Yakumo ALPHAX GPS User Manual [de]

Yakumo alphaX GPS
PDA mit GPS-Funktion
Handbuch
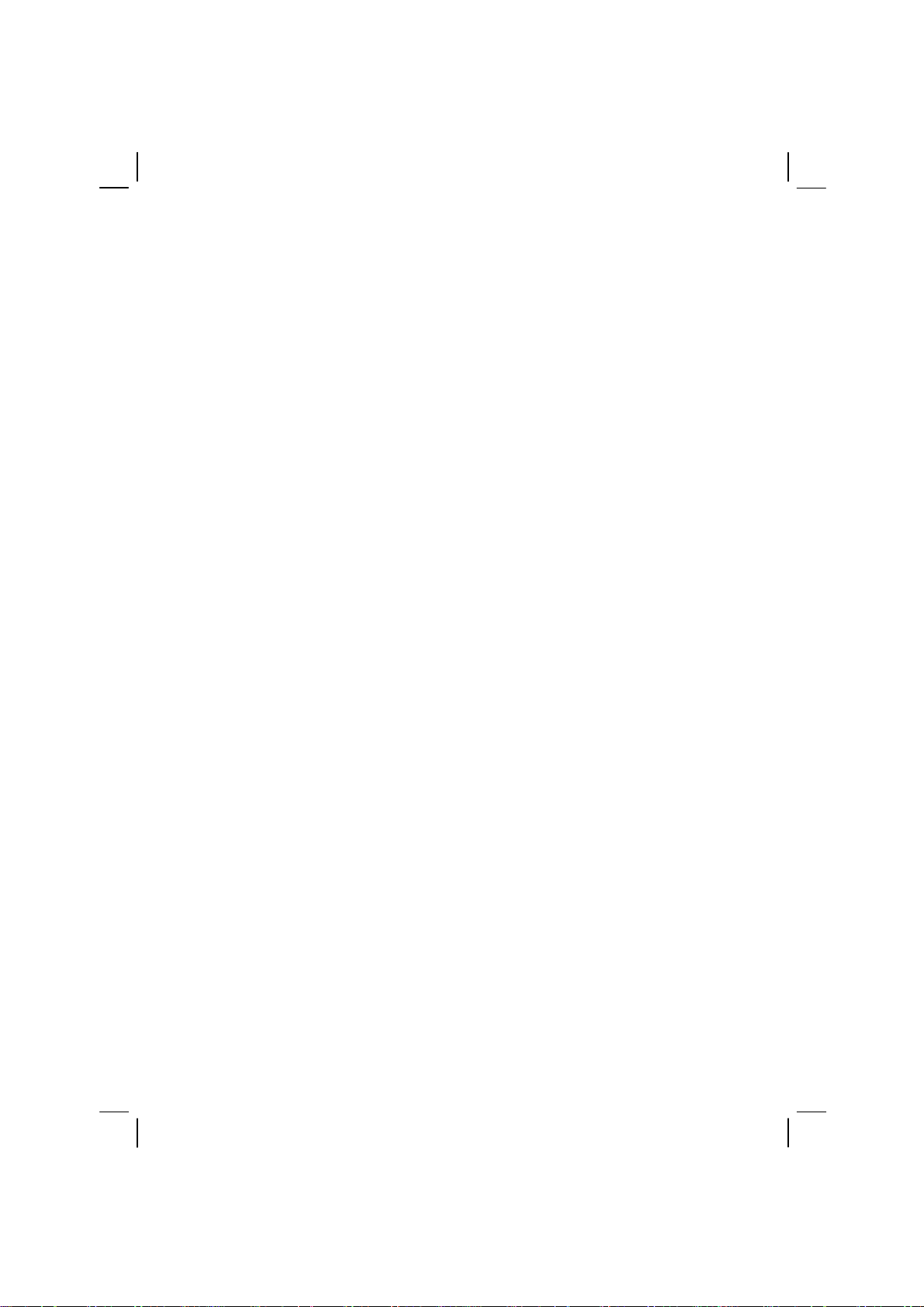
Warenzeichen
Alle Marken- und Produktnamen sind Warenzeichen oder eingetragene
Warenzeichen ihrer entsprechenden Firmen.
Hinweis
Änderungen der Informationen in diesem Handbuch sind vorbehalten.
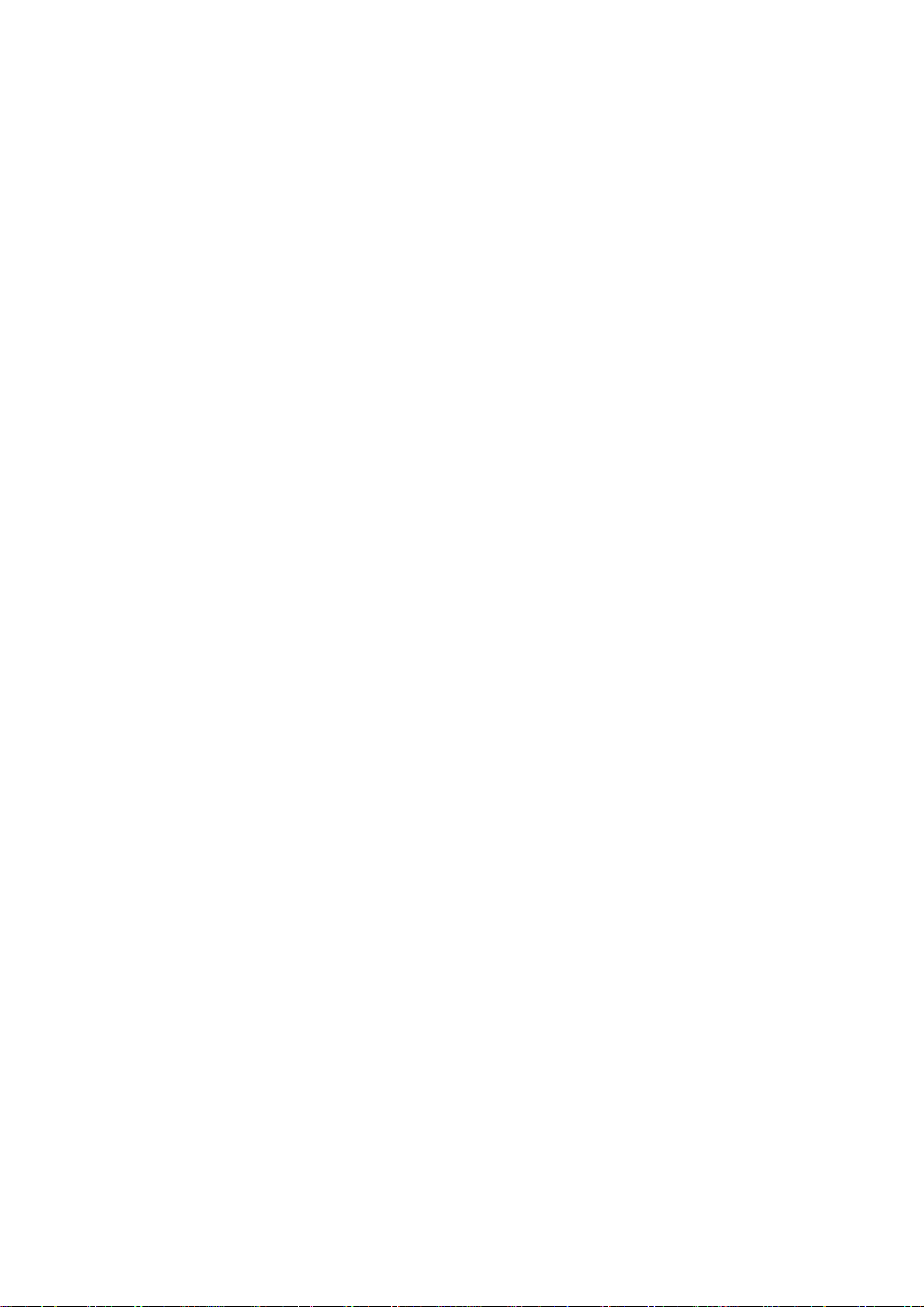
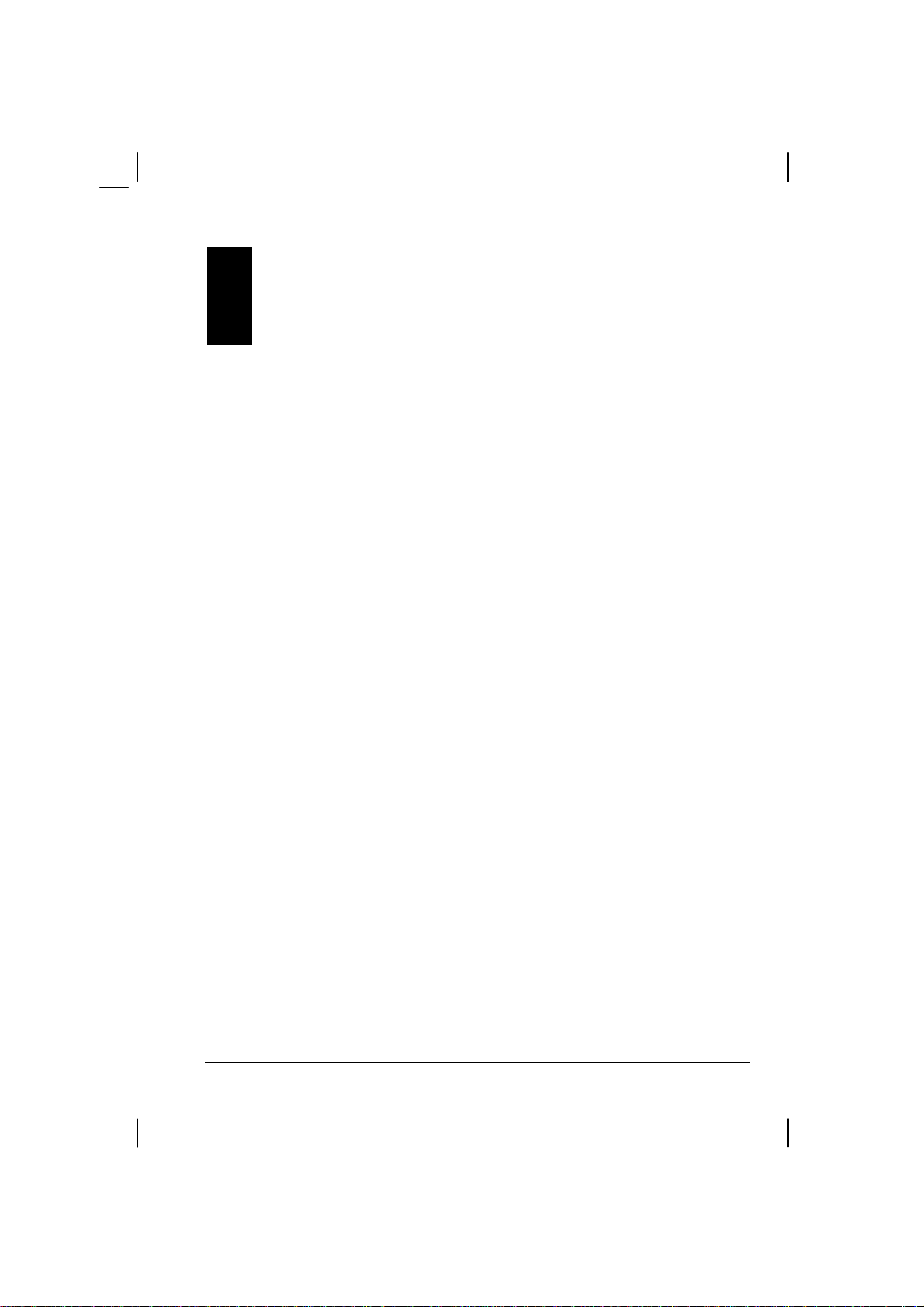
Inhaltsverzeichnis
Vorwort........................................................................................................v
Willkommen................................................................................................iv
Informationen zu diesem Handbuch ..........................................................iv
Wo findet man Informationen......................................................................v
1 Erste Schritte......................................................................................1
1.1 Erweitern des Yakumo alphaX GPS..................................................10
Verwenden einer SD/MMC-Karte.......................................................10
2 Grundfertigkeiten .............................................................................11
2.1 Der Umgang mit dem Eingabestift.....................................................11
2.2 Umgang mit dem Navigationstaste....................................................12
2.3 Der Heute-Bildschirm.........................................................................12
Statussymbole....................................................................................13
2.4 Navigationsleiste und Befehlsleiste...................................................14
2.5 Ausführen von Programmen..............................................................15
2.6 Kontextmenüs....................................................................................16
2.7 Benachrichtungen..............................................................................16
2.8 Eingeben von Daten..........................................................................17
Eingeben von Text mit dem Eingabebereich .....................................17
Schreiben auf dem Bildschirm............................................................19
Zeichnen auf dem Bildschirm.............................................................22
Aufnehmen einer Nachricht................................................................24
Verwenden von Kurztext....................................................................26
3 Verwaltung des Yakumo alphaX GPS.............................................27
3.1 Verwalten der Stromversorgung........................................................27
Signale und Aktionen bei schwachem Akku ......................................27
Tipps zum Strom sparen....................................................................29
3.2 Verwalten des Speichers...................................................................30
Daten- und Programmspeicher..........................................................30
Zusatzspeicher...................................................................................30
3.3 Anpassung des Yakumo alphaX GPS...............................................31
i
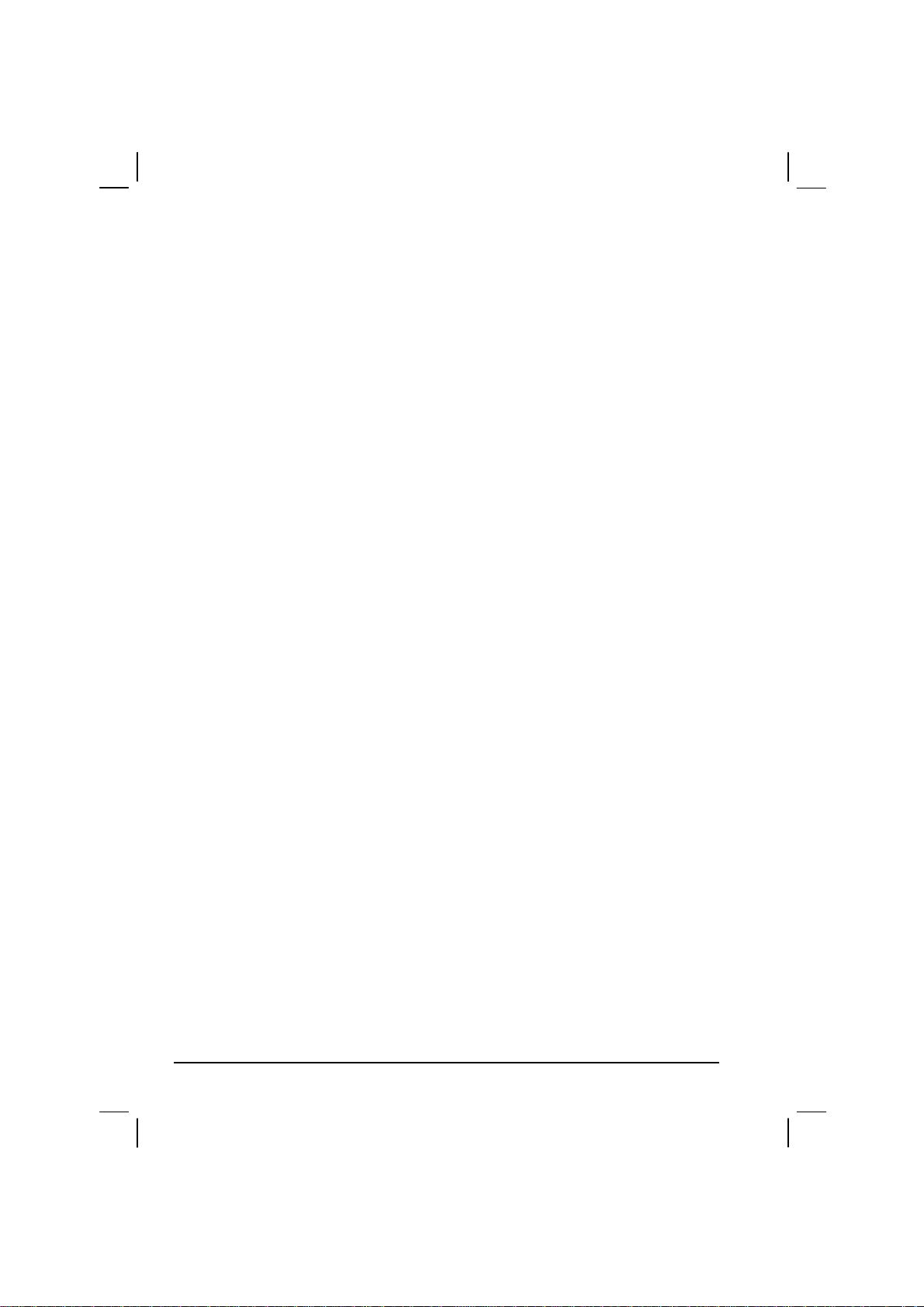
Einrichten eines Kennworts............................................................... 32
3.4 Suchen und Organisieren von Daten................................................ 33
3.5 Absichern von Daten......................................................................... 34
3.6 Hinzufügen oder Entfernen von Programmen.................................. 34
Hinzufügen von Programmen............................................................ 34
Entfernen von Programmen .............................................................. 36
4 Microsoft Pocket Outlook................................................................ 37
4.1 Kalender: Planen von Terminen....................................................... 37
Erstellen eines Termins..................................................................... 38
Der Bildschirm Zusammenfassung.................................................... 39
Erstellen von Besprechungsanfragen ............................................... 39
4.2 Kontakte: Verwalten von Freunden und Kollegen............................ 40
Erstellen eines Kontaktes.................................................................. 41
Suchen eines Kontaktes.................................................................... 42
Der Bildschirm Zusammenfassung.................................................... 42
4.3 Aufgaben: Verwalten einer Liste mit Erledigungen........................... 43
Erstellen einer Aufgabe..................................................................... 44
Der Bildschirm Zusammenfassung.................................................... 45
4.4 Notizen: Aufzeichnen von Gedanken und Ideen.............................. 46
Erstellen einer Notiz .......................................................................... 46
4.5 Posteingang: .................................................................................... 48
Synchronisieren von E-Mail-Nachrichten .......................................... 48
Direktverbindung mit einem E-Mail-Server........................................ 49
Die Nachrichtenliste........................................................................... 50
Verfassen von Nachrichten ............................................................... 52
Verwalten von E-Mail-Nachrichten und -Ordnern.............................. 53
5 Weitere Programme .........................................................................55
5.1 Microsoft ActiveSync......................................................................... 55
Microsoft ActiveSync ......................................................................... 55
Methoden zum Anschluss an den Desktop-PC................................. 56
Synchronisieren von Daten ............................................................... 56
5.2 Pocket Word ..................................................................................... 59
Erstellen eines Dokuments................................................................ 59
Arbeiten mit Pocket Word-Dokumenten............................................ 61
5.3 Pocket Excel ..................................................................................... 63
Arbeiten mit Pocket Excel-Arbeitsmappen........................................ 64
5.4 MSN Messenger............................................................................... 65
Einrichten des MSN Messengers...................................................... 66
Arbeiten mit Kontakten...................................................................... 66
Chatten mit Kontakten....................................................................... 67
5.5 Windows Media Player for Pocket PC.............................................. 68
5.6 Weitere Programme.......................................................................... 69
ii
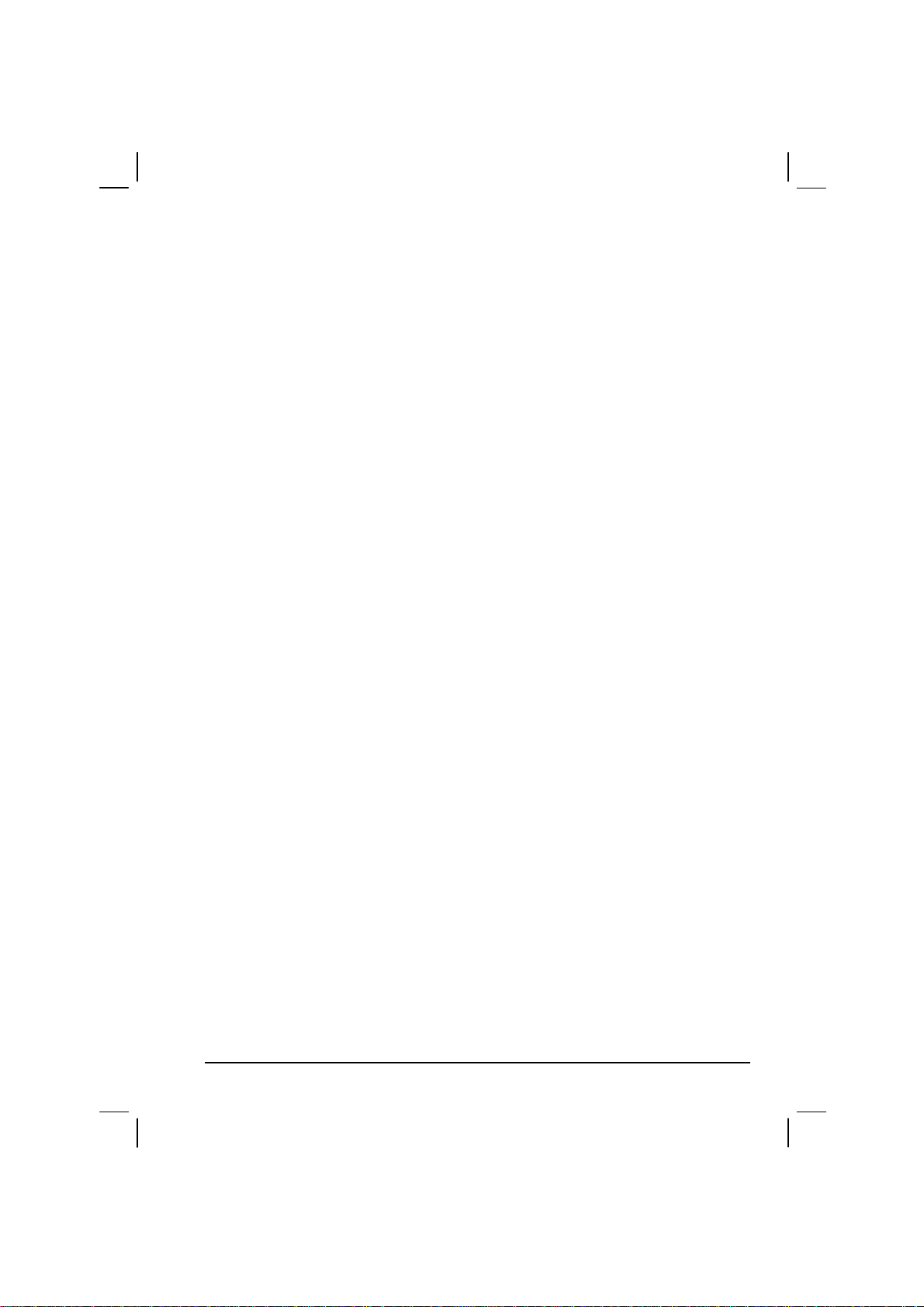
Backup Restore..................................................................................69
6 Aufbau einer Verbindung.................................................................71
6.1 Info über Verbindungen.....................................................................71
Modemverbindung..............................................................................71
Netzwerkkartenverbindung (Ethernet)................................................72
Drahtlose Netzwerkverbindung / WLAN-Verbindung.........................73
Starten und Beenden der drahtlosen Netzwerkverbindung...............75
6.2 Übertragungen von Elementen mit Infrarot .......................................75
Senden von Daten..............................................................................75
Empfangen von Daten........................................................................76
6.3 Der Microsoft Pocket Internet Explorer..............................................77
Anzeigen von Mobilen Favoriten und Channels.................................77
Surfen im Internet...............................................................................78
Der Ordner Mobile Favoriten..............................................................78
7 Fehlerbehebung und Pflege ............................................................81
7.1 Zurücksetzen des Yakumo alphaX GPS...........................................81
7.2 Entfernen Sie die SD/MMC-Karte (wenn eine installiert ist)..............82
7.3 Probleme mit Stromversorgung.........................................................83
7.4 Probleme mit dem Speicher ..............................................................83
7.5 Probleme mit dem Bildschirm............................................................85
7.6 Probleme mit Anschlüssen................................................................86
Probleme mit dem Docking-Station-Anschluss (optional)..................86
Probleme mit dem Infrarotanschluss..................................................87
Probleme mit dem Modemanschluss.................................................87
7.7 Pflege und Wartung des Yakumo alphaX GPS.................................88
Allgemeine Richtlinien........................................................................88
Richtlinien für die Reise......................................................................89
A.1 Sicherheitsmaßnahmen.....................................................................91
Laden..................................................................................................91
Netzadapter........................................................................................91
Akku....................................................................................................91
Infrarot-LED........................................................................................92
Warnung bezüglich elektrostatischer Entladungen............................92
iii
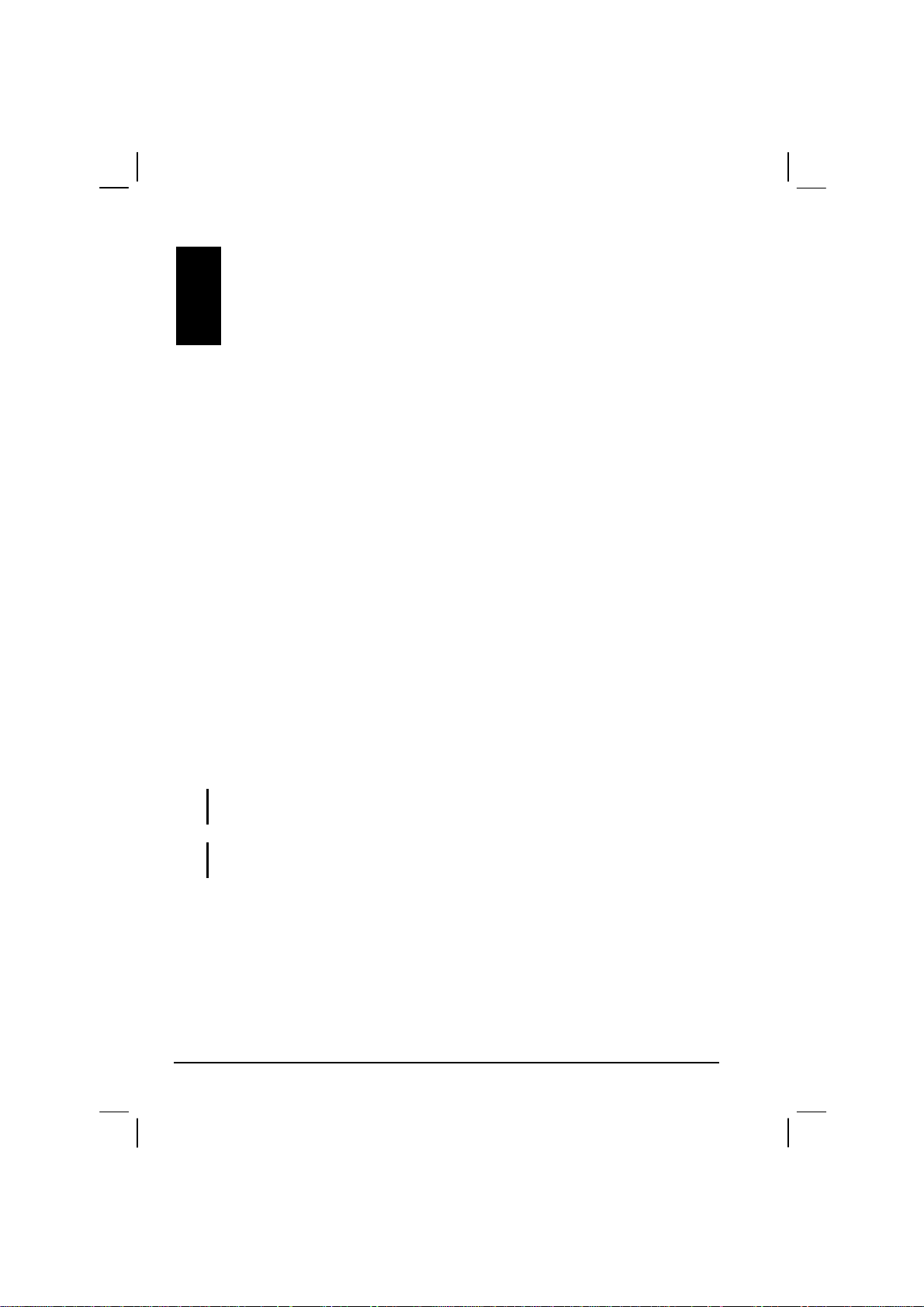
Vorwort
Willkommen
z Wir bedanken uns für den Kauf dieses mit Windows
alphaX GPS Pocket PC. Die Größe und Leistungsfähigkeit dieses Gerätes
ermöglicht es Ihnen, Ihre wichtigsten Daten, geschäftlicher und persönlicher
Natur, immer aktuell zur Hand zu haben. Microsoft
Leistungsumfang dieses Gerätes dadurch, indem Sie die Daten auf Ihrem
Desktop- oder Laptop-Computer mit diesem Gerät synchronisieren können.
®
betriebenem Yakumo
ActiveSync steigert den
Informationen zu diesem Handbuch
Dieses Handbuch enthält ausführliche Informationen über Ihren Yakumo alphaX
GPS, die Ihnen bei der Bedienung des Gerätes helfen werden.
Folgende Schreibweisen werden im gesamten Handbuch zur Unterscheidung von
Textelementen verwendet.
HINWEIS: Kennzeichnet zusätzliche Informationen, die der besonderen Aufmerksamkeit
bedürfen.
VORSICHT: Kennzeichnet wichtige Informationen, die bei Nichtbefolgen zu Datenverlust
oder zur Beschädigung Ihres Geräts führen können.
Auf dem Bildschirm angezeigte Menünamen, Befehle, Symbole oder
Schaltflächen, erkennen Sie daran, dass sie fettgedruckt sind. Zum Beispiel:
Tippen Sie im Menü
Start auf Einstellungen.
iv
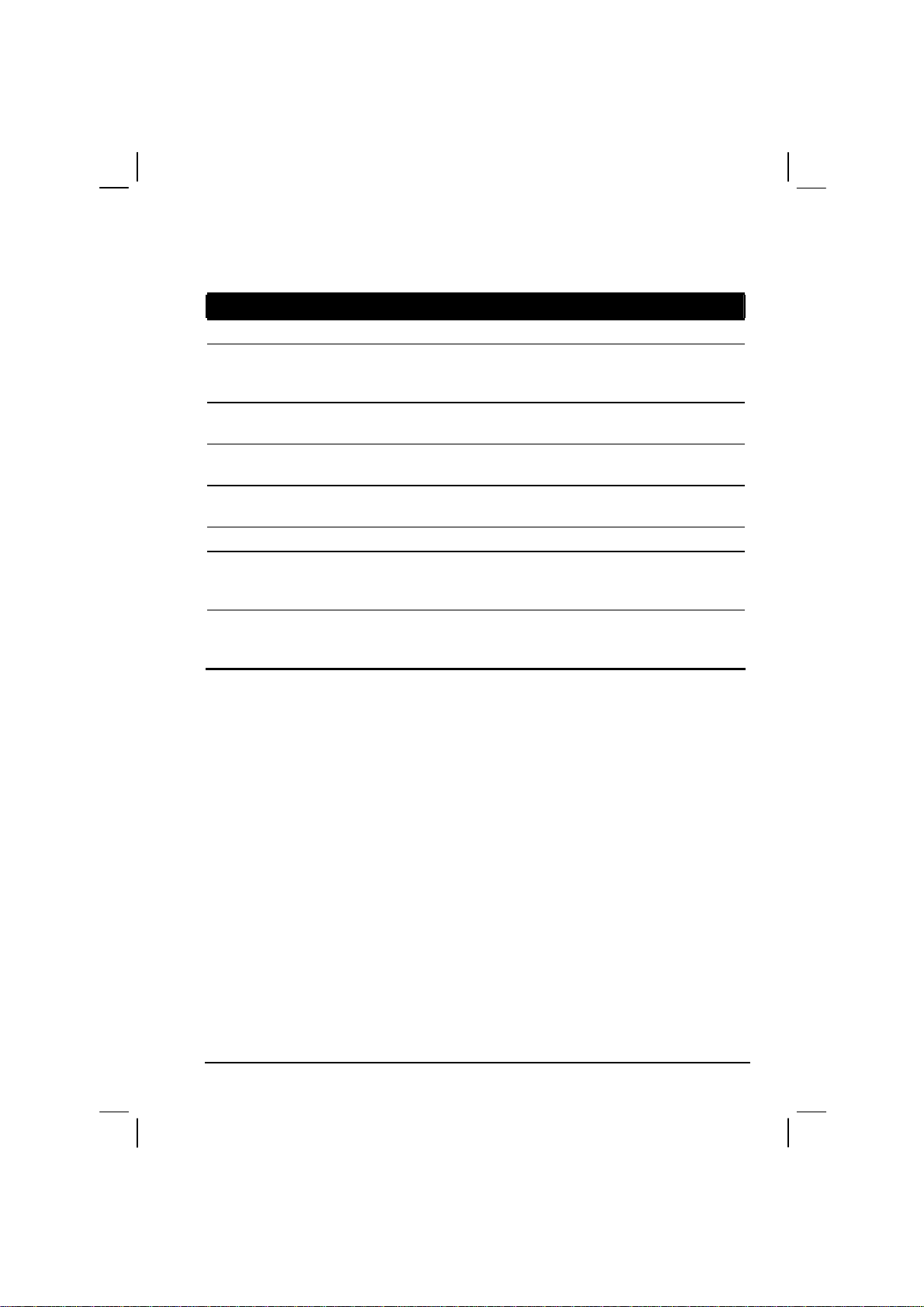
Wo findet man Informationen
Informationen über Zu dieser Quelle gehen
Gerät zum ersten Mal einschalten Kurzanleitung
GPS
Programme auf dem Yakumo
alphaX GPS
Anschluss an einen Desktop-PC
und Synchronisierung mit ihm
Anschluss an einen Desktop-PC
und Synchronisierung mit ihm
Fehlerbehebung Benutzerhandbuch
Allerletzte Updates und
detaillierte technische
Informationen
Neuigkeiten über Yakumo
alphaX GPS mit
Windows-Betriebssystem
Der GPS-Software (optionale
Drittherstellersoftware) beigelegte Handbuch
informiert über die GPS-Benutzung
Benutzerhandbuch oder die Online-Hilfe
Die Companion-CD oder andere dem Yakumo
alphaX GPS mitgelieferte CDs
Benutzerhandbuch oder ActiveSync-Hilfe auf
dem Desktop-PC
Die Read Me-Dateien im Ordner “Microsoft
ActiveSync auf dem Desktop-PC oder auf der
Companion-CD des Pocket-PCs.
Die Microsoft-Website Alles über mobile
Endgeräte für Pocket-Pcs:
www.microsoft.com/germany/ms/mobile/pocket/
v
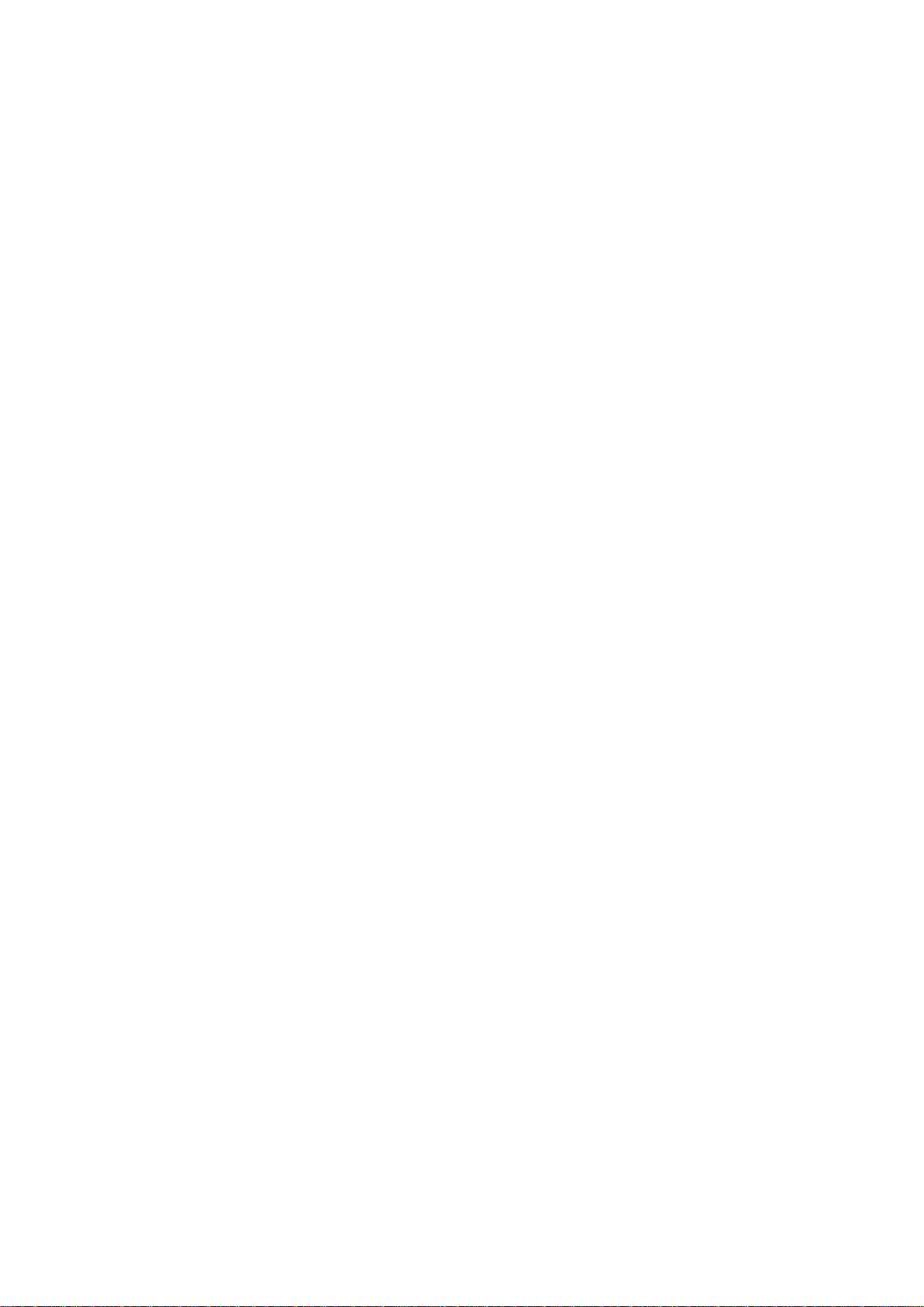

1 Erste Schritte
Dieses Kapitel beschreibt die externen Kom ponenten des Yakum o alphaX GPS und
erklärt Ihnen, wie Sie den Yakumo alphaX GPS zum ersten Mal in Betr ieb nehm en.
1
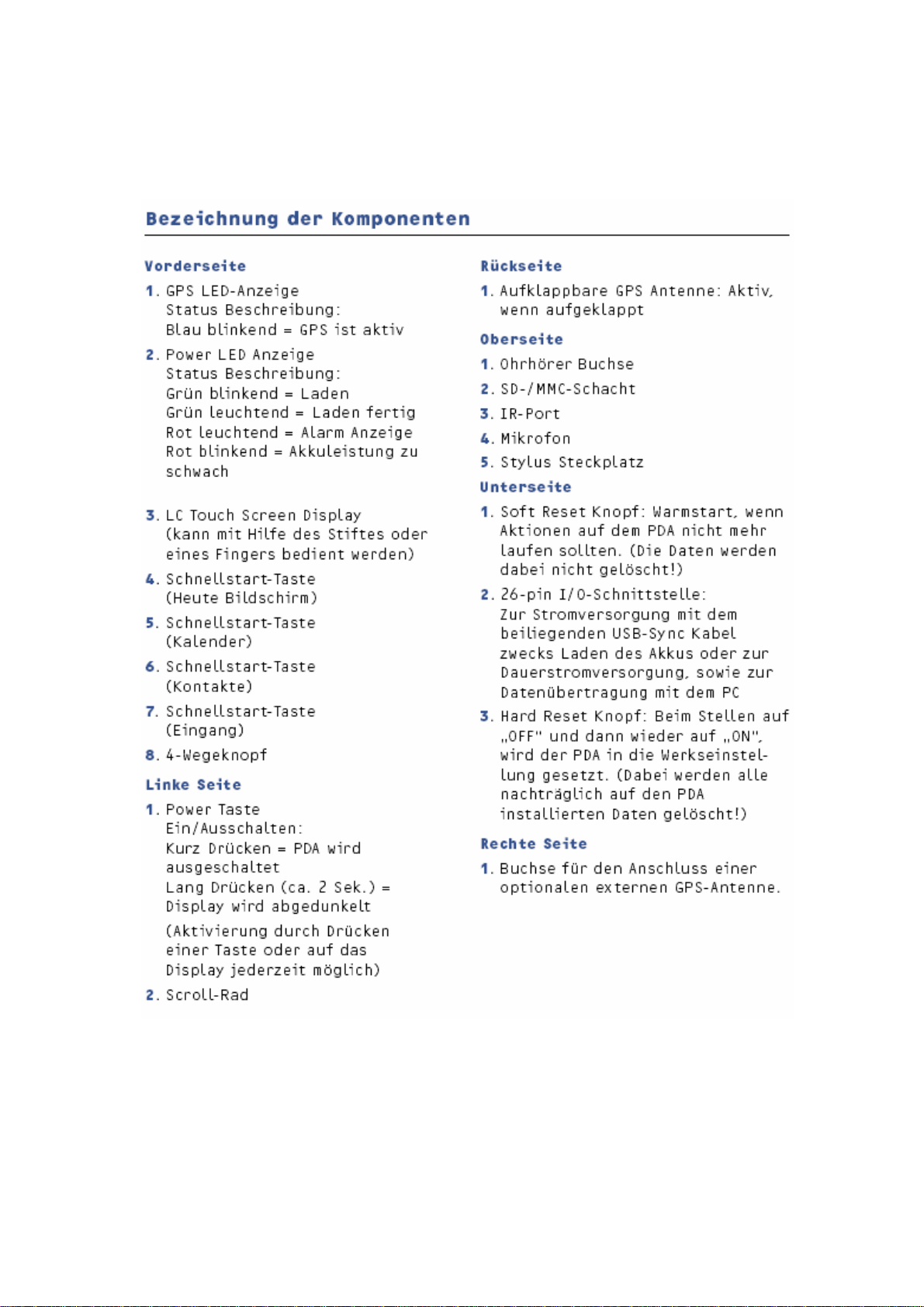
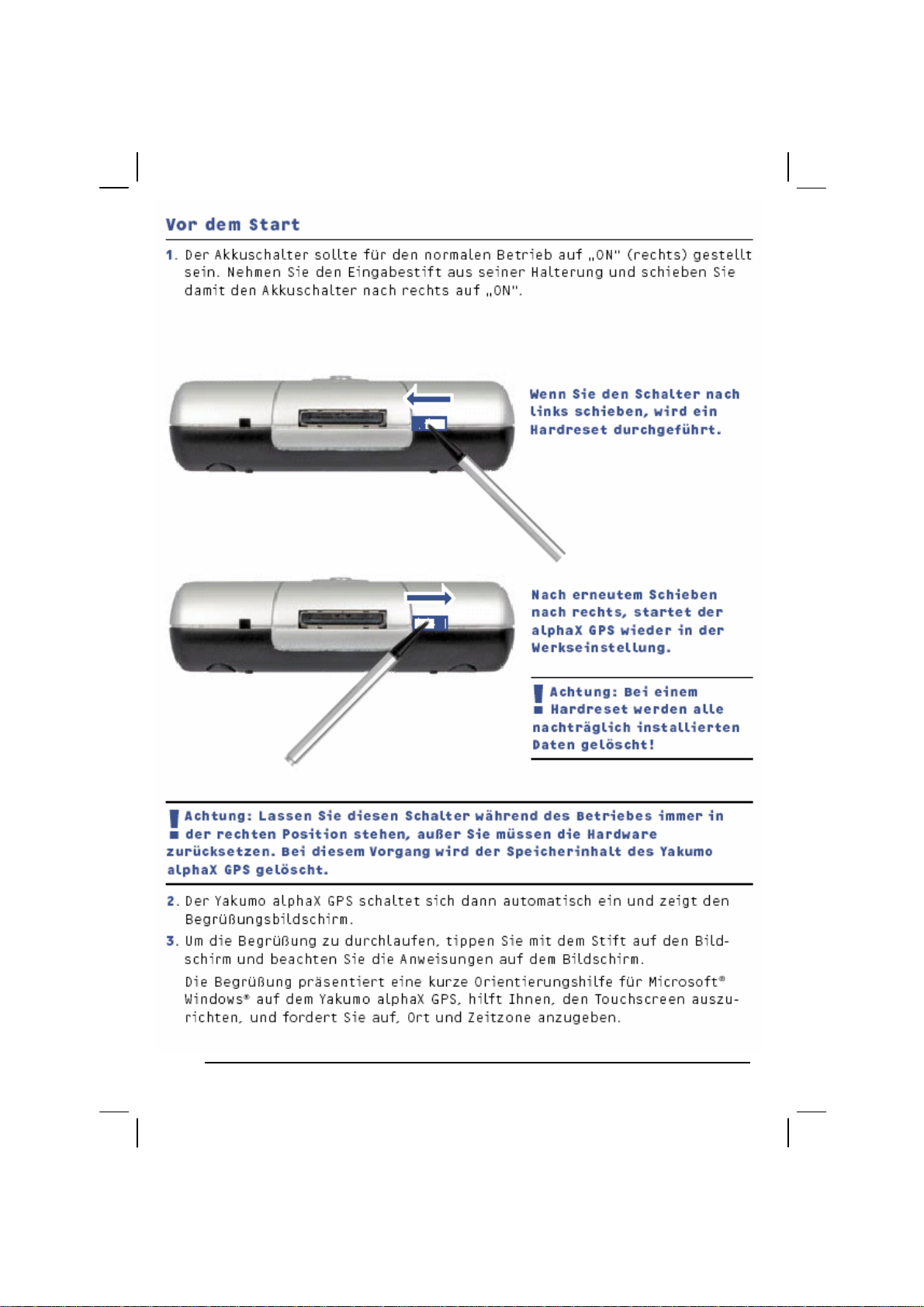
3
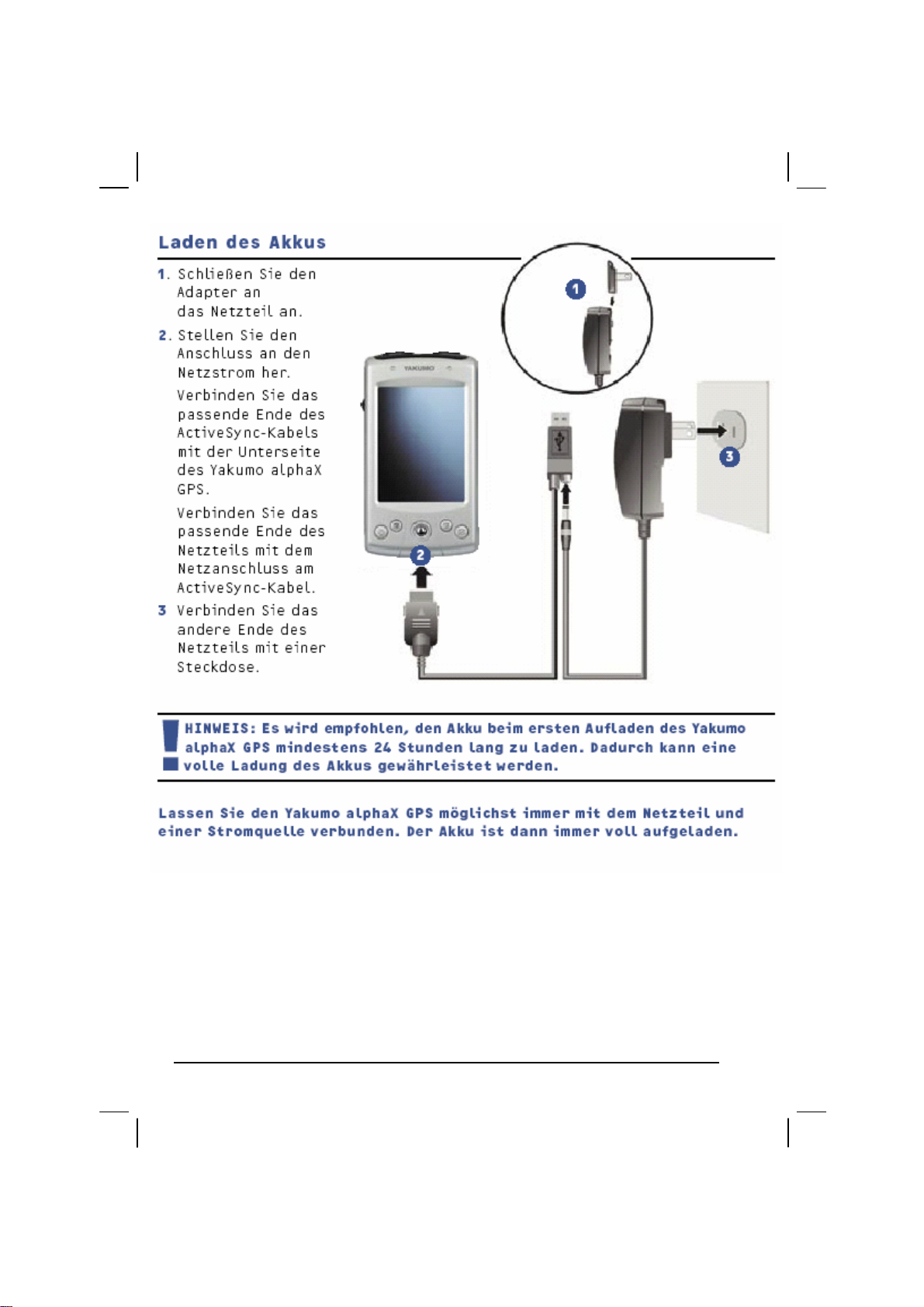
4
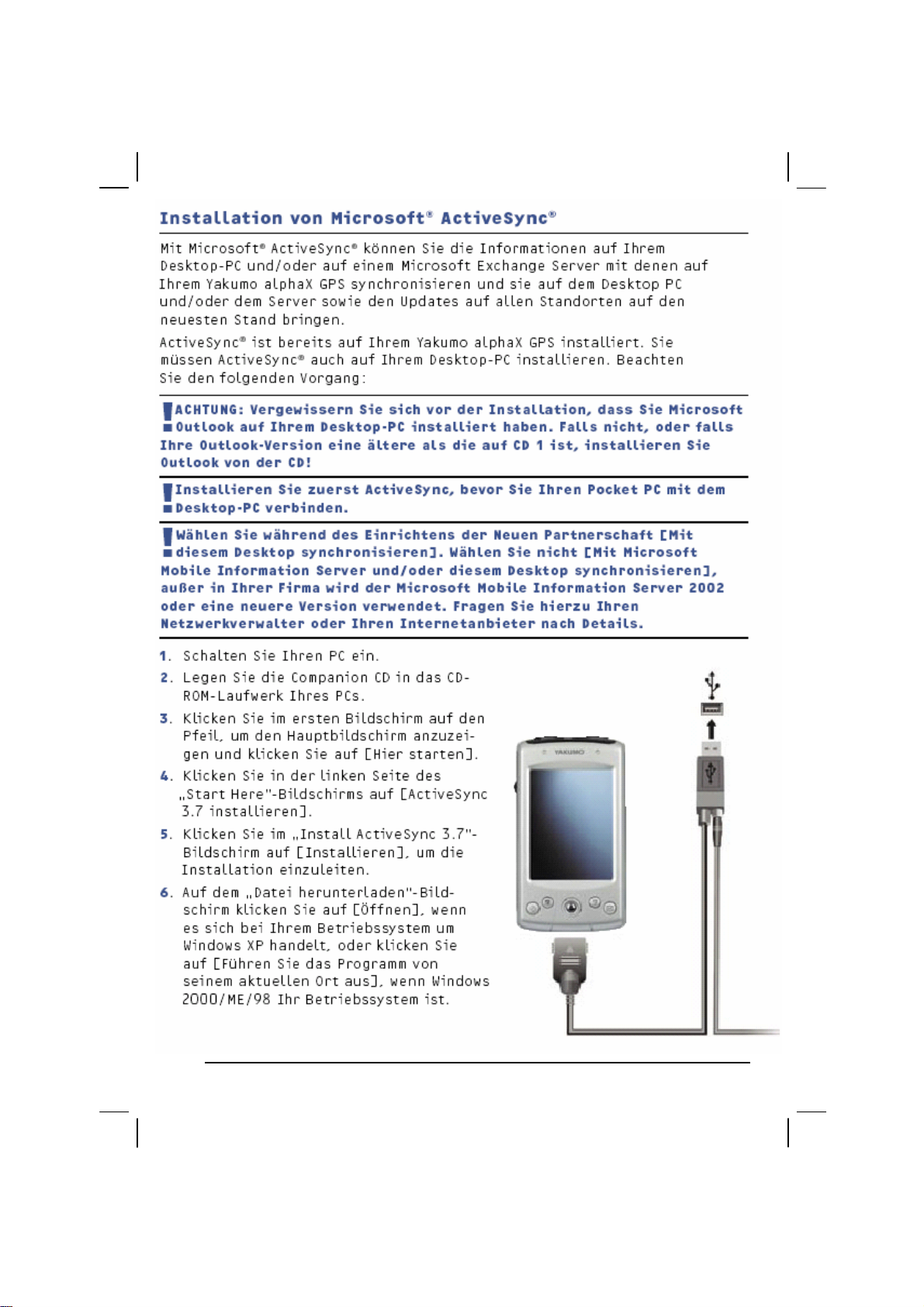
5
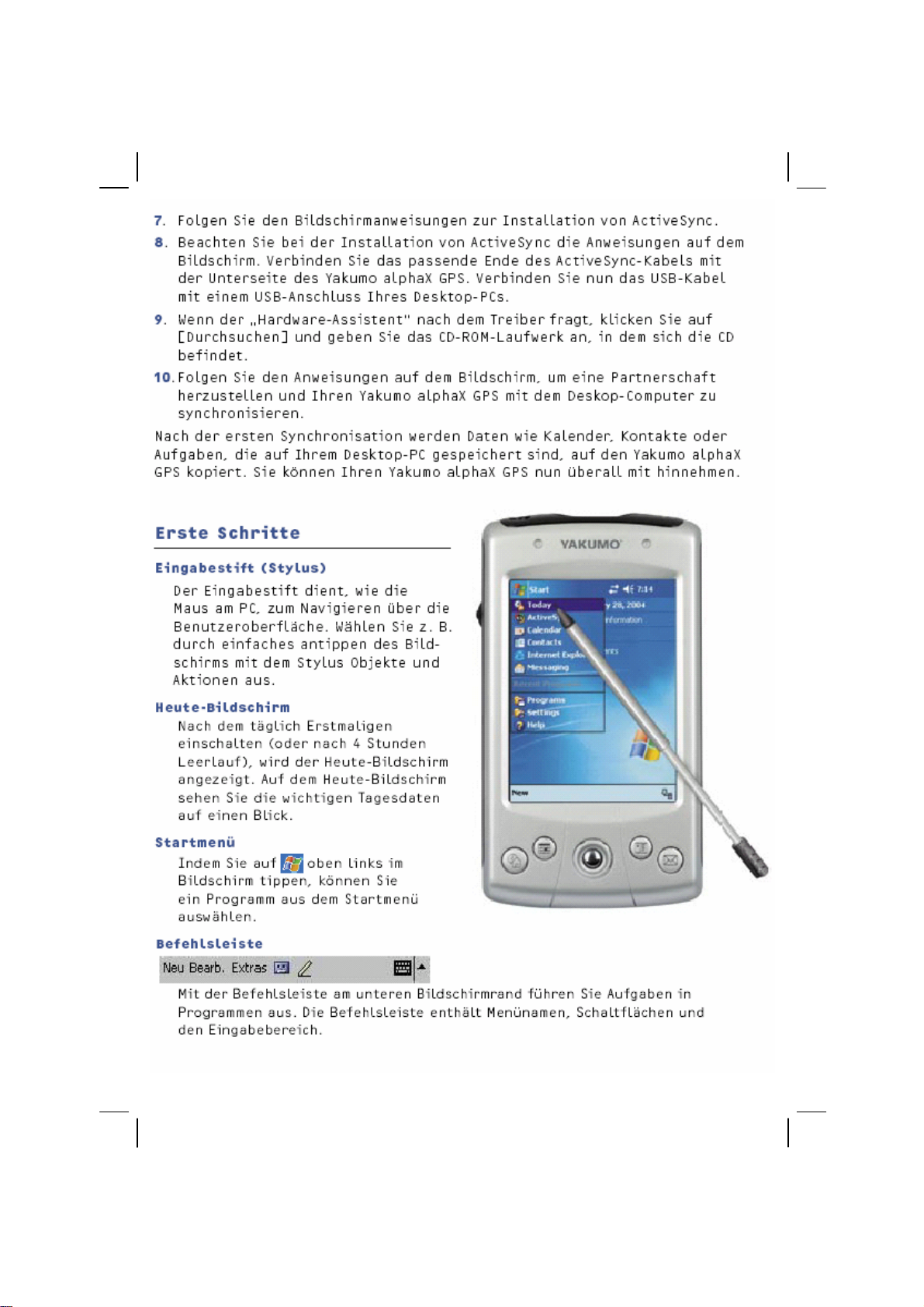
6
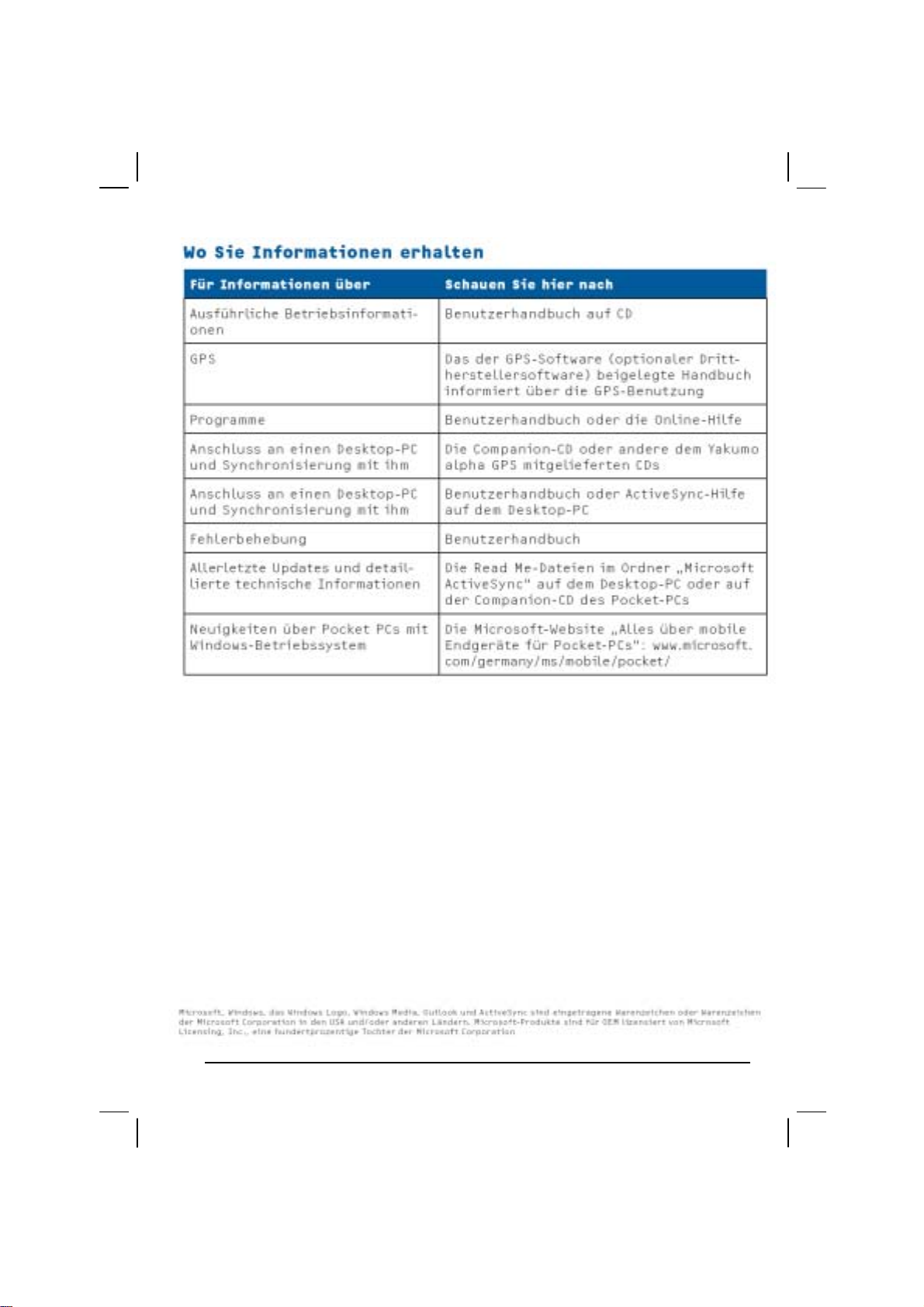
7
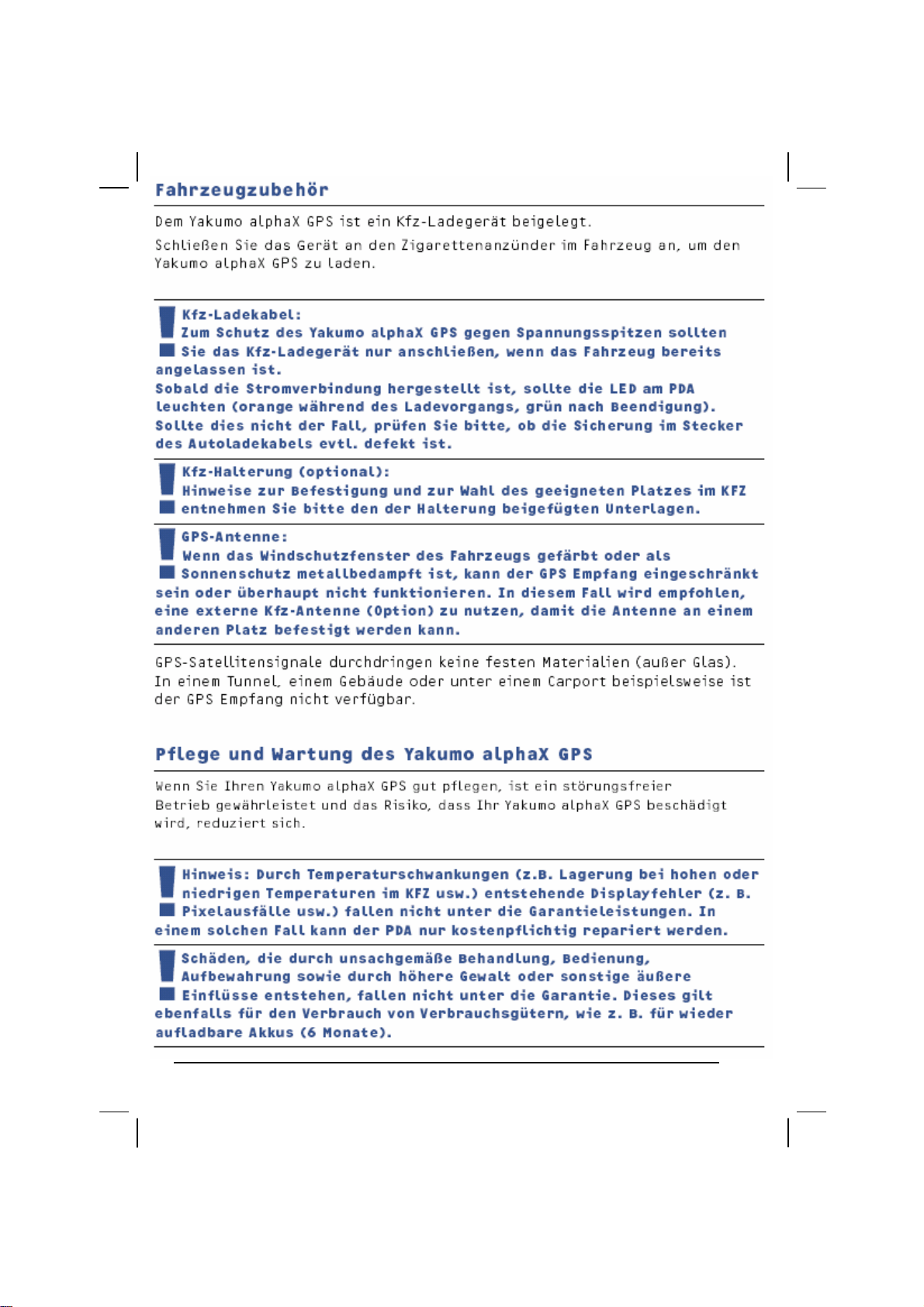
8
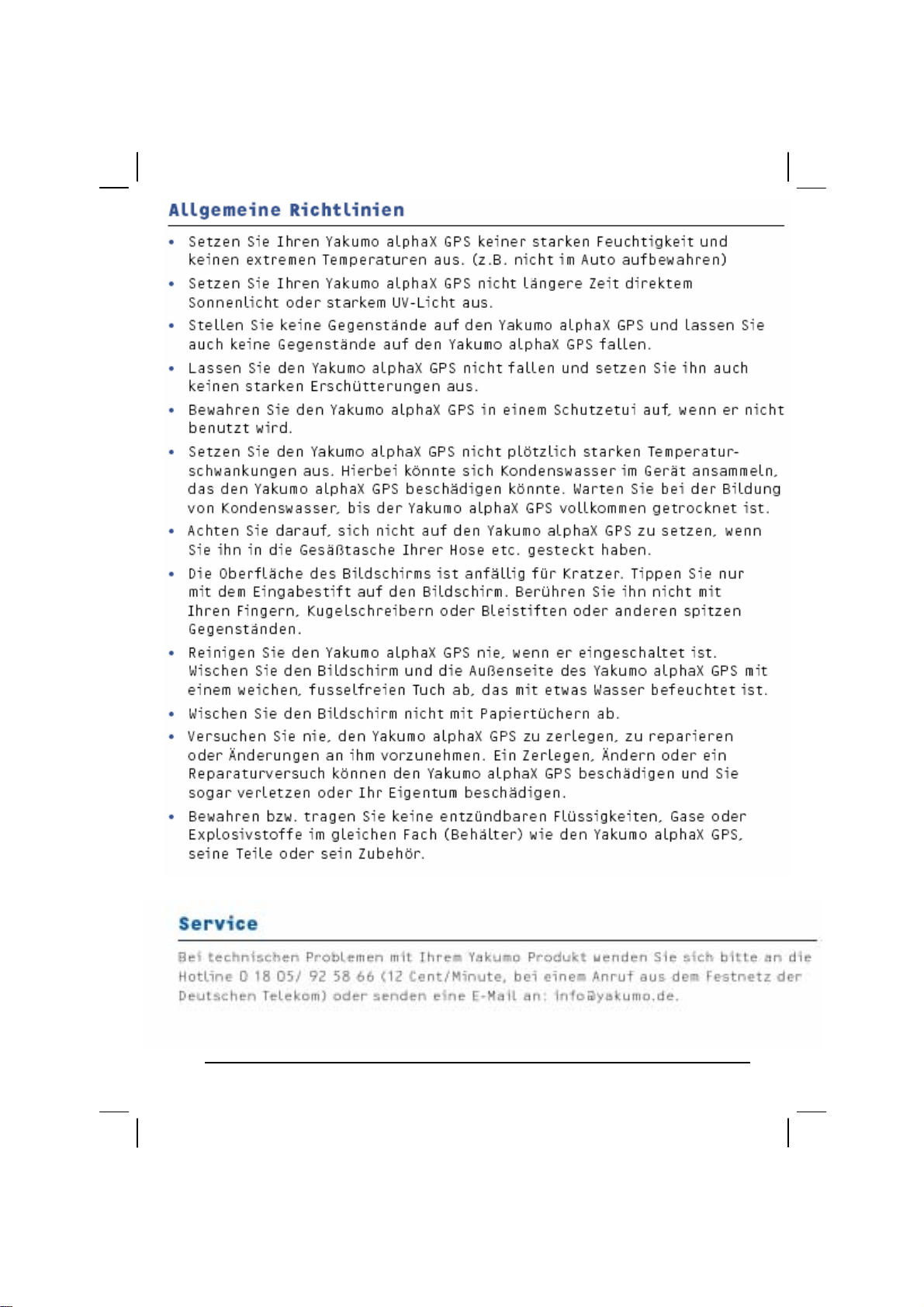
9
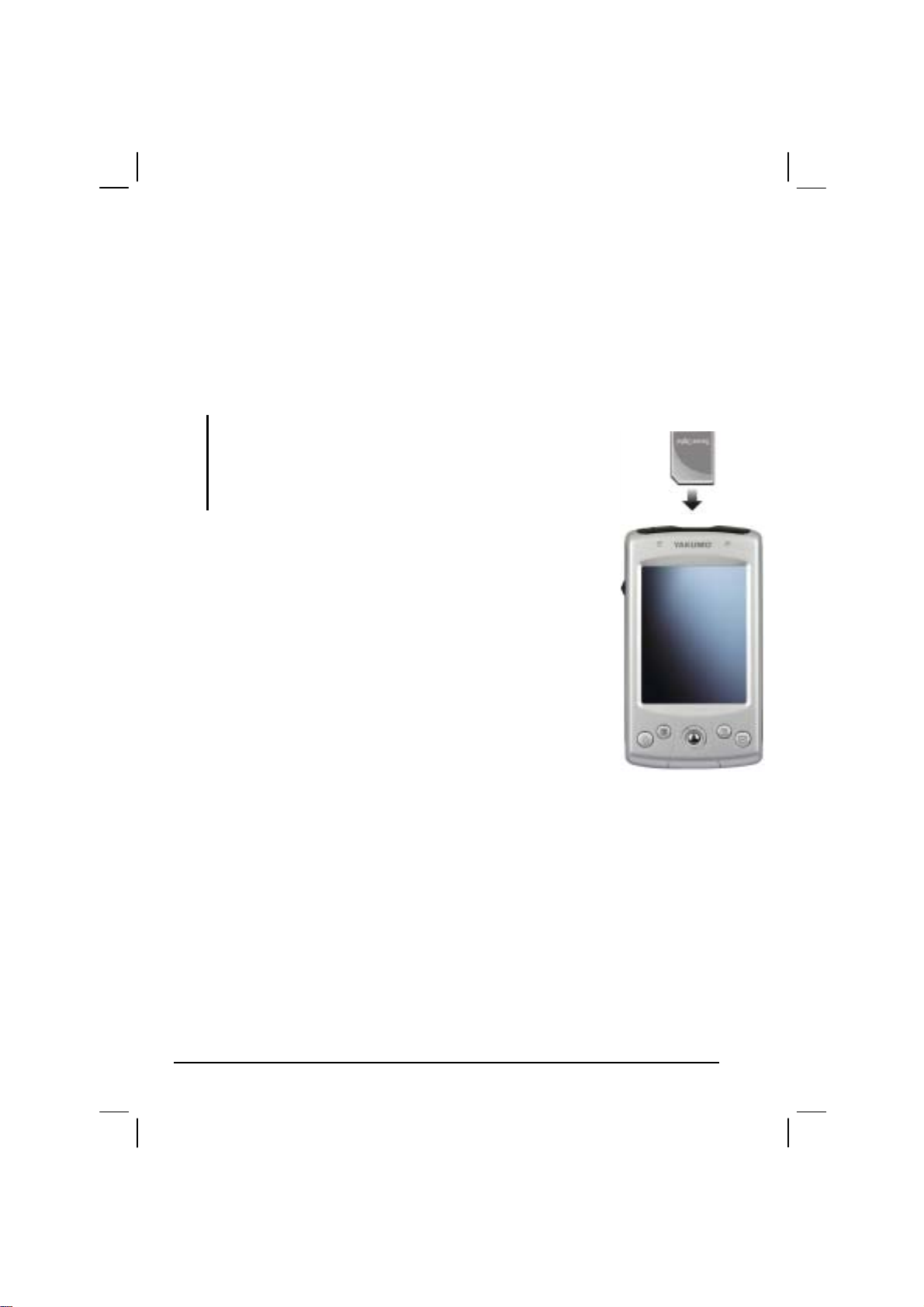
1.1 Erweitern des Yakumo alphaX GPS
Verwenden einer SD/MMC-Karte
Ihr Yakumo alphaX GPS hat einen SD/MMC-Steckplatz, in dem Sie eine option ale
Secure Digital- oder MultiMediaCard- Speicherkarte einfügen können. Dieser
wechselbare Speicher dient zum Speichern oder Sichern von Daten und zum
Austauschen von Daten mit anderen Geräten.
HINWEIS:
z Es dürfen keine Fremdgegenstände in den Steckplatz
gelangen.
z Bewahren Sie eine SD- oder MMC-Karte in einem Schutzetui
auf, damit sie keinem Staub und keiner Feuchtigkeit
ausgesetzt werden kann.
Stecken Sie eine SD/MMC-Karte in den Steckplatz, wobei
ihr Anschluss zum Steckplatz weisen und ihr Aufkleber von
der Vorderseite des Yakumo alphaX GPS wegweisen muss.
Details hierzu sind im Handbuch angegeben, das der Karte
beigelegt ist.
Wenn Sie eine Karte entfernen möchten, prüfen Sie zuerst,
ob keine Anwendung auf sie zugreift, und drücken Sie le icht
auf die Oberkante der Karte - sie rastet jetzt aus - und ziehen
Sie sie aus dem Steckplatz heraus.
10
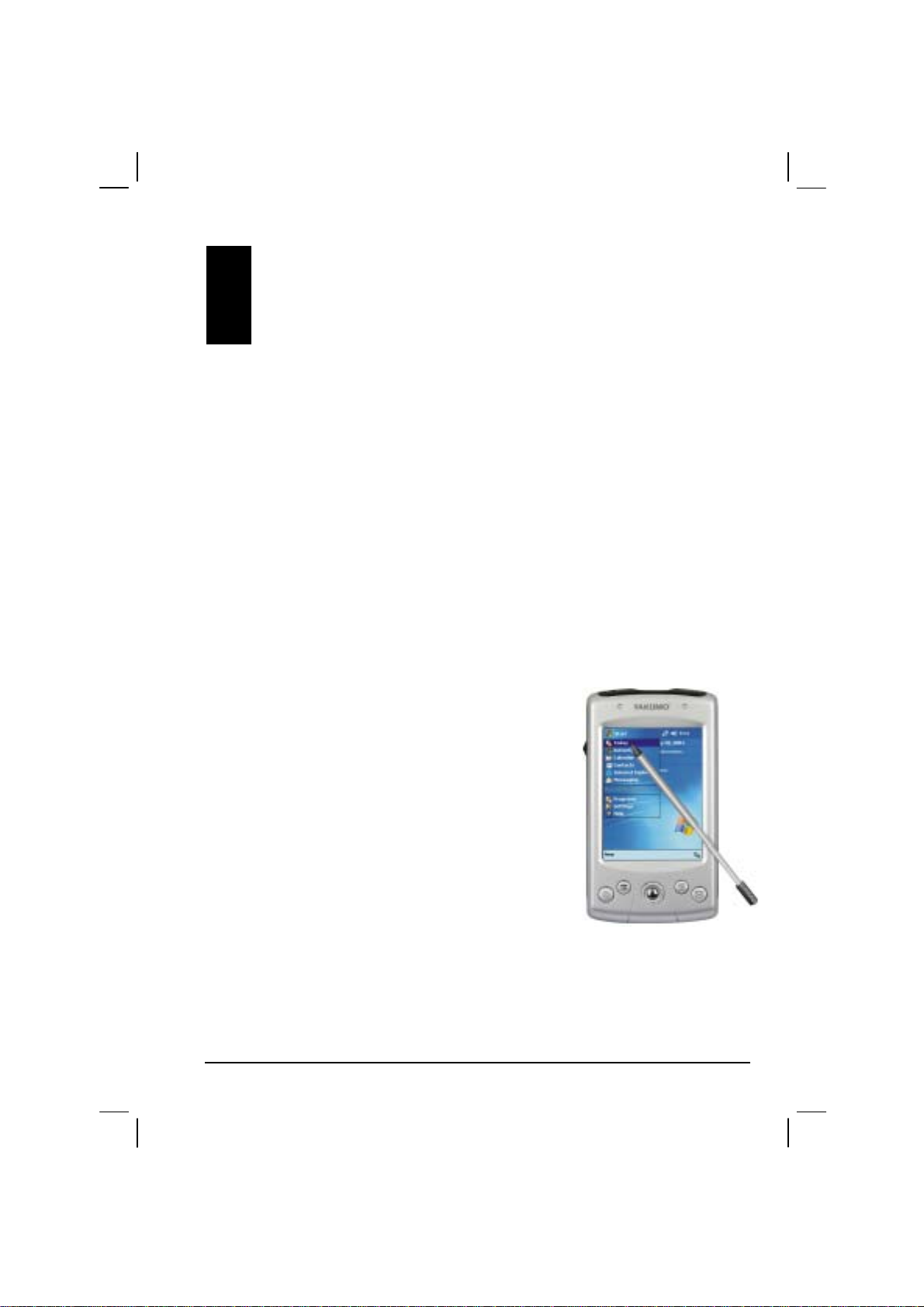
2 Grundfertigkeiten
Dieses Kapitel macht Sie mit der Grundbedienung des Yakumo alphaX GPS, z.B.
Umgang mit dem Eingabestift, Navigationstasten, Wählrad, Heute-Bildschirm,
Menüs und Programme, vertraut. Sie erlernen auch das Eingeben von Daten.
2.1 Der Umgang mit dem Eingabestift
Der Eingabestift dient als Maus für Computer. Mit ihm navigieren Sie auf dem
Bildschirm und wählen Elemente aus.
Ziehen Sie den Stift aus seinem Fach heraus, und ziehen Sie ihn auseinander, um ihn
besser halten zu können. Stecken Sie ihn bei Nichtgebrauch in das Fach.
z Tippen
Berühren Sie den Bildschirm einmal mit dem
Eingabestift, um Elemente zu öffnen und Optionen
auszuwählen.
z Ziehen
Halten Sie den Eingabestift auf dem Bildschirm
gedrückt und ziehen Sie ihn über den Bildschirm,
um Text und Bilder auszuwählen. Ziehe n Sie ihn in
einer Liste, um mehrere Elemente auszuwählen.
z Tippen und Halten
Tippen Sie mit dem Eingabestift auf ein Element
und halten Sie ihn gedrückt, um eine Liste mit
Handlungen für das Element anzuzeigen. In einem
Kontextmenü tippen Sie dann auf die
auszuführende Handlung
11
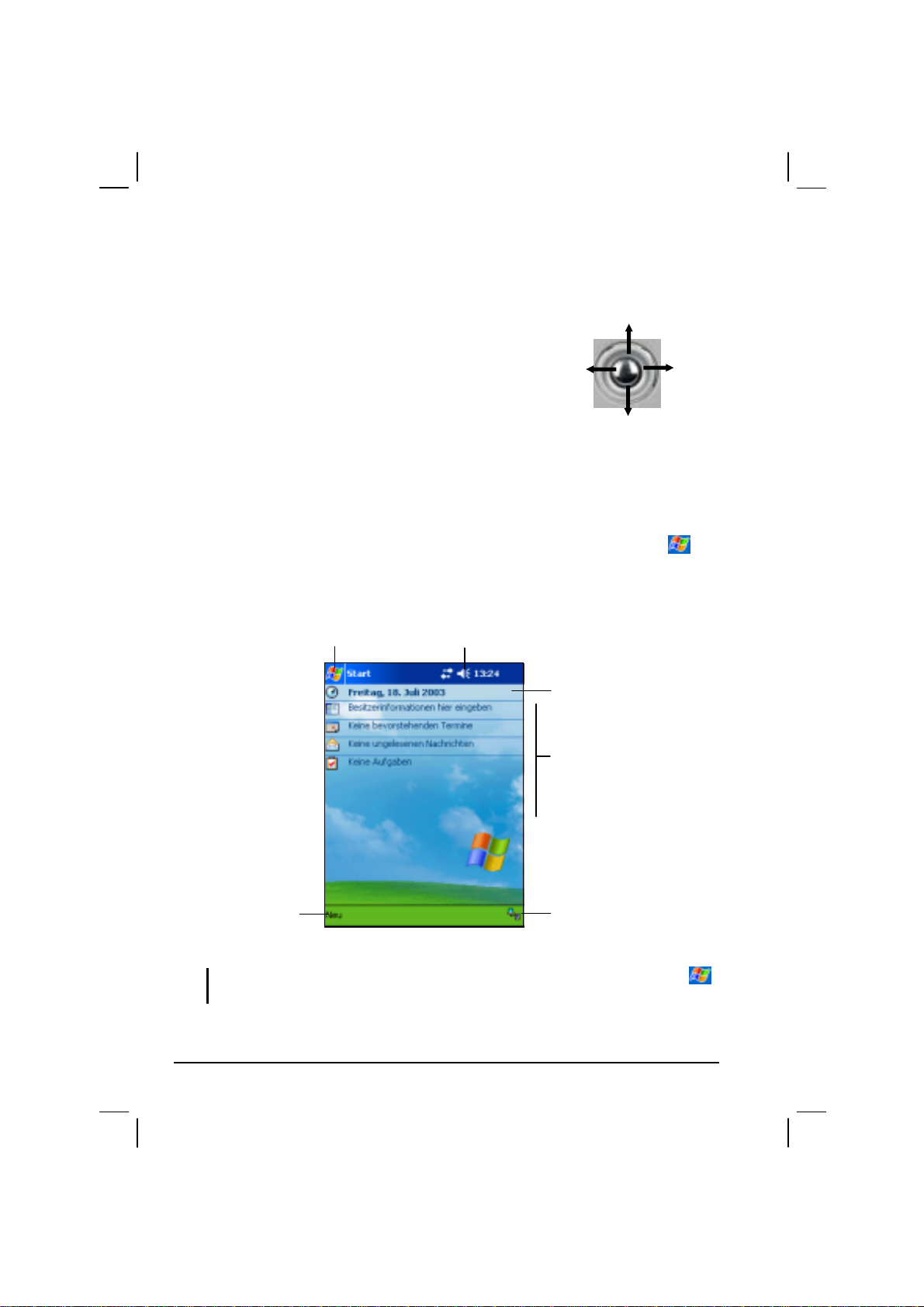
b
Auf
A
Ä
2.2 Umgang mit dem Navigationstaste
Mit der Navigationstaste können Sie sich im Menü nach
oben, unten rechts und links bewegen. Diese Funktion
ist insbesondere für die Bedienung des Geräts mit nur
einer Hand sehr nützlich.
Links
Rechts
Wenn Sie den Cursor in eine bestimmte Richtung
ewegen möchten, drücken Sie einfach a uf die Seite der
Taste, die in diese Richtung zeigt.
b
2.3 Der Heute-Bildschirm
Wenn Sie den Yakumo alphaX GPS jeden Tag erstmalig einschalten (oder nach 4
Stunden Leerlauf), wird der Heute-Bildschirm angezeigt. Durch Tipp en auf
auf Heute können Sie ihn auch anzeigen. Auf dem Heute-Bildschirm sehen Sie die
wichtigen Tagesdaten mit einem Blick.
Tippen, um zu einem
Programm zu schalten.
Tippen, um Lautstärke zu ändern oder
gesamte Tonausgabe auszuschalten.
Tippen, um Datum und Uhrzeit
zu ändern.
Ihr Tag mit einem Blick.
Tippen Sie auf ein Element, um
das verknüpfte Programm zum
ndern oder Anzeigen von
Informationen anzuzeigen.
und
Tippen, um neues
Element zu erstellen.
Tippen, um Verbindungsstatus
anzuzeigen.
HINWEIS: Sie können die Anzeige des Heute-Bildschirms anpassen, indem Sie auf
Æ Einstellungen Æ Registerkarte Privat Æ Symbol Heute tippen.
12

Statussymbole
Bei Anzeige des Heute-Bildschirms sehen Sie die folgenden Statussymbole in der
Befehls- oder Navigationsleiste. Me istens brauchen Sie nur auf ein Status symbol zu
tippen, um das dazugehörige Steuerfeld oder weitere punktbezügliche Daten
anzuzeigen. Tippen Sie z.B. auf das Statussymbol Batterie, öffnet sich das
Steuerfeld der Stromversorgung.
Sym Bedeutung
Lautsprecher ist eingeschaltet
Lautsprecher ist ausgeschaltet
Akku wird aufgeladen
Akkuladung ist niedrig
Akkuladung ist sehr niedrig
Akku ist voll aufgeladen
Verbindung ist aktiv
Synchronisierung findet statt
Eine oder mehrere E-Mail-Nachrichten werd en empfangen
Es sollen mehr Symbole angezeigt werden, als Platz vorhanden ist.
Tippen Sie auf das Symbol, um alle Statussymbole anzuzeigen.
13
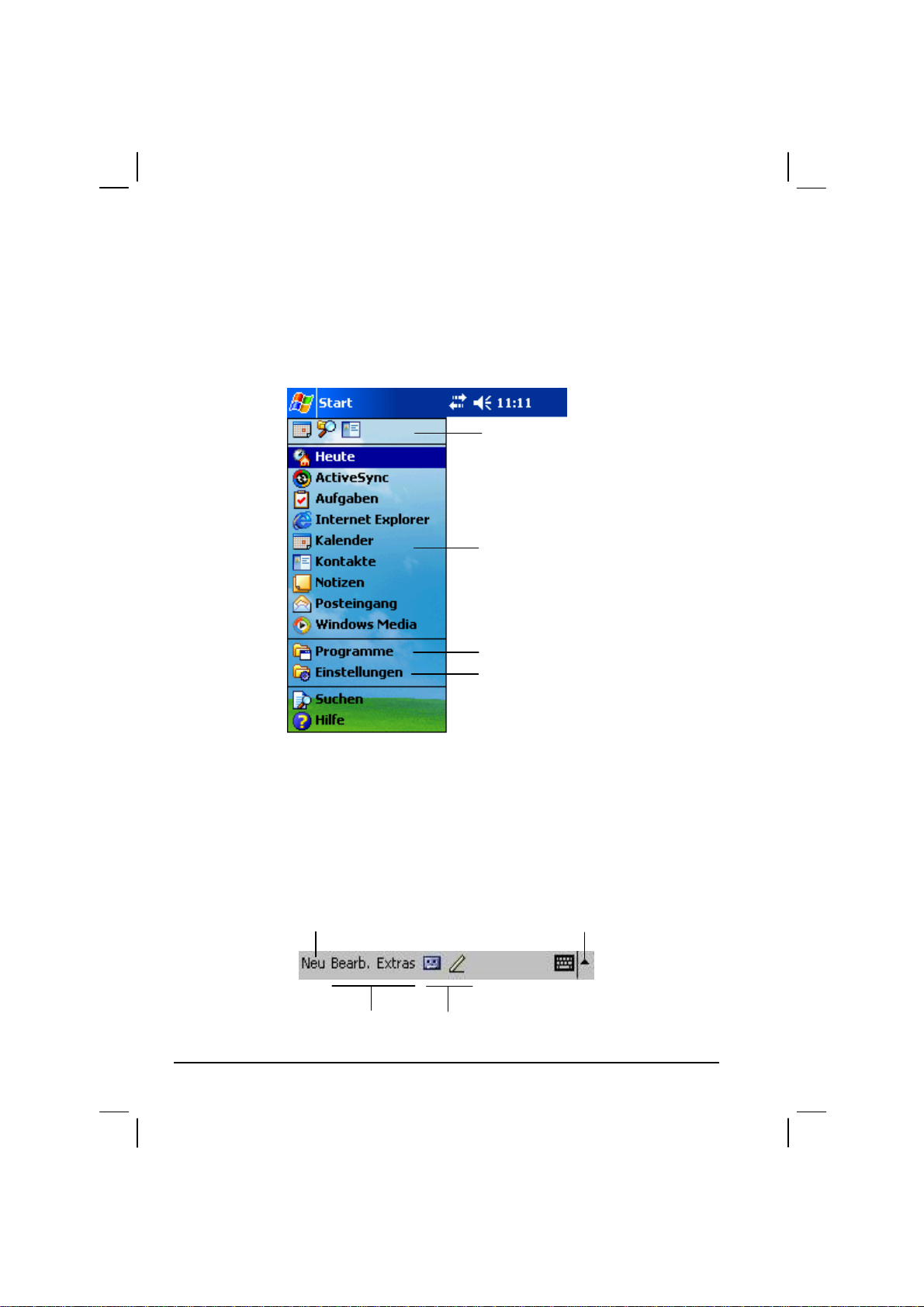
2.4 Navigationsleiste und Befehlsleiste
Die Navigationsleiste befindet sich am oberen Bildschirmrand. Sie zeigt das aktive
Programm und die aktuelle Uhrzeit, zudem können Sie über sie zu Programmen
wechseln und Bildschirme schließen.
Die Navigationsleiste und das Startmenü:
Tippen, um schnell ein kürzlich
verwendetes Programm auszuwählen.
Tippen, um ein Programm auszuwählen.
Tippen, um zusätzliche Programme anzuzeigen.
Tippen, um den Pocket PC anzupassen.
Mit der Befehlsleiste am unteren Bildschirmrand führen Sie Aufgaben in
Programmen aus. Die Befehlsleiste enthält Menünamen, Schaltflächen und den
Eingabebereich. Tippen Sie auf
Neu, um im aktuellen Programm einen neuen Punkt
zu erstellen. Der Name einer Schaltfläche wird angezeigt, wenn Sie sie mit dem
Eingabestift antippen und den Stift gedrückt halten. Ziehen Sie den Stift von der
Schaltfläche weg, damit der Befehl nicht ausgeführt wird.
Die Befehlsleiste:
Schaltfläche Neu.
Schaltfläche Eingabebereich.
Menünamen.
Schaltflächen.
14
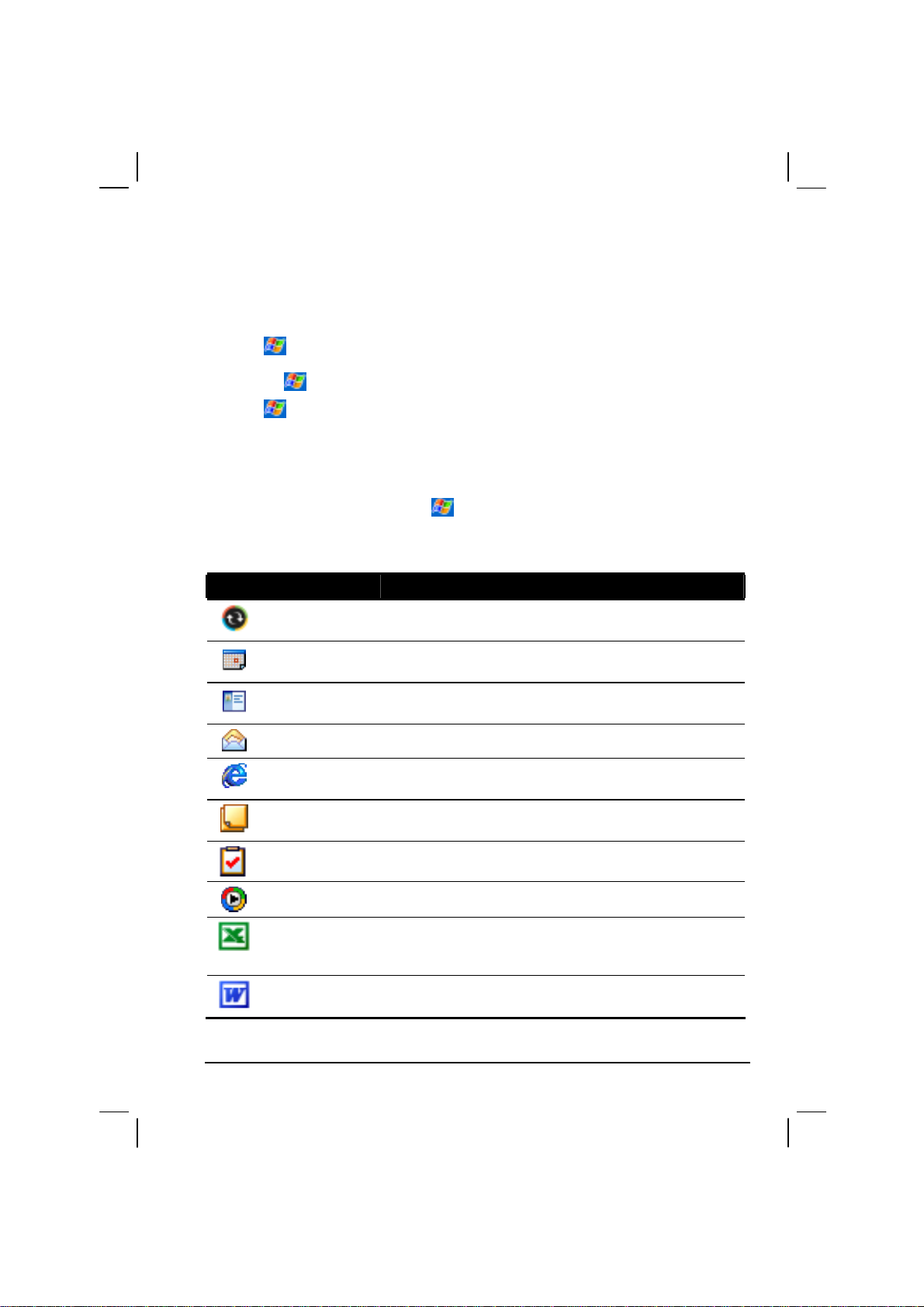
2.5 Ausführen von Programmen
Während der Arbeitssitzung können Sie von einem Programm zum anderen
wechseln, ohne eines schließen zu müssen. So wechseln Sie zu einem Programm:
z Auf
oben links im Bildschirm tippen und aus dem Startmenü auswählen.
(Um zu bestimmen, welche Programme im Startm enü angezeigt werden, tip pen
Sie auf
z Auf
Einstellungen Æ Registerkarte Privat Æ Symbol Menüs.)
Æ
tippen und dann auf
Programme tippen, um zusätzliche Programme
aufzurufen. Auf das Symbol tippen, um das Programm auszuführen.
z Die Programmtasten auf der Vorderseite des Yakumo alphaX GPS drücken.
Anhand der Symbole auf den Tasten erkennen Sie die Programme, die ihnen
zugeordnet sind. (Um zu bestimmen, welche Programme mit den Tasten
verknüpft sind, tippen Sie auf
Symbol
Tasten.)
Einstellungen Æ Registerkarte Privat Æ
Æ
Die folgende Tabelle listet teilweise die Programme mit ihren Symbolen auf.
Sym Programm Beschreibung
ActiveSync
Kalender
Kontakte
Posteingang Sendet und empfängt E-Mail-Nachrichten.
Pocket Internet
Explorer
Notizen
Synchronisiert Daten zwischen Ihrem Gerät und ei nem
Desktop-PC.
Hält Sie über Ihre Termine auf dem Laufenden und
erstellt Terminabfragen.
Hält Sie über Ihre Freunde und Kollegen auf dem
Laufenden.
Durchsucht Web- und WAP-Sites und lädt neue
Programme und Dateien vom Internet her u nt er.
Erstellt handschriftliche oder getippte Notizen,
Zeichnungen und Aufnahme n.
Aufgaben Hält Sie über Ihre Aufgaben auf dem Laufenden.
Windows Media Wiedergabe digitaler Audio- un d Vi deodateien.
Erstellt neue Arbeitsmappen oder zeigt auf dem
Pocket Excel
Pocket Word
Desktop-PC erstellte Excel-Arbeitsmappen zur
Bearbeitung an.
Erstellt neue Dokumente oder zeigt auf dem Desktop-PC
erstellte Word-Dokumente zur Bearbeitung an.
15
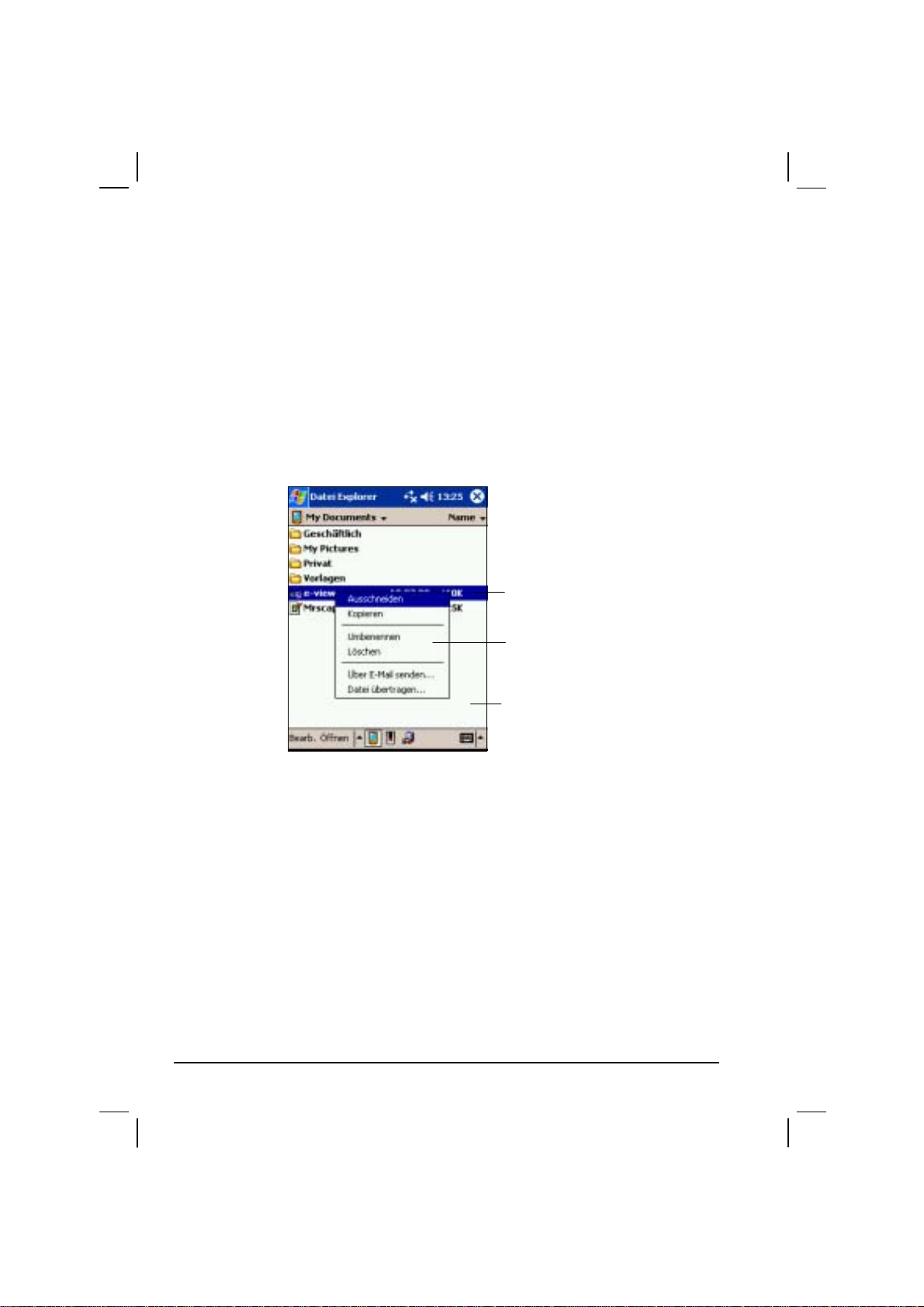
A
2.6 Kontextmenüs
Über Kontextmenüs können Sie eine Handlung für einen Punkt schnell auswählen.
Sie können z.B. über das Kontextmenü in der Kontaktliste schnell einen Kontakt
löschen, eine Kopie von einem Kontakt anfertigen, oder einem Kontakt eine
E-Mail-Nachricht senden. Die Handlungen in den Kontextmenüs sind von
Programm zu Programm unterschiedlich. Um ein Kontextmenü einzublenden,
tippen Sie mit dem Eingabestift auf den Na men des Punktes, für de n eine Hand lung
ausgeführt werden soll, und halten Sie den Stift gedrückt. Wenn das Menü
erscheint, heben Sie den Stift ab und tippen auf die gewünschte Handlung. Oder,
wenn Sie keine Handlung ausführen möchten, tippen Sie auf eine Stelle außerhalb
des Menüs, um es zu schließen.
Tippen und halten, um
Kontextmenü anzuzeigen.
Eingabestift abheben und auf
gewünschte Handlung tippen.
uf Bereich außerhalb des Menüs tippen,
um es ohne Handlung zu schließen.
2.7 Benachrichtungen
Ihr Yakumo alphaX GPS erinnert Sie auf vielfältige Weise an Dinge, die Sie
erledigen müssen. Wenn Sie z.B. einen Termin im Kalender, eine Aufgabe mit
einem Fälligkeitstag in Aufgaben, oder einen Alarm in Uhr festlegten, werden Sie
auf eine der folgenden Weisen davon benachrichtigt:
z Eine Meldung erscheint auf dem Bildschirm.
z Sie hören ein von Ihnen voreingestelltes akustisches Signal.
z Die Benachrichtigungsanzeige blinkt rot.
16

Um Erinnerungstypen und Sounds für den Yakumo alphaX GPS auszuwählen,
tippen Sie auf
Benachrichtigungen
Einstellungen Æ Registerkarte Privat Æ Symbol Sounds &
Æ
.
2.8 Eingeben von Daten
Es gibt mehrere Optionen zum Eingeben neuer Daten:
z Geben Sie getippten Text über den Eingabebereich ein, entweder mit der
Soft-Tastatur oder mit einer anderen Eingabemethode.
z Schreiben Sie direkt auf dem Bildschirm.
z Zeichnen Sie auf dem Bildschirm.
z Sprechen Sie in das Mikrofon, um eine Nachricht aufzunehmen.
Eingeben von Text mit dem Eingabebereich
Mit dem Eingabebereich können Sie Daten in allen Programmen auf dem Yakumo
alphaX GPS eingeben. Sie können entweder auf der Soft-Tastatur tippen, oder mit
der Soft-Tastatur, dem Strichzug- oder dem Buchstaben erkenner schreiben. In allen
Fällen erscheinen Zeichen als getippter Text auf dem Bildschirm.
Durch Tippen auf die Schaltfläche
ausblenden. Tippen Sie auf den Pfeil neben
anzuzeigen.
Bei Verwendung des Eingabebereichs vervollständigt Yakumo alphaX GPS das
gerade getippte oder geschriebene Wort und zeigt es oberhalb des Eingabebereichs
an. Tippen Sie das angezeigte Wort einfach an, und es wird im Text an der
Einfügemarke eingefügt. Je öfter Sie mit dem Yakumo alph aX G PS arbei ten , dest o
mehr Wörter lernt er zu vervollständigen.
Eingabebereich können Sie es anzeigen oder
Eingabebereich, um Ihre Optionen
Wählen Sie eine
Eingabemethode.
Tippen, um Optionen zu
sehen.
Schaltfläche Eingabebereich.
17
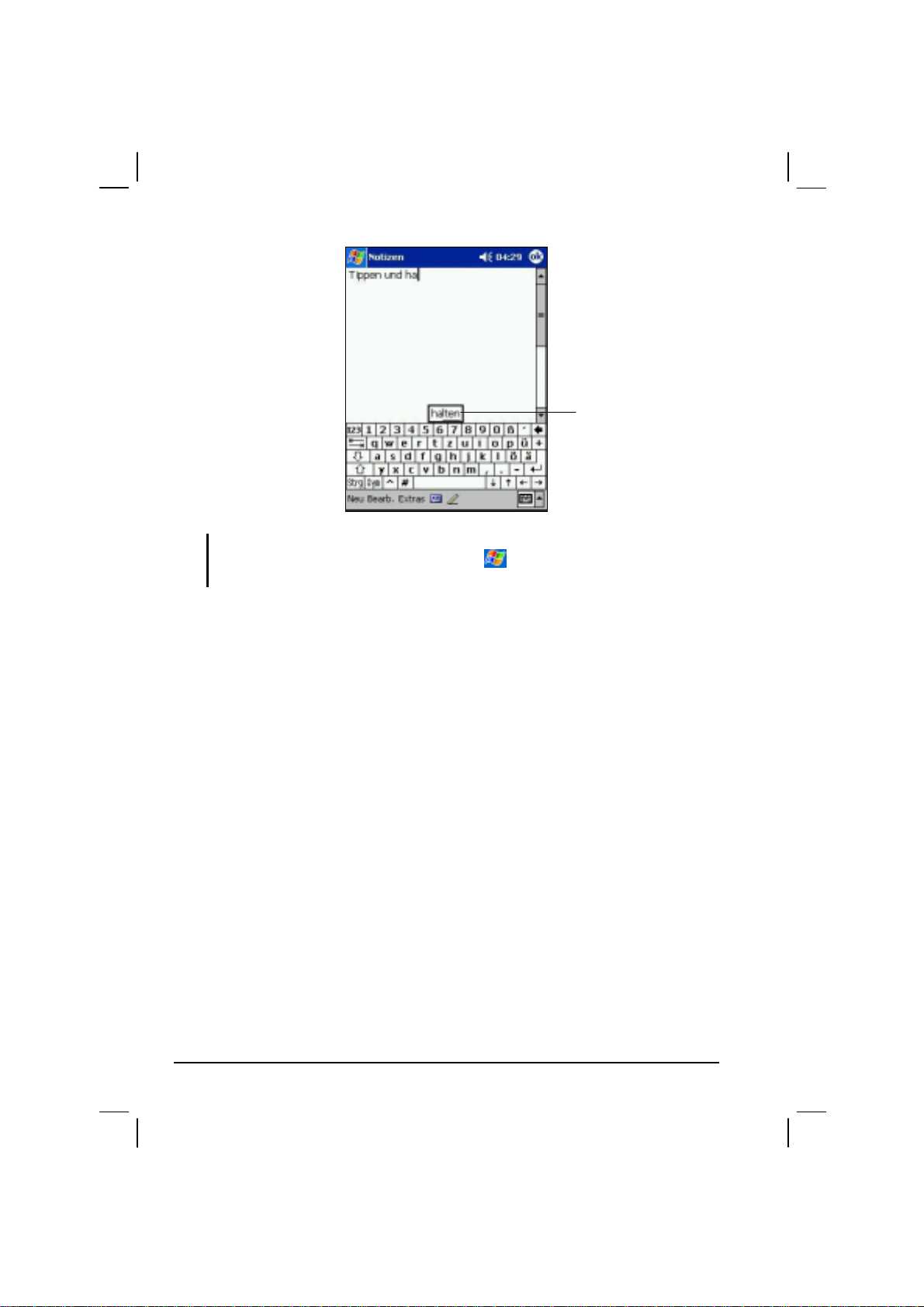
Hier tippen, wenn dies
das richtige Wort ist.
HINWEIS: Um Optionen für das vorgeschlagene Wort zu ändern, z.B. die Anzahl der
jeweils vorgeschlagenen Wörter, tippen Sie auf
Privat Æ Symbol Eingabe Æ Registerkarte Wortvervollständigung.
Æ Einstellungen Æ Registerkarte
Strichzugerkenner
Mit Strichzugerkenner können Sie mittels des Eingabestiftes Zeichen auf eine
Weise eingeben, die der Palm™ Graffiti®-Methode ähnelt.
So schreiben Sie mit Strichzugerkenner:
1. Tippen Sie auf den Pfeil neben Eingabebereich und dann auf
Strichzugerkenner.
2. Schreiben Sie einen Buchstaben im Feld.
Beim Schreiben des Buchstabens wird er zu getipptem Text umgewandelt, der auf
dem Bildschirm angezeigt wird. Detaillierte Hinweise zur Verwendung des
Strichzugerkenners erhalten Sie, wenn Sie Strichzugerkenner öffnen, und auf das
Fragezeichen neben dem Schreibebereich tippen.
Buchstabenerkenner
Mit Buchstabenerkenner schreiben Sie Buchstaben mit dem Eingabestift so wie m it
einem Bleistift auf Papier.
So schreiben Sie mit Buchstabenerkenner:
1. Tippen Sie auf den Pfeil neben
Buchstabenerkenner.
Eingabebereich und dann auf
18
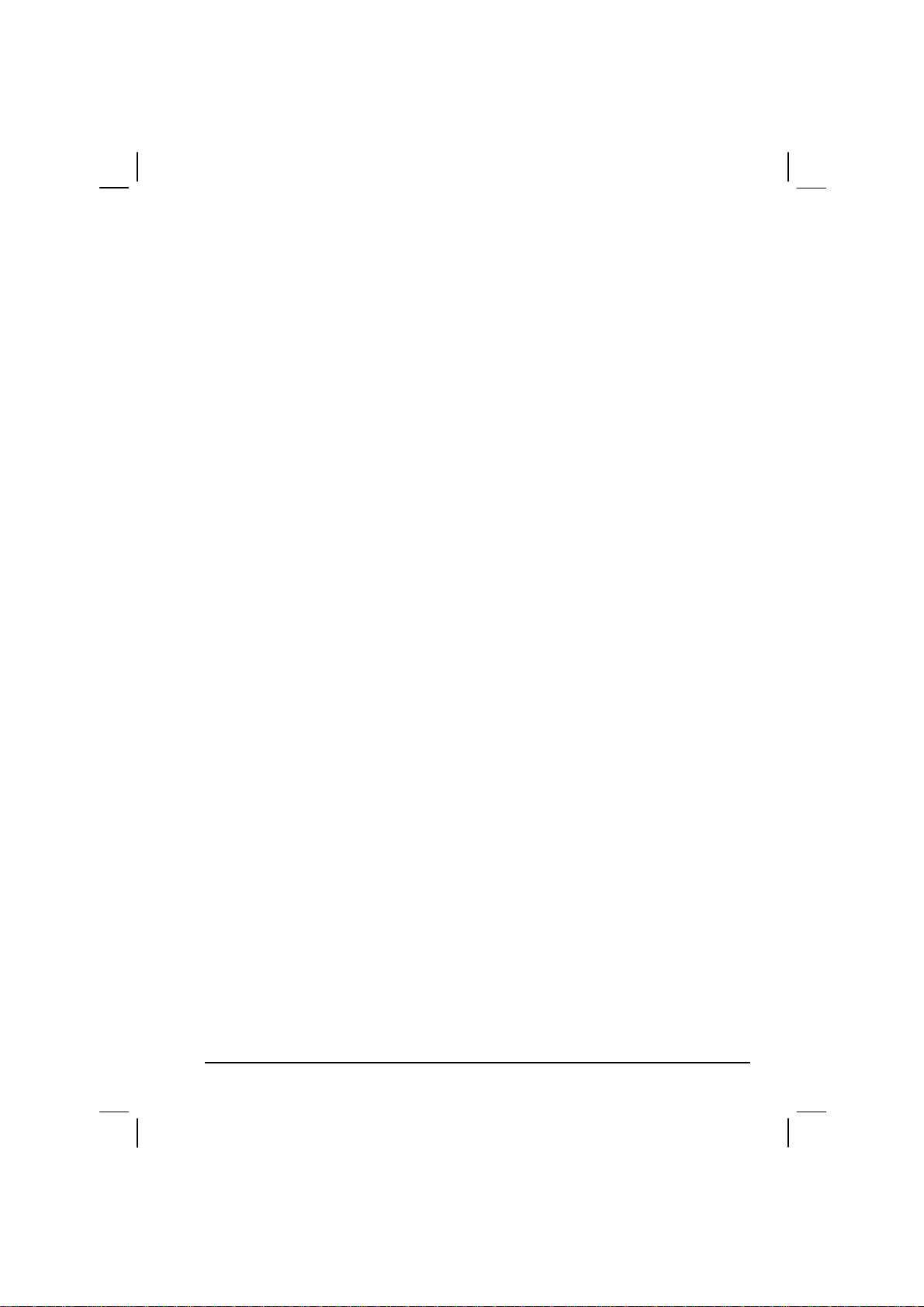
2. Schreiben Sie einen Buchstaben ins Feld.
Beim Schreiben des Buchstabens wird er zu getipptem Text umgewandelt, der auf
dem Bildschirm angezeigt wird. Detaillierte Hinweise zur Verwendung des
Buchstabenerkenners erhalten Sie, wenn Sie Buchstabenerkenner öffnen, und auf
das Fragezeichen neben dem Schreibebereich tippen.
Transcriber
Mit Transcriber schreiben Sie mit dem Eingabestift an beliebiger Stelle auf dem
Bildschirm so wie auf Papier. Anders als mit Buchstaben- und Strichzugerkenner
können Sie einen Satz oder mehrere Daten eingeben, dann eine Pause machen,
damit Transcriber die handschriftlichen Zeichen zu getippten Zeichen umwandeln
kann.
So schreiben Sie mit Transcriber:
1. Tippen Sie auf den Pfeil neben
2. Schreiben Sie an beliebiger Stelle auf dem Bildschirm.
Detaillierte Hinweise zur Verwendung von Transcriber erhalten Sie, wenn Sie
Transcriber öffnen, und auf das Fragezeichen in der unteren, rechten Ecke des
Bildschirms tippen.
Eingabebereich und dann auf Transcriber.
Schreiben auf dem Bildschirm
In allen Programmen, die Handschriftliches akzeptieren—z.B. das Programm
Notizen und die Registerkarte
Aufgaben—können Sie mit dem Eingabestift direkt auf dem Bildschirm schreiben.
Schreiben Sie so wie auf Papier. Sie können das Geschriebene bearbeiten und
formatieren und später die Daten zu Text umwandeln.
Schreiben
Zum Schreiben auf dem Bildschirm tippen Sie auf Stift, um zum Schreibmodus zu
wechseln. Hiernach werden Linien als Schreibhilfe auf dem Bildschirm angezeigt.
Notizen in Kalender, Kontakte und
19
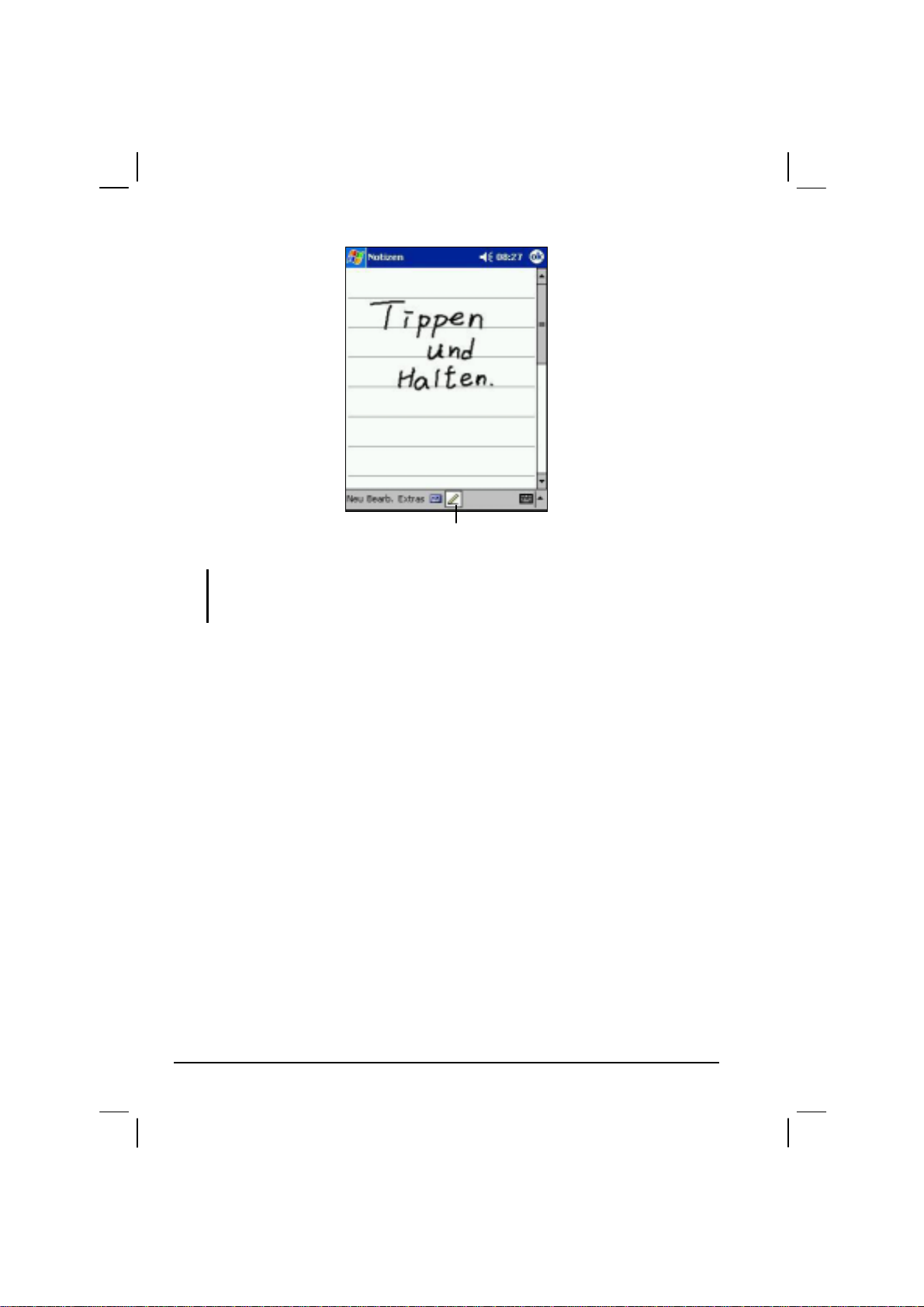
A
uf Schaltfläche Stift tippen und den Eingabestift
als Schreibstift verwenden.
HINWEIS: Einige Programme, die Handschriftliches akzeptieren, besitzen die
Schaltfläche Stift nicht. Lesen Sie in der Dokumentation des betreffenden Programms
nach, wie zum Schreibmodus gewechselt werden kann.
Bearbeiten von Geschriebenem
Wenn Sie Geschriebenes bearbeiten oder formatieren möchten, müssen Sie es
zuerst markieren.
So markieren Sie Geschriebenes:
1. Tippen Sie mit dem Eingabestift neben dem zu markierenden Text und halten
Sie ihn gedrückt, bis die Einfügemarke erscheint. Ziehen Sie den Eingabestift,
ohne abzuheben, über den zu markierenden Text.
Sie können Text auch markieren, indem Sie auf
abzuwählen, und dann den Eingabestift über den Bildschirm ziehen.
2. Tippen Sie auf die markierten Wörter und halten Sie sie gedrückt, und tippen
Sie dann auf einen Bearbeitungsbefehl im Kontextmenü (Schneiden, Kopieren
oder Einfügen), oder tippen Sie auf den Befehl im Menü
Wenn Sie unabsichtlich auf dem Bildschirm schreiben, tippen Sie auf Extras Æ
Rückgängig, und versuchen Sie es nochmals.
Stift tippen, um ihn
Bearb.
20
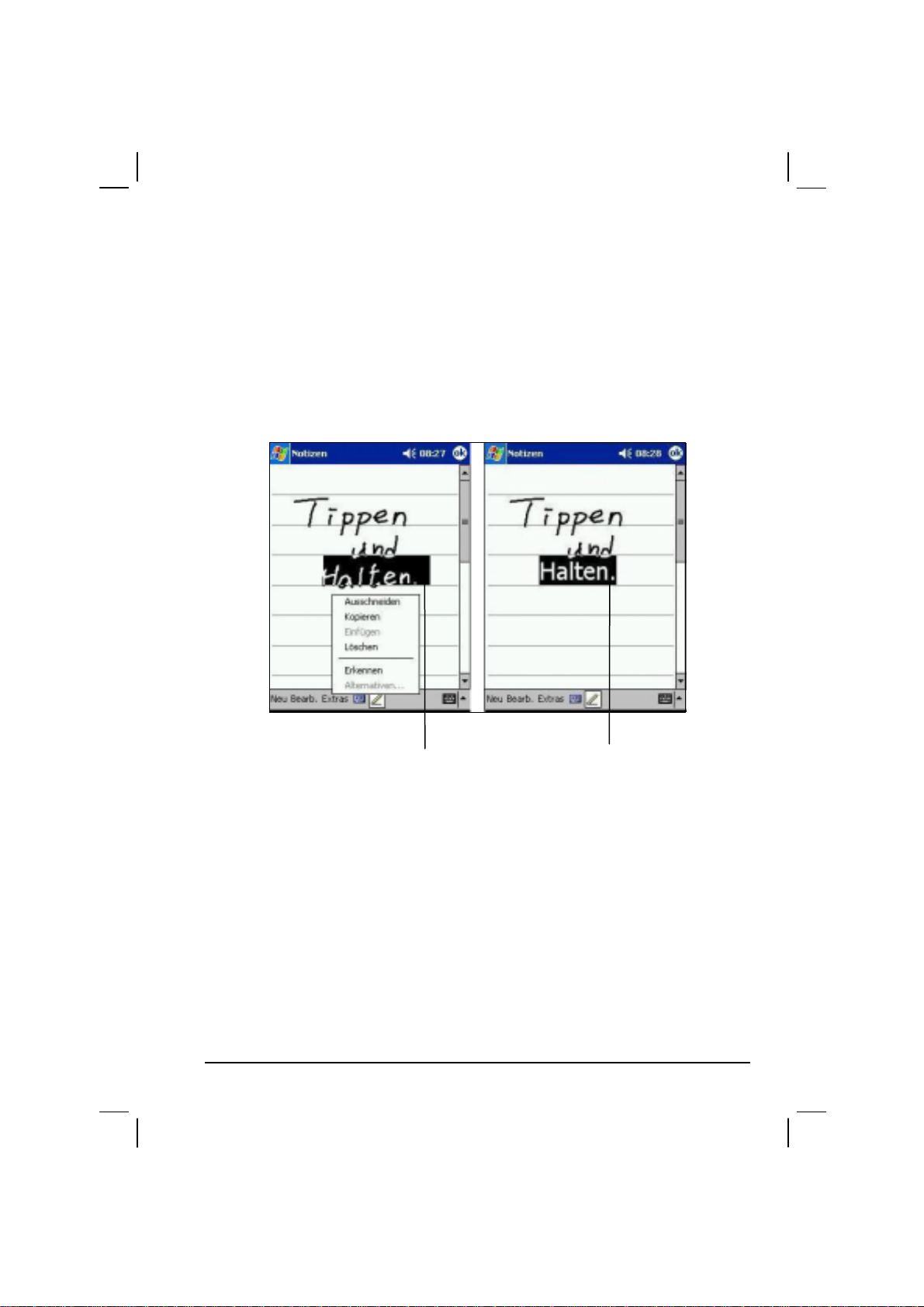
Umwandeln von Handgeschriebenem zu Text
1. Möchten Sie nur bestimmte Wörter umwandeln, markieren Sie sie, bevor Sie
zum nächsten Schritt gehen.
2. Um Handgeschriebenes zu Text umzuwandeln, tippen Sie auf Extras Æ
Erkennen, oder tippen Sie auf die markierten Wörter und halten Sie s ie gedrückt,
und tippen Sie dann auf
wird zu Text.
Ein nicht erkanntes Wort wird in der Handschrift belassen.
Erkennen im Kontextmenü. Das Handgeschriebene
Den umzuwandelnden Text markieren
und im Kontextmenü auf Erkennen tippen.
Das Geschriebene
wird zu Text.
Wenn die Umwandlung falsch ist, können Sie andere Wörter aus einer Liste mit
Alternativen auswählen oder zur originalen Schreibweise zurückkehren.
1. Tippen Sie auf das falsche Wort und halten Sie es gedrückt (tippen Sie auf
jeweils ein Wort).
2. Tippen Sie im Kontextmenü auf
Alternativen. Es wird ein Menü mit einer Liste
alternativer Wörter angezeigt.
3. Tippen Sie a uf das zu verwendende Wort, oder tippen Si e auf das Geschriebene
oben im Menü, um zur originalen Schreibweise zurückzukehren.
21
 Loading...
Loading...