Page 1

Yakumo alphaX GPS
PDA con funzioni del GPS
Manuale
Page 2
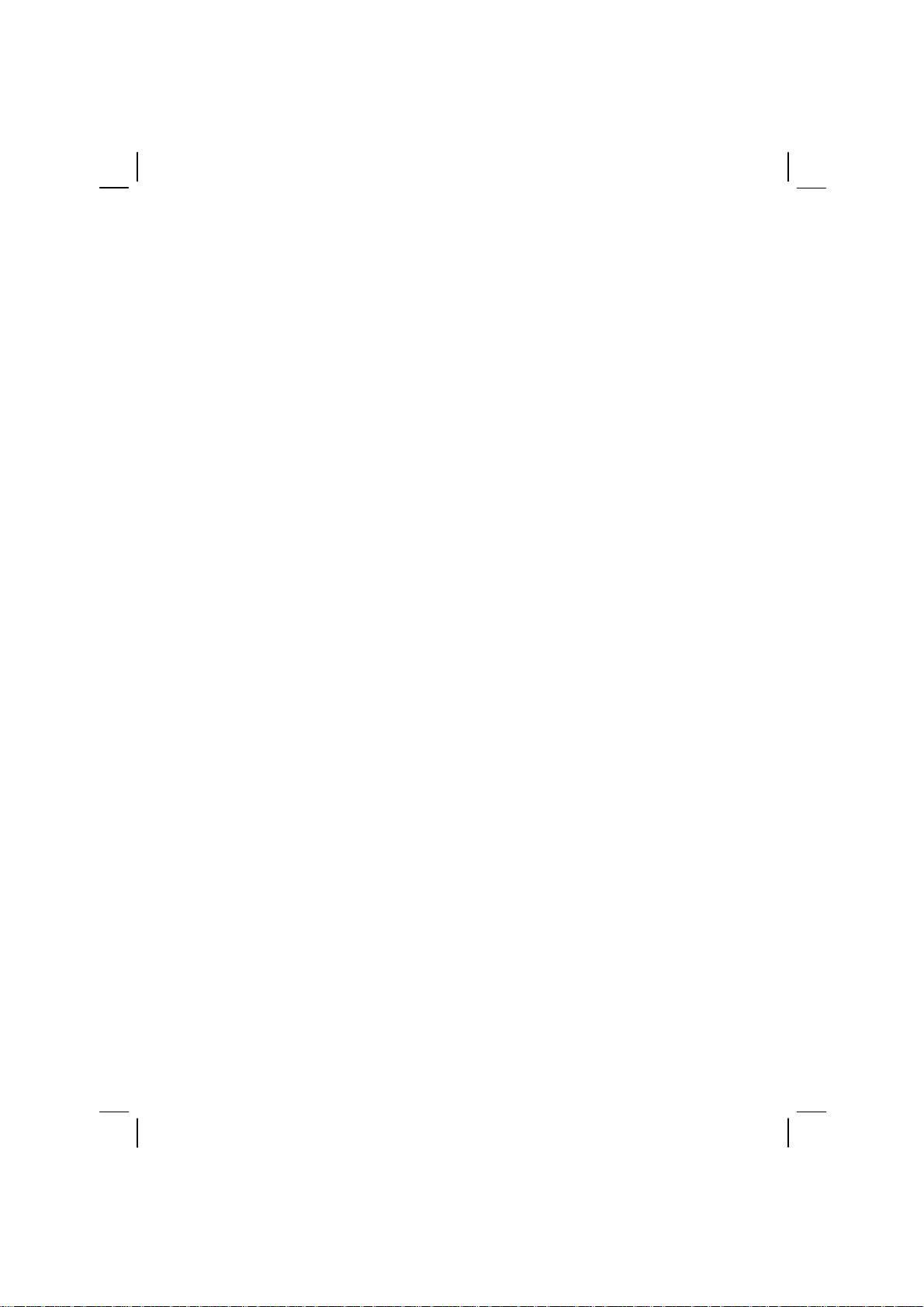
Marchi registrati
Tutti i nomi e i marchi dei prodotti sono marchi di fabbrica o marchi di fabbrica
registrati delle rispettive aziende.
Nota
Le informazioni in questo manuale sono soggette a modifica senza preavviso.
Page 3
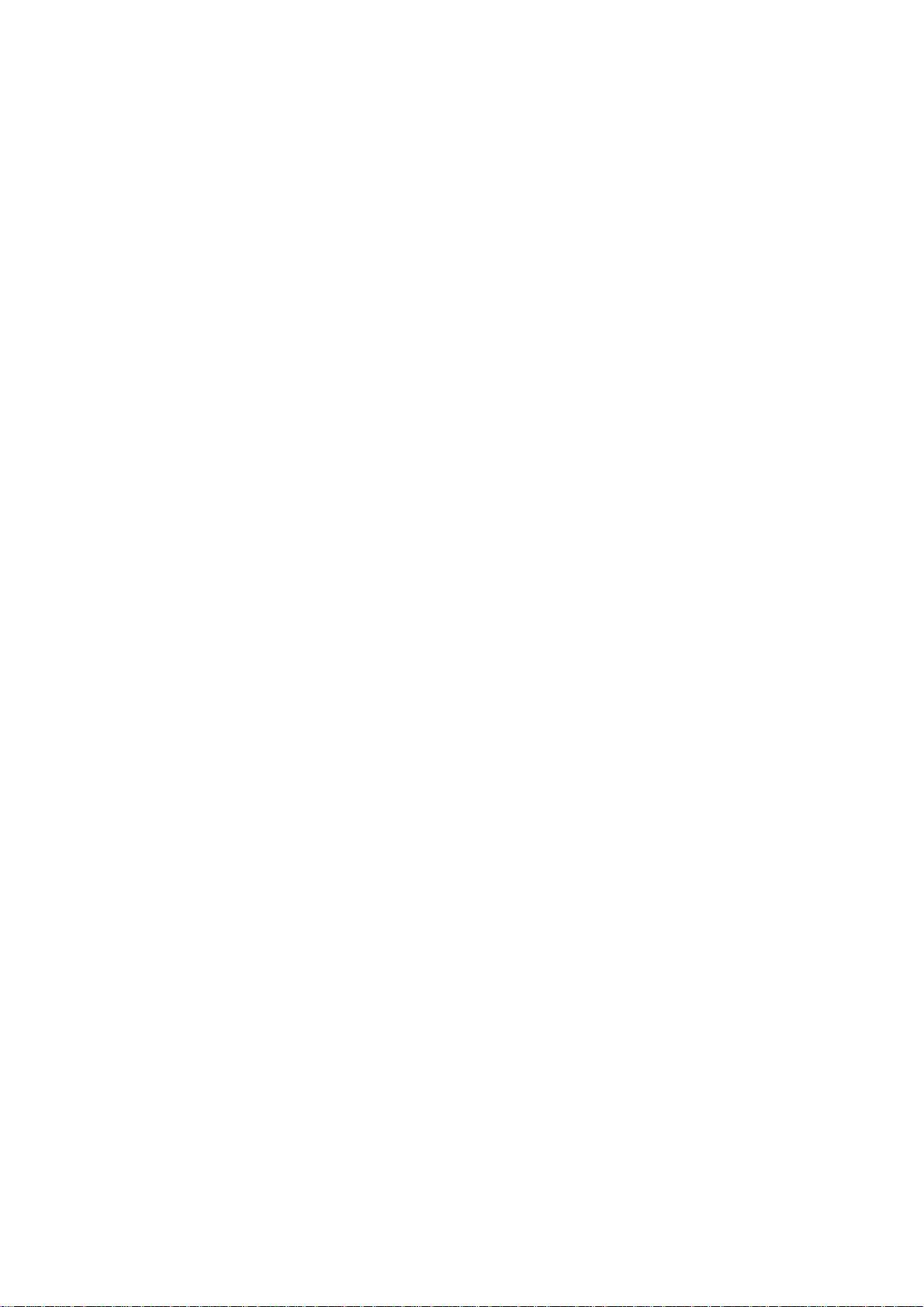
Page 4
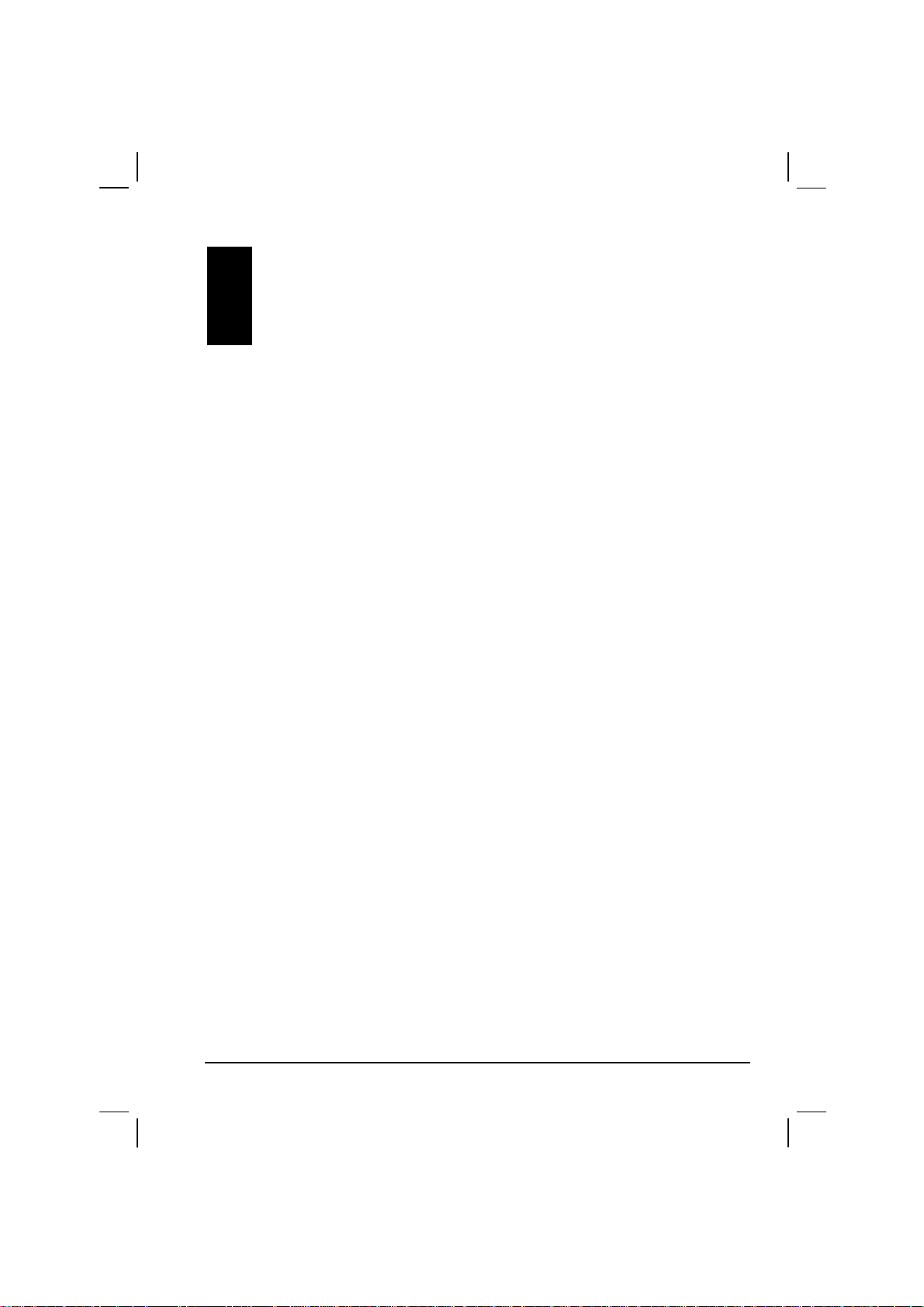
Indice
Prefazione................................................................................................... v
Benvenuti.....................................................................................................v
Informazioni su questo manuale.................................................................v
Dove reperire le informazioni .....................................................................vi
1 Per iniziare..................................................................................................1
Panoramica sui componenti........................................................................2
Veduta anteriore...................................................................................2
Veduta dal lato sinistro.........................................................................2
Veduta posteriore.................................................................................2
Veduta superiore..................................................................................2
Veduta inferiore....................................................................................3
Veduta dal lato destro ..........................................................................3
Fasi preliminari............................................................................................3
Carica della batteria ....................................................................................4
Installazione di Microsoft® ActiveSync®.......................................................6
Per iniziare...................................................................................................8
Dove ottenere le informazioni.......................................................9
Accessori per l’auto...................................................................................10
Cura e manutenzione del Yakumo alphaX GPS.......................................10
Informazioni generali.................................................................................11
Assistenza.................................................................................................11
1.1 Espansione di Yakumo alphaX GPS.................................................12
Utilizzo di una scheda SD/MMC.........................................................12
2 Funzioni di base.......................................................................................13
2.1
Utilizzo della stilo...............................................................................13
2.2 Utilizzo della stick di navigazione......................................................14
2.3 Schermata Oggi.................................................................................14
Icone di stato......................................................................................15
2.4 Barra di navigazione e barra dei comandi.........................................16
2.5 Esecuzione del programma A............................................................16
A.1 Menu a discesa..................................................................................17
i
Page 5
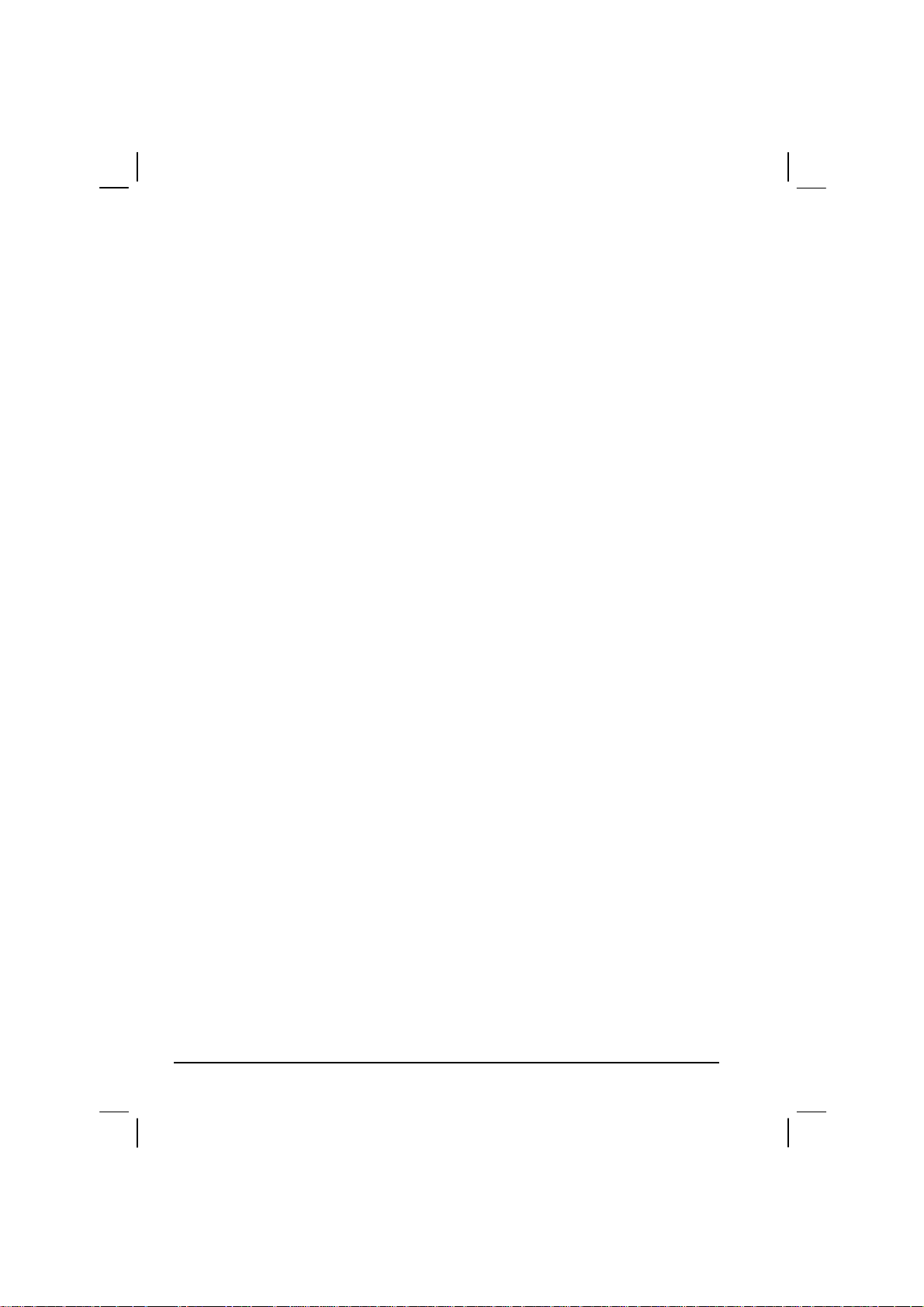
A.2 Avvisi 18
2.6 Inserimento delle informazioni..........................................................19
Inserimento del testo utilizzando il pannello di entrata...................... 19
Scrittura sulla schermata...................................................................21
Registrazione di un messaggio ......................................................... 24
Utilizzo del testo................................................................................. 26
3 Gestione di Yakumo alphaX GPS.......................................................... 27
3.1
Gestione alimentazione .................................................................... 27
Segnali e azioni di batteria bassa...................................................... 27
Suggerimenti sul risparmio energetico..............................................28
3.2 Gestione della memoria.................................................................... 29
Memoria di archiviazione e di programma ........................................ 29
Memoria aggiuntiva........................................................................... 29
3.3 Personalizzazione di Yakumo alphaX GPS...................................... 30
Impostazione di una password.......................................................... 31
3.4 Ricerca e organizzazione delle informazioni .................................... 32
3.5 Backup dei dati ................................................................................. 33
3.6 Aggiunta o rimozione dei programmi................................................ 33
Aggiunta di programmi ...................................................................... 33
Rimozione dei programmi.................................................................. 35
4 Microsoft Pocket Outlook ...................................................................... 36
4.1
Calendario: Pianificazione degli appuntamenti e degli incontri........ 36
Creazione di un appuntamento ......................................................... 37
Utilizzo della schermata di riepilogo..................................................38
Creazione delle richieste di appuntamento....................................... 38
4.2 Contatti: ricerca di amici e colleghi ................................................... 39
Creazione di un contatto.................................................................... 40
Ricerca di un contatto........................................................................ 41
Utilizzo della schermata di riepilogo..................................................41
4.3 Attività: conservazione di un elenco delle cose da fare.................... 42
Creazione di un'attività ...................................................................... 43
Utilizzo della schermata di riepilogo..................................................44
4.4 Notes: salvataggio di pensieri e idee................................................ 45
Creazione di un'annotazione.............................................................45
4.5 Posta in arrivo: invio e ricezione di messaggi e-mail........................ 47
Sincronizzazione dei messaggi e-mail.............................................. 47
Collegamento diretto a un server di posta......................................... 48
Utilizzo dell'elenco dei messaggi....................................................... 49
Composizione e invio di messaggi.................................................... 51
Gestione messaggi e cartelle di posta elettronica............................. 52
ii
Page 6
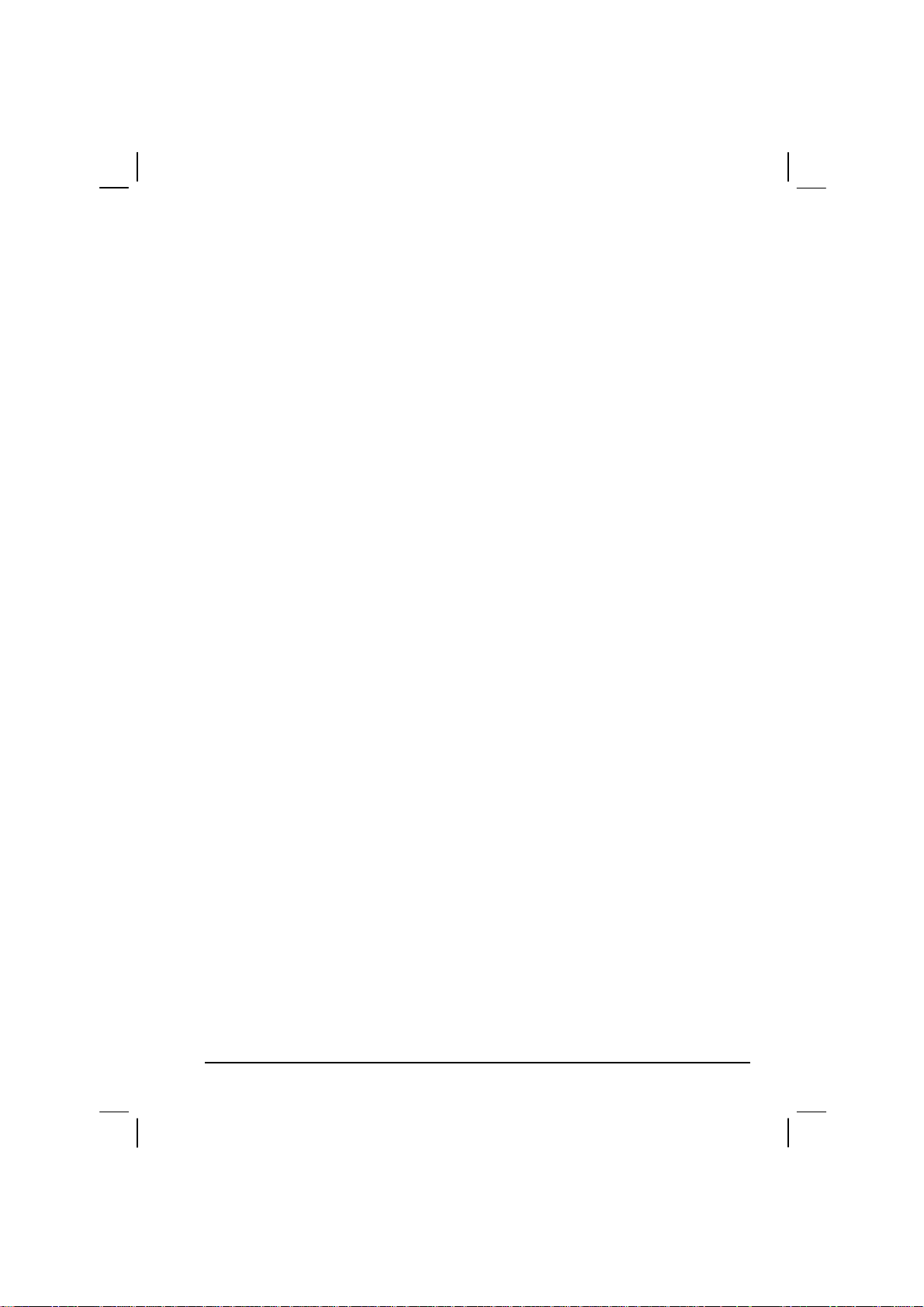
5 Programmi aggiuntivi ....................................................................................55
5.1
Microsoft ActiveSync .........................................................................55
Microsoft ActiveSync..........................................................................55
Modi per collegarsi al computer desktop............................................56
Sincronizzazione dei dati....................................................................56
5.2 Pocket Word......................................................................................59
Creazione di un documento ...............................................................59
Utilizzo dei documenti Pocket Word...................................................62
5.3 Pocket Excel......................................................................................63
Utilizzo dei diari di lavoro Pocket Word..............................................64
5.4 MSN Messenger................................................................................65
Impostazione all'utilizzo di MSN Messenger......................................66
Utilizzo dei contatti..............................................................................66
Conversazione con i contatti..............................................................67
5.5 Windows Media Player per Pocket PC..............................................68
5.6 Programmi aggiuntivi.........................................................................69
Backup Restore..................................................................................69
6 Per collegarsi...........................................................................................71
6.1
Impostazioni di connessione .............................................................71
Collegamento del modem ..................................................................71
Connessione scheda Ethernet di rete................................................72
Connessione di rete wireless (WLAN)................................................73
Inizio e fine di una connessione di rete wireless................................75
6.2 Trasferimento degli elementi utilizzando gli infrarossi.......................75
Invio di informazioni............................................................................75
Ricezione delle informazioni...............................................................76
6.3 Uso di Microsoft Pocket Internet Explorer.........................................77
Visualizzazione dei preferiti mobili e dei canali..................................77
Sfogliare Internet................................................................................78
La cartella preferiti mobile..................................................................78
7 Risoluzione dei problemi e manutenzione............................................81
7.1
Ripristino del Yakumo alphaX GPS...................................................81
7.2 Rimuovere la scheda SD/MMC (se installata)...................................82
7.3 Problemi di alimentazione..................................................................83
7.4 Problemi di memoria..........................................................................83
7.5 Problemi di schermata.......................................................................85
7.6 Problemi di connessione....................................................................86
Problemi con la connessione della docking station (opzionale).........86
Problemi di connessione con gli infrarossi.........................................87
Problemi di connessione del modem .................................................87
7.7 Manutenzione del Yakumo alphaX GPS...........................................88
iii
Page 7
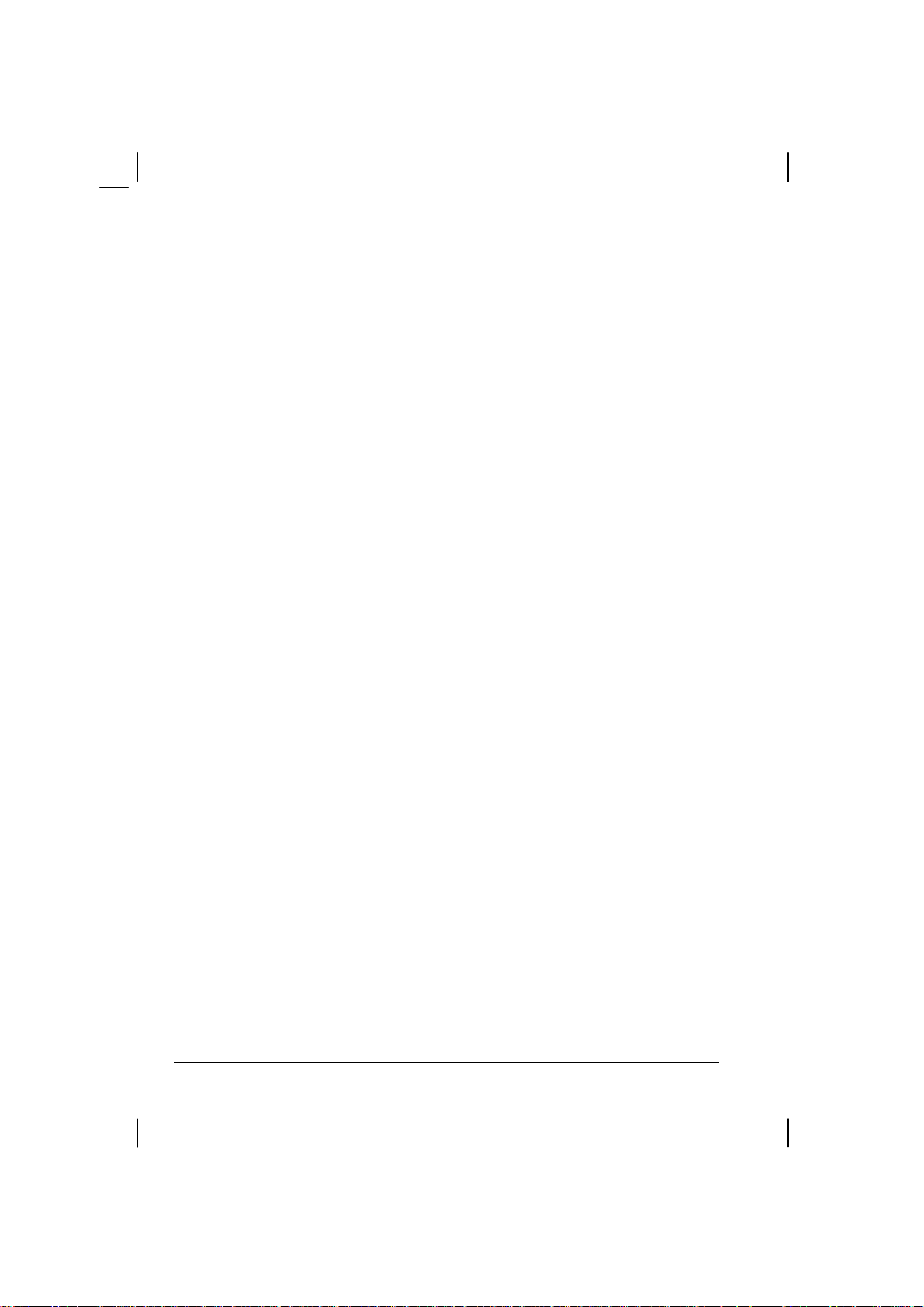
Informazioni generali......................................................................... 88
Indicazioni per gli spostamenti .......................................................... 89
Assistenza ................................................................................................ 90
A.3 Misure di sicurezza........................................................................... 91
Informazioni sulla carica....................................................................91
Informazioni sull'adattatore CA.......................................................... 91
Informazioni sulla batteria.................................................................. 91
Informazioni sul LED a infrarossi....................................................... 92
Informazioni sulle scariche elettrostatiche......................................... 92
iv
Page 8
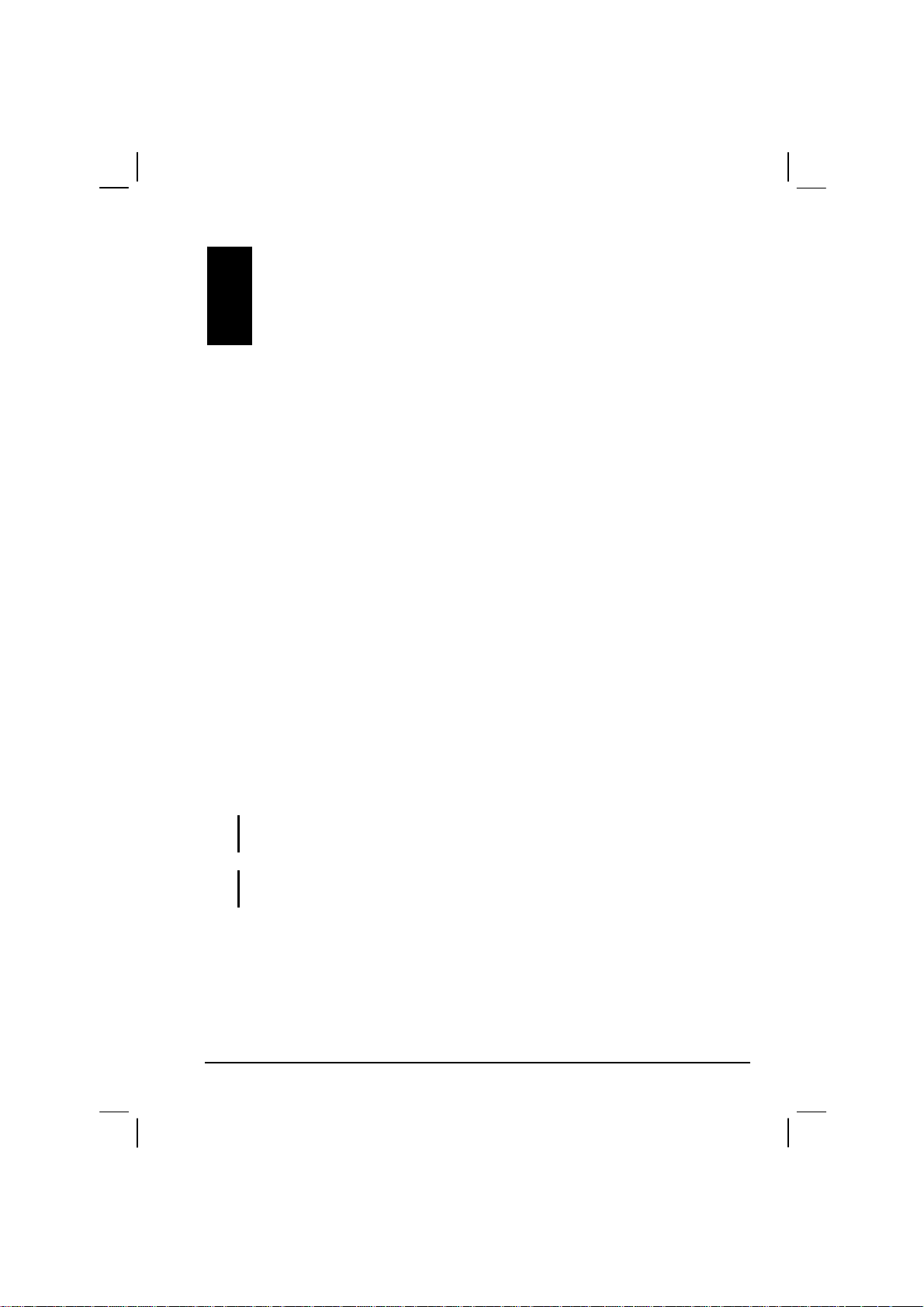
Prefazione
Benvenuti
• Grazie per aver acquistato questo PC palmare Yakum o alphaX GPS potenziato
da Windows
possibile conservare le informazioni commerciali più importati e quelle
personali aggiornate e a portata di mano. Microsoft
la potenza di Yakumo alphaX GPS consentendo di sincronizzare le
informazioni sul desktop o Microsoft Exchange Server con Yakumo alphaX
GPS.
®
. Grazie alle dimensioni e alle capacità del dispositivo, è
®
ActiveSync® incrementa
Informazioni su questo manuale
Questo manuale contiene informazioni complete su Yakumo per facilitare il
funzionamento del dispositivo.
All'interno del manuale, le seguenti convenzioni vengono utilizzate per distinguere
gli elementi del testo.
NOTA: designa le informazioni aggiuntive alle quali prestare particolare
attenzione.
Attenzione: identifica le informazioni importanti che, se non seguite, possono
produrre la perdita dei dati o i danni al dispositivo.
Qualsiasi nome del menu, co mando, icona o pulsan te presente sulla s chermata viene
mostrato in grassetto. Ad esempio:
Dal menu
Start, sfiorare Impostazioni.
v
Page 9
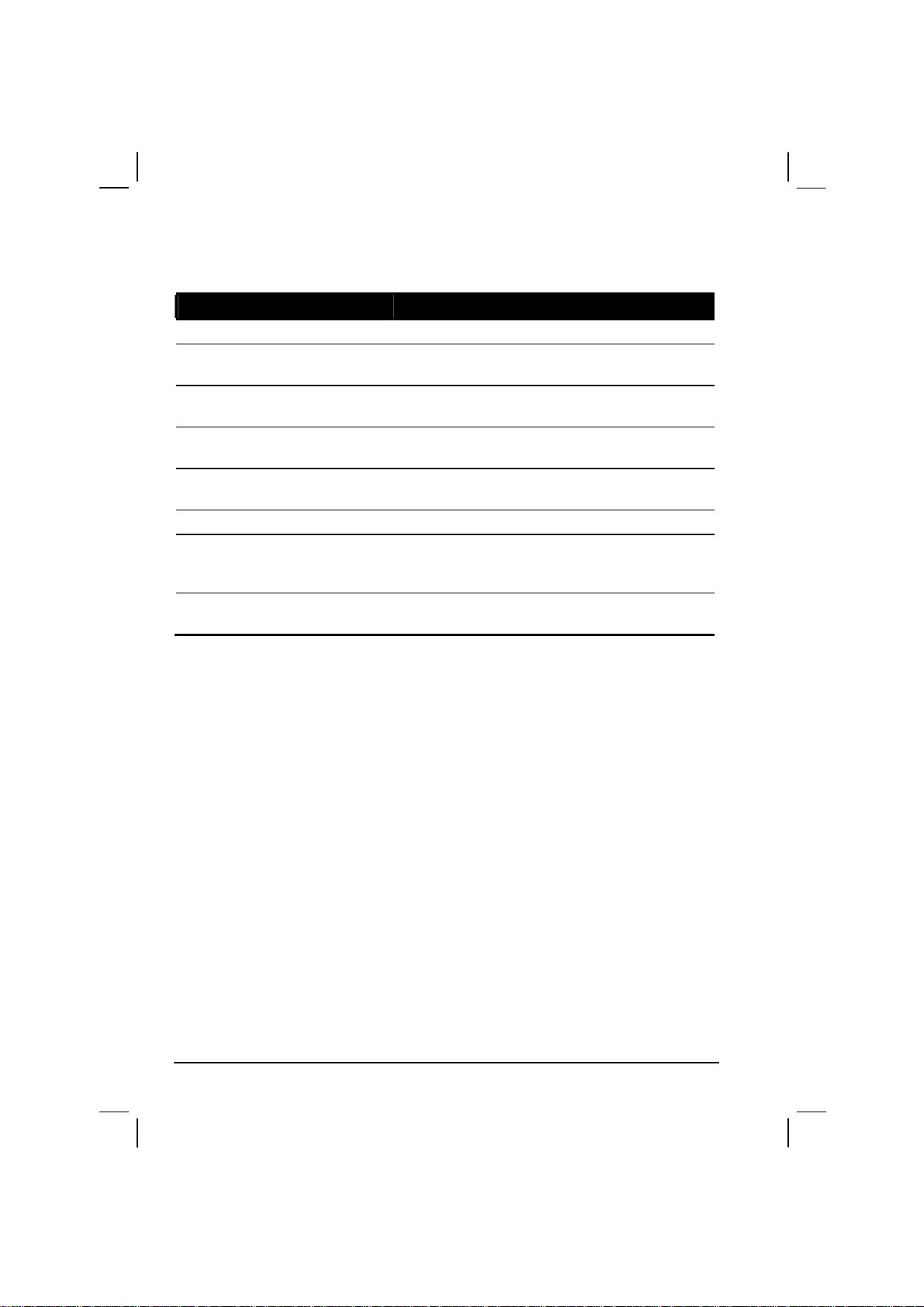
Dove reperire le informazioni
Per informazioni su Controllate voi stessi.
Primo avvio Guida rapida
Funzionamento GPS
Programmi su Yakumo alphaX
GPS
Collegamento e sincronizzazione
con un computer desktop
Collegamento e sincronizzazione
con un computer desktop
Risoluzione dei problemi Manuale
Ultimi aggiornamenti e
informazioni tecniche
Le ultime novità su Yakumo
alphaX GPS con Windows
Il manuale in dotazione con il software GPS (un
software di terze parti)
Questo Manuale utente o la Guida in linea su
Yakumo alphaX GPS
Il CD della guida o gli altri CD fornito con
Yakumo alphaX GPS
Il Manuale o la Guida di ActiveSync sul computer
desktop
I file Leggimi nella cartella “Microsoft
ActiveSync” sul computer desktop o sul Cd della
guida di Yakumo alphaX GPS.
Il sito Web dei dispositivi mobili Microsoft:
www.pocketpc.com
vi
Page 10

1 Per iniziare
Questo capitolo introduce ai com ponenti esterni di Yakum o alphaX GPS e guida nel
processo di impostazione di Yakumo alphaX GPS per l'uso.
1
Page 11
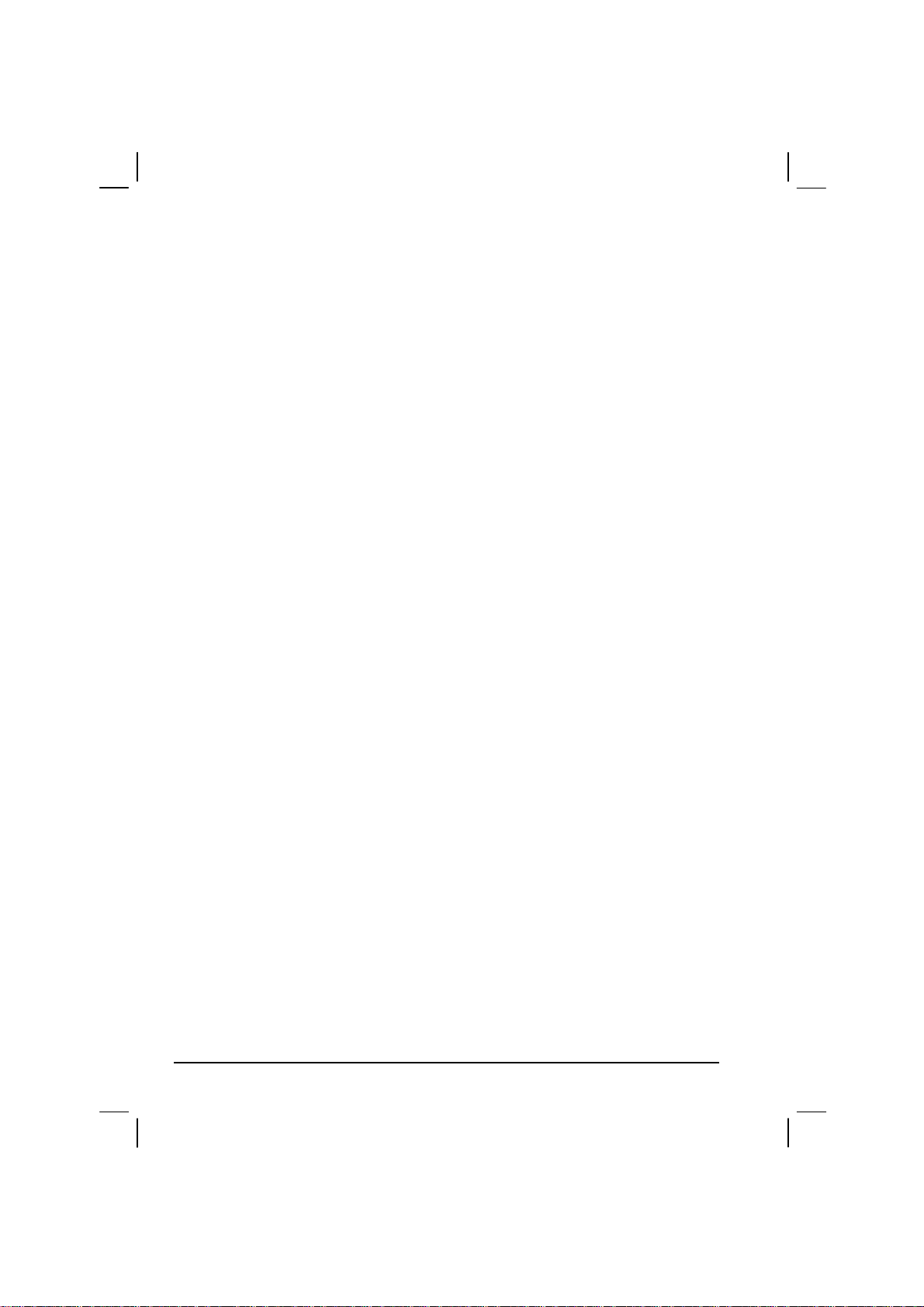
Panoramica sui componenti
Veduta anteriore
1. Descrizione dello stato dell'indicatore LED GPS:
Blu lampeggiante = GPS attivo
2. Descrizione dello stato dell'indicatore LED di accensione:
Verde lampeggiante = In carica
Verde fisso = Carica completa
Rosso fisso = Indicazione di allarme
Rosso lampeggiante = Livello batteria basso
3. Visualizzazione con schermo tattile LC (può funzionare utilizzando la stilo o il
dito)
4. Pulsante di avvio rapido (schermo Oggi)
5. Pulsante di avvio rapido (Calendario)
6. Pulsante di avvio rapido (Contatti)
7. Pulsante di avvio rapido (casella di posta in arri vo)
8. Pulsante a quattro a direzioni
Veduta dal lato sinistro
1. Pulsante di accensione On/Off:
Premere una volta = il PDA si spegne
Tenere premuto (all'incirca 2 sec.) = La visualizzazione si affievolisce ( Riattivare
premendo qualsiasi pulsante o sfiorando il display)
2. Rotellina di scorrimento
Veduta posteriore
1. Antenna GPS retrattile — attivazione con il software
Veduta superiore
1. Presa delle cuffie
2. Alloggiamento SD/MMC
2
Page 12
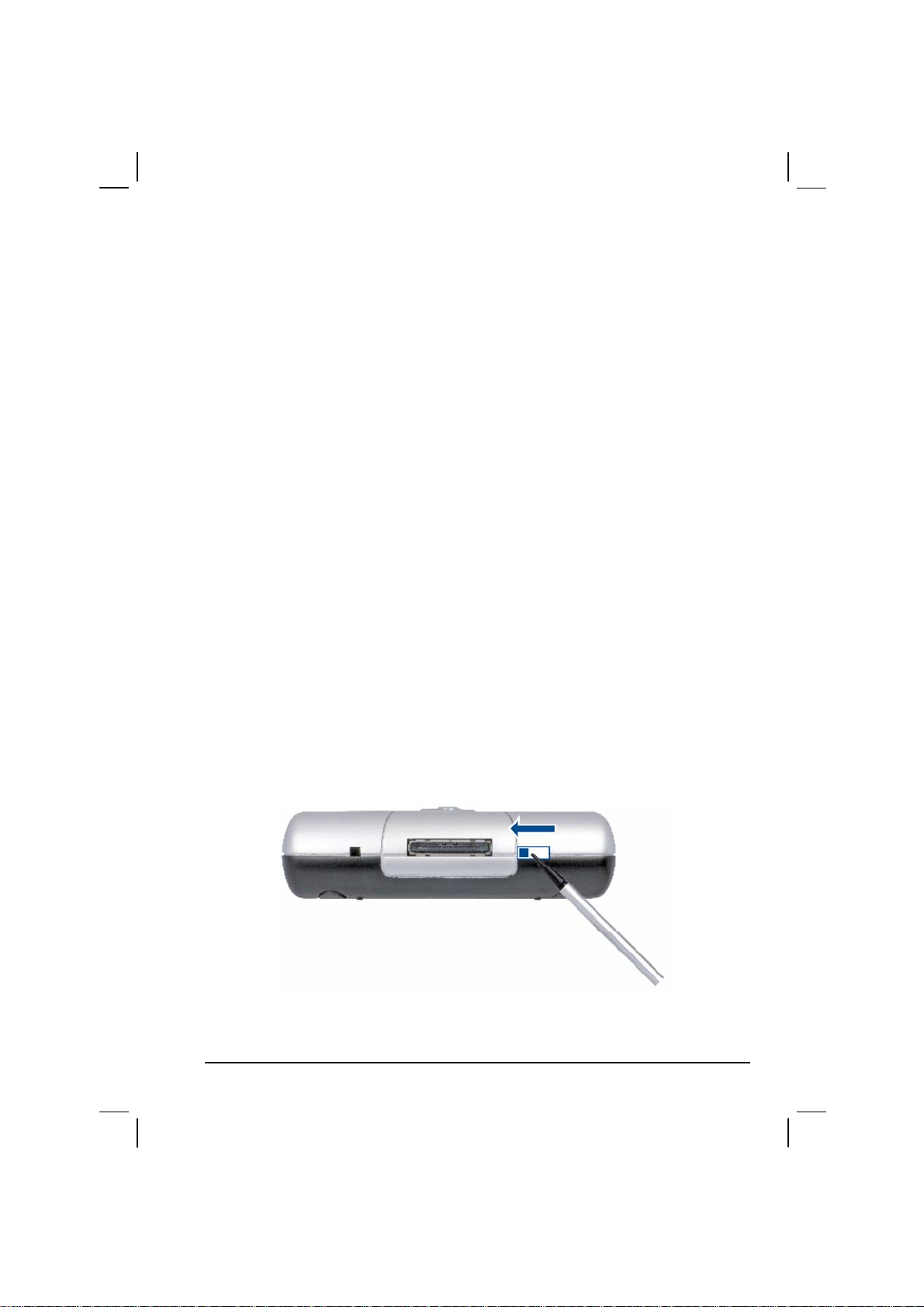
3. Porta IR
4. Microfono
5. Supporto stilo
Veduta inferiore
1. Pulsante Reimposta: Avvio a caldo, se il PDA non risponde più. (I dati non
vengono eliminati)
2. Porta I/O a 26 pin:
Per l'alimentazione mediante il cavo di sincronizzazione USB per la carica delle
batterie o l'alimentazione elettrica continua. Anc he per l o scambio di dati con un
PC.
3. Pulsante Reimposta tutto: L'impostazione di questo pulsante in “OFF” e quindi
su “ON” ripristina il PDA nei valori predefiniti di fabbrica. (I dati salvati sul
PDA andranno persi)
Veduta dal lato destro
1. Presa per il collegamento di un'antenna GPS esterna opzionale.
Fasi preliminari
1. Il pulsante della batteria deve essere messo in normale funzionamento „ON“ (a
destra). Prendere la stilo dal relativo supporto e utilizzarla per spostare
l'interruttore della batteria a destra in posizione “ON”.
Spostando l'interruttore a sinistra si provoca il ripristino dell'hardware.
3
Page 13
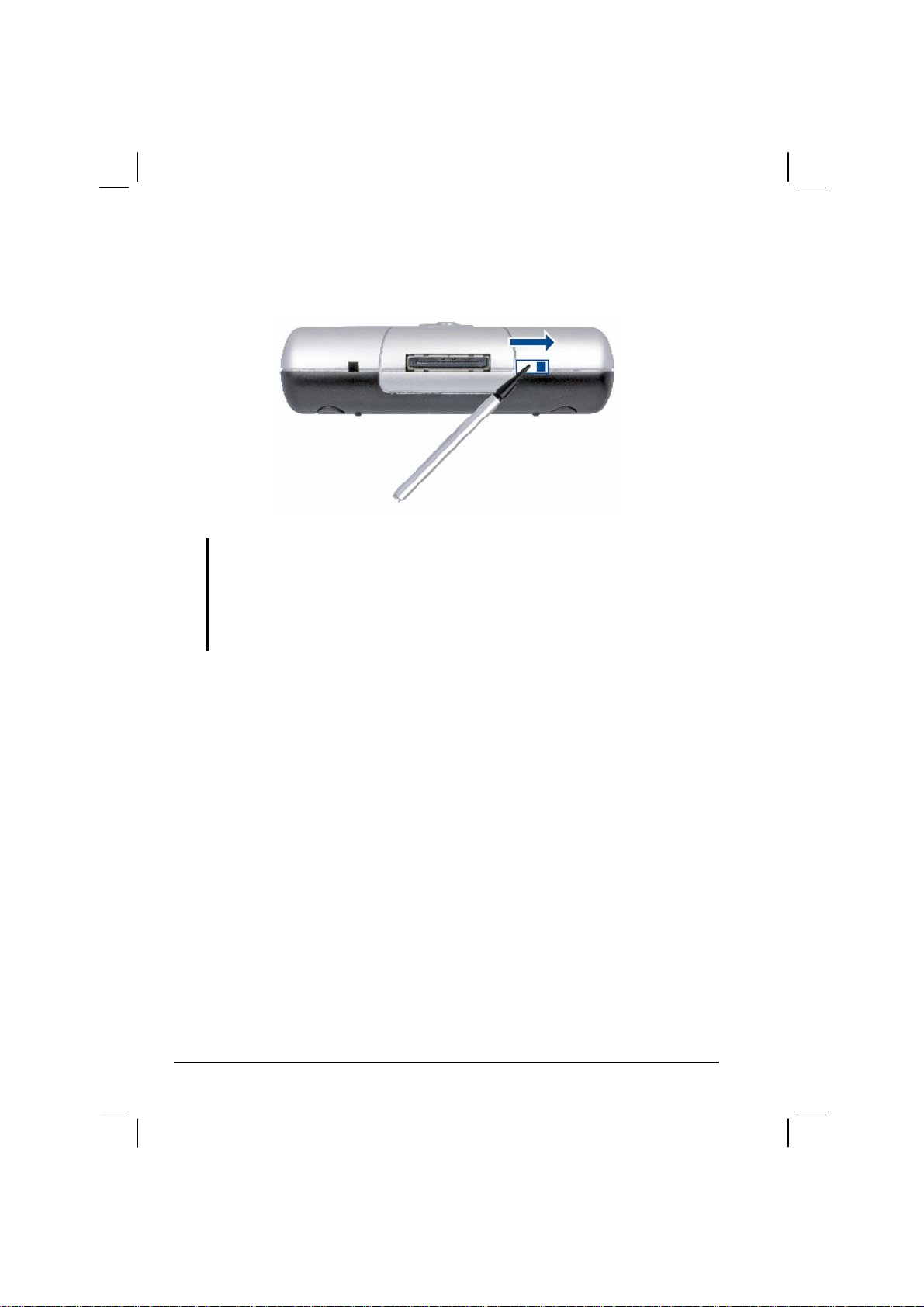
Dopo aver spostato l'interruttore a destra, Yakumo alphaX GPS parte nella
configurazione di fabbrica predefinita.
Attenzione:
• quando si effettua un ripristino hardware, tutti i dati personali salvati sul dispositivo
vengono eliminati.
Attenzione:
• tenere questo interruttore sempre a destra tranne quando è necessario ripristinare
l'hardware. Questa procedura cancella la memoria del Yakumo alphaX GPS.
2. Il Yakumo alphaX GPS si accende automaticamente e mostra la schermata di
benvenuto.
3. Per continuare, utilizzare la stilo per sfiorare la schermata e leggere le istruzioni
sullo schermo.
La schermata di benvenuto rappresenta una breve guida per Microsoft
Windows
®
installato sul Yakumo alphaX GPS. Co nsente di posizionare lo
®
schermo tattile e di entrare nelle impostazioni regionali e di ora.
Carica della batteria
1. Collegare l'adattatore all'alimentatore.
2. Collegarlo alla presa a muro.
Collegare l’estremità corrispondente del cavo Ac tiveSy nc al la part e i nferiore de l
Yakumo alphaX GPS.
Collegare l’estremità appropriata dell'adattat ore di alim ent azi one alla presa di
alimentazione del cavo ActiveSync.
3. Inserire l'altra estremità dell'adattatore di alimentazione alla presa a muro.
4
Page 14
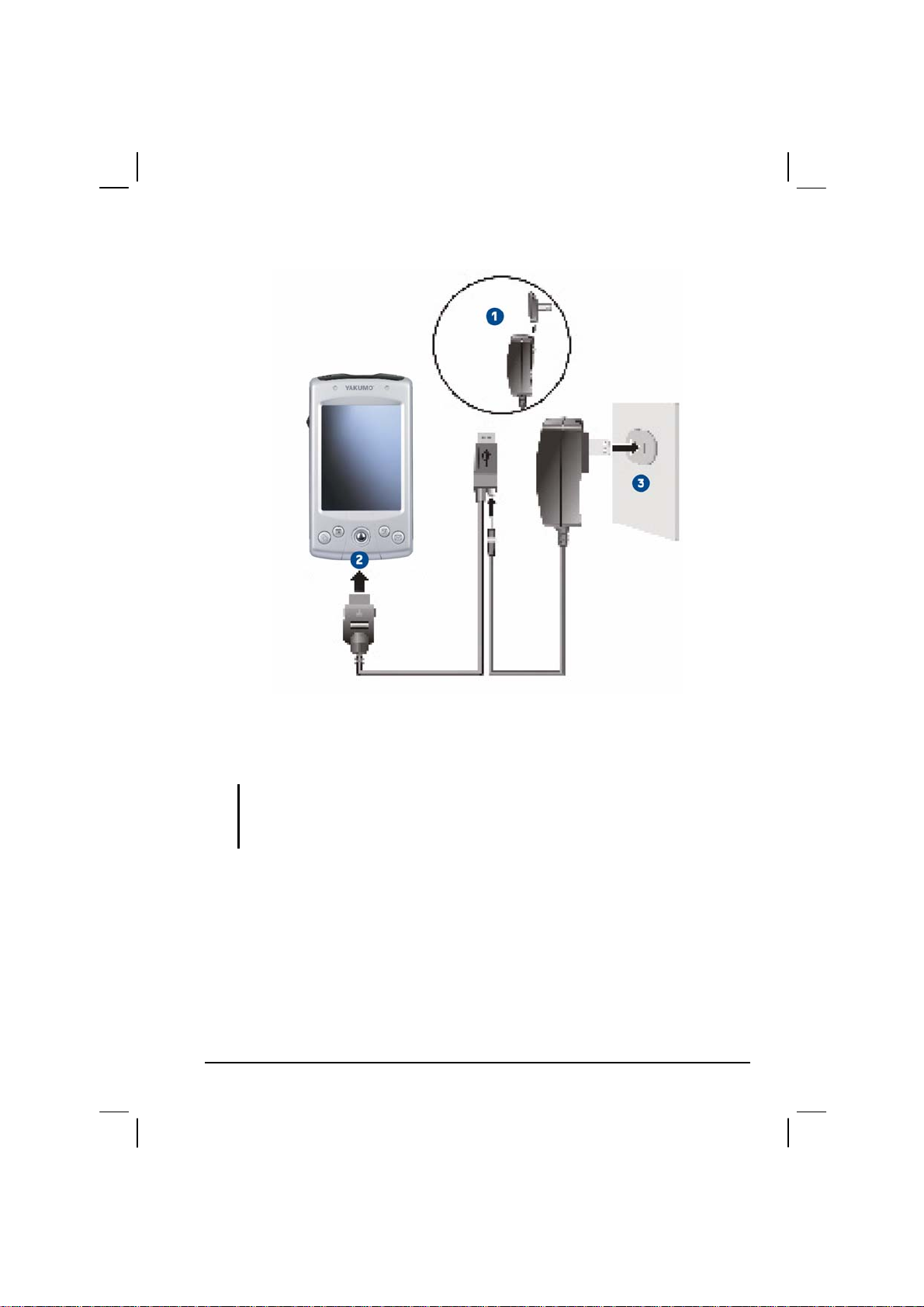
Illustrazione simile
Nota:
• quando si carica il Yakumo alphaX GPS per la prima volta, si consiglia di lasciare in
carica la batteria per almeno 24 ore. Ciò consentirà alla batteria di massimizzare le
sue prestazioni.
Si consiglia di collegare il Yakumo alphaX GPS all'adattatore di alimentazione e
alla presa a muro laddove possibile. Questo garantisce che la batteria è sempre
completamente carica.
5
Page 15
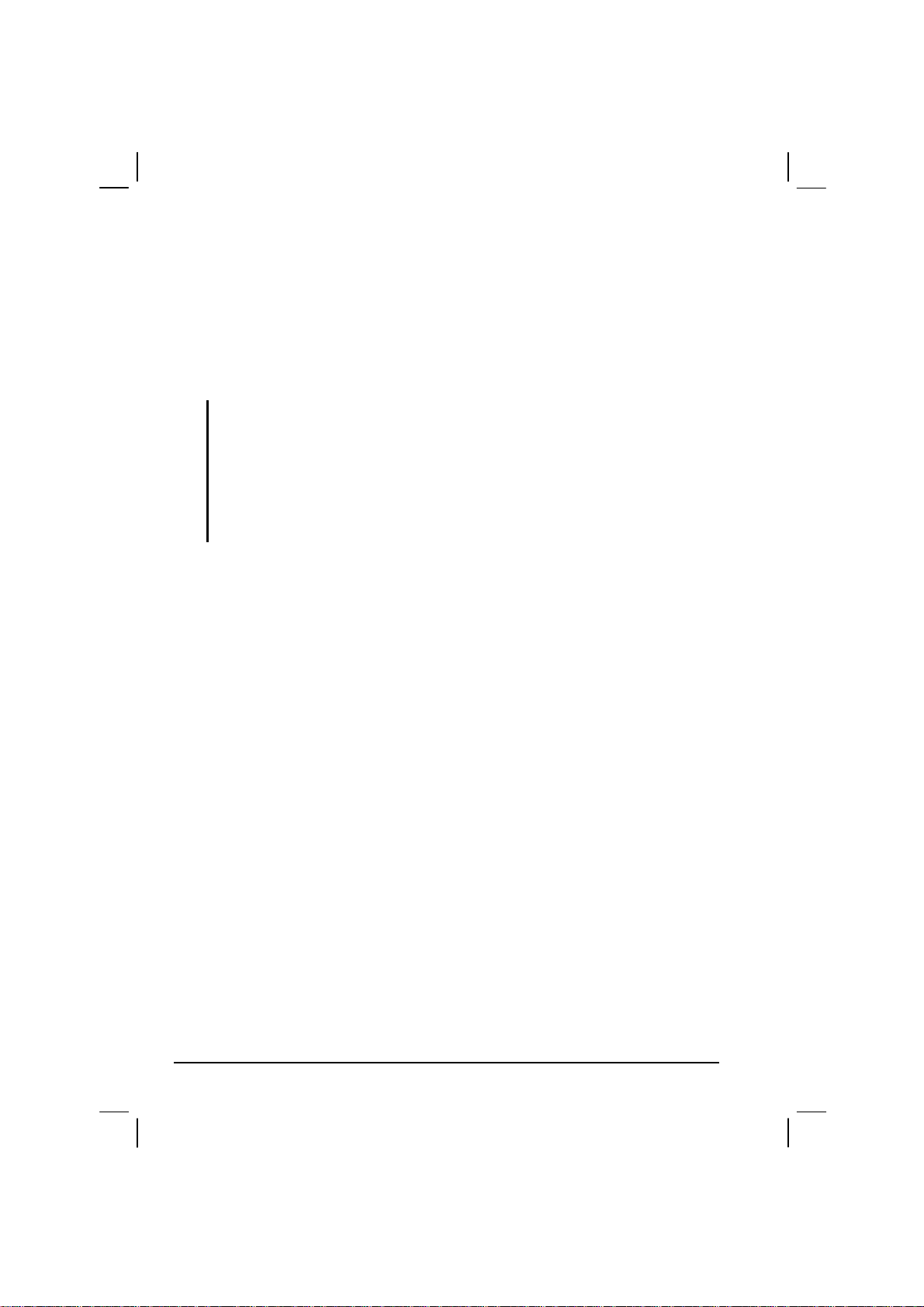
Installazione di Microsoft® ActiveSync
Microsoft® ActiveSync® consente di sincronizzare le inform azioni memorizzate sul
PC desktop e/o un server Microsoft Exchange con quelle m emorizzate sul Ya kumo
alphaX GPS e aggiornarle con il PC desktop e/o il server in qualsiasi posizione.
ActiveSync
installare ActiveSync
1. Accendere il PC.
2. Inserire il CD di guida nell'unità CD-ROM del PC.
3. Fare clic sulla freccia nella prima schermata per passare alla schermata principale
e fare clic su [Inizia qui].
4. Sulla veduta sinistra della schermata “Inizia qui”, fare clic su [Installa
ActiveSync 3.7].
5. Nella schermata “Installa ActiveSync 3.7”, fare clic su [Installa] per avviare
l'impostazione.
6. Nella schermata “Scarica File” selezionare [Apri], se si utilizza Windows
fare clic su [Lancia il programma da un'altra posizione] quando si utilizza
2000/ME/98.
7. Seguire le istruzioni sullo schermo per installare ActiveSync.
8. Collegare l’estremità corrispondente del ca vo Ac tiveSy nc al la part e inf eriore del
Yakumo alphaX GPS. Collegare quindi il cavo USB a una porta USB libera sul
PC desktop.
®
è stato già installato sul Yakumo alphaX GPS. Si dovrà inoltre
Attenzione:
• accertarsi di aver installato Microsoft Outlook sul PC desktop prima di avviare la
procedura di installazione. Se non c'è Outlook o c'è la versione più vecchia di quella
contenuta sul CD n.1, reinstallare Outlook dal CD.
• Per prima cosa installare ActiveSync prima di collegare il PC palmare al PC desktop.
• Durante l'impostazione, selezionare Nuova partnership [Sincronizzare con questo
desktop]. Non selezionare [Sincronizzare con Mobile Information Server e/o questo
desktop], salvo se l'azienda sta utilizzando Mobile Information Server 2002.
Rivolgersi all'amministratore di rete o ISP per i dettagli.
®
sul PC desktop. Per fare ciò, procedere come segue:
®
®
XP o
6
Page 16
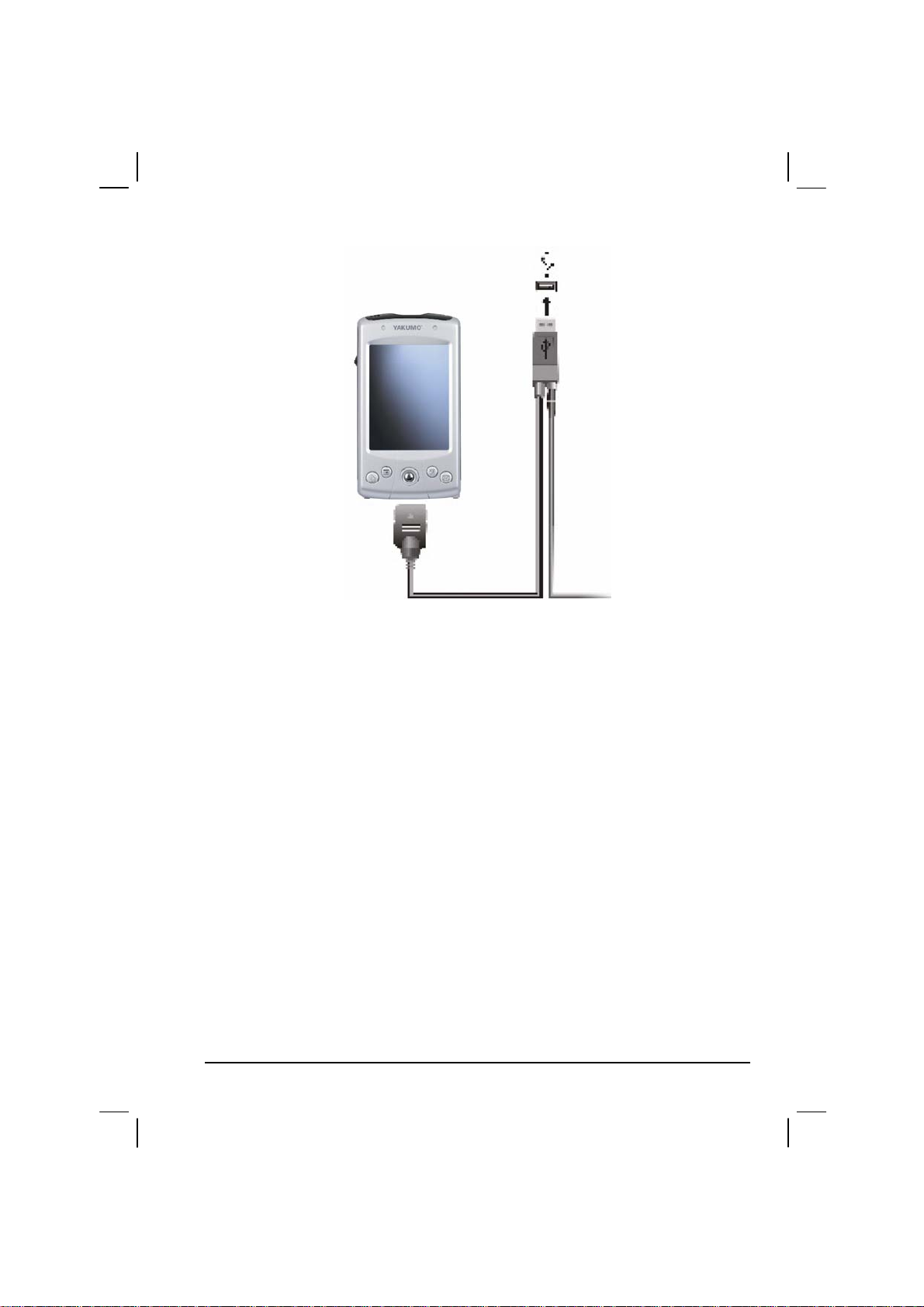
9. Se l'Installazione guidata dell'hardware richiede un driver, fare clic su [Sfoglia] e
specificare l'unità CD-ROM in cui è stato inserito il CD.
10. Seguire le istruzioni sulla schermata per impostare una partnership e
sincronizzare il Yakumo alphaX GPS con il PC desktop.
Durante la prima sincronizzazione, le inform azioni c om e il Ca len dari o, i C ont atti o
le Attività contenute sul PC desktop saranno copiate nel Yakumo alphaX GPS.
Adesso è possibile trasportare il Yakumo alphaX GPS con sé.
7
Page 17
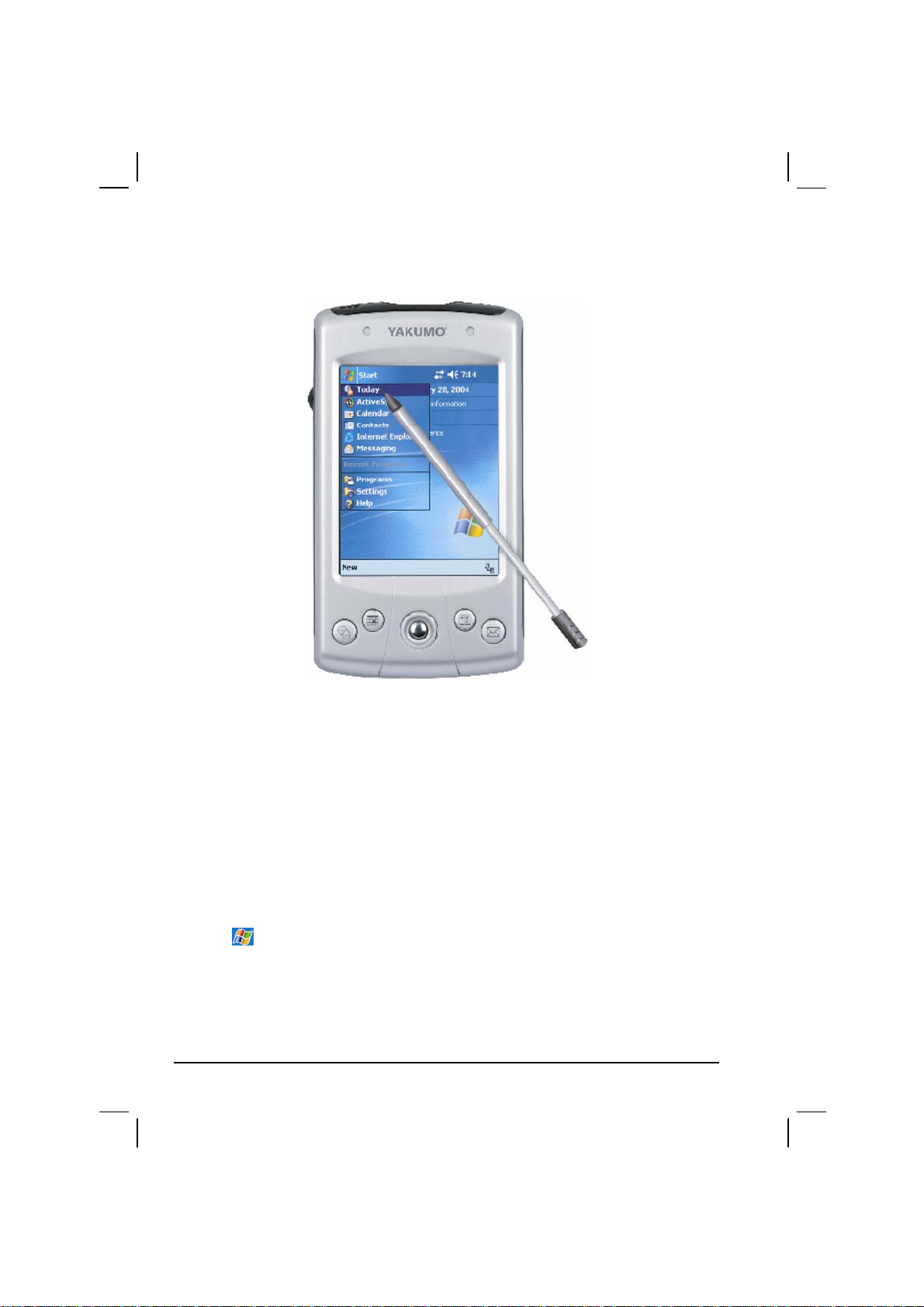
Per iniziare
Stilo
Come se fosse un mouse, la stilo viene utilizzata per navigare nell' interfaccia utente.
Per selezionare gli oggetti e i comandi, sfiorare lo schermo con la stilo.
Schermata Oggi
Dopo aver attivato il dispos itiv o per la prim a vol ta ( o do po 4 ore d i in atti vità ) vie ne
visualizzata la schermata Oggi. La scherm ata Oggi contiene i dat i più importanti per
oggi.
Menu Start
Sfiorare sull'angolo superiore sinistro della schermata per selezionare un
programma dal menu Programmi.
8
Page 18
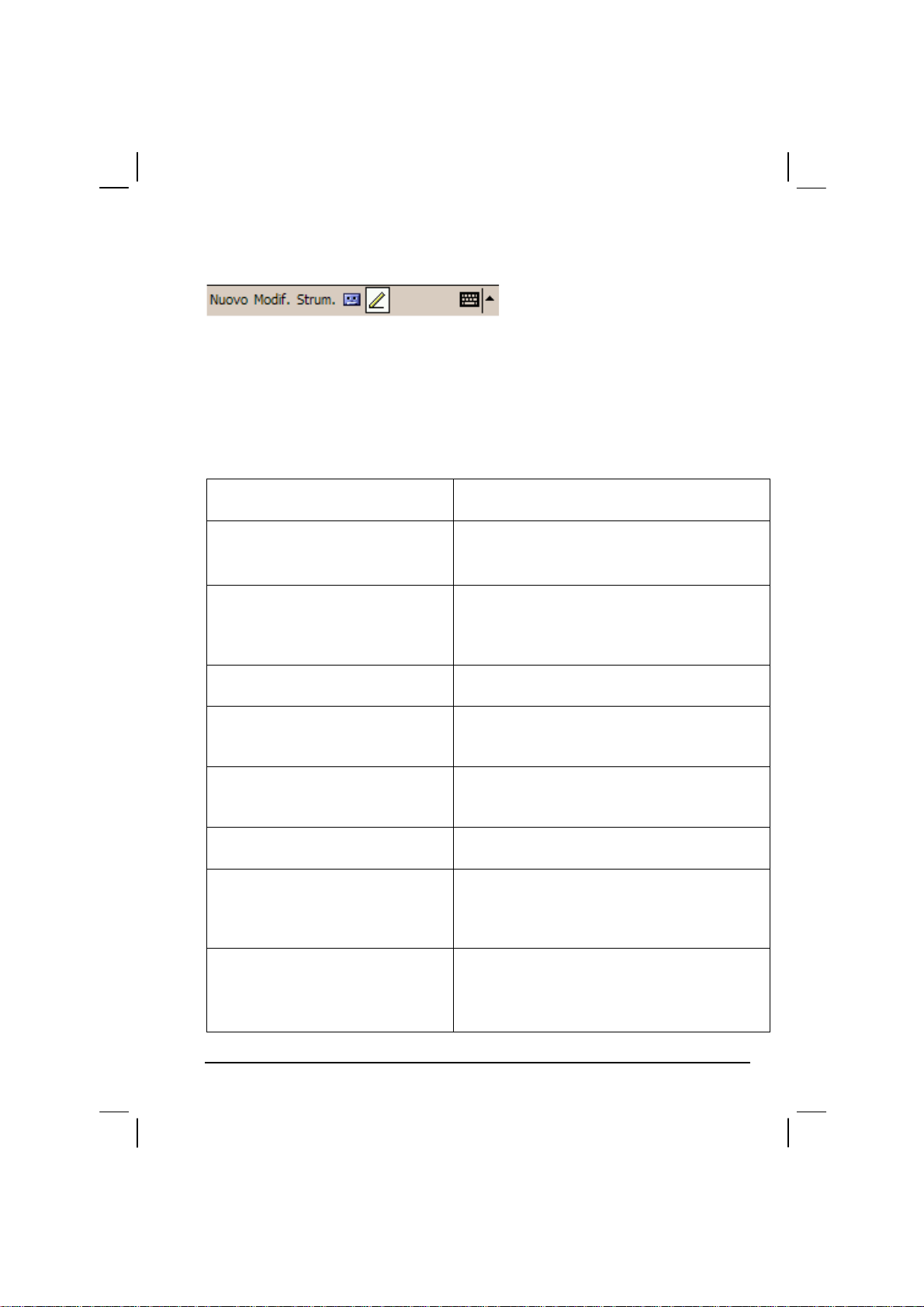
Barra dei comandi
La barra dei comandi posizionata nella parte inferiore della scherm ata consen te di
eseguire le attività nei programmi di applicazione. La barra dei comandi contiene i
nomi di menu, i pulsanti e l'area di modifica.
Dove ottenere le informazioni
Per informazioni su
Istruzioni di funzionamento
dettagliate
GPS
Programmi Manuale utente o guida in linea
Collegamento e sincronizzazione
con un PC desktop
Collegamento e sincronizzazione
con un PC desktop
Risoluzione dei problemi Manuale utente
Ultimi aggiornamenti e
informazioni tecniche
Consultare
Manuale utente su CD
Il manuale per il software GPS (da un fornitore
di terzi) informa sull'utilizzo delle funzioni
GPS
Il CD della guida o l'altro CD fornito con il
Yakumo alphaX GPS
Manuale utente o guida di ActiveSync sul PC
desktop
I file Leggimi nella cartella “Microsoft
ActiveSync” sul PC desktop o sul Cd della
guida del PC palmare
Novità sui PC palmari con i sistemi
operativi Windows
Il sito web della Microsoft “Informazioni sui
dispositivi mobili per PC Pocket”:
www.microsoft.com/ms/mobile/pocket/
9
Page 19
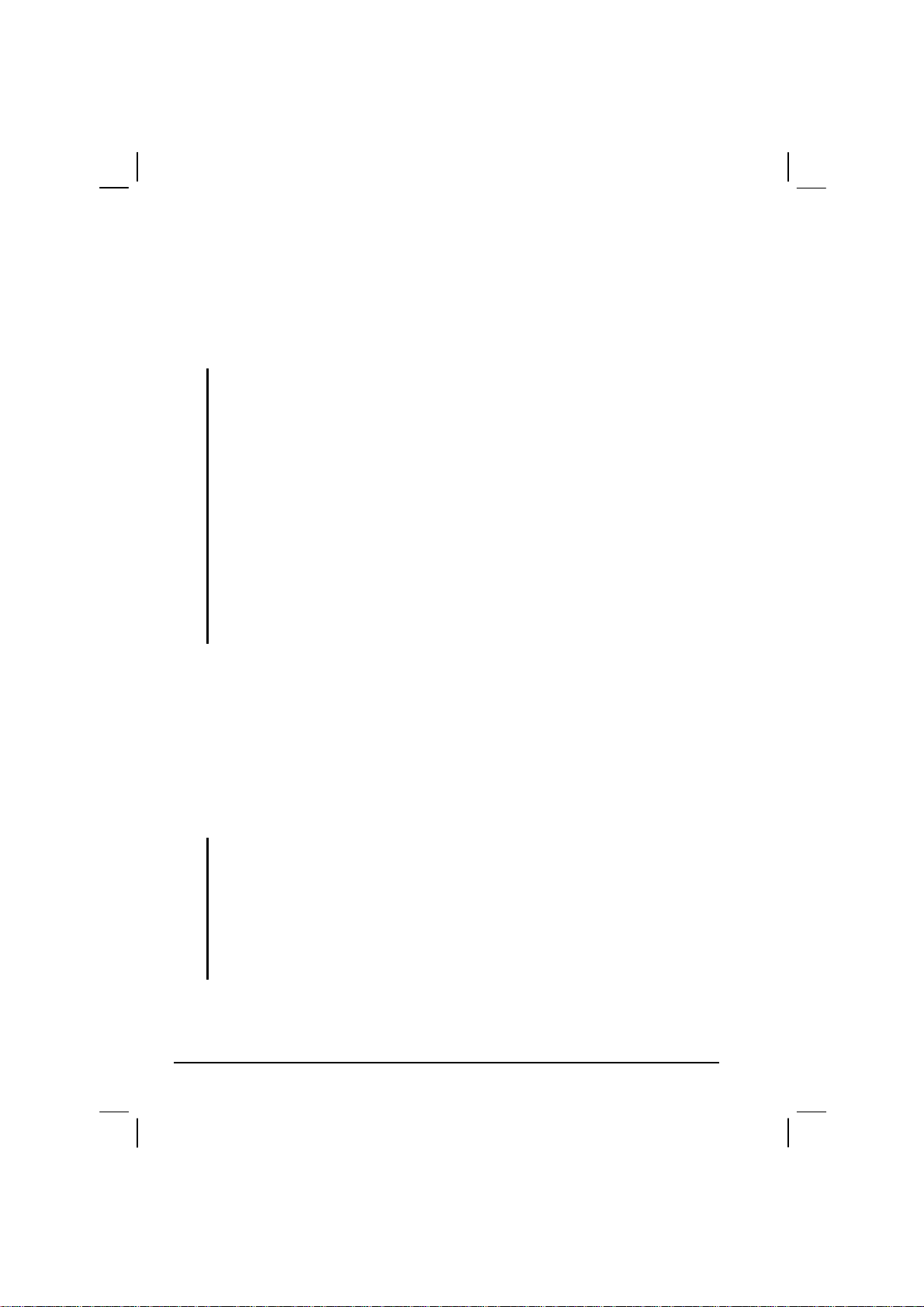
Accessori per l’auto
Il Yakumo alphaX GPS include un caricatore da auto.
Collegarlo al porta accendino della macchina per caricare Yakumo alphaX GPS.
Cavo di ricarica in auto:
• allo scopo di proteggere il Yakumo alphaX GPS dai picchi di tensione, collegare il
caricatore da auto solo a motore acceso.
Una volta effettuato il collegamento, il LED sul PDA si accenderà (arancione durante
il processo di carica e verde quando la carica è completa). Se ciò non avvenisse,
controllare che il fusibile contenuto nella spina del caricatore per auto funzioni
correttamente.
Montaggio in auto (opzionale):
• Per maggiori informazioni sull’installazione e sulla scelta della collocazione migliore,
leggere la documentazione allegata al kit di montaggio.
Antenna GPS:
• Nel caso in cui il parabrezza della vostra auto sia sfumato o dotato di una protezione
dai raggi solari metallizzata, la ricezione del segnale GPS potrebbe risultare debole o
impossibile. In tal caso, si suggerisce di utilizzare un’antenna esterna (opzionale) allo
scopo di garantire una ricezione dai satelliti priva di ostacoli.
I segnali GPS non possono penetrare attraverso i materiali solidi (eccetto il vetro).
Ugualmente, la ricezione GPS non sarà possibile in galleria o sotto una tettoia per
auto.
Cura e manutenzione del Yakumo alphaX GPS
Se si conserva e mantiene appropriatamente il Yakumo alphaX GPS, essa
funzionerà in modo continuativo e saranno ridotti i rischi di malfunzionamento.
Nota:
• gli errori di visualizzazione (es. errori di pixel, ecc.) derivanti da forti variazioni di
temperatura (es. se il dispositivo viene esposto a temperature molto alte o molto
basse in automobile) sono esclusi dalla garanzia. In tal caso, la riparazione del PDA
potrà avere luogo solo a pagamento.
• Non sono coperti dalla garanzia eventuali danni risultanti da utilizzo, funzionamento o
conservazione impropri, oltre che cause di forza maggiore o altre circostanze
esterne. Lo stesso vale per le parti di consumo come ad esempio le batterie
ricaricabili (6 mesi).
10
Page 20
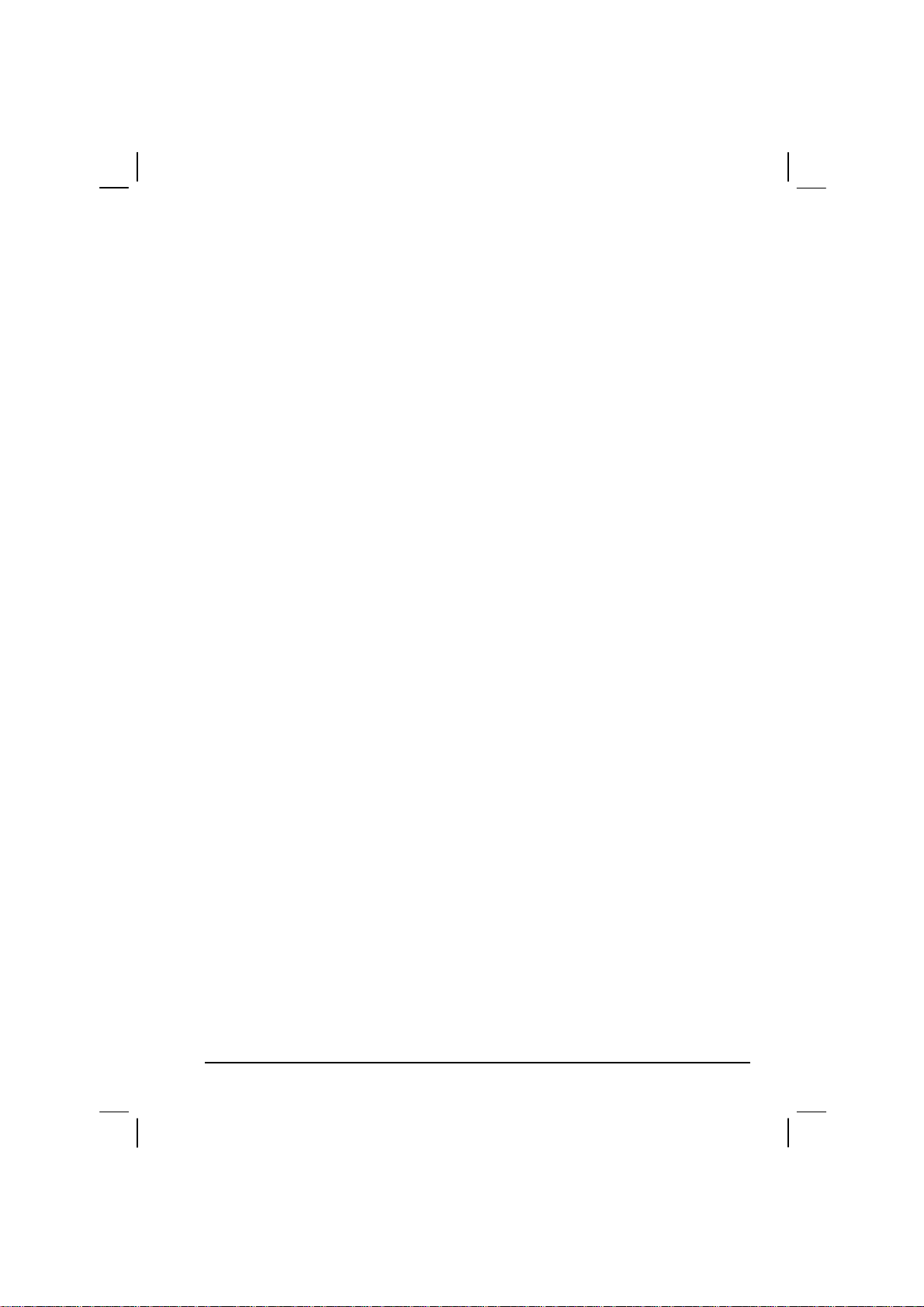
Informazioni generali
• Non esporre il Yakumo alphaX GPS a forte umidità o temperature molto alte o
basse. (ad esempio, non lasciarlo in macchina)
• Non esporre il Yakumo alphaX GPS alla luce diretta del sole o a forti raggi
ultravioletti.
• Non posizionare oggetti sul Yakumo alphaX GPS ed evi tare di far cadere ogg etti
estranei sul Yakumo alphaX GPS.
• Non far cadere il Yakumo alphaX GPS e non esporlo a vibrazioni o shock.
• Conservare il Yakumo alphaX GPS in una borsa protettiva quando non si
utilizza.
• Non esporre il Yakumo alphaX GPS a grosse vibrazioni di temperatura altrim enti
la condensa può formarsi all'interno del dispositi vo provocando danni al Yakumo
alphaX GPS. Quando si forma la condensa, attendere che il Yakumo alphaX GPS
sia completamento asciutto.
• Durante il trasporto del Yakumo alphaX GPS non sedersi sulla tasca posteriore
dei pantaloni ecc.
• La superficie dello schermo è soggetta a graffi. Usare esclusivamente la stilo in
dotazione per passare sulla superficie. Non toccare con le dita, le penne, la stilo o
altri dispositivi appuntiti.
• Non pulire il Yakumo alphaX GPS quando è acceso. Pulire lo schermo e la
custodia del Yakumo alphaX GPS con un panno morbido e senza lanugine,
leggermente inumidito con acqua.
• Non strofinare lo schermo utilizzando panni di carta.
• Non smontare, riparare o modificare il Yakumo alphaX GPS. Lo smontaggio, la
modifica o la riparazione potrebbe danneggiare il Yakumo alphaX GPS e
provocare ferite dannose o danni ai materiali.
• Non riporre liquidi infiammabili, gas o materiali esplosivi nell o stesso scomparto
dove si ripone il Yakumo alphaX GPS, alcuni suoi componenti o accessori.
Assistenza
In caso di problemi tecnici col vostro prodotto Yakumo, si prega di contattare il
nostro servizio assistenza al numero 00 8 00 / 92 58 66 00 o inviare un e-mail a:
info@yakumo.de.
11
Page 21
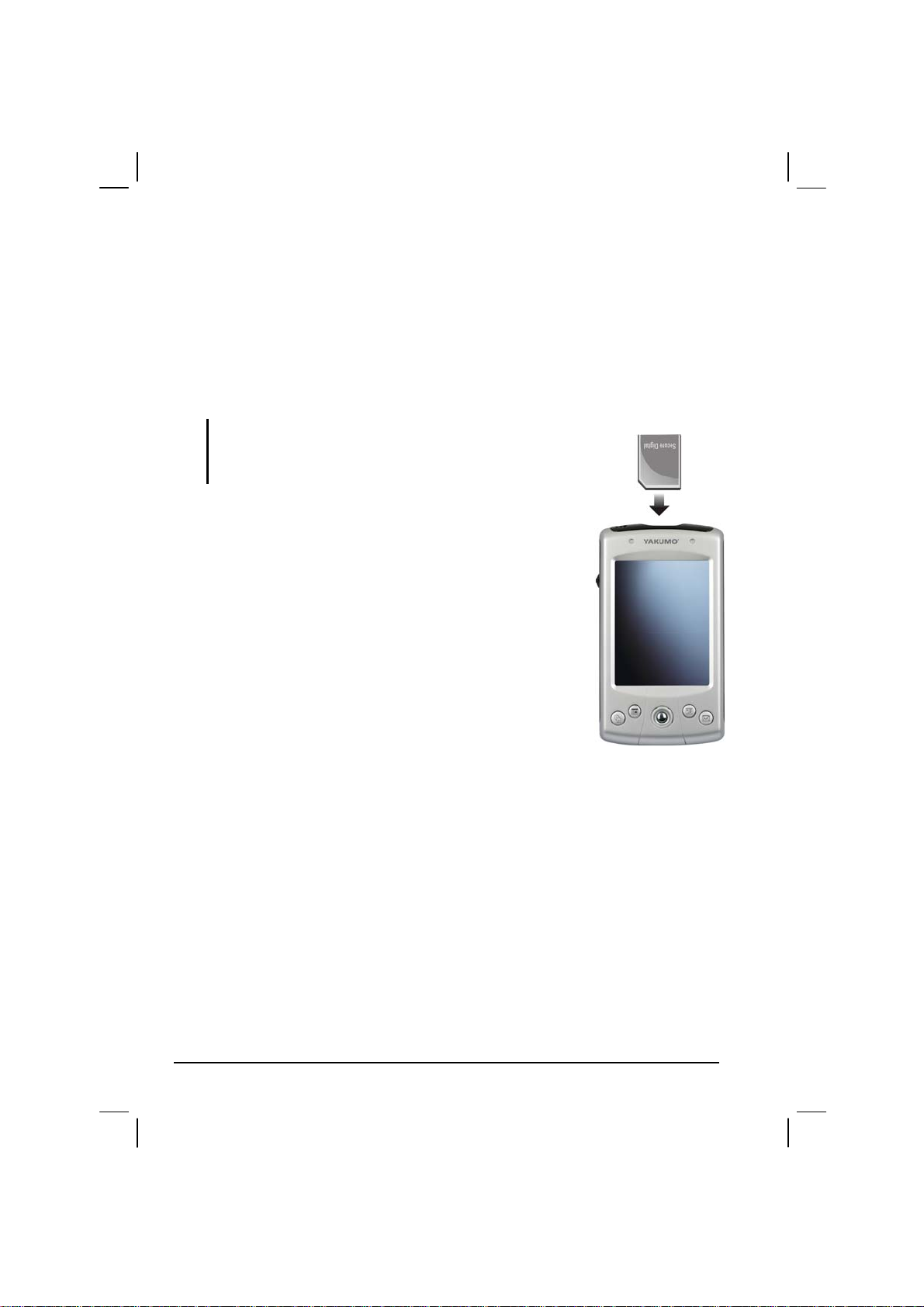
1.1 Espansione di Yakumo alphaX GPS
Utilizzo di una scheda SD/MMC
Yakumo alphaX GPS ha un alloggiamento SD/MMC in cui è possibile inserire una
scheda di memoria opzionale Secure Digital o Multimedia Card. Con la memoria
rimovibile, è possibile memorizzare o eseguire il backup dei dati e scambiare i dati
con altri dispositivi.
NOTA:
z non inserire oggetti estranei nell'alloggiamento della scheda.
z Tenere la scheda SD o MMC in una scatola ben protetta per
evitare polvere e umidità quando non si utilizza.
Per utilizzare una scheda SD/MMC, inserirla
nell'alloggiamento, con il connettore che punta
all'alloggiamento e l'etichetta rivolta sul lato anteriore di
Yakumo alphaX GPS. Seguire le istruzioni fornite con la
scheda per ulteriori informazioni.
Per rimuovere una scheda, accertarsi che non ci sia nessuna
applicazione che accede alla scheda e spingere leggermente
il bordo superiore della scheda per rilasciarlo e tirarlo fuori
dall'alloggiamento.
12
Page 22
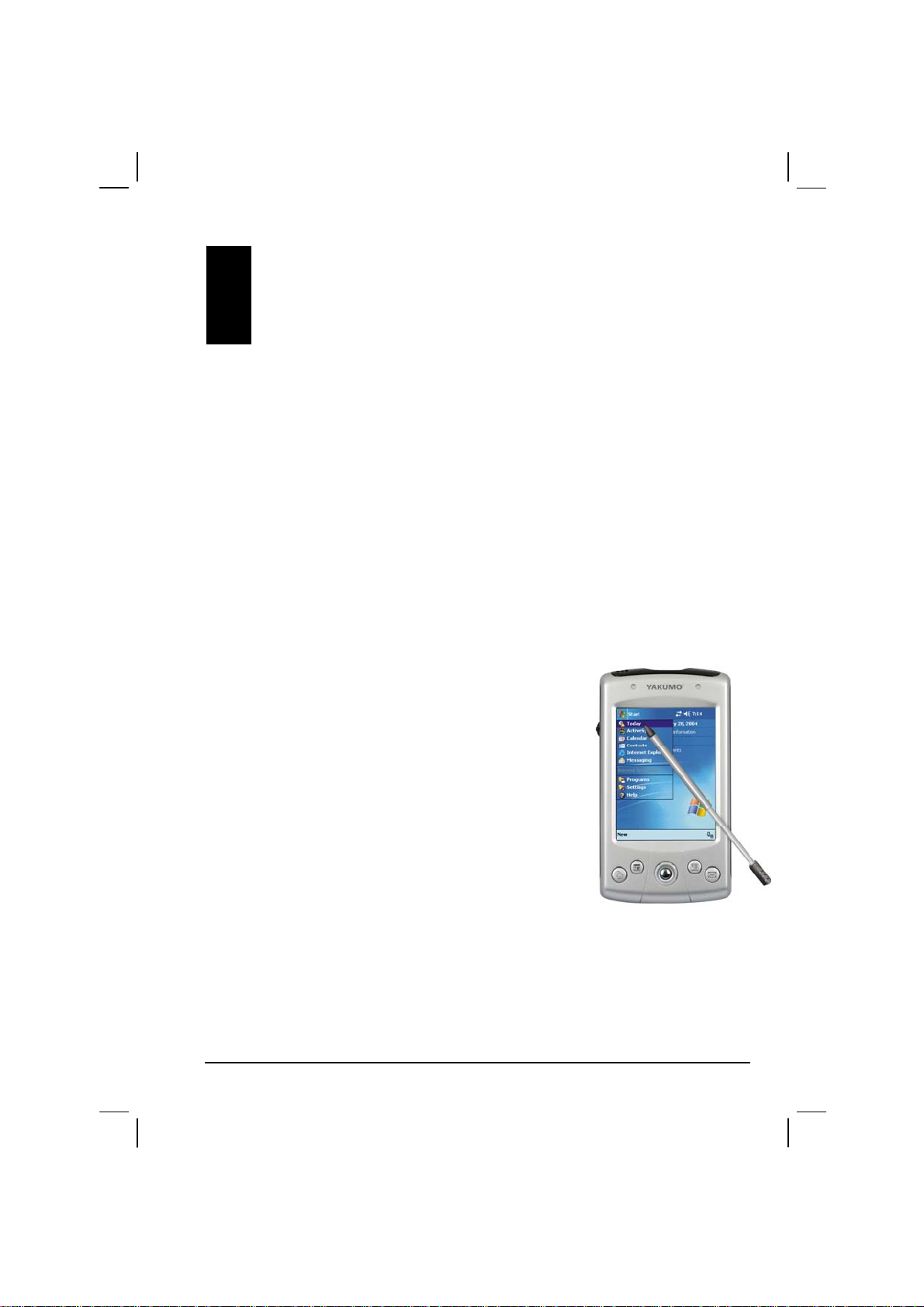
2 Funzioni di base
Con questo capitolo si iniziano a conoscere le operazioni di base di Yakum o alphaX
GPS come l'utilizzo della stilo, la stick d i nav igazione, la schermata Oggi, i menu e
i programmi. Si imparerà anche a entrare nelle informazioni.
2.1 Utilizzo della stilo
La stilo serve come un mouse per i computer. Si usa per navigare e selezionare gli
oggetti sullo schermo.
Estrarre la stilo dall'alloggiamento ed estenderla per un facile utilizzo. Conservarla
nell'alloggiamento quando non in uso.
z Sfiorare
Toccare lo schermo una volta con la stilo per
aprire gli elementi e selezionare le opzioni.
z Trascinare
Tenere la stilo sullo schermo e trascinare nella
schermata per selezionare il testo e le immagini.
Trascinare un elenco per selezionare più voci.
z Sfiorare e rimanere
Sfiorare e lasciare la stilo sull'elemento per vedere
l'elenco delle azioni disponibili per tale elemento.
Sul menu a discesa che viene visualizzato, sfiorare
l'azione che si desidera effettuare.
13
Page 23
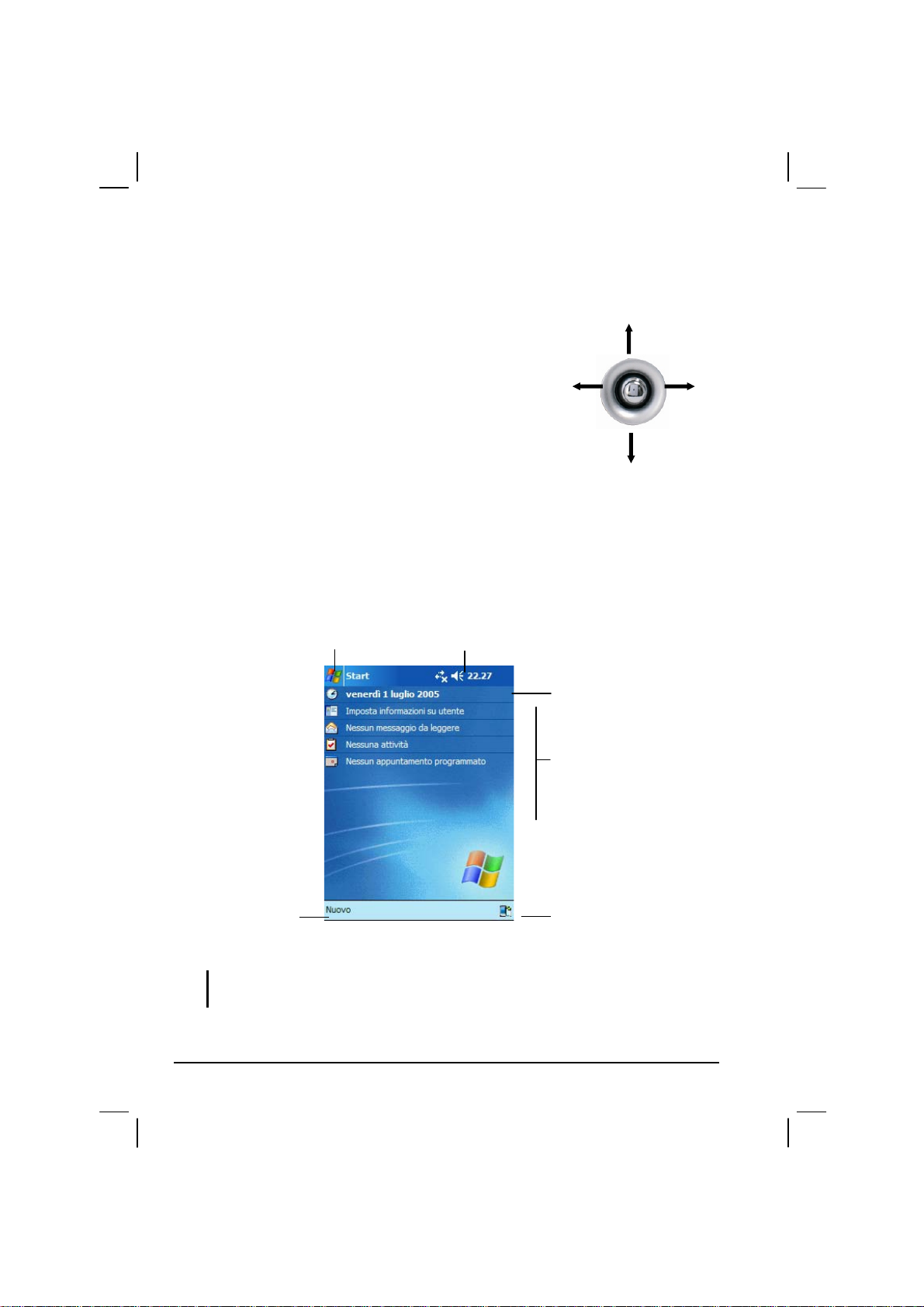
a
2.2 Utilizzo della stick di navigazione
Con la stick di navigazione, è possibile spos tarsi in alto,
in basso, a sinistra e destra all'interno di un menu.
Questa è particolarmente utile per il funzionamento a
Su
una mano.
Per spostarsi in una direzione, premere semplicemente
Sin. Des.
il pulsante verso la direzione corrispondente.
Giù
2.3 Schermata Oggi
Quando si accende Yakumo alphaX GPS per la prima volta ogni giorno (o dopo 4
ore di inattività), si nota la schermata Oggi. È inoltre possibile visualizzarla
sfiorando e quindi
informazioni importanti per il giorno.
Sfiorare per cambiare
Oggi. Sulla schermata Oggi, è possibile dare uno sg uardo alle
programma.
Sfiorare per cambiare il volume o per
mettere in sordina tutto il volume.
Sfiorare per modificare data e
ora.
Una breve vista del giorno.
Sfiorare una voce per
accedere al programma
associato in modo che è
possibile visualizzare o
modificare le informazioni.
Sfiorare per creare un
nuova voce.
Sfiorare per visualizzare lo stato di
connessione.
NOTA: è possibile personalizzare quello che viene visualizzato sulla schermata Oggi
sfiorando Æ Impostazioni Æ scheda Personale Æ icona Oggi.
14
Page 24
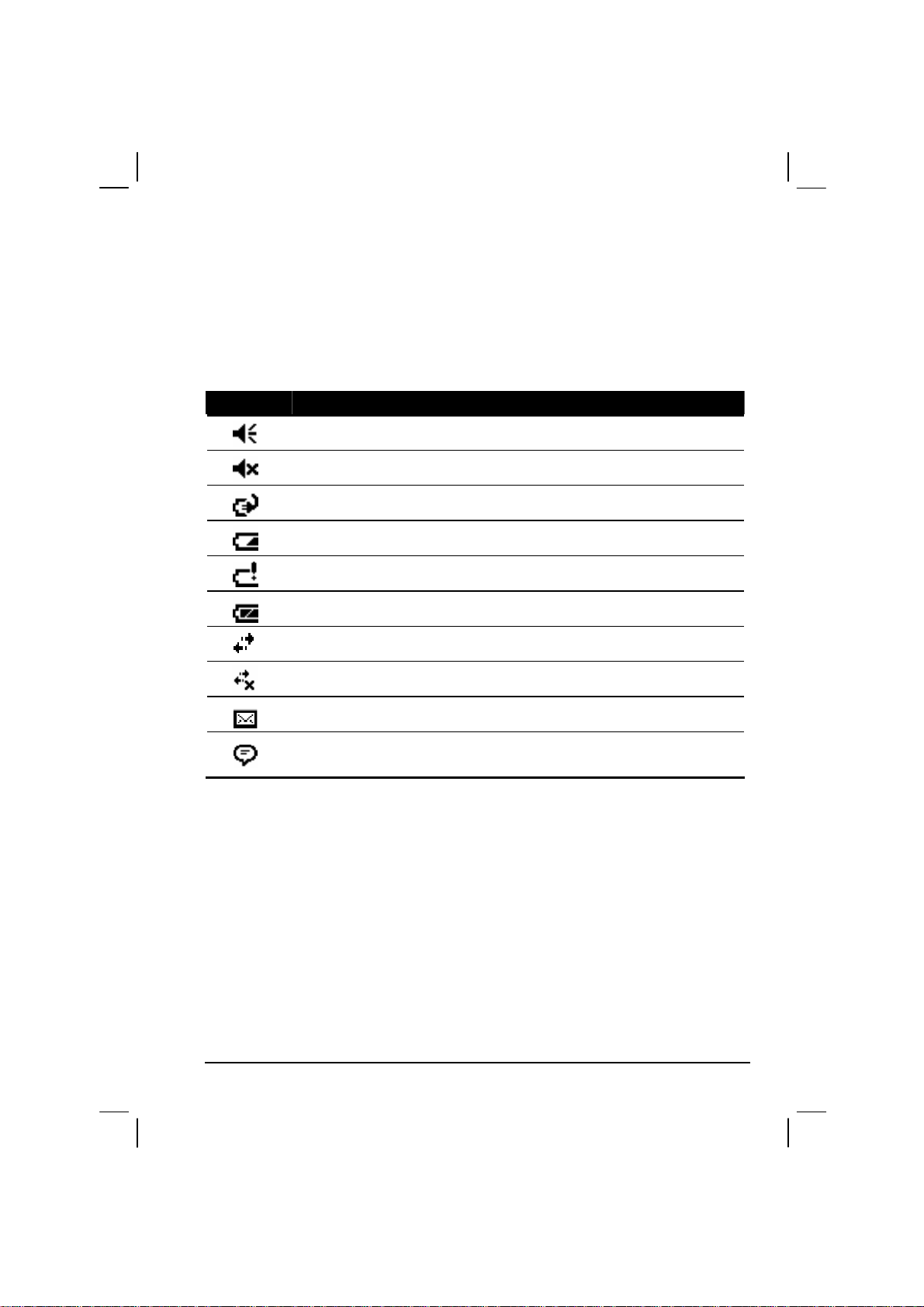
Icone di stato
Quando viene visualizzata la schermata O ggi, è possibile vedere le seg uenti icone di
stato sulla barra dei comandi o sulla barra di navigazione. Nella maggior parte dei
casi, è possibile sfiorare un'icona di stato per visualizzare il pannello di controllo
associato o le altre informazioni relative alla voce. Ad esem pio, sfiorare un' icona di
stato della batteria per aprire il pannello di controllo di Alimentazione.
Icona Significato
L'altoparlante è acceso.
L'altoparlante è spento.
La batteria è in carica.
La batteria è scarica
La batteria è molto scarica
La batteria è completamente carica.
Il collegamento è attivo.
Sincronizzazione
Il collegamento è attivo. Sono stati ricevuti uno o più messaggi.
Altre icone da visualizzare rispetto allo spazio disponibile. Sfiorare
l'icona per visulizzare le icone di stato.
15
Page 25
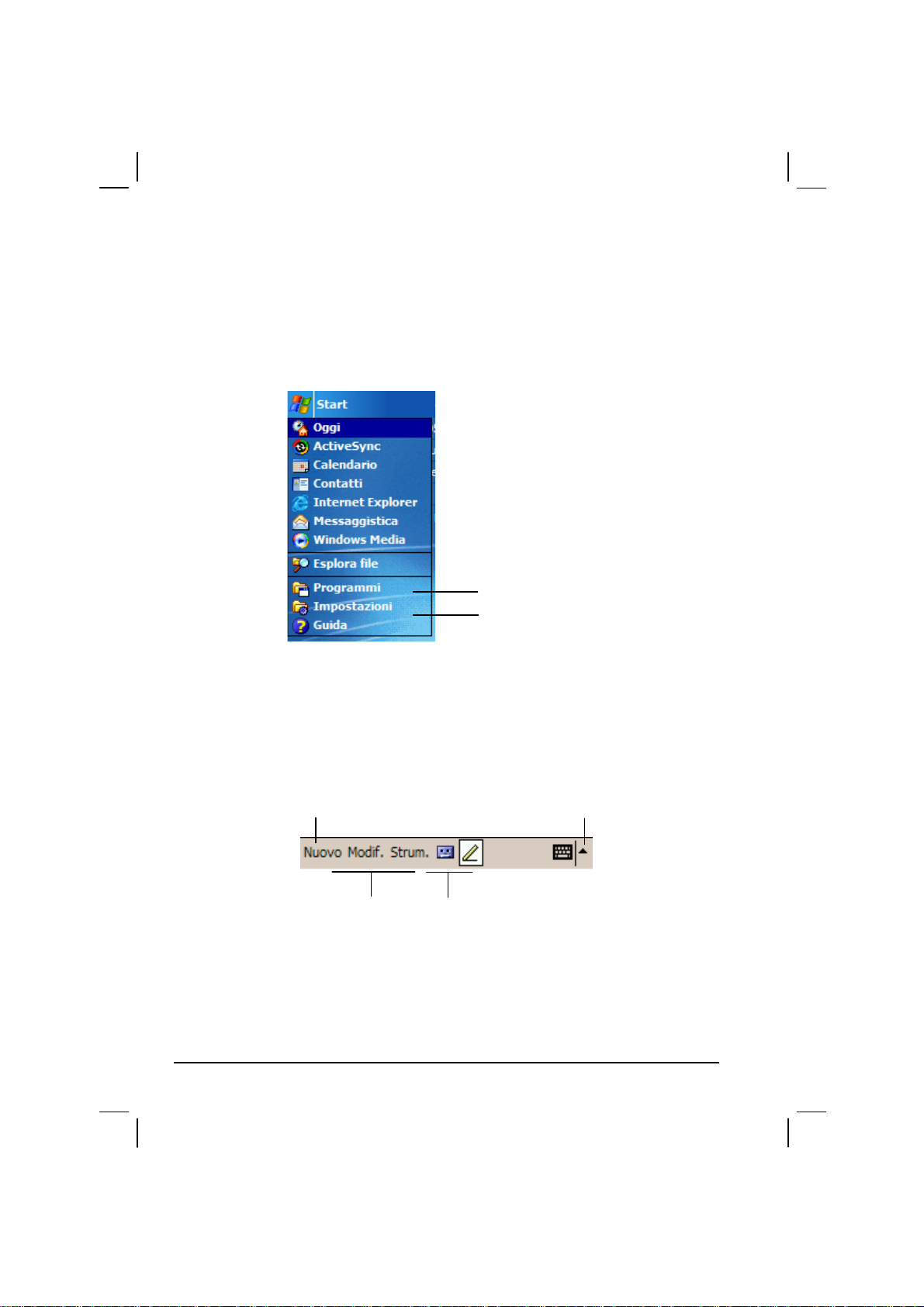
N
p
2.4 Barra di navigazione e barra dei comandi
La barra di navigazione si trova nella parte superiore della schermata. Visualizza il
programma attivo e l'ora corrente e consente di cambiare i programmi e chiudere le
schermate.
La barra di navigazione e il menu Start:
Sfiorare
er selezionare un programma.
Sfiorare per visualizzare programmi aggiuntivi.
Utilizzare la barra dei comandi nella parte inferiore della schermata per eseguire le
attività nei programmi. La barra dei comandi include i nomi di menu, i pulsanti e il
pulsante del pannello Entrata. Per creare una nuova voce nel programma corrente,
sfiorare
Nuovo. Per visualizzare il nome di un pulsante sfiorare e tenere la stilo sul
pulsante. Trascinare la stilo lontan o dal pulsante i n modo che il com ando può essere
eseguito.
La barra dei comandi:
Pulsante Nuovo.
Pulsante pannello Entrata.
omi Menu.
Pulsante.
2.5 Esecuzione del programma A
È possibile passare da un programma a un altro senza chiudere il programma. Per
passare a un programma, è possibile:
16
Page 26
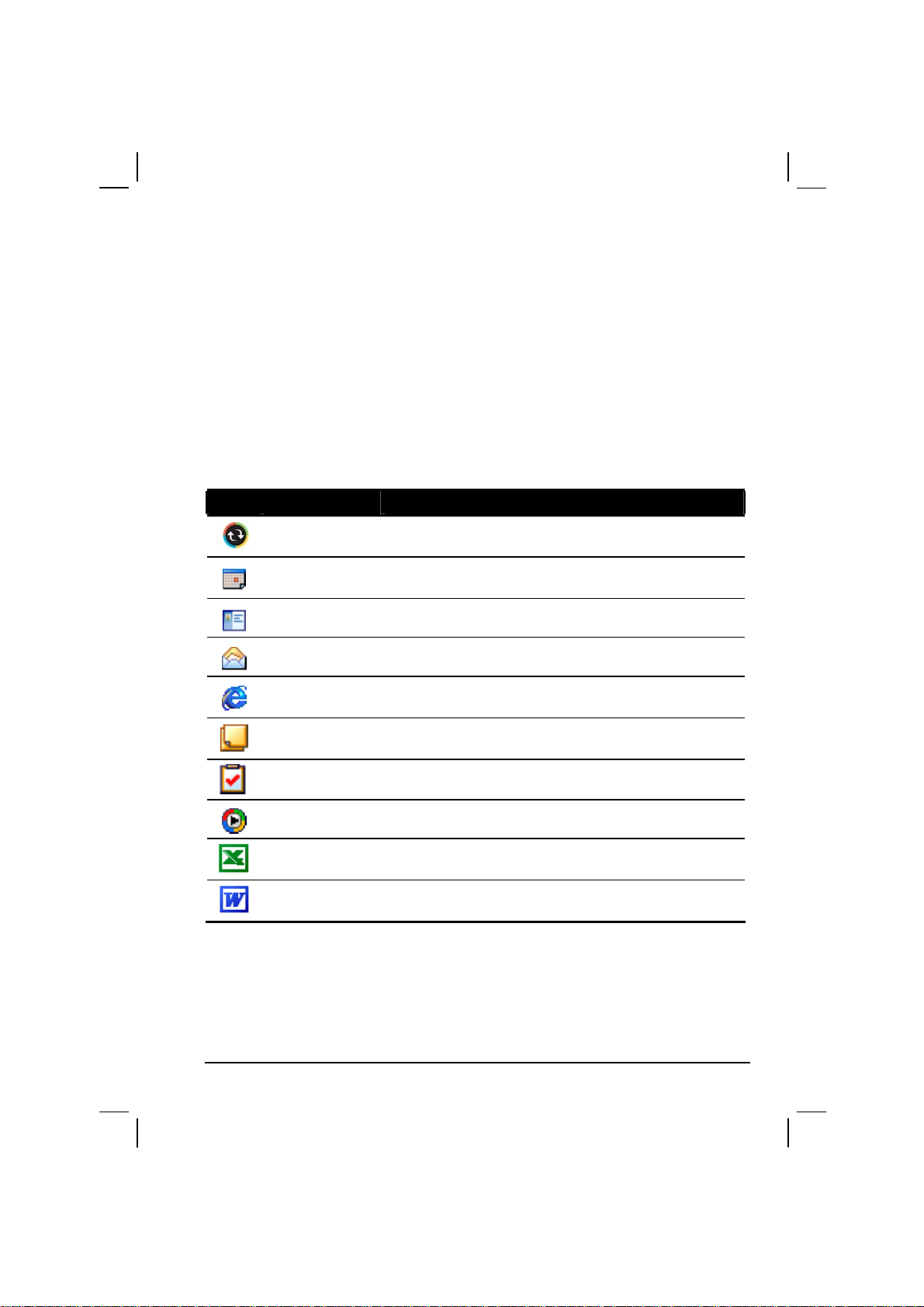
Sfiorare
(Per personalizzare i programmi sul menu Start, sfiorare Æ
Impostazioni Æ scheda Personale Æ icona Menu).
Sfiorare
l'icona del programma per eseguire un programma.
Premere un pulsante del programma sulla parte anteriore del Yakumo alphaX
GPS. Le icone e i pulsanti identificano i programm i predefiniti a cui so no
associati. (Per personalizzare i programmi che sono associati con i
pulsanti, sfiorare
Pulsante).
La tabella in basso contiene un elenco parziale d programmi e le relative icone.
Icona Programma Descrizioni
ActiveSync
Calendario
Contatti Memorizzare gli amici e i colleghi.
Posta in arrivo Inviare e ricevere i messaggi e-mail.
Pocket Internet
Explorer
Annotazioni
nell'angolo sinistro della schermata e selezionare dal menu Start.
e quindi
Programmi per accedere ad altri programmi. Sfiorare
Impostazioni Æ scheda Personale Æ icona
Æ
Sincronizzare le informazioni tra Yakumo alphaX GPS e
il computer desktop.
Memorizzare gli appuntamenti e creare le richieste di
appuntamento.
Sfogliare il web e i siti WAP e scaricare i nuovi
programmi e file da Internet.
Creare note scritte a mano o digitate, disegni e
registrazioni.
Attività Memorizzare le attività.
Windows Media Riprodurre l'audio digitale e i file video.
Pocket Excel
Pocket Word
Creare nuovi manuali o visualizzare manuali Excel creati
sul computer desktop.
Creare nuovi documenti o visualizzare e modificare i
documenti Word creati sul computer desktop.
A.1 Menu a discesa
Con i menu a discesa, è possibile scegliere rapidamente un'azione per un elemento.
Ad esempio, è possibile utilizzare il menu a discesa nell'elenco dei contatti per
17
Page 27
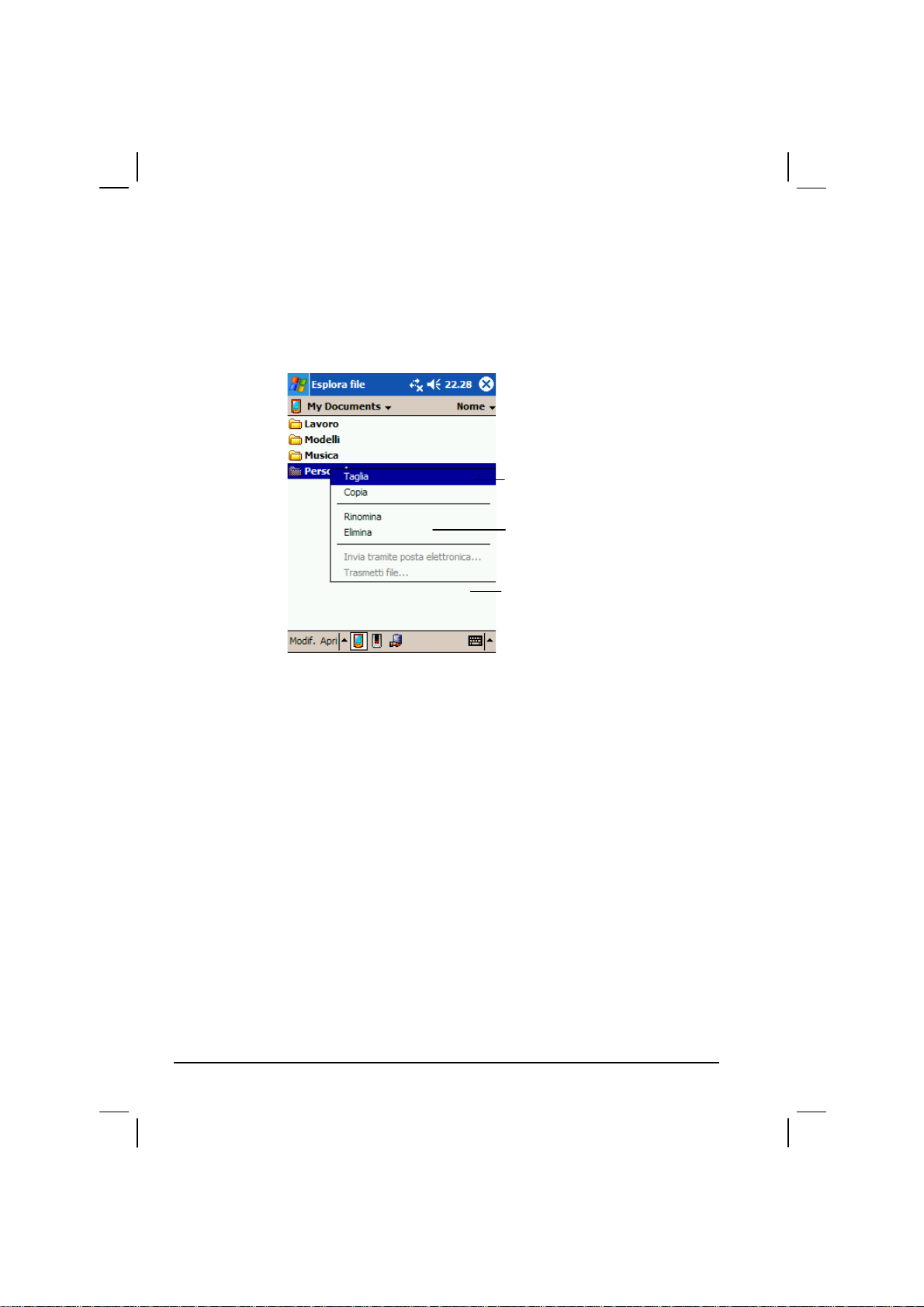
eliminare rapidamente un contatto, eseguire una copia di un contatto o inviare un
messaggio e-mail a un contatto. Le azioni nei m enu a discesa variano da programm a
a programma. Per accedere a un menu a discesa, sfiorare e lasciare la stilo sul nom e
della voce sulla quale si desidera effettuare l'azione. Quando viene visualizzato il
menu, sollevare la stilo e sfiorare l'azione che si desidera effettuare. Oppure sfi orare
in una parte qualsiasi all'esterno del menu senza effettuare alcuna azione.
Sfiorare e rimanere per visualizzare
il menu pop-up.
Sollevare la stilo in alto e sfiorare il
comando desiderato.
Sfiorare l'esterno del menu per chiudere senza
l'esecuzione dei comandi.
A.2 Avvisi
Yakumo alphaX GPS ricorda in una varietà gli impegni. Ad esempio, se è stato
fissato un appuntamento nel Calendario, un'attività con una data stabilita nelle
Attività o un allarme nell'Orologio, sarete avvisati in uno dei seguenti modi:
z Viene visualizzato un messaggio sulla schermata.
z Viene riprodotto suono che è possibile specificare.
z L'indicatore di avvisi lampeggia di rosso.
Per scegliere i tipi di solleciti e suoni per Yakumo alphaX GPS, sfiorare Æ
Impostazioni Æ scheda Personale Æ icona Suoni e Avvisi.
18
Page 28
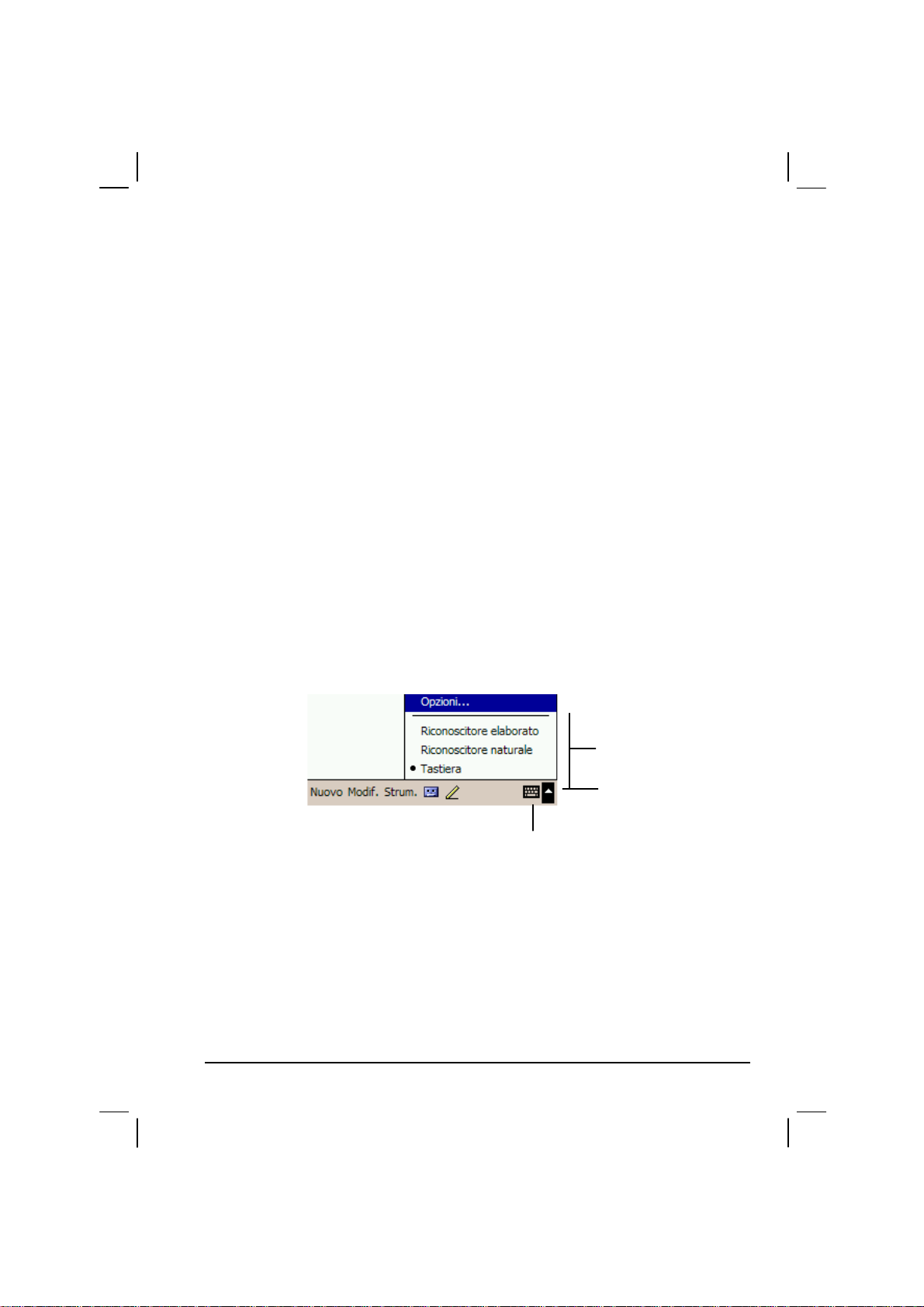
2.6 Inserimento delle informazioni
Ci sono diversi modi per inserire le informazioni nuove:
z Utilizzare il pannello Entrata per inserire il testo digitat o utilizzan do il tastierino
numerico programmabile o altri metodi di inserimento.
z Scrivere direttamente sulla schermata.
z Disegnare immagini sulla schermata.
z Parlare nel microfono per registrare un messaggio.
Inserimento del testo utilizzando il pannello di entrata
Utilizzare il pannello di Entrata per inserir e le i nformazioni i n qualsias i program ma
su Yakumo alphaX GPS. È possibile digitare utilizzando il tastierino numerico
programmabile o scrivere utilizzando il tastierino numerico programmabile,
Riconoscitore elaborato, Riconoscitore lettera o Transcriber. In qualsiasi caso, i
caratteri vengono visualizzati come testo digitato sulla schermata.
Per mostrare o nascondere il pannello di Entrata, sfiorare il pulsante del
Entrata
. Sfiorare la freccia accanto al pulsante del pannello Entrata per
panello
visualizzare le scelte.
Selezionare un metodo di
immissione.
Sfiorare per visualizzare le
Pulsante del pannello Entrata.
opzioni.
Quando si utilizza il pannello Entrata, Yakumo alphaX GPS anticipa la parola che si
sta digitando o scrivendo e la visualizza nella parte alta del pannello Entrata.
Quando si sfiora la parola visualizzata, viene inserito nel testo nel punto di
inserimento. Quando più si utilizza Yakumo alphaX GPS, tante più parole riesce ad
anticipare.
19
Page 29
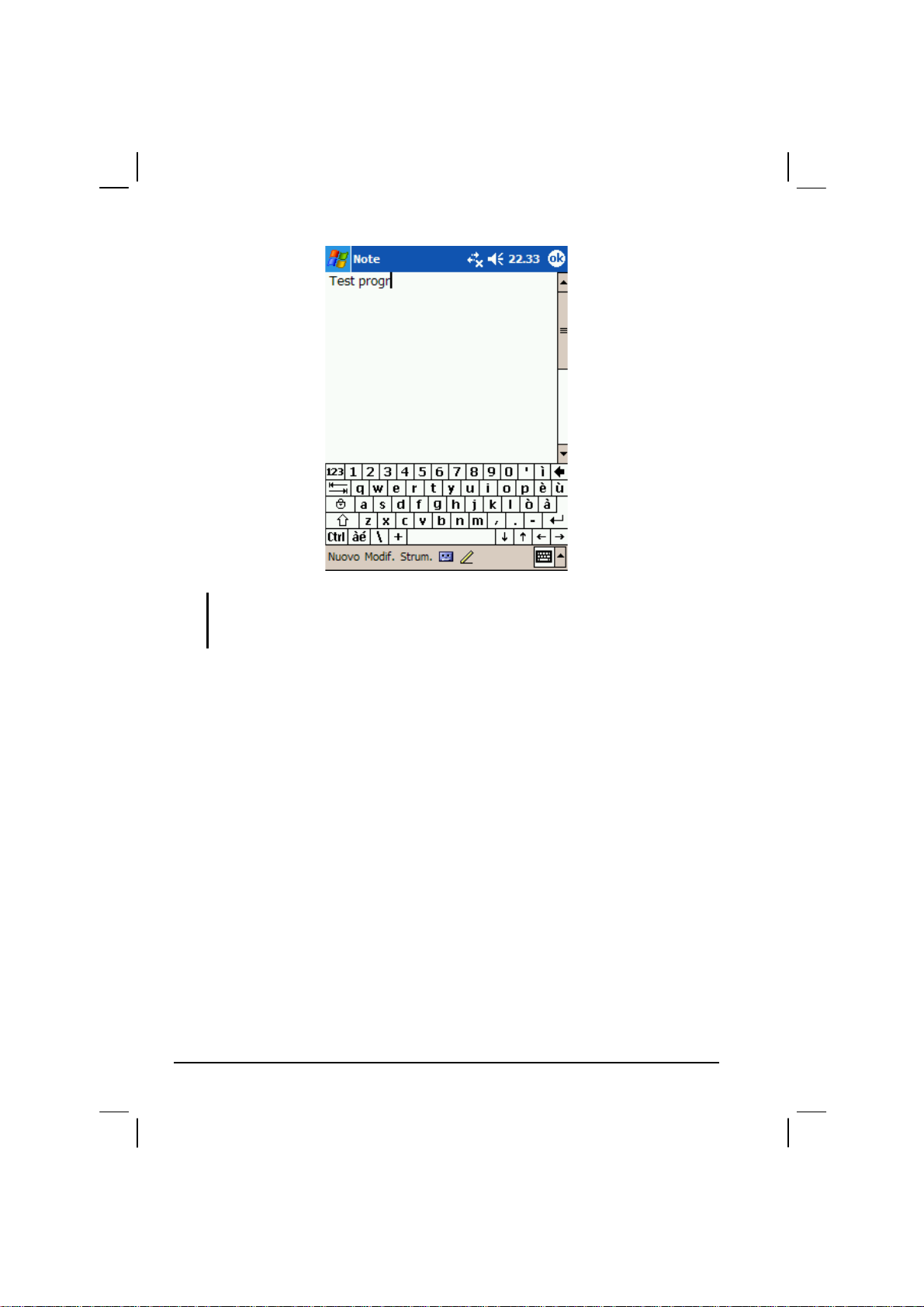
NOTA: per cambiare le opzioni di suggerimento della parola, come il numero di parole
suggerito in una volta, sfiorare Æ Impostazioni Æ scheda Personale Æ icona
Entrata Æ scheda Completamento parola.
Riconoscitore elaborato
Con il Riconoscitore elaborato, è possibile utilizzare la stilo per inserire i caratteri
utilizzando le battute che sono simili al metodo Palm™ Graffiti®.
Per digitare con il Riconoscitore elaborato:
Sfiorare la freccia accanto al pulsante del pannello Entrata e quindi sfiorare
Riconoscitore elaborato.
Scrivere una lettera nella casella.
Quando si scrive una lettera, viene convertita in testo digi tato che viene visualizzato
sullo schermo. Per istruzioni specifiche sull'utilizzo di Riconoscitore elaborato,
aprire Riconoscitore elaborato e sfiorare il punto interrogativo accanto all'area di
scrittura.
Riconoscitore naturale
Con Riconoscitore naturale, è possibile scrivere lettere utilizzando la stilo come si
usa una penna sulla carta.
20
Page 30
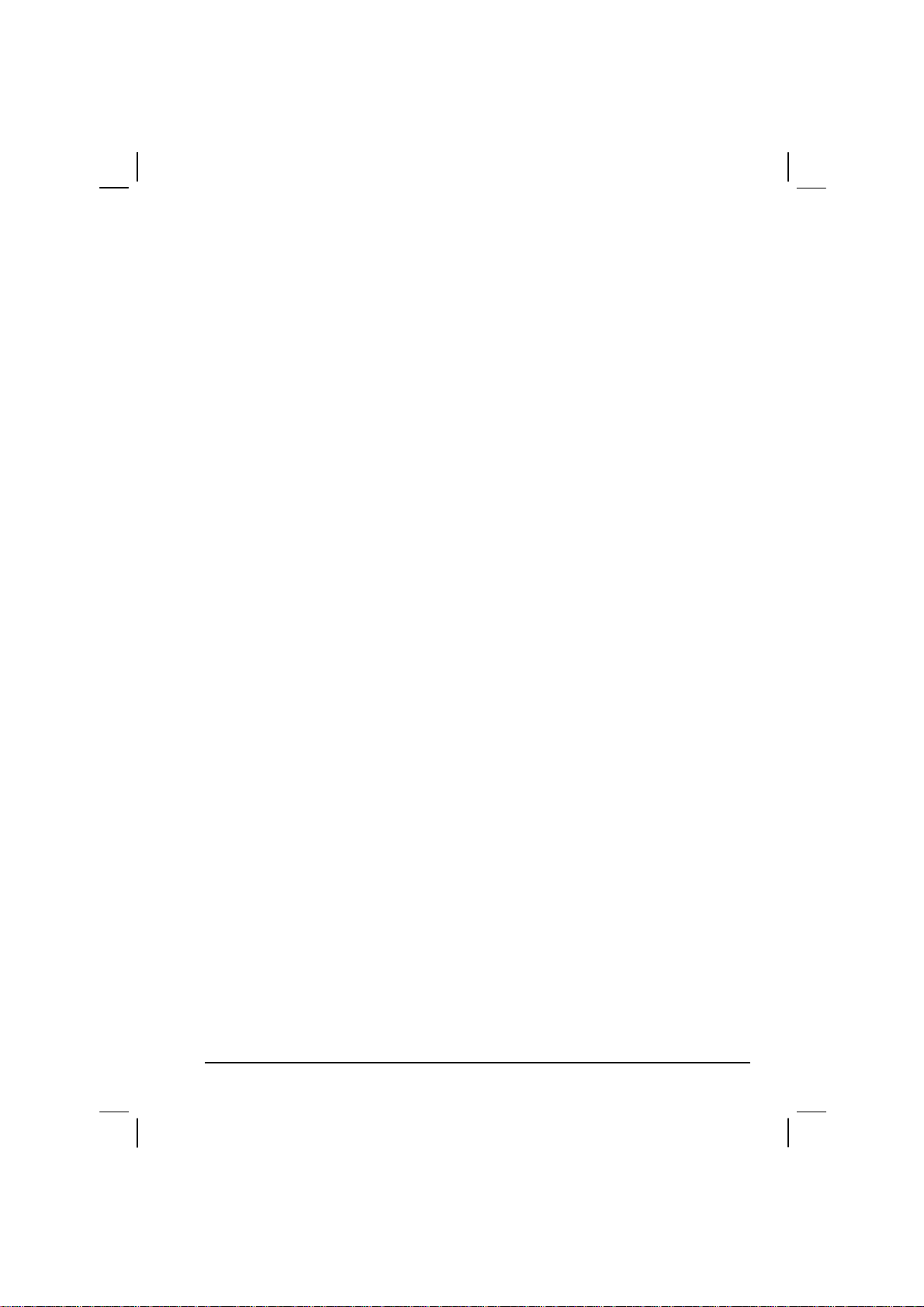
Per digitare con il Riconoscitore naturale:
1. Sfiorare la freccia accanto al pulsante del pannello Entrata e quindi sfiorare
Riconoscitore naturale.
2. Scrivere una lettera nella casella.
Quando si scrive una lettera, viene convertita in testo digitato che viene visualizzata
sulla schermata. Per istruzioni specifiche sull'utilizzo di Riconoscitore naturale,
aprire Riconoscitore naturale e sfiorare il punto interrogativo accanto all'area di
scrittura.
Transcriber
Con il Transcriber, è possibile scrivere ovunque sul la schermata utilizzando lo stile
come sulla carta. Diversamente da Riconoscitore naturale e Riconoscitore
elaborato, è possibile scrivere una frase o altre informazioni. Si mette quindi in
pausa e si lascia che il Transcriber cambi i caratteri scritti nei caratteri digitati.
Per scrivere con il Transcriber:
1. Sfiorare la freccia accanto al pulsante del pannello Entrata e quindi sfiorare
Transcriber.
2. Scrivere ovunque sulla schermata.
Per istruzioni specifiche sull'utilizzo di Transcriber, aprire Transcriber e sfiorare il
punto interrogativo nell'angolo in basso a destra della schermata.
Scrittura sulla schermata
In qualsiasi programma che accetta la scrittura, come il programma Notes e la
scheda
per scrivere direttamente sulla schermata. Scrivere come sulla carta. È possi bil e
modificare e formattare quello che è stato scritto e convertire le informazioni in
testo successivamente.
Scrittura
Per scrivere sulla schermata, sfiorare il pulsante Stilo per cambiare la modalità di
scrittura. Questa azione visualizza le righe sulla schermata per favorire la scrittura.
Annotazioni nel Calendario, Contatti e Attività, è possibile utilizzare la stilo
21
Page 31

NOTA: alcuni programmi che accettano la scrittura potrebbero non avere il pulsante Stilo.
Fare riferimento alla documentazione per tale programma per scoprire come passare alla
modalità scrittura.
Sfiorare il pulsante Penna e utilizzare la stilo per la
scrittura.
22
Page 32

Creazione di un disegno
1. Per creare un disegno, incrociare le tre righe tracciate alla prima battuta. Viene
visualizzata una casella di disegno.
2. Le successive battute o lo sfioramento della casella di disegno diventa parte del
disegno. I disegni che non incrociano le tre righe tracciate sarann o tratt ate com e
scrittura.
La casella di disegno indica i limiti del
disegno.
Pulsante Penna.
NOTA: è possibile modificare il livello di zoom in modo che diventa più semplice lavorare o
visualizzare il disegno. Sfiorare Strumenti e quindi scegliere il livello di zoom.
Modifica del disegno
Se si desidera modificare o formattare un disegno, per prima cosa selezionarlo.
1. Sfiorare e rimanere con la stilo sul disegno fino a quando non viene visualizza to
il quadratino di ridimensionamento. Per selezi onare altri disegni, deselezionare
il pulsante
2. Sfiorare e rimanere sui disegni selezionati e quindi sfiorare un comando di
modifica (taglia, copia e incolla) sul menu a scom parsa o sfiorare il comando sul
menu
Penna e trascinarlo per selezionare i disegni desiderati.
Modifica.
23
Page 33

3. Per ridimensionare un disegno, accertarsi che il pulsante Stilo non sia selezionato
e trascinare il quadratino di selezionamento.
Registrazione di un messaggio
In qualsiasi programma in cui è possibile scrivere o disegnare sulla schermata, è
possibile anche catturare rapidamente le raffigurazioni, i promemoria e i numeri di
telefono registrando un messaggio. In Calendario, Contatti, Attività, è possibile
includere una registrazione nella scheda
possibile creare una registrazione indipendente o include re una reg istrazio ne in una
nota scritta. Se si desidera includere la registrazione in una nota, aprire prima la
nota. Nel programma Posta in arrivo, è possibile aggiungere una registrazione a un
messaggio e-mail.
NOTA: è inoltre possibile effettuare una registrazione sfiorando il pulsante Registra sulla
barra degli strumenti di Registrazione.
Per riprodurre una registrazione, sfiorarla nell'elenco o sfiorare l'icona nella nota.
Annotazioni. Nel programma Notes, è
24
Page 34

Indica una registrazione integrata.
Sfiorare per iniziare la
registrazione.
Sfiorare per mostrare o nascondere la
barra degli strumenti Registrazione.
Formati di registrazione
Yakumo alphaX GPS supporta diversi formati per le note vocali. I formati variano
nella qualità della registrazione e nella grandezza del file sonoro. Quando si
seleziona un formato di registrazione, considerare la qualità, nonché la memoria di
archiviazione che la registrazione usa su Yakumo alphaX GPS. Non tutti i formati
di registrazione sono compatibili con altri software o computer. Se si ha intenzione
di condividere le registrazioni con gli altri o trasferirle al computer desktop,
accertarsi di scegliere un formato di registrazione che è supportato dal software
utilizzato per riprodurre le registrazioni sull'altro computer.
Il formato PCM offre la più alta qualità di registrazione ed è compatibile con tutti i
modelli di PC palmari, altri dispositivi mobili dotati di Windows e i computer
desktop che utilizzano i sistemi operativi di Windows. Il formato GSM 6.10 è
compatibile con tutti i modelli PC portatili e altri d ispositivi mobili di Windows, ma
potrebbe non funzionare con i computer desktop.
Per selezionare un formato di registrazione:
1.
Sfiorare
2. Sulla scheda
registrazione vocale dall'elenco a discesa.
Impostazioni Æ icona Entrata.
Æ
Opzioni nel pannello di controll o Entrata, selez ionare un form ato di
25
Page 35

L'elenco dei formati di registrazione su Yakumo alphaX GPS indica la velocità di
campionatura, se il formato è stereo o mono e quanta memoria di archiviazione è
richiesta al secondo per la registrazione. Potrebbe essere necessario sperimentare
diverse velocità di campionatura e formati per determinare quale formato si adatta
meglio alla voce.
Utilizzo del testo
Quando si utilizza Posta in arrivo o MSN Messenger, utilizzare Testo
personalizzato per inserire rapidamente i messaggi preimpostati o quelli più
frequentemente utilizzati nell'area di inserimento del testo. Per inserire un
messaggio, sfiorare
Testo pers. e quindi un messaggio.
Sfiorare per selezionare il messaggio
NOTA: dopo aver inserito un testo personalizzato, è possibile aggiungere il testo ad esso
prima di inviare il messaggio.
Per modificare un testo personalizzato, sfiorare
Selezionare il messaggio che si desidera modificare ed effettuare le modifiche
desiderate.
26
prescritto.
Strumenti Æ Modifica testo pers.
Page 36

3 Gestione di Yakumo alphaX GPS
Questo capitolo indica come gestire in maniera efficace la potenza, la memoria, le
impostazioni, i dati e i programmi del Yakumo alphaX GPS.
3.1 Gestione alimentazione
Mantenere un'alimentazione continua nel Yakumo alphaX GPS per conservare i
dati, comprese le informazioni, i programmi o le impostazioni che sono state
aggiunte a Yakumo alphaX GPS.
Una batteria completamente carica deve fornire un' alimentazione per un m assimo di
8 ore di utilizzo. Il tempo di funzionamento di una batteria completamente carica
dipende da quanto si utilizza ilYakumo alphaX GPS. Alcune funzioni, come
l'utilizzo di un multimedia o il funzionamento di una scheda SD/MMC, possono
consumare un quantitativo considerevole di alimentazione della batteria.
Segnali e azioni di batteria bassa
Attenzione:
z anche se il Yakumo alphaX GPS può conservare dati per 72 ore dopo che la
batteria si è completamente esaurita, caricare costantemente la batteria di
Yakumo alphaX GPS. Questo può evitare la perdita dei dati o provocare danni
alla batteria per essere stata conservata scarica troppo a lungo.
z Quando si ricarica la batteria all'avviso carica bassa, è necessario caricare per
almeno 30 minuti. Se si disinserisce l'adattatore CA troppo presto, è possibile
non avere batteria sufficiente per il funzionamento.
È possibile monitorare la carica della batteria sfiorando
scheda Sistema Æ icona Alimentazione. La carica rimanente viene visualizzata su
una barra di stato nel pannello di controllo di Alimentazione.
Quando la batteria è bassa il Yakumo alphaX GPS visualizza un messaggio di
avvertenza. Salvare i dati e ricaricare la bat teria immediatamente all'avviso di carica
bassa, altrimenti il Yakumo alphaX GPS si disattiva au tomaticam ente. È necessario
collegare il Yakumo alphaX GPS a un'alimentazione CA esterna per la carica prim a
Impostazioni Æ
Æ
27
Page 37

di poterla utilizzare di nuovo. Se la batteria è completamente scarica, si perdono
tutte le informazioni, i programmi e le impostazioni che sono state aggiunte.
Suggerimenti sul risparmio energetico
Seguire i suggerimenti per massimizzare il tempo di funzionamento della batteria,
in particolare quando si fa affidamento solo sulla potenza della batteria per periodi
di tempo lunghi.
z Sospendere frequentemente.
Per impostazione predefinita, il retroilluminato della schermata si disattiva
automaticamente e anche il Yakumo alphaX GPS si disattiva quando è rimasto
inattivo per un periodo di tempo. È possibile abbreviare la durata del tempo di
Impostazioni Æ scheda Sistema Æ Alimentazione Æ
inattività utilizzando
scheda Avanzata per impostare.
Premere il pulsante di alimentazione per disattivare il Yakumo alphaX GPS
quando non è in uso, anche per un breve periodo. È inoltre possibile disattivare
manualmente il retroilluminato tenendo premuto il pulsante di alimentazione.
Æ
z Disattivare le funzioni non necessarie per regolare le impostazioni.
9 Abbassare il volume.
9 Non abilitare i suoni o la luce lampeggiante tranne per la maggior parte
delle notifiche necessarie. (Sfiorare
PersonaleÆ icona Suoni e avvisi per impostare).
9 Rimuovere la scheda SD/MMC, se installata, dall'alloggiamento se non è
utilizzata.
z Evitare situazioni di consumo energetico come:
9 Quando si collega il Yakumo alphaX GPS al computer desktop (il
Yakumo alphaX GPS non si sospende automaticamente quando è
collegato).
9 Quando si utilizza un modem o altre periferiche
9 per monitorare costantemente la porta infrarossi per i file inviati da altri
dispositivi, in questo modo si scarica rapidamente la batteria).
9 Quando si riproducono suoni o la musica
9 Durante la registrazione.
Impostazioni Æ scheda
Æ
28
Page 38

3.2 Gestione della memoria
Memoria di archiviazione e di programma
Attenzione: i file, le impostazioni e i dati che si aggiungono al sono memorizzati nella
RAM (Random Access Memory).
La RAM su Yakumo alphaX GPS viene condivisa tra la m emoria di archiviazione e
quella di programma. La RAM su Yakumo alphaX GPS viene condivisa tra la
memoria di archiviazione e quella di programma.
z Memoria di archiviazione
la memoria di archiviazione viene utilizzata per memorizzare i dati che si creano
e i programmi aggiuntivi che si installano.
z Memoria di programma
La memoria di programma viene utilizza ta p er eseg uire program m i sul Yak umo
alphaX GPS .
Il Yakumo alphaX GPS gestisce automaticamente l'allocazione tra la memoria di
archiviazione e quella di programma. Tuttavia , in alcune sit uazioni, com e quando la
memoria si sta esaurendo, il Yakumo alphaX GPS potrebbe non essere in grado di
regolare automaticamente l'allocazione. (Per informazioni aggiuntive sulla
risoluzione dei problemi di memoria, fare riferimento alla sezione 7.4).
Memoria aggiuntiva
È possibile acquistare una scheda di memoria SD/MMC per il backup,
l'archiviazione, gli archivi o per trasferire i grossi file in altri dispositivi. I file
memorizzati su una scheda di archiviazione in una cartella denominata
SDMMC
una scheda di archiviazione saranno salvat i, anche se il Yakum o alphaX GPS perde
potenza. Per proteggere i dati, è possibile eseguire regolarm ente il back up in una
scheda di memoria. (Per i dettagli di backup, fare riferimento alla sezione 3.5.)
.
, elencata in My Device nell'applicazione Esplora file. I dati memorizzati su
Disco
29
Page 39

3.3 Personalizzazione di Yakumo alphaX GPS
NOTA: le impostazioni non corrette possono provocare il malfunzionamento del sistema.
Accertarsi di comprendere completamente la funzione di una determinata voce prima di
qualsiasi regolazione.
È possibile personalizzare le im postazioni di Yakum o alphaX GPS nelle prefere nze.
Sfiorare
Sistema o Connessioni per le opzioni. Le voci che è possibile personalizzare sono
descritte di seguito:
Scheda Voci Descrizioni
Personal
Impostazioni. È possibile sfiorare le icone sulle schede Personale,
Æ
Pulsanti
Entrata
Menu
Informazioni
sul
proprietario
Password
Suoni e
Avvisi
Oggi
Per assegnare i programmi ai pulsanti hardware e
impostare la frequenza di ripetizione del sel et t ore di
scorrimento.
Per impostare le voci relative a Riconoscitore elaborato,
tastierino programmabile, Riconoscitore naturale,
Transcriber inserire i metodi e il formato di registrazione
della voce.
Per personalizzare quello che viene visualizzato sul
menu Start e abilitare un menu a discesa dal pulsante
Nuovo sulla schermata Oggi.
Per inserire le informazioni personali.
Per impostare una password per la sicurezza. (Fare
riferimento alla sottosezione precedente per ulteriori
informazioni).
Per impostare le condizioni e i tipi di suoni, il volume di
sistema e le modalità di avviso.
Per selezionare le informazioni che si desidera
visualizzare sulla schermata Oggi e selezionare un tema
desiderato per lo sfondo.
30
Page 40

Scheda Voci Descrizioni
Sistema
Informazioni
Retroilluminato
Orologio
Memoria
Alimentazione
Impostazioni
regionali
Rimuovi
programmi
Schermata
Per mostrare le informazioni hardware su Yakum o
alphaX GPS e definire il nome che il dispositivo
Yakumo alphaX GPS utilizza per l'identificazione
negli altri computer.
Per regolare la luminosità della visualizzazione e
per impostare lo spegnimento automatico per il
risparmio energetico.
Per cambiare l'ora e la data e per impostare gli
allarmi.
Per regolare temporaneamente l'allocazione tra la
memoria di archiviazione e quella di programma,
per visualizzare la memoria sulla scheda di
archiviazione (se installata) e arrestare
manualmente un programma se diventa instabile o
se la memoria di programma è bassa.
Per mostrare la potenza della batteria rimanente e
per impostare l'ora di spegnimento automatico del
Yakumo alphaX GPS .
Per specificare la regione della posizione e i
formati di numero, valuta, data e ora.
Per rimuovere i programmi che sono stati aggiunti
alla RAM del Yakumo alphaX GPS .
Per regolare lo schermo tattile per gli sfioramenti
dello schermo precisi e per abilitare la funzione
ClearType per una lettura del testo più semplice
nei programmi che supportano ClearType.
Impostazione di una password
Una password può salvaguardare il Yakumo alph aX GPS da un uso non autorizzato.
Seguire questa procedura per impostare una password:
1. Sfiorare
2. Selezionare il tipo di password che si desidera utilizzare. È possibile impostare
una password a quattro cifre o una password lunga che contiene una
combinazione di almeno sette caratteri, cifr e o punteggiatura o Sfiorare le cifre o
i caratteri per impostare la password.
Impostazioni Æ scheda Personale Æ icona Password.
Æ
31
Page 41

3. È inoltre possibile impostare un tempo di inattività dopo che il Yakumo alphaX
GPS richiede la password corretta.
4. Sfiorare
OK.
NOTA: sarà necessario cancellare la memoria di Yakumo alphaX GPS se si dimentica la
password. (Fare riferimento alla sezione 7.2.)
3.4 Ricerca e organizzazione delle informazioni
La funzione Trova su Yakumo alphaX GPS consente di posizionare rapidamente le
informazioni.
Per cercare un file, sfiorare
selezionare un tipo di dati e sfiorare
NOTA: per cercare rapidamente le informazioni che occupano spazio di memoria su
Yakumo alphaX GPS, selezionare Più grande di 64 KB in Tipo.
È inoltre possibile utilizzare Esplora file per cercare i file su Yakumo alphaX GPS e
organizzare questi file in cartelle.
Sfiorare per cambiare le cartelle.
Trova. Immettere il testo che si desidera trovare,
Æ
Vai per avviare la ricerca.
Sfiorare
Programmi Æ icona Esplora file.
Æ
Selezionare l'ordine di classificazione per
l'elenco.
Sfiorare il nome della cartella per aprirla.
Sfiorare e rimanere per creare una nuova
cartella.
NOTA: è possibile sfiorare i file in Esplora file sfiorando e conservando la voce che si
desidera spostare, sfiorando Taglia o Copia nel menu a discesa, sfogliando nella
posizione nuova e quindi di nuovo Incolla.
32
Page 42

3.5 Backup dei dati
Per evitare la perdita di dati, eseguire il backup di Yakumo alphaX GPS
frequentemente. Il Yakumo alphaX GPS presenta due programmi per il backup di
dati:
z Microsoft ActiveSync.
ActiveSync consente di eseguire il backup di dati nel computer desktop. È
possibile eseguire il backup di tutti i dati su Yakumo alphaX GPS o solo sui
database PIM (Calendario, Contatti e Attività). È possibile impostare
ActiveSync per eseguire il backup automaticamente ogni volta che ci si collega
o si esegue il back up manualmente, ogni volta che si sceglie. Per maggiori
informazioni, consultare la guida di ActiveSync sul computer desktop.
z Ripristino da backup
Un'utilità chiamata Ripristino backup viene fornita con il Yakumo alphaX GPS
per facilitare il backup dei dati.
3.6 Aggiunta o rimozione dei programmi
I programmi aggiunti al Yakumo alphaX GPS in fabbrica vengono memorizzati in
ROM (Read-Only Memory). È impossibile rimuovere i programmi e non si perde
mai accidentalmente il contenuto del ROM. Tutti gli altri programmi e i file di dati
aggiunti al Yakumo alphaX GPS dopo che le installazioni di fabbrica sono state
memorizzate nella RAM.
È possibile installare il program ma creato per il Y akumo alphaX GPS fi no a quando
il Yakumo alphaX GPS ha memoria sufficiente. Il posto più comune per trovare il
software per il Yakumo alphaX GPS è il sito Web del PC palmare
(http://www.pocketpc.com).
Aggiunta di programmi
Per aggiungere i programmi utilizzando ActiveSync
È necessario installare il software appropriato per il Yakumo alphaX GPS sul
computer desktop prima di installarlo sul Yakumo alphaX GPS .
1. Determinare il Yakumo alphaX GPS e il tipo di processore in modo da
conoscere quale versione del software installare. Sfiorare
scheda
informazioni nel processore.
Sistema Æ icona Informazioni Æ scheda Versione e prendere nota delle
Impostazioni Æ
Æ
33
Page 43

2. Scaricare il programma nel computer desktop o, se c'è un CD o un disco che
contiene il programma, inserire il CD o il disco nel computer desktop. È possibile
vedere un solo file *.xip, *.exe *.zip, un file Setup.exe o diverse versioni dei file
per diversi tipi di dispositivo o processori. Accertarsi di selezionare il programma
pensato per i palmari e il tipo di processore Yakumo alphaX GPS .
3. Leggere le istruzioni di installazione, i file Leggimi o la documentazione in
dotazione con il programma. Molti programmi forniscono istruzioni di
installazione speciali.
4. Collegare il Yakumo alphaX GPS e il computer desktop.
5. Fare doppio clic sul file *.exe.
z Se il file è un programma di installazione, inizia la procedura guidata di
installazione. Seguire le indicazioni sulla schermata. Una volta che il
software è stato installato sul computer, il programma di installazione
trasferisce automaticamente il software nel Yakumo alphaX GPS .
z Se il file non è un programma di installazio ne, si vede un messaggio di errore
che afferma che il programma è valido, ma è pensato per un diverso tipo di
computer. È necessario spostare questo file nel Yakumo alphaX GPS . Se
non si riescono a trovare le istruzioni di installazione per il programma nel
file Leggimi o nella documentazione, utilizzare ActiveSync Explorer per
copiare il file di programma nella cartella File di programma sul Yakumo
alphaX GPS . Per ulteriori informazioni sulla copia dei file utilizzando
ActiveSync, fare riferimento alla guida ActiveSync.
NOTA: è inoltre possibile utilizzare Pocket Internet Explorer per scaricare alcuni
programmi da Internet direttamente nel Yakumo alphaX GPS se il Yakumo
alphaX GPS è collegato a Internet.
Una volta che l'installazione è completa, sfiorare
Programmi e sfiorare l'icona
Æ
programma per passare ad essa.
Per aggiungere un programma al menu start
Utilizzare uno dei seguenti metodi per aggiungere un programma al menu Start.
z Sfiorare
programma. Se non si trova il programma elencato, utili zzare uno dei seguenti
metodi.
z Se si utilizza Esplora file nel Yakumo alphaX GPS:
Sfiorare
(sfiorare l'elenco delle cartelle, etichettato
Impostazioni Æ icona Menu e sfiorare la casella di controllo per il
Æ
Programma Æ icona Esplora file e individuare il programma
Æ
Documenti per impostazione
34
Page 44

predefinita e sfiorare My Device per visualizzare un elenco di tutte le cartelle s ul
Yakumo alphaX GPS ). Sfiorare e rimanere sul programma e sfiorare
menu a discesa. Aprire la cartella del Menu start che si trova nella cartella
Windows, sfiorare e rimanere sull'area vuota della finestra e sfiorare
menu a discesa. Viene visualizzato il programma nel menu Start.
z Se si utilizza ActiveSync sul computer desktop:
Utilizzare Explorer in ActiveSync per esplorare i file Yakumo alphaX GPS e
individuare il programma. Fare clic con il pulsante destro sul programma e fare
Crea collegamento. Spostare il collegamento nella cartella del menu start
clic su
nella cartella di Windows. Viene visualizzato il collegamento nel menu Start.
Taglia nel
Incolla nel
Rimozione dei programmi
Per rimuovere un programma dal Yakumo alphaX GPS:
1. Sfiorare
2. Selezionare il programma nell'elenco e sfiorare
Se il programma non viene visualizzato nell'elenco dei programmi installati ,
utilizzare Esplora file su Yakumo alphaX GPS per individuare il programma,
sfiorare e rimanere sul programma e sfiorare
Impostazioni
Æ
scheda Sistema
Æ
Rimuovi programmi.
Æ
Rimuovi.
Elimina nel menu a discesa.
35
Page 45

4 Microsoft Pocket Outlook
Questo capitolo mostra come utilizzare Microsoft Pocket Outlook che include
Calendario, Contatti, Attività, Annotazioni e Posta in arrivo. È possibile utilizzare
questi programmi singolarmente o insieme. Ad esempio, gli indirizzi e-mail
memorizzati nei Contatti possono essere utilizzati per indirizzare i messaggi e-mail
in Posta in arrivo.
4.1 Calendario: Pianificazione degli appuntamenti e
degli incontri
Utilizzare Calendario per pianificare gli appuntam enti, compresi gli appuntam enti e
altri eventi. È possibile selezionare gli appuntamenti in una delle diverse
visualizzazioni (Agenda, Giorno, Settimana, Mese e Anno) e impostare il
Calendario per ricordare gli appuntamenti con un suono o un altro metodo. Gli
appuntamenti del giorno possono essere visualizzati nella schermata Oggi.
Sfiorare
Calendario o su Yakumo alphaX GPS per cambiare programma.
Æ
Sfiorare per andare al giorno.
Sfiorare per visualizzare o
modificare i dettagli
dell'appuntamento.
36
Sfiorare per creare un nuovo
appuntamento.
Page 46

NOTA: è possibile personalizzare la visualizzazione del Calendario (ad esempio,
cambiare il primo giorno della settimana), sfiorando Strumenti Æ Opzioni.
Creazione di un appuntamento
1. Nella visualizzazione Giorno o Settimana, sfiorare la data e ora desiderata per
l'appuntamento.
2. Sfiorare
Nuovo.
Sfiorare per ritornare al calendario (l'appuntamento
viene salvato automaticamente).
Sfiorare per scegliere da un testo
predefinito.
Sfiorare per scegliere dalle poisizioni
precedentemente inserite.
Sfiorare per selezionare un'ora.
Sfiorare per selezionare una data.
Annotazioni è un ottimo spazio per le mappe e le
direzioni.
3. Utilizzando il pannello Entrata, sfiorare prima per selezionare il campo e inserire
una descrizione e una posizione.
4. Se necessario, sfiorare la data e ora per cambiarle.
5. Inserire le altre informazioni desiderate. Nascondere il pannello Entrata per
vedere tutti i campi disponibili.
6. È inoltre possibile procedere nel seguente modo in relazione all'appuntamento:
Aggiungere un'annotazione .
Creare un evento di tutto il giorno.
Impostare un promemoria.
Rendere l'appuntamento ricorrente.
Assegnare l'appuntamento a una categoria.
37
Page 47

Inviare una richiesta di appuntamento.
Selezionare l'appuntamento.
Per maggiori informazioni, sfiorare Æ
?.
7. Sfiorare
OK per ritornare al Calendario.
Utilizzo della schermata di riepilogo
Quando si sfiora un appuntamento nel Calendario, viene visualizzata una schermata
di riepilogo. Per cambiare l'appuntamento, sfiorare
Sfiorare per cambiare l'appuntamento.
Modifica.
Visualizzare i dettagli
dell'appuntamento
Visualizzare le note.
Creazione delle richieste di appuntamento
È possibile utilizzare il Calendario per impostare gli incontri con gli altri utenti di
Outlook o Pocket Outlook. L'avviso di incontro viene creato automaticamente e
inviato quando si sincronizza Posta in arrivo o quando ci si collega al server di
posta. Indicare come soddisfare le richieste di incontro inviate sfiorando
Opzioni. Se si inviano e ricevono messaggi e-mail attraverso ActiveSync,
Æ
selezionare
ActiveSync.
Per pianificare un appu ntamento:
1. Creare un appuntamento.
2. Nei dettagli dell'appuntamento, nascondere il pannello Entrata e sfiorare
Partecipanti.
38
Strumenti
Page 48

3. Dall'elenco degli indirizzi e-mail nei Contatti, selezionare i partecipanti
dell'appuntamento.
L'avviso di appuntamento viene creato automaticamente e inserito nella cartella
Posta in uscita.
Per maggiori informazioni sull'invio e la ricezione delle richieste di appuntamento,
fare riferimento alla Guida del calendario e alla Guida di posta in arrivo sul Yakum o
alphaX GPS .
4.2 Contatti: ricerca di amici e colleghi
I contatti conservano un elenco di amici e colleghi in modo che è facile trovare le
informazioni ricercate, sia da casa che per strada. Utilizzando la porta infrarossi sul
Yakumo alphaX GPS, è possibile condividere velocemente le informazioni dei
Contatti con gli utenti dei palmari e altri dispositivi mobili.
Sfiorare
Contatti o su Yakumo alphaX GPS per cambiare programma.
Æ
Selezionare la categoria di contatti da visualizzare
nell'elenco
.
Sfiorare e inserire la parte di un nome da cercare
rapidamente nell'elenco.
Sfiorare per visualizzare o modificare i dettagli del
contatto.
Sfiorare per visualizzare i numeri di telefono aggiunt ivi e
gli indirizzi e-mail.
Sfiorare e rimanere per visualizzare un menu di azioni a
discesa.
Sfiorare per creare un nuovo contatto.
NOTA: per cambiare la modalità di visualizzazione delle informazioni nell'elenco, sfiorare
Strumenti Æ Opzioni.
39
Page 49

Creazione di un contatto
1. Nei contatti, sfiorare Nuovo.
Sfiorare per ritornare all'elenco
dei contatti (il contatto viene
automaticamente salvato).
Scorrere per vedere altri campi.
L'area Annotazione è un ottimo posto per
inserire mappe e direzioni.
3. Utilizzando il pannello Entrata, inserire un nome e altre informazioni di
contatto. Scorrere in basso per visualizzare i campi disponibili.
4. È inoltre possibile procedere nel seguente modo in relazione a questo contatto:
Aggiungere un'annotazione .
Assegnare il contatto a una categoria.
Inviare l’e-mail al contatto.
Sincronizzare il contatto.
Selezionare il contatto.
Per maggiori informazioni, sfiorare Æ
?.
5. Sfiorare
40
OK per ritornare all'elenco dei contatti.
Page 50

Ricerca di un contatto
Ci sono quattro modi per cercare un contatto:
z Sfiorare Æ Trova, inserire il nome del contatto, selezionare Contatti per il
tipo, quindi sfiorare
z Nell'elenco dei contatti, inserire un nome di contatto nella casella nella barra di
navigazione. Per mostrare tutti i contatti, cancellare il testo dalla casella o
sfiorare il pulsante alla destra della casella.
z Nell'elenco dei contatti, sfiorare l'elenco delle categorie (etichet tate Tutti contatti
per impostazione predefinita) e selezionare il tipo di contatto che si
desidera visualizzare. Per mostrare di nuovo tutti i contatti, selezionare
contatti
. Per visualizzare un contatto non assegnato a una categoria, selezionare
Nessuno.
z Per visualizzare i nomi delle aziende per i quali i contatti lavorano, sfiorare
Visualizza Æ Per azienda. Il numero dei contatti che lavorano per tale azienda
verrà visualizzato alla destra del nome dell'azienda.
Vai.
Tutti
Utilizzo della schermata di riepilogo
Quando si sfiora un contatto nell'elenco dei contatti, viene visualizzata una
schermata di riepilogo. Per cambiare le informazioni di contatto, sfiorare
Visualizzare i dettagli del
contatto.
Sfiorare per
visualizzare le
Sfiorare per cambiare le
informazioni di contatto.
Modifica.
41
Page 51

4.3 Attività: conservazione di un elenco delle cose
da fare
Utilizzare Attività per tenere traccia delle cose da fare.
Sfiorare
Indica l'alta priorità.
Attività o sul Yakumo alphaX GPS per cambiare programma.
Æ
Selezionare la categoria di attività da visualizzare
nell'elenco.
Selezionare l'ordine di classificazione
dell'elenco.
Sfiorare per visualizzare o modificare i
dettagli dell'attività.
Sfiorare e rimanere per visualizzare
un menu a discesa di azioni.
Sfiorare per creare una nuova attività.
NOTA: per cambiare la modalità di visualizzazione delle informazioni nell'elenco, sfiorare
Strumenti Æ Opzioni.
42
Page 52

Creazione di un'attività
1. In Attività, sfiorare Nuova.
Sfiorare per tornare all'elenco delle attività (l'attività
viene salvata automaticamente).
Sfiorare per scegliere dai soggetti
predefiniti.
L'area Annotazioni è un ottimo posto
per le mappe e le direzioni.
2. Utilizzando il pannello Entrata, inserire una descrizione.
3. È possibile inserire una data di inizio e una data di fine o inserire altre
informazioni sfiorando per prima cosa il campo. Se il pannello di Entrata è
aperto, è necessario nasconderlo per visualizzare tutti i campi disponibili.
4. È inoltre possibile procedere nel seguente modo in relazione a questa attività:
Aggiungere un'annotazione .
Impostare un sollecito.
Rendere l'attività ricorrente.
Assegnare l'attività a una categoria.
Selezionare l'attività.
Sincronizzare l'attività.
Per maggiori informazioni, sfiorare Æ
5. Sfiorare
OK per ritornare all'elenco delle attività.
?.
NOTA: per creare un'attività senza un soggetto, sfiorare Strumenti Æ Barra di
immissione Æ Sfiora qui per aggiungere una nuova attività. Inserire le informazioni
sull'attività.
43
Page 53

Utilizzo della schermata di riepilogo
Quando si sfiora un'attività nell'elenco dei contatti, viene visualizzata una
schermata di riepilogo. Per cambiare l'attività, sfiorare
Modifica.
Visualizzare i dettagli dell'attività.
Sfiorare per mostrare e nascondere le informazioni di
riepilogo aggiuntive.
Visualizzare le note.
Sfiorare per cambiare le informazioni
sull'attività.
44
Page 54

p
4.4 Notes: salvataggio di pensieri e idee
Salvare rapidamente i pensieri, i solleciti, le idee, i disegni e i n umeri di telefono con
Notes. È possibile creare una nota scritta o una registrazione. È inoltre possibile
includere una registrazione in una nota. Se una nota è aperta quando si crea la
registrazione, viene inclusa nella nota come un'icona. Se l'elenco delle note viene
visualizzato, viene creato come una registrazione indipendente.
Sfiorare
Note o su Yakumo alphaX GPS per cambiare programma.
Æ
Sfiorare per cambiare l'ordine
di classificazione dell'elenco.
Sfiofare per aprire una nota o eseguire una
registrazione.
Sfiorare e rimanere per visualizzare un
menu a discesa delle azioni.
Sfiorare
er registrare.
Sfiorare per mostrare o nascondere la
Sfiorare per creare una nuova
annotazione.
barra degli strumenti di Registrazione.
Creazione di un'annotazione
1. Sfiorare Nuova.
NOTA: è possibile creare un'annotazione utilizzando un modello. Sfiorare
l'elenco delle cartelle (etichettate Tutte le cartelle per impostazione predefinita)
e quindi Modello. Sfiorare il modello che si desidera utilizzare ed effettuare le
modifiche.
2. Creare la nota scrivendo, disegnando, digitando e registrando. Per ulteriori
informazioni sull'utilizzo del pannello Entrata, scrivere e disegnare sulla
schermata e creare delle registrazioni, vedere la sezione 2.8.
45
Page 55

Sfiorare per ritornare all'elenco delle
annotazioni (questa viene salvata
automaticamente).
Sfiorare per mostrare o
nascondere il pannello Entrata.
Sfiorare per scrivere sulla schermata.
Sfiorare per aggiungere una registrazione
3. È inoltre possibile procedere nel seguente modo in relazione a questa nota:
Selezionare la nota.
Inviare la nota via e-mail.
Creare un modello
Per maggiori informazioni, sfiorare Æ
4. Sfiorare
OK per ritornare all'elenco delle note.
?.
46
Page 56

4.5 Posta in arrivo: invio e ricezione di messaggi
e-mail.
È possibile utilizzare la Posta in arrivo per inviare e ricevere m essaggi e-mail in due
modi:
z Sincronizzando i messaggi e-mail con Microsoft E xchange o Microsoft Outloo k
sul computer desktop.
z Collegando direttamente a un server di posta elettronica mediante un ISP
(Internet Service Provider) o una rete. Questo metodo richiede un modem
opzionale o una scheda di rete.
Sfiorare
Posta in arrivo su Yakumo alphaX GPS per cambiare programma.
Æ
Sincronizzazione dei messaggi e-mail
I messaggi e-mail possono essere sincronizzati come parte del processo di
sincronizzazione generale. Per fare questo, è necessario abilitare la
sincronizzazione Posta in arrivo in ActiveSync. Per informazioni sull'abilitazione
della sincronizzazione di Posta in arrivo, fare riferimento alla guida A cti veSync sul
computer desktop.
Durante la sincronizzazione, si verifica la seguente condizione:
I messaggi vengono copiati dalle cartelle di posta di Exchange o Outlook sul
computer desktop nella cartella ActiveSync in Posta in arrivo su Yakumo
alphaX GPS. Per impostazione predefinita, si ricevono i messaggi degli ultimi
tre giorni solo, le prime 100 righe di ogni alle gato file del m essaggio d i m eno di
100 KB in grandezza.
I messaggi e-mail nella cartella Posta in uscita su Yakumo alphaX GPS vengono
trasferiti in Exchange o Outlook e quindi inviati da questi programmi.
I messaggi sui due computer sono collegati . Quando si elimina un m essaggio sul
Yakumo alphaX GPS, viene eliminato dal computer desktop la volta successiva
che si sincronizza.
I messaggi e-mail nelle sottocartelle in altre cartelle e-mail in Outlook vengono
sincronizzati solo se sono stati selezionati per la sincronizzazione in Act iveSync
NOTA: è inoltre possibile sincronizzare i messaggi e-mail con il computer
desktop da una posizione remota. Ulteriori informazioni, fare riferimento alla
sezione 6.1.
47
Page 57

Collegamento diretto a un server di posta
È possibile inviare e ricevere i messaggi e-mail collegandoli a un server di posta
POP3 o IMAP4 se non ci si collega all'ISP o alla rete di area locale. (Per
informazioni sul collegamento, vedere la Sezione 6.1.)
Impostazione di un servizio di posta
È possibile utilizzare servizi di e-mail multipli per ricevere i messaggi. Per ogni
servizio e-mail che si intende utilizzare, impostare e nominare prima il servizio
e-mail. Se si utilizza lo stesso servizio per collegarsi a diverse caselle di posta,
impostare e nominare ogni connessione alla casella di posta.
In Posta in arrivo, sfiorare
nuova procedura guidata del servizio. Per una spiegazi one di una scherm ata,
?
sfiorare
Æ
Quando ci si collega al server di posta, i nuovi messaggi vengono scaricati nella
cartella Posta in arrivo sul Yakumo alphaX GPS, i messaggi nella cartella Posta in
uscita del Yakumo alphaX GPS vengono inviati e i messaggi che sono stati
eliminati sul server di posta sono rimossi dalla cartella Posta in arrivo sul Yakumo
alphaX GPS .
I messaggi che si ricevono direttam ente da un server di posta sono col legati al server
di posta piuttosto che a un computer desktop. Quando si elimina un messaggio sul
Yakumo alphaX GPS, viene eliminato anche dal server di posta la volta successiva
che ci si collega in base alle impostazioni selezionate in ActiveSync.
È possibile lavorare in linea o fuori linea. Quando si lavora in linea, si legge e si
risponde ai messaggi mentre si è collegati al server di post a. I messaggi vengono
inviati non appena si sfiora
GPS .
Quando si lavora fuori linea, una volta scaricate le nuove intestazioni di messaggio
o i messaggi parziali, è possibile disconnett ersi dal server di post a e decidere quind i
quali messaggi scaricare completamente. La volta successiva che ci si collega, Posta
in arrivo scarica i messaggi completi che sono stati contrassegnati per il recupero e
invia i messaggi che sono stati composti.
Connetti.
NOTA: non è possibile aggiungere un nuovo servizio mentre si è collegati. Sfiorare
Account Æ Disconnetti per scollegarsi.
Una volta terminato, collegarsi al server di posta e sfiorare
.
Æ
Account Æ Nuovo account. Seguire le indicazioni nella
Account
Invia, che fa risparmiare spazio sul Yakumo alphaX
48
Page 58

gg
Utilizzo dell'elenco dei messaggi
I messaggi che si ricevono vengono visualizzati nell'elenco dei messaggi. Per
impostazione predefinita, i messaggi ricevuti pi ù di recente vengono visualizzati per
primi nell'elenco.
Selezionare il servizio e la cartella che si
desidera visualizzare.
Selezionare l'ordine di classificazione per i
messa
Sfiorare per aprire un messaggio.
Sfiorare e rimanere per visualizzare un menu di
azioni a discesa.
i.
Sfiorare per collegarsi e inviare e ricevere una
e-mail.
Sfiorare per collegarsi al servizio selezionato.
Quando si riceve un messaggio, sfiorarlo per aprirlo. I messaggi non letti vengono
visualizzati in grassetto.
49
Page 59

Sfiorare per tornare all'elenco dei
messaggi.
Sfiorare per eliminare questo messaggio.
Sfiorare per visualizzare il messaggio
precedente o successivo.
Sfiorare per rispondere o inoltrare questo
messaggio.
Quando ci si collega a un server di posta o ci si sincroniz za con il com puter desktop
o con il server, per impostazione predefinita, si ricevono messaggi degli ultimi tre
giorni solo, le prime 100 righe di ogni nuovo allegato di file di messaggio di meno
di 100 KB in grandezza. I messaggi originali rimangono sul server o sul computer
desktop.
È possibile contrassegnare i messaggi che si desidera recuperare completamente
durante la successiva sincronizzazione o il collegamento al server di posta.
Nell'elenco dei messaggi, sfiorare e conservare il messaggio che si desidera
recuperare. Sul menu a discesa, sfiorare
Segna per il download. Le icone nell'elenco
dei messaggi di Posta in arrivo forniscono le indicazioni visive dello stato del
messaggio.
Specificare le preferenze per il download quando si imposta il servizio o si
selezionano le opzioni di sincronizzazione. È possibile cambiarle in qualsiasi
momento.
Cambiare le opzioni per la sincronizzazione di Posta in arrivo utilizzando le
opzioni ActiveSync. Per maggiori informazioni, fare riferimento alla Guida di
ActiveSync.
Cambiare le opzioni per i collegamenti diretti al server in Posta in arrivo sul
Yakumo alphaX GPS. Sfiorare
modificare. Sfiorare e rimanere sull'account e sfiorare
Account e sfiorare l'account che si desidera
Elimina per rimuovere un
account.
50
Page 60

Composizione e invio di messaggi
1. In Posta in arrivo, sfiorare Nuovo.
2. Nel campo
A, inserire un indirizzo e-mail per uno o più destinatari, separandoli
con un punto e virgola. Se l'indirizzo è già nell'elenco dei contatti, è possibile
sfiorare
A o il pulsante
Contatti nella barra dei comandi per selezionare
l'indirizzo e-mail.
Sfiorare per inviare il messaggio.
Sfiorare per mostrare o nascondere la barra degli
strumenti di registrazione.
Sfiorare per visualizzare l'elenco dei
contatti.
Sfiorare per inserire i messaggi comuni.
Sfiorare per mostrare o nascondere
l'intestazione completa.
3. Per selezionare un servizio, sfiorare la freccia GIÙ per visualizzare altre
informazioni di visualizzazione. Nell'elenco degli account, selezionare
ActiveSync o l'account di posta desiderato.
4. Inserire il messaggio. Per inserire rapidamente i messaggi comuni, sfiorare
pers.
e selezionare il messaggio desiderato.
5. Se si desidera allegare un file a un messaggio, sfiorare
allegato
e selezionare il file desiderato.
NOTA: gli oggetti OLE non possono essere allegati ai messaggi di Posta in arrivo.
Modifica Æ Aggiungi
Testo
51
Page 61

6. Sfiorare Invia una volta finito il messaggio. Se si lavora fuori linea, il messaggio
viene spostato nella cartella Posta in uscita e viene inviato alla successiva
connessione.
Il messaggio viene inserito nella cartella Posta in uscita sul Yakumo alphaX GPS e
viene consegnato in uno dei due modi:
Il messaggio viene trasferito nella cartella Posta in uscita in Exchange o Outlook
sul computer desktop e inviato alla sincronizzazione successiva.
Il messaggio viene trasferito al server di posta alla successiva sincronizzazione.
In Posta in arrivo, accertarsi che il servizio appropriato venga selezionato nel
Account. Sfiorare quindi il pulsante Connetti (o Connetti sul menu Account).
menu
Gestione messaggi e cartelle di posta elettronica
Ogni servizio di posta elettronica e ogni account SMS ha la sua gerarchia di cartelle
con cinque cartelle predefinite: Posta in arrivo, Posta in uscita, Posta eliminata,
Bozze e Posta inviata. I messaggi che si ricevono e inviano mediante un servizio di
posta vengono conservati in queste cartelle. Inoltre è possibile creare cartelle
aggiuntive in ogni struttura.
La cartella Posta eliminata contiene i messaggi ch e sono stati elim inati sul Yakumo
alphaX GPS. Il comportamento delle cartelle Posta elim inata e Inviata dipende dalle
opzioni scelte.
Comportamento della cartella
Il comportamento delle cartelle che si creano dipende dall'utilizzo di ActiveSync,
POP3 o IMAP4.
Se si utilizza ActiveSync, i messaggi di posta elettronica nella cartella Posta in
arrivo vengono automaticamente sincronizzati con il Yakumo alphaX GPS. È
possibile selezionare per sincronizzare cartelle aggiuntive designandole per
ActiveSync. Le cartelle che si creano e i messaggi che si spostano si riflettono
sul server. Ad esempio, se si spostano due messaggi dalla cartella Posta in arriv o
in una cartella denominata Famiglia e Famiglia è stata designata per la
sincronizzazione, il server crea una copia della cartella Famiglia e copia i
messaggi in tale cartella. È quindi possibile leggere i messaggi lontani dal
computer desktop.
Se si utilizza POP3 e si spostano i messaggi di posta elettronica in una cartella
creata, il collegamento viene interro tto tra i m essaggi sul Yakum o alphaX GPS e
le copie sul server di posta. Alla successiva connessione, il server di posta nota i
messaggi che mancano dalla cartella Posta in arrivo di Yakum o alphaX GPS e li
elimina dal server. Questo impedisce di avere doppie copie di un messaggio, m a
52
Page 62

significa anche che non si può accedere più ai messaggi che si spostano nelle
cartelle create da qualsiasi parte che non sia il Yakumo alphaX GPS .
Se si utilizza IMAP4, le cartelle che si creano e i messaggi e-mail che si spostano
si riflettono sul server. I messaggi sono quindi disponibili in qualsiasi momento
per collegarsi al server di posta, se vengono dal Yakumo alphaX GPS o dal
computer desktop. Questa sincronizzazione delle cartelle si verifica quando ci si
collega al server di posta, si creano nuove cartelle o si rinominano/eliminano le
cartelle quando collegati.
Per tutti i servizi tranne ActiveSync, è possibile accedere alle opzioni della cartella
sfiorando
Strumenti Æ Gestisci cartelle nell'elenco dei messaggi.
53
Page 63

Page 64

5 Programmi aggiuntivi
Oltre a Microsoft Pocket Outlook, diversi programmi sono integrati nel Yakumo
alphaX GPS . Includono Microsoft ActiveSync, Microsoft Pocket Word, Microsoft
Pocket Excel, Windows Media Player, Microsoft Reader, Pictures e altri
programmi. Questo capitolo spiega come utilizzare questi programmi.
5.1 Microsoft ActiveSync
Microsoft ActiveSync
NOTA: ActiveSync® è stato già installato sul Yakumo alphaX GPS . Si dovrà
inoltre installare ActiveSync sul computer desktop. (Per informazioni aggiuntive
sull'installazione di ActiveSync, fare riferimento alla sezione 1,4).
Una volta stabilito il collegamento tra il Yakumo alphaX GPS e il computer
desktop, è possibile sincronizzare le informazioni tra i due con ActiveSync. La
sincronizzazione confronta i dati sui due lati e aggiorna entrambi i computer con le
informazioni più recenti. Ad esempio, è possibile:
z Conservare i contatti di Pocket Outlook, i database di Calendario e Attività
aggiornati sincronizzando il Yakumo alphaX GPS con i dati di Microsoft
Outlook sul computer desktop.
z Sincronizzare i messaggi di posta elettronica in Posta in arrivo del Yakumo
alphaX GPS con i messaggi e-mail in Microsoft Outlook sul computer desktop.
z Sincronizzare i file di Microsoft Word e Microsoft Excel tra il Yakumo alphaX
GPS e il computer desktop. I file vengono automaticamente convertiti nel
formato corretto.
Con ActiveSync, è inoltre possibile:
z Copiare e ripristinare i dati del Yakumo alphaX GPS .
55
Page 65

z Copiare i file (invece di sincroniz zare) tra il Y akum o alphaX GPS e il computer
desktop.
z Aggiungere e rimuovere i programmi sul Yakumo alphaX GPS .
z Passare attraverso il computer desktop in una rete o su Internet per effettuare le
attività come download di messaggi e-mail IMAP4 o sfogliare il Internet con il
Yakumo alphaX GPS.
Modi per collegarsi al computer desktop
Attenzione: non arrestare o riavviare il computer desktop mentre il Yakumo
alphaX GPS è collegato. Disattivare il Yakumo alphaX GPS o scollegare il cavo
prima di arrestare il computer desktop.
È possibile collegare il Yakumo alphaX GPS a un computer desktop in diversi
modi:
z Utilizzare la USB Docking Station (opzionale) o il cavo ActiveSync. (Per i
dettagli, fare riferimento alla fase 8 nella sezione 1.4).
z Utilizzare la porta a infrarossi invece di un cavo. Le porte IR sono presenti su
molti computer notebook, tuttavia potrebbe essere necessario installare e
configurare la porta infrarossi sul computer desktop. Per installare la porta,
seguire le istruzioni del produttore. (Per istruzioni c omple te su l c ol le gamento al
computer desktop con raggi infrarossi, fare riferimento al la guida di A ctiveSync
sul computer desktop).
z Utilizzare una connessione di rete o remota. È possibile sincronizzare durante la
connessione a un computer desktop con una connessione remota o su una LAN
(Local Area Network).
Sincronizzazione dei dati
Una volta creata una partnership e completata la prim a sincronizzazione, è possibile
iniziare la sincronizzazione dal Yakumo alphaX GPS .
Per sincronizzare dal Yakumo alphaX GPS
1. Collegare il Yakumo alphaX GPS al computer desktop.
2. Sul Yakumo alphaX GPS, sfiorare Æ
3. Sfiorare
per iniziare la sincronizzazione.
ActiveSync.
56
Page 66

Visualizzare lo stato di connessione.
Sfiorare per connettersi e sincroniz zarsi.
Sfiorare per arrestare la sincronizzazione.
Visualizzare lo stato di sincronizzazione.
Sfiorare per sincronizzare mediante infrarossi o
modificare le impostazioni di sincronizza zione.
Per impostazione predefinita, ActiveSync non sincronizza automaticamente tutti i
tipi di informazioni. Utilizzare le opzioni di ActiveSync per att ivare e disattivare la
sincronizzazione per le informazioni specifiche. È possibile:
z Controllare quando si verifica la sincronizzazione selezionando la modalità di
sincronizzazione. Ad esempio, è possibile sincronizzare continuamente mentre
il Yakumo alphaX GPS è collegato o solo quando si sceglie il comando
sincronizza.
z Selezionare quale tipi di informazioni sono sincronizzate e controllare come la
maggior parte dei dati vengono sincronizzati. Ad esempio, è possibile scegliere
quanti appuntamenti tra quelli passati si desidera sincronizzare.
Per informazioni sull'impostazione delle opzioni ActiveSync e l'utilizzo di
ActiveSync sul computer desktop, fare riferimento alla Guida ActiveSync sul
computer desktop. Per informazioni sull'utiliz zo di ActiveSync sul Yak umo alphaX
GPS, fare riferimento alla Guida di ActiveSync sul Yakumo alphaX GPS .
Per sincronizzare da una posizione remota
È inoltre possibile sincronizzare selezionando un computer desktop o collegandosi
a una rete. Questo può essere utile se è necessario sincronizzare i file o le
informazioni PIM durante il viaggio. Prima di partire, configurare il Yakumo
alphaX GPS e il computer desktop.
57
Page 67

Sul Yakumo alphaX GPS, è necessario creare una partnership tra il Yakumo
alphaX GPS e il computer desktop utilizzando uno de i metodi di connes sione diretti
(cavo USB o connessione a infrarossi). È inoltre necessario configurare una
connessione sul Yakumo alphaX GPS come descritto nella sezione 6.1.
Sul computer desktop, è necessario garantire che:
z Il computer desktop o il server di rete sia configurat o per consentire di collegare
il Yakumo alphaX GPS . A seconda della versione di Win dows in esecuzione sul
computer desktop potrebbe essere necessario installare e configurare Servizi di
accesso remoto o la Dial-Up Networking sul computer desktop.
z ActiveSync è configurato per consentire una connessione di rete. Per maggiori
informazioni, consultare la guida di ActiveSync sul computer desktop.
z Se si utilizza un modem sul c omputer desktop, attivare il modem prim a di uscire.
z Lasciare il computer desktop acceso per accertarsi di accedere con il nome dello
stesso utente utilizzato quando è stata creata la partnership.
z Il programma PIM e il programma di posta elettronica (Microsoft Outlook o
Microsoft Exchange) deve rimanere in esecuzione correttamente.
58
Page 68

5.2 Pocket Word
Microsoft Pocket Word funziona con Microsoft Word sul computer desktop per
poter accedere facilmente alle copie dei docum enti. È possibil e creare nu ovi
documenti sul Yakumo alphaX GPS o è possibil e copiare i docum enti dal com puter
desktop. Sincronizzare i documenti tra il computer desktop e il Yakumo alphaX
GPS regolarmente in modo da avere la maggior parte del contenuto aggiornato in
entrambe le posizioni.
Sfiorare Æ
Programmi e l'icona Pocket Word per cambiare programma.
Selezionare il tipo di cartella da visualizzare nell'elenco.
Sfiorare per creare un nuovo documento.
Creazione di un documento
1. In Pocket Word, sfiorare Nuovo.
Sfiorare per modificare l'ordine di
classificazione nell'elenco.
Sfiorare per aprire un documento.
Sfiorare e rimanere sull'elemento per
visualizzare il menu a discesa.
NOTA: per aprire un modello invece di un documento vuoto, selezionare un modello per i
nuovi documenti. Sfiorare Strumenti Æ Opzioni e selezionare il modello desiderato.
Quando si sfiora Nuovo, il modello viene visualizzato con il testo appropriato e la
formattazione già fornita.
2. È possibile inserire le informazioni in Pocket Word in uno dei quattro modi:
scrittura, disegno, digitazione o registrazione. Utilizzar e il m enu
Visualizza per
59
Page 69

)
cambiare le modalità. Ogni modalità ha la propria barra degli strumenti che è
possibile mostrare e nascondere digitando il pulsa nte
strumenti
sulla barra dei comandi. (Per maggiori informazioni sull'inserimento
Mostra/Nascondi barra degli
delle informazioni, fare riferimento alla sezione 2.8 o alla Guida del Yakumo
alphaX GPS ).
NOTA: le parole scritte vengono convertite in grafica (metafile) quando un documento
Pocket Word viene convertito in un documento sul computer desktop.
Sfiorare e rimenere per visualizzare un
menu a discesa di azioni.
Sfioare per ritornare all'elenco dei
documenti (le modifiche vengono
salvate automaticamente
Sfiorare per modificare le opzioni
di formattazione.
.
Modalità di digitazione
Sfiorare per mostrare o nascondere la
barra degli strumenti.
Sfiorare per formattare il testo.
text.
60
Page 70

p
Modalità di scrittura
Sfiorare per selezionare le opzioni di formattazione,
Pulsante Spazio
Pulsante Penna.
Selezionare Forma nel menu a discesa per
convertire gli oggetti nelle forme corrette.
eso della penna e il colore della riga.
come il
Con il pulsante Spazio selezionato,
trascinare per inserire lo spazio. Viene
visualizzata una freccia che mostra la
direzione e la dimensione dello spazio.
Ridimensionare un oggetto
trascinando gli indicatori di
selezione.
Modalità di disegno
Pulsante Penna.
Sfiorare una freccia
per visualizzare le
scelte.
Sfiorare per selezionare le opzioni di
formattazione, come spessore della
riga, colore di riempimento e colore
della linea.
3. Una volta completato l'inserimento delle informazioni e aver sfiorato
documento viene automaticamente salvato e denominato in base ai primi
caratteri del testo inserito nel documento.
OK, il
61
Page 71

Utilizzo dei documenti Pocket Word
Apertura di un documento
Ogni qual volta si passa a Pocket Word, si nota l'elenco dei documenti. Sfiorare il
documento desiderato per aprirlo. È possibile aprire solo un documento alla volta.
Quando si apre un secondo documento, viene prima chiesto di salvarlo.
Modifica delle opzioni di un documento
In un documento aperto, è possibile:
z Creare una copia del documento. Per impostazione predefini ta, il do cu mento
viene salvato nel formato Pocket Word (.psw). Si può comunque convertire il
formato in Rich Text Format (.rtf), Plain Text (.txt) o Word (.doc).
NOTA: se il documento è semplice, salvarlo come documento di testo per
risparmiare spazio di memoria.
z Rinominare il documento.
z Spostare il documento in una scheda o cartella di memoria.
Per maggiori informazioni, fare riferimento alla Guida di Word sul Yakumo alphaX
GPS .
Suggerimenti per l'utilizzo di Pocket Word
z È possibile modificare l'ingrandimento dello zoom sfiorando Visualizza Æ Zoom
e selezionare la percentuale desiderata. Selezionare una percentuale maggiore
per inserire il testo e una inferiore per vedere più di un documento.
z Se si apre un documento Word creato sul computer desktop, selezionare
Visualizza Æ Passa a Window in modo da poter visualizzare tutto il documento.
62
Page 72

5.3 Pocket Excel
Microsoft Pocket Excel funziona con Microsoft Excel sul computer desktop per
poter accedere facilmente ai diari di lavoro. È possibi le creare nuovi diari di lavoro
sul Yakumo alphaX GPS o è possibile copiare gli stessi dal computer desktop.
Sincronizzare i manuali tra il computer desktop e il Yakumo alphaX GPS
regolarmente in modo da avere la maggior parte del contenuto aggiornato in
entrambe le posizioni. Pocket Excel fornisce strumenti per il foglio elettronico,
come le formule, le funzioni, l'ordinamento e il filtraggio, che consentono di creare
i manuali, come i rapporti di espansione e i registri di chilometraggio.
Sfiorare Æ
1. In Pocket Excel, sfiorare
NOTA: per aprire un modello invece di un registro vuoto, selezionare un modello per i
nuovi registri. Sfiorare Strumenti Æ Opzioni e selezionare il modello desiderato.
Quando si sfiora Nuovo, il modello viene visualizzato con il testo appropriato e la
formattazione già fornita.
Programmi e l'icona Pocket Excel per cambiare programma.
Nuovo.
2. È possibile utilizzare il Pocket Excel allo s tesso modo in cui si util izza Excel sul
computer desktop. È possibile inserire l e formule e le funzioni e quindi filtrare i
dati per vedere il sottogruppo di informazioni desiderate. (Per maggiori
informazioni sull'inserimento delle informazioni, fare riferimento alla sezione
2.8 o alla Guida del Yakumo alphaX GPS ).
Il contenuto della cella
viene visualizzato qui
quando inserito.
Pulsante Formatta.
Pulsante Riepilogo
automatico.
Pulsante Zoom.
63
Page 73

3. Una volta completato l'inserimento delle informazioni e aver sfiorato OK, il
diario di lavoro viene automaticamente salvato e denominato in base ai primi
caratteri del testo inserito nel diario di lavoro.
Utilizzo dei diari di lavoro Pocket Word
Apertura di un diario di lavoro
Ogni qual volta si passa a Pocket Excel, si nota l'elenco dei diari di lavoro. Sfiorare
il diario di lavoro desiderato per aprirlo. È possibile aprirne solo uno alla volta.
Quando si apre un secondo diario di lavoro, viene prima ch iesto di salvarlo.
Modifica delle opzioni di un diario di lavoro
In un diario di lavoro aperto, è possibile:
z Creare una copia dello stesso. Per impostazione predefinita, il documento viene
salvato nel formato Pocket Excel (.psw). Ma è possibile convertire il file in
formato Excel (.xls).
z Rinominare il diario di lavoro.
z Spostare il diario di lavoro in una scheda o cartella di memoria.
Per maggiori informazioni, fare riferimento alla guida di excel sul Yakumo alphaX
GPS .
Suggerimenti per l'utilizzo di Pocket Excel
z Visualizzare la modalità schermata completa per vedere il foglio di lavoro
possibile. Sfiorare
schermata completa, sfiorare
z Se il diario di lavoro contiene inform azioni sensi bili, è possibil e protegg erle con
una password. Per fare questo, aprire il diario di lavoro e sfiorare
Password.
z Mostrare e nascondere gli elementi della finestra. Sfiorare Visualizza e quindi
sfiorare gli elementi che si desidera mostrare e nascondere.
z Immobilizzare i riquadri su un foglio di lavoro. Selezionare per prima cosa la
cella in cui si desidera congelare i riquadri Sfiorare
riquadri.
foglio di lavoro per mantenere le etichette di riga e colonna visibili qua nd o si
scorre in un foglio.
È possibile congelare il riquadro superiore e di estrema sinistra in un
VisualizzaÆ Schermata completa. Per uscire dalla modalità
Ripristina.
Modifica Æ
VisualizzaÆ Congela i
64
Page 74

z Dividere i riquadri per visualizzare diverse aree in un grosso foglio di lavoro.
Sfiorare
posizionare. Per rimuovere la divisione, sfiorare
z Mostrare e nascondere le righe e le colonne. Per nascondere una riga o una
Visualizza Æ Dividi e trascinare la barra di divisione in cui si desidera
Visualizza Æ Rimuovi divisione.
colonna, selezionare una cella nella riga o nella colonna che si desidera
nascondere. Sfiorare
riga o una colonna nascosta, sfiorare
riferimento nella riga o nella colonna nascosta. Una volt a finito, sfiorare
Riga o Colonna Æ Scopri.
Æ
Formato Æ Riga o Colonna Æ Nascondi. Per mostrare una
Strumenti Æ Vai a e quindi digitare un
Formato
5.4 MSN Messenger
MSN® Messenger sul Yakumo alphaX GPS fornisce lo stesso ambiente di chat di
MSN Messenger sul computer desktop. Le funzioni includono:
z Controllare i contatti in linea.
z Inviare e ricevere messaggi istantanei.
z Stabilire una conversazione con messaggi istantanei con un gruppo di contatti.
z Indicare ai contatti che si è occupati.
z Impedire ai contatti di visualizzare lo stato o inviare i messaggi.
Per utilizzare MSN Messenger, è necessario disporre di una connessione Internet.
(Per informazioni sulle connessioni, fare riferimento alla sezione 6,4 e 6.5.)
È inoltre necessario avere un account Microsoft Passport™ o un account di posta
Microsoft Exchange. È necessario avere Passport per utilizzare MSN Messenger
Service. Se si dispone di un account Hotmail
®
o MSN, si dispone già di Passport.
Una volta avuto uno di questi account, si è pronti per impostare l'account.
NOTA: firmare un account Microsoft Passport alla pagina http://www.passport.com.
Creare un indirizzo di posta elettronica hotmail di Microsoft alla pagina
http://www.hotmail.com.
Sfiorare Æ
Programmi e l'icona MSN Messenger per cambiare programma.
65
Page 75

Impostazione all'utilizzo di MSN Messenger
Prima del collegamento, inserire le informazioni di account Passport o Exchange .
Impostare un account e firmare nel seguente modo:
1. In MSN Messenger, sfiorare
2. Nella scheda
Account, inserire le informazioni di account Passport o Exchange .
Strumenti Æ Opzioni.
3. Per firmare, sfiorare la schermata di firma e inserire l'indirizzo e-mail e la
password.
NOTA: se si utilizza già MSN Messenger sul computer desktop, i contatti vengono
mostrati sul Yakumo alphaX GPS senza doverli aggiungere di nuovo.
Utilizzo dei contatti
La finestra di MSN Messenger mostra tutti i contatti di Messenger in una volta e
vengono divisi in categorie In linea e Non in linea. Da questa visualizzazione,
durante la connessione, è possibile conversare, inviare e-mail, impedire al contatto
di conversare o di eliminare i contatti dall'elenco utilizzando il menu a discesa.
Sfiorare un contatto per iniziare
un grafico.
66
Sfiorare e rimanere per visualizzare
un menu di azioni a discesa.
Page 76

NOTA:
z per visualizzare gli altri contatti in linea senza essere visti, nel menu Strumenti, sfiorare
Stato personale e selezionare Invisibile.
z Se si blocca un contatto, appare invisibile ma rimane nell'elenco dei contatti bloccati.
Per sbloccare un contatto, sfiorare e mantenere il contatto, quindi sfiorare Sblocca sul
menu a discesa.
Conversazione con i contatti
Sfiorare un nome per aprire una finestra di conversazione. Inserire il messaggio
nell'area di inserimento del testo nella parte inferiore della schermata o inserire
Testo pers. per inserire un messaggio reimpostato e sfiorare Invia. Per inviare un
altro contatto in una conversazione con più utenti, nel menu
e quindi il contatto che si desidera inviare.
NOTA: per tornare alla finestra principale senza chiudere una conversazione,
sfiorare Contatti. Per ritornare alla finestra di conversazione, sfiorare
Conversazioni e selezionare la persona con la quale si sta conversando.
Per sapere se il contatto con il quale si sta parlando risponde, cercare il messaggio
nell'area di immissione del testo.
Strumenti, sfiorare Invita
Per maggiori informazioni sull'utilizzo di MSN Messenger, sfiorare
Æ
?.
67
Page 77

5.5 Windows Media Player per Pocket PC
Utilizzare Microsoft Windows Media Player per Pocket PC per riprodurre i file
audio digitali e video che sono memorizzati sul Yakum o alphaX G PS o su una rete,
come su un sito Web.
Sfiorare Æ
Windows Media per cambiare il programma.
Sfiorare per regolare l'avanzamento
della riproduzione.
Sfiorare per regolare il volume.
Sfiorare per passare al file successivo.
Sfiorare per riprodurre o
mettere in pausa.
Sfiorare per interrompere.
Sfiorare per riprodurre un file
precedente.
È possibile riprodurre i file in Windows Media o in formato MP3 (questo include i
file con estensione .asf, .wma, .wmv and .mp3). Per cercare il contenuto in
Windows Media Format, fare riferimento al sito Web WindowsMedia.com
(http://www.windowsmedia.com).
Utilizzare Microsoft Windows Media Player sul com puter desktop per copiare i file
audio e video digitali nel Yakumo alphaX GPS . È possibile utilizzare il Yakumo
alphaX GPS per riprodurre i file Windows Media e MP3.
Per maggiori informazioni sull'utilizzo di Windows Media Player, sfiorare
?.
Æ
68
Page 78

5.6 Programmi aggiuntivi
Oltre al software di Microsoft, Yakumo fornisce anche programmi aggiuntivi per
migliorare il Yakumo alphaX GPS o facilitare il funzionamento. Que sti programm i
vengono spiegati in questa sezione.
Backup Restore
Il programma Backup Restore consente di eseguire una copia di tutti i dati o di
quelli selezionati nella RAM del Yakumo alphaX GPS in un supporto di memoria
aggiuntivo.
Per eseguire il backup dei dati
Attenzione:
z accertarsi che la capacità della scheda di memoria sia sufficiente per i dati.
z Non spegnere mai il Yakumo alphaX GPS o rimuovere la scheda di memoria dura nte il
processo di backup.
z Non eseguire la copia dei dati quando la batteria è scarica, altrimenti i dati si
potrebbero perdere.
1. Se connesso, scollegare il Yakumo alphaX GPS dal computer desktop.
2. Interrompere tutti i programmi in esecuzione sfiorando Æ
scheda
tutto
3. Inserire una scheda di memoria se si utilizza il supporto per la copia. (Per i
dettagli su come inserire una scheda SD/MMC, fare riferimento alla sezione
1.5).
4. Sfiorare Æ
5. Sfiorare
6. Selezionare un supporto di memorizzazione per eseguire la copia dei dati e
sfiorare
7. Selezionare gli elementi che si desidera copiare. È possibile selezi onare un o più
elementi da Contatti, Calendario, Attività, Posta in arrivo, Canali, Annotazioni,
Registratore vocale e Applicazioni utente.
8. Sfiorare
sulla schermata quando la copia è completa.
Sistema Æ icona Memoria Æ scheda Programmi in esecuzione Æ Arresta
.
Programmi Æ icona Backup Restore per cambiare il programma.
Backup e quindi Avanti.
Avanti.
Avanti. Il programma inizia la copia dei dati e visualizza un messaggio
Impostazioni Æ
69
Page 79

9. Rimuovere la scheda di memoria se inserita. Non eliminare il contenuto nella
scheda di memoria o i dati di copia andranno persi e non sarà possibile
ripristinarli con questa scheda.
Per ripristinare i dati
Attenzione:
z se sono stati creati dei file sul Yakumo alphaX GPS dall'ultimo backup e non si desidera
eliminare questi file durante il processo di ripristino, spostare i file dal Yakumo alphaX
GPS al computer desktop o in una scheda di memoria prima di ripristinare i dati.
z Quando si ripristinano i dati, accertarsi che il Yakumo alphaX GPS disponga delle
stesse impostazioni regionali che aveva quando è stato completato il backup.
1. Se connesso, scollegare il Yakumo alphaX GPS dal computer desktop.
2. Interrompere tutti i programmi in esecuzione sfiorando Æ
scheda
tutto
Sistema Æ icona Memoria Æ scheda Programmi in esecuzione Æ Arresta
.
Impostazioni Æ
3. Inserire una scheda di memoria se i dati sono stati copiati sulla scheda.
4. Sfiorare Æ
5. Sfiorare
Programmi Æ icona Backup Restore per cambiare il programma.
Ripristina e quindi Avanti.
6. Selezionare il supporto di memorizzazione che contiene i dati di backup e
sfiorare
Avanti.
7. Selezionare gli elementi che si desidera ripristinare.
8. Sfiorare
9. Sfiorare
Ripristina.
Sì. Il programma inizia il ripristino dei dati e visualizza un messaggio
sulla schermata quando il ripristino è completo.
10. Ripristinare il Yakumo alphaX GPS come descritto nella sezione 7.1.
70
Page 80

6 Per collegarsi
Questo capitolo indica come collegare il Yakumo alphaX GPS a Internet o alla rete
aziendale mediante una verità di modi, compreso il modem, la scheda di rete e
Bluetooth. Descrive anche Internet Explorer per sfogliare il web.
6.1 Impostazioni di connessione
È possibile stabilire una connessione a Internet o alla rete aziendale per sfogliare il
Web o l'Intranet aziendale, per inviare e ricevere e-mail e messaggi istantanei e per
sincronizzare le informazioni mediante ActiveSync.
Il Yakumo alphaX GPS presenta due gruppi di impostazioni di connessione: "ISP
personale" e "Risorse di rete". Le impostazion i ISP vengono utilizzate per c ollegarsi
a Internet e le impostazioni di Risorse di rete possono essere utilizzate in qualsiasi
rete privata, come una rete aziendale che si usa al lavoro.
Collegamento del modem
Con un modem, è possibile selezionare l'ISP o la rete aziendale.
Prima di creare il collegamento, è necessario:
z Avere un modem (IR o SD IO). (Per informazioni sull'installazione, fare
riferimento alla documentazione fornita con il prodotto).
z Ottenere le seguenti informazioni da ISP o dall'amministratore di rete: numero
di telefono del server, nome utente, password, nome dominio e impostazioni
TCP/IP.
71
Page 81

Creazione di una connessione modem
1. Sfiorare
2. Seguire le istruzioni nella procedura guidata
3. Per visualizzare le impostazioni aggiuntive, sfiorare .
NOTA: per cambiare le impostazioni di connessione del modem, in ISP
personale o Risorse di rete, sfiorare Gestisci connessioni esistenti. Selezionare
la connessione modem desiderata, sfiorare Impostazioni e seguire le istruzioni
sulla schermata.
Æ
Impostazioni Æ scheda Connessioni Æ icona Connessioni.
Nuova connessione.
Inizio e fine di una connessione modem
Per iniziare una connessione, installare il modem e collegare il cavo del modem.
Collegare quindi gli accessori necessari al Yakumo alphaX GPS e utilizzare il
programma desiderato. Ad esempio, passare a Pocket Internet Explorer e sfogliare
in una pagina web. Il Yakumo alphaX GPS si connette automaticamente.
Per terminare la connessione, sfiorare l'icona
sfiorare
Scollega.
nella barra di navigazione e
Connessione scheda Ethernet di rete
Utilizzare una scheda Ethernet di rete per collegarsi direttamente a una rete. Non è
necessario creare una nuova connessione sul Yakumo alphaX GPS . Inserire una
scheda di rete ed è possibile creare una connessione.
Prima di creare il collegamento, è necessario:
z Utilizzare una scheda di rete (SD IO) (opzionale). (Per informazioni
sull'installazione, fare riferimento alla documentazione fornita con il prodotto).
z Ottenere le seguenti informazioni dall'amministratore di rete: nome utente,
password e nome dominio.
72
Page 82

Creazione di una connessione con scheda di rete
1. Inserire la scheda di rete nel Yakumo alphaX GPS .
2. La prima volta che si inserisce l a scheda, Impostazioni di rete viene vis ualizzato
automaticamente in modo che è possibile configurare la scheda di rete. Se non
viene visualizzato o si modificano queste impostazioni in un secondo momento,
sfiorare
Avanzate Æ Scheda di rete.
3. Se è necessario inserire informazioni specifiche sul server, sfiorare l'adattatore
appropriato e quindi
quindi non è necessario modificare queste impostazioni tranne se
l'amministratore di rete indica di farlo.
4. Se necessario, collegare la scheda di rete alla rete utilizzando il cavo di rete.
NOTA: potrebbe essere necessario un server proxy e le impostazioni di
connessione VPN. Per maggiori informazioni, rivolgersi all'amministratore di
rete.
Æ Impostazioni Æ scheda Connessioni Æ Connessioni Æ scheda
Proprietà. La maggior parte delle reti utilizzano DHCP,
Inizio e fine di una connessione con la scheda di rete
Per iniziare una connessione, installare la scheda di rete e collegare il cavo di rete.
Collegare quindi gli accessori necessari al Yakumo alphaX GPS e utilizzare il
programma desiderato. Ad esempio, passare a Pocket Internet Explorer e sfogliare
in una pagina web. Il Yakumo alphaX GPS si connette automaticamente.
Per terminare la connessione, rimuovere la scheda dal Yakumo alphaX GPS .
Connessione di rete wireless (WLAN)
Utilizzare una scheda di rete wireless per collegarsi a una rete wireless senza cavi.
Prima di creare il collegamento, è necessario:
z Utilizzare una scheda di rete wireless (SD IO) (opzionale). (Per informazioni
sull'installazione, fare riferimento alla documentazio ne fornita co n il prodott o).
z Se necessario, ottenere le informazioni di a utenti cazio ne dal l' amministratore di
rete.
73
Page 83

Creazione di una connessione wireless alla rete
Le reti che sono state già configurate sono le reti preferite e vengono elencate nelle
Reti wireless. È possibile selezionare per collegarsi solo alle reti preferite o
ricercare il Yakumo alphaX GPS e collegarsi alla rete disponibile se è la prescelta o
no.
1. Inserire la scheda di rete wireless nel Yakumo alphaX GPS .
2. Per inserire manualmente le informazioni, sfiorare
Connessioni Æ Connessioni Æ Scheda di rete Æ scheda Wireless ÆAggiungi
nuova
. Se è stata rilevata una rete, la fase 2 non è necessaria.
3. Nella scheda
della rete viene automaticamente inserito e non può essere modificato.
4. Per cambiare le impostazioni di rete, selezionare una rete dall'elenco.
z Da Collega a, selezionare il collegamento di rete, Lavoro o Internet.
z Per collegarsi ad una connessione ad-hoc, selezionare Questa è una
connessione dalla periferica al computer (ad-hoc)
5. Dalle
6. Per collegarsi solo alle reti che sono state già configurate, cancellare
Reti per accedere, selezionare Tutto disponibile, Solo punti di accesso o Solo
da computer a computer
automaticamente alle reti non preferite
NOTA: se si seleziona per collegarsi automaticamente alle reti non preferite, il
Yakumo alphaX GPS rileva le eventuali reti nuove e dà la possibilità di
configurarle.
Generale, inserire il nome di rete. Se la rete è stata rilevata, il nom e
.
.
Æ Impostazioni Æ scheda
.
Connetti
Configurazione delle impostazioni di autenticazione
Per stabilire se le informazioni di autenticazione sono necessarie, rivolgersi
all'amministratore di rete.
1. Per inserire manualmente le informazioni, selezionare una rete come descritto
in precedenza e sfiorare la scheda
74
Autenticazione.
Page 84

2. Per utilizzare la codifica dei dati, sfiorare Codifica dati (WEP abilitato).
3. Per utilizzare l'autenticazione di Chiave condivisa, sfiorare
(modalità condivisa)
dall'amministratore di rete).
4. Per utilizzare automaticamente una chiave di rete, sfiorare
per me automaticamente
5. Per una maggiore sicurezza, selezionare
IEEE 802.1x
. Selezionare quindi il tipo EAP appropriato.
. È necessaria una chiave di rete (come fornita
. Altrimenti inserire la chiave di rete.
Utilizza il controllo di accesso alla rete
Autenticazione di rete
La chiave viene fornita
Inizio e fine di una connessione di rete wireless
Dopo aver installato la scheda di rete wireless e impostato la rete wirel ess, utilizzare
il programma desiderato quando ci si trova nel cam po di rete wireless. Ad esem pio,
passare a Pocket Internet Explorer e sfogliare in una pagina web. Il Ya kumo alphaX
GPS si connette automaticamente.
Per terminare la connessione, sfiorare l'icona
sfiorare
Scollega.
NOTA: una volta finito di utilizzare la rete wireless, completare le azioni per ultimare la
connessione. Se si lascia il modulo di rete wireless attivo si consuma più energia.
nella barra di navigazione e
6.2 Trasferimento degli elementi utilizzando gli
infrarossi
Utilizzando gli infrarossi (IR), è possibile invi are e rice vere le inf ormazi oni, com e i
contatti e gli appuntamenti, tra i due dispositivi.
Invio di informazioni
1. Passare al programma in cui è stato creato l'elemento che si desidera inviare e
individuare l'elemento nell'elenco.
2. Allineare le porte infrarossi in modo che non siano ostruite e in un intervallo
vicino.
75
Page 85

Attenzione: se i dispositivi sono molto distanti o se qualcosa blocca il percorso tra le due
porte, i dati potrebbero non essere inviati o ricevuti correttamente.
3. Sfiorare e rimanere sull'elemento e sfiorare
discesa.
Trasmetti con infrarossi nel menu a
NOTA: è inoltre possibile inviare gli elementi, ma non le cartelle da Esplora file. Sfiorare e
rimanere sull'elemento che si desidera inviare e sfiorare Trasmetti con infrarossi nel
menu a discesa.
Ricezione delle informazioni
1. Allineare le porte infrarossi in modo che non siano ostruite e in un intervallo
vicino.
2. Farsi inviare le informazioni dal proprietario dell'altro dispositivo.
3. Per impostazione predefinita, il Yakumo alphaX GPS controlla tutti gli
infrarossi in arrivo. Viene visualizzato un messaggio sulla schermata che
chiede se ricevere. Sfiorare
76
Sì.
Page 86

g
6.3 Uso di Microsoft Pocket Internet Explorer
Utilizzare Microsoft Pocket Internet Explorer per visualizzare le pagine Web in uno
di questi modi:
z Collegarsi a un ISP o alla rete e sfogliare il Web. Per fare questo, è necessario
creare prima la connessione, come descritto nella sezione 6.1.
z Durante la sincronizzazione con il computer desktop, scaricare i collegamenti
preferiti e i preferiti mobili che sono stati m em orizzati nella sottocarte lla
Preferiti mobili in Internet Explorer sul computer desktop.
Durante il collegamento a un ISP o alla rete, è possibile anche scaricare i file e i
programmi da Internet o intranet.
Sfiorare Start Æ
Internet Explorer per cambiare il programma. Viene visualizzata la
pagina principale Pocket Internet Explorer:
Pulsante Preferiti.
Pulsante Pa
Pulsante Aggiorna.
ina iniziale.
Visualizzazione dei preferiti mobili e dei canali
1. In Internet Explorer, sfiorare il pulsante Preferiti per visualizzare l'elenco dei
preferiti.
2. Nell'elenco, sfiorare la pagina che si desidera visualizzare.
77
Page 87

Sfiorare il preferito che si
desidera visualizzare.
Sfiorare per aggiungere o
eliminare una cartella o il
collegamento preferito.
Si troverà la pagina che è stata scaricata l'ultima volta che si è sincronizzati con il
computer desktop. Se la pagina non è sul Yakumo alphaX GPS, viene oscurata
nell'elenco dei Preferiti. È necessario sincronizzarsi di nuovo con il computer
desktop per scaricare la pagina nel Yakumo alphaX GPS o per collegarsi a Internet
per visualizzare la pagina.
Sfogliare Internet
1. Impostare una connessione con l'ISP o con la rete aziendale come descritto
nella sezione 6.1.
2. Per collegarsi e iniziare a sfogliare, procedere come segue:
z Sfiorare il pulsante Preferiti e sfiorare la pagina che si desidera visualizzare.
z Sfiorare Visualizza Æ Barra degli indirizzi. Nella barra degli indirizzi che
viene visualizzata nella parte superiore della schermata, inserire l'indirizzo
Web da visitare e sfiorare
Vai. Sfiorare la freccia per scegliere dagli
indirizzi precedentemente inseriti.
La cartella preferiti mobile
Solo gli elementi memorizzati nella sottocartella Preferiti mobili nella cartella
Preferiti in Internet Explorer sul computer desktop verranno sincronizzati con il
Yakumo alphaX GPS . Questa cartella viene automaticamente creata quando si
installa ActiveSync
78
Page 88

Collegamenti preferiti
Durante la sincronizzazione, l'elenco dei collegamenti preferiti nella cartella
Preferiti mobili sul computer desktop viene sincronizzato con Pocket Internet
Explorer sul Yakumo alphaX GPS . Entrambi i com puter vengono aggi ornati con le
modifiche fatte all'elenco ogni volta che si esegue la sincronizzazione. A meno che
non si contrassegna il collegamento preferito come preferito mobile, solo il
collegamento e non la pagina saranno scaricati nel Yakumo alphaX GPS e sarà
necessario collegarsi all'ISP o alla rete per visualizzare il contenuto. Per m aggiori
informazioni sulla sincronizzazione, consultare la guida di ActiveSync sul
computer desktop.
Preferiti mobili
Se si utilizza Microsoft Internet Explorer 5 o versione successiva sul computer
desktop, è possibile scaricare i preferiti m obili nel Y akumo alph aX GPS. Quando s i
sincronizza il computer desktop e il Yak um o alph aX GPS, il c onte nuto d ei preferit i
mobili viene scaricato nel Yakumo alphaX GPS in modo da poter visualizzare le
pagine quando non si è collegati all'ISP o alla rete.
Utilizzare il plug-in di Internet Explorer installato con ActiveSync per creare
rapidamente i preferiti mobili.
Per creare un preferito mobile:
1. In Internet Explorer sul computer desktop, fare clic su
Crea preferito mobile.
z Per cambiare il nome del collegamento inserire un nuovo nome nella
casella Nome.
z Per cambiare la frequenza di aggiornamento del preferito mobile,
selezionare un piano di aggiornamento desiderato in
2. Fare clic su
computer desktop.
3. Se si desidera scaricare le pagine che sono collegate al preferito mobile appe na
creato, fare clic con il pulsante destro del m ouse su di esso e qu indi su
Nella scheda
scaricare. Per conservare la memoria sul Yakumo alphaX GPS, scaricare solo
un livello di collegamenti.
4. Sincronizzare il Yakumo alphaX GPS e il computer desktop. I preferiti mobili
vengono memorizzati nella cartella Preferiti mobili in Internet Explorer e
scaricati nel Yakumo alphaX GPS .
OK. Internet Explorer scarica l'ultima versione della pagina nel
Download, specificare il numero di collegamenti che si desidera
Strumenti e quindi su
Aggiorna.
Proprietà.
79
Page 89

NOTA: se non si specifica un piano di aggiornamento, scaricare manualmente il contenuto
per tenere le informazioni aggiornate sul computer desktop e il Yakumo alphaX GPS.
Prima della sincronizzazione, in Internet Explorer sul computer desktop, fare clic su
Sincronizza nel menu Strumenti. Si noterà l'ultimo contenuto scaricato sul computer
desktop e si potrà scaricare manualmente se necessario.
Attenzione: è possibile aggiungere un pulsante alla barra degli strumenti di Internet
Explorer per la creazione dei preferiti mobili. In Internet Explorer sul computer
desktop, nel menu Visualizza, fare clic sulla Barra degli strumenti e quindi su
Personalizza.
Conservazione della memoria
I preferiti mobili occupano la memoria di archiviazione sul Yakumo alphaX GPS .
Seguire questi suggerimenti per ridurre al minimo il quantitativo di memoria
utilizzato:
z Utilizzare le impostazioni ActiveSync per disattivare le foto e i suoni per il tipo
di informazioni dei Preferiti mobili o per impedire il download dei preferiti
mobili nel Yakumo alphaX GPS . Per maggiori informazioni, fare riferimento
alla Guida di ActiveSync.
z Limitare il numero di pagine collegate scaricate. In Internet Explorer sul
computer desktop, fare clic con il pulsante destro sul preferito mobile che si
desidera modificare e quindi su
Proprietà. Nella scheda Download, specificare 0 o
1 per il numero di pagine collegate che si desidera scaricare.
5. Seguire le indicazioni sulla schermata. Sarà necessario sincronizzare il Yakumo
alphaX GPS con il computer desktop e sfiorare il pulsante
Canali personali per
completare l'impostazione AvantGo.
80
Page 90

7 Risoluzione dei problemi e
manutenzione
Questo capitolo fornisce le soluzioni ai comuni problemi del Yakumo alphaX GPS
che si potrebbero incontrare. Fornisce le linee guida sulla manutenzione del
Yakumo alphaX GPS .
NOTA: se si incontra un problema che non può essere risolto rivolgersi al rivenditore per
assistenza.
7.1 Ripristino del Yakumo alphaX GPS
Attenzione: Il ripristino provocherà la perdita dei dati non salvati.
Il ripristino di Yakumo alphaX GPS è simile al riavvio nel computer desktop.
Riavvia il sistema operativo, ma non si perdono i dati non salvati.
Occasionalmente, potrebbe essere necessario
ripristinare il Yakumo alphaX GPS ; ad esempio,
ripristinare:
z Dopo il ripristino dei dati dal computer desktop.
z Quando il Yakumo alphaX GPS si arresta
rispondendo. In altre parole appare congelato o
bloccato.
Seguire questa procedura per ripristinare il Yakumo
alphaX GPS:
1. Rimuovere la scheda SD/MMC (se installata).
2. Utilizzare la stilo per premere l'interruttore di
ripristino programmabile (pozione 1, fare
riferimento alla figura sulla destra).
81
Page 91

7.2 Rimuovere la scheda SD/MMC (se installata).
In alcuni casi, potrebbe essere necessario ripristinare il Yakumo alphaX GPS nelle
impostazioni di fabbrica cancella ndo la memoria (RAM ) dal Yakumo alp haX GPS .
Ad esempio, cancellare la memoria:
z Quando il Yakumo alphaX GPS non risponde dopo il ripristino.
z Quando si dimentica la password.
La cancellazione della memoria indica che tutti i dati inseriti nella RAM, compresi
tutti i file, le impostazioni di sistema e i programmi aggiuntivi installati verranno
cancellati. (I programmi installati nel ROM in fabbrica non sono interessati).
Attenzione:
z per garantire l'integrità dei dati è necessario cancellare la memoria. Si viene
regolarmente avvisati di sincronizzare i dati (attraverso ActiveSync) con il computer
desktop o di eseguire il back up (con un'utilità di backup) in una scheda di memoria. Per
maggiori informazioni sul backup dei dati, fare riferimento alla sezione 3.5.
z Non far scorrere l'interruttore di batteria salvo se necessario.
Seguire questa procedura per cancellare la memoria dal Yakumo alphaX GPS:
1. Eseguire il backup delle informazioni se
necessario.
2. Scollegare tutti i cavi, compreso l'adattatore CA
dal Yakumo alphaX GPS .
3. Interrompere tutti i programmi in esecuzione
sfiorando Æ
Æ icona
esecuzione
Memoria Æ scheda Programmi in
Impostazioni Æ scheda Sistema
Æ Arresta tutto.
4. Utilizzare la stilo per far scorrere l'interruttore di
batteria a sinistra (posizione OFF).
5. Attendere un 1 minuto e far scorrere di nuovo
l'interruttore a destra (posizione ON).
Attendere un minuto.
6. Il Yakumo alphaX GPS si accende
automaticamente e chiede di avviare la
procedura guidata di impostazione.
7. Seguire le istruzioni a video per completare la
procedura guidata di installazione.
82
Page 92

8. Ristabilire una partnership con il computer desktop.
9. Potrebbe anche essere necessario ripristinare i dati sul Yakumo alphaX GPS
dal file di backup più recente.
NOTA: se la batteria si scarica completamente e non viene ricaricata in tempo, si
avrà lo stesso risultato di quando si ripristina nelle impostazioni di fabbrica.
7.3 Problemi di alimentazione
Il dispositivo non si accende quando si utilizza l'alimentazione della
batteria
z La potenza residua della batteria potrebbe essere troppo bassa per far
funzionare il Yakumo alphaX GPS . Collegare l'adattatore CA al Yakumo
alphaX GPS e all' alimentazione CA esterna. Accendere quindi il Yakumo
alphaX GPS
La batteria si esaurisce rapidamente
z Si potrebbe utilizzare il Yakumo alphaX GPS in modo che scarichi la potenza
rapidamente. (Per maggiori informazioni, fare riferimento alla sezione
"Suggerimenti sul risparmio energetico" nella sezione 3.1).
7.4 Problemi di memoria
Se viene visualizzato un messaggio di memoria insufficiente a causa di un
problema di allocazione di memo ria, provare a liberare la memoria sul Yakumo
alphaX GPS .
Attenzione: prestare attenzione quando si eliminano i file. L'eliminazione dei file di cui la
funzione è sconosciuta potrebbe provocare il malfunzionamento dei programmi o delle
funzioni. È sempre consigliabile fare una copia di backup prima di eliminarli.
z Eliminare i file non più necessari.
Sfiorare e rimanere sul file che si desidera eliminare e sfiorare
nel menu a discesa. Per cercare i file più grandi, sfiorare
Nell'elenco
Tipo, sfiorare Superiore a 64KB Æ Vai.
Sfiorare
Programmi Æ Esplora file.
Æ
Trova.
Æ
Elimina
83
Page 93

z Rimuovere i programmi non più necessari. Sfiorare
scheda
desidera rimuovere e sfiorare
z Nelle opzioni Internet Explorer eliminare i file e cancellare la cronologia. In
Internet Explorer, sfiorare
cronologia
z Se si copiano i file da un computer o un dispositivo nel Yakumo alphaX GPS,
provare a regolare il cursore nell'impostazione
Impostazioni Æ scheda Sistema Æ icona Memoria. Controllare se è possibile
Sistema Æ Rimuovi programmi. Sfiorare il programma che si
Rimuovi.
Strumenti Æ Opzioni. Sfiorare Elimina file e Cancella
.
Memoria. Sfiorare
Æ Impostazioni Æ
Æ
spostare automaticamente il cursore prima di copiare i file. La massima
memoria di archiviazione che il Yakumo alphaX GPS può allocare è di circa
20 MB. Questo significa che non è possibile salvare i file superiore ai 20MB
nella RAM del Yakumo alphaX GPS .
z Arrestare i programmi che non si utilizzano. Nella maggior parte dei casi, i
programmi si arrestano automaticamente per liberare la memoria necessaria.
Tuttavia, in alcune situazioni, come quando le finestre di dialogo di conferma
attendono la risposta di un utente, il programma non è in grado di arrestarsi
automaticamente. Per controllare lo stato dei programmi attivi, sfiorare Æ
Impostazioni Æ scheda Sistema Æ icona Memoria Æ scheda Programmi in
esecuzione
Attiva. Chiudere le finestre aperte o i messaggi e ritornare al programma per
. Sfiorare il programma che si desidera visualizzare e sfiorare
elencare le visualizzazioni. Se non funziona, interrompere manualm ente il
programma. Accertarsi per prima cosa che il lavoro è stato salvato chiudendo
le voci aperte e ritornando al programma per elencare le visualizzazioni.
Arrestare quindi il programma sfiorando
Programmi in esecuzione.
Arresta o Arresta tutto sulla scheda
z Ripristinare il Yakumo alphaX GPS come descritto nella sezione 7.1.
Se si dispone di una scheda di memoria, spostare i dati nella scheda di
memoria come descritto in basso.
z
Sfiorare
desidera spostare e sfiorare
della scheda di memoria, sfiorare
cartelle diverse da quelle dei Documenti o memorizzati nelle sottocartelle
all'interno delle sottocartelle in Documenti potrebbero non essere visual izza ti
nella vista di elenco di alcuni programmi. Quando si utilizza Notes, Pocket
Word Pocket o Excel, è possibile spos tare i file a prendo l' elemento e sf iorando
Strumenti o Modifica quindi Rinomina/Sposta.
84
Programmi Æ Esplora file. Sfiorare e rimanere sul file che si
Æ
Vai. Sfogliare nella cartella Documenti nella cartella
Modifica Æ Incolla. I file memorizzati nelle
Page 94

z Spostare gli allegati di posta In Posta in arrivo, sfiorare Strumenti Æ Opzione Æ
scheda
archiviazione
i nuovi vengono automaticamente memorizzati nella scheda di archiviazione.
z Impostare i programmi come Notes, Pocket Word e Pocket Excel per salvare
automaticamente i nuovi elementi sulla scheda di memoria. Nel programma,
sfiorare
Archiviazione e selezionare Memorizza allegati sulla scheda di
. Tutti gli allegati vengono spostati nella sche da di archiviazione e
Strumenti Æ Opzioni.
7.5 Problemi di schermata
La schermata è disattiva.
Se la schermata non risponde anche dopo aver premuto il pulsante di alimentazione,
provare a eseguire le seguenti operazioni per risolvere il problema:
z Collegare l'adattatore CA al Yakumo alphaX GPS e alla potenza di
alimentazione CA esterna.
z Ripristinare il Yakumo alphaX GPS come descritto nella sezione 7.1.
La schermata risponde lentamente
z Accertarsi che il Yakumo alphaX GPS non sia in esecuzione con la batteria
scarica o con altri programmi attivi. Se il problema persiste, ripristinare il
Yakumo alphaX GPS come descritto nella sezione 7.1.
Congelamento della schermata
z Ripristinare il Yakumo alphaX GPS come descritto nella sezione 7.1.
È difficile leggere la schermata
z Accertarsi che la retroilluminazione del display sia attiva.
z Spostarsi in una posizione con più luce.
z Se la lettura di un documento risulta difficile sulla schermata, provare a
regolare la percentuale di zoom o la dimensione del testo.
9 In Notes, sfiorare
ingrandimento.
9 In Pocket Word e Pocket Excel, sfiorare
una percentuale di ingrandimento.
Strumenti e selezionare una percentuale di
Visualizza Æ Zoom e selezionare
85
Page 95

9 In Pocket Internet Explorer, sfiorare Vista Æ Dimensione testo e
selezionare una dimensione.
9 In Calendario, Contatti e Attività, sfiorare
selezionare
Font grande utente.
Strumenti Æ Opzioni e
Risposta imprecisa agli sfioramenti della stilo
z Riallineare la schermata a sfioramento. Sfiorare
Sistema Æicona Allinea schermata. Se non è poss ibile sfiorare corret tamente la
selezione, spegnere il Yakumo alphaX GPS . Premere il pulsante di
scorrimento, mentre viene premuto, premere il pulsante di accensione per
accendere il Yakumo alphaX GPS . È possibile iniziare ad allineare la
schermata a sfioramento.
Impostazioni Æ scheda
Æ
7.6 Problemi di connessione
Problemi con la connessione della docking station
(opzionale)
z Accertarsi di aver installato la versione corretta di ActiveSync sul computer
desktop. Installare la versione ActiveSync inclusa con il Yakumo alphaX
GPS .
z Accertarsi che il Yakumo alphaX GPS e il computer desktop siano entrambi
accesi prima di stabilire una connessione.
z Quando si utilizza la Docking Station, verificare che il Yakumo alphaX GPS
sia correttamente posizionato.
z Accertarsi che il cavo sia stato correttamente inserito nella porta USB sul
computer desktop. Collegare il cavo USB direttamente al computer: non far
passare il cavo nell'hub USB.
z Accertarsi di aver abilitato il collegamento USB in ActiveSync sul computer
desktop. Se il collegamento USB è già abilitato, disabilitarlo, chiudere la
finestra Impostazioni di connessione e riaprire e riabilitare la connessione
USB.
z Ripristinare il Yakumo alphaX GPS prima di collegare il cavo. (Fare
riferimento alla sezione 7,1.) Scollegare il Yakumo alphaX GPS prima del
riavvio sul computer desktop.
z Collegare solo un Yakumo alphaX GPS o l'assistente digitale personale al
computer desktop in qualsiasi momento.
86
Page 96

z Accertarsi di non avere altre connessione attive. Sfiorare
Sfiorare
o nella parte inferiore della schermata e sfiorare Disconnetti.
e quindi Oggi.
Problemi di connessione con gli infrarossi
z Trasferire un solo file o non più di 25 schede di contatto alla volta.
z Posizionare le porte infrarossi in modo che siano allineate a una distanza non
inferiore ai 20 cm (8 pollici) ma di almeno 5 cm (2 pollici).
z Accertarsi che non ci siano ostacoli tra le porte infrarossi.
z Regolare l'illuminazione dell'ambiente Alcuni tipi di luce int erferiscono con le
comunicazioni infrarossi. Provare a spostarsi in una diversa posizione o a
spegnere alcune luci.
Problemi di connessione del modem
Impossibile chiamare
z Non installare il Yakumo alphaX GPS nella base. Non è possibil e chiam are se
il Yakumo alphaX GPS ha una connessione attiva sul computer desktop.
z Accertarsi che la linea telefonica sia correttamente collegata.
z Accertarsi che la linea telefonica sia analogica. Non collegare un modem a un
telefono digitale a meno che non sia specificamente pensato per l'utilizzo con
una linea digitale.
La chiamata è riuscita, ma la connessione non funziona
z Accertarsi che la rete alla quale si sta provando a connettere supporta il PPP
(Point-to-Point Protocol). L'ISP o l'amministratore di rete possono verificarlo.
z Accertarsi che la destinazione sia corretta.
z Accertarsi che il numero di telefono che si sta provando a raggiungere sia
corretto.
La connessione modem è irraggiungibile
z Accertarsi che il modem sia correttamente installato.
z Accertarsi che la linea telefonica sia correttamente collegata.
87
Page 97

7.7 Manutenzione del Yakumo alphaX GPS
La manutenzione del Yakumo alphaX GPS garantisce un funzionamento senza
problemi e riduce il rischio di danni al Yakumo alphaX GPS.
NOTA: gli errori di visualizzazione (es. errori di pixel, ecc.)
derivanti da forti variazioni di temperatura (es. se il dispositivo
viene esposto a temperature molto alte o molto basse in
automobile) sono esclusi dalla garanzia. In tal caso, la
riparazione del PDA potrà avere luogo solo a pagamento.
Informazioni generali
z Non esporre il Yakumo alphaX GPS a forte umidità o temperature molto alte o
basse.
z Non esporre il Yakumo alphaX GPS alla luce diretta del sole o a forti raggi
ultravioletti.
z Non posizionare oggetti sul Yakumo alphaX GPS ed evitare di far cadere
oggetti estranei sul Yakumo alphaX GPS .
z Non far cadere il Yakumo alphaX GPS e non esporlo a vibrazioni o shock.
z Conservare il Yakumo alphaX GPS in una custodia protettiva quando non
viene utilizzato.
z Non sottoporre il Yakumo alphaX GPS ad improvvise e forti variazioni di
temperatura. Ciò potrebbe causare la formazione, nel dispositivo, di conde nsa
che potrebbe danneggiare il Yakum o alphaX GPS . N el caso in cu i si form asse
della condensa, attendere che il Yakumo alphaX GPS si asciughi
completamente.
z Prestare attenzione a non sedersi sul Yakumo alphaX GPS quando si trova
nella tasca posteriore dei pantaloni ecc.
z Non trasportare il Yakumo alphaX GPS con la scheda inserita. Questo
potrebbe danneggiare o provocare la perdita della scheda.
z La superficie dello schermo si graffia facilmente. Usare esclusivamente la s tilo
per sfiorare la schermata. Evitare di toccarla con le dita, con penne, matite od
altri oggetti appuntiti.
88
Page 98

z Non pulire mai il Yakumo alphaX GPS quando è acceso. Per spolverare lo
schermo e la parte esterna del Yakumo alphaX GPS utilizzare un panno
morbido e privo di peli inumidito con acqua.
z Non utilizzare fazzoletti di carta per pulire lo schermo.
z Non tentare di smontare, riparare o modificare il Yakumo alphaX GPS .
Disassemblare, modificare o tentare di riparare il Yakumo alphaX GPS può
causare danni al dispositivo, alla proprietà o, anche, alle persone.
z Non riporre liquidi infiammabili, gas o materiali esplosivi nello stesso
scomparto dove si ripone il Yakumo alphaX GPS, alcuni suoi componenti o
accessori.
Indicazioni per gli spostamenti
z Prima di viaggiare con il Yakumo alphaX GPS, eseguire il backup dei dati.
Come ulteriore precauzione, portare una copia di backup.
z Rimuovere la scheda SD/MMC, se installata, dall'alloggiamento.
z Spegnere il Yakumo alphaX GPS e scollegare tutti i dispositivi esterni.
z Accertarsi che la batteria sia completamente carica.
z Portare l'adattatore CA con sé. Utilizzare l'adattatore CA come fonte di
alimentazione e come caricatore della batteria.
z Conservare il Yakumo alphaX GPS all'interno della c ustodia protettiva quand o
non è in uso.
z Portare a meno il Yakumo alphaX GPS nella custodia prote ttiva. Non i nserirlo
nella valigia.
z Se si pensa di viaggiare all'estero con il Yakumo alphaX GPS, consultare il
rivenditore per conoscere qual è l'adattatore CA da utilizzare nel paese di
destinazione.
z Se si pensa di eseguire delle connessioni modem all'estero, accertarsi di
disporre del modem e del cavo corretto per il paese di destinazione.
89
Page 99

Assistenza
In caso di problemi tecnici col vostro prodotto Yakumo, si prega di contattare il
nostro servizio assistenza al numero 00 800 / 92 58 66 00 o inviare un e-mail a:
info@yakumo.de.
90
Page 100

A.3 Misure di sicurezza
Informazioni sulla carica
z Utilizzare solo l'adattatore CA fornito con il Yakumo alphaX GPS. L'utilizzo
di un altro tipo di adattatore CA produce un malfunzionamento e/o pericolo.
z Utilizzare solo il caricatore per l'auto fornito con il Yakumo alphaX GPS.
L'utilizzo di un altro tipo di caricatore per auto produce un malfunzionam ento
e/o pericolo.
z Utilizzare un alloggiamento USB specifico approvato dal produttore.
Informazioni sull'adattatore CA
z Non utilizzare l'adattatore in un ambiente troppo umido. Non toccare
l'adattatore quando le mani o i piedi sono bagnati.
z Consentire un'adeguata ventilazione intorno all'adattatore quando si utilizza
per far funzionare il dispositivo o per caricare la batteria.
z Collegare l'adattatore a una fonte di alimentazi one correttamente messa a terra.
I requisiti di voltaggio e di collegam ento a massa sono presenti sulla cu stodia o
sulla confezione del prodotto.
z Non utilizzare l'adattatore se il cavo sembra danneggiato.
z Non provare ad effettuare la manutenzione dell'unità. Non ci sono pezzi
soggetti a manutenzione all'interno. Sostituire l'unità se danneggiata o esposta
ad eccessiva umidità.
Informazioni sulla batteria
z Utilizzare un caricatore specifico approvato dal produttore.
z Non tagliare, bucare o smaltire la batteria in fiamme. La batteria potrebbe
bruciare o esplodere, rilasciando sostanze chimiche pericolose.
z Istruzioni importanti (solo per il personale di servizio)
9 Attenzione: se non viene sostituita con il tipo adeguato, la batteria può
esplodere. Smaltire le batterie utilizzate in base alle istruzioni.
91
 Loading...
Loading...