Page 1
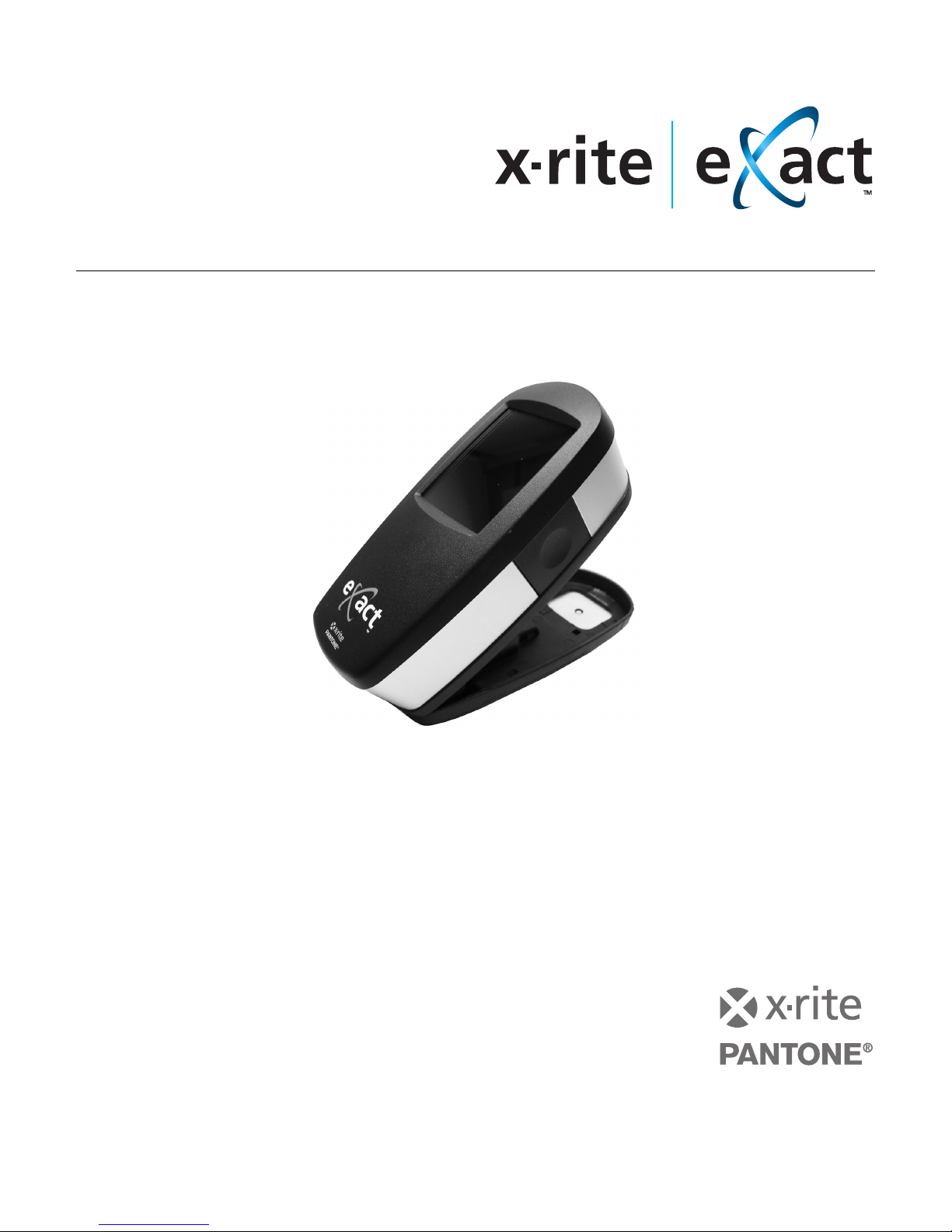
Instrument
User Guide
Page 2
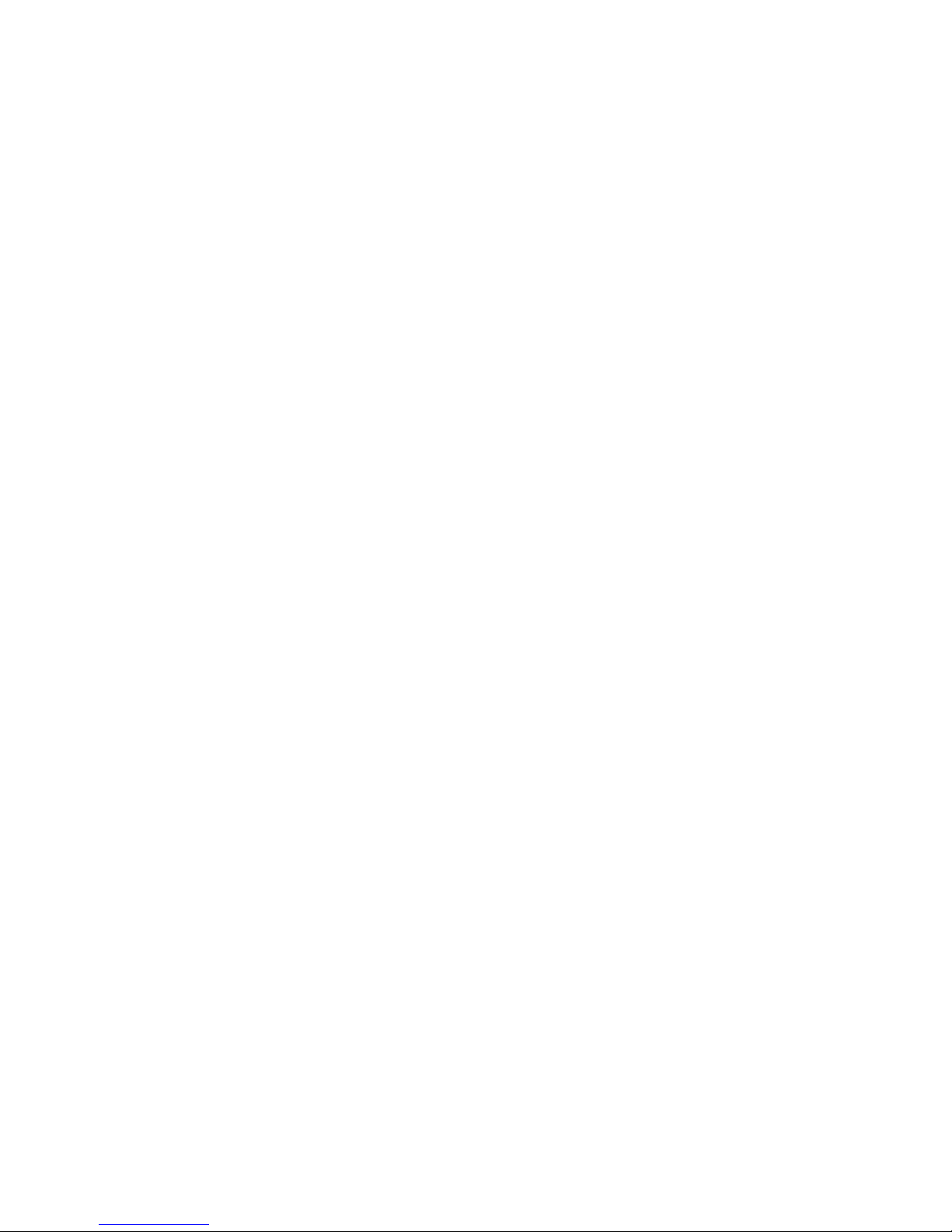
Page 3
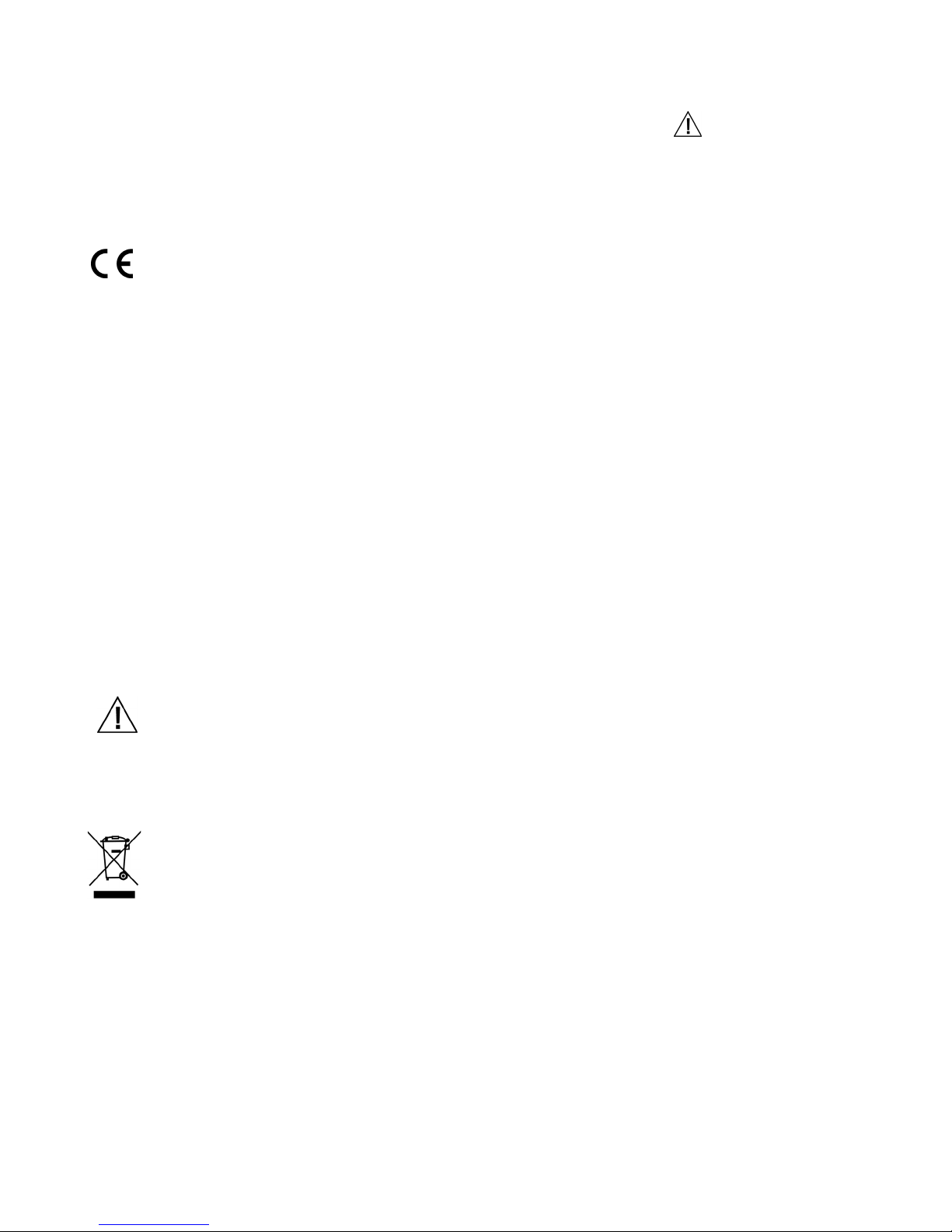
X-Rite eXact™ Instrument
Consult this documentation in all cases where the Attention symbol appears.
This symbol is used to inform you of any potential HAZARD or actions that may require
your attention.
CE Declaration
Hereby, X-Rite, Incorporated, declares that this NGH (eXact) Series is in compliance with the
essential requirements and other relevant provisions of Directive(s) EMC 2004/108/EC, LVD
2006/95/EC, and RoHS 2011/65/EU.
Bluetooth equipped devices additional comply with R & TTE 1999/5/EC.
Federal Communications Commission Notice
NOTE: This equipment has been tested and found to comply with the limits for a Class A
digital device, pursuant to Part 15 of the FCC Rules. These limits are designed to provide
reasonable protection against harmful interference when the equipment is operated in a
commercial environment. This equipment generates, uses, and can radiate radio
frequency energy and, if not installed and used in accordance with the instruction manual,
may cause harmful interference to radio communications. Operation of this equipment in
a residential area is likely to cause harmful interference in which case the user will be
required to correct the interference at his own expense.
Industry Canada Compliance Statement
This Class A digital apparatus complies with Canadian ICES-003.
Cet appareil numérique de la classe A est conforme à la norme NMB-003 du Canada.
Equipment Information
Use of this equipment in a manner other than that specified by X-Rite, Incorporated may
compromise design integrity and become unsafe.
WARNING: This instrument is not for use in explosive environments.
Do not look directly into the measurement optics when the instrument is on.
Instructions for disposal: Please dispose of Waste Electrical and Electronic Equipment (WEEE) at
designated collection points for the recycling of such equipment.
1
Page 4
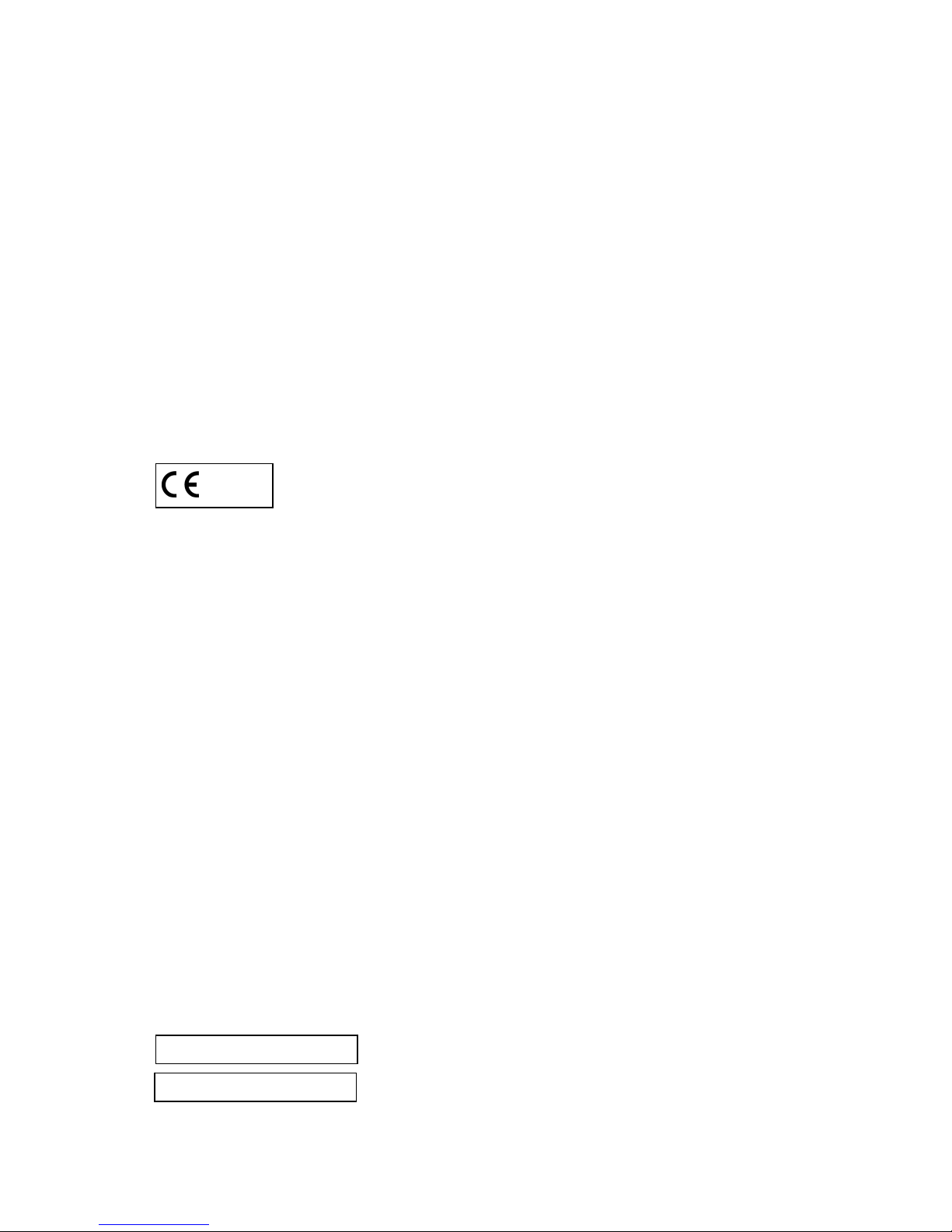
X-Rite eXact™ Instrument
If your device is equipped with a Bluetooth wireless transmitter, it contains the following
module.
Roving Networks RN42
Roving Networks, Inc.
102 Cooper Court
Los Gatos, CA 95032
TEL: 408-395-5300 FAX: 603-843-7550
Modules meets the following standards:
EN 300328-2 V1.7.1 (10-2006)
EN 301489-1 V1.8.1 (04-2008)
EN 301489-17 V2.1.1 (05-2009)
EN 60950-1:2006 ITE General Requirement
RN42
2200
FCC Regulatory Information
The Federal Communication Commission Radio Frequency Interference Statement includes the
following paragraph:
This equipment has been tested and found to comply with the limits pursuant to Part 15 of the FCC
Rules.
These limits are designed to provide reasonable protection against harmful interference in a
residential installation.
This equipment generates, uses and radiates radio frequency energy and, if not installed and used in
accordance with the instructions, may cause harmful interference to radio communication.
However, there is no guarantee that interference will not occur in a particular installation. If this
equipment does cause harmful interference to radio or television reception, which can be determined
by turning the equipment off and on, the user is encouraged to try to correct the interference by one
or more of the following measures:
• Reorient or relocate the receiving antenna.
• Increase the separation between the equipment and receiver.
• Connect the equipment into an outlet on a circuit different from that to which the receiver is
connected.
• Consult the dealer or an experienced radio / TV technician for help.
FCC RF Radiation Exposure Statement:
This device complies with FCC radiation exposure limits set forth for an uncontrolled environment.
End users must follow the specific operating instructions for satisfying RF exposure compliance. This
transmitter must not be co-located or operating in conjunction with any other antenna or
transmitter.
FCC-ID: T9JRN42
IC: 6514A-RN42
2
Page 5
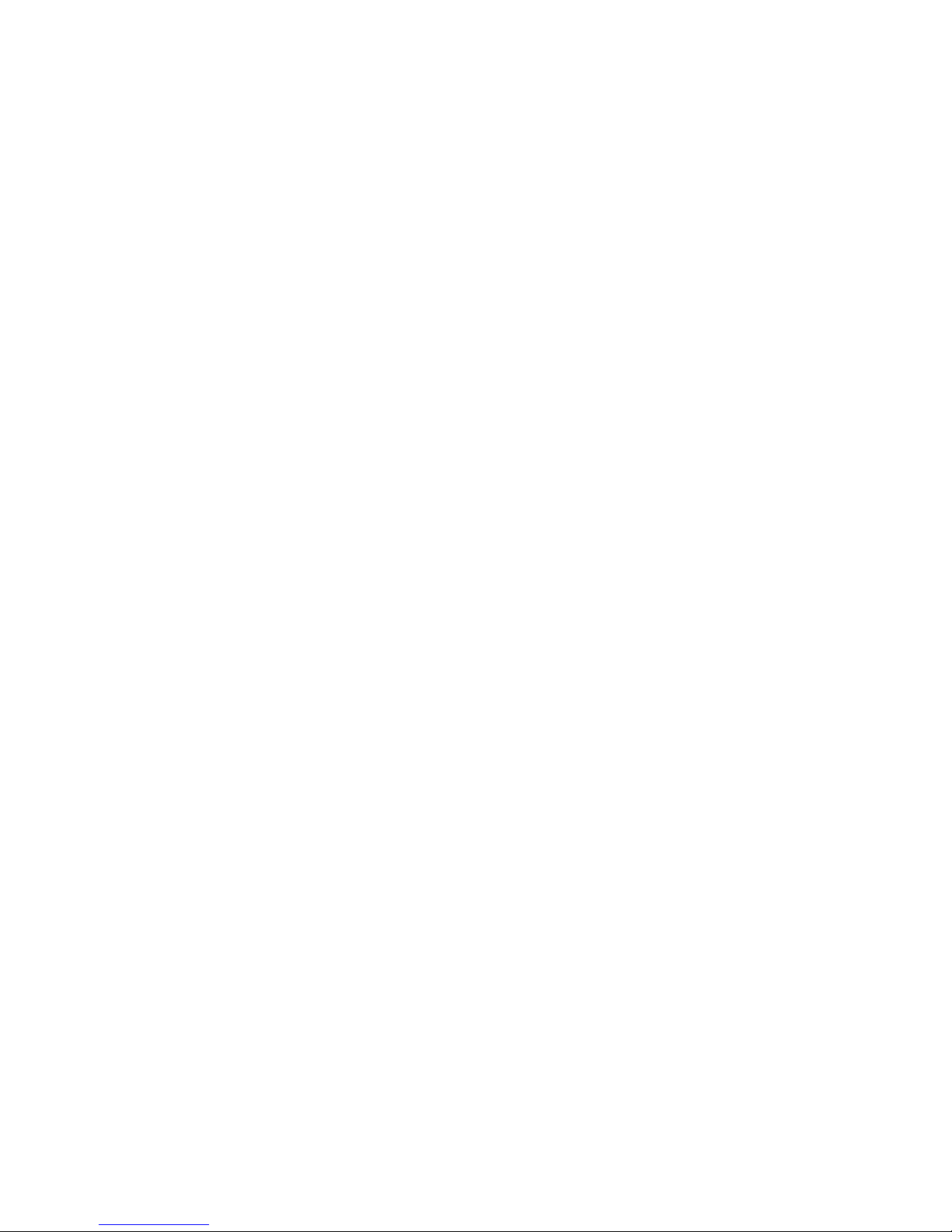
X-Rite eXact™ Instrument
Proprietary Notice
The information contained in this manual is derived from patent and proprietary data of X-Rite,
Incorporated. The contents of this manual are the property of X-Rite, Incorporated and are
copyrighted. Any reproduction in whole or part is strictly prohibited. Publication of this information
does not imply any rights to reproduce or use this manual for any purpose other than installing,
operating, or maintaining this instrument. No part of this manual may be reproduced, transcribed,
transmitted, stored in a retrieval system, or translated into any language or computer language,
in any form or by any means, electronic, magnetic, mechanical, optical, manual, or otherwise,
without the prior written permission of an officer of X-Rite, Incorporated.
This product may be covered by one or more patents. Refer to the instrument for actual patent
numbers.
Copyright © 2013 by X-Rite, Incorporated
“ALL RIGHTS RESERVED”
X-Rite, the X-Rite logo, eXact, and the eXact logo are trademarks or registered trademarks of X-Rite, Incorporated in the United States
and/or other countries. All other trademarks are properties of their respective owners.
Warranty
X-Rite warrants this Product against defects in material and workmanship for a period of twelve
(12) months from the date of shipment from X-Rite’s facility, unless mandatory law provides for
longer periods. During such time, X-Rite will either replace or repair at its discretion defective
parts free of charge.
X-Rite’s warranties herein do not cover failure of warranted goods resulting from: (i) damage
after shipment, accident, abuse, misuse, neglect, alteration or any other use not in accordance
with X-Rite’s recommendations, accompanying documentation, published specifications, and
standard industry practice; (ii) using the device in an operating environment outside the
recommended specifications or failure to follow the maintenance procedures in X-Rite’s
accompanying documentation or published specifications; (iii) repair or service by anyone other
than X-Rite or its authorized representatives; (iv) the failure of the warranted goods caused by
use of any parts or consumables not manufactured, distributed, or approved by X-Rite; (v) any
attachments or modifications to the warranted goods that are not manufactured, distributed or
approved by X-Rite. Consumable parts and Product cleaning are also not covered by the
warranty.
X-Rite‘s sole and exclusive obligation for breach of the above warranties shall be the repair or
replacement of any part, without charge, which within the warranty period is proven to X-Rite‘s
reasonable satisfaction to have been defective. Repairs or replacement by X-Rite shall not revive
an otherwise expired warranty, nor shall the same extend the duration of a warranty.
Customer shall be responsible for packaging and shipping the defective product to the service
center designated by X-Rite. X-Rite shall pay for the return of the product to Customer if the
shipment is to a location within the region in which the X-Rite service center is located. Customer
shall be responsible for paying all shipping charges, duties, taxes, and any other charges for
products returned to any other locations. Proof of purchase in the form of a bill of sale or
receipted invoice which is evidence that the unit is within the Warranty period must be presented
to obtain warranty service. Do not try to dismantle the Product. Unauthorized dismantling of the
equipment will void all warranty claims. Contact the X-Rite Support or the nearest X-Rite Service
Center, if you believe that the unit does not work anymore or does not work correctly.
3
Page 6
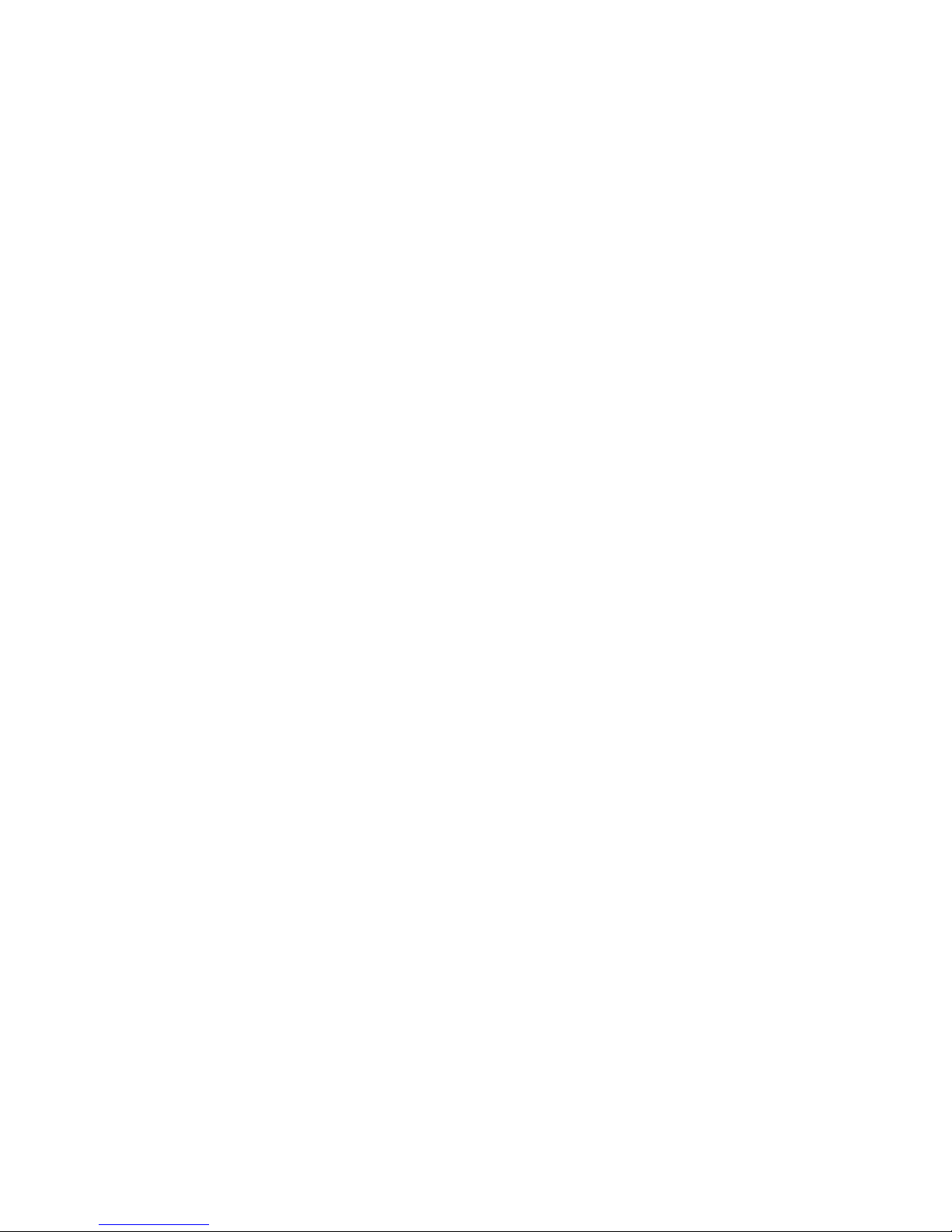
X-Rite eXact™ Instrument
THESE WARRANTIES ARE GIVEN SOLELY TO BUYER AND ARE IN LIEU OF ALL OTHER
WARRANTIES, EXPRESSED OR IMPLIED, INCLUDING BUT NOT LIMITED TO THE IMPLIED
WARRANTIES OF MERCHANTABILITY, FITNESS FOR A PARTICULAR PURPOSE OR APPLICATION,
AND NON-INFRINGEMENT. NO EMPLOYEE OR AGENT OF X-RITE, OTHER THAN AN OFFICER OF XRITE, IS AUTHORIZED TO MAKE ANY WARRANTY IN ADDITION TO THE FOREGOING.
IN NO EVENT WILL X-RITE BE LIABLE FOR ANY OF BUYER’S MANUFACTURING COSTS,
OVERHEAD, LOST PROFITS, GOODWILL, OTHER EXPENSES OR ANY INDIRECT, SPECIAL,
INCIDENTAL OR CONSEQUENTIAL DAMAGES BASED UPON BREACH OF ANY WARRANTY, BREACH
OF CONTRACT, NEGLIGENCE, STRICT TORT, OR ANY OTHER LEGAL THEORY. IN ANY EVENT OF
LIABILITY, X-RITE’S MAXIMUM LIABILITY HEREUNDER WILL NOT EXCEED THE PRICE OF THE
GOODS OR SERVICES FURNISHED BY X-RITE GIVING RISE TO THE CLAIM.
4
Page 7
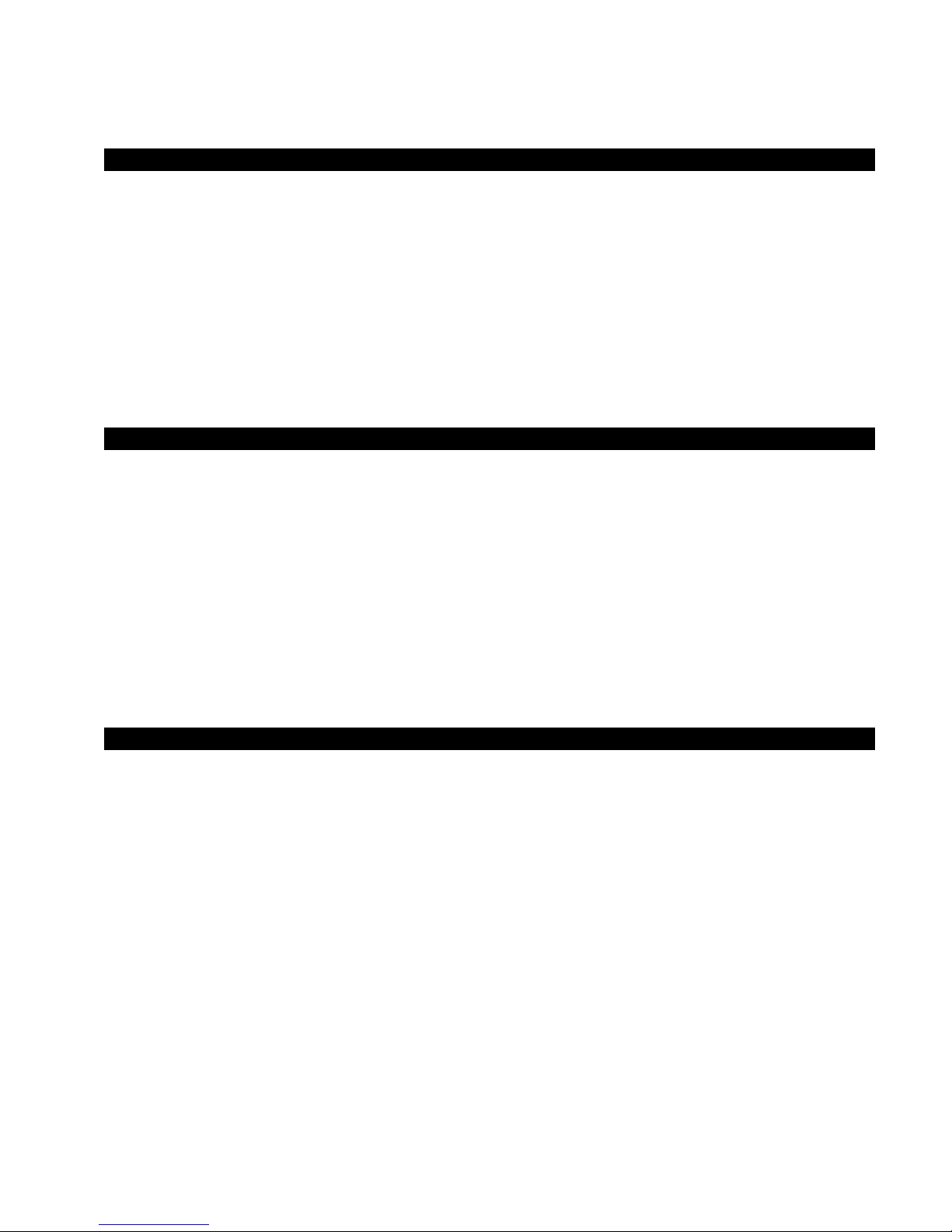
X-Rite eXact™ Instrument
Table of Contents
Introduction and Setup 9
User Manual Information 10
Packaging 10
Target Base Lock Operation 11
Measurement Conditions Selection 11
Power Button 12
eXact Software Applications 13
System Requirements 13
Installing the Software 13
Charging the Battery Pack 14
Connecting the Power Supply 15
Connecting the USB Cable 16
Bluetooth Wireless Mode 16
User Interface 17
Navigating the Screen 17
Opening Tools 17
Viewing Menus 17
Viewing the Functions 17
Scrolling through Options 18
Accessing Current Options 18
Naming Screen 19
Icon Descriptions 19
Main Measurement Screen 23
Initial Wizard Setup 24
Measuring a Sample 25
Calibration 26
Performing a Calibration 26
Measurement Tool Setup 27
Active Functions 27
Settings 28
Change Name 28
Restore Tool Default Settings 28
Color Settings 28
Measurement Condition 29
Illuminant/Observer 29
∆E Method 29
Density Status 29
Density White Base 29
Density Format 29
Ink Order (Auto Patch tools only) 29
Pass/Fail Indication 30
Averaging 30
Function Settings 30
5
Page 8

X-Rite eXact™ Instrument
Measurement Functions 31
Density 31
Density Measurement 31
Density Trend 31
All Densities 32
All Densities Tool Function 32
CMY Balance 32
CMY Balance Function Setting 32
CMY Balance Measurement 32
Tone Value (Dot Area) Function 33
Tone Value Function Setting 33
Tone Value (Dot Area) Measurement 33
Tone Value Increase (Dot Gain) Function 34
Tone Value Increase Function Setting 34
Tone Value Increase (Dot Gain) Measurement 34
Trapping Function 34
Trapping Function Setting 35
Trapping Measurement 35
Print Characteristics Function 35
Print Characteristics Function Setting 35
Print Characteristics Measurement 36
Contrast Function 36
Contrast Measurement 36
Hue Error and Grayness Function 37
Hue Error and Grayness Measurement 37
Colormetric Functions 37
CIE L*a*b* 37
CIE L*C*h° 37
CIE XYZ 38
CIE Yxy 38
Colormetric Measurement 38
Paper Indices Function 38
Paper Indices Function Setting 38
Paper Indices Measurement 39
Opacity Function 39
Opacity Measurement 39
Printing Plate Function 39
Printing Plate Function Setting 40
Printing Plate Measurement 40
Reflectance Graph Function 40
Reflectance Graph Function Setting 40
Reflectance Graph Measurement 40
BestMatch Function 41
BestMatch Function Setting 41
BestMatch Measurement 41
∆E Trend Function 42
∆E Trend Measurement 42
Metamerism Function 43
Metamerism Function Setting 43
6
Page 9
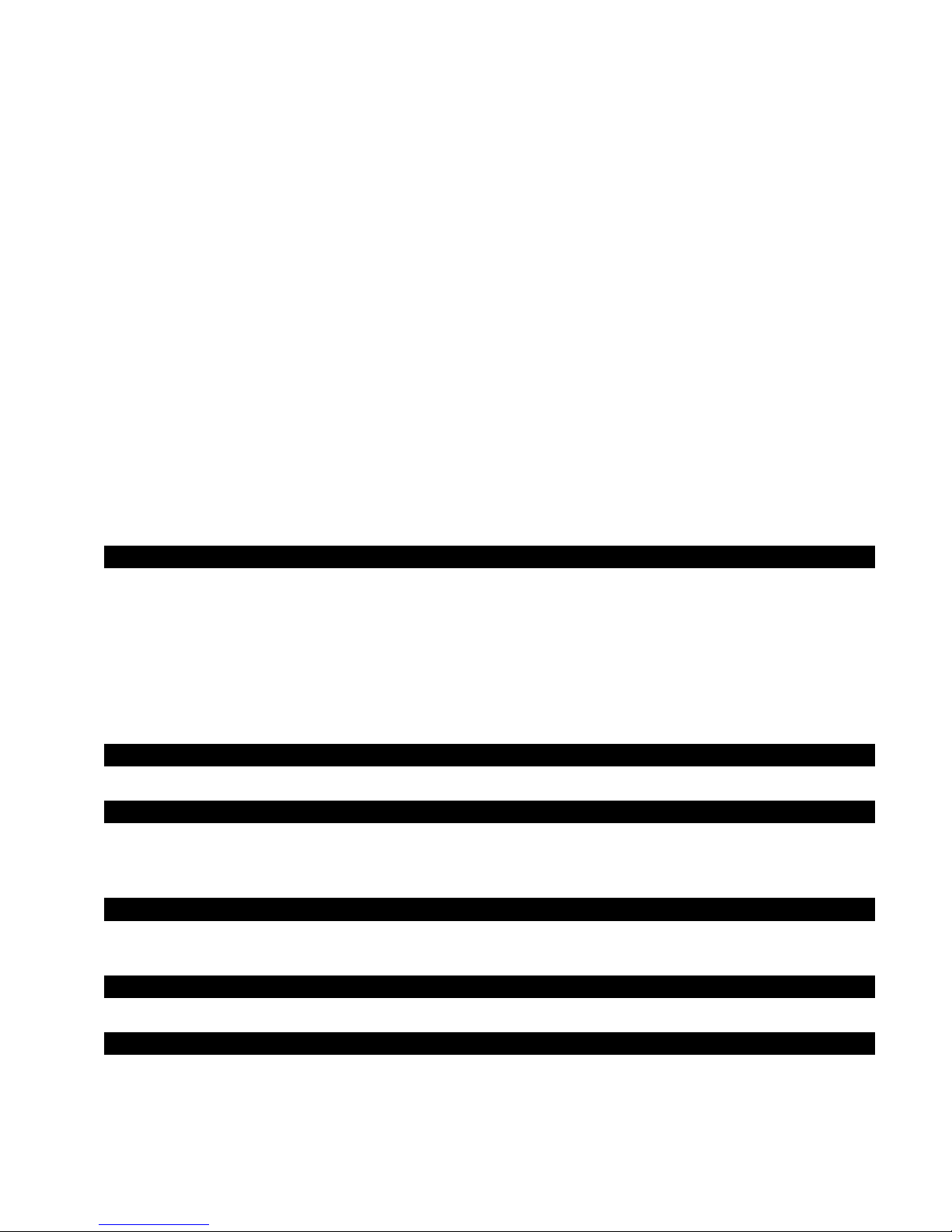
X-Rite eXact™ Instrument
Metamerism Measurement 43
Absolute Color Strength Function 44
Color Strength Function Setting 44
Absolute Color Strength Measurement 44
Relative Color Strength Function 44
Color Strength Function Settings 45
Relative Color Strength Measurement 45
Paper QC Function (Job tools only) 45
Paper QC Function Setting (Job only) 45
Paper QC Measurement 45
BestMatch Table (Job tools only, Solid functions) 46
BestMatch Function Setting 46
BestMatch Table Measurement 46
Inks QC (Job tools only, Overprint and Solid functions) 46
Inks QC Measurement 46
TVI Table (Job tools only, Tint functions) 46
TVI Table Function Setting (Job only) 47
TVI Measurement 47
Gray Balance QC (Job tools only, Gray Balance functions) 47
Gray Balance QC Function Setting (Job only) 47
Gray Balance QC Measurement 47
Measurement Tool Option Icons 48
Paper icon 48
Function icon 48
Measure Standard icon (Compare tool only) 49
Sheet Selection icons (Job tools only) 49
Patch Type icons (Job tools only) 50
Color Mode icons 50
View Standard or Patch icon 51
Change Standard or Patch icon 52
Basic Tool 53
General Information 53
Compare Tool 54
Basic Compare Measurement 54
Pass/Fail Measurement 55
Averaging Measurement 56
Search Tool 57
Search Measurement 57
Changing the Standard 58
Auto Patch Tool 59
General Information 59
Job Tool 60
General Information 60
Reviewing/Editing Job Parameters 61
Sample Storage 62
7
Page 10
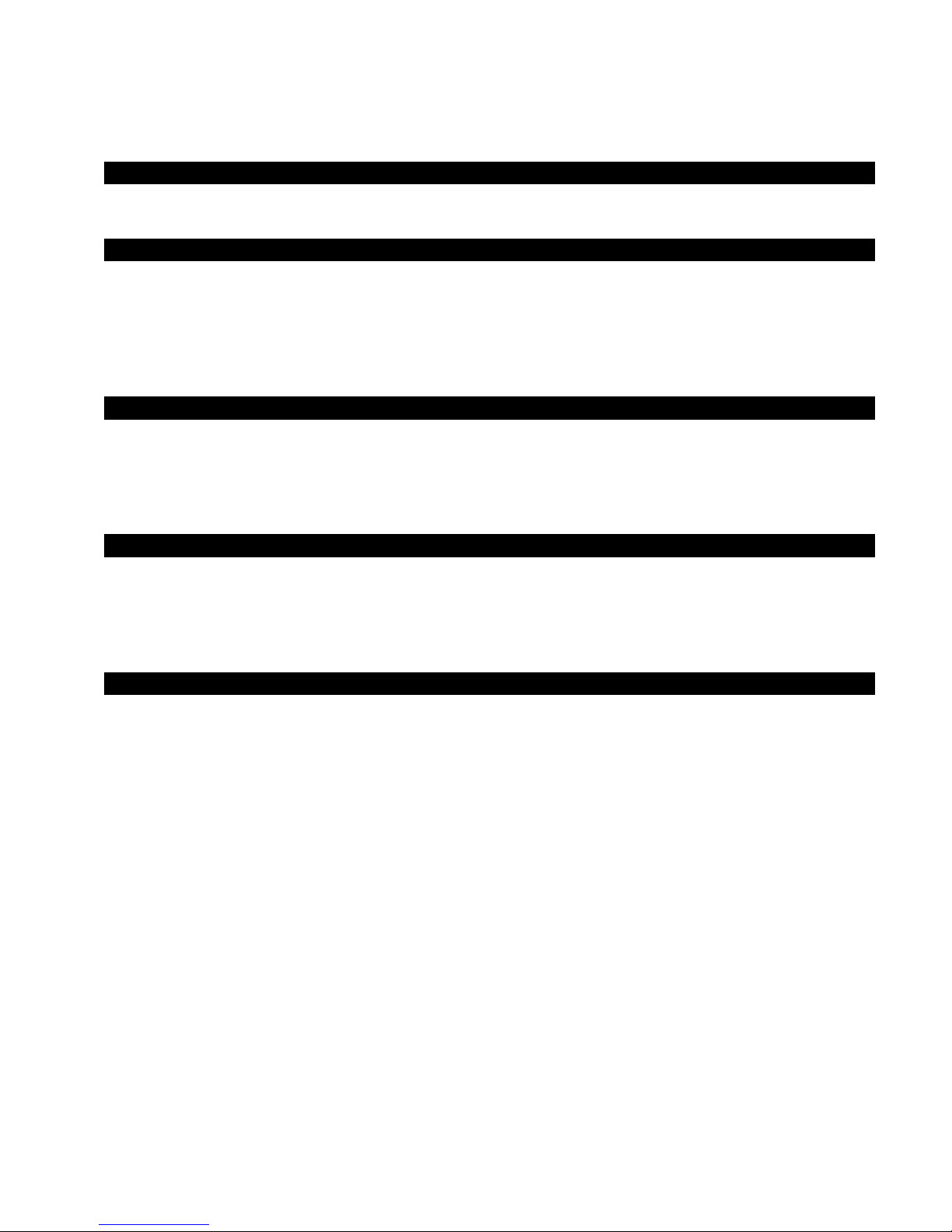
X-Rite eXact™ Instrument
Other Job Options 62
Running a Job 64
Add Tool 67
Creating a Tool 67
Additional Tool Options 67
Users Tool 68
Creating a New User 68
Editing a User 68
Account Settings 69
Change User Name 69
Delete 70
Copy 70
My Settings Tool 71
Account 71
Language 71
Color Defaults 72
Function Defaults 72
Instrument 73
Diagnostics Tool 74
Calibration Summary 74
Regional Settings 74
Instrument Summary 75
Instrument Condition 75
Battery Summary 75
Appendices 76
Information 76
Recertification 76
Warranty Registration 76
Service 76
Support 76
Cleaning the Instrument 77
General Cleaning 77
Cleaning the Touch Display 77
Cleaning the Target Window 77
Cleaning the Optics 77
Cleaning Calibration Plaque 78
Replacing the Battery Pack 79
Bluetooth Installation 80
Windows XP 80
Windows 7 82
Troubleshooting 84
Technical Specifications 86
8
Page 11

X-Rite eXact™ Instrument
INTRODUCTION AND SETUP
The X-Rite eXact™ addresses the specific need of color measurement in the pressroom and ink labs.
Key features are:
• Color display with touch screen operation
• Automated calibration with Integrated Tile
• Bluetooth technology (optional) for wireless communication
• Supports all measurement modes according to ISO standards (M0, M1, M2, M3) (full M1
part 1 offering true D50 measurement).
• “BestMatch” function to quickly and easily determines if satisfactory matches on-press can
be achieved
• Integrated tools to determine if prints are within variety of standards (ISO, JPMA, G7,
PSO), as well as in-house standards/processes
• Full solution including software to manage instrument and transfer measurement data
Touch screen display
Target base lock
Power input
USB input
Security cable opening
Docking Station
Target base
Power button
Measurement
conditions
lever
Calibration plaque
Target window
9
Page 12
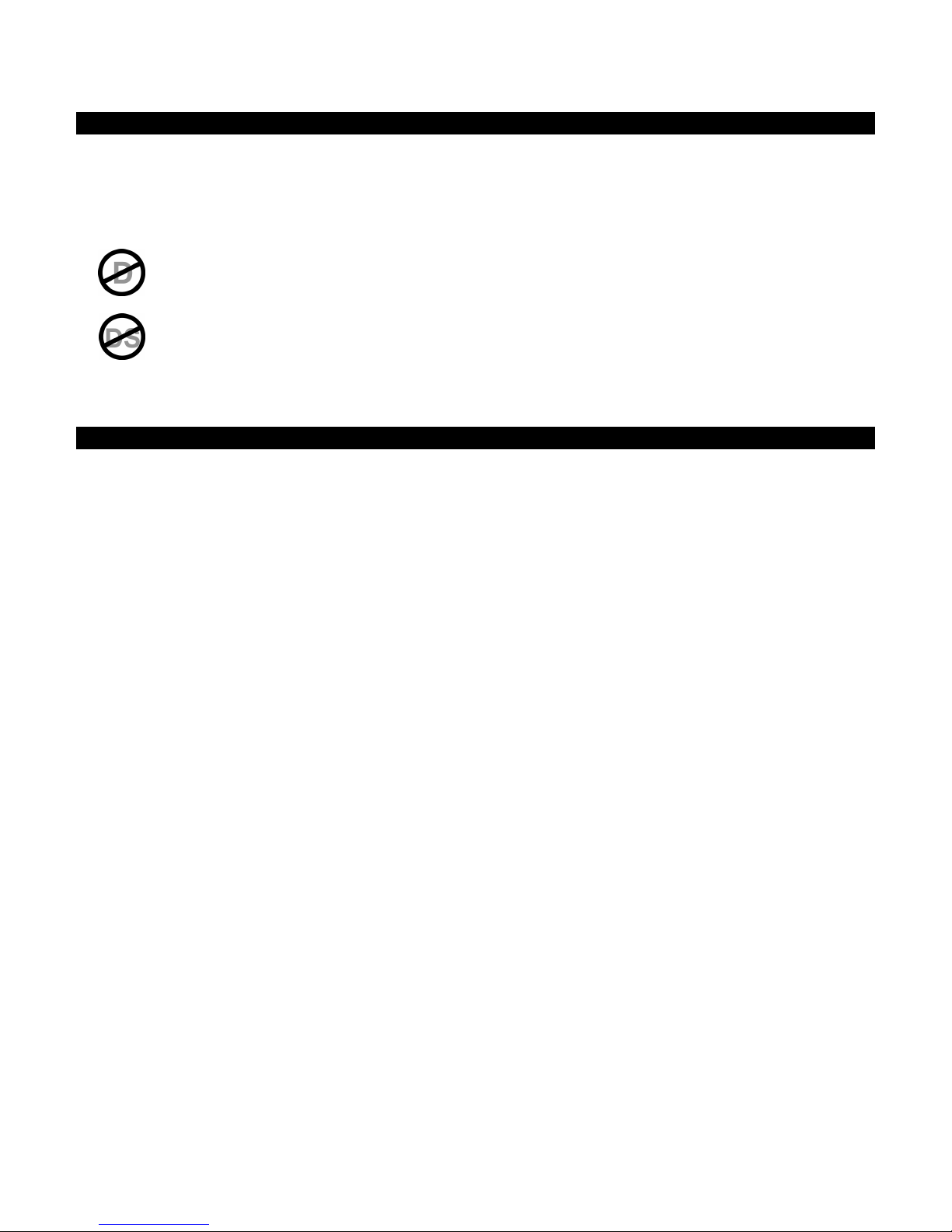
X-Rite eXact™ Instrument
User Manual Information
This manual is intended to provide setup, overview, operation and general maintenance of the
instrument. Specific software application information is available in the software help system.
Certain functions and options described in this manual are not available on all eXact models and
can be disregarded. These functions and options are noted with the following symbols:
This symbol indicates that the function or option is NOT available on the X-Rite eXact
Densitometer instrument.
This symbol indicates that the function or option is NOT available on the X-Rite eXact
Densitometer and X-Rite eXact Standard instruments.
Packaging
Your instrument packaging should contain all the items listed below. If any of these items are
missing or damaged, contact X-Rite or your Authorized Representative.
• X-Rite eXact™ instrument
• Docking station
• USB interface cabling
• AC adapter (X-Rite P/N SE30-177) and line cord
• Carrying case
• Documentation and software CD package
• Bluetooth adapter kit (optional)
10
Page 13
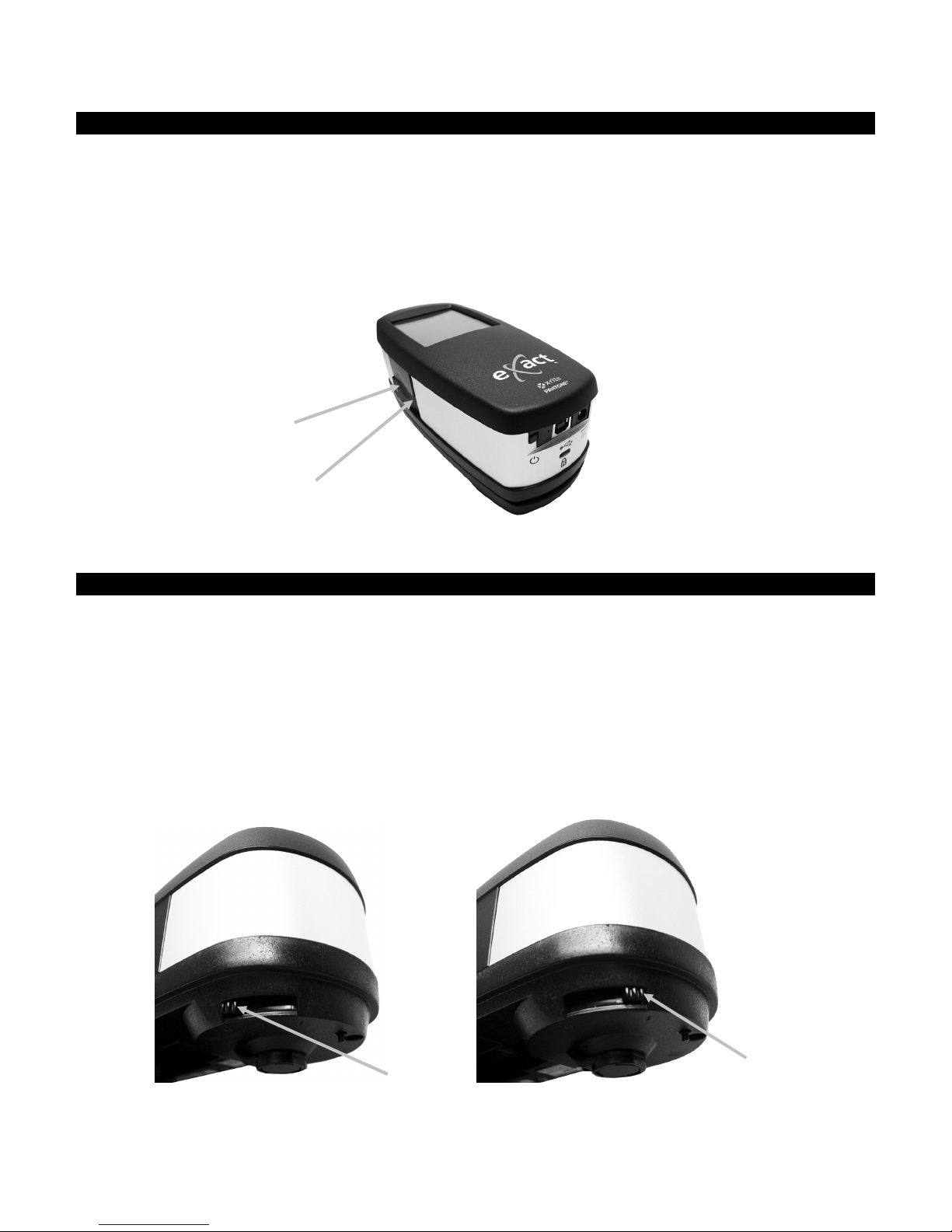
X-Rite eXact™ Instrument
Target Base Lock Operation
The instrument is shipped with the target base in the locked position. A toggle button on the side
of the instrument is used to lock and unlock the target base.
Releasing the Target Base
Place the instrument on a flat surface. Press in on the front edge of the target base lock (1). The
instrument should now lift freely.
Locking the Target Base
Close the instrument to the target base and press on the back edge of the target base lock (2).
(1)
(2)
The target base lock is also used to lock the instrument to the target window when measurements
are activated from the software application.
Measurement Conditions Selection
A switch is available to select the measurement conditions.
To set multi-mode measurements (multiple spectra out of one measurement) M0, M2 and M3
measurement conditions, slide the switch to the back position (0) until it stops. To set M1
measurement condition, slide the switch to the forward position (1) until it stops.
• M0: Reflectance measured with A Illuminant, previously called: No-Filter, UV-included
• M1: Reflectance measured with D50 Illuminant, previously called: Daylight or D65-Filter
• M2: Reflectance measured with A Illuminant excluding UV component, previously called:
UV Cutoff Filter, UV excluded
• M3: Reflectance measured with cross-polarized A Illuminant excluding UV component,
previously called: Polarized-Filter
(0)
(1)
11
Page 14

X-Rite eXact™ Instrument
Power Button
The power button is used to initiate the instrument from a power off state. Simply press the
button to turn on the instrument. If the instrument does not power up after pressing the power
button (1), the batteries may require charging. Refer to Charging the Battery Pack.
Powering Off
The instrument can be
manually powered off by
pressing and holding the
power button until it
shuts off.
(1)
When powered up, the instrument goes through a diagnostics test, displays a splash screen before
the main menu screen appears. Note: Main menu tools may vary depending on model.
Splash Screen Main Menu
For the very first power up, the instrument displays a setup wizard screen after the splash screen.
Refer to the User Interface section for information on completing the Setup Wizard.
Splash Screen 1st Setup Wizard Screen
12
Page 15
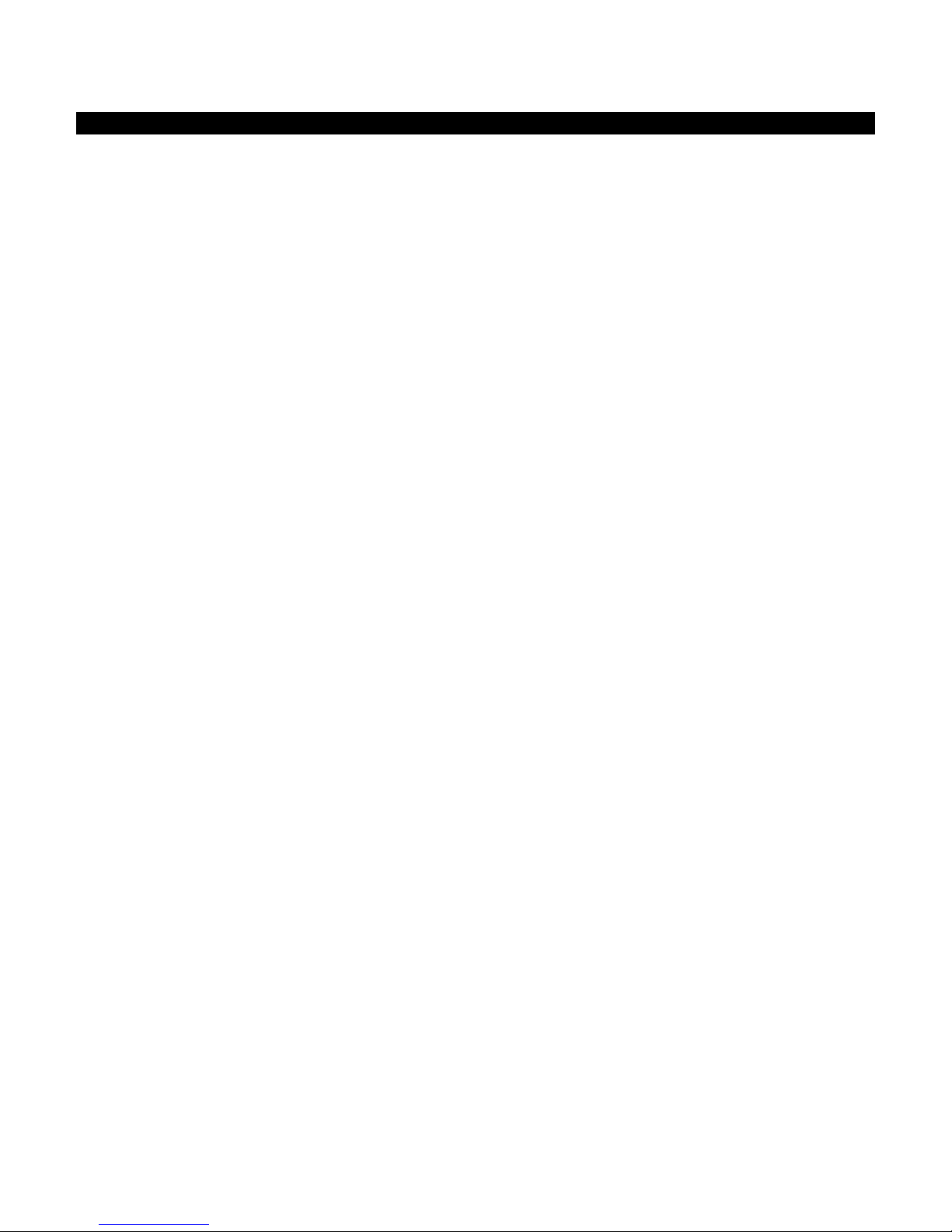
X-Rite eXact™ Instrument
eXact Software Applications
The eXact CD contains two software applications.
X-Rite eXact™ Manager
Allows you to run and set several instrument configuration options in the instrument, such as:
• View and edit all configuration settings
• Backup/Restore configuration settings
• Review instrument condition and run diagnostics
• Update instrument firmware, color libraries, process tools and more
NOTE: It is recommended that you regularly backup the instrument settings with the X-Rite
eXact™ Manager. Refer to the application help file for the procedure.
DataCatcher
Allows you to capture measurements from tethered eXact instruments and transfer the data
directly to an application, such as Microsoft® Excel.
NOTE: You should install the software applications before connecting the instrument to your
computer.
System Requirements
• Windows XP SP3 (32 bit), RAM 1 GB
• Windows Vista SP2 (32 or 64 bit), RAM 2 GB
• Windows 7 (32 or 64 bit), RAM 2 GB
• Monitor screen resolution of 1024 x 768
• 4 GB hard disk free
Installing the Software
IMPORTANT: You must be logged on as an administrator or a member of the Administrators
group in order to install the software on a Windows XP, Vista Business, or 7 Professional system.
1. Insert the software CD into the optical drive and browse to the desired application.
Double-click the .exe file.
2. Follow the on screen prompts to install the software.
3. Install remaining applications.
4. Refer to the on-line help for information on using the applications.
13
Page 16
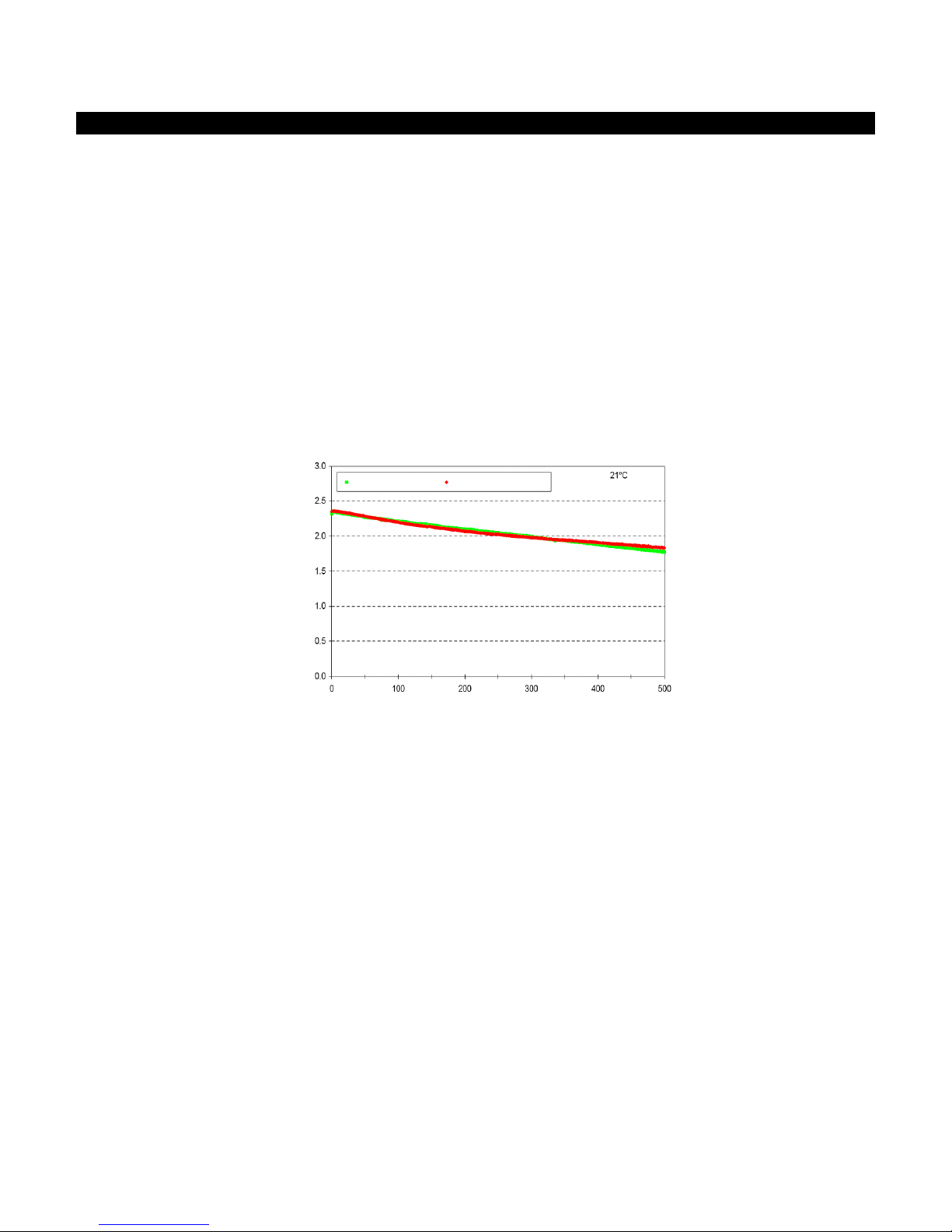
X-Rite eXact™ Instrument
Charging the Battery Pack
The battery pack for your new instrument comes in a low to medium charge state and should be
charged a minimum of three hours before use.
A charged battery pack may eventually lose partial charge if not used for an extended amount of
time. You should charge the battery from time to time and store in a cool environment when not
in use to maintain battery performance.
The battery pack can be charged in the instrument by connecting the power supply directly to the
instrument, or by use of the docking station. Refer to Connecting the Power Supply later in this
section.
Battery Lifespan Expectations
Lithium-ion batteries typically decay to 80% capacity after 400 charge cycles (see chart below). A
charge cycle can be defined as several partial charges equaling 100%. Partial charge and discharge
cycles will help maintain the life of the battery. It is best to avoid full discharge and charge cycles.
After roughly 400 charge cycles are reached, the amount of measurements you can expect to
achieve from one full charge is reduced. At this point, you may wish to replace the battery pack.
Cycle Life Characteristics
1.0 C Discharge C/2 Discharge
Capacity (Ah)
1.25 A CC/CV Charge, 4.2 V, 3 hrs.
Cycles
Battery Disposal
Dispose of the battery pack in a designated disposal location for recycling.
14
Page 17
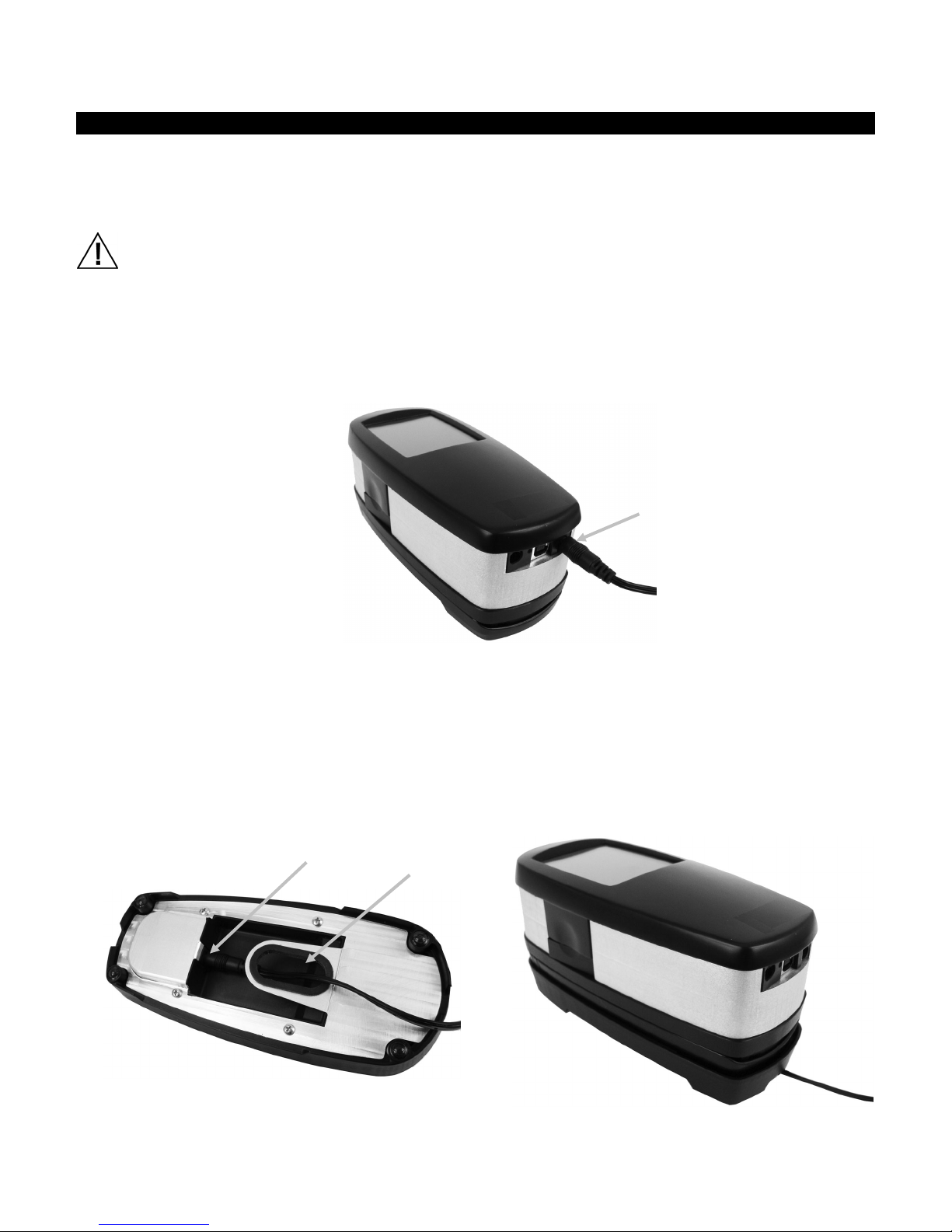
X-Rite eXact™ Instrument
Connecting the Power Supply
The power supply can be connected directly to the instrument or to the docking station. The
docking station is convenient for storing and charging the instrument when not in use.
Verify the voltage indicated on the AC adapter complies with the AC line voltage in your area.
Operational hazard exists if an AC adapter other than X-Rite SE30-177 is used.
AC Adapter Ratings, Input: 100-240V 50-60 Hz, Output: 12VDC @ 2.5A
Instrument Connection
1. Insert the small plug from the power supply into the input connector on the instrument (1).
2. Plug the detachable line cord in the power supply and plug the line cord into the wall
receptacle.
(1)
Docking Station Connection
1. Turn the docking station over and feed the small plug from the power supply through the
strain relief (1) in the middle of the station.
2. Plug the small plug into the input connector (2). The power supply cable can be feed out any
side of the docking station at the bottom.
3. Plug the detachable line cord in the power supply and plug the line cord into the wall
receptacle.
4. Position the instrument on the docking station to charge.
(2)
(1)
15
Page 18
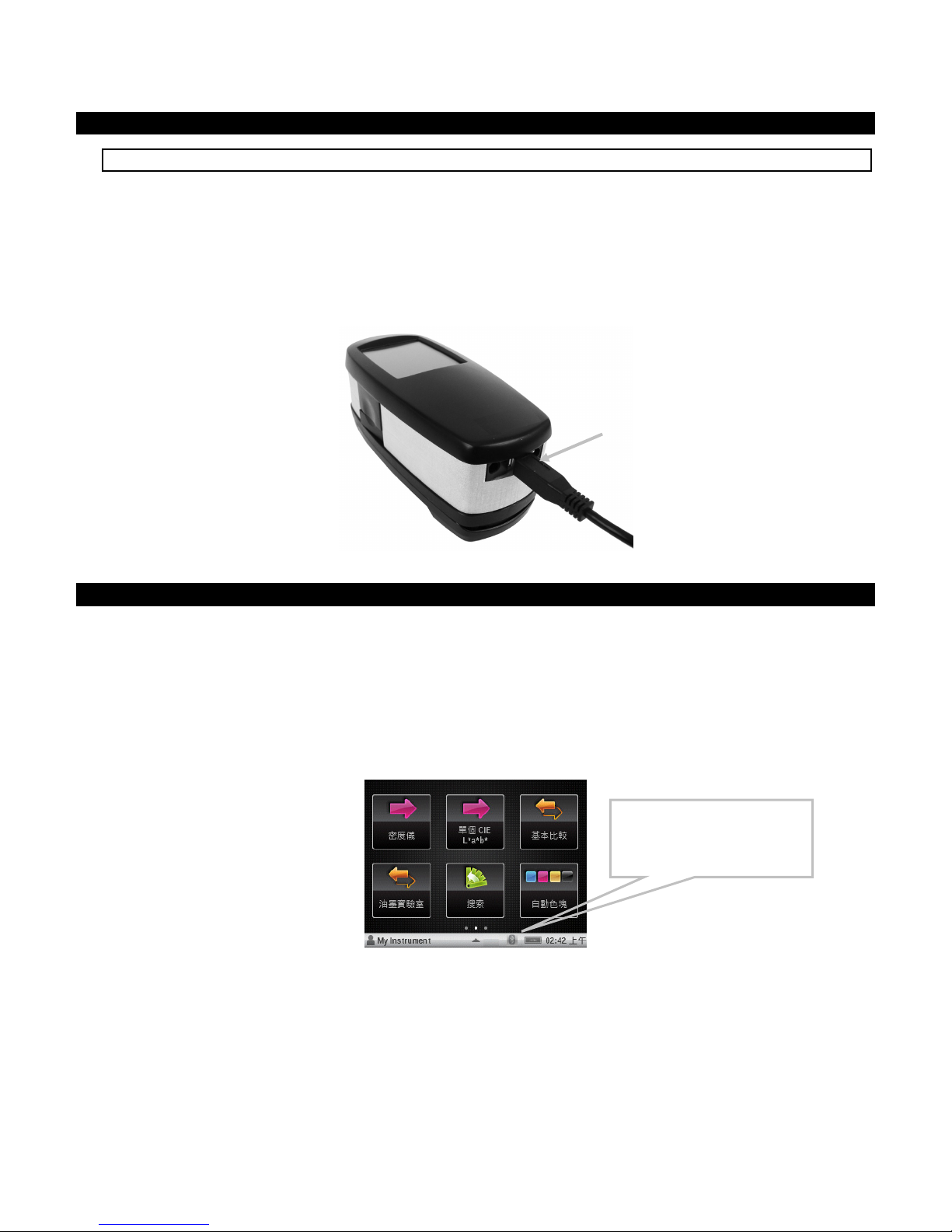
X-Rite eXact™ Instrument
Connecting the USB Cable
IMPORTANT: You must install the software driver before connecting the instrument to your computer.
The instrument communicates with the software through the USB cable or over a wireless
®
Bluetooth
connection (if applicable). Refer to the Wireless Mode section for more information.
1. Install the software application if not already installed. Refer to the software documentation
for additional information.
2. Plug the square end of the USB cable into the back of the instrument (1).
3. Plug the USB cable into an available port on your computer.
(1)
Bluetooth Wireless Mode
If available, the instrument uses Bluetooth® technology and can communicate wirelessly with your
computer. Data from the application can be transmitted to/from the instrument. Connecting a
USB cable to the instrument disables the wireless connection.
Many PCs have built in Bluetooth capability. If this is the case with your computer you may use
the built in hardware. If not, we have provided a USB Bluetooth device that you may use.
Refer to the Appendices for instructions on installing the Bluetooth device on both Windows XP
and Windows 7.
16
Bluetooth icon appears in the
status bar when searching and
while connected.
Page 19
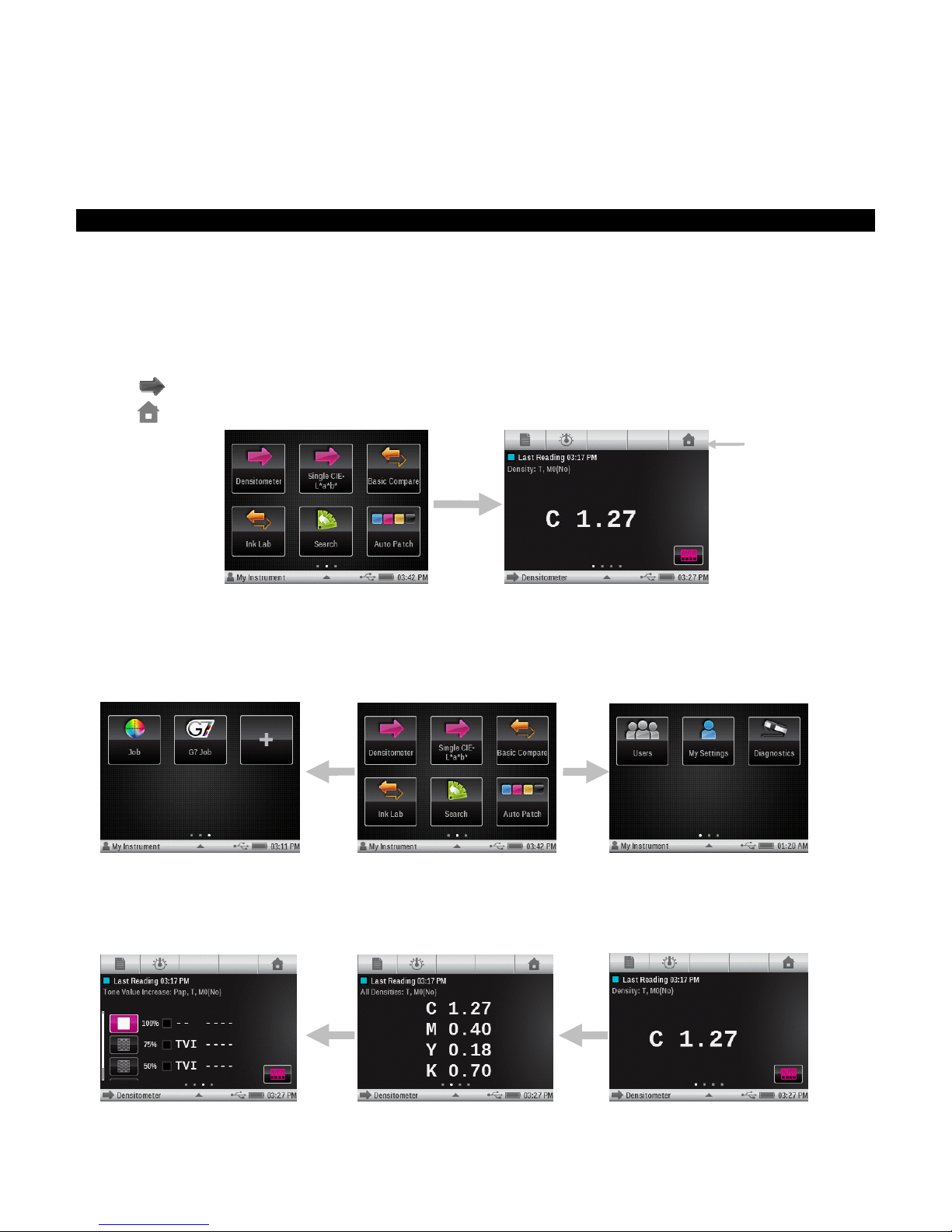
X-Rite eXact™ Instrument
USER INTERFACE
The section will cover the basic use of the touch screen, as well as icon definitions, setup wizard
procedure and measurement techniques.
Navigating the Screen
The X-Rite eXact instrument contains a graphical touch screen display. All functionality is
accessed directly through the screen.
Opening Tools
The instrument has three main menu screens. The most left is used for Settings and Diagnostic tools, the
other 2 are used for measurement tools.
Tap an icon to open the corresponding tool on the screen menu. For this example, Densitometer
icon
icon
was tapped. A blue glow appears around the icon when it is tapped. Tapping the Home
in the upper right corner returns the screen back to the main menu.
Home icon
Viewing Menus
Switch between main menu screens by swiping the screen to the right or to the left using your
finger. You can tell what main menu screen you are currently on by the row of dots at the bottom
center of the screen. The left dot highlighted indicates you are at the main menu on the left. The
center dot indicates the center screen and right dot indicates the right main menu screen.
Viewing the Functions
Dots also appear on various measurement tool screens to indicate the number of functions
activated for that particular tool. In the example below, four functions are activated for the Basic
tool. Just like at the main menu, you swipe the screen to the other available function screens.
17
Page 20

X-Rite eXact™ Instrument
Scrolling through Options
A scrolling bar appears on screens when all options cannot be accessed at the main view. A scroll
bar on the left indicates additional options are available. Swipe the screen up to view the
additional options.
Scroll bar
Scrolling can also occur on options screen where values or parameters are selected. In the
example below, the wheel would be swiped up or down to select the desired illuminant.
Accessing Current Options
The triangle icon located in the status bar at the bottom of the screen is used to access the
instrument settings for the selected user or selected tool. At the main menu level, instrument
settings appear when the triangle icon is tapped. When the triangle icon is tapped at a tool
screen, tool setup and instrument settings appear for the user. To go back to the previous screen,
tap the triangle in the status bar at the top of the screen. The user options are covered in greater
detail later on in this manual.
18
Page 21
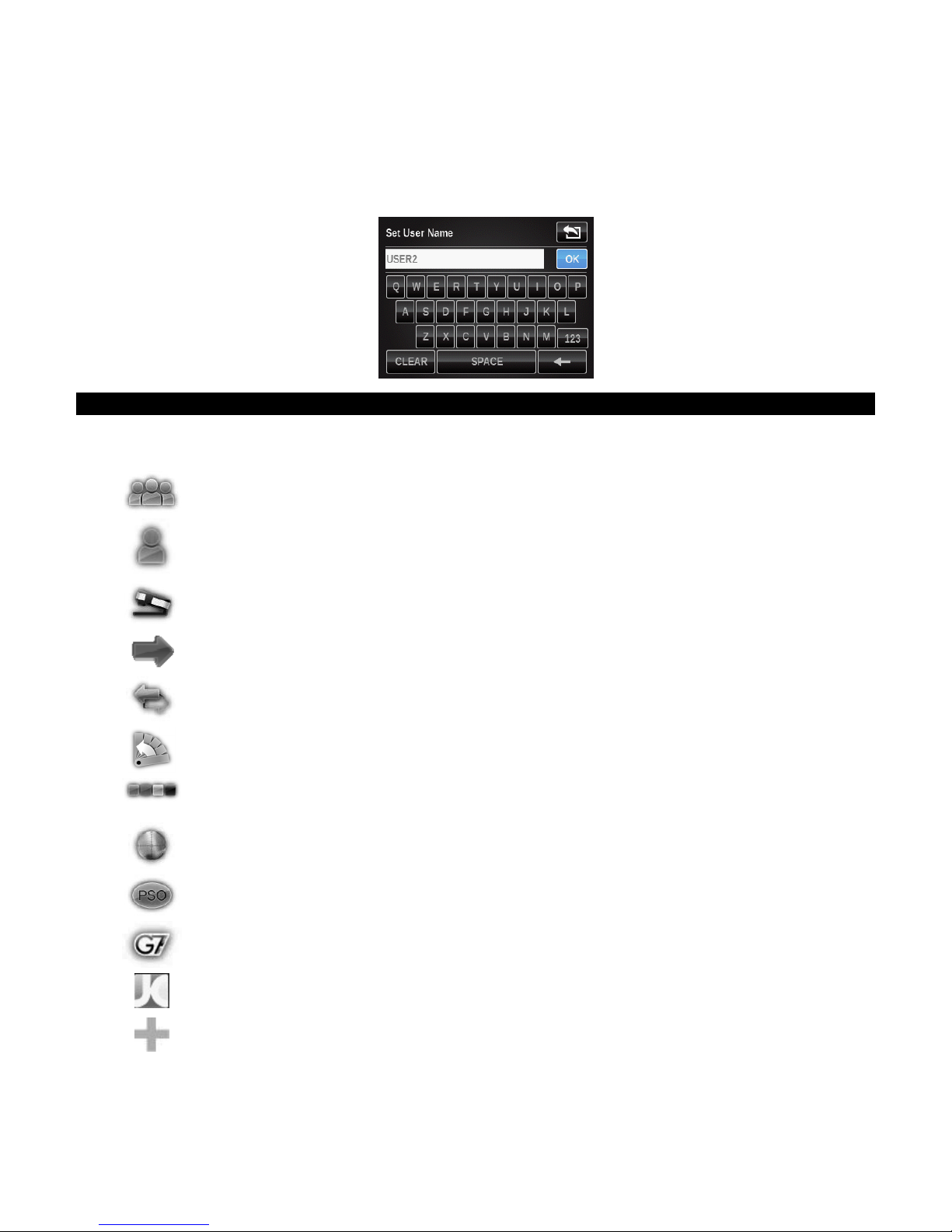
X-Rite eXact™ Instrument
Naming Screen
Naming screens appear where a tool or user name can be changed. Tap the backspace arrow
button (<-) to delete one character at a time, or tap the CLEAR button to delete the entire name.
Tap the 123 button to access the numeric screen. After entering the new name, tap the OK
button to save and exit.
Icon Descriptions
Note: Certain tool availability may vary, depending on the eXact model purchased.
Main Menu Tools
User Accounts: Setup new user accounts and edit existing user accounts.
My Settings: Access current user settings where you can edit account
options, color defaults, function defaults, operating language and other
instrument settings.
Diagnostics: View instrument conditions and run various instrument checks.
Basic: Make simple measurements where no standards are used.
Compare: Make measurements and compare with a standard.
Search: Make measurements and search for the closest color within a color
library.
Auto Patch: Make simple measurements with automatic patch recognition,
where no standards are used.
Generic Job: Measure jobs with multiple standards (option) and automatic
patch type recognition.
PSO Job: Special version of the Job tool, according to the PSO process
specifications.
G7 Job: Special version of the Job tool, according to the G7 process
specifications.
JapanColor Job: Special version of the Job tool, according to the JapanColor
process specifications.
Add: Add new tools to the main menu screens.
19
Page 22
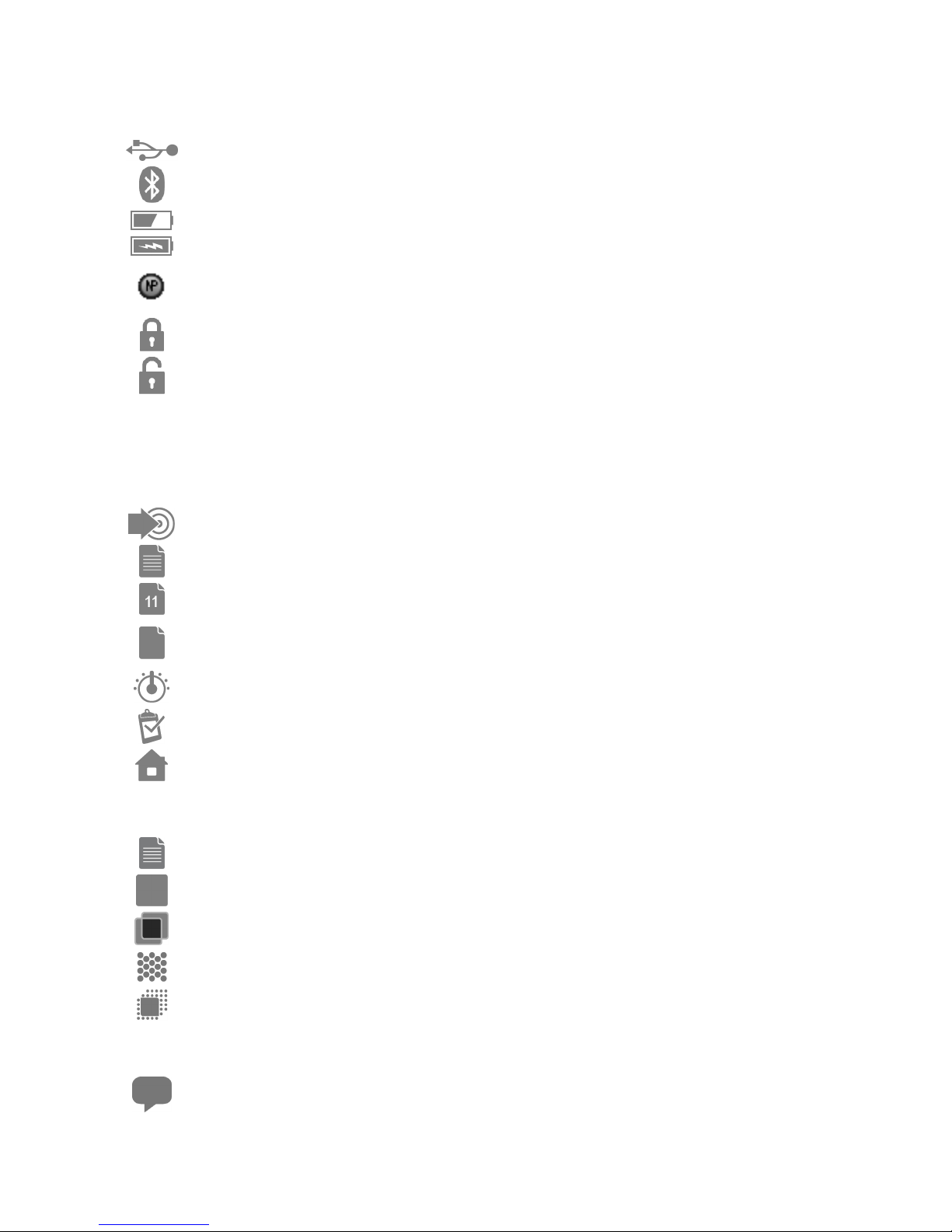
X-Rite eXact™ Instrument
Status Bar Symbols
USB: Appears when the instrument is connected to a computer via USB.
Bluetooth: Appears when Bluetooth is activated. Also appears “blue” when
the instrument is connected to a computer via Bluetooth.
Battery: Indicates the status of the battery charge.
Charge: Appears, when the instrument is connected to main power.
NetProfiler: Appears “gray” when NetProfiler is activated. Also appears “red”
when the profile is expired and needs to be renewed.
Security Lock: Appears when security is activated and enabled.
Security Temporarily Unlocked: Appears when security is activated and
temporarily disabled.
One or more of the icons that follow may not appear for various reasons. One of these reasons is
that only the icons actually required for the selected measurement or option are displayed. There
are also certain icons for optional functions which may not be installed on your instrument. These
icons are only available if the optional function has been purchased and installed.
Navigation Bar
Measure Standard: Measure the standard.
Paper Measurement: Measure the paper white for densitometric functions.
Sheet Selection (with number): Job is in “Production Mode”. Number denotes
which “sheet” samples are currently stored with.
Sheet Selection: Job is in “Make Ready Mode”. Sample storage is temporarily
disabled.
Function Selection: Select the measurement function (e.g. Density, L*a*b*).
Job Report: View the current job report.
Home: Return the screen to the main menu.
Patch Type (for Jobs tools)
Paper: Display or select a paper patch.
Solid: Display or select a solid patch.
Overprint: Display or select an overprint patch.
Tint: Display or select a tint patch.
Gray Balance: Display or select a gray balance patch.
Setup Wizard
Language: Select the operation language.
20
Page 23
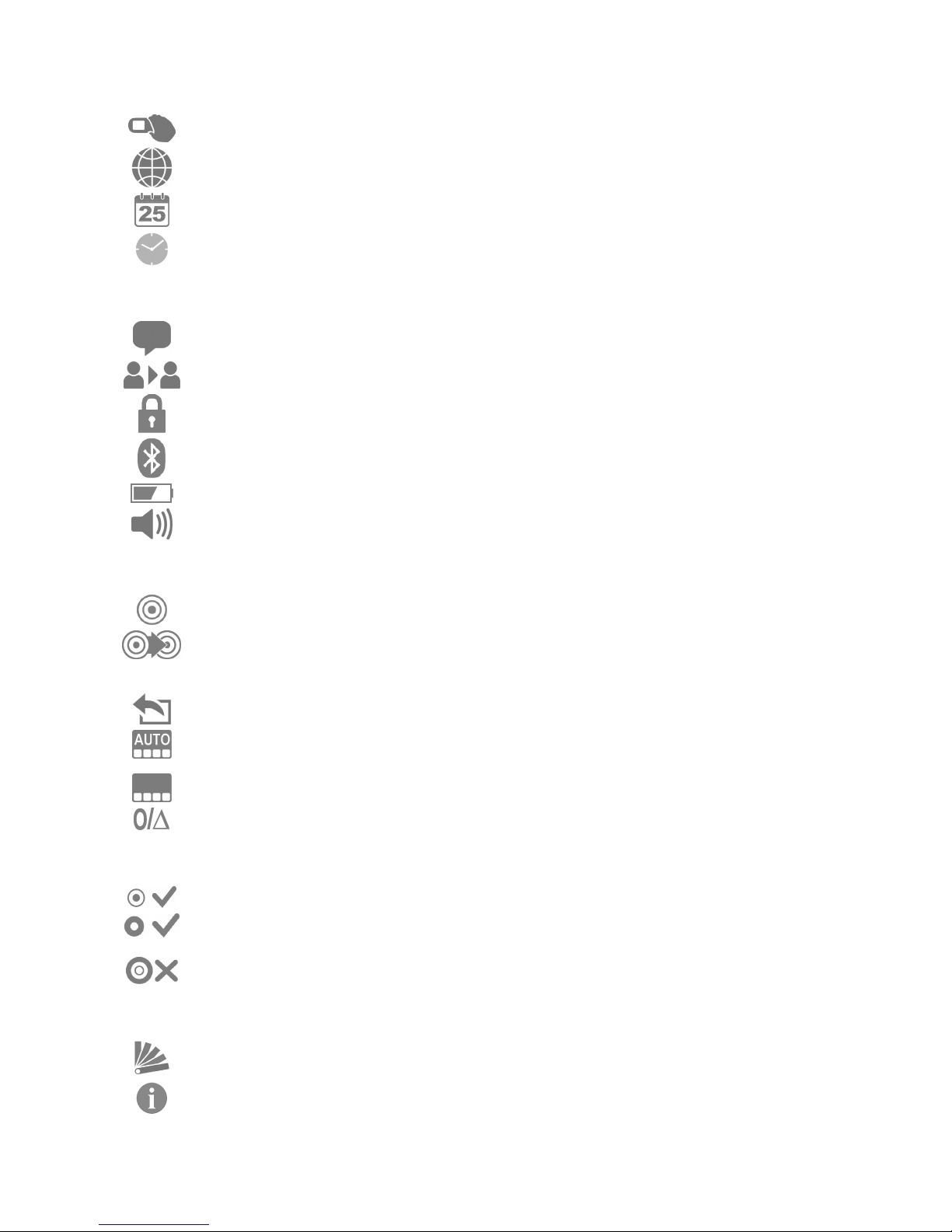
Screen Direction: Set the hand preference (screen direction).
Region: Select the region and preset the instrument with the according settings.
Date: Set the date.
Time: Set the time.
Main Settings
Language: Select the operation language.
Change User: Log out the current user or log in a new user.
Security: Define the security level.
Bluetooth: Access Bluetooth selection options.
Power Setting: Access battery power saving options.
Beeper Volume: Access beeper volume setting options.
Measurement Screen
Standard: Access the standard selection and view screen.
Change Standard (for Compare and Search tools) or Change Patch (for Job
tools): Change the selection in case the automatic recognition assigned the
measurement to the wrong standard or patch.
Back: Go back to the previous screen.
Auto Color: Indicates auto color or auto patch is selected. Also used to access the
color mode or patch recognition screen.
Color: Access the color mode or patch recognition screen.
Delta/Absolute: Switch between Delta and absolute values.
Pass/Fail Indication
Tolerance Pass: Indicates that the sample is within the tolerance set.
Tolerance Action Alert: Indicates that the sample passed. However, it is within
the action limit set.
Tolerance Fail Alert: Indicates that the sample failed the tolerance set.
Standard Screen
Color Library: Select a color library.
Information: View information on the current standard (e.g. recipe information).
X-Rite eXact™ Instrument
21
Page 24
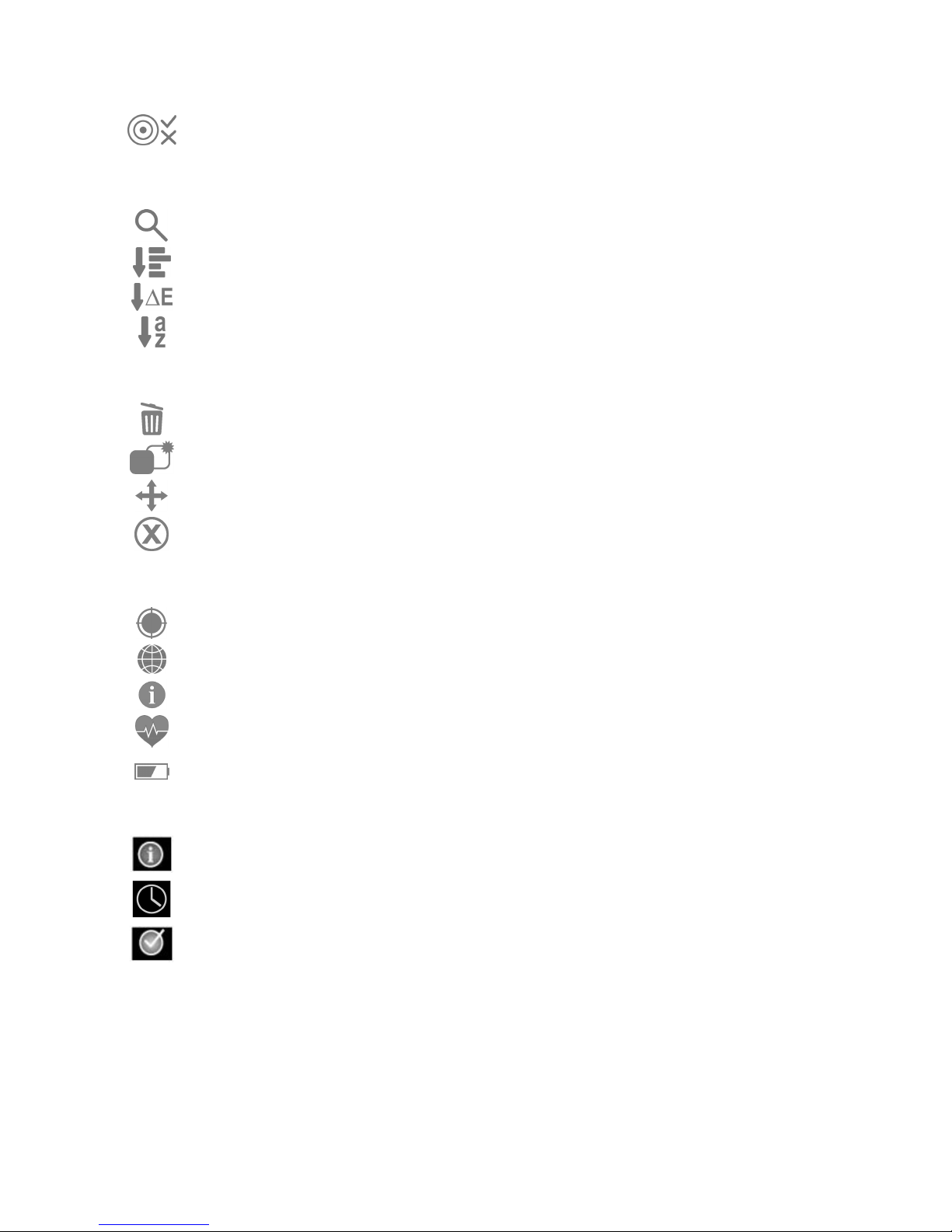
X-Rite eXact™ Instrument
Tolerance: Access the tolerance settings for the current standard. Values can be
edited from this screen.
Library Sort and Search
Search: Access the search a color by name.
Sort Classic View: Sort the standards as they are stored in the library.
Sort Delta E: Sort the standards by delta E.
Sort Alphabetically: Sort the standards alphabetically.
Tool Configuration
Delete: Delete the currently selected tool.
Copy: Copy the currently selected tool.
Move: Move a tool.
Cancel: Cancel a selected action.
Instrument Diagnostics
Calibration: View calibration information and options.
Regional Setting: Access to regional setup option for the instrument.
Information: View instrument type, serial number, firmware version and more.
Hardware Diagnostics: Starts the hardware diagnostic routine and used to obtain
an error log.
Battery information: View current battery condition and options.
Message/Information
Alert: Indicates an alert/error message.
Measuring Indication: Indicates a measurement is in progress.
Measuring Complete Indication: Indicates a measurement was ok.
Measurement Condition
M0
(No)
Reflectance measured with A Illuminant, previously called: No-Filter, UV-Included.
M1 Reflectance measured with D50 Illuminant previously called: Daylight or D65-Filter
M2
Reflectance measured with A Illuminant excluding UV component, previously called:
22
Page 25
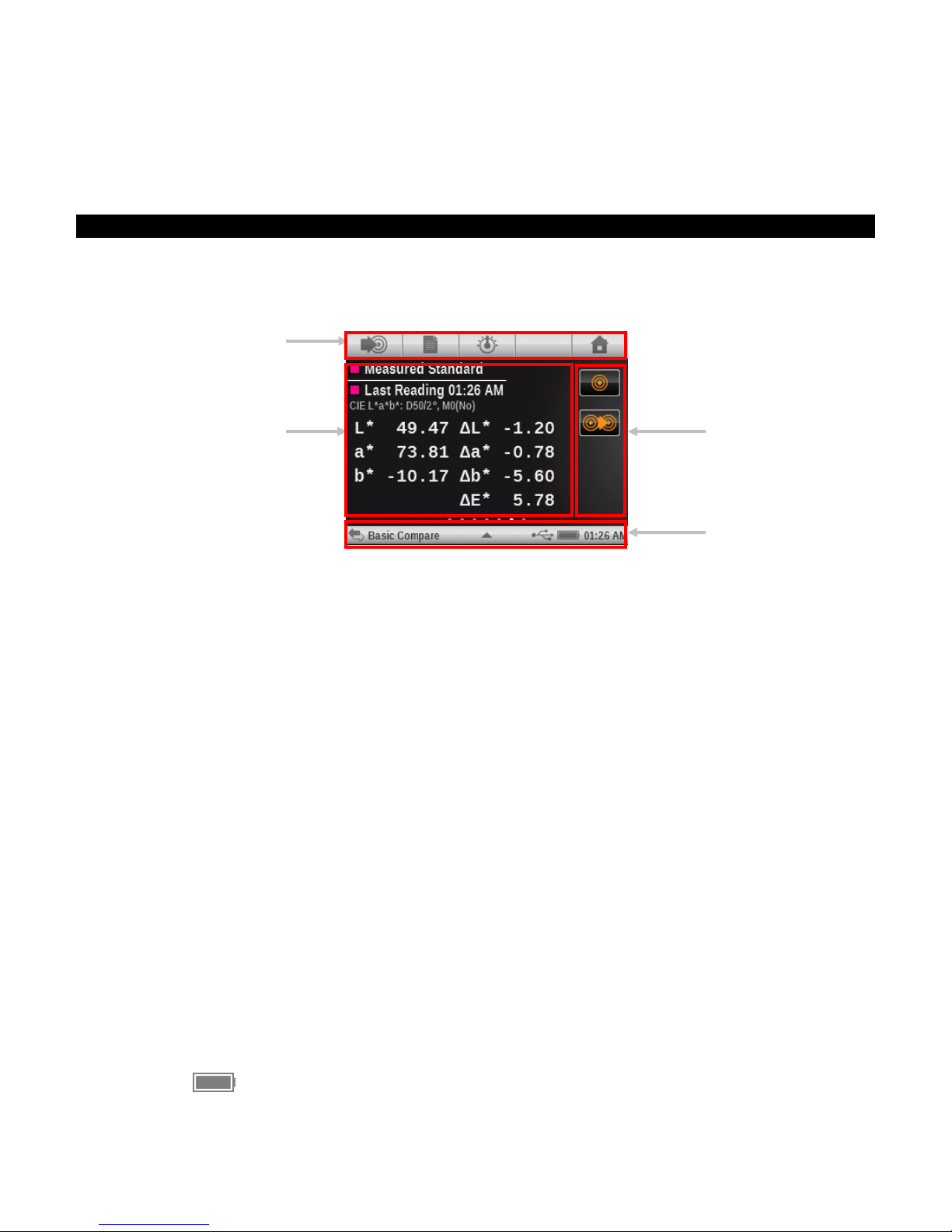
X-Rite eXact™ Instrument
(UVC) UV Cutoff Filter, UV excluded.
M3
(Pol)
Reflectance measured with cross-polarized A Illuminant excluding UV component,
previously called: Polarization-Filter.
Main Measurement Screen
The main measurement screen consists of four main elements: navigation bar icons (1), data and
options area (2), measurement screen icons (3), and status bar icons (4).
Refer to the eXact Icons section earlier in this manual for a description of all icons.
(1)
(2)
(3)
(4)
Navigation Bar Icons (1)
The icons along the top of the screen are used to access screens where measurement or
selections can occur. As with the menu tools, simply tap the icon to open its screen.
Data and Options Area (2)
This area displays a simulated color patch of the measurement, measurement data and option
selections for the currently selection tool. Data and options vary depending on the tool, settings
or analyses.
Measurement Screen Icons (3)
The icons along the right side of the screen are used to change data views or enable further
settings. These icon’s color changes based on the tool being used. This helps to quickly identify
what tool is currently active. Magenta indicates the Basic tool, orange indicates the Compare tool,
green indicates the Search tool, and cyan indicates the Job tool.
Status Bar (4)
The status bar displays the current function selected, connection method (USB or Bluetooth),
battery gauge, etc. The triangle icon at the bottom is used to access the settings screen.
• Tool Indication: Displays the name of the tool selected.
• USB or Bluetooth Connection: The USB icon appears when the instrument is plugged
®
into the USB port on the computer. The Bluetooth
icon appears when searching for a
connection and when a connection is established to the computer.
• Security Icon (locked or unlocked): Indicates if the security is active for the current user,
and if the user currently has security temporarily disabled (unlocked) or active (locked).
• NetProfiler Icon: Indicates if the NetProfiler is active, out of date, etc.
• Battery Gauge: Depicts the current condition of the battery pack.
Indicates the battery pack is fully charged.
23
Page 26
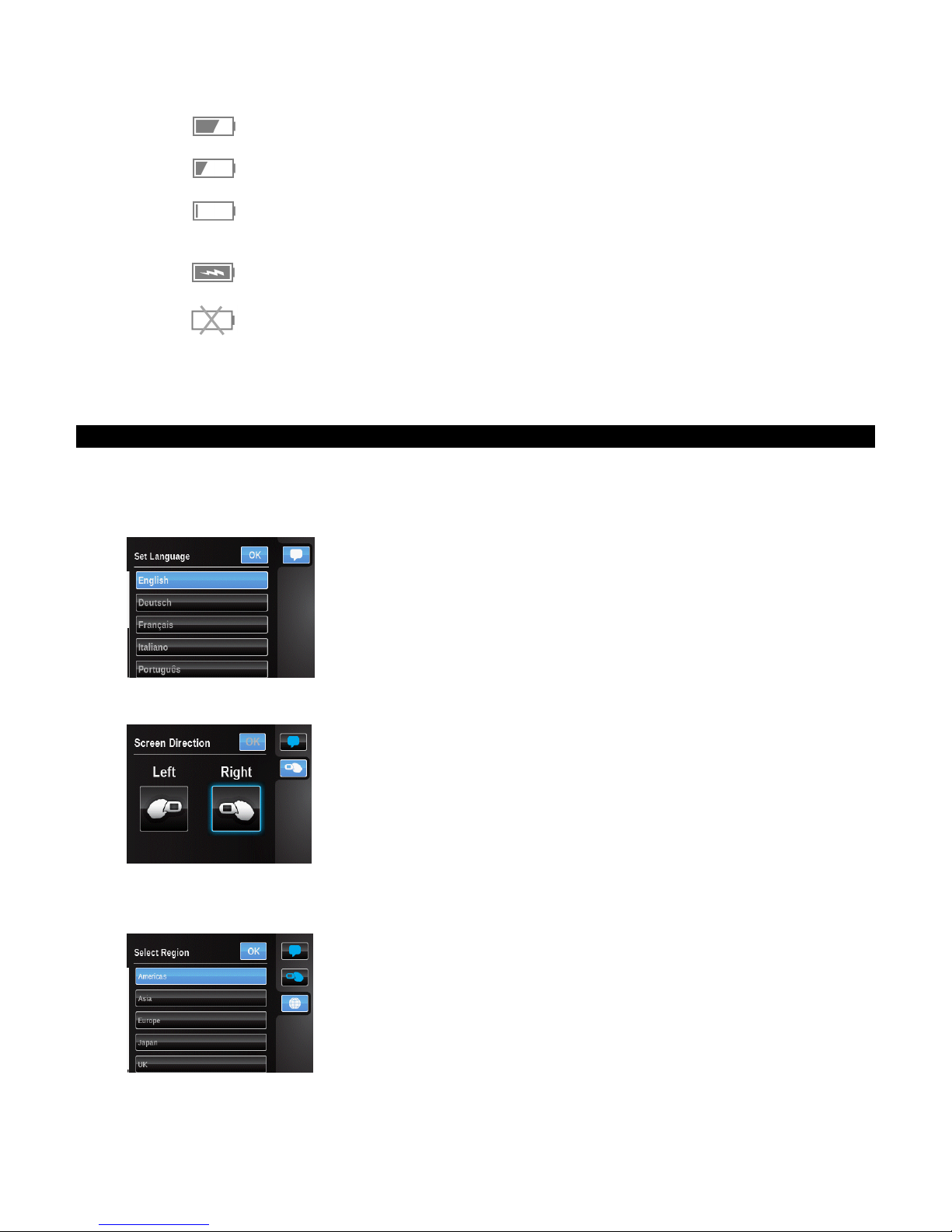
X-Rite eXact™ Instrument
Indicates the battery pack has a sufficient charge for a substantial number
of measurements.
Indicates the battery pack is low, but measurements are still possible.
Battery pack should be charged soon.
Indicates the battery pack is very low and only a few measurements
remain. Battery pack should be charged immediately. Indicator will appear
red during this condition.
Indicates the AC adapter is plugged in and the battery pack is charging.
Indicates the AC adapter is plugged in and no battery pack is installed.
• Triangle Icon: Accesses the instrument settings screen for the current user or tool.
• Time: Displays the current time.
Initial Wizard Setup
Upon initially startup, the eXact instrument requires you to specify some basic settings. The
settings can be individually changed at a later time.
1. Tap the desired language in the list that you want the instrument to operate in. Tap OK to set
and continue.
2. Tap the left or right hand icon for the operational direction of the screen. Tap OK to set and
continue.
3. Tap the region icon that the instrument is used in. Tap OK to set and continue.
NOTE: After this setting, certain color and function settings will be pre-configured to the
regional preference.
4. Swipe the minute, hour, and AM/PM icons in the direction needed to set the current time. Tap
OK to set and continue.
24
Page 27
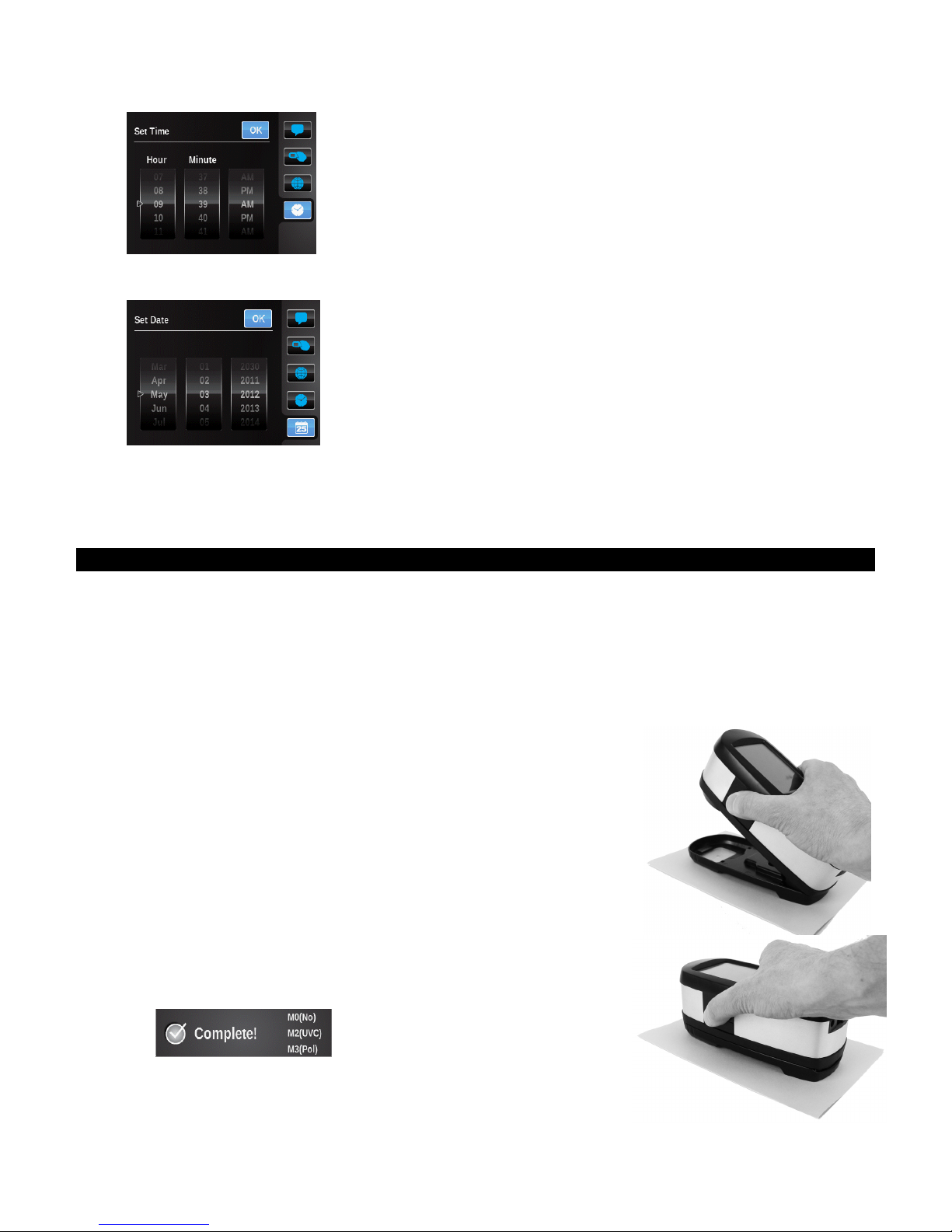
X-Rite eXact™ Instrument
5. Swipe the month, day, and year icons in the direction needed to set the current date. Tap OK
to set and time.
6. Tap OK to close the setup screen.
Note: You can access these regional settings in the Diagnostics tool if you would like to change
them at a later time.
Measuring a Sample
Sample Criteria
The instrument can take measures from just about any clean, surface that is reasonably flat. The
instrument target base should be able to rest flat and steady on the sample area. If the item to
be measured is smaller than the target base, you may want to make a platform—at the same
height as the item—for the rest of the instrument’s target base to sit on.
Basic Measurement Procedure
1. Clear the sample surface of any dirt, dust, or moisture.
2. Select the tool and function.
3. Position the target window over the sample to measure. If
possible, place the entire instrument on the sample.
4. Press the instrument firmly to the target base. Measuring
appears in the display along with the Measurement
Condition selected.
5. Hold steady until “Complete!” and measurement data is
displayed. This is an indication that the measurement was
successful.
6. Release the instrument and view measurement results.
25
Page 28
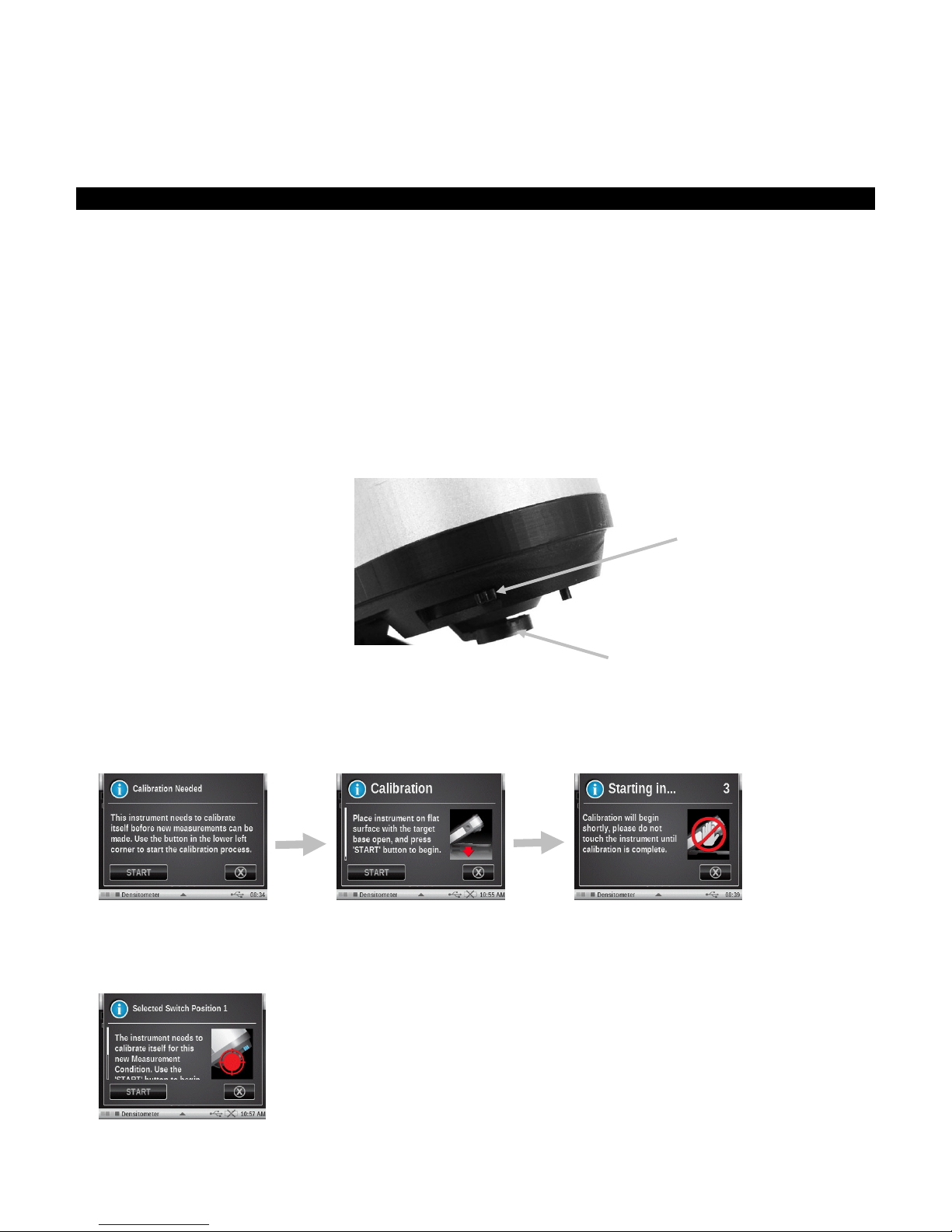
X-Rite eXact™ Instrument
An unsuccessful measurement will be indicated by an error message. See the
Troubleshooting section for more details.
Calibration
IMPORTANT: The calibration plaque is dramatically affected by smudge marks and dust, and
must be kept clean. It is recommended that the instrument is cleaned regularly. Refer to the
Cleaning section later in this manual for procedure on cleaning the calibration plaque and optics.
The instrument has an integrated calibration plaque and will calibrate automatically when
required. When calibration is required before a measurement, the instrument will prompt you.
This occurs when the instrument is in the open position (not locked) and the previous calibration
has timed out. This can also occur when the measurement condition switch is changed and a
calibration has not been performed in that position or has timed out.
The calibration plaque is located directly below the optics when the instrument is in the open
position (not locked). When a measurement is taken, the calibration plaque swings back out of
the way of the optics.
Measurement condition
switch
Cal plaque
Performing a Calibration
When a calibration is required and the instrument is in the open position (not locked) the
following message appears on the instrument. Locate the instrument on a flat surface and tap the
START button. The instrument will display a countdown screen and then perform the calibration.
A calibration is also required when the Measurement Condition switch is changed and calibration
has not been performed, or has timed out for that position. In this case, tap the START button on
the screen to begin the procedure and follow the remaining screen prompts.
26
Page 29

X-Rite eXact™ Instrument
MEASUREMENT TOOL SETUP
Each measurement tool has a setup screen where various functions and settings are selected.
You should review and edit each tool before measuring. The tools included are: Basic, Compare,
Search, Auto Patch and Job. Refer to the Job tools section for information on any job specific
functions and on using jobs.
When bringing up the list of active functions for a particular tool, only the active functions that
apply to the selected tool will appear. For example, “∆E Trend” active function will not appear for
the Basic tool.
To access the tool setup, tap and hold the desired tool icon on the main menu screen. The
example below shows the Densitometer tool. However, all measurement tool setup screens are
accessed and edited in the same manner.
NOTE: The tool settings can also be accessed by tapping the triangle icon in the status bar when
the tool is selected.
OR
Delete
Used to delete the current tool icon from the main menu.
Copy
Used to make a copy of the current tool with all its settings on the main menu.
Move
Used to move the current tool icon on the main menu to the next available main screen.
Tap the Cancel icon
when you are finished to return to the main menu.
Active Functions
Tap the Active Functions button to access the screen where up to 10 functions can be activated.
Refer to the Measurement Functions section that follows for a complete list on available functions.
Activated functions are available for selection during tool measurements. Functions appear in the
order that they are selected. If one or more functions are added to an existing list, those
functions will appear at the end of the list when viewing.
27
Page 30
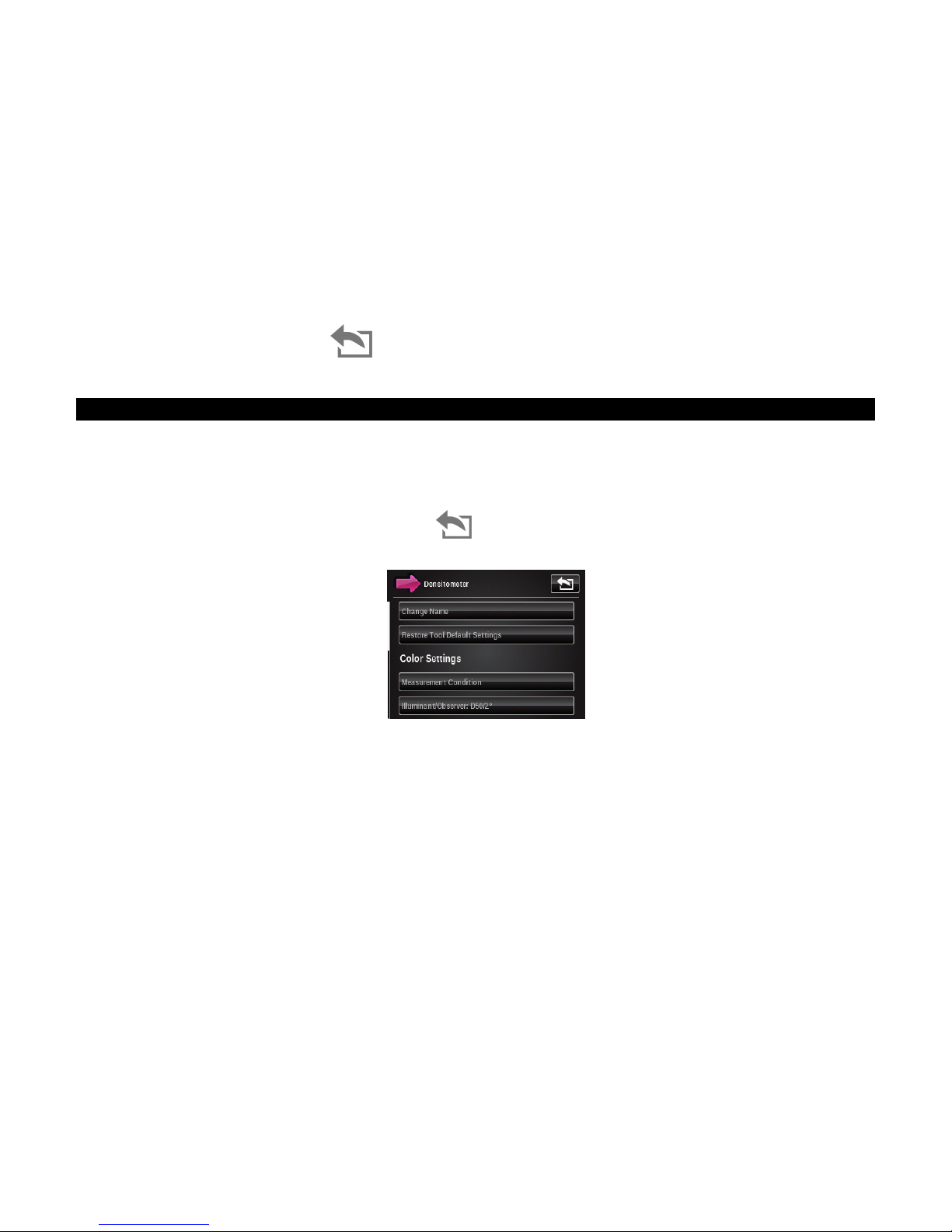
X-Rite eXact™ Instrument
When more than 10 functions are required for the tool, you must add a new tool for the additional
functions. Refer to Add Tool section later in this manual.
For Job tools, 10 functions can be activated for each available patch type. Refer to the Job Tool
section for additional information on activating functions for patch types.
A check mark next to a function indicates that it is currently selected. To activate a function, tap
the empty box to add a check mark. To deactivate a function, tap the “checked” box to clear the
check mark.
Tap a (?) box to view additional information about the function.
A scroll bar on the left indicates that additional functions are available. Swipe the screen up or
down to view the additional functions.
When finished, tap the Back
icon to return to the tool edit screen.
Settings
Tap the Settings button to access the tool settings options. This screen consists of Change Name,
Restore Tool Default Settings, Color Settings, and Function Settings.
A scroll bar on the left indicates that additional color and function settings are available. Swipe
the screen up or down to view the additional settings.
When finished with settings, tap the Back
Change Name
Used to change the name of the measurement tool on the main menu. A total of 20 characters
can be used to customize the tool name.
icon to return to the tool edit screen.
Restore Tool Default Settings
Used to return the tool back to the default settings of the current user profile. Any custom tool
settings will be erased.
The following section “Measurement Functions” contain descriptions of each available function and
setting.
Color Settings
Color Settings are global for the selected tool and pertain to many different functions. Refer to
this section for a list of the available color setting options.
28
Page 31

X-Rite eXact™ Instrument
Measurement Condition
Used to select the measurement condition for colorimetric (e.g. CIE L*a*b*) and densitometric
(e.g. Density, TVI, Trapping, etc.) functions. Options are:
• M0(No) – No Filters
• M1(D50)
• M2(UVC) – UV Cut Filter
• M3(Pol) – Polarization Filter
Illuminant/Observer
Used to select the illuminant and observer combination.
∆E Method
Used to select the delta E method for color measurements. Options are: CIE ∆E* (1976), ∆ECMC,
CIE ∆E* (2000), and CIE ∆E* (1994). When ΔECMC, CIE ∆E* (2000), or CIE ∆E* (1994), you can
adjust the belonging constants.
Density Status
Used to select the status for all densitometric functions. Options are: Status A, E, I, T, and G.
Density White Base
Used to set a paper or absolute requirement for various density functions. lf you select Paper, as
white base, all subsequent measurements will refer exclusively to the printed ink layer, while the
paper color effect will not be included. lf you select Absolute, besides the printed ink layer, the
measurement will also include the paper effect.
To select a paper measurement requirement for all densitometric functions, select the Paper
check box. To select no paper requirements, select the Absolute check box. Individual
requirements can also be set for each densitometric function by selecting the Custom button. The
functions include Density, All Densities, Density Trend, Density & L*a*b*, CMY Balance, Contrast,
Hue Error & Grayness, Ink QC, and Gray Balance QC.
Density Format
Used to select the density value display format. Options are: Normal (x.xx) and High (x.xxx).
Ink Order (Auto Patch tools only)
Used to set the process ink order for the Auto Patch Tool.
Tap the up and down arrow buttons to set the order.
29
Page 32

X-Rite eXact™ Instrument
Pass/Fail Indication
Used to activate the pass/fail indication for comparison measurements. Options are: On and Off.
If activated, pass/fail is indicated in the upper right corner of the screen (near the view standard
icon).
Refer to Pass/Fail Measure procedure in the Compare Tool section for additional information.
Averaging
Used to set the number of measurements required to obtain an average. The number of reading
can be set from 2 to 5 and off.
Refer to Averaging Measure procedure in the Compare Tool section for additional information.
Function Settings
Function settings that appear depend on the Active Function selected for a particular tool. For
example, BestMatch will not appear as a selectable function setting if BestMatch is not selected as
an Active Function.
To edit a function setting, tap the function button and select the desired parameters.
Information on Function Settings can be found within each measurement function that follows.
Gray Balance Patch Setting (for Auto Patch Tool only):
Set up to three tint patch percentages for gray balance patch measurements. Typically, these
values are 25%, 50% and 75%, or 40% and 80%, however, you can also enter custom values.
These values are used to detect the patches with the Auto Patch Tool.
30
Page 33
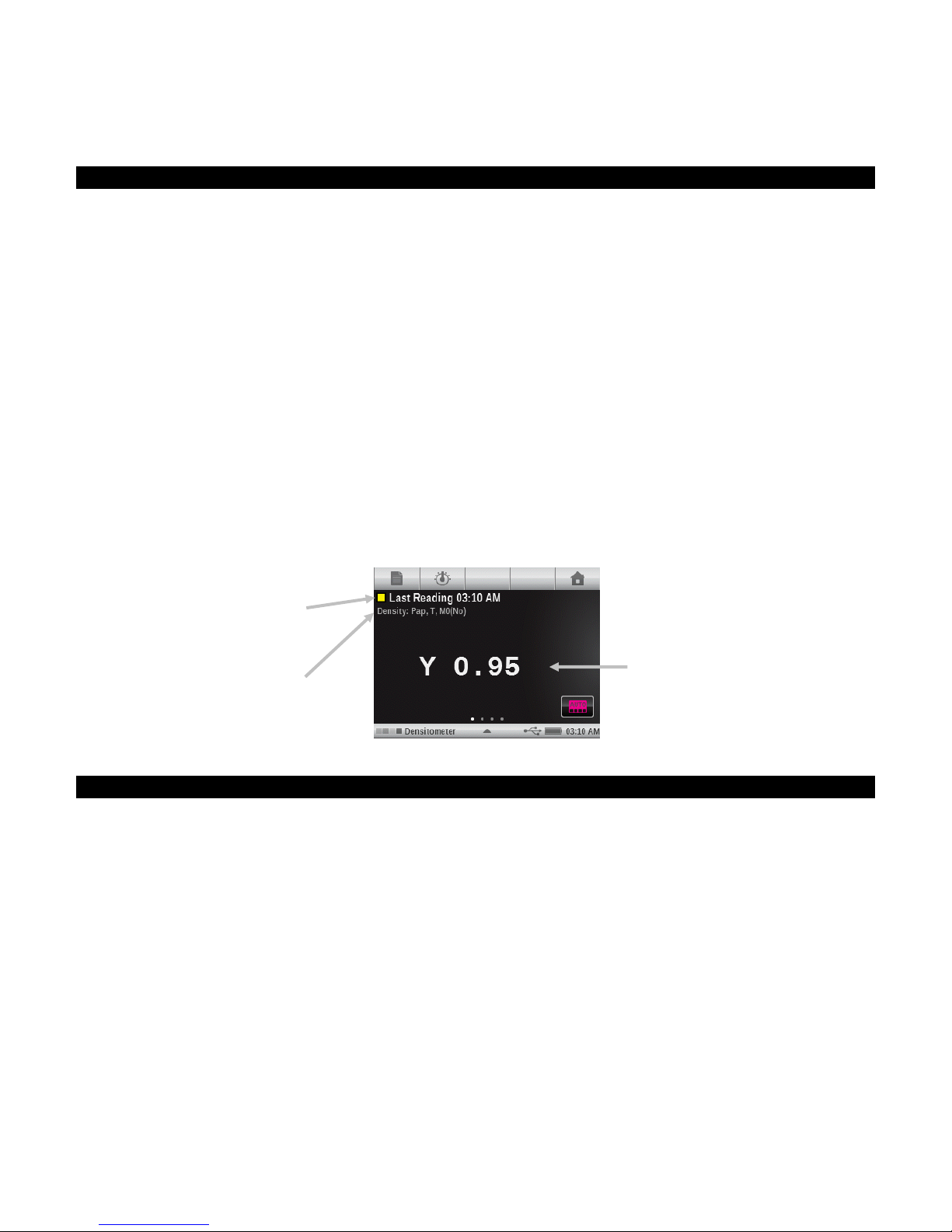
X-Rite eXact™ Instrument
MEASUREMENT FUNCTIONS
Density
This function is the measure of the ink thickness. For the process colors Cyan, Yellow, Magenta,
or Black the desired Density Status (A, E, I, T, G) needs to be configured. For spot Ink’s the
results is given as the density value at the wavelength of maximum density for the spectral curve.
This function can be optionally configured to subtract the white base/substrate. For Basic, Search
and Compare tools, you can configure which color responses are shown. Auto color picks the
dominant process color response (C, M, Y, or K). Spot color picks the dominant spectral density
wavelength. You can manually select the color response as well (C, M, Y, K, or all four CMYK). In
Job tools, the color response shown depends on the particular patch measured.
When a standard is present, delta Density values are shown. If the color filter setting is Auto or
Spot, then the color response of the standard is shown.
Density Measurement
Displays density values for the selected function and color.
1. Select Density, Density Trend, or All Densities.
2. Measure paper if required.
3. Select color.
4. Measure sample.
5. View data.
Simulated color and timestamp of
reading displayed
Function, response, and
Measurement Condition
selected
Density value
Density Trend
This function displays a bar graph of the density values of up to the last ten readings taken
towards a particular density color response. A delta button is available in certain tools to allow
you to switch between viewing the absolute/delta density per reading. An overall average for that
particular density color response is shown at the top for all readings taken in the trend graph
(even if more than 10 readings are taken).
Basic Tool: Measurements are only added when a sample is taken directly in this function. It will
track each different density response separately, so if you measure 2 cyan samples, then a
magenta sample, then measure Cyan again, the graph will show 3 readings for the cyan
response. The readings for the trend graph are not cleared out until you exit the Basic tool you
are currently using. There is no delta mode for Basic tool since there are no standards for
comparing.
Analyze & Compare Tools: The Trend graph will keep track of readings until a new standard is
changed, at which time it will clear out the trend graph. All readings will be shown on the graph
regardless of what Density Color Response is selected, as all the readings are assumed to be
made against the same patch (same standard). Like the Basic tool, readings will only be added to
the trend graph if it’s the current function on screen.
31
Page 34

X-Rite eXact™ Instrument
Job Tools: All readings will be tracked and remembered for each Patch, even if it’s not the current
active function on screen at the time. For example, if Density Trend is one of the active functions
for solid patches, any measurement made against a solid patch will be added to the trend graph.
Any readings not stored as a sample for the current sheet will be lost from the trend graph if the
Job tool is exited completely. (Any stored samples for the current sheet will be restored to their
respective trend graphs upon continuation of a job).
All Densities
This function displays the density values for the measured sample for all filters (Cyan, Magenta,
Yellow and Black). This function can be configured to show additionally the density value at the
wavelength of maximum density for the spectral curve.
All Densities Tool Function
Tap the All Densities button to select the displayed density values. Options are: CMYK and
CMYK+SPOT.
CMY Balance
This function is used to compare a Gray Balance Patch to a defined standard with easy to read
graphical indication. This function requires a standard with target CMY density values plus a
tolerance function setting.
CMY Balance Function Setting
Tap the CMY Balance button and set the value for the density balance. The value can range from
0.01 to 0.99.
CMY Balance Measurement
On the left side of the results are the absolute CMY density values for the sample. If an arrow
appears next to the number, it indicates which direction to correct the density value for that ink
to match the standard’s target density values. On the right half of the results area is a bar graph
indicating the delta difference for each ink compared to the target value. The center line of the
graph indicates the target value, and the bar in either direction means the sample’s density value
was higher or lower than it. The outer lines of the graph indicate the plus and minus value of the
gray balance tolerance set in the function settings. The goal of this function is to have all three
CMY densities of the sample fit within the tolerance around the target which indicates the sample
is balanced (gray) and the right color (L value). The sample can still be considered gray if all
three values are within balance, but the overall sample might appear too dark or light compared
to the target. If the ink values are not within balance, the largest difference between any two inks
is greater than the tolerance, then the sample is out of balance, and an icon will appear above the
Density Values indicating that the sample is not considered gray enough.
1. Select CMY Balance function.
2. Measure paper if required.
3. Measure the gray balance standard.
4. Measure sample.
5. View data.
32
Page 35

X-Rite eXact™ Instrument
Simulated color and timestamp of
reading displayed
Function, response, and
Measurement Condition
selected
CMY values and graph
Tone Value (Dot Area) Function
This function (also called Dot Area) provides a way to determine the absolute ink coverage (%) of
a tint or halftone patch by comparing the density value of the tint patch versus known 0%
(Paper/Substrate) and 100% (solid patch) density values. The result can be calculated using
either the Murray-Davies or Yule-Nielsen methods.
The Yule-Nielsen nFactor constants can be adjusted separately for each process ink and Spot colors.
Tone Value Function Setting
Used to set the formula for dot calculation to Murray-Davis or Yule-Nielsen. For the Murray-Davies
formula, the degree of light optical absorption is predefined. For Yule-Nielsen formula, this can be
adapted for different conditions. When Yule-Nielsen formula is selected, Black, Cyan, Magenta,
Yellow, and Spot options appear where you set the coefficients.
Tap the Tone Value button and make selection.
NOTE: The Yule-Nielsen formula should only be used in special cases, i.e. to determine the
physical area coverage.
Tone Value (Dot Area) Measurement
Displays tone value for the selected color. The procedure requires one solid and one tint
measurement.
1. Select Tone Value function.
2. Select Color option if required
3. Measure paper. Once paper is measured it is not required until there is a new substrate.
4. Measure solid patch.
5. Measure tint patch that corresponds to the measured solid.
6. View tone value data for the tint patch.
7. Continue with additional tint patches that correspond to the measured solid, or touch the solid
patch on the left of the screen and measure another solid patch.
Simulated color and timestamp of
reading displayed
Function, paper, response, and
Measurement Condition selected
Measurement patch steps
Solid and tone values
33
Page 36

X-Rite eXact™ Instrument
Tone Value Increase (Dot Gain) Function
This function (also called Dot Gain) is the difference between the actual Tone Value % and the
theoretical screen % of a tint patch. The theoretical tint percents are configured by the TVI
function settings (1 to 3 patches). Job tools will ignore these settings when using a Job template,
which will contain its own Tint % definitions.
Tone Value Increase Function Setting
Tap the Tone Value Increase button and set up to three tint patch percentages for tint
measurements. Typically, these values are 25%, 50% and 75%, or 40% and 80%, however, you
can also enter custom values.
Tone Value Increase (Dot Gain) Measurement
Displays tone value increase for the selected color. The TVI settings define how many tint patches
are used. Up to 3 tint patches can be specified or a minimum of one. If three patches are
specified, a scroll bar appears allowing you to swipe the screen to view the remaining data.
1. Select Tone Value increase (Dot Gain) function.
2. Select Color option if required.
3. Measure paper. Once paper is measured it is not required until there is a new substrate (or
every time the tool is entered).
4. Measure the solid patch.
5. Measure tint patch that corresponds to the measured solid. You can either follow the
measurement sequence on the screen or manually touch the tint patch on the left of the
screen to measure.
6. Continue with additional patches that correspond to the measured solid.
7. View tonal value increase (dot gain) data for the tint patches.
Simulated color and timestamp of
reading displayed
Function, paper, response, and
Measurement Condition selected
Solid and TVI values
Measurement patch steps
Trapping Function
This function determines how well one solid ink prints over another solid ink (overprinting). Better
coverage ensures a better color gamut. Setting the color response to Auto mode will operate
Trapping with the process inks; use the Spot setting if using spot colors instead.
Trap is calculated using one of three formulas:
Preucil (GATF) Trap formula (factory default)
−
DD
D
1
2
×
100
OP
=
T
P
Brunner Trap formula
34
Page 37
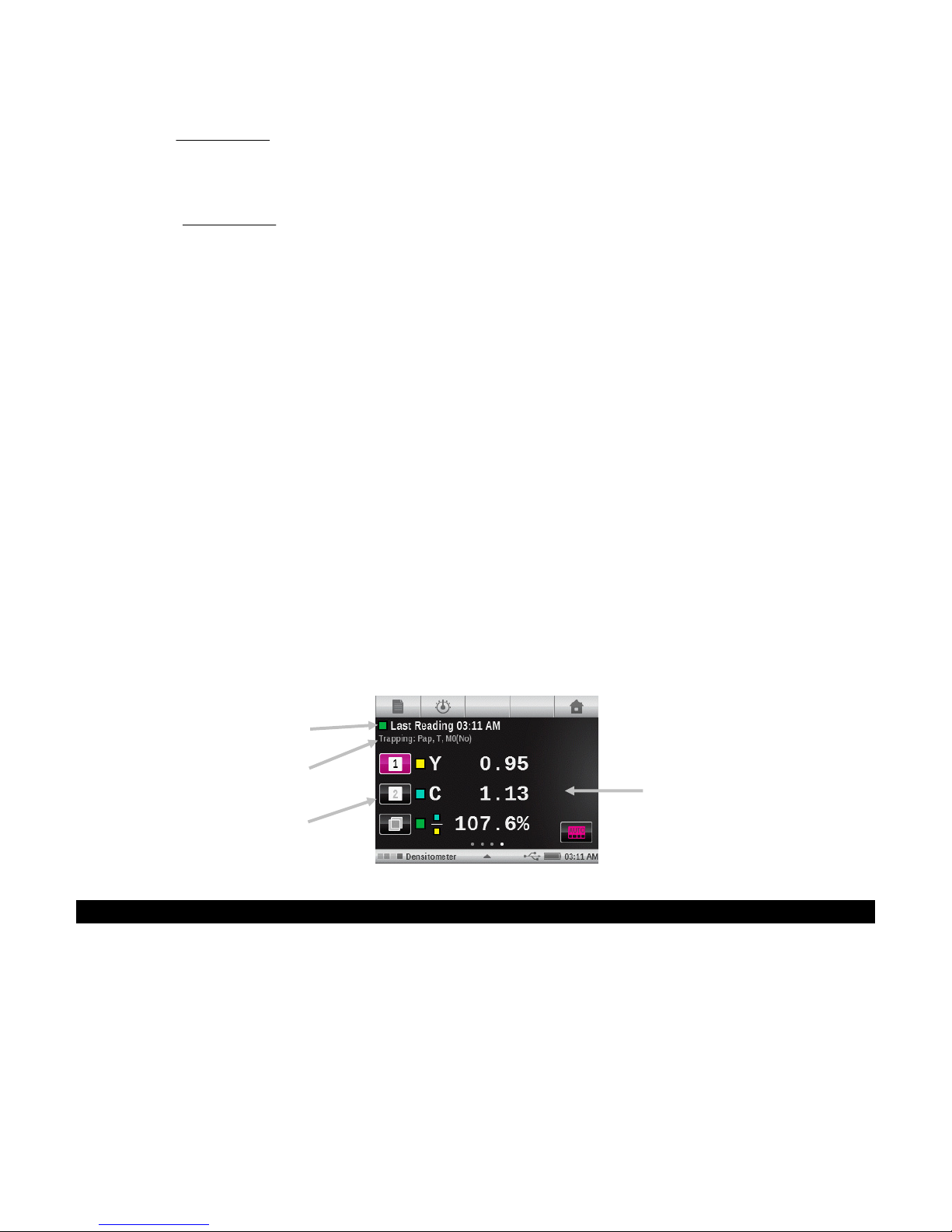
X-Rite eXact™ Instrument
D
OP
101
T
B
−
=
()
101
−
100
×
21
+−−DD
Ritz formula
)(
−
D
1
−
101
T
−
=
R
−
DOP
100
×
2
−
D
101
Where:
• D
• D
• D
= Density of overprint minus paper
OP
= Density of 2nd ink minus paper
2
= Density of 1st ink minus paper
1
Trapping Function Setting
Tap the Trapping button and set the trapping formula. Options are: Preucil, Brunner, and Ritz.
Trapping Measurement
Displays the solid ink densities and overprint values. The procedure requires the first ink down,
second ink down, and overprint measurements.
Note: After measuring a patch, you can touch a patch on the left of the screen and remeasure
the patch if required.
1. Select Trapping function.
2. Measure paper. Once paper is measured it is not required until there is a new substrate.
3. Measure 1st ink down patch.
4. Measure 2nd ink down patch.
5. Measure overprint patch.
6. View data.
7. Continue with additional trap measurements.
Simulated color and timestamp of
reading displayed
Function, paper, response, and
Measurement Condition selected
Solid and overprint values
Measurement patch steps
Print Characteristics Function
This function plots out a series of tone value measurements made against a step wedge target.
This function can be configured for a tint patch each 5%, 10%, 20%, or 25% from 0 to 100%.
You start out reading the solid and then the graph will automatically take you through each
defined step. By tapping the arrows on either side of the graph, you can revisit previous
measurements to re-measure them or view their results.
Print Characteristics Function Setting
Tap the Print Characteristics button and set the step wedge configuration. Selection options
include: 5%, 10%, 20%, and 25%.
35
Page 38

X-Rite eXact™ Instrument
Print Characteristics Measurement
Plots a series of tone value measurements on a graph for each patch of a step wedge. The graph
ranges from 0 to 100%.
Note: If you want to manually return to a previous measurement to view the results or to
remeasure, tap on the graph in the area of the arrows that appear on both sides of the graph.
1. Select Print Characteristics function.
2. Select Color option if required.
3. Measure paper. Once paper is measured it is not required until there is a new substrate.
4. Measure the 100% solid patch.
5. Measure the lowest step patch in the sequence (i.e., 10%).
6. Continue with additional step patches in an incrementing order until finished.
7. View data by tapping the arrow icons to scan through the steps.
Simulated color and timestamp of
Function, paper, response, and
Measurement Condition selected
reading displayed
Percentage of reading
Touch the arrows to scan
through readings
Contrast Function
This function is used for checking the dot quality in the shadow areas. The contrast is calculated
from the measured values of the solid ink density and the screen ink density in the shadow area.
This function allows two auto color response settings, Auto and Spot; or you can manually set the
color response to one of the process colors.
Contrast Measurement
Displays the measured values of the solid ink density and the screen ink density in the shadow area.
1. Select Contrast function.
2. Select Color option.
3. Measure paper if required.
4. Measure solid patch.
5. Measure tint patch that corresponds to the measured solid.
6. View data.
7. Continue with additional tint patches that correspond to the measured solid, or touch the solid
patch on the left of the screen and measure another solid patch.
Simulated color and timestamp of
reading displayed
Function, paper, response, and
Measurement Condition selected
36
Solid and contrast values
Page 39
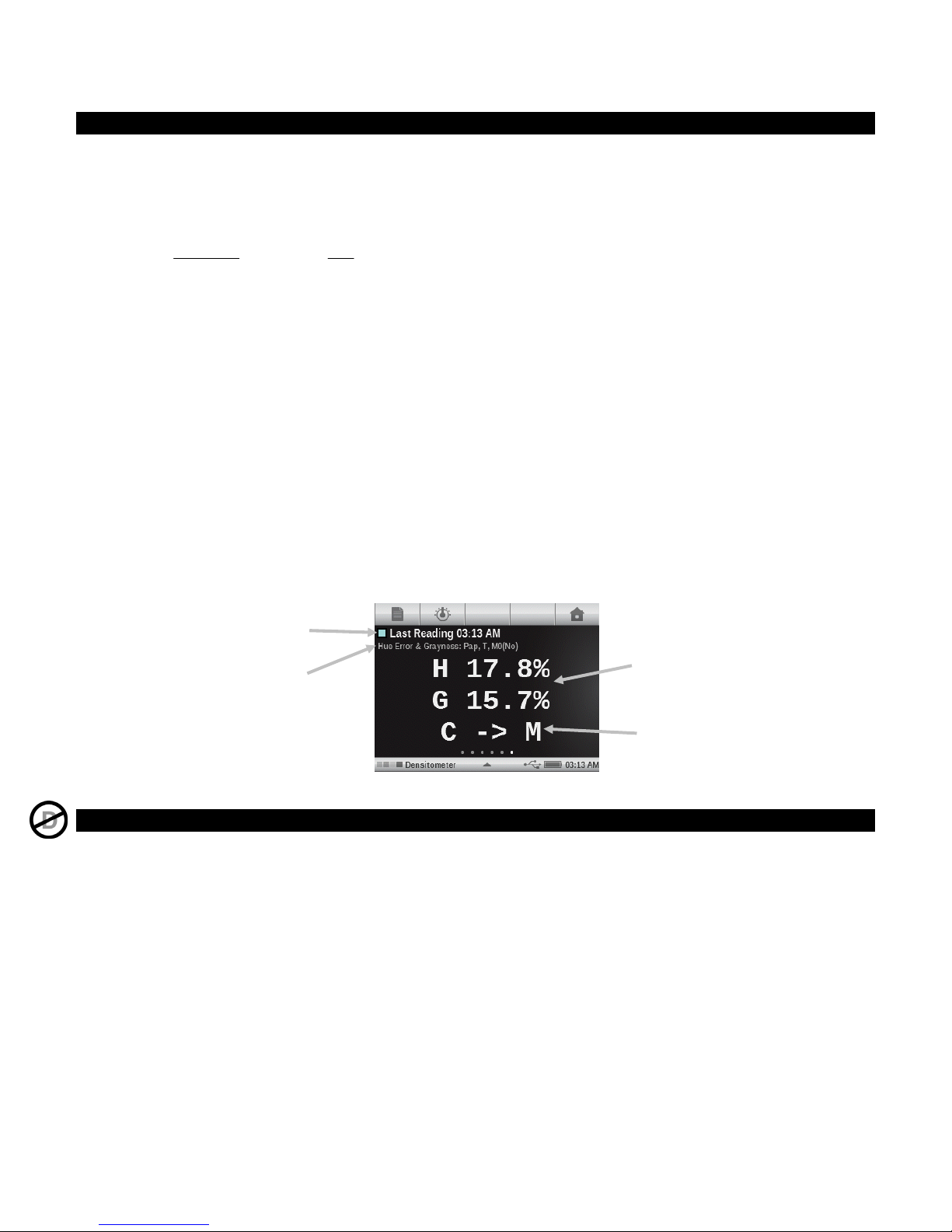
X-Rite eXact™ Instrument
Hue Error and Grayness Function
Hue Error indicates the variation of a printed color from a theoretical pure color. Grayness
indicates the presence of gray in a color that makes it appear less saturated. Hue Error and
Grayness are used to check for color consistency throughout a press run.
Hue error and grayness are calculated using the following formulas.
−
H
DD
=
LM
100x
LH
−
DD
100x
D
G
L
=
H
D
Where: D
= 2nd highest density of C, M, or Y.
D
M
D
= Lowest density of C, M, or Y.
L
= Highest density of C, M, or Y.
H
Hue Error and Grayness Measurement
Displays hue error and grayness with or without paper subtracted. Hue/Gray measures the
selected ink through all three filters (cyan, magenta, and yellow). Hue error and grayness values
are displayed along with color toward color: V (visual), C (cyan), M (magenta), and Y (yellow).
For example, C -> Y indicates the color is cyan toward yellow.
1. Select Hue Error & Grayness function.
2. Measure paper if required.
3. Measure solid patch.
4. View data.
Simulated color and timestamp of
Measurement Condition selected
reading displayed
Function, response, and
Hue error and grayness
values
Cyan towards Magenta
Colormetric Functions
CIE L*a*b*
This function is derived from the CIE 1931 XYZ color space in an effort to be perceptually uniform.
The L* dimension related to Lightness while a*(red/green) and b* (yellow/blue) are for color.
Perceptually uniform means that a change of the same amount in a color value should produce a
change of about the same visual importance. When a valid standard is present, the delta values
will be included along with the delta E type that is configured.
CIE L*C*h°
This function is a colorspace equivalent to CIEL*a*b*, the main difference is that in L*a*b* the
color values are plotted in a Cartesian coordinate system, while L*C*h° is polar coordinate
system. L* stays the same, but C* refers to chroma or strength which is the radius and h° is the
hue angle. When a valid standard is present, the delta values will be included along with the delta
E type that is configured.
37
Page 40
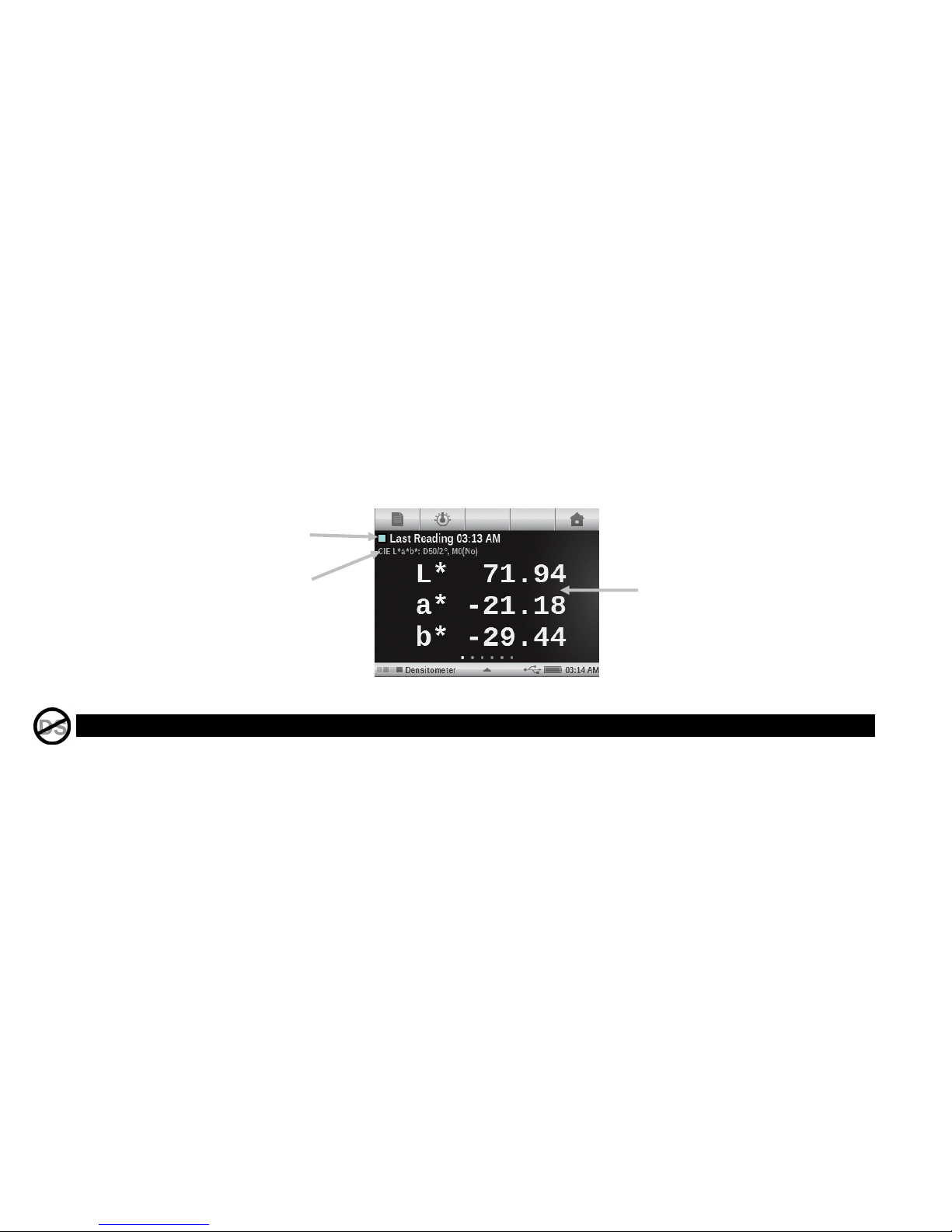
X-Rite eXact™ Instrument
CIE XYZ
These tristimulus values of a color are the amounts of three primary colors in a three-component
additive model needed to match that test color. CIE XYZ serves as the basis from which many
other color spaces are defined. Shows delta XYZ values if a valid standard is present.
CIE Yxy
This function is directly derived from XYZ values. Y still represents luminance or brightness of a
color. The x and y are calculated from the XYZ values to define chromaticity of a color represent
normalized values of X and Z. A plot of x and y values for solid and overprint patches can reveal
the color gamut that can be achieved. The x and y values are also used as part of other functions
for estimating appearances of inks at varying thickness/concentrations. Delta Yxy values are also
shown if a valid standard is present.
Colormetric Measurement
Displays colorimetric measurement data for the selected function.
1. Select L*a*b*, L*C*h°, XYZ, or Yxy colorimetric function.
2. Measure sample.
3. View data.
Simulated color and timestamp of
reading displayed
Measurement Condition selected
Function, illum/obs, and
Color values
Paper Indices Function
This function can report data for Yellowness, Whiteness, and CIE Tint. Depending on the
function settings, 1 to 4 lines of data can be shown. Up to 4 of the following formulas can be
chosen for displaying in this function. Whiteness (E313-98, Berger, Stensby), Yellowness
(E313-98, D1925), CIE Tint, and Brightness. Difference values will show up on the right half of
the display when a valid standard is present.
Paper Indices Function Setting
Tap the Paper Indices button and select the paper indices that appear after a measurement. Up to
four indices can be selected for the function. Refer below for available options.
• Yellowness E313 and Yellowness 1925: used to evaluate white and near-white samples.
These samples yield numbers which correlate with visual rating of yellowness.
• Whiteness E313, Whiteness Berger and Whiteness Stensby: used to evaluate white and
near-white samples. These samples yield numbers which correlate with visual rating of
whiteness.
• CIE Tint: whiteness and tint play a similar role to a* and b* for white papers. Negative values
of tint correspond to reddish shades. Positive values of tint correspond to greenish shades.
• Brightness used to determine a blue reflectance of white, near-white, and naturally colored
pulp, paper, and paperboard.
38
Page 41

X-Rite eXact™ Instrument
Paper Indices Measurement
Paper Indices measurement displays the index value(s) for the measured surface. Up to four
indices values can be displayed at one time.
1. Select Paper Indices function.
2. Measure paper sample.
3. View data.
Simulated color and timestamp of
reading displayed
Measurement Condition selected
Function, illum/obs, and
Whiteness value
Opacity Function
This function is used to determine how opaque a given ink or material is. It looks at how different
the luminance (Y from CIEXYZ) of a given sample changes when printed over a white or black
substrate. Once the ink is measured over both substrates, the opacity % result is provided (0 =
completely transparent, 100% = completely opaque).
This function is not available in the Job Tool.
Opacity Measurement
The Opacity function displays the percent opacity of a drawn down sample on an opacity card.
1. Measure the sample over the black portion of the opacity card.
2. Measure the sample over the white portion of the opacity card.
3. View data.
Simulated color and timestamp of
reading displayed
Measurement Condition selected
Function, illum/obs, and
Printing Plate Function
This function is used to determine the dot area coverage of a tint or halftone patch on a printing
plate. The Yule-Nielsen needs to be configured in the function settings.
Opacity percentage
39
Page 42
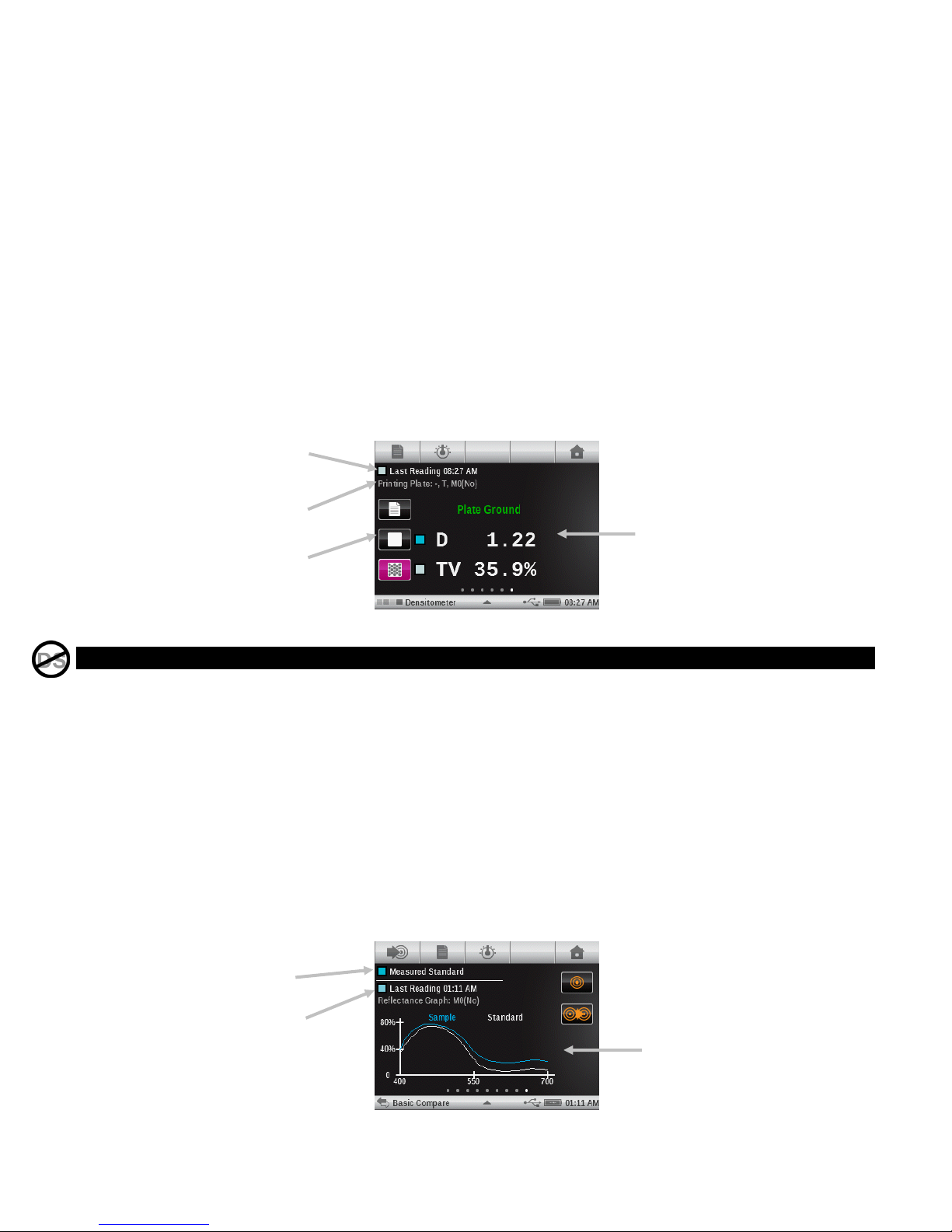
X-Rite eXact™ Instrument
Printing Plate Function Setting
Tap the Printing Plate button and set the plate type (negative or positive) and Yule-Nielson factor
that is used to calculate the physical dot area coverage of your printing plate. The factory default
value is set at 1.00. The numeric value can range from 0.50 to 9.90.
Printing Plate Measurement
Printing Plate measurement displays the solid patch value and physical dot area value.
1. Select Printing Plate function.
2. Measure the plate ground.
3. Measure solid patch.
4. Measure tint patch that corresponds to the measured solid.
5. View data.
6. Continue with additional tint patches that correspond to the measured solid, or touch the solid
patch on the left of the screen and measure another solid patch.
Simulated color and timestamp of
Function, paper, response, and
Measurement Condition selected
reading displayed
Solid and TV values
Measurement patch steps
Reflectance Graph Function
This function displays a visual reflectance curve for measured data. Sample and standard are
displayed with different colors: sample in white, standard in blue.
Reflectance Graph Function Setting
Tap the Reflectance Graph button and set the Y-Axis Range for reflectance measurements.
Options are: 0% - 100% and 0.00 – 1.00.
Reflectance Graph Measurement
The reflectance graph function displays a reflectance graph for measured data. Reflectance data is
displayed in 10nm increments, from 400 to 700 nanometers.
1. Select Reflective Graph function.
2. Measure sample.
3. View data.
Simulated color and timestamp
of reading displayed
Function and Measurement
Condition selected
Reflectance graph
40
Page 43

X-Rite eXact™ Instrument
BestMatch Function
This function indicates if you can get a closer match (in Delta E) to a standard color by adjusting
the ink thickness (offset printing) or concentration (flexo and gravure printing) on-press.
The illustration below shows the BestMatch function with the aid of the CIELAB color space using
an example of two different shades of green.
Color axis: Colorimetric axis to adjust color by ink thickness.
BestMatch point: Best possible color (e.g. green) that can be achieved by adjusting ink
thickness or concentration.
BestMatch Function Setting
Tap the BestMatch button and set the type of substrate that is used for BestMatch measurements.
Options are: Uncoated and Coated.
BestMatch Measurement
A BestMatch measurement displays the color difference of a sample to a standard with and
without BestMatch corrections applied.
1. Select BestMatch function.
2. Measure paper.
3. Tap the Measure Standard icon
a standard is measured or selected from the library.
4. Measure the standard, use the last reading, or select from the Pantone library.
5. Tap the Back icon to return to the measurement screen.
or tap the Standard icon to access the screen where
6. Measure the sample for comparison.
OR
41
Page 44

X-Rite eXact™ Instrument
7. View measurement results.
Left Screen Side (Current)
The first value is the current Delta E of the sample to the current standard. The lower number
indicates the density response and value of the solid ink being measured. An arrow indicates
which direction the density should be adjusted (see right side).
Coated or Uncoated appear in the lower left corner depending on the function settings selected for
BestMatch. This affects the formula on how the corrections are estimated. It should be set based
on the substrate (paper type) being measured.
Right Screen Side (BestMatch)
The first value represents the estimated color difference after the suggested adjustment is made.
The second value is the suggested density adjustment, positive or negative. This value is useful
for offset printers that adjust the ink by thickness. For other type of presses (ie. Flexo), ink adjust
are done by concentration (third value).
NOTE: The maximum permitted color difference ∆E is determined for each print job. If the value
of ∆E best is greater than the specified ∆E, changing the density will not achieve the desired color
quality.
∆E Trend Function
This function plots the Delta E (uses the active delta E method setting) value of the current and
past samples that have been measured to the current standard. The graph will show up to 10 of
the latest readings.
Color coding for bar graphs:
• White: past sample to a standard that doesn’t have any active Pass/Fail tolerances
• Blue: latest sample/reading. No pass/fail
• Red: sample that failed the current standards Pass/Fail tolerance
• Yellow: sample hasn’t failed, but has exceeded the action limit threshold
• Green: pass
Search/Compare tools: Resets if the standard changes, even if the previous standard is returned
to. Readings will only be added to the graph if it is the current function on screen.
Job Tools: Track measurements for every patch for a particular Patch type. For example, if used
as part of the function list for solid patches, the graph will track any measurement made to any
of the solid patches the job template contains. The graph does not have to be on screen for it to
gather new readings made towards a solid patch.
∆E Trend Measurement
The graph will show up to 10 of the latest readings. An overall average is shown at the top for all
readings taken in the trend graph (even if more than 10 readings are taken).
1. Select ∆E Trend function.
2. Measure paper.
42
Page 45
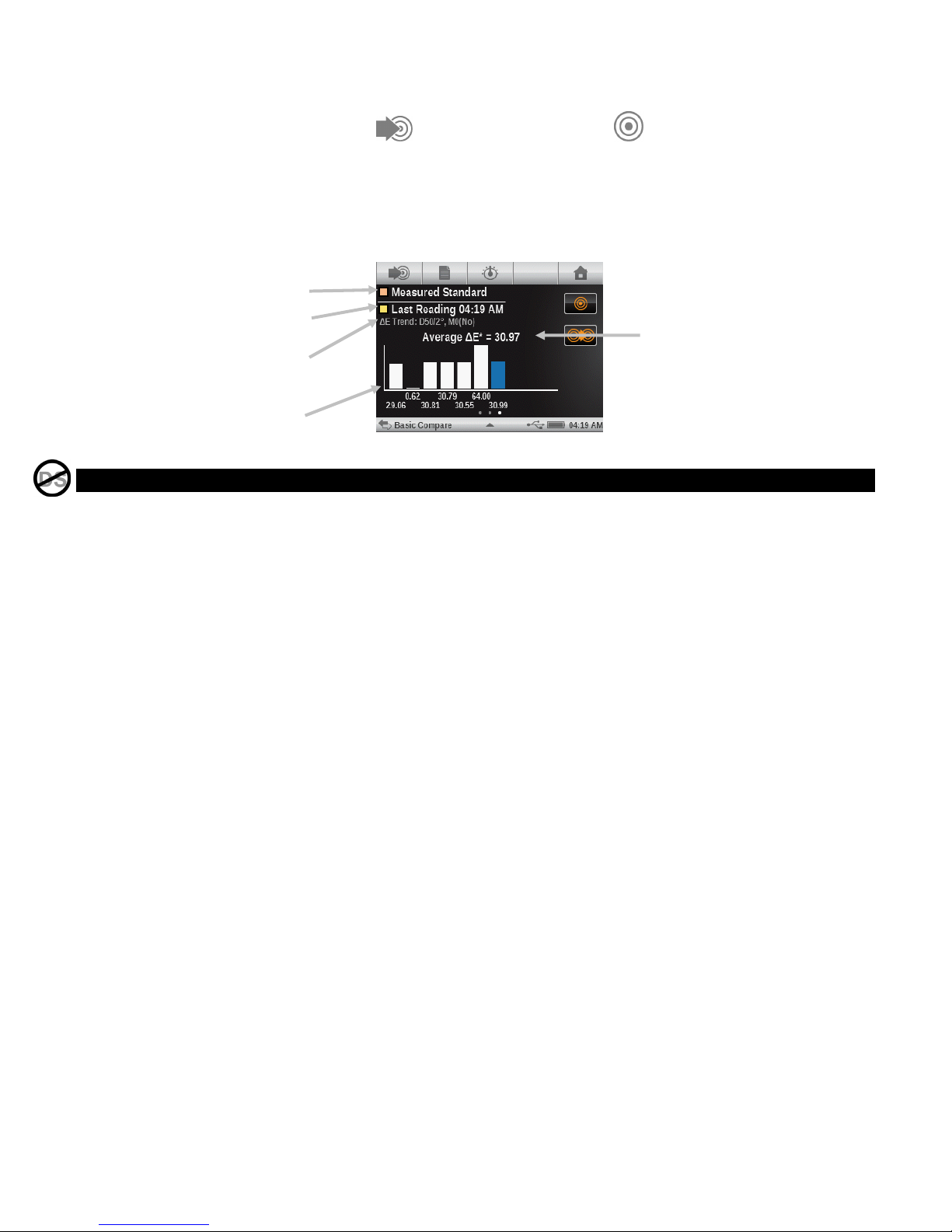
X-Rite eXact™ Instrument
3. Tap the Measure Standard icon or tap the Standard icon to access the screen where
a standard is measured or selected from the library.
4. Measure the standard, use the last reading, or select from the Pantone library.
5. Tap the Back icon to return to the measurement screen.
6. Measure samples to compare to the standard.
7. View results.
Simulated color of standard
Simulated color of sample
Function, illum/obs, and
Measurement Condition
selected
Average DE value
Sample measurements
Metamerism Function
The phenomenon where two colors appear to match under one light source, yet do not match
under different light sources. Two such colors are called a metameric pair. Up to three
Illuminant/observers can be compared to the current Illuminant/observer parameter. These will
show up in the results as MI1, MI2, and MI3.
Metamerism Function Setting
Tap the Metamerism button and set the illuminant/observer combinations for metamerism
function measurements. By determining the metamerism index you define the mutual color
modification of two colors when the illuminant changes. You can set a maximum of three test
illuminants.
- Tap the observer icon to alternate between 2° and 10°.
- Swipe the illuminant wheel up or down to select the desired illuminant.
- Set the illuminant to “off” if all three are not required.
Metamerism Measurement
A metamerism measurement displays the index values for up to three illuminant/observer
combinations.
NOTE: The illuminant and observer parameters for metamerism have to be set before using this
function.
1. Select the metamerism function.
2. Measure or select a standard.
3. Measure the sample.
4. View measurement results.
43
Page 46

X-Rite eXact™ Instrument
Simulated color of standard
Simulated color of sample
Function, illum/obs, and
Measurement Condition
Illuminant/observer
combination selected
selected
Metamerism index
values
Absolute Color Strength Function
The absolute color strength “K/S” is a measure for the concentration of a color.
Color Strength Function Setting
Tap the Color Strength button and set the calculation method and colorant.
To determine the color strength you must first choose one of the available calculation methods:
Max K/S: K/S is calculated at Point of maximum reflectance in the spectral curve.
Mean xyz: Calculates color strength by average mean xyz values across the visible spectrum.
Next, select the type of ink that is used to determine the color strength. You can choose
Transparent ink, Opaque ink or Textile dye.
Absolute Color Strength Measurement
The absolute color strength function calculates the color strength of the measured sample.
Strength is calculated using the method selected in the function settings.
1. Select Absolute Color Strength.
2. Measure paper if required.
3. Measure the sample.
4. View data.
Simulated color and timestamp of
Measurement Condition selected
reading displayed
Function, illum/obs, and
K/S value at wavelength
Relative Color Strength Function
The relative color strength "DS" is a measure which compares the concentration of a color with
the concentration of a standard. DS is the ratio between the absolute color strength K/S of a
sample and the absolute color strength K/S of the standard color.
The relative color strength DS indicates the extent to which a color is concentrated in comparison
with the standard color. If for example DS = 50% means that the sample color is only half as
concentrated as the standard color.
Depending on the circumstances, different formulas can be selected for the calculation of the
absolute color strength K/S. For transparent inks, the sample color must be applied in an equally
44
Page 47
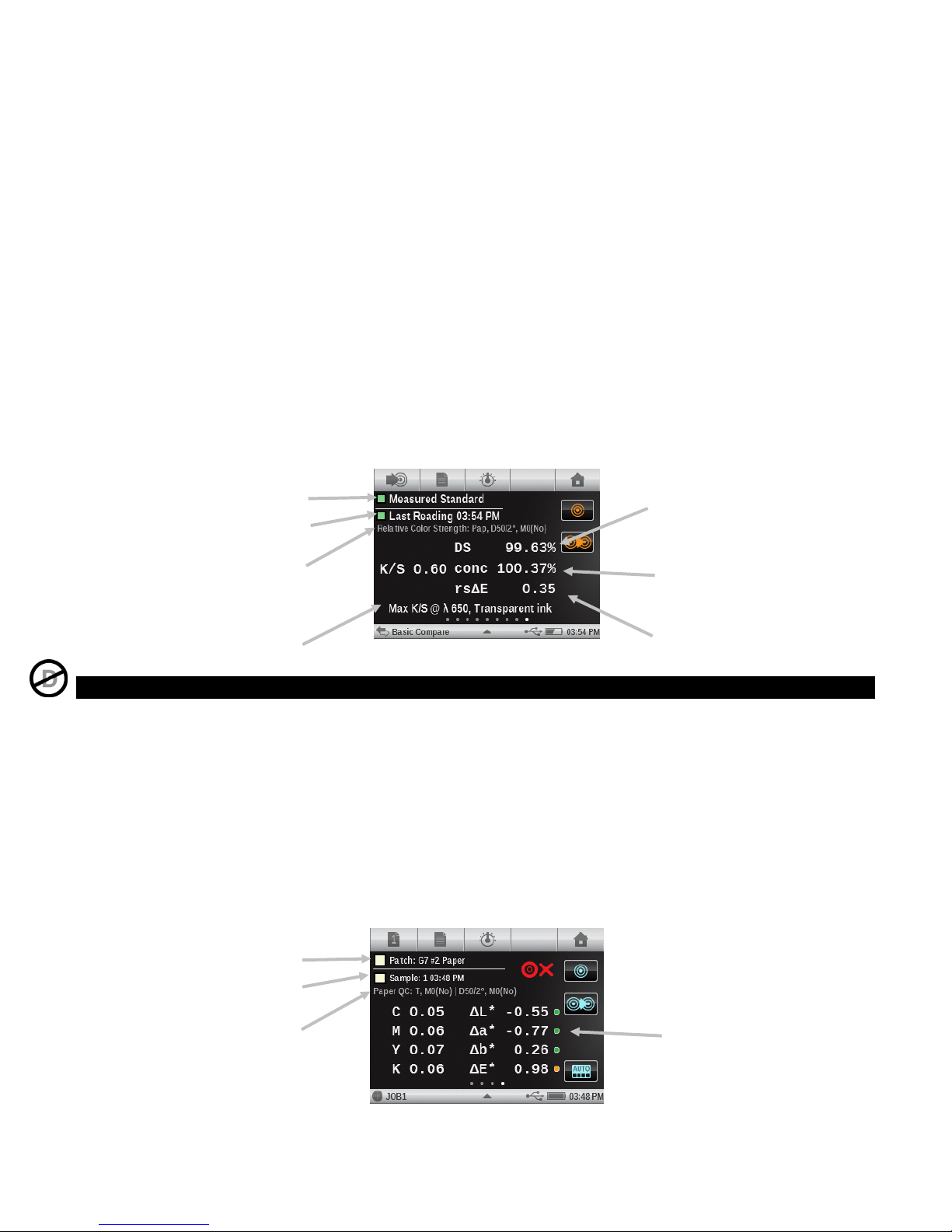
X-Rite eXact™ Instrument
thick layer as the standard color. Only in this way can a statement be made regarding the color
concentration.
Concentration (conc) indicates the extent to which a color should be concentrated to correspond
as accurately as possible to the standard. Residual color difference (rsΔE) is used to investigate
whether the sample is actually the same as the standard. It compensates the sample to the
concentration of the standard and calculates a CIE delta E76 to it.
This function requires a valid standard so it cannot be used in the Basic Tool.
Color Strength Function Settings
See Color Strength Function Settings for the Absolute Color Strength Function description.
Relative Color Strength Measurement
1. Select Relative Color Strength.
2. Measure paper if required.
3. Select or measure a standard.
4. Measure the sample.
5. View data.
Simulated color of standard
Simulated color of sample
Function, illum/obs, and
Measurement Condition
selected
K/S value at wavelength
Color strength
Concentration value
Residual color difference
value
Paper QC Function (Job tools only)
This function is designed to check the appearance of the substrate when running a job.
The left side of the screen displays CMYK density values, and the right side either ΔLab & ∆E
values or ∆LCH & ∆E, depending on the user configuration.
Paper QC Function Setting (Job only)
Tap the Paper QC button and set the mode the results are displayed. Options are: CIE L*a*b* (as
used by G7) and CIE L*C*h° (as used by PSO).
Paper QC Measurement
1. Measure the substrate.
2. View results.
Simulated paper standard
Simulated color of sample
Function, illum/obs, and
Measurement Condition
selected
Pass/fail/warning indicators
45
Page 48

X-Rite eXact™ Instrument
BestMatch Table (Job tools only, Solid functions)
This job function has a table which views the BestMatch results of all colors of a job at once.
Each row in the table represents a different solid ink used in that job (table will scroll down if
there are more solids than can fit on a single screen). First in each row is a color patch
representing which ink, followed by two delta E values (1
Finally, on each row it shows the recommended density (thickness) adjustment.
BestMatch Function Setting
Tap the BestMatch button and set the type of substrate that is used for BestMatch measurements.
Options are: Uncoated and Coated.
BestMatch Table Measurement
1. Measure the solid patches.
2. View results.
Simulated patch standard
Simulated color of sample
Function, status, illum/obs,
and Measurement Condition
selected
st
current sample, 2nd adjusted delta E).
Inks QC (Job tools only, Overprint and Solid functions)
This is a job function where the left half of the display is the density response(s) of the current
ink for the patch being measured. For solid inks, only a single density will be shown. For an
overprint density responses for each ink of the patch will be shown. The right half displays Delta
Lab values, as well as the configured Delta E value.
Inks QC Measurement
1. Measure solid or overprint patch.
2. View results.
Simulated patch standard
Simulated color of sample
Function, status, illum/obs,
and Measurement Condition
selected
Pass/fail/warning indicators
TVI Table (Job tools only, Tint functions)
This is a job function that has a table to view the TVI (Tone Value Increase, also called dot gain)
results of the last tint measurements of a job at once. Additionally, it shows spread values
between the process inks (CMY).
46
Page 49

X-Rite eXact™ Instrument
Spread is calculated by subtracting the largest TVI value from the smallest TVI value across the
Process color Inks (CMY) at a given screen % (i.e., 50%). The smaller the spread, the better the
gray balance. G7 and PSO differ slightly in how they calculate spread.
G7 Spread: Calculates a separate spread value for every defined tint patch.
PSO Spread: Only calculates spread for the tint patch that is closest to 50% (halftone).
TVI Table Function Setting (Job only)
Tap the TVI Table button and set the mode the results are displayed. Options are: Halftone and
All. The TVI function settings also impact the TVI Table function configuration.
TVI Measurement
1. Measure solid patches.
2. Measure tint patches.
3. View results.
Simulated patch standard
Simulated color of sample
Function, status, and
Measurement Condition
selected
Gray Balance QC (Job tools only, Gray Balance functions)
This job function provides on the left half of the screen C, M, and Y density values of the current
sample and on the right colorimetric data.
Gray Balance QC Function Setting (Job only)
Tap the Gray Balance QC button and set the method the results are displayed. Options are:
ΔL*a*b*, ΔE*: The right half displays Delta Lab values. This is used by PSO.
ΔL*, ΔE*, ΔF: The right half displays Delta L, Delta E, and Delta F (combination of Delta a* and
Delta b*) values. This is used by G7.
Gray Balance QC Measurement
1. Measure gray balance patch.
2. View results.
Simulated patch standard
Simulated color of sample
Function, status, illum/obs,
and Measurement Condition
selected
47
Page 50

X-Rite eXact™ Instrument
MEASUREMENT TOOL OPTION ICONS
Each measurement tool has various option icons available in the navigation bar and measurement
screen. These icons are used to set up parameters for measurements and viewing.
Note: Certain option icons may not be available depending on the tool selected.
Navigation bar icons
Measurement screen icons
Paper icon
This method of measuring paper is used only for the Basic, Compare and Search tools. In Auto
Patch and Jobs, paper is considered one of the patches and must be measured first.
The same paper measurement can be shared across multiple functions and multiple tools (Basic,
Compare and Search).
If a current function uses a minus paper reference, it will be shown in the screen just below the
sample patch row. -Pap appears along with other parameters such as illuminant/observer, density
status, M3, etc.
If a measurement is started in a function that requires a paper reference (but has not been
measured), a popup window appears describing that the paper needs to be measured first.
You can tap the cancel icon or measure the paper.
OR
Function icon
Any function activated in the Active Functions setting screen appears on this screen. To select a
function, tap the desired button. The screen returns to the main measurement screen after
selection.
This allows you to select an individual function directly instead swiping through a list of functions
on the main measurement screen.
48
Page 51

X-Rite eXact™ Instrument
Measure Standard icon (Compare tool only)
This icon is used to access a screen where a standard is measured.
You can also select a standard from an existing color library by selecting the Standard icon.
-Measure the sample at this screen to make it the current standard.
Sheet Selection icons (Job tools only)
or
Jobs are the only tools that allow samples to be stored. The icon denotes what mode a particular
job is in. The current sheet # appears over the paper icon in the navigation bar when in
production mode, and no number appears when in make ready mode.
You can easily switch between sample storage on and off by using this screen to go in and out of
Production Mode/Make Ready Mode.
Make Ready Mode = Troubleshooting: taking readings without storing samples to allow for
adjustments as required.
Production Mode = Sample Storage On: ready to collect readings for further analysis in software
for certification or other type of record keeping.
Sheet control allows you to separate a collection of readings for a particular test sheet from a
different one while still operating within the current Job.
The numbered icon is used to access the screen where the current sheet can be cleared or a new
one saved. Samples stored with the sheet are also deleted if clear is selected.
-Tap the Production Mode check box to enable or disable production mode.
-Tap the Clear Sheet icon to clear out the current sheet’s readings if you wanted to start over.
-Tap the New Sheet icon to create a new sheet.
49
Page 52

X-Rite eXact™ Instrument
Patch Type icons (Job tools only)
Depending on what patch type is selected in a job tool, a paper, solid, overprint, tint, or gray
balance patch can appear. Selecting this icon accesses the screen where a different patch type
can be selected. The last measurement taken for the selected patch will be displayed.
Paper: substrate, non printed patches.
Solid: a single ink printed at 100%.
Overprint: a patch of two inks printed at 100%, one over the other. The ink order determines
which ink is down first.
Tint: a single ink printed at percent screening.
Gray Balance: a patch with C. M, Y process inks printed at different tint values in order to
recreate a gray patch (or match a neutral print density patch = a black tint).
Color Mode icons
or
The Color icon is used to access color mode for the Basic, Search, and Compare tools. When using
a Job tool, it is used to access the auto recognition screen.
When “AUTO” appears in the Color icon, this indicates that auto color or auto patch is selected.
Basic, Search, and Compare tools (Density functions only)
Allows you to select which component(s) for densitometric functions is displayed.
Auto: This selection is used for process. The instrument automatically displays the value for the
dominant process color (Cyan, Magenta, Yellow or Black)
Spot: This selection is used for spot colors. The density value at the dominant wavelength displays.
Cyan, Magenta, Yellow, Black: For special requirements, the filter for process colors can be
manually selected.
50
Page 53

X-Rite eXact™ Instrument
Job tools
In Job mode, this icon is used to manually select a new patch from the list (pops up when you tap
on the patch button). The Auto Patch check box is automatically deactivated when a manual
patch is selected. Any new measurements taken will be compared to the selected patch until Auto
Patch is reactivated (checked).
View Standard or Patch icon
For Search and Compare tools, this icon is used to view the current standard or to select a
standard from a color library. For Job tools, this icon is used to view the current standard.
The dots at the bottom indicate that you can scroll left and right and see color information for the
current standard.
For reflectance based standards, the color information is provided in Lab and CMYK values
(parameters used will match the current tool’s settings, IllumObs, Density Status, etc.).
If a standard is based on color values (no reflectance curves available) then the dots at the
bottom indicate how many sets of color values exist for that standard.
-Tap the color library icon to access the library screen where stored color libraries are selected.
Note: This icon is not available on the job tool. Job templates dictate what colors are used.
-Tap the information icon to view information for the current standard.
-Tap the tolerance icon (if available) to view tolerance settings for the standard. Dots that may
appear at the bottom indicate additional tolerance sets (up to eight) are available to view.
-Tap the color patch icon to access the standard selection screen.
51
Page 54

X-Rite eXact™ Instrument
From this screen you select a standard from the library for viewing. Standards can be selected by
tapping the search icon and entering the name, or by tapping the sort icon and choosing Classic
view or Delta E sorting method to find a standard.
Classic view lists the standards of the current library in the order they were loaded into the
instrument. You can scroll through the list by swiping up or down on the scroll bar.
Delta E view only lists standards that are within 30 dE of the current sample.
Another feature of the search mode is that you can measure a sample at any time. The screen
automatically changes back to Delta E search mode and revises the list for the measures sample.
Note: If you change the patch during a job with auto patch is active, whatever color was selected
will not remain active.
Change Standard or Patch icon
For the compare and search tools, this icon is used to access the change standard screen where
you can quickly select a different standard that is close in color to the current standard.
For the job tools, this icon is used to access the change patch screen were you can move the last
sample measurement to a different patch selected. This is important in job mode because the last
reading attached to a particular patch will be used as the basis for finding that patch next time it
is measured. If a wrong patch is learned, it could affect how other future patches are detected.
-Tap the color patch icon of the standard or patch you want to select.
-Tap the checkmark icon to select the standard or patch and return to the measurement screen.
Standards Patches
52
Page 55

X-Rite eXact™ Instrument
BASIC TOOL
General Information
The Basic tool allows you to perform various density and color measurements without standards.
Measurement screen icons for the Basic tool appear magenta in color.
NOTE: Densitometer is the factory default name of the Basic tool. Your tool may have been
renamed.
For additional information on selecting and using the option icons, refer to Measurement Tool
Option Icons section earlier in this manual.
Tap the Basic Tool icon
to access the measurement screen.
Dots indicate number of
active functions
The dots at the bottom of the screen represent how many function are currently active for the
tool. You can switch to another function screen by swiping the screen to the right or left.
Measurement screen icons for the Basic tool appear magenta in color.
Note: The paper icon only appears in the navigation bar if one of the active functions requires a
paper reference.
53
Page 56
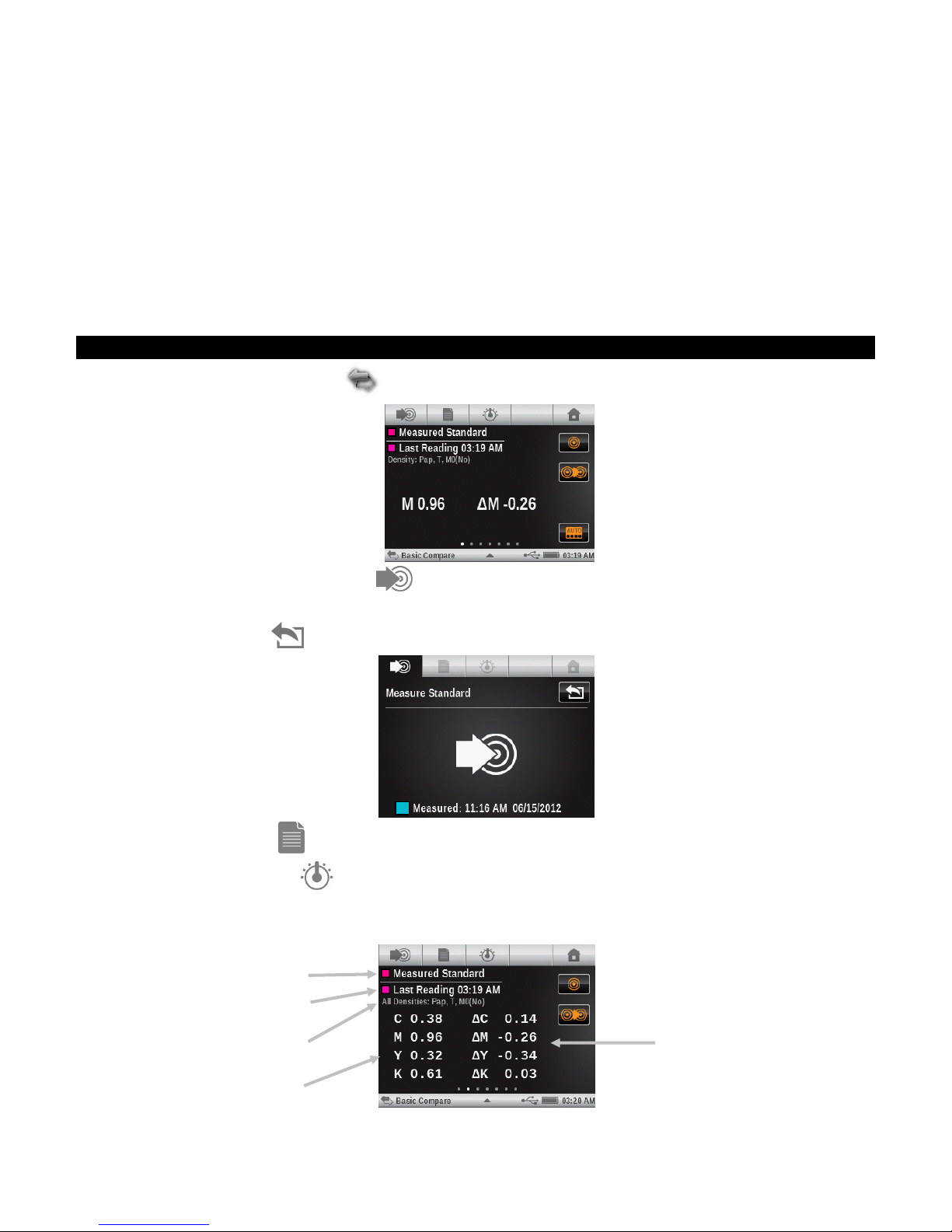
X-Rite eXact™ Instrument
COMPARE TOOL
The Compare tool is a quick method for comparing standard and sample measurements without
storing the data. After entering the mode, the first step is to set the standard. Each measurement
thereafter is compared to it. The standard can be remeasured whenever desired.
Measurement screen icons for the Compare tool appear orange in color.
NOTE: This section covers the procedure for performing Averaging and Pass/Fail measurements
using the Compare tool. For additional information on the navigation and measurement screen
option icons, refer to the Measurement Tool Options section earlier in this manual.
Basic Compare Measurement
1. Tap the Compare Tool icon to access the measurement screen.
2. Tap the Measure Standard icon
3. Measure the standard.
4. Tap the Back icon
5. Tap the Paper icon
6. Tap the Function icon
to return to the measurement screen.
and measure paper if required.
and select the function to use for comparison.
7. Measure the sample for comparison.
8. View measurement results.
Simulated color of standard
Simulated color of sample
to access the standard screen.
Function, response, and
Measurement Condition
selected
Absolute data
54
Difference data
Page 57
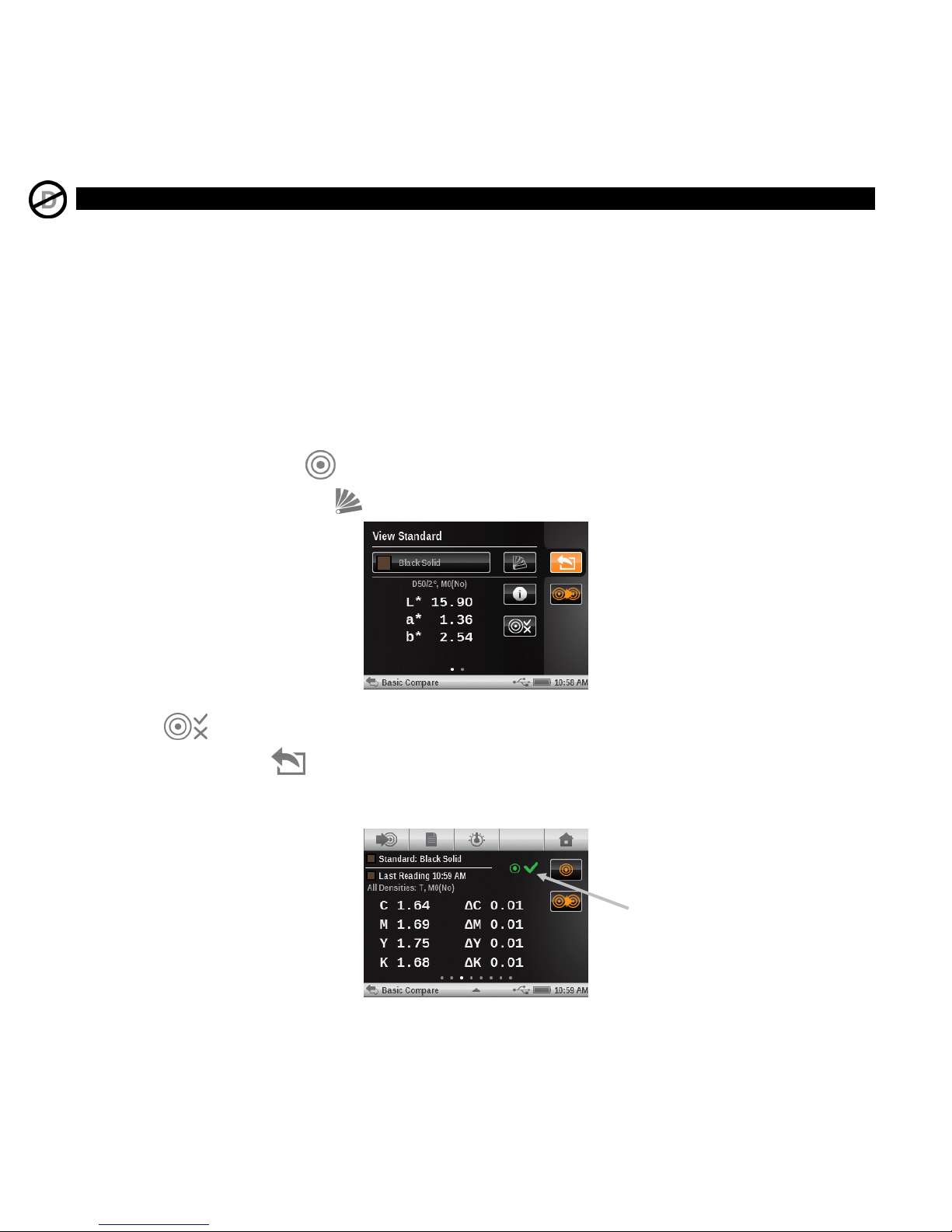
X-Rite eXact™ Instrument
9. Continue with additional measurements or select a measurement screen icon to change color
option or standard.
Pass/Fail Measurement
A pass/fail indication displays for any standard that has a tolerances set. Refer to the software
application for information on setting tolerancing for standards.
Pass/fail is displayed differently based on each function and the tolerance types. In general, the
area next to the sample and standard name in the measurement results area will show the overall
pass/fail status icon.
If the current function displays a delta value which matches an active tolerance, it will also get a
colored circle next to it which indicates a particular tolerance passed/warning/failed status.
NOTE: Pass/Fail Indication must be activated before a pass/fail measurement can be performed.
Refer to Settings in the Measurement Tool Setup section earlier in this manual for procedure.
1. Select the tool and function for the pass/fail measurement.
2. Measure paper if required.
3. Tap the Standard icon
4. Tap the Color Library icon
to access the screen where a standard is selected from the library.
and select the standard from the library.
Note: If you want to view the tolerance settings for the selected standard, tap the Tolerance
icon
5. Tap the Back icon
.
to return to the measurement screen.
6. Measure the sample to be compared.
7. View pass/fail results for the measurement.
Pass/fail indication
55
Page 58

X-Rite eXact™ Instrument
Averaging Measurement
The instrument can calculate the average of measurements for non-homogeneous samples.
Averaging can be set to “Off” or up to “5” measurements.
NOTE: Averaging must be set before measuring. Refer to Settings in the Measurement Tool
Setup section earlier in this manual for procedure.
The following example has an average setting of 3.
1. Select the tool and function for the averaging measurement procedure.
2. Measure paper if required.
3. Position the instrument on the first area of the sample and take a measurement. After the
measurement, the instrument displays "1 of 3" in the screen, indicating two more
measurement are required for results.
NOTE: You can exit averaging sequence at anytime if you want by tapping the Done button that
appears in the Averaging popup screen. This causes the instrument to only average the
measurements taken up to the point the button was tapped.
First measurement
values
4. Position the instrument on the second area of the sample and take a measurement. After the
measurement, the instrument displays "2 of 3" in the screen, indicating one more
measurement is required for results.
Two measurement
values averaged
5. Position the instrument on the third area of the sample and take a measurement. After the
measurement, the instrument displays the averaged data values.
Three measurements
values averaged
56
Page 59

X-Rite eXact™ Instrument
SEARCH TOOL
The Search function is used to search for the closest color standard within a color library. The
resulting color values (actual and difference) are not stored in the instrument.
Measurement screen icons for the Search tool appear green in color.
NOTE: This section will cover the procedure for performing a general, measurement using the
Search tool. For additional information on the navigation and measurement screen option icons,
refer to the Measurement Tool Options section earlier in this manual.
Search Measurement
1. Tap the Search Tool icon to access the measurement screen.
2. Tap the Standard icon
3. Tap the Paper icon
4. Tap the Function icon
5. Tap the Color icon
and select standard from the color library.
and measure paper if required.
and select the function for measurement.
and select the color if required.
6. Measure sample that is used for the search.
7. View the measurement results.
Simulated color of standard
Simulated color of sample
Function, response, and
Measurement Condition
Tap to toggle between absolute
8. Tap the Standard icon
selected
and delta values.
to view data for the standard that was selected from the library.
Measurement values
57
Page 60
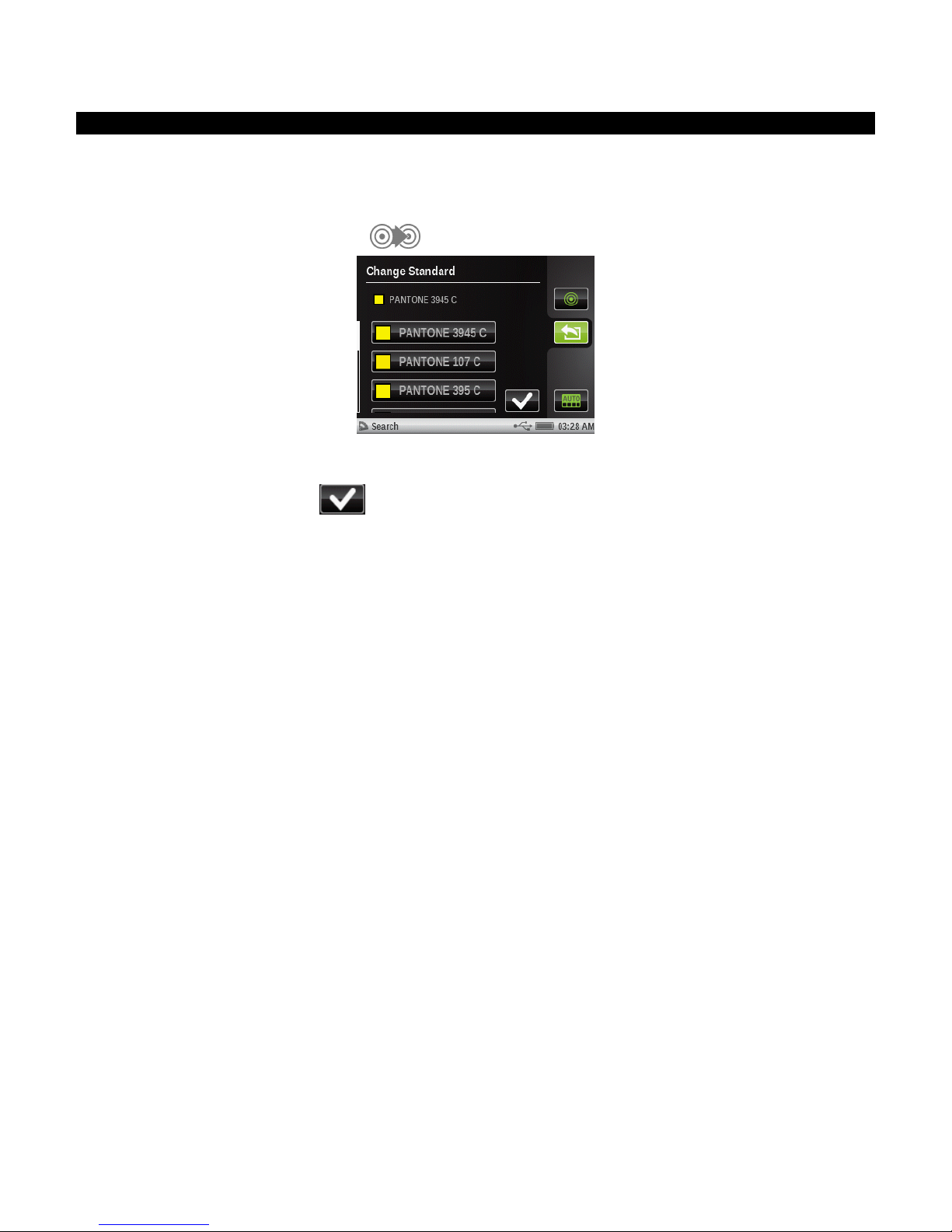
X-Rite eXact™ Instrument
Changing the Standard
If the standard automatically selected from the library is not the one required, you can tap the
Change Standard icon and manually choose the standard needed. The standards are listed in dE
order.
1. Tap the Change Standard icon
.
2. Swipe the screen up and down to search for the desired standard.
3. Tap the standard to highlight it once it is located.
4. Tap the checkmark icon
to select the new standard. The display returns back to the
measurement screen.
58
Page 61
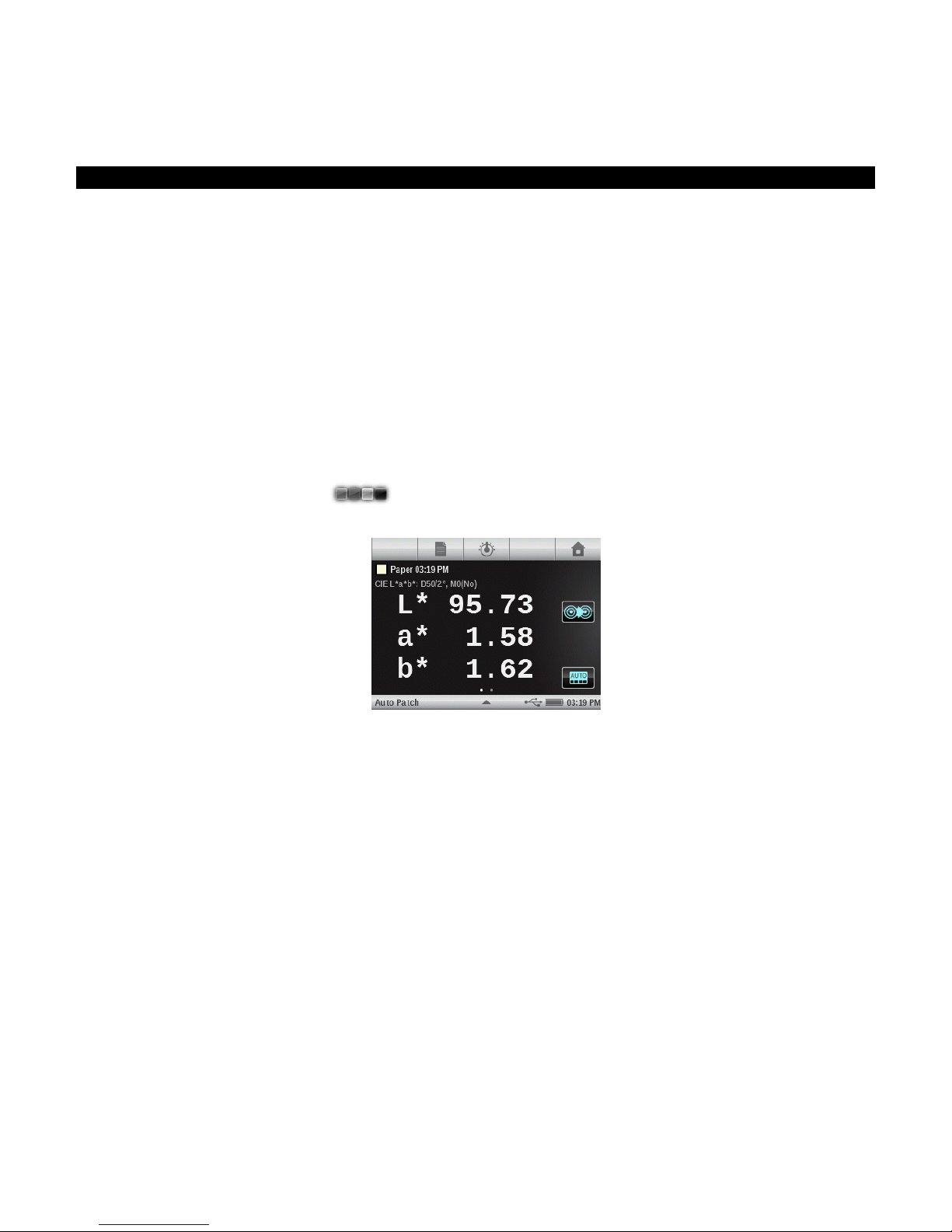
X-Rite eXact™ Instrument
AUTO PATCH TOOL
General Information
The Auto Patch tool allows you to perform various density and color measurements without
standards, by using the automatic patch recognition for CMYK jobs.
Measurement screen icons for the Auto Patch tool appear cyan in color.
All measurement results will be absolute only (no deltas, no pass/fail, etc).
The instrument will detect the type of patch and learn as each measurement is taken. The
instrument will only auto-detect process colors (C, M, Y, K). Below is the list of patch types
supported by the Auto Patch Tool.
- Paper
- 4 solids (Cyan, Magenta, Yellow, Black)
- 3 Overprints (CY, CM, MY) (order depending on Ink order settings under color settings, affect
which ink goes down first)
- 1-3 tint patches per solid (depending on the TVI function setting under function settings)
- 1-3 Gray Balance patches (depending on the Gray Balance setting under function settings)
Tap the Auto Patch Tool icon
Patch Recognition
A paper measurement followed by solid patch measurements must be performed first for proper
patch recognition to occur. Refer to the Troubleshooting section for additional information on
patch recognition.
to access the measurement screen.
59
Page 62

X-Rite eXact™ Instrument
JOB TOOL
General Information
The main purpose for the Job tool is to automatically detect patch types and colors. Each
measurement gets automatically displayed with the function or list of functions determined by a
predefined template for different patch types. For example, a process may call for paper
measurements to be qualified by Lab and tint measurements by TVI values. A properly configured
job means that you will not have to manually switch between functions as they measure different
patches in the test strip.
Jobs will appear and operate much differently based on what type of job template that is used.
Jobs basically consist of a job tool, a job name and a job template.
With some models, sample measurements may be stored in the instrument and later transferred
to iQC Print software.
Job templates are created using the iQC Print application. Once templates are created in iQC Print,
they can be exchanged with other instruments utilizing the eXact Manager application.
Job Tool
A Job tool defines the process used, active functions, settings and measurement conditions.
Job Name
Job name is used to define a unique label for job identification. The job name can be reselected at
a later time to continue a measurement sequence if required.
Job Templates
Job templates are collections of color standards, specifically grouped to run a printing job. It
includes tolerances, measurement parameters and contains the standard values for the different
patch types (Solids, Tints, Overprints, Gray Balance and/or Paper).
Job templates can contain the standards for industry standard printing processes like G7, PSO and
others.
Job templates contain a list of patch references, allowing samples to standard comparisons. The
job will only detect the patches defined by the template. Job templates can contain 1 to 16 solid
inks.
Patch Recognition
A paper measurement followed by solid patch measurements must be performed first for proper
patch recognition to occur. Refer to the Troubleshooting section for additional information on
patch recognition.
G7, PSO and JapanColor Tools
These tools behave the same as the generic Job Tool, with the following differences.
The settings of these tools use the definition of its process specifications. These tools do not get
preset with the regional settings. However, the settings can be changed manually by the user.
In difference to the other tools, “Restore Tool Default Settings” returns the tool to its original
settings, but not to the current user profile settings.
Only job templates defined for these processes get listed (e.g., if a job template was defined for
G7, it appears only for the G7 tool).
60
Page 63

The following functions are preset and cannot be changed.
G7 Job
Paper QC: Color Space CIE L*a*b* is preset to CIE L*a*b*
Gray Balance QC: Display is preset to ΔL*, ΔE*, ΔF
TVI Table Setting: Spread is preset to All
PSO Job
Paper QC: Color Space CIE L*a*b* is preset to CIE L*C*h°
Gray Balance QC: Display is preset to ΔL*, Δa*, Δb*, ΔE*
TVI Table Setting: Spread is preset to Middle
JapanColor Job
Paper QC: Color Space CIE L*a*b* is preset to CIE L*C*h°
Gray Balance QC: Display is preset to ΔL*, Δa*, Δb*, ΔE*
TVI Table Setting: Spread is preset to Middle
X-Rite eXact™ Instrument
Reviewing/Editing Job Parameters
Job functions and settings are normally assigned within the selected job tool that is downloaded
to the instrument.
1. Tap and hold the Job tool icon
NOTE: The tool settings can also be accessed by tapping the triangle icon in the status bar
when the tool is selected.
OR
2. Tap the Active Functions button to review/edit functions that are available during a
measurement.
3. Swipe the screen to the left or right to access the active function list for the different patch
types: Paper, Solid, Tint, Overprint and Gray Balance.
4. To activate a function for the selected patch, tap the empty box to add a checkmark. To
deactivate a function, tap the “checked” box to clear checkmark. Swipe the screen up or down
to view additional functions. Refer to the Measurement Functions section earlier in this manual
for a description of all functions. For information on “Job only” functions, refer to Additional
Job Functions section later in this manual.
on the main menu screen to access the tool edit screen.
61
Page 64

X-Rite eXact™ Instrument
5. Tap the Back button to exit the Active Functions selection.
6. Tap the Setting button to edit various settings if required. Refer to the Measurement Tool
Setup section earlier in this manual for a description of all settings.
Sample Storage
Make Ready Mode
In make ready mode (Production Mode box unchecked), no measurements are stored as spot
checking or adjustments are being made.
Production Mode
In production mode, any measurements made in a Job tool will be stored to the current sheet
number as a sample that can be uploaded to the iQC Print software for further analysis.
Samples are stored with the job until they are deleted from the iQC Print application. Samples
are stored by checking the Production Mode box.
Production mode is indicated at the bottom and at the top as a number appearing over the
Sheet control button in the Navigation bar. All samples measured will be stored to the current
indicated sheet until the sheet is cleared or a new sheet is started.
Current sheet number
Current sheet number and
sample stored
Clear Sheet button: This permanently deletes all samples that may have been stored to the
current sheet, and the job mode will operate like no measurements have been made (need to
start with reading the paper patch again).
New Sheet button: The sheet number is incremented by one, and any samples that were
stored already for the previous sheet are saved. With a new sheet the patches need to be
remeasured again starting with paper.
Other Job Options
Patch Icons
Selecting this icon accesses the screen where a different patch type can be selected. The last
measurement taken for the selected patch will be displayed.
Tap the Patch icon to manually switch between different patch types.
Note: The icon in this button will change depending on the active patch type.
Production mode check box
62
Page 65
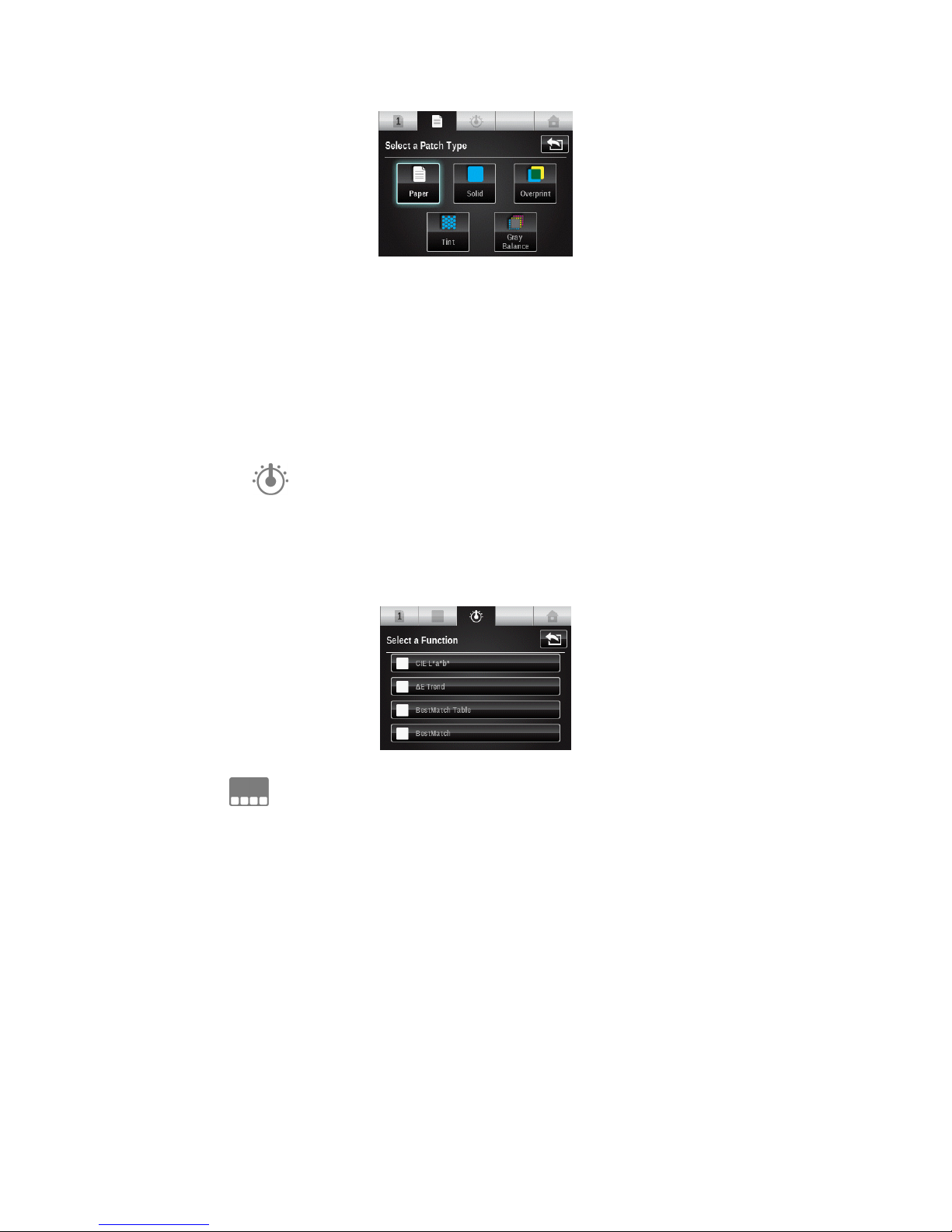
X-Rite eXact™ Instrument
Available patch types are as follows:
Paper: a substrate and non printed patch.
Solid: a single ink printed at 100%.
Overprint: a patch of two inks printed at 100% one on top the other. The ink order
determines which ink is down first.
Tint: a single ink printed with screening.
Gray Balance: a patch with C. M, Y process inks printed at different tint values in order to
recreate a gray patch (or match a neutral print density patch = a black tint).
Function Icon
Any function activated for the job appears on this screen. This allows you to select an
individual function directly instead swiping through a list of functions on the main
measurement screen.
Tap the Function icon to access the Select a Function screen. Active functions for the selected
patch appear.
Color Icon
This icon is used to select, to what patch type the next measurement(s) shall be assigned.
Tap the Color icon and select Auto Patch or manually select a patch.
Auto Patch: If this is selected, the automatic patch recognition is activated for the next
measurement(s).
Manual selection: If a patch type is manually selected from the list, the next measurement(s)
get assigned to the selected patch type. The Auto Patch check box is automatically
deactivated when a patch is selected. Once auto patch is off, it will remain off until the
checkbox is selected again.
63
Page 66

X-Rite eXact™ Instrument
Change Patch Icon
This icon is used to access the change patch screen were you can move the last sample
measurement to a different patch.
Tap the Change Patch icon if the current patch selected is not the desired patch.
The list will be filled with possible other patch candidates. Use the check box to accept the new
selection or the trash icon to completely erase the last reading. If a different patch is selected,
it will move that last sample from what it previously thought was correct. The previous reading
in that first detected patch is restored to what it was before the latest reading.
Running a Job
The general operation and workflow is basically the same for all job tools. The following is an
example of a G7 job procedure.
1. Tap the desired Job tool icon
2. Tap the Select Job Name button and select an existing job name or create a new Job name. To
create a new job name, tap the Create new Job Name button and enter a new name.
3. Tap the Select Job Template button and select a job template from the list that was
downloaded to the instrument.
64
on the main menu screen.
Page 67

X-Rite eXact™ Instrument
4. Tap the OK button to close the selection screen and advance to the measurement screen.
5. Measure the substrate.
6. The measurement shown would indicate that the measurement is within the warning tolerance
set for the paper.
7. Swipe the screen to the left or right to view other available functions for the paper patch.
8. Measure solid patches for the job.
9. Measure other patches as defined for the selected job.
10. When changing from Make Ready to Production Mode, tap the Sheet icon
11. When finished, exit the job by tapping the Home icon
.
.
NOTE: Any measurements made towards the current sheet in “Make Ready Mode” will be
gone if the current job is exited and continued at another time. This means, that paper and
solids need to be re-measured if the job is continued. Any samples measured during
65
Page 68
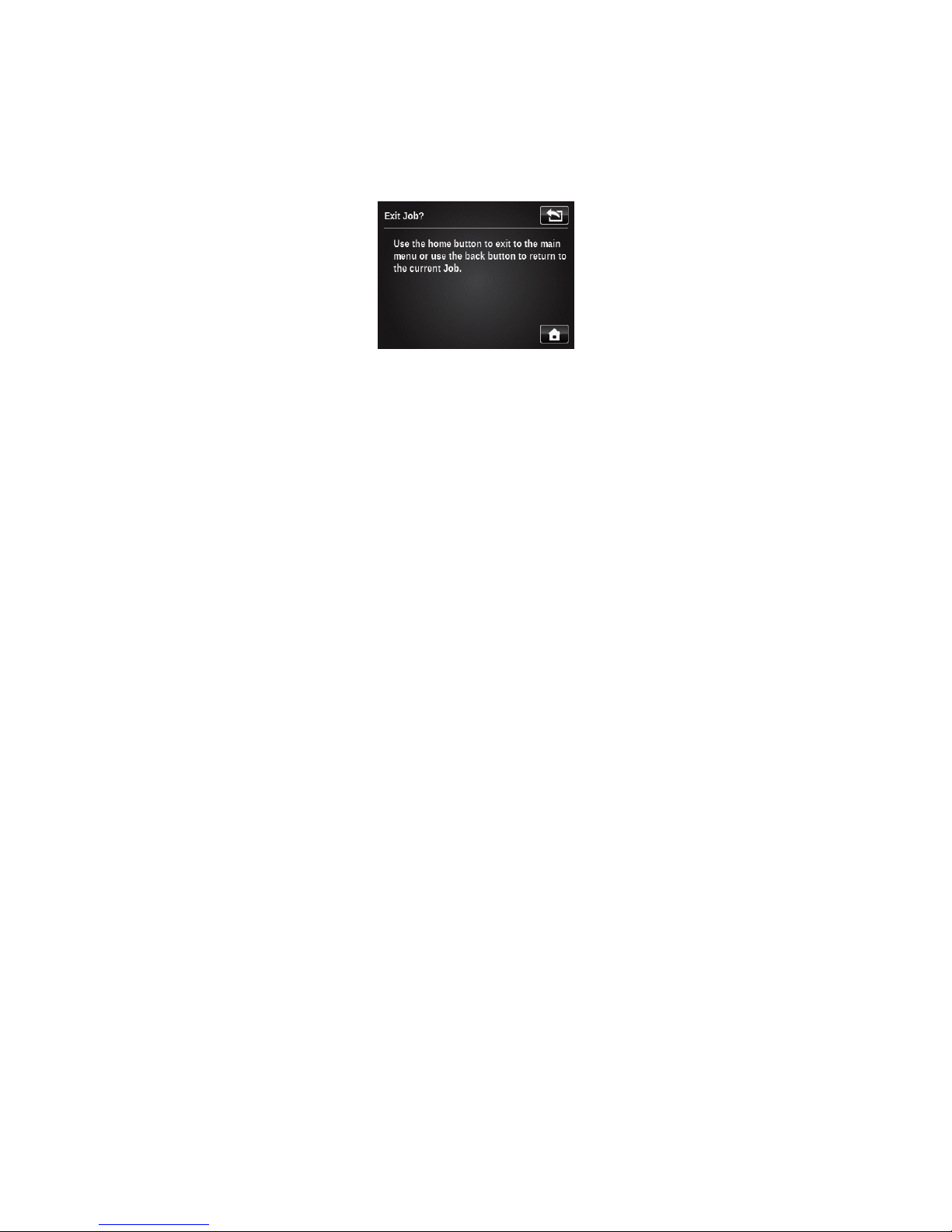
X-Rite eXact™ Instrument
“Production Mode” for the current sheet of the job will be restored automatically if the job is
exited and continued at another time.
12. Tap the Home button again to continue or tap the Back button to return to the job.
66
Page 69
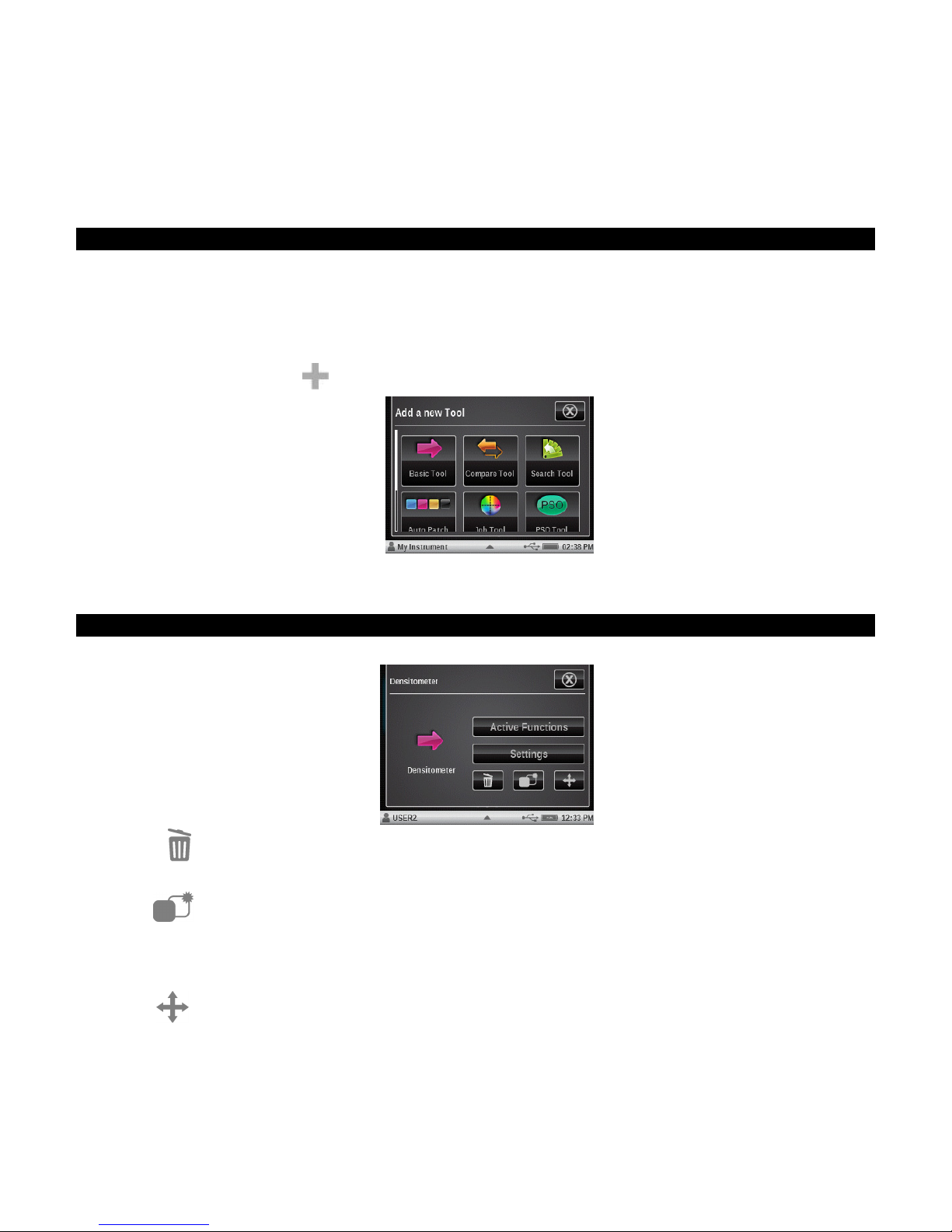
X-Rite eXact™ Instrument
ADD TOOL
The Add tool is used to add a new measurement tool to the current menu. The new tool can then
be configured as required. Up to six tools can exist on main menu screens two and three. No
measurement tools can be added to main menu screen one.
Creating a Tool
A tool that is created will have default functions and a name defined by the tool type. The settings
will use the default settings of the current user’s profile settings.
Note: Once a tool is created, changing the user profile settings will not affect any existing tools
that have already been created.
1. Select the menu screen where you want to add the tool.
2. Tap the Add Tool icon
3. Tap the tool icon that you would like to add to the main menu screen.
4. Configure the tool as required.
to access the Add a new Tool screen.
Additional Tool Options
Touch and hold the tool on the main menu until the tool setup screen appears.
Delete
Deletes the selected tool from the main menu screen.
Copy
Creates a copy of the selected tool in the next empty Tool slot (six slots max per menu). The new
tool will have the same name, function list and settings as the current tool. Use this if you do not
want to start over from the profile’s default settings.
Move
Used to move selected tool to the opposite main menu page. If this tool is currently in menu 2,
then it moves it to the first open slot in menu 3. Tool arrangement of the main menu is fairly
limited in the instrument. However, if you use the eXact Manager software the tools can be
arranged in more ways.
67
Page 70

X-Rite eXact™ Instrument
USERS TOOL
With the Users tool you have the ability to configure your eXact for different users. You can
create new users, delete or edit the user names, passwords, and security settings.
User defined settings refer to specific functions. If the eXact is configured for various users, the
settings can be configured independently for each user.
NOTE: Multiple users can also be created using the eXact Manager application and then uploaded
to the instrument.
Creating a New User
1. Tap the Users tool icon on the first main menu screen to access the Users screen.
2. Tap the Add icon
start out with default settings and tools for the current region the instrument is set to.
3. Enter in the desired name for the new user profile. Tap OK when finished.
4. Continue adding additional users or advance to the Editing a User section to set specific
parameters for each user profile.
to create a new user. New user profiles created with the Add icon here
Editing a User
1. Tap the Users icon from the main menu to modify user parameters such as name, password or
settings.
2. Touch and hold the specific user icon from the Users screen until the Account screen appears.
NOTE: User account passwords are optional. If the selected user has a password assigned,
you are asked to enter the password prior to accessing the user account. If the password is
forgotten, you can use the eXact Manager application to reset it, look it up or clear it out.
68
Page 71

X-Rite eXact™ Instrument
Each user has an account screen where you can set or modify various parameters. Refer
below for information on the account screen.
Account Settings
1. Tap the Account Icon button to access a screen where various colored icons appear. The icon
color selected will then be assigned to that user.
2. Tap the Name button to access a screen where the user name can be changed.
3. Tap the Password button to access the screen where the login password is changed.
4. Tap the Security button to access the security setting screen. From here the user can change
the security level for the current user account. When security is enabled for this user account,
you will not be able to make certain changes (described below per level) unless you
temporarily disable security by entering a password (different than the user login password).
• High: This user account cannot change any settings. This user can execute jobs and take
measurements. However, they cannot change settings on any tool or edit any other user
account settings.
• Low: The current user can only change settings that affect the current user profile. They
will not be able to restore factory defaults, clear the current user profile, change regional
settings, or create/remove other user profiles.
• Off: No security is activated.
• Security Password: The instrument uses the same security password across all user
profiles on the instrument. To change this password, use the eXact manager software or
go to the Diagnostics menu to change.
If security is active for the current user profile, a locked icon appears in the status bar. It
is locked because security has not been temporarily disabled by entering in the security
password. If security is temporarily disabled by the user (unlocked icon), it can be reenabled if the user logs back into this user profile (switches back), or re-powers the
instrument.
Change User Name
Tap the Change User Name button to access a screen where the user name can be changed.
69
Page 72

X-Rite eXact™ Instrument
Delete
The Delete icon is used to delete the selected user from the Users menu screen.
NOTE: If the last user account profile is deleted, a new profile is created in its place and settings
revert back to the default settings of the current region settings. One profile always remains in
the instrument.
Copy
The Copy icon is used to make a copy of the current user. The copy will be added to the Users
menu screen with the same name and number appending it.
70
Page 73

X-Rite eXact™ Instrument
MY SETTINGS TOOL
This tool is used to customize several default settings for the selected user. These settings are
used as the default values when a new tool is created.
NOTE: Settings can also be edited using the eXact Manager application and then uploading to
the eXact instrument.
Tap the My Settings tool icon
NOTE: For the eXact Advanced instrument, make sure the desired user is selected before making
any changes to the settings.
There are two ways to select the user in the eXact Advanced instrument:
• Go to the User tool and tap the user icon, or;
• Tap the triangle icon on the bottom status bar of the main screen and select the Log Out
button. Then, tap the desired user.
on the first main menu screen to access the setting screen.
OR
The default settings can be modified for each logged in user. Refer below for information on
my default settings screen.
Account
This option is used to modify the icon, name, password, and security setting. Refer the Account
Settings in the previous section for specific information on these options.
Language
This option is used to set the language that appears on the instrument. Languages include:
English, German, French, Italian, Portuguese, Spanish, Chinese Simplified and Traditional, and
Japanese.
The scroll bar on the left indicates additional languages are available. Swipe the screen up to view
all languages.
After changing a language (when the back button is tapped), the instrument returns back to the
main menu automatically in order to refresh all the text appearing on the screen.
71
Page 74

X-Rite eXact™ Instrument
Color Defaults
This option is used to set the color defaults for the selected user and are used for any new tools
created. Any changes to settings here will not change the settings in tools already created.
NOTE: Not every tool uses every setting listed in these defaults. If a tool does not use a setting
listed here, it will not appear when you edit the tool’s settings directly.
The scroll bar on the left indicates additional options are available. Swipe the screen up to view
other options.
Refer the Color Settings section earlier in the manual for specific information on all of the Color
Setting options.
Function Defaults
This option is used to set the function defaults for the selected user. These default function
settings are used for any new tools created. Any changes to settings here will not change the
settings in tools already created.
NOTE: Not every tool uses every setting listed in these defaults. If a tool does not use a setting
listed here, it will not appear when you edit the tool’s settings directly.
The scroll bar on the left indicates additional options are available. Swipe the screen up to view all
options.
Refer the Measurement Functions section earlier in the manual for specific information on all of
the Function Setting options.
72
Page 75

X-Rite eXact™ Instrument
Instrument
This option is used to set the instrument settings for the selected user.
Beeper Volume: set the instrument beeper volume. Options include: Off, Low, and High.
Power Options: set the amount of time the instrument’s screen will stay on during non use
(idle) times. Drag the icon to the left to decrease the display on time and to the right to increase
the display on time. The scale ranges from 1 minute to 3 hours.
Screen Direction: set at what direction the instrument screen appears. Options include: Left and
Right.
Bluetooth: activate Bluetooth in the instrument. When set to “on” the instrument will search for
a Bluetooth connection. This option only appears if the instrument is Bluetooth equipped.
NOTE: An installation procedure must first be performed for the Bluetooth function to operate.
Refer to the Bluetooth Installation section in the Appendix for the procedure.
73
Page 76
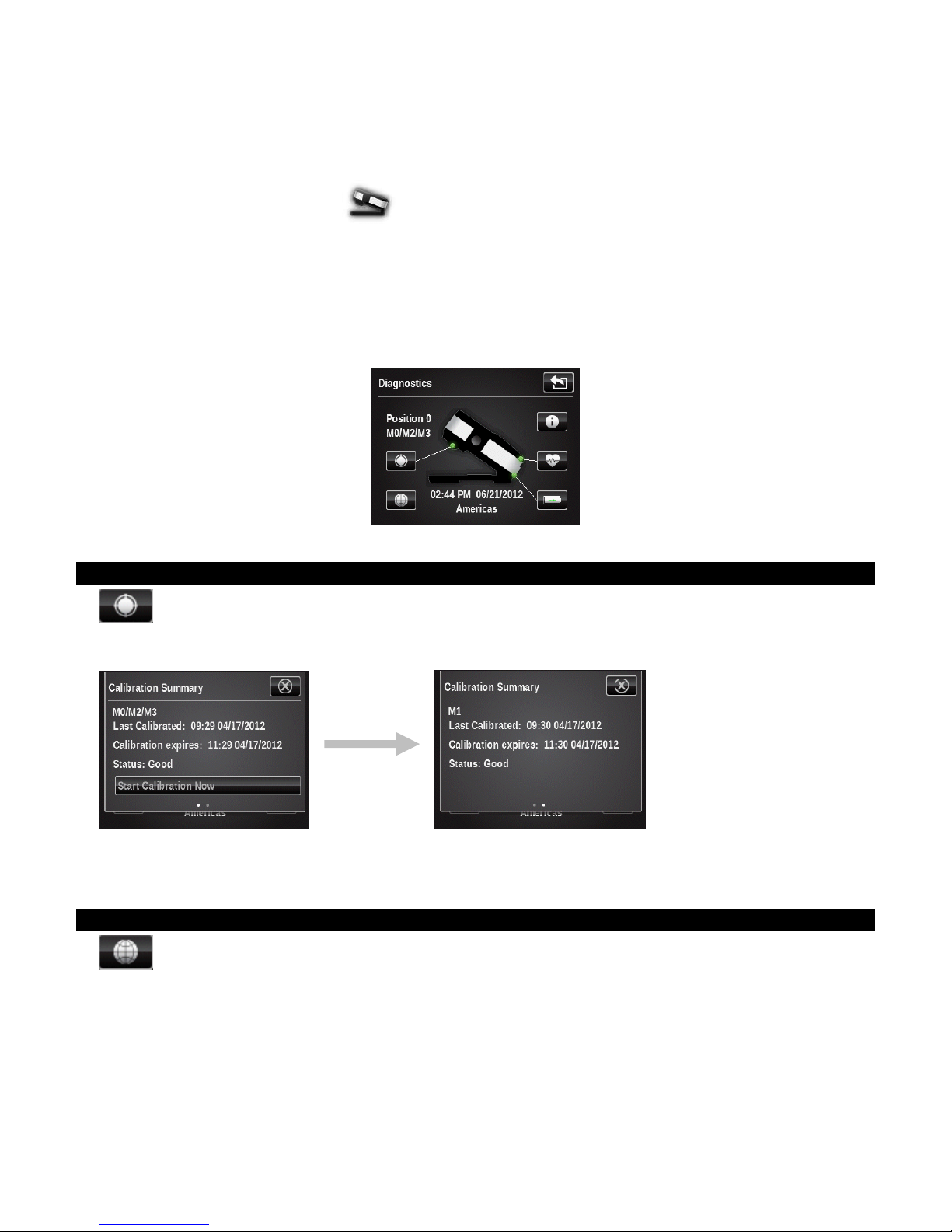
X-Rite eXact™ Instrument
DIAGNOSTICS TOOL
This tool is used to view errors or view/edit the regional settings of the instrument.
Tap the Diagnostics tool icon
screen.
On the diagnostics main screen there are five buttons that provide a profile shot of the
instrument. Each button points to an area of the instrument which will have a colored dot to
indicate the current status of that area of the instrument (some will just have a line as there is no
associated status). Below the instrument image is information displaying the current time and
region setting for the instrument. The screen also lists the current position of the measurement
condition switch.
on the first main menu screen to access the diagnostics
Calibration Summary
The calibration option displays the calibration status for the current measurement condition. You
can view the other measurement condition calibration status by swiping the screen to the left.
The Calibration button on this screen is used to manually trigger a new calibration, which takes
you to the calibration sequence.
Regional Settings
The instrument maintains a set of configuration settings that exist outside of the user profiles,
which affect the default settings for any new user profiles created. Regional settings are not
unique to different user profiles. Regional settings include the following.
Regional Area: This setting greatly affects all the default settings. (other regional settings, all
color and function defaults, even the initial tools and their configuration in the main menu).
The other settings are set to defaults when the region is changed. However, you can override any
of the following regional settings if you do not like the default configuration.
74
Page 77

X-Rite eXact™ Instrument
- Time
- Time Format
- Date
- Date Format
Instrument Summary
View instrument type, serial number, firmware version and more. You can also restore factory
settings from this screen.
Important, initiating a restore will delete all user profiles, settings, tools, color libraries, samples,
job names and job templates. When the instrument restarts the setup wizard screen appears.
Instrument Condition
The instrument condition option is used to run a self-diagnostics routine on the instrument’s
systems.
Battery Summary
This option provides a more detailed description of the current battery. Such as, number of full
charges the battery has, current battery voltage, and time/date of last battery replacement. A
button is also provided to reset the date/time when the battery is replaced.
75
Page 78

X-Rite eXact™ Instrument
APPENDICES
Information
Recertification
X-Rite recommends an annual recertification of the eXact spectrophotometer. Contact your
X-Rite dealer or the nearest X-Rite Service Center to find out more about recertification.
Warranty Registration
To receive technical support, obtain warranty service, and get the latest updates and product
news, register your new eXact with eXact Manager (or at: www.xrite.com/register).
Service
Do not try to disassemble the X-Rite eXact for any reason. Unauthorized disassembly of the
equipment will void all warranty claims. Contact X-Rite Support or the nearest X-Rite Service
Center, if you believe that the unit does not work anymore or does not work correctly.
Support
We are confident you will be pleased with your new X-Rite product. At the same time, we
understand your need for on-demand support and training in today’s complex and rapidly
evolving workflows. Because of this we are making the following on-line and free support tools
available to registered users.
These support tools are found at: www.xrite.com/support/exact
• Free and unlimited access to the eXact interactive training video; available within the eXact
package too.
• Free and unlimited access to the X-Rite on-line Help Desk, which includes detailed and helpful
support articles related to frequently asked questions.
• Free access to X-Rite’s e-mail support and call center during the warranty period for issues
resulting from general product use provided:
- You are the original registered user of the product
- You are using the current version of eXact firmware and software
- You are using currently supported hardware and supported platform (operating system)
Because we recognize the need for advanced support related to using eXact and X-Rite products
in various workflows, as well as support in post warranty time periods, we are happy to offer fee
based support programs and training options delivered by X-Rite’s highly experienced Color
Experts. For complete information, please visit www.xrite.com/exact/Supportoption.
76
Page 79

X-Rite eXact™ Instrument
Cleaning the Instrument
Your instrument requires very little maintenance to achieve years of reliable operation. However,
to protect your investment and maintain reading accuracy, a few simple-cleaning procedures
should be performed from time to time.
General Cleaning
The exterior of the instrument should only be wiped clean with a cotton cloth dampened (not wet)
in water or isopropyl alcohol.
Cleaning the Touch Display
The touch display should only be wiped clean with a cotton cloth dampened (not wet) in water or
isopropyl alcohol.
Cleaning the Target Window
The target window should only be cleaned with a cotton cloth dampened (not wet) in water.
Cleaning the Optics
The optics should be cleaned once a week in a normal environment. If the instrument is used in a
dirty or dusty environment, more frequent cleaning may be required.
1. Carefully lift the instrument and open the target base.
2. Rotate the reference holder (1) towards the back and hold.
3. Blow short bursts of clean, dry air (2) into the measurement port. This should remove any
accumulated debris from the optics.
4. Carefully return the calibration holder to its normal position.
IMPORTANT: If can air is used for cleaning, do not invert or tilt the can during use. This could
cause damage to the optics.
(2)
(1)
77
Page 80

X-Rite eXact™ Instrument
Cleaning Calibration Plaque
The calibration plaque should be cleaned periodically.
Do not use solvents or cleaners of any kind.
The calibration tile is embedded in the underside of the reference holder.
1. Rotate the reference holder (1) towards the back and hold.
2. Blow short bursts of clean, dry air (2) onto the calibration tile. This should remove any
accumulated debris.
(1)
(2)
3. Carefully return the calibration holder to its normal position.
78
Page 81

Replacing the Battery Pack
CAUTION: Risk of explosion if battery is replaced by an incorrect type. Replace only with
X-Rite part number SE15-44, self protected rechargeable lithium-ion battery pack.
1. Release the target base lock and carefully turn the instrument on its side as shown.
2. Press in on the front edge of the battery access cover (1) while pulling outward to remove.
3. Disconnect the battery connector (2) by pressing in on the locking tab and unplugging the
connector. Do not disconnect by pulling on the battery wires.
4. Remove the old battery pack (3) from the battery compartment
X-Rite eXact™ Instrument
(1)
(1)
5. Insert the new battery pack into the battery compartment with the connector facing
upwards.
6. Plug the battery into the connector. Press in until the connector is properly seated.
7. Insert the back edge of the access cover into the bottom of the instrument and rotate the
cover in until it snaps into position.
8. Reset the battery replacement time. To perform this procedure, tap the Diagnostics tool
icon
on the main menu and select the battery icon . Tap the New Battery button.
(2)
(3)
79
Page 82

X-Rite eXact™ Instrument
Bluetooth Installation
The following pages contain instructions for installing the Bluetooth device on both Windows XP
and Windows 7. The Windows 7 procedure is shown after the Windows XP procedure.
Windows XP
1. Insert the Bluetooth device into an available USB port. You will see a popup message like
the one shown below in the lower right hand corner of your display. Windows will
automatically install the correct driver.
2. After installation, click the “Bluetooth” logo in your toolbar.
3. In the next window click the Add button. (Note: you may simply see a list of options
instead of a window as shown below. This depends on your version of Windows XP, in
either case select “Add”.)
4. You will be prompted to make sure that your instrument is turned on. Make sure that your
instrument is turned on and that Bluetooth is active in the instrument settings. Check the
“My device is...” option in the window as shown below and click Next to continue.
80
Page 83

X-Rite eXact™ Instrument
5. Your computer may find multiple devices, click the “eXact_xxxxxx” (xxxxxx = serial
number) device to select it. Click Next to continue.
6. Click the “Use the passkey found in the documentation” option and enter the word
“default” into the open field. Click Next to continue.
7. Windows will add the instrument and display a confirmation window. This may also look
different depending on your Windows operating system. Click OK or Finish.
8. Launch your eXact software and begin using the instrument.
81
Page 84

X-Rite eXact™ Instrument
Windows 7
1. Insert the Bluetooth device into an available USB port. You will see a popup message like
the one shown below in the lower right hand corner of your display. Windows will
automatically install the correct driver.
2. After installation, click the “Bluetooth” logo in your toolbar, or go to the Control Panel and
select Devices and Printers.
3. Click “Add a device” at the top of the Window. (Note: you may simply see a list of options
instead of a window as shown below. This depends on your version of Windows 7, in either
case select “Add a device”.)
4. The device should be listed as “eXact_xxxxxx” (xxxxxx = serial number). Select the device
and click Next to continue.
5. Choose “Enter the device pairing code” option and click Next to continue.
82
Page 85

X-Rite eXact™ Instrument
6. Enter the pairing code “default” into the field and click Next to continue.
7. After pairing is successful, you are now ready to use the instrument in wireless mode.
83
Page 86
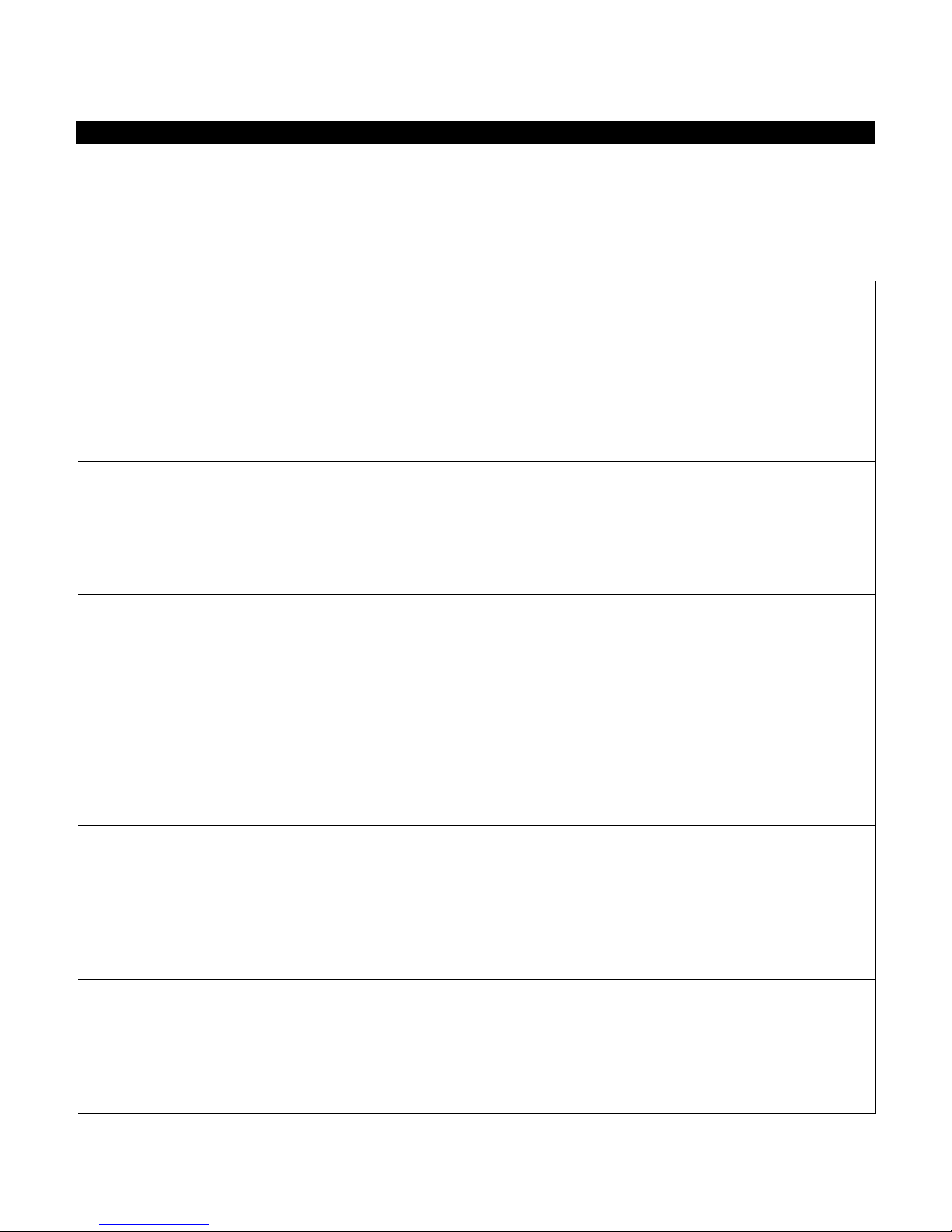
X-Rite eXact™ Instrument
Troubleshooting
Prior to contacting the support department for instrument problems, try the applicable solution(s)
described below. If the condition persists, contact us using one of the methods listed in the Service
Information section.
You can also refer to the instrument Diagnostics function within the eXact Manager application for
additional troubleshooting information.
Problem Cause/Solution
Instrument not
responding (no
display).
Instrument and
software not
communicating (USB
connection).
Instrument and
software not
communicating
(wireless connection).
Calibration procedure
fails.
Instrument in sleep mode.
• Touch display or take measurement.
Instrument in power down mode.
• Press the power button until the splash screen appears.
Battery is very low.
• Charge the battery.
Interface cable not connected.
• Connect the interface cable between the computer and the instrument.
• Close and restart the software application. If this does not work, reboot
the computer.
• Remove power from the instrument, reapply power and see if the
condition is corrected.
Wireless function not activated.
• Activate Bluetooth wireless connection in the device. Refer to the
Bluetooth Installation section for information.
• Activate Bluetooth wireless connection on your computer. Refer to the
manufacturer's manual of your computer.
• Close and restart the software application. If this does not work, reboot
the computer.
Calibration plaque is dirty or damaged.
• Clean the plaque per procedure in Appendix.
Measurement error or
results appear
inaccurate.
Samples being measured is dirty or damaged (e.g. scratched).
• Obtain new sample.
Instrument requires calibration.
• Perform a calibration on the instrument (see Diagnostics tool section).
Instrument optics are dirty.
• Clean instrument optics (see General Cleaning).
Patch recognition
problems.
If the instrument has a problem properly detecting a particular patch the
first time, you can manually change the patch (refer to Change Standard
or Patch icon section earlier in the manual for details). The instrument will
also automatically adjust what it estimates different patches will appear
like based on the paper and solid measurements. Therefore, paper should
be the first patch measured in any job and then a solid before other patch
types. If a wrong measurement is “taught” to the wrong patch type, it
84
Page 87

X-Rite eXact™ Instrument
could throw off the proper detection of other patches.
Every effort is made to properly detect patches and predict other patches
properly. However, if auto detection does not initially produce satisfactory
results, the Change Patch feature should be used along with disabling auto
patch. After the learning process is complete, auto patch can be
reactivated.
The instrument will prompt you to measure a particular (prerequisite)
patch. Below is a list of typical prerequisite patch measurements.
• Paper: First reading of the Job always needs to be paper. If a
different patch is detected first, a popup message will occur.
• Solids: After Paper measurement, solids should be measured, as it is
a prerequisite for tint and overprint measurements.
• Tints: Paper and solid patches need to be measured first.
• Overprint: Paper and both solid patches for each ink being measured
needs to be measured before the overprint.
• Gray Balance: In some cases it helps to measure the Black solid
patch after paper as it assists in the patch detection. However, it is
not always required. Black is not always used in a job.
85
Page 88

X-Rite eXact™ Instrument
Technical Specifications
SPECTRAL ENGINE
Spectral analyzer: DRS spectral engine
Spectral range: 400 nm - 700 nm with 10mm interval
OPTICS
Measurement geometry: 45°/0° ring illumination optics, ISO 5-4:2009(E)
Measurement aperture: 1.5 mm, 2 mm, 4 mm or 6 mm
Light source: Gas filled tungsten (illuminant type A) and UV LED
REFLECTANCE MEASUREMENT
Measurement Conditions: According to ISO 13655:2009):
• M0: Unpolarized, No filter, UV included
• M1: D50
• M2: UV excluded Filter
• M3: Polarization Filter
Calibration: Automatic on integrated white reference
Inter instrument agreement: Average:0.25 ΔE*ab
, Max: 0.45 ΔE*ab (M3 0.55 ΔE*ab)
(Measurements using X-Rite manufacturing standards at a
temperature of 23°C +/- 1°C, 40-60% RH for all
measurement modes on 12 BCRA color tiles and a white
ceramic reference (D50, 2°))
Short term repeatability
White: 0.05 ΔE*ab
, (standard deviation) White BCRA
(Error compared to mean value of 10 measurements
every 5 seconds)
Short term repeatability
Density: +/-0.01 D
for CMYK measurements
(Status E or Status T measurements)
(Maximum error compared to mean value of 10
measurements every 5 seconds at 2.0 D, except for M3
Yellow at 1.7 D)
OPERATING CONDITIONS
Operating Temperature Range: 50° to 95°F (10° to 35°C)
30-85% relative humidity maximum (non-condensing)
Storage Temperature Range: -4° to 122°F (-20° to 50°C)
86
Page 89

X-Rite eXact™ Instrument
INTERFACE, DIMENSIONS AND WEIGHT
Data Interface: USB 2.0
Bluetooth (optional) - Class II
Power supply: X-Rite P/N: SE30-177
100-240VAC 50/60Hz, 12VDC @ 2.5A
Battery: X-Rite P/N: SE15-44
Lithium Ion, 7.4VDC, 2200mAh
Physical Dimensions: 3.0”H (7.6 cm) 3.1”W (7.8 cm) 7.1”L (18 cm)
Weight: 1.6 lbs. (0.7 kg)
ENVIRONMENTAL
Usage: Indoor only
Altitude: 2000m
Pollution Degree: 2
Overvoltage: Category II
ACCESSORIES PROVIDED
USB cable, Power Supply, CD with software and documentation, Docking/Charging Station, Quick
Start Guide, Carrying case
Design and specifications subject to change without notice.
87
Page 90

Page 91
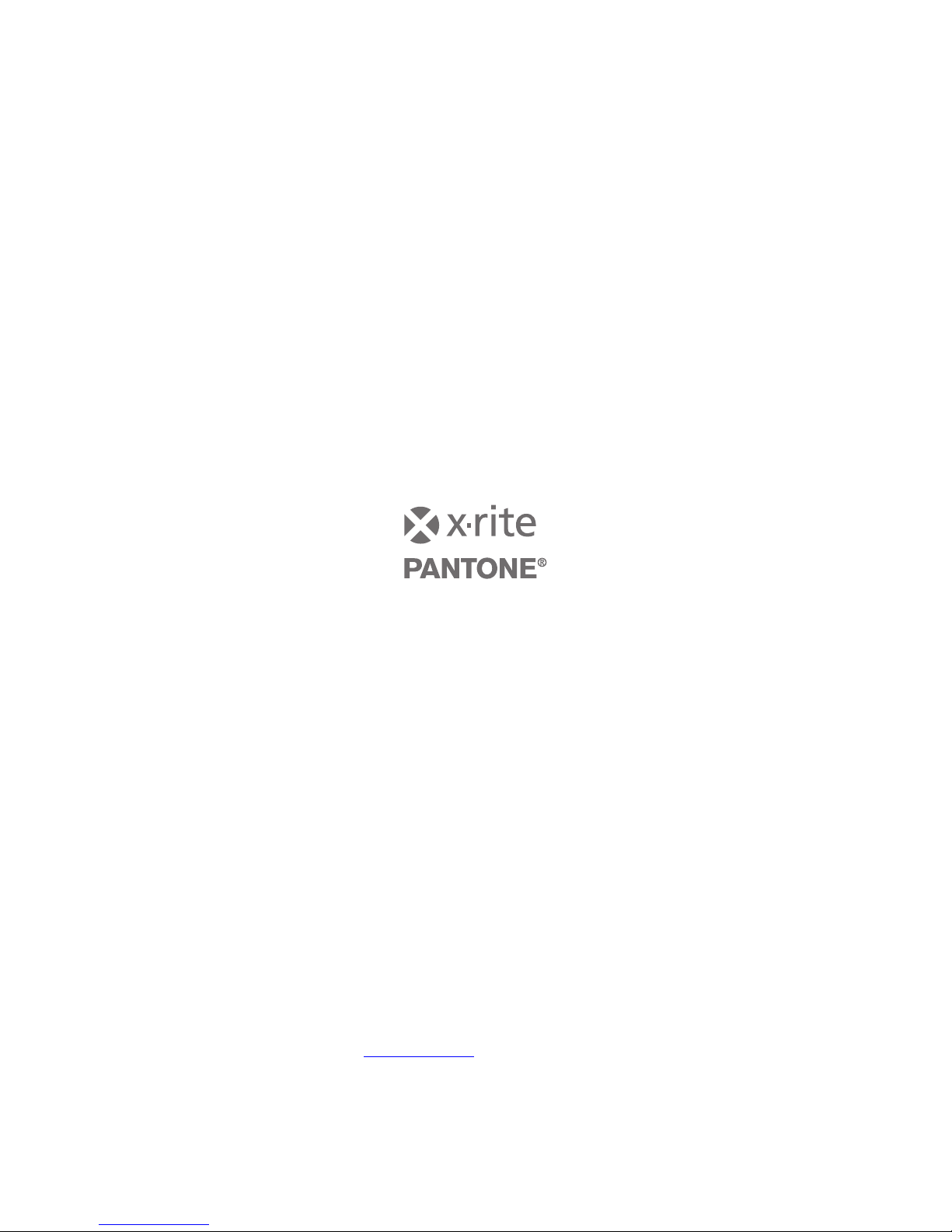
Corporate Headquarters
X-Rite, Incorporated
4300 44th Street SE
Grand Rapids, Michigan 49512
Phone 1 800 248 9748 or 1 616 803 2100
Fax 1 800 292 4437 or 1 616 803 2705
European Headquarters
X-Rite Europe GmbH
Althardstrasse 70
8105 Regensdorf
Switzerland
Phone (+41) 44 842 24 00
Fax (+41) 44 842 22 22
Asia Pacific Headquarters
X-Rite Asia Pacific Limited
th
36
Floor, No. 169 Electric Road
Hong Kong, China
Phone (852) 2568 6283
Fax (852) 2885 8610
Please visit www.xrite.com
for a local office near you.
P/N eXact_Manual_EN Rev. C
 Loading...
Loading...