XP-Pen Deco Pro Small User Manual

User Manual
Deco Pro Small & Medium
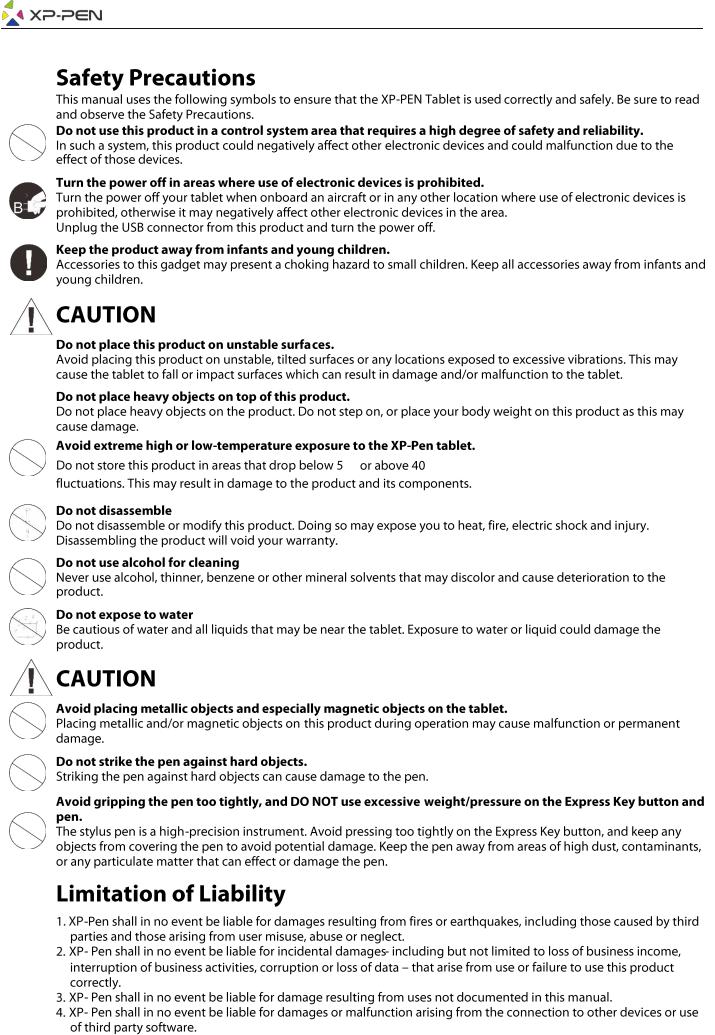


Contents
I.Product Overview
Overview
II.Driver Installation
Windows
Mac
III.Driver Settings UI
Windows
Mac
IV.Driver Uninstall
Windows
Mac
V.FAQ

Thank you for purchasing the XP-Pen tablet. Our product user manual currently supports English, Russian, Japanese, German, Korean, Chinese, Italian, Spanish, and French. We apologize if your preferred language is not supported.
{ I. Product Overview}
Overview
Image 1-1. Overview
1.Working area 2.Express keys 3.Roller key 4.Touch pad 5.Type-C

{ II. Driver Installation }
Supported operating systems:
Windows 10, 8 or 7
Mac OS X 10.10 or above
NOTES
(1)Uninstall any existing tablet software before attempting to install the Deco Pro Small & Medium’s driver. Other tablet drivers may conflict with the Deco Pro Small & Medium’s driver or prevent installation entirely.
(2)You can download the latest driver version from the XP-Pen website (www.xp-pen.com) and be sure to extract the “.zip” file contents before running “.exe” or “.pkg.”
Windows
(1)Connect the Deco Pro Small & Medium to your computer using the included USB cable.
(2)Please download the Deco Pro Small & Medium latest driver from the support section of our website, (www.xp-pen.com)
(3)Extract the “.zip” file contents before running the “.exe” file.
(4)After a successful installation, the driver’s icon (  ) will appear in your system tray and on your desktop. If the icon is not present, uninstall the driver, reboot, and repeat step 2.
) will appear in your system tray and on your desktop. If the icon is not present, uninstall the driver, reboot, and repeat step 2.
Mac
(1)Connect the Deco Pro Small & Medium to your computer using the included USB cable.
(2)Please download the Deco Pro Small & Medium latest driver from the support section of our website, (www.xp-pen.com)
(3)Extract the “.zip” file contents before running “.pkg”.
Image 2-1: Mac driver

{ III. Driver Settings UI }
Windows
The Deco Pro Small & Medium’s driver settings can be opened in two ways:Double-click the driver’s icon (  ) in system tray or your desktop.
) in system tray or your desktop.
Driver UI
Image 3-1. UI
1.1.Pen Function Settings
You may customize the functions of your tablet pen’s barrel buttons here. Use the “Function Key” option to program custom keystrokes.
Image 3-2. Pen Functions Setting
Note:
Pen/Eraser Toggle
With the stylus in range working area, press the assigned barrel button to toggle between pen and eraser modes in compatible drawing software. The current mode will briefly be displayed on your monitor.

1.2. Click Sensitivity & Current Pen Pressure
You can adjust pen pressure to “Output” or “Press” sensitivity on here.
Current Pen Pressure shows the current pressure level being exerted on your tablet and can be used to test pen pressure.
Image 3-3. Click Sensitivity & Current Pen Pressure
1.3.Mouse Mode
Absolute (Pen) Mode: Standard tablet mode; Each point of the tablet’s work area corresponds to an absolute point on your computer display.
Relative (Mouse) Mode: Mouse mode; The tablet’s work area does not correspond to absolute points on your computer display and your pen works as a standard mouse.
Image 3-4. Mouse Mode
1.4. Current Screen
The Deco Pro Small & Medium may be configured for use with single or dual monitors.
If only one monitor is selected, your tablet input will be limited to that particular monitor.
Custom Display Mapping:
The dimensions of your tablet’s on-screen work area can be changed here. Please click the top-left and bottom-right to customize.
0 90 180 & 270 angles:
The Deco Pro Small & Medium are set up for 0, 90, 180 and 270 angles and when you set it, you must also rotate your Deco Pro Small & Medium.
Left hand is 180 angles.
You may adjust your tablet’s on-screen working area in this tab.
Set Work area:
When you click the “Set Work area” button, you can use the stylus pen to customize the Deco Pro Small & Medium work area. Please click the top-left and bottom-right to customize.

Display Ratio:
You can set your Deco Pro Small & Medium work area adjusts the tablet’s on-screen working area to match your monitor’s resolution.
Max Active Area:
You can set your Deco Pro Small & Medium work area to the max.
Image 3-5: Current Screen
1.5.Import & Export Profiles
You can use the Import & Export Profile function to save/load your barrel buttons and shortcut key settings.
Note:
When you finish setting up your barrel buttons and shortcut keys, click the OK button to save and exit the tablet settings menu.
 Loading...
Loading...