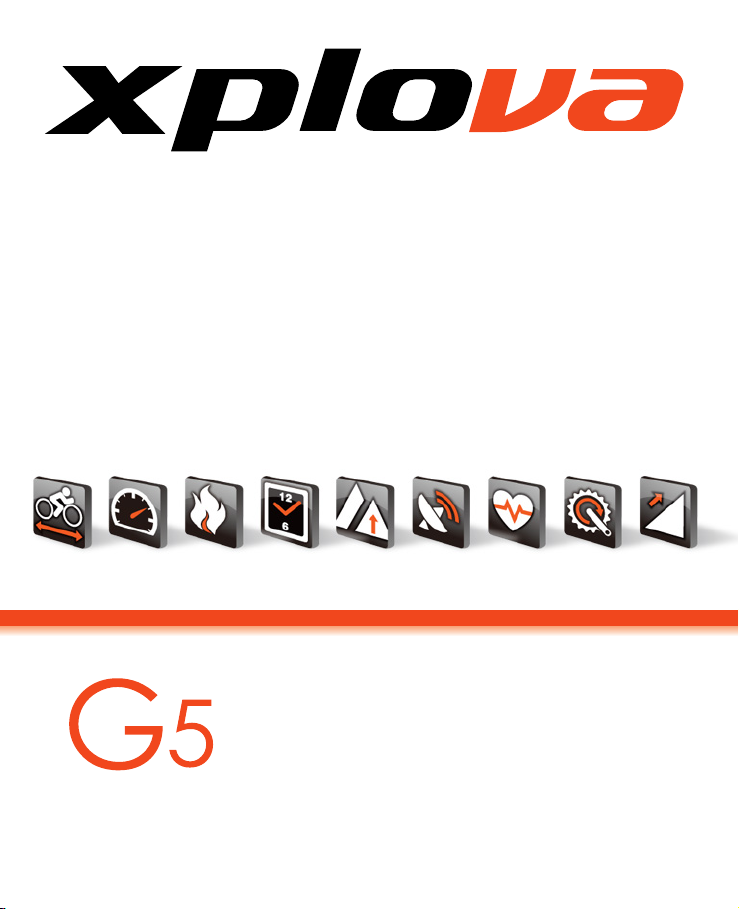
Bedienungsanleitung
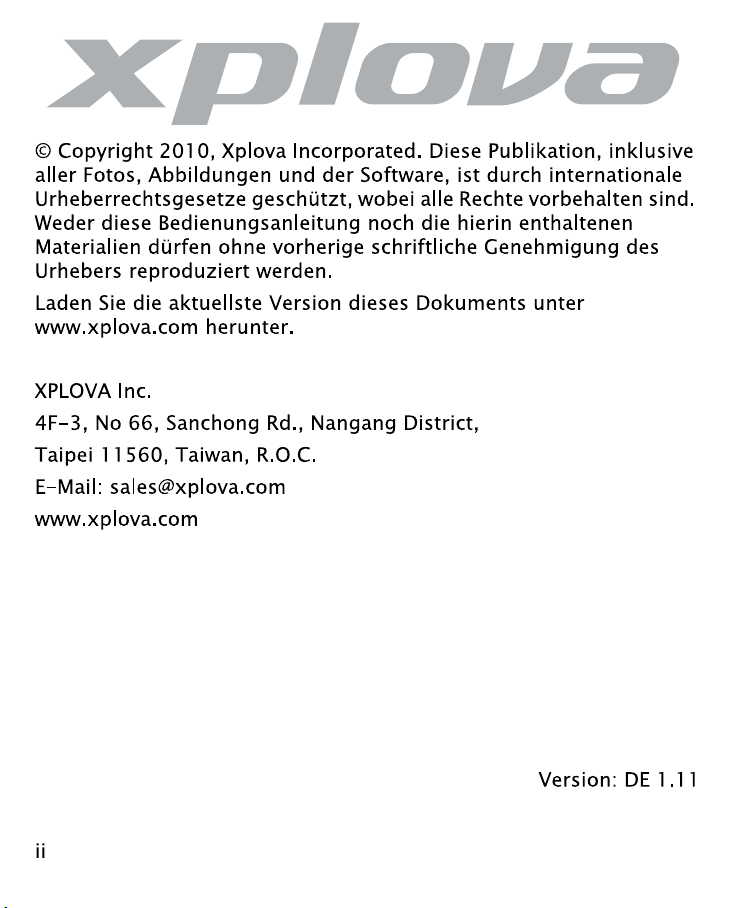
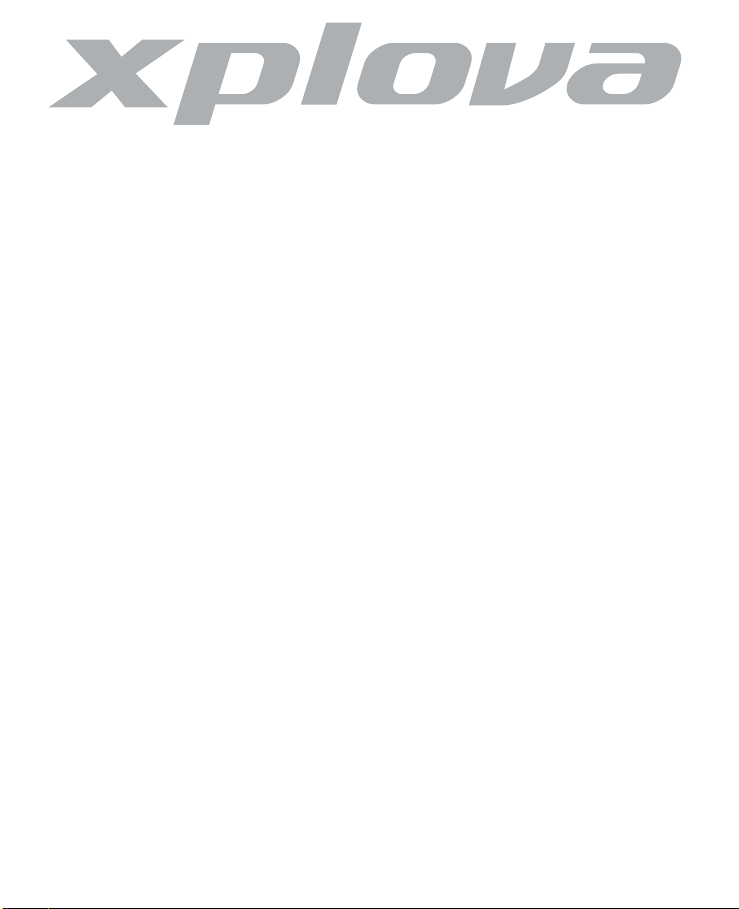
Inhaltsverzeichnis
Erste Schritte. . . . . . . . . . . . . . . . . . . . . . . . . . . . . . . . . . . 1
Vorstellung des Xplova G5 . . . . . . . . . . . . . . . . . . . . . . . . . . . . . . . 2
Lieferumfang . . . . . . . . . . . . . . . . . . . . . . . . . . . . . . . . . . . . . . . 3
Merkmale des Xplova G5 . . . . . . . . . . . . . . . . . . . . . . . . . . . . . . . . 4
Nahtlose Navigation - von der Straße bis ins Gelände . . . . . . . . . 4
Aufzeichnung von Radfahrdaten. . . . . . . . . . . . . . . . . . . . . . . . . 5
Optionales Zubehör . . . . . . . . . . . . . . . . . . . . . . . . . . . . . . . . . . . . . 6
Aufladen des Xplova G5 . . . . . . . . . . . . . . . . . . . . . . . . . . . . . . . . . 7
Einschalten des Xplova G5 . . . . . . . . . . . . . . . . . . . . . . . . . . . . . . . 8
Nutzung der Bedienelemente des Touchscreens. . . . . . . . . . . . 9
Nutzung der seitlichen Tasten . . . . . . . . . . . . . . . . . . . . . . . . . . 12
Anpassen von Helligkeit und Lautstärke . . . . . . . . . . . . . . . . . . 12
Umschalten des Modus . . . . . . . . . . . . . . . . . . . . . . . . . . . . . . 13
Aufzeichnen einer Trainingseinheit . . . . . . . . . . . . . . . . . . . . . 13
Sperren des Bildschirms . . . . . . . . . . . . . . . . . . . . . . . . . . . . . . 14
Energieoptionen. . . . . . . . . . . . . . . . . . . . . . . . . . . . . . . . . . . . 14
So zeigen Sie die Energieoptionen auf dem Xplova G5 an: . . . . 15
Befestigen des Xplova G5. . . . . . . . . . . . . . . . . . . . . . . . . . . . . . . 16
iii
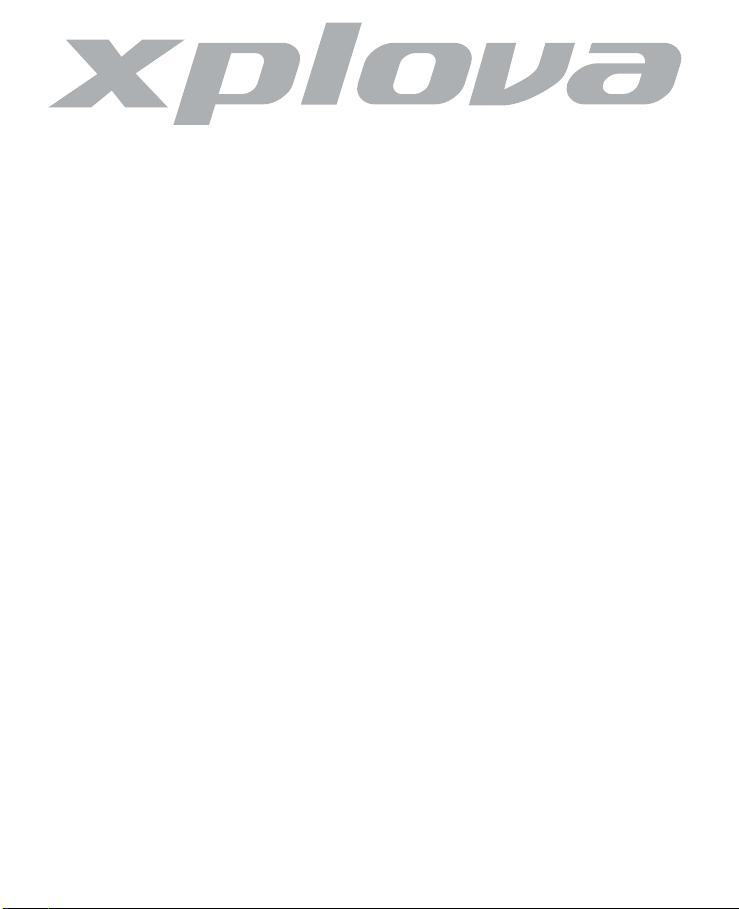
Beziehen eines GPS-Signals . . . . . . . . . . . . . . . . . . . . . . . . . . . . . 20
Erstellen eines Profils . . . . . . . . . . . . . . . . . . . . . . . . . . . . . . . . . . 20
Anschließen der Sensoren . . . . . . . . . . . . . . . . . . . . . . . . . . . . . . 24
Verwendung des Fahrradcomputers . . . . . . . . . . . . . 25
Verwendung der Fahrradcomputer-Schnittstelle . . . . . . . . . . . 25
Einstellung von Warnmeldungen . . . . . . . . . . . . . . . . . . . . . . . . 27
Einstellung der Aufzeichnungsoptionen . . . . . . . . . . . . . . . . . . 30
Einstellung eines Trainingsmodus . . . . . . . . . . . . . . . . . . . . . . . 32
Anpassen der Fahrradcomputer-Ansicht. . . . . . . . . . . . . . . . . . 33
Nutzung des Verlaufsmanagers . . . . . . . . . . . . . . . . . . . . . . . . . 38
Löschen des Verlaufs . . . . . . . . . . . . . . . . . . . . . . . . . . . . . . . . . . 40
Navigation mit dem Xplova G5 . . . . . . . . . . . . . . . . . . 41
Nutzung der Kartenmodus-Schnittstelle . . . . . . . . . . . . . . . . . . 42
Nutzung des Kartendisplays. . . . . . . . . . . . . . . . . . . . . . . . . . . 44
Ändern der Kartenansicht . . . . . . . . . . . . . . . . . . . . . . . . . . . . . . 47
Bestimmung Ihrer Position . . . . . . . . . . . . . . . . . . . . . . . . . . . . . 51
Einstellung des Zuhause-Standortes . . . . . . . . . . . . . . . . . . . . . 52
Hinzufügen von Lieblingsstandorten . . . . . . . . . . . . . . . . . . . . 53
Hinzufügen eines Favoriten mittels Adresse . . . . . . . . . . . . . . . 56
iv
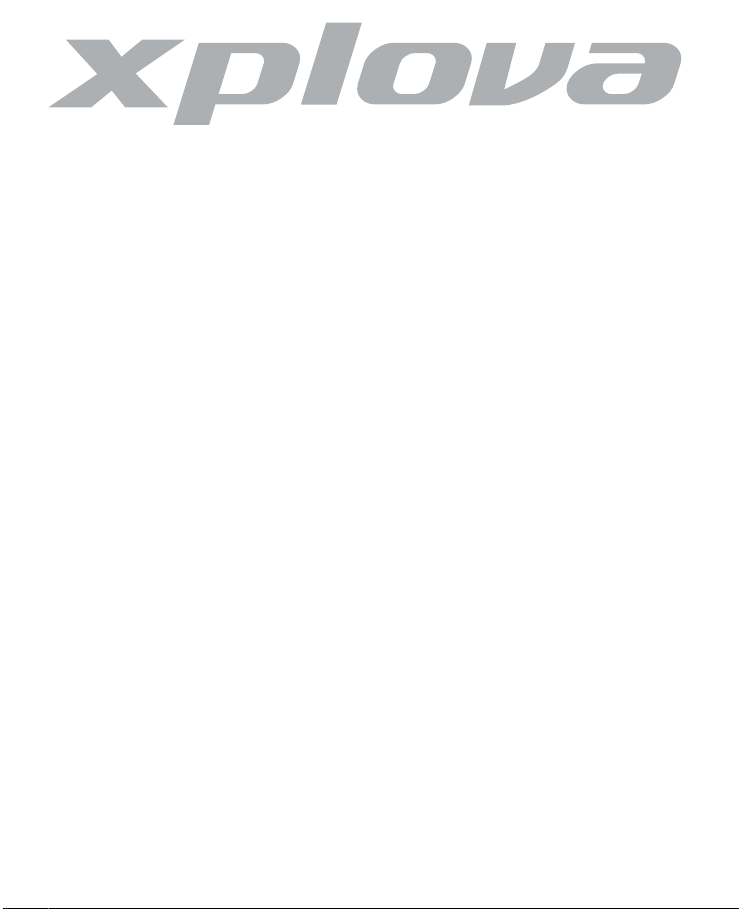
Hinzufügen eines Favoriten mittels Standort . . . . . . . . . . . . . . 57
Hinzufügen eines Favoriten von vorausgegangenen Zielen . . . . 57
Hinzufügen eines Favoriten mittels Geokoordinaten. . . . . . . . . 58
Hinzufügen eines Favoriten mittels Point of Interest. . . . . . . . . 59
Bearbeiten der Favoriten . . . . . . . . . . . . . . . . . . . . . . . . . . . . . . . 59
Auswählen eines Point of Interest (POI) . . . . . . . . . . . . . . . . . . 60
Eingabe eines Ziels . . . . . . . . . . . . . . . . . . . . . . . . . . . . . . . . . . . . 62
Auswahl eines Ziels über einen Standort auf der Karte . . . . . . . 63
Auswählen eines Favoriten als Ziel . . . . . . . . . . . . . . . . . . . . . . 64
Auswählen eines POI als Ziel . . . . . . . . . . . . . . . . . . . . . . . . . . 64
Eingabe einer Adresse als Ziel . . . . . . . . . . . . . . . . . . . . . . . . . 66
Auswählen einer Koordinate als Ziel . . . . . . . . . . . . . . . . . . . . . 66
Auswählen eines Ziels über vorausgegangene Ziele . . . . . . . . . 67
Auswählen eines Ziels über das Touren-Menü. . . . . . . . . . . . . . 68
Eingabe eines Ziels mit einer anderen Startposition . . . . . . . . . 68
Einstellen von Routenoptionen . . . . . . . . . . . . . . . . . . . . . . . . . . 71
Anzeigen einer Route . . . . . . . . . . . . . . . . . . . . . . . . . . . . . . . . . . 73
Nutzung der Routenführung . . . . . . . . . . . . . . . . . . . . . . . . . . . . 77
Verlassen der Routenführung . . . . . . . . . . . . . . . . . . . . . . . . . . 78
Nutzung des Routenmanagers . . . . . . . . . . . . . . . . . . . . . . . . . . 79
Importieren von Wegen . . . . . . . . . . . . . . . . . . . . . . . . . . . . . . 79
Anzeigen eines Weges . . . . . . . . . . . . . . . . . . . . . . . . . . . . . . . 79
Nutzung eines Weges als Route . . . . . . . . . . . . . . . . . . . . . . . . 80
Löschen eines Weges . . . . . . . . . . . . . . . . . . . . . . . . . . . . . . . . 81
v
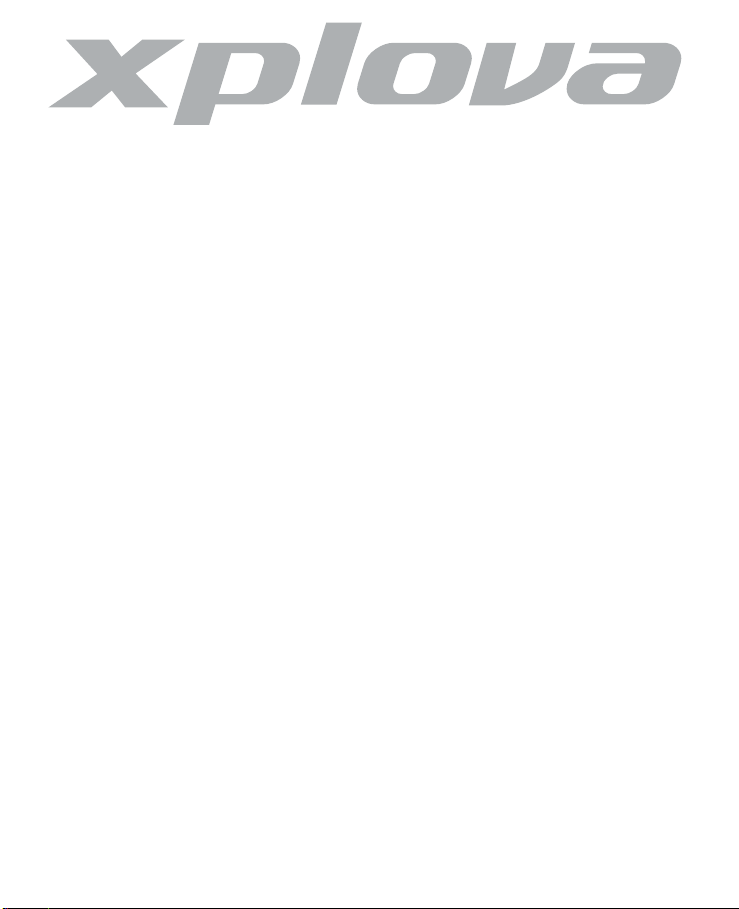
Planen einer Tour. . . . . . . . . . . . . . . . . . . . . . . . . . . . . . . . . . . . . . 81
Erstellen einer Tour . . . . . . . . . . . . . . . . . . . . . . . . . . . . . . . . . 81
Bearbeiten einer Tour. . . . . . . . . . . . . . . . . . . . . . . . . . . . . . . . 82
Tourführung . . . . . . . . . . . . . . . . . . . . . . . . . . . . . . . . . . . . . . 83
Einstellungen Ändern . . . . . . . . . . . . . . . . . . . . . . . . . . 85
Einstellungen im Kartenmodus ändern . . . . . . . . . . . . . . . . . . . 85
Kartenansicht ändern . . . . . . . . . . . . . . . . . . . . . . . . . . . . . . . . 85
Heimadresse ändern . . . . . . . . . . . . . . . . . . . . . . . . . . . . . . . . 86
GPS-Informationen anzeigen. . . . . . . . . . . . . . . . . . . . . . . . . . . 86
System- und urheberrechtliche Hinweise anzeigen . . . . . . . . . . 87
Grundeinstellungen ändern . . . . . . . . . . . . . . . . . . . . . . . . . . . . . 88
GPS-Empfänger abschalten . . . . . . . . . . . . . . . . . . . . . . . . . . . . 89
Energiesparmodus einschalten . . . . . . . . . . . . . . . . . . . . . . . . . 90
Beleuchtungstimer einschalten. . . . . . . . . . . . . . . . . . . . . . . . . 91
Touchscreen kalibrieren . . . . . . . . . . . . . . . . . . . . . . . . . . . . . . 91
Zeitzone einstellen. . . . . . . . . . . . . . . . . . . . . . . . . . . . . . . . . . 92
Uhrzeitformat einstellen. . . . . . . . . . . . . . . . . . . . . . . . . . . . . . 92
Maßeinheiten festlegen . . . . . . . . . . . . . . . . . . . . . . . . . . . . . . 93
Sprache einstellen . . . . . . . . . . . . . . . . . . . . . . . . . . . . . . . . . . 94
Höhenmesser kalibrieren . . . . . . . . . . . . . . . . . . . . . . . . . . . . . 94
Hardware-Informationen anzeigen . . . . . . . . . . . . . . . . . . . . . . 95
Werkseinstellungen wiederherstellen:. . . . . . . . . . . . . . . . . . . . 96
Zubehör verwenden. . . . . . . . . . . . . . . . . . . . . . . . . . . . 97
Herzfrequenzmonitor . . . . . . . . . . . . . . . . . . . . . . . . . . . . . . . . . . 97
vi
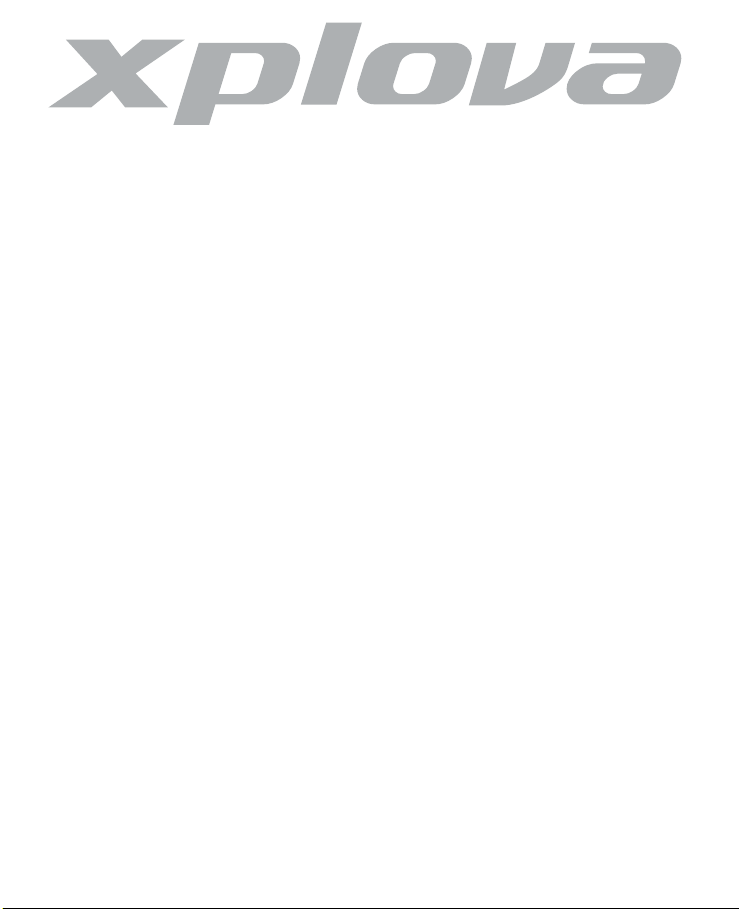
Herzfrequenzmonitor koppeln . . . . . . . . . . . . . . . . . . . . . . . . . 97
Herzfrequenzmonitor anlegen . . . . . . . . . . . . . . . . . . . . . . . . . 98
Herzfrequenzmonitor-Batterie auswechseln . . . . . . . . . . . . . . . 99
Kombitrittfrequenzsensoren . . . . . . . . . . . . . . . . . . . . . . . . . . . . 99
Kombitrittfrequenzsensor koppeln . . . . . . . . . . . . . . . . . . . . . . 99
Kombitrittfrequenzsensor installieren . . . . . . . . . . . . . . . . . . 101
Mit dem Kombitrittfrequenzsensor trainieren . . . . . . . . . . . . . 104
Kombitrittfrequenz-Batterie wechseln. . . . . . . . . . . . . . . . . . . 105
MicroSD-Karte Einlegen. . . . . . . . . . . . . . . . . . . . . . . . . . . . . . . . 105
PC-Anwendungen verwenden . . . . . . . . . . . . . . . . . . 107
PC-Anwendungen installieren . . . . . . . . . . . . . . . . . . . . . . . . . . 108
Anhang . . . . . . . . . . . . . . . . . . . . . . . . . . . . . . . . . . . . . . 109
Spezifikationen. . . . . . . . . . . . . . . . . . . . . . . . . . . . . . . . . . . . . . . 109
Konformitätserklärung . . . . . . . . . . . . . . . . . . . . . . . . . . . . . . . . 113
Duales System Deutschland GmbH-Teilnehmer. . . . . . . . . . . . 113
CE-Konformitätserklärung (CENELEC Europe) . . . . . . . . . . . . . 113
WEEE-Richtlinie. . . . . . . . . . . . . . . . . . . . . . . . . . . . . . . . . . . . 113
vii
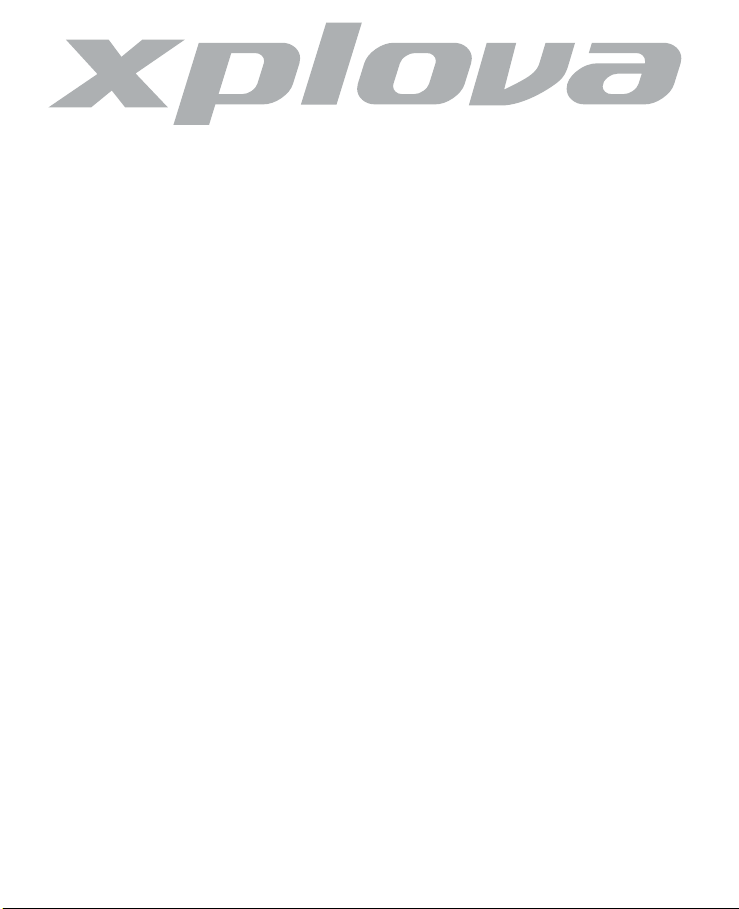
viii
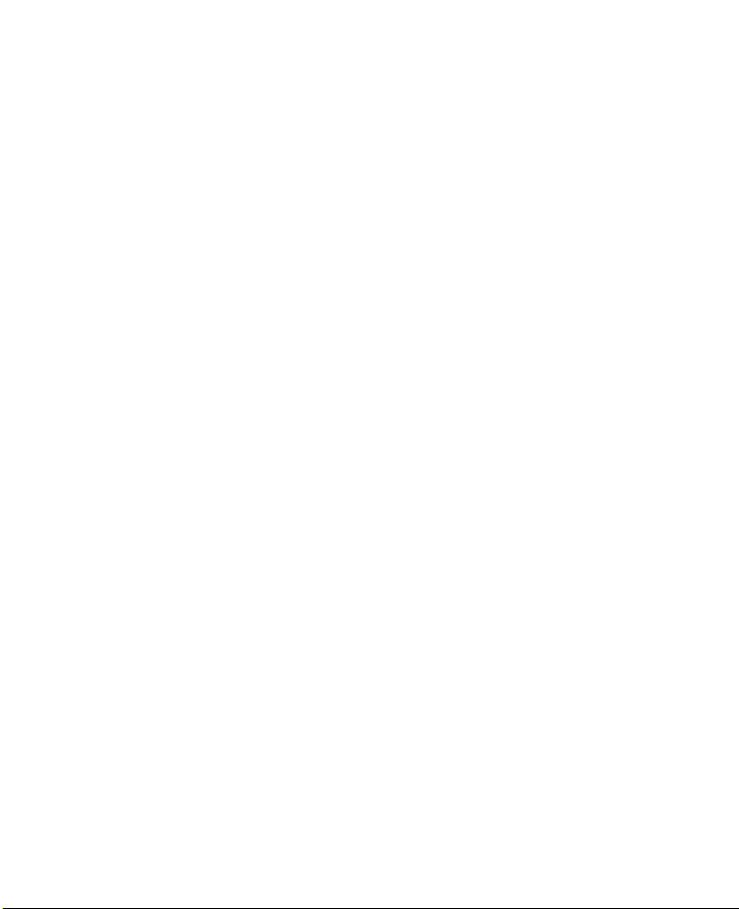
Erste Schritte
Herzlichen Glückwunsch zum Kauf des Xplova G5-Fahrradnavigators
- der optimalen GPS-Lösung für Freunde des Radsports. In diesem
Kapitel werden die Hauptmerkmale vorgestellt und Sie erfahren, wie
Sie den Computer einschalten und die Grundfunktionen der
Benutzeroberfläche nutzen. Die weiteren Kapitel erklären, wie Sie
alle Merkmale und Funktionen des Fahrradcomputers und navigators einsetzen.
1
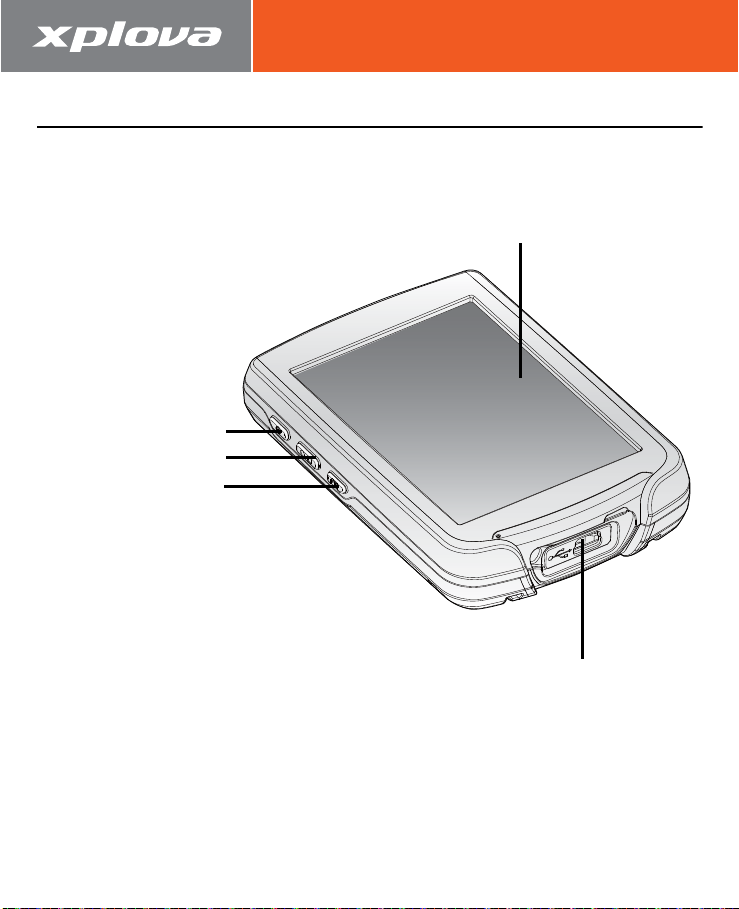
Erste Schritte
Vorstellung des Xplova G5
Ein-/Austaste
Au
f
z
e
i
c
h
n
u
n
g
s
t
a
s
t
e
Modustaste
Touchscreen
USB-Port
Dieser Abschnitt führt Sie in Ihren Xplova G5 und dessen
Hauptmerkmale ein.
Abbildung 1. Übersicht über den Xplova G5
2 Vorstellung des Xplova G5
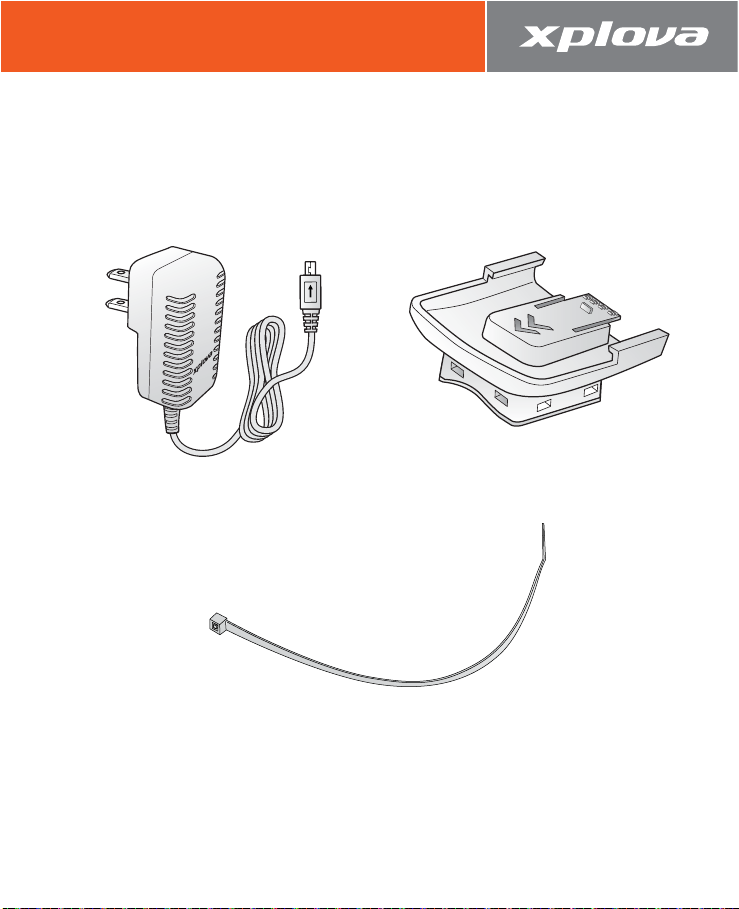
Erste Schritte
Erste Schritte
Lieferumfang
Der Xplova G5 wird mit den in Abbildung 2 gezeigten Komponenten
geliefert. Stellen Sie sicher, dass alle Komponenten enthalten sind;
wenden Sie sich umgehend an Ihren Xplova-Händler, falls etwas
fehlen sollte.
Fahrradhalterung
Netzteil
Kabelbinder
Abbildung 2. Zubehör im Lieferumfang des Xplova G5
Vorstellung des Xplova G5 3
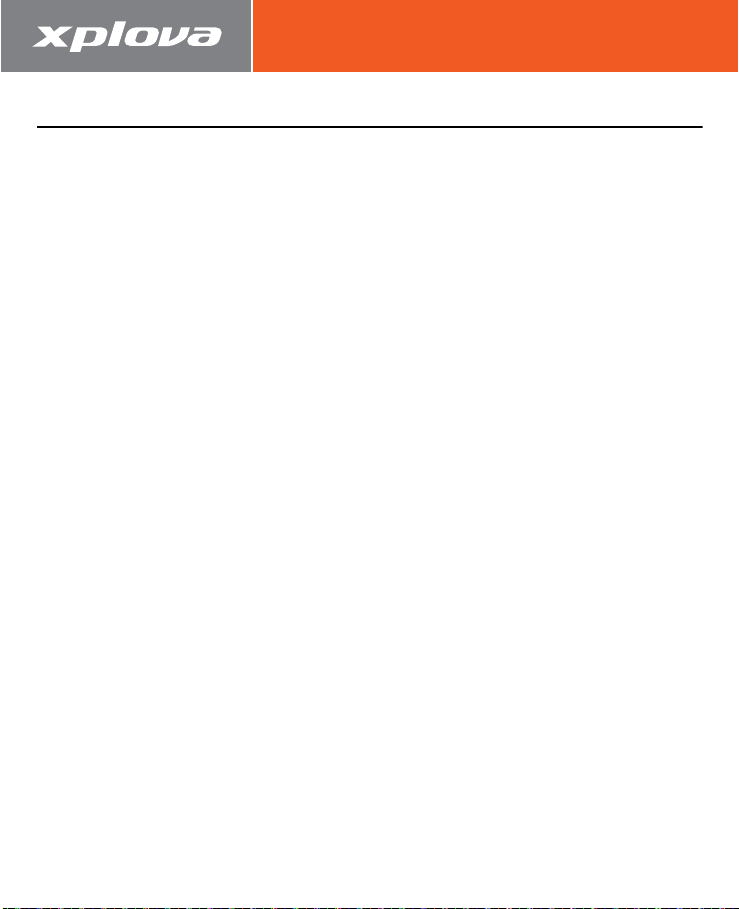
Erste Schritte
Merkmale des Xplova G5
Der Xplova G5 ist ein erstklassiger Fahrradnavigator für Radsportler
auf der ganzen Welt. Das intuitive, beständige Design des Xplova G5
bietet maximale Benutzerfreundlichkeit in einer Vielzahl von
Umgebungen.
• 3,5 Zoll großes Farbdisplay in schlanker Bauweise
•
Auch bei Sonnenlicht gut ablesbarer Touchscreen mit Gestenerkennung
•
Hochpräziser GPS-Empfänger mit 10 Stunden Betriebszeit (typisch)
• Wasser- und stoßfest gemäß IPX4 und IPX7
•
Unterstützung energiesparender drahtloser Digitalsensoren (ANT+)
Nahtlose Navigation - von der Straße bis ins Gelände
Lückenlose Navigation bietet einfache Planung Ihrer Route durch
Städte und über Grenzen mit nur einer Karte. Erweiterte
Navigationsfunktionen ermöglichen Ihnen die Überprüfung Ihres
Höhenprofils zur Gewährleistung sorgloser Fahrten.
• Integrierte, Routing-fähige topographische 2D-/3D-Karte,
Straßenkarte und Rasterkarte
• Berührung des Bildschirms zur Auswahl Ihres Ziels von der Karte
• Auswahl der Lieblingsstrecken über den Routenmanager
• Vorladen ausgewählter POIs für Aktivitäten im Freien
• Prüfen von Höhen- und Geländeprofilen
• Auswahl zwischen mehreren Navigationsmodi: Fahrrad,
Fußgänger, Motorrad und Auto
4 Merkmale des Xplova G5
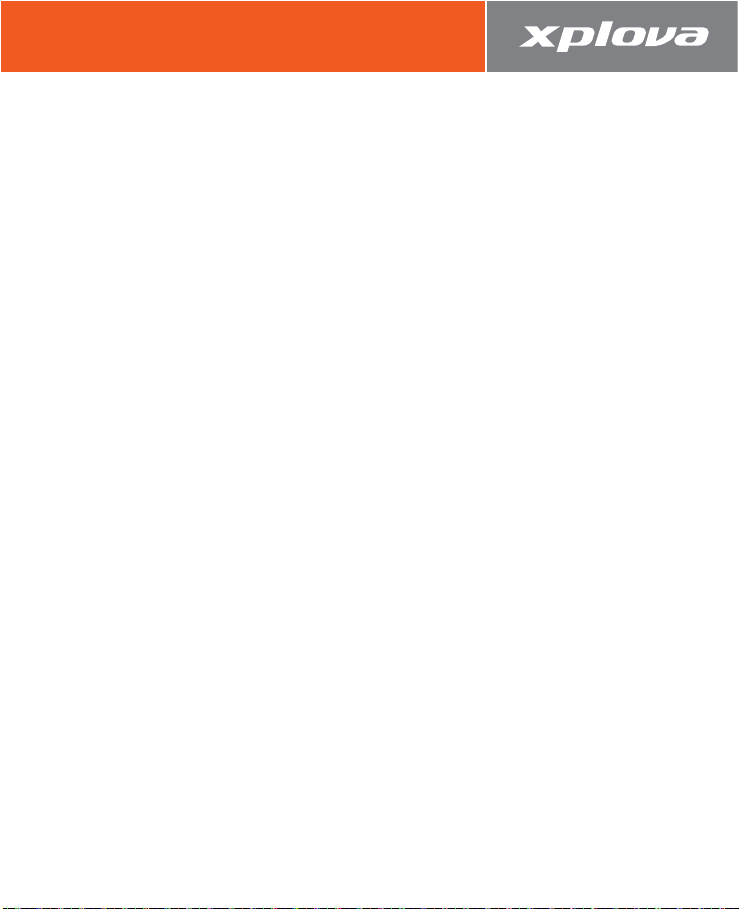
Erste Schritte
Erste Schritte
Aufzeichnung von Radfahrdaten
Steigern Sie mit den drahtlosen Ant+-Sensoren Ihre körperliche Leistung
und holen Sie so das Meiste auf Ihrem Training heraus. Der Xplova G5
liefert wichtige Echtzeitdaten wie Zeit, Entfernung, Geschwindigkeit,
Höhe, Herzfrequenz, Trittfrequenz, Kalorienverbrauch, und vieles mehr.
• Aufzeichnung und Anzeige von Radfahrdaten in Echtzeit
• Benutzerdefinierte Anzeige durch Berühren des Bildschirms
• Grafische Auswertung früherer Radfahrdaten auf dem Gerät
• Überwachung unterschiedlicher Parameter wie Geschwindigkeit,
Herzfrequenz und Trittfrequenz
•
Markieren unterschiedlicher Radstrecken mit Rundenfunktion
• Planung von Trainingsprogrammen nach Zeit, Entfernung oder
Kalorienverbrauch
Merkmale des Xplova G5 5
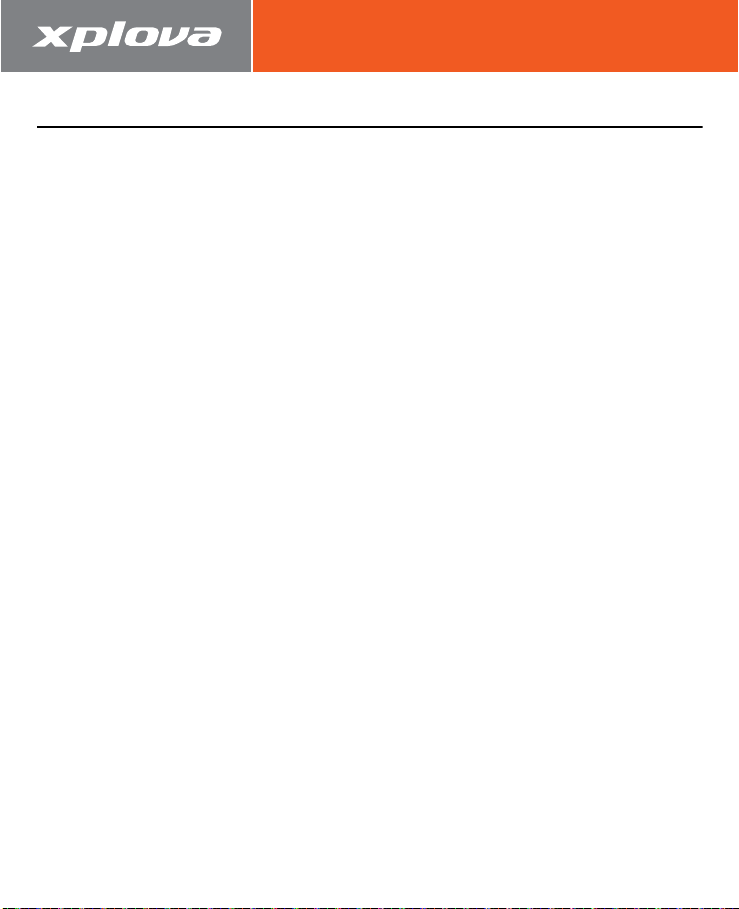
Erste Schritte
Optionales Zubehör
Der Xplova G5 kann mit zwei optionalen Zubehörteilen gekoppelt
werden, die Ihnen eine ganzheitliche Lösung beim Radfahren und
anderen Aktivitäten im Freien bieten. Der Herzfrequenzmonitor
(HFM) misst die Herzfrequenz zur Überwachung der
kardiovaskulären Leistung während eines Trainings. Der
Kombitrittfrequenzsensor wird an der Kettenstrebe Ihres Fahrrads
angebracht und liefert präzise Messwerte während Ihrer Fahrt. Diese
Zubehörteile bieten Ihnen ein ganzheitliches Bild Ihrer
Trainingsleistung; zudem werden Sie in späteren Abschnitten sehen,
dass diese Komponenten aufzeigen können, wie intensiv Sie sich an
unterschiedlichen Stellen Ihrer Route verausgabt haben.
Falls Sie diese Zubehörteile bereits erworben haben, befolgen Sie
zum Koppeln und Installieren der Geräte bitte die Anweisungen
unter “Zubehör verwenden” auf Seite 97. Falls Sie diese Geräte noch
nicht besitzen, erfahren Sie bei Ihrem örtlichen Xplova-Fachhändler
weitere Einzelheiten.
6 Optionales Zubehör
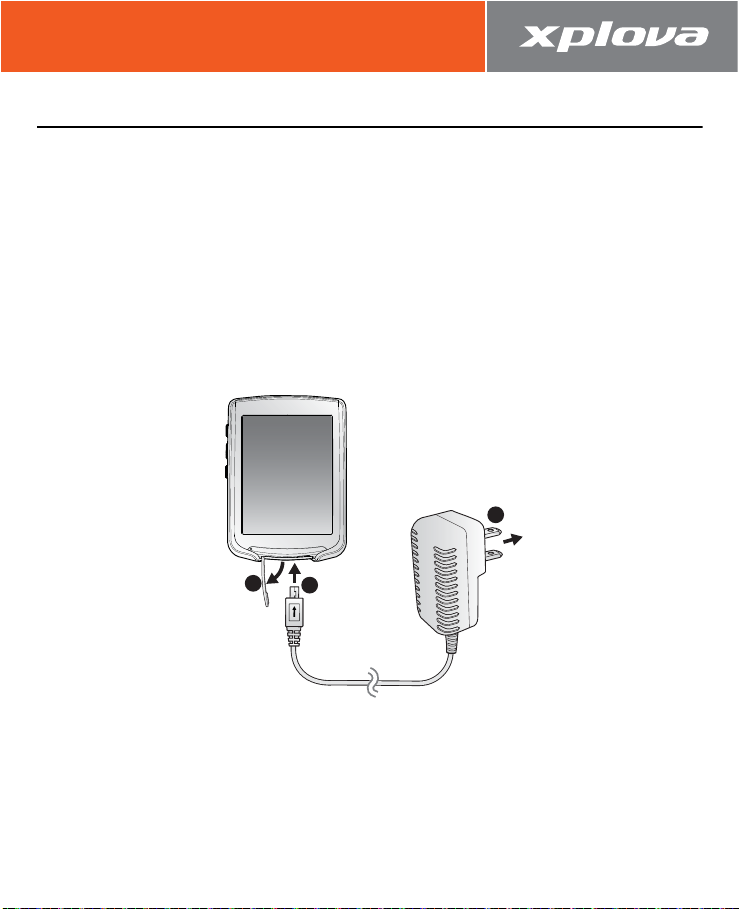
Erste Schritte
Erste Schritte
Aufladen des Xplova G5
1
2
3
Vor der Inbetriebnahme Ihres Xplova G5 müssen Sie ihn sachgemäß
aufladen. Laden Sie den Xplova G5 vor dem Einsatz mindestens fünf
Stunden lang auf, um sicherzustellen, dass der Akku vollständig
geladen ist.
So laden Sie den Xplova G5 auf:
1. Verbinden Sie das mitgelieferte Netzteil mit einer Steckdose.
2.
Öffnen Sie die Silikon-Schutzklappe an der Unterseite des
Xplova G5.
3.
Stecken Sie das USB-Netzteil in den Anschluss (siehe Abbildung 3).
Abbildung 3. Anschließen des Ladegerätes am Xplova G5
Aufladen des Xplova G5 7
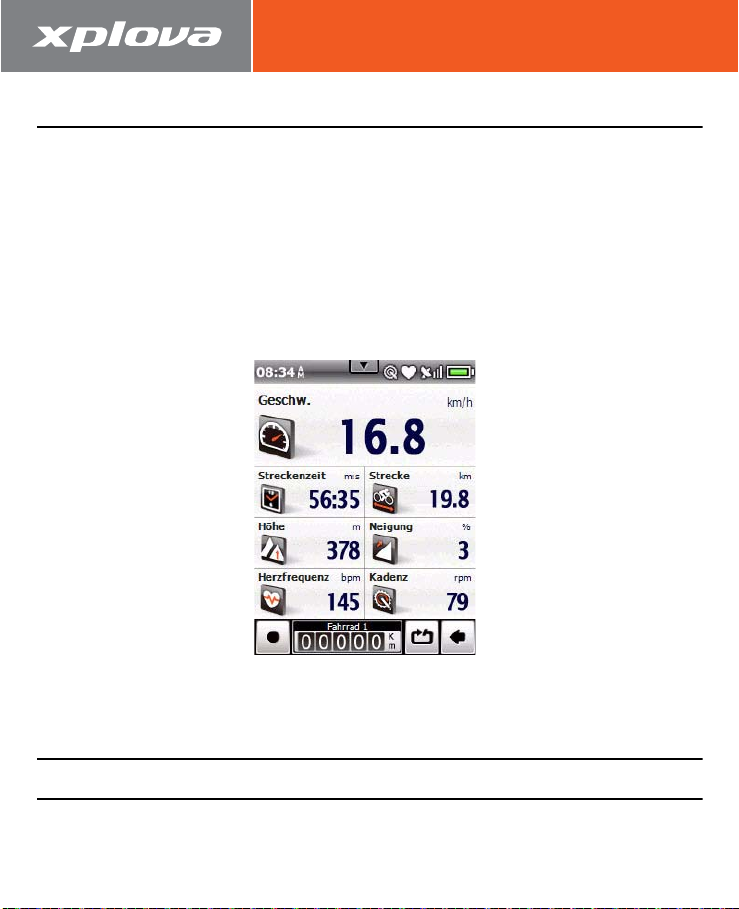
Erste Schritte
Einschalten des Xplova G5
Nachdem der Xplova G5 aufgeladen ist, können Sie ihn in Betrieb
nehmen. Durch Drücken der Ein-/Austaste an der linken Seite des Xplova
G5 schalten Sie das Gerät ein. Beim Hochfahren wird während des Ladens
der Kartendatenbanken in das System der Startbildschirm angezeigt.
Sobald sich das System gestartet hat, zeigt der Fahrradcomputer den in
Abbildung 4 dargestellten Bildschirm an. Weitere Einzelheiten zu den
Feldern und Funktionen des Fahrradcomputer-Bildschirms finden Sie
unter “Nutzung der Bedienelemente des Touchscreens” auf Seite 9.
Abbildung 4. Der Hauptbildschirm des Fahrradcomputers*
Hinweis:*Die tatsächliche Anzeige kann von Abbildung 4 abweichen
8 Einschalten des Xplova G5
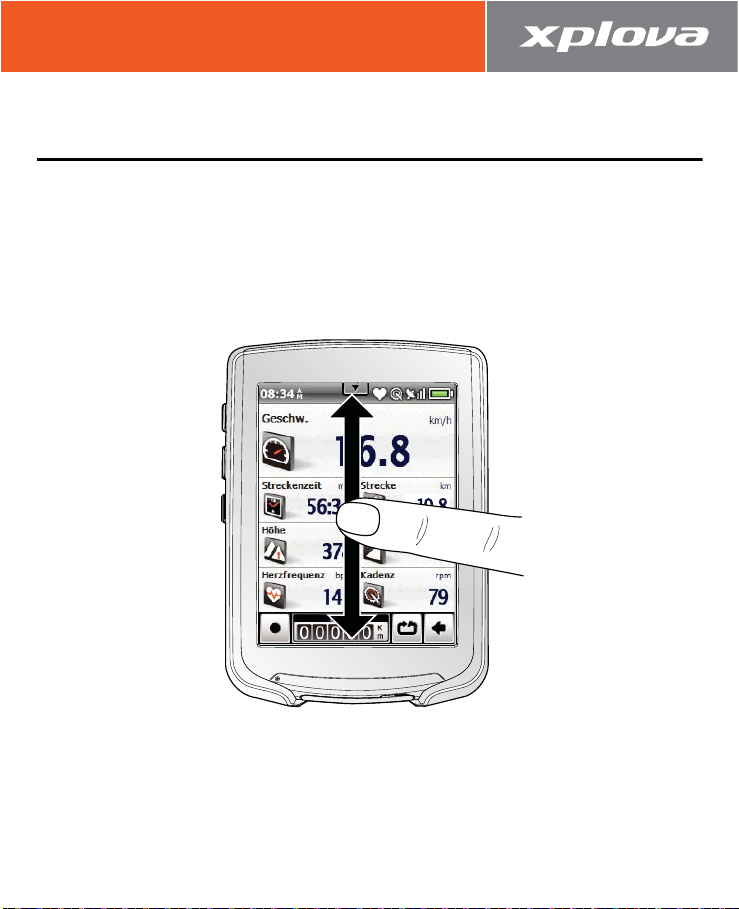
Erste Schritte
Erste Schritte
Nutzung der Bedienelemente des
Touchscreens
Der Bildschirm des Xplova G5 dient als Hauptschnittstelle. Unterschiedliche
Gesten ermöglichen Ihnen die Steuerung der Xplova G5-Bildschirmanzeige.
Eine Wischbewegung von oben nach unten (siehe Abbildung 5)
schaltet die Ansicht auf dem Fahrradcomputer-Bildschirm vom
Hauptbildschirm in den zweiten Bildschirm um.
Abbildung 5. Umschalten von Ansichten auf dem
Fahrradcomputer
Nutzung der Bedienelemente des Touchscreens 9

Erste Schritte
Der Xplova G5 verfügt über zwei Modi: Fahrradcomputer- und
Kartenmodus. Der Fahrradcomputermodus zeigt ein anpassbares
Display mit Leistungsanzeigen wie zurückgelegter Entfernung,
Geschwindigkeit, Herzfrequenz usw. Der Kartenmodus zeigt eine
Karte der Region mit anpassbarer Ansicht unterschiedlicher Points of
Interest (POIs) und anderen geographischen Daten. Eine horizontale
Wischbewegung von einer Seite zur anderen schaltet den Modus um
(siehe Abbildung 6).
Abbildung 6. Umschalten zwischen Fahrradcomputer- und
Kartenmodus
10 Nutzung der Bedienelemente des Touchscreens
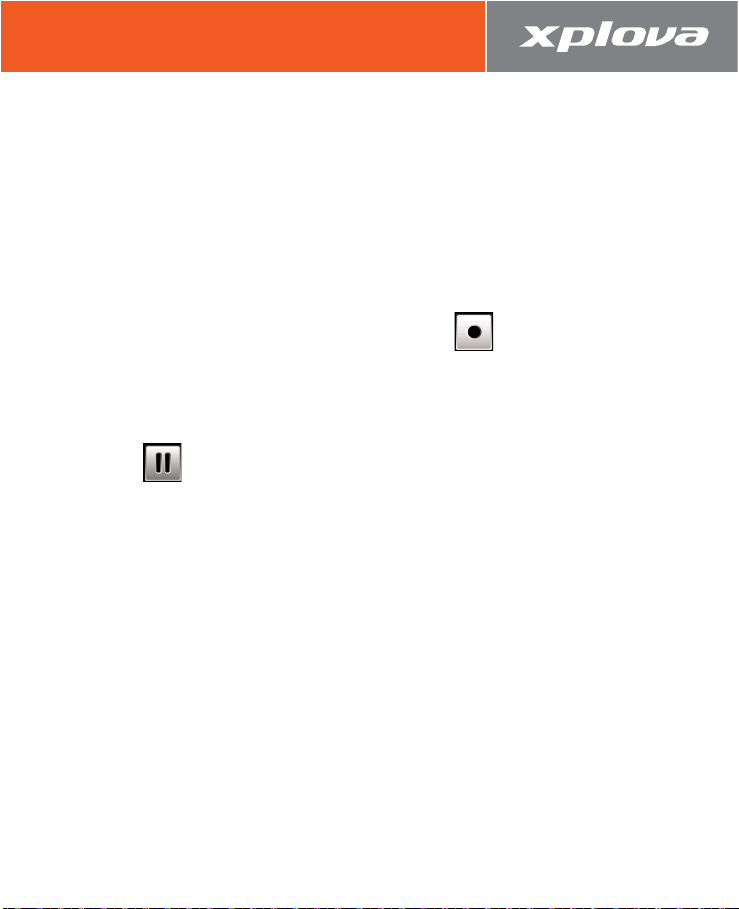
Erste Schritte
Erste Schritte
Die Bedienelemente auf dem Hauptbildschirm werden durch
Antippen (kurzes Berühren), Halten (Antippen und den Finger zwei
Sekunden lang auf dem Bildschirm halten) oder Wischen (mit dem
Finger über den Bildschirm wischen) aktiviert.
Machen Sie sich mit der Sensorbedienung vertraut, indem Sie eine
kurze Trainingseinheit mit Hilfe der Bildschirmbedienelemente
durchführen.
So zeichnen Sie eine Trainingseinheit auf:
1. Tippen Sie auf das Aufzeichnen-Symbol im unteren linken
Bereich des Bildschirms. Ein Startbildschirm erscheint und
bestätigt, dass eine Trainingseinheit begonnen hat.
2. Tippen Sie zum Unterbrechen der Aufzeichnung auf das Pause-
Symbol .
3. Halten Sie den Finger zum Stoppen der Aufzeichnung auf das
Aufzeichnen-Symbol gedrückt.
Nutzung der Bedienelemente des Touchscreens 11
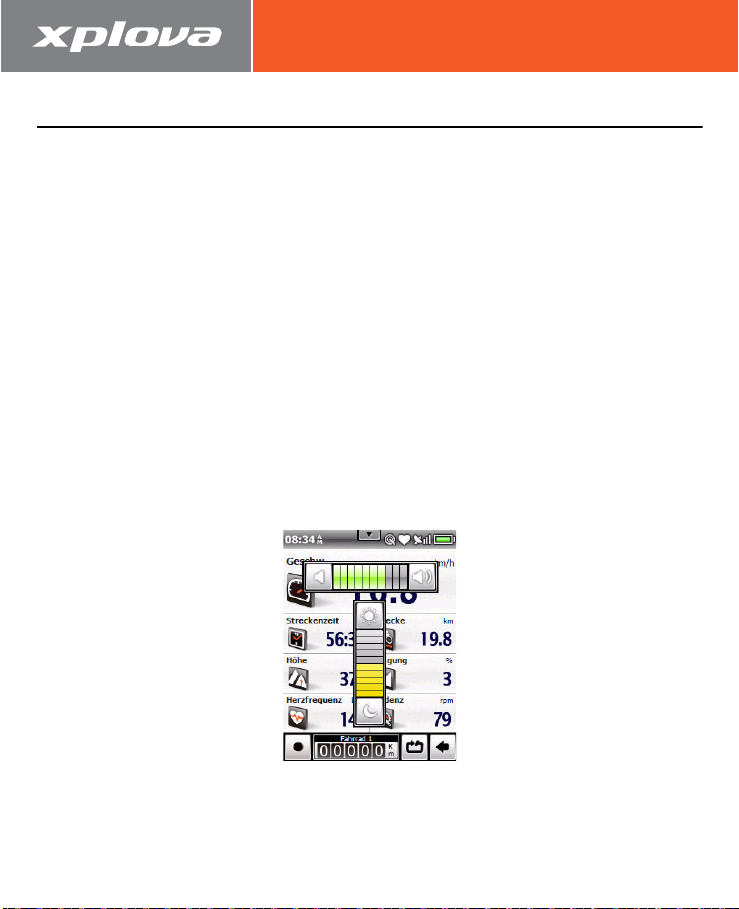
Erste Schritte
Nutzung der seitlichen Tasten
Die seitlichen Tasten ermöglichen nicht nur das Einschalten des
Xplova G5, sondern bieten auch Zugang zu den Helligkeits- und
Lautstärkereglern, dienen dem Umschalten des Modus und der
Aufzeichnung einer Trainingseinheit.
Anpassen von Helligkeit und Lautstärke
Drücken Sie zum Anpassen von Helligkeit und Lautstärke kurz die
Ein-/Austaste. Die Helligkeits- und Lautstärkeregler erscheinen auf
dem Bildschirm (siehe Abbildung 7). Sie können Lautstärke und
Helligkeit durch Antippen der Symbole am Ende des jeweiligen
Reglers anpassen. Auch können Sie die Helligkeit durch erneutes
Drücken der Ein-/Austaste bei angezeigtem Helligkeitsregler
einstellen. Die Ein-/Austaste schaltet zwischen den
Helligkeitsoptionen der Hintergrundbeleuchtung um: Aus, zuletzt
eingestellter Zwischenwert, maximale Helligkeit.
Abbildung 7. Helligkeits- und Lautstärkeregler
12 Nutzung der seitlichen Tasten
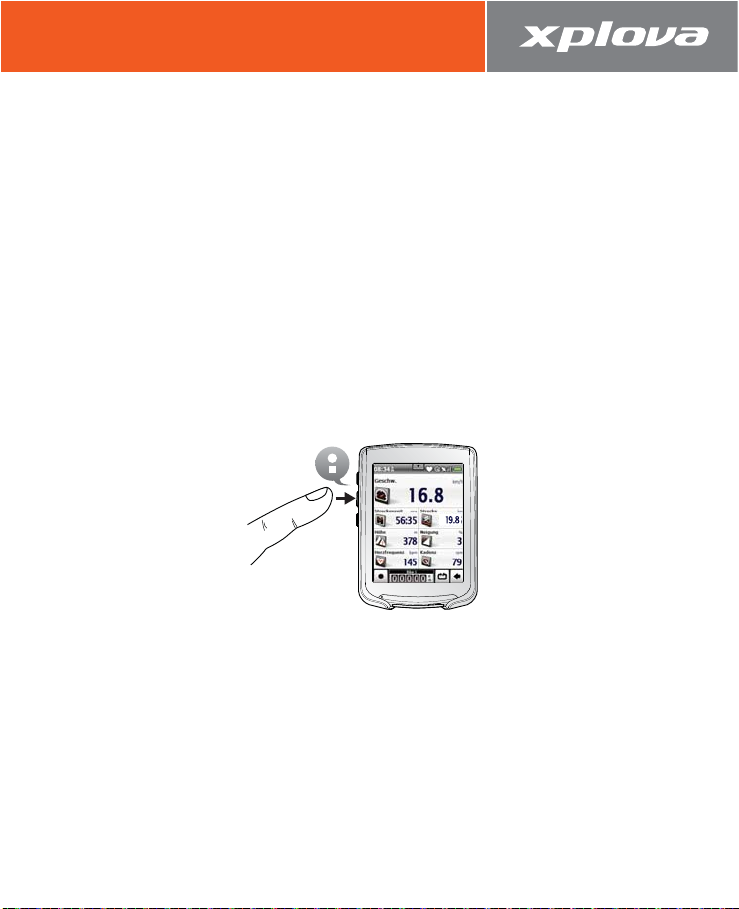
Erste Schritte
Erste Schritte
Umschalten des Modus
Sie können durch Drücken der Modustaste an der linken Seite des
Xplova G5 schnell zwischen dem Fahrradcomputer- und dem
Kartenmodus umschalten.
Aufzeichnen einer Trainingseinheit
Alternativ zur Bildschirmschaltfläche können Sie die
Aufzeichnungstaste nutzen.
So zeichnen Sie eine Trainingseinheit mit Hilfe der seitlichen
Tasten auf:
1. Drücken Sie die Aufzeichnungstaste. Ein Startbildschirm erscheint
und bestätigt, dass eine Trainingseinheit begonnen hat.
Abbildung 8. Aufzeichnen mit der seitlichen Taste
2. Drücken Sie zum Unterbrechen der Aufzeichnung kurz die
Aufzeichnungstaste.
3.
Wenn Sie die Aufzeichnungstaste erneut mehr als zwei Sekunden
lang gedrückt halten, stoppen und speichern Sie die Aufzeichnung.
Nutzung der seitlichen Tasten 13
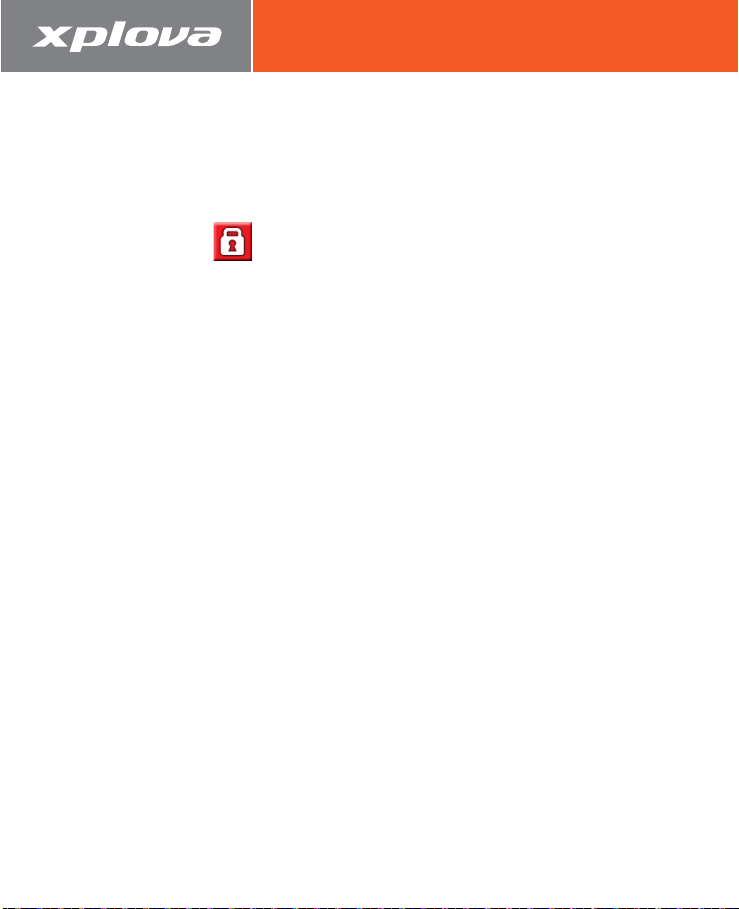
Erste Schritte
Sperren des Bildschirms
Sie können den Touchscreen sperren und so ungewünschte Befehlseingaben
oder Änderungen durch Eingabe über das Sensorfeld verhindern.
So sperren Sie den Touchscreen:
1. Halten Sie die Modustaste drei Sekunden lang gedrückt. Ein
Schlosssymbol erscheint im unteren linken Bereich und zeigt
an, dass der Touchscreen gesperrt ist.
2. Zum Freigeben des Bildschirms halten Sie die Modustaste erneut
drei Sekunden lang gedrückt.
Energieoptionen
Die Ein-/Austaste kann auch zum Ausschalten oder Aufrufen des
Bereitschaftsmodus des Xplova G5 genutzt werden:
• Abschalten
Stromverbrauch). Wenn Sie ihn wieder einschalten, muss der Xplova
G5 neu hochfahren und Karten sowie Einstellungen neu laden.
• Bereitschaft
versorgt jedoch den Speicher mit Strom, so dass Sie beim nächsten
Einschalten schnell wieder zum vorherigen Status gelangen. Eine
rote LED zeigt durch periodisches Blinken die Aktivierung des
Bereitschaftsmodus an. Beachten Sie, dass im Bereitschaftsmodus
weiterhin Strom verbraucht wird. Der Xplova G5 schaltet sich nach
24 Stunden im Bereitschaftsmodus automatisch aus.
- schaltet das Gerät vollständig aus (kein
- schaltet Bildschirm, Prozessor und Antennen aus,
14 Nutzung der seitlichen Tasten
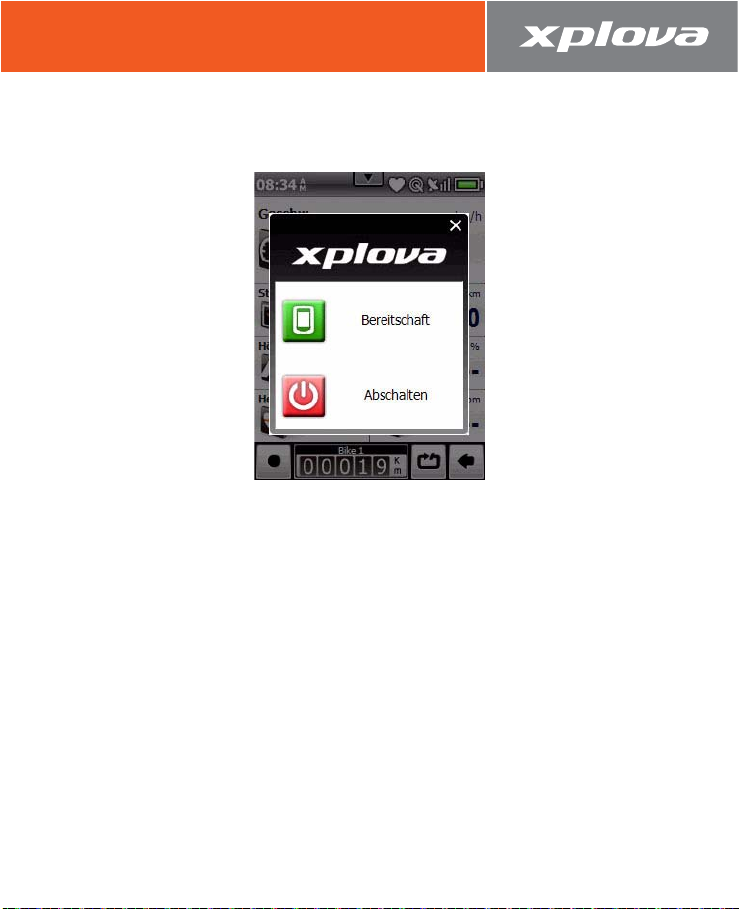
Erste Schritte
Erste Schritte
So zeigen Sie die Energieoptionen auf dem Xplova G5 an:
1. Halten Sie die Ein-/Austaste drei Sekunden lang gedrückt. Der in
Abbildung 9 auf Seite 15 dargestellte Bildschirm wird angezeigt.
Abbildung 9. Das Abschaltoptionen-Menü
2. Tippen Sie auf den gewünschten Energiemodus oder zum
Abbrechen auf X.
Nutzung der seitlichen Tasten 15
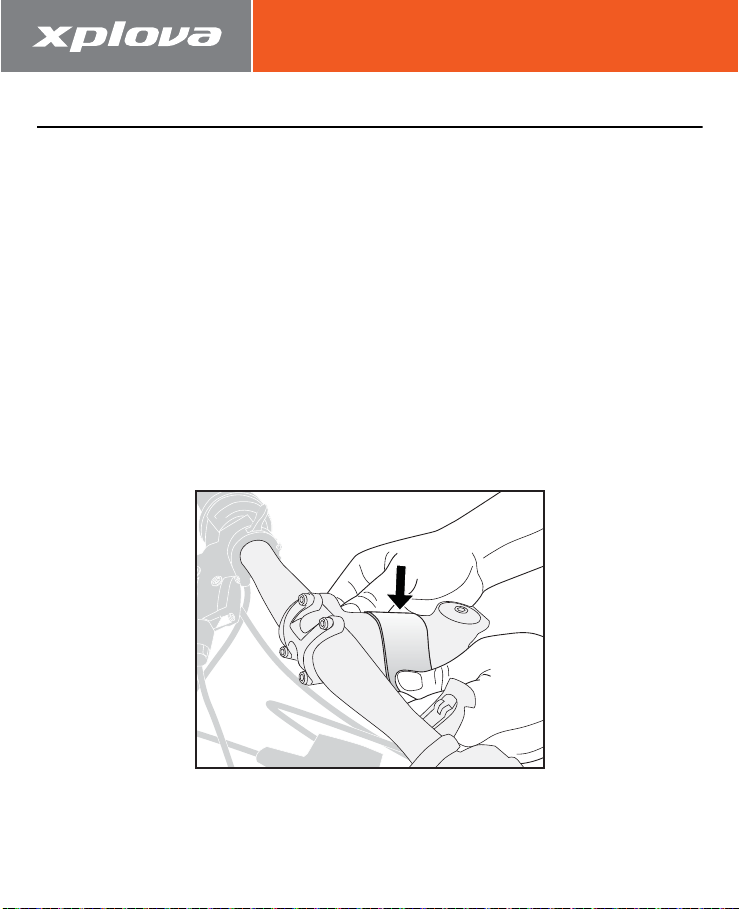
Erste Schritte
Befestigen des Xplova G5
Nachdem Sie sich nun mit den Grundfunktionen und
Bedienelementen des Xplova G5 vertraut gemacht haben, ist es an
der Zeit, das Gerät an Ihrem Fahrrad zu montieren.
Der Xplova G5 wird mit einem Befestigungsclip mit
Einstellmöglichkeiten zur Befestigung am Vorbau oder Lenker Ihres
Fahrrads geliefert.
So befestigen Sie den Xplova G5:
1. Bestimmen Sie die gewünschte Befestigungsposition. Bringen Sie
den Xplova G5 dazu am Befestigungsclip an und halten Sie ihn an
verschiedene Stellen an Lenker, Vorbau und Rahmen.
2. Sobald Sie sich für eine Stelle entschieden haben, befestigen Sie
die Gummiunterlage (siehe Abbildung 10).
Abbildung 10. Anbringung der Gummiunterlage
16 Befestigen des Xplova G5
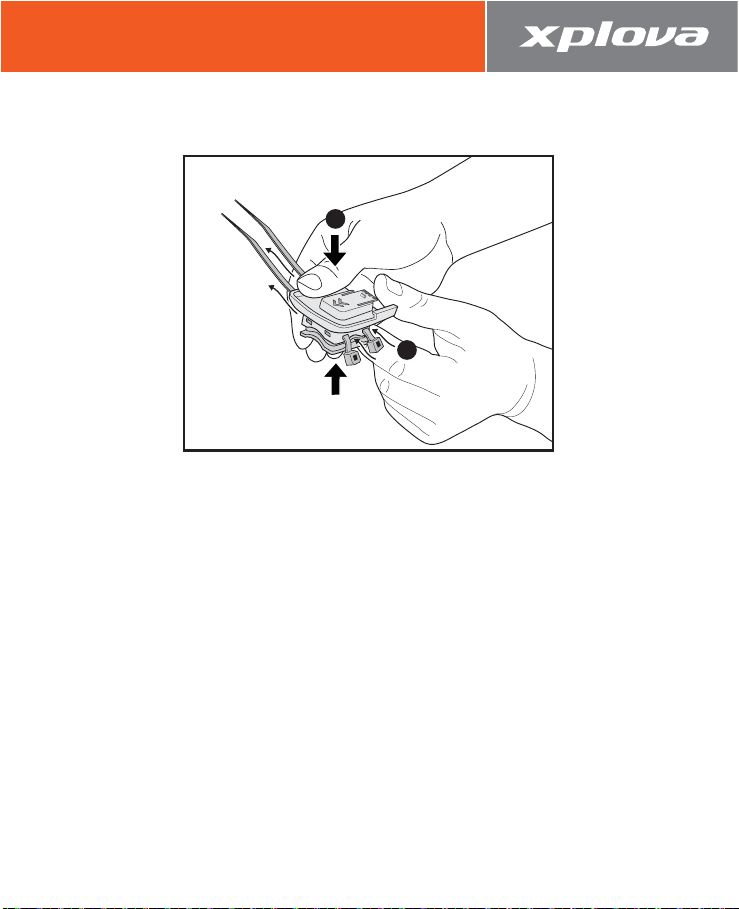
Erste Schritte
Erste Schritte
3. Ziehen Sie zwei der mitgelieferten Kabelbinder durch die Basis
2
1
des Befestigungsclips (siehe Abbildung 11).
Abbildung 11. Durchziehen der Kabelbinder
4. Schieben Sie den Gummiuntersatz des Befestigungsclips in den
unteren Teil des Befestigungsclips, bis die halbrunde Kerbe
parallel mit der Fahrradkomponente ist, an der Sie den Clip
befestigen.
Befestigen des Xplova G5 17
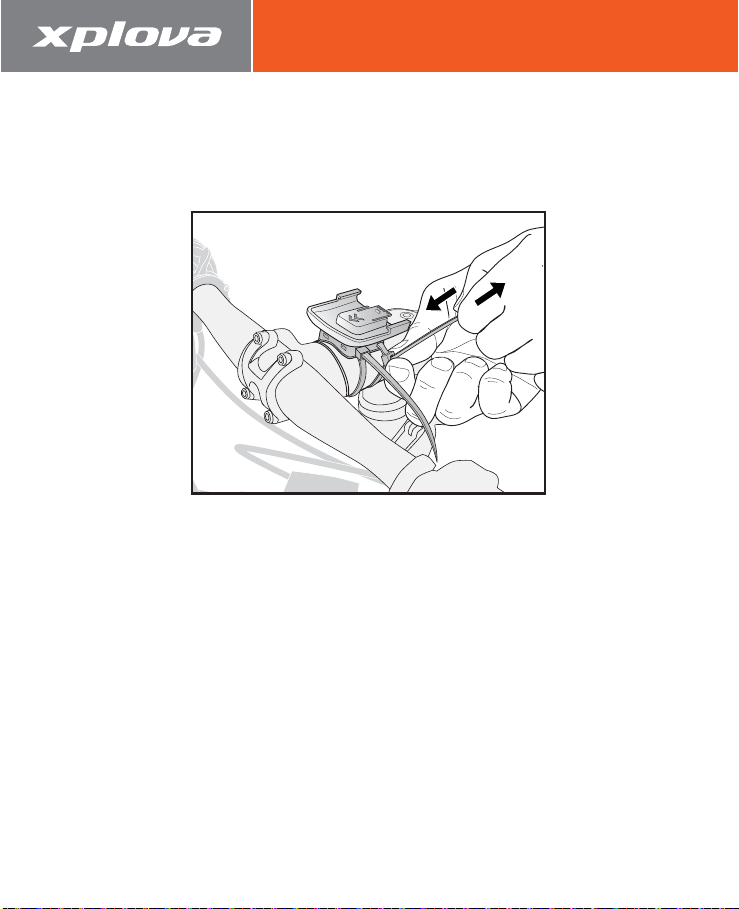
Erste Schritte
5. Wickeln Sie die Kabelbinder locker um die Fahrradkomponente,
nehmen Sie Feineinstellungen der Position des Befestigungsclips
vor (siehe Abbildung 12).
Abbildung 12. Anbringung des Befestigungsclips
6. Ziehen Sie die Kabelbinder fest, bis der Befestigungsclip sicher
fixiert ist.
18 Befestigen des Xplova G5
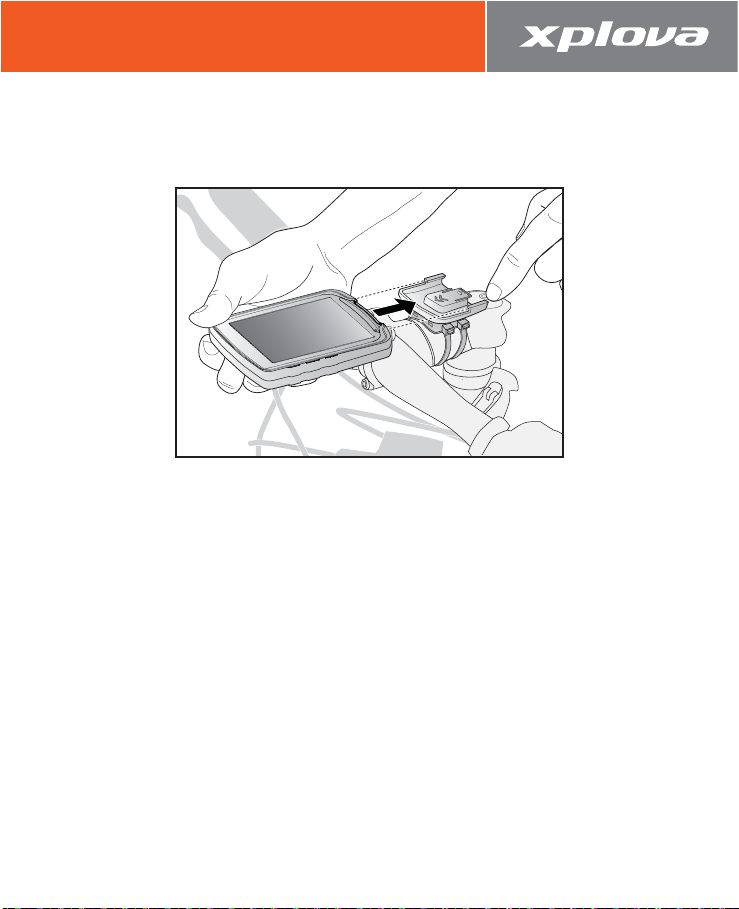
Erste Schritte
Erste Schritte
7. Schieben Sie den Xplova G5 auf den Befestigungsclip (siehe
Abbildung 13), bis er einrastet.
Abbildung 13. Anbringung des Xplova G5 am Befestigungsclip
Befestigen des Xplova G5 19
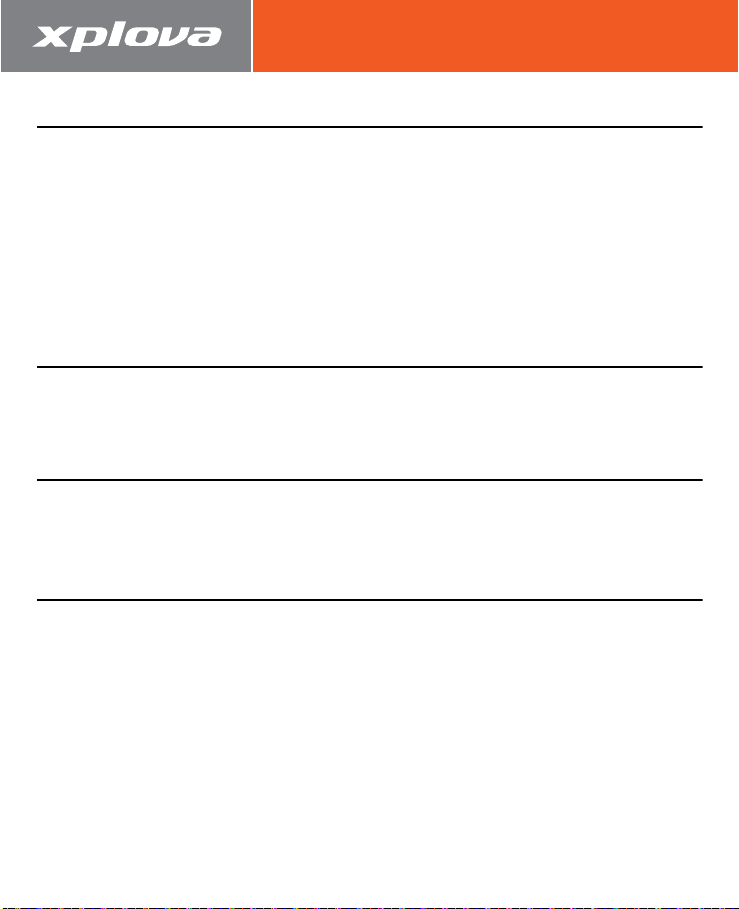
Erste Schritte
Beziehen eines GPS-Signals
Der Xplova G5 ist vollständig mit X-Navi-Technologie zur Maximierung
Ihres Radfahrerlebnisses ausgestattet. Der Xplova G5 sucht
automatisch nach einem GPS-Signal und bestimmt die Position, sobald
ein Signal empfangen wird. Positionieren Sie den Xplova G5 zum
Empfangen eines GPS-Signals so, dass er ohne Sichtbehinderungen in
Richtung Himmel zeigt. Je besser der Empfang, desto schneller kann
der Xplova G5 das Signal beziehen. Das erste Beziehen des Signals
kann unter freiem Himmel 5 bis 15 Minuten in Anspruch nehmen.
Hinweis: GPS-Signale sind sehr hochfrequent und daher kaum durch
Hindernisse hindurch übertragbar. Tunnel, Brücken und
dichter Wald können Empfang und Beibehaltung eines
GPS-Signals beeinflussen.
Erstellen eines Profils
Ihr Xplova G5 bietet zwei Profilarten: Benutzerprofile und
Fahrradprofile. In diesem Abschnitt erfahren Sie mehr zur Erstellung
von Benutzer- und Fahrradprofilen, so dass Sie die mit Ihrem Fahrrad
zurückgelegte Entfernung exakt aufzeichnen und Ihre Leistung
überwachen können.
20 Beziehen eines GPS-Signals
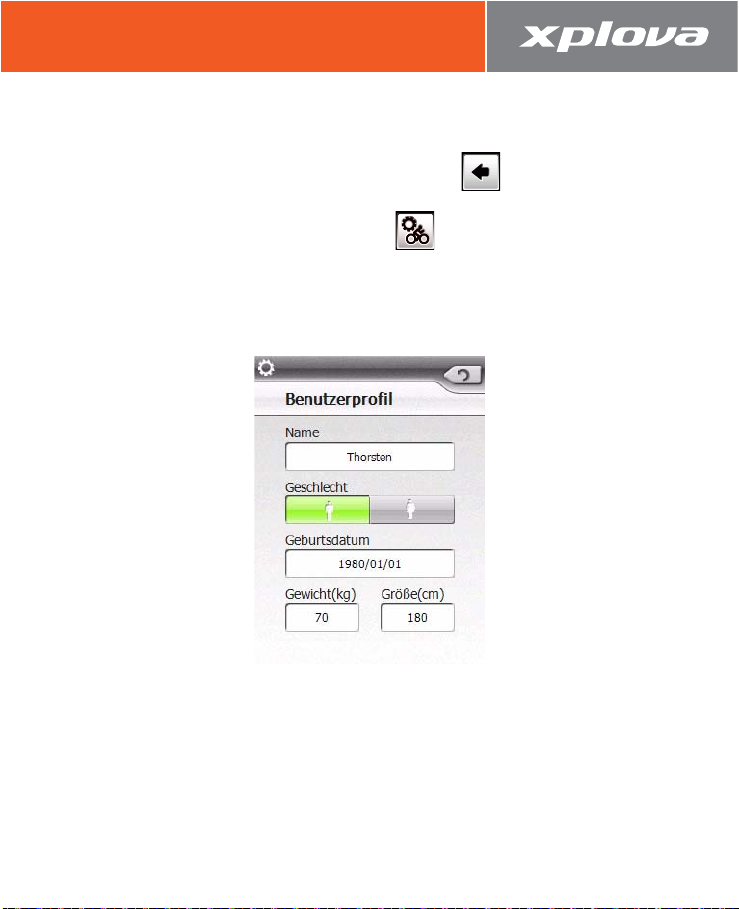
Erste Schritte
Erste Schritte
So erstellen Sie ein Benutzerprofil:
1. Tippen Sie auf dem Fahrradcomputer-Bildschirm zum Aufrufen
der Displaymenüoptionen auf Anzeigen .
2. Tippen Sie auf Radeinstellungen .
3. Tippen Sie auf Benutzerprofil. Der Benutzerprofil-Bildschirm
erscheint (siehe Abbildung 14).
Abbildung 14. Der Benutzerprofil-Bildschirm
Tippen Sie zum Öffnen des Tastaturbildschirms auf das
4.
Erstellen eines Profils 21
Name
-Feld.
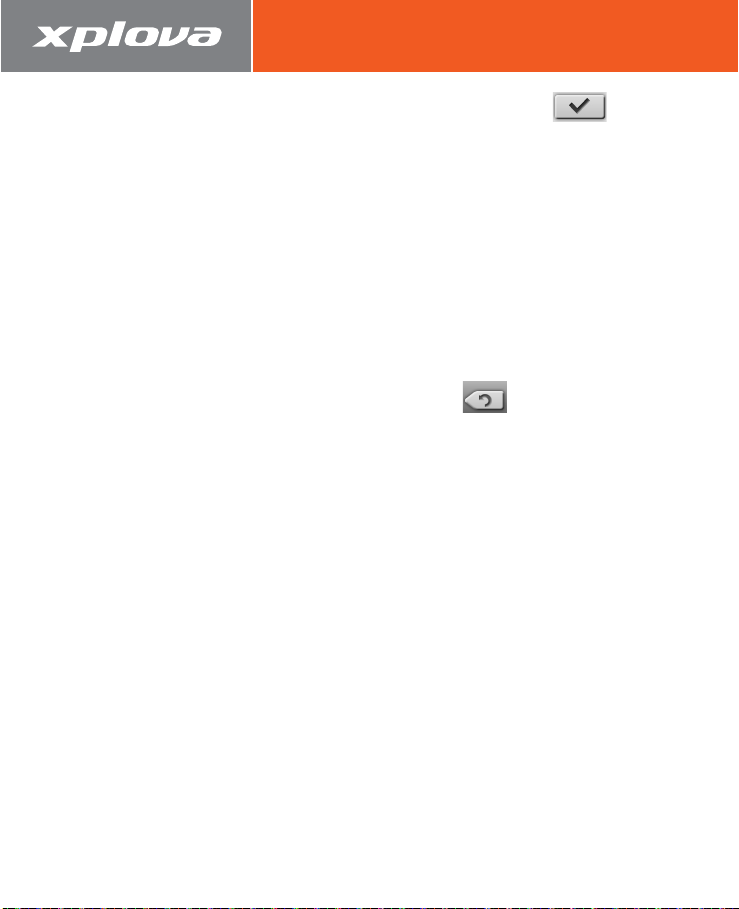
Erste Schritte
5. Geben Sie Ihren Namen ein und tippen Sie auf Ok .
6. Wählen Sie ein Geschlecht.
7. Tippen Sie auf das Geburtsdatum-Feld und geben Sie Jahr, Monat
und Tag Ihres Geburtsdatums ein, sobald Sie dazu aufgefordert
werden; tippen Sie nach jeder Eingabe auf Ok.
8. Tippen Sie auf das Gewicht-Feld; geben Sie Ihr Gewicht in
Kilogramm ein und tippen Sie auf Ok.
9. Tippen Sie auf das Größe-Feld; geben Sie Ihre Körpergröße in
Zentimetern ein und tippen Sie auf Ok.
10. Tippen Sie zum Speichern der Einstellungen und Zurückkehren
zum Radeinstellungen-Menü auf Zurück .
22 Erstellen eines Profils

Erste Schritte
Erste Schritte
So erstellen Sie ein Fahrradprofil:
1. Tippen Sie im Radeinstellungen-Menü auf Fahrradprofil. Der
Fahrradprofil-Bildschirm erscheint (siehe Abbildung 15).
Abbildung 15. Der Fahrradprofil-Bildschirm
2. Tippen Sie auf das Fahrradname-Feld, geben Sie Ihrem Fahrrad
einen Namen und tippen Sie auf Ok.
3. Tippen Sie zum Speichern der Änderungen am aktuellen Profil auf
Profil aktivieren .
4. Tippen Sie auf das Gesamtkilometer-Feld und geben Sie die
Anzahl der bereits mit Ihrem Fahrrad zurückgelegten Kilometer
ein.
Erstellen eines Profils 23

Erste Schritte
5. Tippen Sie zum Aufrufen des Kombitrittfrequenzsensoren-
Einstellungsbildschirms auf Kombitrittfrequenzsensoren .
Weitere Einzelheiten zum Trittfrequenzsensor finden Sie unter
“Kombitrittfrequenzsensoren” auf Seite 99.
6. Falls Sie einen Kombitrittfrequenzsensor und mit dem Gerät
gekoppelt haben, wählen Sie eine Methode zur Kalibrierung des
Radumfangs:
• Durch Antippen von Auto berechnet der Xplova G5 den
Radumfang mit Hilfe des Geschwindigkeitssensors und des
GPS-Standortes.
• Durch Antippen von Manuell können Sie den Radumfang in
Zentimetern eingeben, falls Sie nicht möchten, dass der Xplova
G5 den Radumfang kalibriert.
Anschließen der Sensoren
Falls Sie den optionalen Kombitrittfrequenzsensor und/oder
Herzfrequenzmonitor nutzen möchten, müssen Sie die Geräte vor
der Inbetriebnahme mit Ihrem Xplova G5 koppeln. Einzelheiten
finden Sie unter “Zubehör verwenden” auf Seite 97.
24 Anschließen der Sensoren

Verwendung des
Statussymbole
Hauptanzeige
Unteranzeigen
Aufzeichnen
Rundenpunkt
Kilometerzähler
Anzeigen
Zeit
Fahrradcomputers
Verwendung der Fahrradcomputer-Schnittstelle
Die Schnittstelle des Fahrradcomputers enthält die in Abbildung 16
dargestellten Bedienelemente und Anzeigen.
Abbildung 16. Die Schnittstelle des Fahrradcomputers
Verwendung der Fahrradcomputer-Schnittstelle 25

Verwendung des Fahrradcomputers
Zusätzlich zu den in Abbildung 16 gezeigten Bedienelementen
Verlaufsmanager
Ausblenden
Training
Radeinstellungen
Grund-
einstellungen
können Sie durch Antippen von Anzeigen die Menüelemente in
Abbildung 17 aufrufen.
Abbildung 17. Die Menüelemente des Fahrradcomputers
Tabelle 1 beschreibt die Bedienelemente und Anzeigen in
Abbildung 16 und Abbildung 17.
Tabelle 1.
Zeit Zeigt die aktuelle Uhrzeit an.
Kilometerzähler Zeigt die berechnete zurückgelegte Entfernung des
Aufzeichnen Durch Antippen starten oder unterbrechen Sie die
Status Zeigt die Protokollierung, die Verbindung mit
Hauptanzeige Zeigt das ausgewählte Element im Großformat.
26 Verwendung der Fahrradcomputer-Schnittstelle
Bedienelemente und Anzeigen des Fahrradcomputers
Element Beschreibung
aktuellen Fahrradprofils an.
Protokollierung einer Trainingseinheit; durch
Gedrückthalten stoppen Sie die Protokollierung einer
Trainingseinheit.
Zubehörteilen, den GPS-Verbindungsstatus und den
Akkuladestand an.
Anweisungen zum Wechsel der Hauptanzeige finden Sie
unter “Anpassen der Fahrradcomputer-Ansicht” auf
Seite 33.

Verwendung des
Verwendung des Fahrradcomputers
Tabelle 1. Bedienelemente und Anzeigen des Fahrradcomputers
Element Beschreibung
Unteranzeigen Zeigt zusätzliche Elemente im Kleinformat. Anweisungen
Rundenpunkt Platziert einen Rundenpunkt im Protokoll der aktuellen
Anzeigen Zeigt zusätzliche, in Abbildung 17 dargestellte
Grundeinstellungen Zeigt das "Grundeinstellungen"-Menü an.
Radeinstellungen Zeigt das Radeinstellungen-Menü an.
Training Öffnet das Trainingsmenü. Eine Beschreibung des
Verlauf Öffnet den Verlaufsbildschirm.
Ausblenden Zeigt die in Abbildung 16 dargestellten Menüelemente.
zum Umschalten zusätzlicher Anzeigen finden Sie unter
“Anpassen der Fahrradcomputer-Ansicht” auf Seite 33.
Trainingseinheit.
Menüelemente an.
Trainingsmenüs finden Sie unter “Einstellung eines
Trainingsmodus” auf Seite 32.
Einstellung von Warnmeldungen
Warnmeldungen helfen Ihnen, während Ihres Trainings innerhalb
Ihrer zuvor festgelegten Grenzwerte zu bleiben. Sie können den
Xplova G5 so programmieren, dass er Sie warnt, sobald Sie die
eingestellte Zeit oder Entfernung erreicht haben oder die zuvor
festgelegte Geschwindigkeit, Trittfrequenz oder Herzfrequenz unterbzw. überschreiten.
Einstellung von Warnmeldungen 27

Verwendung des Fahrradcomputers
Wenn der Xplova G5 erkennt, dass Sie Ihren zuvor festgelegten
Bereich während der aufgezeichneten Trainingseinheit
überschreiten, wird ein akustisches Signal ausgegeben.
So stellen Sie die Warnmeldungen ein:
1. Tippen Sie im Fahrradcomputermodus auf Anzeigen >
Radeinstellungen. Der Radeinstellungen-Bildschirm erscheint
(siehe Abbildung 18).
Abbildung 18. Der Radeinstellungen-Bildschirm
28 Einstellung von Warnmeldungen

Verwendung des
Verwendung des Fahrradcomputers
2. Tippen Sie im Radeinstellungen-Bildschirm auf Warnung. Der
Warnung-Bildschirm erscheint (siehe Abbildung 19).
Abbildung 19. Der Warnung-Bildschirm
3. Wählen Sie einen oder mehrere Parameter, die Sie mittels
Warnung überwachen möchten. Sie können Warnhinweise für
folgende Parameter einstellen:
• Zeit: Stellen Sie eine Zeit ein, nach der der Alarm ausgelöst
werden soll
• Strecke: Stellen Sie eine Entfernung ein, nach der der Alarm
ausgelöst werden soll
• Geschwindigkeit: Geben Sie die Mindest- und
Höchstgeschwindigkeit ein, bei deren Über- oder
Unterschreitung der Alarm ausgelöst werden soll
• HF: Geben Sie eine Mindest- und Höchstherzfrequenz (in
Schlägen pro Minute) ein, bei deren Über- und Unterschreitung
der Alarm ausgelöst werden soll
Einstellung von Warnmeldungen 29

Verwendung des Fahrradcomputers
• Trittfrequenz: Geben Sie eine Mindest- und Höchsttrittfrequenz
(in Umdrehungen pro Minute) ein, bei deren Über- und
Unterschreitung der Alarm ausgelöst werden soll.
4. Tippen Sie zum Speichern Ihrer Warneinstellungen und
Zurückkehren zum Radeinstellungen-Menü auf Zurück.
5. Mit Zurück kehren Sie zum Hauptbildschirm des
Fahrradcomputers zurück.
Einstellung der Aufzeichnungsoptionen
Der Xplova G5 bietet Ihnen während der Aufzeichnung einer
Trainingseinheit eine intelligente Pausen- und Rundenpositionsfunktion.
• Die IntelliPause-Funktion bewirkt, dass der Xplova G5 die
Protokollierung der Daten unterbricht, falls die Geschwindigkeit
unterhalb eines zuvor von Ihnen eingestellten Grenzwertes fällt.
• Die IntelliZp.-Funktion fügt entsprechend des Standortes oder
nach Zurücklegen einer zuvor eingestellten Entfernung einen
Rundenpunkt in das Protokoll ein.
• Strecke: Geben Sie die Entfernung ein, die Sie zum Einfügen
eines Rundenpunktes zurücklegen müssen.
• Position: Der Xplova G5 erinnert sich an Ihre Position, wenn die
Rundenpunkt-Schaltfläche das erste Mal antippen. Wenn Sie
das nächste Mal dieselbe Position erreichen, beginnt der
Xplova G5 automatisch mit einer neuen Runde.
So stellen Sie die Optionen der IntelliZp.-Funktion ein:
1. Tippen Sie auf dem Fahrradcomputer-Bildschirm auf Anzeigen >
Radeinstellungen. Der Radeinstellungen-Bildschirm erscheint
(siehe Abbildung 18 auf Seite 28).
30 Einstellung der Aufzeichnungsoptionen

Verwendung des
Verwendung des Fahrradcomputers
Tippen Sie im "Radeinstellungen"-Bildschirm auf
2.
Der Warneinstellungen-Bildschirm erscheint (siehe XXX).
Abbildung 20. Der Aufzeichnungsoptionen-Bildschirm
3. Bestimmen Sie, wie der Xplova G5 die Rundenpunkte automatisch
einfügen soll:
•
IntelliPause: Startet eine neue Runde, sobald Ihre
Geschwindigkeit unter einen zuvor festgelegten Grenzwert fällt.
Datenaufzeichn.
• IntelliZp.: Starte eine neue Runde entsprechend der Entfernung
oder Position.
.
Einstellung der Aufzeichnungsoptionen 31

Verwendung des Fahrradcomputers
Einstellung eines Trainingsmodus
Trainingsmodi helfen bei der Erreichung von Leistungszielen
während einer Fahrt. Sobald Ihre Trainingseinheit die
voreingestellten Grenzen bei Entfernung, Zeit oder
Kalorienverbrauch erreicht hat, beendet der Xplova G5 die
Protokollierung der Daten.
So stellen Sie einen Trainingsmodus ein:
1. Tippen Sie im Fahrradcomputermodus auf Anzeigen >Training.
Der Trainingsmodus-Bildschirm erscheint (siehe Abbildung 21).
Abbildung 21. Der Trainingsmodus-Bildschirm
2. Wählen Sie einen Trainingsmodus:
• Zeit: Tippen Sie auf Zeit und geben Sie die Trainingsdauer in
Stunden und Minuten ein.
32 Einstellung eines Trainingsmodus

Verwendung des
Verwendung des Fahrradcomputers
• Strecke: Tippen Sie auf Strecke und geben Sie eine Entfernung
in Kilometern ein.
• Kalorien: Tippen Sie auf Kalorien und geben Sie einen Wert in
Kilokalorien ein.
3. Tippen Sie zum Vorbereiten der Trainingseinheit auf Ok. Die
Trainingsstart-Aufforderung öffnet sich.
4. Tippen Sie zum Start der Trainingseinheit auf Ok.
Der Xplova G5 beendet die Protokollierung der Trainingseinheit, sobald das
von Ihnen eingestellte Ziel bei Trainingszeit, Entfernung oder
Kalorienverbrauch erreicht ist. Ein Fenster öffnet sich und zeigt an, dass Sie
Ihr Ziel erreicht haben. Die Zusammenfassung zeigt den Kalorienverbrauch,
die verstrichene Zeit und die zurückgelegte Entfernung an.
Anpassen der Fahrradcomputer-Ansicht
Die Fahrradcomputer-Ansicht kann problemlos so konfiguriert werden,
dass sie nur die für Sie wichtigen Elemente anzeigt. Jede Anzeige,
inklusive der Hauptanzeige, kann geändert oder neu angeordnet und so
auf Ihre Bedürfnisse angepasst werden. Mögliche Elemente beinhalten:
• Höhe: Zeigt den aktuellen Höhenwert an.
• Maximale Höhe: Zeigt den maximalen Höhenwert der aktuellen
Trainingseinheit an. Das Feld bleibt leer, falls nichts
protokolliert wurde.
• Aufstieg gesamt: Zeigt den in dieser Trainingseinheit
zurückgelegten Gesamtanstieg an.
Anpassen der Fahrradcomputer-Ansicht 33

Verwendung des Fahrradcomputers
• Abstieg gesamt: Zeigt das in dieser Trainingseinheit
zurückgelegten Gesamtgefälle an. Das Feld bleibt leer, falls
nichts protokolliert wurde.
•
Trittfrequenz: Zeigt die aktuelle Anzahl der Umdrehungen pro
Minute an.
•
Durchschnittliche Trittfrequenz: Zeigt die durchschnittliche
Anzahl der Umdrehungen pro Minute der aktuellen
Trainingseinheit an.
• Rundenkadenz: Zeigt die durchschnittliche Anzahl der
Umdrehungen pro Minute in der aktuellen Runde an.
• Kalorien: Zeigt den berechneten Kalorienverbrauch der aktuellen
Trainingseinheit an.
• Restliche Kalorien: Zeigt die während dieser Trainingseinheit
noch zu verbrennende Kalorienzahl an.
• Strecke: Zeigt die während dieser Trainingseinheit zurückgelegte
Entfernung an.
• Rundenstrecke: Zeigt die seit Setzen des letzten
Rundenpunktes berechnete Entfernung an.
• Letzte Rundenstrecke: Zeigt die Länge der letzten
Rundenstrecke an.
• Restliche Strecke: Zeigt die in einer Trainingseinheit noch
zurückzulegende Entfernung an.
• Entfernung bis nächstes Abbiegen: Zeigt bei Nutzung der
Routenführung die Entfernung bis zum nächsten
Richtungswechsel an.
• Herzfrequenz: Zeigt die aktuelle Herzfrequenz an.
• Durchschnittliche Herzfrequenz: Zeigt die durchschnittliche
Herzfrequenz der aktuellen Trainingseinheit an.
34 Anpassen der Fahrradcomputer-Ansicht

Verwendung des
Verwendung des Fahrradcomputers
• Maximale Herzfrequenz: Zeigt die maximale Herzfrequenz der
aktuellen Trainingseinheit an.
• Runden-Herzfrequenz: Zeigt die durchschnittliche
Herzfrequenz der aktuellen Runde an.
• Letzte Runden-Herzfrequenz: Zeigt die durchschnittliche
Herzfrequenz der letzten Runde an.
• Runden: Zeigt die Anzahl der während der aktuellen
Trainingseinheit durchlaufenen Rundenpunkte an.
• Geschwindigkeit: Zeigt die aktuelle Geschwindigkeit an.
• Durchschnittsgeschwindigkeit: Zeigt die durchschnittliche
Geschwindigkeit der aktuellen Trainingseinheit an.
• Maximalgeschwindigkeit: Zeigt die maximale Geschwindigkeit
der aktuellen Trainingseinheit an.
• Rundengeschwindigkeit: Zeigt die durchschnittliche
Geschwindigkeit der aktuellen Runde an.
• Letzte Rundengeschwindigkeit: Zeigt die durchschnittliche
Geschwindigkeit der letzten Runde an.
• Neigung: Zeigt die aktuelle Neigung an.
• Maximale Neigung: Zeigt die maximale Neigung der aktuellen
Trainingseinheit an.
• Zeit:
•
Uhr: Zeigt die aktuelle Uhrzeit im 24- oder 12-Stunden-Format an.
• Streckenzeit: Zeigt die während der aktuellen Trainingseinheit
verstrichene Zeit an.
• Durchschnittliche Rundenzeit: Zeigt die durchschnittlich
benötigte Zeit pro Runde an.
• Rundenzeit: Zeigt die verstrichene Zeit der aktuellen Runde an.
• Letzte Rundenzeit: Zeigt die für zuletzt abgeschlossene Runde
benötigte Zeit an.
Anpassen der Fahrradcomputer-Ansicht 35

Verwendung des Fahrradcomputers
• Zeit im Stillstand: Zeigt die Zeit seit Unterbrechung der
Aufzeichnung an.
• Restzeit: Zeigt in einer Trainingseinheit die noch verbleibende
Trainingszeit an.
• Startzeit: Zeigt die Zeit an, zu der die Trainingseinheit
begonnen wurde.
• Geschätzte Ankunftszeit: Zeigt die geschätzte Zeit bis zum
Erreichen eines auf der Karte angegebenen Ziels an.
• Datum: Zeigt das aktuelle Datum.
So ändern Sie ein Element:
1. Halten Sie Ihren Finger auf dem Fahrradcomputer-Bildschirm auf
das Element gedrückt, das Sie ändern möchten. Das
Elementauswahl-Menü erscheint (siehe Abbildung 22).
Abbildung 22. Das Anzeigeauswahl-Menü
36 Anpassen der Fahrradcomputer-Ansicht

Verwendung des
Verwendung des Fahrradcomputers
2.
Tippen Sie zur Anzeige aller Elemente auf den Erweiterungspfeil .
3.
Blättern Sie zur Menükategorie und wählen Sie diese durch Antippen aus.
4. Tippen Sie zur Anzeige auf das Element.
5. Tippen Sie zum Ändern der Elemente auf Ok ; daraufhin
kehren Sie zur Fahrradcomputer-Ansicht zurück. Alternativ
können durch Antippen von Abbrechen ohne Speichern
der Änderungen zum Fahrradcomputer-Bildschirm zurückkehren.
Anpassen der Fahrradcomputer-Ansicht 37

Verwendung des Fahrradcomputers
Nutzung des Verlaufsmanagers
Nach Abschluss der Trainingseinheit mit dem Xplova G5 können Sie
sich Ihre Leistung im Verlaufsmanager ansehen. Der
Verlaufsmanager speichert ein Protokoll Ihrer Geschwindigkeit,
Höhe
, Trittfrequenz, Herzfrequenz und Runden.
So betrachten Sie den Verlaufsbildschirm:
1. Tippen Sie im Fahrradcomputer-Bildschirm auf Verlauf. Der
Verlaufsbildschirm erscheint (siehe Abbildung 23).
Abbildung 23. Der Verlaufsbildschirm
38 Nutzung des Verlaufsmanagers

Verwendung des
Verwendung des Fahrradcomputers
2. Betrachten Sie durch Blättern (Wischen) und Antippen die
Einzelheiten einer Ihrer früheren Trainingseinheiten. Die
Trainingseinheit wird orange hervorgehoben; eine
Zusammenfassung der Aufzeichnung erscheint im unteren
Bereich des Verlaufsbildschirms (siehe Abbildung 24).
Abbildung 24. Einzelheiten des Verlaufsbildschirms
Nutzung des Verlaufsmanagers 39

Verwendung des Fahrradcomputers
Löschen des Verlaufs
Sobald Sie Ihre Verlaufsdateien auf Ihren PC hochgeladen haben,
müssen Sie diese nicht länger auf dem Xplova G5 speichern. Sie
können den Verlauf löschen und so Platz für weitere Aufzeichnungen
schaffen sowie das Durchsuchen neuer Aufzeichnungen
vereinfachen. Durch die Löschung des Verlaufs werden die
gespeicherten Favoriten, vorausgegangenen Ziele, Profile und
andere Benutzerdaten nicht gelöscht.
So löschen Sie den Verlauf:
1. Tippen Sie im Fahrradcomputermodus auf Anzeigen >
Grundeinstell.
2. Blättern Sie nach unten und tippen Sie auf Werkseinstell..
3. Tippen Sie auf Alle Benutzerd. löschen.
4. Setzen Sie durch Antippen das Häkchen, sobald Sie dazu
aufgefordert werden.
5. Durch Antippen von Zurück kehren Sie zum Grundeinstell.-Menü
zurück.
40 Löschen des Verlaufs

Navigation mit dem Xplova G5
Der Xplova G5-Fahrradnavigator hilft nicht nur bei der Verbesserung
Ihres Trainings, sondern zeigt zudem Ihren aktuellen Standort auf
dem Bildschirm an. Der Xplova G5 bietet folgende Merkmale:
• Aktueller Standort wird kontextabhängig auf einem
Kartenbildschirm angezeigt.
• Durchsuchbare Point of Interest- (POI-) Datenbank.
• Straßen, Geländemerkmale und Konturen.
•
Routenplanung mit Sprachführung hilft bei der Navigation an neue Orte.
• Die Routenanzeige zeigt die Strecke sowie die Entfernung bis zum
nächsten Richtungswechsel an.
41

Navigation mit dem Xplova G5
Nutzung der Kartenmodus-Schnittstelle
Statussymbole
Kartendisplay
Aufzeichnen
Runde
Anzeigen
Zeit
Position
Die Kartenmodus-Schnittstelle bietet eine Ansicht der aktuellen
Position sowie die Möglichkeit, die Karte zu vergrößern und zu
verschieben. Abbildung 25 auf Seite 42 zeigt die KartenmodusAnsicht.
Abbildung 25. Die Kartenmodus-Schnittstelle
42 Nutzung der Kartenmodus-Schnittstelle

Navigation mit dem Xplova G5
Navigation mit dem Xplova G5
Zusätzlich zu den in Abbildung 25 gezeigten Bedienelementen
Ziel
Ausblenden
Aktuelle Position zu Favoriten
hinzufügen
verschieben
Hauptmenü
Fahrradcomputer
können Sie durch Antippen von Anzeigen die Menüelemente in
Abbildung 26 aufrufen.
Abbildung 26. Menüelemente im Kartenmodus
Tabelle 2 beschreibt die Bedienelemente und Anzeigen in
Abbildung 25 und Abbildung 26.
Tabelle 2. Bedienelemente und Anzeigen im Kartenmodus
Element Beschreibung
Zeit Zeigt die aktuelle Uhrzeit an.
Aufzeichnen Durch Antippen starten oder unterbrechen Sie die
Protokollierung einer Trainingseinheit; durch
Gedrückthalten beenden und speichern Sie die
Protokollierung einer Trainingseinheit.
Status Zeigt die Protokollierung, die Verbindung mit
Zubehörteilen, den GPS-Verbindungsstatus und den
Akkuladestand an.
Position Zeigt den Längen- und Breitengrad Ihrer aktuellen
Position an.
Kartendisplay
Zeigt die ausgewählte Kartenansicht. Anweisungen zur
Nutzung des Kartendisplays finden Sie unter XXX.
Anweisungen zur Änderung des Kartendisplays finden Sie
unter “Ändern der Kartenansicht” auf Seite 47.
Nutzung der Kartenmodus-Schnittstelle 43

Navigation mit dem Xplova G5
Tabelle 2. Bedienelemente und Anzeigen im Kartenmodus
Element Beschreibung
Rundenpunkt Platziert einen Rundenpunkt im Protokoll der
aktuellen Trainingseinheit.
Anzeigen Zeigt zusätzliche, in Abbildung 26 dargestellte
Menüelemente an.
Fahrradcomputer Schaltet in den Fahrradcomputermodus um.
Hauptmenü Öffnet das Hauptmenü. Im Hauptmenü können Sie die
Navigatoreinstellungen ändern. Ausgegraute Symbole
sind im aktuellen Modus nicht verfügbar.
Verschieben Durch Antippen können Sie die Karte Verschieben.
Favoriten Richtet einen Standort als Favoriten ein.
Ziel Legt einen Zielstandort fest.
Ausblenden Zeigt die in Abbildung 25 dargestellten
Menüelemente.
Nutzung des Kartendisplays
Das Kartendisplay liefert Einzelheiten über Ihren Standort, inklusive
Straßen, geographischen Funktionen, Favoriten und ausgewählten
Points of Interest
vergrößern und so mehr Einzelheiten erkennen; durch Verkleinern
erhalten Sie einen größeren Bildausschnitt der Umgebung. Die
Verschiebenfunktion ermöglicht die Anzeige nahegelegener
Regionen.
(POIs). Sie können bestimmte Regionen der Karte
44 Nutzung der Kartenmodus-Schnittstelle

Navigation mit dem Xplova G5
Navigation mit dem Xplova G5
So nutzen Sie das Kartendisplay:
1. Probieren Sie es mit dem Heranzoomen. Tippen Sie im oberen
Bereich des Kartendisplays auf Vergrößern . Die
Kartenansicht zeigt einen kleineren Kartenausschnitt mit mehr
Einzelheiten (kleinere Straßen, POIs) an.
2. Testen Sie nun die verschiebenfunktion. Tippen Sie zur
Aktivierung dieser Funktion auf verschieben. Wenn die
verschiebenfunktion aktiviert ist, erscheint das Symbol dunkler:
.
3. Wischen Sie mit Ihrem Finger über das Kartendisplay. Die Karte
folgt den Bewegungen Ihres Fingers.
Nun versuchen Sie sich am Herauszoomen. Tippen Sie im oberen
4.
Bereich des Kartendisplays auf
Kartendisplay zeigt daraufhin einen größeren Ausschnitt der Karte.
5. Machen Sie nun mit Hilfe der Zoom- und verschiebenfunktion
einen Bereich auf der Karte ausfindig, der Sie interessiert. Tippen
Sie zweimal schnell hintereinander auf den Bereich. Die Karte
zentriert den ausgewählten Bereich und vergrößert ihn.
Nutzung der Kartenmodus-Schnittstelle 45
Verkleinern
. Das

Navigation mit dem Xplova G5
6. Halten Sie Ihren Finger schließlich auf eine Region gedrückt. Die
nächstgelegene Adresse erscheint gemeinsam mit der AktionenSchaltfläche (siehe Abbildung 27).
Abbildung 27. Das Aufklappmenü
7. Tippen Sie auf Aktionen. Das Aktionen-Menü öffnet sich (siehe
Abbildung 28 auf Seite 47) und bietet folgende Optionen:
• Navigieren: Stellt den Standort als Ziel ein. Siehe “Einstellen
von Routenoptionen” auf Seite 71.
• Position speichern: Stellt den Standort als Favorit ein. Siehe
“Hinzufügen von Lieblingsstandorten” auf Seite 53.
• Umgebungssuche: Ermöglicht Ihnen die Suche nach
nahegelegenen Points of Interest (POIs), die Sie als Ziel
einstellen können. Siehe “Auswählen eines POI als Ziel” auf
Seite 64.
46 Nutzung der Kartenmodus-Schnittstelle

Navigation mit dem Xplova G5
Navigation mit dem Xplova G5
• Schließen: Schließt das Menü.
Abbildung 28. Das Aktionen-Menü
Ändern der Kartenansicht
Der Xplova G5 ermöglicht Ihnen die Änderung der Kartenansicht auf
unterschiedliche Weisen:
• Zeigt die Karte aus der traditionellen Vogelperspektive an.
• Zeigt die Karte aus einer dreidimensionalen Perspektive an.
• Richtet die Karte nach Norden oder in die Richtung aus, in die Sie
sich bewegen.
Ändern der Kartenansicht 47

Navigation mit dem Xplova G5
• Ermöglicht das automatische Vergrößern und Verkleinern der
Karte. Die automatische Zoomfunktion verkleinert die Ansicht,
wenn sich Ihre Geschwindigkeit erhöht, und vergrößert die
Ansicht, wenn sich Ihre Geschwindigkeit verringert oder Sie auf
der geplanten Route eine Kehrtwende einschlagen. Weitere
Einzelheiten finden Sie unter “Anzeigen einer Route” auf Seite 73.
• Wählen Sie die Points of Interest (POIs), die auf der Karte
angezeigt werden sollen.
So ändern Sie die Kartenansicht:
1. Tippen Sie in der Kartenmodus-Ansicht auf Mehr.
2. Tippen Sie auf Hauptmenü.
3. Tippen Sie auf Einstellungen .
4. Tippen Sie auf Kartendisplay .
5. Wählen Sie eine Kartenperspektive. Tippen Sie zum Aufrufen des
Untermenüs auf Kartenansicht :
• Tippen Sie auf 2D und anschließend zur Auswahl der
Vogelperspektive auf Fertigstellen.
• Tippen Sie auf 3D und anschließend zur Aktivierung
einer dreidimensionalen Perspektive auf Weiter. Tippen Sie zur
Anzeige eines dreidimensionalen Geländemodells mit
48 Ändern der Kartenansicht

Navigation mit dem Xplova G5
Navigation mit dem Xplova G5
Höhenunterschieden auf Geländekarte ein ; oder tippen
Sie zur Anzeige einer einfachen isometrischen Ansicht eines
abgeflachten Geländes auf Geländekarte aus . Tippen
Sie zum Fortfahren auf Ok.
6. Wählen Sie eine Ausrichtung. Tippen Sie zum Umschalten und
Anzeigen der Karte aus der Richtung, in die Sie sich bewegen, auf
Ausgerichtet ; oder tippen Sie zum Umschalten und
Anzeigen der Karte mit Norden im oberen Bereich des Displays
auf Reiserichtung .
7. Bestimmen Sie, ob Sie die automatische Zoomfunktion aktivieren
möchten. Tippen Sie zum Umschalten und Aktivieren der
automatischen Zoomfunktion auf Auto-Zoom aus ; oder
tippen Sie zum Umschalten und Deaktivieren der automatischen
Zoomfunktion auf Auto-Zoom ein .
8. Tippen Sie zum Öffnen der Liste mit besonderen Zielen auf POIs
auf der Karte.
Ändern der Kartenansicht 49

Navigation mit dem Xplova G5
Hinweis: Rote Punkte zeigen KOMPASS-Outdoor-POIs.
Abbildung 29. Die Liste der besonderen Ziele
9. Wählen Sie die Points of Interest (POIs), die auf dem Kartendisplay
angezeigt werden sollen.
Hinweis: POIs werden nur angezeigt, wenn Sie die Karte stark
genug vergrößert haben. Falls POIs nicht sichtbar sind,
zoomen Sie die Karte heran.
10. Tippen Sie auf Ok - dadurch kehren Sie zum KartendisplayOptionsmenü zurück.
50 Ändern der Kartenansicht

Navigation mit dem Xplova G5
Navigation mit dem Xplova G5
Bestimmen Sie, ob die POIs im Kartenausschnitt angezeigt werden
11.
sollen. Tippen Sie zum Umschalten und Verbergen der POIs auf
POI-
Kennzeichnung aus
Anzeigen der ausgewählten POIs auf
; oder tippen Sie zum Umschalten und
POI-Kennzeichnung ein
.
Bestimmung Ihrer Position
Sobald Sie das Kartendisplay des Xplova G5 auf Ihre Bedürfnisse
angepasst haben, können Sie Ihre aktuelle Position bestimmen und
in Abhängigkeit vom Kartendisplay anzeigen lassen.
Beziehen Sie zuerst ein GPS-Signal (eine Beschreibung finden Sie
unter “Beziehen eines GPS-Signals” auf Seite 20). Sobald der Xplova
G5 das Signal erfasst hat, erscheint ein Dialogfenster und ein Symbol
mit der Signalstärke wird bei den Statussymbolen angezeigt (siehe
Tabelle 3).
Tabelle 3. Anzeige der GPS-Signalstärke
Statussymbol Beschreibung
Der GPS-Empfänger ist ausgeschaltet.
Der GPS-Empfänger ist eingeschaltet, doch das
GPS-Signal wurde noch nicht bezogen.
Ein GPS-Signal wurde erfasst.
Bestimmung Ihrer Position 51

Navigation mit dem Xplova G5
Tabelle 3. Anzeige der GPS-Signalstärke
Statussymbol Beschreibung
GPS-Signal bezogen: Längen- und Breitengrad
wurden bestimmt.
GPS-Signal bezogen: Längengrad, Breitengrad und
Höhe wurden bestimmt.
Falls eines der GPS-Signalsymbole erscheint, zentriert die Kartenansicht
automatisch Ihren Xplova G5 und zeigt die Richtung, in die Sie sich mit
dem Gerät bewegen, an. Beachten Sie, dass der Xplova G5 nicht
bestimmen kann, in welche Richtung Sie blicken, wenn Sie sich nicht
bewegen. Der Xplova G5 richtet die Karte in die Richtung, in die Sie sich
bewegen, aus - nicht in die Richtung, in die der Xplova G5 zeigt.
Einstellung des Zuhause-Standortes
Der Zuhause-Standort ist ein besonderer Favoritenstandort, auf den Sie
über zahlreiche Menüs zugreifen können; dadurch können Sie im
Handumdrehen eine Route von Ihrem Zuhause oder nach Hause planen.
So legen Sie den Zuhause-Standort fest:
1. Tippen Sie in der Kartenmodus-Ansicht auf Mehr.
2. Tippen Sie auf Hauptmenü.
3. Tippen Sie auf Einstellungen .
52 Einstellung des Zuhause-Standortes

Navigation mit dem Xplova G5
Navigation mit dem Xplova G5
4.
Tippen Sie zum Öffnen des zweiten Menübildschirms auf
5. Tippen Sie zum Öffnen des Methodenauswahl-Menüs auf
Zuhause festlegen.
6. Wählen Sie eine Methode, durch die Sie Ihren Zuhause-Standort
eingeben möchten:
Weiter
.
• Tippen Sie zur Eingabe Ihres Zuhause-Ziels auf Adresse; geben
Sie die entsprechenden Informationen in die Adressfelder ein.
Wählen Sie ein Land, tippen Sie auf das PLZ-Feld und geben Sie
den Stadtnamen oder die Postleitzahl ein; geben Sie dann die
physikalische Adresse ein. Tippen Sie anschließend auf
Übernehmen.
•
Tippen Sie zur Auswahl aus einer Liste von Standorten, die Sie zuvor
bereits einmal als Ziele festgelegt haben, auf
Ziele
. Sie können zur Auswahl zwischen den Zielen mit Hilfe der
Kartenansicht die Kartenfunktion nutzen. Weitere Informationen
zum Einrichten von Zielen finden Sie unter “Eingabe eines Ziels” auf
Seite 62. Tippen Sie anschließend auf
•
Tippen Sie zum Öffnen des Kartendisplays auf
Sie auf den Standort, der als Zuhause-Standort festgelegt
werden soll. Ein grünes Pin-Symbol erscheint und markiert
den ausgewählten Standort; die nächstgelegene Adresse wird
angezeigt. Tippen Sie anschließend auf
7. Tippen Sie zum Verlassen des Einstellungsmenüs und
Zurückkehren in den Kartenmodus auf Ok.
Übernehmen
Vorausgegangene
.
Standort
Übernehmen
. Tippen
.
Hinzufügen von Lieblingsstandorten
Lieblingsstandorte ermöglichen Ihnen die Erstellung angepasster
POIs - in Form einer Aufzeichnung von Orten, an denen Sie bereits
Hinzufügen von Lieblingsstandorten 53

Navigation mit dem Xplova G5
waren, als Referenz beim Geocaching oder als neuer Zielort.
Lieblingsorte können entweder im Kartenmodus über das
Hauptmenü oder über das Einstellungsmenü festgelegt werden.
Die Favoritenfunktion der Kartenansicht fügt Ihre aktuelle Position
der Favoritenliste hinzu. Wenn Sie einen anderen Standort als
Favoriten einrichten möchten, können Sie dies über das Hauptmenü
ausführen.
So fügen Sie im Kartenmodus einen Favoriten hinzu:
1. Tippen Sie im Kartenmodus auf Favorit. Die Seite mit den
Einzelheiten öffnet sich.
2. Geben Sie den Namen ein, tippen Sie auf Weiter.
3. Geben Sie bei Bedarf eine Telefonnummer ein und tippen Sie auf
Weiter.
4. Wählen Sie bei Bedarf eine Bewertung, tippen Sie auf Ok.
54 Hinzufügen von Lieblingsstandorten

Navigation mit dem Xplova G5
Navigation mit dem Xplova G5
So fügen Sie über das Hauptmenü ein Lieblingsziel hinzu:
1. Tippen Sie im Kartenmodus auf Hauptmenü und anschließend
auf Favoriten. Die Favoritenliste öffnet sich (siehe Abbildung 30).
Abbildung 30.Die Favoritenliste
2. Tippen Sie zum Hinzufügen eines neuen Favoriten auf
Hinzufügen. Das Positionsbestimmungsmenü öffnet sich.
3. Wählen Sie die Methode zur Bestimmung des Standortes Ihres
neuen Favoriten:
• Adresse: Siehe “Hinzufügen eines Favoriten mittels Adresse”
auf Seite 56.
• Standort: Siehe “Hinzufügen eines Favoriten mittels Standort”
auf Seite 57.
• Vorausgegangenes Ziel: Siehe “Hinzufügen eines Favoriten
von vorausgegangenen Zielen” auf Seite 57.
Hinzufügen von Lieblingsstandorten 55

Navigation mit dem Xplova G5
• Geokoordinaten: Siehe “Hinzufügen eines Favoriten mittels
Point of Interest” auf Seite 59.
• Points of Interest (POIs): Siehe “Hinzufügen eines Favoriten
mittels Point of Interest” auf Seite 59.
Hinzufügen eines Favoriten mittels Adresse
So fügen Sie einen Favoriten über die Adresse hinzu:
1. Tippen Sie im Positionsbestimmungsmenü auf Adresse.
2. Wählen Sie ein Land.
3. Geben Sie die Postleitzahl oder die Anfangsbuchstaben der Stadt
in das Stadt / PLZ-Feld ein. Eine Liste der Städte erscheint im
darunterliegenden Kästchen. Durch Eingabe weiterer Buchstaben
reduzieren Sie die Anzahl verfügbarer Städte, zwischen denen Sie
auswählen können.
Tippen Sie nach Auswahl der gewünschten Stadt auf
4.
5. Wiederholen Sie diese Vorgehensweise bei der Straße.
Hinweis: Alternativ können Sie durch Antippen von Karte das
Kartendisplay öffnen, zur gewünschten Position
verschieben und den Standort zum Hinzufügen
antippen. Ein Pin markiert den Standort und die Adresse
erscheint im oberen Bereich des Kartenbildschirms.
Übernehmen
.
6. Tippen Sie zur Eingabe einer Telefonnummer auf Weiter oder
zum Speichern und Verlassen auf Ok.
7.
Geben Sie bei Bedarf eine Telefonnummer ein und tippen Sie auf
8. Wählen Sie bei Bedarf eine Bewertung, tippen Sie auf Ok.
56 Hinzufügen von Lieblingsstandorten
Weiter
.

Navigation mit dem Xplova G5
Navigation mit dem Xplova G5
Hinzufügen eines Favoriten mittels Standort
So fügen Sie einen Favoriten über den Standort hinzu:
1. Tippen Sie im Positionsbestimmungsmenü auf Standort. Das
Kartendisplay öffnet sich.
2. Verschieben Sie zum gewünschten Standort und tippen Sie diesen
zum Hinzufügen an. Ein Pin markiert den Standort und die
Adresse erscheint im oberen Bereich des Kartenbildschirms.
3. Tippen Sie auf Übernehmen.
4. Geben Sie einen Namen ein, tippen Sie auf Weiter oder zum
Speichern und Verlassen auf Ok.
5.
Geben Sie bei Bedarf eine Telefonnummer ein und tippen Sie auf
6. Wählen Sie bei Bedarf eine Bewertung, tippen Sie auf Ok.
Weiter
Hinzufügen eines Favoriten von vorausgegangenen Zielen
So fügen Sie einen Favoriten über ein vorausgegangenes Ziel hinzu:
1. Tippen Sie im Positionsbestimmungsmenü auf
Vorausgegangenes Ziel. Die Liste der Ziele öffnet sich.
2. Wählen Sie das gewünschte Ziel und tippen Sie auf Übernehmen.
.
Hinweis: Alternativ können Sie durch Antippen von Karte das
3. Geben Sie einen Namen ein, tippen Sie auf Weiter oder zum
Speichern und Verlassen auf Ok.
4. Geben Sie bei Bedarf eine Telefonnummer ein und tippen Sie auf
Weiter.
Hinzufügen von Lieblingsstandorten 57
Kartendisplay öffnen, zur gewünschten Position
schwenken und den Standort zum Hinzufügen antippen.
Ein Pin markiert den Standort und die Adresse erscheint
im oberen Bereich des Kartenbildschirms.

Navigation mit dem Xplova G5
5. Wählen Sie bei Bedarf eine Bewertung, tippen Sie auf Ok.
Hinzufügen eines Favoriten mittels Geokoordinaten
So fügen Sie einen Favoriten über die Geokoordinaten hinzu:
1. Tippen Sie im Positionsbestimmungsmenü auf Geokoordinaten.
Der Geokoordinaten-Bildschirm öffnet sich.
2. Wählen Sie N oder S.
3. Geben Sie den Breitengrad in Grad, Minuten und Sekunden ein
und tippen Sie auf Weiter.
4. Wählen Sie O oder W.
5. Geben Sie den Längengrad in Grad, Minuten und Sekunden ein
und tippen Sie auf Weiter.
6. Bestätigen Sie die Position. Falls keine Adresse gefunden wurde,
erfahren Sie dies über ein Dialogfenster. Tippen Sie auf
Übernehmen.
Hinweis: Alternativ können Sie die Koordinaten durch Antippen
von Dez. als Dezimalgraphe eingeben.
7. Geben Sie einen Namen ein, tippen Sie auf Weiter oder zum
Speichern und Verlassen auf Ok. Auch können Sie zur Auswahl
des Standortes auf dem Kartendisplay Karte antippen. Die Karte
öffnet sich zentriert bei den von Ihnen eingegebenen
Geokoordinaten.
Geben Sie bei Bedarf eine Telefonnummer ein und tippen Sie auf
8.
9. Wählen Sie bei Bedarf eine Bewertung, tippen Sie auf Ok.
Weiter
.
58 Hinzufügen von Lieblingsstandorten

Navigation mit dem Xplova G5
Navigation mit dem Xplova G5
Hinzufügen eines Favoriten mittels Point of Interest
So fügen Sie einen Favoriten mittels Point of Interest hinzu:
1. Tippen Sie auf Point of Interest. Der Kategorieauswahl-
Bildschirm öffnet sich.
2. Tippen Sie im Positionsbestimmungsmenü auf Points of Interest
(POIs) . Der Kategorieauswahl-Bildschirm öffnet sich.
Anweisungen finden Sie unter “Auswählen eines Point of Interest
(POI)” auf Seite 60.
3. Nach Auswahl des Point of Interest als Favorit geben Sie dem
Favoriten einen Namen und tippen auf Weiter.
4.
Geben Sie bei Bedarf eine Telefonnummer ein und tippen Sie auf
5. Wählen Sie bei Bedarf eine Bewertung, tippen Sie auf Ok.
Weiter
Bearbeiten der Favoriten
Favoriten können auch bearbeitet oder von der Liste gelöscht werden.
So ändern Sie einen Favoriten:
1. Tippen Sie im Kartenmodus auf Hauptmenü und anschließend
auf Favoriten. Die Favoritenliste öffnet sich (siehe Abbildung 30
auf Seite 55).
2. Tippen Sie auf den Favoriten, den Sie ändern möchten, und
.
anschließend zum Ändern der Einzelheiten auf Bearbeiten .
3. Geben Sie einen neuen Namen ein, tippen Sie auf Weiter.
4. Geben Sie eine neue Telefonnummer ein, tippen Sie auf Weiter.
Bearbeiten der Favoriten 59

Navigation mit dem Xplova G5
5. Geben Sie eine neue Bewertung ein, tippen Sie auf Ok.
So löschen Sie einen Favoriten:
1. Tippen Sie im Kartenmodus auf Hauptmenü und anschließend
auf Favoriten. Die Favoritenliste öffnet sich (siehe Abbildung 30
auf Seite 55).
2. Tippen Sie auf den Favoriten, den Sie löschen möchten, und
anschließend auf Löschen .
3. Tippen Sie auf Ja; dadurch wird der Favorit dauerhaft gelöscht.
Auswählen eines Point of Interest (POI)
Points of Interest (POIs) sind Standorte in der Kartendatenbank, die sich auf
verschiedene Sehenswürdigkeiten und Versorgungsstellen beziehen, z. B.
ö
Restaurants, Poststellen und sogar Friedh
Vielzahl vorinstallierter POIs geliefert, die bei der Einrichtung von Zielen,
bei der Streckenplanung oder zum Hinzufügen von Favoriten genutzt
werden können. KOMPASS-POIs sind vorgeladen und werden in der POIListe zur schnelleren Identifikation besonders gekennzeichnet.
So wählen Sie einen Point of Interest:
1. Tippen Sie im Ziele- oder Favoritenmenü auf Points of Interest
fe. Der Xplova G5 wird mit einer
(POIs) . Der Kategorieauswahl-Bildschirm öffnet sich.
2. Wählen Sie über eines der folgenden Kriterien:
• Essen & Trinken
• Unterkunft
60 Auswählen eines Point of Interest (POI)

Navigation mit dem Xplova G5
Navigation mit dem Xplova G5
• Sehenswürdigkeiten & Türme
• Interessante Orte
• Spektakel Natur
• Alle Kategorien (öffnet den Kategorien-Bildschirm, der Ihnen
die Auswahl eines oder mehrerer Kriterien ermöglicht, mit
deren Hilfe Sie suchen können)
3. Wählen Sie eine POI-Suchmethode:
• Standort: Wählen Sie einen Standort vom Kartendisplay. Der
Xplova G5 sucht nach POIs innerhalb von 30 Kilometern vom
festgelegten Standort.
• Aktuelles Ziel: Wählen Sie einen POI innerhalb von 30
Kilometern von Ihrem aktuellen Ziel. Diese Funktion ist nur bei
aktivierter Führung verfügbar. Siehe “Eingabe eines Ziels” auf
Seite 62.
• Entlang der Strecke: Wählen Sie einen POI anhand der Nähe zu
Ihrer aktuellen Route. Diese Funktion ist nur bei aktivierter
Führung verfügbar. Siehe “Eingabe eines Ziels” auf Seite 62.
• Stadt: Wählen Sie POIs innerhalb der angegebenen
Stadtgrenzen
• Adresse: Wählen Sie POIs innerhalb eines Umkreises von 30
Kilometern zu einer bestimmten Adresse.
• Favoriten: Wählen Sie POIs innerhalb eines Umkreises von 30
Kilometern zu einem bestimmten Favoriten.
• Points of Interest (POIs): Wählen Sie POIs innerhalb eines
Umkreises von 30 Kilometern zu einem anderen Point of
Interest.
Auswählen eines Point of Interest (POI) 61

Navigation mit dem Xplova G5
• Kartenposition: Wählen Sie einen POI innerhalb eines
Umkreises von 30 Kilometern zu einem Punkt, den Sie auf dem
Kartendisplay ausgewählt haben.
Eingabe eines Ziels
Die Zielfunktion bietet den Endpunkt der Routenführung, wenn Sie
zu einem Standort geführt werden möchten. Nach Einrichtung eines
Ziels beginnt der Routenoptionen-Assistent mit der Optimierung der
Route und der entsprechenden Führung. Weiteren Informationen
zum Routenoptionen-Assistenten finden Sie unter “Einstellen von
Routenoptionen” auf Seite 71.
Es gibt verschiedene Möglichkeiten zur Auswahl eines Ziels. Durch
Antippen von Ziel im Kartenmodus öffnet sich ein Menü mit den
folgenden Optionen:
• Favoriten: Ermöglicht Ihnen die Auswahl eines Ziels aus Ihrer
Favoritenliste. Siehe “Auswählen eines Favoriten als Ziel” auf
Seite 64.
• Points of Interest (POIs): Ermöglicht Ihnen die Auswahl eines
Point of Interest als Ziel. Siehe “Auswählen eines POI als Ziel” auf
Seite 64.
• Routenplaner: Ermöglicht Ihnen die Planung einer Route von
einem Standort, der nicht Ihrer aktuellen Position entspricht.
Siehe “Eingabe eines Ziels mit einer anderen Startposition” auf
Seite 68.
62 Eingabe eines Ziels

Navigation mit dem Xplova G5
Navigation mit dem Xplova G5
• Adresse: Ermöglicht Ihnen die Auswahl einer Adresse
(Straßenangabe) als Ziel. Siehe “Eingabe einer Adresse als Ziel” auf
Seite 66.
• Geokoordinaten: Ermöglicht Ihnen die Auswahl eines Zieles mit
Hilfe von Längen- und Breitengrad. Siehe “Auswählen einer
Koordinate als Ziel” auf Seite 66.
• Standort: Ermöglicht Ihnen die Auswahl eines Ziels durch
Antippen eines Standortes auf dem Kartendisplay. Siehe “Auswahl
eines Ziels über einen Standort auf der Karte” auf Seite 63.
• Touren: Ermöglicht Ihnen die Auswahl eines Ziels, das bereits in
den Touren festgelegt ist. Siehe “Auswählen eines Ziels über das
Touren-Menü” auf Seite 68.
• Vorausgegangene Ziele: Ermöglicht Ihnen die Auswahl eines
Ziels, das Sie zuvor bereits einmal eingerichtet haben. Siehe
“Auswählen eines Ziels über vorausgegangene Ziele” auf Seite 67.
• Zuhause: Legt den Zuhause-Standort als Ziel fest und öffnet das
Routenoptionen-Menü. Siehe “Einstellen von Routenoptionen” auf
Seite 71.
Auswahl eines Ziels über einen Standort auf der Karte
So wählen Sie ein Ziel über einen Standort:
1. Tippen Sie im Kartenmodus auf Ziel. Der Zieleingabe-Bildschirm
öffnet sich.
2.
Tippen Sie zum Öffnen des zweiten Menübildschirms auf
3. Tippen Sie auf Standort . Das Kartendisplay öffnet sich.
Eingabe eines Ziels 63
Weiter
.

Navigation mit dem Xplova G5
4. Verschieben oder Zoomen Sie zum Zielbereich.
5. Tippen Sie auf den Zielstandort. Ein kariertes Pin-Symbol
erscheint und markiert den ausgewählten Standort; die
nächstgelegene Adresse wird angezeigt.
6. Tippen Sie auf Berechnen. Der Routenoptionen-Assistent beginnt.
Einzelheiten finden Sie unter “Einstellen von Routenoptionen” auf
Seite 71.
Auswählen eines Favoriten als Ziel
So wählen Sie ein Ziel über die Favoriten:
1. Tippen Sie im Kartenmodus auf Ziel. Der Zieleingabe-Bildschirm
öffnet sich.
2. Tippen Sie auf Favorit . Der Favoriten-Bildschirm öffnet sich.
3. Wählen Sie einen Favoriten aus der Liste.
4. Tippen Sie auf Berechnen. Der Routenoptionen-Assistent beginnt.
Einzelheiten finden Sie unter “Einstellen von Routenoptionen” auf
Seite 71.
Auswählen eines POI als Ziel
So wählen Sie ein Ziel über einen Standort:
1. Tippen Sie im Kartenmodus auf Ziel. Der Zieleingabe-Bildschirm
öffnet sich.
64 Eingabe eines Ziels

Navigation mit dem Xplova G5
Navigation mit dem Xplova G5
2. Tippen Sie auf Points of Interest (POIs) . Der
Kategorieauswahl-Bildschirm öffnet sich. Anweisungen finden Sie
unter “Auswählen eines Point of Interest (POI)” auf Seite 60.
3. Tippen Sie auf Bestimmen. Der Routenoptionen-Assistent
beginnt. Einzelheiten finden Sie unter “Einstellen von
Routenoptionen” auf Seite 71.
Eingabe eines Ziels 65

Navigation mit dem Xplova G5
Eingabe einer Adresse als Ziel
So wählen Sie ein Ziel über eine Adresse:
1. Tippen Sie im Kartenmodus auf Ziel. Der Zieleingabe-Bildschirm
öffnet sich.
2.
Tippen Sie auf
3.
Geben Sie den Namen der Stadt in das Stadt-/PLZ-Feld ein. Eine Liste
der Städte, die mit dem Namen übereinstimmen, wird angezeigt.
4. Wählen Sie den Stadtnamen, tippen Sie auf Weiter. Geben Sie den
Straßennamen in das Str.-Feld ein. Eine Liste der Straßen, die mit
dem Namen übereinstimmen, wird angezeigt.
Hinweis: Sie können auch jederzeit Karte antippen und einen
5. Tippen Sie auf Berechnen. Der Routenoptionen-Assistent beginnt.
Einzelheiten finden Sie unter “Einstellen von Routenoptionen” auf
Seite 71.
Adresse
Standort über das Kartendisplay auswählen. Die Karte
zeigt die von Ihnen eingegebene Stadt und Straße an.
. Der Adresseingabe-Bildschirm öffnet sich.
Auswählen einer Koordinate als Ziel
So wählen Sie ein Ziel über Geokoordinaten:
1. Tippen Sie im Kartenmodus auf Ziel. Der Zieleingabe-Bildschirm
öffnet sich.
2. Tippen Sie im Zieleingabemenü auf Geokoordinaten. Der
Geokoordinaten-Bildschirm öffnet sich.
3. Wählen Sie N oder S.
66 Eingabe eines Ziels

Navigation mit dem Xplova G5
Navigation mit dem Xplova G5
4. Geben Sie den Breitengrad in Grad, Minuten und Sekunden ein
und tippen Sie auf Weiter.
5. Wählen Sie O oder W.
6. Geben Sie den Längengrad in Grad, Minuten und Sekunden ein
und tippen Sie auf Weiter.
Bestätigen Sie die Position. Falls keine Adresse gefunden wurde,
7.
erfahren Sie dies über ein Dialogfenster. Tippen Sie auf
Hinweis: Alternativ können Sie die Koordinaten durch Antippen
von Dez. als Dezimalgraphe eingeben.
Übernehmen
.
Tippen Sie dann zum Berechnen der Adresse auf
8.
Adresse gefunden wird, werden Sie zur Eingabe aufgefordert.
9. Tippen Sie auf Berechnen. Der Routenoptionen-Assistent beginnt.
Einzelheiten finden Sie unter “Einstellen von Routenoptionen” auf
Seite 71.
Weiter
. Falls keine
Auswählen eines Ziels über vorausgegangene Ziele
1. Tippen Sie im Kartenmodus auf Ziel. Der Zieleingabe-Bildschirm
öffnet sich.
2. Tippen Sie im Zieleingabe-Menü auf Vorausgegangene Ziel. Die
Liste der Ziele öffnet sich.
3. Wählen Sie das gewünschte Ziel und tippen Sie auf Berechnen.
Hinweis: Alternativ können Sie durch Antippen von Karte das
Kartendisplay öffnen, zur gewünschten Position
verschieben und den Standort zum Hinzufügen
Eingabe eines Ziels 67

Navigation mit dem Xplova G5
antippen. Ein Pin markiert den Standort und die Adresse
erscheint im oberen Bereich des Kartenbildschirms.
4. Tippen Sie auf Ok. Der Routenoptionen-Assistent beginnt.
Einzelheiten finden Sie unter “Einstellen von Routenoptionen” auf
Seite 71.
Auswählen eines Ziels über das Touren-Menü
1. Tippen Sie im Kartenmodus auf Ziel. Der Zieleingabe-Bildschirm
öffnet sich.
2. Tippen Sie im Zieleingabe-Menü auf Touren. Die Liste der Touren
öffnet sich.
3. Wählen Sie eine Tour und tippen Sie auf Berechnen. Der Xplova
G5 berechnet die Route zum nächsten noch nicht erreichten
Standort auf Ihrer Tour. Weitere Informationen zu Touren finden
Sie unter “Planen einer Tour” auf Seite 81.
Tippen Sie auf
4.
finden Sie unter “Einstellen von Routenoptionen” auf Seite 71.
Ok.
Der Routenoptionen-Assistent beginnt. Einzelheiten
Eingabe eines Ziels mit einer anderen Startposition
Möglicherweise möchten Sie eine Route von einem Standort aus planen,
der nicht Ihrer aktuellen Position entspricht. Der Routenplaner ermöglicht
Ihnen, zuerst einen Startpunkt und anschließend ein Ziel festzulegen.
So wählen Sie ein Ziel mit einem anderen Startpunkt:
1. Tippen Sie im Kartenmodus auf Ziel. Der Zieleingabe-Bildschirm
öffnet sich.
2. Tippen Sie im Zieleingabemenü auf Routenplaner. Das
Startpunkteingabe-Menü öffnet sich.
68 Eingabe eines Ziels

Navigation mit dem Xplova G5
Navigation mit dem Xplova G5
3. Wählen Sie einen Startpunkt über eine der folgenden Methoden:
• Adresse: Ermöglicht Ihnen die Auswahl einer Adresse
(Straßenangabe) als Startpunkt.
• Favoriten: Ermöglicht Ihnen die Auswahl eines Startpunkts
über Ihre Favoritenliste.
• Vorausgegangene Ziele: Ermöglicht Ihnen die Auswahl eines
Startpunktes über vorausgegangene Ziele.
• Zuhause: Legt den Zuhause-Standort als Startpunkt fest.
• Points of Interest (POIs): Ermöglicht Ihnen die Auswahl eines
Point of Interest als Startpunkt.
• Geokoordinaten: Ermöglicht Ihnen die Auswahl eines
Startpunktes mit Hilfe von Längen- und Breitengrad.
• Standort: Ermöglicht Ihnen die Auswahl eines Startpunktes
durch Antippen eines Standortes auf dem Kartendisplay.
4. Tippen Sie bei einer der oben genannten Optionen auf
Übernehmen. Der Xplova G5 speichert die Position als Startpunkt
und fordert Sie zur Eingabe eines Ziels auf. Folgende Optionen
stehen zur Verfügung:
• Adresse: Ermöglicht Ihnen die Auswahl einer Adresse
(Straßenangabe) als Ziel. Siehe “Eingabe einer Adresse als Ziel”
auf Seite 66.
• Favoriten: Ermöglicht Ihnen die Auswahl eines Ziels aus Ihrer
Favoritenliste. Siehe “Auswählen eines Favoriten als Ziel” auf
Seite 64.
• Vorausgegangene Ziele: Ermöglicht Ihnen die Auswahl eines
Ziels, das Sie zuvor bereits einmal eingerichtet haben. Siehe
“Auswählen eines Ziels über vorausgegangene Ziele” auf
Seite 67.
Eingabe eines Ziels 69

Navigation mit dem Xplova G5
• Zuhause: Legt den Zuhause-Standort als Ziel fest und öffnet
das Routenoptionen-Menü. Siehe “Einstellen von
Routenoptionen” auf Seite 71.
• Points of Interest (POIs)
Point of Interest als Ziel. Siehe “Auswählen eines POI als Ziel” auf
Seite 64.
: Ermöglicht Ihnen die Auswahl eines
• Geokoordinaten: Ermöglicht Ihnen die Auswahl eines Zieles
mit Hilfe von Längen- und Breitengrad. Siehe “Auswählen einer
Koordinate als Ziel” auf Seite 66.
• Standort:
Antippen eines Standortes auf dem Kartendisplay. Siehe “Auswahl
eines Ziels über einen Standort auf der Karte” auf Seite 63.
Sobald Sie Start- und Zielpunkt festgelegt haben, verwenden Sie zur
Berechnung einer Route den Routenoptionen-Assistenten (eine
Beschreibung finden Sie unter “Einstellen von Routenoptionen” auf
Seite 71).
Ermöglicht Ihnen die Auswahl eines Ziels durch
Einstellen von Routenoptionen
Die Routenführung kann auf Ihre Bedürfnisse und Fortbewegungsart
angepasst werden. Routenoptionen werden nach Auswahl eines Ziels
mit Hilfe des Routenoptionen-Assistenten eingestellt. Nachstehend
folgt eine ausführliche Beschreibung der Routenoptionen.
So stellen Sie Routenoptionen ein:
1. Wählen Sie ein Navigationsprofil und tippen Sie auf Weiter.
70 Einstellen von Routenoptionen

Navigation mit dem Xplova G5
Navigation mit dem Xplova G5
2. Wählen Sie Führungsoptionen und tippen Sie auf Weiter.
3. Wählen Sie Routenausschlüsse und tippen Sie auf Berechnen. Die
Route wird angezeigt (siehe Beschreibung unter “Anzeigen einer
Route” auf Seite 73).
Routenoptionen legen fest, welche Führungsoptionen und
Umfahrungen verfügbar sind, und beinhalten Folgendes:
• Navigationsprofil:
• Fahrrad: Optimiert die Strecken auf die Nutzung von Wegen,
Pfaden und normalen Straßen (keine Schnellstraßen oder
Autobahnen).
• Motorrad: Optimiert die Strecken auf die Nutzung von
Schnellstraßen und normalen Straßen (mit Ausnahme von
Straßen mit Motorradverbot).
• Fußgänger: Optimiert die Strecken auf die Nutzung von
Straßen und gekennzeichneten Fußgängerwegen.
• Auto: Optimiert die Strecken auf die Reise mit dem Auto.
• Führungsoptionen bestimmen, welches
Routenplanungsprogramm genutzt wird:
• Führung: Diese Option ist nur verfügbar, wenn Fahrrad oder
Fußgänger als Fortbewegungsart ausgewählt wurden. Sie wählt
die kürzeste Entfernung mittels Straßen, auf denen Fußgänger
und Fahrräder gestattet sind.
• Luftlinie: Diese Option ist nur verfügbar, wenn Fahrrad oder
Fußgänger als Fortbewegungsart ausgewählt wurden. Sie
erzeugt einfach eine Linie zwischen der aktuellen Position und
dem Ziel.
• Schnell: Diese Option ist bei Auswahl der Transportmittel
Motorrad und Auto verfügbar. Sie erstellt eine besonders
schnelle Route.
Einstellen von Routenoptionen 71

Navigation mit dem Xplova G5
• Kurz: Diese Option ist bei Auswahl der Transportmittel
Motorrad und Auto verfügbar. Sie erstellt eine besonders
kurze Route.
• Ökonomisch: Diese Option ist bei Auswahl der Transportmittel
Motorrad und Auto verfügbar. Sie plant die Route zur
Erzielung des geringsten Spritverbrauchs.
• Routenauslassungen entfernen die ausgewählte Durchfahrtsart
vom Routenplanungsprogramm:
• Autobahnen: Diese Option schliesst Autobahnen von der
Route.
• Fähren: Diese Option schliesst Fährenüberfahrten von der
Route.
• Mautstraßen: Diese Option schliesst Mautstraßen von der
Route.
• Vignette: Diese Option schliesst Vignette-Straßen von der
Route.
• Tunnel: Diese Option entfernt Tunnel von der Route.
Falls Sie eine bestimmte Streckenart bevorzugen und den
Routenoptionen-Assistenten nicht jedes Mal, wenn Sie ein Ziel
festlegen, nutzen möchten, können Sie die Routenoptionen über das
Einstellungen-Menü ausschalten.
So schalten Sie den Routenoptionen-Assistenten ein oder aus:
1. Tippen Sie im Kartenmodus auf Hauptmenü.
2. Tippen Sie auf Einstellungen.
72 Einstellen von Routenoptionen

Navigation mit dem Xplova G5
Navigation mit dem Xplova G5
3. Tippen Sie auf Routenoptionen. Ein Symbol (roter Kreis mit
weißem Kreuz) kennzeichnet deaktivierte Routenoptionen. Tippen
Sie zum Umschalten zwischen De-/Aktivierung darauf.
4. Mit Ok kehren Sie zum Kartenmodus zurück.
Anzeigen einer Route
Nachdem eine Route berechnet wurde, wird sie auf dem Bildschirm
angezeigt. Die Anzeige hängt vom Navigationsprofil und den
Routenoptionen ab. Falls die Routenplanung linear verläuft (Radfahren
und Laufen), erscheint die Route als gerade Linie von der aktuelle
Position bis zum Ziel. Falls beim Fahrradfahren oder Laufen die Führung
ausgewählt wurde, erscheint die Route mit der kürzesten Entfernung.
Bei Auswahl des Motorrad- oder Automodus erscheint der Bildschirm
der berechneten Route (siehe Abbildung 31 auf Seite 74).
Sobald Sie sich für eine Route entschieden haben, können Sie durch
Antippen von Navigation die Anweisungen beziehen, mit deren Hilfe
Anzeigen einer Route 73

Navigation mit dem Xplova G5
Sie das Ziel über den Xplova G5 erreichen. Die Führung ist
beschrieben unter “Nutzung der Routenführung” auf Seite 77.
Abbildung 31. Bildschirm der berechneten Route (Automodus)
74 Anzeigen einer Route

Navigation mit dem Xplova G5
Navigation mit dem Xplova G5
Der Bildschirm der berechneten Route verfügt über die unter
Tabelle 4 beschriebenen Bedienelemente:
Tabelle 4. Funktionen des Bildschirms der berechneten Route
Funktion Symbol Beschreibung
Routenplanung
auswählen
Höhenprofil
Öffnet den Routenoptionen-Bildschirm, mit dessen
Hilfe Sie zwischen der schnellsten und kürzesten
Route auswählen können. Nachdem Sie die
Kriterien für unterschiedliche Routen ausgewählt
haben, öffnet sich erneut der Bildschirm der
berechneten Route und zeigt alle veränderten
Strecken an. (Nur im Auto- und Motorradmodus)
Öffnet eine Ansicht des Höhenprofils der
ausgewählten Route.
Streckenliste
Streckenoption
Abbrechen
Zeigt eine vollständige Liste der notwendigen
Richtungswechsel zum Erreichen des Ziels an.
Sie können die Liste der
Routenführungsanweisungen prüfen und sich so
vor dem Start der Tour damit vertraut machen.
Nach Verwendung der RoutenplanungAuswahlfunktion zur Anzeige wechselnder
Routen werden drei Routenoptionen im unteren
Bereich des Bildschirms angezeigt. Die linke Seite
hebt die Route, die bezüglich der
Geschwindigkeit optimiert ist, hervor; in der Mitte
sehen Sie die auf Ökonomie optimierte Route;
rechts sehen Sie die auf Entfernung optimierte
Route. (Nur im Auto- und Motorradmodus)
Bricht die Zielfunktion ab und kehr zum
Kartenmodus zurück.
Anzeigen einer Route 75

Navigation mit dem Xplova G5
Tabelle 4. Funktionen des Bildschirms der berechneten Route
Funktion Symbol Beschreibung
Simulation
Navigation
Diese Funktion ist nur bei Nutzung der A-zu-BRoutenplanung verfügbar (siehe “Eingabe
eines Ziels mit einer anderen Startposition” auf
Seite 68). Sie simuliert die Strecke zwischen
zwei Punkten mit Hilfe einer animierten Fahrt.
Navigation schaltet den Xplova G5 in den
Routenführungsmodus. Anweisungen finden Sie
unter “Nutzung der Routenführung” auf
Seite 77.
76 Anzeigen einer Route

Navigation mit dem Xplova G5
Navigation mit dem Xplova G5
Nutzung der Routenführung
Entfernungs-/
Richtungsanzeige
Strecke
Position
Sobald Sie sich für eine Strecke entschieden haben, können Sie zum
Aufrufen von Anweisungen zu Richtungswechseln seitens des Xplova
G5 die Routenführungsfunktion nutzen. Der
Routenführungsbildschirm erscheint in Abbildung 32.
Abbildung 32.Der Routenführungsbildschirm
Der Routenführungsbildschirm verfügt über drei Hauptbestandteile:
•
Anzeige der Entfernung bis zum nächsten Richtungswechsel: Zeigt
die verbleibende Entfernung bis zum nächsten Richtungswechsel an.
• Strecke: Zeigt die zur Führung genutzte Strecke an.
• Position: Zeigt Ihren aktuellen Standort an.
Nutzung der Routenführung 77

Navigation mit dem Xplova G5
Bei der Reise mit Routenführung informiert Sie der Xplova G5 in der
von Ihnen ausgewählten Sprache über die Art des sowie Entfernung
zum nächsten Richtungswechsel.
Einige Optionen sind nur bei aktivierter Routenführung verfügbar.
Auf diese Optionen können Sie über das Hauptmenü zugreifen. Zu
den Optionen zählen:
Streckeninfo: Bietet Informationen über die aktuelle Strecke. Zu den
Informationen zählen: Geschätzte Ankunftszeit, Entfernung bis zum
Ziel, verbleibende Reisezeit, zurückgelegte Entfernung und Name
des Ziels.
Höhenprofil: Zeigt grafisch die Höhenunterschiede der
ausgewählten Route an.
Streckenoptionen: Ermöglicht Ihnen die Änderung des
Transportmittels im Verlauf einer Route.
Verlassen der Routenführung
Wenn Sie die Routenführung beenden möchten, gehen Sie wie folgt
vor:
So verlassen Sie die Routenführung:
1. Tippen Sie auf Anzeigen und anschließend auf Hauptmenü. Das
Hauptmenü erscheint, jedoch mit Zusatzbedienelementen im
unteren Bereich des Menüs: Karte und Strecke.
2. Durch Antippen von Karte kehren Sie zur Führung zurück; durch
Antippen von Strecke beenden Sie die Führung.
78 Nutzung der Routenführung

Navigation mit dem Xplova G5
Navigation mit dem Xplova G5
Nutzung des Routenmanagers
Der Routenmanager hilft bei der Nutzung von Wegen, die Sie von
einem PC zur Planung einer neuen Fahrradstrecke importiert haben.
Importieren von Wegen
Der Xplova G5 unterstützt das Importieren von Standardwegen vom
Allgemeinen Deutschen Fahrradclub (ADFC) mit Hilfe des Tour Explorer Lite.
So importieren Sie einen Weg:
1. Verbinden Sie Ihren Xplova G5 mit einem PC.
2. Öffnen Sie den Tour Explorer Lite auf Ihrem PC. Allgemeine
Anweisungen zur Installation der Software finden Sie unter “PCAnwendungen installieren” auf Seite 108.
3. Importieren Sie Ihre ausgewählten Wege mit Hilfe des Tour
Explorer Lite. Weitere Informationen zur Nutzung des Tour
Explorer Lite finden Sie in der Online-Hilfe der Software.
Anzeigen eines Weges
Sobald ein Weg erstellt wurde, kann er sowohl auf der Karten als
auch über ein Höhenprofil betrachtet werden.
So betrachten Sie einen Weg:
1. Tippen Sie im Kartenmodus auf Hauptmenü.
2. Tippen Sie auf Routenmanager. Der Wege-Bildschirm öffnet sich.
Nutzung des Routenmanagers 79

Navigation mit dem Xplova G5
3. Wählen Sie einen Weg aus der Liste. Sie können nach Wegen
suchen, indem Sie das Wege-Feld antippen und die ersten
Buchstaben oder Ziffern des Weges eingeben.
4. Tippen Sie auf Optionen. Hier haben Sie Zugriff auf Folgendes:
• Tippen Sie zum Betrachten einer Karte des Weges auf Karte. Im
Kartenmodus können Sie mit der Nutzung der
Navigationsfunktion beginnen, mit der Sie den Weg als Route
nutzen können (eine Beschreibung finden Sie unter “Nutzung
eines Weges als Route” auf Seite 80).
•
Tippen Sie zur Anzeige der Höhenwerte bei unterschiedlichen
Entfernungsmarkierungen entlang der Strecke auf
Höhenprofil
• Tippen Sie zur Anzeige der Entfernung und Höhenwerte
entlang der Tour sowie des Benutzerprofils und
Transportmittels auf Einzelheiten.
Nutzung eines Weges als Route
Die Routenplanung-Funktionen des Xplova G5 können mit Wegen
genutzt werden.
So nutzen Sie einen Weg als Route:
1. Tippen Sie im Kartenmodus auf Hauptmenü.
2. Tippen Sie auf Routenmanager. Der Wege-Bildschirm öffnet sich.
3. Wählen Sie einen Weg aus der Liste. Sie können nach Wegen
suchen, indem Sie das Wege-Feld antippen und die ersten
Buchstaben oder Ziffern des Weges eingeben.
4. Tippen Sie auf Berechnen. Der Wegansicht-Bildschirm öffnet sich.
Durch Antippen von Position zeigen Sie Ihre aktuelle Position in
Abhängigkeit vom Weg an. Durch erneutes Antippen zeigen Sie
nur den Weg an.
5. Tippen Sie auf Navigation. Der Xplova G5 bietet eine Führung von
Ihrem aktuellen Standort zum Beginn des Weges.
.
80 Nutzung des Routenmanagers

Navigation mit dem Xplova G5
Navigation mit dem Xplova G5
Löschen eines Weges
Falls ein Weg nicht mehr benötigt wird, können Sie ihn aus dem
Speicher löschen.
So löschen Sie einen Weg:
1. Tippen Sie im Kartenmodus auf Hauptmenü.
2. Tippen Sie auf Routenmanager. Der Wege-Bildschirm öffnet sich.
3. Wählen Sie einen Weg aus der Liste. Sie können nach zu
löschenden Wegen suchen, indem Sie das Wege-Feld antippen
und die ersten Buchstaben oder Ziffern des Weges eingeben.
4. Tippen Sie auf Löschen. Ein Bestätigungsfenster erscheint.
5. Tippen Sie zum Bestätigen der Löschung auf Ok.
Planen einer Tour
Die Touren-Funktion arbeitet mit der Zielfunktion. Sie ermöglicht
Ihnen die Speicherung einer Sequenz von Standorten und legt diese
als Ziele in der von Ihnen gewünschten Reihenfolge fest. Dieser
Abschnitt beschreibt, wie Sie eine Routenführung mit Touren
erstellen, bearbeiten und nutzen.
Erstellen einer Tour
1. Tippen Sie im Hauptmenü auf Touren. Der Tourenauswahl-
Bildschirm öffnet sich.
2. Tippen Sie auf Neue Tour.
3. Geben Sie der Tour einen Namen und tippen Sie auf
Übernehmen.
Planen einer Tour 81

Navigation mit dem Xplova G5
4. Fügen Sie der Liste Ziele hinzu. Tippen Sie zur Eingabe des ersten
Ziels auf Hinzufügen (+). Der Zieleingabe-Bildschirm öffnet sich.
5.
Wählen Sie ein Ziel mit Hilfe der von Ihnen gewünschten Methode.
Weitere Einzelheiten zu den Zieleingabemethoden finden Sie unter
“Eingabe eines Ziels” auf Seite 62. Tippen Sie nach Abschluss der
Eingabe Ihres Ziels auf
Ziels zur Liste der Ziele auf Ihrer Route auf
6. Fahren Sie mit dem Hinzufügen von Zielen zu Ihrer Tour fort, bis
alle geplanten Standorte eingegeben sind.
7. Tippen Sie zum Start der Tour auf Berechnen. Der Xplova G5
berechnet die Route automatisch von Ihrem aktuellen Standort bis
zum ersten Ziel.
Übernehmen
oder zum Hinzufügen des
Hinzufügen
.
Bearbeiten einer Tour
Touren werden auch dann gespeichert, wenn Sie das Ziel erreicht
sind. Sie können die Reihenfolge, in der die Ziele auf der Tour
erscheinen sollen, ändern, Ziele entfernen, Ziele hinzufügen oder
Ziele, die besucht oder noch nicht besucht wurden, markieren.
So bearbeiten Sie eine Tour:
1. Tippen Sie im Hauptmenü auf Touren. Der Tourenauswahl-
Bildschirm öffnet sich.
2. Wählen Sie die Tour, die Sie bearbeiten möchten; tippen Sie zum
Ändern des Tournamens auf Bearbeiten.
3. Geben Sie der Tour einen neuen Namen und tippen Sie auf
Übernehmen.
4. Tippen Sie zum Bearbeiten der Einzelheiten dieser Tour auf
Betrachten.
82 Planen einer Tour

Navigation mit dem Xplova G5
Navigation mit dem Xplova G5
5. Tippen Sie zum Hinzufügen weiterer Ziele auf Hinzufügen, fügen
Sie weitere Ziele hinzu.
6. Tippen Sie zum Ändern eines Ziels auf das entsprechende Ziel
und anschließend auf Optionen.
• Durch Antippen von Nicht besucht ändern Sie die
Zieleigenschaft auf Besucht. Die Einzelheitenansicht öffnet
sich wieder und Sie sehen ein Häkchen neben dem Ziel,
welches anzeigt, dass Sie dieses bereits besucht haben.
• Tippen Sie zum Entfernen des Ziels von der Tour auf Löschen.
•
Tippen Sie zur Anzeige des Ziels in der Kartenansicht auf
Karte
• Falls es sich bei dem Standort um einen Point of Interest
handelt, können Sie durch Antippen von POI-Einzelheiten
Informationen zum Standort aufrufen.
7. Tippen Sie zum Ändern der Zielreihenfolge auf das entsprechende
Ziel; nutzen Sie dann zum Verschieben des Ziels nach oben oder
unten in der Liste die Pfeiltasten.
8. Tippen Sie anschließend zum Speichern der Änderungen an Ihrer
Tour auf Berechnen; daraufhin öffnet sich das Kartendisplay mit
Führung zum ersten Ziel der Tour.
Tourführung
Die Tourführung ist nahezu identisch mit der Routenführung (siehe
Beschreibung unter “Nutzung der Routenführung” auf Seite 77). Es
ist jedoch eine zusätzliche Funktion verfügbar. Wenn Sie sich mitten
auf der Tour befinden und nicht zum nächsten Ziel in der Liste
fahren möchten, tippen Sie einfach im Hauptmenü auf Nächstes
Ziel. Der Xplova G5 berechnet dann die neue Strecke und führt Sie
zum nächsten Ziel auf der Tour.
.
Planen einer Tour 83

84 Planen einer Tour
Navigation mit dem Xplova G5

Einstellungen Ändern
Ihr Xplova G5 bietet eine Reihe unterschiedlicher Einstellungen, mit
denen Sie das Gerät an Ihren persönlichen Geschmack anpassen und
seine Funktionalität steuern können.
Karten- und Fahrradmodus arbeiten mit separaten Einstellungen.
Einstellungen im Kartenmodus ändern
Mit den Einstellungen im Kartenmodus legen Sie fest, wie Karten und
Menüs angezeigt werden und wie sich die Wegführung berechnet. Das
Einstellungsmenü lässt sich aus dem Kartenmodus einfach erreichen:
So rufen Sie das Einstellungsmenü im Kartenmodus auf:
1. Tippen Sie im Kartenmodus auf Hauptmenü .
2. Tippen Sie auf Einstellungen. Das Einstellungsmenü erscheint.
Kartenansicht ändern
In der Kartenansicht können Sie sich entweder ein Luftbild
(Vogelperspektive) oder eine dreidimensionale Ansicht anzeigen
lassen. Detaillierte Hinweise zu dieser Funktion finden Sie unter
“Ändern der Kartenansicht” auf Seite 47.
Einstellungen im Kartenmodus ändern 85

Einstellungen Ändern
Heimadresse ändern
Die Heimadresse ist ein besonderer Ort, der schnell aus anderen
Menüs aufgerufen werden kann. Damit wird zusätzlich eine Region
der Erde festgelegt, die bei der Suche nach Adressen und anderen
geographischen Informationen als Ausgangspunkt verwendet wird.
Hinweise zum Ändern der Heimadresse finden Sie unter “Einstellung
des Zuhause-Standortes” auf Seite 52.
GPS-Informationen anzeigen
Im „GPS-Informationen“-Bildschirm finden Sie eine Übersicht über die
derzeit an Ihrem Standort empfangbaren Satelliten, die
Gesamtqualität des Signals und Ihre vom GPS-Empfänger ermittelte
Position und Höhe. Bitte beachten Sie, dass vom GPS-Empfänger
ermittelte Elevationsdaten weniger exakt als die vom integrierten
Höhenmesser ermittelten Höhendaten sein können. Im
Fahrradcomputermodus wird der Höhenmesser zur Anzeige der
Elevationsdaten eingesetzt. Informationen zum integrierten
Höhenmesser finden Sie unter “Höhenmesser kalibrieren” auf Seite 94.
So zeigen Sie GPS-Informationen an:
1. Tippen Sie im Einstellungsmenü auf GPS-Informationen. Nun
erscheint ein Bildschirm mit den folgenden Angaben:
• GPS-Qualität: Zeigt die Signalqualität der derzeit empfangbaren
GPS-Satelliten.
• Satelliten: Zeigt die Anzahl der derzeit empfangbaren GPS-
Satelliten.
• Aktuelle Position: Zeigt Ihre aktuelle Position in
geographischer Breite und Länge.
86 Einstellungen im Kartenmodus ändern

Einstellungen Ändern
Einstellungen Ändern
• Aktuelle Höhe: Zeigt die über den GPS-Empfänger ermittelte
Höhe an.
• Geschwindigkeit: Ihre derzeitige Geschwindigkeit.
System- und urheberrechtliche Hinweise anzeigen
Der Bildschirm mit Systeminformationen ist sehr nützlich, wenn Sie
herausfinden möchten, ob Sie die aktuellste Version der XplovaSoftware nutzen. Im Systeminformationen-Bildschirm finden Sie die
folgenden Angaben:
• Version: Zeigt die Versionsnummer der aktuellen Software.
• Zwischenversion: Zeigt die Zwischenversion der aktuellen
Softwareversion.
• Kartenname: Zeigt die aktuell verwendete Kartendatenbasis.
• Kartendaten: Zeigt die Versionsnummer der angezeigten
Kartendatenbasis.
Zu den Systeminformationen gelangen Sie, wenn Sie im
Einstellungsmenü auf Info tippen.
Im Bildschirm mit Urheberrechthinweisen finden Sie Lizenzhinweise
zur Software und zur Kartendatenbasis. Die Urheberrechthinweise
rufen Sie auf, indem Sie im Einstellungsmenü auf Urheberrechte
tippen.
Einstellungen im Kartenmodus ändern 87

Einstellungen Ändern
Grundeinstellungen ändern
Die meisten Einstellungen zum allgemeinen Verhalten des Gerätes
finden Sie im Fahrradcomputermodus im Menü „Grundeinstell.“. Zu
den Grundeinstellungen zählen auch die in der Tabelle 5
aufgelisteten Elemente.
Tabelle 5. Grundeinstellungen-Menüelemente
Menüelement Beschreibung
GPS Öffnet einen Bildschirm zum Ein- und Ausschalten des GPS-
Empfängers. Siehe “GPS-Empfänger abschalten” auf Seite 89.
Energiesparen Öffnet einen Bildschirm, in dem Sie die Energiesparfunktion
Anzeige Öffnet einen Bildschirm, in dem Sie die Dauer der
Zeit Öffnet einen Bildschirm zur Auswahl der Zeitzone und des
Einheiten Öffnet einen Bildschirm zur Auswahl der Einheiten für
Sprache Öffnet einen Bildschirm, in dem Sie die Sprache auswählen
Höhenmesser Öffnet einen Bildschirm zur Kalibrierung des Höhenmessers.
einschalten können. Siehe “Energiesparmodus einschalten” auf
Seite 90.
Hintergrundbeleuchtung über den Beleuchtungstimer
festlegen und den Touchscreen kalibrieren können. Siehe
“Beleuchtungstimer einschalten” auf Seite 91 und
“Touchscreen kalibrieren” auf Seite 91.
Uhrzeitformates (12- oder 24-Stunden-Anzeige). Siehe
“Zeitzone einstellen” auf Seite 92 und “Uhrzeitformat
einstellen” auf Seite 92.
Entfernung/Strecke, Koordinaten und Herzfrequenz. Siehe
“Maßeinheiten festlegen” auf Seite 93.
können, in der Menüs angezeigt und gesprochene Hinweise
ausgegeben werden. Siehe “Sprache einstellen” auf Seite 94.
Siehe “Höhenmesser kalibrieren” auf Seite 94.
88 Grundeinstellungen ändern

Einstellungen Ändern
Einstellungen Ändern
Tabelle 5. Grundeinstellungen-Menüelemente
Menüelement Beschreibung
HFM Öffnet einen Bildschirm, in dem Sie das Gerät mit dem
Herzfrequenzmonitor koppeln können. Siehe
“Herzfrequenzmonitor koppeln” auf Seite 97.
Kombitrittfrequenz Öffnet einen Bildschirm zum Koppeln des Gerätes mit bis zu
drei Geschwindigkeits/Kombitrittfrequenzsensoren. Siehe
“Kombitrittfrequenzsensor koppeln” auf Seite 99.
Info Zeigt Hinweise zu Hardware und Software. Siehe “Hardware-
Werkseinstellungen Öffnet einen Bildschirm, in dem Sie die Werkseinstellungen
Informationen anzeigen” auf Seite 95.
wiederherstellen oder sämtliche Benutzerdaten löschen
können. Siehe “Werkseinstellungen wiederherstellen:” auf
Seite 96 und “Löschen des Verlaufs” auf Seite 40.
GPS-Empfänger abschalten
Wenn Sie sich in Innenräumen befinden oder den GPS-Empfänger aus
anderen Gründen nicht benötigen, können Sie ihn über das Menü
„Grundeinstell.“ abschalten. Sie können den Empfänger auch
rücksetzen; damit werden die derzeit empfangenen GPS-Signale
verworfen und komplett neu erfasst und berechnet. Falls partout
keine Positionsbestimmung möglich sein sollte, setzten Sie den GPSEmpfänger zurück.
Hinweis: Falls Ihr Xplova G5 nach 2 Minuten keine GPS-Signale
empfängt, werden Sie gefragt, ob Sie weiter auf
Signalempfang warten, die Signalsuche im
Hintergrundmodus fortsetzen oder den GPS-Empfänger
ausschalten möchten. Bei der Signalsuche im Hintergrund
sucht der Empfänger weiter aktiv nach GPS-Signalen, zeigt
aber keine Rückfrage mehr an.
Grundeinstellungen ändern 89

Einstellungen Ändern
So schalten Sie den GPS-Empfänger ein und aus:
1. Tippen Sie im Fahrradcomputermodus auf Anzeigen >
Grundeinstell..
2. Tippen Sie auf GPS.
3. Schieben Sie den Regler nach rechts, bis 0 angezeigt wird
. Der GPS-Empfänger schaltet sich ab.
4. Zum Einschalten des GPS-Empfängers schieben Sie den Regler
nach links, bis 1 angezeigt wird . Der GPS-Empfänger
schaltet sich ein.
5. Mit Zurück gelangen Sie wieder zurück zum Menü mit
Grundeinstellungen.
So setzen Sie den GPS-Empfänger zurück:
1.
Tippen Sie im Fahrradcomputermodus auf
2. Tippen Sie auf GPS.
3. Tippen Sie auf Rücksetzen. Der GPS-Empfänger beginnt mit der
erneuten Erfassung der GPS-Signale.
4. Mit Zurück gelangen Sie wieder zurück zum Menü mit
Grundeinstellungen.
Anzeigen
>
Grundeinstel..
Energiesparmodus einschalten
Im Energiesparmodus wechselt der Xplova G5 in den
Bereitschaftsmodus, falls sich Ihre Position länger als 5 Minuten
nicht verändert.
So schalten Sie den Energiesparmodus ein und aus:
1.
Tippen Sie im Fahrradcomputermodus auf
2. Tippen Sie auf Energiesparen.
3. Zum Abschalten des Energiesparmodus schieben Sie den Regler
nach links. Zum Einschalten schieben Sie den Regler nach rechts.
Anzeigen
>
Grundeinstel..
90 Grundeinstellungen ändern

Einstellungen Ändern
Einstellungen Ändern
4. Mit Zurück gelangen Sie wieder zurück zum Menü mit
Grundeinstellungen.
Beleuchtungstimer einschalten
Wenn aktiv, schaltet der Beleuchtungstimer die Hintergrundbeleuchtung
ab; so wird deutlich wegen Energie verbraucht. Sie können festlegen,
nach welcher Zeit sich die Beleuchtung abschalten soll.
So schalten Sie den Beleuchtungstimer ein und aus:
1.
Tippen Sie im Fahrradcomputermodus auf
2. Tippen Sie auf Anzeige.
3. Wählen Sie die Dauer des Beleuchtungstimers. Zu den
Auswahlmöglichkeiten zählen 10 Sekunden, 30 Sekunden, 5
Minuten und Nie.
4. Mit Zurück gelangen Sie wieder zurück zum Menü mit
Grundeinstellungen.
Anzeigen
>
Grundeinstel..
Touchscreen kalibrieren
Falls der Touchscreen schlechter reagiert oder Berührungen nicht
mehr an der richtigen Stelle erkennen sollte, ist es Zeit, den
Touchscreen zu kalibrieren.
So kalibrieren Sie den Touchscreen:
1.
Tippen Sie im Fahrradcomputermodus auf
2. Tippen Sie auf Anzeige.
3. Tippen Sie auf Bildschirmkalib..
4. Lassen Sie sich von den Hinweisen auf dem Bildschirm leiten:
Tippen Sie zunächst auf das Fadenkreuz in der Mitte,
anschließend auf die Fadenkreuze in den vier Bildschirmecken.
5. Tippen Sie zum Abschluss auf den Bildschirm.
6. Mit Zurück gelangen Sie wieder zurück zum Menü mit
Grundeinstellungen.
Anzeigen
>
Grundeinstel..
Grundeinstellungen ändern 91

Einstellungen Ändern
Zeitzone einstellen
Ihr Xplova G5 aktualisiert seine interne Uhr über Zeitsignale, die von
GPS-Satelliten abgestrahlt werden. Diese Signale werden mit einer
allgemeinen, weltweit identischen Zeitreferenz (UTC) gesendet und
müssen daher an die lokale Zeit angepasst werden.
So stellen Sie die Zeitzone ein:
1.
Tippen Sie im Fahrradcomputermodus auf
2. Tippen Sie auf Zeit.
3. Wählen Sie eine Zeitzone aus, indem Sie auf die Pfeile unterhalb
„Zeitzone“ tippen.
4. Mit Zurück gelangen Sie wieder zurück zum Menü mit
Grundeinstellungen.
Anzeigen
>
Grundeinstel..
Uhrzeitformat einstellen
Sie können auswählen, ob die Uhrzeit im 24-Stunden-Format oder im
12-Stunden-Format angezeigt werden soll.
So legen Sie das Uhrzeitformat fest:
1.
Tippen Sie im Fahrradcomputermodus auf
2. Tippen Sie auf Zeit.
3. Wählen Sie das Uhrzeitformat, indem Sie das gewünschte Format
unter „Modus“ antippen. Das ausgewählte Format wird grün
hervorgehoben.
4. Mit Zurück gelangen Sie wieder zurück zum Menü mit
Grundeinstellungen.
Anzeigen
>
Grundeinstel..
92 Grundeinstellungen ändern
 Loading...
Loading...