XOX mobile Apollo User Manual

User Guide
Apollo
Tablet (WiFi)
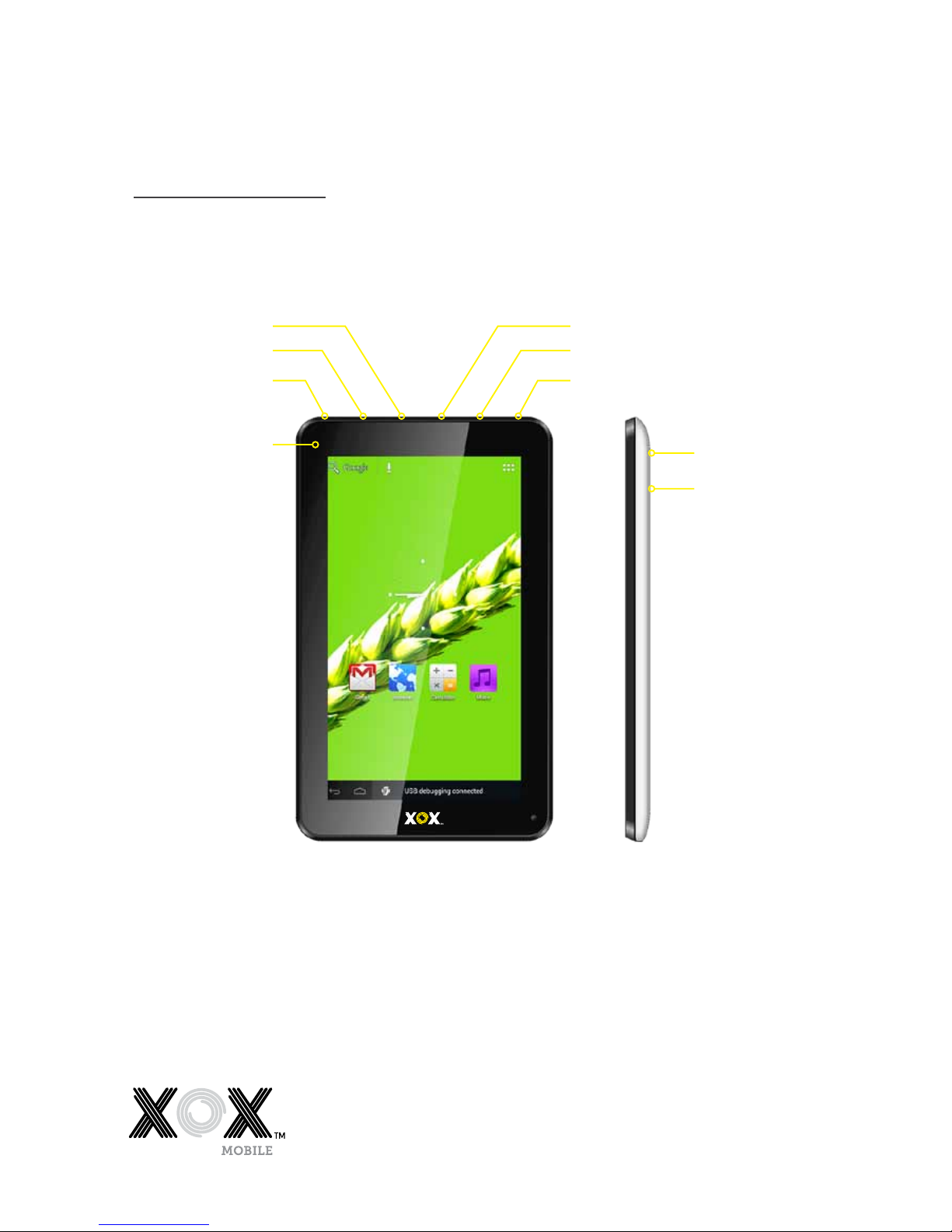
apollo
Charger
Micro SD Card
Power On/O
Camera
Volume +
Volume -
Earphone
Reset
Microphone
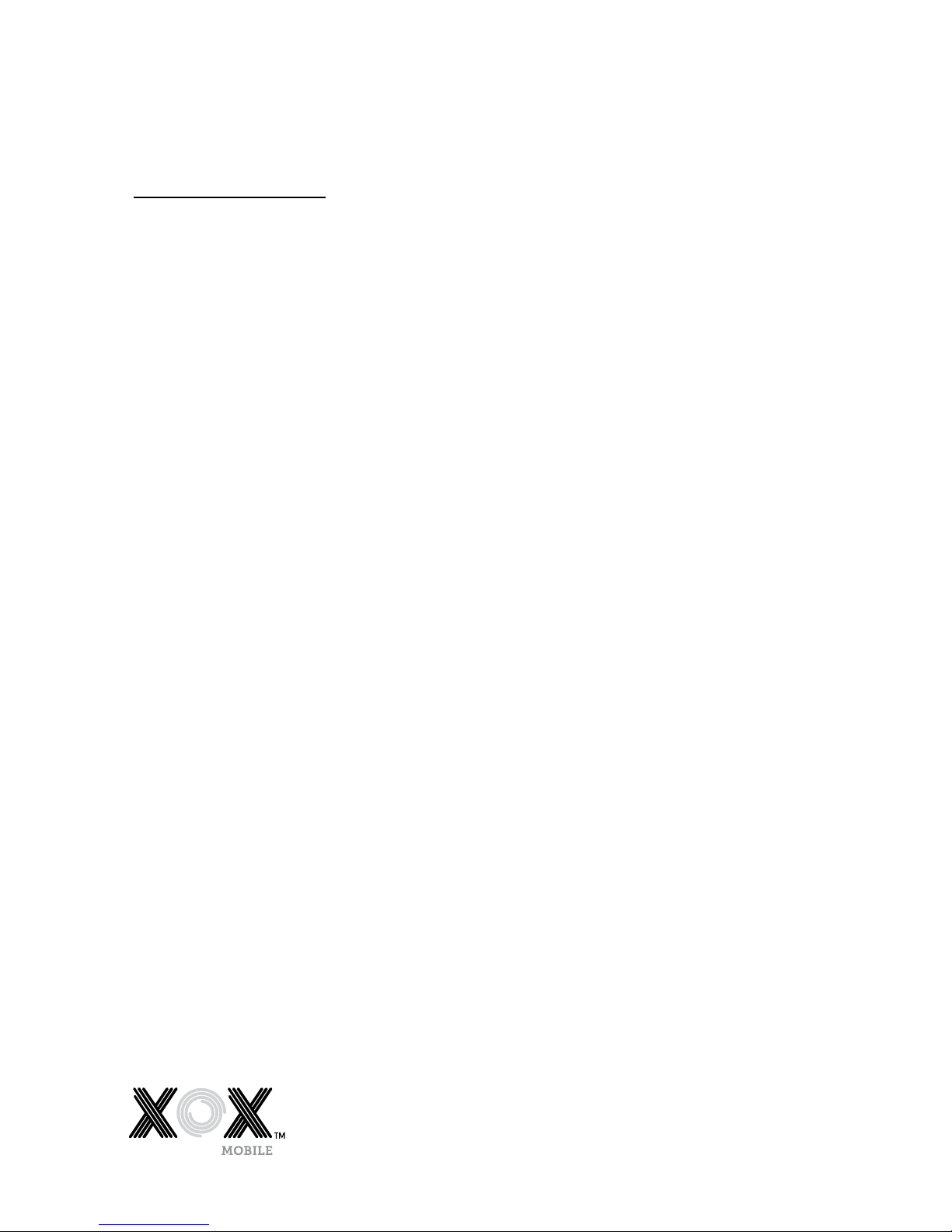
1
Table of
Contents
1 General Information 2
1.1 Profile 2
1.2 Safety Notices 2
2 Overview 4
2.1 Appearance 4
2.2 Function of Keys 4
2.3 Open and close standby mode 4
2.4 Lock and unlock the screen 5
2.5 Using the touch screen 5
2.6 Homepage Information Column 5
2.7 Text Input 6
2.8 Reset tablet 6
2.9 USB Connect 6
2.10 Accessories 6
3 Internet 7
3.1 Browser 7
4 Applications 9
4.1 Explorer 9
4.2 Downloads 9
5 System Settings 10
5.1 Wireless and Network Settings 10
5.2 Display Settings 10
5.3 Application Settings 10
5.4 Date and Time Settings 11
5.5 Language and Input Settings 11
5.6 Storage 11
5.7 About Tablet 11
6 Using the Menus 12
6.1 Calculator 12
6.2 Calendar 12
6.3 Camera 13
6.4 Clock 13
6.5 Contacts 14
6.6 Downloads 14
6.7 Email 14
6.8 Gallery 15
6.9 Gmail 15
6.10 Google search 15
6.11 Latitude 15
6.12 Local 15
6.13 Maps 15
6.14 Messenger 15
6.15 Music 15
6.16 Play store 16
6.17 Search 16
6.18 Sound Recorder 16
6.19 Talk 16
6.20 Voice search 16
6.21 YouTube 16
7 Specifications 17
8 Appendix 18
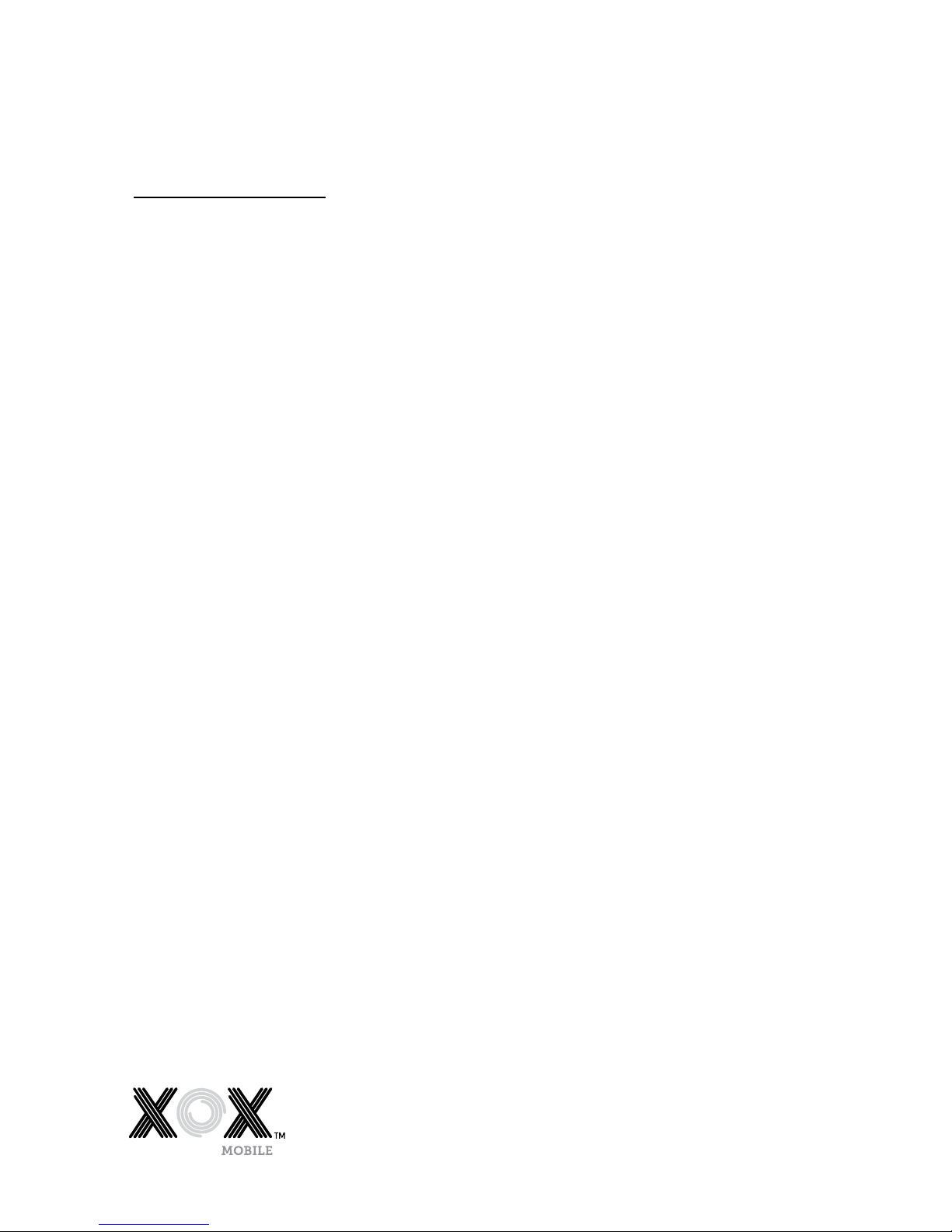
2
Thank you for choosing an XOX tablet. Your State of Independence.
Please read this manual carefully so you can maximise your
XOX tablet experience.
1.1 Profile
Our company may make changes to this tablet model without prior
written notice and reserves the final right to interpret the specifications
and performance of this tablet.
Due to dierent software and network operators, the information displayed
on your tablet may be dierent. Refer to your tablet for details.
1.2 Safety Notices
Precautions
> Keep your tablet dry. Keep your tablet away from rain, moisture, liquid
or other substances that could corrode electronic circuits.
> Do not expose your tablet to temperature extremes. Exposure to high
temperatures will shorten the life of electronic circuits, damage the
battery and some plastic parts. Cold temperatures may cause
condensation and moisture build-up.
> Please take care of your tablet. Do not throw, knock or shock your tablet.
This could cause damage to the internal circuits and high-precision
components of your tablet.
> If the system shuts down automatically you will be able to reboot it
shortly after is has shutdown.
> Keep your tablet out of the reach of children.
> Do not use or store your tablet in dusty places.
> Please charge the tablet regularly if you are not using it for a long
period of time to avoid damage caused by the excessive consumption
from the battery.
> Do not disassemble or use alcohol based products over the surface
of the tablet.
> Storage and memory space may vary from the nominated system due
to applications and programmes using space on opening.
> When the CPU is in high-speed operation, especially with 3D games or
high-definition video this will cause the tablet to heat up considerably
over a long period of time.
Safety warning
> Road Safety comes first
Never use your tablet when driving or walking in the street.
> Switch o your tablet in-flight
Wireless devices can cause interference with aircraft electronic
equipment. Using a transmitting device in-flight is illegal and risky.
Please ensure your tablet is powered o and in flight mode when
instructed if you wish to use the non-transmitting functions during
the flight.
General
Information
1.0

3
General
Information,
continued
> Qualified servicing of your tablet
Only qualified personnel should repair your table. Any attempt
to repair or tamper with your tablet will void your tablet warranty.
> Accessories
Use only approved accessories.
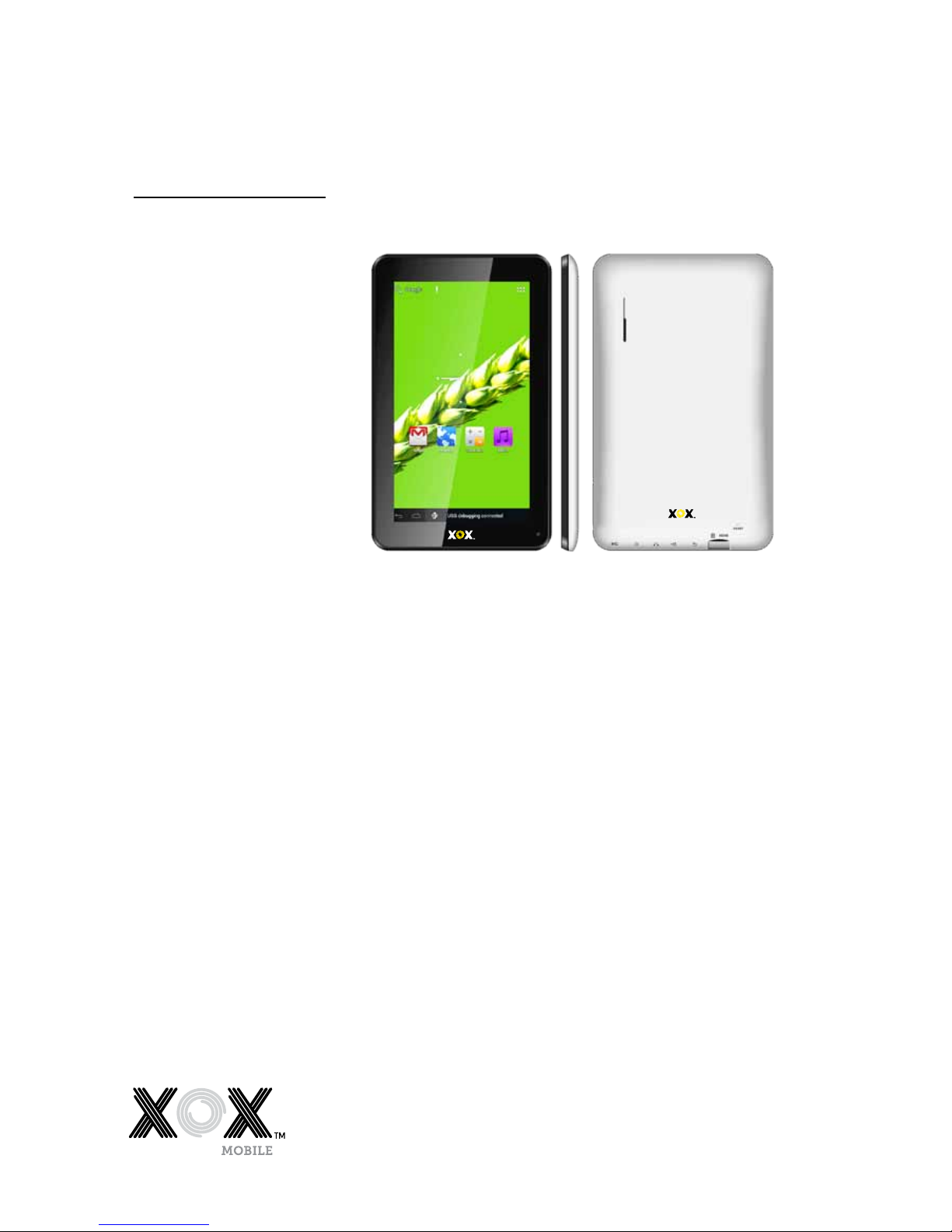
4
2.0
overview
2.1 Appearance
2.2 Function of Keys
Your tablet has the following keys:
> Power Key
The Power key is located at the bottom side of your tablet.
Press and hold the Power Key for 2-3 seconds to open the screen.
You can press this button to power on/o the screen.
To shut down, hold down the power key and you will be asked if you
would like to shut down. Press OK to shut down. When the tablet is o,
press the power button to show the charging feature. Press the power key
to re-open the tablet.
> Volume Key
The volume key is located on the bottom side of your tablet. You can
adjust the ringer volume by pressing this key up or down to increase and
reduce the volume.
2.3 Open and close standby mode
> Open the Standby mode
In start up mode, you can press the power key and the system will go into
standby mode which will save power.
> Close the Standby mode
In standby mode, lightly tap the power key to enter the normal state
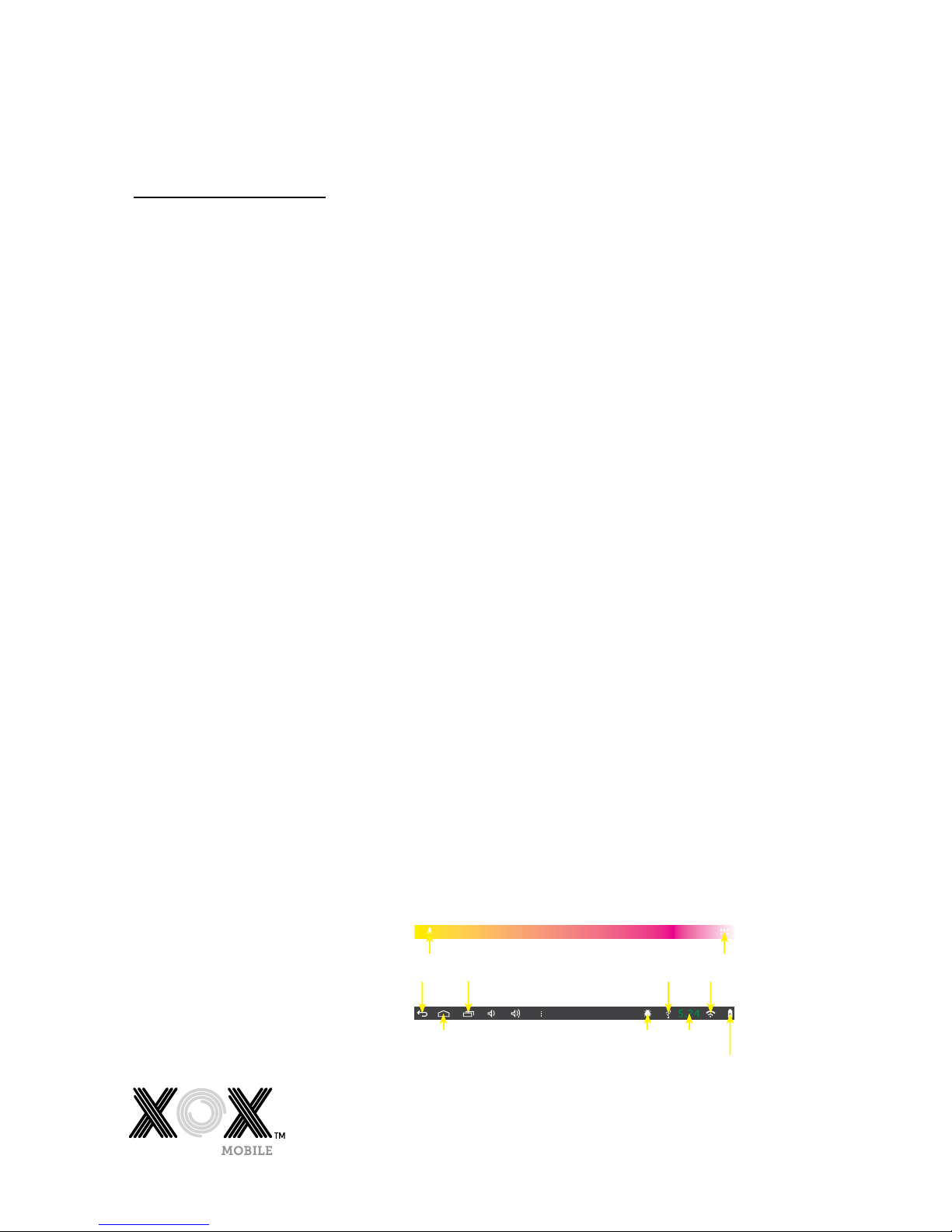
5
2.4 Lock and unlock the screen
> Lock
You can set the screen timeout in the settings>display function.
The tablet screen will timeout automatically and lock the screen
to the standby mode if there is no activity and it reaches the preset
standby time.
> Unlock
To unlock the screen, drag the lock sign displayed right to unlock the
screen and to enter the application screen.
2.5 Using the touch screen
Slide your finger left or right across the Home screen. These screens provide
space for more widgets, shortcuts, and other items.
The main way to control Android features is by using your finger to
manipulate icons, buttons, menu items, the onscreen keyboard, and other
items on the touch screen.
Touch
To select an icon or function simply touch your finger on the icon, letters
and symbols on the onscreen keyboard, or press onscreen buttons to utilise
the functions and applications on your tablet.
Touch and hold
Touch and hold an item on the screen by touching it and not lifting your
finger until an action occurs. For example, to open a menu for customising
the Home screen, you touch an empty area on the Home screen until the
menu opens.
To Drag an Icon
Touch and hold the icon for a moment and then, without lifting your finger,
move your finger on the screen until you reach the desired position on the
screen.
Swipe or slide
To swipe or slide, you quickly move your finger across the surface of the
screen, without pausing when you first touch it (so you don’t drag an item
instead). For example, you slide the screen up or down to scroll a list.
2.6 Homepage Information Column
Voice search
Back
Recent search
Host interface
Menu shortcut key
USB WiFi
USB Debug Time
Remaining battery
overview,
continued
 Loading...
Loading...