Page 1
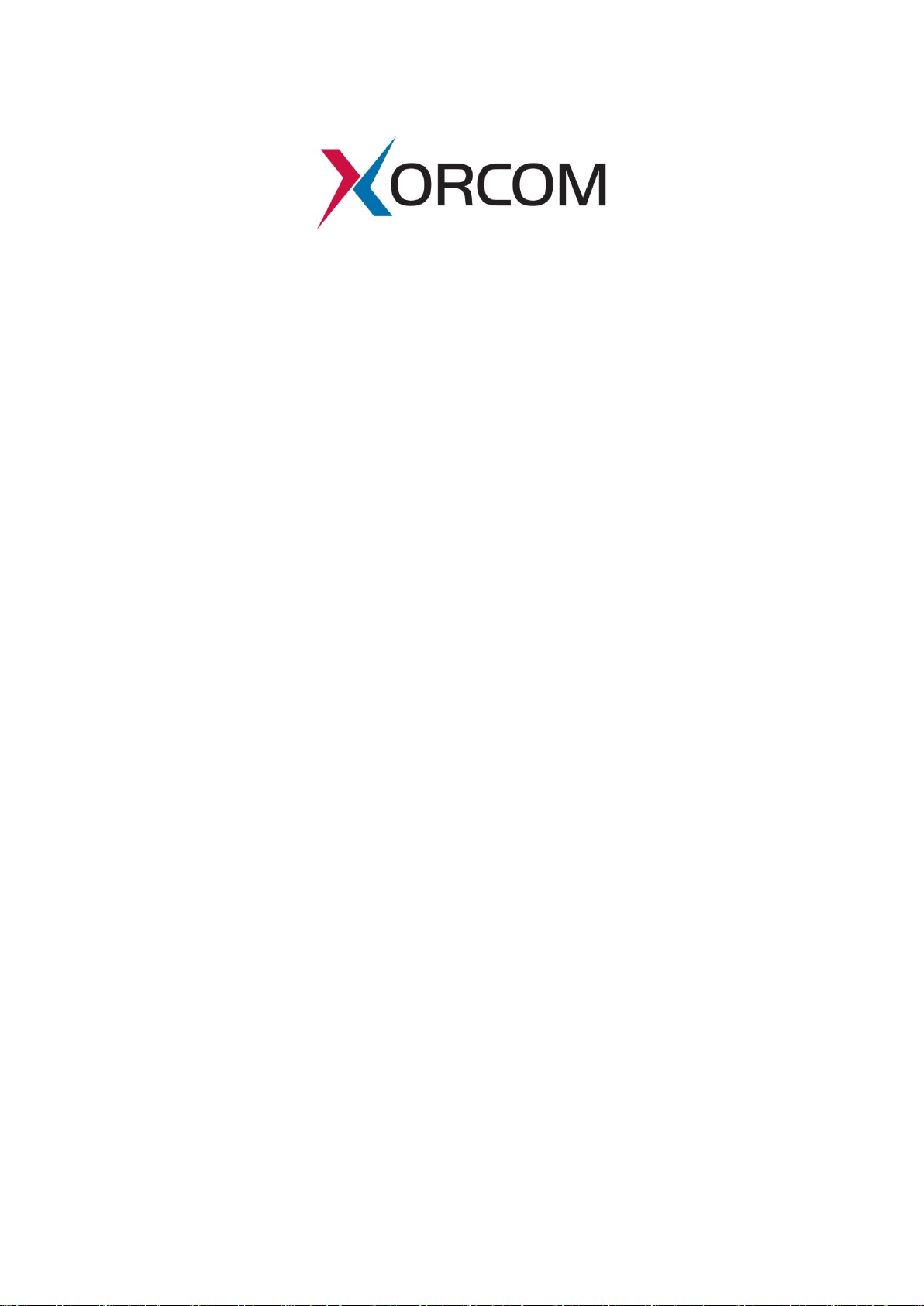
Xorcom XP0150G
Gigabit Color IP Phone
User Guide
Page 2
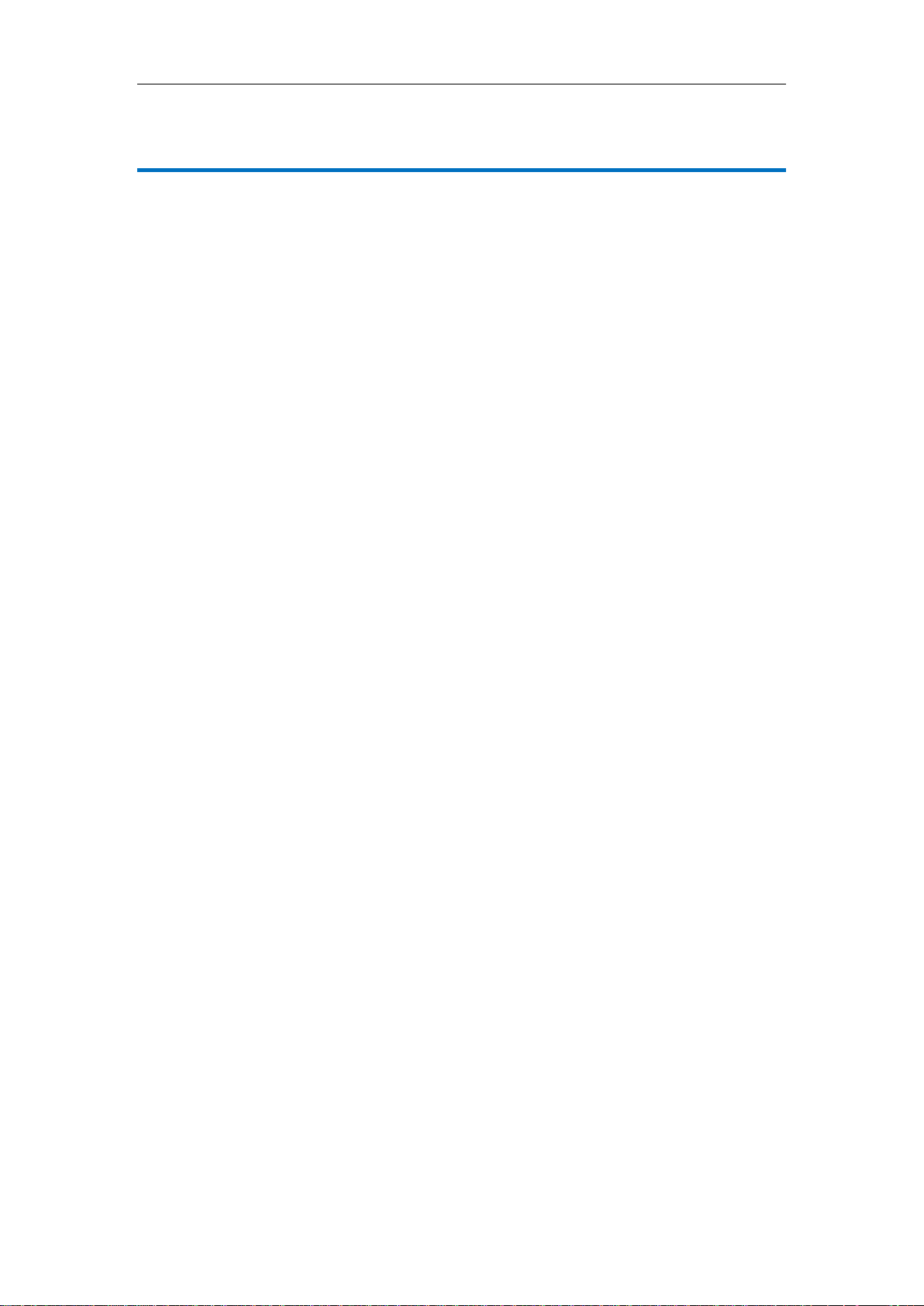
User Guide Xorcom XP0150G IP Phone
About This Guide
Thank you for choosing this Gigabit Color IP Phone which is especially designed for
power users in the office environment. This unit provides business telephony features
such as Call Hold, Call Transfer, Busy Lamp Field, Shared Line, Hot Desking and
Conference over an IP network.
This guide provides everything you need to quickly use your new phone. Be sure to
verify with your system administrator that your network is prepared for configuring your
IP phone. As well, be sure to read the Packing List and Regulatory Notices sections in
this guide before you set up and use the Xorcom XP0150G IP phone.
If this is your first time using the Xorcom XP0150G IP phone, we recommend that you first
refer to the Quick Installation Guide and Quick Reference Guide.
In This Guide
This guide is based on firmware version 70. The topics provided in this guide include:
Chapter 1 Overview
Chapter 2 Getting Started
Chapter 3 Customizing Your Phone
Chapter 4 Basic Call Features
Chapter 5 Advanced Phone Features
ii
Page 3
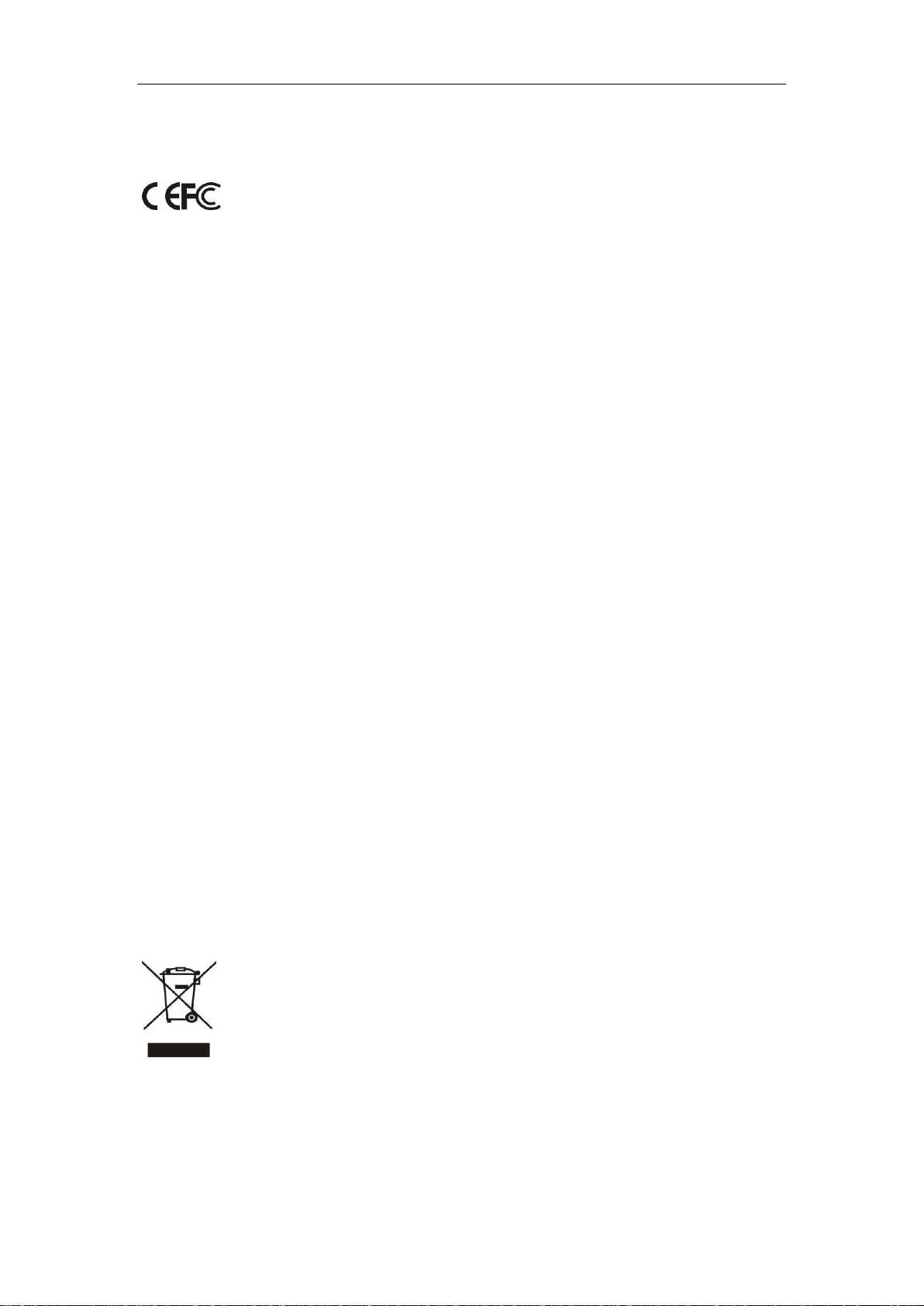
About This Guide
This phone is in conformity with the essential requirements and other relevant provisions of
the CE, FCC.
To avoid the potential effects on the environment and human health as a result of the
presence of hazardous substances in electrical and electronic equipment, end users of
electrical and electronic equipment should understand the meaning of the crossed-out
wheeled bin symbol. Do not dispose of WEEE as unsorted municipal waste and have to
collect such WEEE separately.
Declaration of Conformity
CE Mark Warning
This device is marked with the CE mark in compliance with EC Directives 2006/95/EC and 2004/108/EC.
Part 15 FCC Rules
This device is compliant with Part 15 of the FCC Rules. Operation is subject to the following two conditions:
1. This device may not cause harmful interference.
2. This device must accept any interference received, including interference that may cause undesired
operation.
Class B Digital Device or Peripheral
Note: This device is tested and complies with the limits for a Class B digital device, pursuant to Part 15 of the
FCC Rules. These limits are designed to provide reasonable protection against harmful interference in a
residential installation. This equipment generates, uses, and can radiate radio frequency energy and, if not
installed and used in accordance with the instructions, may cause harmful interference to radio
communications. However, there is no guarantee that interference will not occur in a particular installation.
If this equipment does cause harmful interference to radio or television reception, which can be
determined by turning the equipment off and on, the user is encouraged to try to correct the interference
by one or more of the following measures:
1. Reorient or relocate the receiving antenna.
2. Increase the separation between the equipment and receiver.
3. Connect the equipment into an outlet on a circuit different from that to which the receiver is connected.
4. Consult the dealer or an experience radio/TV technician for help.
WEEE Warning
iii
Page 4
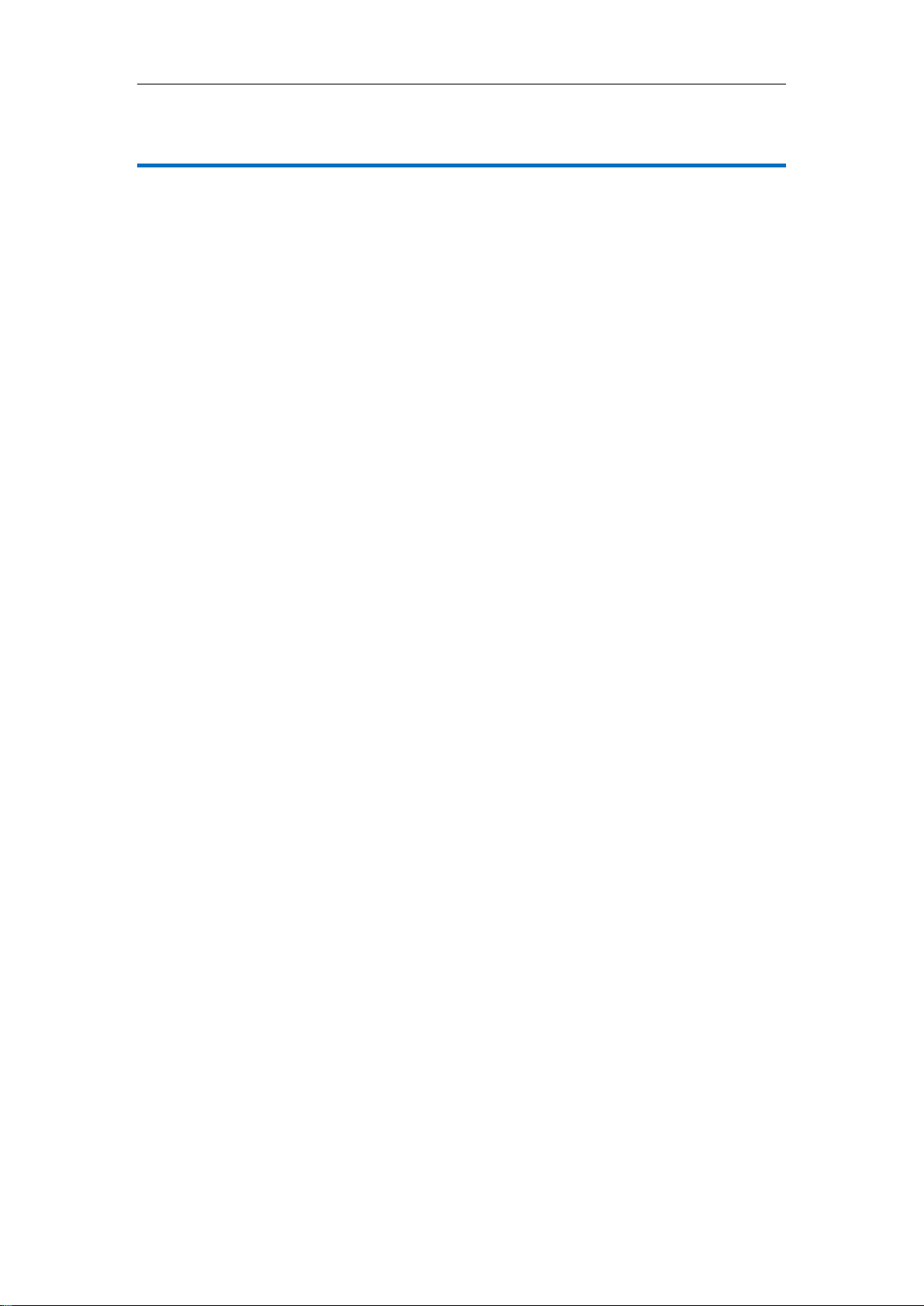
User Guide Xorcom XP0150G IP Phone
Table of Contents
About This Guide ......................................................................... ii
In This Guide ................................................................................................................................ ii
Table of Contents ....................................................................... iv
Overview...................................................................................... 1
Hardware Component Instructions ........................................................................................ 1
Icon Instructions .......................................................................................................................... 3
LED Instructions ........................................................................................................................... 5
User Interfaces ............................................................................................................................ 6
Phone User Interface ............................................................................................................. 6
Web User Interface................................................................................................................. 6
Documentation .......................................................................................................................... 9
Getting Started .......................................................................... 11
Packing List ................................................................................................................................ 11
Phone Installation ..................................................................................................................... 13
Phone Initialization ................................................................................................................... 15
Phone Status ............................................................................................................................. 16
Basic Network Settings ............................................................................................................ 17
Registration ................................................................................................................................ 18
Idle Screen ................................................................................................................................. 18
Customizing Your Phone .......................................................... 21
General Settings ....................................................................................................................... 21
Wallpaper............................................................................................................................... 21
Screensaver ........................................................................................................................... 22
Theme ..................................................................................................................................... 23
Backlight ................................................................................................................................. 24
Contrast .................................................................................................................................. 24
Language............................................................................................................................... 25
Time and Date ...................................................................................................................... 26
Administrator Password ....................................................................................................... 28
Key as Send ........................................................................................................................... 29
Keypad Lock ......................................................................................................................... 29
Audio Settings ........................................................................................................................... 33
iv
Page 5
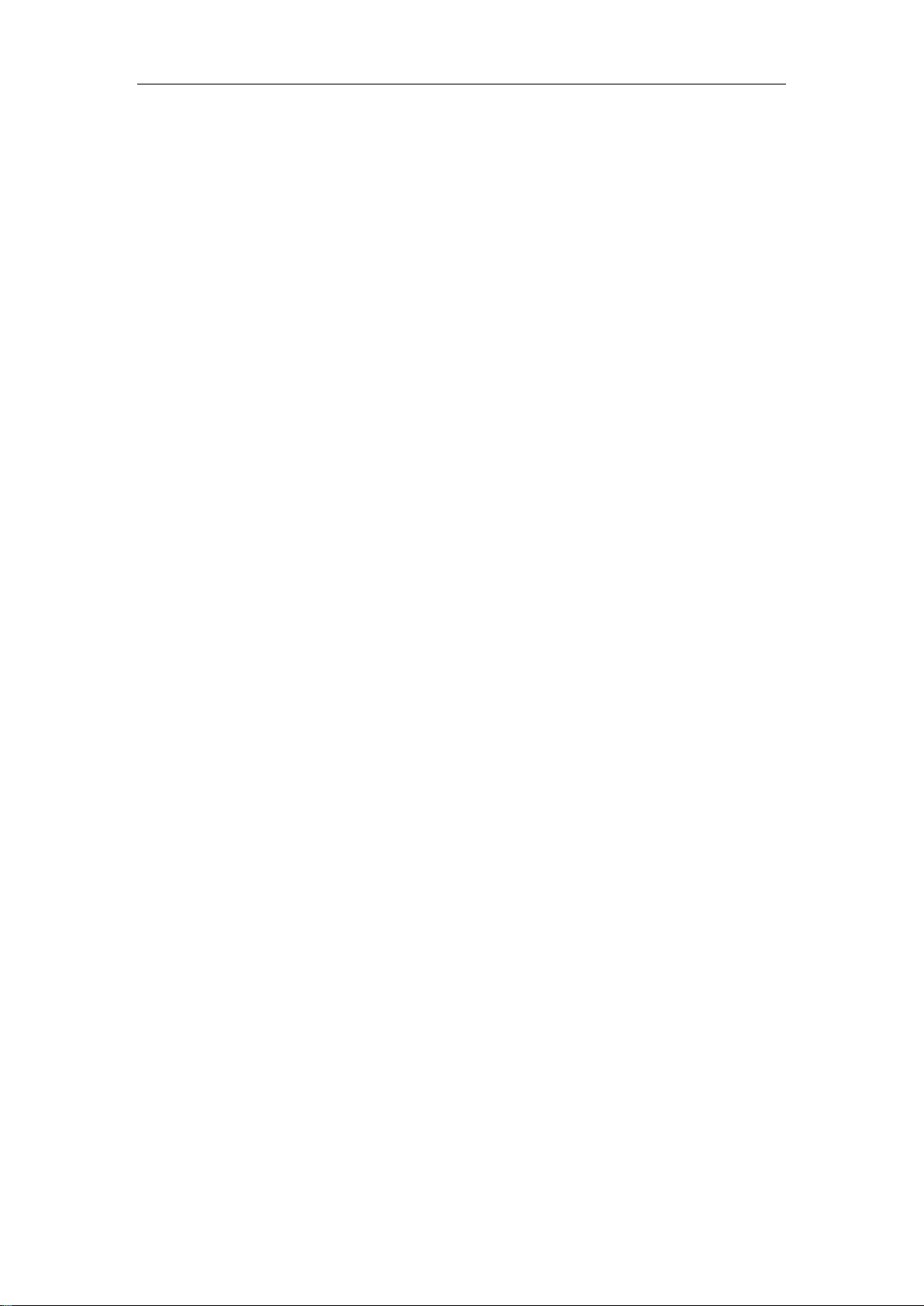
Table of Contents
Volume ................................................................................................................................... 33
Ring Tones .............................................................................................................................. 33
Contact Management ........................................................................................................... 34
Local Directory ...................................................................................................................... 35
Blacklist ................................................................................................................................... 40
Remote Phonebook ............................................................................................................. 41
BroadSoft Phonebook ......................................................................................................... 42
Call History Management ...................................................................................................... 44
BroadSoft Call Log ................................................................................................................... 45
System Customizations ............................................................................................................ 48
Headset Use ........................................................................................................................... 48
DSS Keys .................................................................................................................................. 48
Account Management ....................................................................................................... 59
Dial Plan .................................................................................................................................. 60
Emergency Number ............................................................................................................. 64
Live Dialpad ........................................................................................................................... 64
Hotline ..................................................................................................................................... 65
Basic Call Features .................................................................... 67
Placing Calls .............................................................................................................................. 67
Answering Calls ........................................................................................................................ 69
Ending Calls ............................................................................................................................... 70
Redialing Numbers ................................................................................................................... 71
Auto Answer .............................................................................................................................. 71
Auto Redial ................................................................................................................................ 72
Call Completion ....................................................................................................................... 73
Call Return ................................................................................................................................. 75
Call Mute ................................................................................................................................... 75
Call Hold/Resume .................................................................................................................... 76
Do Not Disturb (DND) .............................................................................................................. 77
Call Forward .............................................................................................................................. 78
Call Transfer ............................................................................................................................... 80
Call Waiting ............................................................................................................................... 81
Conference ............................................................................................................................... 82
Local Conference ................................................................................................................ 82
Network Conference ........................................................................................................... 83
Call Park ..................................................................................................................................... 84
Call Pickup ................................................................................................................................. 85
Anonymous Call ....................................................................................................................... 89
Anonymous Call Rejection ..................................................................................................... 90
Advanced Phone Features ...................................................... 91
Busy Lamp Field (BLF) .............................................................................................................. 91
v
Page 6
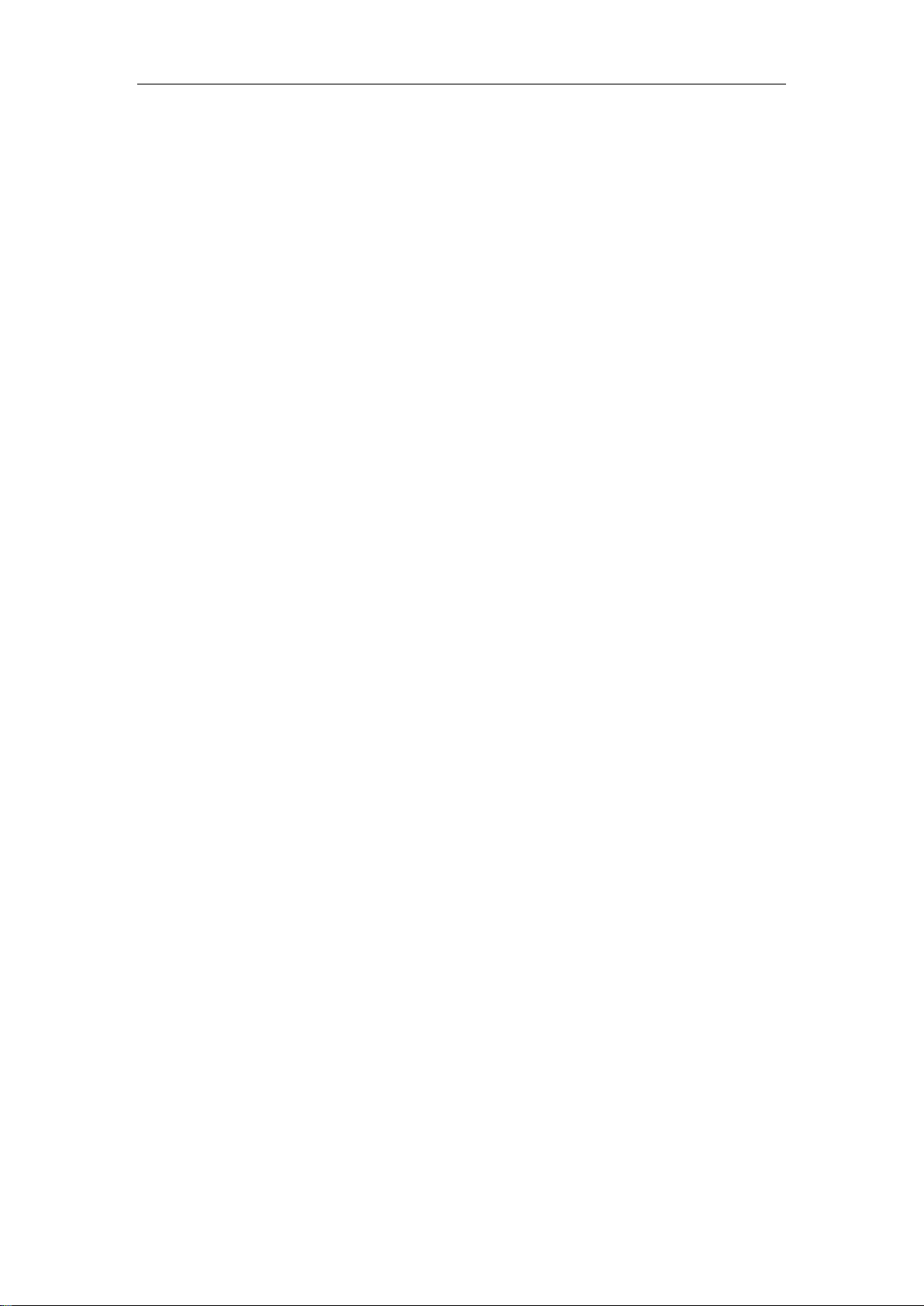
User Guide Xorcom XP0150G IP Phone
BLF List ......................................................................................................................................... 94
Shared Line ................................................................................................................................ 95
Call Recording .......................................................................................................................... 96
Hot Desking ............................................................................................................................... 98
Intercom ................................................................................................................................. 100
Outgoing Intercom Calls .................................................................................................. 100
Incoming Intercom Calls .................................................................................................. 101
Automatic Call Distribution (ACD) ..................................................................................... 102
Messages ................................................................................................................................ 104
Short Message Service (SMS) ........................................................................................... 104
Voice Mail ........................................................................................................................... 106
Message Waiting Indicator (MWI) .................................................................................. 108
Troubleshooting ....................................................................... 111
Regulatory Notices ................................................................. 115
Service Agreements ............................................................................................................. 115
Limitations of Liability ............................................................................................................ 115
Safety Instructions ................................................................................................................. 115
Appendix A - Time Zones ....................................................... 117
Index ........................................................................................ 119
vi
Page 7
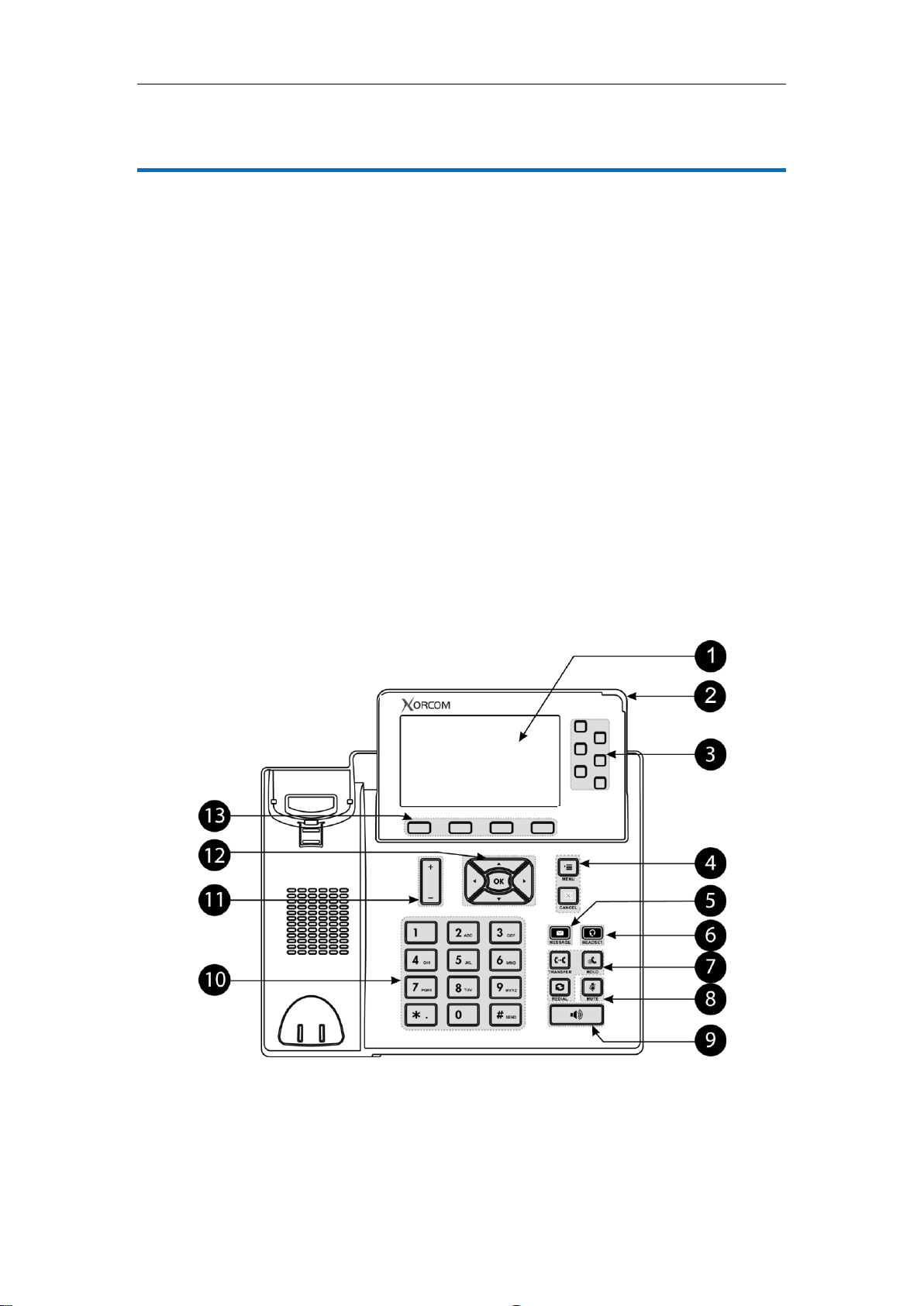
Overview
XP0150G
This chapter provides the overview of the Xorcom XP0150G IP phone. The topics
include:
Hardware Component Instructions
Icon Instructions
LED Instructions
User Interfaces
Documentation
If you require additional information or assistance with your new phone, contact your
system administrator.
Overview
Hardware Component Instructions
The main hardware components of the Xorcom XP0150G IP phone are the LCD screen
and the keypad.
1
Page 8
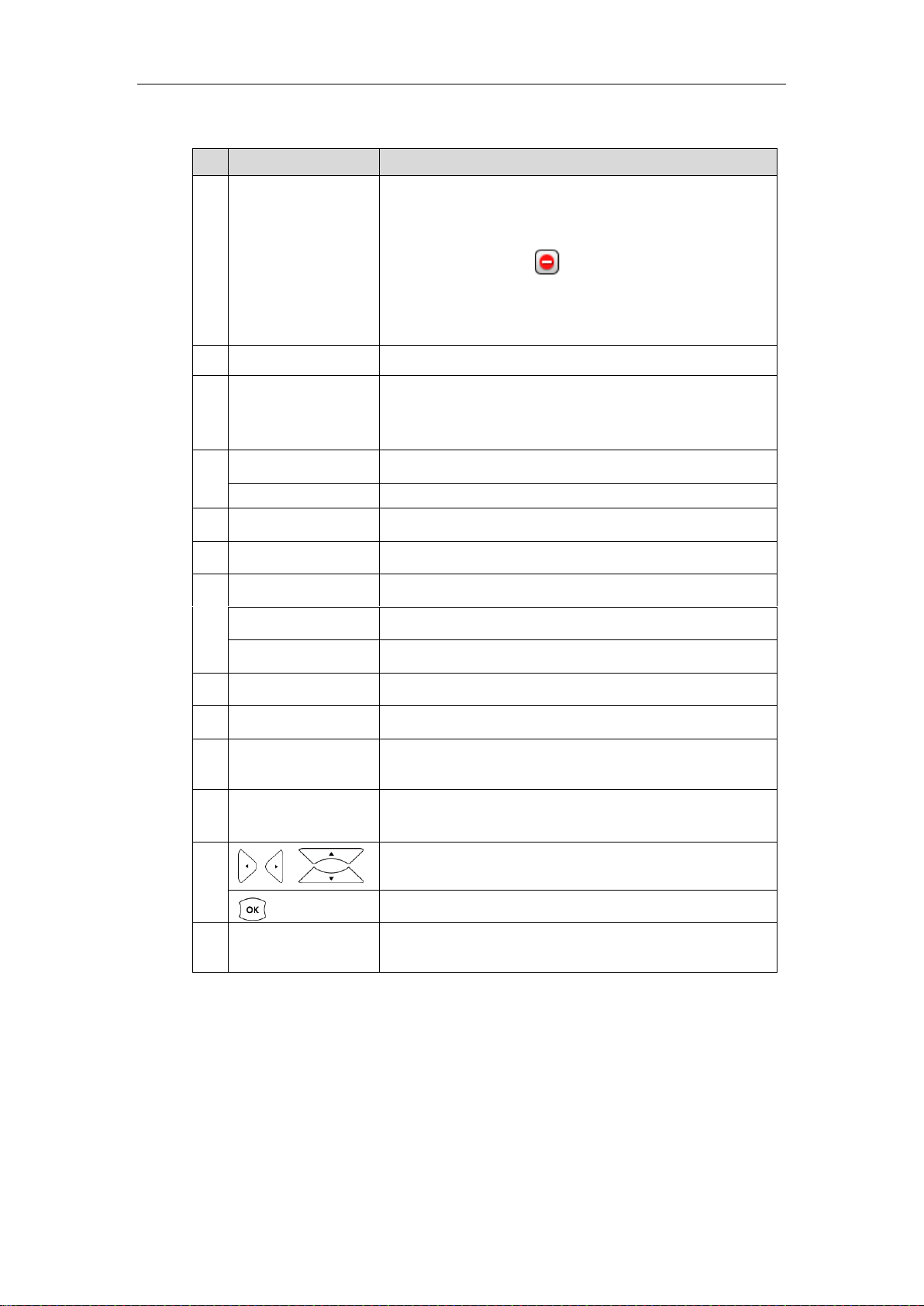
User Guide Xorcom XP0150G IP Phone
Item
Description
①
LCD Screen
Shows information about calls, messages, soft keys, time,
date and other relevant data:
• Call information—caller ID, call duration
• Icons (for example, )
• Missed call text or second incoming caller information
• Prompt text (for example, "Saving files! Please wait…")
• Time and date
②
Power Indicator LED
Indicates phone power status.
③
Line Keys
Use these keys to activate up to six accounts and assign
various features. The key LED will light up when the
assigned feature is enabled.
④
MENU Key
Enters the main menu of phone.
CANCEL Key
Cancels actions or rejects an incoming call.
⑤
MESSAGE Key
Indicates and accesses voice messages.
⑥
HEADSET Key
Toggles and indicates the headset mode.
⑦
TRANSFER Key
Transfers a call to another party.
HOLD Key
Places a call on hold or resumes a held call.
REDIAL Key
Redials a previously dialed number.
⑧
MUTE Key
Toggles and indicates the Mute feature on or off.
⑨
Speakerphone Key
Toggles and indicates the hands-free speakerphone
⑩
Keypad
Provides the digits, letters, and special characters in
context-sensitive applications.
⑪
Volume Key
Adjusts the volume of the handset, headset, speaker,
and ringer.
⑫
Scroll through the displayed information.
Confirms actions or answers an incoming call.
⑬
Soft Keys
Labels automatically to identity their context-sensitive
features.
Hardware component instructions of the Xorcom XP0150G IP phone are:
2
Page 9
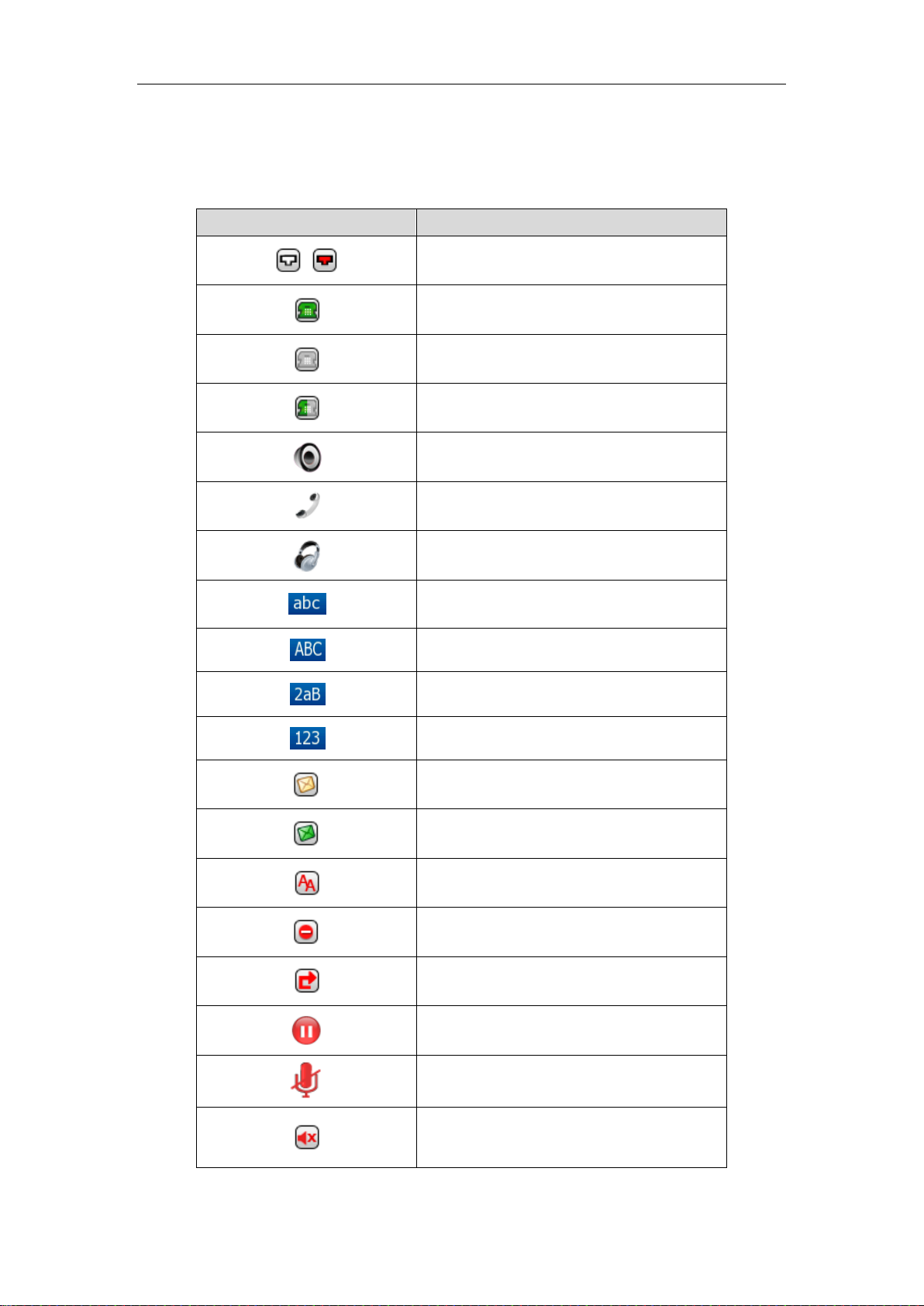
Icon Instructions
Icons
Description
Network is unavailable
Registered successfully
Registered fail
Registering
Hands-free speakerphone mode
Handset mode
Headset mode
Multi-lingual lowercase letters input mode
Multi-lingual uppercase letters input mode
Alphanumeric input mode
Numeric input mode
Voice Mail
Text Message
Auto Answer
Do Not Disturb
Call Forward
Call Hold
Call Mute
Ringer volume is 0
Icons appear on the phone LCD screen are described in the following table:
Overview
3
Page 10
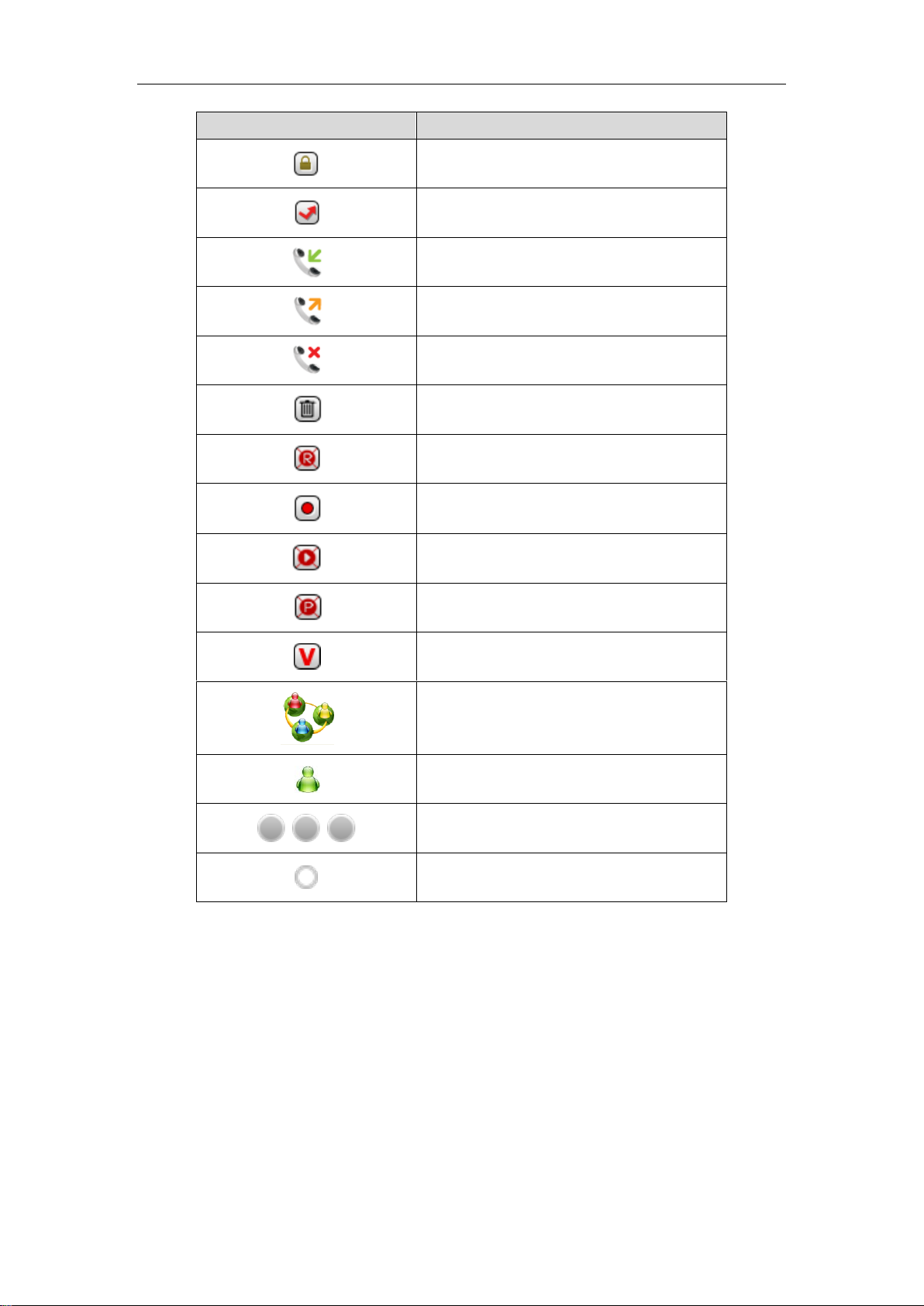
User Guide Xorcom XP0150G IP Phone
Icons
Description
Keypad Lock
Missed Calls
Received Calls
Dialed Calls
Missed Calls
Recording box is full
A call cannot be recorded
Recording starts successfully
Recording cannot be started
Recording cannot be stopped
Open VPN
Conference
The default contact photo
The current page of the line keys.
The non-current page of the line keys.
1
2
3
4
Page 11
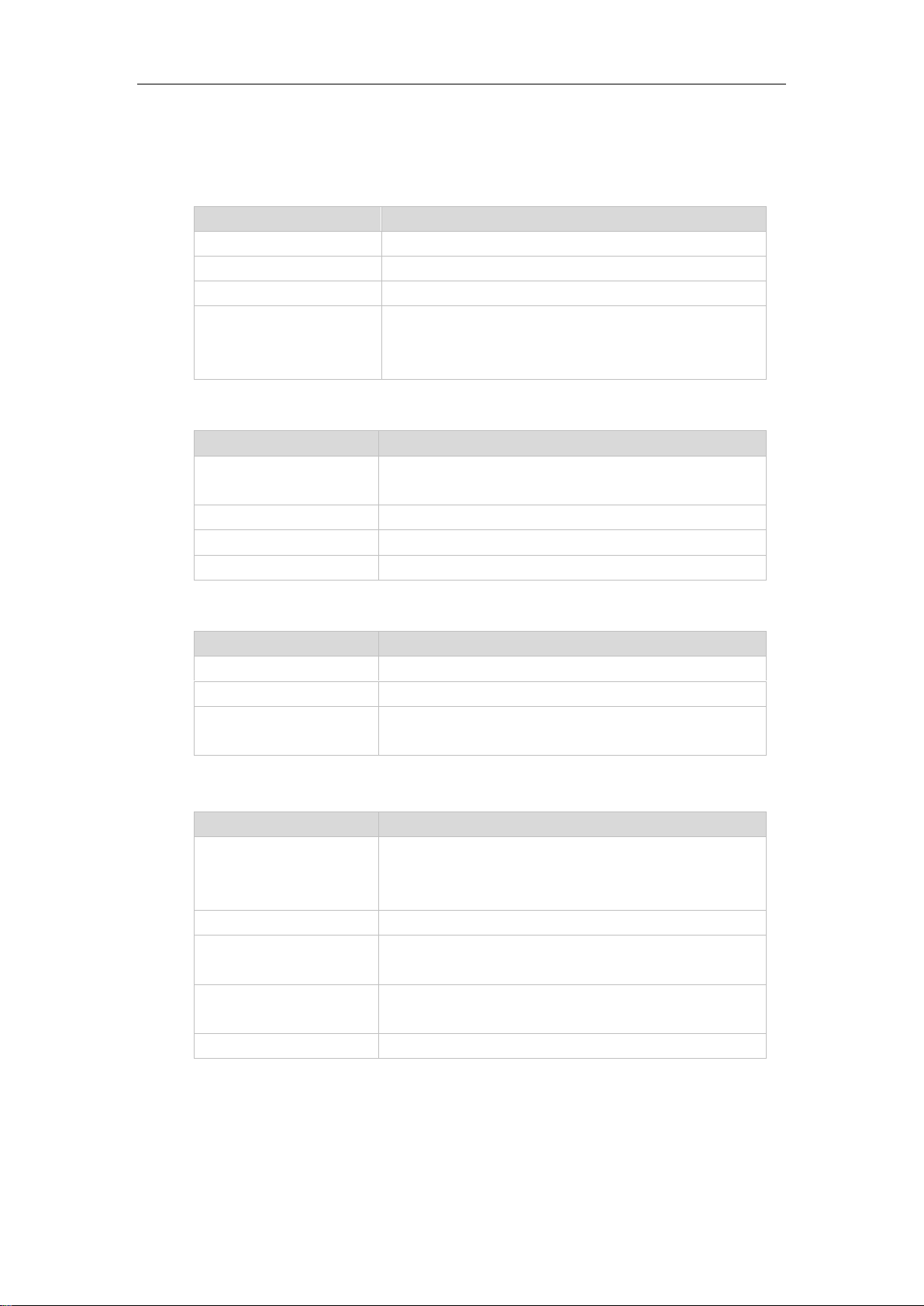
LED Instructions
LED Status
Description
Solid red
The phone is initializing.
Fast flashing red
The phone is ringing.
Slow flashing red
The phone receives a text message or voice mail.
Off
The phone is powered on.
The phone is powered off.
The phone is idle.
LED Status
Description
Solid green
The line is seized.
The line is in conversation.
Fast flashing green
The line receives an incoming call, the phone is ringing.
Slow flashing green
The call is placed on hold.
Off
The line is inactive.
LED Status
Description
Solid red
The monitored user is busy.
Fast flashing red
The monitored user receives an incoming call.
Off
The monitored user is idle.
The monitored user does not exist.
LED Status
Description
Solid red
The shared line is seized.
Some party receives the ringback.
The shared line is in conversation.
Fast flashing green
The shared line receives an incoming call.
Slow flashing red
The shared line conversation is placed on public hold.
The shared line conversation is placed on private hold.
Slow flashing orange
For multi-party call, all the parties place the shared line
conversation on hold.
Off
All the parties are idle.
Power Indicator LED
Line key LED
Overview
Line key LED (configured as BLF key)
Line key LED (configured as shared line key)
5
Page 12
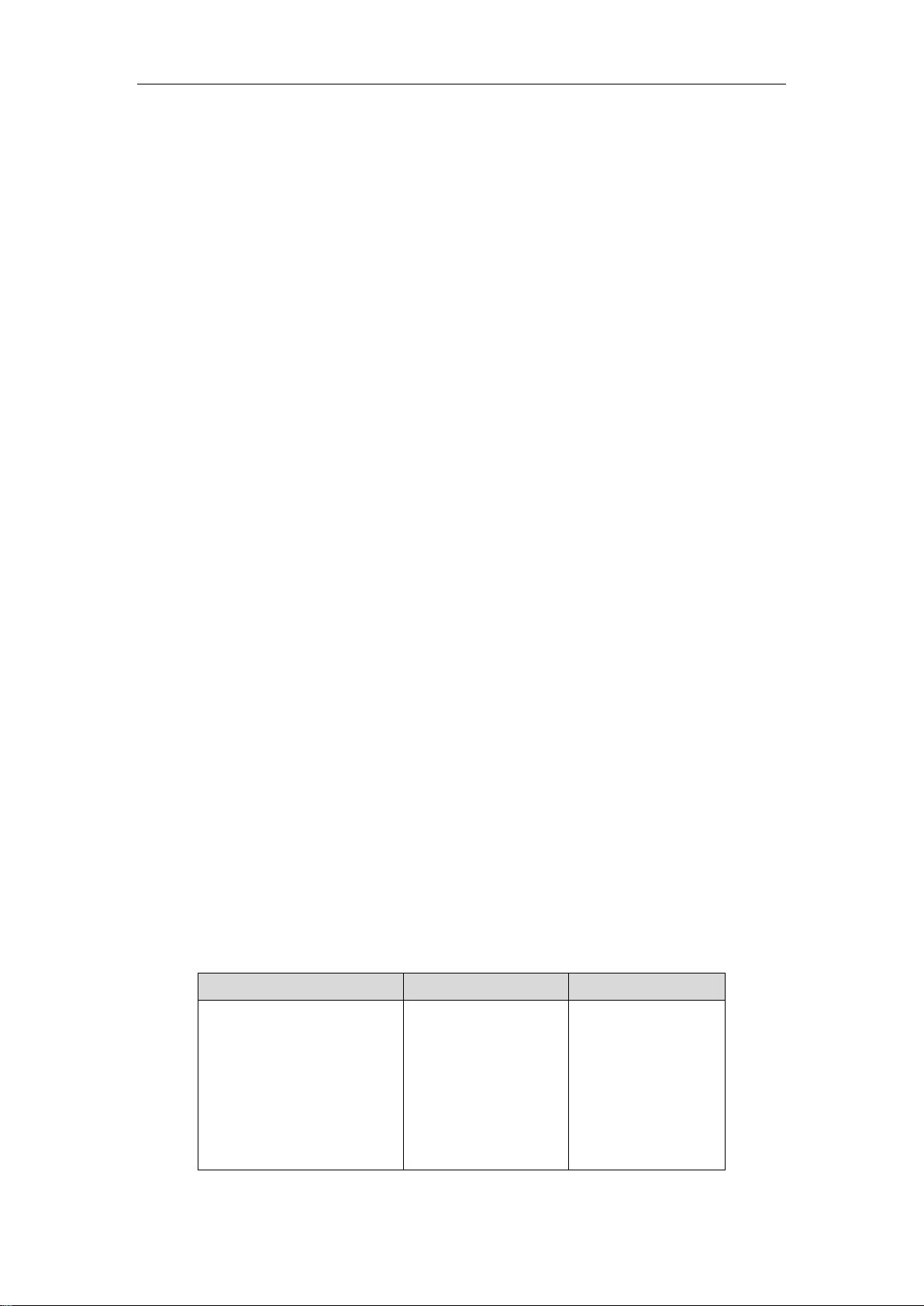
User Guide Xorcom XP0150G IP Phone
Options
Phone User Interface
Web User Interface
Status
--IP
--MAC
--Firmware
--Network
--Phone
--Accounts
√
√
User Interfaces
There are two ways to customize specific configurations on your Xorcom XP0150G IP
phone:
Using the user interface on the IP phone.
Using the user interface in an internet browser window from your PC.
The hardware components keypad and LCD screen constitute the phone user
interface, which allows the user to execute all call operation tasks and basic
configuration changes directly on the phone. In addition, you can use the web user
interface to access all configuration settings. In many instances, it is possible to use both
the phone user interface and the web user interface to operate the phone and
change settings. However, in some instances, it is only possible to use the phone or the
web user interface.
Phone User Interface
You can customize your phone by pressing the Menu soft key to access the phone user
interface. The "Advanced Settings" options are administrator level features only, the
default password is admin (case-sensitive). For more information on customizing your
phone using the available options from the phone user interface, refer to Customizing
Your Phone on page 21.
Web User Interface
In addition to the phone user interface, you can also customize your phone via web
user interface. In order to access the web user interface, you need to know the IP
address of your new phone. To obtain the IP address, press the OK key on the phone.
Enter the IP address (e.g. http://192.168.0.10 or 192.168.0.10) in the address bar of web
browser on your PC. The default user name is admin (case-sensitive) and the password
is admin (case-sensitive).
The options you can use to customize the IP phone via phone user interface and/or via
web user interface are listed in the following table:
6
Page 13
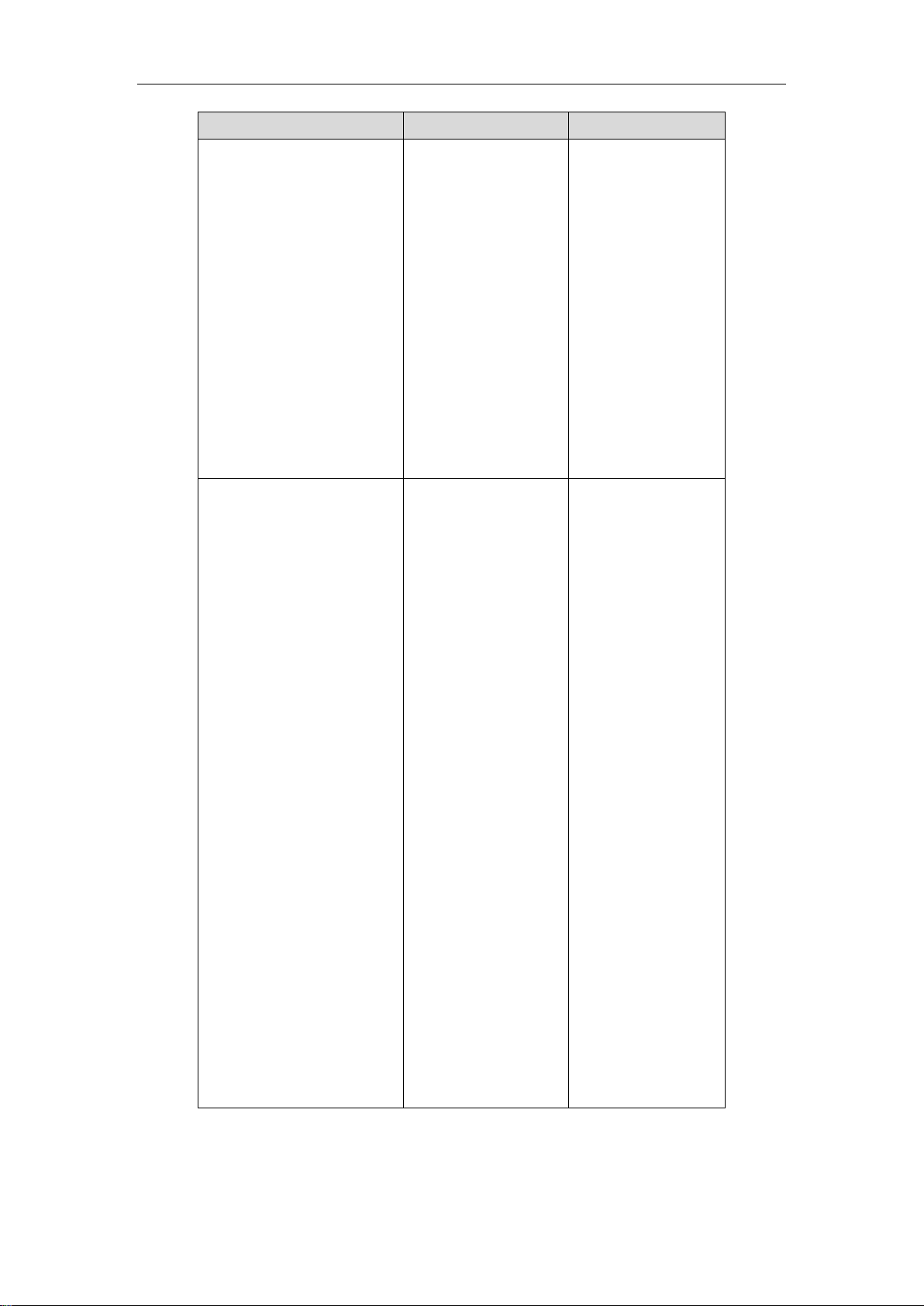
Overview
Options
Phone User Interface
Web User Interface
Basic Call Features
--Auto Answer
--Auto Redial
--Call Completion
--Call Forward
--Call Waiting
--Call Park
--Call Pickup
--Call Return
--Call Waiting
--Conference
--Anonymous Call
--Anonymous Call Rejection
--DND
√
√
√
√
√
√
√
√
√
√
√
√
√
Basic Phone Settings
--Language
--Time & Date
--Administrator Password
--Ring Tones
--Contrast
--Backlight
--Wallpaper
--Screensaver
--Theme
--Call Waiting
--Keypad Lock
--Phone Volume
--Call History Management
--BroadSoft Call Log
--Contact Management
--Local Directory
--Blacklist
--Remote Phonebook
--BroadSoft Phonebook
--Dial Plan
--DSS Keys
--Key as Send
--Hotline
--Live Dialpad
--Emergency
√
√
√
√
√
√
√
√
√
√
√
√
√
√
√
√
√
√
√
√
√
7
Page 14

User Guide Xorcom XP0150G IP Phone
Options
Phone User Interface
Web User Interface
Advanced Phone Features
--BLF
--BLF List
--Shared Line
--Intercom
--Call Recording
--Hot Desking
--ACD
--Messages
√
√
√
√
√
√
√
SIP Account
--User Options
--Register Status
--Activation
--Label
--Display Name
--Register Name
--User Name
--Password
--SIP Server
--Server Option
--Registrar Port
--Outbound Status
--Outbound Proxy
--Backup Outbound Proxy
--NAT Traversal
--STUN Status
--STUN Server
√
√
√
√
√
√
√
√
√
√
√
√
√
√
The table above lists most of the feature options. Please refer to the relevant sections for
more information.
Note
8
Page 15
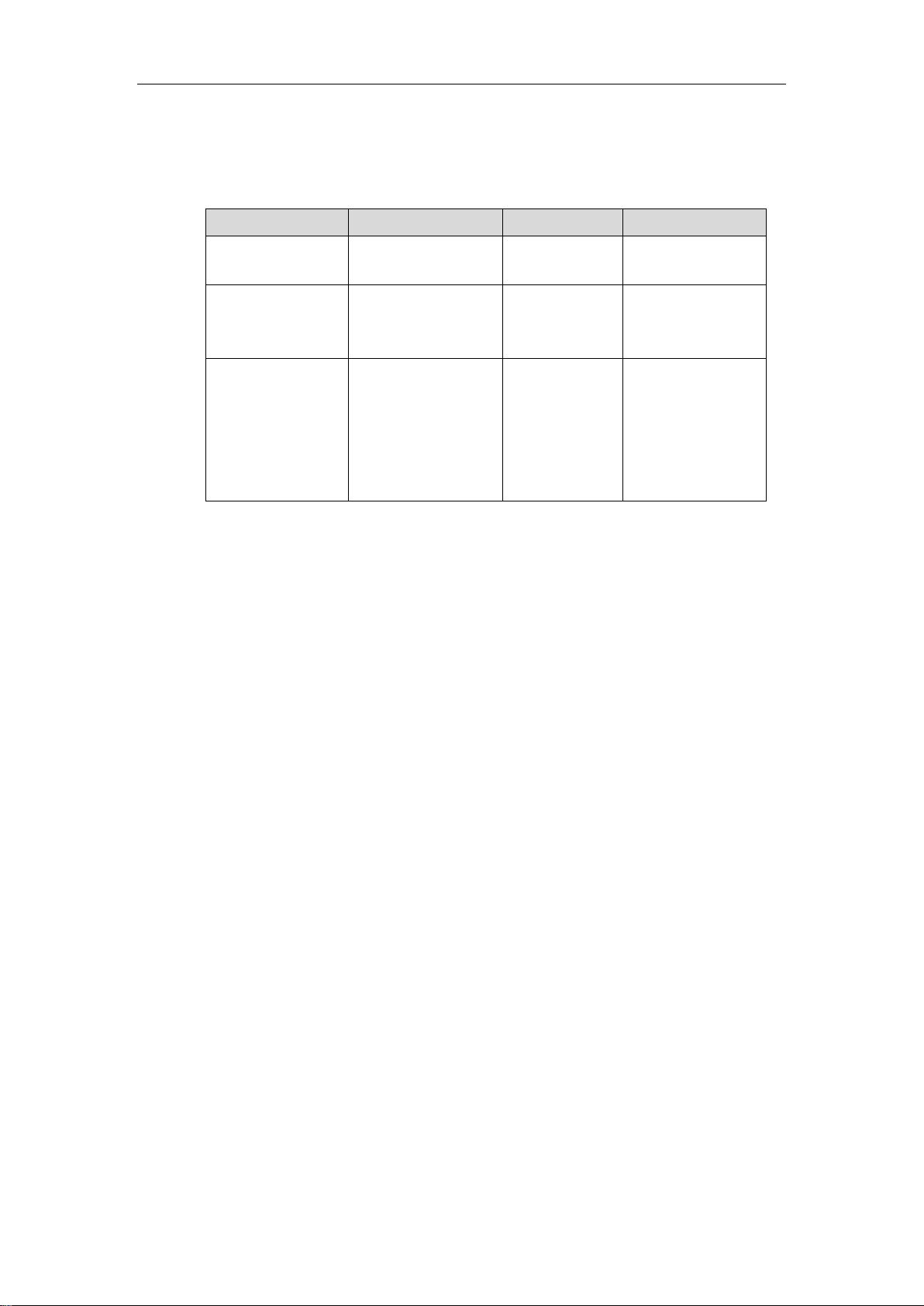
Documentation
Name
Contents
Where found
Format/ Language
Quick Installation
Guide
Basic set up of the
phone
In the
package
PDF/English
Quick Reference
Guide
Basic call features
and phone
customizations
In the
package
PDF/English
User Guide
Phone/Web user
interface settings
Basic call features
and advanced
phone features
CD attached
in the package
PDF/English
The following table shows documentation available for the Xorcom XP0150G IP phone.
Overview
9
Page 16

User Guide Xorcom XP0150G IP Phone
10
Page 17
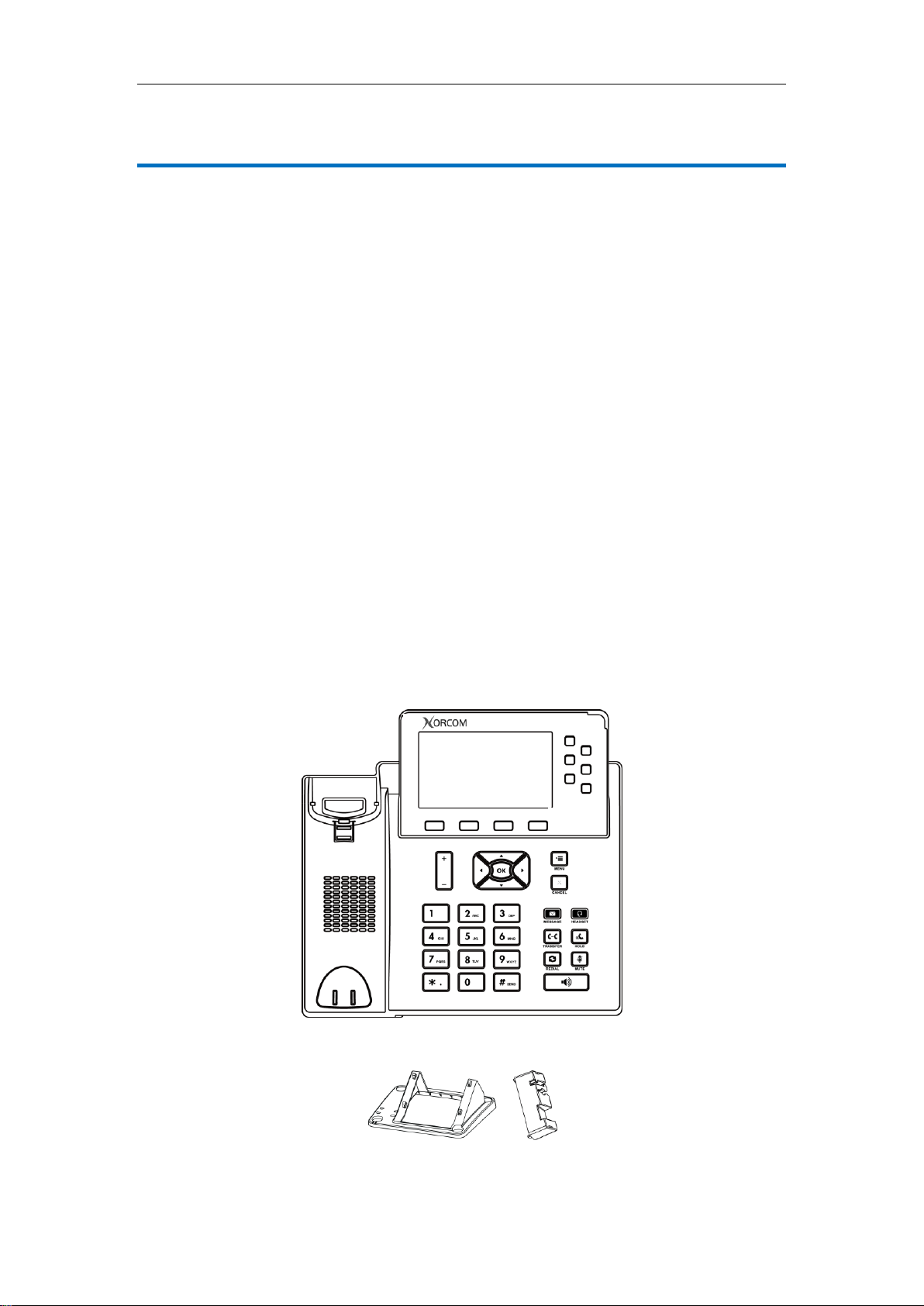
Getting Started
XP0150G
This chapter provides basic installation instructions and information for obtaining the
best performance with the Xorcom XP0150G IP phone. The topics include:
Packing List
Phone Installation
Phone Initialization
Phone Status
Basic Network Settings
Registration
Idle Screen
If you require additional information or assistance with your new phone, contact your
system administrator.
Getting Started
Packing List
The following components are included in your Xorcom XP0150G IP phone package:
Xorcom XP0150G IP phone
Phone Stand
11
Page 18
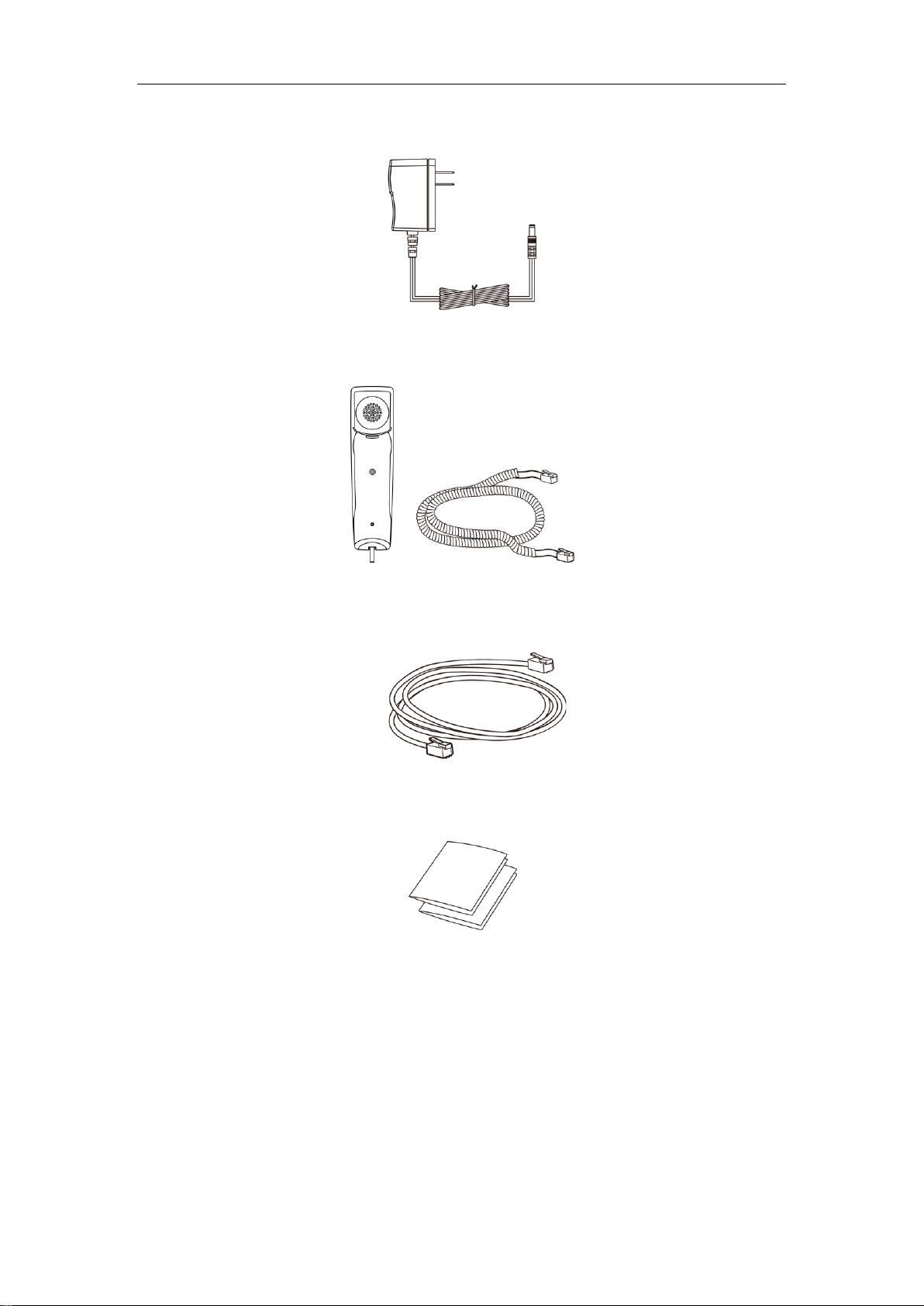
User Guide Xorcom XP0150G IP Phone
Power Adapter
Power Adapter (Optional)
Handset & Handset Cord
Ethernet Cable
Quick Installation Guide & Quick Reference Guide
Check the list before installation. If you find anything missing, contact your system
administrator.
12
Page 19
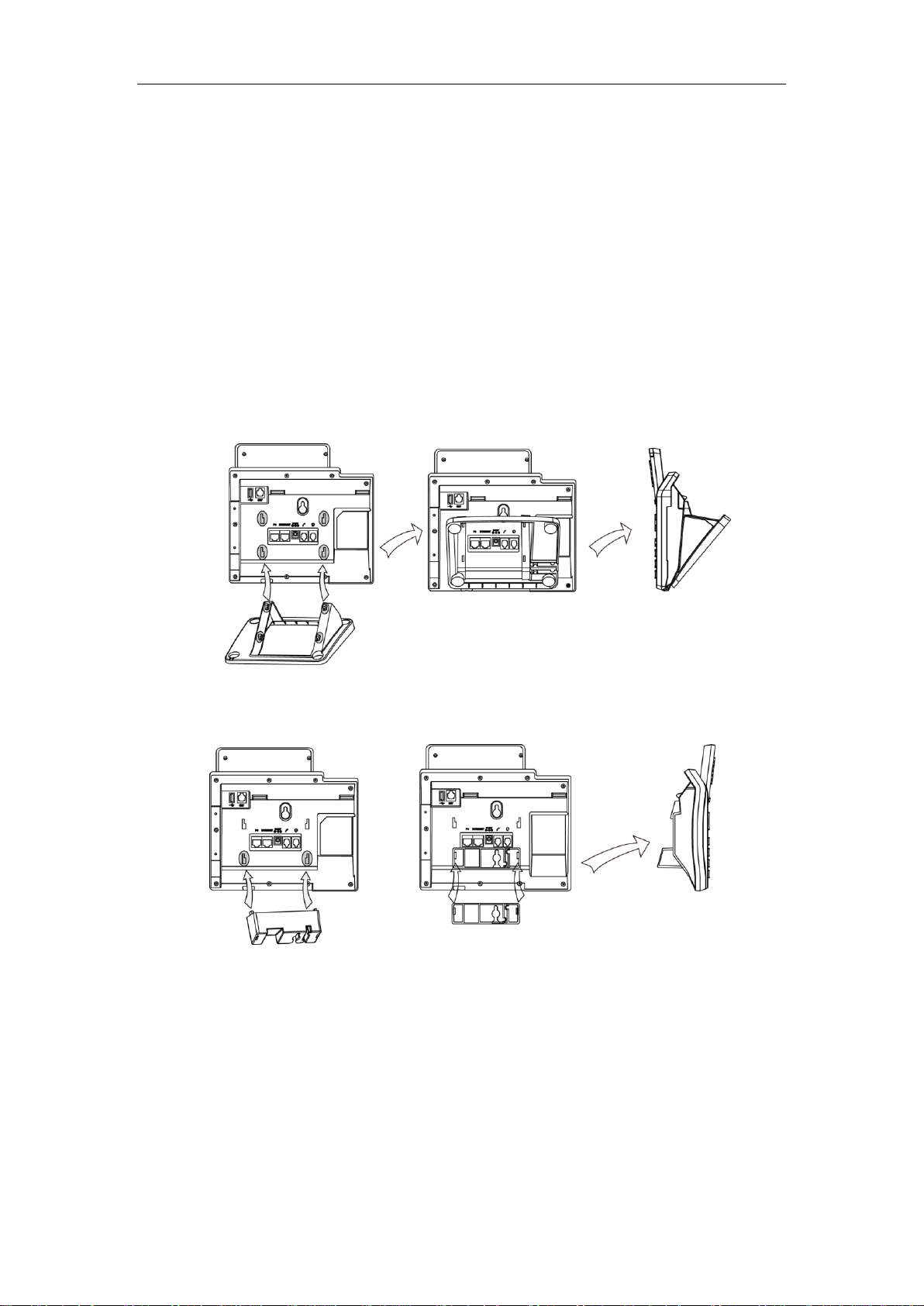
Phone Installation
If your phone is already installed, proceed to Phone Initialization on page 15.
This section introduces how to install the phone with the components in the packing list:
Attach the Stand
Connect the Handset and optional Headset
Connect the Network and Power
1) Attach the Stand:
a. Deskmount Method:
Getting Started
b. Wallmount Method:
13
Page 20
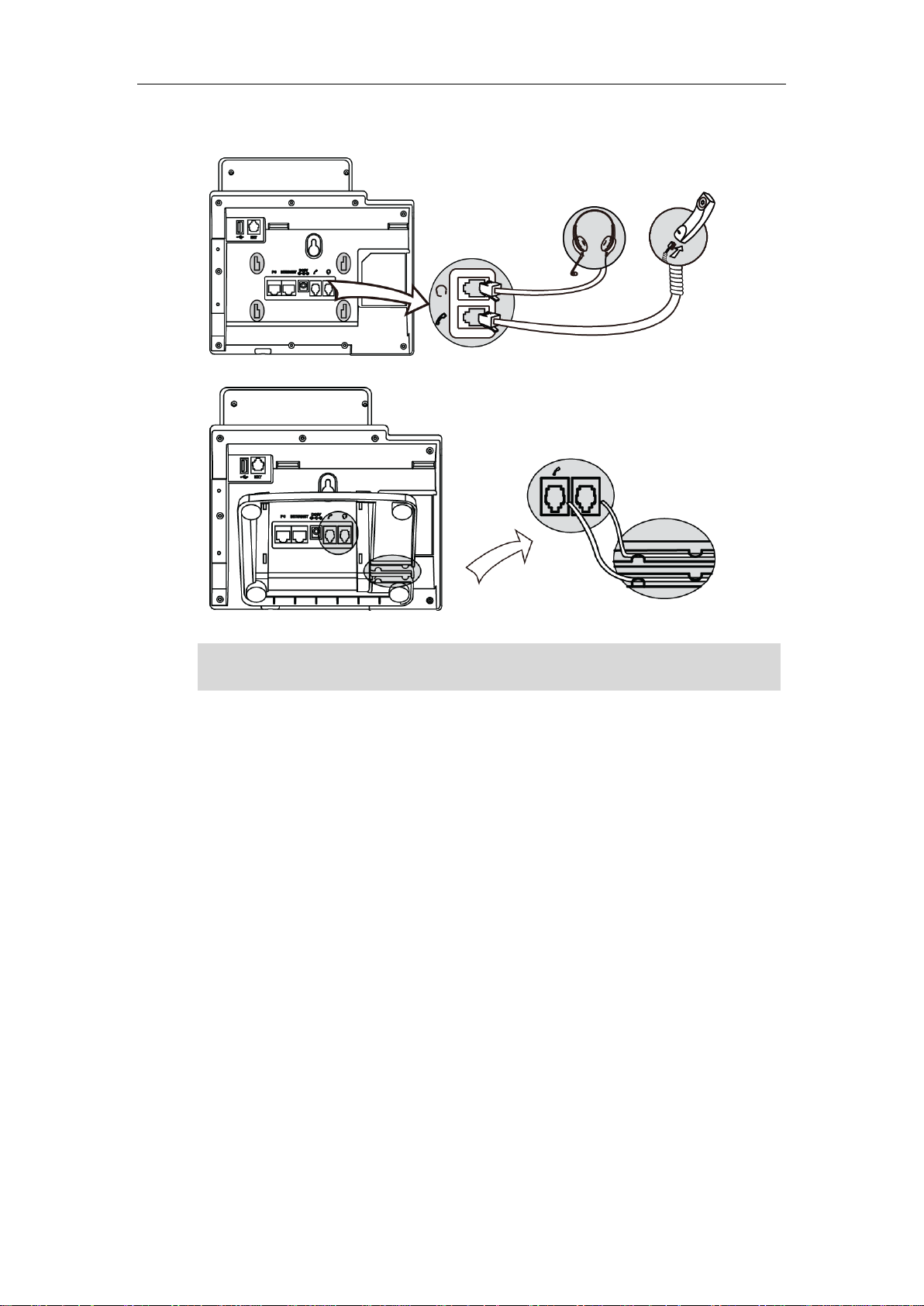
User Guide Xorcom XP0150G IP Phone
A headset is not provided in the packing list. Contact your system administrator for more
information.
2) Connect the Handset and optional Headset:
Note
3) Connect the Network and Power:
You have two options for power and network connections. Your system administrator
will advise you which one to use.
AC power
Power over Ethernet (PoE)
AC Power
To connect the AC power:
1. Connect the DC plug on the power adapter to the DC5V port on the phone and
connect the other end of the power adapter into an electrical power outlet.
14
Page 21
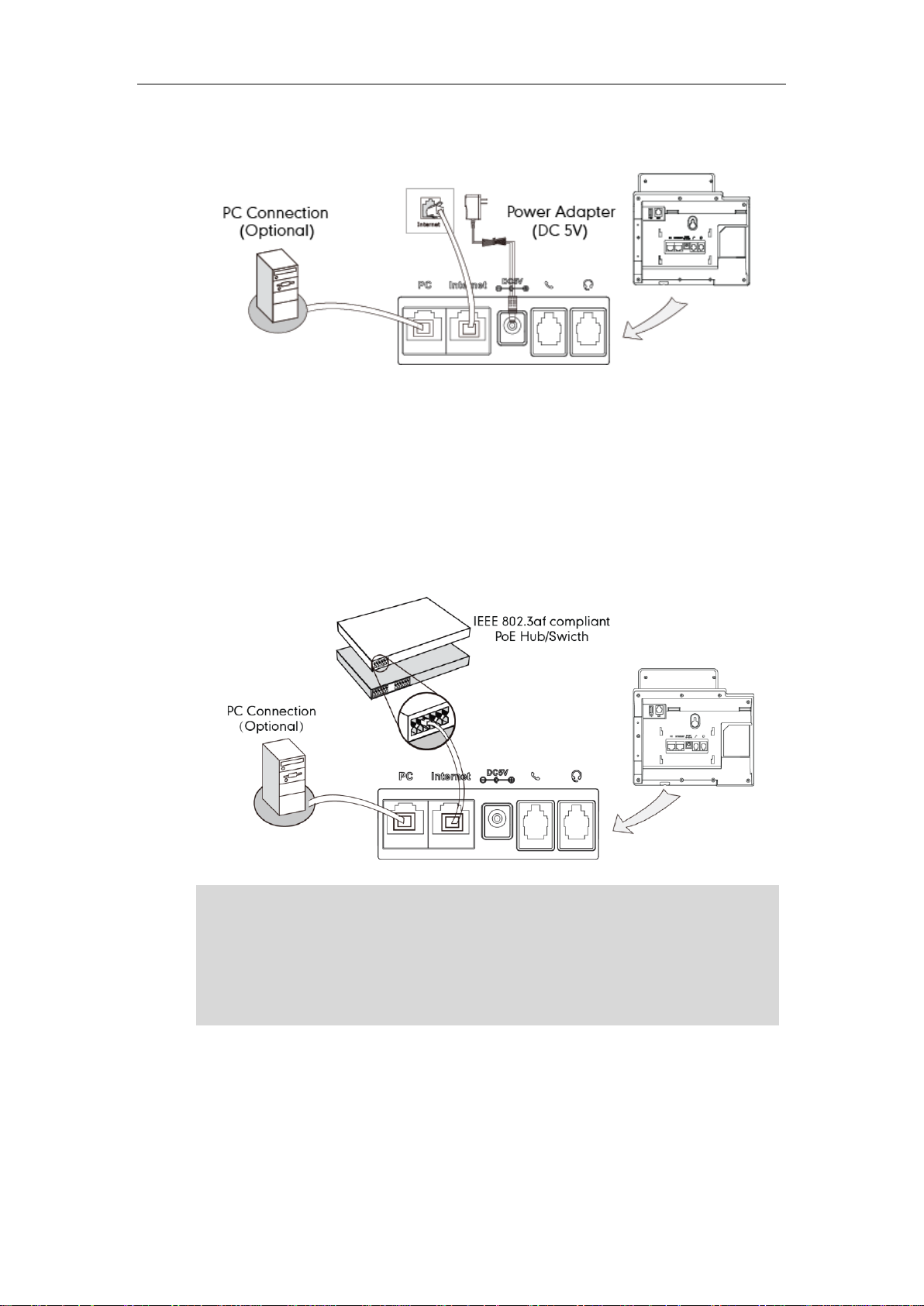
Getting Started
If in-line power is provided, you don’t need to connect the AC adapter. Make sure the
Ethernet cable and switch/hub is PoE compliant.
The phone can also share the network with other network device such as a PC (personal
computer). It is an optional connection.
Important! Do not unplug or remove power to the phone while it is updating firmware
and configurations.
2. Connect the supplied Ethernet cable between the Internet port on the phone and
the Internet port in your network or switch/hub device port.
Power over Ethernet
Using a regular Ethernet cable, the Xorcom XP0150G IP phone can be powered from a
PoE (IEEE 802.3af) compliant switch or hub.
To connect the PoE:
Note
1. Connect the Ethernet cable between the Internet port on the phone and an
available port on the in-line power switch/hub.
Phone Initialization
After your phone has been powered up, the system boots up and performs the
following steps:
15
Page 22
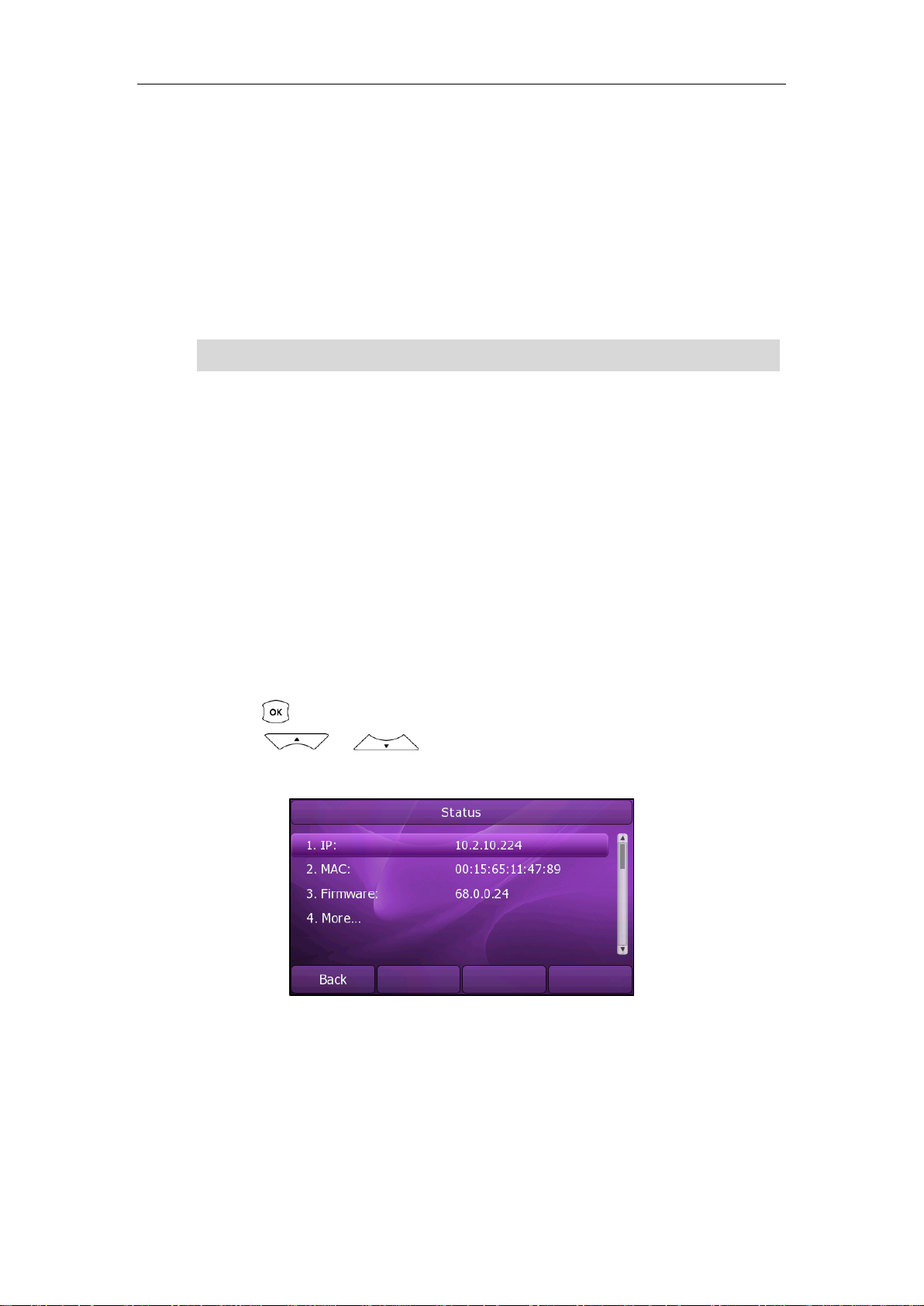
User Guide Xorcom XP0150G IP Phone
If your network does not use DHCP, proceed to Basic Network Settings on page17.
Automatic Phone Initialization
The phone finishes the initialization process by loading the saved configuration. The
phone LCD screen will display "Initializing…Please wait" during the initialization.
DHCP (Dynamic Host Configuration Protocol)
By default the phone attempts to contact a DHCP server in your network in order to
obtain its valid network settings, e.g. IP address, subnet mask, default gateway, DNS
server.
Note
Phone Status
You can view the system status of your phone via phone user interface or web user
interface.
Available information of phone status includes:
Network status including WAN port and LAN port information.
Phone status including device model, firmware version and MAC address.
Account status indicating the register status of sip accounts.
To view the phone status via phone user interface:
1. Press , or press Menu->Status.
2. Press or to scroll through the list and view the specific
information.
To view the phone status via web user interface:
1. Open the web browser of your computer.
2. Enter the IP address in the browser’s address bar, and then click Enter.
3. Enter the User Name (admin) and Password (admin) in the pop-up dialogue box.
4. Click OK to login.
16
Page 23
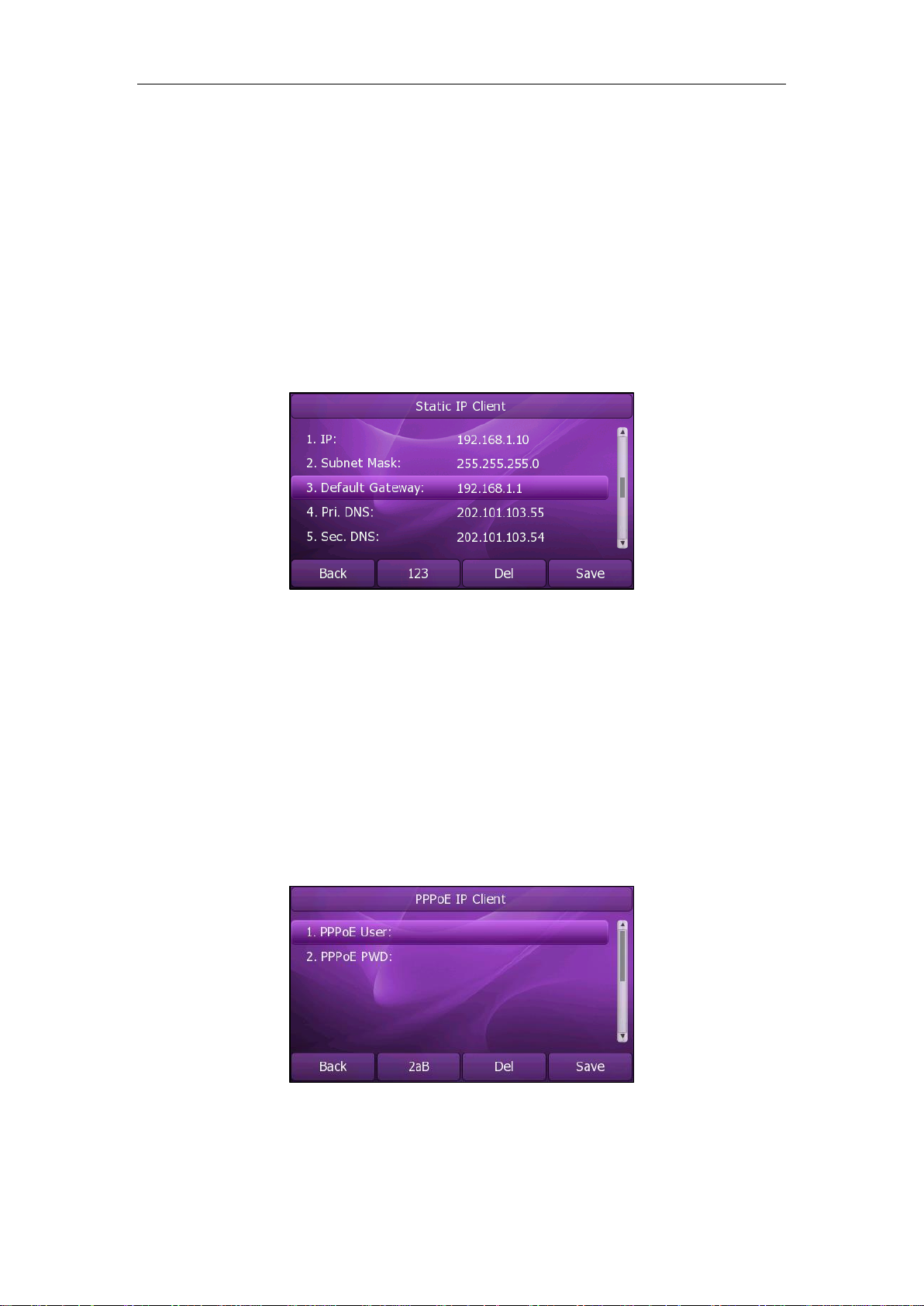
Basic Network Settings
If your phone cannot contact a DHCP server for any reason, you need to configure a
static IP address manually.
To configure a static IP address via phone user interface:
1. Press Menu->Setting->Advanced Settings (password: admin) ->Network->WAN
Port->Static IP Client.
2. Enter the parameters: IP, subnet mask, default gateway, primary DNS, second DNS
in the corresponding fields.
Getting Started
3. Press the Save soft key to accept the change or the Back soft key to cancel.
If you are using an xDSL modem, you can connect your phone to the Internet via PPPoE
mode. You can set a WAN port to be a PPPoE port. The PPPoE port will perform a PPP
negotiation to obtain the IP address. Contact your system administrator for the PPPoE
username and password.
To configure PPPoE via phone user interface:
1. Press Menu->Setting->Advanced Settings (password: admin) ->Network->WAN
Port->PPPoE IP Client.
2. Enter the username and password in the corresponding fields.
17
Page 24
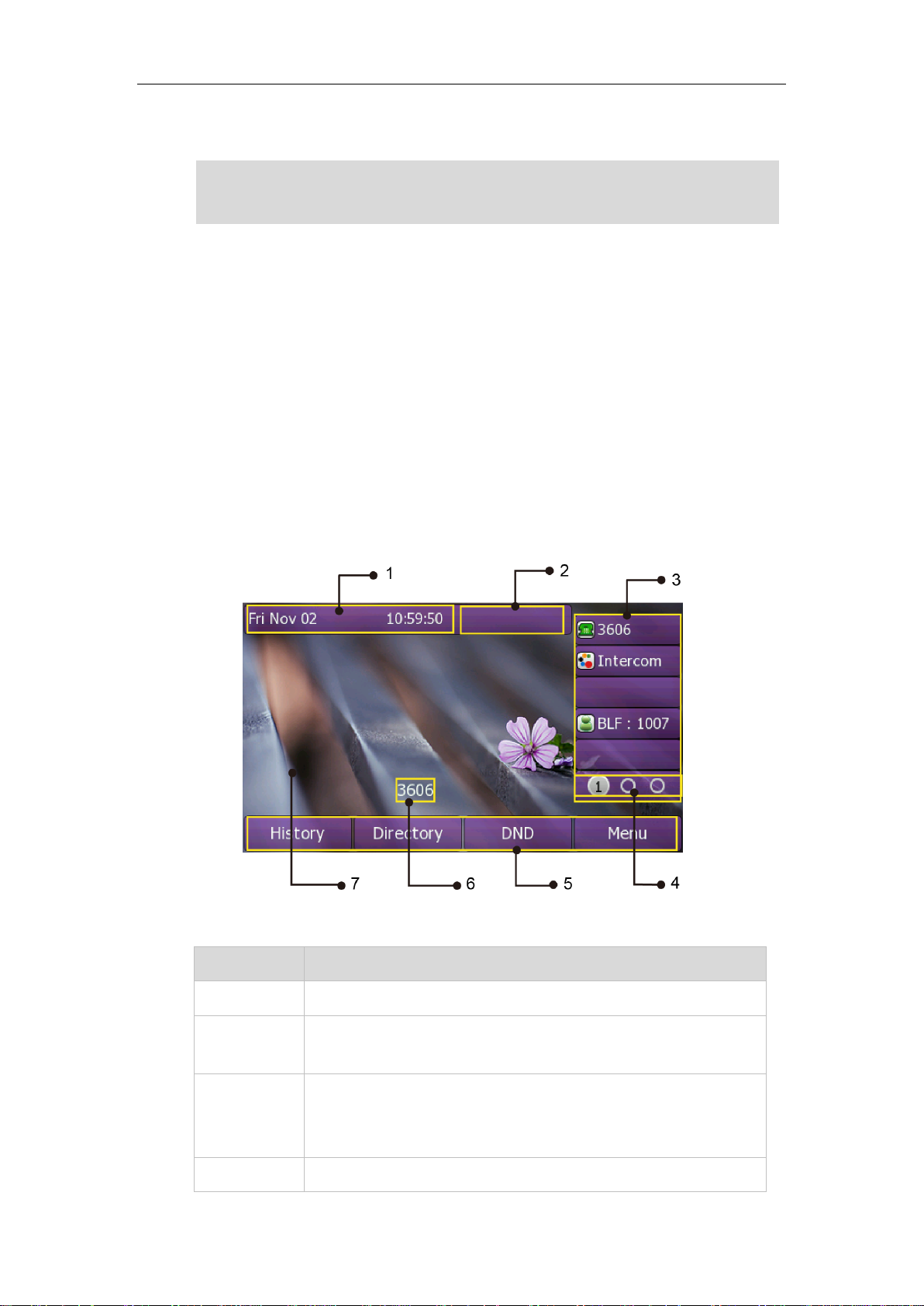
User Guide Xorcom XP0150G IP Phone
No.
Description
1
This area shows the phone’s time & date.
2
This area shows the phone feature status. For more information
you can refer to Icon Instructions on page 3.
3
This area shows the six line key labels. You can also custom the line
key as other function. For more information you can refer to DSS
Keys on page 48.
4
This area shows three page icons.
Using the wrong network parameters may result in inaccessibility of your phone and may
also have an impact on your network performance. For more information about these
parameters, contact your system administrator.
3. Press the Save soft key to accept the change or the Back soft key to cancel.
Note
Registration
Generally, your phone will be deployed with multiple other phones. In this case, your
system administrator will configure the phone parameters beforehand, so that after you
start up your phone, the phone will be registered and ready to use. If your phone is not
registered, you may have to register it. For more information on how to register your
phone, refer to Account Management on page 59.
Idle Screen
If the phone has successfully started up, the idle LCD screen is shown as below:
Idle Screen description:
18
Page 25
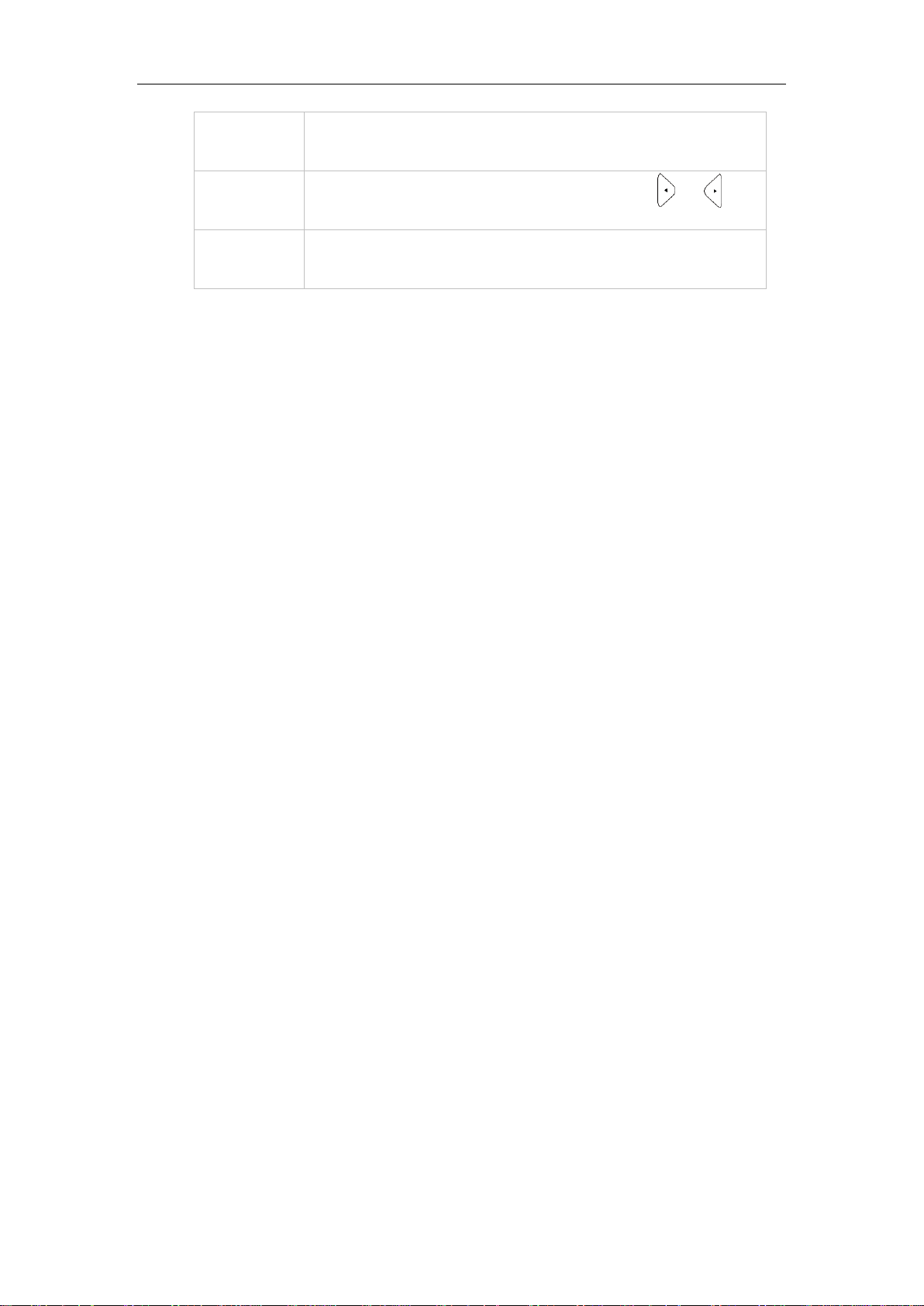
5
This area shows the soft key labels. The default soft key labels are
“History”, “Directory”, “DND” and “Menu”.
6
This area shows the current account. User can use or to
choose the available account.
7
This area shows the backgrounds picture. You can also change it.
For more information you can refer to Wallpaper on page 21.
Getting Started
19
Page 26
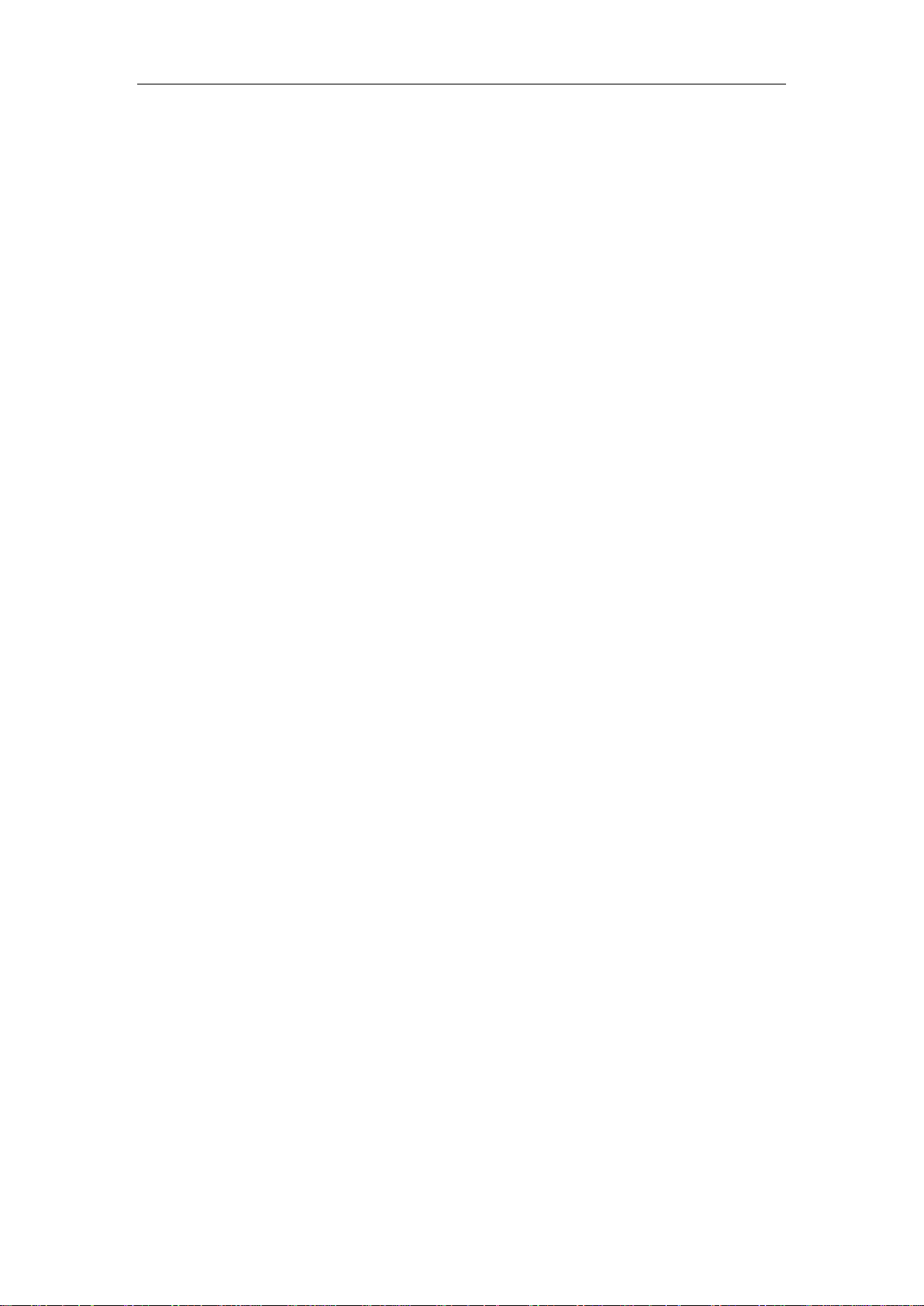
User Guide Xorcom XP0150G IP Phone
20
Page 27
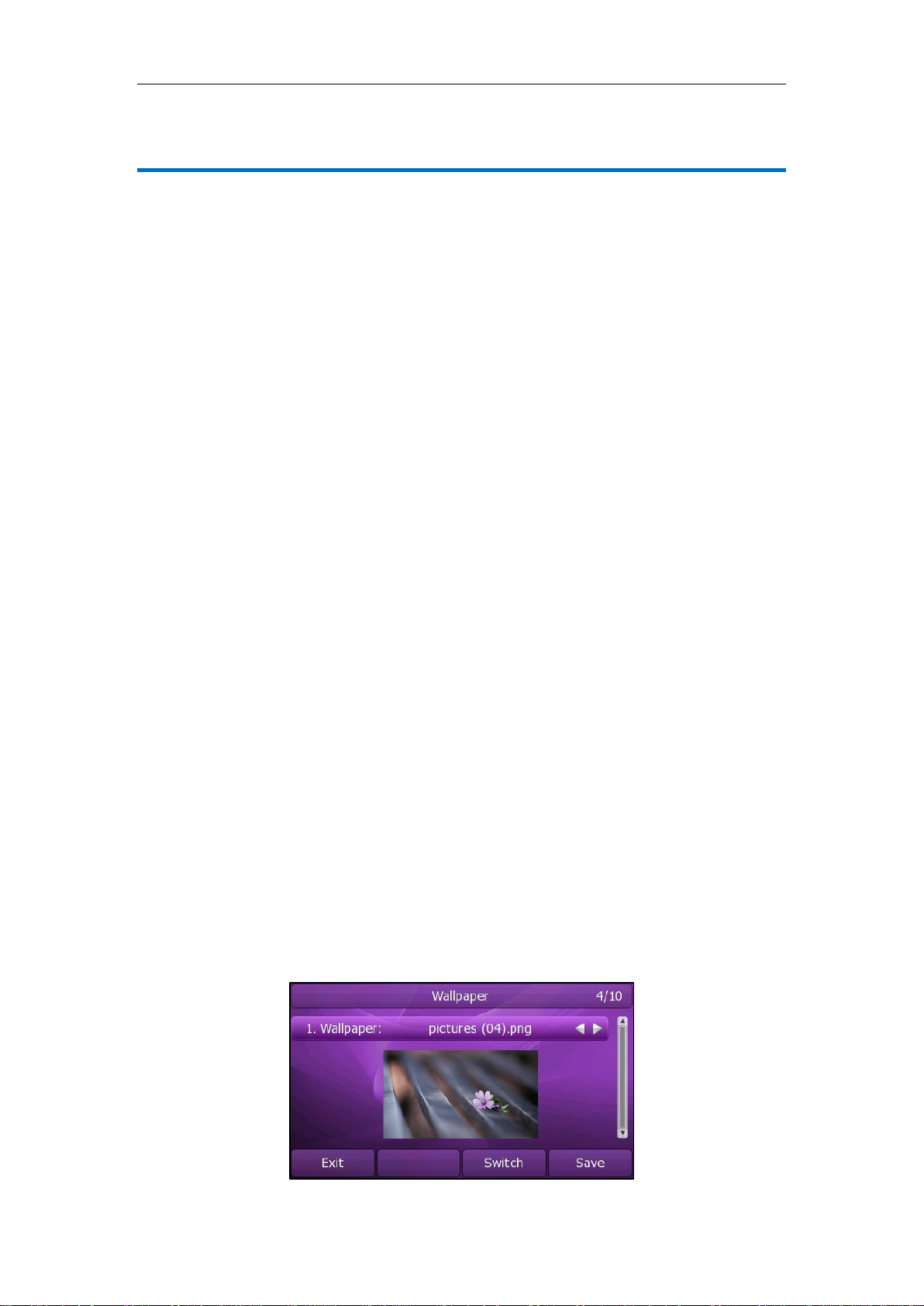
Customizing Your Phone
You can customize your Xorcom XP0150G IP phone by configuring the setting for time
and date, display contrast, and ring tones, for example. You can add contacts to the
phone’s local directory manually or from call history. You can also handle incoming
calls from different contacts in different ways.
This chapter provides basic operating instructions for customizing your phone. The
topics include:
General Settings
Audio Settings
Contact Management
Call History Management
BroadSoft Call Log
Customizing Your Phone
System Customizations
If you require additional information or assistance with your new phone, contact your
system administrator.
General Settings
Wallpaper
You can customize the wallpaper of the Xorcom XP0150G IP phone. You can change
the wallpaper image via phone user interface or web user interface. You can also
upload custom wallpaper images via web user interface. The file format of wallpaper
image must be .jpg, .png or .bmp. Contact your system administrator for the detailed
requirement of the file format.
To change the wallpaper via phone user interface:
1. Press Menu->Display->Wallpaper.
21
Page 28
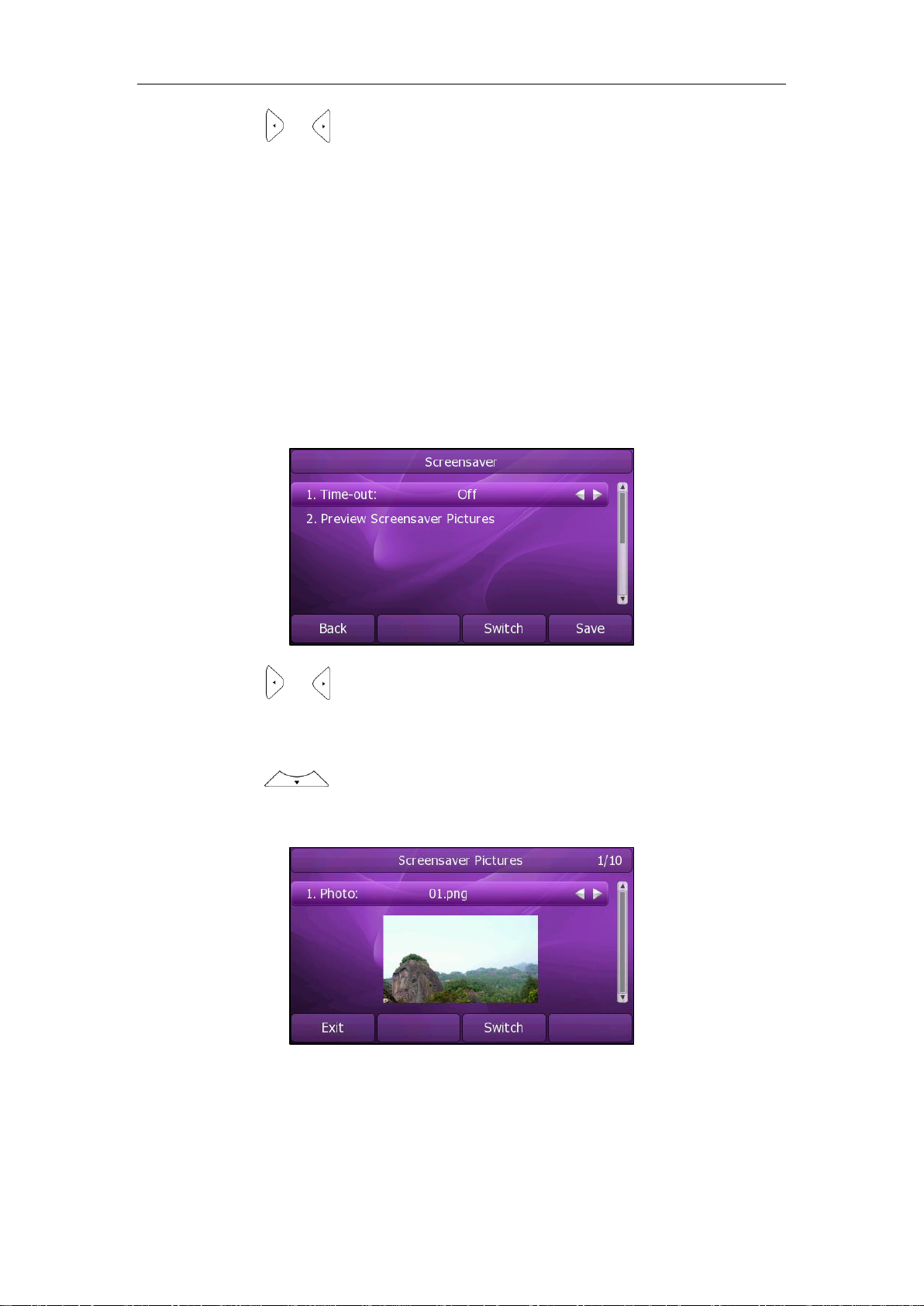
User Guide Xorcom XP0150G IP Phone
2. Press or , or the Switch soft key to select the desired wallpaper image.
3. Press the Save soft key to accept the change or the Back soft key to cancel.
You can also change wallpaper via web user interface at the path Phone->Preference.
Screensaver
You can use screensaver that your phone will automatically change the pictures on the
screen during periods of user inactivity. You can configure the time out for screensaver
and preview screensaver pictures.
To configure the screensaver via phone user interface:
1. Press Menu->Display->Screensaver.
2. Press or , or the Switch soft key to select the desired time in the Time-out
field.
After the time you specified in the Time-out field, your phone will display the
screensaver.
3. Press to scroll to the Preview Screensaver Pictures field, press the Enter
soft key to preview the screensaver pictures and then press the Exit soft key to back
to the previous interface.
You can also configure screensaver via web user interface at the path
Phone->Preference.
22
Page 29
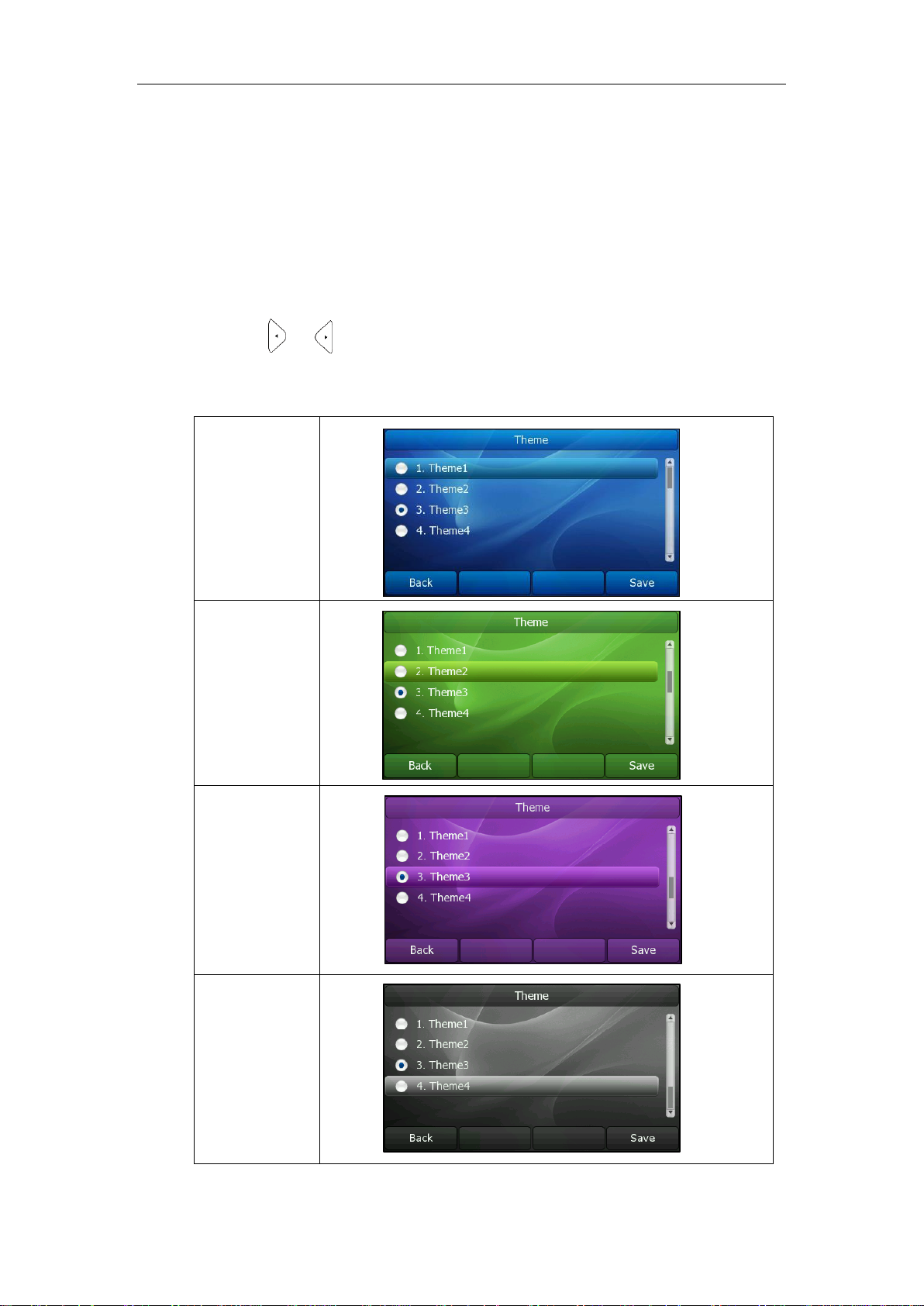
Theme
Theme 1
Theme 2
Theme 3
Theme 4
The theme can make your phone display personalized desktop and distinctive visual
enjoyment. You can change the theme for the phone via phone user interface and
web user interface.
To change the theme via phone user interface:
1. Press Menu->Display->Theme.
2. Press or to select the desired theme.
3. Press the Save soft key to accept the change or the Back soft key to cancel.
The following table lists the four themes supported by the T68G IP phone.
Customizing Your Phone
23
Page 30
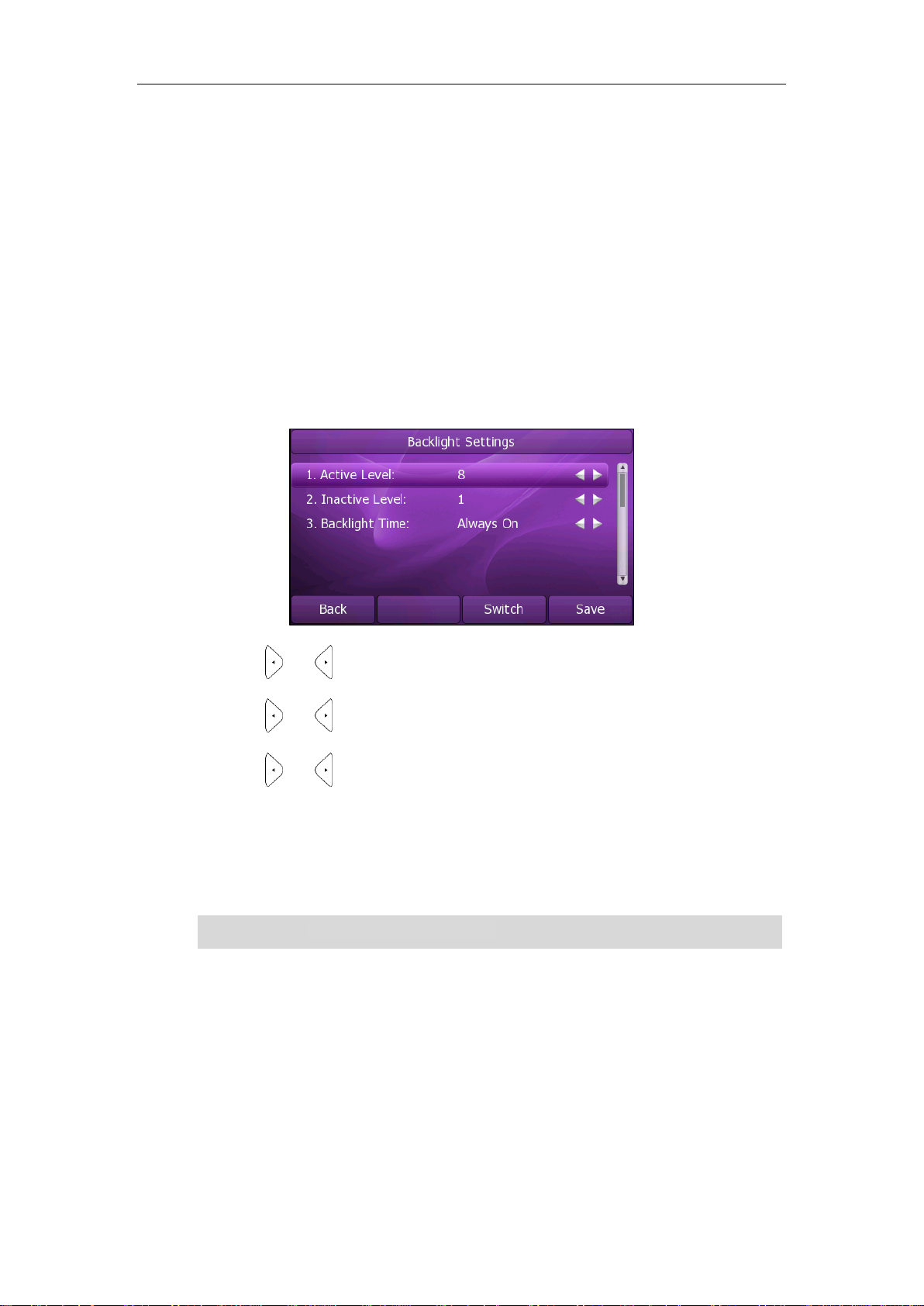
User Guide Xorcom XP0150G IP Phone
Backlight Level means the backlight intensity.
You can also change the theme via web user interface at the path Phone->Preference.
Backlight
You can configure the backlight status on the LCD screen as the following types:
Always on: Backlight is on permanently.
1min, 2min, 5min, 10min, 30min: Backlight is turned off when the phone is inactive
for approximately 1min, 2min, 5min, 10min or 30min.
To configure the backlight via phone user interface:
1. Press Menu->Display->Backlight.
2. Press or , or the Switch soft key to select the desired level from the Active
3. Press or , or the Switch soft key to select the desired level from the Inactive
4. Press or , or the Switch soft key to select the desired time from the
5. Press the Save soft key to accept the change or the Back soft key to cancel.
You can also configure the backlight via web user interface at the path
Phone->Preference.
Note
Contrast
You can configure the contrast of the expansion model-CM69 to a comfortable level.
Premise is the expansion model has been connected to the phone.
Level field.
Level field.
Backlight Time field.
24
Page 31

Customizing Your Phone
Not all languages are available for selection. The available languages depend on the
language packs currently loaded to the IP phone. Please contact your system
administrator for more information about the available languages of your new phone.
To configure the contrast via phone user interface:
1. Press Menu->Setting->Advanced Settings (password: admin) ->Phone
Setting->Contrast.
2. Press or , or the Switch soft key to increase or decrease the intensity of
contrast. The default contrast level is 6.
3. Press the Save soft key to accept the change or the Back soft key to cancel.
Language
The default language of the phone user interface is English. The phone will detect and
use the same language as which of your internet browser for the web user interface, if
the language of your internet browser is not supported by the phone, the web user
interface will use English by default. You can change the language for the phone user
interface and the web user interface respectively from each other.
Note
To change the language for the phone user interface:
1. Press Menu->Setting->Basic Settings->Language.
2. Press or to select the desired language.
3. Press the Save soft key to accept the change.
25
Page 32

User Guide Xorcom XP0150G IP Phone
Please refer to Appendix A - Time Zones for the list of available time zones on the IP
phone.
Text appears on the LCD screen will change to the selected language.
To change the language for the web user interface:
1. Click on Phone->Preference.
2. Select the desired language from the pull-down list of Web Language.
3. Click Confirm to accept the change.
Text displays on the web user interface will change to the selected language.
Time and Date
The time and date display on the LCD screen when the phone is idle. If the phone
cannot obtain the time and date from the Simple Network Time Protocol (SNTP) server,
contact your system administrator for more information. You can configure the phone
to obtain the time and date from the SNTP server automatically, or configure the time
and date manually.
To configure the SNTP settings via phone user interface:
1. Press Menu->Setting->Basic Settings->Time & Date->SNTP Settings.
2. Press or , or the Switch soft key to select the time zone that applies to your
area from the Time Zone field. The default time zone is "+8 China(Beijing)".
3. Enter the domain names or IP addresses in the NTP Server1 and NTP Server2 fields,
respectively.
4. Press or , or the Switch soft key to select Automatic from the Daylight
Saving field.
5. Press the Save soft key to accept the change or the Back soft key to cancel.
Note
26
Page 33

Customizing Your Phone
To configure the time and date manually via phone user interface:
1. Press Menu->Setting->Basic Settings->Time & Date->Manual Setting.
2. Enter the specific date and time.
3. Press the Save soft key to accept the change.
The time that displays on the LCD screen will change accordingly.
To configure the time and date format via phone user interface:
1. Press Menu->Setting->Basic Settings->Time & Date Format.
2. Press or , or the Switch soft key to select the desired time format (12 Hour
or 24 Hour) from the Clock field.
3. Press or , or the Switch soft key to select the desired date format from the
Date Format field.
4. Press the Save soft key to accept the change or the Back soft key to cancel.
There are 7 available date formats, for example, the date format "WWW DD
MMM","WWW" represents the abbreviation of the week, "DD" represents two-digit of the
date, and "MMM" represents the first three letters of the month.
27
Page 34

User Guide Xorcom XP0150G IP Phone
Date Format
Example (2012-11-2)
WWW MMM DD
Fri Nov 02
DD-MMM-YY
02-Nov-12
YYYY-MM-DD
2012-11-02
DD/MM/YYYY
02/11/2012
MM/DD/YY
11/02/12
DD MMM YYYY
02 Nov 2012
WWW DD MMM
Fri 02 Nov
The date formats you need to know:
You can also configure the time and date settings via web user interface at the path
Phone->Preference.
Administrator Password
You can change the administrator password to protect your phone from unauthorized
use. Only the users owning the administrator password have the permission to change
the advanced settings.
To change the administrator password via phone user interface:
1. Press Menu->Setting->Advanced Settings (password: admin) ->Set Password.
2. Enter the old password in the Current PWD field.
3. Enter the new password in the New PWD field.
4. Enter the new password again in the Confirm PWD field.
28
5. Press the Save soft key to accept the change or the Back soft key to cancel.
Page 35

Key as Send
You can set the "#" or "*" to perform as a send key while dialing a call.
To set the key as send via phone user interface:
1. Press Menu->Features->Key as Send.
Customizing Your Phone
2. Press or , or the Switch soft key to select "#" or "*" from the Key as Send field,
or select Disable to disable this feature.
3. Press the Save soft key to accept the change or the Back soft key to cancel.
You can also configure key as send via web user interface at the path
Phone->Features->General Information.
Keypad Lock
You can lock the keypad of your phone when you are temporarily not using it. This
feature helps you to protect your phone from unauthorized use.
This feature allows you to perform the following:
Menu Key: The Menu soft key and Menu key are locked. You cannot access
Function Keys: The function keys are locked. You cannot use the MESSAGE,
All Keys: All keys are locked. You are only allowed to dial emergency
the menu of the phone until unlocked. A new voice mail can be
accessed by pressing the Connect soft key or the MESSAGE key,
but the voice mail code cannot be configured.
REDIAL, HOLD, MUTE, TRANSFER, OK, X, navigation keys, soft keys,
and line keys until unlocked.
numbers, answer incoming calls by lifting the handset, pressing
the Speakerphone key or pressing the HEADSET key and place
an active call on hold by pressing the Hold soft key.
29
Page 36

User Guide Xorcom XP0150G IP Phone
The emergency number setting, if desired, must be made before lock activation. For
more information, refer to Emergency Number on page 64.
The PIN code can only be 0~9, and not more than 15 characters.
The current PIN is 123.
Answer call only: All keys are locked. Incoming calls will be answered
automatically, but cannot be ended by your party.
Note
To set the keypad lock PIN via phone user interface:
1. Press Menu->Setting->Basic Settings->Phone Unlock PIN.
2. Enter the Current PIN, New PIN and Confirm PIN in the corresponding fields.
Note
3. Press the Confirm soft key to accept the setting or the Back soft key to cancel.
To activate the keypad lock via phone user interface:
1. Press Menu->Setting->Advanced Settings (password: admin) ->Phone Setting->Lock.
2. Press or , or the Switch soft key to select the desired type from the Keypad
Lock field.
3. Press the Save soft key to accept the change.
4. Long press to lock the keypad immediately when the phone is idle.
30
Page 37

Customizing Your Phone
When the time out is 0 seconds, that is, you can long press to lock the keypad
only.
You can configure the time out for automatic keypad lock via web user interface
The LCD screen prompts “Keypad Locked!” and displays the icon .
If the keypad lock feature is activated to be Answer call only, an additional icon
will appear on the LCD screen.
You can configure the interval (in seconds) to automatically lock the keypad instead of
long pressing .
To configure the timeout for auto lock via web user interface:
1. Click on Phone->Features.
2. Click the “+”sign on the left of the Phone Lock to expand the feature list.
3. Enter the desired time in the Auto Lock Time-out (0~3600s) filed. The default value is
10 seconds.
4. Click Confirm to accept the change.
Note
31
Page 38

User Guide Xorcom XP0150G IP Phone
The default PIN for unlock is 123, you can also unlock the keypad by administrator
password. When you enter the administrator password to unlock the keypad, the phone
will then turn to the Change PIN interface.
To unlock the keypad lock via phone user interface:
1. Press any locked key, the LCD screen prompts “Please Enter PIN:”.
2. Enter the PIN (default PIN: 123).
3. Press the Confirm soft key to unlock the keypad.
The icon disappears from the LCD screen.
You can long press to lock the keypad again.
To deactivate the keypad lock via phone user interface:
1. Press Menu->Setting->Advanced Settings (password: admin) ->Phone Setting->Lock.
2. Press or , or the Switch soft key to select Disabled from the Keypad Lock
field.
3. Press the Save soft key to accept the change.
You can also activate or deactivate the keypad lock via web user interface at the
path Phone->Features->Phone Lock.
Note
32
Page 39

Audio Settings
If ringer volume is adjusted to minimum, the icon will appear on the LCD screen.
Volume
You can press the Volume key to adjust the receiver volume of currently used audio
devices (handset, speakerphone or headset), when the phone is in the dialing
interface or during a call. You can also press the Volume key to adjust the ringer volume
when the phone is idle.
1. Press to adjust the ringer volume when the phone is in the idle screen.
Customizing Your Phone
2. When the phone is during the call, press to adjust the volume of audio device
(handset, speakerphone or headset).
Note
Ring Tones
Ring tones are used to indicate incoming calls. You can select different ring tones to
distinguish the accounts or to distinguish your phone from your neighbor’s.
To select a ring tone for the phone via phone user interface:
1. Press Menu->Setting->Basic Settings->Ring Tones.
33
Page 40

User Guide Xorcom XP0150G IP Phone
The ring tone for an incoming call on the phone may be different. For example, when
the phone receives an incoming call from a contact stored in the local directory, it will
play the ring tone assigned to the contact in the contact directory (refer to Adding
Contacts in the Contact Management section). Otherwise, the phone will play the ring
tone assigned to the account. If both the contact ring tone and the account ring tone
are not assigned, then the phone will play the ring tone assigned for the phone.
2. Press or to select the desired ring tone.
3. Press the Save soft key to accept the change or the Back soft key to cancel.
To select a ring tone for the phone via web user interface:
1. Click on Phone->Preference.
2. Select the desired ring tone from the pull-down list of Ring Tones.
3. Click Confirm to accept the change.
To select a ring tone for the account via web user interface:
1. Click on Account.
2. Select the desired account from the pull-down list of Account.
3. Select the desired ring tone from the pull-down list of Ring Tones.
If common is selected, this account will use the ring tone selected for the phone at
the path Phone->Preference. Refer to the above instruction.
4. Click Confirm to accept the change.
You can also upload custom ring tones for your phone, contact your system
administrator for more information.
Note
Contact Management
This section provides the operating instructions for managing contacts. The topics
include:
Local Directory
Blacklist
Remote Phonebook
34
Page 41

BroadSoft Phonebook
If the contact has existed in the directory, the LCD screen will prompt “ContactName
exists in contactlist!”.
Local Directory
The built-in phone directory stores the names and phone numbers of your contacts. You
can store up to 300 contacts in your phone's local directory. You can add, edit, delete
or search for a contact in the local directory. You can also dial a contact from the local
directory.
Adding Contacts
You can add contacts to your local directory in the following ways:
Manually
From call history
From remote phonebook
Customizing Your Phone
Adding Contacts Manually
To add a contact to the local directory manually:
1. Press Directory->Local Directory.
2. Select the desired contact group (For example, select Contacts).
3. Press the Add soft key.
4. Enter the Name and the Office, Mobile or Other numbers.
5. Press or , or the Switch soft key to select the desired account from the
Account field. If Auto is selected, the phone will use the first available account
when placing calls to the contact from the local directory.
6. Press or , or the Switch soft key to select the desired ring tone from the Ring
field.
7. Press the Save soft key to accept the change or the Back soft key to cancel.
Note
35
Page 42

User Guide Xorcom XP0150G IP Phone
Adding Contacts from Call History
To add a contact to the local directory from the call history:
1. Press the History soft key.
2. Press or to highlight the desired entry.
3. Press the Option soft key, and then select Add to Contacts from the prompt list.
4. Enter the contact name.
5. Press the Save soft key to accept the change.
The entry is successfully saved in the local directory.
Adding Contacts from Remote Phonebook
To add a contact to the local directory from the remote phonebook:
1. Press Directory->Remote Phone Book.
2. Press or to highlight the desired entry.
3. Press the Option soft key, and then select Move to Contacts from the prompt list.
4. Press the Save soft key to save the contact in the local directory.
If the contact has already existed in the local directory, the LCD screen will prompt
"Overwrite the original contact?". Press the OK soft key to overwrite the original
contact in the local directory or the Cancel soft key to cancel.
For more information on remote phonebook operating, refer to Remote Phonebook on
page 41.
Editing Contacts
To edit a contact in the local directory:
1. Press Directory->Local Directory->Contacts.
2. Press or to highlight the desired contact.
36
Page 43

3. Press the Option soft key, and then select Detail from the prompt list.
4. Press or to highlight the contact information and then edit.
5. Press the Save soft key to accept change or the Back soft key to cancel.
Deleting Contacts
To delete a contact from the local directory:
Customizing Your Phone
1. Press Directory->Local Directory->Contacts.
2. Press or to highlight the desired contact.
3. Press the Option soft key, and then select Delete from the prompt list.
4. Press the OK soft key to confirm the deleting or the Cancel soft key to cancel.
You can also manage the contacts via web user interface at the path
Contacts->Contacts->Contacts. Please refer to the instruction above for the parameters’
detail.
Uploading Contact Photos
To upload a new custom photo for the contact via web interface:
1. Click on Contacts->Contacts->Contacts.
2. Click the record which you want to edit, then the record will turn orange.
3. Click Browse, and then select a photo from your local computer.
4. Click Upload Photo to upload the photo.
37
Page 44

User Guide Xorcom XP0150G IP Phone
The phone only supports uploading the png, jpg or bmp format files. The maximum
resolution of the upload picture is 96*96 pixels.
You can only delete the custom photos.
If multiple contacts want to use the same custom photo, you need to upload the
contact photo again.
You can also click Delete Photo to delete the photo.
Note
When you place a call from the contact, the phone idle screen will show the contact
photo.
38
Page 45

Placing Calls to Contacts
To place a call to a contact from the local directory:
1. Press Directory->Local Directory.
2. Select the desired contact group.
3. Press or to highlight the desired contact.
4. Press the Dial soft key.
- If only one number of the contact is stored in the local directory, press the Dial soft
key to dial out the number.
- If multiple numbers of the contact are stored in the local directory, press the Dial
soft key to display a list of numbers.
Press or to highlight the desired number.
Press the Dial soft key to dial out the number.
Searching for Contacts
Customizing Your Phone
To search for a contact in the local directory:
1. Press Directory->Local Directory.
2. Press the Search soft key.
3. Enter a few continuous characters of the contact name or continuous numbers of
the contact phone number using the keypad.
4. Press the OK soft key.
The contacts whose name or phone number matches the characters entered will
appear on the LCD screen. You can dial from the result list.
Importing/Exporting Contact lists
You can manage your phone’s local directory via phone or web user interface. But you
can only import or export the contact list via web user interface.
To import an XML file of contact list via web user interface:
1. Click on Contacts->Contacts.
39
Page 46

User Guide Xorcom XP0150G IP Phone
2. Click Browse to select a contact list file (file format must be .xml) from your local
system.
3. Click Import XML to import the contact list.
The web user interface prompts "This operation will delete all records which already
exist! Continue?".
4. Click OK to complete importing the contact list.
To import a CSV file of contact list via web user interface:
1. Click on Contacts->Contacts.
2. Click Browse to select a contact list file (file format must be.csv) from your local
system.
3. Click Import CSV to import the contact list.
Then the phone turns to the preview page, you can then select whether to delete
all old contacts while importing the contact list, and select the contact information
you want to import into the local directory. Such as contact name, office number
or mobile number.
4. Click Import to complete importing the contact list.
To export a contact list via web user interface:
1. Click on Contacts->Contacts.
2. Click Export XML (or Export CSV).
3. Click Save to save the contact list to your local system.
Blacklist
The built-in phone directory stores the names and phone numbers of the blacklist. You
can store up to 30 contacts in your phone’s blacklist directory. You can add, edit,
delete or search for a contact in the blacklist directory. You can also dial a contact in
the blacklist directory, but an incoming call from the blacklist directory will be rejected
automatically.
Operating instructions of adding blacklists, editing blacklists, deleting blacklists, placing
call to blacklists and searching for contact in the blacklist, refer to the operating
instructions of Local Directory on page 35.
To remove a contact to the Blacklist:
1. Press Directory->Local Directory.
2. Select the desired contact group (For example, select Contacts).
3. Press the Option soft key and then select Move to Blacklist from the prompt list.
40
Page 47

The phone user interface prompts "Move selected to blacklist?".
4. Press the OK soft key to confirm the setting.
Remote Phonebook
You can access your corporate directory through your phone. You can add local
contacts from the corporate directory. You can also dial a contact from the corporate
directory.
Customizing Your Phone
You can configure your new phone to access up to 5 corporate directories. Contact
your system administrator for the access URL of the corporate directory.
To configure an access URL for remote phonebook via web user interface:
1. Click on Contacts->Remote Phone Book.
2. Enter the access URL in the Phone Book URL field.
3. Enter the name in the Name field.
4. Click Confirm to accept the change.
To access your corporate directory via phone user interface:
1. Press Directory->Remote Phone Book.
2. Select the desired remote group, and then press the Enter soft key.
The phone connects to load the corporate directory, and then displays the
corporate contact list on the LCD screen.
3. Press the Back soft key to back to the previous interface.
41
Page 48

User Guide Xorcom XP0150G IP Phone
To place a call from the corporate directory:
1. Press Directory->Remote Phone Book.
2. Select the desired remote group, and then press the Enter soft key to load the
corporate directory.
3. Select the desired contact in the corporate directory.
4. Press the Dial soft key.
In addition, you can enable the phone to present the caller identity stored in the
corporate directory when receiving a call.
To enable the presentation of caller identity stored in the remote phonebook:
1. Click on Phone->Features.
2. Click the “+” sign on the left of the General Information to expand the feature list.
3. Select Enabled from the pull-down list of Match Remote Phone Book.
4. Enter the refresh period of corporate directory in the Load Remote Phone Book
Interval (120~2592000s) field. The default value is 3600 seconds.
5. Click Confirm to accept the change.
BroadSoft Phonebook
You can access the BroadSoft directory through your phone. You can add local
contacts from the BroadSoft directory. You can also dial a contact from the BroadSoft
directory.
You can configure your new phone to access up to 6 BroadSoft directories. Contact
your system administrator for the access URL of the BroadSoft directory.
To configure the BroadSoft phonebook via phone user interface:
1. Press Menu->Features->BroadSoft Settings Menu->BroadSoft Dir Settings.
42
2. Press or , or the Switch soft key to select the desired BroadSoft item from
the BroadSoft Item field.
3. Enter the parameters: display name, server address, port, username and password
in the corresponding fields.
Page 49

Customizing Your Phone
4. Press the Save soft key to accept the change or the Back soft key to cancel.
To configure the BroadSoft phonebook via web user interface:
1. Click on Contacts->BroadSoft.
2. Select the desired BroadSoft item from the pull-down list of BroadSoft Item.
3. Enter the parameters: display name, server address, port, username and password
in the corresponding fields.
4. Click Confirm to accept the change.
To access the Broadsoft directory via phone user interface:
1. Press Directory->BroadSoft.
2. Select the desired directory item, and then press the Enter soft key.
The phone connects to load the BroadSoft directory, and then displays the desired
BroadSoft contact list on the LCD screen.
3. Press the Back soft key to back to the previous interface.
To place a call from the Broadsoft directory:
1. Press Directory->BroadSoft.
2. Select the desired directory item, and then press the Enter soft key to load the
BroadSoft directory.
3. Select the desired contact in the BroadSoft directory.
4. Press the Dial soft key.
43
Page 50

User Guide Xorcom XP0150G IP Phone
Call History Management
The Xorcom XP0150G IP phone maintains call history lists of Dialed Calls, Received Calls,
Missed Calls and Forwarded Calls. The call history list supports up to100 entries in all. You
can check the call history, dial a call, add a contact or delete an entry from the call
history list. You should enable the history record feature in advance.
To enable the history record feature via phone user interface:
1. Press Menu->Features->History Setting.
2. Press or , or the Switch soft key to select Enable from the History Record
field.
3. Press the Save soft key to accept the change or the Back soft key to cancel.
To check the call history:
1. Press the History soft key.
The LCD screen displays All Calls list.
2. Press or to switch between All Calls, Dialed Calls, Received Calls, Missed
Calls and Forwarded Calls.
3. Press or to select the desired entry.
4. Press the Option soft key, and then select Detail from the prompt list.
The detailed information of the entry appears on the LCD screen.
To dial a call from the call history list:
1. Press the History soft key.
2. Press or to switch between All Calls, Dialed Calls, Received Calls, Missed
Calls and Forwarded Calls.
3. Press or to select the desired entry.
44
4. Press the Send soft key.
To add a contact from the call history list:
1. Press the History soft key.
2. Press or to switch between All Calls, Dialed Calls, Received Calls, Missed
Page 51

Customizing Your Phone
Calls and Forwarded Calls.
3. Press or to select the desired entry.
4. Press the Option soft key, and then select Add to Contacts (or Add to Blacklist) from
the prompt list.
For more information, refer to Contact Management on page 34.
To delete an entry from the call history list:
1. Press the History soft key.
2. Press or to switch between All Calls, Dialed Calls, Received Calls, Missed
Calls and Forwarded Calls.
3. Press or to select the desired entry.
4. Press the Delete soft key.
To delete all entries from the call history list:
1. Press the History soft key.
2. Press or to switch between All Calls, Dialed Calls, Received Calls, Missed
Calls and Forwarded Calls.
3. Press the Option soft key, and then select Delete All from the prompt list.
4. Press the OK soft key.
The LCD screen prompts "Are you sure to delete all records".
5. Press the OK soft key to confirm the deleting or the Cancel soft key to cancel.
BroadSoft Call Log
You can access the call log of the BroadSoft user through the IP phone. The call log
contains call information such as remote party identification, time and date. You can
check the call log and dial a call from the call log list. The BroadSoft call log allows users
to view and dial the stored numbers in the following lists: missed, received, and placed.
You can configure the IP phone to access up to 3 call log items. Contact your system
administrator for the access URL of the BroadSoft call log.
45
Page 52

User Guide Xorcom XP0150G IP Phone
To configure the BroadSoft call log via phone user interface:
1. Press Menu->Features->BroadSoft Settings Menu->CallLog Settings.
2. Press or , or the Switch soft key to select the desired call log item from the
CallLog Item field.
3. Enter the parameters: display name, server address, port, username and password
in the corresponding fields.
4. Press the Save soft key to accept the change or the Back soft key to cancel.
To configure the BroadSoft call log via web user interface:
1. Click on Contacts->Call Log.
2. Select the desired call log item from the pull-down list of Calllog Item.
3. Enter the parameters: display name, server address, port, username and password
in the corresponding fields.
4. Click Confirm to accept the change.
To access the BroadSoft call log via phone user interface:
1. Press Menu->History->Network Call Log.
2. Select the desired call log menu, and then press the Enter soft key.
46
Page 53

Customizing Your Phone
The phone connects to load the BroadSoft call log, and then displays the desired
call log list on the LCD screen.
3. Press the Back soft key to back to the previous interface.
To check the BroadSoft call log:
1. Press Menu->History->Network Call Log.
2. Select the desired call log menu, and then press the Enter soft key to load the
BroadSoft call log.
3. Select the desired contact in the BroadSoft call log list.
4. Press the Detail soft key.
The detailed information of the entry appears on the LCD screen.
To dial a call from the BroadSoft call log list:
1. Press Menu->History->Network Call Log.
2. Select the desired call log menu, and then press the Enter soft key to load the
BroadSoft call log.
3. Select the desired contact in the BroadSoft call log list.
4. Press the Dial soft key.
47
Page 54

User Guide Xorcom XP0150G IP Phone
System Customizations
Headset Use
Physically connect your headset, refer to Phone Installation on page 13 and
activate/deactivate it for use.
To activate the headset mode:
1. Press on the phone.
The HEADSET key LED illuminates solid green when the headset mode is activated.
Press the line key or the Answer soft key to answer a call, the call will connect to
your headset automatically.
To deactivate the headset mode:
1. Press again on the phone.
The HEADSET key LED turns off when the headset mode is deactivated.
DSS Keys
There are two types of DSS keys: Line Keys and Programmable Keys. The details will be
introduced as following. The Xorcom XP0150G IP phone supports 15 line keys.
Line Keys
You can assign predefined functionalities to the line keys. You can also define a label
for the line key feature which will appear on the LCD screen. Line keys allow you to use
quick access features such as call return and voice mail. The line keys LED will indicate
the monitoring status when the keys are assigned specific features, such as BLF and
Shared Line. The default key type of line key 1-6 is Line. The default key type of line key
7-15 is N/A, which indicates that this line key provides no functionality.
To configure the line key via phone user interface:
1. Press Menu->Features->DSS Keys.
2. Select the desired line key, and then press the Enter soft key.
48
3. Select the desired key type from Type field.
4. (Optional.) Select the desired key event type from the Key Type field.
5. (Optional.) Select the desired line from the Account ID field.
6. (Optional.) Enter the string that will appear on the LCD screen in the Label field.
7. (Optional.) Enter the corresponding value in the Value field.
8. (Optional.) Enter the corresponding value in the Extension field.
9. Press the Save soft key to accept the change or the Back soft key to cancel.
Page 55

Customizing Your Phone
Icons
Description
The current page of the line keys.
The non-current page of the line keys.
1
2
3
You can also configure the line key via web user interface at the path DSS Key->Line
Key.
You can assign functionalities to 15 line keys. When you assign functionality to line key
located in line key 1-6, the label of the line key is displayed on the one page of line keys.
The page can display 6 line key labels at most. The following figure shows an example
of the LCD screen display:
When you assign functionality to line key located in line key 7-15, the label of the line
key is displayed on the second or third page of the line keys. Each page can display 5
line key labels at most. The lowest line key is used to switch pages of the line keys. The
following figure shows an example of the LCD screen display:
The following table lists the default page icon status:
You can configure the page icon status to indicate the different status. This feature is
disabled by default.
49
Page 56

User Guide Xorcom XP0150G IP Phone
Icons
Description
Fast flashing:
The BLF monitored user receives an incoming call on the
non-current page.
Solid:
There is a parked call in the non-current page.
Fast flashing:
The line receives an incoming call on the non-current page.
Solid:
The line is in conversation on the non-current page.
The following table lists the page icon status to indicate the different status:
To configure the page icon status via web user interface:
1. Click on DSS Key->Line Key.
2. Select Enabled in the Page Tip field.
3. Click Confirm to accept the change.
The line key features are explained in the following subchapters in detail:
Line
Speed Dial
Voice Mail
Direct Pickup
Group Pickup
DTMF
Prefix
Local Group
XML Phone Book
Xml Brower
LDAP
BroadSoft Dir
Conference
Forward
Transfer
Hold
DND
Redial
SMS
50
Page 57

Customizing Your Phone
Group Listening
Public Hold
Private Hold
Zero-touch
URL
Keypad Lock
For more information, contact your system administrator.
Line
You can use this key feature to accept the incoming calls, place active calls on hold or
resume a held call. It performs the same as a hard line key.
Dependencies: Type (Line)
Account ID (the account this feature will be applied to)
Value (Default/Lock/Float)
Usage: When receiving an incoming call, the DSS key LED flashes green:
1. Press the DSS key to accept the incoming call.
2. Press the DSS key to place the active call on hold.
3. Press the DSS key again to resume the held call.
If Auto is selected from the Account ID field, press the DSS key when the phone is idle,
you can then dial out using the first registered account.
When you select Lock in the Value field, the line keys located in the same position of
the other page will be automatically assigned Line feature with Lock filled in the Value
field. You can use this key feature on every page. This feature is only applicable to line
key 1-5.
When you select Float in the Value field, the phone will automatically switch to the
page where the line receives an incoming call.
Speed Dial
You can use this key feature to speed up dialing the numbers often used or hard to
remember.
Dependencies: Type (Speed Dial)
Account ID (the account this feature will be applied to)
Label (key label displays on the LCD screen)
Value (the number you want to dial out)
Usage: Press the DSS key to dial out the number specified in the Value field, using the
account selected from the Account ID field.
Voice Mail
You can use this key feature to connect voice mail quickly. For more information, refer
51
Page 58

User Guide Xorcom XP0150G IP Phone
DTMF sequence is allowed to be: "0-9", "*", "#" and "A-D".
to Voice Mail on page 106.
Dependencies: Type (Key Event)
Key Type (Voice Mail)
Account ID (the account this feature will be applied to)
Label (key label displays on the LCD screen)
Value (the voice mail access code)
Usage: Press the DSS key to dial out the voice mail access code, you can follow the
voice prompt to listen to the voice mails.
Direct Pickup
You can use this key feature to answer someone else’s incoming call on the phone.
Dependencies: Type (Key Event)
Key Type (Direct Pickup)
Account ID (the account this feature will be applied to)
Label (key label displays on the LCD screen)
Value (the direct pickup code followed by the specific phone number)
Usage: Press the DSS key on your phone when the specific phone number receives an
incoming call. The call is answered on your phone.
Group Pickup
You can use this key feature to answer incoming calls in a group that is associated with
their own group.
Dependencies: Type (Key Event)
Key Type (Group Pickup)
Account ID (the account this feature will be applied to)
Label (key label displays on the LCD screen)
Value (the group pickup feature code)
Usage: Press the DSS key on your phone when a phone number in the group receives
an incoming call. The call is answered on your phone.
DTMF
You can use this key feature to send the specification of arbitrary key sequences via
DTMF.
Dependencies: Type (Key Event)
Key Type (DTMF)
Label (key label displays on the LCD screen)
Value (DTMF sequence)
Note
52
Page 59

Customizing Your Phone
Usage: Press the DSS key during an active call to send the key sequence specified in the
Value field.
Prefix
You can use this key feature to add a specified prefix number before the dialed
number.
Dependencies: Type (Key Event)
Key Type (Prefix)
Label (key label displays on the LCD screen)
Value (the prefix number)
Usage: Press the DSS key when the phone is idle, the phone enters into the dialing
screen and displays the prefix number which you specified in the Value field, enter
other digits and then dial out.
Local Group
You can use this key feature to access the contact group in the local directory quickly.
For more information, refer to Local Directory on page 35.
Dependencies: Type (Key Event)
Key Type (Local Group)
Local Group (the contact group name you want to access)
Label (key label displays on the LCD screen)
Usage: Press the DSS key to access the contact group specified in the Local Group field.
XML Phone Book
You can use this key feature to access the remote group in your corporate directory
quickly. You should configure the remote phonebook in advance. For more information,
refer to Remote Phonebook on page 41.
Dependencies: Type (Key Event)
Key Type (XML Phone Book)
Phone Book Name (the remote group name you want to access if the
remote phonebook is configured)
Label (key label displays on the LCD screen)
Usage: Press the DSS key to access the remote group specified in the Phone Book Name
field.
Xml Browser
You can use this key feature to access the Xml browser quickly. The Xml browser allows
you to create custom services which meet your functional requirements on the server.
You can customize practical applications, such as weather report, stock information,
Google search, etc.
Dependencies: Type (Xml Browser)
53
Page 60

User Guide Xorcom XP0150G IP Phone
When leaving the Value field blank, the DSS key performs the same as the Conf soft key
during a call.
Label (key label displays on the LCD screen)
Xml Browser (the access URL for xml browser)
Usage: Press the DSS key to access the Xml browser specified in the Xml Browser field.
LDAP
You can use this key feature to access the LDAP search interface quickly.
Dependencies: Type (Key Event)
Key Type (LDAP)
Label (key label displays on the LCD screen)
Usage:
1. Press the DSS key to access the LDAP search interface.
2. Enter a few continuous characters of the contact name or continuous numbers of
the contact phone number using the keypad.
The contacts whose name or phone number matches the characters entered will
appear on the LCD screen.
BroadSoft Dir
You can use this key feature to access the BroadSoft group in the BroadSoft phonebook
quickly. You should configure the BroadSoft phonebook in advance. For more
information, refer to BroadSoft Phonebook on page 42.
Dependencies: Type (Key Event)
Key Type (BroadSoft Dir)
BroadSoft Name (the BroadSoft group name you want to access if the
BroadSoft phonebook is configured)
Label (key label displays on the LCD screen)
Usage: Press the DSS key to access the BroadSoft group specified in the BroadSoft
Name field.
Conference
You can use this key feature to set up a conference call. For more information, refer to
Conference on page 82.
Dependencies: Type (Key Event)
Key Type (Conf)
Label (key label displays on the LCD screen)
Value (the number you want to add to the conference)
Usage: Press the DSS key during an active call to set up a conference with the number
specified in the Value field.
Note
54
Page 61

Note
You can configure the transfer mode on DSS key via web user interface at the path
Phone->Features->Transfer Settings. For more information on how to configure the
transfer mode on DSS key, refer to Busy Lamp Field (BLF) on page 91.
When leaving the Value field blank, the DSS key performs the same as the TRANSFER key
or the Transfer soft key during a call. For more information, refer to Call Transfer on page
80.
When leaving the Value field blank, the DSS key performs the same as the Forward soft
key when receiving an incoming call.
Customizing Your Phone
Forward
You can use this key feature to forward an incoming call to someone else. For more
information, refer to Call Forward on page 78.
Dependencies: Type (Key Event)
Key Type (Forward)
Label (key label displays on the LCD screen)
Value (the number you want to forward to)
Usage: Press the DSS key to forward an incoming call to the number specified in the
Value field.
Transfer
Note
You can use this key feature to handle the call differently depending on the transfer
mode on DSS key when there is an active call on the phone.
Dependencies: Type (Key Event)
Key Type (Transfer)
Label (key label displays on the LCD screen)
Value (the number you want to transfer to)
Usage:
When the transfer mode on DSS key is Blind Transfer, press the DSS key to complete
the blind transfer to the number specified in the Value field.
When the transfer mode on DSS key is Attended Transfer, press the DSS key to dial
out the number specified in the Value field, and then you can complete the
attended or semi-attended transfer.
When the transfer mode on DSS key is New Call, press the DSS key, the number
specified in the Value field displays on the LCD screen, and then you can
complete the blind, attended or semi-attended transfer.
Hold
You can use this key feature to place an active call on hold or retrieve a held call.
55
Page 62

User Guide Xorcom XP0150G IP Phone
When the DND mode is activated, all incoming calls will be rejected automatically.
Dependencies: Type (Key Event)
Key Type (Hold)
Label (key label displays on the LCD screen)
Usage:
1. Press the DSS key during an active call to place the call on hold.
2. Press the DSS key again to retrieve the held call.
DND
You can use this key feature to activate or deactivate the DND mode.
Dependencies: Type (Key Event)
Key Type (DND)
Label (key label displays on the LCD screen)
Usage:
1. Press the DSS key to activate the DND mode.
2. Press the DSS key again to deactivate the DND mode.
Note
Redial
You can use this key feature to access the Dialed Calls list. Press the DSS key when the
phone is idle, then you can select an entry to redial.
Dependencies: Type (Key Event)
Key Type (Redial)
Label (key label displays on the LCD screen)
Usage:
1. Press the DSS key when the phone is idle to access the dialed calls list.
2. Select an entry and press the DSS key again to redial the call.
SMS
You can use this key feature to quick access the text message feature. For more
information, refer to Short Message Service (SMS) on page 104.
Dependencies: Type (Key Event)
Key Type (SMS)
Label (key label displays on the LCD screen)
Usage: Press the DSS key when the phone is idle to access the text message feature.
Group Listening
You can use this key feature to activate the Speakerphone and Handset/Headset
mode at the same time. It is suitable for the group conversation which has more than
56
Page 63

Customizing Your Phone
When the DSS key is used in the private line, it performs the same as the HOLD key or the
Hold soft key during a call.
When the DSS key is used in the private line, it performs the same as the HOLD key or the
Hold soft key during a call.
one person at one side. You are able to speak and listen through the handset/headset,
meanwhile the others nearby can only listen through the speaker.
Dependencies: Type (Key Event)
Key Type (Group Listening)
Label (key label displays on the LCD screen)
Usage:
1. During a call, press the DSS key to activate group listening mode.
You can then speak and listen through the handset/headset, other people at your
side can listen through speaker at the same time.
2. Press the DSS key again to deactivate group listening mode.
Public Hold
You can use this key feature to place an active call on public hold or retrieve a public
held call. The public hold feature is often used in the shared line.
Dependencies: Type (Key Event)
Note
Key Type (Public Hold)
Label (key label displays on the LCD screen)
Usage:
1. Press the DSS key when there is an active call on the shared line.
The active call is placed on public hold.
2. Press the DSS key again to retrieve the public held call.
Private Hold
You can use this key feature to place an active call on private hold or retrieve a private
held call. The private hold feature is often used in the shared line.
Dependencies: Type (Key Event)
Key Type (Private Hold)
Label (key label displays on the LCD screen)
Usage:
1. Press the DSS key when there is an active call on the shared line.
The active call is placed on private hold.
2. Press the DSS key again to retrieve the private held call.
Note
57
Page 64

User Guide Xorcom XP0150G IP Phone
Zero-touch
You can use this key feature to configure auto provision and network parameters
quickly.
Dependencies: Type (Key Event)
Key Type (Zero-touch)
Label (key label displays on the LCD screen)
Usage:
1. Press the DSS key to access the zero-touch interface.
2. Press the OK soft key within a few seconds.
3. Configure the network parameters in the corresponding fields.
4. Press the Next soft key.
5. Configure the auto provision parameters in the corresponding fields.
6. Press the OK soft key.
The phone will reboot to update configurations.
URL
You can use this key feature to access a specific URL quickly.
Dependencies: Type (URL)
Usage: Press the DSS key to access the URL specified in the URL field.
Keypad Lock
You can use this key feature to immediately lock the keypad of your phone instead of
long pressing . For more information, refer to Keypad Lock on page 29.
Dependencies: Type (Key Event)
Usage: Press the DSS key to immediately lock the keypad of your phone instead of long
pressing .
Programmable Keys
Label (key label displays on the LCD screen)
URL (the URL you want to access)
Key Type (Keypad Lock)
Label (key label displays on the LCD screen)
58
You can customize the soft keys, navigation keys and function keys on the keypad.
To customize the programmable keys via web user interface:
1. Click on DSS Key->Programmable Key.
2. Customize specific features for these keys.
3. Click Confirm to accept the change.
Page 65

Note
You can configure the programmable keys via web user interface only.
Account Management
You can register one or multiple accounts on the Xorcom XP0150G IP phone. You can
also configure each line key associated with an account or configure multiple line keys
associated with an account.
Account Registration
To register an account via phone user interface:
1. Press Menu->Setting->Advanced Settings (password: admin) ->Accounts.
2. Select the desired account and then press the Enter soft key.
3. Select Enable from the Activation field.
Customizing Your Phone
4. Enter the desired values in Label, Display Name, Register Name, User Name,
Password and SIP Server fields respectively. Contact your system administrator for
more information.
5. Press the Save soft key to accept the change or the Back soft key to cancel.
6. Repeat steps 2 to 5 until you have registered all accounts.
The following figures show single or multiple accounts registered on the phone:
Single account:
Multiple accounts:
59
Page 66

User Guide Xorcom XP0150G IP Phone
To disable an account via phone user interface:
1. Press Menu->Setting->Advanced Settings (password: admin) ->Accounts.
2. Select the desired account and then press the Enter soft key.
3. Select Disable from the Activation field.
4. Press the Save soft key to accept the change or the Back soft key to cancel.
You can also register or disable an account via web user interface at the path
Account->Basic.
Multiple Line Keys per Account
You can configure multiple line keys associated with an account. This enhances call
visualization and simplifies call handling.
If this is the case, the LCD screen could resemble the following figure:
Incoming calls to this line will be distributed evenly among the available line keys.
Similarly, outgoing calls will be distributed.
Your phone can be configured to have a combination of lines with a single line key and
lines with multiple line keys.
Dial Plan
Dial plan is a string of characters that governs the way your Xorcom XP0150G IP phone
processes the inputs received from your phone keypad. The Xorcom XP0150G IP phone
supports the following dial plan features:
Replace Rule
Dial-now
Area Code
Block Out
60
Page 67

The basic expression syntax you need to know:
Syntax
Description
.
The dot"." can be used as a placeholder or multiple placeholders for
any character. Example:
"12." would match "123", "1234","12345","12abc", etc.
x
An "x" can be used as a placeholder for any character. Example:
"12x" would match "121", "122","123","12a", etc.
[]
The square brackets "[]"can be used as a placeholder for a single
character which matches any of a set of characters. Example:
"91[5-7]1234"would match "9151234", "9161234","9171234",etc.
()
The parentheses"( )"can be used to group together patterns, for
instance, to logically combine two or more patterns. Example:
"([1-9])([2-7])3" would match "923", "153", "773",etc.
$
The “$” should be followed by the sequence number of a parenthesis.
The “$” plus the sequence number means the whole character or
characters placed in the parenthesis. The number directs to the right
parenthesis when there are more than one. Example:
A replace rule configuration: Number: "9([5-7])(.)", Replace: "5$2". When
you enter "96123" to dial out on your phone, the number will be
replaced as "5123" and then dialed out.“$2” means the characters in
the second parenthesis, that is, “123”.
You can configure the dial plan rules via web user interface only.
Customizing Your Phone
Note
Replace Rule
You can configure one or more replace rules to remove the specified string and
replace it with another string. You can configure a pattern with wildcards (expression
syntax refer to the table above), so that any string that matches the pattern will be
replaced. This feature is convenient for you to dial out a long number. For example, a
replace rule is configured as "Number: 1" and "Replace: 1234567", then when you try to
dial out the number “1234567”, you just need to enter “1” on the phone and then press
the Send soft key.
To add a replace rule via web user interface:
1. Click on Phone->Dial Plan->Replace Rule.
2. Enter the string (e.g. 2xx) in the Number field.
3. Enter the string (e.g. 12345) in the Replace field.
4. Enter the desired line ID in the Account field or leave it blank.
5. Click ADD to add the replace rule.
6. Click Save to accept the change.
61
Page 68

User Guide Xorcom XP0150G IP Phone
You can also edit or delete the dial-now rule, refer to Replace Rule on page 61 for more
information.
The valid value of Account field can be one or more digits among1, 2, 3, 4, 5 and 6. Each
digit must be separated by a “,”. For example: when you enter the value “1, 2” in the
Account field, this replace rule will apply to account1 and account2.
If you leave the Account field blank or enter an invalid value, then the replace rule will
apply to all accounts.
When you enter the number “234” using the keypad and then dial out, the phone
will dial out “12345” instead.
Note
To edit a replace rule via web user interface:
1. Click on Phone->Dial Plan->Replace Rule.
2. Select the desired replace rule by checking the check box.
3. Edit the values in the Number and Replace fields.
4. Enter the desired line ID in the Account field or leave it blank.
5. Click Edit to edit the replace rules.
6. Click Save to accept the change.
To delete one or more replace rules via web user interface:
1. Click on Phone->Dial Plan->Replace Rule.
2. Select the one or more replace rules by checking the check box(es).
3. Click Delete to delete the replace rule(s).
4. Click Save to accept the change.
Dial-now
You can configure one or more dial-now rules on your phone. When the dialed out
number matches the dial-now string, the number will be dialed out automatically. For
example, a dial-now rule is configured as "2xx", then entering any three-digit string
begins with 2 will be dialed out automatically on the phone.
To add a dial-now rule via web user interface:
1. Click on Phone->Dial Plan->Dial-now.
2. Enter the desired value (e.g. 1234) in the Dial-now Rule field.
3. Enter the desired line ID in the Account field or leave it blank.
4. Click ADD to add the dial-now rule.
5. Click Save to accept the change.
When you enter the number “1234” using the keypad, the phone will dial out “1234”
automatically without pressing any key.
Note
62
Page 69

Dial-now Time-out
The default values of minimum and maximum length are 1 and 15 respectively.
You can configure the interval for dial-now rules. That is, you can configure your phone
to dial out the phone number automatically, which matches a dial-now rule, after the
specified delay time.
To configure the timeout for dial-now rule via web user interface:
1. Click on Phone->Features.
2. Click the “+” sign on the left of the General Information to expand the feature list.
3. Enter the time within 0-14 (in seconds) in the Dial-now Time-out (seconds) field.
4. Click Confirm to accept the change.
Area Code
Area codes are also known as Numbering Plan Areas (NPAs). They usually indicate
geographical areas in a country. This feature is necessary only when dialing outside the
code area. For example, area code is configured as "Code: 011, Minimum Length: 4,
Maximum Length: 11", then when you dial out the number "56789", the phone will add
the area code and dial out the number "01156789".
Customizing Your Phone
To configure the area code and lengths via web user interface:
1. Click on Phone->Dial Plan->Area Code.
2. Enter the desired values in the Code, Minimum Length (1-15) and Maximum Length
(1-15) fields.
3. Enter the desired line ID in the Account field or leave it blank.
4. Click Confirm to accept the change.
Note
Block Out
You can block the dialing of specific numbers. When you dial a block out number on
your phone, the dialing will fail and the LCD screen will prompt "Forbidden Number".
To add a block out number via web user interface:
1. Click on Phone->Dial Plan->Block Out.
2. Enter the desired value in the Block Out Number field.
3. Enter the desired line ID in the Account field or leave it blank.
4. Click Confirm to add the block out number.
63
Page 70

User Guide Xorcom XP0150G IP Phone
The default delay time of live dialpad feature is 4s.
You can configure live dialpad via web user interface only.
Contact your local phone service provider for available emergency numbers in your
area.
Emergency Number
Public telephone networks in countries around the world have a single emergency
telephone number (emergency services number), that allows a caller to contact local
emergency services for assistance when required. The emergency telephone number
may differ from country to country. It is typically a three-digit number so that it can be
easily remembered and dialed quickly. Some countries have a different emergency
number for each of the different emergency services.
You can specify the emergency telephone numbers on the IP phone for contacting
the emergency services in an emergency situation.
Note
To specify emergency numbers via web user interface:
1. Click on Phone->Features.
2. Click the “+” sign on the left of the Phone Lock to expand the feature list.
3. Enter the emergency services number in the Emergency field. For multiple numbers,
enter a "," between each emergency number.
The default emergency numbers are 112,911 and 110.
4. Click Confirm to accept the change.
Live Dialpad
You can enable the live dialpad feature on the Xorcom XP0150G IP phone, which
enables the IP phone to automatically dial out the phone number without pressing any
other key. You can also configure a period of time before automatically dialing out the
phone number.
To enable the live dialpad via web user interface:
1. Click on Phone->Features.
2. Click the “+” sign on the left of the General Information to expand the feature list.
3. Select Enabled from the pull-down list of Live Dialpad.
4. Enter the desired delay time (0~14s) in the Inter Digit Time (1~14) (seconds) field.
5. Click Confirm to accept the change.
Note
64
Page 71

Hotline
You can dial a hotline number immediately once you lift the handset, press the
speakerphone key or press a line key. You can also configure a period of delay time to
dial out the hotline number, the phone will dial out the hotline number automatically
after the specified delay time.
To configure the hotline number via phone user interface:
1. Press Menu->Features->Hotline.
2. Enter the desired number in the Hotline field.
3. Enter the delay time (seconds) in the Hotline Time-out field.
Customizing Your Phone
4. Press the Save soft key to accept the change or the Back soft key to cancel.
You can also configure hotline via web user interface at the path
Phone->Features->General Information.
65
Page 72

User Guide Xorcom XP0150G IP Phone
66
Page 73

Basic Call Features
The Xorcom XP0150G IP phone is designed to be easily used like a regular phone on a
public switched telephone network (PSTN). You can place calls, answer calls, transfer a
call to someone else, or conduct a conference call.
This chapter provides basic operating instructions for the Xorcom XP0150G IP phone.
The topics include:
Placing Calls
Answering Calls
Ending Calls
Redialing Numbers
Auto Answer
Basic Call Features
Auto Redial
Call Completion
Call Return
Call Mute
Call Hold/Resume
Do Not Disturb (DND)
Call Forward
Call Transfer
Call Waiting
Conference
Call Park
Call Pickup
Anonymous Call
Anonymous Call Rejection
If you require additional information or assistance with your new phone, contact your
system administrator.
Placing Calls
You can place a call in three ways using your Xorcom XP0150G IP phone:
Using the handset
Using the speakerphone
67
Page 74

User Guide Xorcom XP0150G IP Phone
You can also dial using the SIP URI or IP address. To obtain the IP address of your phone,
press the OK key. The maximum SIP URI or IP address length is 32 characters. For
example, 192.168.1.15, SIP URI: 3606@sip.com.
Your phone may not support direct IP dialing. Contact your system administrator for
more information.
Using the headset
You can also dial the number first, and then choose the way you want to speak to the
other party.
You can search the call history, the local contact directory or the remote phonebook
and dial from the search results. For more information, refer to Contact Management
on page 34 and Call History Management on page 44.
During a call, you can alternate between Speakerphone, Headset, or Handset modes
by pressing the Speakerphone key, the HEADSET key, or picking up the handset.
The call duration of active calls is visible on the LCD screen. In the figure below, the call
to the number ”1000” has lasted 4 seconds.
Note
To place a call using the handset:
1. Pick up the handset.
2. Enter the desired number using the keypad.
3. Press , , or the Send soft key.
By default, the # key is set to be a send key. You can set the * key as send key or set
neither of them to be send keys. For more information, refer to the Key as Send on page
29.
To place a call using the hands-free speakerphone mode:
Do one of the following:
- With the handset on-hook, press or the line key to obtain a dial tone.
Enter the desired number using the keypad.
Press , or the Send soft key.
- With the handset on-hook, enter the desired number using the keypad.
68
Page 75

Basic Call Features
You can ignore incoming calls by pressing the X key, the Reject soft key or the Silence
soft key. You can also activate Do Not Disturb mode to ignore all incoming calls without
ring on your phone. For more information, refer to Do Not Disturb (DND) on page 77.
You can forward incoming calls to someone else by pressing the Forward soft key. For
more information, refer to Call Forward on page 78.
Press , , or the Send soft key.
To place a call using the headset:
Do one of the following:
- With the optional headset connected, press to activate the headset mode.
Press the line key to obtain a dial tone.
Enter the desired number using the keypad.
Press , , or the Send soft key.
- With the optional headset connected, press to activate the headset mode.
Enter the desired number using the keypad.
Press , , or the Send soft key.
To place multiple calls:
You can have more than one call on your Xorcom XP0150G IP phone. To place a new
call during an active call, do one of the following:
- Press the line key. The active call is placed on hold.
Enter the desired number using the keypad.
Press , , or the Send soft key.
- Press or the Hold soft key to place the original call on hold.
Press the New Call soft key.
Enter the desired number using the keypad.
Press , , or the Send soft key.
You can press or to switch between the calls, and then press the
Resume soft key to retrieve the desired call.
Answering Calls
When you are not in another call, you can answer a call in three ways:
Using the handset
Using the speakerphone
Using the headset
Note
69
Page 76

User Guide Xorcom XP0150G IP Phone
Answering When Not in Another Call
In all cases, the active call will appear on the LCD screen showing call duration and
destination.
To answer a call using the handset:
1. Pick up the handset.
To answer a call using the hands-free speakerphone mode:
Do one of the following:
- Press .
- With the handset on-hook and the headset mode deactivated, press the Answer
soft key.
- With the handset on-hook and the headset mode deactivated, press the line key
(the line key LED flashes green).
To answer a call using the headset:
Do one of the following:
- Press .
- With the headset mode activated, press the Answer soft key.
- With the headset mode activated, press the line key (the line key LED flashes
green).
Answering When in Another Call
If you have an active call, and an incoming call arrives on the phone, do one of the
following:
- Press the Answer soft key.
The incoming call is answered and the original call is placed on hold.
- Press to access the new call.
Press or the Answer soft key.
The incoming call is answered and the original call is placed on hold.
Ending Calls
To end a call:
Do one of the following:
- If you are using the handset, press the Cancel soft key or hang up the handset.
- If you are using the headset, press the Cancel soft key.
70
Page 77

- If you are using the speakerphone, press or the Cancel soft key.
To end a call placed on hold, you can press the Cancel soft key to end the call directly,
or press the Resume soft key to resume the call before ending it.
Note
Redialing Numbers
To redial the last placed call from your phone:
1. Press twice.
A call to your last placed call is attempted.
To redial a previously placed call from your phone:
1. Press when the phone is idle.
2. Press or to select the desired entry from the dialed calls list, and
then press or the Send soft key.
Basic Call Features
Auto Answer
You can enable the auto answer feature for a line. You can use the auto answer
feature to allow the phone to automatically answer an incoming call on the line.
To configure auto answer via phone user interface:
1. Press Menu->Setting->Advanced Settings (password: admin) ->Accounts.
2. Select the desired account and then press the Enter soft key.
3. Press or , or the Switch soft key to select Enable from the Auto Answer
field.
71
Page 78

User Guide Xorcom XP0150G IP Phone
The auto answer feature is not applicable to answer another incoming call
automatically when there is an active call on the phone.
4. Press the Save soft key to accept the change or the Back soft key to cancel.
The icon appears on the LCD screen.
You can also configure auto answer via web user interface at the path Account.
Note
Auto Redial
You can enable the auto redial feature to redial the phone number automatically
when the called party is busy. You can also configure the times of the auto redial and
the time to wait between redial attempts.
To configure auto redial via phone user interface:
1. Press Menu->Features->Auto Redial.
2. Press or , or the Switch soft key to select Enable from the Auto Redial field.
3. Enter the desired time in the Auto Redial Interval field (the default time interval is
10s).
4. Enter the desired times in the Auto redial times field (the default times are 10).
5. Press the Save soft key to accept the change or the Back soft key to cancel.
You can also configure auto redial via web user interface at the path
Phone->Features->General Information.
72
Page 79

Basic Call Features
To use auto redial:
When the called party is busy, the following prompt will appear on the LCD screen of
the phone:
1. Press the OK soft key to activate auto redial. The following prompt will appear on
the LCD screen of the phone:
2. Wait for a period of time or press the OK soft key to redial the phone number.
The phone will retry as many times as you configured until the called party is idle.
Call Completion
You can use the call completion feature to notify the caller of a failed call when the
callee becomes available to receive a call.
To configure call completion via phone user interface:
1. Press Menu->Features->Call Completion.
73
Page 80

User Guide Xorcom XP0150G IP Phone
2. Press or , or the Switch soft key to select Enable from the Call Completion
field.
3. Press the Save soft key to accept the change or the Back soft key to cancel.
You can also configure call completion via web user interface at the path
Phone->Features->General Information.
To use call completion:
When the called party is busy, the following prompt will appear on the LCD screen of
the phone:
1. Press the OK soft key, the phone returns to the idle screen and call completion is
activated.
2. When the called party becomes idle, the following prompt appears on the LCD
screen of the phone:
74
Page 81

3. Press the OK soft key to redial the number.
The call completion feature is not available on all servers. For more information, contact
your system administrator.
Note
Call Return
You can press a call return key to place a call back to the last incoming call.
To configure a call return key via phone user interface:
1. Press Menu->Features->DSS Keys.
2. Select a desired DSS key.
3. Press or , or the Switch soft key to select Key Event from the Type field.
4. Press or , or the Switch soft key to select Call Return from the Key Type
field.
Basic Call Features
5. Press the Save soft key to accept the change or the Back soft key to cancel.
You can also configure a call return key via web user interface at the path DSS Key.
Call Mute
You can mute the microphone of the active audio device during an active call, and
then the other party cannot hear you.
To mute a call:
1. Press during an active call.
The MUTE key LED illuminates solid red when the mute mode is activated.
75
Page 82

User Guide Xorcom XP0150G IP Phone
The phone will beep softly every 30 seconds to remind you that you still have a call on
hold.
The phone LCD screen indicates that the call is on mute.
To un-mute a call:
1. Press again to un-mute the call.
The MUTE key LED turns off when the mute mode is deactivated.
Call Hold/Resume
Note
You can place an active call on hold. At any time, at most one active call can be in
progress on your phone, other calls can be received and made while placing the
original call on hold. When placing a call on hold, your IP PBX might play a melody or
message to the other party while waiting.
To place a call on hold:
1. Press or the Hold soft key during a call.
The phone LCD screen shows the call is on hold and the line key LED flashes green.
To resume a held call:
1. Press or the Resume soft key.
76
Page 83

Multiple Calls on Hold:
The Do Not Disturb feature is local to the phone, and may be overridden by the server
settings. For more information, contact your system administrator.
If multiple calls are placed on hold, press or to switch between the
calls, and then press the Resume soft key to retrieve the desired call.
If more than two calls are on hold, an indication appears on the LCD screen, for
example "2/4", indicating that this is the second call out of four calls.
If multiple calls are on hold on more than one line keys, you can press corresponding
line key to retrieve the call.
Do Not Disturb (DND)
You can use the DND feature to reject the incoming calls automatically on the phone
and the callers can hear a busy signal or a message depending on your server.
To activate DND feature on the Xorcom XP0150G IP phone:
1. Press the DND soft key when the phone is idle.
Basic Call Features
Note
The icon on the idle screen indicates that the Do Not Disturb mode is enabled.
Incoming calls will be rejected automatically and "n New Missed Call(s)" ("n"
indicates the number of the missed calls) will prompt on the LCD screen.
To specify the DND authorized numbers via web user interface:
1. Click on Phone->Features.
2. Click the “+” sign on the left of the Do Not Disturb to expand the feature list.
3. Enter the numbers in the Authorized Numbers (comma separated) field. For
multiple numbers, enter a "," between each number.
4. Click Confirm to accept the change.
If DND mode is enabled on the phone, the phone can still receive the incoming call
from the numbers specified in the Authorized Numbers (comma separated) field.
77
Page 84

User Guide Xorcom XP0150G IP Phone
Call Forward
You can configure your phone to forward incoming calls to another party by the Static
Forwarding. You can also forward calls while your phone rings, refer to the Dynamic
Forwarding.
Static Forwarding
To enable call forward:
1. Press Menu->Features->Call Forward.
2. Press or to select the desired forwarding type, and then press
the Enter soft key. The options are:
Always Forward: Incoming calls are immediately forwarded.
Busy Forward: Incoming calls are immediately forwarded if the phone is busy.
No Answer Forward: Incoming calls are forwarded if not answered after a
period of time.
3. Depending on your selection:
a.) If you select Always Forward:
1) Press or , or the Switch soft key to select Enable from the
Always field.
2) Enter the destination number you want to forward all incoming calls to
in the Forward to field.
3) (Optional.) Enter the always forward on code or off code respectively
in the On Code or Off Code field.
b.) If you select Busy Forward:
1) Press or , or the Switch soft key to select Enable from the Busy
field.
2) Enter the destination number you want to forward all incoming calls to
when the phone is busy in the Forward to field.
78
Page 85

Basic Call Features
You can also enter the SIP URL or IP address in the Forward to field. For more information
on using the SIP URL or IP address, refer to Placing Calls on page 67.
Call forward feature is local to the phone, and may be overridden by the server settings.
Call forward on code or off code may be different between servers. For more
information, contact your system administrator.
3) (Optional.) Enter the busy forward on code or off code respectively in
the On Code or Off Code field.
c.) If you select No Answer Forward:
1) Press or , or the Switch soft key to select Enable from the No
Answer field.
2) Enter the destination number you want to forward all unanswered
incoming calls to in the Forward to field.
3) Press or , or the Switch soft key to select the ring time to wait
before forwarding in the After Ring Times field (The default ring time is
60 seconds).
4) (Optional.) Enter the no answer forward on code or off code
respectively in the On Code or Off Code field.
4. Press the Save soft key to accept the change or the Back soft key to cancel.
The icon on the idle screen indicates the call forward is enabled.
You can also configure forward feature via web user interface at the path
Phone->Features->Forward.
Note
79
Page 86

User Guide Xorcom XP0150G IP Phone
To disable call forward:
Do one of the following:
- Press when the phone is idle.
- Press Menu->Features->Call Forward.
Press or to select the desired forwarding type, then press the
Enter soft key.
Press or , or the Switch soft key to select Disable to disable the call
forward.
Press the Save soft key to accept the change.
Dynamic Forwarding
To forward an incoming call to another party:
1. When the phone is ringing, press the Forward soft key.
2. Enter the number you want to forward the incoming call to.
3. Press , , or the Send soft key.
The LCD screen prompts a call forward message.
Call Transfer
You can transfer a call to another party in one of the three ways:
Blind Transfer: Transfer a call directly to another party without consulting.
Semi-Attended Transfer: Transfer a call when the target phone is ringing.
Attended Transfer: Transfer a call with prior consulting.
To perform a blind transfer:
1. Press or the Transfer soft key during a call.
80
Page 87

2. Enter the number you want to transfer the call to.
3. Press or the Transfer soft key to complete the transfer.
Then the call is connected to the number to which you are transferring.
To perform a semi-attended transfer:
1. Press or the Transfer soft key during a call.
Basic Call Features
2. Enter the number you want to transfer the call to.
3. Press or to dial out.
4. Press or the Transfer soft key to complete the transfer when receiving
ringback.
To perform an attended transfer:
1. Press or the Transfer soft key during a call.
2. Enter the number you want to transfer the call to.
3. Press or to dial out.
4. After the party answers the call, press or the Transfer soft key to complete the
transfer.
If you are using a handset, the transfer can be completed by hanging up the handset.
You can cancel the transfer before the call connects by pressing the Cancel soft key.
Call Waiting
You can enable or disable the call waiting feature on the phone. If the call waiting
feature is enabled, you can receive another call when there is an active call on the
phone. If the call waiting feature is disabled, another incoming call is automatically
rejected by the phone with a busy message when there is an active call on the phone.
You can also enable the play tone feature to hear a warning tone when receiving
another call.
To configure call waiting via phone user interface:
1. Press Menu->Features->Call Waiting.
2. Press or , or the Switch soft key to select Enable from the Call Waiting field.
81
Page 88

User Guide Xorcom XP0150G IP Phone
The network conference feature is not available on all servers. For more information,
contact your system administrator.
3. Press or , or the Switch soft key to select Enable from the Call Waiting Tone
field.
4. Press the Save soft key to accept the change or the Back soft key to cancel.
You can also configure the call waiting feature via web user interface at the path
Phone->Features->General Information.
Conference
You can create a conference with other parties using the phone’s local conference
feature. You can create a conference between an active call and a call on hold (on
the same or another line) by pressing the Conf soft key. The network conference feature
allows you to add and remove specific conference parties.
Note
Local Conference
The Xorcom XP0150G IP phone supports up to 3 parties (including yourself) in a
conference call. This is called Local Conference and is the default method of
conference.
To set up a local conference call:
1. Place a call to the first party.
2. Press the Conf soft key to create a new call
The active call is placed on hold.
82
Page 89

Basic Call Features
3. Enter the number of the second party and press , , or the Send soft key.
4. When the second party answers the call, you can consult with him or her before
adding to the conference.
5. Press the Conf soft key again to join all parties in the conference.
To join two calls in a conference:
1. Place two calls using two different accounts on the phone (for example, place the
first call using account 1, and then place the second call using account 2).
2. Press or to select the call for conference and make sure the call
is active (for example, select the call on account 1).
3. Press the Conf soft key to join the two calls in the conference on account 1.
You can press or the Hold soft key to place the conference on hold. You can
press the Split soft key to split the conference call into two individual calls. To drop the
conference call, press the Cancel soft key.
Network Conference
You can use network conference feature on the Xorcom XP0150G IP phone to conduct
a conference with multiple participants.
This feature allows you to perform the following:
Join two calls together into a conference call.
Invite another party into an active conference call.
To use this feature, contact your system administrator for the network conference-URI in
advance, and configure the phone via web user interface:
1. Click on Account->Advanced.
2. Select the desired conference type from the pull-down list of Conference Type.
3. Enter the conference URI (e.g. conference@example.com) in the Conference URI
field.
4. Click Confirm to accept the change.
83
Page 90

User Guide Xorcom XP0150G IP Phone
Call Park feature is not available on all servers. Contact your system administrator for
more information.
To set up a network conference call:
1. Place a call to the first party.
2. Press the Conf soft key to create a new call.
The active call is placed on hold.
3. Enter the number of the second party and press , , or the Send soft key.
4. When the second party answers the call, press the Conf soft key to add the second
party to the conference.
5. Press the Conf soft key to create a new call.
The conference is placed on hold.
6. Enter the number of the new party and then press , , or the Send soft
key.
7. When the new party answers the call, press the Conf soft key to add the new party
to the conference.
8. Repeat steps 5 to 7 until you have added all intended parties.
The procedures to set up a network conference call for specific servers may be
different from introduced above. Contact your system administrator for more
information.
Call Park
You can use call park feature to place a call on hold, and then retrieve the call from
another phone in the system (for example, a phone in another office or conference
room). You can park an active call by pressing the call park key on the phone. If the
call is parked successfully, the response is either a voice prompt confirming that the call
was parked, or a visible indication on the LCD screen. When the call is parked
successfully, someone can retrieve the parked call on another phone.
Note
To configure a call park key via phone user interface:
1. Press Menu->Features->DSS Keys.
2. Select the desired DSS key.
3. Press or , or the Switch soft key to select Key Event from the Type field.
4. Press or , or the Switch soft key to select Call Park from the Key Type field.
5. Press or , or the Switch soft key to select the desired line from the Account
ID field.
84
Page 91

Basic Call Features
The call park feature code and call park retrieve feature code are predefined on the
system server. Contact your system administrator for more information.
If the parked call is not retrieved within a period of time assigned by the system, the
phone performing call park feature will receive call back.
6. Enter the call park feature code (contact your system administrator for it) in the
Value field.
7. Press the Save soft key to accept the change or the Back soft key to cancel.
You can also configure a call park key via web user interface at the path DSS Key.
To use the Call Park feature:
1. User on phone A places a call to phone B.
2. User on phone A wants to take the call in a conference room for privacy, then
presses the call park key on phone A.
3. User on phone A walks to an available conference room where the phone is
designated as phone C. The user dials the call park retrieve feature code to
retrieve the parked call.
The system establishes call between phone C and B.
Note
Call Pickup
You can use call pickup feature to answer someone else’s incoming call on the phone.
The Xorcom XP0150G IP phone supports the direct call pickup and group call pickup
features. Direct call pickup is used for picking up a call that is ringing at a specific
phone number. Group call pickup is used for picking up a call that is ringing at any
phone number in the group. The pickup group should be predefined, contact your
system administrator for more information.
85
Page 92

User Guide Xorcom XP0150G IP Phone
If there are many incoming calls at the same time, press the Gpickup key on the phone
will pick up the call that rings first.
The direct pickup code above is configured on a global, which applies to all accounts.
You can configure the phone to pick up an incoming call by using the
DPickup/GPickup soft key. You can also configure the call pickup code on a global or
per-line basis via web user interface.
Note
Direct Call Pickup
To enable the direct call pickup via web user interface:
1. Click on Phone->Features.
2. Click the “+” sign on the left of the Call Pickup to expand the feature list.
3. Select Enabled from the pull-down list of Direct Call Pickup.
4. Enter the direct call pickup code in the Direct Call Pickup Code field.
Note
5. Click Confirm to accept the change.
To configure the direct call pickup code on a per-account basis via web user interface:
1. Click on Account.
2. Select the desired account from the pull-down list of Account.
3. Click on Advanced under the Account tab.
4. Enter the direct call pickup code in the Direct Call Pickup Code field.
5. Click Confirm to accept the change.
86
Page 93

Basic Call Features
The group pickup code above is configured on a global, which applies to all accounts.
To pick up a call directly:
1. Pick up the handset.
The DPickup soft key appears on the LCD screen.
2. Press the DPickup soft key on your phone when the specific phone receives an
incoming call.
3. Enter the specific phone number.
4. Press the DPickup soft key.
The call is answered on your phone.
You can also configure a DSS key as a direct pickup key via phone user interface or
web user interface. You can pick up the call by pressing the direct pickup key directly.
Group Call Pickup
To enable the group call pickup via web user interface:
1. Click on Phone->Features.
2. Click the “+” sign on the left of the Call Pickup to expand the feature list.
3. Select Enabled from the pull-down list of Group Call Pickup.
4. Enter the group call pickup code in the Group Call Pickup Code field.
5. Click Confirm to accept the change.
Note
87
Page 94

User Guide Xorcom XP0150G IP Phone
The directed call pickup code and group call pickup code are predefined on the
system server. Contact your system administrator for more information.
The call pickup code configured on a per-line basis takes precedence over that
configured on a global basis.
To configure the group call pickup code on a per-account basis via web user interface:
1. Click on Account.
2. Select the desired account from the pull-down list of Account.
3. Click on Advanced.
4. Enter the group call pickup code in the Group Call Pickup Code field.
5. Click Confirm to accept the change.
To pick up a call in the group:
1. Pick up the handset.
Note
The GPickup soft key appears on the LCD screen.
2. Press the GPickup soft key on your phone when a phone in the group receives an
incoming call.
The call is answered on your phone.
You can also configure a DSS key as group pickup key via phone user interface or web
user interface. You can pick up the call by pressing the group pickup key directly.
88
Page 95

Anonymous Call
The anonymous call feature is not available on all servers. Contact your system
administrator for the anonymous call on code and off code.
You can use anonymous call feature to block the identity and phone number from
showing up to the called party when you call someone. For example, you want to call
to consult some of the services, but you don’t want to be harassed.
Note
To configure anonymous call via phone user interface:
1. Press Menu->Features->Anonymous Call.
2. Press or , or the Switch soft key to select the desired line from the Line ID
field.
3. Press or , or the Switch soft key to select Enable from the Anonymous Call
field.
Basic Call Features
4. (Optional.) Enter the anonymous call on code in the Call On Code field.
5. (Optional.) Enter the anonymous call off code in the Call Off Code field.
6. Press the Save soft key to accept the change or the Back soft key to cancel.
You can also configure anonymous call via web user interface at the path
Account->Basic.
To place an anonymous call:
1. Using the specific line on the phone to place a call to phone B.
89
Page 96

User Guide Xorcom XP0150G IP Phone
The LCD screen of phone B prompts an incoming call from anonymity.
Anonymous Call Rejection
You can use anonymous call rejection feature to reject incoming calls from anonymous
callers. Anonymous call rejection automatically rejects incoming calls from callers who
deliberately block their identities and numbers from showing up.
To configure anonymous call rejection via phone user interface:
1. Press Menu->Features->Anonymous Call.
2. Press or , or the Switch soft key to select the desired line from the
Line ID field.
3. Press or to scroll to the Rejection field.
4. Press or , or the Switch soft key to select Enable from the Rejection field.
5. (Optional.) Enter the anonymous call rejection on code in the Reject On Code field.
6. (Optional.) Enter the anonymous call rejection off code in the Reject Off Code field.
7. Press the Save soft key to accept the change or the Back soft key to cancel.
You can also configure anonymous call rejection via web user interface at the path
Account->Basic.
90
Page 97

Advanced Phone Features
This chapter provides operating instructions for the advanced features of the Xorcom
XP0150G IP phone. The topics include:
Busy Lamp Field (BLF)
BLF List
Shared Line
Call Recording
Hot Desking
Intercom
Automatic Call Distribution (ACD)
Messages
Advanced Phone Features
If you require additional information or assistance with your new phone, contact your
system administrator.
Busy Lamp Field (BLF)
You can use the BLF feature to monitor a specific user for status changes on the phone.
For example, you can configure a BLF key on the phone for monitoring the status of a
friend’s phone (busy or idle). When the friend picks up his phone to make a call, the BLF
key LED illuminates solid red on your phone to indicate that the friend’s phone is in use
and busy. For more BLF key LED indications, refer to LED Instructions on page 5.
You can press a BLF key to dial out the monitored phone number when it is idle. You
can receive a visual alert and an audio alert when the monitored phone is ringing. You
can also pick up a call directly by pressing the BLF key when the monitored phone is
ringing. For more information, contact your system administrator.
To configure a BLF key via phone user interface:
1. Press Menu->Features->DSS Keys.
2. Select the desired DSS key.
3. Press or , or the Switch soft key to select BLF from the Type field.
4. Press or , or the Switch soft key to select the desired line from the Account
ID field.
5. Enter the phone number or extension you want to monitor in the Value field.
91
Page 98

User Guide Xorcom XP0150G IP Phone
6. (Optional.)Enter the pickup code in the Extension field.
7. Press the Save soft key to accept the change or the Back soft key to cancel.
You can also configure the BLF key via web user interface at the path DSS Key.
The status of the monitored user will be displayed on the BLF key as below:
: The monitored user 1007 does not exist.
: The monitored user 1007 is idle.
: The monitored user 1007 is ringing.
: The monitored user 1007 is during an active call.
When the monitored phone is ringing, you can enable audio alert for BLF pickup
feature to allow the monitoring phone to play a warning tone, you can also enable
visual alert for BLF pickup feature to allow the LCD screen of the monitoring phone to
display the caller ID.
To enable the visual and audio alert feature via web user interface:
1. Click on Phone->Features.
2. Click the “+” sign on the left of the Call Pickup to expand the feature list.
3. Select Enabled from the pull-down list of Visual Alert for BLF Pickup.
4. Select Beep Once from the pull-down list of Audio Alert for BLF Pickup.
5. Click Confirm to accept the change.
92
Page 99

Advanced Phone Features
When the monitored phone is ringing, the following occurs on the monitoring phone:
The phone plays a warning tone (if enabled).
The BLF key LED flashes.
The caller ID appears on the LCD screen (if enabled).
In the following figure, the phone LCD screen shows an incoming call from 1013 on the
monitored user.
When there is a conversation on the IP phone, you can handle the active call
differently depending on the transfer mode on DSS key.
To configure the transfer mode on DSS key via web user interface:
1. Click on Phone->Features.
2. Click the “+” sign on the left of the Transfer Settings to expand the feature list.
3. Select the desired transfer mode from the pull-down list of Transfer Mode via DSS
key. Depending on your selection:
- If you select Blind Transfer, press the BLF key to complete the blind transfer to the
monitored phone number.
- If you select Attended Transfer, press the BLF key to dial out the monitored phone
number and then you can complete the attended or semi-attended transfer.
- If you select New Call, press the BLF key, the monitored phone number displays on
the LCD screen and then you can complete the blind, attended or semi-attended
transfer.
For more information on performing call transfer, refer to Call Transfer on page 80.
4. Click Confirm to accept the change.
93
Page 100

User Guide Xorcom XP0150G IP Phone
For more information about the BLF List pickup, contact your system administrator.
You can configure the BLF List settings via web user interface only.
BLF List
You can use the BLF List feature to monitor a list of users defined by your system
administrator. For example, your system administrator enables BLF List, and creates a
BLF List URI (e.g., BLFList@example.com) including a list of user1, user2 and user3 on the
server. The BLF List keys on the IP phone can present the status of user1, user2 and user3.
The key LEDs illuminate either flashing or solid depending on the status of those users. For
more BLF List key LED indications, refer to LED Instructions on page 5.
You can use the BLF List keys in the following ways:
When the monitored user is idle, press the BLF List key to dial out the phone number.
When the monitored user receives an incoming call, press the BLF List key to pick up
the call directly.
When there is a conversation on the monitored user, press the BLF List key to barge
in and set up a conference call.
To configure the BLF List settings via web user interface:
1. Click on Account.
2. Select the desired account from the Account field.
3. Click on Advanced.
4. Enter the BLF List URI in the BLF List URI field.
5. (Optional.) Enter the BLF pickup code in the BLF List Pickup Code field.
6. Click Confirm to accept the change.
Note
To assign BLF List keys via phone user interface:
1. Press Menu->Features->DSS Keys.
2. Select the desired DSS key.
3. Press or , or the Switch soft key to select BLF List from the Type field.
94
 Loading...
Loading...