Page 1
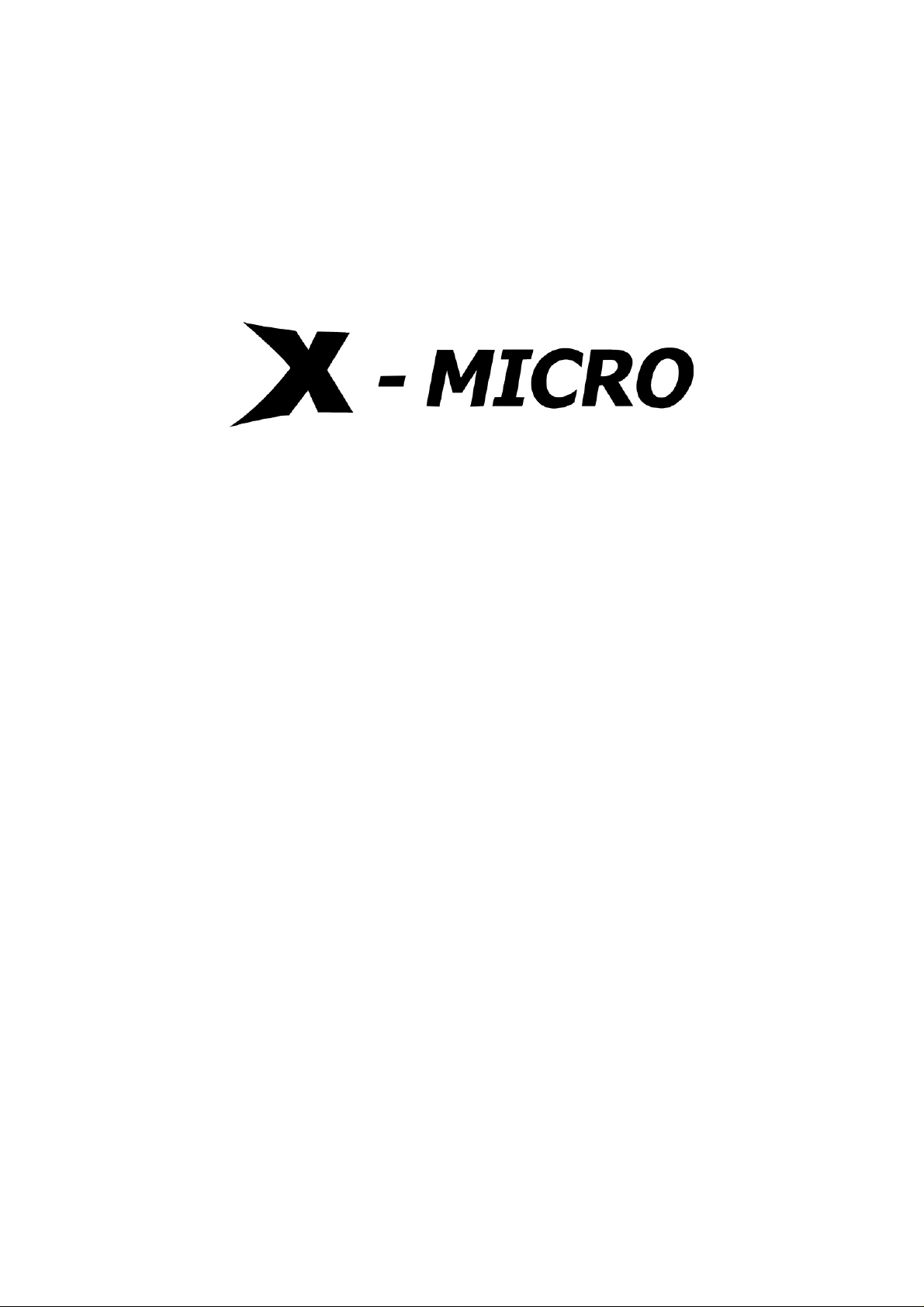
WLAN 11g Broadband Router
User Manual
ver 1.0
Page 2
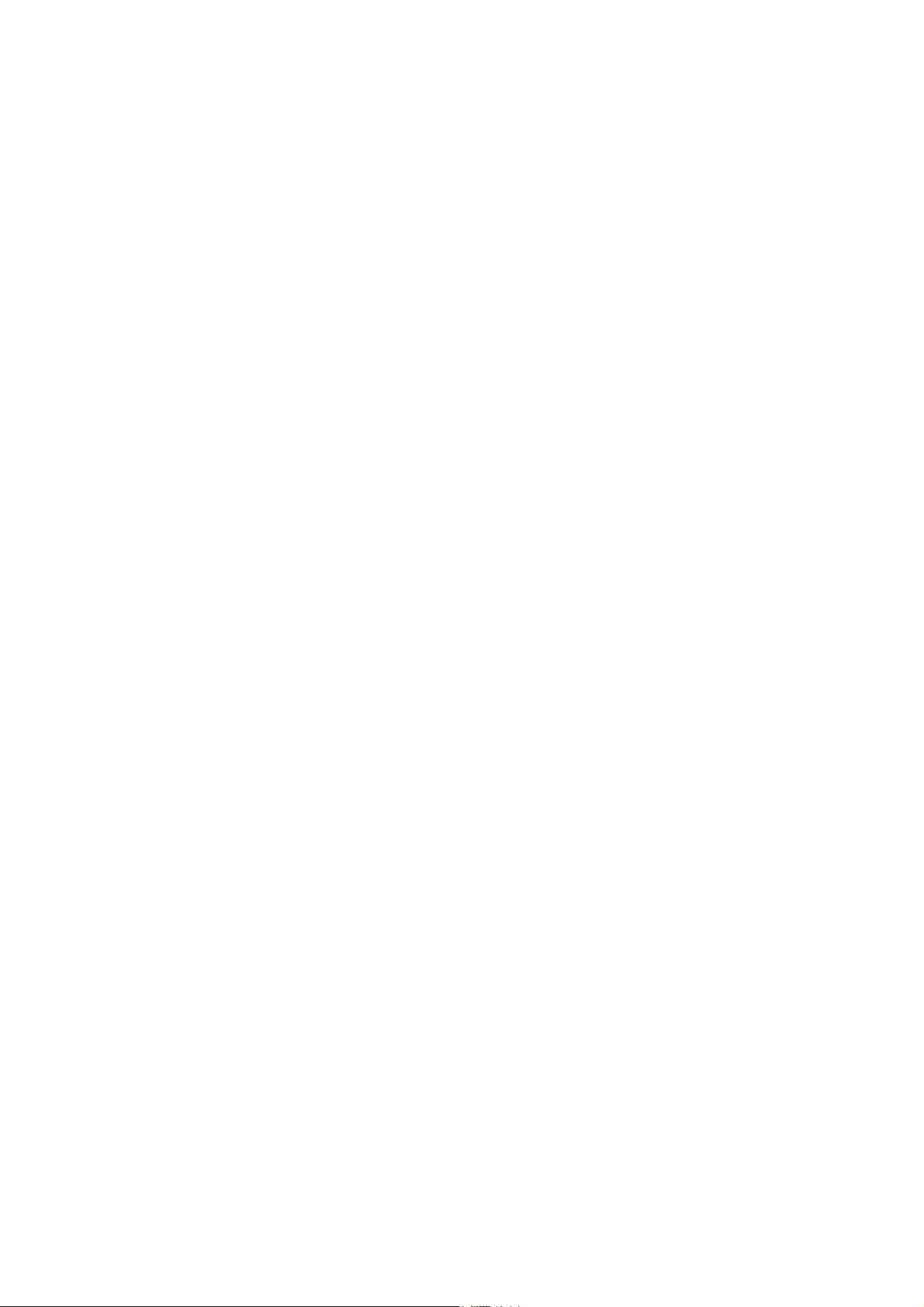
Federal Communication Commission Interference Statement
This equipment has been tested and found to comply with the limits for a Class B digital device,
pursuant to Part 15 of the FCC Rules. These limits are designed to provide reasonable protection
against harmful interference in a residential installation. This equipment generates, uses and can
radiate radio frequency energy and, if not installed and used in accordance with the instructions,
may cause harmful interference to radio communications. However, there is no guarantee that
interference will not occur in a particular installation. If this equipment does cause harmful
interference to radio or television reception, which can be determined by turning the equipment off
and on, the user is encouraged to try to correct the interference by one of the following measures:
- Reorient or relocate the receiving antenna.
- Increase the separation between the equipment and receiver.
- Connect the equipment into an outlet on a circuit different from that
to which the receiver is connected.
- Consult the dealer or an experienced radio/TV technician for help.
FCC Caution:
compliance could void the user's authority to operate this equipment.
This device complies with Part 15 of the FCC Rules. Operation is subject to the following two
conditions: (1) This device may not cause harmful interference, and (2) this device must accept any
interference received, including interference that may cause undesired operation.
Any changes or modifications not expressly approved by the party responsible for
IMPORTANT NOTE:
FCC Radiation Exposure Statement:
This equipment complies with FCC radiation exposure limits set forth for an uncontrolled environment.
This equipment should be installed and operated with minimum distance 20cm between the
radiator & your body.
This transmitter must not be co-located or operating in conjunction with any other antenna or
transmitter.
The availability of some specific channels and/or operational frequency bands are country
dependent and are firmware programmed at the factory to match the intended destination. The
firmware setting is not accessible by the end user.
Europe – EU Declaration of Conformity
This device complies with the essential requirements of the R&TTE Directive 1999/5/EC. The following
test methods have been applied in order to prove presumption of conformity with the essential
requirements of the R&TTE Directive 1999/5/EC:
EN 60 950-1: 2001 +A11: 2004
Safety of Information Technology Equipment
EN 50385: 2002
Product standard to demonstrate the compliance of radio base stations and fixed terminal stations
for wireless telecommunication systems with the basic restrictions or the reference levels related to
human exposure to radio frequency electromagnetic fields (110MHz - 40 GHz) - General public
EN 300 328 V1.6.1 (2004-11)
Electromagnetic compatibility and Radio spectrum Matters (ERM); Wideband transmission systems;
Data transmission equipment operating in the 2,4 GHz ISM band and using wide band modulation
techniques; Harmonized EN covering essential requirements under article 3.2 of the R&TTE Directive
EN 301 489-1 V1.4.1: (2002-08)
ii
Page 3
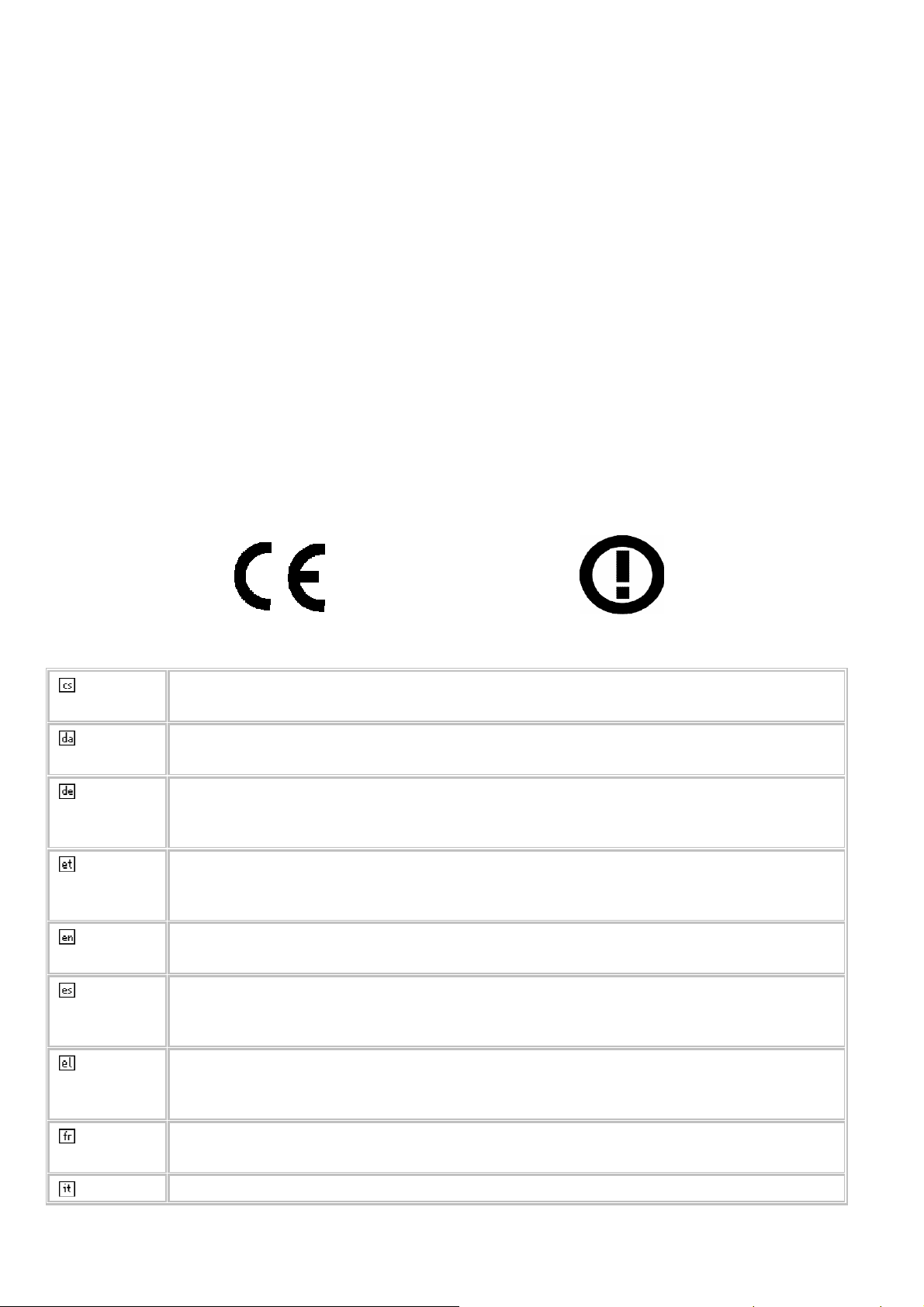
Electromagnetic compatibility and Radio Spectrum Matters (ERM); ElectroMagnetic Compatibility
(EMC) standard for radio equipment and services; Part 1: Common technical requirements
EN 301 489-17 V1.2.1 (2002-08)
Electromagnetic compatibility and Radio spectrum Matters (ERM); ElectroMagnetic Compatibility
(EMC) standard for radio equipment and services; Part 17: Specific conditions for 2,4 GHz wideband
transmission systems and 5 GHz high performance RLAN equipment
This device is a 2.4 GHz wideband transmission system (transceiver), intended for use in all EU
member states and EFTA countries, except in France and Italy where restrictive use applies.
In Italy the end-user should apply for a license at the national spectrum authorities in order to obtain
authorization to use the device for setting up outdoor radio links and/or for supplying public access
to telecommunications and/or network services.
This device may not be used for setting up outdoor radio links in France and in some areas the RF
output power may be limited to 10 mW EIRP in the frequency range of 2454 – 2483.5 MHz. For
detailed information the end-user should contact the national spectrum authority in France.
0560
Česky
[Czech]
Dansk
[Danish]
Deutsch
[German]
Eesti
[Estonian]
English Hereby, [name of manufacturer], declares that this [type of equipment] is in compliance with the
Español
[Spanish]
[Jméno výrobce] tímto prohlašuje, že tento [typ zařízení] je ve shodě se základními požadavky a
dalšími příslušnými ustanoveními směrnice 1999/5/ES.
Undertegnede [fabrikantens navn] erklærer herved, at følgende udstyr [udstyrets
typebetegnelse] overholder de væsentlige krav og øvrige relevante krav i direktiv 1999/5/EF.
Hiermit erklärt [Name des Herstellers], dass sich das Gerät [Gerätetyp] in Übereinstimmung
mit den grundlegenden Anforderungen und den übrigen einschlägigen Bestimmungen der
Richtlinie 1999/5/EG befindet.
Käesolevaga kinnitab [tootja nimi = name of manufacturer] seadme [seadme tüüp = type of
equipment] vastavust direktiivi 1999/5/EÜ põhinõuetele ja nimetatud direktiivist tulenevatele
teistele asjakohastele sätetele.
essential requirements and other relevant provisions of Directive 1999/5/EC.
Por medio de la presente [nombre del fabricante] declara que el [clase de equipo] cumple con
los requisitos esenciales y cualesquiera otras disposiciones aplicables o exigibles de la Directiva
1999/5/CE.
Ελληνική
[Greek]
Français
[French]
Italiano Con la presente [nome del costruttore] dichiara che questo [tipo di apparecchio] è conforme ai
ΜΕ ΤΗΝ ΠΑΡΟΥΣΑ [name of manufacturer] ∆ΗΛΩΝΕΙ ΟΤΙ [type of equipment]
ΣΥΜΜΟΡΦΩΝΕΤΑΙ ΠΡΟΣ ΤΙΣ ΟΥΣΙΩ∆ΕΙΣ ΑΠΑΙΤΗΣΕΙΣ ΚΑΙ ΤΙΣ ΛΟΙΠΕΣ ΣΧΕΤΙΚΕΣ
∆ΙΑΤΑΞΕΙΣ ΤΗΣ Ο∆ΗΓΙΑΣ 1999/5/ΕΚ.
Par la présente [nom du fabricant] déclare que l'appareil [type d'appareil] est conforme aux
exigences essentielles et aux autres dispositions pertinentes de la directive 1999/5/CE.
iii
Page 4
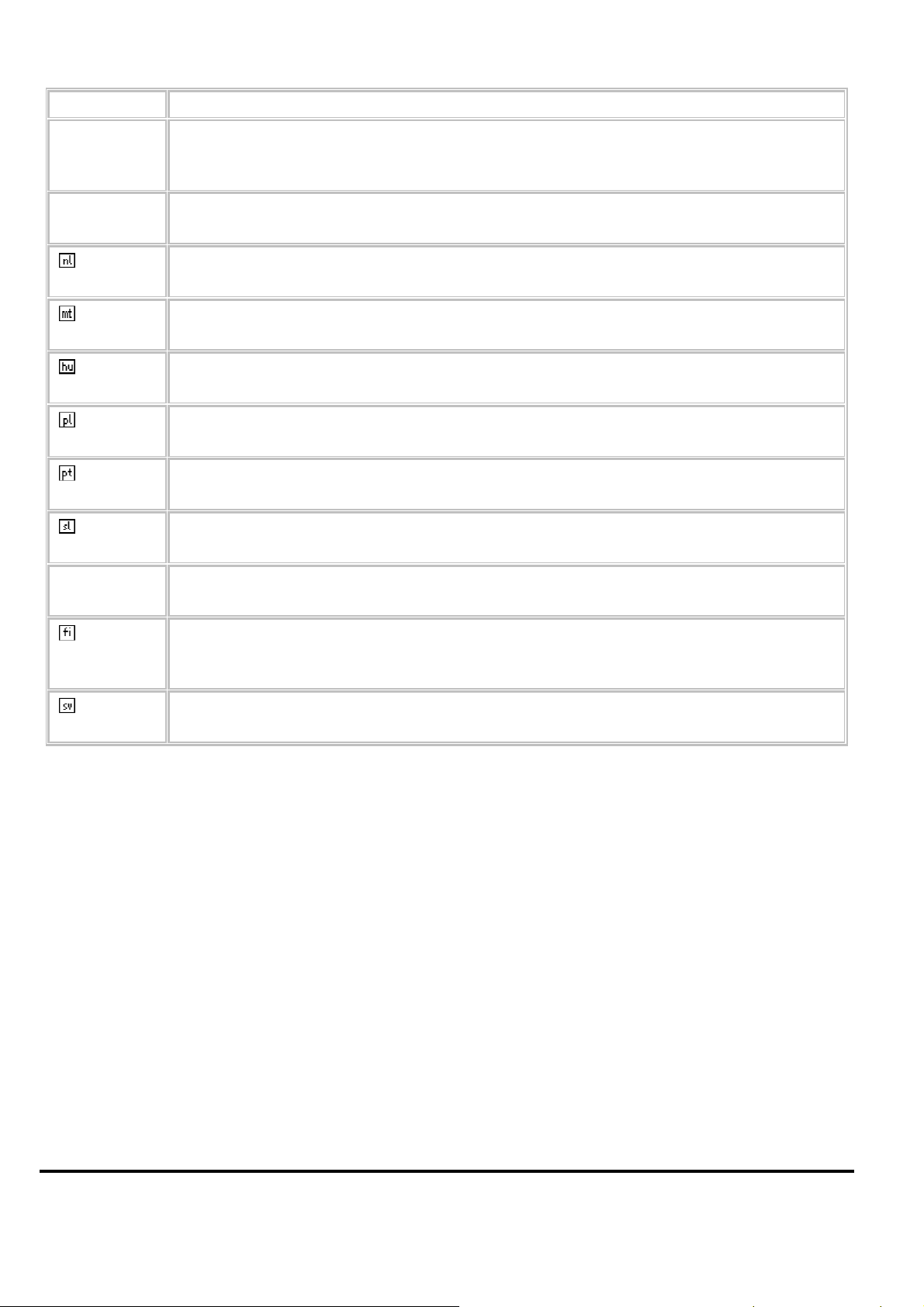
[Italian] requisiti essenziali ed alle altre disposizioni pertinenti stabilite dalla direttiva 1999/5/CE.
Latviski
[Latvian]
Lietuvių
[Lithuanian]
Nederlands
[Dutch]
Malti
[Maltese]
Magyar
[Hungarian]
Polski
[Polish]
Português
[Portuguese]
Slovensko
[Slovenian]
Slovensky
[Slovak]
Ar šo [name of manufacturer / izgatavotāja nosaukums] deklarē, ka [type of equipment /
iekārtas tips] atbilst Direktīvas 1999/5/EK būtiskajām prasībām un citiem ar to saistītajiem
noteikumiem.
Šiuo [manufacturer name] deklaruoja, kad šis [equipment type] atitinka esminius reikalavimus
ir kitas 1999/5/EB Direktyvos nuostatas.
Hierbij verklaart [naam van de fabrikant] dat het toestel [type van toestel] in overeenstemming
is met de essentiële eisen en de andere relevante bepalingen van richtlijn 1999/5/EG.
Hawnhekk, [isem tal-manifattur], jiddikjara li dan [il-mudel tal-prodott] jikkonforma malħtiġijiet essenzjali u ma provvedimenti oħrajn relevanti li hemm fid-Dirrettiva 1999/5/EC.
Alulírott, [gyártó neve] nyilatkozom, hogy a [... típus] megfelel a vonatkozó alapvetõ
követelményeknek és az 1999/5/EC irányelv egyéb elõírásainak.
Niniejszym [nazwa producenta] oświadcza, że [nazwa wyrobu] jest zgodny z zasadniczymi
wymogami oraz pozostałymi stosownymi postanowieniami Dyrektywy 1999/5/EC.
[Nome do fabricante] declara que este [tipo de equipamento] está conforme com os requisitos
essenciais e outras disposições da Directiva 1999/5/CE.
[Ime proizvajalca] izjavlja, da je ta [tip opreme] v skladu z bistvenimi zahtevami in ostalimi
relevantnimi določili direktive 1999/5/ES.
[Meno výrobcu] týmto vyhlasuje, že [typ zariadenia] spĺňa základné požiadavky a všetky
príslušné ustanovenia Smernice 1999/5/ES.
[Finnish]
[Swedish]
Suomi
Svenska
[Valmistaja = manufacturer] vakuuttaa täten että [type of equipment = laitteen tyyppimerkintä]
tyyppinen laite on direktiivin 1999/5/EY oleellisten vaatimusten ja sitä koskevien direktiivin
muiden ehtojen mukainen.
Härmed intygar [företag] att denna [utrustningstyp] står I överensstämmelse med de väsentliga
egenskapskrav och övriga relevanta bestämmelser som framgår av direktiv 1999/5/EG.
iv
Page 5
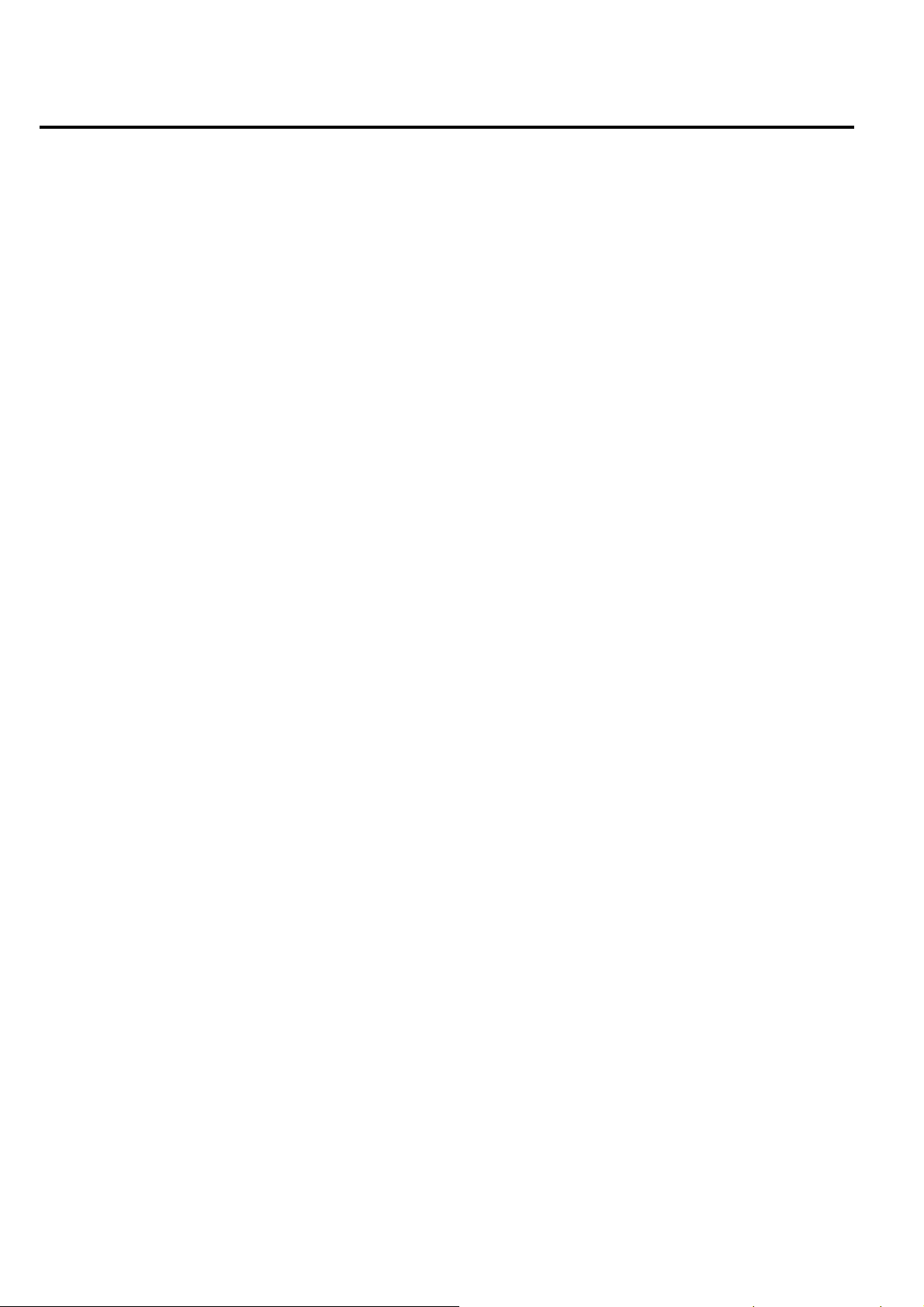
TABLE OF CONTENT
A
BOUT THIS GUIDE
Purpose............................................................................................................................................................................... 1
Terms/Usage ......................................................................................................................................................................1
Overview of this User’s Guide ............................................................................................................................................1
I
NTRODUCTION
Applications:........................................................................................................................................................................ 2
Features:.............................................................................................................................................................................2
U
NPACKING AND SETUP
Unpacking...........................................................................................................................................................................4
Setup...................................................................................................................................................................................4
H
ARDWARE INSTALLATION
Front Panel .........................................................................................................................................................................5
Rear Panel..........................................................................................................................................................................6
Hardware connections........................................................................................................................................................7
Connecting the WLAN Router.........................................................................................................................................7
Check the installation......................................................................................................................................................7
..................................................................................2
...........................................................................1
....................................................................4
................................................................5
PC N
Windows 95/98/ME.............................................................................................................................................................8
Windows 2000 ....................................................................................................................................................................9
Windows XP........................................................................................................................................................................ 9
C
Login to the WLAN Router through Wireless LAN............................................................................................................11
Login to the WLAN Router................................................................................................................................................11
Using the Web Browser....................................................................................................................................................11
Setup Wizard ....................................................................................................................................................................11
Advanced configuration ....................................................................................................................................................21
LAN Setting.......................................................................................................................................................................21
Wireless ............................................................................................................................................................................25
Status................................................................................................................................................................................29
Routing.............................................................................................................................................................................. 33
ETWORK
ONFIGURATION
LAN & DHCP Server..................................................................................................................................................... 21
WAN..............................................................................................................................................................................21
Password.......................................................................................................................................................................23
Time ..............................................................................................................................................................................23
Dynamic DNS................................................................................................................................................................24
Basic..............................................................................................................................................................................25
Authentication................................................................................................................................................................26
Advanced ......................................................................................................................................................................28
Device Information ........................................................................................................................................................29
Log ................................................................................................................................................................................29
Log Setting....................................................................................................................................................................31
Statistic..........................................................................................................................................................................32
Wireless.........................................................................................................................................................................32
Static .............................................................................................................................................................................33
TCP/IP S
ETTING
.........................................................8
.............................................................................11
v
Page 6
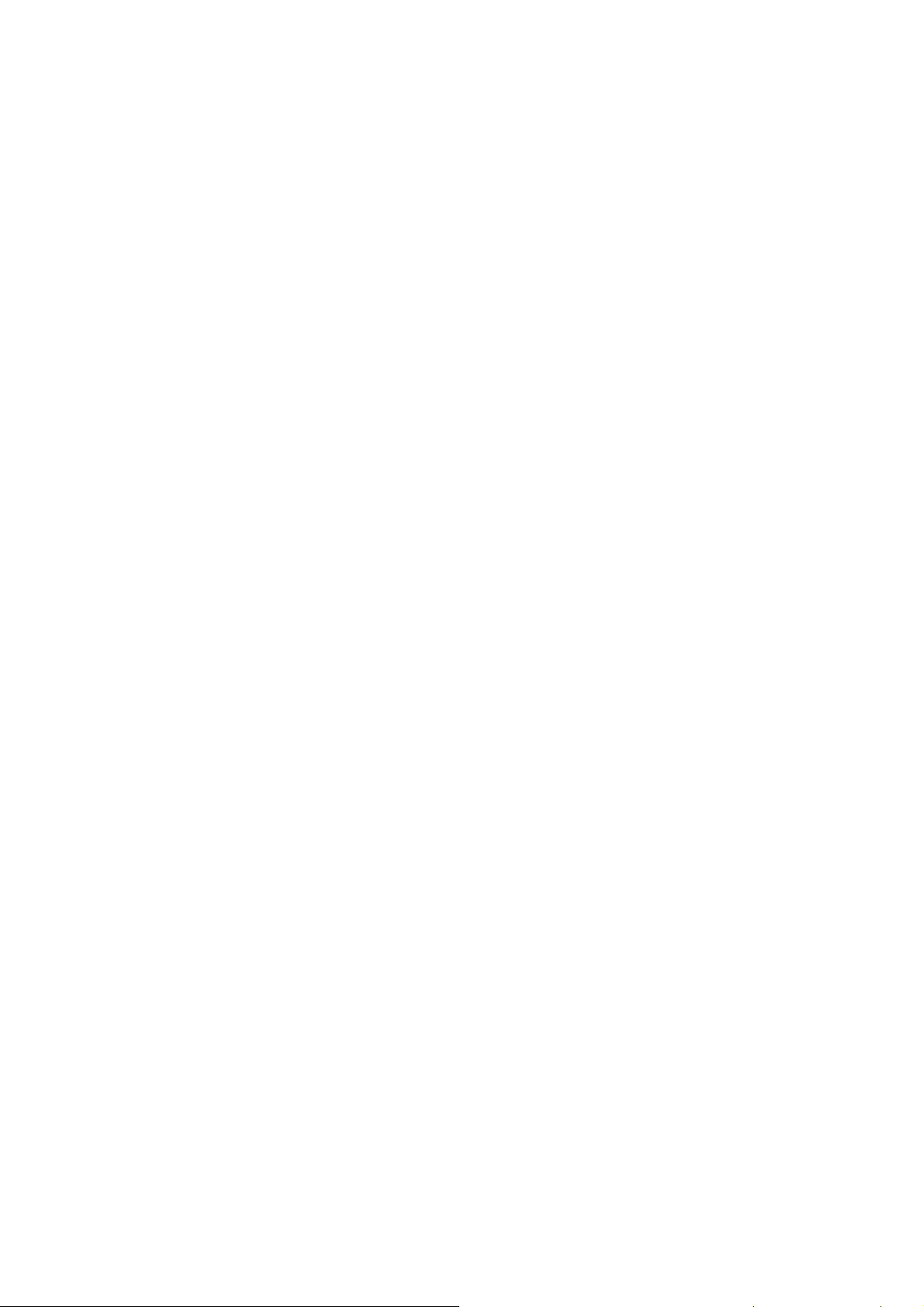
Dynamic ........................................................................................................................................................................33
Routing Table................................................................................................................................................................34
Access ..............................................................................................................................................................................34
Filters.............................................................................................................................................................................34
Virtual Server.................................................................................................................................................................41
Special AP.....................................................................................................................................................................42
DMZ...............................................................................................................................................................................43
Firewall Rule..................................................................................................................................................................43
Management.....................................................................................................................................................................44
SNMP............................................................................................................................................................................45
This screen enables you to configure the SNMP..........................................................................................................45
Remote Management....................................................................................................................................................45
Tools ................................................................................................................................................................................. 47
Reset.............................................................................................................................................................................47
T
ECHNICAL SPECIFICATIONS
.......................................................….49
vi
Page 7
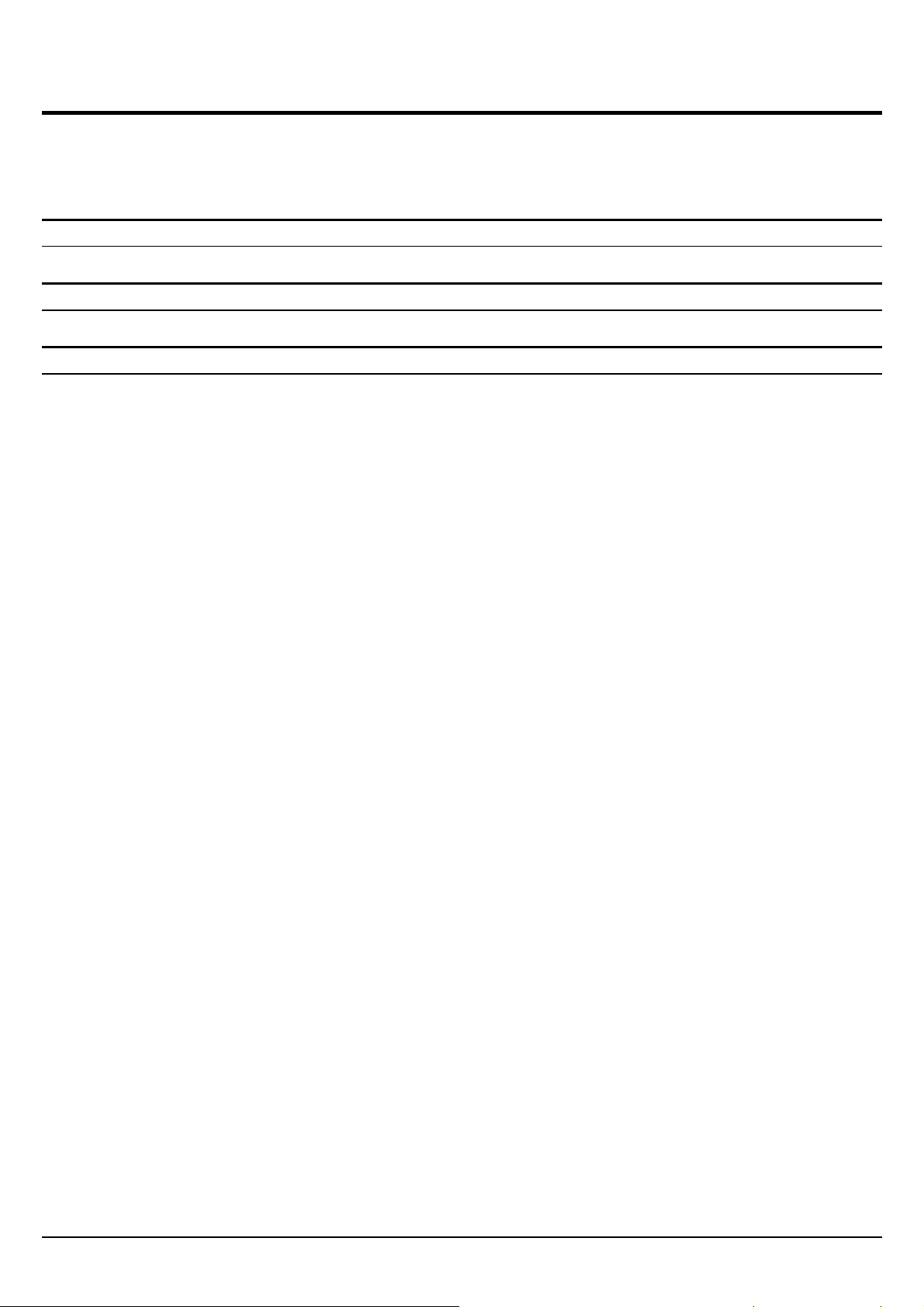
ABOUT THIS GUIDE
Congratulations on your purchase of this 108Mbps Super-GTM Wireless LAN Router. This integrated
access device combines Internet gateway functions with wireless LAN and Fast Ethernet switch. It
provides a complete solution for Internet surfing and office resources sharing, and it is easy to
configure and operate for every users.
Purpose
This manual discusses how to install the 108Mbps Super-GTM Wireless LAN Router.
Terms/Usage
In this guide, the term “the WLAN Router” refers to your 108Mbps Super-GTM Wireless LAN Router.
Overview of this User’s Guide
Introduction. Describes the 108Mbps Super-GTM Wireless LAN Router and its features.
Unpacking and Setup. Helps you get started with the basic installation of the 108Mbps Super-GTM
Wireless LAN Router.
Identifying External Components. Describes the front panel, rear panel and LED indicators of the
108Mbps Super-GTM Wireless LAN Router.
Connecting the Router. Tells how you can connect the 108Mbps Super-GTM Wireless LAN Router
to your xDSL/Cable Modem.
Technical Specifications. Lists the technical (general, physical and environmental, performance
and Routers settings) specifications of the 108Mbps Super-GTM Wireless LAN Router.
1
Page 8
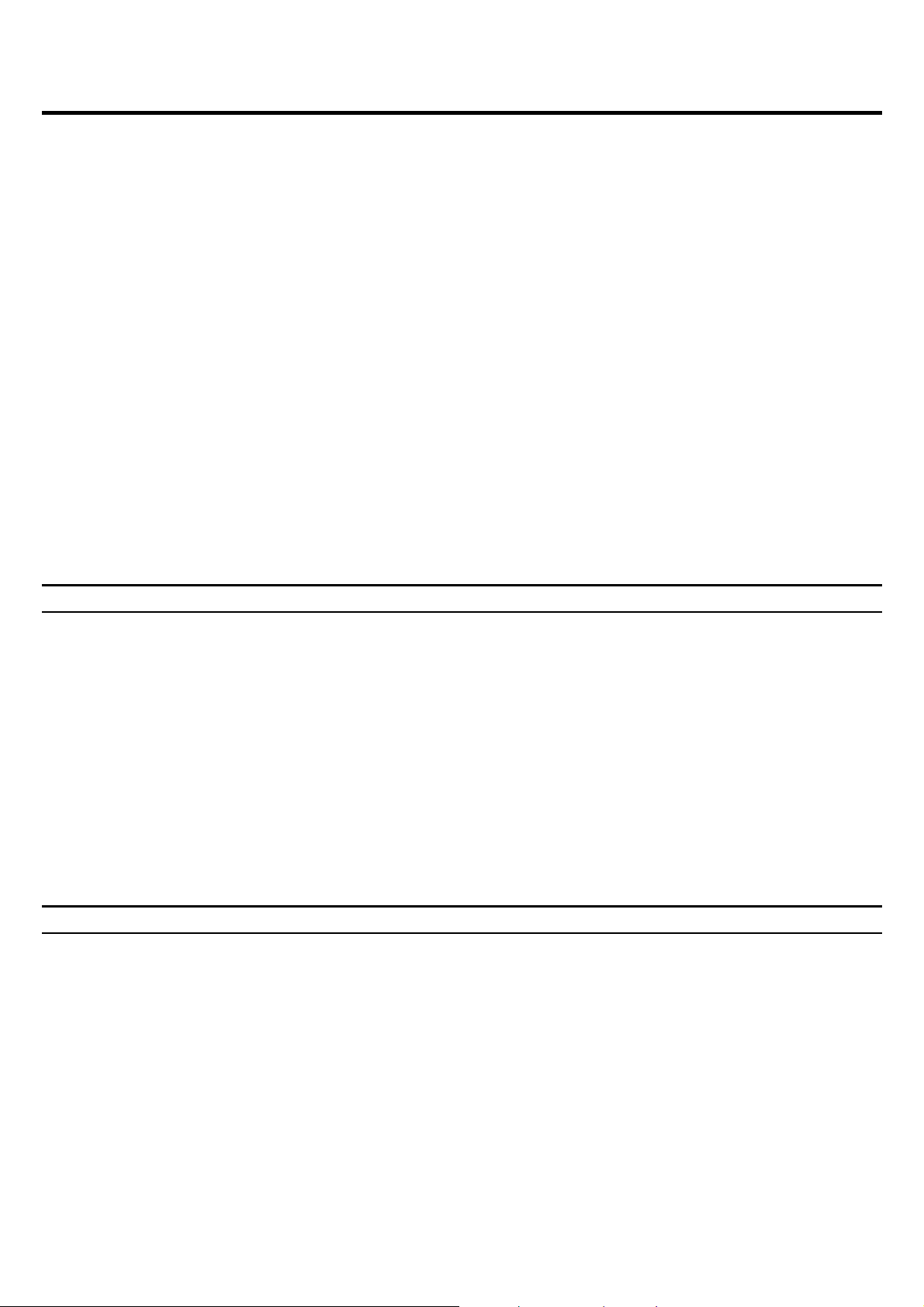
INTRODUCTION
With the explosive growth of the Internet, accessing information and services at any time, day or
night has become a standard requirement for most people. The era of the standalone PC is waning.
Networking technology is moving out of the exclusive domain of corporations and into homes with at
least two computers.
This integrated access device combines Internet gateway functions with wireless LAN and Fast
Ethernet switch. Designed for the business and home, it saves you the cost of installing a separate
modem and ISP line for each computer, while providing ready connection for the users, with or
without the network wires.
Broadband network access is also gaining ground. However, allowing more than two computers to
access the Internet at the same time means less affordable, higher costs. Thus, there is a need to
share one legal IP address over a single Internet connection to link the home with the Internet.
The scarcity of IP addresses and using a shared Internet connection through an Internet sharing
device can solve high network access costs. All linked computers can make full use of broadband
capabilities over such a device.
This device not only comes equipped with a wide range of features, but also can be installed and
configured right out of the box. This device supports a simple local area network and Internet access
share, offering great cost savings.
The local area network connects up home computers while also allowing any of the computers to
access the Internet, share resources, or play online games—the basis of the family computing
lifestyle.
Applications:
Broadband Internet access:
Several computers can share one high-speed broadband connection through wireless or wired
(WLAN, LAN and WAN-Internet).
Resource sharing:
Share resources such as printers, scanners and other peripherals.
File sharing:
Exchange data, messages, and distribute files thus making good use of hard disk space.
Online gaming:
Through the local area network, online gaming and e-commerce services can be easily setup.
Firewall:
A built-in firewall function — for security and anti-hack system.
Features:
High speed data transfer rate
Supports NAT for share 1 IP address to all LAN/WLAN users.
Supports PPPoE and PPTP protocol for Dial-Up ADSL.
Supports 64/128 bit WEP Encryption
Supports WPA-PSK, WPA2-PSK, WPA, WPA2 security
Supports DHCP Server / Client.
Supports UPnP (Universal Plug and Play).
Supports Virtual Server mapping.
Supports Packet filtering.
Supports Protocol filtering
Support Domain filtering
2
Page 9
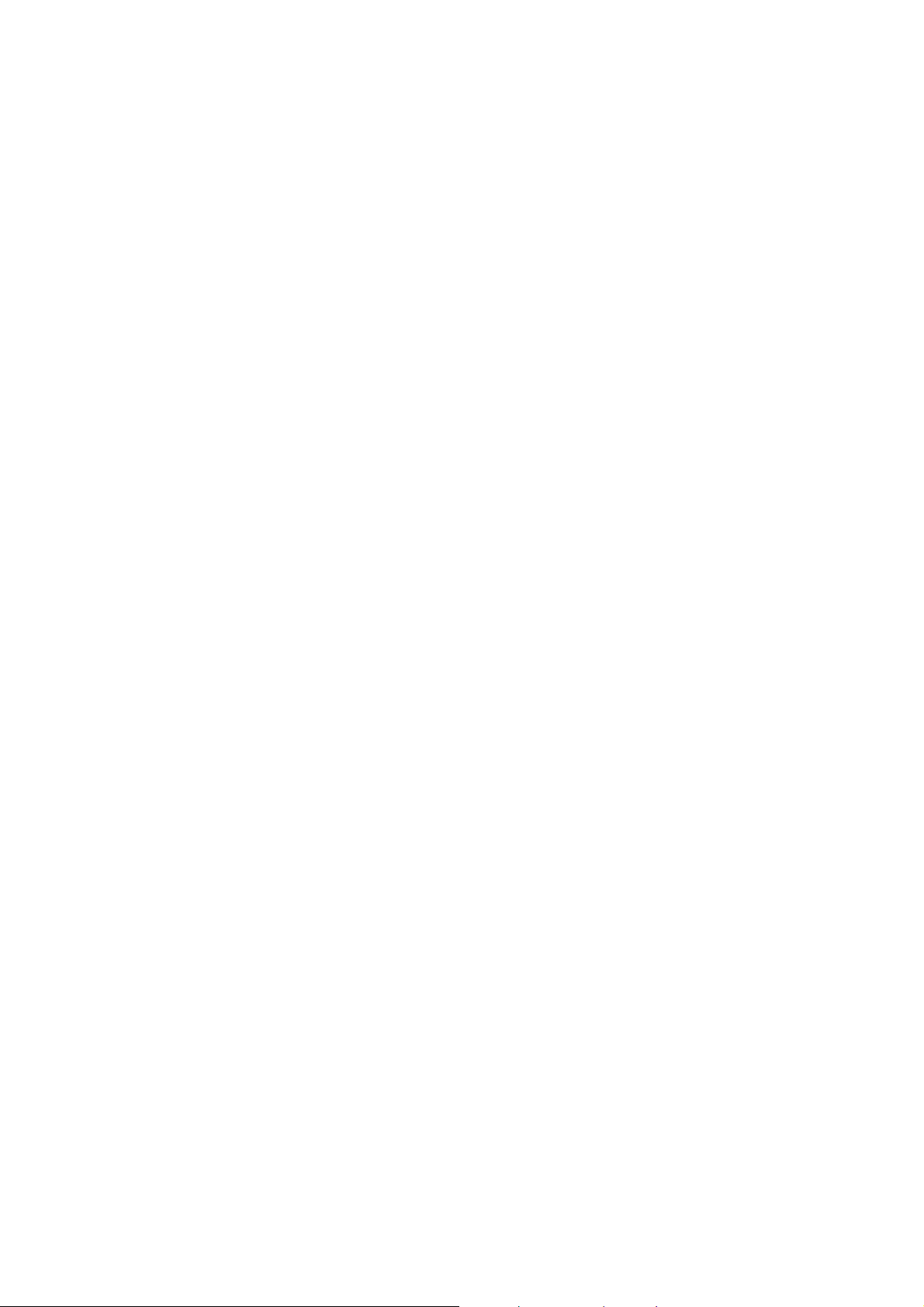
Supports DNS
Simple Firewall protection.
Upgradeable firmware for future function.
Simple setting using Setup Wizard.
Easy configuration via WEB Browser.
3
Page 10
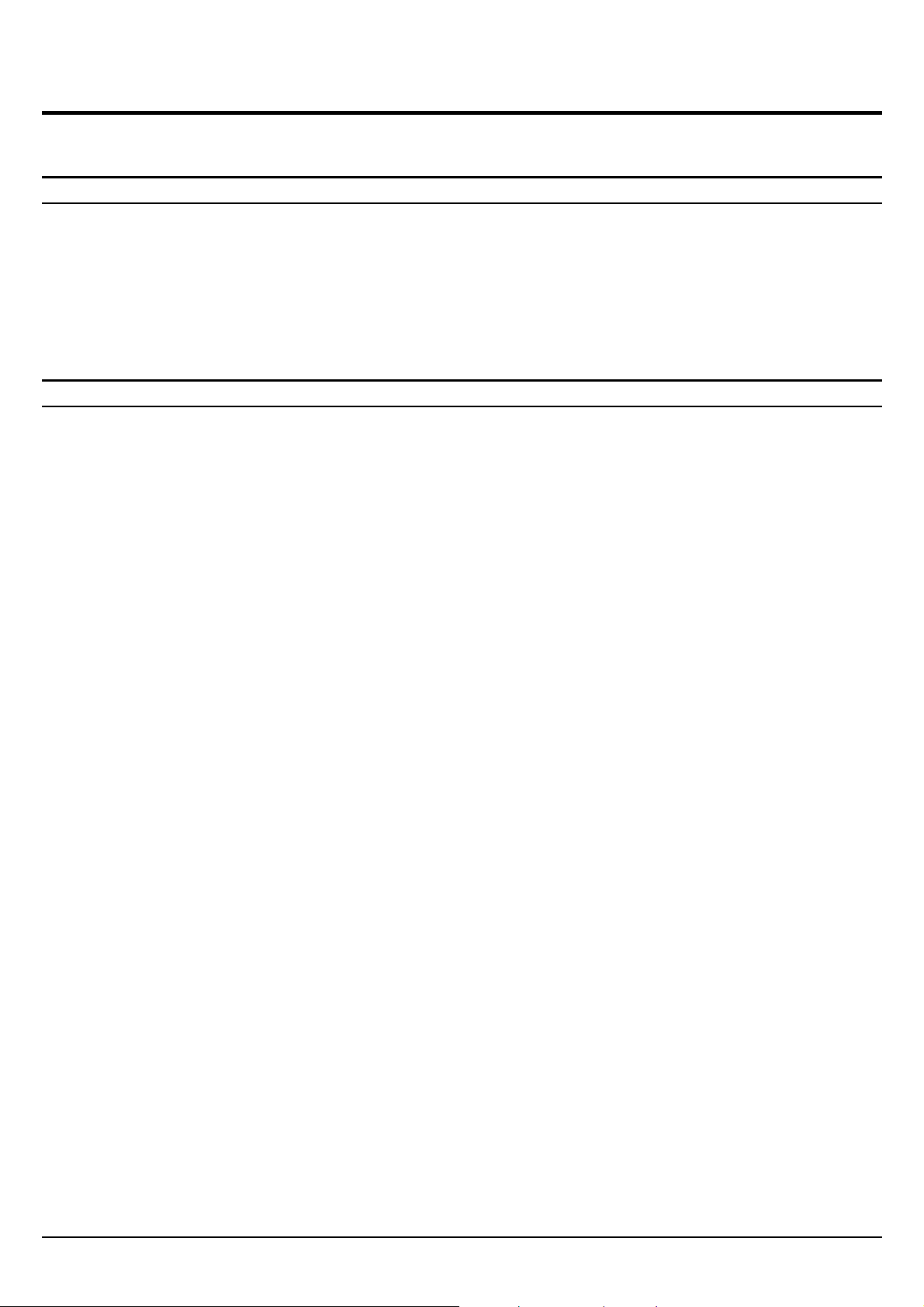
UNPACKING AND SETUP
This chapter provides unpacking and setup information for the 108Mbps Super-GTM Wireless LAN
Router.
Unpacking
Open the box of the WLAN Router and carefully unpack it. The box should contain the following items:
One 108Mbps Super-GTM Wireless LAN Router
One dipole antenna
One external power adapter
One CD-ROM with this User’s Guide
If any item is found missing or damaged, please contact your local reseller for replacement.
Setup
The setup of the WLAN Router can be performed properly using the following methods:
The power outlet should be within 1.82 meters (6 feet) of the Broadband Router.
Visually inspect the DC power jack and make sure that it is fully secured to the power adapter.
Make sure that there is proper heat dissipation from and adequate ventilation around the
Broadband Router. Do not place heavy objects on the Broadband Router.
Fix the direction of the antennas. Try to place the Wireless Router in a position that can best
cover your wireless network. Normally, the higher you place the antenna, the better the
performance will be. The antenna’s position enhances the receiving sensitivity.
4
Page 11
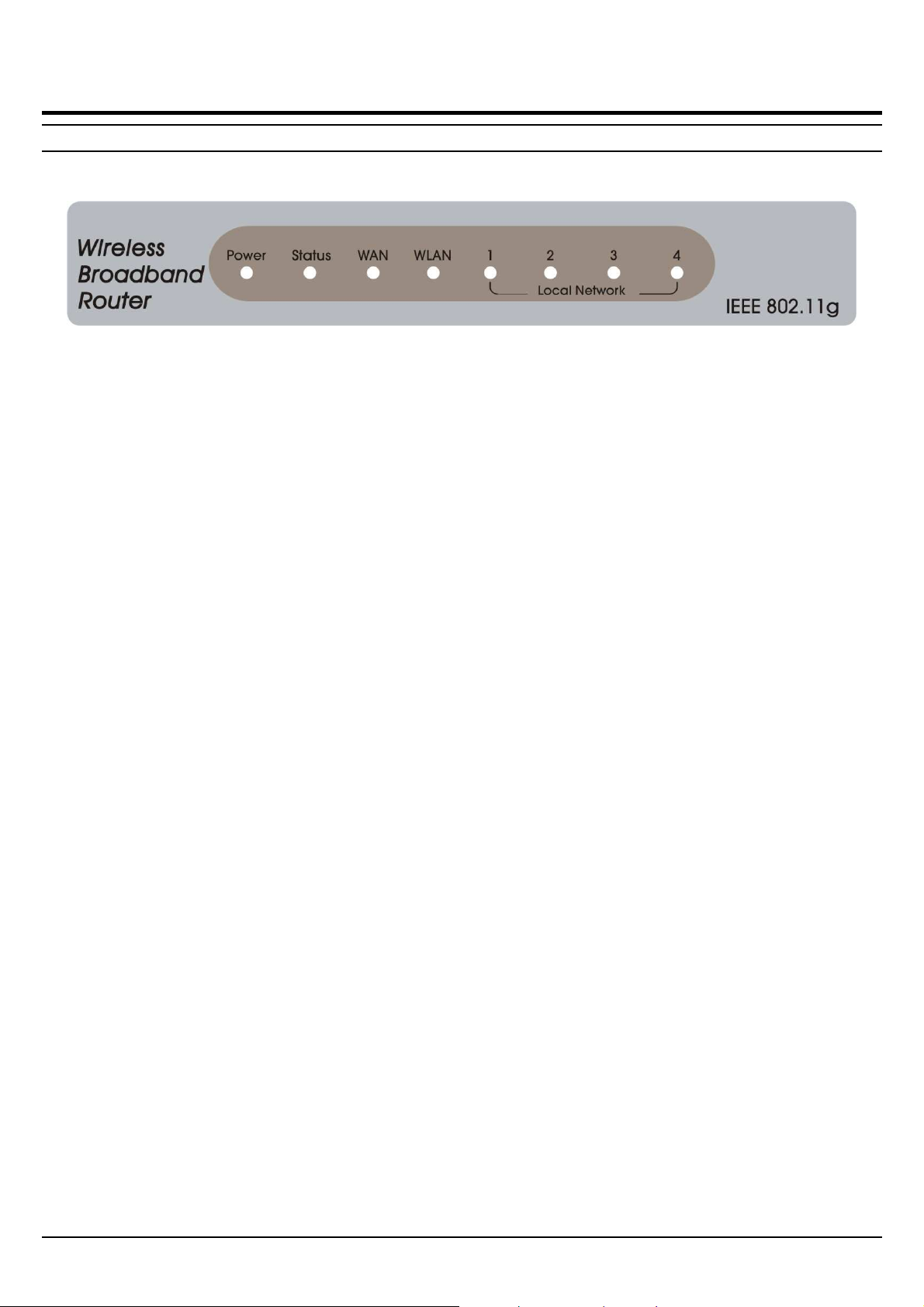
HARDWARE INSTALLATION
Front Panel
The figure below shows the front panel of the 108Mbps Super-GTM Wireless LAN Router.
Front Panel
Power
This indicator lights green when the hub is receives power, otherwise it is off.
Status
This indicator blinking green means the WLAN Router is working successful. Otherwise, this indicator
always on or off means the function of the WLAN Router is fail.
WAN (Link/ACT)
The indicators light green when the WAN port was connected to an xDSL/Cable modem successfully.
The indicators blink green while the WAN port was transmitting or receiving data on the xDSL/Cable
modem.
WLAN (ACT)
This indicator lights green when there are wireless devices connected and transmitting data to the
WLAN Router.
Local Network (Link/ACT)
These indicators light green when the LAN ports were connected successfully.
These indicators blinking green while the LAN ports were accessing data.
5
Page 12
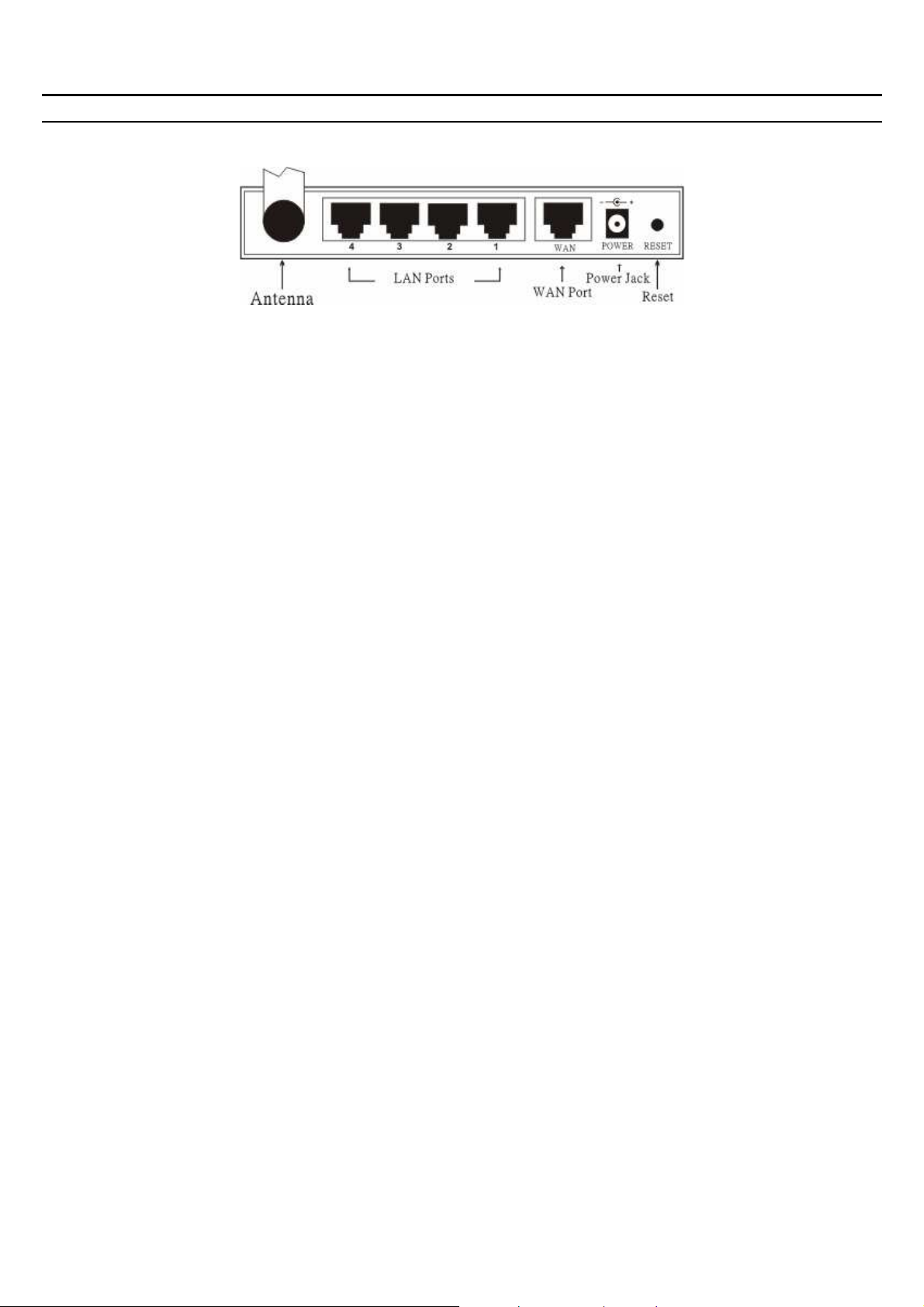
Rear Panel
The figure below shows the rear panel of the 108Mbps Super-GTM Wireless LAN Router.
Rear Panel
Antenna
There is one 2dBi Gain Antenna in the rear panel for wireless connection.
LAN (1-4)
Four RJ-45 10/100Mbps Auto-MDIX ports for connecting to either 10Mbps or 100Mbps Ethernet
connections.
WAN
In the four port broadband router, there is an RJ-45 10/100Mbps Auto-MDIX port for the WAN that
will fit the xDSL/Cable modem’s specification need.
DC IN
Plug the power adapter to this power jack
RESET
Use a pin-shape item to push to reset this device to factory default settings. It will be useful too when
the manager forgot the password to login, but the setting will be back to default setting.
6
Page 13
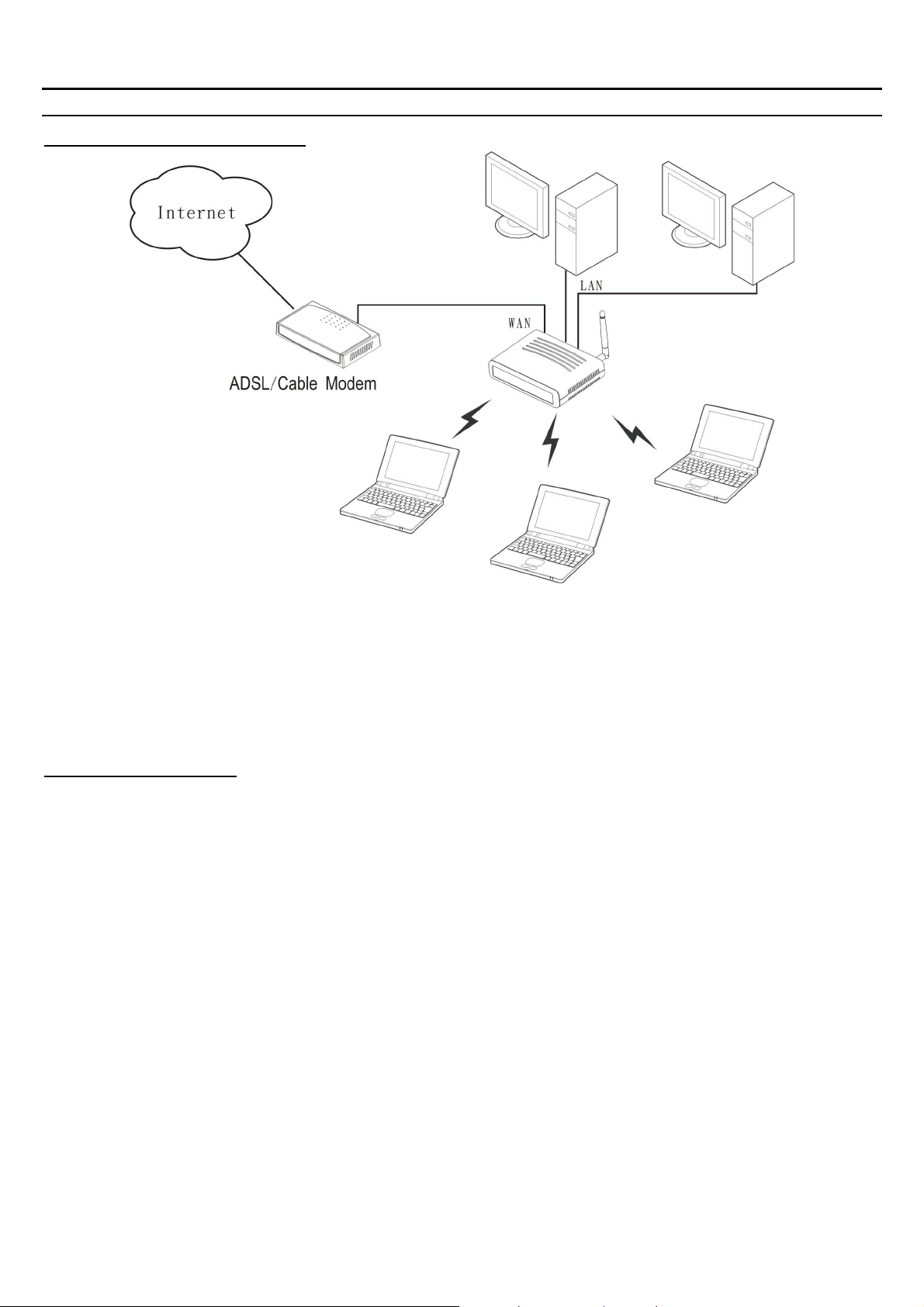
Hardware connections
Connecting the WLAN Router
1. Plug in one end of the network cable to the WAN port of the WLAN Router.
2. Plug in the other end of the network cable to the Ethernet port of the xDSL or Cable modem.
3. Use another network cable to connect to the Ethernet card on the computer system; the other end
of the cable connects to the LAN port of the WLAN Router. Since the 108Mbps Super-GTM
Wireless LAN Router has four ports, you can connect up to four computers directly to the unit.
There you do not have to buy a switch to connect these computers since one WLAN Router
functions both as a connection-sharing unit and as a switch.
Check the installation
The control LEDs of the WLAN Router are clearly visible and the status of the network link can be
seen instantly:
1. With the power source on, once the device is connected to the broadband modem, the Power,
System, LAN, WLAN and WAN port LEDs of the WLAN Router will light up indicating a normal
status.
2. While the WAN is link up to the ADSL/Cable modem, the WAN port’s LED will light up.
3. While the LAN is link up to the computer system, the LAN port’s LED will light up.
7
Page 14
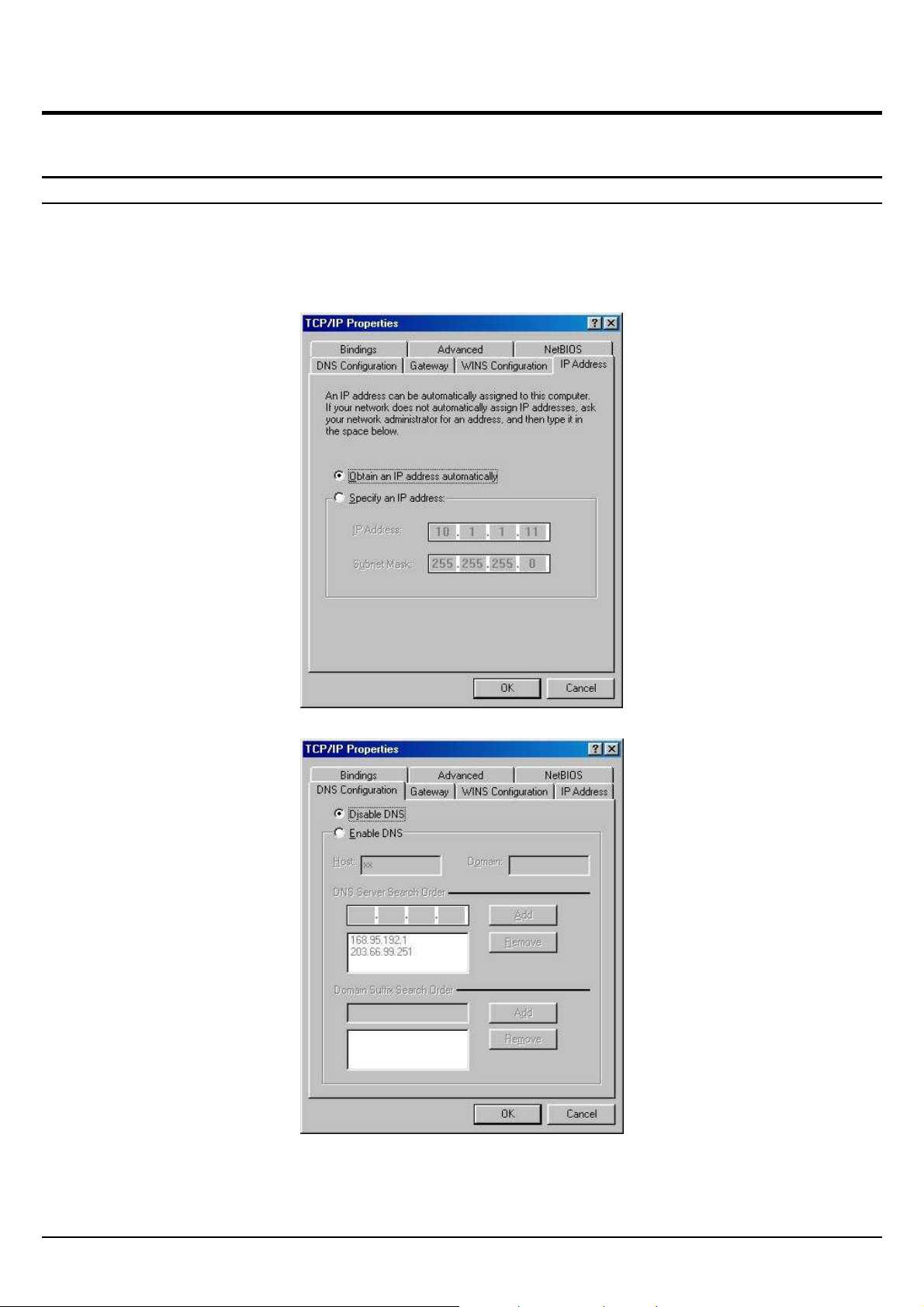
PC NETWORK TCP/IP SETTING
The network TCP/IP settings differ based on the computer’s operating system
(Win95/98/ME/NT/2000/XP) and are as follows.
Windows 95/98/ME
1. Click on the “Network neighborhood” icon found on the desktop.
2. Click the right mouse button and a context menu will be show.
3. Select “Properties” to enter the TCP/IP setting screen.
4. Select “Obtain an IP address automatically” on the “IP address” field.
5. Select “Disable DNS” in the “DNS” field.
6. Select “None” for the “Gateway address” field.
8
Page 15
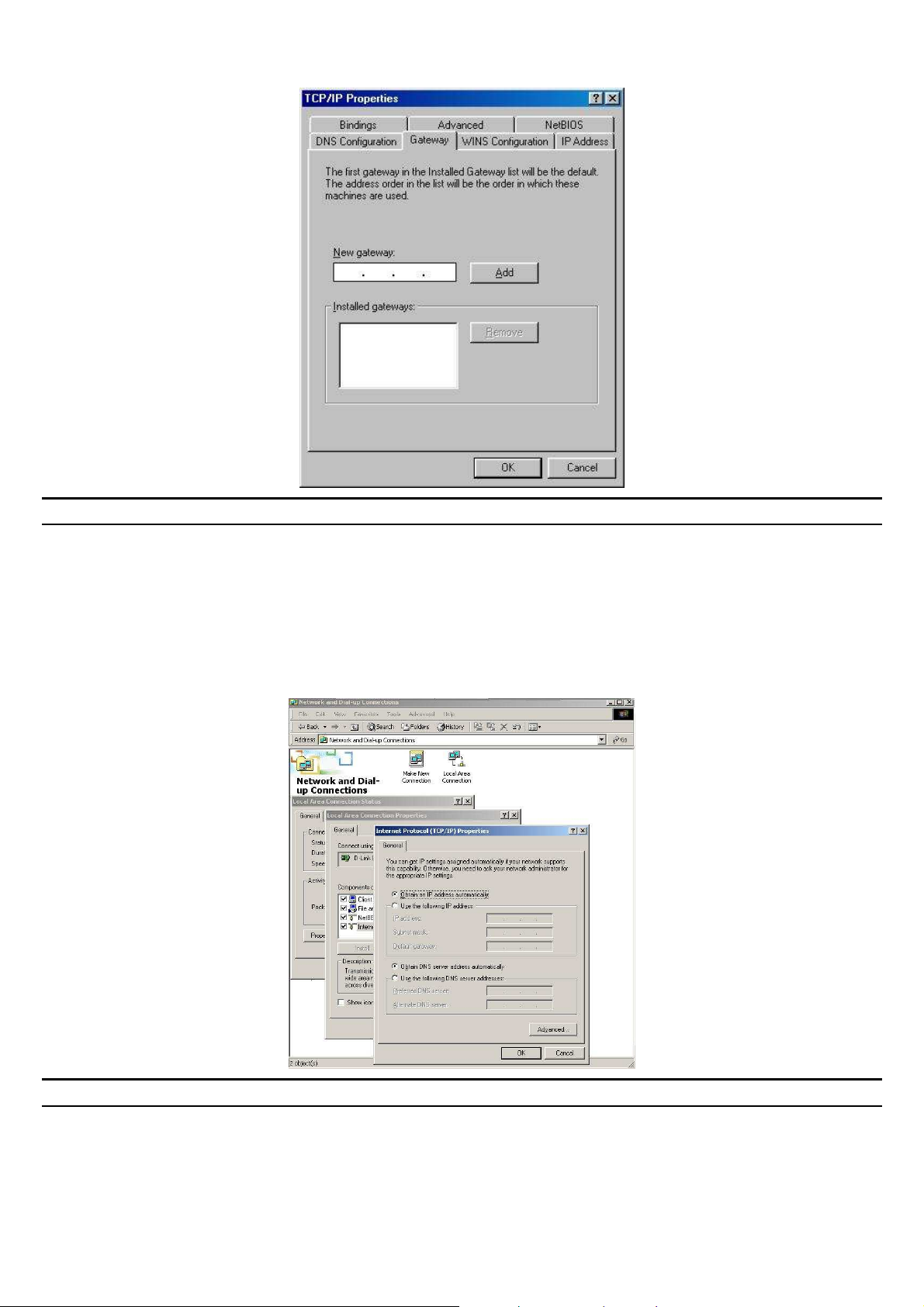
Windows 2000
Double click on the “My computer” icon on the desktop. When “My computer” window opens, open
the “Control panel” and then open the “Network dialup connection” applet. Double click on the
“Local area network connection” icon. Select “Properties” to enter the TCP/IP setting window.
1. In the “Local area network status” window, click on “Properties.”
2. In the “Local area network connection” window, first select TCP/IP setting and then select
“Properties.”
3. Set both “IP address” and “DNS” to Automatic configuration.
Windows XP
Point the cursor and click the right button on the “My Network Place” icon.
Select “properties” to enter the TCP/IP setting window.
1. Set “IP address” to “Obtain an IP address automatically.”
2. Set “DNS” to “Obtain DNS server address automatically.”
9
Page 16
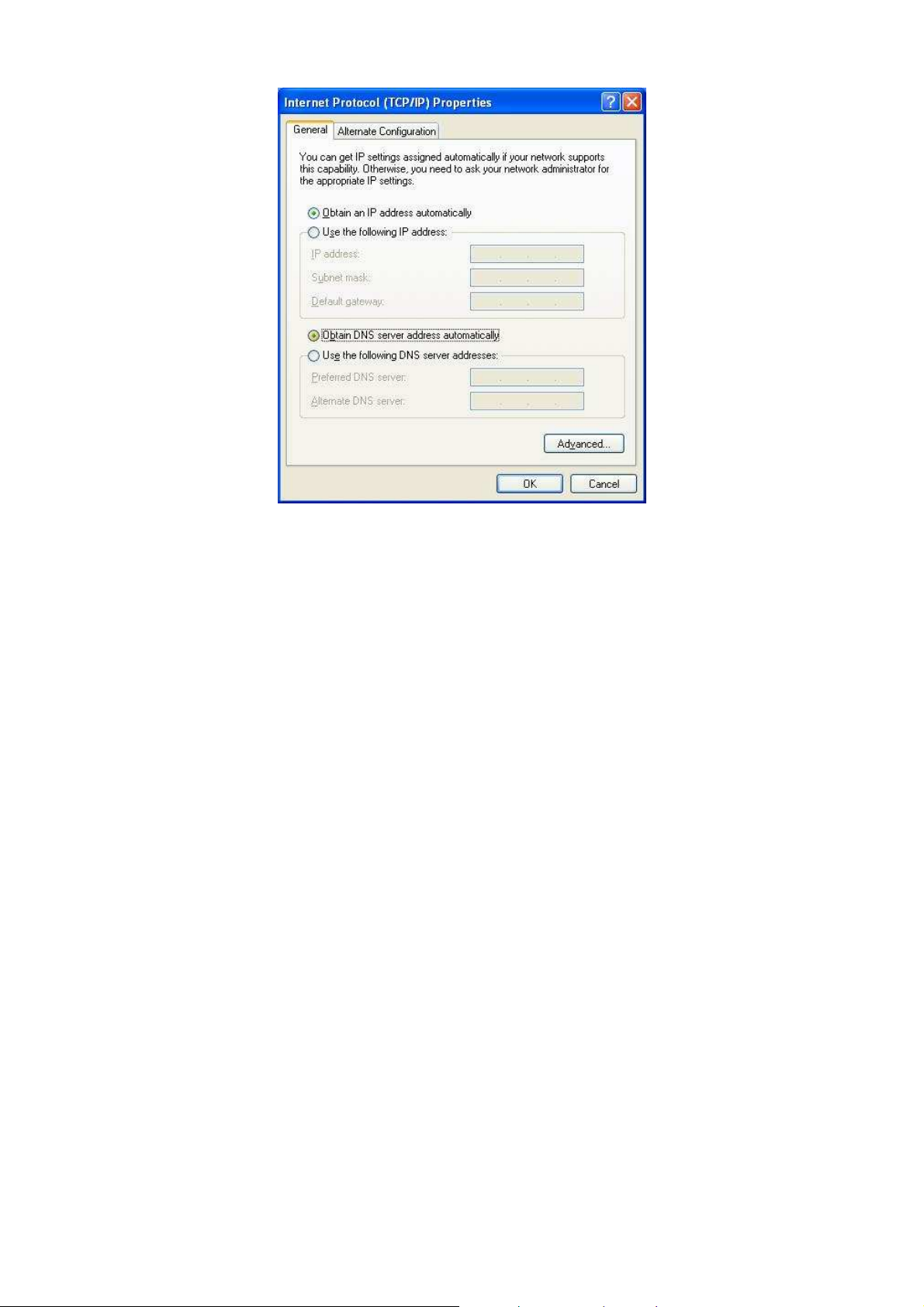
10
Page 17
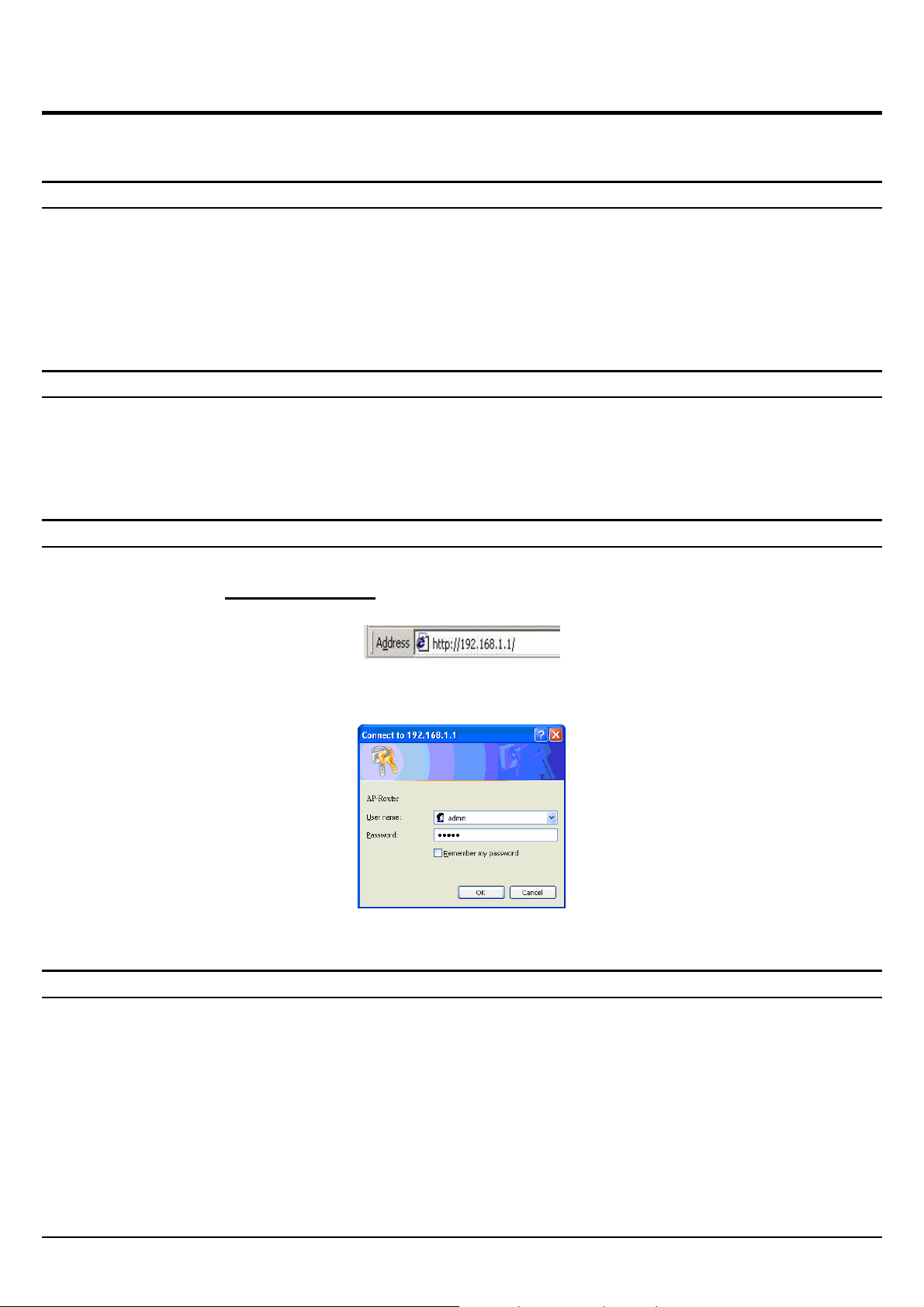
CONFIGURATION
First make sure that the network connections are functioning normally.
This WLAN Router can be configured using Internet Explorer 5.0 or newer web browser versions.
Login to the WLAN Router through Wireless LAN
Before configuring the WLAN Router through WLAN, make sure that the SSID, Channel and the
WEP is set properly.
The default setting of the WLAN Router that you will use:
SSID: default
Channel: 6
Security: disable
Login to the WLAN Router
Before you configure this device, note that when the WLAN Router, make sure the host PC must be
set on the IP subnetwork that can be accessed by the xDSL/Cable modem. For example, when the
default network address of the xDSL/Cable modem Ethernet interface is 192.168.1.x, then the host
PC should be set at 192.168.1.xxx (where xxx is a number between 2 and 254), and the default
subnet mask is 255.255.255.0.
Using the Web Browser
1. Open Internet Explorer 5.0 or above Internet browser.
2. Enter IP address http://192.168.1.1 (the factory-default IP address setting) to the URL web
address location.
3. When the following dialog box appears, enter the user name and password to login to the main
configuration window, the default username and password is “admin”.
Setup Wizard
Setup wizard is provided as the part of the web configuration utility. User can simply follow the stepby-step process to get the wireless router configuration ready to run in 6 easy steps by clicking on the
“Wizard” button on the function menu. The following screen will appear. Please click “Next” to
continue.
11
Page 18

Step 1: Set up new Password
User can change the password and then click “Next” to continue.
12
Page 19

Step 2: Choose time zone
Select the time zone from the drop down list. Please click “Next” to continue.
Step 3: Set LAN connection and DHCP server
Set user’s IP address and mask. The default IP is 192.168.1.1. If user likes to enable DHCP, please
click “Enabled”. DHCP enabled is able to automatically assign IP addresses. Please assign the range
of IP addresses in the fields of “Range start” and “Range end”. Please click “Next” to continue.
13
Page 20

Step 4: Set Internet connection
Select how the router will set up the Internet connection: Obtained IP automatically; Fixed IP address;
PPPoE to obtain IP automatically; PPPoE with a fixed IP address; PPTP.
Obtain IP automatically (DHCP client):
If user has enabled DHCP server, choose "Obtain IP automatically (DHCP client)" to have the WLAN
Router assign IP addresses automatically.
14
Page 21

Fixed IP Address:
If the Internet Service Providers assign a fixed IP address, choose this option and enter the assigned
IP address, subnet mask, gateway IP and DNS IP addresses for the WLAN Router.
15
Page 22

PPPoE to obtain IP automatically:
If connected to the Internet using a PPPoE (Dial-up xDSL) Modem, the ISP will provide a Password
and User Name, and then the ISP uses PPPoE. Choose this option and enter the required
information.
16
Page 23

PPPoE with a fixed IP address:
If connected to the Internet using a PPPoE (Dial-up xDSL) Modem, the ISP will provide a Password,
User Name and a Fixed IP Address, choose this option and enter the required information.
17
Page 24

PPTP:
If connected to the Internet using a (PPTP) xDSL Modem, enter the your IP Address, Subnet Mask,
Gateway, Server IP, PPTP Account and PPTP Password, Your Subnet Mask required by your ISP in
the appropriate fields. If your ISP has provided you with a Connection ID, enter it in the Connection
ID field, otherwise, leave it zero.
18
Page 25

L2TP:
If connected to the Internet using a L2TP (Dial-up xDSL) Modem, the ISP will provide a Server IP.
Account and Password. Choose this option and enter the required information.
19
Page 26
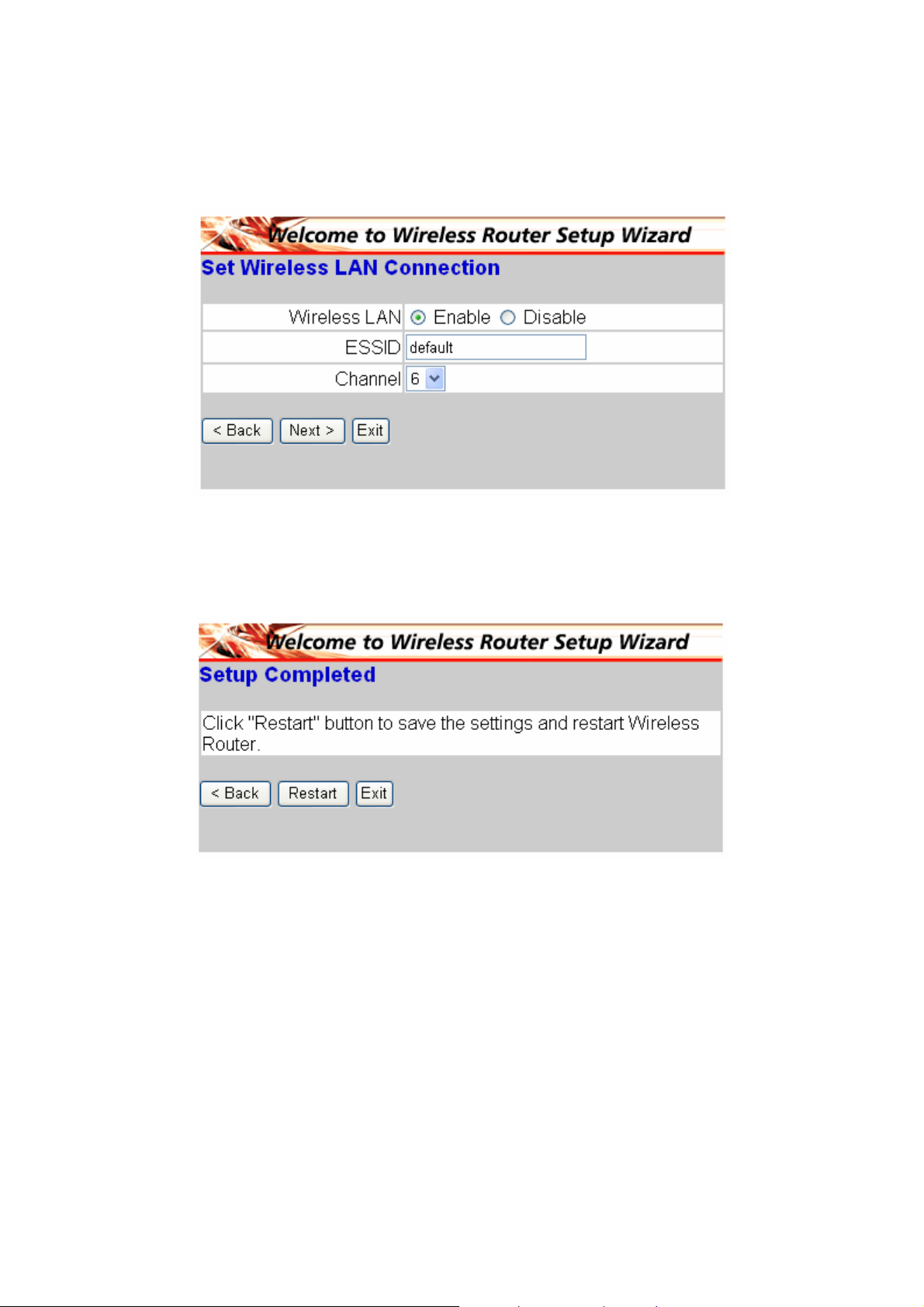
Step 5: Set Wireless LAN connection
Click “Enable” to enable wireless LAN. If user enables the wireless LAN, type the SSID in the text box
and select a communications channel. The SSID and channel must be the same as wireless devices
attempting communication to the router.
Step 6: Setup completed
The Setup wizard is now completed. The new settings will be effective after the Wireless router
restarted. Please click “Restart” to reboot the router. If user does not want to make any changes,
please click “Exit” to quit without any changes. User also can go back to modify the setting by clicking
“Back”.
20
Page 27
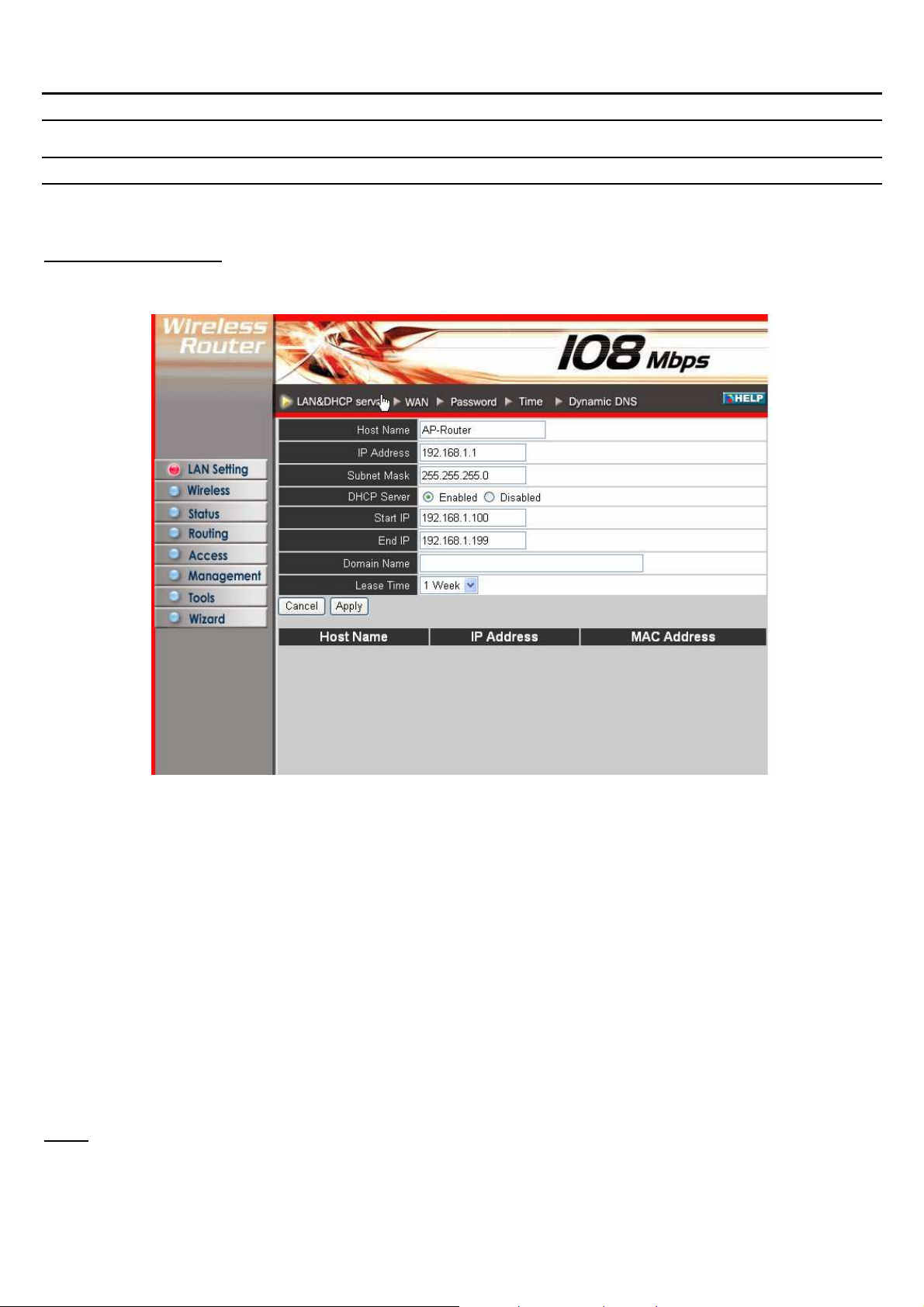
Advanced configuration
LAN Setting
The screen enables user to configure the LAN & DHCP Server, set WAN parameters, create
Administrator and User passwords, and set the local time, time zone, and dynamic DNS.
LAN & DHCP Server
This page leads to set LAN and DHCP properties, such as the host name, IP address, subnet mask,
and domain name. LAN and DHCP profiles are listed in the DHCP table at the bottom of the screen.
Host Name: Type the host name in the text box. The host name is required by some ISPs. The
default host name is "AP-Router."
IP Address: This is the IP address of the router. The default IP address is 192.168.1.1.
Subnet Mask: Type the subnet mask for the router in the text box. The default subnet mask is
255.255.255.0.
DHCP Server: Enables the DHCP server to allow the router to automatically assign IP addresses to
devices connecting to the LAN. DHCP is enabled by default.
All DHCP client computers are listed in the table at the bottom of the screen, providing the host name,
IP address, and MAC address of the client.
Start IP: Type an IP address to serve as the start of the IP range that DHCP will use to assign IP
addresses to all LAN devices connected to the router.
End IP: Type an IP address to serve as the end of the IP range that DHCP will use to assign IP
addresses to all LAN devices connected to the router.
Domain Name: Type the local domain name of the network in the text box. This item is optional.
WAN
This screen enables user to set up the router WAN connection, specify the IP address for the WAN,
add DNS numbers, and enter the MAC address.
21
Page 28

Connection Type: Select the connection type, either DHCP client, Fixed IP, PPPoE, PPTP or L2TP
from the drop-down list.
WAN IP: Select whether user wants to specify an IP address manually, or want DHCP to obtain an IP
address automatically. When Specify IP is selected, type the IP address, subnet mask, and default
gateway in the text boxes. User’s ISP will provide with this information.
DNS 1/2/3: Type up to three DNS numbers in the text boxes. User’s ISP will provide with this
information.
MAC Address: If required by user’s ISP, type the MAC address of the router WAN interface in this
field.
22
Page 29
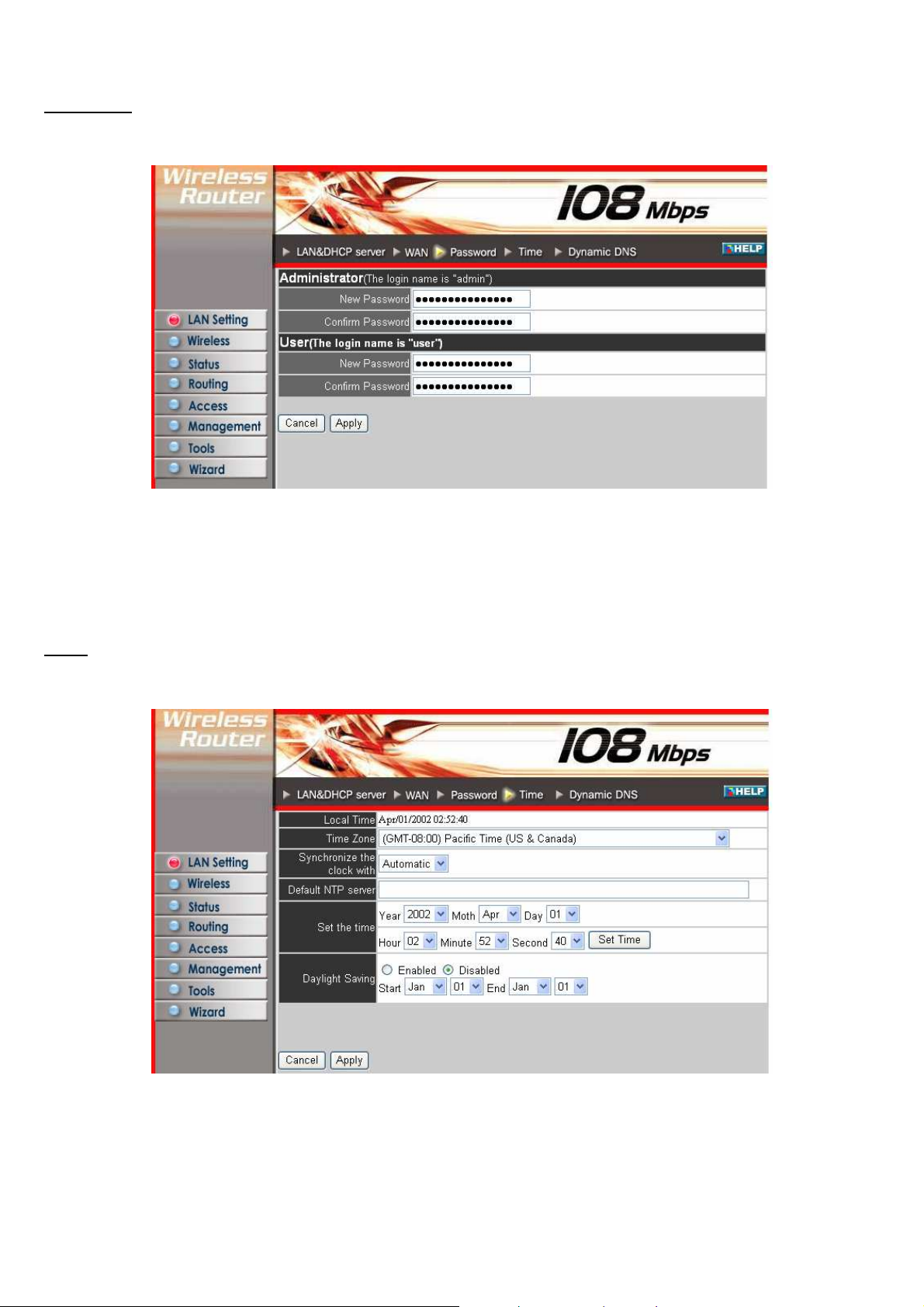
Password
This screen enables user to set administrative and user passwords. These passwords are used to
gain access to the router interface.
Administrator: Type the password the Administrator will use to log in to the system. The password
must be typed again for confirmation. The authority if Administrator allow user configuration of the
WLAN Router.
User: Type the password the User will use to log in to the system. The password must be typed
again for confirmation. The authority if User only allow user viewing current configuration of the
WLAN Router.
Time
This screen enables user to set the time and date for the router's real-time clock, select properly time
zone, and enable or disable daylight saving.
23
Page 30
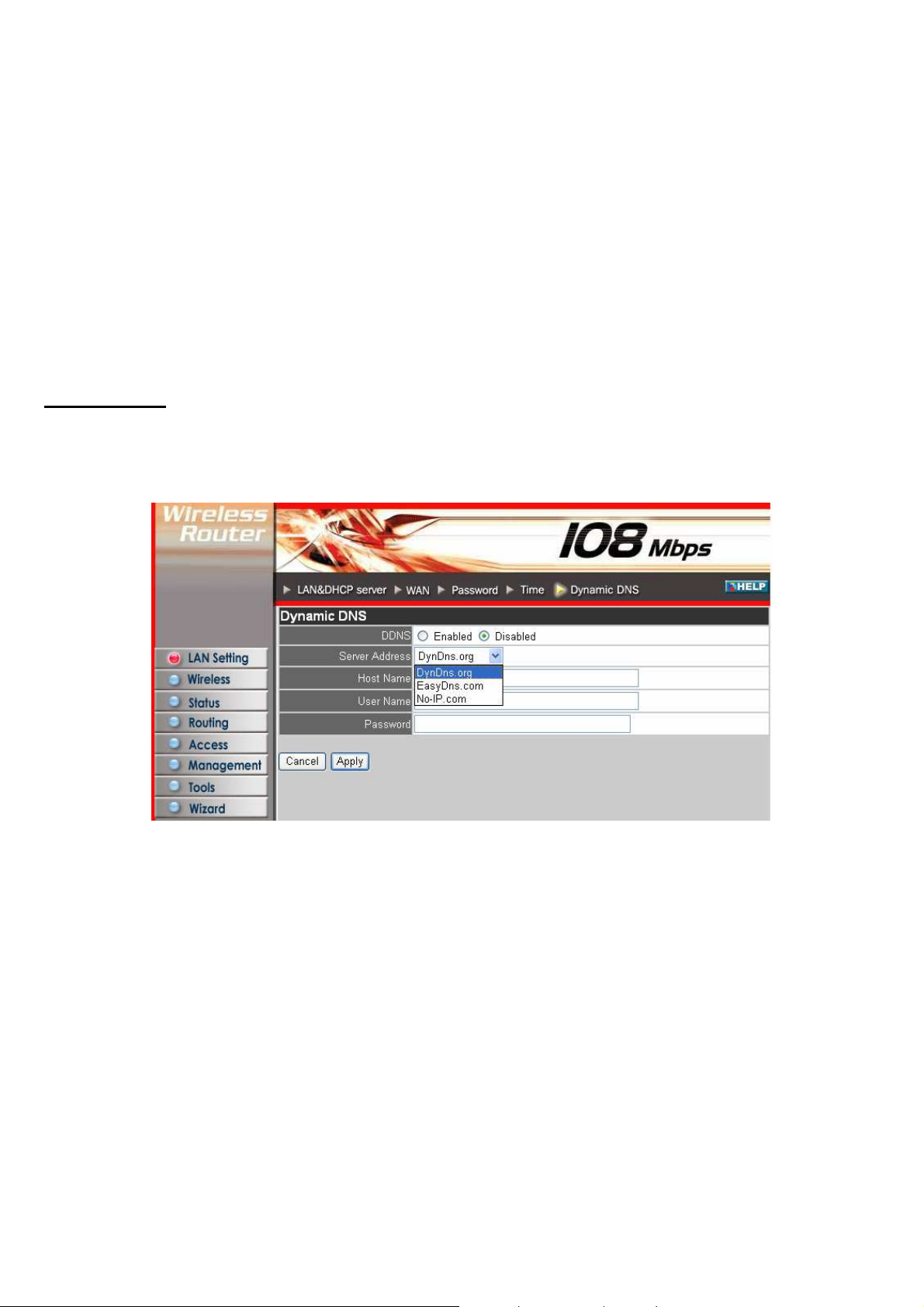
Local Time: Displays the local time and date.
Time Zone: Select the time zone from the drop-down list.
Synchronize the clock with: Select the clock adjustment method form the drop-down list.
Automatic: Automatically adjust the system time from NTP Server.
Manual: Manually adjust the system time when you press the Set Time button.
Default NTP server: The Simple Network Time Protocol (SNTP) server allows the WLAN Router to
synchronize the system clock to the global Internet through the SNTP Server. Specify the NTP
domain name or IP address in the text box.
Set the time: Manually setting the WLAN Router system time, press the Set Time button to update
the system time.
Daylight Saving: Enables user to enable or disable daylight saving time. When enabled, select the
start and end date for daylight saving time.
Dynamic DNS
This allows the DDNS server what your current IP address is when you are on-line. You firstly need
to register your preferred DNS on the DDNS providers. Then, please select the DDNS address in the
Server Address and fill the related information in the below fields: Host Name, User Name and
Password.
24
Page 31
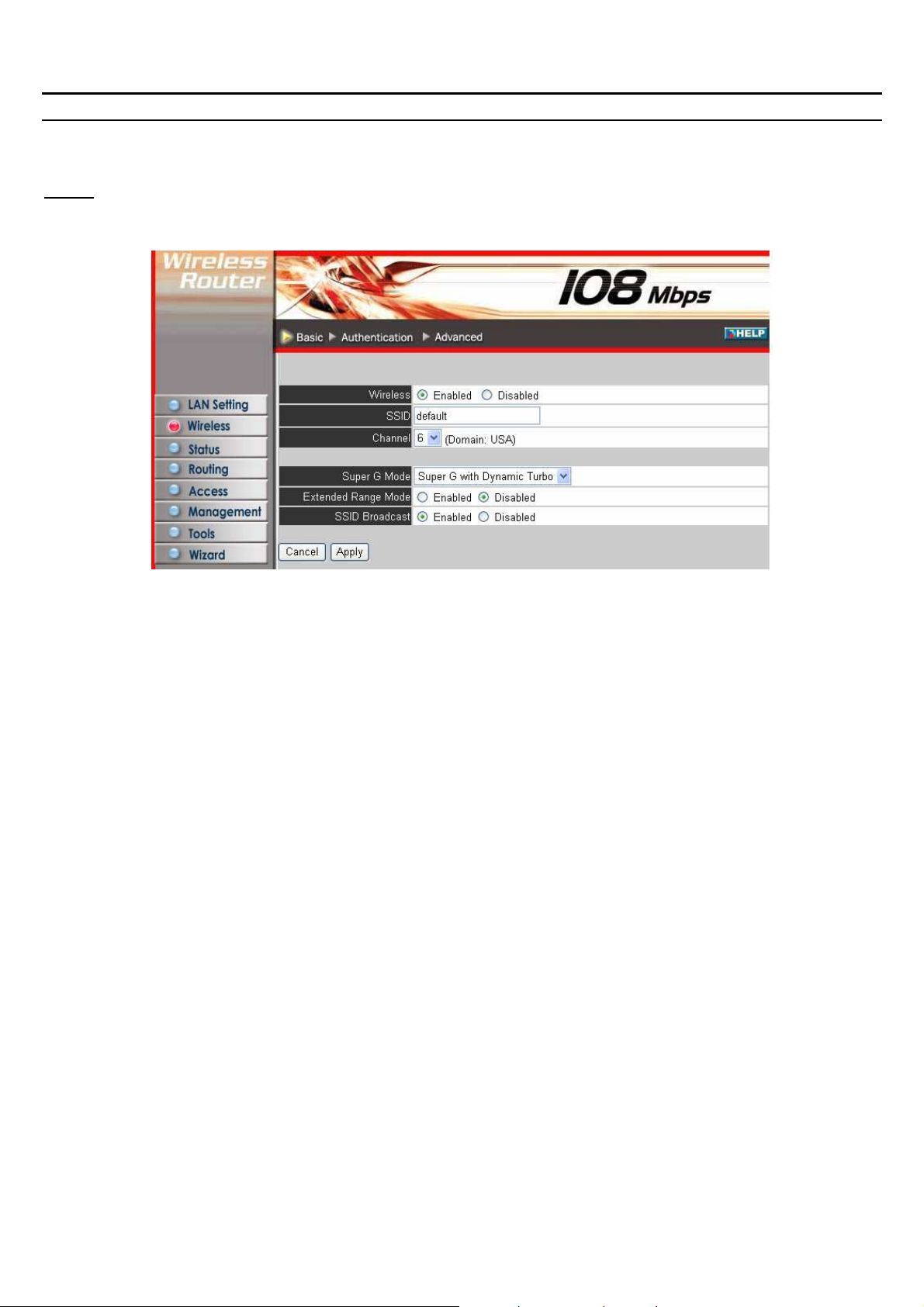
Wireless
This section enables user to configuration the wireless communications parameters for the WLAN
Router.
Basic
This page allow user to enable and disable the wireless LAN function, create a SSID, and select the
channel for wireless communications.
Enable/Disable: Enables and disables wireless LAN via the WLAN Router.
SSID: Type an SSID in the text box. The SSID of any wireless device must match the SSID typed
here in order for the wireless device to access the LAN and WAN via the router.
Channel: Select a transmission channel for wireless communications. The channel of any wireless
device must match the channel selected here in order for the wireless device to access the LAN and
WAN via the router.
Super G mode: From the drop list, if you like to use Super-GTM to enhance the speed, there are
three options on Super-GTM mode: Super G without turbo; Super G with Dynamic turbo and Super G
with Static turbo. The turbo mode indicates the combination of two channels to enhance the
throughput. Super G without turbo indicates that it is on Super G mode without the channel’s
combination. Dynamic turbo is able to automatically detect if any ‘Super-GTM based’ product is
available. If no, the connection is via ‘normal’ G. Static turbo means it will not go back to ‘normal’ G
once it starts.
Extended Range Mode: Enable or Disable the eXtended Range(XR) function.
SSID Broadcast: While SSID Broadcast is enabled, all wireless clients will be able to communicate
with the WLAN Router. For secure purpose, user may want to disable SSID broadcast to allow only
those wireless clients with the SSID to communicate with the WLAN Router.
25
Page 32

Authentication
The authentication type default is set to disable. There are four options: Disable, WEP, WPA, and
WPA2.
Authentication Type: The authentication type default is set to open system. There are three
options: Open System; Shared Key, WPA and WPA-PKS.
WEP Encryption
WEP: Open System allows public access to the router via wireless communications; Shared Key
requires the user to set a WEP key to exchange data with other wireless clients that have the same
WEP key..
Mode: Select the key mode in ASCII or HEX
WEP Key: Select the level of encryption from the drop-down list. The router supports, 64- and 128-
bit encryption.
Key 1 ~ Key 4: Enables user to create an encryption scheme for Wireless LAN transmissions.
Manually enter a set of values for each key. Select a key to use by clicking the radio button next to
the key. Click “Clear” to erase key values.
WPA/WPA2 Security
26
Page 33

If WPA or WPA2 is selected, the below screen is shown. Please set the length of the encryption
key and the parameters for the RADIUS server.
Lifetime: Select the Lifetime of the Encryption Key from 5 Minutes to 1 Day. As soon as the
lifetime of the Encryption Key is over, the Encryption Key will be renewed by the Radius server.
Encryption Key: Select the Encryption Key Length Size ranging from 64 to 128 Bits that you would
like to use.
RADIUS Server:
1. Enter the IP address, Port used and Shared Secret by the Primary Radius Server.
2. Enter the IP address, Port used and Shared Secret by the Secondary Radius Server.
WPA-PSK/WPA2-PSK Security
If WPA-PSK or WPA2-PSK is selected, please set the PSK key in the pass phrase field. The length
should be 8 characters at least.
27
Page 34

Advanced
This screen enables user to configure advanced wireless functions.
Beacon Interval: Type the beacon interval in the text box. User can specify a value from 1 to 1000.
The default beacon interval is 100.
RTS Threshold: Type the RTS (Request-To-Send) threshold in the text box. This value stabilizes
data flow. If data flow is irregular, choose values between 256 and 2346 until data flow is normalized.
Fragmentation Threshold: Type the fragmentation threshold in the text box. If packet transfer error
rates are high, choose values between 256 and 2346 until packet transfer rates are minimized.
(NOTE: set this fragmentation threshold value may diminish system performance.)
DTIM Interval: Type a DTIM (Delivery Traffic Indication Message) interval in the text box. User can
specify a value between 1 and 65535. The default value is 1.
TX Rates (Mbps): Select one of the wireless communications transfer rates, measured in megabytes
per second, based upon the speed of wireless adapters connected to the WLAN.
11g only mode: If selected the Enable, only allow 802.11g WLAN client communicate with this
WLAN Router.
Antenna Transmit Power: Adjust the power of the antenna transmission by selecting from the
dropping list for full, half (-3dB), quarter (-6dB), eighth (-9dB) or min.
28
Page 35

Status
This selection enables user to view the status of the router LAN, WAN and Wireless connections, and
view logs and statistics pertaining to connections and packet transfers.
Device Information
This screen enables user to view the router LAN, Wireless and WAN configuration.
Firmware Version: Displays the latest build of the router firmware interface. After updating the
firmware in Tools - Firmware, check this to ensure that the firmware was successfully updated.
LAN: This section displays the LAN interface configuration including the MAC address, IP address,
subnet mask, and DHCP server status. Click “DHCP Table” to view a list of client stations currently
connected to the router LAN interface.
Wireless: This section displays the wireless configuration information, including the MAC address,
the Connection status, SSID, Channel and Authentication type.
WAN: This section displays the WAN interface configuration including the MAC address, Connection
status, DHCP client status, IP address, Subnet mask, Default gateway, and DNS.
Click “DHCP Release” to release all IP addresses assigned to client stations connected to the WAN
via the router. Click “DHCP Renew” to reassign IP addresses to client stations connected to the WAN.
Log
This screen enables user to view a running log of router system statistics, events, and activities. The
log displays up to 200 entries. Older entries are overwritten by new entries. The Log screen
commands are as follows:
Click “First Page” to view the first page of the log
29
Page 36

Click “Last Page” to view the final page of the log
Click “Previous Page” to view the page just before the current page
Click “Next Page” to view the page just after the current page
Click “Clear Log” to delete the contents of the log and begin a new log
Click “Refresh” to renew log statistics
Time: Displays the time and date that the log entry was created.
Message: Displays summary information about the log entry.
Source: Displays the source of the communication.
Destination: Displays the destination of the communication.
Note: Displays the IP address of the communication
30
Page 37

Log Setting
This screen enables user to set router logging parameters.
SMTP Server: Type the SMTP server address for the email that the log will be sent to in the next
field.
Send to: Type an email address for the log to be sent to. Click “Email Log Now” to immediately send
the current log.
Syslog Server: Type the IP address of the Syslog Server if user wants the router to listen and
receive incoming Syslog messages.
Log Type: Enables user to select what items will be included in the log:
System Activity: Displays information related to router operation.
Debug Information: Displays information related to errors and system malfunction.
Attacks: Displays information about any malicious activity on the network.
Dropped Packets: Displays information about packets that have not been transferred
successfully.
Notice: Displays important notices by the system administrator.
31
Page 38

Statistic
This screen displays a table that shows the rate of packet transmission via the router LAN, Wireless
and WAN ports (in bytes per second).
Click “Reset” to erase all statistics and begin logging statistics again.
Wireless
This screen enables user to view information about wireless devices that are connected to the WLAN
Router.
Connected Time: Displays how long the wireless device has been connected to the LAN via the
router.
MAC Address: Displays the devices wireless LAN interface MAC address.
32
Page 39

Routing
This selection enables user to set how the router forwards data: Static and Dynamic. Routing Table
enables user to view the information created by the router that displays the network interconnection
topology.
Static
It enables user to set parameters by which the router forwards data to its destination if user’s network
has a static IP address.
Network Address: Type the static IP address user’s network uses to access the Internet. User’s ISP
or network administrator provides user with this information.
Network Mask: Type the network (subnet) mask for user’s network. If user does not type a value
here, the network mask defaults to 255.255.255.255. User’s ISP or network administrator provides
user with this information.
Gateway Address: Type the gateway address for network. User’s ISP or network administrator
provides user with this information.
Interface: Select an interface, WAN or LAN, to connect to the Internet.
Metric: Select which metric that user want to apply to this configuration.
Add: Click to add the configuration to the static IP address table at the bottom of the page.
Update: Select one of the entries in the static IP address table at the bottom of the page and, after
changing parameters, click “Update” to confirm the changes.
Delete: Select one of the entries in the static IP address table at the bottom of the page and click
“Delete” to remove the entry.
New: Click “New” to clear the text boxes and add required information to create a new entry.
Dynamic
This screen enables user to set NAT parameters.
33
Page 40

NAT: Click the radio buttons to enable or disable the NAT function.
Transmit: Click the radio buttons to set the desired transmit parameters, disabled, RIP 1, or RIP 2.
Receive: Click the radio buttons to set the desired transmit parameters, disabled, RIP 1, or RIP 2.
Routing Table
This screen enables user to view the routing table for the router. The routing table is a database
created by the router that displays the network interconnection topology.
Network Address: Displays the network IP address of the connected node.
Network Mask: Displays the network (subnet) mask of the connected node.
Gateway Address: Displays the gateway address of the connected node.
Interface: Displays whether the node is connected via a WAN or LAN.
Metric: Displays the metric of the connected node.
Type: Displays whether the node has a static or dynamic IP address
Access
This page enables you to define access restrictions, set up protocol and IP filters, create virtual
servers, define access for special applications such as games, and set firewall rules.
Filters
Using filters to deny or allow the users to access. Five types of filters to select: MAC, URL blocking,
IP, Protocol filter and Domain blocking.
34
Page 41

35
Page 42
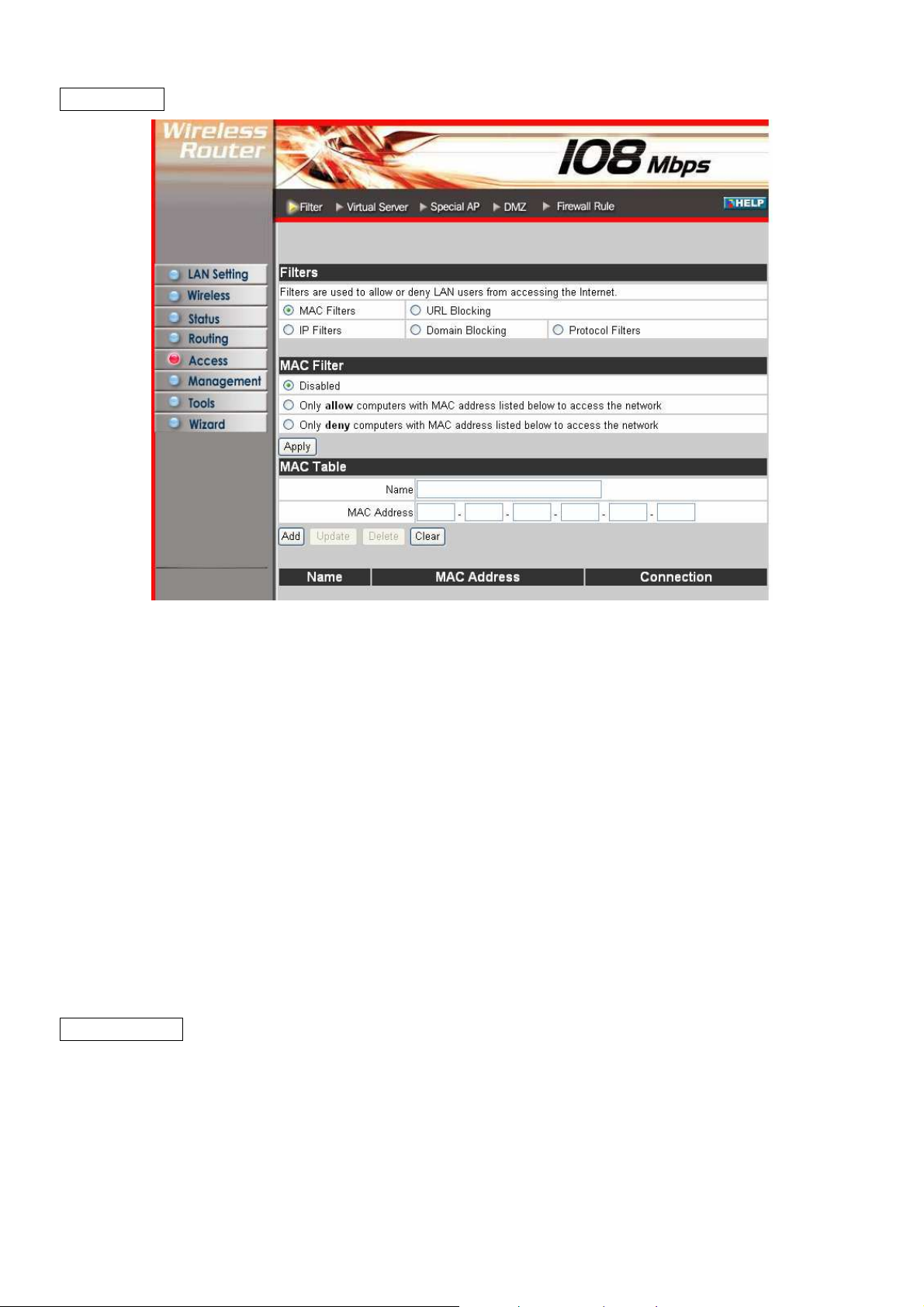
MAC Filters
MAC Filter: Enables you to allow or deny Internet access to users within the LAN based upon the
MAC address of their network interface. Click the radio button next to Disabled to disable the MAC
filter.
Disable: Disable the MAC filter function.
Allow: Only allow computers with MAC address listed in the MAC Table.
Deny: All users are allowed Internet access except those computers in the MAC Table are deny
Internet access.
MAC Table: Use this section to create a user profile which Internet access is denied or allowed.
The user profiles are listed in the table at the bottom of the page. (Note: Click anywhere in the item.
Once the line is selected, the fields automatically load the item's parameters, which you can edit.)
Name: Type the name of the user to be permitted/denied access.
MAC Address: Type the MAC address of the user's network interface.
Add: Click to add the user to the list at the bottom of the page.
Update: Click to update information for the user, if you have changed any of the fields.
Delete: Select a user from the table at the bottom of the list and click Delete to remove the user
profile.
New: Click New to erase all fields and enter new information.
URL Blocking
You could enable URL blocking to deny the users from accessing the specified URL. Add those
specified URL in the text box.
36
Page 43
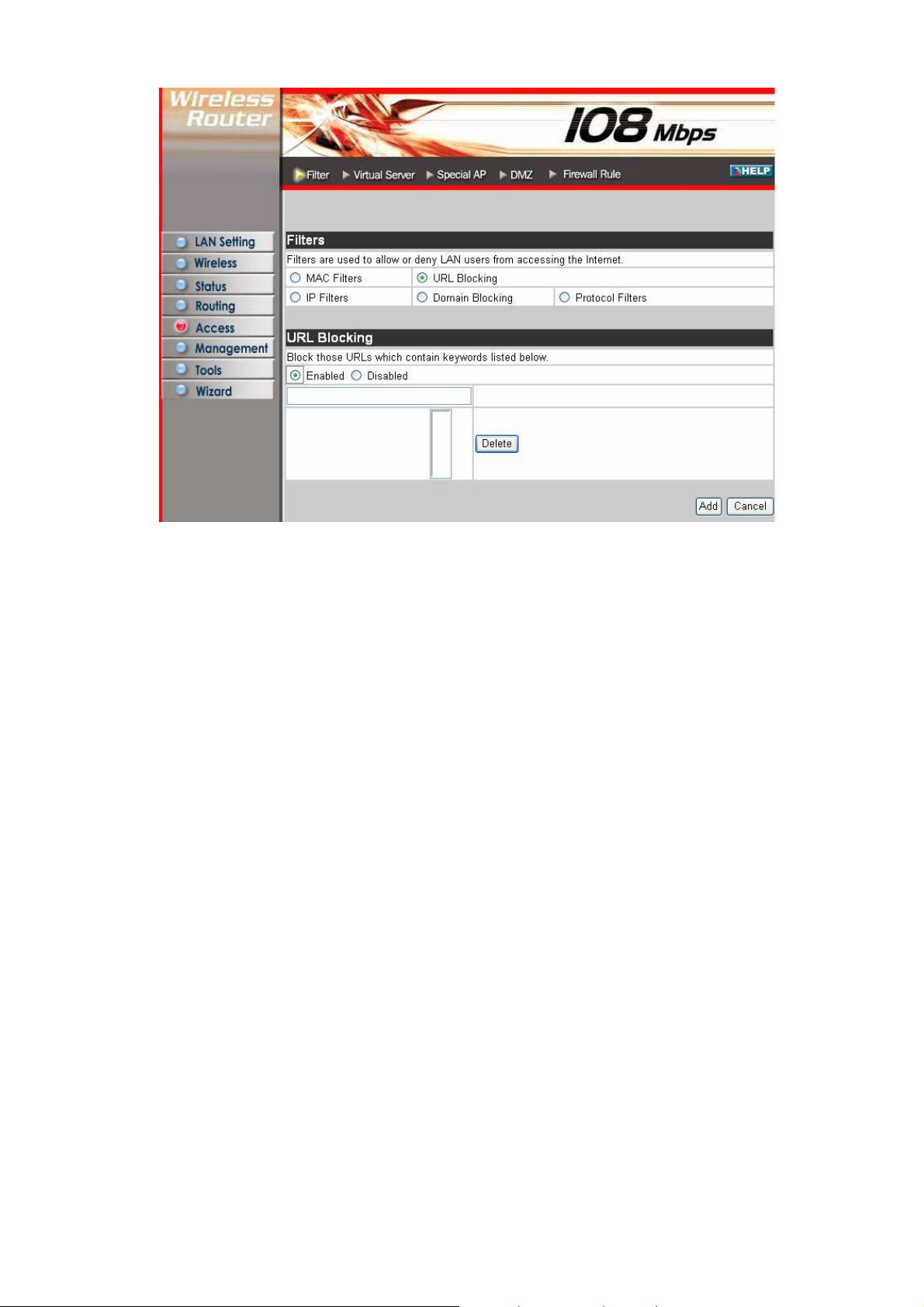
Enable / Disable: Enable or Disable the URL blocking function of the WLAN Router.
Add: Add the specific URL to the URL blocking list.
Delete: Selected a URL from the blocking list then click the Delete button to remove the URL from
the URL Blocking list.
37
Page 44

IP Filters
This screen enables you to define a minimum and maximum IP address range filter; all IP
addresses falling in the range are not allowed Internet access. The IP filter profiles are listed in the
table at the bottom of the page. (Note: Click anywhere in the item. Once the line is selected, the
fields automatically load the item's parameters, which you can edit.)
Enable: Click to enable or disable the IP address filter.
Range Start: Type the minimum address for the IP range. IP addresses falling between this value
and the Range End are not allowed to access the Internet.
Range End: Type the minimum address for the IP range. IP addresses falling between this value
and the Range Start are not allowed to access the Internet.
Add: Click to add the IP range to the table at the bottom of the screen.
Update: Click to update information for the range if you have selected a list item and have made
changes.
Delete: Select a list item and click Delete to remove the item from the list.
Clear: Click the Clear button to erase all fields and enter new information.
38
Page 45

Domain Blocking
You could specify the domains that allow users to access or deny by clicking one of the two items.
Also, add the specified domains in the text box.
Disable: Disable the Domain Blocking function.
Allow: Allow users to access all domains except “Blocking Domains”.
Deny: Deny users to access all domains except “Permitted Domains”.
Blocked/Permitted Domains: List domains you will Blocked or Permotted.
Add: Click to Add button to add domain to the Blocked/Permitted Domains list.
Delete: Select a user from the table at the bottom of the list and click Delete to remove the user
profile.
39
Page 46
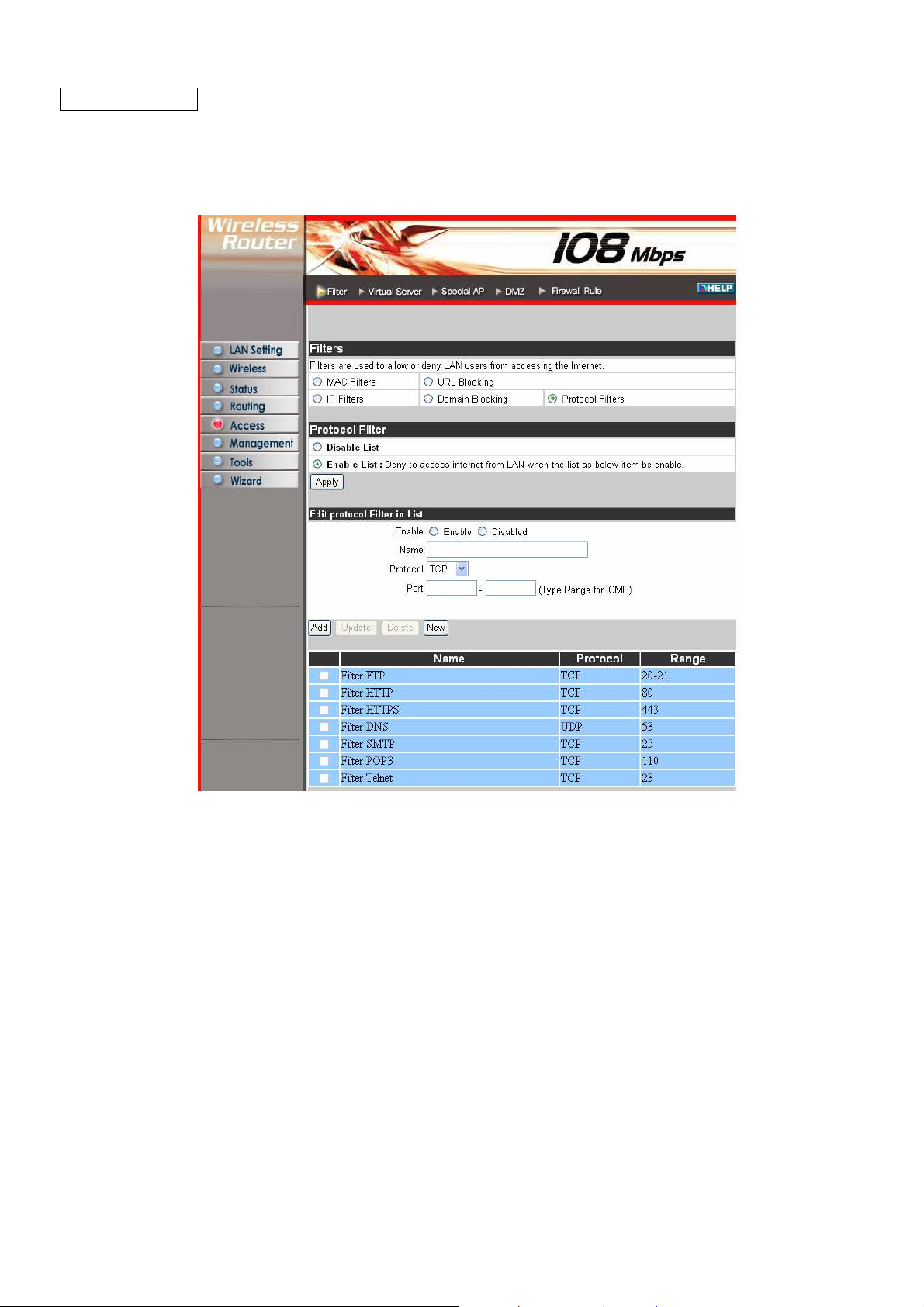
Protocol Filters
This screen enables you to allow and deny access based upon a communications protocol list you
create. The protocol filter profiles are listed in the table at the bottom of the page.
Note: When selecting items in the table at the bottom, click anywhere in the item. The line is
selected, and the fields automatically load the item's parameters, which you can edit.
Enable: Click to enable or disable the Protocol filter.
Name: Type the name of the user to be denied access.
Protocol: Select a protocol (TCP or UDP) to use for the virtual server.
Port Range: Type the port range of the protocol.
Add: Click to add the protocol filter to the table at the bottom of the screen.
Update: Click to update information for the protocol filter if user have selected a list item and have
made changes.
Delete: Select a list item and click Delete to remove the item from the list.
New: Click “New” to erase all fields and enter new information.
40
Page 47
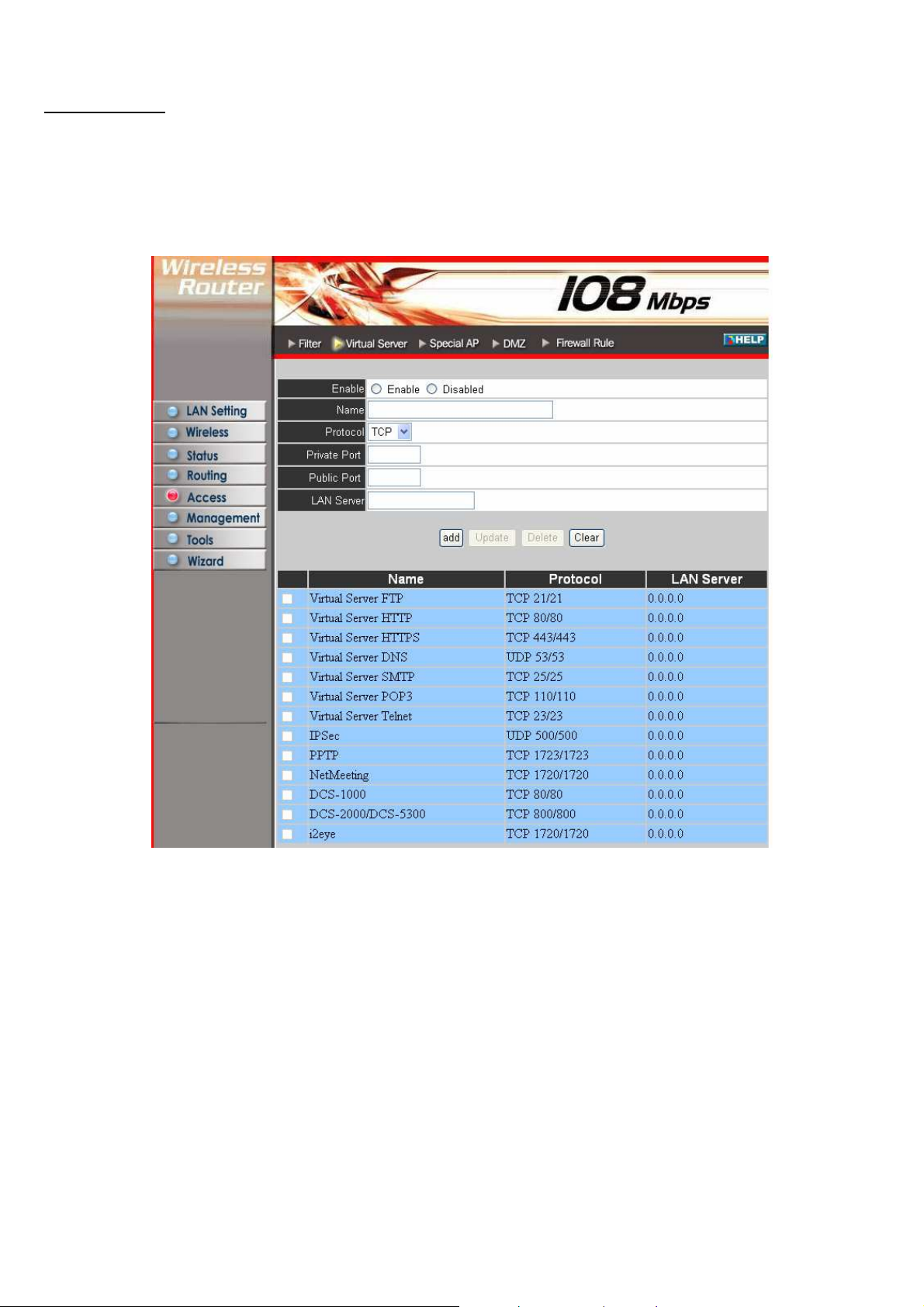
Virtual Server
This screen enables user to create a virtual server via the router. If the router is set as a virtual server,
remote users requesting Web or FTP services through the WAN are directed to local servers in the
LAN. The router redirects the request via the protocol and port numbers to the correct LAN server.
The Virtual Sever profiles are listed in the table at the bottom of the page.
Note: When selecting items in the table at the bottom, click anywhere in the item. The line is selected,
and the fields automatically load the item's parameters, which user can edit.
Enable: Click to enable or disable the virtual server.
Name: Type a descriptive name for the virtual server.
Protocol: Select a protocol (TCP or UDP) to use for the virtual server.
Private Port: Type the port number of the computer on the LAN that is being used to act as a virtual
server.
Public Port: Type the port number on the WAN that will be used to provide access to the virtual
server.
LAN Server: Type the LAN IP address that will be assigned to the virtual server.
Add: Click to add the virtual server to the table at the bottom of the screen.
Update: Click to update information for the virtual server if user have selected a list item and have
made changes.
Delete: Select a list item and click “Delete” to remove the item from the list.
New: Click “New” to erase all fields and enter new information.
41
Page 48

Special AP
This screen enables user to specify special applications, such as games, that require multiple
connections that are inhibited by NAT. The special applications profiles are listed in the table at the
bottom of the page.
Note: When selecting items in the table at the bottom, click anywhere in the item. The line is selected,
and the fields automatically load the item's parameters, which user can edit.
Enable: Click to enable or disable the application profile. When enabled, users will be able to
connect to the application via the router WAN connection. Click “Disabled” on a profile to prevent
users from accessing the application on the WAN.
Name: Type a descriptive name for the application.
42
Page 49
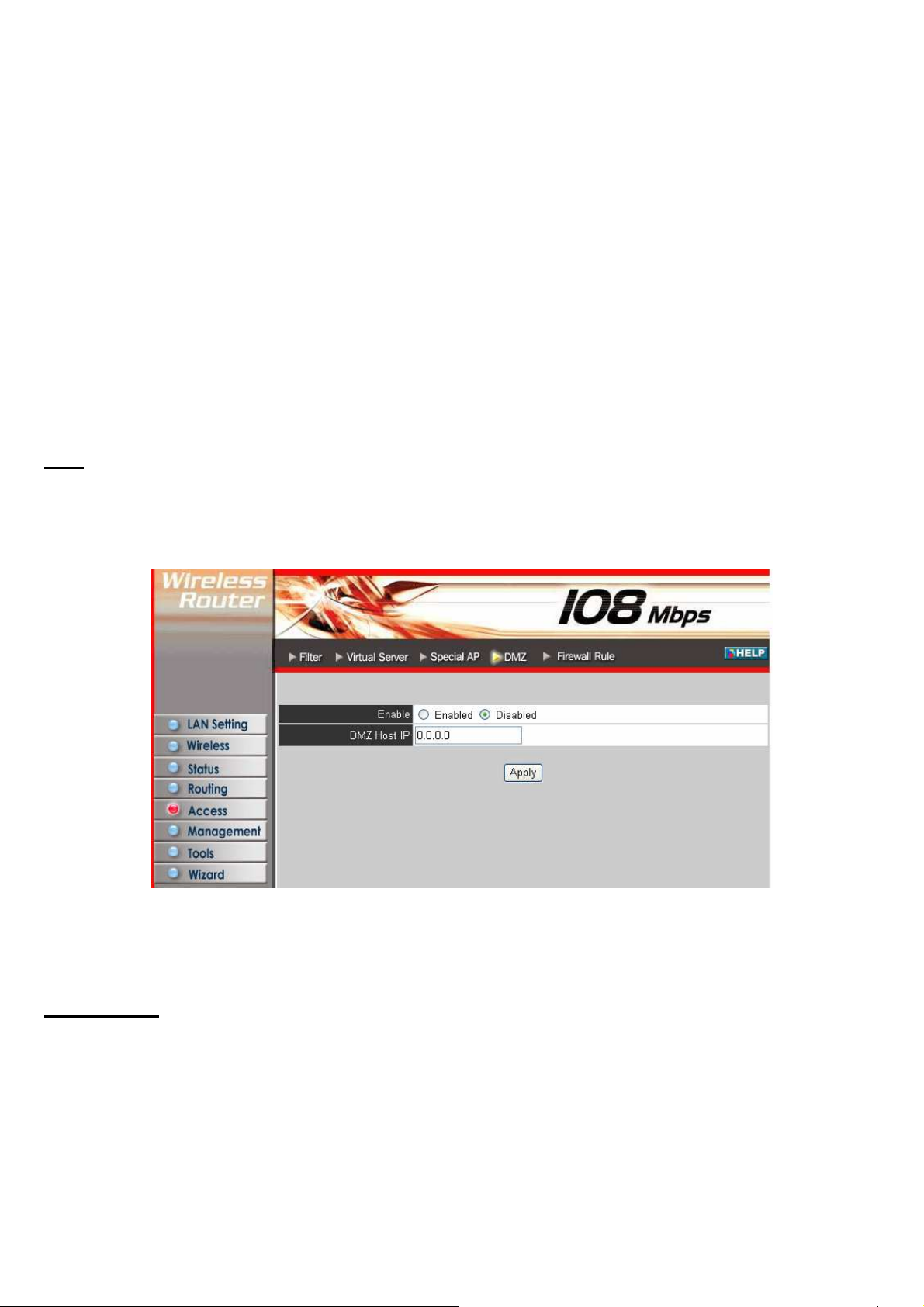
Trigger: Defines the outgoing communication that determines whether the user has legitimate
access to the application.
● Protocol: Select the protocol (TCP, UDP, or ICMP) that can be used to access the
application.
● Port Range: Type the port range that can be used to access the application in the text
boxes.
● Incoming: Defines which incoming communications users are permitted to connect with.
● Protocol: Select the protocol (TCP, UDP, or ICMP) that can be used by the incoming
communication.
● Port: Type the port number that can be used for the incoming communication.
Add: Click to add the special application profile to the table at the bottom of the screen.
Update: Click to update information for the special application if user have selected a list item and
have made changes.
Delete: Select a list item and click Delete to remove the item from the list.
New: Click “New” to erase all fields and enter new information.
DMZ
This screen enables user to create a DMZ for those computers that cannot access Internet
applications properly through the router and associated security settings.
Note: Any clients added to the DMZ exposes the clients to security risks such as viruses and
unauthorized access.
Enable: Click to enable or disable the DMZ.
DMZ Host IP: Type a host IP address for the DMZ. The computer with this IP address acts as a DMZ
host with unlimited Internet access.
Apply: Click to save the settings.
Firewall Rule
This screen enables user to set up the firewall. The router provides basic firewall functions, by
filtering all the packets that enter the router using a set of rules. The rules are in an order sequence
list--the lower the rule number, the higher the priority the rule has.
43
Page 50

Enable: Click to enable or disable the firewall rule profile.
Name: Type a descriptive name for the firewall rule profile.
Action: Select whether to allow or deny packets that conform to the rule.
Source: Defines the source of the incoming packet that the rule is applied to.
● Interface: Select which interface (WAN or LAN) the rule is applied to.
● IP Range Start: Type the start IP address that the rule is applied to.
● IP Range End: Type the end IP address that the rule is applied to.
Destination: Defines the destination of the incoming packet that the rule is applied to.
● Interface: Select which interface (WAN or LAN) the rule is applied to.
● IP Range Start: Type the start IP address that the rule is applied to.
● IP Range End: Type the end IP address that the rule is applied to.
● Protocol: Select the protocol (TCP, UDP, or ICMP) of the destination.
● Port Range: Select the port range.
Add: Click to add the rule profile to the table at the bottom of the screen.
Update: Click to update information for the rule if user have selected a list item and have made
changes.
Delete: Select a list item and click “Delete” to remove the item from the list.
New: Click “New” to erase all fields and enter new information.
Priority Up: Select a rule from the list and click “Priority Up” to increase the priority of the rule.
Priority Down: Select a rule from the list and click “Priority Down” to decrease the priority of the
rule.
Update Priority: After increasing or decreasing the priority of a rule, click “Update Priority” to save
the changes.
Management
Management enables user to set up SNMP and Remote Management feature.
44
Page 51

SNMP
This screen enables you to configure the SNMP.
Enabled/Disabled: Click to enable or disable SNMP.
System Name: A name given to the router.
System Location: Description the location of the router (normally, the DNS name).
System Contact: Description the contact information for the person responsible for the router.
Community: SNMP system name for exchanging SNMP community messages. The name can be
used to limit SNMP messages passing through the network. The default name is 'public.'
Trap Receiver: Type the name of the destination PC that will receive trap messages.
Remote Management
This screen enables user to set up remote management. Using remote management, the router can
be configured through the WAN via a Web browser. A user name and password are required to
perform remote management.
HTTP: Enables user to set up HTTP access for remote management.
45
Page 52

Allow to Ping WAN Port: Type a range of router IP addresses that can be pinged from remote
locations
UPNP Enable: UPNP is short for Universal Plug and Play that is a networking architecture that
provides compatibility among networking equipment, software, and peripherals. The Router is an
UPnP enabled router and will only work with other UPnP devices/software. If user does not want to
use the UPnP functionality, selecting “Disabled” can disable it.
Gaming mode: If user is experiencing difficulties when playing online games or even certain
applications that use voice data, user may need to enable Gaming Mode for these applications to
work correctly. When not playing games or using these voice applications, it is recommended that
Gaming Mode be disabled.
PPTP: Enables user to set up PPTP access for remote management.
IPSec: Enables user to set up IPSec access for remote management.
IDENT: Default is stealth. This enables user to set port 113 stealth.
46
Page 53
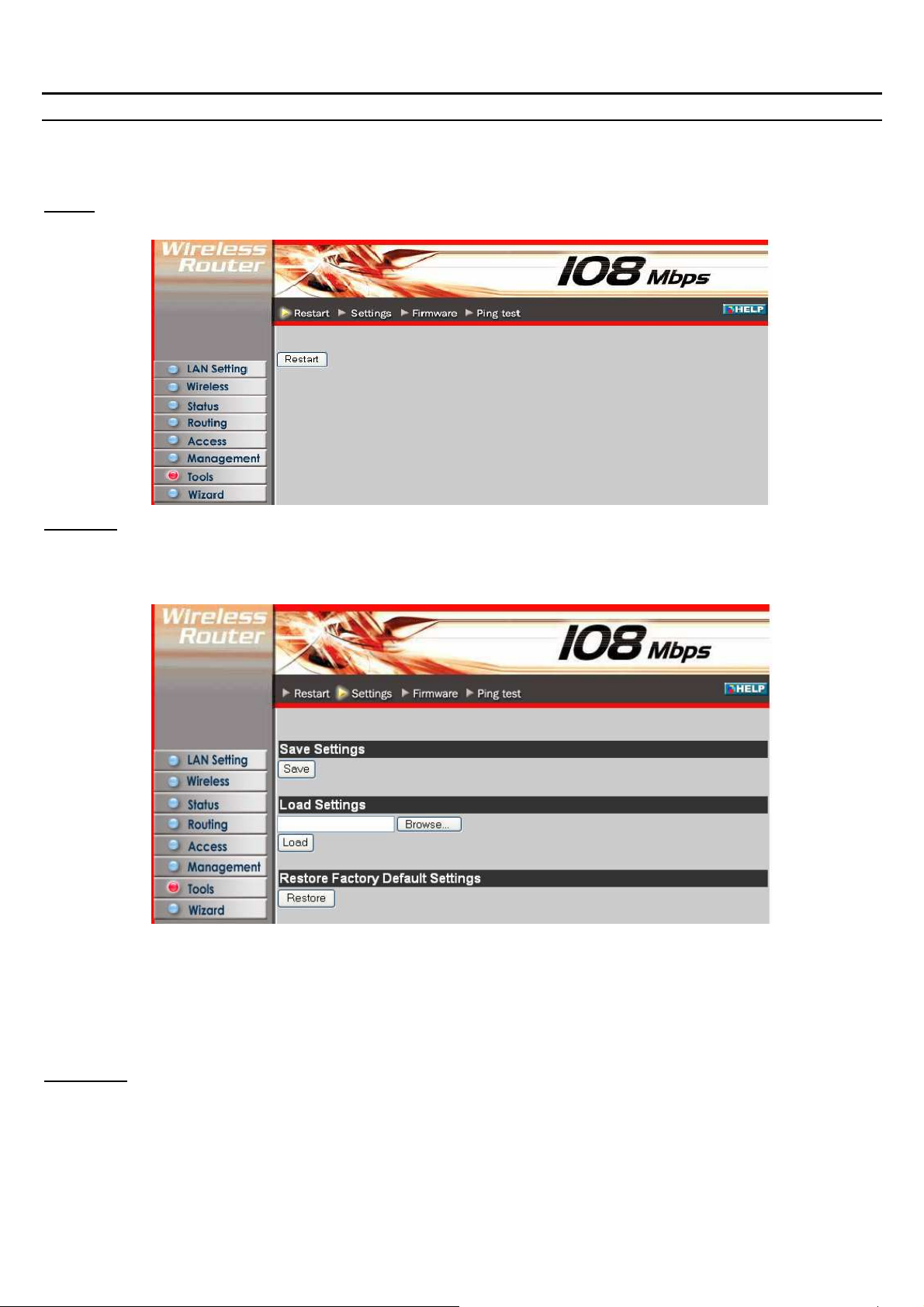
Tools
This page enables user to restart the system, save and load different settings as profiles, restore
factory default settings, run a setup wizard to configure router settings, upgrade the firmware, and
ping remote IP addresses.
Reset
Click “Restart” to restart the system in the event the system is not performing correctly.
Settings
This screen enables user to save settings as a profile and load profiles for different circumstances.
User can also load the factory default settings, and run a setup wizard to configure the router and
router interface.
Save Settings: Click “Save” to save the current configuration as a profile that can load when
necessary.
Load Settings: Click “Browse” and go to the location of a stored profile. Click “Load” to load the
profile's settings.
Restore Factory Default Settings: Click “Restore” to restore the default settings. All configuration
changes will lose.
Firmware
This screen enables user to keep the router firmware up to date.
47
Page 54

Please follow the below instructions:
Download the latest firmware from the manufacturer's Web site, and save it to disk.
Click “Browse” and go to the location of the downloaded firmware file.
Select the file and click “Upgrade” to update the firmware to the latest release.
Ping Test
The ping test enables user to determine whether an IP address or host is present on the Internet.
Type the host name or IP address in the text box and click Ping.
48
Page 55

TECHNICAL SPECIFICATIONS
General
Standards IEEE 802.3u 100BASE-TX Fast Ethernet
IEEE 802.11g; IEEE 802.11b
Protocol CSMA/CD
Radio Technology IEEE 802.11g Orthogonal Frequency Division Modulation
Data Transfer Rate 802.11b: 1, 2, 5.5, 11Mbps (auto sense)
802.11g: 6, 9, 12, 18, 24, 36, 48, 54Mbps(auto sense)
Super-GTM: 108Mbps
Ethernet: 10Mbps (half duplex), 20Mbps (full-duplex)
Fast Ethernet: 100Mbps (half duplex), 200Mbps (full- duplex)
Topology Star
Receiver Sensitivity 54Mbps: Typical -70dBm @ 10% PER (Packet Error Rate)
11Mbps: Typical -85dBm @ 8% PER (Packet Error Rate)
TX Power 18dBm typically
Network Cables 10BASE-T: 2-pair UTP Cat. 3,4,5 (100 m), EIA/TIA- 568 100-ohm STP
(100 m)
100BASE-TX: 2-pair UTP Cat. 5 (100 m), EIA/TIA-568 100-ohm STP (100
m)
Frequency Range 2412 ~ 2484 MHz ISM band (channels 1 ~ 14)
Modulation Schemes DBPSK/DQPSK/CCK/OFDM
Security 64/128-bits WEP Encryption; WPA, WPA-PSK, WPA2, WPA2-PSK
Channels 1 ~ 11 channels (FCC); 1 ~ 13 channels (ETSI);
1 ~ 14 channels (MKK)
Number of Ports LAN: 4 x 10/100Mbps Auto-MDIX Fast Ethernet port
WAN: 1 x 10/100Mbps Auto-MDIX Fast Ethernet port
Physical and Environmental
DC inputs 5VDC/2.5A
Power Consumption 5W (Max)
Temperature
Operating: 0° ~ 40° C, Storage: -10° ~ 70° C
Humidity Operating: 10% ~ 90%, Storage: 5% ~ 90%
Dimensions 147 x 115 x 35 mm (W x H x D) without Antenna
EMI: FCC Class B, CE Mark B
49
Page 56

www.x-micro.com
 Loading...
Loading...