X-Micro XMP3E-20F, MusePod User Manual
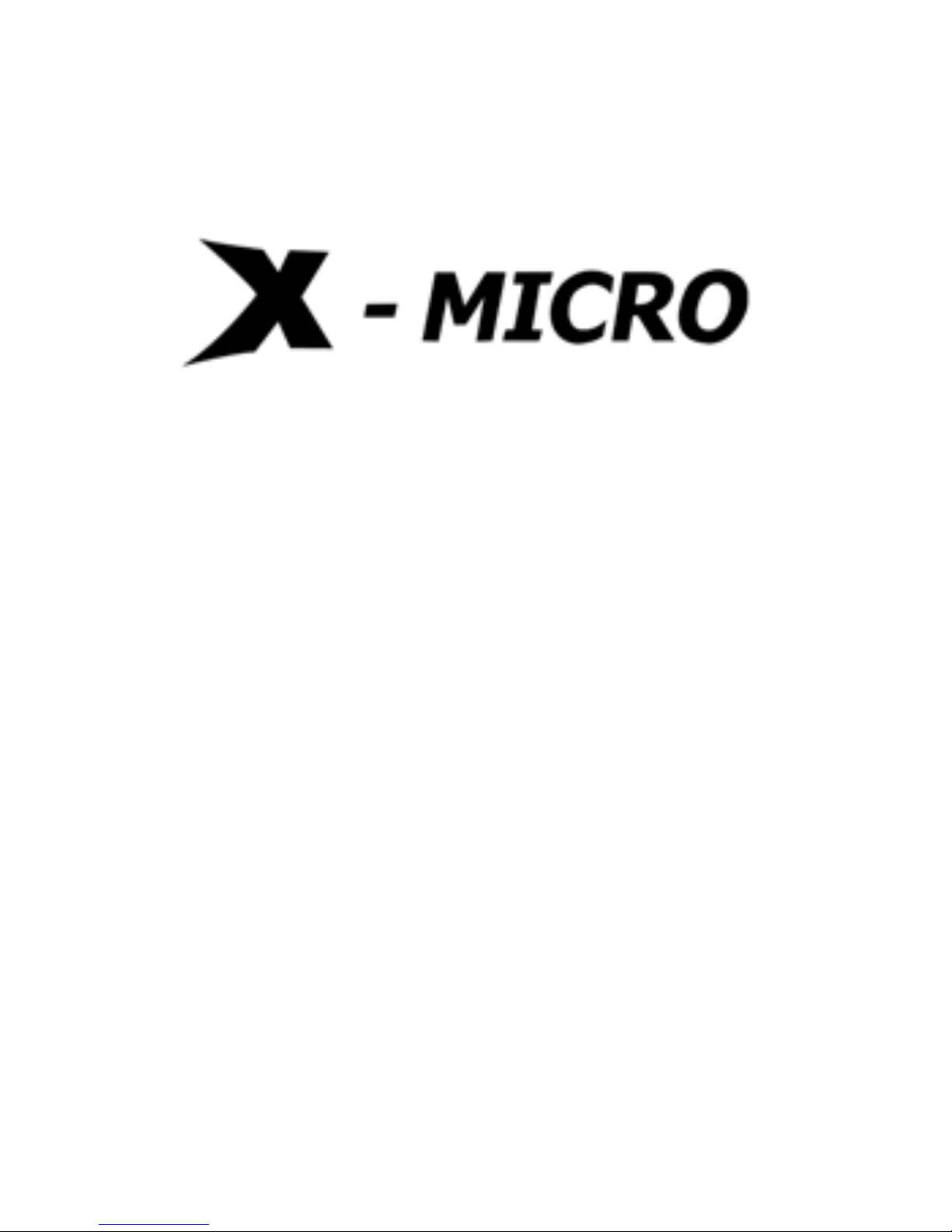
MusePod
User Manual
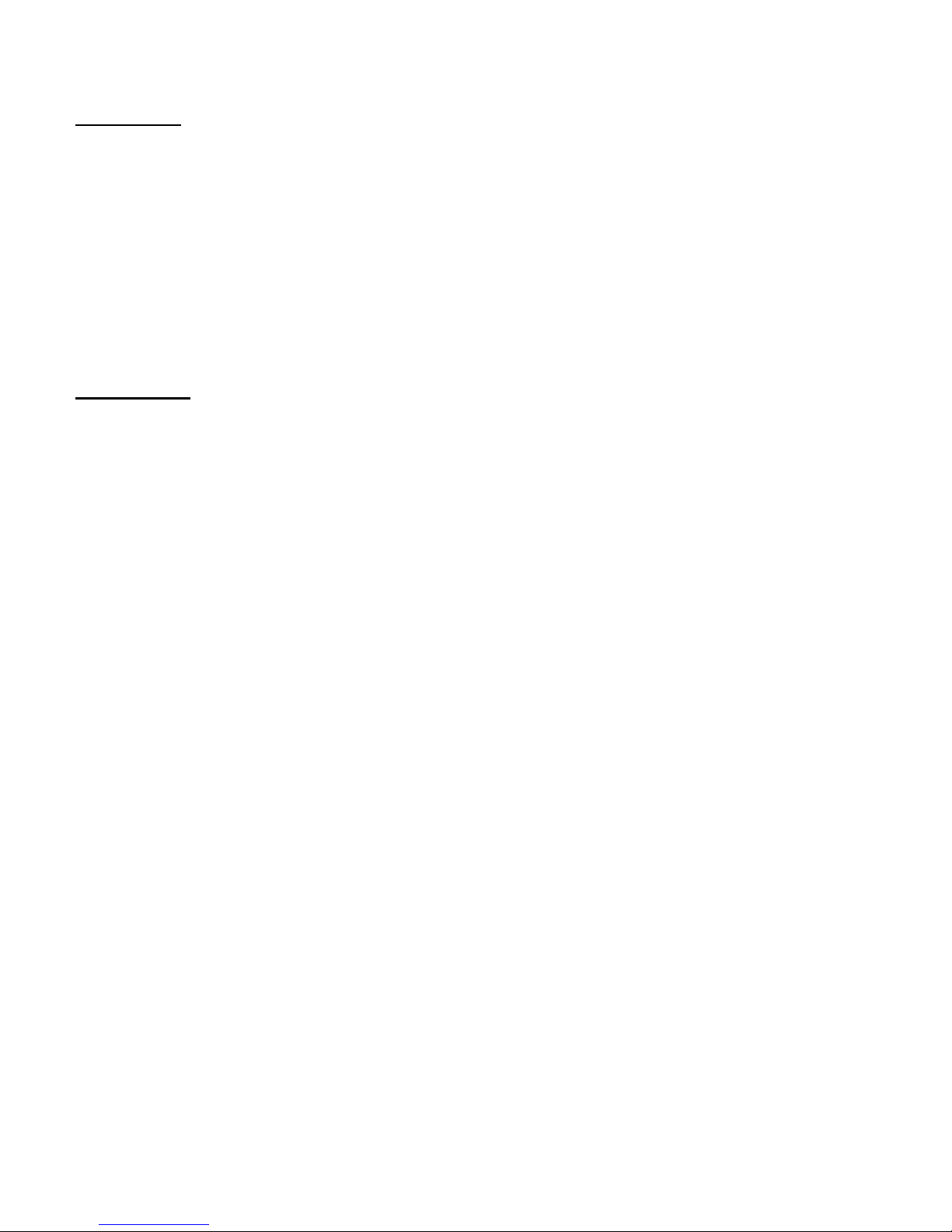
Copyright
Copyright 2004 by X-Micro Technology Corp., All rights reserved. No part of this
publication may be reproduced, transmitted, transcribed, stored in a retrieval
system, or translated into any language or computer language, in any form or
by any means, electronic, mechanical, magnetic, optical, chemical, manual or
otherwise, without the prior written permission of X-Micro Technology Corp.
Disclaimer
X-Micro Technology Corp. makes no representations or warranties, either
expressed or implied, with respect to the contents hereof and specifically
disclaims any warranties, merchantability or fitness for any particular purpose.
Any software described in this manual is sold or licensed "as is". Should the
programs prove defective following their purchase, the buyer (and not this
company, its distributor, or its dealer) assumes the entire cost of all necessary
servicing, repair, and any incidental or consequential damages resulting from
any defect in the software. Further, X-Micro Technology Corp., reserves the
right to revise this publication and to make changes from time to time in the
contents hereof without obligation to notify any person of such revision or
change.
All brand and product names mentioned in this manual are trademarks and/or
registered trademarks of their respective holders.
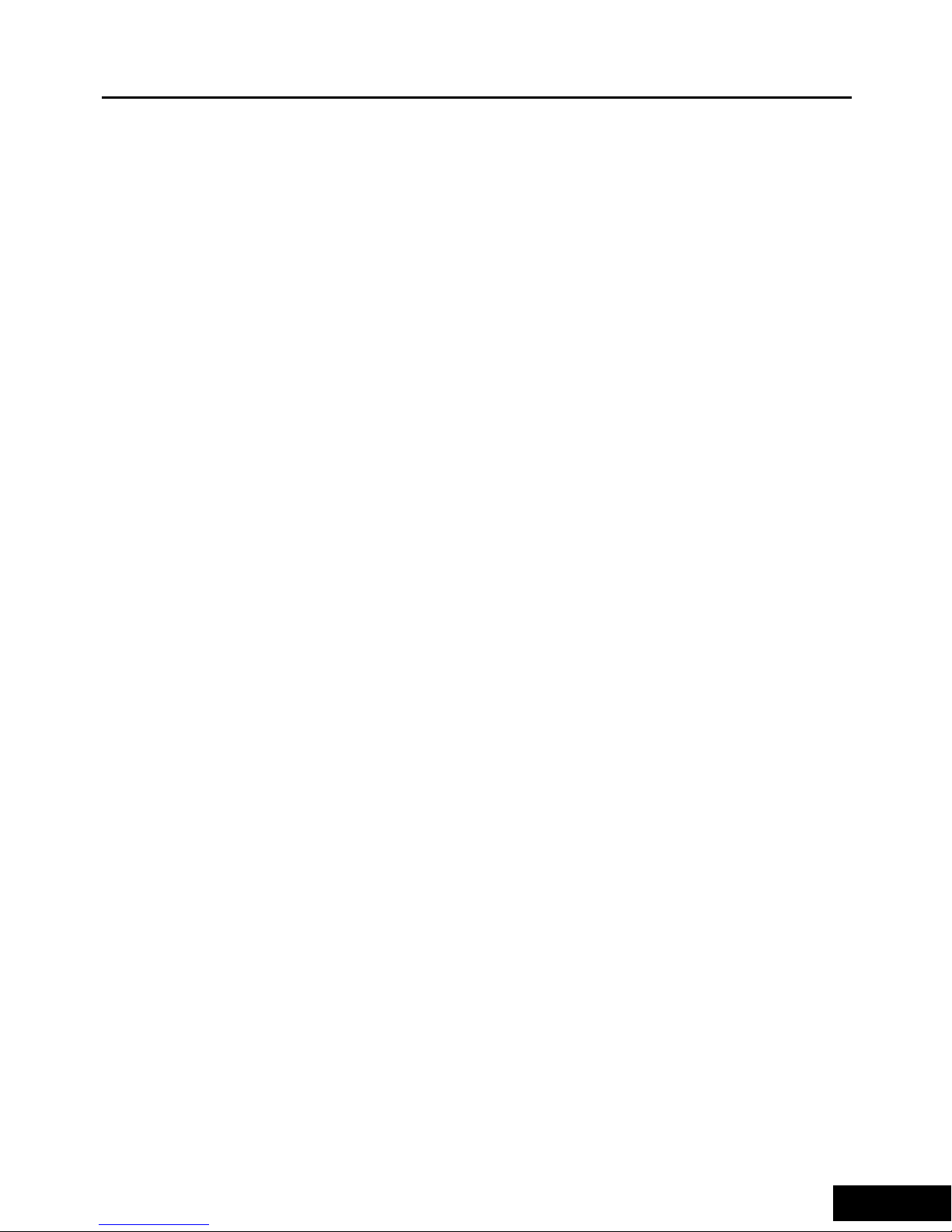
MusePod
1
Unique Features
Mass Portable Storage Player
1.This player can be used as the portable hard disk (the
capacity is 20G). No driver is necessary under
WinMe/2000/XP.
2.Unique USB Host Functions
Hard disk player can read the file from the other
standard USB Device
3.High speed transfer, USB2.0 standard interface,
compatible with USB1.1
Hard disk player supports USB2.0 with the highest
rate of transmission up to 20Mbyte/s.
4.Large screen LCD with high resolution - 128 X 128
Dot Matrix 4 Gray With Backlight
5.Support multi music formats:
including MP3 (MP3 of VBR format supported)
and WMA
6.Convenient firmware upgrade
The latest functions can be acquired through the
firmware upgrade.
New formats will be supported through the simple
upgrading; meanwhile, the other functions will be
provided constantly.
7.Support multi-languages display of ID3
Support various languages of ID3, including
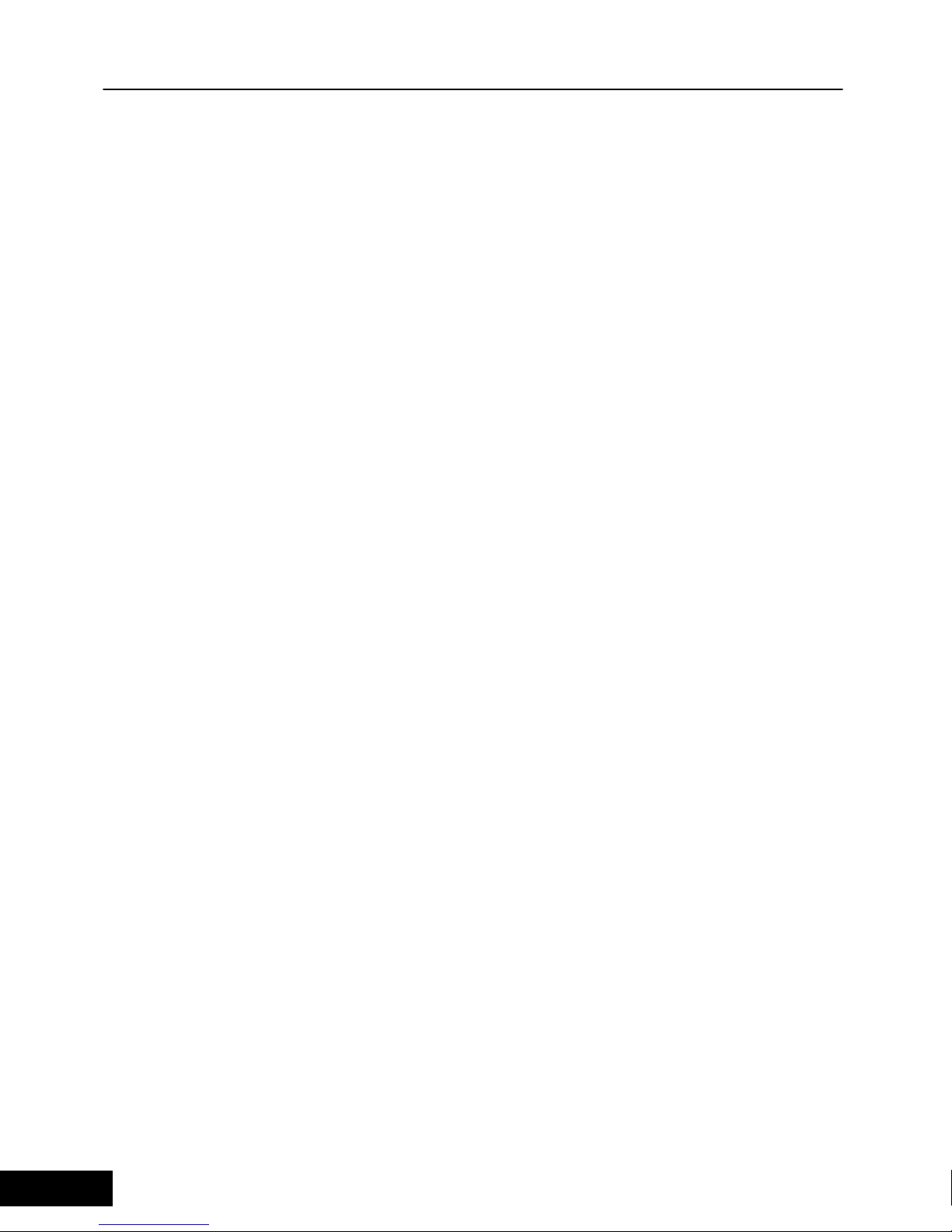
English Manual
2
simplified Chinese, traditional Chinese, Japanese,
Korean and English
8.FM radio (87.5MHz~108.0MHz)
Auto-scan and memorize desired channels are more
convenient to listen to the FM radio.
9.Provide five types of equalizer (EQ):
Normal, Classic, Jazz, Rock and user EQ, making
music more abundant.
10.Supporting 3D effect, 15-level Bass Boost and
15-level Treble Boost, making music more colorful
11.Easy to use file navigation
12.Treeview navigation menu enables you to find the
music conveniently
13.Up to 2000 folders and 9999 files can be recognized
14.Graphical User Interface
15.Recording by Mic or Line_In
16.Supporting Bookmark Function
17.Supporting PlayList Function
18.Supporting TXT file navigation, namely, the e-book
function
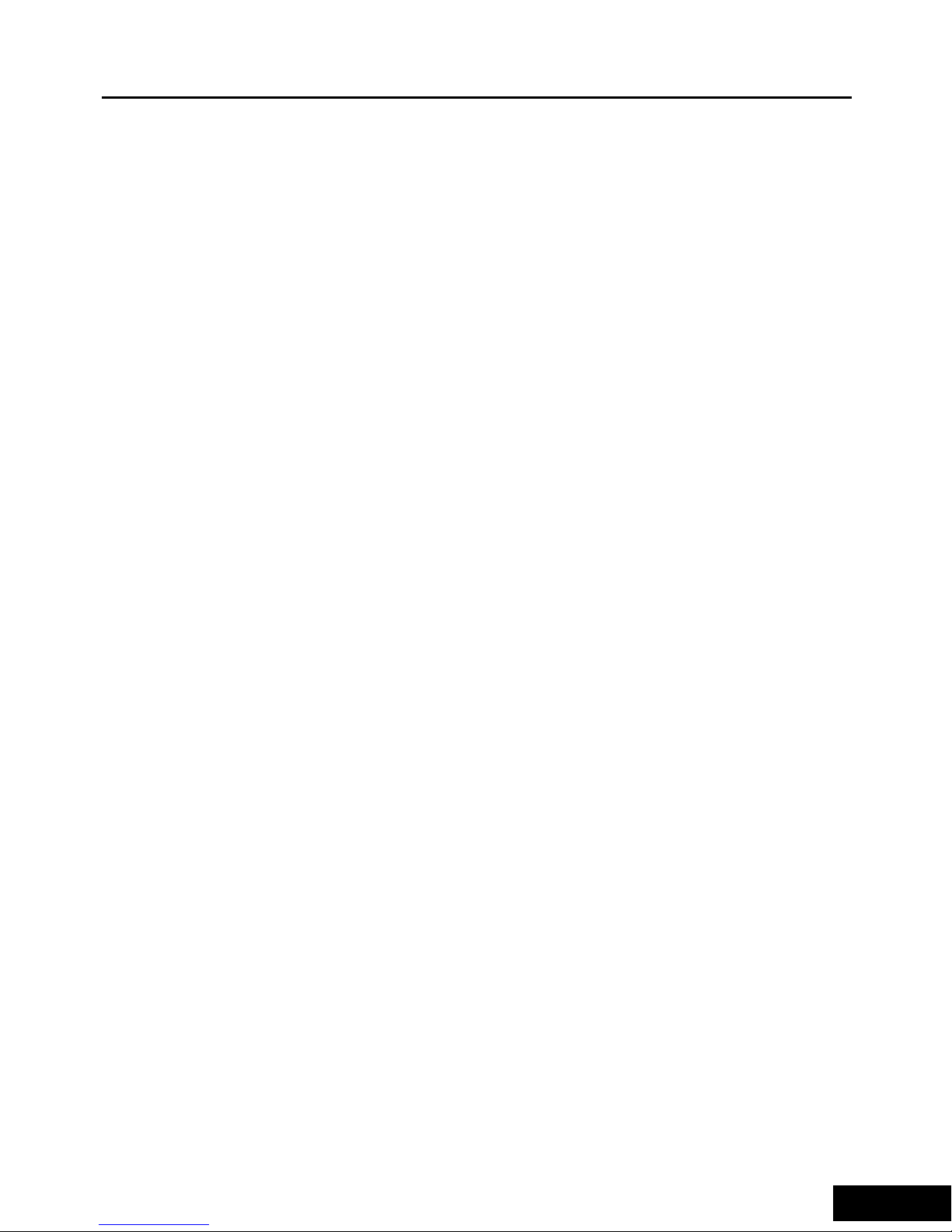
MusePod
3
Contents
Front Part and Side Part........................................4-5
Top/Bottom Part and LCD ........................................ 6
Using the AC adapter ..........................................7-11
Charging................................................................7-8
Software Installation ..............................................8-9
Connecting to the computer .............................. 10-11
Disconnecting to the Computer .............................. 11
Operations.........................................................12-13
Playing Music.....................................................14-16
Section Repeat..................................................16-17
Browsing................................................................. 18
Mode Switch......................................................18-21
Receive FM Radio.............................................22-23
Record...............................................................24-25
Menu Function...................................................26-35
USB Host Function............................................36-38
Cautions.................................................................. 39
Troubleshooting.................................................40-43
Accessory............................................................... 44
Specification........................................................... 45

English Manual
4
Front Part
LCD
Menu
Stop/Power Off
Right
Play/Pause/
Power On
Left
Volume+
Volume-

MusePod
5
Side Part
LCD
A-B/Rec
SRS/Mode
Hold
CHARGE LED
MIC Hole
Line-In
USB Port
Reset Hole
USB Host Portne
DC-IN
Earpho
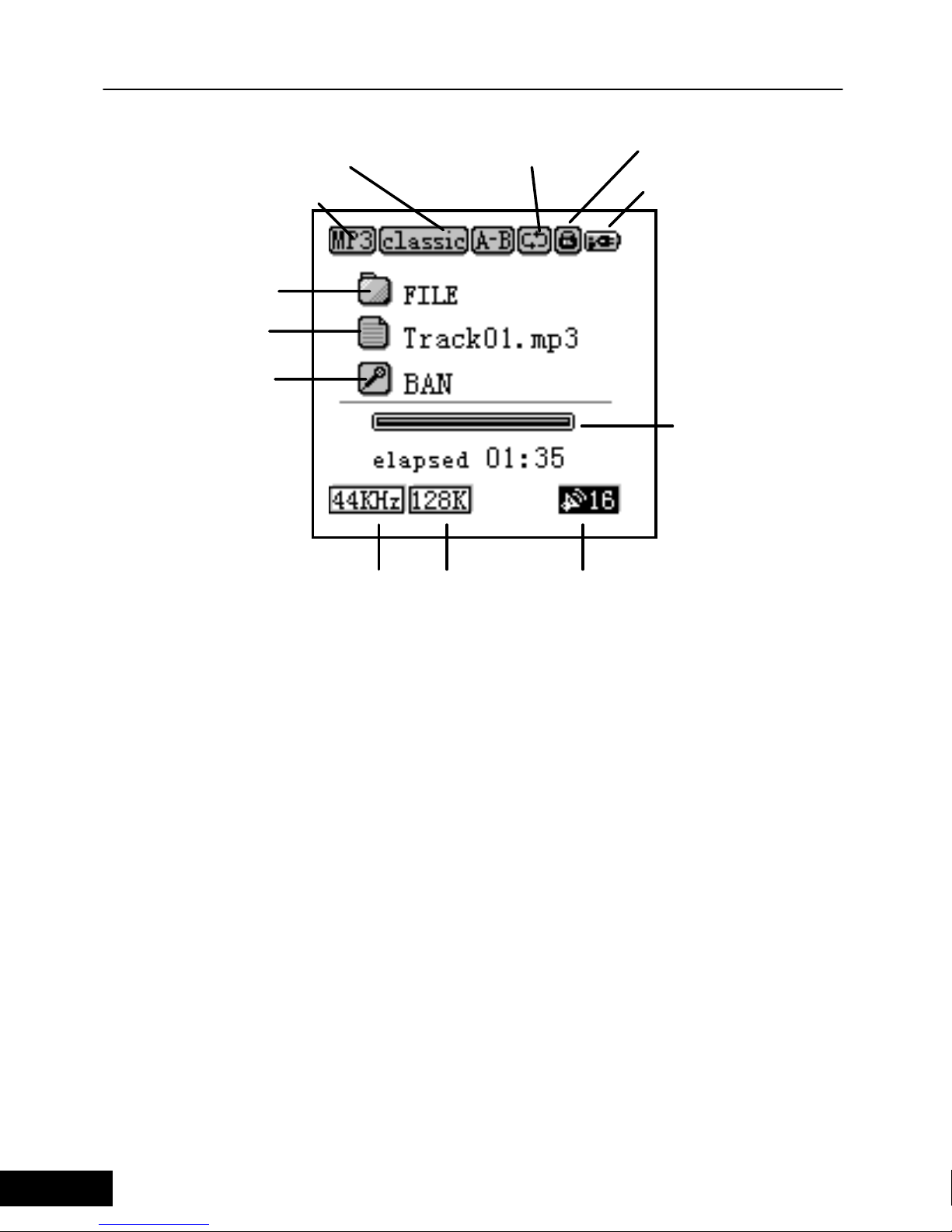
English Manual
6
Current Mode
EQ
Repeat Mode
Hold
Batter
y
Indicato
r
Current Folde
r
File Name
ID3 Artist
Track Playing
Progress
Samplin
g
Rate Bitrate Volume
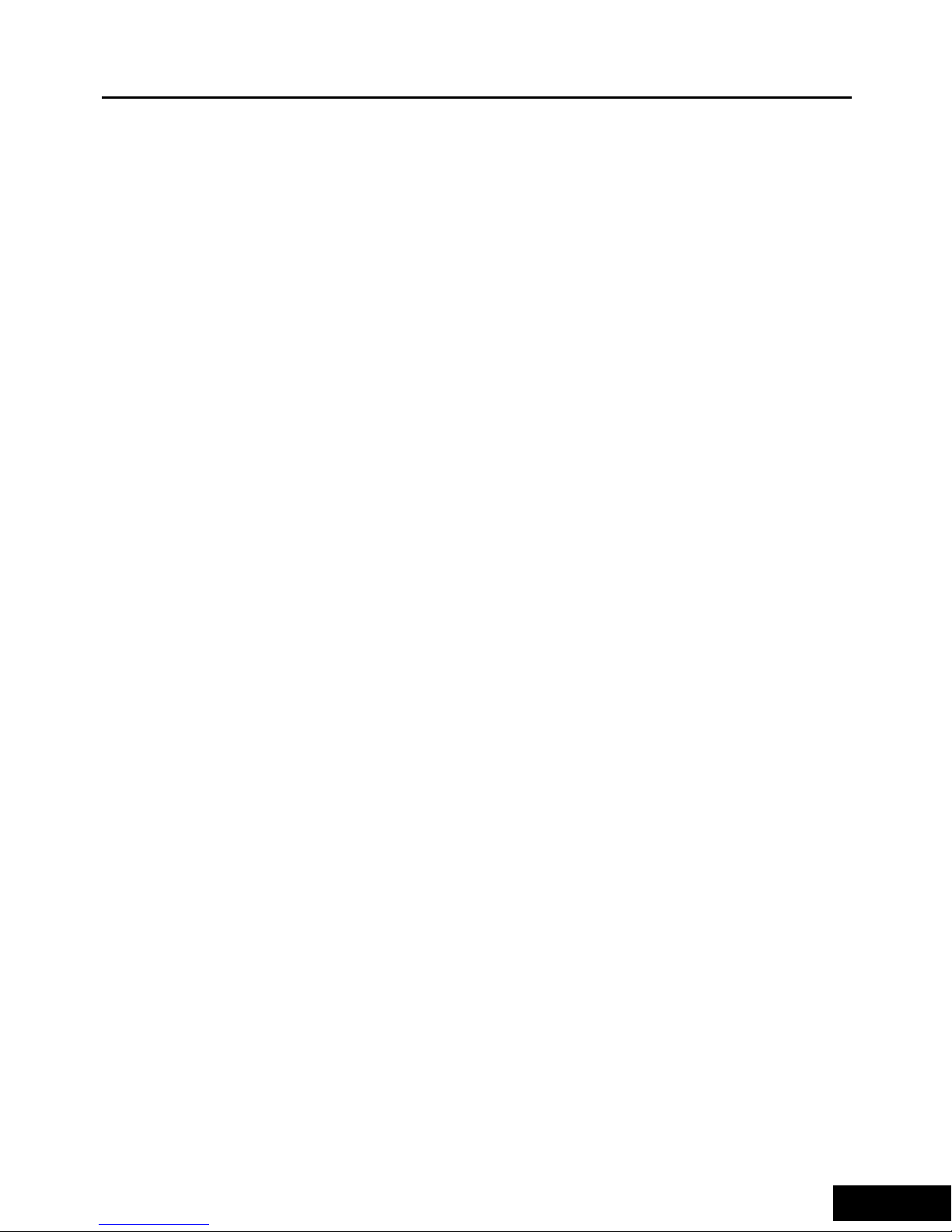
MusePod
7
Using the AC adapter
1. The AC adapter supplied with the player can be
used only.
Working voltage of the AC adapter of the player is
100/240V, 50/60Hz.
2. Connect the adapter to the DC jacks of the AC
power and the player
Charging
1. When the player is powered on, the status of the
battery indicator shows the battery capacity of the
player. When the battery is low, the icon will be
twinkling. After twinkling for a while the system will
be shutdown automatically. The battery must be
charged immediately, otherwise the player cannot
continue to work. Before connecting the player to
the computer, please make sure that it is in low
voltage, or the connection to the PC will fail.
2. Charging will start automatically after the adapter is
connected to the power. In the power-on status, th e
power-connecting icon is shown in the position of
the original battery indicator icon. It shows that the
battery is being charged and the red LED is always
on. When charging in the power-off status, the red
LED is always on.
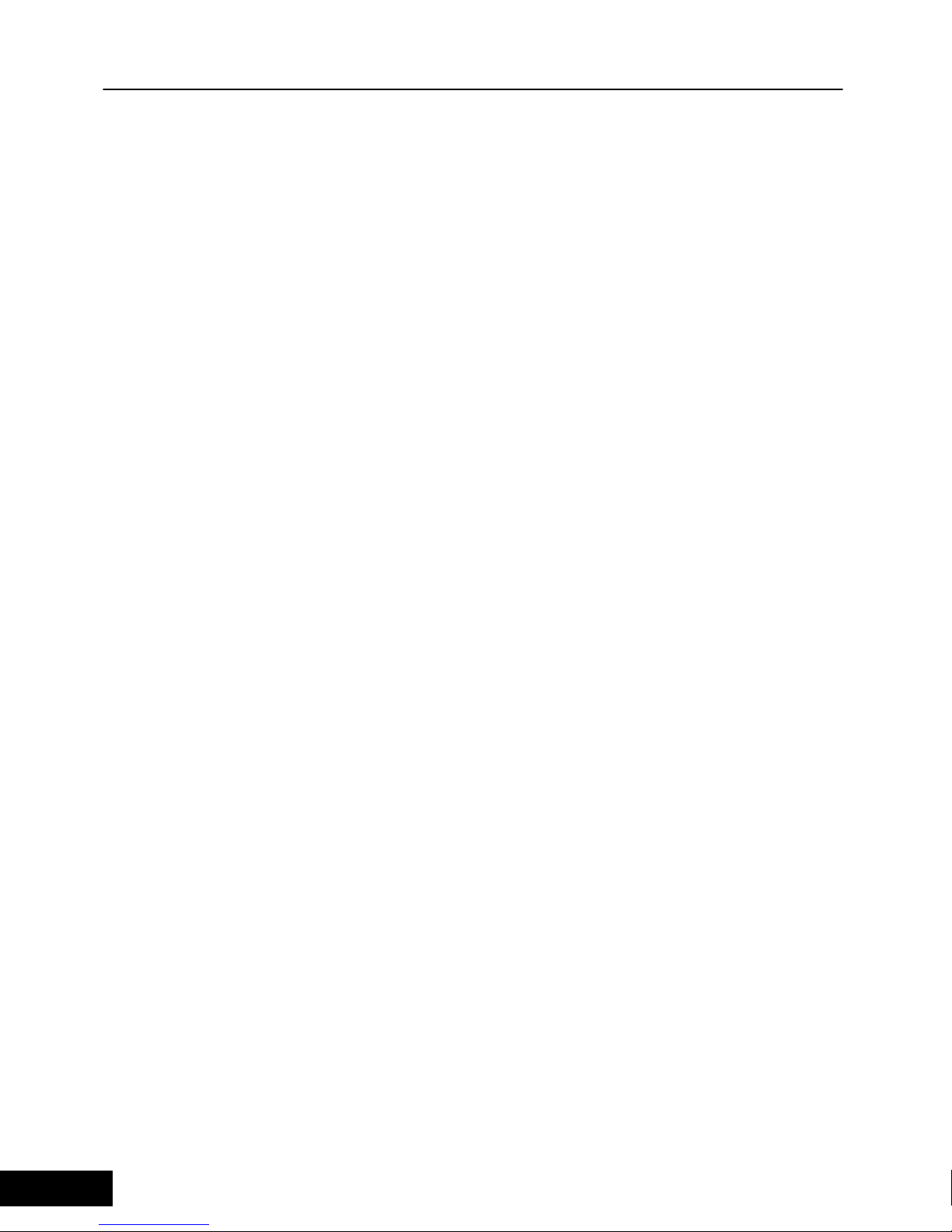
English Manual
8
3. When the battery is fully charged, the battery
indicator is fully filled in and the red LED will be off.
Charging time: about 3 hours (after the battery is
fully discharged)
Discharging time (playing time): about 12 hours
(the longest playing time after the battery is fully
charged)
Playing time is measured during playing 128Kbps
Mp3 files in the fully charged status. (It is practically
measured without any operations)
Software Installation
Windows 2000 and Windows XP themselves can
support USB2.0 storage device (PC must be with
USB2.0 port, otherwise it will be transmitted by the
USB1.1 standard), but Windows 98 requires the
driver to be installed. We supply you with the
manager software of the hard-disk player and the
driver. After the installation is completed, you can
now operate the player.
Please plug CD to CD-ROM, then it will install
software automatically if you did not close
CD-ROM Auto function. Then execute Next step
one by one, you can finish installing. During
installing, if you use Win98 operation
system, it
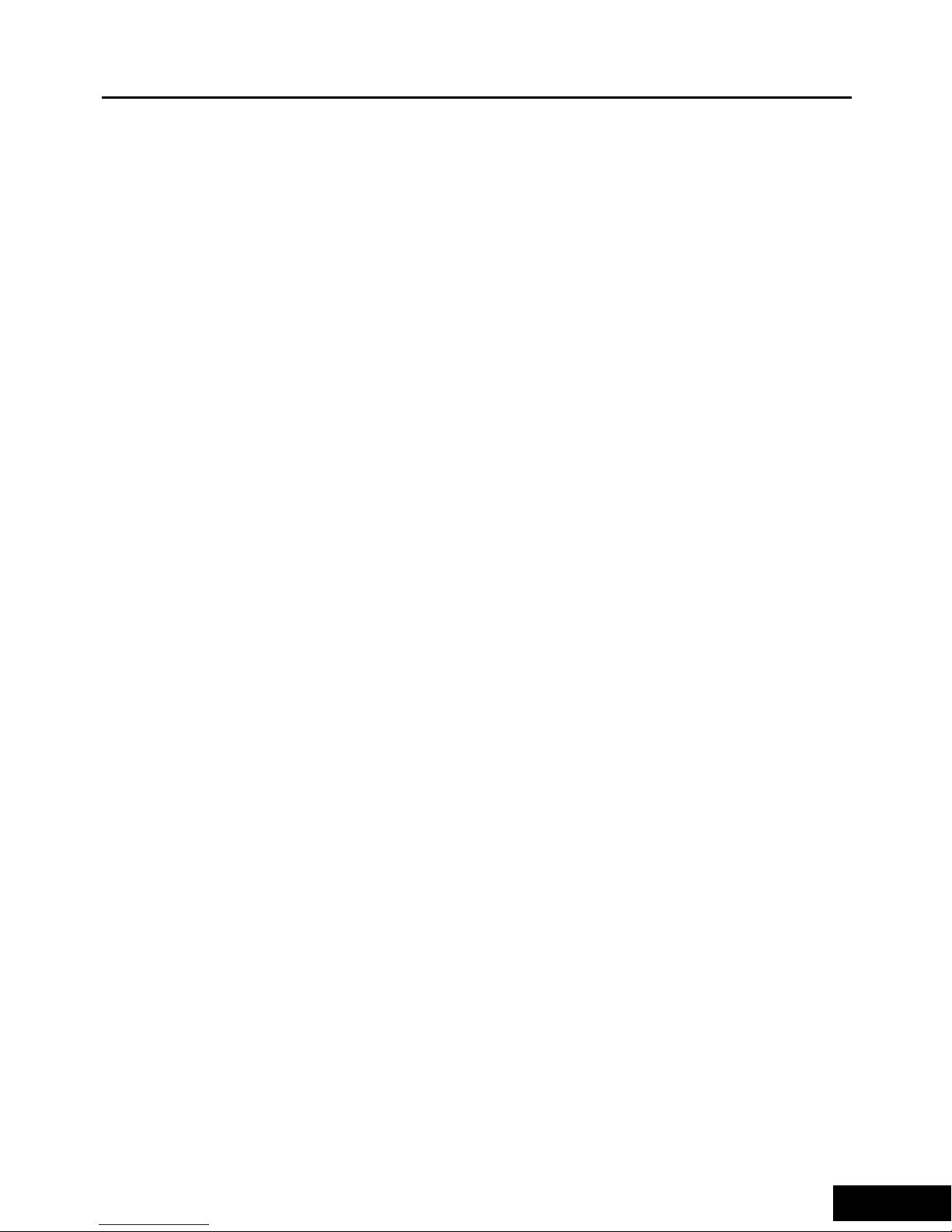
MusePod
9
will setup Win98 driver for HDD player
automatically.How to Use Software Managerment
How to Use Software Managerment
If you install software managerment, you can use it
to manager your HDD player.
1.Turn on your pl ayer, then connect it to PC, while
PC find device, please execute managerment
software.
2.You can use this software to edit playlist function.
3.You can use this software to change language.
4.You can use this software to download file and
upload file to HDD player.
You can refer to online help in the software to use
this software.

English Manual
10
Connecting to the Computer
1. Press and hold the “Play” button to turn on the
player. (Warning: please make sure whether the
battery of the player is sufficient. If it is not enough,
please connect the adapter to the power to
guarantee enough battery)
2. Connect the player and the computer properly with
the USB cable. The big end of the USB cable should
be connected to the USB port of the computer, and
the other end should be connected to the USB Slave
port of the player.
The LCD of the player shows:
3. The “Device connected” icon will be shown on
system bar under Windows 2000 and Windows XP.
(Under Windows 98, it can be connected properly
only after the installation of the driver is finished.)
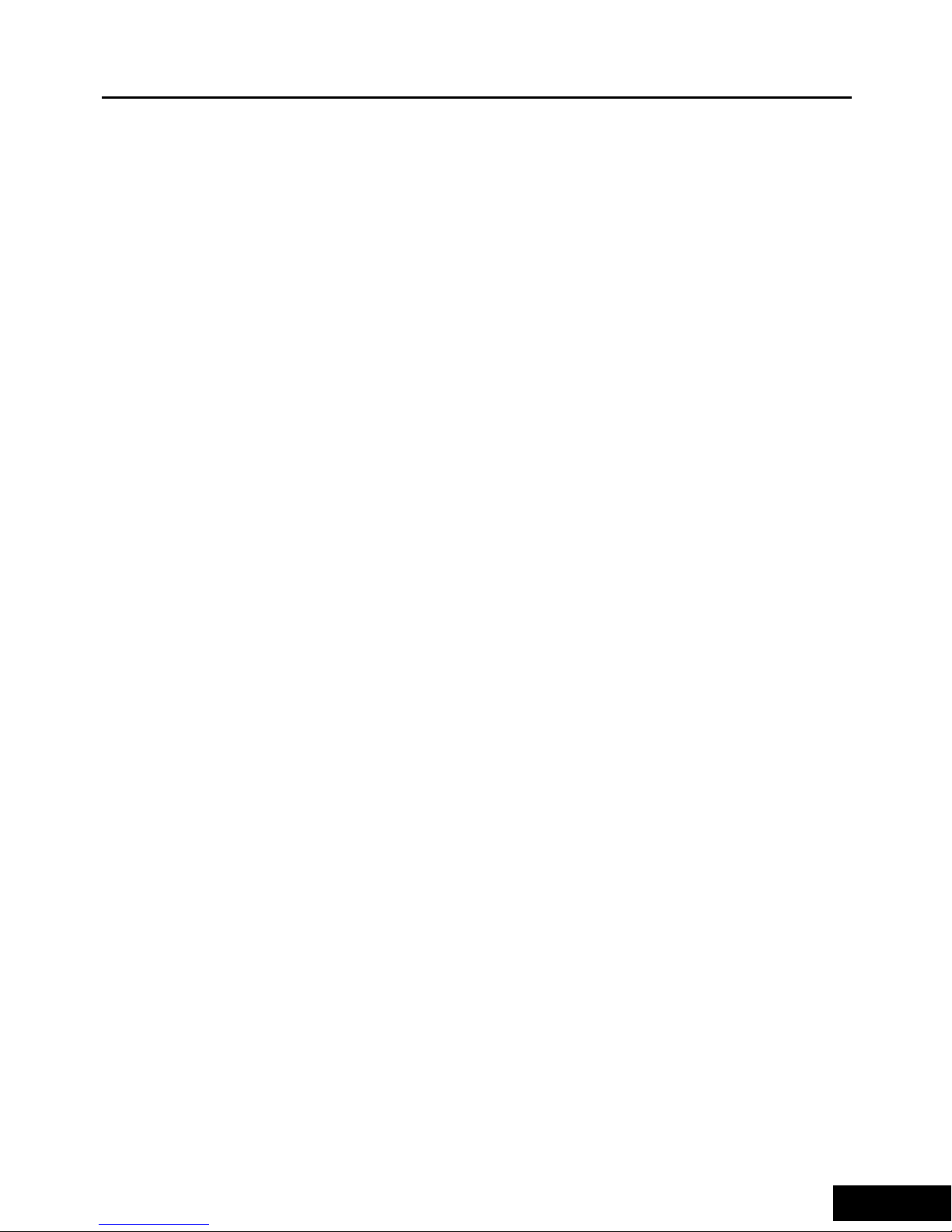
MusePod
11
4. After the installation is completed, a portable hard
disk will be added in My Computer/Explorer. The
files in the hard-disk player can be operated by the
Explorer or the Manager software we supply. The
hard-disk player can be used as a normal hard disk,
and the files can be copied, deleted, etc.
When the hard-disk player is to be connected to the
computer for a long time, please connect the AC
adapter. The low battery will cause improper working of
the player. (When connecting to the PC, if the battery is
too low, the player cannot connect successfully)
Disconnecting to the Computer
Use “Safety Remove” to disconnect the player to the
computer, namely, double-click the right corner of the
task bar on PC, select “Safety Remove”. After the
system displays “Removed Hardware Safely”, the USB
cable connected the player to the computer can be
removed.
Warning:
Do not disconnect the player to the computer when the
player is working.
The player can be disconnected only after the
file copying is completed.
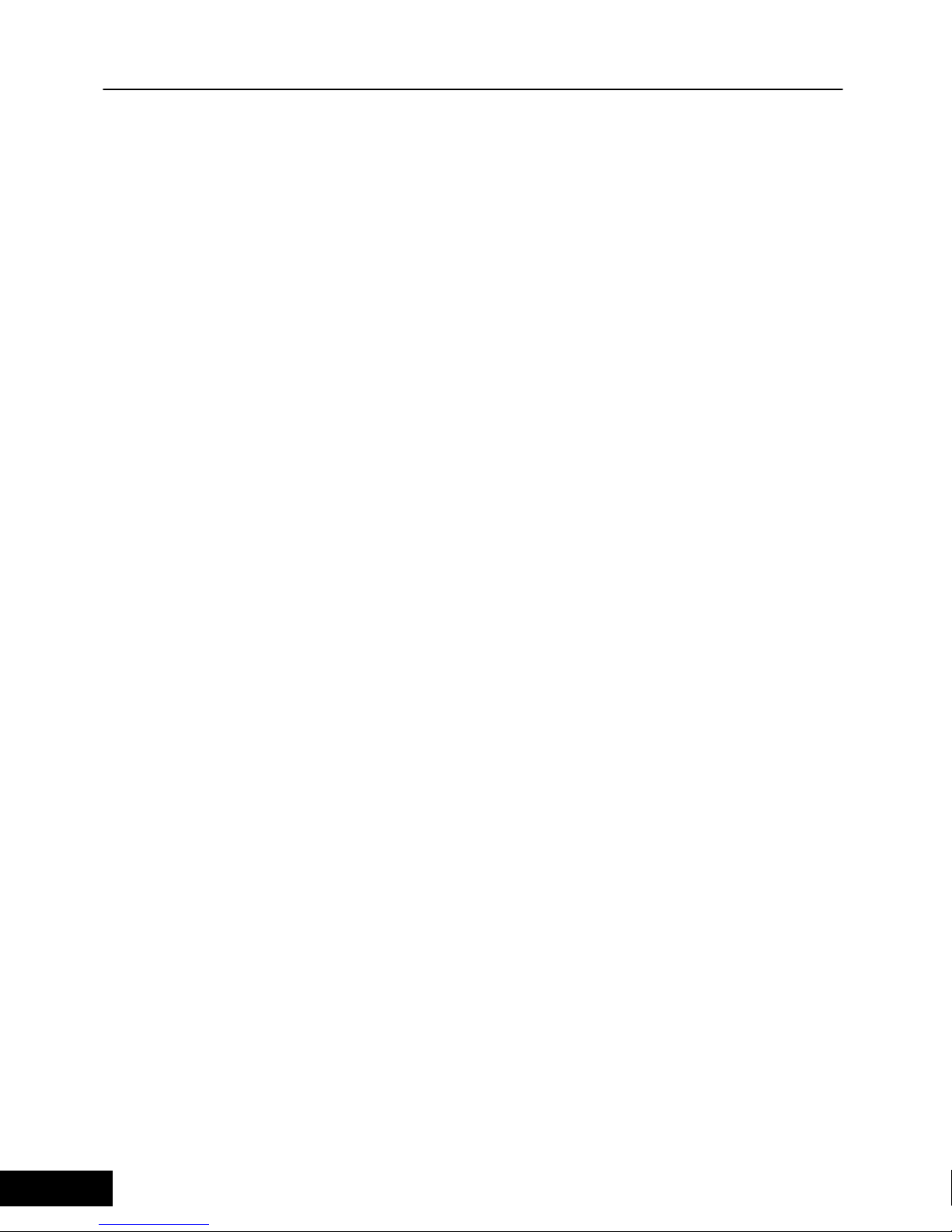
English Manual
12
Operations
Operations:
Basic Operations
2. Power On Press and hold the
“Play/Pause/Power On” button
3. Play/Pause In the playing status, press the
“Play/Pause/Power On” button.
4. Stop Playing Press the “Stop/Power OFF”
button.
5. Fast Forward In Music playing status, press
and hold the “Right” button.
6. Fast Reverse In Music playing status, press
and hold the “Left” button.
7. Play Previous Track In Music playing status,
press the “Right” button.
8. Play Next Track In Music playing status, press
the “Left” button.
9. Power Off Press and hold the “Stop/Power
OFF” button.
10. Volume Adjustment In Music playing or FM
status, press the “+/-” button.
11. File Selection In the file navigation status,
press the “Right/Left/+/-/ Menu”
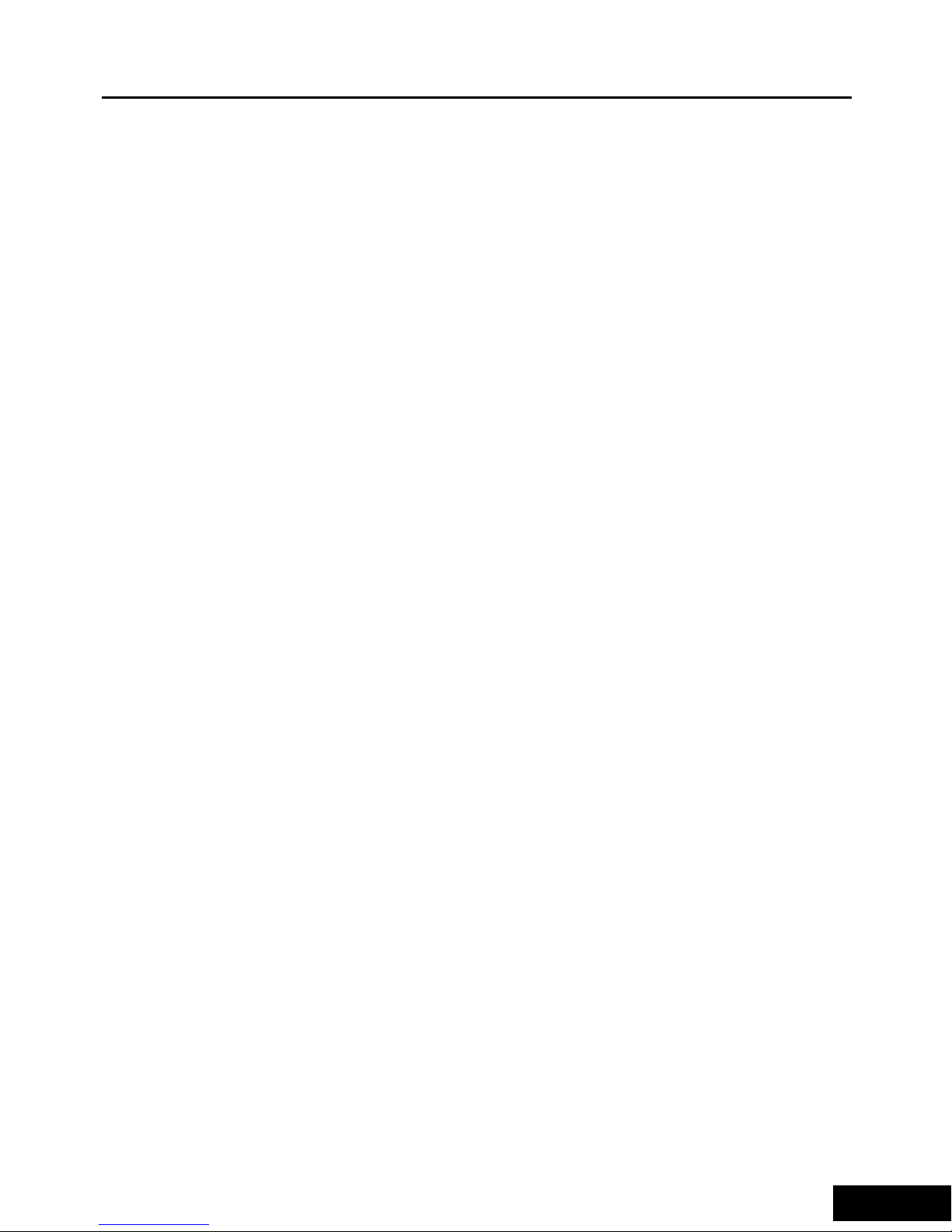
MusePod
13
button. Press the “Menu” button
to enter the file navigation
interface, press the “Right”
button to enter a folder or select
a file, press the “Left” button to
exit the current directory, press
the “+/-” button to select the
different file or folder, and press
the “Menu” button to confirm.
12. Mode Switch Press and hold the “Mode”
button to enter the mode switch.
13. Section Definition Press the “A-B” button.
14. Recording Press and hold the “A-B”
button.
15. Menu Display Press and hold the “Menu”
button.
16. Hold button On/Off
10

English Manual
14
Playing Music
1. Connect the earphone
2. Unlock Hold
3. Press and hold the “Play/Pause/Power On” button
for 2 seconds to turn on the player, and the
power-on picture displays. After the system
information is read, it will enter the file list. (This
procedure needs some times because the speed of
scanning hard disk is much slower.)
4. Track selection: Press the “Menu” button to enter the
file navigation status, and select different folders or
files by pressing the “Right/Left/+/-” button, then
press the “Menu” to enter a folder or select a file to
play. In the file navigation status, the definitions of
buttons are: “Right” – select the function, “Left” – exit
the current folder, “+” – select upward, “-” – select
downward, “Menu” – confirm the function.
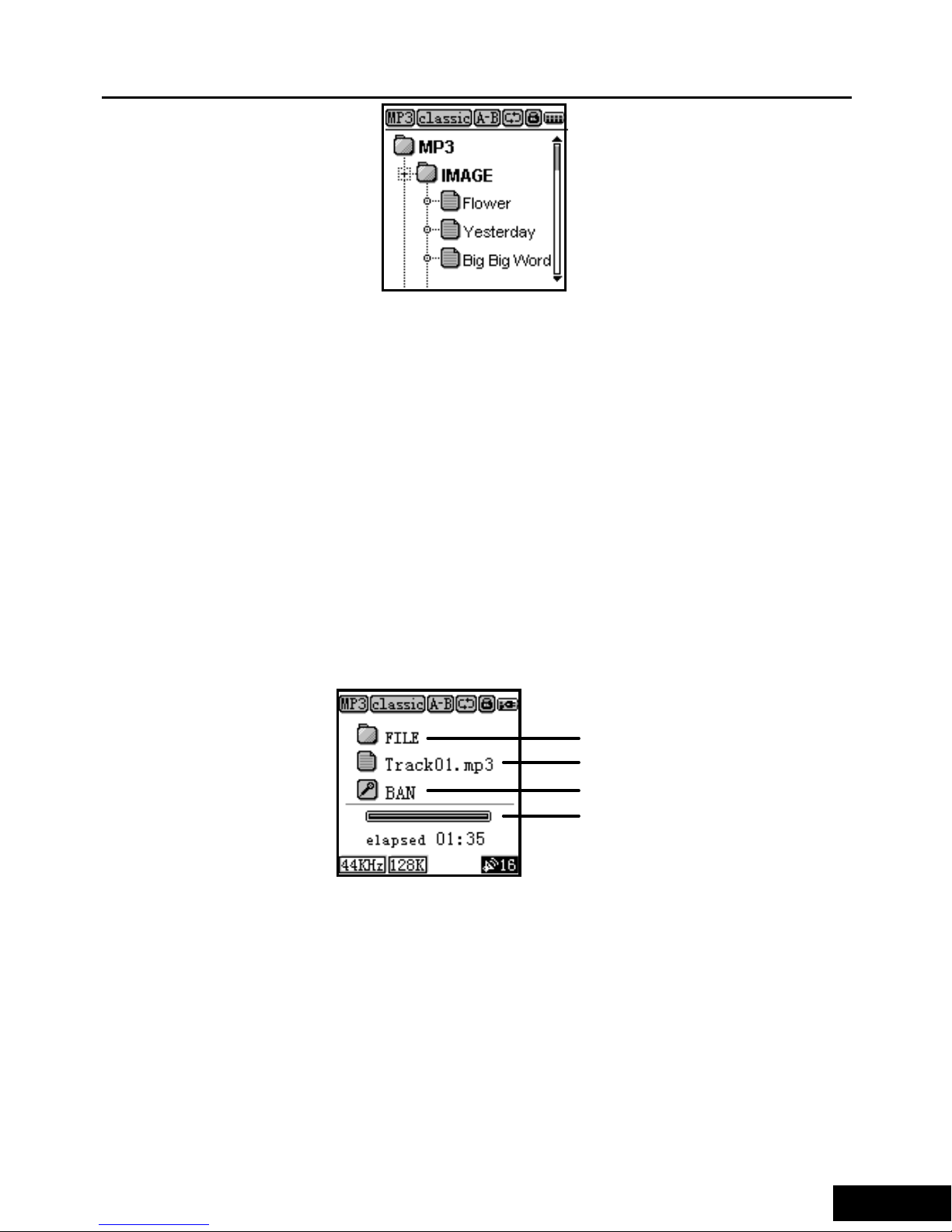
MusePod
15
It begins to play after the track is selected. Press the
“Play/Pause/Power On” button to pause, and then
press it again to continue playing. The playing interface
displays the information of current track. In the playing
status, the information is shown: the first line shows the
folder which the current song file is in; the second line
shows the name of the song (If this song has ID3
information, the title of the ID3 will display after
displaying the song name once); and the third line
shows the Artist of the ID3 (Refer to the LCD)
5. Volume Adjustment: Press the “+” button to increase
the volume and the “-“ button to decrease the
volume. The digital number of the icon at the right
corner shows the current volume.
6. During the playing, press and hold the “Right” button
Folder name
Song name or ID3 Title
Song ID3 Artist
Playing progress
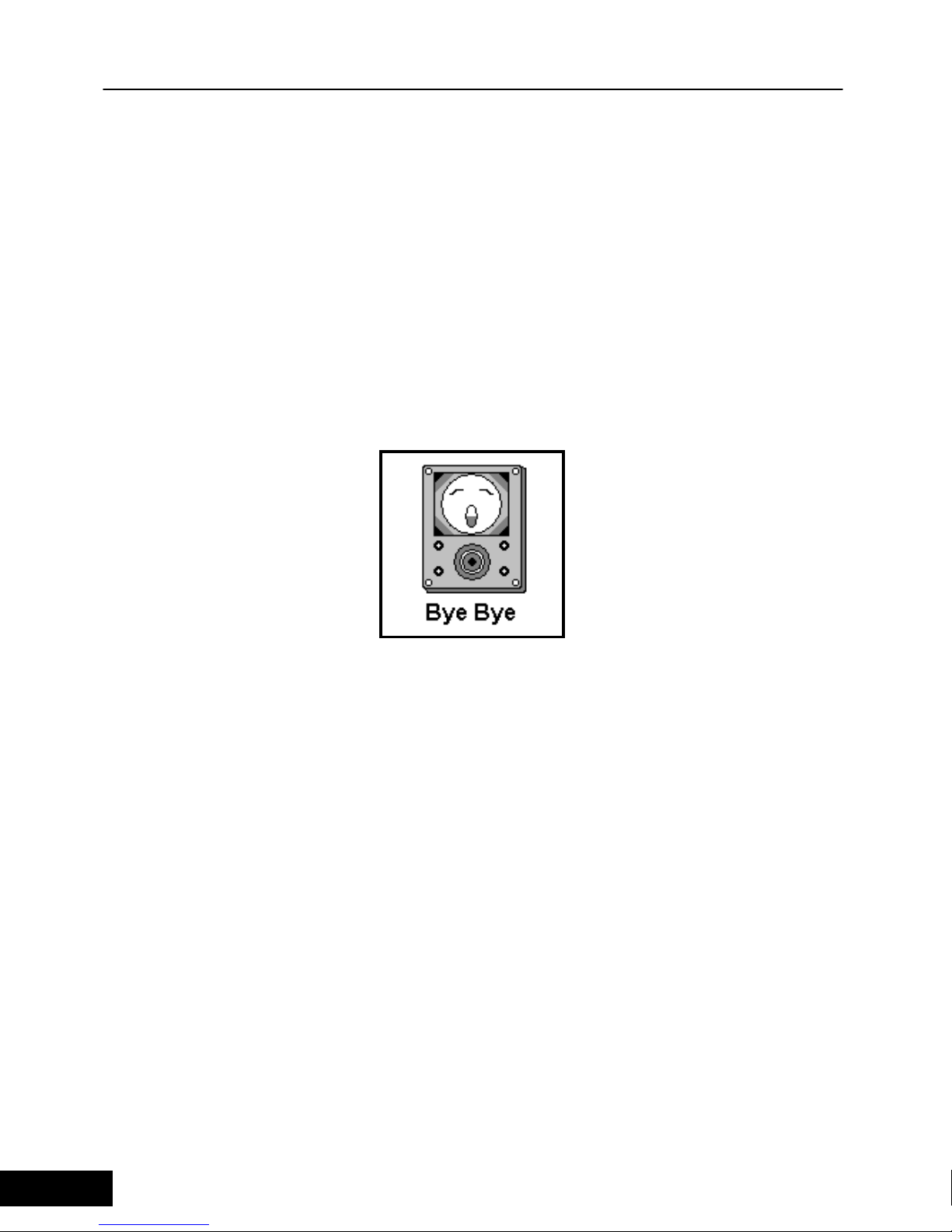
English Manual
16
to make fast forward, while press the “Right” button
to switch to the next track; press and hold the “Left”
button to make fast reverse, while press the “Left”
button to switch to the previous track.
7. Press the “Stop” button to stop playing, and return to
the file list.
8. Press and hold the “Stop” button to shut down the
player, and then the shutdown picture will show.
When “Hold” is on, the icon appears, and buttons on
the player are invalid.
In the stop status, you can set the “Auto Off” time in the
setting menu, the player will be shut down
automatically according to the setting time.
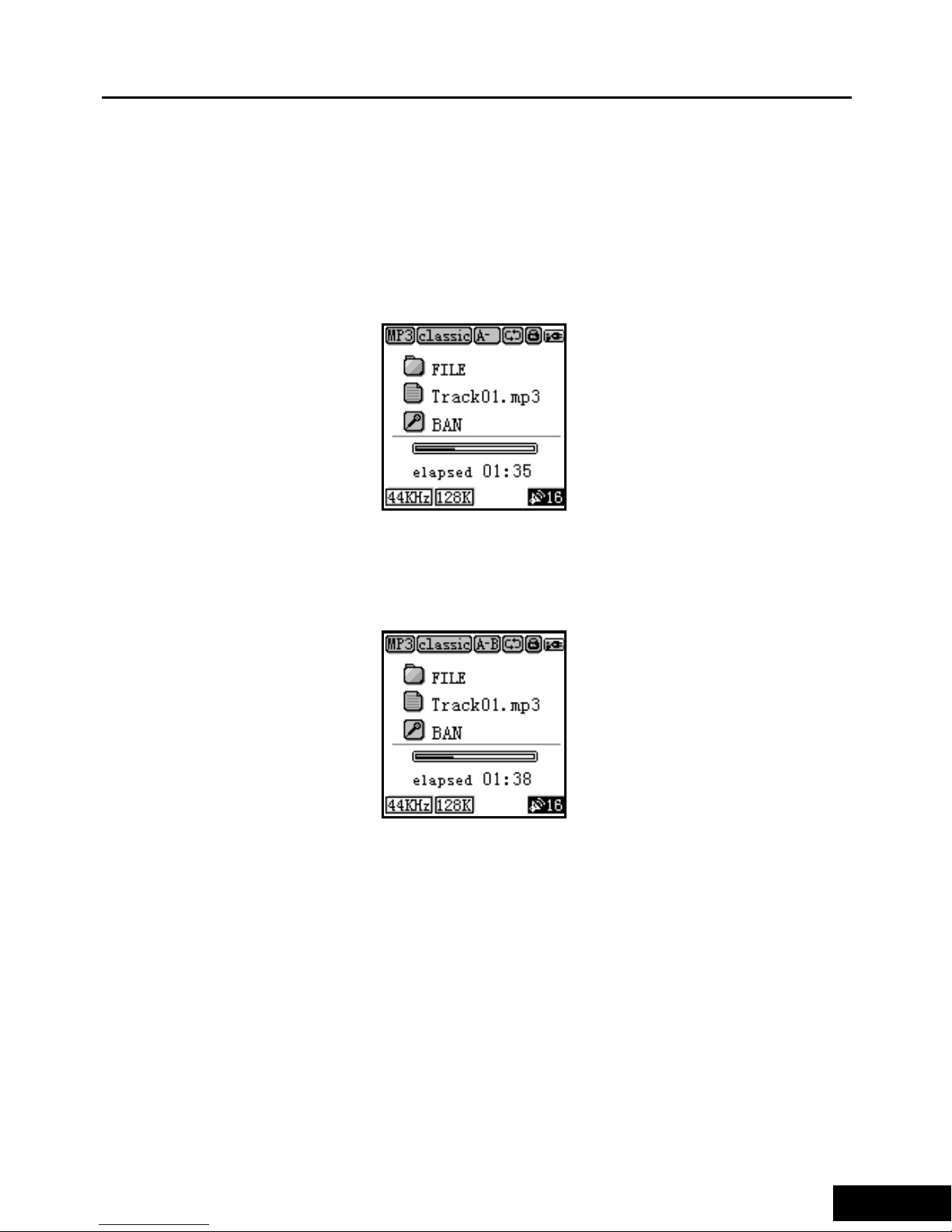
MusePod
17
Section Repeat
When the player is playing, you can use section repeat
function to repeat one section of the music. In the
playing status, press the “A-B” button to select the start
position (A point).
During the playing, press the “A-B” button again to
select the end position (B point).
The player will repeat the section from A to B.

English Manual
18
Browsing
After pressing the “Menu” button, use “Right/Left/+/ -”
button to find and select the track. If the audio file is
selected, the player will enter the playing interface. If
the non-audio file is selected, the player will not
respond.
Press the “Menu” or “Right” button to enter the lower
folder. Press the “Left” button to return to the upper
folder. When the root directory is reached, it will stop.
Mode Switch
Press and hold the “Mode” button or use the menu to
enter Mode Switch.
Press the “+/-” button to switch among the six modes
such as MP3 status, FM status, Recording status, Data
Backup Browsing status, Playlist status and e-book.
Press the “Left” button to exit the mode interface. After
selecting the corresponding mode, press the “Menu” or
“Right” button to confirm the mode switch. Press the

MusePod
19
“Stop” button to exit the mode and return to the file list.
USBDATA Data Browsing Mode:
After entering the Backup Data mode, you can see the
files in the USBData directory, which come from the
Device connected to the USB Host. If you backup the
peripheral USB Device by USB Host function, you can
view the backup USB Data by selecting this option.
Refer to the below figure: (Note: At present it only
supports the connection to standard Mass Storage USB
devices which must use FAT or FAT16 file storage
format, otherwise the system will display “Device
Error”).
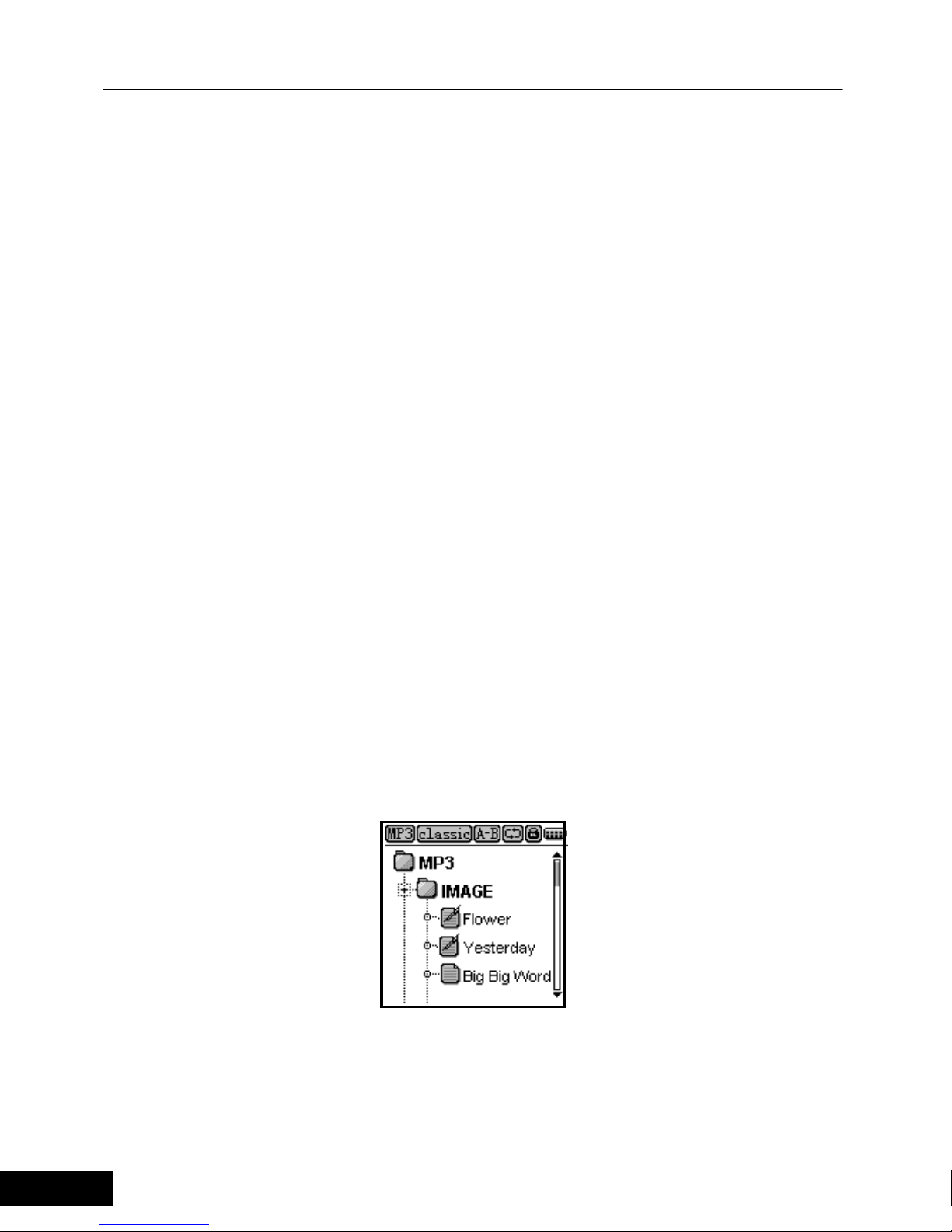
English Manual
20
Playlist Function:
You can select your favorite songs to play, which
means the player can support Playlist function. Select
the Playlist option in Mode status to enter the list of
Playlists and see the corresponding Playlist, then you
may select to play the Playlist.
How to add and delete songs in BMK list of Playlist
You can edit Playlist files by the manager software, and
the files can be put in the Playlist folder in the hard disk
so that you can manage these playlists. Also, you can
set Playlist function in the player port, namely, there is
one default Playlist (BMK List) in the player. In the file
navigation status (press the “Menu” button to enter File
Navi mode), you can select the song to be added to
BMK List, and press and hold the “Play” button to finish.
The song added to Playlist will be shown as below:
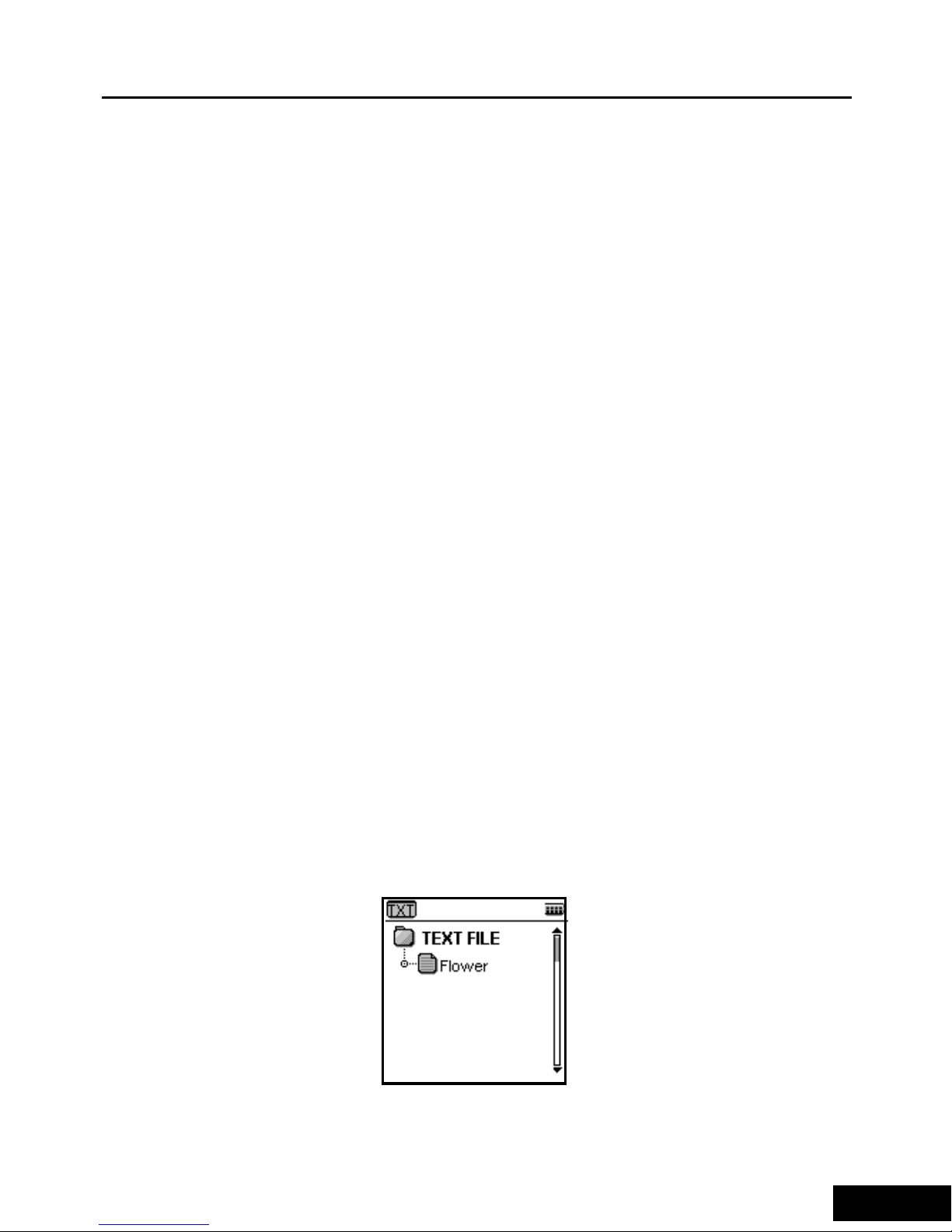
MusePod
21
As the above figure, ICON shows the two songs Flower
and Yesterday are added to PlayList. You can also
delete the song from Playlist: select a song which is
added to the playlist, and then press and hold the
“Play” button to delete it from Playlist. Now if you enter
the Playlist mode and select one Playlist to play, then
the songs in this Playlist will always play.
E-Book Function:
You can save the TXT files in the TEXTFILE folder in
the root directory of hard disk, then you may read the
e-book by selecting “Text viewer” option (Note: the
e-book can be directly copied to the TextFile directory
in HDD, but the capacity should not be more t han 64K
bytes). After entering the Mode, you can select the
“Text Viewer” mode, then press the “+/-” to select the
Text document you want to read, press the “Menu”
button to enter the Browse status, and press the
“+/-/Right/Left” button to page up or page down the
e-book. To return to the Text document browse status,
press the “Menu” button.
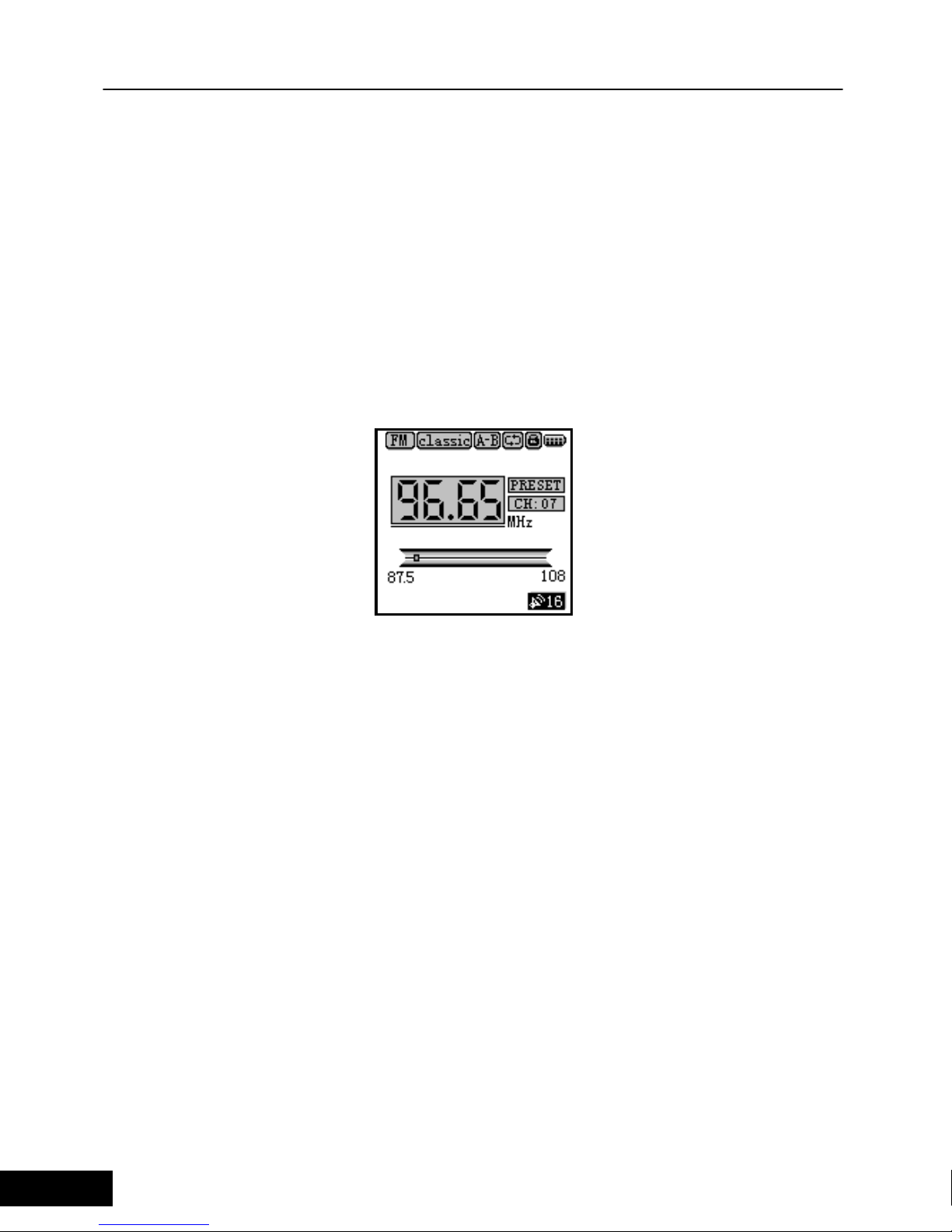
English Manual
22
Receive FM Radio
Enter FM status through the mode switch:
1. When the “Preset” button is invalid, press the
“Right/Left” button to adjust the current channel in 0.05
MHz step. Press the “+/-” button to adjust the volume.
Press and hold the “Right/Left” button will automatically
search the next valid channel.
2. When the “Preset” button is valid, press the “Right/
Left” button to switch to the next/previous stored
channel.
3. Auto scan function: Press and hold the “Pla y” butt on
in FM status to enter the Auto Scan mode, the player
will automatically save the top 20 channels as CH01 to
CH20. “PRESET” tag will change to “Auto Scan” tag
and the channels will scroll automatically. After the
scan is over, “Auto Scan” tag will automatically switch
to “PRESET” tag. (Please plug the earphone when
automatically scanning the channels. The earphone
works as the antenna in FM status.)
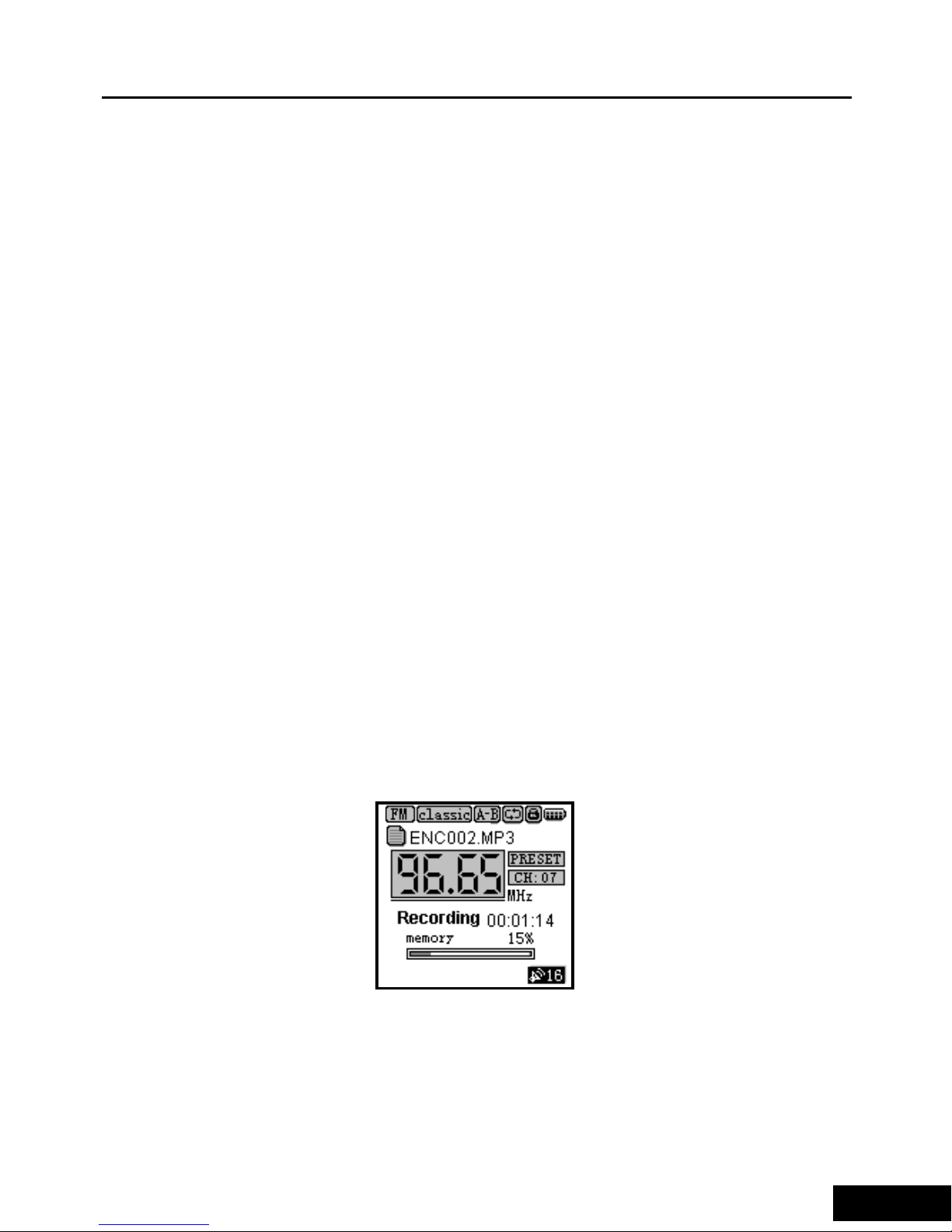
MusePod
23
4. Press the “Menu” button to switch between the
Preset mode and Manual Scan mode. The user can set
some channels as needed or delete some disliked
channels. After switching to Manual Scan mode, the
“PRESET” tag will disappear.
5. Under Manual Scan mode, press the “Right/Left”
button to increase/decrease 0.05MHz. Press and hold
the “Right/Left” button to automatically scan the
adjacent channels. If the channel that is found has not
been saved, you can press the “Mode” button to save
the channel. In this case, after pressing “Mode” button,
“Memory” tag will show at the location of “Preset” tag,
and then press the “Right/Left” button to select the
saved destination, such as CH01 to CH20. Press the
“Mode” button to finally confirm. “Memory” tag then
disappears and the saving process is completed.
In the FM status, you can press and hold the “A-B”
button to record the FM radio. The screen shows as
below.
To stop the record, press the “Stop” button
and return to the FM status.
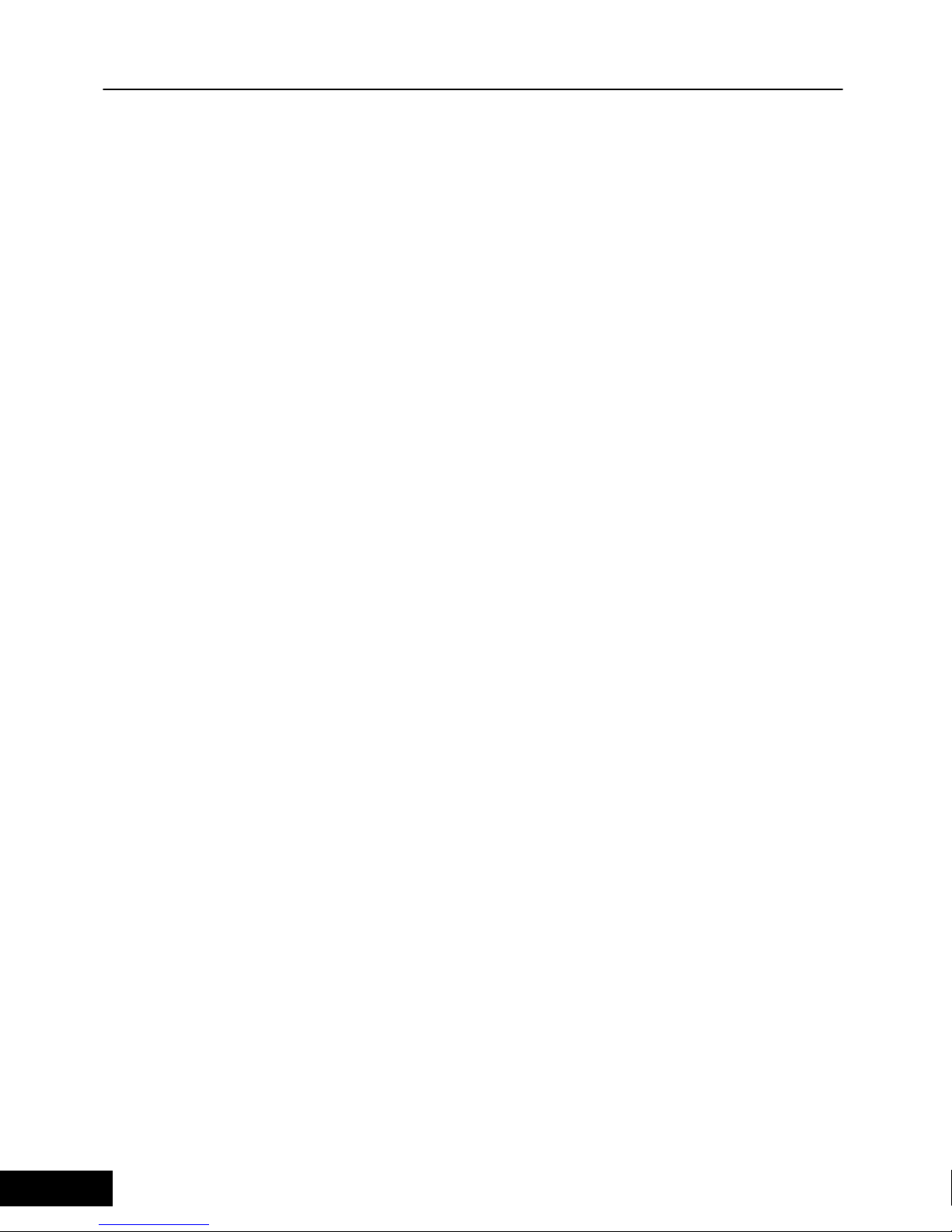
English Manual
24
Record
Enter the record screen through mode switch or
pressing and holding the “A-B” button. The screen
shows as below.
1. Press and hold the “A-B” button to enter the record
screen directly. (In this case, if “Line-In” is connected,
then the “Line-In” content will be recorded as MP3
sound files, otherwise the sound source will be the
MIC). Press the “Rec” button to halt the record, press
again to resume the record. Press the “Stop” butt on to
stop the record, and the screen will display “Waiting…”
and the player is generating the recorded file. After
returning to the file list, the current recorded file will be
displayed. If the recorded file is in MP3 format, the
recorded file will be saved under the directory of
“RECORD\ENCODE”. If the recorded file is in WAV
format, the recorded file will be saved under the
directory of “RECORD\VOICERECORD”.
2. The operation of playing recorded file is the same as
that of playing music file. Change to “REC” mode
through mode switch, and select the specific recorded
file or music file to play.
3. In the FM status, press and hold the “A-B/Rec”
button to enter the record mode. Then the current FM
radio program can be recorded. Press the “Stop” button
to return to the FM status.
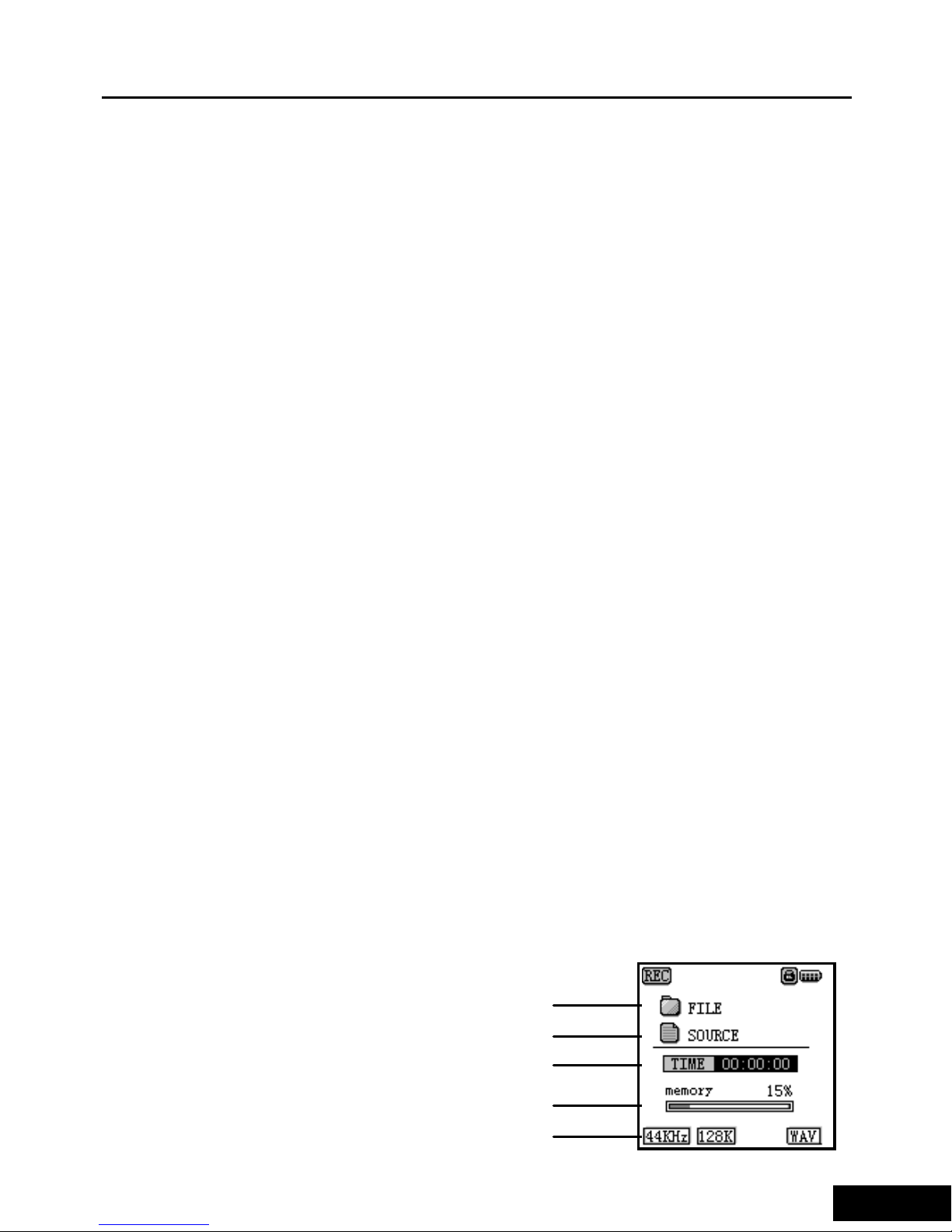
MusePod
25
4. To record from other sources, connect the LINE_IN
jack with the LINE_OUT jack or earphone jack of the
external sound source by using the auxiliary
input/output cable supplied with the player, press and
hold the “A-B” button to start the recording. If the
“Synchronous” is set to “On” in the “Rec Setting”, then 2
successive songs will be separated automatically in
between when recording them in MP3 files.
Before the recording starts, the player will check if the
left space is enough. If not, the player will display “No
Enough Space”. When the “Memory” displays as
“100%”, the recording will not be available.
Please refer to the “Rec Setting” item of the menu for
the detailed recording settings.
Through the LINE_IN interface, you can
record from the CD or MP3 player. Please
make sure the external audio source is in
playback mode before the record starts. (It is
recommended to use the maximum volume
when making the record.)
Menu Function
Current Folde
r
File Name
Record Time
Ca
p
acity Utilization
Sampling rate, Bitrate and Output
File Format (MP3, VOC)
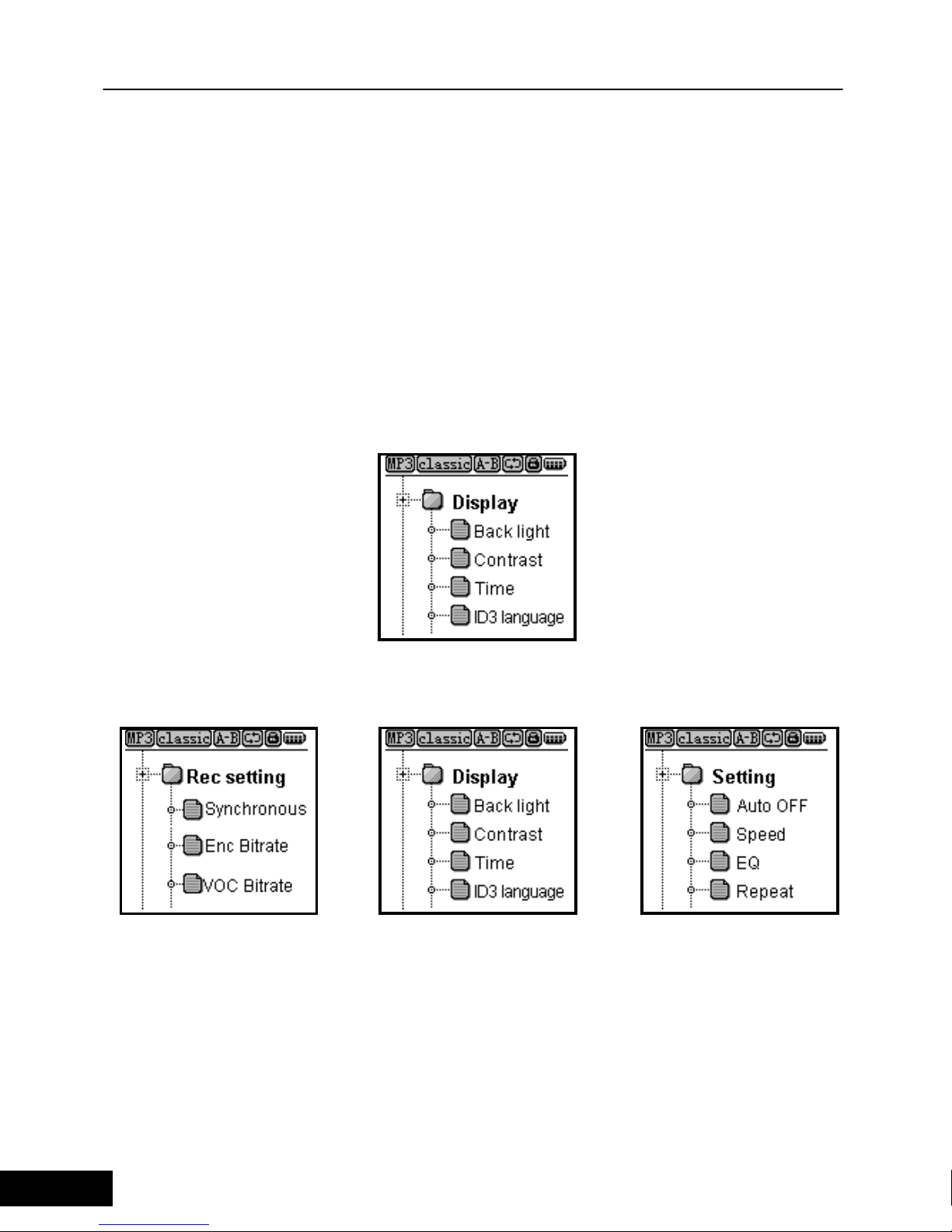
English Manual
26
Press and hold the “Menu” button to enter the menu.
There are 5 main menus and 3 sub menus. Press the
“+/-” button to shift among the menu items. Press the
“Right” or “Menu” button to select or enter the sub
menu. Press the “Left” button to return to the upper
menu and press the “Stop” button to exit the menu
operation. You can make the settings after entering the
menu.
Main menu
Sub menu
The menu items of “Mode” are the same as that after
pressing and holding the “Mode” button. Please refer to
the mode switch as above. Use “Display/Backlight” to
set the backlight on time. When the player is idle, the
backlight will be off after the preset time duration. Press
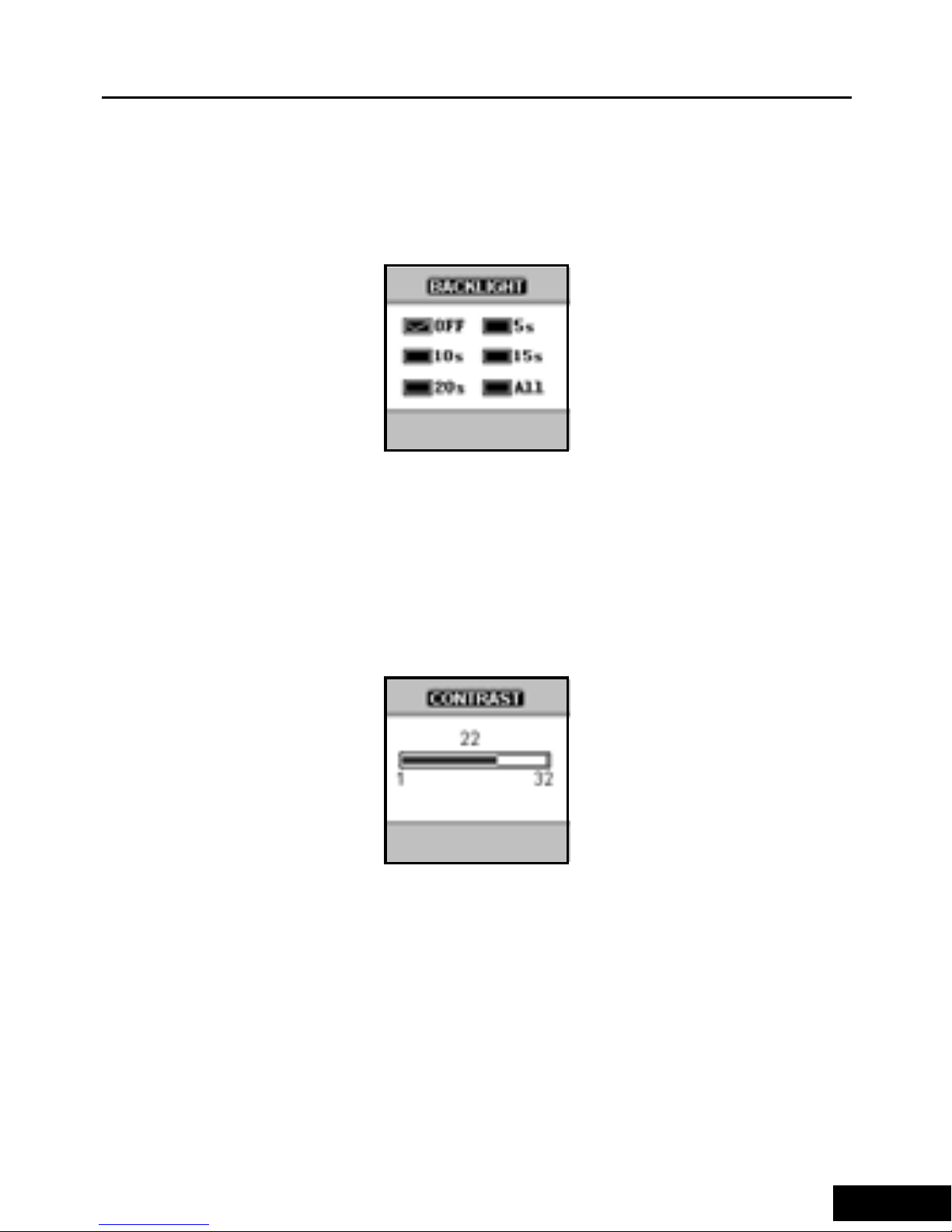
MusePod
27
the “Left/Right” button to select among “off/5 sec/10
sec/15 sec/20 sec/all”. “Off” means backlight off, all
means backlight always on. Press the “Menu” button to
confirm and return to the main menu.
Use “Display/Contrast” to set the contrast of the LCD
screen. Use the scroll bar to display the current value,
which is between 0 and 32. Press the “Left/Right”
button to increase or decrease the value. Press the
“Menu” button to confirm and return to the main menu.
Use “Display/Time” to set the display method of the
playback time of the playback interface. “Normal”
means the time duration that has already elapsed in
playback. “Remain” means the remaining time in
playback. Press the “Left/Right” button to select. Press
the “Menu” button to confirm and return to the main
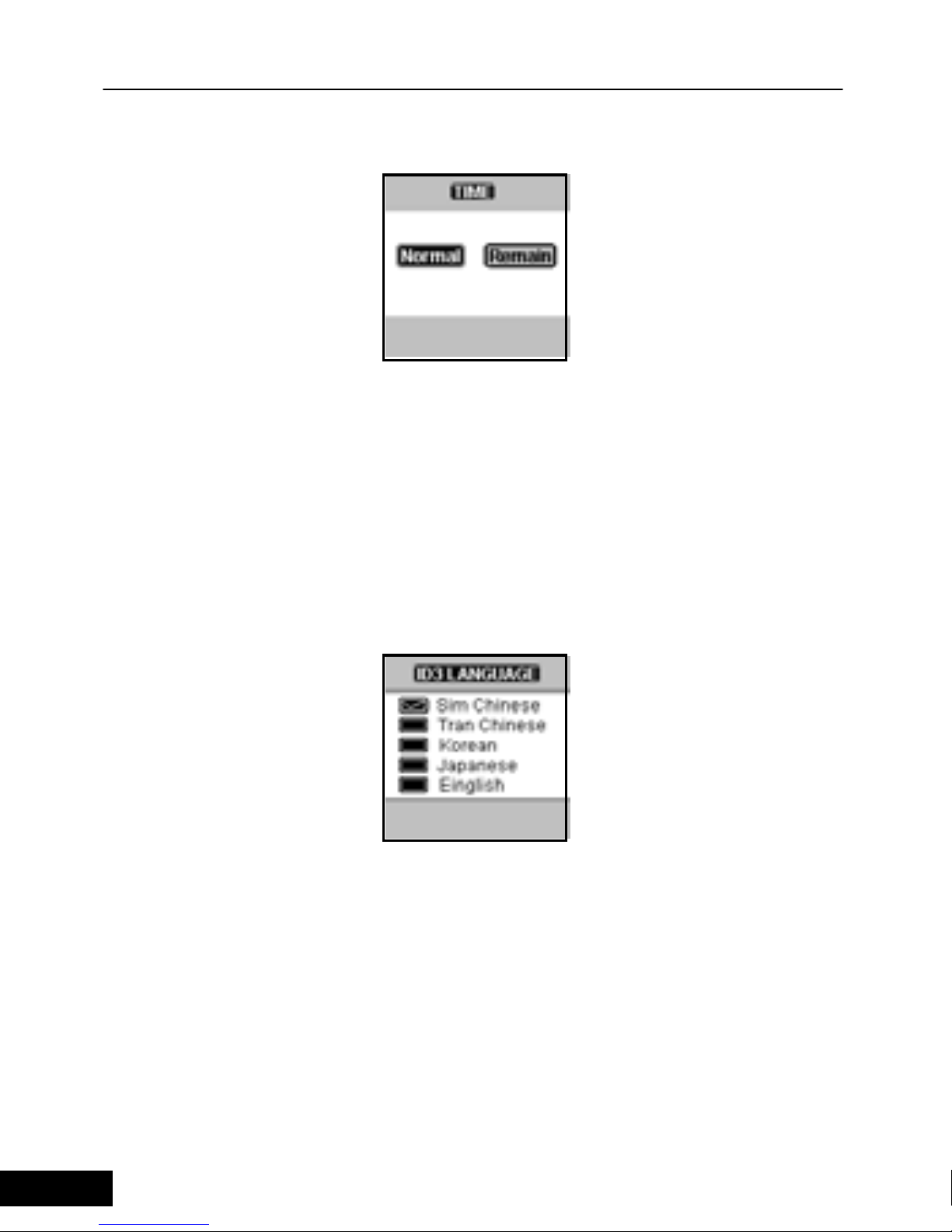
English Manual
28
menu.
Use “Display/ID3 language” to set the display language
of ID3, which can be specified to simplified Chinese,
traditional Chinese, Japanese, Korean and English.
Press “Left/Right” button to make the selection,
press ”Menu” button to confirm and return to the main
menu. If you select Sim Chinese, the user interface will
change to Sim Chinese, others will not change.
Use “Setting/Auto Off” to set the auto off time whe n the
player is idle. Press the “Left/Right” button to select
among “OFF/1 min/2 min/5 min/10 min”. When “OFF” is
selected, the player will never be automatically turned
off. “1 min/2 min/5 min/10 min” means the player will be
automatically turned off after 1 min/2 min/5 min/10 min
when the player is in “Stop” or “Pause” status. Press
 Loading...
Loading...