Page 1

Wireless NVR System User Manual
1
User Manual
xmartO
Wireless NVR System
Ver. 2.0
Page 2

Wireless NVR System User Manual
1
Preface
Thank you for purchasing xmartO products! This user manual is to introduce the operations of
xmartO wireless camera systems in more details. If there is any other question which is not covered in
this user manual, please contact xmartO support at support@xmarto.com.
Statement
· Though we apply all efforts to make the manual complete and accurate, there could still be
some discrepancies due to products’ timely update.
· The products and manual are subject to change without previous notification.
· The content in this manual is only for users’ reference. We don’t promise it’s exactly the same
with the products you purchase. Detailed information is in accordance with the final products.
· The accessories and parts mentioned in this manual are only for product using guide purpose
and not necessarily to be included in your purchased item.
Special Statement
Please comply with local laws and regulations when you use the surveillance devices.
About default settings
·The default username for NVR is admin (admin is the super administrator ID)
·The default password for account admin is empty, means no password.
·The default IPv4 address of device is: 192.168.1.114
·The default setting of NVR is to overwrite oldest recorded videos when hard drive is
full.
·The device will start Setup Wizard by default when NVR is powered on.
Page 3

Wireless NVR System User Manual
2
Contents
Preface ............................................................................................................................................................................ 1
1. Product Overview ....................................................................................................................................................... 4
1.1 Product Introduction ........................................................................................................................................ 4
1.2 Product Specifications ...................................................................................................................................... 4
1.3 Product Key Features ........................................................................................................................................ 5
2. Operation Instructions ................................................................................................................................................ 6
2.1 NVR Front Panel ........................................................................................................................................................ 6
2.3 Mouse Operation .............................................................................................................................................. 7
2.4 Input Method .................................................................................................................................................... 7
2.5 User Interface Introduction .............................................................................................................................. 7
2.5.1 User Interface Element Description ....................................................................................................... 7
2.5.2 Frequently-used Button Description ...................................................................................................... 8
3. Installation & Connection ........................................................................................................................................... 8
3.1 Installation Precautions .................................................................................................................................... 8
3.2 Install Hard Drive .............................................................................................................................................. 9
3.3 Preparations before Installation ....................................................................................................................... 9
3.4 Camera Mounting Spots ................................................................................................................................. 10
3.5 Antenna Mounting Tips .................................................................................................................................. 10
4. System Operation Introduction ................................................................................................................................ 11
4.1 Starting up/ Login/ Logout/ Reboot/ Close screen display/ Shutdown .......................................................... 11
4.1.1 Starting up ........................................................................................................................................... 11
4.1.2 Login .................................................................................................................................................... 12
4.1.3 Logout .................................................................................................................................................. 12
4.1.4 System Reboot ..................................................................................................................................... 13
4.1.5 Close screen display ............................................................................................................................. 13
4.1.6 System Shutdown ................................................................................................................................ 13
4.2 Setup Guide .................................................................................................................................................... 13
4.3 Device Manage ............................................................................................................................................... 16
4.3.1 Search Device ....................................................................................................................................... 16
4.3.2 Add Device ........................................................................................................................................... 16
4.3.2.1 Match Code....................................................................................................................................... 16
4.3.2.2 Auto Add ........................................................................................................................................... 18
4.3.3 Modify Device ...................................................................................................................................... 19
4.3.4 Advanced ............................................................................................................................................. 20
4.3.5 Delete Device ....................................................................................................................................... 21
4.3.6 Manual Edit .......................................................................................................................................... 21
4.3.7 Repeater .............................................................................................................................................. 22
4.4 Channel Setting (CH Setting) ........................................................................................................................... 24
4..4.1 Encode Setting .................................................................................................................................... 24
4..4.2 Channel OSD ....................................................................................................................................... 25
4.4.3 Bitrate .................................................................................................................................................. 25
4.4.4 Channel Details .................................................................................................................................... 26
4.4.5 IP Camera ............................................................................................................................................. 27
4.4 Network Setting ...................................................................................................................................... 28
Page 4

Wireless NVR System User Manual
3
4.4.1 Network Setting ................................................................................................................................... 28
4.4.2. DDNS ................................................................................................................................................... 29
4.4.3 FTP ....................................................................................................................................................... 30
4.4.4 E-Mail ................................................................................................................................................... 31
4.4.5 PPPoE ................................................................................................................................................... 33
4.4.6 3G......................................................................................................................................................... 33
4.4.7 WiFi Setting ......................................................................................................................................... 34
4.5 PTZ Setting ...................................................................................................................................................... 35
4.5.1 PTZ Parameter Setting ......................................................................................................................... 35
4.5.2 PTZ Control Operations ........................................................................................................................ 36
4.5.3 PTZ Auto Cruise Setup ......................................................................................................................... 37
4.6 Record Setting ................................................................................................................................................. 37
4.6.1 Manual Record ..................................................................................................................................... 37
4.6.2 Time-scheduled Recording. ................................................................................................................. 38
4.6.3 Motion Detection Recording ............................................................................................................... 39
4.6.4 Alarm-triggered Recording (Sensor Recording) ................................................................................... 41
4.7 Video Playback ............................................................................................................................................... 42
4.7.1 Fast Playback ........................................................................................................................................ 42
4.7.2 Manual Playback .................................................................................................................................. 43
4.8 Video Backup .................................................................................................................................................. 44
4.9 Alarm .............................................................................................................................................................. 45
4.9.1 Motion Detection Alarm ...................................................................................................................... 45
4.9.2 Video Loss Alarm ................................................................................................................................. 46
4.10 General setting ............................................................................................................................................. 47
4.10.1 General setting .................................................................................................................................. 47
4.10.2 Time Setting ....................................................................................................................................... 48
4.10.3 Screen setting .................................................................................................................................... 49
4.10.4 HDD Setting........................................................................................................................................ 50
4.11 System Admin ............................................................................................................................................... 51
4.11.1 System Version ................................................................................................................................... 51
4.11.2 HDD Info. ........................................................................................................................................... 52
4.11.3 System Log ......................................................................................................................................... 52
4.11.4 User .................................................................................................................................................... 53
4.11.5 System Upgrade ................................................................................................................................. 57
4.11.6 System Maintenance ......................................................................................................................... 58
4.11.7 Factory Setting ................................................................................................................................... 58
4.11.8 IPC Maintenance ................................................................................................................................ 59
5. Local & Remote Access ............................................................................................................................................. 60
5.1 Brief Introduction ........................................................................................................................................... 60
5.2 View your cameras on computer via IE (Internet Explorer) ........................................................................... 60
5.2.1 Local Access via IE (When your computer and NVR are connected to the same network) ......................... 60
5.2.2 Remote Access via IE (When your PC is out of local area network with the NVR, for example: view your
home system from your office computer) ............................................................................................................ 62
5.3 View your cameras on computer via CMS PC Client Software ....................................................................... 64
5.5 View cameras on smartphone ........................................................................................................................ 69
Page 5
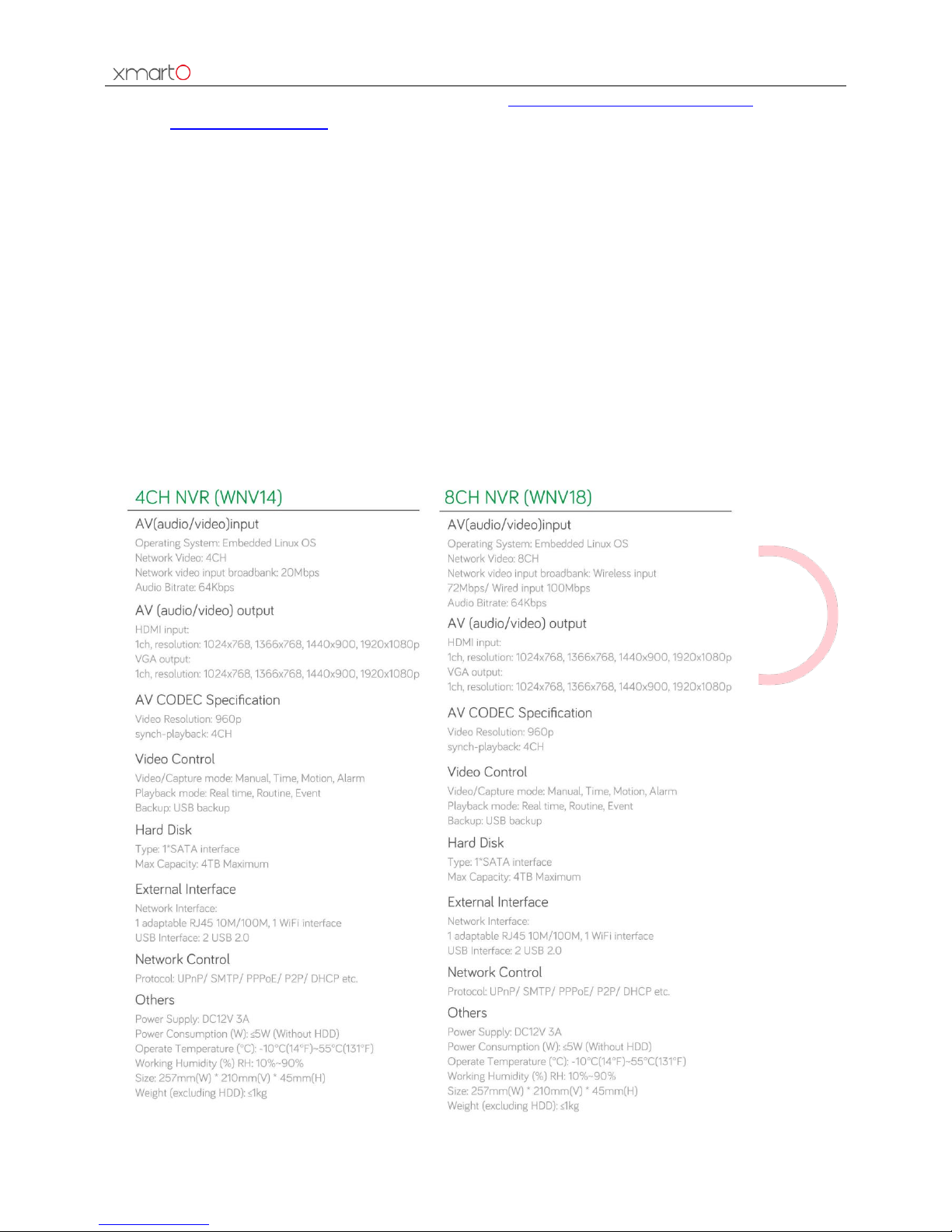
Wireless NVR System User Manual
4
Tips: If you don’t find your answer here, please logon http://www.xmarto.com/support/ for FAQ; or
contact support@xmarto.com.
1. Product Overview
1.1 Product Introduction
The xmartO WNV series network video recorder is our new generation of NVR. It supports wireless
WiFi network video input, real time live view, video playback, and video backup. The NVR system can
be widely used for surveillance of home, business, office, villa, etc.
1.2 Product Specifications
NVR
Page 6
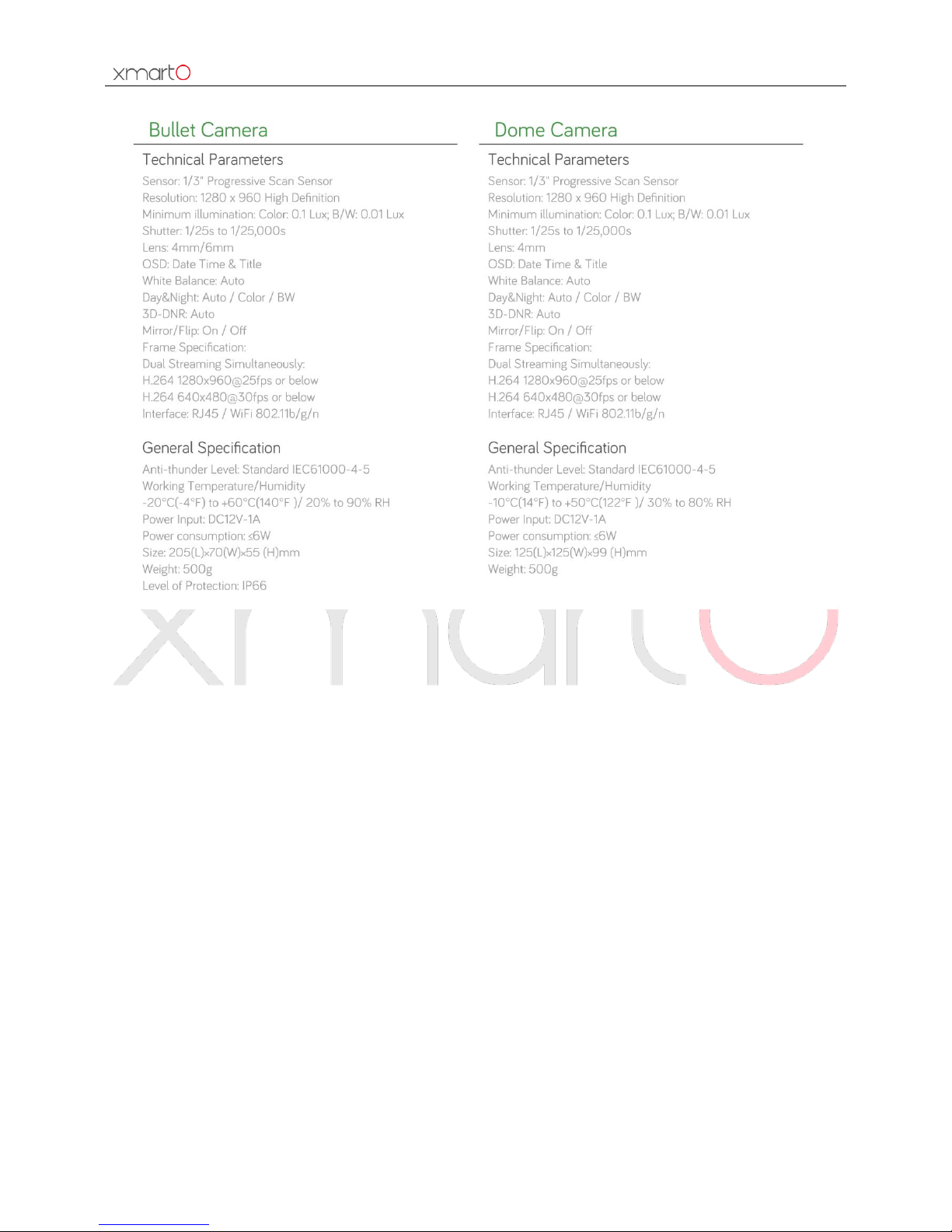
Wireless NVR System User Manual
5
Camera
1.3 Product Key Features
• H.264, 720p/ 960p/ 1080p wireless network video recorder
• Built-in high-performance high-stability Wi-Fi router module; 720p & 960p NVRs support
802.11b/g/n protocol, 1080p NVRs support 802.11a/n protocol
• Add Wi-Fi IP network camera to NVR by auto match-code
• Video live view/ record/ playback/ backup
• Easy usability (wireless auto pair, setup wizard, frequently used function menu, plug and play)
• Support IPC with ONVIF & N1 protocol
• Network services supported: P2P, DHCP, DDNS, PPPoE, E-Mail, FTP etc.
• Multiple alarm trigger (video loss/ motion detection) and alarm output (buzzer/E-Mail/FTP etc.)
• Support access and control from Android/ Apple phones (or tablets)
• Support access and control from PC via PC client software and IE.
• Support IP camera settings (codec, image adjustment, OSD display etc.)
• Support motion detection with IPC
• Support video cover with IPC
• Support user authority management
Page 7

Wireless NVR System User Manual
6
2. Operation Instructions
2.1 NVR Front Panel
Image 1
1. POWER: Power Indicator
2. HDD: Hard Drive Indicator
3. Running Status Indicator – When IPC is connected to the NVR, this indicator will blink green
2.2 NVR Rear Panel
Image 2
1. VGA: VGA Video Output
2. HDMI: HDMI Video Output
3. WAN: Connect your NVR to router for Internet connection (This port can also be used as LAN, if
you want to pair camera to NVR)
4. USB: USB Ports (One for mouse operation, and the other for USB backup)
5. DC 12V: Power Input
6. Wi-Fi Antenna connectors
Page 8
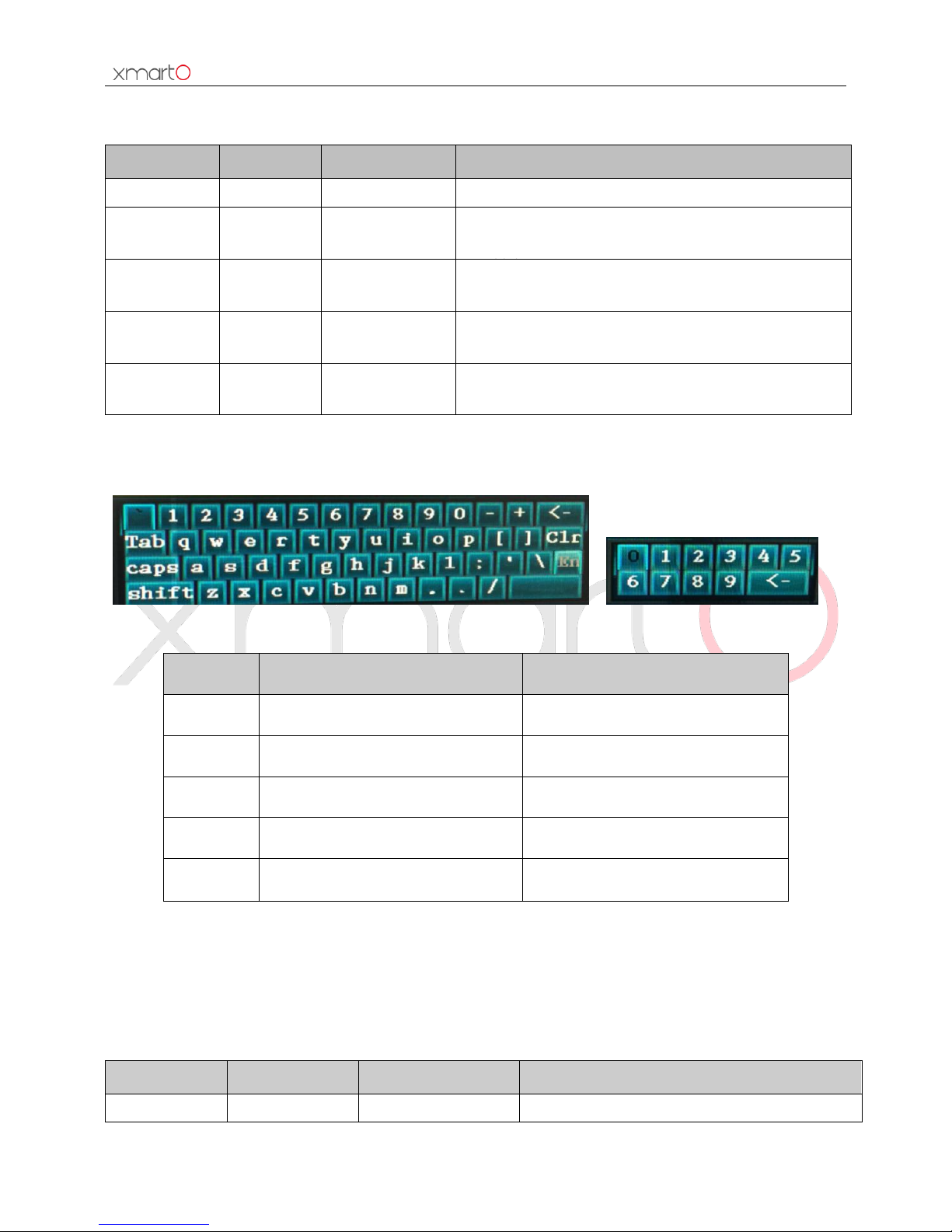
Wireless NVR System User Manual
7
2.3 Mouse Operation
Button
Operation
Effect
Example
Left button
Single click
Choose object
1. Choose button, drop-down box, list box, check box
Double click
Zoom window
1. Switch between multiple view mode and single view
mode
Drag
Set zone
1. Set motion detection zone
2. Choose digital zoom zone
Middle button
Scroll
Change contents
1. Change drop-down box content
2. Switch channels under single view mode
Right button
Single click
Exit
1. Exit the interface
2. Enter quick menu
2.4 Input Method
Image 3
Name
Buttons
Function
Number
0~9
Type in number 0~9
Character
a ~ z
Type in letters a ~ z
Symbols
- / . _ * # @
Type in symbols
Caps
caps
Switch capital and small letter
Back space
←
Delete the character ahead of cursor
2.5 User Interface Introduction
2.5.1 User Interface Element Description
Name
Operation
Effect
Example
Button
Left click mouse
Save or cancel
Apply, confirm, cancel
Page 9

Wireless NVR System User Manual
8
Open sub interface
Edit, setting
Edit box
Left click mouse
Edit
Edit password
Drop-down box
Left click mouse
Select
Choose language
List box
Left click mouse
View
Channel information
Check box
Left click mouse
Select or cancel
Setup wizard display, display e-seenet at preview
Text
None
Instructions
Title, name
2.5.2 Frequently-used Button Description
Name
Icon
Explanation
Confirm
Save and apply operation, close window (Save and Exit)
Cancel
Cancel the operation
Apply
Save and apply operation, stay at the window (Save and Continue)
Copy to
Copy the settings of this channel to other channels or all
2.6 Menu Introduction
System Setting Menu: General setting, Record setting, Network setting, CH Setting, System Admin.
NVR Main Menu: Split screen, Device Manage, System setting, Video Playback, Video backup, Color
adjust, PTZ control, Manual record, Volume, Setup Guide, Networking, Add by WiFi, Exit System
3. Installation & Connection
3.1 Installation Precautions
Please refer to below tips while install and use the device:
1. To extend the life of the device, please keep the device away from water, high temperature, and
dust. Use it in a well-ventilated place.
2. Please use SATA hard drive, USB devices and mouse purchased from authentic channels.
3. Before use, please ensure the NVR has correct ground connection. Power source should not exceed
the indicated normal working voltage range in the specs sheet.
Page 10
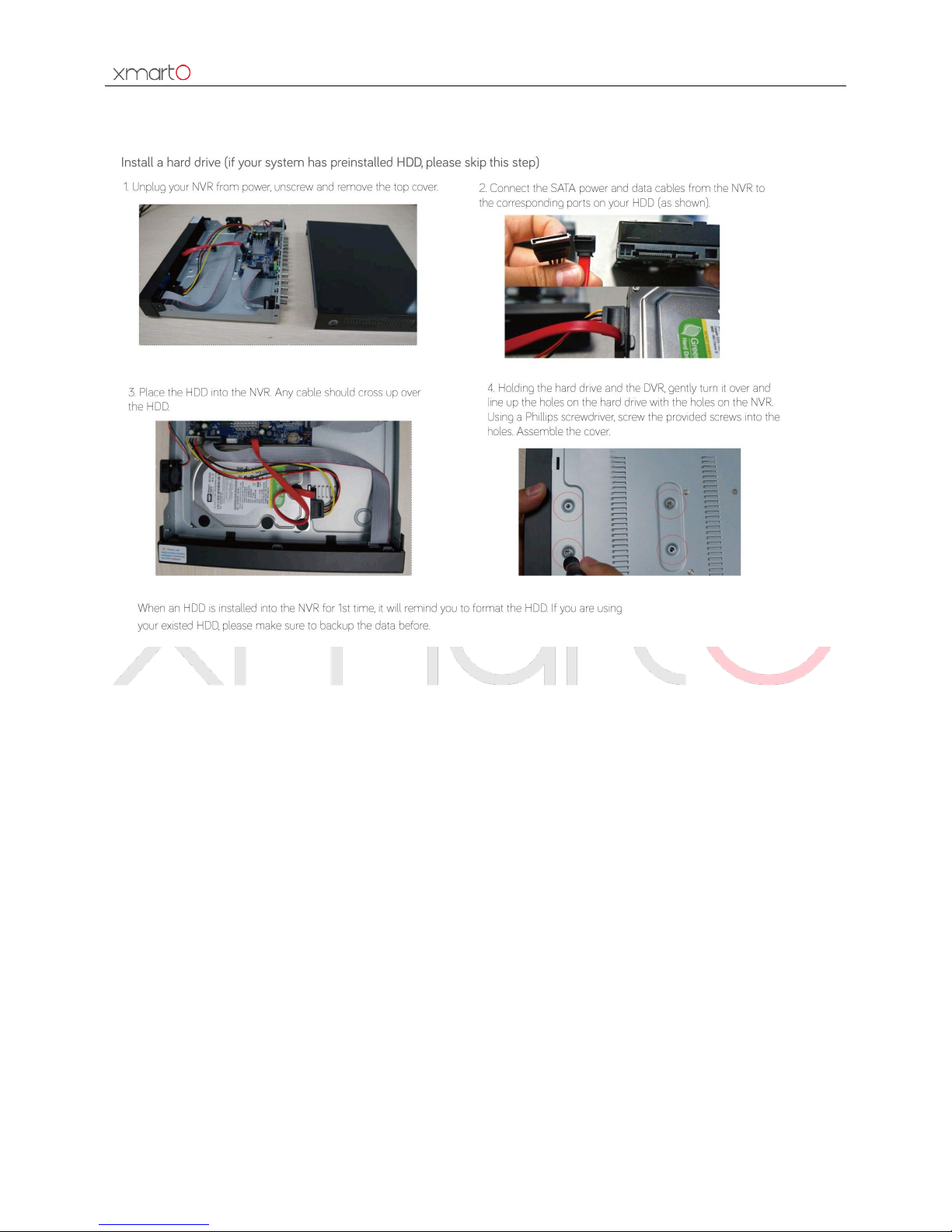
Wireless NVR System User Manual
9
3.2 Install Hard Drive
Image 4
3.3 Preparations before Installation
1. Decide the location of NVR. It is suggested to place the NVR at the center of monitoring area. Avoid
any avoidable obstacle between the cameras and the NVR.
1) When there is no obstacle, cameras can be mounted about 60m away from the NVR (approx.
200ft);
2) When there is one wall in between, reduce the distance to 30m (approx. 100ft);
3) When there are 2 walls in between, reduce the distance to 15m (approx. 50ft);
4) When there are more than 2 walls between camera and NVR, we suggest using extendable
antennas to bring camera’s antenna inside walls while leaving camera out; or use network cable to
hard wire the camera to NVR.
* (The Wi-Fi range mentioned above vary in different environments; data only for reference)
2. Test the system before installation.
1) Connect the NVR to a standalone monitor or TV via VGA or HDMI;
2) Screw on antennas for NVR and plug it to power with included 12V 3A power adapter;
3) Screw on antennas for cameras and plug cameras to power with included 12V 1A power
adapters;
4) If you see videos from all cameras on monitor within minutes, you can go ahead to mount the
Page 11
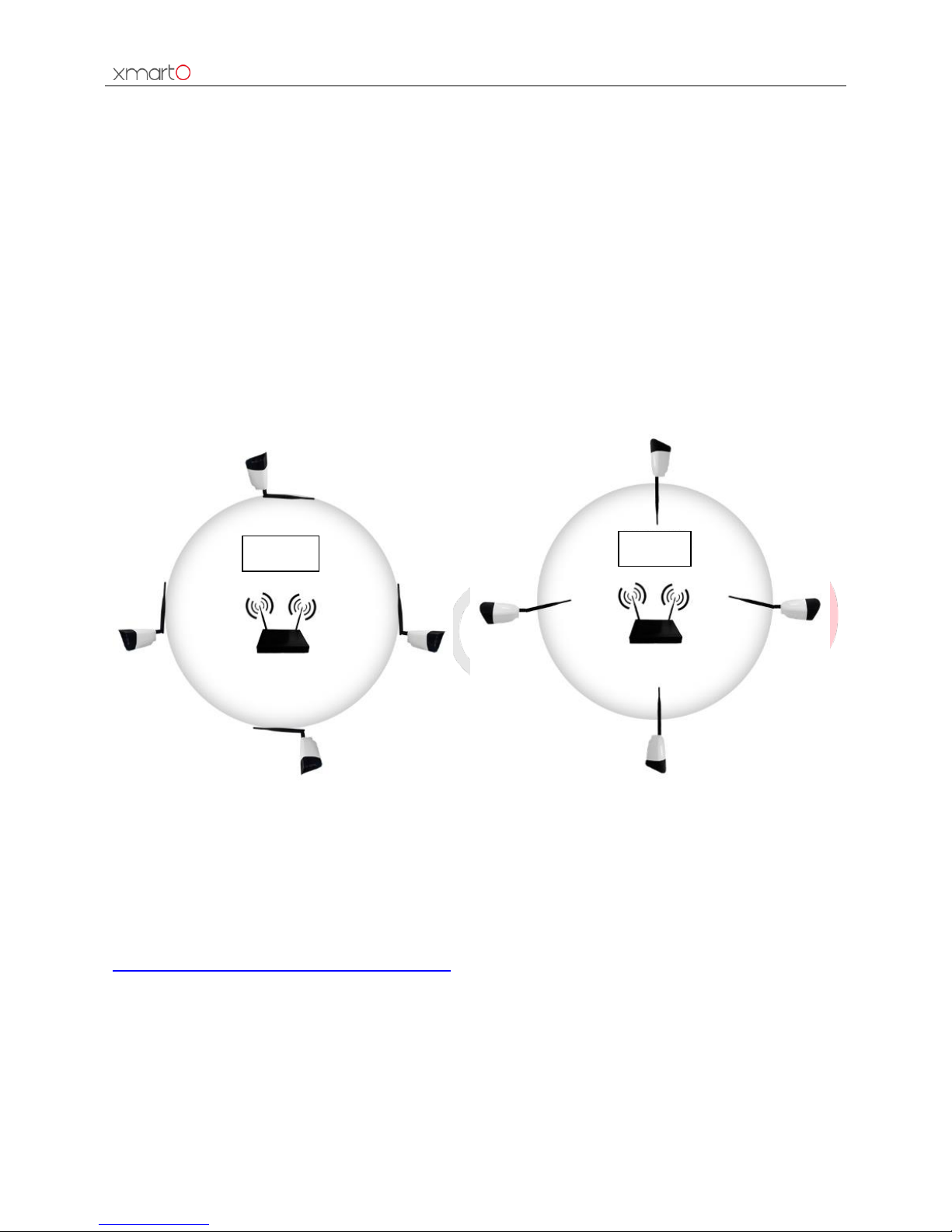
Wireless NVR System User Manual
10
cameras to where you want. If not, please follow step 4.3.2 to add the camera to system or contact
xmartO support at support@xmarto.com.
3.4 Camera Mounting Spots
1. Mount the cameras anywhere within the Wi-Fi range, plug them to power with included power
adapters (smaller ones are for cameras).
2. The cameras should start to stream videos to NVR within 1 minute.
3. If it does not display video on the NVR’s screen, the distance should be too long or there are too
many obstacles. Please move the cameras closer to the NVR.
3.5 Antenna Mounting Tips
Image 5 Image 6
The NVR’s antennas radiate signals to all around. The signal pick-up is best while antennas are on
same height and parallel. If the cameras cannot be at same height with NVR, please keep their
antennas parallel.
Suggestions to get better WiFi connection between cameras and NVR:
http://www.xmarto.com/helpcenter/?/article/1
Wrong
Correct
Page 12
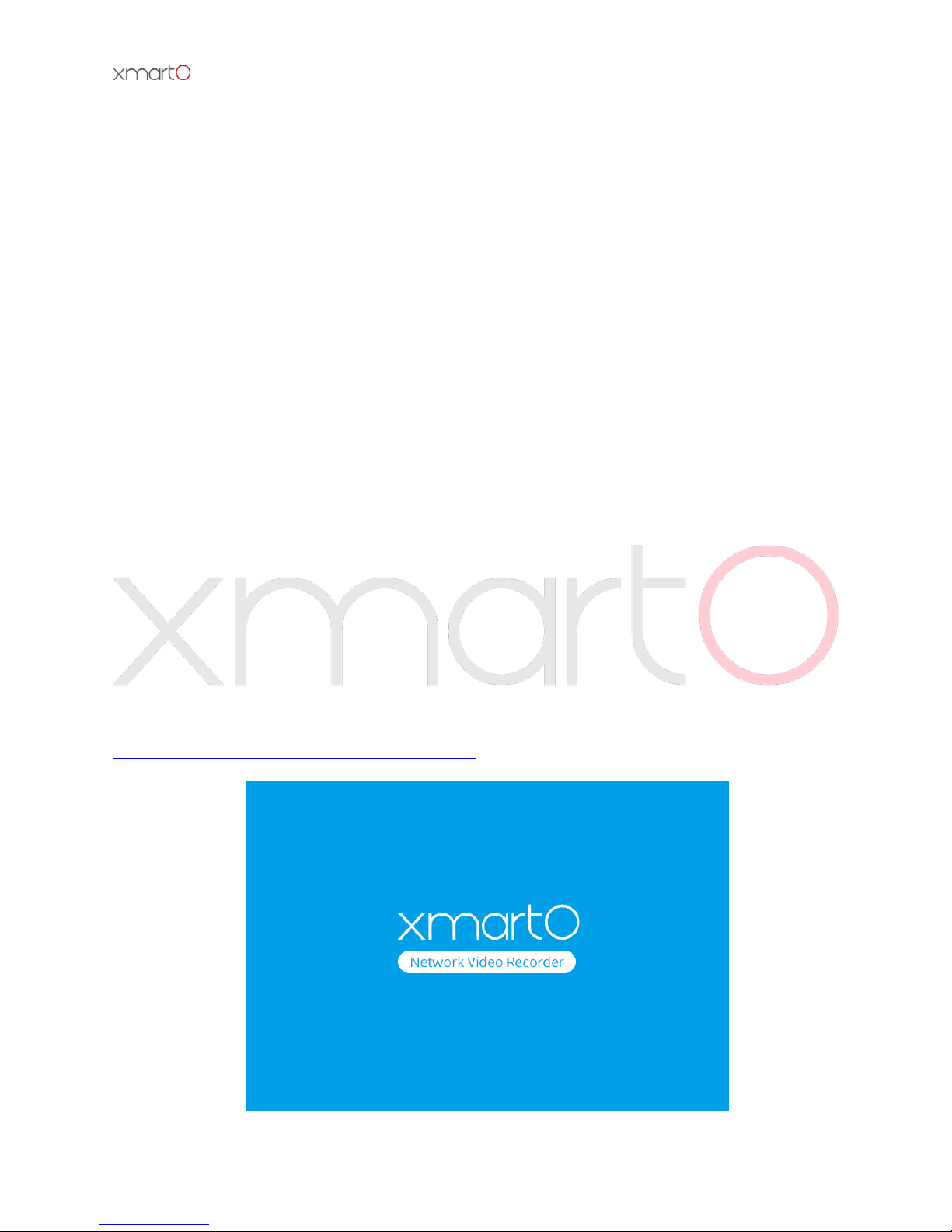
Wireless NVR System User Manual
11
4. System Operation Introduction
4.1 Starting up/ Login/ Logout/ Reboot/ Close screen display/ Shutdown
4.1.1 Starting up
Note:
· Please ensure the power input voltage fit the NVR’s requirements and the NVR has correct ground
connection.
· Unstable power source may cause unstable working status or even damage the NVR. If you have
unstable power source in your area, please use voltage-stabilized power source.
Tips:
· Before power on the NVR, please connect the NVR to a monitor or TV.
Steps of starting up the system:
1. Connect NVR to a standalone monitor/TV via VGA or HDMI. (Laptop cannot be used as a monitor.)
2. Plug NVR to power, the power indicator on NVR front panel should light up and
you’ll hear a beep.
3. If monitor is getting video output from NVR, you should see the starting page as
shown in Image 7. If not, please check connection.
Note: If you cannot get any display on TV, please check here
http://www.xmarto.com/helpcenter/?/question/11 or contact xmartO support.
Image 7
Page 13
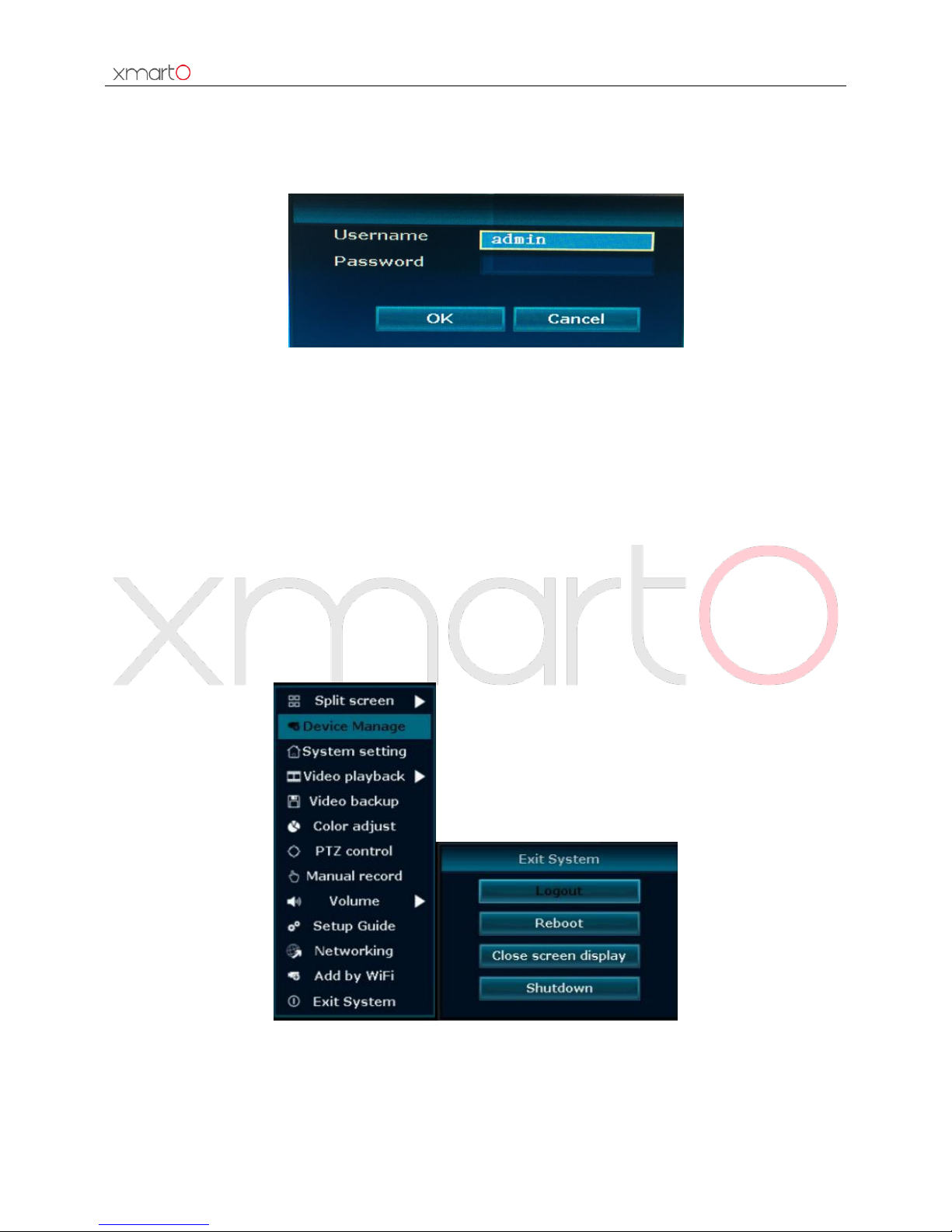
Wireless NVR System User Manual
12
4.1.2 Login
After system initialized, the system will pop out below login interface. Users must log in to do further
operations.
Image 8
Operation Steps:
1. Type in username. Default username is admin.
2. Type in password. Default password is empty, means no password, leave it blank.
3. Click “OK”, you shall be logged in to the system.
Tips:
· The password can be combined with numbers, letters or * #. The password length must be less
than 10.
4.1.3 Logout
If you want to log out while using the system, right click the mouse to pop out NVR main menu, click
“Exit System”, and then click “Logout”. As shown in Image 9.
Image 9
If you want the system to auto logout, please go to “System setting” – “General setting”, enable the
“Auto Logout”, click “Apply” to save this setting. System will auto logout if there is no operation
within 1 minute. Username and password will be required for next login.
Page 14
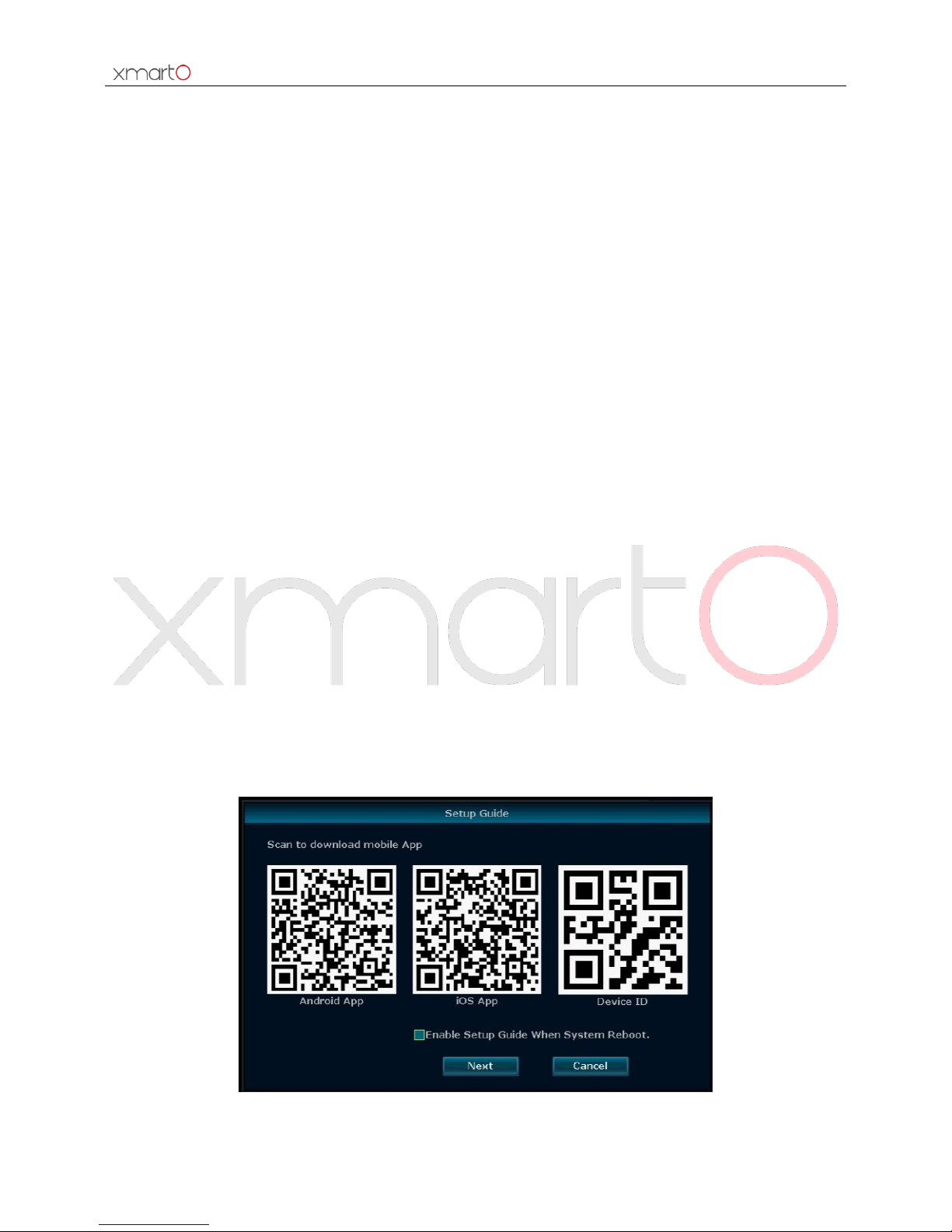
Wireless NVR System User Manual
13
4.1.4 System Reboot
If you want to reboot the system while using it, right click the mouse to pop out NVR main menu,
click “Exit System”, and then click “Reboot”. System will reboot immediately.
4.1.5 Close screen display
If you want to close the screen display while using it, please right click the mouse to pop out NVR
main menu, click “Exit System”, and then click “Close screen display”. System will stop displaying on
screen. Double click the left button of your mouse will get it back.
4.1.6 System Shutdown
If you want to shut down the system, please right click your mouse to pop out NVR main menu, click
“Exit System”, and then click “Shutdown”. System will release power and pop out message “Now you
can power off the device”. Unplug your NVR from power, and the system will shut down immediately.
4.2 Setup Guide
When you succeed login the system, it will enter Setup Guide automatically, and guide you to do
basic settings. You can also right click your mouse or click “Cancel”, then click “Yes” to skip the
settings.
Operation Steps:
Setup Guide (Image 10): If you don’t want to go through these settings again when system reboots,
please keep “Enable Setup Guide When System Reboot” unchecked.
Image 10
Page 15
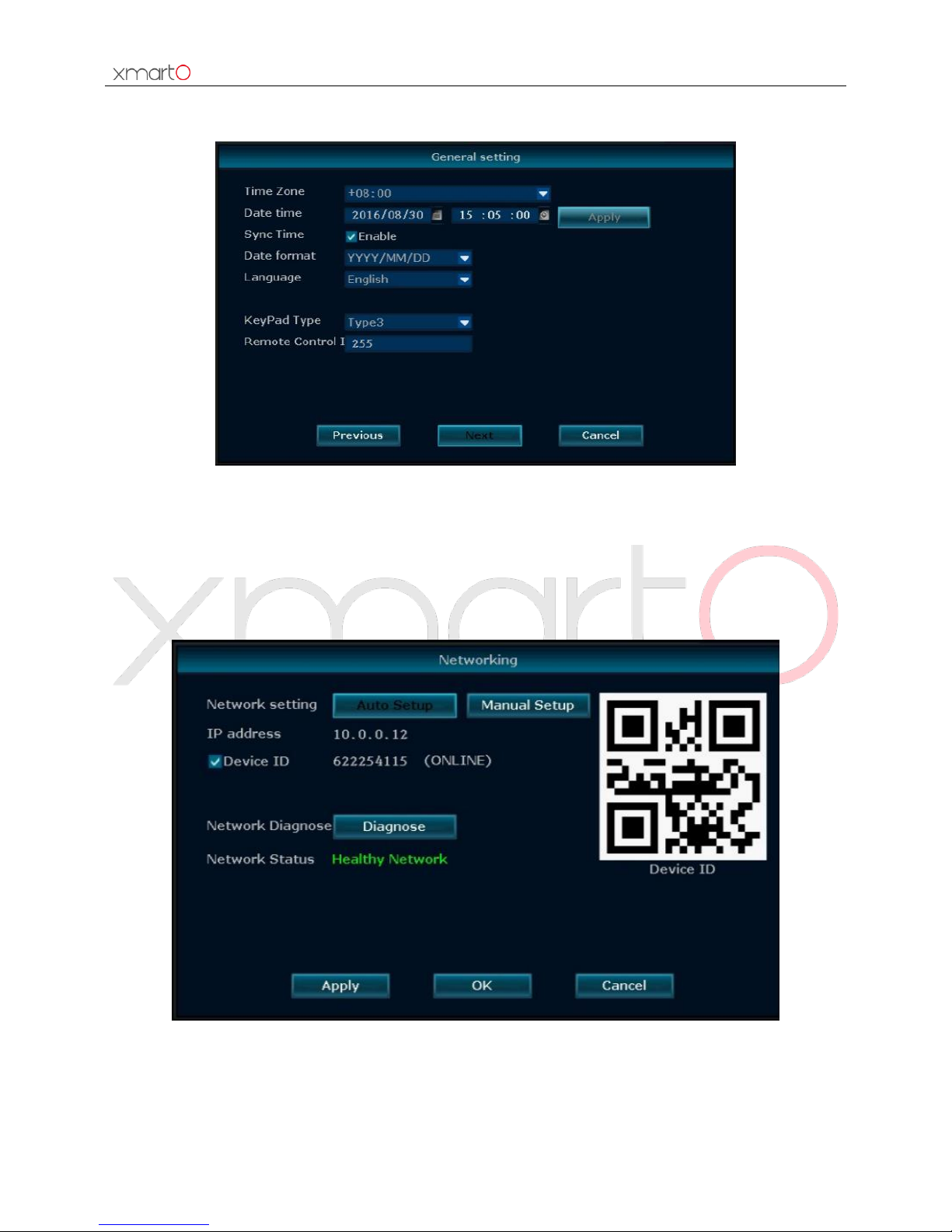
Wireless NVR System User Manual
14
General setting (Image 11): Allows you to set your NVR’s time zone, date and time, language, and
keypad type. Click “Next” to continue after finish your settings.
Image 11
Network setting (Image 12):
Allows users to connect the NVR to Internet for remote access.
Users can either check DHCP to allow NVR obtain IP address from router automatically, or manually
set the NVR’s IP Address, Gateway, Subnet Mask, PPPoE, etc. Setting interfaces are shown in image 12
and image 13.
Image 12
Check DHCP, your NVR will obtain IP address from router automatically.
Uncheck DHCP, you can manually assign an IP address for your NVR.
Page 16
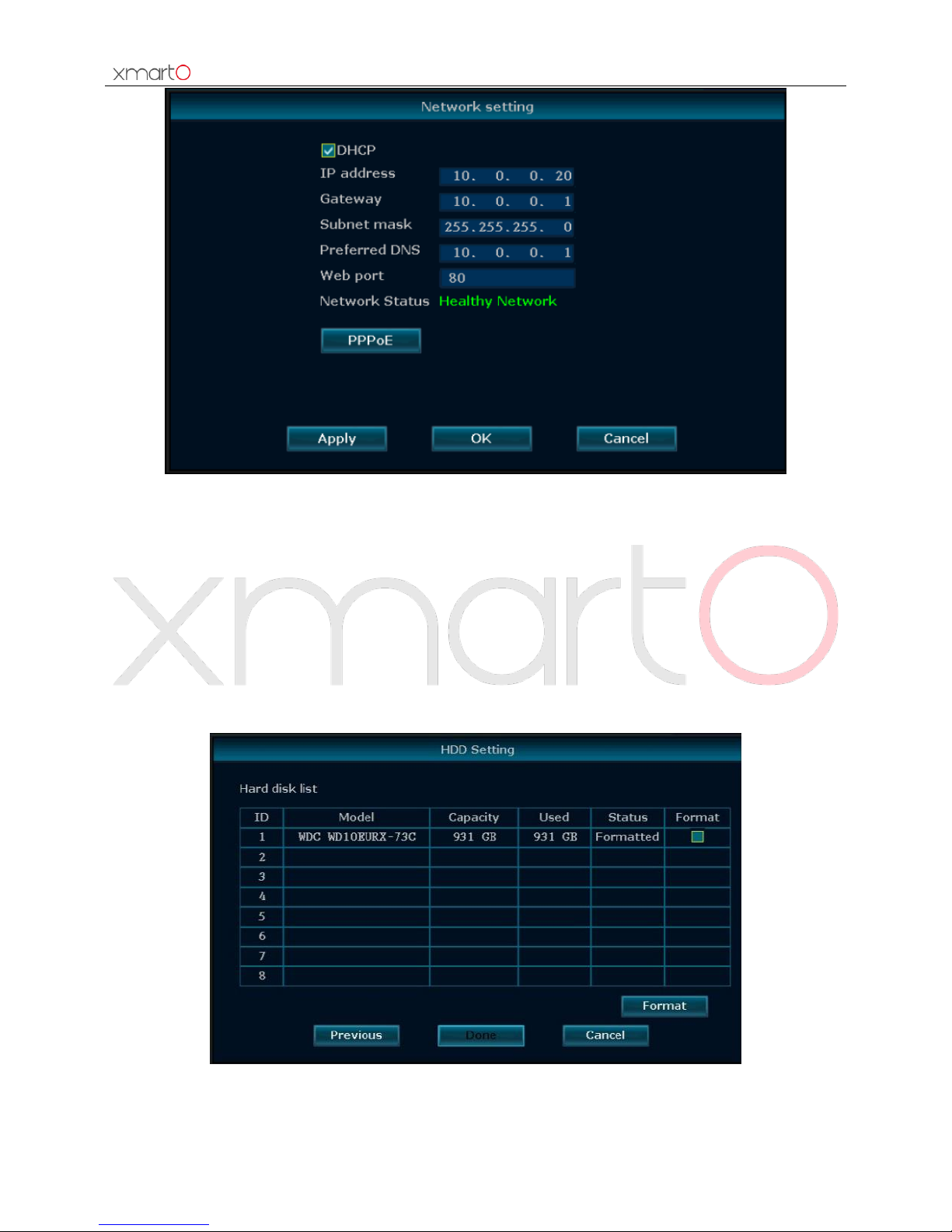
Wireless NVR System User Manual
15
Image 13
HDD Setting (Image 14): It displays list of current hard drives, including the hard drive model, capacity,
used, status and format status. Hard drive needs to be formatted to start recording.
To format the hard drive, select it and click “Format”. It will take some seconds to format the hard
drive.
When hard drive is successfully formatted, the status will show ‘Formatted’. (You will lose all data on
the hard drive if you format it. So please make sure to back up the data before formatting your hard
drive.)
Image 14
Page 17
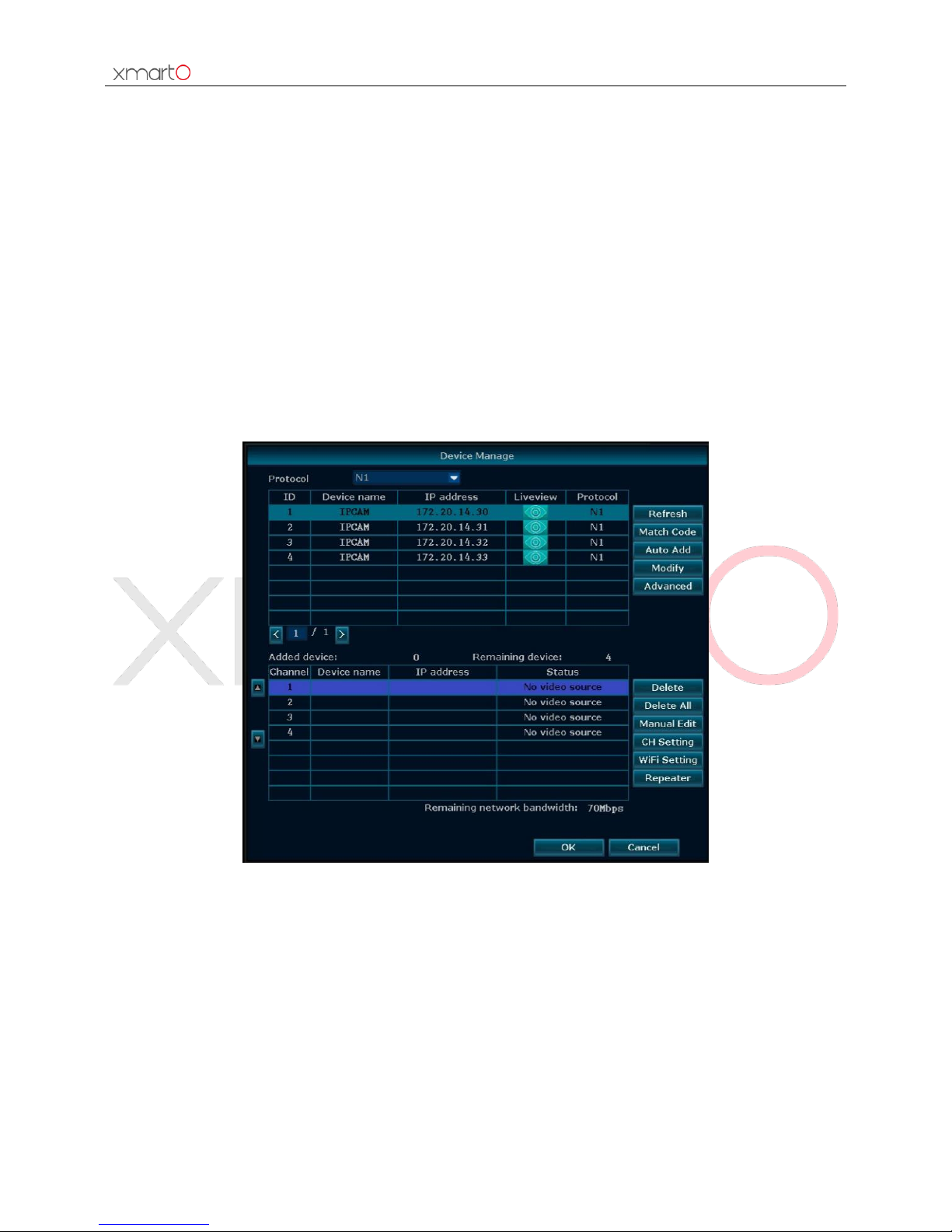
Wireless NVR System User Manual
16
4.3 Device Manage
Manage your cameras’ connections with the NVR. In Device Manage interface, you can add new
cameras to NVR, re-pair cameras that lost connection to NVR again, delete cameras from their
current channels and re-pair.
4.3.1 Search Device
Function: Search wireless IP cameras in Lan.
Operation Steps: Right click the mouse to pop out NVR main menu, then click Device Manage, you’ll
see below interface, as shown in image 15. Click “Refresh” at upper right to search wireless IP
cameras in Lan. Search results will show in upper box.
Image 15
4.3.2 Add Device
4.3.2.1 Match Code
Function: Add cameras to NVR and configure them to work wirelessly.
The main function of “Match Code” is to pair the IP cameras to NVR, transmit NVR’s WiFi hotpot and
password to IP cameras, thus IP cameras connect to NVR automatically and transmit the video signals
to NVR wirelessly.
Page 18
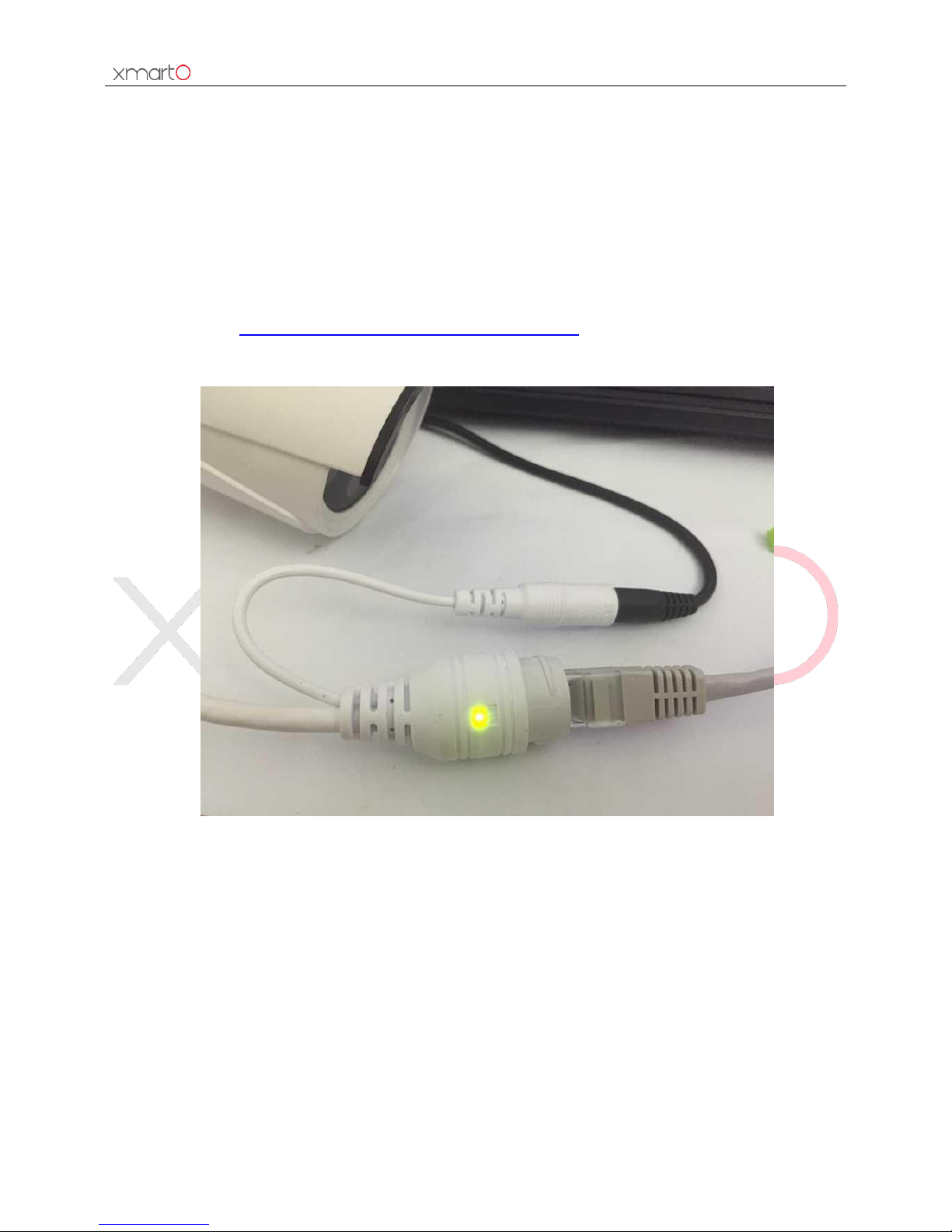
Wireless NVR System User Manual
17
When use Match Code:
a. Add new add-on camera to your xmartO system
b. Re-pair camera to NVR when they lose connection. You’ll need to delete the Network
Unreachable channel first, then re-pair the camera to an unoccupied channel. (Unoccupied
channel always shows No Video Source under Status.)
Note: IP cameras in pre-packed kits have already been paired to NVR. So cameras will auto connect to
NVR once they are plugged in power.
Operation Steps: http://www.xmarto.com/helpcenter/?/article/9
1) Connect the camera to your NVR’s Ethernet port with a network cable. Plug the camera to
power. The Ethernet port at the end of camera will blink, as shown in image 16.
Image 16
2) Right click your mouse to pop out NVR main menu, then click Device Manage. Click “Refresh”
on upper right and wait for a moment, you’ll see the camera displays in upper box. As shown
in image 18.
3) Select the camera from upper box, and select an unoccupied channel from bottom box, click
“Match Code”. Wait for the system to pair, once finish, you should see the camera display
video on your monitor. You can then disconnect camera from NVR and move it to anywhere
you want. When it gets power, it will automatically connect to NVR and display on monitor.
(Camera needs to be in the NVR’s Wi-Fi range)
Page 19
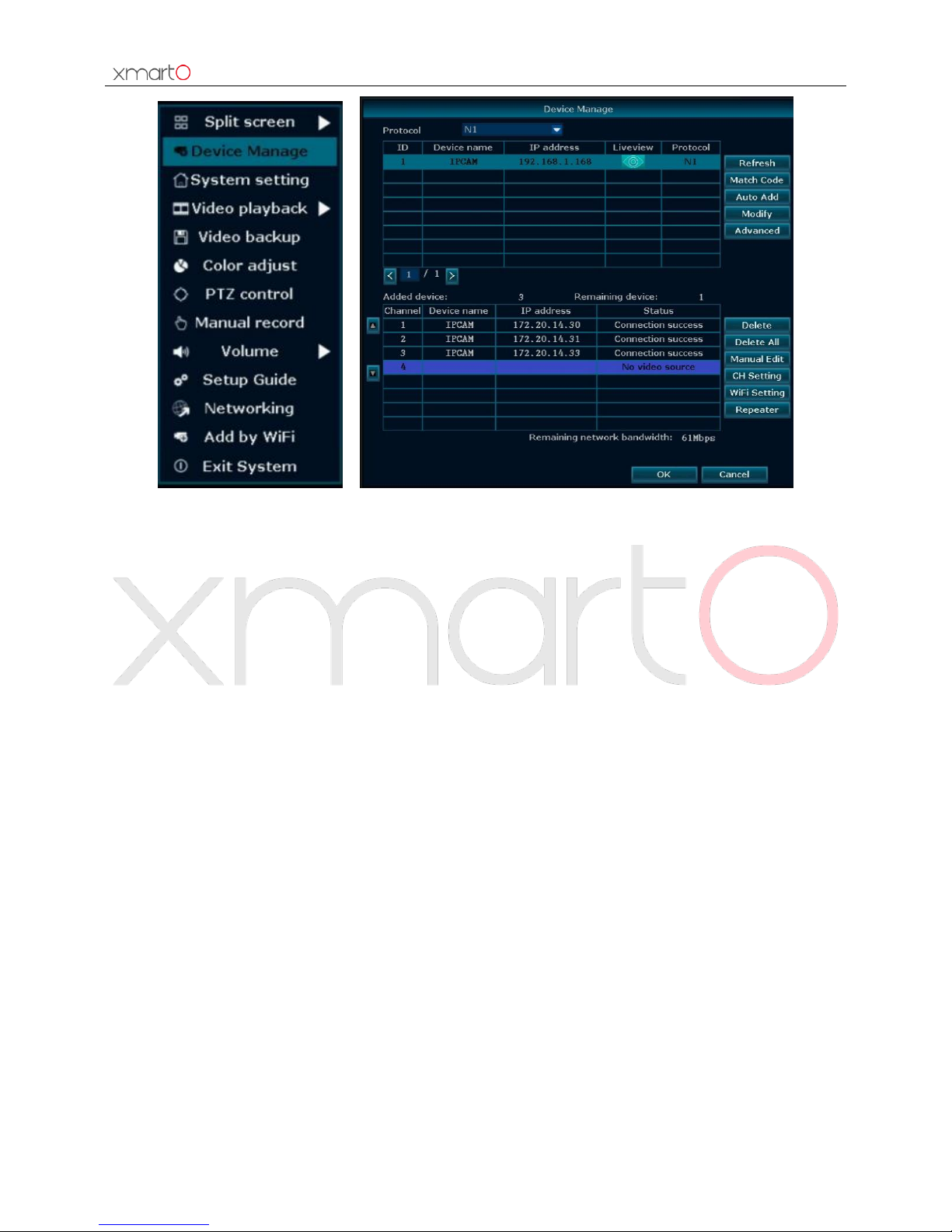
Wireless NVR System User Manual
18
Image 17 Image 18
Note:
Connect Success: Camera is paired to NVR successfully; you should be able to see the camera
video on your monitor.
No Video Source: Unoccupied channel, no camera is paired to this channel, you can pair a new
camera to this channel.
IPC Disconnect: Camera is paired to NVR but not connected successfully.
4.3.2.2 Auto Add
Function: Find all cameras back quickly after upgrade NVR firmware, or configure camera to work
wired with NVR.
Add One is different from Match Code. Match Code configures the cameras to connect with NVR
wirelessly, while Add One configures the cameras to work wired with NVR.
When use Auto Add:
a. If some of the cameras’ mounting spots are out of WiFi range, you need to wired connect
cameras to NVR to get image.
b. After upgrade NVR firmware, you can use Auto Add to find all cameras back.
Configure the camera to work wired:
1) Right click the mouse to pop out NVR main menu, click “Device Manage” to enter Device Manage
interface. Delete the camera from its current channel by select the channel and click “Delete”.
2) Connect camera to NVR with network cable, plug camera to power, click “Refresh” on upper right,
Page 20
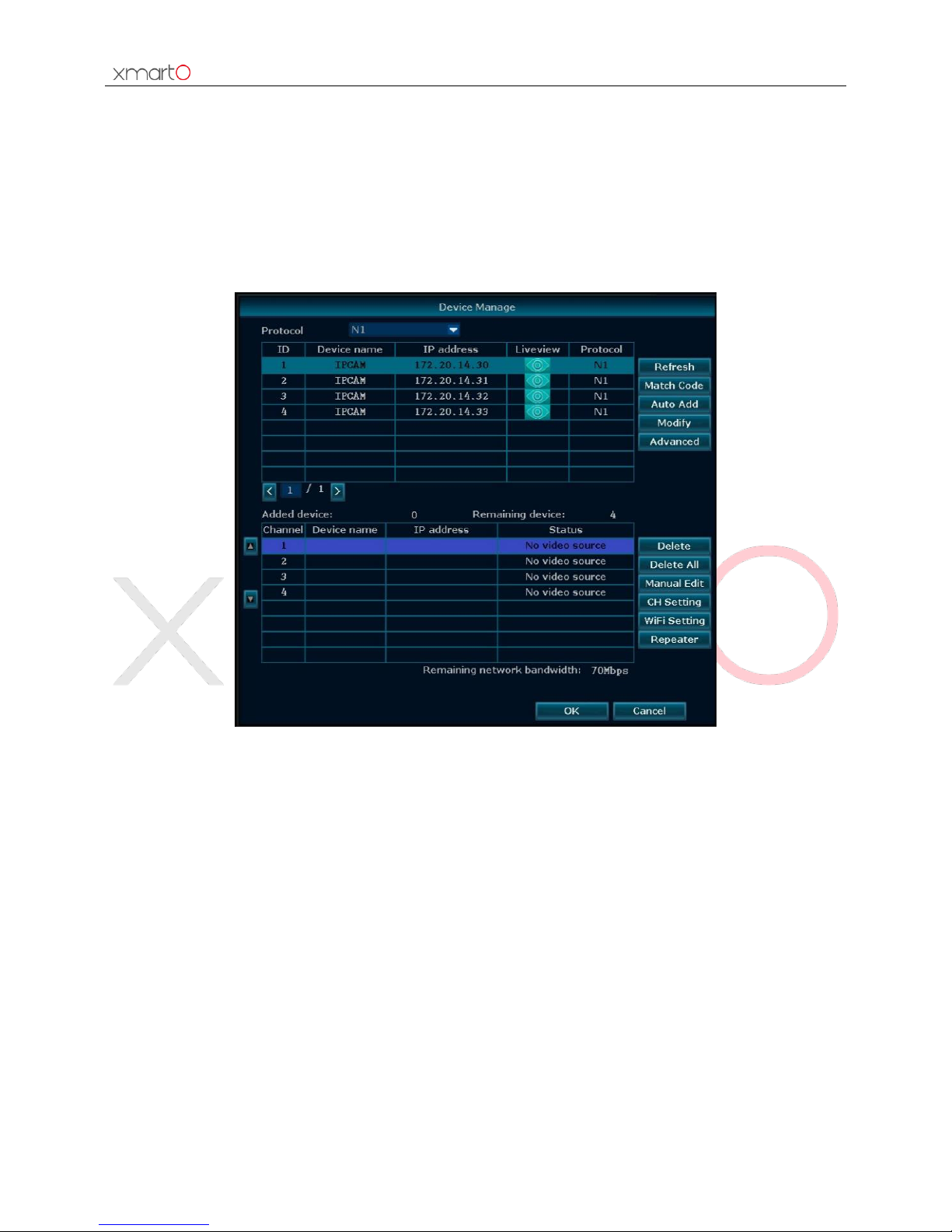
Wireless NVR System User Manual
19
you’ll see the camera show in upper box.
3) Select the camera, and select the unoccupied channel, click “Add One”, wait for the system to
complete pairing. Once successfully paired, camera will display video when wired connect to NVR.
Find all cameras back after upgrade NVR firmware:
1) Right click the mouse to pop out NVR main menu, then click “Device Manage”. You’ll see all the
cameras show in upper box. As shown in image 19.
2) Click “Auto Add”, you’ll then see all cameras are added to NVR and all of them are displaying video
on monitor.
Image 19
Tips:
If you want the camera to work wirelessly, use Match Code to add camera to NVR.
If you want the camera to work wired, use Auto Add. This requires you hard wire the cameras to
NVR/router to get it work.
4.3.3 Modify Device
Function: Modify camera information.
Operation Steps:
1) Right click the mouse to pop out NVR main menu, then click Device Manage to enter the interface.
Select a camera in upper box and click Modify, you’ll see below interface, as shown in image 20.
2) You can set the camera information here. Click OK to save the settings and exit.
Page 21
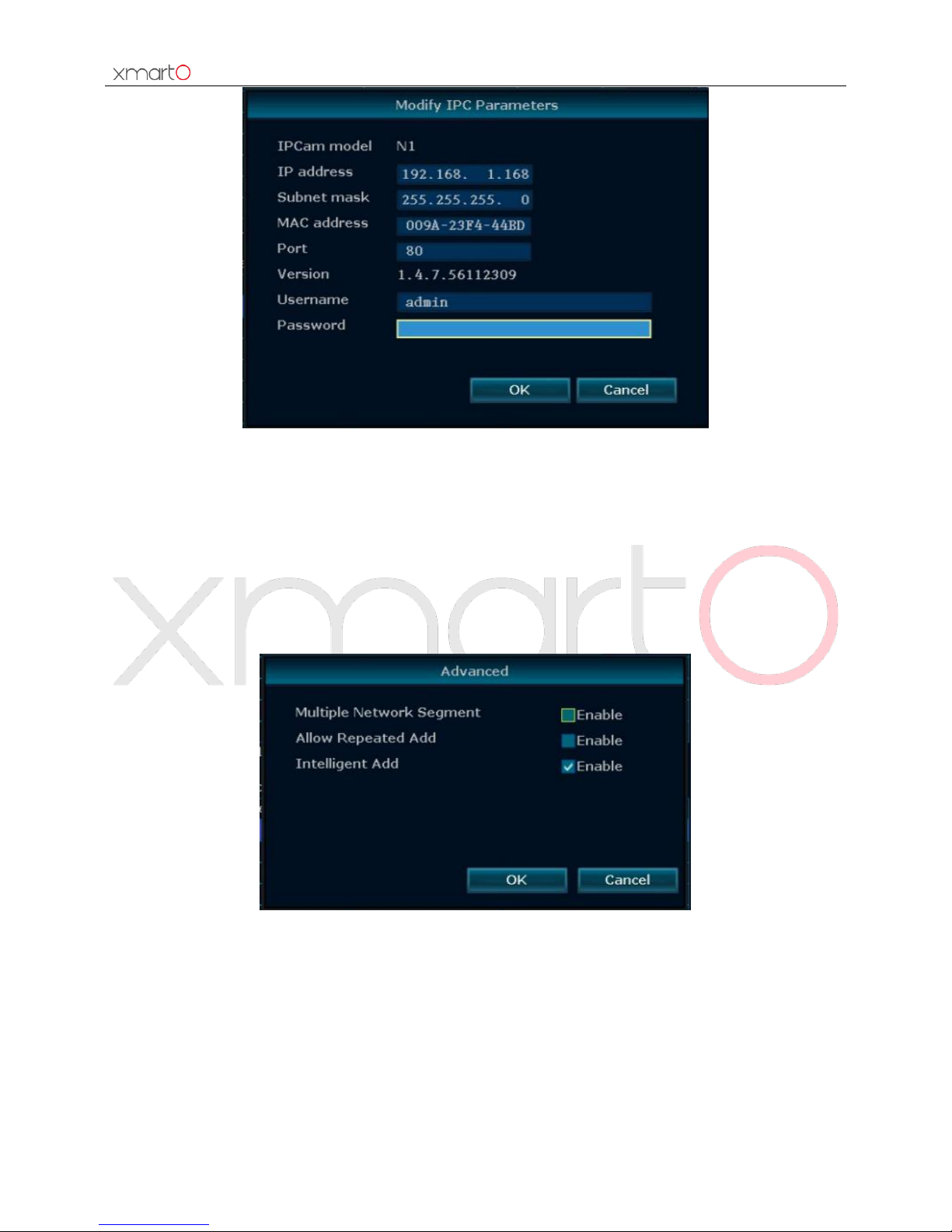
Wireless NVR System User Manual
20
Image 20
4.3.4 Advanced
Function: Supports multiple network segment search, allows for repeated add and intelligent add.
Operation Steps:
1) Right click the mouse to pop out NVR main menu, then click Device Manage – Advanced. You’ll
see below interface, as shown in image 21.
Image 21
Tips:
Enable “Multiple Network Segment”, system can search wireless IP cameras that are in different
segment as NVR.
Enable “Repeated Add”, system will allow users to add one camera to multiple channels.
Enable “Intelligent Add”, system will assign a new valid IP address for the camera if it finds that
the camera’s current IP address is abnormal (IP address conflicts or camera’s IP address is not in
the same segment as NVR).
Page 22
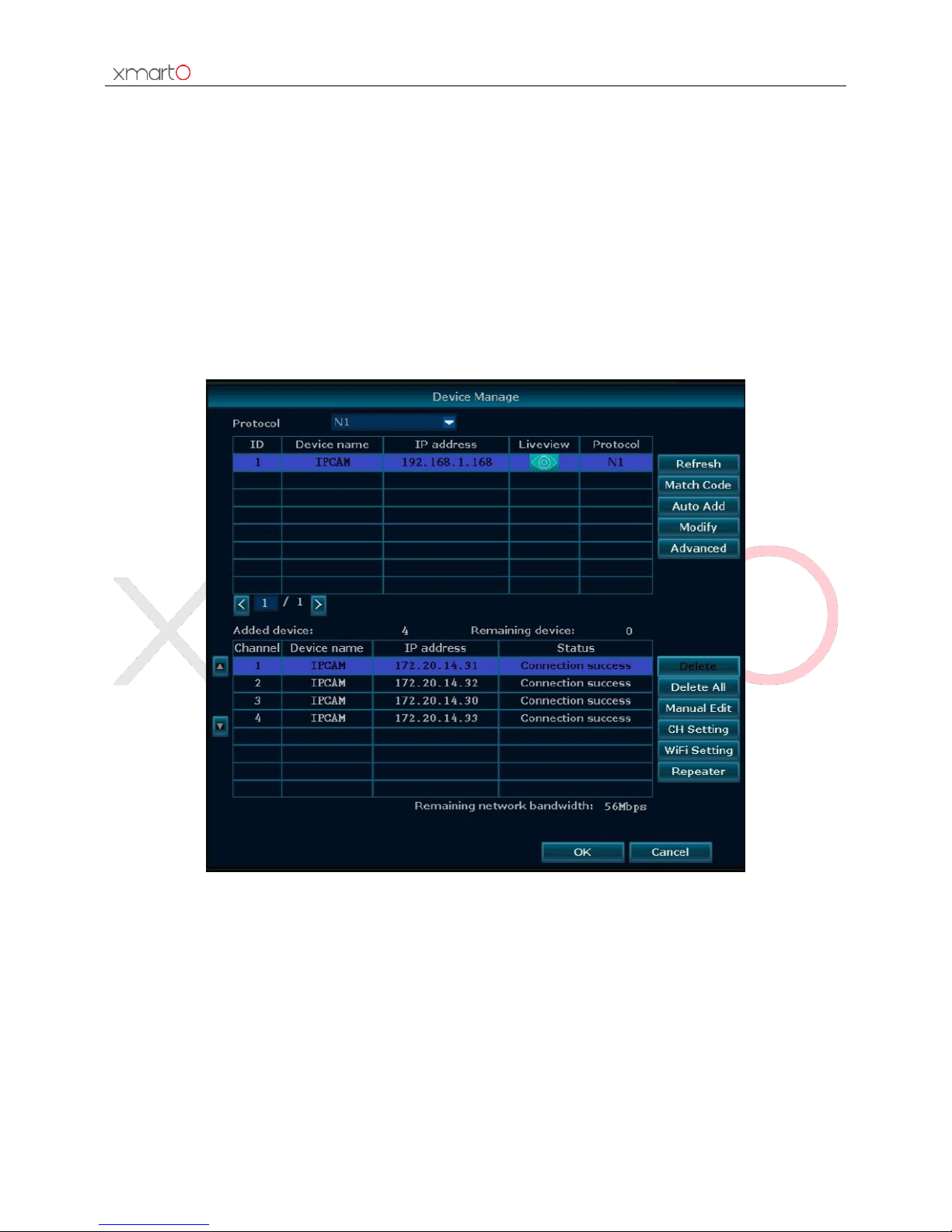
Wireless NVR System User Manual
21
4.3.5 Delete Device
Function: Delete camera from its current channel of NVR.
“Delete” allows you to delete one channel at a time.
“Delete All” allows you to delete all channels.
Operation Steps:
1) Right click the mouse to pop out NVR main menu, then click “Device Manage” to enter device
manage interface.
2) Select one channel from bottom box and click “Delete”. The camera will be deleted from this
channel, and you shall no longer see the camera video on your monitor. This channel will become
unoccupied, and show No Video Source under Status.
Image 22
Tips:
Click “Delete All” button will delete all the IP Cameras that are added to the NVR.
4.3.6 Manual Edit
Function: Edit channel information, including protocols, IP address, port number, username,
password, and stream type.
Operation Steps:
1) Right click the mouse to pop out NVR main menu, then click “Device Manage” to enter device
Page 23

Wireless NVR System User Manual
22
manage interface.
2) Select one channel and click “Manual Edit”, you shall then see below Interface, as shown in image
23.
3) Check Enable, you’ll be able to change the channel information here.
Image 23
4.3.7 Repeater
Function: Setup Dream Liner feature to boost the wifi signal of xmartO system.
The xmartO Dream Liner technology uses cameras in middle as repeaters. That way, further cameras
connect to closer cameras 1st, and then to the NVR as a group. This theoretically doubles/ triples the
current WiFi distance.
Operation Steps:
1) Right click your mouse, click Device Manage – Repeater, you’ll enter repeater setting page, as
shown in image 24.
Page 24

Wireless NVR System User Manual
23
Image 24
4) Click “+” behind the channel that you plan to use it as repeater, and add the channel that has weak
Wi-Fi signal to this one.
For example, click “+” behind CH1, add CH2 to connect to CH1, CH1 and CH2 will lose connection
for some seconds and connect back automatically. Click "Refresh" to check if the Dream Line is
successfully built. As shown in image 25.
Image 25
Tips:
If you have multiple lines to build, try build one each time to avoid system freeze up. If it happens
Page 25

Wireless NVR System User Manual
24
your system freezes up during Dream Line building, wait patiently till it goes back to operable
status. If it stays freezing, unplug power and enter the repeater setting page again.
Cameras and NVR stay connected to constant power.
NVR needs to stay ONLINE.
Move cameras to the same room with NVR, or close enough to ensure they receive data and
command from NVR constantly.
Need more information about Dream Liner? Check here: http://www.xmarto.com/dreamliner
4.4 Channel Setting (CH Setting)
4..4.1 Encode Setting
Function: Set the IP Camera information, including stream, resolution, rate, frame rate, frame rate
interval, H.264 coding grade, etc.
Operation Steps:
1) Right click the mouse to pop out NVR main menu, then click Device Manage – CH Setting, you’ll
see below interface, as shown in image 26.
2) Switch the channel, and you can check all channels’ information here.
Tips:
Users are not allowed to edit the channel information here.
Image 26
Page 26

Wireless NVR System User Manual
25
4..4.2 Channel OSD
Function: Adjust the cameras’ color, change the cameras’ name, enable system status display and
cameras’ connection status, and where to place status icons.
Operation Steps:
1) Right click the mouse, then click System setting – CH Setting – Channel OSD, you’ll see below
interface, as shown in image 27.
2) Click “Color adjust”, users will be directed to the interface to adjust your cameras’ color, including
hue, brightness, saturation and contrast.
3) Camera title allows users to change the camera name of each channel.
4) Enable “Status Display” and “Connection Status”, the system status and cameras’ connection
status will be displayed on the monitor.
5) Display setting allows users to decide where to place the status icons.
Tips:
When change camera name, please keep in mind that no space and no special symbols are
allowed in the name. Keep only one word for the camera name. For example, you can not name
the camera as home camera, instead, you need to name it as homecamera or home.
Image 27
4.4.3 Bitrate
Function: Check the cameras’ bitrate information.
Operation Steps:
1) Right click the mouse to pop out NVR main menu, then click System setting – CH Setting - Bitrate.
You’ll see below interface, as shown in image 28.
Page 27

Wireless NVR System User Manual
26
Image 28
4.4.4 Channel Details
Function: Check the cameras’ name, resolution, bitrate, frame rate and firmware version.
Operation Steps:
1) Right click the mouse to pop out NVR main menu, then click System setting – CH Setting –
Channel Details, you’ll see below interface, as shown in image 29.
2) Click Refresh, it will search and show all cameras that connected to the NVR.
Page 28

Wireless NVR System User Manual
27
Image 29
4.4.5 IP Camera
Function: Set the mounting type for panoramic camera.
Operation Steps:
Right click the mouse to pop out NVR main menu, then click System setting – CH Setting – IP camera,
you’ll see below interface, as shown in image 30.
Tips:
The mounting type option only works for panoramic cameras.
It supports panoramic cameras that support N1 protocol.
Page 29

Wireless NVR System User Manual
28
Image 30
4.4 Network Setting
4.4.1 Network Setting
Declaration: To remote access your cameras from computer and smartphone, you need to connect
the NVR’s WAN port to your router’s LAN port with a network cable. After doing this, your NVR will
get online. Only when the NVR is online, you can remote access your cameras.
Default NVR IP address: 192.168.1.114
Operation Steps:
1) Connect the NVR’s WAN port to your router’s LAN port with a network cable.
2) Right click the mouse to pop out NVR main menu, then click System setting – Network setting,
you’ll see below interface, as shown in image 31.
3) Check “DHCP”, your NVR will obtain IP address from router directly.
4) Click “Apply” to save the settings, and click “OK” to exit.
Page 30

Wireless NVR System User Manual
29
Image 31
Tips:
DHCP is usually checked in default.
If your NVR is connected to Internet, the “Network Status” will show “Healthy Network”.
If check DHCP cannot get your NVR online, you can uncheck it and manually set the IP address for
NVR to get it online.
Detailed Feature List:
Name
Function Description
Note
IP Address
Set NVR’s IP address, user can set the IP address
manually
Uncheck DHCP, user will be able to
set IP address for NVR
Subnet Mask
Set the Subnet Mask
Gateway
Set the Gateway
MAC Address
Set the MAC Address
Avoid using same MAC Address in
LAN
Web Port
Transmit video signal and other control signals,
default is 80
Port 80 is used for web, PC client
and Mobile
DHCP
Check DHCP, NVR will obtain IP address from NVR
automatically
When DHCP is checked, user can
not set NVR IP address manually
4.4.2. DDNS
Function: If you don’t have a static IP, using DDNS (Dynamic DNS) to access your device via domain
name can effectively solve the problem caused by dynamic IP.
Tips: this is only necessary when you are not satisfied with the Cloud Device ID method. DDNS does
not rely on Cloud streaming so it may give you smoother remote connection.
Page 31

Wireless NVR System User Manual
30
Operation Steps:
1) Right click the mouse to pop out NVR main menu, then click System setting – Network setting –
DDNS, you’ll then see below interface, as shown in image 32.
Image 32
2) Check “Enable” to enable DDNS function.
3) Enter the Domain Name, Username and Password. Click “Test” to test your settings.
4) Click “Apply” to save the settings, and click “OK” to exit.
Tips:
Currently supports domain providers: popdvr, 3322, changeip, no-ip, dyndns. Please apply for
your own DDNS from these providers before you use it.
Domain Name information cannot be edited if “Enable” is unchecked.
4.4.3 FTP
Function: Set up uploading motion detection snapshots & videos to FTP.
Operation Steps:
1) Right click the mouse to pop out NVR main menu, then click System setting – Network setting –
FTP, you’ll see below interface, as shown in image 33.
Page 32

Wireless NVR System User Manual
31
Image 33
2) Check “Enable” to enable FTP function.
3) Enter the FTP Server, Port, Username and Password.
4) Set “Schedule” and click “Test” to check if it is set successfully, if yes, click “Apply” to save the
settings, and click “OK” to exit.
4.4.4 E-Mail
Function: Set up motion detection email alerts.
Operation Steps:
1) Right click the mouse to pop out NVR main menu, then click System setting – Network setting –
E-Mail, you’ll see below interface, as shown in image 34.
Image 34
Page 33

Wireless NVR System User Manual
32
2) Check “Enable” to enable the email notification function.
3) Enter the information of SMTP Server, Port, Username, Password, Sender, Receipt, etc. As shown
in image 35.
4) Click “Test” to see if it is set successfully, if yes, click “Apply” to save settings, and click “OK” to
exit.
Image 35
Detailed Feature List:
Function Name
Function Description
SMTP Server
The SMTP server of your sender email account, correct format: smtp.mail.yahoo.com
Port
The port number of the SMTP server
User Name
Username of your sender email account
Password
Password of your sender email account
Encryption Type
Leave it blank in default, if failed on test, then change to SSL
Sender
Full email address of sender email account
Sendee
Full email address of receiver email account
Delay
The time delay on receiving email alerts
Health Message
Interval
The frequency of receiving email in normal running/operation
Tips:
To receive email alerts, you need to check “E-Mail Notification” under Video Detection also.
Health Message Interval only takes effect when you check “Enable”.
If failed to pass the test email, please assure that you’ve enabled SMTP service for your email
account.
Please refer to http://www.xmarto.com/helpcenter/?/article/2 for a more detailed email setup
guide.
Page 34

Wireless NVR System User Manual
33
4.4.5 PPPoE
Function: Supports access internet via dial-up
Operation Steps:
1) Right click the mouse to pop out NVR main menu, then click System setting – Network setting –
PPPoE, you’ll see below interface, as shown in image 36.
Image 36
2) Check “Enable”, enter the Username and Password provided by ISP.
3) Click “Apply” to save the settings, and click “OK” to exit.
Tips:
PPPoE Function: for enable PPPoE, allowing access internet via dail-up; for disable
PPPoE
4.4.6 3G
Function: This is to enable users who don’t have Internet service to use USB data stick to connect the
NVR to Internet.
Operation Steps:
1) Right click the mouse to pop out NVR main menu, then click System setting – Network setting –
3G, you’ll see below interface, as shown in image 37.
Page 35

Wireless NVR System User Manual
34
Image 37
2) Check “Enable” to enable 3G Module.
3) Enter the information of Dial-Number, APN, PIN, Username, Password, and etc.
4) Click “Apply” to save settings, and click “OK” to exit.
4.4.7 WiFi Setting
Function: This enables users to change settings of the NVR’s Wi-Fi hotspot and password; and some
other router related settings.
ESSID: The default Wi-Fi hotspot name of the NVR.
Password: The default password of the Wi-Fi hotspot; auto generated by the system.
Operation Steps:
1) Right click the mouse to pop out NVR main menu, then click System setting – Network setting –
WiFi setting, you’ll see below interface, as shown in image 38.
Page 36

Wireless NVR System User Manual
35
Image 38
Tips:
Change the hotspot name or the password will cause losing connection with cameras; please
restore to factory settings if you lose camera connections; or follow 4.3.2 to add cameras to the
NVR.
If you plan to install two systems in the same room, you can try to change the WiFi chancel to
avoid interference.
4.5 PTZ Setting
4.5.1 PTZ Parameter Setting
Prerequisites:
Before trying to control the speed dome or PTZ, you need to make sure that the decoder of this PTZ
has already connected to NVR, and you need to set the parameters for the PTZ in NVR.
Operation Steps:
1) Right click the mouse to pop out NVR main menu, then click System setting – CH Setting – PTZ
setting, you’ll see below interface, as shown in image 39.
Page 37

Wireless NVR System User Manual
36
Image 39
Operation Guide as below:
Operation Target
Function Description
Channel
Choose the channel you want to set PTZ
Protocol
Choose the correct protocol of this PTZ
Device Address
Enter the specified decoder address
Baud Rate
Choose the right baud rate to match with this PTZ’s baud rate
Copy to
Choose the channel you want to copy the settings and click “Copy to” to apply
current channel’s settings to other channels
4.5.2 PTZ Control Operations
Operation Steps:
1) Double click the channel you want to set in main preview screen.
2) Right click mouse in that channel’s preview interface and choose the PTZ control, you’ll then see
below image, as shown in image 40.
Operation Explanation:
: Control the PTZ to rotate upward
: Control the PTZ to rotate downward
: Control the PTZ to rotate leftward
: Control the PTZ to rotate rightward
Page 38

Wireless NVR System User Manual
37
: Control the PTZ to rotate 360 degrees automatically
+: Adjust Zoom+, Focus+, Iris+.
-: Adjust Zoom-, Focus-, Iris-.
Image 40
4.5.3 PTZ Auto Cruise Setup
Operation Steps:
1) Right click the mouse to pop out NVR main menu, then click System setting – CH Setting – PTZ
setting.
2) Click “?” at the right of “Preset” to enter the control interface to set presets.
3) Choose presets and set rotation direction.
4) Right click mouse to back to the setup interface, set the “Keep time”.
5) Click “Add” to finish setting this preset.
6) Repeat above 2-5 steps to add other presets.
7) Setup complete, check “Tour Start” to modify the rotation speed accordingly, as shown in image
40.
8) Right click mouse to back to setup interface, click “Apply” to save settings.
Tips:
Presets are the tour spots, the PTZ tour from small to large spots automatically.
Keep time is the time length that the PTZ will stay at a preset.
Speed is the rotation speed that the PTZ tour from one preset to another preset.
4.6 Record Setting
4.6.1 Manual Record
Function: Manual recording allows users to turn on/off recording easily and quickly.
Operation Steps:
Page 39

Wireless NVR System User Manual
38
1) Right click the NVR mouse to pop out NVR main menu, choose “Manual record”.
2) Select the channels you want to record.
3) If you want all the channels to record, then check “All” or click “All ON”.
4) If you want to disable manual record for all channels, click “All OFF”.
5) Click “OK” to finish the manual record setup. As shown in image 41.
Image 41
Tips:
Recording Priority: Alarm Recording > Motion Detection Recording > Manual Recording > Time
Scheduled Recording
4.6.2 Time-scheduled Recording.
Function: Time scheduled recording enables the NVR to record 24/7 continuously or record in
specified time periods only.
Operation Steps:
1) Right click mouse to pop out NVR main menu, then click System setting – Record setting – Record
Plan. You’ll see below interface, as shown in image 42.
Image 42
2) Choose the Channel and set Weekday from drop-down list.
Page 40

Wireless NVR System User Manual
39
3) Schedule the time period, and check “Time”. You can set 4 time periods for each channel.
4) Click “Copy to” if you want to apply the settings to other channel or all channels.
5) Click “Apply” to save the settings and click “OK” to exit.
Tips:
You can set up to 4 time periods for each channel per your specific recording needs.
If you want the NVR to record 24 hours continuously, then you only need to set one time period,
from 0:00 - 23:59, and keep the other schedules blank.
Different time periods will show in different color for easy differentiation.
You can combine the various recording modes on each channel. As shown in image 43.
Image 43
4.6.3 Motion Detection Recording
Function: Motion detection recording enables NVR to record only when motion or movement is
detected.
Operation Steps:
1) Right click mouse on monitor to pop out NVR main menu, then click System setting – Record
setting – Record Plan. You’ll see below interface, as shown in image 44.
2) Set the Channel and Weekday from drop-down menu.
3) Keep the default schedule 1 time period and check “Motion”.
Page 41

Wireless NVR System User Manual
40
Image 44
4) Set the motion area and sensitivity, detailed operation steps as below:
a. Go to System setting – CH Setting – Video Detection, you’ll see below interface, as shown in
image 45.
b. Select the channel you want to set as motion detection recording from the “Channel”
drop-down menu.
c. Choose “Motion” under “Detection”, and set the motion sensitivity.
d. Choose the motion alerts type from Alarm, Buzzer, Email Notification, APP Notification.
e. Click “Area Edit” to set up the motion detection area.
f. Click “Apply” to save settings and click “OK” to exit.
Image 45
Page 42

Wireless NVR System User Manual
41
Tips:
If you want to set motion detection recording for other channels, repeat above steps, or click
“Copy to All”.
There are four motion alarm types:
Alarm: Check Alarm, you’ll see the prompt error message on monitor when motion is detected.
Buzzer: Check Buzzer, the NVR will buzz when motion is detected.
Email Notification: Check Email Notification, you’ll receive email alerts with snapshots when
motion is detected.
APP Notification: Check APP Notification, you’ll receive mobile push notifications when motion is
detected.
For more information about “Area Edit” setting, check here:
http://www.xmarto.com/helpcenter/?/article/5
4.6.4 Alarm-triggered Recording (Sensor Recording)
Function: Alarm-triggered recording allows the NVR to start recording when any alarm/sensor input
is detected. It works only when NVR is connected with external alarms and sensors.
Operation Steps:
1) Right click mouse to pop out NVR main menu, then click System setting – Record setting – Record
Plan.
2) Set the Channel and Weekday from drop-down menu. Keep the default schedule 1 time period
and check “Sensor”.
3) Go to “Sensor setup”, as shown in image 46, select the channel you want to set as
Alarm-triggered Recording from “Channel” drop-down menu, set work Mode as “Enable”.
Image 46
Page 43

Wireless NVR System User Manual
42
4) Select the “Record channel”.
5) Click “OK” to save the settings and click “OK” to exit.
Tips:
Repeat above steps to set other channels to be Alarm-triggered Recording.
If other channels’ Alarm-triggered Recording settings are the same to this channel, click “Copy to
All” to apply current channel’s settings to all channels.
4.7 Video Playback
4.7.1 Fast Playback
Function Description: Fast playback allows users to playback recent recorded videos quickly.
Operation Steps:
1) Right click your NVR mouse to pop out NVR main menu, then click Video Playback.
2) Choose to playback videos of past 5 minutes, 10 minutes or 30 minutes. Fast playback allows you
to playback videos of one channel each time.
Image 47
Tips:
Before playback, please make sure that you’ve installed a hard drive in the NVR, and you’ve
formatted the hard drive.
HDD information can be found at: System setting – General setting – HDD setting
Page 44

Wireless NVR System User Manual
43
4.7.2 Manual Playback
Function: Manual playback allows you to playback videos based on your search conditions.
Operation Steps:
1) Right click your NVR mouse to pop out NVR main menu, then click Video Playback – Search, you’ll
see below interface, as shown in image 48.
Image 48
2) Select the Channel and Record mode.
3) Set the “Search time” and click “Search”.
4) Wait for about 30 seconds and you will see a video list based on your search conditions.
Image 49
5) Click on time bar to choose a time and click “Playback” to start playing back videos. Playback
Page 45

Wireless NVR System User Manual
44
progress bar as shown in image 50.
Image 50.
Video Playback Operation Steps
Button
Function
Button
Function
Button
Function
Button
Function
Button
Function
Hold
Stop
Fast
Forward
Last
Frame
Next
Frame
Tips:
Playback can be controlled through the playback progress bar.
Supports 2x/ 4x/ 8x/ 16x speed playback.
You can playback videos of 4 channels simultaneously.
4.8 Video Backup
Function: Backup the videos stored in hard drive to USB flash disk.
Operation Steps:
1. Plug the USB flash disk to NVR’s USB port.
2. Right click mouse to pop out NVR main menu, then click Video Backup, you’ll see below interface,
as shown in image 51.
Image 51
Page 46

Wireless NVR System User Manual
45
3. Select the Channel and Record mode.
4. Set the Time and click Search.
5. Wait for about 30 seconds and you’ll see a video list based on your search conditions.
6. Select the videos you want to backup, choose “USB Storage”, and click “Backup”, as shown in
image 52.
Image 52
Tips:
In video search results list, users can see the Channel, Mode, Begin time, End time, Duration and
Size of the video.
To ensure successful backup of the videos, please make sure that the USB flash disk have enough
storage space, and is formatted to Fat32 format.
4.9 Alarm
4.9.1 Motion Detection Alarm
Function: When system detects motion detection in the selected area, it will trigger alarm and send
alarts.
Operation Steps:
1. Right click your mouse to pop out NVR main menu, then click System setting – CH Setting – Video
Detection, you’ll see below interface, as shown in image 53.
Page 47

Wireless NVR System User Manual
46
Image 53
3. Set the Sensitivity of motion detection.
4. Detection is set to be “Motion”, choose the Alarm duration time and select the alarm type.
5. Set the stream type, detailed operation steps as below:
1) Choose “System setup” - “Channel Setup” - “Video Manage” - “Edit Channel”.
2) Choose “Video Alarm” in the drop-down menu of stream type.
3) Click “Save” to save settings.
6. Click “Apply” to save settings.
7. Area edit allows users to exclude certain areas such as a frequently moving tree.
Tips:
There are five grades of sensitivity: Highest, Higher, Moderate, Lower, Lowest. The higher the
sensitivity, the easier the moving object be detected.
There are four types of motion detection alarm: Alarm, Buzzer, E-Mail Notice, FTP Upload.
If choose Alarm as motion detection type, then you’ll need to go to “Record Setup” - “Sensor
Setup” to set the operation mode as “Normally Open”.
If you set certain areas to be excluded from the detection areas, but still get alarm (such as
buzzer), it could be triggered by other channels. (channel 2, channel 3, channel 4…)
4.9.2 Video Loss Alarm
Function Description: Enable video loss alarm will allow users to get alarms when some of the
channels lost video.
Operation Steps:
1. Right click your mouse, to pop out NVR main menu, then click System setting – CH Setting – Video
Detection.
Page 48

Wireless NVR System User Manual
47
2. Choose “Video Loss” for Detection from drop-down box, as shown in image 51.
Image 51
3. Set the Alarm duration time and select alarm type.
4. Click “Apply” to save settings.
Tips:
Click “Copy to” to copy settings of current channel to other channel or all channels.
4.10 General setting
4.10.1 General setting
Function: Basic settings and parameters.
Operation Steps:
1. Right click your mouse to pop out NVR main menu, then click System setting – General setting,
you’ll see below interface, as shown in image 52.
Page 49

Wireless NVR System User Manual
48
Image 52
Detailed Operation Explanations:
Operation Object
Explanation
Auto Logout
Enable/disable the auto logout of system
Keyboard Sound
Enable/disable the keyboard sound
Language
Change the system language
KeyPad Type
Choose the Keyboard type
Remote Control ID
Enable/disable remote control of the system with IR Remote Controller
Setup Guide
Enable/disable Setup Guide of your system
Show Device ID on Screen
Enable to display your NVR’s Device ID on screen, Position allows you to
change the place of where to display the Device ID.
Show Time on Screen
Enable to display your NVR’s time on screen, Position allows you to
change the place of where to display the NVR time
4.10.2 Time Setting
Function: Set Time Zone, System Date and System Time.
Operation Steps: Right click the mouse to pop out NVR main menu, then click System setting -
General setting - Time setting. You’ll see below interface, as shown in image 53.
Time Zone: Set your local time zone from drop-down list.
Date format: Choose your system’s date display format.
System Date: Set your system’s date.
System Time: Set your system’s time.
Sync Time: Check “Enable”, system will synchronize with your local date and time; uncheck “Enable”,
Page 50

Wireless NVR System User Manual
49
you’ll be able to edit the system date and time manually.
Time Format: Set your system’s time display format.
Image 53
4.10.3 Screen setting
Function: Set the screen parameters.
Operation Steps: Right click the mouse to pop out NVR main menu, then click System setting –
General setting – Screen setting. You’ll see below interface, as shown in image 54.
Image 54
Page 51

Wireless NVR System User Manual
50
Operation Instructions:
Title
Description
OSD Transparency
Set the transparency of your system OSD
VGA resolution
Change the NVR resolution to match with different screens
Auto Switch
Enable to turn on auto switch of channels
Tips:
Skip video loss means system will skip channels that do not display videos during auto switch.
Choose x1 view or x4 view to set how many channels be displayed at a time during auto switch, 1
means display only one channel at a time, and 4 means display 4 channels at a time.
VGA resolution should match with your screen resolution. Default NVR resolution is 1280 x 1024.
If your NVR outputs different resolution that your screen takes, you may not get display on the
screen. If in this case, please connect the NVR to a higher or lower resolution screen and set it to
the correct resolution and then connect back to your primary screen.
4.10.4 HDD Setting
Function: Allows users to check hard drive information and format hard drive.
Operation Steps:
1. Right click the mouse to pop out NVR main menu, then click System setting – General setting –
HDD setting, you’ll see below interface, as shown in image 55.
Image 55
Page 52

Wireless NVR System User Manual
51
2. Check hard drive information here, including Model, Capacity, Used Storage, HD Status, and Format
Status.
3. Check “Overwrite” to enable auto overwrite when hard drive is full.
4. Select the hard drive and click “Format” to format the hard drive if needed.
5. Select “Customize” in drop-down menu and set the days (auto delete files of how many days
before) if you want to enable auto delete old files.
6. Click “Apply” to save the settings.
Tips:
Enable auto overwrite means hard drive will automatically overwrite earliest video files when it is
full.
When click “Format”, system will pop up a dialog box, reading “All data files will be deleted after
formatting, click OK to confirm”, click “OK” to start formatting.
Auto delete old files: Select “Customize” and set the days (auto delete files of how many days
before) with a digital keyboard, you can set up to 255 days. Select “Disable” to disable this
function.
4.11 System Admin
4.11.1 System Version
Function: Allow users to check the device’s information, including Device name, Device model,
Device SN, H/W version, S/W version, Built time, Wireless Module and Support Web.
Operation Steps:
Right click the mouse to pop out NVR main menu, then click System setting – System Admin – System
version, you’ll see below interface, as shown in image 56.
Page 53

Wireless NVR System User Manual
52
Image 56
Tips:
System version is very important for future maintenance; customers might be required to provide
the device’s version information when maintenance is needed.
4.11.2 HDD Info.
Function: Allow users to check the hard drive’s information, including Model, Capacity, Used Storage
and Status.
Operation Steps:
Right click your mouse to pop out NVR main menu, then click System setting – System Admin – HDD
info., you’ll see below interface, as shown in image 57.
Image 57
4.11.3 System Log
Function: Allow users to search and check the log records of the system.
Operation Steps:
1. Right click your mouse to pop out NVR main menu, then click System setting – System Admin –
System log, you’ll see below interface, as shown in image 58.
2. Select the event type from drop-down box. Set the time range, and click search.
3. Log information will be displayed in below box based on your search conditions.
Page 54

Wireless NVR System User Manual
53
Image 58
Tips:
Click left and right arrow to read previous and next page’s log information.
Log information are saved in the hard drive, formatting hard drive will delete all log information.
Event type can be set as: System bootup, System shutdown, Configuration is changed, Record log,
Alarm log, Device warning and All.
4.11.4 User
Function: Allow users to add, delete and edit username and password.
Operation Steps: Right click your mouse to pop out NVR main menu, then click System setting –
System Admin – User, you’ll see below interface, as shown in image 59.
Tips:
The default username is admin; default password is empty, means no password.
Administrator can add, delete and edit users and their permissions.
Page 55

Wireless NVR System User Manual
54
Figure 59
Add User
Operation Steps:
1. Go to User interface, click Add user. You’ll see below interface, as shown in image 60.
Image 60
2. Input the new user’s Username and Password. Check Super user if you want this user to have all
permissions.
3. Select the permissions you’d like to authorize to this user. Administrator has all permissions in
default.
4. Click “OK” to save settings, you can see newly added user in the user list.
Page 56

Wireless NVR System User Manual
55
Permission Explanation:
Video playback: Able to search and playback videos stored in the hard drive.
Video backup: Able to back up the videos stored in the hard drive via USB flash disk.
PTZ control: Control the PTZ movement and cruise.
Volume: Control the audio output volume.
Manual record: Enable manual record anytime.
System setting: Including normal setting, record setting, network setting, channel setting and system
management.
Split Screen: Auto switch of single view and quad-view.
Channel Adjust: Adjust the image brightness, color tone, saturation and contrast.
Setup Guide: Guide the user to make basic settings at starting up.
System Mode: Set system mode.
Remote configuration: Configure device’s parameters when remote access.
Remote playback: Remote playback the recorded videos.
Delete User
Operation Steps:
1. Go to User interface, select the user and click Delete user. As shown in image 61.
Image 61
2. Click “OK” to confirm deleting this user. User will be deleted, and you cannot use this user to log in
the NVR any more.
Tips:
Administrator cannot be deleted.
Page 57

Wireless NVR System User Manual
56
Edit User
Operation Steps:
1. Go to User interface, select a user and click Edit user. You’ll see below interface, as shown on
image 63.
Image 63
2. Change this user’s permissions.
3. Click “OK” to save the settings.
Tips:
Administrator cannot be edited.
Set Password
Operation Steps:
1. Go to User interface, select admin username and click Set Password. You’ll see below interface,
as shown in image 64.
Image 64
Page 58

Wireless NVR System User Manual
57
2. Enter your old password and set your new password. Default password is empty, if you haven’t
changed it, leave the old password blank, and set the new password directly.
3. Click “OK” to save the settings.
Tips:
Administrator’s default password is empty, means no password, leave it blank.
Regular users can only change their own password; they cannot create, delete and edit users.
4.11.5 System Upgrade
Function: Allows uses to upgrade system firmware version.
Operation Steps:
1. Right click your mouse, then click System setting – System Admin – System upgrade, you’ll see
below interface, as shown in image 66.
2. Download NVR firmware, copy the firmware .rom file to an USB flash disk’s root directory, not in
any folder. Plug the USB disk to NVR’s USB port.
3. Choose Offline Upgrade, USB storage and System. Click Start.
Image 65
3. You can see the system upgrade progress in the progress bar, waiting for the system to finish
upgrading and it will reboot automatically when finish.
4. After upgrading NVR firmware, please go to Device Manage interface and click Auto Add. It will
help you find all cameras back.
Page 59

Wireless NVR System User Manual
58
Tips:
Please use an USB thumb disk to upgrade firmware, USB drive may not be recognized by the NVR.
And the USB thumb disk needs to be formatted to Fat32 format.
Make sure that the upgrade firmware file is put in the root directory of your USB flash disk, not in
any folder.
There are four types of software upgrade, including System, Logo, Resource, and Wireless
Module.
DO NOT unplug the system from power during upgrade, or else system will be damaged.
4.11.6 System Maintenance
Function: Allows uses to set the time of NVR auto maintenance.
Operation Steps:
1. Right click your mouse, then click System setting – System Admin – System maintenance, you’ll
see below interface, as shown in image 66.
2. Schedule the system auto maintenance.
Image 66
4.11.7 Factory Setting
Function: Reset NVR settings to factory default.
Operation Steps:
1. Right click your mouse to pop out NVR main menu, then click System setting – System Admin –
Page 60

Wireless NVR System User Manual
59
Factory setting, you’ll see below interface, as shown in image 67.
Image 67
2. Check the options you want to restore to factory default and click “Apply”.
5. Click “OK” when confirmation message pops out. Your NVR settings will be restored to factory
default.
4.11.8 IPC Maintenance
Function: Allows users to upgrade cameras firmware.
Operation Steps:
1. Right click your mouse, then click System setting – System Admin – IPC maintenance, you’ll see
below interface, as shown in image 68.
Page 61

Wireless NVR System User Manual
60
Image 68
2. Download cameras firmware, copy the firmware .rom file to an USB flash disk’s root directory,
not in any folder. Plug the USB disk to NVR’s USB port.
3. Select the cameras, and choose Firmware from USB storage, click Start.
4. Your cameras will start upgrading firmware. Wait until they finish upgrading firmware.
5. Local & Remote Access
5.1 Brief Introduction
This system supports remote viewing your cameras via smartphone and computer from anywhere in
the world.
Tips:
Supports viewing your cameras on computer via Internet Explorer.
Supports viewing your cameras on computer via CMS PC Client Software.
Supports viewing your cameras on smartphone.
5.2 View your cameras on computer via IE (Internet Explorer)
5.2.1 Local Access via IE (When your computer and NVR are connected to the same network)
Operation Steps:
Page 62

Wireless NVR System User Manual
61
Step1. Find out the NVR IP address and port #. IP address and port number can be found at System
setting – Network setting, as shown in below image 69.
Image 69
Step2. Enter the NVR’s IP address in your IE browser in format http://youripaddress, for example:
http://10.0.0.12 (If the default WEB port 80 has been changed e.g. to 100, you’ll need to add new
port number when input IP address in the browser, for example: http://10.0.0.12:100). As shown in
image 70.
Image 70
Step 3. Enter the NVR’s login username and password, click Login, you should be able to view the
cameras video now. As shown in image 71.
Page 63

Wireless NVR System User Manual
62
Image 71
5.2.2 Remote Access via IE (When your PC is out of local area network with the NVR, for example:
view your home system from your office computer)
Step1. Open your Internet Explorer (IE) browser and visit www.e-seenet.com, as shown in image 72.
Image 72
Step2. Input Cloud ID, Username and Password, and click Login. You’ll then be able to see cameras
videos on IE, as shown in image 73.
Cloud ID: Cloud ID is your NVR’s Device ID, which can be found at the right bottom of your monitor, or
Page 64

Wireless NVR System User Manual
63
in NVR’s network setting interface.
Username: NVR’s login username, default is admin.
Password: NVR’s login password, default is empty.
Image 73
Step 3: If it’s 1st time you use it, please download and run the WebClient.exe control follow the pop
out message.
Note: If for the first time use and software cannot load automatically, you’ll need to change some
ActiveX settings in Internet Explorer. (This will need to be done on every computer you use to access
the system.)
Step1: Click “Tools” - “Internet Options” - “Security” - “Internet” - “Custom Level”.
Step 2: Scroll down until you see ACTIVE CONTROLS AND PLUG-INS.
(If you have Internet Explorer 9 or 11, change ALLOW ACTIVE FILTERING TO DISABLE. Other versions
of IE will not have this option.)
Step 3: Change below ActiveX controls to prompt, as shown in image 74.
Download signed ActiveX controls;
Download unsigned ActiveX controls;
Initialize and script ActiveX controls not marked as safe for scripting.
Page 65

Wireless NVR System User Manual
64
Image 74
5.3 View your cameras on computer via CMS PC Client Software
The WallPixel CMS (Central Management System) is a relatively professional solution on PC. It enables
you to live view, playback and manage the xmartO cameras/camera systems on PC. (You can check
and do some settings for your camera system on CMS only when the computer is in LAN network.)
Step1: Download CMS and install it on your computer: http://www.xmarto.com/downloads/
Step 2: Run CMS on your computer.
You’ll be asked to select the network adapters. Select the network adapter your computer is
connecting to. For example, if your computer is laptop, and is connected to Internet via WiFi, please
choose “Wi-Fi; if you are using desktop PC with Ethernet cable connection, normally you should
choose Local Area Connection. As shown in image 75.
Skip this step if it does not pop-up.
Page 66

Wireless NVR System User Manual
65
Image 75
Step 3: Add your NVR as a device to CMS.
Usually CMS will search the device in LAN and add automatically.
If CMS fails to add the device automatically, please follow below steps to add it manually.
Click “Settings” at the top navigation, and click “Add device” on right, you will see pop-out Add device
table. As shown in image 75 and image 76.
Page 67

Wireless NVR System User Manual
66
Image 75
Image 76
You have two ways to add your NVR as a device to CMS:
a. Add by IP address (for local access only)
Enter NVR’s IP address, username, password, device name, set the NVR channels, and click
Page 68

Wireless NVR System User Manual
67
Confirm.
Device IP: Your NVR’s IP address, which can be found at NVR’s network setting interface.
Device Port: Default is 80. Keep it as default if you haven’t changed your NVR’s port.
Http Port: Default is 80. Keep it as default.
Username: NVR’s login username, default is admin.
Password: NVR’s login password, default is empty, means no password. Enter the new one if
you’ve set a password for admin.
Device Name: Give your system a name, for example, home camera system.
Channels: The channel of your NVR.
In Area: Keep it as default.
Device Type: Choose the type of your device, if it is system, keep it as default.
b. Add by ESee ID (for local and remote access)
Enter NVR’s Device ID, username, password, device name, set the NVR channels, and click
Confirm.
ESee ID: Your NVR’s Device ID, which can be found at the right bottom of monitor, or in NVR’s
network setting interface.
Device Port: Default is 80. Keep it as default if you haven’t changed your NVR’s port.
Http Port: Default is 80. Keep it as default.
Username: NVR’s login username, default is admin.
Password: NVR’s login password, default is empty, means no password. Enter the new one if
you’ve set a password for admin.
Device Name: Give your system a name, for example, home camera system.
Channels: The channel of your NVR.
In Area: Keep it as default.
Device Type: Choose the type of your device, if it is system, keep it as default.
Page 69

Wireless NVR System User Manual
68
Step 4: You shall see the device listed out on right. Click “Open All” or double click the device
name, CMS will start connecting to your cameras.
Connect information will be displayed at the bottom. Once cameras are connected, you’ll be able
to see live video of the cameras. As shown in image 77.
If some camera fails to connect at the first time, select the channel under device name, and click
it, CMS will start re-connecting to that channel.
Page 70

Wireless NVR System User Manual
69
Image 77
5.4 View cameras on smartphone
Step1: Download the free mobile app from Google Play or App Store, and install it on your phone.
Step2: Open the app and log in. If you are a new user, click “Register” to create an account. Create
an account will allow you to view your cameras on any mobile devices with this same account.
Username: Any letters or numbers or their combinations (Min.: 3; Max.: 12)
Password: Set a password and remember it
If you do not want to register an account now, you may click “Trial” to proceed.
Step3: Tap “+” at the top right corner, then tap “Add device by ID”.
(Add device by ID allows you to view cameras on phone both locally and remotely. Add device by
IP/DDNS allows you to view cameras on phone in local network only.)
Page 71

Wireless NVR System User Manual
70
Step4. You shall see below interface for you to enter the device’s information. Enter all the
information required and click Submit at the top right corner.
Cloud ID: This is your system’s Device ID, which can be found at the right bottom of your monitor.
Descriptions: Your device name, you can input a name for your device, like home camera…
Username: The username of your NVR, default username is admin. If you’ve set a new user for
your NVR, use the new username here.
Password: Default password is empty, means no password. Leave it blank. But if you’ve set a new
password for your NVR, make sure to input the new password here.
Channels: Choose the channels of your NVR, usually 4 or 8.
Step5. Once you click submit, device will be added to your account and you’ll be directed to the
device list page. Click on the device and you shall be able to view cameras on your phone.
Page 72

Wireless NVR System User Manual
71
 Loading...
Loading...