
Bedienungsanleitung
XLYNE MMT CENTER X7
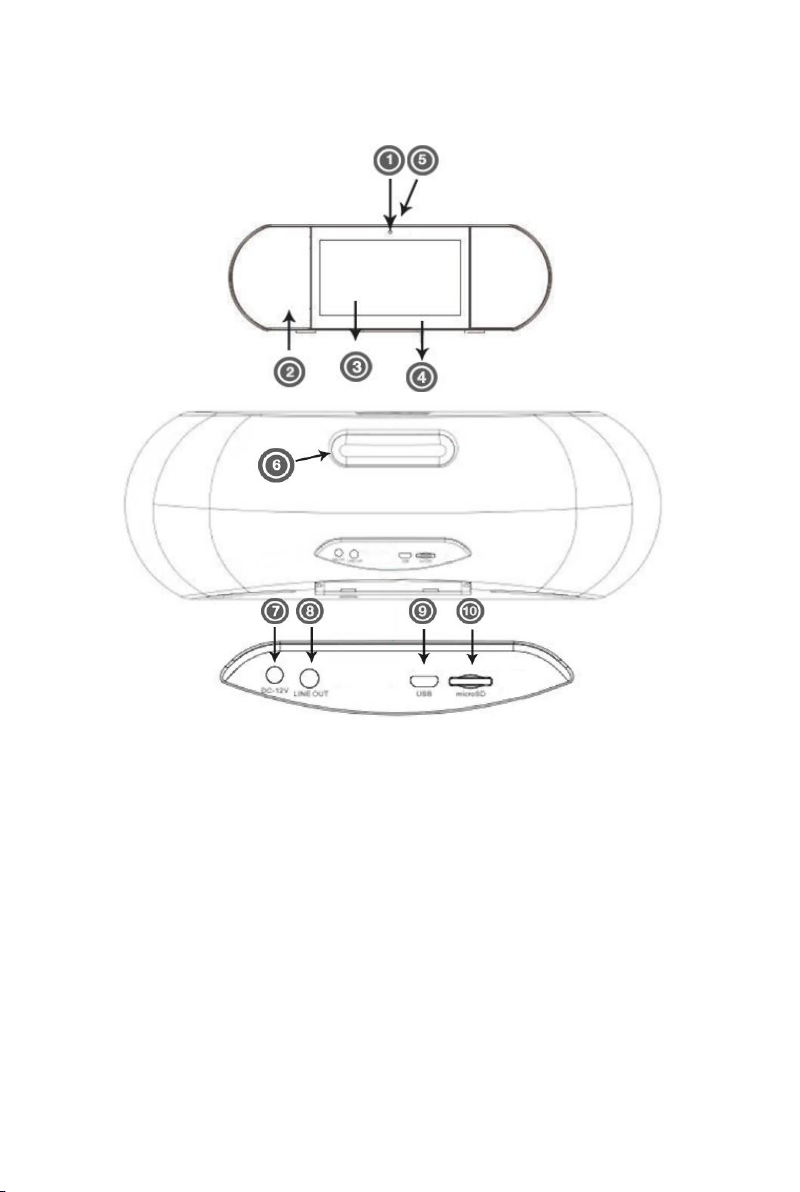
Produktabbildung
1
Kamera
2
Lautsprecher
3
LCD Touch Display
4
Mikrofon
5
Tasten zur Bedienung
6
Griff
7
DC Stromanschluss
8
Kopfhöreranschluss
9
Micro USB Kabel Anschluss
10
Micro SD Karten Einschub
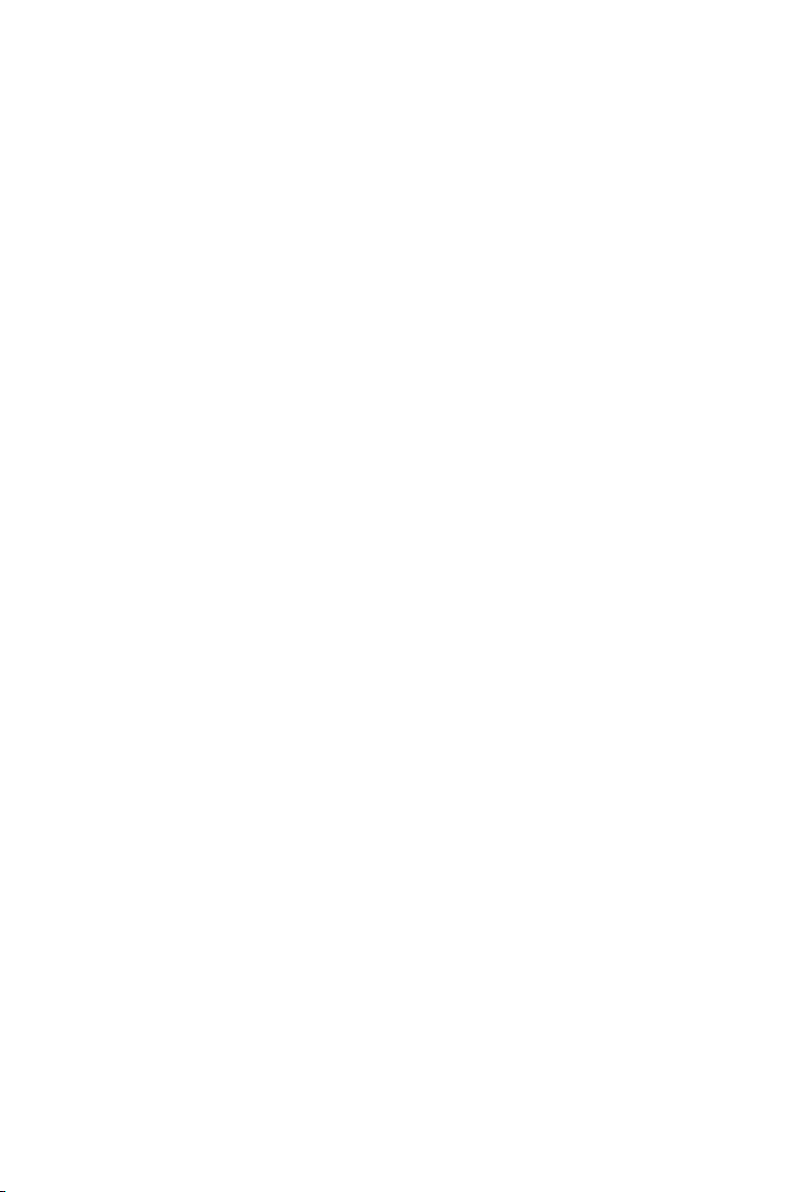
Technische Daten
- 0,3 Megapixel Frontkamera
- 2 Stereo Lautsprecher (2 x 5W)
- LCD Bildschirm 7“(17,8 cm)
- 1024 x 600 Auflösung
- Touchscreen
- LED Bildschirm
- Android System Version 5.1
- 1GB DDR 3 Arbeitsspeicher
- 8GB Interner Flashspeicher
- WiFi Wireless LAN 802.11b/g/n
- Micro SD Karten Anschluss bis 32GB
- Lithium Polymer Akku: Kapazität 1600mAh / 7,4V
- Netzteil
Eingangsspannung 100 - 240V 50 - 60 Hz 0,5A
Ausgangsspa
- Gewicht: 933g
- Maße (B x H x T): 350mm x 117mm x 120mm
- Umgebungstemperatur: -5 ~ 35°
nnung DC 12V / 1,5A Adapter
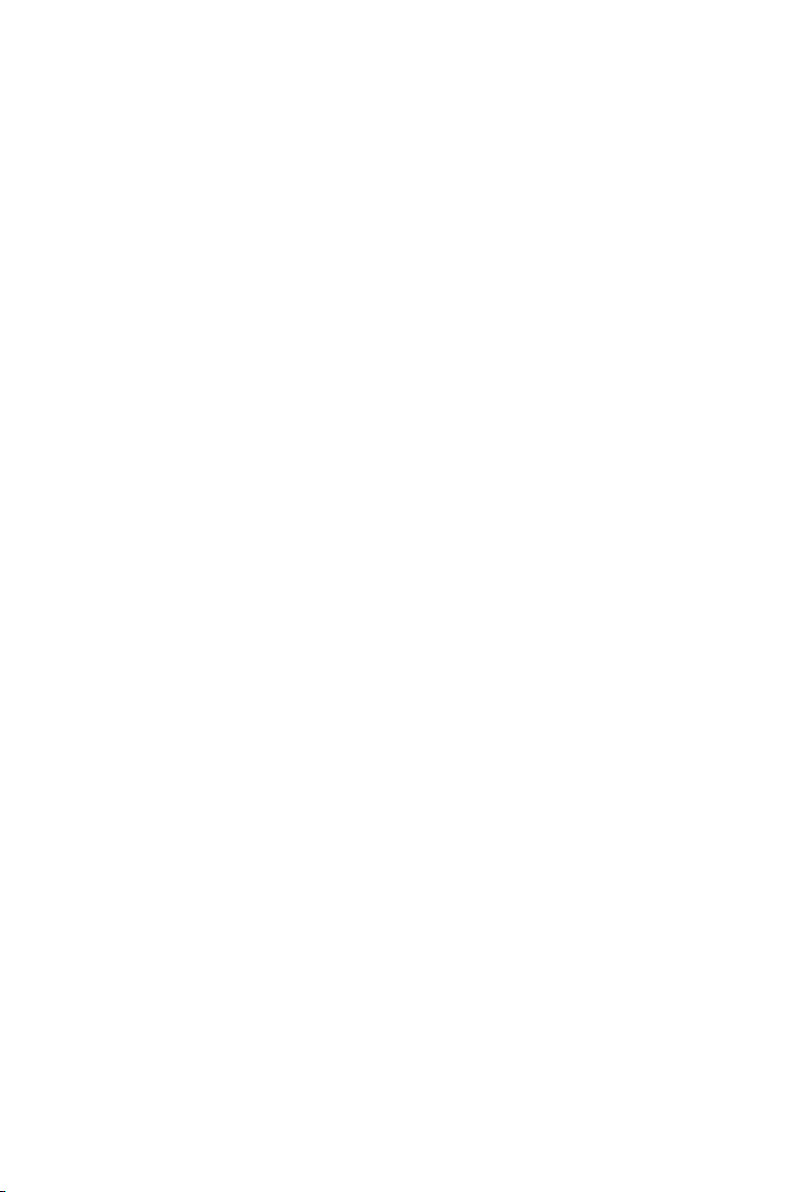
Inbetriebnahme
Anschließen
Bei geladenem Akku kann das Gerät sofort (ohne
Netzteil) betrieben werden. Ist der Akku nicht oder
nur schwach geladen, muss das Gerät zunächst an
die Steckdose angeschlossen werden:
Auf der Rückseite Ihres XLYNE Multi Media Touch
Centers finden Sie eine Anschlussbuchse mit der
Bezeichnung DC-12 V. Verbinden Sie zuerst das
Netzkabel mit dieser Buchse. Stecken Sie danach
erst das Netzteil in eine freie Steckdose.
Starten
Zum Starten des Geräts halten Sie die Taste
„Ein/Standby“ ca.2-3 Sekunden gedrückt: Der
Startbildschirm erscheint. Das Gerät fährt nun hoch.
Nach kurzer Zeit wird die Hauptseite (Home)
dargestellt.
Touch Bedienung
Das XLYNE MMT Center ist mit einem TouchDisplay ausgestattet, welches auf das Tippen und
Wischen mit dem Finger auf den Bildschirm reagiert.
Beenden
Zum Herunterfahren des Geräts drücken S
Taste „Ein/Standby“ etwa eine Sekunde lang, so
dass eine Auswahl von Befehlen erscheint. Wählen
Sie „Ausschalten“ und „OK“ zum Abschalten.
ie die
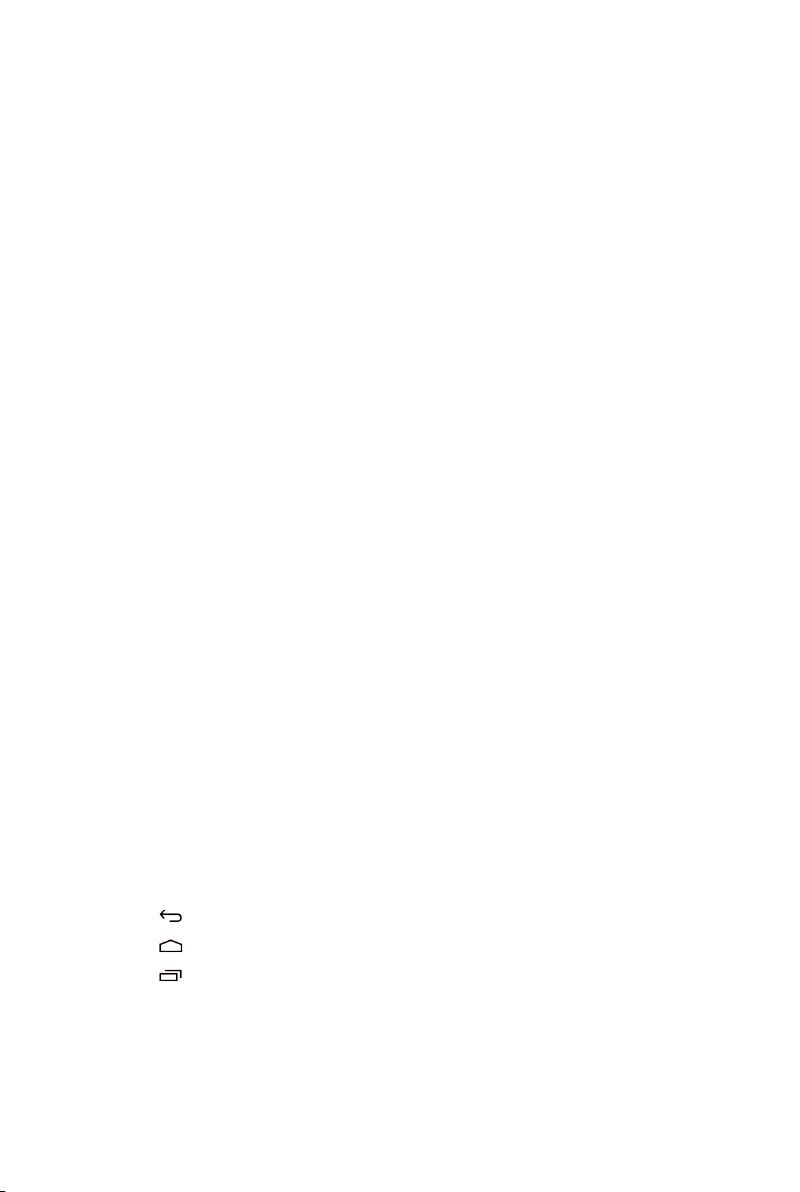
Hauptseite
Sie manövrieren dieses Gerät wie ein modernes
Smartphone oder Tablet über einfaches
Fingerwischen und Drücken direkt auf dem
Bildschirm. Wechseln Sie durch Fingerwischen
über die Bildschirmoberfläche von links nach
rechts von einer Seite zur Nächsten.
Beim ersten Einschalten finden Sie auf Ihrem
XLYNE MMT Center verschiedene vorinstallierte
Apps und Funktionalitäten. Wie bei einem
Smartphone, -Laptop oder -Tablet Bildschirm
können Sie diese jedoch ganz individuell nach
Ihren Interessen anpassen.
Auf der oberen Zeile Ihres Hauptbildschirms
werden Ihnen der Akkuladestand sowie die
Uhrzeit und Ihre Netzwerkverbindungen
angezeigt. Finden Sie links zudem
Ihre Benachrichtigungen. Zum Öffnen der
Benachrichtigungsleiste ziehen Sie das
Benachrichtigungsfeld vom oberen linken
Bildschirmrand nach unten. Tippen Sie auf eine
Benac
schieben Sie diese nach rechts weg, um sie zu
löschen. Am unteren Bildschirm finden Sie
zudem die folgenden, ständigen Symbole:
hrichtigung, um diese zu öffnen oder
Zurück
Zur Hauptseite
Liste aktiver Apps.
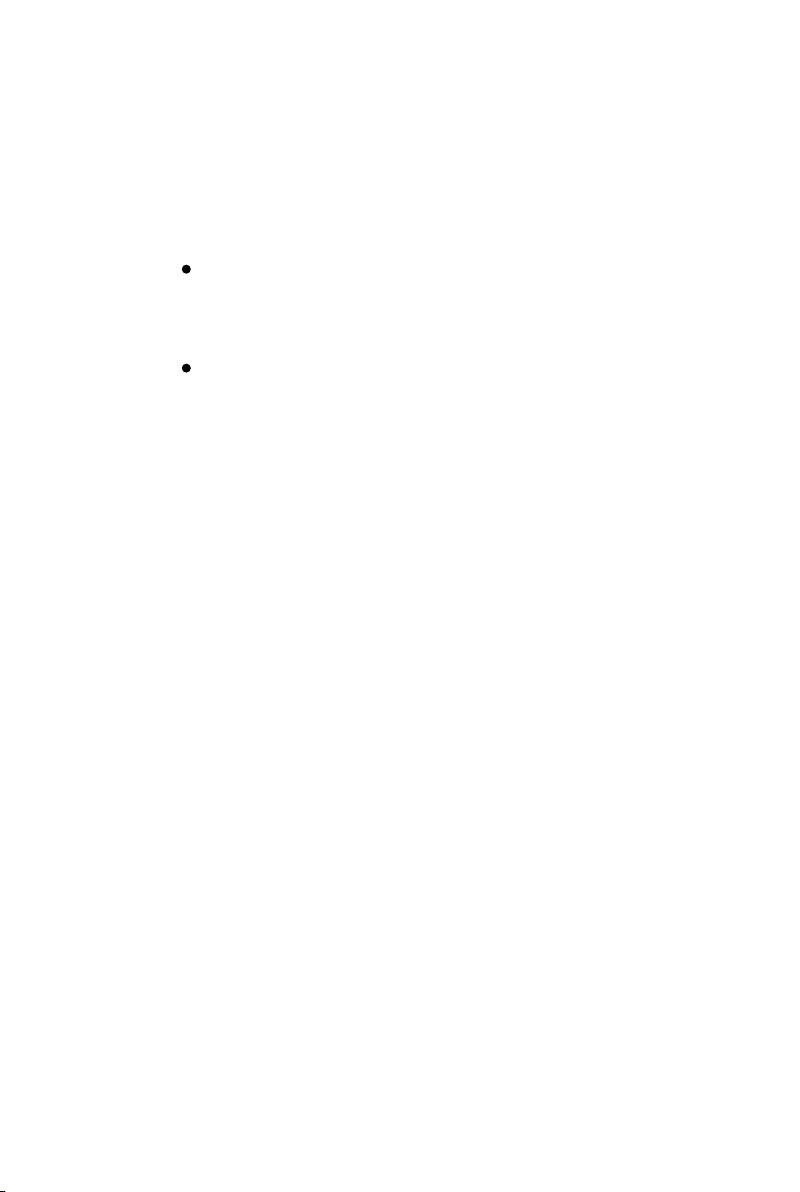
Hintergrund anpassen
Passen Sie den Hintergrund der Hauptseite wie folgt an:
Drücken Sie für etwa eine Sekunde mit
dem Finger auf eine freie Stelle der
Hauptseite.
Wählen Sie Hintergründe in der dann
erscheinenden Übersicht aus.
Lautstärke einstellen
Die Lautstärkeeinstellungen regeln Sie mittels der Tasten
Lautstärke + bzw. Lautstärke - .
Darüber hinaus können Sie die Lautstärke auch
über den Bildschirm im Menü „Einstellungen“
anpassen.
Hotspotverbindung zum Handy
Aktivieren Sie unter Einstellungen „Hotspot“ auf
Ihrem Handy und folgen Sie den Anweisungen,
um das Gerät per WLAN mit dem Handy zu
koppeln. So können Sie Daten Ihres Smartphones
auf dem Gerät empfangen und das MMT Center
über Ihr Handy mit dem Internet verbinden.
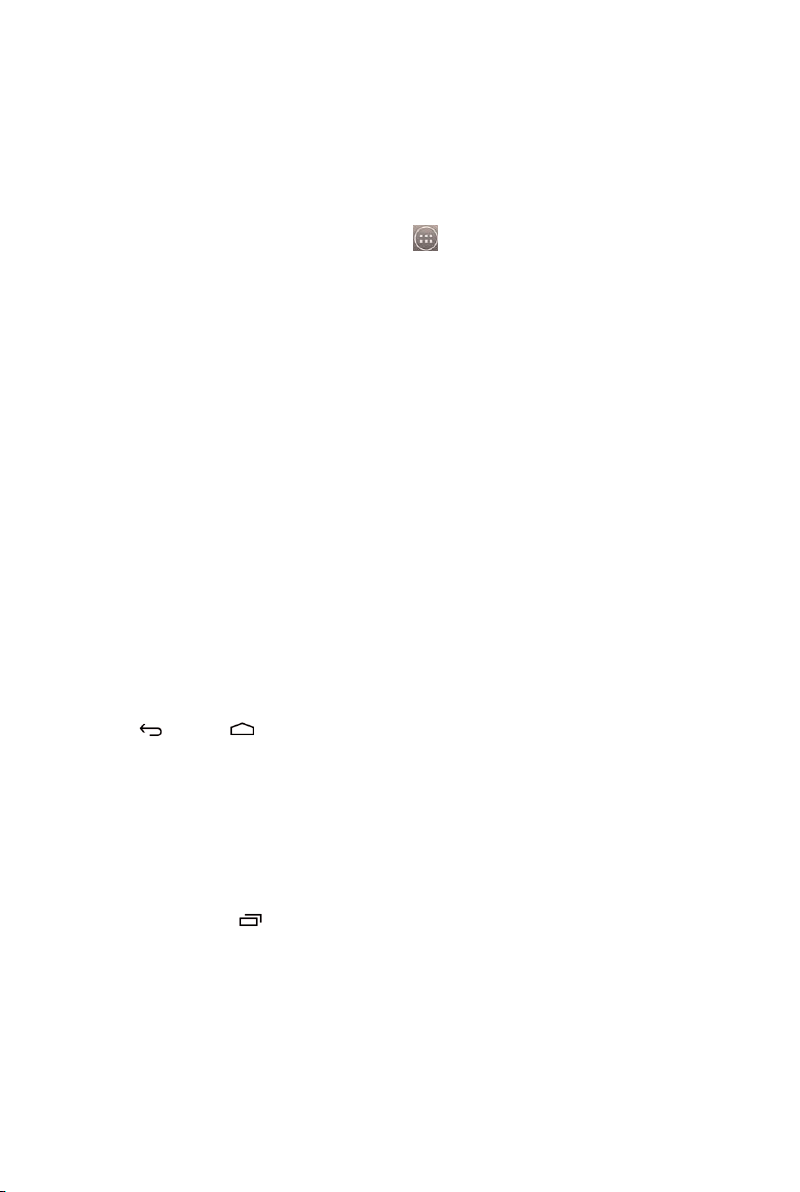
Verschieben von Apps auf Hauptseite
Um neue Apps auf die Hauptseite zu schieben,
rufen Sie zunächst die Liste aller installierten
Apps durch Antippen von auf.
Halten Sie die gewünschte App dauerhaft
gedrückt. Währenddessen wechselt der
Hintergrund zur Hauptseite. Nun können Sie
die App an die gewünschte Position
verschieben.
Anwendung von Apps
Starten Sie Apps einfach indem Sie diese auf
dem Bildschirm antippen. Folgen Sie danach
den Anweisungen in den Apps.
Zum einfachen Ausblenden von Apps tippen Sie
oder
Wollen Sie eine App vollständig beenden, so
besteht die Möglichkeit dies über einen
entsprechenden Menüpunkt in der App selbst zu
tun. Alternativ tippen Sie einfach auf das
Symbol . Schieben Sie die App daraufhin
nach oben oder nach unten aus dem Bildschirm.
.
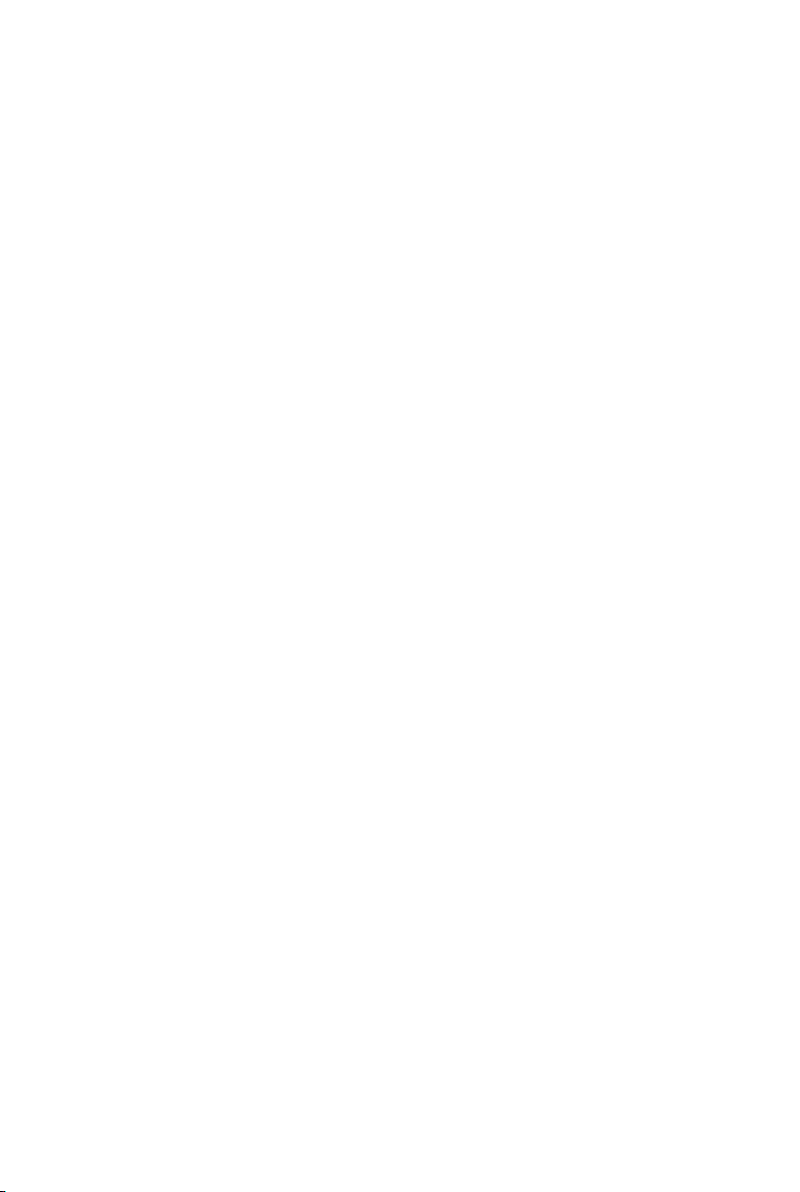
Neue Apps installieren
App Einrichten über APK
Installationsdatei
Kopieren Sie die APK-Datei der gewünschten App
direkt aus dem Google Play App Store im Internet
(häufigster Fall) oder alternativ von einer micro SD Karte,
die Sie in den entsprechenden Kartenslot auf der
Rückseite des Geräts einschieben oder mittels einer USB
Kabelverbindung von einem anderen Gerät aus auf
Ihr XLYNE MMT Center.
Per USB Kabelverbindung
Verbinden Sie das XLYNE MMT Center über das
mitgelieferte micro USB Kabel mit Ihrem PC oder
Laptop. Auf Ihrem C
Laufwerk des XLYNE MMT Centers. Sollte sich
dieses nicht automatisch öffnen, so öffnen Sie es in
Ihrem Computer aus der Liste der Laufwerke
unter „Arbeitsplatz“ manuell. Kopieren Sie nun
die APK-Datei auf das XLYNE MMT Center.
Trennen Sie danach die Verbindung.
omputer öffnet sich dann das
Öffnen Sie als Nächstes den Dateimanager auf
Ihrem XLYNE MMT Center und darin die APK
Installationsdatei.
(Achtung: Die Einstellung „Installieren von Apps
aus unbekannten Quellen“ muss im Menüpu
nkt
„Sicherheit“ unter „Einstellungen“ aktiviert sein).
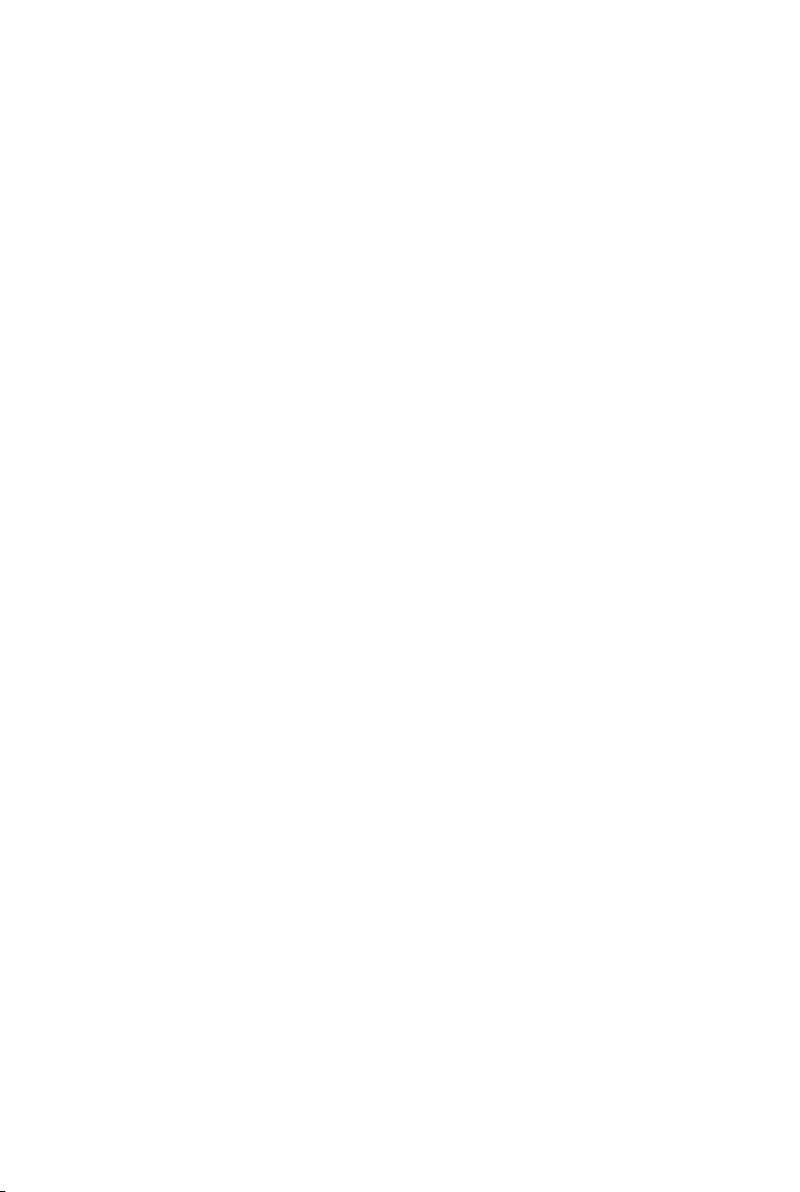
Aus dem Internet
Suchen Sie Ihre gewünschte App im Google Play
App Store im Internet. Rufen Sie die App auf und
folgen Sie den Anweisungen zum Download auf Ihr
Gerät. Je nach App-Shop unterscheidet sich die
Vorgehensweise. In der Regel werden Sie
aufgefordert die ausgewählte App zu installieren. Es
erscheint nun ein Hinweis in dem die von der App
eingeforderten Zugriffsrechte aufgeführt sind.
Tippen Sie ggf. nochmal auf „Installieren“.
Nach Abschluss der Installa
Ihrem XLYNE MMT Center sofort einsatzbereit und
kann per Antippen aktiviert werden.
tion ist die App auf
App Deinstallieren
Zum einfachen Deinstallieren einer App öffnen Sie zunächst auf der Hauptseite Ihres Geräts die Menüpunkte
„Einstellungen“ / „Gerät“ und „Apps“. Lassen Sie sich nun
unter „Alle“ eine Liste Ihrer Apps anzeigen. Wählen Sie
durch Antippen die betreffende App aus und tippen Sie
als nächstes rechts Oben auf den Punkt „Deinstallieren“.
Nachdem Sie diesen Befehl bestätigt haben, wird die
App deinstalliert.

Speichererweiterung
Sollten Sie zusätzlichen Speicher benötigen oder
Daten aufspielen wollen, so verwenden Sie dazu
einfach das mitgelieferte micro USB Kabel.
Verbinden Sie dieses mit Ihrem PC oder Laptop
und warten Sie bis das XLYNE MMT Center im
Arbeitsplatz in der Liste der Laufwerke auftaucht.
Jetzt können Sie die Daten wie üblich über
Kopieren und Einfügen überspielen.
Alternativ verwenden Sie eine externe micro SD
Karte von XLYNE (nicht im Liefer
als Speichererweiterung. Diese schieben Sie
einfach in den dafür vorgesehenen Schacht auf der
Rückseite des Geräts und kopieren Daten zwischen
der Karte und dem Multi Media Touch Center hin
und her. So können Sie also nicht nur Daten extern
abspeichern, sondern umgekehrt Daten / Dateien
von der Karte auf den internen Speicher des Geräts
überspielen.
Beachten Sie dazu beim Einsetzen der Karte
lediglich, dass die goldenen Kon
Karte nach vorne/unten gerichtet sind. Wollen Sie
die Karte wieder entnehmen, so drücken Sie sie
lediglich einmal nach Innen.
Die micro SD Karte wird daraufhin freigegeben und
kann entnommen werden.
umfang enthalten)
takte der micro SD
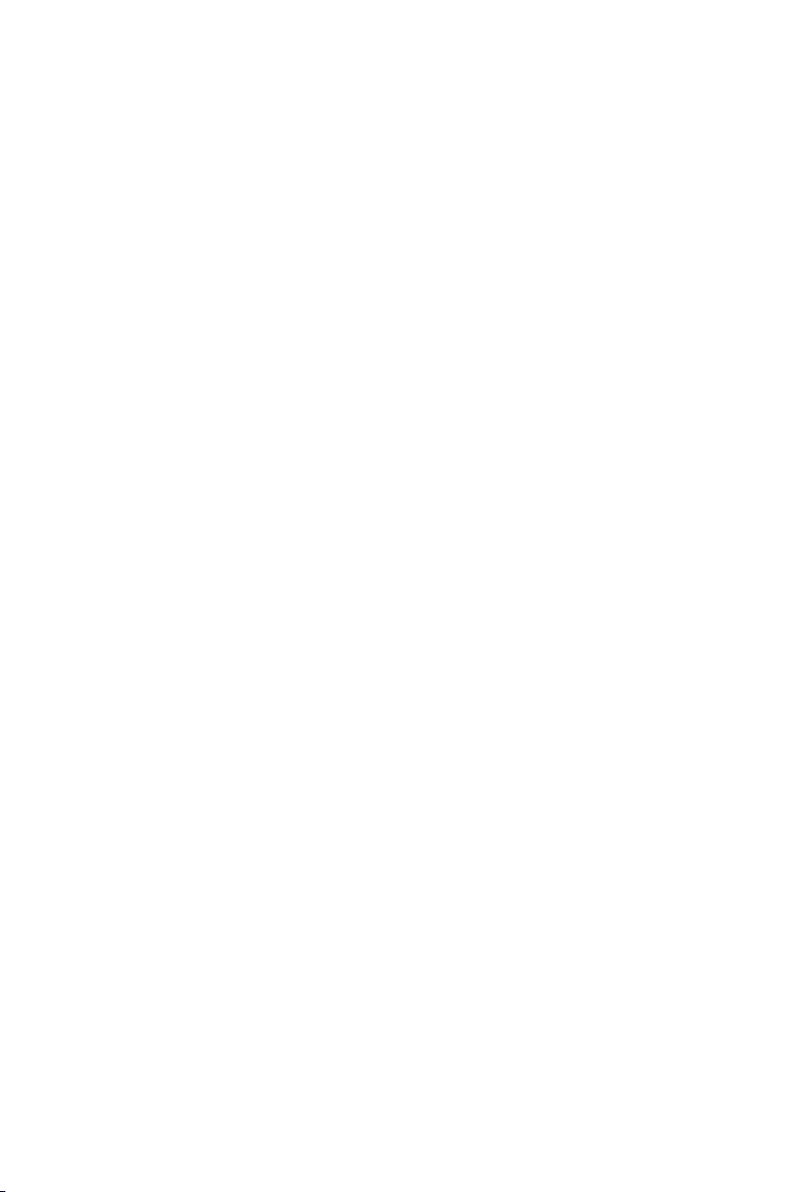
WLAN
Um Ihr Gerät mit dem Internet zu verbinden,
aktivieren Sie bitte die WLAN Funktion, indem Sie
unter „Einstellungen“ / „Drahtlos & Netzwerke“ /
„WLAN“ den Schiebeschalter antippen, wodurch
Sie die drahtlose Internetverbindung aktivieren.
Daraufhin werden Ihnen alle erreichbaren WLANNetzwerke dargestellt. Wählen Sie nun Ihr
Netzwerk aus und verbinden Sie sich, indem Sie
bei einer Ersteinwahl das Passwort oder den
Netzwerkschlüssel eingeben. B
Wiederkehr in ein bereits bekanntes Netz, wählt
das Gerät unter mehreren bereits bekannten
Netzwerken automatisch eine Verbindung zum
zuletzt ausgewählten Netzwerk aus, ohne dass
Sie den Netzwerkschlüssel noch einmal eingeben
müssen.
ei einer
Reset
Halten Sie dazu 10 Sekunden den An/Aus Schalter
gedrückt. Das Gerät startet neu und der XLYNE
Bildschirm leuchtet auf.

FAQ
Fehler Handlungsvorschlag
MMT Center zeigt keine Reaktion Starten Sie das Gerät neu, indem Sie
Kein WLAN-Netz
Gerät wird warm und reagiert langsam Eine Erwärmung des Geräts bei
MicroSD-Karte wird nicht
erkannt
Touch Screen reagiert langsam oder
fehlerhaft
für 10 Sekunden den An/Aus Schalter
gedrückt halten.
Überprüfen Sie Ihr Passwort und geben
Sie es erneut ein. Verringern Sie die
Distanz zu Ihrem Router.
Überprüfen Sie ggf. Ihre Router
Einstellungen
längerem Einsatz ist normal.
Erscheint die Erhitzung Ihnen
überdurchschnittlich und reagiert das Gerät
langsam, so schalten Sie es für mehrere
Minuten ab und starten Sie dann neu.
Verwenden Sie eine andere MicroSD-Karte
oder formatieren Sie Ihre Karte auf FAT32.
Entfernen Sie ggf. die Schutzfolie vom
Bildschirm. Diese könnte die Funktion
stören.
Stellen Sie sicher, dass Sie trockene,
saubere Finger haben.
Starten Sie das Gerät neu, um
potenzielle Softwareprobleme zu
löschen.
Stellen Sie sicher, dass Sie die Software
des Geräts auf den aktuellsten Stand ge-
updated haben.

Sicherheit
Bitte lesen Sie die Sicherheitshinweise sorgfältig bevor
Sie Ihr Gerät in Betrieb nehmen. XLYNE übernimmt
keine Haftung für Schäden, die durch unsachgemäße
Handhabung entstanden sind.
- Achten Sie auf normale Umgebungstemperaturen. Das Gerät
darf nur in gemäßigtem Klima betrieben werden: 0 bis +35
Grad Celsius.
- Setzen Sie das Gerät niemals Wärmequellen aus. Dies führt
zu zusätzlicher Erwärmung, wodurch das Produkt Schaden
nehmen kann.
-
Achtung vor Spannung! Öffnen Sie niemals selbst das Gerät!
Lebensgefahr! Garantieverlust!
- Reparaturen: Reparaturen darf nur unser Technikpersonal
oder von uns geschultes Personal vornehmen.
- Temperaturausgleich abwarten: Im Falle von längerem
Transport bei wechselnden Temperaturen nicht sofort
einschalten.
- Vorsicht vor Wasser: Gerät ist nicht wasserfest! Setzen Sie
das Gerät niemals Spritzwasser aus. Ist Wasser in das Gerät gelangt, schalten Sie es aus und verständigen Sie den
Service.

Entsorgung von Altgeräten
Dieses Produkt darf am Ende seiner Lebensdauer nicht
über den normalen Haushaltsabfall entsorgt
werden, sondern muss an einem Sammelpunkt für das
Recycling von elektrischen und elektronischen Geräten
abgegeben werden.
Achten Sie darauf, dass die leeren Batterien sowie
Elektronikschrott nicht in den Hausmüll gelangen,
sondern sachgerecht entsorgt werden.
Pflege und Reinigung
Das Gehäuse und das Display sollten nur mit einem
trockenen, weichen Tuch oder entsprechende
Reinigern gesäubert werden. Bei Verwendung nasser Tücher
sowie anderer Sprühreiniger oder gar agressiver
chemischer Reinigungsmittel kann es zu Beschädigungen
der hochwertigen Oberflächen kommen.
n speziellen
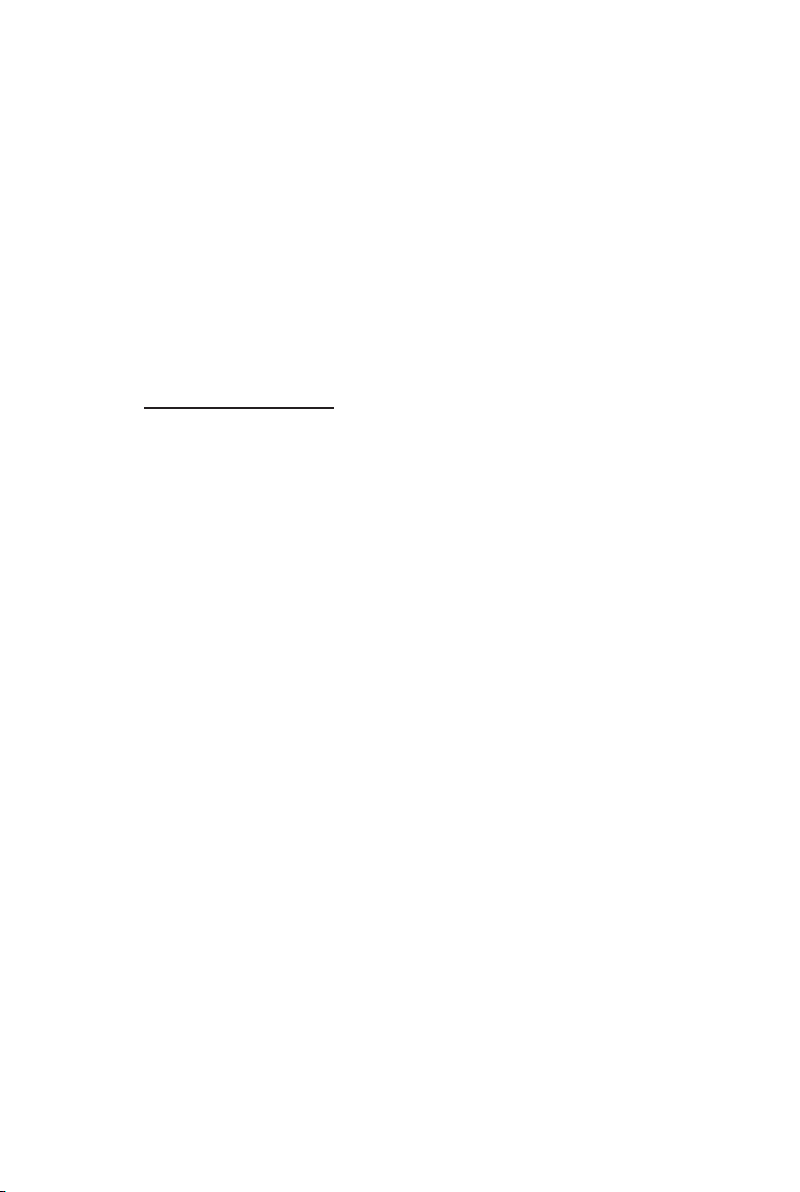
Service
Dieses Produkt hat eine Herstellergarantie von
24 Monaten. Bitte bewahren Sie den
Rechnungsbeleg als Kaufnachweis auf. Sollte es
mit diesem Gerät zu einem Problem kommen,
wenden Sie sich wahlweise an Ihre
Bezugsquelle oder direkt an XLYNE:
Service Kontakt:
Online www.xlyne.com
info@xlyne.com
Telefon (Mo. - Fr. 9:00-17:00)
02392 630400
Postadresse: Kettling 38
D-58791 Werdohl
Hinweis: XLYNE ist nicht für Produktschäden
aufgrund von äußeren Einflüssen, Verschleiß oder
unsachgemäßer Handhabung, unbefugter
Instandsetzung, Modifikationen oder Unfällen haftbar. Wir übernehmen keinerlei Haftung für den
Verlust von Daten, die auf dem internen Speicher
dieses Produktes abgelegt wurden.

Lizenzhinweis & Konformität
Informationen zu unter GNU General Public License lizenzierter
Software.
Dieses Produkt enthält unter anderem Software, die gemäß
Version 2 der GNU General Public License (GPL v2) lizensiert ist.
Bitte beachten Sie, dass in Ergänzung zur GPL v2 Regelung in Deutschland
die allgemeinengesetzlichen Vorschriften gelten, sofern die in der GPL v2
enthaltenen Klauseln mit in Deutschland geltenden gesetzlichen Regelungen
nicht im Einklang stehen. Soweit daher
kostenlos übertragener und nach der GPL v2 lizensierter Open Source
Software in Betracht kommt, hat dieser entsprechend der GPL v2 und den
Vorschriften der Schenkung nur Vorsatz und grobe Fahrlässigkeit zu vertreten
(§ 521 Bürgerliches Gesetzbuch).
Gerne liefern wir Jedemann zu unseren Kosten eine vollständige
maschinenlesbare Kopie des entsprechenden Quellencodes unter
GPL v2 auf einem üblichen Datenträger. Dieses Angebot gilt für drei
Jahre ab Auslieferung
der Software (z. B. bei Updates). Bitte kontaktieren Sie uns hierzu unter:
info@xlyne.com.
GNU General Public Licence Version 2, June 1991
Copyright (C) 1989,
1991 Free Software Foundation, Inc. 51 Franklin Street, Fifth Floor,
Boston, MA 02110-1301, USA
des Produktes bzw. ab dem Zeitpunkt des Downloads
eine Haftung des Entwicklers von
Das XLYNE Multi Media Touch Center entspricht den folgenden Normen:
CE-Kennzeichenrichtlinie
Niederspannungsrichtlinie (2006/95/EC)
ErP Richtlinie 2009/125/EC
EMV-Richtlinie (2004/108/
EC)

USER MANUAL
XLYNE MMT CENTER X7
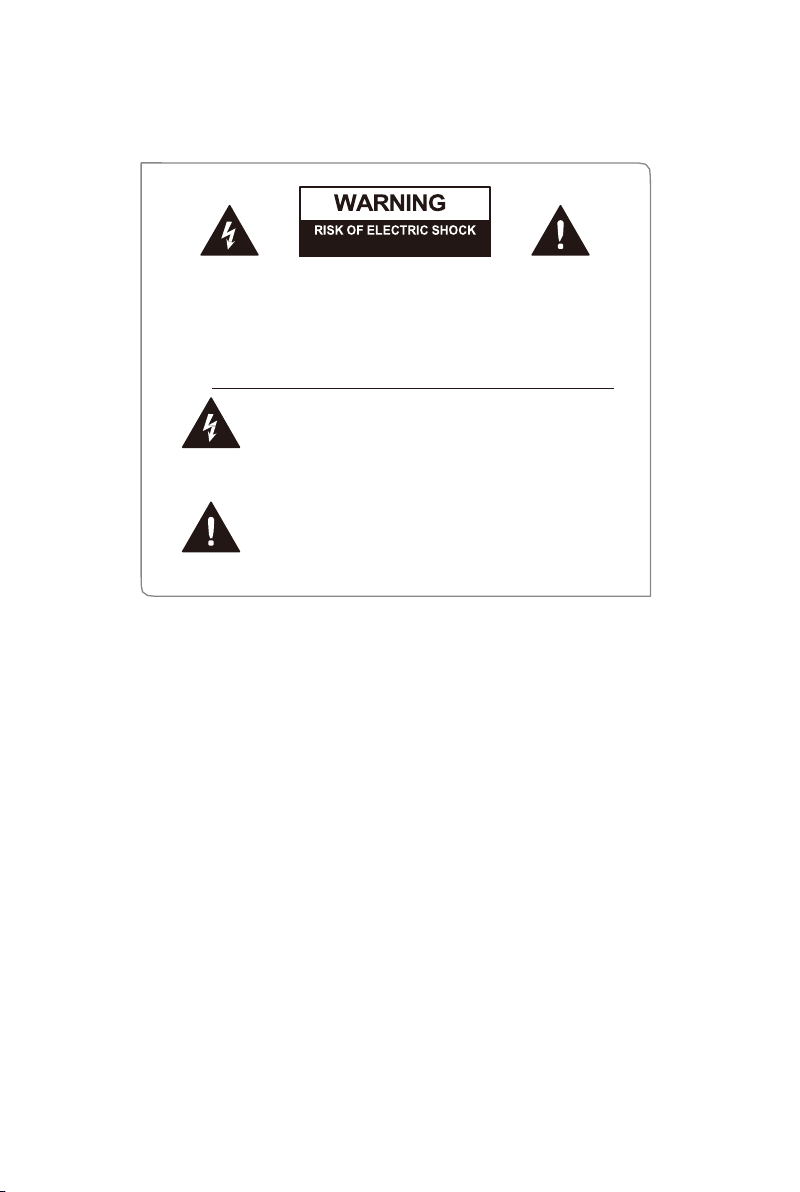
To Our Valued Customers
Thank you for choosing our device. Before using any of our products, please read the
included user manual to avoid any damage.
WARNING: TO REDUCE THE RISK OF
ELECTRIC SHOCKS, DO NOT REMOVE THE COVER
OR DISASSEMBLE THE PRODUCT. NO USERSERVICEABLE PARTS INSIDE. TRANSFER
SERVICING TO QUALIFIED PERSONNEL ONLY.
The lightning flash with arrow head
symbol within an equilateral triangle is
intended to alert the user that parts
inside the product constitute a risk of
electric shocks.
The exclamation mark within an equilateral
triangle is intended to alert the user that
important operating and servicing instructions
are in the papers with the appliance.
DO NOT OPEN
Important Safety Instructions
1 For your own safety please read and follow these instructions.
2 Pay attention to all warnings.
3 Do not modify the polarized or grounding-type plug. A polarized plug has two
blades with one wider than the other. A grounding type plug has two blades
and a
third grounding prong. The wide blade or the third prong is provided for
your safety. If the
for the replacement of the
4 Protect the power cord from being walked on or pinched.
5 Use only accessories specified by the manufacturer.
6 Refer all servicing to qualified service personnel. Servicing is required when the
unit has been damaged in any w
damaged, liquid has been spilled on or objects have fallen into the unit, the
unit has been exposed to rain or moisture, does not operate normally, or has
been dropped.
provided plug does not fit into your outlet, consult an electrician
obsolete outlet.
ay, such as power-supply cord or plug is
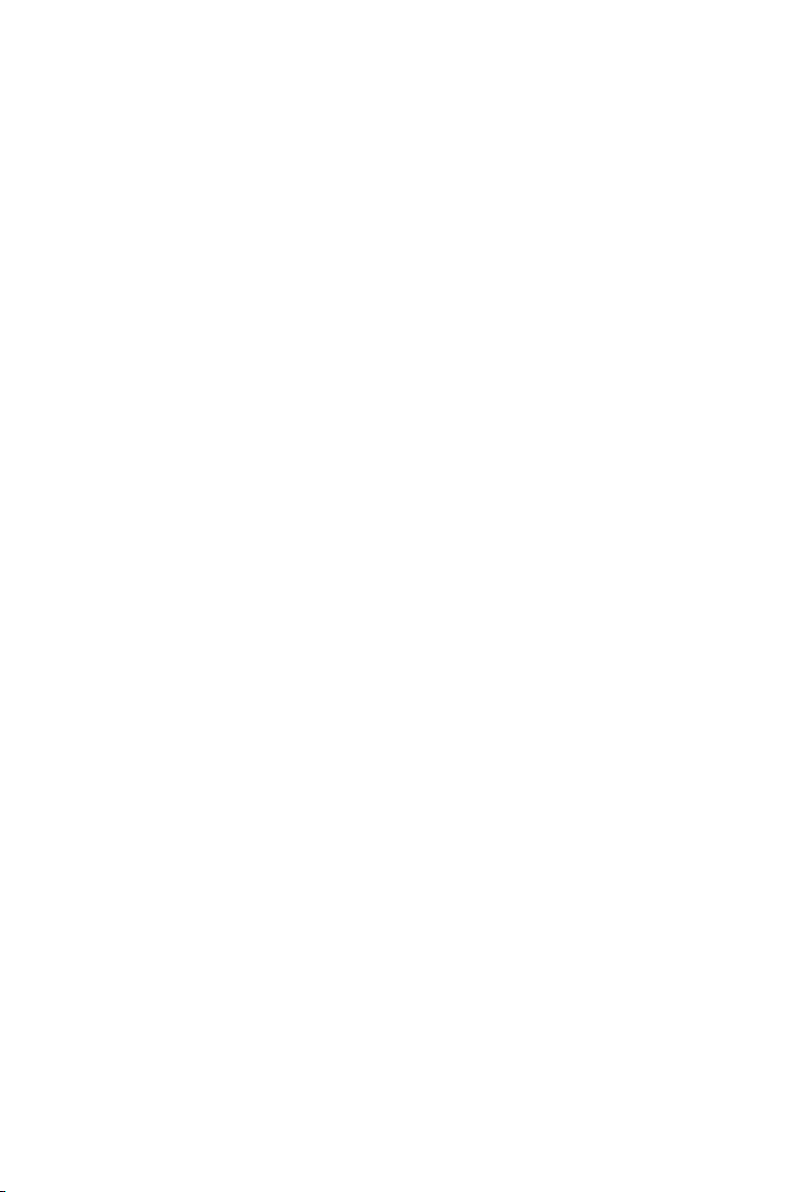
7 Do not install the device near any heat sources such as radiators, stoves, or
comparable appliances.
8 Unplug this product during lightning storms or when unused for long periods of
time.
Warning
· Do not try to disassemble the product.
· Only charge the product using the power adapter that came with the device.
· Do not expose the product to moisture or water.
· Never use the product while operating a motor vehicle or bicycle.
· Never force a c
not join with reasonable force, make sure that the connector matches the port
and that you have
· To clean the screen, simply use a soft damp cloth. Do not use alcohol,
solvent, aerosol
· Operate the product in temperatures between 0 ºC and 3 5 ºC. Low or high
temperatures might tempo
to temporarily stop working properly. Avoid dramatic changes in temperature or
humidity.
· Store the product in temperatures between 0ºC and 35ºC. Don't leave
product in a parked vehicle where temperatures can exceed this range.
· It is normal for the product to get mildly warm when it is in use or charging.
· The rechargeable battery in the product should be replaced only by
manufacturer or its authorized agents.
· Do not expose installed batteries to excessive heat such as sunshine or fire.
· Never remove or insert a microSD card while the product is powered on.
· The manufacturer is not responsible for any radio or TV interference
caused by unauthorized modifications to this product. Such modifications
could void the user’s authority to operate the product.
onnector into a port of the product. If a connector and a port do
positioned the connector in the correct direction.
spray or abrasive cleaners to clean the product.
rarily shorten the battery life or cause the product
the
the
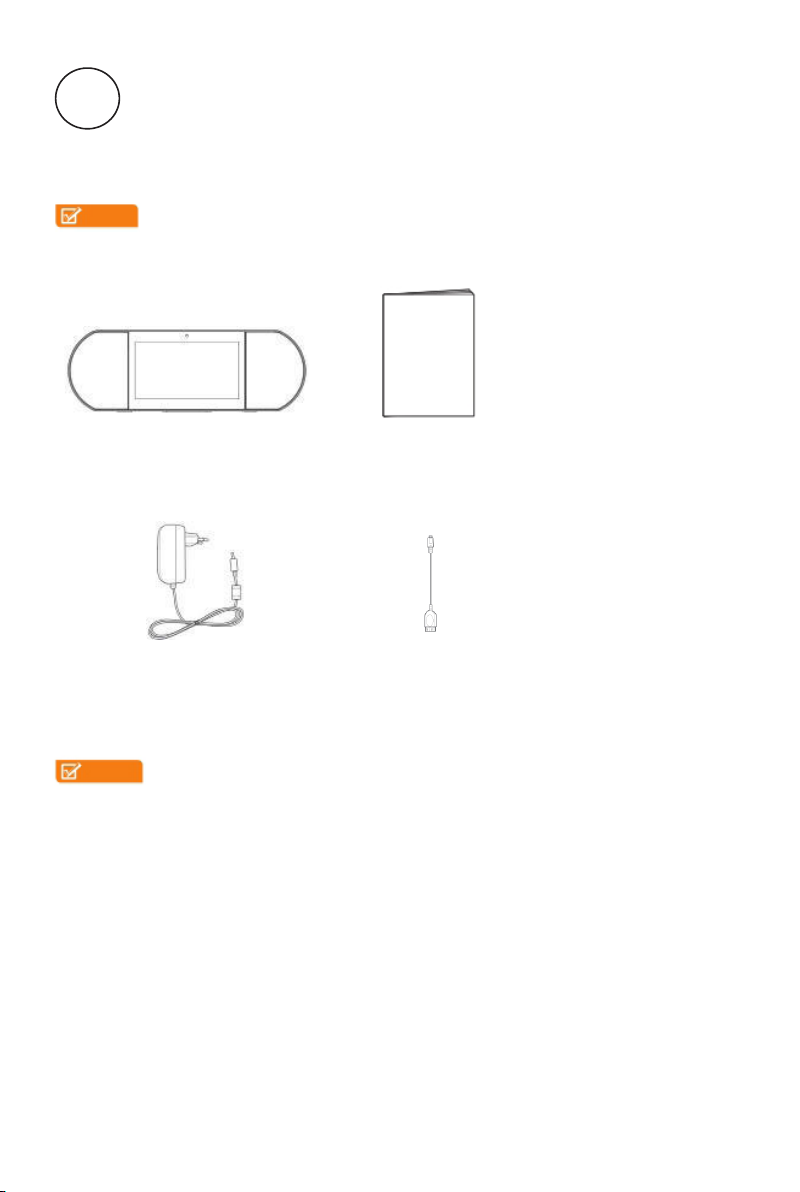
1
Package Contents
The following items are included with the product:
NOTE
· Images throughout this User Manual are for illustrative purposes only and may differ
from the actual product.
Device User Manual
AC/DC Power Adapter
NOTES
· The power adapter may vary by country.
Device User
Manual
OTG Cable
(Optional)
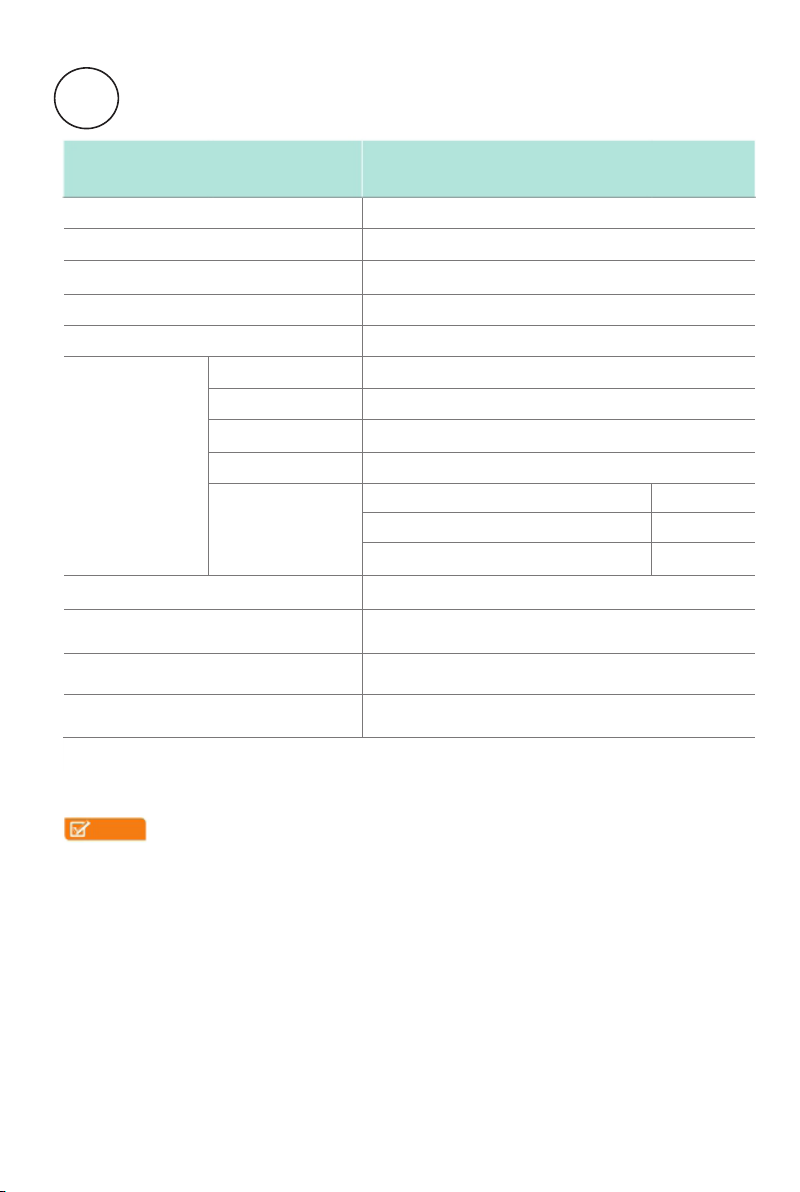
Android system version
2 Product Specifications
Model
Device
Dimensions (mm)
Weight (Gram)
Internal Storage
Screen diagonal size (inch)
Screen resolution
Battery
Power supply
Adapter
Charging time
Standby time
Working time
Memory card
Environment Conditions
350 × 117 × 120
933
8 GB
7
1024 × 600 (multi-touch)
7.4V, 1600mAh, 11.84Wh
DC 12V-1.5A adapter
3 hours
72 hours
video streaming (default volume) 2.5 hours
Music streaming (screen off ) 7 hours
Web viewing using Wi-Fi 2.5 hours
microSD 2-32GB (not included)
Working temperature between 0 º and 35ºC
Front Camera
NOTE
· Features, appearance and specifications
are subject to change without notice.
5.1
0.3 Megapixel
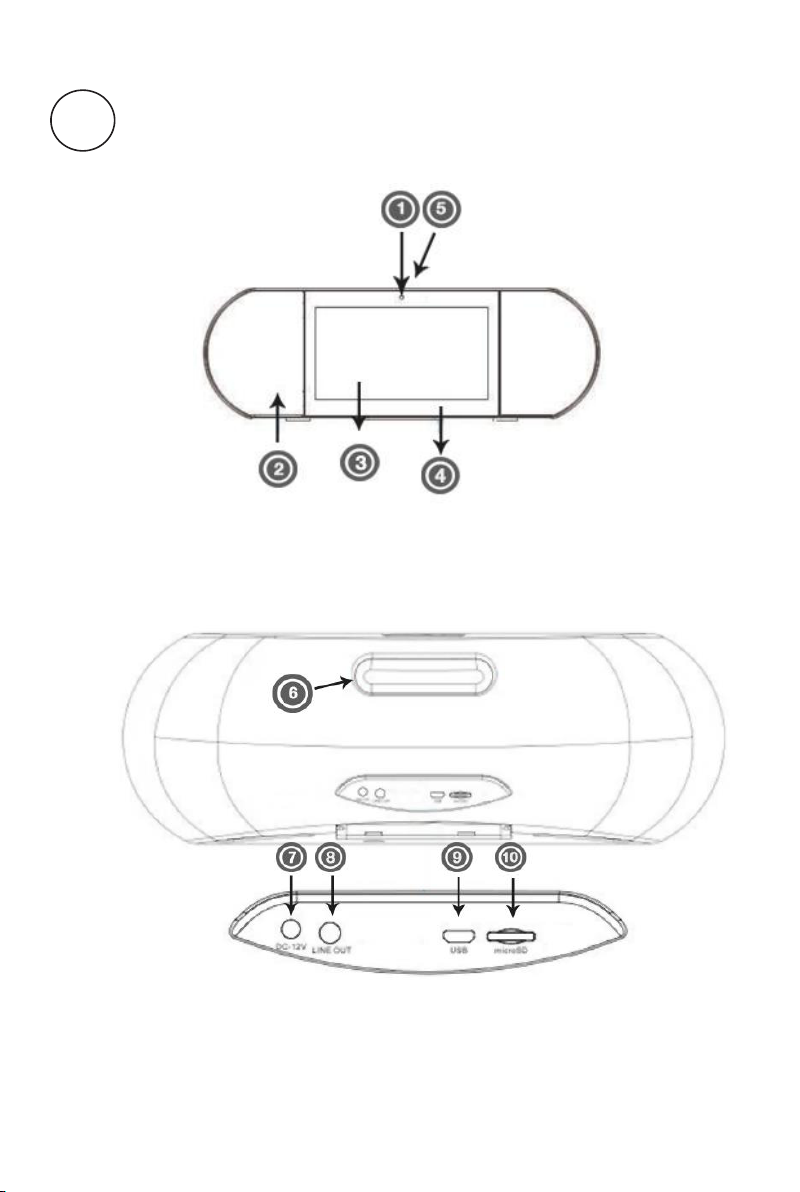
Understanding Your Device
3

No Item
Description
Camera
1
2
3
4
5
6
Speakers
LCD TouchScreen
Microphone
Power Button
Volume +
Volume Handle
7 DC-12V
8 LINE OUT
Ports
9 microUSB
VGA front-facing camera
Two 5W speakers
7 inch multi-touch screen
Power On: Press for about 3 seconds
Power Off: When the device is on, press for 3 seconds,
and follow the instructions on the screen
Lock the screen: Press Power On/Off button shortly
Unlock the screen: Press Power On/Off shortly, the
screen will be the
Slide the unlock button to the left side to unlock the
screen
Press to increase the volume.
Press to reduce the volume.
Power input
Audio output
Connect to a computer, keyboard or other
accessories with the included micro-USB cable or
compatible 3rd-party USB
same when you r estart the device.
hub or OTG cable
10 microSD microSD port: Insert a microSD card (up to 32G)
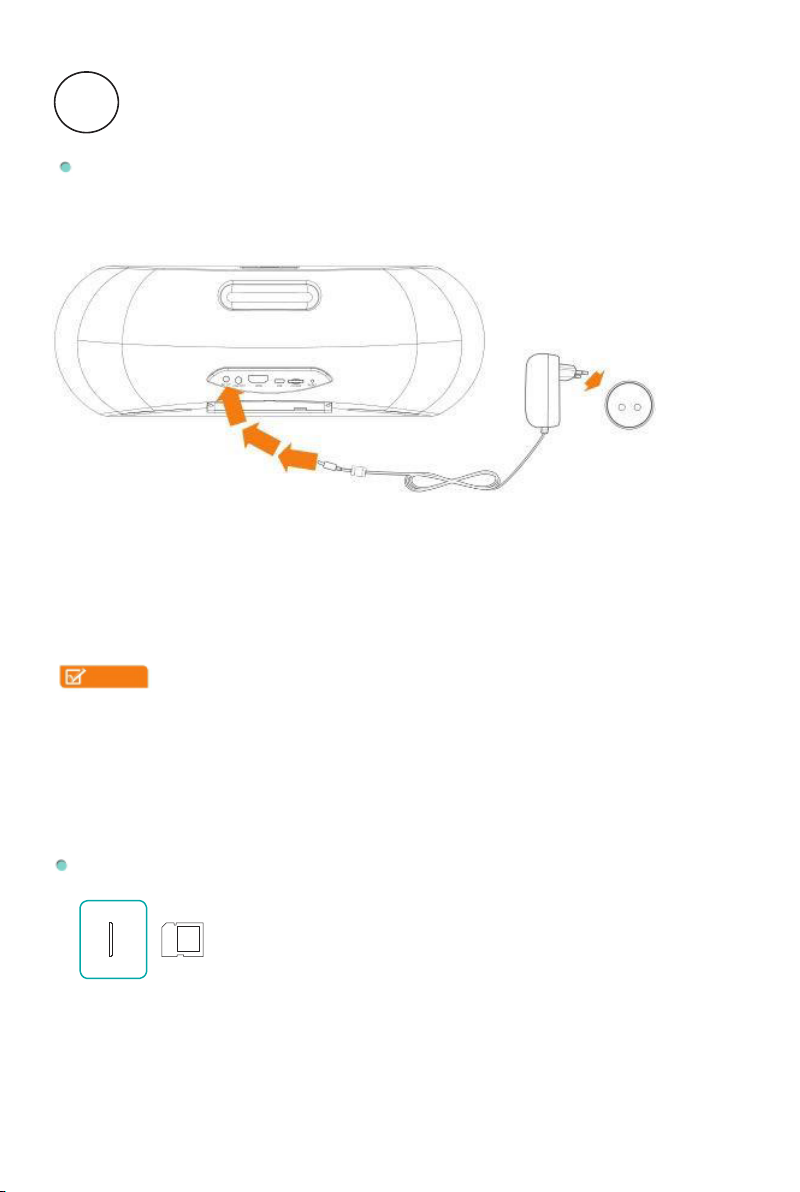
Adapter
Wall Outlet
4
Connections and Expansion
Connecting Power Adapter
Plug the included power adapter into a wall outlet and connect the other
end to the
DC input of the product.
· The built-in battery will start charging and the product will show the battery level on the
screen.
· For the first use, please fully charge the device.
Power
NOTES
· To optimize for battery life, please charge the product before putting it away for long-term
storage and recharge i
· If the product shuts down because of a low battery, you may need to wait a little while for
the device to recharge before you can restart it.
· The power adapter may vary by country.
t every three months.
microSD card
roSD
roSD
mic
mic
Insert a microSD card into the microSD port with the metal contacts facing
down. To check the storage of the card, go to Settings > DEVICE > Storage.
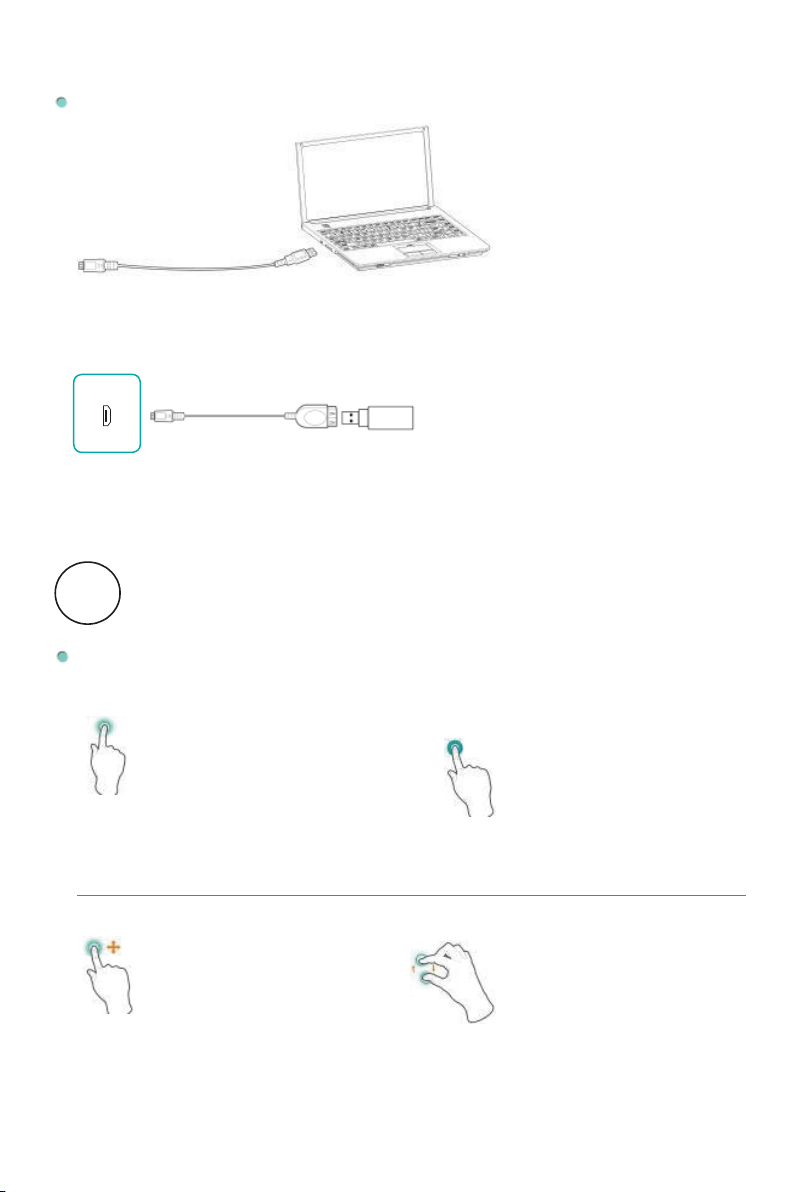
US
B
Connecting USB
Connect the product to a computer or other USB host devices using the included micro-USB cable.
Connect the product to other USB accessories such as a mouse or USB storage using a
USB OTG cable
Basic Operations
5
Using Touch Navigation
Tap or Double Tap Press and Hold
To select a feature or
item, quickly touch the
screen.
Double tap your finger
quickly on an item to
bring up more details.
Slide or Drag Rotate
Touch the screen and
your finger to
slide
another location.
Press and hold on an
object
another location on the
screen.
and slide it to
Touch the screen and
there for 2
hold it
seconds.
In many situations,
pressing and holding will
open a
menu.
Place two fingers about
an inch apa rt on the
sc reen. Rotate them
clockwise or counterclockwise.

Zoom
Place two fingers about an inch apart on the screen. Slide them
together to ‘zoom out’.
Slide your fingers apart to ‘zoom in’.
Turning On Your Device For The First Time
To start, turn on the product by pressing and holding the Power button until
the logo appears. After the animation, follow the on-screen instructions to
set up the device. Mostly importantly:
· In a first step, slide up and down
· Connect the device to a Wi-Fi network. Tap a network name to see more details
or connect to it, and enter the password.
· When prompted, sign in using your email address and password for your
Google Account. If you don’t have a Google account, follow Google's on-screen
instructions to create one.
to select your language.
Unlock the Screen
Press Power On/Off, the screen will be the same way as when you start the device.
Slide the unlock button to left side to unlock the screen.
MMT Center X7 User Interface
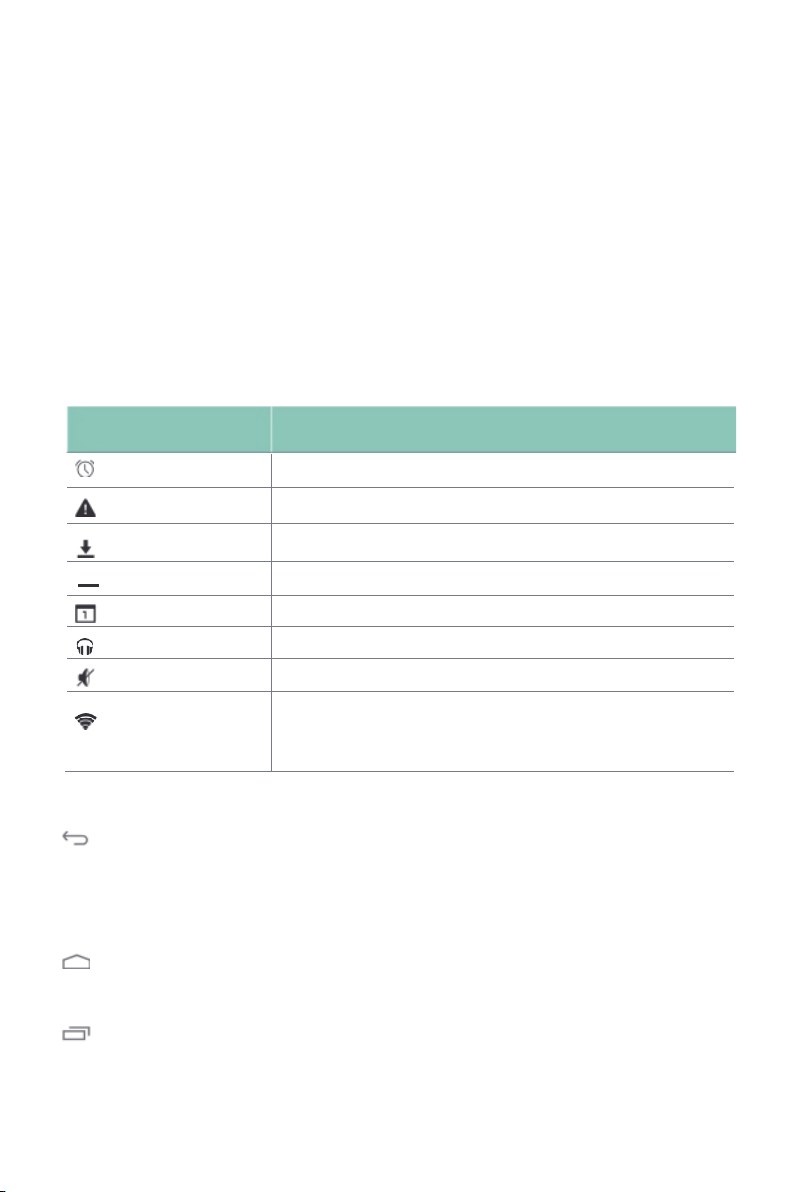
Icon
What it means
Start the device and unlock the screen, so you will come to the home screen.
Calendar
Device comes with a standard set of popular Google apps such as Google
Music, YouTube or Chrome. You can easily add your favorite Android apps
such as Spotify, Pandora or Netflix
store (the "shopping bag" icon on the home
Notification and Status Bar
· At the top of the screen, yo
of your device. You can open the Notification Tray or the Quick settings by
pressing the
· Notifications can come from the system or from an app such as Google Music.
· The table below lists icons that appear frequently in the Notification and Status
Bar.
Notification or Status bar and dragging it down.
from millions of choices in the Google Play
screen).
u’ll see indicators that inform you about the status
Alarm
An alarm is set.
Alert
Downloaded
Uploaded
Music
Silent mode
Wi-Fi
Back button
Tap this button to open the previous screen you were working in, even if it
was in a
will be available.
different app. Once you go back to the Home screen, no further history
Install/update/enable Google Play service.
Files received
Files sent
Task reminders
Play Music application is running.
Silent mode is on.
The device is connected to a Wi-Fi network and has a WiFi Internet
stronger is the connection.
connection. The more bars are shown, the
Home button
Tap this button to return to the Home screen.
Recent Apps
Tap this button to view recently used apps. Tap an app to use it again or close it.

Main menu
Press the Main Menu button to enter the Main Menu screen. This is where
you can
can tap an app to open it or drag the app or widget to the Home screen.
see all your apps, including those downloaded from Google Play. You
6
Troubleshooting
When there appears to be an issue with your device, refer to the tips below
solution. If the problem still cannot be solved, then contact the Device
for a
manufacturer or its local authorized agents.
Device displays network or service error message
When you are located in places with poor wireless signals, the device may not
be able to connect. Try to move to other places to get a stronger signal.
Touch screen response is slow or incorrect
If the device’s touch screen response is incorrect, please try the following:
· Remove any protective film of the touch screen. The protective film may
prevent the device from recognizing your inputs correctly.
· Make sure that your fingers are dry and clean.
· Restart the device to clear any temporary software issues.
· Make sure that the device’s
Device is frozen or a serious error appears
· If the device is frozen or suspended, you may need to close the app, restart
the device, or reset it.
· To reset the device, press and hold the power button for 10 seconds.
Device gets warm
· When you use your device for a long period of time, it may get lukewarm. This
is normal and will not affect the life
software has been upgraded to the latest version.
or performance of the unit.
7
Contact & Support
XLYNE GmbH
Kettling 38
D-58791 Werdohl
info@xlyne.com
www.xlyne.com
 Loading...
Loading...