Xirlink Veo Connect Advanced User Manual
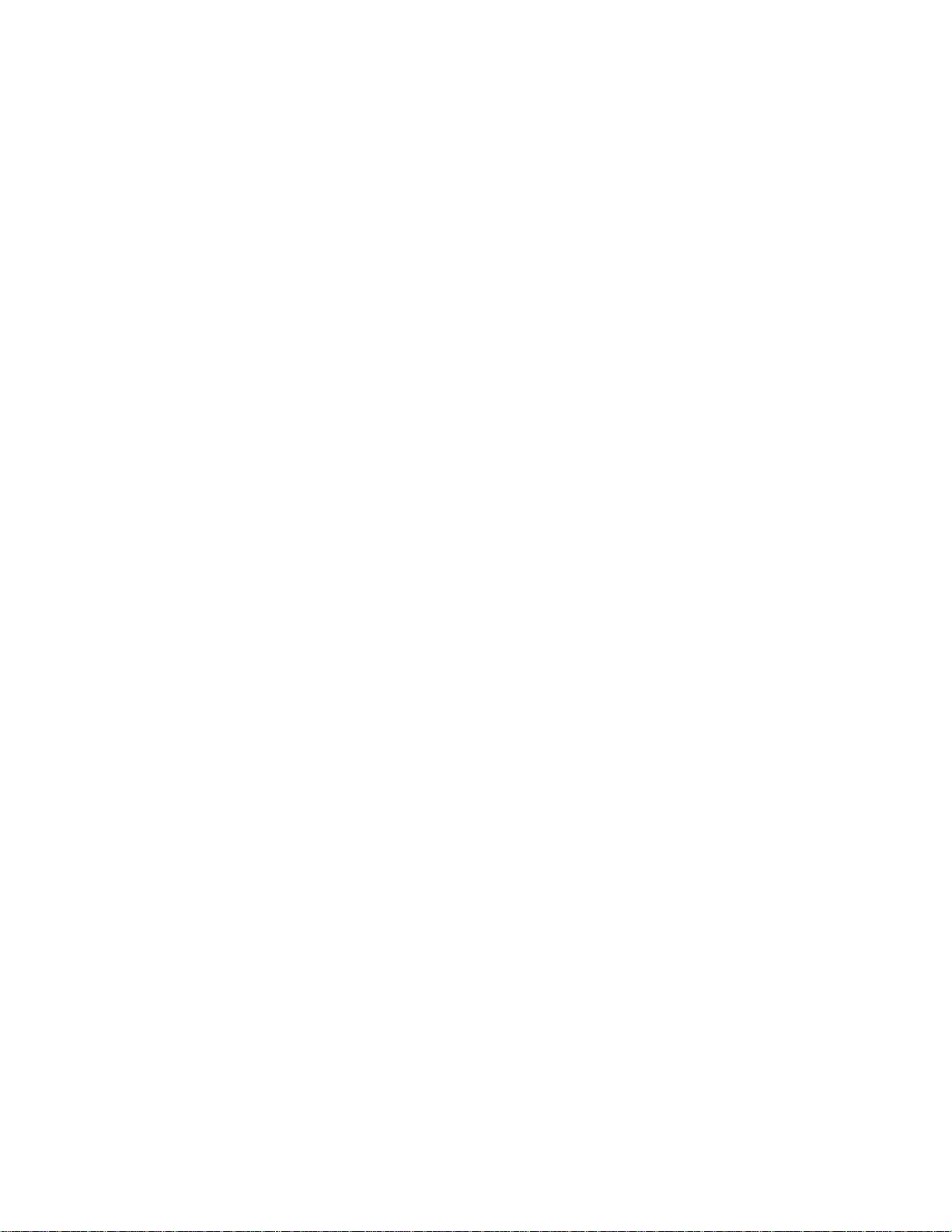
Table of Contents
Welcome to the VeoTM Connect/Advanced Connect ................................1
A Quick Look at the Veo Connect/Advanced Connect .............................2
Minimum System Requirements ................................................................ 3
Software and Installation ............................................................................ 4
How to Connect the Veo Connect/Advanced Connect .............................5
The Veo Digital Studio Application .........................................................5-6
Taking a Snapshot ....................................................................................6-8
Recording a Video .................................................................................. 8-10
Recording an Audio Clip ......................................................................10-11
Importing Pictures from Another Source ................................................11
Importing Files to a Folder in the Digital Studio ..................................... 11
Viewing Pictures in the Gallery ................................................................ 12
E-Card Creator - Creating an E-Card ..................................................13-15
Movie Maker - Making or Editing a Movie ...........................................16-19
Hompage Designer - Designing a Homepage ....................................20-25
Applying Text, Images, Videos, and Animated Characters ..............26-28
Configuring Your E-mail Program to Send Files ...............................29-30
Keep In Contact - Videoconferencing .................................................31-43
Troubleshooting ...................................................................................44-49
Additional Help and Resources ................................................................ 49
Statement of Limited Warranty ................................................................. 50
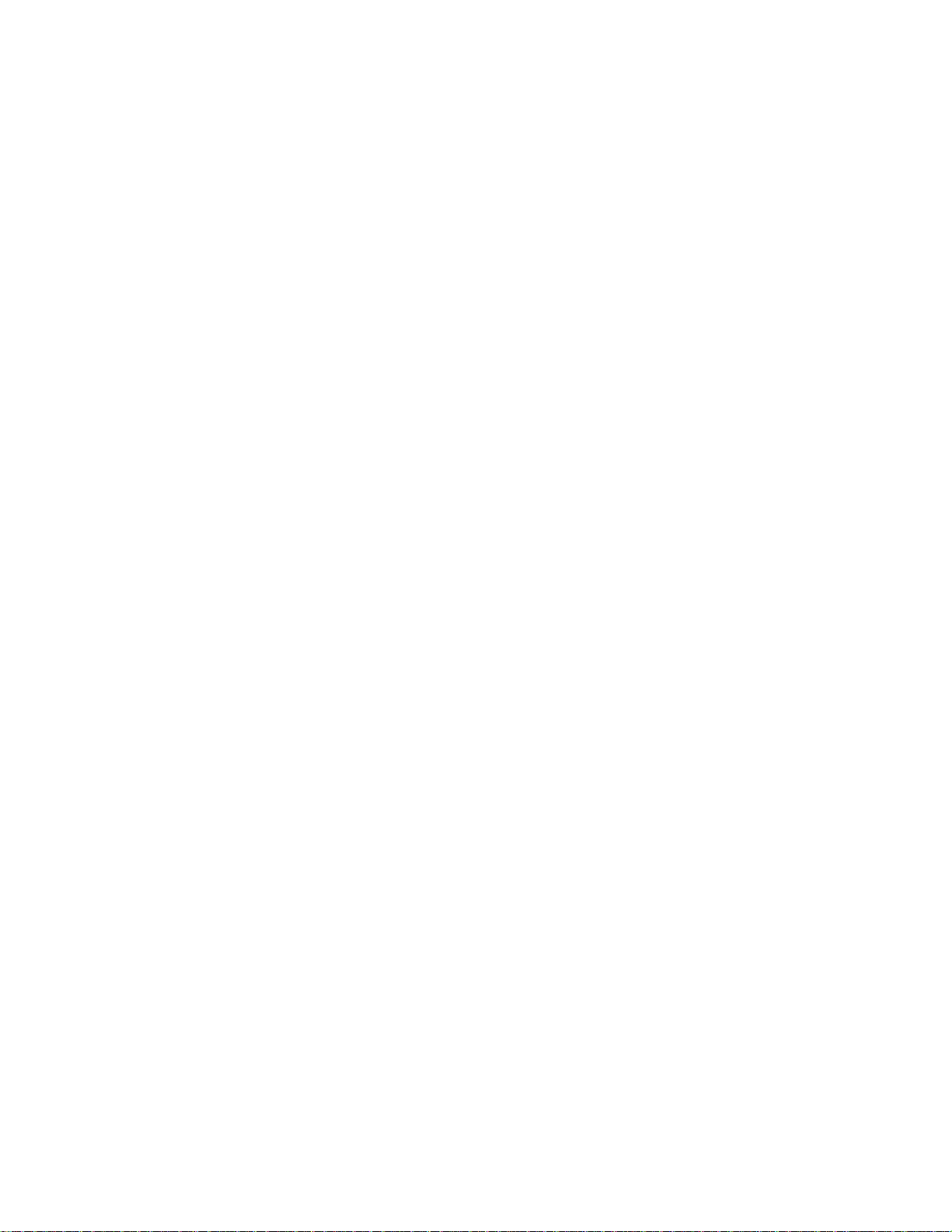
Welcome to the VeoTM Connect and Advanced Connect
The Veo Connect and Advanced Connect Digital PC Cameras are terrific
cameras for communicating more effectively over the Internet. Share digital
photos in seconds. Send video clips in a snap. Videoconference with ease.
The camera application also allows you to create E-Cards, design homepages, and make movies.
With the Veo Connect and Veo Advanced Connect, contact anyone...with
ease!
The Veo Connect package includes:
Veo Connect PC Camera
6-foot USB Cable
This User's Guide
Veo Connect/Advanced Connect CD-ROM
The Veo Advanced Connect package includes:
Veo Advanced Connect PC Camera
Veo Spider Clip
6-foot USB Cable
This User's Guide
Veo Connect/Advanced Connect CD-ROM
1
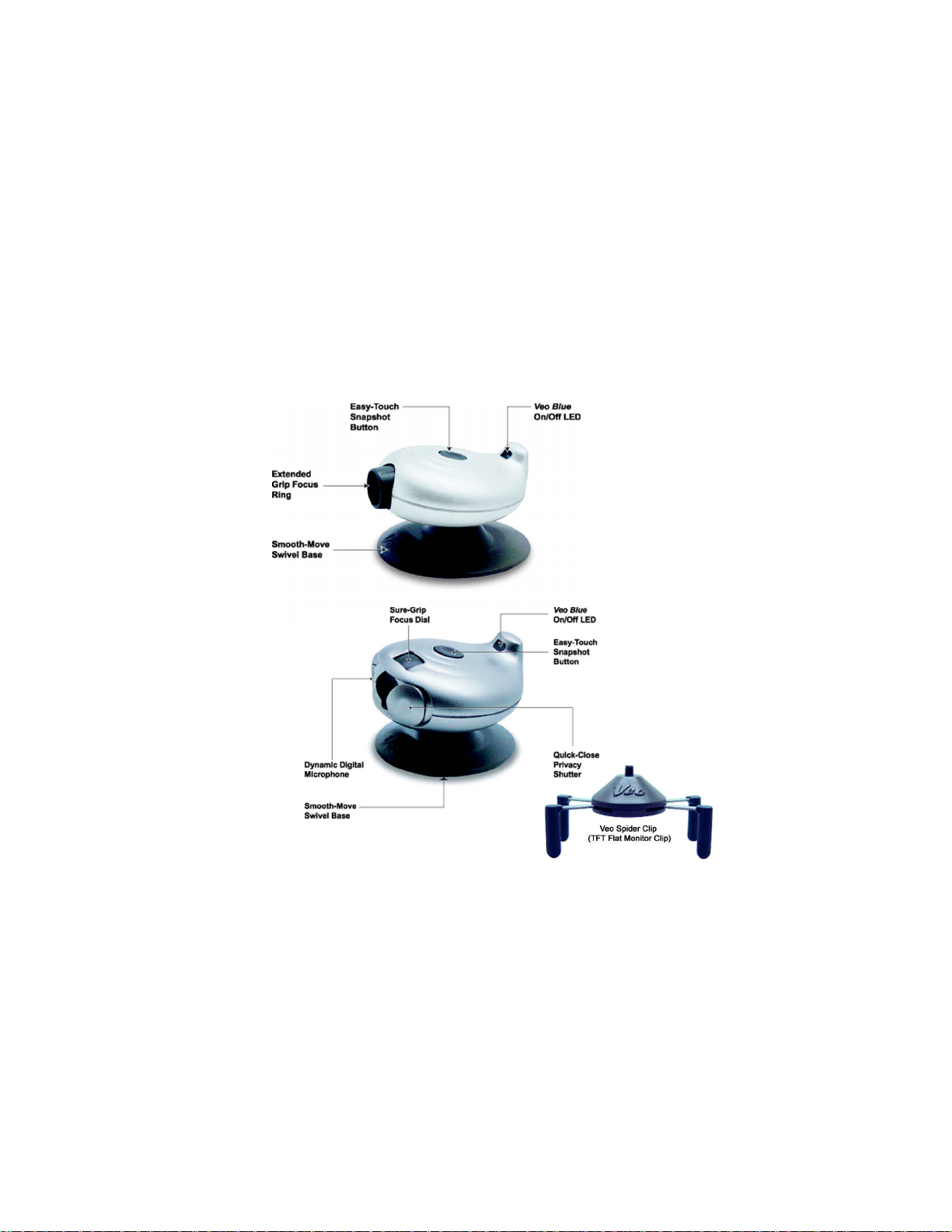
A Quick Look at the Veo Connect/Advanced Connect
Veo Connect
Veo Advanced
Connect
2
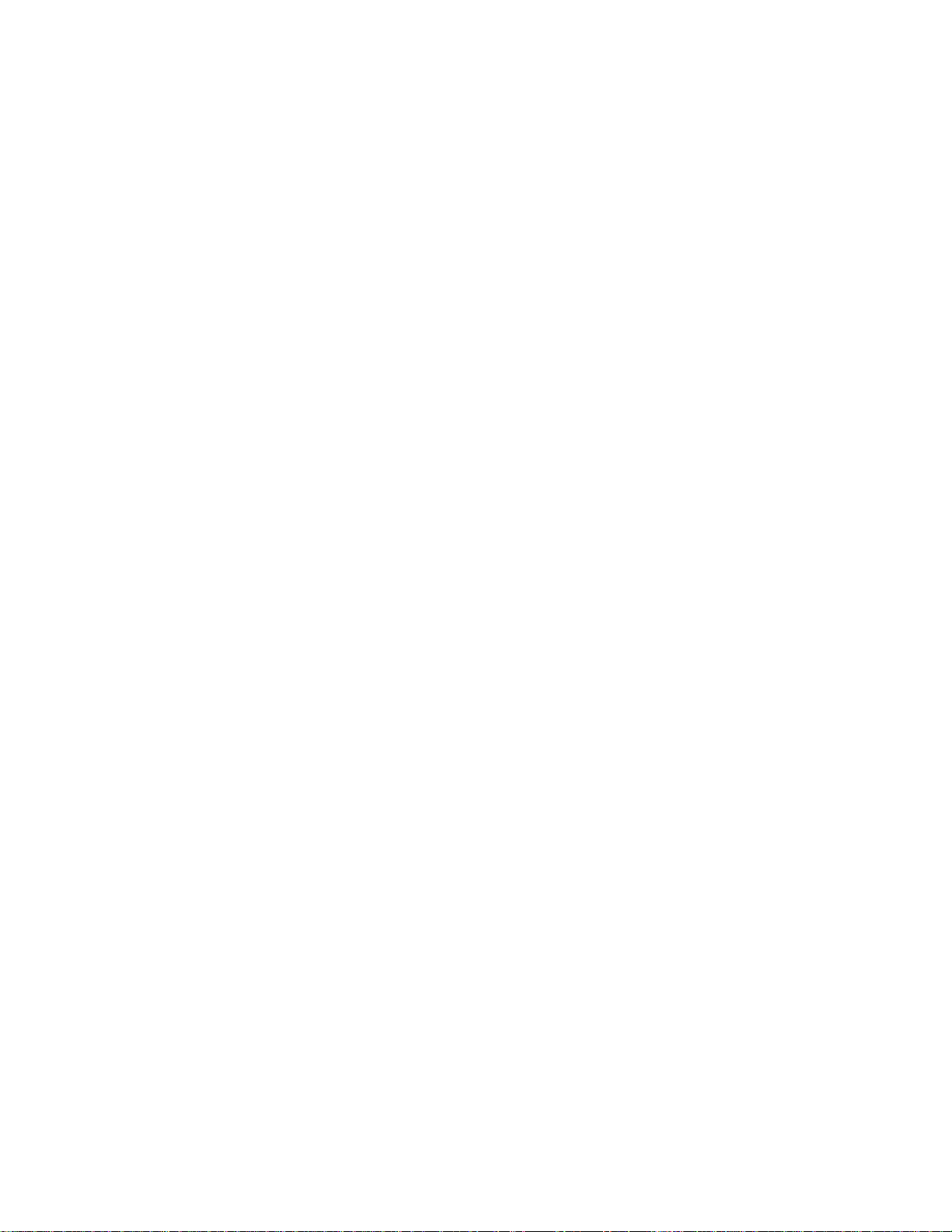
Minimum System Requirements
Hardware
• PC with an AMD K6 or Pentium class processor that operates at 300
MHz or faster
• 32 MB or more RAM
• 200 MB of available hard drive space
• CD-ROM Drive
• One available USB port on your computer to plug in the camera
• Display adapter capable of 800x600 in 16 bit color
• Standard microphone for sending video mail and videoconferencing messages (For Veo Connect only. Veo Advanced Connect has a built-in
microphone.)
• Internet connection (required for video mail and videoconferencing software)
Software
• Microsoft Windows 98SE, Me, 2000, or XP
• Internet browser application, i.e. Microsoft Internet Explorer, AOL
• E-mail program, i.e. Microsoft Outlook Express, Yahoo! E-mail, AOL
NOTE: To find the version number of your Windows operating system, select
Settings from the Windows Start menu. Open Control Panel, and
double-click on the System icon. The System Properties dialog box
indicates the version number.
3
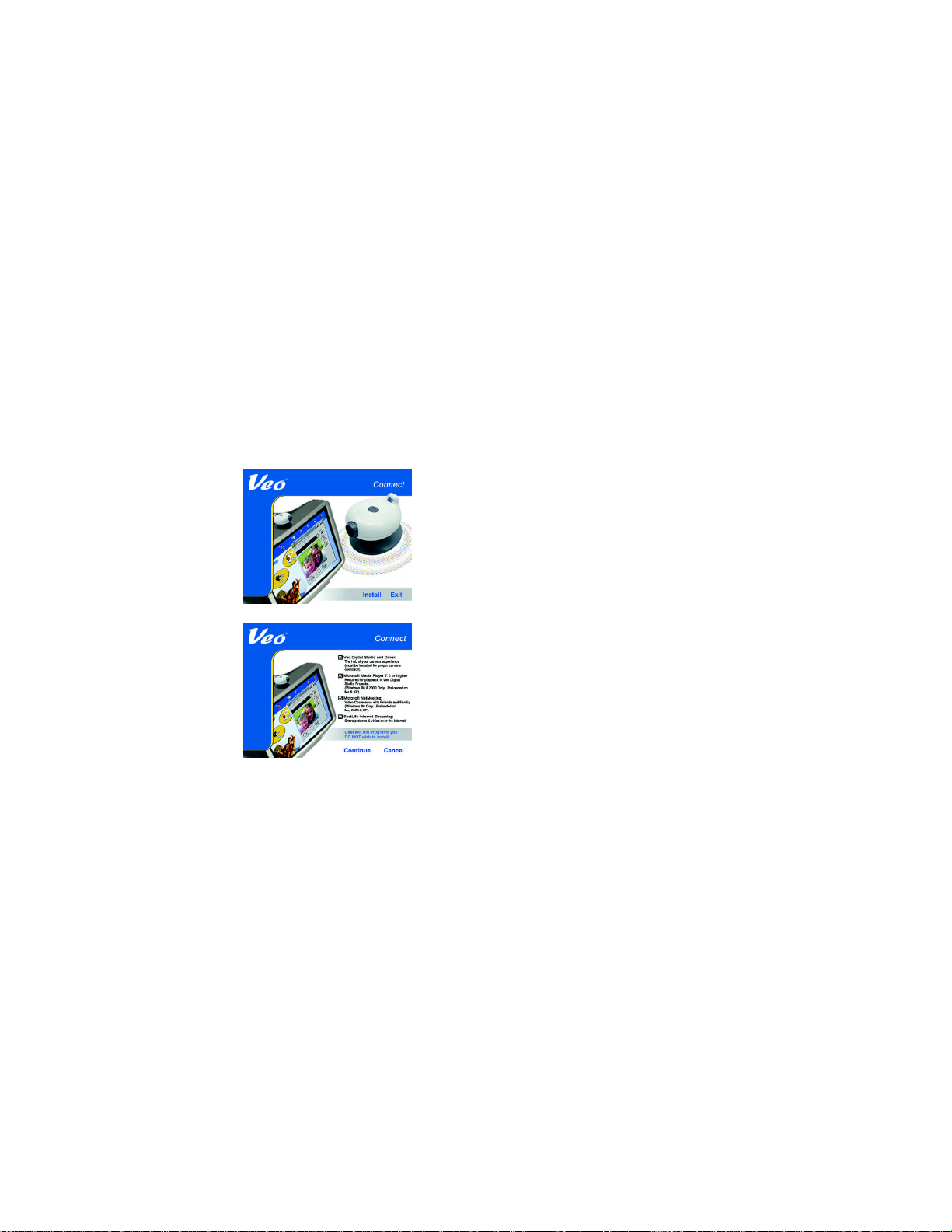
Software and Installation
Install the software before connecting your Veo camera!
If you have already plugged the camera into the computer, please unplug it
before installing the software.
1. Insert the Installation CD into your CD-ROM
drive.
2. Autorun will display the Installation screen
corresponding to your camera model. Click
Install.
3. On the Install window, de-select any additional software you do not wish to install.
Click OK.
4. Follow the prompts to finish the installation.
Restart your computer to complete the
installation.
5. After your computer restarts, you may plug
your camera into the USB port.
NOTE: If Autorun does not start, choose Run from the Windows Start Menu.
Assuming your CD-ROM drive is the D drive, type “d:\Autorun” in the
Run dialog box. If Autorun still does not run, consult your computer
manual or manufacturer to locate the CD-ROM drive.
4
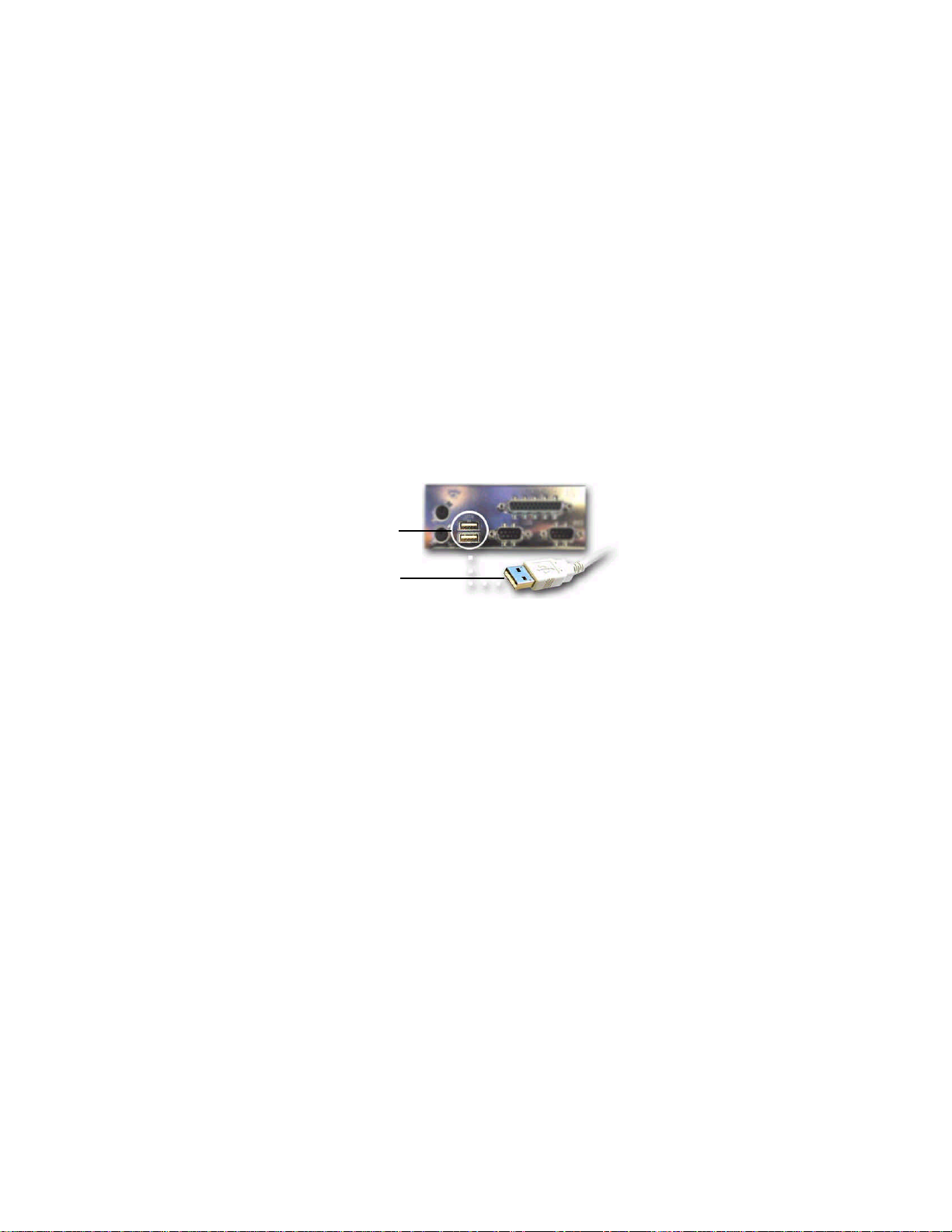
How to Connect the Veo Connect/Advanced Connect
Plug the USB connector on the camera into any available USB port on your
computer. A window should appear and recognize a new device being
installed.
USB ports
USB connector
NOTE: If your computer does not recognize a new device installed, please
refer to “Troubleshooting” on page44 in this user’s guide.
The Veo Digital Studio Application
The Veo Digital Studio is an easy-to-use application that comes with your Veo
Connect/Advanced Connect camera. It enables you to take snapshots,
record video/audio clips, and manage your files (pictures, videos, music, etc.)
It also gives you more flexibility with your pictures and videos by allowing you
to make movies, create beautiful E-Cards for various occasions, design creative homepages, and keep in contact with your family and friends.
5
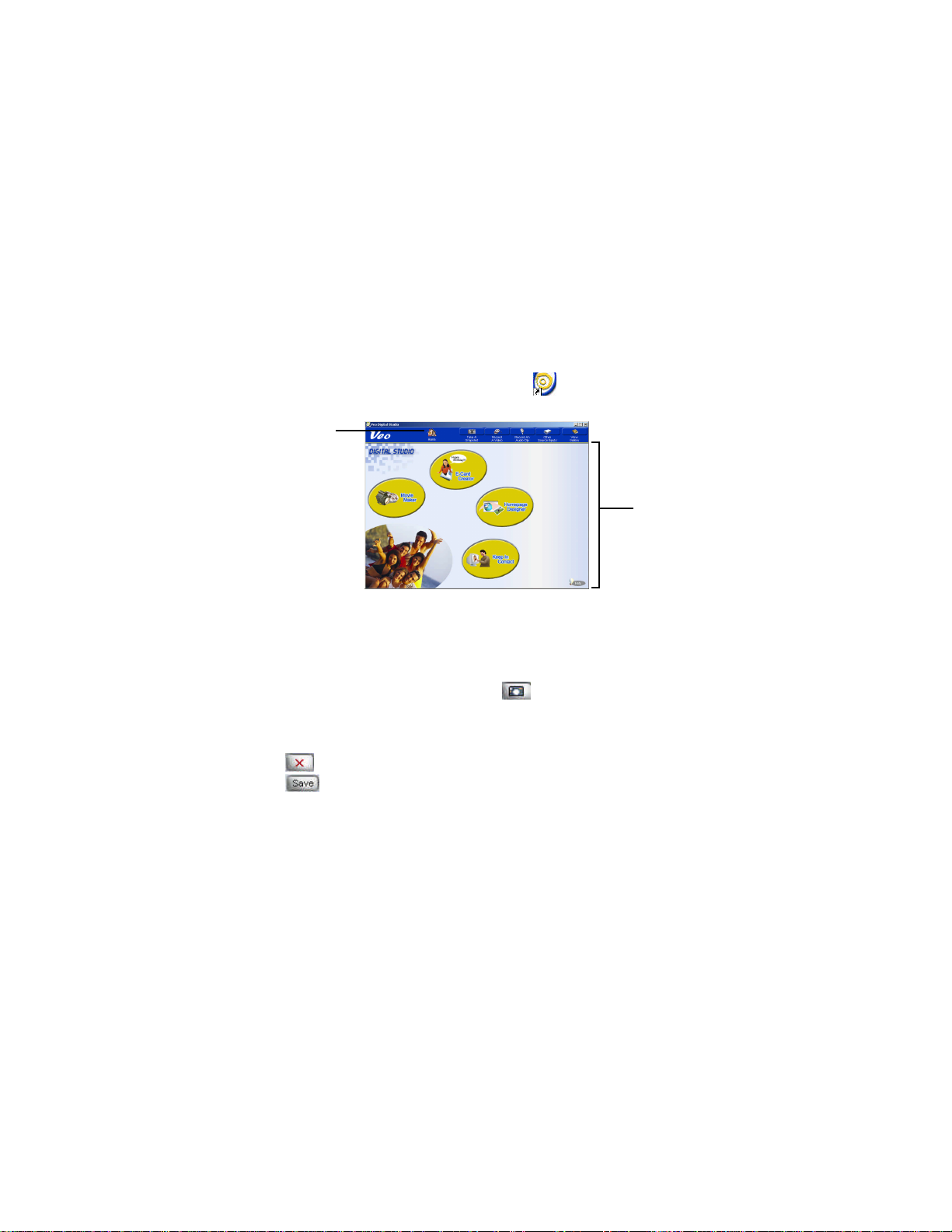
To start Veo Digital Studio, double-click on the icon on your desktop or
click on Start > Programs > Veo > Veo Digital Studio.
Click to return
to Home Screen
Digital Studio
Home Screen
Taking a Snapshot
1. Click the Take A Snapshot button to launch your Veo camera.
2. Focus/adjust as necessary. Use the Small, Medium, and Large buttons
to select the desired resolution, then click [ Take a Snapshot].
NOTE: Depending on your camera model, not all resolution settings are
available.
3. Click:
a) [Retake Snapshot] - To take another snapshot.
b) - To save your picture. Select the destination folder and rename
the picture if desired. If left unchanged, the picture will be saved in the
default directory C:\Program Files\Veo Digital Studio\Gallery\Photographs.
6
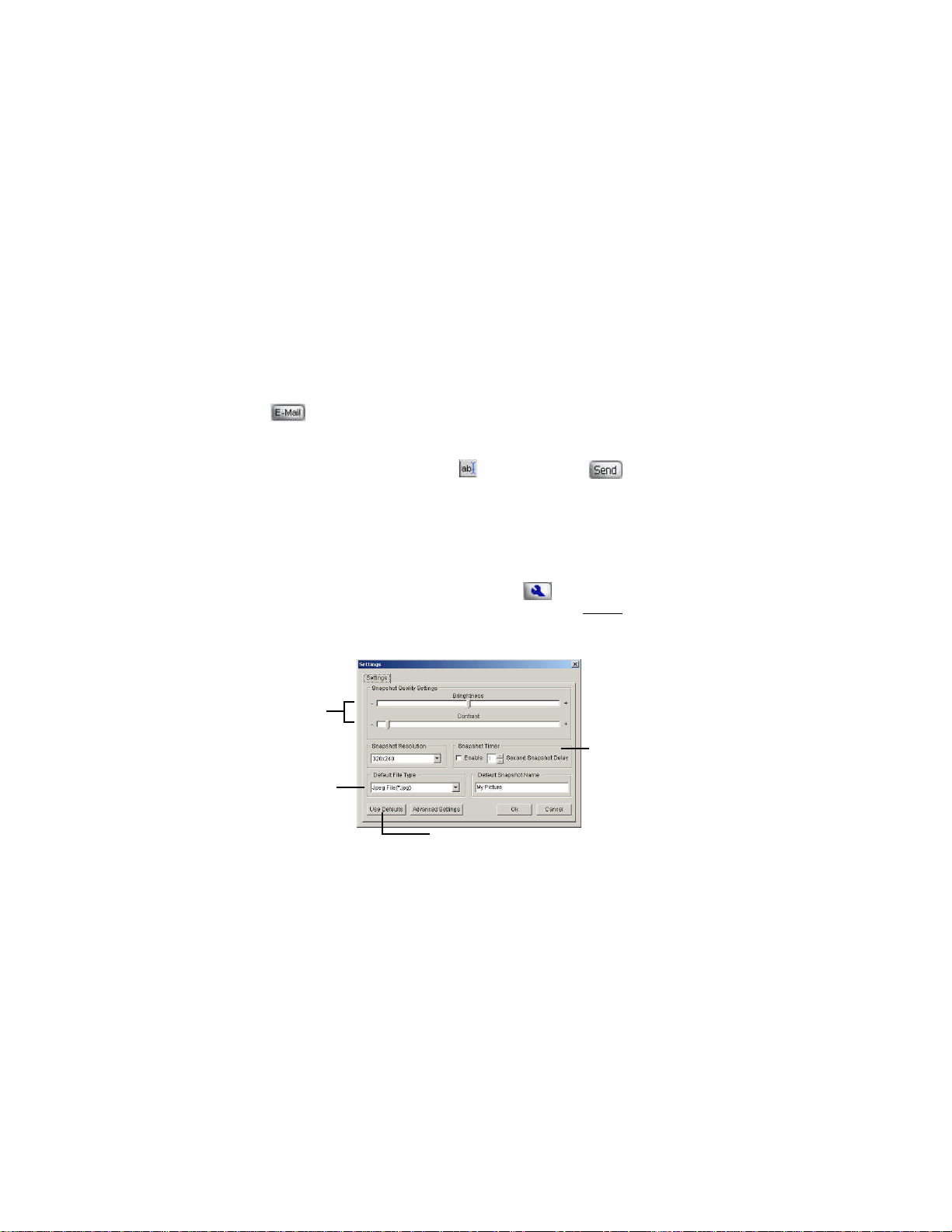
NOTE: Depending on your settings, snapshots are captured in either the
.JPG or .BMP file format.
c) - To send your picture to another person. Type in the requested
information. The default name given to the snapshot is MyPicture.jpg. To
rename the snapshot before sending, click on the words “MyPicture.jpg” in
the attachment text box and click [Rename]. Click to send your
snapshot.
NOTE: Refer to “Configuring Your E-mail Program to Send Files” on page29
for instructions on how to configure your E-mail program to send pictures.
Snapshot Settings
To change the settings of your snapshots, click [Settings].
NOTE: In order for the new settings to take effect, apply before taking a
snapshot.
Drag to adjust
brightness and
contrast
Choose bitmap or
compressed JPEG
file formats
Restore all settings to default
for best overall image quality
When self-timer is
enabled, select the
number of seconds
to delay snapshot
7
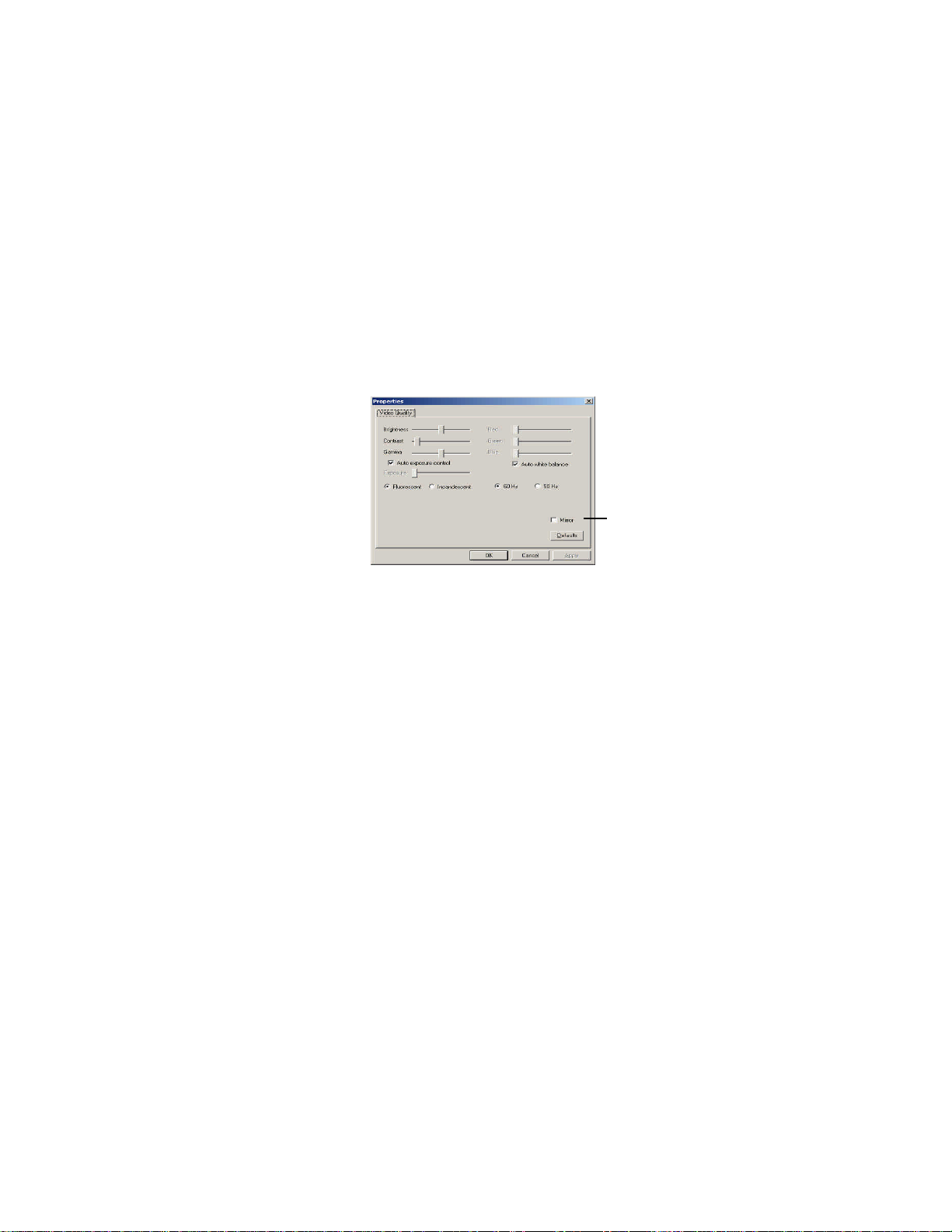
Advanced Settings
Check box to flip
images horizontally
(mirror image)
Recording a Video
1. Click the Record A Video button.
2. Choose:
Standard Video - To record and save the video clip to your computer. This file is saved in the .avi file format and can be used in the
Movie Maker.
Video Mail (Compressed Video for E-mail purposes) - To record and
send the video clip to another person. This file is recorded and sent
in the .wmv file format.
NOTE: You need to have Windows Media Player 7.1 or higher to play back
the file.
3. Use the Small, Medium, and Large buttons to select the desired resolu-
tion.
8
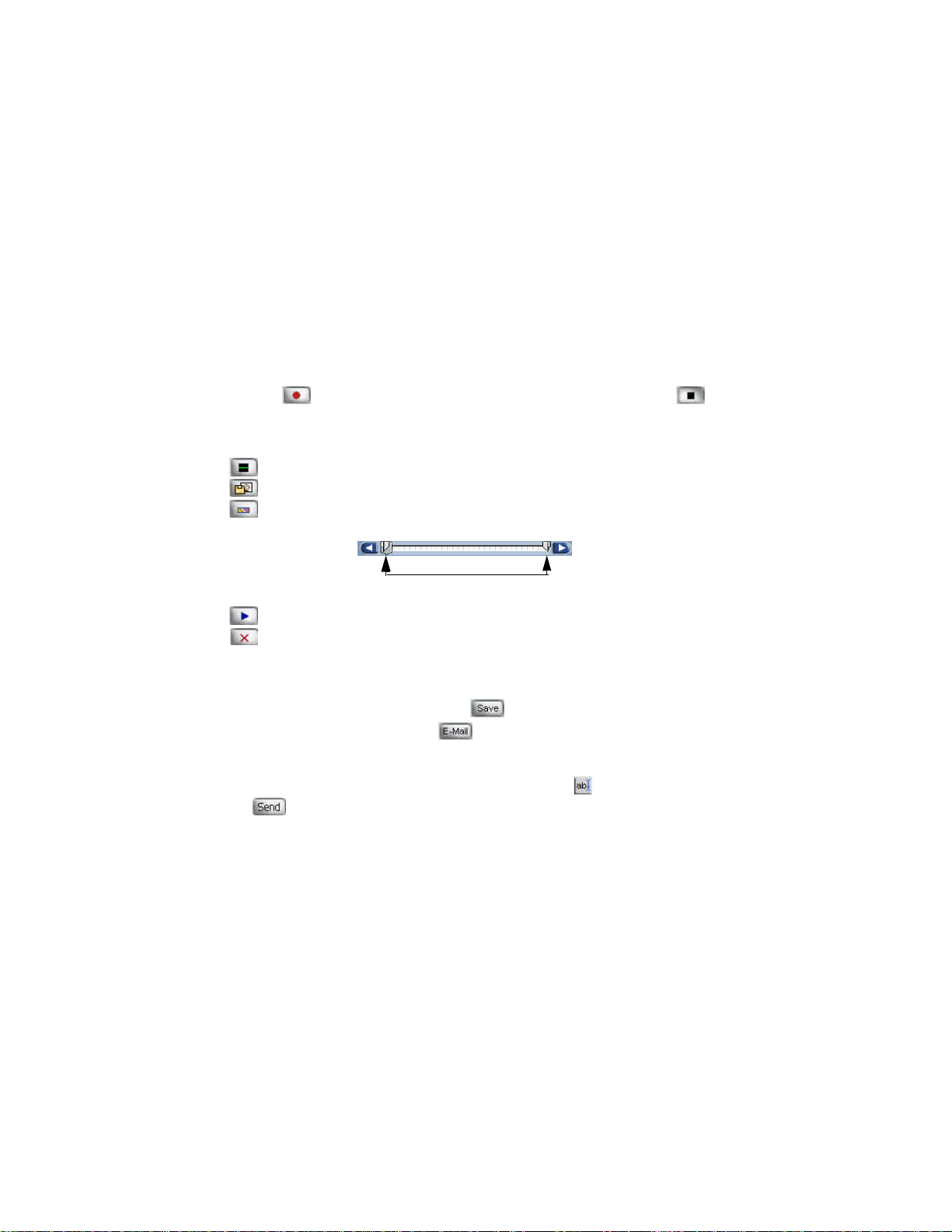
4. Adjust the volume using the Microphone Volume Adjustment Bar.
5. Click [Record] to record your video. Notice the button turns into
[Stop]. Click the Stop button any time to end recording.
6. After the recording stops, the following buttons will appear on the bottom of
the screen:
[Remove Audio] - Remove sound from your video.
[Save Frame] - Save the current frame as a picture file.
[Trim Video] - Trim the video to the selected size and length.
Drag to select starting/ending point of video
[Play] - Play the video.
[Rerecord Video] - Rerecord the video if you are not satisfied with the
one you just recorded.
NOTE: Video Mail does not allow you to remove audio, save frame, or trim
video.
7. If recording a Standard Video, click to save your video.
8. If recording a Video Mail, click to email your video. Type in the
requested information. The default name given to the video is
MyVideo.wmv. To rename the video before sending, click on the words
“MyVideo.wmv” in the attachment text box and click [Rename]. Click
to send your video. You can also save the file and send it later.
9
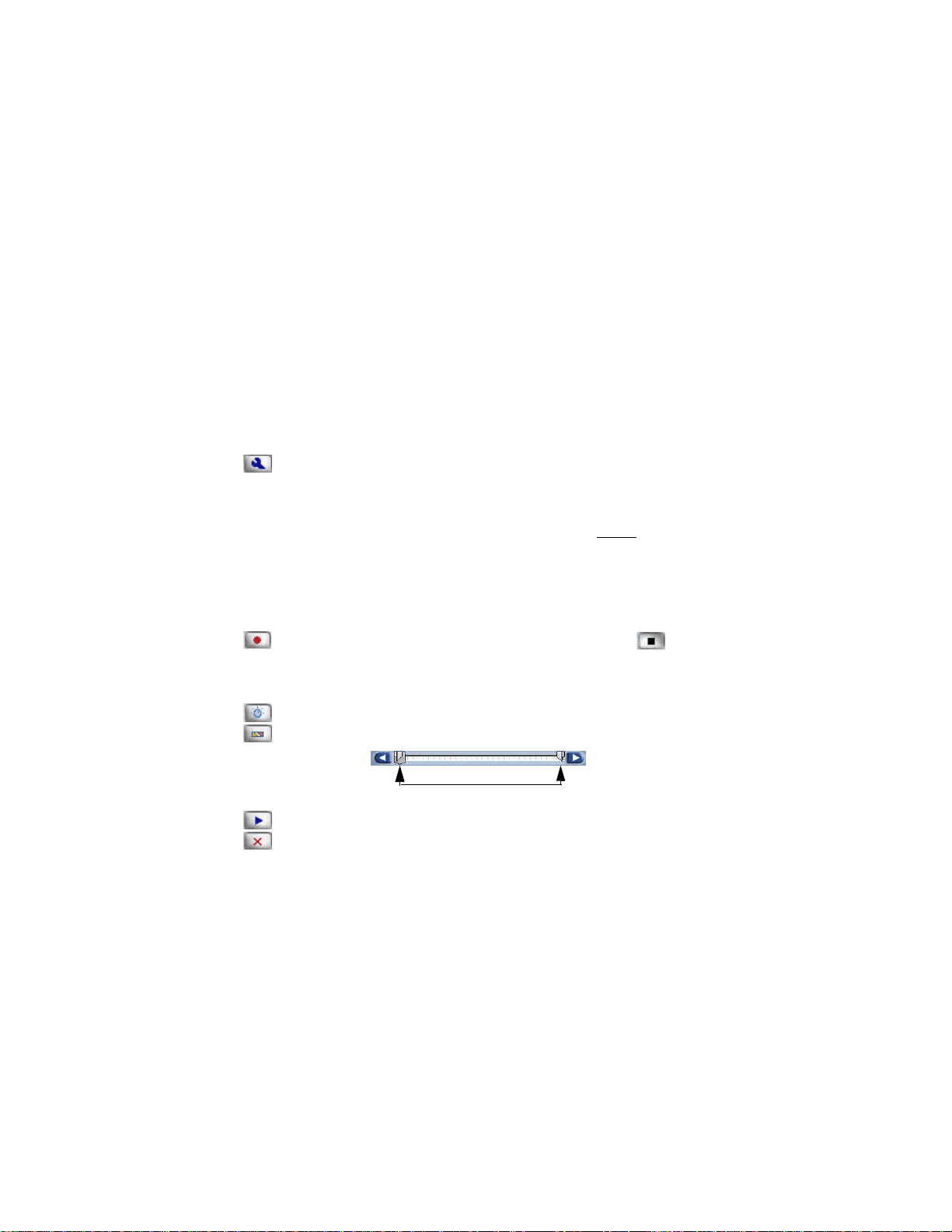
NOTE: Refer to “Configuring Your E-mail Program to Send Files” on page29
for instructions on how to configure your E-mail program to send video
mail.
Video Settings
[Settings] - Click this button to change the settings of your videos. In
order to use the built-in microphone for Veo Advanced Connect, select USB
Audio Device from the Audio Source pull-down menu.
NOTE: In order for the new settings to take effect, apply before recording.
Recording an Audio Clip
1. Click the Record An Audio Clip button.
2. Adjust the volume using the Microphone Volume Adjustment Bar. Click
[Record] to record your audio. Notice the button turns into [Stop ].
Click the Stop button any time to end recording.
3. After the recording stops, the following buttons will appear on the bottom of
the screen:
[Adjust Volume ] - Adjust volume of audio clip.
[Trim Audio] - Trim the audio clip to the selected size and length.
Drag to select starting/ending point of audio
[Play] - Play the audio clip.
[Rerecord Audio] - Record another audio clip.
10
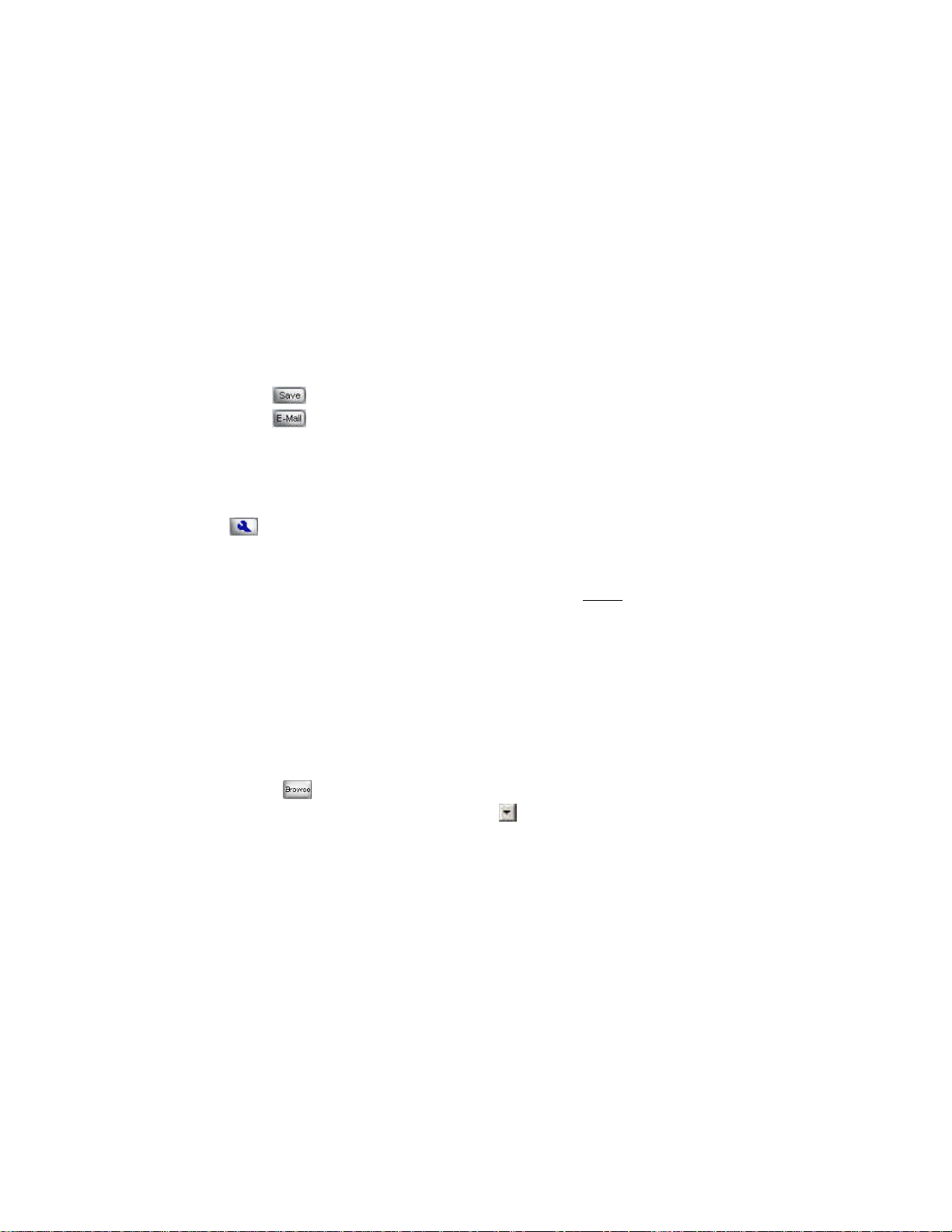
4. Click:
a) - To save your audio clip.
b) - To email your audio clip to another person.
NOTE: Refer to “Configuring Your E-mail Program to Send Files” on page29
for instructions on how to configure your E-mail program to send audio
clips.
Audio Settings
[Settings] - Click this button to change the settings of your audio. In
order to use the built-in microphone for Veo Advanced Connect, select USB
Audio Device from the Audio Source pull-down menu.
NOTE: In order for the new settings to take effect, apply before recording.
Importing Pictures from Another Source
1. Click Other Source Inputs > Scanner.
2. Select your source, then click Select. Your scanner (or other TWAIN com-
patible device) software will start.
Importing Files to a Folder in the Digital Studio
1. Click Other Source Inputs > File Import.
2. Click to locate the file you want to import.
3. In the Destination pull-down menu, click to select the folder or sub-
folder that you want the file to be imported to.
4. Click OK to import the file to the destination folder.
11
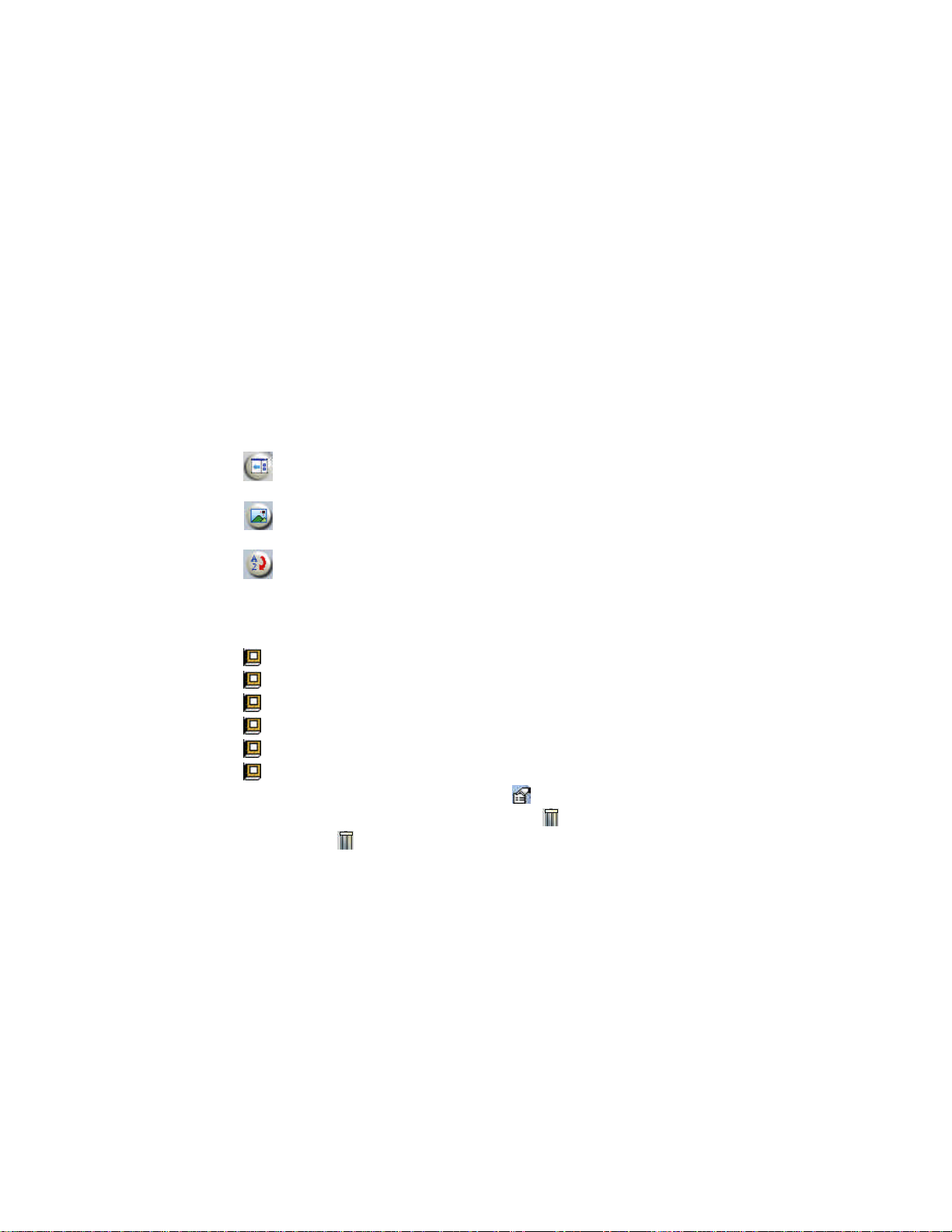
Viewing Pictures in the Gallery
1. Click the View Gallery button. The Gallery Display Panel opens up.
2. Select a folder to view its content. The following are buttons and folders
used in the Gallery Display Panel along with their description:
[Min/Max Gallery] - Toggle button used to minimize or maximize the
Gallery Display Panel.
[Thumbnail Size] - To change the size of the thumbnails displayed in
the gallery.
[Sort By] - To sort the thumbnails by type, time, or name. You can also
use this to search for a file in the Digital Studio Gallery. When you are done
searching, all the matched files will be stored in the Search Results folder.
Folders:
Animations - Contains animated character files.
Photographs - Contains still pictures.
Graphics - Contains background graphics.
Videos - Contains video files.
Music - Contains audio clips.
Projects - Contains all your previously saved projects.
To display the details of a specific file, click [Properties].
NOTE: To delete a file, click on the file and click [Delete]. Do NOT drag it
into the .
12
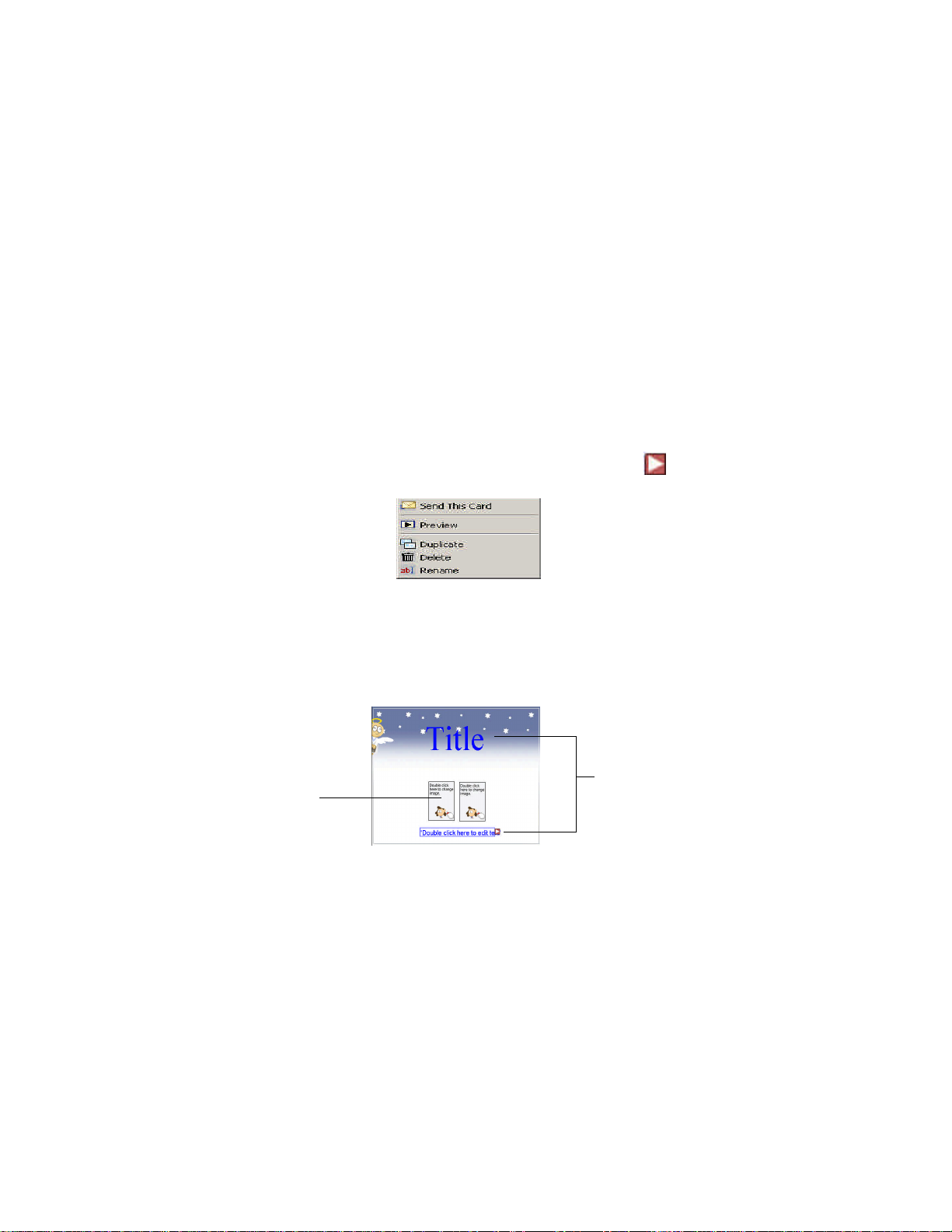
E-Card Creator - Creating an E-Card
1. Click on the E-Card Creator button on the Digital Studio Home Screen.
2. Choose to Create A New Card or Find A Previously Saved Card
Project.
If you choose to open a previously saved project, you may click on to get
the following options:
3. If you are creating a new card, select a theme from the left panel, then
select the background for your E-Card. Click Continue.
4. Edit your card.
(See “Applying Text, Images, Videos, and Animated Characters” on page26
for more on editing a card).
If you are using a predefined E-card layout, you will see a screen similar to the
one below:
Double-click to
Double-click to
change image
edit text
13
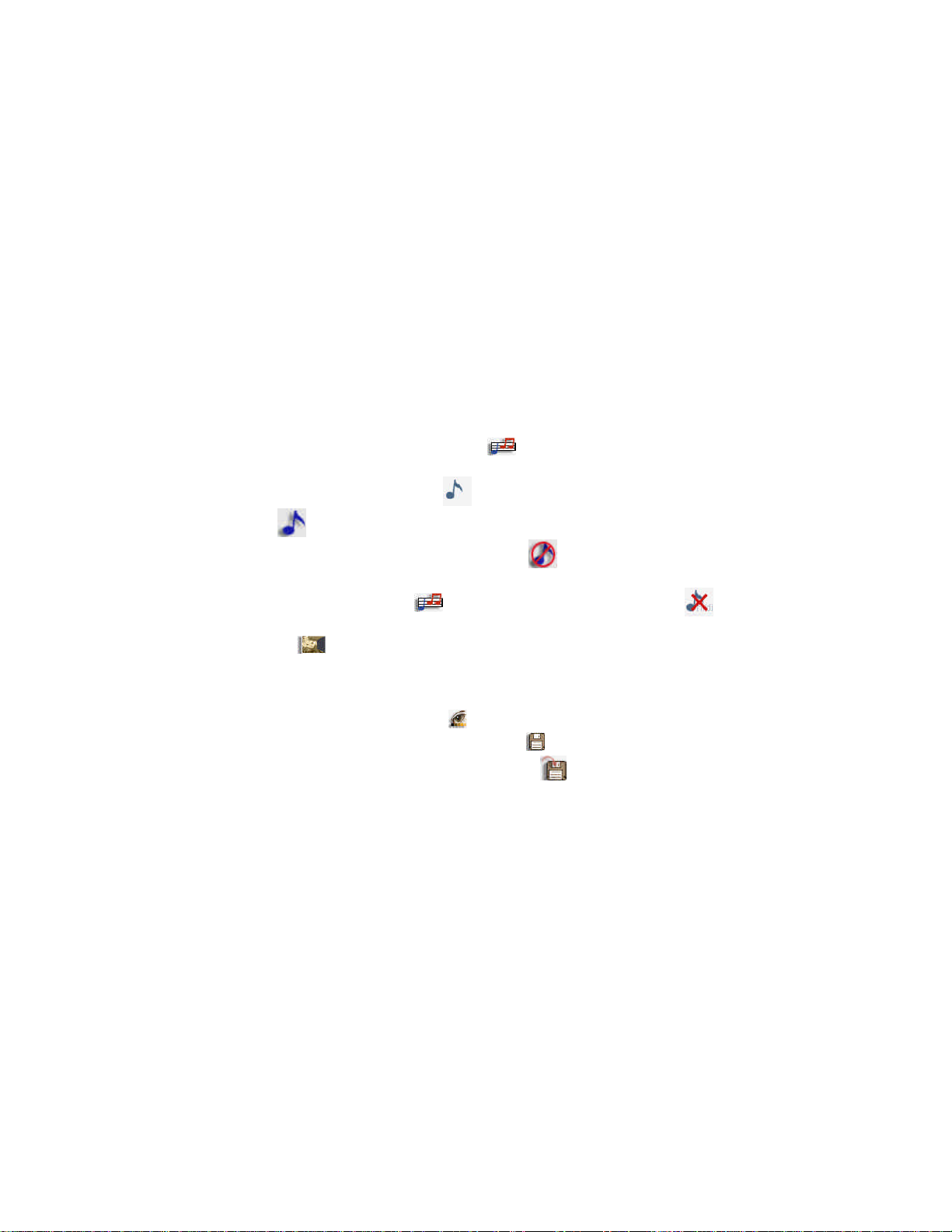
Click Continue when you are done.
5. Define your animated characters’ path.
(See page28 for more on how to define the path of an animated character).
Click Continue when finished.
6. Select the background music. Click [Set Background Music].
7. Choose your background music. To listen to the music before selecting,
place your cursor on any one of without clicking.
Click [ Mute] to turn background music on and off.
NOTE: When you change the Mute button to , it does NOT remove the
background music. You just will not be able to hear it. To remove the
music entirely, click [Set Background Music] and choose .
After you select your music, click Continue.
8. Click [Transition Effect]. Sample the effects by placing your cursor
above each individual effect.
9. Choose the opening effect (how you want the E-Card to open up). Click
Continue.
10. To preview the E-Card, click [Preview].
To save the E-Card for editing later, click [Save].
To save the E-Card as a separate file, click [Save As].
11. Type in the requested information. In the Attach Card As pull-down
menu, select A Video (*.wmv) if the person you are sending the card to has
Windows Media Player.
14
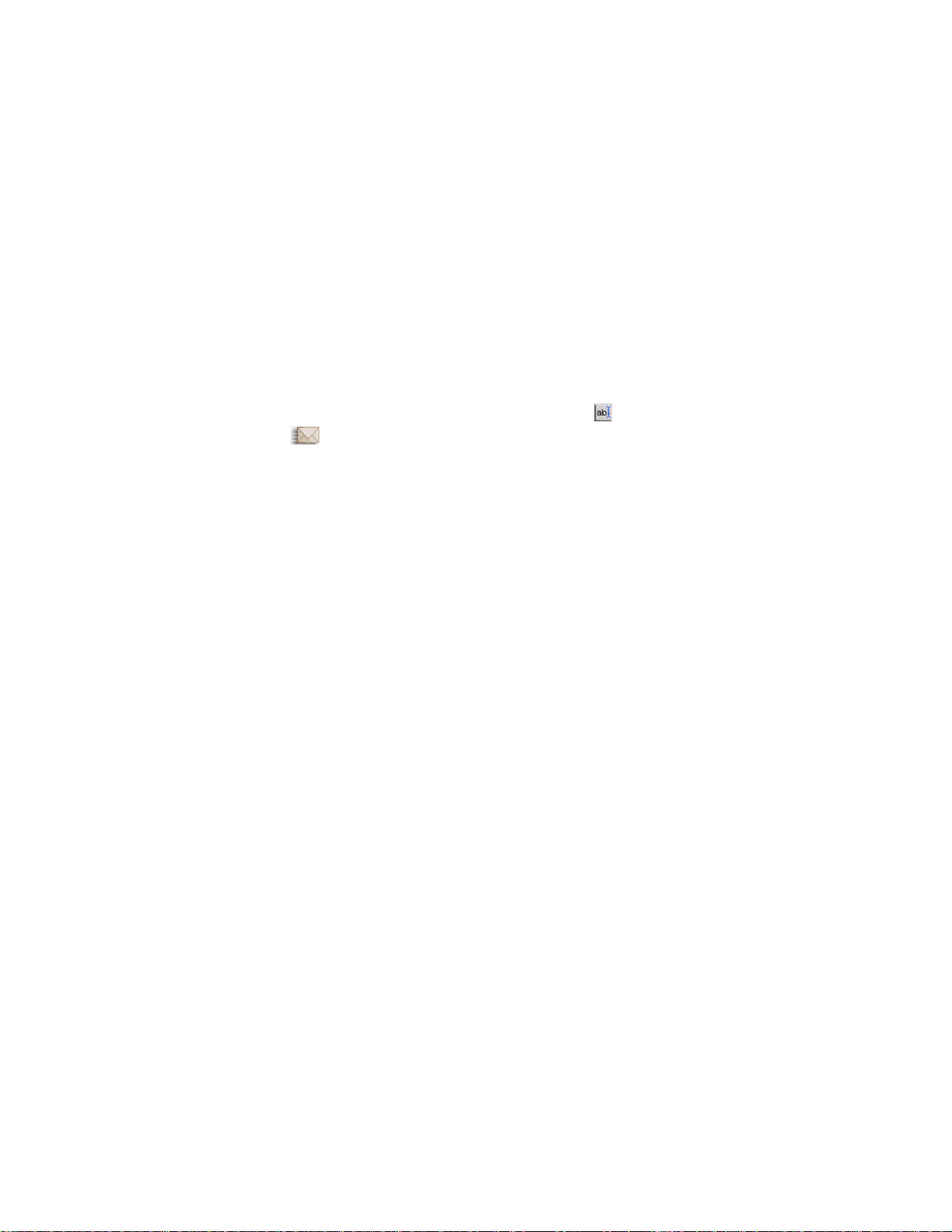
12. The default name given to the E-Card is *.exe where ( * ) is the name of
your E-card background you picked in step 3. To rename the E-Card before
sending, click on *.exe in the attachment text box and click [Rename].
13. Click [Send This Card] to send your E-Card.
NOTE: Refer to “Configuring Your E-mail Program to Send Files” on page29
for instructions on how to configure your E-mail program to send ECards.
15
 Loading...
Loading...