Page 1
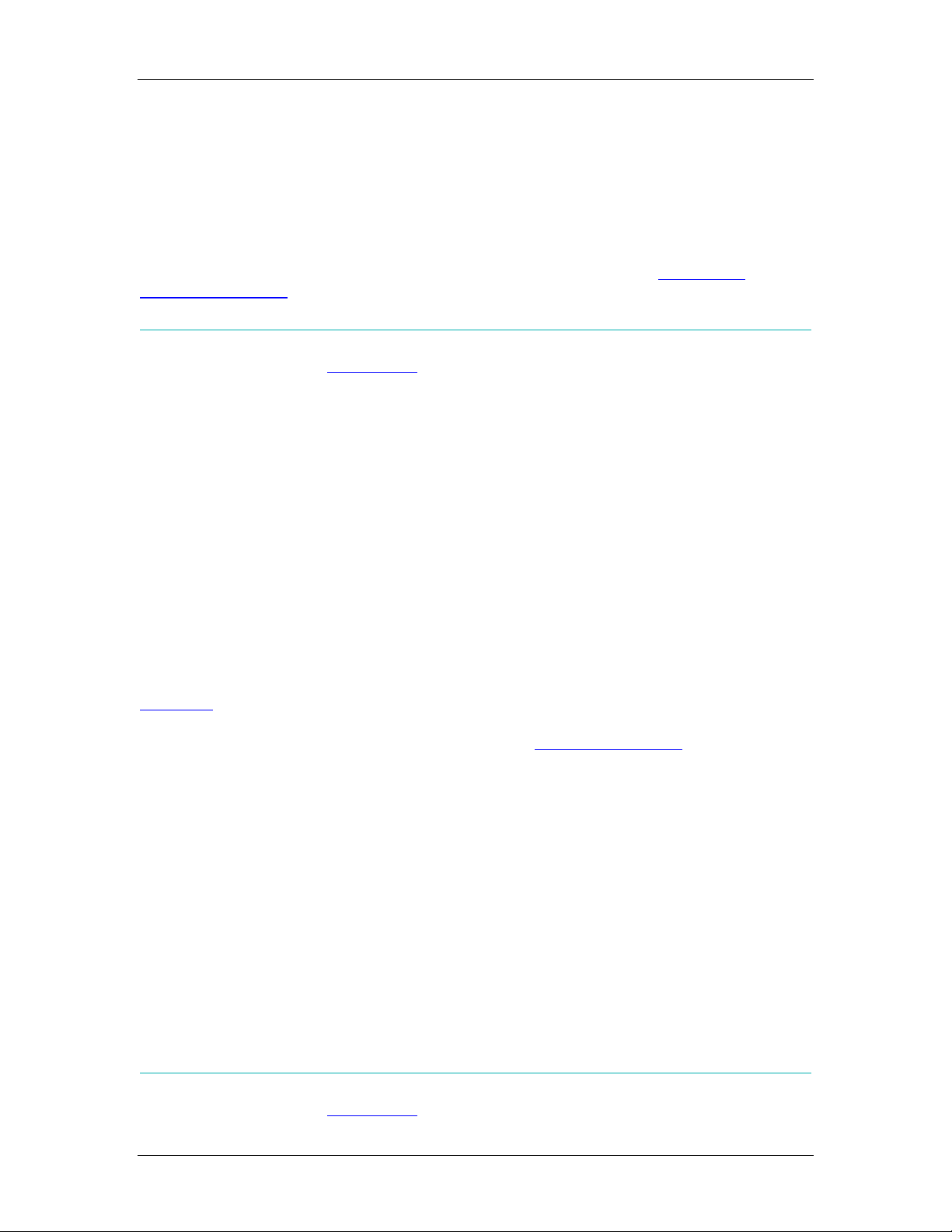
Overview
Welcome to the Intel® PRO/Wireless 5000 LAN Access Point User's Guide. This guide covers
software installation, configuration, and troubleshooting.
To select a topic, click a link in the contents column to the left.
After installing the access point register your access point online. Go to the Intel Product
Registration Web site.
Copyright © 2002 Intel Corporation. Legal Information
Introduction
The 802.11a and 802.11b Intel® PRO/Wireless 5000 LAN Dual Access Point operates in the both
5 GHz and 2.4 GHz environment at speeds up to 54 Mbps (802.11a) and 11 Mbps (802.11b). It
features a software configurable antenna and will supports IEEE 802.3af Power over Ethernet.
Each access point uses eight non-overlapping transmission channels for support of up to 64
active users per access point. Placement can be on a desk or table, mounting on a wall or ceiling.
The PRO/Wireless 5000 LAN Access Point is compatible with other products supporting the IEEE
802.11a standard and 802.11b standard.
Security features include support for 128, 64, and 0-bit Wired Equivalent Privacy (WEP)
encryption and Virtual Private Network (VPN) compatibility.
A browser-based user interface is provided for configuration of the access point. See the
installation
For information on how to set up a wireless LAN, see the Administrator's Guide
Administrator's Guide is intended for use by network administrators.
instructions for information on how to set up and configure one or more access points.
. The
802.1x Authentication
The 802.11a Intel® PRO/Wireless 5000 LAN Dual Access Point supports 802.1x authentication
for Windows operating systems.
802.1x authentication for wireless LANs has three main components: The supplicant (usually the
client software); the authenticator (the access point); and the authentication server (usually a
Remote Authentication Dial-In User Service or RADIUS server).
802.1x is a standards-based solution for port-level authentication for a wired or wireless Ethernet
client systems.
Copyright © 2002 Intel Corporation. Legal Information
1
Page 2
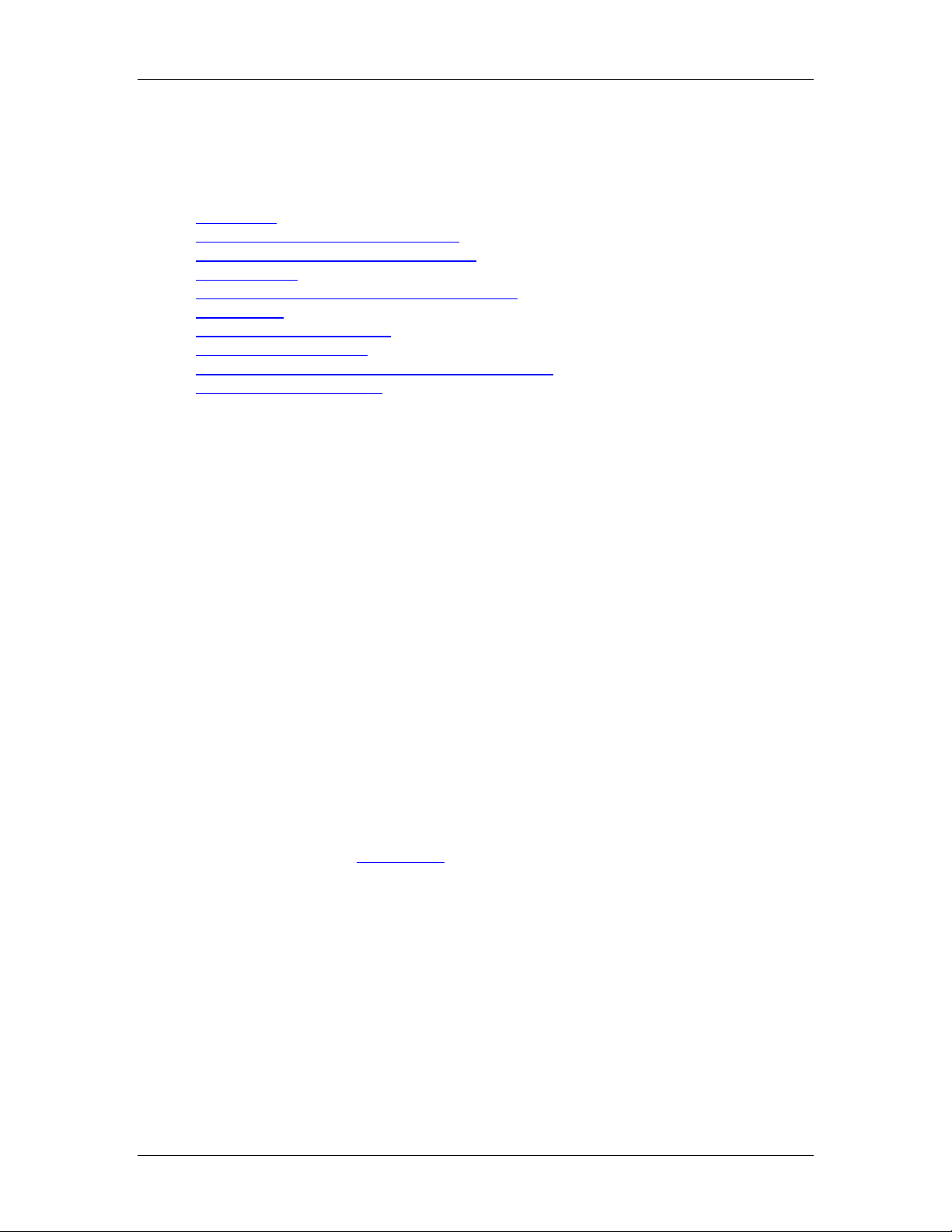
Installation
• Introduction
• Installation Options and Requirements
• Connect and Power Up the Access Point
• LED Indicators
• Configuring the Access Point for the First Time
• Using DHCP
• Access Point Default Values
• Restore Factory Defaults
• Select a Location for Installation of the Access Point
• Access Point Configuration
Introduction
Your Intel® PRO/Wireless 5000 LAN Access Point, when used with Intel PRO/Wireless 5000
LAN Adapters or other 802.11a and 802.11b-compliant wireless LAN adapters, offers an easy
and economical way to add secure wireless connectivity to a wired local area network (LAN)
within a building or office.
For detailed hardware installation requirements and diagrams, see the printed Quick Installation
Guide supplied with the access point.
Installation Options and Requirements
Review the following options and requirements for installation and configuration of the access
point for connection over the wired LAN:
• (Recommended) For configuration of the access point, you will need a wired client
workstation connected to the access point directly (recommended) or over the wired LAN
to which the access point is connected. Note: Initial setup and configuration must be
done over a wired connection, but subsequent changes to the configuration can be done
over a wireless connection.
• (Optional) DHCP server support for automatic assignment of an IP address to the
access point over the wired network. You can configure the access point to use DHCP to
get its IP address. See Using DHCP
.
Connect and Power Up the Access Point
Connect the Access Point to the Wired Network
• Plug an RJ-45 Category 5 Ethernet cable into the RJ-45 connector on the bottom of the
access point and into a 10/100 Ethernet wall connector or hub.
2
Page 3
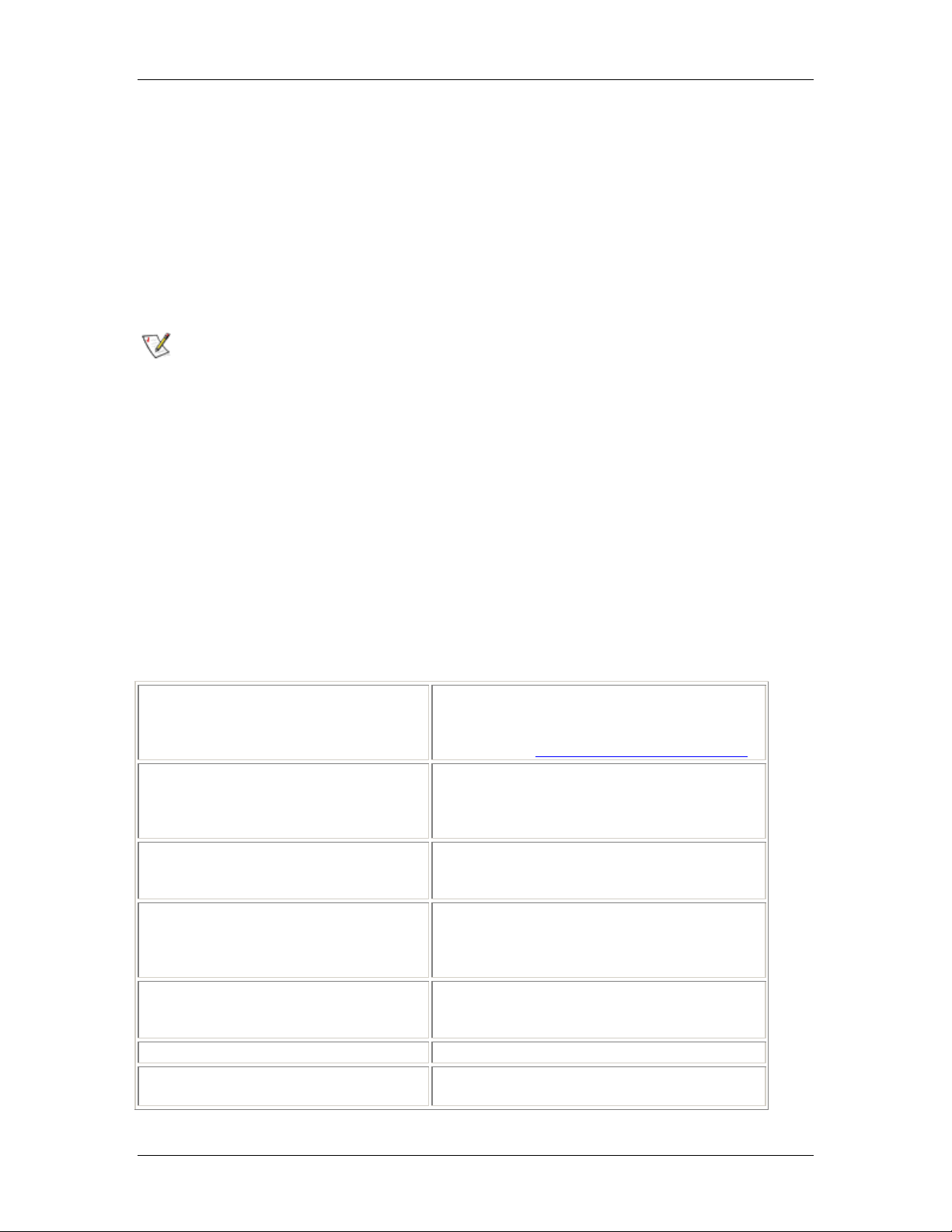
Connect the Access Point to a Source of AC Power
• Plug the power adapter into a wall outlet.
• Plug the power adapter cable into the power socket on the bottom of the access point.
LED Indicators
Once the access point is connected to a wired network and is powered on, check the LED
indicators to verify that the unit is functioning correctly. If the access point fails to initialize, restart
it by disconnecting and reconnecting the power.
The Intel® PRO/Wireless 5000 LAN Access Point can be mounted "right side up" on a desk
or table or "upside down" on a wall or ceiling. The LED discussion that follows is based on a wallor ceiling-mounted configuration in which the access point is "upside down." In this configuration
the "Ready" LED will be the top LED and "Wired link" will be the bottom LED.
• The "Ready" LED should be lit.
• If the access point is connected to a LAN through an Ethernet cable, the "Wired link" LED
should be lit (green for 10 Mbps, orange for 100 Mbps) and the "Wired network activity"
LED should be blinking.
• If the access point is communicating with a wireless adapter, the "Wireless radio activity"
LED should be flashing steadily. The Wireless radio activity LED blinks faster when the
access point is sending or receiving information from a wireless adapter.
• Note that there are two sets of LEDs for "Wireless radio activity" and "Wireless radio
association." The description indicates which models use which set or sets.
Viewed on a wall- or ceiling-mounted access point, the LED indicators have the following
locations and functions.
Green. This indicator will stay illuminated after
Ready
Wireless radio activity (802.11a)
Wireless radio association (802.11a)
Wireless radio activity (802.11b)
Wireless radio association (802.11b)
Wired network activity
Wired link
the access point has completed the initialization
sequence. The Ready light flashes quickly 3
times during a reset to factory default settings
Yellow flashes steadily if no adapter
associated, and more rapidly when transferring
data. Applies to models WSAP5000 and
WDAP5000.
Green will be ON if a client is associated to the
access point and OFF if not. Applies to models
WSAP5000 and WDAP5000.
Yellow flashes steadily if no adapter
associated, and more rapidly when transferring
data. Applies to models WSAP2000 and
WDAP5000.
Green will be ON if a client is associated to the
access point and OFF if not. Applies to models
WSAP2000 and WDAP5000.
Yellow blinking shows activity.
Green for 10 Mbps wired network speed and
orange for 100 Mbps.
.
3
Page 4
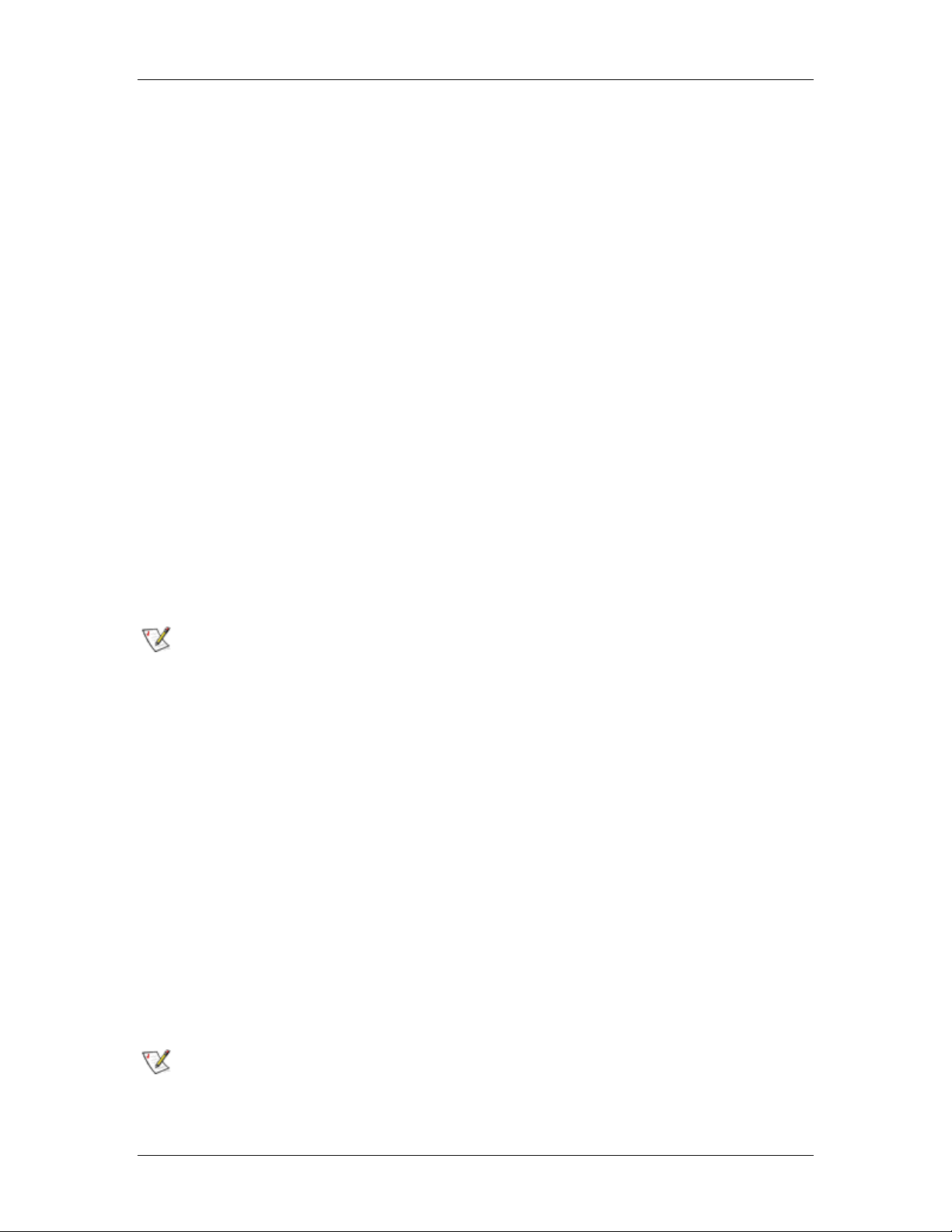
Configuring the Access Point for the First Time
1. Set up a portable or desktop computer as a configuration workstation from which to view
the access point browser-based Configuration Management System and configure the
access point:
2. Connect the configuration workstation to the access point over a wired LAN, either
directly (using a crossover RJ-45 cable) or through a hub or switch (using a standard RJ45 cable). (Modifications to the configuration can be done from a wireless workstation
once the access point has been set up and configured on the network.)
3. The configuration workstation must be running Microsoft Windows XP, 2000, Me, or 98,
and must have one of the following web browsers installed for access to the access point
Configuration Management System: Microsoft Internet Explorer versions 5.5 or later or
Netscape Navigator version 4.78 or later
4. In order to view the browser-based Configuration Management System and modify
access point default settings, the configuration workstation must be configured initially
with an IP address compatible with the default IP address and subnet of the access
point. For example, based on the access point default IP address 192.0.2.1 and default
subnet 255.255.0.0, the client workstation could be set to 192.0.2.2, 192.0.2.3, or a
similar address not in use by another device.
5. Once the workstation has been configured as just described, type the default access
point IP address as a URL in the browser address field: http://192.0.2.1.
6. To access the Express Setup pages, type a user name and a password. The default for
both user name and password is Intel (upper case I, lower case ntel)
7. Use Express Setup to configure the access point with a new IP address, subnet, and
other settings suitable for the network to which it will be permanently connected.
8. Click Apply first, then click Restart AP. After the access has restarted, connect it to the
required network.
To ensure that your settings are saved, always click the Apply button after making changes
to settings, then click OK to exit the page. If you click OK without clicking Apply, the new settings
will not be saved.
9. Once the access point has been configured and connected on the network, the
configuration interface can be viewed from any workstation on the same network
segment or subnet. Open a browser and type the actual IP address of the access point
as a URL in the address field.
View the Access Point Browser Interface
1. Make sure that the IP address of the computer you are using to configure the access
point is on the same subnet or has access via a gateway to the subnet the access point
is attached to (see instructions above for setting up a configuration workstation). Also
make sure your proxy settings are correct. If you are not sure, contact your network
administrator.
2. Launch one of the following Internet browsers: Netscape Navigator* 4.78 or later, or
Microsoft Internet Explorer* 5.5 or later.
3. In the browser’s address field, enter http://x.x.x.x, where x.x.x.x is the access point’s IP
address. The access point Configuration Management System main page will display.
4. Access the various screens using the tree located on the left.
To view configuration, function or option changes on the browser pages, turn off the
browser's caching function.
4
Page 5
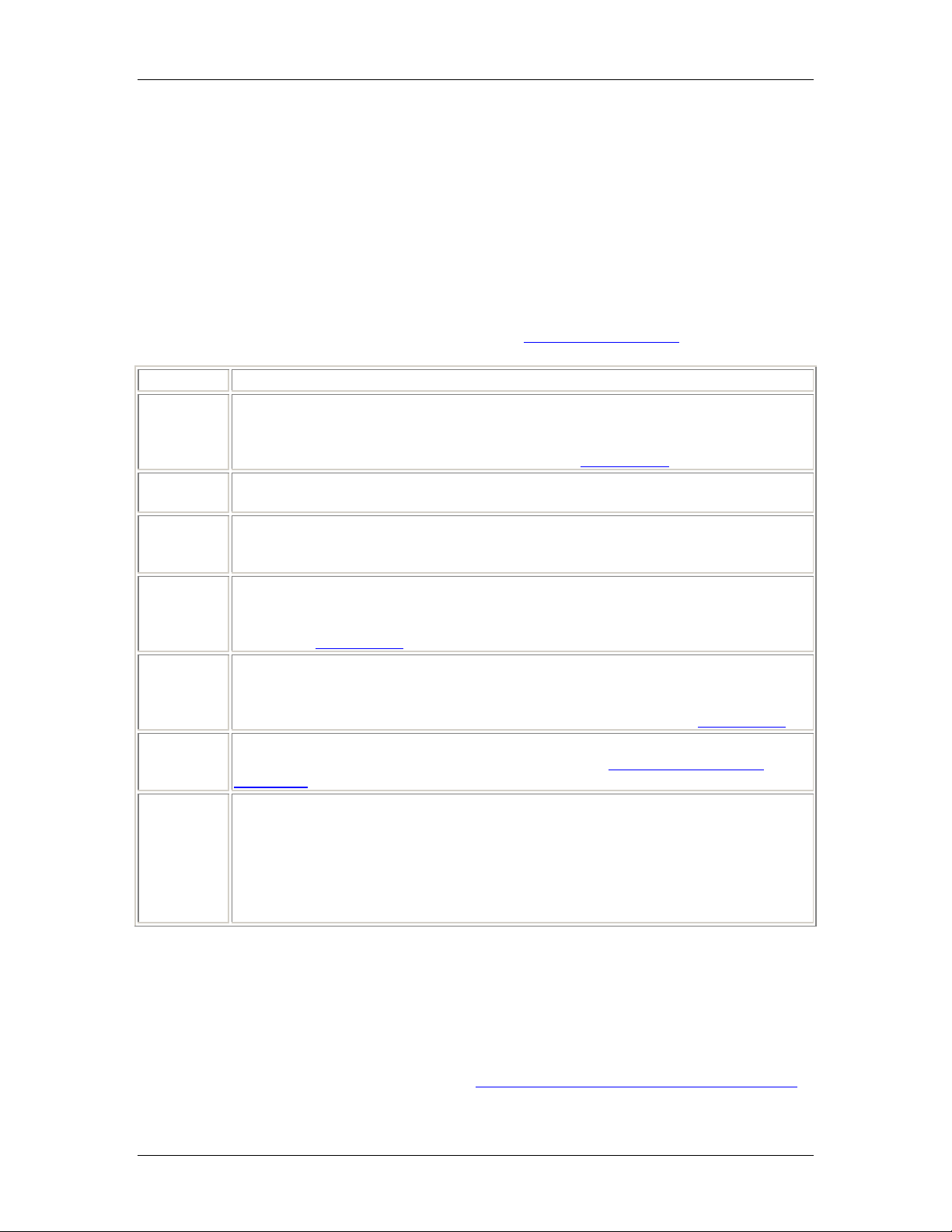
• For Netscape, from the menu bar select Edit, Properties, Advanced, Cache, the select
Document in cache is compared to document on network: Every time.
• For Internet Explorer, from the menu bar select View, Internet Options, Temporary
Internet files, Settings, then select Check for newer versions of stored pages: Every visit
to the page.
If this property or option is not turned off, the browser returns the previous view of the page
without the changes.
Settings for First Time Configuration (Express Setup)
For complete coverage of access point settings see the Access Point Help File.
Setting Description
The default IP address is 192.0.2.1. An IP address is not dynamically assigned to
Default IP
Address
System
Name
Default
Subnet
Mask
Default
Gateway
DHCP
Help URL
SSID 11A
the access point under its default configuration. Use the default address initially,
then change it to a valid address for the network to which the access point will be
connected. For dynamic address assignment, see Using DHCP
User-defined name for the access point. Any combination of letters and numbers
from 1 to 32 characters. Default is the model number of the access point.
The default Subnet Mask is 255.255.0.0 if DHCP usage is Disabled or DHCP
service is not available. Change this address to a valid address for the network to
which the access point will be connected.
There is no default gateway initially configured. Use a valid gateway address for the
network to which the access point will be connected. If no valid gateway is defined
on your network, use the default gateway 0.0.0.0. For gateway assignment via
DHCP, see Using DHCP
The Dynamic Host Configuration Protocol (DHCP) dynamically assigns IP
addresses on a network with a DHCP server. Default setting for the PRO/Wireless
5000 LAN Access Point is Disabled. If you wish to change this setting to Enabled
and install the access point on a network using DHCP support, see Using DHCP
Location of the Help files accessible by clicking the Help button on a screen in the
access point Configuration Management System. See Access Point Help File
Installation.
Service Set Identifier (also called Network Name, Network ID, ESSID) identifies the
network to which the access point is connected. All access points and client
workstations on the same wireless LAN must have the same SSID, which can be
any combination of letters and numbers up to 32 characters. Default for Intel
PRO/Wireless 5000 LAN devices is "101." The default SSID is intended only for
preliminary setups and connections; it should usually be changed to a descriptive
name for the wireless LAN network in question.
.
.
.
Using DHCP
The Intel PRO/Wireless 5000 LAN Access Point can be configured to use DHCP to get its IP
address, subnet mask, and default gateway:
1. Access the Express Setup page in the browser-based Configuration Management
System as described in Steps 1-6 under Configuring the Access Point for the First Time
5
.
Page 6
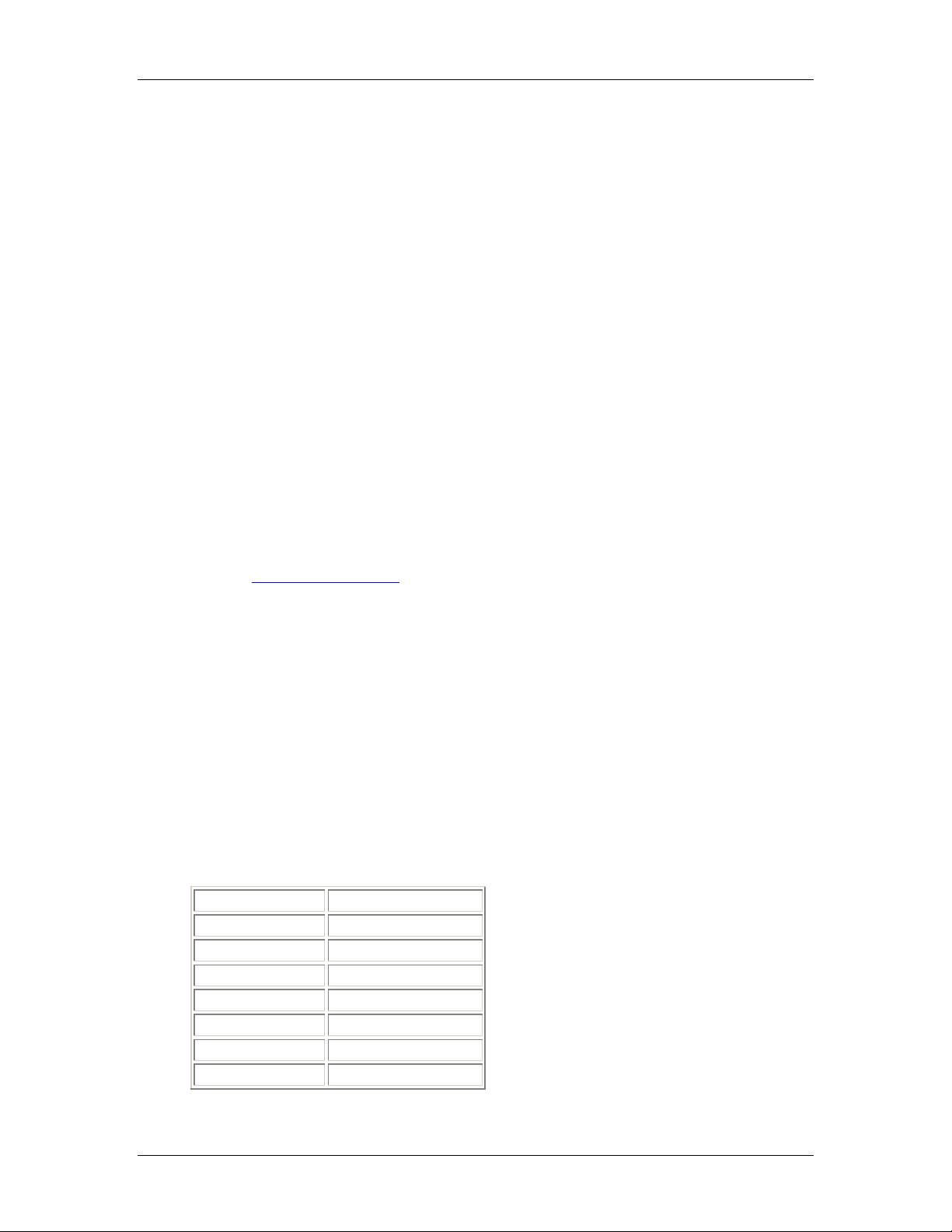
2. Change the DHCP setting from Disabled to Enabled on the Express Setup page (or the
Configuration page). Save the new settings by clicking Apply, then click Restart AP. After
the restart, connect the access point to the network to which it will be permanently
connected.
3. The next time the access point is restarted after DHCP has been enabled, it will attempt
to get its IP address, subnet mask, and default gateway from the DHCP server. If no
server is available, the access point will use its Default IP Address and Default Subnet
Mask settings.
4. When the access point used DHCP to obtain its IP address, you will have to determine
the IP address before you can access the configuration pages. There are several
strategies you can use for this, based on the MAC address assigned to the access point:
• Before connecting the "DHCP Enabled" access point to a DHCP
network, ask your network administrator to reserve an IP address based
on the MAC address for the access point in the DHCP "lease table." This
will allow the DHCP server to recognize the access point when it is
connected to the network and assign it a known IP address based on the
MAC address.
• You can also connect a "DHCP Enabled" access point to a DHCP
network immediately, without reserving the MAC address before
connection. In this case an address will be assigned automatically, but
you will have to request the address from your network administrator
who will obtain it from the DHCP "lease table."
• You can also use the Intel Access Point Administration Tool AP
Discovery to find the access point and display its IP address. See the
Administrator's Guide
for information.
The MAC Address
The Ethernet Media Access Control (MAC) address of an Ethernet or wireless LAN device is a
hardware address unique to that device and permanently set when the device was manufactured.
A MAC address is a 48-bit number written as six hexadecimal bytes separated by colons. For
example:
00:A0:F8:24:9A:C8
The MAC address of the access point can be seen on the Configuration page, on the Ethernet
Network Interface page, and on the label on the bottom of the access point.
Access Point Default Settings
System name
IP address
Subnet mask
Default gateway
User
Password
SSID 11A
WEP 11A
WDAP5000
192.0.2.1
255.255.0.0
None
Intel (case sensitive)
Intel (case sensitive)
101
Disabled
6
Page 7
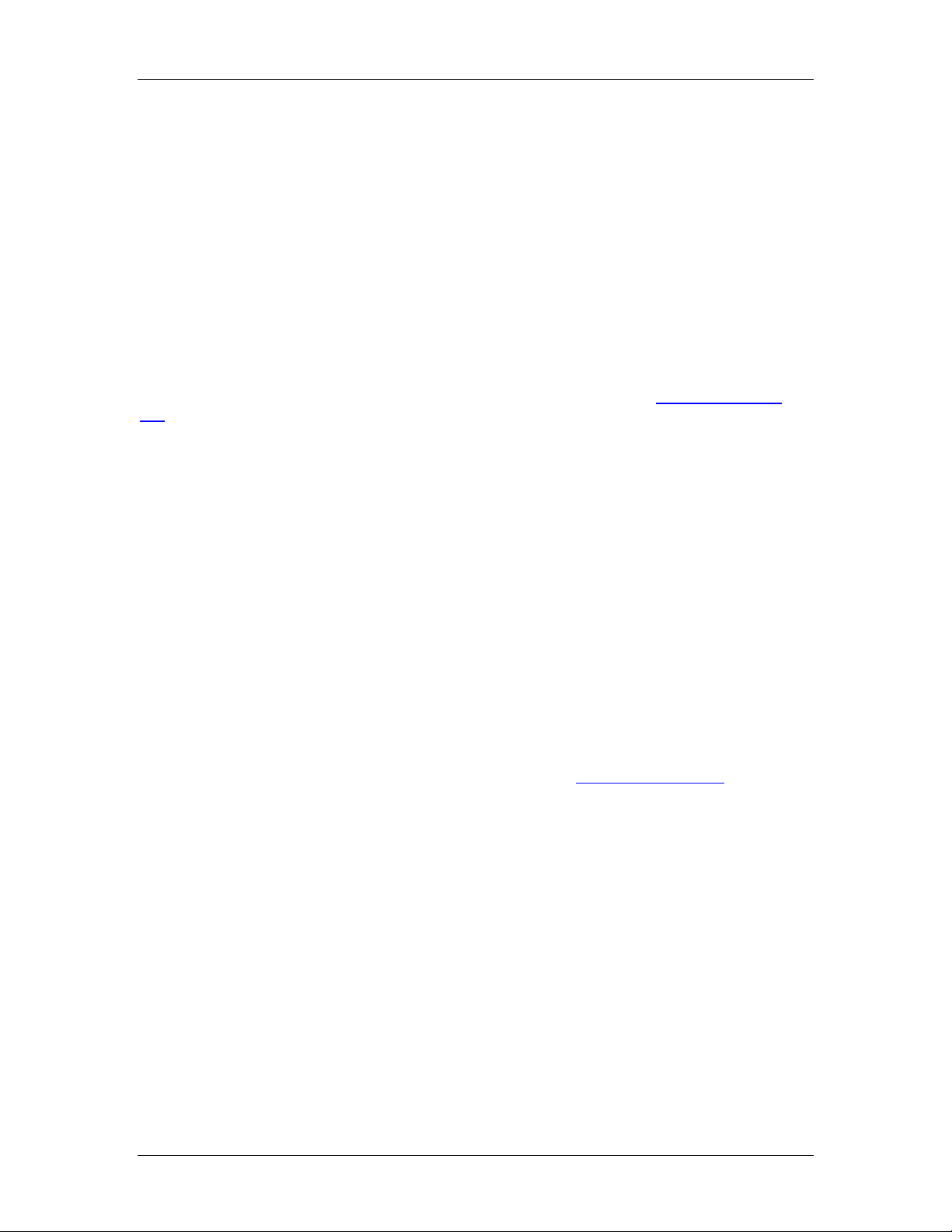
Restore Factory Defaults
The access point has a Reset button that can be used to perform a hardware reset or to restore
the access point's factory default settings.
The Reset button is located in a pinhole on the bottom of the access point. Insert the end of an
unbent paper clip into the hole and apply pressure as follows:
• Press and release the Reset button quickly to perform a hardware reset of the access
point.
• Press and hold the Reset button until the "Ready" LED flashes quickly 3 times. This will
restore all access point parameters to factory default settings, including the default user
name, password, and IP address.
For detailed information on access point configuration parameters, see the Access Point Help
File.
Select a Location for Installation of the Access Point
PRO/Wireless 5000 LAN Access Points should be positioned for maximum throughput and range
between access points and wireless client stations. Range and performance are dictated by the
distance between the access point and client radios, and by obstacles that may be present in a
specific building or office environment. The following positioning guidelines are suggested:
• If you're installing two or more access points to make up a single wireless Ethernet
network, all access points must be connected to the same wired Ethernet subnet and
must use the same network ID (SSID). If WEP security is used, all access points and
clients must use the same WEP key.
• Make a chart documenting all the access points and client adapters you wish to include in
your wireless network. Record the MAC address of each, and fill out the chart with the IP
addresses of each (when set), as well as the network ID (SSID), subnet mask, gateway,
and WEP key, if used.
• Use the Site Survey utility supplied on the Intel CD-ROM to analyze positioning and test
signal strength at various locations. Modify the positioning of the access points and client
stations as required for optimum performance. See the Administrator's Guide
information on this utility.
• Wired LAN (RJ-45) and power connections must be available for the access point at the
desired location
• If building blueprints or floor plans are available, use them to define potential client
workstation locations and likely roaming areas
• Identify possible obstacles or sources of interference that could affect signal strength (for
example, walls, metal objects)
• Define preliminary access point positioning based on the range of access points and
client adapters, which is approximately 150-300 feet (45-90 meters) between access
points, depending on the environment (see Specifications for details).
• Mount the access point in the desired location using the bracket and mounting screws
supplied. See the Quick Installation Guide for detailed instructions.
• The location of each access point must be dry and dust free (install in wet or dusty areas
only with additional protection) and maintain a temperature range between 0° C and 55°
C.
• Place the access point in a location clear of debris and away from office traffic.
for
7
Page 8
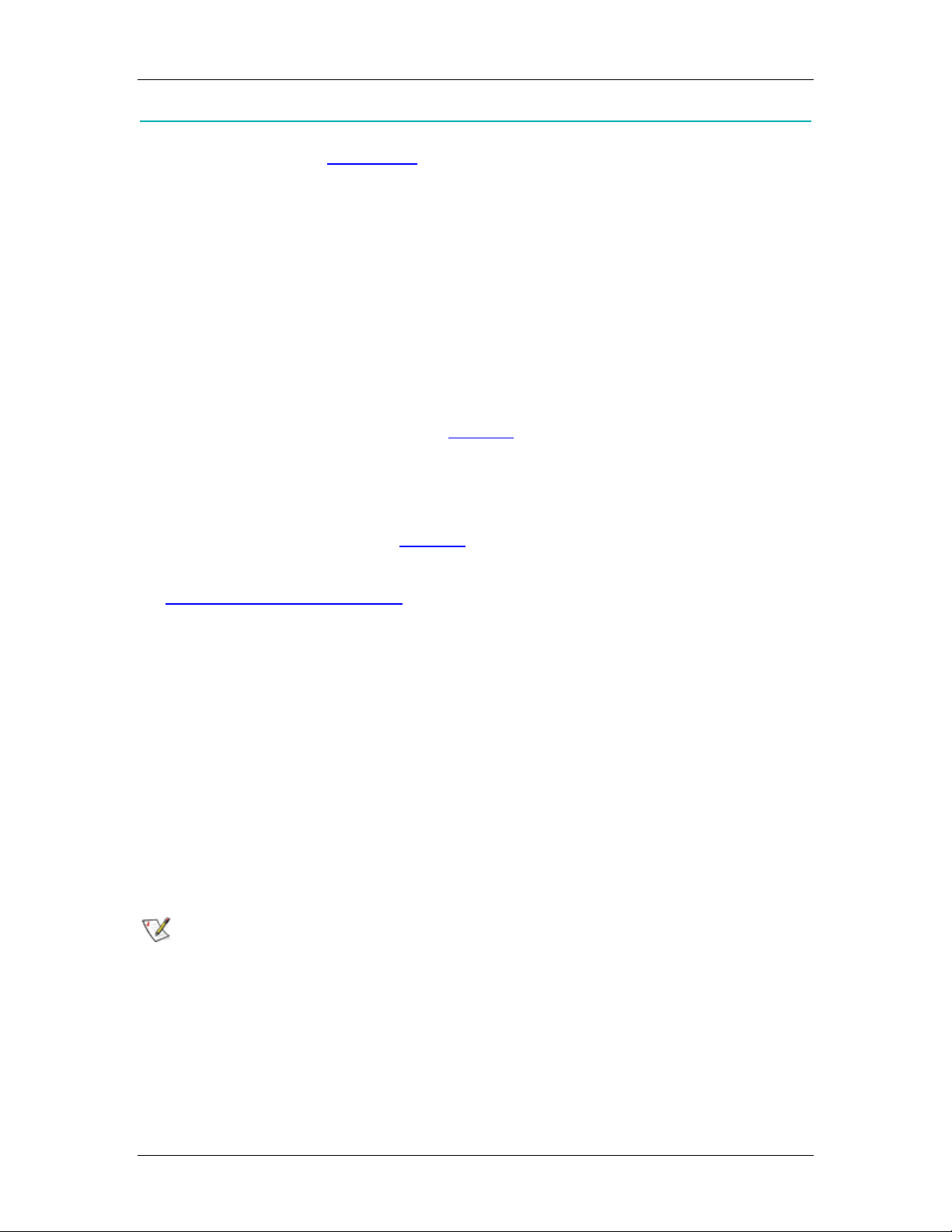
Copyright © 2002 Intel Corporation. Legal Information
Configuration
You configure an access point through the Access Point Configuration Management System. It
contains several configuration screens, each of which is displayed in a browser.
The Access Point Online Help File
An online help file describes the features in each of the screens in the Access Point Configuration
Management System. There are two ways to view the online help file.
• To view the Access Point online help file now, without using the Access Point
Configuration Management System, click here
• To view the Access Point online help file as you are viewing or changing settings in the
configuration screens, you have to install the online help file on a management client
workstation or server and configure the Access Point Configuration Management System
to display it. After the installation and configuration, click the Help button on a
configuration screen to display help information pertinent to that screen. For instructions
on how to install the help file, click here
.
.
To access the browser-based Configuration Management System built into the access point, see
the access point installation and setup
information .
Help File Installation
Install the Help file on a web server (recommended):
1. Create a directory for the Help file. For example: D:/Intel/Wireless/Ap/Help.
2. Create an alias for the Help path. For example: HelpPath.
3. Copy the file WAP50HLP.HTM from the directory GUIDES/APHelp/5000 on the Intel CDROM to the directory created in Step 1.
4. On the Express Setup or Configuration screen in the access point Configuration
Management System, enter the following URL in the field “Help URL”:
HTTP://nnn.nnn.nnn.nnn/HelpPath, where nnn.nnn.nnn.nnn is the IP address of the
web server. Click Apply.
If no web server is available, install the Help file on a client workstation:
This option is only available if your browser is Internet Explorer.
1. Create a directory for the Help file. For example: C:/Intel/Wireless/Ap/Help.
2. Copy the file WAP50HLP.HTM from the directory GUIDES/APHelp/5000 on the Intel CDROM to the directory created in Step 1.
3. On the Express Setup or Configuration screen in the access point Configuration
Management System, enter the path to the directory created in Step 1
(C:/Intel/Wireless/Ap/Help in the example above) in the field “Help URL” and click
Apply.
8
Page 9
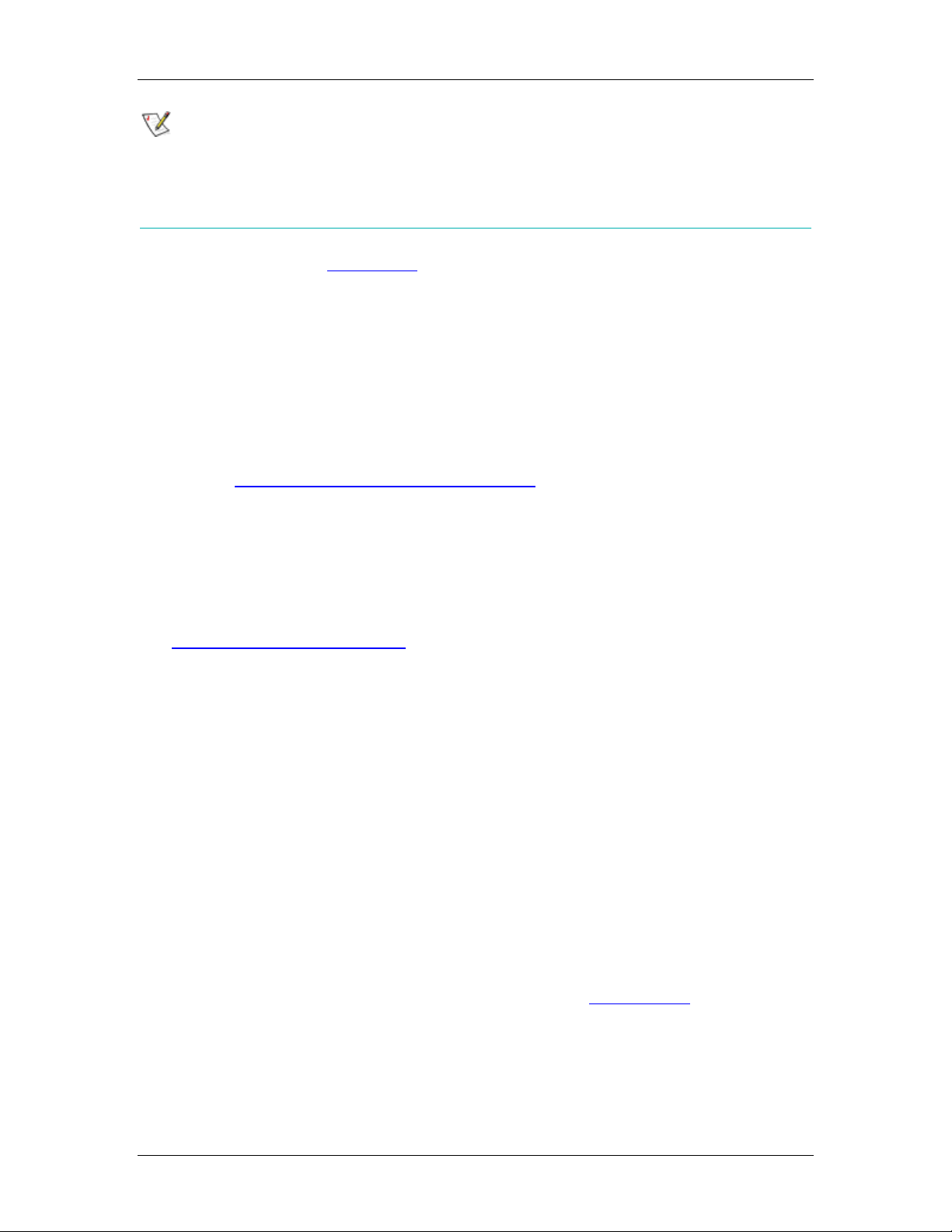
Be sure that the Help file installed on the local machine or web server is identical to the file
found on the Intel CD-ROM.
Copyright © 2002 Intel Corporation. Legal Information
Troubleshooting
Installing the Access Point Administration Tools
The AP Administration Tools AP Discovery and Site Survey have to be installed using the
Custom installation option during installation of the Intel® PRO/Wireless 5000 LAN CardBus
Adapter. See Installing Access Point Administration Tools
for information.
Installing the Access Point Help File
The Intel® PRO/Wireless 5000 LAN Access Point browser interface that features a Help button
for access to configuration information. However, before you can use the Help button, the Help
file has to be installed and the browser interface has to be configured with the path to its location.
See Access Point Help File Installation
configure the browser for access to it.
for instructions on how to install the Help file and
Troubleshooting Tips
Use the Latest Release of Your Intel Installation CD-ROM
If you have more than one Intel Installation CD-ROM for your Intel PRO/Wireless 5000 LAN
products, always use the CD-ROM with the highest version number.
Access Point LED Functions
The front panel of the Access Point uses seven LEDs to indicate the current state of activity. The
LEDs are grouped into three pairs, with an additional "Ready" LED at the bottom (when the
access point is mounted on a desktop) or top (when mounted on a wall or ceiling). Usage of the
second and third pair of LEDs varies with different access point models. One pair is used for
802.11a functions (models WSAP5000 and WDAP5000) and the other for 802.11b (models
WSAP2000 and WDAP5000). On dual 802.11a and 802.11b access points (such as model
WDAP5000), both the second and third pairs may be active. See LED indicators
access point LEDs and their functions.
for a table of the
Confirming Changes to AP Settings When Using Internet Explorer
9
Page 10

In some versions of Microsoft* Internet Explorer, changes to Access Point parameters via the
browser interface may not be retained unless they are explicitly applied. Therefore, after making
changes on a page, make sure that you first click the Apply button, then the OK button to save
the new settings before exiting the page.
Additional Sources of Information
Use the Help features (click Help or press F1) of installation and utility software to obtain
additional information on the task you wish to perform.
Consult your computer and network documentation as needed. For the latest technical notes on
PRO/Wireless 5000 LAN products, see the Release Notes
on the Intel CD.
See Intel Support Services
Copyright © 2002 Intel Corporation. Legal Information
for additional information.
Intel® PRO/Wireless 5000 LAN Products Specifications
Specifications by Model
Models
Access Point
Physical
Specifications
Intel® PRO/Wireless 5000 LAN Dual Access Point model WDAP5000
Intel® PRO/Wireless 5000 LAN Access Point model WSAP5000
Intel® PRO/Wireless 5000 LAN CardBus Adapter model WCB5000
Intel® PRO/Wireless 5000 Mini-PCI Adapter model WM3A5000
Intel® PRO/Wireless 5000 LAN PCI Adapter model WPCI5000
Form Factor Access Point
Dimensions 8.6" x 5.6" x 3.3" (22 cm x 14 cm x 8 cm)
Weight 27 oz (765 g)
Connector Interface RJ-45
CardBus Adapter
Physical
Specifications
PCI Adapter
LEDs See LED Indicators
Power 100-240 Volt AC Adapter
Form Factor CardBus Type II Extended
Dimensions 2.2" x 4.4" x 0.19" (54 mm x 112 mm x 5
mm)
1" (25 mm) on extended portion
Weight 1.5 oz (43 g)
Connector Interface 68-pin CardBus
LEDs See LED Indicators
Power 3.3 V
Form Factor PCI Adapter
10
Page 11

Physical
Specifications
Dimensions 8.4" x 4.8" x 0.8" (21 cm x 12 cm x 2 cm)
Weight 3.4 oz (96 g)
Connector Interface PCI
LEDs Link, Activity
Power 3.3 V
General Specifications
Frequency and
modulation
Network
Frequency band 5.15 GHz to 5.35 GHz
Modulation BPSK, QPSK, 16 QAM, 64 QAM
Wireless Medium Orthogonal Frequency Division Multiplexing
Channels 8 Non-overlapping (4 non-overlapping in
WLAN Standard IEEE 802.11a
Wired Standard 10/100BTx
Architecture Infrastructure, ad-hoc (peer-to-peer)
Roaming
(OFDM)
5 GHz UNII
Japan)
802.11a compliant for seamless roaming
between access points
Wired-to-wireless switching Intel® PROSet II software
Security
802.11i (802.1x, Radius, EAP):
QOS
Range and
Throughput
Power
Encryption 64-bit and 128-bit WEP
enhanced wireless
authentication security
DCF CSMA/CA
Data Rates 54, 48, 36, 24, 18, 12, 9, 6 Mbps
Indoor Range
Outdoor Range
Output Power 30 mW to 200 mW, depending on
Transmit 450-480 mA
Pending IEEE ratification in 2002
• 40 feet @ 54 Mbps
• 300 feet @ 6 Mbps
• 100 feet @ 54 Mbps
• 1000 feet @ 6 Mbps
frequency channel
Receive 420-440 mA
Idle 420 mA
11
Page 12

Standby 30 mA
Operating
Temperature
Humidity
Compatibility
Regulatory and
Safety
CardBus and PCI Adapters 0 to 65 degrees Celsius
Access Point 0 to 45 degrees Celsius
10 to 90% non-condensing
OS Microsoft Windows* 98SE*, Me*, 2000*,
XP*
WECA Pending ratification of interoperability test
and logo program by WECA (when 5 GHz
standard is available)
WHQL Yes
Safety UL, C-UL
United States FCC Part 15.247 and 15.249
Canada Industry Canada RSS-210
Japan VCCI, JATE, Telec
Singapore IDA
Japan A-tick
Intel® PRO/Wireless 2011B LAN Products Specifications
Specifications by Model
Models
Access Point
Physical
Specifications
Adapter
Intel® PRO/Wireless 2011B LAN Access Point model xxx
Intel® PRO/Wireless 2011B LAN Adapter model xxx
Form Factor Access Point
Dimensions 1.75” x 6” x 8.5” (4.4 cm x 15.2 cm x 21.6 cm)
Weight (w/power supply) 1 lb (454 g)
Connector Interface RJ-45
LEDs See LED indicators.
Power 110 Volt AC Adapter
Form Factor CardBus Type II, 3.3V
12
Page 13

Physical
Specifications
Dimensions 3.3" x 2.1" x 0.2" (85 mm x 54 mm x 5 mm)
Weight 1.6 oz (45.4 g)
Connector Interface
LEDs See LED indicators.
Power
General Specifications
Frequency and
modulation
Network
Frequency band country dependent, typically 2412 MHz to 2462 MHz
Modulation Binary GFSK
Wireless Medium
Channels 3 Non-overlapping
WLAN Standard IEEE 802.11b
Wired Standard 10/100B Tx
Architecture Infrastructure, ad-hoc (peer-to-peer)
Roaming
• 802.11b compliant for seamless roaming
between access points
• International roaming (802.11d)
Security
QOS
Range and
Throughput
Power
Wired-to-wireless
switching
Encryption 64-bit and 128-bit WEP
DCF
Data Rates 11 Mbps - Optional
Indoor Range
Outdoor Range
Throughput Up to 11 Mbps
Output Power
Transmit
Receive
Idle
Standby
Voltage 3.3 V
Intel® PROSet II software
5.5 Mbps - Optional
2 Mbps - Required
1 Mbps - Required
• 30 to 50 feet @ 11 Mbps
• 100 feet @ 11 Mbps
13
Page 14
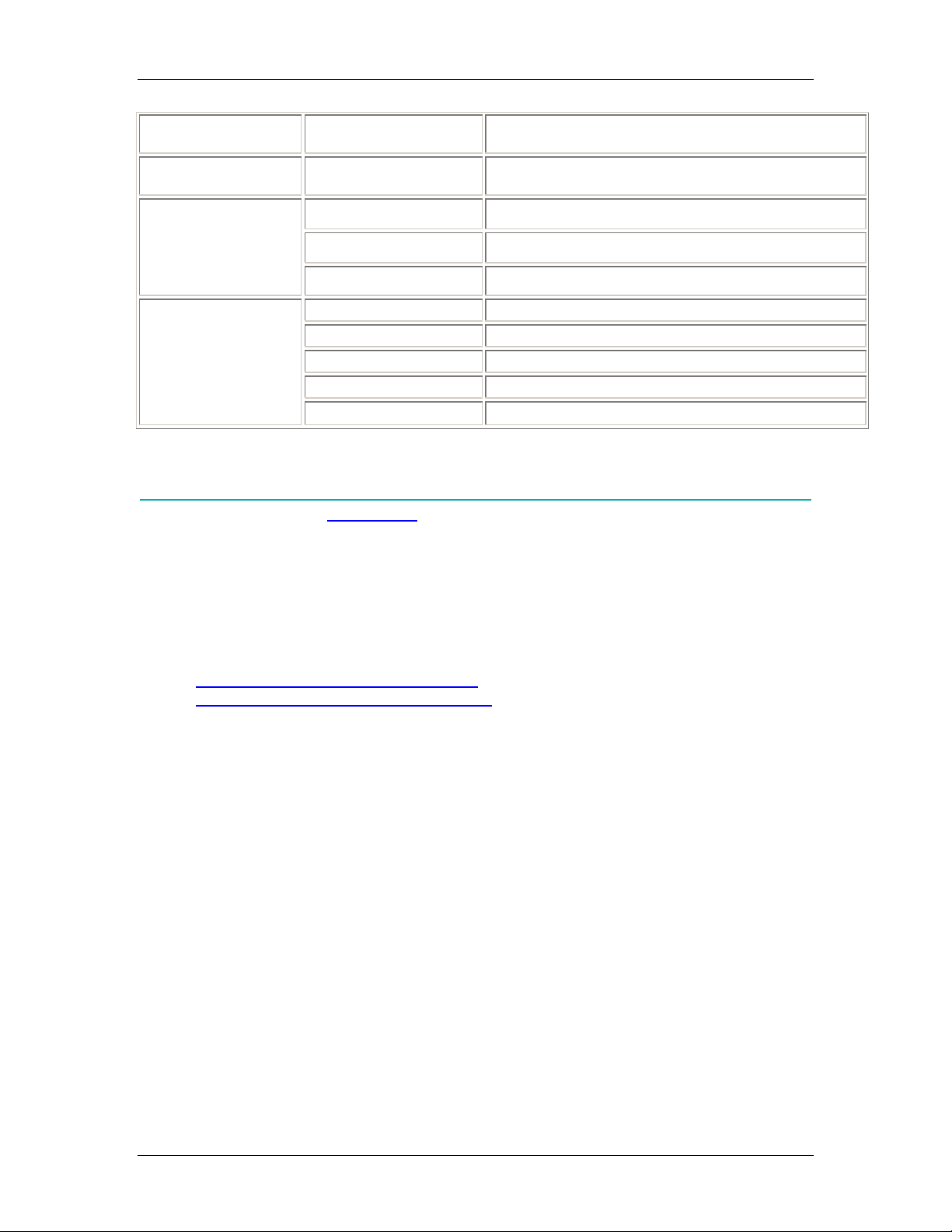
Operating
Temperature
Humidity
Compatibility
Regulatory and
Safety
Copyright © 2002 Intel Corporation. Legal Information
0 to 55° Celsius
10 to 95% non-condensing
OS Windows 95C, 98SE, Me, 2000
WECA Yes
WHQL Yes
Safety UL, C-UL
United States FCC part 15.247
Canada Industry Canada RSS-210
Europe ETS 300 320
Japan RCR STD-33
Intel® PRO/Wireless LAN Products Safety and Regulatory Notices
This document contains regulatory notices for the following products:
• Intel® PRO/Wireless 5000 LAN Products
• Intel® PRO/Wireless 2011B LAN Products
Intel® PRO/Wireless 5000 LAN Products
This section provides the following safety and regulatory notices covering the following products:
Intel® PRO/Wireless 5000 LAN Dual Access Point model WDAP5000, Intel® PRO/Wireless 5000
LAN Access Point model WSAP5000, Intel® PRO/Wireless 5000 LAN CardBus Adapter model
WCB5000, Intel® PRO/Wireless 5000 Mini-PCI Adapter model WM3A5000, Intel® PRO/Wireless
5000 LAN PCI Adapter model WPCI5000.
Safety Notices
The FCC with its action in ET Docket 96-8 has adopted a safety standard for human exposure to
radio frequency (RF) electromagnetic energy emitted by FCC certified equipment. The Intel
PRO/Wireless 5000 LAN products meet the Human Exposure limits found in OET Bulletin 65,
2001, and ANSI/IEEE C95.1, 1992. Proper operation of this radio according to the instructions
found in this manual will result in exposure substantially below the FCC’s recommended limits.
• Do not touch or move antenna while the unit is transmitting or receiving.
• Do not hold any component containing the radio such that the antenna is very close or
touching any exposed parts of the body, especially the face or eyes, while transmitting.
14
Page 15

• Do not operate the radio or attempt to transmit data unless the antenna is connected; if
not, the radio may be damaged.
• Use in specific environments:
o The use of wireless devices in hazardous locations is limited by the constraints
posed by the safety directors of such environments.
o The use of wireless devices on airplanes is governed by the Federal Aviation
Administration (FAA).
o The use of wireless devices in hospitals is restricted to the limits set forth by each
hospital.
• Antenna use:
o In order to comply with FCC RF exposure limits, low gain integrated antennas
should be located at a minimum distance of 7.9 inches (20 cm) or more from the
body of all persons.
o High-gain, wall-mount, or mast-mount antennas are designed to be
professionally installed and should be located at a minimum distance of 12
inches (30 cm) or more from the body of all persons. Please contact your
professional installer, VAR, or antenna manufacturer for proper installation
requirements.
• Explosive Device Proximity Warning (see below)
• Antenna Warning (see below)
• Use on Aircraft Caution (see below)
• Other Wireless Devices (see below)
• Power Supply (Access Point) (see below)
Explosive Device Proximity Warning
Warning: Do not operate a portable transmitter (such as a wireless network device) near
unshielded blasting caps or in an explosive environment unless the device has been modified to
be qualified for such use.
Use On Aircraft Caution
Caution: Regulations of the FCC and FAA prohibit airborne operation of radio-frequency wireless
devices because their signals could interfere with critical aircraft instruments.
Other Wireless Devices
Safety Notices for Other Devices in the Wireless Network: Refer to the documentation
supplied with wireless Ethernet adapters or other devices in the wireless network.
Power Supply (Access Point)
Use manufacturer-provided power supply with output rating 5.0 VDC and 2.5 A.
FCC Regulations
FCC Regulations Part 15 Declaration of Conformity (DoC)
Intel Corporation declares that the equipment described in this document is within the
requirements of the Code of Federal Regulations listed below:
Title 47 Part 15, Subpart B, Class B for a digital device.
15
Page 16

This declaration is based upon the compliance of the Intel® PRO/Wireless 5000 LAN Access
Point model WSAP5000, the Intel® PRO/Wireless 5000 LAN Dual Access Point model
WDAP5000, the Intel PRO/Wireless CardBus Adapter model WCB5000, the Intel PRO/Wireless
PCI Adapter model WPCI5000 and the Intel® PRO/Wireless 5000 Mini-PCI Adapter model
WM3A5000 to the above standards. Intel has determined that the models listed have been shown
to comply with the applicable technical standards if no unauthorized change is made in the
equipment and if the equipment is properly maintained and operated.
These units are identical to the units tested and found acceptable with the applicable standards.
Records maintained by Intel continue to reflect that units being produced under this Declaration of
Conformity, within the variation that can be expected due to quantity production and tested on a
statistical basis, continue to comply with the applicable technical standards.
Warning
To comply with the FCC and ANSI C95.1 RF exposure limits, it is recommended for the following
products: Intel WCB5000 PRO/Wireless 5000 LAN CardBus Adapter, Intel PRO/Wireless
5000 LAN Access Point, Intel PRO/Wireless 5000 LAN Dual Access Point, Intel
PRO/Wireless 5000 LAN PCI Adapter and Intel® PRO/Wireless 5000 Mini-PCI Adapter model
WM3A5000. These mobile device uses radio transmissions to operate. Please keep it at least 20
cm from any persons during operation. This Adapter has passed all necessary tests, and FCC
applications are pending to classify the product as a portable device that can be operated in close
proximity to the human body. The adapter is a wireless device with an integrated antenna. To
comply with the FCC and ANSI C95.1 RF exposure limits, when using such a wireless device
inserted into a laptop computer, it is recommended that the antenna should not be positioned
closer than 20 cm (8 inches) from your body or nearby persons. It is recommended that the user
limit exposure time if the antenna is positioned closer than 20 cm (8 inches). Installers and endusers must follow the installation instructions provided in this user guide.
Radio Frequency Interference Requirements
This device is restricted to indoor use when used over its full frequency bandwidth capabilities
(5.15 to 5.35 GHz) due to its operation in the 5.15 to 5.25 GHz frequency range. FCC requires
this product to be used indoors for the frequency range 5.15 to 5.25 GHz to reduce the potential
for harmful interference to co-channel Mobile Satellite systems. The product can be used
outdoors only if the frequency range is limited to 5.26 to 5.35 GHz. In addition, it should be noted
that high power radars are allocated as primary users of the 5.25 to 5.35 GHz and 5.65 to 5.85
GHz bands. These radar stations can cause interference with and /or damage this device. See
the Online User's Guide for information on specifying the radio frequency to be used.
FCC Rules and Regulations - Part 15
This device complies with Part 15 of the FCC rules. Operation is subject to the following two
conditions:
1. This device may not cause harmful interference and,
2. This device must accept any interference received, including interference that may cause
undesired operation.
This equipment has been tested and found to comply with the limits for a Class B digital device
pursuant to Part 15 of the FCC rules. These limits are designed to provide reasonable protection
against harmful interference in a residential installation. This equipment generates, uses, and can
radiate radio frequency energy and, if not installed and used in accordance with the instructions,
may cause harmful interference to radio communications. However, there is no guarantee that
16
Page 17
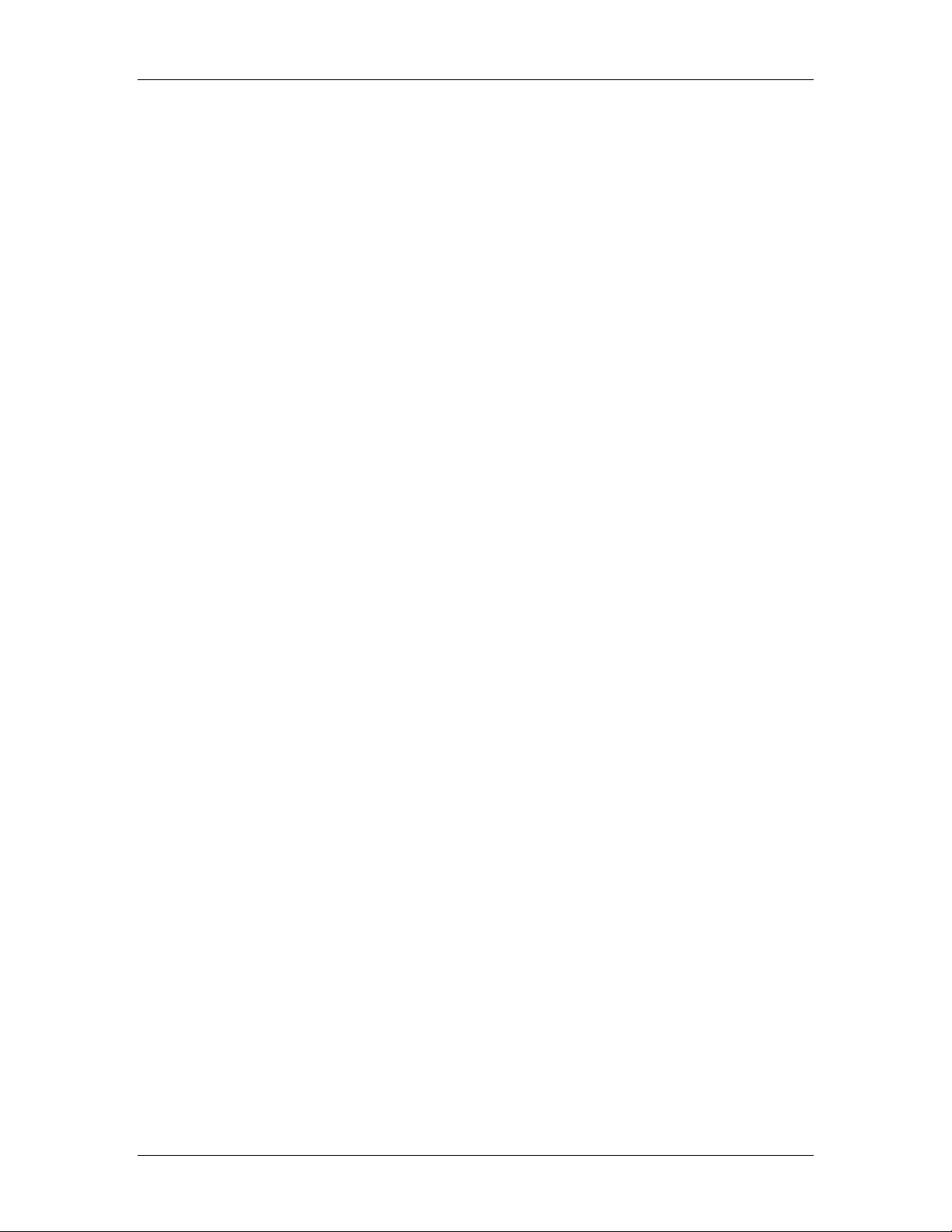
interference will not occur in a particular installation. If this equipment does cause harmful
interference to radio or television reception, which can be determined by turning the equipment
off and on, the user is encouraged to try to correct the interference by one or more of the
following measures:
• Reorient or relocate the receiving antenna.
• Increase the separation between the equipment and the receiver.
• Connect the equipment into an outlet on a circuit different from that to which the receiver
is connected.
• Consult the dealer or an experienced radio/TV technician for help.
CAUTION: The Part 15 radio device operates on a non-interference basis with other devices
operating at this frequency. Any changes or modification to said product not expressly approved
by Intel could void the user's authority to operate this device.
Canadian Department of Communications Industry Canada (IC) Notice
These digital apparatuses do not exceed the Class B limits for radio noise emissions from digital
apparatuses set out in the Radio Interference Regulations of the Canadian Department of
Communications.
Les présents appareils numériques n'ément pas de bruits radioélectriques dépassant les limites
applicables aux appareils numériques de Classe B prescrites dans le règlement sur le brouillage
radioélectrique édicté par le Ministère des Communications du Canada.
These devices comply with Class B Limits of Industry Canada. Operation is subject to the
following two conditions:
1. The device may not cause harmful interference, and
2. The device must accept any interference received, including interference that may cause
undesired operation.
These devices are certified to the requirements of ANSI/IEEE C95.1-1992 and RSS-210 Issue 5
for LELAN devices. The use of these devices in a system operating either partially or completely
outdoors may require the user to obtain a license for the system according to the Canadian
regulations. For further information, contact your local Canada Industry office.
Japan Regulatory Notices
TELEC
This equipment has been certified to conform with the technical regulations of the specified radio
equipment under the radio law of Japan. If you open the case to modify the circuit, you may be
punished by law.
This equipment is for indoor use only under the Radio Wave law.
JATE
Refer to the JATE approval number on the equipment.
17
Page 18

Intel® PRO/Wireless 2011B LAN Products
Radio Frequency Interference Requirements – USA
This device uses, generates and radiates radio frequency energy. The radio frequency energy
produced by this device is well below the maximum exposure allowed by the Federal
Communications Commission (FCC).
This device complies with the limits for a Class B digital device pursuant to Part 15 subpart C of
the FCC Rules and Regulations. Operation is subject to the following two conditions:
1. This device may not cause harmful interference.
2. This device must accept any interference received, including interference that may
cause undesired operation.
The FCC limits are designed to provide reasonable protection against harmful interference when
the equipment is installed and used in accordance with the instruction manual and operated in a
commercial environment. However, there is no guarantee that interference will not occur in a
particular commercial installation, or if operated in a residential area.
If harmful interference with radio or television reception occurs when the device is turned on, the
user must correct the situation at the user’s own expense. The user is encouraged to try one or
more of the following corrective measures:
• Re-orient or relocate the receiving antenna.
• Increase the separation between the equipment and receiver.
• Connect the equipment into an outlet on a circuit different from that on which the
receiver is connected.
• Consult the dealer or an experienced radio/TV technician for help.
Radio Frequency Interference Requirements – Canada
This Class B digital apparatus complies with Canadian ICES-003, Issue 2, and RSS-210, Issue 5
(Nov. 2001).
“To prevent radio interference to the licensed service, this device is intended to be operated
indoors and away from windows to provide maximum shielding. Equipment (or its transmit
antenna) that is installed outdoors is subject to licensing.”
Cet appareil numérique de la classe B est conforme à la norme NMB-003,
No. 2, et CNR-210, No. 5 (Nov. 2001).
« Pour empêcher que cet appareil cause du brouillage au service faisant l'objet d'une licence, il
doit être utilisé à l'intérieur et devrait être placé loin des fenêtres afin de fournir un écran de
blindage maximal. Si le matériel (ou son antenne d'émission) est installé à l'extérieur, il doit faire
l'objet d'une licence. »
Radio Frequency Interference Requirements – European Union
18
Page 19

CE Marking & European Union Compliance
Products intended for sale within the European Union are marked with the
Conformite Europeene (CE) Marking, which indicates compliance with the
applicable Directives and European Normes, and amendments, identified below.
This equipment also carries the Class 2 identifier.
English
This product follows the provisions of the European Directive 1999/5/EC.
Danish
Dette produkt er i overensstemmelse med det europæiske direktiv 1999/5/EC
Dutch
Dit product is in navolging van de bepalingen van Europees Directief 1999/5/EC.
Finnish
Tämä tuote noudattaa EU-direktiivin 1999/5/EC määräyksiä.
French
Ce produit est conforme aux exigences de la Directive Européenne 1999/5/EC.
German
Dieses Produkt entspricht den Bestimmungen der Europäischen Richtlinie 1999/5/EC.
Greek
Το προϊόν αυτό πληροί τις προβλέψεις της Ευρωπαϊκής Οδηγιας 1999/5/EC.
Icelandic
Þessi vara stenst reglugerð Evrópska Efnahags Bandalagsins númer 1999/5/EC.
Italian
Questo prodotto è conforme alla Direttiva Europea 1999/5/EC.
Norwegian
Dette produktet er i henhold til bestemmelsene i det europeiske direktivet 1999/5/EC.
Portuguese
Este produto cumpre com as normas da Diretiva Européia 1999/5/EC.
Spanish
Este producto cumple con las normas del Directivo Europeo 1999/5/EC.
Swedish
Denna produkt har tillverkats i enlighet med EG-direktiv 1999/5/EC.
Applicable Directives
Electromagnetic Compatibility Directive 89/336/EEC
Low Voltage Directive 73/23/EEC
Radio and Telecommunication Terminal Equipment 1999/5/EC
Applicable Standards
EN 50 082-1 – 1997 Electromagnetic Compatibility – Generic Immunity Standard, Part 1:
Residential, Commercial, Light Industry
EN61000-4-2 – Electromagnetic Compatibility for Industrial Process Measurement and Control
Equipment, Part 2: Electrostatic Discharge Requirements
EN61000-4-3 – Electromagnetic Compatibility for Industrial Process Measurement and Control
Equipment, Part 3: Radiated Electromagnetic Field Requirements
EN61000-4-4 – Electromagnetic Compatibility for Industrial Process Measurement and Control
Equipment, Part 4: Electrical Fast Transients Requirements
EN61000-4-5 – Surge Immunity Tests Basic EMC Standard
EN61000-4-6 – Immunity to Conducted Disturbances, Induced by Radio Frequency Fields
19
Page 20
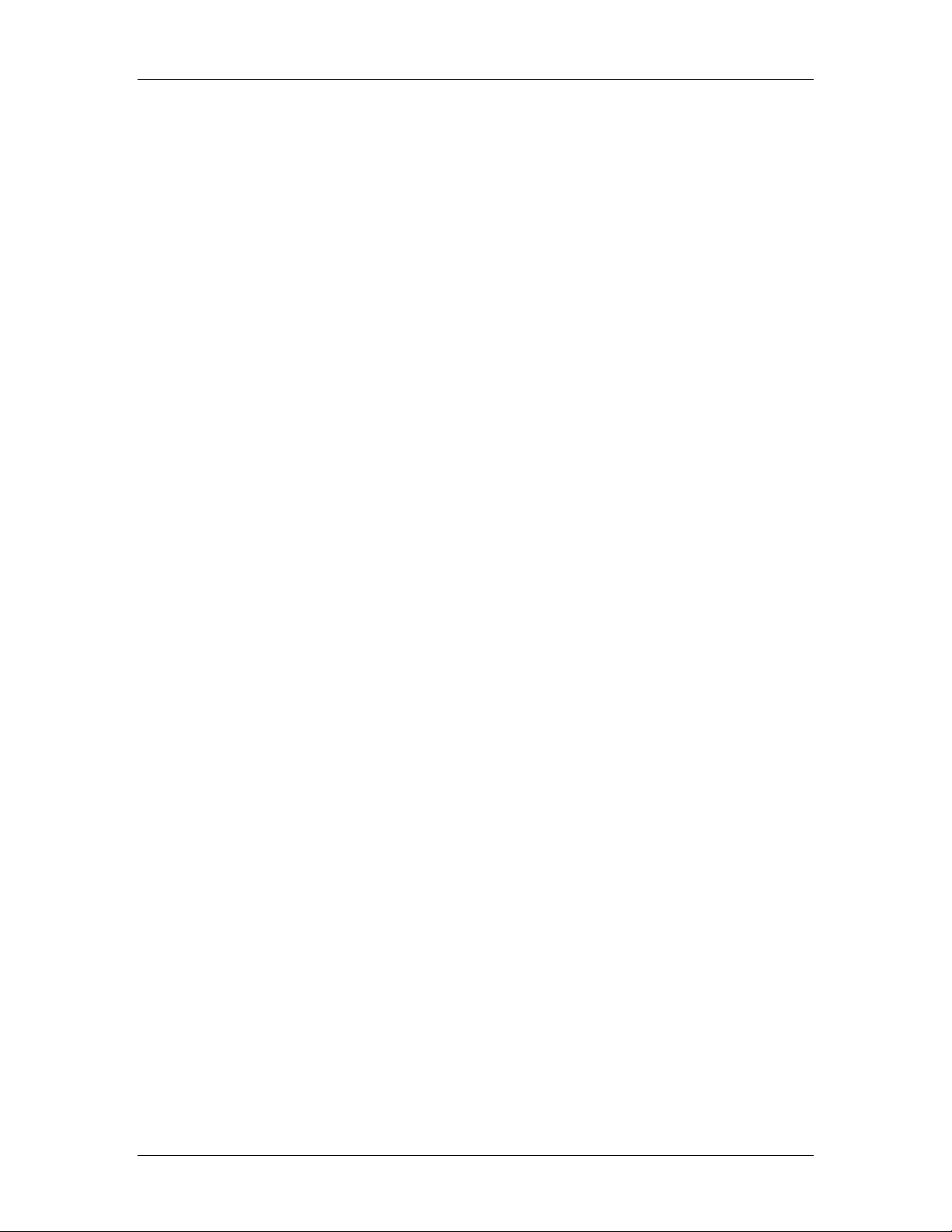
EN61000-4-11 – Voltage Dips, Short Interruptions and Voltage Variations
EN 300 328-2 V1.1.1 (2000-07) – Radio Equipment and Systems (RES); Wideband
transmission systems; Technical characteristics and test conditions for data transmission
equipment operating in the 2.4 GHz ISM band and using spread spectrum modulation
techniques
ETS 300 826:1997 – Electromagnetic compatibility and Radio spectrum Matters (ERM);
Electromagnetic Compatibility (EMC) standard for
2.4 GHz wideband transmission systems and High Performance Radio Local Area Network
(HIPERLAN) equipment. This is a basic standard called out by EN 301 489-17.
EN 301 489-17 v1.1.1 (2000-09) – Electromagnetic Compatibility (EMC) standard for radio
equipment and services; Part 17: Specific conditions for Wideband data and HIPERLAN
equipment.
EN 55022:1998 – Information technology equipment – Radio disturbance characteristics –
Limits and methods of measurement
EN 55024:1998 – Information technology equipment – Immunity characteristics – Limits and
methods of measurement
EN 61000-3-2:1995 +A14 – Electromagnetic compatibility (EMC)
Part 3-2: Limits – Limits for harmonic current emissions (equipment input current up to and
including 16 A per phase)
EN 61000-3-3:1995 – Electromagnetic compatibility (EMC),
Part 3-3: Limits – Limitation of voltage fluctuations and flicker in low-voltage supply systems
for equipment with rated current up to 16 A
EN 60950:1992 + A1 – A4, A11 – Safety of Information Technology Equipment, including
Electrical Business Equipment
European Economic Area Restrictions
The European variant is intended for use throughout the European Economic
Area; however, authorization for use is restricted as follows:
European standards dictate maximum radiated transmit power of 100mW EIRP and frequency
range 2.400 to 2.4835 GHz.
In France, the equipment must be restricted to the 2.4465 to 2.4835 GHz frequency range and
must be restricted to indoor use.
In Belgium when used outside, the equipment must be restricted to the 2.460 to 2.4835 GHz
frequency range.
Operation in Italy requires a user license.
In Hungary, Processing gain minimum 10 dB, integral or external antenna with maximum 6 dBi
gain.
In the Netherlands, 10 mW indoor and outdoor with no license. 100 mW indoor with no
license. 100 mW with license outdoor within 2451 - 2471 MHz.
Japanese Notices
20
Page 21
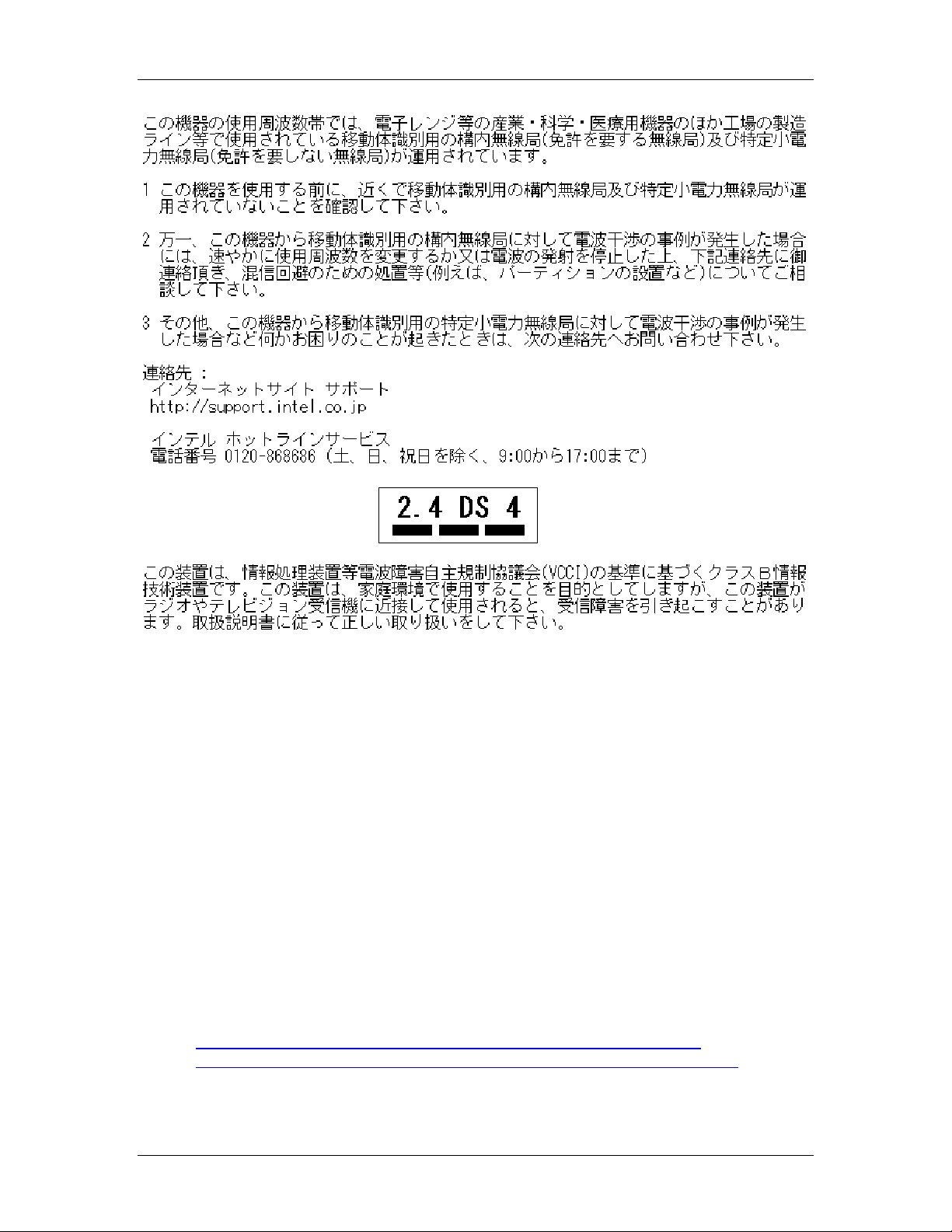
RF Devices
Intel Radio Frequency (RF) products are designed to be compliant with the rules and regulations
in the locations where they are sold and are locally labeled as required. The majority of Intel RF
devices are type-approved and do not require the user to obtain license or authorization before
using the equipment. However, any changes or modifications to Intel equipment not expressly
approved by Intel could void the user’s authority to operate the equipment.
Caution: Do not attempt to operate this device with a modified or damaged antenna.
Warning: To comply with FCC rules for RF exposure, maintain a minimum separation distance of
20 cm (8 inches) between the Intel® PRO/Wireless 2011B LAN Access Point radiating elements
and nearby persons.
Intel® PRO/Wireless LAN Products Hardware Warranties
• Intel® PRO/Wireless LAN Adapters - Limited Lifetime Hardware Warranty
• Intel® PRO/Wireless LAN Access Point - Limited Hardware Warranty (3 Years)
Intel® PRO/Wireless LAN Adapters - Limited Lifetime Hardware Warranty
21
Page 22

Intel warrants to the original owner that the hardware product delivered in this package will be
free from defects in material and workmanship. This warranty does not cover the product if it is
damaged in the process of being installed. Intel recommends that you have the company from
whom you purchased this product install the product. Intel reserves the right to fill your order with
a product containing new or remanufactured components.
THE ABOVE WARRANTY IS IN LIEU OF ANY OTHER WARRANTY, WHETHER EXPRESS,
IMPLIED OR STATUTORY, INCLUDING BUT NOT LIMITED TO ANY WARRANTY OF
NONINFRINGEMENT OF INTELLECTUAL PROPERTY, MERCHANTABILITY, FITNESS FOR A
PARTICULAR PURPOSE ARISING OUT OF ANY PROPOSAL, SPECIFICATION, OR SAMPLE.
This warranty does not cover replacement of hardware products damaged by abuse, accident,
misuse, neglect, alteration, repair, disaster, improper installation, or improper testing.
If the hardware product is found to be otherwise defective, Intel, at its option, will replace or repair
the hardware product at no charge except as set forth below, provided that you deliver the
hardware product along with a Return Material Authorization (RMA) number (see below), either to
the company from whom you purchased it or to Intel (North America only). If you ship the
hardware product, you must assume the risk of damage or loss in transit. You must use the
original container (or the equivalent) and pay the shipping charge.
Intel may replace or repair the hardware product with either new or remanufactured product or
parts, and the returned hardware product becomes Intel's property. Repaired or replaced
products will be returned at the same revision level as received or higher, at Intel's option. Intel
reserves the right to replace discontinued product with an equivalent current generation product.
This warranty gives you specific legal rights and you may have other rights which vary from state
to state. All parts or components contained in this hardware product are covered by Intel’s limited
warranty for this product; the product may contain fully tested, recycled parts, warranted as if
new. For warranty information call the number below.
Returning a defective product
From North America:
Before returning any hardware product, contact Intel Customer Support to obtain a Return
Material Authorization (RMA) number by calling +1 916-377-7000.
If the Customer Support Group verifies that the hardware product is defective, they will have the
RMA department issue you an RMA number to place on the outer package of the hardware
product. Intel cannot accept any product without an RMA number on the package.
All other locations:
Return the hardware product to the place of purchase for a refund or replacement.
Limitation of Liability and Remedies
INTEL'S SOLE LIABILITY HEREUNDER SHALL BE LIMITED TO DIRECT, OBJECTIVELY
MEASURABLE DAMAGES. IN NO EVENT SHALL INTEL HAVE ANY LIABILITY FOR ANY
INDIRECT OR SPECULATIVE DAMAGES (INCLUDING, WITHOUT LIMITING THE
22
Page 23

FOREGOING, CONSEQUENTIAL, INCIDENTAL, AND SPECIAL DAMAGES) INCLUDING, BUT
NOT LIMITED TO, INFRINGEMENT OF INTELLECTUAL PROPERTY, REPROCUREMENT
COSTS, LOSS OF USE, BUSINESS INTERRUPTIONS, LOSS OF GOODWILL, AND LOSS OF
PROFITS, WHETHER ANY SUCH DAMAGES ARISE OUT OF CONTRACT NEGLIGENCE,
TORT, OR UNDER ANY WARRANTY, IRRESPECTIVE OF WHETHER INTEL HAS ADVANCE
NOTICE OF THE POSSIBILITY OF ANY SUCH DAMAGES. NOTWITHSTANDING THE
FOREGOING, INTEL'S TOTAL LIABILITY FOR ALL CLAIMS UNDER THIS AGREEMENT
SHALL NOT EXCEED THE PRICE PAID FOR THE PRODUCT. THESE LIMITATIONS ON
POTENTIAL LIABILITIES WERE AN ESSENTIAL ELEMENT IN SETTING THE PRODUCT
PRICE. INTEL NEITHER ASSUMES NOR AUTHORIZES ANYONE TO ASSUME FOR IT ANY
OTHER LIABILITIES.
Some states do not allow the exclusion or limitation of incidental or consequential damages, so
the above limitations may not apply to you.
Critical Control Applications
Intel specifically disclaims liability for use of the hardware product in critical control applications
(including, for example only, safety or health care control systems, nuclear energy control
systems, or air or ground traffic control systems) by you or your customers, and such use is
entirely at the user's risk. You agree to defend, indemnify, and hold Intel harmless from and
against any and all claims arising out of use of the hardware product in such applications by you
or your customers.
Software
Software provided with the hardware product is not covered under the hardware warranty
described above. See the applicable software license agreement
hardware product for details on any software warranty.
which shipped with the
23
Page 24

Intel® PRO/Wireless LAN Access Point - Limited Hardware Warranty (3 Years)
Intel warrants to the original owner that the hardware product delivered in this package will be
free from defects in material and workmanship for three (3) years following the latter of: (i) the
date of purchase only if you register by returning the registration card as indicated thereon with
proof of purchase; or (ii) the date of manufacture; or (iii) the registration date if by electronic
means provided such registration occurs within thirty (30) days from purchase. This warranty
does not cover the product if it is damaged in the process of being installed. Intel recommends
that you have the company from whom you purchased this product install the product. Intel
reserves the right to fill your order with a product containing new or remanufactured components.
THE ABOVE WARRANTY IS IN LIEU OF ANY OTHER WARRANTY, WHETHER EXPRESS,
IMPLIED OR STATUTORY, INCLUDING BUT NOT LIMITED TO ANY WARRANTY OF
NONINFRINGEMENT OF INTELLECTUAL PROPERTY, MERCHANTABILITY, FITNESS FOR A
PARTICULAR PURPOSE ARISING OUT OF ANY PROPOSAL, SPECIFICATION, OR SAMPLE.
This warranty does not cover replacement of hardware products damaged by abuse, accident,
misuse, neglect, alteration, repair, disaster, improper installation, or improper testing.
If the hardware product is found to be otherwise defective, Intel, at its option, will replace or repair
the hardware product at no charge except as set forth below, provided that you deliver the
hardware product along with a Return Material Authorization (RMA) number (see below), either to
the company from whom you purchased it or to Intel (North America only). If you ship the
hardware product, you must assume the risk of damage or loss in transit. You must use the
original container (or the equivalent) and pay the shipping charge.
Intel may replace or repair the hardware product with either new or remanufactured product or
parts, and the returned hardware product becomes Intel’s property. Intel warrants the repaired or
replaced hardware product to be free from defects in material and workmanship for a period of
the greater of: (i) ninety (90) days from the return shipping date; or (ii) the period of time
remaining on the original three (3) year warranty.
This warranty gives you specific legal rights and you may have other rights which vary from state
to state. All parts or components contained in this hardware product are covered by Intel’s limited
warranty for this product; the product may contain fully tested, recycled parts, warranted as if
new. For warranty information call the number below.
Returning a defective product
From North America:
Before returning any hardware product, contact Intel Customer Support to obtain a Return
Material Authorization (RMA) number by calling +1 916-377-7000.
If the Customer Support Group verifies that the hardware product is defective, they will have the
RMA department issue you an RMA number to place on the outer package of the hardware
product. Intel cannot accept any product without an RMA number on the package.
All other locations:
Return the hardware product to the place of purchase for a refund or replacement.
24
Page 25

Limitation of Liability and Remedies
INTEL'S SOLE LIABILITY HEREUNDER SHALL BE LIMITED TO DIRECT, OBJECTIVELY
MEASURABLE DAMAGES. IN NO EVENT SHALL INTEL HAVE ANY LIABILITY FOR ANY
INDIRECT OR SPECULATIVE DAMAGES (INCLUDING, WITHOUT LIMITING THE
FOREGOING, CONSEQUENTIAL, INCIDENTAL, AND SPECIAL DAMAGES) INCLUDING, BUT
NOT LIMITED TO, INFRINGEMENT OF INTELLECTUAL PROPERTY, REPROCUREMENT
COSTS, LOSS OF USE, BUSINESS INTERRUPTIONS, LOSS OF GOODWILL, AND LOSS OF
PROFITS, WHETHER ANY SUCH DAMAGES ARISE OUT OF CONTRACT NEGLIGENCE,
TORT, OR UNDER ANY WARRANTY, IRRESPECTIVE OF WHETHER INTEL HAS ADVANCE
NOTICE OF THE POSSIBILITY OF ANY SUCH DAMAGES. NOTWITHSTANDING THE
FOREGOING, INTEL'S TOTAL LIABILITY FOR ALL CLAIMS UNDER THIS AGREEMENT
SHALL NOT EXCEED THE PRICE PAID FOR THE PRODUCT. THESE LIMITATIONS ON
POTENTIAL LIABILITIES WERE AN ESSENTIAL ELEMENT IN SETTING THE PRODUCT
PRICE. INTEL NEITHER ASSUMES NOR AUTHORIZES ANYONE TO ASSUME FOR IT ANY
OTHER LIABILITIES.
Some states do not allow the exclusion or limitation of incidental or consequential damages, so
the above limitations may not apply to you.
Critical Control Applications
Intel specifically disclaims liability for use of the hardware product in critical control applications
(including, for example only, safety or health care control systems, nuclear energy control
systems, or air or ground traffic control systems) by you or your customers, and such use is
entirely at the user's risk. You agree to defend, indemnify, and hold Intel harmless from and
against any and all claims arising out of use of the hardware product in such applications by you
or your customers.
Software
Software provided with the hardware product is not covered under the hardware warranty
described above. See the applicable software license agreement
hardware product for details on any software warranty.
which shipped with the
25
Page 26

Intel® PRO/Wireless LAN Products Software License Agreement
IMPORTANT - READ BEFORE COPYING, INSTALLING OR USING.
Do not use or load this software and any associated materials (collectively, the
"Software") until you have carefully read the following terms and conditions. By loading or
using the Software, you agree to the terms of this Agreement. If you do not wish to so
agree, do not install or use the Software.
LICENSE
use, and you may make one back-up copy of the Software, subject to these conditions:
OWNERSHIP OF SOFTWARE AND COPYRIGHTS
with Intel or its suppliers. The Software is copyrighted and protected by the laws of the United
States and other countries, and international treaty provisions. You may not remove any copyright
notices from the Software. Intel may make changes to the Software, or to items referenced
therein, at any time without notice, but is not obligated to support or update the Software. Except
as otherwise expressly provided, Intel grants no express or implied right under Intel patents,
copyrights, trademarks, or other intellectual property rights. You may transfer the Software only if
the recipient agrees to be fully bound by these terms and if you retain no copies of the Software.
. You may copy the Software onto a single computer for your personal, non-commercial
1. This Software is licensed for use only in conjunction with Intel®
component products. Use of the Software in conjunction with non-Intel component
products is not licensed hereunder.
2. You may not copy, modify, rent, sell, distribute or transfer any part of the
Software except as provided in this Agreement, and you agree to prevent unauthorized
copying of the Software.
3. You may not reverse engineer, decompile, or disassemble the Software.
4. You may not sublicense or permit simultaneous use of the Software by more
than one user.
5. The Software may contain the software or other property of third party suppliers,
some of which may be identified in, and licensed in accordance with, any enclosed
"license.txt" file or other text or file.
. Title to all copies of the Software remains
LIMITED MEDIA WARRANTY
Intel warrants the media to be free from material physical defects for a period of ninety (90) days
after delivery by Intel. If such a defect is found, return the media to Intel for replacement or
alternate delivery of the Software as Intel may select.
EXCLUSION OF OTHER WARRANTIES
IS PROVIDED "AS IS" WITHOUT ANY EXPRESS OR IMPLIED WARRANTY OF ANY KIND
INCLUDING WARRANTIES OF MERCHANTABILITY, NON-INFRINGEMENT, OR FITNESS
FOR A PARTICULAR PURPOSE. Intel does not warrant or assume responsibility for the
accuracy or completeness of any information, text, graphics, links or other items contained within
the Software.
LIMITATION OF LIABILITY
FOR ANY DAMAGES WHATSOEVER (INCLUDING, WITHOUT LIMITATION, LOST PROFITS,
BUSINESS INTERRUPTION, OR LOST INFORMATION) ARISING OUT OF THE USE OF OR
INABILITY TO USE THE SOFTWARE, EVEN IF INTEL HAS BEEN ADVISED OF THE
POSSIBILITY OF SUCH DAMAGES. SOME JURISDICTIONS PROHIBIT EXCLUSION OR
LIMITATION OF LIABILITY FOR IMPLIED WARRANTIES OR CONSEQUENTIAL OR
. If the Software has been delivered by Intel on physical media,
. EXCEPT AS PROVIDED ABOVE, THE SOFTWARE
. IN NO EVENT SHALL INTEL OR ITS SUPPLIERS BE LIABLE
26
Page 27

INCIDENTAL DAMAGES, SO THE ABOVE LIMITATION MAY NOT APPLY TO YOU. YOU
MAY ALSO HAVE OTHER LEGAL RIGHTS THAT VARY FROM JURISDICTION TO
JURISDICTION.
TERMINATION OF THIS AGREEMENT
violate its terms. Upon termination, you will immediately destroy the Software or return all copies
of the Software to Intel.
APPLICABLE LAWS
California, excluding its principles of conflict of laws and the United Nations Convention on
Contracts for the Sale of Goods. You may not export the Software in violation of applicable export
laws and regulations. Intel is not obligated under any other agreements unless they are in writing
and signed by an authorized representative of Intel.
GOVERNMENT RESTRICTED RIGHTS
RIGHTS." Use, duplication, or disclosure by the Government is subject to restrictions as set forth
in FAR52.227-14 and DFAR252.227-7013 et seq. or their successors. Use of the Software by the
Government constitutes acknowledgment of Intel's proprietary rights therein. Contractor or
Manufacturer is Intel Corporation, 2200 Mission College Blvd., Santa Clara, CA 95052.
. Claims arising under this Agreement shall be governed by the laws of
. Intel may terminate this Agreement at any time if you
. The Software is provided with "RESTRICTED
27
 Loading...
Loading...