Page 1
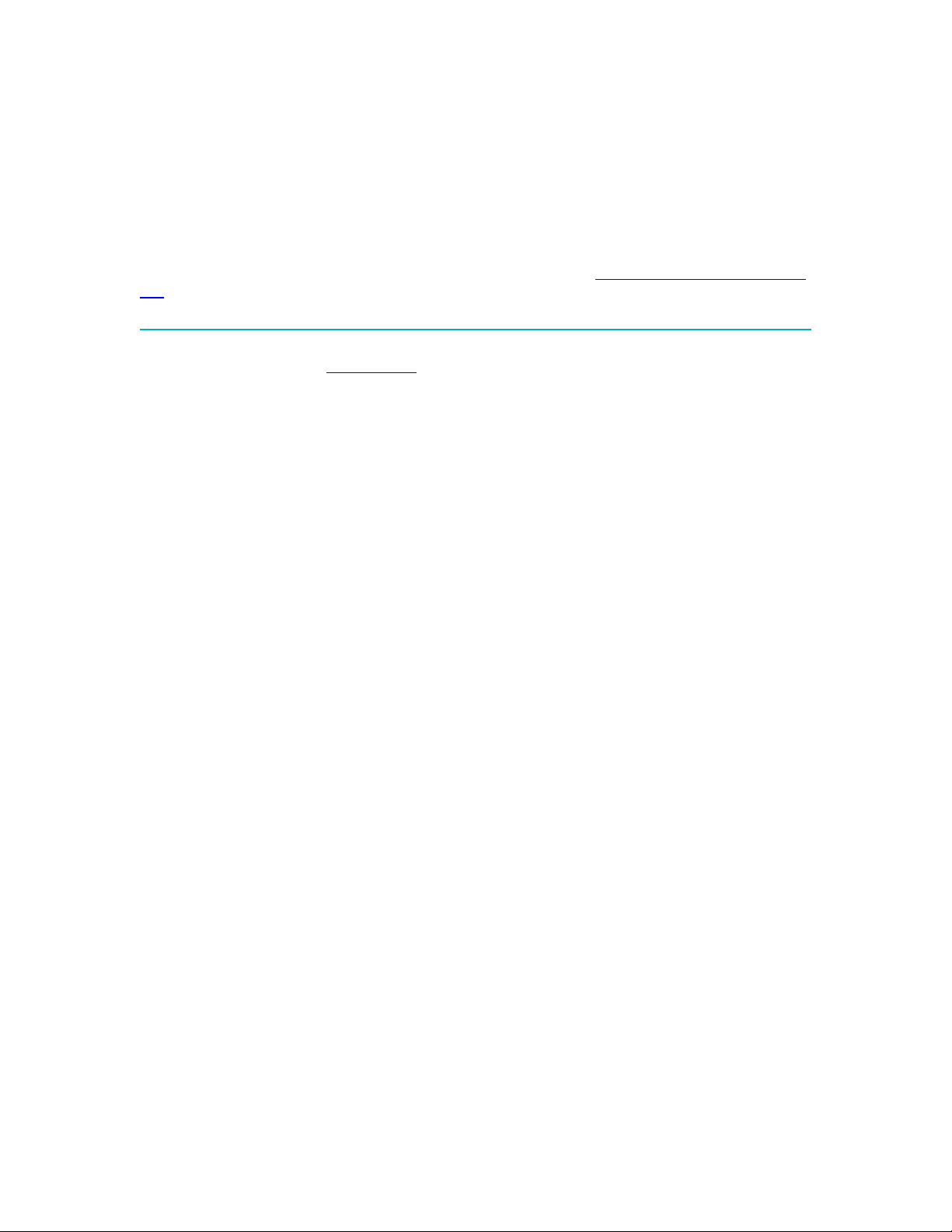
Overview
Welcome to the Intel® PRO/Wireless 5000 LAN Adapter User's Guide. This guide covers
software installation, configuration, and troubleshooting.
To select a topic, click a link in the contents column to the left.
After installing the adapter, register your adapter online. Go to the Intel Product Registration Web
site.
Copyright © 2002 Intel Corporation. Legal Information
Introduction to Wireless Networking
The Intel® PRO/Wireless 5000 LAN Adapter is an Intel® PRO/Wireless 5000 LAN network
product. Intel® PRO/Wireless 5000 LAN network products are based on the IEEE 802.11a
standard and connect computers together to form a wireless network. Intel® PRO/Wireless 5000
LAN Adapters offer 54 Mbps data rates using clean spectrum 5 GHz transmissions.
A Local Area Network (LAN) is a network in a central location. Users at that location share files,
printers, and other services. In a LAN, a networked computers that request services are called
clients, while servers in a LAN provide services. In a wireless LAN (WLAN), wireless adapters are
installed in clients. A wireless client communicates with the WLAN without cables. Instead,
wireless clients send and receive information through the air.
A wireless client operates in either infrastructure mode or peer-to-peer mode.
Infrastructure Mode: A WLAN with Access Points
In infrastructure mode, wireless clients send and receive information through access points.
When a wireless client communicates with another, it transmits to the access point. The access
point receives the information and rebroadcasts it. Then the other device receives the
information.
Access points are strategically located within an area to provide optimal coverage for wireless
clients. A large WLAN uses multiple access points to provide coverage over a wide area. Access
points can connect to a LAN through a wired Ethernet connection. Access points send and
receive information from the LAN through this wired connection.
Peer-to-Peer Mode: A WLAN without Access Points
In peer-to-peer mode, also called Ad Hoc Mode, wireless clients send and receive information to
other wireless clients without using an access point. In contrast to infrastructure mode, this type
of WLAN only contains wireless clients.
You can use peer-to-peer mode to network computers in a home or small office, or to set up a
temporary wireless network for a meeting.
Page 2
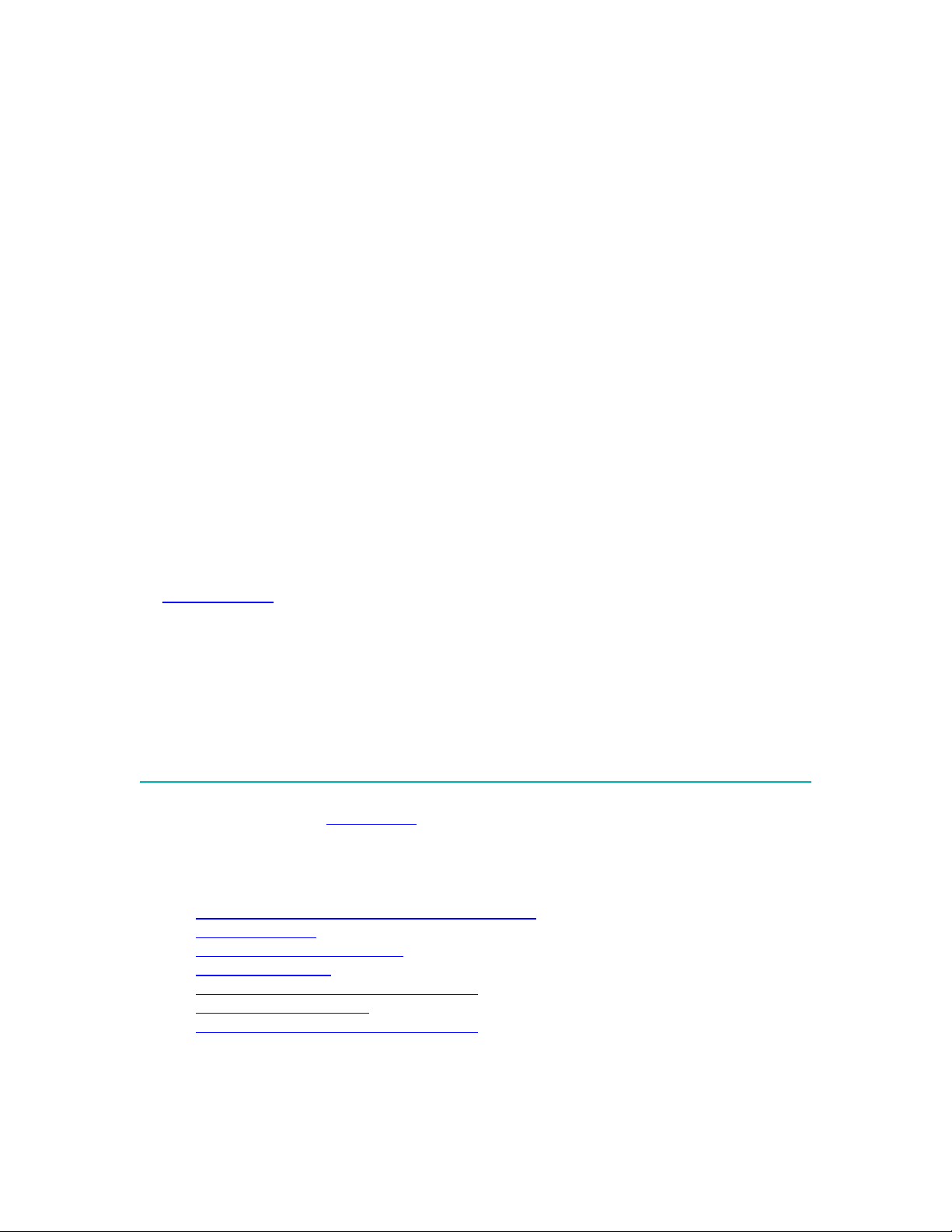
Identifying a WLAN
All adapters and access points in a WLAN use a Network Name, or Service Set Identifier (SSID)
to identify the WLAN. The SSID indicates what WLAN you are communicating with.
Wireless Security
Wireless networking devices transmit information through the air. Without implementing security,
it is easy for an unauthorized person to intercept the information.
A common way of implementing security and protecting information is encryption. Before sending
information, the wireless client or access point encrypts or scrambles information using an
encryption key. The device receiving the information uses the same key to decrypt or unscramble
the information. The information is only readable to wireless devices that have the correct
encryption key.
64-bit or 128-bit security
The IEEE 802.11 wireless LAN standard specifies the Wired Equivalent Privacy (WEP)
encryption and decryption algorithm. The standard includes two levels of security, using a 64-bit
key or a 128-bit key. Some vendors refer to 64-bit encryption as 40-bit. These are identical. A
wireless device that claims to have 64-bit encryption interoperates with a device that claims to
have 40-bit encryption.
To implement WEP, use either the 64-bit or 128-bit method. For better security, use a 128-bit key.
A 128-bit key has several trillion times as many possible combinations as a 64-bit key. For added
security, change your keys often.
The same device, host computer or front-end processor usually performs both encryption and
decryption. The algorithm, like the pattern of a lock, is standardized and may be used by anyone,
but the encrypted data is unreadable without the appropriate key, which is known only by the
sender and receiver of the transmitted data. You should change your keys often for added
security.
Copyright © 2002 Intel Corporation. Legal Information
Installation
• Intel® PRO/Wireless 5000 LAN Adapter Features
• LED Descriptions
• Install Drivers Under Windows
• PROSet II Software
• Uninstall the Adapter and Utility Software
• Update a Wireless Driver
• Reinstall the Adapter and Utility Software
Intel® PRO/Wireless 5000 LAN Adapter Features
Page 3
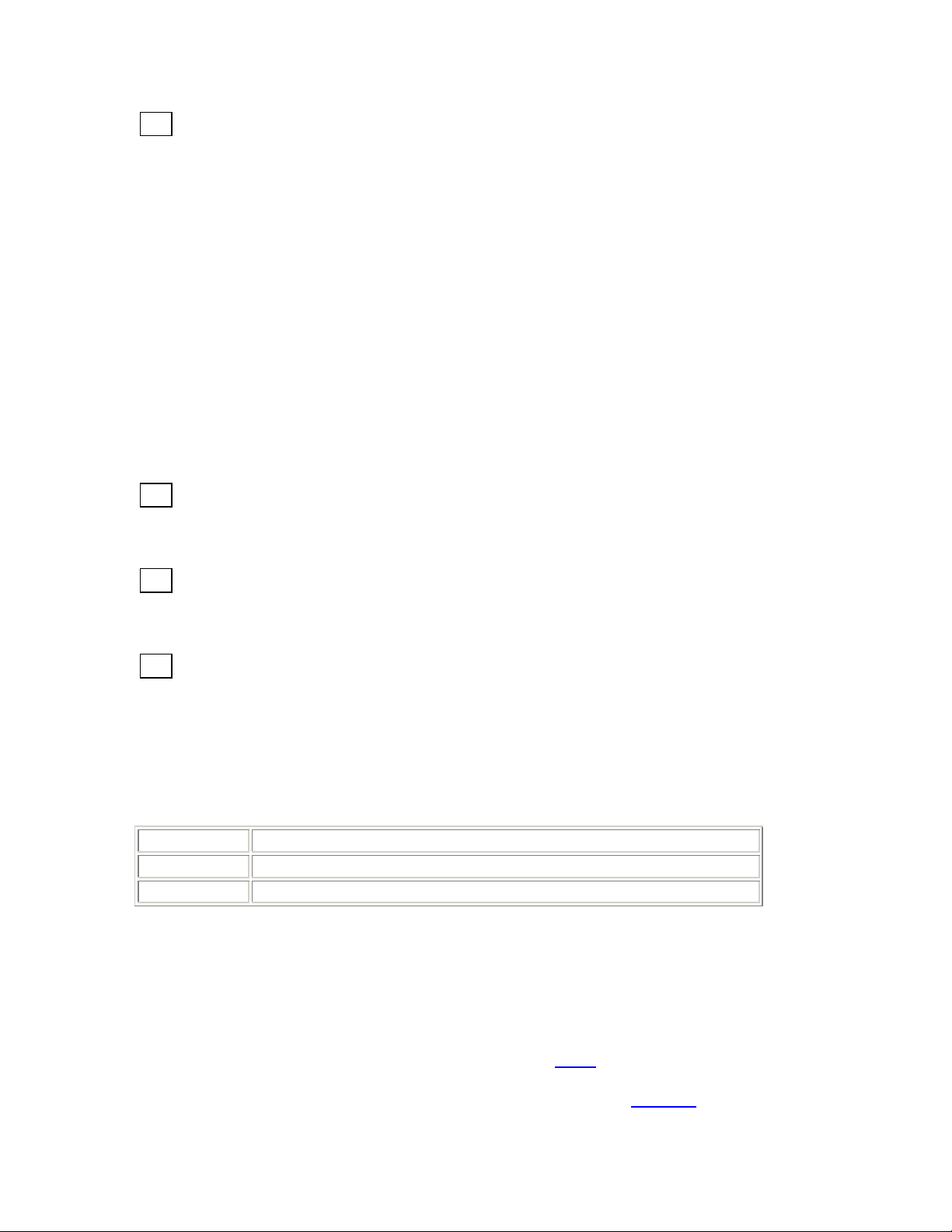
Unless otherwise specified, the information in this document applies to both the Intel®
PRO/Wireless 5000 LAN CardBus Adapter and the Intel® PRO/Wireless 5000 LAN PCI Adapter.
Features of the Intel® PRO/Wireless 5000 LAN Adapters include:
• IEEE 802.11a specification compatibility. This open architecture allows Intel®
PRO/Wireless 5000 LAN devices to communicate with wireless devices from other
vendors that comply with the IEEE 802.11a standard.
• Up to 54 Mbps data rate for high-capacity, fast operation, including superior speeds even
at increased range
• Driver support for Microsoft Windows* XP, 98, Me, and 2000
• 128, 64 (called 40 by some vendors), and 0 bit Wired Equivalent Privacy (WEP) data
security and VPN compatibility
• Operation in 5 GHz UNII spectrum prevents interference from cordless phones,
microwaves, Bluetooth* or 802.11b devices
• 802.1x authentication compatibility for Windows XP
Notes on the Intel® PRO/Wireless 5000 LAN CardBus Adapter
The Intel® PRO/Wireless 5000 LAN CardBus Adapter can only be installed in a CardBus PC
Card slot in a suitably equipped computer. The adapter contains a built-in radio antenna that
protrudes when inserted into the slot.
The Intel® PRO/Wireless 5000 LAN CardBus Adapter allows Personal Computer Memory
Card International Association (PCMCIA) 3.3-volt Type II PC Card slot-equipped computers to
configure, connect to and establish an Intel® PRO/Wireless 5000 LAN network.
The exposed end of the Intel® PRO/Wireless 5000 LAN CardBus Adapter is vulnerable to
damage from scratching, snagging or striking other objects. Such contact may bend or break the
adapter or the PC Card slot in which it resides.
Intel® PRO/Wireless 5000 LAN Adapters LED Descriptions
The LEDs on the Intel® PRO/Wireless 5000 LAN Adapter indicate the status of the adapter.
LED Function
Green - link
Yellow - activity Fast blink - data activity; slow blink - no data activity
ON - adapter is associated with an access point; OFF - not associated.
Hardware Installation
For general information on how to install and remove CardBus or PCI hardware, see the
documentation provided with your computer.
Hardware installation instructions for Intel® PRO/Wireless 5000 LAN Adapters are provided in the
printed Quick Installation Guide. This guide is also available online in Acrobat pdf format.
If you wish to install Acrobat Reader version 5.0 now to view the guide, click here.
Page 4
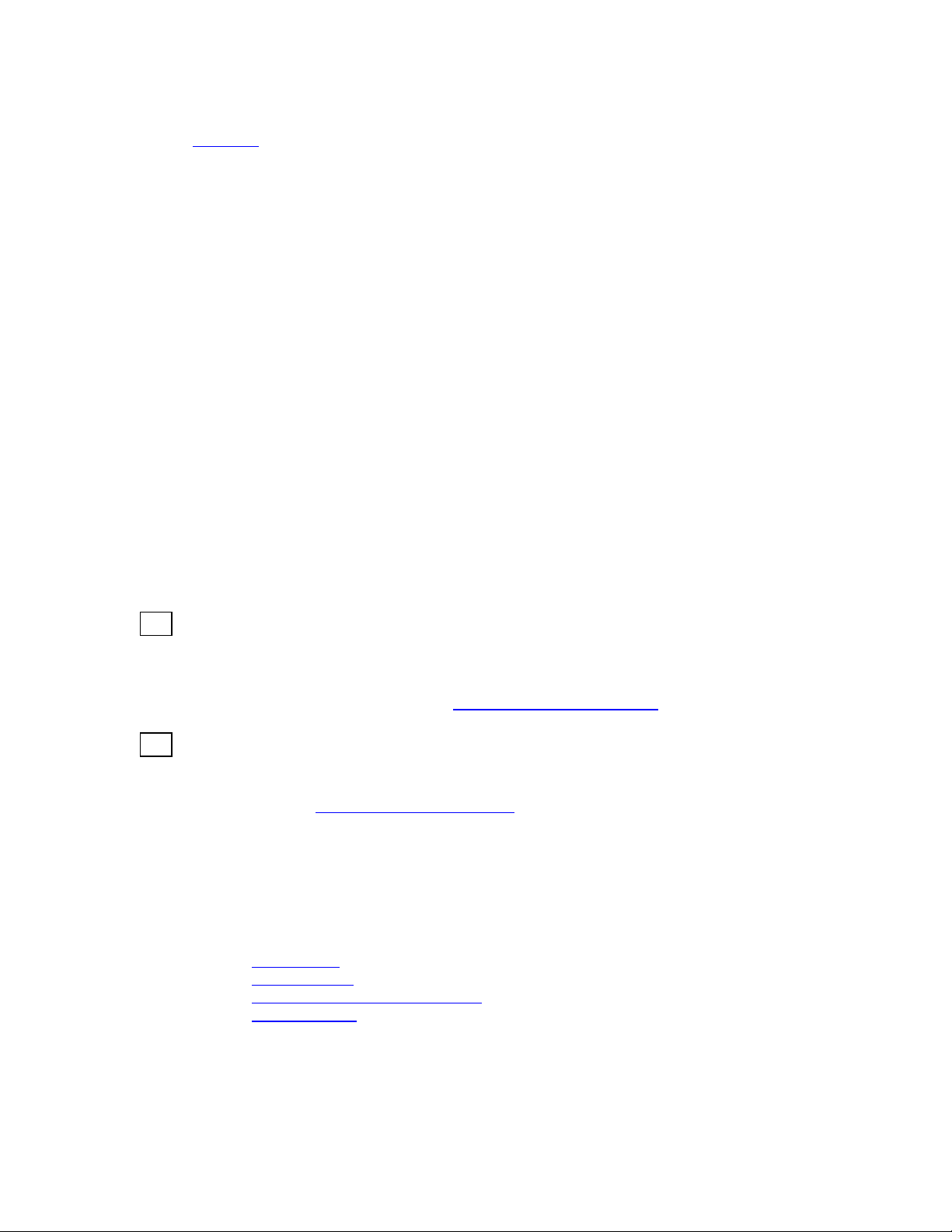
If Adobe Acrobat Reader is already installed and you want to view the installation guide in pdf
format, click here.
Install Drivers Under Windows
Review the following hardware installation guidelines before proceeding with Windows
installation.
START HERE to install the CardBus Adapter
1. Turn on power to the computer and wait for Windows to load.
2. Insert the CardBus Adapter into the CardBus PC Card slot on your computer and
proceed to Step 3 below to select your version of the Windows operating system.
START HERE to install the PCI Adapter
1. Install the PCI Adapter hardware according to the installation instructions in the printed
Quick Installation Guide, then close and secure the computer case.
2. Turn on power to the computer and wait for Windows to load. Then proceed to Step 3
below to select your version of the Windows operating system.
Install Windows Drivers and Utilities
Notes for First-Time Client Installation
The instructions provided for installation with the Intel® PRO Intelligent Installer apply to a
first-time installation of an Intel® PRO/Wireless 5000 LAN adapter on a system on which no other
Intel® PRO wired or wireless adapter has been installed. If this is not the first installation of an
Intel PRO adapter on your system, the utilities installation may be different from that described in
the first-time installation instructions. See the Note on Previous Installations.
The instructions provided here apply to installation of a wireless client adapter using default
installation parameters. If you are a network administrator and wish to also install the Wireless
Administration Tools AP Discovery and Site Survey as part of the installation process, or at
some other time, see the Note on Administration Tools.
After completing the hardware installation, proceed to Step 3 and select your version of the
Windows operating system..
3. Click the link below for your version of the Windows operating system and continue the
installation with Step 4.
§ Windows XP
§ Windows 2000
§ Windows Me (Millennium Edition)
§ Windows 98SE
Windows XP
Introductory Notes for Installation under Windows XP
Page 5
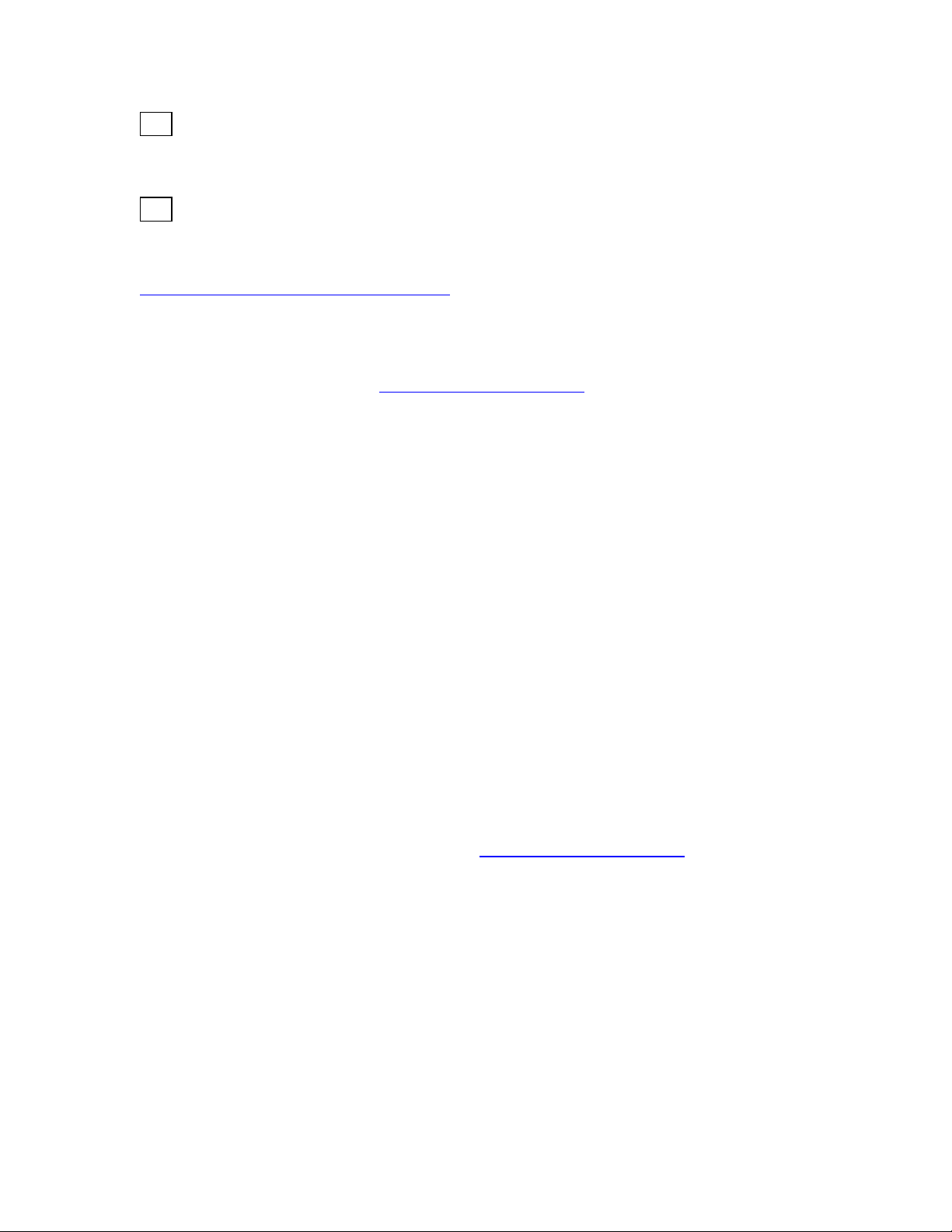
Before proceeding, make sure that you are operating Windows XP with administrative rights.
If you log in to Windows XP without administrative rights, you may run into problems during the
installation.
The Intel® PROSet II configuration utility is installed during the Intel® PRO Intelligent
Installer process described below. This utility is recommended for setting up profiles and
performing other wireless network management tasks. However, in order to use PROSet II for
this purpose, you have to turn off the built-in Windows XP wireless configuration feature. See
Turn Off Windows XP Wireless Configuration for instructions. For information on the Windows XP
feature, see your Windows XP documentation.
To install your PRO/Wireless 5000 Adapter under Windows XP, proceed as follows:
4. Complete steps 1-3 under Install Drivers under Windows for your type of adapter. The
Found New Hardware Wizard dialog appears. Verify that Automatic search for a
better driver (Recommended) is checked.
5. Insert the Intel CD-ROM into your CD-ROM drive. The New Hardware Found Wizard
searches for the correct driver files and copies them to your hard drive. If the Intel® PRO
Network Connections menu screen appears, leave it open for future use and proceed to
Step 6.
6. If a Windows Logo testing dialog appears, click Continue Anyway.
7. The My WLAN Places screen appears.
o click Next to install using a default profile or
o click Configure to set up a profile using configuration information obtained from
your network administrator. On the My WLAN Places dialog, click the New
button to create a new profile. Type a configuration name and the SSID for your
wireless network. Set up security and other parameters if required. Consult your
network administrator.. Click OK to close the dialog. Click OK to finish setting up
the profile, then click Close.
8. On the Found New Hardware Wizard screen, click Finish.
9. On the Intel® PRO Network Connections screen, click the menu item Install Software.
If the menu screen is not visible, remove and re-insert the Intel CD-ROM to display it, or
run autorun.exe from the Intel CD-ROM.
10. On the Welcome to the InstallShield Wizard for Intel(R) PRO Intelligent Installer
screen, click Next.
11. On the License Agreement screen, select I accept the terms in the license
agreement and click Next.
12. On the Setup Type screen, select Typical and then click Next. This is the recommended
setting for a first-time client installation. If you see a Program Maintenance screen
instead of a Setup Type screen, see the Note on Previous Installations.
13. On the Ready to Install the Program screen click Install.
14. After the software is installed on your computer, click Finish. Click OK to close the log
file.
Turn Off Windows XP Wireless Configuration
To turn off the Wireless Configuration feature of Windows XP so that you can use the Intel®
PROSet II configuration utility to manage your wireless adapters, proceed as follows:
1. Click Start, Settings, and Control Panel.
2. Double-click Network Connections.
3. In the LAN or High-Speed Internet window select the Wireless Network Connection
that is linked with your Intel® PRO/Wireless LAN Adapter.
Page 6
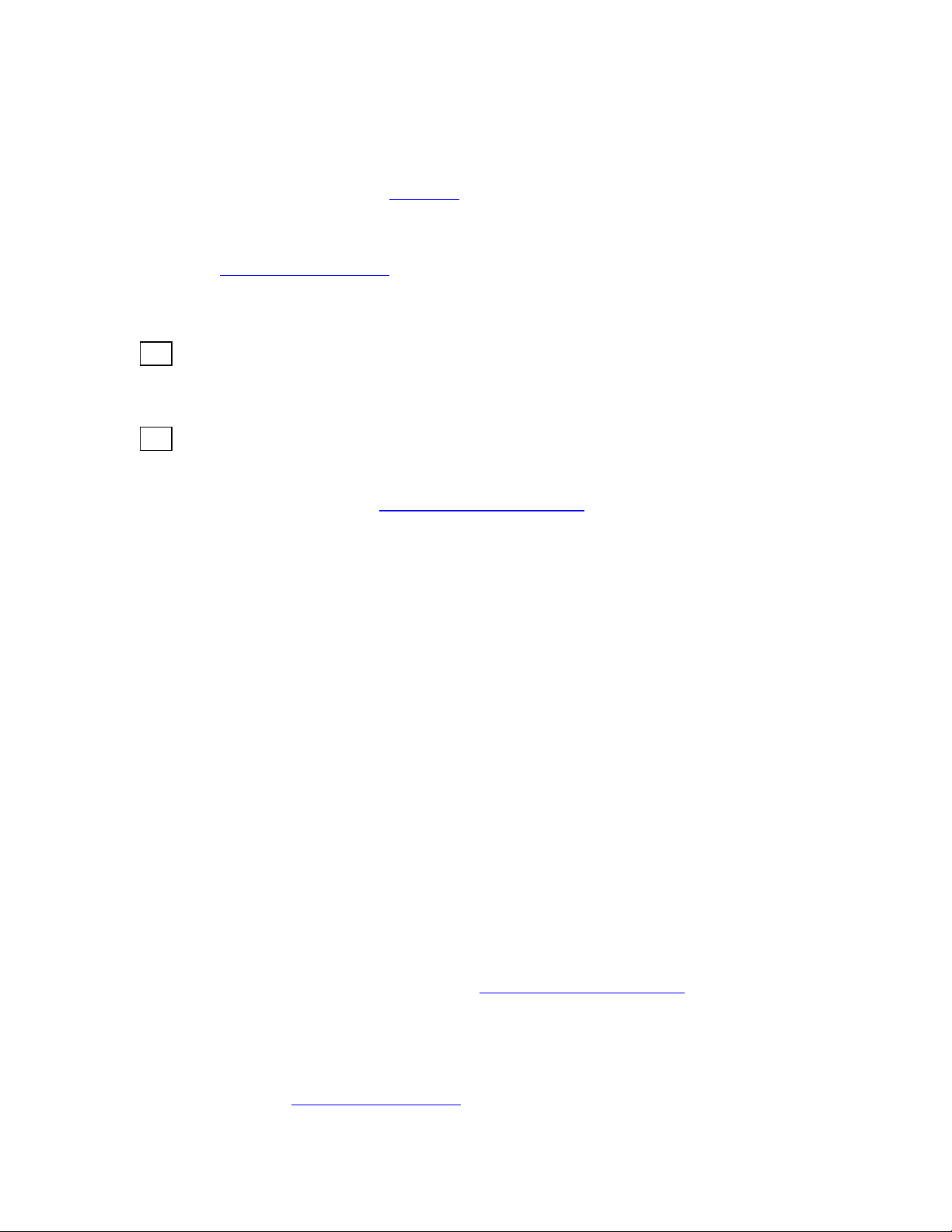
4. Right-click and select Properties.
5. Click the Wireless Network tab.
6. Click to clear the check mark from Use Windows to configure my wireless network
settings.
7. Click OK. You can now use PROSet II to set up profiles and perform other management
functions on your wireless network.
The Windows XP installation of the Intel PRO/Wireless 5000 LAN Adapter software is complete.
Proceed to PROSet II LAN Software for additional information.
Windows 2000
Before proceeding, make sure that you are operating Windows 2000 with administrative
rights. If you log in to Windows 2000 without administrative rights, you may run into problems
during the installation.
During initial adapter installation and configuration, it may take up to 2 minutes for adapter
settings to be confirmed.
4. Complete steps 1-3 under Install Drivers under Windows for your type of adapter.
Windows displays the Found New Hardware Wizard. Click Next. The Install Hardware
Device Drivers dialog box appears.
5. Insert the Intel CD-ROM into your CD-ROM drive. If the Intel® PRO Network Connections
menu screen appears, leave it open for future use and proceed to Step 6.
6. On the Install Hardware Device Drivers screen verify that Search for a suitable driver
for my device (recommended) is selected, then click Next.
7. The Locate Driver Files dialog appears. Select Specify a location, select CD-ROM and
click Next.
8. The Adapter Properties screen appears. On the Settings tab:
o click OK to install using a default profile or
o click Configure to set up a profile using configuration information obtained from
your network administrator. On the My WLAN Places dialog, click the New
button to create a new profile. Type a configuration name and the SSID for your
wireless network. Set up security and other parameters if required. Consult your
network administrator.. Click OK to close the dialog. Click OK to finish setting up
the profile, then click Close.
9. On the Add New Hardware Wizard screen, click Finish.
10. On the Intel® PRO Network Connections screen, click the menu item Install Software.
If the menu screen is not visible, remove and re-insert the Intel CD-ROM to display it, or
run autorun.exe from the Intel CD-ROM.
11. On the Welcome to the InstallShield Wizard for Intel(R) PRO Intelligent Installer
screen, click Next.
12. On the License Agreement screen, select I accept the terms in the license
agreement and click Next.
13. On the Setup Type screen, select Typical and then click Next. This is the recommended
setting for a first-time client installation. If you see a Program Maintenance screen
instead of a Setup Type screen, see the Note on Previous Installations.
14. On the Ready to Install the Program screen click Install.
15. After the software is installed on your computer, click Finish.Click OK to close the log
file.
The Windows 2000 installation of the Intel PRO/Wireless 5000 LAN Adapter software is
complete. Proceed to PROSet II LAN Software for additional information.
Page 7
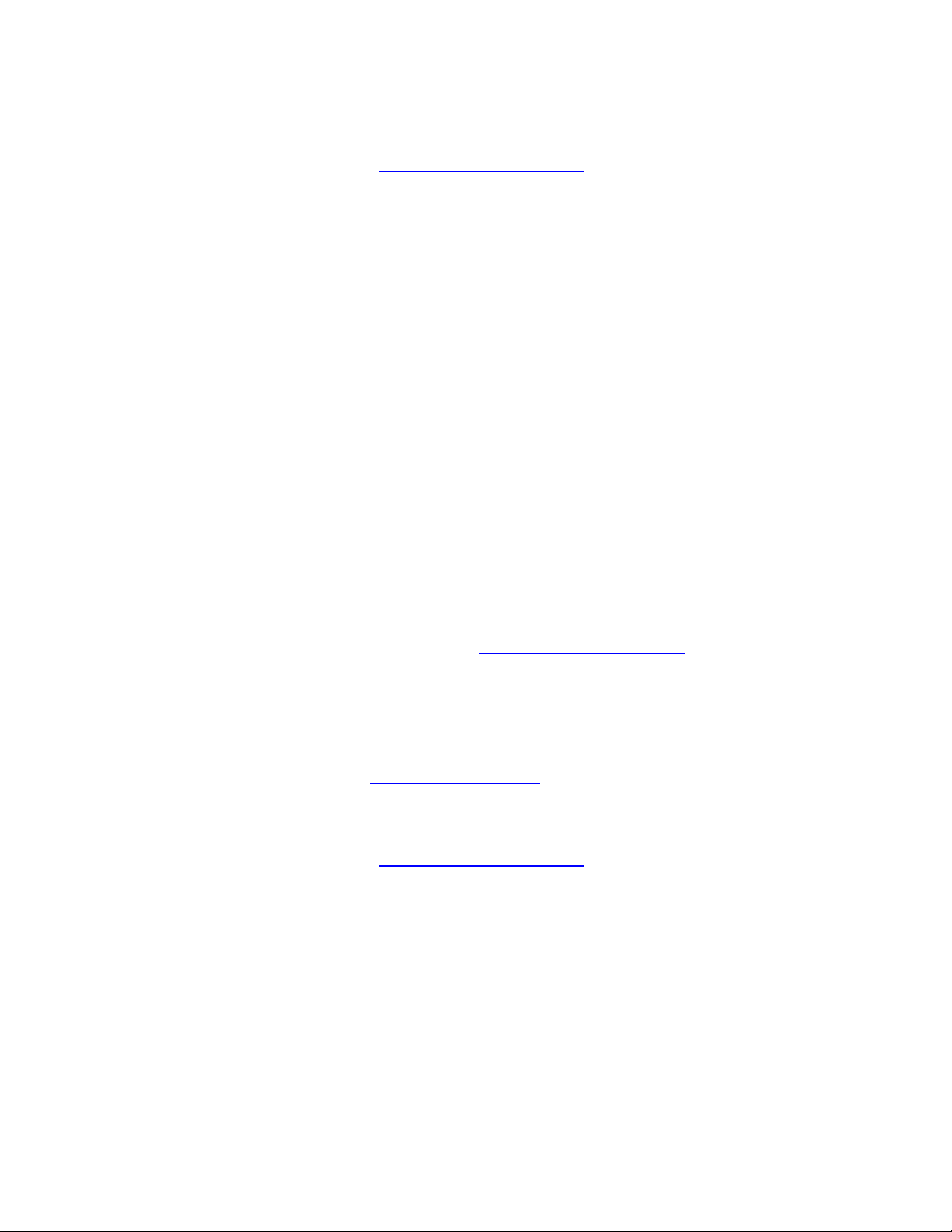
Windows Me (Millennium Edition)
4. Complete steps 1-3 under Install Drivers under Windows for your type of adapter.
Windows detects the CardBus or PCI adapter and the Add New Hardware Wizard
dialog appears. DO NOT click Next yet. Verify that Automatic search for a better driver
(Recommended) is checked.
5. Insert the Intel CD-ROM into your CD-ROM drive. Windows installs the driver from the
CD-ROM. If the Intel® PRO Network Connections menu screen appears, leave it open
for future use and proceed to Step 6.
6. The Adapter Properties screen appears. On the Settings tab:
o click OK to install using a default profile or
o click Configure to set up a profile using configuration information obtained from
your network administrator. On the My WLAN Places dialog, click the New
button to create a new profile. Type a configuration name and the SSID for your
wireless network. Set up security and other parameters if required. Consult your
network administrator.. Click OK to close the dialog. Click OK to finish setting up
the profile, then click Close.
7. Click Finish on the Add New Hardware Wizard screen when the driver installation is
complete.
8. When prompted to restart the computer, click No. You will restart it manually later.
9. On the Intel® PRO Network Connections screen, click the menu item Install Software.
If the menu screen is not visible, remove and re-insert the Intel CD-ROM to display it, or
run autorun.exe from the Intel CD-ROM.
10. On the Welcome to the InstallShield Wizard for Intel(R) PRO Intelligent Installer
screen, click Next.
11. On the License Agreement screen, select I accept the terms in the license
agreement and click Next.
12. On the Setup Type screen, select Typical and then click Next. This is the recommended
setting for a first-time client installation. If you see a Program Maintenance screen
instead of a Setup Type screen, see the Note on Previous Installations.
13. On the Ready to Install the Program screen click Install.
14. After the software is installed on your computer, click Finish.Click OK to close the log
file.
15. Restart the computer.
The Windows Me (Millennium Edition) installation of the Intel PRO/Wireless 5000 LAN Adapter
software is complete. Proceed to PROSet II LAN Software for additional information.
Windows 98SE
4. Complete steps 1-3 under Install Drivers under Windows for your type of adapter.
Windows detects the CardBus or PCI adapter and the Add New Hardware Wizard
dialog appears. Click Next.
5. Insert the Intel CD-ROM into your CD-ROM drive. If the Intel® PRO Network Connections
menu screen appears, leave it open for future use and proceed to Step 6..
6. On the New Hardware Wizard screen to make it active, select Search for the best
driver for you device (Recommended), and click Next, then select CD-ROM drive and
click Next.
7. The Adapter Properties screen appears. On the Settings tab:
o click OK to install using a default profile or
o click Configure to set up a profile using configuration information obtained from
your network administrator. On the My WLAN Places dialog, click the New
button to create a new profile. Type a configuration name and the SSID for your
wireless network. Set up security and other parameters if required. Consult your
Page 8
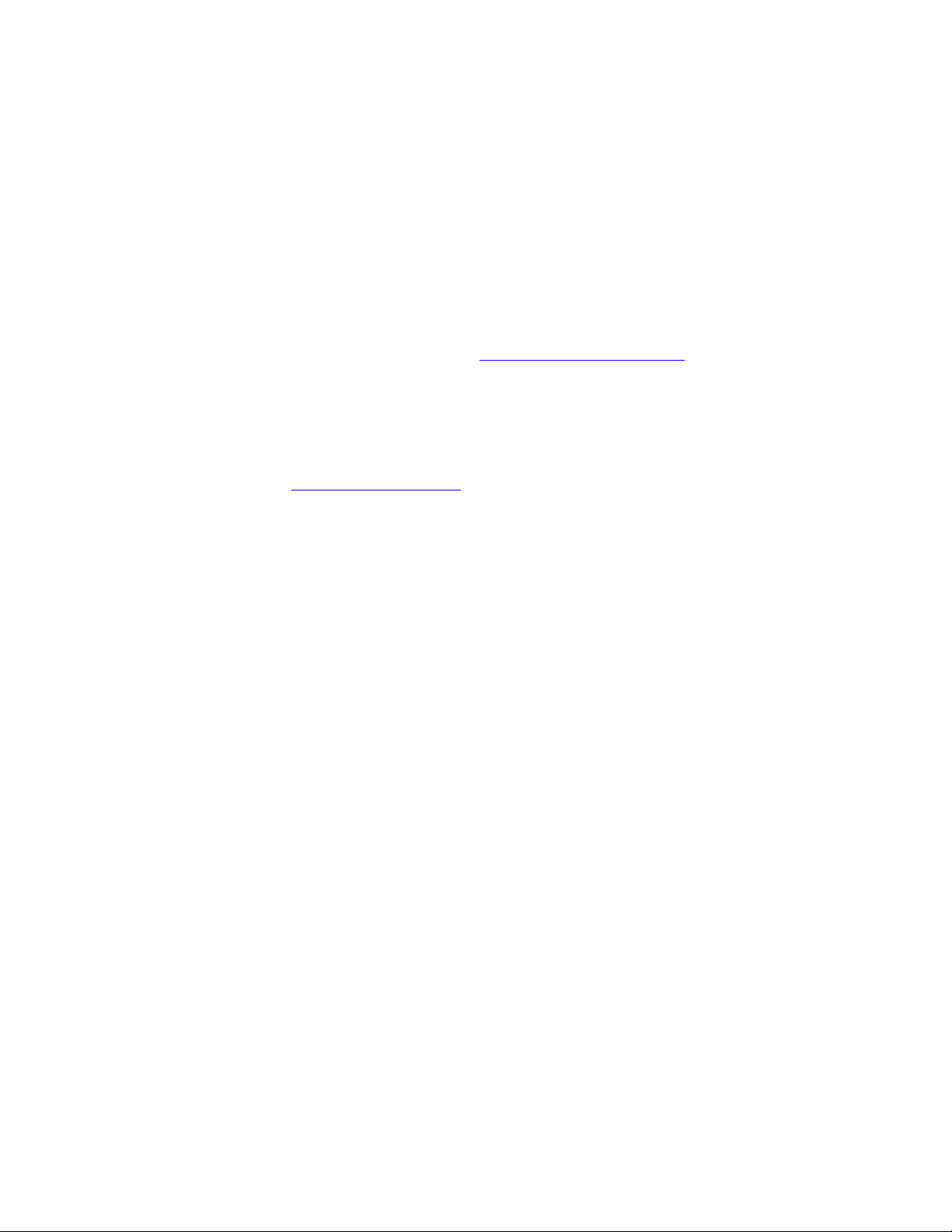
network administrator.. Click OK to close the dialog. Click OK to finish setting up
the profile, then click Close.
8. On the Add New Hardware Wizard screen, click Finish.
9. When prompted to restart the computer, click No. You will restart it manually later.
10. On the Intel® PRO Network Connections screen, click the menu item Install Software.
If the menu screen is not visible, remove and re-insert the Intel CD-ROM to display it, or
run autorun.exe from the Intel CD-ROM.
11. On the Welcome to the InstallShield Wizard for Intel(R) PRO Intelligent Installer
screen, click Next.
12. On the License Agreement screen, select I accept the terms in the license
agreement and click Next.
13. On the Setup Type screen, select Typical and then click Next. This is the recommended
setting for a first-time client installation. If you see a Program Maintenance screen
instead of a Setup Type screen, see the Note on Previous Installations.
14. On the Ready to Install the Program screen click Install.
15. After the software is installed on your computer, click Finish. Click OK to close the log
file.
16. Restart the computer.
The Windows 98SE installation of the Intel PRO/Wireless 5000 LAN Adapter software is
complete. Proceed to PROSet II LAN Software for additional information.
Note on Previous Installations
If this is not the first installation of an Intel PRO adapter on your system, the procedure for
installing utilities may be different. Instead of the Setup Type screen displaying Typical and
Custom options, a Program Maintenance screen appears with Modify, Repair, and Remove
options. Follow the steps below to install the PRO/Wireless 5000 Adapter utilities from the
Program Maintenance screen. The result will be the same as if you were doing a first-time install
and had selected the Typical installation on the Setup Type screen in the Intel PRO Intelligent
Installer.
1. On the Intel® PRO Network Connections screen, click the menu item Install Software.
If the menu screen is not visible, remove and re-insert the Intel CD-ROM to display it, or
run autorun.exe from the Intel CD-ROM.
2. On the Welcome to the InstallShield Wizard for Intel(R) PRO Intelligent Installer
screen, click Next.
3. On the Program Maintenance screen, select Modify and click Next.
4. On the Custom Setup screen, accept the default settings and click Next.
5. On the Ready to Install the Program screen, click Install.
6. After the software is installed on your computer, click Finish. The result will be the same
as if you had selected the Typical installation on the Setup Type screen.
Note on Administration Tools
If you are a network administrator and wish to install the Wireless Administration Tools AP
Discovery and Site Survey as part of the installation process, or later, proceed as follows:
1. Insert the Intel CD and click Install Software on the Intel® PRO Network Connections
menu screen, then click Next on the Welcome screen.
2. Proceed to the Custom Setup screen:
o For systems with no previous Intel PRO installations: Accept the software
license agreement and click Next. On the Setup Type screen, select Custom
and click Next, then continue with Step 3.
Page 9
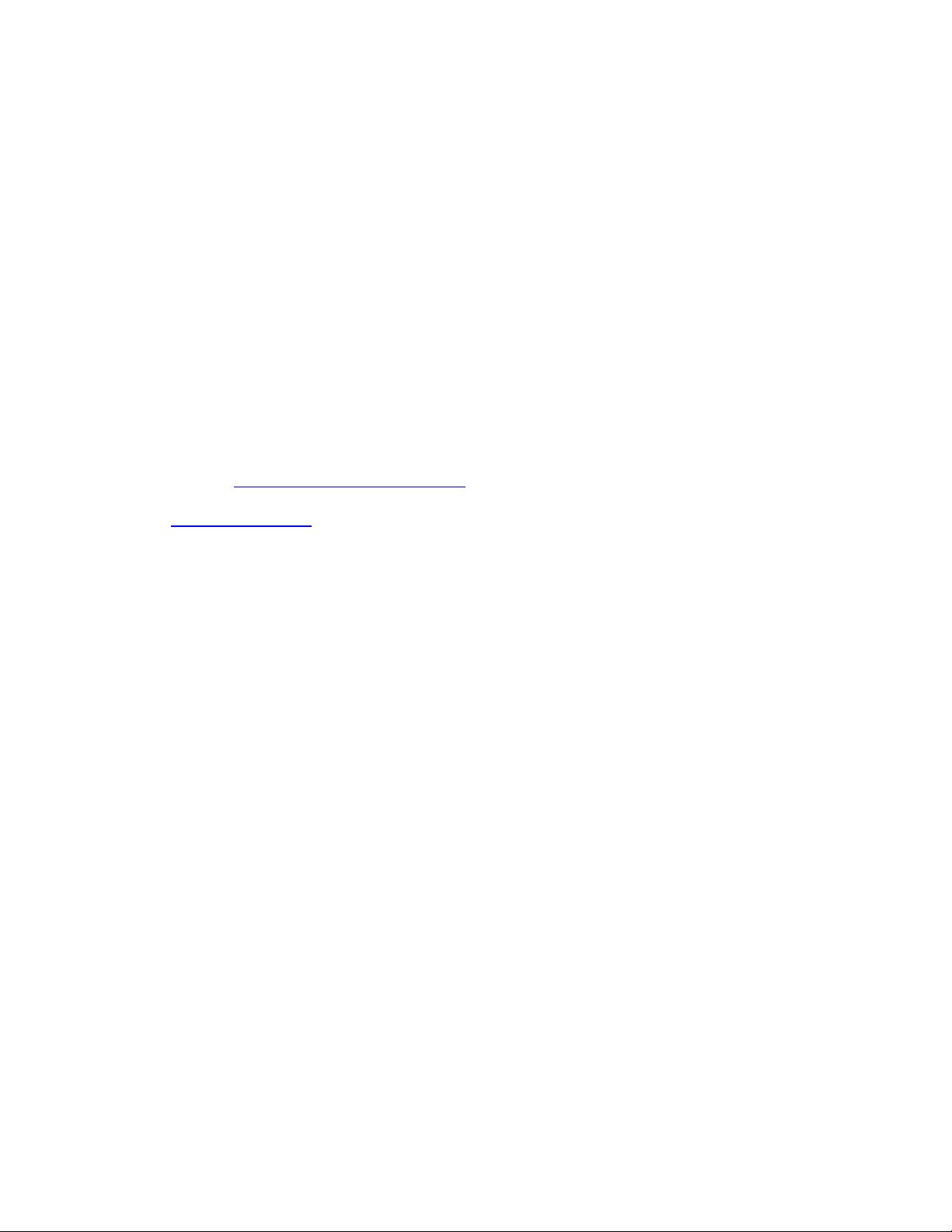
o For systems with a previous Intel PRO installation: On the Program
Maintenance Screen, select Modify and click Next, then continue with Step 3.
3. On the Custom Setup screen, expand the Configuration Tools item by clicking the
plus sign + at the left.
4. Click the X next to Wireless Administration Tools and select Install this feature and
all subfeatures.
5. Click Next. On the Ready to Install the Program screen, click Install. Click OK to close
the log file.
PROSet II Software
The PROSet II LAN Software utility is a Windows application that allows you to configure,
manage, and set up security encryption for your PRO/Wireless 5000 LAN CardBus or PCI
Adapter.
Once installed, PROSet II software can be accessed from the System Tray by clicking on the
green icon. When you select your PRO/Wireless LAN Adapter, PROSet II displays the following
tabs: General, Setting, Mobility, Network Driver, Statistics, and Diagnostics. For detailed
information about each of these tabs, press F1 on your keyboard with PROSet II open for online
Help, or view Configuring with Intel® PROSet II.
The Windows installation instructions above include the steps required for installation of PROSet
II software.
Uninstalling Adapter and Utility Software
How to Uninstall CardBus or PCI Adapter Drivers Using Device Manager
Uninstall Drivers under Windows 2000 and Windows XP
1. Right-click My Computer and select Manage.
2. Select Device Manager from the list on the left.
3. Expand the Network Adapters item in the tree on the right.
4. Right-click Intel PRO/Wireless 5000 LAN CardBus Adapter or Intel PRO/Wireless
5000 LAN PCI Adapter and select Uninstall.
Uninstall Drivers under Windows 98SE and Windows Me
1. Right-click the My Computer icon and select Properties.
2. Select the Device Manager tab.
3. Under Network Adapters find and select the Intel PRO/Wireless 5000 LAN CardBus
Adapter or Intel PRO/Wireless 5000 LAN PCI Adapter from the displayed list.
4. Click Remove. Windows removes the adapter.
How to Uninstall PROSet II Utility Software Using Add/Remove Programs
1. Open the Start menu, select Settings, and then select Control Panel.
2. Double-click Add/Remove Programs.
3. Find Intel(R) PROSet II.
4. Click Install/Uninstall or Change/Remove.
5. If you have installed the Access Point Administration Tools, repeat Steps 2 through 4 to
uninstall those tools.
Page 10
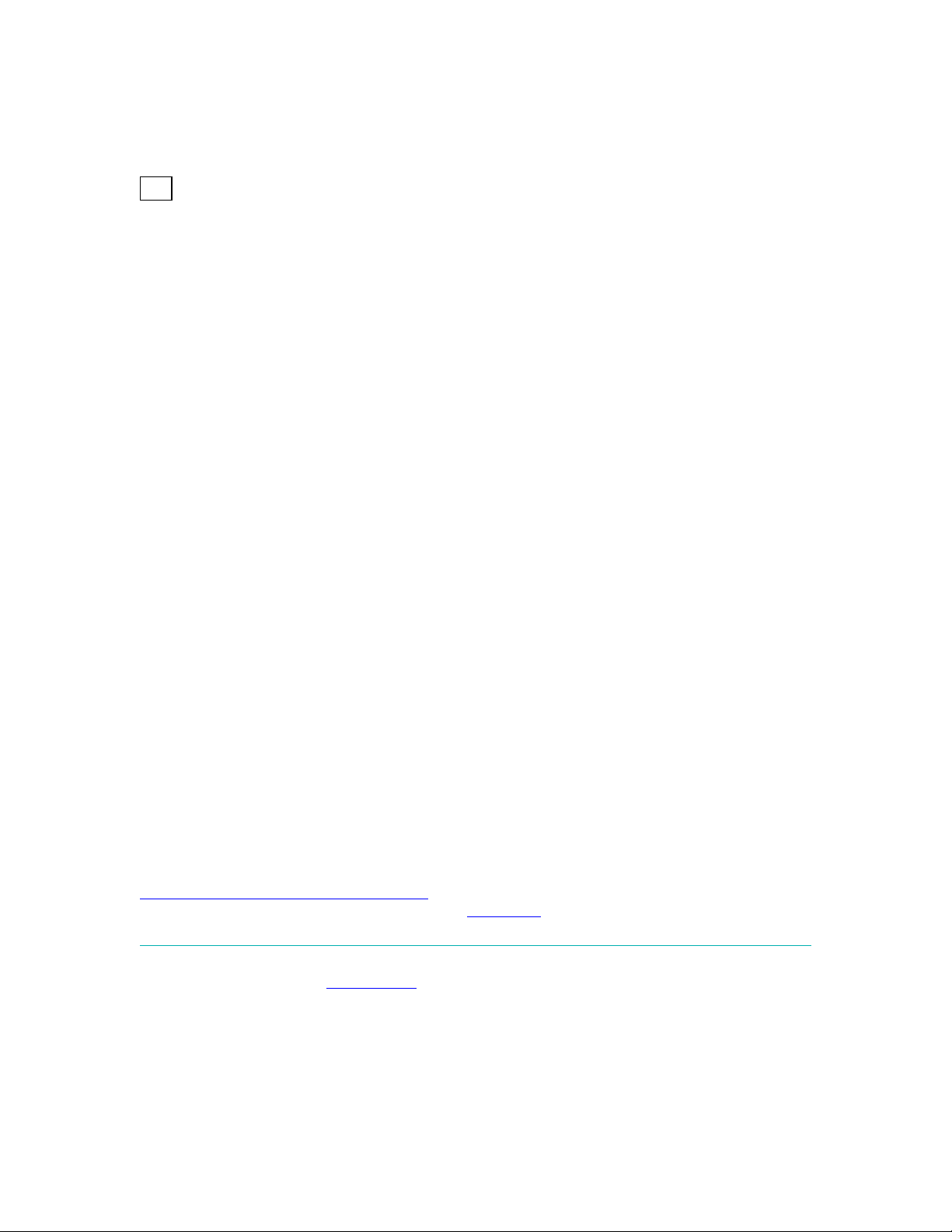
How to Uninstall Wired Drivers and PROSet II Software Using the Intel®
PRO Intelligent Installer
The following instructions apply to drivers for Intel PRO wired adapters and PROSet
software only. To remove the PRO/Wireless 5000 LAN CardBus Adapter or PCI Adapter drivers,
use the instructions above under How to Uninstall CardBus or PCI Adapter Drivers Using Device
Manager.
1. On the Intel® PRO Network Connections screen, click the menu item Install Software.
If the menu screen is not visible, remove and re-insert the Intel CD-ROM to display it, or
run autorun.exe from the Intel CD-ROM.
2. On the Program Maintenance screen, select Remove and click Next. Wired drivers and
PROSet software will be removed.
3. On the next screen, click Finish. Click OK to close the log file.
Updating a Wireless Driver
How to Update CardBus or PCI Adapter Drivers
To update the driver in Windows 2000 and Windows XP
1. Right-click My Computer and click Properties.
2. Click the Hardware tab and click Device Manager.
3. Expand the Network Adapters and double-click Intel PRO/Wireless 5000 LAN
CardBus Adapter or Intel PRO/Wireless 5000 LAN PCI Adapter.
4. Click the Driver tab and click Update Driver.
To update the driver in Windows Me, Windows 98, and Windows 95
1. Right-click the Network icon on the desktop and click Properties.
2. Select the old network adapter and click Remove.
3. Double-click My Computer, Control Panel, and Add New Hardware.
4. Follow the steps in the Add New Hardware Wizard to install the driver from the CD.
Reinstalling Adapter and Utility Software
To reinstall PRO/Wireless hardware and software, first uninstall the PRO/Wireless 5000 LAN
CardBus Adapter or PCI Adapter driv ers and software as described under the heading
Uninstalling Adapter Drivers and Software. After uninstalling, reboot the computer, then reinstall
the PRO/Wireless 5000 LAN Adapter using the installation instructions in this document.
Copyright © 2002 Intel Corporation. Legal Information
Configuring with Intel® PROSet II
Page 11
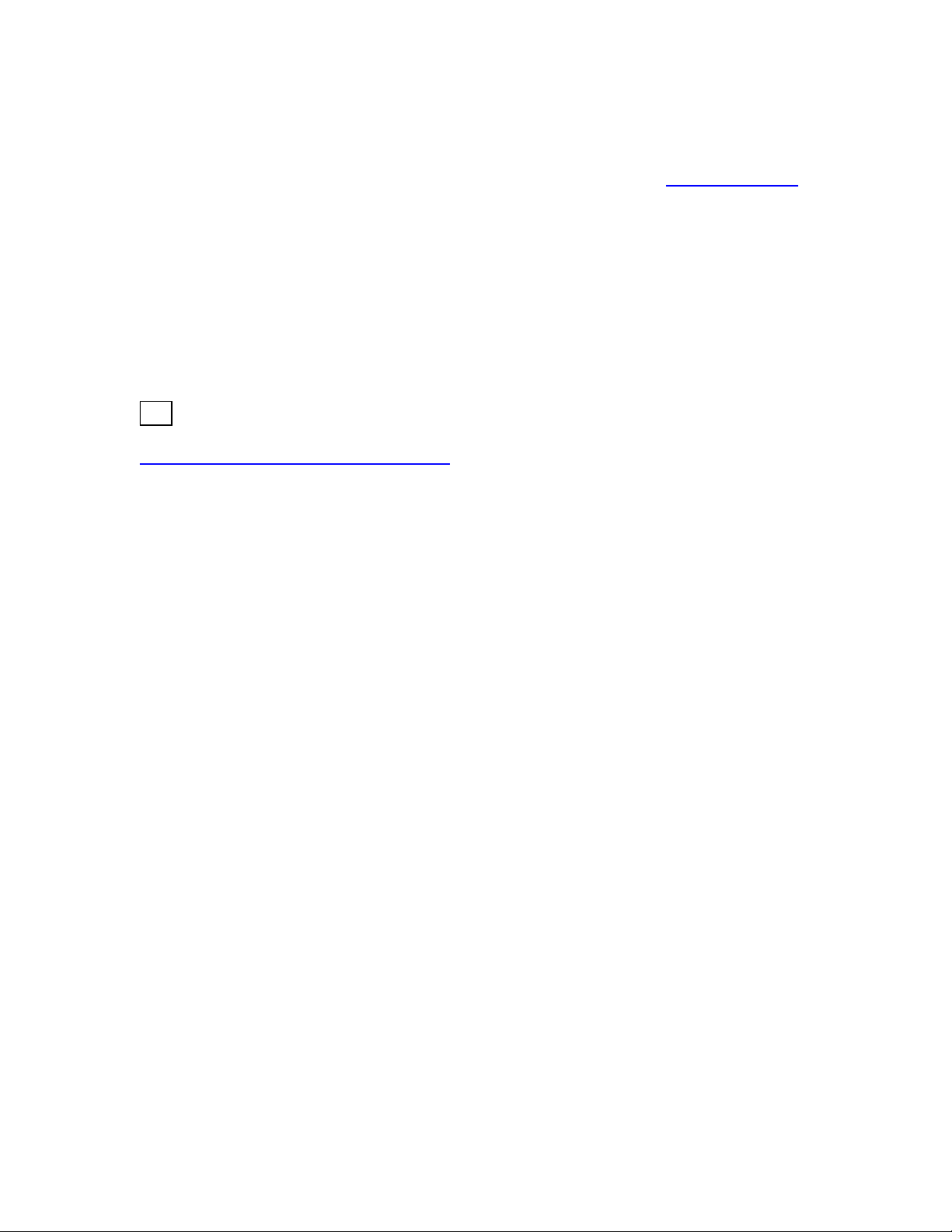
Intel® PROSet II software allows you to configure and manage all Intel wired and wireless LAN
connections.
The Intel® PROSet II configuration utility can be installed during the adapter installation process.
This utility can be used to set up profiles and perform other wireless network management tasks.
Intel® PROSet II provides the following features:
• Wired and wireless auto-sensing and switching
• Network performance management
• Profile management
• Power management
• Diagnostics
• User-configurable settings
For Windows XP users: In order to use PROSet II as your configuration utility
(recommended), you have to turn off the built-in Windows XP wireless configuration feature. See
Turn Off Windows XP Wireless Configuration for instructions. For information on the Windows XP
feature, see your Windows XP documentation.
Viewing and Changing Network Settings
Intel® PROSet II allows you to change two groups of network settings:
• Mobile unit settings are settings for your laptop. You configure a laptop to communicate
with either an access point or other computers in a peer-to-peer network.
• Security settings allow you to protect data. Data in a wireless network is broadcast
through the air. If the data is unprotected, anyone can intercept it.
To view or change the network settings:
1. Double click the Intel® PROSet II icon on the right side of the Windows taskbar. If the
icon is not present, click Start, select Settings, and Control Panel, and then double-click
the Intel® PROSet II icon. To display the PROSet II icon on the taskbar, make sure
Show the tray icon is checked in the PROSet II main window.
2. Select the wireless adapter on the left side of the Intel® PROSet II window.
3. To view or change basic settings, click the Settings tab.
For more information about configuring wireless network settings, click Help on the PROSet II
Help menu.
Connecting to the Network Using an Access Point
An infrastructure network consists of one or more access points and one or more laptops with
wireless adapters installed. Each access point can have a wired connection to the Local Area
Network (LAN). Laptops with an installed wireless adapter communicate with an access point.
1. Double click the Intel® PROSet II icon on the right side of the Windows taskbar.
2. Select the wireless adapter on the left side of the Intel® PROSet II window.
3. Click the Settings tab.
Page 12

4. Click Network Settings.
5. For the operating mode, select Communicate with access point (802.11 Station).
6. Enter a Network Name (SSID) or select one from the list.
Use the Network Name (SSID) assigned to the access points in the wireless LAN (WLAN). The
wireless adapter scans the access point and uses the channel selected by the access point. You
cannot change the channel.
Connecting to a Peer-to-Peer Network
A peer-to-peer wireless network is a simple network of wireless computers that communicate
directly with each other without using an access point.
To connect to a peer-to-peer network:
1. Double click the Intel® PROSet II icon on the right side of the Windows taskbar.
2. Select the wireless adapter on the left side of the Intel® PROSet II window.
3. Click the Settings tab.
4. Click Network Settings.
5. For the operating mode, select Peer to Peer (802.11 Ad Hoc).
6. Enter a Network Name (SSID) or select one from the list.
7. Select a Channel Number from the pull-down list.
The Network Name (SSID) and Channel Number must be the same for all the computers in a
peer-to-peer network.
Protecting Your Network with WEP Encryption
You can prevent unauthorized reception of your wireless data using the IEEE 802.11 Wired
Equivalent Privacy ( WEP). The standard includes two levels of security, using a 64-bit key
(sometimes referred to as 40-bit) or a 128-bit key. For better security, use a 128-bit key. If you
use encryption, all wireless devices on your WLAN must use the same encryption settings.
To set up 64-bit (40-bit) encryption:
1. Double click the Intel® PROSet II icon on the right side of the Windows taskbar.
2. Select the wireless adapter on the left side of the Intel® PROSet II window.
3. Click the Settings tab.
4. Click Network Settings.
5. Click WEP Keys.
6. If required, enter your WEP password.
7. Click OK . The WEP Key Configuration dialog box is displayed.
8. Enter Keys 1 through 4. Use numbers 0 through 9 and letters A through F. Only the first
two columns are available for 64-bit (40-bit) encryption.
9. Select the key you want to use for encryption. The keys and selected key must be the
same for the access point or for all other computers in a peer-to-peer network.
To set up 128-bit encryption:
1. Double click the Intel® PROSet II icon on the right side of the Windows taskbar.
2. Select the wireless adapter on the left side of the Intel® PROSet II window.
3. Click the Settings tab.
4. Click Network Settings.
Page 13

5. Click WEP Keys.
6. If required, enter your WEP password.
7. Click OK . The WEP Key Configuration dialog box is displayed.
8. Enter Keys 1 through 4. Use numbers 0 through 9 and letters A through F .
9. Select the key you want to use for encryption. The keys and selected key must be the
same for the access point or for all other computers in an Ad Hoc (peer-to-peer) network.
Using Wireless Profiles
A profile is a saved group of network settings. If you are moving from one wireless network to
another, it is convenient to save the network settings for each wireless network as a profile. Then
you can easily select the profile for the appropriate network.
Settings include but are not limited to the network name (SSID), channel, security settings, and
TCP/IP settings. Intel® My WLAN Places allows you to edit profiles and create new profiles.
To set up a profile:
1. Double click the Intel® PROSet II icon on the right side of the Windows taskbar.
2. Select the wireless adapter on the left side of the Intel® PROSet II window.
3. Click the Settings tab.
4. Click My WLAN Places.
To edit a profile:
1. Click the Settings tab.
2. Click My WLAN Places.
To start using a profile:
1. Click the Settings tab.
2. From the pull-down menu, select the appropriate wireless LAN profile for your networking
situation.
3. Click Activate Profile.
For more information about My WLAN Places, select Contents from the pull-down Help menu in
the My WLAN Places window.
Switching Between Wired and Wireless Adapters
Adapter switching allows your computer to seamlessly switch between wired and wireless
adapters. You also indicate what type of adapter you prefer to use. If this type of adapter is
unavailable, your computer uses the type of adapter available.
To change the Adapter Switching settings:
1. Double click the Intel® PROSet II icon on the right side of the Windows taskbar.
2. Select the wireless adapter on the left side of the Intel® PROSet II window.
3. Click the Mobility tab.
4. Click Adapter Switching.
Limitations on the Adapter Switching Feature
Page 14

• Adapter switching requires the use of DHCP. It cannot be used with fixed IP addressing.
• Only Intel wired and wireless adapters are supported.
• Adapter switching cannot be used on a Virtual Private Network (VPN).
• Adapter switching should not be applied while an active data transfer is in progress.
Setting the Adapter's Power Consumption
If your notebook computer is operating on battery power, you can adjust the power settings to
extend battery life.
1. Double click the Intel® PROSet II icon on the right side of the Windows taskbar.
2. Select the wireless adapter on the left side of the Intel® PROSet II window.
3. Click the Settings tab.
4. Click Power Settings.
5. Make sure that the Switch power mode based on power source check box is not
checked.
6. Make sure that Let adapter manage power is checked.
For more information about the power settings, click the Help button.
Managing the Adapter from the Control Panel
After you install the driver for the Intel® PRO/Wireless 5000 LAN Adapter, you can access the
Intel® PRO/Wireless 5000 LAN Adapter property pages from the Networking icon in the Windows
Control Panel and configure the wireless settings for the adapter. For driver installation
instructions, click here.
To display the adapter properties in Windows ME and 98:
1. Double-click My Computer, and then double-click Control Panel.
2. Double-click Network.
3. Select the Intel® PRO/Wireless 5000 LAN Adapter and click Properties.
To display the adapter properties in Windows 2000 and XP:
1. Double-click My Computer, and then double-click Control Panel.
2. Double-click Network .
3. Right-click the Local Area Connection for the wireless adapter and click Properties.
Updating the Driver and Firmware Version
Verify that the Intel® PRO/Wireless 5000 LAN Adapter driver and firmware is the most recent
version to ensure optimal functionality.
Verifying the Driver and Firmware Versions
In Windows XP, 2000, ME, and 98, use PROSet II to view driver and firmware versions.
To view the driver and firmware version:
1. Double click the Intel® PROSet II icon on the right side of the Windows taskbar.
Page 15

2. Select the wireless adapter on the left side of the Intel® PROSet II window.
3. Click the Network Driver tab.
4. If you have a newer firmware file from Intel, you can click the Update button and update
the Firmware.
Copyright © 2002 Intel Corporation. Legal Information
Troubleshooting
Except for the lack of a wired network connection, the Intel® PRO/Wireless 5000 LAN Adapter is
just like any mobile network adapter. The troubleshooting techniques that apply to mobile network
adapters in general also apply to the Intel® PRO/Wireless 5000 LAN Adapter.
For an adapter to communicate with an access point:
• The Network Name (SSID) of the adapter and access point must match.
• If the WEP encryption option is enabled on the access point, the adapter must support
this option and the adapter and access point must use the same encryption keys.
Windows 98 and Me Troubleshooting Tips
For additional troubleshooting information on Windows 98SE, click here.
Use the tools provided by Windows 98 and LAN analyzers (FTP Software NETXRAY, Novell LAN
analyzer) to diagnose problems. Some common problems exhibited when the Intel®
PRO/Wireless 5000 LAN Adapter has not been properly installed include:
• Windows 98/Me does not recognize the Intel® PRO/Wireless 5000 LAN Adapter when
installed.
Verify that Windows 98/Me PC Card support is installed.
Verify the computer has a Plug and Play BIOS.
• The driver fails to load.
A resource conflict could exist. Use the Device Manager to resolve resource
conflicts. Select the System applet from the Control Panel . Select the Device
Manager tab.
• The workstation cannot associate to the Intel® PRO/Wireless 5000 LAN Access Point.
Verify the adapter Network Name (SSID) matches the Network Name of the
access point. Refer to the Intel® PRO/Wireless 5000 LAN Adapter Quick
Installation Guide for details on how to configure the WLAN access point and
adapter.
• Degraded performance from the Intel® PRO/Wireless 5000 LAN Adapter is detected.
Page 16

Verify that the adapter is firmly seated in a PC Card slot.
Verify that the protruding end containing the adapter antenna is not damaged.
Associate the adapter with a different access point.
• Network drive mappings disappear when the laptop suspends or the adapter is removed
then reinserted. Windows 98/Me does not restore NetWare network drive mappings
under these conditions.
Log out and log in again, or restart the machine to restore the connections.
• Non-functioning adapter LEDs.
Verify that the adapter Network Name (SSID) matches the Network Name of the
access point.
Windows 2000 and XP Troubleshooting Tips
To diagnose problems, use the tools provided by Windows 2000 or Windows XP.
• The workstation cannot associate to the Intel® PRO/Wireless 5000 LAN Access Point.
Verify the adapter Network Name (SSID) matches the Network Name of the
access point. Refer to the Intel® PRO/Wireless 5000 LAN Adapter Quick
Installation Guide for details on how to configure the WLAN access point and
adapter.
• Degraded performance from the Intel® PRO/Wireless 5000 LAN Adapter is detected.
Verify that the adapter is firmly seated in a PC Card slot.
Verify that the protruding end containing the adapter antenna is not damaged.
• Non-functioning adapter LED.
Verify that the adapter SSID matches the SSID of the access point.
Wireless Configuration Feature (Microsoft Windows XP only)
Microsoft Windows XP provides a built-in wireless configuration utility. It is recommended that the
XP utility be disabled and that Intel PROSet II be used to configure your wireless adapter. If the
XP utility is enabled and PROSet II is also loaded under Windows XP, the Windows XP utility
overrides PROSet II. The PROSet II main screen displays the current status and signal strength
information, but profiles in PROSet II are disabled and cannot be activated.
General Troubleshooting Guidelines
Use the Latest Release of Your Intel Installation CD-ROM
Page 17

If you have more than one Intel Installation CD-ROM for your Intel PRO/Wireless 5000 LAN
products, use the CD-ROM with the highest version number.
Use the Latest Version of PROSet II
The Intel® PRO/Wireless LAN software (PROSet II) included in this release supports the
following:
• Intel® PRO/Wireless 5000 LAN CardBus Adapter
• Intel® PRO/Wireless 2011/2011B LAN Adapters
• Intel® PRO/100 Adapters
Previous versions of PROSet II will NOT support the Intel® PRO/Wireless 5000 LAN
CardBus Adapter. Use the version of PROSet II that is included in this release.
Intel® PRO/Wireless 2011B LAN PCI Carrier
Do not use the Intel® PRO/Wireless 5000 LAN CardBus Adapter with the Intel®
PRO/Wireless 2011 LAN PCI Carrier model WPCR2011. If you insert the CardBus adapter into
the PCI Carrier, it will not function, and it could damage the PCI Carrier.
CardBus Installation in Windows* 98SE
In Windows 98SE, if certain conditions are true when a CardBus adapter is initially installed via a
hot insertion, the laptop may hang on the first subsequent reboot. This condition has been verified
with various CardBus adapters, not just the Intel® PRO/Wireless 5000 LAN CardBus Adapter.
The problem will only occur when all of the following conditions exist:
• The laptop did not ship with 98SE - the 98SE installation is either an upgrade, or has
been installed in place of the laptop factory image.
• Another network adapter has previously been installed.
• The new CardBus adapter is not recognized upon insertion, causing the new hardware
dialog window to be displayed.
• A reboot prompt is displayed when installation is complete.
This condition only occurs during a hot insert installation. To avoid or resolve this problem, use
the following options used:
• Insert the adapter prior to powering up the system, and then install normally.
• If a hot insert installation is desired, select NO when prompted for reboot, and wait until
the hourglass is no longer displayed before rebooting.
If the lockup condition has already occurred:
• Reboot without the adapter. Uninstall the adapter, reboot, then hot insert the adapter and
install the drivers.
• Another method is to re-install the IP protocol and reboot. By doing a re-install of the
protocol, the bindings are renewed properly and the problem is resolved.
Page 18

For more detailed information about this issue, refer to Microsoft* Knowledge Base article
KB#Q271367.
Additional Sources of Information
Consult your computer and network documentation as needed. For the latest technical notes on
PRO/Wireless 5000 LAN products, see the Wireless Release Notes on the Intel CD.
See Intel Support Services for additional information.
Copyright © 2002 Intel Corporation. Legal Information
Customer Support
Intel support is available on the Web or by phone. The services contain the most up-to-date
information about Intel products. You can access installation instructions, troubleshooting
information, and general product information.
Web and Internet Sites
Support: http://support.intel.com
Network Products: http://www.intel.com/network
Gigabit Products: http://www.intel.com/network/solutions/gigabit.htm
Corporate: http://www.intel.com
Page 19

Telephone Support
US and Canada: 1-916-377-7000 (7:00 - 17:00 M-F Pacific Time)
Worldwide access: Intel has technical support centers worldwide. Many of the centers are staffed
by technicians who speak the local languages. For a list of all Intel support centers, the telephone
numbers, and the times they are open, visit http://www.intel.com/support/9089.htm.
Copyright © 2002 Intel Corporation. Legal Information
Intel® PRO/Wireless 5000 LAN Products
Specifications
Specifications by Model
Models
Access Point
Physical
Specifications
Intel® PRO/Wireless 5000 LAN Access Point model WSAP5000
Intel® PRO/Wireless 5000 LAN CardBus Adapter model WCB5000
Intel® PRO/Wireless 5000 LAN PCI Adapter model WPCI5000
Form Factor Access Point
Dimensions 8.6" x 5.6" x 3.3" (22 cm x 14 cm x 8 cm)
Weight 27 oz (765 g)
Connector Interface RJ-45
LEDs See LED Indicators
Power 100-240 Volt AC Adapter
CardBus Adapter
Physical
Specifications
PCI Adapter
Physical
Specifications
Form Factor CardBus Type II Extended
Dimensions 2.2" x 4.4" x 0.19" (54 mm x 112 mm x 5
Weight 1.5 oz (43 g)
Connector Interface 68-pin CardBus
LEDs See LED Indicators
Power 3.3 V
Form Factor PCI Adapter
Dimensions 8.4" x 4.8" x 0.8" (21 cm x 12 cm x 2 cm)
Weight 3.4 oz (96 g)
Connector Interface PCI
LEDs See LED Indicators
Power 3.3 V
General Specifications
Frequency and
modulation
Frequency band 5.15 GHz to 5.35 GHz
Modulation BPSK, QPSK, 16 QAM, 64 QAM
mm)
1" (25 mm) on extended portion
Page 20

Orthogonal Frequency Division Multiplexing
Network
Wireless Medium
(OFDM)
5 GHz UNII
Channels 8 Non-overlapping (4 non-overlapping in
some countries)
WLAN Standard IEEE 802.11a
Wired Standard 10/100BTx
Architecture Infrastructure, ad-hoc (peer-to-peer)
Roaming
Wired-to-wireless switching Intel® PROSet II software
802.11a compliant for seamless roaming
between access points
Security
802.11i (802.1x, Radius, EAP):
QOS
Range and
Throughput
Power
Encryption 64-bit and 128-bit WEP
enhanced wireless
authentication security
DCF CSMA/CA
Data Rates 54, 48, 36, 24, 18, 12, 9, 6 Mbps
Indoor Range
Outdoor Range
Output Power 50 mW to 200 mW, depending on
Transmit 450-480 mA
Receive 420-440 mA
Idle 420 mA
Pending IEEE ratification in 2002
• 40 feet @ 54 Mbps
• 300 feet @ 6 Mbps
• 100 feet @ 54 Mbps
• 1000 feet @ 6 Mbps
frequency channel
Standby 30 mA
Operating
Temperature
Humidity
Compatibility
CardBus and PCI Adapters 0 to 65 degrees Celsius
Access Point 0 to 45 degrees Celsius
10 to 90% non-condensing
OS Microsoft Windows* 98SE*, Me*, 2000*,
WECA Pending ratification of interoperability test
XP*
and logo program by WECA (when 5 GHz
standard is available)
Page 21

WHQL Yes
Regulatory and
Safety
Safety UL, C-UL
United States FCC Part 15.249
Canada Industry Canada RSS 210
Japan VCCI, JATE, Telec
Singapore IDA
Japan A-tick
Intel® PRO/Wireless 2011B LAN Products
Specifications
Specifications by Model
Models
Access Point
Physical
Specifications
Adapter
Physical
Specifications
Intel® PRO/Wireless 2011B LAN Access Point models
WEAP2011BAK
WEAP2011BRW
WEAP2011BJP
Intel® PRO/Wireless 2011B LAN Adapter model
WPC2011BWW
WPC2011BJP
Form Factor Access Point
Dimensions 1.75” x 6” x 8.5” (4.4 cm x 15.2 cm x 21.6 cm)
Weight (w/power supply) 1 lb (454 g)
Connector Interface RJ-45
LEDs See LED indicators.
Power 110 Volt AC Adapter
Form Factor CardBus Type II, 3.3V
Dimensions 3.3" x 2.1" x 0.2" (85 mm x 54 mm x 5 mm)
Weight 1.6 oz (45.4 g)
Connector Interface
LEDs See LED indicators.
Power
Page 22

General Specifications
Frequency and
modulation
Frequency band country dependent, typically 2412 MHz to 2462 MHz
Modulation Binary GFSK
Wireless Medium
Channels 3 Non-overlapping
Network
Security
QOS
Range and
Throughput
WLAN Standard IEEE 802.11b
Wired Standard 10/100B Tx
Architecture Infrastructure, ad-hoc (peer-to-peer)
Roaming
Wired-to-wireless
switching
Encryption 64-bit and 128-bit WEP
DCF
Data Rates 11 Mbps - Optional
Indoor Range
Outdoor Range
• 802.11b compliant for seamless roaming
between access points
• International roaming (802.11d)
Intel® PROSet II software
5.5 Mbps - Optional
2 Mbps - Required
1 Mbps - Required
• 30 to 50 feet @ 11 Mbps
• 100 feet @ 11 Mbps
Power
Operating
Temperature
Humidity
Compatibility
Throughput Up to 11 Mbps
Output Power
Transmit
Receive
Idle
Standby
Voltage 3.3 V
0 to 55° Celsius
10 to 95% non-condensing
OS Windows 95C, 98SE, Me, 2000
WECA Yes
Page 23

WHQL Yes
Regulatory and
Safety
Copyright © 2002 Intel Corporation. Legal Information
Safety UL, C-UL
United States FCC part 15.247
Canada Industry Canada RSS 210
Europe ETS 300 320
Japan RCR STD-33
Intel® PRO/Wireless LAN Products
Safety and Regulatory Notices
This document contains regulatory notices for the following products:
• Intel® PRO/Wireless 5000 LAN Products
• Intel® PRO/Wireless 2011B LAN Products
Intel® PRO/Wireless 5000 LAN Products
This section provides the following safety and regulatory notices covering the following products:
Intel® PRO/Wireless 5000 LAN Access Point and Intel® PRO/Wireless 5000 LAN CardBus
Adapter.
Safety Notices
The Intel® PRO/Wireless 5000 LAN CardBus Adapter has been tested and complies with the
FCC & Industry Canada SAR (Specific Absorption Rate) requirements operating in a typical
laptop configuration. In order to comply with the FCC and Industry Canada RF exposure limits the
low gain integrated antennae should be located at a minimum distance of 5 cm (2 inches) or more
from the body of all persons.
The FCC with its action in ET Docket 96-8 has adopted a safety standard for human exposure to
radio frequency (RF) electromagnetic energy emitted by FCC certified equipment. The Intel
PRO/Wireless 5000 LAN products meet the Human Exposure limits found in OET Bulletin 65,
2001, and ANSI/IEEE C95.1, 1992. Proper operation of this radio according to the instructions
found in this manual will result in exposure substantially below the FCC’s recommended limits.
• Do not touch or move antenna while the unit is transmitting or receiving.
• Do not hold any component containing the radio such that the antenna is very close or
touching any exposed parts of the body, especially the face or eyes, while transmitting.
• Do not operate the radio or attempt to transmit data unless the antenna is connected; if
not, the radio may be damaged.
• Use in specific environments:
o The use of wireless devices in hazardous locations is limited by the constraints
posed by the safety directors of such environments.
Page 24

o The use of wireless devices on airplanes is governed by the Federal Aviation
Administration (FAA).
o The use of wireless devices in hospitals is restricted to the limits set forth by each
hospital.
• Antenna use: (Excluding the Intel® PRO/Wireless 5000 LAN CardBus Adapter)
o In order to comply with FCC RF exposure limits, low gain integrated antennas
should be located at a minimum distance of 7.9 inches (20 cm) or more from the
body of all persons.
o High-gain, wall-mount, or mast-mount antennas are designed to be
professionally installed and should be located at a minimum distance of 12
inches (30 cm) or more from the body of all persons. Please contact your
professional installer, VAR, or antenna manufacturer for proper installation
requirements.
• Explosive Device Proximity Warning (see below)
• Antenna Warning (see below)
• Use on Aircraft Caution (see below)
• Other Wireless Devices (see below)
• Power Supply (Access Point) (see below)
Explosive Device Proximity Warning
Warning: Do not operate a portable transmitter (such as a wireless network device) near
unshielded blasting caps or in an explosive environment unless the device has been modified to
be qualified for such use.
Antenna Warning (Excluding the Intel® PRO/Wireless 5000 LAN CardBus Adapter)
Warning: To comply with the FCC and ANSI C95.1 RF exposure limits, it is recommended when
using a wireless device with an integrated antenna (whether an Access Point or a PCI or MiniPCI
card installed in a desktop computer), that the antenna should not be positioned closer than 7.9
inches (20 cm) from your body or other persons for extended periods of time while it is
transmitting (or operating). If the antenna is positioned less than 7.9 inches (20 cm) from the user,
it is recommended that the user limit exposure time.
Use On Aircraft Caution
Caution: Regulations of the FCC and FAA prohibit airborne operation of radio-frequency wireless
devices because their signals could interfere with critical aircraft instruments.
Other Wireless Devices
Safety Notices for Other Devices in the Wireless Network: Refer to the documentation
supplied with wireless Ethernet adapters or other devices in the wireless network.
Power Supply (Access Point)
Use manufacturer-provided power supply with output rating 5.0 VDC and 2.5 A.
FCC Regulations
FCC Regulations Part 15 Declaration of Conformity (DoC)
Page 25

Intel Corporation declares that the equipment described in this document is within the
requirements of the Code of Federal Regulations listed below:
Title 47 Part 15, Subpart B, Class B for a digital device.
This declaration is based upon the compliance of the Intel® PRO/Wireless 5000 LAN Access
Point model WSAP5000, the Intel PRO/Wireless CardBus Adapter model WCB5000, and the
Intel PRO/Wireless PCI Adapter model WPCI5000 to the above standards. Intel has determined
that the models listed have been shown to comply with the applicable technical standards if no
unauthorized change is made in the equipment and if the equipment is properly maintained and
operated.
These units are identical to the units tested and found acceptable with the applicable standards.
Records maintained by Intel continue to reflect that units being produced under this Declaration of
Conformity, within the variation that can be expected due to quantity production and tested on a
statistical basis, continue to comply with the applicable technical standards.
FCC Rules and Regulations - Part 15
This device complies with Part 15 of the FCC rules. Operation is subject to the following two
conditions:
1. This device may not cause harmful interference and,
2. This device must accept any interference received, including interference that may cause
undesired operation.
This equipment has been tested and found to comply with the limits for a Class B digital device
pursuant to Part 15 of the FCC rules. These limits are designed to provide reasonable protection
against harmful interference in a residential installation. This equipment generates, uses, and can
radiate radio frequency energy and, if not installed and used in accordance with the instructions,
may cause harmful interference to radio communications. However, there is no guarantee that
interference will not occur in a particular installation. If this equipment does cause harmful
interference to radio or television reception, which can be determined by turning the equipment
off and on, the user is encouraged to try to correct the interference by one or more of the
following measures:
• Reorient or relocate the receiving antenna.
• Increase the separation between the equipment and the receiver.
• Connect the equipment into an outlet on a circuit different from that to which the receiver
is connected.
• Consult the dealer or an experienced radio/TV technician for help.
CAUTION: The Part 15 radio device operates on a non-interference basis with other devices
operating at this frequency. Any changes or modification to said product not expressly approved
by Intel could void the user's authority to operate this device.
Canadian Department of Communications Industry Canada (IC) Notice
These digital apparatuses do not exceed the Class B limits for radio noise emissions from digital
apparatuses set out in the Radio Interference Regulations of the Canadian Department of
Communications.
Page 26

Les présents appareils numériques n'ément pas de bruits radioélectriques dépassant les limites
applicables aux appareils numériques de Classe B prescrites dans le règlement sur le brouillage
radioélectrique édicté par le Ministère des Communications du Canada.
These devices comply with Class B Limits of Industry Canada. Operation is subject to the
following two conditions:
1. The device may not cause harmful interference, and
2. The device must accept any interference received, including interference that may cause
undesired operation.
These devices are certified to the requirements of ANSI/IEEE C95.1-1992 and RSS-210 for 5
GHz UNII band devices. The use of these devices in a system operating either partially or
completely outdoors may require the user to obtain a license for the system according to the
Canadian regulations. For further information, contact your local Canada Industry office.
Japan Regulatory Notices
TELEC
This equipment has been certified to conform with the technical regulations of the specified radio
equipment under the radio law of Japan. If you open the case to modify the circuit, you may be
punished by law.
This equipment is for indoor use only under the Radio Wave law.
JATE
Refer to the JATE approval number on the equipment.
Intel® PRO/Wireless 2011B LAN Products
Radio Frequency Interference Requirements – USA
This device uses, generates and radiates radio frequency energy. The radio frequency energy
produced by this device is well below the maximum exposure allowed by the Federal
Communications Commission (FCC).
This device complies with the limits for a Class B digital device pursuant to Part 15 subpart C of
the FCC Rules and Regulations. Operation is subject to the following two conditions:
1. This device may not cause harmful interference.
2. This device must accept any interference received, including interference that may
cause undesired operation.
The FCC limits are designed to provide reasonable protection against harmful interference when
the equipment is installed and used in accordance with the instruction manual and operated in a
commercial environment. However, there is no guarantee that interference will not occur in a
particular commercial installation, or if operated in a residential area.
Page 27

If harmful interference with radio or television reception occurs when the device is turned on, the
user must correct the situation at the user’s own expense. The user is encouraged to try one or
more of the following corrective measures:
• Re-orient or relocate the receiving antenna.
• Increase the separation between the equipment and
receiver.
• Connect the equipment into an outlet on a circuit
different from that on which the receiver is connected.
• Consult the dealer or an experienced radio/TV
technician for help.
Radio Frequency Interference Requirements – Canada
This Class B digital apparatus complies with Canadian ICES-003, Issue 2, and RSS-210,
Issue 4 (Dec. 2000).
“To prevent radio interference to the licensed service, this device is intended to be
operated indoors and away from windows to provide maximum shielding. Equipment (or
its transmit antenna) that is installed outdoors is subject to licensing.”
Cet appareil numérique de la classe B est conforme à la norme NMB-003,
No. 2, et CNR-210, No. 4 (Dec. 2000).
« Pour empêcher que cet appareil cause du brouillage au service faisant l'objet d'une
licence, il doit être utilisé à l'intérieur et devrait être placé loin des fenêtres afin de fournir
un écran de blindage maximal. Si le matériel (ou son antenne d'émission) est installé à
l'extérieur, il doit faire l'objet d'une licence. »
Radio Frequency Interference Requirements – European Union
CE Marking & European Union Compliance
Products intended for sale within the European Union are marked with the
Conformite Europeene (CE) Marking, which indicates compliance with the
applicable Directives and European Normes, and amendments, identified below.
This equipment also carries the Class 2 identifier.
English
This product follows the provisions of the European Directive 1999/5/EC.
Danish
Dette produkt er i overensstemmelse med det europæiske direktiv 1999/5/EC
Page 28

Dutch
Dit product is in navolging van de bepalingen van Europees Directief 1999/5/EC.
Finnish
Tämä tuote noudattaa EU-direktiivin 1999/5/EC määräyksiä.
French
Ce produit est conforme aux exigences de la Directive Européenne 1999/5/EC.
German
Dieses Produkt entspricht den Bestimmungen der Europäischen Richtlinie 1999/5/EC.
Greek
?? p????? a?t? p????? t?? p??ß???e?? t?? ????pa???? ?d???a? 1999/5/EC.
Icelandic
Þessi vara stenst reglugerð Evrópska Efnahags Bandalagsins númer 1999/5/EC.
Italian
Questo prodotto è conforme alla Direttiva Europea 1999/5/EC.
Norwegian
Dette produktet er i henhold til bestemmelsene i det europeiske direktivet 1999/5/EC.
Portuguese
Este produto cumpre com as normas da Diretiva Européia 1999/5/EC.
Spanish
Este producto cumple con las normas del Directivo Europeo 1999/5/EC.
Swedish
Denna produkt har tillverkats i enlighet med EG-direktiv 1999/5/EC.
Applicable Directives
Page 29

Electromagnetic Compatibility Directive 89/336/EEC
Low Voltage Directive 73/23/EEC
Radio and Telecommunication Terminal Equipment 1999/5/EC
Applicable Standards
EN 50 082-1 – 1997 Electromagnetic Compatibility – Generic Immunity Standard, Part 1:
Residential, Commercial, Light Industry
EN61000-4-2 – Electromagnetic Compatibility for Industrial Process Measurement and Control
Equipment, Part 2: Electrostatic Discharge Requirements
EN61000-4-3 – Electromagnetic Compatibility for Industrial Process Measurement and Control
Equipment, Part 3: Radiated Electromagnetic Field Requirements
EN61000-4-4 – Electromagnetic Compatibility for Industrial Process Measurement and Control
Equipment, Part 4: Electrical Fast Transients Requirements
EN61000-4-5 – Surge Immunity Tests Basic EMC Standard
EN61000-4-6 – Immunity to Conducted Disturbances, Induced by Radio Frequency Fields
EN61000-4-11 – Voltage Dips, Short Interruptions and Voltage Variations
EN 300 328-2 V1.1.1 (2000-07) – Radio Equipment and Systems (RES); Wideband
transmission systems; Technical characteristics and test conditions for data transmission
equipment operating in the 2.4 GHz ISM band and using spread spectrum modulation
techniques
ETS 300 826:1997 – Electromagnetic compatibility and Radio spectrum Matters (ERM);
Electromagnetic Compatibility (EMC) standard for
2.4 GHz wideband transmission systems and High Performance Radio Local Area Network
(HIPERLAN) equipment. This is a basic standard called out by EN 301 489-17.
EN 301 489-17 v1.1.1 (2000-09) – Electromagnetic Compatibility (EMC) standard for radio
equipment and services; Part 17: Specific conditions for Wideband data and HIPERLAN
equipment.
EN 55022:1998 – Information technology equipment – Radio disturbance characteristics –
Limits and methods of measurement
EN 55024:1998 – Information technology equipment – Immunity characteristics – Limits and
methods of measurement
EN 61000-3-2:1995 +A14 – Electromagnetic compatibility (EMC)
Part 3-2: Limits – Limits for harmonic current emissions (equipment input current up to and
including 16 A per phase)
EN 61000-3-3:1995 – Electromagnetic compatibility (EMC),
Part 3-3: Limits – Limitation of voltage fluctuations and flicker in low-voltage supply systems
for equipment with rated current up to 16 A
EN 60950:1992 + A1 – A4, A11 – Safety of Information Technology Equipment, including
Electrical Business Equipment
European Economic Area Restrictions
The European variant is intended for use throughout the European Economic Area;
however, authorization for use is restricted as follows:
European standards dictate maximum radiated transmit power of 100mW EIRP and frequency
range 2.400 to 2.4835 GHz.
In France, the equipment must be restricted to the 2.4465 to 2.4835 GHz frequency range and
must be restricted to indoor use.
Page 30

In Belgium when used outside, the equipment must be restricted to the 2.460 to 2.4835 GHz
frequency range.
Operation in Italy requires a user license.
In Hungary, Processing gain minimum 10 dB, integral or external antenna with maximum 6 dBi
gain.
In the Netherlands, 10 mW indoor and outdoor with no license. 100 mW indoor with no
license. 100 mW with license outdoor within 2451 - 2471 MHz.
Japanese Notices
RF Devices
Intel Radio Frequency (RF) products are designed to be compliant with the rules and
regulations in the locations where they are sold and are locally labeled as required. The
majority of Intel RF devices are type-approved and do not require the user to obtain
license or authorization before using the equipment. However, any changes or
modifications to Intel equipment not expressly approved by Intel could void the user’s
authority to operate the equipment.
Page 31

Caution: Do not attempt to operate this device with a modified or damaged antenna.
Warning: To comply with FCC rules for RF exposure, maintain a minimum separation distance of
20 cm (8 inches) between the Intel® PRO/Wireless 2011B LAN Access Point radiating elements
and nearby persons.
Intel® PRO/Wireless LAN Products
Hardware Warranties
• Intel® PRO/Wireless LAN Adapters - Limited Lifetime Hardware Warranty
• Intel® PRO/Wireless LAN Access Point - Limited Hardware Warranty (3 Years)
Intel® PRO/Wireless LAN Adapters - Limited Lifetime Hardware
Warranty
Intel warrants to the original owner that the hardware product delivered in this package will be
free from defects in material and workmanship. This warranty does not cover the product if it is
damaged in the process of being installed. Intel recommends that you have the company from
whom you purchased this product install the product. Intel reserves the right to fill your order with
a product containing new or remanufactured components.
THE ABOVE WARRANTY IS IN LIEU OF ANY OTHER WARRANTY, WHETHER EXPRESS,
IMPLIED OR STATUTORY, INCLUDING BUT NOT LIMITED TO ANY WARRANTY OF
NONINFRINGEMENT OF INTELLECTUAL PROPERTY, MERCHANTABILITY, FITNESS FOR A
PARTICULAR PURPOSE ARISING OUT OF ANY PROPOSAL, SPECIFICATION, OR SAMPLE.
This warranty does not cover replacement of hardware products damaged by abuse, accident,
misuse, neglect, alteration, repair, disaster, improper installation, or improper testing.
If the hardware product is found to be otherwise defective, Intel, at its option, will replace or repair
the hardware product at no charge except as set forth below, provided that you deliver the
hardware product along with a Return Material Authorization (RMA) number (see below), either to
the company from whom you purchased it or to Intel (North America only). If you ship the
hardware product, you must assume the risk of damage or loss in transit. You must use the
original container (or the equivalent) and pay the shipping charge.
Intel may replace or repair the hardware product with either new or remanufactured product or
parts, and the returned hardware product becomes Intel's property. Repaired or replaced
products will be returned at the same revision level as received or higher, at Intel's option. Intel
reserves the right to replace discontinued product with an equivalent current generation product.
This warranty gives you specific legal rights and you may have other rights which vary from state
to state. All parts or components contained in this hardware product are covered by Intel’s limited
warranty for this product; the product may contain fully tested, recycled parts, warranted as if
new. For warranty information call the number below.
Returning a defective product
Page 32

From North America:
Before returning any hardware product, contact Intel Customer Support to obtain a Return
Material Authorization (RMA) number by calling +1 916-377-7000.
If the Customer Support Group verifies that the hardware product is defective, they will have the
RMA department issue you an RMA number to place on the outer package of the hardware
product. Intel cannot accept any product without an RMA number on the package.
All other locations:
Return the hardware product to the place of purchase for a refund or replacement.
Limitation of Liability and Remedies
INTEL'S SOLE LIABILITY HEREUNDER SHALL BE LIMITED TO DIRECT, OBJECTIVELY
MEASURABLE DAMAGES. IN NO EVENT SHALL INTEL HAVE ANY LIABILITY FOR ANY
INDIRECT OR SPECULATIVE DAMAGES (INCLUDING, WITHOUT LIMITING THE
FOREGOING, CONSEQUENTIAL, INCIDENTAL, AND SPECIAL DAMAGES) INCLUDING, BUT
NOT LIMITED TO, INFRINGEMENT OF INTELLECTUAL PROPERTY, REPROCUREMENT
COSTS, LOSS OF USE, BUSINESS INTERRUPTIONS, LOSS OF GOODWILL, AND LOSS OF
PROFITS, WHETHER ANY SUCH DAMAGES ARISE OUT OF CONTRACT NEGLIGENCE,
TORT, OR UNDER ANY WARRANTY, IRRESPECTIVE OF WHETHER INTEL HAS ADVANCE
NOTICE OF THE POSSIBILITY OF ANY SUCH DAMAGES. NOTWITHSTANDING THE
FOREGOING, INTEL'S TOTAL LIABILITY FOR ALL CLAIMS UNDER THIS AGREEMENT
SHALL NOT EXCEED THE PRICE PAID FOR THE PRODUCT. THESE LIMITATIONS ON
POTENTIAL LIABILITIES WERE AN ESSENTIAL ELEMENT IN SETTING THE PRODUCT
PRICE. INTEL NEITHER ASSUMES NOR AUTHORIZES ANYONE TO ASSUME FOR IT ANY
OTHER LIABILITIES.
Some states do not allow the exclusion or limitation of incidental or consequential damages, so
the above limitations may not apply to you.
Critical Control Applications
Intel specifically disclaims liability for use of the hardware product in critical control applications
(including, for example only, safety or health care control systems, nuclear energy control
systems, or air or ground traffic control systems) by you or your customers, and such use is
entirely at the user's risk. You agree to defend, indemnify, and hold Intel harmless from and
against any and all claims arising out of use of the hardware product in such applications by you
or your customers.
Software
Software provided with the hardware product is not covered under the hardware warranty
described above. See the applicable software license agreement which shipped with the
hardware product for details on any software warranty.
Intel® PRO/Wireless LAN Access Point - Limited Hardware
Warranty (3 Years)
Page 33

Intel warrants to the original owner that the hardware product delivered in this package will be
free from defects in material and workmanship for three (3) years following the latter of: (i) the
date of purchase only if you register by returning the registration card as indicated thereon with
proof of purchase; or (ii) the date of manufacture; or (iii) the registration date if by electronic
means provided such registration occurs within thirty (30) days from purchase. This warranty
does not cover the product if it is damaged in the process of being installed. Intel recommends
that you have the company from whom you purchased this product install the product. Intel
reserves the right to fill your order with a product containing new or remanufactured components.
THE ABOVE WARRANTY IS IN LIEU OF ANY OTHER WARRANTY, WHETHER EXPRESS,
IMPLIED OR STATUTORY, INCLUDING BUT NOT LIMITED TO ANY WARRANTY OF
NONINFRINGEMENT OF INTELLECTUAL PROPERTY, MERCHANTABILITY, FITNESS FOR A
PARTICULAR PURPOSE ARISING OUT OF ANY PROPOSAL, SPECIFICATION, OR SAMPLE.
This warranty does not cover replacement of hardware products damaged by abuse, accident,
misuse, neglect, alteration, repair, disaster, improper installation, or improper testing.
If the hardware product is found to be otherwise defective, Intel, at its option, will replace or repair
the hardware product at no charge except as set forth below, provided that you deliver the
hardware product along with a Return Material Authorization (RMA) number (see below), either to
the company from whom you purchased it or to Intel (North America only). If you ship the
hardware product, you must assume the risk of damage or loss in transit. You must use the
original container (or the equivalent) and pay the shipping charge.
Intel may replace or repair the hardware product with either new or remanufactured product or
parts, and the returned hardware product becomes Intel’s property. Intel warrants the repaired or
replaced hardware product to be free from defects in material and workmanship for a period of
the greater of: (i) ninety (90) days from the return shipping date; or (ii) the period of time
remaining on the original three (3) year warranty.
This warranty gives you specific legal rights and you may have other rights which vary from state
to state. All parts or components contained in this hardware product are covered by Intel’s limited
warranty for this product; the product may contain fully tested, recycled parts, warranted as if
new. For warranty information call the number below.
Returning a defective product
From North America:
Before returning any hardware product, contact Intel Customer Support to obtain a Return
Material Authorization (RMA) number by calling +1 916-377-7000.
If the Customer Support Group verifies that the hardware product is defective, they will have the
RMA department issue you an RMA number to place on the outer package of the hardware
product. Intel cannot accept any product without an RMA number on the package.
All other locations:
Return the hardware product to the place of purchase for a refund or replacement.
Limitation of Liability and Remedies
Page 34

INTEL'S SOLE LIABILITY HEREUNDER SHALL BE LIMITED TO DIRECT, OBJECTIVELY
MEASURABLE DAMAGES. IN NO EVENT SHALL INTEL HAVE ANY LIABILITY FOR ANY
INDIRECT OR SPECULATIVE DAMAGES (INCLUDING, WITHOUT LIMITING THE
FOREGOING, CONSEQUENTIAL, INCIDENTAL, AND SPECIAL DAMAGES) INCLUDING, BUT
NOT LIMITED TO, INFRINGEMENT OF INTELLECTUAL PROPERTY, REPROCUREMENT
COSTS, LOSS OF USE, BUSINESS INTERRUPTIONS, LOSS OF GOODWILL, AND LOSS OF
PROFITS, WHETHER ANY SUCH DAMAGES ARISE OUT OF CONTRACT NEGLIGENCE,
TORT, OR UNDER ANY WARRANTY, IRRESPECTIVE OF WHETHER INTEL HAS ADVANCE
NOTICE OF THE POSSIBILITY OF ANY SUCH DAMAGES. NOTWITHSTANDING THE
FOREGOING, INTEL'S TOTAL LIABILITY FOR ALL CLAIMS UNDER THIS AGREEMENT
SHALL NOT EXCEED THE PRICE PAID FOR THE PRODUCT. THESE LIMITATIONS ON
POTENTIAL LIABILITIES WERE AN ESSENTIAL ELEMENT IN SETTING THE PRODUCT
PRICE. INTEL NEITHER ASSUMES NOR AUTHORIZES ANYONE TO ASSUME FOR IT ANY
OTHER LIABILITIES.
Some states do not allow the exclusion or limitation of incidental or consequential damages, so
the above limitations may not apply to you.
Critical Control Applications
Intel specifically disclaims liability for use of the hardware product in critical control applications
(including, for example only, safety or health care control systems, nuclear energy control
systems, or air or ground traffic control systems) by you or your customers, and such use is
entirely at the user's risk. You agree to defend, indemnify, and hold Intel harmless from and
against any and all claims arising out of use of the hardware product in such applications by you
or your customers.
Software
Software provided with the hardware product is not covered under the hardware warranty
described above. See the applicable software license agreement which shipped with the
hardware product for details on any software warranty.
Intel® PRO/Wireless LAN Products
Software License Agreement
IMPORTANT - READ BEFORE COPYING, INSTALLING OR USING.
Do not use or load this software and any associated materials (collectively, the
"Software") until you have carefully read the following terms and conditions. By loading or
using the Software, you agree to the terms of this Agreement. If you do not wish to so
agree, do not install or use the Software.
LICENSE. You may copy the Software onto a single computer for your personal, non-commercial
use, and you may make one back-up copy of the Software, subject to these conditions:
1. This Software is licensed for use only in conjunction with Intel®
component products. Use of the Software in conjunction with non-Intel component
products is not licensed hereunder.
Page 35

2. You may not copy, modify, rent, sell, distribute or transfer any part of the
Software except as provided in this Agreement, and you agree to prevent unauthorized
copying of the Software.
3. You may not reverse engineer, decompile, or disassemble the Software.
4. You may not sublicense or permit simultaneous use of the Software by more
than one user.
5. The Software may contain the software or other property of third party suppliers,
some of which may be identified in, and licensed in accordance with, any enclosed
"license.txt" file or other text or file.
OWNERSHIP OF SOFTWARE AND COPYRIGHTS. Title to all copies of the Software remains
with Intel or its suppliers. The Software is copyrighted and protected by the laws of the United
States and other countries, and international treaty provisions. You may not remove any copyright
notices from the Software. Intel may make changes to the Software, or to items referenced
therein, at any time without notice, but is not obligated to support or update the Software. Except
as otherwise expressly provided, Intel grants no express or implied right under Intel patents,
copyrights, trademarks, or other intellectual property rights. You may transfer the Software only if
the recipient agrees to be fully bound by these terms and if you retain no copies of the Software.
LIMITED MEDIA WARRANTY. If the Software has been delivered by Intel on physical media,
Intel warrants the media to be free from material physical defects for a period of ninety (90) days
after delivery by Intel. If such a defect is found, return the media to Intel for replacement or
alternate delivery of the Software as Intel may select.
EXCLUSION OF OTHER WARRANTIES. EXCEPT AS PROVIDED ABOVE, THE SOFTWARE
IS PROVIDED "AS IS" WITHOUT ANY EXPRESS OR IMPLIED WARRANTY OF ANY KIND
INCLUDING WARRANTIES OF MERCHANTABILITY, NON-INFRINGEMENT, OR FITNESS
FOR A PARTICULAR PURPOSE. Intel does not warrant or assume responsibility for the
accuracy or completeness of any information, text, graphics, links or other items contained within
the Software.
LIMITATION OF LIABILITY. IN NO EVENT SHALL INTEL OR ITS SUPPLIERS BE LIABLE
FOR ANY DAMAGES WHATSOEVER (INCLUDING, WITHOUT LIMITATION, LOST PROFITS,
BUSINESS INTERRUPTION, OR LOST INFORMATION) ARISING OUT OF THE USE OF OR
INABILITY TO USE THE SOFTWARE, EVEN IF INTEL HAS BEEN ADVISED OF THE
POSSIBILITY OF SUCH DAMAGES. SOME JURISDICTIONS PROHIBIT EXCLUSION OR
LIMITATION OF LIABILITY FOR IMPLIED WARRANTIES OR CONSEQUENTIAL OR
INCIDENTAL DAMAGES, SO THE ABOVE LIMITATION MAY NOT APPLY TO YOU. YOU
MAY ALSO HAVE OTHER LEGAL RIGHTS THAT VARY FROM JURISDICTION TO
JURISDICTION.
TERMINATION OF THIS AGREEMENT. Intel may terminate this Agreement at any time if you
violate its terms. Upon termination, you will immediately destroy the Software or return all copies
of the Software to Intel.
APPLICABLE LAWS. Claims arising under this Agreement shall be governed by the laws of
California, excluding its principles of conflict of laws and the United Nations Convention on
Contracts for the Sale of Goods. You may not export the Software in violation of applicable export
laws and regulations. Intel is not obligated under any other agreements unless they are in writing
and signed by an authorized representative of Intel.
GOVERNMENT RESTRICTED RIGHTS. The Software is provided with "RESTRICTED
RIGHTS." Use, duplication, or disclosure by the Government is subject to restrictions as set forth
in FAR52.227-14 and DFAR252.227-7013 et seq. or their successors. Use of the Software by the
Page 36

Government constitutes acknowledgment of Intel's proprietary rights therein. Contractor or
Manufacturer is Intel Corporation, 2200 Mission College Blvd., Santa Clara, CA 95052.
 Loading...
Loading...