Page 1

owned by Telefonaktiebolaget LM Ericsson, Sweden, and
Other trademarks and trade names may be used in this document to refer to either the entities claiming the marks
Page
1
of 1Xircom Bluetooth Adapter
- Table of Contents
6/7/2001
file://C:\Compliance\Manuals\R2BT\Index.htm
Table of Contents | Previous Page | Next Page
Bluetooth™ Adapter
Table of Contents
Introduction to Bluetooth Technology
n
Install the Xircom Bluetooth Adapter
n
Make Connections Using BlueView
n
Bluetooth Applications
n
Technical Support
n
Specifications
n
Regulatory and Safety Notices
n
Limited Lifetime Warranty
n
Software License Agreement
n
Information in this document is subject to change without notice.
© 2001 Xircom, Inc. All rights reserved.
The software described in this online documentation is furnished under a license and may be used or copied only
in accordance with such license.
Xircom is a registered trademark and CreditCard Bluetooth Adapter, RealPort2 Bluetooth Adapter, and BlueView
are trademarks of Xircom, Inc. Bluetooth is a trademark
licensed to Xircom, Inc. Intellisync is a registered trademark of Pumatech, Inc. Microsoft and Windows are
registered trademarks of Microsoft Corporation.
and names or their products. Xircom, Inc. disclaims any proprietary interest in trademarks and trade names other
than its own.
23 May 2001
Table of Contents | Previous Page | Next Page
Page 2
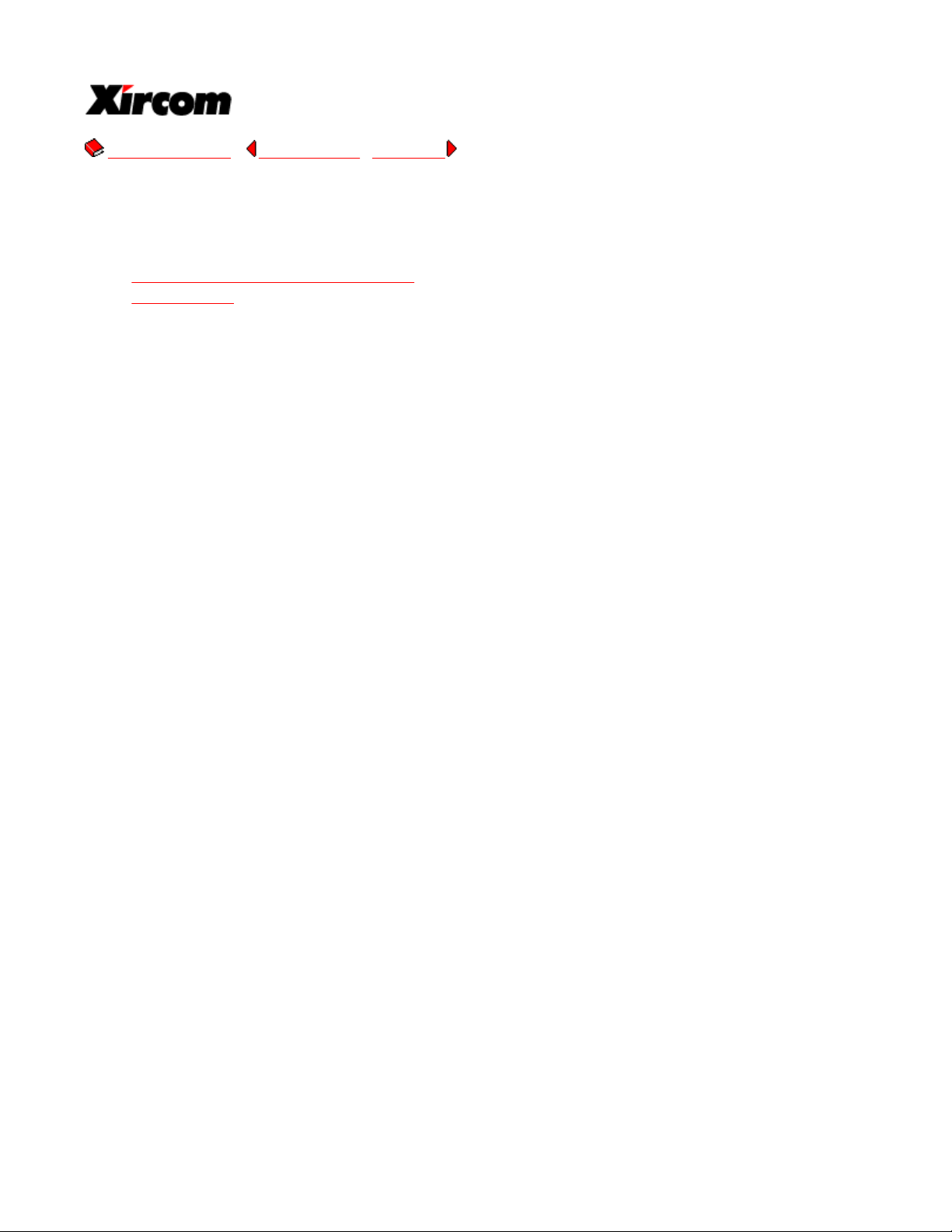
wired connections between computers. Up to eight Bluetooth devices can share data at up to 1 Mbps when they
networking. Once you have installed the hardware and software, you can set up a personal area network (PAN) to
connect your notebook to other Bluetooth devices via a secure radio link. Whenever your Bluetooth devices come
within range of each other, communication can occur to automatically synchronize your schedule, phone book,
transfers data at a rate of up to 1 Mbps, which is from three to eight times the average speed of parallel and serial
was aimed at unifying the telecom and computing industries. Ericsson and Nokia, founding members of the
wirelessly to a cellular phone or to a Bluetooth access point connected to a wired LAN.
Q: What benefits do I gain by using Bluetooth technology?
Page
1
of 4Xircom Bluetooth Adapter
- Introduction
6/7/2001
file://C:\Compliance\Manuals\R2BT\intro.htm
Table of Contents | Previous Page | Next Page
Bluetooth™ Adapter
Introduction to Bluetooth Technology
Introduction to Networking with Bluetooth
l
Bluetooth FAQ
l
Introduction to Networking with Bluetooth
Bluetooth wireless technology uses small form factor, low-cost, short-range radio links to eliminate the need for
are within 32 feet or 10 meters of each other.
Xircom Bluetooth Adapter and BlueView software
Your Xircom Bluetooth Adapter and BlueView management software are your keys to the world of Bluetooth
and other databases and applications.
With BlueView management software you can define and limit access of Bluetooth devices on your personal area
network (PAN).
Frequently-Asked Questions (FAQ)
Q: What is Bluetooth?
A: Bluetooth is the name for a short-range radio frequency (RF) technology that operates at 2.4 GHz and is
capable of transmitting voice and data. The effective range of Bluetooth devices is 32 feet (10 meters). Bluetooth
ports, respectively.
Q: Why is the technology called Bluetooth?
A: The heart of the Bluetooth brand identity is the name, which refers to the Danish king Harald “Bluetooth”
Blaatand who unified Denmark and Norway. In the beginning of the Bluetooth wireless technology era, Bluetooth
Bluetooth Special Interest Group, were influential in selecting the name.
Q: How is Bluetooth used?
A: Mobile professionals primarily use Bluetooth to wirelessly synchronize and transfer data among devices.
Bluetooth can be thought of as a cable replacement technology. Typical uses include automatically synchronizing
contact and calendar information among desktop, notebook and palmtop computers without connecting cables.
Bluetooth can also be used to access a network or the Internet with a notebook computer by connecting
Page 3
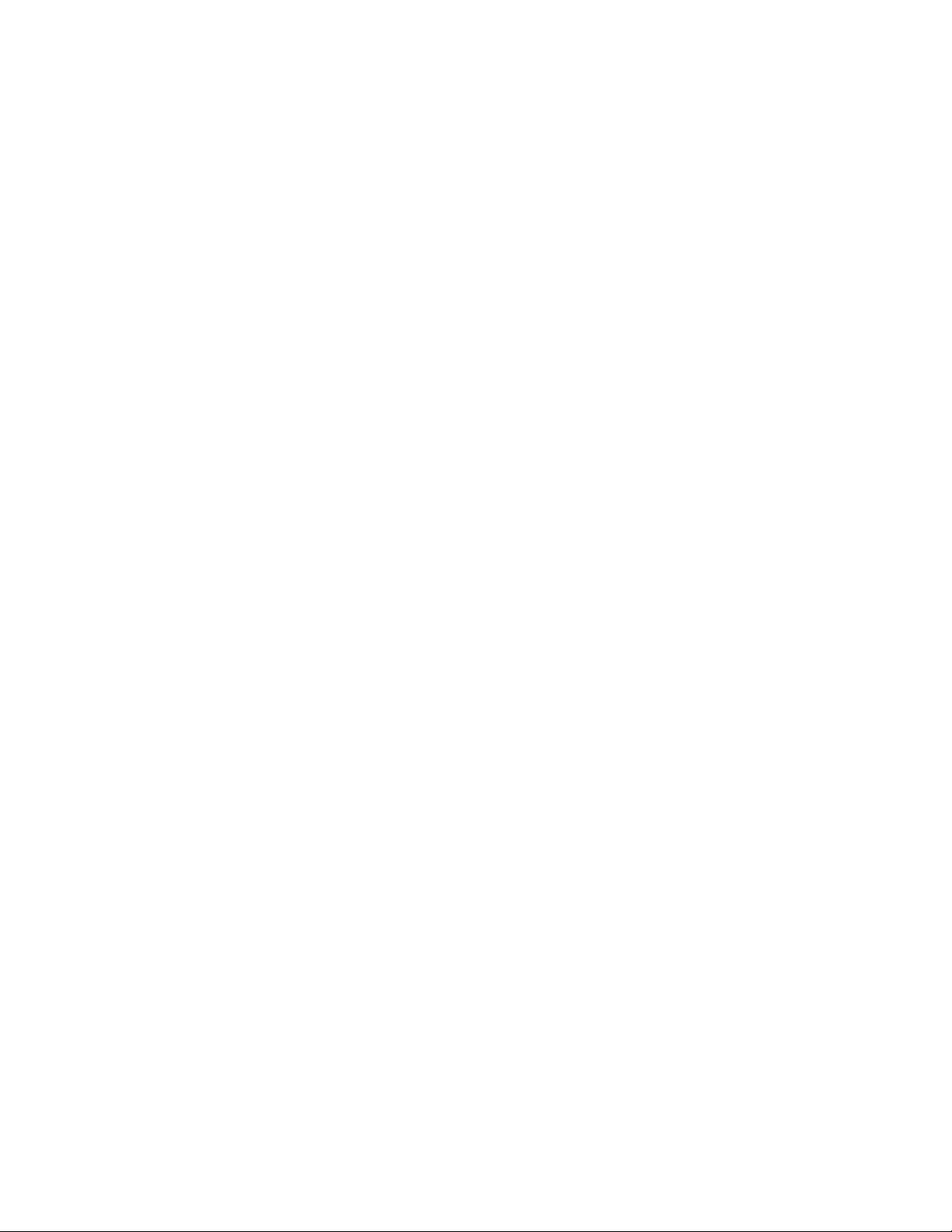
A:
Convenience & Organization
sequence. A Piconet starts with two Bluetooth connected devices, such as a portable PC and wireless phone, and
Piconet communication. When establishing a Piconet, one unit will act as a master and the other(s) as slave(s) for
A: A Master unit is the device in a Piconet whose clock and frequency hopping sequence are used to synchronize
Page
2
of 4Xircom Bluetooth Adapter
-
Introduction
6/7/2001
file://C:\Compliance\Manuals\R2BT\intro.htm
Eliminates cables – Offers wireless freedom to communicate with multiple devices. No need to hook up
l
cables to several devices as the cables are replaced by radio links.
Organizes data - Automatically synchronizes data (with required application software) among devices
l
without user intervention; ensures consistent, updated data in all devices.
Saves time - Transfers data 3 to 8 times faster than parallel and serial ports.
l
Adds flexibility – The Bluetooth personal area network is portable and travels with the user and the
l
devices. Bluetooth devices can be used in the office, at home, and on the road.
Low Cost of Ownership
No lost or broken cables to replace.
l
No need to stock numerous cables to support various mobile phone and computing device types.
l
Global Wireless Solution
Bluetooth spectrum (2.4Ghz) is available in more than 95% of countries worldwide.
l
Q: How secure is a Bluetooth network?
A: Bluetooth employs several layers of data encryption and user authentication measures. Bluetooth devices use
a combination of the Personal Identification Number (PIN) and a Bluetooth address to identify other Bluetooth
devices. Data encryption (128-bit) can be used to further enhance the degree of Bluetooth security. The
transmission scheme (FHSS) provides another level of security in itself. Instead of transmitting over one
frequency within the 2.4 GHz band, Bluetooth radios use a fast frequency hopping spread spectrum (FHSS)
technique, allowing only synchronized receivers to access the transmitted data.
Q: What is Frequency-Hopping Spread Spectrum (FHSS)?
A: Frequency Hopping Spread Spectrum (FHSS) is a spread spectrum modulation scheme that uses a
narrowband carrier that changes frequency in a pattern known to both transmitter and receiver. Properly
synchronized, they maintain a single logical channel. To an unintended receiver, FHSS appears as short-duration
impulse noise. More simply, the data is broken down into packets and transmitted to the receiver of other devices
over numerous hop frequencies (79 total) in a pseudo random pattern. Only transmitters and receivers that are
synchronized on the same hop frequency pattern will have access to the transmitted data. The transmitter
switches hop frequencies 1,600 times per second to assure a high degree of data security.
Q: What is a Piconet?
A: A Bluetooth Piconet is a network of Bluetooth devices that share the same master unit and frequency-hopping
may grow to eight (8) connected devices. Bluetooth devices must have point-to-multipoint capability to engage in
the duration of the Piconet connection. Devices must be authorized by the user to participate in Piconet
communications.
Q: What is a Bluetooth
master device?
all other devices in the Piconet. There is one master unit per Piconet.
Q: What are Bluetooth slave devices?
A: Slave units are all devices in a Piconet that are not the master. The slaves receive frequency-hopping
sequences from the master and rely on the master’s clock for the timing of the Piconet.
Page 4
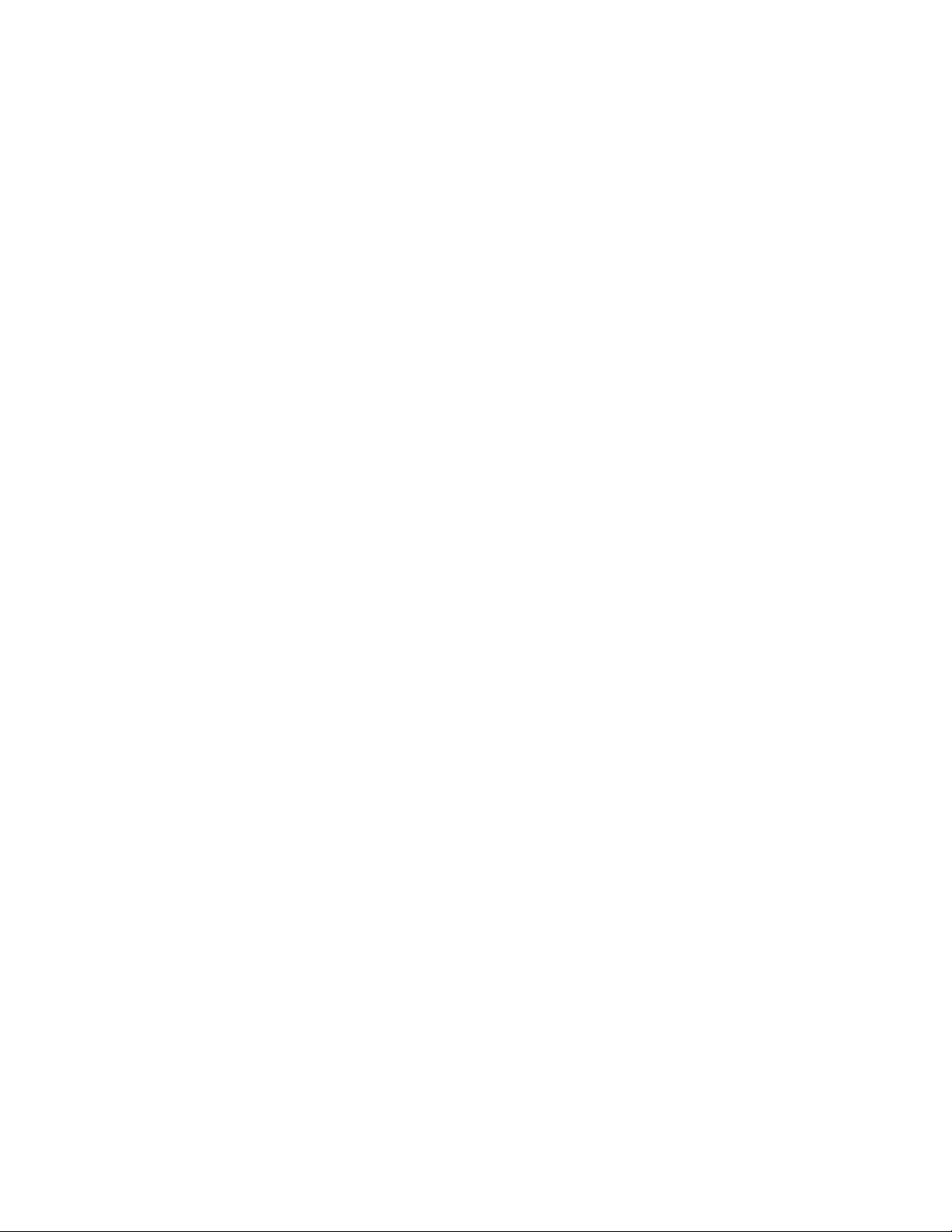
Q: What is a Personal Area Network (PAN)?
working together to define and promote an open, royalty
Q: Can Bluetooth products be used on aircraft?
Page
3
of 4Xircom Bluetooth Adapter
-
Introduction
6/7/2001
file://C:\Compliance\Manuals\R2BT\intro.htm
A: A Personal Area Network is another name for a Bluetooth Piconet.
Q: Are different brands of Bluetooth products compatible?
A: Yes. The Bluetooth Logo Certification Program requires Bluetooth products to interoperate with products
manufactured by other vendors; those products that don’t interoperate will not be allowed to use the Bluetooth
logo. All of Xircom’s Bluetooth products will be certified and carry the Bluetooth logo guaranteeing their
interoperability.
Q: Will other RF (Radio Frequency) devices interfere with Bluetooth Devices?
A: No. Bluetooth radios operate on the unlicensed 2. 4 GHz (Industrial, Scientific and Medical) frequency band
that is shared among other devices (microwave ovens, cordless phones, garage door openers, etc.). Bluetooth
radios switch frequencies at such a rapid pace (1,600 times per second) and the data packets are so small that
interference from other RF sources is highly unlikely. Bluetooth is a robust communication system.
Q: Will Bluetooth and Wireless LAN (WLAN) interfere with each other?
A: No, both Bluetooth and WLAN can co-exist. Since Bluetooth devices use frequency hopping and most WLANs
use direct sequence techniques, they each appear as background noise to the other and should not cause any
perceivable performance issues.
Q: What is the data throughput speed of a Bluetooth connection?
A: Bluetooth transfers data at a rate of 721 Kbps, which is from three to eight times the average speed of parallel
and serial ports, respectively. This bandwidth is capable of transmitting voice, data, video and still images.
Q: Is Bluetooth technology only applicable for notebook computers?
A: No. Bluetooth functionality is ideal for a variety of cable replacement uses for mobile and desktop computing
solutions and peripherals. Product manufacturers belonging to various industries (automotive, appliance,
electronics, etc.) are in the process of integrating Bluetooth into their products.
Q: What is the Bluetooth Special Interest Group (SIG)?
A: The Bluetooth SIG is a group of companies, led by telecommunications and computing industry leaders,
cable replacement for a wide variety of mobility-enhancing devices. This group defines a certification program for
products that desire to use the Bluetooth logo. For more information visit their web site at: www.bluetooth.com.
Q: Is Bluetooth practical for use with mobile devices?
A: Yes. One concern for mobile computing users is power consumption. Bluetooth radios are very low power,
drawing as little as 0.3 mA in standby mode and 30 mA during sustained data transmissions. Bluetooth radios
alternate among power-saving modes in which device activity is lowered to maximize the mobile power supply.
Q: Are there any adverse health effects caused by Bluetooth transmitters?
A: No. Bluetooth transmitters are very low power and have been deemed safe for use. Bluetooth transmitters
operate at lower power levels than cellular phones and pose no health risks. Bluetooth products must meet
stringent government and industry regulations for safety.
-free specification for seamless wireless connectivity and
Page 5
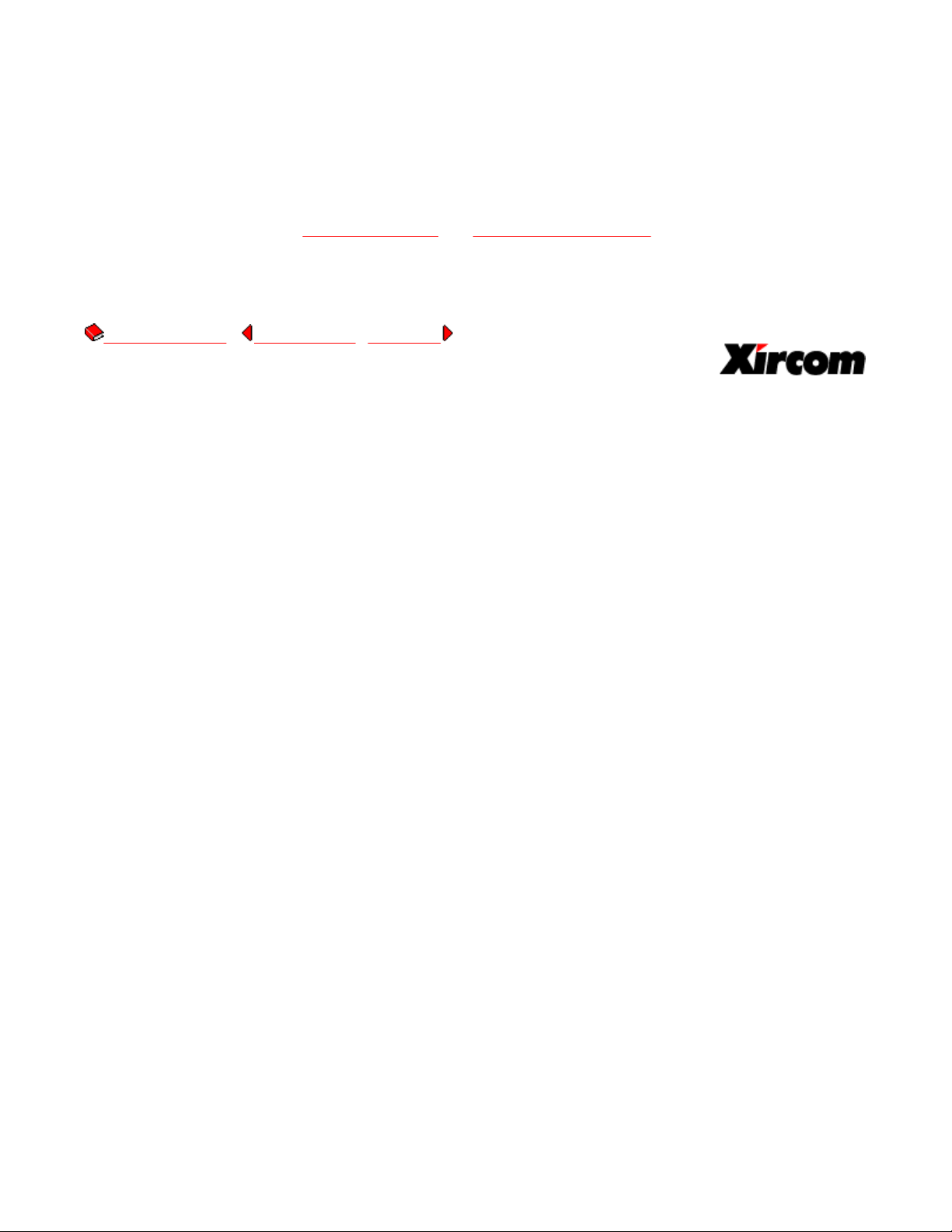
A: The Federal Aviation Administration (FAA) and other aviation regulatory bodies worldwide are currently
Page
4
of 4Xircom Bluetooth Adapter
-
Introduction
6/7/2001
file://C:\Compliance\Manuals\R2BT\intro.htm
reviewing the use of Bluetooth products on private and commercial aircraft.
Q: Where can I find more information on Bluetooth?
A: The following web sites provide useful Bluetooth information:
www.bluetooth.com and www.xircom.com/wireless
Table of Contents | Previous Page | Next Page
Page 6
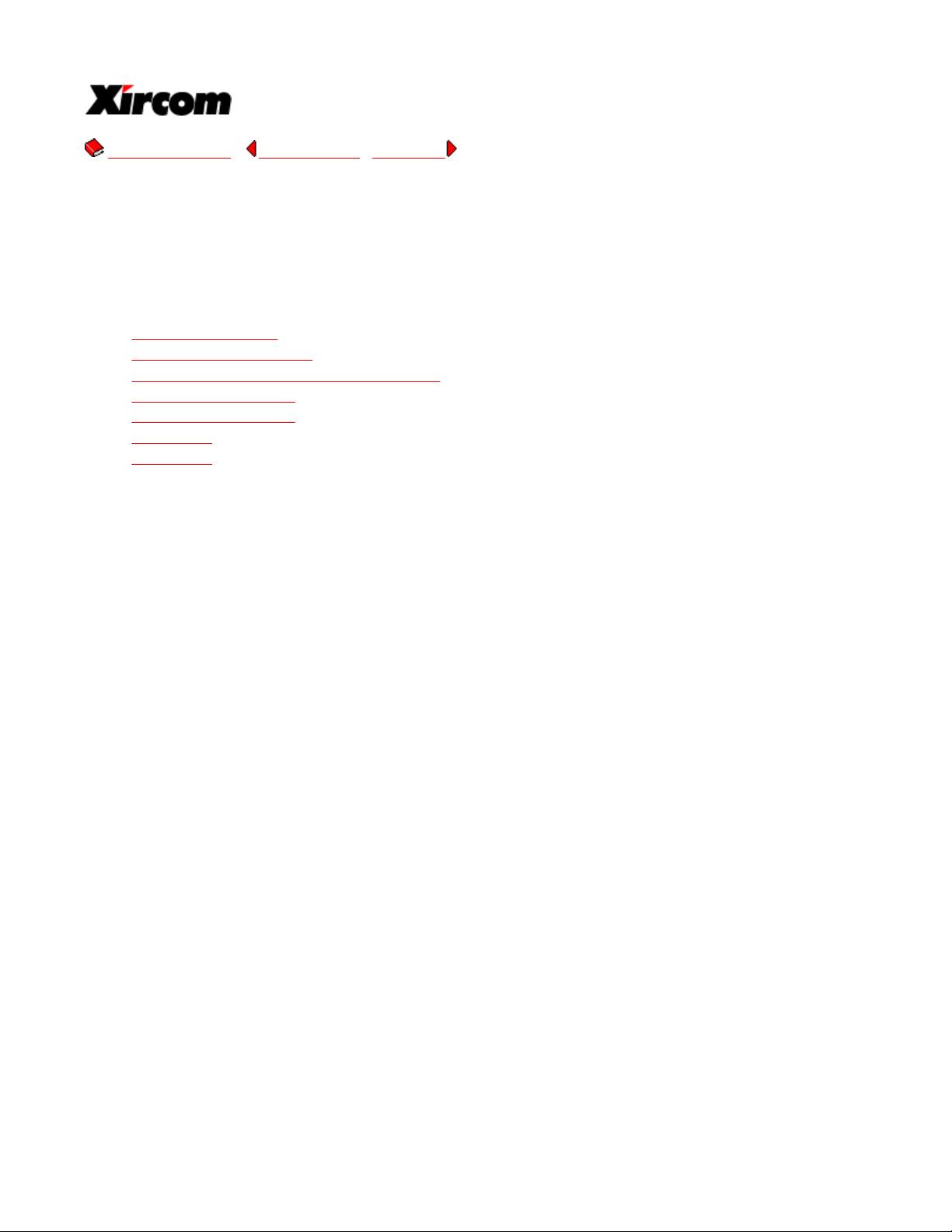
If you receive a "Digital Signature Not Found" message, click Yes to continue the installation. If you
Page
1
of 4Xircom Bluetooth Adapter
- Installation
6/7/2001
file://C:\Compliance\Manuals\R2BT\setup.htm
Table of Contents | Previous Page | Next Page
Bluetooth™ Adapter
Install the Xircom Bluetooth Adapter
The information in this section applies to the Xircom CreditCard Bluetooth Adapter (model CBT) and
Note:
RealPort2 Bluetooth Adapter (model R2BT).
Hardware Installation
n
Windows 2000 Installation
n
Windows Me (Millennium Edition) Installation
n
Windows 98 Installation
n
Windows 95 Installation
n
Uninstalling
n
Reinstalling
n
Hardware Installation
Package Contents
Xircom Bluetooth Adapter (RealPort2 Bluetooth Integrated PC Card Model R2BT or CreditCard Bluetooth
l
PC Card Model CBT)
Quick Installation Guide
l
Xircom CD-ROM containing drivers, Xircom BlueView™ management software, Intellisync® software from
l
Puma Technology, Inc., and online documentation
The RealPort2 Bluetooth Adapter requires a Type III PC Card slot, or two stacked Type II slots. The
Note:
CreditCard Bluetooth Adapter hardware is compatible with both Type II and Type III PC Card slots. Installation
and removal procedures may vary on different computers.
Windows 2000 Installation
1. Insert the Bluetooth Adapter into the PC Card slot and push it in until it is firmly seated.
2. When you insert the card, the Found New Hardware message will appear, followed by the Found New
Hardware Wizard dialog. Click Next.
3. Insert the Xircom CD-ROM into your CD-ROM drive.
4. On the Install Hardware Device Drivers screen, select "Search for a suitable driver for my device
(recommended)" and click Next.
5. On the Locate Driver files screen, place a check mark in the box "CD-ROM drive." All other options should
be unchecked. Click Next.
6. On the Driver Files Search Results screen, click Next to install the "Xircom RealPort2 Bluetooth
Adapter" (or CreditCard Bluetooth Adapter) driver.
7. Once file copying is complete, the Xircom Bluetooth Installation Wizard will appear. Click Install.
click No the installation will be terminated.
8. The Xircom Bluetooth Installation Wizard will install the Xircom Bluetooth Modem Interface and the Xircom
Bluetooth LAN Interface and set up virtual COM ports and a modem to be used with Bluetooth services. It
will also install Xircom BlueView software, utilities and online documentation onto your hard drive.
Shortcuts to these items will be created under Start, Programs, Xircom Utilities. To view online
Page 7
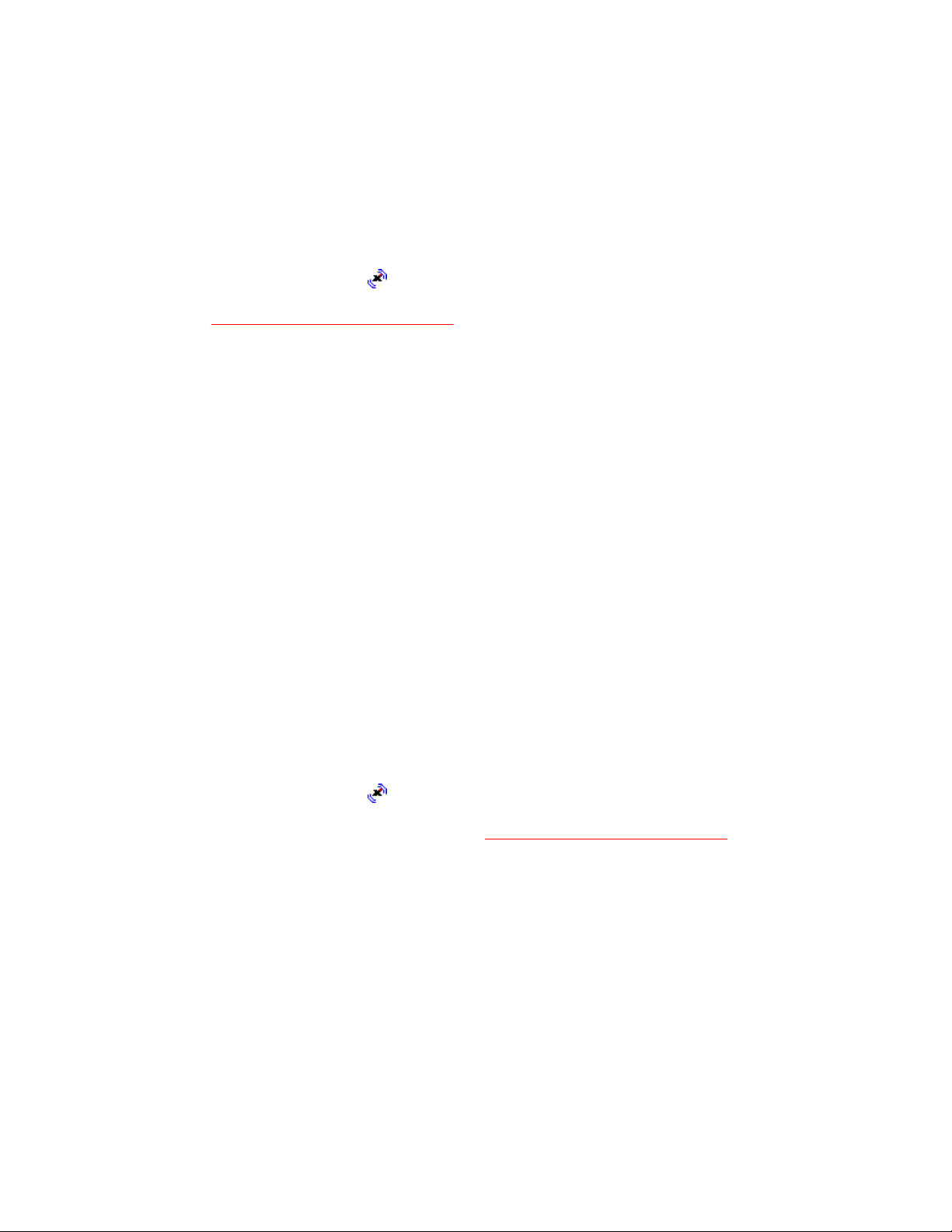
documentation, click Start, Programs, Xircom Utilities. You must have Microsoft Internet Explorer or
Page
2
of 4Xircom Bluetooth Adapter
-
Installation
6/7/2001
file://C:\Compliance\Manuals\R2BT\setup.htm
Netscape Navigator installed to view the online documentation.
9. You will be prompted to install Intellisync® for Notebooks. Click Yes and follow the onscreen instructions.
You will use the Intellisync program to synchronize and transfer data between Bluetooth devices installed
on Windows-based computers. If you do not wish to install Intellisync now, click No. You can install
Intellisync later by running SETUP.EXE from the Xircom CD-ROM and selecting "Install Intellisync® for
Notebooks."
10. To complete the installation, remove the Xircom CD-ROM and restart the computer with the Xircom
Bluetooth Adapter still inserted. The LED on the Adapter will illuminate.
11. After Windows has restarted, click OK to close the Intellisync screen, then start Xircom BlueView by
double-clicking the Bluetooth icon in the Windows System Tray (or right-click the icon and select Open
BlueView). You will use this program to set up Bluetooth connections and manage your Bluetooth devices.
Proceed to Make Connections Using BlueView in this online documentation.
Windows Me (Millennium Edition) Installation
1. Insert the Bluetooth Adapter into the PC Card slot and push it in until it is firmly seated.
2. When you insert the card, the Found New Hardware message will appear, followed by the Add New
Hardware Wizard dialog.
3. On the Add New Hardware Wizard screen, be sure "Automatic search for a better driver (recommended)"
is selected, then insert the Xircom CD-ROM. Windows may automatically install the software when you
insert the CD-ROM. If it doesn't, click Next.
4. The Xircom Bluetooth Installation Wizard will appear. Click Install.
5. The Xircom Bluetooth Installation Wizard will install the Xircom Bluetooth Modem Interface and the Xircom
Bluetooth LAN Interface and set up virtual COM ports to be used with Bluetooth services. It will also install
Xircom BlueView software, utilities and online documentation onto your hard drive. Shortcuts to these
items will be created under Start, Programs, Xircom Utilities. To view online documentation, click Start,
Programs, Xircom Utilities. You must have Microsoft Internet Explorer or Netscape Navigator installed to
view the online documentation.
6. You will be prompted to install Intellisync® for Notebooks. Click Yes and follow the onscreen instructions.
You will use the Intellisync program to synchronize and transfer data between Bluetooth devices installed
on Windows-based computers. If you do not wish to install Intellisync now, click No. You can install
Intellisync later by running SETUP.EXE from the Xircom CD-ROM and selecting "Install Intellisync® for
Notebooks."
7. To complete the installation, remove the Xircom CD-ROM and restart the computer with the Xircom
Bluetooth Adapter still inserted. The LED on the Adapter will illuminate.
8. After Windows has restarted, click OK to close the Intellisync screen, then start Xircom BlueView by
double-clicking the Bluetooth icon in the Windows System Tray (or right-click the icon and select Open
BlueView). You will use this program to set up Bluetooth connections and manage your Bluetooth devices.
Select Help from the BlueView menu or proceed to Make Connections Using BlueView in this online
documentation for instructions.
Windows 98 Installation
1. Insert the Bluetooth Adapter into the PC Card slot and push it in until it is firmly seated.
2. When you insert the card, Windows will display the Add New Hardware Wizard and prompt you for the
Xircom CD-ROM. Insert the Xircom CD-ROM and wait for the computer to recognize it, then click Next. (If
prompted for a disk, point to the CD-ROM drive and click OK.)
3. The Xircom Bluetooth Installation Wizard will appear. Close any other Windows applications and click
Install.
4. The Xircom Bluetooth Installation Wizard will install the Xircom Bluetooth Modem Interface and the Xircom
Bluetooth LAN Interface and set up virtual COM ports to be used with Bluetooth services. It will also install
Xircom BlueView software, utilities and online documentation onto your hard drive. Shortcuts to these
items will be created under Start, Programs, Xircom Utilities. To view online documentation, click Start,
Programs, Xircom Utilities. You must have Microsoft Internet Explorer or Netscape Navigator installed to
view the online documentation.
Page 8
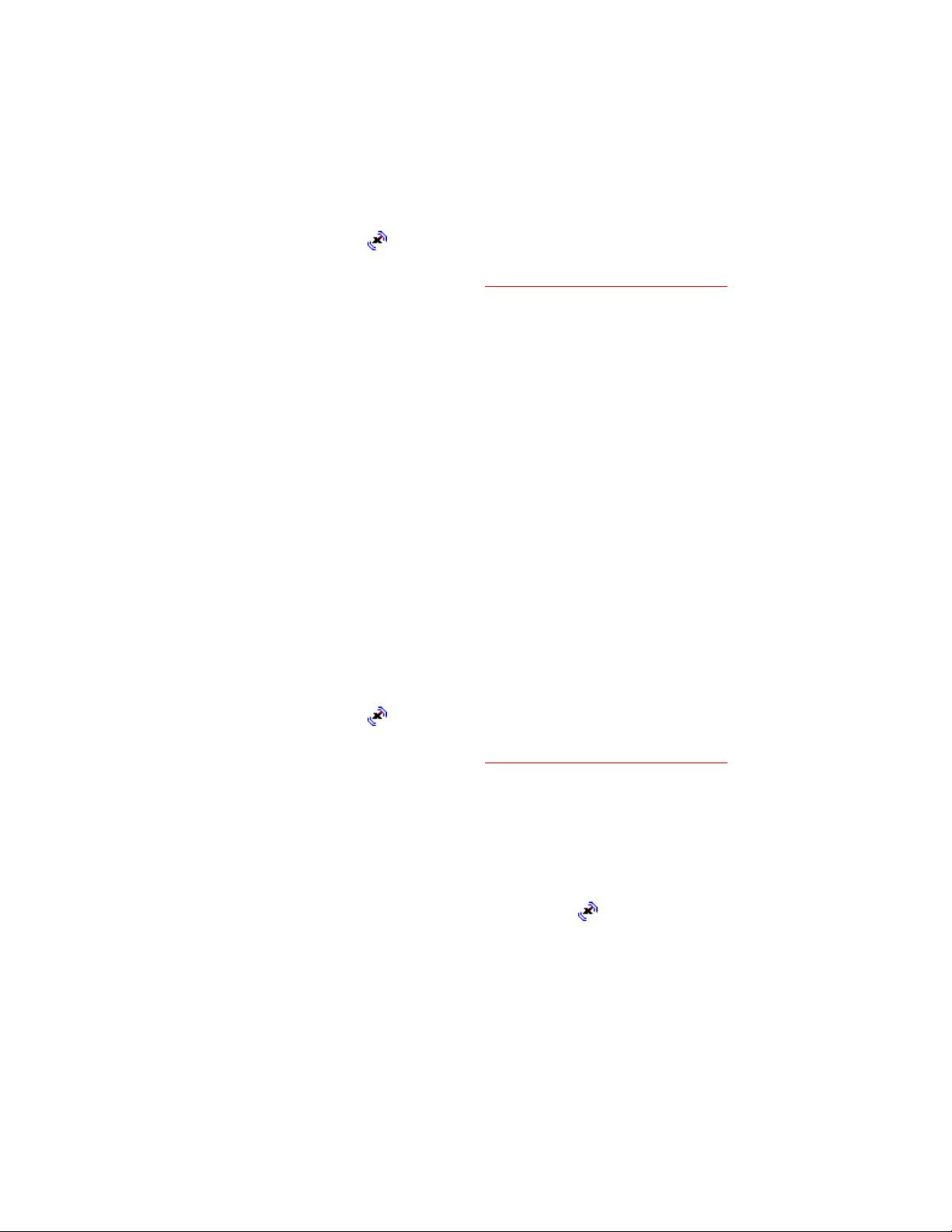
5. You will be prompted to install Intellisync® for Notebooks. Click Yes and follow the onscreen instructions.
Page
3
of 4Xircom Bluetooth Adapter
-
Installation
6/7/2001
file://C:\Compliance\Manuals\R2BT\setup.htm
You will use the Intellisync program to synchronize and transfer data between Bluetooth devices installed
on Windows-based computers. If you do not wish to install Intellisync now, click No. You can install
Intellisync later by running SETUP.EXE from the Xircom CD-ROM and selecting "Install Intellisync® for
Notebooks."
6. To complete the installation, remove the Xircom CD-ROM and restart the computer with the Xircom
Bluetooth Adapter still inserted. The LED on the Adapter will illuminate.
7. After Windows has restarted, click OK to close the Intellisync screen, then start Xircom BlueView by
double-clicking the Bluetooth icon in the Windows System Tray (or right-click the icon and select Open
BlueView). You will use this program to set up Bluetooth connections and manage your Bluetooth devices.
Select Help from the BlueView menu or proceed to Make Connections Using BlueView in this online
documentation for instructions.
Windows 95 Installation
1. Insert the Bluetooth Adapter into the PC Card slot and push it in until it is firmly seated.
2. Windows will display the Update Device Driver Wizard. Insert the Xircom CD-ROM and click Next.
3. The Xircom Bluetooth Installation Wizard will appear. Close any other Windows applications and click
Install.
4. The Xircom Bluetooth Installation Wizard will install the Xircom Bluetooth Modem Interface and the Xircom
Bluetooth LAN Interface and set up virtual COM ports to be used with Bluetooth services. It will also install
Xircom BlueView software, utilities and online documentation onto your hard drive. Shortcuts to these
items will be created under Start, Programs, Xircom Utilities. To view online documentation, click Start,
Programs, Xircom Utilities. You must have Microsoft Internet Explorer or Netscape Navigator installed to
view the online documentation.
5. You will be prompted to install Intellisync® for Notebooks. Click Yes and follow the onscreen instructions.
You will use the Intellisync program to synchronize and transfer data between Bluetooth devices installed
on Windows-based computers. If you do not wish to install Intellisync now, click No. You can install
Intellisync later by running SETUP.EXE from the Xircom CD-ROM and selecting "Install Intellisync® for
Notebooks."
6. To complete the installation, remove the Xircom CD-ROM and restart the computer with the Xircom
Bluetooth Adapter still inserted. The LED on the Adapter will illuminate.
7. After Windows has restarted, click OK to close the Intellisync screen, then start Xircom BlueView by
double-clicking the Bluetooth icon in the Windows System Tray (or right-click the icon and select Open
BlueView). You will use this program to set up Bluetooth connections and manage your Bluetooth devices.
Select Help from the BlueView menu or proceed to Make Connections Using BlueView in this online
documentation for instructions.
Uninstalling
To uninstall under Windows 2000, Me, 98, and 95
Important:
and that the Bluetooth environment is active (the Xircom Bluetooth icon should be visible in the system tray).
l
l
l
Be sure the Bluetooth Adapter is inserted into the PC Card slot when you begin the uninstall process,
To uninstall the Xircom Bluetooth Adapter, drivers, and utilities, click Start, Programs, Xircom Utilities,
Uninstall Bluetooth Environment and follow the onscreen prompts.
You can also uninstall by selecting Start, Settings, Control Panel, and double-clicking Add/Remove
Programs. On the Install/Uninstall tab, find and select "Xircom Bluetooth Environment," then click
Add/Remove.
Reboot the computer after uninstalling the Xircom Bluetooth Adapter, before attempting to reinstall it.
Reinstalling
To reinstall Xircom hardware and software, first uninstall the Bluetooth Adapter as described under the heading
Page 9
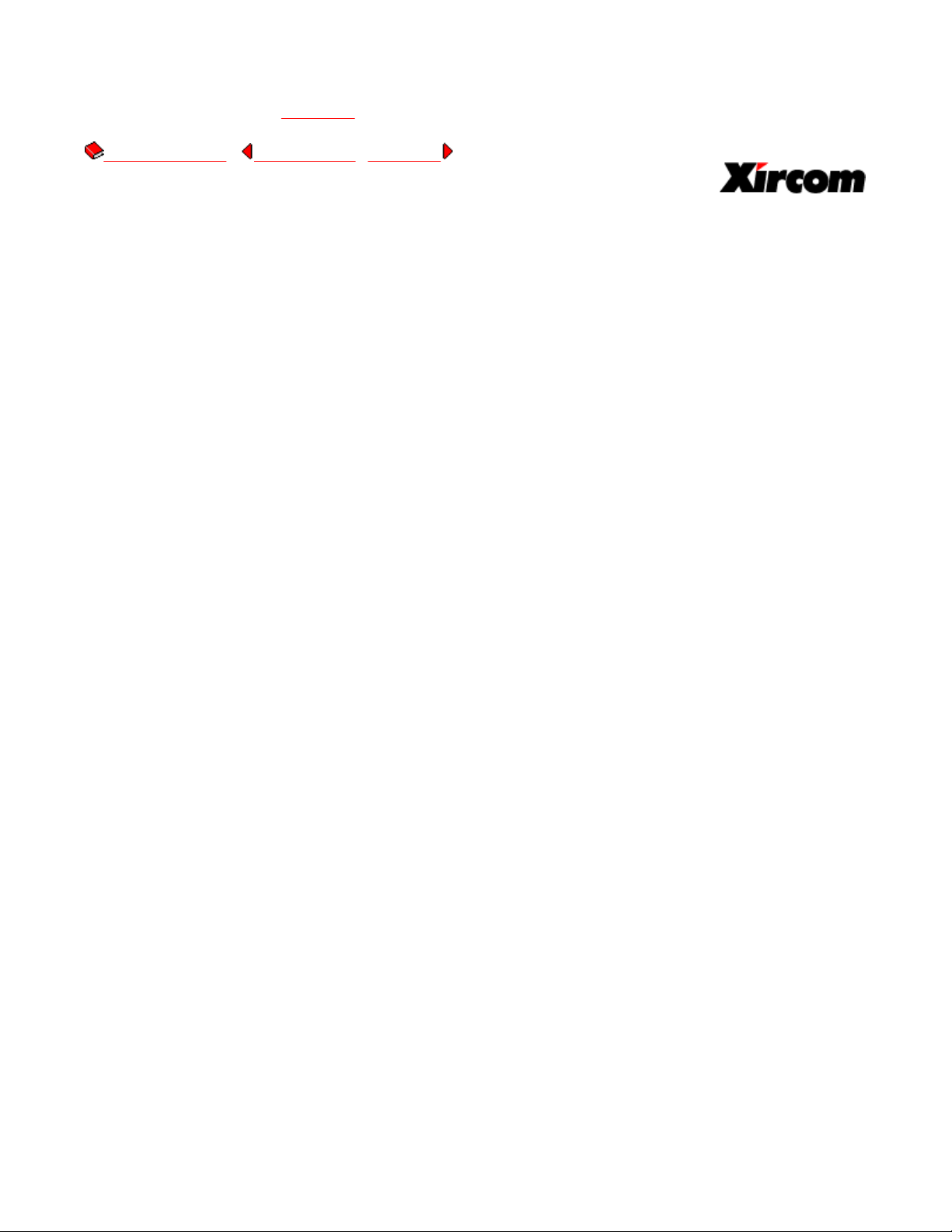
"Uninstalling." Be sure to reboot the computer after uninstalling, before attempting to reinstall. Then reinstall the
Page
4
of 4Xircom Bluetooth Adapter
-
Installation
6/7/2001
file://C:\Compliance\Manuals\R2BT\setup.htm
Bluetooth Adapter using the installation instructions in this document.
Table of Contents | Previous Page | Next Page
Page 10
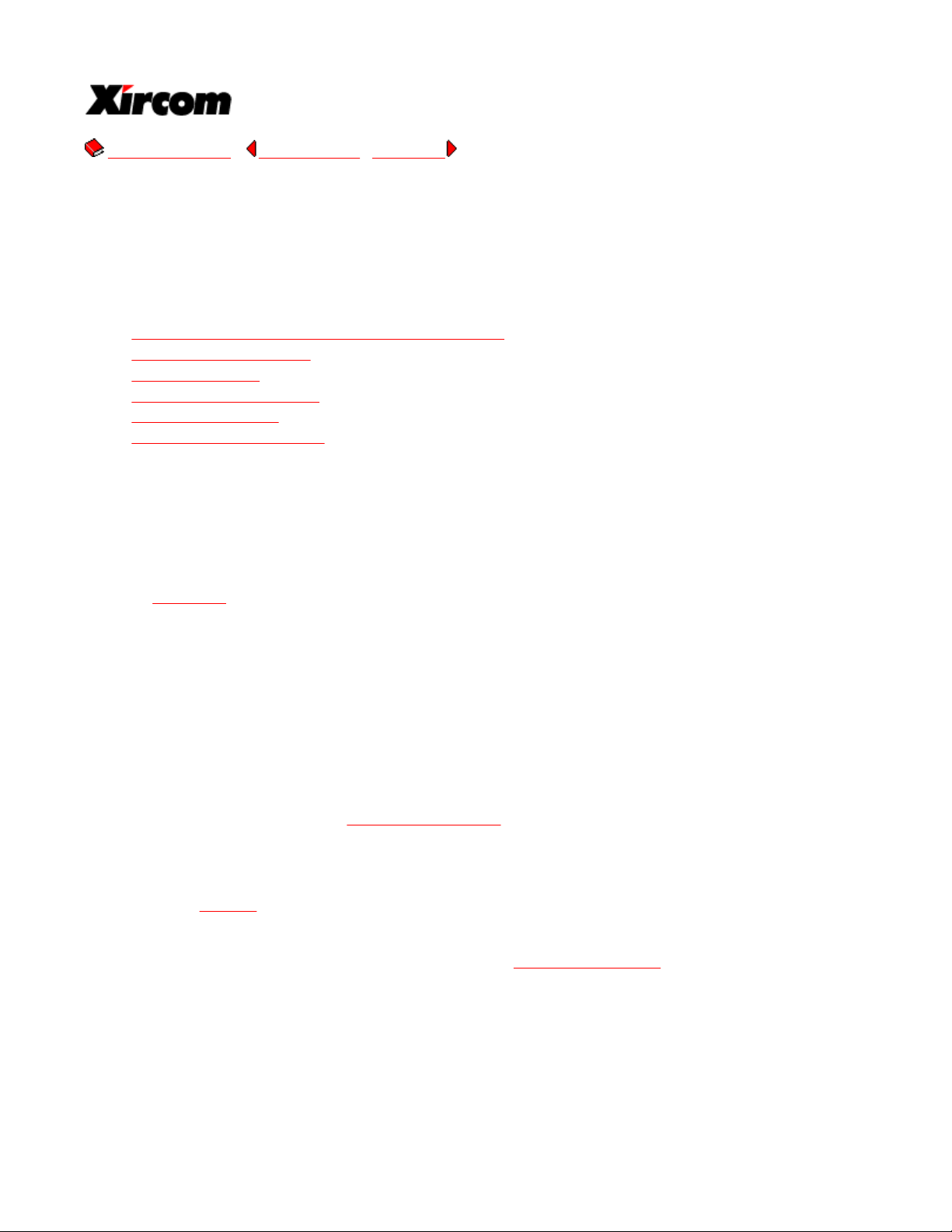
process is complete and you have restarted Windows, access Start, Settings, Control Panel,
The Xircom BlueView utility allows you to set up and manage your Bluetooth device connections and partnerships
Page
1
of 9Xircom Bluetooth Adapter
- Make Connections Using BlueView
6/7/2001
file://C:\Compliance\Manuals\R2BT\blueview.htm
Table of Contents | Previous Page | Next Page
Bluetooth™ Adapter
Make Connections Using BlueView
The information in this section applies to the Xircom CreditCard Bluetooth Adapter (model CBT) and
Note:
RealPort2 Bluetooth Adapter (model R2BT).
Virtual COM Ports and the Bluetooth Modem Interface
n
Getting Ready to Connect
n
Opening BlueView
n
The BlueView Main Screen
n
Refresh and Connect
n
Bluetooth Device Properties
n
Virtual COM Ports and the Bluetooth Modem Interface
The Xircom Bluetooth Install Wizard sets up the interfaces you will need to use the "cable replacement" features
of Bluetooth for communication between the Xircom Bluetooth Adapter and other Bluetooth devices: virtual COM
ports and a modem interface.
Once the installation
and double-click the System icon. Select the Device Manager tab.
To view the virtual COM ports assigned to the various Bluetooth "profiles" or applications, click the "+" sign
l
next to Ports (COM & LPT). The COM port settings listed are fixed by the Bluetooth Install Wizard and
cannot be changed. When you establish a connection to a remote Bluetooth device, you will configure ...
To view the modem interface available for Dial-Up Networking using the Bluetooth Adapter, click the "+"
l
sign next to Modem. You will use the Bluetooth Modem Interface to set up a connection using the Dial-Up
Networking profile with a supporting Bluetooth device.
Follow the instructions below to establish a connection between your computer equipped with a Xircom Bluetooth
Adapter and a remote device offering the service or application you wish to use. For more detailed information on
how to set up Bluetooth services, see Bluetooth Applications.
Getting Ready to Connect
Now that you've installed the Xircom Bluetooth Adapter and its associated software, you're ready to set up your
Bluetooth network by making connections with other Bluetooth devices and the services they offer.
To continue immediately with the setup process, go directly to Refresh and Connect.
What Is BlueView?
using a familiar Explorer-style interface.
Before two Bluetooth devices can communicate, they have to
Page 11
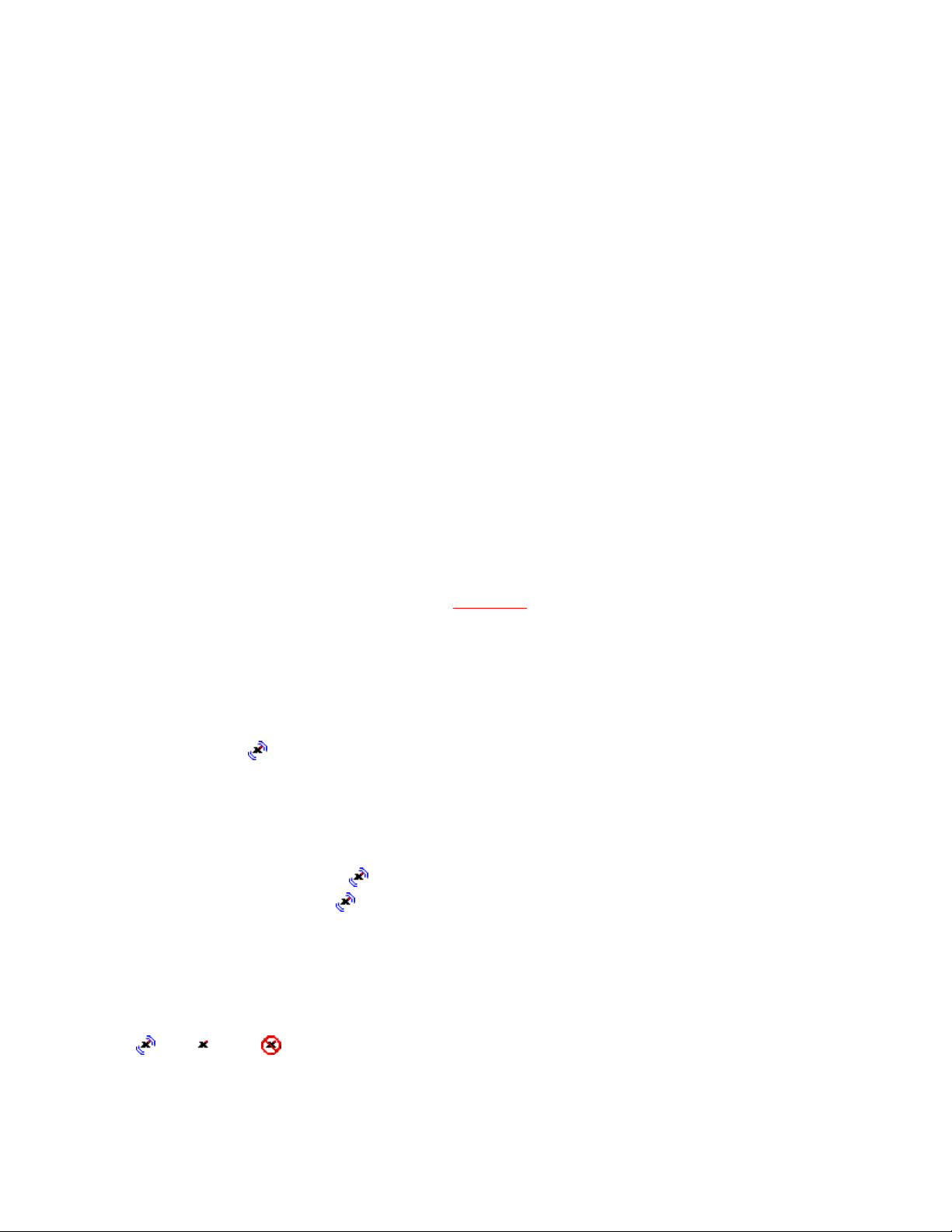
recognize each other's existence
When BlueView is not being used to configure or manage connections, the BlueView window can be closed using
Page
2
of 9Xircom Bluetooth Adapter
-
Make Connections Using BlueView
6/7/2001
file://C:\Compliance\Manuals\R2BT\blueview.htm
l
agree to communicate
l
agree on the terms of their communication
l
determine what services or applications each has to offer
l
establish a connection that allows the services to be used
l
The BlueView interface is your window to all Bluetooth communications activities involving the Xircom Bluetooth
Adapter and remote Bluetooth devices.
Remote Bluetooth Device Requirements
There has to be at least one remote Bluetooth device installed and configured for use before you can begin
communication using the Xircom Bluetooth Adapter and BlueView software.
Be sure the remote device is
Powered on
l
Within range of the Xircom Bluetooth Adapter (32 feet/10 meters)
l
Set in "Discoverable" mode
l
Set in "Pairable" mode if security will be required between this device and the Xircom Bluetooth Adapter
l
Consult the documentation supplied with the remote device for information on the required settings.
Opening BlueView
BlueView software was installed automatically during installation of the Xircom Bluetooth Adapter.
the close button or by selecting Exit from the File menu. Even when the BlueView screen is not displayed,
BlueView will continue to run in the background as long as Xircom Bluetooth support (the "Bluetooth
Environment") is loaded and running.
BlueView and the Xircom Bluetooth environment are operational whenever the Bluetooth icon is present in the
Windows System Tray:
How to Start BlueView
There are three ways to start BlueView:
Double-click the Bluetooth icon in the System Tray in the lower right corner of your Windows desktop
l
Right-click the Bluetooth icon in the System Tray and select Open BlueView
l
Select Start, Programs, Xircom Utilities, and select Launch BlueView
l
The Bluetooth Icon and Menus
When the Xircom Bluetooth Adapter is installed, a Bluetooth icon is placed in the System Tray in the lower right
corner of the Windows desktop. This icon changes to indicate the current state of the Bluetooth environment
(active , idle , or off ) and provides access to the BlueView application and other controls.
Right-Click the Bluetooth Icon -
to Open the BlueView application, toggle the Radio On or off, or Exit the
Bluetooth environment.
Page 12
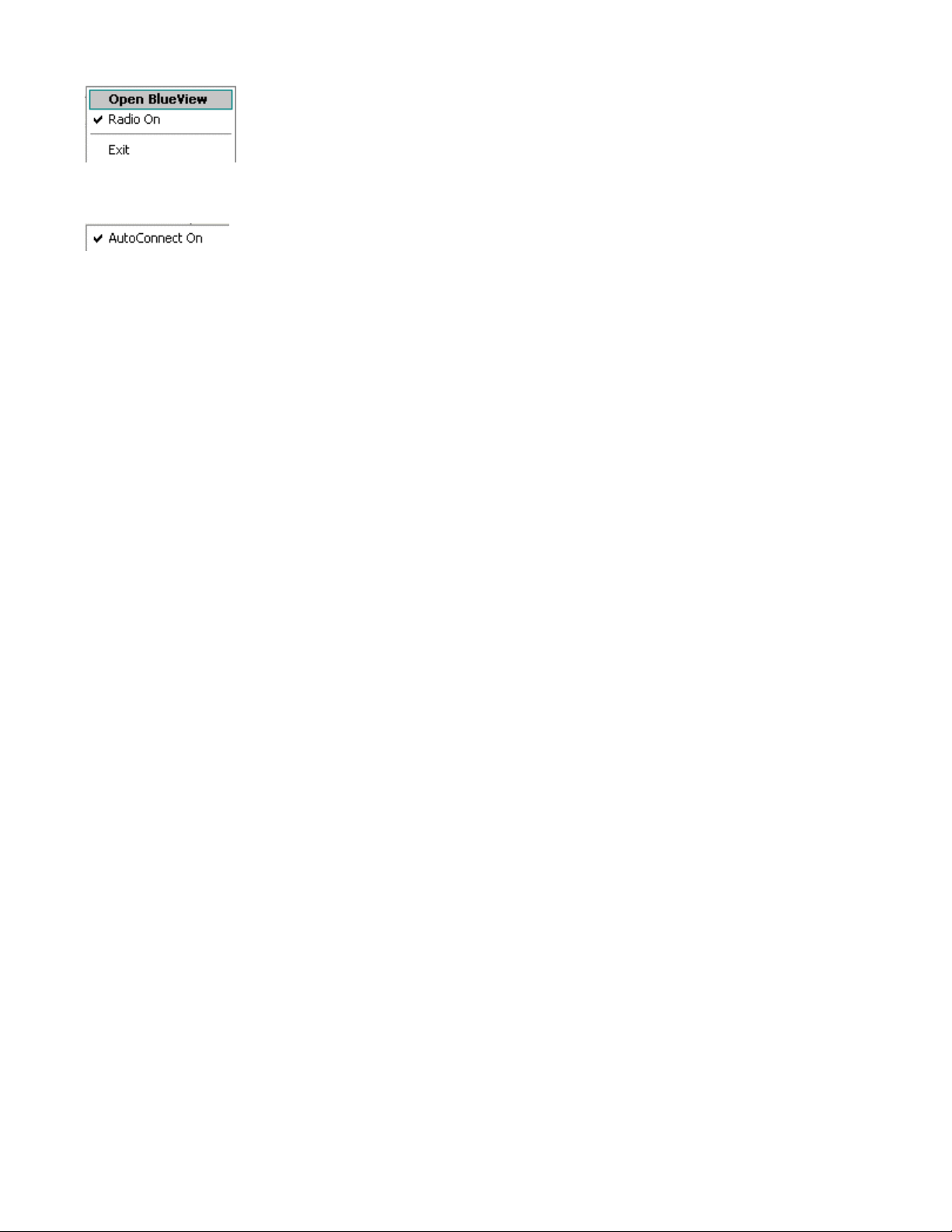
Page
3
of 9Xircom Bluetooth Adapter
-
Make Connections Using BlueView
6/7/2001
file://C:\Compliance\Manuals\R2BT\blueview.htm
Left-Click the Bluetooth Icon -
If Autoconnect is checked, any Bluetooth device for which a permanent connection has been established with
your Xircom Bluetooth Adapter will automatically reconnect when it comes into range. And if automatic
synchronization has been configured, it will take place as soon as the re-connection is established. Example:
Contact information in your PDA will be automatically synchronized with contact information on your notebook
computer when the two devices come within range of each other, as long as they have a permanent connection
configured and Autoconnect is enabled.
to toggle the Autoconnect feature on or off.
How to Reset the Bluetooth Environment
To reset the Bluetooth Environment, right-click the BlueView icon in the System Tray. Cycle Bluetooth off
l
and on by selecting Radio On to remove the check mark, then selecting Radio On again to restore it.
You can also right click the BlueView icon and click "Exit Bluetooth Environment," then restore Bluetooth
l
support using Start, Programs, Xircom Utilities, Launch Bluetooth Environment.
The BlueView Main Screen
The first time you open BlueView, the following screen will appear:
Page 13

Two toolbars are displayed by default directly below the menu bar (they will be checked in the View menu):
The radio can be turned
Page
4
of 9Xircom Bluetooth Adapter
-
Make Connections Using BlueView
6/7/2001
file://C:\Compliance\Manuals\R2BT\blueview.htm
l
Remote Device Action Bar
- Properties and activities relating to the other Bluetooth devices with which
"your Bluetooth device" will communicate. The toolbar icons duplicate the functions listed on the Edit
menu.
l
My Bluetooth Device Bar
- Name, Status, and Properties of the device on which you have installed the
Xircom Bluetooth Adapter and BlueView software. The Radio On check box should have a check mark in
it. You can also review Properties and turn the radio off using the File menu.
on and off by right-clicking the Bluetooth icon in the System Tray and checking or unchecking the item
"Radio On."
Under the menu and device bars there are two panels that resemble the panels in Windows Explorer.
The
l
left panel
displays icons for your Bluetooth network and, under the network name, three categories of
Bluetooth devices:
¡
Known Devices
- Bluetooth devices that have already been configured for connection to your
notebook, and those with which a connection has already been established, either as a "master" or
"slave"
¡
New Devices in Range
- Bluetooth devices detected within range of the Xircom Bluetooth Adapter
radio after completion of a Refresh command, but not yet configured for use with your notebook
¡
Ignored Devices
- Bluetooth devices you do not wish to communicate with, even when they are
within range of your Bluetooth notebook (example: a mobile phone or PDA belonging to a colleague
Note:
Page 14

who shares your workspace)
Tray), and that the Radio On checkbox is checked. Be sure the remote device is powered on, discoverable,
Page
5
of 9Xircom Bluetooth Adapter
-
Make Connections Using BlueView
6/7/2001
file://C:\Compliance\Manuals\R2BT\blueview.htm
The
l
right panel
according to the type of device selected in the left panel (for example, when you select New Devices in
Range and click Refresh, your will see the Name, Device Class or type, hardware Address, and the
Service or Services available on that device). The right panel will be blank until you click the
or menu item.
has a column titled
and other columns whose headings and contents will vary
Name
Refresh
Refresh and Connect
To begin the process of setting up connections with other Bluetooth devices:
1. Be sure the Bluetooth environment is running (the Xircom Bluetooth icon will be present in the System
and within range.
2. Select New Devices in Range and click Refresh on the Edit menu or toolbar. BlueView will detect and
display all new (that is, unknown) Bluetooth devices that are within 10 meters (30 feet) and
"discoverable" (that is, have been configured to respond to inquiries from other devices; remote devices
configured as "non-discoverable" will not be displayed). The Name, Device Class, Address, and available
Service or Services on the device will be displayed.
3. If no Bluetooth devices are found but you know there's one in range, click the "Discoverable" icon on the
remote device (slave), and click Refresh again on your device (master). The remote device will remain
discoverable for 2 minutes (or until you click Cancel on the Discoverable screen).
icon
Page 15

2. Select one of the New Devices in Range displayed and click
Page
6
of 9Xircom Bluetooth Adapter
-
Make Connections Using BlueView
6/7/2001
file://C:\Compliance\Manuals\R2BT\blueview.htm
device" screen will appear.
3. Decide whether the connection should be permanent or temporary, then select one of the following
Connect
. The "Connect to remote Bluetooth
Page 16

options:
connections will be authenticated by the devices themselves, using this passkey. Both devices also have to
whenever they are in range.
Bluetooth Device Properties
Page
7
of 9Xircom Bluetooth Adapter
-
Make Connections Using BlueView
6/7/2001
file://C:\Compliance\Manuals\R2BT\blueview.htm
¡
Permanent (Connect again)
enabled, the connection will be automatically re-established whenever the two devices are in range
of each other.
¡
One-time
the connection is terminated with the Disconnect command.
4. Determine whether the device you wish to connect to requires a secure connection. If the
with Passkey)
matching passkey has to be entered on the remote device for the two devices to become "paired." Future
be configured as "Bondable" under Pairable Mode on the device Properties screen before they can be
securely "paired."
5. After selecting the desired settings on the "Connect to remote Bluetooth device" screen, click OK.
6. You will be prompted to select a Service to connect with on the remote device. Select one of the Services
listed and click OK. The remote device will move from "New Devices" to "Known Devices" and your local
device will appear as a Known Device on the remote device.
- This connection will remain in effect until one of the devices moves out of range or until
checkbox is checked, you will be prompted to enter a passkey on your local device. A
- This connection will remain in effect until changed. If Autoconnect is
Pair (Secure
7. Once the connection has been established, you can close BlueView by clicking the close box or selecting
Exit from the File menu.
8. You can now use the service you selected on the remote device. See Bluetooth Applications for
instructions on how to use the Bluetooth connection.
Autoconnection to Known Devices
If "Autoconnect" is checked on the Bluetooth menu in the System Tray (right-click the Bluetooth icon), a "known"
remote device and service will be automatically connected whenever the two devices are within range of each
other.
Automatic Device Discovery
You can display known and unknown but "discoverable" devices automatically by using the "Device polling"
setting in the Properties dialog to trigger a Refresh command at regular intervals. Switch the setting on and set
the time interval (in minutes) between automatic Refreshes. Once you have established a Bluetooth link with a
remote device, the auto-refresh feature will display the device whenever it is in range and discoverable, but no
connection will be made.
It is recommended that you use Autoconnect, not Automatic Device Discovery, to connect to known devices
Page 17

My Bluetooth Device Properties
Remote Device Properties
Page
8
of 9Xircom Bluetooth Adapter
-
Make Connections Using BlueView
6/7/2001
file://C:\Compliance\Manuals\R2BT\blueview.htm
On the BlueView main window, click the Properties button in the My Bluetooth Device Bar to view information
about the Xircom Bluetooth Adapter installed on your notebook.
The My Bluetooth Device screen contains the following items:
Name - User assigned name of the local Bluetooth device.
l
Address - Hexadecimal Bluetooth address. This can be useful when discovering devices.
l
Device Class - Type of device that the Bluetooth device represents.
l
Service Type(s) - These are the services that this device supports.
l
Connection Profile -
l
Discoverable Mode - Discoverable or Non-Discoverable
¡
Pairable Mode - Bondable or Non-Bondable. Allows your device to establish a pair (bond) with a
¡
device. This bond adds additional security.
Security Mode - Encryption On Or Encryption Off. Encryption adds additional security to data
¡
transmissions.
Connectable Mode - Connectable or Non-Connectable. Allows your device to connect with any
¡
Bluetooth device in range.
Authentication - Passkey Required or Passkey Not Required. Additional security measure that
¡
requires entry of a matching password on both devices before any data transmission can occur.
Device Polling - Off or On. Instructs your device whether to scan the area for other Bluetooth
¡
devices, and how often.
Autoconnect - When checked, any Bluetooth device for which a permanent connection has been
¡
established with your Xircom Bluetooth Adapter will automatically reconnect when it comes into
range.
Page 18

On the BlueView main window, select a remote Bluetooth device under Known Devices and click Properties from
Page
9
of 9Xircom Bluetooth Adapter
-
Make Connections Using BlueView
6/7/2001
file://C:\Compliance\Manuals\R2BT\blueview.htm
the Edit menu or toolbar to view information about that device.
Name - User assigned name of the local Bluetooth device.
l
Address - Hexadecimal Bluetooth address. This can be useful when discovering devices.
l
Device Class - Type of device that the Bluetooth device represents.
l
Service Type(s) - These are the services that this device supports.
l
Status - Active or Inactive.
l
For information on how to use the features of your Bluetooth connection, see Bluetooth Applications.
Table of Contents | Previous Page | Next Page
Page 19

allows replacement of serial cable for applications such as printers and Personal Digital
Page
1
of 10Xircom Bluetooth Adapter
- Applications
6/7/2001
file://C:\Compliance\Manuals\R2BT\applications.htm
Table of Contents | Previous Page | Next Page
Bluetooth™ Adapter
Bluetooth Applications
Services Available with the Xircom Bluetooth Adapter
n
How to Use Intellisync with the Xircom Bluetooth Adapter
n
How to Set Up a Dial-Up Connection
n
How to Set Up a LAN Connection Using a Bluetooth Access Point
n
How to Reset the Bluetooth Environment
n
How to Turn the Bluetooth Radio Module Off and On
n
Services Available with the Xircom Bluetooth Adapter
The following Bluetooth profiles and corresponding services or applications are supported by the Xircom
Bluetooth Adapter:
Generic Access Profile - allows Bluetooth devices to discover and access each other even when they don't
l
share a common application
Service Discovery Application Profile - allows applications to discover what services and service features
l
are available on connected devices
Serial Port Profile -
l
Assistants (PDAs) that communicate via the serial port
Dial-Up Networking Profile - modem and wireless telephone applications
l
Fax Profile - fax applications
l
LAN Access Profile - network access through a Bluetooth/LAN access point that supports the LAN Access
l
Profile
Generic Object Exchange Profile - using Intellisync® for Notebooks
l
Object Push Profile - using Intellisync® for Notebooks
l
File Transfer Profile - using Intellisync® for Notebooks File Transfer
l
Synchronization Profile - using Intellisync® for Notebooks Synchronize
l
Services Not Available with the Xircom Bluetooth Adapter
The following Bluetooth profiles are not supported by the Xircom Bluetooth Adapter:
Cordless Telephony Profile
l
Intercom Profile
l
Headset Profile
l
How to Use Intellisync with the Xircom Bluetooth Adapter
What Can I Do with Intellisync?
Intellisync® for Notebooks from Pumatech, Inc. is a fast and easy way to synchronize and transfer data between
IBM-compatible desktop PCs and notebooks equipped with Bluetooth technology. In addition, with Intellisync you
can
Page 20

Synchronize drives and directories on two computers
If Intellisync is not already installed on the remote device, the Intellisync software license allows you to "install and
Connect. (If the Intellisync service is not listed among the services available on the remote device, set up a
connection in BlueView using the serial port service, then configure the remote device to use the COM port
Once the connection is established, close BlueView on both devices, and launch the Intellisync feature you
Page
2
of 10Xircom Bluetooth Adapter
-
Applications
6/7/2001
file://C:\Compliance\Manuals\R2BT\applications.htm
l
Synchronize data between Personal Information Managers (PIMs)
l
Create jobs that synchronize files on two systems automatically each time they are connected
l
Copy, move, and delete files on a remote system using a Bluetooth connection
l
Set and control the access a remote system has to your data
l
Install Intellisync on Your Device
Intellisync software is supplied on the Xircom CD-ROM. During installation your will be prompted to install
Intellisync® for Notebooks. Click Yes and follow the onscreen instructions. If you do not wish to install Intellisync
during the initial installation, click No. You can install Intellisync later by running SETUP.EXE from the Xircom CDROM and selecting "Install Intellisync® for Notebooks."
Install Intellisync on a Remote Device
In order to perform synchronization or file transfer between two Bluetooth devices installed on Windows-based
computers, using Pumatech's Intellisync software, the Intellisync software has to be installed on both devices.
Installation Diskettes
use one copy of the Software on one pair of computers at a time."
A diskette copy of Intellisync can be created using a "makedisk" utility supplied in the Puma folder on the
l
Xircom CD-ROM. You will need six blank diskettes. You can also manually copy the contents of folders
Disk 1 through Disk 6 from the Puma folder on the Xircom CD-ROM to six blank diskettes.
The diskette copy can be used to install Intellisync on a remote device, subject to the terms of the
l
Intellisync license agreement. Run SETUP.EXE from Disk 1 to install Intellisync on the remote device.
Select the Intellisync Service on the Remote Device
Once you have determined that Intellisync software is installed on the remote device, proceed as follows.
1. Use BlueView to connect to the remote device.
2. Select the Intellisync service, which will be listed in the services supported by the remote device, then click
displayed in the "Successful Connection" window.)
3.
wish to use (file transfer, synchronization, etc.).
4. To set up Intellisync authentication, start an Intellisync application such as File Transfer or Synchronize,
then select Connection Setup from the Options menu.
5. Use the Connection Setup Manager to configure required tasks. The Intellisync versions installed on the
local Xircom-equipped device and remote devices will carry out the Intellisync tasks configured.
6. The default Security setting can be changed to allow Read/Write or Read Only access. The new settings
stay in effect until changed.
For detailed information on Intellisync features and operation, access Start, Programs, Intellisync, Quick
Reference Guide to view Intellisync online documentation in Acrobat (PDF) format.
How to Set Up a Dial-Up Connection
The Xircom Bluetooth Install Wizard will set up a Bluetooth modem interface that can be used to connect through
a dial-up gateway such as a mobile phone or an access point that is connected to the Public Switched Telephone
Page 21

Network (PSTN) or an ISDN Bluetooth access point. The Xircom BlueView Install Wizard configured an
Be sure your Bluetooth wireless telephone is turned on, discoverable, and in range of the Xircom Bluetooth
Page
3
of 10Xircom Bluetooth Adapter
-
Applications
6/7/2001
file://C:\Compliance\Manuals\R2BT\applications.htm
appropriate "virtual" COM port for this service at installation.
Set Up a New Dial-Up Networking Connection
1. Be sure Dial-Up Networking is installed on your system. If the Dial-Up Networking folder doesn't appear in
the My Computer window, see Windows Help for instructions on how to Add a Windows component.
2. Double-click My Computer and then double-click the Dial-Up Networking folder.
3. Double-click Make a New Connection.
4. Name the connection and under Select a device, choose Xircom Bluetooth Modem Interface, and click
Next.
5. Type the area code and telephone number of the server or Internet Service Provider you wish to dial into,
then click OK.
6. Click Finish.
Set Up a Bluetooth Connection Using the BlueView Utility
7.
Adapter.
8. Start BlueView, select “New Devices in Range” and click Refresh to discover the Bluetooth wireless device.
9. Your the Bluetooth wireless phone will appear in “New Devices”
10. Setup a Bluetooth connection:
Select the Bluetooth wireless phone discovered by the Refresh
l
Select the Dial-Up Networking Profile
l
Click Connect
l
Choose Permanent or One-time for the connection
l
BlueView will tell you which COM Port will be used for this Bluetooth connection.
l
The Bluetooth connection has been successfully completed
l
Place a Call Using the Bluetooth Wireless Telephone
11. Double-click the Dial-Up Networking Connection created above and click Connect to place a call through
the Bluetooth wireless telephone
12. Once the call is established, use your browser or communications software to access data using the
Bluetooth wireless phone connection
13. To terminate the connection, first disconnect the Dial-Up connection (by right-clicking the Dial-Up
Networking icon in the System Tray and selecting "Disconnect"), then disconnect the Bluetooth connection
(by clicking the Disconnect button or menu item in BlueView).
How to Set Up a LAN Connection Using a Bluetooth Access Point
Installation of the Xircom Bluetooth LAN Interface
The Xircom Bluetooth LAN Interface is installed automatically during the installation process. See the instructions
below for setting up a LAN connection. The type of connection you should use depends on which Bluetooth
profiles are supported by the Bluetooth/LAN access point:
If the access point supports the Bluetooth LAN Access Profile, use that profile with the Windows Direct
l
Cable Connection application. (This is the recommended configuration.)
If the access point supports the Bluetooth Dial-Up Networking Profile, use that profile with Windows Dial-
l
Up Networking
Page 22

Set Up a Bluetooth Connection Using the BlueView Utility
Up
Page
4
of 10Xircom Bluetooth Adapter
-
Applications
6/7/2001
file://C:\Compliance\Manuals\R2BT\applications.htm
1. Start the BlueView utility by double-clicking on the Bluetooth icon in the System Tray.
2. Select New Devices in Range and click Refresh to discover the devices in your Bluetooth Neighborhood.
3. The LAN Access Point will appear under New Devices in Range.
4. Set up a Bluetooth connection:
Select the LAN Access Point discovered by the Refresh
l
Select the LAN Access Profile (if the Bluetooth/LAN access point supports this profile) or the Dial-
l
Networking Profile
Click Connect
l
Choose Permanent or One-time for the connection, then click OK.
l
Page 23

Connect to the LAN Using
Dial
-
Up Networking through the Bluetooth Dial
-
Up
Page
5
of 10Xircom Bluetooth Adapter
-
Applications
6/7/2001
file://C:\Compliance\Manuals\R2BT\applications.htm
5. Setup of the Bluetooth connection is complete. BlueView will indicate the COM Port to be used for this
Bluetooth connection, according to the type of profile or service selected (LAN Access or Dial-Up
Networking). Make a note of the COM port assigned to the profile you plan to use. This information will be
needed to complete the connection.
6. Complete the connection using the instructions below for Direct Cable Connection (if you set up the
Bluetooth connection using the LAN Profile) or Dial-Up Networking (if you set up the Bluetooth connection
using the Dial-Up Networking Profile). You will have access to full LAN functionality, including email, Web
browsing, server access, FTP, and so on.
Connect to the LAN Using Direct Cable Connection through the Bluetooth LAN Profile
Use the Xircom Bluetooth LAN Interface and the Microsoft Direct Cable Connection application to connect to the
LAN:
1. Launch the Windows Direct Cable application:
Windows 95, 98, Me: click Start, Programs, Accessories, Communication, Direct Cable Connection
l
Windows 2000: click Start, Settings, Network and Dial-Up Connections, Make new connection
l
Wizard, Connect directly to another computer
2. Choose the COM port displayed in BlueView or has the active Bluetooth LAN Profile connection. (Under
Windows 95, 98, or Me, see BlueView or the Device Manager to determine which COM port is assigned to
the LAN Access Profile. Under Windows 2000 the port is displayed at the "Xircom Bluetooth LAN
Interface.)
3. You must be operating as a "Guest" in the Direct Cable Connection application.
4. Click Connect. Be sure the Direct Cable Connection dialog box is open while you are connected. A PPP
link will be established that allows full access to the network environment.
5. To terminate the LAN connection, first disconnect the Direct Cable Connection session, then disconnect
the Bluetooth connection.
Page 24

Networking Profile
click the icon and
Page
6
of 10Xircom Bluetooth Adapter
-
Applications
6/7/2001
file://C:\Compliance\Manuals\R2BT\applications.htm
Use the Xircom Bluetooth Modem Interface and Windows Dial-Up Networking to create a PPP link for connection
to the LAN, as follows
1. Go to Dial-Up networking and double-click Make New Connection.
2. Select Xircom Bluetooth Modem Interface as the modem.
3. Enter the number 1 in the area code and phone number fields, and type in any user ID and password.
Name the connection “Xircom Bluetooth LAN Access.”
4. Go to Control Panel, Dial-up Networking and select Xircom Bluetooth LAN Access. Right-
choose Properties. The settings should be as shown in the screen illustrations below (settings may vary
slightly by operating system version).
5. General:
General: Area code=1, Telephone number = 1
l
General: Connect using: Xircom Bluetooth Modem Interface
l
Networking: TCP/IP
l
Security: Log on to Network
l
Disconnect if idle for "5" minutes.
l
Page 25

Page
7
of 10Xircom Bluetooth Adapter
-
Applications
6/7/2001
file://C:\Compliance\Manuals\R2BT\applications.htm
Page 26

Page
8
of 10Xircom Bluetooth Adapter
-
Applications
6/7/2001
file://C:\Compliance\Manuals\R2BT\applications.htm
Page 27

6. Click OK, double-click the Xircom Bluetooth LAN Access icon and choose Connect. Dialing will start, User
How to Reset the Bluetooth Environment
Page
9
of 10Xircom Bluetooth Adapter
-
Applications
6/7/2001
file://C:\Compliance\Manuals\R2BT\applications.htm
Name and Password will be verified and you will be logged onto the network. Your PPP Link is set up and
you are ”on” the network. You can verify your settings using “winipcfg” (for Windows 95, 98, or Me) or
“ipconfig” (for Windows 2000), which you can obtain from the Access Point or you local DHCP-server.
7. To terminate the LAN connection, first disconnect the Dial-Up connection, then disconnect the Bluetooth
connection.
Known Access Point Limitations
Some Bluetooth Access Points may not support the Bluetooth LAN Access Profile or the Bluetooth Dial-Up
l
Networking Profile.
Some current models of Bluetooth Access Points don't support Multipoint, which means that only one
l
person at a time can use this connection. If the connection fails, check to be sure that no one else has this
Bluetooth connection open.
Page 28

To reset the Bluetooth environment, right click the Bluetooth icon in the System Tray and click Exit Bluetooth
Click Radio On again to turn the radio back on. You can also turn the radio off and on by clicking Radio On on the
Page
10
of 10Xircom Bluetooth Adapter
-
Applications
6/7/2001
file://C:\Compliance\Manuals\R2BT\applications.htm
Environment. Then restore Bluetooth support by selecting Start, Programs, Xircom Utilities, Launch Bluetooth
Environment.
How to Turn the Bluetooth Radio Module Off and On
To turn off the Bluetooth radio module, right click the Bluetooth icon in the System Tray and click Radio On.
BlueView File menu or clicking the checkbox on the My Bluetooth Device Bar.
Table of Contents Previous Page | Next Page
Page 29

. If you think there is a problem or
www.xircom.com
Veldkant 31
Page
1
of 2Xircom Bluetooth Adapter
- Customer Support
6/7/2001
file://C:\Compliance\Manuals\R2BT\support.htm
Table of Contents | Previous Page | Next Page
Bluetooth™ Adapter
Technical Support
Xircom offers an extensive family of service and support programs, including world-class phone support, software
updates, and 24-hour access to Technical Support on the Xircom Web site.
Warranty Service Procedures
For details on warranty coverage and service, see the Lifetime Limited Warranty
defect with your Xircom product, your point of contact will be:
In the U.S.A.
Xircom’s Technical Support department at (805) 376-9200.
Outside the U.S.A.
Contact your local Xircom supplier or Xircom regional office.
Software and Driver Updates
To download drivers (subject to the terms of the Xircom Software License Agreement), click Download on the
Xircom Web site at
www.xircom.com
Xircom Worldwide Access
Americas Technical Support
Xircom, Inc.
2300 Corporate Center Drive
Thousand Oaks, California 91320-1420
(805) 376-9200 Technical Support
(5 a.m. to 5 p.m. Monday through Friday U.S. Pacific time)
(805) 376-9100 Fax to Technical Support
Technical Support Online
Europe, Middle East, and Africa Technical Support
Xircom Europe
2550 Kontich, Belgium
Direct Line to Technical Support
+32/(0)70 233 307 Telephone English language
+32/(0)70 233 852 Telephone Dutch language
+32/(0)70 233 851 Telephone French language
+32/(0)70 233 850 Telephone German language
Page 30

+32/(0)70 233 376 Telephone Italian language
www.xircom.com
www.xircom.com
www.xircom.com
www.xircom.co.jp
Page
2
of 2Xircom Bluetooth Adapter
-
Customer Support
6/7/2001
file://C:\Compliance\Manuals\R2BT\support.htm
+32/(0)70 233 467 Telephone Spanish language
+32/(0)70 233 468 Telephone Swedish language
(9:00 to 18:00 Monday through Friday Central European Time)
+32/(0)70 233 306 Fax to Technical Support
Technical Support Online
Asia Pacific Technical Support
Xircom Asia Pacific
1 Kim Seng Promenade #15-01
Great World City East Tower
Singapore 237994
+65 732 5001
+65 732 2245 Technical Support
+65 732 5002 Fax
Technical Support Online
+61(0)2 8923 7090 Technical Support (Australia/New Zealand)
+61(0)2 8923 7099 Fax (Australia/New Zealand)
Technical Support Online
Japan Technical Support
Xircom Japan
TOHTAM Building 2F
3-10-5 Shibuya, Shibuya-ku
Tokyo 150-0002 Japan
+81(0)3 3407 1900 Technical Support
+81(0)3 3407 0180 Fax
Technical Support Online
Table of Contents | Previous Page | Next Page
Page 31

Page
1
of 2Xircom Bluetooth Adapter
- Specifications
6/7/2001
file://C:\Compliance\Manuals\R2BT\specs.htm
Table of Contents | Previous Page | Next Page
Bluetooth™ Adapter
Specifications
General Specifications
l
Radio Specifications
l
General Specifications
Temperature range
Operating 32°F to 149°F (0°C to 65°C)
Storage -4°F to 185°F (-20°C to 85°C)
Humidity 95% maximum noncondensing
Operating Systems Support Microsoft Windows 2000, Windows Me, 98, 95, Windows 3.x and MS-DOS
Power Requirements 3.3V DC, 20 mA sleep, 100 mA active
Power Management Supports ACPI, CardBus Power Management Specification
Approvals FCC, Industry Canada, CE Mark
Radio Specifications
The Bluetooth air interface is based on a nominal antenna power of 0 dBm. Spectrum spreading has been added
to facilitate optional operation at power levels up to 100 mW worldwide. It is accomplished by frequency hopping
in 79 hops displaced by 1 MHz, starting at
bandwidth is reduced in Japan, France and Spain. This is handled by an internal software switch. The maximum
frequency hopping rate is 1600 hops/s. The nominal link range is 10 centimeters to 10 meters, but can be
extended to more than 100 meters by increasing the transmit power.
Receiver:
Double-sided IF bandwidth,
1.0MHz, C/I co-channel (0.1% BER),
11dB, C/I 1MHz (0.1% BER),
-8dB, C/I Š 2MHz (0.1% BER), [Š ????]
-40dB, C/I AWGN (0.1% BER),
18 dB, In-band image rejection, 20 dB.
RX sensitivity, -70dBm, IP 3, -16dBm, CP 1 dB, -6dBm
2.402 GHz
and stopping at
2.480 GHz.
Due to local regulations, the
Transmitter:
Modulation index (no ISI) 0.28-0.35, TX carrier offset <75kHz
Adjacent channel power (1MHz) -20 dBm
Out of band spuriouses 50 dB
Power control requirements: optional range -30 - +20 dB.
TX power: nominal 0 dBm, optional range, -30 - +20 dBm
Page 32

Data Rates Up to 721 Kbps
Page
2
of 2Xircom Bluetooth Adapter
-
Specifications
6/7/2001
file://C:\Compliance\Manuals\R2BT\specs.htm
Security 128-bit encryption and passkey authentication
Frequency Band 2400-2483.5 MHz
Wireless Medium Frequency Hopping Spread Spectrum
Typical Range 32 feet (10 m)
Table of Contents | Previous Page | Next Page
Page 33

Table of Contents | Previous Page | Next Page
Bluetooth™ Adapter
Regulatory and Safety Notices
This section provides the following notices:
• Safety Notices
• FCC Regulations
• Canadian Department of Communications
• European Union - CE Mark
Safety Notices
This card is intended for use with UL 1950/EN60950/IEC60950 (or other NRTL) listed ITE
computers that contain operator-accessible PC Card slots.
FCC Regulations - Part 15
Safety Notice
Warning for laptop users: In order to comply with the FCC RF exposure limits, it is
recommended, when using a laptop with a wireless device, that the device's integrated antenna
should not be positioned closer than 2 inches (5 cm) from your body or nearby persons for
extended periods of time while it is transmitting (or operating). If the antenna is positioned less
than 2 inches (5 cm) from the user, it is recommended that user exposure time be limited.
Declaration of Conformity (DoC)
Xircom, Inc. declares that the equipment described in this document is within the
requirements of the Code of Federal Regulations listed below:
Title 47 Part 15, Subpart B, Class B for a digital device.
This declaration is based upon compliance of the Xircom RealPort2 Bluetooth Adapter model
R2BT and CreditCard Bluetooth Adapter model CBT to the above standards. Xircom has
determined that models R2BT and CBT have been shown to comply with the applicable technical
standards if no unauthorized change is made in the equipment and if the equipment is properly
maintained and operated.
These units are identical to the units tested and found acceptable with the applicable standards.
Records maintained by Xircom continue to reflect that units being produced under this
Page 34

Declaration of Conformity, within the variation that can be expected due to quantity production
and tested on a statistical basis, continue to comply with the applicable technical standards.
Responsible Party:
R.W. Bass
Vice President, Operations
Xircom, Inc.
2300 Corporate Center Drive
Thousand Oaks, California 91320 U.S.A.
FCC Rules and Regulations - Part 15
This device complies with part 15 of the FCC Rules. Operation is subject to the following
two conditions: (1) this device may not cause harmful interference, and (2) this device
must accept any interference received, including interference that may cause undesired
operation.
The Xircom RealPort2 Bluetooth Adapter and CreditCard Bluetooth Adapter comply with the FCC
Rules for Class B digital devices. As required by FCC Rules and Regulations, the following Class
B information is provided for the guidance of the user.
WARNING: This equipment has been tested and found to comply with the limits for Class B
digital devices pursuant to Part 15 of the FCC Rules. These limits are designed to provide
reasonable protection against harmful interference in a residential installation. This equipment
generates, uses, and can radiate radio frequency energy and, if not installed and used in
accordance with the instructions, may cause harmful interference to radio communications.
However, there is no guarantee that interference will not occur in a particular installation. If this
equipment does cause harmful interference to radio or television reception, which can be
determined by turning the equipment off and on, the user is encouraged to try to correct the
interference by one or more of the following measures:
•
Reorient or relocate the receiving antenna.
• Increase the separation between the equipment and the receiver.
• Connect the equipment into an outlet on a circuit different from that to which the
receiver is connected.
• Consult the dealer or an experienced radio/TV technician for help.
Changes or modifications to the digital device not expressly approved by Xircom Inc.
could void the user's authority to operate the equipment.
Canadian Department Of Communications
Industry Canada (IC) Notice
This Class B digital apparatus meets all requirements of the Canadian Interference-Causing
Equipment Regulations..
Cet appareil numérique de la classe B respecte toutes les exigences du Règlement sur le
matériel brouilleur du Canada.
Warranty and Repair Service Center:
Page 35

Xircom, Inc.
2300 Corporate Center Drive
Thousand Oaks, CA 91320-1420 U.S.A.
Phone: (805) 376-9200
European Union - CE Mark
Declaration of Conformity
Xircom, Inc. declares that the equipment described in this document is in conformance
with the requirements of the European Council Directive listed below:
73/23/EEC Low Voltage Directive with Amendment 93/68/EEC
89/336/EEC EMC Directive with Amendments 92/31/EEC and 93/68/EEC
1999/5/EC Radio and Telecommunications Terminal Equipment Directive
This declaration is based upon compliance of the product to the following standards:
ETS 300 328/A1 (1997-07, Edition 2) Radio Equipment and Systems (RES); wideband
transmission systems; technical characteristics and test conditions for data transmission
equipment operating in the 2.4 GHz ISM band and using spread spectrum modulation
techniques
ETS 300 826 (1997-11, Edition 1) Electromagnetic compatibility and radio spectrum
matters (ERM); electromagnetic compatibility (EMC) standard for 2.4 GHz wideband
transmission systems and high performance radio local area network (HIPERLAN)
equipment
EN 60950 (1992, Edition 2, A1 - A4, A11) Safety of Information Technology
Equipment, Including Electrical Business Equipment
Warning: Due to the fact that the frequencies used by Bluetooth are not yet harmonized,
certain Xircom Bluetooth products are designed for use only in specific countries, and
may not function properly in a country other than the country of designated use. As a user
of these products, you are responsible for ensuring that the products are used only in the
countries for which they were intended.
The following bandwidth restrictions are in effect:
France 2446.5 - 2483.5 MHZ
Other EU countries 2400 - 2483.5 MHZ
For information on specific products, contact Xircom’s nearest regional center:
Xircom Corporate
(U.S.A.)
(800) 438-4526
Xircom Europe +32 (0)3 450.08.11
Xircom Asia +65 732 5001
Page 36

Pacific
Xircom Japan +81(0)3 3407 0033
Product Descriptions: Xircom RealPort2 Bluetooth Adapter Model R2BT and CreditCard
Bluetooth Adapter Model CBT
Responsible Party:
R.W. Bass,
Vice President, Operations
Xircom Europe, Middle East, and Africa
Veldkant 31
2550 Kontich, Belgium
Table of Contents | Previous Page | Next Page
Page 37

Software accompanying these Products (including driver, utility software, etc.) and the magnetic media containing
You are responsible for your choice of applications programs or related reference materials. Given the wide range
warranty will be lifetime for hardware and, for software, 90 days from return to you of software/magnetic media or
Your Obligations
Page
1
of 3Xircom Bluetooth Adapter
- Limited Lifetime Warranty
6/7/2001
file://C:\Compliance\Manuals\R2BT\warranty.htm
Table of Contents | Previous Page | Next Page
Bluetooth™ Adapter
Limited Lifetime Warranty
Warranties
As the original purchaser, you receive these warranties from Xircom:
Hardware
Your CreditCard Bluetooth Adapter or RealPort2 Bluetooth Adapter (collectively, “Products”), will be free from
defects in material and workmanship and will perform in substantial compliance with your user documentation
accompanying the Products for as long as you own and properly assemble, care for and use the Products.
Software
the software are warranted to perform in substantial compliance with the specifications contained in your user
documentation for two years from your purchase date. Our warranty does not cover or provide you with rights to
upgrades or updates.
of third party hardware and applications software products you might use our software with, you understand that
Xircom does not warrant the compatibility or the uninterrupted or error free operation of our software. Upon our
confirmation of a covered defect or failure, at our option we will repair or replace the affected item or will refund
your purchase price if repair or replacement is not possible or practical. At our option, replacement products or
repaired items may be a new, refurbished, or functionally equivalent item. Our warranty on items serviced under
the remainder of the original warranty, whichever is longer. Repair, replacement, or refund are the exclusive
remedies available to you from Xircom for products and software.
Your warranty rights will be honored provided you
1. Read and follow your user documentation for assembly, installation, setup, software setup, and operating
guidelines.
2. Use the Products and software only in suitable physical or operating environments as described in your
user documentation and for purposes for which the Products and software are intended.
Warranty Service
If you think there is a problem or defect with your purchased item, your point of contact will be:
In the U.S.A.
Xircom’s Technical Support department at (805) 376-9200.
Page 38

Outside the U.S.A.
Returned Products may need to include, if requested by Xircom, all other components from your original package,
alteration of any component, housing, connector, or other physical attribute of the Product, or (4) attempted
THIS LIMITED WARRANTY IS THE ONLY WARRANTY WE MAKE FOR THE PRODUCT AND SOFTWARE. TO
Some states or countries do not allow exclusion or limitation of incidental or consequential damages, or limitations
Page
2
of 3Xircom Bluetooth Adapter
-
Limited Lifetime Warranty
6/7/2001
file://C:\Compliance\Manuals\R2BT\warranty.htm
Contact your local Xircom supplier or Xircom regional office.
Your Xircom contact will discuss your problem to confirm the defect. If warranty or return service is needed, you’ll
receive a Return Material Authorization (RMA) number. Replacement Product will be shipped when the original
Product has been received by Xircom. (U.S. only: advance shipment of replacement Product is available with a
credit card deposit.)
Ship your return Product prepaid, with the RMA number clearly visible on the outside of the shipping package, to:
From the U.S.A.
Xircom Service Department
2101 Corporate Center Drive
Thousand Oaks, CA 91320-1422
From outside the U.S.A.
Contact your local Xircom supplier or Xircom regional center for shipping instructions.
including the Product and any cables, connectors, software diskettes, and user documentation. Be sure to
enclose a copy of your purchase receipt or other proof of purchase confirming that you are the original purchaser.
Limitations
Our warranty is subject to the following limitations:
We do not cover or accept liability for any injury, damage, breakage or failure caused by misuse, abuse,
l
acts of Nature, accidents (e.g., dropping the Products or software diskettes), failure to follow instructions
and procedures contained in the user documentation, electrical mishaps, causes beyond our control, or
claims by other than the original purchaser.
We will not honor, and will consider our warranty voided, if there has been any (1) tampering with the
l
Product’s external label or serial number, (2) attempt to open the Product’s case, (3) modification or
or actual repair by anyone other than an authorized Xircom technician.
Disclaimer
THE EXTENT ALLOWED BY LAW, NO OTHER WARRANTY APPLIES, WHETHER EXPRESS, IMPLIED, OR
STATUTORY, INCLUDING ANY WARRANTY OF MERCHANTABILITY, OF FITNESS FOR A PARTICULAR
PURPOSE, OR OF NON-INFRINGEMENT. XIRCOM WILL NOT BE LIABLE OR RESPONSIBLE FOR ANY
INCIDENTAL, CONSEQUENTIAL, OR SPECIAL DAMAGES (e.g., LOST PROFITS, LOSS OF OR DAMAGE TO
ANY COMPUTER EQUIPMENT OR RELATED DATA).
Additional Rights
on the length of an implied warranty, so the above limitations or exclusions may not apply to you. Our warranty
gives you specific legal rights, and you may also have other rights which vary from state to state or country to
country.
Page 39

International Notice
which they were intended.
performance of the product might create a risk of personal injury or death. Buyer assumes all risk of loss, damage
Page
3
of 3Xircom Bluetooth Adapter
-
Limited Lifetime Warranty
6/7/2001
file://C:\Compliance\Manuals\R2BT\warranty.htm
Due to differing national regulations and approval requirements, certain Xircom products are designed for use
only in specific countries, and may not function properly in a country other than the country of designated use. As
a user of these products, you are responsible for ensuring that the products are used only in the countries for
For information on specific products, contact Xircom’s nearest regional center:
Xircom Corporate (U.S.A.) (800) 438-4526
Xircom Europe +32 (0)3 450.08.11
Xircom Asia Pacific +65 732 5001
Xircom Japan +81(0)3 3407 0033
Unauthorized Applications
Xircom’s products are not designed or authorized for use as a component in any life support, life safety, or other
comparable application. Our products should not be used in any application where the failure or faulty
or injury alleged to arise from the failure or faulty performance of a Xircom product in any unauthorized
application. Buyer agrees to indemnify and hold harmless Xircom, and its officers, directors, employees, agents,
representatives, and sales partners, from and against any and all claims, costs, damages, losses and expenses
(including reasonable attorney fees) which arise from or are alleged to have been caused by any claim for
personal injury or death connected with Buyer’s use of a Xircom product in any unauthorized application,
including claims which allege that Xircom has been negligent in connection with the design or manufacture of the
product.
Table of Contents | Previous Page | Next Page
Page 40

as are essential to backup use of the software program, provided that you reproduce all proprietary notices
The SOFTWARE and documentation are provided with RESTRICTED RIGHTS. Use, duplication, or disclosure by
the Government is subject to restrictions as set forth in subparagraph (c)(1)(ii) of the Rights in Technical Data and
Page
1
of 1Xircom Bluetooth Adapter
- Software Licenese Agreement
6/7/2001
file://C:\Compliance\Manuals\R2BT\license.htm
Table of Contents | Previous Page | Next Page
Bluetooth™ Adapter
Software License Agreement
Xircom grants you a non-exclusive license to use the copies of software programs supplied with this product on
the following terms:
You may:
1. Use the software program on any computer or network but only in conjunction with any Xircom hardware
2. Permit any other individuals to use the software program either directly or on a computer network, but only
3. Make only those number of backup and archival copies of the software program in machine readable form
You may not:
1. Modify, translate, reverse engineer, decompile, disassemble, create derivative works based on, or copy
2. Rent, transfer, sublicense or grant any rights in the program or accompanying documentation (including
3. Remove any proprietary notices, labels, or marks on the program and accompanying documentation.
Failure to comply with any of the above restrictions will terminate this license. This is not a sale. Title and
copyrights to the program and accompanying documentation and any copies remain with Xircom, except that title
to software programs shipped by Xircom through an agreement with another manufacturer is owned and retained
by the original manufacturer, and no title to the intellectual property contained in such programs is transferred
hereunder. The human readable code of the software program (source code), including the source code of
programs shipped by Xircom through an agreement with another manufacturer, is not sublicensed hereunder.
product;
if there is no more than one user for each Xircom hardware product in use in conjunction with such use;
on each copy.
(except for archival purposes) the program or the accompanying documentation;
any time-sharing arrangement) in any form to any other person without the prior written consent of Xircom;
U.S. Government Restricted Rights
Computer Software clause at DFARS 252.227-7013, or subparagraphs (c)(1) and (c)(2) of the Commercial
Computer Software-Restricted Rights at 48 CFR52.227-19, as applicable. Contractor/manufacturer is Xircom,
Inc., 2300 Corporate Center Drive, Thousand Oaks, CA 91320-1420.
This Agreement is governed by the laws of the State of California.
Table of Contents | Previous Page | Next Page
 Loading...
Loading...