Xilica Audio Design XP 4080, XP Series, XP 2040, XP 8080, XD Series User Manual
...
XP SERIES
User Manual
1
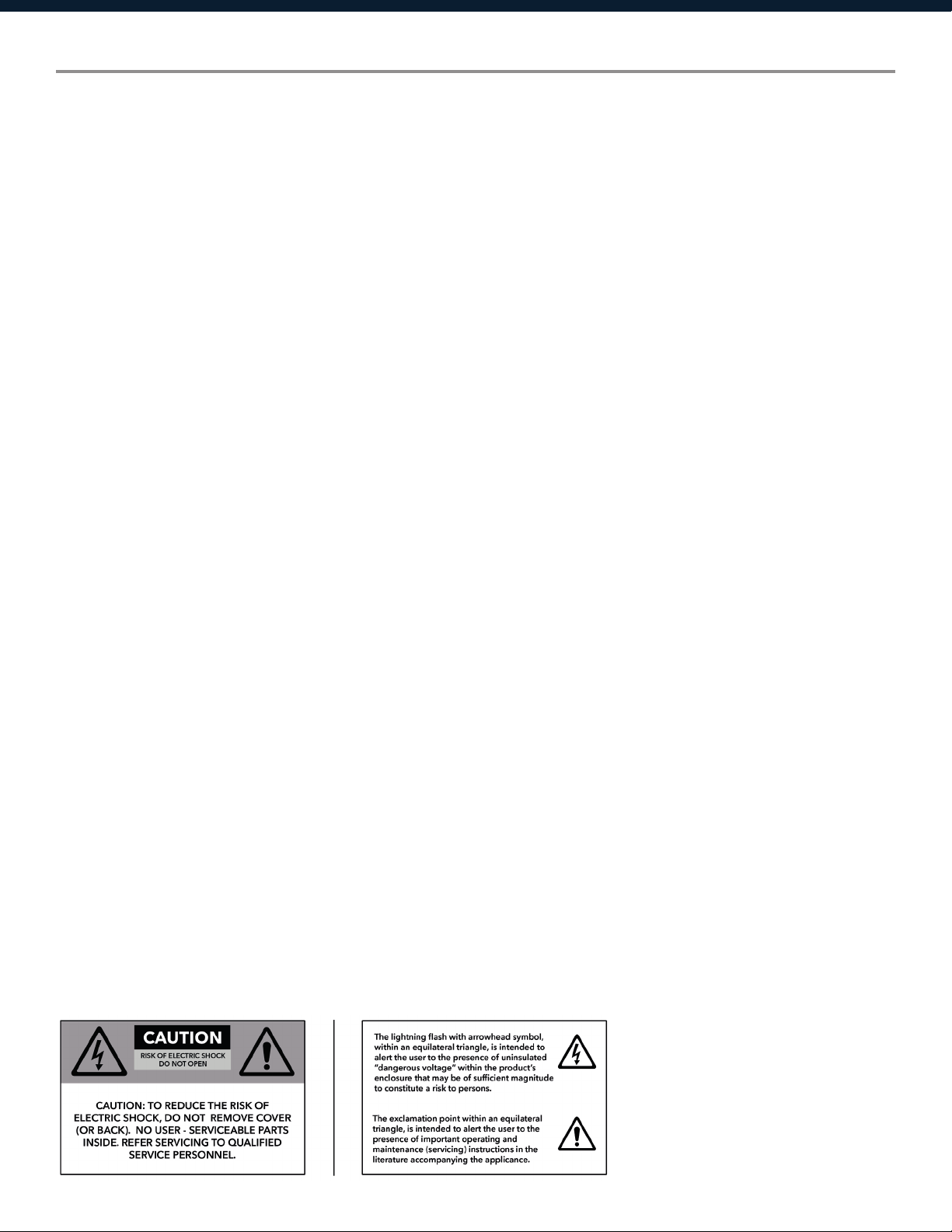
Important Safety Information
1. READ THESE INSTRUCTIONS
All the safety and operating instructions should be read before the product is operated.
2. KEEP THESE INSTRUCTIONS
The safety and operating instructions should be retained for future reference.
3. HEED ALL WARNINGS
All warnings on the product and in the operating instructions should be adhered to.
4. FOLLOW ALL INSTRUCTIONS
All operating and use of instructions should be followed.
5. DO NOT USE THIS APPARATUS IN WATER.
Do not use the product near water. For example, near a bathtub, wash bowl, kitchen sink, or laundry tub, in a wet basement, or near a
swimming pool, and the like.
6. CLEAN ONLY WITH DRY CLOTH.
Unplug the unit from the wall outlet before cleaning.
7. DO NOT BLOCK ANY VENTILATION OPENINGS
Slots and openings in the cabinet back or bottom are provided for ventilation, to ensure reliable operation of the limit and to protect it from
overheating. These openings must not be blocked or covered. The openings should never be blocked by placing the product on a bed, sofa,
rug, or similar surface. This product should never be placed near or over a radiator or heat source. This product should not be placed in a
built-in installation such as a bookcase or rack unless proper ventilation is provided or the manufacturer’s instructions have been adhered to.
8. DO NOT INSTALL NEAR ANY HEAT SOURCES
This product should be situated away from heat sources such as radiators, stoves or other products (including amplifiers) that produces heat.
9. DO NOT DEFEAT THE SAFETY PURPOSE OF THE POLARIZED OR GROUNDING-TYPE PLUG
A polarized plug has two blades with one wider than the other. A grounding-type plug has two blades and a third grounding prong. The wide
blade or the third prongs are provided for your safety. If the provided plug does not fit into your outlet, consult an electrician for replacement
of the obsolete outlet.
10. PROTECT THE POWER CORD FROM BEING WALKED ON OR PINCHED PARTICULARLY AT PLUGS, CONVENIENCE RECEPTACLES,
AND THE POINT WHERE THEY EXIT FROM THE APPARATUS.
11. ONLY USE ATTACHMENTS/ACCESSORIES SPECIFIED BY THE MANUFACTURER.
12. USE ONLY WITH CART, STAND, TRIPOD, BRACKET, OR TABLE SPECIFIED BY THE MANUFACTURER, OR SOLD WITH THE APPARATUS.
WHEN A CART IS USED, USE WITH CAUTION WHEN MOVING THE CART/APPARATUS TO AVOID INJURY FROM TIP-OVER.
Do not place this unit on an unstable cart, stand, tripod, bracket, or table. The unit may fall, causing serious injury to someone, and serious
damage to the appliance. A unit and cart combination should be moved with care. Quick stops, excessive force, and uneven surfaces may
cause the product and cart combination to overturn.
13. UNPLUG THIS APPARATUS DURING LIGHTNING STORMS OR WHEN UNUSED FOR LONG PERIODS OF TIME.
For added protection for this unit during a lightning storm, or when it is left unattended and unused for long periods of time, unplug it from
the wall outlet and disconnect the antenna or cable system. This will prevent damage to the unit due to lightning and power surges.
14. REFER ALL SERVICING TO QUALIFIED PERSONNEL. SERVICING IS REQUIRED WHEN THE APPARATUS HAS BEEN DAMAGED IN ANY
WAY. SUCH AS, WHEN THE POWER SUPPLY CORD OR PLUG IS DAMAGED, LIQUID HAS BEEN SPILLED, OR OBJECTS HAVE FALLEN
INTO THE APPARATUS, THE APPARATUS HAS BEEN EXPOSED TO RAIN OR MOISTURE, DOES NOT OPERATE NORMALLY, OR HAS BEEN
DROPPED.
15. WARNING: TO REDUCE THE RISK OF FIRE OR ELECTRIC SHOCK, DO NOT EXPOSE THIS APPARATUS TO RAIN OR MOISTURE.
16. APPARATUS SHALL NOT BE EXPOSED TO DRIPPING OR SPLASHING AND NO OBJECTS FILLED WITH LIQUIDS, SUCH AS VASES,
SHALL BE PLACED ON THE APPARATUS.
2
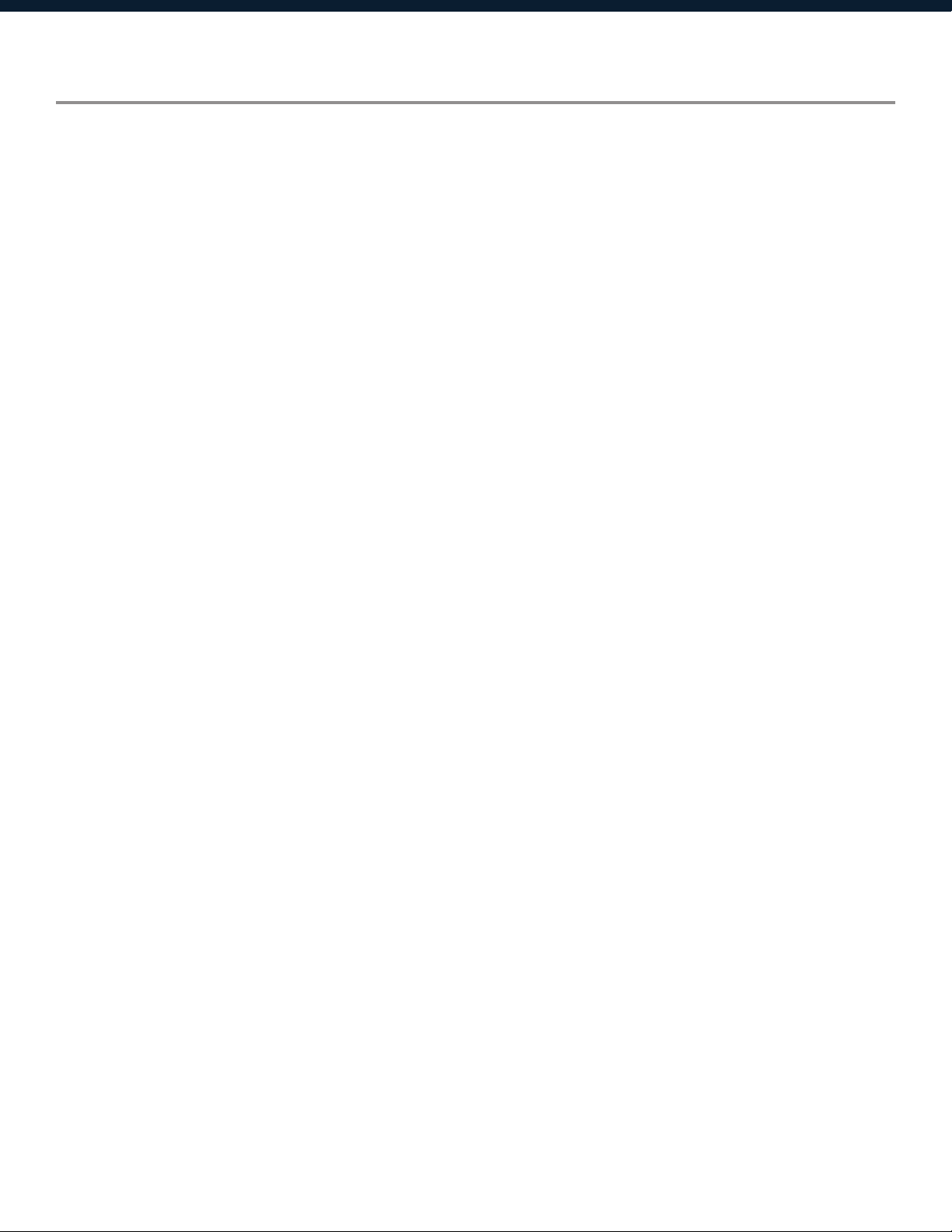
Table of Contents
Labels and Descriptions
4-6
Technical Specifications 7
Install XConsole 8
Launch XConsole 9
Connection Troubleshoot 10-11
Firmware Upgrade 12-13
Export/Import Files, Going Online 14
Front Panel 15
Channel Menu 16-22
System Menu 23-28
Quick Reference 29
Contact and Support 30
3
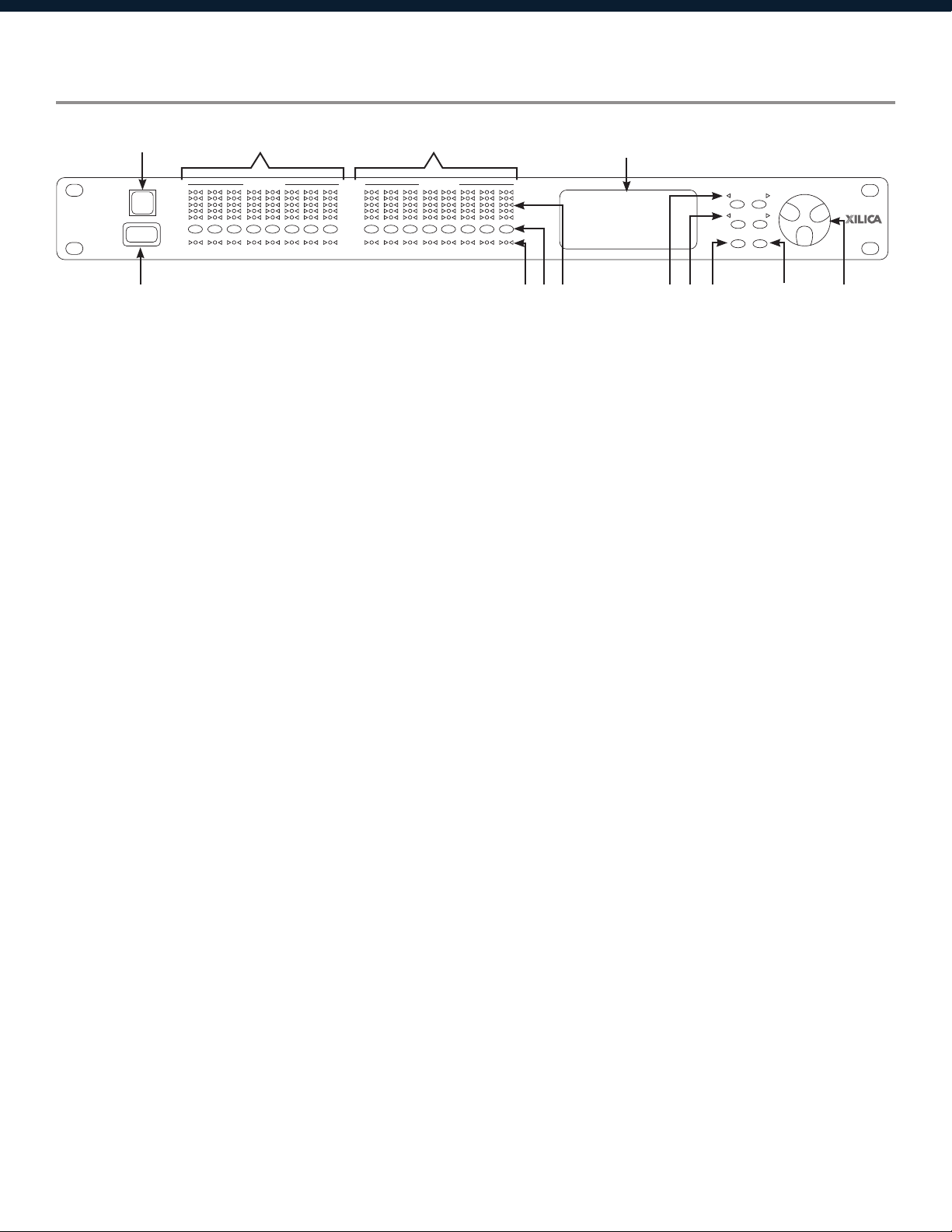
Front Panel
XP 8080
MAINS: 90-240 VAC 50-60Hz, 20VA
FUSE: T2.5A-250V
I
O
Ethernet
Control
USE ONLY WITH 250V FUSE
USB
RS232
MENU
CURSOR
ENTER/SYS EXIT
LIMIT
-3dB
-8dB
-12dB
SIGNAL
MUTE
MENU
1 2 3 4 5 6 7 81 2 3 4 5 6 7 8
OUTPUTS INPUTS
8 7 6 5 4 3 2 1 8 7 6 5 4 3 2 1
DSP Processor
INPUTS OUTPUTS
2
1 USB
2 RS232
3 Channel LED
4 Mute
INPUTS OUTPUTS1
5 9
4
3
6
8
7
10
11
A standard Type B USB connector. The device USB driver must be
installed.
A standard female DB9 socket. A straight through cable is required for
connection.
An LED that indicates the selected channels.
A mute button for input and output channels. When a channel is muted,
the mute button will light in Red.
5 Signal level
6 LCD display
7 Menu
8 Cursor
9 Enter/Sys
10 Exit
When the <<Menu>> button is held down, the Mute buttons become
channel buttons. Multiple channels can be linked/unlinked by pushing
the desired channels. Inputs and outputs are linked separately.
This indicates the current peak of the signal: -12dB, -6dB, -3dB,
over limit. The input limit LED references to the device’s maximum
headroom. The output limit LED references to the threshold of the
output limiter.
The LCD display shows device information and settings.
The Menu (Left and Right) buttons are used to scroll through the device
menus.
The Cursor (Left and Right) buttons are used to scroll through device
parameters.
The Enter button is used to confirm actions or enter the System menu.
The Exit buttons is used to exit out of menus and return to the home
screen.
11 Jog Wheel
4
The Jog Wheel is used to adjust values.
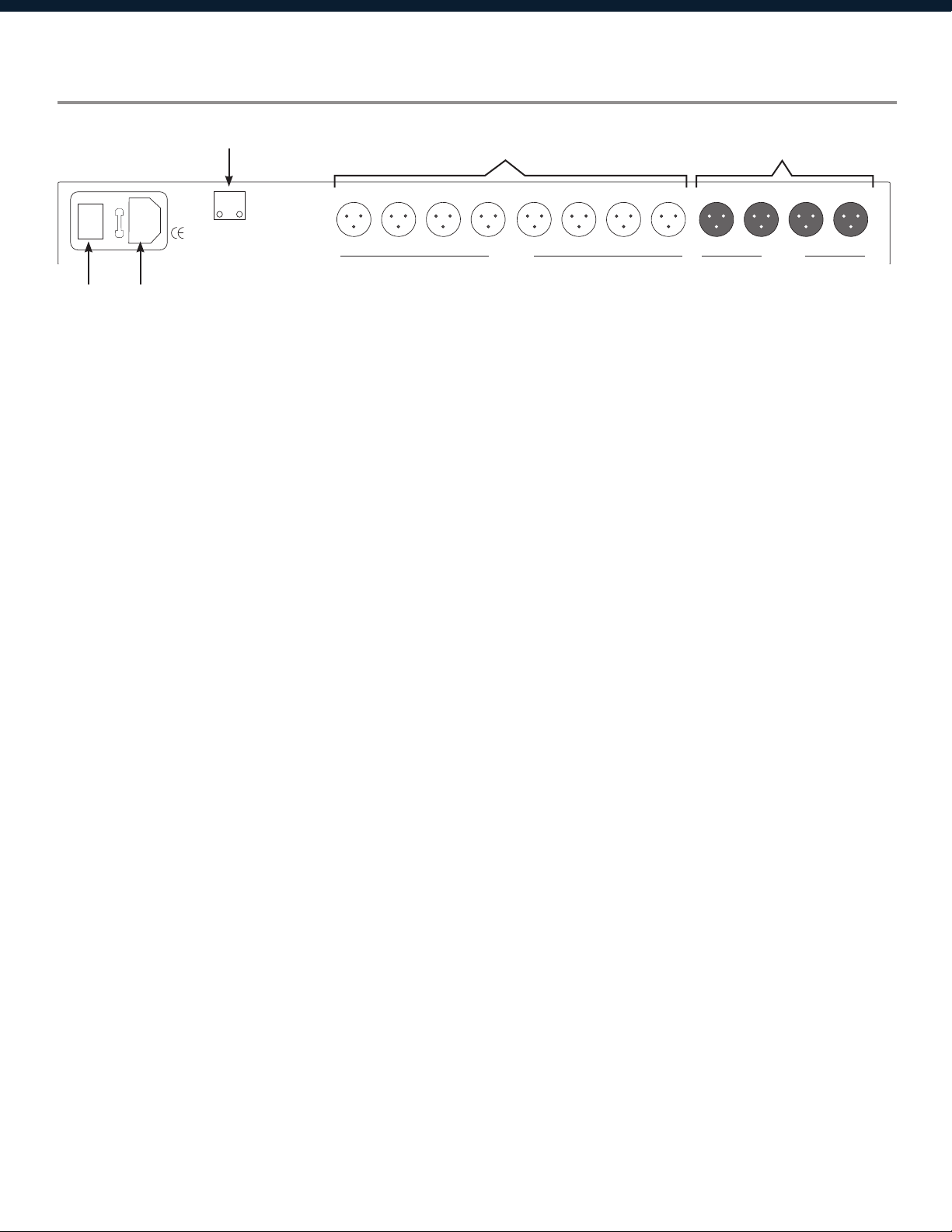
Rear Panel (XP 2040, 4080)
3
USE ONLY WITH 250V FUSE
I
O
MAINS: 90-240 VAC 50-60Hz, 20VA
FUSE: T2.5A-250V
1 2
1 Power switch
2 Power supply
3 Ethernet
4 Outputs
4 5
Ethernet
Control
8 7 6 5 4 3 2 1
OUTPUTS
4 3 2 1
INPUTS
Power ON/OFF the processor using this switch.
Insert the plug connector into the socket. Connect the cord into a 90240 VAC 50-60Hz power source.
Connect the device to the network using a standard RJ45 (Ethernet) Cat5
cable.
Output connections are established using XLR connectors. (Outputs
dependent on model)
5 Inputs
Input connections are established using XLR connectors. (Inputs
dependent on model)
5

Rear Panel (XP 8080)
3
USE ONLY WITH 250V FUSE
I
O
MAINS: 90-240 VAC 50-60Hz, 20VA
FUSE: T2.5A-250V
1 2
1 Power switch
2 Power supply
3 Ethernet
4 Outputs
4 5
Ethernet
Control
8 7 6 5 4 3 2 1 8 7 6 5 4 3 2 1
OUTPUTS INPUTS
Power ON/OFF the processor using this switch.
Insert the plug connector into the socket. Connect the cord into a 90240 VAC 50-60Hz power source.
Connect the device to the network using a standard RJ45 (Ethernet) Cat5
cable.
Output connections are established using Euro/Phoenix 5.08mm type
connectors.
5 Inputs
Input connections are established using Euro/Phoenix 5.08mm type
connectors.
6
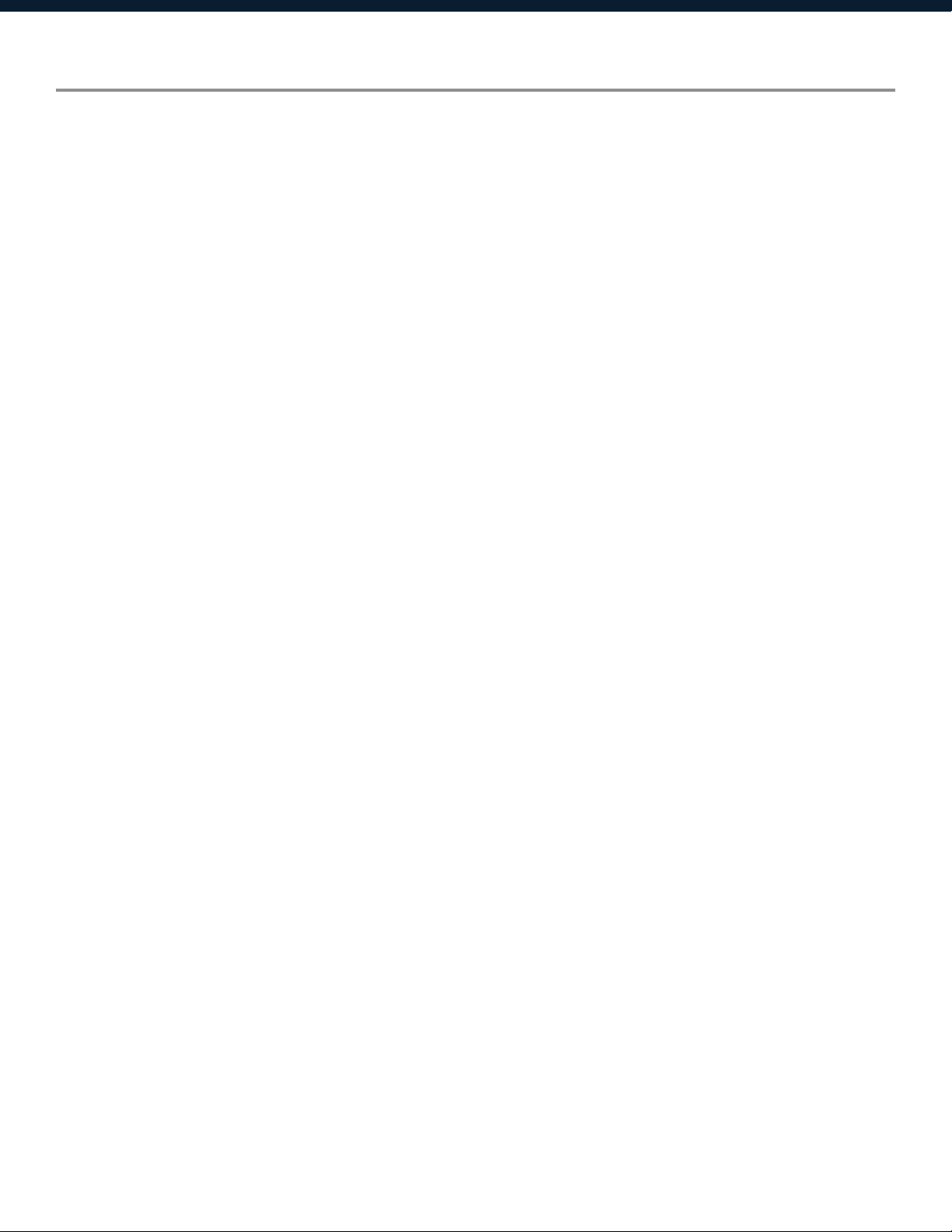
Technical Specifications
Input impedance >10k Ohms
Output impedance 50 Ohms
Maximum level +20dBu
Mic/Line Mic (+40dB Fixed gain)/Line (0dB)
Type Electronically balanced
Frequency response +/-0.1dB (20 to 30kHz)
Dynamic range 115dB typ (unweighted)
CMRR >60dB @ 1kHz
Crosstalk <-80dB @1kHz
Distortion 0.002% (1kHz @ +4dBu)
Processor 40-bit floating point
Sampling rate 96kHz
Propagation delay 1.5ms
Analog converters High-performance 24-bit
Connectors XP2040, 4080: XLR, USB, RS232, RJ45 Ethernet, IEC power socket
XP8080: Phoenix connector (included), USB, RS232, RJ45 Ethernet,
IEC power socket
Power 90-240 VAC (50-60Hz)
Mounting 1RU, with vent between units
Dimensions 19”x1.75”x9” (483x44x229mm)
Weight 11lbs / 5kg
Warranty 2 years, parts and labor
7
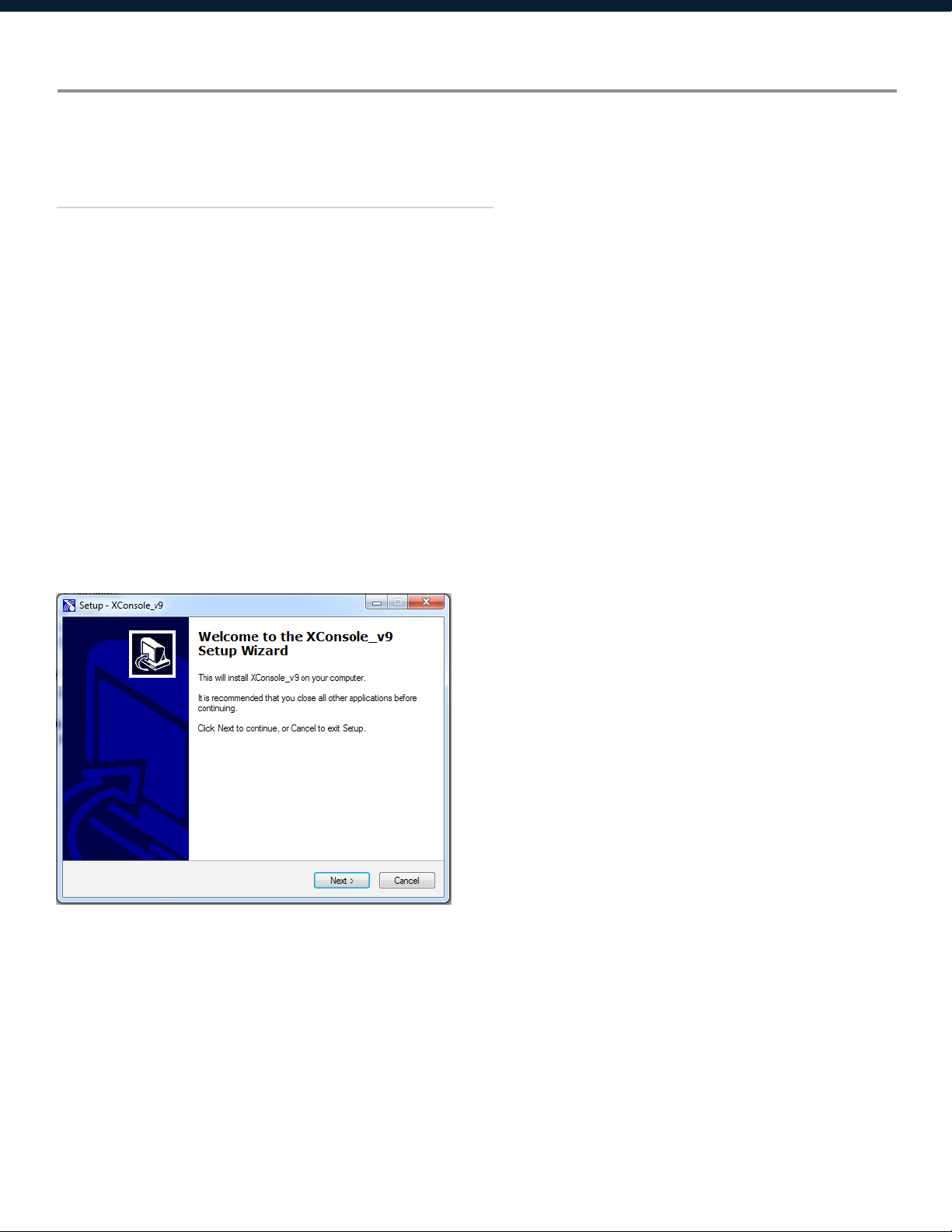
Install XConsole
The XConsole software provides optimum configuration of XD and XP Series processors.
Windows Installation
System Requirements
PC computer with a processor 1GHz or higher
Windows 7 or higher
500MB of available space
1GB graphics card
4GB RAM
1. Download the latest version of XConsole from the Xilica website (www.xilica.com).
2. Open the downloaded .zip file.
3. Then open the XConsoleSetup_v0904.exe file.
4. An installation window will appear. Click Install to continue.
5. Allow the program to complete the installation process. This may take a several minutes.
6. When complete, Windows will ask for permission to allow firewall access. The suggested
setting is to allow XConsole to communicate in Private networks, such as home or work.
Allow access to public networks at your own discretion. Check the appropriate boxes, then
click Allow Access to finish.
7. XConsole is now installed.
8
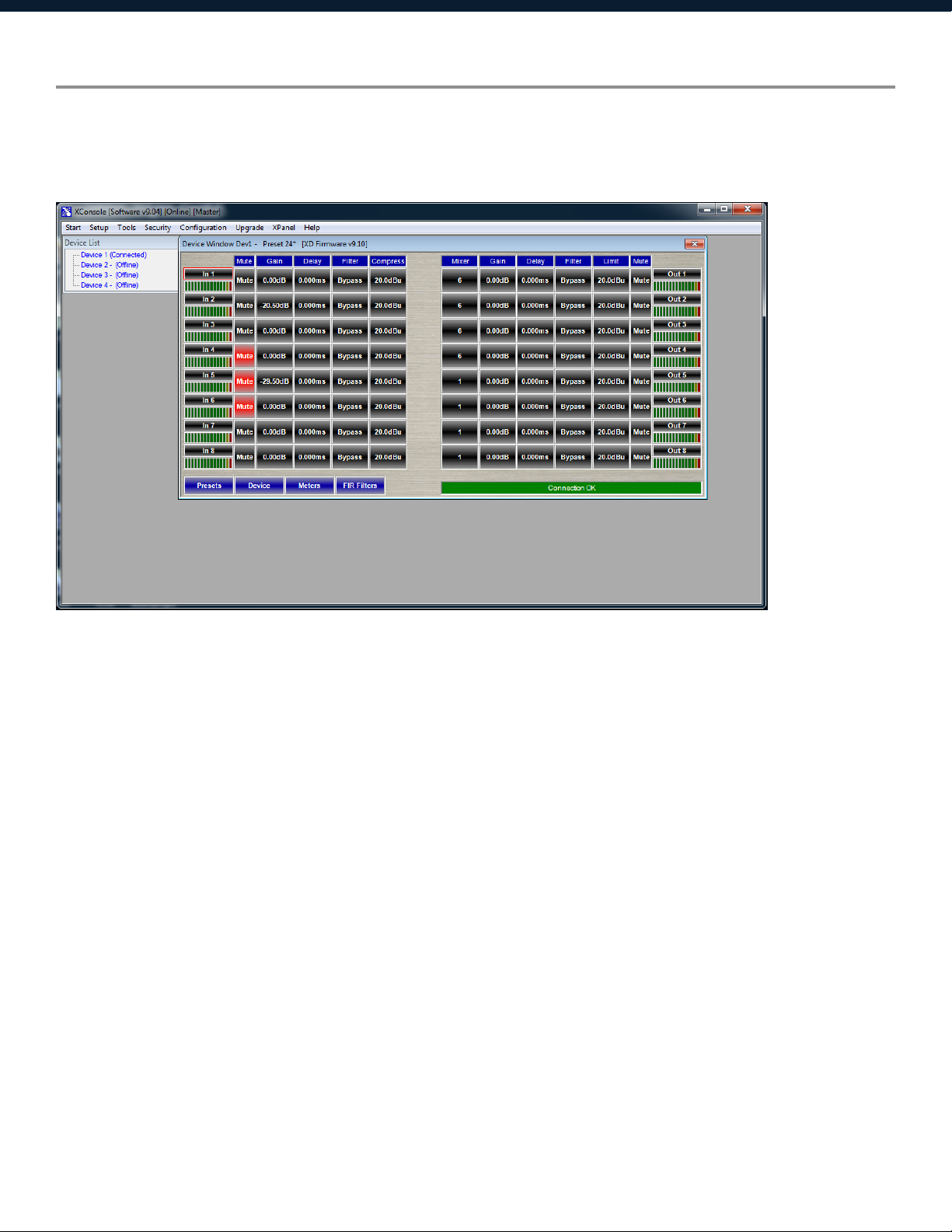
Launch XConsole
Locate the XConsole application on your Desktop or Applications folder.
Double click the application to launch the software.
Devices will display as a list on the left. Double click a device to open the device parameters.
9
 Loading...
Loading...