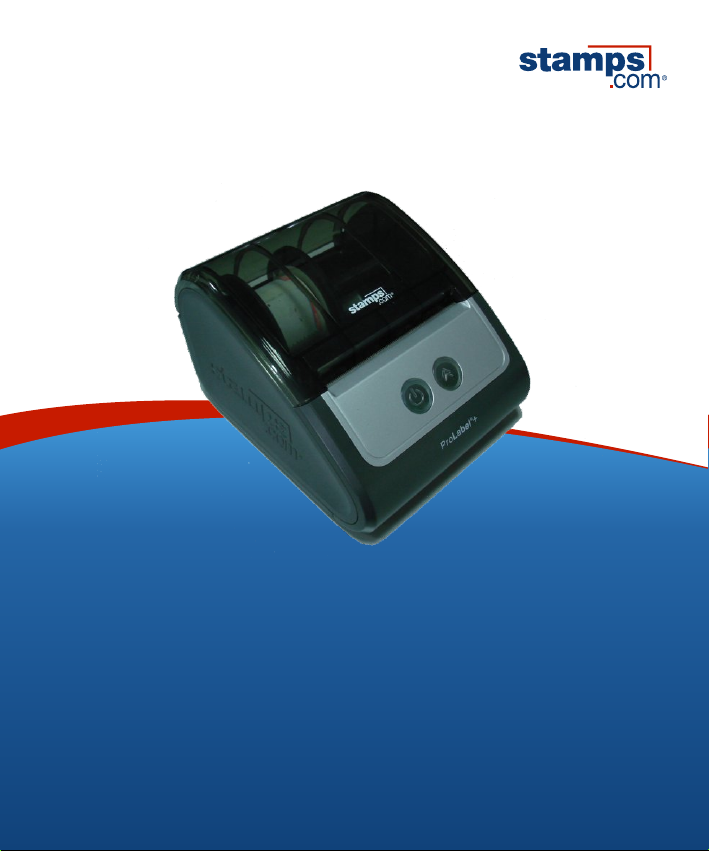
User Guide
ProLabel + | 4-inch Label Printer
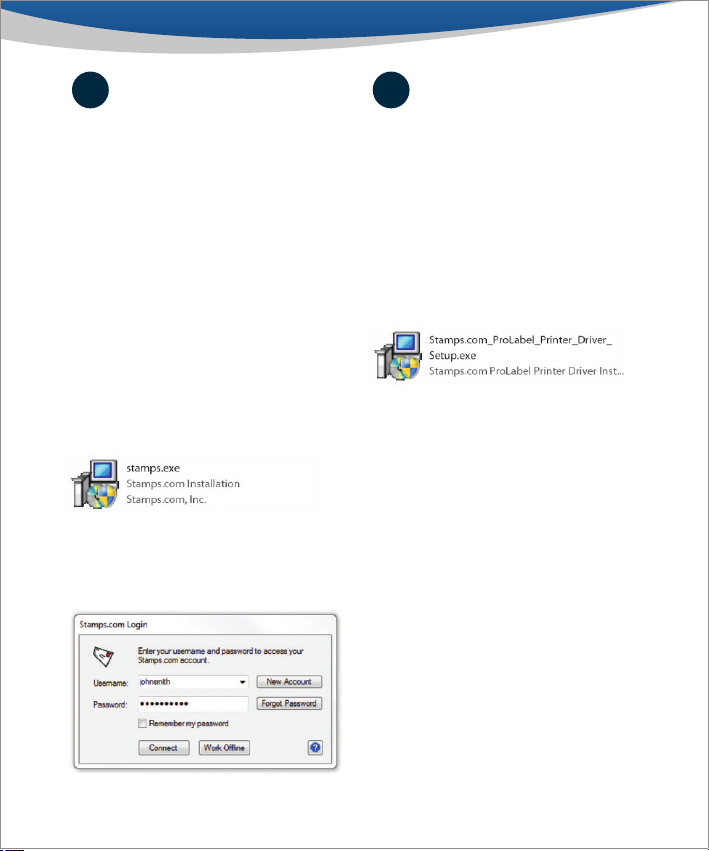
1 2
Install software Setup printer
The ProLabel+ Printer only works
with version 10.1.1 or later of the
Stamps.com software. Skip this step
if you are on a supported version.
A. Download
Download the latest version from
www.stamps.com/download
B. Install
When download is complete, double
click the Stamps.exe icon or le to
start the installation, then follow the
install instructions in the setup wizard
to complete installation.
C. Log in
Log in using your username
and password.
2
A. Install printer driver
Insert the included CD -ROM into your
computer. If installation does not begin
automatically, open Windows Explorer,
and double-click the disk drive icon,
and then double-click the setup wizard
to start the installation. Follow the install
instructions in the setup wizard to
complete installation.
B. Connect printer to computer via USB
Plug the AC adapter into a power outlet and
the printer. Turn on the printer by pushing
the Power button. Plug the USB cable into the
printer and your computer. The lights should
change to Green/Blue once the printer is
synced to the network and ready to print.
C. Connect printer to computer
via Ethernet (Coming i n Fall 2013 - for the latest
software d river, go to stamps.com/suppo rt )
Follow the directions above for USB for
powering on the device. Once the device
is turned on, rst plug the ethernet to your
computer/internet connection and then
plug the other end into the printer. The lights
should change to Green/Blue once the printer
is synced to the network and ready to print.
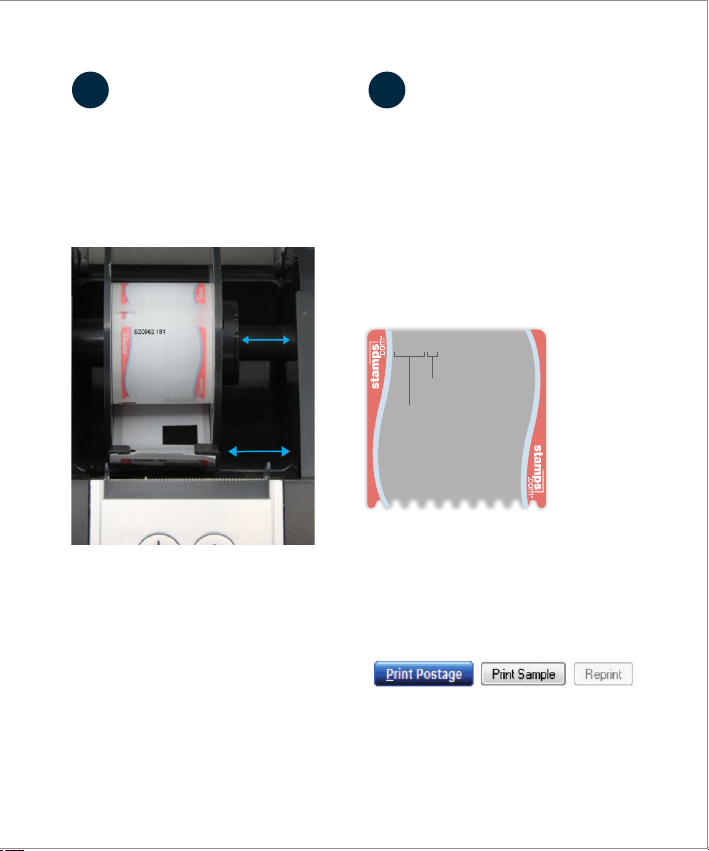
3 4
Load labels Print postage
A. Load roll onto spool
Open the printer, remove the
adjustable label spool and pull apart.
Put the NetStamps label roll on the
spool and reassemble spool.
Adjustabl e
label guid es
and spool
B. Load spool into printer
Load the spool into the printer with
the labels facing down. Make sure
the label strip falls between the two
adjustable label guides. The rst
label should extend past the cuto
blade. Close printer cover.
Note: See Frequently Asked Questions
if the Power But ton ashes.
You are now ready to print postage.
A. Enter required postage information
In the Stamps.com Software click the
STAMPS tab and set the desired postage
options in POSTAGE DETAILS.
B. Enter NetStamps label roll
serial number
S12345.01
label number
serial number
C. Print a sample
Print a sample to make sure you have
correctly loaded the label roll and that
all printer settings are correct. To print a
sample, click on the Print Sample button.
D. Print postage
When you are ready to print your postage,
click on the Print Postage button.
3
 Loading...
Loading...