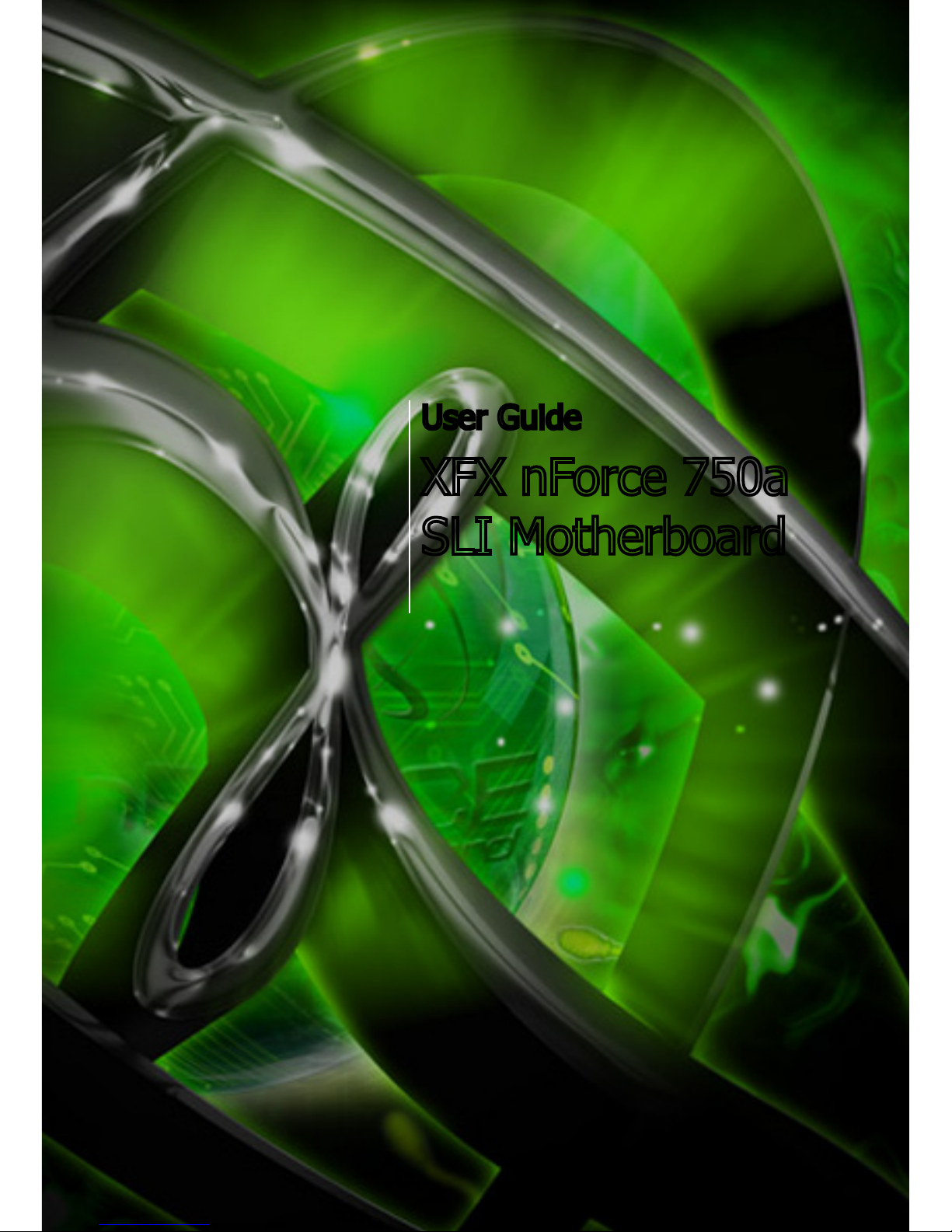
User Guide
XFX nForce 750a
SLI Motherboard
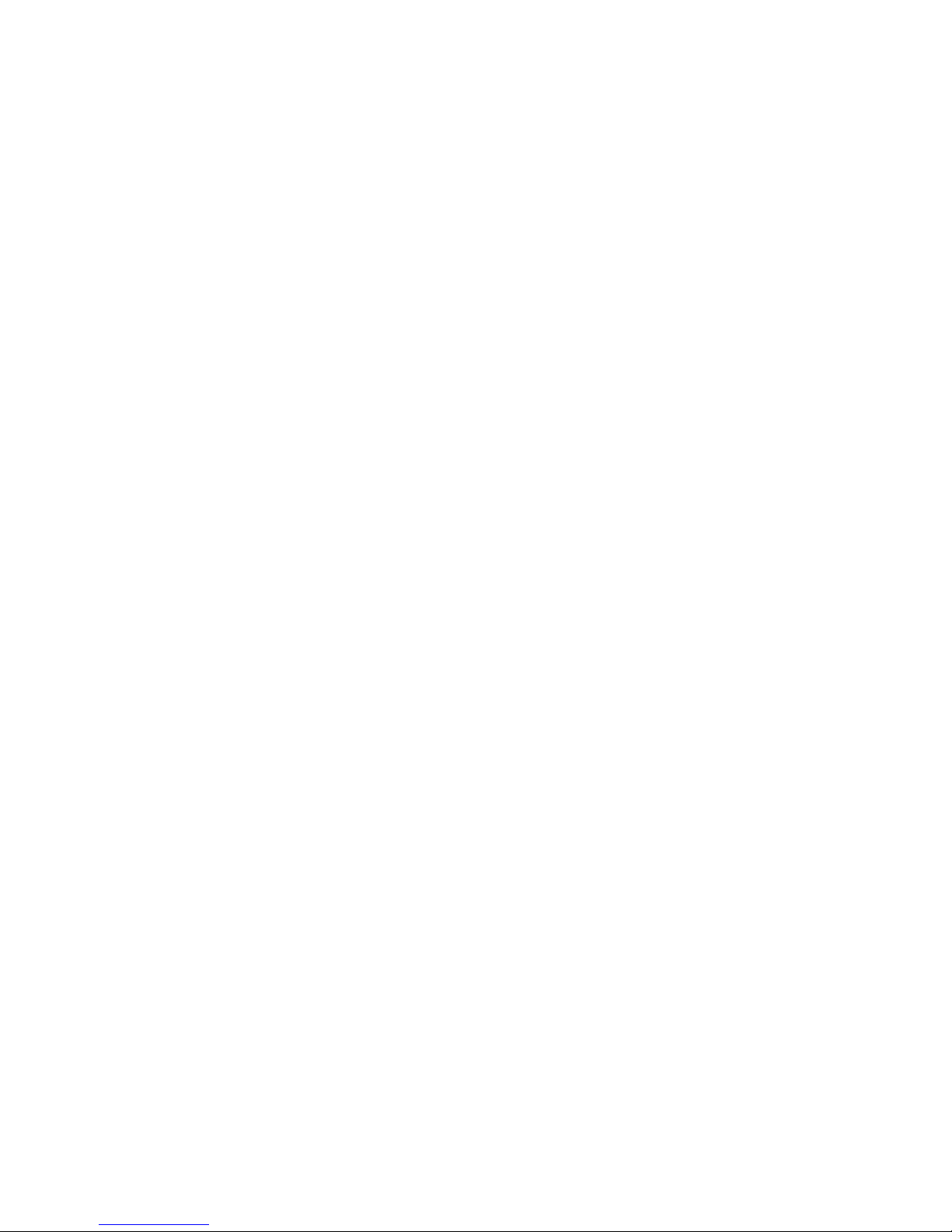
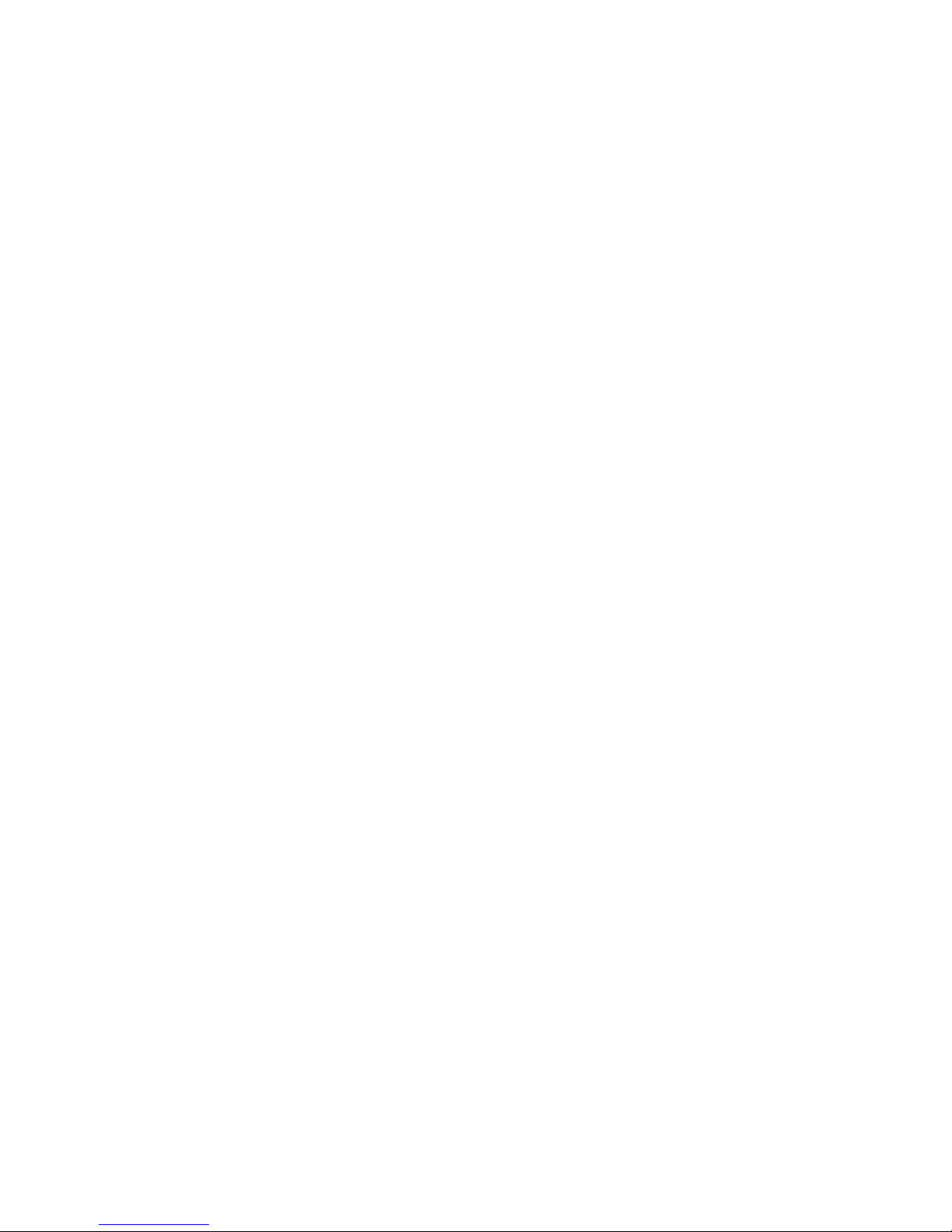
Table of Contents
Chapter 1 Introduction ...........................................................................................
3
1.1 Package Checklist ...............................................................................................................
3
1.2 Specications ......................................................................................................................
4
1.3 Motherboard Layout ...............................................................................................................
5
1.4 Connecting Rear Panel I/O Devices ............................................................................. 6
Chapter 2 Hardware Setup ......................................................................................
7
2.1 Choosing a Computer Chassis ..............................................................................................
7
2.2 Installing Motherboard ............................................................................................................
7
2.3 Installation of the CPU and CPU Cooler................................................................................
8
2.3.1 Installation of the CPU ............................................................................................................
8
2.3.2 Installation of the CPU Cooler .................................................................................................. 8
2.4 Installation of Memory Modules............................................................................................
9
2.5 Connecting Peripheral Devices............................................................................................. 10
2.5.1 Floppy and IDE Disk Drive Connectors ...................................................................................... 10
2.5.2 Serial ATA Connectors .............................................................................................................
10
2.5.3 PCI and PCI Express slots ........................................................................................................
10
Chapter 3 Jumpers & Headers Setup .................................................................... 11
3.1 Checking Jumper Settings ..................................................................................................
11
3.2 CMOS Memory Clearing Header ..........................................................................................
11
3.3 Keyboard Power Function(JKB) ........................................................................................... 11
3.4 FAN Power Connectors ....................................................................................................... 12
3.5 Front Panel Switches & Indicators Headers .........................................................................
.
12
3.6 Additional USB Port Headers ..............................................................................................
.
13
3.7 Front Panel Audio Connection Header....................................................................................13
3.8 Serial Port Header(JCOM1)..................................................................................................
1
4
3.9 JDVI_HDMI Jumper Setting................................................................................................. 14
3.10 ATX Power Input Connectors ............................................................................................
.
15
3.11 RCA_SLC Jumper...............................................................................................................15
3.12 SLI Jumper.......................................................................................................................
.
16
Chapter 4 BIOS Setup Utility ................................................................................. 17
4.1 About BIOS Setup ............................................................................................................. 17
4.2 To Run BIOS Setup ...........................................................................................................
17
4.3 About CMOS...................................................................................................................... 17
4.4 The POST (Power On Self Test)........................................................................................... 17
4.5 BIOS Setup — CMOS Setup Utility.....................................................................................
..
18
4.5.1 CMOS Setup Utility ................................................................................................................ 18
4.5.2 Control Keys ........................................................................................................................
19
4.5.3 Advanced Setting .................................................................................................................
20
4.5.4 Boot Setting..........................................................................................................................
21
4.5.5 Security Setting...................................................................................................................... 23
4.5.6 JUSTw00t!(Overclock) Setting...............................................................................................
...
23
4.5.7 Power Setting........................................................................................................................
. 24
4.5.8 Exit Options...........................................................................................................................
.
26
APPENDIX 1
(AMIBIOS easy code list only for your reference)...........................
28

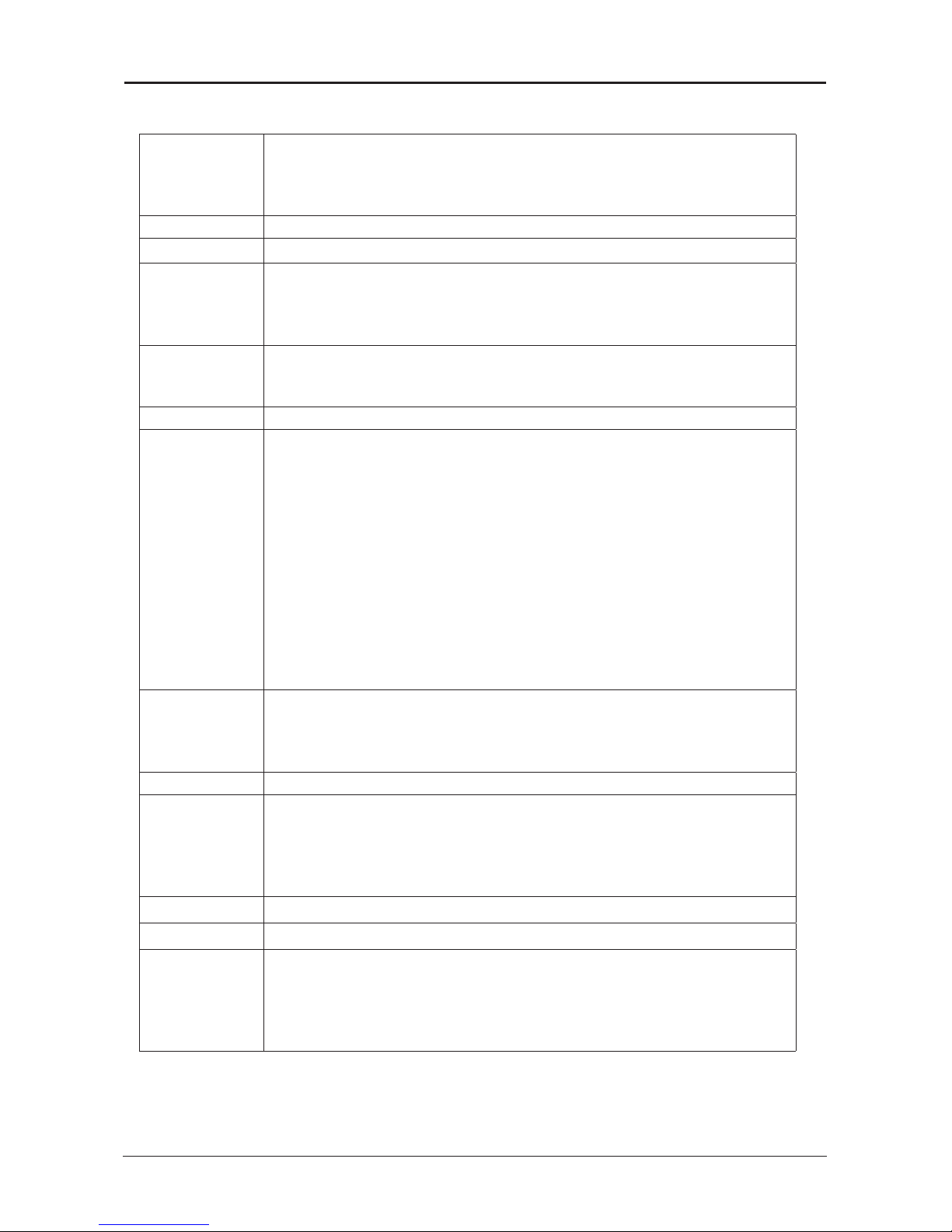
- 4 -
XFX nForce 750a Motherboard User's Guide
1.2 Specications
CPU
- Supports AMD® Socket AM2+/ AM2 processors:
- AMD Phenom™FX / Phenom™ / Athlon™ 64 FX / Athlon™ 64 X2 Dual-
Core/ Athlon™ 64 / Sempron™ /Cool 'n' Quiet Technology
- Supports Hyper Transport Bus 5200/2000 MT/s (HT 3.0/1.0)
Chipset - nVIDIA 750a MCP chipset
VGA - Integrated nVIDIA GeForce 8300
Main Memory
- Supports 4 x 1.8V DDR2 DIMM sockets supporting up to 8 GB of
system memory
- Supports Dual channel memory architecture
- Supports for DDR2 1066/800/667 MHz memory modules
BIOS
- 2 x 8Mbit AMI BIOS, Supports Plug&Play
- Supports Advanced Power Management ACPI,STR
- Supports 2x SYS FAN, 1x CPU FAN
I/O Chipset - Winbond W83627
Integrated Ports
- 1 x PS/2 Keyboard port, 1 x PS/2 Mouse Port
- 1 x S/PDIF IN port, 1 x S/PDIF OUT port
- 1 x DVI port
- 1 x HDMI port
- 1 x VGA port
- 1 x RJ45 port
- 10 x USB 2.0 ports, USB 1.1 is compliant
- 6 x SATA ports by BGA , Maximum Speed to 3GB/s, supports
SATA RAID 0, RAID 1 and RAID 0+1,5. SATA ports 5 & 6 will either
support AHCI or Raid mode.
- 1 x IDE connector, supports 2 IDE devices, supports ATA
133/100/66/33
- 1 x Floppy Drive, supports 360K/720K/1.2M/1.44M/2.88M oppy disk
Sound
- Supports Realtek® ALC 888 codec
- Supports 8 channel HD Audio,24 bit Audio Codec
- High Denition Audio
- Front Panel Jumper, provides stereo MIC port on front panel
Onboard LAN - Onboard Marvell® 88E8056 PCIe LAN(10/100/1000 Mbit)
Expansion Slots
- 2 x PCI Express x16 slot (Single slot at x16, or dual slot in x8
speed.)
- 2 x PCI Express x1 slot
- 3 x PCI slots
- Support PCI Bus interface v2.2 compliant
OS Supports - Microsoft Windows Vista/XP
Form Factor - ATX (305* 244mm)
Remark
- Supports GeForce® Boost
- Supports SmartPower
- Supports HybridSLI
- Suports HybridPOWER
- Supports PureVideoHD
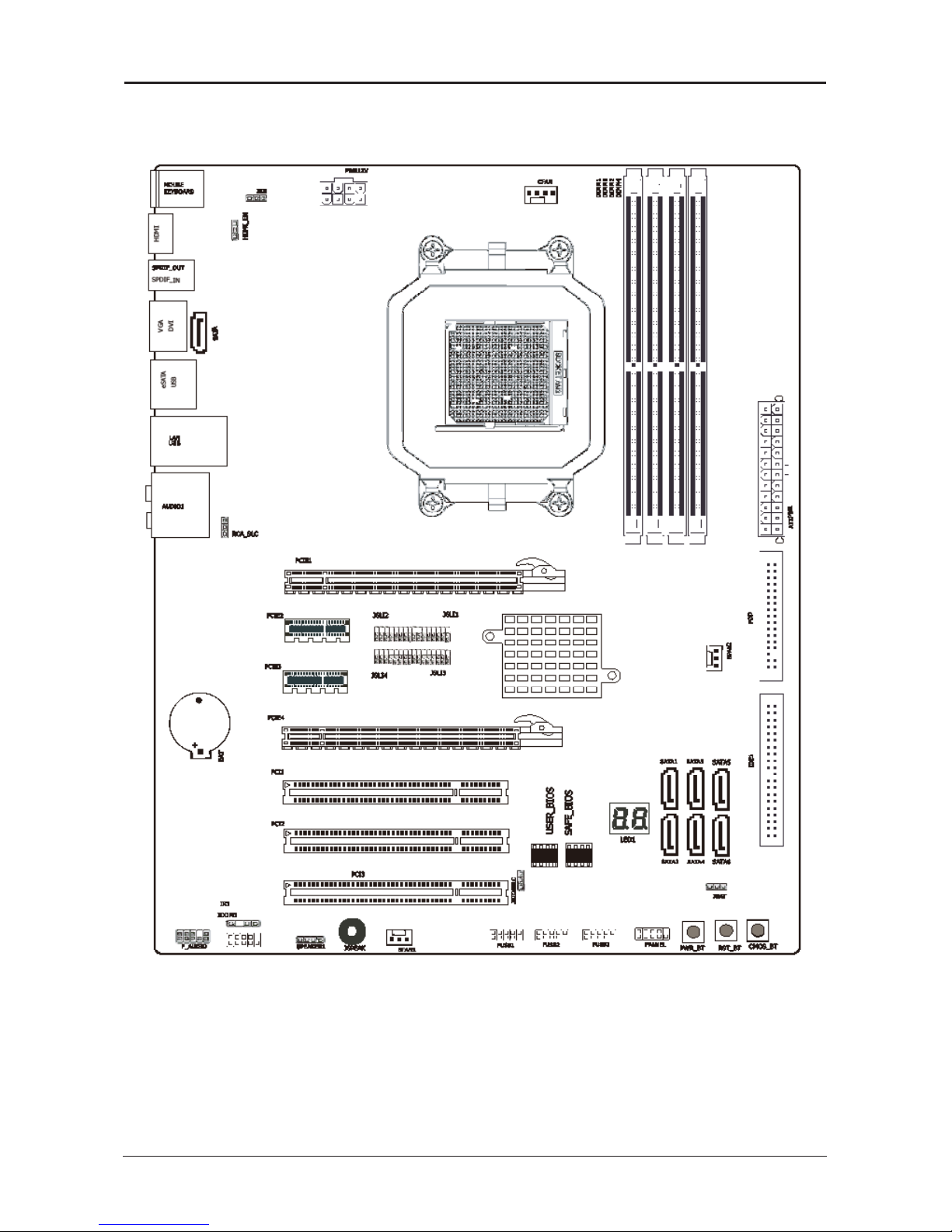
- 5 -
XFX nForce 750a Motherboard User's Guide
1.3 Motherboard Layout
(This picture is only for reference)
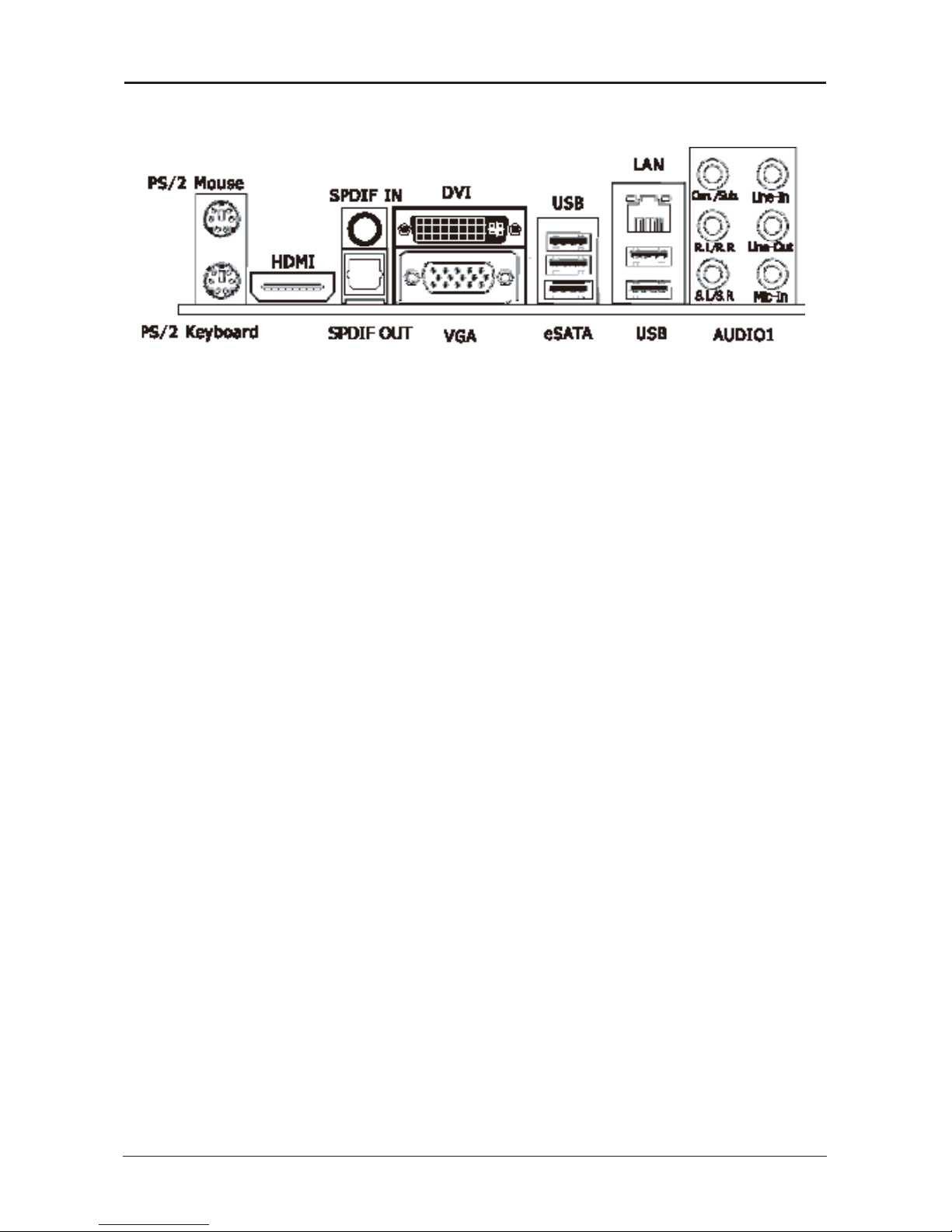
- 6 -
XFX nForce 750a Motherboard User's Guide
1.4 Rear I/O Panel
(This picture is only for reference)
• PS/2 Keyboard: Connects to PS/2 keyboard.
• PS/2 Mouse: Connects to PS/2 mouse.
• HDMI:Connects to multimedia devices with an HDMI port.
• SPDIF IN:This connector provides an S/PDIF-IN connection.
• SPDIF OUT:Connects to digital audio device.
• DVI: Connects to monitor input.
• VGA: Connects to monitor input.
• eSATA:Connects to peripherial SATA devices. The SATA cable one side insert ESTA1 connect,
another side can insert SATA1, SATA2, SATA3, SATA4.
• USB: Connects to USB devices such as scanner, digital speakers, monitor, mouse, keyboard,
hub, digital camera, joystick etc.
• LAN: Connects to Local Area Network.
• AUDIO1:
Cen./Sub. (Center / Subwoofer): Connects to the center and subwoofer channel in the 7.1
channel audio system.
R.L./R.R. (Rear Left / Rear Right): Connects to the rear left and rear right channel in the 7.1
channel audio system.
S.L./S.R. (Surround Left / Surround Right): Connects to the surround left and surround right
channel in the 7.1 channel audio system.
Line-In: Connects to the line out from external audio sources.
Line-Out: Connects to the front left and front right channel in the 7.1-channel or regular
2-channel audio system.
Mic-In: Connects to the plug from external microphone.
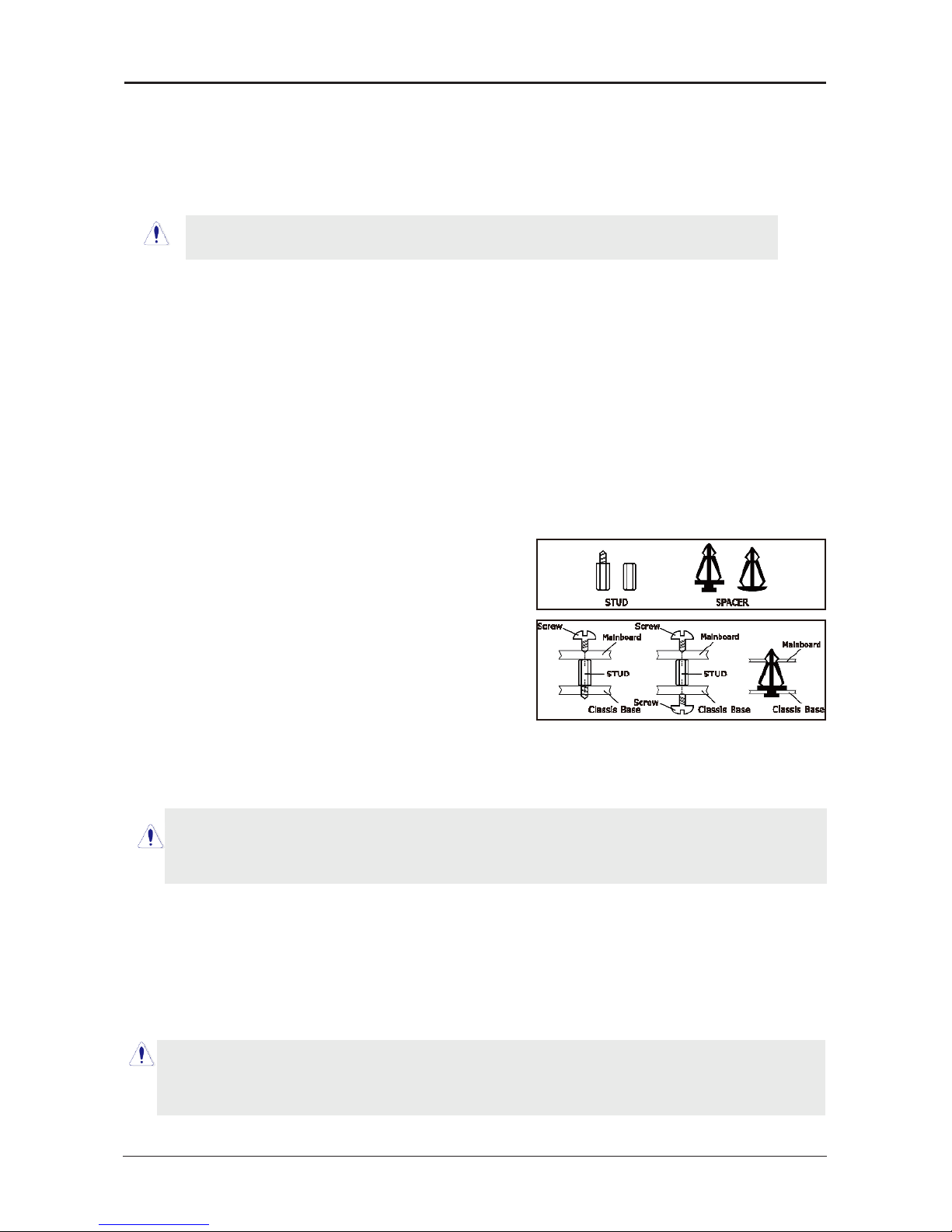
- 7 -
XFX nForce 750a Motherboard User's Guide
Chapter 2 Hardware Setup
2.1 Choosing a Computer Chassis
• Choose a chassis big enough to install this motherboard.
• As some features for this motherboard are implemented by cabling connectors on the
motherboard to indicators and switches or buttons on the chassis, make sure your chassis
supports all the features required.
• If there is possibility of adopting some more hard drives, make sure your chassis has
sufcient power and space for them.
• Most chassis have alternatives for I/O shield located at the rear panel. Make sure the I/O
shield of the chassis matches the I/O port conguration of this motherboard. You can nd
an I/O shield specically designed for this motherboard in its package.
2.2 Installing Motherboard
Most computer chassis have a base with many mounting holes to allow the motherboard to
be securely attached, and at the same time, prevent the system from short circuits. There
are two ways to attach the motherboard to the
chassis base: (1) with studs, or (2) with spacers.
Basically, the best way to attach the board is with
studs. Only if you are unable to do this should you
attach the board with spacers. Line up the holes on
the board with the mounting holes on the chassis.
If the holes line up and there are screw holes, you
can attach the board with studs. If the holes line
up and there are only slots, you can only attach with
spacers. Take the tip of the spacers and insert them
into the slots. After doing this to all the slots, you can slide the board into position aligned
with slots. After the board has been positioned, check to make sure everything is OK before
putting the chassis back on.
To install this motherboard:
1. Locate all the screw holes on the motherboard and the chassis base.
2. Place all the studs or spacers needed on the chassis base and have them tightened.
3. Face the motherboard’s I/O ports toward the chassis’s rear panel.
4. Line up all the motherboard’s screw holes with those studs or spacers on the chassis.
5. Install the motherboard with screws and have them tightened.
The motherboard and its component layouts illustrated in this chapter are only for
reference.
Always power off the computer and unplug the AC power cord before adding or removing
any peripheral or component. Failing to do so may cause severe damage to your
motherboard and/or peripherals. Plug in the AC power cord only after you have carefully
checked everything.
To prevent shorting the motherboard, REMOVE the any unused metal studs or spacers from
the chassis.
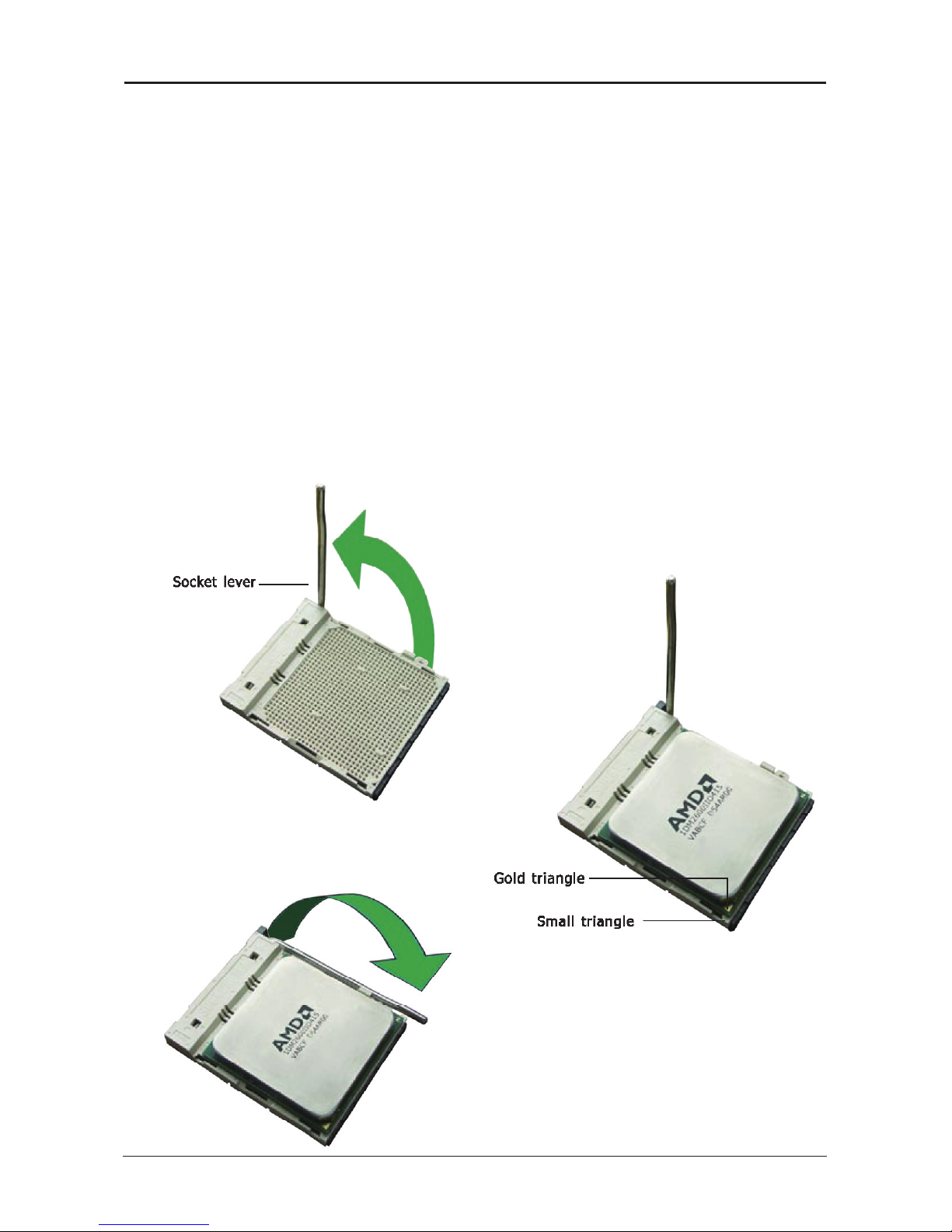
- 8 -
XFX nForce 750a Motherboard User's Guide
2.3 Installing CPU and CPU Cooler
Before installing the CPU:
1. Please make sure that the motherboard supports the CPU.
2. Please take note of the indented corners of the CPU. If you install the CPU in the wrong
direction, the CPU will not insert properly. If this occurs, please change the insert direction
of the CPU.
3. Please add an even layer of thermal paste between the CPU and CPU cooler.
4. Please make sure the CPU cooler is installed on the CPU prior to system use, otherwise
overheating and permanent damage of the CPU may occur.
5. Please set the CPU host frequency in accordance with the processor specications. It is not
recommended that the system bus frequency be set beyond hardware specications since
it does not meet the required standards for the peripherals. If you wish to set the frequen-
cy beyond the proper specications, please do so according to your hardware
specications including the CPU, graphics card, memory, hard drive, etc.
2.3.1 Installation of the CPU
1. Unlock the socket by pressing the
lever sideways, then lift it up to a 90o.
2. Position the CPU above the socket such
that the CPU corner with the gold
triangle matches the socket corner with
a small triangle.
3. Carefully insert the CPU into the socket
until it ts place.
4. When the CPU is in place, push down
the socket lever to secure the CPU.
The lever clicks on the side tab to
indicate that it is locked.
Figure 1
Figure 2
Figure 3
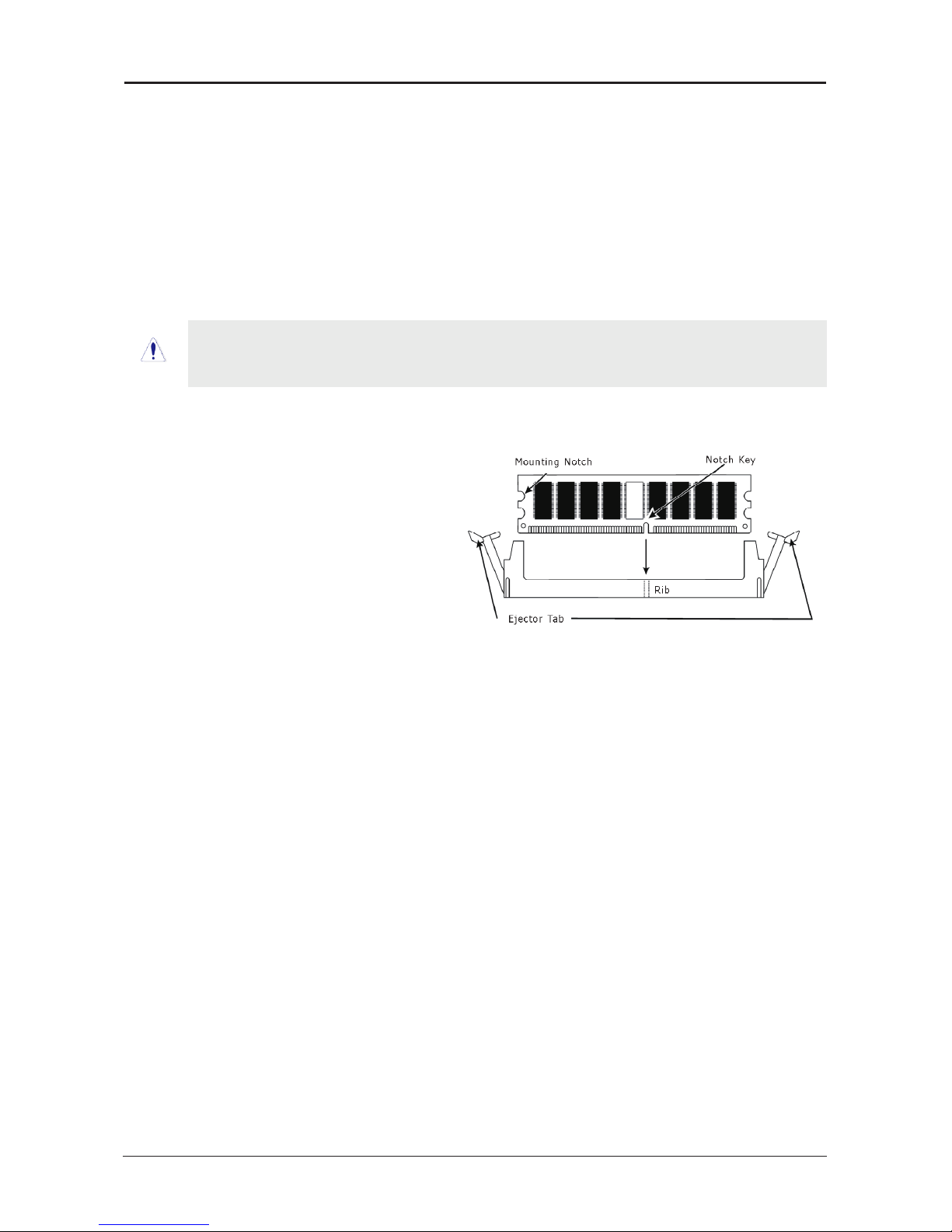
- 9 -
XFX nForce 750a Motherboard User's Guide
2.3.2 Installation of the CPU Cooler
For proper installation, please kindly refer to the instruction manuals of your CPU Cooler.
2.4 Installation of Memory Modules
This motherboard provides four 240-pin DDRII (Double Data Rate) DIMM slots, and supports
Dual Channel Memory Technology. For dual channel conguration, you always need to install
two identical (the same brand, speed, size and chip-type) memory modules in the DDRII
DIMM slots to activate Dual Channel Memory Technology. Otherwise, it will operate at single
channel mode.
To install system memory:
1. Power off the computer and unplug the
AC power cord before installing or
removing memory modules.
2. Locate the DIMM slot on the board.
3. Hold two edges of the DIMM module
carefully, keep away from touching its
connectors.
4. Align the notch key on the module with
the rib on the slot.
5. Firmly press the module into the slots until the ejector tabs at both sides of the slot
automatically snap into the mounting notch. Do not force the DIMM module in with extra
force as the DIMM module only ts in one direction.
6. To remove the DIMM modules, push the two ejector tabs on the slot outward
simultaneously, and then pull out the DIMM module.
Under POWER ON:
• The LED of PWR_LED will light.
• The LED of LED_DIMM1 will light while DIMM1 slocket be installed Memory.
• The LED of LED_DIMM2 will light while DIMM2 slocket be installed Memory.
• The LED of LED_DIMM3 will light while DIMM3 slocket be installed Memory.
• The LED of LED_DIMM4 will light while DIMM4 slocket be installed Memory.
Static electricity can damage the electronic components of the computer or optional
boards. Before starting these procedures, ensure that you are discharged of static
electricity by touching a grounded metal object briey.
 Loading...
Loading...