Page 1
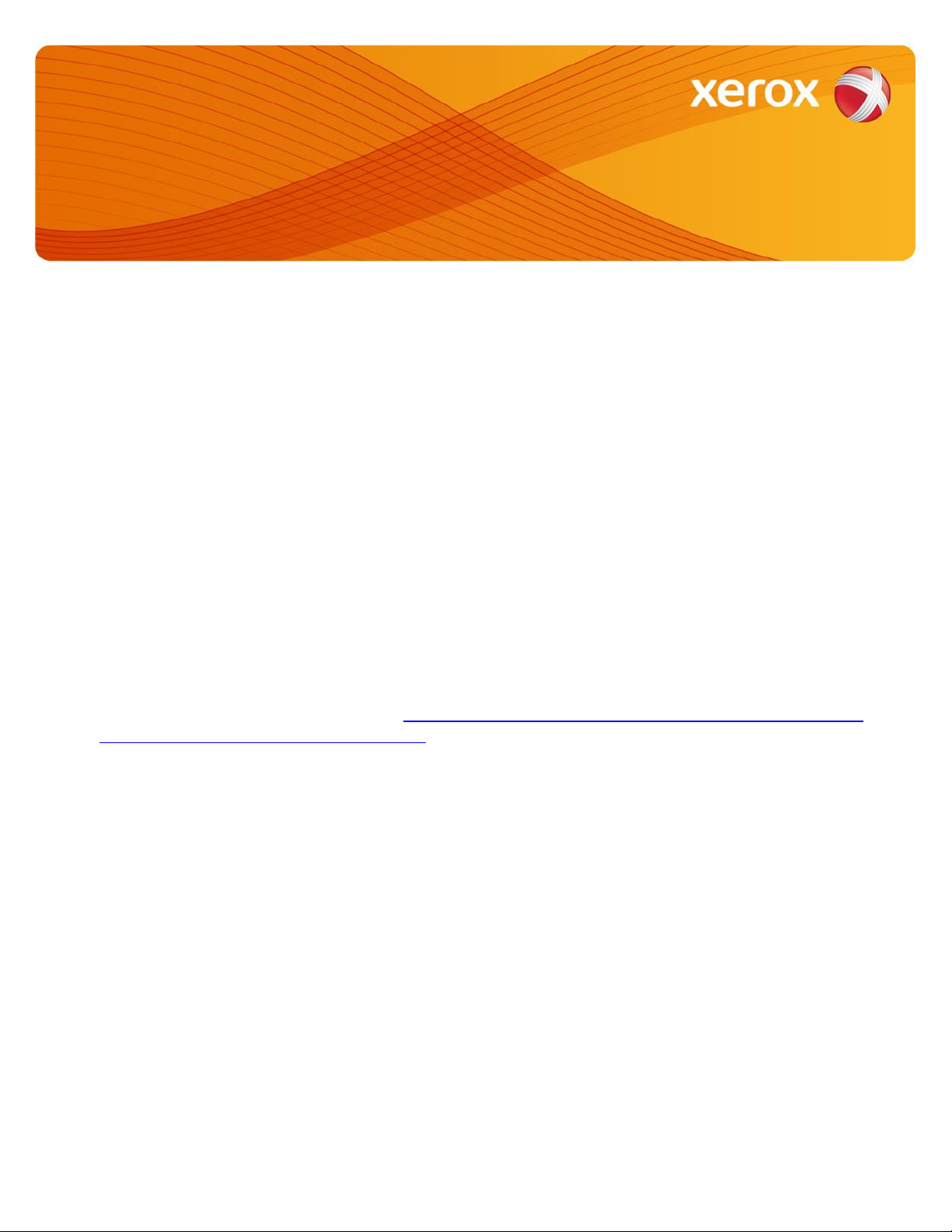
© 2015 Xerox Corporation. All rights reserved. XEROX® and XEROX and Design®, ColorQube®, and WorkCentre® are
trademarks of Xerox Corporation in the United States and/or other countries.
Technical Support Operations
Page 1 of 2
Software Release Details
If your software is higher or equal to the versions listed below no action is needed.
Otherwise, please review this bulletin and consider taking actions as suggested.
Component
Version
System Software
061.070.105.03600
Purpose
This Bulletin is ONLY intended for the specific security problem(s) identified below.
The problem(s) identified has been rated as a criticality level of IMPORTANT
• SSLv3 POODLE (CVE-2014-3566) and OpenSSL MiTM (Man in the Middle)
vulnerabilities addressed
Installation Notes
The Software is located here: http://www.support.xerox.com/support/_all-products/file-
download/enus.html?contentId=130820
The installation instructions are attached
Mini Bulletin XRX15I
WorkCentre 6400
R14-12 SPAR Release
Release 061.070.105.03600
Release Date: February 2015 Version 1.0
Page 2
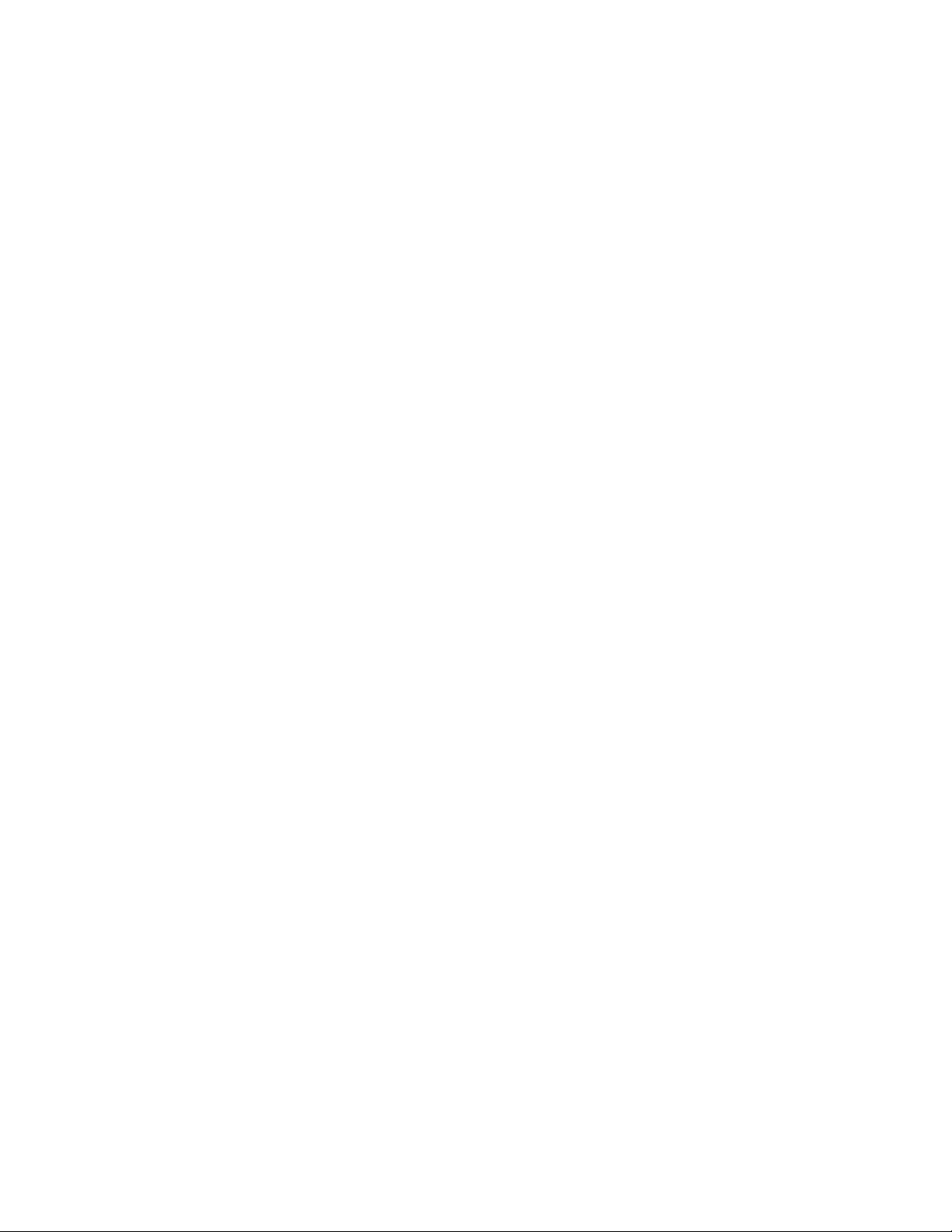
© 2015 Xerox Corporation. All rights reserved. XEROX® and XEROX and Design®, ColorQube®, and WorkCentre® are
trademarks of Xerox Corporation in the United States and/or other countries.
Technical Support Operations
Page 2 of 2
Installation Instructions
Read before beginning the firmware update:
• Do not interrupt system once download is in process. Interruptions or loss of power may corrupt the
engine firmware and render the system temporary unusable. (Service repair may be required to return the
system to a working condition.)
• Some of the device’s settings may be changed from their present value back to the factory default values
by the firmware update. It is recommended customers save the configuration page and use it as a
reference to restore the device’s settings after the firmware update is complete.
To print the configuration page:
1. Press the Machine Status button on the device control panel.
2. Press the Information Pages button.
3. Select Configuration Report and press Print.
Note: The firmware versions currently installed are displayed on the left column on the first page, under the
Software Versions heading.
To download a file to the device using CentreWare Internet Services (Windows and Mac):
NOTE: CWIS can only be accessed if the device is connected to a network that utilizes the TCP/IP protocol.
The device must also contain a valid IP Address.
1. From a computer, open an Internet web browser.
2. Enter the device's IP Address in the Address field, and then press Enter.
3. Click on the Properties tab. You may be prompted to login. Default account = ‘admin’, password = ‘1111’.
4. Click General Setup | Machine Software | Upgrades in the list of options on the left side of the window
and verify that the checkbox for “Enabled” is checked
5. Click General Setup | Machine Software | Manual Upgrade in the list of options on the left side of the
window.
6. Depending on the browser being used, click the Browse button, and then browse to and select the
WorkCentre_6400-system-sw#06107010328200#.DLM file.
7. Click the Install Software button to send the file to the device.
The browser will display a dialog once the file has been transferred to the device. A progress indicator is
displayed on the front panel. Upon completion, the device will reboot.
Special Note: This release contains a new feature added under Services / Printing, entitled “Hold All
Jobs”
The “Hold All Jobs in a Private Queue” feature requires Network Authentication be configured in order to
identify individual user’s jobs. If the Authentication Server type is configured for LDAP, please use the
“Prepend Domain Name” feature found on the CWIS page: Properties -> Connectivity -> LDAP -> Custom
Filters.
Example: mydomain\USERID. Without the Prepend Domain Name option, the Authenticated Users jobs will
not be displayed at the LUI. Consult the System Administrators Guide for more information on Network
Authentication and LDAP configurations.
 Loading...
Loading...