Page 1
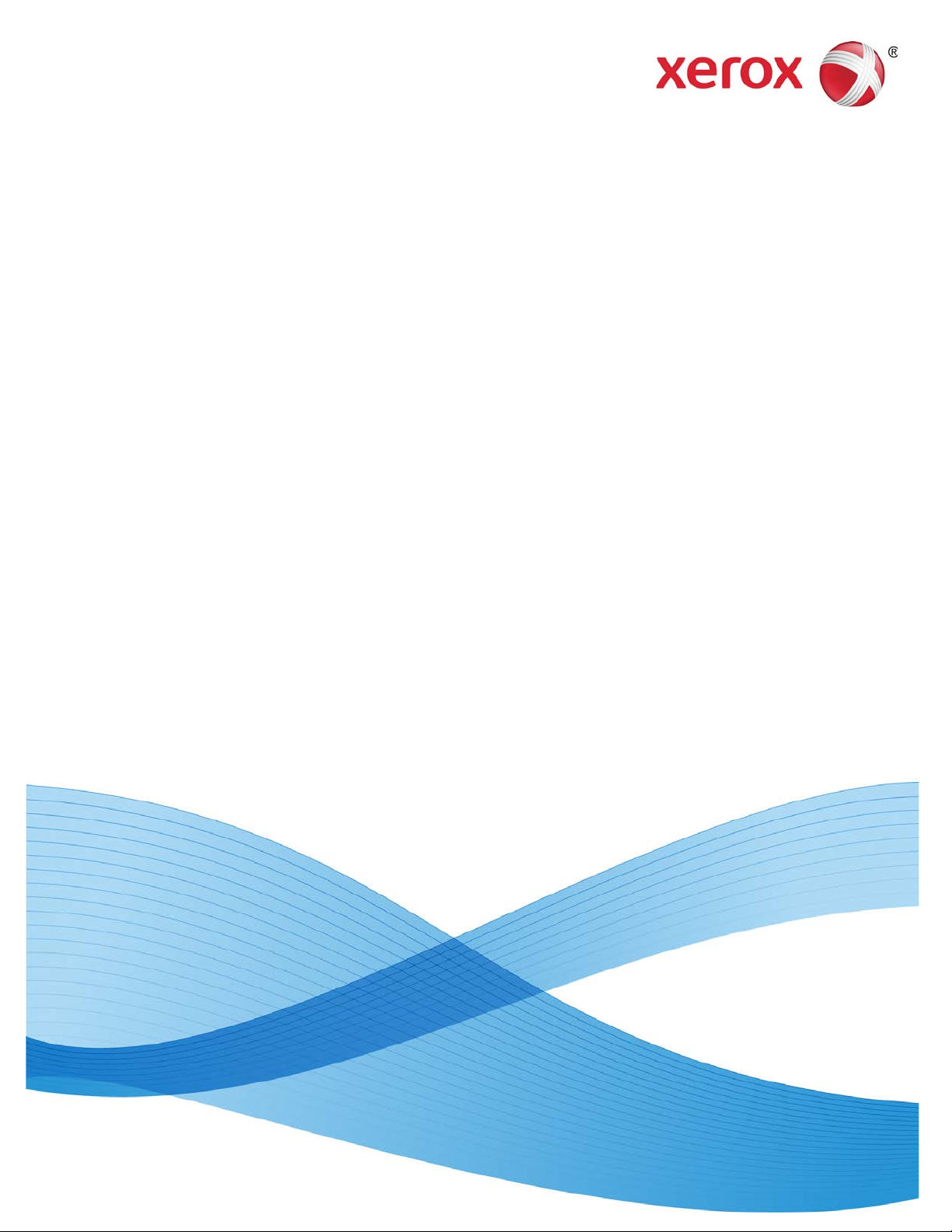
Version 6.0
May 2013
XPAF Forms Generator
User Guide and Reference
Page 2
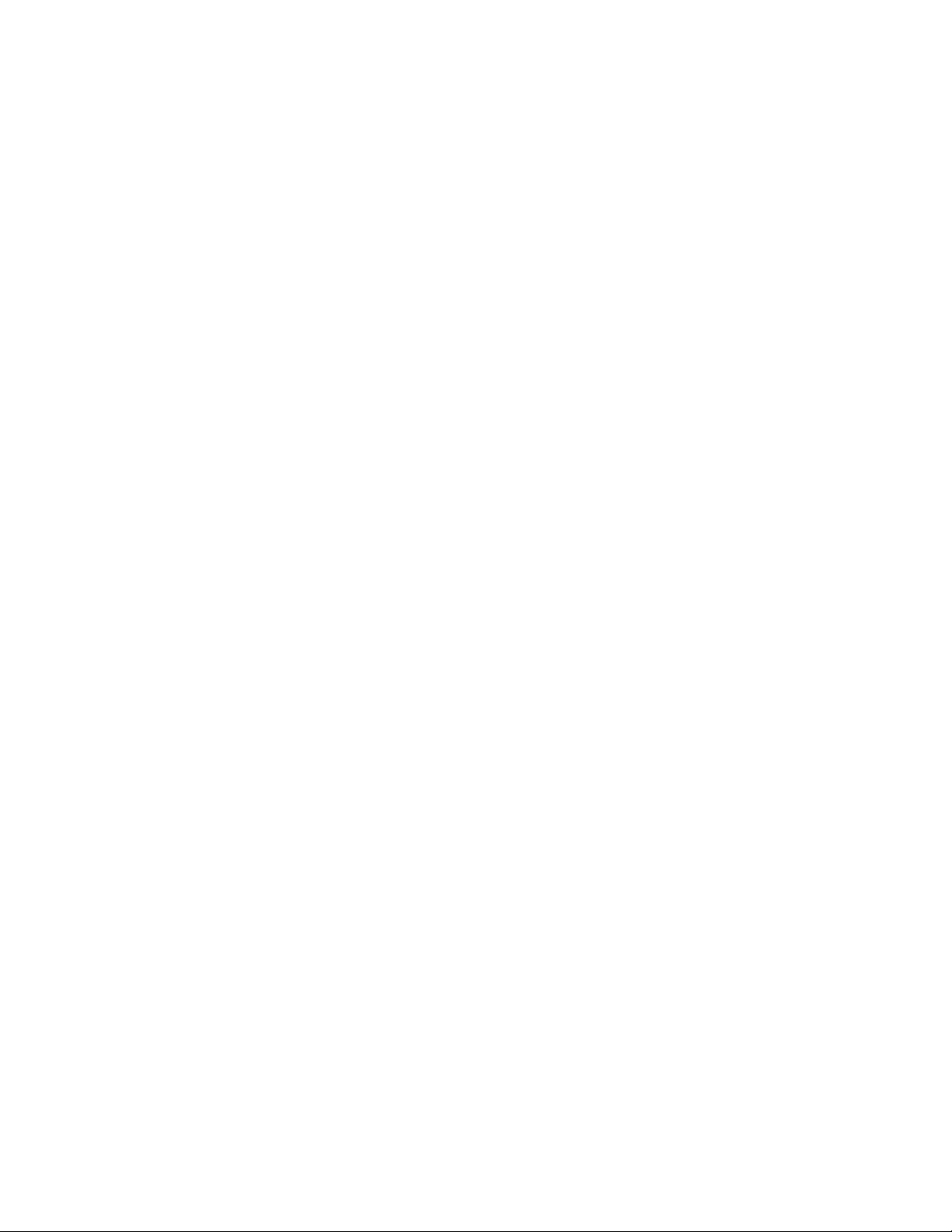
©2013 Xerox Corporation. All rights reserved. Xerox® and Xerox and Design®, are registered trademarks of
Xerox Corporation in the United States and/or other countries.
Changes are periodically made to this document. Changes, technical inaccuracies, and typographic errors will
be corrected in subsequent editions.
Page 3
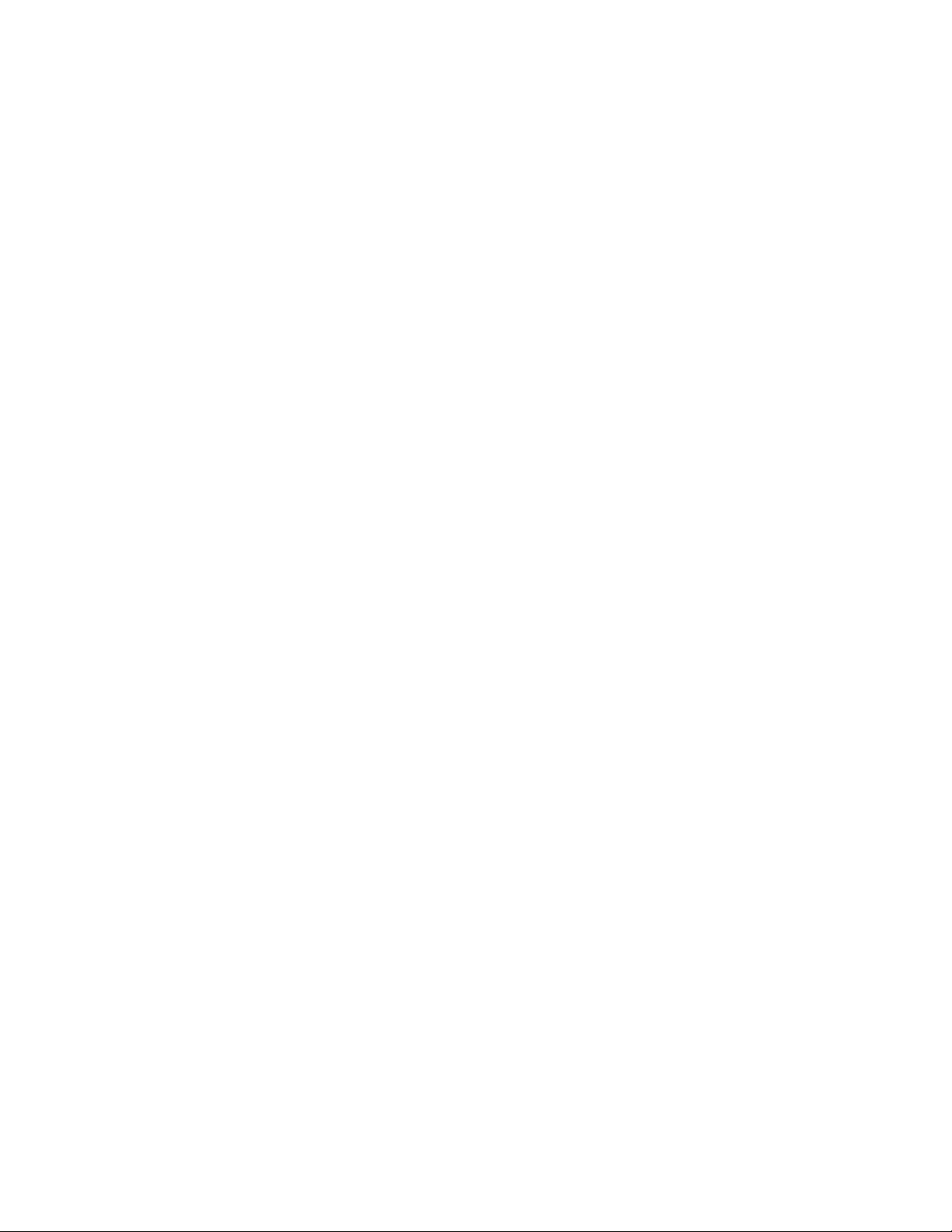
GENERATOR
Table of Contents
1. Introduction ............................................................................................................................................................... 1
About this manual ........................................................................................................................................................ 1
Contents ................................................................................................................................................................... 1
Conventions.............................................................................................................................................................. 2
Related publications .................................................................................................................................................... 2
Xerox publications .................................................................................................................................................... 2
IBM publications ....................................................................................................................................................... 2
2. Overview .................................................................................................................................................................. 3
XFG features ............................................................................................................................................................... 3
Prerequisites................................................................................................................................................................ 3
Operating environment ................................................................................................................................................ 3
Hardware requirements ............................................................................................................................................ 3
Software requirements ............................................................................................................................................. 3
Xerox laser printer support ....................................................................................................................................... 4
Contrasting XFG with a typical forms application ........................................................................................................ 4
Forms you can create with XFG .................................................................................................................................. 4
3. Planning your forms .................................................................................................................................................. 6
Determining format ...................................................................................................................................................... 6
Page orientation ....................................................................................................................................................... 6
Page frames ............................................................................................................................................................. 7
Form origin ............................................................................................................................................................... 8
Positioning form elements ...................................................................................................................................... 10
Grids ....................................................................................................................................................................... 11
Data types .............................................................................................................................................................. 12
Fonts ......................................................................................................................................................................... 13
Fixed and proportionally-spaced fonts
Font orientation
Adding color to forms ................................................................................................................................................. 15
Ink color availability and control
Choosing paper size .................................................................................................................................................. 15
4. Using XFG commands .......................................................................................................................................... 16
Creating forms with XFG commands ......................................................................................................................... 16
Available specifications .......................................................................................................................................... 16
Command format ....................................................................................................................................................... 17
....................................................................................................................................................... 13
.................................................................................................................... 13
.............................................................................................................................. 15
iii
Page 4
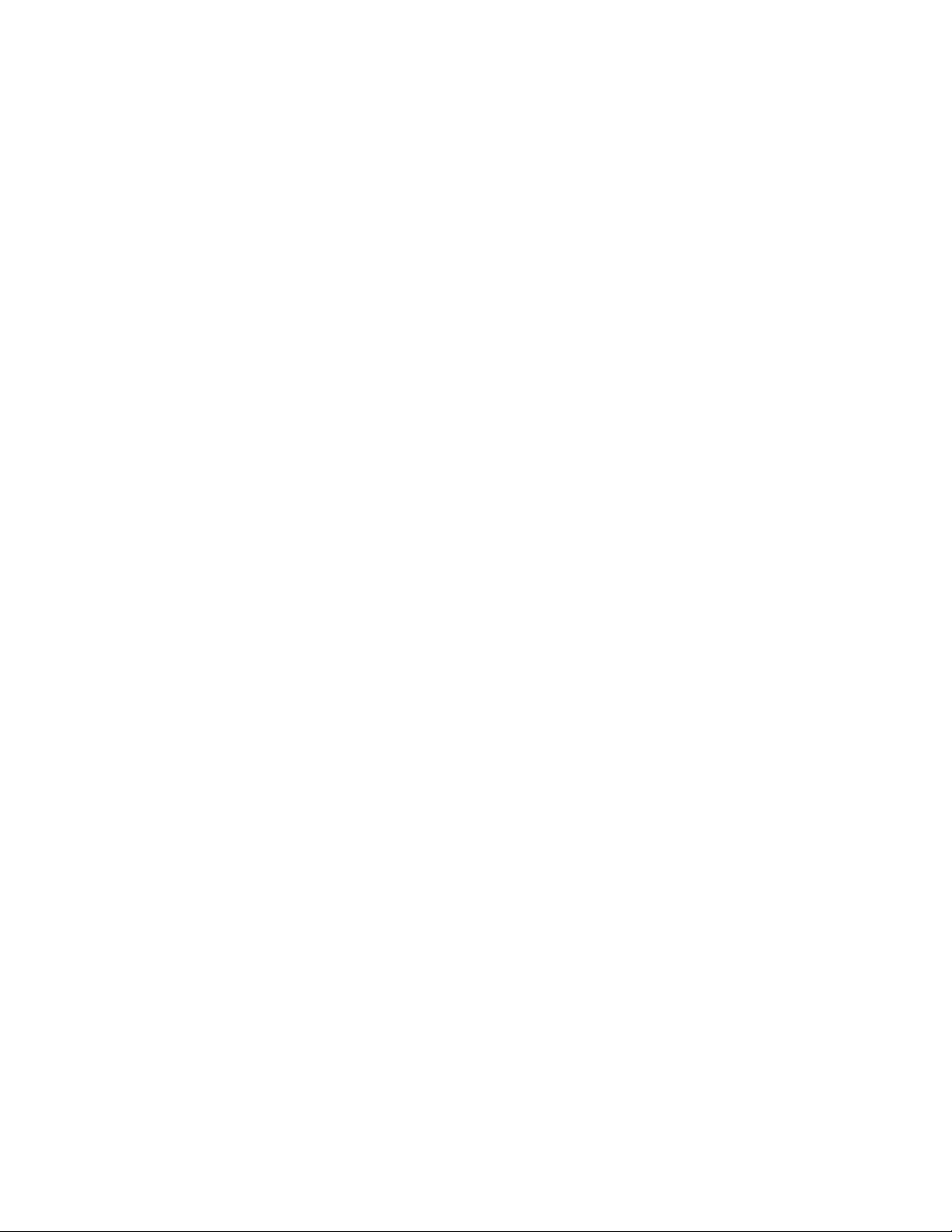
GENERATOR
Reserved words ...................................................................................................................................................... 17
Special characters .................................................................................................................................................. 17
Understanding the command sy ntax flow charts .................................................................................................... 18
Setting up your form .................................................................................................................................................. 18
FORM command .................................................................................................................................................... 19
PAPER command
LANDSCAPE/PORTRAIT command
GRID command
FONT command
ICATALOG command
PALETTE command
INK command
IRESULT command
Description commands .............................................................................................................................................. 28
LINE command
BOX command
TEXT AT command
TEXT IN BOX command
LOGO command
GRAPHIC command
SECTION command
DO SECTION command
COLUMN command
INTERWORD command
DOT LEADER command
LET command
COMMENT command
END command
5. Creating a sample form .......................................................................................................................................... 51
Setting up the form .................................................................................................................................................... 52
Using the sample description command .................................................................................................................... 53
6. Managing and printing sample forms ...................................................................................................................... 57
JCL requirements ...................................................................................................................................................... 57
.................................................................................................................................................. 19
...................................................................................................................... 20
...................................................................................................................................................... 22
..................................................................................................................................................... 24
............................................................................................................................................. 24
............................................................................................................................................... 25
......................................................................................................................................................... 25
............................................................................................................................................... 28
....................................................................................................................................................... 29
....................................................................................................................................................... 30
................................................................................................................................................ 33
........................................................................................................................................ 37
.................................................................................................................................................... 41
.............................................................................................................................................. 42
............................................................................................................................................... 43
........................................................................................................................................ 44
............................................................................................................................................... 46
......................................................................................................................................... 46
........................................................................................................................................ 47
........................................................................................................................................................ 48
............................................................................................................................................ 50
....................................................................................................................................................... 50
XFG compiler JCL
Downloading and printing a sample
Editing an existing form
7. Messages ............................................................................................................................................................... 61
Message indicators .................................................................................................................................................... 61
A. System Considerations ........................................................................................................................................... 71
.................................................................................................................................................. 58
........................................................................................................................ 59
.......................................................................................................................................... 60
iv
Page 5
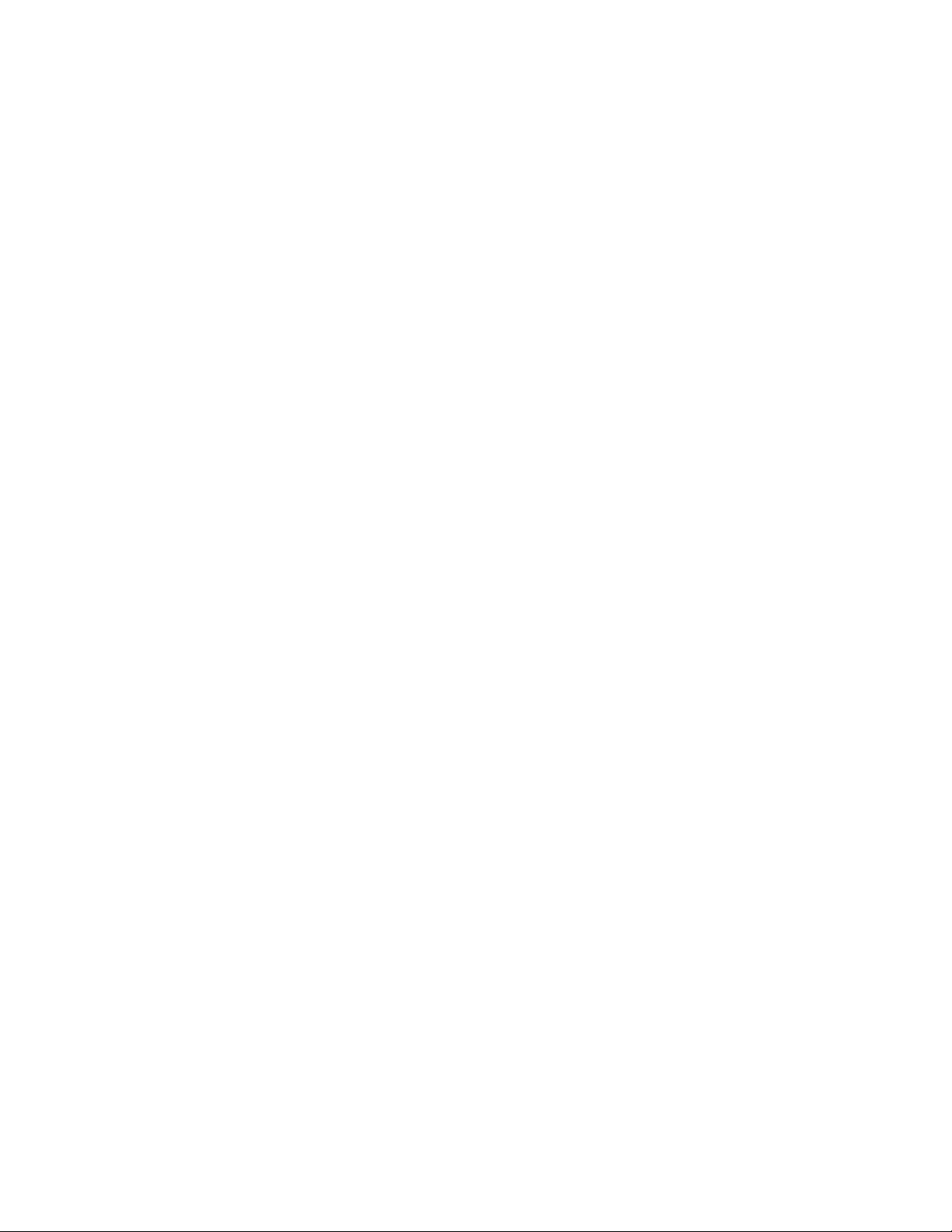
GENERATOR
Boxes and their image ............................................................................................................................................... 71
Text in boxes ............................................................................................................................................................. 71
Using lines within sections ......................................................................................................................................... 71
B. FMT Grid Format Properties ................................................................................................................................... 72
C. Approved abbreviations for reserved words ........................................................................................................... 74
D. Supported paper sizes ............................................................................................................................................ 76
E. Glossary ................................................................................................................................................................. 77
F. Index ....................................................................................................................................................................... 91
v
Page 6
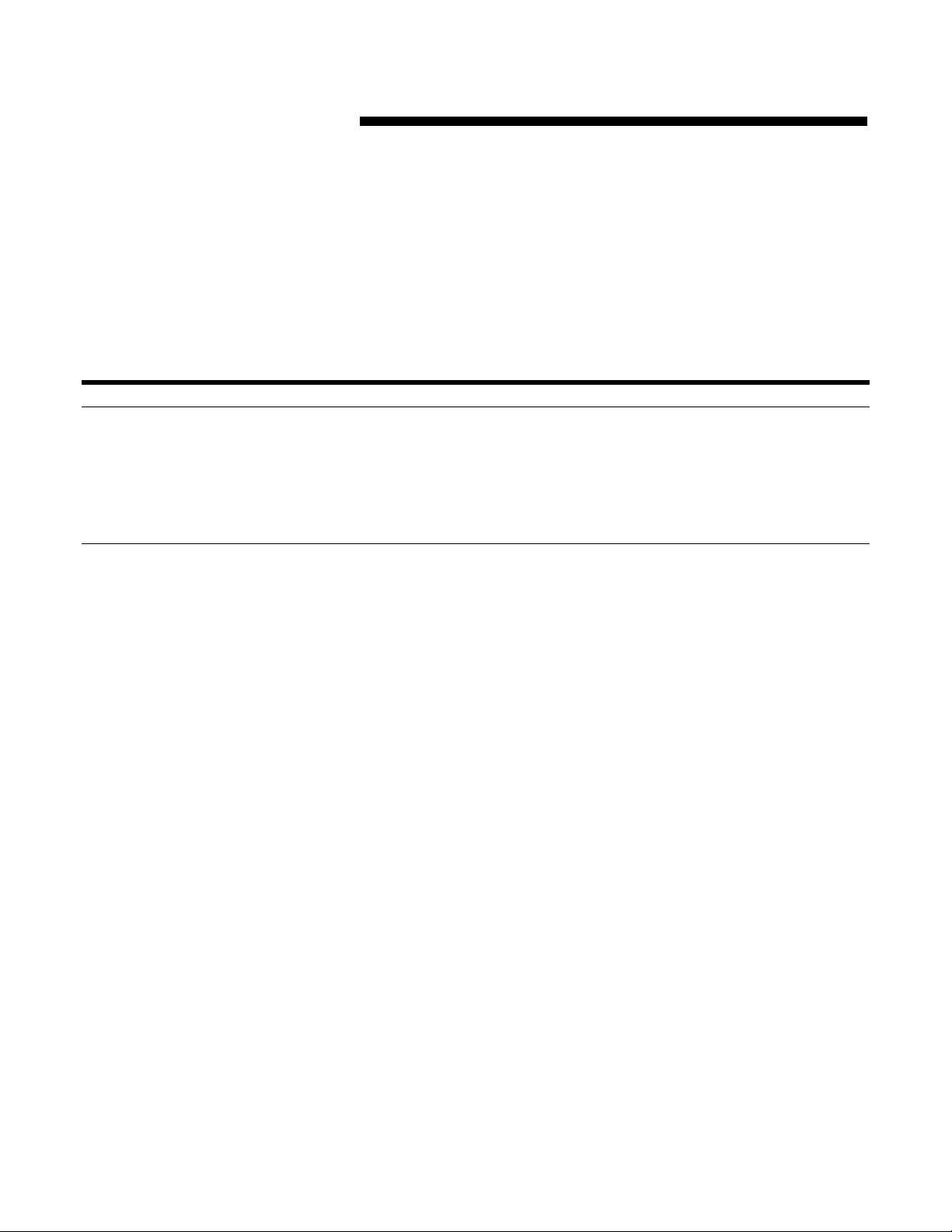
About this manual
1. Introduction
This manual describes how to use the XPAF Forms Generator (XFG) to
create an electronic version of a form. XFG compiles Forms Source
Language (FSL) to generate a Xerox LCDS form (.FRM) and store it in the
XPAF Centralized Forms Library. XPAF uses this library to manage and
download forms to LPS and PCL printers and to PDF documents as
required. Utility programs and JCL are provided to access this library and
retrieve these FRMs outside of XPAF to allow sampling and/or private
forms management.
This manual is designed for users who are familiar with the MVS-z/OS
operating systems and have experience using Xerox printers. For more
information, refer to the “Overview” chapter.
This manual describes XFG commands and statements and how to plan
and lay out your forms. Before using this manual, become familiar with its
contents and conventions.
Contents
This manual contains the following sections:
Chapter 1 “Introduction” describes the purpose of this manua l, conte nts and conv ent ion s .
Chapter 2 “Overview” describes the XFG features, operating environment and hardware
and software requirements. It also lists supported Xerox laser printing systems
and common forms you can create and manage with XFG.
Chapter 3 “Planning your forms” describes how to plan and design forms. It shows you
how to determine page orientation and format, add colors, select paper size and
use the design ruler.
Chapter 4 “Using XFG commands” describes the available commands and how to set up
your forms. It also contains the command statement conventi ons and defi nitions
you use to create the FSL and examples of JCL.
Chapter 5 “Creating a sample form” describes how to create a form using XFG.
Chapter 6 “Managing and printing sample forms” describes how to compile, store and
download forms to the printer.
Chapter 7 “Messages” lists the error and informational messages that may appear during
forms compilation.
Appendix A “System considerations” describes the printer limitations you may encounter
during the creation of complex forms.
Appendix B “FMT grid format properties” lists the grid and origin substitutions you can use
for the supported paper sizes.
Appendix C “Approved abbreviations for reserved words” lists the abbreviations you can use
for reserved words.
Appendix D “Supported paper sizes” lists the paper sizes that XFG supports.
XPAF Forms Generator 1
User Guide and Reference
Page 7
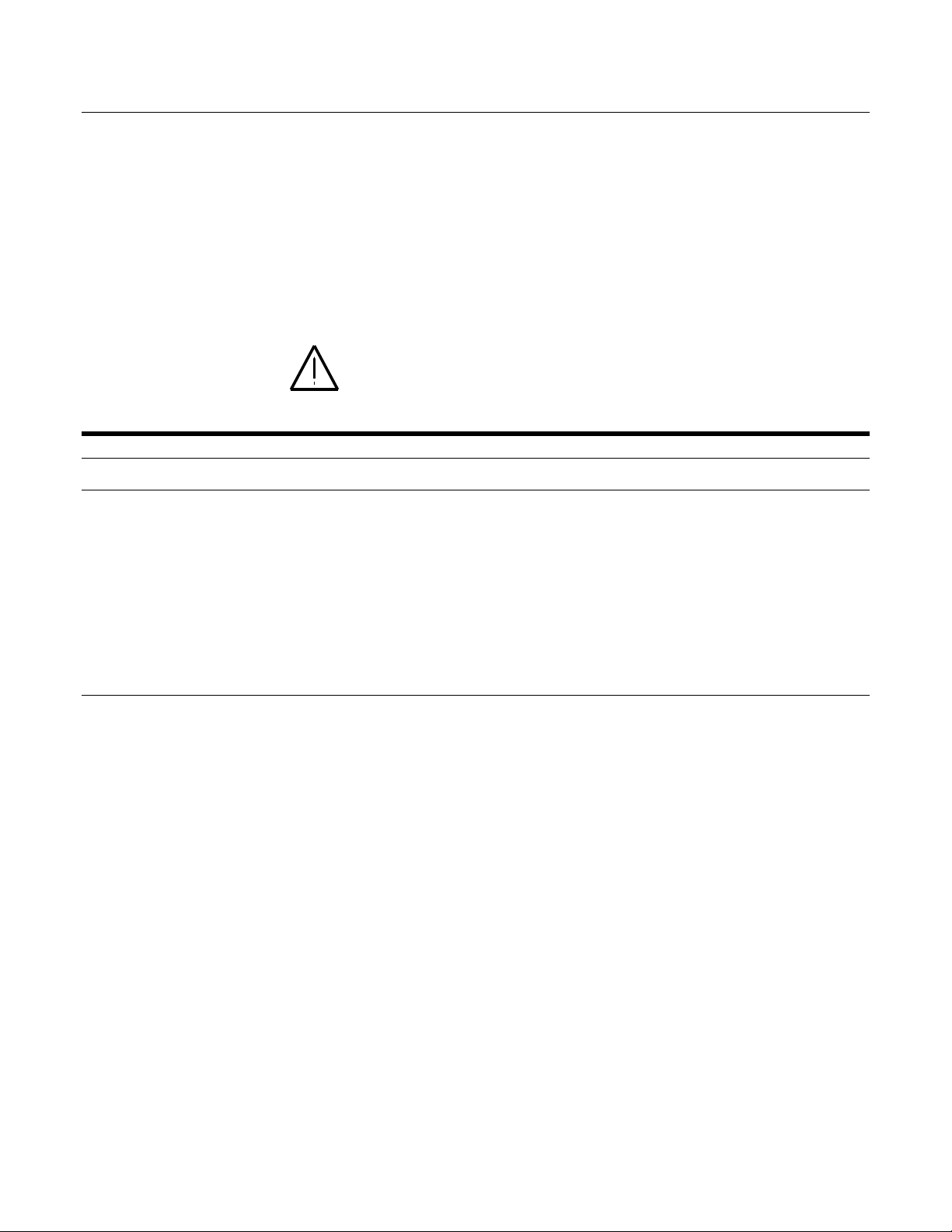
Conventions
This manual uses the following conventions:
In this manual, the word "character" refers to an "alpha-num er ic char act er,"
except where noted.
“Supported paper sizes” appendix References to chapters, sections and appendices appear in quotation marks.
ICATALOG Commands, operands and parameters that you enter appear in bold.
XPAF Forms Generation Document names, library names, variable information and user-defined
Language 5.0 Creating Forms data you enter appears in italic.
LPI System commands and parameters appear in upperc as e letters.
Note Notes are hints that help you perform a task or understand the text.
CAUTION: Cautions appear immediately before any action that may destroy the
data stored on your network or damage your equipment. Make sure you
understand the potential impact of the action before you perform it.
Related publications
You can find additional information related to XFG in the following publications.
Xerox publications
Xerox related publications include the following:
Publication Number
Xerox LPS Forms Creation Guide 720P90081
Xerox LPS Operations Reference 720P90041
Xerox LPS PDL/DJDE Reference 720P90051
Xerox LPS Print Description Language Quick Reference Card 720P60681
Xerox LPS Standard Font Library User Guide 720P86174
IBM publications
IBM publications related to XFG include the following:
IBM z/OS JCL Reference
IBM z/OS User’s Guide
XPAF Forms Generator 2
User Guide and Reference
Page 8
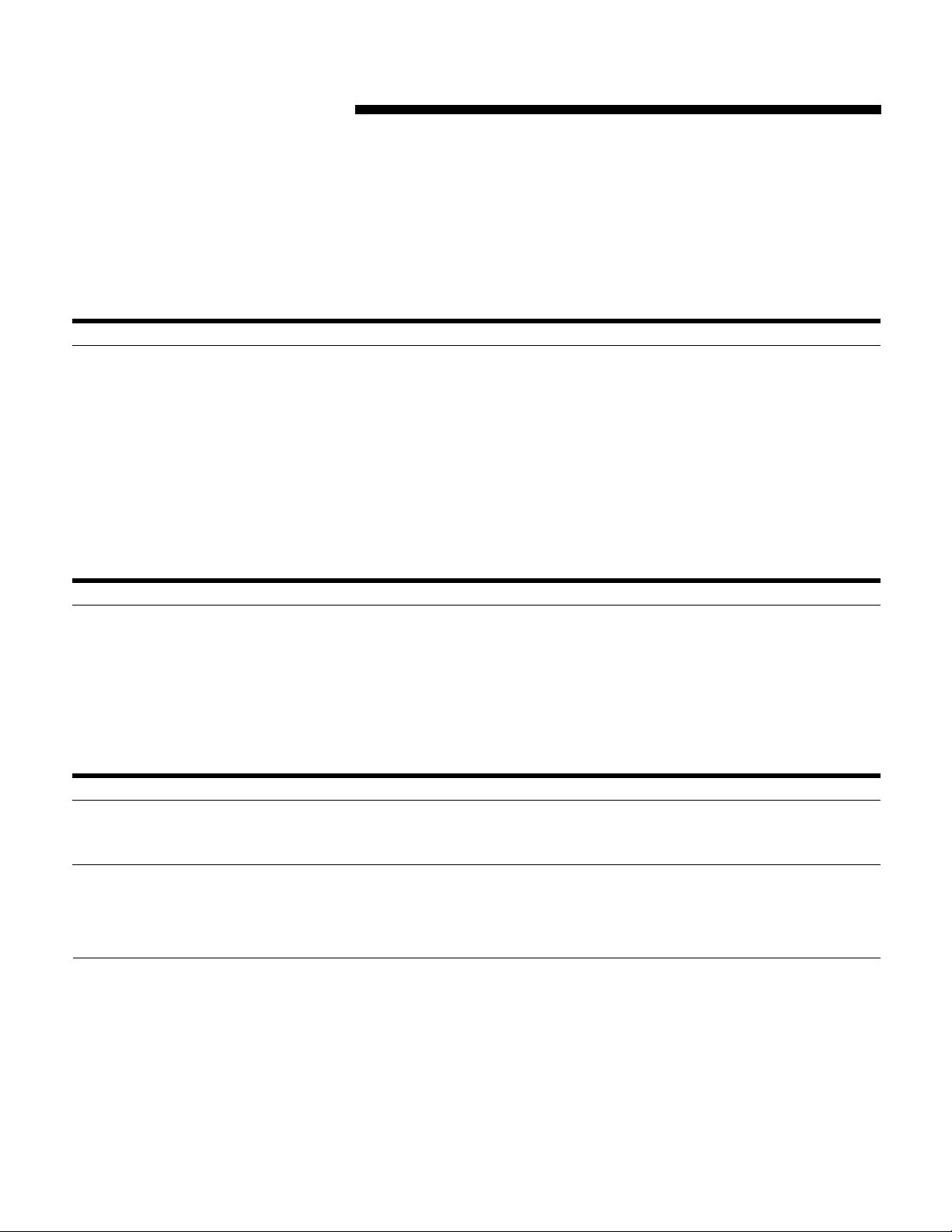
2. Overview
The XPAF Forms Generator (XFG) operates in a standard IBM z/OS environment
that includes Xerox high–speed, high–volume centralized, PCL and/or PDF printers.
This chapter describes the XFG features, prerequisites, operating environment and
the supported printers. Refer to the Xerox XPAF User Guide for more information.
XFG features
XFG provides the following features:
• Flexible language statement syntax. The syntax allows you to quickly and easily
develop your form electronically. The syntax is similar to the source language that
resides on the Xerox laser printing system (LPS) printer and that the Forms
Description Language (FDL) compiler uses. XFG also allows additional command
extensions, such as dot leaders, which the FDL compiler does not support.
• Additional flexibility. You have the ability to download host–generated forms, which
were compiled in different formats, to specific laser printers.
• Increase in several FDL limits.
• Standard entries. You have the ability to enter standard XFG reserved words and
identifiers in uppercase or lowercase letters.
Prerequisites
You should have a working knowledge of your MVS or z/OS operating system and
be able to perform the following procedures:
• Create and edit a text file on your system.
• Use JCL to compile a job on your system.
• Use JCL to access a file through your resource management interface and
download your selected file to your Xerox laser printing system.
Operating environment
The host computer, peripheral devices, printers and software make up your printing
system. This section describes the hardware and software requirements to operate
XFG.
Hardware requirements
XFG 5.0 operates on IBM S/370 and S/390 series computers running the MVS/ESA
or z/OS operating system.
Software requirements
XFG operates in batch mode or interactively under ISPF panels within the IBM
MVS/ESA and z/OS operating system. It does not use operating system features
specific to any MVS release level. Any specific requirements for your site are
provided during installation and described in the XPAF 5.0 Installation Guide.
XPAF Forms Generator 3
User Guide and Reference
Page 9
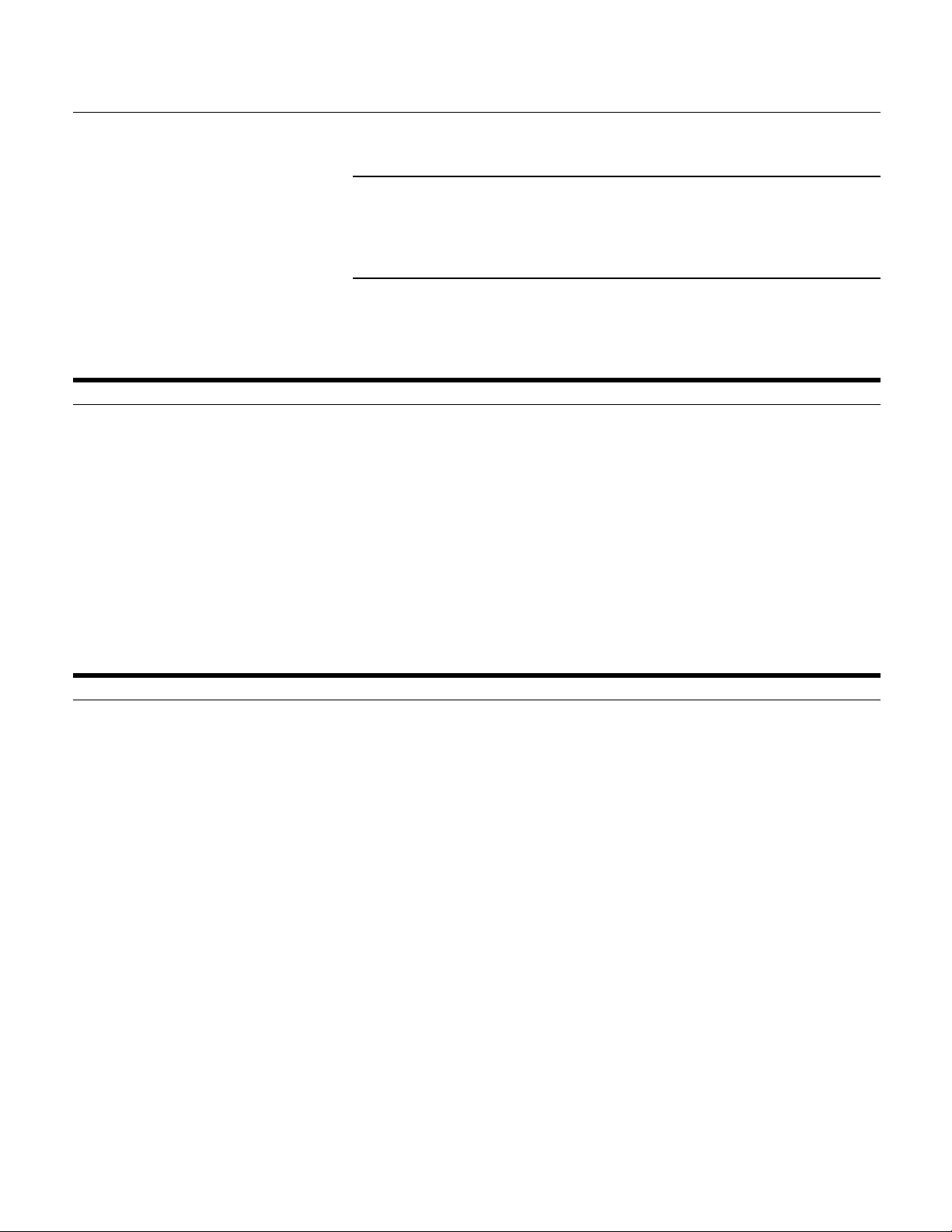
Xerox laser printer support
XFG supports Xerox centralized and decentralized printers.
Centralized printers
Centralized printers are high–speed, high–volume printers generally used in central
locations for printing data processing output from mainframe computers. They may
be attached to the host computer by an S/370 channel or attached remotely by a
TCP/IP connection.
Decentralized printers
XFG also supports Xerox decentralized printers through XPAF. These printers are
generally in remote locations away from the mainframe. A TCP/IP communications
link connects them to the host.
Contrasting XFG with a typical forms application
XFG allows you to create electronic versions of your forms, compile them, store
them in your XPAF CFORMLIB and download them to your printer as needed. This
eliminates the need to stock large quantities of prepr inte d for ms.
Once you download your form to a Xerox LPS printer, the printer merges your form
with variable data. This capability allows you to create, store and print any number of
forms, in any order, on plain paper.
In a typical forms application that does not use XFG, you have to prepare and load
preprinted forms (often printed in large quantities) on a printer connected to a
computer. You can load only one set of forms at a time and must remove and
replace any forms currently loaded with the preprinted forms you want. The typical
forms application usually requires a stock of preprinted forms. If there are different
forms, storage costs can be high. If you have to modify preprinted forms, you usually
must discard old versions, making your costs even higher.
Forms you can create with XFG
The following list provides examples of general business forms you can create with
XFG:
• Bar codes
• Billing statements and invoices
• Calendars
• Checklists
• Financial statements
• Floor plans
• Flow diagrams
• Marketing surveys
• Order fo rms
• Organizational charts
• Packing and shipping slips
• Production and inventory control forms
• Reorder lists
• Reports
• Routing forms
• Schedules
• Status report forms
XPAF Forms Generator 4
User Guide and Reference
Page 10
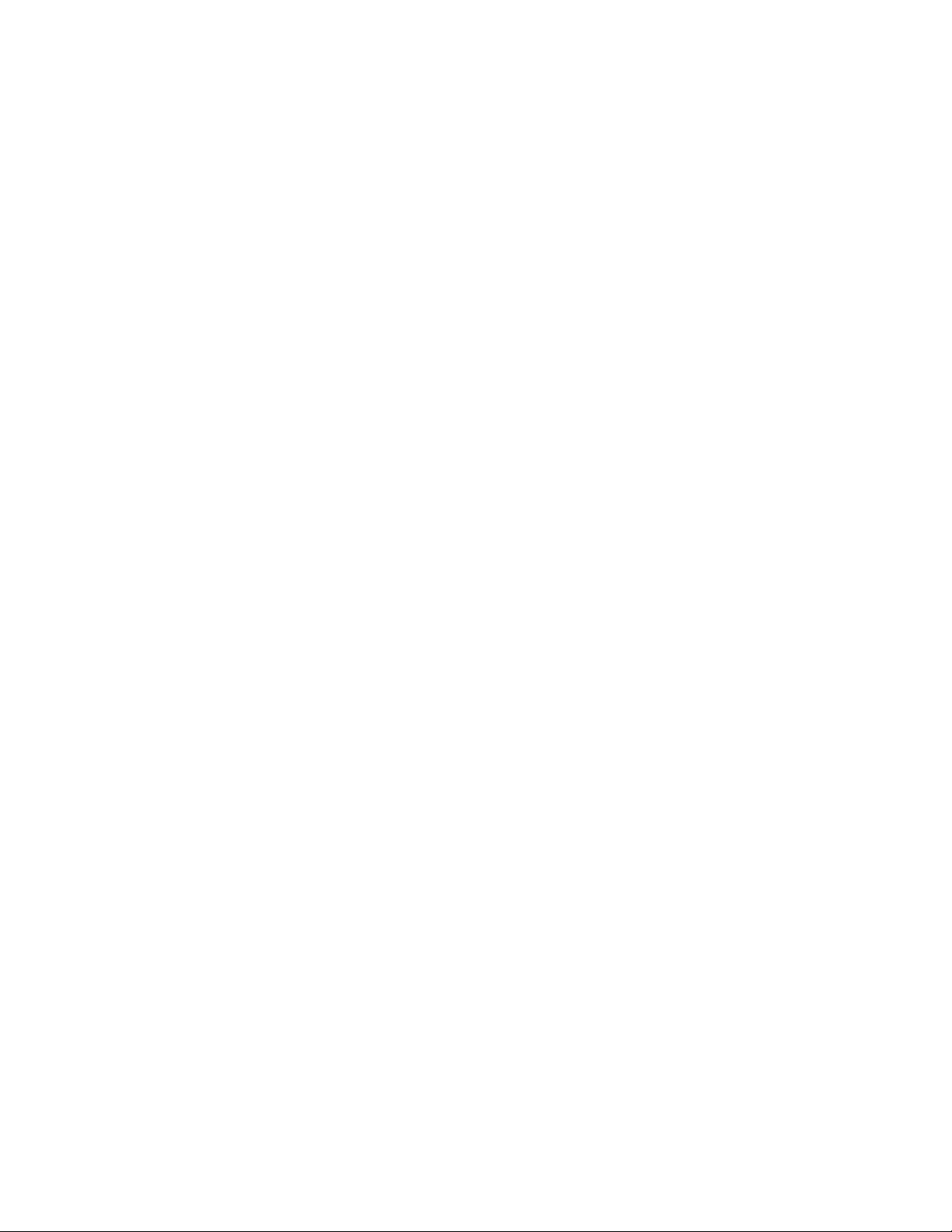
• Bank statements
• Government compliance forms
• Insurance forms
• Tax return forms
Depending on your business, you may need to create forms to meet specific
industry standards. XFG allows you to create the following types of specialized
forms:
XPAF Forms Generator 5
User Guide and Reference
Page 11

Determining format
3. Planning your forms
This chapter describes the parameters you must determine and specify
when designing your form.
Careful planning and design are critical to creating electronic versions of
your forms. Form planning and design specify such things as page size,
orientation, layout, fonts, inks, and highlight colors.
For additional information about designing complex forms and Xerox
laser printer capabilities, refer to the “System considerations” appendix.
Before you create a form with XFG command statements, you must plan
its lay out, cont ent, and appearance according to the requirements
described in the following sections.
Page orientation
The orientation of a page is either portrait or landscape. Figure 3–1 shows these
orientations. Figure 3-1 Page Orientation
.
The landscape orientation, sometimes called the horizontal format, refers to a page
whose horizontal side is longer than its vertical side.
The portrait orientation, sometimes called a vertical format, refers to a page whose
vertical side is longer than its horizontal side. Use the portrait orientation for text
material such as letters, manuals, reports, and forms that need the tall vertical
format.
XPAF Forms Generator 6
User Guide and Reference
Page 12
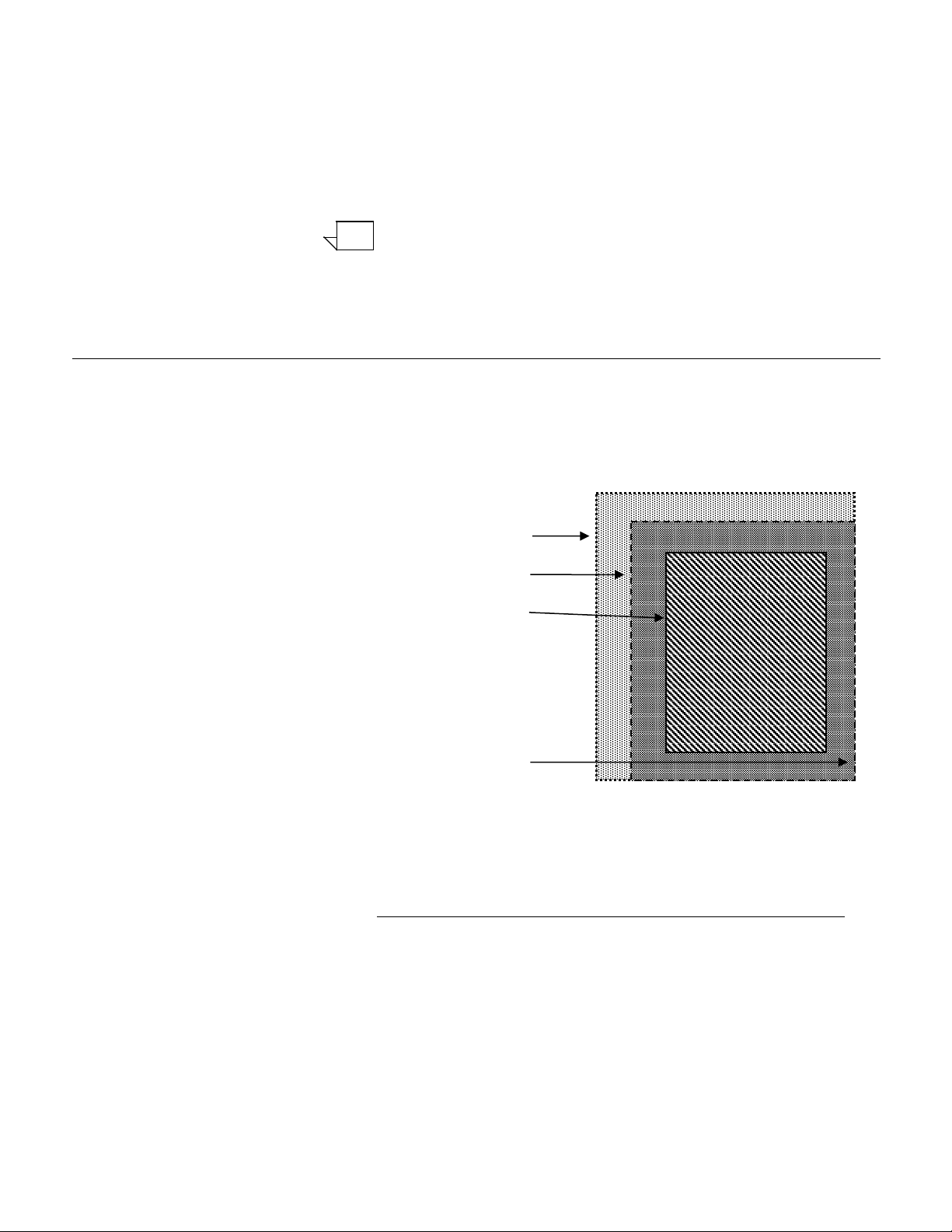
Note: Corresponding
SYSTEM PAGE
VIRTUAL PAGE
PHYSICAL PAGE
Page frames
Landscape format is ideal for forms, spreadsheets, and reports that
require columns across the page. For example, the landscape
orientation is appropriate for a Gantt chart that lists six or twelve
months horizontally, and lists the tasks vertically.
Large paper size forms in short edge feed (SEF) require you to specify
the FONTS command in the opposite orientation. For example, for a
portrait orientation, use landscape fonts, and for a landscape
orientation, use portrait fonts. Make sure you specify the orientation you
want. For example, for a portrait form, specify PORTRAIT for the
orientation, and for a landscape form, specify LANDSCAPE.
The page frame is a set of boundaries associated with a page as a unit
of printing or imaging. There are three types of page frames: system,
physical, and virtual. Figure 3–2 shows the relationship between the
system, physical, and virtual page. Figure 3-2 Page Frames
edges of physical and
system pages. This is
important when
considering edge-marking.
For additional information about page frames, refer to the Xerox LPS
Forms Creation Guide.
System page
The system page is the maximum area the printer allows you to image
graphics and text. The system page is slightly larger than the physical
page. If the default paper sizes have been established for your printer,
the system page has little bearing on your form design.
XPAF Forms Generator 7
User Guide and Reference
Page 13
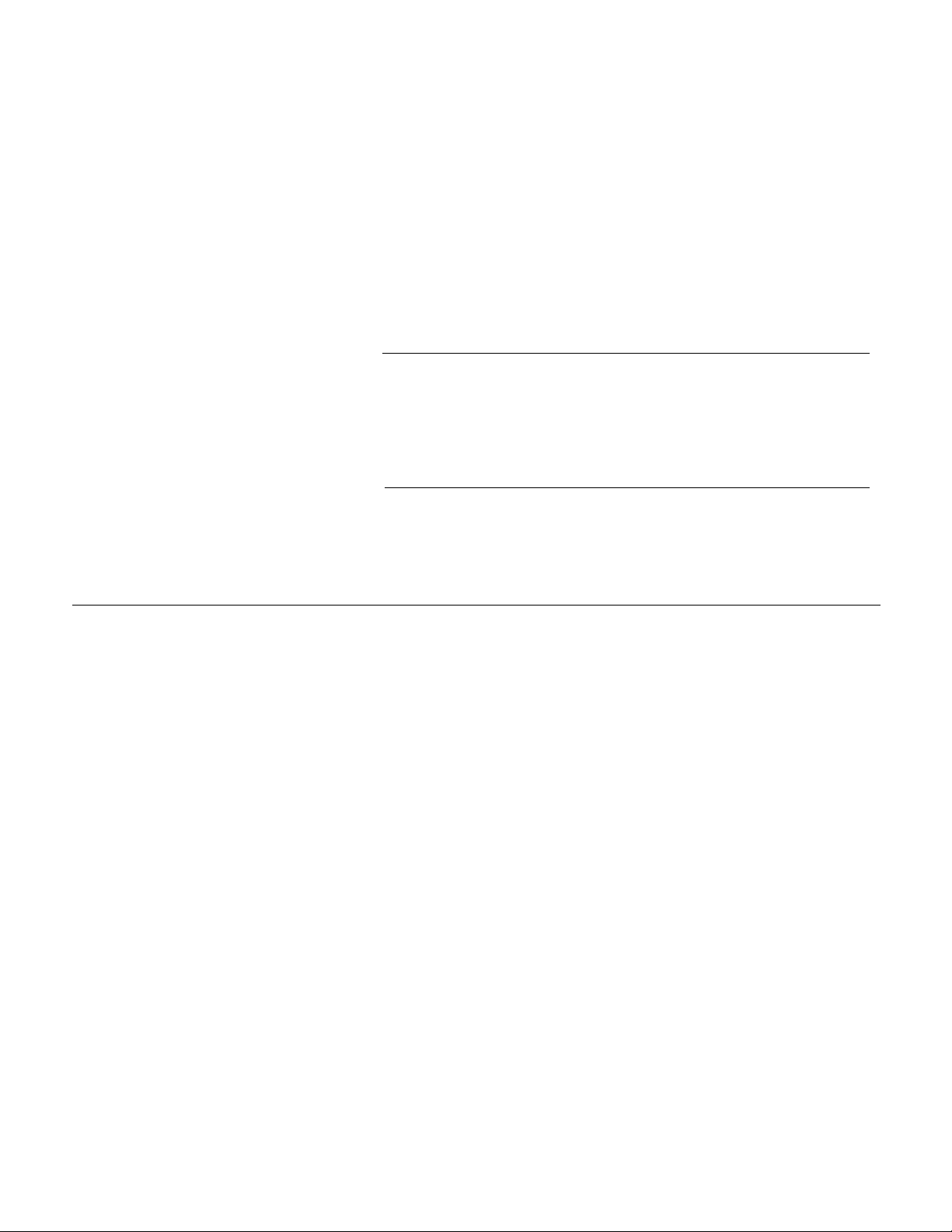
If you decide to place marks along the edge of the physical page
(edge–marking) in your form, be familiar with the edge–marking
limitations. To accommodate edge–marking, the system page must be
larger than the physical page. Since the system page boun d aries
correspond to at least two edges of the physical page boundaries for all
paper sizes, you can only use edge–marking on the two edges of the
physical page that does not correspond to the system page.
The product guide for each printer contains specific information about
edge–marking.
Physical page
The physical page is the actual paper size. On a Xerox LPS, you define
the default size of the physical page during system generation
(SYSGEN). During planning, you must consider the default paper size
or other paper sizes available for your printer. See the “Supported paper
sizes” appendix for more information.
Virtual page
The virtual page is the area you specify for printing. The virtual page
can be as large as the physical page (actual paper size), but can never
be larger than the physical page. If you do not specify the virtual page
size, the defined (planned) area of the virtual page is the same as the
physical page.
Form origin
All form data described by XFG is positioned on the page relative to a
point, called the form origin. The form origin is a reference point from
which you place all elements on a form using XFG commands. The
form origin is a point that is offset from the upper left corner of the virtual
page. You can specify this point during form description. If you do not
define a virtual page and specify a form origin, the default form origin is
the origin of the physical page.
XPAF Forms Generator 8
User Guide and Reference
Page 14
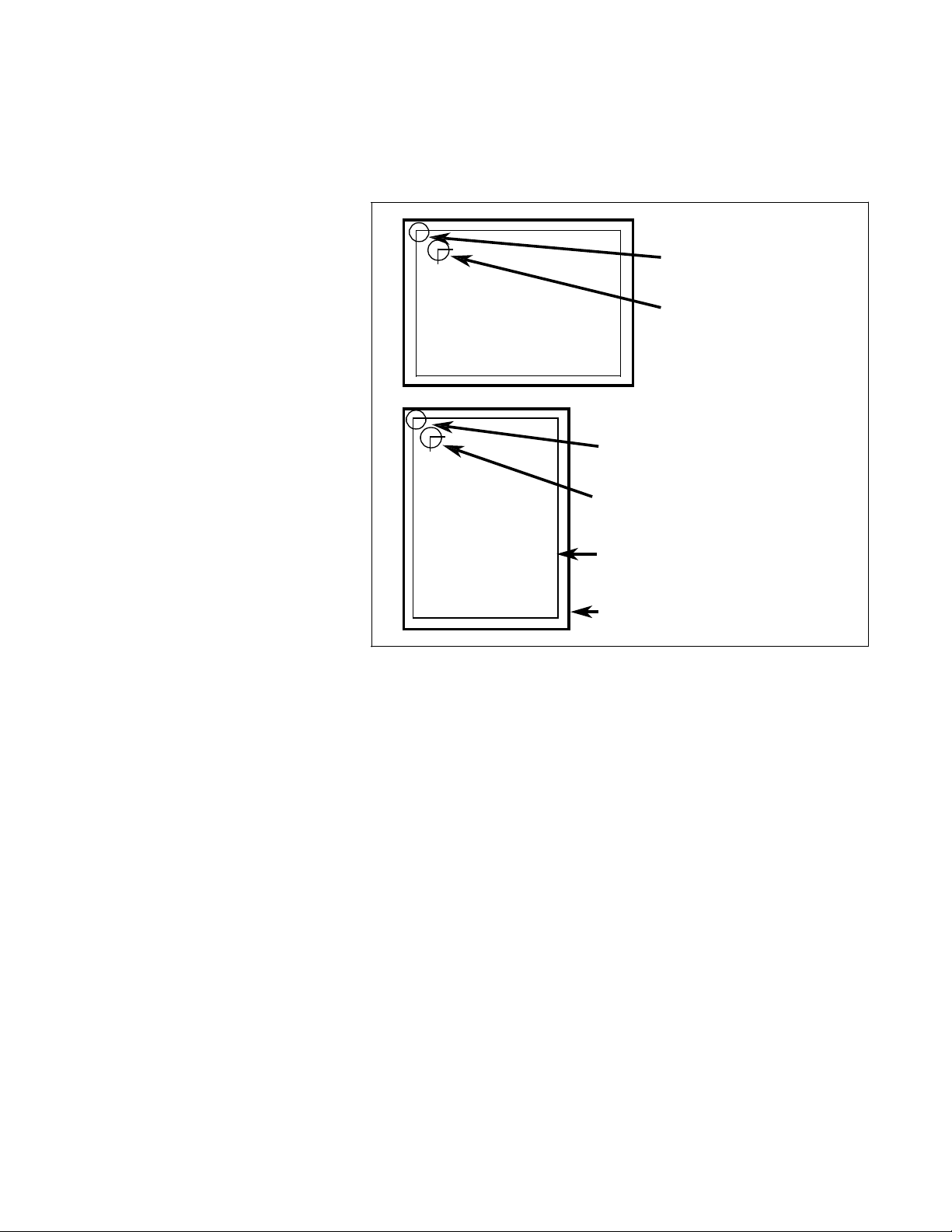
LANDSCAPE FORM
FORM ORIGIN OFFSET
PORTRAIT FORM ORIGIN
Figure 3–3 shows the location of the form origin of the virtual page
in relation to the actual page size.
Figure 3–3. Form origin location
LANDSCAPE
PAGE
PORTRAIT PAGE
FROM VIRTUAL PAGE
FORM ORIGIN OFFSET FROM VIRTUAL
PAGE
VIRTUAL PAGE (USER DEFINED)
DEFAULT SIZE= ACTUAL
PAPER SIZE (PHYSICAL PAGE)
XPAF Forms Generator 9
User Guide and Reference
Page 15
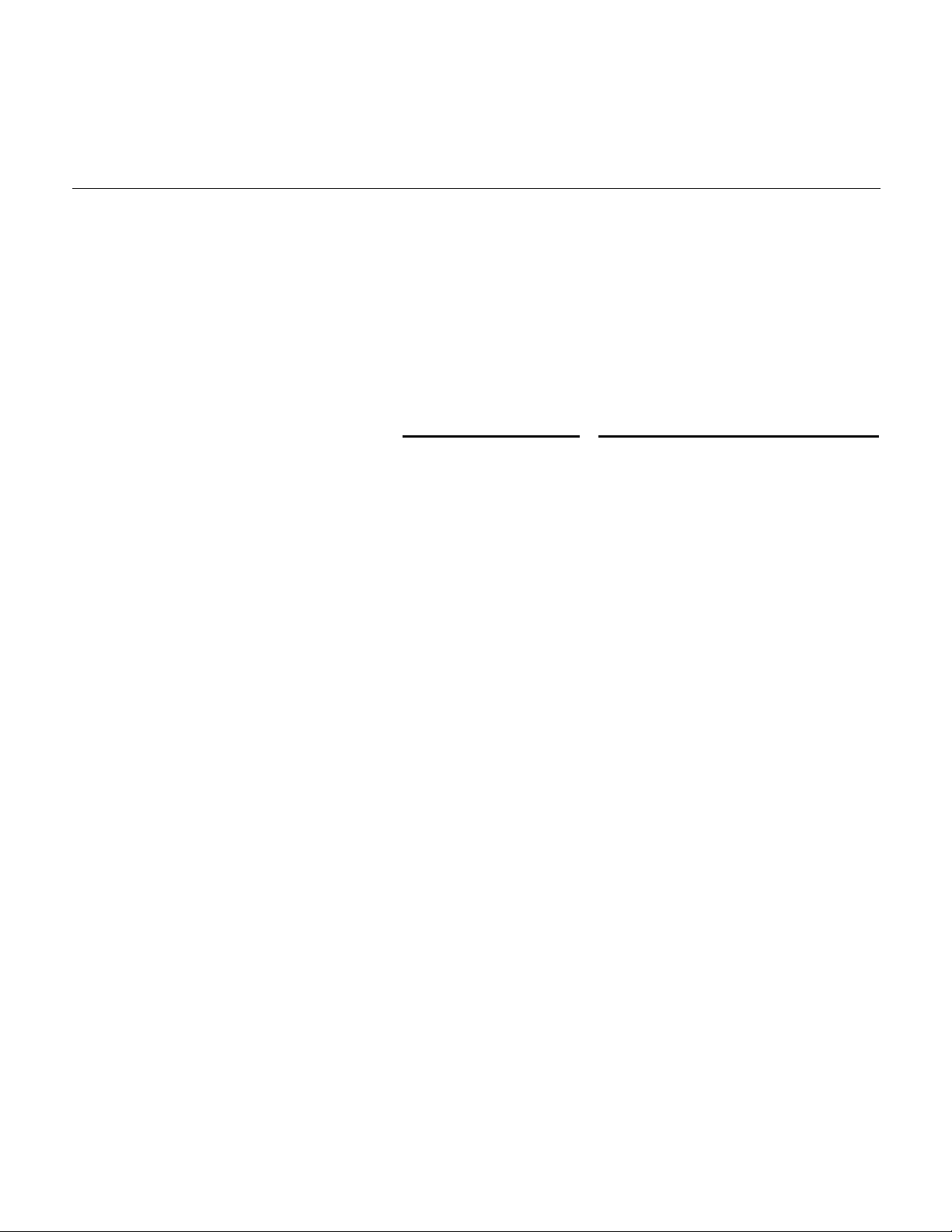
Positioning form elements
You can place the following elements on a form with XFG:
• Boxes
• Fixed text
• Images
• Lines
• Logos and signatures
• Sections
You locate an element by determining the horizontal (x) and
vertical (y) distance from the upper–left corner (origin) of the form.
These coordinates (x, y) comprise the origin of the document.
The form origin (upper left corner of the page) is always (0,0).
Form element Element origin
Vertical ruled line Top of the line at the midpoint of the
thickness of the line.
Horizontal ruled line Left end of the line at the midpoint of
the thickness of the line.
Box (outlined) Upper–left corner of the box at the
midpoint of the thickness of the
outline.
Box (shaded) Upper–left corner of the box.
Fixed text (single line) Upper–left corner of the first character
cell when the line appears upright.
Fixed text Upper edge of the topmost character
(multiple lines) cell and the leftmost edge of the
leftmost character cell when viewed in
an upright position.
Graphics Upper–left corner of the image.
Logos Upper–left corner of the first
Sections (of a form) Upper–left corner of the section.
character cell.
XPAF Forms Generator 10
User Guide and Reference
Page 16

LANDSCAPE
PORTRAIT
Grids
You specify the location of a form element (alphanumeric character,
line, or box) on a page in terms of its horizontal and vertical
displacement from the form origin. You can use these units of
measure to define this displacement:
• Characters per inch (cpi) horizontally
• Dots per inch (300 dpi)
• Linear units (inches or centimeters)
• Lines per inch (lpi) vertically
• Xdots (600 dpi)
X and Y coordinates
If you draw a horizontal and vertical line through the form origin to
create x and y coordinates, the location of the form origin is expressed
as y=0, x=0. When specifying both coordinates, provide the y value
first. Figure 3–4 shows the correct placement for x and y coordinates.
Figure 3–4. X and Y coordinates
0,0
y
x
0,0
y
x
XPAF Forms Generator 11
User Guide and Reference
Page 17
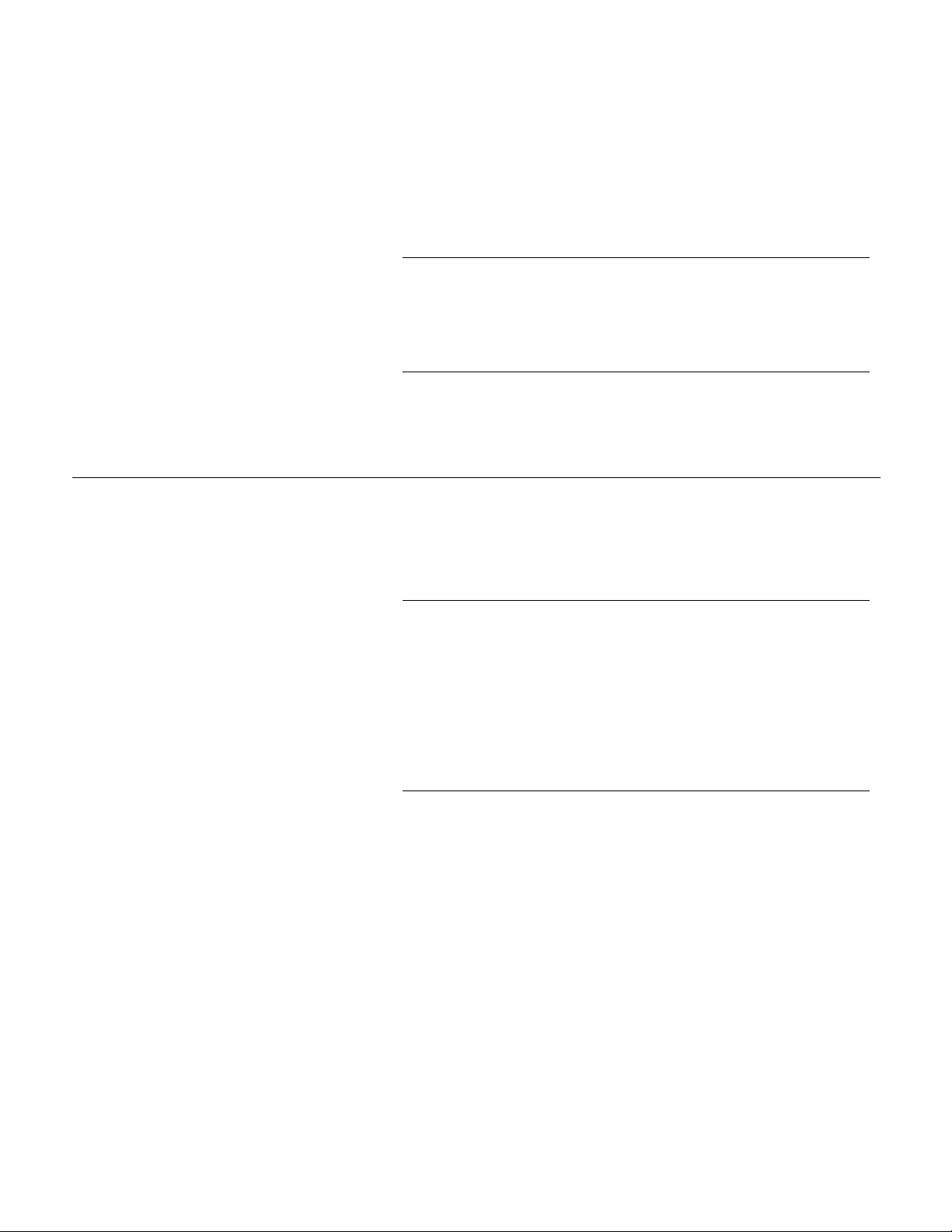
Data types
If you draw additional lines horizontally and vertically away from the
form origin so that each additional line is one unit of measure apart, you
create a grid. You can now position form elements by specifying a grid
position.
Negative coordinates
You can use negative x and y values to place the form elements
above and to the left of the form origin. You can only specify negative
values within the system page boundaries.
Unit value
You can specify the unit of measure you want to use to position form
elements on the page. However, predefined formats automatically
select the grid values for you. The “FMT grid format properties”
appendix lists the predefined grid format properties for various page
sizes.
There are two types of data: forms data and variable data. Make sure
you consider them when you create forms for printing on Xerox LPS
printers.
Forms data
Forms data is the information on a form that remains the same, such
as form titles and column titles. Typically, fixed–length forms data
changes only when you modify the form. Forms data is the only data
you enter in the design process.
When designing a column size you must consider the amount of
variable data the column accommodates, not the size of the fixed–
length column title.
Variable data
Variable data is the data you overlay in the space provided by the
designed form. Variable data varies in length. An example of variable
data is a name and address.
You must allow sufficient space in the columns to accommodate the
variable data. Otherwise, variable data may be invalid or unusable. For
example, if you do not provide sufficient space for an address, the zip
code could be truncated. Spacing for variable data is extremely
important and is more accurately calculated with fixed spacing of the
font characters.
XPAF Forms Generator 12
User Guide and Reference
Page 18
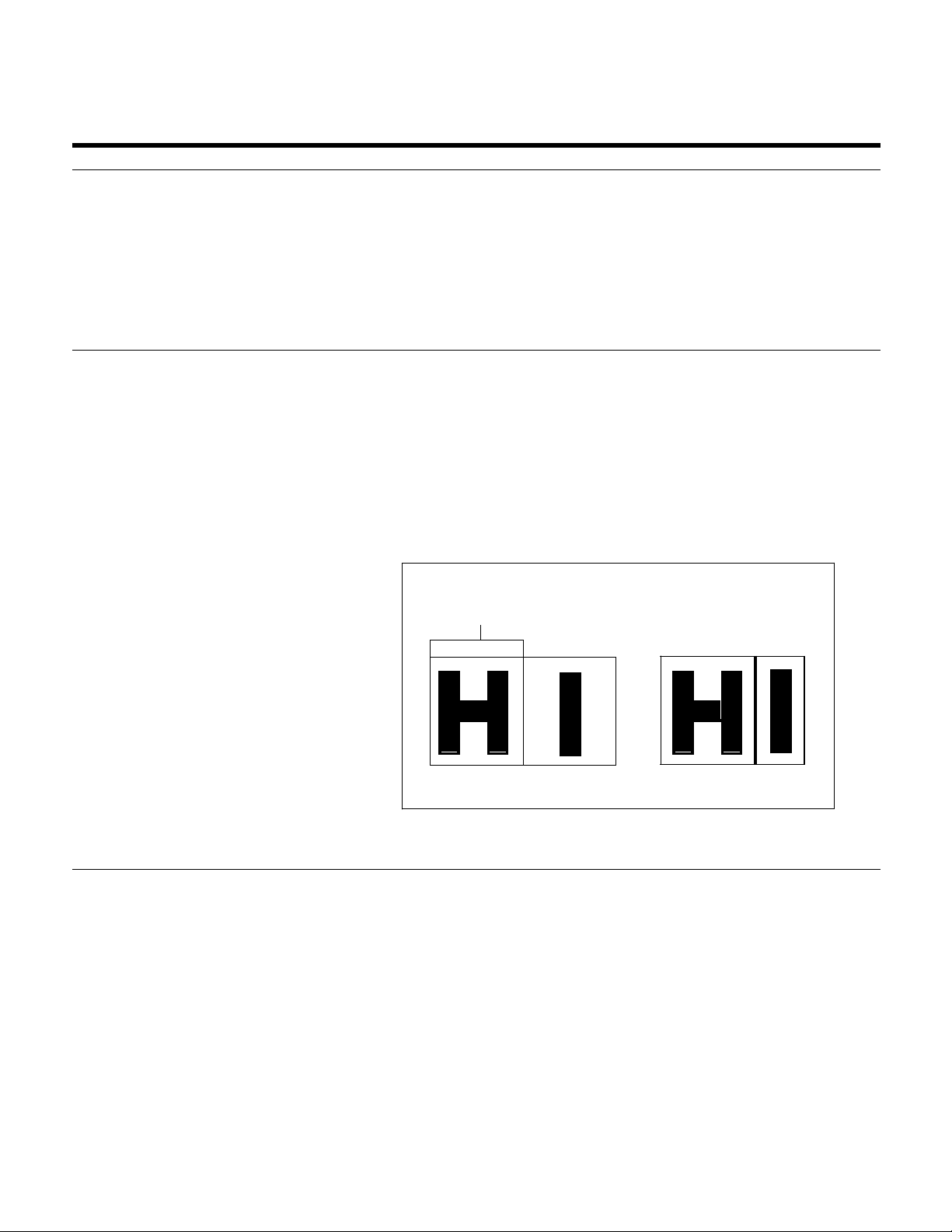
Fonts
Fonts are character sets, each having a unique typeface (Times,
Roman or Helvetica), type size (points), and type style (normal, bold,
or italic).
Fonts must reside in the host database and on the printer. Check
with your System Administrator to identify the fonts available on your
printer. If you specify a font that does not reside in the host
database, you receive an error message when you compile the form.
Fixed and proportionally-spaced fonts
You can use fixed and proportionally spaced fonts on Xerox LPS Printers.
Each character occupies an area of the form cell called a character cell. With
fixed fonts, all character cells in the set are the same width. With
in
width.
proportional fonts, character cells vary
Usually, you use fixed fonts for variable data and proportional spacing
for forms data. Figure 3–5 shows examples of fixed and proportional
spacing.
Figure 3–5. Character spacing
CHARACTER
CELL
FIXED SPACING
PROPORTIONAL SPACING
Font orientation
XPAF Forms Generator 13
User Guide and Reference
In addition to typeface, style, and size, you can also define fonts by
their orientation:
• Landscape
• Portrait
• Inverse landscape
• Inverse portrait
Page 19
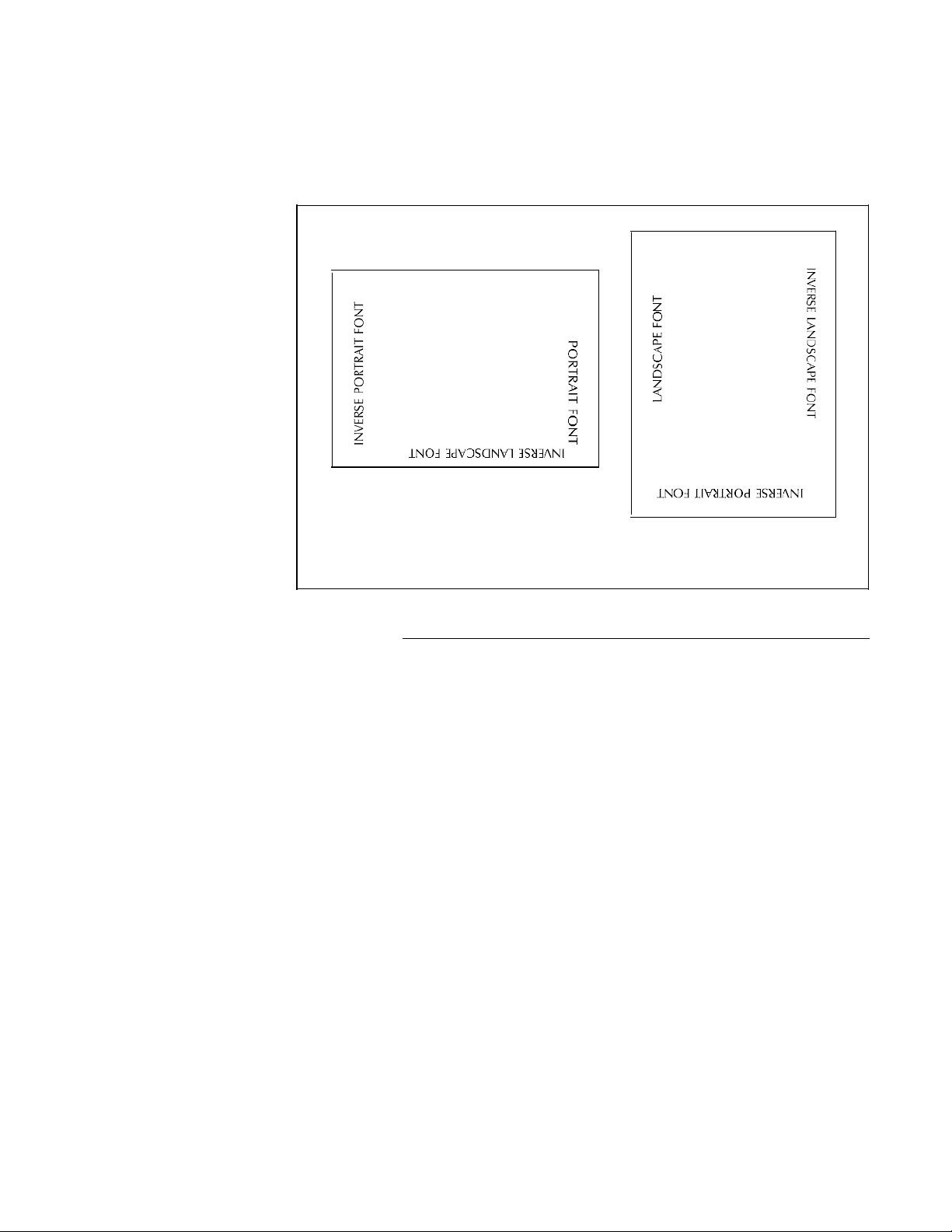
Figure 3–6 shows the font orientations relative to the physical page.
LANDSCAPE FONT
Figure 3–6. Font orientation
PORTRAIT FONT
LANDSCAPE PAGE
PORTRAIT PAGE
Font orientation when using short–edge paper feed
Normally, stock feeds into the printer moving in the direction of the
page length. You assign each job a font with a landscape orientation
(characters align along the long edge of the page) or a font with a
portrait orientation (characters align along the short edge of the page).
Some printers, such as the Xerox 4135 LPS, support paper sizes up
to 14.33 by 17 inches by allowing the stock to feed into the printer
moving in the direction of the page width. This is the short edge feed
(SEF) option. This reversal of the feed edge reverses the font
orientation the job must use. When printing a landscape document
using the SEF option, specify portrait fonts. When printing a portrait
document using the SEF option, specify landscape fonts.
XPAF Forms Generator 14
User Guide and Reference
Page 20
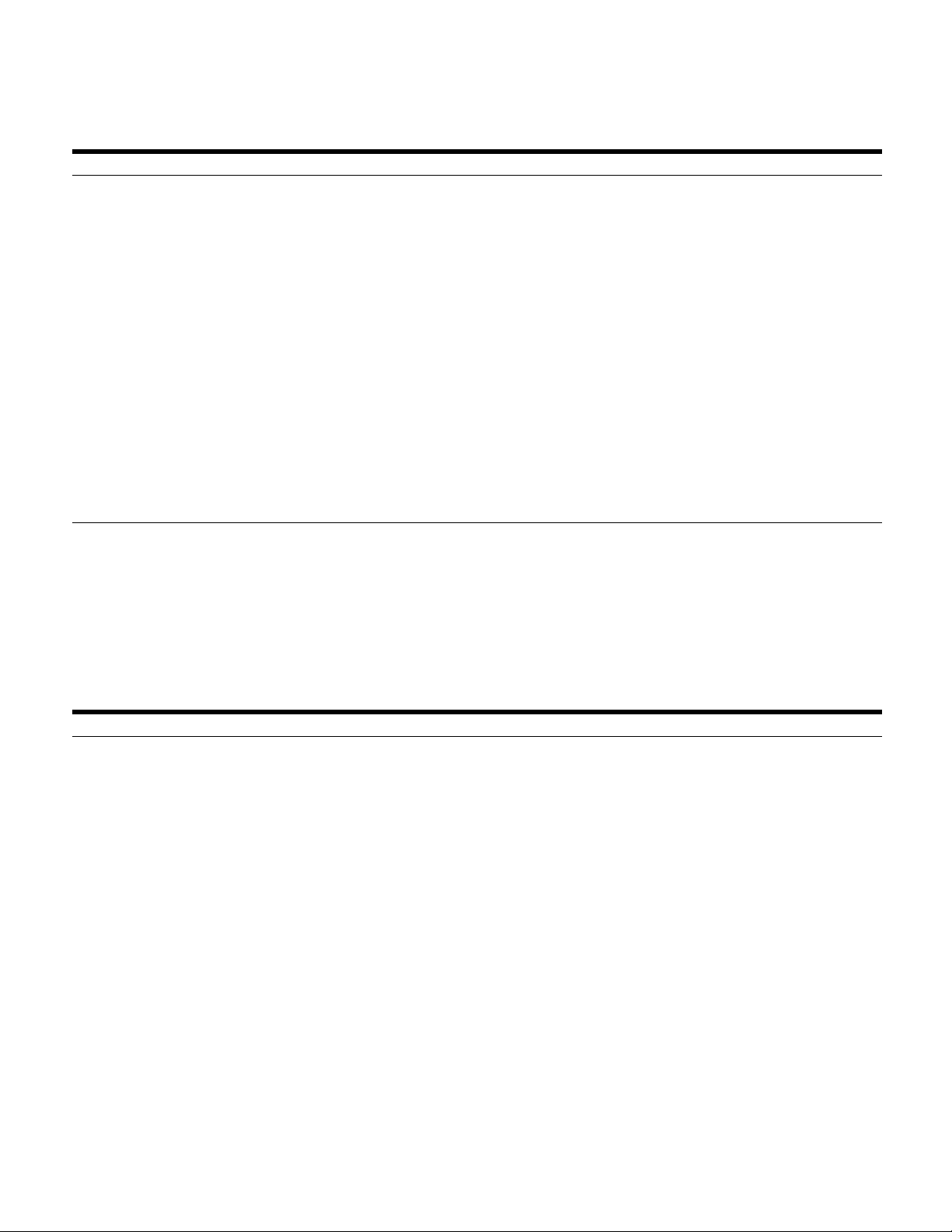
Adding color to forms
The Xerox highlight color LPS printers allow you to use color to
emphasize important parts of your form. With a highlight color printer,
you can use different shades of a single color to highlight parts of your
form. The following examples show typical color enhancements for
forms:
• Highlighted titles
• Highlighted columns representing totals or important results
• Lines setting off groups of columns or items or used as a
border for your form
• Boxes filled with any of the colors and tints available in the ink
catalog
You use the XFG command statements to control color. For more
information, refer to the “Using XFG commands” chapter.
On a highlight color printer, text, lines, and box borders always print
in the primary color of the printer, even if you specify a different color,
tint, and so on.
Ink color availability and control
Choosing paper size
When planning colors, you should determine if your company has any
regulations and controls for using colors on forms. You may need to use
a specific ink list, which contains an ink catalog, palette, and ink for
items such as logos and form titles. Contact your System Administrator
to determine the available ink colors.
For additional information regarding default ink palettes, catalogs, color
models, ink priority and substitutions, and modifying
Xerox LPS PDL/DJDE Reference Manual.
output, refer to the
Once you determine the actual page size (physical page) available
for your printer, you can specify any size within the physical page
size for your form.
Contact your System Administrator to determine available paper sizes.
For a list of paper sizes for the family of Xerox laser printers, refer to
the “Supported paper sizes” appendix.
XPAF Forms Generator 15
User Guide and Reference
Page 21
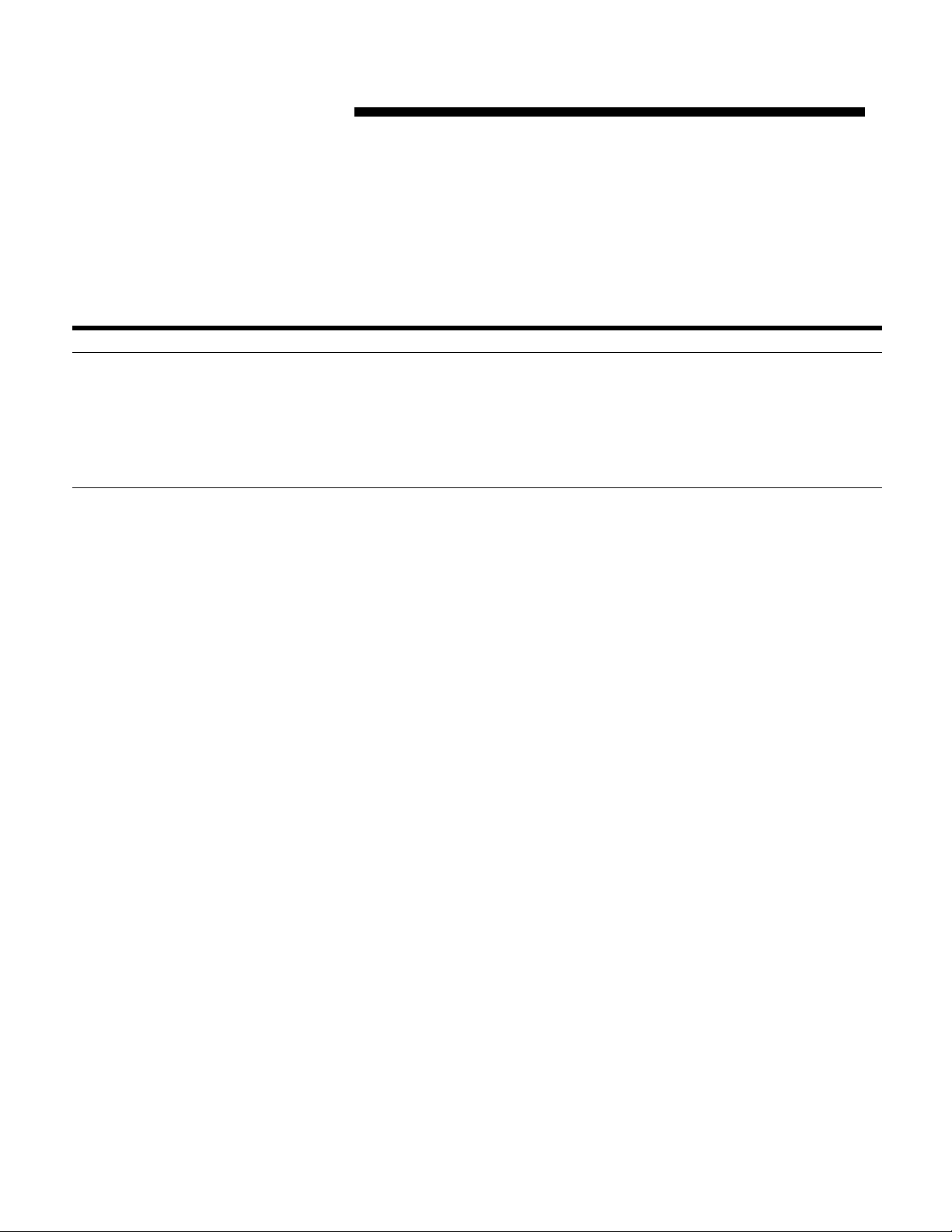
Creating forms with XFG commands
Available specifications
4. Using XFG commands
You use the XPAF Forms Generator (XFG) keyword commands to translate
your form design into a format for the host computer. The command set
representing your form becomes the Forms Source Language (FSL), which
the host compiles and stores. You can download the compiled form to a
Xerox LPS printer. This chapter describes the XFG commands and their
functions.
The XFG command language syntax is usually the same as the Forms
Description Language (FDL) command language syntax. You may be
familiar with the FDL commands and how to use them at the printer.
For more information on FDL commands and printer usage, refer to the
Xerox Laser Printing Systems Forms Creation Guide.
The XFG commands allow you to specify the following features:
• Form name identifies the forms you are developing.
• Page orientation specifies a page as portrait or landscape.
• Font selection specifies the fonts you want to use.
• Vertical and horizontal grid positions specify grid position and position
form elements in line printer measurements (line number and character
position) or inches, centimeters, dots and xdots.
• Highlight color enhances graphs, charts, forms and other publi cat ion s.
• Shading mixes color with black to produce shades of a primary color
(red, green, or blue).
• Caption position specifies locations of captions on a page or selects
automatic placement within a specified area.
• Logo and graphic position specifies the location of selected logos and
graphics on a page.
XPAF Forms Generator 16
User Guide and Reference
Page 22
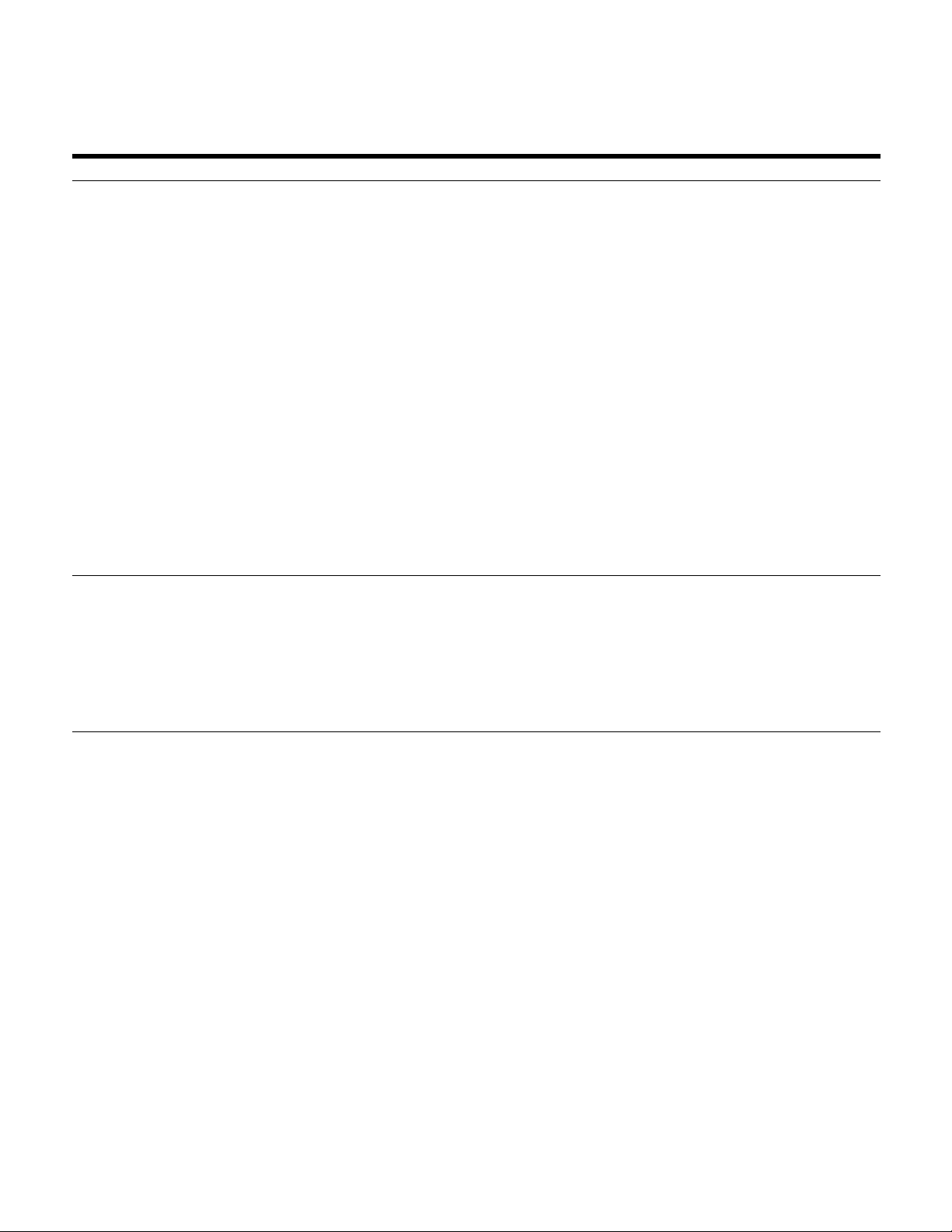
Command format
Each XFG command consists of a command identifier, parameters and
reserved words associated with the function.
The following conventions apply:
• A semicolon (;) terminates a command.
• A comment line begins with the word COMMENT, followed by a comment
and semicolon (;).
• A blank space separates reserved words and parameters.
• Commas are legal only as shown in the command syntax flow charts and
may be optional.
Command information appears within the first 72 columns of each record.
Commands can continue for multiple records; however, there is a limit of
4,096 characters allowed in one text block. Multiple commands can appear
in one record if you separate them with semicolons. The system ignores
records containing all blanks. Y ou can use them to separate comman d
statements.
Reserved words
Special characters
Reserved words appear in bold uppercase text in the command syntax flow
charts in this chapter. You can abbreviate many reserved words to the first
three characters (except FMTn, where you must specify the integer n). Refer
to the “Approved abbreviations for reserved words” appendix for the list of
abbreviations you can use. Avoid using reserved words as section or form
names.
Use the following special characters to meet certain requirements within the
command statements:
• A single quote (’) encloses a text string, for example, ’This is a font count’
produces “This is a font count” in the printed version. When you use a
reserved word such as “font” in a string, it is not processed as a command.
• A pound symbol (#) within a text string shifts the text between uppercase
and lowercase characters. Each string begins with an uppercase character.
For example, F#IRST produces “First” in the printed version. To shift back
to uppercase characters, you must enter another pound symbol (#)
character in the text string. For example, R#EV#A produces “RevA” in the
printed version.
• An exclamation poi nt (!) specifies a character in the font character set, not
the keyboard character. Enter an exclamation point (!) and the ASCII
hexadecimal code point for the character you want to print. For example,
65!7B produces 65°. No mapping or translation is done to these characters.
• Special char acter s ( ‘ # ! ) print only if you type them twice in succession.
For example, ‘IT’’S HERE!!’ produces “IT’S HERE!” in the printed version.
XPAF Forms Generator 17
User Guide and Reference
Page 23
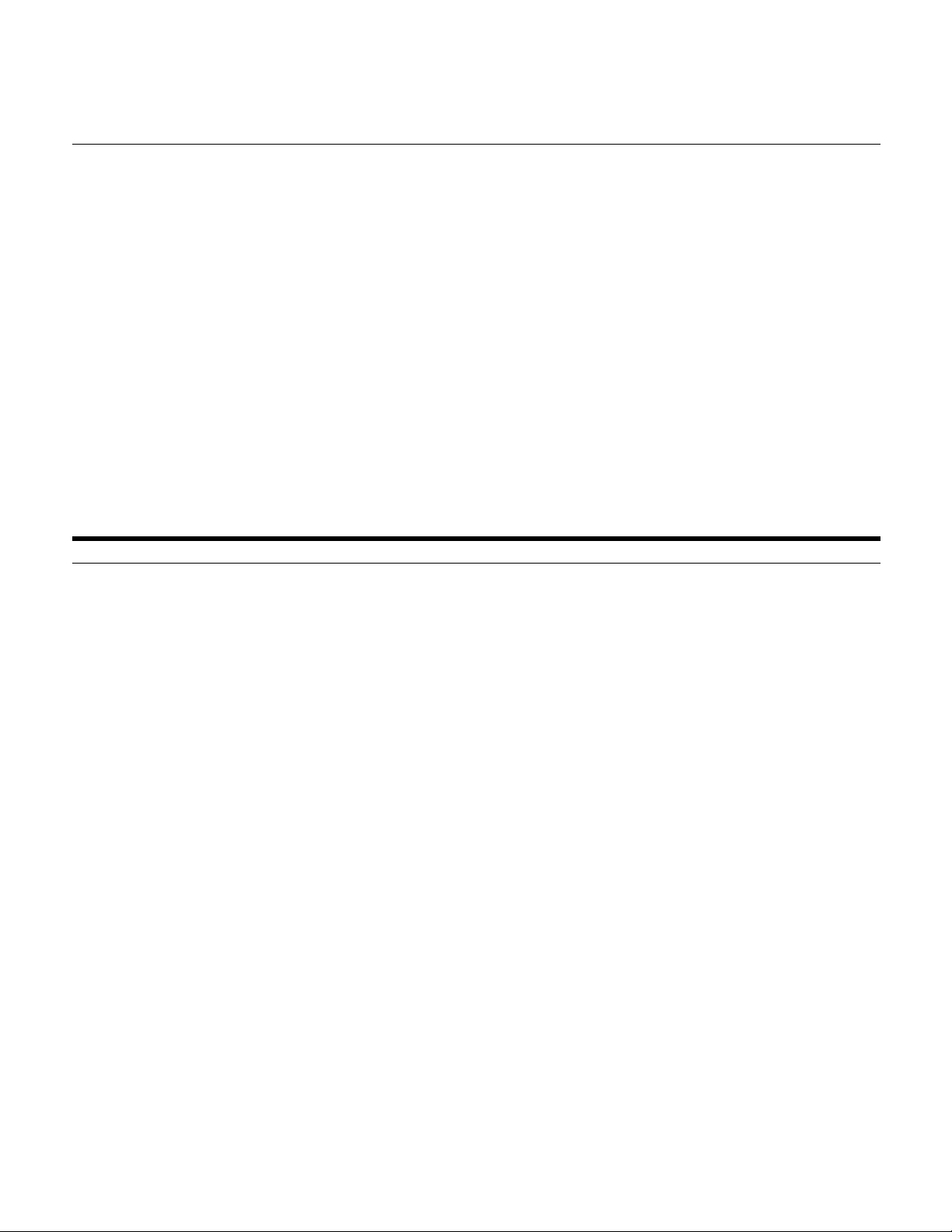
Understanding the command syntax flow charts
Many XFG statements offer several options. This chapter represents XFG
command syntax in the form of flow charts, which allow you to visualize the
main command statement and the way options branch from that statement.
If you want to enter a command in its short form, without options, follow the
main command line in the flow chart until you reach a semicolon. Otherwise,
follow the branching below the main command line to include any
parameters you want.
The main command line contains the required words and operands. Under
the command line, or under a branching line, you can use optional words to
clarify the command. Parameters that are vertically stacked (one above the
other) under the main command line or under a branching line indicate
choices for that particular parameter. Ellipses (...) indicate multiple
occurrences of the preceding parameter.
Words, characters, or phrases shown in lowercase are variables. Replace
these variables with names or values that you have selected.
Setting up your form
Before you enter commands to describe a form, you enter setup commands
to specify the following:
• FORM specifies the name and resolution of the form.
• PAPER specifies the paper size.
• LANDSCAPE/PORTRAIT specifies page orientation and virtual page
size.
• GRID specifies grid unit and form origin.
• FONTS specifies fonts to be used in form.
• ICATALOG and PALETTE specifies ink catalog and palette.
• INK specifies inks and colors valid only when using Xerox color printers.
• IRESULT specifies results when objects imaged with different inks
overlap on Xerox highlight color printers only.
The name parameter of the FORM command is required. The other
commands are optional. If you do not specify the optional commands, the
defaults are used.
If you want to include text on the form, you must specify the FONT
command.
XPAF Forms Generator 18
User Guide and Reference
Page 24

FORM command
FORM name
You must first specify the FORM command when you describe your form.
You must also completely contain it in the first record of the form description.
Enter a form name between one and six characters. This is the only required
parameter in the FORM command. FORM must be the first command of the
form file and must precede any comments. Once the form is compiled, this
name identifies the form stored on the printer.
flow.
Figure 4–1 shows the FORM command syntax
Figure 4–1. FORM command syntax
, 300
RESOLUTION
IS
600
SPI
Parameters: Name identifies the name you want to use for the
form. The form name must be from one to six characters. Name
is a required parameter, but you can omit the remainder of the
FORM command.
RESOLUTION: You can specify the resolution (300 or 600 SPI)
or leave the resolution blank. IS and SPI are optional. The 600
SPI resolution is only valid on the Xerox 4650 LPS.
Default: 300 SPI if you do not specify SPI. There are no defaults
for the form name.
Examples
Long form:
FORM NEWFOR, RESOLUTION IS 300 SPI; Short form:
FORM NEWFOR;
;
PAPER command
Use the PAPER command to specify the paper size for your form.
If you specified a predefined form using the GRID command, the paper
size is determined automatically and you do not need to use the PAPER
command.
If you use the PAPER command to specify a paper size at run time,
make sure the paper size matches the size specified in the JDE or
JDL for the variable data.
Before printing your form, verify that the printer contains the correct
paper size. Use the printer status key on the printer console. An error
message displays if a paper size mismatch occurs at run time. The
job aborts and your form does not print.
Refer to the output statement PAPER SIZE command in the Xerox LPS
PDL/DJDE Reference manual.
Figure 4–2 shows the command syntax
flow.
XPAF Forms Generator 19
User Guide and Reference
Page 25
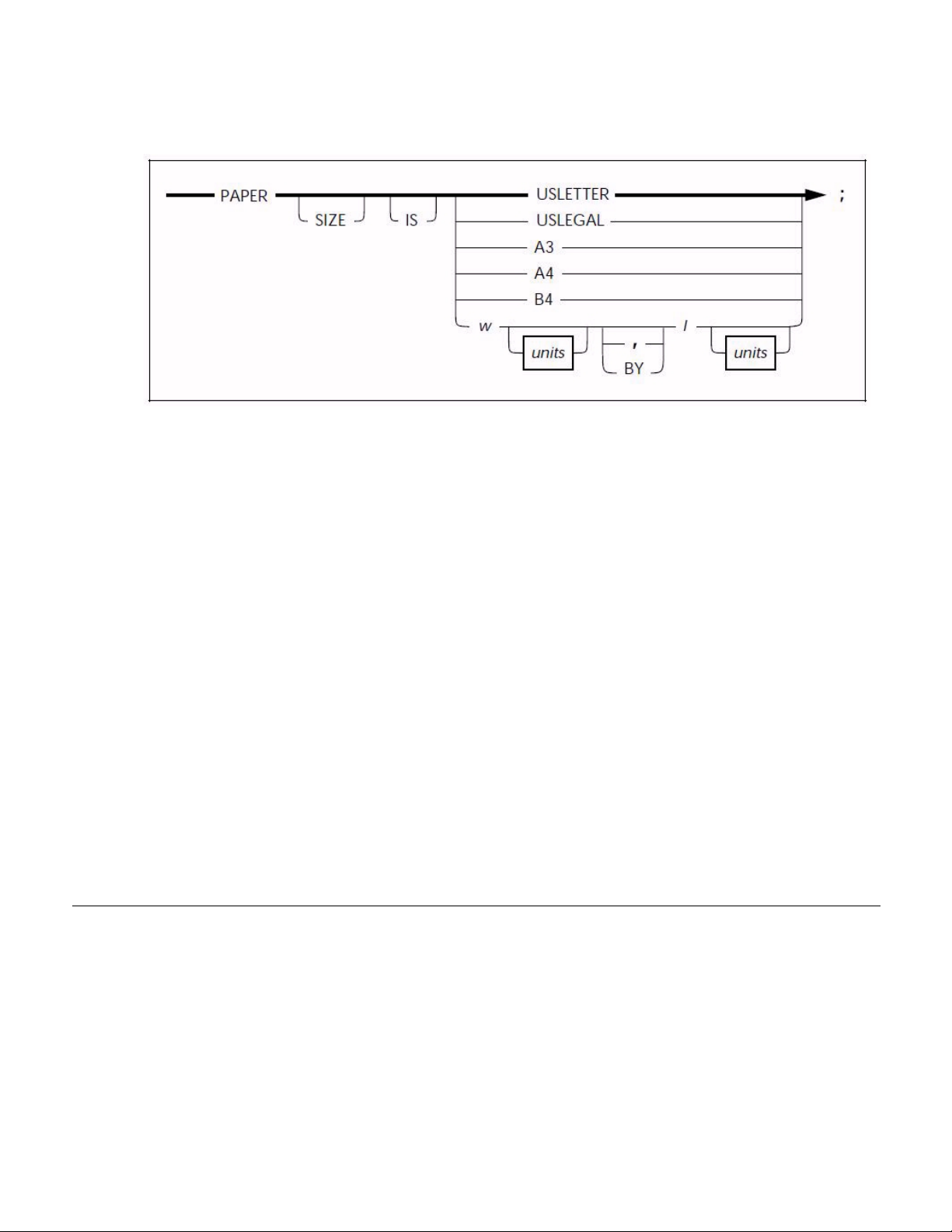
Figure 4–2 PAPER command syntax
Parameters SIZE and IS are optional words you can use for clarity in the long form
Default INCHES, if you do not specify units.
Examples Long form:
of the language coding.
USLETTER, USLEGAL, A3, A4, and B4 are the standard paper
sizes you can use with the Xerox LPS.
Width (w) and length (l) represent the decimal paper size for printers
that allow you to print forms in nonstandard paper sizes.
units indicates the unit of measure you want to use when specifying
the size of the page. The units you can choose are INCHES,
CENTIMETERS, DOTS, and XDOTS. You can use two decimal
places when you specify inches and centimeters. You must express
DOTS and XDOTS in integers.
Refer to the “Supported paper sizes” appendix for more
information.
If you do not specify the PAPER command and a predefined
format is not defined in the GRID command, XFG assumes
USLETTER.
PAPER SIZE IS USLETTER;
PAPER SIZE IS 8.5 INCHES BY 11 INCHES;
Short form:
PAPER USLETTER;
LANDSCAPE/PORTRAIT command
Use the LANDSCAPE/PORTRAIT command to specify the
orientation of the f or m, and the size and origin of the virtual page.
If you specified the predefined format in the GRID command, the form
orientation is established automatically and you do not need to use
the LANDSCAPE/PORTRAIT command.
flow.
Figure 4–3 shows the command syntax
XPAF Forms Generator 20
User Guide and Reference
Page 26
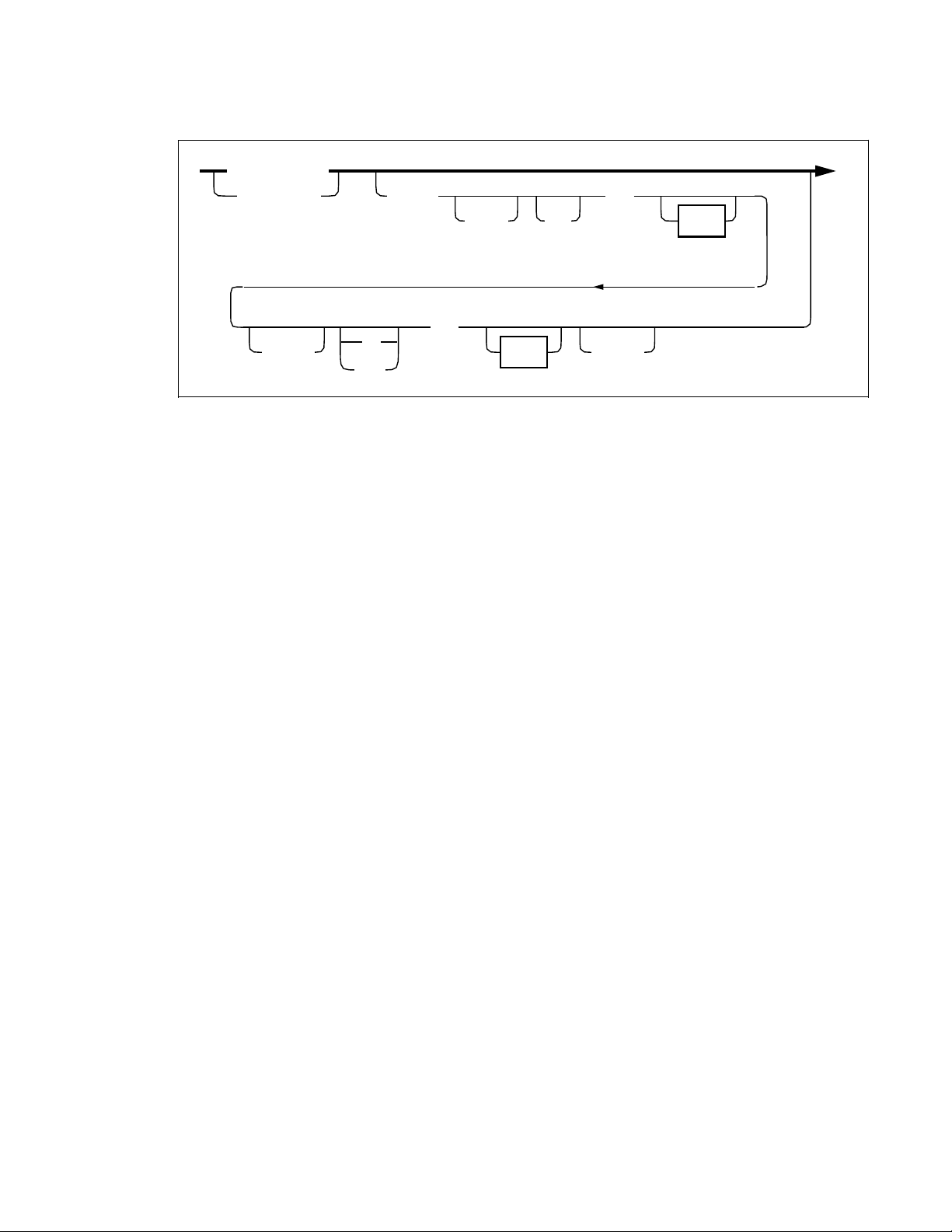
LANDSCAPE
PORTRAIT
Figure 4–3. LANDSCAPE/PORTRAIT command syntax
PAGE
SIZE IS
n
units
;
WIDE
,
n
units
HIGH
BY
Parameters LANDSCAPE specifies the landscape form orientation. If you only
specify LANDSCAPE, grid units and form origin correspond to the
standard grid format (FMT1).
PORTRAIT specifies the portrait form orientation. If you only specify
PORTRAIT, grid units and form origin correspond to the standard grid
format for the portrait page (FMT6), unless you change them with the
GRID command.
Refer to the “FMT grid format properties” appendix for more
information.
PAGE, SIZE, and IS specifies the width and height of the virtual
page.
The value you use to specify the special page size is n. You must use
positive numbers and you cannot exceed the size specified
in the PAPER SIZE command. You can use two decima l places
when you specify inches. You must express DOTS and XDOTS as
integers.
units indicates the unit of measure you want to use when specifying
the size of the virtual page. The units you can choose are INCHES,
CENTIMETERS, DOTS, and XDOTS. You can use two decimal
places when you specify inches and centimeters. You must express
DOTS and XDOTS as integers.
Defaults If you do not use the LANDSCAPE/PORTRAIT command, XFG
uses these defaults:
• LANDSCAPE (orientation)
• FMT1 (grid units and form origin)
• 8.5 by 11 inches (virtual page)
Examples Long form:
• INCHES (if you do not specify units)
PORTRAIT PAGE SIZE IS 8.5 INCHES WIDE BY 11 INCHES
HIGH;
Short form:
PORTRAIT;
It allows XFG to default to the FMT6 predefined format.
XPAF Forms Generator 21
User Guide and Reference
Page 27
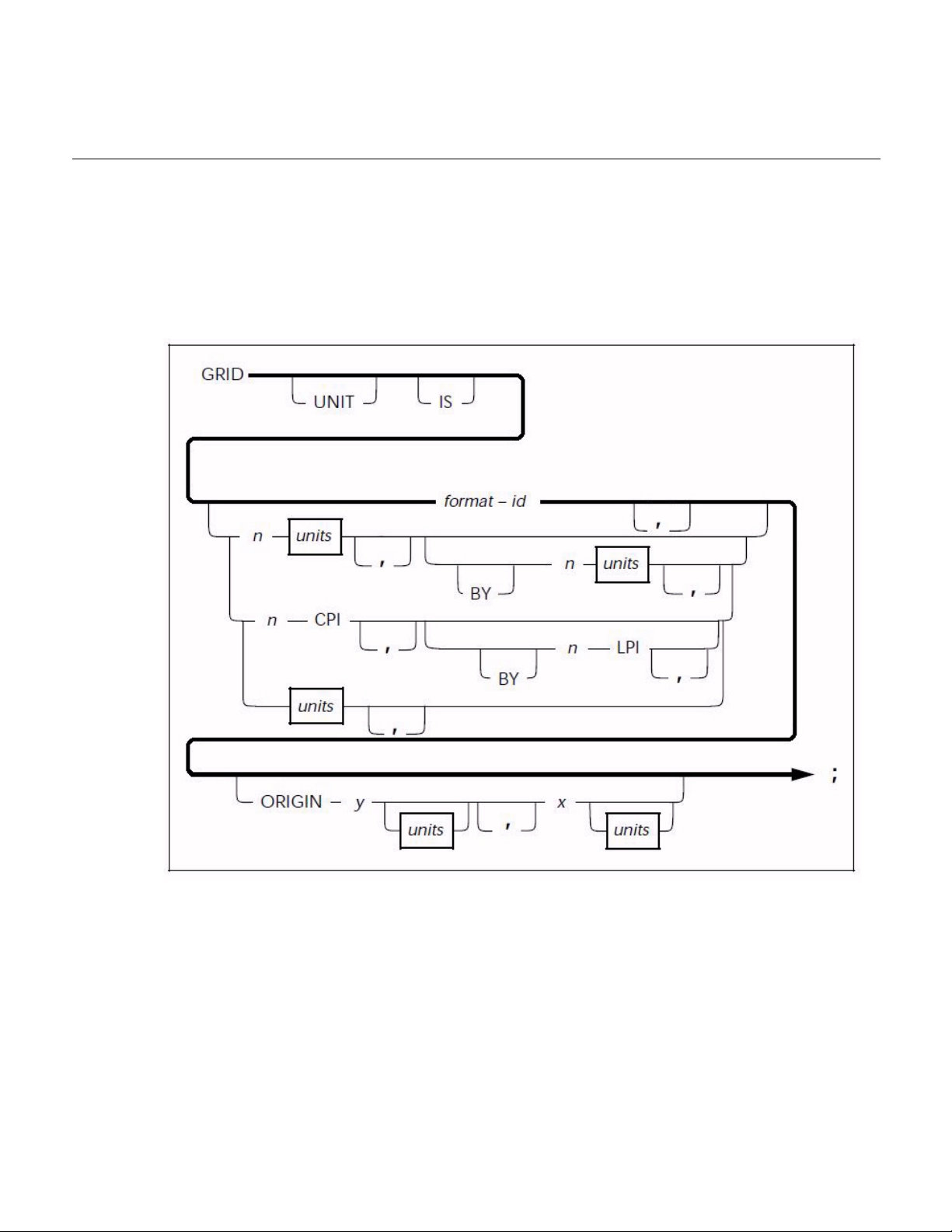
GRID command
Use the GRID command to specify the dimensions of the grid unit
and the location of the form origin with respect to the virtual page
origin. All XFG description commands create and place form
elements (lines and boxes) relative to the form origin.
flow.
Figure 4–4 shows the command syntax
Figure 4–4. GRID command syntax
XPAF Forms Generator 22
User Guide and Reference
Page 28
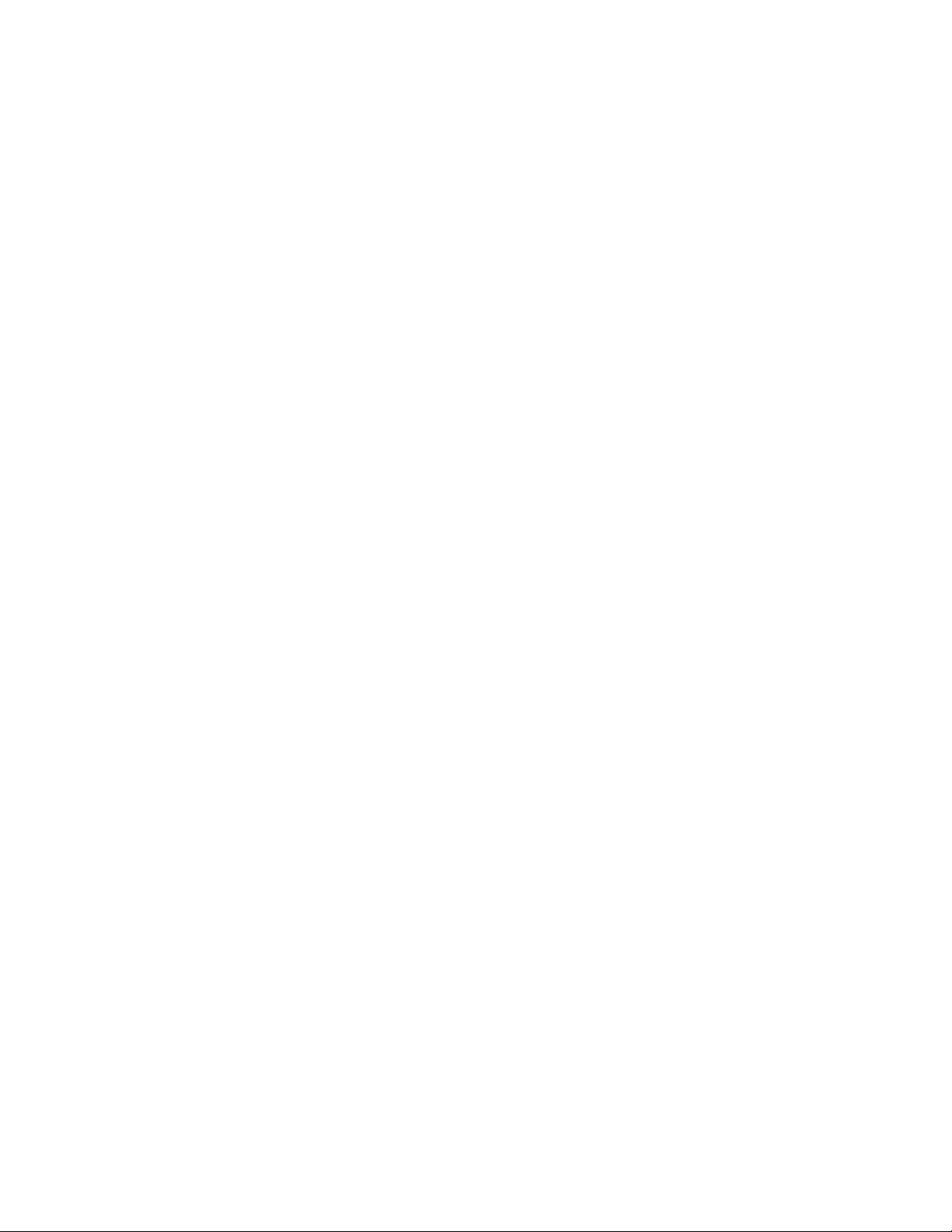
Parameters UNIT and IS are optional words you can use as a lead–in to the
Defaults Predefined format FMT1, if you do not specify the GRID or
Examples Long form:
format – id and units identifiers.
The name of the predefined format that you hav e selected is format –
id. Refer to the “FMT grid format properties” appendix for more
information.
The size of the grid unit is n, expressed in positive numbers of units
(for example, 6 inches). If you specify inches or centimeters, the
value represents one side of a square grid unit.
If you only specify one DOTS or XDOTS parameter, the grid unit is the
same number of dots both horizontally and vertically.
CPI specifies the number of characters per inch for the
horizontal size of the grid unit.
LPI specifies the number of lines per inch for the vertical size of the
grid unit.
ORIGIN specifies the origin of the form relative to the virtual page
origin. ORIGIN establishes the 0.0 X and Y coordinates.
The GRID sizes must fall into the boundaries of the physical page.
The smallest grid allowed is 1 XDOT by 1 XDOT. The largest grid
allowed is 1 physical page by 1 physical page.
Y specifies the form origin offset downward from the top–left
corner of the virtual page.
X specifies the form origin offset to the ri ght of the left edge of the
virtual page.
units indicates the unit of measure you want when specifying the offset
origin. The units are INCHES, CENTIMETERS, DOTS, and XDOTS.
You can use two decimal places when you specify inches and
in
centimeters. You must express DOTS and XDOTS
integers.
LANDSCAPE/PORTRAIT commands.
Predefined format FMT6, if you specify PORTRAIT
(LANDSCAPE/PORTRAIT command), but not GRID. If you
specify a predefined format, all GRID format parameters are
automatically provided, unless you change them with the ORIGIN
parameters.
INCHES, if you do not specify units.
A value of 1, if you omit an n value when you specify DOTS or
XDOTS.
GRID UNIT IS 12 CPI BY 8 LPI ORIGIN 0.18 INCH 0.66 INCH;
Short form:
GRID FMT1;
XPAF Forms Generator 23
User Guide and Reference
Page 29
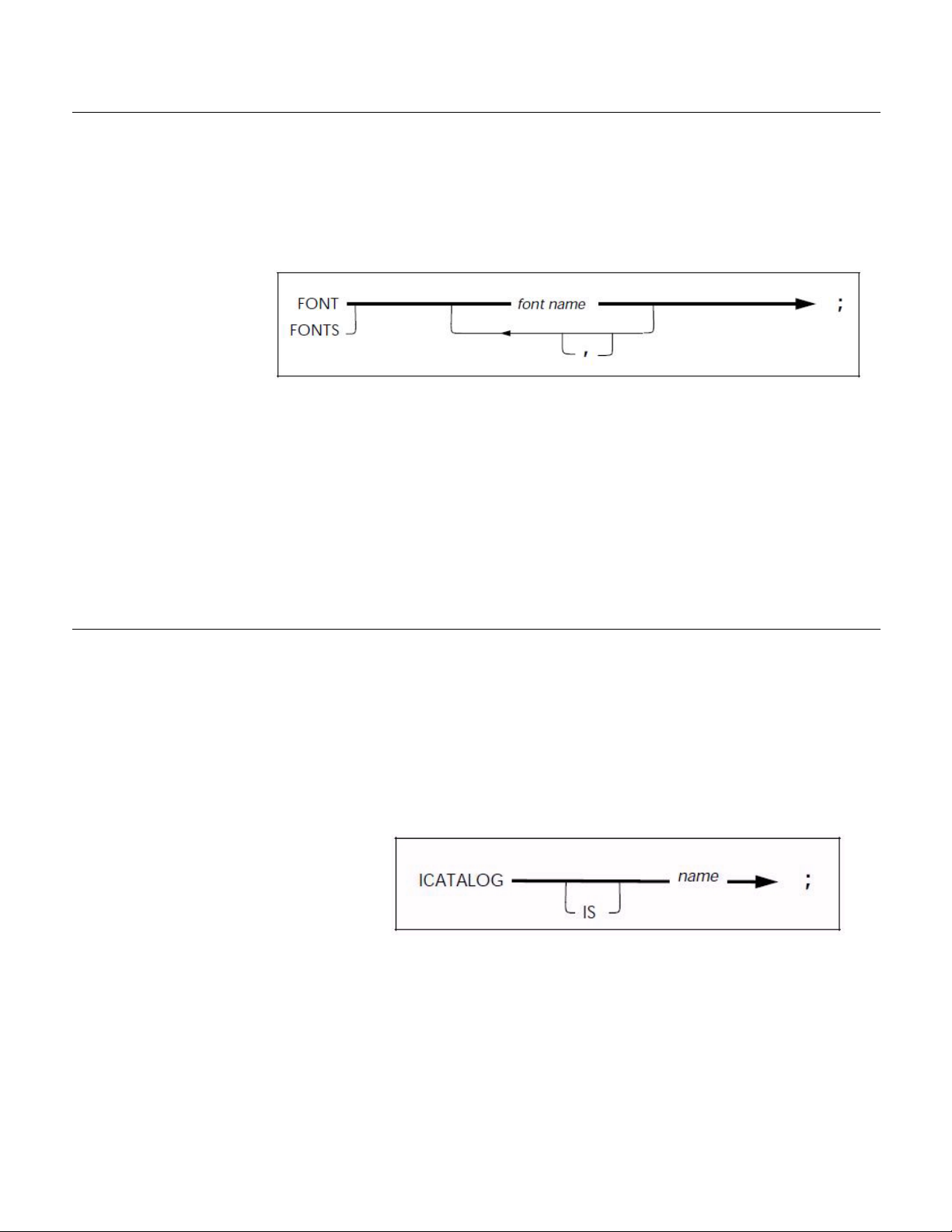
FONT command
You cannot specify any text in your form until you specify the fonts
you are going to use with the FONT command. Check with your
System Administrator for the fonts available for your forms.
flow.
Figure 4–5 shows the command syntax
Figure 4–5. FONT command syntax
Parameters Font name identifies the standard or custom font for your form. Font
name is a maximum 6-character string. Use a blank space or a
comma to separate multiple font names. There is a maximum of 32
fonts per form.
When you compile a form in LPS format, font name is converted to
uppercase.
Defaults None.
Examples Long form:
FONT Font1;
There is no shor t form.
ICATALOG command
Use the ICATALOG command to specify the ink catalog to be used
on highlight and full color printers.
The ink catalog is a file that contains color information. It resides on
highlight color printers.
If you do not specify a catalog for a highlight color printer, the printer
uses its default catalog.
flow.
Figure 4–6 shows the command syntax
Figure 4–6. ICATALOG command syntax
XPAF Forms Generator 24
User Guide and Reference
Page 30
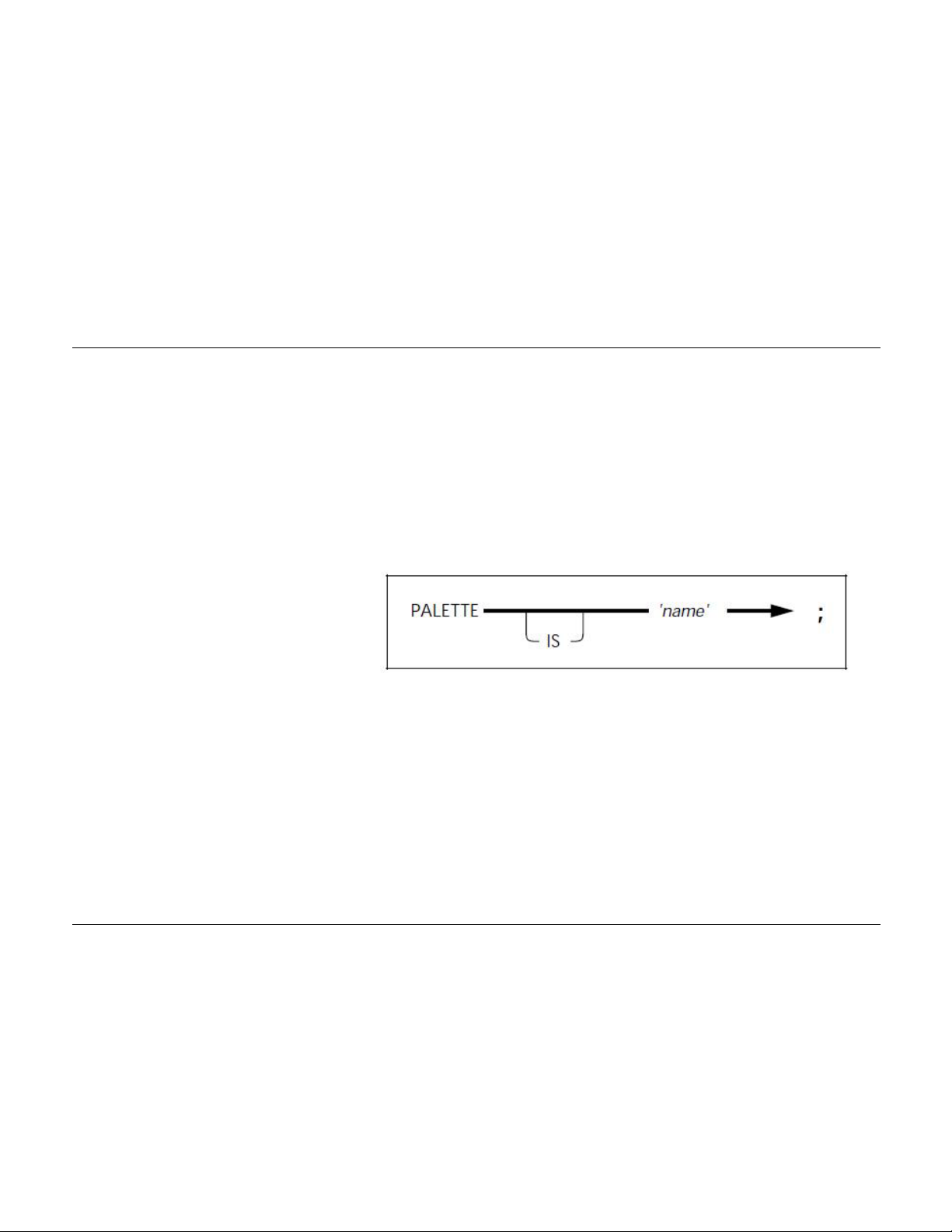
Parameter name represents the ink catalog to use for color information. Your
ink catalog name must not exceed six alphanumeric characters.
Default Printer default catalog and palette, if you do not specify the
Examples Long form:
ICATALOG IS CAT1;
Short form:
You cannot use spaces.
ICATALOG (highlight color only).
ICATALOG CAT1;
PALETTE command
Use the PALETTE command to specify the ink palette to use for
color information on highlight and full color printers. The
ink
palette
is a subset of inks in the ink catalog.
If you do not specify a palette for a highlight color printer, the printer
uses its default palette.
flow.
Figure 4–7 shows the command syntax
Figure 4–7. PALETTE command syntax
Parameter name represents the ink palette you use for ink information.
Your palette name must not exceed 32 alphanumeric characters,
including spaces.
Default Printer default catalog and palette, if you do not specify the
PALETTE (highlight color only).
Examples Long form:
PALETTE IS ’PAL1’;
Short form:
PALETTE ’PAL1’;
INK command
The INK command is only valid on Xerox highlight color and
full
color
printers. This command specifies all of the inks and colors you use
full
when you create a form on Xerox highlight color and
color printers.
The inks you specify with the INK command are referenced as an
index number when you use the LINE, TEXT and BOX commands.
They are not referenced as their identification name.
The ICATALOG and PALETTE commands must precede the INK
command, as the printer uses the palette and catalog specified
in
these commands. If you do not specify a catalog or palette for a
XPAF Forms Generator 25
User Guide and Reference
highlight color form, the printer uses its default catalog and palette.
Page 31
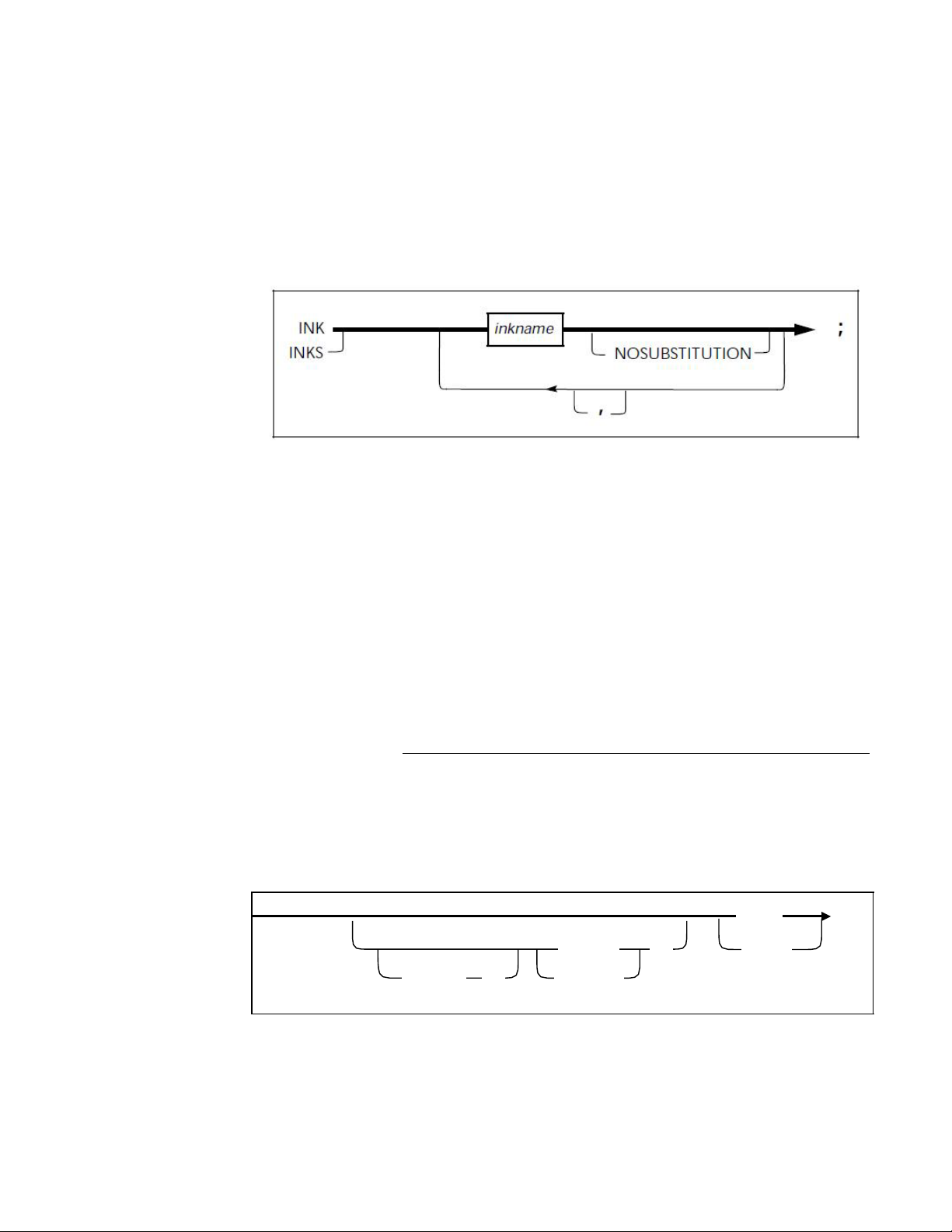
Ink index numbers begin with 1 for the first ink you specify, 2 for the
second, and so forth. This numbered list of ink names is the ink list
you use for your form. The ink you selected for a spe cific description
command is identified by the associated ink number found in the ink
list. This command follows the FONT command. The maximum
Parameters Inkname identifies all of the inks you use to create your form. If you
Default The printer default ink, if you do not specify the INK (highlight color
Example Long form:
number of ink names that can be defined is 255.
Figure 4–8 shows the command syntax
flow.
Figure 4–8. INK command syntax
use a reserved word such as BLACK as an ink name, you must
enclose it in single quotes: ’BLACK’. You must also enclose ink names
with embedded blanks in single quotes.
NOSUBSTITUTION specifies that ink substitutes are not allowed for
this ink. If you do not specify this parameter, the printer may attempt to
substitute another ink.
only).
INKS RED, PINK;
There is no shor t form.
Inkname format
This format describes a variety of ways you can specify an ink. Use this
statement to describe forms you are compiling for Xerox highlight
color or full color printers.
Figure 4–9 shows the inkname syntax.
Figure 4–9. Inkname syntax
palette .
catalog .
’palette’
‘color’
color
XPAF Forms Generator 26
User Guide and Reference
Page 32

Once you establish an INK command parameter (catalog, palette, or ink
color), it remains in effect until you change it or another parameter
overrides it. A color or palette name containing one or more blank
spaces requires quotes around the name.
Defaults The user catalog specified in the ICATALOG command, if
Examples This example shows you how to use the single quotes
you do not specify a catalog in the INK com ma nd.
System default catalog, if you do not specify a default catalog
(highlight color only).
The palette you specify in the PALETTE command, if you do not
specify a palette in the INK command.
System default palette, if you do not specify a default palette
(highlight color only).
When the ink color begins with a digit, you must specify it
within
quotes.
in
describing specific inks:
RED or ‘RED’
PAL1.‘RED’, or ‘PAL1’.‘RED’, or PAL1.RED
CAT1.PAL1.‘RED’, or CAT1.‘PAL1’.‘RED’, or CAT1.‘PAL1’.RED, or
CAT1.PAL1.RED
XPAF Forms Generator 27
User Guide and Reference
Page 33

IRESULT command
The color result you receive from overlapping objects is either black or
color for the entire page. The IRESULT command allows you to specify
the result when objects imaged with different inks ov erlap . The
IRESULT command appears in the XFG, FDL, and PDL OUTPUT
statements and DJDE. You can use the IRESULT command only on a
Xerox highlight color printer.
flow.
Figure 4–10 shows the command syntax
Figure 4–10. IRESULT command syntax
Parameters DEFAULT uses the printer default IRESULT, which may be BLACK or
COLOR.
BLACK specifies a black pixel to print when you place two objects
with different inks that overlap, and black and highlight pixels
coincide.
COLOR specifies a color pixel to print when you place two objects
with different inks that overlap, and black and highlight pixels
coincide.
Default DEFAULT, if you do not enter the command.
Examples Long form:
IRESULT IS BLACK;
Short form:
IRESULT COLOR;
Description commands
Once you complete the setup commands, you can use the following
commands in any sequence to enter descriptive data:
• LINE
• BOX
• TEXT AT
• TEXT IN BOX
• LOGO
• GRAPHIC
• SECTION
• DO SECTION
• COLUMN
• INTERWORD
• DOT LEADER
• LET
• COMMENT
• END
XPAF Forms Generator 28
User Guide and Reference
Page 34

You must place coordinates within the boundaries of the physical
page. If coordinates stay within the physical page, but extend
beyond the virtual page, XFG issues a warning message. The size of
the lines table, currently set at 1,500, determines the maximum
number of lines and boxes. Text must fit on the physical page. You
can enter up to 4,096 characters in a text block.
LINE command
Use the LINE command to specify one or more lines in the same
direction on your form.
Figure 4–11 shows the LINE command syntax.
Figure 4–11. LINE command syntax
Parameters Co allows you to specify a line origin location on the form grid,
measured from the origin AT location, the point at which the line
begins. If the line is horizontal, Co represents the origin in the vertical
direction (y–axis coordinate); if the line is vertical, Co Represents the
origin in the horizontal direction (x–axis coordinate).
XPAF Forms Generator 29
User Guide and Reference
Page 35

units indicates the unit of measure for specifying the line origin. The
units are INCHES, CENTIMETERS, DOTS, and XDOTS. You can
use two decimal places when you specify inches and centimeters.
Defaults HORIZONTAL, if you do not specify a line orientation.
Examples Long form:
You must express DOTS and XDOTS in integers.
DRAW is an optional reserved word.
The number of lines you want drawn on your form is n. HORIZONTAL
or VERTICAL specifies the direction of your lines. LINES specifies that
this reserved word is required.
IN units is a shorthand method of specifying units for the entire
command. IN units overrides all other units used. For example, if you
IN
want to draw a line using inches but specify grid FMT1,
units uses
inches as the grid for all units in the specific LINE statement.
FROM, TO specifies the coordinate at the coordinate start (C
point and the coordinate end (Ce) point.
)
s
SOLID, BROKEN, or DOTTED specifies the type of line you want to
draw.
HAIRLINE, 0 point (invisible), 1 point, or 2 points specifies the
thickness of the line you want to draw.
INK n specifies the ink color index from the ink list for a Xerox
highlight or full color LPS printer.
REPEAT specifies that you want a selected line repeated
according to the following commands.
HORIZONTALLY or VERTICALLY specifies the orientation of the
lines you want repeated.
EVERY Ci indicates that you want a line repeated at the
increment (Ci) you have specified.
AT Ca indicates that you want the line repeated at the absolute
coordinate (Ca) you have specified.
SOLID, if you do not specify a line type.
1, if you do not specify a line weight.
VERTICALLY, if you do not specify the REPEAT orientation.
AT 3 INCHES DRAW 5 HORIZONTAL LINES IN INCHES FROM 4
INCHES TO 10 INCHES USING SOLID 1 USING INK 3
AND
REPEAT HORIZONTALLY EVERY 0.50 INCHES;
Short form:
AT 3 5 LINES 4 TO 10 REPEAT EVERY 0.50;
BOX command
Use the BOX command to describe the size and shape of a box on
your form. Similar to lines, you can repeat boxes at fixed intervals or
at specified locations. The origin of the box is its upper left corner at
the midpoint of the thickness of the outline. If you are using a
HighLight Color printer, the BOX command allows you to outline the
in
frame of the box
syntax
flow.
XPAF Forms Generator 30
User Guide and Reference
color. Figure 4–12 shows the BOX command
Page 36

Figure 4–12. BOX command syntax
XPAF Forms Generator 31
User Guide and Reference
Page 37

Parameters Cy specifies the y–axis coordinate for the box origin location.
Cx specifies the x–axis coordinate for the box origin location.
units indicates the unit of measure for specifying the box origin. The
units are INCHES, CENTIMETERS, DOTS, and XDOTS. You can
use two decimal places when you specify inches and centimeters.
You must express DOTS and XDOTS in integers.
The number of boxes you want to draw is n.
IN units is a shorthand method of specifying units for the entire
command. IN units overrides all other units used. For example, if you
want to draw a box using inches but specify grid FMT1,
uses inches as the grid for all units in the specific BOX statement.
The width of the box you have specified is p.
The height of the box you have specified is q.
SOLID, BROKEN, or DOTTED specifies the type of line.
IN
INCHES
HAIRLINE, 0 point (invisible), 1 point, or 2 points specifies the
thickness of the line for your box.
INK n specifies the INK number you selected from the ink list to draw
the line in color for use on a Xerox highlight or full color LPS printer.
You may specify the same, or different, ink numbers for the outline of
the box.
FILL and INK n specifies the ink you want to use to fill a box.
The box fill can be a color or a tint of color. The ink you specify must
be defined in the ink list of the INK command.
SHADING specifies shadowing: LIGHT, MEDIUM, or HEAVY.
REPEAT specifies that you want a box repeated according to the
following commands.
HORIZONTALLY or VERTICALLY specifies the orientation of the
repeated boxes.
EVERY Ci indicates that you want a box repeated at the
increment (Ci) you have specified.
AT Ca indicates the absolute x or y coordinate where you want the
Defaults SOLID, if you do not specify the line type.
box repeated in a horizontal or vertical direction.
1, if you do not specify the line weight or shading.
0, if you do not specify the line weight but do specify shading.
MEDIUM, if you do not specify the degree of SHADING.
HORIZONTALLY, if you do not specify the REPEAT orientation.
When you specify a box and shade with one command and do not
specify a line type for your box, your box will be shaded but you will
it.
not have a line around
Examples Long form:
AT 4,6 DRAW 4 BOXES 14 WIDE BY 4 HIGH USING SOLID
HAIRLINE INK 2 AND REPEAT EVERY 5;
Short form:
AT 4,6 BOX 14 WIDE BY 4
HIGH;
XPAF Forms Generator 32
User Guide and Reference
Page 38

TEXT AT command
Use the TEXT AT command to incorporate text into your form. To
include text in a form, you must specify at least one font. You use the
FONT setup command to specify the font, and you can only specify
one FONT command. The fonts you specify with the FONT
command are referenced as an index number. They are not
referenced as their f ont na me. Font index numbers begin with 1 for
the first font you specify, 2 for the second, and so on.
in
Once you specify a font index number
a TEXT command, it remains
in effect until you specify a new font index. When you use multiple text
segments within a TEXT AT command and they reference different
font indexes, the last font you use remains in effect until you specify a
new font index.
Figure 4–13 shows the TEXT AT command syntax
flow.
XPAF Forms Generator 33
User Guide and Reference
Page 39

Figure 4–13. TEXT AT command syntax
XPAF Forms Generator 34
User Guide and Reference
Page 40

Parameters HORIZONTAL or VERTICAL specifies the direction of the text
Example JUSTIFIED parameters:
relative to the page orientation.
SPACED defines the amount of vertical space (in n units) a line
of text occupies. If you specify a value (not zero), it replaces the line
spacing value of the font being used for this TEXT AT command. An
LPI value specifies line height in terms of lines per inch. All other
specifications are actual line height measurements. The n units value
must be positive. The units are INCHES, CENTIMETERS, CPI, LPI,
DOTS, and XDOTS. You can use two decimal places when you
specify inches and centimeters. You must express DOTS and XDOTS
in integers. POINTS specifies that you want the TEXT SPACED in n
POINTS (1/72 inch).
ALIGNED specifies the text justification alignment (LEFT, RIGHT,
CENTER, TOP, BOTTOM, JUSTIFIED). See the Xerox Laser Printing
Systems Forms Creation Guide for alignment examples. You can
center multiple horizontal strings beneath each other or right– or left–
justify them. You can center multiple vertical strings alongside each
other or align them on the top or bottom.
The JUSTIFIED alignment mode allows you to justify text. In simple
justification (with no COLUMN), you must specify where the lines
break. You can justify lines by finding the longest line in a block of
lines, then justify other text strings to this length. This method of
justification is best for justifying small blocks of text or when you must
justify the last line of a paragraph. You can use the JUSTIFIED
parameter with the INTERWORD SPACE and the COLUMN SIZE IS
commands. In this mode, text begins at the coordinates you specify
and extends to the right column boundary. Line breaks occur
automatically. Enter text in one continuous string without line breaks.
TEXT JUSTIFIED AT 1,1
‘This is a sample’
‘of justified text’
‘in block format.’;
This produces the following text on the form:
This is a sample
of justified text
in block format.
You specify IN COLUMN for any alignment mode and use it
with
the
COLUMN SIZE IS command. Line breaks occur automatically when
you use TEXT ALIGNED IN COLUMN or TEXT JUSTIFIED IN
in
COLUMN. You can enter a complete paragraph of text
one
continuous string. A quote indicates the end of a paragraph rather than a
line break. The system ignores multiple line breaks. Columns do not
have a fixed location on the page. You place them relative to the TEXT
command you specify. The horizontal coordinate you specify sets the
left column boundary. You set the right column boundary to the sum of
the column width and the left column boundary. You can include a
maximum of 4096 characters in one continuous text string.
XPAF Forms Generator 35
User Guide and Reference
Page 41

Example Text justified in a column:
COLUMN 1 INCH WIDE;
TEXT JUSTIFIED IN COLUMN AT 1,1
Defaults HORIZONTAL and CENTER, if you do not specify the orientation and
‘four four four five five five six six six’
This produces the following text on the form:
four four four
five five five
six six six
seven
FONT n specifies the index number of the font you selected. Refer
to the FONT command for additional information.
INK n specifies the index number of the ink color you selected from
the ink list to use with a Xerox highlight or full color LPS printer. The
specified INK is in effect for this command and not for subsequent
TEXT commands.
Cy defines the coordinate you selected on the y–axis where the text
origin is located.
Cx defines the coordinate you selected on the x–axis where the text
origin is located.
it
‘text’ specifies a text string that appears exactly as you enter
(except for special characters).
DOT LEADER specifies dot leaders you have selected to place
between text or at a column boundary. Dot leaders extend the full
width of the column you specify in the COLUMN command, unless
interrupted by a ’text’ string. You can place dot leaders between two
text strings and a right boundary previously defined by you in the
COLUMN command. If you place dot leaders between two text
with
strings, the right most text string aligns
the right column boundary.
Do not use DOT LEADER in the JUSTIFIED mode. DOT LEADER
overrides any alignment mode and places the text flush with the column
boundaries.
USING FONT n specifies a change of font for the next body of text
which is not the dot leader string. When you specify dot leaders and
a change of font s together, the DOT LEADER keywords must
precede the FONT n keywords.
NEW LINE specifies a new line to follow a text string. You can only
use the NEW LINE keyword once between text strings.
NEW LINE is similar to a blank text string (’ ’). If you want to use
multiple blank l ines between text strings, use multiple blank text
strings (’ ’ ’ ’ ’ ’), not NEW LINE. NEW LINE is ignored if it is not used
with DOT LEADER or FONT n.
alignment for the TEXT AT command.
Use the font index of the last TEXT command, if USING FONT is not
entered. If you omi t FONT in all TEXT commands, FONT1 from the
FONT list is used.
DOTS, if you do not specify units.
If a TEXT command containing a dot leader is not preceded by a
COLUMN command, the system uses a default column width of
6.5 inches (portrait) or 9.5 inches (landscape).
XPAF Forms Generator 36
User Guide and Reference
Page 42

Single dots repeated, if you do not use a DOT LEADER
Examples The following is an example of a DOT LEADER used between two
command to specify the DOT LEADER text string.
text strings:
TEXT AT 1,1 ’John Doe’ DOT LEADER ’987–6543’;
This produces the following text on the form:
John Doe......................................................987–6543
The following is an example of a DOT LEADER following a text
string and ending at the column boundary:
TEXT AT 1,1 ’Sales Tax’ DOT LEADER NEW LINE ‘Total Now
Due’ DOT LEADER;
This produces the following text on the form:
Sales Tax ......................................................................
Total Now Due ..............................................................
The following is an example of the long form of the TEXT AT
command:
HORIZONTAL TEXT SPACED 12 POINTS PER LINE ALIGNED
CENTER IN COLUMN USING FONT 1 AND USING INK 1 AT 1,
1 ’Phone List’ NEW LINE ’John Doe’ DOT LEADER ’987–6543’;
The following is an example of the short form:
TEXT SPACED 12 POINTS PER LINE ALI CEN INK 1 AT 1,1
’Phone List’ NEW LINE ’John Doe’ DOT LEA ’987–6543’;
This produces the following text on the form:
Phone List
John Doe ........................................... 987–6543
TEXT IN BOX command
Use the TEXT IN BOX command to incorporate text into a box on
your form. The command syntax format designates the proper type
and placement of text in a box according to the planned form. This
command format is similar to the TEXT AT command, except it
includes those parameters necessary to designate the placement of
text in a box.
You must define a box with matching coordinate values before you
can reference it in a TEXT IN BOX command. You can create
boxes and adjoining boxes with BOX commands, LINE commands,
or both.
XPAF Forms Generator 37
User Guide and Reference
Page 43
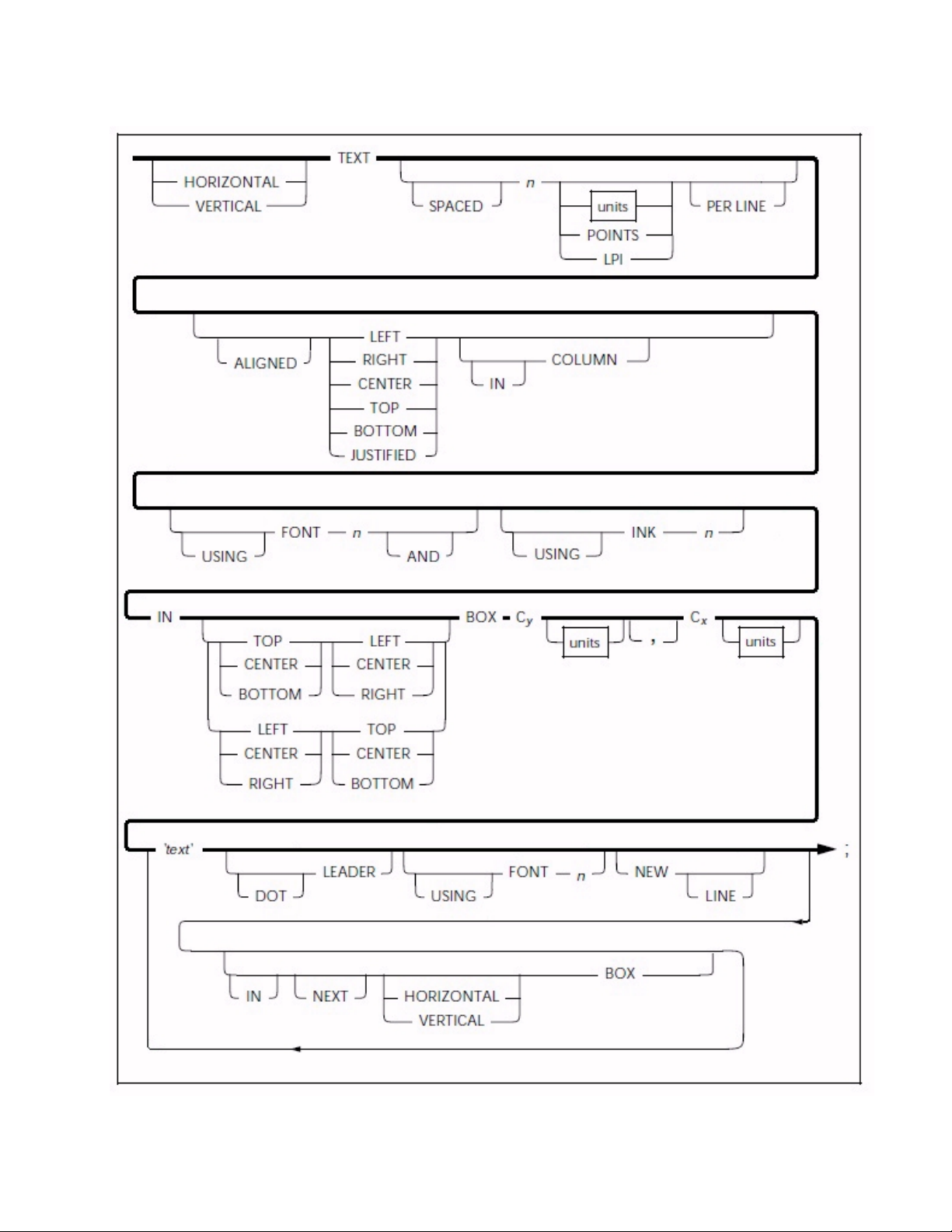
Figure 4–14. TEXT IN BOX command syntax
XPAF Forms Generator 38
User Guide and Reference
Page 44

Parameters HORIZONTAL or VERTICAL specifies the text orientation of the text
within the box.
Do not confuse TEXT alignment with TEXT placement in the box.
You can align horizontal text LEFT or RIGHT. You can align vertical
text TOP or BOTTOM.
SPACED defines the amount of vertical space (in n units) you want a
it
line of text to occupy. If you specify a value (not 0),
replaces the line
spacing value of the font being used for this TEXT AT command. All
specifications except LPI are actual line height measurements. An
LPI value specifies line height in lines per inch. The n units value you
specify must be positive. The units are INCHES, CENTIMETERS,
DOTS, and XDOTS. You can use two decimal places when you
specify inches and centimeters. You can express DOTS and XDOTS
only in integers. POINTS specifies that you want the TEXT SPACED
in n POINTS (1/72 inch).
ALIGNED specifies that you want the text aligned LEFT, RIGHT,
CENTER, TOP, BOTTOM, JUSTIFIED. See the Xerox Laser
Printing Systems Forms Creation Guide for alignment examples.
The ALIGNED and JUSTIFIED commands including IN COLUMN, are
not recommended with the TEXT IN BOX command. These
are more appropriate with the TEXT AT command. If you want to use
“
JUSTIFIED IN COLUMN, refer to the
TEXT AT command” section for
a description of how to use these parameters.
FONT n specifies the index number of the font you selected. Refer
to the “FONT command” section for additional information.
INK n specifies the index number of the ink color you selected from
the ink list to use with a Xerox highlight or full color LPS printer. The
specified INK is in effect for this command and not for subsequent
TEXT IN BOX commands.
IN specifies the position in a box where you want to place the text.
There are nine positions as follows:
Cy defines the coordinate of the box origin on the y axis.
Cx defines the coordinate of the box origin on the x axis.
’text’ specifies a text string that displays on the form exactly as you
enter it (except for special characters).
DOT LEADER specifies dot leaders you have selected to place
between text or to a column boundary. Dot leaders extend the full
width of the column you specify in the COLUMN command, unless
interrupted by a ’text’ string. You can place dot leaders between two
text strings and a right boundary previously defined in the COLUMN
command. If you place dot leaders between two text strings, the right
most text string aligns with the right column boundary.
XPAF Forms Generator 39
User Guide and Reference
Page 45

Do not use DOT LEADER in the JUSTIFIED mode. DOT LEADER
overrides any alignment mode and places the text flush with the column
Defaults HORIZONTAL, if you do not specify the box orientation. The
boundaries.
USING FONT n specifies a change of font for the next body of text
which is not the dot leader string. When you specify dot leaders and
a change of font s together, the DOT LEADER keywords must
precede the FONT n keywords.
NEW LINE specifies a new line to follow a text string. You can only
use the NEW LINE keyword once between text strings.
NEW LINE is similar to a blank text string (’ ’). If you want to use
multiple blank l ines between text strings, use multiple blank text
strings (’ ’ ’ ’ ’ ’), not NEW LINE. NEW LINE is ignored if it is not used
with DOT LEADER or FONT n.
IN NEXT HORIZONTAL or VERTICAL BOX specifies the text to place
in an adjacent box (horizontally or vertically). Adjacent boxes must
IN
have a common, congruent side. For example,
NEXT
HORIZONTAL BOX... produces the results shown in Figure
4–15.
Figure 4–15. IN NEXT HORIZONTAL BOX
IN NEXT VERTICAL BOX... produces the results shown in Figure
4–16.
Figure 4–16. IN NEXT VERTICAL BOX
same applies for [IN] [NEXT] [HORIZONTAL/VERTICAL] [BOX...];
The font index of the last FONT command, if USING FONT is
not entered. If you omit FONT in all text commands, then FONT
1 from the FONT list is used.
DOTS, if you do not specify units.
CENTER, if you do not specify the alignment. The same applies for
the IN [TOP, .......BOTTOM] BOX.... for text placement within a box.
XPAF Forms Generator 40
User Guide and Reference
Page 46

Examples Long form:
HORIZONTAL TEXT SPACED 12 POINTS PER LINE USING FONT 1
AND USING INK 1 IN CENTER CENTER BOX 4 3 ‘FIRST’
‘NATIONAL’ ‘TRUST’ IN NEXT HORIZ ONTAL BOX ‘FIRST’
‘DEPOSIT’ ‘INSURANCE’;
Short form:
TEXT 12 POINTS INK 1 IN BOX 4 3 ‘FIRST’ ‘NATIONAL’ ‘TRUST’
BOX ‘FIRST’ ‘DEPOSIT’ ‘INSURANCE’;
LOGO command
Use the LOGO command to place logos in the form. The logo is a
it
special font of one or more characters, which carries with
the
relative position of the characters to make up the logo. Although a
logo may comprise many characters, it is positioned as a single unit.
There is an option that overrides the colors given to a color logo file.
in
For example, if you reference a logo
a color other than blue on a
blue form, you must specify
’USING INK n’ to override the existing color specification of the logo. If
ink
you do not use this option, the printer requests an
substitution prior
to printing the form. Logos you specify in a form you are printing on a
Xerox highlight color LPS printer must be in color format. You receive
a ‘LOGO NOT FOUND’ message if you reference a black and white
logo in a highlight color (HC) form. The command format designates
the proper placement of a logo according to the planned form.
flow.
x
units
LOGO name
Figure 4–17 shows the LOGO command syntax
Figure 4–17. LOGO command syntax
AT
C
y
units
C
,
;
INK n
USING
,
Parameters name identifies the unique file name (or font identifier) for the logo.
A logo name may consist of one to six characters.
Cy defines the y–axis coordinate for the logo origin location. C
x
defines the x–axis coordinate for the logo origin location. units
indicates the unit of measure for placement of the logo.
The units are INCHES, CENTIMETERS, DOTS, and XDOTS. You
can use two decimal places when you specify inches and
centimeters. You must express DOTS and XDOTS in integers.
XPAF Forms Generator 41
User Guide and Reference
Page 47

INK n specifies the ink number from the ink list that overrides the
corresponding ink specified in the ink list of the logo file. If the logo
has a NOSUBSTITUTION flag, then ink overrides are not allowed
Default None.
Examples Long form:
(highlight color only).
LOGO NEW1 AT 1,1 USING INK 3;
There is no shor t form.
GRAPHIC command
GRAPHIC name AT
SCALE n
A form may consist only of graphic images. You can have up to
16 images per page. Xerox highlight color LPS printers allow you to
print colored graphics on your form. For highlight color
forms, y ou can also override any ink specified in the ink list of a color
graphic file.
You must specify each graphic associated with a form in the forms
source language (FSL) file with the GRAPHIC command. Figure
flow.
4–18 shows the command syntax
Figure 4–18. GRAPHIC command syntax
C
y
units
C
x
IS
INK
USING
n
,
Parameters name identifies the IMG graphic file name you specify.
This is the name of the graphic stored on the printer.
Cy defines the coordinate on the y–axis to locate the logo origin.
units
,
;
Cx defines the coordinate on the x–axis where you want the logo origin
located.
units indicates the unit of measure for placement of the graphic. The
units are INCHES, CENTIMETERS, DOTS, and XDOTS. You can
use two decimal places when you specify inches and centimeters.
You must express DOTS and XDOTS in integers.
SCALE n specifies the scaling of the printed graph ic that you have
selected. The scaling factor value n must be an integer. You can
only scale on a factor from 1 to 8.
INK n specifies the ink number from the ink list which overrides the
corresponding ink li st of the graphic (highlight color only).
Default None.
XPAF Forms Generator 42
User Guide and Reference
Page 48

Examples Long form:
GRAPHIC SYMBOL AT 1,1 SCALE IS 4 USING INK 3;
There is no short form.
SECTION command
Use the SECTION command when a form consists of identical blocks
of commands. You can save time by defining one section and then
repeating it at the locations you want.
You can also use this command to define an entire form as a section.
Within the section, you can use any other command, statement, or
specification except another SECTION command, DO SECTION
command, FORM command, or END command.
flow.
Figure 4–19 shows the SECTION command syntax
Figure 4–19. SECTION command syntax
SECTION
BEGIN
name ;
LINE
COMMAND
COMMAND
BOX
TEXT AT
COMMAND
TEXT IN BOX
GRAPHIC
LOGO
COMMAND
GRID
COMMAND
INTERWORD
DOT LEADER
COLUMN
LET
COMMAND
COMMAND
COMMAND
COMMAND
COMMAND
COMMAND
END
SECTION ;
ENDSECTION
Parameter name specifies the name of the SECTION you want to use to invoke
the SECTION command. You may define and invoke more than one
with
section, but you must terminate each section
the command END
SECTION or ENDSECTION before you define another section. Do not
use a reserved word or keyword as a section name. name is a
maximum 16-character string.
Default None.
XPAF Forms Generator 43
User Guide and Reference
Page 49

SECTION definitions The BEGIN SECTION command informs the compiler that what
SECTION invocation A SECTION is invoked by using the DO SECTION command.
Examples Long form:
BEGIN SECTION NUSEC; LOGO NEW0 AT 0,0 USING INK 2;
TEXT AT 1,1 USI NG FONT 3 AND INK 1 ’Acme Weather Balloons’ END
SECTION;
There is no shor t form.
follows includes the END SECTION command and lines up to form a
logical collection of commands that may be invoked as needed to
build a complete form.
Most XFG commands may be found within a SECTION and these
commands are documented in the SECTION command desc r iptio n.
The key point to remember is that coordinates within the SECTION
definition are relative to 0, 0. Also, if the GRID command is specified,
then the GRID is only valid
SECTION. The GRID command is a local variable and its scope is that
of the defining SECTION. Other statements within the section will
then use the local GRID command to determine the placement of
lines, boxes, text, etc. Remember that these placement values are still
relative to 0, 0.
The final placement of the elements is defined by the
S
ECTION command.
This command names the desired SECTION as well as the origin of
the SECTION. The AT parameter takes on the role of the ORIGIN
command for the SECTION and is used to determine the final
placement of lines, boxes, text, etc. The final placement is computed
as follows:
xFinal=xOrigin + xValue * xGrid
and
yFinal=yOrigin + yValue * yGrid
xValue and yValue are taken from the selected command.
xGrid and yGrid are taken from the active GRID command.
xOrigin and yOrigin are taken from the DO SECTION command that
invokes the section.
If a GRID command has not been defined within the SECTION, the GRID
that is in effect for the FORM is used.
within
the bounds of the defining
DO
DO SECTION command
Use the DO SECTION command to invoke a defined section.
You must first define a section before you can invoke it. You can repeat
sections at absolute or incremental coordinates. You can also repeat a
section in the same location. This command is useful for sections
XPAF Forms Generator 44
User Guide and Reference
containing relative coordinates.
Figure 4–20 shows the DO SECTION command syntax
flow.
Page 50

Figure 4–20. DO SECTION command syntax
Parameters name specifies the name of the section you want to invoke.
n TIMES specifies the number of times you want the section
repeated.
Cy specifies the y–axis where you want the section origin
located.
Cx specifies the x–axis where you want the section origin located.
units indicates the unit of measure for placement of the section origin.
The units are INCHES, CENTIMETERS, DOTS, and XDOTS. You
can use two decimal places when you specify inches and centimeters.
in
You must express DOTS and XDOTS
integers.
REPEAT specifies the number of times you want a section
repeated in the orientation you specified.
HORIZONTALLY or VERTICALLY specifies the orientation of the
lines you want repeated.
EVERY Ci indicates that you want to repeat a section at the
increment you have specified.
AT Ca indicates that you want to repeat the section at the
Default VERTICALLY, if you specified REPEAT.
Examples Long form:
absolute coordinate you have specified.
DO SECTION NUSEC 3 TIMES AT 1,1 AND REPEAT
HORIZONTALLY EVERY 4;
Short form:
DO NUSEC 3 AT 1,1 REPEAT HORIZONTALLY EVERY 4;
XPAF Forms Generator 45
User Guide and Reference
Page 51
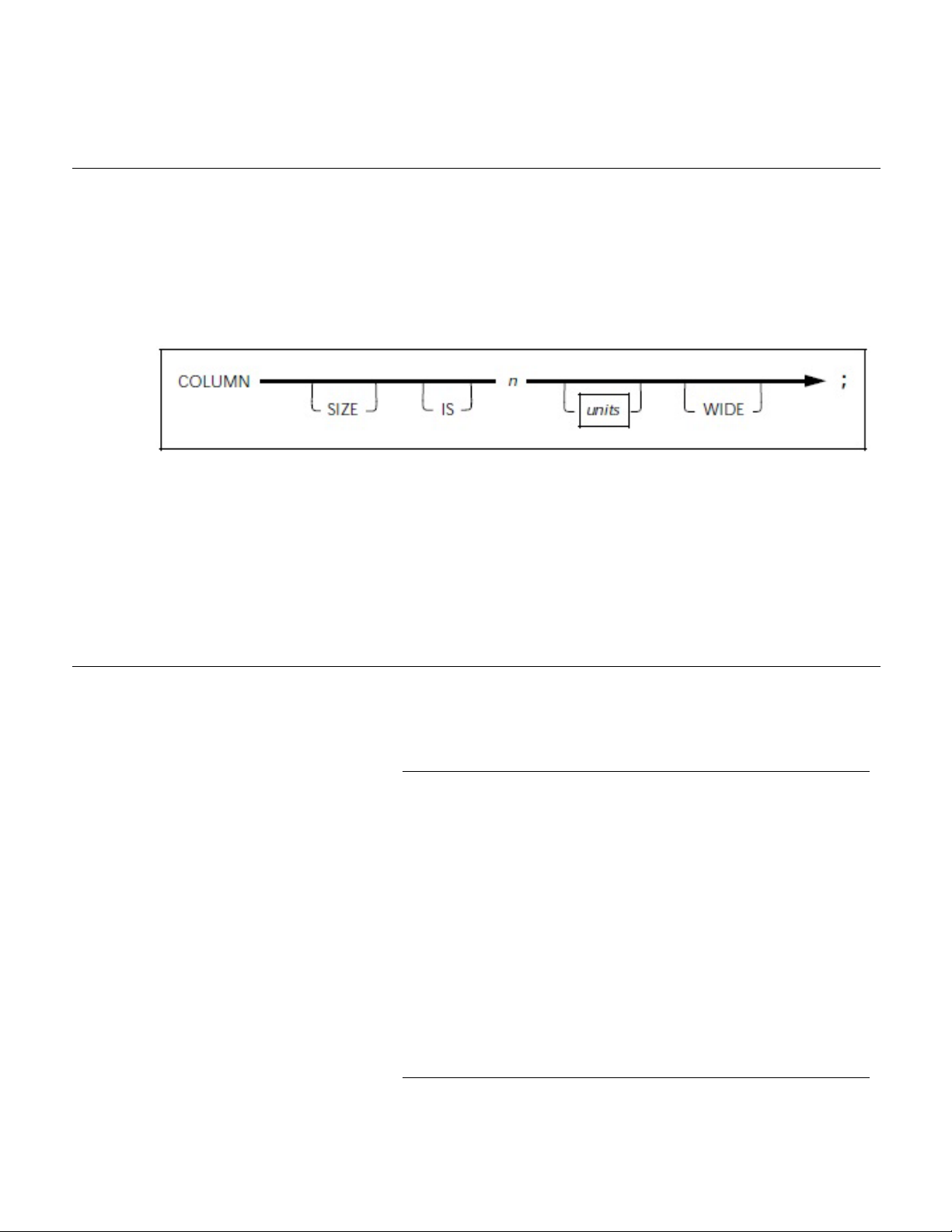
COLUMN command
Use the COLUMN command to establish the column
width
when you specify
TEXT ALIGNED JUSTIFIED IN COLUMN. You can also use the COLUMN
command to establish a right boundary for the DOT LEADER command.
Parameters units indicates the unit of measure for the column width. The units are
INCHES, CENTIMETERS, DOTS, and XDOTS. You can use two
decimal places when you specify inches and centimeters. You can
express DOTS and XDOTS only in integers.
flow.
Figure 4–21 shows the COLUMN command syntax
Figure 4–21. COLUMN command syntax
Defaults The default units specified for the GRID command, if you do not
specify units.
if
Column width of 6.5 inches (portrait) or 9 inches (landscape),
you do
not specify column width using the COLUMN command.
Examples Long form:
COLUMN SIZE IS 3.8 INCHES WIDE;
Short form:
COLUMN IS 3.8 IN WIDE;
INTERWORD command
The INTERWORD command specifies the interword
multiplier
used
to determine the interword gap.
The interword gap formula
The interword gap is the blank space between words in printed text.
It is determined in XFG with this formula:
interword gap = interword multiplier * base gap
where base gap is:
• the width of ASCII code point X’20’, usually a
“blank”
• based on the first named font
interword multiplier is one of these values:
• the value specified by the INTERWORD command
• 1.0, if no INTERWORD command is specified
XFG uses the interword gap you specify as the minimum value. For
fully justified text, XFG adjusts the interword gap when needed.
Specifying the interword multiplier
The INTERWORD command specifies the interword multiplier
in
the
formula above.
Figure 4–22 shows the syntax for the INTERWORD command.
XPAF Forms Generator 46
User Guide and Reference
Page 52

DOT LEADER command
Figure 4–22. INTERWORD command syntax
INTERWORD n ;
SPACE
IS
n is the interword multiplier used to determine the interword gap.
This value is multiplied by the base gap.
Examples:
INTERWORD SPACE IS 0.8;
INTERWORD 0.8;
Use the DOT LEADER command to define the character string you
specify when you use DOT LEADER in the TEXT AT command.
The text string portion of the TEXT AT command allows for DOT
LEADER requests.
Figure 4–23 shows the command syntax
Figure 4–23. DOT LEADER command syntax
flow.
Parameters ’string’ specifies the type of dot leader you want to use. Strings
cannot exceed 12 characters.
USING FONT n specifies the font you want to use for the dot
leader characters.
Defaults Single dots of the font currently in use, if you do not specify a font
Examples Long form:
and you use DOT LEADER in the TEXT command.
’*’;
DOT LEADER USING FONT 1
*****************************
Sample strings you can use are as follows:
’ .’ produces . . . . . . . . . . . . . . . . . . .
’*’ produces
**********************************
’–.’ produces –.–.–.–.–.–.–.–.–.–.–.–.–.–.–.–.–.–.–.
’xo’ produces xoxoxoxoxoxoxoxoxoxoxoxoxoxoxoxoxoxoxo
XPAF Forms Generator 47
User Guide and Reference
Page 53

LET command
Use the LET command to define variable names. You can specify all x
and y coordinates with either literal values or variable names. If you use
variable names, you must first define them with the LET command. The
LET command allows an identifier (variable) to equal an n value.
Variable names must begin with an alphabetic character and may be up
to 16 characters in length.
You can define up to 50 variables for each form (two to ten variables
for each form is typical). You can define the maximum number of
variables in one LET statement or in
individual
statements. You can
place LET statements anywhere in the form following the FORM
statement, and you can redefine variables any number of times.
You can only set variables to a specific numeric amount. You cannot
specify units in the LET statement. However, you can specify units (if
needed) when the variable is used as a coordinate. For example, if
variable Y1 is set to 3 in a LET statement and a line is drawn at Y1
inches, it is drawn at 3 inches. If the grid units are dots and no units
are specified, then the line Y1 is drawn at 3 dots.
flow.
Figure 4–24 shows the LET command syntax
Figure 4–24. LET command syntax
LET
identifier
=
identifier ;
n
XPAF Forms Generator 48
User Guide and Reference
Page 54

Parameters identifier = identifier specifies the variable name and value you select
for the LET command. The first identifier specifies the variable and
Default None.
Examples Long form:
Relative coordinate
Parameters identifier is the variable name you specify for the relative
Default None.
Examples The following examples show the long form of the relative
the second identifier specifies the variable value n.
LET X1 = 5.5, X2 = 4.0, Y1 = 3.0;
There is no shor t form.
You can specify all coordinates as literal values or variables. You must
first define variables in the LET statement. Refer to the “LET command”
section for additional information. If you use variables outside of the
LET command, they are called relative coordinates. These coordinates
can also have a positive or a negative value. This allows you to place
text items relative to one another. If you want to shift the whole block of
text up or have to change the initial values. You can shift text
automatically when you add or delete text items.
XFG uses spaces to delimit keywords. Therefore, relative
coordinates must not contain spaces between the variable name Y1
+
and the value
.5.
I.E. AT Y1+.5 will work while AT Y1 +.5 will not.
flow.
Figure 4–25 shows the variable syntax
Figure 4–25. Relative coordinate syntax
n
identifier
–
+ n
–
coordinate.
+ or – specifies a positive or negative value that you can apply to the
n value.
coordinate variables.
In this example, you can define the Y coordinate as the value of
Y1 plus 3 centimeters:
AT Y1+3 CM
XPAF Forms Generator 49
User Guide and Reference
Page 55

COMMENT command
In this example, you can define the Y coordinate as the value of
Y2 minus 4.5 grid units:
AT Y2–4.5
There is no shor t form.
In the examples above, the value of Y1 and Y2 change. When you
refer to Y1 in the FSL, it is 3 larger. Likewise, Y2 is 4.5 smaller.
Use the COMMENT command to retain a record of your comments
in the source statement. Comments do not appear on the form, and
the compiler ignores them. You do not need to enclose the
COMMENT command text in single quotes.
flow.
Figure 4–26 shows the COMMENT command syntax
Figure 4–26. COMMENT command syntax
COMMENT text ;
Parameter text specifies the comment text string you want to include in the
XFG command statement.
Default None.
Examples Long form:
COMMENT ***XFG IS ABLE TO DESCRIBE MANY TYPES OF
FORMS***;
There is no shor t form.
Note that a comment is delimited by a semi-colon (;) and all text
between the command COMMENT and the semi-colon is ignored.
A comment may span multiple lines.
END command
Use the END command to terminate a form description.
Figure 4–27 shows the command syntax
flow.
Figure 4–27. END command syntax
END
;
Parameter END specifies an end–of–file condition from the source input disk
file or from the input data stream.
Default There is no default for the END command. It is an optional
Example Long form:
command.
FORM XFG1; ..................; END; There is no short
form.
XPAF Forms Generator 50
User Guide and Reference
Page 56

XEROX2
COMPOSITE INVENTORY STOCK STATUS REPORT
5. Creating a sample form
This chapter describes how to create a simple form electronically using
the XPAF Forms Generator (XFG). The forms shown in the following
figures are examples only and appear smaller than the actual forms.
The steps on the following pages include both long and short forms
of commands. The long form of a command may include optional
keywords and system default values that you may omit as you
become familiar with the forms creation process.
To make the form description easier to read, you can enter a comment
before each command. For example, before specifying column
headings, you might enter the
COMMENT DEFINE TITLES;
The program does not process comments.
You can enter XFG commands on the same line or you can enter
each command on a separate line to make your form description
easier to read. You must end each command with a semicolon. Refer
to the “Using XFG commands” chapter for complete information on
XFG commands and their parameters and defaults.
Figure 5–1 shows the landscape form that you can create using the
procedures in this chapter.
Figure 5–1. Sample electronic form
COMPOSITE INVENTORY STOCK STATUS REPORT
following:
XPAF Forms Generator 51
User Guide and Reference
Page 57
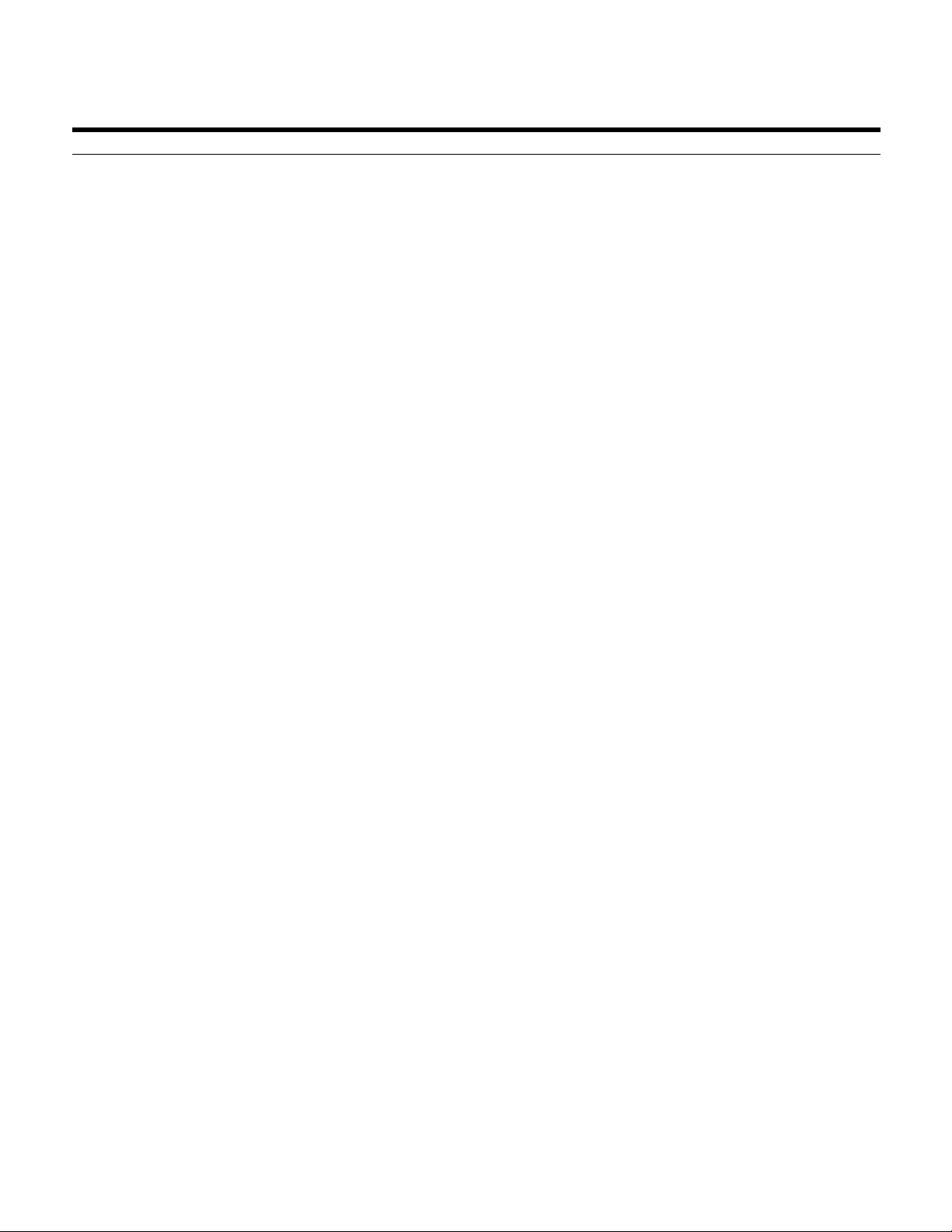
Setting up the form
Follow these steps to set up the basic elements of your form:
1. Use the FORM command to specify both a unique form name
that identifies the form to the system and a resolution.
In this example, the form name is XEROX2 and the
resolution is 300 SPI.
FORM XEROX2, RESOLUTION IS 300 SPI;
2. Specify the physical paper size.
This example specifies U.S. letter size:
PAPER SIZE IS USLETTER;
3. Specify the grid unit and form origin. The form origin
should coincide with variable data origin and form grid units
should correspond with the character and line spacing of
the variable data.
The example below shows the long form of the command
using FMT1 values:
IN;
GRID UNIT IS 13.6 CPI 8.1 LPI ORIGIN .18 IN .66
This
example shows the short form of the command: GRID
FMT1;
You do not need to use the LANDSCAPE/PORTRAIT command
if
to specify page orientat ion an d virtual page size
you specify a
predefined format in the GRID command.
4. Specify the fonts you want to use.
In this example, you specify a large font (UN214A) for the
report title, a smaller font (UN107A) for the column headings,
and a very small font (UN104A) for the form identifier:
FONTS UN214A, UN107A, UN104A;
When you refer to these fonts in later descriptive commands, the
first font specified (UN214A) is identified as FONT 1, the second
as FONT 2, and the third as FONT 3.
This example shows entering all of these setup commands in
their long form:
FORM XEROX2 RESOLUTION IS 300 SPI;
PAPER SIZE IS USLETTER;
GRID UNIT IS 13.6 CPI 8.1 LPI ORIGIN .18 IN .66
IN;
FONTS UN214A, UN107A, UN104A;
XPAF Forms Generator 52
User Guide and Reference
Page 58
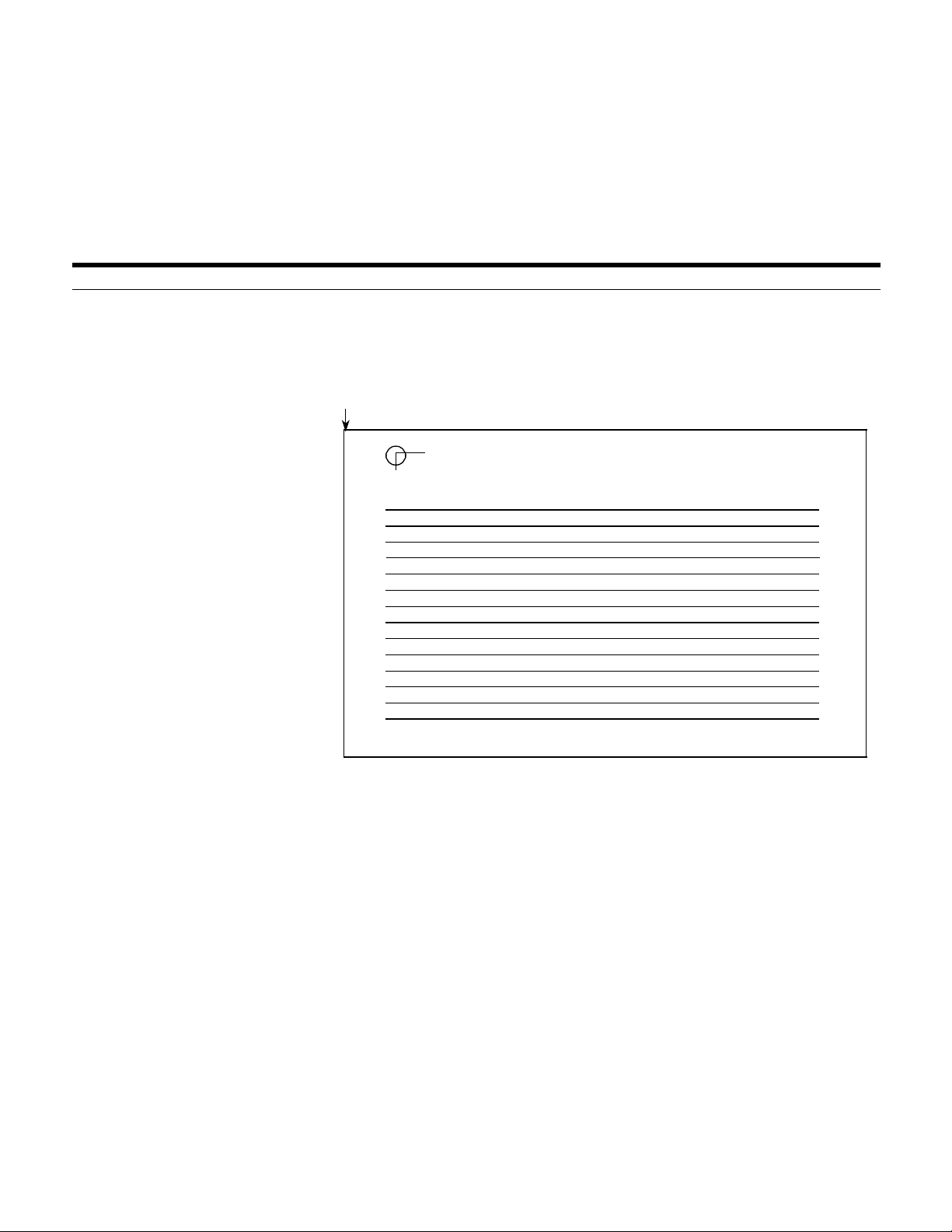
Using the sample description command
Since the sample form uses the default resolution, default physical
page size, and default grid format, you can omit these commands.
This example shows entering all of the setup commands required in
their short form:
FORM XEROX2;
FONTS UN214A, UN107A, UN104A;
After y ou fin ish setting up the sample form, follow these steps to
enter descriptive data:
1. Draw 14 parallel horizontal lines as shown.
Physical and virtual page origin
Form origin (0,0)
-1
132
7
11
15
55
59
The following example shows the long form of the LINE command:
AT 7 DRAW 14 HORIZONTAL LINES FROM –1 TO 132
USING SOLID 1 AND REPEAT VERTICALLY EVERY 4;
The LINE command draws lines in a horizontal direction under
character row 7 and every fourth row thereafter, beginning two
character positions to the left of character position 1 and ending at
character position 132.
SOLID 1 specifies the appearance of the lines, which are solid and
one point wide. Make sure that you stay within the boundaries of the
system page when you specify a negative character position.
VERTICALLY is the default direction of the repetition
process when printing is horizontal, since the usual intent is to draw
parallel lines.
XPAF Forms Generator 53
User Guide and Reference
Page 59
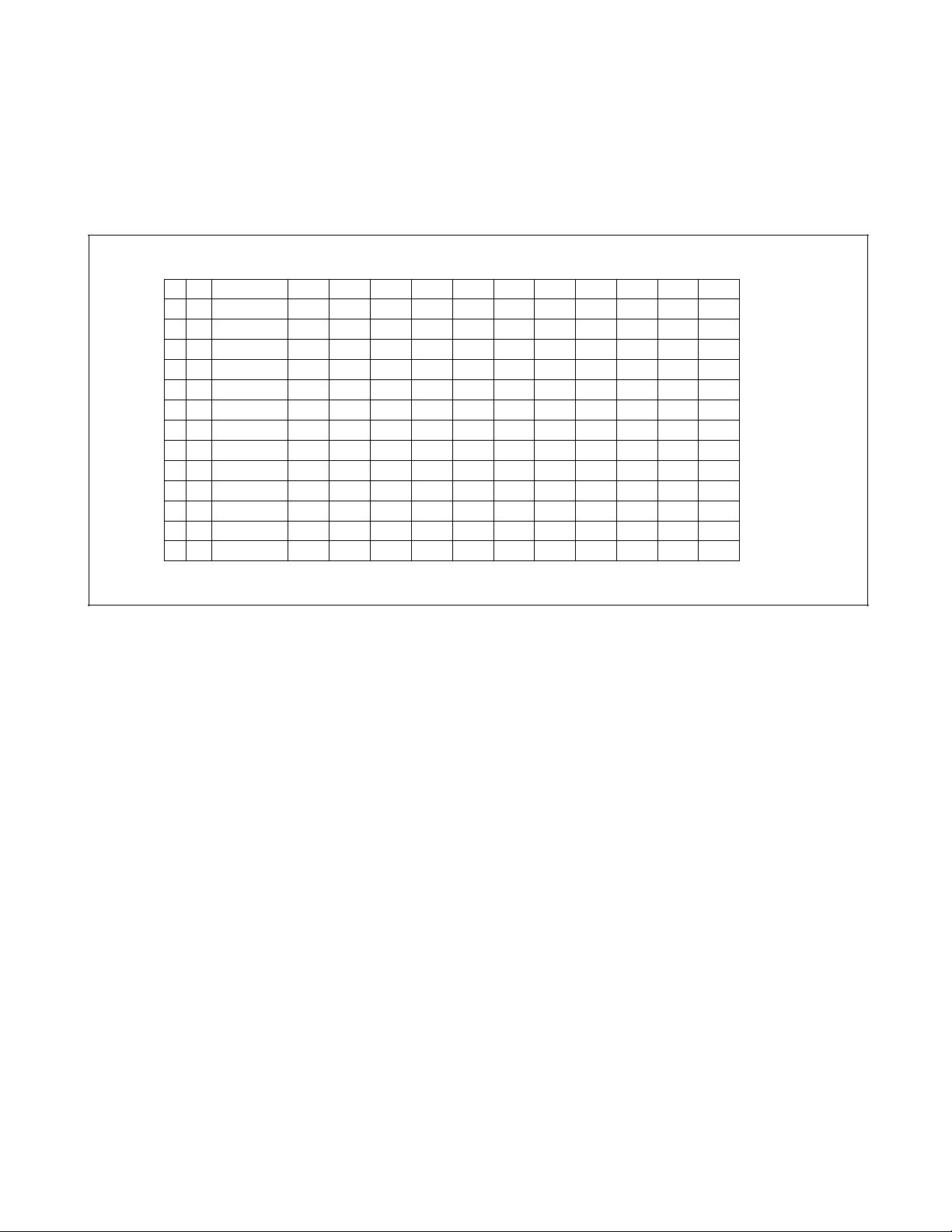
11
15
55
59
If you omit optional keywords and system defaults, the short form of
-1 4 12 39 48 55 64 72 79 87 96 104 112 121 132
7
the command looks like this example:
AT 7 14 LINES –1 TO 132 EVERY 4;
2. Draw 15 parallel vertical lines as shown.
This example shows the long form of the LINE command:
AT –1 DRAW VERTICAL LINES FROM 7 TO 59 USING SOL ID
1 AND REPEAT HORIZONTALLY AT 4, 12, 39, 48, 55, 64, 72,
79, 87, 96, 104, 112, 121, 132;
The LINE command draws lines in a vertical direction, beginning at
character position –1 and repeated at the specified intervals, with
each line extending from character row 7 to character row 59.
HORIZONTALLY is the default direction of the repetition process
when printing is vertical.
The following example, which omits optional keywords and system
defaults, is the short form of the command:
AT –1 VERTICAL LINES 7 TO 59 AT 4, 12, 39, 48, 55, 64, 72,
79, 87, 96, 104, 112, 121, 132;
3. Use the BOX command to draw an invisible box and center it
above the table.
This example shows the long form of the command:
AT 2, –1 DRAW 1 BOX 133 WIDE BY 5 HI GH USING SOLID
0;
XPAF Forms Generator 54
User Guide and Reference
Page 60

The BOX command draws an invisible box 133 grid units wide by
5 grid units high under character row 2, beginning two character
positions to the left of character position 1. Use SOLID 0 as the
thickness of the box line when you want to draw an invisible box.
Notice that the horizontal sides of the box begin and end at the
same character positions as the horizontal lines of the table.
This example shows the short form of the command: AT
2, –1 BOX 133, 5 SOLID 0;
4. Position the title in the center of the invisible box.
This example shows the long form of the TEXT IN BOX
command:
HORIZONTAL TEXT ALIGNED CENTER USING FONT 1
IN
CENTER BOX 2, –1 ’COMPOSITE STOCK INVENTORY
STATUS REPORT’;
The TEXT IN BOX command places the title COMPOSITE
STOCK INVENTORY STATUS REPORT in the center of the box
whose upper l eft corne r begins at character row 2, at character
position –1. FONT 1 is UN214A, the first font you specified with
the FONT command; FONT 2 is UN107A, the second font
specified.
5. Specify the column headings.
This example shows the long form of the command:
HORIZONTAL TEXT ALIGNED CENTER USING FONT 2
’NO’
IN CENTER BOX 7, –1 ’CAT’
IN NEXT HORIZONTAL BOX ’ITEM’
’NO’
IN NEXT HORIZONTAL BOX ’DESCRIPTION’ IN
NEXT HORIZONTAL BOX ’REOR’ ’POINT’ IN
NEXT HORIZONTAL BOX ’REOR’ ’QTY’
IN NEXT HORIZONTAL BOX ’OPEN’ ’STOCK’
IN NEXT HORIZONTAL BOX ’VENDOR’ ’RECEIPTS’ IN
NEXT HORIZONTAL BOX ’STOCK’ ’ORDERS’
IN NEXT HORIZONTAL BOX ’COMM’ ’STOCK’ IN
NEXT HORIZONTAL BOX ’SALES’ ’ISSUES’ IN
NEXT HORIZONTAL BOX ’BACK’ ’ORDERS’
IN NEXT HORIZONTAL BOX ’VENDOR’ ’RETURNS’ IN
NEXT HORIZONTAL BOX ’STOCK’ ’TRANSFERS’ IN
NEXT HORIZONTAL BOX ’CURRENT’ ’STOCK’;
This command places a column heading in each column of the
table, using FONT 2. The system automatically centers column
headings.
The TEXT IN BOX command simplifies the task of placing text in
a series of adjacent boxes. You only need to specify the
coordinates of the upper–left corner of the first box. Subsequently,
when you enter a BOX command, the system automatically
recognizes the coordinates of a box directly
to the right of the current box. The keywords IN NEXT
HORIZONTAL are optional. It is also possible to specify the box
directly below the current box, however, you must enter the
keywords IN NEXT VERTICAL.
XPAF Forms Generator 55
User Guide and Reference
Page 61

This example shows the short form of the command:
’NO’
TEXT FONT 2 IN BOX 7, –1 ’CAT’
BOX ’ITEM’
’NO’
BOX
’DESCRIPTION’ BOX
’REOR’ ’POINT’ BOX
’REOR’ ’QTY’ BOX
’OPEN’ ’STOCK’
BOX ’VENDOR’ ’RECEIPTS’
BOX ’STOCK’ ’ORDERS’ BOX
’COMM’ ’STOCK’
BOX ’SALES’ ’ISSUES’
BOX ’BACK’ ’ORDERS’
BOX ’VENDOR’ ’RETURNS’
BOX ’STOCK’ ’TRANSFERS’
BOX ’CURRENT’ ’STOCK’;
6. Apply shading to the form.
This example shows the long form of the command:
At 11, –1 DRAW 6 BOXES 133 WIDE BY 4 HIGH USING
SHADING MEDIUM AND REPEAT VERTICALLY EVERY 8;
This command draws six shaded boxes 133 grid units wide by 4
grid units high and an identical series of shaded boxes every
eighth row. The coordinates of the upper left corner of the first
box are character row 11, character position –1.
This example shows the short form of the command:
AT 11, –1 6 BOXES 133, 4 SHADING VERTICALLY EVERY 8;
7. Place the form’s identifier and date of issue at the bottom of
the form.
This example shows the long form of the command:
HORIZONTAL TEXT USING FONT 3 AT 61, –1 ’XEROX2
(5/93)’;
This command places the words XEROX2 (5/93) at character row
61, character position –1, or on the line immediately below the
table, flush with the left edge of the table. Font
3 is UN104A, the third font specified in the FONT
command.
This example shows the short form of the command:
TEXT FONT 3 AT 61, –1 ’XEROX2 (5/93)’;
8. Terminate the form description with an END command, as
follows:
END;
XPAF Forms Generator 56
User Guide and Reference
Page 62
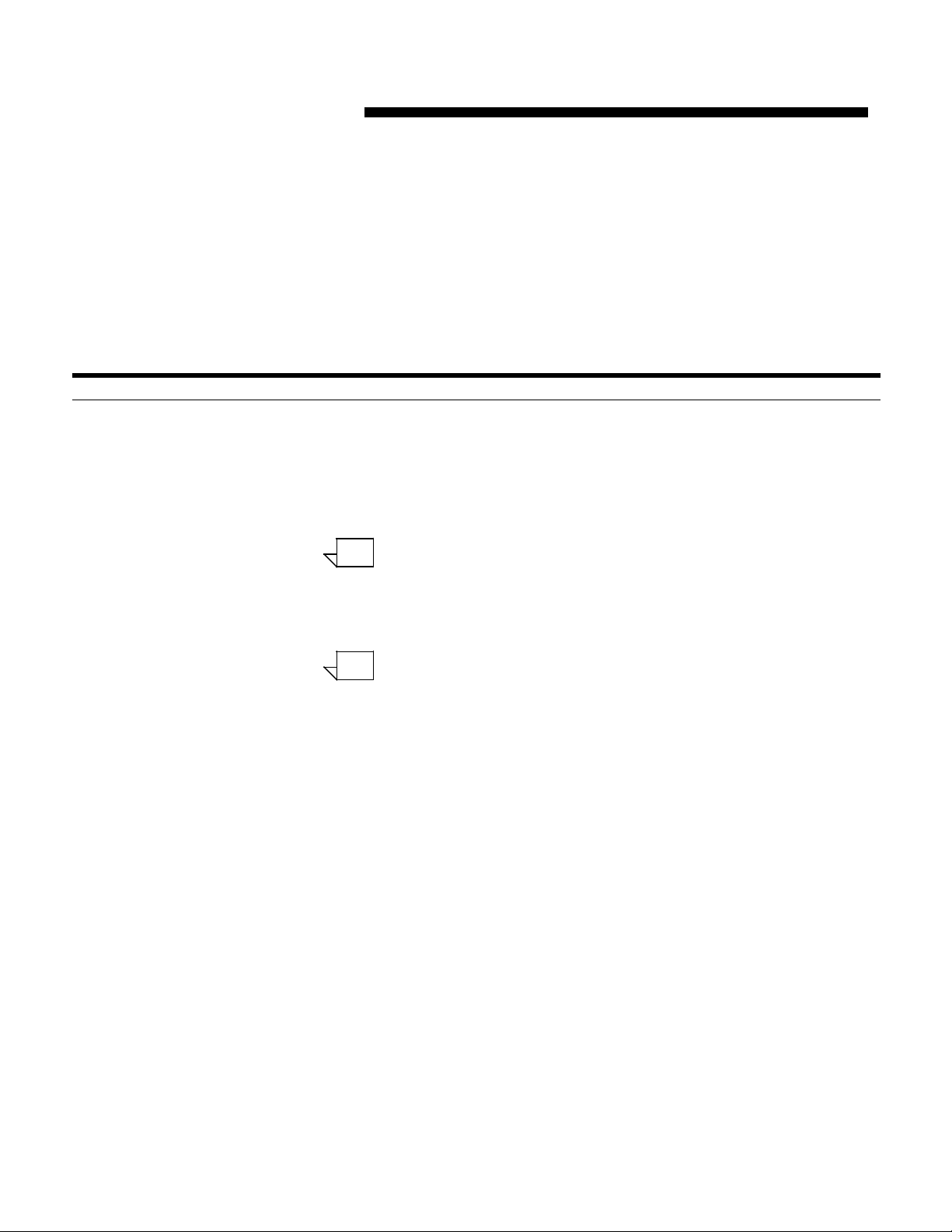
JCL requirements
6. Managing and printing sample forms
When you have created your form design using XPAF Forms
Generator (XFG) commands, you can compile, store and print a
sample of it. After this process completes, your form becomes
available for use. This chapter describes the job control language
(JCL) to invoke the XFG compiler.
During installation, your System Administrator or system installer
creates all the libraries necessary to run XPAF. If you are not familiar
with the items you need to change in the JCL, contact your System
Administrator.
The following sample JCL is provided in the XPFSAMP library created
during the XPAF install procedure.
Note: The XINSLSTR member of your XINPARM PDS must contain
a valid license string for XFG:
# XPAF_XFG feature on product XPAF 5.0, Exp.09-May-2012
FEATURE=XPAF_XFG ExpDate=09-May-2012 Cpuid=FF01565A2066
LicenseString=BF591B238607DA318800E23EFACB
Note: The XINSXOAF member of your XINPARM PDS must
contain the following parameters for XFG:
XLOGDSN=your.hlq.XOAF.XLOG,
XLOG=Y,
SLOG=N,
CFONTDSN=your.hlq.CFONTLIB,
CLOGODSN=your.hlq.LOGOLIB,
PAPERSIZE=dfltpapersize,
XPAF Forms Generator 57
User Guide and Reference
Page 63
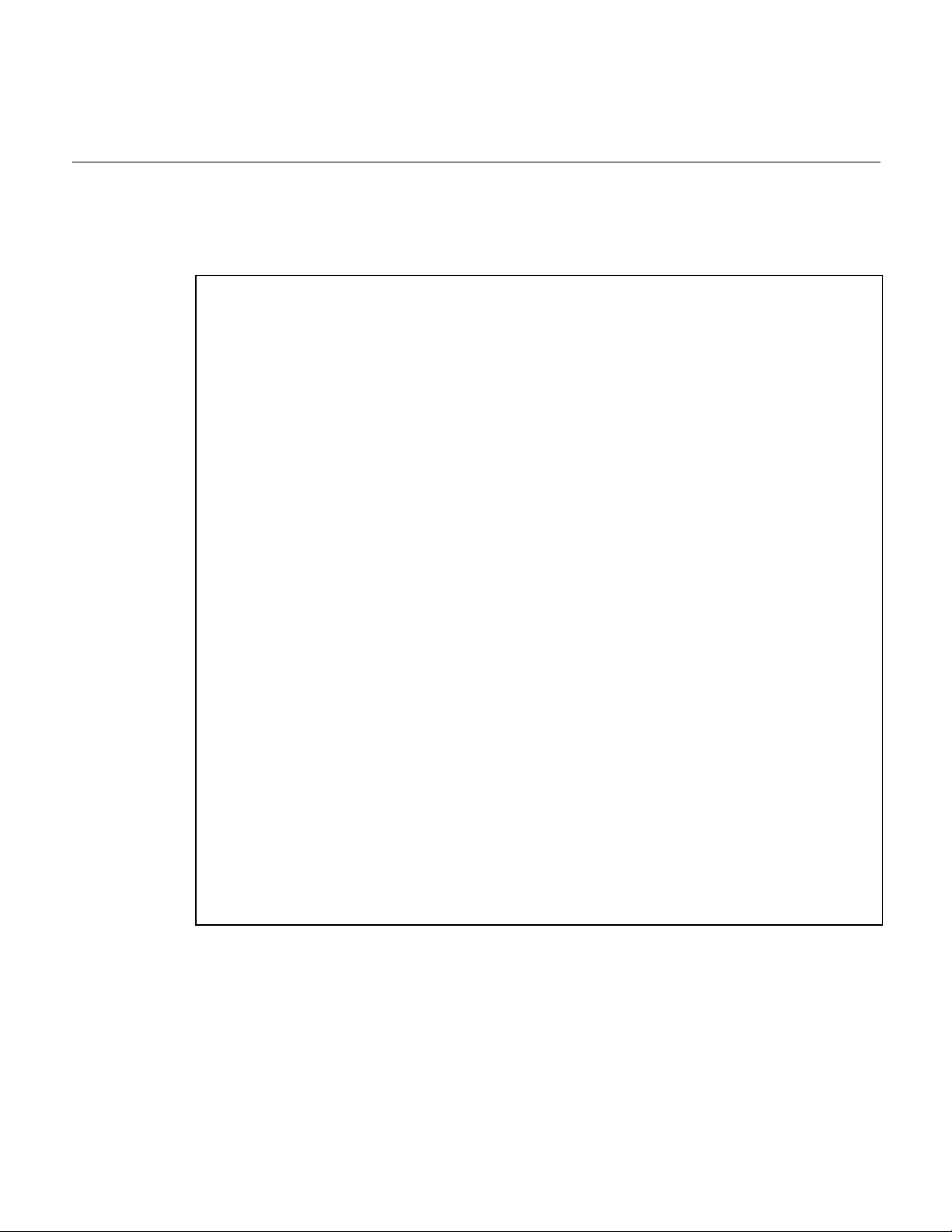
/*
XFG compiler JCL
Figure 6–1 shows an example of the JCL you use to compile a form and store it in
the database. This JCL may be found in the XPFSAMP library as member
XOAFSAMP.
Figure 6–1. Invoking the XFG compiler
//user$XO JOB (D498,340),'XOAF BATCH',CLASS=S,MSGCLASS=Y,
// REGION=4000K,NOTIFY=&SYSUID
//*
//* THIS JOB EXECUTES A BATCH XOAF JOB
//*
//XOAFBAT PROC
//*
//* RUN XOAF
//XOAF EXEC PGM=XOASUP00,REGION=2048K,PARM=&SYSUID
//STEPLIB DD DISP=SHR,DSN=your.hlq.XPFLOAD
//XINPARM DD DISP=SHR,DSN=your.hlq.XINPARM
//TABLELIB DD DISP=SHR,DSN=your.hlq.TABLELIB
//XOAPRINT DD SYSOUT=X,DCB=(RECFM=FB,LRECL=121,BLKSIZE=6050)
//UJLLIST DD SYSOUT=X
//SYSPRINT DD SYSOUT=X
//XPAFXLOG DD DISP=SHR,DSN=your.hlq.xoaf.XLOG
//SYSABEND DD SYSOUT=*
//*
//* ***** FOLLOWING FOR XPDL *****
//CON DD DISP=SHR,DSN=your.hlq.XPDLCNF
//MSG DD DISP=SHR,DSN=your.hlq.XPDLMSG
//INVXLT DD DISP=SHR,DSN=your.hlq.INVXLT
//PCCFIL DD DISP=SHR,DSN=your.hlq.PCCFIL
//TYPFIL DD DISP=SHR,DSN=your.hlq.TYPFIL
//XPDLDFT DD DISP=SHR,DSN=your.hlq.XPDLDFT
// PEND
//*
//* ========> RUN XOAF <========
//*
//XOAF EXEC XOAFBAT
//XOAF.CFONTLIB DD DISP=SHR,DSN=your.hlq.CFONTLIB
//XOAF.CLOGOLIB DD DISP=SHR,DSN=your.hlq.LOGOLIB
//XOAF.XOAIN DD *
COMPILE FORM('xxx.FSLLIB(BANF)') TO('your.hlq.CFORMLIB')
XPAF Forms Generator 58
User Guide and Reference
Page 64

User Guide and Reference
XPAF Forms Generator
//user$XF JOB (D498,340),'XFG UTILITY',CLASS=S,MSGCLASS=Y,
/*
Downloading and printing a sample
If you want to download and print a sample of the form, run the XFGUTIL job
following a successful compile. Figure 6–2 shows an example of JCL you use to
download and sample a form on the printer. This JCL is available in the XPFSAMP
library as member XFGUTIL.
Figure 6–2. Downloading and printing a sample
The parameters in the inline IDEN DD sta tement are as follows:
PREFIX The text string to use as the prefix for the DJDE records generated
OFFSET The offset of the DJDE prefix from the start of the record
SKIP The byte position of start of the DJDE parameters in a DJDE record
JDE If specified, a JDE= DJDE will be generated with the specified value
JDL If specified, a JDL= DJDE will be generated with the specified value
PRINTFORMNAME Indicates whether or not XFGUTIL should add variable text to the form sample that
TEMPFORMNAME Specifies a different form name with which the form will be downloaded and
// REGION=4M,NOTIFY=&SYSUID
//*
//* THIS JOB EXECUTES THE XFG UTILITY PROGRAM TO DOWNLOAD AND
//* SAMPLE A FORM FROM THE CFORMLIB
//*
//* THE FORM NAME IS GIVEN IN THE PARM= STATEMENT
//* THE IDEN PARAMETERS ARE GIVEN IN THE IDEN FILE
//* THE OUTPUT IS WRITTEN TO SYSPRINT
//*
//* THE FORM WILL BE DOWNLOADED WITH THE DELETE OPTION
//* IF ,D IS CODED AFTER THE FORM NAME IN THE PARM STATEMENT
//*
//XFGUTIL EXEC PGM=XFGUTIL,REGION=4M,PARM=(form,D)
//STEPLIB DD DISP=SHR,DSN=your.hlq.XPFLOAD
//XINPARM DD DISP=SHR,DSN=your.hlq.XINPARM
//CFORMLIB DD DISP=SHR,DSN=your.hlq.CFORMLIB
//SYSPRINT DD SYSOUT=X
//IDEN DD *
PREFIX='@@@DJDE'
OFFSET=0
SKIP=8
JDE=DFLT
JDL=DFAULT
PRINTFORMNAME=Y
TEMPFORMNAME=TMPZZZ
displays the form name
sampled. This can be used to avoid overwriting a production version of a form that
you have updated and wish to sample before going live.
XPAF Forms Generator 59
Page 65

If you are using XPAF to print to your LPS printers you may use a simple
IEBGENER job with Extended JCL to download and sample your forms. Figure 6–3
shows an example of JCL you use to download and sample a form on the printer
using XPAF.
Figure 6–3. Downloading and printing a sample with XPAF
//user$SF JOB (D498,340),'BANF FORM SAMPLE',CLASS=S,MSGCLASS=Y
//*
//* SAMPLE FORM FROM CFORMLIB
//*
//SAMPFORM EXEC PGM=IEBGENER
//SYSPRINT DD SYSOUT=*
//*
//OUTP OUTPUT LINECT=0, PORTRAIT
// CLASS=X,FORMS=PORT,BANSTYLE=NONE,
// JDL=XPAF,JDE=LETTER,FEED=TRAY2,
// XFORM1=BANF,REVFORM=BANF,
// PMODE=POR,TOF=1,BOF=128,XDUPLEX=NO,
// BEGIN1=(P3,IN,1,IN),FONT0=P0612B
//*
//SYSUT2 DD SYSOUT=(,),DCB=(RECFM=FA,BLKSIZE=80),
// OUTPUT=(*.OUTP)
//SYSIN DD DUMMY
//SYSUT1 DD *
1SAMPLE OF FORM BANF.FRM
/*
//
Editing an existing form
If you want to edit an existing form, select the forms source language (FSL) with
your ISPF editor, make the necessary changes and then compile your edited form
with XFG.
XPAF Forms Generator 60
User Guide and Reference
Page 66

7. Messages
This chapter lists the error messages that appear when problems occur, an
indication of the cause of the message and the action you can perform to
correct the problem.
Message indicators
• I (informative) indicates the status or activity of the system where no
action is needed by the operator. FRM will be generated.
• W (warning) indicates an error in the description of your form. It also
indicates the action you may be required to take to correct the problem.
FRM will be generated.
• E (error) indicates a syntax or similar error. FRM will not be generated.
• F (fatal) indicates a serious error that can prevent you from compiling
your form or may abnormally end (ABEND) your session. FRM will not
be generated.
XFG1001W Discarding excess FDL
XFG1002W Semicolon expected
XFG1003W Character not in FDL alphabet
XFG1004W DRAWN and REPEAT EVERY disagree, using 2
Indication Excess FSL statements were found beyond the END statement.
Action Verify that these statements do not belong in the form, then
move or delete them.
Indication A semicolon was expected in the statement. The compiler
inserted one and continued with the compile.
Action None required.
Indication A character was found in the FSL statements that does not exist in
the FSL alphabet. The character was ignored.
Action Verify that the character does not belong in the FSL statements, then
move or delete
Indication The number of lines entered for the DRAW command must be greater
than 1. The compiler substituted 2 for the invalid existing number.
Action Enter the correct values and recompile the form.
it.
XPAF Forms Generator 61
User Guide and Reference
Page 67

XFG1005W Undefined Section Name <name>, command ignored
Indication The section name used has not been defined.
Action Verify that the section name was spelled correctly or make sure the
section is defined prior to invoking it with the DO SECTION
command.
XFG1006W Invalid line weight, using HAIRLINE
Indication An invalid line weight was entered. The compiler substituted a value
of HAIRLINE.
Action If HAIRLINE is not the value you want, correct the FSL and
recompile the form.
XFG1007W Invalid border weight, using HAIRLINE
Indication An invalid border weight was entered for a box. The compiler
substituted a value of HAIRLINE.
Action If HAIRLINE is not the value you want, enter a valid border
weight.
XFG1008W Possible missing or unmatched quotes
Indication The compiler cannot detect a closing quote.
Action Make sure that all quotes in the preceding commands in your FSL
are matched.
XFG1009E 600 spi cannot be used with highlight color form
Indication There is no Xerox printer support for highlight color in 600 spi mode.
Action Use 300 spi for color forms or use black and white mode for 600 spi.
XFG1010W Box not found
Indication A box with the origin specified, or the NEXT BOX could not be found.
Action Recalculate the box coordinates. To ensure the box is found, use
dot coordinates for the box origin.
XFG1012W Unexpected fraction, using integer
Indication A fraction was entered where an integer was expected. The
integer part of the number is used.
Action Change fraction to an integer value and recompile the form.
XFG1014W Invalid resolution, using 300 spi
Indication An invalid resolution was entered in the
Action Change the resolution to 300 or 600 spi.
RES
statement.
XPAF Forms Generator 62
User Guide and Reference
Page 68
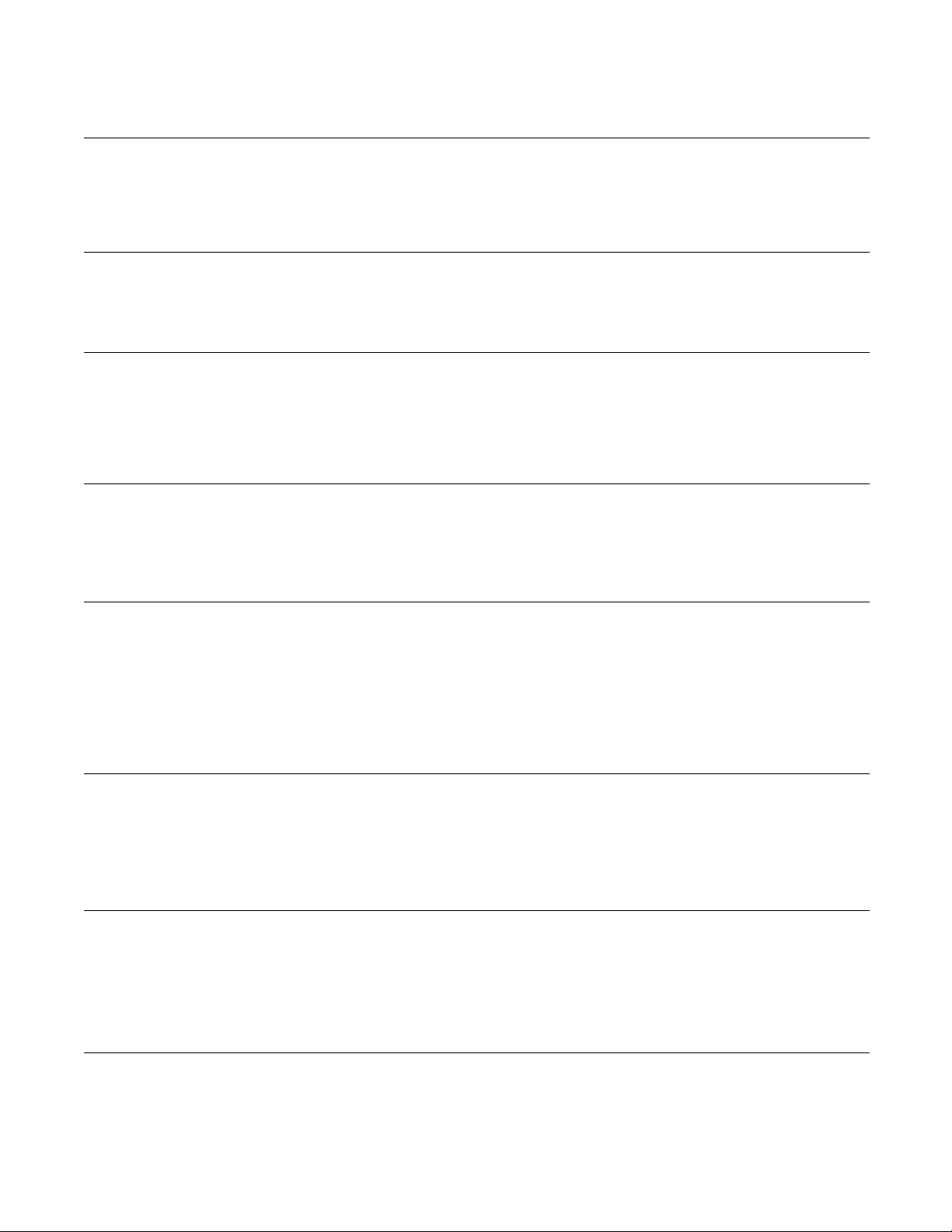
XFG1015W Unexpected end of text (terminating code expected)
Indication The terminating code character is missing at the end of the text string.
Action Reenter the text with the terminating code. If the problem
XFG1016W Text will not fit in column
Indication The entered text is t oo long to fit in the specified column.
Action Reduce the length of the text string or increase the size of the
XFG1018W Text might not fit in box
Indication The entered text block exceeds or is equal to the dimensions of the
Action Check the printed form. If text crosses the boundary of the box,
XFG1020W Missing END statement
Indication End of file was found with no END statement.
Action No action is required, since the END statement is optional. You may
XFG1021W Setup command out of sequence
Indication A setup command (FORM/RESOLUTION, FONT, GRID,
Action Place the setup command with the rest of the setup commands at
XFG1022W Identifier name too long, using <name>
Indication An identifier was used that exceeds the max imum 16 char act ers
Action None required. The system truncates the identifier at 16
XFG1024W Section name too long, using <name>
Indication The section name used exceeds the maximum 16 characters
Action None required. The system truncates the section name at 16
XFG1025W Logos not supported for XES forms
Indication You used the LOGO command while generating an XES form. In this
Action Do not use the LOGO command while generating XES forms or, if
If you entered the text correctly, this could indicate a damaged file.
persists, contact your System Administrator.
column to fit the text. Otherwise the text will not be printed.
box in which it is to be placed.
reduce the length of the text string or increase the size of the
box to fit the text.
want to add the END statement and recompile.
LANDSCAPE/PORTRAIT, INK, ICATALOG, or PALETTE) was
entered after a formatting command (such as LINE, TEXT, BOX).
the beginning of the form source and after the FORM/RESOLUTION
command.
allowed.
characters.
allowed.
characters.
release, logos are treated as fonts in XES forms.
possible, enter the logo as a font.
XPAF Forms Generator 63
User Guide and Reference
Page 69
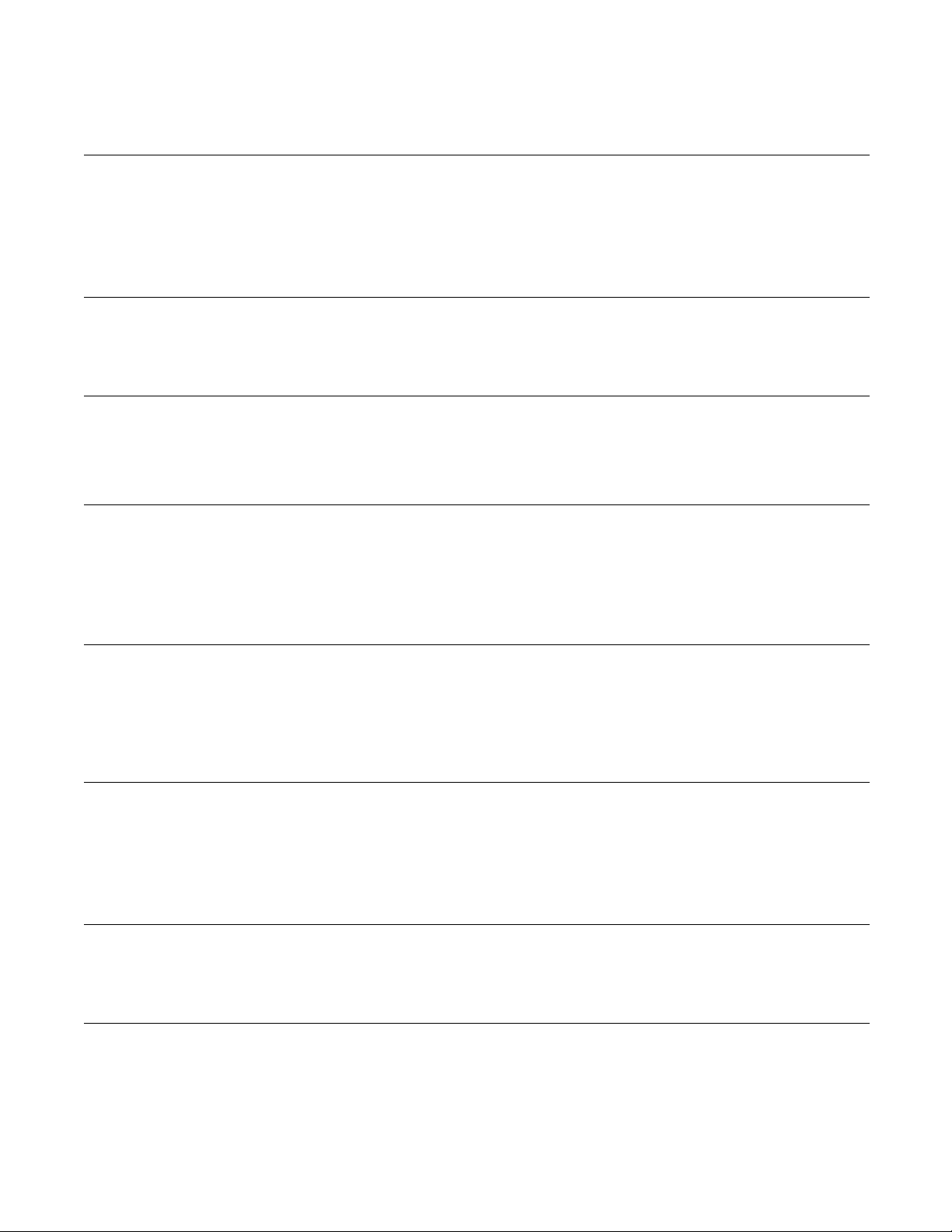
XFG1026W Catalog name too long, using <six-character catalog name>
Indication The catalog name used exceeds the maximum six characters
allowed.
Action None required. The system truncates the catalog name at six
characters.
XFG1027W Dot Leader too big for column
Indication You specified a dot leader that exceeds the column setting.
Action Change the dot leader or the column setting.
XFG1028W Text String Longer than 256 characters
Indication A text string contains more than the maximum 256 characters.
Action Reduce the size of the text string.
XFG1029W No substitution allowed for Logo <logo name>
Indication You entered the USING INK parameter in the LOGO command when
the NO SUBSTITUTION flag was set for the specified logo in the logo
resource.
Action Do not use the USING INK parameter with this logo.
XFG1030W Can not close data base
Indication The compiler is not able to close the database because it is being used
by another user.
Action Try again in a few minutes. If the problem persists, note the return
code number and contact your System Administrator.
XFG1031W Palatte name too long, using <thirty-two-character palette name>
Indication The palatte name used exceeds the maximum thirty-two
characters allowed.
Action None required. The system truncates the palatte name at
thirty-two characters.
XFG1032W Column off right of physical page
Indication The specified column width exceeds the physical page boundary.
Action Resize the column width to fit the physical page boundary.
XFG3001E Syntax error on <command segment>
Indication The specified command segment contains a syntax error.
Action Correct the error and recompile the form.
XPAF Forms Generator 64
User Guide and Reference
Page 70

XFG3002E DRAW N and REPEAT AT counts disagree
XFG3003E N TIMES and REPEAT AT counts disagree
XFG3004E Horizontal text inconsistent with top/bottom
XFG3005E Vertical text inconsistent with left/right
XFG3006E Identifier exceeds 6 characters
XFG3007E Stacked text and justify conflict
XFG3008E Setup command not allowed within section
XFG3009E Code point <code point> in font <font name> has a zero width
XFG3010E DO SECTION not allowed within section
Indication The DRAW and REPEAT AT counts do not agree.
Action Correct and recompile the form.
Indication The number of TIMES and the REPEAT AT counts do not agree.
Action Correct and recompile the form.
Indication Horizontal text is aligned TOP or BOTTOM instead of LEFT or
RIGHT.
Action Correct the text direction with the proper alignment.
Indication Vertical text is aligned LEFT or RIGHT instead of TOP or
BOTTOM.
Action Correct the text direction with the proper ALIGNMENT.
Indication An identifier name, such as FORM name, exceeded six
characters.
Action Correct the identifier name and recompile the form.
Indication Stacked text cannot be justified.
Action Remove the JUSTIFY and recompile the form.
Indication One of the setup commands such as FONT or INK was found within
a section.
Action Move the setup command to th e beginning part of the FSL.
Indication Some of the characters in this font have a zero width value.
Action Reload the font.
Indication A DO SECTION command was found within a section.
Action Remove the DO SECTION command and recompile the form.
XPAF Forms Generator 65
User Guide and Reference
Page 71

XFG3011W Ambiguous positioning of <position>, <position> given. <position>,
<position> used
Indication Ambiguous positioning of text in a box such as Left, Left instead of
Action Correct the ambiguous position.
XFG3012E BEGIN SECTION not allowed within section
Indication A BEGIN SECTION command was found within a section.
Action Remove the command or end the current section.
XFG3014E Value out of range
Indication A zero value or a value that exceeds page limits was
Action Correct the value to one within the valid limits.
XFG3015E Keyword out of context/sequence
Indication You sequenced a keyword incorrectly.
Action Enter the keyword in the correct order.
XFG3016E FONT command not defined
Indication Text is referenced in the form and no FONT command was
Action Enter the FONT command with the valid fonts you want to use
XFG3017E Invalid font index
Indication The font index in the TEXT command is outside the range of
Action Correct the font number to a value within the range of fonts defined,
XFG3018E INK command not defined
Indication Inks are referenced in the form and there is no INK command
Action Enter the INK command with the valid inks you want to use
Left with Bottom, Center, or Top.
encountered.
specified.
form.
those defined in the FONT command.
or define a new font if the font is missing from the font list.
specified.
form.
in
the
in
the
XPAF Forms Generator 66
User Guide and Reference
Page 72

XFG3019E Invalid ink index
Indication The ink index referenced in a LINE, TEXT, BOX, GRAPHIC, or
LOGO command is outside the range of those defined in the INK
Action Correct the ink number so that it is within the range of inks defined or
XFG3020E Line off (top/bottom/left/right) of physical page
Indication The line went off either the top, bottom, left, or right of the
Action Correct the line coordinates so that it does not extend beyond the
XFG3021E Font name <font name> exceeds 20 characters
Indication The font name exceeded the 20 character maximum l ength.
Action Use a valid font name, which should consist of 20 characters or less.
XFG3024E Line end coordinate <= start coordinate
Indication The line ending coordinate is less than or equal to the line
Action Correct the line coordinates and recompile the form.
XFG3030E Box off (top/bottom/left/right) of physical page
command.
define a new ink if the ink is missing from t he ink list.
physical page.
physical page.
starting coordinate.
Indication
The box went off either the top, bottom, left, or right of the
physical page.
Action
Correct the box coordinates so the box does not extend beyond the
physical page.
XFG3034E
XFG3035E
Box width is zero
Indication
Action
Box height is zero
Indication
Action
The width of the box was zero.
Correct the box width and recompile the form.
The height of the box was zero.
Correct the box height and recompile the form.
XFG3040W Text off (top/bottom/left/right) of physical page
Indication The text went off either the top, bottom, left, or right of the
physical page.
Action Correct the text coordinates so the text does not extend beyond the
physical page.
XPAF Forms Generator 67
User Guide and Reference
Page 73

XFG3050W Logo off (top/bottom/left/right) of physical page
Indication The logo went off either the top, bottom, left, or right of the
physical page.
Action Correct the logo coordinates so the logo does not extend
beyond the physical page.
XFG3585W nn DAYS LEFT IN GRACE PERIOD
Indication The expiration date has passed for the XPAF Forms Generator.
A grace period has been entered and there are nn days left in
the grace period before the product will cease to function.
Action Contact Xerox to obtain a valid license.
XFG3589W *** WARNING *** WARNING *** WARNING *** WARNING ***
Indication This message is issued in conjunction with other me ssa ges.
Action Refer to the actions for the messages issued with
XFG3589W.
XFG3593E NO VALID LICENSE STRING FOUND FOR XFG
Indication A valid license for the XPAF Forms Generator could not be
found.
Action Contact Xerox to obtain a valid license.
XFG3594E XFG LICENSE HAS EXPIRED
Indication The XPAF Forms Generator license has expired.
Action Contact Xerox to obtain a valid license.
XFG3595W XFG LICENSE WILL EXPIRE IN nn DAYS
Indication The XFG License has less than 30 days before it will expire.
Action Contact Xerox to renew the license string.
XFG4001F Unexpected end of file
Indication The END statement was encountered before any description
commands. There is nothing to compile.
Action Move the END command to the last line of the FSL and
recompile the form
.
XFG4006F Cannot open FSL
Indication There is a serious system error. The compiler was not able to open
the input FSL file.
Action Verify that the file name is correct and rerun the job. If the
problem persists, contact your System Administrator.
XFG4009F Cannot open IFF
XPAF Forms Generator 68
User Guide and Reference
Page 74
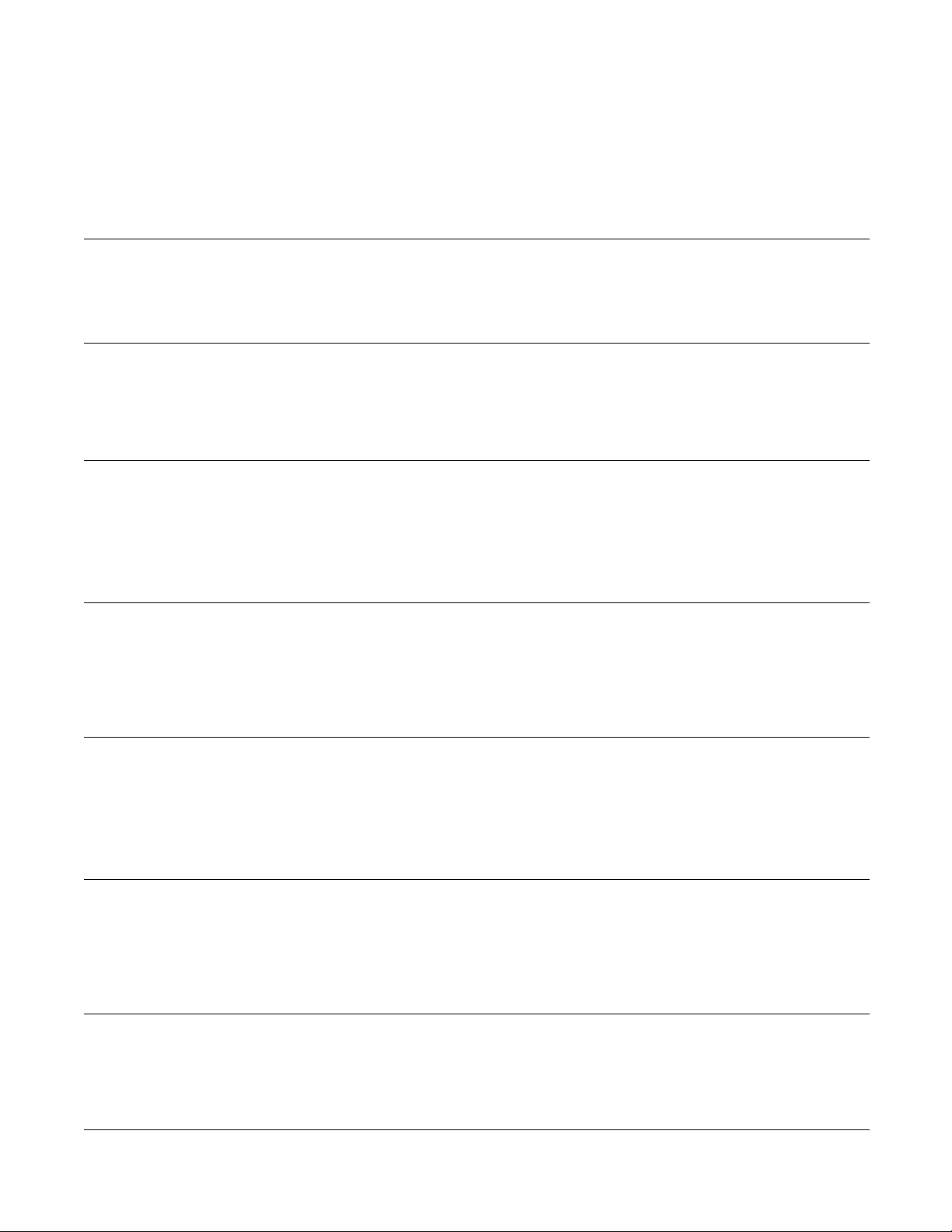
Indication There is a serious system error. The compiler was not able to open
Action Contact your System Administrator.
XFG4010F Grid format not defined <format name>
Indication The format specified in the GRID command does not exist.
Action Correct and recompile the form.
XFG4012F Too many fonts specified
Indication The FONT command specified more than the limit of 32 fonts.
Action Delete the number of fonts used so the maximum of 32 is not
XFG4014F Cannot open scratch file <file name>
Indication There is a serious system error. The compiler was not able to
Action Verify that the file name is correct and rerun the job. If the
XFG4020F Font not found <font name>
Indication The font specified in the FONT command was not found in the
Action Load the necessary font into the font database or correct the FONT
XFG4022W Logo not found <logo name>
Indication The logo specified in the LOGO command was not found in the
Action Correct the name of the logo or load the required logo into the
XFG4023F Undefined font index
Indication A font index was referenced in a TEXT command that was not
Action Correct the TEXT command to the correct reference from the font
XFG4034F Invalid graphic scale factor
Indication An incorrect graphic scaling factor was entered. The scaling factor
Action Correct the scaling factor and recom pile the form.
XFG4040F Text string exceeds buffer limits
Indication The text string entered exceeded the text buffer limits of 4096
XPAF Forms Generator 69
User Guide and Reference
the immediate IFF file created by the parser.
exceeded and recompile the form.
obtain a scratch file used during compilation.
problem persists, contact your System Administrator.
database.
command with the correct name and recompile the form.
database.
database and recompile the form.
defined in the font list.
list.
must be an integer in the range 1 to 8.
Page 75
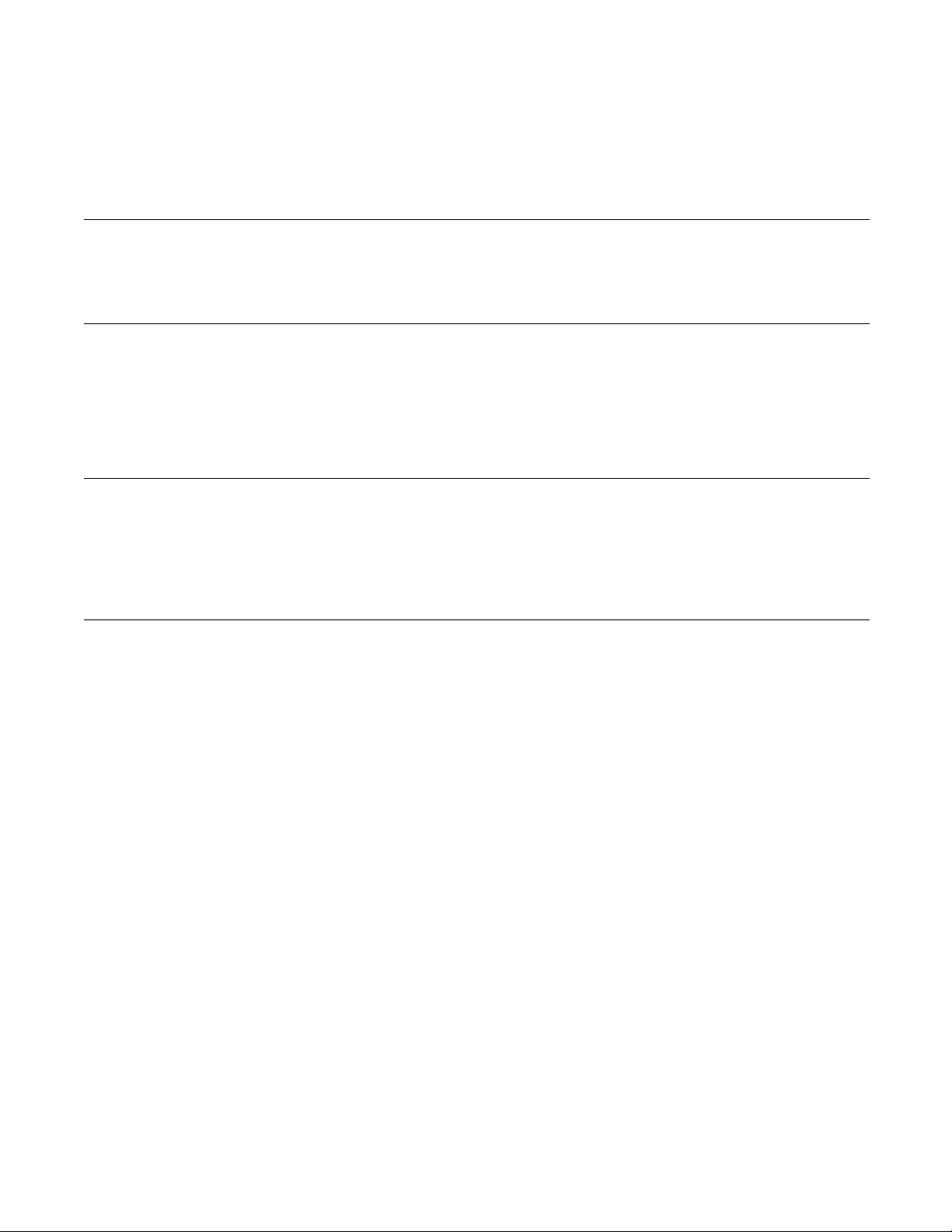
characters.
Action Shorten the text string by breaking the text up into two or more
TEXT commands.
XFG4053F Maximum number of inks allowed (255) exceeded
Indication Your FSL uses more than the maximum 255 inks (colors) allowed.
Action Reduce the number of inks in your FSL to 255 or less.
XFG4054F Cannot reassign identifier to itself
Indication You made an invalid use of the LET command. An identifier
cannot be on both the right–hand and left–hand side of the
assignment statement.
Action Remove the identifier from the right–hand side of the assignment
statement.
XFG4062F Invalid LPS tape label
Indication There is a serious system error. The compiler was not able to
process the tape label of the compiled form it just created.
Action Contact your System Administrator.
XFG6020I There are N forms compiled
Indication There are n forms compiled in this job, either through multi-form or
multi-member selection.
Action None
XPAF Forms Generator 70
User Guide and Reference
Page 76

Boxes and their image
A. System Considerations
Consider the following items when designing and planning your form:
• Superimposed edges when adjoining boxes
• Text size in boxes
• Lines with sections
These items are especially important when designing complex
forms. You can avoid error messages and save the time it takes to
correct the problems by being aware of the system considerations
described in this appendix.
with
You can draw boxes with just a single box statement or
line statements. The box statement may not work correctly if it
specifies two boxes adjoined by a single side. This causes the
adjoining side lines of the boxes to become superimposed. Since the
two lines use the same pair of coordinates, a line density problem
may occur.
line–by–
Text in boxes
Using lines within sections
If you are using a TEXT IN BOX command, XFG determines
given text can fit in the box. If your text font size exceeds the
maximum allowable size, XFG generates an error message
(XFG1018W). If you see this error, you have the
• Make the box larger.
• Reduce the number of lines.
• Use a smaller font.
• Use a TEXT AT command rather than a TEXT IN BOX
command if the text fits visually.
Refer to the “Messages” chapter for more information.
When you create a form by invoking defined sections, make sure you
do not begin and end lines at section boundaries. It is more efficient to
allow the line to continue through a serie s of sections.
following
if
the
choices:
XPAF Forms Generator 71
User Guide and Reference
Page 77
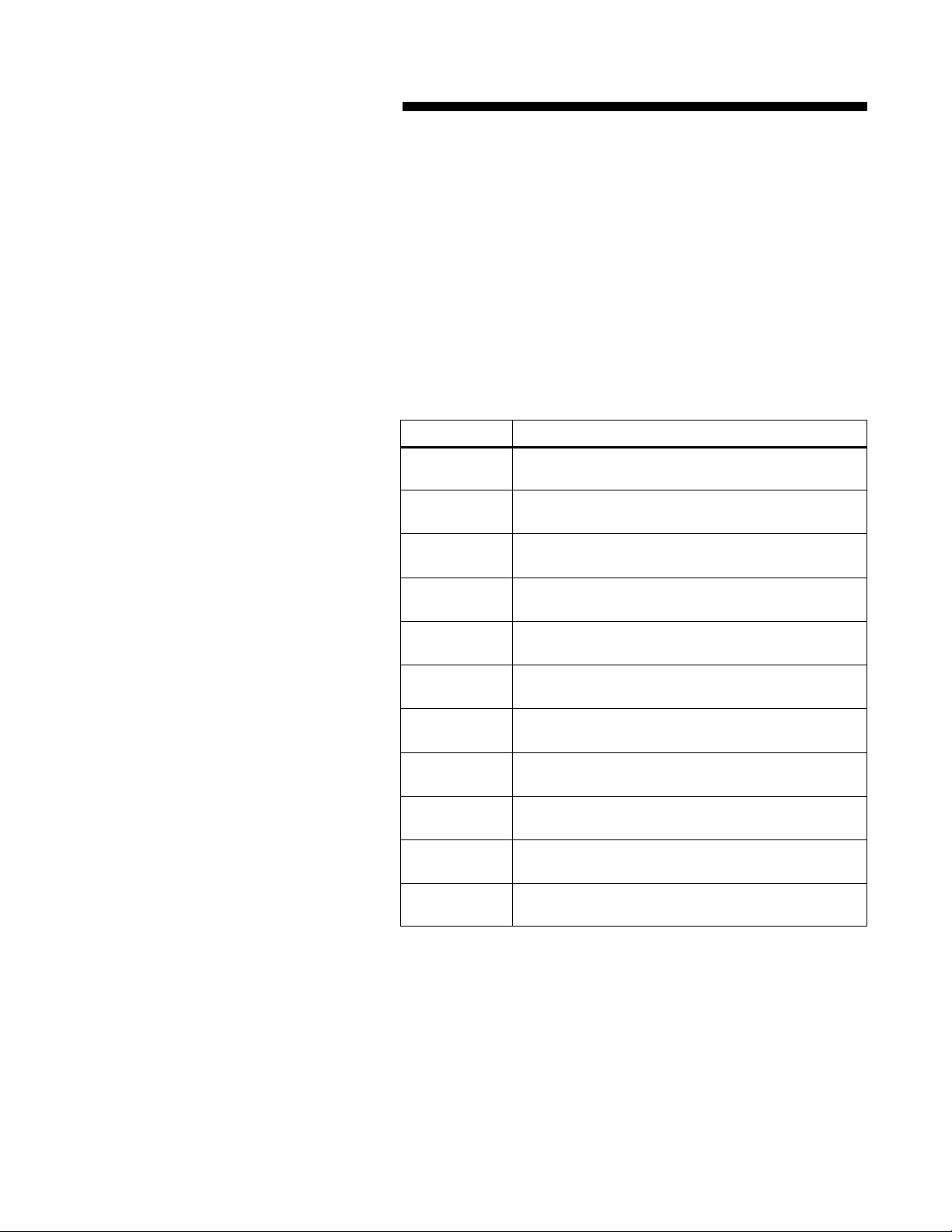
B. FMT Grid Format
Properties
This appendix lists the FMT parameters you use in the
LANDSCAPE/PORTRAIT and GRID commands. It includes the FMT
properties for 8.5 by 11–inch paper, 8.5 by 14–inch paper, and A4
paper. The FMT defaults are FMT1 (landscape) and FMT6 (portrait).
Table B–1 lists the grid and origin substitutions you can use when you
print on 8.5 by 11–inch paper.
Table B–1. FMT properties for 8.5 by 1 1–inch paper
Specification Substitution
FMT1
FMT2
FMT3
FMT4
FMT5
FMT6
FMT7
FMT8
FMT9
FMT10
FMT11
LANDSCAPE; GRID UNIT IS 13.6 CPI, 8.1 LPI,
ORIGIN 0.18 INCH, 0.66 INCH;
LANDSCAPE; GRID UNIT IS 15 CPI, 8.1 LPI,
ORIGIN 0.18 INCH, 0.50 INCH;
LANDSCAPE; GRID UNIT IS 13.6 CPI, 10.7 LPI,
ORIGIN 0.14 INCH, 0.66 INCH;
LANDSCAPE; GRID UNIT IS 15 CPI, 10.7 LPI,
ORIGIN 0.14 INCH, 0.50 INCH;
LANDSCAPE; GRID UNIT IS 10 CPI, 6 LPI,
ORIGIN 0.17 INCH, 0.50 INCH;
PORTRAIT; GRID UNIT IS 13.6 CPI, 8.1 LPI,
ORIGIN 0.57 INCH, 0.58 INCH;
PORTRAIT; GRID UNIT IS 12 CPI, 6 LPI,
ORIGIN 0.50 INCH, 0.50 INCH;
PORTRAIT; GRID UNIT IS 10 CPI, 6 LPI,
ORIGIN 0.50 INCH, 0.50 INCH;
LANDSCAPE; GRID UNIT IS 20 CPI, 10 LPI,
ORIGIN 0.25 INCH, 0.25 INCH;
PORTRAIT; GRID UNIT IS 17.6 CPI, 12.5 LPI,
ORIGIN 0.22 INCH, 0.51 INCH;
PORTRAIT; GRID UNIT IS 20 CPI, 12.5 LPI,
ORIGIN 0.22 INCH, 0.50 INCH;
XPAF Forms Generator 72
User Guide and Reference
Page 78
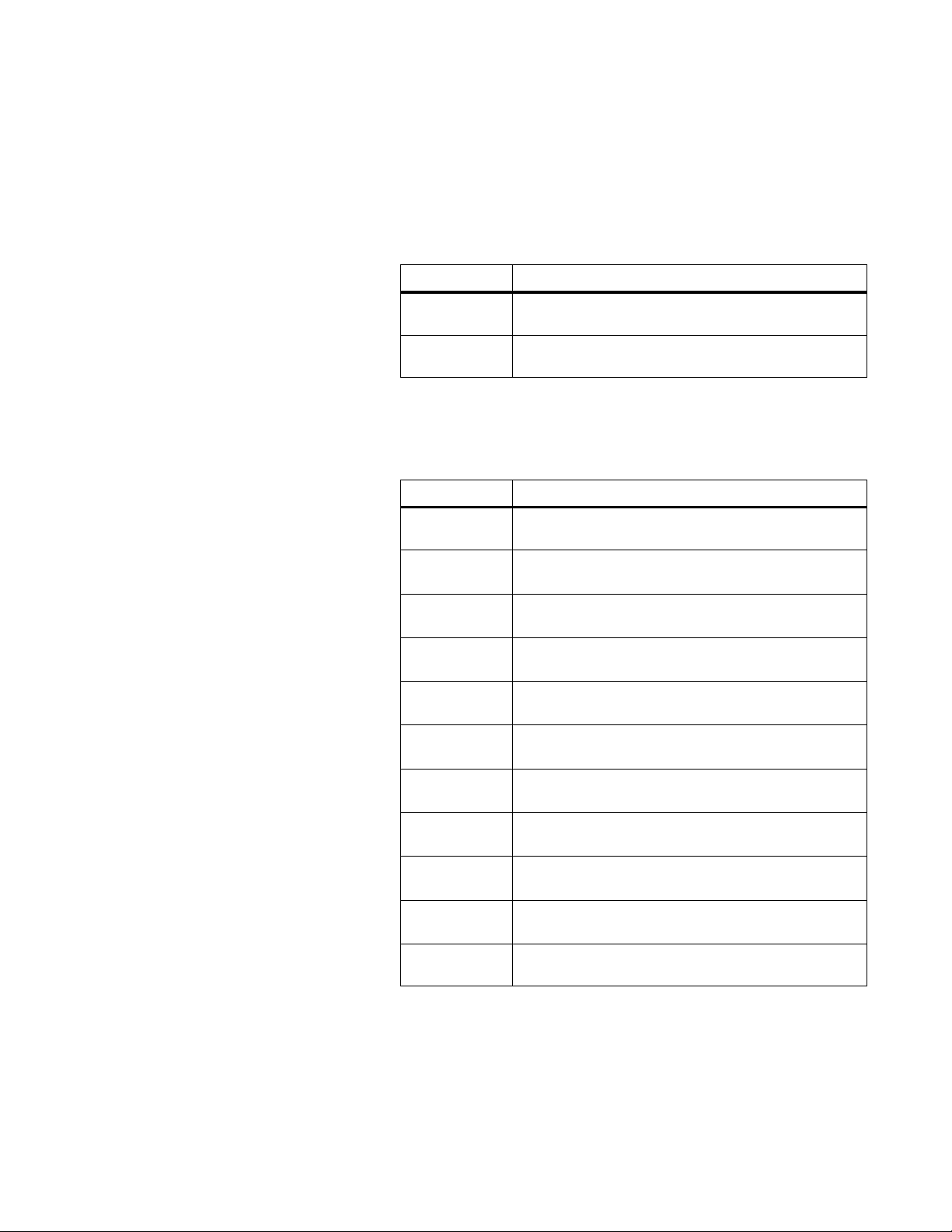
Table B–2 lists the grid and origin substitutions you can use when you
print on 8.5 by 14–inch paper.
Table B–2. FMT properties for 8.5 by 14–inch paper
Specification Substitution
FMT12
LANDSCAPE; GRID UNIT IS 13.6 CPI, 8.1 LPI,
ORIGIN 0.18 INCH, 0.66 INCH;
FMT13
PORTRAIT; GRID UNIT IS 13.6 CPI, 8.1 LPI,
ORIGIN 0.57 INCH, 0.58 INCH;
Table B–3 lists the grid and origin substitutions you can use when you
print on A4 paper.
Table B–3. FMT properties for A4 paper
Specification Substitution
FMT1A
LANDSCAPE; GRID UNIT IS 12.5 CPI, 8.3 LPI,
ORIGIN 0.18 INCH, 0.57 INCH;
FMT2A
LANDSCAPE; GRID UNIT IS 14.3 CPI, 8.3 LPI,
ORIGIN 0.18 INCH, 0.60 INCH;
FMT3A
LANDSCAPE; GRID UNIT IS 12.5 CPI, 11.1 LPI,
ORIGIN 0.18 INCH, 0.57 INCH;
FMT4A
LANDSCAPE; GRID UNIT IS 14.3 CPI, 11.1 LPI,
ORIGIN 0.18 INCH, 0.60 INCH;
FMT5A
LANDSCAPE; GRID UNIT IS 10.0 CPI, 6.0 LPI,
ORIGIN 0.22 INCH, 0.85 INCH;
FMT6A
PORTRAIT; GRID UNIT IS 13.6 CPI, 8.1 LPI,
ORIGIN 0.91 INCH, 0.46 INCH;
FMT7A
PORTRAIT; GRID UNIT IS 12.0 CPI, 6.0 LPI,
ORIGIN 0.85 INCH, 0.39 INCH;
FMT8A
PORTRAIT; GRID UNIT IS 10.0 CPI, 6.0 LPI,
ORIGIN 0.85 INCH, 0.39 INCH;
FMT9A
LANDSCAPE; GRID UNIT IS 20.0 CPI, 10.0 LPI,
ORIGIN 0.14 INCH, 0.85 INCH;
FMT10A
PORTRAIT; GRID UNIT IS 17.6 CPI, 12.5 LPI,
ORIGIN 0.57 INCH, 0.39 INCH;
FMT11A
PORTRAIT; GRID UNIT IS 20.0 CPI, 12.5 LPI,
ORIGIN 0.57 INCH, 0.39 INCH;
XPAF Forms Generator 73
User Guide and Reference
Page 79
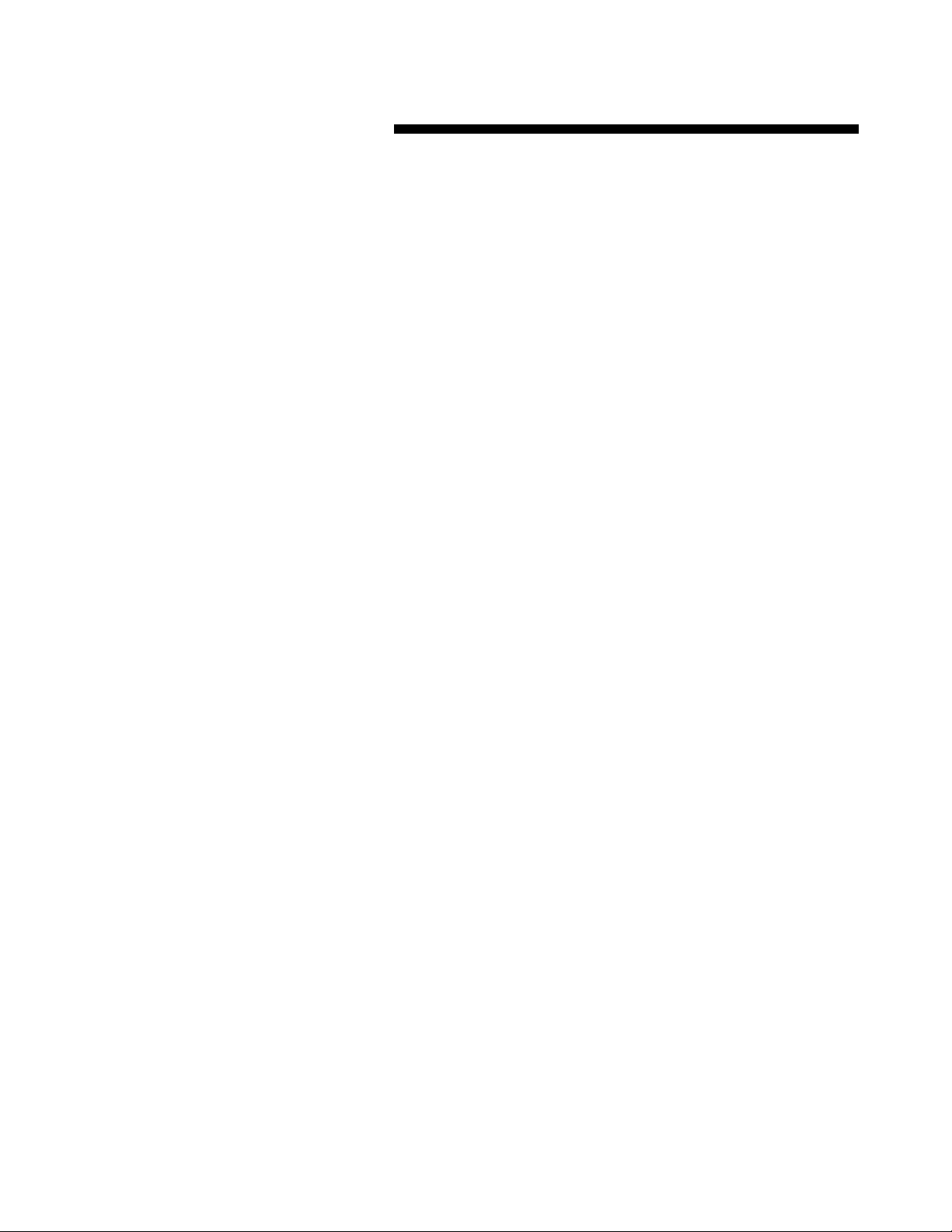
and
grid
PALette
A3
HAIrline
PAPer
A4
HEAvy
per
BEGin
HIGh
POInts
BLAck
HORizontal
PORtrait
BOTtom
ICAtalog
pts
BOXes in
REPeat
BROken
INch
RESolution
by
INKs
RIGht
B4
INTerword
SCAle
CENter
IREsult
SECtion
CENTImeters (cm)
is
SHAding
color
JUStified
SHIft
COLumn
LANdscape
SIZe
COMment
LEAder
SOLid
characters per inch (CPI)
LEFt
SPAced
DEFault
let
spots per inch (SPI)
do
LIGht
TEXt
dot
LINes
TIMes
dots
logo
to
DOTTed
lines per inch (LPI)
top
DRAw
LITeral
UNIt
end
MEDium
USIng
ENDSection
MEMber
USLEGal
EVEry
new
USLETter
FONTs
NEXt
VERtical
FORm
NOSubstitution
WIDe
FROm
ORIgin
XDOts
C. Approved
abbreviations for
reserved words
Abbreviations can be helpful in reducing the number of characters or
lines you need to describe a function or command. However, while
abbreviations are helpful, they can create problems if you do not use
them properly. If you use abbreviated reserved words, make sure
they are identical to those in the approved list.
The following list contains approved abbreviations for reserved
words. The approved abbreviation is shown in capital letters or in
parentheses beside the word. If an abbreviation is not shown, you
cannot abbreviate the reserved word.
ALIgned GRAphic page
XPAF Forms Generator 74
User Guide and Reference
Page 80

XPAF Forms Generator 75
User Guide and Reference
Page 81

D. Supported paper sizes
You can design forms for a variety of paper sizes, however, you must
be aware of the paper sizes your printer supports. Even though XFG
supports a paper size, it may not be available or supported by your
printer. If you are not sure of the size of paper your printer supports,
contact your System Administrator.
Table D–1 lists the paper sizes that XFG supports.
Table D–1. Paper sizes available for XFG
Paper size (inches) XFG designation
8.5 by 11 USLETTER
8.5 by 14 USLEGAL
16.54 by 11.69 A3
8.27 by 11.69 A4
10.12 by 14.33 B4
8 by 10.2 (None)
8 by 10.5 (None)
8 by 13 (None)
8.27 by 10.63 (None)
8.27 by 13 (None)
8.37 by 10.78 (None)
8.46 by 10.83 (None)
8.46 by 12.4 (None)
8.46 by 14.02 (None)
8.5 by 10.75 (None)
8.5 by 13 (None)
11 by 17 (None)
XPAF Forms Generator 76
User Guide and Reference
Page 82

E. Glossary
application software Host– or LPS–resident software that directs the computer to perform
alphanumeric Set of letters and whole numbers.
batch processing Process that allows repetitive operations to be per formed sequentially
abort To prematurely terminate the printing of a job, execution of a
program, or execution of a nonprinting task.
algorithm A step by step procedure for solving a problem.
alignment Positioning of an image on a page for printing.
ASCII American Standard Code for Information Interchange. Standard
7–bit code that represents alphanumeric information. Each
alphanumeric character and several nonprinting characters are
assigned a binary number covering 128 possible characters. It is used
for information interchange among data processing
systems, data communication systems, and associated
equipment. See also EBCDIC.
application Use to which a computer program or system is applied (for
example, sorting employee records).
specific tasks or functions. Common business applications include
payroll, accounting, inventor y , and so on.
argument Independent variable of a function, such as a parameter.
ascender Portion of the lowercase letter that extends above the main body of the
character (such as b, d, or h).
band Unit in a printed page that optimally handles image processing
sequence.
batch Body of data accumulated and grouped by kind before
processing.
on batched data without much involvement from the computer operator.
binary Numbering system with a base of 2. All numbers are
represented by combinations of 1 and 0.
in
XPAF Forms Generator 77
User Guide and Reference
Page 83

bit Binary integer. Smallest unit of information recognized by a computer.
Numeric integer of 1 or 0 represent the binary scale of notation. In
computers and related devices, the binary numeric values can be
represented by a positive or negative electrical pulse. As a general
rule, 1 equals ON, TRUE, or YES; and 0 (zero) equals OFF, FALSE,
or NO. A number of bits strung together can represent a character to
bitmap Visual representation of graphi c images in which a bit defines a
bitmapped Display image generated bit by bit for each point or dot. A
blocking Process of combining two or more records into a single block of data,
block length Number of characters or bytes contained in a block of data. The block
boot To load initial operating instructions for a program into the memory of
buffer Compartment of memory in which data is stored during transfer from
byte Fixed number of bits operated upon as a unit (in data processing,
carriage return Control character that causes the printing system to start printing at
centralized printer Class of Xerox printers that includes the 4050, 4090, 4135, 4650,
channel 1. In data communications, path or line that allows two or more
character Single printable letter (A to Z), numeral (0 to 9), symbol (& % #), or
the computer.
Multipliers of the bit are as follows:
• 1 byte = 8 bits
• 1 kilobyte (KB) or 1,024 bytes = 8,192
bits
• 1 megabyte (MB) or 1,048,576 bytes = 8,388,608 bits
picture element (pixel). For example, if a bit is 1, the corresponding
pixel is printed.
software–driven scanner is used to create characters and
graphics.
which can be moved, operated upon, stored, and so on, as a single
unit by the computer.
is treated as a unit in the computer. Block lengths may be specified in
units such as records, words, computer words, or characters.
the computer. These instructions direct the loading of the rest of the
program. Booting may require the entry of a few commands or
keystrokes (soft boot) or the turning on of a switch to begin the
process (hard boot).
one device to another.
usually 8). A byte may represent a character, a machine instruction, or
some other logical unit of information.
the left margin of the current line (unless set to be interrupted as a line
end).
4850, 4890, 8790, and 9790 printers. Centralized printers are
frequently placed in a central location to handle a large volume of
output.
devices to communicate. 2. In computers, a path for commun icat ion
between the central processing unit (CPU) and peripheral devices.
punctuation marks (, . ! ?) used to represent data. Characters can
also be nonprinting, such as a space, tab, or carriage return.
XPAF Forms Generator 78
User Guide and Reference
Page 84
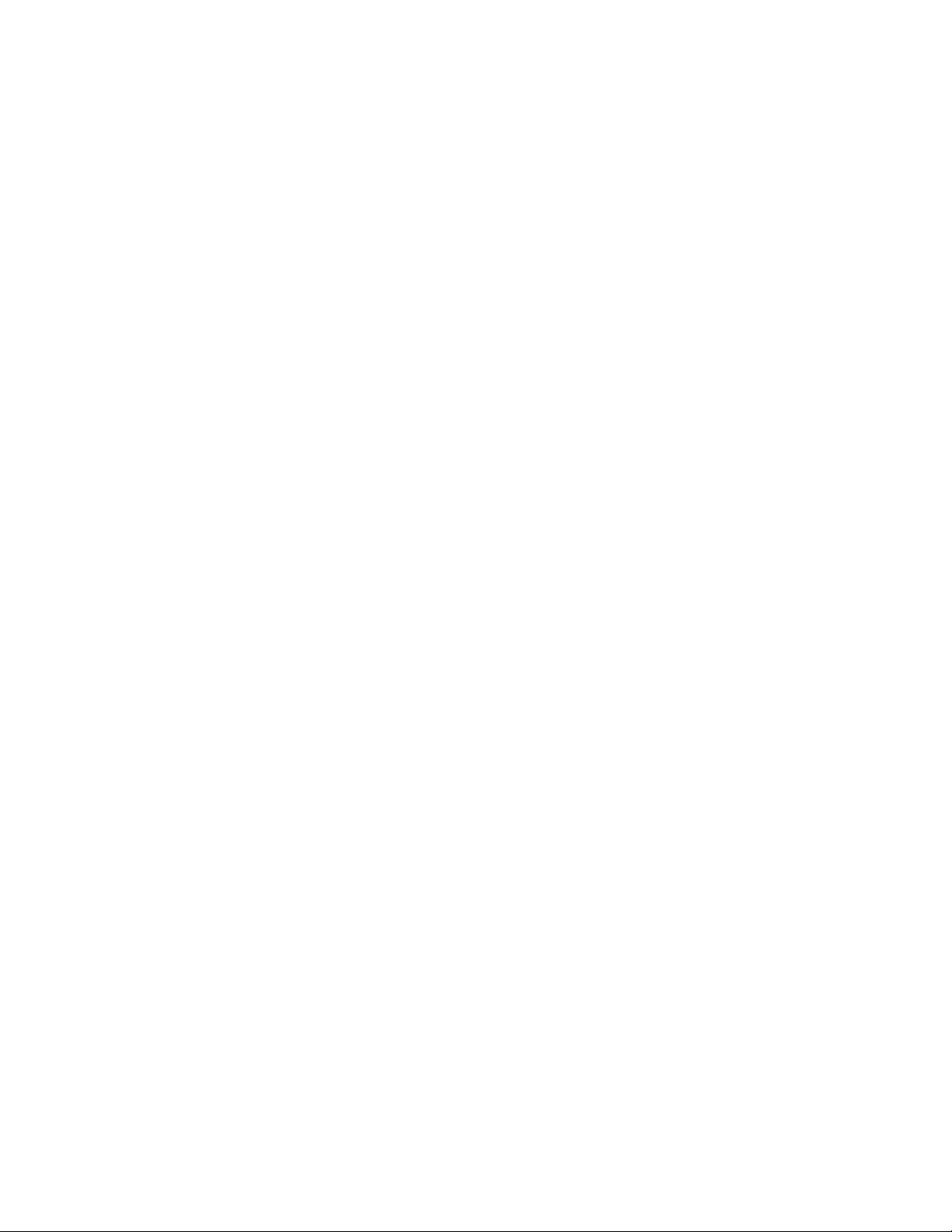
composite character Character that has multiple bitmap references combined into one
consumable supplies Supplies such as paper and dry ink that are depleted during the
character cell Digitized space containing a single character within a font set.
character code Code representing alphanumeric information, such as ASCII.
character map Grid of blocks, where each block corresponds to a letter,
number, punctuation mark, or special character.
character set Number of different characters used by a particular device,
including alphabetic, nu meric, and special characters such as
symbols.
CLPS Centralized laser printing system. Technology that uses a laser to
transfer character forms to a page. See also LPS.
cpi Characters per inch. Designates the number of characters per inch
for a particular typeface. See also pitch.
cluster Group of related feeder trays, usually containing the same size and
type of paper stock. Each cluster has a name, consisting of one to
six alphanumeric characters.
code 1. Set of symbols representing data or instruction to a computer.
2. To write a list of software instructions that cause the product or
system to perform specified instructions.
code conversion Translation of one type of character or symbol code to another.
collate To arrange or assemble into ordered sets.
column Vertical arrangement of characters.
command User instruction to a computer. Commands are words,
mnemonics, or characters that cause a computer to perform
predefined operations.
command language Set of commands that can be used to instruct a system on how to
perform a task.
comment Explanation added to program instructions. They are ignored by the
computer.
compatibility Characteristics of computer equipment permitting one device to use
the same information or programs as another device without
conversion or code modification.
compiler Software that translates instructions written in high–level language into
machine language for execution by a system.
bitmap and stored on disk in font memory.
computer language Computer–oriented language consisting solely of computer
instructions. See also machine language.
computer program Sequence of instructions suitable for processing b y a computer.
concatenate To connect or link in a series, such as files grouped together for faster
processing.
condition code Code returned by a job that is used to verify successful
execution of the job.
configuration One or more computers and related devices (terminals, printers, and
so forth) interconnected and programmed to operate as a system.
console Functional unit containing devices used by an operator to
communicate with an operating system. It may consist of a
display, keyboard, and certain switches or other controls.
course of normal operation.
XPAF Forms Generator 79
User Guide and Reference
Page 85
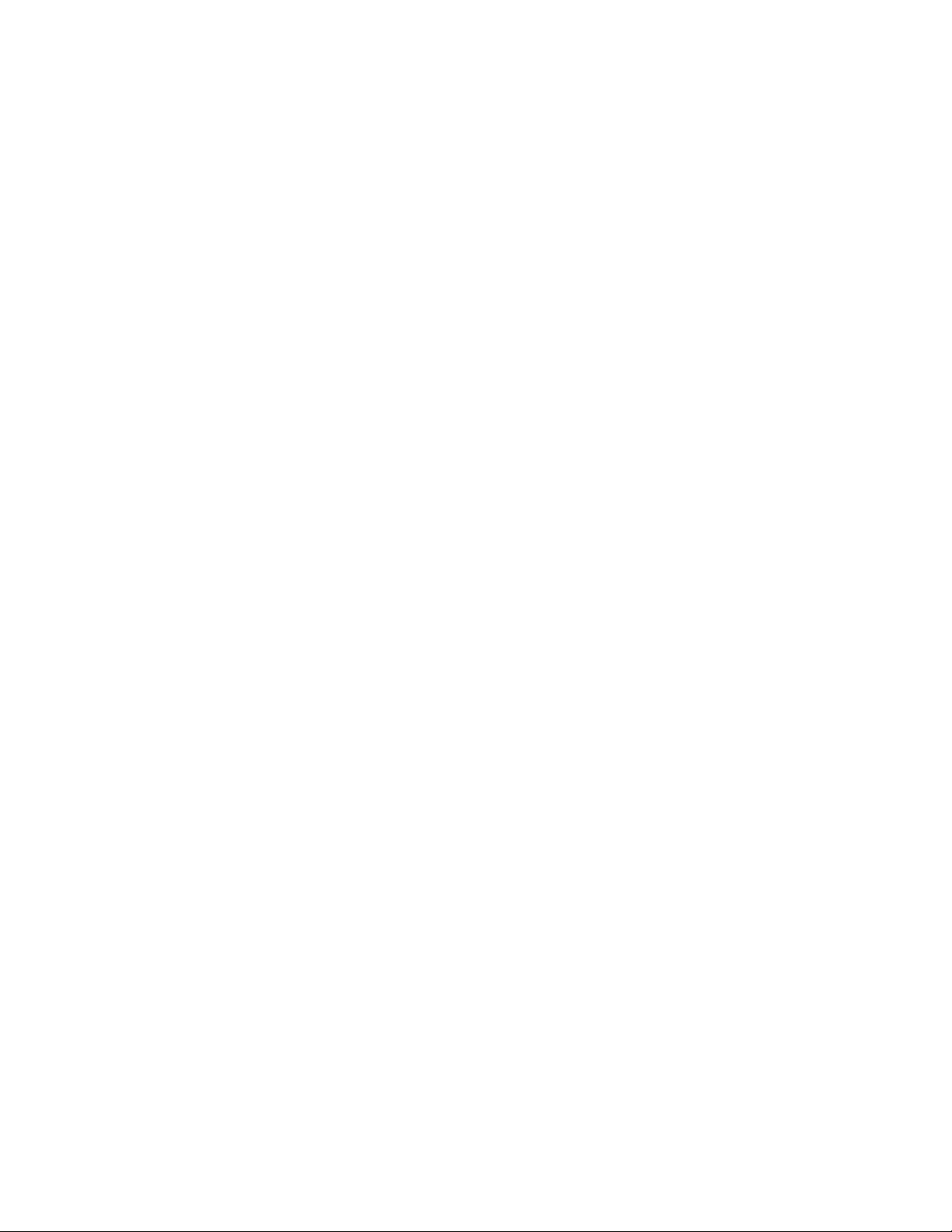
control program Program that supports the operating system by monitoring the flow
coordinate Point on the x–axis and y–axis that determines a grid position.
copy To duplicate data in a new location or on an additional storage
copy–sensitive Term used to indicate jobs in which multiple copies of a report will
data 1. In general, facts, numbers, letters, symbols, and so forth, that can
database Information to meet specific processing and retrieval needs.
data file Collection of related data records organized in a specific manner so
data processing Operations carried out on data by means of algorithms and
data set Collection of logically related records stored in a database. See also
data storage Preservation of data on various media, such as tape and disks.
debug To detect and correct errors in a program.
decentralized printer Class of Xerox printers that includes any remotely connected
printers. Decentralized printers are frequently placed in a remote
location to handle a lower volume of output.
default Value assigned to a field by the system. Default fields may be used for
device Any piece of hardware other than the central processing unit
digitize To express or represent data in digital (binary) format so it can be
display Viewing device (monitor) used to visually display the results of
DJDE Dynamic job descriptor entry. Command within an input data
dot Unit of measurement representing a frac t ion of an inch; for example,
dpi Dots per inch. Indicates the number of dots per inch displayed on a
download To load files from the host onto LPS system disks.
dry ink Minute, dry particles of resin and carbon black used to create
of jobs, tasks, processing, and so forth, within the system.
medium. For example, to copy files from disk to tape.
contain different data, such as paychecks and banking state ment s.
be processed or produced by a computer. 2. In data processing, the
source data, or raw data, entered for processing, as opposed to the
results obtained by processing.
Generally applies to integrated files of data, arranged for access by
many subsystems.
that each record is similarly structured, for example, a payroll file set up
with
with one record for each employee, structured
the last name first, followed by the rate of pay and
all
deductions.
programs to produce information or a specific result. The
rearrangement of data into a suitable form for further use.
file
.
such items as document formats, menu selections, input fields, font
selection, and paper or image size. You can change the default value
of a field.
(CPU).
processed electronically.
operator interaction with the system.
stream used to modify the printing environment dynamically.
300 dots per inch (dpi). Dot may also refer to a picture element (pixel)
or spot.
terminal screen or printed to form a character or graphic.
images. Dry ink can accept an electrical charge.
XPAF Forms Generator 80
User Guide and Reference
Page 86

duplex Printing or copying on both sides of the paper.
embedded blanks Blank spaces within a command line.
floating accent Non-spacing accent characters that can be combined
font white space Spacing character in the font.
See also simplex.
in
easy values Font point sizes, orientations, and names explicitly defined
Font Interchange Standard (FIS).
elite Smallest size standard typewriter type: 12 characters per
horizontal inch. See also pica.
enabler Hardware devices or software packages that allow the printer to
perform as specified or better.
escapement Lateral positioning of characters or font families.
EBCDIC Extended binary coded decimal interchange code. Coded
character set consisting of 8–bit coded characters. It can
accommodate 256 characters. See also ASCII.
FCB Forms Control Buffer. Buffer for controlling the vertical format of printed
output.
field 1. Part of a record that serves a similar function in all records of the
group (for example, name and address field). 2. Area or setting of
practical activity or application.
file Set of records or text that can be stored and retrieved. An organized,
named collection of records treated as a unit. For offline, it is the
it
data between the two tape marks. For online,
is the data between
banner pages.
fixed font Font containing characters with fixed spacing.
fixed pitch Font set in which every character cell has the same width. In
reference to character sets, this term describes typefaces
in
which
all character cells are of equal width. Characters are monospaced
as opposed to proportionally spaced.
fixed spacing Arrangement of characters on a line so that all characters occupy the
same amount of horizontal space.
flag Small indicator marking the occurrence of an event or the existence of
a certain condition while the program is executing.
with
characters and printed as a composite.
font Data file for a particular electronic printer that prints a character set of a
specific typestyle (letter, form, and shape). Each font has its own
unique characteristics, including the
following:
• Size—expressed in points
• Weight—expressed as light, medium, or bold
• Stress—Roman or italic
• Width—regular, condensed, or expanded
• Orientation—the print direction of the characters, relative to the page
In addition to alphanumeric characters, a f ont can contain various
symbols or logos.
XPAF Forms Generator 81
User Guide and Reference
Page 87

form Electronic version of a form that can include lines, boxes, text,
shading, logos, and embedded text. Forms can be printed without
variable data or merged with variable data during the printing
form feed Keyboard printer control character that causes the printer to skip to
format 1. Layout of a document, including margins, page length, line
FDL Forms description language. Keyword oriented language used to
FSL Forms source language. Uncompiled collection of user–created files
graphics Use of lines and figures to display data, as opposed to using text.
grid Imaginary pattern of evenly spaced horizontal and vertical lines on a
grid unit Smallest rectangle enclosed by horizontal and vertical lines on a grid.
hardcopy Machine output in permanent form, such as printed reports,
hard values Non-optimal adjustment of particular Font Interchange Standard
hardware Physical components of a system (processors, printers, terminals, and
hexadecimal Numbering system with a base of 16. The numbers 10 through
hierarchy Relative priority assigned to rank and order of items.
high–level language Computer programming language consisting of symbols and English–
host Computer accessed by users that serves as a source o f high
host interface Connection between the network and the host computer.
IDEN Parameter that notifies the system that DJDE records may be part of
identifier (ID) Characters used to identify or name data and possibly to indicate
image area Area on a physical page that may contain text or graphics.
input Data or text introduced into a computer–based system.
process.
the top of the next page.
spacing, typeface, and so forth. 2. In data storage, the way the
surface of a disk is organized to store data. 3. To prepare the
surface of a disk for the acceptance of data.
define the appearance of an electronic form including horizontal and
vertical lines, boxes, descriptive text, and so forth. The source
language is referred to as forms source language (FSL)
and the object language (after compilation) is referred to as
.FRM. See also FSL.
containing FDL commands. See also FDL.
page.
The size of a grid unit is expressed as the length of one
side of the rectangle.
listings, and so forth.
(FIS) fonts in terms of point size and orientation.
keyboards).
15 are represented by A through F, respectively.
like command statements that are easily understood and read by the
user. High–level languages are considered the
source code and are usually compiled. FDL and XFG are high–
level languages.
speed data processing for workstations with less computer
power. Commonly referred to as a mainframe.
the input data stream.
certain properties of that data.
XPAF Forms Generator 82
User Guide and Reference
Page 88

input devices Keyboards, magnetic media, or any device used to give a system
input output (I/O) General term encompassing the flow of data into and out of a
input processing Formatting control for the pages of a report.
insert To add text or graphics to a document.
interface Device by which two systems connect and communicate
Interpress Xerox standard that defines digital representation of lines for printing.
JCL Job control language. High–level language used with the MVS or DOS
JDE Job descriptor entry. Collection of job descriptions. See also
JDL Job descriptor library. Collection of compiled job descriptions.
job Set of instructions (JDEs) defining a unit of work for the system.
jobcard First JCL statement in a job, identifying the beginning of the job, the
job control Program called into storage to prepare each job or job step to be
job management Collective functions of job scheduling and command processing.
JSL Job source library. Collection of uncompiled job descriptions.
keyword Reserved word that is essential to the meaning and structure of a
label 1. In data storage, a reference to a file saved on tape or disk, a
landscape Orientation of print lines or top of an illustration parallel to the long
language Defined set of characters and symbols combined together by specific
laser printing Technology that uses a laser to scan and transfer character
leading 1. Vertical distance between lines (also called line space) measured
legal size Page the standard size of lega l briefs, 8.5 by 14 inches.
information.
computer system.
with
each
other.
You can print Interpress documents on any sufficiently powerful
printer equipped with Interpress print software.
operating systems to ide ntify job requirements such as user name,
program name, CPU processing time, input/output
devices, and files needed for batch processing.
job
.
See also job source library
(JSL)
.
user, the job name, and similar information.
run.
See also JDE; JDL.
statement. Required part of a command that must be entered
in
the
command language syntax exactly as it is written. In XPRM,
keywords can be written in uppercase or lowercase letters.
record indicating the file name or date created, as well as other
control information. 2. In programming, a name assigned to a
particular instruction or portion of a program as a location reference.
The computer translates the label into a locatable address.
edge of the paper. See also orientation.
rules. Used as an operator interface with the computers system
software to perform certain tasks. See also high–level language; low–
level language.
images onto a page by direct or indirect means.
from the baseline of one line to the baseline of the next. 2. Extra
spacing between lines of type. 3. In typography, spacing between
lines and paragraphs.
XPAF Forms Generator 83
User Guide and Reference
Page 89

low–level language Computer language that is close to machine language so each
machine language Binary code that can be read directly by the central processing unit
MB (megabyte) 1,048,576 bytes.
library In data storage, a collection of related files or programs.
line One horizontal flow of characters.
line feed Control character that causes the printing system to begin printing in
the current character position of the next line (unless set to be
interpreted as an end of line).
line printer High–speed printer that prints an entire line of characters at the same
time.
line tables Internal data structures that provide a record in memory of the line
to be drawn on a page.
listing Printout or display of the statements in a program, usually used as a
convenience in examining or e ditin g progr a ms.
literal Any alphanumeric character or symbol used to define itself rather than
something it might represent.
load To enter data into storage or working registers.
logo Small illustration, signature, or design, typically used to identify a
company.
log off Procedure used to end a computer session.
log on Procedure used to begin a computer session.
written instruction in a program can be converted to machine
language on a one–to–one basis.
LPS Laser printing system. Technology that uses a laser to transfer
character forms to a page.
(CPU) of a computer. All programming language is eventually
converted into machine language for execution by the comput er. See
also computer language.
mainframe The central processing unit (CPU) of a large computer. Most often
used to denote any large computer that is used as the central
source of computing for remote dumb terminals or interconnected
micro– or mini–computers.
margins White space on the top, bottom, and each side of the printed text.
media Vehicles or devices on which information is stored or
transmitted.
menu List of available functions, commands, or options.
merge Operation combining two or more items into a predetermined order.
For example, merging two separate alphabetically ordered lists into
one large alphabetically ordered list.
mnemonic Word that possesses qualities helpful to human memory.
Software commands are often rooted in mnemonic terms or
abbreviations to make it easy to associate the functions with the
name or keys pressed to implement the function.
mode Manner in which an activity or process is carried out.
module Cohesive unit within a program.
monitor 1. Program used to supervise, control, or verify the operations
of a syst em. 2. A monochrom e or color cathode ray tube (CRT)
used to display computer information to the operator.
XPAF Forms Generator 84
User Guide and Reference
Page 90
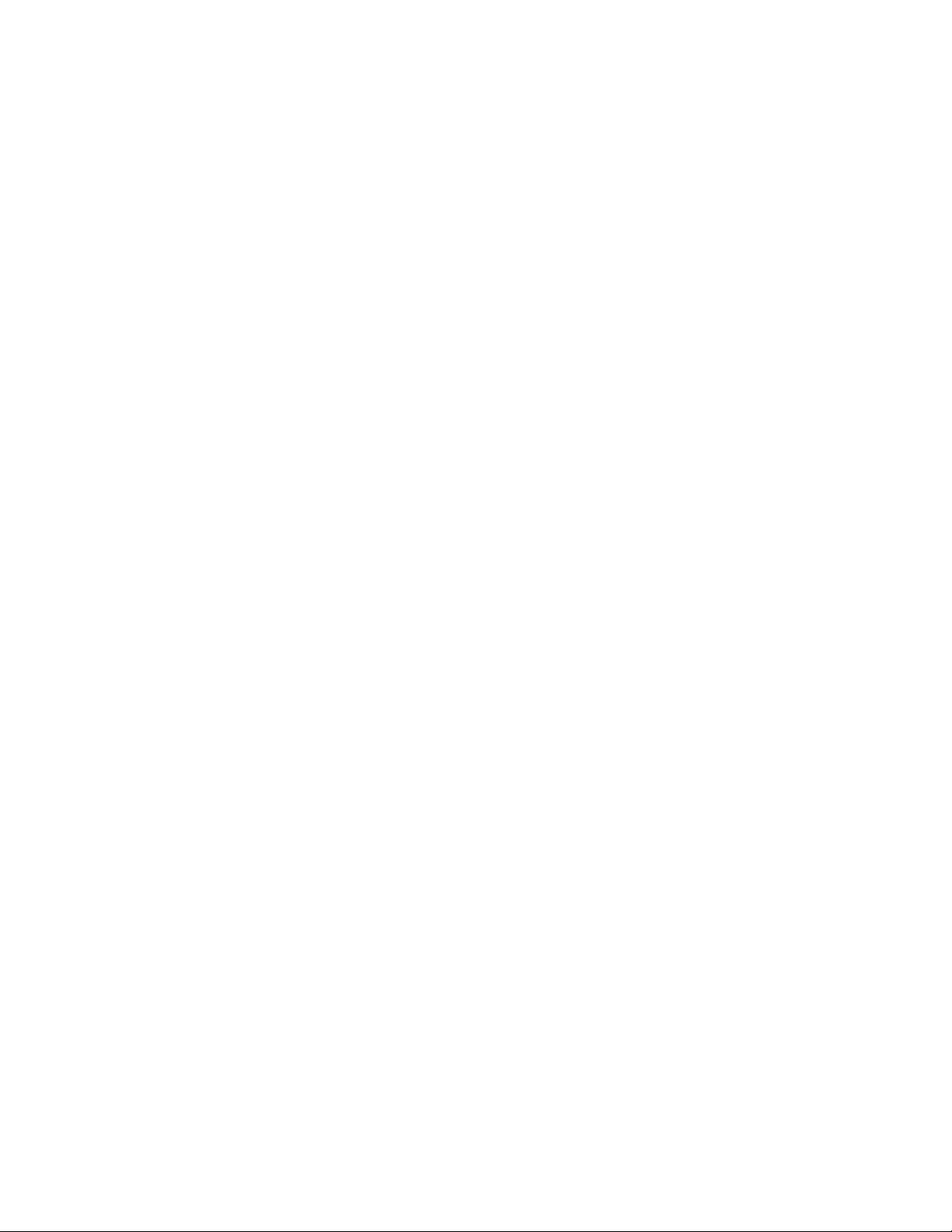
MVS Multiple Virtual Storage. Operating system that supports the IBM
System 370 hardware. MVS is designed to handle large scale
national use characters Includes the @, $, and # sig n. The system recognizes the hexadecimal
nonimpact printer Printer that forms characters or symbols on a medium (usually paper)
object file Source file converted into machine language (binary code) that is
operand Data that is acted upon (for example, in a computer operation or
operating system Basic host– or LPS–resident controlling program that governs the
orientation Direction in which text or images are positioned on a page.
origin References a point on the image area of a page that is usually
overprinting Printing more than one character at the same position.
OSS Operating system software. See also operating system.
overstrike Printing characters over each other.
page 1. In computer programming, a block of instructions, data, or both,
page end Command character (form feed) that terminates the current page.
pagination Process of separating text or data into pages.
parameter Part of a command, other than the keyword. See also keyword.
PARM Keyword parameter in the JCL that is coded on the EXEC statement
parsing To read or interpret a command. To build up a parameter list from
physical page Area on which printing is done.
pica 1. Unit of measurement equal to 0.166 inch. Picas are often used to
pitch Horizontal character spacing; 10–pitch spacing is called pica (10
production batch applications.
representations of the U.S. national characters: @ a s X‘7C ’; $ as
X‘5B’; and # as X‘7B’. In some countries, the keyboard–generated
characters may generate different hexadecimal representation and
cause errors.
without striking or impacting the medium. Laser printers are
nonimpact printers.
usable by the CPU.
process).
operations of a computer, such as job entry, input output (I/O), and
data management.
When text and images are positioned with the lines of text parallel to
the shorter sides of the paper, the orientation is portrait . When text
and images are positioned with the lines of text pa rallel to the longer
sides of the paper, the orientation landscape.
in
the
upper left corner of the page.
that can be located in main or auxiliary storage. 2. In word
processing or form generation, a defined section of a document.
of the JCL after the program or procedure name and only applies
to the step being executed.
information within a command.
express line measurements or column width. 2. A type size that
measures ten characters to the inch. See also elite; pitch; point.
characters per inch); 12–pitch spacing is called elite (12 characters per
inch). See also cpi.
XPAF Forms Generator 85
User Guide and Reference
Page 91

pixel Acronym for picture element. Smallest addressable point of a
bitmapped screen that can be independently assigned color and
intensity. Pixels are definable locations on a display used to form
images. For graphics displays, more pixels generally provide higher
point Unit of measurement equal to 0.0139 inch. Points are always used to
point size Height of character set from the top of its ascender to the bottom
portrait Orientation of print lines or the top of an illustration parallel to the
PDL Print description language. Language used to describe printing jobs
printer Output device that produces hardcopy printouts.
printout Informal expression referring to almost anything printed by a
process 1. To perform a systematic sequence of operations, such as add, edit,
processor Applies to any system that is capable of receiving and performing
program Complete set of instructions in a language compatible with the
programmer Person involved in designing, writing, and testing computer
prompt Message or symbol displayed on a system console requiring the
proportional font Font containing characters that vary in
proportional spacing Text in which each alphanumeric character is given a weighted
proportional type Characters that vary in
purge To delete data from a system.
query Request for data or other information entered by an operator while
queue List of documents waiting to be processed.
real time To process transactions as they are entered into a system. User and
record Collection of data or words treated as a unit.
resolution. Spots, dots, and pixels are used interchangeably.
express type, size, and leading. There are 12 points to a pica and
about 72 poi nts to an inch. See also pica.
of its descenders in units (points). Point size does not always
include leading.
short edge of the paper. See also orientation.
to an LPS. PDL describes the input (type, format, and
characteristics), performs the processing functions (logical
processing), and describes the output (type format, font selection,
and accounting options).
computer peripheral device.
or delete. 2. To produce a specific result by manipulating data.
operations upon data and supplying the results to those operations.
device to be used. A program directs a system to perform each
operation at the right time in the proper sequence.
programs.
operator to take action.
width.
amount of space is proportionally spaced. Such output has print–like
appearance. Proportional spacing allows more space for wide
characters and less space for narrow characters.
width.
the system is processing.
system interchange allow transactions to be processed and the
results returned to the user.
XPAF Forms Generator 86
User Guide and Reference
Page 92

recovery Act of overcoming a problem or error during processing.
Typically, a specialized software recovery routine gains control and
remote access Access to a central computer by terminals or devices
replace Process of exchanging one portion of text or symbols
resolution Number of dots per inch (dpi). The LPS imaging system converts a
resource File that is stored in a library (in machine–readable format) and used
RSTACK Parameter that defines a series of reports in a single file. save
To store programs, data, or text for retrieval at a later time. scale To
adjust font size according to given proportions.
simplex Printing on one side of a page. See also duplex.
software Programs, including operating systems, procedures, utilities, and
sort To rearrange data records according to a particular order. This order
source file File containing source language statements or commands.
source language High–level or low–level language that is used or created by a
source program Program written in a source language, generally a high–level
space Blank area between words, recognized as a character by word and
spooling Process of releasing data from main memory and storing
spot Unit of measurement representing a fraction of an inch, for example,
statement Detailed written instructions in a program step. A statement is
string Connected sequence of alphanumeric characters treated as one unit
submit Term used when sending a JCL to the computer.
symbol Characters used in a computer language to specify a particular
attempts to resolve the error without crashing the system.
geographically separated from the computer.
with
another.
This process encompasses two functions: deleting the old and
inserting the new.
character from digitized data into a printed image composed of these
tiny dots. The greater the number of dots per inch, the higher the
resolution and the clearer the image. The terms dots, spots, and pixels
are synonymous.
during the printing of a document. Each file holds a different type of
resource; for example, forms or fonts.
application programs written for a computer system. Software can be
supplied by the hardware manufacturer or other firms but does not
include programs written by the user.
is generally selected by character (alphabetic, numeric, or special
symbol) and can be ascending or descending.
programmer. A source language must be converted by a compiler into
machine language (object language) for instruction to be executed.
programming language.
data processing systems.
it
temporarily until it is ready to be accepted by the peripheral device.
For example, storing text before sending it to a printer.
300 spots per inch (spi). Spots may also be referred to as a picture
element (pixel) or dot.
written according to specific rules called syntax.
of data by a program.
function.
XPAF Forms Generator 87
User Guide and Reference
Page 93
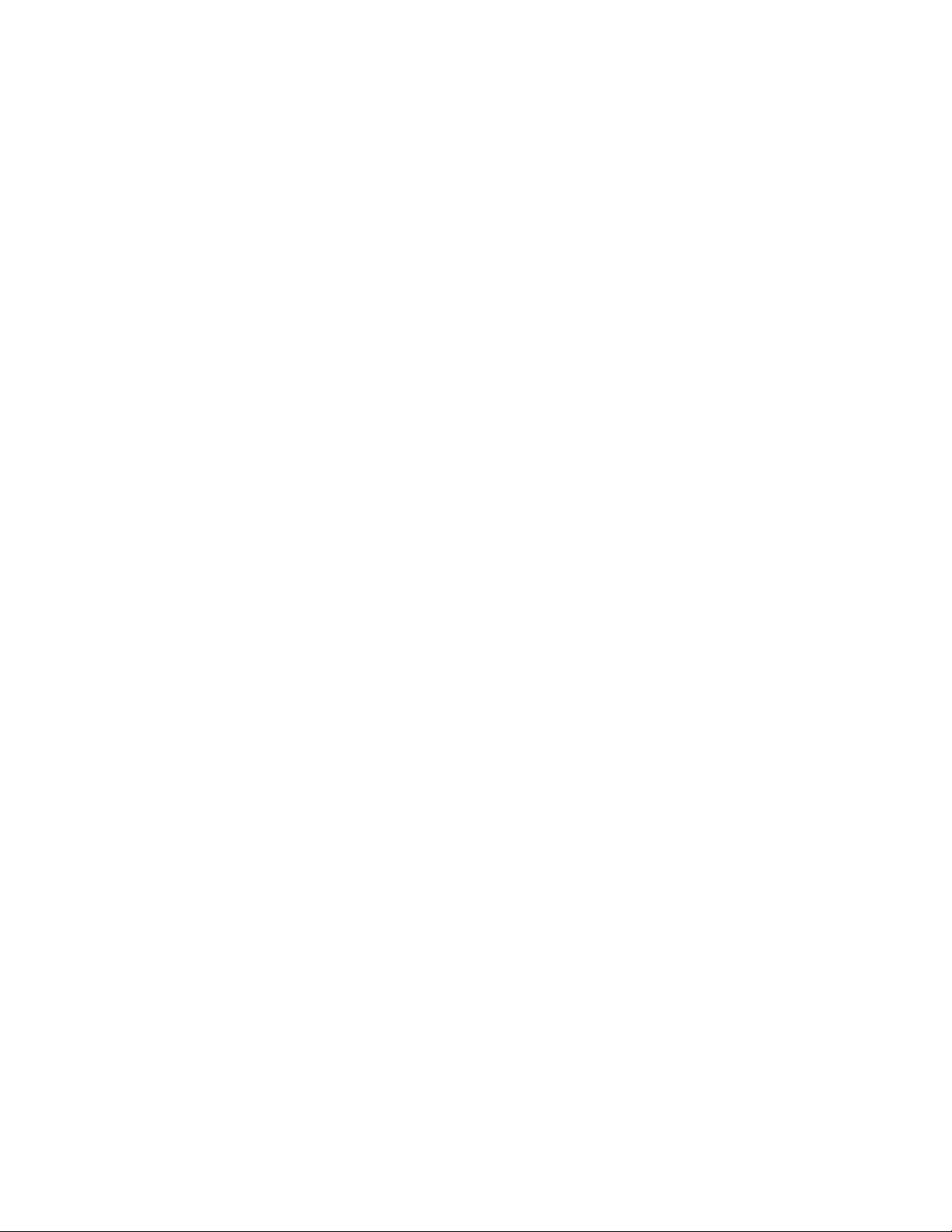
syntax Rules governing the structure of expression in a programming
sysgen (system generation) Process whereby the system is made ready to operate. Typically
syntax error System response to a mistake in structure of expression.
system 1. In data processing, a collection of parts and procedures organized
system disk Magnetic disk storage medium, usually of large capacity, which is not
system page Maximum area in which text and graphics can be imaged on a
system software Software programs that support and control system functions by
tape Recording media for data or computer programs. Tape can be
task 1. Any major job performed by a computer. 2. One of several
terminal Device equipped with a keyboard and connected to a computer or
testing 1. Process of running a program for the express purpose of
text Portion of a message, program, or input that contains the
text string Consecutive series of characters that are output exactly as
translation Function of a language processor that converts certain source
transmit To send data from one place to another.
truncate Cut off before completion, as when data transferred from a host to a
TSO Time Sharing Option. Host software that allows multiple terminals to
typeface 1. Type of a single design. 2 . Set of character with design
language.
to accomplish a set of specific functions. 2. Assembly of components
united by some form of regulated interaction to form an organized
whole. 3. Operation or procedures through which a business activity
is accomplished.
removable, as opposed to removable floppy disks or disk packs.
involves selecting the operative parameters and activating the relevant
software.
printing system.
governing hardware operation and input and output process. This
includes interpreting source programs and converting them into
machine language, as well as distributing tasks among various
processors.
in
a
permanent form, such as perforated paper tape, or a reusable
magnetic form. The magnetic form has a higher storage capacity than
disk storage, but it takes longer to write or recover data
from tape than from disk.
programs being executed by a system.
network.
discovering errors. 2. For computer–oriented systems, the process
of verifying the ability of a system to meet performance objectives in
a simulated environment, or validat ing its actual performance in a
real–time environment.
information you want to convey.
specified in the command or program.
programs, such as Basic, into a machine–readable language.
printer is cut off before all data is transmitted.
communicate efficiently with a host. TSO command processors can
edit data sets, submit jobs for batc h execution,
and perform data set manipulation.
features that make them similar to one another.
XPAF Forms Generator 88
User Guide and Reference
Page 94
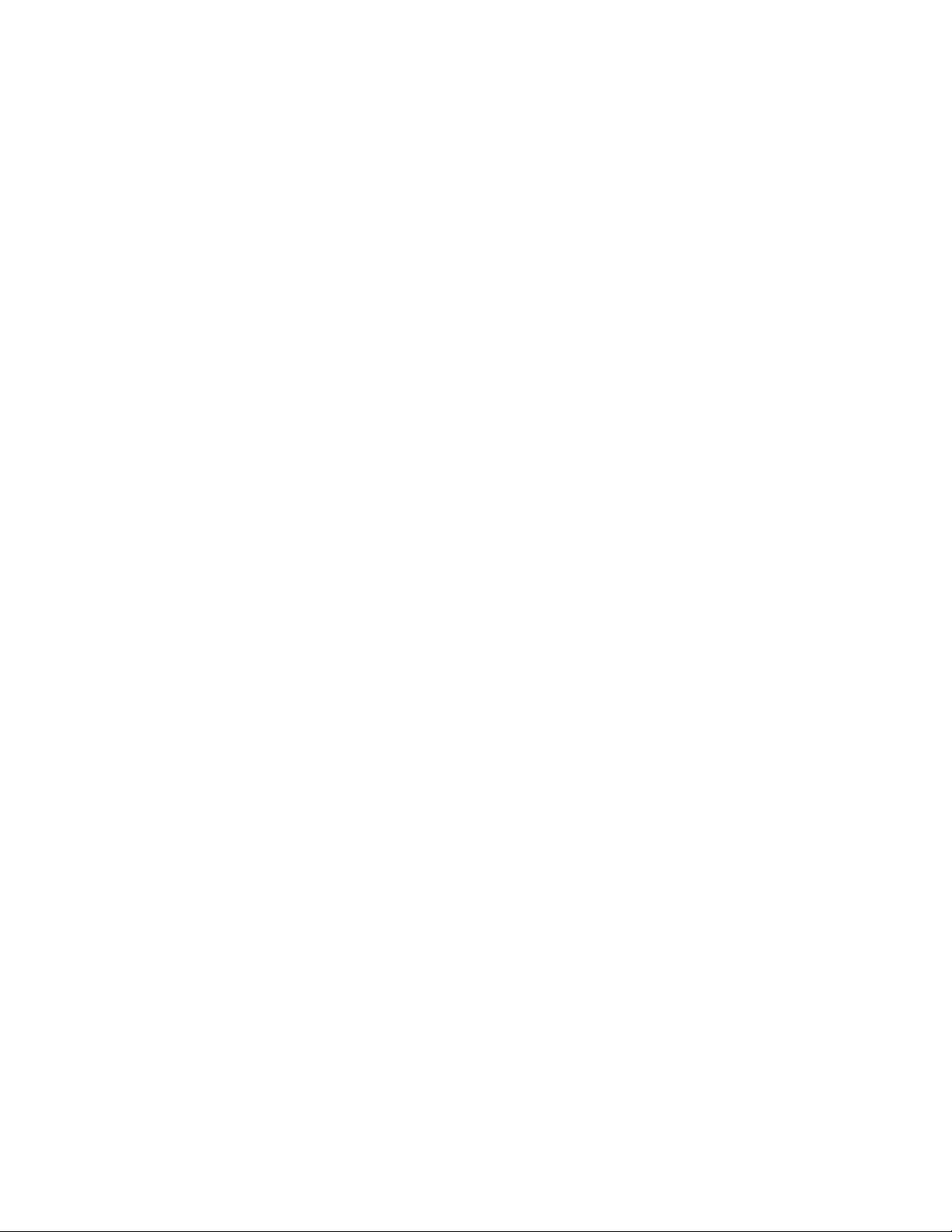
type size Height of a typeface expressed in points (measured from the
type style Italic, condensed, bold, and other variations of typeface that form a type
UCS Universal Character Set. Printer feature that permits the use of a
variable Information of a changeable nature that is merged with a
variable data Data that varies from page to page. Variable data is not a part of form
variable text Text that varies from page to page. An example would be various
virtual page Page area selected by a forms designer for printing.
x–axis Horizontal axis on a form grid.
xdot Unit of measurement representing a fraction of an inch. Xdots may
XDPM Xerox Decentralized Print Mode or Xerox Escape Sequence (XES).
XES Xerox Escape Sequence. See also XDPM.
XPPM Xerox Production Print Mode.
XPRM Host–resident utility providing an interface between printer resources
y–axis Vertical axis on a form grid.
bottom of its descenders to the top of its ascenders).
family.
variety of character arrays.
standard or a repetitive document to create a specialized or
personalized version of that document.
design.
names and addresses combined with a form letter to make a
complete document.
also be referred to as a picture element (pixel) or spot.
See also XES.
and the printer. XPRM allows you to store and manage resources
generated by multiple applications in a central repository.
XPAF Forms Generator 89
User Guide and Reference
Page 95
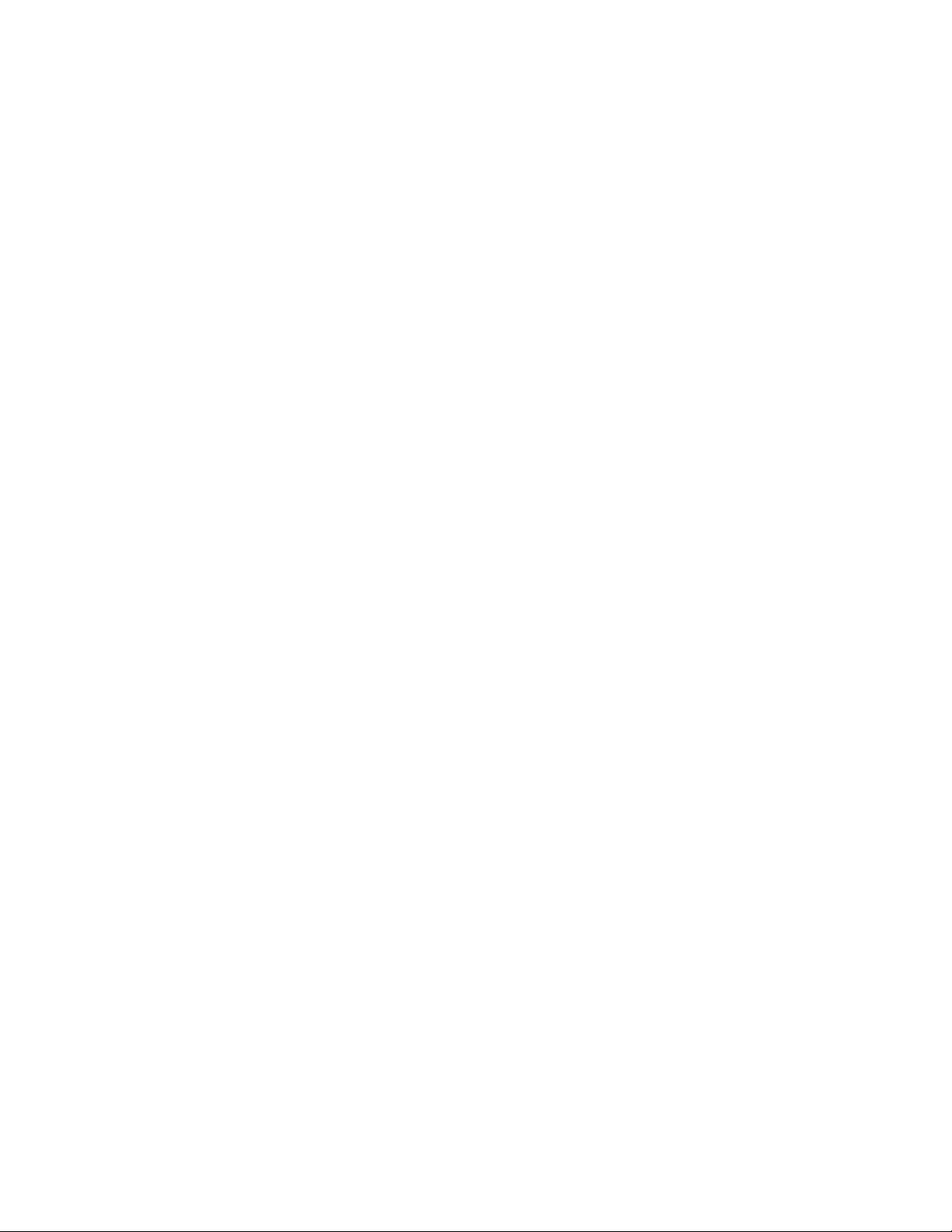
XPAF Forms Generator 90
User Guide and Reference
Page 96

F. Index
300 spi
600 spi
Adding color, 21
BOX command
box origin location, 38
Caption position, 22
catalogs, 21
centimeters, 38
Centralized printers, 10
CFORMLIB, 10
Character not in FDL alphabet
character sets, 19
Characters per inch, 17
Choosing paper size, 21
color models, 21
color printer, 21
COLUMN command
column headings, 60
command
Command format, 23
command statements, 23
COMMENT command
communications link, 10
compile, 65
coordinates of a box, 63
Creating forms, 22
Data types, 18
date of issue, 64
decentralized printers, 10
Description commands, 34
DO SECTION command
dot leader, 9
DOT LEADER command
dot leaders, 43
Dots per inch, 17
edge–marking, 14
edit an existing form, 68
Ellipses, 24
END command
END statement, 69, 71
exclamation point, 23
Extended JCL, 68
FDL commands, 22
Fixed
flow charts, 24
FONT command
Font orientation
Font selection, 22
fonts, 60
Fonts, 19
form, 65
FORM command, 25
form design, 65
form grid units, 60
form identifier, 60
Form name, 22
form names, 23
XPAF Forms Generator 91
User Guide and Reference
, 71
, 70
, 36, 63
, 70
, 53
identifier, 23
parameters, 23
reserved words, 23
, 57
, 51
, 55
, 58
, 19
, 29
, 19
form origin, 60
Form origin, 14
forms, 12, 59
Forms data, 18
Forms Generator, 59
FSL, 68
full color, 38
GRAPHIC command
GRID command
grid unit, 60
Grids, 17
HAIRLINE, 70
Hardware, 9
Highlight color, 22
host database, 19
IBM
S/370, 9
S/390, 9
ICATALOG command
Identifier name, 9
IN NEXT HORIZON TAL, 63
inches, 38
ink catalog, 21
Ink color availability
INK command
INTERWORD SPACE, 42
INTERWORD command
Inverse landscape, 19
Inverse portrait, 19
IRESULT command
ISPF editor, 68
JCL, 65
JUSTIFIED mode, 43
Landscape, 19
landscape orientation, 12
LANDSCAPE/PORTRAIT command
language syntax, 22
large font, 60
LET command
LINE command
Linear units, 17
Lines per inch, 17
LOGO command
long form, 59, 63
LPS printer, 38
Message indicators, 69
Messages, 69
MVS/ESA, 9
operands, 24
Operating environment, 9
Page frames, 13
Page orientation, 2-12, 22
PALETTE command
palettes, 21
PAPER command
physical page, 21
Physical page
physical paper size, 60
Portrait, 19
position
, 49
, 28
, 30
, 21
, 31
, 54
, 33
, 56
, 34, 61
, 48, 9
, 30
, 25
, 14
, 26
Page 97

graphic, 22
logo, 22
Positioning form elements
boxes, 15
fixed text, 15
images, 15
lines, 15
logos and signatures, 15
sections, 15
pound symbol, 23
predefined format, 60
Prerequisites, 9
printing a sample
proportionally-spaced fonts
, 67
, 19
quotes, 70
report title, 60
requirements
JCL, 9
software, 9
reserved words, 9
Reserved words, 23
resolution, 60
S/370, 9
S/390, 9
sample description command, 61
Sample electronic form
SECTION command
Semicolon expected
, 59
, 50
, 69
Setting up the form, 60
Setup command
, 9
shading, 64
Shading, 22
SHADING, 38
short edge feed, 20
single quote, 23
Software requirements, 10
SOLID 1, 61
Special characters, 23
specifications, 22
substitutions, 21
successful compile, 67
syntax, 69
syntax flow charts, 24
system, 60
System Administrator, 65
system installer, 65
system page, 14
TEXT AT command
, 40
text block, 23
TEXT command, 43
TEXT IN BOX command
tints, 21
type of line, 38
unique typeface, 19
USING INK parameter, 9
Variable data
, 18
variable data origin, 60
VERTICALLY, 61
vertically stacked, 24
Virtual page
, 14
virtual page siz e, 60
x–axis, 4 3
x–axis coordinate, 38
Xdots, 17
Xerox LPS printer, 10
XFG commands, 59
XFG compiler, 65
XFG compiler JCL
, 66
XFG features, 9
XFGUTIL job, 67
XINSXOAF member, 65
XPAF, 68
y–axis, 43
y–axis coordinate, 38
, 44, 63
XPAF Forms Generator 92
User Guide and Reference
 Loading...
Loading...