Xerox XES Synergix 8825, XES Synergix 8830, XES Synergix 8850, XES Synergix 8855 User Manual
Page 1
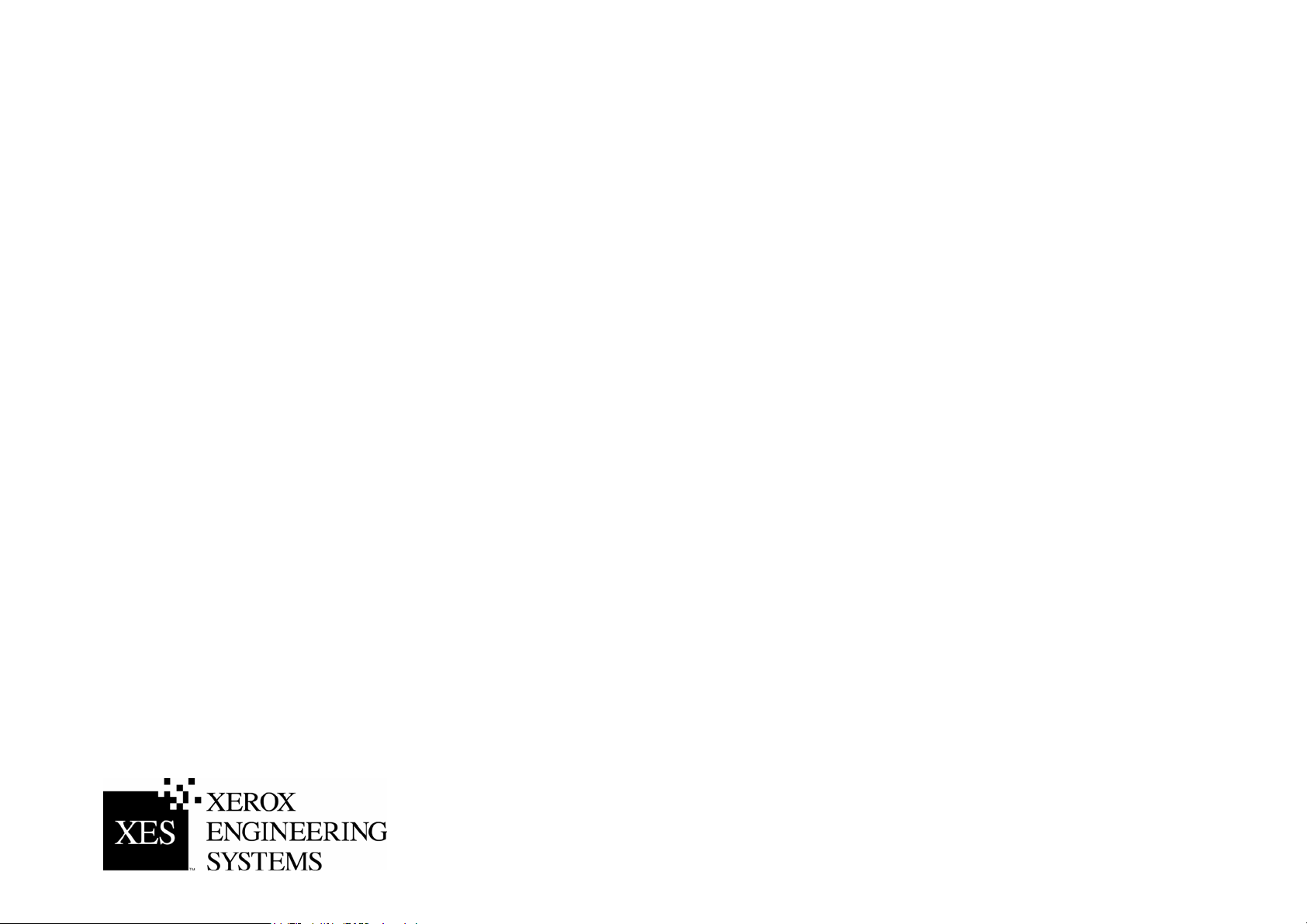
XES Synergix™
8825/8830/8850/8855 & X2-Tech
Systemeinführung
701P37898 März 2002
Page 2
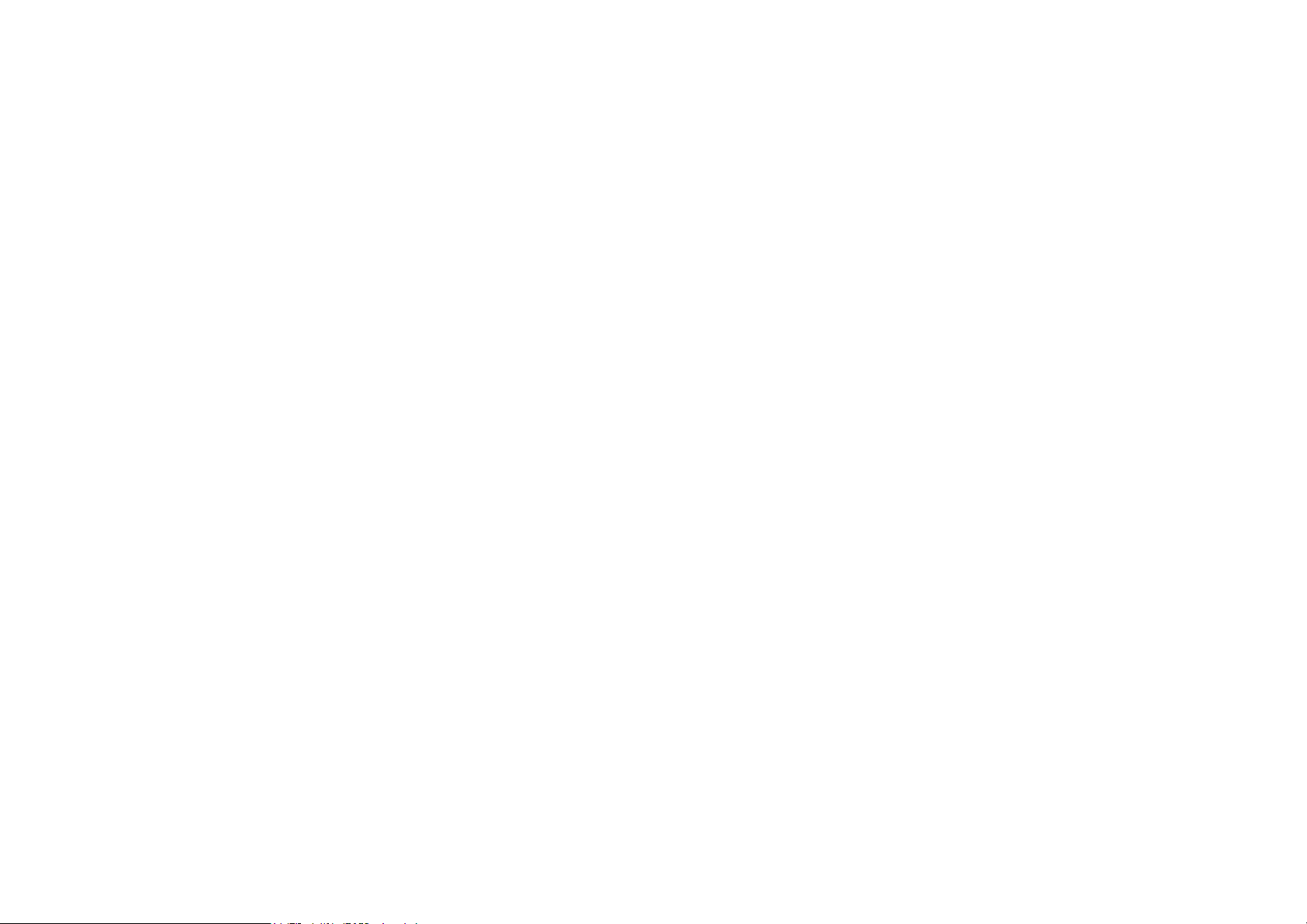
Leerseite
Page 3
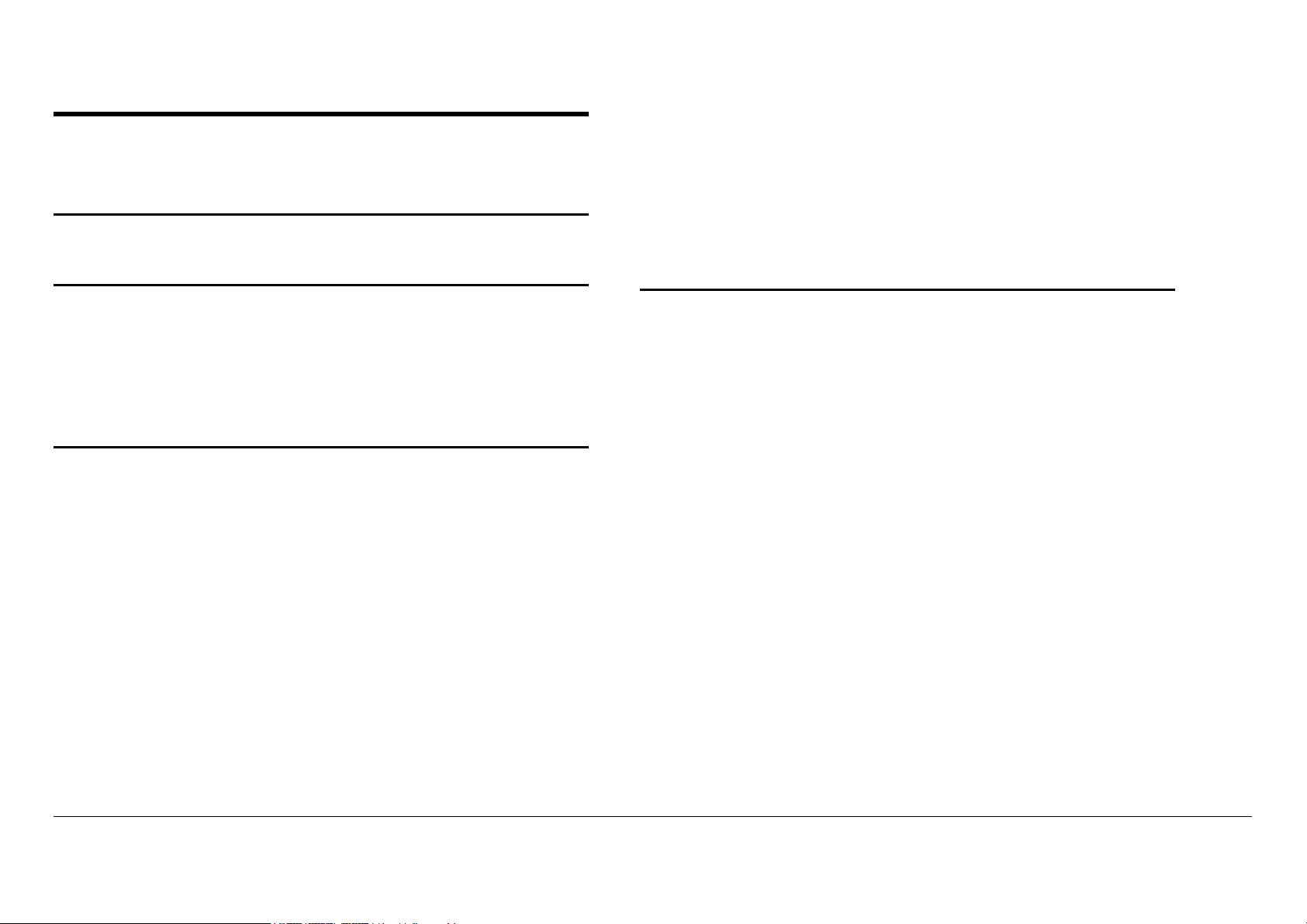
Hinweise zur elektromagnetischen Verträglichkeit
Australien/Neuseeland
Änderungen bzw. Modifikationen an diesen Geräten, die nicht ausdrücklich
von Fuji Xerox Australia PTY. Limited genehmigt werden, können zu einem
Entzug der Betriebserlaubnis für diese Geräte führen.
Zur Einhaltung der Vorschriften des Radio Communications Act 1992 sind
mit diesen Geräten abgeschirmte Kabel zu verwenden.
Europäische Union
ACHTUNG
Dies ist ein Produkt der Grenzwertklasse A.
dieses Produkt Funkstörungen erzeugen. In diesem Fall muss der
Benutzer entsprechende Maßnahmen ergreifen.
Bei nicht ausdrücklich von Xerox Europe genehmigten Änderungen oder
Modifikationen dieses Geräts kann der Benutzer die Berechtigung zum
Betrieb des Geräts verlieren.
In Verbindung mit diesem Gerät sind zur Gewährleistung der Konformität mit
der EMV-Richtlinie (89/336/EWG) abgeschirmte Kabel zu verwenden.
In Wohnbezirken kann
Kanada
Dieses digitale Gerät der Grenzwertklasse A entspricht der kanadischen
Norm ICES-003.
Cet appareil numérique de la classe „A” est conforme à la norme NMB-003
du Canada.
Fortsetzung auf der folgenden Seite.
ACHTUNG
Um eine fehlerfreie Funktion dieses Geräts in der Umgebung von ISMGeräten (Hochfrequenzgeräte für industrielle, wissenschaftliche,
medizinische und ähnliche Zwecke) zu gewährleisten, ist es
erforderlich, dass die Störstrahlung dieser Geräte reduziert oder auf
andere Weise begrenzt wird.
XES Synergix 8825/8830/8850/8855 & X2-TECH Systemeinführung i
Page 4
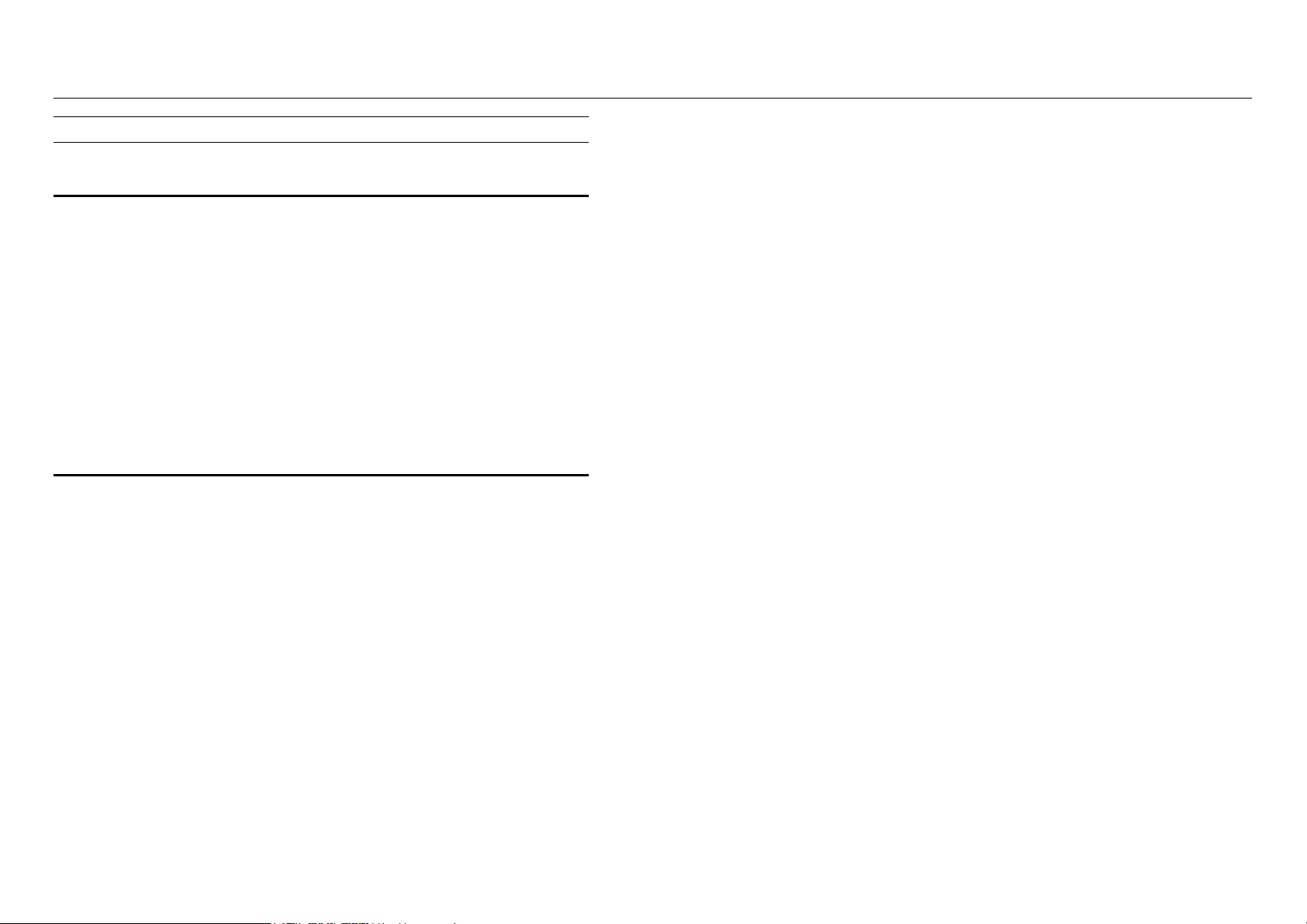
XES Synergix 8825/8830/8850/8855 & X2-TECH Systemeinführung ii
Hinweise zu EMC (Fortsetzung)
Japan
Dies ist ein Produkt der Grenzwertklasse A, das der Norm des Voluntary
Control Council für Interferenzen von Informationstechnologie-Ausrüstung
(VCCI) entspricht.
es zu Funkstörungen kommen. Deren Beseitigung obliegt in jedem Fall dem
Benutzer.
Bei nicht ausdrücklich von Fuji Xerox Limited genehmigten Änderungen oder
Modifikationen dieses Geräts kann der Benutzer die Berechtigung zum
Betrieb des Geräts verlieren.
In Verbindung mit diesem Gerät sind zur Gewährleistung der Konformität mit
den Richtlinien des Voluntary Control Council for Interference by Information
Technology Equipment abgeschirmte Kabel zu verwenden.
Wird diese Ausrüstung in Wohnbezirken verwendet, kann
USA
Prüfungen zufolge entspricht dieses Gerät den in Teil 15 der FCCVorschriften festgelegten Grenzwerten für ein digitales Gerät der Klasse A.
Diese Grenzwerte bieten angemessenen Schutz gegen schädliche
Interferenzen beim Betrieb des Geräts in einem gewerblichen Umfeld. Von
diesem Gerät wird Hochfrequenzenergie erzeugt, verwendet und eventuell
ausgestrahlt. Wenn dieses Gerät nicht in Übereinstimmung mit den
Handbuchanleitungen installiert und verwendet wird, kann es eine Störung
des Funkverkehrs verursachen. Das Betreiben dieses Geräts in einem
Wohngebiet wird wahrscheinlich Störungen verursachen. In diesem Fall ist
der Benutzer gehalten, die zur Beseitigung solcher Störungen erforderlichen
Maßnahmen zu ergreifen und die Kosten hierfür zu tragen.
.
Bei nicht ausdrücklich von der Xerox Corporation genehmigten Änderungen
oder Modifikationen dieses Geräts kann der Benutzer die Berechtigung zum
Betrieb des Geräts verlieren.
In Verbindung mit diesem Gerät sind zur Gewährleistung der Konformität mit
den FCC-Bestimmungen abgeschirmte Kabel zu verwenden.
Page 5
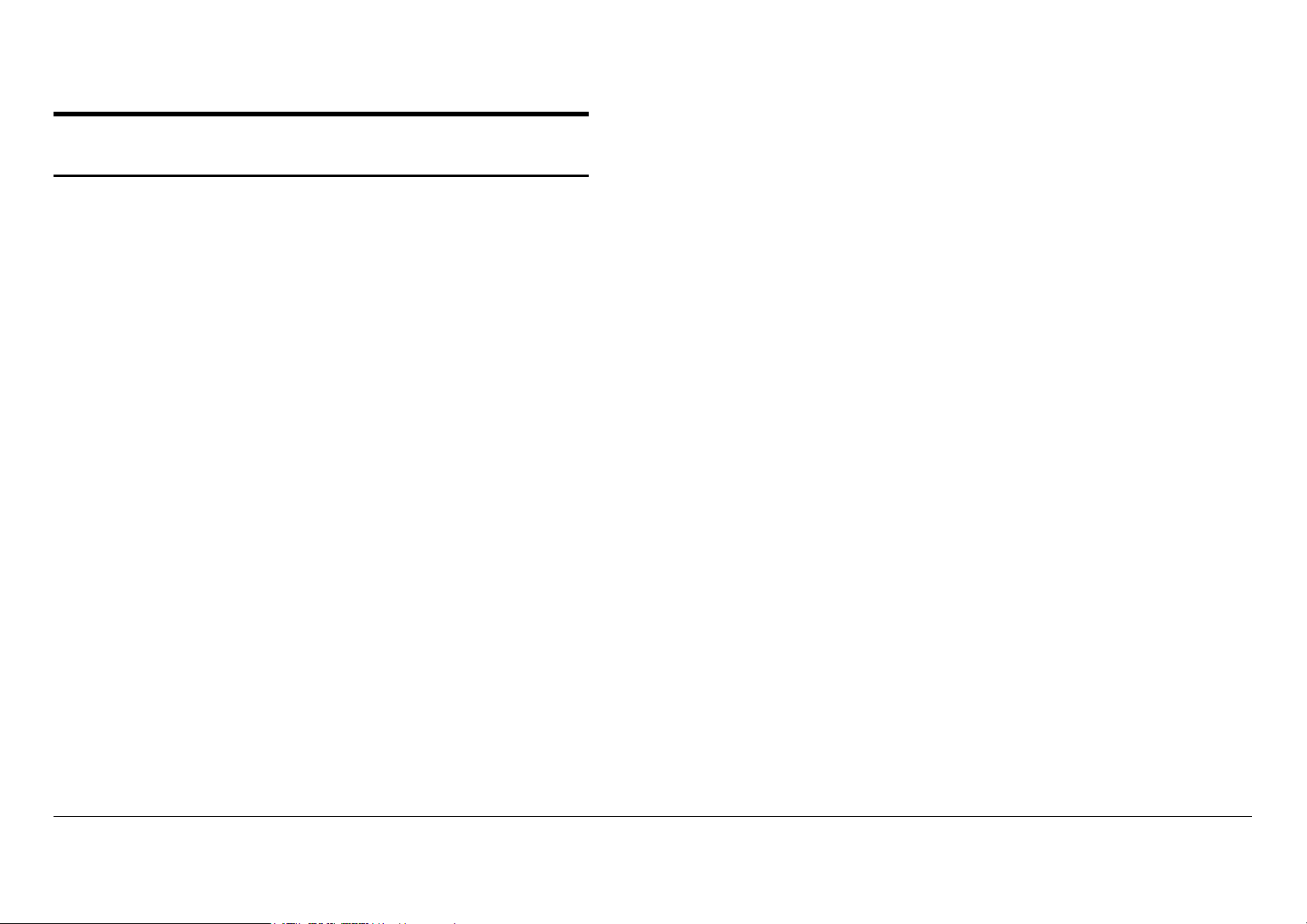
Marken-Hinweise
XEROX®, X2-TECH mit RACER™, XES Synergix 8855 und 8855 Digital
Solution, XES Synergix 8850 und 8850 Digital Solution, XES Synergix 8825
and 8825 Digital Solution, XES Synergix 8830 und 8830 Digital Solution,
XES Synergix Scan-System, das stilisierte Kastensymbol, AccXES und das
Akronym XES sind Marken von XEROX Corporation.
®
Windows NT
Marken von Microsoft Corporation.
Internet Explorer ist ein durch Copyright geschütztes Programm der
Microsoft Corporation.
Microsoft
Microsoft Corporation.
PowerPoint ist eine Marke von Microsoft Corporation.
Netscape ist eine Marke der Netscape Communications Corporation.
PostScript ist eine Marke der Adobe Systems Incorporated.
HP-GL/2 ist eine Marke von Hewlett-Packard Company.
, Windows® 95, Windows® 98 und Windows® 2000 sind
®
Word ist ein urheberrechtlich geschütztes Programm von
AutoCAD ist eine Marke von Autodesk, Inc.
ADI ist eine Marke von Autodesk, Inc.
®
HDI ist ein Akronym für Heidi
Autodesk, Inc.
XES Synergix 8825/8830/8850/8855 & X2-TECH Systemeinführung iii
Device Interface. Heidi ist eine Marke von
Page 6
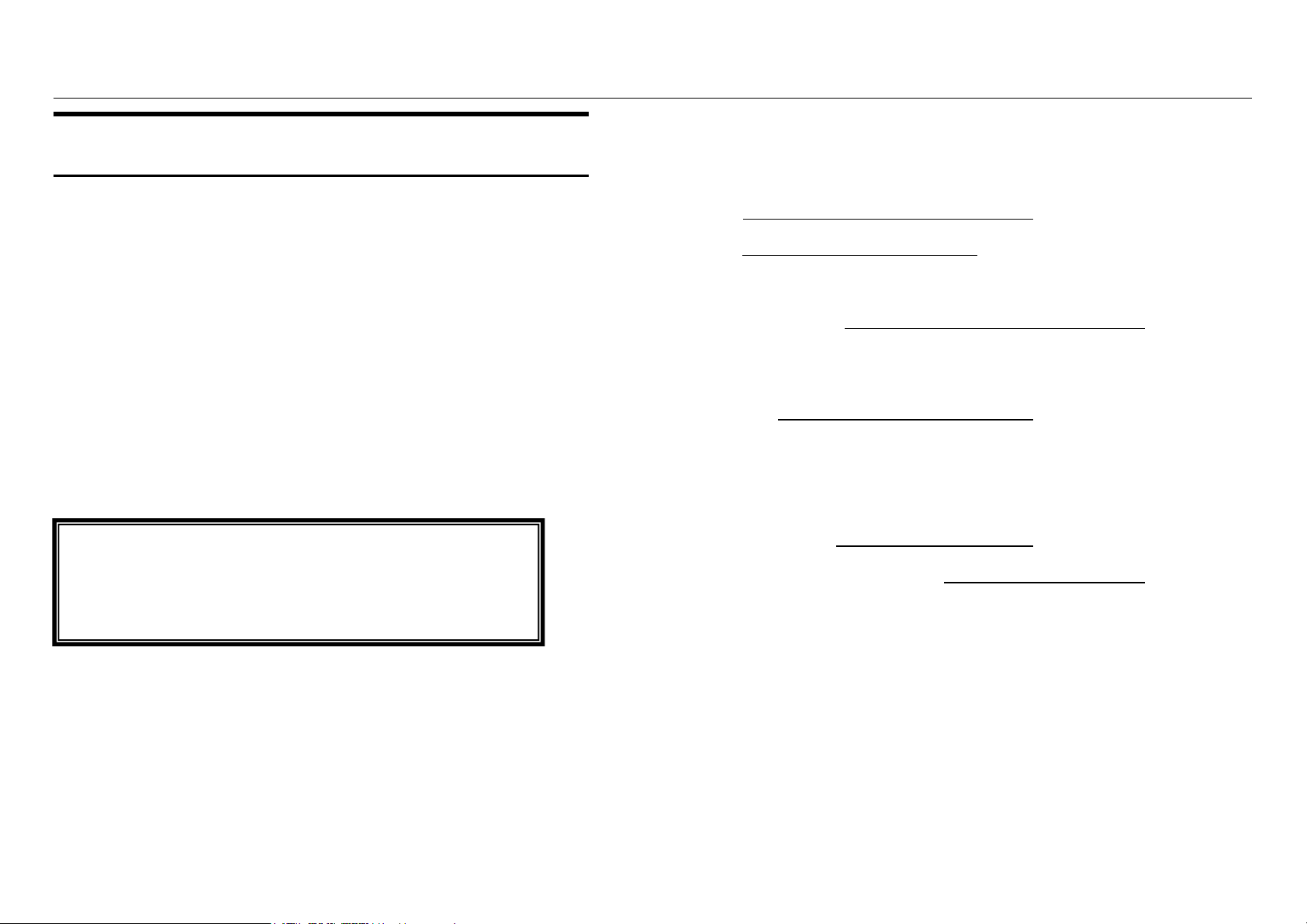
XES Synergix 8825/8830/8850/8855 & X2-TECH Systemeinführung iv
Einführung
Wir bedanken uns für Ihren Kauf des neuen XES Synergix
8825/8830/8850/8855-oder X2-TECH Druckers bzw. der XES Synergix
8825/8830/8850/8855 oder X2-TECH Digital Solution. Wir freuen uns darauf,
Sie zu unterstützen und Ihre Druckproduktivität zu verbessern. Die
Funktionalität dieses Druckers, seine leichte Bedienung und seine
Zuverlässigkeit erlauben, sich ganz auf die Arbeit zu konzentrieren und das
Drucken, Kopieren und Scannen ganz dem Drucker bzw. der Digital Solution
zu überlassen.
Diese Einführung in das System enthält die grundlegenden Informationen,
die zur Aufnahme der Arbeit mit dem Drucker und seinen Funktionen
erforderlich sind. Bei Bedarf an weiteren Informationsquellen wird in diesem
Buch auf entsprechende weitere Bediener-Handbücher verwiesen. Darüber
hinaus steht Ihnen unsere Support-Gruppe für weitere Hilfe zur Verfügung.
Ihr Xerox-Partner kann Ihnen die auf dieser Seite einzutragenden Nummern
mitteilen.
Besuchen Sie die XES Web Site (XES.com),
wo Sie die immer auf dem neuesten Stand
befindliche Dokumentation und/oder Firmware
erhalten können.
Für einen Anruf benötigen Sie die folgenden Informationen:
Kundenname:
Kundenkonto:
Gerätetyp: 8825/8830/8850/8855 oder X2 Tech-Drucker
Seriennummer des Druckers:
FÜR DEN DRUCKERSERVICE:
Lokale Rufnummer:
Ein Kundendienstmitarbeiter hilft Ihnen, eventuelle Störungen zu beheben,
und vereinbart bei Bedarf den Besuch eines Servicetechnikers zur
Inspektion und Reparatur Ihres Systems.
ZUM KAUF WEITERER GERÄTE UND VERBRAUCHSMATERIALIEN:
Lokale Rufnummer (Geräte)
Lokale Rufnummer (Verbrauchsmaterialien)
Ein Vertriebsmitarbeiter hilft Ihnen, Ihren Bedarf an anderen XerographieGeräten zur weiteren Steigerung Ihrer Produktivität zu ermitteln.
Page 7
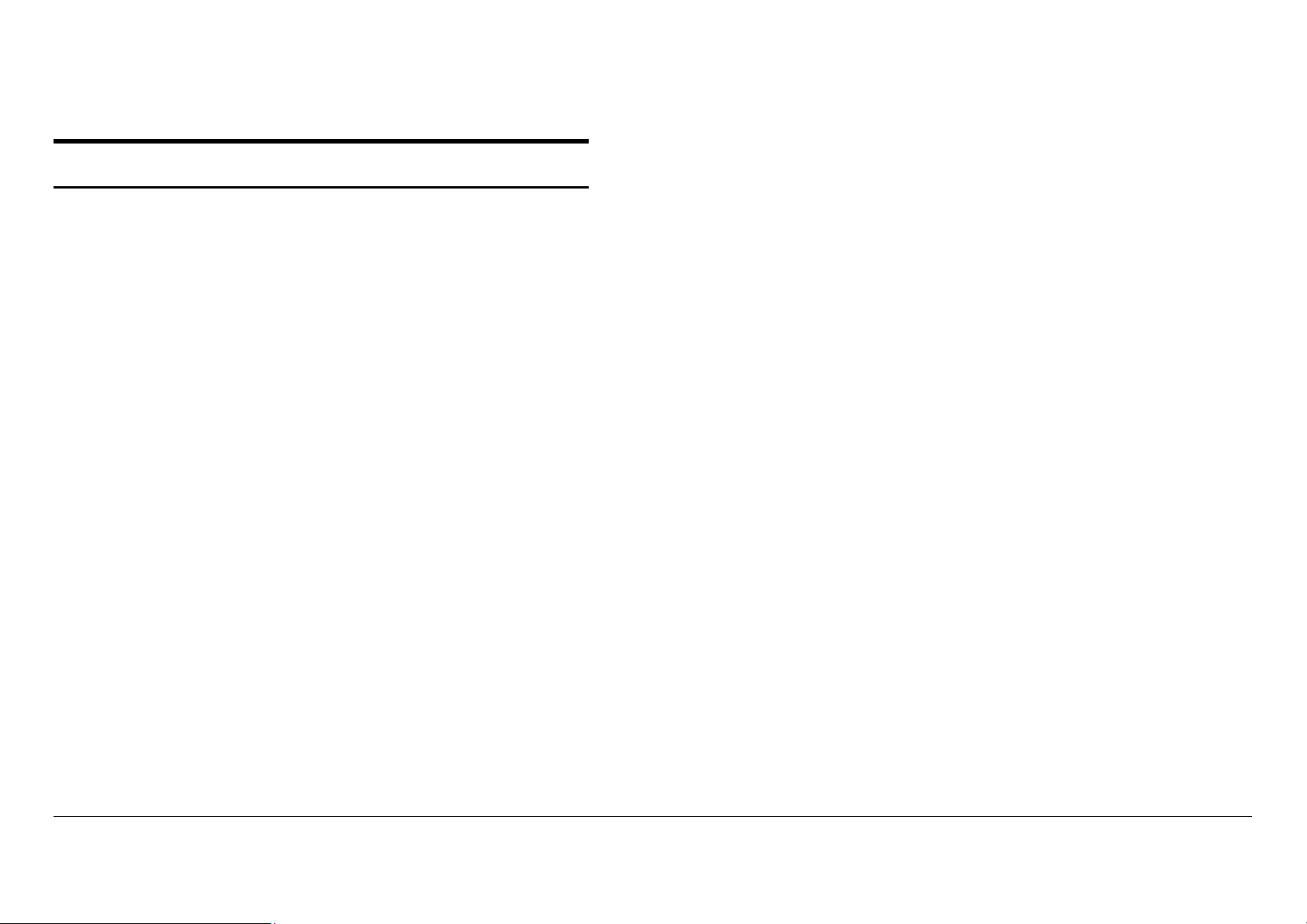
Inhaltsverzeichnis
Hinweise zur elektromagnetischen Verträglichkeit.........................i
Australien/Neuseeland....................................................................... i
Europäische Union ............................................................................i
Kanada ..............................................................................................i
Japan................................................................................................ ii
USA .................................................................................................. ii
Marken-Hinweise ..............................................................................iii
Einführung.........................................................................................iv
8825/8830/8850 Systemkomponenten .............................................1
8855 System-Komponenten..............................................................2
X2-TECH System-Komponenten ......................................................3
8825/8830/8850 System-Fähigkeiten................................................4
8825/8830/8850 Engineering-Drucker..............................................4
8825/8830/8850 Digital Solution....................................................... 4
8855 System-Fähigkeiten..................................................................6
XES Synergix 8855 Engineering-Drucker.........................................6
8855 Digital Solution......................................................................... 6
X2-TECH System-Fähigkeiten...........................................................8
Optionaler Online-Falter ...................................................................9
Optionaler Stapler 1000....................................................................9
Optionaler Stapler 1000..................................................................10
Übersicht ..........................................................................................11
Verfahren zur Inbetriebnahme........................................................11
Verweise auf Zusatzinformationen .................................................12
Übersicht der Digital Solution-Handbücher.....................................12
Kurzanleitung für das Kopieren .....................................................15
Kurzanleitung zum Drucken von remoten Workstations.............16
Kommunikation einrichten (nur bei Erstinstallation)........................16
Drucken vom Arbeitsplatz...............................................................16
Überprüfung des Setups der remoten Workstation........................ 17
Kurzanleitung zum Drucken mit dem X2-TECH Drucker ............. 18
Ersteinstellung................................................................................ 18
Farbdruck mittels HP-GL/2 Treiber ................................................ 19
Kurzanleitung zum Netzwerk-Scan................................................ 20
Netzwerk-Scan............................................................................... 20
Gescannte Dokumente abrufen ..................................................... 22
Kurzanleitung zur Kostenzählung ................................................. 24
Kurzanleitung für Grafikverschachtelung..................................... 25
Parameter für Grafikverschachtelung über AccXES Client Tools
setzen............................................................................................. 25
Plot-Verschachtelung mittels Web Printer Manager Tool .............. 26
Web PMT ausführen............................................................................... 26
Druckerkennwort eingeben..................................................................... 26
Zugriff auf Plot-Verschachtelungs-Parameter ........................................ 27
Plot-Verschachtelungs-Parameter einstellen ......................................... 28
Verschachtelungs-Parameter über das 8825/8830/8850 Drucker-
Steuerpult einstellen....................................................................... 29
Ändern von Systemparametern nach individuellen
Anforderungen ................................................................................ 30
Kopier-Parameter ändern (8825/8830/8850/8855
Digital Solution) ............................................................................. 30
Ändern der Druckparameter vom Desktop..................................... 30
Druckertreiber......................................................................................... 30
Web PMT................................................................................................ 30
Document Submit Tool ...........................................................................31
STANDARD-DOKUMENTOPTIONEN............................................... 31
DOKUMENTOPTIONEN.................................................................... 32
AUFTRAGSOPTIONEN..................................................................... 32
Auswirkung von PostScript-Aufträgen auf Einstellung von Kopien,
Sortieren und Endverarbeitung............................................................... 33
Störungsbeseitigung (8825/8830/8850)......................................... 34
Beim Auftreten eines Problems folgende Maßnahmen ergreifen: . 34
Störungsbeseitigung (8855 & X2 TECH) ....................................... 35
Beim Auftreten eines Problems folgende Maßnahmen ergreifen: . 35
Testdrucke erstellen ....................................................................... 36
XES Synergix 8825/8830/8850/8855 & X2-TECH Systemeinführung v
Page 8
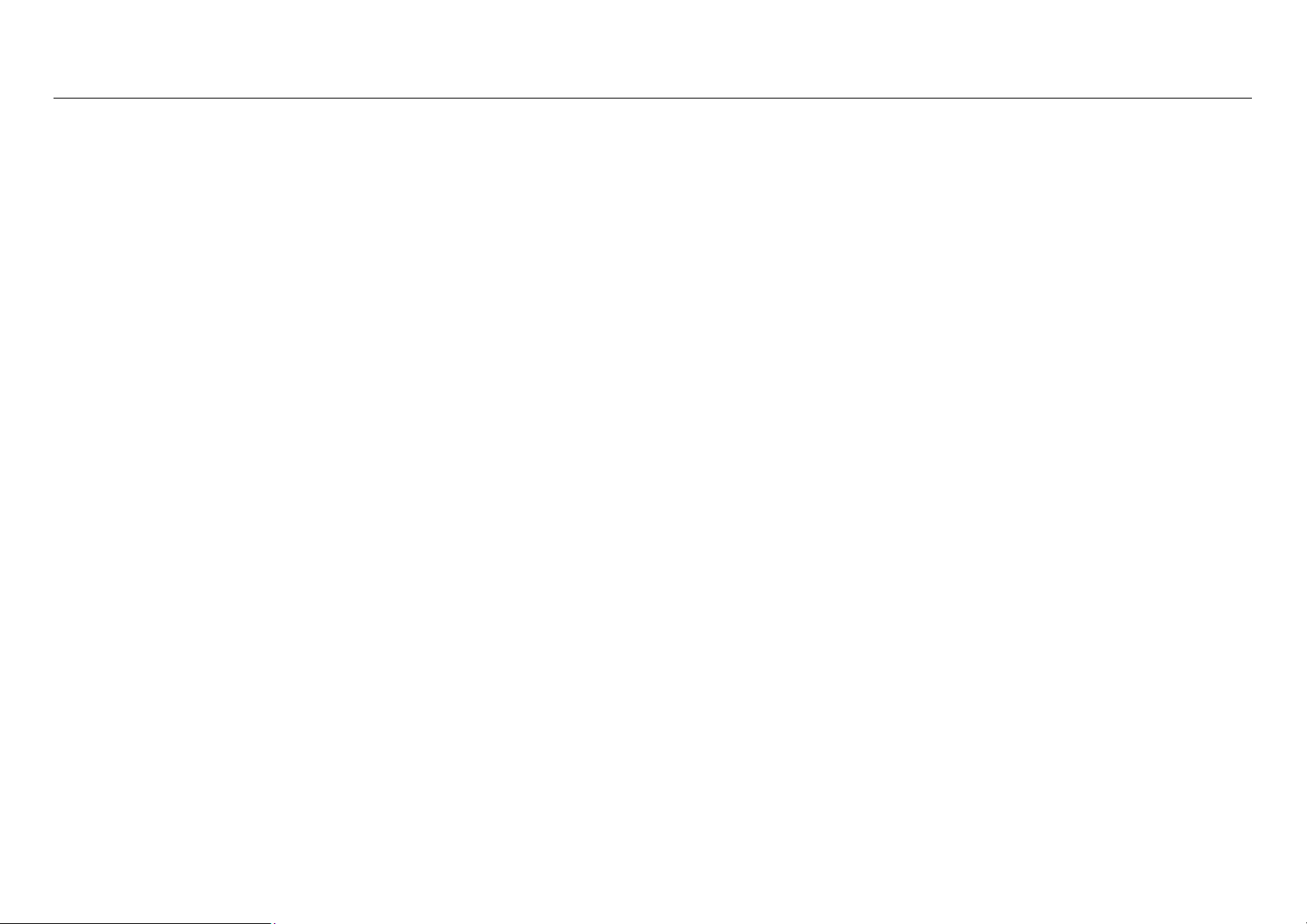
XES Synergix 8825/8830/8850/8855 & X2-TECH Systemeinführung vi
Mit dem Web Printer Manager Tool (8825/8830/8850/8855 & X2
TECH).............................................................................................36
XES Synergix 8825/8830/8850 Drucker-Steuerpult verwenden.....37
Verwendung der Testdrucke ..........................................................38
Testdruck DRUCKER-KONFIGURATION ......................................38
Testdruck DRUCKEREINSTELLUNGEN .......................................39
Testdruck STIFTEINSTELLUNGEN ............................................... 40
8825/8830/8850 Drucker-Steuer-pult – Fehlercode-Anzeigen...... 42
8855-Drucker – Fehlercode-Anzeigen............................................ 43
8855-Drucker – Fehlercode-Anzeigen............................................ 44
X2-TECH-Drucker Fehlercode-Anzeigen .......................................45
8855 & X2 TECH Controller - Status-LED ......................................46
Scanner-Steuerpult - Fehleranzeigen ............................................47
Controller-Fehlercodes ...................................................................50
Controller-Fehlercodetabelle..........................................................51
SCSI-Fehlercodes ............................................................................ 56
Fehlercodes für SCSI-Gerät............................................................57
Anhänge ...........................................................................................58
Anhang 1 – Hauptfunktionen von XES Synergix 8825/8830/8850
Drucker/Digital Solution ..................................................................58
Anhang 2 – Hauptfunktionen der XES Synergix 8855 Drucker/Digital
Solution........................................................................................... 61
Anhang 3 - Hauptfunktionen der X2-TECH Farbdrucker/Digital
Solution........................................................................................... 64
Anhang 4 - XES Synergix 8825/8830/8850 Drucker/Digital Solution
– Funktionen und Spezifikationen...................................................68
Anhang 5 - XES Synergix 8855 Drucker/Digital Solution –
Funktionen und Spezifikationen......................................................76
Anhang 6 - X2-TECH-Drucker/Digital Solution – Funktionen und
Spezifikatione .................................................................................82
Anhang 7 - Abkürzungen und ihre Bedeutung................................87
Page 9
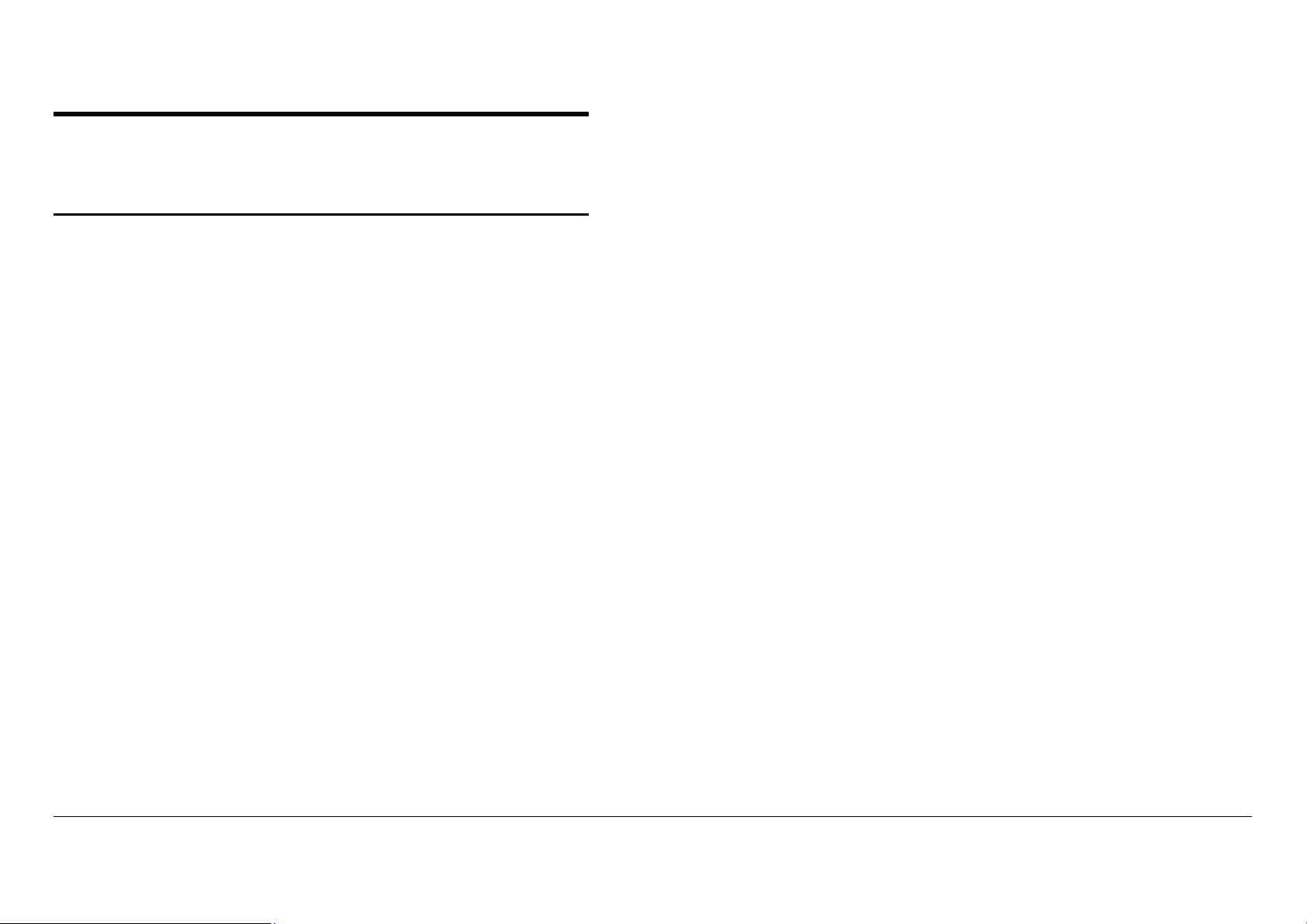
8825/8830/8850 Systemkomponenten
dem auf dem Scanner befindlichen Scanner-Steuerpult. Die XES Synergix
8825 Digital Solution verbindet den XES Synergix 8825-Drucker mit dem
Synergix Scanner-System und dem auf dem Scanner befindlichen ScannerSteuerpult. Es können bis zu 91,44 cm breite und 30,48 m lange Dokumente
digital im Zeilenmodus gescannt werden (24,38 m Ausdruck). Außerdem
können Dokumente in Dateien gescannt und auf der Festplatte des
Systems gespeichert werden oder davon abgerufen werden.
Der Drucker wird gewöhnlich mit einem integrierten AccXES-Controller
geliefert. Bei Fragen über die Verfügbarkeit von Druckern ohne AccXESController wenden Sie sich bitte an Ihren Verkaufsberater. Die XES Synergix
8830 und 8850-Drucker können bis zu drei Materialrollen aufnehmen. Der
XES Synergix 8825-Drucker wird in Ausführungen mit entweder einer oder
zwei Materialrollen hergestellt. Ein zweiter Materialeinschub und ein
zusätzlicher Einzelblatteinzug sind optional erhältlich. Der Drucker
unterstützt sowohl englische als auch metrische Druckmaterialformate und arten. Das Einlegen von Druckmaterial ist bequem und einfach und
garantiert dadurch einen produktiven Online-Betrieb des Druckers.
Zusätzlich gehört zur Standardausstattung ein flaches Ausgabefach mit
einem Fassungsvermögen von 100 A1-formatigen oder 50 A0-formatigen
Bond-Drucken. Bei höheren Endverarbeitungsansprüchen kann der Drucker
mit einem programmierbaren Xerox Online-Falter ausgestattet werden. Für
ein höheres Stapelvermögen der Drucke bis zu 1000 Drucke/Kopien
unterschiedlichen Formats ist der Xerox Stapler 1000 verfügbar. Der
Drucker (mit integriertem Controller) kann leicht über das integrierte
Steuerpult oder über das Web Printer Manager Tool, auf das über den WebBrowser der Benutzer-Workstation zugegriffen wird, konfiguriert werden.
Der Controller bietet mehrere Hardware-Schnittstellen mit gleichzeitiger
Dateneingabe über mehrere Anschlüsse. Er unterstützt zahlreiche
Datenformate mit automatischer Formaterkennung. Außerdem ist eine große
Auswahl an Optionen verfügbar, die vom Kunden installiert werden können.
Zur Steigerung der Produktivität betreibt der Controller das Druckmodul mit
Höchstgeschwindigkeit. Darüber hinaus existiert ein Paket mit ClientSoftware, die den Druck von unterschiedlichen Anwendungen und
Plattformen aus ermöglicht.
Mit den mitgelieferten Druckertreibern und den Dienstprogrammen AccXES
Client Tools und Web Printer Manager Tool können gescannte
Dokumente von Desktops an anderen Standorten im Fernbetrieb angezeigt,
abgerufen, gedruckt und verwaltet werden. Die Verwendung von Benutzerund Kostenstellennummern ermöglicht es, den Verbrauch von Druckmaterial
beim Scannen oder Drucken der Dokumente zu überwachen.
Außerdem ist ein optionaler PostScript Data Format Interpreter erhältlich.
Die neuen Funktionen für Firmware-Version 7.0 umfassen Scannen in PDF,
änderbare Auftragspriorität für Vor- und Nachbearbeitungsaufträge in
Warteschlange und Controller-Unterstützung für extern überwachte
Kostenzählung von Druck-, Kopier- und Scan-Aktivitäten. Es ist zu beachten,
dass die Funktionen Kostenzählung und Netzwerk-Scan für die 8825 Digital
Solution zu lizensierende Optionen, für die 8830/8850 Digital Solution jedoch
Standardfunktionen sind.
Ab Firmware Version 7.5 steht eine neue Funktion –Farbe Scannen ins
Netz- für TIFF- und JPEG-Dateiformate zur Verfügung, die mit einem
Funktionsschlüssel aktiviert werden muss. Ab Firmware Version 7.5 können
nun auch JPEG Dateien gedruckt werden.
Bei korrekter Pflege und Wartung können Sie von Ihrem XES Synergix
Drucker oder Digital Solution jahrelangen zuverlässigen Betrieb erwarten.
Die XES Synergix 8830 bzw. 8850 Digital Solution verbindet den XES
Synergix 8830 oder 8850-Drucker mit dem Synergix Scanner-System und
XES Synergix 8825/8830/8850/8855 & X2-TECH Systemeinführung 1
Page 10
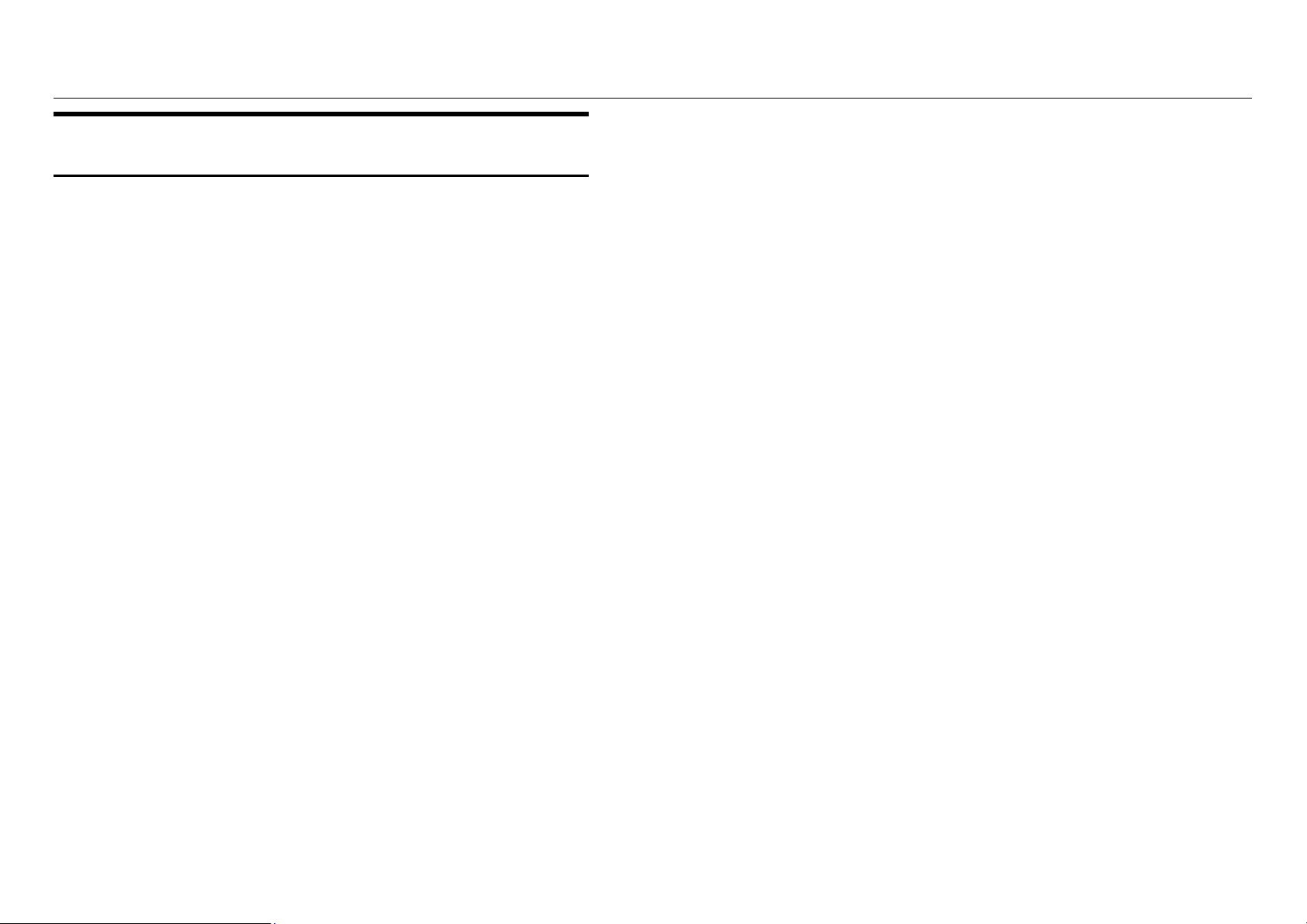
XES Synergix 8825/8830/8850/8855 & X2-TECH Systemeinführung 2
dem auf dem Scanner befindlichen Scanner-Steuerpult.
8855 System-Komponenten
Konstruktionszeichnungen bis 914 mm Breite und 6 bis 16 m Länge
(abhängig von der Installationskonfiguration) können digital gescannt und
gedruckt oder gescannt und aus elektronischen Dateien auf der Festplatte
des Systems geladen werden.
Das 8855-System ist in zwei Konfigurationen mit dem AccXES-Controller
erhältlich. Die erste Konfiguration besteht aus dem XES Synergix 8855
Engineering Drucker und einem AccXES-Controller Die zweite Konfiguration,
genannt Digital Solution, kombiniert den 8855 Engineering Drucker mit dem
Synergix Scanner-System und dem AccXES-Controller.
Der XES Synergix 8855 Engineering Printer besitzt ein monochromes
Xerographik-Druckwerk mit 400 dpi und LED-Reihe, ausgelegt auf einen
monatlichen Durchsatz von 5.200 linearen Metern (13.700 m
linearen Metern (76.000 m2) bedruckten Materials. Das Gerät kann 4 Rollen
Druckmaterial Ihrer Wahl (Business-Papier, Folie oder Transparentpapier)
aufnehmen. Jede Rolle darf zwischen 279 mm und 914 mm breit sein, mit
einem Kerndurchmesser von 0,92 m und einem Aussendurchmesser von 2
m. Daraus ergibt sich eine bedruckbare Fläche von bis zu 152 m Länge. Ein
zweckmäßiger eingebauter manueller Bypass unterstützt Einzelblatt-Material
im Format von 216 x 279 mm bis 914 x 1219 mm. Die Nenngeschwindigkeit
des Druckers beträgt 16 cm pro Sekunde, mit einer maximalen Plotlänge von
6 bis 16 Metern, je nach Einstellungskonfiguration. Für höheren
Bearbeitungsbedarf kann der Drucker mit einem programmierbaren Online-
Falter oder Xerox-Stapler mit einer Stapelkapazität von bis zu 500 Drucken
oder Kopien im Format A0 ausgerüstet werden.
Der AccXES Controller bietet Mehrfachports und MehrfachDatenformaterkennung. Der Controller maximiert die Leistungsfähigkeit des
Druckers durch Einfügen einer Anzahl von Web-Seiten in seine Firmware.
Dadurch können Druckerwarteschlange und Druckerbetriebsparameter über
einen Web-Browser in der Workstation gesteuert werden. Die Web-Seiten im
Controller sind allgemein als "Web Printer Manager Tool" (Web PMT)
bekannt. Zusätzlich gestatten eine Anzahl von Druckertreibern sowie die
Dokumentübermittlungs-Funktion des AccXES Client Tools ein einfaches
Drucken aus einer großen Anzahl von Anwendungen und Plattformen.
2
) bis 29.000
Mit den mitgelieferten Druckertreibern und den Dienstprogrammen AccXES
Client Tools und Web Printer Manager Tool können gescannte
Dokumente von Desktops an anderen Standorten im Fernbetrieb angezeigt,
abgerufen, gedruckt und verwaltet werden. Die Verwendung von
Kostenstellennummern ermöglicht es, den Verbrauch von Druckmaterial
beim Scannen oder Drucken der Dokumente zu überwachen.
Außerdem ist ein optionaler PostScript Data Format Interpreter erhältlich.
Die neuen Funktionen für Firmware-Version 7.0 umfassen Scannen in PDF,
änderbare Auftragspriorität für Vor- und Nachbearbeitungsaufträge in
Warteschlange und Controller-Unterstützung für extern überwachte
Kostenzählung von Druck-, Kopier- und Scan-Aktivitäten.
Ab Firmware Version 7.5 steht eine neue Funktion –Farbe Scannen ins
Netz- für TIFF- und JPEG-Dateiformate zur Verfügung, die mit einem
Funktionsschlüssel aktiviert werden muss. Ab Firmware Version 7.5 können
nun auch JPEG Dateien gedruckt werden.
Bei korrekter Pflege und Wartung können Sie von Ihrem XES Synergix 8855Drucker oder Digital Solution jahrelangen zuverlässigen Betrieb erwarten.
Die XES Synergix 8855 Digital Solution verbindet den XES Synergix 8855-
Drucker mit dem Synergix Scanner-System, dem AccXES-Controller und
Page 11
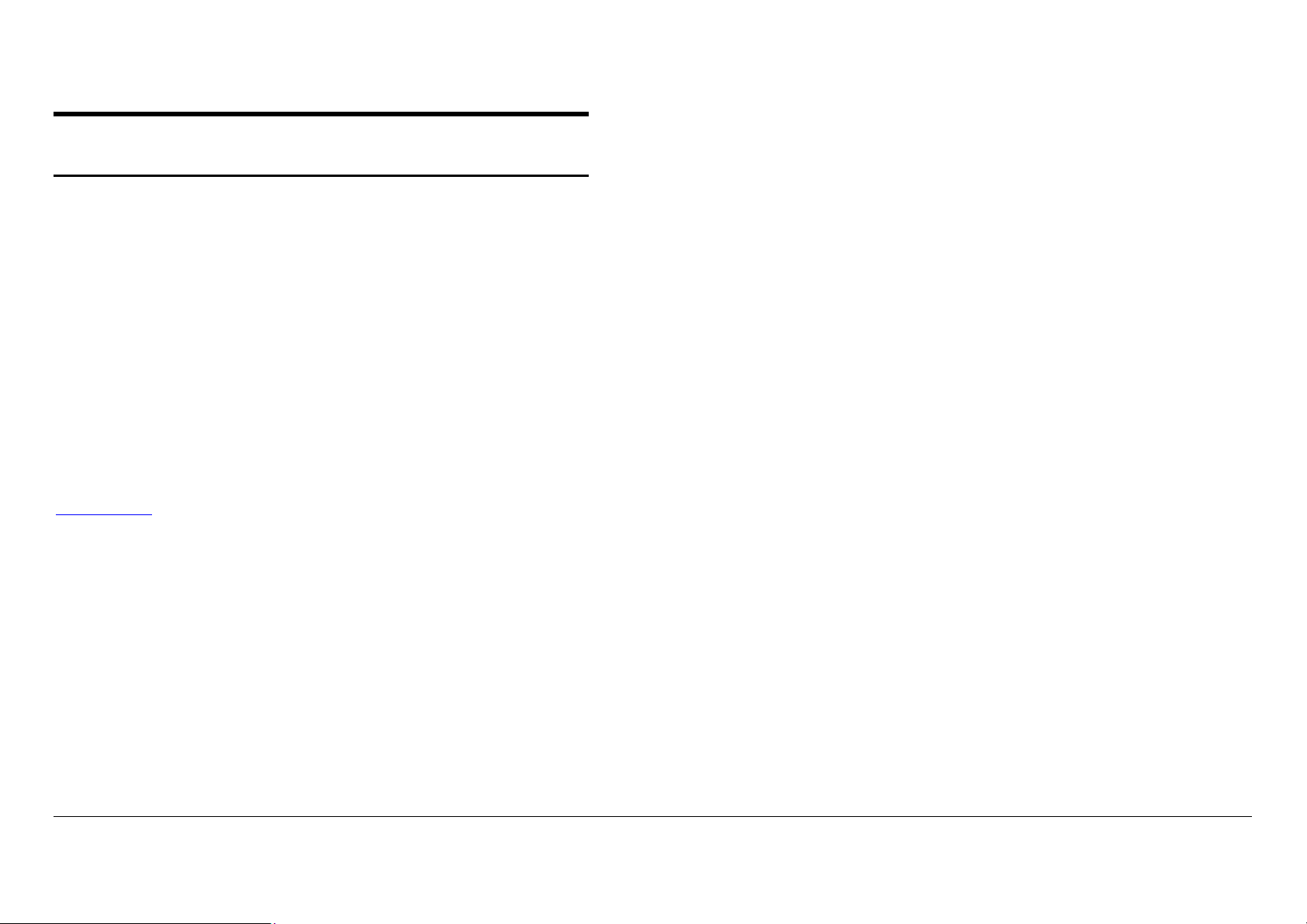
X2-TECH System-Komponenten
von Web-Seiten in seine Firmware. Dadurch können Druckerwarteschlange
und Druckerbetriebsparameter, sowie der Status des X2 TECHDruckmaterials über einen Web-Browser in der Workstation gesteuert und
eingesehen werden. Die Web-Seiten im Controller sind allgemein als "Web
Printer Manager Tool" (Web PMT) bekannt.
Der X2-TECH Farbdrucker ist in zwei Konfigurationen mit Rollengrößen von
36 und 54 Zoll erhältlich. Die erste Konfiguration besteht aus dem X2-TECH
Farbdrucker und einem AccXES-Controller Die zweite Konfiguration,
genannt Digital Solution, kombiniert den X2-TECH Farbdrucker mit dem
Synergix Scanner-System und dem AccXES-Controller.
Der X2-TECH Farbdrucker ermöglicht eine Auflösung von 360 x 360 und
720 x 720 dpi, wobei mithilfe von sechs Druckköpfen schnelltrocknende,
pigmentierte Tinte auf Ölbasis aufgetragen wird. Für beide Materialformate
(36 und 54 Zoll) können je zwei Materialrollen verschiedener für den
Farbdruck optimierter Druckmaterialien ausgewählt werden. Die Auswahl
erfolgt mittels Druckertreiber über das Dokument senden-Tool des ACT oder
über die Seite Material des Web PMT.
Die Ausgabegeschwindigkeit beider X2 TECH Druckermodelle hängt vom
gewählten Druckmodus ab. Detaillierte Angaben zur Druckgeschwindigkeit
erhalten Sie auf der Produktseite für XES X2-TECH Inkjet Farbdrucker unter
www.xes.com
Farbdrucke über drei Druckqualitätsmodi (Schnell, Normal und Optimal), die
auf der Seite Wiedergabe des Web PMT einzustellen sind, erstellt werden.
Die Controller Firmware unterstützt die neue RACER-Funktion des X2-TECH
(Rapid Acceleration of Color Element Recognition-RACER). Dabei kommen
die drei schwarzen Druckköpfe beim Erstellen der schwarz-weißen Bereiche
eines Auftrags zum Einsatz. Für Farbdrucke werden sowohl die drei
schwarzen als auch die drei Farbdruckköpfe verwendet. Diese Funktion
dient der Beschleunigung von bestimmten schwarz-weiß Drucken, die nur
eine geringe Menge an Farbbereichen enthalten (z. B. ein farbiges Logo auf
einer monochromen CAD-Zeichnung).
Der AccXES Controller bietet Mehrfachports und MehrfachDatenformaterkennung. Die zum Farbdruck mit dem X2 TECH-Drucker zu
verwendenden Datenformate sind in diesesm Handbuch im Abschnitt
Spezifikationen (für den KLF Controller) beschrieben. Der Controller
maximiert die Leistungsfähigkeit des Druckers durch Einfügen einer Anzahl
. Mit dem X2-TECH-Drucker können monochrome und
Die X2-TECH Digital Solution stellt eine Kombination des X2-TECH
Farbdrucker mit dem Synergix Scan System, dem AccXES Controller
und dem Scanner-Steuerpult auf dem Scanner dar.
Konstruktionszeichnungen bis 914 mm Breite und 24.38 Meter Länge
können digital gescannt und gedruckt oder gescannt und aus elektronischen
Dateien auf der Festplatte des Systems geladen werden..
Mit den mitgelieferten Druckertreibern und den Dienstprogrammen AccXES
Client Tools und Web Printer Manager Tool können gescannte
Dokumente von Desktops an anderen Standorten im Fernbetrieb angezeigt,
abgerufen, gedruckt und verwaltet werden. Die Verwendung von
Kostenstellennummern ermöglicht es, den Verbrauch von Druckmaterial
beim Scannen oder Drucken der Dokumente zu überwachen.
Außerdem ist ein optionaler PostScript Data Format Interpreter erhältlich.
Beim Erwerb der optionalen PostScript-Lizenz stehen auf der Seite
PostScript des Web PMT zwei Methoden zur Wiedergabe von Halbtonbilder
zur Auswahl (über die Dropdownliste).
Die neuen Funktionen für Firmware-Version 7.5 umfassen Scannen in PDF,
änderbare Auftragspriorität für Vor- und Nachbearbeitungsaufträge in
Warteschlange und Controller-Unterstützung für extern überwachte
Kostenzählung von Druck-, Kopier- und Scan-Aktivitäten (mit dem optionalen
Kostenverwaltungs-Tool).
Ab Firmware Version 7.5 steht eine neue Funktion –Farbe Scannen ins
Netz- für TIFF- und JPEG-Dateiformate zur Verfügung, die mit einem
Funktionsschlüssel aktiviert werden muss. Ab Firmware Version 7.5 können
nun auch JPEG Dateien gedruckt werden.
Bei korrekter Pflege und Wartung können Sie von Ihren X2-TECH
Farbdrucker oder Digital Solution jahrelangen zuverlässigen Betrieb
erwarten.
XES Synergix 8825/8830/8850/8855 & X2-TECH Systemeinführung 3
Page 12
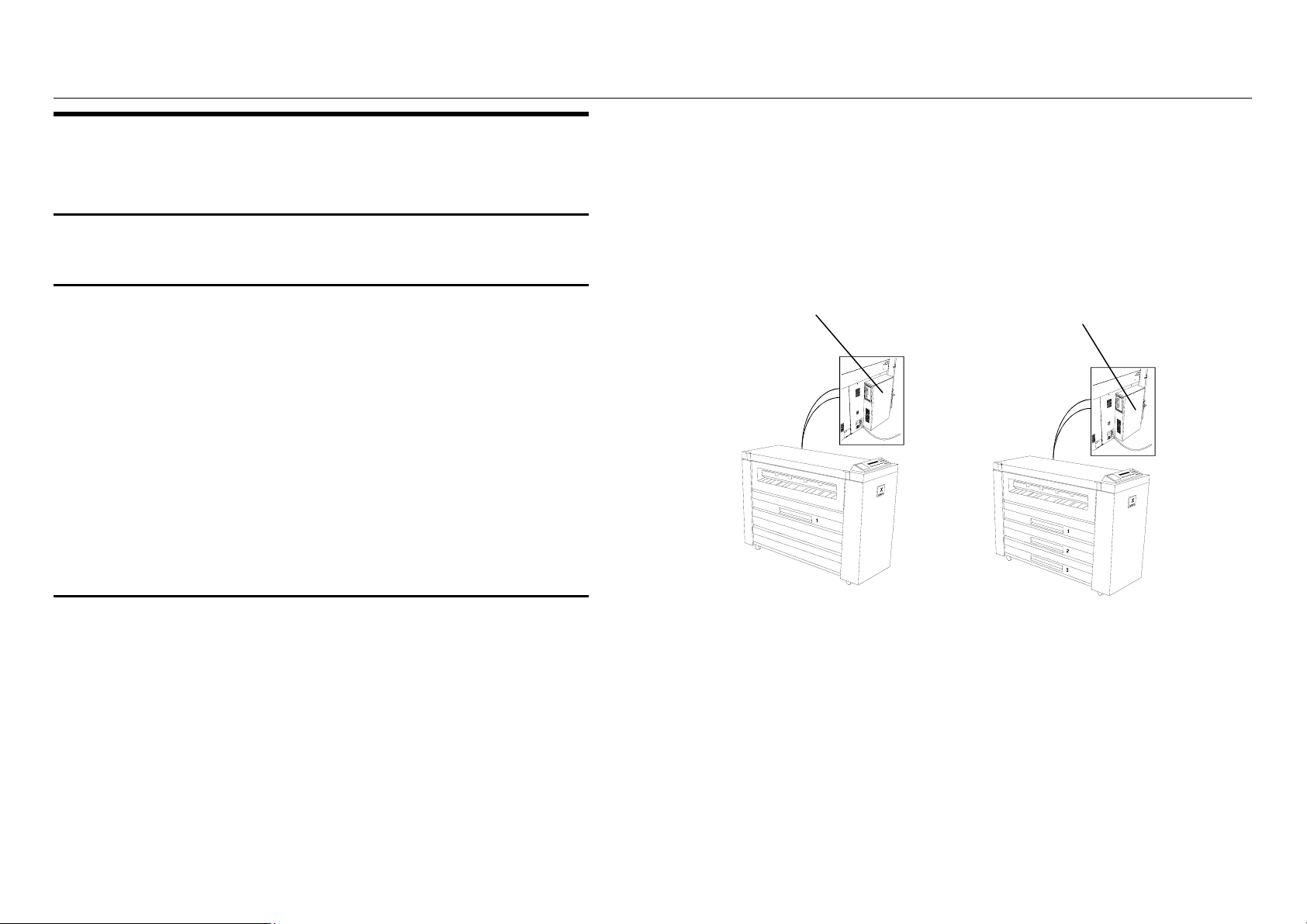
XES Synergix 8825/8830/8850/8855 & X2-TECH Systemeinführung 4
Drucken von Dokumenten direkt aus Desktop-Anwendungen, z. B.
8825/8830/8850 SystemFähigkeiten
8825/8830/8850 Engineering-Drucker
Drucken von Dokumenten direkt aus Desktop-Anwendungen, z. B.
AutoCAD.
Erstellen von Dokumentensätzen, Senden und Löschen von
Druckaufträgen und Anzeigen der Druckerwarteschlange von anderen
Standorten aus mit AccXES Client Tools.
Von anderen Rechnern aus die Druckwarteschlange einsehen,
Druckaufträge stornieren und Drucker-Standardeinstellungen ändern mit
dem Web Printer Manager Tool.
Bei entsprechender Lizensierung, auftragsbasierte Kostenzählung mit
auf einer vernetzten Client-Workstation laufender XESKostenverwaltungssoftware bzw. mit auf einem Server laufender
Software von Drittanbietern.
AutoCAD.
Organisieren, Bearbeiten und Drucken von Dokumentensätzen von
entfernten Workstations mit dem Document Submit Tool aus dem
AccXES Client Tool.
Druckwarteschlange einsehen, Druckaufträge stornieren und Drucker-
Standardeinstellungen mit dem Web Printer Manager Tool oder über den
AccXES Client Tool Printer Queue Tool ändern.
Optionaler
Controller
Optionaler
Controller
8825/8830/8850 Digital Solution
Über das 8825/8830/8850 Digital Document System kopieren, sortieren
und falten (mit dem optionalen Falter).
Scannen von Dokumenten in gespeicherte elektronische Dateien, die
dann mit dem Dokument abrufen-Tool des AccXES Client Tool von
einem Arbeitsplatz aus wieder aufgerufen werden. Ab Firmware Version
7.5 steht eine neue Funktion –Farbe Scannen ins Netz- für TIFF- und
JPEG-Dateiformate zur Verfügung, die mit einem Funktionsschlüssel
aktiviert werden muss. Ab Firmware Version 7.5 können nun auch JPEG
Dateien gedruckt werden.
0301001B-WHG
Abbildung 1. 8825 und 8830 Engineering Drucker
Page 13
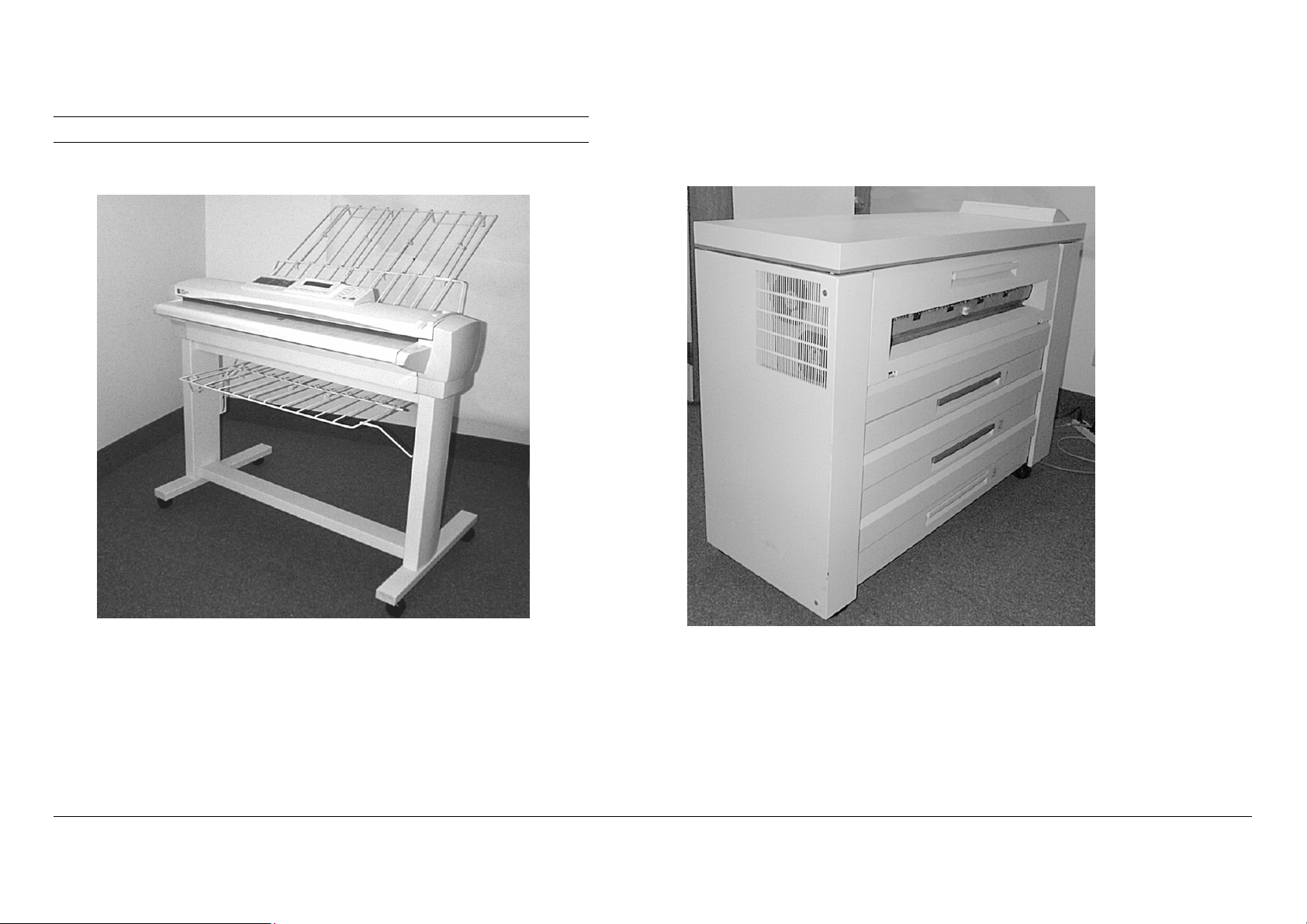
8825/8830/8850 System-Fähigkeiten (Fortsetzung)
XES Synergix Scan-System XES Synergix 8850-Drucker
Abbildung 2. Eine Digital Solution besteht aus einem
8825-Drucker mit EV4 Controller oder einem
8830/8850-Drucker mit CNG Controller und einem
XES Synergix Scan-System.
XES Synergix 8825/8830/8850/8855 & X2-TECH Systemeinführung 5
Page 14
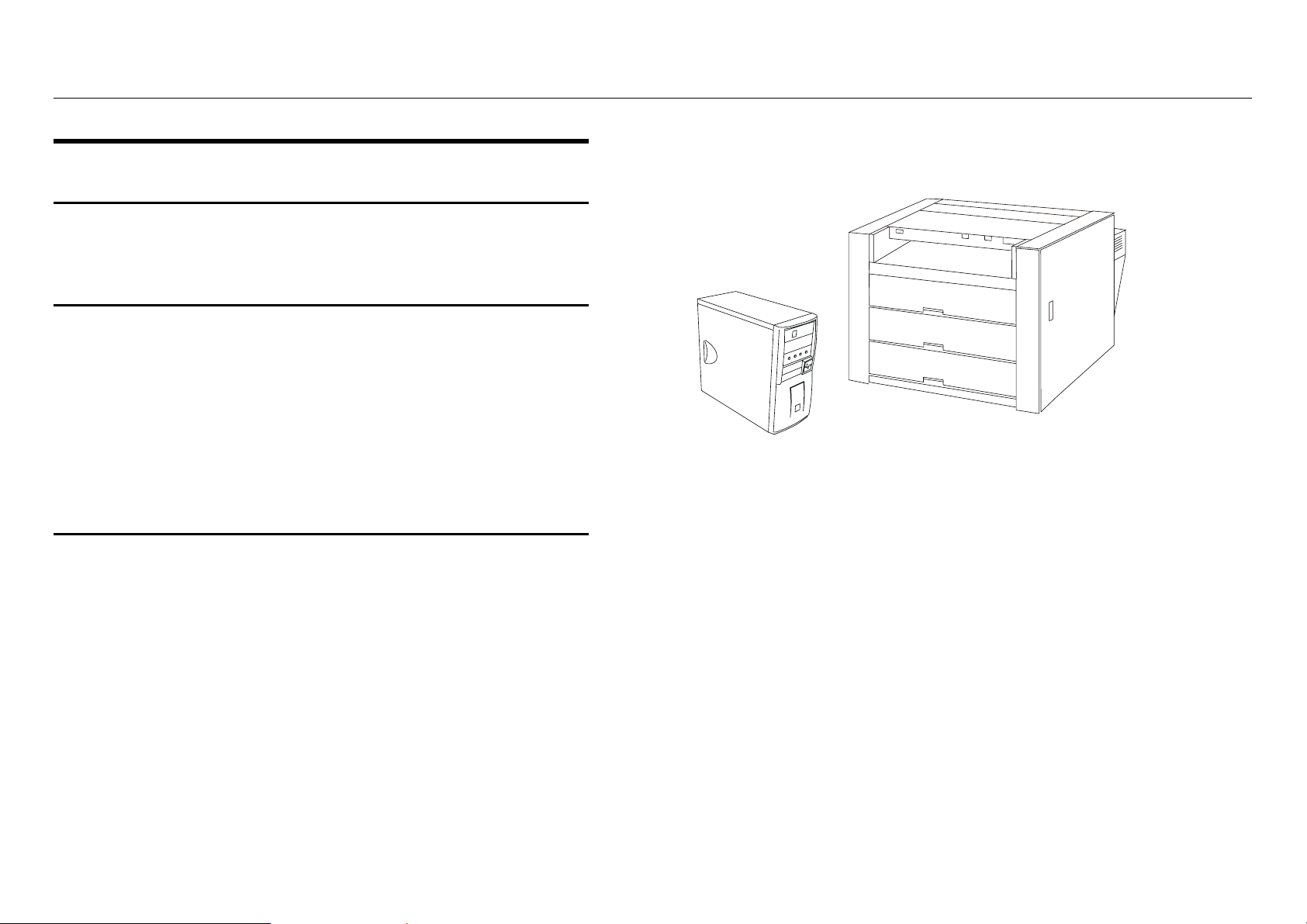
XES Synergix 8825/8830/8850/8855 & X2-TECH Systemeinführung 6
8855 System-Fähigkeiten
XES Synergix 8855 EngineeringDrucker
Drucken von Dokumenten direkt aus Desktop-Anwendungen, z. B.
AutoCAD.
Erstellen von Dokumentensätzen, Senden und Löschen von
Druckaufträgen und Anzeigen der Druckerwarteschlange von anderen
Standorten aus mit AccXES Client Tools.
Von anderen Rechnern aus die Druckwarteschlange einsehen,
Druckaufträge stornieren und Drucker-Standardeinstellungen ändern mit
dem Web Printer Manager Tool.
8855 Digital Solution
Kopieren, Sortieren und Falten (mit einem optionalen Falter).
Abbildung 3. 8855 Engineering-Drucker und
UP8-Controller
Scannen von Dokumenten in gespeicherte elektronische Dateien, die
dann mit Dokument abrufen-Tool des AccXES Client Tool von einem
Arbeitsplatz aus wieder aufgerufen werden.
Drucken von Dokumenten direkt aus Desktop-Anwendungen, z. B.
AutoCAD.
Organisieren, Bearbeiten und Drucken von Dokumentensätzen von
entfernten Workstations mit dem Document Submit Tool aus dem
AccXES Client Tool.
Druckwarteschlange einsehen, Druckaufträge stornieren und Drucker-
Standardeinstellungen mit dem Web Printer Manager Tool oder über den
AccXES Client Tool Printer Queue Tool ändern.
Page 15
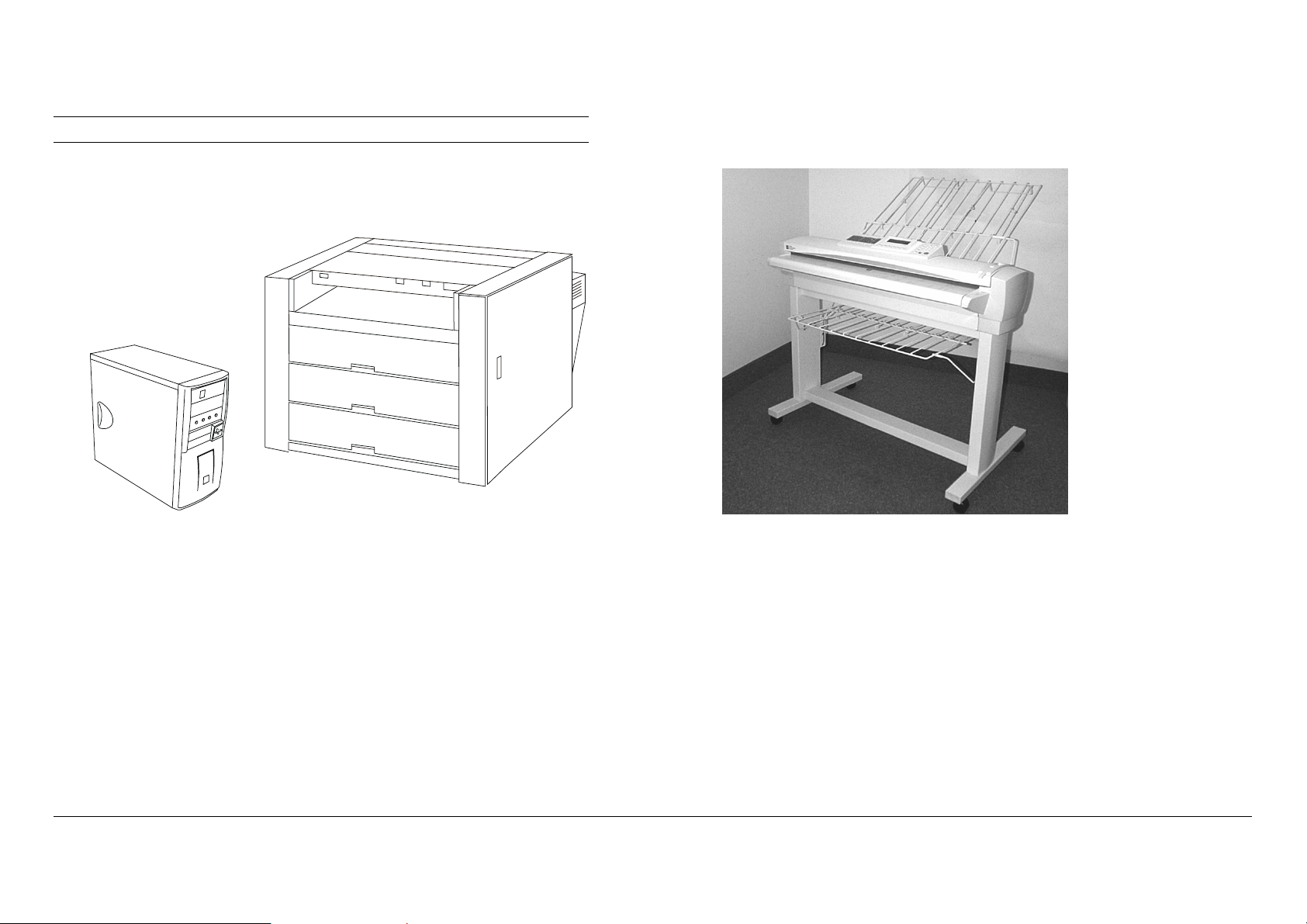
8855 System-Fähigkeiten (Fortsetzung)
Abbildung 4. Eine Digital Solution besteht aus einem
8855-Drucker mit UP8 Controller und einem XES
Synergix Scan-System.
XES Synergix 8825/8830/8850/8855 & X2-TECH Systemeinführung 7
Page 16
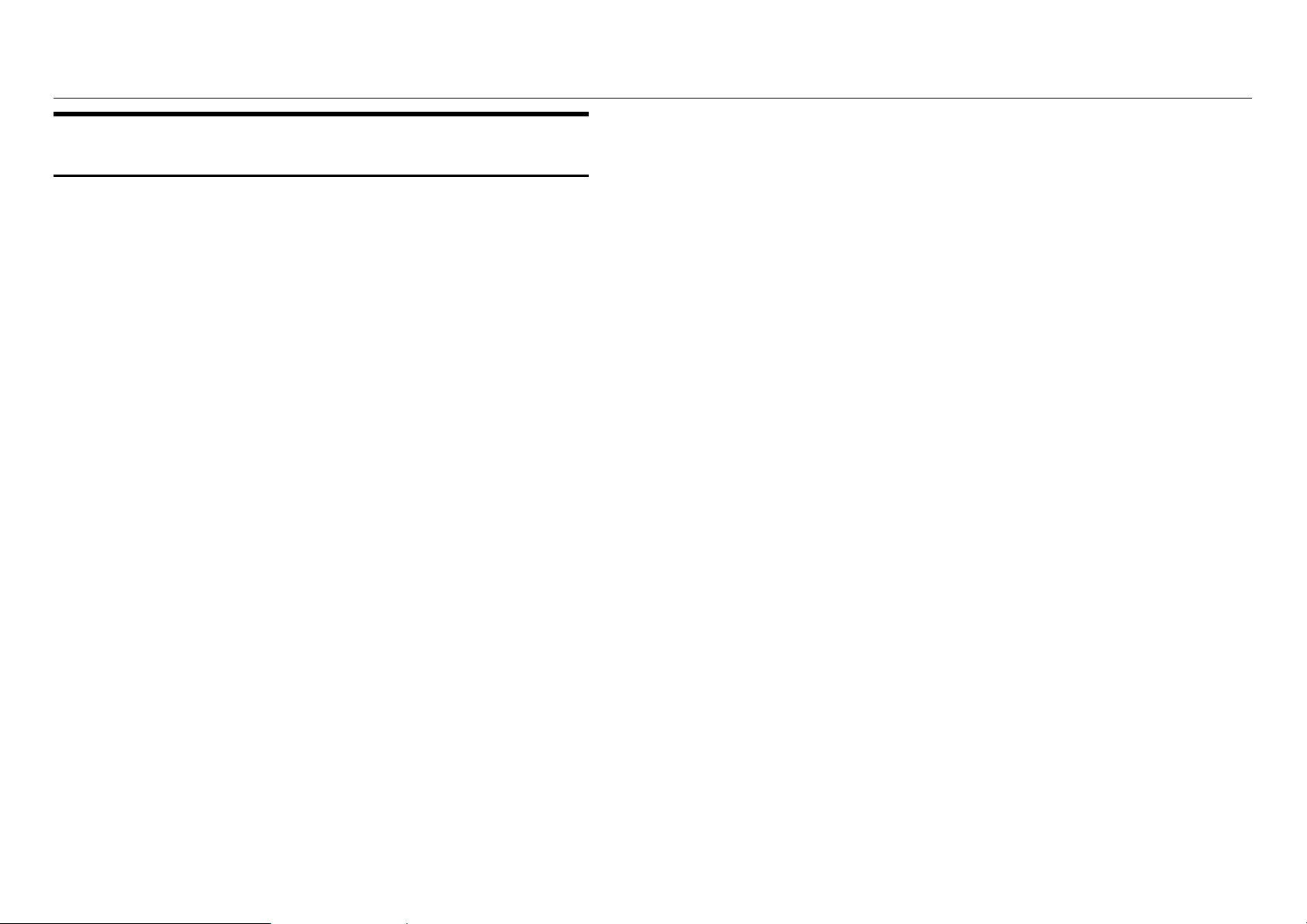
XES Synergix 8825/8830/8850/8855 & X2-TECH Systemeinführung 8
Ab Firmware Version 7.5 stehen auf der Seite Wiedergabe des Web
X2-TECH System-Fähigkeiten
Drucken von Dokumenten direkt aus Desktop-Anwendungen, z. B.
AutoCAD.
Von anderen Rechnern aus die Druckwarteschlange einsehen,
Druckaufträge stornieren und Drucker-Standardeinstellungen ändern mit
dem Web Printer Manager Tool.
Scannen von Dokumenten in gespeicherte elektronische Dateien (auf
der Festplatte des Controllers), die dann mit dem Dokument abrufenTool des AccXES Client Tool von einem Arbeitsplatz aus wieder
aufgerufen werden.
Erstellen von Dokumentensätzen, Senden und Löschen von
Druckaufträgen und Anzeigen der Druckerwarteschlange von anderen
Standorten aus mit AccXES Client Tools.
Ab Firmware Version 7.5 steht eine neue Funktion –Farbe Scannen ins
Netz- für TIFF- und JPEG-Dateiformate zur Verfügung, die mit einem
Funktionsschlüssel aktiviert werden muss.
Ab Firmware Version 7.5 stehen auf der Seite Material des Web PMT
das Menü Materialarten und die Taste Anzeigeeinstellungen zur
Verfügung. Das Dropdownmenü Materialart dient der Auswahl der vom
jeweiligen Drucker unterstützten Materialarten. Nach Auswahl einer
Materialart kann außerdem bestimmt werden, wie sich der Drucker im
Fall eines Materialübereinstimmungsfehlers verhalten soll. Die
Materialübereinstimmungsparameter können über die Taste
Anzeigeeinstellungen festgelegt werden. Für den X2-TECH Farbdrucker
steht nach Klicken der Taste Anzeigeeinstellungen ein weiterer
Parameter – Materialspezifische Farbeinstellungen – zur Auswahl.
PMT verschiedene Parameter zur Einstellung der Bildwiedergabe, u.a.
die Einstellung des Druckqualitätsmodus für den X2 TECH-Drucker zur
Verfügung. Mit den verfügbaren Optionen - Schnell, Normal und
Optimal- kommen die Vorteile der X2 TECH RACER Technologie zum
verbesserten Einsatz der Druckköpfe und die dadurch erreichten
Druckgeschwindigkeiten voll zur Geltung. Die Option Schnell eignet sich
besonders für die Erstellung von schwarz-weiß Drucken, die nur eine
geringe Menge an Farbbereichen enthalten (z. B. ein farbiges Logo auf
einer monochromen CAD-Zeichnung). Die Option Optimal eignet sich
besonders für Zeichnungen, die zum Teil aus Fotos bestehen und durch
Rasterverarbeitung optimal wiedergegeben werden können. Die Option
Normal stell einen Mittelwert dar, der eine gute Druckgeschwindigkeit mit
einer konsistenten Ausgabequalität verbindet. Der werkseitige Standard
ist Schnell.
Beim Erwerb der optionalen PostScript-Lizenz stehen auf der Seite
PostScript des Web PMT zwei Methoden zur Wiedergabe von
Halbtonbilder zur Auswahl (über die Dropdownliste). Bei der Option
Halbtonbild werden die Bilder in einer Standard-Druckqualität erzeugt
und mit der Option Fehlerdiffusion werden die Bilder mit einer Foto
ähnlichen Qualität versehen. Dabei ist zu beachten, dass die
Verarbeitung und der Druck von Bildern, für die “Fehlerdiffusion” gewählt
wurde, wesentlich länger dauert.
Materialspezifische Farbeinstellungen können über die Seite Material
des Web PMT vorgenommen werden. Dabei können sowohl der
Gamma-Wert als auch das Tintenlimit für jeden Farbabschnitt (Cyan,
Magenta, Gelb und Schwarz) separat festgelegt werden.
Page 17
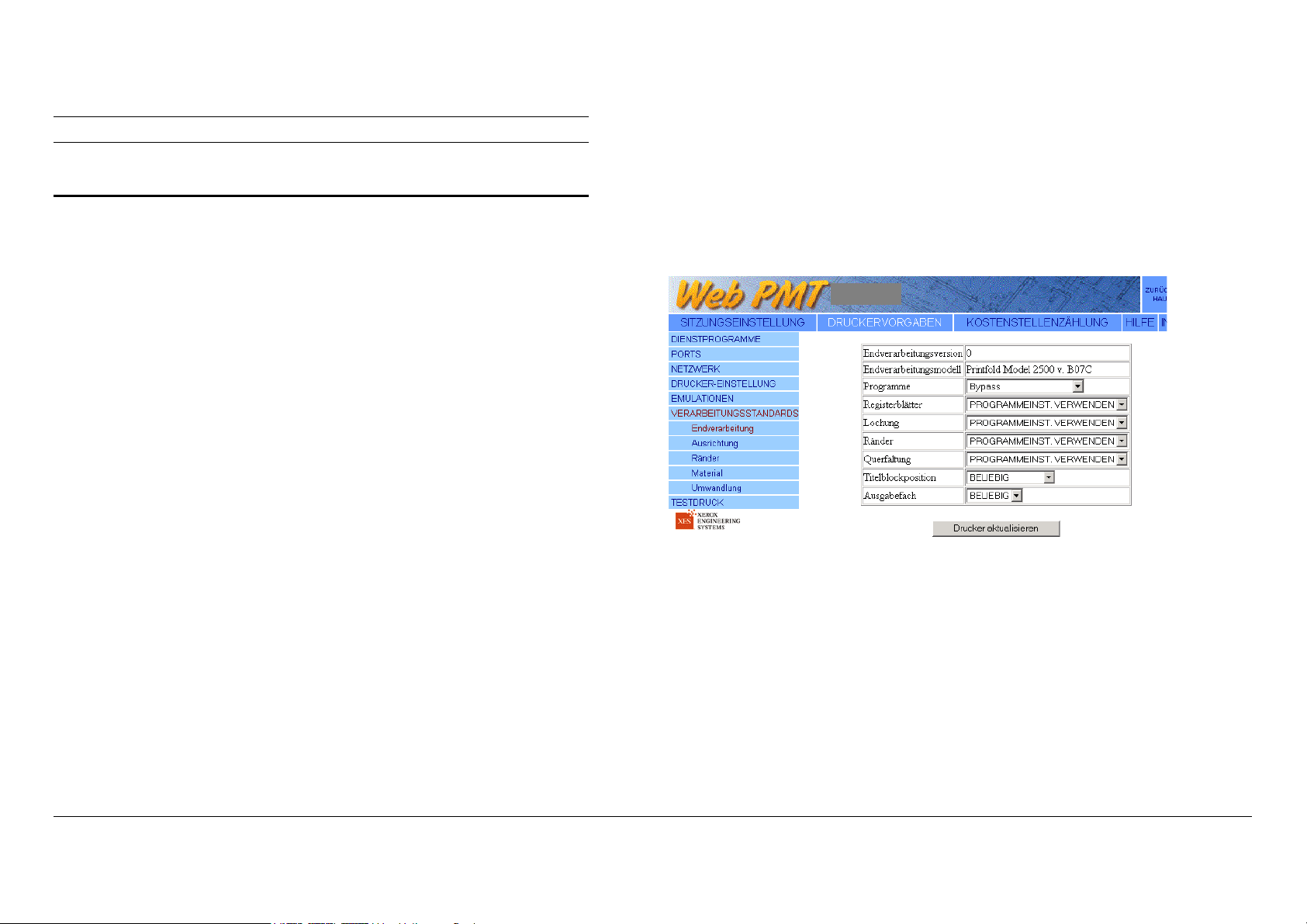
System-Fähigkeiten (Fortsetzung)
Optionaler Online-Falter
Der Falter ist ein optionales Endverarbeitungsgerät, das zusammen mit den
XES Synergix 8825/8830/8850/8855 Engineering Drucker oder der Digital
Solution eingesetzt werden kann. Alle Endverarbeitungsoptionen werden von
der Workstation über das Web PMT oder die AccXES Client Tools gesteuert.
Je nach Art des angeschlossenen Falters steht eine begrenzte Auswahl an
Faltfunktionen bzw. eine umfassende Auswahl an
Fertigstellungsprogrammen zur Verfügung. Die verfügbaren Optionen
werden auf der Endverarbeitungsseite im Web PMT angezeigt, die über die
Befehle Druckervorgaben > Verarbeitungsstandards > Endverarbeitung
aufgerufen wird. Bei Verwendung der AccXES Client Tools werden die
Fertigstellungsoptionen über das Register Dokument senden >
Auftragsoptionen > Register Fertigstellung aufgerufen.
HINWEIS: Falten als optionale Endverarbeitung (Finishing) wird von der
X2-TECH Digital Solution momentan nicht unterstützt.
Abbildung 5. Typische Endverarbeitungsseite des Web PMT.
XES Synergix 8825/8830/8850/8855 & X2-TECH Systemeinführung 9
Page 18
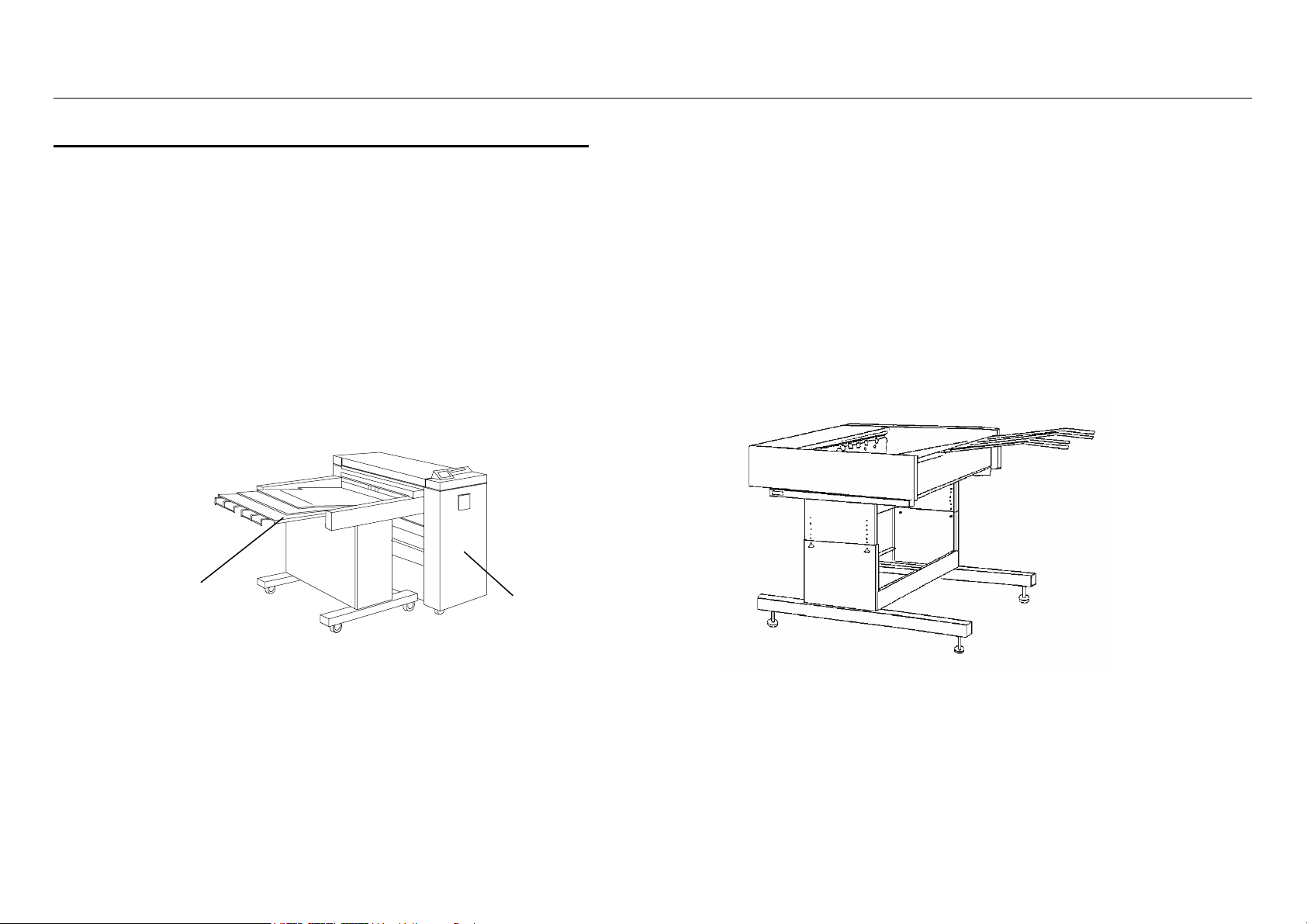
XES Synergix 8825/8830/8850/8855 & X2-TECH Systemeinführung 10
Optionaler Stapler 1000
Der Xerox Stapler 1000 ist eine optionale Endverarbeitung, die mit dem XES
Synergix 8825/8830/8850-Drucker bzw. mit der XES Synergix
8825/8830/8850 Digital Solution verwendet werden kann. Die Abbildung
zeigt den Stapler 1000 zusammen mit einem XES Synergix 8830 Drucker.
Der Xerox Stapler 1000 stapelt maximal 1000 Drucke unterschiedlicher
Formate. Es werden Druckformate von A4 bis A0 verarbeitet.
Er ist ideal geeignet zur Verwendung mit dem XES Synergix 8855-Drucker
bzw. der XES Synergix 8855 Digital Solution, mit einem Stapelvermögen von
500 Drucken im Format A0.
Fach-Verlängerungen
(für lange Drucke)
Abbildung 6. Xerox Stacker 1000
MaterialVorratsfach
(eins auf jeder
Seite des Staplers)
Abbildung 7. Optionaler Xerox Stacker
Page 19

Übersicht
Dieser Abschnitt soll dabei helfen, die XES Synergix
8825/8830/8850/8855/X2-TECH Digital Solution oder den XES Synergix
8825/8830/8850/8855/X2-TECH Drucker rasch in Betrieb nehmen,
reibungslos bedienen und eventuelle Störungen schnell beheben zu können.
Verfahren zur Inbetriebnahme
Für eine rasche Inbetriebnahme des Systems werden die folgenden
Vorgehensweisen hier erläutert:
Kurzanleitung zum DokumentKopieren
Kurzanleitung zum Drucken
von entfernter Workstation
Kurzanleitung zum Drucken
mit einem X2-TECH
Farbdrucker
Kurzanleitung zum Scannen
ins eigene Netzwerk
Kurzanleitung zum Abrufen
gescannter Dokumente
Kurzanleitung zur AuftragsKostenzählung
Kurzanleitung zur GrafikVerschachtelung
8825-
Drucker
X X X X X X X X
X
OPTION X X X OPTION X X X
X X X X X X X X
8830-
Drucker
8850-Drucker 8855-Drucker
8825 Digital
Solution
X X X X
OPTION X X X
X X X X
8830 Digital
Solution
8850 Digital
Solution
8855 Digital
Solution
X2 TECH
XES Synergix 8825/8830/8850/8855 & X2-TECH Systemeinführung 11
X
X
X
X
Page 20
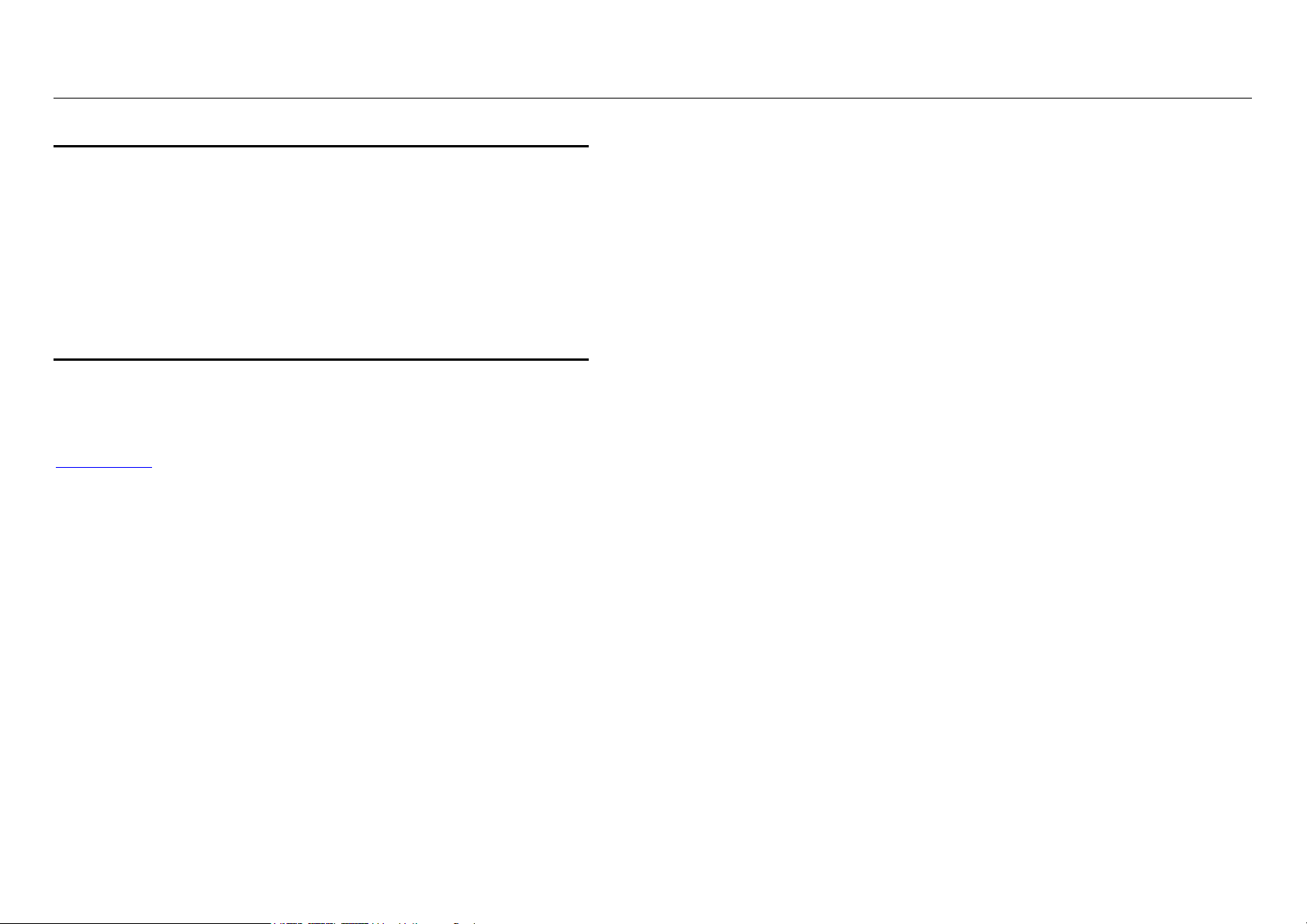
XES Synergix 8825/8830/8850/8855 & X2-TECH Systemeinführung 12
Verweise auf Zusatzinformationen
Dieses Kapitel enthält für das Kopieren, den Druck im Fernbetrieb, das
Scannen im Netzwerk und das Ändern der Systemparameter Verweise auf
andere Handbücher, die ausführlichere Informationen liefern.
Zur Hinzufügung z. B. eines Druckers oder eines Anschlusses an die
Workstation ziehe man das entsprechende Druckertreiber-Handbuch zu
Rate.
Übersicht der Digital SolutionHandbücher
Es folgt eine komplette Liste aller für die mit Firmware 8.0 zu verwendenden
Handbücher für die XES Synergix 8825/8830/8850/8855 oder X2-TECH
Digital Solution. Diese Handbücher werden auf CD-ROM geliefert und lassen
sich nach Belieben ausdrucken. Sie stehen auch auf der Webseite unter
www.xes.com
XES Synergix 8825/8830/8850/8855 & X2-TECH System-Einführung
Ein Überblick über 8825/8830/8850/8855 & X2-TECH Engineering Printer
und Digital Solution einschließlich des Xerox 8830-Falters und des Xerox
1000-Staplers. Diese Einführung enthält auch Informationen für die schnelle
Inbetriebnahme und das Beheben von Problemen, zusammen mit
Querverweisen auf weitere, ausführlichere Handbuchabschnitte.
zur Verfügung.
Bedienungshandbuch für den 8850 Drucker
Eine Beschreibung der wichtigsten Druckerbestandteile, Überblick über das
Steuerpult des Druckers, Beschreibung der Optionen im „Drucker-Menü”
(einschließlich der Einstellungen für den Stromspar-Modus und die
Endverarbeitung), zusammen mit Informationen über das Einlegen der
Druckmaterialien und das Auswechseln von Tonerpatrone und
Tonersammelbehälter.
Bedienungshandbuch für den 8855 Drucker
Dieses Handbuch bietet eine Druckerübersicht, Informationen über Beladung
und Papierstaubeseitigung, Anleitungen für den Austausch der TonerPatrone, den Toner-Abfallbehälter sowie Schmierkissen. Ferner sind
Anleitungen für die Reinigung des oberen und unteren Corotrons enthalten.
ColorgrafX X2 Bedienungshandbuch
Dieses Handbuch beschreibt den X2 Drucker, liefert Anleitungen zum
Austauschen der Tonerflaschen, zum Laden und Entnehmen des
Druckmaterials, zum Beseitigen von Papierstaus und Tipps zur
Fehlerbeseitigung.
Setup-Handbuch für den XES Synergix 8855 Controller für Firmware 8.0
Dieses Handbuch beschreibt den 8855 AccXES Controller, liefert Informationen über Firmware, Funktionsaktualisierung und ControllerSpezifikationen sowie über den Anschluss der Workstation an das System
8855.
Benutzerhandbuch für den 8825/8830 Drucker
Eine Beschreibung der wichtigsten Druckerbestandteile, Überblick über das
Steuerpult des Druckers, Beschreibung der Optionen im „Drucker-Menü”
(einschließlich der Einstellungen für den Stromspar-Modus und die
Endverarbeitung), zusammen mit Informationen über das Einlegen der
Druckmaterialien und das Auswechseln von Tonerpatrone und
Tonersammelbehälter.
Setup-Handbuch für den XES Synergix 8825/8830/8850 Controller für
Firmware 8.0
In diesem Handbuch findet man eine Beschreibung der SystemGrundeinstellungen für Kommunikationen (Direkt- bzw. NetzwerkVerbindung), Drucker-Emulationen und DruckauftragVerarbeitungsparameter. Dieses Handbuch enthält auch die Anleitungen
zum Ändern der Druckerparameter auf die individuellen Drucker- und
Kopieranforderungen.
Page 21
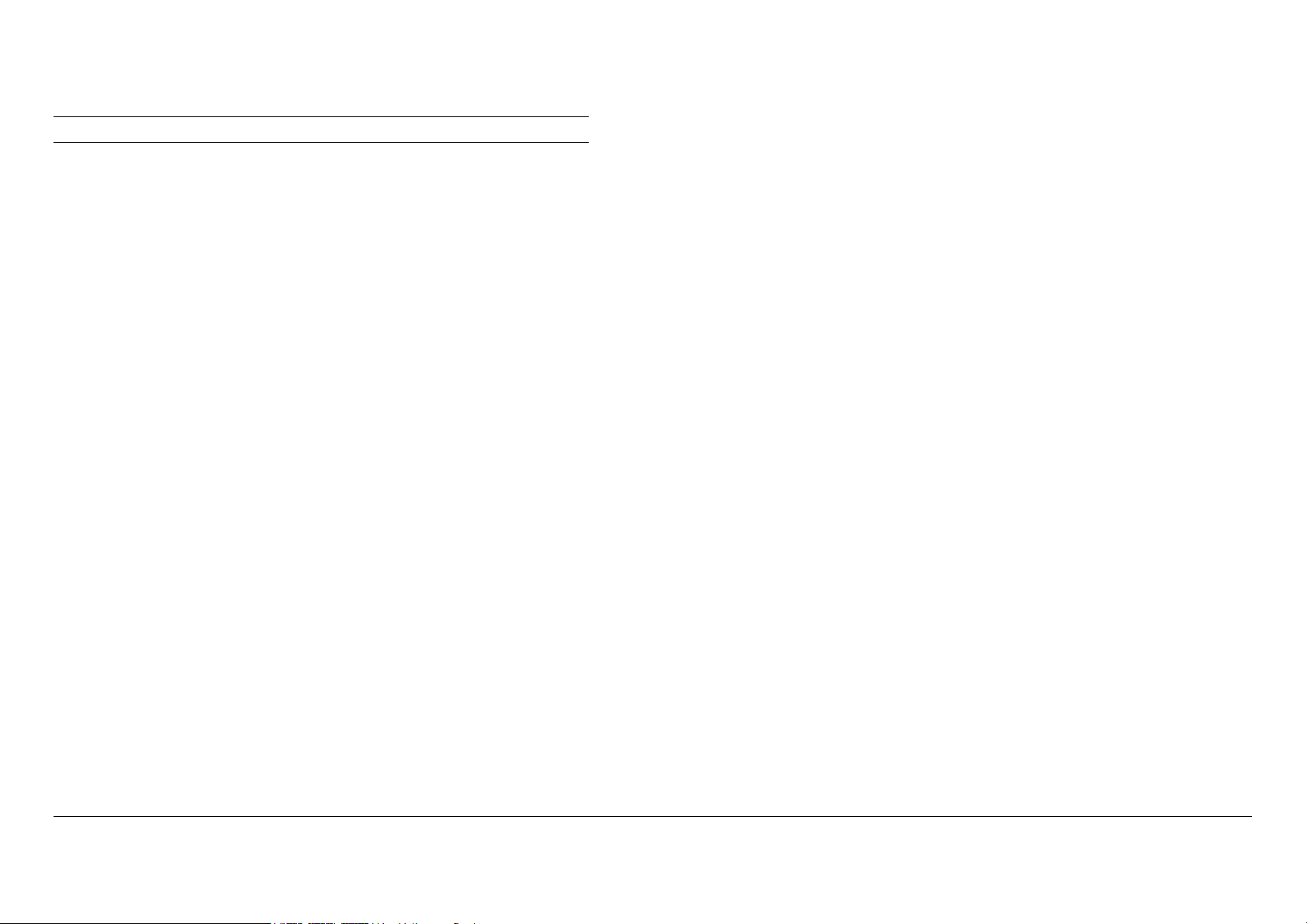
Digital Solution-Handbücher (Fortsetzung)
Handbuch für AccXES Client Tools 8.0
Eine schrittweise Anleitung für Installation und Gebrauch von AccXES Client
Tools auf einem PC oder einer Solaris-Workstation. AccXES Client Tools
dienen zum Aufrufen gescannter Bilder, Ausdrucken von
Dokumentendateien und Anzeigen der Druckerwarteschlange.
Web Printer Manager Tool-Handbuch (für Firmware Version 8.0)
Eine Anleitung für Zugriff und Gebrauch des Browser-basierten Web Printer
Manager Tools.
XES Synergix 8825/8830/8850/8855 Netzwerkverwalter-Handbuch
Ein Handbuch für den Systemadministrator für den Netzwerkanschluss von
XES Synergix 8825/8830/8850/8855 Drucker bzw. Digital Solution.
Benutzerhandbuch für den Falter
Ausführliche Bedienungsanleitung für den optionalen Falter.
Benutzerhandbuch für den Stapler
Ausführliche Bedienungsanleitung für den optionalen Stapler.
Teilnehmer-Handbuch für die AccXES-Softwarehilfen
In diesem Handbuch zum Eigenstudium werden Web Printer Manager Tool
(WebPMT), Druckertreiber, Netzwerk-Scan, Document Submission Tool,
Document Retrieve Tool und AccXES Client Tools beschrieben.
Administrator-Handbuch für das AccXES-Kostenzählungs-Tool
Eine Anleitung, die alle Aspekte der Kostenstellenverwaltung mittels der auf
einer vernetzten Client-Workstation laufenden XES KostenzählungsSoftware behandelt.
XES Synergix™ 8825/8830/8850/8855& X2 TECH HP-GL/2/HP RTL,
AutoCAD
®
2000i Druckertreiber-Bedienungshandbuch
XES Synergix™ 8825/8830/8850/8855 Windows 95/98
PostScript-Druckertreiber Bedienungsanleitung
Bedienungshandbuch für die XES Synergix & X2 TECH Digital Solution
Eine ausführliche Beschreibung zur Benutzung der 8825/8830/8850/8855 &
X2 TECH Digital Solution.
Teilnehmer-Handbuch für die XES Synergix 8825/8830/8850/8855 & X2
TECH Digital Solution
Ein Trainingshandbuch zum Eigenstudium der Digital Solution.
XES Synergix 8825/8830/8850/8855 & X2-TECH Systemeinführung 13
Page 22
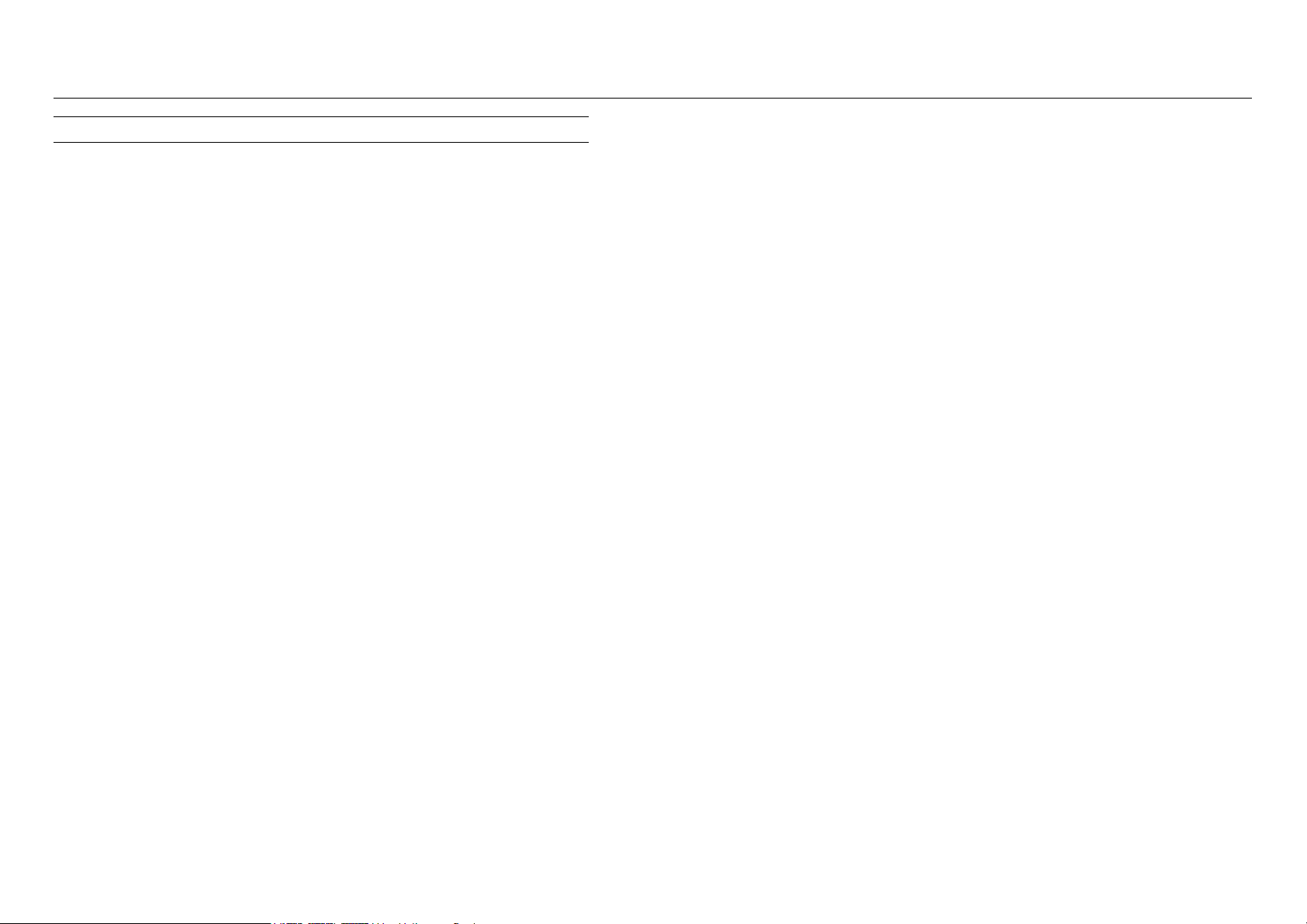
XES Synergix 8825/8830/8850/8855 & X2-TECH Systemeinführung 14
Digital Solution-Handbücher (Fortsetzung)
Handbuch für XES Synergix 8825/8830/8850/8855 Windows NT4.0
PostScript-Druckertreiber
Handbuch für XES Synergix 8825/8830/8850/8855 Windows 2000
PostScript-Druckertreiber
Handbuch für XES Synergix 8825/8830/8850/8855 HDI AutoCAD 2000Druckertreiber
Handbuch für XES Synergix 8825/8830/8850/8855 HDI AutoCAD 2000iDruckertreiber
Handbuch für 8825/8830 DOS/Windows ADI-Druckertreiber
Page 23
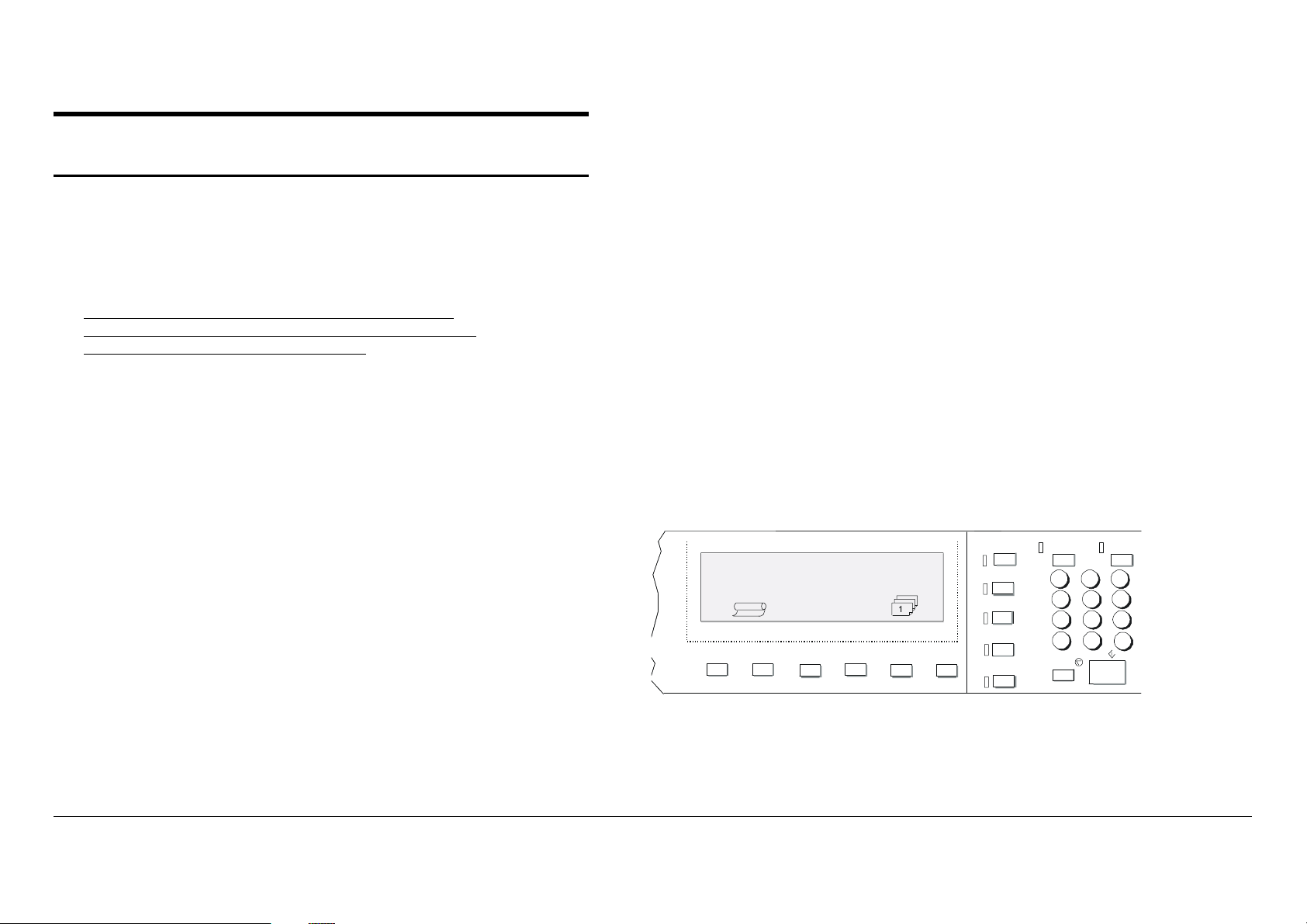
Kurzanleitung für das Kopieren
HINWEIS: Die Funktion Kopieren wird momentan nicht vom X2-TECH
System unterstützt.
Vergewissern Sie sich, dass Materialien in alle Fächer des XES
Synergix 8825, 8830, 8850 oder 8855-Druckers eingelegt sind.
Für ausführliche Informationen über das Einlegen von
Druckmaterialrollen siehe das Benutzerhandbuch für den
8825/8830/8850- oder den 8855-Drucker.
8825/8830/8850 Digital Solution: Falls erforderlich,
Scanner/Controller-Stromunterbrecher/Drucker einschalten. (Der
Scanner MUSS zuerst eingeschaltet werden, sonst wird er nicht
erkannt.)
8855 Digital Solution: Falls erforderlich, Scanner/Controller/Drucker
einschalten. (Der Scanner MUSS zuerst eingeschaltet werden, sonst
wird er nicht erkannt.)
Wenn das Scanner-Steuerpult nach dem erstmaligen Einschalten
zur Eingabe von Benutzer- und Kostenstellenkonten auffordert,
geben Sie die von Ihrem System-Administrator bereitgestellten
alphanumerischen Kenncodes ein.
Wenn das System bereits eingeschaltet war, ist u. U. die Taste
Modus zu drücken, um die Meldung „Kopierbereit“ zu erhalten.
Wenn das Scanner-Steuerpult „Kopierbereit“ anzeigt, drücken Sie
die C/CA-Taste auf der Steuerpult-Tastatur, um sicherzustellen,
dass sich alle Einstellungen auf den Werks-Grundwerten befinden.
Hinweis: Zur Änderung von Einstellungen siehe das
Benutzerhandbuch für die XES Synergix & X2 TECH Digital
Solution.
Originalvorlage mit Schriftbild unten mittig auf dem Einzugsfach des
Scanners ausrichten.
Vorlage vorsichtig nach vorne schieben, bis die Einzugsrollen die
Vorderkante der Vorlage erfassen.
Während die Vorlage automatisch in den Scanner eingezogen wird, wird
das auf der Vorlage abgebildete Bild an den Drucker übermittelt und
automatisch gedruckt.
HINWEIS: Wurde die werkseitige Einstellung der Konfiguration (für Auto
Scan) geändert, dann muss u. U. die Taste Start gedrückt werden. Für
ausführliche Informationen über die Scanner-Konfiguration siehe das
Benutzerhandbuch für die XES Synergix & X2 TECH Digital Solution.
Wenn die Vorlage wieder in der Einzugsposition ist, die Rücklauftaste
ganz rechts am Scanner drücken, um sie zu entnehmen.
HINWEIS: Wurden die Werkseinstellungen (für Dokument-Rücklauf)
geändert, wird die Vorlage möglicherweise an der Scanner-Rückseite
ausgegeben. Für ausführliche Informationen über die ScannerKonfiguration siehe das Benutzerhandbuch für die XES Synergix & X2
TECH Digital Solution.
Wenn Sie zur Benutzung des Scanners eine Benutzer- und Konten-
Kennung eingegeben hatten, vergessen Sie nicht, sich durch Drücken
der Beenden-Taste vom System abzumelden.
Transform
G
H
P
Q
708
R
S
.
Stop
Sample
A
D
B
E
312
C
F
M
J
N
645
K
I
Star t
O
L
W
T
9
X
U
Y
V
Z
C/CA
READY TO COPY
INSERT DOCUMENT
AUTO
Menu
Previous
100.0%
Enter
Exit
Batch
Sets Build
Finisher
Store/
Recall
ModeNext
Printer
Interrupt
Abbildung 8. Tasten des Scanner-Steuerpults
XES Synergix 8825/8830/8850/8855 & X2-TECH Systemeinführung 15
Page 24
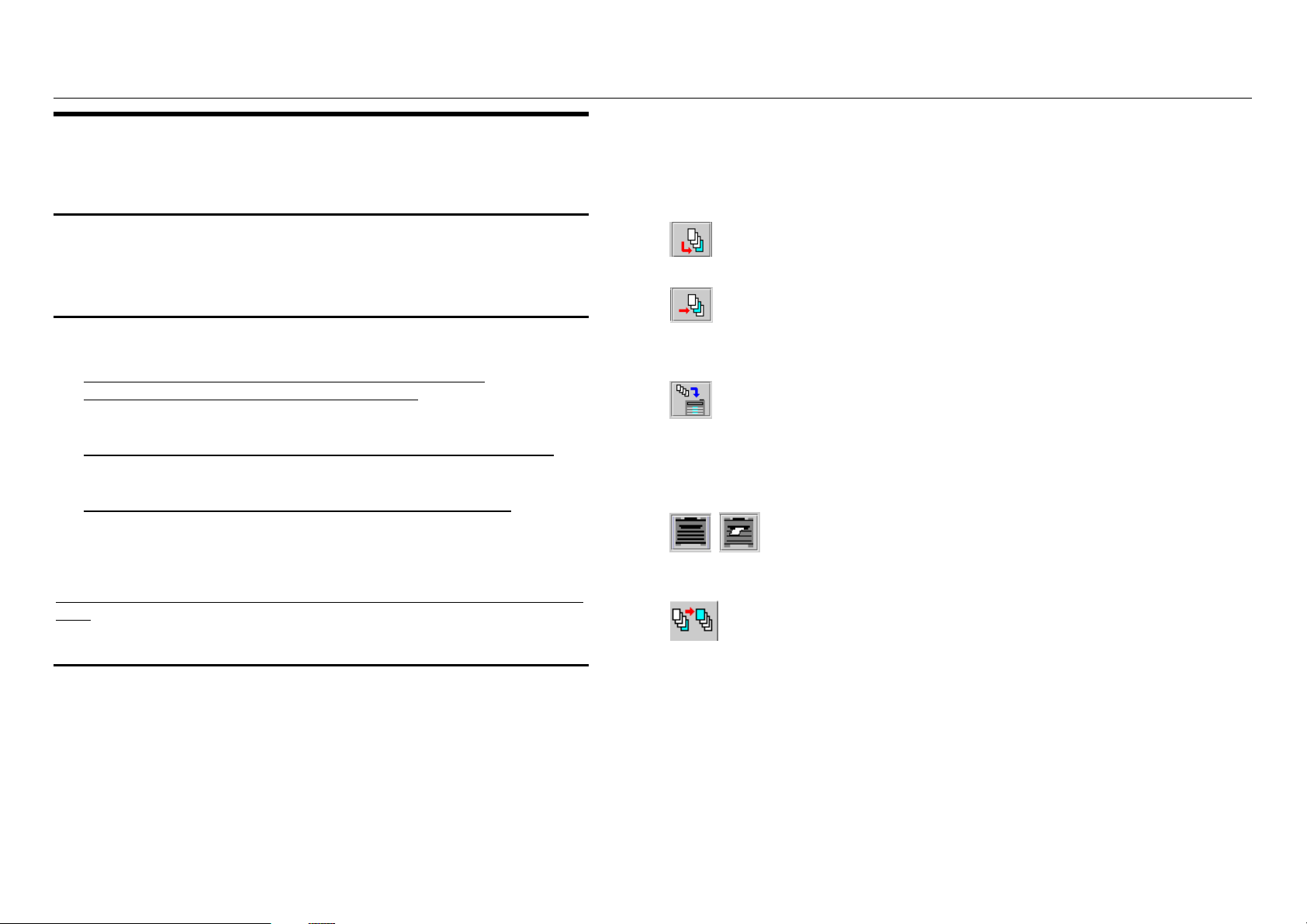
XES Synergix 8825/8830/8850/8855 & X2-TECH Systemeinführung 16
Das Register “Dokument senden” wählen. Hinweis: Wenn dieses
Kurzanleitung zum Drucken von
Register nicht sichtbar ist, auf das Ansicht-Menü klicken und das
Optionsfeld AccXES Client Tools wählen.
remoten Workstations
Kommunikation einrichten (nur bei Erstinstallation)
Local Area Network (LAN) Kommunikation einrichten.
Für weiteres hierzu siehe das Handbuch für XES Synergix
8825/8830/8850/8855 Netzwerk-Administratoren.
Druckertreiber auf der Workstation installieren.
Für weiteres hierzu siehe das betreffende Druckertreiber-Handbuch.
AccXES Client Tools auf der Workstation installieren.
Für Einzelheiten siehe Handbuch zu AccXES Client Tools 8.0.
Verbindung zum Web Printer Manager Tool auf der Workstation
herstellen. Dies geschieht über einen Web-Browser wie Netscape 4.0
oder Internet Explorer 4.0 oder neuerer Versionen beider.
Für weitere Informationen siehe das Handbuch für das Web Printer Manager
Tool.
Drucken vom Arbeitsplatz
Wenn Auftragskostenzählung vom System-Administrator aktiviert wurde,
sind Benutzer- und Konten-ID auf Anforderung hin einzugeben.
Mit der Schaltfläche Dokumente hinzufügen werden Dokumente
zu einem Dokumentensatz hinzugefügt.
Mit der Schaltfläche Dokumente einfügen könne Sie Dokumente
in einen Dokumentensatz einschieben.
Register Geräte-Manager und dann das Zielgerät wählen.
Zum Register Dokument senden zurückkehren und die
Symbolleistenschaltfläche Dokumentensatz drucken wählen, damit die
Dateien zum Drucker gesendet werden.
Zum Anzeigen der Position des Druckauftrags in der Warteschlange
Druckerwarteschlange wählen.
, Zum Anzeigen entweder aller bearbeiteten oder
fertiggestellten Aufträge bzw. des aktuell verarbeiteten Druckauftrags
diese Schaltflächen anwählen.
Zum Ändern der Reihenfolge der Druckaufträge diese
Schaltfläche anklicken.
Zum Drucken aus der Anwendungssoftware den Druckbefehl der
Anwendung verwenden (der den Druckertreiber öffnet)
Zum Drucken aus dem AccXES Client Tool zweimal auf die Schaltfläche
AccXES Client Tools klicken oder Start>Programme>AccXES>AccXES
Tools wählen.
Für Einzelheiten siehe das Handbuch zu AccXES Client Tools 8.0.
Page 25
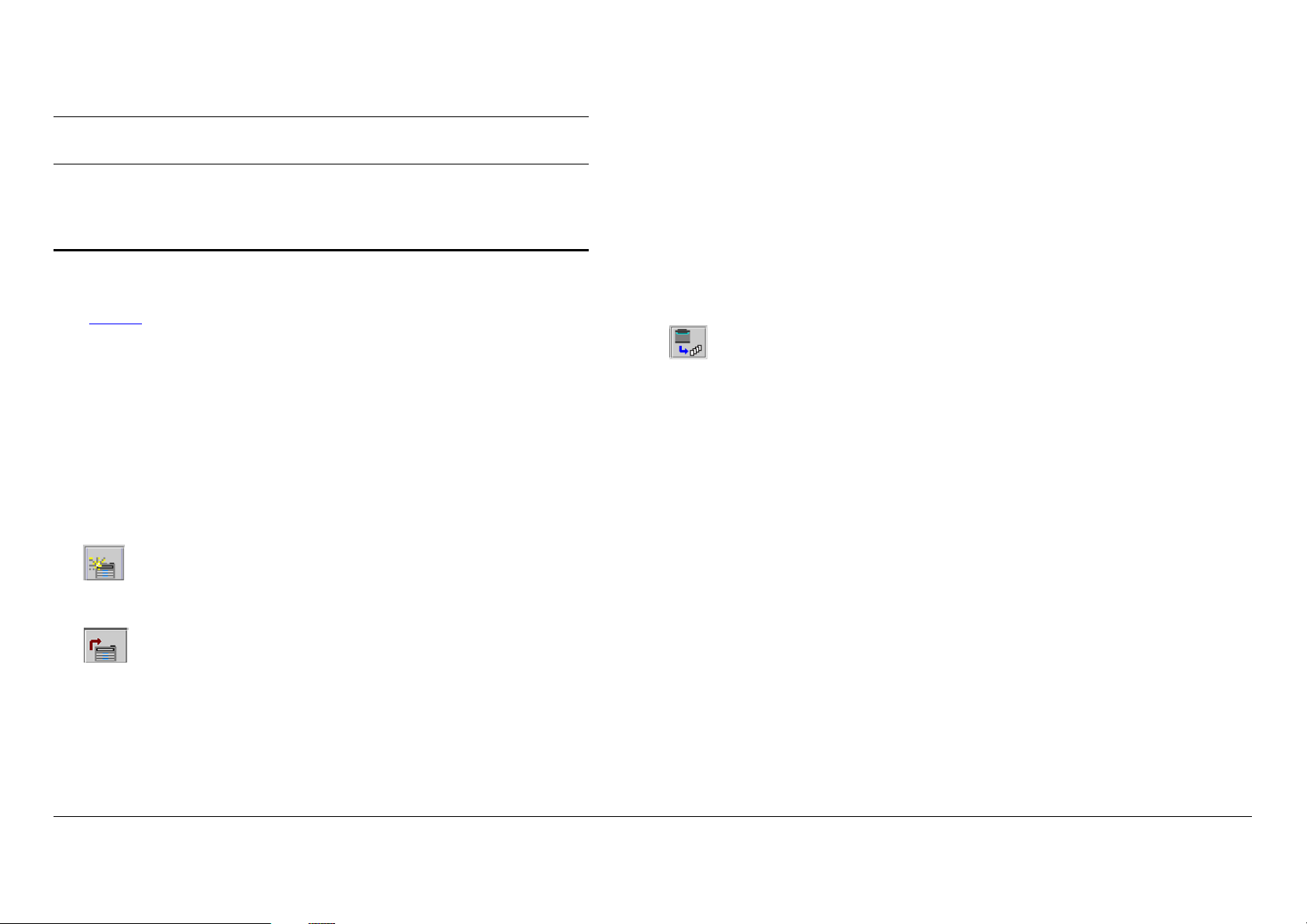
Kurzanleitung für das Drucken von remoten Workstations
(Fortsetzung)
Überprüfung des Setups der remoten Workstation
Starten von Web PMT durch Ausführen des Browsers Netscape 4.0 oder
Internet Explorer 4.0 (oder neuer). Die IP-Adresse des Druckers
(http://IP
Konfigurieren Sie den Browser so, dass KEIN Proxy-Server verwendet
wird. Wird die Hauptseite des Web PMT angezeigt, besteht die
Verbindung zum Drucker.
E/A Ports einstellen>Ethernet TCP/IP>TCP/IP auf der
Benutzeroberfläche des Druckers wählen. Die Einstellungen für SubnetMaske, IP-Adresse und Gateway prüfen. Dies ist notwendig, um die
Kommunikation der Arbeitsstation mit dem AccXES-konformen Scanner
und Drucker zu ermöglichen.
Die AccXES Client Tools Software ausführen.
Das Register Geräte-Manager wählen.
Adresse) eingeben und die Eingabetaste drücken.
Auf dem Scanner über die Schaltfläche Modus den Scanmodus
einstellen.
Über das Scanner-Steuerpult den aus 16 alphanumerischen Zeichen
bestehenden Scan-Verzeichnisnamen eingeben.
Eine Datei einscannen.
Auf der Workstation das Register Dokument abrufen wählen.
In das Feld Scan-Verzeichnis wird der aus 16 alphanumerischen
Zeichen bestehenden Scan-Verzeichnisname eingegeben, der beim
Scannen der Datei am Scanner eingegeben worden war.
Zum Aufrufen des gescannten Bildes die Schaltfläche Alle
abrufen anklicken. Dies dient dazu, die Verbindung zum Controller zu
prüfen und festzustellen, ob eingescannte Bilder aufgerufen werden
können.
XES Synergix 8825/8830/8850/8855 & X2-TECH Systemeinführung 17
Auf der Symbolleiste die Schaltfläche Neues Gerät anklicken.
Unten auf dem Bildschirm den Namen für das Gerät und die IP-Adresse
angeben.
Die Symbolleisten-Taste Geräte-Parameter annehmen
betätigen, um das Gerät in der Geräteliste zu speichern.
Standard-Drucker und –Scanner wählen.
In das Register Document Submit Tool eine Testdatei einfügen und zum
Drucker senden, um zu prüfen, ob eine Verbindung zum Drucker
besteht. Für Anweisungen zum Drucken siehe vorstehenden Abschnitt
Drucken vom Desktop.
Page 26
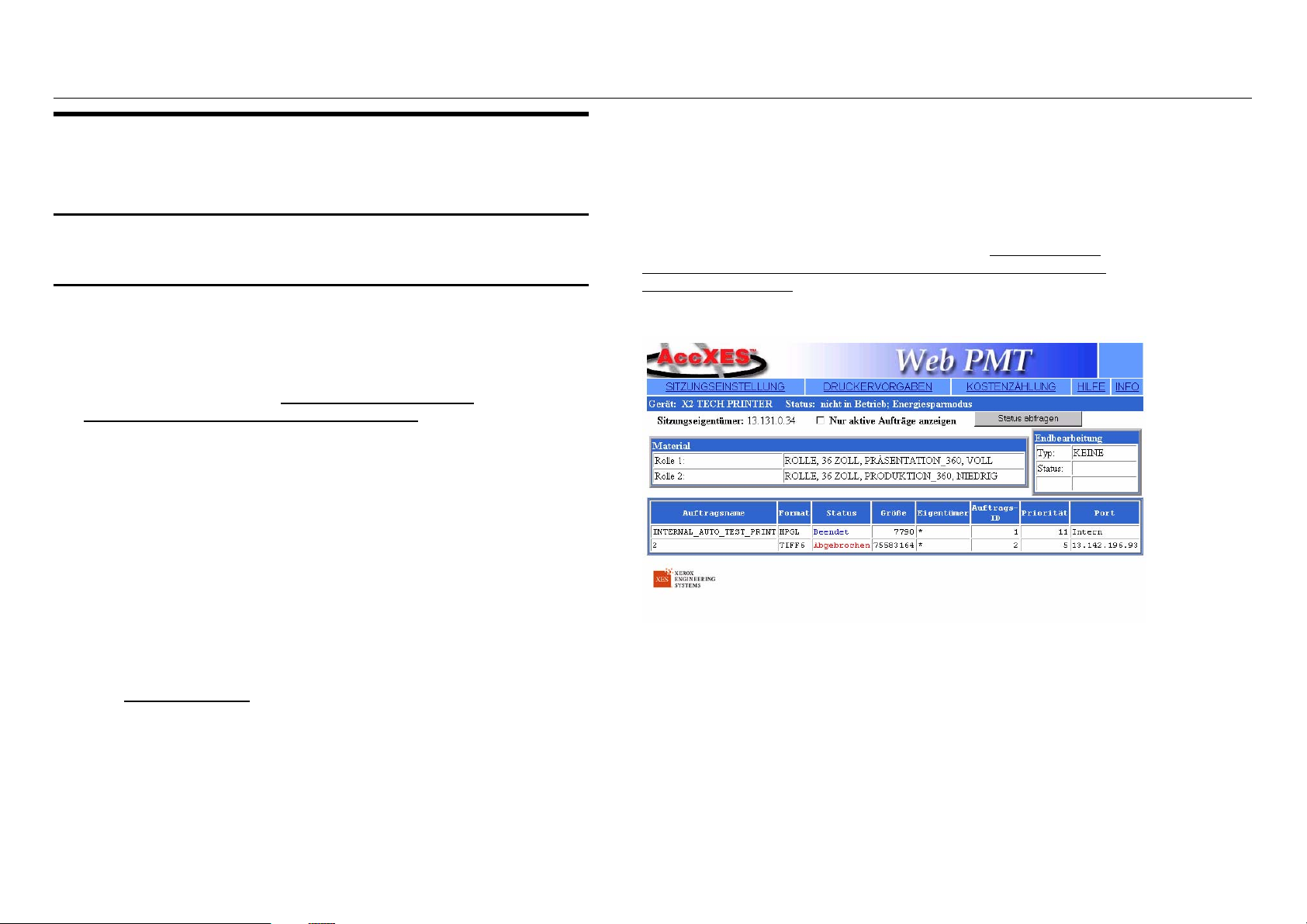
XES Synergix 8825/8830/8850/8855 & X2-TECH Systemeinführung 18
Wenn die Hauptseite des Web PMT nicht angezeigt wird, den
Systemverwalter verständigen.
Kurzanleitung zum Drucken mit
Die für das jeweilige Windows Betriebssystem zutreffenden HP-GL/2
dem X2-TECH Drucker
Ersteinstellung
Druckertreiber (Version 7.5) installieren. Während der
Treiberinstallierung den X2 TECH Farbdrucker als Zieldrucker
auswählen.
Weitere Informationen zur Installierung können im XES Synergix™
8825/8830/8850/8855& X2 TECH HP-GL/2/HP RTL DruckertreiberBedienungshandbuch nachgeschlagen werden.
Sicherstellen, dass zwischen dem Drucker und dessen Controller eine
gültige Verbindung besteht (beide sind eingeschalten und über Ethernet
TCP/IP miteinander verbunden).
Bei weiteren Fragen den Systemverwalter konsultieren oder die
relevanten Informationen im Handbuch für XES Synergix
8825/8830/8850/8855 Netzwerk-Administratoren im Abschnitt “TCP/IP
Verbindung für den 8855-Drucker konfigurieren” nachschlagen.
Zum Testen der Verbindung zwischen der Arbeitsstation und dem
Controller kann über den Web-Browser am PC das Web Printer
Manager Tool (Web PMT) abgerufen werden. Das Web PMT stellt eine
Reihe von Webseiten dar, die auf der Festplatte des Controllers
gespeichert sind. Mit einem vom Systemverwalter erhaltenen gültigen
Kennwort für das Web PMT kann dieses von der Arbeitsstation aus wie
ein Druckersteuerpult bedient werden. Damit können die StandardAuftragsverarbeitungsparameter des Controllers ausgewählt und
eingestellt werden, inklusive der Parameter für Farbaufträge.
Starten des Web PMT durch Ausführen des Browsers Netscape 4.0 oder
Internet Explorer 4.0 (oder höher).
In die URL-Box des Browsers die IP-Adresse des Conrollers eingeben
(z. B. http://13.1.105.30
gestellt wurde und die Eingabetaste drücken.
Bei einer gültigen TCP/IP-Verbindung wird nun die Hauptseite des Web
PMT angezeigt (siehe rechte Spalte für eine Beispiel).
) die vom Systemverwalter zur Verfügung
.
Abbildung 9. Typische Hauptseite des WebPMT
Page 27
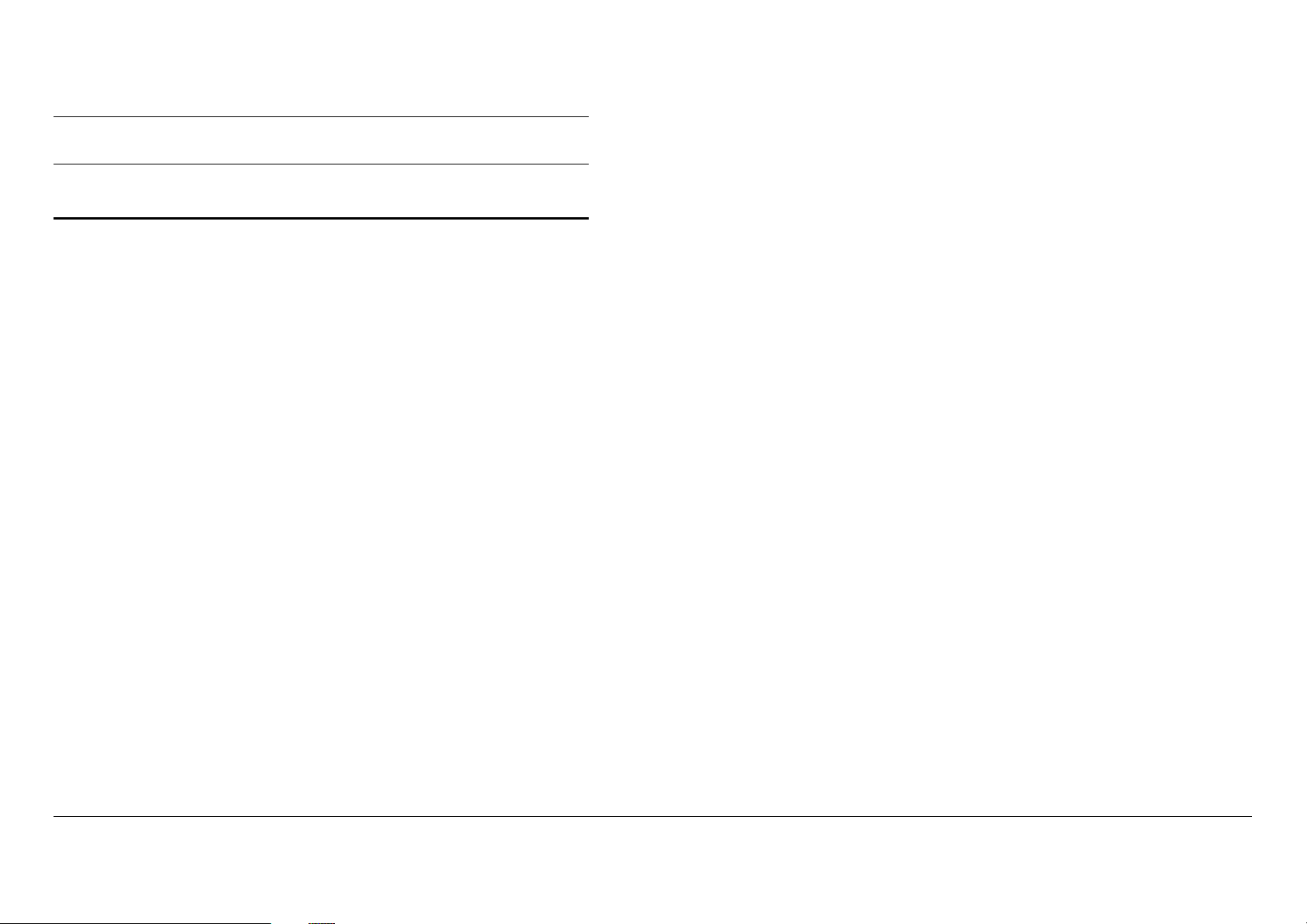
Kurzanleitung zum Drucken auf dem X2 TECH Drucker
(Fortsetzung)
Farbdruck mittels HP-GL/2 Treiber
1. Den Drucken-Befehl der Anwendung ausführen und damit das Dialogfeld
Eigenschaften des Treibers abrufen. Dabei werden die Register Papier,
Auftrag, Grafiken und Monochrom angezeigt:
Windows 95/98/NT 4.0
Von der Anwendung aus (z. B. Microsoft Word) im Dateimenü die Option
“Drucken” auswählen, um das Dialogfeld zur Auswahl des Druckers, der
Anzahl der zu erstellenden Exemplare und des Druckbereichs
abzurufen. In angezeigten Dialogfeld die Taste Eigenschaften (je nach
Anwendung) anklicken, um das Dialogfeld Eigenschaften mit den oben
erwähnten Registern abzurufen.
Windows 2000
Von der Anwendung aus (z. B. Microsoft Word) im Dateimenü die Option
“Drucken” auswählen, um den Bildschirm zum Auswahl der
Druckertreiber und der Einstellungen einzelner Druckverarbeitungsparameter abzurufen.
Das Register Layout oder Papier/Qualität wählen und auf Erweitert
klicken, um das Dialogfeld Eigenschaften mit den oben erwähnten
Registern abzurufen.
2. Im Register Papier eine vom X2 TECH Drucker unterstützte Materialart
im Dropdownmenü auswählen. Dazu gehören:
Präsentation-Papier – 360 DPI Präsentation-Papier – 720 DPI
Folie-weiß-matt – 360 DPI GGL-Folie – 360/720 DPI
Poly-Tuch – 360 DPI Poly-Leinwand – 360 DPI
Fotopapier 360 DPI Verstärkt – 360 DPI
PSV – 360 DPI Produktion – 360 DPI
90 gm GA Papier – 360 DPI
3. Je nach Bedarf können nun auch andere Einstellungen in den vier
angezeigten Registern des Dialogfelds Eigenschaften vorgenommen
werden. Hinweis: Die Option “Manuelle Zufuhr” für die Zufuhr von
vorgeschnittenen Materialarten und die Option “Finishing” zur
Endverarbeitung eines Druckauftrags mittels Faltvorrichtung werden vom
X2 TECH Drucker nicht unterstützt.
4. Auf OK klicken, um die Einstellungen zu speichern und das Dialogfeld zu
verlassen.
5. Im Bildschirm Drucken auf OK klicken, um einen Druckauftrag
auszuführen.
AutoCAD 2000i
Auf Datei oder Plot (oder Page Setup) klicken, um den Bildschirm Plot
abzurufen. Den Treiber aus der Dropdownliste der Plotter auswählen.
Warten bis der Treiberdialog Eigenschaften geladen wurde. Auf die
Taste Eigenschaften… klicken, das Register Gerät- und
Dokumenteinstellungen anwählen, "Benutzerdefinierte Eigenschaften"
wählen und auf die Taste Benutzerdefin. Eigenschaften… klicken. Das
Dialogfeld Eigenschaften mit den oben erwähnten Registern wird
angezeigt.
XES Synergix 8825/8830/8850/8855 & X2-TECH Systemeinführung 19
Page 28
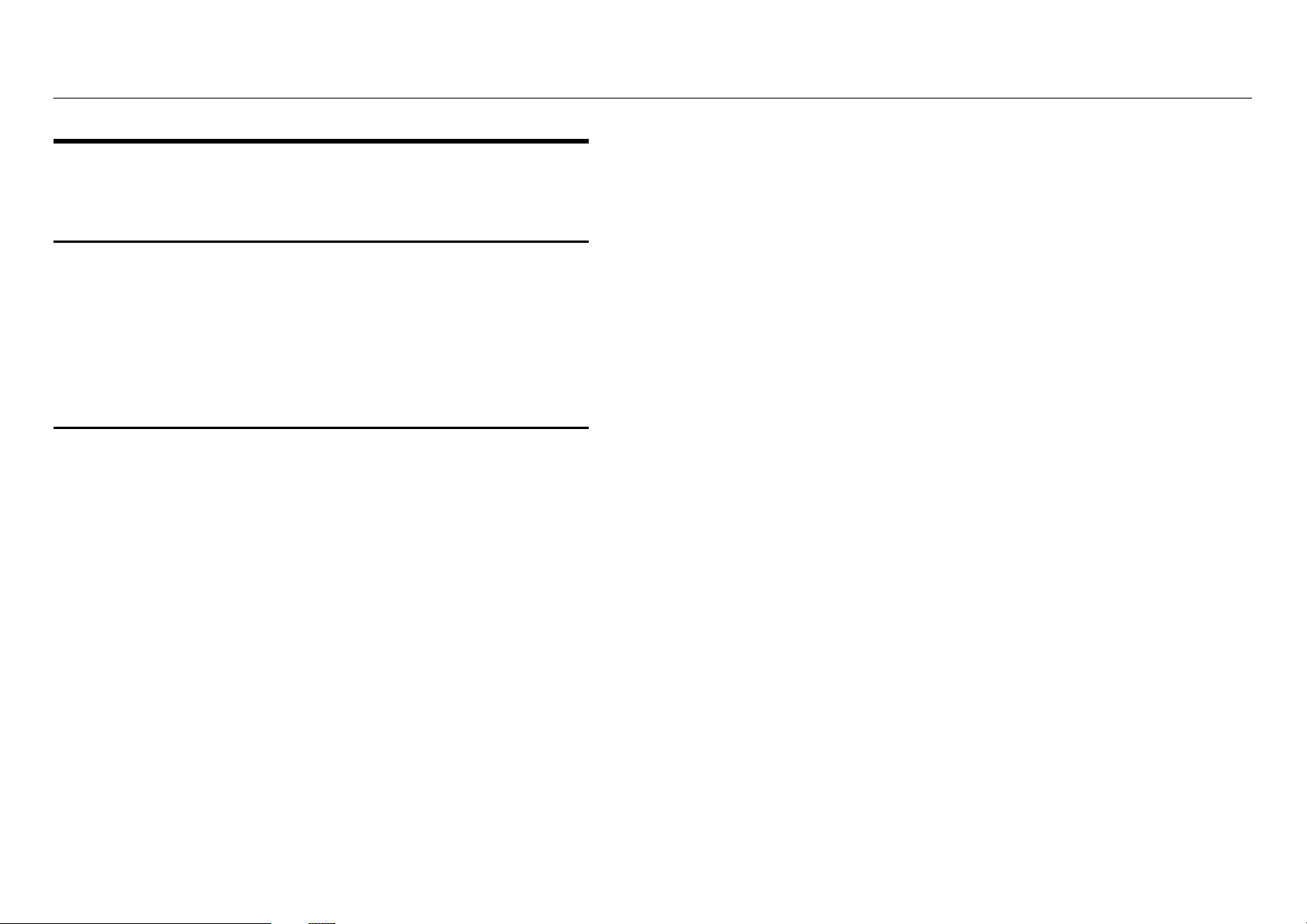
XES Synergix 8825/8830/8850/8855 & X2-TECH Systemeinführung 20
Kurzanleitung zum NetzwerkScan
Hinweis: Netzwerk-Scan ist eine Standard-Funktion der 8830/8850/8855
& X2 TECH Digital Solutions und optional für die 8825 Digital Solution.
Ab Firmware Version 7.5 steht eine neue Funktion –Farbe Scannen ins
Netz- für TIFF- und JPEG-Dateiformate zur Verfügung, die mit einem
Funktionsschlüssel aktiviert werden muss. Ab Firmware Version 7.5
können nun auch JPEG Dateien gedruckt werden.
Netzwerk-Scan
8825/8830/8850 Digital Solution: Falls erforderlich, Scanner/ ControllerStromunterbrecher/Drucker einschalten. (Der Scanner MUSS zuerst
eingeschaltet werden, sonst wird er nicht erkannt.)
8855 Digital Solution: Falls erforderlich, Scanner/Controller/ Drucker
einschalten. (Der Scanner MUSS zuerst eingeschaltet werden, sonst
wird er nicht erkannt.)
X2-TECH Digital Solution: Falls erforderlich, Scanner/Drucker/Controller
einschalten.
Wenn die Funktion KOSTENSTELLENZÄHLER aktiviert wurde, bei der
Eingabeaufforderung die Benutzer- und Kostenstellen-Kontonummer
eingeben und Eingabe drücken. Wenn die Funktion
KOSTENSTELLENZÄHLER nicht aktiviert ist, brauchen diese
Kennworte nicht eingegeben zu werden.
Zum Anzeigen der gescannten Bilder, während sie vom Controller auf
der Workstation abgerufen werden, ist sicherzustellen, dass das
Kontrollkästchen für die Standard-Einstellung „Vorschau“ auf dem
Scanner aktiviert ist. (Beim Synergix Scan-System wird dazu die Menü-
Taste gedrückt. Im Hauptmenü Konfiguration > Scanneroptionen –
Foto/Zeichnung/Farbe (falls aktiviert) > Vorschau wählen). Die Tasten
Zurück, Weiter und Eingabe zur Navigation duch die verfügbaren
Abschnitte verwenden. Die Eingabe-Taste zur Bestätigung der Auswahl
verwenden.
Wenn auf dem Display des Scanner-Steuerpults Kopierbereit angezeigt
wird, die Taste Modus drücken.
Über das Scanner-Steuerpult den aus 16 alphanumerischen Zeichen
bestehenden Scan-Verzeichnisnamen eingeben.
Wenn auf der Meldungsanzeige des Scanner-Steuerpults Scanbereit
angezeigt wird, die gewünschte Auflösung mit den Tasten WEITER und
ZURÜCK wählen.
HINWEIS: Das für den Netzwerkscan ausgewählte Dateiformat wird links
unten auf dem Scanner-Steuerpult angezeigt. Zum Ändern des
Dateiformats (einschließlich Farbformat, falls aktiviert), die Menütaste
drücken. Auf KONFIGURATION (das falls erforderlich mit den Tasten
Weiter und Zurück erreicht werden kann) und auf Eingabe klicken. Mit
der Taste Weiter die Scanoptionen auswählen (Linie, Foto oder Farbe—
falls Farbe aktiviert wurde) und auf Eingabe klicken. Die Tasten Zurück,
Weiter und Eingabe zur Navigation duch die verfügbaren Abschnitte
verwenden.
HINWEIS: Beim Erstellen eines Farbscans die Option für Bildqualität
“Gemischt/Spezial” mithilfe der Pfeiltasten am Scanner-Steuerpult
wählen.
Originalvorlage mit Schriftbild unten mittig auf dem Einzugsfach des
Scanners ausrichten.
Vorlage vorsichtig nach vorne schieben, bis die Einzugsrollen die
Vorderkante der Vorlage erfassen.
Wenn vom System dazu aufgefordert wird, die gewünschte Scan-Breite
eingeben und EINGABE drücken.
Während die Vorlage automatisch in den Scanner eingezogen wird, wird
das auf der Vorlage abgebildete Bild in das Scan-Verzeichnis auf der
Controller-Festplatte gesendet und dort als Datei gespeichert. Mithilfe
Page 29
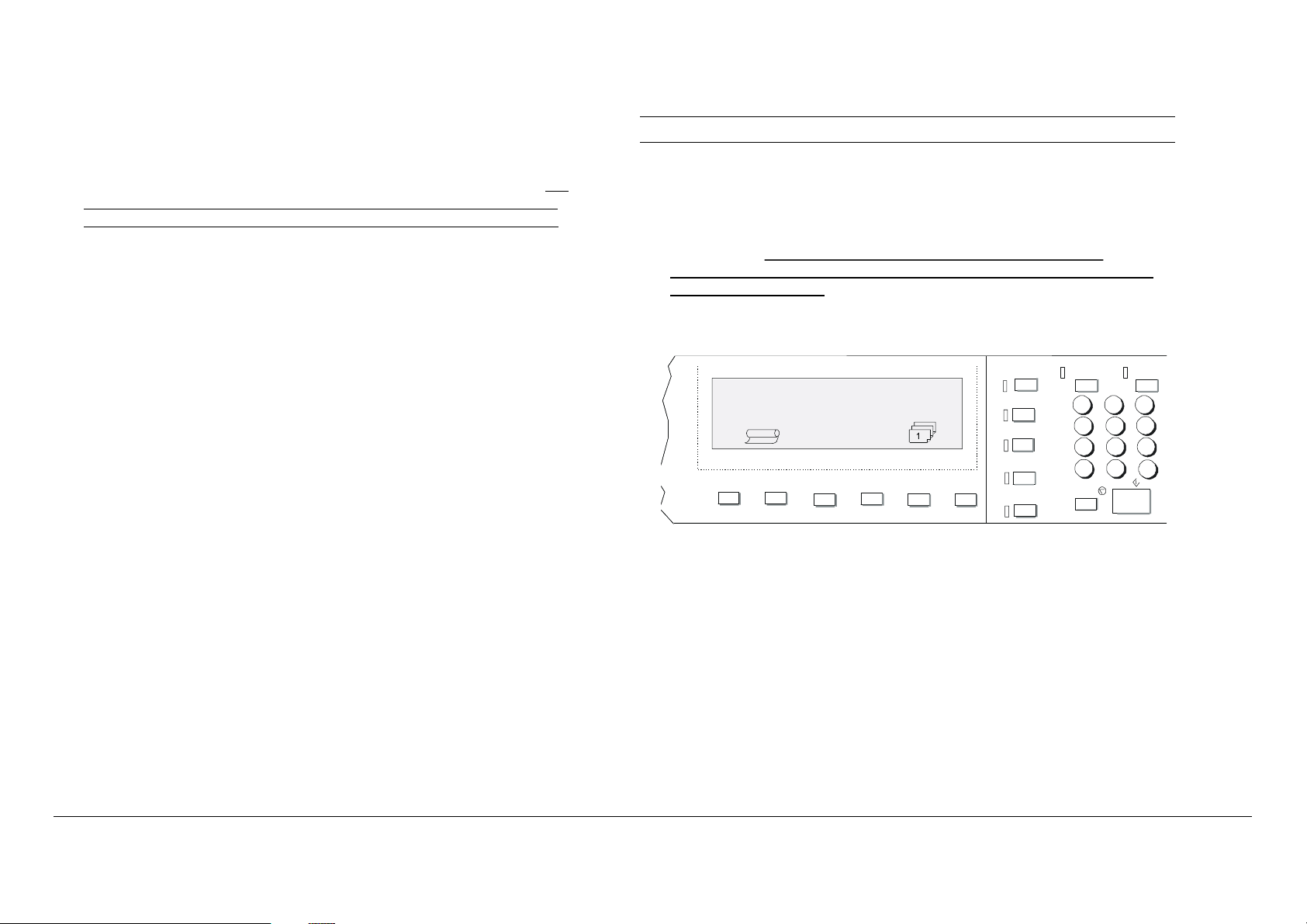
des Abrufen-Tools der AccXES Client Tools kann diese auf der
Workstation abgerufen werden.
HINWEIS: Wurde die werkseitige Einstellung der Konfiguration (für Auto
Scan) geändert, dann muss u. U. die Taste Start gedrückt werden. Für
ausführliche Informationen über die Scanner-Konfiguration siehe das
Benutzerhandbuch für die XES Synergix & X2 TECH Digital Solution.
Kurzanleitung zum Scannen im Netzwerk (Fortsetzung)
Wenn die Vorlage wieder in der Einzugsposition ist, die Rücklauftaste
ganz rechts am Scanner drücken, um sie zu entnehmen.
HINWEIS: Wurden die Werkseinstellungen (für Dokument-Rücklauf)
geändert, wird die Vorlage möglicherweise an der Scanner-Rückseite
ausgegeben. Für ausführliche Informationen über die ScannerKonfiguration siehe das Benutzerhandbuch für die XES Synergix & X2
TECH Digital Solution.
Batch
READY TO SCAN
INSERT DOCUMENT
AUTO
Menu
Previous
100.0%
Enter
Exit
ModeNext
Sets Build
Finisher
Store/
Recall
Printer
Interrupt
Abbildung 10. Scanner-Steuerpult
Transform
G
H
4
P
Q
708
R
S
.
Stop
5
I
Star t
Sample
A
B
C
J
K
L
T
U
V
312
6
9
C/CA
D
E
F
M
N
O
W
X
Y
Z
XES Synergix 8825/8830/8850/8855 & X2-TECH Systemeinführung 21
Page 30
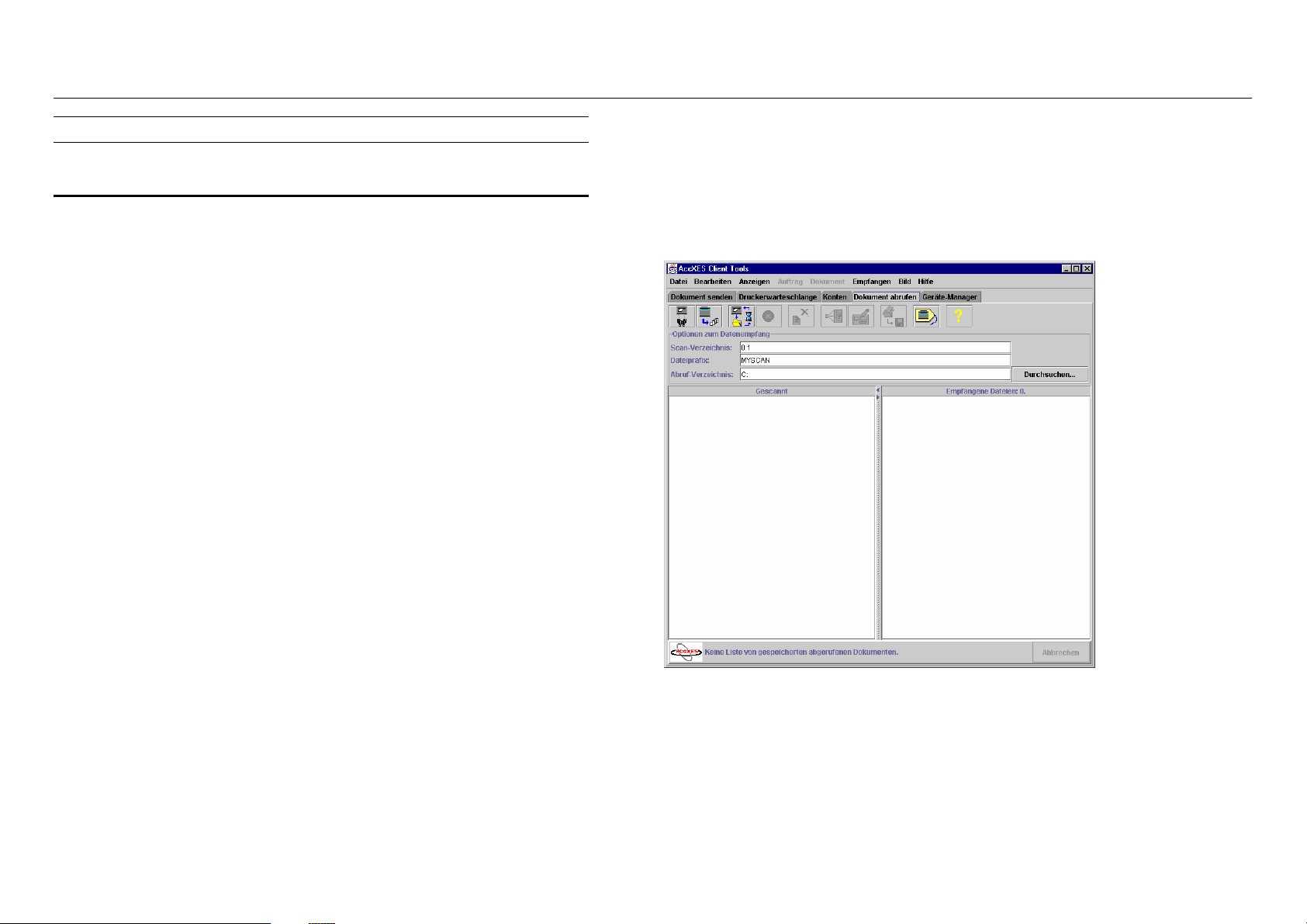
XES Synergix 8825/8830/8850/8855 & X2-TECH Systemeinführung 22
Kurzanleitung zum Scannen im Netzwerk (Fortsetzung)
Gescannte Dokumente abrufen
Mit auf der Workstation ausführenden AccXES Client Tools das Register
Dokument abrufen wählen.
In das Feld Scan-Verzeichnis den aus 16 alphanumerischen Zeichen
bestehenden Verzeichnisnamen eingeben, der beim Scannen der Datei
am Scanner eingegeben wurde. Dadurch werden die diesem
Verzeichnis zugewiesenen Scan-Bilder abgerufen.
Im Feld Dateipräfix das Präfix für alle durch das Abrufen von
gescannten Bildern erstellten Dateien eingeben. Das Standard-Präfix ist
MYSCAN.
Mit der Taste Durchsuchen im Feld Abruf-Verzeichnis das Verzeichnis
und der Ordner festlegen, wo die abgerufenen Bilder gespeichert werden
sollen.
Figure 11. Bildschirm Dokument abrufen
Page 31

Gescannte Dokumente abrufen (Fortsetzung)
Über dieses Feld werden die Funktionen Abrufen einrichten
aufgerufen.
Das Abrufintervall gibt in Sekunden an, wie oft das Abruf-Tool den
Controller auf gescannte Bilder, die an die Workstation übermittelt werden
sollen, überprüft.
Um eine bestimmte abgerufene Datei (angezeigt im Abgerufen-Fenster) vor
dem Abspeichern auf der Workstation zu bearbeiten, den Pfad für den
gewünschten Raster-Editor eingeben. Abbildung 12 zeigt einen BeispielPfad. Nach Auswahl der abgerufenen Datei wird der Raster-Editor durch
Anklicken der Schaltfläche Raster-Editor, durch die Menüschritte Bild >
Raster Edit oder durch einfaches Anklicken des Dateinamens und
Rasterbearbeitung aktiviert.
Am Scanner mittels der Modus-Taste den Scan-Modus wählen.
Wenn Kostenzählung vom System-Administrator aktiviert wurde, sind
Benutzer- und Konten-ID auf Anforderung hin einzugeben.
Über das Scanner-Steuerpult den aus 16 alphanumerischen Zeichen
bestehenden Scan-Verzeichnisnamen eingeben.
Mehrere Bilder scannen. Diese werden im Scan-Verzeichnis des
Controllers gespeichert, bis sie vom Computer aus abgerufen werden.
Zur Workstation gehen.
In der Symbolleiste des Registers Dokument abrufen die Option
“Bild auflisten…” wählen. Die Namen der gescannten Bilder werden im
Fenster “Gescannt” aufgelistet. Sie befinden sich noch immer im ScanVerzeichnis des Controllers.
Abrufeinstellung “Automatische Vorschau” von AccXES Client Tools
aktiviert ist.
Für detailliertere Kurzanleitungen siehe das Kapitel “Dokument Abrufen-
Durch Klicken mit der rechten Maustaste auf den Namen einer
abgerufenen Datei und durch Aktivierung des Raster-Editors kann die
Datei vor dem Abspeichern bearbeitet werden. Wenn die Datei nicht im
Raster-Editor geöffnet wird, das Rastereditor-Programm separat
ausführen und von dort aus versuchen, die Datei zu öffnen.
In der Symbolleiste “Alle Bilder speichern…” wählen. Dadurch
werden alle im Fenster “Abgerufen” aufgelisteten Bilder entfernt und im
Dateisystem an der im Feld “Verzeichnis” angegebenen Stelle
gespeichert.
Tool” im AccXES Client Tools 8.0 Benutzerhandbuch.
Ab Version 7.5 steht ein
Dropdownmenü zur
Verfügung, welches Benutzern
der Option Farbscannen-insNetz die Möglichkeit bietet,
eine Dateierweiterung für
abzurufende JPEG-Dateien
auszuwählen.
In der Symbolleiste “Alle gescannten Bilder abrufen …”
wählen. Die Bilder werden vom Controller abgerufen, wobei eine
Vorschau der einzelnen Bilder angezeigt wird, wenn die ScannerStandardoption “Vorschau erstellen” eingeschaltet und die Standard-
XES Synergix 8825/8830/8850/8855 & X2-TECH Systemeinführung 23
Abbildung 12. Typisches Fenster Abrufen einrichten
Page 32

XES Synergix 8825/8830/8850/8855 & X2-TECH Systemeinführung 24
Kurzanleitung zur Kostenzählung
Mit der Einführung von Firmware-Version 7.5 wird die Aufzeichnung von
Druck-, Kopier- und Scan-Aktivitäten (Material- und Geräteverwendung) über
das auf einer vernetzten Client-Workstation ausführende AccXES
Kostenzählungsverwaltungs-Tool durchgeführt.
Wenn die Lizenz für XES Auftrags-Kostenzählung als Option (8825 und X2
TECH) oder als Standard-Komponente des Systemerwerbs geliefert wird
(8830/8850/8855), muss der Systemadministrator die Einstellung des
Kostenzählungs-Modus auf dem Controller mittels Web Printer Manager
Tool oder Drucker-Steuerpult überprüfen. Diese Einstellung muss entweder
„aktiviert“ oder „optional“ anstelle der Werkseinstellung „deaktiviert“ lauten.
Mit dieser Einstellung kann der Controller den Materialverbrauch nach
Benutzer- und Konten-Nummern in einem Auftragsprotokoll verzeichnen und
mit dem auf einer Workstation installierten AccXES
Kostenzählungsverwaltungs-Tool zum Zweck der Datenermittlung,
Berichterstellung und Verrechnung kommunizieren.
HINWEIS: Wenn Auftragskostenzählung vollständig statt optional am
Controller aktiviert ist, wird zur Eingabe der aus 32 alphanumerischen
Zeichen bestehenden Benutzer- und Konten-Identifikation aufgefordert,
bevor man den Scanner verwenden oder Aufträge zum Drucker senden
kann. Wenn keine gültigen Kenn-Nummern eingegeben werden, wird die
angeforderte Leistung verweigert oder eine Fehlerseite ausgedruckt.
Für vollständige Setup-Informationen über Auftragskostenzählung
(einschließlich Einrichten von Benutzer- und Konten-ID) siehe das
Administrator-Handbuch für das AccXES Kontenverwaltungs-Tool.
Page 33

Kurzanleitung für Grafikverschachtelung
Mit der Grafikverschachtelung werden mehrere Bilder effizient auf ein Blatt
gruppiert, um der Materialvergeudung vorzubeugen. Die Parameter für die
Grafikverschachtelung können über die AccXES Client Tools, das Web
Printer Manager Tool oder, wie in diesem Abschnitt beschrieben, über das
XES Synergix 8825/8830/8850 Drucker-Steuerpult gesetzt werden.
Parameter für Grafikverschachtelung
über AccXES Client Tools setzen
Die AccXES Client Tools durch Klicken auf das Symbol oder Auswählen
von Start> Programmdateien> AccXES öffnen.
einer Reihe auf einem einzelnen Blatt. Bei Auswahl von “Standardwert”
werden die Standard-Verschachtelungswerte des Druckers verwendet.
Register Geräte-Manager und dann das Zielgerät wählen.
Zum Register Dokument senden zurückkehren und die
Symbolleistenschaltfläche Dokumentensatz drucken wählen. Die
Dokumente werden alle auf dem gleichen Blatt ausgedruckt.
Zum Erstellen eines Dokumentensatzes im Bildschirm Dokument senden
über die Symbolleistenschaltfläche Hinzufügen Dokumente hinzufügen.
Die Schaltfläche Auftragsoptionen anklicken.
Register Komposition öffnen.
Die Plot-Verschachtelung auf „Einzelauftrag” einstellen. Der Controller
verschachtelt (gruppiert) automatisch die übergebenen Dokumente in
XES Synergix 8825/8830/8850/8855 & X2-TECH Systemeinführung 25
Page 34

XES Synergix 8825/8830/8850/8855 & X2-TECH Systemeinführung 26
Plot-Verschachtelung mittels Web Printer Manager Tool
Web PMT ausführen
Beim Zugriff auf Web PMT muss eine funktionsfähige Verbindung zwischen
dem Computer und dem Controller des Druckers hergestellt werden. Um auf
das Web PMT zuzugreifen, ist wie folgt vorzugehen:
1. Netscape 4.0 oder Internet Explorer 4.0 oder neuere Versionen
ausführen. Wenn der Browser im Mail- oder News-Modus startet, zum
Browser-Modus wechseln.
2. Im URL-Feld des Browser http:// und die IP-Adresse des Druckers
eingeben. Falls die IP-Adresse des Druckers unbekannt ist, können der
Systemadministrator oder die bei der Druckerinstallation erstellte
Testseite helfen.
HINWEIS: Obwohl das Web-PMT unabhängig vom Browser ist, kann die
Darstellung von Webseiten bei verschiedenen Browsern leicht
voneinander abweichen. Das Web-PMT kann wie jede andere Webseite
gesteuert werden. Es wird jeweils nur eine Seite angezeigt. Der
Benutzer kann über die Hypertext-Links auf einer Seite zu anderen
Seiten wechseln. Die Schaltflächen Zurück und Vorwärts im Browser
dienen zum Wechseln zwischen der aktuellen und den vorherigen
Seiten.
oder Sitzungseinstellung im Benutzerhandbuch des Web Printer Manager
Tool enthalten.
Fortsetzung auf der folgenden Seite.
Druckerkennwort eingeben
Beim ersten Zugriff auf Web PMT wird die Hauptseite angezeigt. Die
Hauptseite enthält eine Titelzeile, ein Hauptmenü (Hypertext-Links zu
anderen Seiten der Web PMT Site), einen Statusbereich und eine Liste der
Auftragswarteschlangen.
Sollte es erforderlich sein, Drucker-Grundparameter zu ändern, zuerst das
Druckerkennwort in der Seite SITZUNGSEINSTELLUNG eingeben. Hierfür
auf die Hypertext-Verknüpfung SITZUNGSEINSTELLUNG klicken. Weitere
Informationen zur Eingabe des Druckerkennworts, sind unter Schnellstart
Page 35

Kurzanleitung für Grafikverschachtelung (Fortsetzung)
Zugriff auf Plot-Verschachtelungs-Parameter
1. Auf die Hypertext-Verknüpfung DRUCKERVORGABEN klicken.
2. Auf die Gruppe DRUCKER-EINSTELLUNG des Nebenmenüs Druckervorgaben klicken. Das Menü DRUCKER-EINSTELLUNG wird erweitert
und es werden die Menübefehle der Untergruppen und die erste Seite
der Gruppe DRUCKER-EINSTELLUNG, die Seite Verschiedenes,
angezeigt (siehe Abbildung 13).
Fortsetzung auf der folgenden Seite.
Abbildung 13. Die Seite Verschiedenes des Web PMT
XES Synergix 8825/8830/8850/8855 & X2-TECH Systemeinführung 27
Page 36

XES Synergix 8825/8830/8850/8855 & X2-TECH Systemeinführung 28
Kurzanleitung für Grafikverschachtelung (Fortsetzung)
Plot-Verschachtelungs-Parameter einstellen
Die Seite Verschiedenes enthält eine Plot-Verschachtelungs-Tabelle, mit der
die folgenden Plot-Verschachtelungs-Parameter eingestellt werden können.
Aktiviert — Auf dieses Kontrollkästchen klicken, um Plot-Verschachtelung
von einem oder mehreren Druckaufträgen zu aktivieren/deaktivieren. Ein
Häkchen im Kästchen bedeutet, dass Plot-Verschachtelung aktiviert wurde.
Die Werkseinstellung ist "Aus".
Exklusiv — Auf dieses Kontrollkästchen klicken, um einen auf den Inhalt
einer spezifischen Auftragsquelle beschränkte Plot-Verschachtelung zu
aktivieren/deaktivieren. Die Werkseinstellung ist "Aus".
Unterbrechung — In dieses Textfeld die maximale Totzeit (in Sekunden)
des Druckers nach einem Druckauftrag eingeben. Dies ist die Wartezeit,
bevor eine unvollständige, verschachtelte Seite gedruckt und ausgegeben
wird. Die Werkseinstellung ist 5 Sekunden.
Ränder — In dieses Textfeld den im Drucker eingerichteten Randabstand
zwischen den auf einer Seite verschachtelten Plots eingeben. Die
Werkseinstellung ist Null (0).
Verschachtelungs-Länge — In dieses Textfeld die maximale Länge eines
Plots eingeben, die in der gedruckten Verschachtelung enthalten sein soll.
Wenn ein Plot diese Länge überschreitet, wird die Verschachtelung beendet
und der Plot getrennt gedruckt. Die Werkseinstellung 60,96 cm.
Auf die Schaltfläche Drucker aktualisieren klicken, um die Parameter unter
Verschiedenes im Controller zu aktualisieren. Vom Controller wird eine
Meldung zurückgegeben, in der angegeben ist, ob die Änderungen
durchgeführt wurden.
Page 37

Kurzanleitung für Grafikverschachtelung (Fortsetzung)
Verschachtelungs-Parameter über das
8825/8830/8850 Drucker-Steuerpult
einstellen
auf dem Steuerpult drücken, um den Drucker offline zu schalten.
Eingabe drücken.
Weiter drücken, bis DRUCKER-SETUP angezeigt wird. Mit der Taste
Eingabe die Auswahl bestätigen.
Weiter drücken, bis PLOTVERSCHACHTELUNG angezeigt wird. Mit der
Taste Eingabe die Auswahl bestätigen.
Weiter drücken, bis MODUS AKTIVIEREN angezeigt wird. Entweder die
Werkseinstellung AUS akzeptieren oder durch Drücken von Eingabe
ändern.
Mit der Taste Weiter EIN oder AUS wählen.
Durch Drücken der Taste Eingabe die Auswahl bestätigen, dann mittels
der Beenden-Taste zum PLOTVERSCHACHTELUNGS-MENÜ
zurückkehren.
Weiter drücken, bis EXKLUSIV AKTIVIEREN angezeigt wird. Entweder
die Werkseinstellung AUS akzeptieren oder durch Drücken von Eingabe
ändern.
Mit der Taste Weiter EIN oder AUS wählen.
Durch Drücken der Taste Eingabe die Auswahl bestätigen, dann mittels
der Beenden-Taste zum PLOTVERSCHACHTELUNGS-MENÜ
zurückkehren.
Weiter drücken, bis ZEITLIMIT angezeigt wird. Entweder die
Werkseinstellung 5 akzeptieren oder durch Drücken von Eingabe
ändern.
Auf der Zahlentastatur ein Zeitlimit zwischen 5 und 300 Sekunden für die
Anordnung der Plots eingeben.
Durch Drücken der Taste Eingabe die Auswahl bestätigen, dann mittels
der Beenden-Taste zum PLOTVERSCHACHTELUNGS-MENÜ
zurückkehren.
Weiter drücken, bis RAND angezeigt wird. Entweder die
Werkseinstellung Null (0) akzeptieren oder durch Drücken von Eingabe
ändern.
Über die Zahlentastatur einen Rand zwischen 0 und 25 mm für die
Plotanordnung eingeben.
Durch Drücken der Taste Eingabe die Auswahl bestätigen, dann mittels
der Beenden-Taste zum PLOTVERSCHACHTELUNGS-MENÜ
zurückkehren.
Weiter drücken, bis HÖCHSTLÄNGE angezeigt wird. Entweder die
Werkseinstellung 61 cm akzeptieren oder durch Drücken von Eingabe
ändern.
Über das Tastenfeld eine maximale Länge von 21 bis 2438 cm für die
Plotanordnung eingeben.
Durch Drücken der Taste Eingabe die Auswahl bestätigen, dann mittels
der Beenden-Taste zum PLOTVERSCHACHTELUNGS-MENÜ
zurückkehren.
auf dem Steuerpult drücken, um den Drucker wieder online zu
schalten.
XES Synergix 8825/8830/8850/8855 & X2-TECH Systemeinführung 29
Page 38

XES Synergix 8825/8830/8850/8855 & X2-TECH Systemeinführung 30
Ändern der Druckparameter vom
Ändern von Systemparametern
Desktop
nach individuellen
Druckoptionen können über die Druckertreiber, das Web PMT oder die
Anforderungen
Kopier-Parameter ändern
(8825/8830/8850/8855 Digital Solution)
Für ausführliche Informationen siehe das Benutzerhandbuch für die XES
Synergix X2 TECH Digital Solution.
HINWEIS: Die Funktion Kopieren wird momentan nicht von der X2-TECH
Digital Solution unterstützt.
Die Parameter für das Kopieren können über das auf der Scanner-Oberseite
angeordnete Scanner-Steuerpult geändert werden. Folgende Parameter
können geändert werden:
Auswahl von Stückzahl, Format, Typ und Abschnittslänge der
ausgegebenen Druckmaterialien.
Abstimmen des Scannens auf Format und Qualität der Originalvorlage.
Einstellen von Vergrößerung und Verkleinerung nach Bedarf.
Einstellen der Ränder und Kopierposition der Ausgabe.
Aktivieren von Sortieren und Falten (mit dem optionalen Falter).
AccXES Client Tools geändert werden. All diese Methoden werden in
diesem Abschnitt behandelt.
Druckertreiber
Über die Druckertreiber kann eine große Anzahl an Druckparametern
geändert werden. Wenn Sie in Ihrem Anwendungsprogramm auf „Print“ bzw.
„Drucken“ klicken, wird der Treiber aufgerufen und die verfügbaren Optionen
werden angezeigt.
Für ausführliche Details über die Treiber für Windows 95, 98, NT4.0 und
2000 siehe das entsprechende Druckertreiber-Bedienungshandbuch.
HINWEIS: Treiber und die jeweils dazugehörigen
Bedienungshandbücher sind im Internet unter www.xes.com
verfügbar.
Web PMT
Auf Web PMT, das elektronische Steuerpult für den Drucker, kann bequem
von der Workstation aus über den Web-Browser zugegriffen werden. Nach
Eingabe des Druckerkennworts aus der SitzungseinstellungsHypertextverknüpfung im Hauptmenü des PMT können alle
Betriebsparameter des Druckers vom Desktop aus verändert werden. Für
Einzelheiten dazu siehe das Benutzerhandbuch für das Web Printer
Manager Tool.
Aktivieren von Spiegelbild- und Negativ- (weiß auf schwarz) Kopieren.
Aktivieren des Kopierens von Probeformaten.
Zusammenstellen einer Reihe gescannter Bilder in einem elektronisch
sortierten Set durch Aktivieren von Satzerstellung.
Page 39

Ändern von Systemparametern nach individuellen
Anforderungen (Fortsetzung)
Document Submit Tool
Mit Dokument senden (DST) können zahlreiche individuelle
Dokumenteinstellungen, Standard-Dokumentoptionen und
Druckauftragsparameter geändert werden.
AccXES Client Tools öffnen, Register Dokument senden aufrufen.
einer Datei aus dem Register Dokument abrufen oder durch Öffnen
eines vorhandenen Dokumentensatzes einen Dokumentensatz erstellen.
Druckauftrags- oder Dokumentparameter verändern. Es stehen folgende
Optionen zur individuellen Gestaltung von Druckaufträgen und
Dokumenten zur Verfügung:
STANDARD-DOKUMENTOPTIONEN
Diese Symbolleistentaste wählen, um zu den
Standarddokument-Druckoptionen zu gehen. Diese Standardoptionen
sowie alle daran vorgenommenen Änderungen werden auf alle im
Fenster “Dokument senden” angezeigten und in der Spalte “Standard”
durch ein X gekennzeichneten Dokumente angewendet. Außerdem
gelten diese Einstellungen für alle anderen Dokumente, die dem Fenster
Dokument senden hinzugefügt werden, auch für geöffnete bzw. schon
gespeicherte Dokumente.
Für Einzelheiten siehe den Abschnitt über StandarddokumentDruckoptionen im AccXES Client Tools 8.0-Handbuch.
Abbildung 14. Document Submit Tool
Über die Schaltflächen Hinzufügen oder Einfügen, durch Anklicken und
Herüberziehen der Dateien aus dem Dateiensystem, durch Übertragen
XES Synergix 8825/8830/8850/8855 & X2-TECH Systemeinführung 31
Page 40

XES Synergix 8825/8830/8850/8855 & X2-TECH Systemeinführung 32
Ändern von Systemparametern nach individuellen
Anforderungen (Fortsetzung)
DOKUMENTOPTIONEN
Auf den Dateinamen im Fenster “Dokument senden” doppelklicken, um
zu den Druckoptionen-Registern für einzelne Dokumente zu gehen.
Dadurch können die Standardoptionen einzelner Dokumente geändert
werden. Die Veränderungen gelten nur für die im Fenster Dokument
senden gewählten Dokumente.
Für Einzelheiten siehe den Abschnitt “Dokumentdruckoptionen” im
Benutzerhandbuch für das AccXES Client Tool 8.0.
AUFTRAGSOPTIONEN
Diese Symbolleistentaste wählen, um Zugang zu den
Auftragsoptionen-Registern zu erhalten. Diese Optionen werden von
allen Dokumenten des Dokumentensatzes übernommen.
Einen Satz Dokumente drucken:
Register Geräte-Manager und dann das Zielgerät wählen.
Zum Drucken der im Fenster Dokument senden eingetragenen
Dokumente die Schaltfläche „Dokumente drucken“ in der Symbolleiste
anklicken oder Auftrag > Drucken wählen.
Dokumente in einer Datei speichern:
Zum Speichern der im Fenster “Dokument senden” angezeigten
Dokumentenliste als Einzeldatei Datei > Speichern wählen. Die Datei
wird unter der Dateinamen-Erweiterung „.xds“ gespeichert. Zum
erneuten Öffnen des Dokumentsatzes auf dem Document Submit Tool
Datei > Öffnen wählen.
HINWEIS: Wenn eine der Dateien aus dem Satz im Dateisystem
gelöscht wird, wird sie dennoch beim Öffnen des Dokumentensatzes
aufgelistet. Es erscheint dann eine Fehlermeldung, die besagt, dass die
Datei nicht gefunden werden kann. Zum Löschen einer einzelnen Datei
im Dokumentensatz den entsprechenden Dateinamen im Fenster
Dokument senden mit der rechten Maustaste anklicken und „Löschen“
wählen.
Für Einzelheiten siehe den Abschnitt “Auftragsdruck-Optionen” im
Benutzerhandbuch AccXES Client Tool 8.0.
Page 41

Ändern von Systemparametern nach individuellen
Anforderungen (Fortsetzung)
Auswirkung von PostScript-Aufträgen auf Einstellung
von Kopien, Sortieren und Endverarbeitung
WICHTIGER HINWEIS: Die PostScript-Sprache unterstützt die
Möglichkeit, die Anzahl der Einstellungen für Kopieren, Sortieren und
Endverarbeitung des AccXES-Controllers zu ändern.
In bestimmten Fällen ist es möglich, dass die PostScript-Einstellungen für
Kopieren, Sortieren und Endverarbeitung die Grundeinstellungen des
Controllers außer Kraft setzen, was zu unerwarteten Ergebnissen führen
kann. Diese umfassen:
Für einen Auftrag mit nur einem Datenformat*, der einen PJL-Header
und eine PostScript-Datei enthält, haben die in der Post Script-Datei
festgelegten Kopier-, Sortierungs- und Endverarbeitungs-Parameter für
den Auftrag Vorrang und verhalten sich entsprechend dem PostScript
Language Referenz-Handbuch. (Wenn der PostScript-Sortierparameter
wahr ist, ist PostScript-Kopien ein AUFTRAGS-Parameter). Wenn
PostScript-Sortierung falsch ist, ist PostScript-Kopien ein SeitenParameter
Für einen Auftrag mit mehreren Datenformaten* mit einem PJL-Header
besteht Datei 1 aus jedem beliebigen Format AUSSER PostScript. Datei
2 (und folgende) bestehen aus Datenformaten, die PostScript
einschließen, und haben PJL-Headerparameter für Kopieren, Sortieren
und Endverarbeitung, die für alle Dateien im Auftrag vorrangig sind.
Wenn Datei 2 (oder spätere Dateien) eine PostScript-Datei ist, in der
Sortierung oder Endverarbeitung festgelegt wird, werden diese
Einstellungen ignoriert. Wenn in der PostScript-Datei ein Wert für Kopien
eingestellt ist, dann gilt dieser Wert allein für diese PostScript-Datei.
und verhalten sich entsprechend dem PostScript Language ReferenzHandbuch. (Wenn der PostScript-Sortierparameter wahr ist, ist
PostScript-Kopien ein AUFTRAGS-Parameter). Wenn PostScriptSortierung falsch ist, ist PostScript-Kopien ein Seiten-Parameter.
* Es ist zu beachten, dass bei Aktivierung der Trennseite VOR dem
Auftrag der Auftrag als Mehrfachdaten-Auftrag mit der Trennseite als
Datei 1 betrachtet wird.
Für einen Auftrag mit mehreren Datenformaten* mit einem PJL-Header
und Datei 1 als PostScript-Datei, in der Kopien, Sortierung oder
Endverarbeitung festgelegt werden, haben die PostScript-Werte für
Sortieren und Endverarbeitung Vorrang vor ALLEN Dateien im Auftrag
XES Synergix 8825/8830/8850/8855 & X2-TECH Systemeinführung 33
Page 42

XES Synergix 8825/8830/8850/8855 & X2-TECH Systemeinführung 34
Störungsbeseitigung
(8825/8830/8850)
Sollte der Controller einmal nicht ordnungsgemäß arbeiten, kann das Gerät
in den meisten Fällen dem Benutzer Hinweise zur Problemlösung geben. Auf
den Steuerpulten werden Meldungen angezeigt, und es wird eine
FEHLER/WARNUNGSSEITE ausgedruckt, die Hinweise zu Problemen
sowie ggf. Abhilfemaßnahmen enthält.
Die Testausdrucke (PRINTER CONFIGURATION und PRINTER
SETTINGS) werden über das Menü „Dienstprogramme” angefordert und
enthalten alle aktuellen Einstellungen, den Status des Controllers, wichtige
Informationen über die Netzwerkkarte(n) sowie eine Liste der jüngsten, im
Laufe des Druckerbetriebs aufgetretenen Fehler. Testausdrucke können
auch über Web PMT ausgedruckt werden, indem Druckervorgaben > Test
Print und dann die gewünschte Art des Testausdrucks gewählt werden.
Beim Auftreten eines Problems
folgende Maßnahmen ergreifen:
fortbestehen, ist die Software-Dokumentation des Rechners zu Rate zu
ziehen.
HINWEIS: Prinzipiell wird eine FEHLER/WARNSEITE ausgegeben,
wenn ein STUFE1-Fehler (Hardware) vorliegt, der den Ausdruck der
Datendatei nicht zulässt. Auf dem Drucker-Steuerpult kann im Menü
„Dienstprogramme” über die Nebenmenüs „Drucker-Setup” und
„Fehlerseite” STUFE2 aktiviert werden. Durch die Auswahl von STUFE2
wird eine FEHLER/WARNSEITE ausgegeben, wenn ein Fehler (Hardoder Software) vorliegt, auch wenn möglicherweise die Datendatei noch
gedruckt wird.
Über das Menü „Dienstprogramme” einen TESTAUSDRUCK
(DRUCKER-KONFIGURATIONS-Blatt) erstellen und alle Optionen und
Aktivierungen prüfen, um zu ermitteln, ob sie für die aktuelle Installation
korrekt eingestellt wurden. Für vollständige Ausführungen siehe
„Testdrucke erstellen“ in diesem Systemeinführungs-Handbuch.
Die Anzeigen auf den Steuerpulten von Drucker und Scanner
beobachten. Eventuell angezeigte Fehlermeldungen notieren. Die
jeweilige Fehlermeldung in den Listen in diesem Handbuchabschnitt
nachschlagen, und die angegebene Abhilfemaßnahme durchführen.
Sollte das Problem weiterhin auftreten, ist der Xerox-Kundendienst zu
verständigen.
Wenn eine FEHLER/WARNUNGSSEITE ausgegeben wird, sind hier
Hinweise zur Problemursache zu finden. Die meisten gelisteten Fehler
sind auf Daten- oder Dateifehler an der Workstation zurückzuführen, die
vom Sender korrigiert werden müssen. Wenn derartige Probleme
Page 43

Störungsbeseitigung (Fortsetzung)
Störungsbeseitigung (8855 & X2
TECH)
Für 8855: LED-Anzeigen auf dem 8855-Drucker und dessen UP8-Controller
weisen auf grundlegende Funktionsstörungen hin. (Siehe die LED-Tabelle
für 8855 & X2 TECH Controller-Status in diesem Handbuch.)
Für X2-TECH: Eine LCD-Anzeige auf dem X2-TECH-Drucker und eine LEDAnzeige auf dem KLF-Controller weisen auf grundlegende
Funktionsstörungen hin. Auf die Bedeutung der auf dem LCD des Druckers
angezeigten Fehlermeldungen werden in Anhang A des ColorgrafX X2
Benutzerhandbuchs näher erläutert. Die Bedeutung der auf dem LED des
Controllers angezeigten Fehlermeldungen wird in der LED-Tabelle für 8855
& X2 TECH Controller-Status in diesem Handbuch eingegangen.
Wenn die Werkseinstellung nicht über das Web PMT geändert wurde,
erzeugt der Controller außerdem Fehlerseiten für alle „Stufe 1“Verarbeitungsfehler (Drucken fehlgeschlagen).
Ein vollständiges Spektrum an Testdrucken steht über die Gruppe
„Testdruck“ des Druckervorgaben-Nebenmenüs im Web PMT zur Verfügung.
Diese Testdrucke liefern wertvolle Informationen über Druckerkonfiguration,
Netzwerkadresse, Fehlercodes, Funktionsparameter-Einstellungen sowie
Stifteinstellungen.
Wenn sich der Fehler nicht beheben lässt, den Xerox-Service
verständigen.
Wenn eine FEHLER/WARNUNGSSEITE ausgegeben wird, sind hier
Hinweise zur Problemursache zu finden. Die meisten gelisteten Fehler
sind auf Daten- oder Dateifehler an der Workstation zurückzuführen, die
vom Sender korrigiert werden müssen. Wenn derartige Probleme
fortbestehen, ist die Software-Dokumentation des Rechners zu Hilfe zu
ziehen.
HINWEIS: Bei Auftreten eines STUFE1-Fehlers, durch den die Datei
nicht gedruckt werden kann, wird standardmäßig eine
FEHLER/WARNUNG-SEITE gedruckt. Eine STUFE2-Auswahl ist über
die Seite „Verschiedenes“ des Web PMT möglich. Die STUFE2-Auswahl
druckt bei Auftreten eines Fehlers eine FEHLER/WARNUNG-Seite aus,
obwohl die Datei evtl. dennoch gedruckt wird.
Einen DRUCKERKONFIGURATIONS-Testdruck über Web PMT
erstellen. Prüfen, ob alle aufgelisteten Optionen und aktivierenden
Funktionen für die aktuelle Installation korrekt eingestellt sind. Für
ausführliche Informationen siehe „Testdrucke erstellen” auf der
folgenden Seite.
Beim Auftreten eines Problems
folgende Maßnahmen ergreifen:
8855 LED- und X2 TECH LCD-Anzeigen auf dem Drucker und LED-
Anzeige des AccXES-Controller beachten. Fehlermeldung in der Liste
dieses Abschnitts suchen und erforderliche Maßnahmen ergreifen.
XES Synergix 8825/8830/8850/8855 & X2-TECH Systemeinführung 35
Page 44

XES Synergix 8825/8830/8850/8855 & X2-TECH Systemeinführung 36
Testdrucke erstellen
Mit dem Web Printer Manager Tool (8825/8830/8850/8855 & X2 TECH)
Auf TESTDRUCK des Nebenmenüs Druckervorgaben klicken und die
Testseite wird angezeigt. Auf dieser Seite können wichtige Informationen
über Druckerkonfiguration, Einstellungen und Stiftpaletten ausgedruckt
werden. Für den Ausdruck einer Testseite ist kein Kennwort erforderlich.
Vier Typen von Testdrucken sind verfügbar:
Minimumtest — Die Schaltfläche Minimum anklicken, um die DruckerKonfigurationsdaten einschließlich IP-Adresse, Teilnetzmaske und
Gateway auszudrucken.
Normaltest — Auf die Schaltfläche Normal klicken, um die
Konfiguration des Druckers sowie Informationen über die Einstellungen
zu drucken.
Gesamttest — Die Schaltfläche Gesamt anklicken, um die
Konfiguration des Druckers sowie Informationen über die Stiftpaletten
auszudrucken.
Abbildung 15. Seite Testdruck des Web PMT
PostScript Test — Auf die Schaltfläche PostScript klicken, um eine
PostScript-Testseite zu drucken (eine PostScript-Lizenz ist erforderlich).
Durch Klicken auf eine der oben genannten Schaltflächen wird eine
Testdruckanforderung zur sofortigen Verarbeitung an den Drucker
übermittelt. Eine Seite mit einer Meldung über Erfolg oder Misserfolg der
Anforderung wird angezeigt.
Page 45

Erstellen der Testdrucke (Fortsetzung)
XES Synergix 8825/8830/8850 DruckerSteuerpult verwenden
Soll der Test vom Drucker aus durchgeführt werden, ist wie folgt
vorzugehen:
Während der Drucker NICHT druckt, auf dem Steuerpult des
8825/8830/8850 die ONLINE
angezeigt.
Taste drücken. PAUSE wird
Die Eingabe-Taste
wird angezeigt.
Die Eingabe-Taste
angezeigt.
Die Eingabe-Taste
Taste WEITER drücken und erneut drücken, um einen
Testausdruck auszuwählen: ALLE, DRUCKERKONFIGURATION,
DRUCKEREINSTELLUNGEN, STIFTPALETTEN oder POSTSCRIPT
(mit Adobe-Firmenzeichen sowie Firmware-Versionsinformationen).
Erneut die Eingabetaste drücken, um den gewählten Testausdruck
zu bestätigen. Es wird wieder das Menü DIENSTPROGRAMME
angezeigt.
Durch Drücken der Taste ONLINE
geschaltet und er druckt die Testseite(n) aus.
XES Synergix 8825/8830/8850/8855 & X2-TECH Systemeinführung 37
drücken und das DIENSTPROGRAMME-Menü
drücken und das PROBEDRUCK-Menü wird
drücken und <ALLE> wird angezeigt.
wird der Drucker wieder online
Page 46

XES Synergix 8825/8830/8850/8855 & X2-TECH Systemeinführung 38
Verwendung der Testdrucke
Testdruck DRUCKER-KONFIGURATION
Dieser Testausdruck enthält wichtige Informationen über die aktuelle
Controller-Konfiguration und das Fehlerprotokoll, die Konfiguration des
Druckwerks und das Fehlerprotokoll, vorgesehene Druckmaterialien,
Kommunikationsparameter (einschl. Aktivierung von Anschluss und
Protokoll), Adresse(n) der Netzschnittstellenkarten-Hardware (HW), Status
der Auftrags-Kostenzählung und Scanner-Konfiguration. Wenn Probleme
auftreten, ist sofort ein DRUCKER-KONFIGURATIONS-Blatt auszudrucken,
um Fehlerprotokolle zu prüfen und festzustellen, ob alle Optionen und
Aktivierungen korrekt eingestellt wurden.
Der rechts abgebildete Testausdruck wurde mit der Firmware Version 6.1
angefertigt. Der tatsächliche Testausdruck wird ähnlich aussehen, es können
allerdings in Abhängigkeit von der installierten Hardware und FirmwareVersion sowie den erworbenen Lizenzen andere Daten angegeben werden.
Abbildung 16. Testausdruck - Druckerkonfiguration
Page 47

Verwendung der Testdrucke (Fortsetzung)
Testdruck DRUCKEREINSTELLUNGEN
Der Testausdruck informiert über alle auf Druckaufträge bezogene
Systemeinstellungen und Standardwerte für die Verarbeitung, die
gegenwärtig im Controller abgespeichert sind. Wenn die einzelnen
Druckergebnisse nicht erwartungsgemäß sind, ist möglicherweise versäumt
worden, die Parameter des Anwendungs-Druckertreibers oder Document
Submit Tools zu ändern.
Für Informationen über die temporäre Änderung der Verarbeitungsparameter
siehe Abschnitt „Ändern von Systemparametern nach individuellen
Anforderungen“ in dieser Einführung.
Für eine komplette Darstellung der Änderung der XES Synergix DruckerGrundeinstellungen über das 8825/8830/8850 Drucker-Steuerpult siehe das
Handbuch XES Synergix 8825/8830/8850 Controller-Setup.
Einzelheiten über bleibende Änderungen der Druckerbetriebseinstellungen
des XES Synergix 8855 oder der des X2 TECH sind im Benutzerhandbuch
Web Printer Manager Tool zu finden (für Firmware Version 8.0).
HINWEIS: Zum Anzeigen aller Auftragseinstellungen während des
Druckens eines bestimmten Auftrags schaltet man die Funktion
Diagnose-Seite auf dem 8825/8830/8850 Drucker-Steuerpult bzw. auf
der Seite Verschiedenes des Web PMT auf EIN.
Dieser obere Block zeigt die
aktuellen Einstellungen jeder
Emulation.
Dieser untere Block zeigt die aktuellen
Grundeinstellungen, die den Druck
beeinträchtigen könnten, wenn sie nicht im
Anwendungstreiber oder mit dem
Document Submit Tool geändert werden.
XES Synergix 8825/8830/8850/8855 & X2-TECH Systemeinführung 39
Abbildung 17. Testausdruck - Druckereinstellungen
Page 48

XES Synergix 8825/8830/8850/8855 & X2-TECH Systemeinführung 40
Verwendung der Testdrucke (Fortsetzung)
Testdruck STIFTEINSTELLUNGEN
Zur Unterstützung der Datenformate CGM, CalComp 906/907, VCGL (nur
Farbfunktion), VDS, HP-GL und HP-GL/2 sind im Drucker 8 benutzerdefinierbare Stiftpaletten und eine werkseitig auf Standardwerte eingestellte
(nicht überschreibbare) Stiftpalette abgespeichert. Gespeicherte Stiftpaletten
können zur Unterstützung jeder der oben aufgelisteten Emulationen gewählt
werden. Für die XES Synergix 8825/8830/8850 Drucker wählt man eine
Emulations-unterstützende Palette in den Menüs „Drucker-Setup“ /
„Emulationen“ über das Drucker-Steuerpult. Für die XES Synergix 8855- und
X2 TECH-Drucker wählt man eine Emulations-unterstützende Palette in der
EMULATIONEN-Gruppe des Druckervorgaben-Nebenmenüs im Web PMT.
Die 8 benutzerdefinierten Stiftpaletten beinhalten 256 Stifte, deren
Linienattribute geändert werden können.
In einer horizontalen Zeile an der Oberseite des Testausdrucks „DruckerStifteinstellungen” werden die 50 verfügbaren drucker-residenten Stiftmuster
(Pen Pattern) gezeigt, die nicht vom Benutzer geändert werden können. Die
Muster reichen von 0 (durchgehend schwarze Linie) bis 49 (aus einem
Muster bestehende Linie direkt rechts von Muster Nr. 48, dem Lachgesicht).
Jedes dieser Muster kann für jeden der 256 Stifte jeder Palette definiert
werden.
abändert. Deaktivieren für die Attribute Breite, Muster und Farbe jedes Stifts
wurden werkseitig auf den Standardwert Null (0) eingestellt. Wird die Palette
für den Druckauftrag herangezogen, werden die Attribute für jeden Stift - bei
Einstellung der Übersteuerung auf Null - genutzt.
In Abhängigkeit davon, ob der Paletten-Quellparameter am Steuerpult des
Druckers auf JOB oder auf PRINTER eingestellt wurde (über „Setup Printer”
/ „Emulations”) oder ob an der entfernten Workstation das Printer Manager
Tool genutzt wurde, wird die Stiftpalette eingesetzt, die mit einem von einer
Workstation weitergeleiteten Druckauftrag verknüpft ist, oder es wird die im
Drucker abgespeicherte Stiftpalette herangezogen.
Der Testausdruck „Printer Pen Settings” für die Stiftpalette 1 ist auf der
folgenden Seite als Abbildung wiedergegeben.
Die nächste horizontale Zeile mit schwarz umrandeten, leeren Kästchen (50
bis 64) repräsentiert 15 verfügbare Plätze für benutzerdefinierte Muster,
damit diese für jeden der 256 Stifte jeder Palette definiert werden können.
Jeder durchnummerierte Stift (0 bis 256) jeder Palette besitzt vier Attribute,
die vom Benutzer eingestellt werden können. Hierbei handelt es sich, jeweils
auf die Linie bezogen, um die Breite in mm, das Muster, die Farbe und um
das Deaktivieren aller Optionen. Mit Breite wird die Breite der
ausgegebenen Linie festgelegt. Mit Muster wird die gezogene Linie mit
einem Muster versehen (aus dem Sortiment der Drucker-residenten oder
benutzerdefinierten Muster). Mit Farbe wird der Graustufen-Eindruck der
ausgegebenen Linie verändert, da bei einem Schwarz-Weiss-Drucker das
anteilige Vermischen von Rot (R), Grün (G) und Blau (B) die Graustufen
Page 49

Verwendung der Testdrucke (Fortsetzung)
Benutzerdefinierbare
Stiftmuster
Liste der nummerierten
Stifte (0 bis 255) mit
benutzerdefinierbaren
Breiten-, Muster-, Farbund ÜberschreibungsAttributen.
Abbildung 18. Testasdruck für typische Stifteinstellungen der
Stiftpalette 1
XES Synergix 8825/8830/8850/8855 & X2-TECH Systemeinführung 41
Page 50

XES Synergix 8825/8830/8850/8855 & X2-TECH Systemeinführung 42
8825/8830/8850 Drucker-Steuerpult – Fehlercode-Anzeigen
Status-Code
C0.--
C1.--
C2.--
C3.--
C4.--
E2.--
E4.--
E5.--
E6.--
E7.--
E9.--
F1.--
J1.01
J2.02
Erklärung
Verweist auf ein Problem an der Schneideeinheit. Anweisungen in der Meldungsanzeige befolgen.
Verweist auf ein Problem mit Rolle 1. Anweisungen in der Meldungsanzeige befolgen.
Verweist auf ein Problem mit Rolle 2. Anweisungen in der Meldungsanzeige befolgen.
Verweist auf ein Problem mit Rolle 3. Anweisungen in der Meldungsanzeige befolgen.
Verweist auf ein Problem an der Einzelblattzufuhr (Bypass). Anweisungen in der Meldungsanzeige befolgen.
Verweist auf ein Problem im Papierweg. Anweisungen in der Meldungsanzeige befolgen.
Verweist auf ein Problem in der Fixieranlage. Anweisungen in der Meldungsanzeige befolgen.
Verweist auf ein Problem mit der Verriegelung. Anweisungen in der Meldungsanzeige befolgen.
Verweist auf ein Problem im Papierweg. Anweisungen in der Meldungsanzeige befolgen.
Controller-Kommunikationsfehler. Den Drucker ausschalten, einige Sekunden warten und dann wieder einschalten.
Den Drucker ausschalten, einige Sekunden warten und dann wieder einschalten.
Verweist auf Problem in Endverarbeitung. Anweisungen in Meldungsanzeige des Endverarbeitungsgeräts befolgen.
Zeigt an, dass die Tonerpatrone zu erneuern ist. Anweisungen hierzu sind im Abschnitt „Auswechseln der Tonerpatrone” im Kapitel
„Instandhaltung” des Benutzerhandbuchs für den 8830 Drucker zu finden.
Zeigt an, dass die Tonerpatrone nicht korrekt eingesetzt wurde. Anweisungen hierzu sind im Abschnitt „Auswechseln der Tonerpatrone” im
Kapitel „Instandhaltung” des Benutzerhandbuchs für den 8830 Drucker zu finden.
LL.--
U1.01
Den Drucker ausschalten, einige Sekunden warten und dann wieder einschalten.
Zähler nicht angeschlossen. Kundendienst verständigen.
Page 51

8825/8830/8850 Drucker-Steuerpult – Fehlercode-Anzeigen
(Fortsetzung)
Status-Code Erklärung
Fehler: Kostenzählungs-Platte
voll.
Fehler: KostenzählungsAufzeichnungslimit
ACHTUNG KostenzählungsPlatte voll.
ACHTUNG KostenzählungsAufzeichnungslimit
Druckvorgang wird angehalten. Die der Kostenzählung auf der Controller-Festplatte zugewiesene Speicherkapazität wurde
erreicht. Mit dem AccXES Kostenverwaltungs-Tool den Inhalt der Controller-Auftragsprotokolldatei herunterladen. Wenn dieser
Fehler wiederholt auftritt, ist die Abfrage-Häufigkeit mit dem Kostenverwaltungs-Tool zu erhöhen.
Druckvorgang wird angehalten. Die Gesamtanzahl der Auftrags-Aufzeichnungen in der Controller-Auftragsprotokolldatei hat ihre
Grenze erreicht. Zu Referenzzwecken: eine Aufzeichnung entspricht einem abgeschlossenen Auftrag. Mit dem AccXES
Kostenverwaltungs-Tool den Inhalt der Controller-Auftragsprotokolldatei herunterladen. Wenn dieser Fehler wiederholt auftritt, ist
die Abfrage-Häufigkeit mit dem Kostenverwaltungs-Tool zu erhöhen.
Wenn der Kostenzählungsmodus des Controllers deaktiviert ist, entweder absichtlich über die Seite Kostenzählung des Web PMT
oder über eine Einstellung im AccXES Kostenverwaltungs-Tool, erscheint diese Meldung und die Protokollierung der Kostendaten
wird abgebrochen, wenn die Kostenzählungs-Platte voll ist. Mit dem Kostenverwaltungs-Tool den Inhalt der ControllerAuftragsprotokolldatei herunterladen.
Wenn der Kostenzählungsmodus des Controllers deaktiviert ist, entweder absichtlich über die Seite Kostenzählung des Web PMT
oder über eine Einstellung im AccXES Kostenverwaltungs-Tool, erscheint diese Meldung und die Protokollierung der Kostendaten
wird abgebrochen, wenn die höchstzulässige Anzahl an Aufzeichnungen in der Controller-Auftragsprotokolldatei erreicht ist. Zu
Referenzzwecken: eine Aufzeichnung entspricht einem abgeschlossenen Auftrag. Mit dem Kostenverwaltungs-Tool den Inhalt der
Controller-Auftragsprotokolldatei herunterladen.
XES Synergix 8825/8830/8850/8855 & X2-TECH Systemeinführung 43
Page 52

XES Synergix 8825/8830/8850/8855 & X2-TECH Systemeinführung 44
8855-Drucker – Fehlercode-
8855 Vom Drucker gemeldete Fehlercodes
Anzeigen
Status Code Erläuterung
Der 8855 Printer hat eine kleine Schnittstelle, die aus fünf LED
(Leuchtdioden) mit je 7 Segmenten besteht. Die LED dienen zur Darstellung
von Druckerstatus, Fehlern oder anderen Zuständen, die ein Eingreifen des
Benutzers erforderlich machen.
0 (Blinking)
SLP-0
SLP-1
01-xx
02-xx
03-xx
04-xx
05-xx
E-xx
H-01
J-xx
L-01
Drucker ist in der Aufwärmphase oder führt einen internen
Test durch
Drucker befindet sich im maximalen Stromspar-Modus
Drucker befindet sich im reduzierten Stromspar-Modus
Zeigt an, dass Material der Grösse xx im Staufach von
Rolle 1 (oben) geladen ist
Zeigt an, dass Material der Grösse xx im Staufach von
Rolle 2 (Mitte) geladen ist
Zeigt an, dass Material der Grösse xx im Staufach von
Rolle 3 (unten) geladen ist
Zeigt an, dass Material der Größe xx im Staufach von
Rolle 4 (Boden) geladen ist
Zeigt an, dass Papier der Größe xx durch manuelle
Umgehung geladen ist
Drucker muss aus-, dann wieder eingeschaltet werden
Tonersammelbehälter ist nicht richtig eingebaut
Papierstau im Drucker
Tonermangel
P-0x
U-01
U-02
U-03
U-04
Rolle x ist leer oder falsch positioniert
Oberes Staufach ist nicht geschlossen
Mittleres Staufach ist nicht geschlossen
Unteres Staufach ist nicht geschlossen
Innerer Transport ist nicht geschlossen
Page 53

X2-TECH-Drucker FehlercodeAnzeigen
Die Bedeutung der auf dem LCD des Druckers angezeigten
Fehlermeldungen werden in Anhang A des ColorgrafX X2
Benutzerhandbuchs näher erläutert.
XES Synergix 8825/8830/8850/8855 & X2-TECH Systemeinführung 45
Page 54

XES Synergix 8825/8830/8850/8855 & X2-TECH Systemeinführung 46
8855 & X2 TECH Controller Status-LED
Die AccXES Controller (UP8 für den 8855-Drucker und KLF für den X2
TECH-Drucker) enthalten 4 Status-LED, die folgende Zustände anzeigen:
Controller Status-LED
LEDNummer
LED 1 Grün “Bereit”. Der Controller ist eingeschaltet und
LED 2 Grün “Belegt”. Der Controller verarbeitet gerade
LED 3 Gelb “Übereinstimmung”. Es liegt ein
Farbe Angezeigter Gerätezustand
zur Verarbeitung der eingehenden Aufträge
bereit.
einen Auftrag.
Medienkonflikt vor, der ggf. die
Druckerwarteschlange blockiert. Wird auch
angezeigt, wenn die Kostenzählungs-Platte
des Controllers voll ist bzw. wenn der
Controller sein Kostenstellen-Limit erreicht
hat. Die Web PMT Hauptseite zur
Bestimmung des Problems durchsehen.
Während des Selbsttests beim Einschalten des Geräts (Power-on Self Test,
POST) leuchten die LED 2, 3 und 4. Nach erfolgreichem Abschluss des
Selbstests gehen die LED 2, 3 und 4 aus, und LED 1 leuchtet auf. Wenn der
Selbsttest nicht erfolgreich abgeschlossen wurde, gehen alle 4 LED aus (die
Anzeigen leuchten nicht).
LED 4 Rot “Achtung”. Ein Drucker- oder Endbearbei-
tungsfehler ist aufgetreten. Weist auf einen
Papierstau, eine leere Tonerpatrone,
fehlendes Material oder ein Kommunikationsproblem mit einem der Geräte hin.
Page 55

Scanner-Steuerpult Fehleranzeigen
Status-Code Empfehlung
CONTROLLERFEHLER - 50000001 SPEICHER
VOLL. DOKUMENT NACH BEENDIGUNG DES
AKTUELLEN DRUCKAUFTRAGS NEU SCANNEN.
CONTROLLERFEHLER - 50000002 SPEICHER
VOLL. GESCANNTE SEITEN VOR DEM
ERNEUTEN SCANNEN DES DOKUMENTS
DRUCKEN.
FEHLER IN DER BREITENERKENNUNG. BITTE
BREITE DES ZENTRAL REGISTRIERTEN
DOKUMENTS EINGEBEN.
CONTROLLERFEHLER - 50000003, INTERNER
FEHLER. SERVICE BENACHRICHTIGEN:
CONTROLLERFEHLER - 50000004 INTERNER
FEHLER. SERVICE BENACHRICHTIGEN
SCANNERFEHLER 50000005 INTERNER
FEHLER. SERVICE BENACHRICHTIGEN.
SCANNERFEHLER 50000006 INTERNER
FEHLER. SERVICE BENACHRICHTIGEN.
SCANNERFEHLER 50000007 INTERNER
FEHLER. SERVICE BENACHRICHTIGEN.
SCANNERFEHLER 50000008 INTERNER
FEHLER. SERVICE BENACHRICHTIGEN.
Anleitungen auf dem Bildschirm befolgen.
Anleitungen auf dem Bildschirm befolgen.
Anleitungen auf dem Bildschirm befolgen.
Anleitungen auf dem Bildschirm befolgen. Dann das System ausschalten, die Kabel überprüfen, das System
wieder einschalten.
Anleitungen auf dem Bildschirm befolgen. Dann das System ausschalten, die Kabel überprüfen, das System
wieder einschalten.
Anleitungen auf dem Bildschirm befolgen.
Anleitungen auf dem Bildschirm befolgen.
Anleitungen auf dem Bildschirm befolgen. Dann das System ausschalten, die Kabel überprüfen, das System
wieder einschalten.
Es handelt sich hier gewöhnlich um einen Materialstau im Scanner. Die Vorlage ggf. von Hand entnehmen und
bei Bedarf erneut scannen. Wenn bachfolgende Scans nicht gedruckt werden, das System aus- und wieder
einschalten.
XES Synergix 8825/8830/8850/8855 & X2-TECH Systemeinführung 47
Page 56

XES Synergix 8825/8830/8850/8855 & X2-TECH Systemeinführung 48
Scanner-Steuerpult – Fehleranzeigen (Fortsetzung)
Status-Code Empfehlung
SCANNERFEHLER 50000009 INTERNER
FEHLER. SERVICE BENACHRICHTIGEN.
SCANNERFEHLER 5000000A INTERNER
FEHLER. SERVICE BENACHRICHTIGEN.
CONTROLLERFEHLER 50000011 INTERNER
FEHLER. GESCANNTES BILD VERLOREN. ZUM
FORTSETZEN ENTER DRÜCKEN.
CONTROLLERFEHLER 50000012 SPEICHER
VOLL. DOKUMENT NACH DEM ABRUFEN DER
DATEIEN NEU SCANNEN.
CONTROLLERFEHLER 50000013 SPEICHER
VOLL: NACH DEM ABRUFEN DER DATEIEN MIT
DEM SCANNEN FORTFAHREN
CONTROLLERFEHLER 50000014 SPEICHER
VOLL. NACH VERARBEITUNG DER BILDER
DOKUMENT NEU SCANNEN.
FEHLER 50000015 Ein unerwarteter Fehler trat beim Speichern des gescannten Bildes auf. Große Datenmengen, die mit
Anleitungen auf dem Bildschirm befolgen.
Anleitungen auf dem Bildschirm befolgen. Dann das System ausschalten, die Kabel überprüfen, das System
wieder einschalten.
Interner Controllerfehler verhinderte die Bildverarbeitung. Dokument erneut scannen. Dann das System
ausschalten, die Kabel überprüfen, das System wieder einschalten.
Dateien abrufen. Warten, bis sich der Pfeil etwas geleert hat.
Dateien abrufen. Warten, bis sich der Pfeil etwas geleert hat.
Warten, bis sich der Pfeil etwas geleert hat.
umfangreichen Aufträgen zusammenhängen, lassen u. U. keinen Platz auf der Festplatte zum Erstellen eines
neuen Kopierauftrags. NICHT scannen, bis der unterbrochene Auftrag beendet ist. Wenn diese Meldung weiterhin
erscheint, den Kundendienst verständigen.
Page 57

Scanner-Steuerpult – Fehleranzeigen (Fortsetzung)
Status-Code Empfehlung
40000001: Fehler:
Kostenzählungs-Platte voll.
40000002: Fehler:
KostenzählungsAufzeichnungslimit
40000001: ACHTUNG
Kostenzählungs-Platte voll.
40000002: ACHTUNG
KostenzählungsAufzeichnungslimit
Scan-Vorgang wird angehalten. Die der Kostenzählung auf der Controller-Festplatte zugewiesene Speicherkapazität wurde
erreicht. Mit dem AccXES Kostenverwaltungs-Tool den Inhalt der Controller-Auftragsprotokolldatei herunterladen. Wenn dieser
Fehler wiederholt auftritt, ist die Abfrage-Häufigkeit mit dem Kostenverwaltungs-Tool zu erhöhen.
Scan-Vorgang wird angehalten. Die Gesamtanzahl der Auftrags-aufzeichnungen in der Controller-Auftragsprotokolldatei hat ihre
Grenze erreicht. Zu Referenzzwecken: eine Aufzeichnung entspricht einem abgeschlossenen Auftrag. Mit dem AccXES
Kostenverwaltungs-Tool den Inhalt der Controller-Auftragsprotokolldatei herunterladen. Wenn dieser Fehler wiederholt auftritt, ist
die Abfrage-Häufigkeit mit dem Kostenverwaltungs-Tool zu erhöhen.
Wenn der Kostenzählungsmodus des Controllers deaktiviert ist, entweder absichtlich über die Seite Kostenzählung des Web PMT
oder über eine Einstellung im AccXES Kostenverwaltungs-Tool, erscheint diese Meldung und die Protokollierung der Kostendaten
wird abgebrochen, wenn die Kostenzählungs-Platte voll ist. Mit dem Kostenverwaltungs-Tool den Inhalt der ControllerAuftragsprotokolldatei herunterladen.
Wenn der Kostenzählungsmodus des Controllers deaktiviert ist, entweder absichtlich über die Seite Kostenzählung des Web PMT
oder über eine Einstellung im AccXES Kostenverwaltungs-Tool, erscheint diese Meldung und die Protokollierung der Kostendaten
wird abgebrochen, wenn die höchstzulässige Anzahl an Aufzeichnungen in der Controller-Auftragsprotokolldatei erreicht ist. Zu
Referenzzwecken: eine Aufzeichnung entspricht einem abgeschlossenen Auftrag. Mit dem Kostenverwaltungs-Tool den Inhalt der
Controller-Auftragsprotokolldatei herunterladen.
XES Synergix 8825/8830/8850/8855 & X2-TECH Systemeinführung 49
Page 58

XES Synergix 8825/8830/8850/8855 & X2-TECH Systemeinführung 50
Controller-Fehlercodes
Die Controller-Firmware unterstützt das Drucken des Fehlercode-Protokolls
als Teil der im KONFIGURATIONS-Testdruck enthaltenen Informationen.
Diese Informationen werden im folgenden Format ausgegeben:
FEHLERPROTOKOLL:
(NNNNNNNN,CCCCCCCCCC)
Wobei:
NNNNNNNN eine Dezimalzahl ist, die die Sekunden darstellt, die der 8855
Controller eingeschaltet und in Betrieb war.
CCCCCCCC der Fehlercode ist.
Das erste Angabenpaar (NNNNNNNN,CCCCCCCC) besteht aus der
Angabe der Sekunden, die der 8830 Controller insgesamt eingeschaltet und
in Betrieb war, sowie aus dem Fehlercode 00000000. Darüber hinaus
werden maximal 19 weitere Angabenpaare (NNNNNNNN,CCCCCCCC)
angezeigt. Die in den weiteren Angabenpaaren enthaltene Anzahl der
Sekunden seit Einschalten markiert den Zeitpunkt, zu dem der Fehler auftrat.
Die Fehler werden von den zuletzt aufgetretenen zu den älteren in
absteigender Reihenfolge aufgelistet. Eine Rückstellung auf die
Werkseinstellung löscht die Fehlercodes aus dem Protokoll. Auch mit dem
Laden einer neuen Firmware-Version auf dem Controller werden die
Fehlercodes aus dem Protokoll gelöscht. Die Summe der Betriebssekunden
wird beim Rücksetzen der Werkseinstellungen nicht gelöscht.
Komplette Anweisungen zum Laden der Firmware sind den Firmware
Release Notes, die mit jeder Version der Firmware geliefert werden, zu
entnehmen (auf CD-ROM oder über das Internet unter www.xes.com).
Anweisungen zur Rückstellung auf Werkeinstellungen findet man im
Handbuch XES Synergix 8825/8830/8850 Controller Setup für Firmware 8.0
und im Handbuch für das Web Printer Manager Tool (für Firmware Version
8.0).
Page 59

Controller-Fehlercodetabelle
Ausgedruckter
Fehlercode
1xxxxxxxx Fehlercode für internes SCSI-Gerät (Festplatte/Scanner).
20010100
20030100
20080100
20080300
20130100
20FF0100 Keine Antwort vom Diskettenlaufwerk-Controller auf Software-Reset. Kundendienst verständigen.
21030100
21040100
21040300
21070100
21070200
Beschreibung Zu ergreifende Maßnahme
Siehe Abschnitt „Fehlercode-Tabelle für SCSI-Gerät” im
Anschluss an diese Tabelle.
Keine Antwort vom Diskettenlaufwerk-Controller auf Modus-Befehl. Kundendienst verständigen.
Keine Antwort vom Diskettenlaufwerk-Controller auf Spezifizier-Befehl. Kundendienst verständigen.
Keine Antwort vom Diskettenlaufwerk-Controller auf InterrupterkennungsBefehl.
Kein Ergebnis verfügbar vom Diskettenlaufwerk-Controller für
Interrupterkennungs-Befehl.
Keine Antwort vom Diskettenlaufwerk-Controller auf Konfigurier-Befehl. Kundendienst verständigen.
Keine Antwort vom Diskettenlaufwerk-Controller auf Spezifizier-Befehl. Kundendienst verständigen.
Keine Antwort vom Diskettenlaufwerk-Controller auf Befehl „Laufwerkstatus
erkennen”.
Kein Ergebnis verfügbar vom Diskettenlaufwerk-Controller für Befehl
„Laufwerkstatus erkennen”.
Keine Antwort vom Diskettenlaufwerk-Controller auf Rekalibrier-Befehl. Kundendienst verständigen.
Zeitüberschreitung im Diskettenlaufwerk-Controller beim Ausführen des
Rekalibrier-Befehls.
Kundendienst verständigen.
Kundendienst verständigen.
Kundendienst verständigen.
Kundendienst verständigen.
Kundendienst verständigen.
21070400
21070500
21080100
Neukalibrierung des Diskettenlaufwerk-Controllers wurde abgeschlossen. Kundendienst verständigen.
Neukalibrierung des Diskettenlaufwerk-Controllers fehlgeschlagen. Kundendienst verständigen.
Keine Antwort vom Diskettenlaufwerk-Controller auf InterrupterkennungsBefehl.
Kundendienst verständigen.
XES Synergix 8825/8830/8850/8855 & X2-TECH Systemeinführung 51
Page 60

XES Synergix 8825/8830/8850/8855 & X2-TECH Systemeinführung 52
Ausgedruckter
Fehlercode
21080300
210F0100 Keine Antwort vom Diskettenlaufwerk-Controller auf Such-Befehl. Kundendienst verständigen.
210F0200 Zeitüberschreitung im Diskettenlaufwerk-Controller beim Ausführen des Such-
210F0400 Diskettenlaufwerk-Suche wurde nicht abgeschlossen. Kundendienst verständigen.
210F0500 Diskettenlaufwerk-Suche fehlgeschlagen. Kundendienst verständigen.
21C50100 Keine Antwort vom Diskettenlaufwerk-Controller auf Datenschreib-Befehl. Kundendienst verständigen.
21C50300 Kein Ergebnis verfügbar vom Diskettenlaufwerk-Controller für Schreib-Befehl. Kundendienst verständigen.
21C50500 Beim Ausführen des Schreib-Befehls wurde Spurfehler gefunden. Kundendienst verständigen.
21C50600 Diskettenlaufwerk-Controller meldete ungültigen Schreib-Befehl. Kundendienst verständigen.
21C50700 Beim Ausführen des Schreib-Befehls wurde Laufwerkfehler gefunden. Kundendienst verständigen.
21C50800 Beim Ausführen des Schreib-Befehls trat Datenmangel im FIFO-Puffer auf. Kundendienst verständigen.
21C50900 Sektor auf Laufwerk beim Ausführen des Schreib-Befehls nicht gefunden. Kundendienst verständigen.
21C50A00
21C50B00 Beim Ausführen des Schreib-Befehls wurde Adressfeld-CRC-Fehler gefunden. Kundendienst verständigen.
Beschreibung Zu ergreifende Maßnahme
Kein Ergebnis verfügbar vom Diskettenlaufwerk-Controller für
Interrupterkennungs-Befehl.
Befehls.
Beim Ausführen des Schreib-Befehls wurde Daten-CRC-Fehler gefunden. Kundendienst verständigen.
Kundendienst verständigen.
Kundendienst verständigen.
21C50C00 Fehlendes Datenfeld beim Ausführen des Schreib-Befehls. Kundendienst verständigen.
Page 61

Ausgedruckter
Fehlercode
21C50D00 Fehlendes Adressfeld beim Ausführen des Schreib-Befehls. Kundendienst verständigen.
21C50E00 Beim Ausführen des Schreib-Befehls wurden Spurfehler gefunden. Kundendienst verständigen.
21C50F00 Diskettenlaufwerk-Controller meldete Geräteprüfung beim Ausführen des
21C60100 Keine Antwort vom Diskettenlaufwerk-Controller auf Datenlese-Befehl. Kundendienst verständigen.
21C60300 Kein Ergebnis verfügbar vom Diskettenlaufwerk-Controller für Lese-Befehl. Kundendienst verständigen.
21C60500 Beim Ausführen des Lese-Befehls wurde Spurfehler gefunden. Kundendienst verständigen.
21C60600 Diskettenlaufwerk-Controller meldete ungültigen Lese-Befehl. Kundendienst verständigen.
21C60700 Beim Ausführen des Lese-Befehls wurde Laufwerkfehler gefunden. Kundendienst verständigen.
21C60800 Beim Ausführen des Lese-Befehls trat Datenmangel im FIFO-Puffer auf. Kundendienst verständigen.
21C60900 Sektor auf Laufwerk beim Ausführen des Lese-Befehls nicht gefunden. Kundendienst verständigen.
21C60A00 Beim Ausführen des Lese-Befehls wurde Daten-CRC-Fehler gefunden. Kundendienst verständigen.
21C60B00 Beim Ausführen des Lese-Befehls wurde Adressfeld-CRC-Fehler gefunden. Kundendienst verständigen.
21C60C00 Fehlendes Datenfeld beim Ausführen des Lese-Befehls. Kundendienst verständigen.
21C60D00 Fehlendes Adressfeld beim Ausführen des Lese-Befehls. Kundendienst verständigen.
21C60E00 Beim Ausführen des Lese-Befehls wurde Spurfehler gefunden. Kundendienst verständigen.
Beschreibung Zu ergreifende Maßnahme
Kundendienst verständigen.
Schreib-Befehls.
21C60F00 Diskettenlaufwerk-Controller meldete Geräteprüfung beim Ausführen des
Lese-Befehls.
Kundendienst verständigen.
XES Synergix 8825/8830/8850/8855 & X2-TECH Systemeinführung 53
Page 62

XES Synergix 8825/8830/8850/8855 & X2-TECH Systemeinführung 54
Ausgedruckter
Fehlercode
30000000
30000001
30000002
40000001
40000002
50000001
50000002
Beschreibung Zu ergreifende Maßnahme
Zuvor war ein Scanner an das System angeschlossen, der jedoch beim
Systemstart nicht gefunden wurde.
Es ist ein Scanner an das System angeschlossen, es wurde jedoch keine
Festplatte gefunden.
Es ist ein Scanner an das System angeschlossen, es sind jedoch weniger als
64 MB RAM vorhanden.
Kostenzählungs-Platte des Controllers ist voll. Die der Auftragskostenzählung
zugeordnete Speicherkapazität hat ihre Grenze erreicht.
Der Controller hat sein Limit für Kostenstellen-Aufzeichnungen erreicht. Mit dem AccXES Kostenverwaltungs-Tool den Inhalt der
Das aktuelle Scanbild füllt den gesamten verfügbaren Speicher. Vorlage entnehmen. Drücken Sie auf START, um den
Das aktuelle Scanbild und ein oder mehrere zuvor gescannte Bilder füllen den
gesamten verfügbaren Speicher.
System ausschalten. Verbindungen zwischen Scanner,
SCSI-Schnittstelle und Controller prüfen. System wieder
einschalten.
System ausschalten. Überprüfen Sie die Anschlüsse der
internen Festplatte. System wieder einschalten.
System ausschalten. Prüfen, ob die SIMM
ordnungsgemäß eingebaut sind. System wieder
einschalten.
Mit dem AccXES Kostenverwaltungs-Tool den Inhalt der
Controller-Auftragsprotokolldatei herunterladen. Wenn
dieser Fehler wiederholt auftritt, ist die AbfrageHäufigkeit mit dem Kostenverwaltungs-Tool zu erhöhen.
Controller-Auftragsprotokolldatei herunterladen. Wenn
dieser Fehler wiederholt auftritt, ist die AbfrageHäufigkeit mit dem Kostenverwaltungs-Tool zu erhöhen.
Auftrag zu drucken.
Vorlage entnehmen. Warten Sie, bis der Druck der
vorherigen Scanbilder beendet ist. Beenden Sie den
aktuellen Satz und drucken Sie einen in Bearbeitung
befindlichen Satz. Scannen Sie das Dokument erneut.
50000003
50000004
50000007
Die Scanner-Kontrollfunktion hat eine unerkannte Anforderung von der
Funktion erhalten, die das Scanner-Steuerpult überwacht.
Wider Erwarten konnte ein Befehl des Betriebssystems von der
Scannersteuerung nicht ausgeführt werden.
Wider Erwarten konnte die Scannersteuerung einen Scannervorgang nicht
anfordern.
System ausschalten. Kabel überprüfen. System wieder
einschalten.
System ausschalten. Kabel überprüfen. System wieder
einschalten.
System ausschalten. Kabel überprüfen. System wieder
einschalten.
Page 63

Ausgedruckter
Fehlercode
50000008
50000011
50000012
50000013
50000014
50000015
5000000A Die Scannersteuerung hat der Scannerschnittstellensteuerung einen
Beschreibung Zu ergreifende Maßnahme
Der Scanner meldet ein Problem beim Transport des Mediums durch den
Scanner.
Beim aktuellen Scanvorgang ist ein Fehler beim Konvertieren des gescannten
Bilds für das Netzwerk-Scan aufgetreten.
Das aktuelle Scanbild füllt den Speicher. Warten, bis die Speicheranzeige freien Speicher
Die Vorlage ist zu groß für den Speicher. Warten, bis die Speicheranzeige freien Speicher
Der Speicher für das Netzwerk-Scan ist voll. Dateien des Netzwerk-Scan-Dateisystems laden (und
Es konnte kein neuer Scanauftrag für Netzwerk-Scan erzeugt werden. Bei starker Auslastung des Systems kann dieser Fehler
unerwarteten Status gemeldet.
Ggf. Die Vorlage von Hand entnehmen. Ggf. die
Vorlage erneut scannen. Werden auch spätere
Scanversuche nicht gedruckt, so muss der Controller
neu gestartet werden.
Warten, bis die Speicheranzeige freien Speicher
anzeigt.
anzeigt.
anzeigt.
löschen).
gelegentlich auftreten. Versuchen Sie es erneut. Tritt
das Problem wiederholt auf, verständigen Sie den
Kundendienst.
System ausschalten. Kabel überprüfen. System wieder
einschalten.
XES Synergix 8825/8830/8850/8855 & X2-TECH Systemeinführung 55
Page 64

XES Synergix 8825/8830/8850/8855 & X2-TECH Systemeinführung 56
SCSI-Fehlercodes
Das Fehlerprotokoll zur Controller-Konfiguration zeigt auf dem Testausdruck
PRINTER CONFIGURATION die Fehlercodes für SCSI-Geräte in folgendem
Format: „1ncckkaa“ Wobei gilt:
Bedeutung
Code
n SCSI-ID des Geräts (0-F)
cc zum Zeitpunkt des Fehlers ausgeführter SCSI-Befehl
kk vom Befehl ausgegebener SCSI-Erkennungsschlüssel
aa vom Befehl zusätzlich ausgegebener SCSI-Erkennungscode
Die SCSI-ID dient zur Ermittlung des Gerätes, das den Fehler verursacht
hat. Die Controller-Firmware unterstützt nur interne SCSIFestplattenlaufwerke (typisch: SCSI ID = 0). Bei normalem Betrieb sollten
keine SCSI-Festplattenfehler aufgezeichnet werden. Wenn im ControllerFehlerprotokoll Fehler festgehalten werden, die auf ein Problem mit der
SCSI-Festplatte hinweisen, siehe die folgende Tabelle, um die korrekte
Abhilfemaßnahme zu ermitteln.
Page 65

Fehlercodes für SCSI-Gerät
SCSI-Code Beschreibung/Maßnahme
01 BEHOBENER FEHLER. Zeigt an, dass der letzte Befehl erfolgreich ausgeführt wurde, mit
einigem vom Zielgerät geleisteten Wiederherstellungsaufwand.
Maßnahme: Dieser Fehler kann unregelmäßig vorkommen. Häufiges Vorkommen
bedeutet, dass die Festplatte ersetzt werden sollte. Service benachrichtigen.
03 MATERIAL-FEHLER. Zeigt an, dass der mit einer nicht-wiederhergestellten
Fehlerbedingung beendete Befehl wahrscheinlich durch einen Fehler im Material oder
durch einen Fehler in den aufgezeichneten Daten verursacht wurde.
Maßnahme: Service benachrichtigen und Festplatte ersetzen lassen.
04 HARDWARE-FEHLER. Zeigt an, dass das Ziel bei der Ausführung des Befehls oder bei
einem Selbsttest einen nicht wiederherstellbaren Hardwarefehler gefunden hat (z.B.
Controllerfehler, Gerätefehler, Paritätsfehler, usw.).
Maßnahme: Service benachrichtigen und Festplatte ersetzen lassen.
05 UNZULÄSSIGE ABFRAGE Zeigt an, dass im Befehls-Deskriptorblock ein unzulässiger
Parameter vorhanden war oder in den Zusatzparametern, die als Daten für einige Befehle
übermittelt wurden.
Maßnahme: Service benachrichtigen.
?? Maßnahme: Service benachrichtigen.
XES Synergix 8825/8830/8850/8855 & X2-TECH Systemeinführung 57
Page 66

XES Synergix 8825/8830/8850/8855 & X2-TECH Systemeinführung 58
Anhänge
Anhang 1 – Hauptfunktionen von XES
Synergix 8825/8830/8850
Drucker/Digital Solution
XES Synergix 8825/8830/8850-Drucker
Qualitativ hochwertiger Druck mittlerer Volumen.
Druckmaterialien unterschiedlichster Formate: Ausgabe auf 279 mm bis
914 mm breitem Bondpapier, Folie oder Zeichenpergament.
400 dpi, LED-Druckwerk für die Ausgabe von Einzelpixelzeilen und 128
Graustufen (8825/8830) oder 256 Graustufen (8850).
8830: Durchsatz von 7 Zeichnungen/Minute im Format A1 bei 4 ips
8825: Durchsatz von 4 Zeichnungen/Minute im Format A1 bei 2 ips
8850: Durchsatz von 10 Zeichnungen/Minute im Format A1 bei 4,5 ips
Ein bis drei Druckmaterialien-Fächer ermöglichen den unbeaufsichtigten
Betrieb über mehrere Stunden. Es können unterschiedliche
Druckmaterialformate verarbeitet werden. Wenn erforderlich, kann eine
beliebige Zusammenstellung der Formate ISO, ANSI und ARCH genutzt
werden.
Einfach zu bedienendes Steuerpult mit Menüs ist bei der
Druckereinrichtung behilflich.
Optionaler Falter mit über Web PMT wählbaren Programmen.
Wahlweise erhältlicher Xerox Stapler 1000.
Kostenzählung und Scannen ins Netz sind Standardfunktionen für die XES
Synergix 8830 und 8850 Digital Solutions. Der XES Synergix 8825-Drucker
kann mit diesen wahlweisen Funktionen aufgerüstet werden, wie auch mit
der PostScript-Option; dazu werden Funktionscodes vom Internet
heruntergeladen (www.xes.com/keys
neue Funktion –Farbe Scannen ins Netz- für TIFF- und JPEG-Dateiformate
zur Verfügung, die mit einem Funktionsschlüssel aktiviert werden muss. Ab
Firmware Version 7.5 können nun auch JPEG Dateien gedruckt werden.
AccXES-Controller
N5T/CNG- (8830/8850) oder EV4- (8825) Controller, mit oder ohne
PostScript-Option.
Betriebsbereites System („Plug-and-Play”) in Einzel- oder vernetzter
Konfiguration mit mehreren Anschlüssen: Serieller RS-232C Anschluss;
bidirektionaler paralleler IEEE P1284 Anschluss und 10/100 T/TX
Ethernet-Anschluss für TCP/IP-Verbindungen. Unterstützung von
EtherTalk, NetBEUI und Novell über externen Ethernet-Adapter, der an
den parallelen Anschluss angeschlossen wird. VPI- und SCSIAnschlüsse sind Standard für N5T/CNG und Option für EV4.
Automatische Erkennung und Rasterisierung von Druckdateien: HP-GL,
HP-GL/2, HP-RTL, CGM (Stufe 1 mit ATA-Erw.), C4, FileNet, Versatec
Data Standards (VRF ordered vector, blocked raster, compacted raster),
VCGL, CalComp 906/907/957/PCI, TIFF 6.0, NIRS, CALS 1, CALS 2,
JPEG und optionalem PostScript 3 mit PDF.
Drucken aus UNIX-Environments durch Nutzung von lpr/lpd.
Sortieren der Drucke aus Windows-Anwendungsprogrammen heraus,
die diese Funktion unterstützen (d. h. PowerPoint oder Word).
Satzsortierung mit bis zu 12 Zeichnungen pro Satz, Standard (64MB)
RAM-Konfiguration (abhängig vom Betriebssystem und den SupportMerkmalen der Anwendung).
Lange Drucke (bis zu 24 m). Bis zu 33 m lange Kopien (mit Scanner).
Einfaches Aktualisieren von den Workstations aus durch Verwendung
des Web PMT.
IEEE 1394-Schnittstelle unterstützt das Synergix Scan-System.
). Ab Firmware Version 7.5 steht eine
Page 67

Anhang 1 (Fortsetzung)
Controller-Firmware
Die Option Steuerpult-Sperre sperrt das Steuerpult, so dass bestimmte
Optionen nur nach Eingabe eines Zugriffscodes zugänglich sind.
Die Option Material-Übereinstimmungsfehler leitet die Seiten eines
Druckauftrags, deren Papiertyp oder –format nicht mit dem eingelegten
übereinstimmt, in eine separate Warteschlange. Weitere, mit dem
eingelegten Medium übereinstimmende Seiten oder Aufträge werden
weiterhin gedruckt.
Bidirektionaler Druck: Der RTL/GL2-Treiber für Windows kommuniziert
mit dem Drucker, um zu ermitteln, welche Merkmale angezeigt werden
sollen.
8825 Digital Solution Softwarelizenzen sind für die Zusatzfunktionen
Kostenstellenzähler und Scannen im Netzwerk verfügbar. Diese
Softwarelizenzen können von XES angefordert werden. Dann wird das
entsprechende Lizenzpaket für das unkomplizierte Laden von der
Workstation zum Drucker verfügbar gemacht.
Eine Netzanschluss-Monitordatei ist im Windows 95/98/ NT 4.0/2000-
Treiber eingeschlossen. Dieser Net Port Monitor ersetzt DigiLPR für
Windows 95 und den LPR-Anschluss für Windows NT 4.0.
Die Zusatzfunktion Kostenzählung erfasst, welche Kostenstellen den
Drucker und Scanner verwendet haben und verfolgt ihren Materialverbrauch. Der Systemadministrator richtet Kostenstellen für die Benutzer
ein. Siehe das Administrator-Handbuch für das Kostenverwaltungs-Tool
für weitere Details.
Die Grafikverschachtelung ermöglicht eine effiziente Verwendung von
Druckmaterialien. Damit werden einzel- oder mehrseitige Aufträge auf
ein Materialblatt platziert, um Materialvergeudung zu unterbinden. Die
Funktion Seitenkomposition kann dazu verwendet werden, mehrere
Seiten in mehr als einer Reihe zu platzieren und für die einzelnen
Dokumente Einstellungen bezüglich Größe, Format, Platzierung von
Etiketten oder Stempeln usw. vorzunehmen.
PDF-Dateien werden über Ethernet, seriellen oder parallelen Anschluss
an den Controller übertragen. Dazu muss Post Script aktiviert sein.
Für verkleinerndes Kopieren im Scanner ist die Funktion Pixelbewahrung
verfügbar. Dazu muss über Menütaste > Konfiguration > Kopieroptionen
> Abbildung > Grafikmodus Grafikbewahrung gewählt werden.
Die Standardfunktion Seriendrucksteuerung bestimmt, wie sich
erschneidende Linien oder Graphiken im Druckauftrag wiedergegeben
werden. Ist die Seriendrucksteuerung-Funktion ausgeschaltet, werden
die Zeilen übereinandergelegt dargestellt. Ist die Seriendrucksteuerung
eingeschaltet, werden überlappende Zeilen in der gleichen Farbe
wiedergegeben. Die Funktion wird auf der Benutzeroberfläche über die
Befehle Einstellungsmenü Druckereinstellungen> Emulationen > HPGL
> Modus=HPGL2 > Seriendrucksteuerung Standardwert aktiviert.
Synergix Scan-System
Es können Dokumente eingescannt und im Netzwerk ausgedruckt oder
abgerufen werden.
Medienoptionen (z.B. Medienquelle, Medientyp, Bildqualität) und das
Ausgabeformat können über Menübefehle oder Schaltflächen auf der
Benutzeroberfläche gewählt werden.
Die Auftragskostenzählung kann zur Aufzeichnung von Kopier- und
Scan-Aktivitäten verwendet werden.
4 ips ist die Standardgeschwindigkeit der XES Synergix 8830/8850
Digital Solution. Die 8825 Digital Solution kann mit einem Funktionscode
von 2 ips auf 4 ips aufgerüstet werden. Eine Abrüst-Option von 4 auf 2
ips ist für die 8830/8850 Digital Solutions verfügbar.
Ab Firmware Version 7.5 steht eine neue Funktion –Farbe Scannen ins
Netz- für TIFF- und JPEG-Dateiformate zur Verfügung, die mit einem
Funktionsschlüssel aktiviert werden muss. Ab Firmware Version 7.5
können nun auch JPEG Dateien gedruckt werden.
XES Synergix 8825/8830/8850/8855 & X2-TECH Systemeinführung 59
Page 68

XES Synergix 8825/8830/8850/8855 & X2-TECH Systemeinführung 60
Web Print Manager Tool (Web PMT)
Das Tool wird zum Ändern von Standard-Druckereinstellungen, zur
Verwaltung der Druckaufträge (z.B. Hinzufügen von Etiketten oder
Stempeln, Grafikverschachtelung, Seitenkomposition, Drehen oder
Verändern des Größenmaßstabs), zum Abrufen der
Druckauftragsposition in der Druckerwarteschlange oder zur Änderung
der Priorität von Aufträgen in der Druckerwarteschlange verwendet.
Der Zugriff auf das Web PMT erfolgt von der Workstation aus über den
Browser Netscape 4.0 (oder höher) oder Internet Explorer 4.0 (oder
höher). Das Web PMT ist Teil der AccXES Controller Software.
AccXES Client Tools - Software
Die AccXES Client Tools umfassen den Geräte-Manager, das Document
Submit Tool (DST), das Document Retrieve Tool (DRT) und das Tool für die
Druckerwarteschlange. Die Tools werden verwendet für:
Aufbau der Verbindung zwischen Workstation und 8825/8830/8850
Drucker und dem angeschlossenen Digital Solution-Scanner.
Erstellen von Dokumentensätzen, die als eine Datei gespeichert und von
der Workstation an andere Drucker fernübertragen werden können.
Zuweisen und Bearbeiten von Druckeinstellungen für einzelne
Bilder/Dokumente in Bezug auf z.B. Medienformat/-typ, Drehung,
Seitenkomposition, Etiketten, Stempel.
Abrufen gescannter Bilder vom Controller auf die Workstation, um diese
Dokumente hinzuzufügen oder als Datei im System abzuspeichern.
Beobachten der Druckerwarteschlange und Stornieren von
Druckaufträgen.
Einstellung der Faltoptionen (GFI)
AccXES Kostenverwaltungs-Tool
Druckertreiber
ADI-Druckertreiber für AutoCAD Versionen 13 und 14. HDI-
Druckertreiber für AutoCAD 2000 und 2000i.
HP-GL/2/HP RTL-Druckertreiber für Windows.
PostScript PPD-Treiber für Windows 95/98, NT 4.0 und Windows 2000
verfügbar.
Ermöglicht die Zuordnung von Kostenstellen zur Aufzeichnung von Kopier-,
Scan- und Druckaktivitäten, die Abfrage der Controller-Auftragsprotokolldatei
nach Auftragskostenzählungsdaten und die Speicherung der abgerufenen
Daten zur Verwendung in der Erstellung von Berichten.
Page 69

Anhang 2 – Hauptfunktionen der XES
Synergix 8855 Drucker/Digital Solution
XES Synergix 8855 Drucker
Drucken von mittleren bis großen Mengen in hoher Qualität.
Druckmaterialien unterschiedlichster Formate: Ausgabe auf 279 mm bis
914 mm breitem Bondpapier, Folie oder Zeichenpergament.
400 dpi, LED-Druckwerk für die Ausgabe von Einzelpixelzeilen und 256
Graustufen.
Durchsatz von 13 Zeichnungen/Minute im Format A1 bei 6,3 ips
Stunden unbeaufsichtigter Funktion mit vier Materialfächern. Es können
unterschiedliche Druckmaterialformate verarbeitet werden. Wenn
erforderlich, kann eine beliebige Zusammenstellung der Formate ISO,
ANSI und ARCH genutzt werden.
Bequemes Einstellen des Druckers von einzelnen Workstations über
Web PMT.
Das verfügbare Zubehör umfasst Falter und Xerox Stapler.
AccXES-Controller
Betriebsbereites System („Plug-and-Play”) in Einzel- oder vernetzter
Konfiguration mit mehreren Anschlüssen: Serieller Anschluss RS-232C;
Bidirektional, Parallelanschluss IEEE P1284; VPI; Ultra SCSI und
Ethernet-Anschluss 10/100 T/TX.
Drucksortierung über Windows-Anwendungen, die das Sortieren
unterstützen (z.B. PowerPoint oder Microsoft Word).
Sortierte Sets von 200 Seiten Format A0 mit 64 MB RAM und einer 9,1
GB-Festplatte.
Lange Plots von 6 bis 16 Meter, abhängig von der
Installationskonfiguration.
Einfaches Aktualisieren von den Workstations aus durch Verwendung
von Web PMT.
Kostenstellendaten-Überwachung ist eine Standardfunktion, deren
Verwaltungsaufgaben bequem mit dem AccXES
Kostenzählungsverwaltungs-Tool auf einer vernetzten Client-Workstation
durchgeführt werden.
„Netzwerk-Scan“ ist beim Kauf einer XES Synergix 8855 Digital Solution
(Drucker, Controller und Scanner) eine Standardfunktion.
Ab Firmware Version 7.5 steht eine neue Funktion –Farbe Scannen ins
Netz- für TIFF- und JPEG-Dateiformate zur Verfügung, die mit einem
Funktionsschlüssel aktiviert werden muss. Ab Firmware Version 7.5
können nun auch JPEG Dateien gedruckt werden.
IEEE 1394-Schnittstelle unterstützt das Synergix Scan-System.
Automatische Erkennung und Rasterisierung von Druckdateien: HP-GL,
HP-GL/2, HP-RTL, CGM (Stufe 1 mit ATA-Erw.), C4, FileNet, Versatec
Data Standards (VRF ordered vector, blocked raster, compacted raster),
VCGL, CalComp 906/907/957/PCI, TIFF 6.0, NIRS, CALS 1, CALS 2,
JPEG und optionalem PostScript 3 mit PDF.
Drucken aus UNIX-Environments durch Nutzung von lpr/lpd.
XES Synergix 8825/8830/8850/8855 & X2-TECH Systemeinführung 61
Page 70

XES Synergix 8825/8830/8850/8855 & X2-TECH Systemeinführung 62
Anhang 2 (Fortsetzung)
Controller-Firmware
Bequeme Administration der Druckfunktionseinstellungen von einzelnen
Workstations über Web PMT.
Die Druckerwarteschlange kann unter Verwendung von Web PMT oder
von Warteschlange in den AccXES Client Tools von einzelnen
Workstations eingesehen und verwaltet werden.
Die Option Material-Übereinstimmungsfehler leitet die Seiten eines
Druckauftrags, deren Papiertyp oder –format nicht mit dem eingelegten
übereinstimmt, in eine separate Warteschlange. Andere Seiten oder
Aufträge, die mit dem geladenen Papiertyp oder –format kompatibel
sind, werden weiter gedruckt.
Windows - Druckertreiber RTL/GL2 kommunizieren bidirektional mit dem
Controller, um den darzustellenden Merkmalsatz festzulegen.
Ein Net Port Monitor, der mit den RTL/GL2 Treibern verfügbar ist, bietet
einen verlässlichen Anschluss für den TCP/IP Netzwerkdruck.
Optionale Auftragskostenzählung ermöglicht die Aufzeichnung von
Kopier-, Scan- und Druck-Aktivitäten.
Plot-Verschachtelung erlaubt eine höchst vorteilhafte
Materialverwendung, indem Aufträge mit einer oder mehreren Seiten so
geordnet werden, dass Ausschuss minimiert wird.
Synergix Scan-System
Es können Dokumente eingescannt und im Netzwerk ausgedruckt oder
abgerufen werden.
Medienoptionen (z.B. Medienquelle, Medientyp, Bildqualität) und das
Ausgabeformat können über Menübefehle oder Schaltflächen auf der
Benutzeroberfläche gewählt werden.
Die Auftragskostenzählung kann zur Aufzeichnung von Kopier- und
Scan-Aktivitäten verwendet werden.
Die Standard-Scangeschwindigkeit ist 4 ips.
Web Printer Manager Tool
Mit diesem Hilfsprogramm werden Drucker-Grundeinstellungen (z. B.
Hinzufügung von Etiketten oder Stempeln, Verwendung von GrafikVerschachtelung, Seiten-Komposition, Drehung oder Skalierung
geändert. Mit diesem Hilfsprogramm kann auch der Status von
Druckaufträgen in der Druckerwarteschlange eingesehen bzw. deren
Priorität geändert werden.
Der Zugriff auf das Web PMT erfolgt von der Workstation aus über den
Browser Netscape 4.0 (oder höher) oder Internet Explorer 4.0 (oder
höher). Das Web PMT ist Teil der AccXES Controller Software.
„Netzwerk-Scan“ ist eine Standardfunktion der XES Synergix 8855
Digital Solution und ist eine bequeme Möglichkeit, gescannte
Dokumente im TIFF-, CALS- oder PDF-Format mit der örtlichen
Workstation abzurufen.
Ab Firmware Version 7.5 steht eine neue Funktion –Farbe Scannen ins
Netz- für TIFF- und JPEG-Dateiformate zur Verfügung, die mit einem
Funktionsschlüssel aktiviert werden muss. Ab Firmware Version 7.5
können nun auch JPEG Dateien gedruckt werden.
Page 71

AccXES Client Tools - Software
Die AccXES Client Tools umfassen den Geräte-Manager, das Document
Submit Tool (DST), das Document Retrieve Tool (DRT) und das Tool für die
Druckerwarteschlange. Diese Tools sind über den PC oder die UnixWorkstation zugänglich, um folgende Aufgaben auszuführen:
Erstellen einer Verbindung von Workstation zu XES Synergix 8855
Drucker und Scanner (soweit vorhanden).
Erstellen von Dokumentensätzen, die als eine Datei gespeichert und von
der Workstation an andere Drucker fernübertragen werden können.
Zuweisen und Bearbeiten von Druckeinstellungen für einzelne
Bilder/Dokumente in Bezug auf z.B. Medienformat/-typ, Drehung,
Seitenkomposition, Etiketten, Stempel.
Abrufen gescannter Bilder vom Controller auf die Workstation, um diese
Dokumenten hinzuzufügen oder als Datei im System abzuspeichern.
Beobachten der Druckerwarteschlange und Stornieren von
Druckaufträgen.
Einstellung der Faltoptionen (GFI)
AccXES Kostenverwaltungs-Tool
Ermöglicht die Zuordnung von Kostenstellen zur Aufzeichnung von Kopier-,
Scan- und Druckaktivitäten, die Abfrage der Controller-Auftragsprotokolldatei
nach Auftragskostenzählungsdaten und die Speicherung der abgerufenen
Daten zur Verwendung in der Erstellung von Berichten.
Druckertreiber
ADI-Druckertreiber für AutoCAD Versionen 13 und 14. HDI-
Druckertreiber für AutoCAD 2000 und 2000i.
HP-GL/2/HP RTL-Druckertreiber für Windows.
PostScript PPD-Treiber für Windows 95/98, NT 4.0 und Windows 2000
verfügbar.
XES Synergix 8825/8830/8850/8855 & X2-TECH Systemeinführung 63
Page 72

XES Synergix 8825/8830/8850/8855 & X2-TECH Systemeinführung 64
Anhang 3 - Hauptfunktionen der X2TECH Farbdrucker/Digital Solution
X2-TECH Farbdrucker
Auflösung von 360 x 360 oder 720 x 720 dpi für sowohl monochrome als
auch vollfarbige Darstellung.
Über sechs Tintenstrahl-Druckköpfe wird schnelltrocknende,
pigmentierte Tinte auf Ölbasis in vier Farben (Cyan, Magenta, Gelb und
Schwarz) auf dem Druckmaterial verteilt.
Das Gerät enthält jeweils eine der Materialrollen in folgenden Breiten:
36-Zoll-Rolle oder 54-Zoll-Rolle. Die eigentliche Ausstattung des Geräts
hängt von der jeweiligen Bestellung und Installation ab.
Zu den unterstützten Materialarten gehören: Papier, Präsentation - 360
und 720 dpi; Film, weiß, matt - 360 dpi; Gegenlichtfolie 360 und 720 dpi,
Tuch, Polyester 360 dpi; Leinwand, Polyester 360 dpi; Papier,
Hochglanz-Fotopapier 360 dpi; Papier, verstärkt 360; Selbstklebendes
Vinyl (PSV) 360; Produktion-Papier 360 und 90 gm GA Papier.
Informationen zu den verfügbaren Rollengrößen für die jeweils
unterstützten Papierarten können auf der Seite Verbrauchsmaterialien
(Supplies) auf der Website von XES unter www.xes.com
werden.
Die unterstützten Materialarten können auf der Seite Material des Web
PMT ausgewählt und für jede Materialart die Einstellungen für Gamma
und Tintenlimit für jede Teilfarbe (Cyan, Magenta, Gelb und Schwarz)
vorgenommen werden.
Durchsatzgeschwindigkeiten von 3 Seiten pro Minute in schwarz-weiß
(Größe D) und bis zu 1,4 Seiten in Farbe (Größen D) sind möglich. Die
Ausgabegeschwindigkeit wird außerdem vom gewählten
Druckqualitätsmodus beeinflusst (Schnell, Normal oder Optimal).
Detaillierte Angaben zur Druckgeschwindigkeit erhalten Sie auf der
Produktseite für XES X2-TECH Inkjet Farbdrucker unter www.xes.com
Der X2-TECH- Drucker verwendet die neue RACER (Rapid Acceleration
of Color Element Recognition) Technologie, die es möglich macht, die
Druckgeschwindigkeit je nach Zusammensetzung der Datei zu
nachgelesen
optimieren. Dabei kommen die drei schwarzen Druckköpfe beim
Erstellen der schwarz-weißen Bereiche eines Auftrags zum Einsatz. Für
Farbdrucke werden sowohl die drei schwarzen als auch die drei
Farbdruckköpfe verwendet. Diese Funktion dient der Beschleunigung
von bestimmten schwarz-weiß Drucken, die nur eine geringe Menge an
Farbbereichen enthalten (z. B. ein farbiges Logo auf einer monochromen
CAD-Zeichnung).
Page 73

Anhang 3 (Fortsetzung)
AccXES Controller
Auf der Seite Wiedergabe des Web PMT können zahlreiche Parameter
zur Bildwiedergabe festgelegt werden, u. a. Druckqualitätsmodus
(Schnell, Normal oder Optimal) und die Wiedergabe dünner Linien in
Grauskala.
Beim Erwerb der optionalen PostScript-Lizenz stehen auf der Seite
PostScript des Web PMT zwei Methoden zur Wiedergabe von
Halbtonbilder zur Auswahl (über die Dropdownliste). Bei der Option
“Halbtonbild” werden die Bilder in einer Standard-Druckqualität erzeugt
und mit der Option “Fehlerdiffusion” werden die Bilder mit einer Foto
ähnlichen Qualität versehen. Dabei ist zu beachten, dass die
Verarbeitung und der Druck von Bildern, für die “Fehlerdiffusion” gewählt
wurde, wesentlich länger dauert.
Betriebsbereites System („Plug-and-Play”) in Einzel- oder vernetzter
Konfiguration mit mehreren Anschlüssen: Serieller Anschluss RS-232C;
Bidirektional, Parallelanschluss IEEE P1284; VPI; Ultra SCSI und
Ethernet-Anschluss 10/100 T/TX.
IEEE 1394-Schnittstelle unterstützt das Synergix Scan-System.
Automatische Erkennung und FARB-Rasterisierung von folgenden
Dateiformaten: Versatec Color Graphics Language (VCGL), Versatec
Random Format (VRF), Computer Graphics Metafile (CGM), HewlettPackard Graphics Languages (HP-GL, HP-GL/2), Hewlett-Packard
Raster Transfer Language (HP-RTL), Adobe Postscript (PS), Adobe
Portable Document Format (PDF), Tagged Image File Format (TIFF) und
Joint Photographics Expert Group File Interchange Format (JPEG/JFIF).
Einfache Firmware-Aktualisierung von den Workstations aus durch
Verwendung von Web PMT.
Optionale Auftragskostenzählung ermöglicht die Aufzeichnung von
Kopier-, Scan- und Druck-Aktivitäten.
„Netzwerk-Scan“ ist eine Standardfunktion der X2-TECH Digital Solution
(Drucker, Controller und Scanner).
Ab Firmware Version 7.5 steht eine neue Funktion –Farbe Scannen ins
Netz- für TIFF- und JPEG-Dateiformate zur Verfügung, die mit einem
Funktionsschlüssel aktiviert werden muss. Ab Firmware Version 7.5
können nun auch JPEG Dateien gedruckt werden.
Drucken aus UNIX-Environments durch Nutzung von lpr/lpd.
Drucksortierung über Windows-Anwendungen, die das Sortieren
unterstützen (z.B. PowerPoint oder Microsoft Word).
Lange Plots von 24.38 Meter können digital auf die Festplatte des
Controller gescannt, mit dem AccXES Client Tools abgerufen und
gedruckt werden.
XES Synergix 8825/8830/8850/8855 & X2-TECH Systemeinführung 65
Page 74

XES Synergix 8825/8830/8850/8855 & X2-TECH Systemeinführung 66
Anhang 3 (Fortsetzung)
Controller Firmware
Bequeme Administration der Druckfunktionseinstellungen von einzelnen
Workstations über Web PMT.
Die Druckerwarteschlange kann unter Verwendung von Web PMT oder
von Warteschlange in den AccXES Client Tools von einzelnen
Workstations eingesehen und verwaltet werden.
Die Option Material-Übereinstimmungsfehler leitet die Seiten eines
Druckauftrags, deren Papiertyp oder –format nicht mit dem eingelegten
übereinstimmt, in eine separate Warteschlange. Andere Seiten oder
Aufträge, die mit dem geladenen Papiertyp oder –format kompatibel
sind, werden weiter gedruckt.
Windows - Druckertreiber RTL/GL2 kommunizieren bidirektional mit dem
Controller, um den darzustellenden Merkmalsatz festzulegen.
Ein Net Port Monitor, der mit den RTL/GL2 Treibern verfügbar ist, bietet
einen verlässlichen Anschluss für den TCP/IP Netzwerkdruck.
Optionale Auftragskostenzählung ermöglicht die Aufzeichnung von
Kopier-, Scan- und Druck-Aktivitäten.
Plot-Verschachtelung erlaubt eine höchst vorteilhafte
Materialverwendung, indem Aufträge mit einer oder mehreren Seiten so
geordnet werden, dass Ausschuss minimiert wird.
Synergix Scan System
Es können Dokumente eingescannt und im Netzwerk ausgedruckt oder
abgerufen werden.
Medienoptionen (z.B. Medienquelle, Medientyp, Bildqualität) und das
Ausgabeformat können über Menübefehle oder Schaltflächen auf der
Benutzeroberfläche gewählt werden.
Die Auftragskostenzählung kann zur Aufzeichnung von Kopier- und
Scan-Aktivitäten verwendet werden.
Web Print Manager Tool
Mit diesem Hilfsprogramm werden Drucker-Grundeinstellungen (z. B.
Hinzufügung von Etiketten oder Stempeln, Verwendung von GrafikVerschachtelung, Seiten-Komposition, Drehung oder Skalierung
geändert. Mit diesem Hilfsprogramm kann auch der Status von
Druckaufträgen in der Druckerwarteschlange eingesehen bzw. deren
Priorität geändert werden.
Der Zugriff auf das Web PMT erfolgt von der Workstation aus über den
Browser Netscape 4.0 (oder höher) oder Internet Explorer 4.0 (oder
höher). Das Web PMT ist Teil der AccXES Controller Software.
„Netzwerk-Scan“ ist eine Standardfunktion der XES Synergix 8855
Digital Solution und ist eine bequeme Möglichkeit, gescannte
Dokumente im TIFF-, CALS- oder PDF-Format mit der örtlichen
Workstation abzurufen.
Ab Firmware Version 7.5 steht eine neue Funktion –Farbe Scannen ins
Netz- für TIFF- und JPEG-Dateiformate zur Verfügung, die mit einem
Funktionsschlüssel aktiviert werden muss. Ab Firmware Version 7.5
können nun auch JPEG Dateien gedruckt werden.
Page 75

Anhang 3 (Fortsetzung)
AccXES Client Tools - Software
Die AccXES Client Tools umfassen den Geräte-Manager, das Document
Submit Tool (DST), das Document Retrieve Tool (DRT) und das Tool für die
Druckerwarteschlange. Diese Tools sind über den PC oder die UnixWorkstation zugänglich, um folgende Aufgaben auszuführen:
Erstellen einer Verbindung von Workstation zum X2-TECH Farbdrucker
und Scanner (soweit vorhanden).
Erstellen von Dokumentensätzen, die als eine Datei gespeichert und von
der Workstation an andere Drucker fernübertragen werden können.
Zuweisen und Bearbeiten von Druckeinstellungen für einzelne
Bilder/Dokumente in Bezug auf z. B. Medienformat/-typ, Drehung,
Seitenkomposition, Etiketten, Stempel.
Abrufen gescannter Bilder vom Controller auf die Workstation, um diese
Dokumenten hinzuzufügen oder als Datei im System abzuspeichern.
Beobachten der Druckerwarteschlange und Stornieren von
Druckaufträgen.
AccXES Kontenverwaltungs-Tool
Das Tool (optional für X2-TECH Drucker) ermöglicht die Zuordnung von
Kostenstellen zur Aufzeichnung von Kopier-, Scan- und Druckaktivitäten, die
Abfrage der Controller-Auftragsprotokolldatei nach
Auftragskostenzählungsdaten und die Speicherung der abgerufenen Daten
zur Verwendung in der Erstellung von Berichten.
Druckertreiber
HP-GL/2/HP RTL Druckertreiber für Windows 95, 98, NT4 und 2000 sind
auch für die Verwendung mit AutoCAD 2000, 2000i und 2002 optimiert.
XES Synergix 8825/8830/8850/8855 & X2-TECH Systemeinführung 67
Page 76

XES Synergix 8825/8830/8850/8855 & X2-TECH Systemeinführung
68
Anhang 4 - XES Synergix 8825/8830/8850 Drucker/Digital Solution – Funktionen
und Spezifikationen
Druckerfunktion Beschreibung/Spezifikationen
8825 - EV4 Controller-Spezifikationen
CPU: Power PC 8240 (603e) mit 250 MHz Takt.
Hardware
RAM: 64MB DRAM Standard. 256MB RAM Maximum. Zwei DIMM-Steckplätze für 64 bzw. 128MB, PC100, DIMM.
Festplatte: Ultra-SCSI, 7200 rpm, internes Festplattenlaufwerk.
Bauweise
Stromversorgung
Behördliche Zulassungen
E/A-Anschlüsse
Seriell
Parallel
SCSI
VPI
TCP/IP
Netzwerk
IEEE 1394
Der Controller ist in die Seitentafel des 8825 Druckers eingebaut.
100 – 250 VAC Stromversorgung.
Sicherheit: UL 1950, CA22.2 No. 950 (CUL), EN 60950 (CE-Siegel)
EMV: CE-Siegel, FCC Klasse A, Canada Radio Interference Regulations Class A, VCCI Class 1
Zwei 9-polige serielle Host-Anschlüsse. Einer der Anschlüsse wird vom 8825 Digital Solution-Scanner verwendet, falls vorhanden. Der
zweite dient als Eingabeanschluss für die serielle Datenverbindung.
(IEEE 1284-gemäßer) High-Density-Portanschluss.
50-Pin SCSI -2 Karte als Option.
Als Option verfügbar.
10/100 Ethernet Netzwerkschnittstelle: RJ45-Anschluss, nur TCP/IP-Unterstützung.
Optionaler externer Ethernet-Adapter zur Unterstützung von TCP/IP, Novell 3.x, 4.x, 5.x und NetBEUI.
Schnittstelle zur Unterstützung des Synergix Scan-Systems
Page 77

Druckerfunktion Beschreibung/Spezifikationen
8830/8850 - N5T/CNG-Controller - Spezifikationen
Hardware CPU: Power PC 740 200 MHz, 8.5 SpecInt95, 16.0 SpecFP9 (geschätzt)
64 MB Standard Max. RAM ist 192 MB.
Festplatte: 9,1 GB, Ultra SCSI, 7200 rpm interne Festplatte Standard auf CNG. (Erfordert für N5T mit 6.0+ Firmware)
Bauweise Der Controller ist in die Seitentafel des 8825/8830-Druckers eingebaut.
Stromversorgung 100 – 250 VAC Stromversorgung.
Behördliche Zulassungen Sicherheit: UL 1950, CA22.2 No. 950 (CUL), EN 60950 (CE-Siegel)
EMV: CE-Siegel, FCC Klasse A, Canada Radio Interference Regulations Class A, VCCI Class 1
E/A-Anschlüsse
Zwei 9-polige serielle Host-Anschlüsse. Einer der Anschlüsse wird vom 8825/8830 Digital Solution-Scanner verwendet, falls vorhanden.
Der zweite dient als Eingabeanschluss für die serielle Datenverbindung.
Hinweis: Bei den Versionen Firmware 1.0 – 2.0 wird der obere serielle Anschluss als Dateneingang genutzt, der untere als
Seriell (2)
Anschlussstecker.
Bei späteren Versionen wird der obere serielle Anschluss zum Anschließen des 8825/8830 Scanner-Steuerpults verwendet, wenn beim
Starten ein Scanner erkannt wurde. Wurde kein angeschlossener Scanner festgestellt, wird der obere serielle Anschluss als
Betriebsanschluss verwendet.
Der untere serielle Anschluss wird für den Dateneingang genutzt.
Parallel (IEEE 1284-gemäßer) High-Density-Portanschluss.
SCSI 50 pin Ultra SCSI–Anschluss vorhanden.
VPI 37-Pin D-Anschluss.
Scanner 50 pin Ultra SCSI–Anschluss vorhanden.
Ethernet Eingebaute 10/100 Ethernet Netzwerkschnittstellenkarte: RJ45-Anschluss, nur TCP/IP-Unterstützung.
Option Optionaler externer Ethernet-Adapter zur Unterstützung von TCP/IP, Novell 3.x, 4.x, 5.x und NetBEUI.
IEEE 1394 Schnittstelle zur Unterstützung des Synergix Scan-Systems
XES Synergix 8825/8830/8850/8855 & X2-TECH Systemeinführung 69
Page 78

XES Synergix 8825/8830/8850/8855 & X2-TECH Systemeinführung
70
N5T/CNG (8830/8850) und EV4 (8825) – Allgemeine Daten
Druckerfunktion Beschreibung/Spezifikationen
Client/Host-Unterstützung
UNIX
PC/Windows NT 3.51/4.0
PC/Windows ‘95/98
Windows 2000
telnet, tftp und lpr/lpd
AccXES Client Tools
Web Printer Manager Tool
AccXES Kostenverwaltungs-Tool
HP-RTL/HP-GL/2-Druckertreiber
ADI-Treiber für AutoCAD R13/R14
HDT-Treiber für AutoCAD 2000 und 2000i
PostScript PPD System Druckertreiber (nur NT 4.0)
Web Printer Manager Tool
AccXES Client Tools
AccXES Kostenverwaltungs-Tool (nur NT 4.0)
HP-RTL-Druckertreiber
ADI-Treiber für AutoCAD R13/R14
HDT-Treiber für AutoCAD 2000 und 2000i
PostScript PPD System Druckertreiber
Web Printer Manager Tool
AccXES Client Tools
AccXES Kostenverwaltungs-Tool
HP-RTL/HP-GL/2-Druckertreiber
ADI-Treiber für AutoCAD R13/R14
HDT-Treiber für AutoCAD 2000 und 2000i
PostScript PPD System Druckertreiber
Web Printer Manager Tool
AccXES Client Tools
AccXES Kostenverwaltungs-Tool
Page 79

Druckerfunktion Beschreibung/Spezifikationen
Druckauftragseingabe
Hostschnittstellen RS232C seriell, Ultra-SCSI (Standard für N5T/CNG, Option für EV4-Controller), IEEE 1284 parallel, Ethernet. VPI Option
(Standard für N5T/CNG, Option für EV4-Controller – VPI ist nur als Eingang zu verwenden)
Netzwerkprotokolle Option NIC (10BaseT Ethernet) nur für N5T/CNG-Motherboard (nicht für Towerversion): EtherTalk, TCP/IP (lpr/lpd, application
socket, telnet, TFTP puts,...), Novell IPX/SPX PServer für Version 3.x und 4.x w/NDS, NetBeui
AccXES N5T/CNG und EV4-Controller (10/100BaseTX): Hochgeschwindigkeits/Mehrfach-Sessions-TCP/IP (lpr/lpd, application
socket, TFTP puts, FTP, ping, )
TCP/IP-Protokoll IP Address Resolution: DHCP, BOOTP, RARP
Unterstützung weitverzweigter Netzwerke (Standard Gateway, Netmask-Parameter)
Automatische Ermittlung des aktiven
Anschlusses
Auftragsspoolen/In Warteschlangen
stellen
Auftragswarteschlangenverwaltung Nach Priorität angeordnete Einzelschlange, Priorität einstellbar vor und nach der Bearbeitung, Stornieren von Druckaufträgen und
Ja
Intern zum Controller: 143MB + Festplatte
Überwachen der Warteschlange, Betriebsmittelplanung möglich.
XES Synergix 8825/8830/8850/8855 & X2-TECH Systemeinführung 71
Page 80

XES Synergix 8825/8830/8850/8855 & X2-TECH Systemeinführung
72
Druckauftragsverarbeitung
Datenformate CalComp 906/907/PCI, HP-GL (HP7585/6), HP-GL/2 (HP750C), HP-RTL (HP750C), TIFF 6.0, Navy TIFF (NIRS), CALS I & II,
CGM, VCGL, PDF(PostScript erforderlich), VDS (VRF, Block Raster, Compressed Raster, VOF), Versatec Raster/Green Sheet,
C4 Raster, FileNET Raster, JPEG, Option Adobe PostScript (Stufe 3).
Druckauftragssteuersprache HP PJL
Farbunterstützung Unterstützt sämtliche Farbformate der PostScript Datenformate.
Raster Imaging: Cluster-Punktfarbmischung bei 45 Grad Schirmwinkel unterstützt 128 Graustufen (8825/8830), 256 für 8850.
Vector Rendering: Erweitere stochastische Farbmischung unterstützt 128 Graustufen (8825/8830), 256 for 8850.
Zwei durch den Benutzer wählbare Wiedergabeoptionen:
Bereichsoptimierung – Stochastische Anzeige für feine Zeilen und stoclustische Anzeige für alle anderen vektoriellen Datenarten.
Zeilenoptimierung – Stochastische Anzeige für alle vektoriellen Datenarten.
Postscript Farbunterstützung über PS Stufe 3.
Automatische Formaterkennung Ja
Paletten und Muster 8 vom Benutzer definierbare Stiftpaletten, 1 schreibgeschützte vom Werk vorgegebene Standardpalette, Vorgabe von Farbe,
Breite und Muster für bis zu 256 Stifte.
64 Muster - 33 Schattierungsmuster + 16 „willkürliche” Muster + 15 benutzerdefinierbare Muster
Erweiterte Bildverarbeitungsoptionen Automatische Skalierung, Drehung und Formaterkennung, Banner-Seiten, Drehung (0, 90, 180, 270), Skalierung (10% - 999%),
Ausrichtung, Ränder, Stempel, Etiketten, Seitenaufbau/Plot-Überlagerung, Spiegelung und Plotverschachtelung
Page 81

Druckerfunktion Beschreibung/Spezifikationen
Eingabe von Kopieraufträgen
Scanner Auto-switching mit gewähltem Druckmodus.
Kopierer-Eingang vom Synergix Scanner-System über IEEE 1394-Schnittstelle. Kopien/Druckauflösung von 200 bis 400 dpi bei
Geschwindigkeiten von 2,0 ips bis 4,0 ips.
100 dpi bis 400 dpi Auflösung (monochrom) bei Scangeschwindigkeiten von bis zu 8 ips.
Funktionsabhängige Scangeschwindigkeiten. Ab Firmware Version 7.5 steht eine neue Funktion –Farbe Scannen ins Netz- für
TIFF- und JPEG-Dateiformate zur Verfügung, die mit einem Funktionsschlüssel aktiviert werden muss.
Siehe die Tabelle „Scanner-Auflösungen und Geschwindigkeiten“ im Bedienerhandbuch XES Synergix 8825/8830/8850/8855
Digital Solution für weitere Details über spezifische Auflösungs/Scangeschwindigkeits-Kombinationen.
Priorität/gleichzeitige Bearbeitung von
Kopieraufträgen
Bearbeitung von Kopieraufträgen
Bildverarbeitung Typ (Linienzeichnung, Foto, gemischt), Hintergrund (aus, hell, dunkel, autom. Unterdrückung), Kontrast (7 Stufen) vor Scanzeit
Erweiterte Bildverarbeitungsoptionen Skalierung (vorgegeben, 25% - 400% in Schritten von 0,1%, Auto), Rotation (Aus, Auto), Autom. Größenerfassung, Ränder,
Abruf Abrufen von Bilddaten und Kopierparameter des letzten Kopierauftrags. Ändern der Anzahl an Kopien und/oder Skalierungsfaktor
Parametersätze für Kopieraufträge Unterstützt das Speichern und Abrufen von bis zu 10 Sätzen Kopierparameter.
Dokumentensätze Unterstützt Scannen und Sortieren von Dokumentensatz, wobei der Bediener für jedes Blatt eigene Medien- und
Stapel-Code Zur Verbesserung der Kopiergeschwindigkeit durch Aktivierung der Stapelverarbeitung auf dem Scanner.
Ausgabe der Kopieraufträge
Muster Schnappschuss der Mitte des Dokuments mit den aktuellen Bildeinstellungen und Druck auf das kleinstmögliche Medium (x mm
Vom Benutzer einstellbare Priorität zum Einfügen von Kopieraufträgen in die interne Druckwarteschlange; Unterbrechen des
aktuellen Druckauftrags oder Einfügen eines anderen Druckauftrags nach dem aktuellen Druckauftrag. Wird der Druckauftrag nicht
unterbrochen, so wird gleichzeitiges Scannen und Drucken unterstützt. Netzwerk-Scan kann gleichzeitig zum Drucken erfolgen.
wählbar
Spiegeldruck, Umkehrdruck. Benutzerdefinierte Originaldokumentbreiten und Zentrierung. Stapel-Modus.
und Nachdruckbilder möglich. Außerdem können die Parameter beim Scannen eines neuen Bilds verwendet werden.
Bildqualitätsparameter einstellen kann. Bis zu 200 Seiten im Format A0 auf 64 MB Festplatte.
breit und 210 mm lang, wobei x die Breite der Originalvorlage ist)
XES Synergix 8825/8830/8850/8855 & X2-TECH Systemeinführung 73
Page 82

XES Synergix 8825/8830/8850/8855 & X2-TECH Systemeinführung
74
Auftragsverarbeitung Netzwerk-Scan
Abrufprotokoll TCP/IP FTP get
Ausgabeformat 1-Bit TIFF 6 Gruppe IV komprimiertes Bild
8-Bit Grauskala TIFF 6 w/ Packbits Lossless-Komprimierung
8-Bit Grauskala TIFF 6 nicht komprimiert
1-Bit CALS-I Gruppe IV komprimiertes Bild
PDF (Einzel-Bit mit CCITT Gruppe IV-Kompression)
Optionale JPEG komprimierte Bildansicht
Bildverarbeitungsoptionen Auflösung: 100, 200, 300 oder 400 dpi, 1- oder 8-Bit-Grauskala
Transformierung: Spiegel, Umkehrung, Hintergrund (aus, hell, dunkel, autom. Unterdrückung), Kontrast (7 Stufen).
Bildansicht: aktiv/inaktiv
Binärisierung: Fehlerdiffusion oder einfache Schwellwertsetzung
Parametersätze Scanaufträge Speichern und Abrufen von bis zu 10 Parametersätzen unterstützt. Schablonen mit Kopierschablonen identisch.
Scan Pool Management Alle Bilder oder letztes Bild vom BenutzerKostenstelle löschen. Löschen aller Bilder durch den Systemadministrator.
Liste aller Bilder anzeigen.
Benutzerdefiniertes automatisches Löschen im Scan-Pool (1 bis 24 Stunden).
Page 83

Ausgabe und Bearbeitung von Druck- und Kopieraufträgen
Langer Plot Druck: Höchstlänge: 24 m
Kopie: Höchstlänge: 33 m
Mehrere Exemplare Druck: 1 bis 999, Kopieren: 1 bis 999
Elektronische Sortierung Nur Drucker: Mindestens 12 Seitensätze im Format A0 bei 64 MB (Komprimierung 10:1 vorausgesetzt).
Kopierer/Drucker/Scanner: 200 „typische“ Seiten im Format A0 bei 64MB mit 4,5G Festplatte. (Hinweis: bei einem System mit 1GB
Festplatte und PostScript kann der Wert unter 100 Seitensätzen liegen. Diese Konfiguration ist marginal).
Unterstützung für Endverarbeitung Generische Endverarbeitungs-Schnittstelle.
Druckmaschinenschnittstelle 8830 - Xerox P193R
8855-Produktreihe – Kip-Schnittstelle 8 rev G
Kostenzählung Standard für 8830/8850, Option für 8825. Für Druck-, Kopier- und Scanaufträge verfügbar. Die Kostenzählung des
Materialverbrauchs wird über das auf einer vernetzten Client-Workstation laufende AccXES Kostenzählungsverwaltungs-Tool
durchgeführt.
Benutzeroberfläche
Einstellen der Parameter Bis zu 10 vom Benutzer vornehmbare Setups (Druckerparameter und Verarbeitungseinstellungen).
Drucker-Steuerpult 8825/8830/8850 – Status-LEDs, einfache Tastatur, 2x40 Zeichen-basiertes LCD.
AccXES-Controller-Schnittstelle 8825/8830/8850 – Siehe Schnittstelle für Drucker-Steuerpult oder Web PMT.
Kopierer-Steuerpult Status-LED, einfache Tastatur, graphisches LCD mit 64x256 Pixel, auf dem 7356 Scanner-Oberteil befindlich.
Konfiguration im Fernbetrieb Über HP PJL und Web Printer Manager Tool
Lokalisierung Benutzeroberfläche Drucker und Kopierer: Englisch, Französisch, Italienisch, Spanisch, Deutsch, Portugiesisch
XES Synergix 8825/8830/8850/8855 & X2-TECH Systemeinführung 75
Page 84

XES Synergix 8825/8830/8850/8855 & X2-TECH Systemeinführung 76
Anhang 5 - XES Synergix 8855 Drucker/Digital Solution – Funktionen und
Spezifikationen
Druckerfunktion Beschreibung/Spezifikationen
Controller (UP8)
CPU Power PC 740 200 MHz, 8.5 SpecInt95, 16.0 SpecFP9 (geschätzt)
Speicher Nur Drucker: 64 MB Base (128 MB empfohlen mit PostScript-Option und PDF-Druck)
Kopierer/Drucker: 64 MB Base (128 MB empfohlen mit PostScript-Option und PDF-Druck)
100 MHz, 64 MB SDRAM DIMM, 192 MB max.
ROM 4-8 MB Flash (über die Host-Schnittstelle erweiterbar)
Festplatte 9,1 GB Ultra SCSI Festplatten-Standard
Bauweise Einzel-Tower
Stromversorgung 120/240 VAC, 50/60 Hz, 10 A
Behördliche Zulassungen Sicherheit: UL 1950, CA22.2 No. 950 (CUL), EN 60950 (CE-Siegel)
EMV: CE Mark; FCC Class A; Canada ICES-003 Class A; VCCI Class A
E/A-Anschlüsse
Seriell (2) 9-poliger serieller Host-Port im Lieferumfang. 9-poliger serieller Serviceanschluss im Lieferumfang enthalten. (DTE)
Parallel (IEEE 1284-gemäßer) High-Density-Portanschluss.
SCSI 50-poliger SCSI-Stecker im Lieferumfang enthalten.
VPI 37-Pin D-Anschluss.
Ethernet 10 BaseT/100 BaseTX Network Interface Card mit RJ45 Anschluss.
Scanner 68-poliger SCSI-Stecker im Lieferumfang enthalten.
IEEE 1394 Schnittstelle zur Unterstützung des Synergix Scan-Systems
Page 85

Druckerfunktion Beschreibung/Spezifikationen
Client/Host-Unterstützung
UNIX (Solaris) tftp und lpr/lpd
Windows NT 4.0 HP RTL/HP-GL/2 Druckertreiber
Windows 95/98 HP RTL/HP-GL/2 Druckertreiber
Windows 2000 HP RTL/HP-GL/2 Druckertreiber
ftp und telnet (Befehlszeile)
Web Printer Manager Tool
AccXES Client Tools
AccXES Kostenverwaltungs-Tool
ADI-Treiber für AutoCAD R13/R14 (verwendet Treiber 8825/8830)
AutoCAD 2000 und 2000i
PostScript Druckertreiber (PPD)
Web Printer Manager Tool
AccXES Client Tools
AccXES Kostenverwaltungs-Tool
ADI-Treiber für AutoCAD R13/R14 (verwendet Treiber 8825/8830)
AutoCAD 2000 und 2000i
PostScript Druckertreiber (PPD)
Web Printer Manager Tool
AccXES Client Tools
AccXES Kostenverwaltungs-Tool
PostScript-Druckertreiber
HDI-Treiber für AutoCAD 2000 und 2000i
Web Printer Manager Tool
AccXES Client Tools
AccXES Kostenverwaltungs-Tool
XES Synergix 8825/8830/8850/8855 & X2-TECH Systemeinführung 77
Page 86

XES Synergix 8825/8830/8850/8855 & X2-TECH Systemeinführung 78
Druckerfunktion Beschreibung/Spezifikationen
Druckauftragseingabe
Hostschnittstellen Seriell, bidirektional 1284 parallel, VPI, Ultra SCSI, 10/100 T/TX Ethernet
Netzwerkprotokolle TCP/IP mit 10/100 Ethernet-Anschluss
Automatische Ermittlung v. aktivem Anschluss Ja
Auftragsspoolen/In Warteschlangen stellen Intern zum Controller: 143MB + Festplatte
Auftragswarteschlangenverwaltung Nach Priorität angeordnete Einzelschlange, Priorität einstellbar vor und nach der Auftragsbearbeitung, Stornieren von
Druckaufträgen und Überwachen der Warteschlange, Betriebsmittelplanung möglich.
Druckauftragsverarbeitung
Datenformate CalComp 906/907/PCI, HP-GL (HP7585/6), HP-GL/2, HP-RTL, TIFF 6.0, Navy TIFF (NIRS), CALS I & II, CGM, VDS
(VRF, Blockraster, Komprimiertes Raster, VOF), Versatec-Raster/Green Sheet, XES 150 Emulation, VCGL, C4, FileNET,
JPEG, optionales PostScript 3 mit PDF
Druckauftragssteuersprache HP PJL & Versatec 150 Escape Sequences
Farbunterstützung Unterstützt sämtliche Farbformate der PostScript Datenformate.
Raster Imaging: Rasterzellen-Halbton bei einem Winkel von 45° (unterstützt 256 Graustufen).
Vector Rendering: Stochastische Farbmischung unterstützt 256 Graustufen.
Zwei durch den Benutzer wählbare Wiedergabeoptionen: Flächen-optimiert, Linien-optimiert
Automatische Formaterkennung Ja
Paletten und Muster 8 vom Benutzer definierbare Stiftpaletten, 1 schreibgeschützte vom Werk vorgegebene Standardpalette, Vorgabe von
Farbe, Breite und Muster für bis zu 256 Stifte.
64 Muster - 33 Schattierungsmuster + 16 „willkürliche” Muster + 15 benutzerdefinierbare Muster
Erweiterte Bildverarbeitungsoptionen Automatische Skalierung, Automatische Drehung, Automatische Größenerkennung, Trennseiten, Drehung (0, 90, 180,
270), Skalierung (10% - 999%), Ausrichtung, Ränder, Plotstempel, Etikettierung, Seitenzusammenstellung/PlotÜberlagerung, Spiegelbild, Plot-Überlagerung
Eingabe von Kopieraufträgen
Scanner Automatisches Umschalten auf gewählten Druckmodus. Kopierer-Eingang vom Synergix Scanner-System über IEEE
1394-Schnittstelle. Kopien/Druckauflösung von 200 bis 400 dpi bei Geschwindigkeiten von 2,0 ips bis 4,0 ips. Auflö-sung
von 100 dpi bis 400 dpi bei Geschwindigkeiten bis 8 ips, je nach der Modusart (Linie, Photo, gemischter Druck).
Page 87

Druckerfunktion Beschreibung/Spezifikationen
Priorität/gleichzeitige Bearbeitung von
Kopieraufträgen
Vom Benutzer einstellbare Priorität zum Einfügen von Kopieraufträgen in die interne Druckwarteschlange; Unterbrechen
des aktuellen Druckauftrags oder Einfügen eines anderen Druckauftrags nach dem aktuellen Druckauftrag. Wird der
Druckauftrag nicht unterbrochen, so wird gleichzeitiges Scannen und Drucken unterstützt.
Druckerfunktion Beschreibung/Spezifikationen
Kopierauftragsverarbeitung (8855 Digital Solution)
Bildverarbeitung Typ (Linie, Photo, gemischt), Hintergrund (aus, hell, dunkel, autom. Unterdrückung), Kontrast (7 Ebenen), vor dem
Scannen wählbar
Erweiterte Bildverarbeitungsoptionen Skalierung (voreingestellt, 25% - 400% in Schritten von 0.1%, Auto.), Drehung (Aus, Auto), Automatische
Größenerkennung, Ränder, Spiegelung, Umkehrdruck, benutzerdefinierbare Original-Dokumentbreiten-Eingabe und
Zentrierung)
Abruf Abrufen von Bilddaten und Kopierparameter des letzten Kopierauftrags. Kann Anzahl der Kopien und/oder Skalierfaktor
ändern und Bilder nachdrucken. Außerdem können die Parameter beim Scannen eines neuen Bilds verwendet werden.
Parametersätze für Kopieraufträge Unterstützt das Speichern und Abrufen von bis zu 10 Sätzen Kopierparameter.
Dokumentensätze Unterstützt Scannen und Sortieren von Dokumentensatz, wobei der Bediener für jedes Blatt eigene Medien- und
Bildqualitätsparameter einstellen kann.
Stapel-Code Zur Verbesserung der Kopiergeschwindigkeit durch Aktivierung der Stapelverarbeitung auf dem Scanner.
Kopierauftragsausgabe (8855 Digital Solution)
Muster Schnappschuss der Mitte des Dokuments mit den aktuellen Bildeinstellungen und Druck auf das kleinstmögliche Medium
(x mm breit und 210 mm lang, wobei x die Breite der Originalvorlage ist)
XES Synergix 8825/8830/8850/8855 & X2-TECH Systemeinführung 79
Page 88

XES Synergix 8825/8830/8850/8855 & X2-TECH Systemeinführung 80
Ausgabe und Bearbeitung von Druck- und Kopieraufträgen
Komprimierung AHA Starlite 3410, verlustfrei
Langer Plot 6 bis 16 Meter, abhängig von der Installationskonfiguration
Mehrere Exemplare Druck: 1 bis 999. Kopieren: 1 bis 999.
Elektronische Sortierung 200 Seiten der Größe A0 mit 64 MB RAM und 9,1 GB Festplatte
Unterstützung für Endverarbeitung Optionaler Falter. Xerox Stapler.
Auftragsverarbeitung Netzwerk-Scan
Abrufprotokoll
Ausgabeformat
Bildverarbeitungsoptionen
Parametersätze Scanaufträge
TCP/IP FTP get
Einzelbit TIFF 6 Gruppe IV komprimiertes Bild, 8-Bit Graustufen TIFF 6 unkomprimiert und mit Packbits verlustfreie
Kompression. Einzelbit CALS-1 Gruppe IV komprimiertes Bild. PDF (Einzel-Bit mit CCITT Gruppe IV-Kompression). Ab
Firmware Version 7.5 steht eine neue Funktion –Farbe Scannen ins Netz- für TIFF- und JPEG-Dateiformate zur
Verfügung, die mit einem Funktionsschlüssel aktiviert werden muss.
Auflösung: 100, 200, 300 oder 400 dpi, 1- oder 8-Bit-Grauskala
Transformierung: Spiegelung, Umkehrbild, Hintergrund (aus, hell, dunkel, automatische Unterdrückung oder Auto IQ),
Kontrast (7 Stufen). Vorschaubild. Binärisierung: Fehlerdiffusion oder einfache Schwellwerte.
Speichern und Abrufen von bis zu 10 Parametersätzen unterstützt. Schablonen mit Kopierschablonen identisch.
Page 89

Druckerfunktion Beschreibung/Spezifikationen
Benutzerschnittstellen
Benutzerparameter-Setup über das Web PMT Alle Druckerparameter- und Verarbeitungsstandardeinstellungen sind über das Web PMT verfügbar.
Drucker-Steuerpult Keine Benutzerschnittstelle für den Drucker. Siehe Web PMT und Testdruck-Fehlermeldungen
AccXES-Controller-Schnittstelle Status-LED (Display mit 4 Leuchten)
Scanner-Steuerpult Status-LED, einfache Tastatur, graphisches LCD mit 64x256 Pixel, auf dem 7356 Scanner-Oberteil befindlich.
Kostenzählung Verfügbar für Druck-, Kopier- und Scan-Aufträge. Die Verwaltung der Konten wird über das auf einer vernetzten Client-
Workstation laufende AccXES Kostenzählungsverwaltungs-Tool durchgeführt.
Konfiguration im Fernbetrieb Über HP PJL, Web Printer Manager Tool und AccXES Client Tools.
Lokalisierung (unterstützte Sprachen) Benutzerschnittstelle von Web PMT und Kopierer: Englisch, Französisch, Italienisch, Spanisch, Deutsch, Bras.
Portugiesisch
XES Synergix 8825/8830/8850/8855 & X2-TECH Systemeinführung 81
Page 90

XES Synergix 8825/8830/8850/8855 & X2-TECH Systemeinführung 82
Anhang 6 - X2-TECH-Drucker/Digital Solution – Funktionen und Spezifikatione
Druckerfunktion Beschreibung/Spezifikationen
Controller (KLF)
CPU Power PC 740 200 MHz, 8.5 SpecInt95, 16.0 SpecFP9 (geschätzt)
Speicher 100 MHz, 64 MB SDRAM DIMMs, 192 MB Standard
ROM 4-8 MB Flash (über die Host-Schnittstelle erweiterbar)
Festplatte 18 GB Ultra SCSI Festplatten-Standard
Bauweise Einzel-Tower
Stromversorgung 120/240 VAC, 50/60 Hz, 10 A
Behördliche Zulassungen Sicherheit: UL 1950, CA22.2 No. 950 (CUL), EN 60950 (CE-Siegel)
EMV: CE Mark; FCC Class A; Canada ICES-003 Class A; VCCI Class A
E/A-Anschlüsse
Seriell (2) 9-poliger serieller Host-Port im Lieferumfang. 9-poliger serieller Serviceanschluss im Lieferumfang enthalten. (DTE)
Parallel (IEEE 1284-gemäßer) High-Density-Portanschluss.
SCSI 50-poliger SCSI-Stecker im Lieferumfang enthalten.
VPI 37-Pin D-Anschluss.
Ethernet 10 BaseT/100 BaseTX Network Interface Card mit RJ45 Anschluss.
Scanner 68-poliger SCSI-Stecker im Lieferumfang enthalten.
IEEE 1394 Schnittstelle zur Unterstützung des Synergix Scan-Systems
Page 91

Druckerfunktion Beschreibung/Spezifikationen
Client/Host-Unterstützung
UNIX (Solaris) tftp und lpr/lpd
Windows NT 4.0 HP RTL/HP-GL/2 Druckertreiber
Windows 95/98 HP RTL/HP-GL/2 Druckertreiber
Windows 2000 HP RTL/HP-GL/2 Druckertreiber
ftp und telnet (Befehlszeile)
Web Printer Manager Tool
AccXES Client Tools
AccXES Kostenverwaltungs-Tool (optional)
ADI-Treiber für AutoCAD R13/R14 (verwendet Treiber 8825/8830)
AutoCAD 2000 und 2000i
PostScript Druckertreiber (PPD)
Web Printer Manager Tool
AccXES Client Tools
AccXES Kostenverwaltungs-Tool (optional)
ADI-Treiber für AutoCAD R13/R14 (verwendet Treiber 8825/8830)
AutoCAD 2000 und 2000i
PostScript Druckertreiber (PPD)
Web Printer Manager Tool
AccXES Client Tools
AccXES Kostenverwaltungs-Tool (optional)
PostScript-Druckertreiber
HDI-Treiber für AutoCAD 2000 und 2000i
Web Printer Manager Tool
AccXES Client Tools
AccXES Kostenverwaltungs-Tool (optional)
XES Synergix 8825/8830/8850/8855 & X2-TECH Systemeinführung 83
Page 92

XES Synergix 8825/8830/8850/8855 & X2-TECH Systemeinführung 84
Druckerfunktion Beschreibung/Spezifikationen
Druckauftragseingabe
Hostschnittstellen Seriell, bidirektional 1284 parallel, VPI, Ultra SCSI, 10/100 T/TX Ethernet
Netzwerkprotokolle TCP/IP mit 10/100 Ethernet-Anschluss
Automatische Ermittlung v. aktivem Anschluss Ja
Auftragsspoolen/In Warteschlangen stellen Intern zum Controller: 143MB + Festplatte
Auftragswarteschlangenverwaltung Nach Priorität angeordnete Einzelschlange, Priorität einstellbar vor und nach der Auftragsbearbeitung, Stornieren von
Druckaufträgen und Überwachen der Warteschlange, Betriebsmittelplanung möglich.
Druckauftragsverarbeitung
Datenformate Automatische Erkennung und MONOCHROME Rasterverarbeitung von CalComp 906/907/PCI, HP-GL (HP7585/6),
HP-GL/2, HP-RTL, TIFF 6.0, Navy TIFF (NIRS), CALS I & II, CGM, VDS (VRF, Blockraster, Komprimiertes Raster,
VOF), Versatec-Raster/Green Sheet, XES 150 Emulation, VCGL, C4, FileNET, JPEG, optionales PostScript 3 mit PDF
Druckauftragssteuersprache HP PJL & Versatec 150 Escape Sequences
Farbunterstützung Automatische Erkennung und FARB-Rasterverarbeitung von Versatec Color Graphics Language (VCGL), Versatec
Random Format (VRF), Computer Graphics Metafile (CGM), Hewlett-Packard Graphics Languages (HP-GL, HP-GL/2),
Hewlett-Packard Raster Transfer Language (HP-RTL), Adobe Postscript (PS), Adobe Portable Document Format
(PDF), Tagged Image File Format (TIFF) und Joint Photographics Expert Group File Interchange Format (JPEG/JFIF).
Automatische Formaterkennung Ja
Paletten und Muster 8 vom Benutzer definierbare Stiftpaletten, 1 schreibgeschützte vom Werk vorgegebene Standardpalette, Vorgabe von
Farbe, Breite und Muster für bis zu 256 Stifte.
64 Muster - 33 Schattierungsmuster + 16 „willkürliche” Muster + 15 benutzerdefinierbare Muster
Erweiterte Bildverarbeitungsoptionen Automatische Skalierung, Automatische Drehung, Automatische Größenerkennung, Trennseiten, Drehung (0, 90, 180,
270), Skalierung (10% - 999%), Ausrichtung, Ränder, Plotstempel, Etikettierung, Seitenzusammenstellung/PlotÜberlagerung, Spiegelbild, Plotverschachtelung
Page 93

Ausgabe und Bearbeitung von Druck- und Kopieraufträgen
Komprimierung AHA Starlite 3410, verlustfrei
Langer Plot 24,4 Meter (80 Fuss)
Mehrere Exemplare Druck: 1 bis 999. Kopieren: 1 bis 999.
Elektronische Sortierung Verfügabr, Unterstützung vom Controller
Unterstützung für Endverarbeitung/Finisher Nicht verfügbar mit X2-TECH-Drucker.
Auftragsverarbeitung Netzwerk-Scan
Abrufprotokoll
Ausgabeformat
Bildverarbeitungsoptionen
Parametersätze Scanaufträge
TCP/IP FTP get
Einzelbit TIFF 6 Gruppe IV komprimiertes Bild, 8-Bit Graustufen TIFF 6 unkomprimiert und mit Packbits verlustfreie
Kompression. Einzelbit CALS-1 Gruppe IV komprimiertes Bild. PDF (Einzel-Bit mit CCITT Gruppe IV-Kompression). Ab
Firmware Version 7.5 steht eine neue Funktion –Farbe Scannen ins Netz- für TIFF- und JPEG-Dateiformate zur
Verfügung, die mit einem Funktionsschlüssel aktiviert werden muss.
Auflösung: 360 x 360 oder 720 x 720 dpi
Transformierung: Spiegelung, Umkehrbild, Hintergrund (aus, hell, dunkel, automatische Unterdrückung oder Auto IQ),
Kontrast (7 Stufen). Vorschaubild. Binärisierung: Fehlerdiffusion oder einfache Schwellwerte. Wiedergabe
Einstellungen auf der Seite Wiedergabe des WebPMT. Farbeinstellungen (Gamma und CMYK-Tintenlimit) auf der
Seite Material des WebPMT. Falls eine Lizenz für die Option PostScript erworben wurde, stehen auf der Seite
PostScript des WebPMT zwei Optionen für die Haltonausgabe zur Verfügung.
Speichern und Abrufen von bis zu 10 Parametersätzen unterstützt.
XES Synergix 8825/8830/8850/8855 & X2-TECH Systemeinführung 85
Page 94

XES Synergix 8825/8830/8850/8855 & X2-TECH Systemeinführung 86
Druckerfunktion Beschreibung/Spezifikationen
Benutzerschnittstellen
Benutzerparameter-Setup über das Web PMT Alle Druckerparameter- und Verarbeitungsstandardeinstellungen sind über das Web PMT verfügbar.
Drucker-Steuerpult Keine Benutzerschnittstelle für den Drucker. Siehe Web PMT und Testdruck-Fehlermeldungen
AccXES-Controller-Schnittstelle Status-LED (Display mit 4 Leuchten)
Scanner-Steuerpult Status-LED, einfache Tastatur, graphisches LCD mit 64x256 Pixel, auf dem Scanner-Oberteil befindlich.
Kostenzählung Verfügbar für Druck- und Scan-Aufträge. Die Verwaltung der Konten wird über das auf einer vernetzten Client-
Workstation laufende AccXES Kostenzählungsverwaltungs-Tool durchgeführt.
Konfiguration im Fernbetrieb Über HP PJL, Web Printer Manager Tool und AccXES Client Tools.
Lokalisierung (unterstützte Sprachen) Benutzerschnittstelle von Web PMT und Scanner: Englisch, Französisch, Italienisch, Spanisch, Deutsch, Bras.
Portugiesisch
Page 95

Anhang 7 - Abkürzungen und ihre Bedeutung
ADI AutoDesk-Schnittstelle
ACT AccXES Client Tools
AFR Automatische Formaterkennung
ARCH Architektur
CAD Computer Aided Design; Computerunterstütztes
Entwerfen/Konstruieren
CALS Computer Aided Acquisition and Logistics Support,
Computerunterstützte Erfassungs- und LogistikUnterstützung
CGM Computer Graphics Metafile; Computergrafik-
Metadatei
DFI Data Format Interpreter, Datenformatinterpretierer
DHCP Dynamic Host Configuration Protocol, Dynamisches
Host-Konfigurationsprotokoll
DMA Direct Memory Access, Direkter Speicherzugriff
dpi dots per inch, Punkte je Zoll
DPS Distributed Printing Services, Dezentralisierte Druck-
Services
DR Discrepancy Report, Diskrepanzbericht
DRT Document empfangen-Tool
DST Document senden-Tool
ESS Electronic Subsystem, Elektronisches Untersystem
FTP File Transfer Protocol, Dateitransferprotokoll
GFI Generic Finisher Interface
HPGL Hewlett Packard Graphics Language, Hewlett
Packard Grafiksprache
HP-PJL Hewlett Packard Printer Job Control Language,
Hewlett Packard Druckjob-Kontrollsprache
HP-RTL Hewlett Packard Raster Transfer Language, Hewlett
Packard Rastertransfersprache
IOT Image Output Terminal, Bildausgabeterminal
ips inches per second, Zoll pro Sekunde
IPX/SPX Internetwork Packet Exchange / Sequenced Packet
Exchange (Novell NetWare Protokolle),
Verbundnetz-Paketaustausch / Folgegebundener
Paketaustausch
LPR Line Printer Remote, Abgesetzter Zeilendrucker
LPD Line Printer Daemon, Zeilendrucker-Dämon
LPT1 Parallel Port 1, Paralleler Anschluss 1
mm Millimeter, mm
MSDL Microsoft Download Service
NIC Network Interface Card, Netzschnittstellenkarte
OS Operating System, Betriebssystem
PDL Page Description Language,
Seitenbeschreibungssprache
PJL Printer Job Language, Druckauftragsprache
PMT Printer Manager Tool, Druckmanager-Tool
POST Power On Self Test, Selbsttest nach Einschalten
QS Kurzübersicht
RTL Raster-Transfersprache
SCSI Small Computer System Interface,
Systemschnittstelle für kleine Computer
SOL Standard Operation Line-readiness, Bereitschaft
Standard-Betriebsleitung
TCP/IP Transmission Control Protocol/Internet Protocol,
Standard-Kommunikations-Protokoll des Internet
TIFF Tagged Image File Format, TIF-Format; Dateiformat
für Bitabbildungen
UEL Universal Exit Language, Universelle
Ausgangssprache
UI Bediener-Schnittstelle oder Steuerpult
Web PMT Web Printer Manager Tool
XES Xerox Engineering Systems
XES Synergix 8825/8830/8850/8855 & X2-TECH Systemeinführung 87
Page 96

Leerseite
Page 97

Leerseite
Page 98

Von:
Xerox Corporation
Global Knowledge & Language Services
800 Phillips Road
Building 845-17S
Webster, New York 14580-9791
USA
© XESystems Inc. 2002. Alle Rechte vorbehalten.
Gedruckt in den USA
®
XEROX
, X2-TECH mit RACER™, XES Synergix 8855 und 8855 Digital
Solution, XES Synergix 8850 und 8850 Digital Solution, XES Synergix 8825
and 8825 Digital Solution, XES Synergix 8830 und 8830 Digital Solution,
XES Synergix Scan-System, das stilisierte Kastensymbol, AccXES und das
Akronym XES sind Marken von XEROX Corporation.
701P37898 3/2002
 Loading...
Loading...