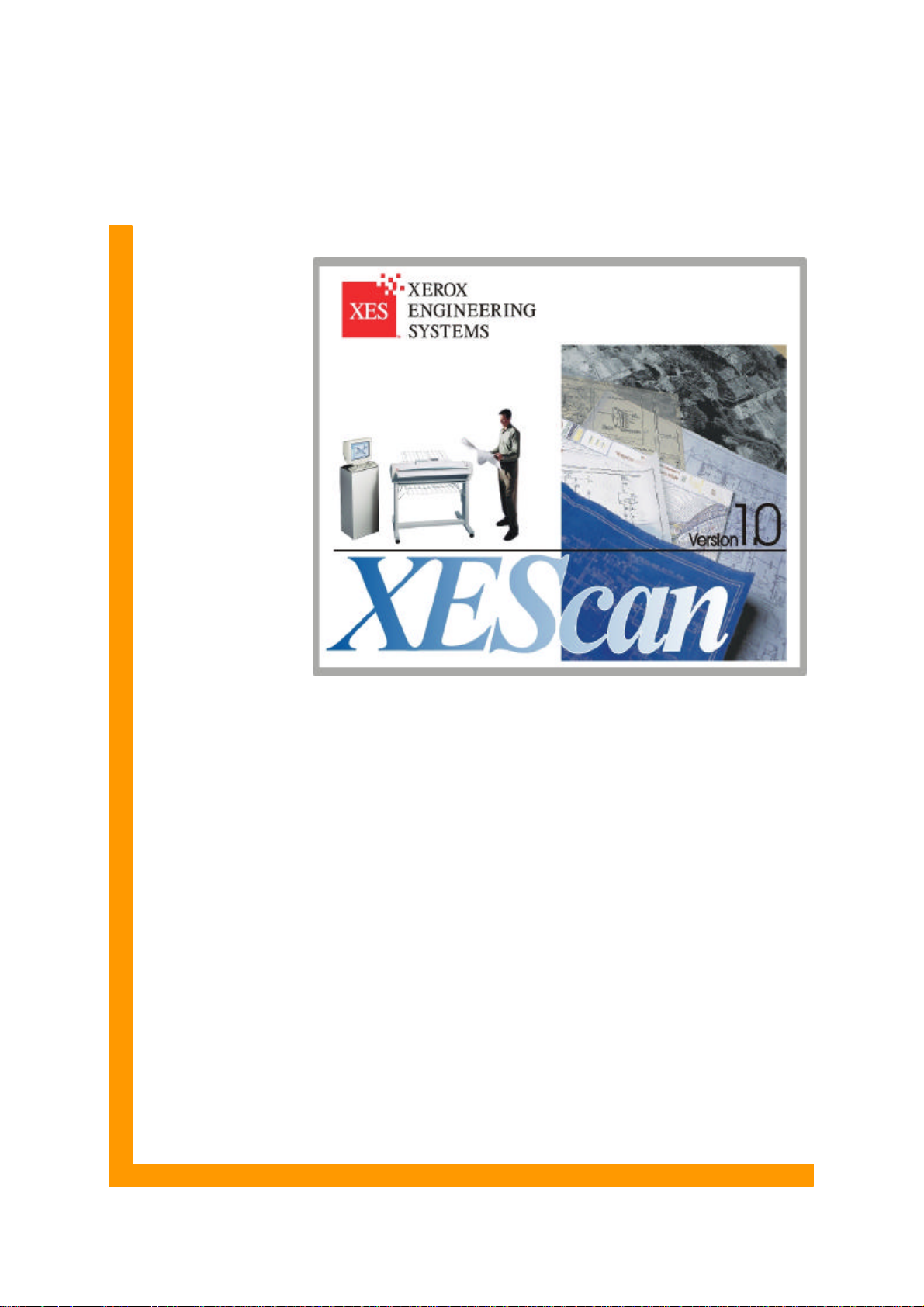
XEScan Customer Training Guide
October 5, 2001
701P37643
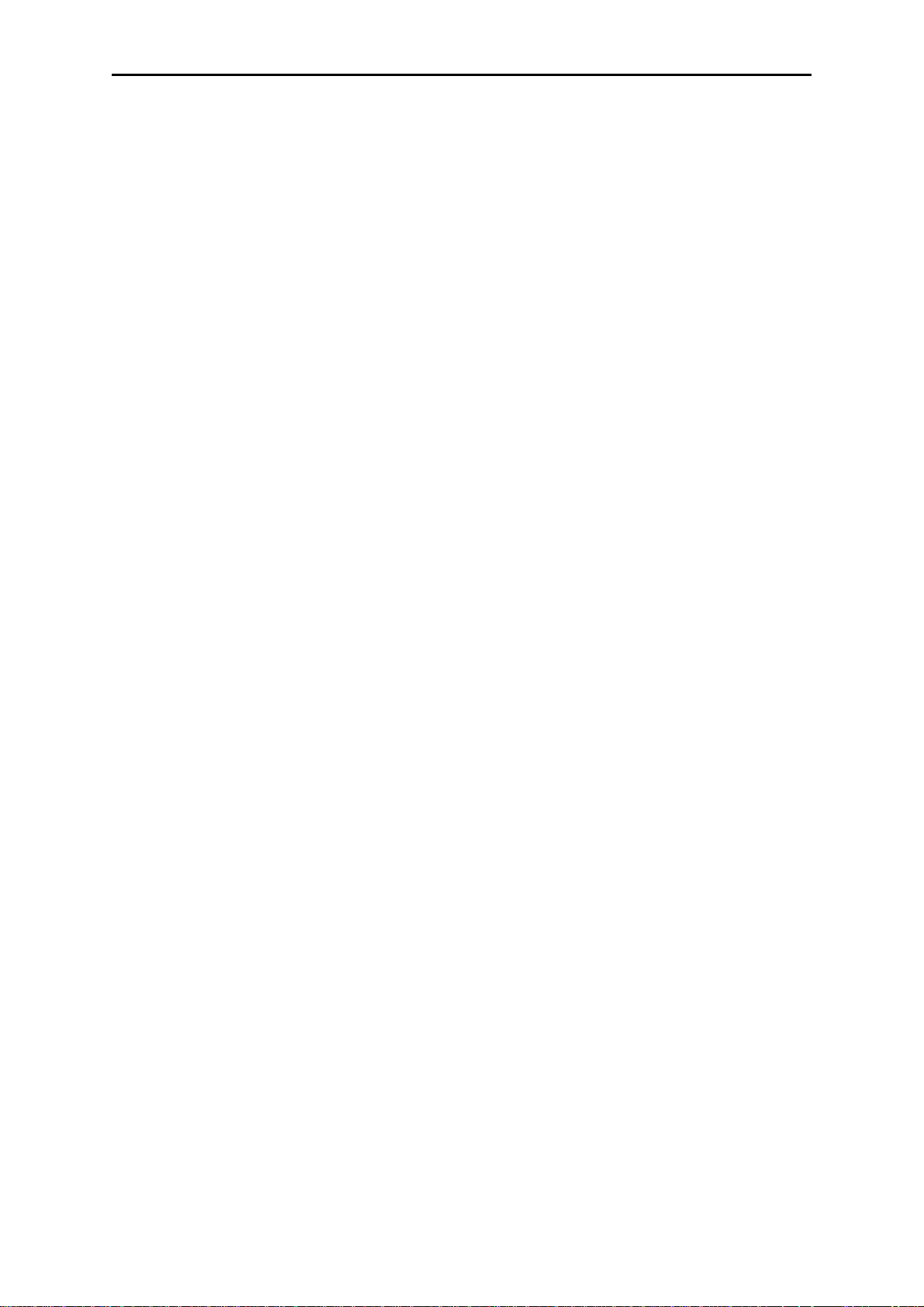
Customers Training Guide XEScan 1.0
Trademark Acknowledgements
Microsoft Excel is a registered trademark of Microsoft Corporation.
XEROX®, XES™, XEScan, and The Document Company are trademarks of XEROX
CORPORATION.
Page 2
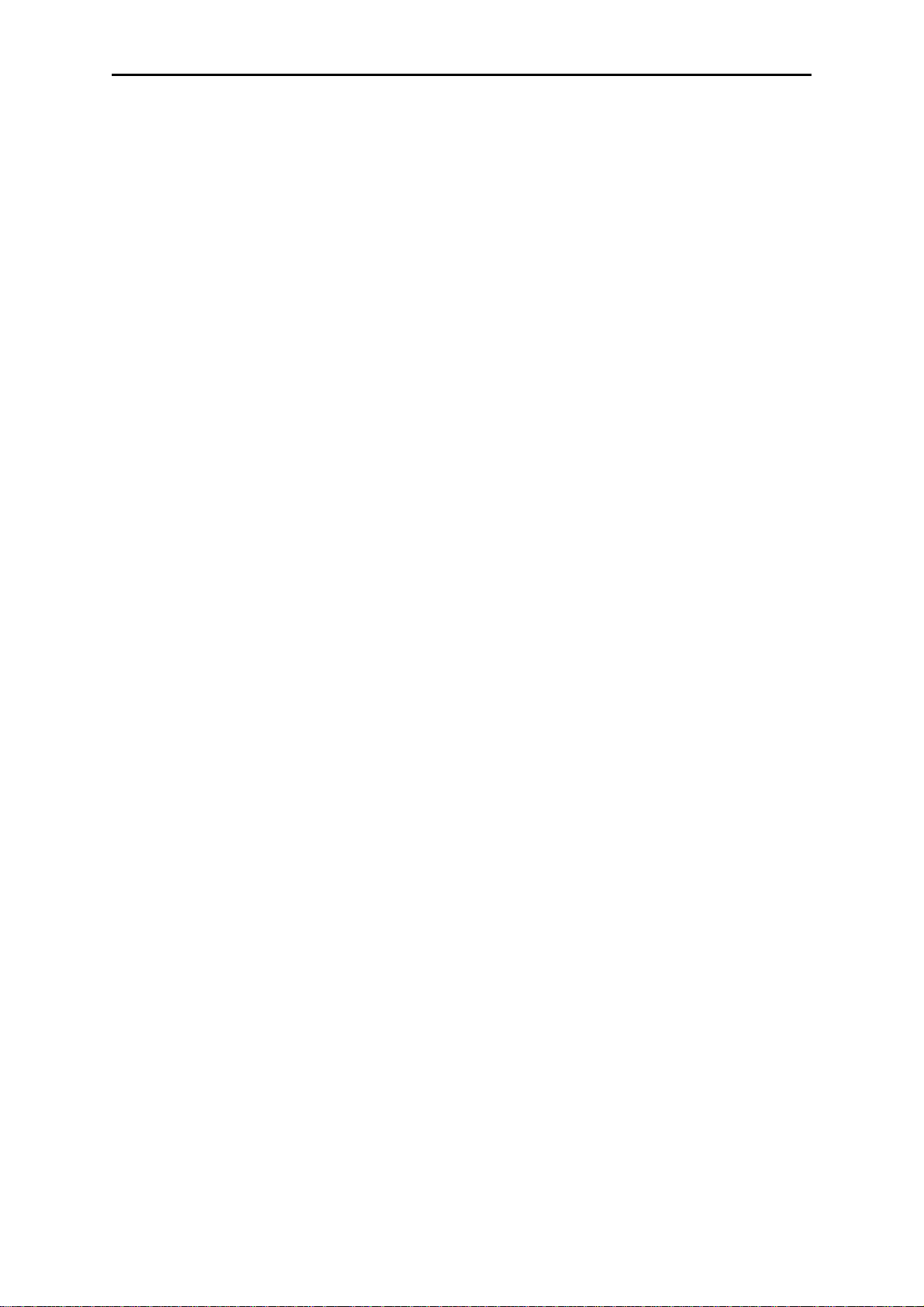
Customers Training Guide XEScan 1.0
Table of Contents
XESCAN OVERVIEW ........................................................................................................................................5
MAKING THE FIRST SCAN.............................................................................................................................6
THE SCANNER STATUS LED................................................................................................................................6
THE PREVIEW WINDOW......................................................................................................................................7
CONFIGURING THE SCANNER ..............................................................................................................................8
CHOOSING THE LEVEL MODE..............................................................................................................................8
CHOOSING THE SINGLE MODE.............................................................................................................................8
CHOOSING LENGTH AND WIDTH..........................................................................................................................8
CHOOSING THE FILE FORMAT..............................................................................................................................9
SELECTING THE DIRECTORY FOR SCANNED FILES................................................................................................9
OUTPUT SIZE AND SCALING................................................................................................................................9
OUTPUT DPI.......................................................................................................................................................9
CHOOSING THE AUTOMATIC MODE .....................................................................................................................9
PREVIEW...........................................................................................................................................................10
PERFORMING THE SCAN ....................................................................................................................................10
MAKING A GRAYSCALE SCAN ...................................................................................................................11
THE SCANNER STATUS LED..............................................................................................................................11
CHOOSING THE LEVEL MODE............................................................................................................................12
CHOOSING THE SINGLE MODE...........................................................................................................................12
CHOOSING LENGTH AND WIDTH........................................................................................................................12
CHOOSING THE FILE FORMAT............................................................................................................................12
SELECTING THE DIRECTORY FOR SCANNED FILES..............................................................................................12
STARTING THE FILTER EDITOR ..........................................................................................................................13
CREATING AND OPTIMIZING THE FILTER ...........................................................................................................13
USING THE EYEDROPPERS FOR SETTING THE BLACK AND WHITE POINTS...........................................................14
PERFORMING THE SCAN ....................................................................................................................................15
A BLACK AND WHITE SCAN WITH BACKGROUND REMOVAL AND ACCOUNTING..................16
THE SCANNER STATUS LED..............................................................................................................................16
CHOOSING THE LEVEL MODE............................................................................................................................17
CHOOSING THE SINGLE MODE...........................................................................................................................17
SETTING UP THE ACCOUNTING FUNCTION .........................................................................................................17
SELECTING THE DESKEWING FUNCTION ............................................................................................................18
CHOOSING LENGTH AND WIDTH........................................................................................................................19
CHOOSING THE FILE FORMAT............................................................................................................................19
SELECTING THE DIRECTORY FOR SCANNED FILES..............................................................................................19
STARTING THE FILTER EDITOR ..........................................................................................................................19
CREATING AND OPTIMIZING THE FILTER ...........................................................................................................19
SAVING THE MANUAL FILTER FOR LATER USE...................................................................................................21
Page 3
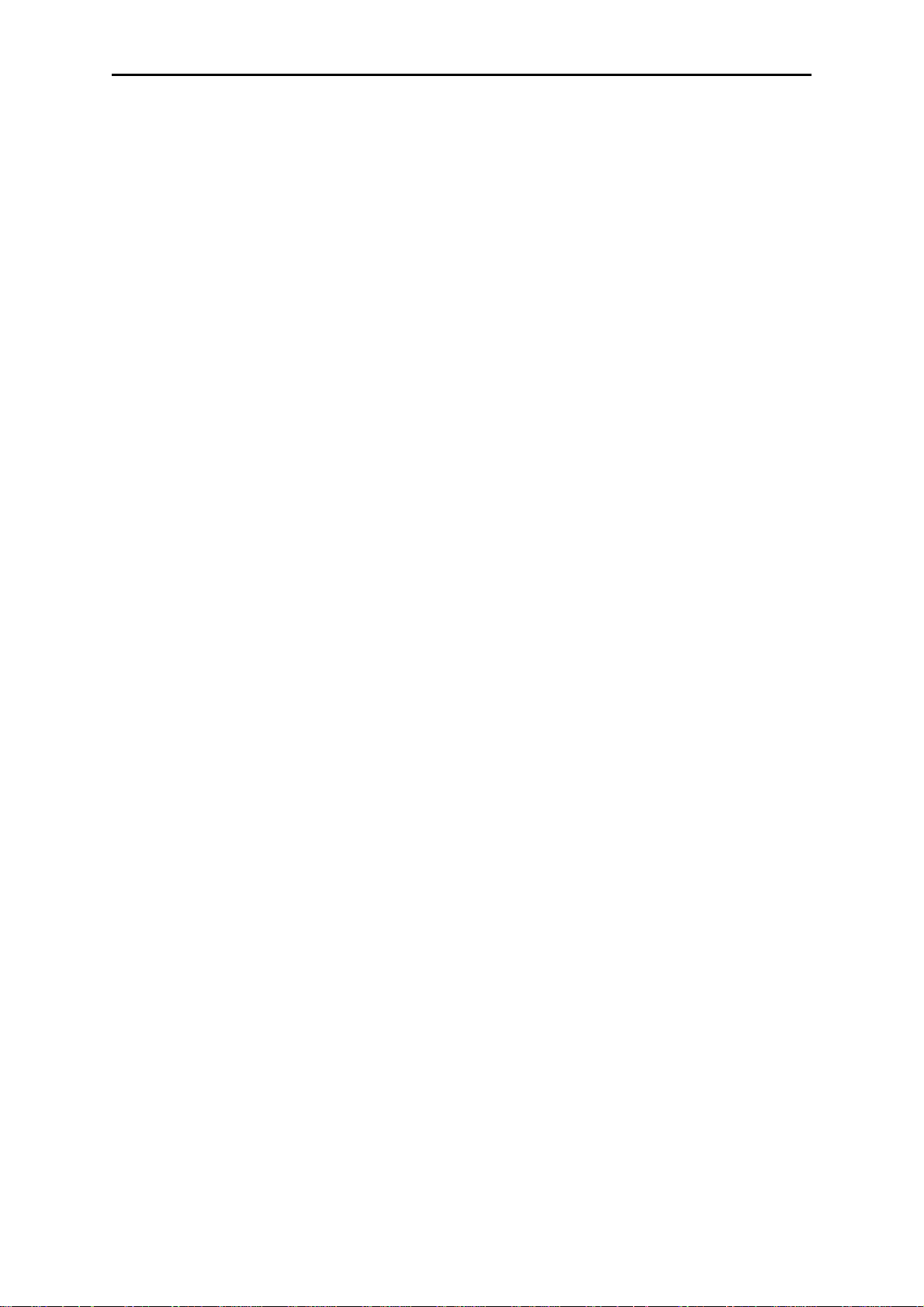
Customers Training Guide XEScan 1.0
CONFIGURATION OF A PRESET KEY ...................................................................................................................21
PERFORMING THE SCAN ....................................................................................................................................22
VIEWING THE ACCOUNT LOG FILE.....................................................................................................................22
TURN ACCOUNTING OFF...................................................................................................................................23
EMAIL SCANNING...........................................................................................................................................24
THE SCANNER STATUS LED..............................................................................................................................24
SETTING UP THE SMTP OR MAPI SERVICES.....................................................................................................25
CHOOSING THE LEVEL MODE............................................................................................................................26
CHOOSING THE SINGLE MODE...........................................................................................................................26
CHOOSING LENGTH AND WIDTH........................................................................................................................26
CHOOSING THE FILE FORMAT............................................................................................................................27
RECIPIENT AND SUBJECT...................................................................................................................................27
OUTPUT SIZE AND SCALING..............................................................................................................................28
OUTPUT DPI.....................................................................................................................................................28
CHOOSING THE AUTOMATIC MODE ...................................................................................................................28
SETTING AN AOI ..............................................................................................................................................28
SCANNING AND SENDING VIA EMAIL .................................................................................................................29
CONFIGURATION OF A PRESET KEY ...................................................................................................................29
MAKING BLACK AND WHITE SCANS USING SEVERAL FEATURES FROM XESCAN .................31
THE SCANNER STATUS LED..............................................................................................................................31
CHOOSING THE LEVEL MODE............................................................................................................................32
SETTING UP THE ACCOUNTING FUNCTION .........................................................................................................32
SELECTING THE SCAN MODE .............................................................................................................................33
Single...........................................................................................................................................................33
Batch ...........................................................................................................................................................33
Stream .........................................................................................................................................................33
CHOOSING LENGTH AND WIDTH IN SCAN MODE ................................................................................................33
CHOOSING THE FILE FORMAT............................................................................................................................34
SELECTING THE DIRECTORY FOR SCANNED FILES..............................................................................................34
SELECTING THE DESKEWING FUNCTION ............................................................................................................34
STARTING THE FILTER EDITOR ..........................................................................................................................35
CREATING AND OPTIMIZING THE FILTER ...........................................................................................................35
SAVING THE MANUAL FILTER FOR LATER USE...................................................................................................37
CONFIGURATION OF A PRESET KEY ...................................................................................................................37
PERFORMING THE SCANS ..................................................................................................................................38
MANAGING PRESETS.........................................................................................................................................38
VIEWING THE ACCOUNT LOG FILE.....................................................................................................................40
TROUBLESHOOTING.....................................................................................................................................41
Page 4

Customers Training Guide XEScan 1.0
XEScan Overview
This guide is intended to assist the customer in learning to use the XEScan software
application by leading the customer through a number of scenarios. This guide is only a
starting point. Other resources for information are the Operator Manual and the online Help
files.
Scanner
LED
Level Mode
Scan Mode
Radio Buttons
Scan Button
The XEScan Application Window
The figure shows the XEScan application. Several icons and menus are identified.
Scanner
Configuration
Button
Preview
Window
Page 5
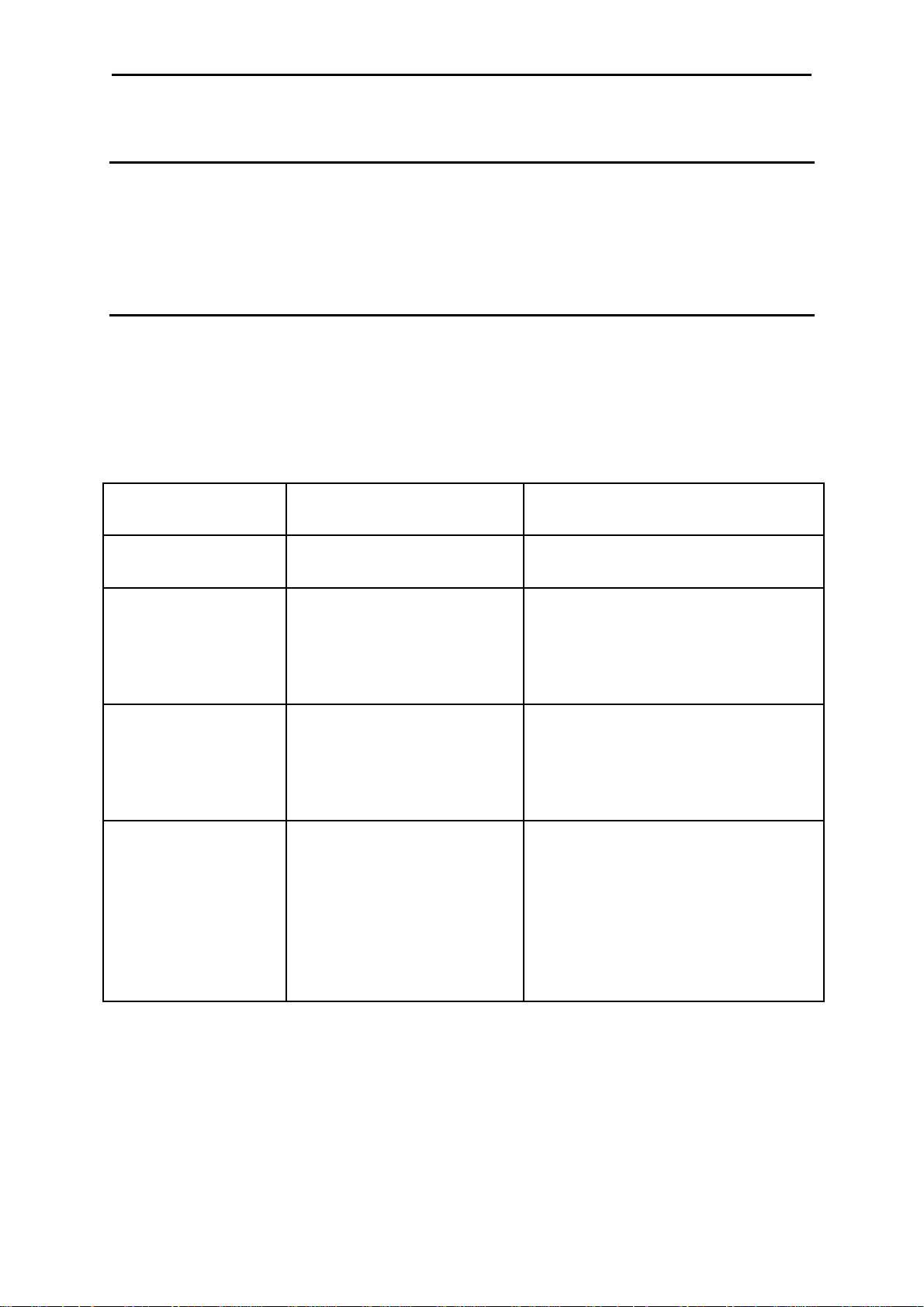
Customers Training Guide XEScan 1.0
Making the first scan
In this first section, the basic settings for making a scan are described. It is recommended that
you read this section first.
The scanner status LED
On the XEScan application window, to the right of the scanner name, is a round circle that
may be filled with any of these colors: green, yellow, red, or black. This shall be referred to
as the scanner LED. It is the indication in the application of the scanner status. Before you
can make your first scan, please check the scanner LED color.
Scanner LED Color Status Analysis
Green The scanner is ready. Continue to use the scanner.
Yellow The scanner is busy. The scanner is warming up or
changing modes. Wait a minute for
the scanner to be ready.
Red The scanner is connected to
the computer, but there is a
problem.
Black The scanner is not connected
to the computer.
Wait a minute for the scanner to be
ready. Click on Info > Scanner help
for help resolving this problem.
Check that the scanner is connected
to the computer and that the scanner
power is on.
Click on Info > Scanner help for
help resolving this problem.
Page 6
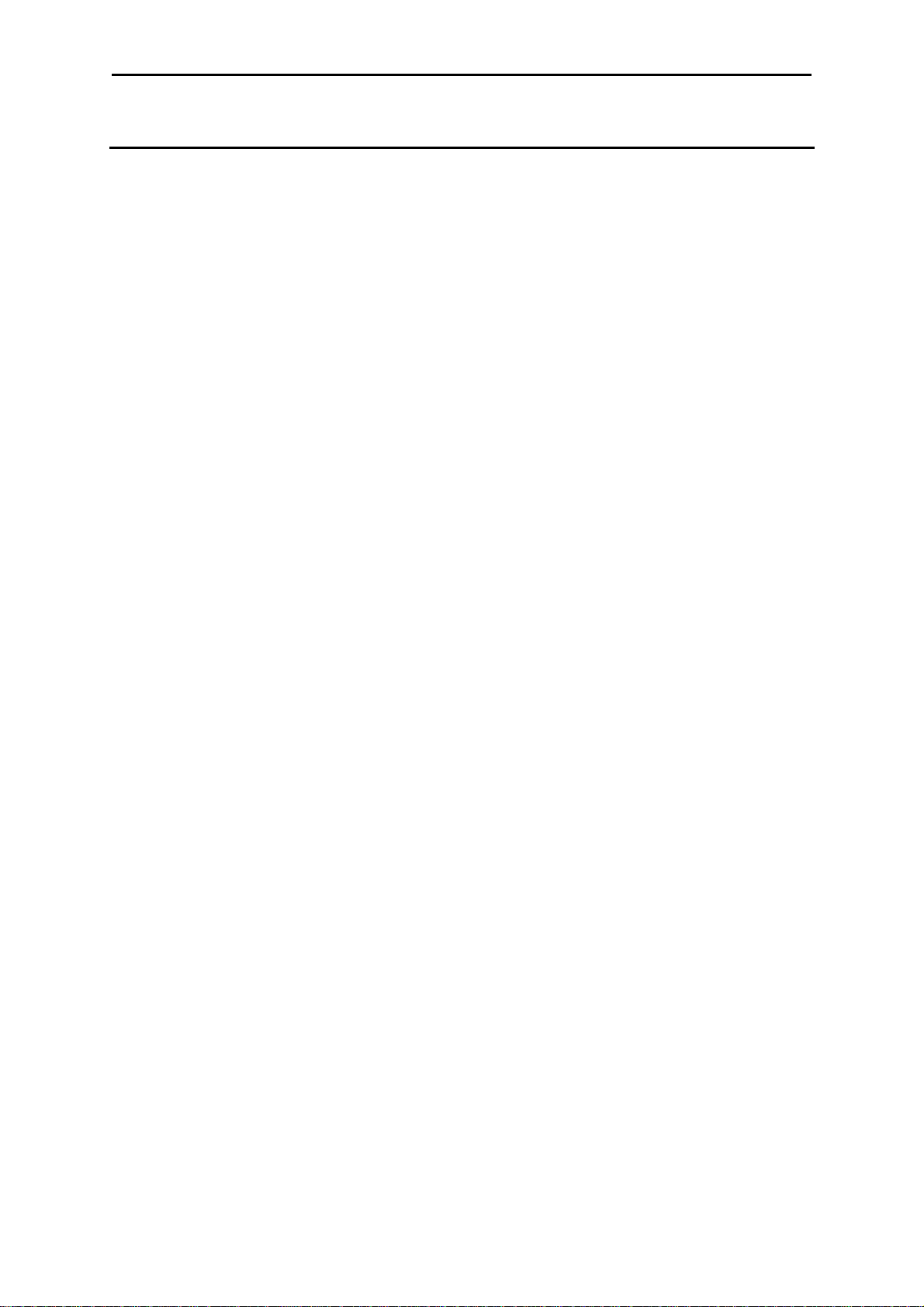
Customers Training Guide XEScan 1.0
The Preview Window
The application window should appear as one big window. In the left half of the window are
a lot of buttons and controls, in the right half of the window is the preview window, empty at
this moment.
If you don't see the preview window or if the application is divided into two windows,
proceed as follows:
1. Click on the menu item "View".
2. The menu item "Preview" appears, please click on this item.
3. The choices displayed are:
on
off
Floating
4. Click on "on".
If the preview area is not empty, please proceed as follows:
1. Go to the menu item "File" and open it.
2. The choices displayed are:
Scan into File
Scan into email mode
Presets
Reset
Exit
3. Please click on "Reset", the preview image will disappear. The preview area is empty.
Note: This solution only applies to the first preview. Subsequent previews do not disappear.
Page 7
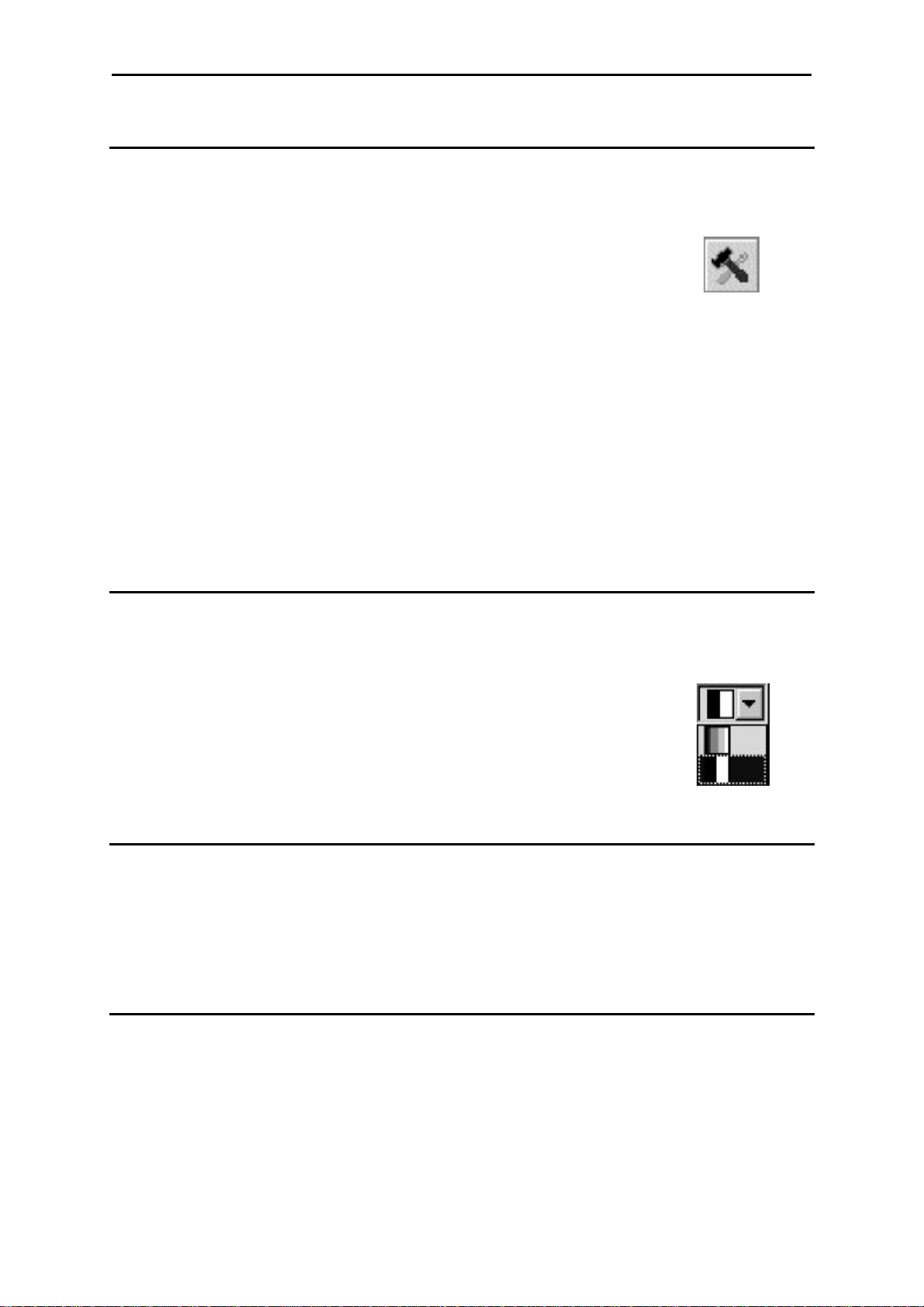
Customers Training Guide XEScan 1.0
Configuring the scanner
Please make sure that the scanner is correctly configured. To find the appropriate button for
setting the configuration, hover on the button at the top of the left half of the window with the
cursor. A note appears displaying, "Scanner configuration".
1. Click the "Scanner configuration" button.
2. Click in the box labeled "Centered" if it is not already selected.
3. Under Scan speed the "Max data rate" must be set to 5 MB/s.
4. Under Scan speed the "Max. speed" must be set to max ips.
Note: The maximum data rate settings may need to be decreased if the PC does not meet the
minimum hardware requirements. Using the "Help" button in lower left of this window will open the
"Scanner Help," where you can find further information.
Choosing the Level mode
At the left side of the "Scanner configuration" button, find a small dropdown menu.
Select in this menu whether to scan in grayscale mode or in black and white
mode. Black and white mode is indicated by a black and white square, the
grayscale square stands for the grayscale mode. We want to make a black
and white scan. Please click on the black and white square.
Choosing the Single mode
On the left side of the window, under the four preset keys, find the settings for the Scan
mode. We want to make a single scan. Please click on the "Single" radio button so it is
selected.
Choosing length and width
Click the button under "Original Size". A popup window will appear, containing common
sizes. In this case, assume the size of the original is unknown. Select "Automatic width
detection". Click the "Original Size" button again and select "Automatic height detection".
This makes it easy to scan if we do not know the original size.
Page 8

Customers Training Guide XEScan 1.0
After selecting, under Original Size you will see "Auto" x "Auto", indicating that the
automatic width and height detections are activated.
Choosing the file format
Under "File format and name" is a dropdown menu containing different file formats. Please
click on "TIFF Tagged Image File Format", we want to use this file format in this case.
Selecting the directory for scanned files
In the "File format and name" section of the window you will find a button with a directory
tree view. Upon hovering on this button with the cursor, you will see a hint,
saying "change directory and filename". Click this button and the "File save
as" dialog appears. Choose the folder in which you want to save your scan,
name the file "myscan", click "Save" and exit this window.
Output Size and Scaling
If you change the original size, the output size will change too. In the percentage field, we
can enter a scaling factor to enlarge or reduce the output size. Please leave it unchanged, its
value should be 100%.
Output DPI
The output DPI depends on your tasks. Please check that its value is 200. This is the proper
value for all exercises.
Choosing the automatic mode
Check that the radio button to the left of "Automatic Filter" is marked.
Open the first dropdown menu. Choose the base type of your original; in this case please
choose "Photo".
Once the first dropdown menu is selected, open the second drop down list. Choose the subdocument type; in this case choose "Normal".
Page 9
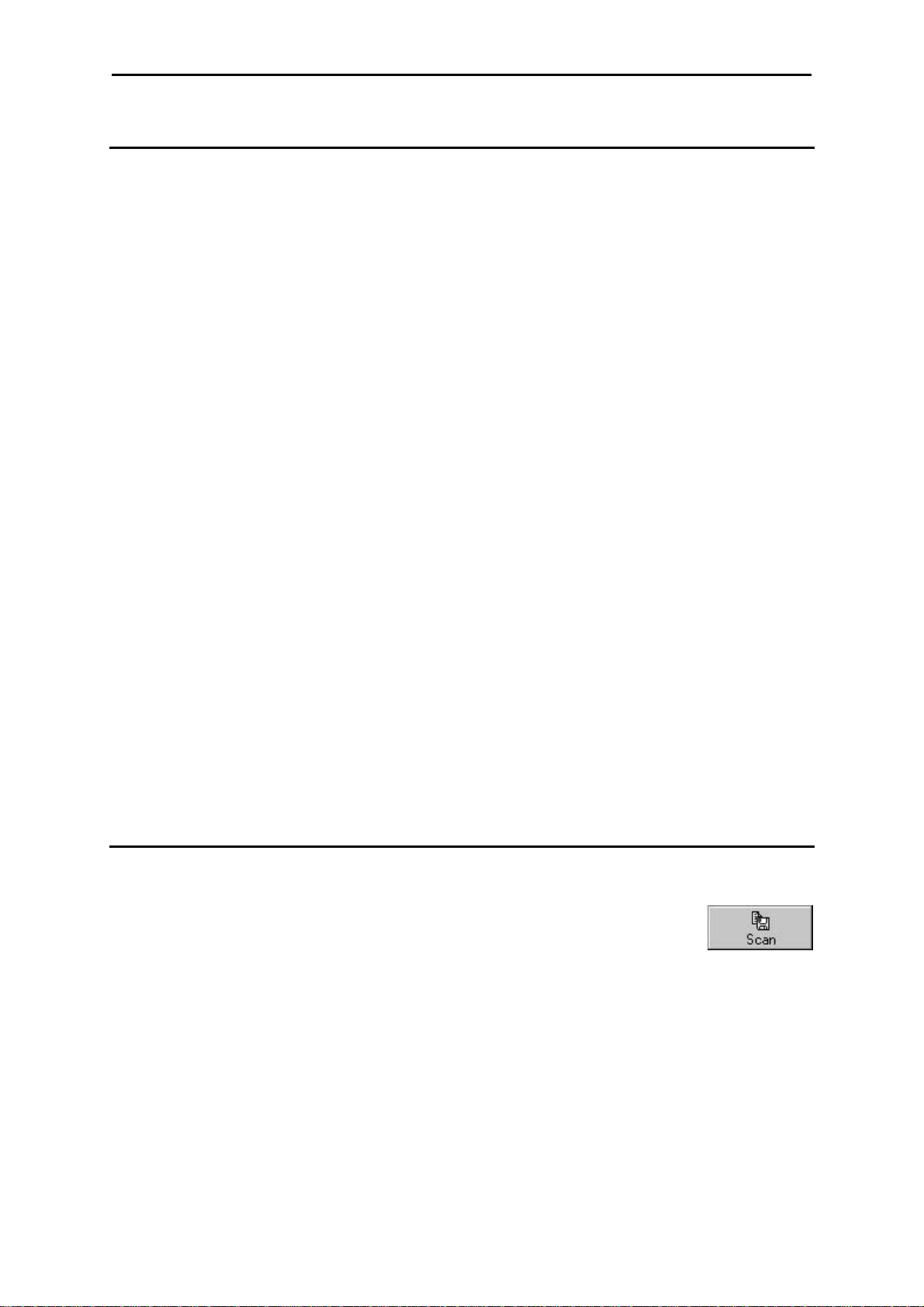
Customers Training Guide XEScan 1.0
Preview
Insert the document so it is centered in the scanner. If a problem occurs, refer to the
"Hardware Help".
Before scanning to a file, we want to preview the scan. Proceed as follows:
1. Go to menu item "Preview" and open it.
2. Here you can choose between:
Scan preview
Automatic deskew
Set AOI/Cropping
Edit AOI
Reset AOI Setting
Apply filtering
Zoom to AOI/Cropping
Zoom in
Zoom out
3. Click on the item "Scan preview".
4. The document is scanned and the result is shown in the right part of the window.
Performing the scan
After all this settings are made, we are ready for the first scan.
The big "Scan" button must be green, indicating that we can scan.
If the "Scan" button is red, hover over the Scan button with the cursor and a "hint" may
indicate what is wrong. Until the Scan button is green, a scan cannot be performed.
Click on the green "Scan" button. The original is scanned and a file is created on the hard
drive.
Page 10
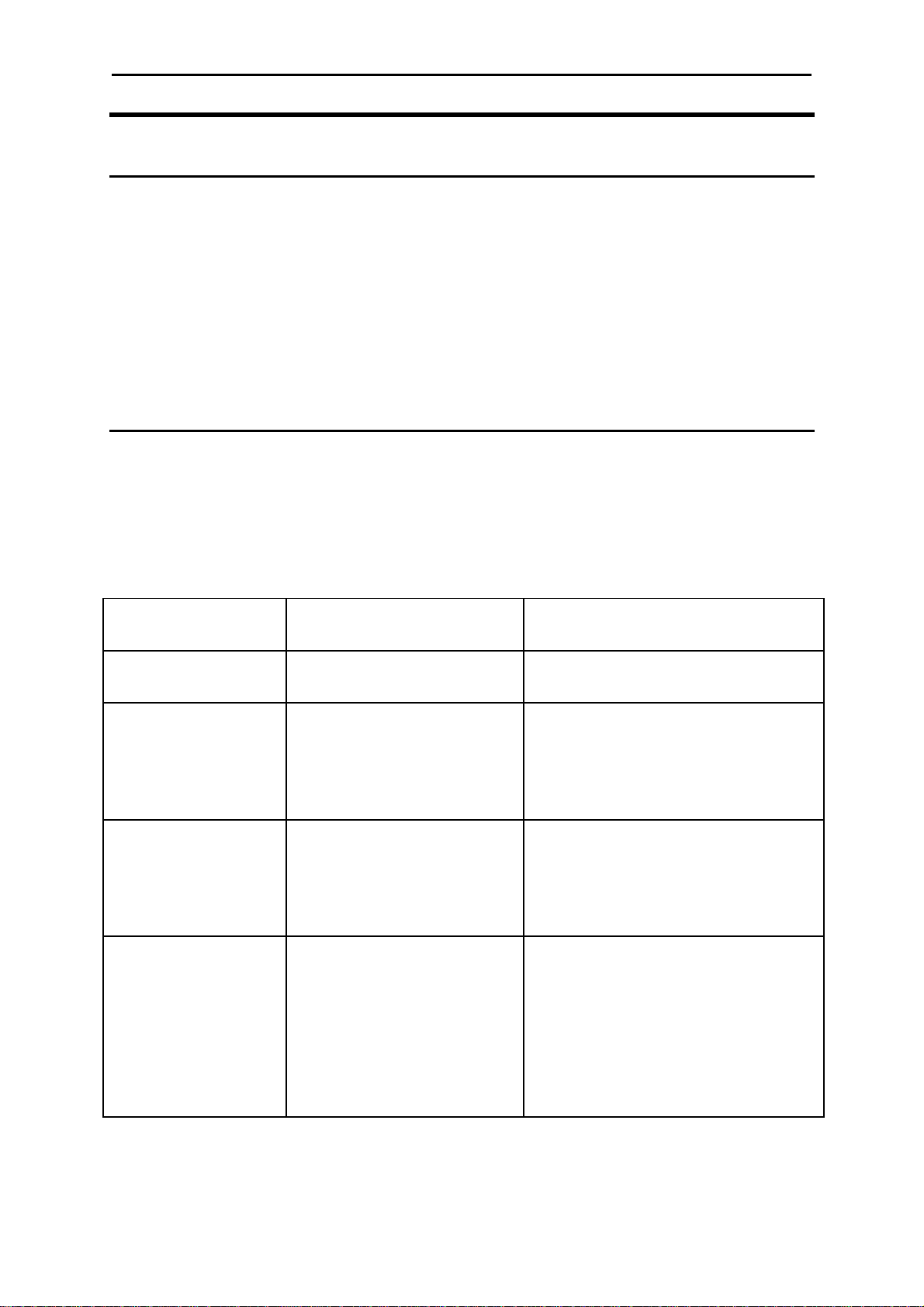
Customers Training Guide XEScan 1.0
Making a grayscale scan
In this section, we make a grayscale scan with background correction.
Please insert your document in the scanner. If problems occur, please refer to the "Hardware
Help".
Please check the following:
The scanner status LED
On the XEScan application window, to the right of the scanner name, is a round circle that
may be filled with any of these colors: green, yellow, red, or black. This shall be referred to
as the scanner LED. It is the indication in the application of the scanner status. Before you
can make your first scan, please check the scanner LED color.
Scanner LED Color Status Analysis
Green The scanner is ready. Continue to use the scanner.
Yellow The scanner is busy. The scanner is warming up or
changing modes. Wait a minute for
the scanner to be ready.
Red The scanner is connected to
the computer, but there is a
problem.
Black The scanner is not connected
Wait a minute for the scanner to be
ready. Click on Info > Scanner help
for help resolving this problem.
Check that the scanner is connected
to the computer.
to the computer and that the scanner
power is on.
Click on Info > Scanner help for
help resolving this problem.
Page 11
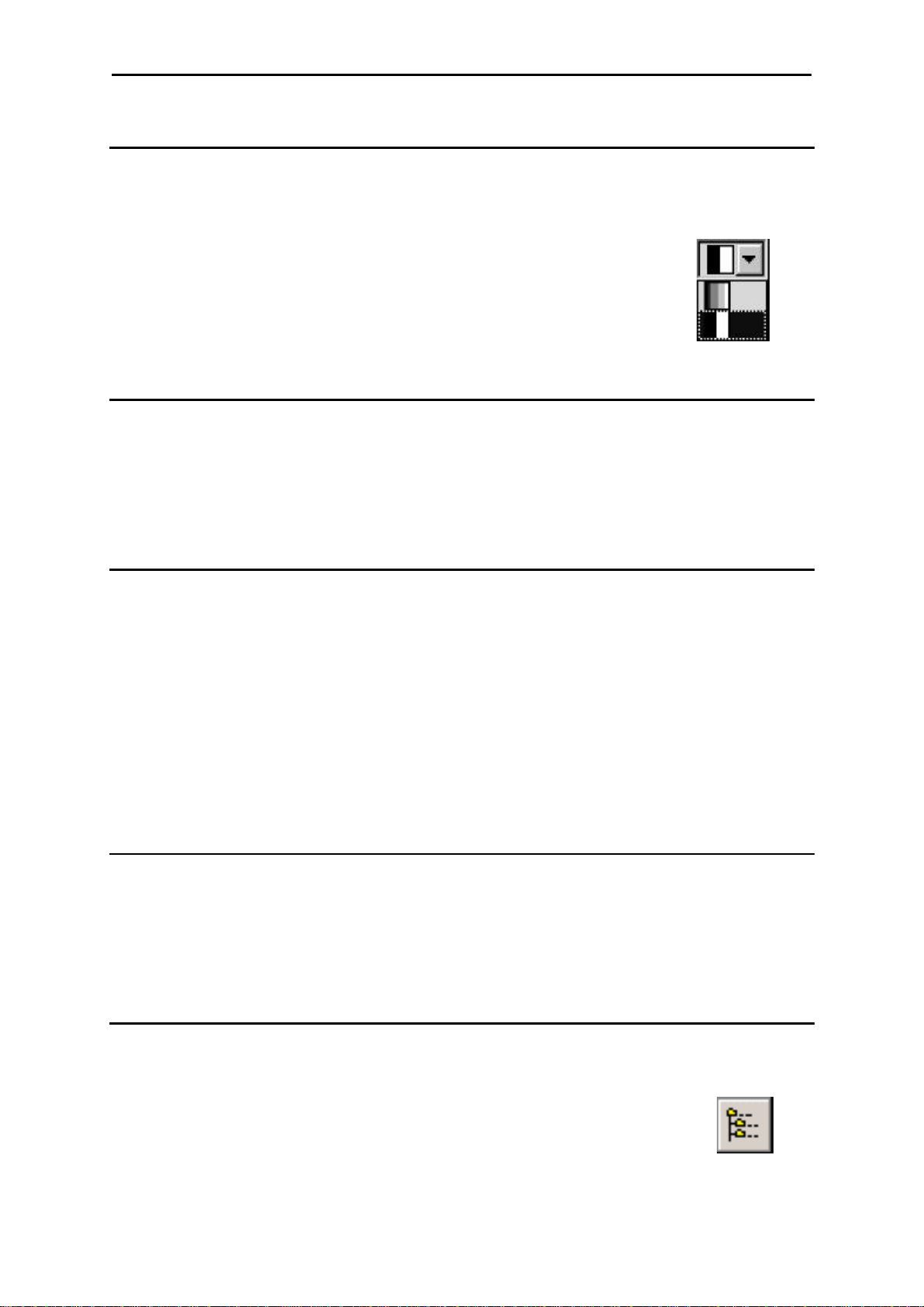
Customers Training Guide XEScan 1.0
Choosing the Level mode
At the left side of the "Scanner configuration" button, find a small dropdown menu.
Select in this menu whether to scan in grayscale mode or in black and white
mode. Black and white mode is indicated by a black and white square, the
grayscale square stands for the grayscale mode. We want to make a
grayscale scan. Please click on the grayscale square.
Choosing the Single mode
On the left side of the window, under the four preset keys, find the settings for the Scan
mode. We want to make a single scan. Please click on the "Single" radio button so it is
selected.
Choosing length and width
Click the button under "Original Size". A popup window will appear, containing common
sizes. In this case, assume the size of the original is unknown. Select "Automatic width
detection". Click the "Original Size" button again and select "Automatic height detection".
This makes it easy to scan if we do not know the original size.
After selecting, under Original Size you will see "Auto" x "Auto", indicating that the
automatic width and height detections are activated.
Choosing the file format
Under "File format and name" is a dropdown menu containing different file formats. Please
click on " JPEG Joint Photographic Expert Group ", we want to use this file format in this
case.
Selecting the directory for scanned files
In the "File format and name" section of the window you will find a button with a directory
tree view. Upon hovering on this button with the cursor, you will see a hint,
saying "change directory and filename". Click this button and the "File save
as" dialog appears. Choose the folder in which you want to save your scan,
name the file " mygrayscan", click "Save" and exit this window.
Page 12
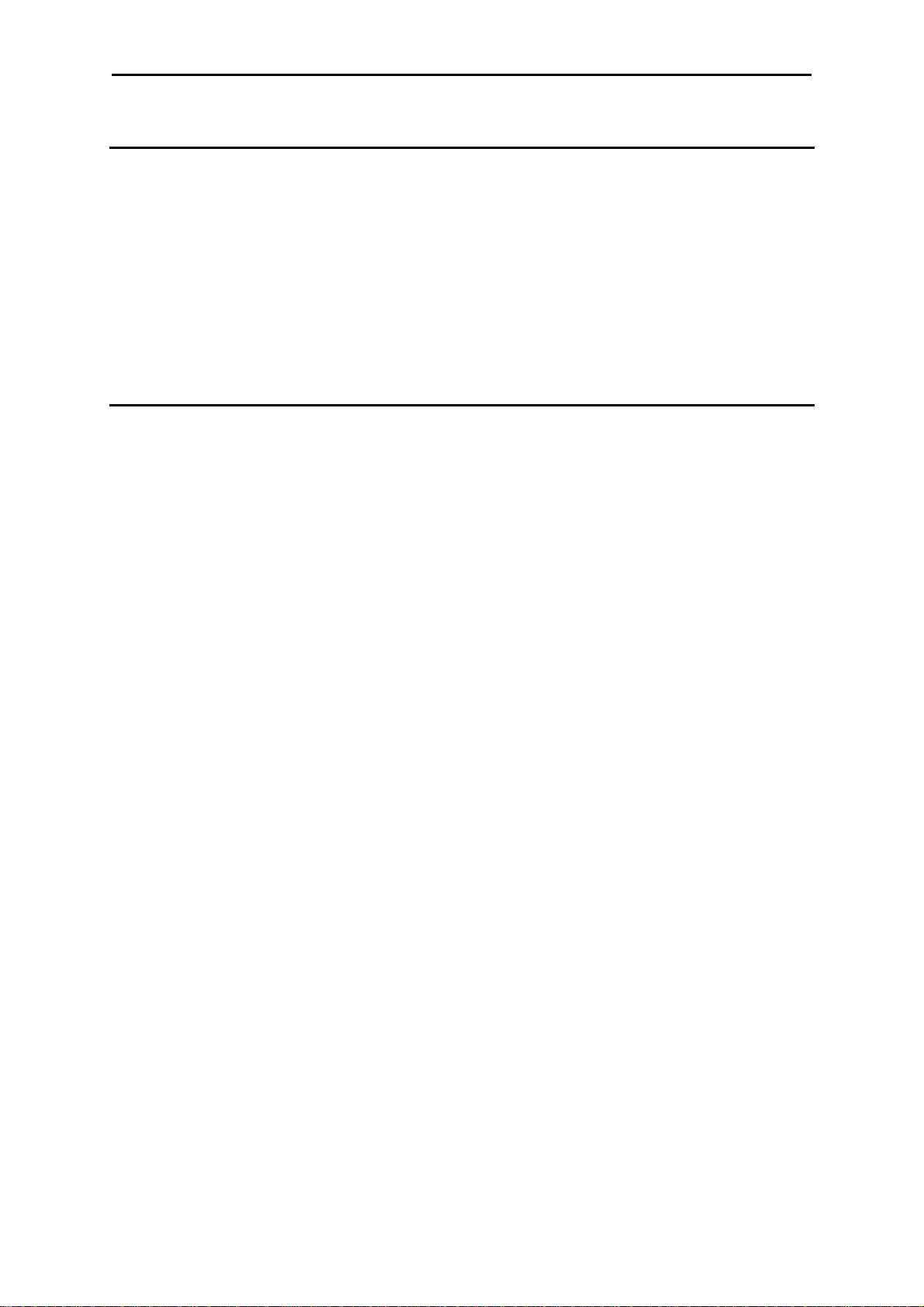
Customers Training Guide XEScan 1.0
Starting the filter editor
1. Click the radio button to the left of "Manual Filter" is marked.
2. Hover the cursor over the left button under the list box. The hint "New" appears.
3. Click the "New" button.
4. The window for the black and white filter editor appears.
Creating and optimizing the filter
1. At the bottom of the window, there are four buttons. Click on the "Preview" button.
2. The original is scanned and in the preview window, the result is displayed.
3. In the histogram, the (horizontal) x-axis shows the brightness values and the (vertical) y-
axis shows the frequency of occurrence of each grayscale value. The left side of the xaxis represents values of low intensity (black), and the right side represents values of high
intensity (white).
4. Click on the up or down arrow at the top right corner to magnify the histogram.
5. Open the dropdown list beneath the item "Method".
6. Following methods are available:
Color Preservation
Contrast Enhancement
7. Select "Contrast Enhancement"
8. Leave the "Gamma Value" unchanged, its value should be 1.000.
9. Open the drop down list beneath the item "Special filter".
10. The following filters are available:
Descreen1
Descreen2
Soften
Soften more
Page 13

Customers Training Guide XEScan 1.0
Sharpen
Sharpen more
Sharpen most
None
11. Select "Sharpen"
12. Leave the "Scan Resolution" unchanged, it should be "Automatic".
Using the eyedroppers for setting the black and
white points
1. Go to the eyedropper icon to the left of the histogram.
2. Click this "black" eyedropper icon.
3. Choose a dark area in the image of the document to use as reference for the black point.
4. Mark this area by clicking and drawing an outline around this area.
5. The black point will be calculated and the image will be updated.
6. Go to the eyedropper icon at the right of the histogram.
7. Click this "white" eyedropper icon.
8. Choose a light area in the image of the document to use as reference for the white point.
9. Mark this area by clicking and drawing an outline around this area.
10. The white point will be calculated and the image will be updated.
11. Leave the filter editor by clicking on the "OK" button.
12. In the drop down list under the item "Manual Filter" the created filter displays as
"*Current*".
Page 14

Customers Training Guide XEScan 1.0
Performing the scan
After the settings are made, we are ready for the scan.
The big "Scan" button must be green, indicating that we can scan.
If the "Scan" button is red, hover over the Scan button with the cursor and a "hint" may
indicate what is wrong. Until the Scan button is green, a scan cannot be performed.
Click on the green "Scan" button. The original is scanned and a file is created on the hard
drive.
Page 15

Customers Training Guide XEScan 1.0
A black and white Scan with background
removal and accounting.
In this section we will scan an architect's plan that has turned yellow over time, sized 34 X 44
inch (ANSI E). We will use the accounting function, we will create a manual filter which
removes the yellow background, we will save this filter and we will configure a preset key.
Before you start, please check the following:
The scanner status LED
On the XEScan application window, to the right of the scanner name, is a round circle that
may be filled with any of these colors: green, yellow, red, or black. This shall be referred to
as the scanner LED. It is the indication in the application of the scanner status. Before you
can make your first scan, please check the scanner LED color.
Scanner LED Color Status Analysis
Green The scanner is ready. Continue to use the scanner.
Yellow The scanner is busy. The scanner is warming up or
changing modes. Wait a minute for
the scanner to be ready.
Red The scanner is connected to
the computer, but there is a
problem.
Black The scanner is not connected
Wait a minute for the scanner to be
ready. Click on Info > Scanner help
for help resolving this problem.
Check that the scanner is connected
to the computer.
to the computer and that the scanner
power is on.
Click on Info > Scanner help for
help resolving this problem.
Page 16

Customers Training Guide XEScan 1.0
Choosing the Level mode
At the left side of the "Scanner configuration" button, find a small dropdown menu.
Select in this menu whether to scan in grayscale mode or in black and white
mode. Black and white mode is indicated by a black and white square, the
grayscale square stands for the grayscale mode. We want to make a black
and white scan. Please click on the black and white square.
Choosing the Single mode
On the left side of the window, under the four preset keys, find the settings for the Scan
mode. We want to make a single scan. Please click on the "Single" radio button so it is
selected.
Setting up the accounting function
1. Go to the menu item "Configuration" and open it.
2. Here you can choose between:
Hardware
Log in
Log off
Preferences
3. Click on the item "Preferences".
4. The following tabs are available:
General
Warning Options
Accounting
EMail
User administration
5. Open the tab "Accounting"
6. Click in the box labeled "Accounting" to enable accounting mode.
Page 17

Customers Training Guide XEScan 1.0
7. Mark the selection, "Always ask for Customer Info."
8. Check that the item "Encrypt accounting file" is not selected.
9. Under "Customer Info" enter the name of the customer, e.g. "my customer".
10. At the right of the window, there is a button with an Excel (X) symbol. Click this button
and the "File save as" dialog appears. Choose the folder in which to save the log file,
name the file "mylog", click "Save" and exit this window.
11. Check that the item "Export to Excel" is selected.
12. Check that the item "After every usage" is selected.
13. Leave this dialog by clicking the "OK" button.
Selecting the deskewing function
Sometimes the original is positioned obliquely in the scanner. In this case, use the
"Automatic deskew" function to adjust the scanned picture.
Proceed as follows:
1. Click the menu item "Preview".
2. Here we can choose between:
Scan preview
Automatic deskew
Set AOI/Cropping
Edit AOI
Reset AOI Setting
Apply filtering
Zoom to AOI/Cropping
Zoom in
Zoom out
3. Click on the item "Automatic deskew".
Note: At the top of the preview part of the window, there is a button with the same functionality.
Note: If you are in "Automatic deskew" mode, it is not possible to set an Area of Interest (AOI).
Page 18

Customers Training Guide XEScan 1.0
Choosing length and width
Click the button under "Original Size". A popup window will appear, containing common
sizes. The original is ANSI E sized, so please select that size.
After leaving the popup window, under Original Size we see "34" x "44" in.
Choosing the file format
Under "File format and name" is a dropdown menu containing different file formats. Please
click on "TIFF Tagged Image File Format", we want to use this file format in this case.
Selecting the directory for scanned files
In the "File format and name" section of the window you will find a button with a directory
tree view. Upon hovering on this button with the cursor, you will see a hint,
saying "change directory and filename". Click this button and the "File save
as" dialog appears. Choose the folder in which you want to save your scan,
name the file "myscan", click "Save" and exit this window.
Starting the filter editor
1. Check that the radio button to the left of "Manual Filter" is marked.
2. Hover the cursor over the left button under the list box, the hint "New" appears.
3. Click the "New" button.
4. The grayscale filter editor window appears.
Creating and optimizing the filter
1. Under "Base Type Selection," open the first dropdown list.
2. Following Base Types are available:
Unchanged
Line/Text
Blueprint
Bluelines
Page 19

Customers Training Guide XEScan 1.0
Photo
Graphics
3. Since we want to scan an architect's plan, select the item "Line/Text."
4. After the first list selection is made, open the second dropdown list.
5. The following sub-document types are available:
Normal
Light
Dark
Faded
Note: the sub-document types are dependent on the Base document types.
6. Select "Normal."
7. At the bottom of the window are four buttons. Click the "Preview" button.
8. The original is scanned and in the preview window displays the result.
9. Move the cursor to the "Contrast" slider, click and drag the slider to the left or right. Click
the "Preview" button again.
10. The original is rescanned. Notice the contrast changes in the preview.
11. Proceed in changing the contrast settings, until the contrast of the lines and text is
optimized.
12. Under "Background Removal," mark the "Dynamic" radio button.
13. Move the cursor to the "Aggressiveness" slider, click and drag the slider to the left or
right. Click the "Preview" button again.
14. The original is rescanned. Notice the background changes in the preview.
15. Proceed in changing the "Aggressiveness" settings, until the background is completely
white.
16. Under "Output" select the "Dithered" radio button.
Page 20

Customers Training Guide XEScan 1.0
17. Click to open the dropdown list, "Scan Resolution".
18. Select the item "Automatic"
Saving the manual filter for later use
After creating the filter, save it for later use:
1. Move the cursor to the bottom of the window and click the button "Save".
2. The "Save as" dialog opens.
3. Give this filter the name "myfilter."
4. Close the dialog with the "OK" button.
5. Exit the filter editor with the "OK" button.
6. In the drop down menu under "Manual Filter" the filter name "myfilter" is displayed.
Configuration of a preset key
Let us assume that you have more than just one single architect's plan with the yellow
background. Their sizes are Ansi E and the filter just created works well for all of them. Then
it might be a good idea to use a preset key.
1. Please check all the settings:
Scan mode Black and white mode
Original Size 34 x 44 in
File Format TIFF
Output Size 100%
DPI 200
Manual Filter Marked
Name of the filter myfilter
2. Right click on the first preset key, PK1. A popup menu opens.
3. In the popup menu you can choose:
Assign current settings
Page 21

Customers Training Guide XEScan 1.0
Select preset file
4. Mark the selection; "Assign current settings."
5. A "Save file as" dialog opens.
6. Choose an unambiguous name for the preset, e.g. "Yellowed plans".
7. Close the dialog by clicking the "Save" button.
8. The first preset button is now labeled "Yellowed plans".
Whenever you want to make scans with the above settings, you only have to click this preset
button, and the settings will be loaded.
Performing the scan
After the settings are made, we are ready for the scan.
The big "Scan" button must be green, indicating that we can scan.
If the "Scan" button is red, hover over the Scan button with the cursor and a
"hint" may indicate what is wrong. Until the Scan button is green, a scan
cannot be performed.
Click on the green "Scan" button. The original is scanned and a file is created on the hard
drive.
Because we activated the user accounting, the program asks us if the customers name
"mycustomer" is correct. Confirm by clicking "OK".
Viewing the account log file
In the accounting settings, we selected that the account log file should be written after every
action. Now you can start the Excel program and open the file "mylog.xls".
Page 22

Customers Training Guide XEScan 1.0
Turn Accounting Off
Select the "Configuration" menu and select "Preferences." Click on the "Accounting" tab in
the "Preferences" window. Click in the "Accounting" check box so that it is no longer
marked. Click "OK."
Page 23

Customers Training Guide XEScan 1.0
EMail scanning
In this section we scan a document, choose an area of interest, and send it as an email.
First we have to change to the "Scan to email" mode.
1. Move the cursor to the menu item "File" and click it.
2. Here you can choose between:
Scan into File
Scan into email mode
Presets
Reset
Exit
3. Click on the item "Scan into email mode." A new application window replaces the old
one.
Check the following:
The scanner status LED
On the XEScan application window, to the right of the scanner name, is a circle that may be
filled with any of these colors: green, yellow, red, or black. This shall be referred to as the
scanner LED. It is the indication in the application of the scanner status. Before you can
make your first scan, please check the scanner LED color.
Scanner LED Color Status Analysis
Green The scanner is ready. Continue to use the scanner.
Yellow The scanner is busy. The scanner is warming up or
changing modes. Wait a minute for
the scanner to be ready.
Red The scanner is connected to Wait a minute for the scanner to be
Page 24

Customers Training Guide XEScan 1.0
Scanner LED Color Status Analysis
the computer, but there is a
problem.
Black The scanner is not connected
to the computer.
ready. Click on Info > Scanner help
for help resolving this problem.
Check that the scanner is connected
to the computer and that the scanner
power is on.
Click on Info > Scanner help for
help resolving this problem.
Setting up the SMTP or MAPI services
1. Click on the menu item "Configuration".
2. The choices are:
Hardware
Log in
Log off
Preferences
3. Click on the item "Preferences".
4. The following tabs are available:
General
Warning Options
Accounting
EMail
User administration
5. Click on the tab "Email." The first item is the "Maximum size". Its value is 1 MB. That
means that we will get a warning if the size of the email exceeds 1 MB.
6. Now select the type of email server used. Select SMTP or MAPI.
Page 25

Customers Training Guide XEScan 1.0
a) If the MAPI server is chosen but it is not installed, please refer to your operating
systems manual.
b) If SMTP is chosen, enter your email address under the item "Sender address."
c) Under the item "SMTP server," enter the name of your server.
7. When all selections are made, click on the "letter" icon at the right top of the tab. A test
email will be sent to you to ensure that all settings are correct.
8. After you have received this test email, leave the tab by clicking the "OK" button.
Choosing the Level mode
At the left side of the "Scanner configuration" button, find a small dropdown menu.
Select in this menu whether to scan in grayscale mode or in black and white
mode. Black and white mode is indicated by a black and white square, the
grayscale square stands for the grayscale mode. We want to make a black
and white scan. Please click on the black and white square.
Choosing the Single mode
On the left side of the window, under the four preset keys, find the settings for the Scan
mode. We want to make a single scan. Please click on the "Single" radio button so it is
selected.
Choosing length and width
Click the button under "Original Size". A popup window will appear, containing common
sizes. In this case, assume the size of the original is unknown. Select "Automatic width
detection". Click the "Original Size" button again and select "Automatic height detection".
This makes it easy to scan if we do not know the original size.
After selecting, under Original Size you will see "Auto" x "Auto", indicating that the
automatic width and height detections are activated.
Page 26

Customers Training Guide XEScan 1.0
Choosing the file format
1. Under "File format and name" is a dropdown menu containing different file formats.
Please click on "TIFF Tagged Image File Format", we want to use this file format in this
case.
2. Under the item "Fileformat" is the "Options" button. Please click on the "Options" button.
A dialog opens.
Note: The options are dependent on the chosen file format
3. For the TIFF format following "Compression formats" are available:
G4
G3
G2
RLC
LZW
unpacked
4. Select "RLC" for this exercise.
5. Additional options for TIFF/RLC:
Single strip
With strips
6. Select "Single strip."
7. When these settings are made, leave this dialog by clicking the "OK" button.
Recipient and subject
Enter in the "Recipient" field a local email address, so receipt of the email can be confirmed.
The field under the "Recipient" field is the "Subject" field, please enter e.g. "My first email."
Page 27

Customers Training Guide XEScan 1.0
Output size and Scaling
Changing the original size will change the output size, too. In the percentage field, you can
enter a scaling factor to enlarge or reduce the output size. Please leave it unchanged. Its value
should be 100%.
Output DPI
The output DPI depends on your tasks. Please check that its value is 200. That is the proper
value for all exercises.
Choosing the automatic mode
1. Check that the radio button at the left of "Automatic Filter" is marked.
2. Click the first drop down list.
3. Select the base type of the original. In this case, choose "Photo".
4. Select the second drop down list. Choose the sub-document type. In this case, choose
"Normal".
Setting an AOI
Note: If you are in "Automatic deskew" mode, it is not possible to set an Area of Interest
(AOI).Disable "Automatic Deskew" mode now.
When the entire document is not needed, we may choose an area of interest(AOI) to scan.
1. Insert the document so it is centered in the scanner. If a problem occurs, refer to the
"Hardware Help".
2. Select the menu item "Preview".
3. The choices are:
Scan preview
Automatic deskew
Set AOI/Cropping
Edit AOI
Reset AOI Setting
Page 28

Customers Training Guide XEScan 1.0
Apply filtering
Zoom to AOI/Cropping
Zoom in
Zoom out
4. Click on "Scan preview".
5. The document is scanned and the result is shown in the preview window.
6. Select the menu item "Preview" again.
7. Click on "Set AOI/Cropping".
8. Move the cursor into the preview window. The cursor changes to a "crosshair".
9. Study the preview and choose an area in the image to be sent by email
10. Mark the area by clicking and dragging an outline around the area.
Scanning and sending via email
Now its time to scan and send the email
The big "Scan" button must be green, indicating that we can scan.
If the "Scan" button is red, hover over the Scan button with the cursor and a
"hint" may indicate what is wrong. Until the Scan button is green, a scan
cannot be performed.
Click on the green "Scan" button. The original is scanned and a file is emailed to the intended
recipient.
Configuration of a preset key
Because of the need to send more emails later, it is a good idea to use a preset key to save the
settings. Proceed as follows:
1. Check all settings you have made.
2. Right click the second preset key, PK2, a popup menu opens.
Page 29

Customers Training Guide XEScan 1.0
3. In the popup menu you can choose:
Assign current settings
Select preset file
4. Choose the item "Assign current settings"
5. A "Save file as" dialog opens
6. Choose an unambiguous name for the preset, "MyEMail".
7. Close the dialog by clicking the "Save" button.
8. The second preset key is now labeled "MyEMail".
Whenever sending an email with the above settings, click on the PK2 button, and the settings
"MyEMail" will be loaded.
Click the "Scan to file mode" button to return to the scan to file mode now.
Page 30

Customers Training Guide XEScan 1.0
Making black and white scans using
several features from XEScan
In this section we scan 5 blueprints, sized 24 X 18 inch (ARCH C). We use the accounting
function, we create a manual filter that removes the background, we save this filter and we
configure the preset keys. We use the time saving Stream mode.
Please check the following:
The scanner status LED
On the XEScan application window, to the right of the scanner name, is a round circle that
may be filled with any of these colors: green, yellow, red, or black. This shall be referred to
as the scanner LED. It is the indication in the application of the scanner status. Before you
can make your first scan, please check the scanner LED color.
Scanner LED Color Status Analysis
Green The scanner is ready. Continue to use the scanner.
Yellow The scanner is busy. The scanner is warming up or
changing modes. Wait a minute for
the scanner to be ready.
Red The scanner is connected to
the computer, but there is a
problem.
Black The scanner is not connected
Wait a minute for the scanner to be
ready. Click on Info > Scanner help
for help resolving this problem.
Check that the scanner is connected
to the computer.
to the computer and that the scanner
power is on.
Click on Info > Scanner help for
help resolving this problem.
Page 31

Customers Training Guide XEScan 1.0
Choosing the Level mode
At the left side of the "Scanner configuration" button, find a small dropdown menu.
Select in this menu whether to scan in grayscale mode or in black and white
mode. Black and white mode is indicated by a black and white square, the
grayscale square stands for the grayscale mode. We want to make a black
and white scan. Please click on the black and white square.
Setting up the accounting function
1. Click on the "Configuration" menu.
2. The choices are:
Hardware
Log in
Log off
Preferences
3. Click on "Preferences".
4. The following tabs are available:
General
Warning Options
Accounting
EMail
User administration
5. Select the "Accounting" tab.
6. Mark the item "Accounting" to enable it.
7. Check that "Always Ask for Customer Info" is not enabled.
8. Check that "Encrypt accounting file" is not enabled.
9. In the "Customer Info" field enter the name of the customer, "my customer".
Page 32

Customers Training Guide XEScan 1.0
10. At the right of the window, there is a button with an Excel (X) symbol. Click this button
and the "File save as" dialog appears. Choose the folder in which you want to save your
log file, name the file "mylog", click "Save" and leave this window.
11. Check that "Export to Excel" is enabled.
12. Check that "At program shutdown" is enabled.
13. Exit this dialog by clicking the "OK" button.
Selecting the scan mode
On the left side of the XEScan window, under the four preset keys, you will find the settings
for the Scan mode.
Single
The setting "Single" is used to scan single documents.
Batch
In this mode, a preview is done for each single document in order to set the parameters for
each document individually.
Stream
If similar documents are scanned, it may not be necessary to do a preview of each document
in order to set the parameters for the filter. In Stream mode a preview is only done for the
first document, the filter parameters are used for all following documents.
• Enable "Stream" mode by clicking on it. In this exercise we want to scan similar
documents.
Choosing length and width in scan mode
Click the button under "Original Size". A popup window will appear, containing common
sizes. In case the size of the original is unknown, choose "Automatic width detection" and
"Automatic height detection".
Page 33

Customers Training Guide XEScan 1.0
Since we want to scan ARCH C landscape originals, we should use the ARCH C size, 24 x
18 inch.
Here we can use a trick: choose "Automatic width detection", if the original is not centered
exactly in the scanner, this will be corrected and so we will not loose any information.
Click now in the second input field of the "Original Size" section and select the value "18
inches" for the original height.
Choosing the file format
Under "File format and name" is a dropdown menu containing different file formats. Please
click on "TIFF Tagged Image File Format", we want to use this file format in this case.
Selecting the directory for scanned files
In the "File format and name" section of the window you will find a button with a directory
tree view. Upon hovering on this button with the cursor, you will see a hint,
saying "change directory and filename". Click this button and the "File save
as" dialog appears. Choose the folder in which you want to save your scan,
name the file "streamscan10", click "Save" and exit this window.
For "Batch" and "Stream" scanning it is required that the filename ends with a number. This
way, if the first scan is titled "streamscan10", the next one will be titled "streamscan11" and
so on until "streamscan99" is reached.
If we need more filenames, we need more digits in the filename, such as "streamscan001",
this allows us to scan until the filename "streamscan999" is reached.
Selecting the deskewing function
Sometimes the original is positioned obliquely in the scanner. In this case, you can use the
"Automatic deskew" function to adjust the scanned picture.
To do this, proceed as follows:
1. Click on the "Preview" menu.
2. The choices are:
Page 34

Customers Training Guide XEScan 1.0
Scan preview
Automatic deskew
Set AOI/Cropping
Edit AOI
Reset AOI Setting
Apply filtering
Zoom to AOI/Cropping
Zoom in
Zoom out
3. Select "Automatic deskew".
Note: At the top of the preview part of the window, there is a button with the same function.
Note: If you are in "Automatic deskew" mode, it is not possible to set an AOI.
Starting the filter editor
1. Check that the radio button to the left of "Manual Filter" is marked.
2. Move the cursor to the left button under the list box, the hint "New" appears.
3. Click the "New" button.
4. The grayscale filter editor window appears.
Creating and optimizing the filter
1. Click on the dropdown menu under "Base Type Selection".
2. The following Base Types are available:
Unchanged
Line/Text
Blueprint
Bluelines
Photo
Graphics
3. As you want to scan blueprints, please choose the item "Blueprint".
Page 35

Customers Training Guide XEScan 1.0
4. After selecting the Base Type, select the second dropdown menu.
5. The following sub-document types are available:
Normal
Light
Dark
Note: the sub-document types are referring to the Base document types.
6. Choose the item "Normal"
7. At the bottom of the window, there are four buttons. Click on the "Preview" button.
8. The original is scanned and the result is displayed in the preview window.
9. Move the cursor to the "Contrast" slider, click and drag the slider to the left or right. Click
the "Preview" button again.
10. The original is rescanned. Notice the contrast changes in the preview.
11. Proceed in changing the contrast settings, until the contrast of the lines and text is
optimized.
12. Under "Background Removal," mark the "Dynamic" radio button.
13. Move the cursor to the "Aggressiveness" slider, click and drag the slider to the left or
right. Click the "Preview" button again.
14. The original is rescanned. Notice the background changes in the preview.
15. Proceed in changing the "Aggressiveness" settings, until the background is completely
white.
16. Under "Output" mark the "Error diffusion" radio button.
17. Click to open the dropdown list, "Scan Resolution".
18. Select the item "Automatic"
Page 36

Customers Training Guide XEScan 1.0
Saving the manual filter for later use
After creating the filter, we can save it for later use.
1. Move the cursor to the bottom of the window and click the button "Save".
2. The "Save as" dialog opens.
3. Enter a name for the filter, "blueprints filter".
4. Close the dialog with the "OK" button.
5. Exit the filter editor with the "OK" button.
6. In the drop down box under "Manual Filter", the saved filter name is displayed
"blueprints filter".
Configuration of a preset key
Let us assume we have to scan many blueprints. They are all Arch C size. If the filter we just
created works well for all of them, then it might be a good idea to use a preset key.
1. Please check all the settings:
Scan mode Black and white mode
Original Size Auto x 18 in
File Format TIFF
Output Size 100%
DPI 200
Manual Filter Enabled
Name of the filter blueprint filter
2. Right click the third preset key, PK3, a popup menu opens.
3. In the popup menu we can choose:
Assign current settings
Select preset file
4. Select "Assign current settings".
Page 37

Customers Training Guide XEScan 1.0
5. A "Save file as" dialog opens.
6. Choose an unambiguous name for the preset, "MyBlueprints".
7. Close the dialog by clicking the "Save" button.
8. The third preset key is now labeled "MyBlueprints".
Whenever we want to make scans with the above settings, we only have to click this button,
and the settings will be loaded..
Performing the scans
Now it is time to scan.
1. Refer to the "Hardware Help" for a description of how the originals should be organized.
2. Insert the first document into the scanner.
3. The big "Scan" button must be green, indicating that we can scan.
4. Click on the "Scan" button.
5. The first document is scanned.
6. After scanning, unload the document.
7. Insert the next document. Repeat until finished.
8. When finished, click on the "Cancel" button.
Managing presets
When we worked through the previous sections of this Customers Training Guide, we
configured the first three preset keys.
To make settings for a scan of your own, right click the fourth preset key, choose "Assign
current setting", name your preset "Mypreset" and save this preset.
The preset keys are now configured and titled:
Yellowed plans
Page 38

Customers Training Guide XEScan 1.0
MyEMail
MyBlueprint
Mypreset
How do we proceed with further presets? There are no keys left!
1. Make some settings that might be useful for later scans.
2. Click on the "File" menu.
3. The choices are:
Scan into File
Scan into email mode
Presets
Reset
Exit
4. Click on "Presets".
5. A dialog opens, the choices are:
Save
Load
Preset button configuration
6. Select "Save".
7. The "File save as" dialog opens.
8. Enter the name of the preset, "StreamBlueprint" and click "Save".
9. Right click the fourth preset key, the popup menu opens.
10. In the menu, choose "Select preset file"
11. The "File open" dialog opens.
12. Double click the preset that was saved in the previous step.
13. note that the preset key, PK4, is now named "StreamBluprint".
Page 39

Customers Training Guide XEScan 1.0
Viewing the account log file
In the accounting settings, you have set that the account log file should be written "After
program shutdown". Now you can start Microsoft Excel and open the file "mylog.xls".
Page 40

Troubleshooting
If problems occur, refer to the Hardware Help for further information.

Prepared by:
Xerox Corporation
Global Knowledge & Language Services
800 Phillips Road
Building 845-17S
Webster, New York 14580-9791
USA
©Xerox Engineering Systems Inc. 2001 All rights reserved.
Printed in the United States of America
XEROX®, The Document Company, the digital box icon, Synergix Scan System, XEScan, and the
acronym XES are trademarks of XEROX CORPORATION.
701P37643 10/2001
 Loading...
Loading...