
®
Phaser
Color Laser Printer
6250
Reference Guide
Guide de référence
Guida di riferimento
Referenzhandbuch
Guía de referencia
Guia de referência
Naslaggids
Referensguiden
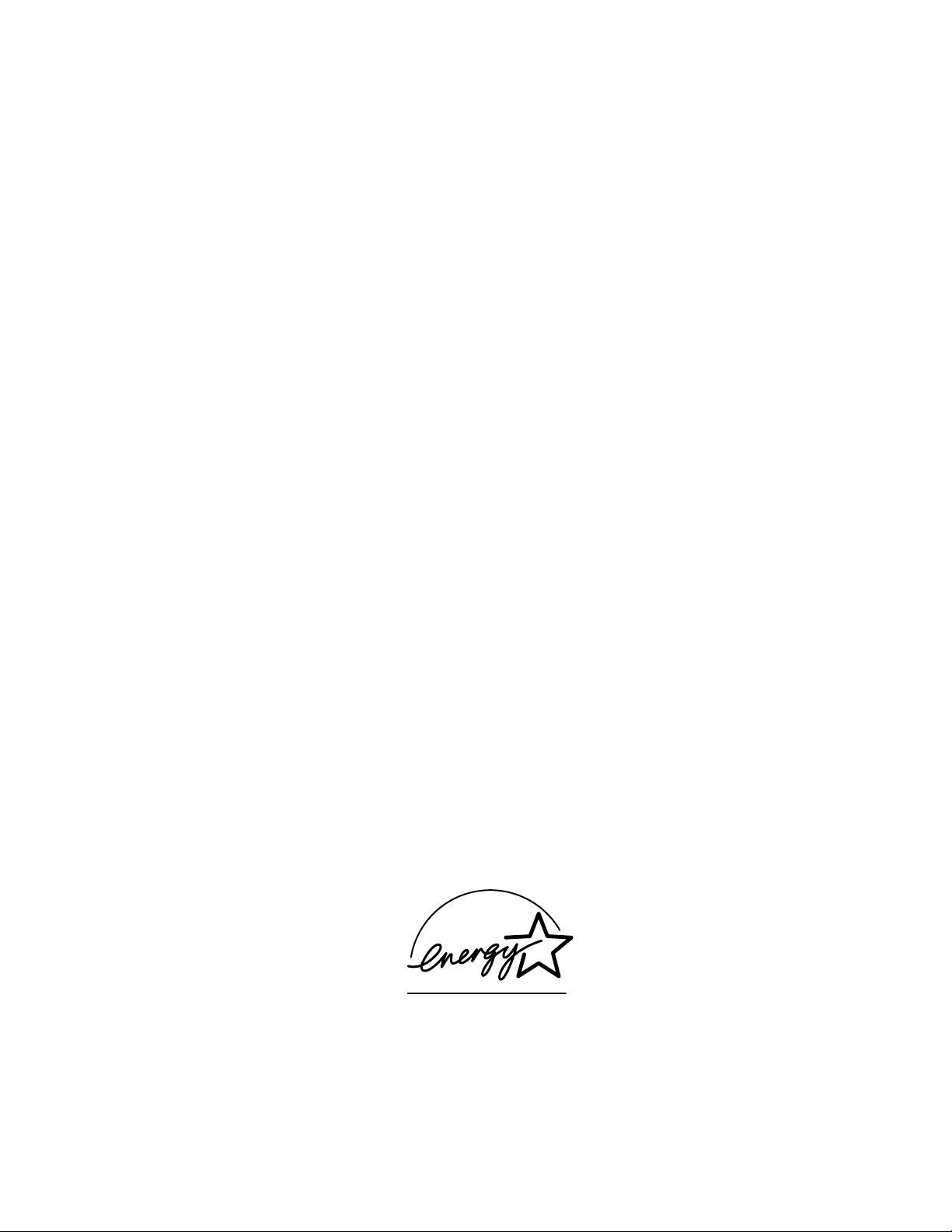
Copyright © 2003, Xerox Corporation. Med ensamrätt. Rättigheterna för opublicerat material skyddas av de upphovsrättslagar
som gäller i USA. Innehållet i den här publikationen får inte reproduceras i någon form utan tillåtelse från Xerox Corporation.
Upphovsrätten innefattar allt material och all information som är upphovsrättsskyddad enligt lag eller i enlighet med detta avtal.
Detta avser också, utan begränsningar, det material som genereras av programvaran och som visas på bildskärmen, såsom format,
mallar, ikoner, skärmbilder, utseende osv.
®
XEROX
Te kColor
PhaserTools
Adobe
Mythos
IntelliSelect
Apple
Monaco
Marigold
Avery
PCL
, The Document Company®, det stiliserade X®, CentreWare®, Made For Each Other®, Phaser®, PhaserSMART® och
®
-ikonen är registrerade varumärken som tillhör Xerox Corporation. i nfoSMART™, PhaserMatch™, PhaserPort™,
™
, namnet TekColor™, är varumärken som tillhör Xerox Corporation.
®
, Acrobat® Reader®, Illustrator®, PageMaker®, Photoshop®, PostScript®, ATM®, Adobe Garamond®, Birch®, Carta®,
®
, Quake® och Tekton® är registrerade varumärken och Adobe Jenson™, Adobe Brilliant Screens™ technology och
™
är varumärken som tillhör Adobe Systems Inc. eller dess dotterbolag och kan vara registrerade i vissa områden.
®
, LaserWriter®, LocalTalk®, Macintosh®, Mac® OS, AppleTalk®, TrueType2®, Apple Chancery®, Chicago®, Geneva®,
®
och New York® är registrerade varumärken och QuickDraw™ är ett varumärke som tillhör Apple Computer Inc.
™
och Oxford™ är varumärken som tillhör AlphaOmega Typography.
™
är ett varumärke som tillhör Avery Dennison Corporation.
®
och HP-GL® är registrerade varumärken som tillhör Hewlett-Packard Corporation.
Hoefler Text är utformat av Hoefler Type Foundry.
®
ITC Av ant Guard Gothic
®
Zapf Dingbats
är registrerade varumärken som tillhör International Typeface Corporation.
Bernhard Modern
™
Garamond
Windows
Wingdings
, Times™ och Univers™ är varumärken som tillhör Linotype-Hell AG och/eller dess dotterbolag.
®
och Windows NT® är registrerade varumärken som tillhör Microsoft Corporation.
™
i TrueType®-format är en produkt som tillhör Microsoft Corporation. WingDings är ett varumärke som tillhör
, ITC Bookman®, ITC Lubalin Graph®, ITC Mona Lisa®, ITC Symbol®, ITC Zapf Chancery® och ITC
™
, Clarendon™, Coronet™, Helvetica™, New Century Schoolbook™, Optima™, Palatino™, Stempel
Microsoft Corporation och TrueType är ett registrerat varumärke som tillhör Apple Computer, Inc.
™
Albertus
Antique Olive
Eurostile
Novell
Distributed Print Services
Sun
varumärke som tillhör SPARC International, Incorporated. SPARCstation
, Arial™, Gill Sans™, Joanna™ och Times New Roman™ är varumärken som tillhör Monotype Corporation.
®
är ett registrerat varumärke som tillhör M. Olive.
™
är ett varumärke som tillhör Nebiolo.
®
, NetWare®, NDPS®, NDS® och Novell Directory Services® är registrerade varumärken och IPX™ och Novell
®
och Sun Microsystems® är registrerade varumärken som tillhör Sun Microsystems, Incorporated. SPARC® är ett registrerat
™
är varumärken som tillhör Novell, Incorporated.
™
är ett varumärke som tillhör SPARC International,
Incorporated, exklusivt licensierat till Sun Microsystems, Incorporated.
®
är ett registrerat varumärke i USA och andra länder, licensierat exklusivt genom X/Open Company Limited.
UNIX
Xerox Corporation är E
Namnet och logotypen E
NERGY STAR
NERGY STAR är märken som är registrerade i USA.
®
-partner, och den här produkten uppfyller ENERGY STAR-riktlinjerna för energispardrift.
Den här produkten använder kod för SHA-1 skriven av John Halleck och används med tillstånd av honom.
Produkten innehåller en implementering av LZW som är licensierad under amerikanskt patent 4 558 302.
Andra märken är varumärken eller registrerade varumärken som tillhör de företag till vilka de är knutna.
®
PANTONE
publikationer för rätt färg. PANTONE
-färger som genereras kanske inte matchar PANTONE-identifierade standarder. Använd aktuella PANTONE-
®
och andra Pantone, Inc.-varumärken tillhör Pantone, Inc. © Pantone, Inc., 2000.

Innehåll
1 Funktioner
Skrivargenomgång. . . . . . . . . . . . . . . . . . . . . . . . . . . . . . . . . . . . . . . . . . . . . . . . . . . . . . . . . 1-2
Skrivarfunktioner . . . . . . . . . . . . . . . . . . . . . . . . . . . . . . . . . . . . . . . . . . . . . . . . . . . . 1-2
Tillgängligakonfigurationer . . . . . . . . . . . . . . . . . . . . . . . . . . . . . . . . . . . . . . . . . . . . 1-3
Sedd framifrån. . . . . . . . . . . . . . . . . . . . . . . . . . . . . . . . . . . . . . . . . . . . . . . . . . . . . . . 1-4
Sedd bakifrån . . . . . . . . . . . . . . . . . . . . . . . . . . . . . . . . . . . . . . . . . . . . . . . . . . . . . . . 1-4
Invändiga delar . . . . . . . . . . . . . . . . . . . . . . . . . . . . . . . . . . . . . . . . . . . . . . . . . . . . . . 1-5
Tillbehör och uppgraderingar för skrivaren . . . . . . . . . . . . . . . . . . . . . . . . . . . . . . . . 1-5
Färg . . . . . . . . . . . . . . . . . . . . . . . . . . . . . . . . . . . . . . . . . . . . . . . . . . . . . . . . . . . . . . . 1-6
Resurser. . . . . . . . . . . . . . . . . . . . . . . . . . . . . . . . . . . . . . . . . . . . . . . . . . . . . . . . . . . . 1-6
Frontpanel . . . . . . . . . . . . . . . . . . . . . . . . . . . . . . . . . . . . . . . . . . . . . . . . . . . . . . . . . . . . . . . 1-7
Frontpanelens funktioner . . . . . . . . . . . . . . . . . . . . . . . . . . . . . . . . . . . . . . . . . . . . . . 1-7
Frontpanelens layout. . . . . . . . . . . . . . . . . . . . . . . . . . . . . . . . . . . . . . . . . . . . . . . . . . 1-8
Fel- och varningsmeddelanden . . . . . . . . . . . . . . . . . . . . . . . . . . . . . . . . . . . . . . . . . . 1-8
Utskriftsikonen . . . . . . . . . . . . . . . . . . . . . . . . . . . . . . . . . . . . . . . . . . . . . . . . . . . . . . 1-9
Menykarta . . . . . . . . . . . . . . . . . . . . . . . . . . . . . . . . . . . . . . . . . . . . . . . . . . . . . . . . . . 1-9
Informationssidor . . . . . . . . . . . . . . . . . . . . . . . . . . . . . . . . . . . . . . . . . . . . . . . . . . . . 1-9
Skrivardrivrutiner . . . . . . . . . . . . . . . . . . . . . . . . . . . . . . . . . . . . . . . . . . . . . . . . . . . . . . . . 1-10
Tillgängliga skrivardrivrutiner . . . . . . . . . . . . . . . . . . . . . . . . . . . . . . . . . . . . . . . . . 1-10
Skrivardrivrutinens funktioner . . . . . . . . . . . . . . . . . . . . . . . . . . . . . . . . . . . . . . . . . 1-11
Hantera skrivaren. . . . . . . . . . . . . . . . . . . . . . . . . . . . . . . . . . . . . . . . . . . . . . . . . . . . . . . . . 1-12
Skrivarens IP-adress . . . . . . . . . . . . . . . . . . . . . . . . . . . . . . . . . . . . . . . . . . . . . . . . . 1-12
CentreWare Internet Services (IS) . . . . . . . . . . . . . . . . . . . . . . . . . . . . . . . . . . . . . . 1-12
PhaserSMART . . . . . . . . . . . . . . . . . . . . . . . . . . . . . . . . . . . . . . . . . . . . . . . . . . . . . 1-13
PrintingScout. . . . . . . . . . . . . . . . . . . . . . . . . . . . . . . . . . . . . . . . . . . . . . . . . . . . . . . 1-13
Skrivarinställningar . . . . . . . . . . . . . . . . . . . . . . . . . . . . . . . . . . . . . . . . . . . . . . . . . . . . . . . 1-14
Visa startsidan. . . . . . . . . . . . . . . . . . . . . . . . . . . . . . . . . . . . . . . . . . . . . . . . . . . . . . 1-14
Ändra strömsparläget . . . . . . . . . . . . . . . . . . . . . . . . . . . . . . . . . . . . . . . . . . . . . . . . 1-15
Ändra Intelligent Ready-läge . . . . . . . . . . . . . . . . . . . . . . . . . . . . . . . . . . . . . . . . . . 1-15
Ändra skyddsläge . . . . . . . . . . . . . . . . . . . . . . . . . . . . . . . . . . . . . . . . . . . . . . . . . . . 1-16
Ändra tidsbegränsning för laddning av papper . . . . . . . . . . . . . . . . . . . . . . . . . . . . . 1-17
Välja inställningar för fack . . . . . . . . . . . . . . . . . . . . . . . . . . . . . . . . . . . . . . . . . . . . 1-18
Justera frontpanelens ljusstyrka . . . . . . . . . . . . . . . . . . . . . . . . . . . . . . . . . . . . . . . . 1-20
Justera frontpanelens kontrast. . . . . . . . . . . . . . . . . . . . . . . . . . . . . . . . . . . . . . . . . . 1-21
Ändra skrivarspråk . . . . . . . . . . . . . . . . . . . . . . . . . . . . . . . . . . . . . . . . . . . . . . . . . . 1-21
Teckensnitt. . . . . . . . . . . . . . . . . . . . . . . . . . . . . . . . . . . . . . . . . . . . . . . . . . . . . . . . . . . . . . 1-22
Egna PostScript-teckensnitt . . . . . . . . . . . . . . . . . . . . . . . . . . . . . . . . . . . . . . . . . . . 1-22
Egna PCL5c-teckensnitt . . . . . . . . . . . . . . . . . . . . . . . . . . . . . . . . . . . . . . . . . . . . . . 1-22
Skriva ut en lista över egna teckensnitt. . . . . . . . . . . . . . . . . . . . . . . . . . . . . . . . . . . 1-22
Hämta teckensnitt . . . . . . . . . . . . . . . . . . . . . . . . . . . . . . . . . . . . . . . . . . . . . . . . . . . 1-24
Registrera skrivaren. . . . . . . . . . . . . . . . . . . . . . . . . . . . . . . . . . . . . . . . . . . . . . . . . . . . . . . 1-26
Phaser® 6250 färglaserskrivare
i
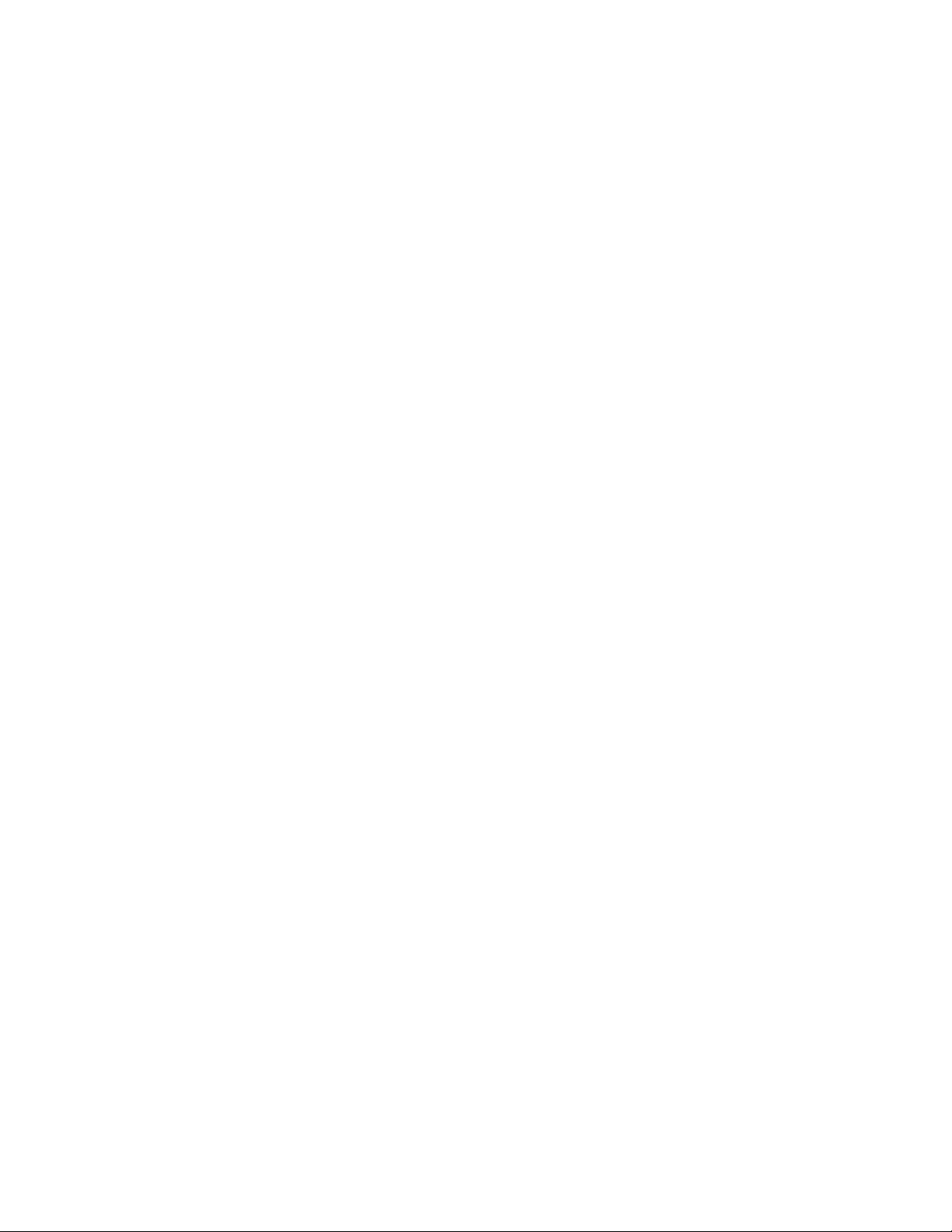
Innehåll
2 Skriva ut
Ändra papper . . . . . . . . . . . . . . . . . . . . . . . . . . . . . . . . . . . . . . . . . . . . . . . . . . . . . . . . . . . . . 2-2
Anvisningar. . . . . . . . . . . . . . . . . . . . . . . . . . . . . . . . . . . . . . . . . . . . . . . . . . . . . . . . . 2-2
Inställning för fack . . . . . . . . . . . . . . . . . . . . . . . . . . . . . . . . . . . . . . . . . . . . . . . . . . . 2-2
Papper som stöds . . . . . . . . . . . . . . . . . . . . . . . . . . . . . . . . . . . . . . . . . . . . . . . . . . . . . . . . . . 2-4
Anvisningar för pappersanvändning. . . . . . . . . . . . . . . . . . . . . . . . . . . . . . . . . . . . . . 2-4
Anvisningar för pappersförvaring. . . . . . . . . . . . . . . . . . . . . . . . . . . . . . . . . . . . . . . . 2-7
Papper som kan skada skrivaren . . . . . . . . . . . . . . . . . . . . . . . . . . . . . . . . . . . . . . . . . 2-8
Vanlig utskrift . . . . . . . . . . . . . . . . . . . . . . . . . . . . . . . . . . . . . . . . . . . . . . . . . . . . . . . . . . . . 2-9
Pappersbana för fack 1 (flerfunktionsfack). . . . . . . . . . . . . . . . . . . . . . . . . . . . . . . . . 2-9
Ladda papper i fack 1 (flerfunktionsfack). . . . . . . . . . . . . . . . . . . . . . . . . . . . . . . . . 2-10
Pappersbana för fack 2-4. . . . . . . . . . . . . . . . . . . . . . . . . . . . . . . . . . . . . . . . . . . . . . 2-12
Ladda papper i fack 2-4 . . . . . . . . . . . . . . . . . . . . . . . . . . . . . . . . . . . . . . . . . . . . . . 2-12
Faktorer som påverkar skrivarens prestanda. . . . . . . . . . . . . . . . . . . . . . . . . . . . . . . 2-16
Justera utskriftsalternativ. . . . . . . . . . . . . . . . . . . . . . . . . . . . . . . . . . . . . . . . . . . . . . . . . . . 2-17
Ange utskriftsalternativ. . . . . . . . . . . . . . . . . . . . . . . . . . . . . . . . . . . . . . . . . . . . . . . 2-17
Välja utskriftskvalitetslägen . . . . . . . . . . . . . . . . . . . . . . . . . . . . . . . . . . . . . . . . . . . 2-19
Utskrift i svartvitt . . . . . . . . . . . . . . . . . . . . . . . . . . . . . . . . . . . . . . . . . . . . . . . . . . . 2-20
Använda färg . . . . . . . . . . . . . . . . . . . . . . . . . . . . . . . . . . . . . . . . . . . . . . . . . . . . . . . . . . . . 2-21
Skrivare och CMYK . . . . . . . . . . . . . . . . . . . . . . . . . . . . . . . . . . . . . . . . . . . . . . . . . 2-21
Bildskärmar och RGB. . . . . . . . . . . . . . . . . . . . . . . . . . . . . . . . . . . . . . . . . . . . . . . . 2-21
Bildbehandling . . . . . . . . . . . . . . . . . . . . . . . . . . . . . . . . . . . . . . . . . . . . . . . . . . . . . 2-22
Justera färgen medTekColor Correction. . . . . . . . . . . . . . . . . . . . . . . . . . . . . . . . . . 2-22
Färg kalibrering. . . . . . . . . . . . . . . . . . . . . . . . . . . . . . . . . . . . . . . . . . . . . . . . . . . . . 2-23
Färgprovsidor . . . . . . . . . . . . . . . . . . . . . . . . . . . . . . . . . . . . . . . . . . . . . . . . . . . . . . 2-24
Dubbelsidig utskrift . . . . . . . . . . . . . . . . . . . . . . . . . . . . . . . . . . . . . . . . . . . . . . . . . . . . . . . 2-25
Automatisk dubbelsidig utskrift . . . . . . . . . . . . . . . . . . . . . . . . . . . . . . . . . . . . . . . . 2-25
Bindningsinställningar . . . . . . . . . . . . . . . . . . . . . . . . . . . . . . . . . . . . . . . . . . . . . . . 2-26
Manuell dubbelsidig utskrift . . . . . . . . . . . . . . . . . . . . . . . . . . . . . . . . . . . . . . . . . . . 2-28
Manuell dubbelsidig utskriftfrån fack 1 (flerfunktionsfack). . . . . . . . . . . . . . . . . . . 2-29
OH-film . . . . . . . . . . . . . . . . . . . . . . . . . . . . . . . . . . . . . . . . . . . . . . . . . . . . . . . . . . . . . . . 2-31
Anvisningar. . . . . . . . . . . . . . . . . . . . . . . . . . . . . . . . . . . . . . . . . . . . . . . . . . . . . . . . 2-31
Skriva ut på OH-film från fack 1 (flerfunktionsfack). . . . . . . . . . . . . . . . . . . . . . . . 2-32
Skriva ut OH-film från fack 2. . . . . . . . . . . . . . . . . . . . . . . . . . . . . . . . . . . . . . . . . . 2-33
Kuvert . . . . . . . . . . . . . . . . . . . . . . . . . . . . . . . . . . . . . . . . . . . . . . . . . . . . . . . . . . . . . . . . . 2-34
Anvisningar. . . . . . . . . . . . . . . . . . . . . . . . . . . . . . . . . . . . . . . . . . . . . . . . . . . . . . . . 2-34
Utskrift av kuvert . . . . . . . . . . . . . . . . . . . . . . . . . . . . . . . . . . . . . . . . . . . . . . . . . . . 2-35
Etiketter, visitkort, gratulationskort samt CD/DVD-etiketter och -inlägg. . . . . . . . . . . . . . 2-36
Anvisningar. . . . . . . . . . . . . . . . . . . . . . . . . . . . . . . . . . . . . . . . . . . . . . . . . . . . . . . . 2-36
Skriva ut etiketter, visitkort, gratulationskort samt
CD/DVD-etiketter och -inlägg. . . . . . . . . . . . . . . . . . . . . . . . . . . . . . . . . . . . . . . 2-36
Phaser® 6250 färglaserskrivare
ii
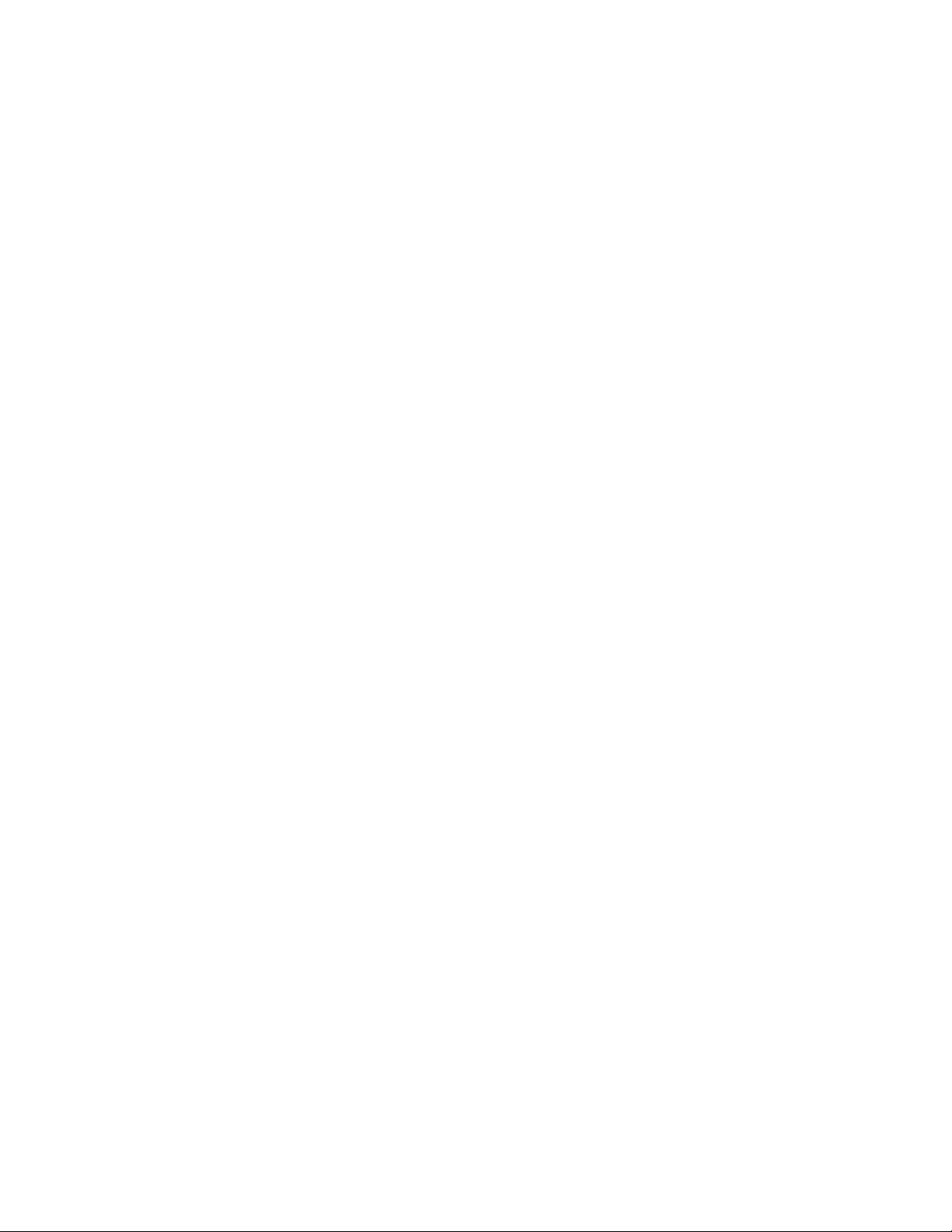
Innehåll
Specialpapper. . . . . . . . . . . . . . . . . . . . . . . . . . . . . . . . . . . . . . . . . . . . . . . . . . . . . . . . . . . . 2-38
Skriva ut på glansigt bestruket papper . . . . . . . . . . . . . . . . . . . . . . . . . . . . . . . . . . . 2-38
Skriva ut på Digital Photo Paper. . . . . . . . . . . . . . . . . . . . . . . . . . . . . . . . . . . . . . . . 2-39
Anpassad pappersstorlek . . . . . . . . . . . . . . . . . . . . . . . . . . . . . . . . . . . . . . . . . . . . . . . . . . . 2-40
Ladda papper med anpassad storlek i fack 1 (flerfunktionsfack) . . . . . . . . . . . . . . . 2-40
Avancerade alternativ . . . . . . . . . . . . . . . . . . . . . . . . . . . . . . . . . . . . . . . . . . . . . . . . . . . . . 2-41
Skriva ut separationssidor . . . . . . . . . . . . . . . . . . . . . . . . . . . . . . . . . . . . . . . . . . . . . 2-41
Skriva ut flera sidor till ett enskilt ark (N-upp). . . . . . . . . . . . . . . . . . . . . . . . . . . . . 2-42
Skriva uthäften . . . . . . . . . . . . . . . . . . . . . . . . . . . . . . . . . . . . . . . . . . . . . . . . . . . . . 2-42
Skriva ut negativ och spegelvända bilder . . . . . . . . . . . . . . . . . . . . . . . . . . . . . . . . . 2-44
Skalning . . . . . . . . . . . . . . . . . . . . . . . . . . . . . . . . . . . . . . . . . . . . . . . . . . . . . . . . . . 2-45
Skriva ut vattenstämplar . . . . . . . . . . . . . . . . . . . . . . . . . . . . . . . . . . . . . . . . . . . . . . 2-46
Bildutjämning . . . . . . . . . . . . . . . . . . . . . . . . . . . . . . . . . . . . . . . . . . . . . . . . . . . . . . 2-47
Skriva ut försättsblad . . . . . . . . . . . . . . . . . . . . . . . . . . . . . . . . . . . . . . . . . . . . . . . . 2-47
Skriva ut säker utskrift, korrekturutskrift och sparad utskrift. . . . . . . . . . . . . . . . . . 2-49
Tillbehör och återvinning . . . . . . . . . . . . . . . . . . . . . . . . . . . . . . . . . . . . . . . . . . . . . . . . . . 2-52
Förbrukningsvaror. . . . . . . . . . . . . . . . . . . . . . . . . . . . . . . . . . . . . . . . . . . . . . . . . . . 2-52
Indikatorer för förbrukningsvarornas livslängd . . . . . . . . . . . . . . . . . . . . . . . . . . . . 2-52
Återvinning . . . . . . . . . . . . . . . . . . . . . . . . . . . . . . . . . . . . . . . . . . . . . . . . . . . . . . . . 2-53
3 Anslutningar och nätverk
Anslutningar och IP-adress . . . . . . . . . . . . . . . . . . . . . . . . . . . . . . . . . . . . . . . . . . . . . . . . . . 3-2
Skrivarinställningar. . . . . . . . . . . . . . . . . . . . . . . . . . . . . . . . . . . . . . . . . . . . . . . . . . . 3-2
Ethernet-anslutning (rekommenderas) . . . . . . . . . . . . . . . . . . . . . . . . . . . . . . . . . . . . 3-2
USB-anslutning. . . . . . . . . . . . . . . . . . . . . . . . . . . . . . . . . . . . . . . . . . . . . . . . . . . . . . 3-4
Parallellanslutning. . . . . . . . . . . . . . . . . . . . . . . . . . . . . . . . . . . . . . . . . . . . . . . . . . . . 3-5
Anslutningsinställningar . . . . . . . . . . . . . . . . . . . . . . . . . . . . . . . . . . . . . . . . . . . . . . . 3-5
Program för skrivarhantering. . . . . . . . . . . . . . . . . . . . . . . . . . . . . . . . . . . . . . . . . . . . . . . . . 3-9
Använda programvaran CentreWare . . . . . . . . . . . . . . . . . . . . . . . . . . . . . . . . . . . . . 3-9
Använda funktioner för skrivarhantering . . . . . . . . . . . . . . . . . . . . . . . . . . . . . . . . . 3-11
Windows 2000, Windows XP och Windows Server 2003 . . . . . . . . . . . . . . . . . . . . . . . . . 3-14
Förberedelser. . . . . . . . . . . . . . . . . . . . . . . . . . . . . . . . . . . . . . . . . . . . . . . . . . . . . . . 3-14
Snabbinstallation från cd-skiva. . . . . . . . . . . . . . . . . . . . . . . . . . . . . . . . . . . . . . . . . 3-14
Andra installationsmetoder . . . . . . . . . . . . . . . . . . . . . . . . . . . . . . . . . . . . . . . . . . . . 3-15
Felsökning i Windows 2000, Windows XP och
Windows Server 2003 (TCP/IP) . . . . . . . . . . . . . . . . . . . . . . . . . . . . . . . . . . . . . 3-19
Windows NT 4.x . . . . . . . . . . . . . . . . . . . . . . . . . . . . . . . . . . . . . . . . . . . . . . . . . . . . . . . . . 3-21
Förberedelser. . . . . . . . . . . . . . . . . . . . . . . . . . . . . . . . . . . . . . . . . . . . . . . . . . . . . . . 3-21
Snabbinstallation från cd-skiva. . . . . . . . . . . . . . . . . . . . . . . . . . . . . . . . . . . . . . . . . 3-21
Andra installationsmetoder . . . . . . . . . . . . . . . . . . . . . . . . . . . . . . . . . . . . . . . . . . . . 3-22
Felsökning i Windows NT 4.x (TCP/IP) . . . . . . . . . . . . . . . . . . . . . . . . . . . . . . . . . 3-25
Phaser® 6250 färglaserskrivare
iii

Innehåll
Windows 98 och Windows Me . . . . . . . . . . . . . . . . . . . . . . . . . . . . . . . . . . . . . . . . . . . . . . 3-27
Förberedelser. . . . . . . . . . . . . . . . . . . . . . . . . . . . . . . . . . . . . . . . . . . . . . . . . . . . . . . 3-27
Snabbinstallation från cd-skiva. . . . . . . . . . . . . . . . . . . . . . . . . . . . . . . . . . . . . . . . . 3-28
Andra installationsmetoder . . . . . . . . . . . . . . . . . . . . . . . . . . . . . . . . . . . . . . . . . . . . 3-28
Felsökning i Windows 98 och Windows Me . . . . . . . . . . . . . . . . . . . . . . . . . . . . . . 3-30
Macintosh . . . . . . . . . . . . . . . . . . . . . . . . . . . . . . . . . . . . . . . . . . . . . . . . . . . . . . . . . . . . . . 3-32
Krav. . . . . . . . . . . . . . . . . . . . . . . . . . . . . . . . . . . . . . . . . . . . . . . . . . . . . . . . . . . . . . 3-32
Aktivera och använda EtherTalk. . . . . . . . . . . . . . . . . . . . . . . . . . . . . . . . . . . . . . . . 3-32
Aktivera och använda TCP/IP. . . . . . . . . . . . . . . . . . . . . . . . . . . . . . . . . . . . . . . . . . 3-33
Snabbinstallation för Mac OS 9.x. . . . . . . . . . . . . . . . . . . . . . . . . . . . . . . . . . . . . . . 3-33
Snabbinstallation för Mac OS X, version 10.1 . . . . . . . . . . . . . . . . . . . . . . . . . . . . . 3-35
Snabbinstallation för Mac OS X, version 10.2 (Rendezvous) . . . . . . . . . . . . . . . . . 3-36
Felsökning i Macintosh (Mac OS 9.x, Mac OS X,
versionerna 10.1 och 10.2). . . . . . . . . . . . . . . . . . . . . . . . . . . . . . . . . . . . . . . . . . 3-37
Novell NetWare. . . . . . . . . . . . . . . . . . . . . . . . . . . . . . . . . . . . . . . . . . . . . . . . . . . . . . . . . . 3-39
Programvara för konfiguration i NetWare-nätverk. . . . . . . . . . . . . . . . . . . . . . . . . . 3-39
Snabbinstallation. . . . . . . . . . . . . . . . . . . . . . . . . . . . . . . . . . . . . . . . . . . . . . . . . . . . 3-39
Avancerad inställning . . . . . . . . . . . . . . . . . . . . . . . . . . . . . . . . . . . . . . . . . . . . . . . . 3-39
Skrivarserverinställningar för NetWare 4.x, NetWare 5.x och NetWare 6.x . . . . . . 3-40
Novell NetWare, felsökning . . . . . . . . . . . . . . . . . . . . . . . . . . . . . . . . . . . . . . . . . . . 3-40
UNIX (Linux) . . . . . . . . . . . . . . . . . . . . . . . . . . . . . . . . . . . . . . . . . . . . . . . . . . . . . . . . . . . 3-44
Snabbinstallation. . . . . . . . . . . . . . . . . . . . . . . . . . . . . . . . . . . . . . . . . . . . . . . . . . . . 3-44
Ytterligare resurser . . . . . . . . . . . . . . . . . . . . . . . . . . . . . . . . . . . . . . . . . . . . . . . . . . 3-45
4Felsökning
Automatiska felsökningsverktyg. . . . . . . . . . . . . . . . . . . . . . . . . . . . . . . . . . . . . . . . . . . . . . 4-2
PhaserSMART . . . . . . . . . . . . . . . . . . . . . . . . . . . . . . . . . . . . . . . . . . . . . . . . . . . . . . 4-2
Knappen i på frontpanelen . . . . . . . . . . . . . . . . . . . . . . . . . . . . . . . . . . . . . . . . . . . . . 4-2
PrintingScout. . . . . . . . . . . . . . . . . . . . . . . . . . . . . . . . . . . . . . . . . . . . . . . . . . . . . . . . 4-2
Pappersstopp . . . . . . . . . . . . . . . . . . . . . . . . . . . . . . . . . . . . . . . . . . . . . . . . . . . . . . . . . . . . . 4-3
Felmatning vid fack 1 (flerfunktionsfack) . . . . . . . . . . . . . . . . . . . . . . . . . . . . . . . . . 4-3
Felmatning vid fack 2, 3 eller 4 . . . . . . . . . . . . . . . . . . . . . . . . . . . . . . . . . . . . . . . . . 4-5
Pappersstopp vid värmeenheten . . . . . . . . . . . . . . . . . . . . . . . . . . . . . . . . . . . . . . . . . 4-8
Pappersstopp vid duplexenheten. . . . . . . . . . . . . . . . . . . . . . . . . . . . . . . . . . . . . . . . 4-10
Problem med utskriftskvaliteten . . . . . . . . . . . . . . . . . . . . . . . . . . . . . . . . . . . . . . . . . . . . . 4-12
Papperstyp. . . . . . . . . . . . . . . . . . . . . . . . . . . . . . . . . . . . . . . . . . . . . . . . . . . . . . . . . 4-12
Diagnostisera problem med utskriftskvaliteten. . . . . . . . . . . . . . . . . . . . . . . . . . . . . 4-12
Färginställningar . . . . . . . . . . . . . . . . . . . . . . . . . . . . . . . . . . . . . . . . . . . . . . . . . . . . 4-16
Färgkalibrering . . . . . . . . . . . . . . . . . . . . . . . . . . . . . . . . . . . . . . . . . . . . . . . . . . . . . 4-16
Ljusare/mörkare färger . . . . . . . . . . . . . . . . . . . . . . . . . . . . . . . . . . . . . . . . . . . . . . . 4-16
Färgbalans . . . . . . . . . . . . . . . . . . . . . . . . . . . . . . . . . . . . . . . . . . . . . . . . . . . . . . . . . 4-17
Kalibrera marginaler . . . . . . . . . . . . . . . . . . . . . . . . . . . . . . . . . . . . . . . . . . . . . . . . . 4-18
Phaser® 6250 färglaserskrivare
iv

Innehåll
Underhåll . . . . . . . . . . . . . . . . . . . . . . . . . . . . . . . . . . . . . . . . . . . . . . . . . . . . . . . . . . . . . . . 4-20
Rengöra skrivarens utsida . . . . . . . . . . . . . . . . . . . . . . . . . . . . . . . . . . . . . . . . . . . . . 4-20
Rengöra täthetssensorn . . . . . . . . . . . . . . . . . . . . . . . . . . . . . . . . . . . . . . . . . . . . . . . 4-21
Meddelanden på frontpanelen . . . . . . . . . . . . . . . . . . . . . . . . . . . . . . . . . . . . . . . . . . . . . . . 4-23
Status meddelanden. . . . . . . . . . . . . . . . . . . . . . . . . . . . . . . . . . . . . . . . . . . . . . . . . . 4-23
Fel och varningar . . . . . . . . . . . . . . . . . . . . . . . . . . . . . . . . . . . . . . . . . . . . . . . . . . . 4-24
Flytta och packa ner skrivaren. . . . . . . . . . . . . . . . . . . . . . . . . . . . . . . . . . . . . . . . . . . . . . . 4-26
Försiktighetsåtgärder vid flyttning av skrivaren . . . . . . . . . . . . . . . . . . . . . . . . . . . . 4-26
Flytta skrivaren inom kontoret . . . . . . . . . . . . . . . . . . . . . . . . . . . . . . . . . . . . . . . . . 4-26
Förbereda skrivaren för frakt . . . . . . . . . . . . . . . . . . . . . . . . . . . . . . . . . . . . . . . . . . 4-27
Ytterligare resurser . . . . . . . . . . . . . . . . . . . . . . . . . . . . . . . . . . . . . . . . . . . . . . . . . . . . . . . 4-28
Hjälp . . . . . . . . . . . . . . . . . . . . . . . . . . . . . . . . . . . . . . . . . . . . . . . . . . . . . . . . . . . . . 4-28
infoSMART . . . . . . . . . . . . . . . . . . . . . . . . . . . . . . . . . . . . . . . . . . . . . . . . . . . . . . . 4-28
Webblänkar . . . . . . . . . . . . . . . . . . . . . . . . . . . . . . . . . . . . . . . . . . . . . . . . . . . . . . . . 4-28
A Användarsäkerhet
BGaranti
C Skrivarspecifikationer
D Föreskrifts-information
E material-säkerhetsdatablad
F Produktåtervinning och kassering
Index
Phaser® 6250 färglaserskrivare
v

Funktioner
Det här avsnittet omfattar:
■ ”Skrivargenomgång” på sidan 1-2
■ ”Frontpanel” på sidan 1-7
■ ”Skrivardrivrutiner” på sidan 1-10
■ ”Hantera skrivaren” på sidan 1-12
■ ”Skrivarinställningar” på sidan 1-14
■ ”Teckensnitt” på sidan 1-22
■ ”Registrera skrivaren” på sidan 1-26
Phaser® 6250 färglaserskrivare
Copyright © 2003 Xerox Corporation. Med ensamrätt.
1-1

Phaser® 6250 färglaserskrivare
Skrivargenomgång
Det här avsnittet omfattar:
■ ”Skrivarfunktioner” på sidan 1-2
■ ”Tillgängligakonfigurationer” på sidan 1-3
■ ”Sedd framifrån” på sidan 1-4
■ ”Invändiga delar” på sidan 1-5
■ ”Tillbehör och uppgraderingar för skrivaren” på sidan 1-5
■ ”Färg” på sidan 1-6
■ ”Resurser” på sidan 1-6
Skrivarfunktioner
Färglaserskrivaren Phaser 6250 innehåller många funktioner som du har nytta av:
■ Goda prestanda och överlägsen utskriftskvalitet
■ Letter: 26 sidor per minut
■ A4: 24 sidor per minut
■ Mindre än 15 sekunder tills första sidan kommer ut vid utskrift i färg och monokromt
■ Upp till 512 MB RAM
■ Kundinstallerbara konfigurationsuppgraderingar
■ Flexibel pappershantering
■ Arkmatare för 500 ark som tillbehör
■ Högkapacitetsmatare för 1 000 ark som tillbehör
■ Automatiska dubbelsidiga utskrifter (finns bara på 6250DP, 6250DT och 6250DX)
■ Manuella dubbelsidiga utskrifter möjliga för de materialtyper som stöds
■ Stor mängd produktivitetsfunktioner
■ Tonerkassetter som är enkla att byta ut
■ Skriver ut i svartvitt när kassetten för färgtoner är tom
■ Felsökning av PhaserSMART
■ CentreWare Internet Services (en inbäddad webbserver) hjälper dig hantera,
konfigurera och felsöka skrivaren från datorn.
■ Usage Analysis Tool ger kostnadsspårning genom att logga alla jobb och kostnaden
för varje sida.
■ PrintingScout ger meddelanden och vägledning på skärmen om skrivaren behöver hjälp.
■ MaiLinX e-postaviserar en utvald person när tillbehör eller service behövs.
■ MaiLinX skriver ut på din nätverksskrivare var som helst ifrån när du fått e-post.
Copyright © 2003 Xerox Corporation. Med ensamrätt.
1-2

Skrivargenomgång
Tillgängligakonfigurationer
Färglaserskrivaren Phaser 6250 finns i fem olika konfigurationer:
Funktioner Skrivarkonfiguration
6250B 6250N 6250DP 6250DT 6250DX
Maximal utskriftshastighet 26 26 26 26 26
Standardminne (MB) 128 256 256 512 512
PostScript- och
PCL-teckensnitt
Säker utskrift,
korrekturutskrift och
sparad utskrift
Automatisk dubbelsidig
utskrift
Fotoläge Nej Ja Ja Ja Ja
Standardupplösningar (dpi) 2400x600 2400x600 2400x600 2400x600 2400x600
Arkmatare för 500 ark Tillbehör Tillbehör Tillbehör Standard*** NA
Högkapacitetsmatare
för 1000 ark
Utskrifter i banderollstorlek Nej Tillbehör* Tillbehör* Ja Ja
USB, parallellanslutning Ja Ja Ja Ja Ja
10/100 Ethernet-anslutning Nej Ja Ja Ja Ja
Intern hårddisk NA** Tillbehör Tillbehör Tillbehör Ja
* Kräver hårddisk (tillbehör).
** Hårddisken fungerar men kräver en N-uppgradering för att stödja lagringsfunktioner.
*** Tillbehörsarkmatare kan inte staplas.
Alla konfigurationer har stöd för två minnesplatser. Maximalt minne är 512 MB.
Ja Ja Ja Ja Ja
Nej Tillbehör* Tillbehör* Tillbehör* Ja
Nej Nej Ja Ja Ja
Tillbehör Tillbehör Tillbehör NA Standard***
Phaser® 6250 färglaserskrivare
1-3
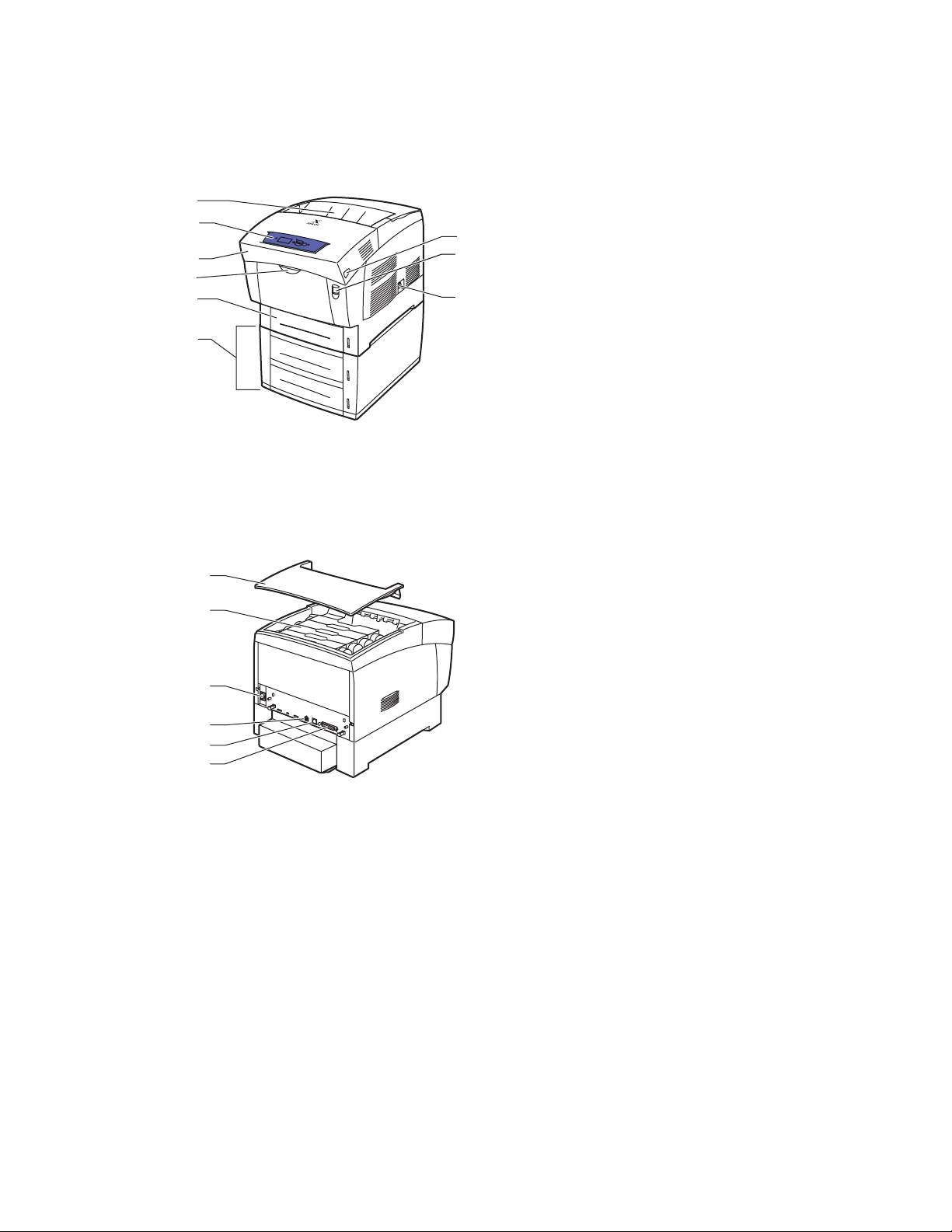
Sedd framifrån
7
2
1
2
3
4
5
6
Sedd bakifrån
6250-05
Skrivargenomgång
1. Utmatningsfack
2. Frontpanel
3. Främre lucka
4. Handtag som fack 1 (flerfunktionsfack)
8
9
öppnas med
5. Fack 2
6. Fack 3 och 4 (tillbehör)
7. Spärr som den främre luckan B öppnas med
8. Spärr som den främre luckan A öppnas med
9. Strömbrytare
1. Övre lucka
1
2
3
4
5
6
6250-053
2. Tonerkassetter
3. Uttag för nätsladd
4. USB-anslutning
5. Ethernet 10/100 Base-T-anslutning
6. Parallellkabelanslutning
Phaser® 6250 färglaserskrivare
1-4
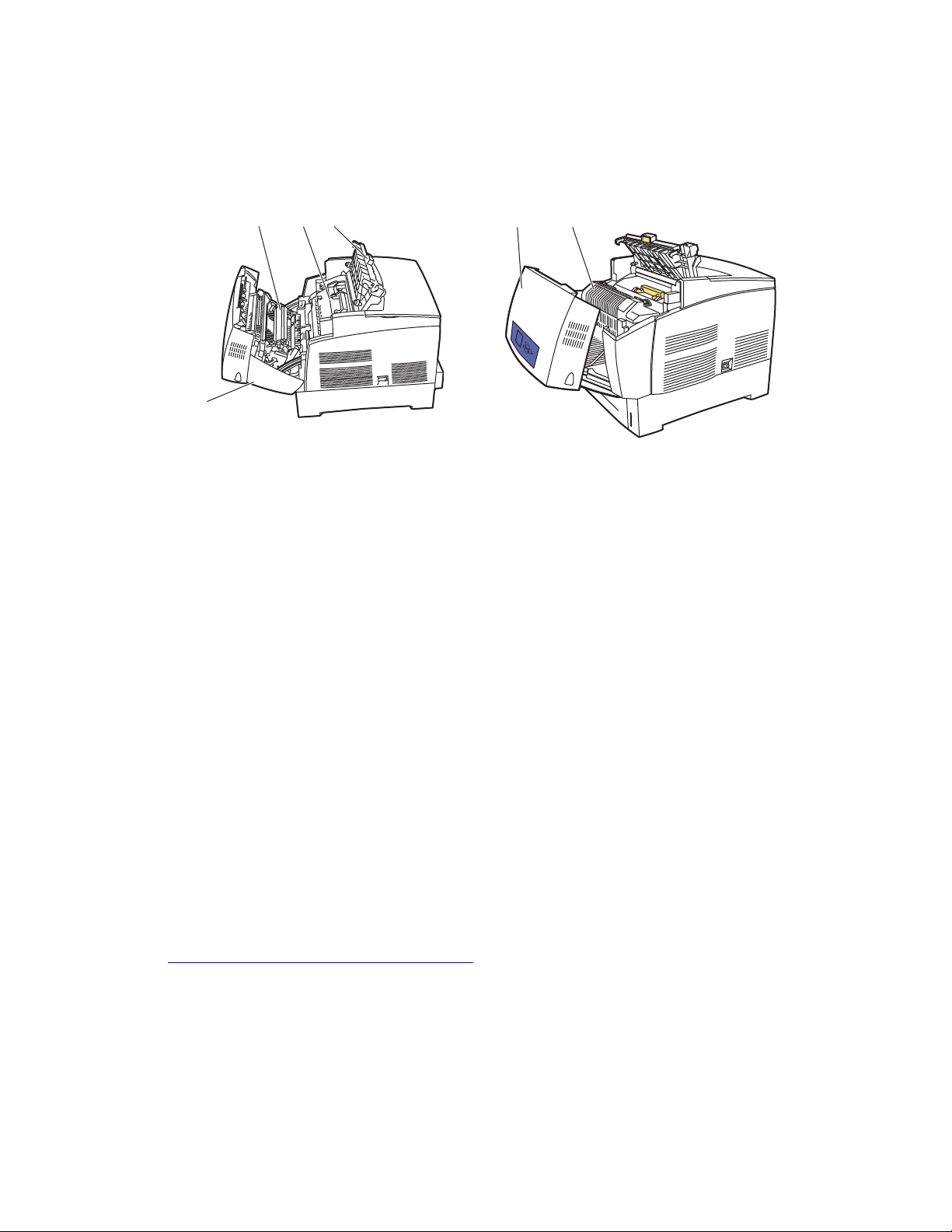
Invändiga delar
Lucka A är öppen Lucka B är öppen
Skrivargenomgång
2
1
1. Främre lucka A
2. Överföringsrulle
3. Bildenhet
4. Lucka C
4
3
6250-076
1
1. Främre lucka B
2. Värmeenhet
2
Tillbehör och uppgraderingar för skrivaren
Tillbehör och uppgraderingar finns för Phaser 6250-skrivaren.
6250-034
Tillbehör
■ 256 MB RAM-minneskort (uppgraderbart till 512 MB RAM-minne med två
256 MB RAM-minneskort)
■ Arkmatare för 500 ark
■ Högkapacitetsmatare för 1000 ark
■ Intern hårddisk
Uppgraderingar
■ Phaser 6250B till 6250N
■ Phaser 6250N till 6250DP
Mer information om tillbehör och uppgraderingar för skrivaren hittar du på
www.xerox.com/officeprinting/6250supplies
.
Phaser® 6250 färglaserskrivare
1-5
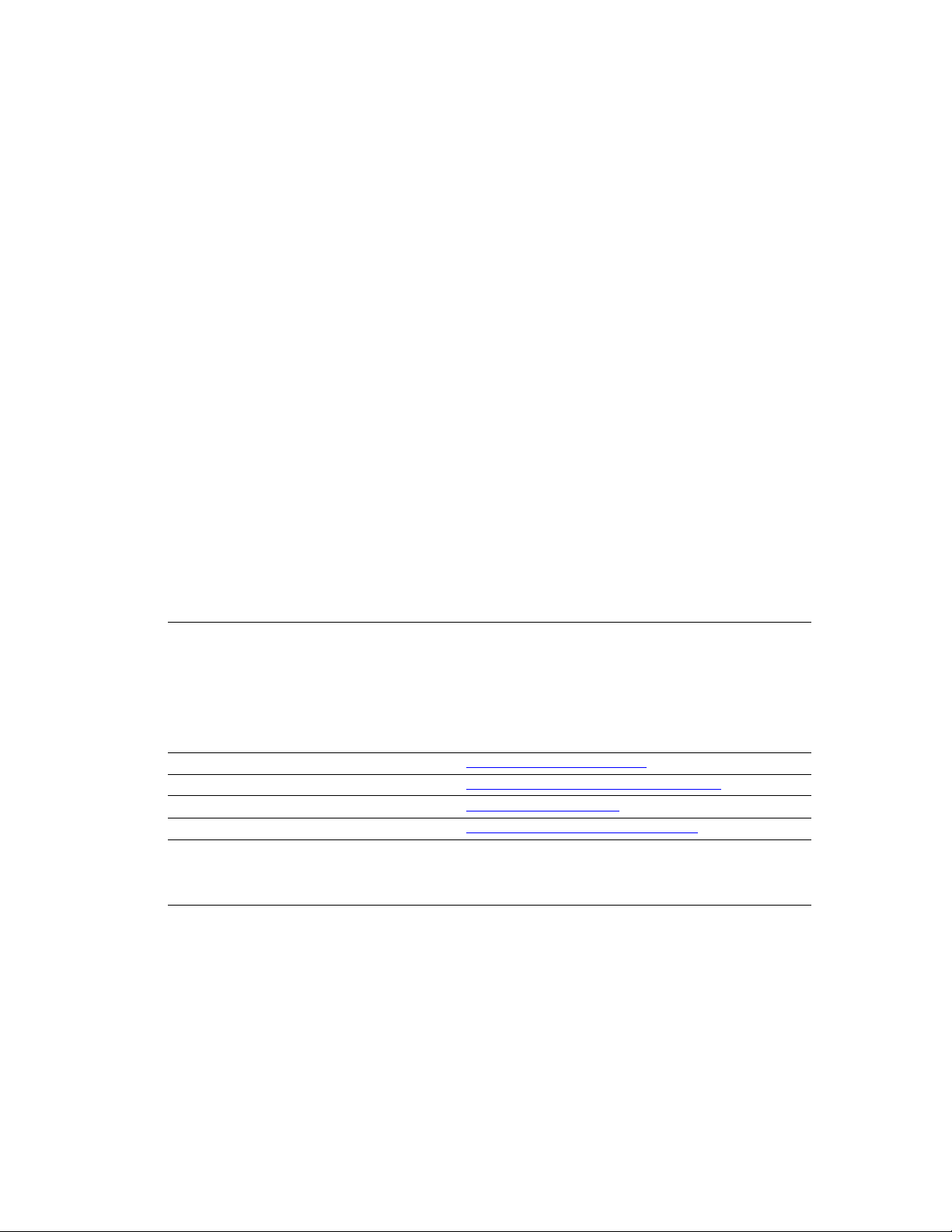
Skrivargenomgång
Färg
I Xerox Phaser färgskrivare har man samlat 20 års erfarenhet av skrivare. Medan olika
modeller är optimerade för vissa uppgifter som snabba, lätta kontorsutskrifter eller
komplicerade, stora format med bilder har alla Phaser färgskrivare de viktiga egenskaper
som bidragit till Xerox goda rykte vad gäller kvalitet på färgbilder.
Utomordentlig färgkvalitet börjar med styrenheten. Xerox konstruerar och utformar
styrenheten för Phaser. Genom att skrivaren samarbetar med en avancerad drivrutin för
skrivaren kan den till exempel hantera anpassade färgtabeller för noggrann färgåtergivning.
TekColor Correction använder den bästa typen av färgkorrigering för varje element på sidan.
Detta ger klara, levande färger i helt fyllda områden, hög upplösning i foton och skarp text.
Skrivaren använder också True Adobe PostScript 3 för att uppnå bästa sidotolkning och högsta
bildkvalitet. Tillsammans ger denna kombination av funktioner högsta kvalitet för ett brett
spektrum av utskriftsbehov.
Mer information om färger och skrivaren hittar du i Referens/Skriva ut/Använda färg på
Cd-romskivan Användardokumentation.
Resurser
Du kan få information om skrivaren och dess möjligheter från följande källor:
Information Källa
Installationshandbok
Snabbreferensguider
Garanti
Tillbehörshandbok
Referenshandbok Medföljer skrivaren
Skrivarhanteringsverktyg www.xerox.com/officeprinting
infoSMART kunskapsbas www.xerox.com/officeprinting/infoSMART
PhaserSMART www.phaserSMART.com
Teknisk support www.xerox.com/officeprinting/support
Informationssidor ■ Frontpanel
Medföljer skrivaren
Medföljer skrivaren
Medföljer skrivaren
Medföljer skrivaren
(Cd-romskivan Användardokumentation)
■ CentreWare IS
■ Skrivardrivrutin
Phaser® 6250 färglaserskrivare
1-6

Phaser® 6250 färglaserskrivare
Frontpanel
Det här avsnittet omfattar:
■ ”Frontpanelens funktioner” på sidan 1-7
■ ”Frontpanelens layout” på sidan 1-8
■ ”Fel- och varningsmeddelanden” på sidan 1-8
■ ”Utskriftsikonen” på sidan 1-9
■ ”Menykarta” på sidan 1-9
■ ”Informationssidor” på sidan 1-9
Frontpanelens funktioner
Frontpanelen:
■ Visar skrivarstatus (till exempel Skriver ut, Klar för utskrift, skrivarfel och varningar).
■ Meddelar när du måste fylla på papper, ersätta förbrukningsvaror och rensa pappersstopp.
■ Ger åtkomst till verktyg och informationssidor för problemlösning.
■ Låter dig ändra skrivar- och nätverksinställningar.
Gå till Referens/Funktioner/Skrivarinställningar på Cd-romskivan Användardokumentation om
du vill veta mer om inställingar på frontpanelen.
Obs!
Frontpanelen ber dig välja papperstyp när ett fack dras ut och sätts tillbaka i skrivaren.
Copyright © 2003 Xerox Corporation. Med ensamrätt.
1-7
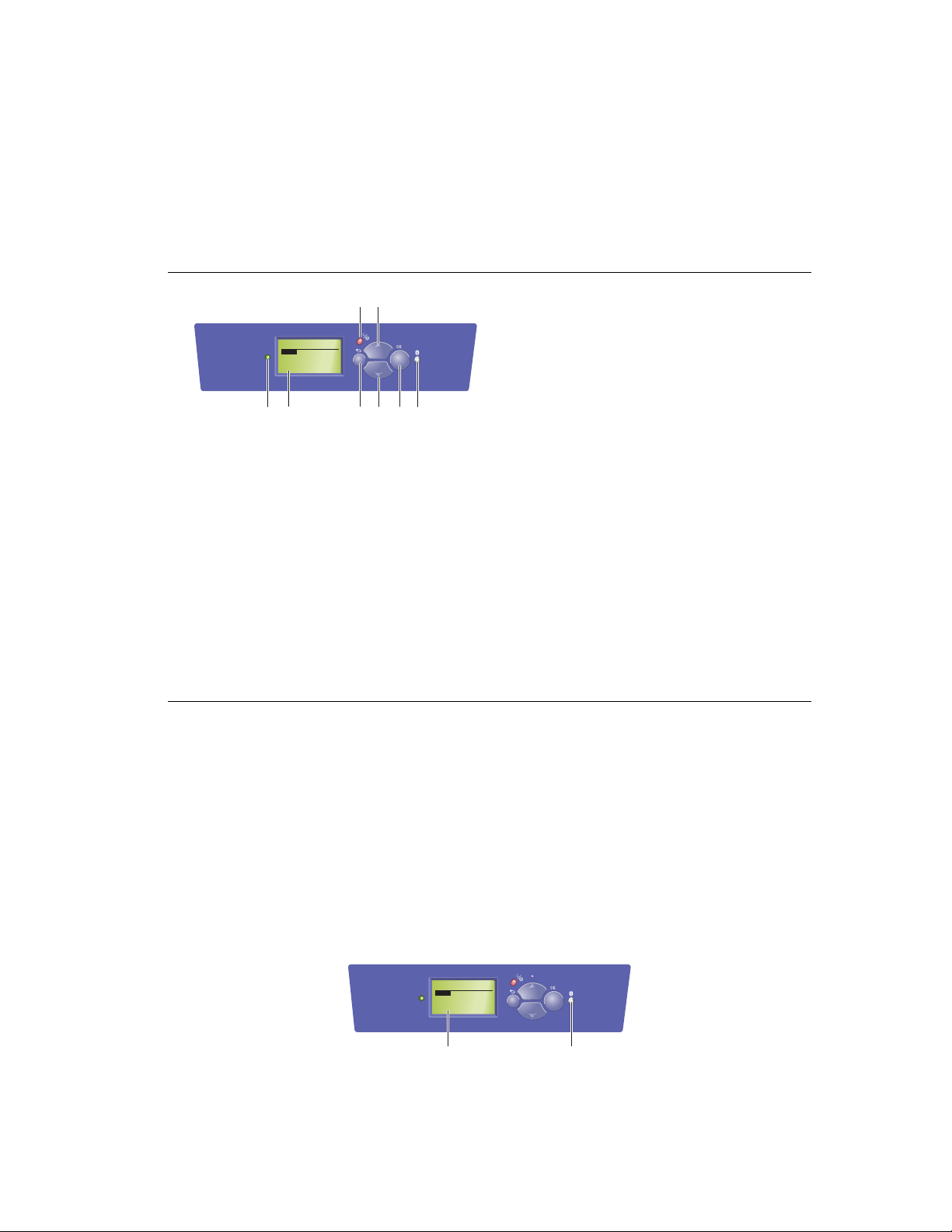
Frontpanelens layout
Frontpanelen på skrivaren innehåller tre komponenter:
■ Flerfärgad lysdiod
■ Grafisk skärm
■ En grupp om sex knappar
Frontpanel
3
5
Phaser 6250
PHASER 6250
READY TO PRINT
Menus
Information
Printer Identification
Troubleshooting
2
1
4
687
6250-068
Den grafiska skärmen är uppdelad i två fält:
1. Lysdiod för statusindikering:
Blinkar = Skrivaren är upptagen
Grön = Klar för utskrift
Gul = Varning, fortsätter att skriva ut
Röd = Problem, avbryter utskrift
2. Grafisk skärm som visar
statusmeddelanden och menyer.
3. Knappen Avbryt
Avbryter den pågående utskriften
4. KnappenTillbaka
Återgår till föregående menyval.
5. Knappen Uppil
Bläddrar uppåt genom menyerna.
6. Knappen Nedpil
Bläddrar nedåt genom menyerna.
7. Knappen OK accepterar den valda
inställningen
8. Knappen Information (i)
Visar skrivarstatus, felmeddelanden
och underhållsinformation.
■ I det övre fältet visas statusmeddelanden för skrivaren.
■ I det undre fältet visas fronpanelens menyer.
Fel- och varningsmeddelanden
Om det uppstår problem med skrivaren visas ett felmeddelande eller ett varningsmeddelande
på frontpanelen (1). Tryck på knappen i (2) om du vill ha mer information om felet eller
varningsmeddelandet och förslag på åtgärder.
.
Phaser 6250
PHASER 6250
READY TO PRINT
Menus
Information
Printer Identification
Troubleshooting
2
1
Phaser® 6250 färglaserskrivare
1-8
6250-069

Frontpanel
Utskriftsikonen
Det finns flera informationssidor som du kan få tillgång till från
frontpanelen. När utskriftsikonen visas framför en rubrik på frontpanelen
kan du trycka på OK om du vill skriva ut den sidan.
Menykarta
”Menykartan” är en bildpresentation av frontpanelens inställningar och informationssidorna.
Så här skriver du ut ”Menykartan”:
1. Välj Information på skrivarens frontpanel och tryck sedan på OK.
2. Välj Menykarta och tryck sedan på OK.
Informationssidor
Skrivaren levereras med ett antal informationssidor som hjälper dig att lösa utskriftsproblem
och få bästa utskrifter från skrivaren. Du kan komma åt de här sidorna från skrivarens
frontpanel.
Så här skriver du ut informationssidor:
1. Välj Information på skrivarens frontpanel och tryck sedan på OK.
2. Välj Informationssidor och tryck sedan på OK.
3. Välj den informationssida du vill skriva ut och tryck sedan på OK för att få den utsrkiven.
Obs!
Skriv ut ”Menykarta” om du vill se vilka andra informationssidor som kan skrivas ut.
Phaser® 6250 färglaserskrivare
1-9
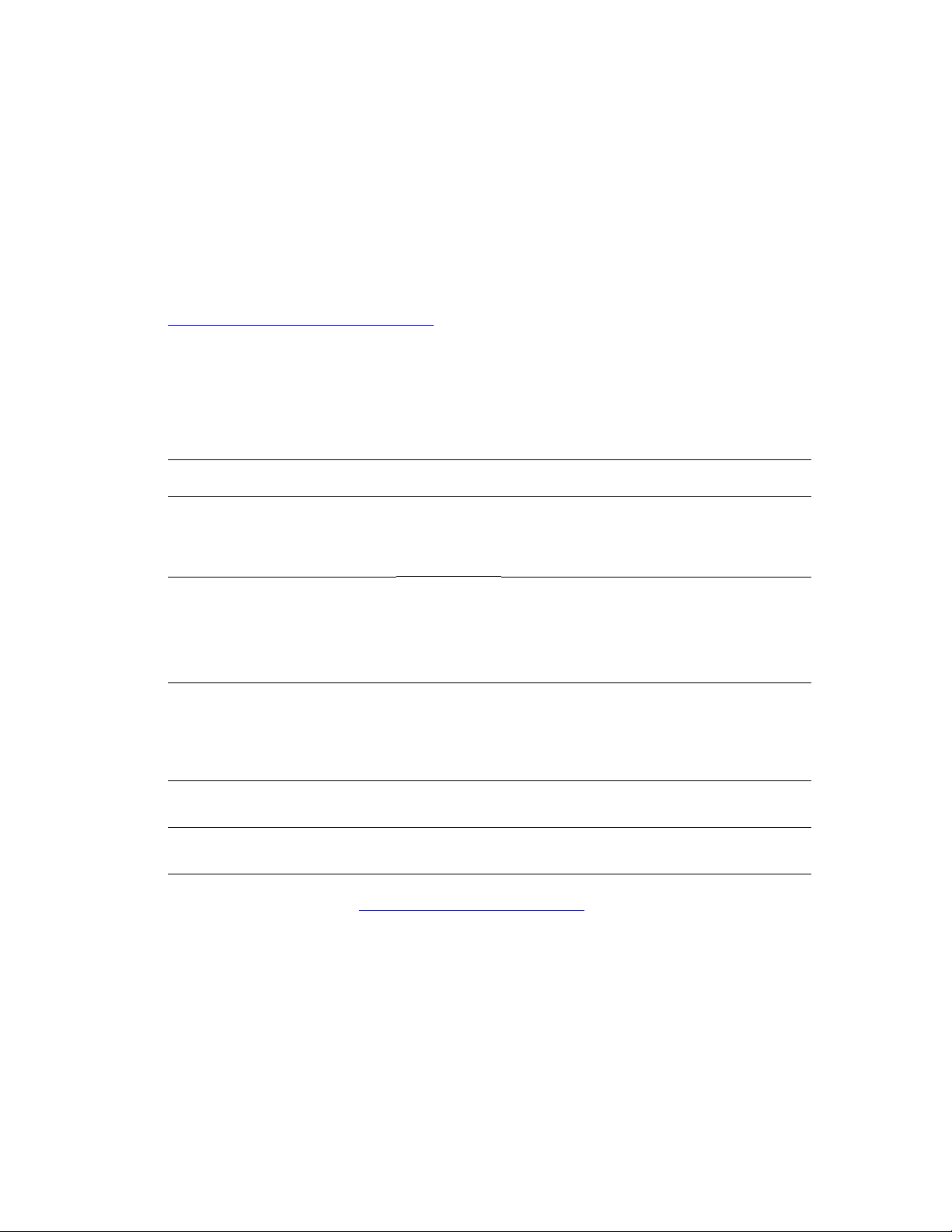
Phaser® 6250 färglaserskrivare
Skrivardrivrutiner
Det här avsnittet omfattar:
■ ”Tillgängliga skrivardrivrutiner” på sidan 1-10
■ ”Skrivardrivrutinens funktioner” på sidan 1-11
Skrivarens drivrutiner gör att datorn och skrivaren kan kommunicera med varandra och ger
tillgång till skrivarens funktioner. Xerox ser till att drivrutininstallationen blir lätt och smidig
med hjälp av Walk-Up-tekniken. För mer information om drivrutiner för skrivare, se videon på
www.xerox.com/officeprinting/drivers.
Tillgängliga skrivardrivrutiner
Xerox erbjuder drivrutiner för en stor uppsättning sidbeskrivningsspråk och operativsystem.
Följande drivrutiner är tillgängliga:
Drivrutin Källa* Beskrivning
Windows PostScript-drivrutin CD-ROM och
webben
PCL-drivrutin Endast
webben
Xerox Walk-Up Printingdrivrutin (Windows)
Macintosh OS-drivrutin CD-ROM och
UNIX-drivrutin (Linux, Solaris) Endast
* Du kan hitta drivrutinerna i listan ovan på Cd-romskivan Skrivarinstallation och verktyg som följde
med din skrivare eller gå till www.xerox.com/officeprinting/drivers
Endast
webben
webben
webben
PostScript-drivrutinen rekommenderas för
att dra full nytta av skrivarens anpassade
funktioner och äkta Adobe® PostScript®.
(Standarddrivrutin)
Den här drivrutinen används för de program
som kräver PCL (Printer Command Language).
NoteNoteObs!
Endast för Windows 2000 och
Windows XP.
Med den här drivrutinen kan du skriva ut från
en PC till alla skrivare som har funktioner för
Xerox PostScript. Detta är användbart för
personer som reser mycket och måste skriva
ut på olika skrivare.
Med den här drivrutinen kan du skriva ut från
en Macintosh OS 9.x eller 10.1 elelr senare.
Med den här drivrutinen kan du skriva ut
från ett UNIX-operativsystem.
.
Mer information om drivrutinsfunktioner finns i Referens/Skriva ut/Justera utskriftsalternativ
på Cd-romskivan Användardokumentation.
Copyright © 2003 Xerox Corporation. Med ensamrätt.
1-10
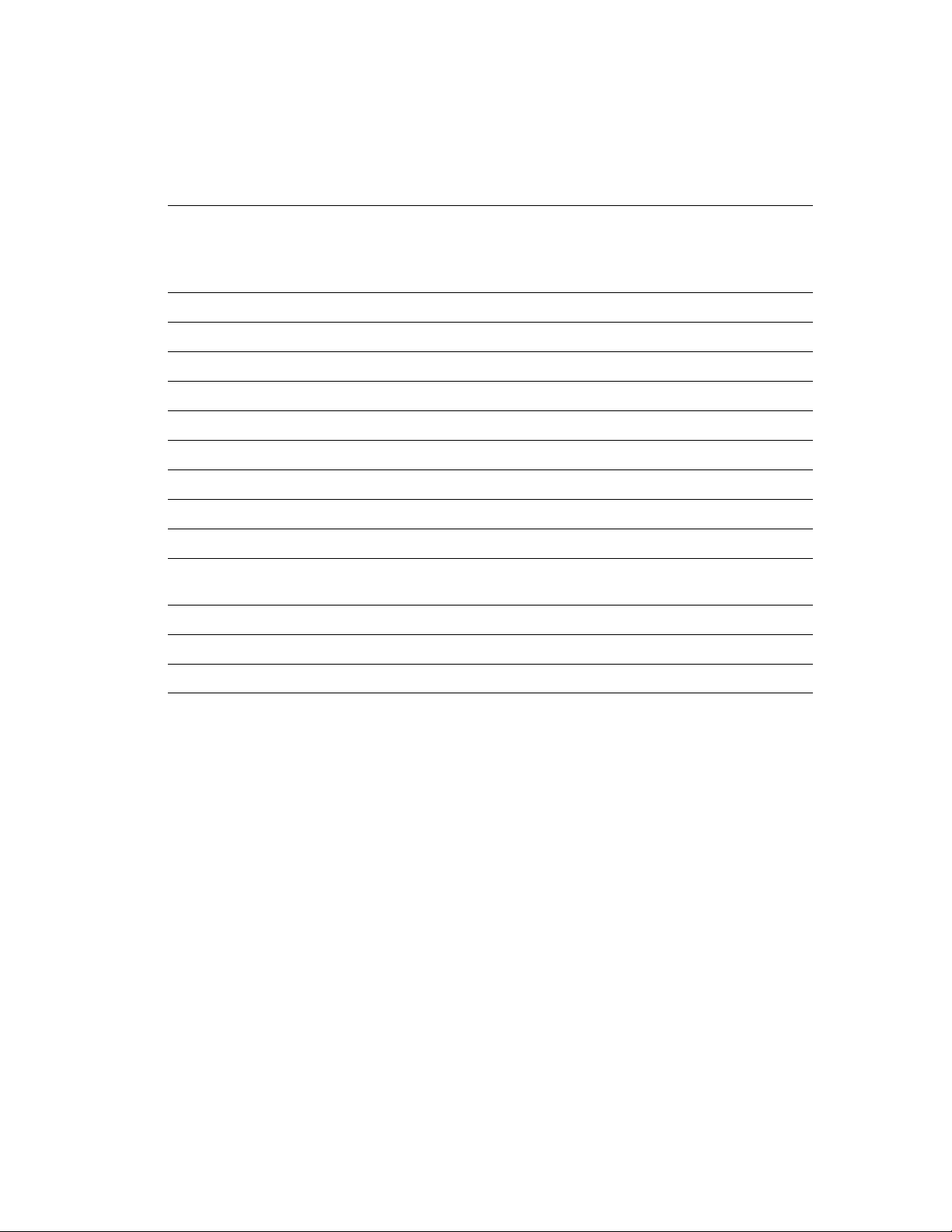
Skrivardrivrutiner
Skrivardrivrutinens funktioner
I nedanstående tabell visas de funktioner i Xerox-drivrutinen som är tillgängliga med ett visst
operativsystem.
Windows,
Funktion
Separationssidor ●● ● ● ●
N-upp ●● ● ● ●
Häfte ●❍ ❍
Negativa bilder ●●
Spegelvända bilder ●● ● ●
Skalning ●● ● ● ●
Vattenstämplar ●●
Bildutjämning ●● ● ● ●
Windows
98, Me
Windows
NT4
2000, XP,
Server
2003
Macintosh
OS 9.x
Macintosh
OS 10.x
Försättsblad ●● ● ● ●
Meddelande om att
utskriften är klar
Säker utskrift ●● ● ● ●
Korrekturutskrift ●● ● ● ●
Sparad utskrift ●● ● ● ●
● = Funktion som stöds
❍ = Stöd för utskrift av häfte men ingen styrning av marginaler eller förskjutning
●●
Phaser® 6250 färglaserskrivare
1-11

Phaser® 6250 färglaserskrivare
Hantera skrivaren
Det finns ett antal resurser tillgängliga som hjälper dig att få bästa utskrift från skrivaren.
■ ”Skrivarens IP-adress” på sidan 1-12
■ ”CentreWare Internet Services (IS)” på sidan 1-12
■ ”PhaserSMART” på sidan 1-13
■ ”PrintingScout” på sidan 1-13
Skrivarens IP-adress
Du måste veta skrivarens IP-adress om du vill ändra skrivarinställningarna med
CentreWare IS. Följ nedanstående steg för att finna skrivarens IP-adress:
1. Välj Information på skrivarens frontpanel och tryck sedan på OK.
2. Välj Skrivaridentifikation och klicka sedan på OK.
CentreWare Internet Services (IS)
CentreWare IS är ett verktyg för skrivarhantering som underlättar många av användarnas och
administratörernas uppgifter. Det är tillgängligt i alla nätverksskrivare. Med CentreWare IS
kan du:
■ Konfigurera och hantera fleranvändarskrivare.
■ Få tillgång till information om symtom och felsökning vid skrivarproblem.
■ Övervaka status för skrivare och förbrukningsvaror.
■ Länk till uppdatering av programvara och teknisk support.
CentreWare IS använder TCP/IP (skrivarens IP-adress) för direktkommunikation med en
inbäddad webbserver i skrivaren. CentreWare IS kan köras med en webbläsare på alla datorer
som använder TCP/IP.
Starta CentreWare IS
Så här startar du CentreWare IS:
1. Starta webbläsaren.
2. Ange skrivarens IP-adress i webbläsarens Adressfält (http://xxx.xxx.xxx.xxx).
3. För utförlig information om programvaran CentreWare IS klickar du på HELP (HJÄLP)
i den övre högra delen av skärmen CentreWare IS.
Mer information om ”CentreWare IS” hittar du på Referens/Anslutningar och nätverk/Verktyg
för skrivarhantering på Cd-romskivan Användardokumentation.
Copyright © 2003 Xerox Corporation. Med ensamrätt.
1-12

Hantera skrivaren
PhaserSMART
PhaserSMART teknisk support är ett automatiskt, Internet-baserat supportsystem.
Använd standardwebbläsaren när du vill skicka information om symtom från skrivaren
till vår webbplats för analys. PhaserSMART teknisk support analyserar informationen,
diagnostiserar problemet och föreslår en åtgärd. Om åtgärden inte avhjälper problemet hjälper
PhaserSMART teknisk support dig att skicka en servicebegäran till Xerox kundtjänst.
Så här startar du PhaserSMART från CentreWare IS:
Så här kommer du åt PhaserSMART Teknisk support Technical Support (Teknisk support)
med CentreWare IS:
1. Starta webbläsaren.
2. Ange skrivarens IP-adress i webbläsarens Adress fält (http://xxx.xxx.xxx.xxx).
3. Välj Support.
4. Markera länken Teknisk support om du vill komma åt PhaserSMART Teknisk support.
PrintingScout
PrintingScout, som installerats med skrivarens drivrutin och som bara är tillgänglig med
Windows, kontrollerar automatiskt skrivarstatus och skickar omedelbart ett meddelande
till datorn om någon åtgärd krävs på skrivaren.
När skrivaren inte ska skriva ut ett dokument skickas automatiskt ett meddelande till din
bildskärm med förklarande text och illustrationer som visar hur du åtgärdar problemet.
Phaser® 6250 färglaserskrivare
1-13

Phaser® 6250 färglaserskrivare
Skrivarinställningar
Det här avsnittet omfattar:
■ ”Visa startsidan” på sidan 1-14
■ ”Ändra strömsparläget” på sidan 1-15
■ ”Ändra Intelligent Ready-läge” på sidan 1-15
■ ”Ändra skyddsläge” på sidan 1-16
■ ”Ändra tidsbegränsning för laddning av papper” på sidan 1-17
■ ”Välja inställningar för fack” på sidan 1-18
■ ”Justera frontpanelens ljusstyrka” på sidan 1-20
■ ”Justera frontpanelens kontrast” på sidan 1-21
■ ”Ändra skrivarspråk” på sidan 1-21
Visa startsidan
Skrivaren skapar automatiskt en ”Startsida” varje gång skrivaren sätts på eller återställs.
Du kan stänga av den automatiska utskriften av startsidan och skriva ut den senare från
informationssidornas meny.
Om du vill stänga av eller sätta på ”Startsida” använder du antingen:
■ Skrivarens frontpanel eller
■ CentreWare IS
Via skrivarens frontpanel
Så här sätter du på eller stänger av Startsida:
1. Välj Skrivarinställningar och klicka sedan på OK-knappen.
2. Välj Skrivarkontroller och klicka sedan på OK.
Startsida är markerad. I slutet av raden visas inställningen (På eller Av).
3. Tryck på OK för att ändra inställningen.
Via CentreWare IS
Så här sätter du på/stänger av den automatiska utskriften av ”Startsida”:
1. Starta webbläsaren.
2. Ange skrivarens IP-adress.
3. Välj Egenskaper.
4. Klicka på Printer Defaults (Standardinställningar för skrivare) till vänster på sidan
Properties (Egenskaper).
5. Välj Av eller På på i den nedrullningsbara listan Printer Startup Page (Skrivarens
startsida) när du vill ändra inställningen.
6. Klicka på Save Changes (Spara ändringar) nederst på sidan.
Copyright © 2003 Xerox Corporation. Med ensamrätt.
1-14
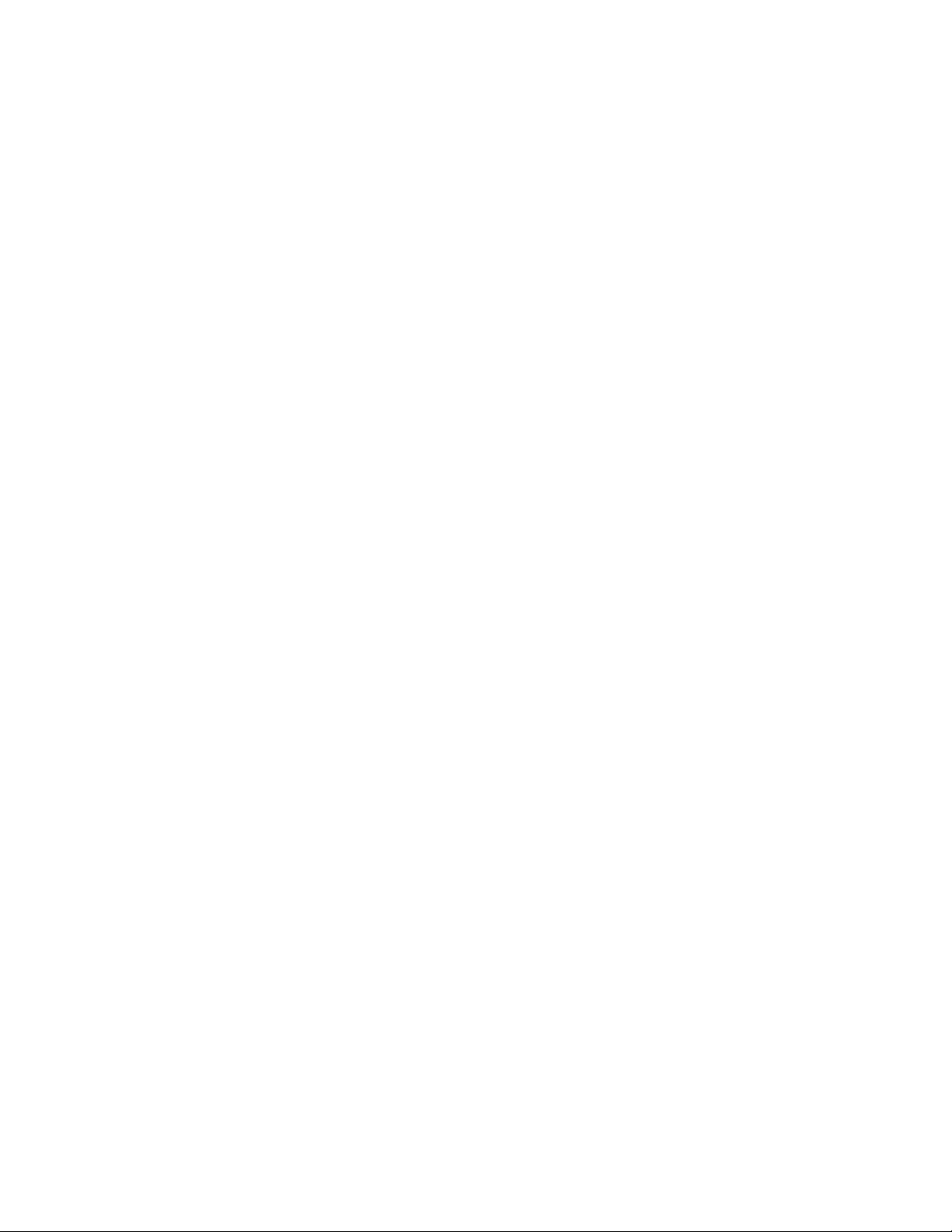
Skrivarinställningar
Skriva ut startsidan
Så här skriver du ut ”Startsidan”:
1. Välj Information och tryck sedan på OK.
2. Välj Informationssidor och tryck sedan på OK.
3. Välj Startsida och tryck sedan på OK.
Ändra strömsparläget
För att spara energi skrivaren går in i Strömsparläge, ett läge för låg energiförbrukning,
efter en angiven tidsperiod efter senaste användning. I det här läget är de flesta av skrivarens
elektriska system avstängda. När ett utskriftsjobb skickas till skrivaren går skrivaren
in i uppvärminingsläge. Du kan också värma upp skrivaren genom att trycka på OK
på frontpanelen.
Om du tycker att skrivaren går in i strömsparläge för ofta, eller om du inte vill vänta på att
den ska värmas upp, kan du förlänga tidsperioden efter vilken den går in i strömsparläget.
Så här ändrar du tidsperiodens längd:
1. Välj Skrivarinställningar på skrivarens frontpanel och tryck sedan på OK.
2. Välj Skrivarkontroller och klicka sedan på OK.
3. Välj Tidsbegränsning för strömsparläge och klicka sedan på OK.
4. Tryck på Nedpil eller Uppil för att bläddra till det värde du vill välja för strömsparlägets
tidsbegränsning. Välj ett högre värde om du vill förlänga tiden innan skrivaren går in
i strömsparläge.
5. Tryck på OK.
Ändra Intelligent Ready-läge
Intelligent Ready-läget är ett automatiskt system som:
■ Övervakar skrivarens användning.
■ Värmer upp skrivaren när du troligan vill använda den. Bedömningen baseras på tidigare
användningsmönster.
■ Aktiverar läget Power Saver när skrivaren inte använts under en viss tid.
Du kan stänga av eller sätta på läget Intelligent Ready:
■ Via skrivarens frontpanel eller
■ med CentreWare IS
Phaser® 6250 färglaserskrivare
1-15

Skrivarinställningar
Via skrivarens frontpanel
Så här sätter du på och stänger av läget Intelligent Ready:
1. Välj Skrivarinställningar och klicka sedan på OK-knappen.
2. Välj Skrivarkontroller och klicka sedan på OK.
3. Välj Intelligent Ready.
4. Tryck på OK för att sätta på/stänga av Intelligent Ready.
5. Välj Avsluta och tryck sedan på OK för att återgå till huvudmenyn.
Via CentreWare IS
Så här väljer du läget Intelligent Ready eller ställer in värdena för uppvärmnings- vänteläge:
1. Starta webbläsaren.
2. Ange skrivarens IP-adress i webbläsarens Adressfält (http://xxx.xxx.xxx.xxx).
3. Klicka på Properties (Egenskaper).
4. Klicka på Warmup (Uppvärmning) till vänster.
5. Klicka på Warmup Mode (Uppvärmningsläge) i den nedrullningsbara listan och välj
Intelligent Ready, Scheduled (Schemalagt) eller Job Activated (Jobb aktiverat).
6. Om du väljer Scheduled (Schemalagt) i steg 5 gör du inställningarna för varje dags
inställningar.
7. Klicka på Save Changes (Spara ändringar) nederst på sidan.
Obs!
Även om valen på frontpanelen bara tillåter dig att sätta på eller stänga av Intelligent
Ready-läge, så kan du med CentreWare IS ange särskilda inställningar för skrivarens
uppvärmningläge.
Ändra skyddsläge
Aktivera skyddsläget från frontpanelen för att hindra användare från att
ändra skrivarinställningar som kan påverka utskrifter från andra användare.
Användare kan välja utskriftsfunktioner, som t ex färgkorrigering, genom
skrivardrivrutinerna. Användare har tillgång till allmänna menyer som kan
förbättra utskriftskvaliten på deras utskrifter. Dessa menyer styr användare
till användarfunktioner medan menyer och alternativ i menyerna som
systemadministratören använder för att hantera skrivaren är låsta.
Phaser® 6250 färglaserskrivare
1-16

Skrivarinställningar
Via CentreWare IS
För att gå in i eller lämna skyddsläge:
1. Starta webbläsaren.
2. Ange skrivarens IP-adress i webbläsarens Adressfält (http://xxx.xxx.xxx.xxx).
3. Klicka på Egenskaper.
4. Klicka på mappen Allmänt till vänster och sedan på Printer Defaults
(Standardinställningar för skrivare).
5. Klicka på den nedrullningsbara listan Front Panel Menu (Frontpanelens meny) och välj
sedan På eller Av.
■ Välj Off (Av) om alla menyer ska var tillgängliga.
■ Välj On (På) om du vill låsa alla menyer som påverkar värden för
skrivarinställningarna.
6. Klicka på Save Changes nederst på sidan.
Ändra tidsbegränsning för laddning av papper
När skrivaren inte kan uppfylla utskriftens specifikation beträffande pappersfack, typ eller
storlek uppmanas du på frontpanelen att ladda den typ och storlek som anges för utskriften.
Om du inte laddar det begärda pappret inom ramen för tidsbegränsningen väljs ett papper
från standardfacket.
För att ändra tidsbegränsningen för laddning av papper använder du antingen:
■ Skrivarens frontpanel eller
■ CentreWareIS
Via skrivarens frontpanel
Så här ändrar du tidsbegränsning för laddning av papper:
1. Välj Skrivarinställningar och klicka sedan på OK-knappen.
2. Välj Inställningar för pappershantering och klicka sedan på OK-knappen.
3. Välj Tidsbegränsning för laddning av papper och klicka sedan på OK.
4. Bläddra till önskat värde. Värdena (Inget , 1, 3, 5 eller 10 minuter, 1 eller 24 timmar)
anger tidsperioden som du vill att skrivaren ska vänta innan den skriver ut. Om du väljer
värdet Inget väntar skrivaren inte på att papper sätts in, utan skriver ut från standardfacket
på en gång.
5. Tryck på OK för att spara ändringen.
Phaser® 6250 färglaserskrivare
1-17

Skrivarinställningar
Via CentreWare IS
Så här ändrar du tidsbegränsning för laddning av papper:
1. Starta webbläsaren.
2. Ange skrivarens IP-adress i webbläsarens Adress fält (http://xxx.xxx.xxx.xxx).
3. Klicka på Egenskaper.
4. Klicka på mappen Allmänt till vänster och sedan på Printer Defaults
(Standardinställningar för skrivare).
5. Bläddra till önskat värde för tidsbegränsning för laddning av papper i Timeout
Settings (Inställningar för tidsbegränsning). Värdena (Inget, 1, 3, 5 eller 10 minuter,
1 eller 24 timmar) anger tidsperioden som du vill att skrivaren ska vänta innan den
skriver ut. Om du väljer värdet Inget väntar skrivaren inte på att papper sätts in utan
skriver ut från standardfacket på en gång.
6. Klicka på Save Changes nederst på sidan.
Välja inställningar för fack
Byta fack
Byte av fack styrs via skrivardrivrutinen, frontpanelen eller CentreWare IS. Om ett visst fack
är valt är byte av fack avstängt.
Fack 1 (flerfunktionsfack) och fack 2, ett justerbart fack för 500 ark, är standard på Phaser
6250-skrivare. Ytterligare arkmatare kan köpas till:
■ Matare för 500 ark (fack 3)
■ Högkapacitetsmatare för 1000 ark (fack 3 och fack 4)
Skrivaren väljer vilket fack papper ska tas från när:
■ Frontpanelens papperskälla angetts till Autoval och
■ alternativet Let printer select which tray to print from är valt i skrivardrivrutinen.
Obs!
Om du använder drivrutinen för att ange vilket fack som ska användas för utskriften är
byte av fack inaktiverat för den utskriften. Om facket blir tomt under utskriftens gång
ombeds du via frontpanelen att ladda papper i det facket även om ett annat fack innehåller
rätt papperstyp och -storlek för utskriften.
Phaser® 6250 färglaserskrivare
1-18
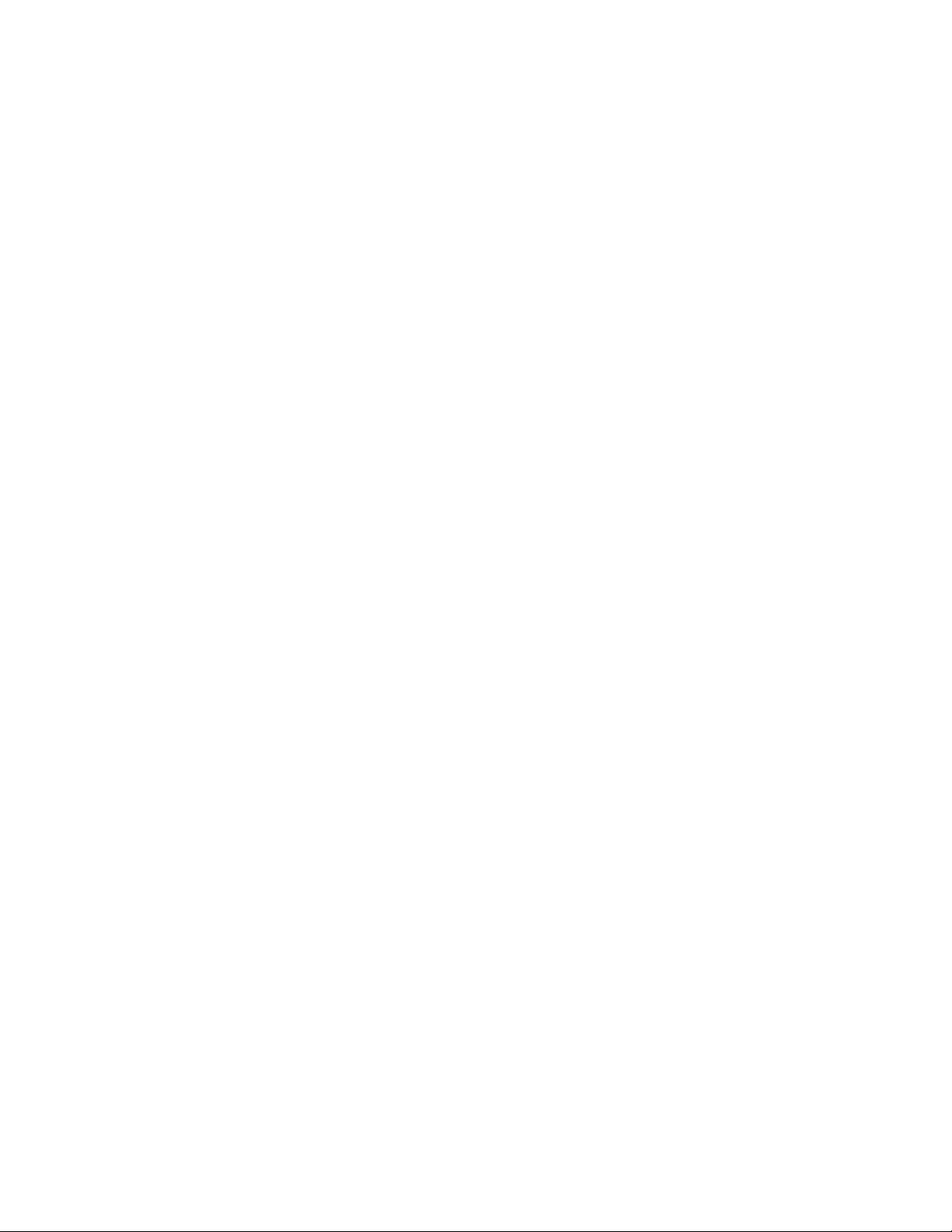
Skrivarinställningar
Inställningar för byte av fack
■ Om byte av fack är aktiverat och ett fack får slut på papper under utskriften väljer
skrivaren ett annat fack som innehåller samma papperstyp, -storlek och -orientering
och fortsätter utskriften.
■ Om byte av fack är inaktiverat och ett fack får slut på papper under utskriften meddelas
du via frontpanelen att facket är tomt och behöver fyllas på.
Fackordning
Du kan ange i vilken ordning skrivaren ska välja fack som innehåller rätt papperstyp och storlek för utskriften. När ett fack får slut på papper under utskriften väljer skrivaren nästa
fack i ordningen som innehåller rätt papperstyp och -storlek och fortsätter utskriften.
Om fackordningen till exempel angetts till 4-3-2 väljer skrivaren papper från fack 4 för en
utskrift. Om fack 4 inte innehåller önskat papper, eller får slut på papper under utskriftens
gång, väljer skrivaren fack 3. Om varken fack 4 eller fack 3 innehåller önskat papper, eller
har slut på papper, väljs fack 2.
Du kan välja fackordning på två sätt:
■ Via skrivarens frontpanel
■ Via CentreWare IS
Via frontpanelen
Så här anger du fackordning:
1. Välj Skrivarinställningarpå skrivarens frontpanel och tryck därefter på OK-knappen.
2. Välj Inställningar för pappershantering och klicka sedan på OK-knappen.
3. Välj Fackordning och klicka sedan på OK-knappen.
4. Bläddra till önskad fackordning. (Om du vill inaktivera byte av fack väljer du Av.)
5. Tryck på OK för att spara ändringarna.
Via CentreWare IS
Så här anger du fackordning:
1. Starta webbläsaren.
2. Ange skrivarens IP-adress i webbläsarens Adress fält (http://xxx.xxx.xxx.xxx).
3. Klicka på fliken Properties (Egenskaper).
4. Välj Printer Defaults (Standardinställningar för skrivare) till vänster.
5. Välj önskad fackordning i listrutan Tray Sequence (Fackordning). (Om du vill inaktivera
byte av fack väljer du Off (Av).)
6. Klicka på knappen Save Changes (Spara ändringar) nederst på skärmen.
Phaser® 6250 färglaserskrivare
1-19

Skrivarinställningar
Välja standardfack
Om du inte vill använda byte av fack kan du ange ett standardfack som ska användas för
alla utskrifter. Standardfacket innehåller den papperstyp och -storlek som ska användas för
utskrifterna. När standardfacketet är tomt, eller innehåller en annan papperstyp, ombeds
du ladda rätt papperstyp i facket även om något annat fack innehåller rätt papperstyp och
-storlek för utskriften.
Du kan välja standardfacket på två olika sätt:
■ Skrivarens frontpanel
■ CentreWare IS
Via frontpanelen
Så här väljer du standardfack:
1. Välj Skrivarinställningar och klicka sedan på OK-knappen.
2. Välj Inställningar för pappershantering och klicka sedan på OK-knappen.
3. Välj Papperskälla och klicka sedan på OK-knappen.
4. Bläddra fram till det fack du vill använda som standardfack. (Om du vill aktivera byte
av fack väljer du Autoval.)
5. Tryck på OK för att spara ändringen.
Via CentreWare IS
Så här väljer du standardfack:
1. Starta webbläsaren.
2. Ange skrivarens IP-adress i webbläsarens Adress fält (http://xxx.xxx.xxx.xxx).
3. Klicka på Properties (Egenskaper).
4. Välj Printer Defaults (Standardinställningar för skrivare) för skrivare till vänster.
5. Välj facket i den nedrullningsbara listan Paper Source (Papperskälla).
6. Klicka på Save Changes (Spara ändringar) nederst på sidan.
Obs!
Drivrutinen gäller före frontpanelens inställningar för val av fack.
Justera frontpanelens ljusstyrka
Så här ändrar du ljusstyrkan för frontpanelens bakgrundsbelysning:
1. Välj Skrivarinställningar på skrivarens frontpanel och tryck sedan på OK.
2. Välj Frontpanelinställningar och klicka sedan på OK.
3. Välj Frontpanelens kontrast och klicka sedan på OK.
4. Tryck på Nedpil eller Uppil för att öka eller minsta värdet på frontpanelens ljusstyrka.
Värdet på ljusstyrkan går från 0 (inget bakgrundsljus) till 10 (starkaste bakgrundsljus).
5. Tryck på OK för att spara ändringen.
Phaser® 6250 färglaserskrivare
1-20
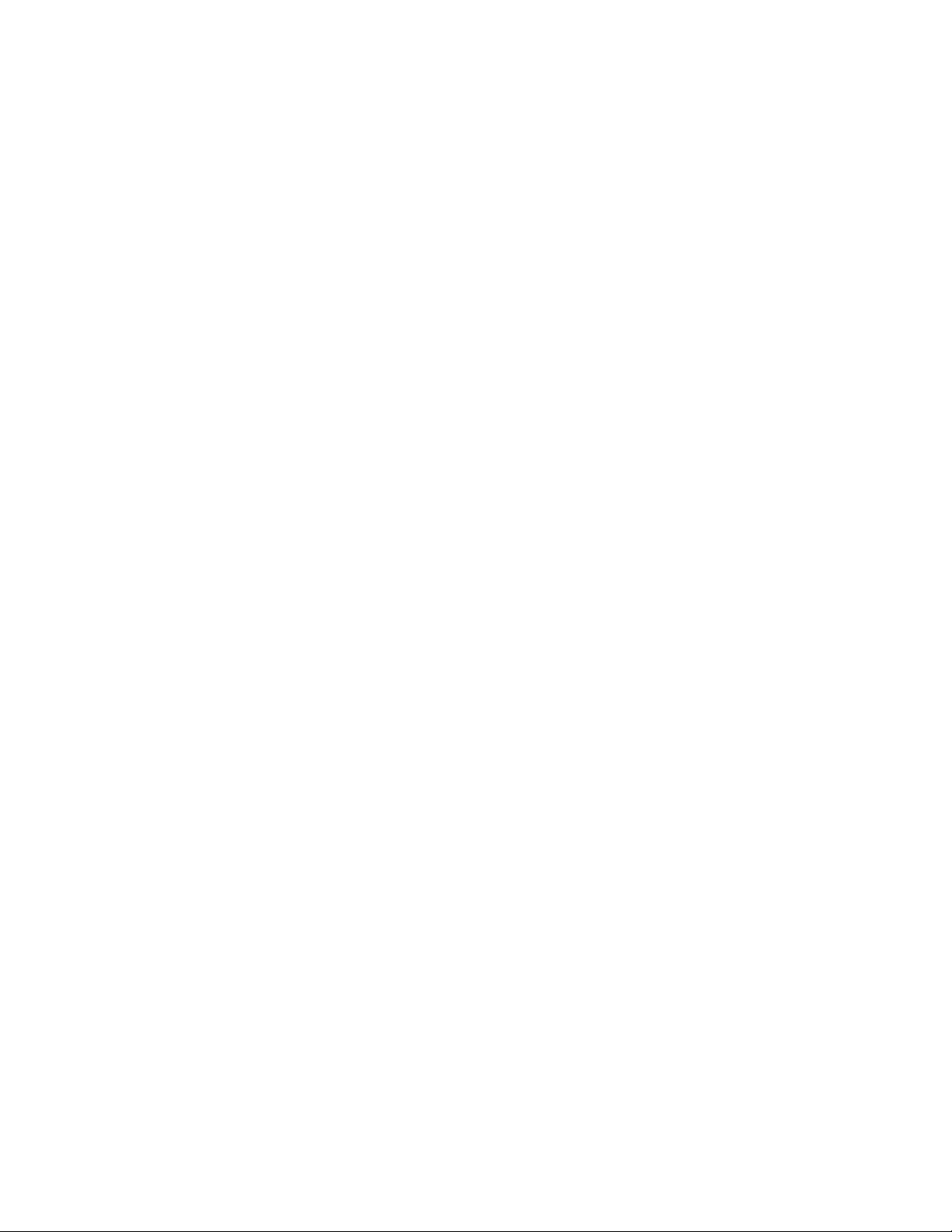
Skrivarinställningar
Justera frontpanelens kontrast
Så här ändrar du kontrasten mellan texten och bakgrunden för att få bästa läsbarhet på
frontpanelens text:
1. Välj Skrivarinställningarpå skrivarens frontpanel och tryck sedan på OK.
2. Välj Frontpanelinställningar och klicka sedan på OK.
3. Välj Frontpanelens kontrast och klicka sedan på OK.
4. Tryck på Nedpil eller Uppil för att öka eller minsta värdet på frontpanelens kontrast.
Värdet på kontrasten går från 1 (starkaste bakgrundsljus) till 10 (inget bakgrundsljus).
5. Tryck på OK för att spara ändringen.
Ändra skrivarspråk
Så här ändrar du språket som används för texten på frontpanelen, CentreWare IS och vissa
informationssidor:
1. Välj Skrivarinställningar på skrivarens frontpanel och tryck sedan på OK.
2. Välj Frontpanelinställningar och klicka sedan på OK.
3. Välj Frontpanelens språk och klicka sedan på OK.
4. Välj önskat språk och klicka sedan på OK.
Phaser® 6250 färglaserskrivare
1-21

Phaser® 6250 färglaserskrivare
Teckensnitt
Det här avsnittet omfattar:
■ ”Egna PostScript-teckensnitt” på sidan 1-22
■ ”Egna PCL5c-teckensnitt” på sidan 1-22
■ ”Skriva ut en lista över egna teckensnitt” på sidan 1-22
■ ”Hämta teckensnitt” på sidan 1-24
I skrivaren används följande teckensnitt:
■ Egna teckensnitt
■ Teckensnitt som hämtats till skrivarminnet
■ Teckensnitt som hämtats med din utskrift från programmet
Med programvaran ATM (Adobe Type Manager) kan de här teckensnitten visas på din
datorskärm precis som de kommer att se ut vid utskrift.
Om du inte har ATM på datorn:
1. Installera det från Cd-romskivan Skrivarinstallation och verktyg.
2. Installera skrivarteckensnitten för din dator från mappen ATM.
Egna PostScript-teckensnitt
Skrivarens egna teckensnitt finns alltid tillgängliga. Alla skrivare levereras med egna
PostScript Roman-teckensnitt plus östeuropeisk kodning för många av teckensnitten.
Skriv ut exempel på PostScript-teckensnitten från frontpanelen. Se ”Informationssidor”
i det här avsnittet om du vill veta hur du skriver ut exemplet.
Egna PCL5c-teckensnitt
För PCL5c-utskrifter innehåller skrivaren typsnitten Courier, Times och Univers i utförandena
medium, fet, kursiv medium och kursiv fet.
Skriva ut en lista över egna teckensnitt
Om du vill skriva ut ett exempel på egna teckensnitt använder du antingen:
■ Skrivarens frontpanel eller
■ En PC- eller Macintosh-dator
Copyright © 2003 Xerox Corporation. Med ensamrätt.
1-22

Teckensnitt
Lista teckensnitt från skrivarens frontpanel
Så här skriver du ut en PCL-teckensnittslista eller en PostScript-teckensnittslista från
frontpanelen:
1. Välj Information och tryck sedan på OK.
2. Välj Informationssidor och tryck sedan på OK.
3. Välj antingen PCL-teckensnittslista eller PostScript-teckensnittslista och tryck
sedan på OK för att skriva ut.
Lista teckensnitt från en PC
Om du vill visa en lista över de teckensnitt som är tillgängliga på skrivaren installerar du
hanteringsverktyget för teckensnitt från Xerox hemsida www.xerox.com/officeprinting/support
1. Välj skrivare i den nedrullningsbara listan Network Printers (Nätverksanslutna
skrivare).
2. Välj den plattform du använder i den nedrullningsbara listan, och gå till ”Vilken typ av
filer för din skrivare önskar du?”
3. Välj Skrivarverktyg i den nedrullningsbara listan.
4. Klicka på Go (Verkställ).
5. Välj CentreWare Font Management Utility (Hanteringsverktyget för teckensnitt).
6. Spara .exe-filen på skrivbordet.
7. Dubbelklicka på ikonen för .exe-filen på skrivbordet för att installera hanteringsverktyget
för teckensnitt.
.
Skriva ut teckensnitt från en PC
Så här skriver du ut de teckensnitt som finns i skrivaren:
1. Välj Start, välj Inställningar och klicka sedan på Skrivare.
2. Högerklicka på skrivaren 6250, och välj därefter Egenskaper.
3. Välj fliken Felsökning, och gå sedan till Skrivarinformationssidor.
4. Välj PostScript-teckensnittslista eller PCL-teckensnittslista i listrutan.
5. Klicka på Skriv ut.
Lista teckensnitt från en Macintosh
Använd Apple skrivarverktyg när du vill lista de teckensnitt som är tillgängliga på skrivaren.
1. Om du inte har Apple skrivarverktyg på datorn kan du installera det från Cd-romskivan
Skrivarinstallation och verktyg.
2. Dubbelklicka på ikonen Apple skrivarverktyg (i mappen PhaserTools på datorns
hårddisk) för att starta verktyget.
3. I dialogrutan Printer Selector (Skrivarväljare):
a. Under AppleTalk-zoner väljer du skrivarzon.
b. Under Skrivare väljer du skrivare.
c. Klicka på Öppna skrivare.
4. På Arkiv-menyn väljer duSkriv ut teckensnitt.
Phaser® 6250 färglaserskrivare
1-23

Teckensnitt
Hämta teckensnitt
Som ett komplement till de egna teckensnitten (som alltid finns tillgängliga för utskrift) kan
teckensnitt även hämtas och skickas från datorn och lagras i skrivarminnet eller på skrivarens
hårddisk.
Obs!
Om du slår av skrivaren kommer de teckensnitt som hämtats till minnet att tas bort.
Du måste hämta dem på nytt när du slår på skrivaren igen.
Före utskrift måste du kontrollera att teckensnitten i ditt dokument är installerade på skrivaren
eller kan hämtas. Om dokumentet innehåller teckensnitt som inte är installerade på skrivaren
eller kan hämtas under utskriften kommer ett annat teckensnitt att användas.
Skrivaren accepterar följande hämtbara teckensnitt:
■ PCL
■ Typ 1
■ Typ 3
■ Adobe
■ Agfa
■ Bitstream
■ Microsoft
■ Apple
■ TrueType (skalbart, ser likadant ut på skärmen som utskrivet).
Hämta teckensnitt från en PC
Om du vill visa en lista över de teckensnitt som är tillgängliga på skrivaren installerar du
hanteringsverktyget för teckensnitt från Xerox hemsida www.xerox.com/officeprinting/support
1. Välj skrivaren i den nedrullningsbara listan Network Printers (Nätverksanslutna
skrivare).
2. Välj den plattform du använder i den nedrullningsbara listan, ”Which files for your
printer would you like (Vilka filer vill du att skrivaren skall använda)?”
3. Välj Skrivarverktyg i den nedrullningsbara listan.
4. Klicka på Go (Verkställ).
5. Välj CentreWare Font Management Utility (Hanteringsverktyget för teckensnitt).
6. Spara .exe-filen på skrivbordet.
7. Dubbelklicka på ikonen för .exe-filen på skrivbordet för att installera hanteringsverktyget
för teckensnitt.
.
Phaser® 6250 färglaserskrivare
1-24
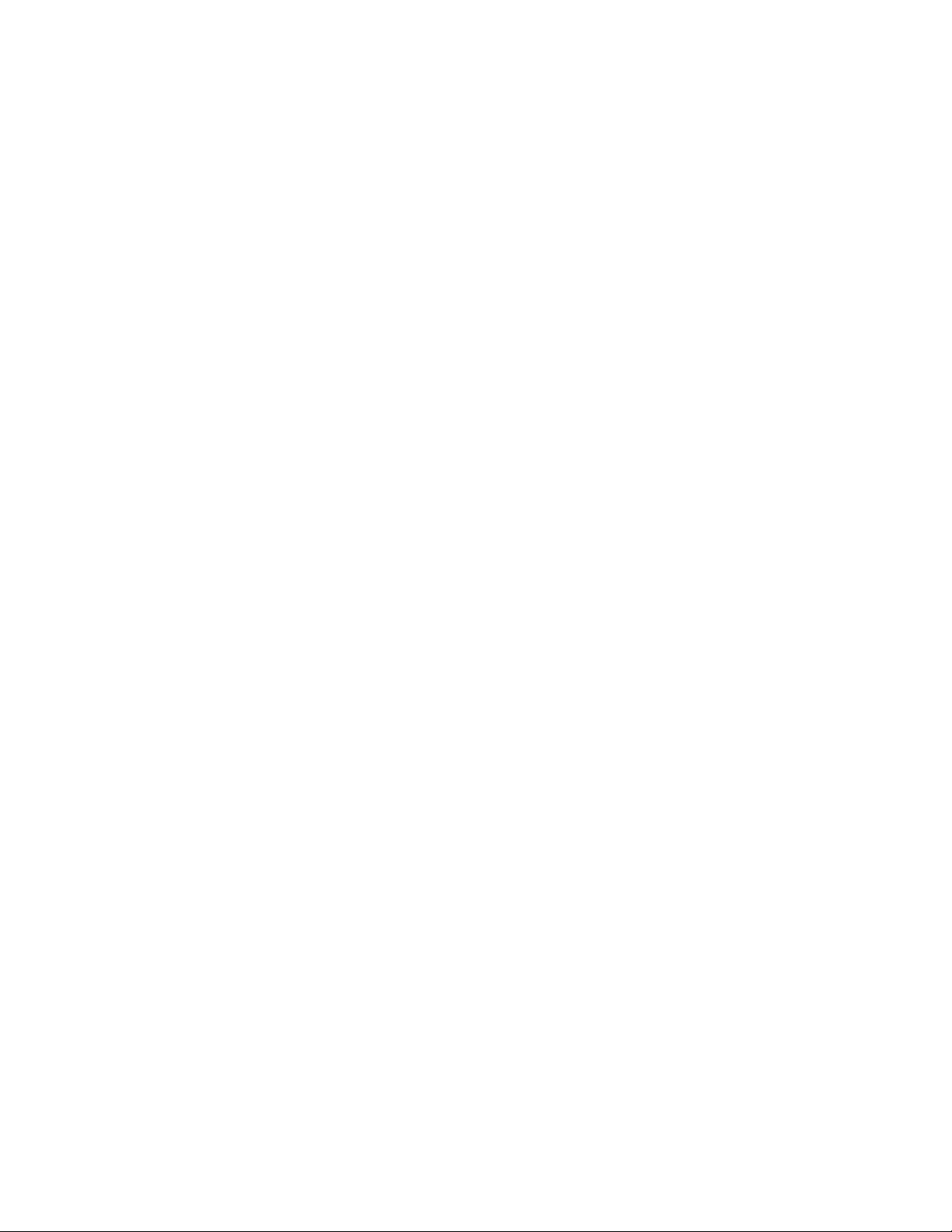
Teckensnitt
Hämta PostScript-teckensnitt från en Macintosh (endast 9.x)
Använd Apple skrivarverktyg om du vill hämta teckensnitt till skrivaren.
Obs!
Om du inte har Apple skrivarverktyg på datorn, kan du installera det från Cd-romskivan
Skrivarinstallation och verktyg.
1. Dubbelklicka på ikonen Apple skrivarverktyg (i mappen PhaserTools på datorns
hårddisk) för att starta verktyget.
2. I dialogrutan Printer Selector:
a. Under AppleTalk-zoner väljer du skrivarzon.
b. Under Skrivare väljer du önskad skrivare.
c. Klicka på Öppna skrivare.
3. Klicka på pilen intill Printer Preferences.
4. Klicka på pilen vid Teckensnitt om du vill visa en lista över installerade teckensnitt och
var de finns. Klicka sedan på Lägg till.
5. Välj den mapp som innehåller det teckensnitt som du vill hämta, markera teckensnittet och
klicka sedan på Lägg till. Teckensnittet visas som klart att hämtas.
Obs!
Om du vill lägga till alla teckensnitt i mappen i listan över teckensnitt som ska hämtas
klickar du på knappen Lägg till alla. Om du inte vill hämta ett teckensnitt markerar du
det i listan över teckensnitt som ska hämtas och klickar sedan på Ta bo rt.
6. Välj antingen skrivarens minne eller hårddisken som Destination.
7. Klicka på Skicka för att hämta och lägga till teckensnittet i listan.
Obs!
För att ta bort hämtade teckensnitt från skrivaren följer du stegen 2 till 4. Klicka på den
nedrullningsbara listan Teckensnitt, markera det teckensnitt som du vill ta bort och klicka
sedan på Ta bort.
Phaser® 6250 färglaserskrivare
1-25

Phaser® 6250 färglaserskrivare
Registrera skrivaren
Du registrerar skrivaren snabbt och enkelt. Du kan registrera skrivaren på något av
följande sätt:
■ Det följde med ett registreringskort tillsammans med skrivaren
■ Det finns online-formulär på www.xerox.com/officeprinting/support
■ Webblänk från Cd-romskivan Skrivarinstallation och verktyg
Genom att registrera skrivaren får du tillgång till Färganslutning som är en väldnigt bra källa
med de senaste tipsen och ideerna för utskrifter och förslag som ger bättre marknadsföring.
Färganslutning innehåller allt som behövs för att utskrifterna skall se proffsiga ut.
Genom att registrera skrivaren får du också uppdateringar och information om nyheter
för skrivaren.
Copyright © 2003 Xerox Corporation. Med ensamrätt.
1-26

Phaser® 6250 färglaserskrivare
Skriva ut
Det här avsnittet omfattar:
■ ”Ändra papper” på sidan 2-2
■ ”Papper som stöds” på sidan 2-4
■ ”Vanlig utskrift” på sidan 2-9
■ ”Justera utskriftsalternativ” på sidan 2-17
■ ”Använda färg” på sidan 2-21
■ ”Dubbelsidig utskrift” på sidan 2-25
■ ”OH-film” på sidan 2-31
■ ”Kuvert” på sidan 2-34
■ ”Etiketter, visitkort, gratulationskort samt CD/DVD-etiketter och -inlägg.” på sidan 2-36
■ ”Specialpapper” på sidan 2-38
■ ”Anpassad pappersstorlek” på sidan 2-40
■ ”Avancerade alternativ” på sidan 2-41
■ ”Tillbehör och återvinning” på sidan 2-52
Copyright © 2003 Xerox Corporation. Med ensamrätt.
2-1

Phaser® 6250 färglaserskrivare
Ändra papper
Det här avsnittet omfattar:
■ ”Anvisningar” på sidan 2-2
■ ”Inställning för fack” på sidan 2-2
Pappersfacken kan bara ta vissa storlekar och typer av papper och OH-film. För bästa resultat
ska du bara använda de Xerox Phaser Color Printing Media som rekommenderas för den
här skrivaren. Då garanteras utmärkt resultat på en Phaser 6250 Printer. Phaser 6250 och
Phaser-material är Made for Each Other. Se rubriken ”Vanlig utskrift” längre fram i det här
avsnittet om du vill veta hur du laddar papper i facken.
Varning!
Om du ändrar typ av papper i ett fack måste du också ändra papperstyp på frontpanelen så
att den matchar den papperstyp du lagt in. Om du inte gör det kan det uppstå problem
med utskriftens kvalitet och värmeenheten kan skadas.
Anvisningar
Facken kan bara ta vissa storlekar och typer av papper, OH-film eller andra specialmaterial.
När du fyllt på ett fack ställer du in rätt papperstyp och/eller -storlek på skrivarens frontpanel.
■ Ladda inte för mycket papper i facket. På fackets etikett finns ett maxstreck.
■ Bläddra igenom papper, OH-film eller andra specialmaterial innan de laddas
i pappersfacket.
■ Om svåra pappersstopp uppstår provar du med nya papper, OH-filmer eller andra
specialmaterial från ett nytt paket.
Varning!
Skada orsakad av utskriftsmaterial som inte stöds omfattas inte av Xerox garanti eller
serviceavtal.
Inställning för fack
Obs!
För optimering av utskriftskvalitet och prestanda ställer du in rätt papperstyp på
skrivarens frontpanel när du har lagt nytt papper i ett fack. När du laddar papper
i fack 1 (flerfunktionsfack) ska du också ange rätt papperstorlek.
Copyright © 2003 Xerox Corporation. Med ensamrätt.
2-2

Ändra papper
1. Ladda papper i fack.
6250-002
Fack 1 (flerfunktionsfack) Fack 2–4
När du uppmanas att bekräfta papperstyp och -storlek på frontpanelen:
2. Om du inte har ändrat papperstyp eller -storlek trycker du på OK-knappen för att
acceptera aktuell inställning för papperstyp och -storlek.
3. Om du har ändrat papperstyp:
a. Välj Ändra på skrivarens frontpanel och tryck därefter på OK-knappen.
b. Välj lämplig papperstyp.
c. Tryck på OK-knappen för att spara ändringen.
4. Om du har ändrat pappersstorlek:
a. Välj lämplig pappersstorlek.
b. Tryck på OK-knappen för att spara ändringen.
6250-002
Mer information om papperstyper, vikter och storlekar hittar du under Referens/Skriva ut/
Papper som stöds på Cd-romskivan Användardokumentation.
För stödinformation online, gå till www.xerox.com/officeprinting/infoSMART
.
Phaser® 6250 färglaserskrivare
2-3

Phaser® 6250 färglaserskrivare
Papper som stöds
Det här avsnittet omfattar:
■ ”Anvisningar för pappersanvändning” på sidan 2-4
■ ”Anvisningar för pappersförvaring” på sidan 2-7
■ ”Papper som kan skada skrivaren” på sidan 2-8
Följ anvisningarna i de här tabellerna så får du den bästa utskriftskvaliteten och undviker
pappersstopp. Bästa resultat uppnås med det Xerox Phaser Color Printing Media som
rekommenderas för skrivaren. Då garanteras utmärkt resultat på färglaserskrivaren
Phaser 6250.
Anvisningar för pappersanvändning
■ Använd inte bläckstrålepapper. Det kan skada värmeenheten.
■ Använd ingen annan OH-film än Phaser 25-Series Premium. Andra typer av OH-film kan
orsaka problem med utskriftskvaliteten eller skada värmeenheten.
■ Använd endast papperskuvert. Använd inte kuvert med plastfönster eller metallspännen.
Papper, OH-film och andra specialmaterial som stöds
❑ Material som inte tillåter dubbelsidig utskrift.
■ Material som tillåter manuell dubbelsidig utskrift.
● Papper, andra specialmaterial och anpassade storlekar
(från Legal till A5) som tillåter automatisk dubbelsidig utskrift.
Papperstyp Fack
Vanligt papper
64–90 g/m2 (17–24 lb. Bond)
(flerfunktionsfack)
Fack 1
Fack 2–4
Tjockt vanligt papper
85–130 g/m2 (22–32 lb. Bond)
(flerfunktionsfack)
Fack 1
Fack 2–4
OH-film
Varning! Skriv inte ut på båda sidor av en
OH-film. Använd endast OH-film av typen
Phaser 25-Series Premium. Annan
OH-film kan skada skrivarens värmeenhet.
Tunn kortpapp
100–163 g/m2 (36–60 lb. Cover)
Tjock kortpapp
160–216 g/m2 (59–80 lb. Cover)
Kuvert
Varning! Använd endast papperskuvert.
Använd inte kuvert med fönster eller
metallspännen.
(Se Obs! under tabellen)
(flerfunktionsfack)
(flerfunktionsfack)
(flerfunktionsfack)
(flerfunktionsfack)
Fack 1
Fack 2
Fack 1
Fack 1
Fack 1
Letter (8,5 x 11 tum)
Legal (8,5 x 14 tum)
Executive (7,25 x 10,5 tum)
Statement (5,5 x 8,5 tum)
US Folio (8,5 x 13 tum)
A4 (210 x 297 mm)
A5 (148 x 210 mm)
A6 (105 x 148 mm)
B5 JIS (182 x 257 mm)
ISO B5 (176 x 250 mm)
●●●●●●● ●●●●●■●●● ●
●●●●●●● ●●●●●■●●● ●
❑
❑
●●●●●●●■●●●
■■■■■■■■■■■
❑
❑
Anpassad
❑
Copyright © 2003 Xerox Corporation. Med ensamrätt.
2-4

Papper, OH-film och andra specialmaterial som stöds (Fortsättning)
❑ Material som inte tillåter dubbelsidig utskrift.
■ Material som tillåter manuell dubbelsidig utskrift.
● Papper, andra specialmaterial och anpassade storlekar
(från Legal till A5) som tillåter automatisk dubbelsidig utskrift.
Papper som stöds
Papperstyp Fack
Etiketter
Varning! Skriv inte ut på båda sidor av
etiketter.
Brevhuvud
85–130 g/m2 (22–32 lb. Bond)
(flerfunktionsfack)
(flerfunktionsfack)
Fack 1
Fack 2
Fack 1
Fack 2–4
Glansigt bestruket papper
120–163 g/m2 (81–110 lb. Text)
Varning! Använd inte glansigt
bläckstrålepapper eller glansigt papper som
inte är avsett för laserskrivare, eftersom
de kan skada skrivarens värmeenhet
.
Fotopapper
120–163 g/m2 (45–60 lb. Cover)
Varning! Använd inte fotopapper för
bläckstråleskrivare eller fotopapper som
inte är avsett för laserskrivare, eftersom
de kan skada skrivarens värmeenhet.
Använd Phaser Digital-fotopapper.
(flerfunktionsfack)
(flerfunktionsfack)
Fack 1
Fack 2-4
Fack 1
Visitkort Fack 1
(flerfunktionsfack)
Gratulationskort Fack 1
(flerfunktionsfack)
Cd- och dvd-etiketter
Varning! Skriv inte ut på båda sidor
av etiketter.
(flerfunktionsfack)
Fack 1
Cd- och dvd-inlägg Fack 1
(flerfunktionsfack)
Letter (8,5 x 11 tum)
Legal (8,5 x 14 tum)
Executive (7,25 x 10,5 tum)
Statement (5,5 x 8,5 tum)
US Folio (8,5 x 13 tum)
A4 (210 x 297 mm)
A5 (148 x 210 mm)
A6 (105 x 148 mm)
B5 JIS (182 x 257 mm)
ISO B5 (176 x 250 mm)
❑
❑
●●●●●●● ●●●●●■●●● ●
●●●●●●● ●●●●●■●●● ●
❑ ❑ ❑
■ ■ ■
■ ■ ■
❑ ❑ ❑
■ ■ ■
❑
❑
Anpassad
❑
❑
Obs!
Vid utskrift på kuvert kan dessa bli något
skrynkliga och buktande. Se Referens/Skriva ut på
Cd-romskivan Användardokumentation för information
om hur du kan undvika detta.
Phaser® 6250 färglaserskrivare
#10 Kommersiellt brev (4,12 x 9,5 tum.)
Monarch-kuvert (3,87 x 7,5 tum.)
A7-kuvert (5,23 x 7,25 tum.)
DL Envelope (110 x 220 mm)
2-5
C5-kuvert (162 x 229 mm)
C6-kuvert (114 x 162 mm)
B5-kuvert (176 x 250 mm)
Anpassad

Papper som stöds
Se www.xerox.com/officeprinting/6250supplies
om du vill beställa Xerox Phaser Color
Printing Media.
Phaser Color Printing Media
Papperstyp Phaser Media Storlek Artikelnummer
Vanligt papper
eller
Tjockt vanligt
papper
OH-film Phaser 25-Series Premium Transparency Film,
Tunn kortpapp
eller
Tjock kortpapp
Etiketter Phaser Color Printing Labels, 30/ark, 100 ark
Glansigt
bestruket
papper
Phaser Premium Color Printing Paper, 500 ark
90 g/m2 (24 lb. Bond)
50 ark
Phaser Premium Cover Paper, 100 ark
163 g/m2(60 lb. Cover)
Phaser Color Printing Labels, 14/ark, 100 ark
Phaser Color Printing Labels, 6/ark, 100 ark
Phaser Color Printing Labels, 8/ark, 100 ark
Phaser Glossy Coated Paper, 100 ark
148 g/m2 (100 lb. Text)
Letter
A4
Letter
A4
Letter
A4
Letter
A4
Letter
A4
Letter
A4
016-1368-00
016-1369-00
016-1948-00
016-1949-00
016-1823-00
016-1824-00
016-1812-00
016-1814-00
016-1813-00
016-1815-00
016-1704-00
016-1705-00
Visitkort Phaser Premium Business Cards, 10/ark, 25 ark
190 g/m2 (70 lb. Cover)
Gratulationskort Phaser Premium Greeting Cards, 25 ark/kuvert
190 g/m2 (70 lb. Cover)
Cd- och
dvd-etiketter
Phaser CD/DVD Labels and CD/DVD Inserts,
20 uppsättningar
Letter
A4
Letter
A4
Letter
A4
Cd- och
dvd-inlägg
Fotopapper Phaser Digital Photo Paper, 25 ark
Vykort Phaser Premium Postcards, 100 ark
Trebladiga
broschyrer
Väderbeständigt
papper
Påstrykare för CD- och DVD-etiketter
163 g/m2(60 lb. Cover)
176 g/m2 (65 lb. Cover)
Phaser Trifold Brochures, 150 ark
176 g/m2 (65 lb. Cover)
Phaser Weatherproof Paper, 150 ark
100 g/m2 (27 lb. Bond)
Letter
A4
Letter
A4
Letter
A4
Letter
A4
För stödinformation online, gå till www.xerox.com/officeprinting/infoSMART
016-1898-00
016-1899-00
016-1987-00
016-1988-00
016-2011-00
016-2026-00
016-1885-00
016-2009-00
016-2010-00
103R01016
103R01017
103R01018
103R01019
103R01020
103R01021
.
Phaser® 6250 färglaserskrivare
2-6

Papper som stöds
Anvisningar för pappersförvaring
God miljö, säker hantering och säkra förvaringsförhållanden för pappret bidrar till god
utskriftskvalitet.
■ Förvara pappret mörkt, kallt och relativt torrt. De flesta pappersvaror tar lätt skada av
ultraviolett ljus (UV) och synligt ljus. UV-strålning, som avges från solen och lysrör,
är särskilt skadligt för pappersvaror. Exponeringens intensitet och varaktighet av synligt
ljus på pappersvaror skall minskas så mycket som möjligt.
■ Det rekommenderas att temperatur och relativ fuktighet är konstant.
■ Undvik ljus, värme och fukt.
■ Undvik vindsutrymmen, kök, garage och källare som förvaringsutrymme för papper.
Innerväggar är torrare än ytterväggar som kan dra till sig fukt.
■ Förvara papper plant. Papper skall förvaras på pallar, hyllor, kartonger eller skåp.
■ Undvik att ha mat och drycker inom samma område som papper förvaras eller hanteras.
■ Öppna inte förseglade papperspaket förrän de ska laddas i skrivaren. Låt pappret vara kvar
i originalförpackningen och förpackningarna vara kvar i leveranskartongen. De flesta
färdigskurna papperstyperna på marknaden har ett omslag som har en invändig yta som
hindrar pappret att torka ut eller dra till sig fukt.
Phaser media säljs i lämplig förpackning som hindrar transportskador och som ger bästa resultat
för kunden. Gratulationskort, visitkort och etiketter och inlägg för CD/DVD är förpackade
i återförslutbara plastpåsar. Låt materialet vara kvar i påsen tills det skall användas och lägg
tillbaka material som inte används i påsen och återförsegla den som skydd.
Phaser® 6250 färglaserskrivare
2-7

Papper som stöds
Papper som kan skada skrivaren
Skrivaren har konstruerats så att den ska kunna använda olika typer av papper. Mer
information om användbara papper finns i Referens/Skriva ut/Justera utskriftsalternativ
på Cd-romskivan Användardokumentation.
Andra mediatyper kan orsaka sämre utskriftskvalitet, fler pappersstopp eller skador
på skrivaren.
Nedan följer exempel på olämpliga papperstyper:
■ Ojämna eller porösa material
■ Papper som har fotokopierats
■ Flersidiga formulär
■ Papper med utstansningar eller perforeringar
■ Papper med häftningar
■ Papper med relief, bestruket eller förtryckt papper med lägre värmetolerans än 210° C
■ Material som smälter, förskjuts eller missfärgas vid temperaturer över 210° C under
0,2 sekunder.
■ OH-film som inte är specifikt avsedd för en Phaser 6250-färglaserskrivare.
■ Papper avsett för bläckstråleskrivare
■ Folielaminat
■ Förtryckta papper med torkningsmedel och -pulver.
Varning!
Andra typer av OH-film kan smälta och skada skrivaren.
Phaser papper har en bättre skärkvalitet vilket minskar risken för damm och förorening.
Användning av papper som är fritt från föroreningar ökar komponenternas livslängd och ger
bättre utskriftskvalitet. Papper med bättre skärkvalitet minskar också risken för pappersstopp
och felmatning.
Phaser® 6250 färglaserskrivare
2-8

Phaser® 6250 färglaserskrivare
Vanlig utskrift
Det här avsnittet omfattar:
■ ”Pappersbana för fack 1 (flerfunktionsfack)” på sidan 2-9
■ ”Ladda papper i fack 1 (flerfunktionsfack)” på sidan 2-10
■ ”Pappersbana för fack 2-4” på sidan 2-12
■ ”Ladda papper i fack 2-4” på sidan 2-12
■ ”Faktorer som påverkar skrivarens prestanda” på sidan 2-16
Följ nedanstående steg när du ska skriva ut:
1. Ladda papper i fack.
2. Bekräfta papperstyp på skrivarens frontpanel.
3. Välj Arkiv/Skriv ut om du vill justera skrivardrivrutinens utskriftsalternativ.
Mer information finns i Referens/Skriva ut/Justera utskriftsalternativ på
Cd-romskivan Användardokumentation.
4. Skicka utskriften till skrivaren från dialogrutan Skriv ut i programmet.
Pappersbana för fack 1 (flerfunktionsfack)
I följande bild visas pappersbanan i skrivaren:
6250-089
Copyright © 2003 Xerox Corporation. Med ensamrätt.
2-9

Vanlig utskrift
6
Ladda papper i fack 1 (flerfunktionsfack)
Använd fack 1 (flerfunktionsfack) för vanligt papper, kuvert, OH-film, anpassade
pappersstorlekar, etiketter, visitkort, gratulationskort, CD/DVD-etiketter och CD/DVD-inlägg.
Varning!
Om du ändrar typ av papper i ett fack måste
Phaser 6250
du också ändra papperstyp på frontpanelen
så att den matchar den papperstyp du lagt in.
Om du inte gör det kan det uppstå
6250-045
problem med utskriftens kvalitet och
värmeenheten kan skadas.
Mer information om papperstyper, vikter och storlekar hittar du under Referens/Skriva ut/
Papper som stöds på Cd-romskivan Användardokumentation.
1. Öppna fack 1 (MPT) genom att trycka handtaget nedåt och utåt.
d.
6250-00
2. Justera reglagens bredd så att de passar papperets storlek.
6250-007
Phaser® 6250 färglaserskrivare
2-10
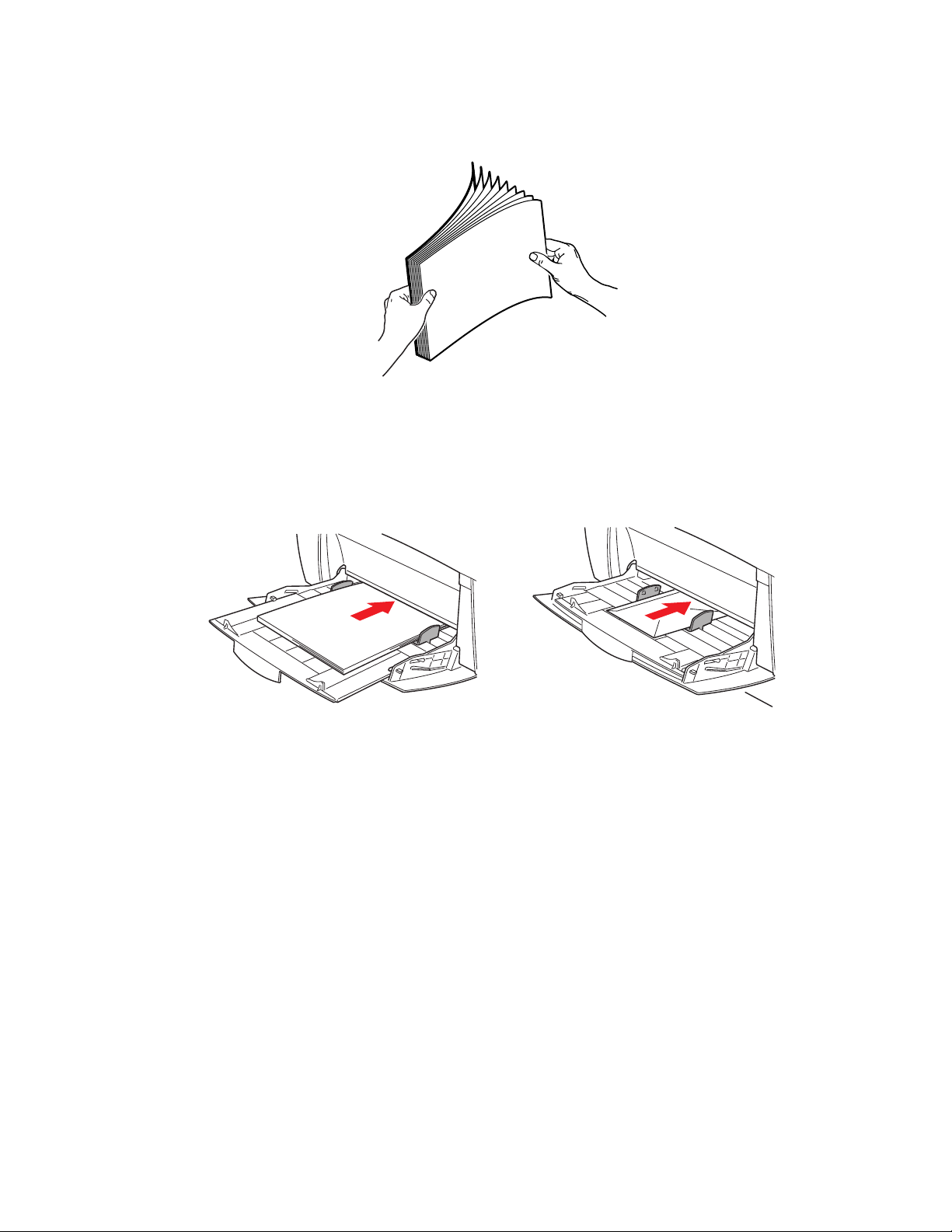
Vanlig utskrift
0
3. Bläddra igenom pappersbunten så att de ark som eventuellt fastnat i varandra lossnar.
4. Lägg i papper, OH-film eller kuvert i facket. Placera utskriftssidan nedåt med sidans
övre del vid bakre delen av facket. Fyll inte på papper ovanför påfyllningsstrecket.
Placera kuvert med fliken uppåt och kuvertets överkant mot skrivarens högra sida.
6250-072
6250-01
5. Justera breddreglagen inåt så att de passar papperets storlek.
När du uppmanas att bekräfta papperstyp och -storlek på frontpanelen:
6. Om du inte har ändrat papperstyp eller -storlek trycker du på OK-knappen för att
acceptera aktuell inställning för papperstyp och -storlek.
7. Om du har ändrat papperstyp:
a. Välj Ändra på skrivarens frontpanel och tryck därefter på OK-knappen.
b. Välj lämplig papperstyp.
c. Tryck på OK-knappen för att spara ändringen.
8. Om du har ändrat pappersstorlek:
a. Välj lämplig pappersstorlek.
b. Tryck på OK-knappen för att spara ändringen.
Phaser® 6250 färglaserskrivare
2-11

Pappersbana för fack 2-4
4
I följande bild visas pappersbanan i skrivaren:
Ladda papper i fack 2-4
Vanlig utskrift
6250-093
Varning!
Om du ändrar typ av papper i ett fack måste du
Phaser 6250
också ändra papperstyp på frontpanelen så att den
matchar den papperstyp du lagt in. Om du inte gör
det kan det uppstå problem med utskriftens
kvalitet och värmeenheten kan skadas.
Mer information om papperstyper, vikter och storlekar hittar du under Referens/Skriva ut/
Papper som stöds på Cd-romskivan Användardokumentation.
Varning!
Ladda INTE kortpapp, fotopapper, kuvert, visitkort, gratulationskort, CD/DVD-etiketter
eller CD/DVD-inlägg i fack 2-4. Ladda inte OH-film eller etiketter i fack 3 eller 4. Använd
fack 1 (flerfunktionsfack) eller fack 2 när du ska skriva ut på dessa materialtyper.
6250-0
Phaser® 6250 färglaserskrivare
2-12

Vanlig utskrift
4
1. Dra ut facket.
6250-035
2. Om du laddar papper med annan bredd eller längd justerar du bredd- och längdreglagen.
6250-001
6200-00
3. Bläddra igenom pappersbunten så att de ark som eventuellt fastnat i varandra lossnar.
Phaser® 6250 färglaserskrivare
2-13

Vanlig utskrift
4. Lägg papper i facket.
■ För enkelsidiga utskrifter placerar du utskriftssidan uppåt med sidans övre del vid
främre delen av facket.
6250-041
■ För dubbelssidiga utskrifter placerar du utskriftssidor med udda sidnumrering nedåt
med sidans övre del vid bakre delen av facket.
6250-074
Phaser® 6250 färglaserskrivare
2-14

Vanlig utskrift
PH
4
■ Om du använder hålade papper placerar du hålen mot fackets högra sida.
6250-058
Obs!
Observera maxstrecken på fackets sida. Fyll inte på papper ovanför maxstrecket (1)
eftersom det kan orsaka pappersstopp. Fyll inte på OH-film eller glansigt bestruket
papper ovanför maxstrecket för OH-film (2). Placera papperet under flikarna i de
främre hörnen och under flikarna på den bakre guiden. Lägg inte OH-film i fack
3 eller 4.
5. Justera breddreglagen inåt så att de passar papperets storlek.
6200-00
1
2
6250-003
Phaser® 6250 färglaserskrivare
2-15

Vanlig utskrift
6. Sätt tillbaka pappersfacket i skrivaren och tryck in facket helt och hållet mot skrivarens
bakre del.
6250-036
När du uppmanas att bekräfta papperstyp och -storlek på frontpanelen:
7. Om du inte har ändrat papperstyp eller -storlek trycker du på OK-knappen för att
acceptera aktuell inställning för papperstyp och -storlek.
8. Om du har ändrat papperstyp:
a. Välj Ändra på skrivarens frontpanel och tryck därefter på OK-knappen.
b. Välj lämplig papperstyp.
c. Tryck på OK-knappen för att spara ändringen.
9. Om du har ändrat pappersstorlek:
a. Välj lämplig pappersstorlek.
b. Tryck på OK-knappen för att spara ändringen.
Obs!
O du vill ha information om utskriftsalternativ klickar du på Hjälp -knappen på skrivarens
drivrutinflik för att visa online-hjälpen.
Faktorer som påverkar skrivarens prestanda
Många faktorer påverkar en utskrift. Dessa faktorer är bland annatutskriftshastighet (uttryckt som
antal sidor per minut), vilket material som används, hämtningstid och skrivarens bearbetningstid.
Datorns hämtningstid och skrivarens bearbetningstid påverkas av flera faktorer:
■ Skrivarens minne
■ Anslutningstyp (nätverk, parallell eller USB)
■ Nätverkets operativsystem
■ Skrivarkonfiguration
■ Filens storlek och typ av grafik/bild
■ Hur snabb datorn är
Obs!
Utvidgat skrivarminne (RAM) kan medföra allmänt förbättrade skrivarfunktioner men
ökar inte skrivarens antal sidor per minut (ppm).
Phaser® 6250 färglaserskrivare
2-16

Phaser® 6250 färglaserskrivare
Justera utskriftsalternativ
Det här avsnittet omfattar:
■ ”Ange utskriftsalternativ” på sidan 2-17
■ ”Välja utskriftskvalitetslägen” på sidan 2-19
■ ”Utskrift i svartvitt” på sidan 2-20
Ange utskriftsalternativ
Många utskriftsalternativ är tillgängliga genom Xerox skrivardrivrutiner.
Välja skrivarinställningar i Windows
Printer preferences (Skrivarinställningar) styr alla utskriftsjobb om du inte skriver över dem
för ett visst jobb. Om du till exempel automatiskt vill använda dubbelsidig utskrift för de flesta
jobb ställer du in det alternativet i Skrivarinställningar.
1. Klicka på Start, välj Inställningar och klicka sedan på Skrivare.
2. I mappen Skrivare högerklickar du på symbolen för skrivaren.
3. På popup-menyn väljer du Printer Preferences (Skrivarinställningar) eller
Egenskaper.
4. Gör önskade val på dialogrutans flikar. Se tabellen ”Utskriftsalternativ för
operativsystemet Windows” för specifika utskriftsalternativ.
5. Klicka på OK för att spara dina val.
Välja egenskaper för en enstaka utskrift (Windows)
Om du vill använda speciella inställningar för en enstaka utskrift ändrar du inställningarna
för drivrutinen innan du skickar utskriften till skrivaren. Om du till exempel vill använda
utskriftskvalitetsläget Foto för en viss bild väljer du den inställningen i drivrutinen innan
du skriver ut bilden.
1. Öppna dokumentet eller bilden i programmet och öppna dialogrutan Skriv ut.
2. Välj att använda skrivaren Phaser 6250 och klicka på knappen Egenskaper för att öppna
skrivardrivrutinen.
3. Gör önskade val på dialogrutans flikar. Se tabellen nedan för specifika utskriftsalternativ.
4. Klicka på OK-knappen för att spara ändringarna.
5. Skriv ut utskriften.
Copyright © 2003 Xerox Corporation. Med ensamrätt.
2-17

Utskriftsalternativ för operativsystemet Windows
Operativsystem Drivrutinsflik Utskriftsalternativ
Justera utskriftsalternativ
Windows 2000,
Layout
Windows XP
eller Windows
Server 2003
Papper/kvalitet
Utmatningsval
TekColor
Windows NT Utskriftsformat
Papper/kvalitet
Utmatningsval
TekColor
■ Orientering
■ Dubbelsidig utskrift (Duplex)
■ Sidor per ark
■ Val av papperstyp, storlek och fack
■ Försättsblad
■ Utskriftskvalitet
■ Separationssidor
■ Säker utskrift, korrekturutskrift och sparad utskrift
■ Meddelande om jobbets slut
■ Färgkorrigering
■ Svartvitt-konvertering
■ Orientering
■ Dubbelsidig utskrift (Duplex)
■ Val av papperstyp, storlek och fack
■ Försättsblad
■ Utskriftskvalitet
■ Separationssidor
■ Säker utskrift, korrekturutskrift och sparad utskrift
■ Färgkorrigering
■ Svartvitt-konvertering
Windows 98
eller
Windows Me
Inställningar
Utmatningsval
TekColor
■ Val av papperstyp, storlek och fack
■ Orientering
■ Skriv ut på en sida eller Skriv ut på två sidor
■ Utskriftskvalitet
■ Separationssidor
■ Försättsblad
■ Säker utskrift, korrekturutskrift och sparad utskrift
■ Färgkorrigering
■ Svartvitt-konvertering
Obs!
O du vill ha information om utskriftsalternativ klickar du på Hjälp -knappen på skrivarens
drivrutinflik för att visa online-hjälpen.
Phaser® 6250 färglaserskrivare
2-18

Justera utskriftsalternativ
Välja egenskaper för en enstaka utskrift (Mac)
Om du vill välja utskriftsinställningar för ett visst jobb ändrar du drivrutinens inställningar
innan du skickar jobbet till skrivaren.
1. När dokumentet är öppnat i tillämpningsprogrammet klickar du på Arkiv och sedan på
Skriv ut.
2. Välj önskat utskriftsalternativ på menyn och I den nedrullningsbara listan som visas.
Obs!
I Macintosh OS X klickar du på Save Preset (Spara förinställningar) på
menyn Skriv ut för att spara de aktuella skrivarinställningarna. Du kan skapa
flera förinställningar och spara dem var och en med eget namn med angivna
skrivarinställningar. När du vill skriva ut jobb med en viss skrivarinställning klickar
du på den önskade sparade förinställningen i listan Presets (Förinställningar).
3. Klicka på Skriv ut för att skriva ut jobbet.
Välja utskriftskvalitetslägen
Så här väljer du utskriftskvalitetsläge i en drivrutin som stöds:
■ Windows 98, Windows Me PostScript-drivrutin:
På fliken Inställning väljer du ett läge för utskriftskvalitet.
■ Windows 2000, Windows XP, Windows Server 2003, Windows NT PostScript-
drivrutin
På fliken Papper/kvalitet väljer du ett läge för utskriftskvalitet.
■ Mac OS 9-drivrutin:
I dialogrutan Print (Skriv ut) klickar du på Allmänt väljerUtskriftskvaliteti den
nedrullningsbara listan, och sedan önskat läge för Quality (Kvalitet)
■ Drivrutin för Mac OS X (version 10.1 och senare):
I dialogrutan Skriv ut väljer du Printer Features (Skrivarfunktioner) i den
nedrullningsbara listan. Välj sedan fliken Print Quality/Color (Utskriftskvalitet/Färg).
Välj önskat läge för Kvalitet.
Typ av utskrift Utskriftskvalitetsläge
Läge för skarpa, klara färgutskrifter. Rekommenderas för de flesta
kontorsändamål.
Färgutskrifter av högsta kvalitet med mycket jämna färgnyanser.
Rekommenderas för fotoutskrifter, provutskrifter och trycksaker.
Utkast för att kontrollera layout. Använder något mindre toner
än inställningen Förbättrad.
Förbättrad
Fotografi
(Ej tillgängligt på 6250B-skrivare.)
Utkast
Phaser® 6250 färglaserskrivare
2-19
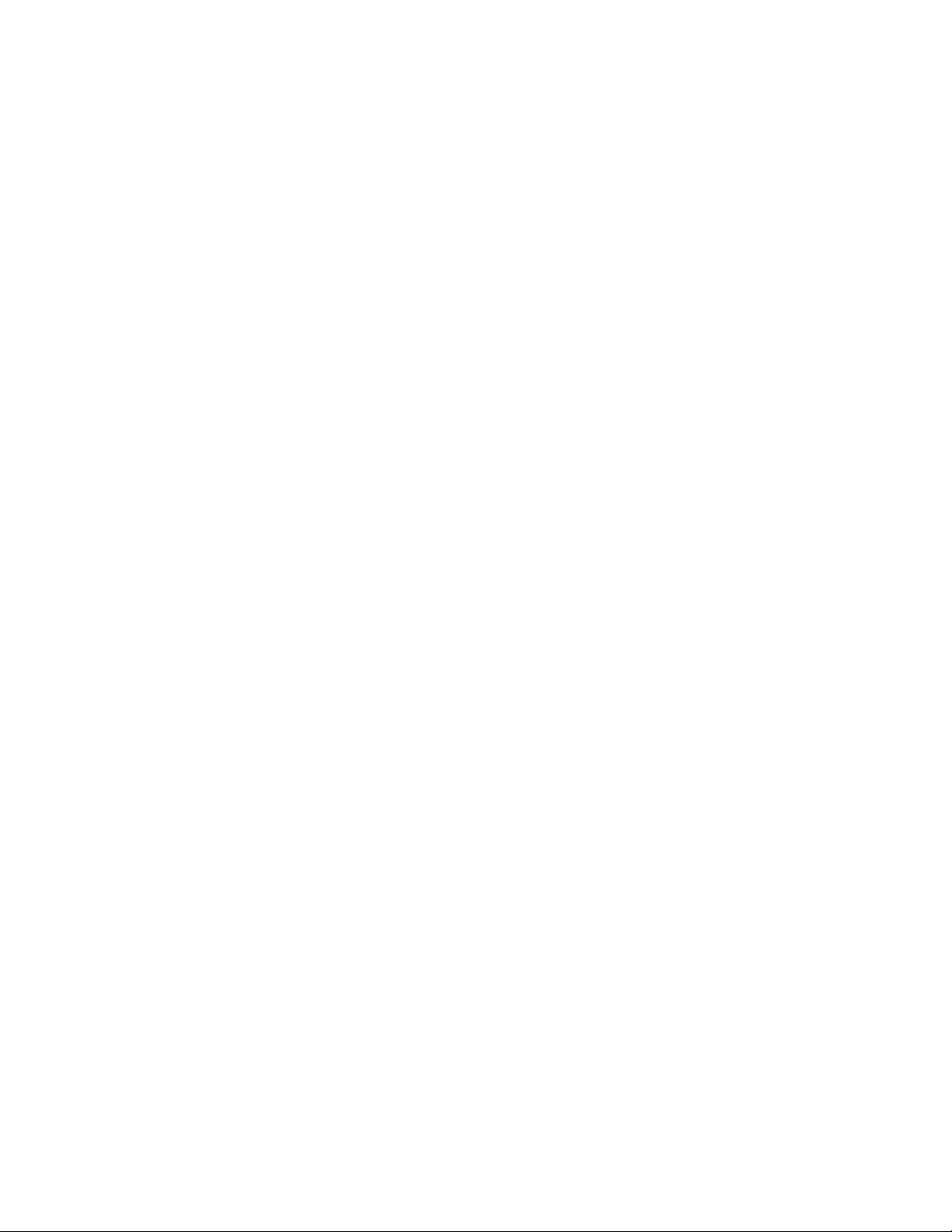
Justera utskriftsalternativ
Utskrift i svartvitt
Skrivarens drivrutin kan ställas in så att utskriften sker med enbart svart toner genom att
markera Svartvitt i skrivarens egenskaper. Detta kan vara aktuellt vid särskilda utskriftbehov
eller om en färgtoner är slut.
Så här väljer du svartvitt i en drivrutin som stöds:
■ Windows 98, WindowsMe PostScript-drivrutin:
I dialogrutan Skriv ut väljer du Print Properties (Utskriftsegenskaper), TekC ol or
och sedan Svartvitt.
■ Windows 2000, Windows XP, Windows Server 2003, Windows NT PostScript-
drivrutin
I dialogrutan Skriv ut väljer du Print Properties (Utskriftsegenskaper),TekC ol or
och sedan Svartvitt.
■ Mac OS 9-drivrutin:
I dialogrutan Skriv ut väljer du Allmänt och sedan Tek Co lor i den nedrullningsbara
listan. Välj slutligen Svartvitt.
■ Drivrutin för Mac OS X (version 10.1 och senare):
I dialogrutan Skriv ut väljer du Printer Features (Skrivarfunktioner) i den
nedrullningsbara listan. Välj sedan fliken Print Quality/Color (Utskriftskvalitet/Färg).
Välj Svartvitt.
Phaser® 6250 färglaserskrivare
2-20

Phaser® 6250 färglaserskrivare
Använda färg
Det här avsnittet omfattar:
■ ”Skrivare och CMYK” på sidan 2-21
■ ”Bildskärmar och RGB” på sidan 2-21
■ ”Bildbehandling” på sidan 2-22
■ ”Justera färgen medTekColor Correction” på sidan 2-22
■ ”Färg kalibrering” på sidan 2-23
■ ”Färgprovsidor” på sidan 2-24
Skrivare och CMYK
Skrivaren och bildskärmen skapar färger på helt olika sätt. Skrivaren bygger upp utskriften
med en mängd punkter i tre primärfärger: cyan, magenta och gult. När lika stora mängder
av dessa tre färger blandas blir färgen svart.
Skrivaren kan blanda två färger för att skapa en tredje färg. Om till exempel magenta och
gult blandas blir färgen röd. Cyan och magenta ger blå färg. Skrivaren blandar cyan och
magenta för att skapa blå färg. För att skapa mindre mättade färger blandar skrivaren in
vitt genom att låta bli att skriva ut vissa punkter. Om magenta blandas med outskrivna
punkter blir färgen rosa.
Genom att blanda två eller flera primärfärger skapar skrivaren en palett med färger. Även om lika
delar av de tre primärfärgerna ger svart färg innehåller skrivaren en svart färgtonerkassett för att
skapa en mycket tät svart färg för bilder med en stor mängd svart text eller med en svart bakgrund.
Dessa fyra färger–cyan, magenta, gult och svart–bildar det färgsystem som kallas CMYK.
Bildskärmar och RGB
I bildskärmen projiceras färgen på själva skärmen. De tre primärfärger som projiceras är rött,
gönt och blått. När lika stor mängd av dessa tre färger projiceras blir färgen vit. Dessa tre
färger bildar det färgsystem som kallas RGB.
Bildskärmens yta består av tusentals fosforpunkter. För att skapa rött projicerar bildskärmen
röd fosfor. För att skapa en mindre mättad nyans av röd (rosa) projiceras två av tre röda
fosforpunkter. Skrivarna använder oskrivna vita prickar för att skapa mindre mättade färger
medan bildskärmen aktiverar färre fosforpunkter.
En annan viktig skillnad mellan skrivaren och bildskärmen är det sätt som de förmedlar ljus.
Papper reflekterar ljus medan bildskärmen utsänder ljus. På grund av dessa olika metoder
har skrivarna ett färgområde medan bildskärmarna har ett annat färgområde.
Copyright © 2003 Xerox Corporation. Med ensamrätt.
2-21
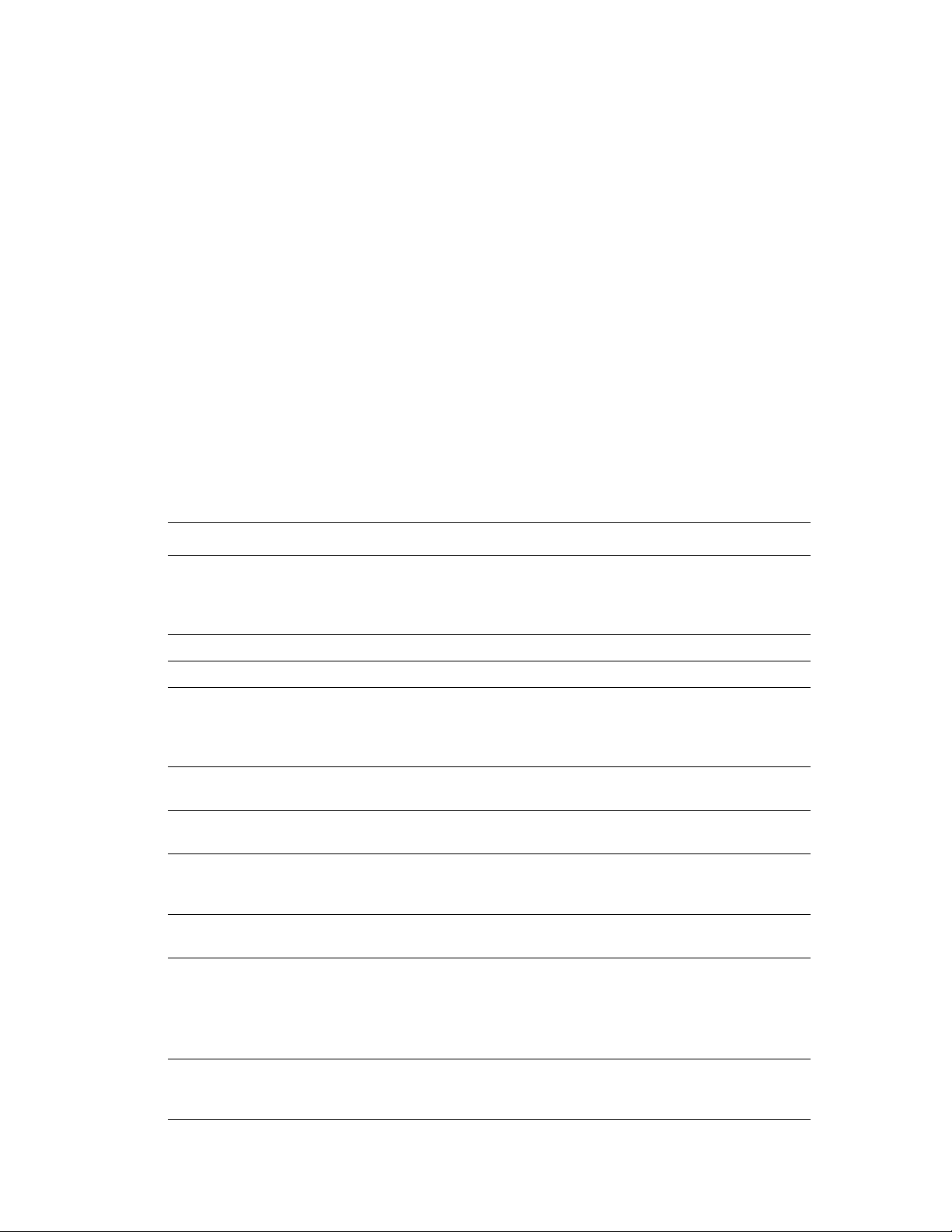
Använda färg
Bildbehandling
Skillnaden mellan hur skrivaren och bildskärmen skapar färg förklarar varför utskrivna
dokument kan se annorlunda ut mot vad de gör på skärmen. För att kompensera dessa
skillnader konverteras färgerna av skrivaren genom bildbehandling. Bildbehandlingen är
den wprocess som översätter datorns fil till skrivarens toner. Skrivaren använder TekColor
Correction för att översätta datorns färger till skrivaren.
Justera färgen medTekColor Correction
Alternativet TekColor Correction ger möjlighet att simulera olika färgmetoder. Följ de
grundläggande riktlinjerna för att återge färgerna korrekt vid utskrift.
TekColor Correction används för standardkorrigering vid normal bildbehandling. För affärsoch kontorsutskrifter väljer du alternativet RGB Vivid före utskrift. Alternativen sRGB-skärm
och sRGB Vivid fungerar bäst i samband med RGB-bilder.
Välj Automatiskt om du vill att skrivaren automatiskt ska välja den bästa färgkorrigeringen
för dokumentets innehåll.
Färgkorrigering Beskrivning
Automatiskt
■ Ger det bästa resultatet när dokumentet innehåller både grafik,
text och bilder.
■ Använder automatiskt den bästa färgkorrigeringen för varje del
av dokumentet (text, grafik och foton).
sRGB-skärm
sRGB klar
Ingen
■ Ligger nära färgerna på en standardbildskärm
■ Ger klarast möjliga och mest mättade färger.
■ Utan färgkorrigering, så att de färger du har angett för utskriften
inte ändras.
■ Använd det här alternativet till din Phaser 6250 PANTONE Color Chart
för PANTONE-färgmatchning.
SWOP-tryckning
■ Matchar tryckstandard enligt specifikationer för offsetpublikationer
på nätet (SWOP).
Euroscale-tryckning
■ Påminner om Euroscale-tryck i fyrfärg. Använd det här alternativet
för att matcha Euroscale-tryckstandard.
Kommersiell tryckning
■ Påminner om kommersiellt 4-färgstryck. Använd det här alternativet
för PANTONE-färgmatchning och korrektur för allmänt fyrfärgstryck .
Observera att inte alla PANTONE-färger kan reproduceras.
SNAP-tryckning
■ Matchar SNAP-standarden för tidningstryckning (Specifications for
Non-Heat Advertising Printing).
Svartvitt
Använd inställningarna
på skrivarens
■ Ger svartvit utskrift av ett dokument.
■ Färgerna konverteras till gråskala.
■ Används för utskrift av original för kopiering i svartvitt.
■ Används när en av färgtonerkassetterna är tom.
■ Används för högsta utskriftshastighet.
■ Färgkorrigering kan anges på skrivarens frontpanel eller
i CentreWare IS (om det finns).
frontpanel
Phaser® 6250 färglaserskrivare
2-22

Använda färg
Om du vill ha mer information om färgmatchning och ICC-profiler går du till
www.xerox.com/officeprinting/infoSMART
.
Så här väljer du färgkorrigering i en drivrutin som stöds:
■ Windows 98, Windows Me PostScript-drivrutin:
På fliken TekColor väljer du önskad färgkorrigering. Vissa av färgkorrigeringarna är
grupperade under Kontorsfärg eller Press Match-färg.
■ Windows 2000, Windows XP, Windows Server 2003, Windows NT PostScript-
drivrutin
På fliken TekColor väljer du önskad färgkorrigering. Vissa av färgkorrigeringarna är
grupperade under Kontorsfärg eller Press Match-färg.
■ Mac OS 9-drivrutin:
I dialogrutan Print (Skriv ut) klickar du på Allmänt väljer Tek Co lo r i den
nedrullningsbara listan och anger sedan önskad korrektion för Färg
■ Drivrutin för Mac OS X (version 10.1 och senare):
I dialogrutan Skriv ut väljer du Printer Features (Skrivarfunktioner) i den nedrullningsbara
listan. Välj sedan fliken Print Quality/Color (Utskriftskvalitet/Färg). Välj önskat läge för
Färgkorrigering.
Färg kalibrering
Översikt
Färgkalibreringen justerar skrivaren så att dess färgutskrift blir optimal. Den ursprungliga
färginställningen från skrivarinstallationen kan behöva justeras och det kan också behövas
när toner och bildenhet har bytts. Det finns två procedurer: ”Ljusare/mörkare färger”
och ”Färgbalans”. Om bilden som helhet är för ljus eller för mörk använder du proceduren
Ljusare/mörkare färger. Om det krävs en finjustering av primärfärgerna (cyan, magenta
och gult) fortsätter du med proceduren Färgbalans.
Om du vill få mer information om färgkalibrering skriver du ut informationssidan
”Färgkalibrering” från skrivarens frontpanel.
Så här skriver du ut sidorna ”Färgkalibrering”:
1. Välj Information och tryck sedan på OK.
2. Välj Informationssidor och tryck sedan på OK.
3. Välj Färgkalibrering och tryck sedan på OK.
Obs!
Om du vill ha mer information om färgmatchning och ICC-profiler (International Color
Consortium) går du till www.xerox.com/officeprinting/infoSMART
.
Phaser® 6250 färglaserskrivare
2-23
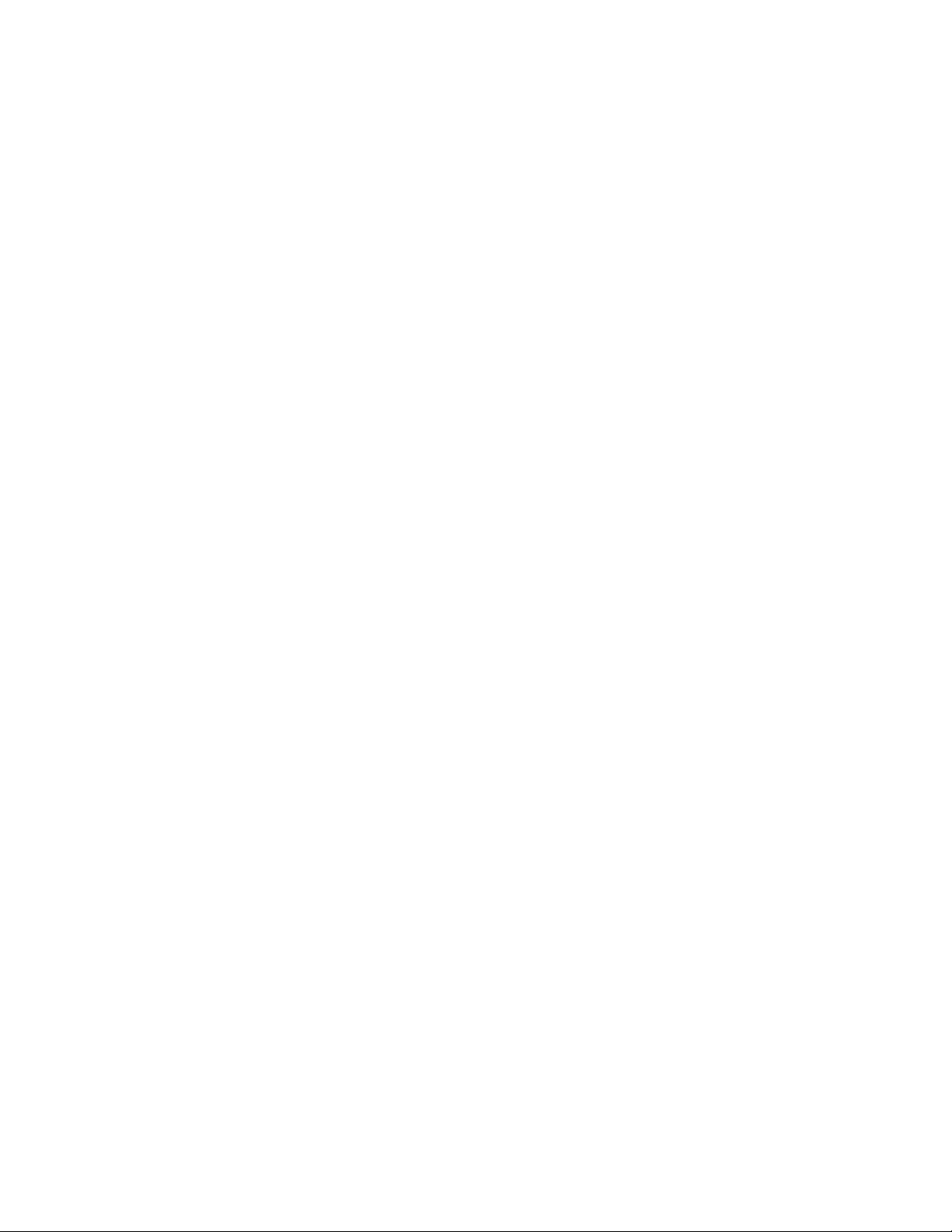
Använda färg
Färgprovsidor
Provsidor för CMYK och RGB-färger kan skrivas ut från skrivarens frontpanel.
Så här skriver du ut ”CMYK-provsida” eller ”RGB-provsida”:
1. Välj Information och tryck sedan på OK.
2. Välj Provsidor och tryck sedan på OK.
3. Välj antingen CMYK-provsidor eller RGB-provsidor och tryck sedan på OK för att få
en utskrift.
Phaser® 6250 färglaserskrivare
2-24

Phaser® 6250 färglaserskrivare
Dubbelsidig utskrift
Det här avsnittet omfattar:
■ ”Automatisk dubbelsidig utskrift” på sidan 2-25
■ ”Bindningsinställningar” på sidan 2-26
■ ”Manuell dubbelsidig utskrift” på sidan 2-28
■ ”Manuell dubbelsidig utskriftfrån fack 1 (flerfunktionsfack)” på sidan 2-29
Automatisk dubbelsidig utskrift
Skrivaren måste vara någon av modellerna 6250DP, 6250DT eller 6250DX för att kunna utföra
automatisk dubbelsidig utskrift.
Anvisningar
Om du ska skriva ut dubbelsidiga dokument ska du först kontrollera att papperet ligger inom
följande viktintervall:
Vikt Fack
65–163 g/m2 (37–60 lb. Cover)
65–130 g/m
120–163 g/m2 (81–110 lb. Book)
(Glansigt bestruket papper)
120–163 g/m
(Tunn kortpapp)
2
(17–32 lb. Bond)
2
(81–110 lb. Book)
Fack 1 (flerfunktionsfack)
Fack 2-4
Alla fack
Fack 1 (flerfunktionsfack)
Varning!
Använd INTE specialmaterial, kuvert eller etiketter vid automatisk dubbelsidig utskrift.
Skador orsakade av att man skrivit ut automatiskt med duplexenheten på specialmaterial
omfattas inte Xerox garantier eller serviceavtal.
För bästa resultat vid dubbelsidig utskrift bör du inte använda för tjockt med toner på
de jämna sidorna.
Copyright © 2003 Xerox Corporation. Med ensamrätt.
2-25

Pappersbana för fack 1 (flerfunktionsfack)
2
I följande bild visas pappersbanan i skrivaren:
Pappersbana för fack 2-4
I följande bild visas pappersbanan i skrivaren:
Dubbelsidig utskrift
6250-09
6250-091
Bindningsinställningar
Använd skrivarens drivrutin för att välja Stående eller Liggande orientering för bilden
på sidan. När du skriver ut dubbelsidiga utskrifter kan du också välja bindningsinställningar
som avgör hur de bundna sidorna sitter ihop.
Stående
Bind vid sidokant
Vik på långsida
Stående
Bind vid övre kant
Vik på kortsida
Liggande
Bind vid sidokant
Vik på kortsida
Phaser® 6250 färglaserskrivare
2-26
Liggande
Bind vid övre kant
Vik på långsida

Dubbelsidig utskrift
PH
Så här gör du en automatisk dubbelsidig utskrift
1. Lägg papper i facket. Mer information hittar du under ”Vanlig utskrift” i det här avsnittet.
Placera utskriftssidan med udda sidnumrering nedåt med sidans övre del mot bakre
delen av facket. Om du använder hålade papper placerar du hålen mot fackets högra
sida framifrån sett.
6250-058
Varning!
Om du ändrar typ av papper i ett fack måste du också ändra papperstyp på
frontpanelen så att det matchar det papper som du lagt i facket. Om du inte gör det
kan det uppstå problem med utskriftens kvalitet och värmeenheten kan skadas.
2. I skrivardrivrutinen:
■ Välj lämpligt fack.
■ Välj orientering.
■ Välj dubbelsidig utskrift enligt tabellen nedan.
3. Klicka på OK för att acceptera skrivarinställningarna och klicka därefter på OK för
att skriva ut.
Ställa in skrivardrivrutinen för dubbelsidig utskrift
Operativsystem Steg
Windows 98 eller
Windows Me
Windows 2000,
Windows XP eller
Windows Server 2003
Windows NT 1. Välj Arkiv, och därefter Skriv ut.
1. Välj Arkiv, och därefter Skriv ut.
2. Klicka på Egenskaper.
3. Välj Inställning, och därefter Print 2 Sides.
4. Markera eller avmarkera Bind vid övre kant.
1. Välj Arkiv, och därefter Skriv ut.
2. Klicka på Egenskaper.
3. Välj antingen Vik på långsida eller Vik på kortsida i Dubbelsidig
utskrift (duplex) på flikenLayout.
2. Klicka på Egenskaper.
3. Välj antingen Långsida eller Kortsida i Dubbelsidig utskrift (duplex)
på fliken Utskriftsformat.
Phaser® 6250 färglaserskrivare
2-27
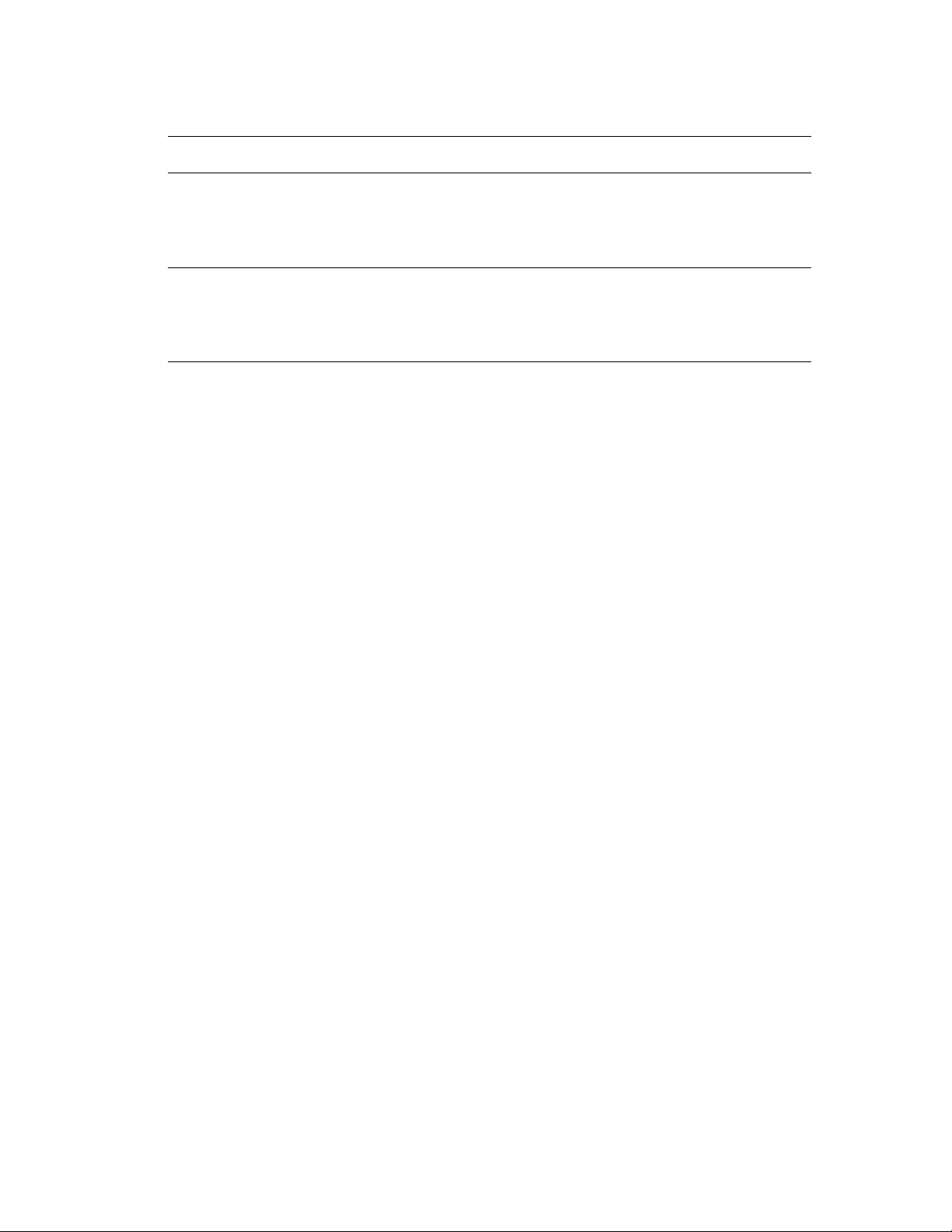
Ställa in skrivardrivrutinen för dubbelsidig utskrift (Fortsättning)
Operativsystem Steg
Mac OS 9 1. Välj Arkiv, och därefter Skriv ut.
2. Välj Layout.
3. Välj Skriv ut på båda sidor.
4. Klicka på den bindningsikon som motsvarar den sida som ska bindas.
Dubbelsidig utskrift
Mac OS X,
version 10.1
(och högre)
1. Välj Arkiv, och därefter Skriv ut.
2. Välj Duplex.
3. Välj Skriv ut på båda sidor.
4. Klicka på den bindningsikon som motsvarar den sida som ska bindas.
Manuell dubbelsidig utskrift
Anvisningar
Om skrivaren saknar funktioner för automatisk dubbelsidig utskrift eller om du vill skriva
ut på en papperstyp som det inte går att automatiskt skriva ut dubbelsidigt på kan du skriva
ut manuellt på papperets båda sidor genom att följa anvisningarna i det här avsnittet.
■ Använd vilket fack du vill för manuell dubbelsidig utskrift.
■ För bästa ogenomskinlighet och matningstillförlitlighet bör du använda vanligt papper
2
som väger 90 g/m
■ Öka den övre marginalen på sidan 1 till minst 12 mm.
■ Du måste skriva ut alla sidor med udda sidnumrering först. Lägg tillbaka de utskrivna
sidorna i samma fack som de togs från och skriv sedan ut alla sidor med jämn
sidnumrering.
■ Använd inte för mycket färg på sida 1 vid manuell dubbelsidig utskrift.
■ Dubbelsidig utskrift på specialpapper kan reducera skrivarkomponenternas livslängd.
(24 lb. Bond) eller mer.
Utskriftskvaliteten kan bli sämre på den andra sidan av manuella dubbelsidiga utskrifter.
För bästa resultat följer du uppmaningarna på frontpanelen när du gör en manuell dubbelsidig
utskrift (duplexutskrift).
Phaser® 6250 färglaserskrivare
2-28

Dubbelsidig utskrift
Manuell dubbelsidig utskriftfrån fack 1 (flerfunktionsfack)
Skriva ut sida 1
1. Läggpapper i fack 1 (flerfunktionsfack). Mer information hittar du under ”Vanlig
utskrift” i det här avsnittet. Placera utskriftssidan nedåt så att sidans övre del matas in
i skrivaren först. Om du använder hålade papper placerar du hålen mot fackets högra
sida framifrån sett.
6250-072
Varning!
Om du ändrar typ av papper i ett fack måste du också ändra papperstyp på
frontpanelen så att det matchar det papper som du lagt i facket. Om du inte gör det
kan det uppstå problem med utskriftens kvalitet och värmeenheten kan skadas.
2. I skrivardrivrutinen väljer du fack 1 (flerfunktionsfack).
3. Skicka utskriften till skrivaren så att sidorna med ojämna nummer (sida 1) skrivs ut.
Skriva ut sida 2
1. Lägg i det utskrivna papperet med sida 1 uppåt och övre delen på sidan mot bakre delen
av fack 1 (flerfunktionsfack). Om du använder hålade papper placerar du hålen mot
fackets vänstra sida framifrån sett.
PHASER 6250
6250-056
2. I skrivardrivrutinen väljer du fack 1 (flerfunktionsfack) som papperskälla.
3. Skicka utskriften till skrivaren så att sidorna med jämna nummer (sida 2) skrivs ut.
Phaser® 6250 färglaserskrivare
2-29

Dubbelsidig utskrift
Manuell dubbelsidig utskrift från fack 2-4
Skriva ut sida 1
1. Lägg papper i facket. Placera utskriftssidan uppåt med sidans övre del vid främre
delen av facket. Om du använder hålade papper placerar du hålen mot fackets högra
sida framifrån sett.
6250-041
2. Välj fack i skrivardrivrutinen.
3. Skicka utskriften till skrivaren så att sidorna med ojämna nummer (sida 1) skrivs ut.
Skriva ut sida 2
1. Lägg i det utskrivna papperet med sida 1 nedåt, och övre delen på sidan mot främre
delen av facket. Om du använder hålade papper placerar du hålen mot fackets vänstra
sida framifrån sett.
6250-040
2. Välj fack i skrivardrivrutinen.
3. Skicka utskriften till skrivaren så att sidorna med jämna nummer (sida 2) skrivs ut.
Phaser® 6250 färglaserskrivare
2-30

Phaser® 6250 färglaserskrivare
OH-film
Det här avsnittet omfattar:
■ ”Anvisningar” på sidan 2-31
■ ”Skriva ut på OH-film från fack 1 (flerfunktionsfack)” på sidan 2-32
■ ”Skriva ut OH-film från fack 2” på sidan 2-33
OH-film kan skrivas ut från fack 1 (flerfunktionsfack) eller fack 2. Greppa OH-filmen
med båda händerna i kanterna för att undvika fingeravtryck och veck som kan ge dålig
utskriftskvalitet.
Det finns videofilmer med instruktioner om hur man laddar OH-film.
Filmerna finns på Cd-romskivan Användardokumentation och
www.xerox.com/officeprinting/6250support.
Anvisningar
■ Xerox rekommenderar att du använder Xerox Phaser 25-Series Premium OH-film,
som utvecklats speciellt för den här typen av skrivarenhet.
■ Lägg aldrig fler än 50 OH-filmer åt gången i facket.
Om du vill beställa förbrukningsvaror och tillbehör kontaktar du närmaste återförsäljare
eller besöker Xerox hemsida:www.xerox.com/officeprinting/6250supplies
Varning!
Annan OH-film än Phaser 25-Series Premium kan ge dålig bildkvalitet, orsaka
pappersstopp, lindas runt värmeenhetens rullar eller smälta. En del andra sorters OH-film
har papperstejp på framkanten. Den kan dela sig när den kommer i kontakt med hettan
från värmeenheten och orsaka skada. Skada orsakad av att man använt annan OH-film än
Phaser 25-Series Premium omfattas inte av garanti eller serviceavtal.
Copyright © 2003 Xerox Corporation. Med ensamrätt.
2-31

Skriva ut på OH-film från fack 1 (flerfunktionsfack)
1. Bläddra igenom OH-filmerna så att de ark som eventuellt fastnat i varandra lossnar.
6250-050
2. Lägg OH-film i fack1 (flerfunktionsfack). Mer information hittar du under
”Vanlig utskrift” i det här avsnittet.
OH-film
6250-054
När du uppmanas att bekräfta papperstyp och -storlek på frontpanelen:
3. Om du inte har ändrat papperstyp eller -storlek trycker du på OK-knappen för
att acceptera aktuell inställning för papperstyp och -storlek.
4. Om du har ändrat papperstyp:
a. Välj Ändra på skrivarens frontpanel och tryck därefter på OK-knappen.
b. Välj lämplig papperstyp.
c. Tryck på OK-knappen för att spara ändringen.
5. Om du har ändrat pappersstorlek:
a. Välj lämplig pappersstorlek.
b. Tryck på OK-knappen för att spara ändringen.
6. I skrivardrivrutinen väljer du antingen papperstyp eller Fack 1 som papperskälla.
Phaser® 6250 färglaserskrivare
2-32

OH-film
Skriva ut OH-film från fack 2
1. Bläddra igenom OH-filmerna så att de ark som eventuellt fastnat i varandra lossnar.
6250-050
2. Skjut in OH-filmen helt i facket.
6250-059
När du uppmanas att bekräfta papperstyp och -storlek på frontpanelen:
3. Om du inte har ändrat papperstyp eller -storlek trycker du på OK-knappen för att
acceptera aktuell inställning för papperstyp och -storlek.
4. Om du har ändrat papperstyp:
a. Välj Ändra på skrivarens frontpanel och tryck därefter på OK-knappen.
b. Välj lämplig papperstyp.
c. Tryck på OK-knappen för att spara ändringen.
5. Om du har ändrat pappersstorlek:
a. Välj lämplig pappersstorlek.
b. Tryck på OK-knappen för att spara ändringen.
6. I skrivardrivrutinen väljer du antingen papperstyp eller Fack 2 som papperskälla.
Obs!
Lägg inte i OH-film ovanför maxstrecket för OH-film eftersom detta kan orsaka ett stopp.
Phaser® 6250 färglaserskrivare
2-33

Phaser® 6250 färglaserskrivare
Kuvert
Det här avsnittet omfattar:
■ ”Anvisningar” på sidan 2-34
■ ”Utskrift av kuvert” på sidan 2-35
Anvisningar
Köpa och förvara kuvert
■ Använd endast papperskuvert som finns med i tabellen Papper som stöds. Utskriften på
papperskuvert är starkt beroende av kuvertets kvalitet och konstruktion. Använd kuvert
som är särskilt avsedda för laserskrivare.
■ Det rekommenderas att temperatur och relativ fuktighet är konstant.
■ Förvara oanvända kuvert i förpackningen för att undvika fukt och torrhet som kan
försämra utskriftskvaliteten och orsaka att pappret skrynklar sig. Fukt kan göra att
kuverten förseglas innan eller under utskrift.
■ Undvik vadderade kuvert. Köp kuvert som ligger plant på en yta.
■ Ta bort ”luftbubblor” från kuverten genom att lägga en tung bok på kuverten innan
de laddas.
■ Om det uppstår skrynkling eller om pappret buktar sig väljer du ett annat kuvertfabrikat
som är särskilt tillverat för laserskrivare.
■ Mer information finns i Referens/Skriva ut/Justera utskriftsalternativ på Cd-romskivan
Användardokumentation.
Förbereda utskrift
Följ de här anvisningarna så undviker du skrynkling:
■ Använd bara fack 1 (flerfunktionsfack) när du skriver ut kuvert.
■ Ladda kuverten med framsidan nedåt och fliken till höger när du ser facket framifrån.
■ Skriv bara på framsidan av kuvertet.
■ Gör följande när du använder ett program som har funktioner för att skapa
kuvertdokument:
■ Välj nedåt.
■ Välj matningsmetod med bilden centrerad.
■ Ta bort Medsols rotation.
■ Ladda högst 10 kuvert i taget. Skrivaren är inte konstruerad för att hantera stora serier
kuvertutskrifter.
■ Undvik att skriva på det utrymme där kuvertets flikar möts.
■ När du använder kuvert med sidoskarvar (dvs. diagonala skarvar) ska du se till att
sidoskarvarna är skurna ända ut i hörnen på kuvertet.
Varning!
Använd aldrig kuvert med fönster eller metallhakar eftersom de kan skada skrivaren.
Skada orsakad av att användning andra kuvert än Xerox-kuvert omfattas inte av garanti
eller serviceavtal.
Copyright © 2003 Xerox Corporation. Med ensamrätt.
2-34

Utskrift av kuvert
0
Obs!
Vid utskrift på kuvert kan dessa bli något skrynkliga eller buktande.
1. Lägg i kuverten med framsidan nedåt och med fliken till höger när du ser facket
framifrån. Mer information hittar du under ”Vanlig utskrift” i det här avsnittet.
Maxkapaciteten är 10 kuvert.
6250-01
Kuvert
När du uppmanas att bekräfta papperstyp och -storlek på frontpanelen:
2. Om du inte har ändrat papperstyp eller -storlek trycker du på OK-knappen för att
acceptera aktuell inställning för papperstyp och -storlek.
3. Om du har ändrat papperstyp:
a. Välj Ändra på skrivarens frontpanel och tryck därefter på OK-knappen.
b. Välj lämplig papperstyp.
c. Tryck på OK-knappen för att spara ändringen.
4. Om du har ändrat pappersstorlek:
a. Välj lämplig pappersstorlek.
b. Tryck på OK-knappen för att spara ändringen.
5. I skrivardrivrutinen väljer du antingen Kuvert som papperstyp eller Fack 1
(flerfunktionsfack) som papperskälla.
6. Gör en provutskrift från programmet för att kontrollera att kuvertet ligger åt rätt håll.
Phaser® 6250 färglaserskrivare
2-35

Phaser® 6250 färglaserskrivare
Etiketter, visitkort, gratulationskort samt CD/DVD-etiketter och -inlägg.
Det här avsnittet omfattar:
■ ”Anvisningar” på sidan 2-36
■ ”Skriva ut etiketter, visitkort, gratulationskort samt CD/DVD-etiketter och -inlägg” på
sidan 2-36
Visitkort, gratulationskort samt CD/DVD-etiketter och -inlägg kan bara skrivas ut från fack 1
(flerfunktionsfack). Etiketter kan skrivas ut från både fack 1 (flerfunktionsfack) och fack 2.
Maximalt antal ark som kan laddas i fack 1 är 25.
Om du vill beställa förbrukningsvaror kontaktar du närmaste återförsäljare eller besöker Xerox
hemsida:www.xerox.com/officeprinting/6250supplies
Anvisningar
■ Använd inte vinyletiketter.
■ Använd inga etiketter och inlägg för, kort eller inlägg som har urklipp eller inte är hela.
Detta kan skada skrivarens komponenter.
■ Förvara oanvända etiketter, kort och inlägg på plant underlag i deras originalförpackning.
Låt produkten vara kvar i originalförpackningen tills den ska användas. Lägg tillbaka
oanvända produkter i originalförpackningnen och återförslut den som skydd.
■ Lagra inte etiketter, kort eller inlägg i extremt torra eller fuktiga miljöer eller i extrem
värme eller kyla. Om de förvaras under extrema förhållanden kan det orsaka dålig
utskriftskvalitet eller att de fastnar i skrivaren.
■ Byt ut lagret ofta. Om etiketter, kort och inlägg lagras för länge under extrema
förhållanden kan de skrynklas och orsaka stopp i skrivaren.
■ Skriv ut endast på ena sidan av etiketterna.
Skriva ut etiketter, visitkort, gratulationskort samt CD/DVD-etiketter och -inlägg
Om du skriver ut på etiketter och ditt program har en inställning för etiketter använder du den
som mall. Mallar för gratulationskort med mera finns på webbplatsen Xerox Color Connection
med adressen www.colorconnection.xerox.com
Copyright © 2003 Xerox Corporation. Med ensamrätt.
.
2-36

Etiketter, visitkort, gratulationskort samt CD/DVD-etiketter och -inlägg.
1. Lägg materialet i fack1 (flerfunktionsfack). Placera utskriftssidan nedåt med sidans övre
del vid bakre delen av skrivaren. Mer information hittar du i Referens/Skriva ut/
Vanlig utskrift.
6250-055
När du uppmanas att bekräfta papperstyp och -storlek på frontpanelen:
2. Om du inte har ändrat papperstyp eller -storlek trycker du på OK-knappen för att
acceptera aktuell inställning för papperstyp och -storlek.
3. Om du har ändrat papperstyp:
a. Välj Ändra på skrivarens frontpanel och tryck därefter på OK-knappen.
b. Välj lämplig papperstyp.
c. Tryck på OK-knappen för att spara ändringen.
4. Om du har ändrat pappersstorlek:
a. Välj lämplig pappersstorlek.
b. Tryck på OK-knappen för att spara ändringen.
5. I skrivardrivrutinen väljer du papperstyp.
Phaser® 6250 färglaserskrivare
2-37

Phaser® 6250 färglaserskrivare
Specialpapper
Det här avsnittet omfattar:
■ ”Skriva ut på glansigt bestruket papper” på sidan 2-38
■ ”Skriva ut på Digital Photo Paper” på sidan 2-39
Skriva ut på glansigt bestruket papper
Anvisningar
■ Använd vilket fack du vill när du skriver ut på glansigt bestruket papper.
■ Använd glansigt bestruket papper som väger mellan 120 och 163 g/m
Tunnare bestruket papper kan skada värmeenheten.
■ Öppna inte förslutna papperspaket förrän de ska laddas i skrivaren. Lämna papperet i
originalförpackningen och låt paketen ligga i leveranskartongen tills de ska användas.
■ Ta ut alla andra papper ur facket innan du lägger i glansigt papper.
■ Ladda bara den mängd papper du tänker använda. Lägg tillbaka oanvänt papper
i originalförpackningen och förslut den. Byt ut papperslagret ofta.
■ Den mycket släta ytan på glansigt bestruket papper ger skarpare detaljer eftersom den
är mer mottaglig för toner.
■ Använd Phaser Glossy Coated Paper för bästa resultat. Detta papper är utvecklat för att
ge bästa prestanda med Phaser 6250-skrivaren.
2
(81-110 lb. Text).
Använd inte bestruket papper avsett för bläckstråleskrivare. Bestrykningen på dessa papper
kan skada värmeenheten.
Copyright © 2003 Xerox Corporation. Med ensamrätt.
2-38

Specialpapper
Skriva ut på Digital Photo Paper
Anvisningar
■ Använd bara fack 1 (flerfunktionsfack) för fotopapper.
■ Öppna inte förslutna papperspaket förrän de ska laddas i skrivaren. Lämna papperet
i originalförpackningen och låt paketen ligga i leveranskartongen tills de ska användas.
■ Ta ut alla andra papper ur fack 1 (flerfunktionsfack) innan du lägger i fotopapper.
■ Ladda bara den mängd papper du tänker använda. Lägg tillbaka oanvänt papper
i originalförpackningen och förslut den. Byt ut papperslagret ofta.
■ Skicka utskriften till skrivaren och välj fotokvalitet i skrivardrivrutinen.
■ Den mycket släta ytan på fotopapper ger skarpare detaljer eftersom den är mer mottaglig
för toner.
■ Använd Phaser Digital Photo Paper för bästa resultat. Detta papper är utvecklat för att ge
bästa prestanda med Phaser 6250-skrivaren.
Varning!
Använd inte fotopapper avsett för bläckstråleskrivare. Bestrykningen på dessa papper kan
skada värmeenheten.
Phaser® 6250 färglaserskrivare
2-39

Phaser® 6250 färglaserskrivare
9
Anpassad pappersstorlek
Skriv ut anpassade materialstorlekar från fack 1 (flerfunktionsfack).
Du kan skriva ut på anpassade pappersstorlekar som ligger inom dessa mått:
■ Bredd: 89–216 mm
■ Längd: 140–356 mm
Ladda papper med anpassad storlek i fack 1 (flerfunktionsfack)
1. Läggpapper med anpassad storlek i fack 1 (flerfunktionsfack). Justera breddreglagen så
att de passar papprets storlek. Placera utskriftssidan nedåt med sidans övre del vid bakre
delen av skrivaren.
6250-07
När du uppmanas att bekräfta papperstyp och -storlek på frontpanelen:
2. Klicka på OK-knappen för att acceptera den aktuella inställningen eller ändra
papperstorleken.
a. Välj Ändra och klicka sedan på OK-knappen.
b. Välj papperstyp och klicka sedan på OK-knappen.
c. Välj Anpassad och klicka sedan på OK-knappen.
d. Välj Anpassad bredd och klicka sedan på OK-knappen.
e. Välj önskad bredd (bredden på papperet så som det matas in i skrivaren), och klicka
sedan på OK-knappen.
f. Välj Anpassad höjd och klicka sedan på OK-knappen.
g. Välj önskad höjd och klicka sedan på OK-knappen.
Copyright © 2003 Xerox Corporation. Med ensamrätt.
2-40

Phaser® 6250 färglaserskrivare
Avancerade alternativ
Det här avsnittet omfattar:
■ ”Skriva ut separationssidor” på sidan 2-41
■ ”Skriva ut flera sidor till ett enskilt ark (N-upp)” på sidan 2-42
■ ”Skriva uthäften” på sidan 2-42
■ ”Skriva ut negativ och spegelvända bilder” på sidan 2-44
■ ”Skalning” på sidan 2-45
■ ”Skriva ut vattenstämplar” på sidan 2-46
■ ”Bildutjämning” på sidan 2-47
■ ”Skriva ut försättsblad” på sidan 2-47
■ ”Skriva ut säker utskrift, korrekturutskrift och sparad utskrift” på sidan 2-49
Skriva ut separationssidor
Infogar en separationssida (en delningssida eller slipsheet) efter ett utskriftsjobb, mellan
kopior i ett utskriftsjobb eller mellan individuella sidor i ett utskriftsjobb. Ange vilket fack
som separationssidorna ska hämtas ifrån.
Så här anger du separationssidor i en drivrutin som stöds:
■ Windows 98, Windows Me PostScript-drivrutin:
Välj placering för separationssidorna och papperskällan på fliken Utmatningsval.
■ Windows 2000, Windows XP, Windows Server 2003 Post Script-drivrutin:
Välj placering för separationssidorna och papperskällan på fliken Utmatningsval.
■ Mac OS 9-drivrutin:
I dialogrutan Skriv ut klickar du på Allmänt och väljer Advanced Media Options
(Avancerat materialval) i den nedrullningsbara listan. Därefter väljer du placeringen
av separationssidorna och pappersmagasin.
■ Drivrutiner för Mac OS X (version 10.1 och högre):
I dialogrutan Skriv ut väljer du Printer Features (Skrivarfunktioner) i den
nedrullningsbara listan. Välj sedan fliken Advanced Options (Avancerade alternativ).
Välj Separationssidor.
Copyright © 2003 Xerox Corporation. Med ensamrätt.
2-41

Avancerade alternativ
Skriva ut flera sidor till ett enskilt ark (N-upp)
Vid utskrift av flersidiga dokument kan du skriva ut mer än en sida på ett pappersark. Skriv ut
en, två, fyra, sex, nio eller 16 sidor per ark.
Så här skriver du ut flera sidor på ett ark i en drivrutin som stöds:
■ Windows 98-drivrutiner, Windows Me PostScript-drivrutin:
På fliken Inställning klickar du på knappen More Layout Options (Fler Layoutalternativ) och väljer sedan i den nedrullningsbara listan hur många sidor som ska
skrivas per ark . När du skriver ut mer än en sida per ark kan du också skriva ut en
ram runt varje sida.
■ Windows 2000, Windows XP, Windows Server 2003 Post Script-drivrutin:
På fliken Layout väljer du i den nedrullningsbara listan hur många sidor som ska skrivas
ut per ark.
■ Windows NT PostScript-drivrutin:
Välj önskat alternativ för sidlayout (N-up) under Dokumentalternativ på fliken
Avancerat.
■ Mac OS 9-drivrutin:
I dialogrutan Skriv ut klickar du på Allmänt och väljer Layout i den nedrullningsbara
listan. Välj sedan antal sidor per ark.
■ Drivrutin för Mac OS X (version 10.1 och senare):
I dialogrutan Skriv ut väljer du den nedrullningsbara listan Layout och anger en layout.
Skriva uthäften
Med dubbelsidig utskrift kan du skriva ut ett dokument som en liten bok. Skapa häften för alla
pappersstorlekar som stöds av dubbelsidig utskrift. Drivrutinen reducerar automatiskt varje
sidas bild med 50 procent och gör så att två sidor per pappersark skrivs ut. Sidorna skrivs ut
i korrekt ordning så att du kan vika och häfta ihop sidorna och skapa ett häfte.
Phaser® 6250 färglaserskrivare
2-42

Avancerade alternativ
När du väljer att skriva ut häften kan du också ange förskjutning och marginal i både
Windows 98- och Windows Me- drivrutiner. Fästmarginalen anger det horisontella avståndet
från vecket till bilden (i punkter). Förskjutningen är avståndet som bilder förflyttas inåt
(i tiondels punkter). Det kompenserar det vikta papprets tjocklek som annars skulle få
bilder på insidan av häftet att flyttas utåt.
Marginal Förskjutning
Så här väljer du utskrift av häfte i en drivrutin för Windows:
■ Windows 98-drivrutin, Windows Me PostScript-drivrutin:
På fliken Inställning klickar du på Fler layout-alternativ och sedan på Skriv ut Booklet
Style i rutan Fler layout-alternativ. Här kan du också ange förskjutning och marginal.
■ Windows 2000-, Windows XP-, Windows Server 2003 Post Script-drivrutin:
På fliken Layout väljer du Häfte i listrutan Sidor per ark.
Phaser® 6250 färglaserskrivare
2-43

Avancerade alternativ
Skriva ut negativ och spegelvända bilder
Du kan skriva ut dina bilder som negativ (byter ut ljusa och mörka partier mot varandra) eller
spegelvända bilder (vänder bilderna horisontellt vid utskrift).
B
Spegelvänd bild
M
Negativ bild
Så här gör du om du vill välja negativ bild eller spegelvänd bild i en drivrutin som stöds:
■ Windows 98-drivrutin, Windows Me PostScript-drivrutin:
På fliken Inställning klickar du på Fler Layout-alternativ och väljer sedan Skriv ut som
negativ bild eller Skriv ut som spegelvänd bild.
■ Windows 2000, Windows XP, Windows Server 2003 Post Script-drivrutin:
På fliken Layout klickar du på Avancerat. Under Dokumentalternativ och PostScript-
alternativ väljer du Ja för Mirrored Output (Speglad utskrift).
■ Windows NT-drivrutin:
På fliken Avancerat under Dokumentalternativ och PostScript-alternativ väljer du
Ja för Mirrored Output (Speglad utskrift) eller Negative Output (Negativ utskrift).
■ Mac OS 9-drivrutin:
■ På menyn Arkiv väljer du Page Setup (Utskriftformat) och sedan PostScript-alternativ
i den nedrullningsbara listan. Därefter väljer du Invert Image (Inverterad bild) (om du
vill skriva ut en negativ bild) eller Flip Horizontal (Spegelvänd) (om du vill skriva ut en
spegelvänd bild).
B
M
Phaser® 6250 färglaserskrivare
2-44

Avancerade alternativ
Skalning
Du kan förminska eller förstora sidans bilder när de skrivs ut genom att välja ett
skalningsvärde mellan 25 och 400 procent. Standard är 100 procent.
50% 100% 200%
Så här väljer du skalning i en drivrutin som stöds:
■ Windows 98, Windows Me PostScript-drivrutin:
På fliken Inställning klickar du på Fler layout-alternativ och anger sedan
skalningsvärdet i procent i rutan Procentsats.
■ Windows 2000, Windows XP, Windows Server 2003 Post Script-drivrutin:
På fliken Layout klickar du på Avancerat och väljer Grafik. Därefter väljer du önskad
procentsats för Skalning.
■ Windows NT-drivrutin:
På fliken Avancerat väljer du Grafik. Därefter väljer du önskad procentsats för Skalning.
■ Drivrutiner för Mac OS 9, Mac OS X (version 10.1 och senare):
På menyn Arkiv väljer du Utskriftsformat och anger sedan procenttalet i rutan efter
Skalning.
Phaser® 6250 färglaserskrivare
2-45

Avancerade alternativ
Skriva ut vattenstämplar
En vattenstämpel är en tilläggstext som kan skrivas tvärs över en eller flera sidor. Exempel
är text som Snabbutskrift, Konfidentiellt, Datum eller Version som du kanske stämplar ett
dokument med innan det går vidare till kollegor för påseende. Det kan du nu ange med en
vattenstämpel istället.
I vissa Windows-drivrutiner kan du:
■ Skapa en vattenstämpel
■ Redigera en befintlig vattenstämpels text, färg, placering och vinkel
■ Placera en vattenstämpel antingen på första sidan eller på alla sidor i ett dokument
■ Skriva ut vattenstämpeln i bakgrunden
■ Skriva ut vattensstämpelns text som konturtext (i stället för som fylld text)
Obs!
En del program stöder inte utskrift av vattenstämplar.
Så här kan du välja, skapa och redigera vattenstämplar med drivrutin för Windows:
■ Windows 98, Windows Me PostScript-drivrutin:
På fliken Inställning klickar du på Fler layout-alternativ och klickar sedan på
Vattenstämplar för att visa dialogrutan Vattenstämplar.
■ Windows 2000, Windows XP, Windows Server 2003 Post Script-drivrutin:
På fliken Layout klickar du på knappen Avancerat. I rutan under Dokumentalternativ
och Skrivarfunktioner väljer du Vattenstämplar och sedan Ändra för den önskade
vattenstämpeln.
Phaser® 6250 färglaserskrivare
2-46

Avancerade alternativ
Bildutjämning
Med bildutjämning blir gränserna mellan närliggande färger jämnare i lågupplösta bilder.
Man kan t ex använda bildutjämning om man vill förbättra en bild på 72 dpi som hämtats
från Internet. Bildutjämning rekommenderas inte för bilder med en upplösning på 300 dpi
eller mer.
Obs!
Bildbehandlingen blir långsammare när detta alternativ används.
Så här väljer du bildutjämning i en drivrutin som stöds:
■ Windows 98, Windows Me PostScript-drivrutin:
På fliken Inställningar klickar du på Fler Layout-alternativ och markerar sedan
kryssrutan Bildutjämning.
■ Windows 2000, Windows XP, Windows Server 2003 Post Script-drivrutin:
På fliken Layout klickar du på knappen Avancerat. I rutan under Dokumentalternativ
och Skrivarfunktioner väljer du På för Bildutjämning.
■ Windows NT-drivrutin:
På fliken Avancerat under Skrivarfunktioner väljer du På för Bildutjämning.
■ Mac OS 9-drivrutin:
I dialogrutan Skriv ut klickar du på Allmänt, väljer Avancerade alternativ i den
nedrullningsbara listan och sedan På för Bildutjämning.
■ Drivrutin för Mac OS X (version 10.1 och högre):
I dialogrutan Skriv ut väljer du Skrivarfunktioner i den nedrullningsbara listan och
sedan På för Bildutjämning.
Skriva ut försättsblad
Ett försättsblad är första eller sista sidan i ett dokument. Med den här skrivaren kan du välja
en annan papperskälla för försättsblad än vad du har till resten av dokumentet. Använd tilll
exempel företagets brevhuvud på dokumentets förstasida eller kortpapp till första och sista
sidan i en rapport.
■ Du kan använda vilket pappersfack du vill till försättsblad.
■ Se till att försättsbladet är av samma storlek som resten av dokumentet. Om du anger
en annan storlek i drivrutinen än det fack som du väljer som källa till försättsblad,
blir det samma papper för både försättsblad och resten av dokumentet.
Det finns flera alternativ för försättsblad:
■ Inget - Skriver ut den första och sista sidan av ditt dokument på samma papper som resten
av dokumentet.
■ Endast första sidan - Skriver bara ut dokumentets första sida från ett fack och resten
av dokumentet från ett annat fack.
■ Första och sista sidorna - Skriver bara ut dokumentets första och sista sida från ett
fack och resten av dokumentet från ett annat fack.
Phaser® 6250 färglaserskrivare
2-47

Avancerade alternativ
Om du väljer Endast första sidan eller Första och sista sidan och väljer dubbelsidig utskrift
kommer de två första sidorna att skrivas ut på försättsbladet.
Om du väljer Första och sista sidan och sedan väljer dubbelsidig utskrift, kommer både de
två första och de två sista sidorna (för dokument med jämnt antal sidor) att skrivas ut på främre
och bakre försättsblad.
Obs!
Om du vill ha tomt bakre försättsblad måste du lägga in en tom sida i ditt dokument.
Om du vill att baksidan på försättsbladet skall vara tomt måste du lägga till en tom sida
efter försättsbladet.
Så här väljer du försättsblad i den drivrutin som stöds:
■ Windows 98-drivrutin, Windows Me PostScript-drivrutin:
På fliken Utmatningsval väljer du Endast första sidan Endast första sidan eller Första
och sista sidorna och väljer sedan vilket fack som ska användas för försättsbladet i den
nedrullningsbara listan Källa.
■ Windows 2000-, Windows XP-, Windows Server 2003 Post Script-drivrutin:
På fliken Papper/kvalitet under Försättsblad , väljer du Endast första sidan eller
Första och sista sidorna och väljer sedan vilket fack som ska användas för försättsbladet
i den nedrullningsbara listan Källa.
■ Mac OS 9-drivrutin:
I dialogrutan Skriv ut klickar du på Allmänt, väljer First Page (Första sidan) och väljer
sedan från vilket fack papper ska hämtas i den nedrullningsbara listan.
■ Drivrutiner för Mac OS X (version 10.1 och högre):
a. I dialogrutan Skriv ut väljer du Paper Feed (Pappersmatning) och sedan First Page
From (Första sidan från).
b. I dialogrutan Printer Features (Skrivarfunktioner) väljer du Last Page Paper
Source (Papperskälla för sista sidan).
Phaser® 6250 färglaserskrivare
2-48

Avancerade alternativ
Skriva ut säker utskrift, korrekturutskrift och sparad utskrift
Obs!
De här funktionerna är tillgängliga om din skrivare har en intern hårddisk. De här jobben
sparas på hårddisken och behålls i skrivaren även när den är avstängd.
Välj en av följande typer av specialjobb:
■ Säker utskrift: Skriver ut konfidentiella dokument. De jobb som skyddas av ditt fyrsiffriga
lösenord är lagrade på skrivarens hårddisk. Jobben kan bara skrivas ut sedan det fyrsiffriga
lösenordet har angetts på skrivarens frontpanel. Jobben tas automatiskt bort från hårddisken
när de har skrivits ut.
■ Korrekturutskrift: Skriver bara ut en kopia av jobbet så att du kan korrekturläsa kopian.
Om du vill skriva ut de återstående kopiorna väljer du jobbnamnet på skrivarens
frontpanel. Jobben tas automatiskt bort från hårddisken när de har skrivits ut. Om du
inte vill skriva ut de återstående kopiorna tar du bort jobbet på frontpanelen.
■ Sparad utskrift: Lagrar jobbet på skrivarens hårddisk så att du kan skriva ut det när du
vill. Jobbet tas inte bort efter att du skrivit ut det. Det här är praktiskt för dokument som
du skriver ut ofta, till exempel skatteblanketter eller personuppgiftsformulär.
Skicka säker utskrift, korrekturutskrift och sparad utskrift till skrivaren
Använd en drivrutin som stöds för att specificera ett jobb som säker utskrift, korrekturutskrift
eller sparad utskrift:
■ Windows 98, Windows Me PostScript-drivrutin:
På fliken Utmatningsval väljer du utskriftstyp under Walk-U-funktioner. Om du vill
ha en säker utskrift tilldelar du ett fyrsiffrigt lösenord till jobbet. För korrekturutskrifter
eller sparade utskrifter anger du ett namn för jobbet.
■ Windows 2000, Windows XP, Windows Server 2003, Windows NT PostScript-
drivrutin
På fliken Utmatningsval väljer du utskriftstyp under Walk-U-funktioner. Om du vill ha
en säker utskrift tilldelar du ett fyrsiffrigt lösenord till jobbet. För korrekturutskrifter eller
sparade utskrifter anger du ett namn för jobbet.
■ Mac OS 9-drivrutin:
I dialogrutan Skriv ut klickar du på Allmänt och väljer Utskriftstyp på rullgardinsmenyn
och sedan jobbtyp. Om du vill ha en säker utskrift tilldelar du ett fyrsiffrigt lösenord till
jobbet. För korrekturutskrifter eller sparade utskrifter anger du ett namn för jobbet.
■ Drivrutin för Mac OS X (version 10.1 och senare):
I dialogrutan Skriv ut väljer du rullgardinsmenyn Printer Features (Skrivarfunktioner)
och väljer fliken Utskriftstyp och sedan Säker utskrift, Korrekturutskrift eller Sparad
utskrift. För en säker utskrift väljer du siffrorna i lösenordet från den nedrullningsbara
listan. För en korrekturutskrift eller säker utskrift används en del av dokumentnamnet
som jobbnamn.
Phaser® 6250 färglaserskrivare
2-49

Avancerade alternativ
Skriva ut säkra utskrifter
Om du vill skriva ut en säker utskrift anger du det fyrsiffriga lösenordet på skrivarens
frontpanel.
1. Välj Walk-Up Printing och tryck sedan på OK.
2. Välj Säkra utskrifter och tryck sedan på OK.
3. Bläddra till ditt Användarnamn och tryck sedan på OK.
4. Bläddra första siffran i ditt numeriska lösenord och tryck sedan på OK för att bekräfta
siffran.
5. Upprepa steg 4 för den andra, tredje och fjärde siffran.
Obs!
Om du angav färre än fyra sifffror i drivrutinens Lösenord-fält ska du ange nollor
före lösenordet så att fyra siffror skrivs in i frontpanelen. Om du till exempel
skrev 222 i drivrutinen anger du 0222 i frontpanelen. Använd knappen Tillbaka
om du vill gå tillbaka till föregående siffra.
6. Om fler än en säker utskrift har lagrats med ett lösenord väljer du det jobb du vill skriva
ut eller väljer Alla dessa och trycker sedan på OK.
7. Välj Skriv ut och ta bort och tryck sedan på OK.
Skriva ut korrekturutskrift och sparad utskrift
Om du vill skriva ut ett sparat utskriftsjobb eller de återstående kopiorna av en
korrekturutskrift markerar du jobbnamnet på skrivarens frontpanel:
1. Välj Walk-Up Printing och tryck sedan på OK.
2. Välj Korrekturutskrifter eller Sparade utskrifter och tryck på OK.
3. Bläddra till jobbnamnet och tryck sedan på OK.
4. Välj Skriv ut och ta bort (för korrekturutskrift) eller Skriv ut och spara (för sparad
utskrift) och tryck sedan på OK.
5. Bläddra till önskat antal kopior och tryck på OK när du vill skriva ut jobbet.
Phaser® 6250 färglaserskrivare
2-50

Avancerade alternativ
Ta bort säker utskrift, korrekturutskrift och sparad utskrift
Det finns en gräns per typ för det antal jobb som kan lagras på hårddisken. När skrivaren når
maxgränsen tar den automatiskt bort det äldsta jobbet per typ innan den lägger till ett nytt.
Så här sparar du utrymme:
■ Ta regelbundet bort lagrade utskriftsjobb som inte längre behövs
■ Ta bort säkra utskrifter och korrekturutskrifter som du inte vill skriva ut
Om du vill ta bort en säker utskrift utan att den skrivs ut anger du det fyrsiffriga lösenordet
på skrivarens frontpanel.
1. Välj Walk-Up Printing och tryck sedan på OK.
2. Välj Säkra utskrifter och tryck sedan på OK.
3. Bläddra till ditt Användarnamn och tryck sedan på OK.
4. Bläddra till första siffran i ditt numeriska lösenord och tryck sedan på OK för att bekräfta
siffran.
5. Upprepa steg 4 för den andra, tredje och fjärde siffran.
6. Om fler än en säker utskrift har lagrats med ett lösenord väljer du det jobb du vill skriva
ut eller Alla dessa och trycker sedan på OK.
7. Välj PSkriv ut och ta bort och tryck sedan på OK.
8. När du uppmanas välja om du vill ta bort jobbet/jobben väljer du Ja, och trycker sedan
på OK.
Om du vill ta bort ett sparat utskriftsjobb eller de återstående kopiorna av en korrekturutskrift
markerar du jobbnamnet på skrivarens frontpanel:
1. Välj Walk-Up Printing och tryck sedan på OK.
2. Välj Korrekturutskrifter eller Sparade utskrifter och tryck på OK.
3. Bläddra till jobbnamnet och tryck sedan på OK.
4. Välj Ta bort och tryck sedan på OK.
5. När frontpanelen visar fråga om du vill ta bort jobbet/jobben väljer du Ja, och trycker
sedan på OK.
Phaser® 6250 färglaserskrivare
2-51

Phaser® 6250 färglaserskrivare
Tillbehör och återvinning
Det här avsnittet omfattar:
■ ”Förbrukningsvaror” på sidan 2-52
■ ”Indikatorer för förbrukningsvarornas livslängd” på sidan 2-52
■ ”Anvisningar” på sidan 2-52
Förbrukningsvaror
Skrivarens frontpanel visar statusmeddelanden och varningar när en förbrukningsvara snart
måste bytas ut. När det visas ett meddelande på frontpanelen om att en förbrukningsvara
nästan är slut eller behöver ersättas bör du se till att ha en ersättning till hands. Det är viktigt
att beställa dessa förbrukningsvararor när meddelandet visas första gången för att undvika att
utskriftsarbetet avbryts.
Om du vill beställa förbrukningsvaror och tillbehör kontaktar du närmaste återförsäljare
eller besöker Xerox hemsida: www.xerox.com/officeprinting/6250supplies
Alla handtag och delar som användaren kommer i kontakt med inuti skrivaren vid byte
av förbrukningsvaror är guldfärgade.
Följande kan minska livslängden på tonerkassetten betydligt :
■ Högre täckning än 5 procent
■ Användning av papper som är större än storleken Letter
■ Utskrift av dokument som har färre än 4 sidor
■ Användning av utskriftskvalitetsläget Foto
■ Användning av TekColor Correction
Varning!
Om du försöker att använda en tonerkassett av annat märke än Xerox kanske den inte
passar i skrivaren. Om kassetten inte passar kommer skrivaren inte att fungera.
Indikatorer för förbrukningsvarornas livslängd
Färglaserskrivaren Phaser 6250 har livslängdsindikatorer för förbrukningsvaror och artiklar
som kräver regelbundet underhåll.
Förbrukningsvaror
Förbrukningsvaror är:
■ Tonerkassetter (cyan, magenta, gul och svart) med hög kapacitet
■ Tonerkassetter (cyan, magenta, gul och svart) med standardkapacitet
Copyright © 2003 Xerox Corporation. Med ensamrätt.
2-52

Tillbehör och återvinning
Artiklar som kräver regelbundet underhåll
Artiklar som kräver regelbundet underhåll är sådana delar eller enheter som har en begränsad
livslängd och som måste ersättas regelbundet. Ersättningen kan vara i form av utbytessatser.
Artiklar som kräver regelbundet underhåll byts normalt ut av kunden.
Artiklar som kräver regelbundet underhåll på Phaser 6250 är:
■ Bildenhet
■ Värmeenhet
■ Överföringsrulle
Visa ”Sida över tillbehör” från skrivarens frontpanel eller IS skriv ut ”Användningsprofil”
från skrivarens frontpanel.
Varning!
Om du försöker att använda en tonerkassett av annat märke än Xerox kanske den inte
passar i skrivaren. Om kassetten inte passar kommer skrivaren inte att fungera.
Återvinning
Mer information om Xerox förbrukningsvarors återvinningsprogram finns på
www.xerox.com/officeprinting
.
Phaser® 6250 färglaserskrivare
2-53

Phaser® 6250 färglaserskrivare
Anslutningar och nätverk
Det här avsnittet omfattar:
■ ”Anslutningar och IP-adress” på sidan 3-2
■ ”Anslutningsinställningar” på sidan 3-5
■ ”Program för skrivarhantering” på sidan 3-9
■ ”Windows 2000, Windows XP och Windows Server 2003” på sidan 3-14
■ ”Windows NT 4.x” på sidan 3-21
■ ”Windows 98 och Windows Me” på sidan 3-27
■ ”Macintosh” på sidan 3-32
■ ”Novell NetWare” på sidan 3-39
■ ”UNIX (Linux)” på sidan 3-44
Copyright © 2003 Xerox Corporation. Med ensamrätt.
3-1

Anslutningar och IP-adress
Det här avsnittet omfattar:
■ ”Skrivarinställningar” på sidan 3-2
■ ”Ethernet-anslutning (rekommenderas)” på sidan 3-2
■ ”USB-anslutning” på sidan 3-4
■ ”Parallellanslutning” på sidan 3-5
Skrivarinställningar
Informationen i det här avsnittet finns också lagrad som en informationssida
i skrivaren. Använd frontpanelen om du snabbt vill skriva ut den här informationen
i framtiden.
Ethernet-anslutning (rekommenderas)
Phaser® 6250 färglaserskrivare
En Ethernet-anslutning rekommenderas eftersom den är snabbare än både USB- och
parallellkabelanslutningar. Den ger också användaren direktåtkomst till CentreWare IS.
Nätverksanslutning
Använd en Ethernet-anslutning med två kablar med tvinnade par (kategori 5/RJ-45) och en
Ethernet-hubb. Anslut datorn till en hub med den ena kabeln och anslut sedan skrivaren till
samma hub med den andra kabeln. Använd vilken port som helst på hubben utom uplinkporten. TCP/IP och EtherTalk är de vanligaste protokoll som används med Ethernet-kablar.
Om du vill kunna skriva ut med TCP/IP måste varje dator och skrivare ha en unik IP-adress.
Gå till “Ange en IP-adress” i det här avsnittet.
Fristående nätverksanslutning (kabel eller DSL)
Information om hur du skapar en kabel- eller DSL-anslutning för skrivaren hittar du på
www.xerox.com/officeprinting/infoSMART
Basic TCP/IP Tutorial and Home Networking Guidelines.
där du kan läsa dokument nr 33188, med rubriken
Ange en IP-adress
Om datorn är ansluten till ett stort nätverk kan du ta kontakt med nätverksadministratören för
att få lämpliga TCP/IP-adresser och ytterligare konfigurationsinformation.
Om du skapar ett eget litet LAN (Local Area Network) eller ansluter skrivaren direkt till
datorn via Ethernet följer du proceduren för att automatiskt ange skrivarens IP-adress.
Skrivare och dator(er) måste ha unika IP-adresser. Det är viktigt att adresserna liknar varandra,
utan att vara identiska. Skrivaren kan till exempel ha adressen 192.168.1.2 medan datorn har
adressen 192.168.1.3. En annan enhet kan ha adressen 192.168.1.4.
Mer information hittar du på www.xerox.com/officeprinting/infoSMART
dokument nr 18545.
Copyright © 2003 Xerox Corporation. Med ensamrätt.
3-2
där du kan läsa

Anslutningar och IP-adress
Ange skrivarens IP-adress automatiskt
Använd Phaser-installeraren på Cd-romskivan Skrivarinstallation och verktyg för att hitta
och/eller tilldela en IP-adress till skrivaren. Om du vill ha ytterligare instruktioner sätter du
in Cd-romskivan Skrivarinstallation och verktyg i datorns CD-enhet, startar installeraren och
följer anvisningarna för installationen.
Obs!
För att den automatiska installeraren ska fungera måste skrivaren vara ansluten till ett
TCP/IP-nätverk.
Ange skrivarens IP-adress manuellt
1. På skrivarens frontpanel väljer du Skrivarinställningar och trycker därefter på
OK-knappen.
2. Välj Anslutningsinställning och klicka sedan på OK-knappen.
3. Välj Nätverksinställningar och klicka sedan på OK-knappen.
4. Välj Inställningar för TCP/IP och klicka sedan på OK-knappen.
5. Välj DHCP/BootP och tryck sedan på OK-knappen för att välja Av.
6. Välj TCP/IP-adress och klicka sedan på OK-knappen.
7. Ange skrivarens IP-adress och tryck sedan på OK-knappen.
Ange en statisk IP-adress på datorn
Windows 2000, Windows XP och Windows Server 2003
1. Högerklicka på Mina nätverksplatser på skrivbordet och klicka därefter på Egenskaper.
2. Högerklicka på Anslutning till lokalt nätverk och klicka därefter på Egenskaper.
3. Om du inte har tillgång till TCP/IP klickar du på Lägg till och därefter klickar du
på Protokoll.
4. Klicka på Lägg till och klicka därefter på Internet Protocol TCP/IP.
5. Välj fliken Allmänt, välj TCP/IP-protokoll för ditt nätverkskort och klicka
på Egenskaper.
6. Välj fliken Allmänt och klicka sedan på Använd följande IP-adress.
7. Ange IP-adress och nätmask och klicka därefter på OK.
8. Om du uppmanas till det klickar du på OK för att starta om Windows.
Windows NT 4.x
1. Högerklicka på Nätverket på skrivbordet och klicka därefter på Egenskaper.
2. På fliken Protokoll klickar du på TCP/IP protokoll och sedan på Egenskaper.
3. Välj fliken IP-adress och klicka därefter på Ange en IP-adress.
4. Ange IP-adress och nätmask och klicka därefter på OK.
5. Om du uppmanas till det klickar du på OK för att starta om Windows.
Phaser® 6250 färglaserskrivare
3-3

Anslutningar och IP-adress
Windows 98 och Windows Me
1. Högerklicka på Nätverket eller Mina nätverksplatser på skrivbordet och klicka därefter
på Egenskaper.
2. På fliken Konfiguration väljer du TCP/IP-protokoll för ditt nätverkskort och klickar
sedan på Egenskaper.
3. Välj fliken IP-adress och klicka därefter på Ange en IP-adress.
4. Ange IP-adress och nätmask och klicka därefter på OK.
5. Om du uppmanas till det klickar du på OK för att starta om Windows.
Macintosh 9.x TCP/IP
1. Klicka på Apple-ikonen och välj sedan mappen Inställningar.
2. Dubbelklicka på TCP/IP och kontrollera att anslutningstypen är Ethernet.
3. Ange IP-adress och nätmask och klicka därefter på OK.
4. Om du uppmanas till det klickar du på OK för att starta om.
Macintosh OS X (10.1 och högre) TCP/IP
1. Klicka på Apple-ikonen, klicka på Systeminställningar och sedan på ikonen Nätverk.
2. I inställningsprogrammet Nätverk klickar du på fliken TCP/IP.
3. Under Plats klickar du på Automatiskt.
4. Under Visa klickar du på Inbyggt Ethernet.
5. Under Konfigurera klickar du på Manuellt.
6. Ange IP-adress, nätmask och router (gateway).
7. Klicka på Utför nu om du vill använda ändringarna.
USB-anslutning
USB-anslutningen kräver en USB-kabel av standardmodell. En sådan kabel medföljer
inte skrivaren utan måste köpas separat. Kontrollera att du använder rätt USB-kabel för
anslutningen.
Windows 98 eller senare och Windows 2000 eller senare
Anslut USB-kabeln till datorn och följ guiden Lägg till ny maskinvara för att skapa
USB-porten. Följ guiden Lägg till skrivare för att installera skrivardrivrutinen
från Cd-romskivan Skrivarinstallation och verktyg. Mer information hittar du på
www.xerox.com/officeprinting/infoSMART
■ Windows 98: Dokument nr 18215
■ Windows 2000: Dokument nr 22701
■ Windows XP: Dokument nr 53543
där du kan läsa följande dokument:
Phaser® 6250 färglaserskrivare
3-4

Anslutningar och IP-adress
Macintosh (OS 9.0.4 och högre)
En USB-ansluten skrivare visas inte i Väljaren. Installera skrivardrivrutinen från Cd-romskivan
Skrivarinstallation och verktyg. Använd Skrivbordsskrivare (version 1.2 eller senare)
för att skapa en USB-skrivbordsskrivare. Det programmet finns i mappen PhaserTools
som skapas när programvaran installeras. Mer information hittar du på
www.xerox.com/officeprinting/infoSMART
Macintosh (OS X och högre)
där du kan läsa dokument nr 33225.
1. Installera skrivardrivrutinen från Cd-romskivan Skrivarinstallation och verktyg.
2. Öppna verktyget Utskriftskontroll. (På hårddisken i Macintosh öppnar du mappen
Program och därefter öppnar du mappen Tillbehör.)
3. Klicka på knappen Lägg till.
4. Välj USB i den övre nedrullningsbara listan.
5. Välj skrivare i skrivarfönstret.
6. Välj Xerox bland tillverkarna i den nedrullningsbara listan.
7. Välj rätt skrivarmodell i listan över tillgängliga skrivare.
8. Klicka på knappen Lägg till.
Skrivaren visas som en tillgänglig skrivare i Utskriftskontroll. Mer information hittar du på
www.xerox.com/officeprinting/infoSMART
där du kan läsa dokument nr 49355.
Parallellanslutning
Använd en IEEE 1284-parallellkabel för skrivare, maximalt 3 meter lång, när du ansluter
skrivaren till datorns parallellport. Installera skrivardrivrutinen från Cd-romskivan
Skrivarinstallation och verktyg. Välj lämplig LPT-parallellport.
Anslutningsinställningar
Installera skrivardrivrutinen.
Om du vill hämta de senaste skrivardrivrutinerna går du till
www.xerox.com/officeprinting/support
Windows 98 eller senare och Windows 2000 eller senare
Installera skrivardrivrutinen från Cd-romskivan Skrivarinstallation och verktyg.
Cd-romskivan Skrivarinstallation och verktyg installerar och identifierar skrivaren
automatiskt under installationsprocessen. Mer information hittar du på
www.xerox.com/officeprinting/infoSMART
.
där du kan läsa följande dokument:
■ Windows 98 och Windows Me: Dokument nr 9840
■ Windows 2000, Windows XP och Windows Server 2003: Dokument nr 36894
■ Windows NT: Dokument nr 11338
Phaser® 6250 färglaserskrivare
3-5

Anslutningar och IP-adress
Macintosh EtherTalk
Om du använder EtherTalk behövs ingen IP-adress för Macintosh-datorer.
1. Öppna inställningsprogrammet AppleTalk .
2. Kontrollera att Ethernet-porten är den valda nätverksporten.
3. Dubbelklicka på installeraren på Cd-romskivan Skrivarinstallation och verktyg om du vill
installera skrivardrivrutinen.
4. Öppna Väljaren och klicka därefter på drivrutinen LaserWriter.
5. I den högra kolumnen i Väljaren markerar du skrivaren och klickar sedan på Skapa för att
skapa skrivbordsskrivare.
Mer information hittar du på www.xerox.com/officeprinting/infoSMART
där du kan läsa
dokument nr 2562 och 1886:
Macintosh OS X (10.2 och högre)
1. Installera skrivardrivrutinen från Cd-romskivan Skrivarinstallation och verktyg.
2. Öppna verktyget Utskriftskontroll. (På hårddisken i Macintosh öppnar du mappen
Program och därefter du mappen Tillbehör.)
3. Kontrollera att listan angetts till Rendezvous.
4. Välj skrivare i skrivarfönstret.
5. Klicka på knappen Lägg till.
Macintosh OS X (10.1 och högre)
Macintosh OS X stöder TCP/IP som standardprotokoll samt även AppleTalk. För en TCP/IPinstallation följer du de instruktioner som finns för att ange en IP-adress i skrivaren.
1. Öppna verktyget Utskriftskontroll. (På hårddisken i Macintosh öppnar du mappen
Program och därefter öppnar du mappen Tillbehör.)
2. Klicka på knappen Lägg till skrivare.
3. Välj önskad anslutningstyp.
■ För LPR anger du den IP-adress som du just gav skrivaren. Fältet Queue Name
lämnas tomt om rutan Use default queue on server är markerad (standard).
Andra alternativ är PS eller AUTO. Välj lämplig PPD för skrivarmodellen
ilistanPrinter Model.
■ För AppleTalk väljer du lämplig skrivare i den lista som visas.
Konfigurationsprocessen pågår tills konfigurationen är klar. Om AppleTalk inte är
tillgängligt i listan Utskriftskontroll är AppleTalk-protokollet inaktiverat och måste
installeras på Macintosh-datorn. Om AppleTalk-protokollet är aktiverat, men inte
tillgängligt i listan, rekommenderas du att kontakta systemadministratören eller
Apple Computer Incorporated för hjälp.
Mer information hittar du på www.xerox.com/officeprinting/infoSMART
dokument nr 48704, 50080 och 49814.
Phaser® 6250 färglaserskrivare
3-6
där du kan läsa
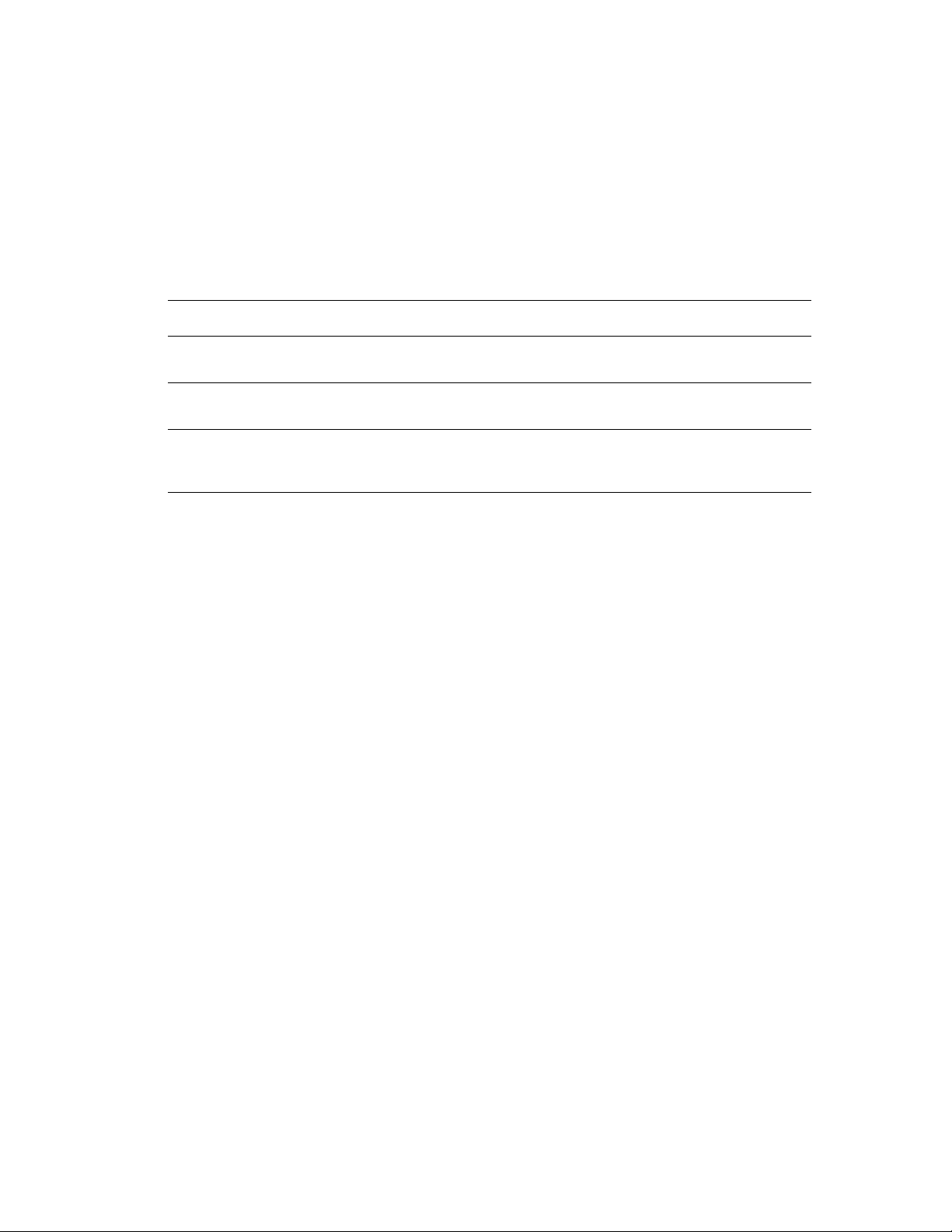
Anslutningar och IP-adress
Dynamiska metoder för att ange skrivarens IP-adress
En Internetprotokolladress (IP-adress) krävs för att identifiera din skrivare i ett nätverk.
Du kan ange skrivarens IP-adress med någon av metoderna nedan:
■ DHCP
■ CentreWare Internet-tjänster
■ Auto IP (värdnamn)
Information som krävs för IP-adressering
Information Kommentarer
Internet (IP)-adress för skrivaren Formatet är xxx.xxx.xxx.xxx, där xxx är ett
decimaltal mellan 0 och 255.
Nätmask Om du inte är säker lämnar du fältet tomt så
väljer skrivaren en lämplig mask automatiskt.
Standardadress för router/gateway Om du vill kommunicera med skrivaren från
annan plats än det lokala nätverket måste du
ha routeradressen.
Aktivera DHCP i skrivaren
Kontrollera att skrivarens DHCP-protokoll är aktiverat genom att ställa in frontpanelen eller
använda CentreWare IS.
Obs!
För att avgöra skrivarens IP-adress väljer du Skrivaridentifikation på frontpanelen.
Information om frontpanelen hittar du under Referens/Funktioner på Cd-romskivan
Användardokumentation.
Ändra eller modifiera IP-adresser med hjälp av CentreWare Internet Services (IS)
CentreWare IS är ett verktyg för skrivarhantering och support som använder Internet-teknik.
Med hjälp av programvaran CentreWare IS kan du se skrivarstatus och hantera skrivaren över
ett TCP/IP-nätverk med en webbläsare. Mer information hittar du i Utforska/CentreWare IS
på Cd-romskivan Användardokumentation.
Efter att du har ställt in skrivarens IP-adress, kan du modifiera TCP/IP genom att använda
CentreWare IS.
1. Starta webbläsaren.
2. Ange skrivarens IP-adress i webbläsarens Adress-fält (http://xxx.xxx.xxx.xxx).
3. På vänstra sidan av skrivarens CentreWare IS-sida klickar du på Properties
(Egenskaper).
4. Öppna mappen Protocols (Protokoll) och klicka därefter på TCP/IP.
5. Ange dina skrivarinställningar och klicka på Save Changes (Spara ändringar) nederst
på sidan.
Phaser® 6250 färglaserskrivare
3-7

Anslutningar och IP-adress
Använda värdnamn med domännamnstjänst (DNS)
Skrivaren stöder DNS genom en inbäddad DNS-analys. DNS-analysprotokollet kommunicerar
med en eller flera DNS-servrar när IP-adressen för ett givet värdnamn eller värdnamnet för en
given IP-adress begärs.
För att använda ett IP-värdnamn för skrivaren måste systemadministratören konfigurera en
eller flera DNS-servrar och en lokal databas för DNS-domännamn.
För att ställa in skrivaren för DNS måste du ange maximalt två IP-adresser för DNS-namnserver.
Det finns två sätt att ställa in skrivaren på.
■ TCP/IP–Gå till “Ställ in DNS med hjälp av CentreWare Internet Services.”
■ DHCP–Gå till “Dynamisk domännamnstjänst (DDNS).”
Ställ in DNS med hjälp av CentreWare Internet Services
Ställ in skrivaren för DNS med hjälp av CentreWare IS när du har angett skrivarens IP-adress.
1. Starta webbläsaren.
2. Ange skrivarens IP-adress i webbläsarens Adress-fält (http://xxx.xxx.xxx.xxx).
3. Klicka på Properties (Egenskaper) på högra sidan av skrivarens CentreWare IS-sida.
4. Öppna mappen Protocols (Protokoll) och klicka därefter på TCP/IP.
5. I avsnittet DNS Settings (DNS-inställningar) anger du domänserverns IP-adress i dessa fält:
■ Primary Name Server IP Address (IP-adress till primär server) (obligatoriskt)
■ Second Name Server IP Address (Andra IP-adress till server) (valfritt)
6. Klicka på Save Changes (Spara ändringar) när du är klar med inställningarna.
Dynamisk domännamnstjänst (DDNS)
Den här skrivaren stöder DDNS genom DHCP. DHCP måste vara aktiverat på skrivaren för att
DDNS ska fungera. Nätverkets DHCP-server måste också ha stöd för DDNS-uppdateringar
genom stöd för alternativ 12 eller alternativ 81. Kontakta nätverksadministratören om du vill
ha mer information.
1. Starta webbläsaren.
2. Ange skrivarens IP-adress i webbläsarens Adress-fält (http://xxx.xxx.xxx.xxx).
3. Klicka på Properties (Egenskaper) på högra sidan av skrivarens CentreWare IS-sida.
4. Öppna mappen Protocols (Protokoll) och klicka därefter på TCP/IP.
5. I avsnittet BOOT/DHCP-inställningar anger du alternativet BOOTP/DHCP till ON (PÅ).
6. Om du vill aktivera DDNS anger du följande DDNS/WINS-inställningsinformation:
■ DDNS - Ange ON (PÅ).
■ Release Host Name (Frigör värdnamn) - Ange NO (NEJ).
■ DDNS/WINS Name (DDNS/WINS-namn) - Använd standardnamn från Xerox eller
ange ett annat namn.
■ Primary WINS Server (Primär WINS-server) (valfri)
■ Secondary WINS Server (Sekundär WINS-server) (valfri)
7. Klicka på Save Changes (Spara ändringar) när du är klar med inställningarna.
Andra resurser
Mer information om nätverksinställningar och felsökning hittar du i Referens/Anslutningar
och nätverk på Cd-romskivan Användardokumentation.
Phaser® 6250 färglaserskrivare
3-8

Phaser® 6250 färglaserskrivare
Program för skrivarhantering
Det här avsnittet omfattar:
■ ”Använda programvaran CentreWare” på sidan 3-9
■ ”Använda funktioner för skrivarhantering” på sidan 3-11
Använda programvaran CentreWare
CentreWare Internet Services (IS)
CentreWare IS är ett verktyg för skrivarhantering och support som använder Internet-teknik.
Med hjälp av programvaran CentreWare IS kan du se skrivarstatus och hantera skrivaren över
ett TCP/IP-nätverk med en webbläsare.
Med CentreWare IS kan du:
■ Ta emot skrivarstatus och hantera skrivare, oberoende av nätverksservrar och
operativsystem.
■ Definiera en länk till den lokala webbserverns supportsida.
■ Visa online-handböcker och information om teknisk support genom inbyggda länkar till
Xerox webbplats.
Med CentreWare IS får du ett användarvänligt och konsekvent gränssnitt som du kan använda
för de flesta konfigurationsuppgifter.
CentreWare IS behöver bara en webbläsare och en TCP/IP-anslutning mellan skrivaren
och nätverket (i Windows, Macintosh eller UNIX-miljö). TCP/IP och HTTP måste aktiveras
i skrivaren.
Fullständig information om CentreWare IS hittar du på www.xerox.com/officeprinting
där
du kan läsa onlinehjälpen för CentreWare IS.
CentreWare DP för NetWare
CentreWare DP är ett lättanvänt program för skrivarhantering som kan köras på Windows 98
eller senare och Windows 2000 eller senare. Genom att peka och klicka kan du snabbt och
enkelt installera, ansluta och konfigurera skrivaren i ett nätverk. Programmet tillhandahåller
installationsprocedurer och hantering av nätverksskrivare åt nätverksadministratörerer.
Listan nedan visar nyckelfunktionerna och fördelarna med CentreWare DP.
Funktion Fördel
Installationsguide Guidar dig steg för steg igenom skrivarinstallationen i nätverket.
Avancerad inställning Ett verktyg som kan betjäna flera filservrar och köer.
Aktuell status Gör att du kan välja en skrivare i listan över skrivare och övervaka
skrivaren när som helst.
Copyright © 2003 Xerox Corporation. Med ensamrätt.
3-9

Funktion Fördel
Program för skrivarhantering
Fjärrkonfiguration och hantering
Uppgradering av skrivare Gör att du kan uppgradera skrivaren från din arbetsstation (om detta
Mer information hittar du på www.xerox.com/officeprinting
Gör att du kan utföra de flesta konfigurations- och
övervakningsuppgifter från din arbetsstation.
är möjligt för din skrivarmodell).
där du kan läsa Användarhandbok
för CentreWare DP.
CentreWare MC (Microsoft Management Console)
CentreWare MC tillåter IP-upptäckt av skrivare med en inbäddad webbserver. Den inbäddade
webbservern i Xerox-skrivare kallas CentreWare Internet Services.
Om du vill installera eller hantera flera skrivare i ett Windows NT 4.x- (Service Pack 6 eller
högre), Windows 2000- eller Windows XP-nätverk med aktiverat TCP/IP-protokoll använder
du snapin-modulen Xerox CentreWare MC till Microsoft Management Console. Mer
information hittar du på www.xerox.com/officeprinting där du kan läsa Användarhandbok för
CentreWare MC.
CentreWare Web
CentreWare Web är ett program för skrivarhantering, installation och felsökning som på
distans kan hantera, installera och felsöka skrivare från olika leverantörer i nätverket via en
webbläsare. Skrivarna hittas genom nätverks- eller skrivarserveridentifiering och hanteras via
TCP/IP-nätverk med RFC-1759 SNMP (Simple Network Management Protocol).
Några av funktionerna i CentreWare Web:
■ Distanstilläggning av portar, köer och drivrutiner till Windows 2000, XP och NT4.x
SP6-skrivarservrar.
■ Guider för installation, felsökning, uppgradering och kloning som kan vara användbara
för användare som utför administrativa uppgifter.
■ Installation av CentreWare Web på en server för tillgång till alla klienter i nätverket som
har Internet-åtkomst med en läsare.
■ Stöder flera användare och ger olika nivåer av användaråtkomst, t ex administratörer eller
gäster.
■ Upptäcker skrivare på lokala undernät och fjärrnät.
■ Upptäcker automatiskt skrivare som schemalagda.
■ Genererar rapporter.
■ Anslutning till utskriftswebbservrar för ytterligare skrivarspecifika funktioner, inklusive hjälp.
Mer information hittar du på www.xerox.com/officeprinting
där du kan läsa Användarhandbok
för CentreWare Web.
Phaser® 6250 färglaserskrivare
3-10

Program för skrivarhantering
Använda funktioner för skrivarhantering
Jobbredovisning
Skrivaren lagrar information om utskrifter i en loggfil. Loggfilen lagras antingen i skrivarminnet
eller på en hårddisk (tillbehör) om en sådan har installerats i skrivaren. Om loggfilen lagras
i skrivarminnet förloras den när skrivaren återställs. Vi rekommenderar att en hårddisk används
för jobbredovisning.
Loggfilen listar utskriftsposter. Varje post består av olika fält, som t ex användarnamn,
utskriftsnamn, sidor som skrivits ut, tider och hur mycket toner och bläck som använts.
Alla fält stöds inte av alla skrivare. Mer information hittar du i onlinehjälpen för
CentreWare IS eller i onlinehjälpen för CentreWare Web.
Värdena i jobbredovisningen varierar beroende på vilket protokoll och vilket skrivarkommando
som används när varje jobb skrivs ut. Om du t ex använder NPRINT över NetWare ges
skrivaren mer information om utskrifterna. I Windows och NetWare är utskriftsnamnet
oftast LST eller LST BANNER. Utskrifter från andra portar kanske tillhandahåller mindre
information om jobbet.
Jobbredovisning är möjligt genom CentreWare IS och CentreWare Web.
Via CentreWare IS
1. Starta webbläsaren.
2. Ange skrivarens IP-adress i webbläsarens Adress-fält (http://xxx.xxx.xxx.xxx).
3. Klicka på Jobs (Utskrifter) på höger sida på huvudsidan i CentreWare IS.
På sidan ”Job Accounting Links (Jobbredovisningslänkar)” finns länkar där du kan visa,
hämta och ta bort poster för jobbredovisning.
Fullständig information om jobbredovisning för CentreWare IS, inklusive hur du tar bort
jobbinformation, hämtar jobbinformation till en fil och filformat för jobbredovisning, hittar du
i online-hjälpen för CentreWare IS.
MaiLinX Alerts
Med MaiLinX kan e-post skickas automatiskt från skrivaren till systemadministratören och
andra mottagare under följande förutsättningar:
■ När något fel uppstår vid utskrift och ett varningsmeddelande visas.
■ När något händer med skrivaren (t ex när det krävs någon slags service eller tillbehör
behöver fyllas på).
■ När ett svar på ett meddelande från CentreWare IS vid fjärrutskrift över Internet krävs.
Mer information om CentreWare IS fjärrutskrift över internet hittar du i online-hjälpen för
CentreWare IS.
Tre utsedda användare kan ta emot meddelanden:
■ SysAdmin (Systemadministratör)
■ Service (Service)
■ Key (Huvudanvändare)
Phaser® 6250 färglaserskrivare
3-11

Program för skrivarhantering
Skrivarmeddelanden med rapporter om fel och varningar kan tilldelas individuellt till någon av
användarna. Du kan anpassa texten och ämnesraden i statusmeddelanden.
Ett statusmeddelande kommer från skrivarens SMTP-klient (Simple Mail Transport Protocol).
Ställa in statusmeddelande för CentreWare IS
1. Starta webbläsaren.
2. Ange skrivarens IP-adress i webbläsarens Adress-fält (http://xxx.xxx.xxx.xxx).
3. Klicka på Properties (Egenskaper)på huvudskärmen i CentreWare IS.
4. Klicka på Mail Alerts (E-postvarningar). Om du vill ställa in Status Notification
(Statusrapoprtering) följer du instruktionerna på sidan.
5. Klicka på Save Settings (Spara inställningar).
Fullständig information om statusmeddelandeutlösaren i CentreWare IS hittar du i
onlinehjälpen för CentreWare IS.
Rapporter om användningsprofil
Skrivaren genererar detaljerade rapporter om skrivaranvändningen som du kommer åt via
CentreWare IS. Rapporter om användningsprofil har kontroll på över 100 objekt, inklusive:
■ Skrivarinformation, som t ex skrivarnamn, datum, totala antalet utskrifter, installerade
alternativ och nätverks-ID.
■ Tillbehörsanvändning, t ex toner eller bläck. Genom att följa upp tillbehörsanvändningen
kan du beställa tillbehör innan de tar slut.
■ Information om media och fack, som t ex hur ofta utskrifter görs på papper jämfört med
OH-film och hur ofta varje fack används.
■ Utskriftsinformation, som t ex storlek på utskrift och hur lång tid en utskrift tar.
Installera rapportering om användningsprofil
1. Starta webbläsaren.
2. Ange skrivarens IP-adress i webbläsarens Adress-fält (http://xxx.xxx.xxx.xxx).
3. Klicka på Jobs (Jobb).
4. Klicka på Usage Profile (Användningsprofil) för att komma till sidan Usage Profile
Reports (Användningsprofil, rapport).
5. Klicka på länken Usage Profile Properties (Egenskaper för användningsprofil). Om du
vill ställa in rapporter följer du instruktionerna på sidan.
6. Klicka på Save Changes (Spara ändringar).
Fullständig information vid rapportering om användningsprofil, inklusive beskrivning av varje
fält i rapporten, hittar du i online-hjälpen för CentreWare IS.
Phaser® 6250 färglaserskrivare
3-12

Program för skrivarhantering
Via CentreWare IS
Obs!
Om du vill skicka rapporter om användningsprofil måste MaiLinX vara rätt installerat med
”MaiLinX Alerts” på sidan 3-11.
1. Ange skrivarens IP-adress i webbläsaren för att ansluta till skrivaren med CentreWare IS.
2. Klicka på Jobs (Jobb).
3. Klicka på Usage Profile (Användningsprofil).
4. Ange e-postadressen i fältet Send to Specific Address (Skicka till specifik adress).
5. Klicka på Send Usage Profile Report (Skicka rapport för användningsprofil).
Xerox verktyg för användningsanalys
Xerox verktyg för användningsanalys är ett klient-/serverprogram för Windows där
systemadministratörer automatiskt kan hålla reda på skrivaranvändning och erhålla poster för
jobbredovisning. Verktyget stöder stora nätverk med många användare och många skrivare.
Information om jobbredovisning och skrivaranvändning finns i en databas. Programmet kan
köras på flera klienter med en enda server. Informationen kan exporteras till ett kalkylblad
för visning, analys och redovisning.
Fullständig information om hur man använder Xerox-verktyget för användningsanalys finns
i programmets online-hjälp.
Systemkrav
■ IP-nätverk
■ Xerox Phaser-skrivare med Ethernet-gränssnitt (hårddisk rekommenderas)
■ En PC med minst 32 Mb RAM-minne. Minst 1 Gb hårddiskutrymme rekommenderas för
servern
■ Operativsystem som stöds: Windows 98 eller senare och Windows 2000 eller senare
■ Microsoft Excel 97 eller Excel 2000 för export till kalkylblad (för diagram, fakturering,
dataanalys)
Phaser® 6250 färglaserskrivare
3-13

Phaser® 6250 färglaserskrivare
Windows 2000, Windows XP och Windows Server 2003
Det här avsnittet omfattar:
■ ”Förberedelser” på sidan 3-14
■ ”Snabbinstallation från cd-skiva” på sidan 3-14
■ ”Andra installationsmetoder” på sidan 3-15
■ ”Felsökning i Windows 2000, Windows XP och Windows Server 2003 (TCP/IP)” på
sidan 3-19
Förberedelser
Följande förberedelser måste göras för alla skrivare:
1. Kontrollera att skrivaren är inkopplad, påslagen och ansluten till ett aktivt nätverk.
2. Bekräfta att skrivaren tar emot nätverkstrafik genom att övervaka lysdioden på skrivarens
baksida eller på extern CentreDirect-utskriftsserver. När skrivaren är ansluten till ett
fungerande nätverk och tar emot trafik är dess länklysdiod grön och den bärnstensfärgade
lysdioden för trafik blinkar snabbt.
3. Fortsätt till ”Snabbinstallation från CD-skiva” eller ”Andra installationsmetoder” för
önskad installationsmetod.
4. Skriv ut ”konfigurationssidan” och behåll den som referens.
Snabbinstallation från cd-skiva
1. Sätt in Cd-romskivan Skrivarinstallation och verktyg i datorns CD-ROM-enhet. Om du
har angett att installationsprogram ska startas automatiskt startar installationsprogrammet.
I annat fall gör du på följande sätt:
a. Klicka på Start och därefter på Kör.
b. I dialogrutan Kör skriver du: <CD-enhet>:\INSTALL.EXE.
2. Välj önskat språk i listan.
3. Välj Installera skrivardrivrutin.
4. Klicka på Jag accepterar om du accepterar Xerox licensavtal för programvaran.
5. I dialogrutan där du väljer skrivare är standardvärdet Använd Walk-Up Technology
(rekommenderas för nätverksskrivare) markerat. Klicka på Nästa.
6. Följ de Använd Walk-Up Technology-instruktioner som visas.
7. Klicka på Avsluta programmet.
Obs!
Om dialogrutan Walk-Up Technology är kvar på skärmen när du gått igenom steg
1–6 klickar du på knappen Bakåt och därefter på Välj bland följande skrivare som
har hittats:. Följ anvisningarna på skärmen för att utföra installationsproceduren.
Copyright © 2003 Xerox Corporation. Med ensamrätt.
3-14
 Loading...
Loading...