
®
Phaser
Impresora lá ser a color
6200
Guía de solución
de problemas
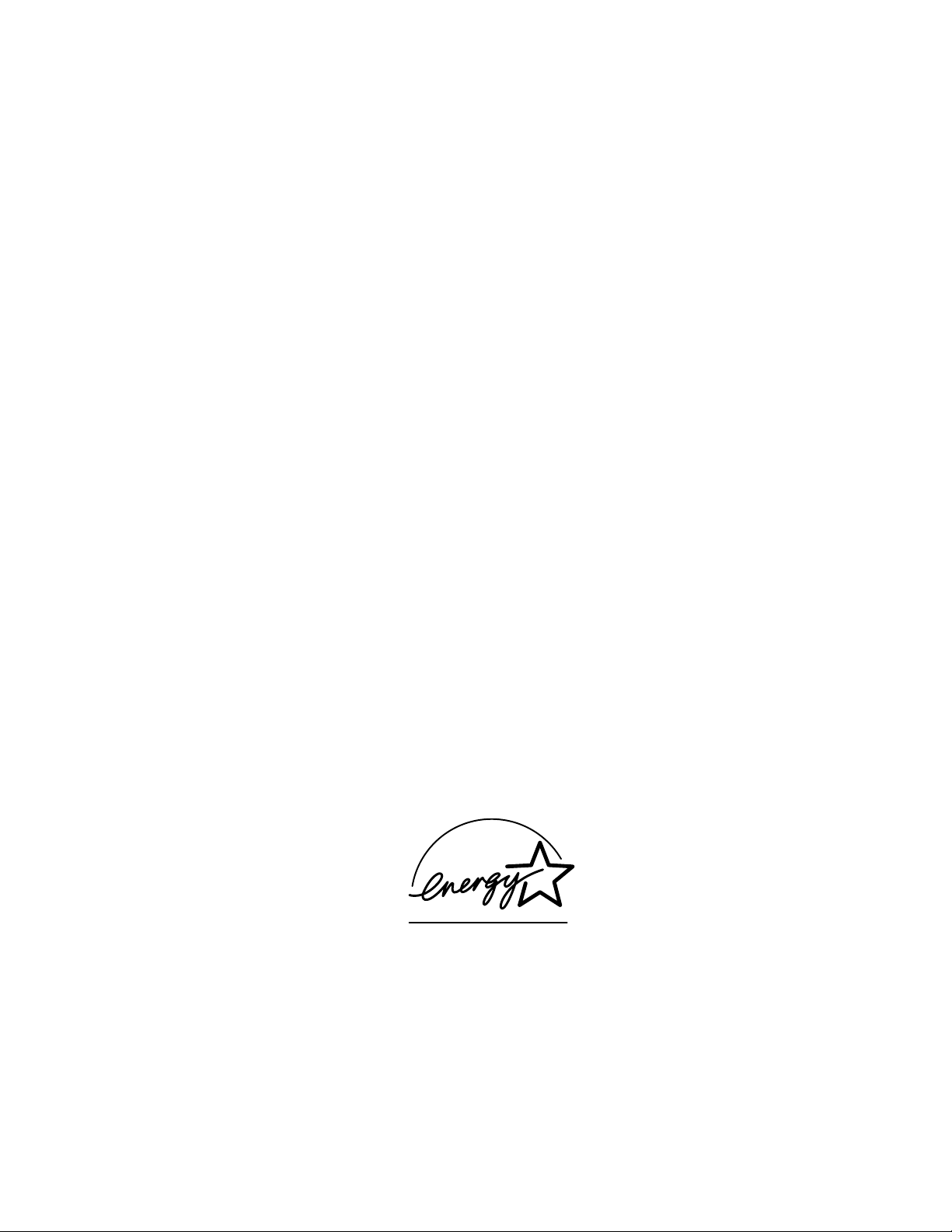
Copyright © 2002, Xerox Corporation. Todos los derechos reservados. Derechos reservados de la obra no publicada conforme a
la legislación de derechos de autor de Estados Unidos. El contenido de esta obra no puede reproducirse en ninguna forma sin el
permiso de Xerox Corporation.
La protección de derechos de autor que se declara comprende todo tipo de materiales e información sujeta a protección de derechos
de autor, ahora permitidos por la ley judicial o estatutaria, u otorgados en lo sucesivo, incluyendo, sin limitación, el material
generado por los programas de software que se muestran en la pantalla, como estilos, plantillas, iconos, pantallas, vistas, etc.
®
XEROX
PhaserShare
, The Document Company®, la X estilizada, CentreWare®, DocuPrint®, Made For Each Other®, Phaser®,
®
, el icono TekColor® y WorkSet® son marcas comerciales registradas de Xerox Corporation. infoSMART™,
PhaserPort™, PhaserPrint™, PhaserSMART™, PhaserSym™, PhaserTools™ y el nombre TekColor™ son marcas comerciales
de Xerox Corporation.
®
, Acrobat®, Acrobat® Reader®, Illustrator®, PageMaker®, Photoshop®, PostScript®, ATM®, Adobe Garamond®,
Adobe
®
, Carta®, Mythos®, Quake® y Tekton® son marcas comerciales registradas y Adobe Jenson™, Adobe Brilliant Screens™
Birch
technology e IntelliSelect™ son marcas comerciales de Adobe Systems Incorporated o sus filiales que pueden estar registradas en
determinadas jurisdicciones.
®
, LaserWriter®, LocalTalk®, Macintosh®, Mac® OS, AppleTalk®, TrueType2®, Apple Chancery®, Chicago®, Geneva®,
Apple
®
Monaco
y New York® son marcas comerciales registradas y QuickDraw™ es una marca comercial de Apple Computer Incorporated.
Marigold™ y Oxford™ son marcas comerciales de AlphaOmega Typography.
Avery™ es una marca comercial de Avery Dennison Corporation.
®
y HP-GL® son marcas comerciales registradas de Hewlett-Packard Corporation.
PCL
Hoefler Text ha sido diseñado por Hoefler Type Foundry.
®
ITC Avant Guard Gothic
Zapf Dingbats
®
son marcas comerciales registradas de International Typeface Corporation.
, ITC Bookman®, ITC Lubalin Graph®, ITC Mona Lisa®, ITC Symbol®, ITC Zapf Chancery® e ITC
Bernhard Modern™, Clarendon™, Coronet™, Helvetica™, New Century Schoolbook™, Optima™, Palatino™, Stempel
Garamond™, Times™ y Univers™ son marcas comerciales de Linotype-Hell AG, de sus filiales o de ambos.
®
MS-DOS
Wingdings™ en formato TrueType
y Windows® son marcas comerciales registradas de Microsoft Corporation.
®
es un producto de Microsoft Corporation. WingDings es una marca comercial de Microsoft
Corporation y TrueType es una marca comercial registrada de Apple Computer, Inc.
Albertus™, Arial™, Gill Sans™, Joanna™ y Times New Roman™ son marcas comerciales de Monotype Corporation.
®
Antique Olive
es una marca comercial registrada de M. Olive.
Eurostile™ es una marca comercial de Nebiolo.
®
y NetWare® son marcas comerciales registradas de Novell, Incorporated.
Novell
®
y Sun Microsystems® son marcas comerciales registradas de Sun Microsystems, Incorporated. SPARC® es una marca
Sun
comercial registrada de SPARC International, Incorporated. SPARCstation™ es una marca comercial de SPARC International,
Incorporated, otorgada con licencia exclusiva a Sun Microsystems, Incorporated.
®
es una marca comercial registrada en EE.UU. y otros países otorgada bajo licencia exclusivamente a través de X/Open
UNIX
Company Limited.
En tanto que socio de E
energía de E
NERGY STAR
NERGY STAR
. El nombre y el logotipo de E
®
, Xerox Corporation ha establecido que este producto cumple con la normativa de ahorro de
NERGY STAR
son marcas registradas en EE.UU.
Este producto utiliza código para SHA-1 escrito por John Halleck, que se utiliza con el permiso del autor.
Este producto incorpora una implementación de LZW otorgada bajo licencia según la patente de EE.UU. 4.558.302.
Otras marcas son marcas comerciales o marcas comerciales registradas de las empresas con las que están asociadas
®
Los colores PANTONE
generados por la impresora a color Phaser 6200 son simulaciones de procesos de cuatricromía y
tricromía y es posible que no coincidan con los estándares de colores sólidos identificados con PANTONE. Para obtener colores
exactos, use los Manuales de referencia de colores PANTONE actuales.
Las simulaciones de colores PANTONE sólo se obtienen con este producto utilizando los paquetes de software autorizados con
licencia Pantone. Póngase en contacto con Pantone, Inc., para obtener una lista actualizada de los concesionarios autorizados.

Contenido
Recursos . . . . . . . . . . . . . . . . . . . . . . . . . . . . . . . . . . . . . . . . . . . . . . . . . . . .1
Mensajes de error. . . . . . . . . . . . . . . . . . . . . . . . . . . . . . . . . . . . . . . . . . . . . . . . . . . . . . . . . 1
Diagnóstico de la calidad de impresión . . . . . . . . . . . . . . . . . . . . . . . . . . .2
Calibración. . . . . . . . . . . . . . . . . . . . . . . . . . . . . . . . . . . . . . . . . . . . . . . . . . .3
Atascos de papel. . . . . . . . . . . . . . . . . . . . . . . . . . . . . . . . . . . . . . . . . . . . . .4
Prevención de atascos . . . . . . . . . . . . . . . . . . . . . . . . . . . . . . . . . . . . . . . . . . . . . . . . . 5
¿Qué factores causan los atascos de papel? . . . . . . . . . . . . . . . . . . . . . . . . . . . . . . . 5
Atasco en el fusor . . . . . . . . . . . . . . . . . . . . . . . . . . . . . . . . . . . . . . . . . . . . . . . . . . . . . 5
Atasco en la unidad de impresión a dos caras . . . . . . . . . . . . . . . . . . . . . . . . . . . . . . 7
Atasco en la bandeja multiuso . . . . . . . . . . . . . . . . . . . . . . . . . . . . . . . . . . . . . . . . . . . 8
Atasco en el tambor de registro . . . . . . . . . . . . . . . . . . . . . . . . . . . . . . . . . . . . . . . . . . 9
Atasco en la bandeja . . . . . . . . . . . . . . . . . . . . . . . . . . . . . . . . . . . . . . . . . . . . . . . . . . 11
Mantenimiento habitual de la impresora . . . . . . . . . . . . . . . . . . . . . . . . .14
Limpieza de la parte externa de la impresora . . . . . . . . . . . . . . . . . . . . . . . . . . . . . . 14
Limpieza del sensor de densidad. . . . . . . . . . . . . . . . . . . . . . . . . . . . . . . . . . . . . . . . 15
Sustitución del cartucho de tóner. . . . . . . . . . . . . . . . . . . . . . . . . . . . . . .17
Sustitución de la unidad de imagen . . . . . . . . . . . . . . . . . . . . . . . . . . . . .18
Sustitución del fusor . . . . . . . . . . . . . . . . . . . . . . . . . . . . . . . . . . . . . . . . .20
Sustitución del tambor de transferencia . . . . . . . . . . . . . . . . . . . . . . . . .23
Sustitución de los rodillos de alimentación . . . . . . . . . . . . . . . . . . . . . .25
Instrucciones de reembalaje . . . . . . . . . . . . . . . . . . . . . . . . . . . . . . . . . . .27
Índice . . . . . . . . . . . . . . . . . . . . . . . . . . . . . . . . . . . . . . . . . . . . . . . . . . . . . .29
Copyright © 2002 Xerox Corporation. Todos los derechos reservados. i

Impresora láser a color Phaser® 6200
Recursos
Su impresora tiene almacenada una gran cantidad de información útil en forma de páginas imprimibles.
Las páginas siguientes muestran la Guía de ayuda, una página imprimible que contiene recursos para
obtener ayuda.
6200-51
Todas las páginas imprimibles tienen el formato que se muestra en la ilustración, con barras de colores
en las áreas superior e inferior de la página. Imprima estas páginas desde el panel frontal de la
impresora.
Acceso a las páginas imprimibles
Acceda a estas páginas desde el Menú Páginas imprimibles:
1. En el panel frontal, desplácese hasta el Menú Páginas imprimibles con ayuda de las teclas
de flecha abajo o flecha arriba y pulse OK.
2. Desplácese hasta la página imprimible deseada (como, por ejemplo, Imprimir guía de
ayuda) con ayuda de las teclas de flecha abajo o flecha arriba y pulse OK.
Para obtener una lista completa de las páginas imprimibles, imprima el mapa de menús.
Mensajes de error
Cuando hay un problema con la impresora, la pantalla del panel frontal (1) muestra el mensaje de error.
Pulse el botón i (2) para obtener más información sobre el mensaje de error y el modo de resolver el
problema.
Phaser 6200
OK
12
Copyright © 2002 Xerox Corporation. Todos los derechos reservados. 1
6200-69
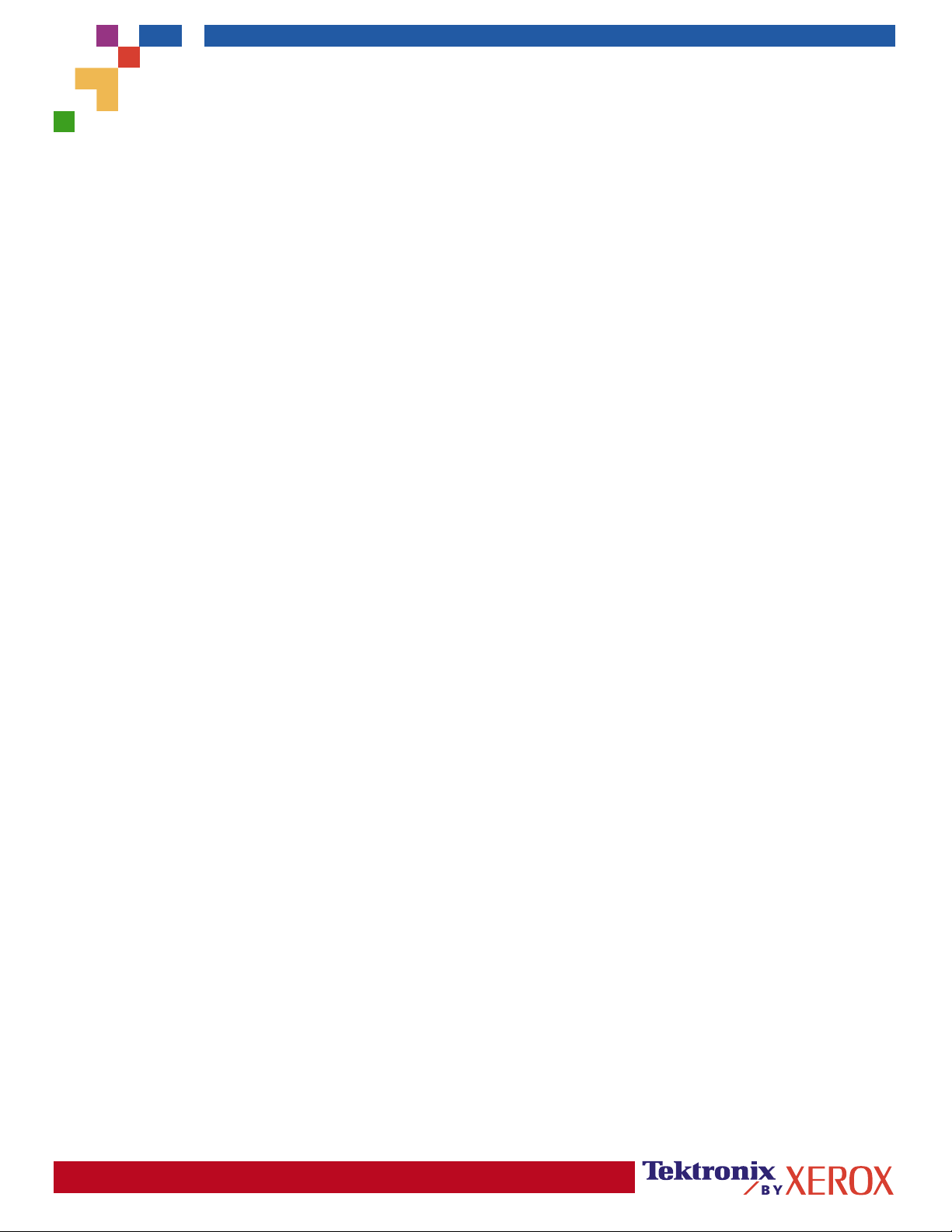
IMPRESORA A COLOR PHASER® 6200
Guía de ayuda
Recursos
®
CentreWare
Herramienta de administración de la impresora que ayuda a los administradores de sistemas a:
• Configurar y administrar las impresoras de diferentes distribuidores.
• Proporcionar diagnósticos y soluciones de problemas de impresora a distancia.
• Controlar el estado de los consumibles y de la impresora.
• Ofrecer un enlace directo a actualizaciones de software y asistencia técnica.
CentreWare IS utiliza TCP/IP para la comunicación directa con el servidor web incrustado de la impresora y
se ejecuta en cualquier ordenador que disponga de un explorador web.
Para iniciar CentreWare IS, introduzca la dirección IP de su impresora en su navegador web (xxx.xxx.xxx.xxx)
La dirección IP se muestra en el panel frontal. Para ver la dirección IP en el panel frontal, resalte Identificación de
la impresora y pulse OK.
Si desea información detallada acerca del software CentreWare IS, diríjase a la ayuda en línea.
Internet Services (IS)
PhaserSMARTTM (sólo en inglés)
Diagnósticos y solución de problemas automatizados de la impresora a través de Internet y del explorador web.
Inicio de CentreWare IS: Desde un explorador web, introduzca la dirección IP de la impresora. Seleccione
Asistencia. Seleccione el enlace Asistencia técnica para acceder a PhaserSMART.
Para Windows: Desde las propiedades del controlador de impresora Phaser, seleccione la ficha Solución de
problemas. Seleccione el enlace web Asistencia técnica de PhaserSMART.
infoSMARTTM (sólo en inglés)
Ésta es la misma base de datos de solución de problemas que utiliza el servicio de asistencia al cliente de Xerox.
Proporciona soluciones para problemas de la impresora, tales como códigos de error, calidad de impresión,
atascos de soportes de impresión, instalación de software, redes, etc.
www.xerox.com/officeprinting/infoSMART
CD-ROM interactivo de documentación
Información detallada de la impresora en forma de temas, instrucciones y vídeos. Entre la información proporcionada
se incluye la configuración de la impresora, la instalación en red, la carga de bandejas y de papel, las funciones del
controlador y de la impresora, la solución de problemas y la asistencia.
Panel frontal
El panel frontal ofrece un conjunto de herramientas y páginas de información que le ayudarán a solucionar
los problemas de calidad de impresión, alimentación de papel, suministros y administración de la impresora.
Página 1 de 3
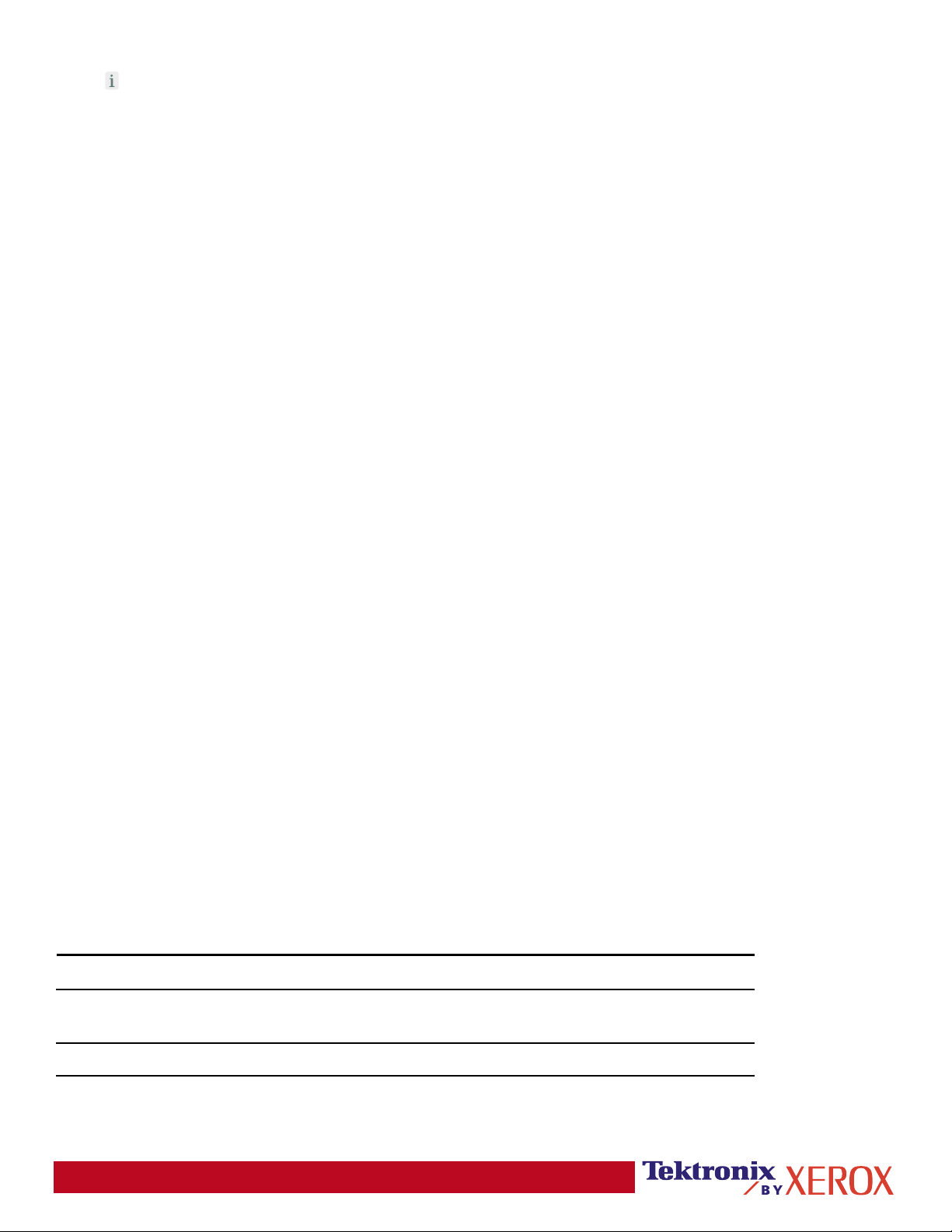
Botón
Puede pulsar el botón Información en cualquier momento para obtener más información sobre los mensajes
que aparecen en el panel frontal.
Páginas imprimibles
Para imprimir un mapa de menús, navegue por el panel frontal y sus elementos de menú:
1. Seleccione Menús y pulse OK.
2. Seleccione Imprimir mapa de menús y pulse OK.
Ayuda del controlador
Si utiliza Windows 95/98, Windows 2000/XP o Windows NT, instale el controlador desde el CD-ROM de software de la
impresora y acceda al controlador de la impresora para:
• Conectarse con sitios web relevantes desde la ficha Solución de problemas.
• Visualizar información sobre las características de la impresora en las fichas del controlador, al hacer clic en
el botón Ayuda de la ficha.
• Visualizar información sobre la solución de problemas haciendo clic en el botón Ayuda y, a continuación,
seleccionando la Guía de solución de problemas.
Solución de problemas
Atascos de papel
PhaserSMART
Después de iniciar PhaserSMART, seleccione la Troubleshooting Guide (Guía de solución de problemas) para ayudar
a identificar el problema de la impresora. Si la impresora detecta un error de atasco, PhaserSMART le proporcionará
una solución concreta. En caso contrario, seleccione Media Jams (Atascos de hojas) de PhaserSMART para acceder
a la mejor solución.
CD-ROM interactivo de documentación
Para los atascos de papel y los mensajes de error, consulte la sección Solución de problemas.
Ayuda del controlador
En la Guía de solución de problemas, consulte Mensajes de error para Atascos de papel.
Problemas con la calidad de impresión
Asegúrese de que el tipo de papel seleccionado en el panel frontal coincida con el papel cargado en las bandejas y
en la bandeja multiuso (BMU). Para acceder a los parámetros de las bandejas, seleccione Menú Configuración de
impresora y, a continuación, Menú Configuración de bandejas.
La siguiente tabla proporciona una lista de las páginas imprimibles a las que puede acceder desde el Menú Asistencia
y ¿Desea mejorar la calidad de impresión?:
Condición Página imprimible
Para obtener consejos adicionales sobre el papel:
Imprimir página de consejos sobre el papel
Para solucionar problemas ante síntomas de
baja calidad de impresión:
Para corregir colores:
Página 2 de 3
Imprimir páginas de diagnóstico
Imprimir página de consejos de calidad
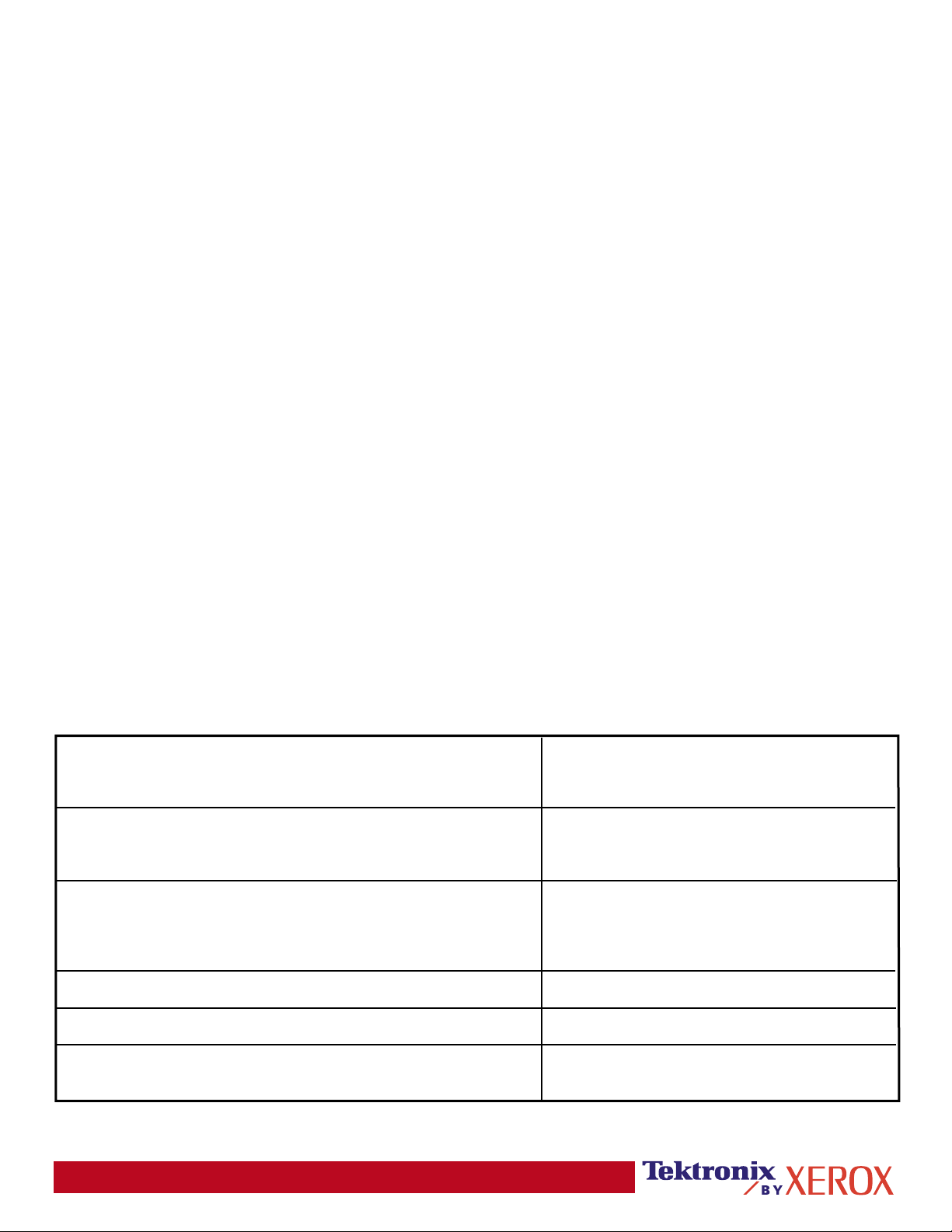
PhaserSMART
Después de iniciar PhaserSMART, seleccione la Troubleshooting Guide (Guía de solución de problemas) para ayudar a
identificar el problema de la impresora. Comenzando por Print/Image Quality Issues (Problemas con la calidad de
impresión/imagen), PhaserSMART le llevará a través de un diagrama arbóreo de decisiones para resolver los problemas
con la calidad de impresión.
CD-ROM interactivo de documentación
Para los problemas con la calidad de impresión, consulte la sección Solución de problemas.
Problemas de la red
Páginas imprimibles
Para obtener información sobre las opciones de la impresora, configuraciones y parámetros:
1. En el panel frontal, resalte Páginas imprimibles y pulse OK.
2. Desplácese hasta Imprimir páginas de configuración y pulse OK.
Para obtener información sobre la configuración y las conexiones de red, de puerto paralelo y USB:
1. En el panel frontal, resalte Menús y pulse OK.
2. Desplácese hasta Menú Configuración de la conexión y pulse OK.
3. Desplácese hasta Imprimir Pág. de config. de conexión y pulse OK.
CD-ROM interactivo de documentación
Para la configuración y la solución de problemas de red, consulte la sección Redes.
Sustitución de consumibles
CD-ROM interactivo de documentación
Consulte la sección Asistencia para ver instrucciones y vídeos sobre todo el proceso de sustitución de consumibles.
Hojas de instrucciones
El embalaje original de cada consumible incluye instrucciones de uso.
Vínculos con la web
Para obtener acceso a la información sobre productos y su ministros, descargar controladores de impresora, consultar
documentos y acceder a información de asistencia técnica:
Para obtener acceso a la base de información para
la solución de problemas que utiliza el personal de
asistencia al cliente de Xerox:
Para obtener acceso a un recurso de color sobre herramientas
e información tales como tutoriales interactivos, plantillas de
impresión en color, consejos útiles y funciones personalizadas
que se adapten a sus necesidades particulares:
Para consultar información de asistencia técnica:
www.xerox.com/officeprinting
www.xerox.com/officeprinting/infoSMART
www.colorconnection.xerox.com
www.xerox.com/officeprinting/6200support
Para pedir suministros a Xerox:
Para buscar los centros de servicio de asistencia y
venta correspondientes a su zona:
Página 3 de 3
www.xerox.com/officeprinting/6200supplies
www.xerox.com/officeprinting/contacts
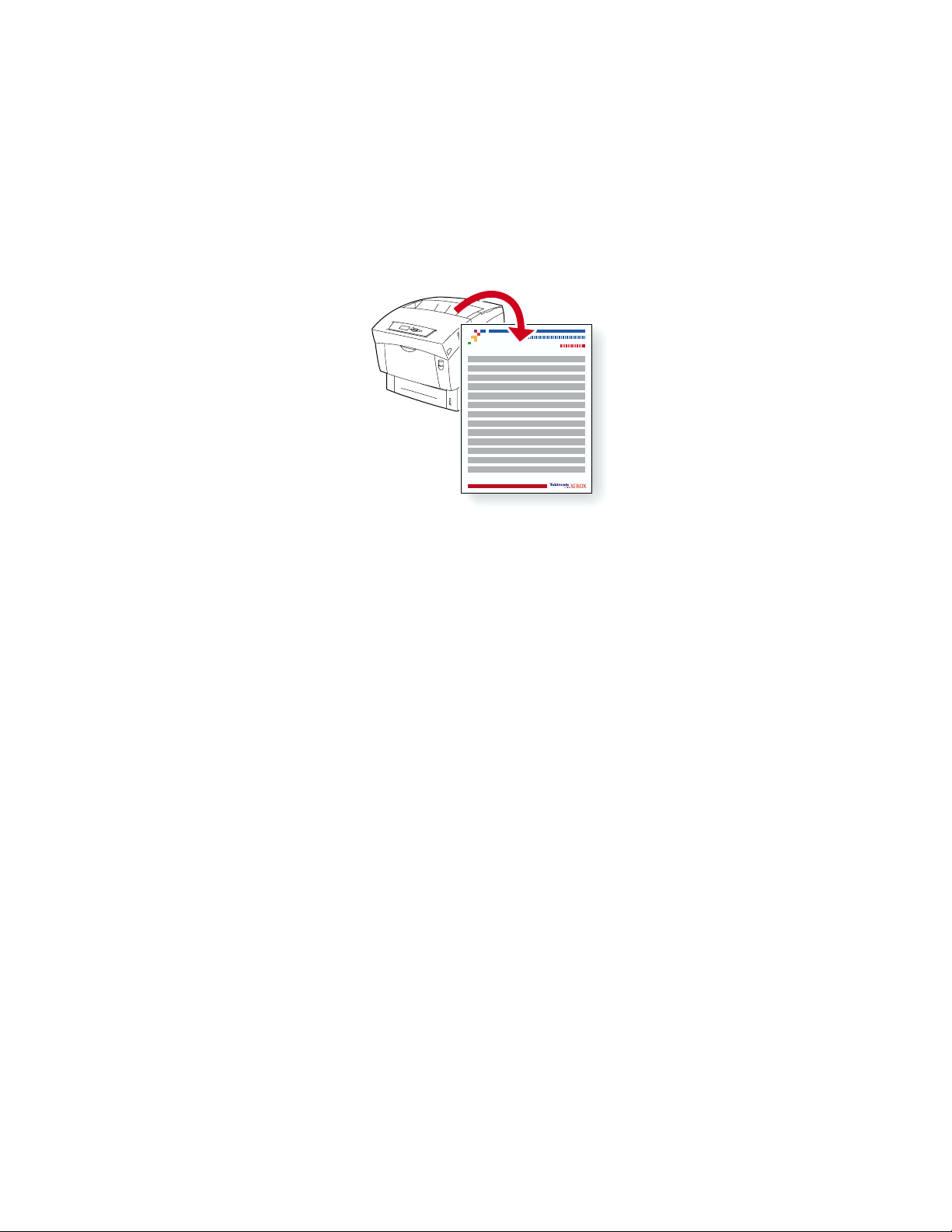
Impresora láser a color Phaser® 6200
Diagnóstico de la calidad de impresión
Su impresora tiene almacenada una gran cantidad de información útil en forma de páginas imprimibles.
Las páginas siguientes muestran la página imprimible Diagnóstico de la calidad de impresión, que
describe soluciones para problemas de calidad de impresión.
6200-51
Todas las páginas imprimibles tienen el formato que se muestra en la ilustración, con barras de colores
en las áreas superior e inferior de la página. Imprima estas páginas desde el panel frontal de la
impresora.
Acceso a las páginas imprimibles
Acceda a estas páginas desde el Menú Páginas imprimibles:
1. En el panel frontal, desplácese hasta el Menú Páginas imprimibles con ayuda de las teclas
de flecha abajo o flecha arriba y pulse OK.
2. Desplácese hasta la página imprimible deseada (como, por ejemplo, Imprimir páginas de
diagnóstico) con ayuda de las teclas de flecha abajo o flecha arriba y pulse OK.
Mapa de menús
Para obtener una lista completa de las páginas imprimibles, imprima el mapa de menús.
1. Seleccione Menús en el panel frontal y pulse OK.
2. Seleccione Imprimir mapa de menús y pulse OK.
Copyright © 2002 Xerox Corporation. Todos los derechos reservados. 2
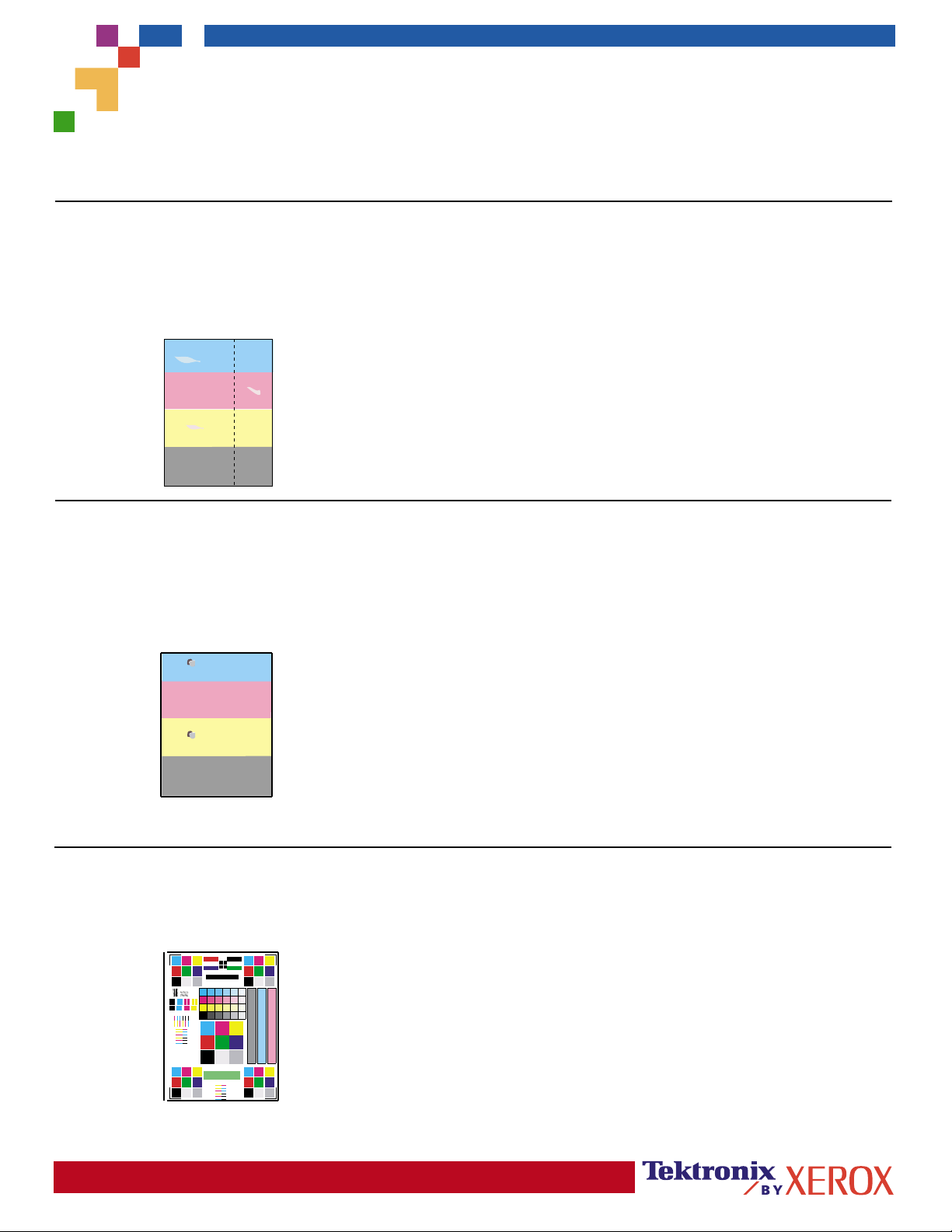
IMPRESORA A COLOR PHASER® 6200
Diagnó sticos de calidad de impresió n
Problema
Líneas y manchas oscuras o
estrías en todos los colores.
Aparecen áreas negras o de color en todos los
colores y en las áreas no impresas.
Defectos que se repiten
Marcas o espacios se repiten uniformemente en un
solo color.
Marcas de cualquier color o espacios se repiten
uniformemente en todos los colores o en las áreas no
impresas.
Nota: Imprima la Página de defectos que se repiten para
obtener instrucciones sobre cómo identificar los defectos.
Solución
1. En el Menú Asistencia del panel frontal de la impresora,
seleccione ¿Desea mejorar la calidad de impresión?, luego
seleccione Imprimir página de consejos sobre el papel y
pulse OK.
2. Asegúrese de que esté utilizando el tipo de papel correcto
para la impresora y de que esté cargado correctamente.
3. Asegúrese de que el papel cargado en la bandeja coincida
con el tipo de papel seleccionado en el panel frontal de la
impresora y en el controlador de impresora.
4. En el Menú Asistencia del panel frontal de la impresora,
seleccione ¿Desea mejorar la calidad de impresión?, luego
seleccione Eliminar manchas de impresión y pulse OK.
Tres páginas de limpieza pasarán por la impresora.
5. Si continúa el problema, sustituya la unidad de imagen.
1. Sustituya la unidad de imagen, si el defecto aparece cada:
23,3 mm (0,91 pulg.)
28,5 mm (1,12 pulg.)
62,0 mm (2,44 pulg.)
131,8 mm (5,19 pulg.)
2. Sustituya el tambor de transferencia, si el defecto aparece
cada:
63,6 mm (2,5 pulg.)
3. Si el defecto aparece cada:
82,25 mm (3,24 pulg.)
a. En el Menú Asistencia del panel frontal de la impresora,
seleccione ¿Desea mejorar la calidad de impresión?,
luego seleccione Eliminar manchas de impresión y pulse
OK.
b. Si el problema persiste, cambie el fusor.
Registro deficiente del color
El color se ha salido del área designada o se ha
superpuesto sobre un área con otro color.
8 mm
P 6200 P 6200P 6200 P 6200
P 6200 P 6200
P 6200 P 6200
P 6200 P 6200 P 6200 P 6200
8 mm
P 6200 P 6200
Página 1 de 3
Abc Defg Hijk
Abc Defg Hijk Lmnop
Qrstuvw XYZ
123456789
Abc Defg Hijk Lmnop
Qrstuvw XYZ 123456789
P 6200 P 6200
Test Pattern A 600 x 600
Test Pattern A 600 x 600
P 6200 P 6200 P 6200 P 6200
P 6200 P 6200 P 6200
261 mm
192 mm
1. Asegúrese de que la impresora se encuentre sobre una
superficie sólida, plana y nivelada.
2. Si el registro horizontal está desalineado:
a. Desde el Menú Asistencia del panel frontal, seleccione
¿Desea mejorar la calidad de impresión? y pulse
OK.
b. Seleccione el Menú Registro de colores y pulse OK.
c. Siga las instrucciones que se indican en la Página de
registro de colores que acaba de imprimir.
3. Si el registro vertical está desalineado:
a. Apague la impresora y luego vuelva a encenderla para
corregir el problema.

Problema
Solución
Fusión incompleta
El tóner parece haberse desprendido de la
impresión o se elimina con facilidad.
Desplazamiento de la imagen
Parece que el tóner se ha desprendido de la página y
está situado a unos 82,25 mm de donde debería estar.
1. En el Menú Asistencia del panel frontal de la impresora,
seleccione ¿Desea mejorar la calidad de impresión?, luego
seleccione Imprimir página de consejos sobre el papel y
pulse OK.
2. Asegúrese de que esté utilizando el tipo de papel correcto
para la impresora y de que esté cargado correctamente.
3. Asegúrese de que el papel cargado en la bandeja coincida
con el tipo de papel seleccionado en el panel frontal de la
impresora y en el controlador de impresora.
4. Si el problema persiste, seleccione el Menú Configuración de
bandeja correspondiente a la bandeja que esté utilizando y
establezca el tipo de papel en el siguiente tipo de papel
más pesado. Consulte la Página de consejos sobre el papel
para obtener información acerca de los tipos y pesos de
soportes.
Nota: Para obtener acceso al Menú Tipo de papel,
abra y cierre la bandeja de papel seleccionada o
vuelva a colocar el papel que se ha cargado en la
bandeja multiuso. El panel frontal le indicará que
seleccione el tipo de papel.
1. En el Menú Asistencia del panel frontal de la impresora,
seleccione ¿Desea mejorar la calidad de impresión?, luego
seleccione Imprimir página de consejos sobre el papel y
pulse OK.
2. Asegúrese de que esté utilizando el tipo de papel correcto
para la impresora y de que esté cargado correctamente.
3. Asegúrese de que el papel cargado en la bandeja coincida
con el tipo de papel seleccionado en el panel frontal de la
impresora y en el controlador de impresora.
4. Si el problema persiste, seleccione el Menú Configuración
de bandeja correspondiente a la bandeja que esté
utilizando y establezca el tipo de papel en el siguiente tipo
de papel más ligero. Consulte la Página de consejos sobre
el papel para obtener información acerca de los tipos y
pesos de soportes.
Nota: Para obtener acceso al Menú Tipo de papel,
abra y cierre la bandeja de papel seleccionada o
vuelva a colocar el papel que se ha cargado en la
bandeja multiuso. El panel frontal le indicará que
seleccione el tipo de papel.
Página 2 de 3
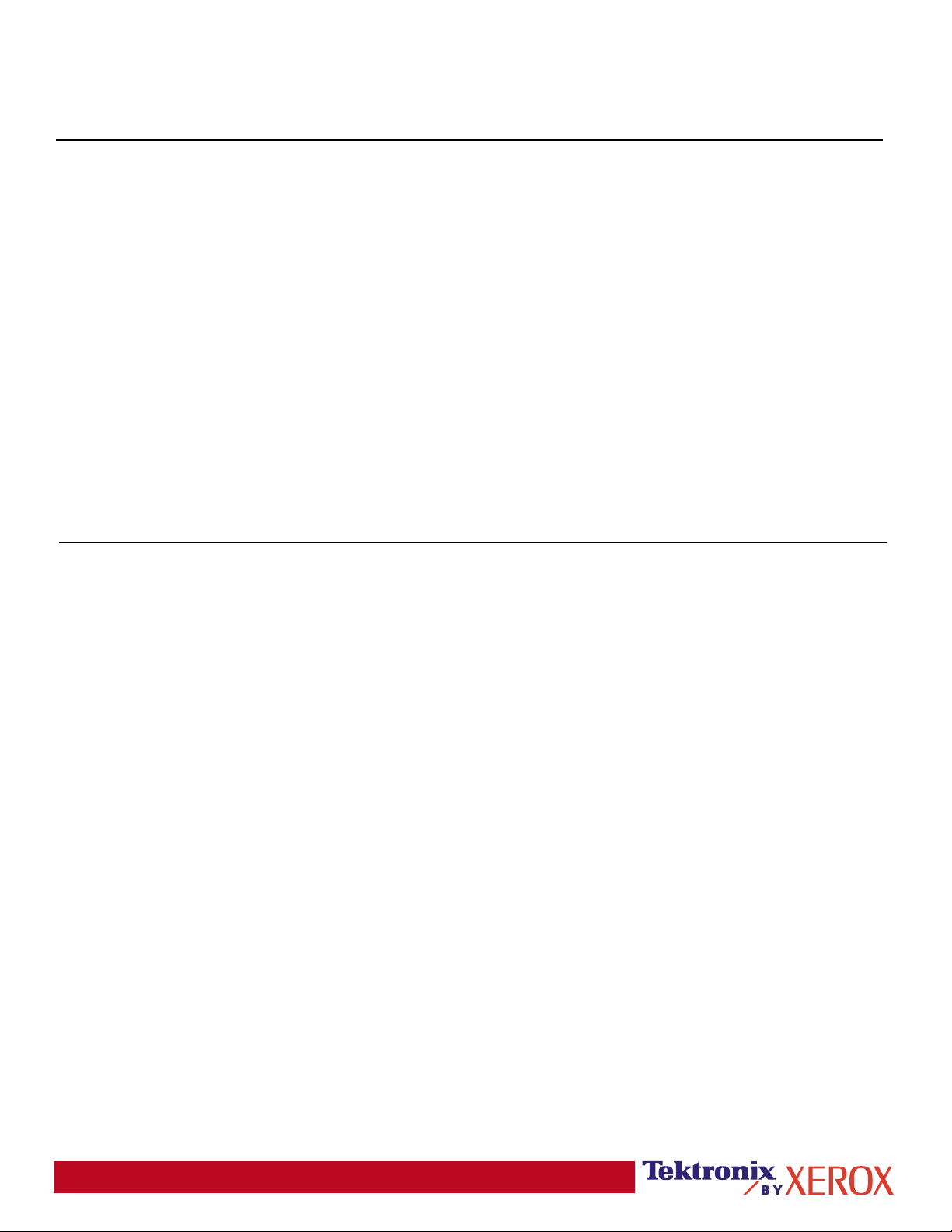
Problema
Solución
La impresión es demasiado clara
o demasiado oscura en todos los
colores
Calidad de la impresión de las
transparencias
Ocurren posibles defectos de calidad de
impresión en las transparencias, como por
ejemplo:
Áreas claras u oscuras
Manchas de tóner
Bandas claras en la impresión
1. Trate de utilizar otro modo de ajuste del color. En el Menú
Asistencia del panel frontal de la impresora, seleccione
¿Desea mejorar la calidad de impresión?, luego seleccione
Imprimir página de consejos sobre el papel y pulse OK.
Nota: Para obtener los mejores resultados en la mayoría de los
documentos, establezca la Corrección TekColor en
Automática.
2. Si la impresión es demasiado clara, verifique que el modo
Calidad de impresión del controlador de impresora o los
parámetros predeterminados del panel frontal no estén en el
modo Borrador.
3. Ajuste los niveles de claridad u oscuridad. En el Menú
Asistencia del panel frontal, seleccione ¿Desea mejorar la
calidad de impresión?, luego seleccione el Menú Calibrar
colores y, a continuación, seleccione Imprimir página de
lecciones prácticas. Siga el procedimiento Aclarar/Oscurecer
colores.
Utilice sólo transparencias Phaser 6200.
El uso de transparencias que no sean Phaser® 6200 puede
producir problemas de calidad de impresión o daños en el fusor
de la impresora.
Los daños ocasionados por el uso de soportes no admitidos no
están cubiertos por la garantía, el contrato de servicio o la
Garantía de satisfacción total.
®
Para obtener una lista de los números de pieza de las
transparencias, consulte la Página de consejos sobre el papel
de la impresora.
Visite la página www.xerox.com/officeprinting/infoSMART en Internet para obtener información de asistencia en línea.
Página 3 de 3

Impresora láser a color Phaser® 6200
Calibración
Su impresora tiene almacenada una gran cantidad de información útil en forma de páginas imprimibles.
Las páginas siguientes muestran las páginas imprimibles Menú Registro de colores, Lecciones
prácticas sobre calibración del color y Calibrar para márgenes, donde se explica cómo calibrar la
impresora.
6200-51
Todas las páginas imprimibles tienen el formato que se muestra en la ilustración, con barras de colores
en las áreas superior e inferior de la página. Imprima estas páginas desde el panel frontal de la
impresora.
Acceso a las páginas imprimibles
Acceda a la mayoría de las páginas imprimibles desde el Menú Páginas imprimibles. Acceda
a las páginas de calibración desde el Menú Asistencia:
1. En el panel frontal, desplácese hasta el Menú Asistencia con ayuda de las teclas de flecha
abajo o flecha arriba y pulse OK.
2. Desplácese hasta la opción ¿Desea mejorar la calidad de impresión? utilizando
las teclas de flecha abajo o flecha arriba y pulse OK.
3. Desplácese hasta la página Menú Registro de colores, Menú Calibrar colores
o Menú Calibrar márgenes con ayuda de las teclas de flecha abajo o flecha arriba y
pulse OK.
4. Desplácese hasta la página imprimible deseada (como, por ejemplo, Imprimir la página
de registro de colores, Imprimir página de lecciones prácticas o
Imprimir la página de calibración de márgenes) y pulse OK.
Mapa de menús
Para obtener una lista completa de las páginas imprimibles, imprima el mapa de menús.
1. Seleccione Menús en el panel frontal y pulse OK.
2. Seleccione Imprimir mapa de menús y pulse OK.
Copyright © 2002 Xerox Corporation. Todos los derechos reservados. 3
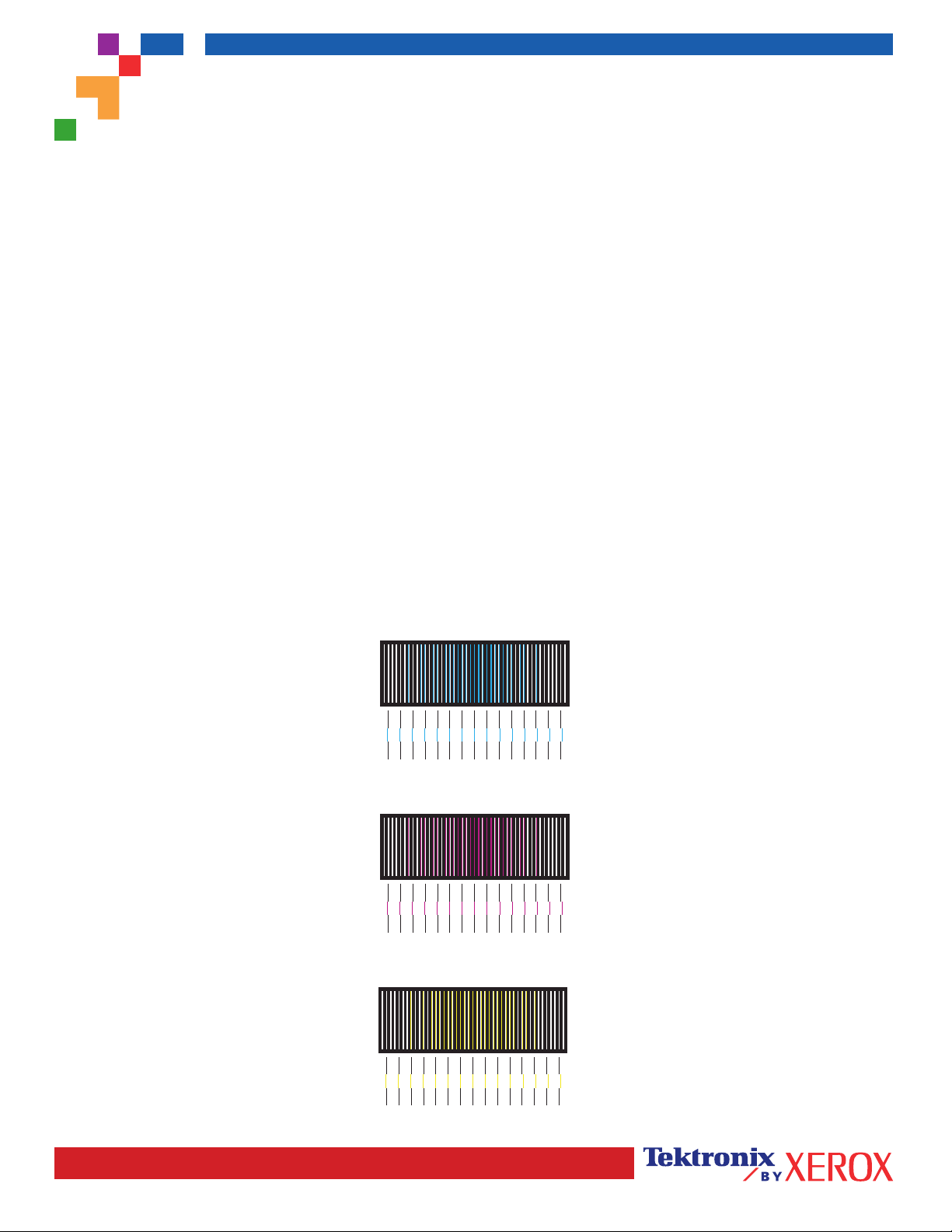
PHASER® 6200 COLOR PRINTER
Menú Registro de colores
El menú Registro de colores permite ajustar los colores amarillo, cyan y magenta de la impresora con respecto al negro
para asegurar que todos los colores estén correctamente alineados.
Pasos:
Puede ajustar los parámetros desde -7 hasta +7 unidades (izquierda a derecha). Consulte las imágenes que se
encuentrán a la izquierda. El parámetro de registro de colores en curso de la impresora siempre es 0.
1. Desde el menú Asistencia del panel frontal, desplácese hasta ¿Desea mejorar la calidad de impresión? y
pulse Aceptar.
2. Desplácese hasta el menú Registro de colores y pulse Aceptar para imprimir esa página.
3. Para ajustar el registro de colores, seleccione Ajustar cyan y pulse Aceptar.
a. Utilizando la página que acaba de imprimir, seleccione el número del área con el color cyan más denso.
b. Las líneas de color cyan que se encuentrán por encima de ese número deben formar una línea recta con las
líneas de color negro.
c. Introduzca ese número utilizando las teclas de flecha arriba y abajo y pulse Aceptar.
4. Repita los pasos a al c para Ajustar magenta y Ajustar amarillo.
Nota: El valor de ajuste que se introduzca se almacenará y será la nueva posición 0 de ese color. Repita el proceso
hasta que los tres colores estén alineados en la posición 0.
5. Vuelva a imprimir esta página para comprobar los ajustes.
-7-6-5-4-3-2-1 0+1+2+3+4+5+6+7
-7-6-5-4-3-2-1 0+1+2+3+4+5+6+7
Página 1 de 1
-7-6-5-4-3-2-1 0+1+2+3+4+5+6+7
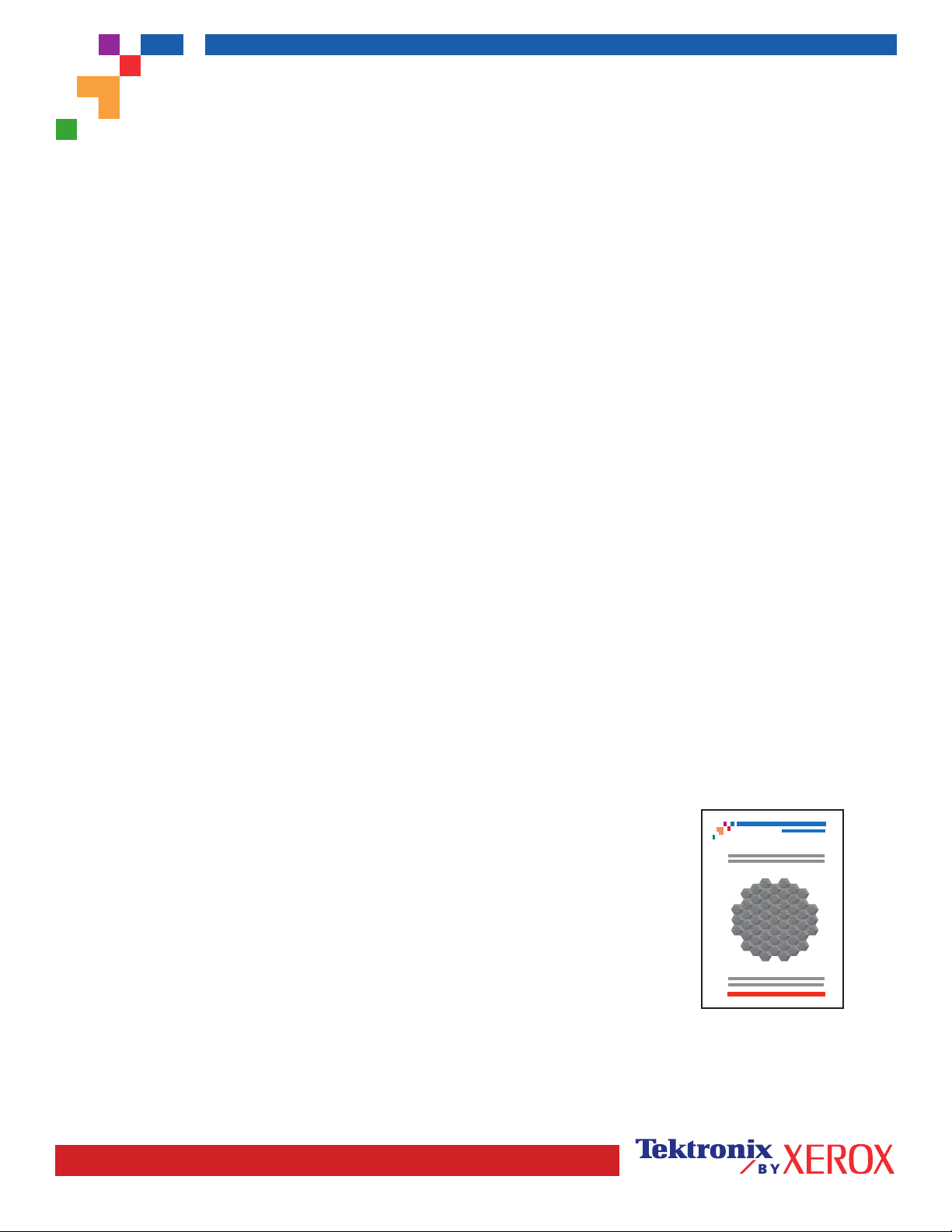
0
123
456
7
8
91011
12
13
14
151617
18
19
20
212223
24
25
26
27
28
29
303132
33
34
35
36
37
38
3940
41
42
43
44
45
46
47
48 49
50
51
52
53
54
PHASER® 6200 COLOR PRINTER
Página de lecciones prácticas sobre la calibración del color
Generalidades
Los procedimientos de calibración de color ajustan la impresora para alcanzar unos resultados de color óptimos.
Probablemente será necesario ajustar los parámetros del color durante la configuración inicial de la impresora o cuando
se sustituyan el tóner y las unidades de imagen. Existen dos procedimientos: Aclarar/Oscurecer colores y Equilibrar
colores. Si la imagen en general aparece demasiado clara u oscura, utilice el procedimiento de Aclarar/Oscurecer
colores. Si requiere un ajuste más sutil de los colores primarios (cyan, magenta y amarillo), realice el procedimiento
Equilibrar colores.
Aclarar/Oscurecer colores
El procedimiento Aclarar/Oscurecer colores aumenta o disminuye uniformemente cada color primario (cyan, magenta,
amarillo y negro) para proporcionar una imagen más clara u oscura.
Procedimiento:
1. Seleccione Aclarar/Oscurecer colores en el menú Calibrar colores y presione Aceptar. Utilice la Página de
referencia de colores que se imprime para analizar la claridad u oscuridad de la imagen. El valor actual de
Aclarar/Oscurecer de la impresora aparece en esta página.
2. Utilice las teclas Flecha arriba y Flecha abajo para modificar el valor de –5 (más claro) a 5 (más oscuro) y presione
Aceptar.
3. La Página de referencia de colores se imprime automáticamente con los nuevos valores de aclarar y oscurecer.
Repita este procedimiento hasta que obtenga el resultado deseado.
4. Para concluir el procedimiento, seleccione una de las siguientes opciones:
Aceptar cambios y Continuar: Guarda el nuevo valor y vuelve al menú Calibrar colores.
Aceptar cambios y Salir: Guarda el nuevo valor y vuelve al Menú principal.
No guardar cambios y Salir: Vuelve al Menú principal sin guardar los cambios.
Equilibrar colores
El procedimiento Equilibrar colores establece el equilibrio entre los colores primarios (cyan, magenta y amarillo) para
simular el negro.
Cada una de las páginas de equilibrio del color (como se muestra en la ilustración
de la derecha) contiene un gran conjunto de círculos, enumerados del 0 al 54,
que varían en el tono.
El círculo del centro (0) debe coincidir o mezclarse con alguna porción del anillo
hexagonal gris circundante. El círculo puede mostrar una variación de color, si uno
o varios colores se imprimen con diferente densidad. Por ejemplo, si el cyan se
imprime más claro de lo normal, el círculo aparecerá más rojizo.
Procedimiento:
Light Color Balance Adjustment
1. Seleccione Equilibrar colores del menú Calibrar colores. La página Equilibrio de color se imprime automáticamente.
2. Siga los pasos de la página Equilibrio de color claro hasta que obtenga el ajuste deseado.
3. Siga los pasos de la página Equilibrio de color oscuro hasta que obtenga el ajuste deseado.
Página 1 de 1

IMPRESORA A COLOR PHASER® 6200
Calibración de márgenes para la alimentación por el borde
El menú Calibrar márgenes permite ajustar el área de imagen de la impresora con respecto a los bordes del papel. El
área de imagen aparece en forma de rectángulo de borde punteado; la impresora no imprimirá fuera de este rectángulo.
Paso 1. Ajuste los márgenes del lado 1. Para mover el rectángulo de borde punteado a la posición deseada en la página:
1. Desde el Menú Asistencia del panel frontal de la impresora, desplácese hasta ¿Desea mejorar la calidad de
impresión? y pulse OK.
2. Desplácese al Menú Calibrar márgenes y pulse OK. Seleccione Imprimir la página de calibración de
márgenes y pulse OK para imprimir esta página.
3. Para mover el rectángulo de borde punteado que se ve en la página impresa a la posición deseada, utilice los
elementos de menú del panel frontal Ajustar márgenes “A” lateral 1 y Ajustar márgenes “B” lateral 1, tal como se
muestra en la ilustración.
4. Vuelva a imprimir esta página para comprobar los ajustes.
Puede ajustar la configuración de –40 a +40 unidades. El grosor de las líneas punteadas del rectángulo es de 1 unidad.
12 unidades mueven el rectángulo 1 mm. La distancia máxima que puede moverse el rectángulo (-40 a +40) es de 6,7 mm.
A+
Phaser 6200 Color Printer
Calibrate Margins
Phaser 6200 Color Printer
Calibrate Margins
Phaser 6200 Color Printer
Calibrate Margins
B- B+
Phaser 6200 Color Printer
Calibrate Margins
A-
Aumente el parámetro de
Ajustar margen “A” lateral 1
para moverse hacia arriba.
Disminuya el parámetro de
Ajustar margen “A” lateral 1
para moverse hacia abajo.
Disminuya el parámetro de
Ajustar margen “B” lateral 1
para moverse hacia la izq.
Aumente el parámetro de
Ajustar margen “B” lateral 1
para moverse hacia la derecha.
Paso 2. Si la impresora dispone de la opción de impresión a dos caras, ajuste los márgenes del lado 2.
1. Ponga el documento a trasluz, con el lado 1 mirando hacia usted. Observe la sombra de las líneas sólidas impresas
en el lado 2 del documento.
2. Utilice los elementos de menú del panel frontal Ajustar margen “A” lateral 2 y Ajustar margen “B” lateral 2 para
mover las líneas sólidas del lado 2 hasta que estén alineadas con el rectángulo del lado 1. Vuelva a imprimir para
comprobar los ajustes.
Phaser 6200
Cal
+
A
-
B
-
A
B
Phaser 6200
Cal
+
Página 1 de 1

Impresora láser a color Phaser® 6200
Atascos de papel
Esta sección contiene información que le ayudará a evitar los atascos de papel y sus causas, así como
instrucciones para despejar los siguientes tipos de atasco:
1 — Atasco en el fusor, consulte página 5.
■
2 — Atasco en la unidad de impresión a dos caras, consulte página 7.
■
3 — Atasco en la bandeja multiuso, consulte página 8.
■
4 — Atasco en el tambor de registro, consulte página 9.
■
5 — Atasco en la bandeja, consulte página 11.
■
2
1
3
4
5
6200-60
Cuando hay un atasco de papel, la pantalla del panel frontal de la impresora (1) muestra el mensaje de
atasco. Pulse el botón i (2) para obtener más información sobre el modo de despejar el atasco.
Phaser 6200
OK
12
6200-69
Precaución
No toque el tóner de las hojas atascadas, ya que es posible que no se haya fundido
correctamente en el papel y se despegue.
Existen vídeos disponibles sobre cómo despejar atascos. Estos se
encuentran en el CD-ROM interactivo de documentación y en el
sitio web de Xerox en: www.xerox.com/officeprinting/6200support/
Copyright © 2002 Xerox Corporation. Todos los derechos reservados. 4

Atascos de papel
Prevención de atascos
Para reducir la frecuencia de los atascos de papel y transparencias, utilice exclusivamente papeles
■
y soportes de marca Xerox Phaser diseñados para la impresora Phaser® 6200. Consulte la sección
Suministros de la Guía de asistencia, que se encuentra en el CD-ROM interactivo de
documentación o visite el sitio web de Xerox en:
http://www.xerox.com/officeprinting/6200supplies
Airee el papel antes de cargarlo en las bandejas o en la bandeja multiuso.
■
Para obtener información sobre los tamaños de papel admitidos, consulte la sección Papeles admitidos
■
de la Guía de bandejas y papel, que se encuentra en el CD-ROM interactivo de documentación.
Para obtener información sobre cómo cargar el papel correctamente, consulte la sección Carga de
■
bandejas de la Guía de bandejas y papel, que se encuentra en el CD-ROM interactivo de
documentación.
Utilice papel limpio que no esté dañado. No utilice papel que esté arrugado.
■
Cargue papel de un paquete recién abierto.
■
No coloque papel por encima de la línea de llenado de la bandeja.
■
Compruebe que las guías de la bandeja estén correctamente ajustadas para el tamaño de papel.
■
para realizar pedidos de suministros.
¿Qué factores causan los atascos de papel?
Los atascos de papel suelen producirse en las siguientes circunstancias:
Se selecciona un tipo de papel incorrecto en el controlador de la impresora.
■
El papel no cumple con las especificaciones.
■
La bandeja de alimentación no admite el tamaño o peso del papel cargado.
■
El papel está dañado, húmedo, ondulado, arrugado o doblado.
■
El papel no está cargado correctamente.
■
Las guías laterales y posteriores de la bandeja no están correctamente ajustadas al papel.
■
La bandeja está sobrecargada; el papel supera la línea de llenado de la bandeja.
■
Atasco en el fusor
Siga estos pasos para solucionar el atasco. Consulte las etiquetas que se encuentran en el interior de la
impresora para obtener las instrucciones sobre cómo despejar atascos.
1. Tire del pasador del lado derecho de la impresora para abrir la puerta frontal B.
6200-65
Impresora láser a color Phaser® 6200 5
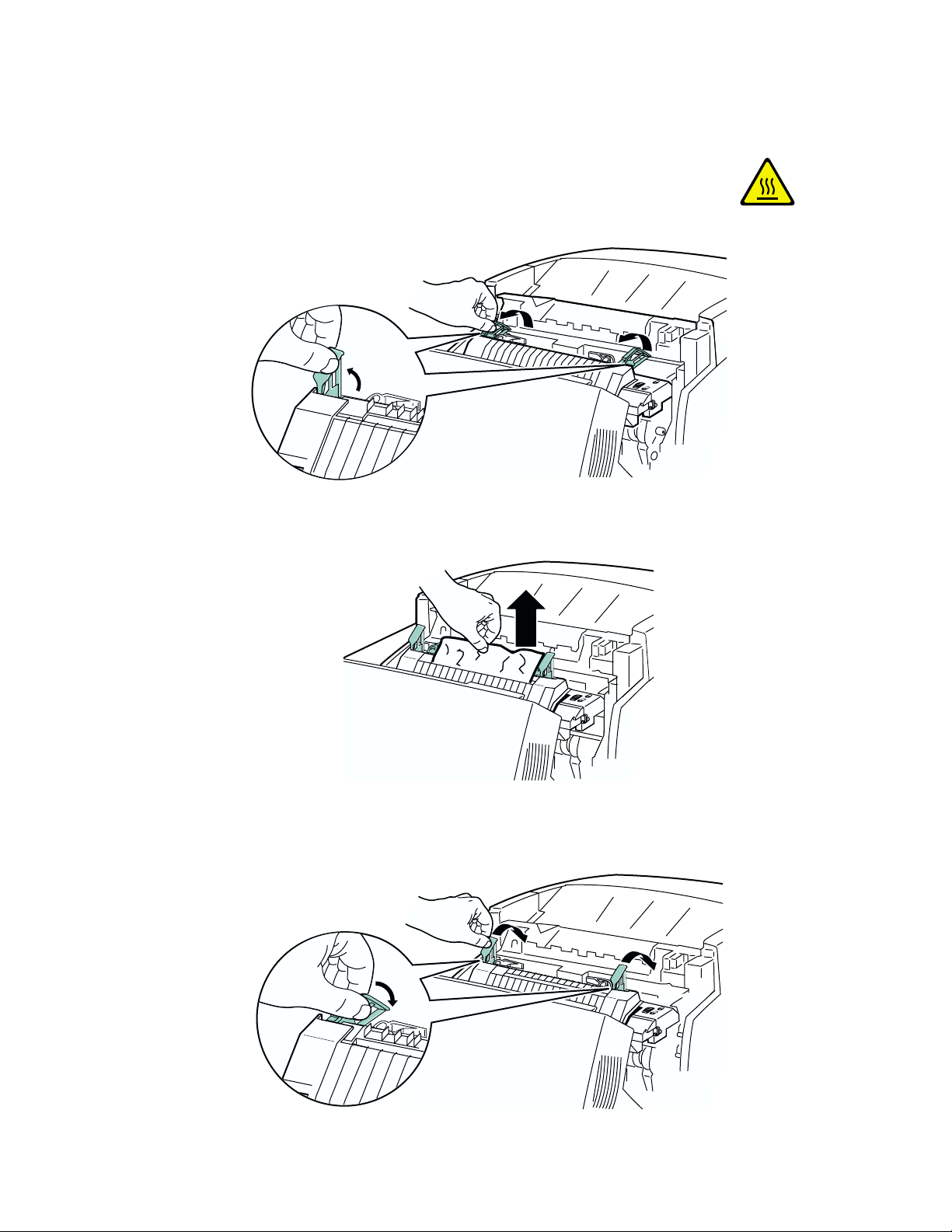
Atascos de papel
2. Gire hacia arriba las dos palancas verdes situadas en los extremos de la unidad del fusor.
Advertencia
El fusor está caliente. Para evitar quemaduras, no toque la pieza negra del
fusor.
6200-61
3. Retire el papel atascado. Asegúrese retirar todos los trozos de papel.
6200-63
4. Empuje completamente hacia abajo las dos palancas verdes situadas en los extremos del fusor.
6200-62
Impresora láser a color Phaser® 6200 6

Atascos de papel
5. Cierre la puerta frontal.
6200-64
Si desea obtener información adicional, acceda a PhaserSMART.
Atasco en la unidad de impresión a dos caras
Siga estos pasos para solucionar el atasco. Consulte las etiquetas que se encuentran en el interior de la
impresora para obtener las instrucciones sobre cómo despejar atascos.
1. Abra la puerta frontal B.
6200-65
2. Retire el papel atascado. Asegúrese de retirar todos los trozos de papel.
6200-19
Impresora láser a color Phaser® 6200 7

3. Cierre la puerta frontal.
Si desea obtener información adicional, acceda a PhaserSMART.
Atasco en la bandeja multiuso
1. Retire el papel atascado de la bandeja multiuso.
Atascos de papel
6200-64
6200-13
2. Tire del pasador de la parte frontal de la impresora para abrir la puerta frontal A.
6200-66
3. Retire el papel atascado. Asegúrese de retirar todos los trozos de papel.
Impresora láser a color Phaser® 6200 8

Atascos de papel
4. Cierre la puerta frontal.
6200-64
5. Abra la bandeja multiuso y cargue el papel. No coloque papel por encima de la línea de llenado.
Compruebe que las guías estén bien alineadas contra el papel. Compruebe que el papel esté limpio
y que no las hojas no estén pegadas.
6200-09
6200-08
Atasco en el tambor de registro
Siga estos pasos para solucionar el atasco. Consulte las etiquetas que se encuentran en el interior de la
impresora para obtener las instrucciones sobre cómo despejar atascos.
1. Extraiga completamente la bandeja 1.
6200-35
Impresora láser a color Phaser® 6200 9

Atascos de papel
2. Retire el papel atascado de la parte superior de la ranura de la bandeja de la impresora. Asegúrese
de retirar todos los trozos de papel.
6200-15
3. Inserte la bandeja 1 e introdúzcala completamente en la impresora.
6200-67
4. Tire del pasador de la parte frontal de la impresora para abrir la puerta frontal A.
6200-66
Impresora láser a color Phaser® 6200 10

5. Retire el papel atascado.
6. Cierre la puerta frontal.
Atascos de papel
-
6200-64
Si desea obtener información adicional, acceda a PhaserSMART.
Atasco en la bandeja
Siga estos pasos para solucionar el atasco. Consulte las etiquetas que se encuentran en el interior de la
impresora para obtener las instrucciones sobre cómo despejar atascos.
1. Extraiga la bandeja especificada en el panel frontal.
6200-35
Impresora láser a color Phaser® 6200 11

Atascos de papel
2. Retire el papel atascado.
6200-14
3. Compruebe que el papel esté correctamente cargado en la bandeja y que las guías estén bien
alineadas contra el papel.
6200-04
4. Retire el papel atascado de la parte superior de la ranura de la bandeja de la impresora. Asegúrese
de retirar todos los trozos de papel.
6200-15
Impresora láser a color Phaser® 6200 12

5. Inserte la bandeja e introdúzcala completamente en la impresora.
6200-67
6. Tire del pasador de la parte frontal de la impresora para abrir la puerta frontal A.
Atascos de papel
6200-66
7. Retire el papel atascado.
8. Cierre la puerta frontal.
6200-64
Impresora láser a color Phaser® 6200 13

Impresora láser a color Phaser® 6200
Mantenimiento habitual de la impresora
La impresora necesita cierto mantenimiento además de las limpiezas periódicas del sensor de densidad
y la sustitución de los consumibles reemplazables por el cliente (CRC) y de las unidades reemplazables
por el cliente (CRU) que se indican a continuación:
Cartuchos de tóner (negro, cyan, magenta y amarillo), consulte página 17
■
Unidad de imagen, consulte página 18
■
Tambor de transferencia, consulte página 23
■
Fusor, consulte página 20
■
Rodillos de alimentación, consulte página 25
■
Solicite suministros adicionales cuando el panel frontal de la impresora indique que un consumible
escasea o se aproxima al final de su vida útil. Deberá sustituir el consumible cuando el panel frontal
muestre un mensaje de error que indique que el consumible está vacío o al final de su vida útil. Para
obtener información sobre números de pieza, consulte la sección Suministros de la Guía de asistencia,
que se encuentra en el CD-ROM interactivo de documentación. Para realizar pedidos de consumibles
y otros suministros, visite el sitio web Suministros y accesorios de Phaser® 6200
consumibles contiene las instrucciones de instalación.
. El embalaje de los
Precaución
Mantenga la unidad de imagen alejada de la luz solar directa. De lo contrario, las impresiones
pueden salir con imágenes borrosas, áreas claras o bandas oscuras. No coloque la impresora
cerca de ventiladores o aparatos que generen polvo.
Advertencia
No queme los cartuchos de tóner, la unidad de imagen, el tambor de transferencia o el fusor
cuando estén gastados.
Limpieza de la parte externa de la impresora
Puede limpiar la parte externa de la impresora con un paño suave, húmedo y escurrido. Puede utilizar un
paño humedecido con un detergente suave y neutro para eliminar manchas. No rocíe el detergente
directamente sobre la impresora.
Advertencia
Para prevenir riesgos de descargas eléctricas, apague la impresora y desconecte el cable de
alimentación antes de limpiar la impresora.
Precaución
No utilice una aspiradora para limpiar la impresora. No lubrique la impresora con aceite.
Copyright © 2002 Xerox Corporation. Todos los derechos reservados. 14
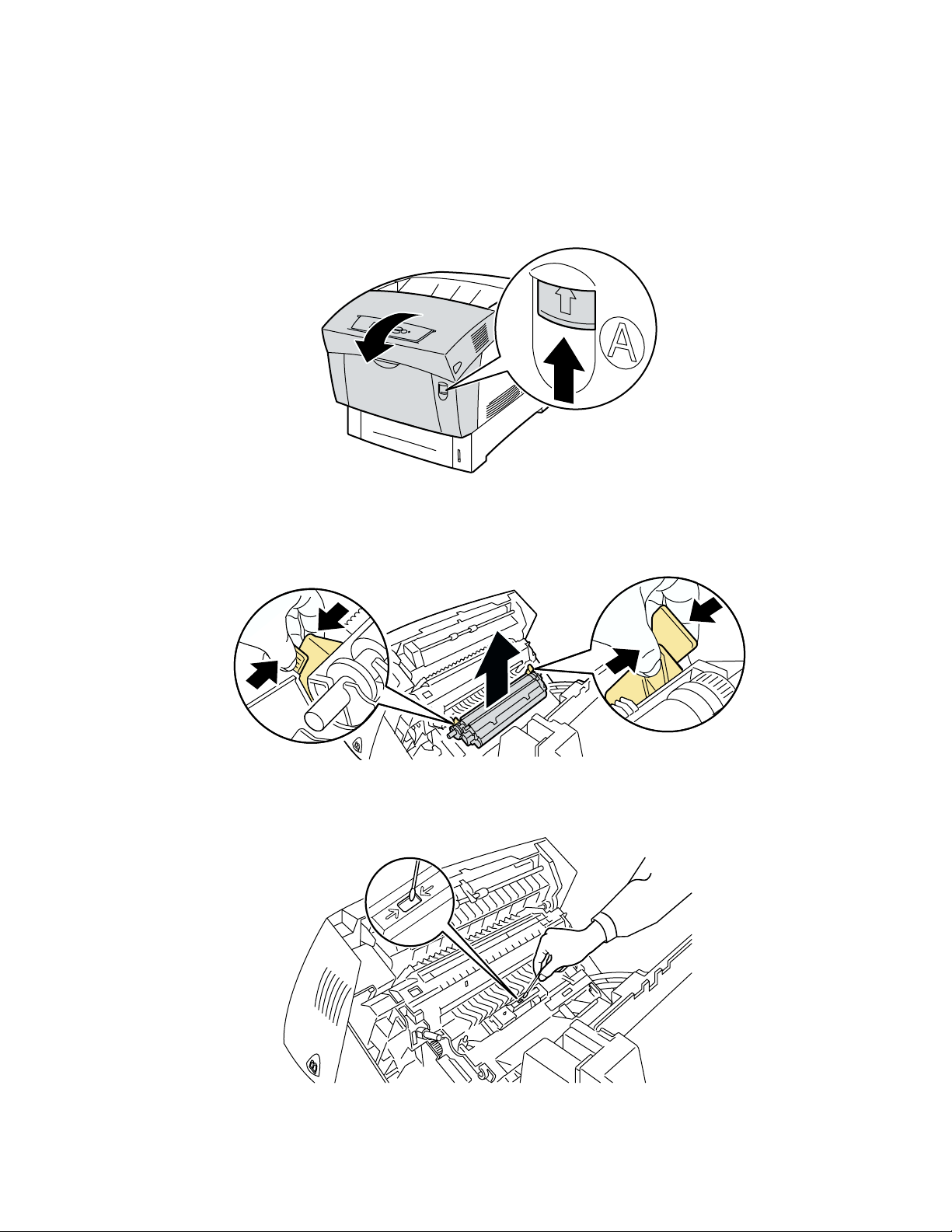
Mantenimiento habitual de la impresora
Limpieza del sensor de densidad
La impresora deja de funcionar cuando el sensor de densidad está sucio. Para limpiar el sensor de
densidad:
1. Tire del pasador de la parte frontal de la impresora para abrir la puerta frontal A.
6200-66
2. Extraiga el tambor de transferencia. Presione las lengüetas de color naranja de ambos lados del
tambor de transferencia y extráigalo suavemente de la impresora.
6200-23
3. Utilice una toalla seca o un trozo de algodón para limpiar el sensor de densidad.
6200-12
Impresora láser a color Phaser® 6200 15
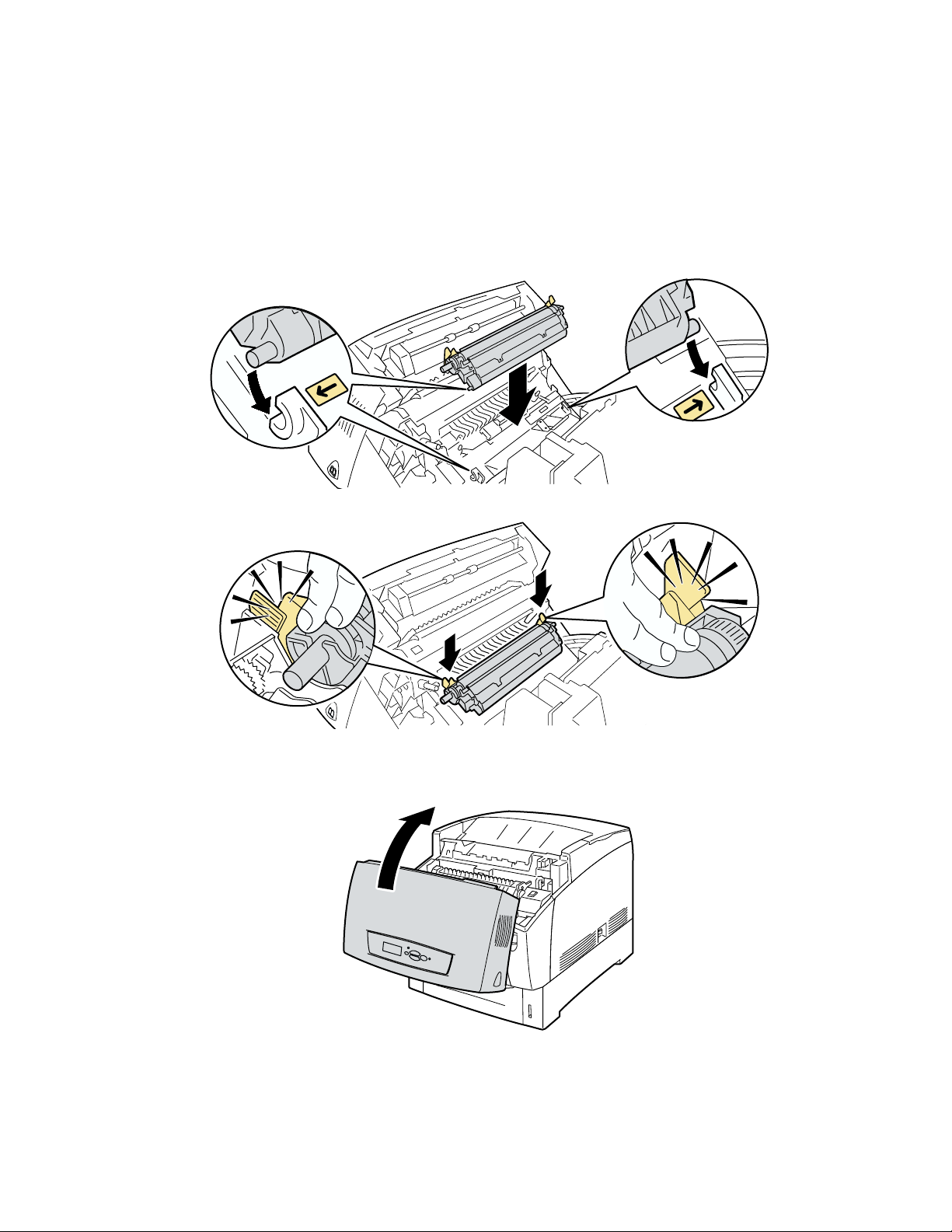
Mantenimiento habitual de la impresora
Precaución
No utilice aire comprimido ni alcohol isopropílico en el sensor.
4. Vuelva a instalar el tambor de transferencia. Inserte los extremos redondeados del tambor de
transferencia en las guías curvadas negras de la impresora. Bloquee el tambor de transferencia en
la impresora presionando hacia abajo las lengüetas de color naranja hasta que encaje con un
chasquido.
6200-24
6200-25
5. Cierre la puerta frontal.
6200-64
Impresora láser a color Phaser® 6200 16

Sustitución del cartucho de tóner
Sustitución del cartucho de tóner
Impresora láser a color Phaser® 6200 17

Sustitución de la unidad de imagen
Sustitución de la unidad de imagen
1
2
r
1
2
C
o
l
o
r
I
m
a
g
i
n
g
U
n
i
t
PHASER
r
p
Im
n
U
se
la
r
u
®
6200
le
u
o
r
te c
leu
n
u
a
co
r
im
eu
g
a
im
ite
4 x
Impresora láser a color Phaser® 6200 18

Sustitución de la unidad de imagen
Impresora láser a color Phaser® 6200 19

Sustitución del fusor
Sustitución del fusor
Impresora láser a color Phaser® 6200 20

Sustitución del fusor
Impresora láser a color Phaser® 6200 21

Sustitución del fusor
Impresora láser a color Phaser® 6200 22

Sustitución del tambor de transferencia
Sustitución del tambor de
transferencia
Impresora láser a color Phaser® 6200 23

Sustitución del tambor de transferencia
T
R
A
N
S
FE
R
R
O
L
L
E
R
0
1
6
-2
01
3-
00
Impresora láser a color Phaser® 6200 24

Sustitución de los rodillos de alimentación
Sustitución de los rodillos de
alimentación
Impresora láser a color Phaser® 6200 25

Sustitución de los rodillos de alimentación
Impresora láser a color Phaser® 6200 26

Impresora láser a color Phaser® 6200
Instrucciones de reembalaje
Copyright © 2002 Xerox Corporation. Todos los derechos reservados. 27

Instrucciones de reembalaje
Impresora láser a color Phaser® 6200 28

Índice
Impresora láser a color Phaser® 6200
A
atasco en el fusor 5
atasco en el tambor de registro 9
atasco en la bandeja 11
atasco en la bandeja multiuso 8
atasco en la unidad de impresión a dos caras 7
atascos
despeje 4
prevención 5
atascos de papel
despeje 4
prevención 5
B
bandeja
atasco 11
bandeja multiuso
atasco 8
C
calibración 3
Calibrar para márgenes 3
cartucho de tóner
sustitución 17
consumibles reemplazables por el cliente
(CRC) 14
G
Guía de ayuda 1
H
hojas de instrucciones
instrucciones de reembalaje 27
sustitución de la unidad de imagen 18
sustitución de los rodillos de alimentación 25
sustitución del cartucho de tóner 17
sustitución del fusor 20
sustitución del tambor de transferencia 23
I
información del panel frontal 1
instrucciones de reembalaje 27
L
Lecciones prácticas sobre calibración del color 3
limpieza
parte externa de la impresora 14
sensor de densidad 15
limpieza de la impresora 14
M
D
despeje de atascos 4
diagnóstico de la calidad de impresión 2
mensajes de error 1
Menú Registro de colores 3
P
F
fusor
atasco 5
sustitución 20
Copyright © 2002 Xerox Corporation. Todos los derechos reservados. 29
páginas imprimibles 1
diagnóstico de la calidad de impresión 2
Guía de ayuda 1
páginas de calibración 3

panel frontal
visualización de errores 1
prevención de atascos 5
R
recursos 1
rodillos de alimentación
sustitución 25
S
sensor de densidad 15
T
tambor de registro
atasco 9
tambor de transferencia
sustitución 23
Índice
U
unidad de imagen
sustitución 18
unidad de impresión a dos caras
atasco 7
Impresora láser a color Phaser® 6200 30
 Loading...
Loading...