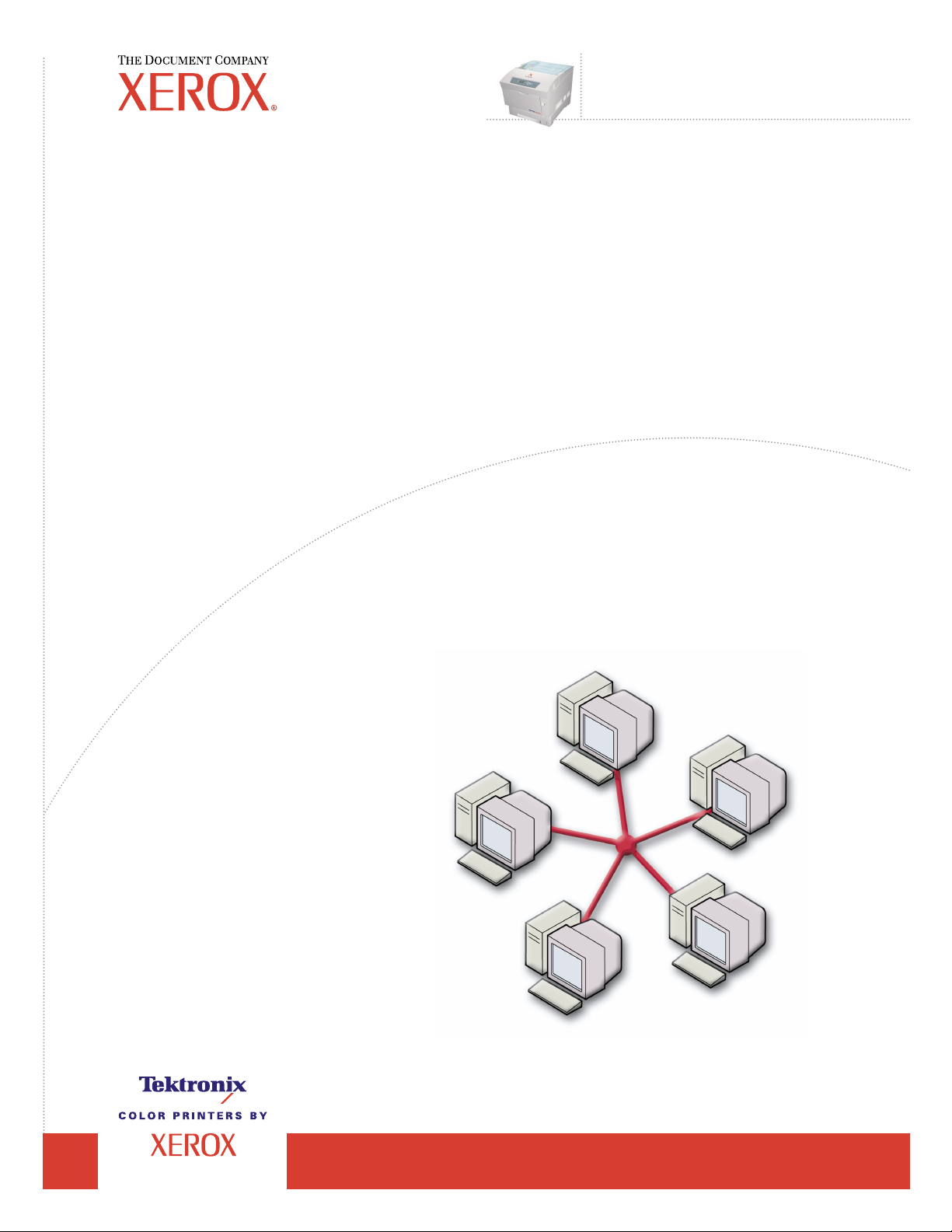
Guia de
Impressora a laser em cores
®
Phaser
6200
Conexão em Rede
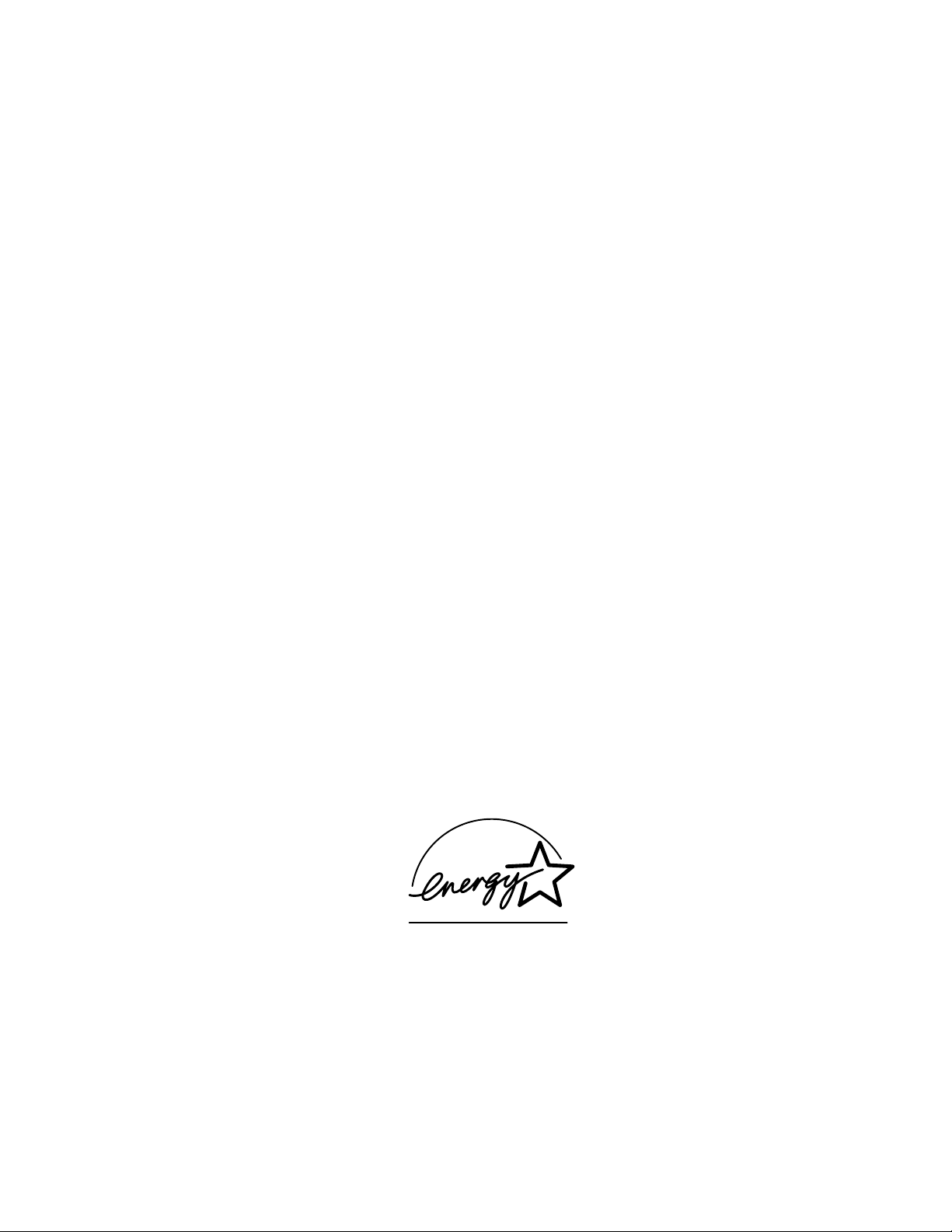
Copyright© 2002, Xerox Corporation. Todos os direitos reservados. Direitos reservados de não publicação, de acordo com as leis
de direitos autorais dos Estados Unidos. O conteúdo desta publicação não pode ser reproduzido de forma alguma sem a permissão
da Xerox Corporation.
A proteção de direitos autorais reivindicada inclui qualquer forma e conteúdo de materiais e informações passíveis de direitos
autorais, permitidos atualmente por leis estatutárias ou judiciais, ou doravante concedidas, incluindo, sem limitar-se a eles,
materiais gerados a partir de programas de software que sejam exibidos na tela, tais como estilos, máscaras, ícones, exibições de
telas, aparências, etc.
®
XEROX
PhaserShare
, The Document Company®, o X estilizado, CentreWare®, DocuPrint®, Made For Each Other®, Phaser®,
®
, o ícone TekColor® e WorkSet® são marcas registradas da Xerox Corporation. Os nomes infoSMART™,
PhaserPort™, PhaserPrint™, PhaserSMART™, PhaserSym™, PhaserTools™ e TekColor™ são marcas comerciais da Xerox
Corporation.
®
, Acrobat®, Acrobat® Reader®, Illustrator®, PageMaker®, Photoshop®, PostScript®, ATM®, Adobe Garamond®,
Adobe
®
Birch
, Carta®, Mythos®, Quake® e Tekton® são marcas registradas e Adobe Jenson™, a tecnologia Adobe Brilliant Screens™
e IntelliSelect™ são marcas comerciais da Adobe Systems Incorporated ou suas subsidiárias, que podem ser registradas em
determinadas jurisdições.
®
, LaserWriter®, LocalTalk®, Macintosh®, Mac® OS, AppleTalk®, TrueType2®, Apple Chancery®, Chicago®, Geneva®,
Apple
®
Monaco
e New York® são marcas registradas e QuickDraw™ é marca comercial da Apple Computer Incorporated.
Marigold™ e Oxford™ são marcas comerciais da AlphaOmega Typography.
Avery™ é marca comercial da Avery Dennison Corporation.
®
e HP-GL® são marcas registradas da Hewlett-Packard Corporation.
PCL
Hoefler Text foi projetado por Hoefler Type Foundry.
®
ITC Avant Guard Gothic
Zapf Dingbats
®
são marcas registradas da International Typeface Corporation.
, ITC Bookman®, ITC Lubalin Graph®, ITC Mona Lisa®, ITC Symbol®, ITC Zapf Chancery® e ITC
Bernhard Modern™, Clarendon™, Coronet™, Helvetica™, New Century Schoolbook™, Optima™, Palatino™, Stempel
Garamond™, Times™ e Univers™ são marcas comerciais da Linotype-Hell AG e/ou de suas subsidiárias.
®
MS-DOS
Wingdings™ no formato TrueType
e Windows® são marcas registradas da Microsoft Corporation.
®
é um produto da Microsoft Corporation. WingDings é marca comercial da Microsoft
Corporation e TrueType é marca registrada da Apple Computer, Inc.
Albertus™, Arial™, Gill Sans™, Joanna™ e Times New Roman™ são marcas comerciais da Monotype Corporation.
®
Antique Olive
é marca registrada da M. Olive.
Eurostile™ é marca comercial da Nebiolo.
®
e NetWare® são marcas registradas da Novell, Incorporated.
Novell
®
e Sun Microsystems® são marcas registradas da Sun Microsystems, Incorporated. SPARC® é marca registrada da SPARC
Sun
International, Incorporated. SPARCstation™ é marca comercial da SPARC International, Incorporated, licenciada
exclusivamente para a Sun Microsystems, Incorporated.
®
é marca registrada nos Estados Unidos e em outros países, licenciada exclusivamente pela X/Open Company Limited.
UNIX
Como parceira da E
NERGY STAR
termos de eficiência no consumo de energia. O nome E
®
, a Xerox Corporation determinou que este produto atende às diretrizes da E
NERGY STAR
e o logotipo são marcas registradas nos EUA.
NERGY STAR
em
Este produto usa codificação SHA-1, desenvolvida por John Halleck, cuja utilização foi por ele autorizada.
Este produto inclui uma implementação da LZW licenciada sob a Patente 4.558.302 dos Estados Unidos.
Outras marcas são marcas comerciais ou marcas registradas das companhias às quais estão associadas.
®
PANTONE
As cores geradas pela impressora em cores Phaser 6200 são simulações do processo de quatro e/ou três cores e
podem não corresponder aos padrões de cor sólida identificados pela PANTONE. Use os Manuais de Referência de Cor
PANTONE atuais para obter cores precisas.
As simulações de cores PANTONE só podem ser obtidas neste produto quando acionadas por pacotes de software qualificados,
licenciados pela Pantone. Entre em contato com a Pantone, Inc. para obter uma lista atual dos licenciados qualificados.
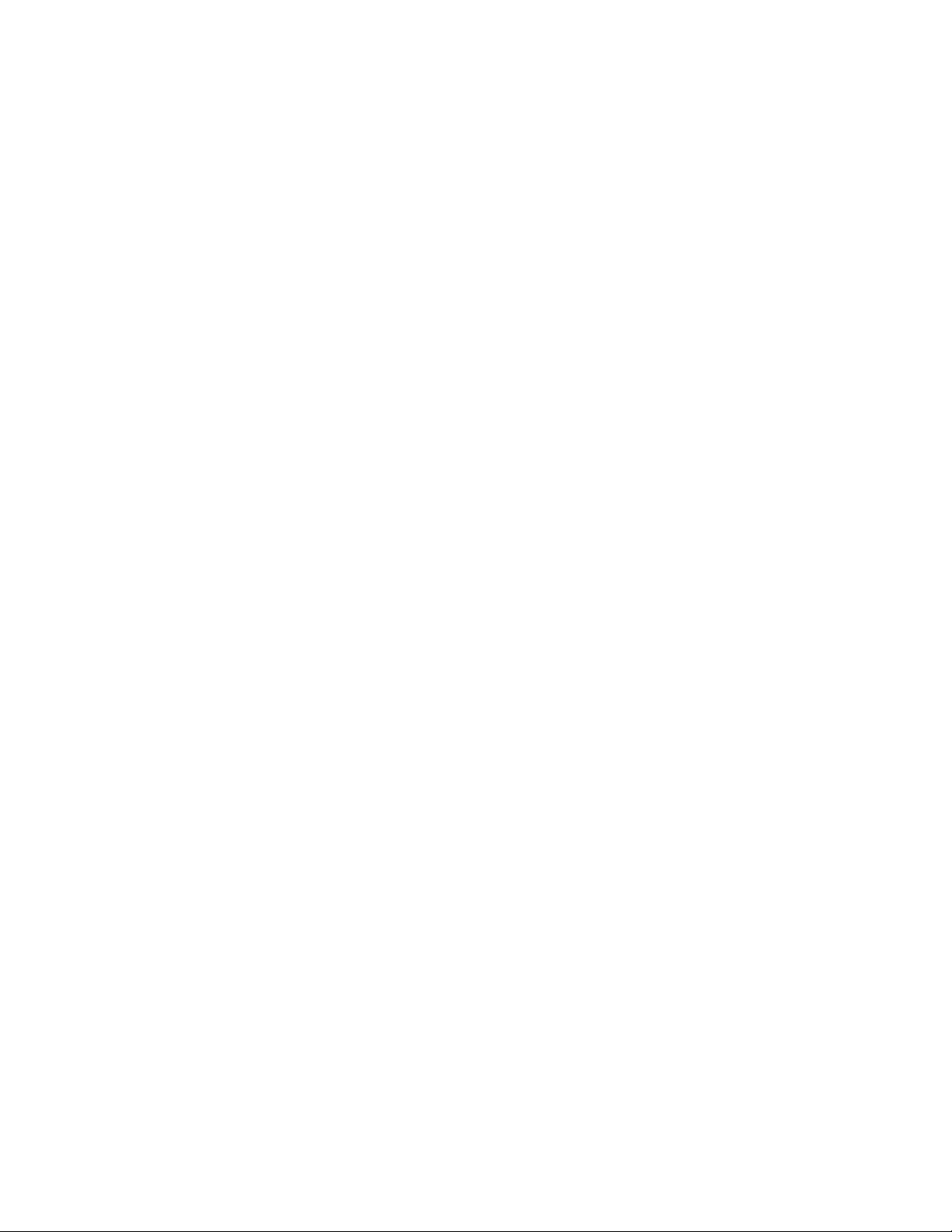
Sumário
Endereço IP . . . . . . . . . . . . . . . . . . . . . . . . . . . . . . . . . . . . . . . . . . . . . . . . . .1
Visão geral . . . . . . . . . . . . . . . . . . . . . . . . . . . . . . . . . . . . . . . . . . . . . . . . . . . . . . . . . . . . . . 1
Endereçamento IP automático . . . . . . . . . . . . . . . . . . . . . . . . . . . . . . . . . . . . . . . . . . . . . . 1
Outros métodos para definir o endereço IP da impressora . . . . . . . . . . . . . . . . . . . . . . . 1
Configuração do endereço IP no painel dianteiro . . . . . . . . . . . . . . . . . . . . . . . . . . . 2
Ativação do DHCP na impressora . . . . . . . . . . . . . . . . . . . . . . . . . . . . . . . . . . . . . . . . 3
Configuração do endereço IP usando o CentreWare Internet Services . . . . . . . . . . 3
Reinicialização da impressora usando o CentreWare Internet Services . . . . . . . . . 3
Serviço de nomes de domínio (DNS) . . . . . . . . . . . . . . . . . . . . . . . . . . . . . . . . . . . . . . 3
Configuração de DNS usando o CentreWare Internet Services . . . . . . . . . . . . . . . . 4
Serviço dinâmico de nomes de domínio (DDNS) . . . . . . . . . . . . . . . . . . . . . . . . . . . . 4
Gerenciamento da impressora . . . . . . . . . . . . . . . . . . . . . . . . . . . . . . . . . .5
Visão geral . . . . . . . . . . . . . . . . . . . . . . . . . . . . . . . . . . . . . . . . . . . . . . . . . . . . . . . . . . . . . . 5
Configuração de conexão com sua impressora . . . . . . . . . . . . . . . . . . . . . . . . . . . . . . . . 5
Execução do programa de instalação Xerox. . . . . . . . . . . . . . . . . . . . . . . . . . . . . . . . 5
Obtenção do URL (caminho de rede) da impressora . . . . . . . . . . . . . . . . . . . . . . . . . 6
Criação de uma impressora IPP . . . . . . . . . . . . . . . . . . . . . . . . . . . . . . . . . . . . . . . . . . 6
Gerenciamento de uso da impressora . . . . . . . . . . . . . . . . . . . . . . . . . . . . . . . . . . . . . . . . 6
CentreWare DP para NetWare . . . . . . . . . . . . . . . . . . . . . . . . . . . . . . . . . . . . . . . . . . . . 6
CentreWare MC (Microsoft Management Console). . . . . . . . . . . . . . . . . . . . . . . . . . . 7
CentreWare Internet Services . . . . . . . . . . . . . . . . . . . . . . . . . . . . . . . . . . . . . . . . . . . . 7
CentreWare Web . . . . . . . . . . . . . . . . . . . . . . . . . . . . . . . . . . . . . . . . . . . . . . . . . . . . . . 7
Recursos de gerenciamento da impressora . . . . . . . . . . . . . . . . . . . . . . . . . . . . . . . . . . . 8
Contabilidade de trabalho . . . . . . . . . . . . . . . . . . . . . . . . . . . . . . . . . . . . . . . . . . . . . . . 8
Alertas do MaiLinX. . . . . . . . . . . . . . . . . . . . . . . . . . . . . . . . . . . . . . . . . . . . . . . . . . . . . 9
Relatórios do perfil de utilização . . . . . . . . . . . . . . . . . . . . . . . . . . . . . . . . . . . . . . . . . 9
Impressão de relatórios de perfil de utilização . . . . . . . . . . . . . . . . . . . . . . . . . . . . . 10
Envio de relatórios por e-mail. . . . . . . . . . . . . . . . . . . . . . . . . . . . . . . . . . . . . . . . . . . 11
Xerox Usage Analysis Tool . . . . . . . . . . . . . . . . . . . . . . . . . . . . . . . . . . . . . . . . . . . . . 12
Rede Windows 95/98/Me. . . . . . . . . . . . . . . . . . . . . . . . . . . . . . . . . . . . . . . 13
Etapas preliminares . . . . . . . . . . . . . . . . . . . . . . . . . . . . . . . . . . . . . . . . . . . . . . . . . . . . . . 13
Etapas de instalação rápida em CD-ROM . . . . . . . . . . . . . . . . . . . . . . . . . . . . . . . . . . . . 13
Outros métodos de instalação . . . . . . . . . . . . . . . . . . . . . . . . . . . . . . . . . . . . . . . . . . . . . 14
Xerox TCP/IP Port Monitor . . . . . . . . . . . . . . . . . . . . . . . . . . . . . . . . . . . . . . . . . . . . . 14
Software PhaserPort . . . . . . . . . . . . . . . . . . . . . . . . . . . . . . . . . . . . . . . . . . . . . . . . . . 15
Solução de problemas Windows 95/98/Me . . . . . . . . . . . . . . . . . . . . . . . . . . . . . . . . . . . 16
Copyright © 2000 Xerox Corporation. Todos os direitos reservados. i
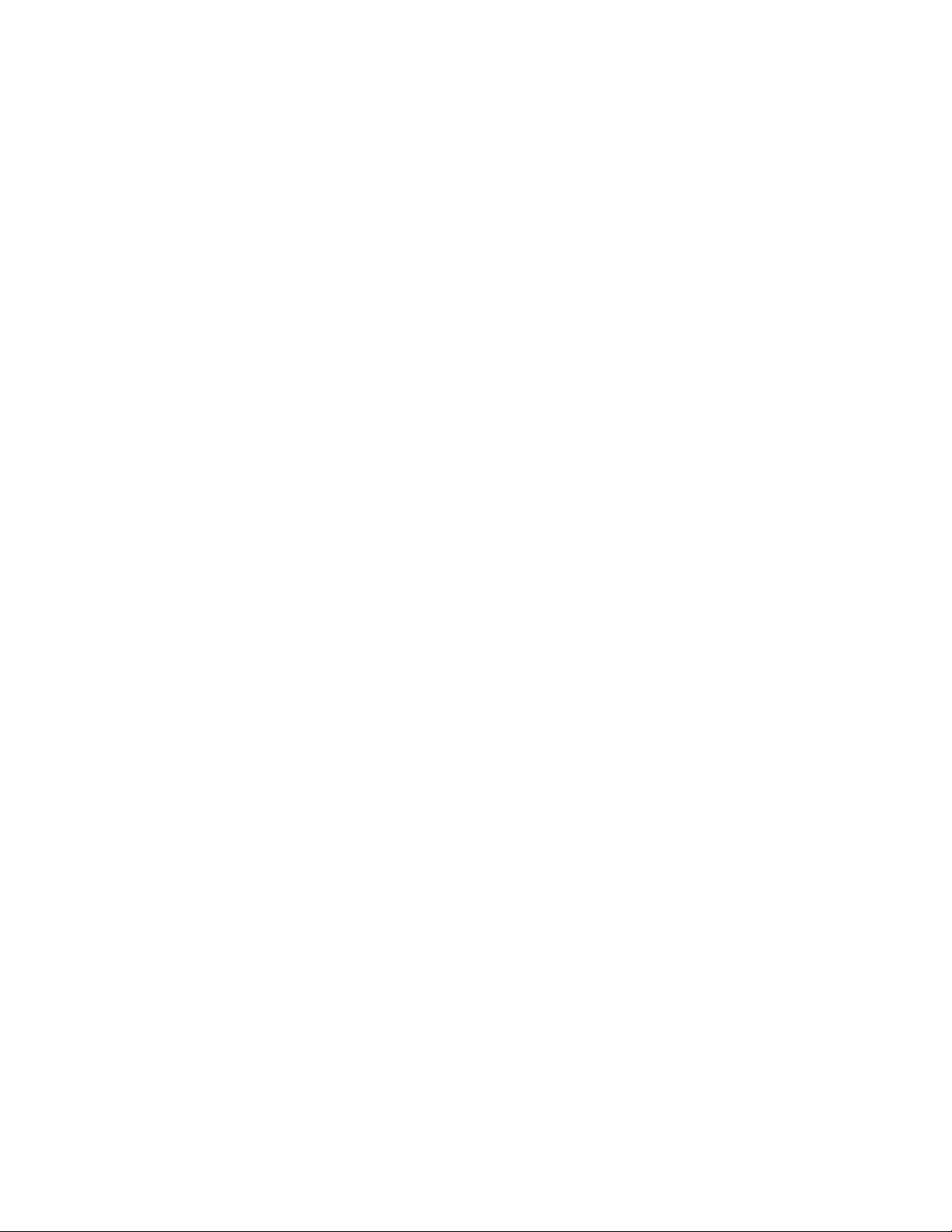
Rede Windows NT 4.x. . . . . . . . . . . . . . . . . . . . . . . . . . . . . . . . . . . . . . . . .17
Etapas preliminares . . . . . . . . . . . . . . . . . . . . . . . . . . . . . . . . . . . . . . . . . . . . . . . . . . . . . . 17
Etapas de instalação rápida em CD-ROM . . . . . . . . . . . . . . . . . . . . . . . . . . . . . . . . . . . . 17
Outros métodos de instalação . . . . . . . . . . . . . . . . . . . . . . . . . . . . . . . . . . . . . . . . . . . . . 18
Etapas de instalação rápida (protocolo TCP/IP da Microsoft). . . . . . . . . . . . . . . . . 18
Etapas de instalação rápida (protocolo AppleTalk) . . . . . . . . . . . . . . . . . . . . . . . . . 19
Xerox TCP/IP Port Monitor . . . . . . . . . . . . . . . . . . . . . . . . . . . . . . . . . . . . . . . . . . . . . 20
Solução de problemas do Windows NT 4.x (TCP/IP) . . . . . . . . . . . . . . . . . . . . . . . . . . . 21
Solução de problemas do Windows NT 4.x (AppleTalk). . . . . . . . . . . . . . . . . . . . . . . . . 22
Rede Windows 2000/XP . . . . . . . . . . . . . . . . . . . . . . . . . . . . . . . . . . . . . . .24
Etapas preliminares . . . . . . . . . . . . . . . . . . . . . . . . . . . . . . . . . . . . . . . . . . . . . . . . . . . . . . 24
Etapas de instalação rápida em CD-ROM . . . . . . . . . . . . . . . . . . . . . . . . . . . . . . . . . . . . 24
Outros métodos de instalação . . . . . . . . . . . . . . . . . . . . . . . . . . . . . . . . . . . . . . . . . . . . . 25
Etapas de instalação rápida (protocolo TCP/IP da Microsoft). . . . . . . . . . . . . . . . . 25
Etapas de instalação rápida (protocolo AppleTalk) . . . . . . . . . . . . . . . . . . . . . . . . . 26
Xerox TCP/IP Port Monitor . . . . . . . . . . . . . . . . . . . . . . . . . . . . . . . . . . . . . . . . . . . . . 27
Solução de problemas do Windows 2000/XP (TCP/IP) . . . . . . . . . . . . . . . . . . . . . . . . . . 29
Solução de problemas do Windows 2000/XP (AppleTalk) . . . . . . . . . . . . . . . . . . . . . . . 30
Rede EtherTalk Macintosh (MacOS 8.x/9.x/X, versão 10.1). . . . . . . . . . .31
Requisitos . . . . . . . . . . . . . . . . . . . . . . . . . . . . . . . . . . . . . . . . . . . . . . . . . . . . . . . . . . . . . . 31
Ativação de EtherTalk . . . . . . . . . . . . . . . . . . . . . . . . . . . . . . . . . . . . . . . . . . . . . . . . . . . . 31
Etapas de instalação rápida para MacOS 8.x e 9.x . . . . . . . . . . . . . . . . . . . . . . . . . . . . . 32
Configuração da porta Ethernet do Macintosh para TCP/IP . . . . . . . . . . . . . . . . . . 32
Criação de impressora LPR com LaserWriter 8.5.1 ou superior . . . . . . . . . . . . . . . 32
Criação de impressora AppSocket com LaserWriter 8.6 . . . . . . . . . . . . . . . . . . . . . 32
Requisitos de sistema MacOS para PhaserPort . . . . . . . . . . . . . . . . . . . . . . . . . . . . 33
Etapas de instalação rápida para MacOS X, versão 10.1 . . . . . . . . . . . . . . . . . . . . . . . . 34
Requisitos. . . . . . . . . . . . . . . . . . . . . . . . . . . . . . . . . . . . . . . . . . . . . . . . . . . . . . . . . . . 34
Configuração da porta Ethernet do Macintosh para TCP/IP ou AppleTalk . . . . . . 34
Criação de impressora LPR com MacOS X, versão 10.1 . . . . . . . . . . . . . . . . . . . . . 34
Criação de impressora AppleTalk com MacOS X, versão 10.1 . . . . . . . . . . . . . . . . 34
Solução de problemas do Macintosh (MacOS 8.x/9.x/10.1) . . . . . . . . . . . . . . . . . . . . . . 35
Passo a passo da solução de problemas do Macintosh . . . . . . . . . . . . . . . . . . . . . 35
Impressora a laser em cores Phaser® 6200 ii
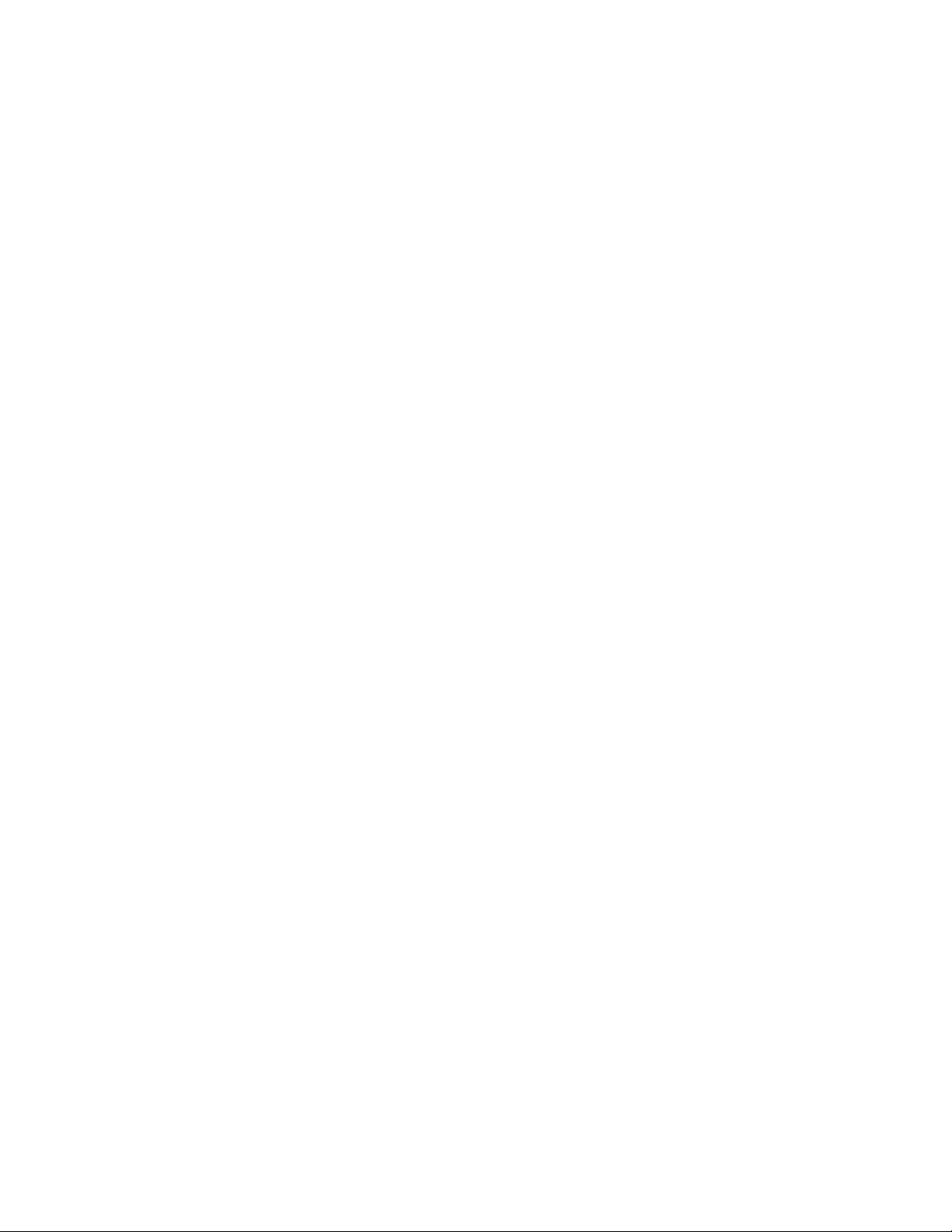
Rede Novell NetWare 3.x/4.x/5.x . . . . . . . . . . . . . . . . . . . . . . . . . . . . . . . .36
Software de configuração para redes NetWare . . . . . . . . . . . . . . . . . . . . . . . . . . . . . . . . 36
Instalação rápida . . . . . . . . . . . . . . . . . . . . . . . . . . . . . . . . . . . . . . . . . . . . . . . . . . . . . . . . 36
Advanced Setup (Configuração avançada) . . . . . . . . . . . . . . . . . . . . . . . . . . . . . . . . . . . 37
Configuração do servidor de impressão NetWare 3.x/4.x/5.x . . . . . . . . . . . . . . . . . . . . 37
Configuração com CentreWare DP . . . . . . . . . . . . . . . . . . . . . . . . . . . . . . . . . . . . . . 37
Configuração avançada no modo Bindery ou para Serviços de
diretório NetWare (NDS) . . . . . . . . . . . . . . . . . . . . . . . . . . . . . . . . . . . . . . . . . 38
Novell NetWare Distributed/Enterprise Print Services (NDPS/NEPS) . . . . . . . . . . . 38
Solução de problemas do Novell NetWare . . . . . . . . . . . . . . . . . . . . . . . . . . . . . . . . . . . 38
Requisitos. . . . . . . . . . . . . . . . . . . . . . . . . . . . . . . . . . . . . . . . . . . . . . . . . . . . . . . . . . . 38
Verificação rápida de solução de problemas do Novell NetWare . . . . . . . . . . . . . . 38
Passo a passo da solução de problemas do Novell NetWare . . . . . . . . . . . . . . . . . 39
Rede UNIX/Linux . . . . . . . . . . . . . . . . . . . . . . . . . . . . . . . . . . . . . . . . . . . . .42
Visão geral . . . . . . . . . . . . . . . . . . . . . . . . . . . . . . . . . . . . . . . . . . . . . . . . . . . . . . . . . . . . . 42
Etapas de instalação rápida . . . . . . . . . . . . . . . . . . . . . . . . . . . . . . . . . . . . . . . . . . . . . . . 42
Recursos adicionais. . . . . . . . . . . . . . . . . . . . . . . . . . . . . . . . . . . . . . . . . . . . . . . . . . . . . . 43
Índice . . . . . . . . . . . . . . . . . . . . . . . . . . . . . . . . . . . . . . . . . . . . . . . . . . . . . .44
Impressora a laser em cores Phaser® 6200 iii
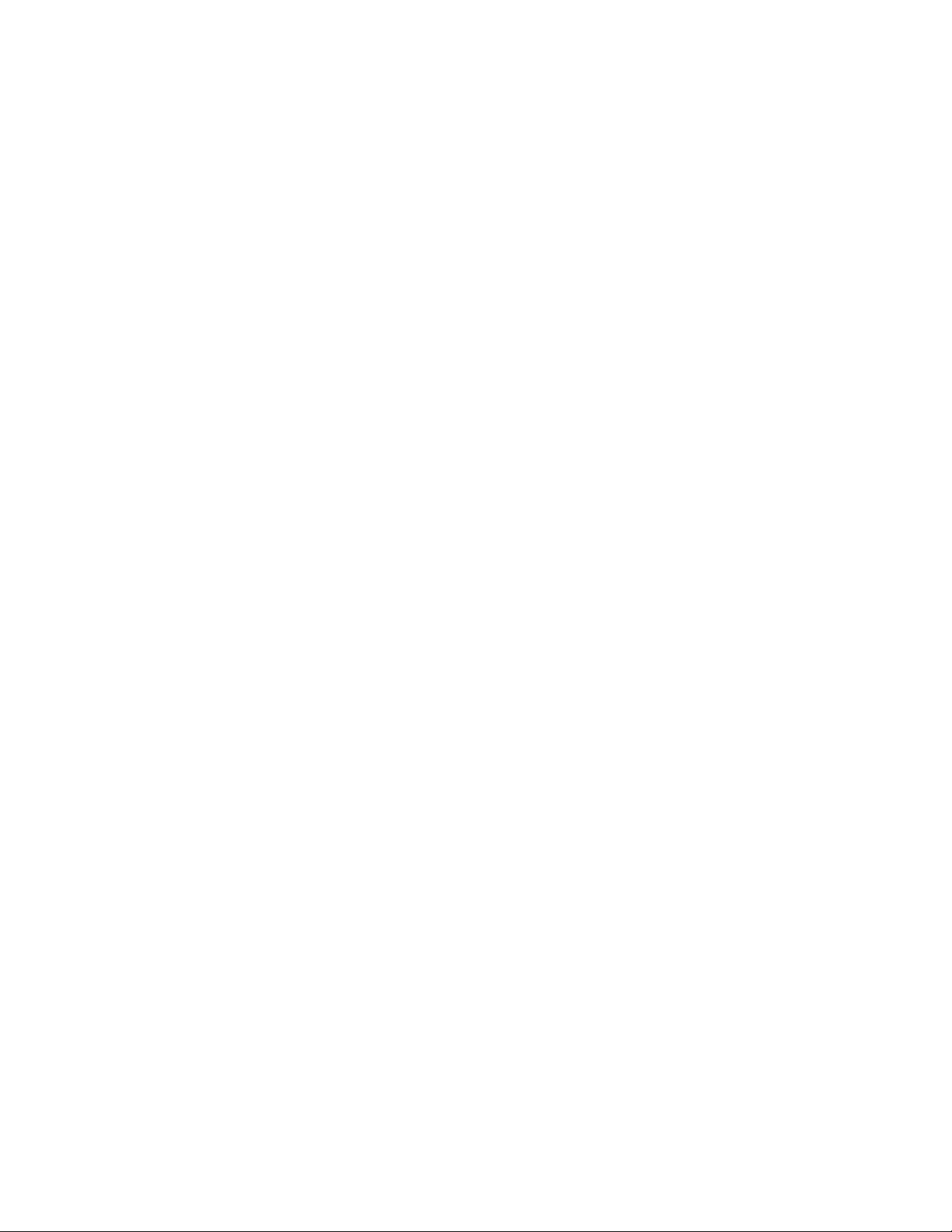
Impressora a laser em cores Phaser® 6200
Endereço IP
Visão geral
Um endereço IP (Internet Protocol, Protocolo de Internet) é necessário para identificar a sua impressora
na rede. Use o procedimento descrito nesta seção para configurar o endereço IP da sua impressora.
Endereçamento IP automático – consulte a página 1.
■
Outros métodos para definir o endereço IP da impressora – consulte a página 1.
■
Serviço dinâmico de nomes de domínio (DDNS) – consulte a página 4.
■
Outras seções do Guia de conexão em rede incluem as etapas de instalação para sistemas operacionais
específicos.
Endereçamento IP automático
O programa de instalação Xerox para Windows define o endereço IP da impressora sob as seguintes
condições:
A impressora tem uma conexão de rede.
■
O TCP/IP está instalado e configurado no computador cliente.
■
O endereço IP ainda não foi atribuído, por exemplo, no painel dianteiro da impressora ou pelo DHCP
■
(Dynamic Host Configuration Protocol, Protocolo de configuração de host dinâmico). O DHCP é um
sistema em que os servidores de rede podem alocar dinamicamente os endereços IP. A impressora é
um cliente DHCP. Quando reinicializada, ela recebe um endereço IP do servidor DHCP.
Durante o processo de instalação, você pode aceitar o endereço atribuído automaticamente ou atribuir
um endereço diferente. Para redes pequenas, o endereço atribuído automaticamente funcionará na
maioria dos casos. Para redes grandes, consulte o administrador da rede para determinar se o endereço
sugerido funcionará.
Outros métodos para definir o endereço IP da
impressora
Pode-se definir o endereço IP da impressora com qualquer um dos seguintes métodos:
Painel dianteiro
■
DHCP
■
O CentreWare Internet Services é uma ferramenta de gerenciamento e suporte de impressoras, que
■
usa tecnologia da Web. Com o software CentreWare IS, você pode acessar o status da impressora
e gerenciá-la em uma rede TCP/IP usando um navegador da Web.
Para UNIX, use um script de shell fornecido pela Xerox para preparar um arquivo de
■
configuração. O envio do arquivo para a impressora armazena as informações de endereço IP na
memória da impressora, local em que a impressora as lê quando reinicializada.
Copyright © 2000 Xerox Corporation. Todos os direitos reservados. 1

Os arquivos do utilitário PostScript podem ser usados nos hosts que não têm BOOTP ou DHCP –
■
consulte o arquivo ReadMe no CD-ROM de utilitários e programa de instalação da impressora.
O arquivo ReadMe do PC está no diretório
instalação da impressora. O arquivo ReadMe do Macintosh está na pasta
do CD-ROM de utilitários e programa de
UTILS
Network Utilities
Observação
Quando dois ou mais métodos de endereçamento IP são usados simultaneamente, a
impressora usa o primeiro endereço obtido com sucesso.
Endereço IP
.
Informações necessárias para endereçamento IP
Informações Comentários
Endereço da Internet (IP) para a
impressora
Máscara de rede Se não tiver certeza, deixe este campo em branco. A impressora
Endereço de roteador/gateway padrão Se quiser comunicar-se com a impressora a partir de qualquer lugar
O formato é
decimal de 0 a 255.
escolherá a máscara adequada.
que não seja o segmento de rede local, você precisará do endereço
do roteador.
xxx.xxx.xxx.xxx
, onde
representa um número
xxx
Configuração do endereço IP no painel dianteiro
Para obter informações sobre o uso do painel dianteiro, consulte a seção
recursos
no CD-ROM de documentação interativa.
Painel dianteiro
Observação
O DHCP deve ser definido como DESLIGADO antes que você possa definir o endereço IP
no painel dianteiro da impressora.
1. Realce Menus e pressione a tecla OK.
2. Pressione a tecla Seta para baixo para rolar até o Menu de configuração de conexão.
Pressione a tecla OK.
do
Guia de
3. Vá até o Menu Endereço TCP/IP pressionando a tecla Seta para baixo e
Pressione a tecla OK.
4. Vá até Endereço TCP/IP pressionando a tecla Seta para cima ou Seta para baixo.
Pressione a tecla OK.
5. Verifique o número de caracteres no endereço IP. Deve haver 12 caracteres. Os endereços IP são
inseridos no formato xxx.xxx.xxx.xxx, onde cada segmento representa um número de 0 a 255.
6. Pressionando a tecla Seta para cima ou Seta para baixo, vá até o número correto para o primeiro
segmento do endereço. Pressione a tecla OK para aceitar o segmento.
7. Repita a etapa 6 para cada segmento restante.
8. Vá até Máscara de rede TCP/IP pressionando a tecla Seta para cima ou Seta para baixo.
9. Pressionando a tecla Seta para cima ou Seta para baixo, vá até o número correto para o primeiro
segmento do endereço. Pressione a tecla OK para aceitar o segmento.
10. Repita a etapa 9 para cada segmento restante.
11. Vá até Gateway TCP/IP pressionando a tecla Seta para cima ou Seta para baixo.
Impressora a laser em cores Phaser® 6200 2
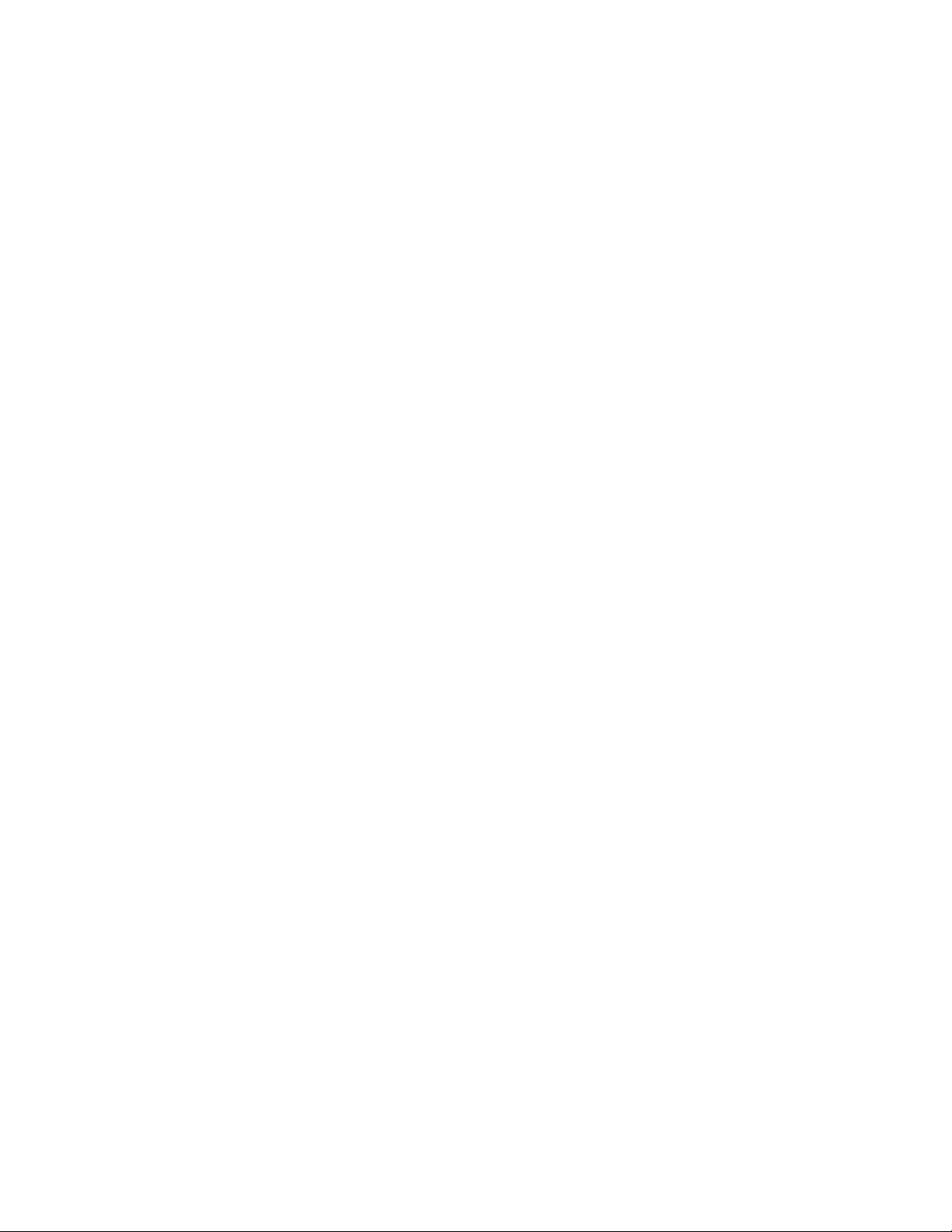
Endereço IP
12. Vá até o número correto para o primeiro segmento do endereço pressionando a tecla Seta para
cima ou Seta para baixo. Pressione a tecla OK para aceitar o segmento.
13. Repita a etapa 12 para cada segmento restante.
14. Para sair do sistema de menus, role até
e pressione a tecla OK.
Sair
Ativação do DHCP na impressora
Assegure-se de que o protocolo DHCP da impressora esteja ativado. Para isso, configure o painel
dianteiro ou use o CentreWare IS.
Observação
Para determinar o endereço IP da sua impressora, selecione Identificação da impressora
usando o painel dianteiro ou imprima uma cópia das Páginas de configuração. Para obter
informações sobre o uso do painel dianteiro, consulte a seção Painel dianteiro do Guia de
recursos no CD-ROM de documentação interativa.
Configuração do endereço IP usando o CentreWare Internet Services
O CentreWare IS é uma ferramenta de gerenciamento e suporte de impressoras, que usa tecnologia da
Web. Com o software CentreWare IS, você pode acessar o status da impressora e gerenciá-la em uma
rede TCP/IP usando um navegador da Web. Para obter mais informações, consulte CentreWare Internet
Services (IS)
Depois de definir o endereço IP da impressora com outro método, você poderá executar o restante da
configuração TCP/IP usando o CentreWare IS.
na seção
Gerenciamento da impressora.
1. Conecte-se àa impressora via CentreWare IS inserindo o endereço IP da impressora no seu
navegador.
2. No lado direito da página principal do CentreWare IS da impressora, clique em Propriedades.
3. No lado esquerdo, em Protocolos, clique em TCP/IP.
4. Insira as configurações da impressora e clique em Salvar alterações na parte inferior da página.
Reinicialização da impressora usando o CentreWare Internet Services
1. Conecte-se à impressora via CentreWare IS inserindo o endereço IP da impressora no seu navegador.
2. No lado direito da página principal do CentreWare IS, clique em Propriedades.
3. Na guia Geral, selecione Reinicializações.
4. Clique em Reinicializar impressora. A impressora não atualizará a página da Web até terminar a
reinicialização.
Serviço de nomes de domínio (DNS)
A impressora suporta o DNS por meio de um solucionador stub de DNS incorporado. O protocolo do
solucionador de DNS comunica-se com um ou mais servidores DNS para solicitar o endereço IP de um
determinado nome de host ou o nome de host de um determinado endereço IP.
Impressora a laser em cores Phaser® 6200 3
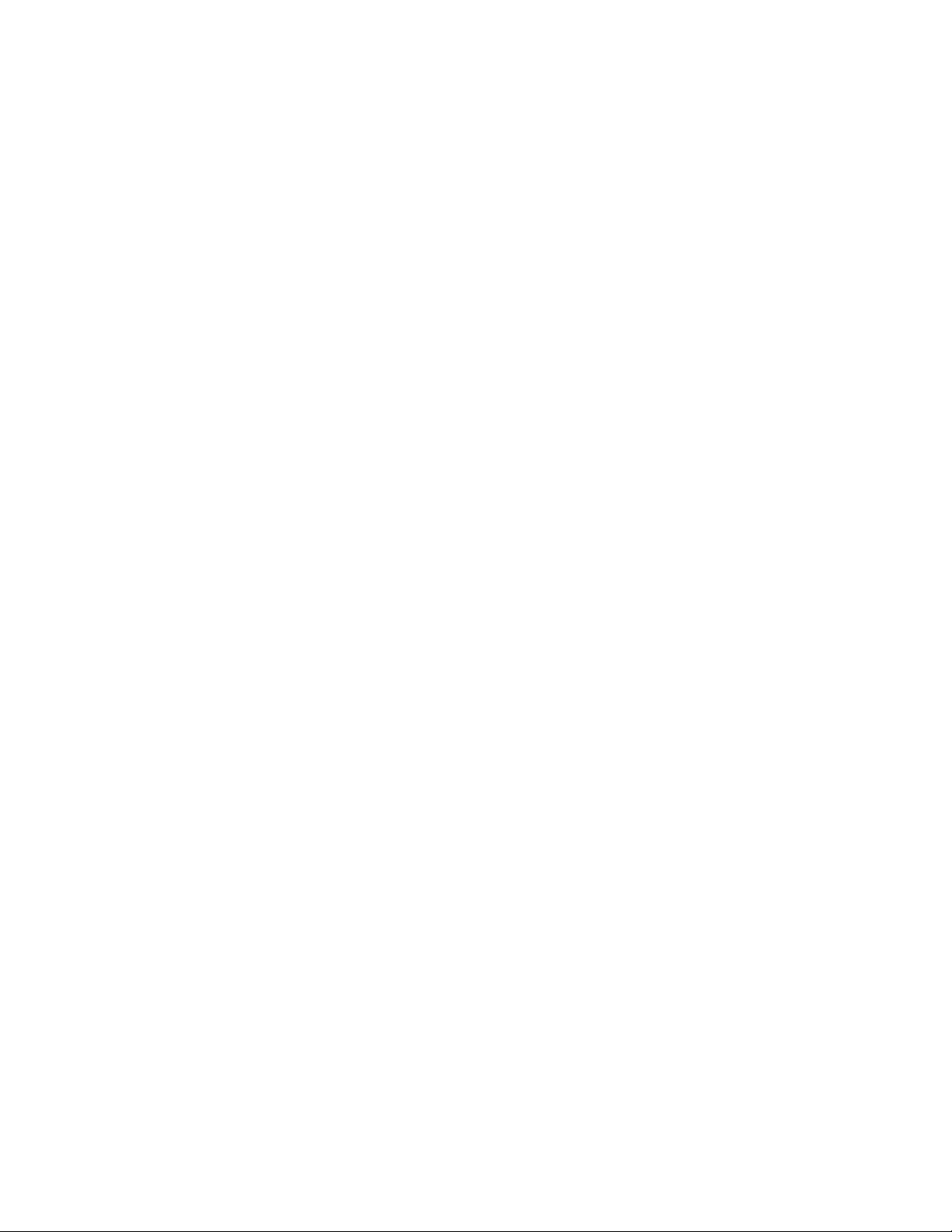
Endereço IP
Para usar um nome de host IP para a impressora, é preciso que o administrador de sistema tenha
configurado um ou mais servidores DNS e um banco de dados de espaço de nomes de domínio DNS local.
Para configurar a impressora para DNS, forneça até dois endereços IP de servidores de nomes DNS.
Existem duas maneiras de configurar a impressora:
DHCP
■
TCP/IP – Consulte a próxima seção.
■
Configuração de DNS usando o CentreWare Internet Services
Depois de definir o endereço IP da impressora, você pode configurar a impressora para DNS usando o
CentreWare IS.
1. Conecte-se à impressora via CentreWare IS inserindo o endereço IP da impressora no seu navegador.
2. No lado direito da página principal do CentreWare IS, clique em Propriedades.
3. No grupo Protocolos, clique em TCP/IP.
4. Em Configurações DNS, selecione LIGADO para o Solucionador do serviço de nomes de
domínio.
5. Digite as seguintes informações:
Endereço IP do servidor de nomes primário (requerido)
■
Endereço IP do servidor de nomes secundário (opcional)
■
6. Quando tiver terminado de inserir as configurações, clique em Salvar alterações na parte inferior
da tela.
Serviço dinâmico de nomes de domínio (DDNS)
Esta impressora suporta DNS dinâmico por meio de DHCP. Para que o DDNS funcione, é preciso ter o
DHCP ativado. Para ativar o DHCP:
1. Conecte-se à impressora via CentreWare IS inserindo o endereço IP da impressora no seu
navegador.
2. No lado direito da página principal do CentreWare IS da impressora, clique em Propriedades.
3. No lado esquerdo, em Protocolos, clique em TCP/IP.
4. Configure a opção BOOTP/DHCP para LIGADO.
Para ativar o DDNS, insira as seguintes informações de configuração de DDNS/WINS:
DDNS – Definir como LIGADO.
■
Liberar nome do host – Definir como NÃO.
■
Nome de DDNS/WINS – Use o nome padrão fornecido pela Xerox ou digite um outro nome.
■
Endereço IP do servidor de nomes primário (opcional)
■
Endereço IP do servidor de nomes secundário (opcional)
■
5. Quando tiver terminado de inserir as configurações, clique em Salvar alterações na parte inferior
da tela.
Impressora a laser em cores Phaser® 6200 4
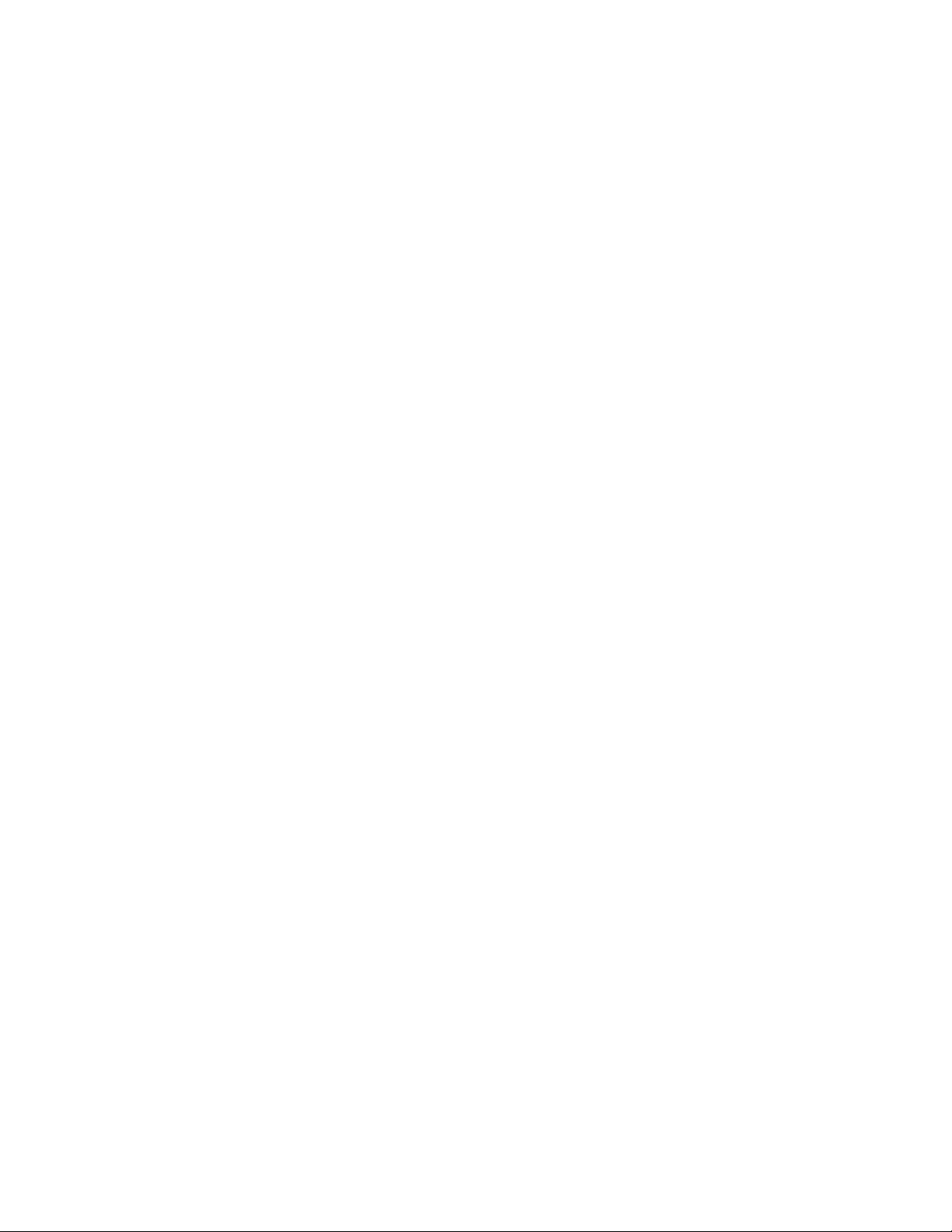
Impressora a laser em cores Phaser® 6200
Gerenciamento da impressora
Visão geral
Siga os procedimentos abaixo para iniciar o programa de instalação Xerox no seu sistema operacional.
As seguintes seções também contêm informações necessárias:
Gerenciamento de uso da impressora – consulte a página 6.
■
CentreWare DP para NetWare – consulte a página 6.
■
CentreWare MC (Microsoft Management Console) – consulte a página 7.
■
CentreWare Internet Services – consulte a página 7.
■
CentreWare Web – consulte a página 7.
■
Recursos de gerenciamento da impressora – consulte a página 8.
■
Contabilidade de trabalho – consulte a página 8.
■
Relatórios do perfil de utilização – consulte a página 9.
■
Configuração de conexão com sua impressora
Execução do programa de instalação Xerox
Um único programa de instalação integrado é usado para instalar os drivers da impressora e outros
softwares. O programa de instalação Xerox executa automaticamente as tarefas de instalação da
impressora e cria uma impressora. Na maioria dos casos, você precisa fazer apenas algumas opções de
instalação, clicando em Avançar para mover-se de tela em tela.
Windows 95/98/Me/NT/2000
1. Insira o CD-ROM de utilitários e programa de instalação da impressora na unidade de CD-ROM.
Se o recurso de execução automática do Windows estiver ativado, o CD-ROM será iniciado
■
automaticamente.
Se o recurso de execução automática do Windows estiver desativado, clique duas vezes em
■
Meu computador, clique duas vezes no ícone do CD para acessar o CD-ROM e, em seguida,
clique duas vezes em startup.exe.
2. Siga as instruções que aparecem na tela para completar a instalação.
Macintosh
1. Insira o CD-ROM de utilitários e programa de instalação da impressora na unidade de CD-ROM.
2. Clique em Start Me First.
3. Siga as instruções que aparecem na tela para completar a instalação.
Copyright © 2000 Xerox Corporation. Todos os direitos reservados. 5

Gerenciamento da impressora
Obtenção do URL (caminho de rede) da impressora
1. Conecte-se à impressora via CentreWare IS inserindo o endereço IP da impressora no seu navegador.
2. Na página principal do CentreWare IS, clique em Propriedades.
3. No grupo Protocolos no lado esquerdo da tela, clique em IPP (protocolo de impressão via
Internet). O campo Caminho de rede na página IPP do CentreWare IS exibe o URL da impressora.
Criação de uma impressora IPP
1. No seu PC, selecione Iniciar, selecione Configurações e, em seguida, selecione Impressoras.
2. Clique duas vezes em Adicionar impressora para iniciar o Assistente para adicionar impressora,
da Microsoft.
3. Quando solicitado, selecione Impressora de rede.
4. Quando for solicitado o Caminho de rede (Windows 9x) ou o URL (Windows NT/2000/XP),
digite o URL da impressora no seguinte formato:
http://endereço-ip-impressora
5. Substitua
URL da impressora é exibido na página IPP do CentreWare IS no campo Caminho de rede.)
endereço-ip-impressora
pelo endereço IP ou o nome de DNS da sua impressora. (O
Gerenciamento de uso da impressora
CentreWare DP para NetWare
O CentreWare DP é um software de gerenciamento de impressoras fácil de usar, que funciona em ambientes
Windows 95/98/Me, Windows NT 4.x e Windows 2000/XP. Usando a navegação apontar-e-clicar, você
pode instalar, conectar e configurar a impressora em uma rede, de maneira fácil e rápida. O software fornece
aos administradores de rede procedimentos de configuração e gerenciamento de impressoras em rede.
A seguinte tabela traz uma lista dos principais recursos e benefícios do CentreWare DP.
Recurso Benefício
Setup Wizard Fornece um guia passo a passo para instalar a impressora rapidamente instalar na rede.
Advanced Setup Fornece uma ferramenta para atender a múltiplos servidores de arquivos e filas.
Instant Status Permite que você selecione uma impressora na Lista de impressoras para ver o que
essa impressora está fazendo em um determinado momento.
Remote Configuration and
Management
Printer Upgrades Permite que você atualize a impressora na sua estação de trabalho (se disponível para
Permite que você execute a maior parte das tarefas de configuração e monitoramento
na sua estação de trabalho.
o modelo da sua impressora).
Para obter informações específicas sobre a utilização e operação do CentreWare DP, consulte o
CentreWare DP User Guide (Guia do usuário CentreWare DP). Todo o software e documentação do
CentreWare está no Advanced Printer Management Tools CD-ROM (CD-ROM de ferramentas de
gerenciamento avançado de impressoras).
Impressora a laser em cores Phaser® 6200 6
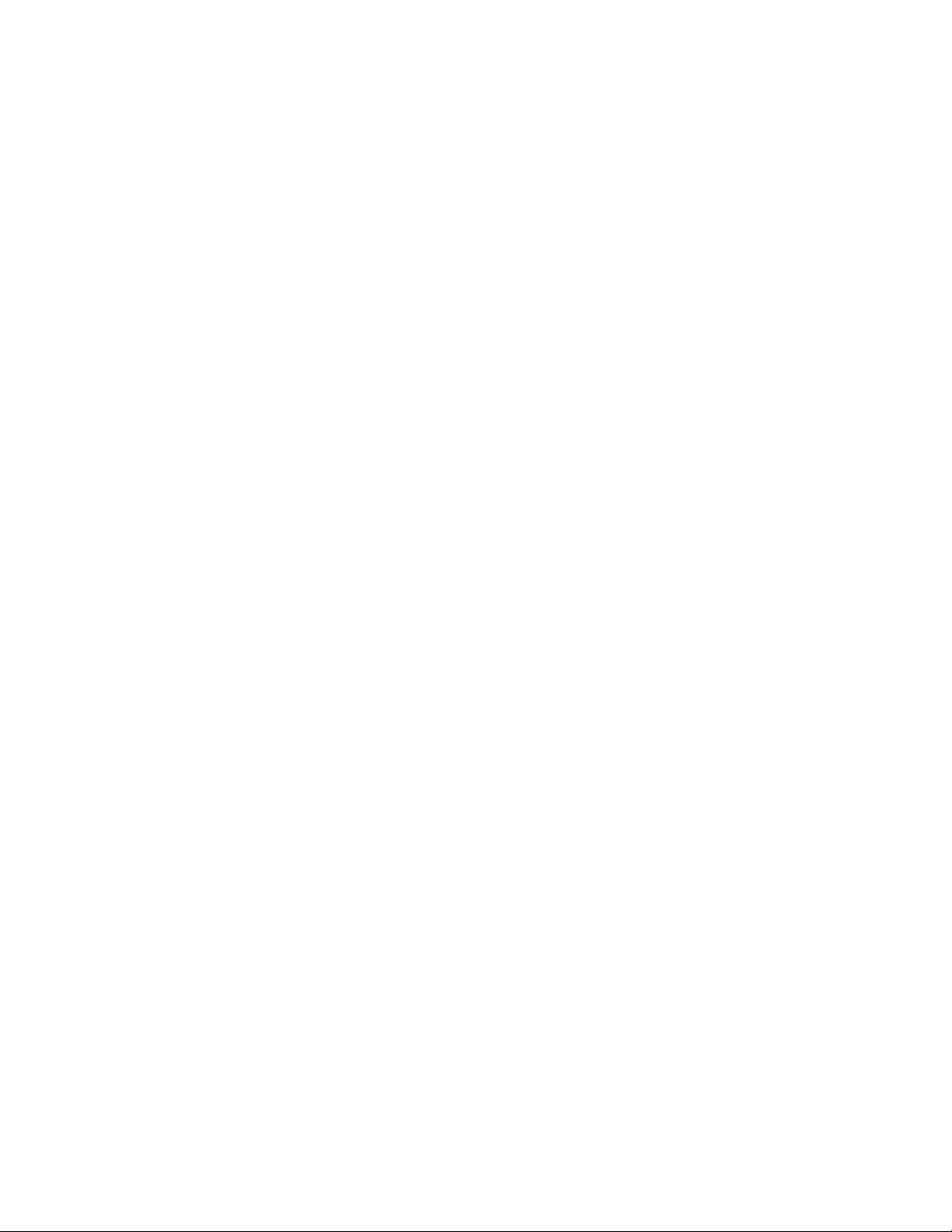
Gerenciamento da impressora
CentreWare MC (Microsoft Management Console)
O CentreWare MC permite identificar o endereço IP de impressoras equipadas com um servidor da
Web incorporado. O servidor da Web incorporado em impressoras Xerox é denominado CentreWare
Internet Services.
Para instalar ou gerenciar várias impressoras em uma rede Windows NT 4.x (Service Pack 6 ou
superior) ou Windows 2000/XP com protocolo TCP/IP ativado, você pode utilizar o snap-in Xerox
CentreWare MC no Microsoft Management Console. Consulte o CentreWare MC User Guide (Guia do
Usuário CentreWare MC) no Advanced Printer Management Tools CD-ROM (CD-ROM de
ferramentas de gerenciamento avançado de impressoras).
CentreWare Internet Services
O CentreWare IS é uma ferramenta de gerenciamento e suporte de impressoras, que usa tecnologia da
Web. Com o software CentreWare IS, você pode acessar o status da impressora e gerenciá-la em uma
rede TCP/IP usando um navegador da Web.
O CentreWare IS fornece as seguintes capacidades:
Receber o status de impressoras e gerenciá-las, independentemente dos servidores de rede e dos
■
sistemas operacionais.
Definir um link com a página de suporte do servidor local da Web.
■
Obter acesso on-line aos manuais e às informações sobre suporte técnico usando links internos ao
■
site da Xerox na Web.
O CentreWare IS fornece uma interface consistente e de fácil uso, que pode ser usada para a maior parte
das tarefas de configuração descritas neste guia.
Ele requer somente um navegador da Web e uma conexão TCP/IP entre a impressora e a rede (em
ambientes Windows/Macintosh/UNIX). (O TCP/IP e o HTTP devem estar ativados na impressora.)
Para obter informações completas sobre o uso do CentreWare IS, consulte a ajuda on-line do
CentreWare IS.
CentreWare Web
O CentreWare Web é um aplicativo de vários fornecedores para gerenciamento, instalação e solução de
problemas de impressoras, que pode, de modo remoto, gerenciar, instalar e solucionar problemas de
impressoras na sua rede usando um navegador da Web. As impressoras são encontradas na rede ou na
busca do servidor de impressão e são gerenciadas por meio das redes TCP/IP com RFC-1759 SNMP
[Simple Network Management Protocol (Protocolo de gerenciamento de rede simples)].
Alguns dos recursos fornecidos pelo CentreWare Web são:
Capacidade para adicionar remotamente portas, filas e drivers aos servidores de impressão do
■
Windows 2000/XP e NT4.xSP6.
Instalar, solucionar problemas, atualizar e clonar assistentes a fim de auxiliar os usuários na
■
realização de tarefas administrativas.
Instalar o CentreWare Web em um servidor para proporcionar disponibilidade para todos os
■
clientes na rede que possam acessar a Internet com um navegador.
Impressora a laser em cores Phaser® 6200 7
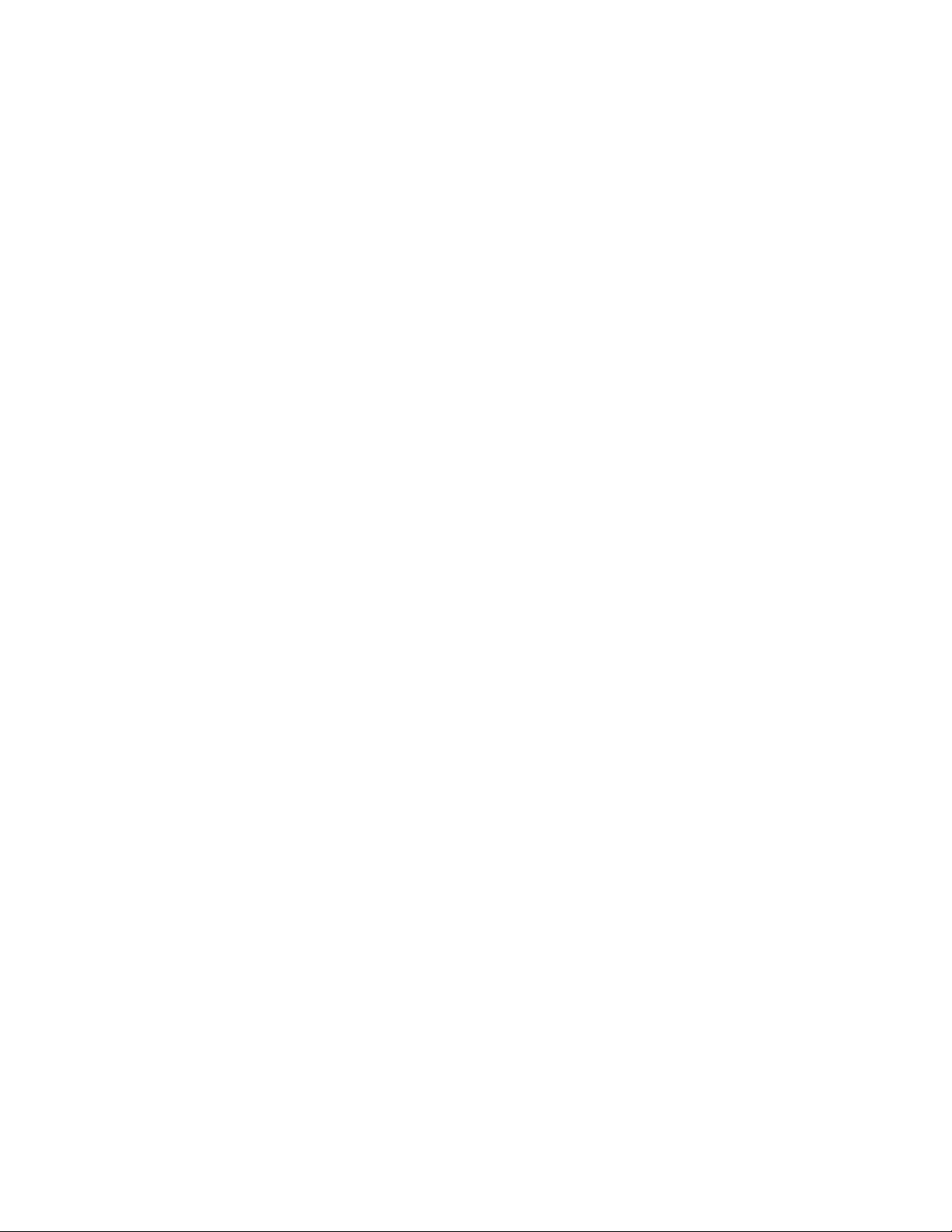
Gerenciamento da impressora
Prestar suporte a múltiplos usuários e fornecer diferentes níveis/privilégios de acesso do usuário,
■
como administradores ou visitantes.
Identificar impressoras em sub-redes locais e remotas.
■
Identificar impressoras automaticamente conforme programado.
■
Gerar relatórios.
■
Conectar com os servidores de impressora na Web para obter recursos adicionais e específicos da
■
impressora, inclusive ajuda.
Para obter mais informações sobre operação e uso do CentreWare Web, consulte o CentreWare Web
User Guide (Guia do usuário CentreWare Web) no Advanced Printer Management Tools CD-ROM
(CD-ROM de ferramentas de gerenciamento avançado de impressoras) e a ajuda on-line.
Recursos de gerenciamento da impressora
Contabilidade de trabalho
A impressora armazena informações sobre trabalhos impressos em um arquivo de registro. O arquivo de
registro é armazenado na memória da impressora ou em um disco rígido opcional, se houver um disco
rígido conectado à impressora. Se o arquivo de registro for armazenado na memória da impressora, ele
será perdido quando a impressora for reinicializada. Portanto, é recomendável a utilização de um disco
rígido para a contabilidade de trabalho.
O arquivo de registro é uma lista de registros de contabilidade de trabalho. Cada registro contém
campos como, por exemplo, nome de usuário, nome do trabalho, páginas impressas, horários dos
trabalhos e toner/tinta usado. Nem todos os campos são suportados por todas as impressoras. Para obter
detalhes, consulte a ajuda on-line do CentreWare IS ou do CentreWare Web.
Os valores da contabilidade de trabalho relatados variam de acordo com o protocolo e o comando de
impressão usados durante a impressão de cada trabalho. Por exemplo, o uso de NPRINT no NetWare
fornece à impressora a maior parte das informações sobre o trabalho que está sendo impresso. Ao usar o
Windows e o NetWare, o nome do trabalho geralmente será LST: ou LST:BANNER. Outros trabalhos
em outras portas podem fornecer ainda menos informações sobre o trabalho.
A contabilidade de trabalho está disponível no CentreWare IS e no CentreWare Web.
Uso do CentreWare IS
1. Conecte-se à impressora via CentreWare IS inserindo o endereço IP da impressora no seu navegador.
2. No lado direito da página principal do CentreWare IS, clique em Trabalhos.
A página Links de contabilidade de trabalho contém os links que permitem navegar, fazer
download e limpar registros de contabilidade de trabalho.
Para obter informações completas sobre a contabilidade de trabalho do CentreWare IS, incluindo
limpeza de informações do trabalho, download de informações de trabalho para um arquivo e formatos
de arquivos de contabilidade de trabalho, consulte a ajuda on-line do CentreWare IS.
Impressora a laser em cores Phaser® 6200 8
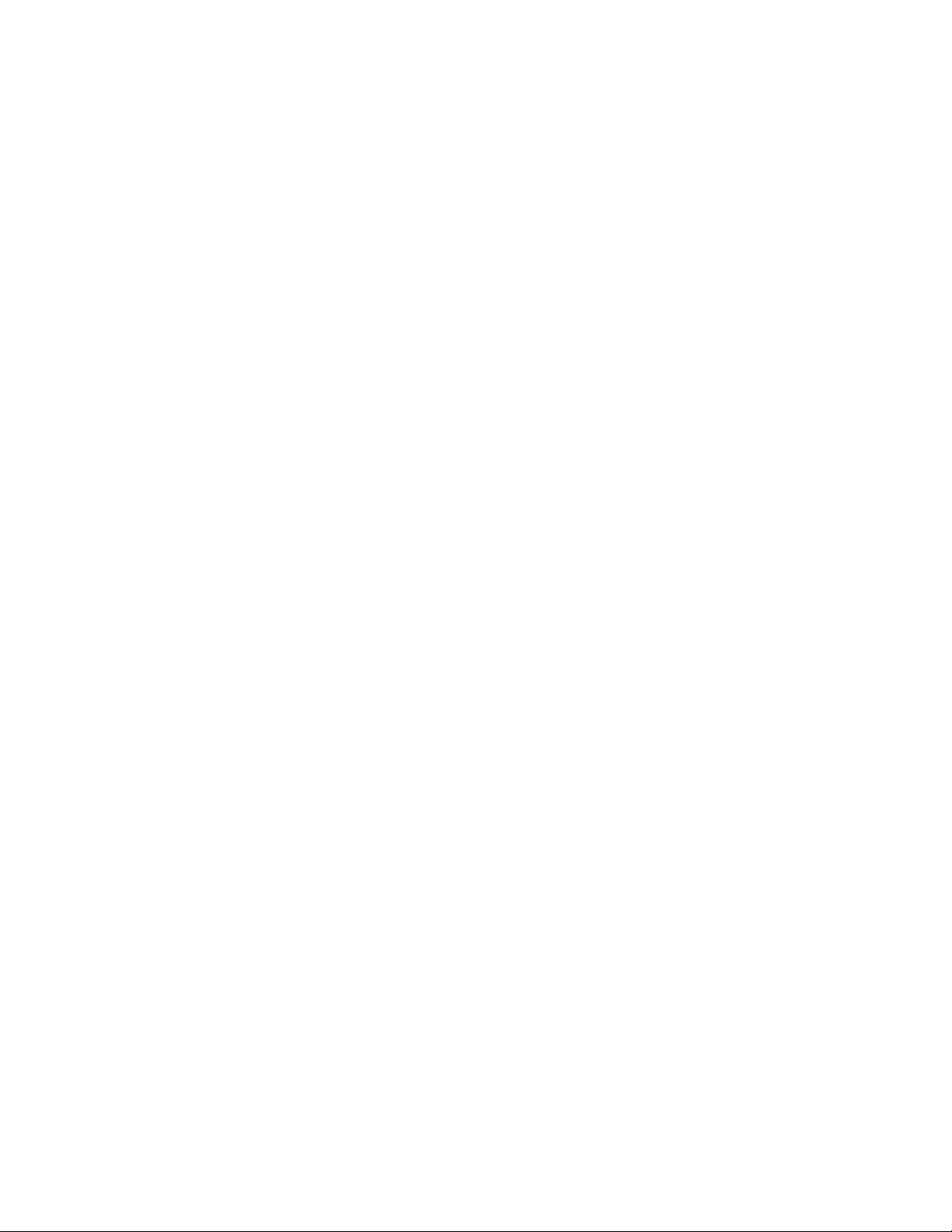
Gerenciamento da impressora
Alertas do MaiLinX
Os alertas do MaiLinX permitem que a impressora envie automaticamente um e-mail para o
administrador do sistema e para outras pessoas, sob as seguintes condições:
Quando ocorrerem erros, avisos e alertas da impressora.
■
Quando a impressora requerer atenção (por exemplo, quando houver necessidade de serviço ou
■
quando produtos de consumo precisarem ser reabastecidos).
Quando se quiser uma resposta a uma mensagem de Impressão Remota via Internet do
■
CentreWare IS. Consulte a ajuda on-line para obter informações sobre Impressão remota via
Internet do CentreWare IS.
Três usuários designados podem receber mensagens: Administrador de sistema, Serviço e Usuário
principal. As mensagens da impressora que relatam erros, alertas e avisos podem ser atribuídas
individualmente a cada um desses usuários. É possível personalizar o texto da mensagem e a linha de
assunto nas mensagens de Notificação de status.
A Notificação de status é fornecida pelo cliente SMTP (Single Mail Transport Protocol) da impressora.
Configuração da notificação de status do CentreWare IS
1. Conecte-se à impressora via CentreWare IS inserindo o endereço IP da impressora no seu navegador.
2. No lado direito da página principal do CW IS, clique em Propriedades.
3. No lado esquerdo da página, clique em Alertas por correio.
4. Siga as instruções na página para configurar a Notificação de status.
5. Clique em Salvar configurações para salvar as alterações.
Para obter informações completas sobre Notificação de status do CentreWare IS, consulte a ajuda
on-line do CentreWare IS.
Relatórios do perfil de utilização
A impressora pode gerar relatórios que detalham o uso da impressora. Os relatórios do perfil de
utilização controlam mais de 100 itens, incluindo:
Informações exclusivas sobre a impressora, como nome da impressora, data de instalação, total de
■
páginas impressas, opcionais instalados e ID da rede.
Dados de utilização dos produtos de consumo (por exemplo, toner ou tinta). Ao controlar a
■
utilização dos produtos de consumo, você pode pedir produtos de consumo com antecedência, de
forma que a impressora tenha sempre um bom estoque de produtos de consumo.
Informações sobre materiais e bandejas, como, por exemplo, a freqüência de impressões feitas em
■
papel em comparação com aquelas feitas em transparências e a freqüência de uso de cada bandeja.
Características do trabalho, como tamanho e tempo.
■
Impressora a laser em cores Phaser® 6200 9
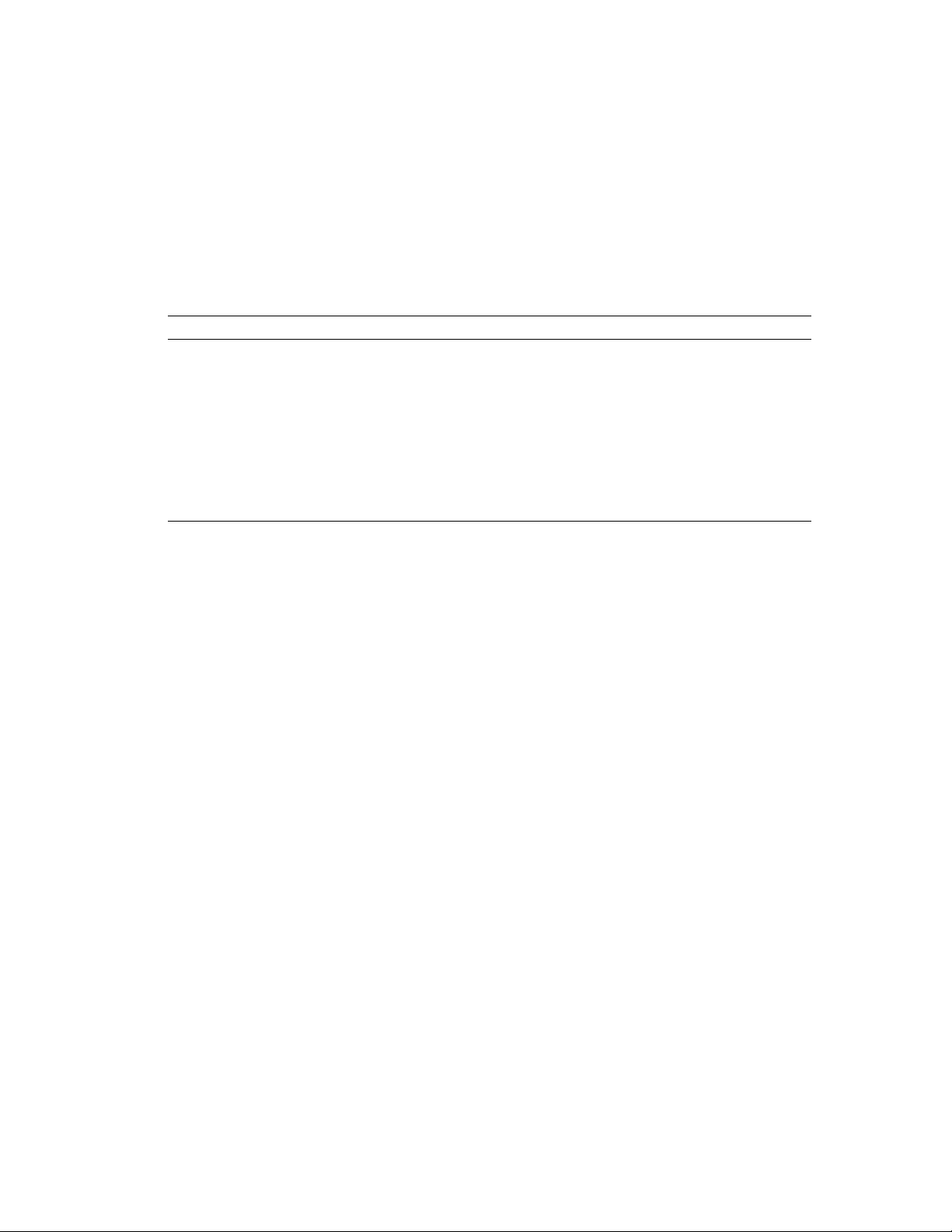
Gerenciamento da impressora
Tipos de relatórios
Relatório de trabalho – O relatório de trabalho contém informações sobre o último trabalho
■
impresso. Este relatório só pode ser enviado por e-mail. Ele não pode ser impresso porque essa
impressão criaria um novo trabalho que, por sua vez, sobregravaria os dados do relatório. O
relatório de trabalho é útil em ambientes nos quais é necessário faturar cada trabalho de impressão.
Relatório completo – O relatório completo contém informações detalhadas sobre o uso da
■
impressora para todos os trabalhos impressos durante a vida útil da impressora. O relatório
completo está disponível em vários formatos. Consulte a seguinte tabela para obter detalhes.
Formatos de relatórios completos
Impresso Enviado por e-mail
Visualizável – os campos são etiquetados para facilitar a
leitura. Os três formatos a seguir estão disponíveis:
Campos vazios omitidos.
■
Todos os campos exibidos.
■
Para reconhecimento óptico de caracteres. Todos os
■
campos são exibidos com etiquetas, mas os relatórios são
configurados para leitura por equipamento de
reconhecimento óptico de caracteres. Todo o texto é
exibido em uma fonte com espaçamento uniforme e cada
valor de dado fica em uma localização fixa na página.
Os dois formatos a seguir estão disponíveis:
Para exibição. Campos vazios omitidos; campos
■
etiquetados para facilitar a leitura.
Para planilha. Todos os campos são exibidos.
■
Para facilitar a importação para planilhas, a
maior parte dos dados é codificada
numericamente e as etiquetas de campos são
omitidas.
Configuração de relatórios do perfil de utilização
1. Conecte-se à impressora via CentreWare IS inserindo o endereço IP da impressora no seu navegador.
2. No lado direito da página, clique em Trabalhos.
3. Selecione Perfil de utilização à esquerda e, em seguida, selecione Propriedades do perfil de
utilização.
4. Siga as instruções na página para configurar os relatórios.
5. Clique em Salvar alterações para salvá-las.
Para obter informações completas sobre relatórios do perfil de utilização, incluindo as descrições de
cada campo no relatório, consulte a ajuda on-line do CentreWare IS.
Impressão de relatórios de perfil de utilização
No painel dianteiro
Observação
Para obter informações sobre o uso do painel dianteiro, consulte a seção
Guia de recursos no CD-ROM de documentação interativa.
1. Realce Menus e pressione a tecla OK.
Painel dianteiro
do
2. Role até o Menu Suporte pressionando a tecla Seta para cima ou Seta para baixo.
3. Pressione a tecla OK.
4. Role até o Menu do perfil de utilização pressionando a tecla Seta para cima ou Seta
para baixo.
5. Pressione a tecla OK.
Impressora a laser em cores Phaser® 6200 10

Gerenciamento da impressora
6. Role até
para baixo.
7. Pressione a tecla OK.
8. Para sair do sistema de menus, role até
Imprimir perfil de utilização
Sair
pressionando a tecla Seta para cima ou Seta
e pressione a tecla OK.
Uso do CentreWare IS
1. Conecte-se à impressora via CentreWare IS inserindo o endereço IP da impressora no seu navegador.
2. No lado direito da página, clique em Trabalhos.
3. No lado esquerdo da página, clique em Perfil de utilização.
4. Clique em Imprimir relatório do perfil de utilização para imprimir um relatório completo com
campos vazios omitidos.
Envio de relatórios por e-mail
No painel dianteiro
Observação
Para enviar por e-mail os relatórios do perfil de utilização, a impressora deve estar
adequadamente configurada via “CentreWare Internet Services” na página 7.
1. Realce Menus e pressione a tecla OK.
2. Role até o Menu Suporte pressionando a tecla Seta para cima ou Seta para baixo.
3. Pressione a tecla OK.
4. Role até o Menu do perfil de utilização pressionando a tecla Seta para cima ou Seta
para baixo.
5. Pressione a tecla OK.
6. Role até o Relatório completo por e-mail ou até Relatório de trabalho por
e-mail pressionando a tecla Seta para cima ou Seta para baixo.
7. Pressione a tecla OK.
8. Para sair do sistema de menus, role até Sair e pressione a tecla OK.
Uso do CentreWare IS
Observação
Para enviar por e-mail os relatórios do perfil de utilização, o MaiLinX deve estar
adequadamente configurado via “Alertas do MaiLinX” na página 9
1. Conecte-se à impressora via CentreWare IS inserindo o endereço IP da impressora no seu navegador.
2. No lado direito da página principal, clique em Trabalhos.
3. No lado esquerdo da página, clique em Perfil de utilização.
4. Digite o endereço eletrônico desejado no campo Enviar para o endereço especificado.
5. Clique em Enviar relatório do perfil de utilização.
Impressora a laser em cores Phaser® 6200 11

Gerenciamento da impressora
Xerox Usage Analysis Tool
Xerox Usage Analysis Tool (Ferramenta de análise de utilização da Xerox) é um aplicativo cliente/
servidor do Windows que permite aos administradores de sistema controlar automaticamente o uso da
impressora Xerox e obter os registros da contabilidade de trabalho. A ferramenta suporta grandes redes,
com muitos usuários e impressoras.
Os dados da contabilidade de trabalho e do uso da impressora são armazenados em um banco de dados.
O aplicativo pode ser executado em vários clientes usando um único servidor. Os dados podem ser
exportados para uma planilha para exibição, análise e faturamento.
Informações completas sobre o uso da Xerox Usage Analysis Tool (Ferramenta de análise de utilização
da Xerox) são fornecidas pelo sistema de ajuda on-line do aplicativo.
Exigências do sistema
rede IP
■
Impressoras Phaser da Xerox com interface Ethernet (disco rígido opcional recomendado)
■
Um PC com pelo menos 32 MB de RAM. Recomenda-se pelo menos 1 GB de espaço em disco
■
rígido para o servidor.
Sistemas operacionais suportados: Windows 95/98/Me, Windows NT 4.x e Windows 2000/XP
■
Para exportar para uma planilha (para elaboração de gráficos, faturamento, análise de dados):
■
Microsoft Excel 97 ou Excel 2000
Instalação
Um link na Web usado para instalar Xerox Usage Analysis Tool (Ferramenta de análise de utilização da
Xerox) está disponível no CD-ROM de utilitários e programa de instalação da impressora. Um
único programa de instalação integrado é usado para instalar os drivers da impressora, a Ferramenta de
análise de utilização da Xerox e outros softwares. O mesmo programa de instalação é usado para
instalações de clientes e servidores.
1. Execute o programa de instalação Xerox.
2. Ao ser solicitado, faça as seguintes seleções:
a. Selecione Ferramentas de gerenciamento da impressora.
b. Selecione Ferramentas do Windows.
c. Clique em Usage Analysis Tools. Você será encaminhado a um site da Web, onde poderá
concluir a instalação da Ferramenta de análise de utilização da Xerox.
Durante a instalação, componentes adicionais podem ser instalados, como o JavaVM, Microsoft Access
de tempo de execução e a interface ODBC de banco de dados do Windows (Open Database Connectivity).
Impressora a laser em cores Phaser® 6200 12

Impressora a laser em cores Phaser® 6200
Rede Windows 95/98/Me
Esta seção fornece as etapas de instalação e solução de problemas para Windows 95/98/Me:
Etapas de instalação rápida em CD-ROM – consulte a página 13.
■
Outros métodos de instalação – consulte a página 14.
■
Solução de problemas Windows 95/98/Me – consulte a página 16.
■
Etapas preliminares
1. Imprima as Páginas de configuração e guarde-as para consulta.
2. Analise as Páginas de configuração e verifique se o protocolo desejado está ativado.
3. Se ainda não tiver um endereço TCP/IP configurado para o PC, entre em contato com o
administrador do sistema para certificar-se de que a configuração foi feita de acordo com as
diretrizes da empresa. Se ainda não houver nenhuma rede TCP/IP configurada, configure o PC
com um endereço exclusivo como, por exemplo, 192.1.1.1. Para verificar o endereço IP do PC,
siga estas etapas:
a. No menu Iniciar, clique em Executar.
b. Digite: winipcfg. (Se o arquivo não for encontrado, o TCP/IP pode não ter sido instalado.)
c. Clique em OK.
d. Escolha o adaptador de rede na lista. O endereço IP está relacionado no campo Endereço IP.
Para obter mais informações sobre instalação e configuração de TCP/IP em ambientes
Windows, consulte a documentação do Microsoft Windows.
4. Prossiga com a seção Etapas de instalação rápida em CD-ROM ou Outros métodos de instalação
para obter o método de instalação desejado.
Etapas de instalação rápida em CD-ROM
1. Insira o CD-ROM de utilitários e programa de instalação da impressora na unidade de CD-
ROM do seu computador. Se o computador estiver configurado para execução automática, o
programa de instalação Xerox será automaticamente iniciado. Se isto não acontecer, faça o seguinte:
a. Clique em Iniciar e em Executar.
b. Na janela Executar, digite: <unidade de CD>:\INSTALL.EXE.
2. Selecione o idioma desejado na lista.
3. Instale os drivers da impressora. No programa de instalação Xerox, selecione Drivers de
impressora e, em seguida, selecione Instalar drivers da impressora em cores Phaser 6200.
4. Clique em Sim para aceitar o Acordo de Licença de Software da Xerox.
5. O programa de instalação Xerox pesquisa a rede e exibe a primeira impressora que encontrar.
Clique em Avançar para aceitar essa impressora.
Copyright © 2000 Xerox Corporation. Todos os direitos reservados. 13
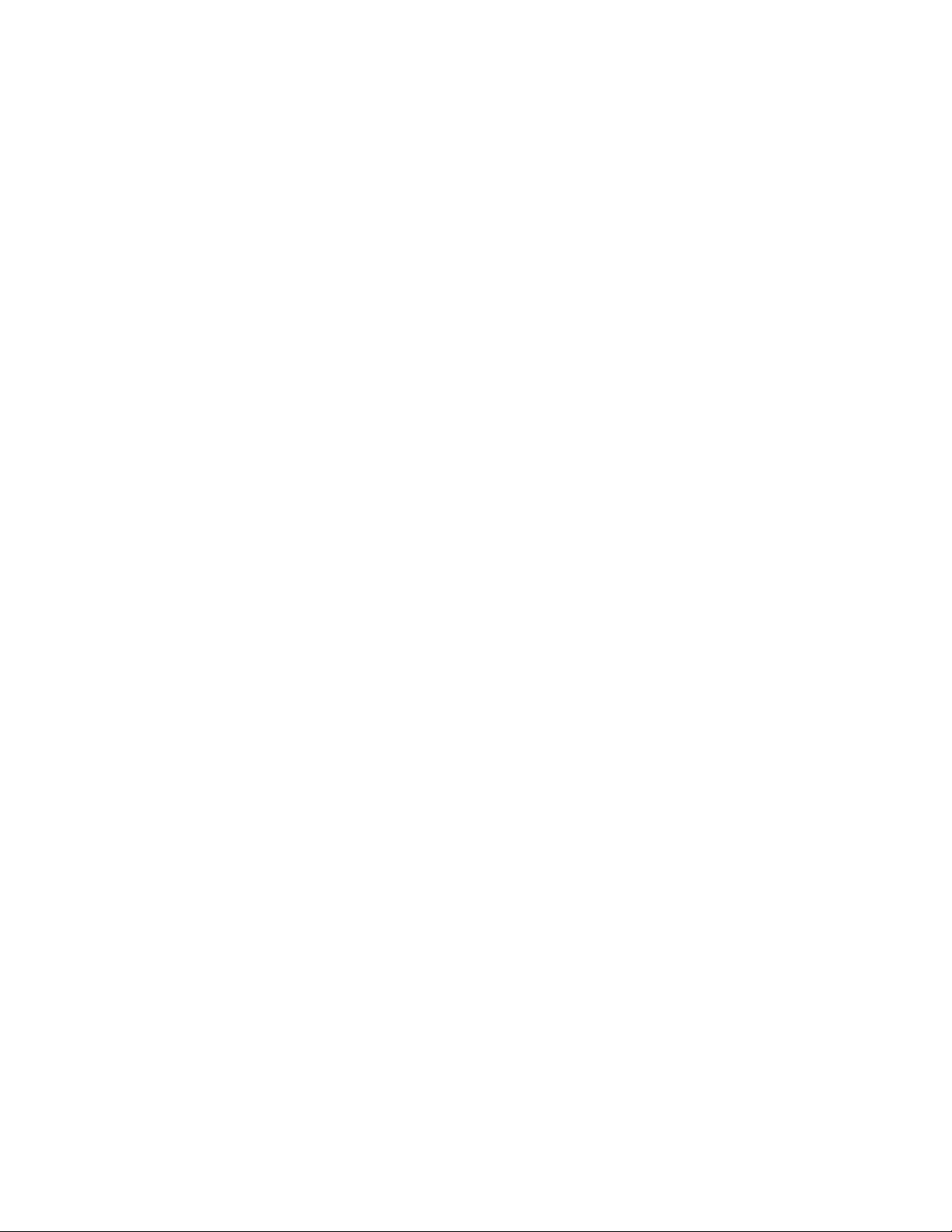
Rede Windows 95/98/Me
6. Clique em Avançar para aceitar o nome padrão da impressora ou digite um nome alternativo. Em
seguida, clique em Salvar alterações antes de clicar em Avançar.
7. A caixa de diálogo de informações exibe os arquivos a serem copiados no seu sistema. Clique em
Avançar para instalar os arquivos e em Concluir para completar a instalação.
Outros métodos de instalação
Xerox TCP/IP Port Monitor
O programa de instalação Xerox para Windows instala automaticamente o Xerox TCP/IP Port Monitor
para as instalações que usam o driver PCL 5c. O Xerox TCP/IP Port Monitor pode ser usado para
adicionar ou remover portas TCP/IP.
Adicionar uma porta usando o Xerox TCP/IP Port Monitor
1. Para adicionar uma porta TCP/IP, abra a caixa de diálogo Propriedades da impressora para a
impressora que você deseja anexar à nova porta TCP/IP.
a. Clique em Iniciar, vá até Configurações e clique em Impressoras.
b. Clique com o botão direito do mouse na impressora para a qual deseja anexar a nova porta
TCP/IP e selecione Propriedades.
2. Selecione a guia Detalhes e clique no botão Adicionar porta.
3. Na caixa de diálogo Adicionar porta, selecione Outra.
4. Na lista de monitores de portas de impressora disponíveis, selecione a Xerox TCP/IP Port (Porta
TCP/IP da Xerox) e, em seguida, clique no botão OK.
5. Nesse momento, você entrará no Xerox TCP/IP Printer Port Wizard (Assistente de porta TCP/
IP para impressoras Xerox). O assistente irá orientá-lo passo a passo durante os seguintes
procedimentos:
a. Escolher um nome para a nova porta.
b. Identificar uma impressora por seu nome de DNS ou endereço IP.
c. (Alternativamente) Identificar uma impressora usando o recurso automático Printer
Discovery (Busca de impressoras). Clique em Avançar para continuar a instalação da porta.
6. O assistente verifica o nome da porta e o endereço da impressora e configura, automaticamente, as
definições restantes da porta. Quaisquer erros detectados durante a identificação da impressora
exibirão uma caixa de diálogo solicitando Additional Information (Informações adicionais).
Na janela Add Xerox TCP/IP Port (Adicionar porta TCP/IP da Xerox):
a. Em Enter a Port Name (Digitar o nome da porta), digite um nome exclusivo para a porta que
está sendo adicionada.
b. Em Enter a printer name or IP address (Digitar o nome ou endereço IP da impressora),
digite o nome do host ou o endereço IP da impressora.
c. Clique em Next (Avançar).
Impressora a laser em cores Phaser® 6200 14

Rede Windows 95/98/Me
Observação
Para localizar as impressoras Xerox na rede local, selecione Auto Printer Discovery (Busca
automática de impressora) e, em seguida, clique em Refresh (Atualizar). O Xerox TCP/IP Port
Monitor pesquisa as impressoras Xerox na rede e as exibe em uma lista. Selecione a impressora
desejada na lista e clique em OK.
7. Depois que todas as configurações da porta tiverem sido feitas e verificadas, uma caixa de diálogo
Concluindo aparecerá, resumindo todas as configurações. Você terá a oportunidade de alterar
qualquer configuração clicando na tecla Voltar. Caso contrário, clique na tecla Concluir para
concluir a configuração da porta.
8. Clique em OK para sair de Propriedades da impressora. Isso conclui a instalação da porta
TCP/IP da Xerox.
Software PhaserPort
Observação
PhaserPort é o utilitário preferido para instalações PostScript. Nas instalações PCL, consulte
a seção
O programa de instalação Xerox para Windows instala automaticamente o PhaserPort para Windows
(para instalações que usam drivers PostScript). O PhaserPort para Windows é um monitor de impressão
Xerox para impressão em redes TCP/IP não-hierárquicas em ambiente Windows 95/98/Me.
Xerox TCP/IP Port Monitor.
Alteração de endereço IP do PhaserPort
Se o endereço IP da impressora for modificado, altere o endereço IP da porta correspondente:
1. No menu Iniciar, selecione Configuraçõese, em seguida, clique em Impressoras.
2. Na janela Impressoras, clique com o botão direito do mouse na impressora e, em seguida, clique
em Propriedades.
3. No diálogo Propriedades, clique em Detalhes.
4. Verifique se o PhaserPort aparece no campo Imprimir na seguinte porta e clique em
Configurações de porta.
5. No diálogo Configurar PhaserPort, digite o endereço IP ou o nome de DNS correto para a
impressora. Se não souber o endereço IP ou o nome de DNS da impressora, clique em Procurar para
exibir uma lista de impressoras na rede. Clique duas vezes na impressora desejada. O PhaserPort insere
automaticamente as informações no diálogo Configurar PhaserPort. Para pesquisar a rede
novamente, clique em Atualizar. Para expandir a pesquisa para outras sub-redes, clique em Avançado.
6. Clique em OK.
7. Clique em OK novamente para aplicar as alterações.
Impressora a laser em cores Phaser® 6200 15

Rede Windows 95/98/Me
Solução de problemas Windows 95/98/Me
Esta seção de solução de problemas pressupõe que você já concluiu as seguintes tarefas:
Você possui conhecimento operacional básico da sua versão de Windows.
■
Carregou um PCL de impressora Phaser ou um driver de impressão PostScript.
■
Imprimiu e guardou uma cópia atualizada das Páginas de configuração. Para obter informações
■
sobre como usar o painel dianteiro ou sobre como imprimir Páginas de configuração, consulte a
seção Painel dianteiro do Guia de recursos no CD-ROM de documentação interativa.
1. Verifique se a impressora está conectada à tomada elétrica, se está ligada e conectada a uma rede ativa.
2. Verifique se a impressora está recebendo tráfego de rede, monitorando o LED na parte traseira da
impressora ou no servidor de impressão externo CentreDirect. Se a impressora estiver conectada a
uma rede em funcionamento e recebendo tráfego, o LED de conexão ficará verde e o LED de
tráfego (amarelo-) piscará rapidamente.
3. Na área de trabalho da estação de trabalho, use o botão direito do mouse e selecione Ambiente de
rede. Com o botão esquerdo do mouse, selecione Propriedades no menu em cascata.
4. O diálogo Rede aparecerá. Selecione a guia Configuração.
5. Verifique a lista dos componentes de rede instalados para os seguintes itens:
Cliente para redes Microsoft
■
Xerox TCP/IP Port Monitor
■
6. Se tiver optado por executar o CentreWare DP, assegure-se do seguinte:
Redes Novell: Você deve carregar redes Novell IntraNetWare Client ou Microsoft Client para IPX.
■
Redes TCP/IP: Nenhum software adicional é necessário, mas a sua impressora deve ter um
■
endereço TCP/IP válido atribuído.
7. Se qualquer um dos protocolos ou serviços acima não estiverem instalados, instale todos os
componentes necessários e reinicialize o sistema.
8. Depois de reinicializado, selecione o botão Iniciar e Configurações e, em seguida, selecione a
pasta Impressoras. A janela Impressoras aparecerá.
9. Verifique se selecionou o driver correto para a sua impressora.
10. Clique com o botão direito do mouse no ícone da impressora e selecione Propriedades.
11. Selecione a guia Detalhes.
12. Verifique o nome do driver na lista Imprimir usando o seguinte driver. Se necessário, selecione-
o novamente ou instale um novo driver.
13. Verifique o Nome da porta na lista Imprimir na seguinte porta. Se necessário, selecione
novamente o nome correto.
14. Inicie o aplicativo e envie um trabalho de impressão para a impressora. Se a impressora ainda não
imprimir, acesse o PhaserSMART na guia Solução de problemas do seu driver Windows ou
consulte o site da Xerox na Web em: www.xerox.com/officeprinting/support
.
Impressora a laser em cores Phaser® 6200 16

Impressora a laser em cores Phaser® 6200
Rede Windows NT 4.x
Esta seção fornece as etapas de instalação e solução de problemas para Windows NT 4.x.
Etapas preliminares – consulte a página 17.
■
Etapas de instalação rápida em CD-ROM – consulte a página 17.
■
Outros métodos de instalação – consulte a página 18.
■
Solução de problemas do Windows NT 4.x (TCP/IP) – consulte a página 21.
■
Solução de problemas do Windows NT 4.x (AppleTalk) – consulte a página 22.
■
Etapas preliminares
As etapas preliminares fornecidas abaixo devem ser cumpridas em todas as impressoras,
independentemente do método usado.
1. Verifique se a impressora está conectada à tomada elétrica, se está ligada e conectada a uma rede ativa.
2. Verifique se a impressora está recebendo tráfego de rede, monitorando o LED na parte traseira da
impressora ou no servidor de impressão externo CentreDirect. Se a impressora estiver conectada a
uma rede em funcionamento e recebendo tráfego, o LED de conexão ficará verde e o LED de
tráfego (amarelo-âmbar) piscará rapidamente.
3. Imprima as Páginas de configuração e guarde-as para consulta. Para obter informações sobre
como usar o painel dianteiro ou sobre como imprimir Páginas de configuração, consulte a seção
Painel dianteiro
4. Analise as Páginas de configuração e verifique se o protocolo desejado está ativado.
5. Prossiga para as seções Etapas de instalação rápida em CD-ROM ou Outros métodos de
instalação para obter o método de instalação desejado.
do
Guia de recursos
do CD-ROM de documentação interativa.
Etapas de instalação rápida em CD-ROM
1. Insira o CD-ROM de utilitários e programa de instalação da impressora na unidade de CD-ROM
do seu computador. Se o computador estiver configurado para execução automática, o programa de
instalação Xerox será automaticamente iniciado. Se isto não acontecer, faça o seguinte:
a. Clique em Iniciar e em Executar.
b. Na janela Executar, digite: <unidade de CD>:\INSTALL.EXE.
2. Selecione o idioma desejado na lista.
3. Instale os drivers da impressora. No programa de instalação Xerox, selecione Drivers de
impressora e, em seguida, selecione Instalar drivers da impressora em cores Phaser 6200.
4. Clique em Sim para aceitar o Acordo de Licença de Software da Xerox.
5. O programa de instalação Xerox pesquisa a rede e exibe a primeira impressora que encontrar.
Clique em Avançar para aceitar essa impressora.
Copyright © 2000 Xerox Corporation. Todos os direitos reservados. 17

Rede Windows NT 4.x
6. Clique em Avançar para aceitar o nome padrão da impressora ou digite um nome alternativo. Em
seguida, clique em Salvar alterações antes de clicar em Avançar.
7. A caixa de diálogo de informações exibe os arquivos a serem copiados no seu sistema. Clique em
Avançar para instalar os arquivos e em Concluir para completar a instalação.
Outros métodos de instalação
Sua impressora também pode ser instalada em uma rede Windows NT por meio de um desses métodos:
Protocolo TCP/IP da Microsoft
■
Protocolo AppleTalk
■
O programa CentreWare IS no Advanced Printer Management Tools CD-ROM (CD-ROM de
■
ferramentas de gerenciamento avançado de impressoras) também pode ser usado para monitorar e
configurar a impressora. Se a sua impressora estiver conectada a uma rede Windows NT com
protocolo TCP/IP ativado, você poderá usar um navegador da Web para monitorar e configurar a
impressora por meio do CentreWare IS.
Para instalar ou gerenciar várias impressoras em uma rede Windows NT com o protocolo TCP/IP
■
ativado, você pode utilizar o snap-in Xerox CentreWare MC no Microsoft Management Console
(Console de gerenciamento Microsoft). Consulte o CentreWare MC User Guide (Guia do usuário
CentreWare MC) no Advanced Printer Management Tools CD-ROM.
Você pode usar o Xerox TCP/IP Port Monitor para adicionar ou remover portas TCP/IP nas
■
instalações com o driver PCL 5c.
Etapas de instalação rápida (protocolo TCP/IP da Microsoft)
1. Na Área de trabalho, clique com o botão direito do mouse no ícone Ambiente de rede e selecione
Propriedades.
2. Clique na guia Protocolos e verifique se o protocolo TCP/IP foi carregado.
3. Selecione a guia Serviços e verifique se Impressão TCP/IP Microsoft foi carregado.
4. Se este software não estiver presente, instale-o utilizando a documentação fornecida pela
Microsoft e volte para este documento.
5. Abra o Painel de controle e clique duas vezes no ícone Impressoras.
6. Clique duas vezes em Adicionar impressora. O Assistente para adicionar impressora será
iniciado.
7. Verifique se Meu computador está selecionado e clique em Avançar>.
8. Clique em Adicionar porta.
9. Na lista que aparece, selecione Porta LPR.
10. Clique em Nova porta. Isso abrirá a janela Adicionar LPR da impressora compatível.
11. Digite o endereço IP da impressora e um nome com até 31 caracteres (sem espaços).
12. Selecione OK. O assistente o levará até a caixa de diálogo anterior. Verifique se o novo endereço
IP digitado está correto e se aparece na lista. A caixa de seleção à esquerda do endereço deve estar
marcada. Caso não esteja, marque-a e selecione Avançar>.
13. Insira o CD-ROM de utilitários e programa de instalação da impressora na unidade de
CD-ROM do seu computador e clique em disco.
14. Clique no botão Procurar e selecione o diretório que contém os drivers do Windows NT.
Impressora a laser em cores Phaser® 6200 18

Rede Windows NT 4.x
15. Selecione o arquivo *.INF.
16. Clique em Abrir. O assistente o levará até a caixa de diálogo anterior. Verifique se o caminho e o
nome do arquivo estão corretos e clique em OK.
17. Na próxima caixa de diálogo, digite um nome para a impressora e selecione se você deseja que ela
seja a impressora padrão. Clique em Avançar>.
18. Se a impressora não for compartilhada, clique em Avançar>. Para compartilhar a impressora,
digite um Nome de compartilhamento, marque a caixa de seleção de compartilhamento e, em
seguida, clique em Avançar>.
19. Na próxima caixa de diálogo, é recomendável fazer uma impressão de teste. Clique em Concluir.
20. Aguarde a conclusão da impressão de teste. Uma nova caixa de diálogo pedirá a confirmação do
teste de impressão. Clique em Sim.
21. Envie um trabalho de impressão para a impressora.
22. Verifique a qualidade de impressão do trabalho. Se existirem problemas de qualidade de
impressão ou se não for possível imprimir o trabalho, consulte o
CD-ROM de documentação interativa para corrigir o problema ou acesse PhaserSMART na
guia Solução de problemas do seu driver Windows.
Guia de solução de problemas
no
Etapas de instalação rápida (protocolo AppleTalk)
Observação
Services for Macintosh deve estar instalado para que AppleTalk esteja disponível no servidor
NT 4.x.
1. Na Área de trabalho, clique com o botão direito do mouse no ícone Ambiente de rede e selecione
Propriedades.
2. Clique na guia Protocolos e verifique se o protocolo AppleTalk foi carregado.
3. Se o software AppleTalk não estiver presente, instale-o utilizando a documentação fornecida pela
Microsoft e, em seguida, volte para este documento.
4. Abra o Painel de controle e clique duas vezes no ícone Impressoras.
5. Clique duas vezes em Adicionar impressora. O Assistente para adicionar impressora será
iniciado.
6. Verifique se Meu computador está selecionado e clique em Avançar>.
7. Clique em Adicionar porta.
8. Selecione os Dispositivos de impressão AppleTalk e clique em Nova porta.
9. Clique em Ethernet e selecione o dispositivo.
10. Escolha o dispositivo de impressão na lista e clique em OK.
11. Clique em OK. O assistente o levará até a caixa de diálogo anterior. Verifique se o nome da porta
digitado está correto e se aparece na lista. A caixa de seleção à esquerda do nome da porta deve
estar marcada. Se não estiver, marque-a e, em seguida, selecione Avançar>.
12. Insira o CD-ROM de utilitários e programa de instalação da impressora na unidade de
CD-ROM do seu computador e clique em disco.
Impressora a laser em cores Phaser® 6200 19

Rede Windows NT 4.x
13. Clique no botão Procurar e selecione o diretório que contém os drivers do Windows NT:
<unidade de CD>:\instal\win2k) e clique em Abrir.
14. Selecione o arquivo *.INF e clique em OK.
15. O assistente o levará até a caixa de diálogo anterior. Verifique se o caminho e o nome do arquivo
estão corretos e clique em OK.
16. Na próxima caixa de diálogo, digite um nome para a impressora e selecione se você deseja que ela
seja a impressora padrão. Em seguida, clique em Avançar>.
17. Se a impressora não for compartilhada, clique em Avançar>. Para compartilhar a impressora,
digite um Nome de compartilhamento, marque a caixa de seleção de compartilhamento e, em
seguida, clique em Avançar>.
18. Na próxima caixa de diálogo, é recomendável fazer uma impressão de teste. Clique em Concluir.
19. Aguarde a conclusão da impressão de teste. Uma nova caixa de diálogo pedirá a confirmação do
teste de impressão.Clique em Sim.
20. Envie um trabalho de impressão para a impressora.
21. Verifique a qualidade de impressão do trabalho. Se existirem problemas de qualidade de
impressão ou se não for possível imprimir o trabalho, consulte o
CD-ROM de documentação interativa para corrigir o problema ou acesse PhaserSMART na
guia Solução de problemas do driver da sua impressora.
Guia de solução de problemas
no
Xerox TCP/IP Port Monitor
O programa de instalação Xerox para Windows instala automaticamente o Xerox TCP/IP Port Monitor
para as instalações que usam o driver PCL 5c. O Xerox TCP/IP Port Monitor pode ser usado para
adicionar ou remover portas TCP/IP.
Adicionar uma porta usando o Xerox TCP/IP Port Monitor
1. Para adicionar uma porta TCP/IP, abra a caixa de diálogo Propriedades da impressora para a
impressora à qual você gostaria de anexar a nova porta TCP/IP.
a. Clique em Iniciar, vá até Configurações e clique em Impressoras.
b. Clique com o botão direito do mouse na impressora para a qual deseja anexar a nova porta
TCP/IP e selecione Propriedades.
2. Selecione a guia Detalhes e clique no botão Adicionar porta.
3. Na caixa de diálogo Adicionar porta, selecione Outra.
4. Na lista de monitores de portas de impressora disponíveis, selecione a Xerox TCP/IP Port (Porta
TCP/IP da Xerox) e, em seguida, clique no botão OK.
5. Nesse momento você entrará no Xerox TCP/IP Printer Port Wizard (Assistente de porta TCP/
IP para impressoras Xerox). O assistente irá orientá-lo passo a passo durante os seguintes
procedimentos:
a. Escolher um nome para a nova porta.
b. Identificar uma impressora por seu nome de DNS ou endereço IP.
c. (Alternativamente) Identificar uma impressora usando o recurso automático Printer
Discovery (Busca de impressoras). Clique em Avançar para continuar a instalação da porta.
Impressora a laser em cores Phaser® 6200 20

Rede Windows NT 4.x
6. O assistente verifica o nome da porta e o endereço da impressora e configura, automaticamente, as
definições remanescentes da porta. Quaisquer erros detectados na identificação da impressora
exibirão uma caixa de diálogo solicitando Additional Information (Informações adicionais). Na
janela Add Xerox TCP/IP Port (Adicionar porta TCP/IP da Xerox):
a. Em Enter a Port Name (Digitar o nome da porta), digite um nome exclusivo para a porta que
está sendo adicionada.
b. Em Enter a printer name or IP address (Digitar o nome ou endereço IP da impressora),
digite o nome ou o endereço IP do host da impressora.
c. Clique em Next (Avançar).
Observação
Para localizar as impressoras Xerox na rede local, selecione Busca automática de impressora
e, em seguida, clique em Atualizar. O Xerox TCP/IP Port Monitor pesquisa as impressoras
Xerox na rede e as exibe em uma lista. Selecione a impressora desejada na lista e clique em OK.
7. Depois que todas as configurações da porta tiverem sido feitas e verificadas, uma caixa de diálogo
Concluindo aparecerá, resumindo todas as configurações. Você terá a oportunidade de alterar
qualquer configuração clicando na tecla Voltar. Caso contrário, clique na tecla Concluir para
concluir a configuração da porta.
8. Clique em OK para sair de Propriedades da impressora. Isso conclui a instalação da porta
TCP/IP da Xerox.
Solução de problemas do Windows NT 4.x (TCP/IP)
Esta seção de solução de problemas pressupõe que você já concluiu as seguintes tarefas:
Carregou um PCL de impressora Phaser ou um driver de impressão PostScript.
■
Imprimiu e guardou uma cópia atualizada das Páginas de configuração. Para obter informações
■
sobre a impressão de Páginas de configuração, consulte a seção Painel dianteiro do Guia de
recursos no CD-ROM de documentação interativa.
1. Verifique esses itens na área TCP/IP das Páginas de configuração:
Origem do endereço IP está definida como DHCP, Painel dianteiro, BOOTP ou IP
■
automático (dependendo da configuração da rede).
O atual endereço IP está corretamente definido. (Anote este endereço se for atribuído por IP
■
automático, DHCP ou BOOTP.)
Máscara de sub-rede está corretamente definida (se utilizada).
■
Gateway padrão está corretamente definido (se utilizado).
■
A configuração LPR deve estar ativada. Analise as configurações LPR e AppSocket e verifique se
estão definidas conforme o desejado.
2. Verifique o idioma na área LPR das Páginas de configuração:
Interpretadores: Automático, PCL ou PostScript (dependendo do seu driver).
■
3. Verifique se o cliente está conectado à rede e se está imprimindo na fila de impressão correta.
Verifique também se o usuário tem acesso à fila da impressora Phaser.
4. Na área de trabalho do servidor, use o botão direito do mouse e clique em Ambiente de rede.
Com o botão esquerdo do mouse, selecione Propriedades no menu em cascata.
5. O diálogo Rede aparecerá. Selecione a guia Protocolos.
Impressora a laser em cores Phaser® 6200 21

Rede Windows NT 4.x
6. Verifique a lista dos protocolos de rede instalados para o Protocolo TCP/IP.
7. Quando solicitado, clique em Adicionar e instale quaisquer componentes que não estejam na lista
e reinicialize o sistema.
8. Depois de reinicializado, clique em Iniciar, selecione Configurações, selecione Painel de
controle e, em seguida, clique duas vezes em Serviços. Localize o PrintServer TCP/IP. Verifique
se a coluna de Status exibe “Iniciado” e se a coluna Inicialização exibe “automático”.
9. Selecione o botão Iniciar e Configurações e, em seguida, selecione a pasta Impressoras. A
janela Impressoras aparecerá.
10. Clique com o botão direito do mouse no ícone da impressora e selecione Propriedades.
11. Verifique se carregou e selecionou o driver correto para a sua impressora.
12. Selecione a guia Portas.
13. Verifique se o endereço IP na lista Imprimir na seguinte porta é o mesmo endereço IP nas Páginas
de configuração. Se necessário, selecione novamente o número de TCP/IP usado para sua impressora.
14. Clique na guia Geral e, em seguida, clique em Imprimir página de teste. Se a impressora ainda
não imprimir, acesse PhaserSMART na guia Solução de problemas do driver da sua impressora
ou consulte o site da Xerox na web em: www.xerox.com/officeprinting/support
.
Solução de problemas do Windows NT 4.x (AppleTalk)
Esta seção de solução de problemas pressupõe que você já concluiu as seguintes tarefas:
Carregou um driver de impressão PostScript para impressora Phaser.
■
Imprimiu e guardou uma cópia atualizada das Páginas de configuração. Para obter informações
■
sobre a impressão de Páginas de configuração, consulte a seção Painel dianteiro do Guia de
recursos no CD-ROM de documentação interativa.
1. Verifique esses itens na área EtherTalk das Páginas de configuração:
O nome de EtherTalk está correto.
■
Ativado está definido como Sim.
■
Zona contém o nome desejado para a zona ou * (* = zona local padrão).
■
2. Verifique se o cliente está conectado à rede e se está imprimindo na fila de impressão correta.
Verifique também se o usuário tem acesso à fila da impressora Phaser.
3. Na área de trabalho do servidor, use o botão direito do mouse e selecione Ambiente de rede. Com
o botão esquerdo do mouse, selecione Propriedades no menu em cascata.
4. O diálogo Rede aparecerá. Selecione a guia Configuração.
5. Verifique a lista dos componentes de rede instalados para o Protocolo AppleTalk.
6. Quando solicitado, instale quaisquer componentes que não estejam na lista e reinicialize o sistema.
7. Depois de reinicializado, selecione o botão Iniciar e Configurações e, em seguida, selecione a
pasta Impressoras. A janela Impressoras aparecerá.
8. Clique com o botão direito do mouse no ícone da impressora e selecione Propriedades.
9. Verifique se selecionou o driver correto para a sua impressora.
Impressora a laser em cores Phaser® 6200 22

Rede Windows NT 4.x
10. Selecione a guia Portas.
11. Verifique o nome AppleTalk na lista Imprimir na seguinte porta. Se necessário, selecione
novamente o nome correto ou, caso não esteja na lista, use Adicionar nova porta selecionando a
Zona, em seguida o nome, nas etapas 1 e 2 acima.
12. Clique na guia Geral e, em seguida, clique em Imprimir página de teste. Se a impressora ainda
não imprimir, acesse PhaserSMART na guia Solução de problemas do driver da sua impressora
ou consulte o site da Xerox na web em: www.xerox.com/officeprinting/support
.
Impressora a laser em cores Phaser® 6200 23

Impressora a laser em cores Phaser® 6200
Rede Windows 2000/XP
Esta seção fornece as etapas de instalação e solução de problemas para Windows 2000/XP:
Etapas preliminares – consulte a página 24.
■
Etapas de instalação rápida em CD-ROM – consulte a página 24.
■
Outros métodos de instalação – consulte a página 25.
■
Etapas de instalação rápida (protocolo TCP/IP da Microsoft) – consulte a página 25.
■
Etapas de instalação rápida (protocolo AppleTalk) – consulte a página 26.
■
Xerox TCP/IP Port Monitor – consulte a página 27.
■
Solução de problemas do Windows 2000/XP (TCP/IP) – consulte a página 29.
■
Solução de problemas do Windows 2000/XP (AppleTalk) – consulte a página 30.
■
Etapas preliminares
As Etapas preliminares fornecidas abaixo devem ser cumpridas em todas as impressoras,
independentemente do método selecionado.
1. Imprima as Páginas de configuração e guarde-as para consulta.
2. Verifique se a impressora está conectada à tomada elétrica, se está ligada e conectada a uma rede ativa.
3. Verifique se a impressora está recebendo tráfego de rede, monitorando o LED na parte traseira da
impressora ou no servidor de impressão externo CentreDirect. Se a impressora estiver conectada a
uma rede em funcionamento e recebendo tráfego, o LED de conexão ficará verde e o LED de
tráfego (amarelo-âmbar) piscará rapidamente.
4. Prossiga para as seções Etapas de instalação rápida em CD-ROM ou Outros métodos de
instalação para obter o método de instalação desejado.
Etapas de instalação rápida em CD-ROM
1. Insira o CD-ROM de utilitários e programa de instalação da impressora na unidade de CD-ROM
do seu computador. Se o computador estiver configurado para execução automática, o programa de
instalação Xerox será automaticamente iniciado. Se isto não acontecer, faça o seguinte:
a. Clique em Iniciar e em Executar.
b. Na janela Executar, digite: <unidade de CD>:\INSTALL.EXE.
2. Selecione o idioma desejado na lista.
3. Instale os drivers da impressora. No programa de instalação Xerox, selecione Drivers de
impressora e, em seguida, selecione Instalar drivers da impressora em cores Phaser 6200.
4. Clique em Sim para aceitar o Acordo de Licença de Software da Xerox.
5. O programa de instalação Xerox pesquisa a rede e exibe a primeira impressora que encontrar.
Clique em Avançar para aceitar esta impressora.
Copyright © 2000 Xerox Corporation. Todos os direitos reservados. 24

Rede Windows 2000/XP
6. Clique em Avançar para aceitar o nome padrão da impressora ou digite um nome alternativo. Em
seguida, clique em Salvar alterações antes de clicar em Avançar.
7. A caixa de diálogo de informações exibe os arquivos a serem copiados no seu sistema. Clique em
Avançar para instalar os arquivos e em Concluir para completar a instalação.
Outros métodos de instalação
Sua impressora pode ser instalada em uma rede Windows 2000/XP por meio de um dos métodos a seguir:
Protocolo TCP/IP da Microsoft
■
Protocolo AppleTalk
■
Você pode usar o Xerox TCP/IP Port Monitor para adicionar ou remover portas TCP/IP nas
■
instalações com drivers PCL 5c.
Os seguintes métodos também podem ser usados para instalar ou configurar sua impressora.
O programa CentreWare DP no Advanced Printer Management Tools CD-ROM (CD-ROM de
■
ferramentas de gerenciamento avançado de impressoras) também pode ser usado para monitorar e
configurar a impressora.
Se a sua impressora estiver conectada a uma rede Windows 2000/XP com protocolo TCP/IP
■
ativado, você poderá usar um navegador da Web para monitorar e configurar a impressora por
meio do CentreWare IS.
Para instalar ou gerenciar várias impressoras em uma rede Windows 2000/XP com protocolo TCP/
■
IP ativado, você pode usar o snap-in Xerox CentreWare MC no Microsoft Management Console
(Console de gerenciamento Microsoft). Consulte o CentreWare DP User Guide (Guia do usuário
CentreWare DP) no Advanced Printer Management Tools CD-ROM.
Os métodos acima não são abordados nesta seção. Para obter mais informações sobre CentreWare IS,
CentreWare DP ou CentreWare MC, consulte a seção Gerenciamento da impressora.
Etapas de instalação rápida (protocolo TCP/IP da Microsoft)
Observação
No Windows XP, alterne para Classic Look usando a caixa de diálogo Propriedades da barra
de tarefas e do menu iniciar. Caso contrário, os procedimentos do Windows XP não irão
coincidir com as etapas abaixo.
1. Na Área de trabalho, clique com o botão direito do mouse no ícone Meus locais de rede e
selecione Propriedades.
2. Clique com o botão direito do mouse no ícone Conexão local, na janela Conexões dial-up e de
rede. Selecione Propriedades.
3. Selecione a guia Geral e verifique se o Protocolo Internet (TCP/IP) foi carregado.
4. Se o software TCP/IP não estiver presente, instale-o utilizando a documentação fornecida pela
Microsoft e, em seguida, volte para este documento.
5. Abra o Painel de controle e clique duas vezes no ícone Impressoras.
6. No Windows 2000, clique duas vezes em Adicionar impressora; o Assistente para adicionar
impressora será iniciado.
No Windows XP, selecione o menu Tarefas da impressora e clique em Adicionar impressora.
Impressora a laser em cores Phaser® 6200 25

Rede Windows 2000/XP
7. Clique em Avançar>.
8. Clique no botão de seleção Impressora local.
9. Clique em Avançar>.
10. Clique no botão de seleção Criar nova porta.
11. Selecione Porta TCP/IP padrão no menu suspenso Tipo da nova porta.
12. Clique em Avançar>.
13. O assistente iniciará agora o assistente de porta TCP/IP. Clique em Avançar>.
14. Clique na caixa de edição Nome da impressora ou endereço IP e digite o endereço IP da
impressora que deseja utilizar.
15. Clique em Avançar>.
16. Na janela Confirmação, clique em Concluir caso os dados estejam corretos. Se os dados não
estiverem corretos, clique no botão <Voltar para corrigir os erros.
17. Insira o CD-ROM de utilitários e programa de instalação da impressora na unidade de CD-
ROM do seu computador e clique em com disco.
18. Clique no botão Procurar e selecione o diretório que contém os drivers do Windows 2000 ou XP.
19. Selecione o arquivo *.INF e clique em Abrir.
20. O assistente o levará até a caixa de diálogo anterior. Verifique se o caminho e o nome do arquivo
estão corretos e clique em OK.
21. Na próxima caixa de diálogo, digite um nome para a impressora e selecione se você deseja que ela
seja a impressora padrão. Em seguida, clique em Avançar>.
22. Se a impressora não for compartilhada, clique em Avançar>. Para compartilhar a impressora,
digite um Nome de compartilhamento, marque a caixa de seleção de compartilhamento e, em
seguida, clique em Avançar>.
23. Na próxima caixa de diálogo, é recomendável fazer uma impressão de teste. Clique em Avançar>.
24. A janela Concluindo o Assistente para adicionar impressora aparece. Se todos os dados
apresentados estiverem corretos, clique no botão Concluir. Se não estiverem, clique no botão
<Voltar para corrigir os erros.
25. Aguarde a conclusão da impressão de teste. Uma nova caixa de diálogo pedirá a confirmação do
teste de impressão. Clique em Sim.
26. Envie um trabalho de impressão para a impressora.
27. Verifique a qualidade de impressão do trabalho. Se existirem problemas de qualidade de
impressão ou se não for possível imprimir o trabalho, consulte o
CD-ROM de documentação interativa para corrigir o problema ou acesse PhaserSMART na
guia Solução de problemas do seu driver de impressora.
Guia de solução de problemas
no
Etapas de instalação rápida (protocolo AppleTalk)
1. Na Área de trabalho, clique com o botão direito do mouse no ícone Meus locais de rede e
selecione Propriedades.
2. Clique com o botão direito no ícone Conexão local, na janela Conexões dial-up e de rede.
Selecione Propriedades.
3. Selecione a guia Geral e verifique se o Protocolo AppleTalk foi carregado.
Impressora a laser em cores Phaser® 6200 26

Rede Windows 2000/XP
4. Se o software AppleTalk não estiver presente, instale-o utilizando a documentação fornecida pela
Microsoft e, em seguida, volte para este documento.
5. Abra o Painel de controle e clique duas vezes no ícone Impressoras.
6. Clique duas vezes em Adicionar impressora; o Assistente para adicionar impressora será
iniciado.
7. Clique em Avançar>.
8. Clique no botão de seleção Impressora local.
9. Clique em Avançar>.
10. Clique no botão de seleção Criar nova porta.
11. Selecione Dispositivos de impressão AppleTalk no menu suspenso Tipo da nova porta.
12. Agora será apresentada uma lista das zonas descobertas na rede. Clique duas vezes no Nome da
zona em que a impressora está para expandir a lista. Escolha a impressora na lista e clique em OK.
13. Agora você pode capturar o Dispositivo AppleTalk. Com essa ação, você impede que outras
pessoas imprimam neste dispositivo. Na maioria dos aplicativos, é melhor selecionar Não. Caso
você esteja instalando a porta de impressora em um servidor que agirá como uma única fila de
impressão para este dispositivo, clique em Sim.
14. Insira o CD-ROM de utilitários e programa de instalação da impressora na unidade de
CD-ROM do seu computador e clique em disco.
15. Clique no botão Procurar e selecione o diretório que contém os drivers do Windows 2000/XP:
<unidade de CD>:\instal\win2k ou <unidade de CD>:\instal\winxp. Em seguida, clique em Abrir.
16. Selecione o arquivo *.INF e clique em OK.
17. O assistente o levará até a caixa de diálogo anterior. Verifique se o caminho e o nome do arquivo
estão corretos e clique em OK.
18. Na próxima caixa de diálogo, digite um nome para a impressora e selecione se você deseja que ela
seja a impressora padrão. Em seguida, clique em Avançar>.
19. Se a impressora não for compartilhada, clique em Avançar>. Para compartilhar a impressora,
digite um Nome de compartilhamento, marque a caixa de seleção de compartilhamento e, em
seguida, clique em Avançar>.
20. Na próxima caixa de diálogo, é recomendável fazer uma impressão de teste. Clique em Avançar>.
21. A janela Concluindo o Assistente para adicionar impressora aparece. Se todos os dados
apresentados estiverem corretos, clique no botão Concluir. Se não estiverem, clique no botão
<Voltar para corrigir os erros.
22. Aguarde a conclusão da impressão de teste. Uma nova caixa de diálogo pedirá a confirmação do
teste de impressão. Clique em Sim.
23. Envie um trabalho de impressão para a impressora.
24. Verifique a qualidade de impressão do trabalho. Se existirem problemas de qualidade de
impressão ou se não for possível imprimir o trabalho, consulte o
CD-ROM de documentação interativa para corrigir o problema ou acesse PhaserSMART na
guia Solução de problemas do seu driver de impressora.
Guia de solução de problemas
no
Xerox TCP/IP Port Monitor
O programa de instalação Xerox para Windows instala automaticamente o Xerox TCP/IP Port Monitor
para as instalações que usam o driver PCL 5c. O Xerox TCP/IP Port Monitor pode ser usado para
adicionar ou remover portas TCP/IP.
Impressora a laser em cores Phaser® 6200 27

Rede Windows 2000/XP
Adicionar uma porta usando o Xerox TCP/IP Port Monitor
1. Para adicionar uma porta TCP/IP, abra a caixa de diálogo Propriedades da impressora para a
impressora que você deseja anexar à nova porta TCP/IP.
a. Clique em Iniciar, vá até Configurações e clique em Impressoras.
b. Clique com o botão direito do mouse na impressora para a qual deseja anexar a nova porta
TCP/IP e selecione Propriedades.
2. Selecione a guia Detalhes e clique no botão Adicionar porta.
3. Na caixa de diálogo Adicionar porta, selecione Outra.
4. Na lista de monitores de portas de impressora disponíveis, selecione Xerox TCP/IP Port (Porta
TCP/IP da Xerox) e, em seguida, clique no botão OK.
5. Nesse momento, você entrará no Xerox TCP/IP Printer Port Wizard (Assistente de porta TCP/
IP para impressoras Xerox). O assistente irá orientá-lo passo a passo durante os seguintes
procedimentos:
a. Escolher um nome para a nova porta.
b. Identificar uma impressora por seu nome de DNS ou endereço IP.
c. (Alternativamente) Identificar uma impressora usando o recurso automático Printer
Discovery (Busca de impressoras). Clique em Next (Avançar) para continuar a instalação da
porta.
6. O assistente verifica o nome da porta e o endereço da impressora e configura, automaticamente, as
definições restantes da porta. Quaisquer erros detectados durante a identificação da impressora
exibirão uma caixa de diálogo solicitando Additional Information (Informações adicionais).
Na janela Add Xerox TCP/IP Port (Adicionar porta TCP/IP da Xerox):
a. Em Enter a Port Name (Digitar o nome da porta), digite um nome exclusivo para a porta que
está sendo adicionada.
b. Em Enter a printer name or IP address (Digitar o nome ou endereço IP da impressora),
digite o nome ou o endereço IP do host da impressora.
c. Clique em Next (Avançar).
Observação
Para localizar as impressoras Xerox na rede local, selecione Auto Printer Discovey (Busca
automática de impressora) e, em seguida, clique em Refresh (Atualizar). O Xerox TCP/IP
Port Monitor pesquisa as impressoras Xerox na rede e as exibe em uma lista. Selecione a
impressora desejada na lista e clique em OK.
7. Depois que todas as configurações da porta tiverem sido feitas e verificadas, uma caixa de diálogo
Completing (Concluindo) aparecerá, resumindo todas as configurações. Você terá a oportunidade
de alterar qualquer configuração clicando na tecla Back (Voltar). Caso contrário, clique na tecla
Finish (Concluir) para concluir a configuração da porta.
8. Clique em OK para sair de Propriedades da impressora. Isso conclui a instalação da porta
TCP/IP da Xerox.
Impressora a laser em cores Phaser® 6200 28

Rede Windows 2000/XP
Solução de problemas do Windows 2000/XP (TCP/IP)
Observação
No Windows XP, alterne para Classic Look usando a caixa de diálogo Propriedades da barra
de tarefas e do menu iniciar. Caso contrário, os procedimentos do Windows XP não irão
coincidir com as etapas abaixo.
Esta seção de solução de problemas pressupõe que você já concluiu as seguintes tarefas:
Carregou um PCL de impressora Phaser ou um driver de impressão PostScript.
■
Imprimiu e guardou uma cópia atualizada das Páginas de configuração. Para obter informações
■
sobre a impressão de Páginas de configuração, consulte a seção Painel dianteiro do Guia de
recursos no CD-ROM de documentação interativa.
1. Verifique esses itens na área TCP/IP das Páginas de configuração:
Origem do endereço IP está definida como DHCP, Painel dianteiro, BOOTP ou IP
■
automático (dependendo da configuração da rede).
O atual endereço IP está corretamente definido. (Anote este endereço se ele for atribuído por
■
IP automático, DHCP ou BOOTP.)
Máscara de sub-rede está corretamente definida (se utilizada).
■
Gateway padrão está corretamente definido (se utilizado).
■
A configuração LPR deve estar ativada. Analise as configurações LPR e AppSocket e verifique se
estão definidas conforme o desejado.
2. Verifique o idioma na área LPR das Páginas de configuração:
Interpretadores: Auto, PCL ou PostScript (dependendo do seu driver).
■
3. Verifique se o cliente está conectado à rede e se está imprimindo na fila de impressão correta.
Verifique também se o usuário tem acesso à fila da impressora Phaser.
4. Na área de trabalho do servidor, use o botão direito do mouse e selecione Meus locais de rede.
Use o botão direito do mouse para selecionar Propriedades no menu em cascata. Selecione
Conexão local.
5. A caixa de diálogo Propriedades da conexão local aparecerá. Selecione a guia Geral.
6. Verifique a lista dos protocolos de rede instalados para o Protocolo Internet TCP/IP. Verifique se
TCP/IP está configurado. Para obter mais informações, entre em contato com o administrador da
rede.
7. Quando solicitado, clique em Instalar e instale quaisquer componentes que não estejam na lista e
reinicialize o sistema.
8. Depois de reinicializado, selecione o botão Iniciar e Configurações e, em seguida, selecione a
pasta Impressoras. A janela de impressoras aparecerá.
9. Clique com o botão direito do mouse no ícone da impressora e selecione Propriedades.
10. Clique na guia Avançado. Verifique se carregou e selecionou o driver correto para a sua
impressora.
11. Selecione a guia Portas.
Impressora a laser em cores Phaser® 6200 29

Rede Windows 2000/XP
12. Verifique se o endereço IP na lista Imprimir nas seguintes portas é o mesmo endereço IP nas
Páginas de configuração. Pode ser que você precise clicar no botão Configurar porta para ver o
endereço IP. Se necessário, selecione novamente o número de TCP/IP usado para sua impressora.
13. Clique na guia Geral e, em seguida, clique em Página de teste de impressão. Se a impressora
ainda não imprimir, acesse o PhaserSMART na guia Solução de problemas do driver da sua
impressora ou consulte o site da Xerox na Web em: www.xerox.com/officeprinting/support
.
Solução de problemas do Windows 2000/XP (AppleTalk)
Observação
No Windows XP, alterne para Classic Look usando a caixa de diálogo Propriedades da barra
de tarefas e do menu iniciar. Caso contrário, os procedimentos do Windows XP não irão
coincidir com as etapas abaixo.
Esta seção de solução de problemas pressupõe que você já concluiu as seguintes tarefas:
Carregou um driver de impressão PostScript para impressora Phaser.
■
Imprimiu e guardou uma cópia atualizada das Páginas de configuração. Para obter informações
■
sobre a impressão de Páginas de configuração, consulte a seção Painel dianteiro do Guia de
recursos no CD-ROM de documentação interativa.
1. Verifique se o nome de EtherTalk está correto na área EtherTalk das Páginas de configuração:
2. Verifique esses itens na área EtherTalk das Páginas de configuração:
Ativado está definido como Sim.
■
Zona contém o nome desejado para a zona ou * (* = zona local padrão).
■
3. Verifique se o cliente está conectado à rede e se está imprimindo na fila de impressão correta.
Verifique também se o usuário tem acesso à fila da impressora Phaser.
4. Na área de trabalho do servidor, use o botão direito do mouse e selecione Meus locais de rede. Use o
botão direito do mouse para selecionar Propriedades no menu em cascata. Selecione Conexão local.
5. A caixa de diálogo Propriedades da conexão local aparecerá. Selecione a guia Configuração.
6. Verifique a lista dos componentes de rede instalados para o Protocolo Internet AppleTalk.
7. Quando solicitado, instale quaisquer componentes que não estejam na lista e reinicialize o sistema.
8. Depois de reinicializado, selecione o botão Iniciar e Configurações e, em seguida, selecione a
pasta Impressoras. A janela Impressoras aparecerá.
9. Clique com o botão direito do mouse no ícone da impressora e selecione Propriedades.
10. Selecione a guia Avançado. Verifique se selecionou o driver correto para a sua impressora.
11. Selecione a guia Portas.
12. Verifique o nome AppleTalk na lista Imprimir nas seguintes portas. Se necessário, selecione
novamente o nome correto ou, caso não esteja na lista, use Adicionar nova porta selecionando a
Zona, em seguida o nome, nas etapas 1 e 2 acima.
13. Clique na guia Geral e, em seguida, clique em Página de teste de impressão. Se a impressora
ainda não imprimir, acesse o PhaserSMART na guia Solução de problemas do driver da sua
impressora ou consulte o site da Xerox na Web em:www.xerox.com/officeprinting/support
Impressora a laser em cores Phaser® 6200 30
.

Impressora a laser em cores Phaser® 6200
Rede EtherTalk Macintosh (MacOS 8.x/9.x/X, versão 10.1)
Esta seção fornece as etapas de instalação e solução de problemas para Macintosh (MacOS 8 até X,
versão 10.1):
Etapas de instalação rápida para MacOS 8.x e 9.x – consulte a página 32.
■
Etapas de instalação rápida para MacOS X, versão 10.1 – consulte a página 34.
■
Configuração da porta Ethernet do Macintosh para TCP/IP ou AppleTalk – consulte a página 34.
■
Passo a passo da solução de problemas do Macintosh – consulte a página 35.
■
Requisitos
Uma estação de trabalho com o driver adequado instalado.
■
Conhecimento funcional do sistema operacional (sistema 8.0+ ou superior) que está em uso na sua
■
estação de trabalho.
Cabeamento adequado instalado para conectar sua impressora à rede.
■
Ativação de EtherTalk
Se você utiliza EtherTalk, os computadores Macintosh não precisam de endereços IP.
1. Abra o Painel de controle do AppleTalk.
2. Verifique se a porta Ethernet é a porta de rede selecionada.
3. Para instalar o driver da impressora, clique duas vezes no programa de instalação no CD-ROM de
utilitários e programa de instalação da impressora.
Execute as próximas duas etapas para MacOS 8.x e 9.x.
1. Abra o Seletor, selecione o driver LaserWriter.
2. Na coluna direita do Seletor, selecione a impressora. Clique em Criar para criar a impressora de
mesa.
Execute as próximas duas etapas apenas para MacOS X, versão 10.1.
1. Abra o Print Center.
2. Clique em Adicionar impressora, selecione a impressora e clique em Adicionar.
Para obter mais detalhes, consulte a Base de conhecimentos infoSMART, documento nº 2562, em
www.xerox.com/officeprinting/infoSMART
Copyright © 2000 Xerox Corporation. Todos os direitos reservados. 31
.

Rede EtherTalk Macintosh (MacOS 8.x/9.x/X, versão 10.1)
Etapas de instalação rápida para MacOS 8.x e 9.x
Configuração da porta Ethernet do Macintosh para TCP/IP
Se o Macintosh ainda não estiver configurado para TCP/IP, execute o seguinte procedimento:
1. No menu Apple, selecione Painéis de controle. Selecione TCP/IP.
2. No menu Conectar via, selecione Ethernet.
3. Especifique como o Macintosh irá obter o endereço IP: Manualmente ou por DHCP.
4. Se selecionar Manualmente, especifique o endereço IP na caixa de diálogo. É preciso também
inserir informações para máscara de sub-rede, endereço de roteador e endereço de servidor de nomes.
5. Feche a caixa de diálogo.
Criação de impressora LPR com LaserWriter 8.5.1 ou superior
1. Abra o Utilitário de impressora de mesa. (O utilitário, ou o seu respectivo alias, pode ser
encontrado na pasta PhaserTools.)
2. Em Criar área de trabalho, selecione Impressora (LPR). Clique em OK.
3. Em Arquivo PPD (PostScript Printer Description), clique em Alterar. Escolha o PPD
adequado na lista e clique em Selecionar. Se o PPD da impressora não estiver na lista, instale-o
usando o CD-ROM de utilitários e programa de instalação da impressora.
4. Em Seleção de impressora LPR, clique em Alterar.
5. No campo Endereço da impressora, digite o endereço IP da impressora ou o nome de domínio.
6. No campo Fila, digite PS (em letras maiúsculas). Clique em OK.
7. Feche a caixa de diálogo. Quando solicitado, clique em Salvar.
8. Em Salvar impressora de mesa como, digite um nome para a impressora de mesa. Clique em
Salvar.
Dois métodos estão disponíveis para impressão via LPR:
Use a nova impressora de mesa (LPR).
■
Use o driver LaserWriter 8.5.1 (qualquer impressora pode ser selecionada), selecione Imprimir no
■
menu Arquivo e, em seguida, selecione a impressora LPR adequada na lista suspensa Impressora.
Criação de impressora AppSocket com LaserWriter 8.6
A Xerox fornece impressão Macintosh AppSocket com PhaserPort para MacOS no CD-ROM de
utilitários e programa de instalação da impressora. O PhaserPort para MacOS propicia um canal de
comunicação bidirecional de alta velocidade, usando a nova arquitetura de comunicação plug-in do
Apple LaserWriter versão 8.6.
O AppSocket fornece feedback quanto ao status do trabalho de impressão, o que não está disponível na
LPR.
Impressora a laser em cores Phaser® 6200 32

Rede EtherTalk Macintosh (MacOS 8.x/9.x/X, versão 10.1)
Requisitos de sistema MacOS para PhaserPort
Observação
O PhaserPort não é suportado em MacOS X.
■
Impressora Phaser instalada em rede TCP/IP.
■
Macintosh baseado em PowerPC.
■
LaserWriter da Apple versão 8.6 ou posterior, com impressora de mesa ativada.
■
Conexão de rede Open Transport versão 1.1 ou posterior. A conexão de rede TCP/IP fornecida
pelo software MacTCP não é suportada. O Macintosh deve estar adequadamente configurado para
comunicar-se com a impressora.
Arquivos e instalação
O PhaserPort para MacOS consiste em dois arquivos:
■
PhaserPortLib, um tipo especial de biblioteca compartilhada reconhecida pelo driver LaserWriter
versão 8.6.
■
PhaserPort Printer Tool, um aplicativo do Macintosh PowerPC para a criação de impressoras de
mesa que se comuniquem com PhaserPortLib.
Para instalar o PhaserPort para MacOS:
1. Copie o PhaserPort Lib na Pasta do sistema: Extensões: Plug-ins de impressão.
2. Copie o PhaserPort Printer Tool em qualquer pasta no Macintosh.
Criação de impressora de mesa com PhaserPort para MacOS
1. Inicie o PhaserPort Printer Tool.
2. No campo Printer Internet Address (Endereço Internet da impressora), digite o endereço IP da
impressora ou o nome de DNS.
3. No campo Desktop Printing Name (Nome da impressora de mesa), digite um nome para a
impressora de mesa.
4. Clique em Verify (Verificar) para contatar a impressora através da rede TCP/IP e verificar sua
configuração de rede.
5. Clique em Create (Criar) para criar a impressora de mesa.
6. No menu Arquivo, selecione Quit (Sair) para sair do PhaserPort Printer Tool.
7. No Finder, selecione o ícone da impressora de mesa recém-criada.
8. No menu Impressão do Finder, selecione Alterar configuração e, em seguida, selecione o
arquivo PostScript Printer Description e forneça as informações de configuração. De modo
alternativo, é possível selecionar o botão Auto Setup para fazer com que o Macintosh
automaticamente tente determinar as definições corretas para a impressora Phaser.
Observação
Determinados utilitários, como o Adobe Font Downloader, não são compatíveis com o
software PhaserPort para MacOS porque tentam comunicar-se diretamente com a impressora
usando o protocolo AppleTalk. Se precisar usar esse software, crie uma impressora de mesa
AppleTalk e exclua-a depois de executar e sair do software não compatível.
Impressora a laser em cores Phaser® 6200 33

Rede EtherTalk Macintosh (MacOS 8.x/9.x/X, versão 10.1)
Etapas de instalação rápida para MacOS X, versão 10.1
Requisitos
Assegure-se de estar executando o MacOS X, versão 10.1. As versões anteriores do MacOS X não
suportam completamente os recursos de impressão e impressora PostScript.
Configuração da porta Ethernet do Macintosh para TCP/IP ou AppleTalk
Se o Macintosh ainda não estiver configurado para TCP/IP, execute o seguinte procedimento:
1. Na aplicação Preferências do sistema, selecione Rede. Selecione TCP/IP.
2. No menu Portas ativas, assinale Ethernet integrada.
3. Na guia TCP/IP, especifique como irá obter o endereço IP: Manualmente ou por DHCP.
4. Se selecionar Manualmente, especifique o endereço IP na caixa de diálogo. É preciso também
inserir informações para máscara de sub-rede, endereço de roteador e endereço de servidor de nomes.
5. Se quiser usar AppleTalk, selecione a guia AppleTalk e assegure-se de que a caixa Tornar
AppleTalk ativo esteja marcada.
6. Feche a caixa de diálogo.
Criação de impressora LPR com MacOS X, versão 10.1
1. Abra o Utilitário Print. (Este utilitário Apple é geralmente encontrado no diretório denominado
Utilitários no diretório Aplicativos.)
2. Selecione Adicionar impressora; em seguida, selecione Impressoras LPR usando IP no menu
suspenso.
3. No campo Endereço da impressora LPR, insira o endereço IP da impressora ou o nome do host.
4. No campo Fila, digite PS (em letras maiúsculas). Clique em OK.
5. No menu suspenso Modelo de impressora, selecione o PPD adequado na lista. Se o PPD da
impressora não estiver na lista, instale-o usando o CD-ROM de utilitários e programa de
instalação da impressora.
6. Clique em Adicionar para concluir a configuração.
Criação de impressora AppleTalk com MacOS X, versão 10.1
1. Assegure-se de que AppleTalk esteja ativado em Preferências do sistema.
2. Abra o Uitlitário Print Center. (Este utilitário Apple é geralmente encontrado no diretório
denominado Utilitários no diretório Aplicativos.)
3. Selecione Adicionar impressora; em seguida, selecione AppleTalk no menu suspenso.
4. Selecione a zona apropriada.
5. Escolha a sua impressora na lista fornecida.
Impressora a laser em cores Phaser® 6200 34

Rede EtherTalk Macintosh (MacOS 8.x/9.x/X, versão 10.1)
6. No menu suspenso Modelo de impressora, selecione o PPD adequado na lista. Se o PPD da
impressora não estiver na lista, instale-o usando o CD-ROM de utilitários e programa de
instalação da impressora.
7. Clique em Adicionar para concluir a configuração.
Solução de problemas do Macintosh (MacOS 8.x/9.x/10.1)
As etapas neste procedimento devem eliminar problemas de cabeamento, comunicação e conexão.
Complete essas etapas e execute uma impressão de teste usando o seu aplicativo de software. Se o
trabalho for impresso, não será mais preciso usar outras soluções de problemas do sistema. Para
problemas de qualidade de impressão, consulte a seção Solução de problemas do CD-ROM de
documentação interativa.
Passo a passo da solução de problemas do Macintosh
Execute as etapas 1 e 2 caso esteja usando MacOS 8.x ou 9.x.
1. Inicie o Seletor no software de sistema operacional 8 ou superior e selecione o driver LaserWriter.
2. Se o nome da impressora aparecer, isto significará que ela está se comunicando na rede. Não é
preciso executar nenhuma das verificações descritas nesta seção. Caso o nome da impressora não
apareça, prossiga com etapa 3.
3. Verifique se a impressora está conectada à tomada elétrica, se está ligada e conectada a uma rede
ativa.
4. Verifique a conexão do cabo para a impressora na rede.
5. Para AppleTalk, siga as etapas abaixo. Para TCP/IP (somente MacOS X, versão 10.1), prossiga
com a etapa 6.
a. No painel dianteiro da impressora, verifique se EtherTalk está ativado. Se não estiver, ative-
o no painel dianteiro e reinicialize a impressora.
b. Imprima as Páginas de configuração e verifique se EtherTalk está ativado.
c. Nas Páginas de configuração, verifique a Zona. Caso tenha várias zonas na sua rede,
assegure-se de que a sua impressora aparece na zona desejada.
Execute a etapa 6 se estiver usando MacOS X, versão 10.1.
6. Para TCP/IP, siga as etapas abaixo.
a. Abra o Utilitário de Rede e selecione a guia Ping.
b. Digite o endereço IP da impressora.
c. Clique em Ping. Se NÃO obtiver resposta, verifique se as suas configurações TCP/IP estão
corretas para a impressora e para o Macintosh.
7. Se ainda não for possível imprimir, consulte o site da Xerox na Web em
www.xerox.com/officeprinting/support
Internet Services. Em um navegador da Web, digite o endereço IP da sua impressora. Selecione
Suporte. Selecione o link Suporte técnico para acessar o PhaserSMART.
Impressora a laser em cores Phaser® 6200 35
ou acesse PhaserSMART por meio do CentreWare

Impressora a laser em cores Phaser® 6200
Rede Novell NetWare 3.x/4.x/5.x
Esta seção fornece as etapas de instalação e solução de problemas para Novell NetWare (3.x/4.x/5.x):
Instalação rápida – consulte a página 36.
■
Advanced Setup (Configuração avançada) – consulte a página 37.
■
Configuração do servidor de impressão NetWare 3.x/4.x/5.x – consulte a página 37.
■
Configuração com CentreWare DP – consulte a página 37.
■
Solução de problemas do Novell NetWare – consulte a página 38.
■
Software de configuração para redes NetWare
Para ambientes Windows, o seguinte software está disponível:
CentreWare DP – Use este aplicativo para configurar a impressora e a rede quando utilizar
■
NetWare 3.x, 4.x e 5.x. Consulte o Advanced Printer Management Tools CD-ROM (CD-ROM
de ferramentas de gerenciamento avançado de impressoras) para obter o software e a
documentação do CentreWare DP.
Novell NWAdmin – Use este utilitário para gerenciar as filas existentes nas redes que estejam
■
executando o NetWare 4.x ou 5.x no modo NDS ou NDPS/NEPS.
As Páginas de configuração fornecem as informações necessárias para a configuração do NetWare. Nas
Páginas de configuração, todos os zeros nos campos Redes IPX indicam que a impressora não
reconhece a conexão da rede. Isso provavelmente indica uma conexão de cabo com defeito, um tipo de
quadro incorreto ou que a opção Responder para obter o servidor mais próximo não foi definida
como Ligada. Esta opção deve ser definida como Ligada para pelo menos um servidor de arquivos ou
roteador no mesmo segmento da impressora.
Observação
Para obter mais informações sobre a solução Xerox NDPS/NEPS, consulte o
NDPS User Guide
Management Tools CD-ROM ou visite o site da Xerox na Web em
www.xerox.com/officeprinting/support
(Guia do usuário CentreWare para NDPS) no Advanced Printer
.
CentreWare for
Instalação rápida
1. Imprima as Páginas de configuração e guarde-as para consulta. Para obter informações sobre a
impressão de Páginas de configuração, consulte a seção
CD-ROM de documentação interativa.
2. Analise as Páginas de configuração e verifique se Ativar Novell=Ligado e se o Tipo de quadro
correto está definido.
Painel dianteiro
do
Guia de recursos
no
3. Instale o CentreWare DP usando o Advanced Printer Management Tools CD-ROM em uma
estação de trabalho baseada em Windows.
4. Execute o aplicativo CentreWare DP e escolha Assistente de instalação no menu Impressora. Os
usuários do NetWare 3.x devem selecionar a instalação do servidor Bindery e seguir as etapas do
Assistente de instalação. Os usuários do NetWare 4.x e 5.x devem selecionar a instalação NDS e
seguir as etapas do Assistente de instalação.
Copyright © 2000 Xerox Corporation. Todos os direitos reservados. 36

Rede Novell NetWare 3.x/4.x/5.x
5. Instale os drivers de impressão usando o CD-ROM de utilitários e programa de instalação da
impressora.
6. Envie um trabalho de impressão para a impressora.
7. Verifique a qualidade de impressão do trabalho. Se existirem problemas de qualidade de
impressão ou se não for possível imprimir o trabalho, consulte o
CD-ROM de documentação interativa para corrigir o problema.
8. Se quiser que a impressora atenda a mais de uma fila, continue até a próxima seção Configuração
avançada.
Guia de solução de problemas
no
Advanced Setup (Configuração avançada)
A opção Advanced Setup (Configuração avançada) do software CentreWare DP proporciona uma
ferramenta para controlar a maneira como os seus dispositivos são configurados no ambiente de rede
Novell NetWare. Esta ferramenta é necessária somente para conectar o dispositivo a mais de um
servidor de arquivos ou fila. Para obter conexão com um único dispositivo e fila, utilize o Assistente de
instalação.
Para que a opção Advanced Setup (Configuração avançada) funcione, é preciso dispor do Novell
NetWare Client 32. Para sua comodidade, este utilitário é fornecido no Advanced Printer
Management Tools CD-ROM (CD-ROM de ferramentas de gerenciamento avancado de impressoras).
Consulte o CentreWare DP User Guide (Guia do usuário CentreWare DP) no Advanced Printer
Management Tools CD-ROM (CD-ROM de ferramentas de gerenciamento avancado de impressoras)
para obter instruções sobre como usar esta opção.
Configuração do servidor de impressão NetWare 3.x/4.x/5.x
Os padrões da impressora Phaser, na maioria das vezes, ativa a conexão com Novell NetWare sem
ajuste. Reveja as Páginas de configuração e verifique as seguintes definições:
NetWare está ativado.
■
Tipo de quadro corresponde ao tipo de quadro do servidor de arquivos desejado.
■
PDL está definido como o PDL desejado (PostScript ou PCL) ou como Auto. Pode ser que você
■
queira definir PDL como o tipo desejado se somente um PDL for usado.
O modo Novell desejado está definido como: NDS/MEV, NDS ou BEM (Modo de emulação Bindery)
■
Nome do servidor de impressão
■
Configuração com CentreWare DP
O software CentreWare DP, fornecido no Advanced Printer Management Tools CD-ROM,
proporciona o método mais rápido e fácil para instalação da sua impressora em uma rede. Consulte o
CentreWare DP User Guide
on-line do CentreWare DP.
no Advanced Printer Management Tools CD-ROM ou consulte a ajuda
Impressora a laser em cores Phaser® 6200 37

Rede Novell NetWare 3.x/4.x/5.x
Configuração avançada no modo Bindery ou para Serviços de diretório NetWare (NDS)
A opção Configuração avançada do software CentreWare DP proporciona uma ferramenta adicional para
controlar a maneira como as suas impressoras são configuradas no ambiente de rede Novell NetWare. Esta
ferramenta é necessária somente para conectar a impressora a mais de um servidor de arquivos ou fila.
Novell NetWare Distributed/Enterprise Print Services (NDPS/NEPS)
A fim de acessar as impressoras Xerox neste ambiente, é preciso ter instalado o software Xerox
Gateway no seu sistema. A versão mais recente do software Xerox Gateway está disponível no site da
Xerox na Web em www.xerox.com/officeprinting/support
impressora usando NDPS estão disponíveis no site da Web. A Web também contém o CentreWare for
NDPS User Guide (Guia do usuário CentreWare para NDPS).
. As instruções para instalação da sua
Solução de problemas do Novell NetWare
A solução de problemas para PC baseado em Windows é composta de procedimentos de hardware e
software. As etapas em cada um desses procedimentos devem eliminar problemas de cabeamento,
comunicação e conexão associados com portas de conexão direta. Complete um desses procedimentos
(com base no tipo de porta em uso) e execute uma impressão de teste usando o seu aplicativo de
software. Se o trabalho for impresso, não será mais preciso usar outras soluções de problemas do
sistema. Para problemas relacionados à aparência do documento impresso, consulte o
de problemas
no CD-ROM de documentação interativa.
Guia de solução
Requisitos
Você está trabalhando com um sistema baseado em Windows com o software CentreWare DP e
■
pelo menos um driver de impressão instalado.
Você é um administrador de rede NetWare OU um profissional administrativo com direitos de
■
login ADMIN/SUPERVISOR ou ADMIN/SUPERVISOR EQUIVALENTE para servidores
NetWare atendendo à impressora Phaser.
As instruções para essas tarefas de solução de problemas pressupõem um conhecimento básico do
■
NetWare.
Verificação rápida de solução de problemas do Novell NetWare
1. Verifique se a impressora está conectada à tomada elétrica, se está ligada e conectada a uma rede
ativa.
2. Verifique se a impressora está recebendo tráfego de rede, para isso, monitorando o LED na parte
traseira da impressora. Se a impressora estiver conectada a uma rede em funcionamento e recebendo
tráfego, o LED de conexão ficará verde e o LED de tráfego, de cor laranja, piscará rapidamente.
3. Verifique se o cliente está conectado à rede e se está imprimindo na fila de impressão correta.
Verifique também se o usuário tem acesso à fila da impressora Phaser.
4. Verifique se existe a fila de impressão NetWare da impressora Phaser, se ela está aceitando
trabalhos e se tem anexado um servidor de impressão. Se assim não for, tente usar o Assistente de
instalação no CentreWare DP para reconfigurar a fila de impressão.
Impressora a laser em cores Phaser® 6200 38

Rede Novell NetWare 3.x/4.x/5.x
5. Imprima as Páginas de configuração. Verifique se o servidor da impressora está ativado. Tente
definir o tipo de quadro como o tipo de quadro que o seu servidor NetWare está usando.
Observação
Para determinar o tipo de quadro IPX do NetWare, digite config na tela do console Novell.
Em redes que usam vários tipos de quadro IPX, é fator CRÍTICO que o tipo de quadro esteja
corretamente configurado.
6. Verifique se o servidor primário está definido (somente NetWare 3.1X). (O servidor primário deve ter
sido definido durante a configuração inicial da fila e deve ter sido instalado usando-se o CentreWare
DP.) Se não tiver sido definido, use o CentreWare DP para defini-lo e reinicialize a impressora.
Observação
A definição do servidor primário é extremamente importante em grandes redes.
7. Se essas verificações rápidas não conseguirem resolver o problema de impressão, consulte o site
da Xerox na Web em: www.xerox.com/officeprinting/support
.
Passo a passo da solução de problemas do Novell NetWare
As etapas neste procedimento devem eliminar problemas de cabeamento, comunicação e conexão
associados às impressoras conectadas à rede. As etapas estão divididas em dois grupos:
Passo a passo de hardware
■
Passo a passo de software
■
O Passo a passo de software pressupõe que você esteja conectado a uma rede Novell NetWare com um
sistema operacional Windows instalado na estação de trabalho cliente. Complete os dois procedimentos
e execute uma impressão de teste usando o seu aplicativo de software. Se o trabalho for impresso, não
será mais preciso usar outras soluções de problemas do sistema.
Passo a passo de hardware do Novell NetWare
1. Verifique as atividades do LED na impressora. LED de conexão (verde) deve estar ACESO
sempre que estiver conectado a uma rede ativa. LED de tráfego (laranja) deve piscar durante a
recepção de dados.
2. VERIFIQUE as conexões de cabos. Se possível, substitua cabos ou conectores novos usando um
sistema ou uma impressora reconhecidamente bons.
3. Verifique a porta à qual a impressora está ligada. Conecte um dispositivo de rede
reconhecidamente bom e teste-a.
4. Imprima as Páginas de configuração na sua impressora. Para obter informações sobre a impressão
de Páginas de configuração, consulte a seção
de documentação interativa.
Painel dianteiro
do
Guia de recursos
no CD-ROM
5. Reveja as Páginas de configuração e verifique esses itens:
NetWare está ativado.
■
Tipo de quadro corresponde ao tipo de quadro do servidor de arquivos desejado.
■
Impressora a laser em cores Phaser® 6200 39

Rede Novell NetWare 3.x/4.x/5.x
Observação
Para determinar o tipo de quadro IPX do NetWare, digite config na tela do console Novell.
Em grandes redes com vários tipos de quadro IPX, é fator CRÍTICO que o tipo de quadro
esteja corretamente configurado.
PDL está definido como o PDL desejado (PostScript ou PCL) ou como Auto.
■
O servidor primário (somente para NetWare 3.x) está definido com o nome do servidor que
■
atende à fila de impressão atribuída à impressora Phaser.
A árvore NDS (para NDS NetWare 4.x e superior) está definida com o nome correto de
■
árvore NDS.
O contexto NDS (para NDS NetWare 4.x e superior) está definido com o contexto NDS
■
correto.
O nome do servidor de impressão (Pserver) está definido com o nome selecionado para essa
■
impressora Phaser para agir como um servidor de impressão.
O modo Novell está corretamente definido.
■
6. Se fizer qualquer alteração, reinicialize a impressora. Uma vez reinicializada, dê à impressora
aproximadamente dois minutos para executar um auto-teste e, em seguida, faça login no servidor
de rede.
7. Imprima outra cópia das Páginas de configuração para verificar se os itens modificados foram
configurados e retidos.
Passo a passo de software do Novell NetWare
1. Verifique se o CentreWare DP e o driver da impressora Phaser foram carregados na estação de
trabalho.
No Windows 95/98, Windows NT 4.x e Windows 2000/XP, clique duas vezes em
■
Meu computador (este nome pode ter sido alterado). Abra a pasta Impressoras para
verificar se há uma entrada para o tipo de impressora que você instalou.
2. Inicie o software CentreWare DP.
No Windows 95/98, Windows NT 4.x e Windows 2000/XP, clique no botão Iniciar e deslize
■
a faixa de realce até a entrada Programas.
Na próxima janela, deslize a faixa de realce para cima ou para baixo até alcançar a entrada
■
CentreWare DP. Libere o botão do mouse para iniciar.
3. Se aparecer o nome da impressora desejada, isto significará que ela está se comunicando na rede.
Selecione a impressora desejada. Se surgir uma mensagem de erro de comunicação, isto
significará que a sua impressora não pode comunicar-se com a sua estação de trabalho. Verifique
as configurações da impressora e retorne para este procedimento.
4. Com a impressora ainda selecionada, selecione o menu suspenso Printer (Impressora) e realce a
entrada Advanced Setup (Configuração avançada).
5. Neste menu há um submenu para NetWare. Selecione essa opção.
Impressora a laser em cores Phaser® 6200 40

Rede Novell NetWare 3.x/4.x/5.x
6. Quando a caixa de diálogo Configuração avançada aparecer, verifique as informações contidas
nesta tela comparando-as com as informações contidas nas Páginas de configuração. Verifique
esses itens:
Verifique o nome da fila que a impressora Phaser está definida para servir. Se necessário,
■
crie uma fila nova para testar a impressora.
O servidor primário tem o nome de servidor relacionado nas Páginas de configuração.
■
7. Saia desta janela e selecione o menu suspenso Tools (Ferramentas).
8. Selecione o item de menu Send File (Enviar arquivo...).
9. Quando a caixa de diálogo surgir, selecione o diretório e o arquivo adequados para download.
Assegure-se de que é um arquivo sabidamente válido e sem erros.
10. Clique em OK para fazer o download do arquivo para a sua impressora.
11. Verifique a impressora para saber se o trabalho foi impresso. Caso não tenha sido impresso,
verifique as configurações do Menu Novell nas Páginas de configuração.
12. Na tela principal do CentreWare DP, selecione o menu suspenso Printer (Impressora). Realce a
entrada Properties (Propriedades).
13. Depois de selecionar Propriedades, realce Connections (Conexões).
14. Selecione a guia Network Card (Placa de rede). Abre-se uma nova caixa de diálogo exibindo
informações sobre tipo de quadro e conectores.
15. Assegure-se de que a impressora esteja ativada e o conector e o tipo de quadro estejam corretos.
16. Se fizer qualquer alteração, reinicialize a impressora no painel dianteiro.
17. Execute novamente uma impressão de teste. Se não for possível fazer a impressão de teste,
consulte o site da Xerox na Web em: www.xerox.com/officeprinting/support
.
Impressora a laser em cores Phaser® 6200 41

Impressora a laser em cores Phaser® 6200
Rede UNIX/Linux
Esta seção fornece as etapas de instalação e solução de problemas para UNIX e Linux.
Visão geral – consulte a página 42.
■
Etapas de instalação rápida – consulte a página 42.
■
Recursos adicionais – consulte a página 43.
■
Visão geral
Sua impressora Phaser suporta conexão com várias plataformas UNIX. Abaixo apresentamos uma lista
das versões atualmente compatíveis:
Solaris
■
IBM AIX
■
Hewlett-Packard HP-UX
■
DEC UNIX
■
True UNIX 64 (Compaq)
■
Linux (i386)
■
Linux (PPC)
■
SGI
■
Os procedimentos contidos neste documento permitem que você conecte sua impressora usando
qualquer uma das versões suportadas de UNIX e Linux relacionadas acima.
Etapas de instalação rápida
1. Imprima as Páginas de configuração e guarde-as para consulta. Para obter informações sobre a
impressão de Páginas de configuração, consulte a seção
CD-ROM de documentação interativa.
2. Analise as Páginas de configuração e verifique se o protocolo TCP/IP e o conector adequados
estão ativados.
3. Vá para a seção Endereço IP e execute um dos procedimentos, dependendo da forma como você
deseja definir o endereço IP da sua impressora.
4. Solaris: Consulte o CentreWare Services for Unix Systems User Guide (Guia do usuário
CentreWare Services para sistemas Unix) (somente em inglês), incluído no CD-ROM de
utilitários e programa de instalação da impressora para instalar o CentreWare e obter
instruções detalhadas sobre a configuração da impressora.
Painel dianteiro
do
Guia de recursos
no
Outros sistemas operacionais UNIX: Carregue os drivers da impressora e configure-a como um
dos Modelos de impressão. Esses drivers estão disponíveis no CD-ROM de utilitários e
programa de instalação da impressora ou no site da Xerox na Web em www.xerox.com/
officeprinting/support.
Copyright © 2000 Xerox Corporation. Todos os direitos reservados. 42

Rede UNIX/Linux
5. Envie um trabalho de impressão para a impressora.
6. Verifique a qualidade de impressão do trabalho. Se existirem problemas de qualidade de
impressão ou se não for possível imprimir o trabalho, consulte o
CD-ROM de documentação interativa para corrigir o problema ou acesse o PhaserSMART por
meio do CentreWare Services. Em um navegador da Web, digite o endereço IP da sua impressora.
Selecione Suporte. Selecione o link Suporte técnico para acessar o PhaserSMART.
Guia de solução de problemas
no
Recursos adicionais
Para obter informações sobre conexão e configuração da sua impressora em ambientes UNIX, consulte
o CentreWare Services for Unix Systems User Guide (Guia do usuário CentreWare Services para
sistemas Unix) no CD-ROM de utilitários e programa de instalação da impressora.
Informações referentes a ambientes específicos também podem ser encontradas na Base de
conhecimentos infoSMART™ da Xerox em www.xerox.com/officeprinting/infoSMART
Verifique o site da Xerox na Web para obter os drivers mais recentes do CentreWare para UNIX em
www.xerox.com/officeprinting/support
Selecione sua impressora, sua plataforma (UNIX) e os arquivos desejados (drivers). Clique em Go to
Downloads (Ir para downloads). Selecione o driver CentreWare adequado para a sua plataforma.
. Selecione Download de drivers e utilitários de software.
.
Impressora a laser em cores Phaser® 6200 43

Índice
A
análise de utilização 12
AppleTalk
etapas de instalação rápida 19
MacOS X 34
arquivos do utilitário PostScript
uso para definição de endereço IP 2
C
caminho de rede 6
CentreWare DP 36
recursos 6
rede Novell NetWare 37
CentreWare Internet Services 7
configuração de DNS 4
configuração de endereço IP 3
contabilidade de trabalho 8
DNS 4
notificação de status 9
reinicialização da impressora 4
relatórios do perfil de utilização 10, 11
CentreWare MC 7
CentreWare Web 7
contabilidade de trabalho 8
recursos 7
conexão
UNIX 43
contabilidade de trabalho 8
CentreWare Internet Services 8
CentreWare Web 8
E
endereço IP
arquivos do utilitário PostScript 2
CentreWare Internet Services 3
endereçamento automático 1
endereço de gateway 2
informações necessárias 2
máscara de rede 2
no painel dianteiro 2
outros métodos 1
UNIX 1
uso do DCHP 3
endereço IP de gateway 2
EtherTalk
ativação 31
F
Ferramenta de análise de utilização 12
instalação 12
G
gerenciamento da impressora 5
contabilidade de trabalho 8
gerenciamento de uso da impressora
CentreWare DP 6
CentreWare Internet Services 7
CentreWare MC 7
CentreWare Web 7
H
D
DDNS
ativação 4
definido 4
DHCP 3
ativação 3
definido 1
DNS
CentreWare Internet Services 4
configuração da impressora 3
definido 3
DNS dinâmico 4
DNS dinâmico 4
Copyright © 2000 Xerox Corporation. Todos os direitos reservados. 44
hardware
rede Novell NetWare 39
I
Impressora AppSocket
LaserWriter 32
impressora LPR
LaserWriter 32
MacOS X 34
L
LaserWriter
criação de impressora AppSocket 32
criação de impressora LPR 32

Índice
M
Macintosh
configuração da porta 32
porta Ethernet TCP/IP 32
solução de problemas 35
MacOS 8.x e 9.x
etapas de instalação rápida 32
MacOS X
criação de impressora AppleTalk 34
criação de impressora LPR 34
etapas de instalação rápida 34
MaiLinX 9
máscara de rede 2
Microsoft Management Console 7
Modo de emulação Bindery (BEM) 37
N
notificação de status 9
P
painel dianteiro
configuração de endereço IP 2
relatórios do perfil de utilização 11
PhaserPort 15
alteração de endereço IP 15
Macintosh 32
porta Ethernet do Macintosh
configuração 34
programa de instalação Xerox
execução 5
Macintosh 5
Windows 5
Protocolo de impressão via Internet
criação de impressora 6
R
Rede EtherTalk Macintosh 31
ativação de EtherTalk 31
impressora AppSocket 32
requisitos 31
rede Linux 42
etapas de instalação rápida 42
recursos adicionais 43
visão geral 42
rede NetWare 36
software de configuração 36
rede Novell NetWare 36
CentreWare DP 37
configuração 38
configuração avançada 37, 38
instalação rápida 36
modo Bindery 38
Serviços de impressão distribuída 38
software de configuração 36
solução de problemas 38
solução de problemas de hardware 39
solução de problemas de software 40
verificação rápida 38
rede UNIX 42
etapas de instalação rápida 42
recursos adicionais 43
visão geral 42
rede Windows 2000/XP 24
AppleTalk 26, 30
etapas de instalação rápida 26
TCP/IP 25
etapas de instalação rápida em CD-ROM 24
etapas preliminares 24
solução de problemas 29, 30
rede Windows 95/98/Me
etapas de instalação rápida em CD-ROM 13
etapas preliminares 13
outros métodos 14
PhaserPort 15
solução de problemas 16
rede Windows NT 4.x 17, 22
AppleTalk 19, 22
etapas de instalação rápida 18
etapas de instalação rápida em CD-ROM 17
etapas preliminares 17
outros métodos 18
solução de problemas 21
TCP/IP 18
relatórios do perfil de utilização
CentreWare Internet Services 11
configuração 10
envio por e-mail 11
impressão 10
relatório completo 10
relatório de trabalho 10
tipos 10
visão geral 9
Impressora a laser em cores Phaser® 6200 45

S
Serviços de diretório NetWare
configuração avançada 38
modo Bindery 38
Serviços de impressão distribuída NetWare 38
Serviços de impressão empresarial NetWare 38
solução de problemas
AppleTalk 22, 30
Macintosh 35
rede Novell NetWare 38, 39, 40
rede Windows 2000/XP 29, 30
rede Windows 95/98/Me 16
rede Windows NT 4.x 21, 22
U
URL
definido 6
Protocolo de impressão via Internet 6
uso da impressora
gerenciamento 6
Índice
X
Xerox TCP/IP Port Monitor
adicionar uma porta 14, 20, 28
instalação 14, 20, 28
Impressora a laser em cores Phaser® 6200 46
 Loading...
Loading...