Page 1
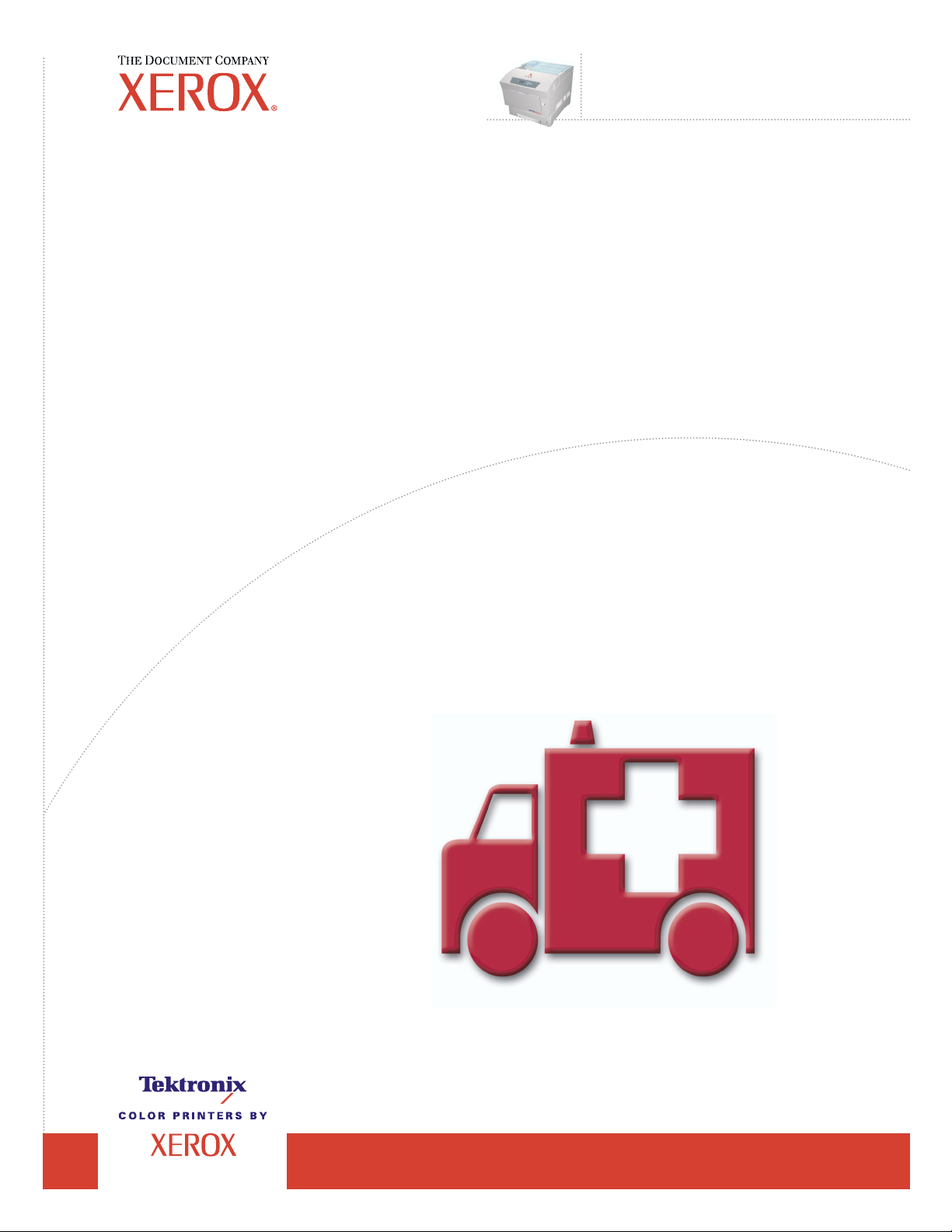
®
Phaser
Farblaserdrucker
6200
Fehlerbehebungs-
Handbuch
Page 2
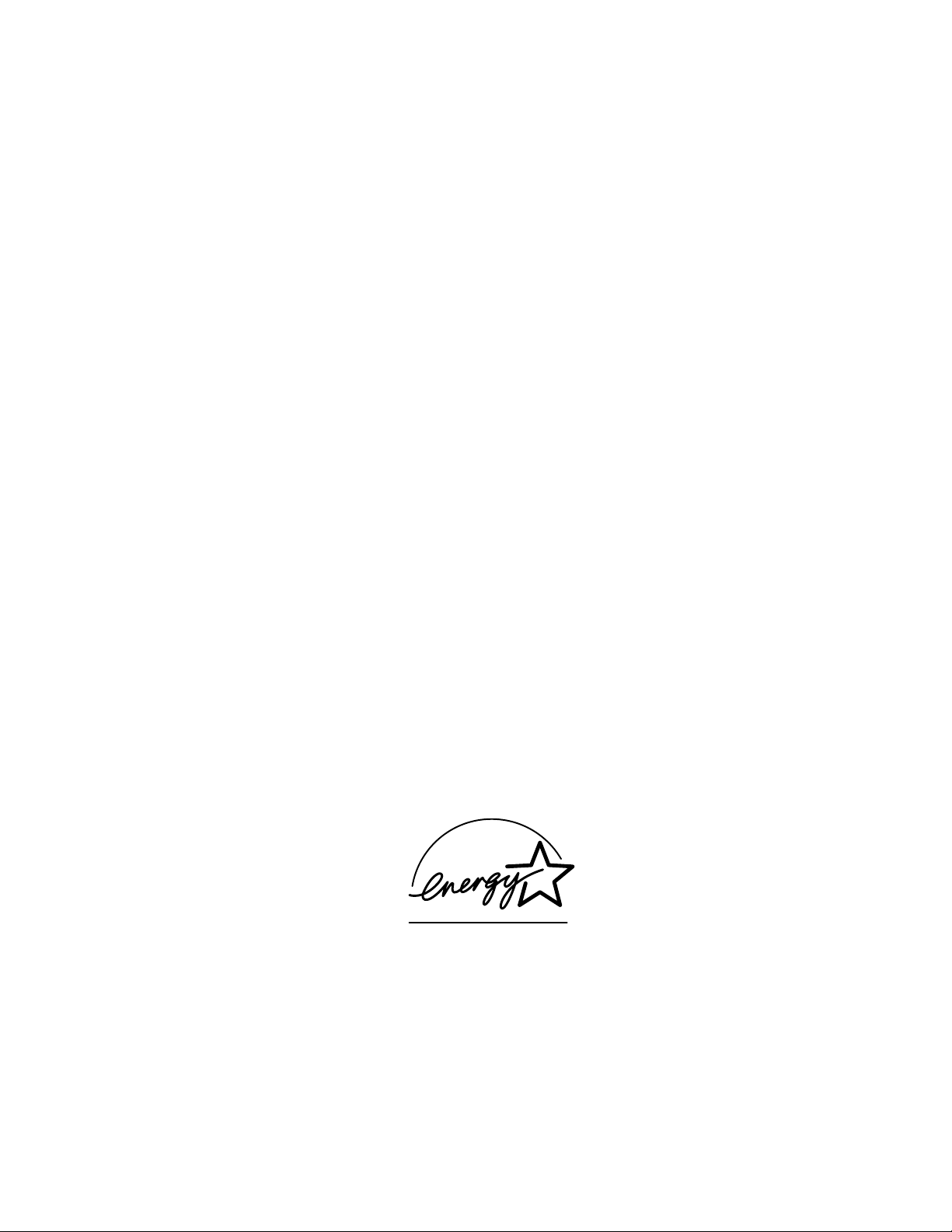
Copyright © 2002, Xerox Corporation. Alle Rechte vorbehalten. Rechte für unveröffentlichte Werke vorbehalten unter den
Urheberrechtsgesetzen der USA. Der Inhalt dieser Publikation darf ohne Genehmigung der Xerox Corporation in keinerlei Form
reproduziert werden.
Der Urheberrechtsschutz umfasst alle Formen und Fragen von urheberrechtlich schützbaren Materialien und Informationen, die
derzeit gesetzlich vorgesehen sind oder im Folgenden gewährt werden. Dies beinhaltet ohne Einschränkung die aus den
Softwareprogrammen generierten Materialien, die auf dem Bildschirm angezeigt werden, z.B. Formate, Vorlagen, Symbole,
Bildschirmanzeigen, ihre Optik usw.
®
XEROX
das TekColor
, The Document Company®, das stilisierte X, CentreWare®, DocuPrint®, Made For Each Other®, Phaser®, PhaserShare®,
®
-Symbol und WorkSet® sind eingetragene Marken der Xerox Corporation. infoSMART™, PhaserPort™,
PhaserPrint™, PhaserSMART™, PhaserSym™, PhaserTools™ und der Name TekColor™ sind Marken der Xerox Corporation.
®
, Acrobat®, Acrobat® Reader®, Illustrator®, PageMaker®, Photoshop®, PostScript®, ATM®, Adobe Garamond®,
Adobe
®
, Carta®, Mythos®, Quake® und Tekton® sind eingetragene Marken, und Adobe Jenson™, Adobe Brilliant Screens™
Birch
Technology sowie IntelliSelect™ sind Marken von Adobe Systems Incorporated oder deren Tochtergesellschaften, die in
manchen Gerichtsbarkeiten eingetragen sein können.
®
, LaserWriter®, LocalTalk®, Macintosh®, Mac® OS, AppleTalk®, TrueType2®, Apple Chancery®, Chicago®, Geneva®,
Apple
®
Monaco
und New York® sind eingetragene Marken, und QuickDraw™ ist eine Marke von Apple Computer Incorporated.
Marigold™ und Oxford™ sind Marken von AlphaOmega Typography.
Avery™ ist eine Marke der Avery Dennison Corporation.
®
und HP-GL® sind eingetragene Marken der Hewlett-Packard Corporation.
PCL
Hoefler Text wurde von Hoefler Type Foundry entwickelt.
®
ITC Avant Guard Gothic
ITC Zapf Dingbats
, ITC Bookman®, ITC Lubalin Graph®, ITC Mona Lisa®, ITC Symbol®, ITC Zapf Chancery® und
®
sind eingetragene Marken der International Typeface Corporation.
Bernhard Modern™, Clarendon™, Coronet™, Helvetica™, New Century Schoolbook™, Optima™, Palatino™, Stempel
Garamond™, Times™ und Univers™ sind Marken der Linotype-Hell AG und/oder ihrer Tochtergesellschaften.
®
MS-DOS
Wingdings™ im Format TrueType
und Windows® sind eingetragene Marken der Microsoft Corporation.
®
ist ein Produkt der Microsoft Corporation. WingDings ist eine Marke der Microsoft
Corporation, und TrueType ist eine eingetragene Marke der Apple Computer, Inc.
Albertus™, Arial™, Gill Sans™, Joanna™ und Times New Roman™ sind Marken der Monotype Corporation.
®
Antique Olive
ist eine eingetragene Marke von M. Olive.
Eurostile™ ist eine Marke von Nebiolo.
®
und NetWare® sind eingetragene Marken von Novell, Incorporated.
Novell
®
und Sun Microsystems® sind eingetragene Marken von Sun Microsystems, Incorporated. SPARC® ist eine eingetragene
Sun
Marke von SPARC International, Incorporated. SPARCstation™ ist eine Marke von SPARC International, Incorporated, für die
Sun Microsystems, Incorporated eine Exklusivlizenz erteilt wurde.
®
ist eine eingetragene Marke in den USA und anderen Ländern, für die durch X/Open Company Limited Exklusivlizenzen
UNIX
erteilt werden.
Als ein E
NERGY STAR
Energieeinsparung festgelegt. Der E
®
-Partner hat die Xerox Corporation für dieses Produkt die Einhaltung der E
NERGY STAR
-Name und das Logo sind eingetragene US-Marken.
NERGY STAR
-Richtlinien zur
Dieses Produkt verwendet Code für SHA-1, geschrieben von John Halleck, der der Verwendung zugestimmt hat.
Dieses Produkt umfasst eine LZW-Implementierung, die unter dem U.S.-Patent 4.558.302 lizenziert wurde.
Andere Marken sind Zeichen oder eingetragene Marken der Unternehmen, zu denen sie gehören.
®
PANTONE
-Farben, die durch den Farbdrucker Phaser 6200 generiert werden, sind vier- und/oder dreifarbige
Prozessfarbsimulationen, die möglicherweise nicht den PANTONE-zertifizierten Volltonfarbstandards entsprechen. Verwenden
Sie die aktuellen PANTONE Farbreferenzhandbücher für exakte Farben.
PANTONE-Farbsimulationen sind bei diesem Produkt nur dann möglich, wenn qualifizierte, von Pantone lizenzierte
Softwarepakete zur Verfügung stehen. Eine aktuelle Liste der qualifizierten Lizenznehmer erhalten Sie von Pantone, Inc.
Page 3
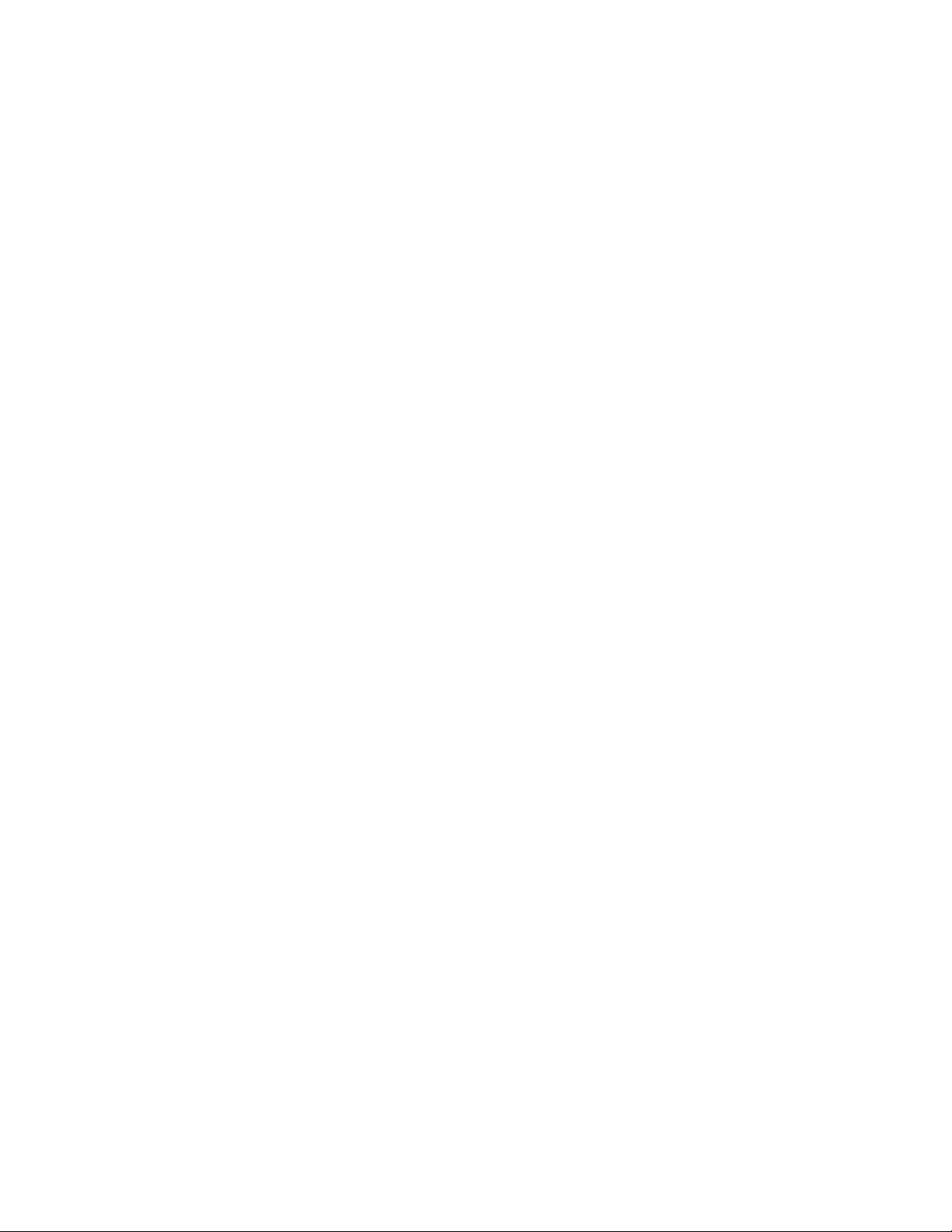
Inhalt
Ressourcen . . . . . . . . . . . . . . . . . . . . . . . . . . . . . . . . . . . . . . . . . . . . . . . . . .1
Fehlermeldungen . . . . . . . . . . . . . . . . . . . . . . . . . . . . . . . . . . . . . . . . . . . . . . . . . . . . . . . . . 1
Druckqualitätsprobleme diagnostizieren . . . . . . . . . . . . . . . . . . . . . . . . . .2
Kalibrierung. . . . . . . . . . . . . . . . . . . . . . . . . . . . . . . . . . . . . . . . . . . . . . . . . .3
Papierstaus . . . . . . . . . . . . . . . . . . . . . . . . . . . . . . . . . . . . . . . . . . . . . . . . . .4
Vermeiden von Papierstaus . . . . . . . . . . . . . . . . . . . . . . . . . . . . . . . . . . . . . . . . . . . . . 5
Wodurch wird ein Papierstau verursacht? . . . . . . . . . . . . . . . . . . . . . . . . . . . . . . . . . 5
Stau an der Fixiereinheit . . . . . . . . . . . . . . . . . . . . . . . . . . . . . . . . . . . . . . . . . . . . . . . . 5
Stau in Duplexeinheit. . . . . . . . . . . . . . . . . . . . . . . . . . . . . . . . . . . . . . . . . . . . . . . . . . . 7
Stau am Mehrzweckfach . . . . . . . . . . . . . . . . . . . . . . . . . . . . . . . . . . . . . . . . . . . . . . . . 8
Stau an der Ausrichtungsrolle . . . . . . . . . . . . . . . . . . . . . . . . . . . . . . . . . . . . . . . . . . . 9
Stau am Fach . . . . . . . . . . . . . . . . . . . . . . . . . . . . . . . . . . . . . . . . . . . . . . . . . . . . . . . . 11
Wartung des Druckers . . . . . . . . . . . . . . . . . . . . . . . . . . . . . . . . . . . . . . . . 14
Reinigung der Außenflächen des Druckers . . . . . . . . . . . . . . . . . . . . . . . . . . . . . . . 14
Reinigung des Dichtesensors. . . . . . . . . . . . . . . . . . . . . . . . . . . . . . . . . . . . . . . . . . . 15
Austauschen einer Tonerkartusche . . . . . . . . . . . . . . . . . . . . . . . . . . . . .17
Austauschen der Belichtungseinheit . . . . . . . . . . . . . . . . . . . . . . . . . . . .18
Austauschen der Fixiereinheit . . . . . . . . . . . . . . . . . . . . . . . . . . . . . . . . . 20
Austauschen der Transferrolle . . . . . . . . . . . . . . . . . . . . . . . . . . . . . . . . . 23
Austauschen der Zuführrollen . . . . . . . . . . . . . . . . . . . . . . . . . . . . . . . . .25
Anweisungen zum Verpacken . . . . . . . . . . . . . . . . . . . . . . . . . . . . . . . . . .27
Index. . . . . . . . . . . . . . . . . . . . . . . . . . . . . . . . . . . . . . . . . . . . . . . . . . . . . . .29
Copyright © 2002 Xerox Corporation. Alle Rechte vorbehalten. i
Page 4
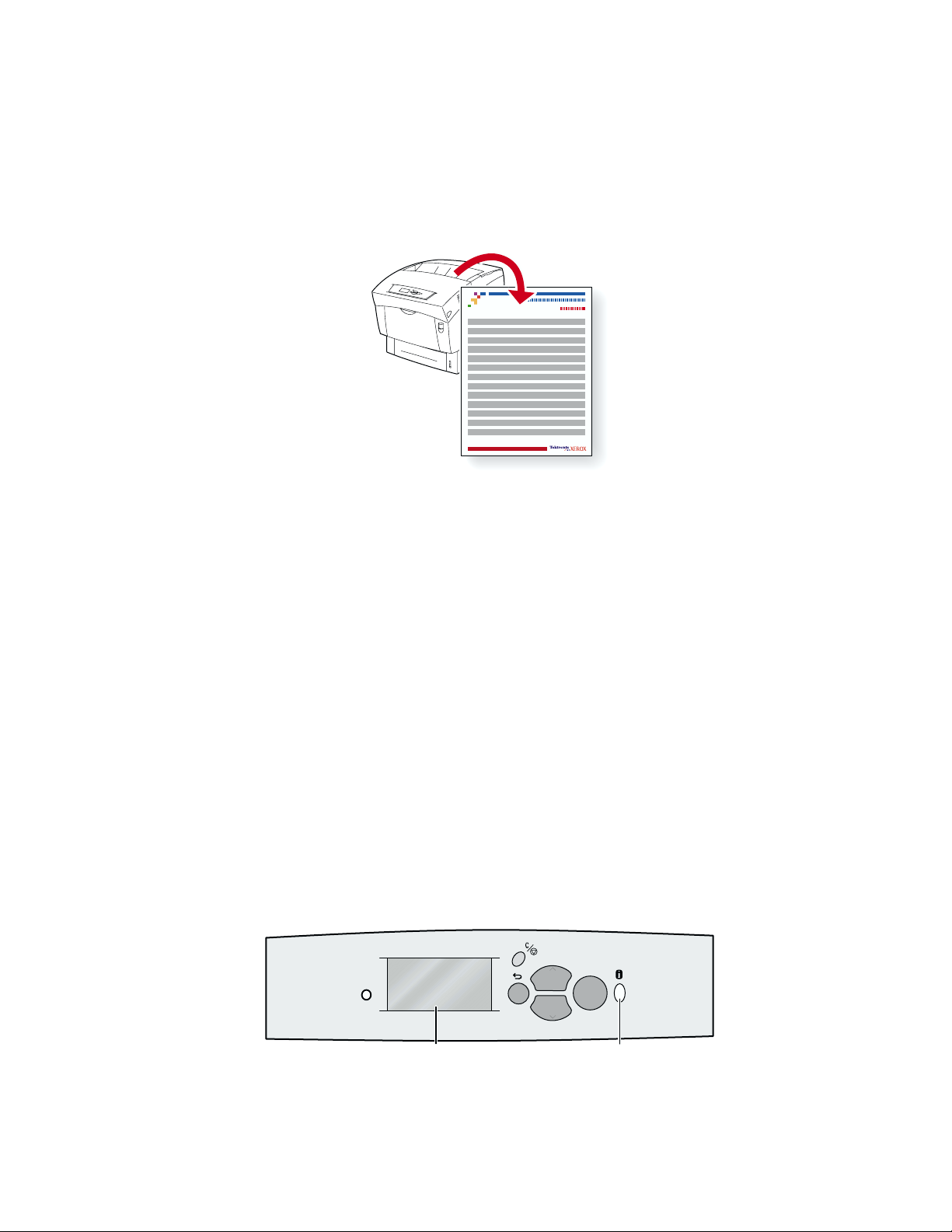
Farblaserdrucker Phaser® 6200
Ressourcen
Im Drucker sind eine Menge nützlicher Informationen als druckbare Seiten gespeichert. Auf den
folgenden Seiten ist die Hilfeanleitung zu sehen. Dabei handelt es sich um eine druckbare Seite mit
einer Übersicht der Ressourcen, die Hilfeinformationen enthalten.
6200-51
Alle druckbaren Seiten besitzen dieses Format sowie Farbstreifen am oberen und unteren Seitenrand.
Drucken Sie diese Seiten über das vordere Bedienfeld des Druckers aus.
Zugreifen auf druckbare Seiten
Auf diese Seiten greifen Sie über das Menü Druckbare Seiten zu.
1. Scrollen Sie am vorderen Bedienfeld mithilfe der Nach unten- oder Nach oben-Taste zum Menü
Druckbare Seiten, und drücken Sie auf OK.
2. Scrollen Sie dann zur gewünschten druckbaren Seite (z. B. Hilfeanleitung drucken).
Verwenden Sie dazu wieder die Nach unten- oder Nach oben-Taste, und drücken Sie auf OK.
Um eine vollständige Liste der druckbaren Seiten zu erhalten, drucken Sie die Menüübersicht.
Fehlermeldungen
Wenn ein Druckerproblem vorliegt, wird die Fehlermeldung am vorderen Bedienfeld (1) angezeigt.
Drücken Sie die Taste i (2), wenn Sie weitere Informationen zu der Meldung sowie Lösungsvorschläge
wünschen.
Phaser 6200
OK
12
Copyright © 2002 Xerox Corporation. Alle Rechte vorbehalten. 1
6200-69
Page 5
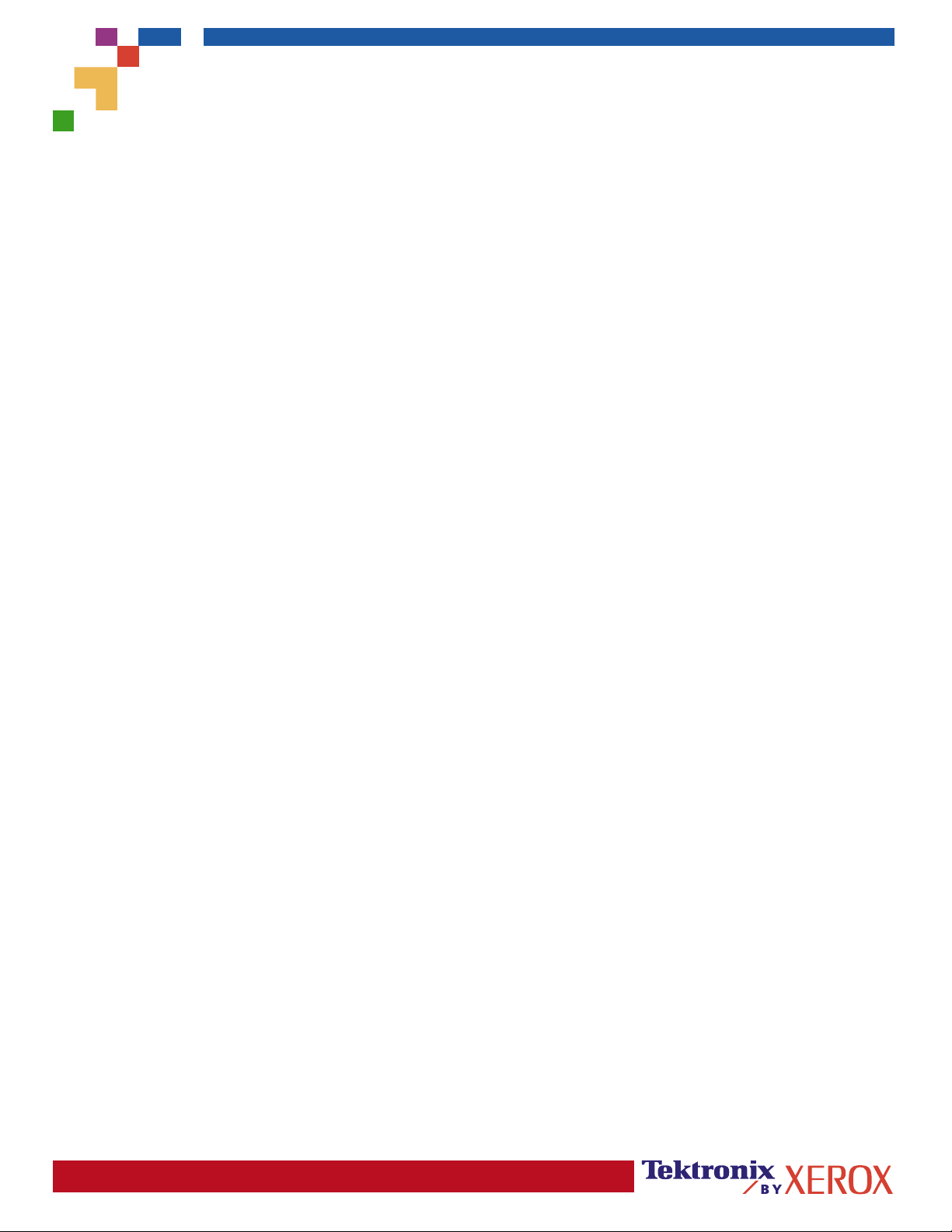
PHASER® 6200 FARBDRUCKER
Hilfeanleitung
Ressourcen
CentreWare® Internet Services (IS)
Dieses Tool zur Druckerverwaltung hilft Systemadministratoren bei folgenden Aufgaben:
• Konfigurieren und Verwalten von Druckern verschiedener Hersteller.
• Diagnose und Beheben von Druckerproblemen per Fernzugriff.
• Überwachung des Druckerstatus und der verwendeten Verbrauchsmaterialien.
• Schneller Zugriff auf Software-Updates und Technischen Support.
CentreWare IS verwendet das TCP/IP-Protokoll, um direkt mit dem im Drucker integrierten Webserver zu kommunizieren.
Dazu muss ein Web-Browser auf dem Computer installiert sein.
Um CentreWare IS zu starten, geben Sie die IP-Adresse Ihres Druckers in den Web-Browser ein (xxx.xxx.xxx.xxx). Die IPAdresse ist auf dem vorderen Bedienfeld angegeben. Um die IP-Adresse auf dem vorderen Bedienfeld anzuzeigen,
wählen Sie Drucker-Identifizierung aus und drücken auf OK.
Ausführliche Informationen zur CentreWare IS-Software finden Sie in deren Online-Hilfe.
PhaserSMART
Automatische Diagnose und Beheben von Druckerproblemen über das Internet und Ihren Internet-Browser.
Starten Sie CentreWare IS: Geben Sie die IP-Adresse Ihres Druckers in den Internet-Browser ein. Wählen Sie Support
aus. Klicken Sie auf den Link Technischer Support, um die Verbindung zu PhaserSMART herzustellen.
Windows: In den Phaser-Druckertreibereigenschaften klicken Sie auf die Registerkarte Fehlerbehebung. Klicken Sie auf
den Internet-Link PhaserSMART Technischer Support.
infoSMART
Diese Knowledge-Base für Fehlerbehebungszwecke wird auch vom Xerox Kundendienst verwendet. Sie umfasst
Lösungen für Druckerprobleme wie Fehlercodes, Druckqualität, Papierstaus, Software-Installation, Vernetzung u.v.m.
TM
(Nur Englisch)
TM
(Nur Englisch)
www.xerox.com/officeprinting/infoSMART
Interaktive Dokumentations-CD-ROM
Die interaktive CD-ROM enthält ausführliche Druckerinformationen in Form von Themen, Anleitungen und Videos. Hier
finden Sie Informationen rund um Druckereinrichtung, Vernetzung, Ausgabeschächte, Einlegen von Papier,
Druckerfunktionen, Fehlerbehebung und Support.
Vorderes Bedienfeld
Das vordere Bedienfeld bietet Ihnen verschiedene Hilfefunktionen sowie Informationsseiten, die beim Beseitigen von
Problemen im Hinblick auf Druckqualität, Medienzufuhr, Verbrauchsmaterialien und Druckerverwaltung helfen.
Seite 1 von 3
Page 6
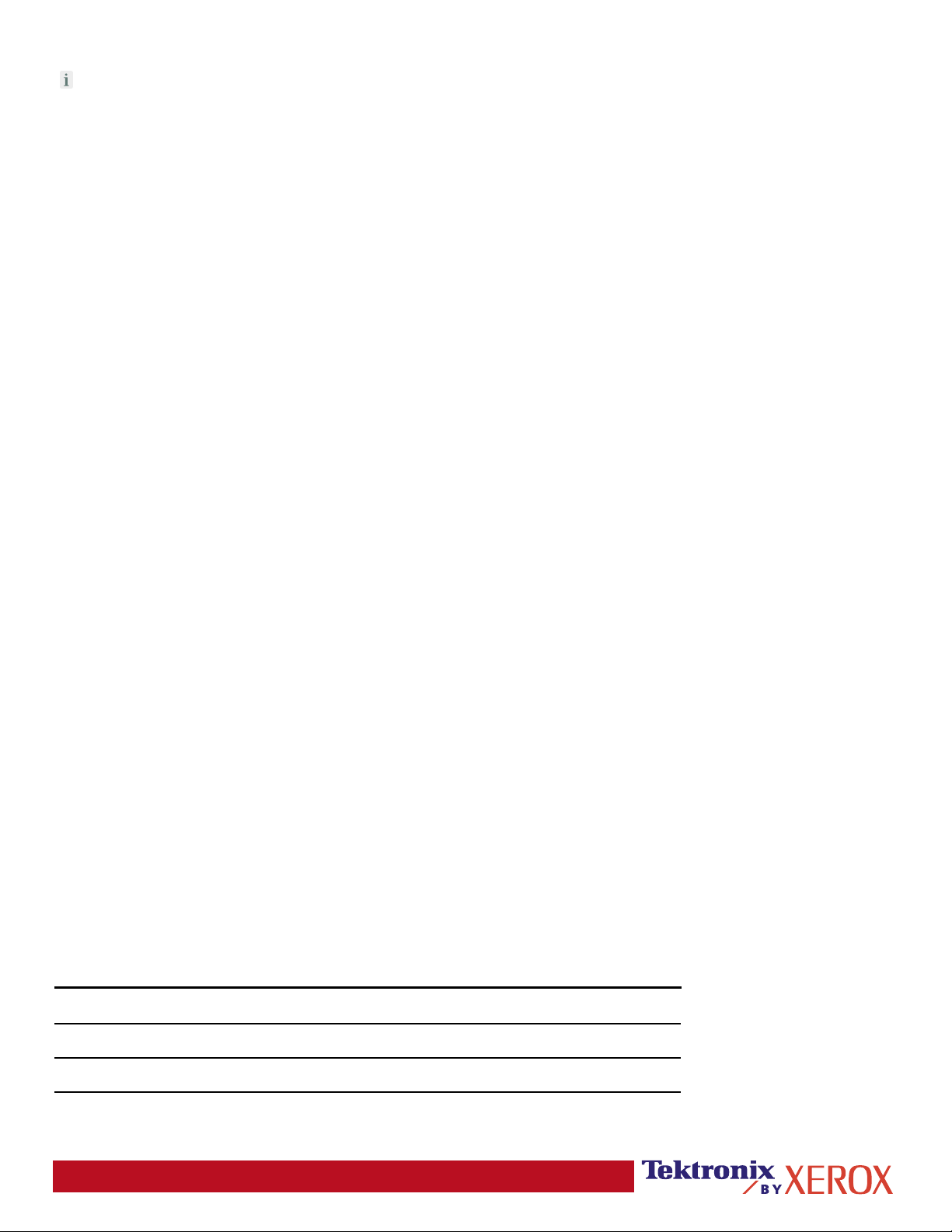
Taste
Die Informations-Taste kann jederzeit gedrückt werden, um zusätzliche Informationen zu der Meldung am vorderen
Bedienfeld anzuzeigen.
Druckbare Seiten
Zum Ausdrucken der Menüübersicht bedienen Sie das vordere Bedienfeld und die darin enthaltenen Menüpunkte
wie folgt:
1. Wählen Sie Menüs aus und drücken Sie auf OK.
2. Wählen Sie Menüübersicht drucken aus und drücken Sie auf OK.
Treiber - Hilfe
Falls Sie Windows 95/98, Windows 2000/XP oder Windows NT benutzen, installieren Sie den Druckertreiber von der
Drucker-CD-ROM. Ausgehend von dem Treiber können Sie:
• Ausgehend von der Registerkarte Fehlerbehebung Verbindungen zu relevanten Websites herstellen.
• Informationen über die Druckerfunktionen auf den Registerkarten des Treibers anzeigen, indem
Sie auf der Registerkarte auf die Schaltfläche Hilfe klicken.
• Informationen zur Fehlerbehebung anzeigen, indem Sie auf Hilfe klicken und dann die
Fehlerbehebungsanleitung auswählen.
Fehlerbehebung
Papierstaus
PhaserSMART
Nach dem Starten von PhaserSMART wählen Sie Troubleshooting Guide (Fehlerbehebungsanleitung) aus, um
herauszufinden, wo das Problem bei Ihrem Drucker liegt. Falls Ihr Drucker einen Papierstau meldet, weist PhaserSMART
Sie auf konkrete Lösungsmöglichkeiten hin. Ansonsten wählen Sie die Option Media Jams (Medienstaus) aus, um über
PhaserSMART die beste Lösung zu finden.
Interaktive Dokumentations-CD-ROM
Meldungen zum Thema Papierstau und Fehlermeldungen finden Sie im Kapitel Fehlerbehebung.
Treiber - Hilfe
Um Informationen über Papierstaus zu finden, schlagen Sie in der Fehlerbehebungsanleitung
unter Fehlermeldungen nach.
Probleme mit der Druckqualität
Achten Sie darauf, dass die am vorderen Bedienfeld ausgewählte Papiersorte mit der in die Fächer und ins
Mehrzweckfach eingelegten Sorte übereinstimmt. Die Einstellungen für die Papierfächer finden Sie im Menü
Druckereinrichtung unter Einrichtungsmenü Fach.
In der folgenden Tabelle sind die druckbaren Seiten aufgeführt, die Sie über das Menü Support und Druckqualität
verbessern? aufrufen können:
Status Druckbare Seite
Zusätzliche Tipps bei Problemen mit der Druckqualität:
Papiertipps-Seite drucken
Fehlerbehebung bei mangelnder Druckqualität:
Farbkorrektur:
Seite 2 von 3
Diagnoseseiten drucken
Druckqualitätstipps-Seite
Page 7
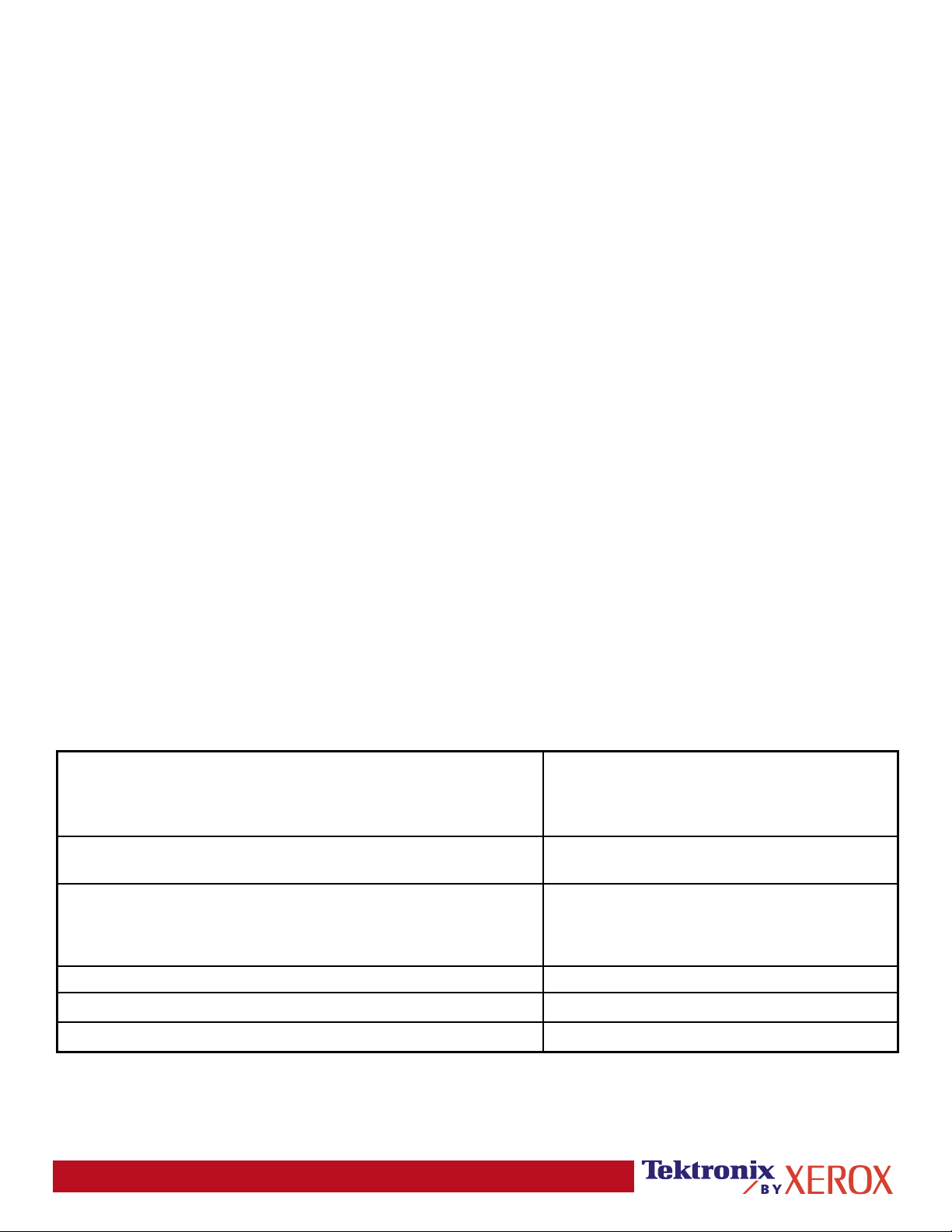
PhaserSMART
Nach dem Starten von PhaserSMART wählen Sie Troubleshooting Guide (Fehlerbehebungsanleitung) aus, um
herauszufinden, wo das Problem bei Ihrem Drucker liegt. Ausgehend vom Thema Print/Image Quality Issues
(Probleme mit der Druck- und Bildqualität) werden Sie von PhaserSMART über einen Entscheidungsbaum zur
Lösung für Ihre Probleme mit der Druckqualität geleitet.
Interaktive Dokumentations-CD-ROM
Bei Problemen mit der Druckqualität schlagen Sie im Kapitel Fehlerbehebung nach.
Netzwerkprobleme
Druckbare Seiten
Zum Abrufen von Informationen über Druckeroptionen, Konfigurationen und Einstellungen verfahren Sie wie folgt:
1. Wählen Sie auf dem vorderen Bedienfeld das Menü Druckbare Seiten aus, und drücken Sie auf OK.
2. Blättern Sie zu Konfigurationsseiten drucken, und drücken Sie auf OK.
Zum Abrufen von Informationen über das Netzwerk, parallele und USB-Anschlüsse sowie deren Einstellung
verfahren Sie wie folgt:
1. Heben Sie im vorderen Bedienfeld die Option Menüs hervor, und drücken Sie auf OK.
2. Blättern Sie zum Menü Anschlusskonfiguration, und drücken Sie auf OK.
3. Blättern Sie zu Anschlusskonfigurationsseite drucken, und drücken Sie auf OK.
Interaktive Dokumentations-CD-ROM
Informationen über das Einrichten des Netzwerks und Beheben von Fehlern finden Sie im Kapitel Vernetzung.
Austausch von Verbrauchsmaterialien
Interaktive Dokumentations-CD-ROM
Anleitungen und Videos, die zeigen, wie Verbrauchsmaterialien ausgetauscht werden, finden Sie im Kapitel Support.
Gebrauchshinweise
Auf der Originalverpackung der einzelnen Verbrauchsmaterialien finden Sie Hinweise zum richtigen Gebrauch.
Web-Links
Unter der folgenden Internetadresse finden Sie Informationen
über das Produkt und Verbrauchsmaterialien, können
Druckertreiber herunterladen, Dokumente einsehen und auf
Kundendienstinformationen zugreifen:
Die Knowledge-Base zum Thema Fehlerbehebung, die auch der
Xerox Kundendienst verwendet, finden Sie im Internet unter:
Informationen rund um das Drucken mit Farbe, Tools,
interaktiven Tutorials, Vorlagen für den Farbdruck, nützlichen
Tipps und benutzerdefinierten Funktionen für den individuellen
Gebrauch finden Sie unter:
Hier finden Sie technische Kundendienstinformationen:
Verbrauchsmaterialien von Xerox bestellen Sie unter:
Hier finden Sie Vertriebs- und Kundendienstzentren in Ihrer Nähe:
www.xerox.com/officeprinting
www.xerox.com/officeprinting/infoSMART
www.colorconnection.xerox.com
www.xerox.com/officeprinting/6200support
www.xerox.com/officeprinting/6200supplies
www.xerox.com/officeprinting/contacts
Seite 3 von 3
Page 8
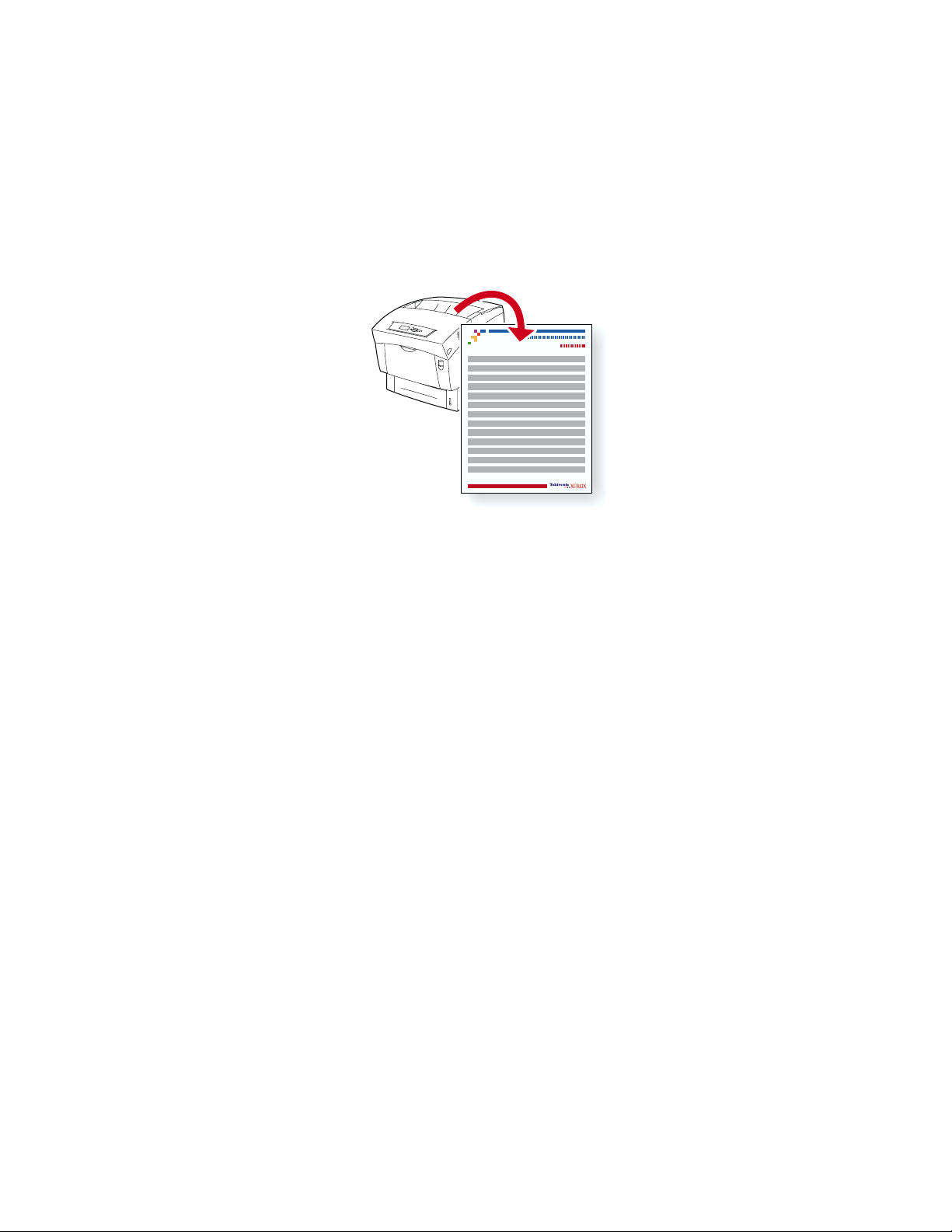
Farblaserdrucker Phaser® 6200
Druckqualitätsprobleme diagnostizieren
Im Drucker sind eine Menge nützlicher Informationen als druckbare Seiten gespeichert. Auf den
folgenden Seiten ist die druckbare Seite Druckqualitätsprobleme diagnostizieren zu sehen. Diese
beschreibt die Lösung von Druckqualitätsproblemen.
6200-51
Alle druckbaren Seiten besitzen dieses Format sowie Farbstreifen am oberen und unteren Seitenrand.
Drucken Sie diese Seiten über das vordere Bedienfeld des Druckers aus.
Zugreifen auf druckbare Seiten
Auf diese Seiten greifen Sie über das Menü Druckbare Seiten zu.
1. Scrollen Sie am vorderen Bedienfeld mit Hilfe der Nach unten- oder Nach oben-Taste zum
Menü Druckbare Seiten, und drücken Sie auf OK.
2. Scrollen Sie mithilfe der Nach unten- oder Nach oben-Taste zur gewünschten Seite (wie z. B.
Druckqualitätsprobleme diagnostizieren), und drücken Sie dann die Taste OK.
Menüübersicht
Um eine vollständige Liste der druckbaren Seiten zu erhalten, drucken Sie die Menüübersicht aus:
1. Wählen Sie am vorderen Bedienfeld die Option Menüs, und drücken Sie die Taste OK.
2. Wählen Sie die Option Menüübersicht drucken, und drücken Sie die Taste OK.
Copyright © 2002 Xerox Corporation. Alle Rechte vorbehalten. 2
Page 9
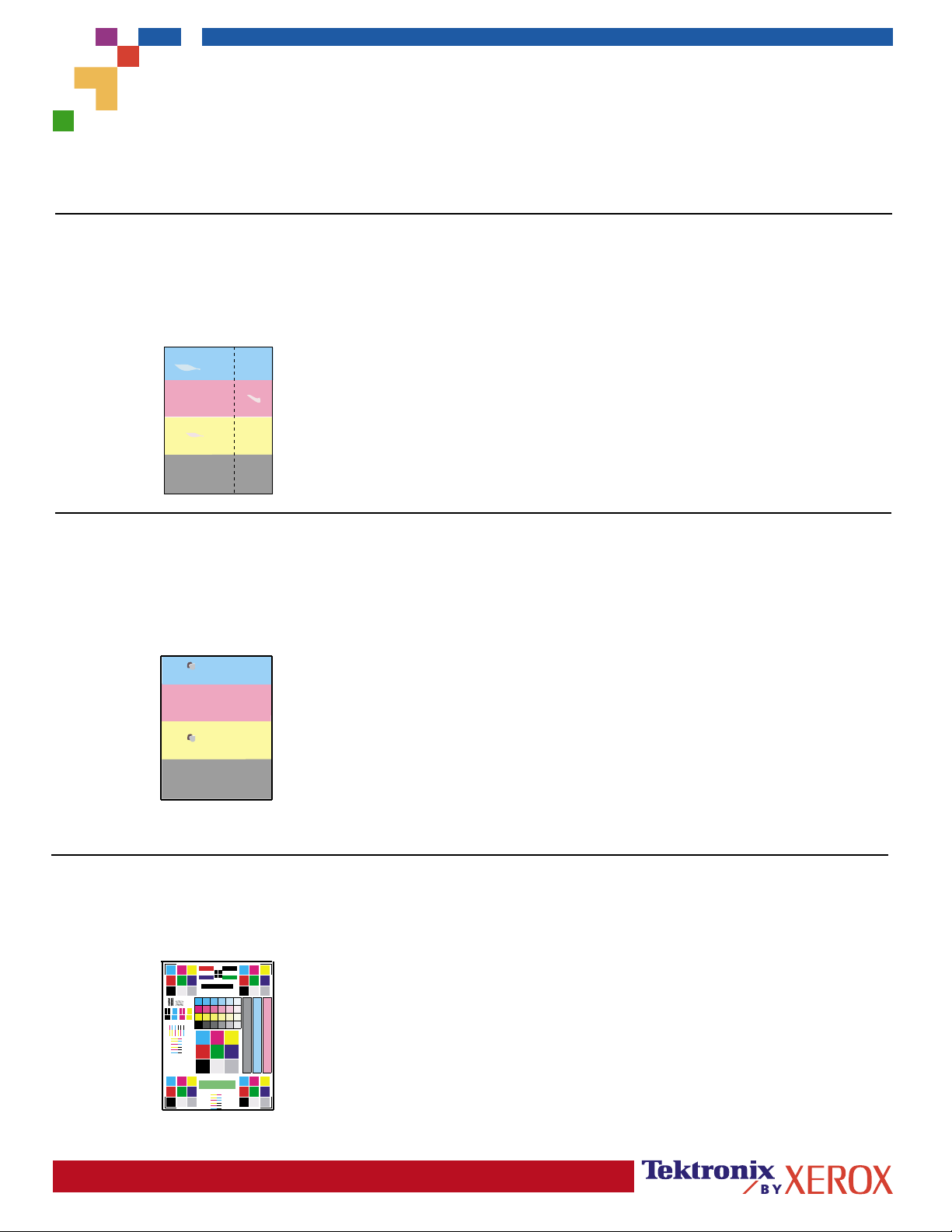
PHASER
®
6200 FARBDRUCKER
Druckqualitätsdiagnose
Problem
Schwarze Linien/Schmierflecken
oder Streifen - Alle Farben
Schwarze und/oder farbige Bereiche erscheinen in
allen Farben auf der Seite und/oder in nicht
bedruckten Bereichen.
Wiederholungsfehler
Flecken oder farblose Stellen wiederholen sich
gleichmäßig bei einer Farbe.
Flecken in einer beliebigen Farbe oder farblose Stellen
treten gleichmäßig bei allen Farben und/oder nicht
bedruckten Bereichen auf.
Hinweis: Drucken Sie die Wiederholungsfehlerseite
mit Anleitungen zum Identifizieren der Fehler aus.
Lösung
1. Wählen Sie im Menü Support auf dem vorderen Bedienfeld
die Option Druckqualität verbessern?, dann Papiertipps-Seite
drucken, und drücken Sie dann auf OK.
2. Achten Sie darauf, nur das vom Drucker unterstützte Papier
zu verwenden und dieses korrekt einzulegen.
3. Achten Sie darauf, dass das in das Fach eingelegte Papier
mit der am vorderen Bedienfeld des Druckers und im
Druckertreiber des Computers ausgewählten Papiersorte
übereinstimmt.
4. Wählen Sie im Menü Support auf dem vorderen Bedienfeld
die Option Druckqualität verbessern?, dann Tintenflecke
vermeiden, und drücken Sie dann auf OK. Drei
Reinigungsseiten durchlaufen den Drucker.
5. Wenn das Problem weiterhin auftritt, tauschen Sie die
Belichtungseinheit aus.
1. Tauschen Sie die entsprechende Belichtungseinheit aus,
wenn die Mängel in den folgenden Abständen auftreten:
23,3 mm (0,91 Zoll)
28,5 mm (1,12 Zoll)
62,0 mm (2,44 Zoll)
131,8 mm (5,19 Zoll)
2. Tauschen Sie die Transferrolle aus, wenn die Mängel in den
folgenden Abständen auftreten:
63,6 mm (2,5 Zoll)
3. Treten die Mängel im folgenden Abstand auf:
82,25 mm (3,24 Zoll)
a. Wählen Sie im Menü Support auf dem vorderen
Bedienfeld die Option Druckqualität verbessern?, dann
Tintenflecke vermeiden, und drücken Sie dann auf OK.
b. Tritt das Problem weiterhin auf, tauschen Sie die
Fixiereinheit aus.
Fehlerhafte Farbausrichtung
Es ist Farbe über den festgelegten Bereich hinaus
aufgetreten, bzw. Farbe bedeckt einen anderen
Farbbereich.
8 mm
P 6200 P 6200P 6200 P 6200
P 6200 P 6200
P 6200 P 6200
P 6200 P 6200 P 6200 P 6200
8 mm
P 6200 P 6200
Seite 1 von 3
Abc Defg Hijk
Abc Defg Hijk Lmnop
Qrstuvw XYZ
123456789
Abc Defg Hijk Lmnop
Qrstuvw XYZ 123456789
P 6200 P 6200
Test Pattern A 600 x 600
Test Pattern A 600 x 600
P 6200 P 6200 P 6200 P 6200
P 6200 P 6200 P 6200
261 mm
192 mm
1. Vergewissern Sie sich, daß der Drucker auf einer soliden,
ebenen, glatten Oberfläche steht.
2. Wenn die horizontale Ausrichtung nicht stimmt:
a. Wählen Sie im Menü Support auf dem vorderen
Bedienfeld die Option Druckqualität verbessern?, und
drücken Sie dann auf OK.
b. Wählen Sie Menü Farbausrichtung, und drücken Sie auf
OK.
c. Befolgen Sie die Anweisungen auf der soeben
gedruckten Farbausrichtungsseite.
3. Wenn die vertikale Ausrichtung nicht stimmt:
a. Schalten Sie den Drucker aus und dann wieder ein, um
den Fehler zu beheben.
Page 10
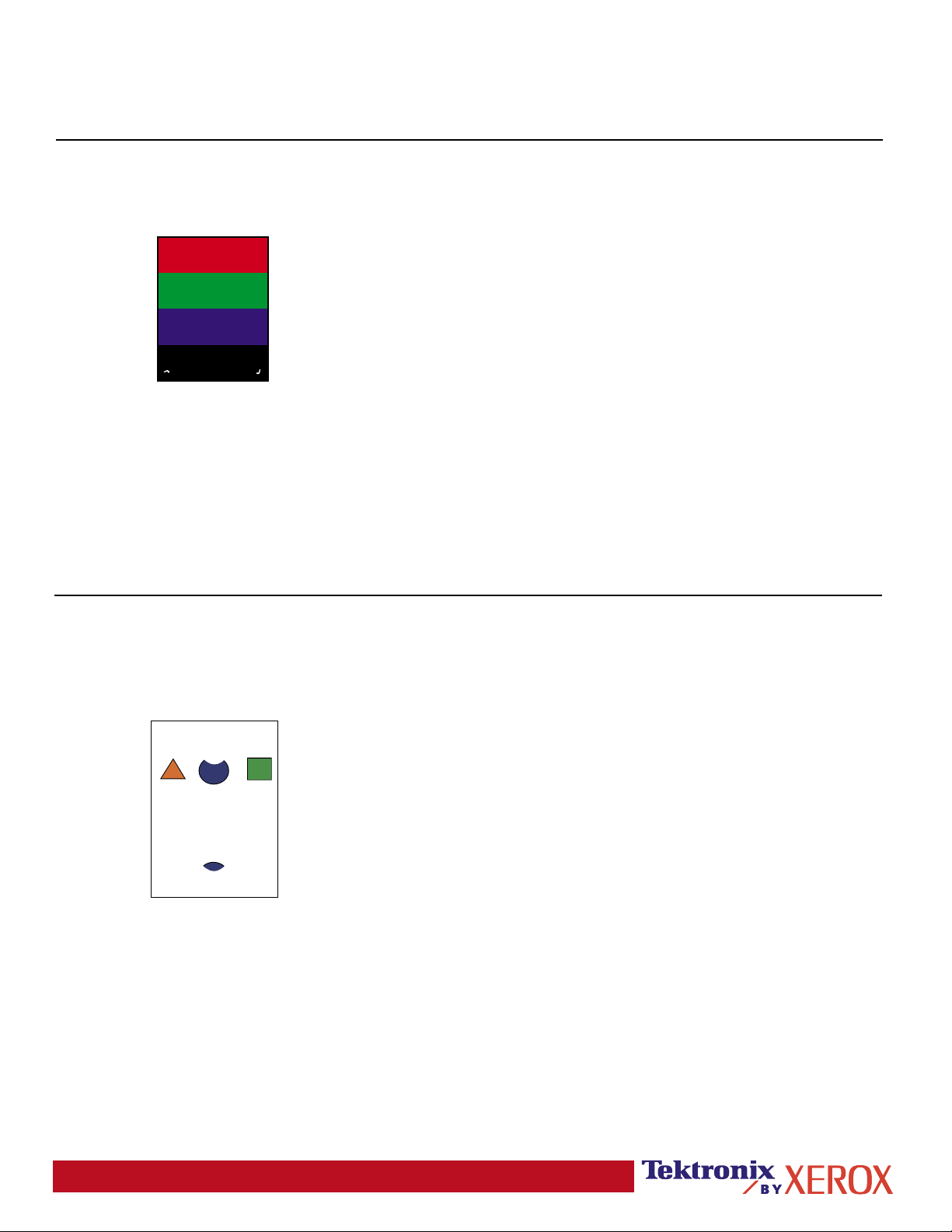
Problem
Lösung
Unvollständige Fixierung
Der Toner scheint abgezogen zu sein oder lässt
sich leicht abreiben.
1. Wählen Sie im Menü Support auf dem vorderen Bedienfeld
die Option Druckqualität verbessern?, dann Papiertipps-Seite
drucken, und drücken Sie dann auf OK.
2. Achten Sie darauf, nur das vom Drucker unterstützte Papier
zu verwenden und dieses korrekt einzulegen.
3. Achten Sie darauf, dass das in das Fach eingelegte Papier
mit der am vorderen Bedienfeld des Druckers und im
Druckertreiber des Computers ausgewählten Papiersorte
übereinstimmt.
4. Sollte das Problem weiterhin bestehen, wählen Sie das
entsprechende Einrichtungsmenü Fach für das Fach, das Sie
verwenden, und stellen Sie die Papiersorte auf die nächste
schwerere Sorte ein. Siehe Papiertipps-Seite für
Informationen zu Mediensorten und -gewichten.
Hinweis: Um auf das Menü Papiersorte
zuzugreifen, öffnen und schließen Sie das
ausgewählte Papierfach oder legen Sie das
Papier im Mehrzweckfach erneut ein. Das
vordere Bedienfeld fordert Sie dann auf, die
Papiersorte auszuwählen.
Versetztes Druckbild
Der Toner scheint abgezogen und auf der Seite um
82,25 mm versetzt zu sein.
1. Wählen Sie im Menü Support auf dem vorderen Bedienfeld
die Option Druckqualität verbessern?, dann Papiertipps-Seite
drucken, und drücken Sie dann auf OK.
2. Achten Sie darauf, nur das vom Drucker unterstützte Papier
zu verwenden und dieses korrekt einzulegen.
3. Achten Sie darauf, dass das in das Fach eingelegte Papier
mit der am vorderen Bedienfeld des Druckers und im
Druckertreiber des Computers ausgewählten Papiersorte
übereinstimmt.
4. Sollte das Problem weiterhin bestehen, wählen Sie das
entsprechende Einrichtungsmenü Fach für das Fach, das Sie
verwenden, und stellen Sie die Papiersorte auf die nächste
leichtere Sorte ein. Siehe Papiertipps-Seite für
Informationen zu Mediensorten und -gewichten.
Hinweis: Um auf das Menü Papiersorte
zuzugreifen, öffnen und schließen Sie das
ausgewählte Papierfach oder legen Sie das
Papier im Mehrzweckfach erneut ein. Das
vordere Bedienfeld fordert Sie dann auf, die
Papiersorte auszuwählen.
Seite 2 von 3
Page 11
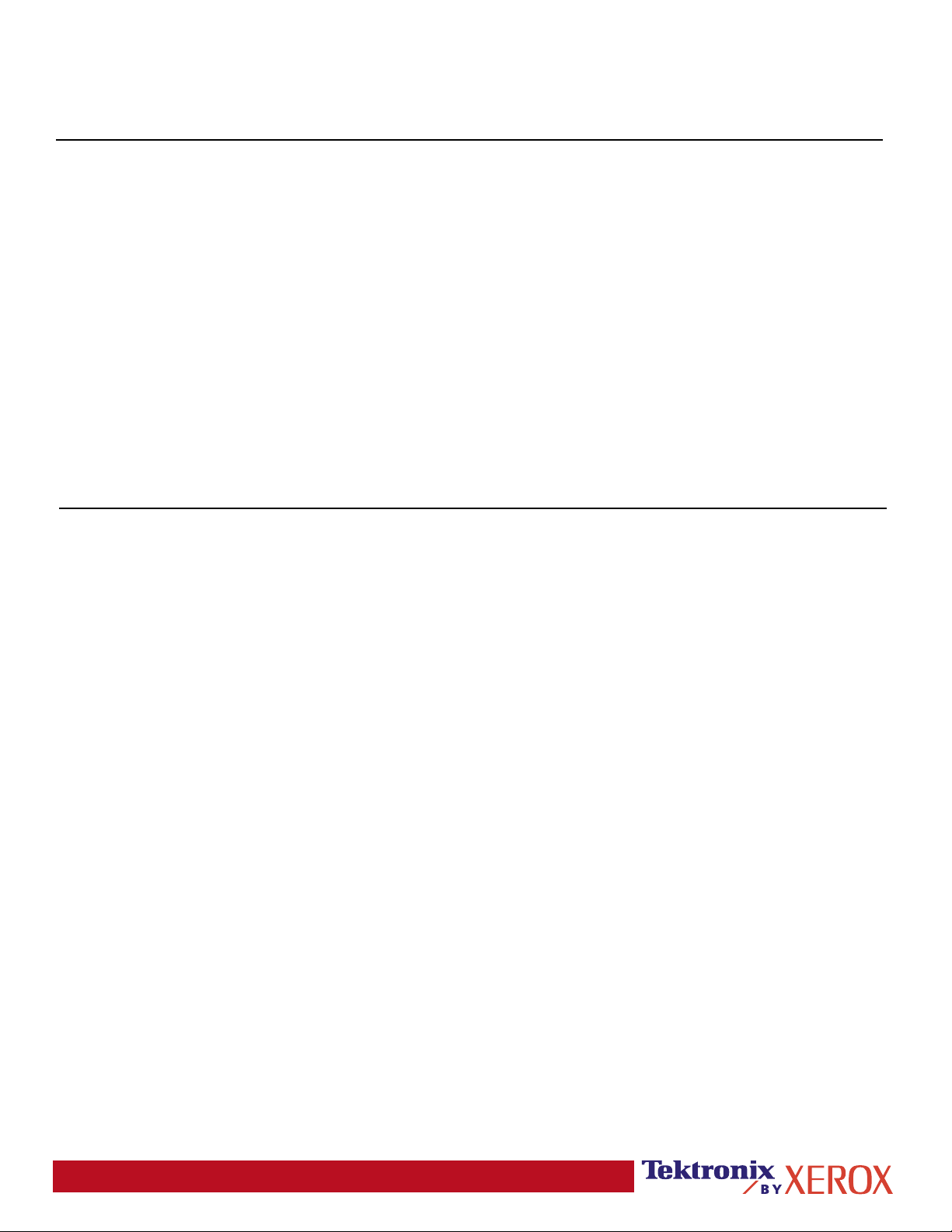
Problem
Lösung
Der Druck erscheint in allen
Farben zu hell oder zu dunkel
Druckqualität bei Transparentfolien
Mögliche Probleme mit der Druckqualität
bei Transparentfolien, wie z. B.:
Helle und/oder dunkle Flecken
Verschmierter Toner
Helle Streifen auf Ausdruck
1. Wählen Sie einen anderen Farbanpassungsmodus. Wählen
Sie im Menü Support auf dem vorderen Bedienfeld die Option
Druckqualität verbessern?, dann Druckqualitätstipps-Seite, und
drücken Sie dann auf OK.
Hinweis: Mit der TekColor-Farbkorrektur Automatisch erzielen
Sie bei den meisten Dokumenten die besten Ergebnisse.
2. Sollte der Druck zu hell sein, stellen Sie sicher, daß im
Druckertreiber Druckqualitätsmodus oder Standardeinstellungen
des vorderen Bedienfelds nicht auf Entwurfsmodus eingestellt
sind.
3. Stellen Sie den Schwärzungsgrad ein. Wählen Sie im Menü
Support auf dem vorderen Bedienfeld die Option Druckqualität
verbessern?, dann das Menü Farben kalibrieren, und wählen
Sie die Option Tutorial-Seite drucken. Folgen Sie den
Anweisungen zu Farben Heller/Dunkler einstellen.
Verwenden Sie nur Phaser 6200 Transparentfolien.
Verwenden von anderen als Phaser 6200 Transparentfolien
kann zu Problemen mit der Druckqualität oder zur
Beschädigung der Fixiereinheit des Druckers führen.
Schäden, die durch nicht unterstützte Medien verursacht
werden, fallen nicht unter die Garantie, den Wartungsvertrag
oder die Gesamtzufriedenheitsgarantie.
®
®
Eine Liste der Bestellnummern für Transparentfolien finden Sie
auf der Papiertippsseite des Druckers.
Weitere Unterstützungsinformationen finden Sie unter der Adresse www.xerox.com/officeprinting/infoSMART im
Internet.
Seite 3 von 3
Page 12
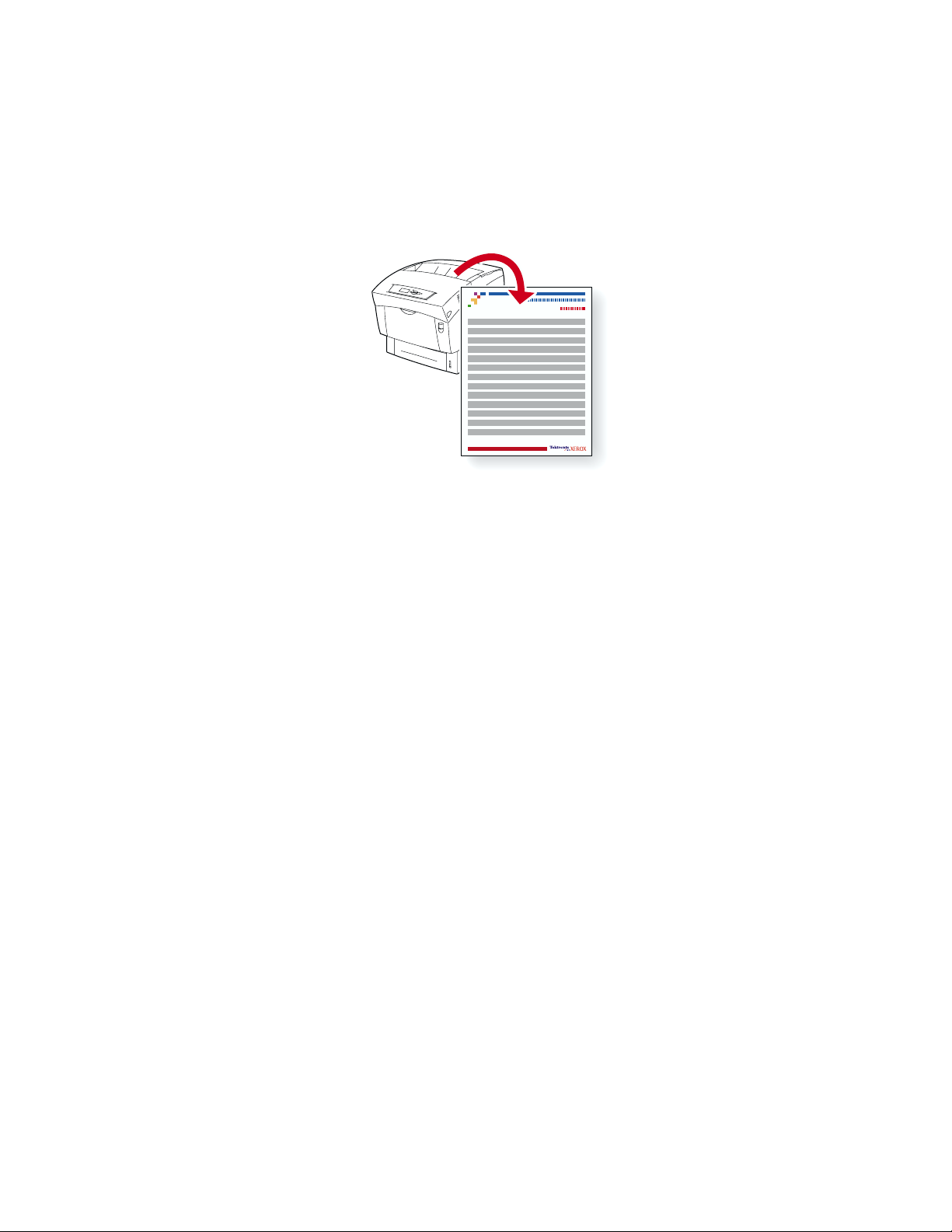
Farblaserdrucker Phaser® 6200
Kalibrierung
Im Drucker ist eine große Anzahl nützlicher Informationen als druckbare Seiten gespeichert. Auf den
folgenden Seiten sind die druckbaren Seiten Menü Farbausrichtung, Tutorial Farbkalibrierung und
Für Ränder kalibrieren zu sehen. Auf diesen Seiten wird die Kalibrierung des Druckers beschrieben.
6200-51
Alle druckbaren Seiten besitzen dieses Format sowie Farbstreifen am oberen und unteren Seitenrand.
Drucken Sie diese Seiten über das vordere Bedienfeld des Druckers aus.
Zugreifen auf druckbare Seiten
Auf die meisten dieser Seiten greifen Sie über das Menü Druckbare Seiten zu. Die
Kalibrierungsseiten erreichen Sie über das Menü Support:
1. Scrollen Sie am vorderen Bedienfeld mithilfe der Nach unten- oder Nach oben-Taste zum Menü
Support, und drücken Sie dann OK.
2. Scrollen Sie zu Druckqualität verbessern?, indem Sie die Nach oben- oder Nach
unten-Taste drücken. Drücken Sie dann OK.
3. Scrollen Sie mithilfe der Nach unten- oder Nach oben-Taste zum Menü Farbausrichtung,
Menü Farben kalibrieren oder Menü Ränder kalibrieren, und drücken Sie die
Taste OK.
4. Scrollen Sie zur gewünschten druckbaren Seite (z. B. Farbausrichtungsseite
drucken, Tutorial-Seite drucken oder Seite Ränder kalibrieren
drucken), und drücken Sie die Taste OK.
Menüübersicht
Um eine vollständige Liste der druckbaren Seiten zu erhalten, drucken Sie die Menüübersicht aus:
1. Wählen Sie am vorderen Bedienfeld die Option Menüs, und drücken Sie die Taste OK.
2. Wählen Sie die Option Menüübersicht drucken, und drücken Sie die Taste OK.
Copyright © 2002 Xerox Corporation. Alle Rechte vorbehalten. 3
Page 13
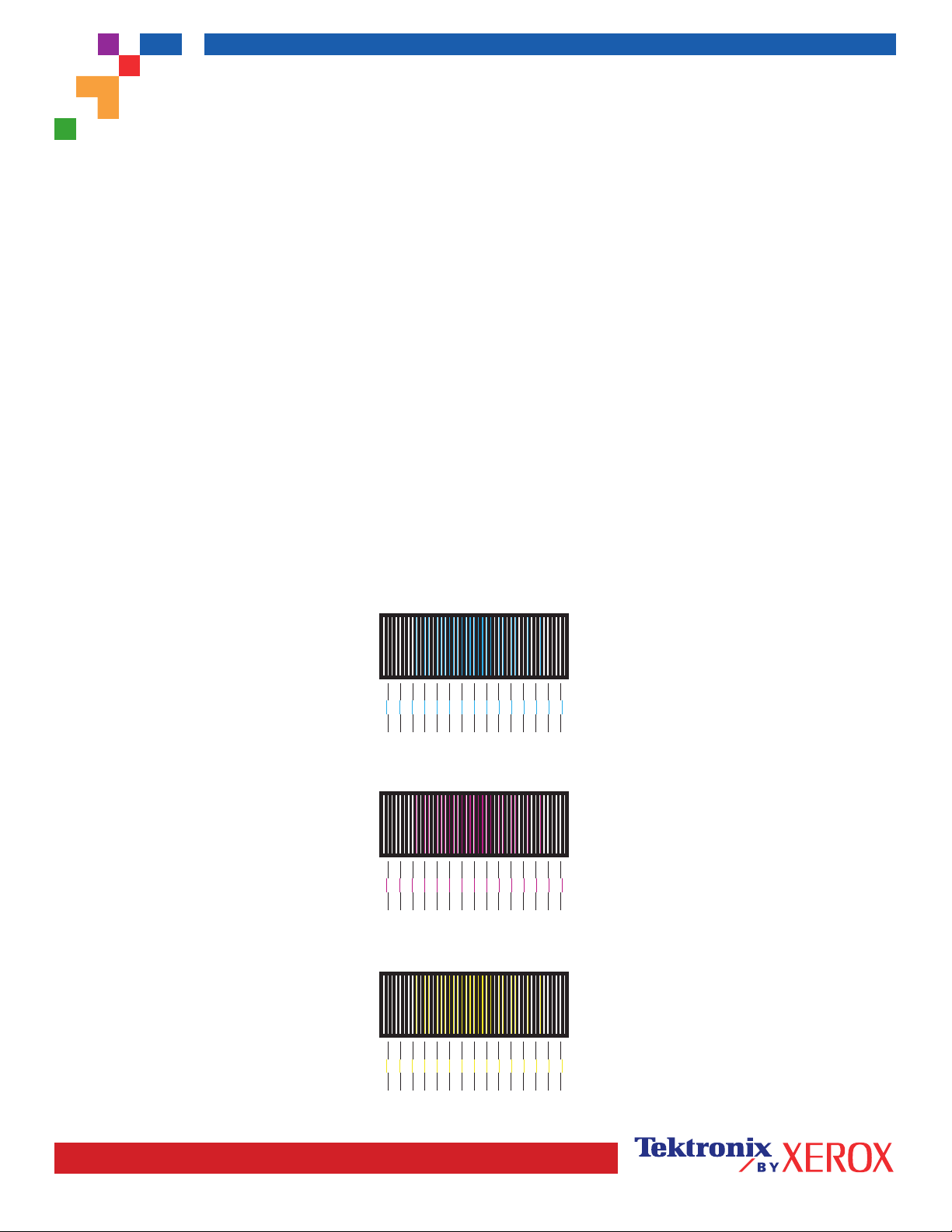
PHASER® 6200 COLOR PRINTER
Menü Farbausrichtung
Mit dem Menü Farbausrichtung können Sie die Druckerfarben Cyan, Magenta und Gelb an Schwarz anpassen, um
sicherzustellen, dass die Farben richtig ausgerichtet sind.
Schritte:
Sie können die Einstellungen von -7 bis zu +7 Einheiten anpassen (von links nach rechts), siehe Bilder links. Null ist
immer die aktuelle Einstellung der Farbausrichtung des Druckers.
1. Wählen Sie im Menü Support auf dem vorderen Bedienfeld die Option Druckqualität verbessern?,
und drücken Sie auf OK.
2. Blättern Sie zum Menü Farbausrichtung, und drücken Sie auf OK, um diese Seite zu drucken.
3. Um die Farbausrichtung anzupassen, wählen Sie Cyan einstellen, und drücken auf OK.
a. Mit Hilfe der soeben gedruckten Seite, wählen Sie die Nummer für den stärksten Cyan-Bereich.
b. Die Cyan-Linien über dieser Nummer, müssen eine gerade Linie zu den schwarzen Linien bilden.
c. Geben Sie diese Nummer mit der Nach oben- bzw. Nach unten-Taste ein, und drücken Sie auf OK.
4. Wiederholen Sie die Schritte a bis c für Magenta einstellen und Gelb einstellen.
Hinweis: Der eingegebene Einstellwert wird gespeichert und ist jetzt die neue Null-Position für diese Farbe.
Wiederholen Sie diesen Vorgang, bis alle drei Farben an der Null-Position ausgerichtet sind.
5. Drucken Sie die Seite erneut aus, um die Einstellungen zu prüfen.
Seite 1 von 1
-7-6-5-4-3-2-1 0+1+2+3+4+5+6+7
-7-6-5-4-3-2-1 0+1+2+3+4+5+6+7
-7-6-5-4-3-2-1 0+1+2+3+4+5+6+7
Page 14

0
123
456
7
8
91011
12
13
14
151617
18
19
20
212223
24
25
26
27
28
29
303132
33
34
35
36
37
38
3940
41
42
43
44
45
46
47
48 49
50
51
52
53
54
PHASER® 6200 COLOR PRINTER
Farbkalibrierungstutorial-Seite
Überblick
Mit dem Farbkalibrierungsverfahren wird die Farbausgabe des Druckers optimiert. Die Farbeinstellungen müssen u. U.
beim Einrichten des Druckers oder nach dem Austausch von Tonern oder Belichtungseinheiten angepasst werden. Es
sind zwei Verfahren möglich: Heller/Dunkler und Farben ausgleichen. Ist das Gesamtbild entweder zu hell oder zu dunkel,
verwenden Sie das Verfahren Heller/Dunkler. Wenn eine Feinabstimmung der Primärfarben (Cyan, Magenta und Gelb)
erforderlich ist, verwenden Sie das Verfahren Farben ausgleichen.
Heller/Dunkler
Mit dem Verfahren Heller/Dunkler werden die einzelnen Primärfarben (Cyan, Magenta, Gelb und Schwarz) einheitlich
verstärkt oder abgeschwächt, um ein helleres oder dunkleres Bild zu erzeugen.
Vorgehensweise:
1. Wählen Sie Heller/Dunkler im Menü Farben kalibrieren aus, und drücken Sie OK. Prüfen Sie mithilfe der
ausgedruckten Farbreferenzseite, ob das Bild jetzt richtig gedruckt wird. Der aktuelle Wert Heller/Dunkler
des Druckers wird auf der Seite angegeben.
2. Mit den Pfeiltasten nach oben und nach unten können Sie den Wert von -5 (hellste Einstellung) in 5 (dunkelste
Einstellung) ändern. Drücken Sie OK.
3. Die Farbreferenzseite wird dann automatisch mit der neuen Hell/Dunkel-Einstellung gedruckt. Wiederholen Sie dieses
Verfahren, bis Sie das gewünschte Ergebnis erzielen.
4. Zum Beenden des Verfahrens wählen Sie eine der folgenden Optionen aus:
Änderungen akzeptieren und fortsetzen: Speichert den neuen Wert und kehrt zum Menü Farben kalibrieren zurück.
Änderungen akzeptieren und beenden: Speichert den neuen Wert und kehrt zum Hauptmenü zurück.
Änderungen verwerfen und beenden: Kehrt ohne Speichern zum Hauptmenü zurück.
Farben ausgleichen
Mit dem Verfahren Farben ausgleichen wird die Simulation von Schwarz durch Abstimmung der Primärfarben (Cyan,
Magenta und Gelb) eingestellt.
Jede der drei Farbbalanceseiten (siehe abgebildete Seite rechts) enthält eine große
Gruppe von Kreisen (nummeriert von 0 bis 54) in unterschiedlichen Farbtönen.
Der mittlere Kreis (0) sollte mit einem Teil des ihn umgebenden hexagonalen
grauen Rings übereinstimmen oder sich mit diesem vermischen. Der Kreis kann
jedoch eine Farbänderung aufweisen, wenn eine oder mehrere Farben mit einer
anderen Farbdichte gedruckt werden. Wird z. B. Cyan heller als normal gedruckt,
erscheint der Kreis rötlicher.
Vorgehensweise:
1. Wählen Sie im Menü Farben kalibrieren die Option Farben ausgleichen aus. Die Seite Helle Farbbalance
wird automatisch gedruckt.
Light Color Balance Adjustment
2. Führen Sie die auf der Seite Helle Farbbalance angegebenen Schritte aus, bis die gewünschte Farbanpassung
erreicht ist.
3. Führen Sie die auf der Seite Dunkle Farbbalance angegebenen Schritte aus, bis die gewünschte Farbanpassung
erreicht ist.
Seite 1 von 1
Page 15

PHASER
®
6200 FARBDRUCKER
Rä nder kalibrieren
Im Menü Ränder kalibrieren können Sie den Bildbereich des Druckers entsprechend den Rändern des eingelegten
Papiers einstellen. Außerhalb dieses Bildbereichs, dargestellt als Rechteck mit gestricheltem Rand, wird nicht gedruckt.
Schritt 1. Rand Seite 1 einstellen. So verschieben Sie das gestrichelte Rechteck an die gewünschte Position auf der
Seite:
1. Wählen Sie im Menü Support auf dem vorderen Bedienfeld die Option Druckqualität verbessern?, und drücken Sie
auf OK.
2. Scrollen Sie zum Menü Ränder kalibrieren, und drücken Sie auf OK. Wählen Sie Seite Ränder kalibrieren drucken,
und drücken Sie auf OK, um diese Seite zu drucken.
3. Wenn Sie das auf der Seite angezeigte gestrichelte Rechteck an eine gewünschte Stelle verschieben möchten,
verwenden Sie dazu auf dem vorderen Bedienfeld die Menüelemente Seite 1 “A” Rand einstellen und Seite 1 “B”
Rand einstellen (siehe Abbildung).
4. Drucken Sie die Seite erneut aus, um die Einstellungen zu prüfen.
Sie können die Einstellungen von -40 bis zu +40 Einheiten anpassen. Die Breite der gestrichelten Linien des Rechtecks
beträgt eine Einheit. 12 Einheiten verschieben das Rechteck um 1 mm. Das Rechteck kann maximal um 6,7 mm
(-40 bis +40 Einheiten) verschoben werden.
A+
Phaser 6200 Color Printer
Phaser 6200 Color Printer
Calibrate Margins
Calibrate Margins
Phaser 6200 Color Printer
Calibrate Margins
B- B+
Phaser 6200 Color Printer
Calibrate Margins
A-
Erhöhen Sie die Einstellung
Seite 1 “A” Rand einstellen, um
den Bildbereich nach rechts zu
verschieben.
Verringern Sie die Einstellung
Seite 1 “A” Rand einstellen, um
den Bildbereich nach links zu
verschieben.
Verringern Sie die Einstellung
Seite 1 “B” Rand einstellen, um
den Bildbereich nach unten zu
verschieben.
Erhöhen Sie die Einstellung
Seite 1 “B” Rand einstellen,
um den Bildbereich nach
oben zu verschieben.
Schritt 2. Verfügt der Drucker über eine Duplex-Option, passen Sie die Ränder von Seite 2 an.
1. Halten Sie den Ausdruck mit der Seite 1 nach vorne gegen eine helle Lichtquelle. Beachten Sie die durchgehenden
Linien, die auf Seite 2 gedruckt wurden.
2. Verschieben Sie mit den Menüelementen Seite 2 “A” Rand einstellen und Seite 2 “B” Rand einstellen die
durchgehenden Linien auf Seite 2, bis sie mit dem Rechteck auf Seite 1 übereinstimmen. Drucken Sie die Seite
erneut aus, um Ihre Einstellungen zu prüfen.
Phaser 6200
Cal
+
A
-
B
-
A
B
Phaser 6200
Cal
+
Seite 1 von 1
Page 16

Farblaserdrucker Phaser® 6200
Papierstaus
Dieser Abschnitt umfasst Informationen zum Vermeiden und zu den Ursachen von Papierstaus sowie
wie die folgenden Arten von Papierstaus beseitigt werden können:
1 - Stau an der Fixiereinheit - siehe Seite 5.
■
2 - Stau in Duplexeinheit - siehe Seite 7.
■
3 - Stau am Mehrzweckfach - siehe Seite 8.
■
4 - Stau an der Ausrichtungsrolle - siehe Seite 9.
■
5 - Stau am Fach - siehe Seite 11.
■
2
1
3
4
5
6200-60
Wenn ein Papierstau vorliegt, wird am vorderen Bedienfeld (1) eine entsprechende Meldung angezeigt.
Drücken Sie die Taste i (2). Sie erhalten dann weitere Informationen zum Beseitigen des Papierstaus.
Phaser 6200
OK
12
6200-69
Vorsicht
Berühren Sie den Toner auf gestauten Druckmedien nicht, da dieser möglicherweise noch
nicht fixiert ist und abfärben könnte.
Informationen zum Beseitigen von Staus sind auch auf Videos
erhältlich. Diese Videos finden Sie auf der Interaktiven
Dokumentations-CD-ROM und auf der Website von Xerox unter:
www.xerox.com/officeprinting/6200support/
Copyright © 2002 Xerox Corporation. Alle Rechte vorbehalten. 4
Page 17

Vermeiden von Papierstaus
Damit Papier- und Transparentfolienstaus möglichst vermieden werden, sollten Sie nur Papier der
■
Marke Xerox Phaser sowie Medien verwenden, die speziell für den Drucker Phaser® 6200 hergestellt
sind. Weitere Informationen finden Sie im Abschnitt zu Verbrauchsmaterialien im Support-
Handbuch auf der Interaktiven Dokumentations-CD-ROM. Sie können auch auf der Xerox
Website unter http://www.xerox.com/officeprinting/6200supplies
Fächern Sie Papier vor dem Einlegen in die Fächer oder in das Mehrzweckfach auf.
■
Informationen zu den unterstützten Papierformaten finden Sie im Abschnitt Unterstützte Papiersorten
■
Verbrauchsmaterialien bestellen.
im Handbuch zu Fächern und Papier auf der Interaktiven Dokumentations-CD-ROM.
Anweisungen zum Einlegen von Papier finden Sie im Abschnitt Einlegen von Druckmedien im
■
Handbuch zu Fächern und Papier auf der Interaktiven Dokumentations-CD-ROM.
Verwenden Sie sauberes, unbeschädigtes Papier. Verwenden Sie kein gewelltes Papier.
■
Legen Sie Papier aus einem neu geöffneten Paket ein.
■
Der eingelegte Papierstapel darf die Markierung im Fach nicht überschreiten.
■
Passen Sie die Papierführungen immer an das Papierformat an.
■
Wodurch wird ein Papierstau verursacht?
Papierstaus
Papierstaus treten am häufigsten unter den folgenden Bedingungen auf:
Über den Druckertreiber wurde eine falsche Papiersorte ausgewählt.
■
Das Papier entspricht nicht den Spezifikationen.
■
Das Papierfach eignet sich nicht für das eingelegte Papierformat oder -gewicht.
■
Das Papier ist beschädigt, feucht, gewellt, geknickt oder gefaltet.
■
Das Papier wurde nicht ordnungsgemäß eingelegt.
■
Die seitliche und hintere Führungsschiene des Fachs wurden nicht richtig an das eingelegte
■
Druckmedium angepasst.
Das Fach ist überfüllt, der eingelegte Papierstapel überschreitet die Markierung im Fach.
■
Stau an der Fixiereinheit
Befolgen Sie diese Anweisungen, um den Stau zu beheben. Die entsprechenden Anweisungen zum
Beheben des Staus finden Sie auf den Aufklebern innen im Drucker.
1. Öffnen Sie die vordere Abdeckung B am Verriegelungsmechanismus auf der rechten Seite des Druckers.
6200-65
Farblaserdrucker Phaser® 6200 5
Page 18

Papierstaus
2. Drehen Sie die beiden grünen Hebel an den Enden der Fixiereinheit nach oben.
Warnung
Die Fixiereinheit ist heiß. Berühren Sie die schwarzen Flächen der
Fixiereinheit nicht. Es besteht Verbrennungsgefahr.
6200-61
3. Entfernen Sie das gestaute Papier. Kontrollieren Sie, ob auch alle Papierschnipsel entfernt sind.
6200-63
4. Drücken Sie die beiden grünen Hebel an den Enden der Fixiereinheit vollständig nach unten.
6200-62
Farblaserdrucker Phaser® 6200 6
Page 19

Papierstaus
5. Schließen Sie die Tür.
6200-64
Weitere Informationen erhalten Sie über PhaserSMART.
Stau in Duplexeinheit
Befolgen Sie diese Anweisungen, um den Stau zu beheben. Die entsprechenden Anweisungen zum
Beheben des Staus finden Sie auf den Aufklebern innen im Drucker.
1. Öffnen Sie die vordere Abdeckung B.
6200-65
2. Entfernen Sie das gestaute Papier. Kontrollieren Sie, ob auch alle Papierschnipsel entfernt sind.
6200-19
Farblaserdrucker Phaser® 6200 7
Page 20

3. Schließen Sie die Tür.
Weitere Informationen erhalten Sie über PhaserSMART.
Stau am Mehrzweckfach
1. Entfernen Sie das gestaute Papier aus dem Mehrzweckfach.
Papierstaus
6200-64
6200-13
2. Lösen Sie die Verriegelung an der Vorderseite des Druckers, und öffnen Sie die vordere
Abdeckung A.
6200-66
3. Entfernen Sie das gestaute Papier. Kontrollieren Sie, ob auch alle Papierschnipsel entfernt sind.
Farblaserdrucker Phaser® 6200 8
Page 21

Papierstaus
4. Schließen Sie die Tür.
6200-64
5. Öffnen Sie das Mehrzweckfach, und legen Sie Papier ein. Der eingelegte Papierstapel darf die
Markierungslinie nicht überschreiten. Kontrollieren Sie, ob die Führungen am Papier anliegen.
Achten Sie darauf, dass das Papier sauber ist und nicht zusammenklebt.
6200-09
6200-08
Stau an der Ausrichtungsrolle
Befolgen Sie diese Anweisungen, um den Stau zu beheben. Die entsprechenden Anweisungen zum
Beheben des Staus finden Sie auf den Aufklebern innen im Drucker.
1. Nehmen Sie Fach 1 vollständig heraus.
6200-35
Farblaserdrucker Phaser® 6200 9
Page 22

Papierstaus
2. Entfernen Sie das gestaute Papier an der Innenseite der Druckerfachöffnung. Kontrollieren Sie, ob
auch alle Papierschnipsel entfernt sind.
6200-15
3. Setzen Sie Fach 1 ein, und schieben Sie es vollständig in den Drucker.
6200-67
4. Lösen Sie die Verriegelung an der Vorderseite des Druckers, und öffnen Sie die vordere
Abdeckung A.
6200-66
Farblaserdrucker Phaser® 6200 10
Page 23

5. Entfernen Sie das gestaute Papier.
6. Schließen Sie die Tür.
Papierstaus
-
6200-64
Weitere Informationen erhalten Sie über PhaserSMART.
Stau am Fach
Befolgen Sie diese Anweisungen, um den Stau zu beheben. Die entsprechenden Anweisungen zum
Beheben des Staus finden Sie auf den Aufklebern innen im Drucker.
1. Ziehen Sie das am vorderen Bedienfeld angegebene Fach heraus.
6200-35
Farblaserdrucker Phaser® 6200 11
Page 24

Papierstaus
2. Entfernen Sie das gestaute Papier.
6200-14
3. Vergewissern Sie sich, dass das Papier richtig eingelegt ist und die Papierführungen an den
Blättern anliegen.
6200-04
4. Entfernen Sie das gestaute Papier an der Innenseite der Druckerfachöffnung. Kontrollieren Sie, ob
auch alle Papierschnipsel entfernt sind.
6200-15
Farblaserdrucker Phaser® 6200 12
Page 25

Papierstaus
5. Setzen Sie das Fach ein, und schieben Sie es vollständig in den Drucker.
6200-67
6. Lösen Sie die Verriegelung an der Vorderseite des Druckers, und öffnen Sie die vordere
Abdeckung A.
6200-66
7. Entfernen Sie das gestaute Papier.
8. Schließen Sie die Tür.
6200-64
Farblaserdrucker Phaser® 6200 13
Page 26

Farblaserdrucker Phaser® 6200
Wartung des Druckers
Ihr Drucker erfordert nur wenig Wartung. Erforderliche Wartungsarbeiten beschränken sich auf das
regelmäßige Reinigen des Dichtesensors und das Ersetzen der folgenden vom Kunden austauschbaren
Verbrauchsmaterialien und Einheiten:
Tonerkartuschen (Schwarz, Cyan, Magenta, Gelb) - siehe Seite 17
■
Belichtungseinheit - siehe Seite 18
■
Transferrolle - siehe Seite 23
■
Fixiereinheit - siehe Seite 20
■
Zuführrollen - siehe Seite 25
■
Bestellen Sie Verbrauchsmaterialien, sobald am vorderen Bedienfeld des Druckers gemeldet wird, dass
ein bestimmtes Produkt zur Neige geht bzw. das Ende seiner Lebensdauer erreicht hat. Sobald eine
Fehlermeldung darauf hinweist, dass ein bestimmtes Material verbraucht ist oder die Lebensdauer einer
Einheit abgelaufen ist, muss für Ersatz gesorgt werden. Informationen zu den Teilenummern finden Sie
im Abschnitt Verbrauchsmaterialien des Support-Handbuchs auf der Interaktiven Dokumentations-
CD-ROM. Wenn Sie Verbrauchsmaterialien und andere Produkte bestellen möchten, besuchen Sie die
Website Phaser® 6200 – Verbrauchsmaterialien und Zubehör
jeweils in der Verpackung der Verbrauchsmaterialien.
. Die Installationsanleitung finden Sie
Vorsicht
Schützen Sie die Belichtungseinheit vor direktem Sonnenlicht. Es besteht sonst die Gefahr,
dass ausgebleichte Bereiche, helle Stellen oder dunkle Streifen auftreten. Stellen Sie den
Drucker nicht in der Nähe von Ventilatoren oder stauberzeugenden Geräten auf.
Warnung
Leere Tonerkartuschen, die Belichtungseinheit, die Transferrolle und die Fixiereinheit
dürfen nicht verbrannt werden.
Reinigung der Außenflächen des Druckers
Sie können das Gehäuse des Druckers mit einem weichen, angefeuchteten Tuch reinigen. Zur
Fleckenentfernung kann ein milder Neutralreiniger zugegeben werden. Sprühen Sie Reinigungsmittel
niemals direkt auf den Drucker.
Warnung
Zum Schutz vor Stromschlägen muss der Drucker vor der Reinigung ausgeschaltet werden.
Ziehen Sie außerdem das Netzkabel heraus.
Vorsicht
Reinigen Sie den Drucker nicht mit einem Staubsauger. Schmieren Sie den Drucker nicht mit
Öl.
Copyright © 2002 Xerox Corporation. Alle Rechte vorbehalten. 14
Page 27

Wartung des Druckers
Reinigung des Dichtesensors
Sobald der Dichtesensor verschmutzt ist, stoppt der Drucker. So reinigen Sie den Dichtesensor:
1. Lösen Sie die Verriegelung an der Vorderseite des Druckers, und öffnen Sie die vordere
Abdeckung A.
6200-66
2. Entfernen Sie die Transferrolle. Drücken Sie die orangefarbenen Laschen an beiden Seiten der
Transferrolle, und heben Sie sie vorsichtig aus dem Drucker.
6200-23
3. Wischen Sie den Dichtesensor mit einem trockenen Tuch oder einem Wattestäbchen ab.
6200-12
Farblaserdrucker Phaser® 6200 15
Page 28

Wartung des Druckers
Vorsicht
Reinigen Sie den Sensor nicht mit Pressluft oder mit Isopropylalkohol.
4. Setzen Sie die Transferrolle wieder ein. Setzen Sie die abgerundeten Kanten der Transferrolle in
die gebogenen schwarzen Führungen im Drucker ein. Verriegeln Sie die Transferrolle im Drucker,
indem Sie die orangefarbenen Laschen nach unten drücken, bis diese hörbar einrasten.
6200-24
5. Schließen Sie die Tür.
6200-25
6200-64
Farblaserdrucker Phaser® 6200 16
Page 29

Austauschen einer Tonerkartusche
Austauschen einer Tonerkartusche
Farblaserdrucker Phaser® 6200 17
Page 30

Austauschen der Belichtungseinheit
Austauschen der Belichtungseinheit
1
3
2
4.5 kg
10 lbs
4
6
7
5
4x
Pull
Tirer
Tirare
Ziehen
Tirar
Puxe
8
Trek
Dra
Farblaserdrucker Phaser® 6200 18
Page 31

Austauschen der Belichtungseinheit
Farblaserdrucker Phaser® 6200 19
Page 32

Austauschen der Fixiereinheit
Austauschen der Fixiereinheit
Farblaserdrucker Phaser® 6200 20
Page 33

Austauschen der Fixiereinheit
Farblaserdrucker Phaser® 6200 21
Page 34

Austauschen der Fixiereinheit
Farblaserdrucker Phaser® 6200 22
Page 35

Austauschen der Transferrolle
Austauschen der Transferrolle
Farblaserdrucker Phaser® 6200 23
Page 36

Austauschen der Transferrolle
T
R
A
N
S
FE
R
R
O
L
L
E
R
0
1
6
-2
01
3-
00
Farblaserdrucker Phaser® 6200 24
Page 37

Austauschen der Zuführrollen
Austauschen der Zuführrollen
Farblaserdrucker Phaser® 6200 25
Page 38

Austauschen der Zuführrollen
Farblaserdrucker Phaser® 6200 26
Page 39

Farblaserdrucker Phaser® 6200
Anweisungen zum Verpacken
Copyright © 2002 Xerox Corporation. Alle Rechte vorbehalten. 27
Page 40

Anweisungen zum Verpacken
Farblaserdrucker Phaser® 6200 28
Page 41

Index
Farblaserdrucker Phaser® 6200
A
Anweisungen
Anweisungen zum Verpacken 27
Austauschen der Belichtungseinheit 18
Austauschen der Fixiereinheit 20
Austauschen der Transferrolle 23
Austauschen der Zuführrollen 25
Austauschen einer Tonerkartusche 17
Anweisungen zum Verpacken 27
Ausrichtungsrolle
Stau 9
B
Belichtungseinheit
Austauschen 18
D
Dichtesensor 15
Druckbare Seiten 1
Druckqualitätsprobleme diagnostizieren 2
Hilfeanleitung 1
Kalibrierungsseiten 3
Druckqualitätsprobleme diagnostizieren 2
Duplexeinheit
Stau 7
Durch den Kunden austauschbare
Verbrauchsmaterialien
(CRCs) 14
Fixiereinheit
Austauschen 20
Stau 5
Für Ränder kalibrieren 3
H
Hilfeanleitung 1
I
Informationen am vorderen Bedienfeld 1
K
Kalibrierung 3
M
Mehrzweckfach
Stau 8
P
Papierstaus
Beseitigen 4
Vermeiden 5
E
Einzugsfehler am Fach 11
F
Fach
Stau 11
Farbausrichtung (Menü) 3
Fehlermeldungen 1
Copyright © 2002 Xerox Corporation. Alle Rechte vorbehalten. 29
R
Reinigen
Außenflächen des Druckers 14
Dichtesensor 15
Reinigen des Druckers 14
Ressourcen 1
Page 42

S
Stau am Fach 11
Stau am Mehrzweckfach 8
Stau an der Ausrichtungsrolle 9
Stau an der Fixiereinheit 5
Stau in Duplexeinheit 7
Staus
Beseitigen 4
Vermeiden 5
Staus beseitigen 4
Staus vermeiden 5
T
Tonerkartusche
Austauschen 17
Transferrolle
Austauschen 23
Tutorial Farbkalibrierung 3
Index
V
Vorderes Bedienfeld
Fehlermeldungen anzeigen 1
Z
Zuführrollen
Austauschen 25
Farblaserdrucker Phaser® 6200 30
 Loading...
Loading...