
Phaser
®
6200
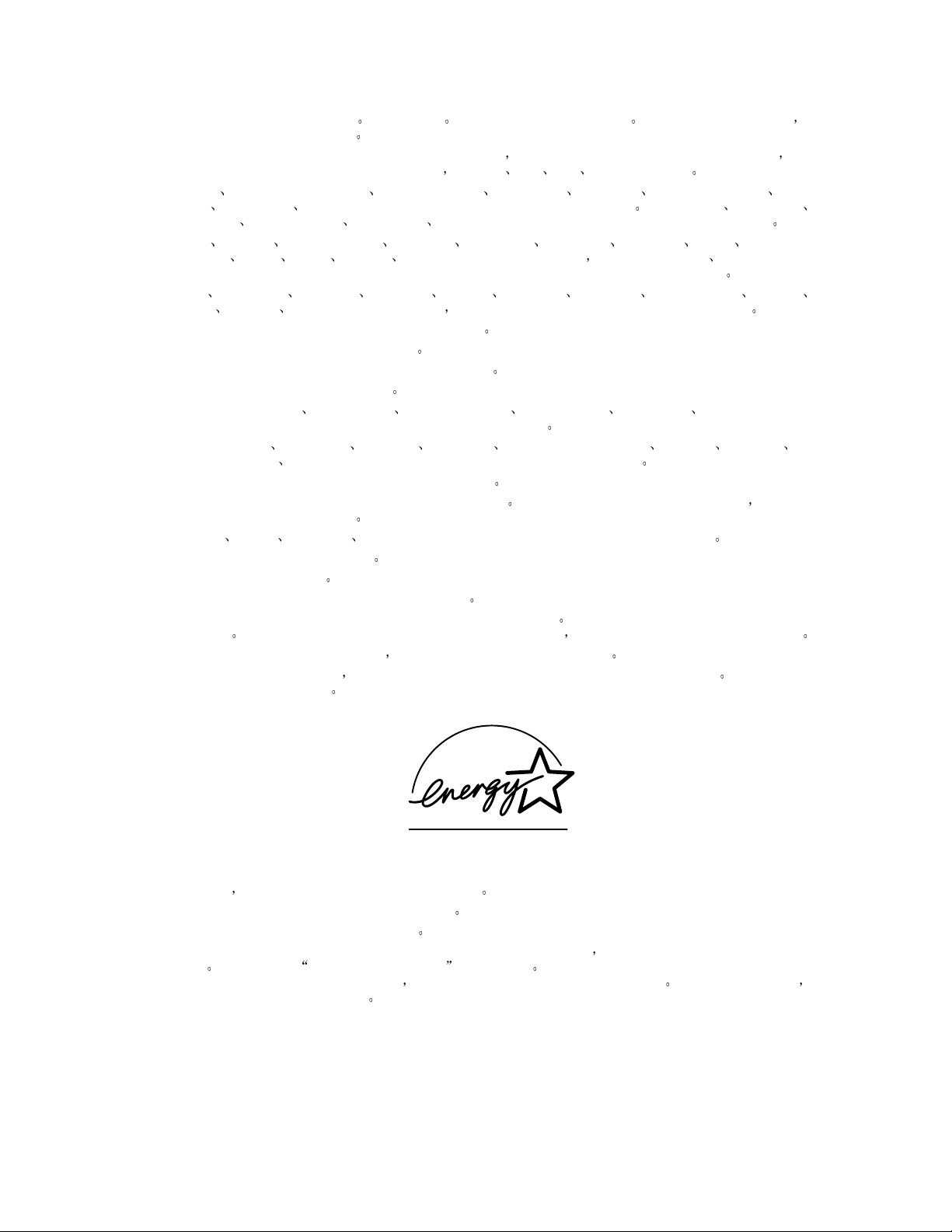
© 2002 Xerox Corporation 版权所有 保留所有权利 按美国版权法保留未公布的权利 未经 Xerox Corporation 许可
不得以任何形式复制本出版物内容
版权保护的声明内容包括由法令或法规目前允许或今后准予的 可受版权法保护的材料和信息的所有形式的内容 包
括但不限于由软件程序产生并显示在屏幕上的材料
XEROX®The Document Company®特定样式的字母 X CentreWare®DocuPrint
诸如样式 模板 图标 屏幕显示和外观等
®
Made For Each Other
®
Phaser®PhaserShare®TekColor® 图标和 WorkSet® 是 Xerox Corporation 的注册商标 infoSMART™ PhaserPort™
PhaserPrint™ PhaserSMART™ PhaserSym™ PhaserTools™ 和 TekColor™ 名称是 Xerox Corporation 的商标
Adobe®Acrobat®Acrobat® Reader®Illustrator®PageMaker®Photoshop®PostScript®ATM®Adobe
Garamond
®
Birch®Carta®Mythos®Quake® 以及 Tekton® 为注册商标 同时 Adobe Jenson™ Adobe Brilliant
Screens™ 技术和 IntelliSelect™ 是 Adobe Systems Incorporated 或由其子公司在某些管辖区域的注册商标
Apple®LaserWriter®LocalTalk®Macintosh®Mac® OS AppleTalk
®
TrueType2®Apple Chancery®Chicago
®
Geneva®Monaco®和 New York® 均为注册商标 而 QuickDraw™ 是 Apple Computer Incorporated 的商标
Marigold™ 和 Oxford™ 为 AlphaOmega Typography 的商标
Avery™ 为 Avery Dennison Corporation 的商标
PCL® 和 HP-GL® 为 Hewlett-Packard Corporation 的注册商标
Hoefler Text 由 Hoefler Type Foundry 设计
ITC Avant Guard Gothic®ITC Bookman®ITC Lubalin Graph®ITC Mona Lisa®ITC Symbol®ITC Zapf Chancery®
和 ITC Zapf Dingbats
®
为 International Typeface Corporation 的注册商标
Bernhard Modern™ Clarendon™ Coronet™ Helvetica™ New Century Schoolbook™ Optima™ Palatino™
Stempel Garamond™ Times™ 和 Univers™ 为 Linotype-Hell AG 和 / 或其子公司的商标
®
MS-DOS
和 Windows® 为 Microsoft Corporation 的注册商标
TrueType® 格式的 Wingdings™ 为 Microsoft Corporation 的产品 WingDings 为 Microsoft Corporation 的商标 TrueType
为 Apple Computer, Inc 的注册商标
Albertus™ Arial™ Gill Sans™ Joanna™ 和 Times New Roman™ 为 Monotype Corporation 的商标
Antique Olive® 为 M.Olive 的注册商标
Eurostile™ 为 Nebiolo 的商标
Novell® 和 NetWare® 为 Novell, Incorporated 的注册商标
Sun® 和 Sun Microsystems® 为 Sun Microsystems, Incorporated 的注册商标 SPARC® 为 SPARC International, Incorporated
的注册商标
SPARCstation™ 为 SPARC International, Incorporated 的商标 独家授权给 Sun Microsystems, Incorporated
UNIX® 为在美国和其它国家的注册商标 通过 X/Open Company Limited 独家授权
作为 E
NERGY STAR
®
的合作伙伴 Xerox Corporation 已测定此产品符合 E
NERGY STAR
的节能指导方针 E
NERGY STAR
名称和徽标是注册的美国标志
经作者许可 本产品使用 John Halleck 编写的 SHA-1 代码
本产品含有在美国专利 4,558,302 许可下实施的 LZW
其它标志分别为其相关公司的商标和注册商标
由 Phaser 6200 彩色打印机生成的 PANTONE® 色彩为四色和 / 或三色仿真处理 有可能与 PANTONE 等同的原色标准
不相配
请参照现行的 PANTONE 颜色参考手册 上的正确颜色
只有在经 Pantone 授权的软件产品的驱动下 才能在本产品上获得 PANTONE 色彩仿真效果 可与 Pantone, Inc. 联系
获取合格的许可证拥有者的最新列表
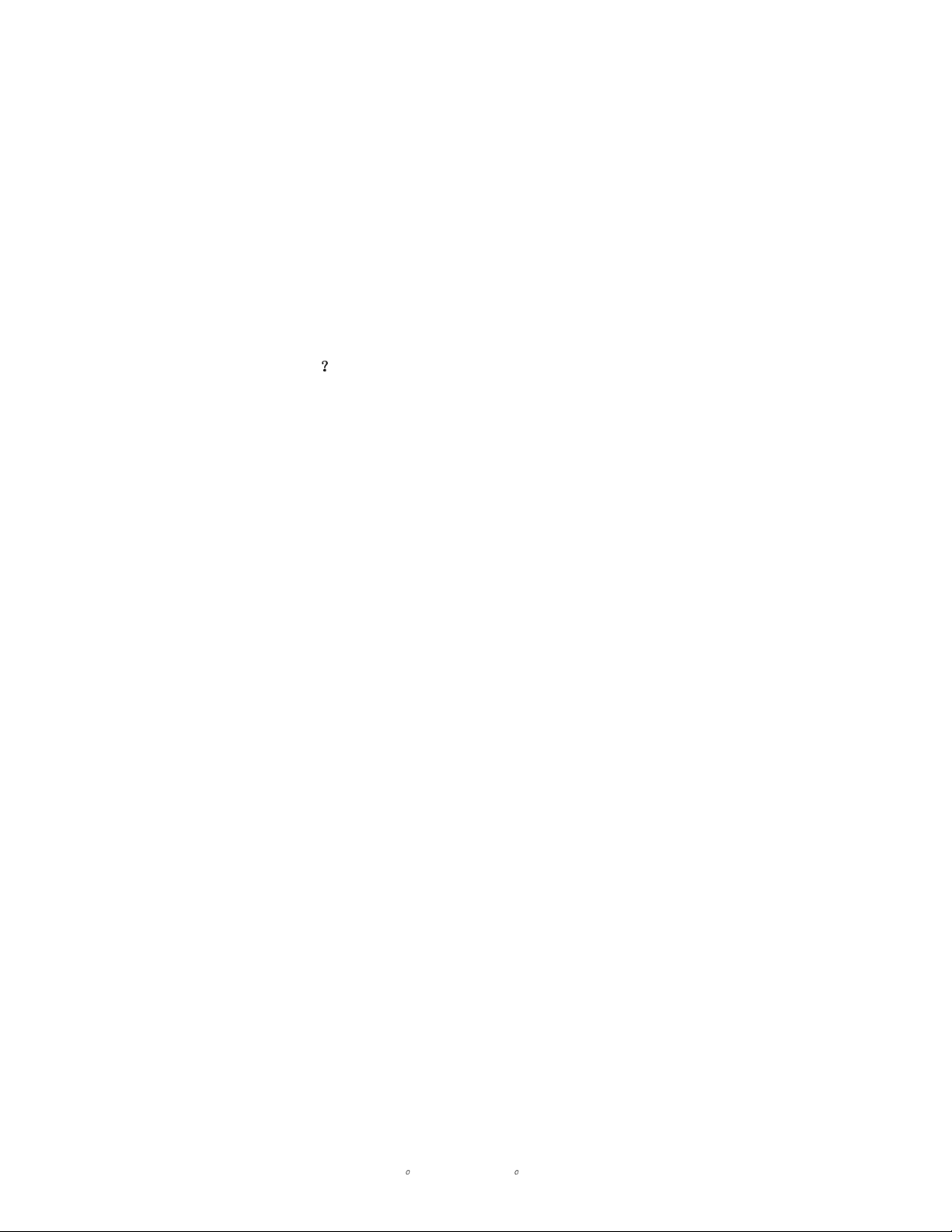
目录
目录
目录目录
资源
资源 . . . . . . . . . . . . . . . . . . . . . . . . . . . . . . . . . . . . . . . . . . . . . . . . . . . . . . . . .1
资源资源
错误
错误信信信信息息息息 . . . . . . . . . . . . . . . . . . . . . . . . . . . . . . . . . . . . . . . . . . . . . . . . . . . . . . . . . . . . . . . . . 1
错误错误
诊断打印质量
诊断打印质量. . . . . . . . . . . . . . . . . . . . . . . . . . . . . . . . . . . . . . . . . . . . . . . . . .2
诊断打印质量诊断打印质量
校准
校准 . . . . . . . . . . . . . . . . . . . . . . . . . . . . . . . . . . . . . . . . . . . . . . . . . . . . . . . . .3
校准校准
塞纸
塞纸 . . . . . . . . . . . . . . . . . . . . . . . . . . . . . . . . . . . . . . . . . . . . . . . . . . . . . . . . .4
塞纸塞纸
预防
预防塞塞塞塞纸纸纸纸. . . . . . . . . . . . . . . . . . . . . . . . . . . . . . . . . . . . . . . . . . . . . . . . . . . . . . . . . . . . . . 5
预防预防
塞纸
塞纸是是是是如何
如何造造造造成的
塞纸塞纸
热定
热定影影影影器处
热定热定
在双
在双面面面面打印
在双在双
在多
在多用用用用途纸
在多在多
重合
重合滚滚滚滚轴处
重合重合
纸盘
纸盘处处处处塞纸
纸盘纸盘
打印机定期维护
打印机定期维护 . . . . . . . . . . . . . . . . . . . . . . . . . . . . . . . . . . . . . . . . . . . . . . .14
打印机定期维护打印机定期维护
清洁
清洁打打打打印机
清洁清洁
清洁
清洁浓浓浓浓度传
清洁清洁
成的
如何如何
成的成的
器处塞塞塞塞纸纸纸纸 . . . . . . . . . . . . . . . . . . . . . . . . . . . . . . . . . . . . . . . . . . . . . . . . . . . . . . . . 5
器处器处
打印单单单单元处
元处塞塞塞塞纸纸纸纸 . . . . . . . . . . . . . . . . . . . . . . . . . . . . . . . . . . . . . . . . . . . . . . . . . . . 7
打印打印
元处元处
途纸盘盘盘盘处塞
处塞纸纸纸纸. . . . . . . . . . . . . . . . . . . . . . . . . . . . . . . . . . . . . . . . . . . . . . . . . . . . . 8
途纸途纸
处塞处塞
轴处塞塞塞塞纸纸纸纸 . . . . . . . . . . . . . . . . . . . . . . . . . . . . . . . . . . . . . . . . . . . . . . . . . . . . . . . . 9
轴处轴处
塞纸 . . . . . . . . . . . . . . . . . . . . . . . . . . . . . . . . . . . . . . . . . . . . . . . . . . . . . . . . . . . 11
塞纸塞纸
印机的的的的外表
外表面面面面. . . . . . . . . . . . . . . . . . . . . . . . . . . . . . . . . . . . . . . . . . . . . . . . . . . . 14
印机印机
外表外表
度传感感感感器器器器 . . . . . . . . . . . . . . . . . . . . . . . . . . . . . . . . . . . . . . . . . . . . . . . . . . . . . . . 15
度传度传
. . . . . . . . . . . . . . . . . . . . . . . . . . . . . . . . . . . . . . . . . . . . . . . . . . . . . 5
更换墨粉盒
更换墨粉盒 . . . . . . . . . . . . . . . . . . . . . . . . . . . . . . . . . . . . . . . . . . . . . . . . . .17
更换墨粉盒更换墨粉盒
更换成像单元
更换成像单元 . . . . . . . . . . . . . . . . . . . . . . . . . . . . . . . . . . . . . . . . . . . . . . . . 18
更换成像单元更换成像单元
更换热定影器
更换热定影器 . . . . . . . . . . . . . . . . . . . . . . . . . . . . . . . . . . . . . . . . . . . . . . . . 20
更换热定影器更换热定影器
更换转换滚轴
更换转换滚轴. . . . . . . . . . . . . . . . . . . . . . . . . . . . . . . . . . . . . . . . . . . . . . . . .23
更换转换滚轴更换转换滚轴
更换进纸滚子
更换进纸滚子 . . . . . . . . . . . . . . . . . . . . . . . . . . . . . . . . . . . . . . . . . . . . . . . . 25
更换进纸滚子更换进纸滚子
重新包装说明
重新包装说明. . . . . . . . . . . . . . . . . . . . . . . . . . . . . . . . . . . . . . . . . . . . . . . . .27
重新包装说明重新包装说明
索引
索引 . . . . . . . . . . . . . . . . . . . . . . . . . . . . . . . . . . . . . . . . . . . . . . . . . . . . . . . .29
索引索引
© 2002 Xerox Corporation 版权所有
保留所有权利
i
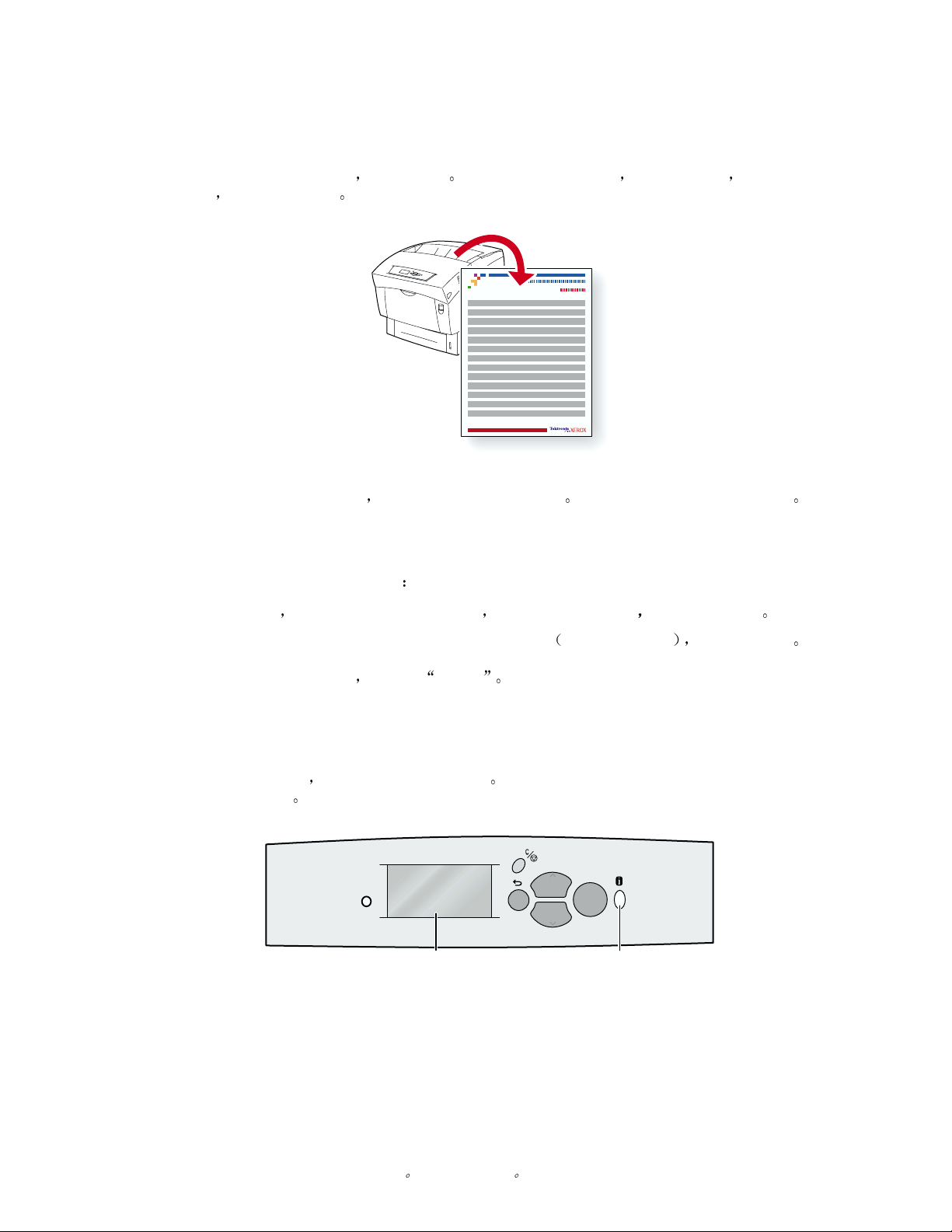
资源
资源
资源资源
Phaser® 6200 彩色激光打印机
打印机中储存了大量的信息 即可打印页 以下各页显示帮帮帮帮助向
个资源
所有的可打印页均具有此格式
访问可打印页
访问可打印页
访问可打印页访问可打印页
请从可可可可打印
1. 在前面板上
以便于获得帮助
打印页页页页菜单
打印打印
菜单访问这些信息页
菜单菜单
使用向向向向下箭
在页面的顶部和底部有彩条 在打印机前面板上可打印出各页
下箭头头头头或向向向向上箭
下箭下箭
上箭头头头头键 滚动至可可可可打印
上箭上箭
助向导导导导 这是可打印页 列出了多
助向助向
6200-51
打印页页页页菜单
打印打印
菜单 然后按下确确确确定定定定键
菜单菜单
如打印
打印帮帮帮帮助向
2. 使用向向向向下箭
要获得可打印页的完整清单 请打印 菜单图
错误信息
错误信息
错误信息错误信息
当打印机出现问题时 前面板 (1) 显示错误信息 按下 i 按钮 (2) 可获得关于错误信息和解决问
题方法的详细信息
下箭头头头头或向向向向上上上上箭头
下箭下箭
箭头键滚动至所需的可打印页
箭头箭头
Phaser 6200
12
助向导导导导 然后按确定
打印打印
助向助向
OK
6200-69
确定键
确定确定
© 2002 Xerox Corporation 版权所有
保留所有权利
1
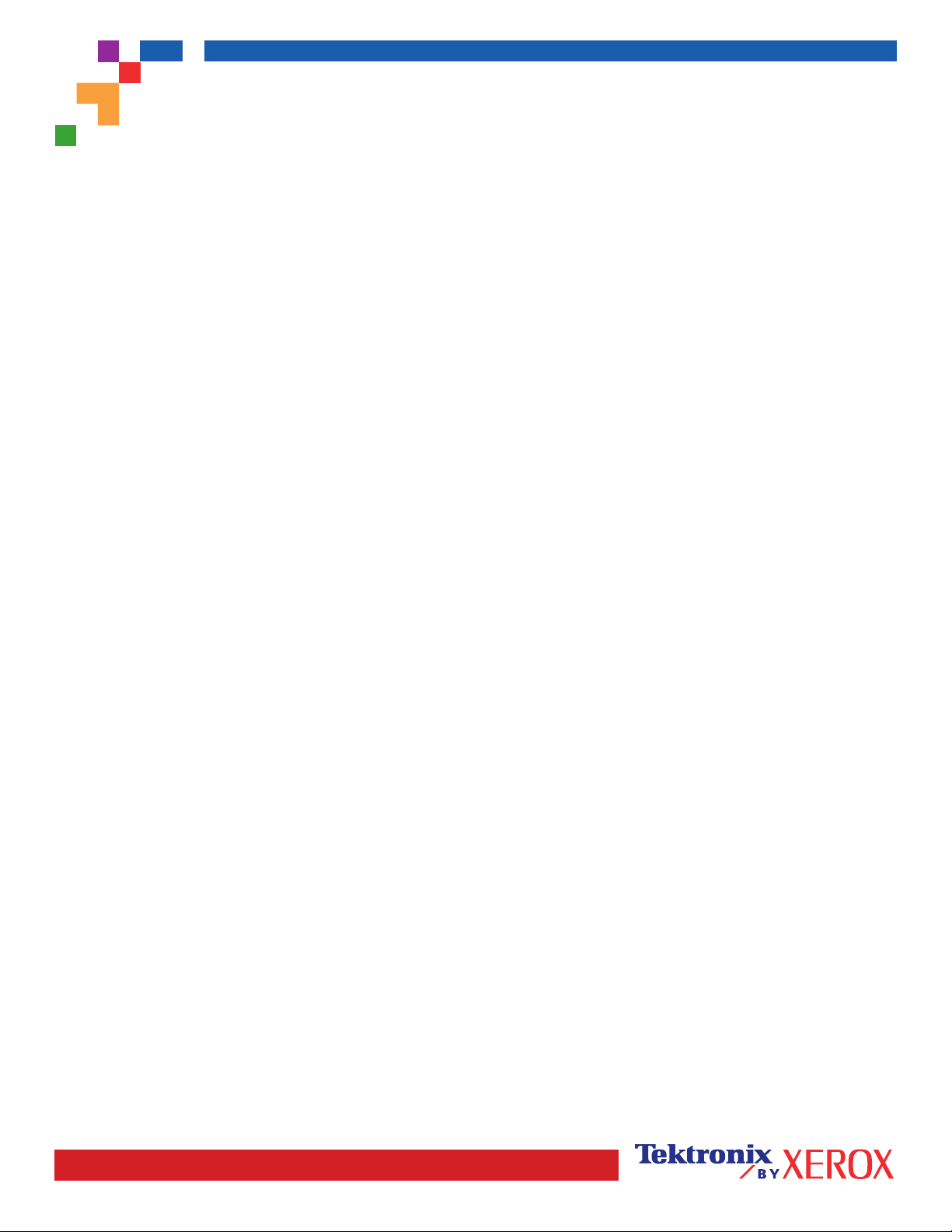
PHASER® 6200 COLOR PRINTER
Help Guide
Resources
CentreWare® Internet Services (IS)
Printer management tool that helps System Administrators:
• Configure and manage multi-vendor printers.
• Provide remote diagnostics and troubleshooting for printer problems.
• Monitor printer and consumable status.
• Hotlink to software updates and Technical Support.
CentreWare IS uses TCP/IP to communicate directly with the printer's embedded web server and runs on any
computer with a web browser.
To launch CentreWare IS, enter your printer's IP address in a web browser (xxx.xxx.xxx.xxx). The IP address is
listed on your front panel. To view the IP Address on the front panel, highlight Printer Identification and press OK.
For detailed information on CentreWare IS software, refer to its online help.
PhaserSMARTTM (English Only)
Automated printer diagnostics and troubleshooting through the web and your web browser.
Launch CentreWare IS: From a web browser, enter your printer's IP address. Select Support. Select the
Technical Support link to access PhaserSMART.
For Windows: From your Phaser printer driver properties, select the Troubleshooting tab. Select the
PhaserSMART Technical Support web link.
infoSMART
This is the same troubleshooting knowledge base used by Xerox Customer Support. Provides solutions for
printer issues, such as error codes, print quality, media jams, software installation, networking, and more.
www.xerox.com/officeprinting/infoSMART
TM
(English Only)
Interactive Documentation CD-ROM
Detailed printer information in the form of topics, instructions, and videos. Information includes printer setup,
networking, loading trays/paper, driver and printer features, troubleshooting, and support.
Front panel
The front panel offers a suite of tools along with information pages to help solve print-quality, paper feed,
supplies, and printer administration problems.
Page 1 of 3
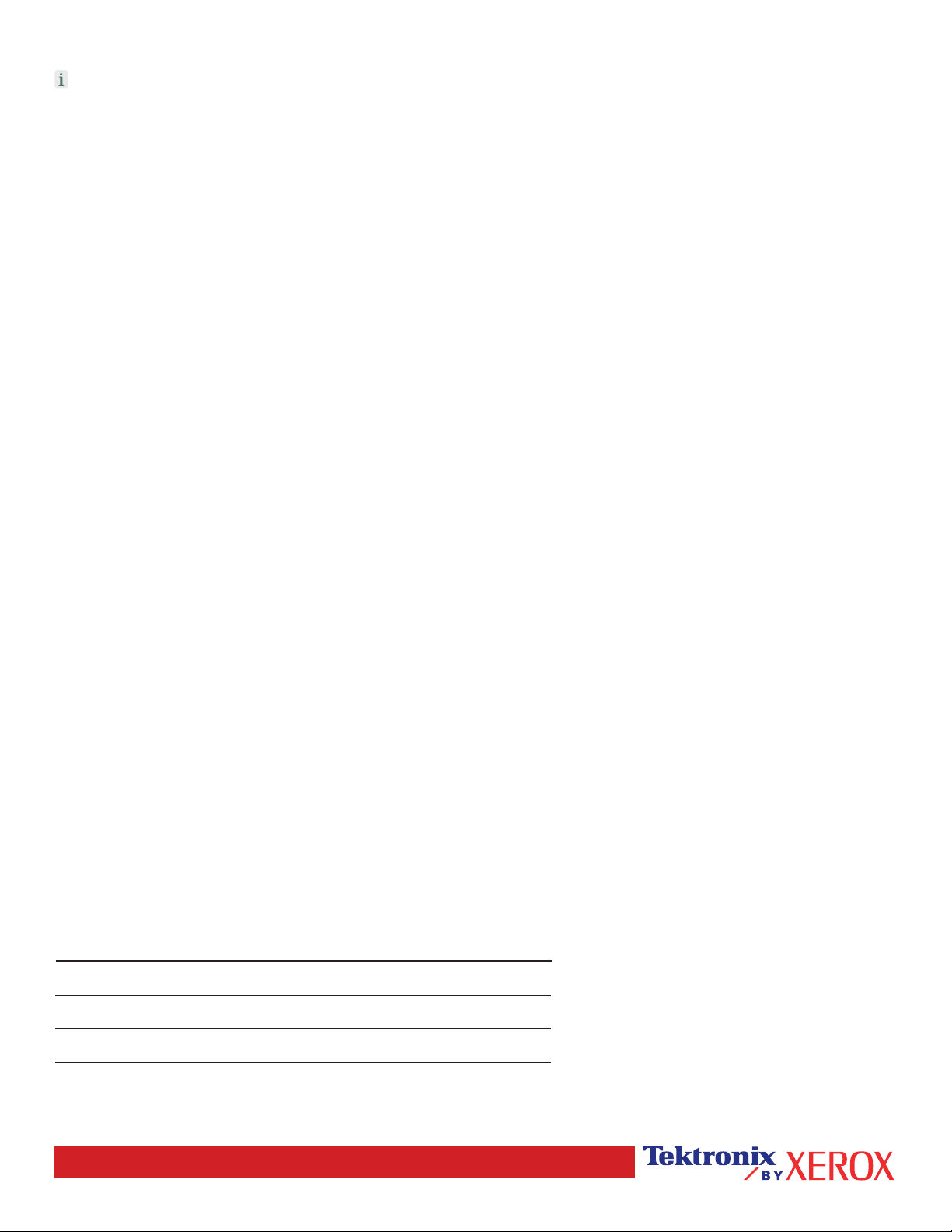
Button
You can press the Information button at any time to get additional information about the message displayed
on the front panel.
Printable pages
To print a Menu Map, navigate the front panel and its menu items:
1. Select Menus and press OK.
2. Select Print Menu Map and press OK.
Driver help
If you are using Windows 95/98, Windows 2000/XP, or Windows NT, install the driver from your printer's software CDROM and access the printer driver to:
• Link to relevant web sites from the Troubleshooting tab.
• View information about the printer features on the driver tabs by clicking the Help button on the tab.
• View troubleshooting information by clicking a Help button, then selecting the Troubleshooting Guide.
Troubleshooting
Paper jams
PhaserSMART
After you launch PhaserSMART, select the Troubleshooting Guide to help identify your printer's problem. If your printer
detects a jam error, PhaserSMART will point you to a specific solution. Otherwise, select Media Jams for PhaserSMART
to lead you to the best solution.
Interactive Documentation CD-ROM
For paper jams and error messages, see the Troubleshooting section.
Driver help
In the Troubleshooting Guide, refer to Error Messages for Paper Jams.
Print-quality problems
Ensure the paper type selected in the front panel matches the paper loaded in the trays and the Multi-Purpose Tray
(MPT). Tray settings can be found by selecting Printer Setup Menu and then Tray Setup Menu.
The following table provides a list of printable pages that are accessible from the Support Menu
and Improve Print Quality?:
Condition Printable page
For additional paper tips: Print Paper Tips Page
To troubleshoot print-quality symptoms: Print Diagnostic Pages
To correct colors: Print-Quality Tips Page
Page 2 of 3
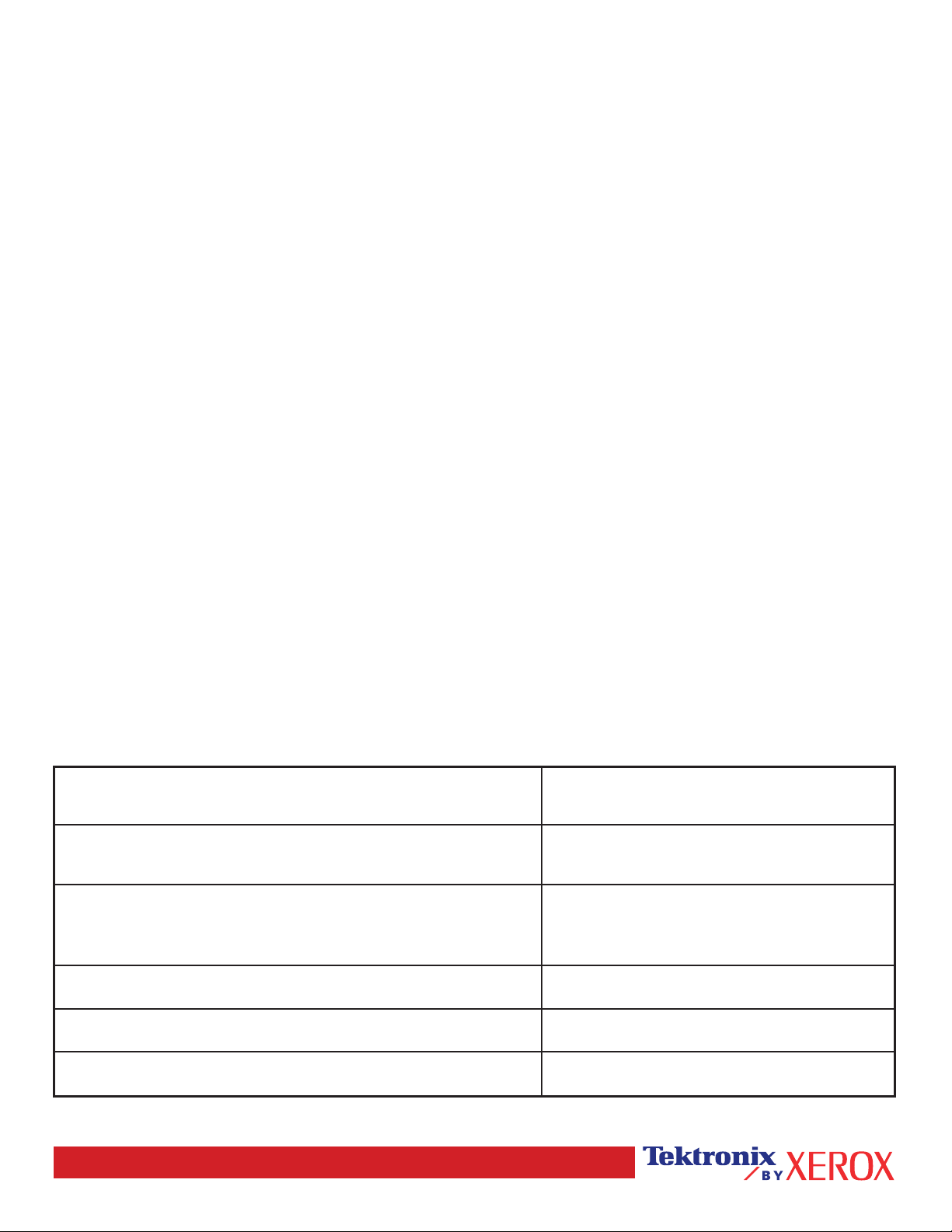
PhaserSMART
After you launch PhaserSMART, select the T roubleshooting Guide to help identify your printer's problem. Starting with
Print/Image Quality Issues, PhaserSMART will walk you through a decision tree to resolve print-quality problems.
Interactive Documentation CD-ROM
For print-quality problems, see the Troubleshooting section.
Networking problems
Printable pages
To obtain information on printer options, configurations and settings:
1. On the front panel, highlight Printable Pages and press OK.
2. Scroll to Print Configuration Pages and press OK.
To obtain information on network, parallel and USB connections and setting:
1. On the front panel, highlight Menus and press OK.
2. Scroll to Connection Setup Menu and press OK.
3. Scroll to Print Connection Setup Page and press OK.
Interactive Documentation CD-ROM
For network setup and troubleshooting, see the Networking section.
Replacing consumables
Interactive Documentation CD-ROM
Refer to the Support section for instructions and videos that walk you through the replacement of consumables.
Instruction Sheets
Each consumable comes with instructions included in the original packaging.
Web links
To link to product and supplies information, download printer
drivers, view documents, and access support information:
To access the troubleshooting knowledge base
used by Xerox Customer Support staff:
To link to a color resource for tools and information, such as
interactive tutorials, color printing templates, helpful tips, and
customized features to meet your individual needs:
To view technical support information:
www.xerox.com/officeprinting
www.xerox.com/officeprinting/infoSMART
www.colorconnection.xerox.com
www.xerox.com/officeprinting/6200support
To order Xerox supplies:
To find your local sales and support center:
Page 3 of 3
www.xerox.com/officeprinting/6200supplies
www.xerox.com/officeprinting/contacts

诊断打印质量
诊断打印质量
诊断打印质量诊断打印质量
Phaser® 6200 彩色激光打印机
打印机中储存了大量的信息 即可打印页 以下各页显示诊诊诊诊断打
于打印质量问题的解决方案
所有的可打印页均具有此格式
页面
访问可打印页
访问可打印页
访问可打印页访问可打印页
请从可可可可打印
打印页页页页菜单
打印打印
菜单访问这些信息页
菜单菜单
在页面的顶部和底部有彩条 在打印机前面板上可打印出这些
断打印印印印质量
断打断打
6200-51
质量的可打印页 说明了关
质量质量
1. 在前面板上
2. 使用向向向向下箭
菜单图
菜单图
菜单图菜单图
要获得可打印页的完整清单 请打印 菜单图
1. 在前面板上选择菜菜菜菜单单单单
2. 选择打打打打印菜
使用向向向向下箭
下箭头头头头或向向向向上上上上箭头
下箭下箭
印菜单单单单图图图图
印菜印菜
下箭头头头头或向向向向上箭
下箭下箭
箭头键滚动至所需的可打印页
箭头箭头
然后按确确确确定定定定键
并按下 OK 确确确确定定定定 键
上箭头头头头键 滚动至可可可可打印
上箭上箭
打印页页页页菜单
打印打印
菜单 然后按下确确确确定定定定键
菜单菜单
如打印
打印诊诊诊诊断页
打印打印
断页 然后按确确确确定定定定键
断页断页
© 2002 Xerox Corporation 版权所有
保留所有权利
2
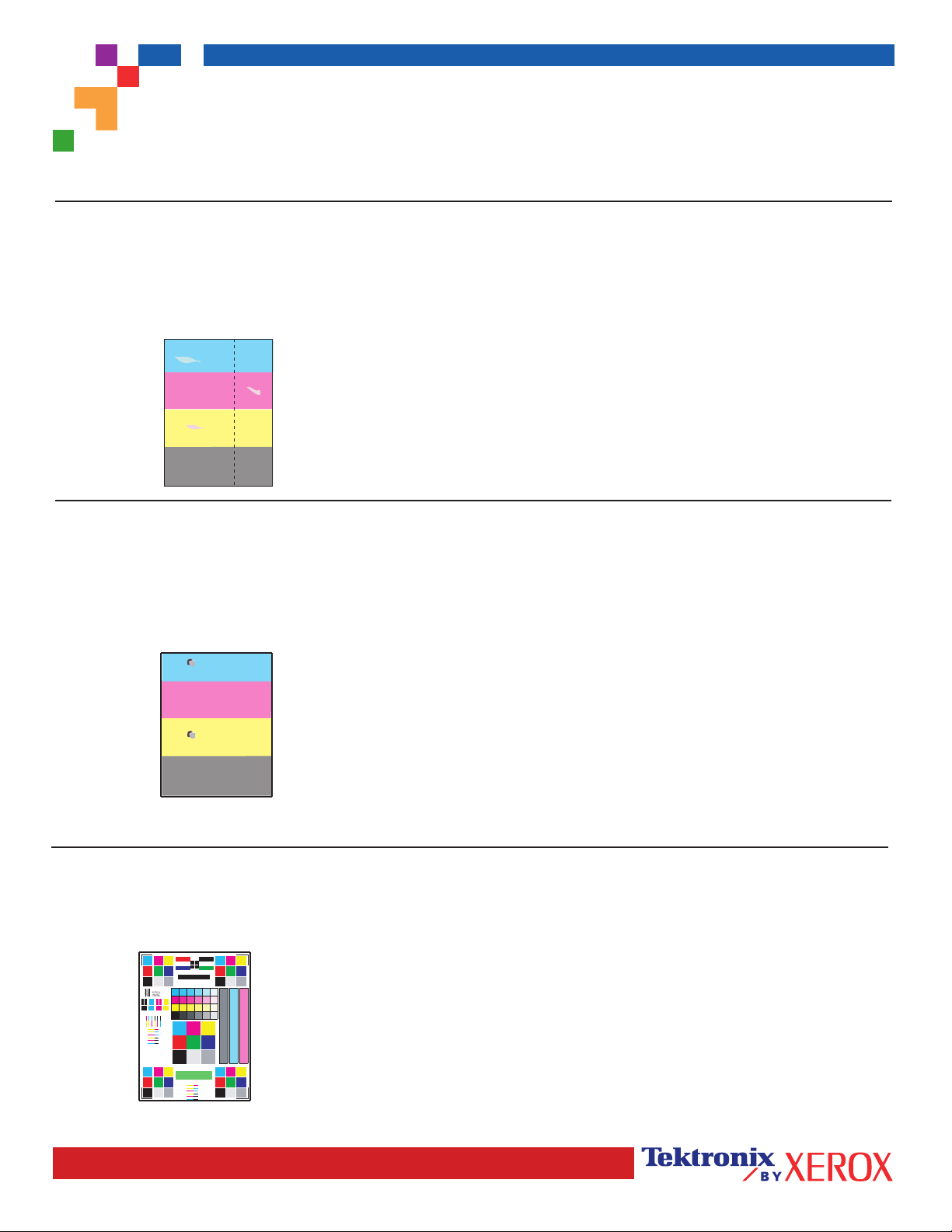
Test Pattern A 600 x 600
Test Pattern A 600 x 600
P 6200 P 6200P 6200 P 6200
P 6200 P 6200 P 6200 P 6200
P 6200 P 6200
P 6200 P 6200
P 6200 P 6200
P 6200 P 6200
8 mm
8 mm
192 mm
PHASER® 6200 COLOR PRINTER
Diagnose Print Quality
Problem
Dark Lines/Smudges or Streaks-
All Colors
Black and/or colored areas appear on the page in
all colors and/or in non-print areas.
Repeating Defects
Marks or voids recur uniformly in only one color.
Marks of any color or voids recur uniformly in all colors
and/or in non-printed areas.
Solution
1. From the printer's front panel Support Menu select Improve
Print Quality?, then select Print Paper Tips Page and
press OK.
2. Ensure the paper you are using is the correct type for the
printer and is properly loaded.
3. Ensure the paper loaded in the tray matches the paper
type selected on the printer's front panel and in the
printer driver.
4. From the printer's front panel Support Menu select Improve
Print Quality?, then select Remove Print Smears and press
OK. Three cleaning pages will run through the printer.
5. If the problem continues, replace the Imaging Unit.
1. Replace the Imaging Unit if defects occur
every:
23.3 mm (.91 in.)
28.5 mm (1.12 in.)
62.0 mm (2.44 in.)
131.8 mm (5.19 in.)
2. Replace the Transfer Roller if defects occur every:
63.6 mm (2.5 in.)
3. If the defect occurs every:
82.25 mm (3.24 in.)
a. From the printer's front panel Support Menu select
Improve Print Quality?, then select Remove Print
Note: Print the Repeating Defects
Page for guides to identify defect.
Color Misregistration
Color has shifted outside of the designated area
or has been superimposed over another color
area.
Smears and press OK.
b. If the problem continues, replace the Fuser.
1. Ensure the printer is on a solid, level, flat surface.
2. If the horizontal registration is off:
a. From the front panel Support Menu, select Improve Print
Quality?, and press OK.
b. Select Color Registration Menu and Press OK.
c. Follow the instructions on the Color Registration Page
just printed.
Abc Defg Hijk
Abc Defg Hijk Lmnop
Qrstuvw XYZ
123456789
Abc Defg Hijk Lmnop
Qrstuvw XYZ 123456789
P 6200 P 6200 P 6200 P 6200
P 6200 P 6200 P 6200
261 mm
3. If the vertical registration is off:
a. Turn the printer off and then back on to correct.
Page 1 of 3
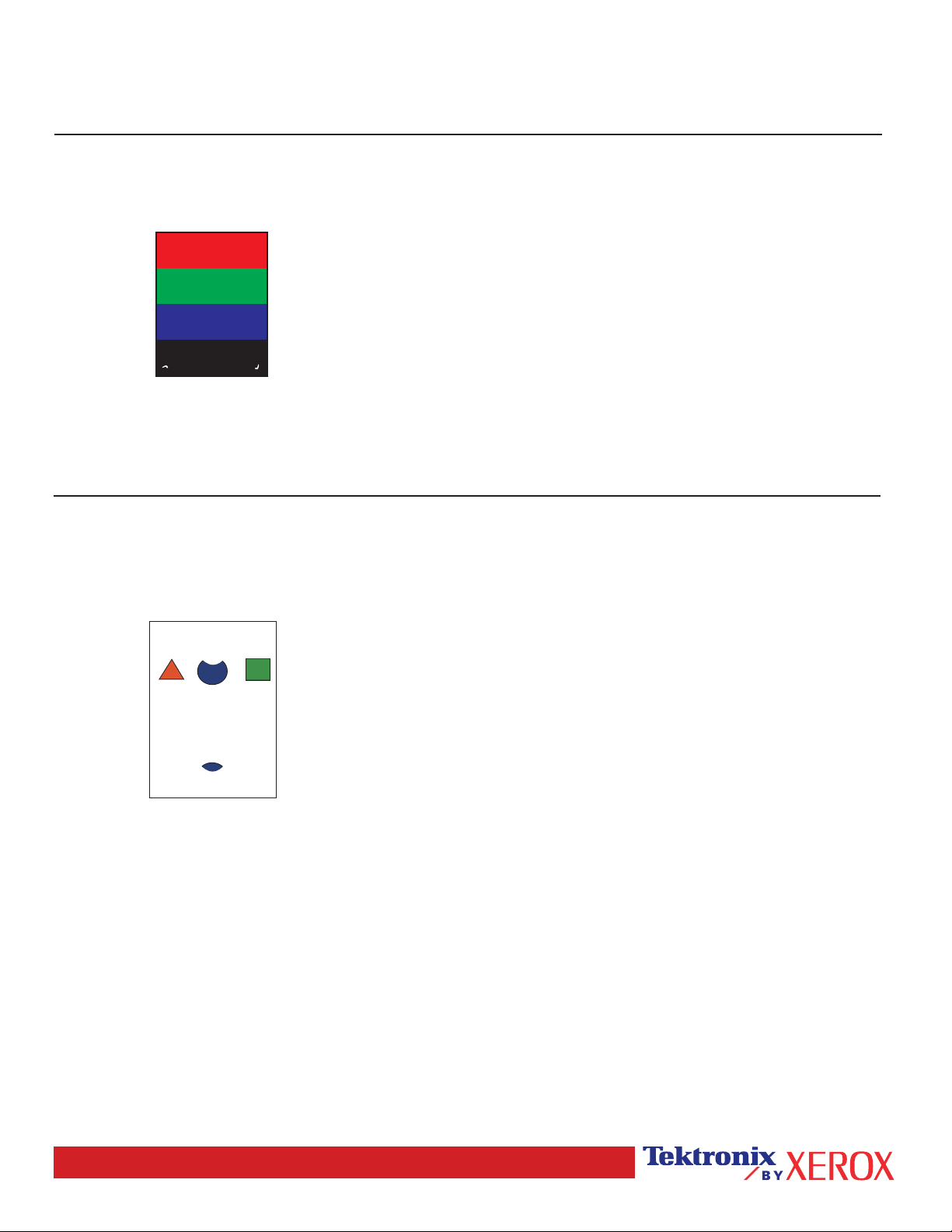
Problem
Solution
Incomplete Fusing
Toner appears to be pulled off print, or is
easy to rub off.
Image Offset
Toner appears to have been pulled off the page and
placed about 82.25 mm down the page from where it
should be.
1. From the printer's front panel Support Menu select
Improve Print Quality?, then select Print Paper Tips Page.
2. Ensure the paper you are using is the correct type for the
printer and is properly loaded.
3. Ensure the paper loaded in the tray matches the paper type
selected on the printer's front panel and in the printer driver.
4. If the problem persists, select the appropriate Tray Setup
Menu for the tray you are using and set the paper type to
the next heaviest type of paper. Refer to the Paper Tips
Page for media types and weight.
Note: To access the Paper Type Menu, open
and close the selected paper tray or re-insert
the paper loaded in the MPT. The front panel
will then prompt you to select the paper type.
1. From the printer's front panel Support Menu select Improve
Print Quality?, then select Print Paper Tips Page and
press OK.
2. Ensure the paper you are using is the correct type for the
printer and is correctly loaded in tray.
3. Ensure the paper loaded in the tray matches the paper type
selected on the printer's front panel and in the printer driver.
4. If the problem persists, select the appropriate Tray Setup
Menu for the tray you are using and set the paper type to
the next lightest type of paper. Refer to the Paper Tips
Page for media types and weight.
Note: To access the Paper Type Menu, open
and close the selected paper tray or re-insert
the paper loaded in the MPT. The front panel
will then prompt you to select the paper type.
Page 2 of 3
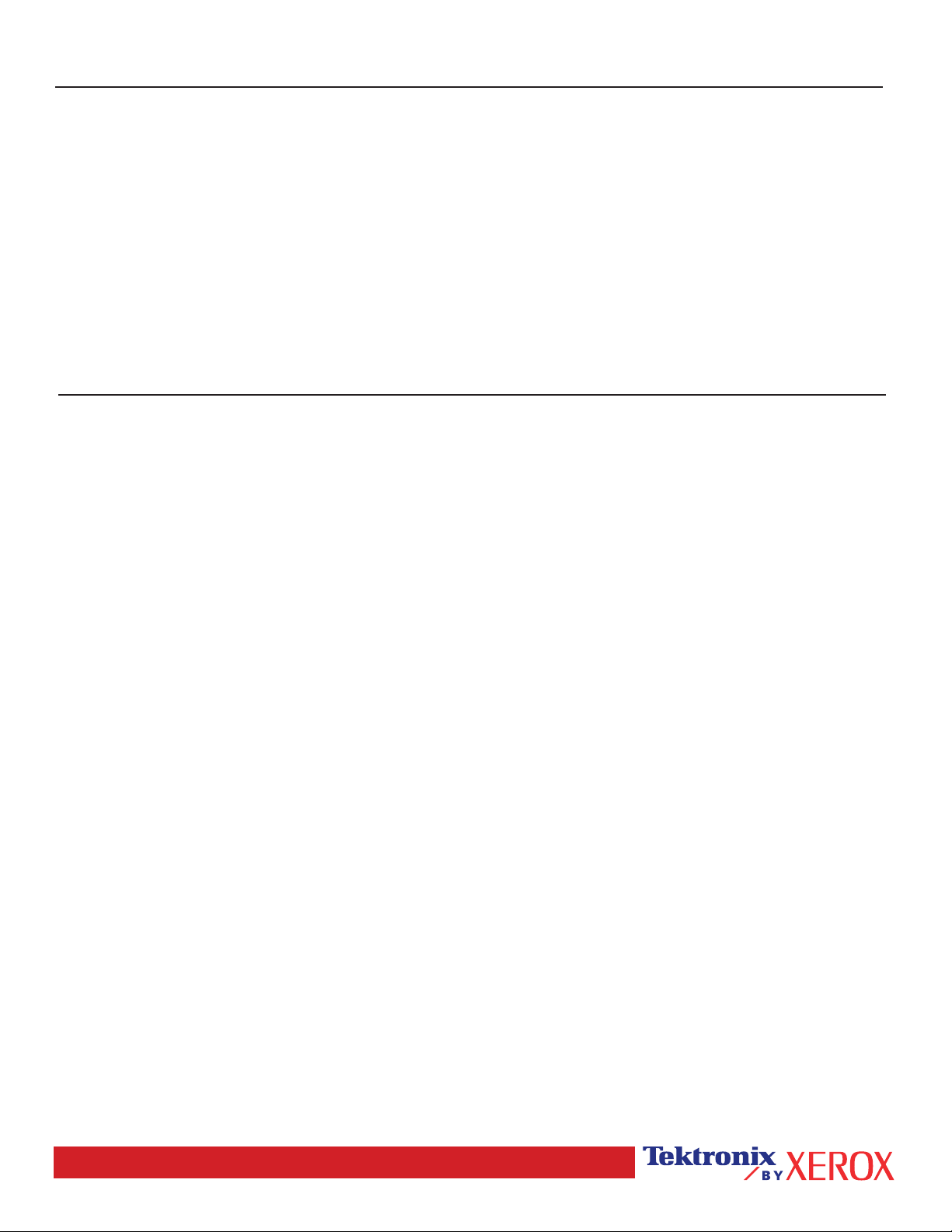
Problem
Solution
Printing Is Too Light or Too Dark
in All Colors
Transparency Print Quality
Possible Print Quality defects occurring on
Transparency media such as:
Light and/or Dark spots
Smeared Toner
Light Bands on print
1. Try a different Color Matching mode. From the printer's front
panel Support Menu select Improve Print Quality?, then
select Print-Quality Tips Page. and press OK.
Note: The TekColor Correction set to Automatic provides the
best results for most documents.
2. If the print is too light, verify that the printer driver Print
Quality Mode or Front Panel Defaults is not set to Draft
Mode.
3. Adjust the light or darkness levels. From the front panel
Support Menu select Improve Print Quality?, then select
Calibrate Colors Menu, then selet Print Tutorial Page. Follow
the procedure for Lighten/Darken Colors.
Use only Phaser® 6200 Transparency.
Using non-Phaser® 6200 Transparencies may cause printquality problems or damage the printer's Fuser.
Damage caused by using non-supported media will not be
covered under the warranty, service agreement or Total
Satisfaction Guarantee.
For a list of Transparency part numbers, refer to the printer's
Paper Tips Page.
See www.xerox.com/officeprinting/infoSMART on the world wide web for more on-line support information.
Page 3 of 3

校准
校准
校准校准
Phaser® 6200 彩色激光打印机
打印机中储存了大量的信息 即可打印页 以下各页显示色色色色彩校
距校
距校准准准准的可打印页
距校距校
所有的可打印页均具有此格式
访问可打印页
访问可打印页
访问可打印页访问可打印页
从可可可可打打打打印页
印页菜菜菜菜单单单单可访问绝大部分可打印页 从支持
印页印页
1. 在前面板上
解释了校准打印机的方法
在页面的顶部和底部有彩条 在打印机前面板上可打印出各页
使用向向向向下箭
下箭头头头头或向向向向上箭
下箭下箭
上箭头头头头键滚动至支支支支持持持持菜单
上箭上箭
支持菜菜菜菜单单单单可访问校准页
支持支持
彩校准准准准菜单
彩校彩校
6200-51
菜单 然后按下确确确确定定定定键
菜单菜单
菜单 色彩
菜单菜单
色彩校校校校准指
色彩色彩
准指南南南南和页页页页边边边边
准指准指
2. 使用向向向向下箭
3. 使用向向向向下箭
4. 滚动至所需的可打印页
菜单图
菜单图
菜单图菜单图
要获得可打印页的完整清单 请打印 菜单图
1. 在前面板上选择菜菜菜菜单单单单
2. 选择打打打打印菜
下箭头头头头或向向向向上上上上箭头
下箭下箭
下箭头头头头或向向向向上上上上箭头
下箭下箭
按确确确确定定定定键
确定
确定键
确定确定
印菜单单单单图图图图
印菜印菜
箭头键滚动至提提提提高高高高打印
箭头箭头
箭头键滚动至色色色色彩彩彩彩校准
箭头箭头
如打印
打印色色色色彩校
打印打印
然后按确确确确定定定定键
并按下确确确确定定定定键
彩校准准准准页页页页 打打打打印指
彩校彩校
打印质质质质量量量量
打印打印
校准菜菜菜菜单单单单
校准校准
然后按确确确确定定定定键
校校校校准色
准色彩彩彩彩菜单
准色准色
印指南南南南页页页页或打打打打印校
印指印指
菜单或校准
菜单菜单
印校准准准准页边
印校印校
校准页页页页边距
校准校准
边距菜菜菜菜单单单单 然后
边距边距
页边距距距距页页页页 然后按
页边页边
© 2002 Xerox Corporation 版权所有
保留所有权利
3
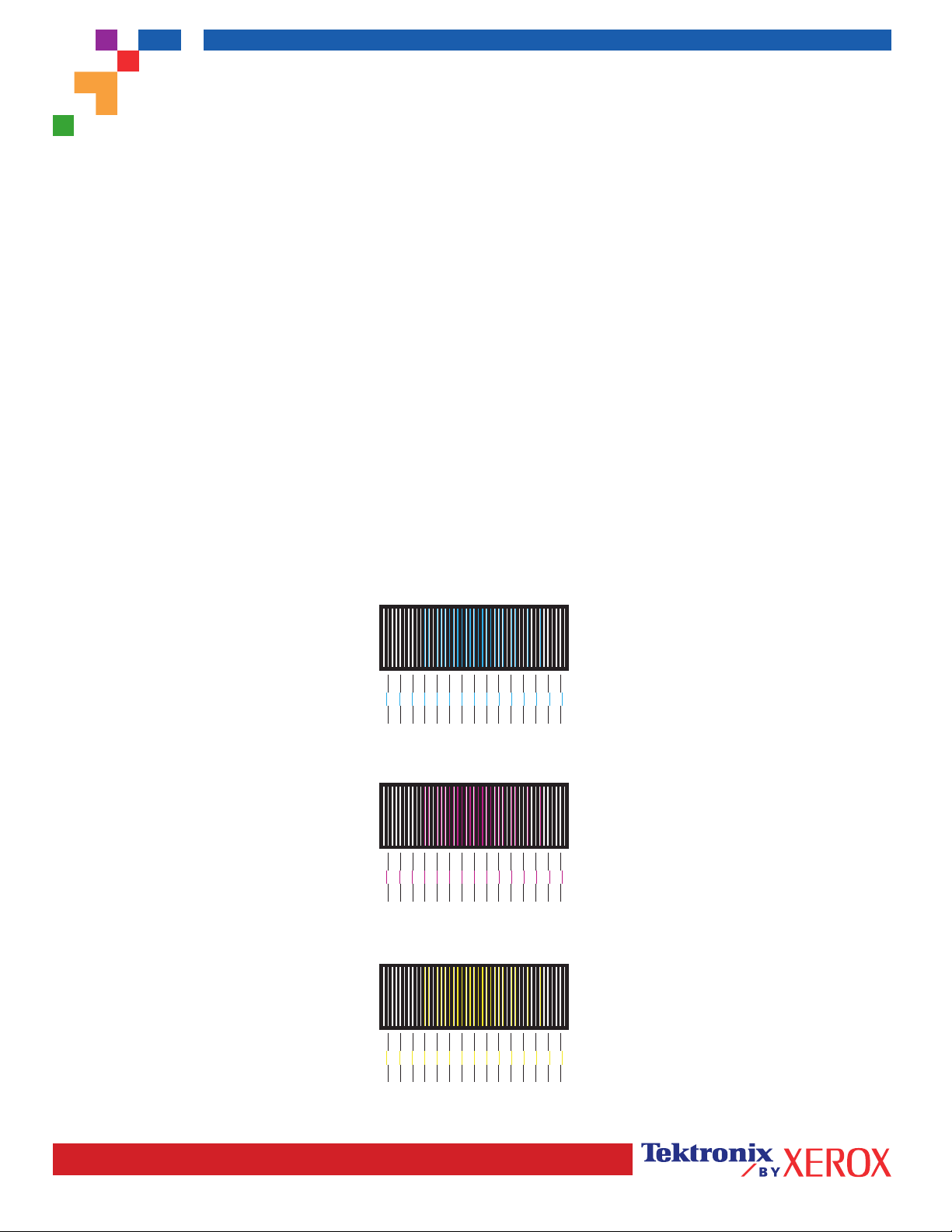
PHASER® 6200 COLOR PRINTER
Color Registration Menu
The Color Registration Menu allows you to adjust the printer's cyan, magenta and yellow against black to ensure that the
colors are properly aligned.
Steps:
You can adjust the settings from -7 to +7 units. (left to right). See the images on the left. 0 is always the printer's current
color registration setting.
1. From the printer's front panel Support Menu, scroll to Improve Print Quality? and press OK.
2. Scroll to the Color Registration Menu and press OK to print this page.
3. To adjust the color registration, select Adjust Cyan and press OK.
a. Using the page just printed, select the number for the heaviest
Cyan area.
b. The Cyan lines above that number should form a straight line with the black lines.
c. Enter that number by using the Up Arrow or Down Arrow keys and press OK.
4. Repeat steps a through c for Adjust Magenta and Adjust Yellow.
Note: The adjustment value entered is stored and is now the new 0 positon for that color. Repeat the process until all
three colors are aligned at the 0 position.
5. Reprint this page to verify the adjustment.
-7-6-5-4-3-2-1 0+1+2+3+4+5+6+7
-7-6-5-4-3-2-1 0+1+2+3+4+5+6+7
Page 1 of 1
-7-6-5-4-3-2-1 0+1+2+3+4+5+6+7

PHASER® 6200 COLOR PRINTER
0
123
456
7
8
91011
12
13
14
151617
18
19
20
212223
24
25
26
27
28
29
303132
33
34
35
36
37
38
3940
41
42
43
44
45
46
47
48 49
50
51
52
53
54
Color Calibration Tutorial
Overview
Color calibration procedures adjust the printer for optimal color output. Color settings may need adjustment upon initial
printer set-up or when toners and imaging units are replaced. There are two procedures: Lighten/Darken Colors and
Balance Colors. If the overall image appears either too light or dark, use the Lighten/Darken Colors procedure. If a finer
adjustment of the primary colors (cyan, magenta and yellow) are needed, continue with the Balance Colors procedure.
Lighten/Darken Colors
The Lighten/Darken Colors procedure uniformly increases or decreases each primary color (cyan, magenta, yellow and
black) to produce a lighter or darker image.
Procedure:
1. Select Lighten/Darken Colors from the Calibrate Colors Menu and press OK. Use the printed Color Reference Page
to evaluate the lightness/darkness of the image. The printer's current Lighten/Darken Value is listed on the page.
2. Use the Up Arrow and Down Arrow keys to change the value from -5 (lightest) to 5 (darkest) and press OK.
3. The Color Reference Page automatically prints using the new lighten/darken value. Repeat this procedure until you
achieve the desired result.
4. To finish the procedure select one of the following:
Accept Changes and Continue: Saves the new value and returns to the Calibrate Colors Menu.
Accept Changes and Exit: Saves the new value and returns to the Main Menu.
Discard Changes and Exit: Returns to the Main Menu without saving
Balance Colors
The Balance Colors procedure sets the balance between the primary colors (cyan, magenta and yellow) to simulate black.
Each of the color balance pages (like the page illustrated on the right) contains a
large cluster of circles, numbered from 0 to 54, that vary in hue.
The center circle (0) should match or appear to blend with some portion of its
surrounding hexagonal gray ring. The circle can show a color shift if one or more
of the colors are printing with a different density. For example, if cyan is printing
lighter than normal, the circle will appear redder.
Procedure:
1. Select Balance Colors from the Calibrate Colors Menu; The Light Color Balance page prints automatically.
2. Follow the steps on the Light Color Balance page until the desired adjustment is achieved.
3. Follow the steps on the Dark Color Balance page until the desired adjustment is achieved.
Light Color Balance Adjustment
Page 1 of 1
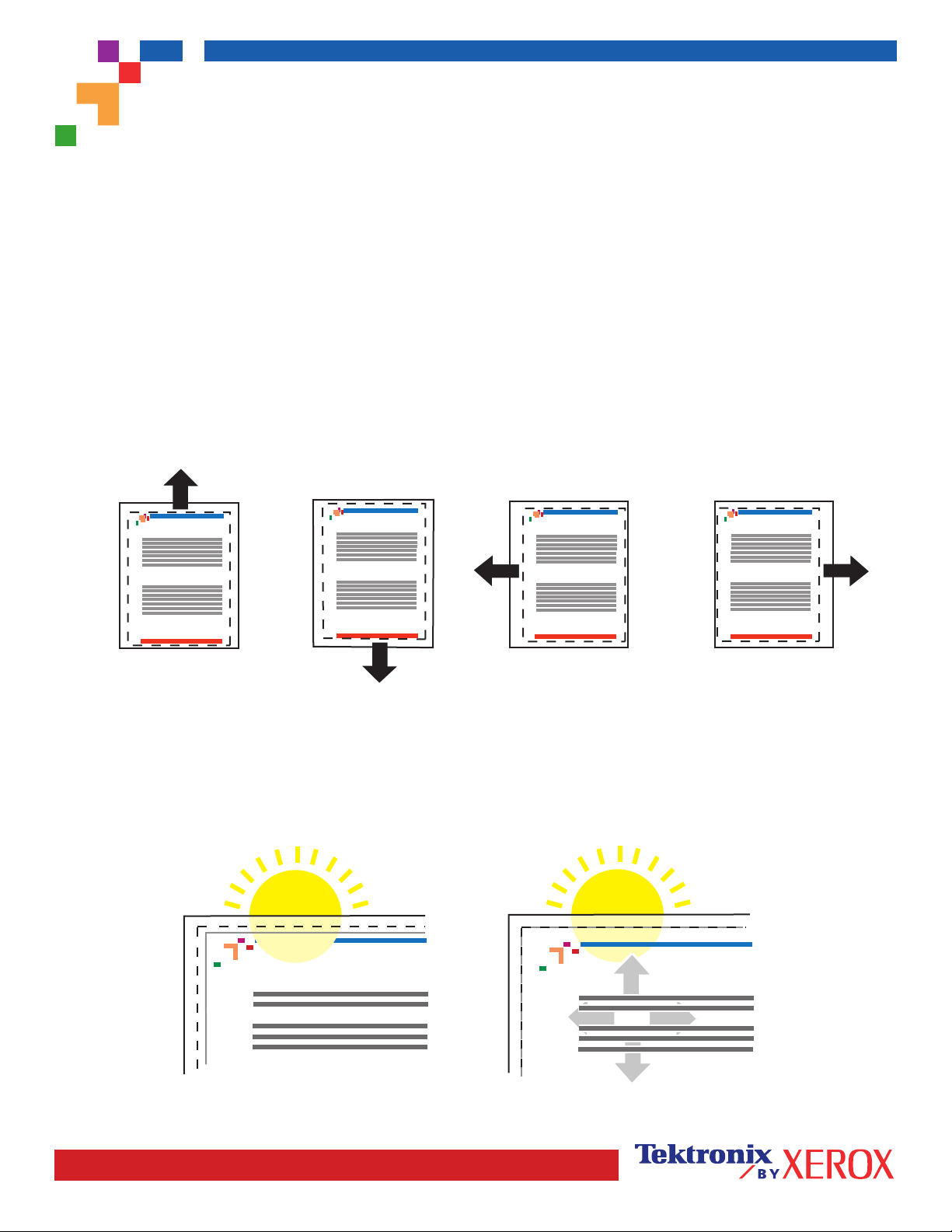
PHASER® 6200 COLOR PRINTER
Calibrate for Margins
The Calibrate Margins Menu allows you to adjust the printer's imaging area relative to the edges of the paper. The
imaging area is shown as a dashed rectangle; the printer will not print outside this rectangle.
Step 1. Adjust Side 1 Margins. To move the dashed rectangle to the postion you want it on the page:
1. From the printer's front panel Support Menu, scroll to Improve Print Quality? and press OK.
2. Scroll to the Calibrate Margins Menu and press OK. Select Print Calibrate Margins Page and press OK to print this
page.
3. To move the dashed rectangle you see on the page printed to the position you want, use the front panel menu
items Adjust Side 1 "A" Margin and Adjust Side 1 "B" Margin as illustrated below.
4. Reprint this page to verify the adjustment.
You can adjust the settings from -40 to +40 units. The thickness of the rectangle's dashed lines is 1 unit. 12 units move
the rectangle 1 mm. The maximum distance the rectangle can be moved (-40 to +40) is 6.7 mm.
A+
Phaser 6200 Color Printer
Calibrate Margins
Phaser 6200 Color Printer
Calibrate Margins
Phaser 6200 Color Printer
Calibrate Margins
B- B+
Phaser 7700 Color Printer
Calibrate Margins
A-
Increase Adjust Side 1 "A"
Margin setting to move up.
Decrease Adjust Side 1 "A"
Margin setting to move down.
Decrease Adjust Side 1 "B"
Margin setting to move left.
Increase Adjust Side 1 "B"
Margin setting to move right.
Step 2. If the printer has the duplex option, adjust Side 2 Margins.
1. With Side 1 facing you, hold the print up to a strong light. Note the shadow of the solid lines printed on Side 2.
2. Use the front panel menu items Adjust Side 2 "A" Margin and Adjust Side 2 "B" Margin to move the Side 2 solid
lines until they align with the Side 1 rectangle. Reprint to verify your adjustment.
Phaser 6200
Cal
+
A
-
B
-
A
B
Phaser 6200
Cal
+
Page 1 of 1

Phaser® 6200 彩色激光打印机
塞纸
塞纸
塞纸塞纸
除防止塞纸的有关信息和导致塞纸的原因外 本节还包含了清除以下各种塞纸的说明
1 — 热定影器处塞纸 — 请参阅第 5 页
■
2 — 在双面打印单元处塞纸 — 请参阅第 7 页
■
3 — 在多用途纸盘处塞纸 — 请参阅第 8 页
■
4 — 重合滚轴处塞纸 — 请参阅第 9 页
■
5 — 纸盘处塞纸 — 请参阅第 11 页
■
塞纸时
信息
2
1
3
4
5
6200-60
打印机前面板 (1) 显示阻塞错误信息 按下 i 按钮 (2) 可获得关于如何清除塞纸的详细
Phaser 6200
OK
注意
注意
注意注意
请务必小心不要接触到阻塞纸张上的墨粉
擦掉
可利用影像文件获得清除塞纸的信息 影像文件在对话式文档
CD-ROM 中和以下 Xerox 网站上 www.xerox.com/
officeprinting/6200support/
© 2002 Xerox Corporation 版权所有
12
因为墨粉尚未热定影到纸上 可能会被
对话式文档
对话式文档对话式文档
保留所有权利
6200-69
4

预预预预防塞
防塞纸纸纸纸
防塞防塞
■
为减少纸张和投影胶片阻塞的频率 请仅使用带有 Xerox Phaser 商标的纸张和为
Phaser® 6200 打印机设计的介质
分或访问 Xerox 网站
http://www.xerox.com/officeprinting/6200supplies
■
抖松纸张后 再将其装入纸盘或多用途纸盘中
■
有关兼容纸张的尺寸 请参阅交交交交互式
■
有关正确装载纸张的说明 请参阅交交交交互互互互式文
部分
■
使用干净 完好的纸张 不要使用卷曲的纸张
■
装入新开包的纸张
■
请勿使装入的纸张超过纸盘的加纸线
■
确保纸盘控制槽已根据纸张尺寸进行适当调整
塞塞塞塞纸是
纸是如如如如何造
纸是纸是
通常在以下情况发生塞纸
何造成成成成的的的的
何造何造
请参阅交交交交互式
互式文文文文档档档档 CD-ROM 纸盘和纸张指南中的兼容纸张部分
互式互式
互式文文文文档档档档 CD-ROM 的支持指南中的消耗品部
互式互式
以定购消耗品
式文档档档档 CD-ROM 纸盘和纸张指南中的装载纸盘
式文式文
塞纸
■
在打印机驱动程序中选择了错误的纸张类型
■
纸张不符合规格
■
纸盘不支持所装入纸张的大小或重量
■
纸张损坏 潮湿 弯曲 起皱或折叠
■
纸张未正确装入
■
纸盘的边与后控制槽未调整到完全适合纸张的位置
■
纸盘装得太满 装入的纸张超过了纸盘的加纸线
热热热热定影
定影器器器器处塞
定影定影
请按照以下步骤清除塞纸 请参考打印机内侧关于清除塞纸说明的标签
1. 使用打印机右侧的卡锁打开前门 B
处塞纸纸纸纸
处塞处塞
6200-65
Phaser® 6200 彩色激光打印机 5
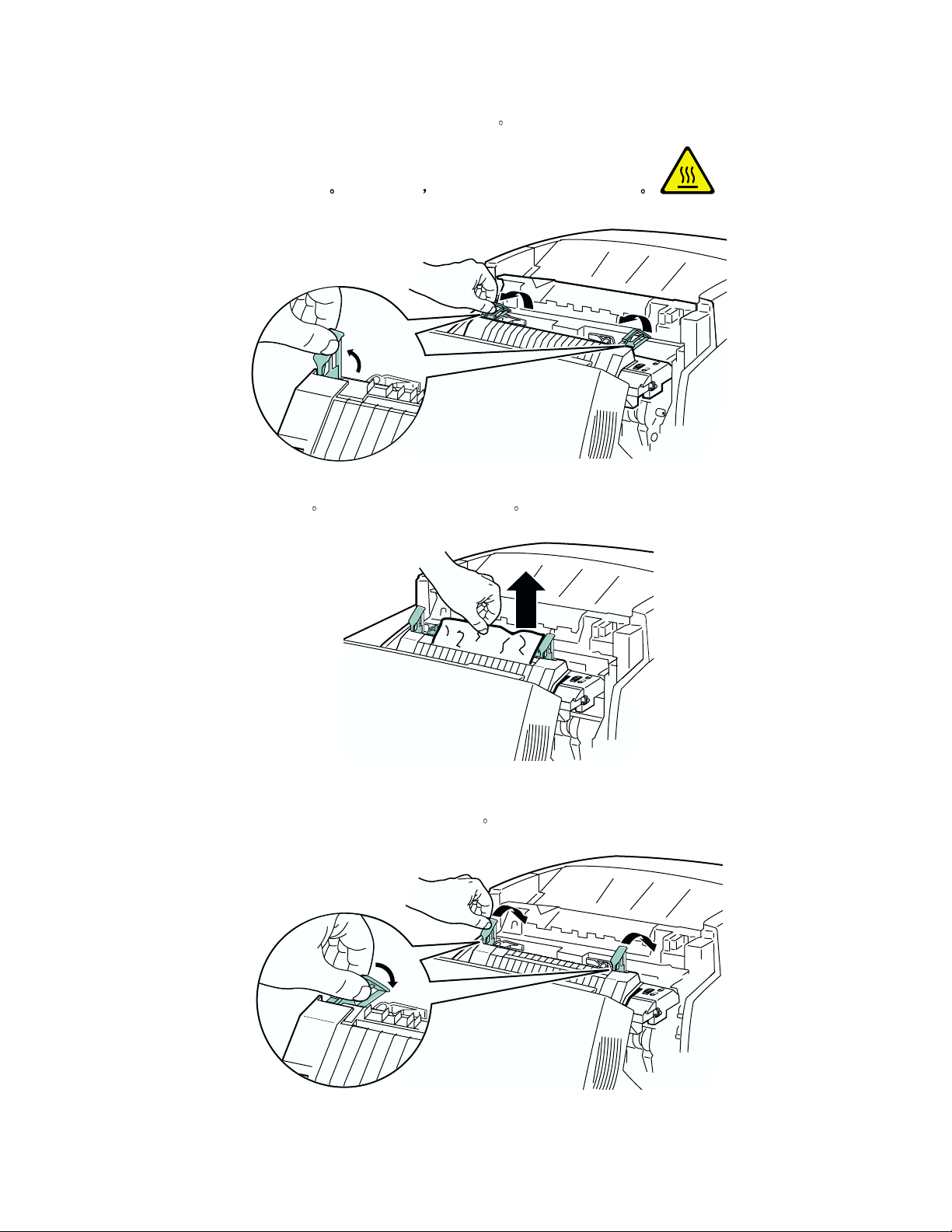
2. 将热定影器两端的两个绿色控制杆向上旋转
警告
警告
警告警告
热定
热定影影影影器很
热定热定
器很热热热热
器很器很
为为为为避避避避免免免免烫烫烫烫伤伤伤伤 请请请请勿接
勿接触触触触热定
勿接勿接
热定影影影影器的
热定热定
器的黑黑黑黑色部
器的器的
色部分分分分
色部色部
塞纸
6200-61
3. 取出阻塞的纸张
确保所有纸张碎屑已被清除
4. 将热定影器两端的两个绿色控制杆按到底
6200-63
6200-62
Phaser® 6200 彩色激光打印机 6

塞纸
5. 关闭前门
关于其它信息请访问 PhaserSMART
在在在在双面
双面打打打打印单
双面双面
请按照以下步骤清除塞纸 请参考打印机内侧关于清除塞纸说明的标签
1. 打开前门 B
印单元元元元处塞纸
印单印单
处塞纸
处塞纸处塞纸
6200-64
6200-65
2. 取出阻塞的纸张
Phaser® 6200 彩色激光打印机 7
确保所有纸张碎屑已被清除
6200-19

塞纸
3. 关闭前门
关于其它信息请访问 PhaserSMART
在在在在多用
多用途途途途纸盘
多用多用
1. 从多用途纸盘中取出阻塞的纸张
纸盘处处处处塞纸
纸盘纸盘
塞纸
塞纸塞纸
6200-64
6200-13
2. 使用打印机前面的卡锁打开前门 A
3. 取出所有阻塞的纸张
Phaser® 6200 彩色激光打印机 8
确保所有纸张碎屑已被清除
6200-66

塞纸
4. 关闭前门
5. 打开多用途纸盘并装纸
齐
确保纸张干净且未粘合在一起
6200-64
请勿使装入的纸张超过纸盘的加纸线 确保控制槽已与纸张平
6200-08
重重重重合滚
合滚轴轴轴轴处塞
合滚合滚
请按照以下步骤清除塞纸 请参考打印机内侧关于清除塞纸说明的标签
1. 彻底取出纸盘 1
处塞纸纸纸纸
处塞处塞
6200-09
6200-35
Phaser® 6200 彩色激光打印机 9

塞纸
2. 从打印机纸盘槽内的上方取出阻塞的纸张
3. 插入纸盘 1 并将其彻底推入打印机
确保所有纸张碎屑已被清除
6200-15
4. 使用打印机前面的卡锁打开前门 A
6200-67
6200-66
Phaser® 6200 彩色激光打印机 10

塞纸
5. 取出所有阻塞的纸张
6. 关闭前门
-
6200-64
关于其它信息请访问 PhaserSMART
纸纸纸纸盘处
盘处塞塞塞塞纸纸纸纸
盘处盘处
请按照以下步骤清除塞纸 请参考打印机内侧关于清除塞纸说明的标签
1. 拉出前面板上指定的纸盘
6200-35
Phaser® 6200 彩色激光打印机 11

塞纸
2. 取出所有阻塞的纸张
3. 确认纸张已正确装入纸盘且控制槽已与纸张平齐
6200-14
4. 从打印机纸盘槽内的上方取出阻塞的纸张
6200-04
确保所有纸张碎屑已被清除
6200-15
Phaser® 6200 彩色激光打印机 12

塞纸
5. 插入纸盘并将其彻底推入打印机
6. 使用打印机前面的卡锁打开前门 A
6200-67
6200-66
7. 取出所有阻塞的纸张
8. 关闭前门
6200-64
Phaser® 6200 彩色激光打印机 13
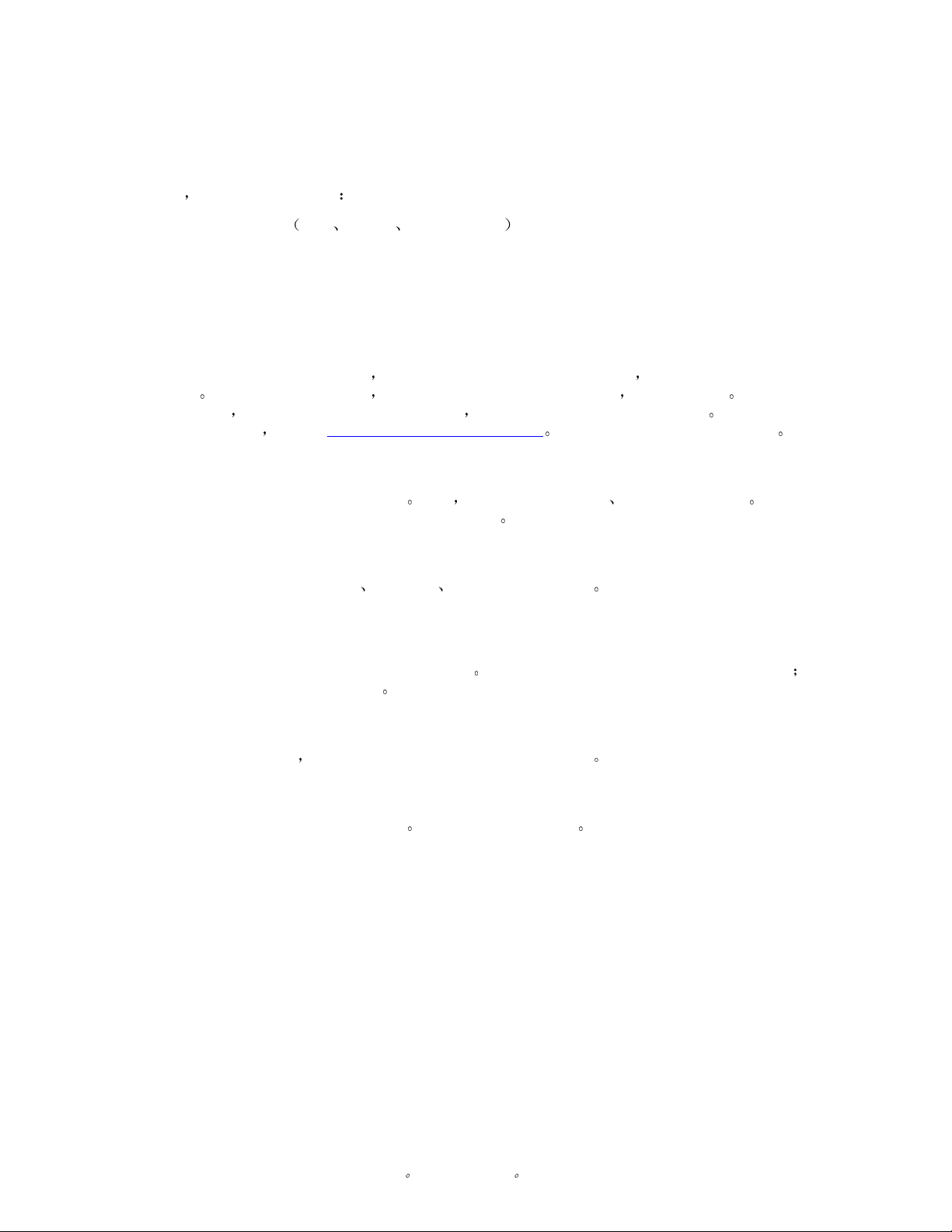
Phaser® 6200 彩色激光打印机
打印机定期维护
打印机定期维护
打印机定期维护打印机定期维护
除了定期清洁浓度传感器并更换以下客户自行更换消耗品 (CRC) 和客户自行更换单元 (CRU)
外
打印机很少需要维护
墨粉盒 黑色 天蓝色 紫红色和黄色
■
成像单元 — 请参阅第 18 页
■
转换滚轴 — 请参阅第 23 页
■
热定影器 — 请参阅第 20 页
■
进纸滚子 — 请参阅第 25 页
■
— 请参阅第 17 页
当打印机前面板显示警告信息
耗品
当前面板显示错误信息 说明消耗品已空或接近使用寿命时 须更换消耗品 有关部件
编号信息
品和其它配件
注意
注意
注意注意
警告
警告
警告警告
清清清清洁打
洁打印印印印机的
洁打洁打
可用柔软且已拧于的湿布清洁打印机的外表面 可用一块以温和中性洗涤剂浸湿的布去除污迹
不要将洗涤剂直接喷到打印机上
警告
警告
警告警告
注意
注意
注意注意
请参阅支持指南中的消耗品部分 该指南在对对对对话话话话式文
请访问 Phaser
避免成像单元受阳光直射 否则 可能会出现褪色图像 浅色区域或深色带 不得将
打印机放在通风口近旁或多尘的环境中
请勿焚烧旧墨粉盒
机的外外外外表面
机的机的
为防电击 在清洁打印机前关闭打印机并拔下电源线
不要用吸尘器清洁打印机
表面
表面表面
说明消耗品量太少或接近使用寿命时 应订购额外的打印机消
式文档档档档 CD-ROM 上 要订购消耗
式文式文
® 6200
消耗品和附件网址 每一产品的包装中都有安装说明
成像单元 转换滚轴或热定影器
不要给打印机加润滑油
© 2002 Xerox Corporation 版权所有
保留所有权利
14
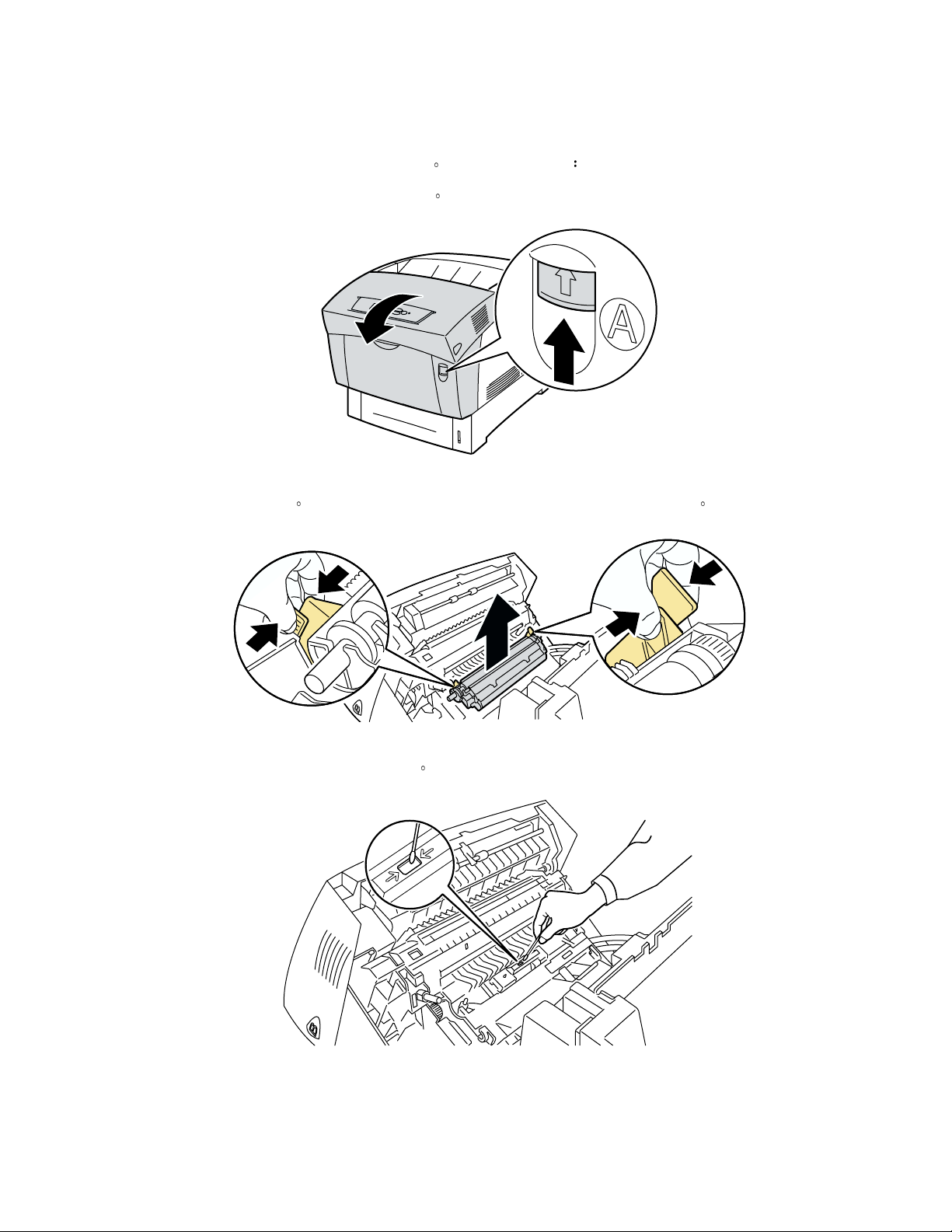
清清清清洁浓
洁浓度度度度传感
洁浓洁浓
当浓度传感器变脏时打印机将停止打印 要清洁浓度传感器
传感器器器器
传感传感
打印机定期维护
1. 使用打印机前面的卡锁打开前门 A
2. 取下转换滚轴
按住转换滚轴两侧的橙色接头片将其轻轻从打印机中取出
6200-66
3. 用干毛巾或棉签擦拭浓度传感器
6200-23
6200-12
Phaser® 6200 彩色激光打印机 15

注意
注意
注意注意
打印机定期维护
请勿对传感器使用罐装气体或异丙基乙醇
4. 重新安装转换滚轴
片直到听到咔嗒声后
将转换滚轴的圆形端插入打印机内弯曲的黑色控制槽 按下橙色接头
转换滚轴将锁定到打印机
6200-24
5. 关闭前门
6200-25
6200-64
Phaser® 6200 彩色激光打印机 16
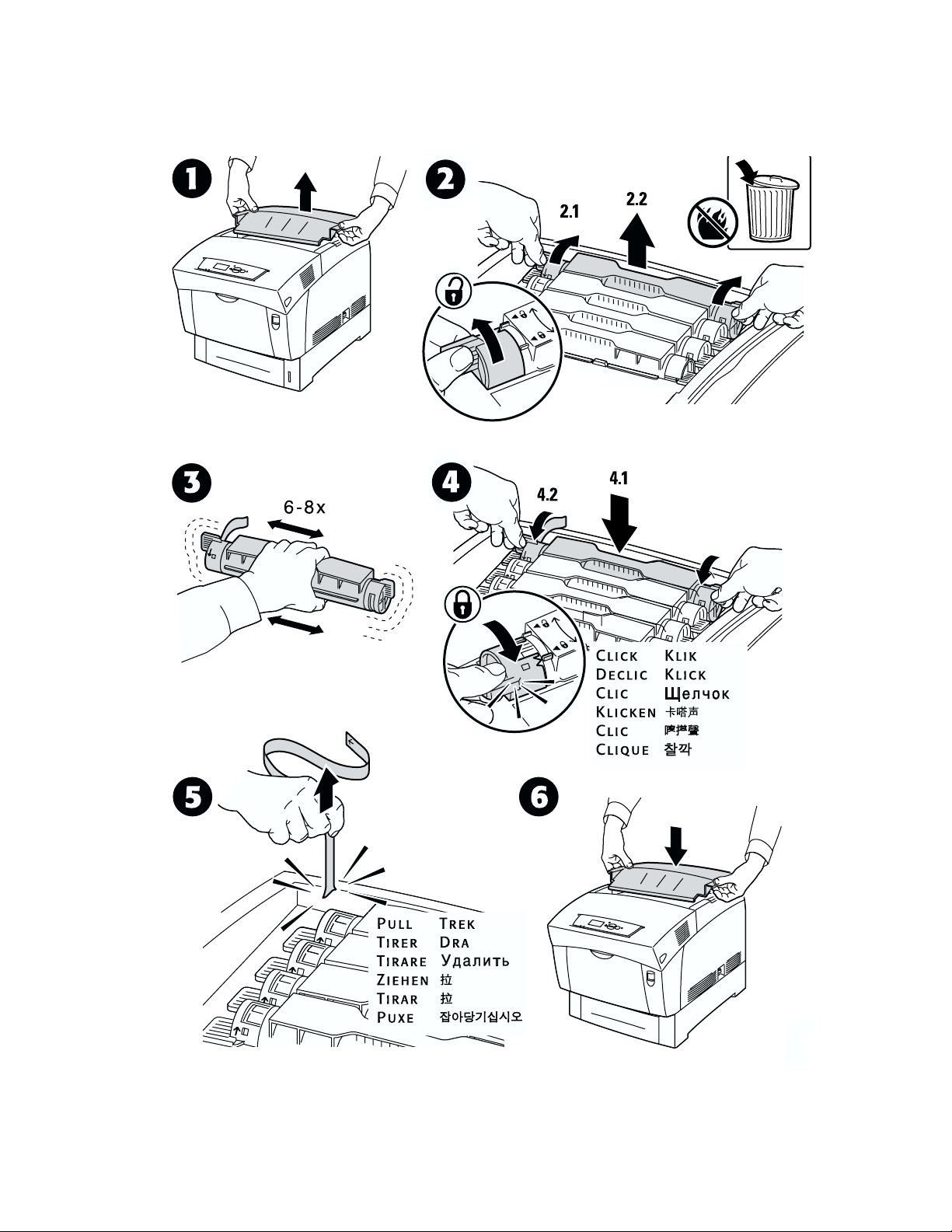
更换墨粉盒
更换墨粉盒
更换墨粉盒更换墨粉盒
更换墨粉盒
Phaser® 6200 彩色激光打印机 17
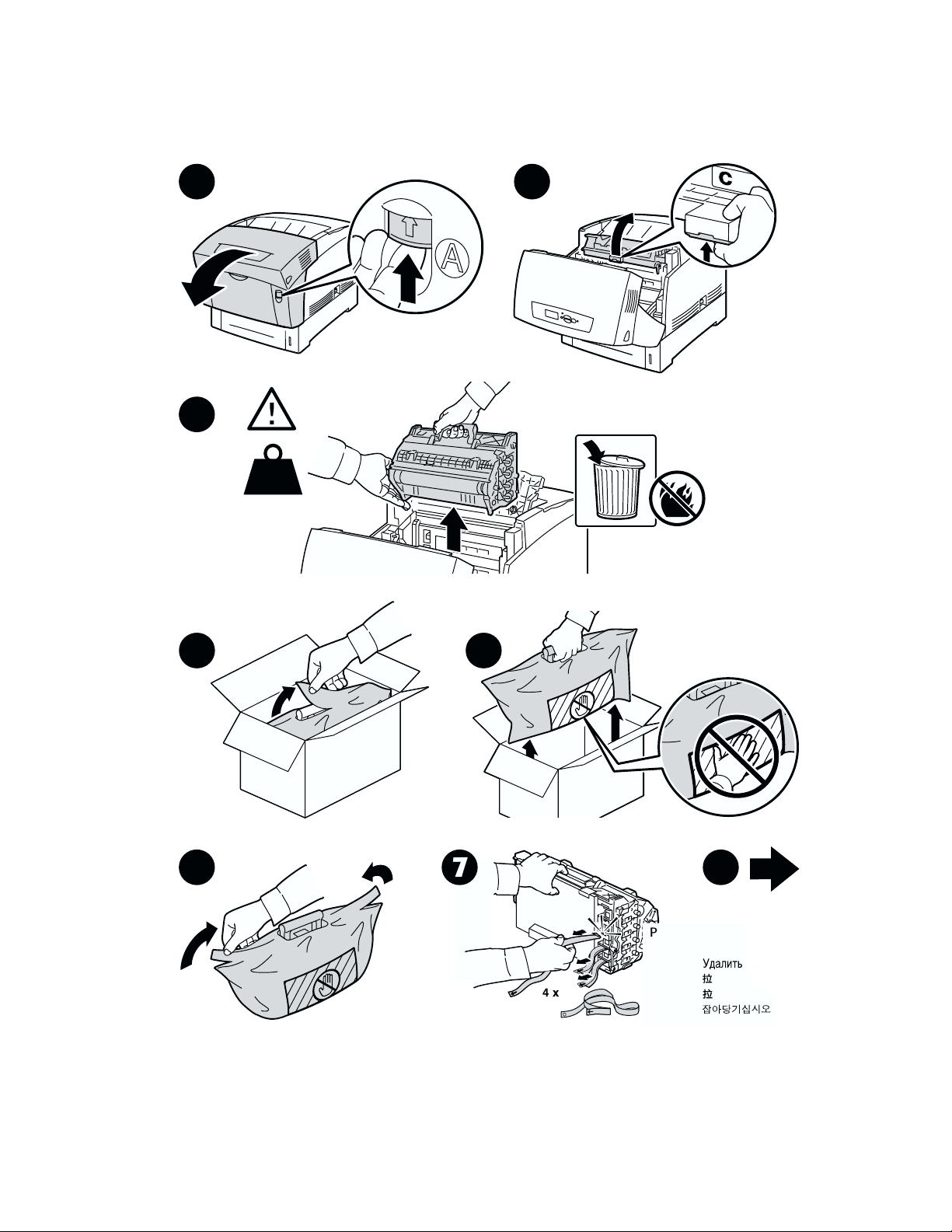
更换成像单元
更换成像单元
更换成像单元更换成像单元
更换成像单元
1
3
2
4.5 kg
10 lbs
4
6
7
5
4x
Pull
Tirer
Tirare
Ziehen
Tirar
Puxe
8
Trek
Dra
Phaser® 6200 彩色激光打印机 18
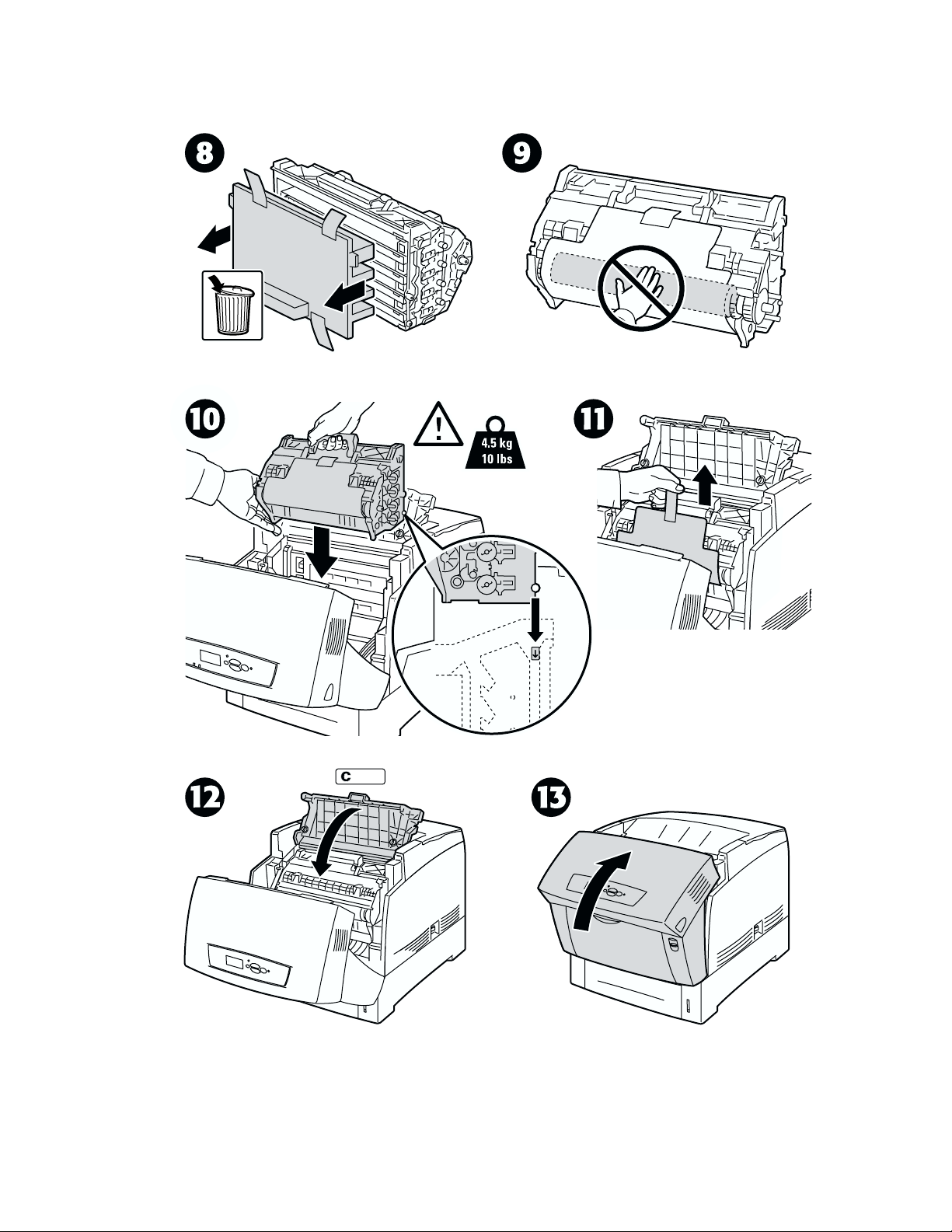
更换成像单元
Phaser® 6200 彩色激光打印机 19

更换热定影器
更换热定影器
更换热定影器更换热定影器
更换热定影器
Phaser® 6200 彩色激光打印机 20

更换热定影器
7
9
8
10
11
Phaser® 6200 彩色激光打印机 21
12

更换热定影器
Phaser® 6200 彩色激光打印机 22

更换转换滚轴
更换转换滚轴
更换转换滚轴更换转换滚轴
更换转换滚轴
1
3
2
3.13.1
3.3
3.2
4 5
Phaser® 6200 彩色激光打印机 23

更换转换滚轴
T
R
A
N
S
FE
R
R
O
L
LE
R
01
6
-2
01
3-00
Phaser® 6200 彩色激光打印机 24

更换进纸滚子
更换进纸滚子
更换进纸滚子更换进纸滚子
更换进纸滚子
Phaser® 6200 彩色激光打印机 25

更换进纸滚子
Phaser® 6200 彩色激光打印机 26

重新包装说明
重新包装说明
重新包装说明重新包装说明
Phaser® 6200 彩色激光打印机
© 2002 Xerox Corporation 版权所有
保留所有权利
27

重新包装说明
Phaser® 6200 彩色激光打印机 28

索引
索引
索引索引
四画
四画
四画四画
双面打印单元
塞纸 7
五画
五画
五画五画
可打印页 1
帮助向导 1
校准页 3
诊断打印质量 2
六画
六画
六画六画
在多用途纸盘处塞纸 8
在双面打印单元处塞纸 7
在纸盘处误送纸张 11
多用途纸盘
塞纸 8
成像单元
更换 18
色彩校准菜单 3
色彩校准指南 3
页边距校准 3
Phaser® 6200 彩色激光打印机
浓度传感器 15
说明页
更换成像单元 18
更换进纸滚子 25
更换墨粉盒 17
更换热定影器 20
更换转换滚轴 23
重新包装说明 27
重合滚轴
塞纸 9
重合滚轴处塞纸 9
重新包装说明 27
校准 3
十画
十画
十画十画
热定影器
更换 20
塞纸 5
热定影器处塞纸 5
资源 1
预防塞纸 5
七画
七画
七画七画
纸盘
塞纸 11
纸盘处塞纸 11
诊断打印质量 2
进纸滚子
更换 25
九画
九画
九画九画
转换滚轴
更换 23
前面板
显示错误 1
前面板上的信息 1
客户自行更换消耗品
(CRC) 14
帮助向导 1
十一画
十一画
十一画十一画
清除塞纸 4
清洁
打印机外表面 14
浓度传感器 15
清洁打印机 14
十三画
十三画
十三画十三画
塞纸
清除 4
预防 5
错误信息 1
十五画
十五画
十五画十五画
墨粉盒
更换 17
© 2002 Xerox Corporation 版权所有
保留所有权利
29
 Loading...
Loading...