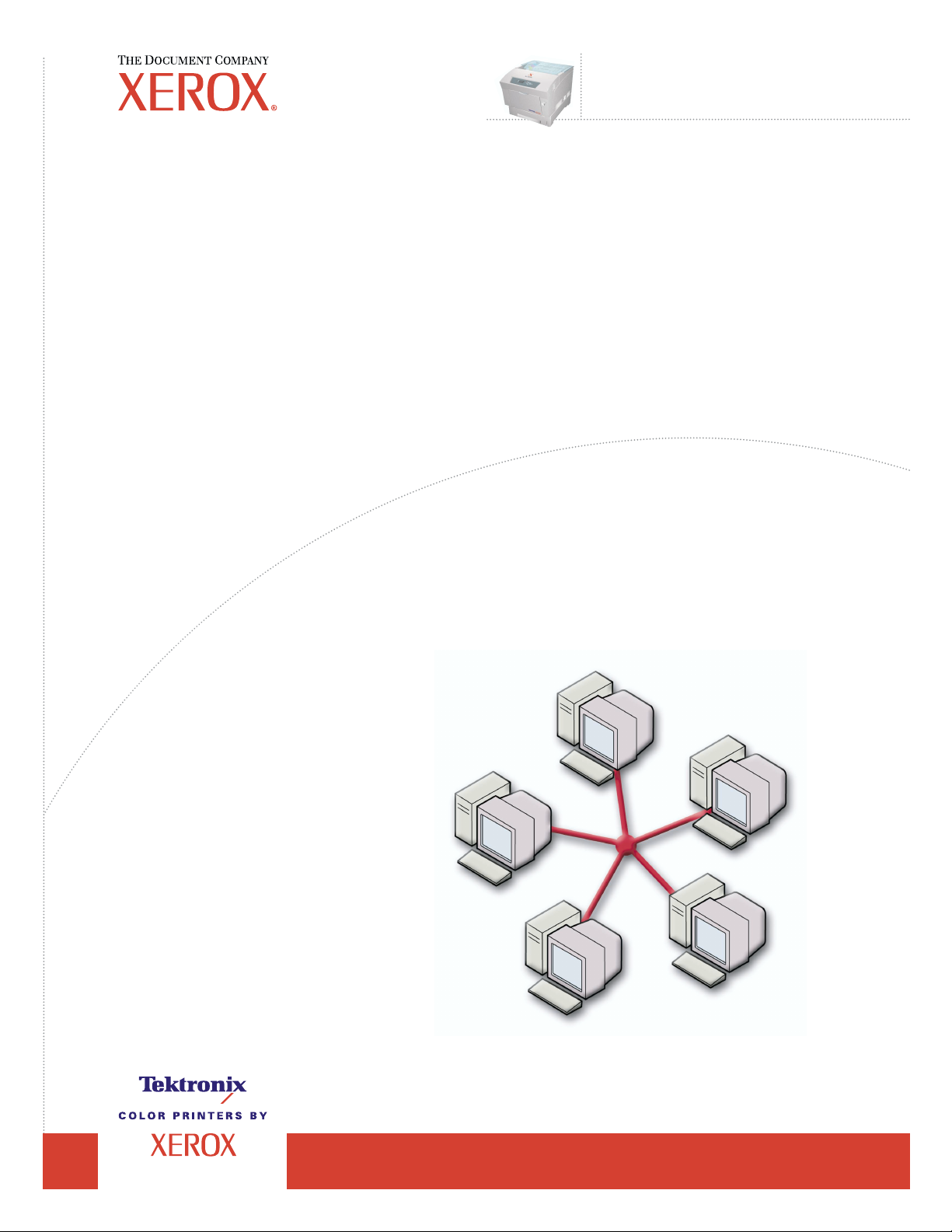
®
Phaser
Цветной лазерный принтер
6200
Руководство по
использованию в сети
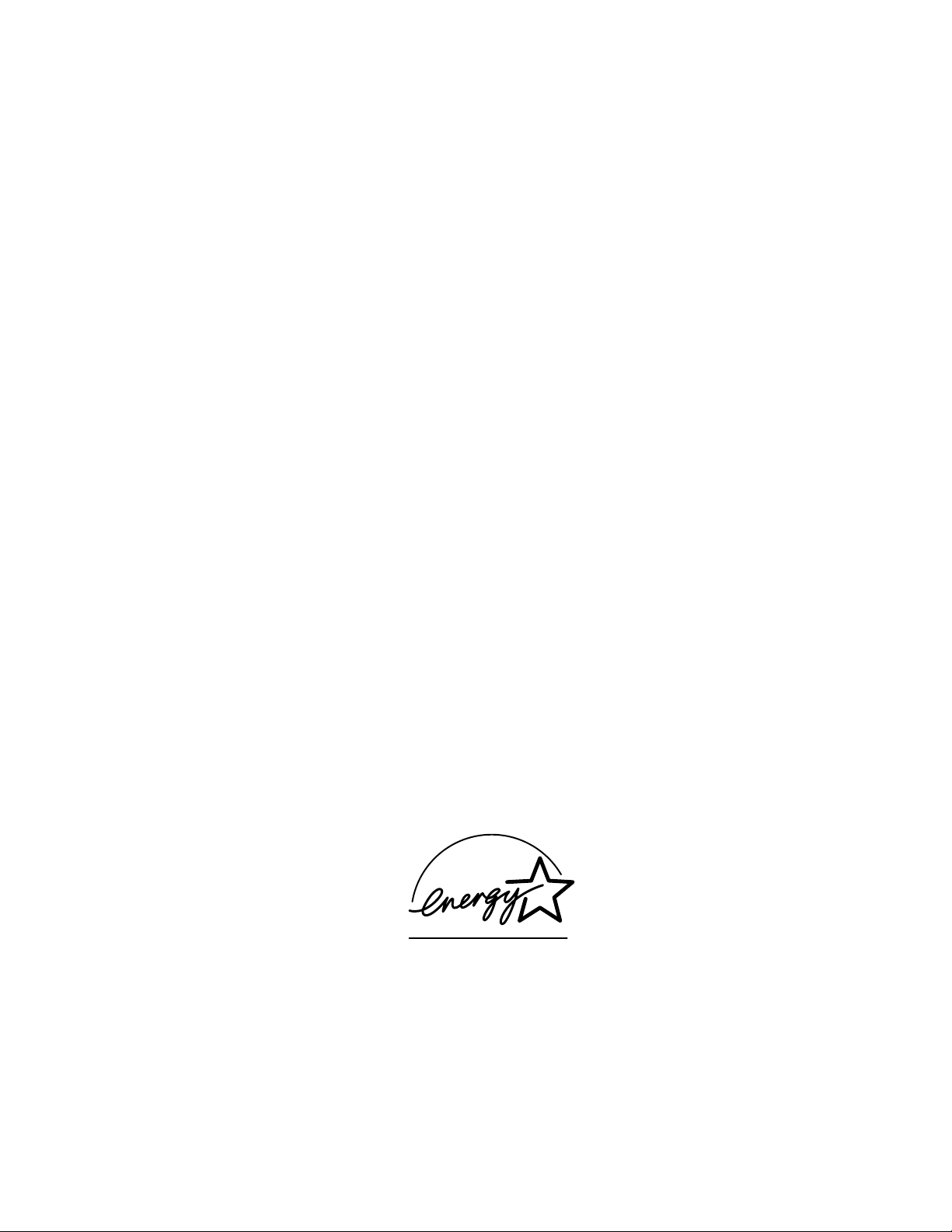
© Корпорация Xerox, 2002. Все права защищены. Права на неопубликованные результаты защищены законодательством
США. Содержание настоящего документа не может быть воспроизведено ни в какой форме без разрешения корпорации
Xerox.
Охрана авторских прав распространяется на все виды материалов и информации, защита которых разрешена
существующим законодательством, в том числе на экранные материалы, генерируемые программным способом,
например, стили, шаблоны, значки, изображения и т. п.
®
XEROX
PhaserShare
, The Document Company®, стилизованная буква X, CentreWare®, DocuPrint®, Made For Each Other®, Phaser®,
®
, значок TekColor® и WorkSet® являются зарегистрированными товарным и знаками корпорации Xerox.
infoSMART™, PhaserPort™, PhaserPrint™, PhaserSMART™, PhaserSym™, PhaserTools™ и название TekColor™
являются товарными знаками корпорации Xerox.
®
, Acrobat®, Acrobat® Reader®, Illustrator®, PageMaker®, Photoshop®, PostScript®, ATM®, Adobe Garamond®,
Adobe
®
Birch
, Carta®, Mythos®, Quake® и Tekton® являются зарегистрированными товарными знаками, а Adobe Jenson™,
технология Adobe Brilliant Screens™ и IntelliSelect™ — товарными знаками компании Adobe Systems или ее дочерних
компаний, причем последние могут быть зарегистрированы в отдельных странах.
®
, LaserWriter®, LocalTalk®, Macintosh®, Mac® OS, AppleTalk®, TrueType2®, Apple Chancery®, Chicago®, Geneva®,
Apple
®
Monaco
и New York® являются зарегистрированными товар ны м и знаками, а QuickDraw™ — товарным знаком
корпорации Apple Computer.
Marigold™ и Oxford™ являются товарными знаками компании AlphaOmega Typography.
Avery™ является товарным знаком корпорации Avery Dennison.
®
и HP-GL® являются зарегистрированными товарными знаками корпорации Hewlett-Packard.
PCL
Шрифт Hoefler Text разработан компанией Hoefler Type Foundry.
®
ITC Avant Guard Gothic
®
Zapf Dingbats
являются зарегистрированными товарными знаками корпорации International Typeface.
, ITC Bookman®, ITC Lubalin Graph®, ITC Mona Lisa®, ITC Symbol®, ITC Zapf Chancery® и ITC
Bernhard Modern™, Clarendon™, Coronet™, Helvetica™, New Century Schoolbook™, Optima™, Palatino™, Stempel
Garamond™, Times™ и Univers™ являются товарными знаками компании Linotype-Hell AG и/или ее дочерних компаний.
®
MS-DOS
Шрифт Wingdings™ в формате TrueType
и Windows® являются зарегистрированными товарными знаками корпорации Microsoft.
®
является продуктом корпорации Microsoft. WingDings является товарным
знаком корпорации Microsoft. TrueType является товарным знаком корпорации Apple Computer.
Albertus™, Arial™, Gill Sans™, Joanna™ и Times New Roman™ являются товарными знаками корпорации Monotype.
®
Antique Olive
является зарегистрированным товарным знаком компании M. Olive.
Eurostile™ является товарным знаком компании Nebiolo.
®
и NetWare® являются зарегистрированными товарным и знаками корпорации Novell.
Novell
®
Sun
и Sun Microsystems® являются зарегистрированными товарными знаками корпорации Sun Microsystems. SPARC®
является зарегистрированным товарным знаком корпорации SPARC International. SPARCstation™ является товарным
знаком корпорации SPARC International с эксклюзивной лицензией для корпорации Sun Microsystems.
®
является товарным знаком, зарегистрированным в США и других странах, с эксклюзивной лицензией через
UNIX
компанию X/Open Company.
В качестве партнера E
TAR
по экономичному использованию электроэнергии. Имя и эмблема E
S
NERGY STAR
®
корпорация Xerox установила, что данный продукт отвечает требованиям E
NERGY STAR
являются знаками,
NERGY
зарегистрированными в США.
В данном продукте с разрешения Джона Халлека использована программа, написанная им для SHA-1.
В данном продукте применяется технология LZW, лицензированная патентом США № 4.558.302.
Другие знаки являются товарными знаками или зарегистрированными товарными знаками соответствующих владельцев.
®
Цвета PANTONE
, генерируемые цветным принтером Phaser 6200, моделируются с помощью трех или четырех цветов
и могут не совпадать со стандартными плашечными цветами PANTONE. Для точного воспроизведения цветов
используйте текущее справочное руководство по цветам PANTONE.
Эмуляция цветов PANTONE на данном устройстве возможна только с помощью пакетов программного обеспечения,
лицензированных компанией Pantone. Обращайтесь в компанию Pantone за текущим списком квалифицированных
владельцев лицензий.
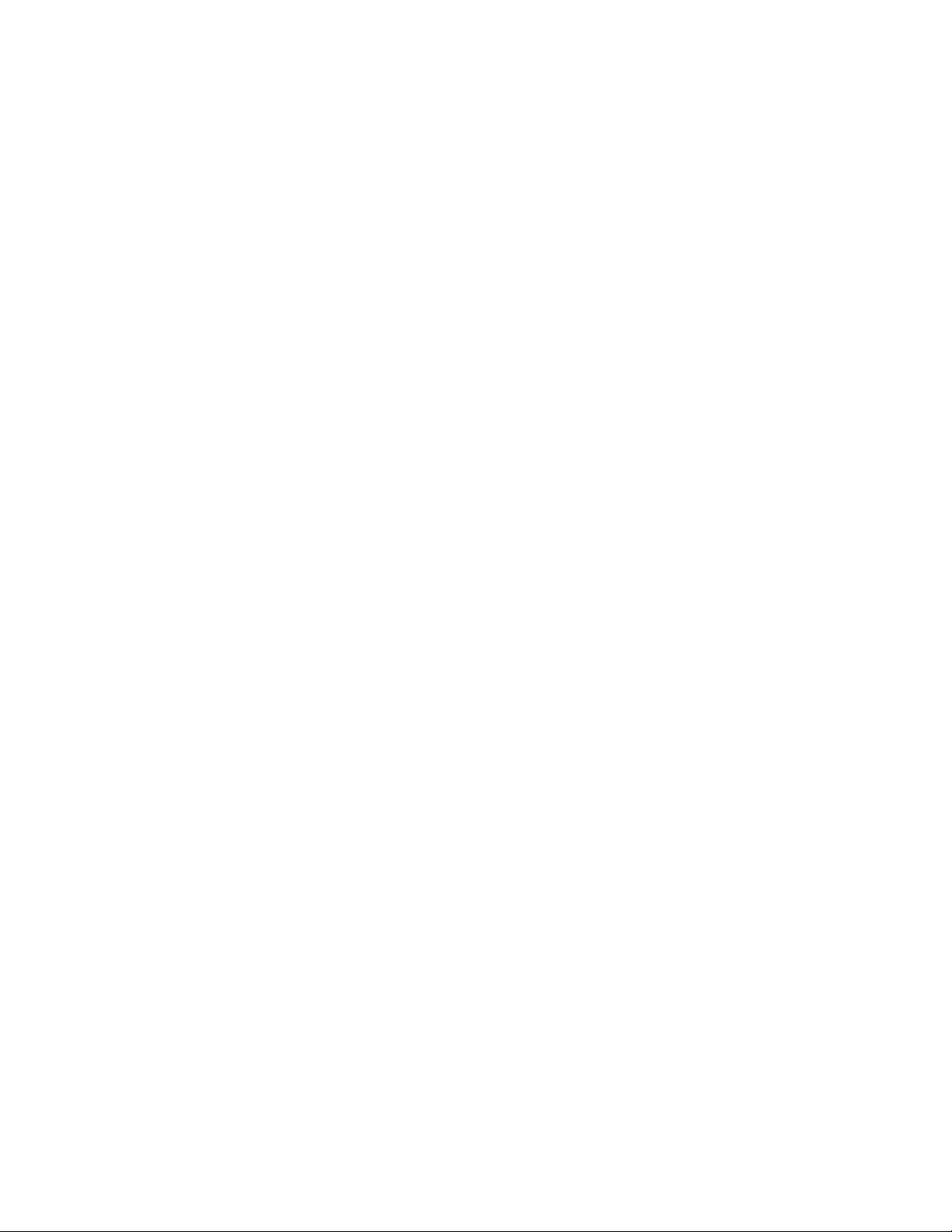
Содержание
IP-адрес . . . . . . . . . . . . . . . . . . . . . . . . . . . . . . . . . . . . . . . . . . . . . . . . . . . . .1
Краткий обзор . . . . . . . . . . . . . . . . . . . . . . . . . . . . . . . . . . . . . . . . . . . . . . . . . . . . . . . . . . . 1
Автоматическая IP-адресация . . . . . . . . . . . . . . . . . . . . . . . . . . . . . . . . . . . . . . . . . . . . . 1
Другие способы задания IP-адреса принтера . . . . . . . . . . . . . . . . . . . . . . . . . . . . . . . . 1
Назначение IP-адреса с передней панели . . . . . . . . . . . . . . . . . . . . . . . . . . . . . . . . 2
Включение протокола DHCP на принтере . . . . . . . . . . . . . . . . . . . . . . . . . . . . . . . . 3
Назначение IP-адреса с помощью CentreWare Internet Services . . . . . . . . . . . . . 3
Сброс принтера с помощью CentreWare Internet Services . . . . . . . . . . . . . . . . . . 3
Служба имен доменов (DNS) . . . . . . . . . . . . . . . . . . . . . . . . . . . . . . . . . . . . . . . . . . . 3
Настройка DSN с помощью CentreWare Internet Services . . . . . . . . . . . . . . . . . . . 4
Динамическая служба имен доменов (DDNS) . . . . . . . . . . . . . . . . . . . . . . . . . . . . . 4
Управление принтером . . . . . . . . . . . . . . . . . . . . . . . . . . . . . . . . . . . . . . .5
Краткий обзор . . . . . . . . . . . . . . . . . . . . . . . . . . . . . . . . . . . . . . . . . . . . . . . . . . . . . . . . . . . 5
Настройка подключения принтера . . . . . . . . . . . . . . . . . . . . . . . . . . . . . . . . . . . . . . . . . 5
Запуск программы установки Xerox . . . . . . . . . . . . . . . . . . . . . . . . . . . . . . . . . . . . . 5
Получение адреса URL принтера (сетевого пути) . . . . . . . . . . . . . . . . . . . . . . . . . 6
Создание протокола печати для принтера через Интернет. . . . . . . . . . . . . . . . . 6
Управление работой принтера. . . . . . . . . . . . . . . . . . . . . . . . . . . . . . . . . . . . . . . . . . . . . 6
CentreWare DP для NetWare . . . . . . . . . . . . . . . . . . . . . . . . . . . . . . . . . . . . . . . . . . . . 6
CentreWare MC (Microsoft Management Console). . . . . . . . . . . . . . . . . . . . . . . . . . . 7
CentreWare Internet Services . . . . . . . . . . . . . . . . . . . . . . . . . . . . . . . . . . . . . . . . . . . . 7
CentreWare Web . . . . . . . . . . . . . . . . . . . . . . . . . . . . . . . . . . . . . . . . . . . . . . . . . . . . . . 7
Функции управления принтером . . . . . . . . . . . . . . . . . . . . . . . . . . . . . . . . . . . . . . . . . . . 8
Учет заданий . . . . . . . . . . . . . . . . . . . . . . . . . . . . . . . . . . . . . . . . . . . . . . . . . . . . . . . . . 8
Оповещения MaiLinX . . . . . . . . . . . . . . . . . . . . . . . . . . . . . . . . . . . . . . . . . . . . . . . . . . 9
Отчеты о профиле использования . . . . . . . . . . . . . . . . . . . . . . . . . . . . . . . . . . . . . 9
Печать отчетов о профиле использования . . . . . . . . . . . . . . . . . . . . . . . . . . . . . 10
Отправка отчетов по электронной почте . . . . . . . . . . . . . . . . . . . . . . . . . . . . . . . 11
Xerox Usage Analysis Tool . . . . . . . . . . . . . . . . . . . . . . . . . . . . . . . . . . . . . . . . . . . . . 12
Сеть Windows 95/98/Me. . . . . . . . . . . . . . . . . . . . . . . . . . . . . . . . . . . . . . .13
Подготовительный этап . . . . . . . . . . . . . . . . . . . . . . . . . . . . . . . . . . . . . . . . . . . . . . . . . 13
Инструкции по быстрой установке с компакт-диска . . . . . . . . . . . . . . . . . . . . . . . . . 13
Другие способы установки . . . . . . . . . . . . . . . . . . . . . . . . . . . . . . . . . . . . . . . . . . . . . . . 14
Xerox TCP/IP Port Monitor . . . . . . . . . . . . . . . . . . . . . . . . . . . . . . . . . . . . . . . . . . . . . 14
Программное обеспечение PhaserPort. . . . . . . . . . . . . . . . . . . . . . . . . . . . . . . . . . 15
Устранение неисправностей для Windows 95/98/Me . . . . . . . . . . . . . . . . . . . . . . . . . 16
© Корпорация Xerox, 2002. Все права защищены.i

Сеть Windows NT 4.x . . . . . . . . . . . . . . . . . . . . . . . . . . . . . . . . . . . . . . . . .17
Подготовительный этап . . . . . . . . . . . . . . . . . . . . . . . . . . . . . . . . . . . . . . . . . . . . . . . . . 17
Инструкции по быстрой установке с компакт-диска . . . . . . . . . . . . . . . . . . . . . . . . . 17
Другие способы установки . . . . . . . . . . . . . . . . . . . . . . . . . . . . . . . . . . . . . . . . . . . . . . . 18
Инструкция по быстрой установке (протокол Microsoft TCP/IP) . . . . . . . . . . . . 18
Инструкция по быстрой установке (протокол AppleTalk). . . . . . . . . . . . . . . . . . 19
Xerox TCP/IP Port Monitor . . . . . . . . . . . . . . . . . . . . . . . . . . . . . . . . . . . . . . . . . . . . . 20
Устранение неисправностей в среде Windows NT 4.x (TCP/IP) . . . . . . . . . . . . . . . . 21
Устранение неисправностей в среде Windows NT 4.x (AppleTalk). . . . . . . . . . . . . . 22
Сеть Windows 2000/XP . . . . . . . . . . . . . . . . . . . . . . . . . . . . . . . . . . . . . . .24
Подготовительный этап . . . . . . . . . . . . . . . . . . . . . . . . . . . . . . . . . . . . . . . . . . . . . . . . . 24
Инструкции по быстрой установке с компакт-диска . . . . . . . . . . . . . . . . . . . . . . . . . 24
Другие способы установки . . . . . . . . . . . . . . . . . . . . . . . . . . . . . . . . . . . . . . . . . . . . . . . 25
Инструкция по быстрой установке (протокол Microsoft TCP/IP) . . . . . . . . . . . . 25
Инструкция по быстрой установке (протокол AppleTalk). . . . . . . . . . . . . . . . . . 27
Xerox TCP/IP Port Monitor . . . . . . . . . . . . . . . . . . . . . . . . . . . . . . . . . . . . . . . . . . . . . 28
Устранение неисправностей в среде Windows 2000/XP (TCP/IP) . . . . . . . . . . . . . . . 29
Устранение неисправностей в среде Windows 2000/XP (AppleTalk) . . . . . . . . . . . . 30
Сеть Macintosh EtherTalk (MacOS 8.x/9.x/X, версия 10.1) . . . . . . . . . .32
Требования . . . . . . . . . . . . . . . . . . . . . . . . . . . . . . . . . . . . . . . . . . . . . . . . . . . . . . . . . . . . 32
Включение EtherTalk . . . . . . . . . . . . . . . . . . . . . . . . . . . . . . . . . . . . . . . . . . . . . . . . . . . . 32
Инструкции по быстрой установке для MacOS 8.x и 9.x . . . . . . . . . . . . . . . . . . . . . . 33
Настройка порта Macintosh Ethernet для TCP/IP . . . . . . . . . . . . . . . . . . . . . . . . . 33
Создание принтера LPR с помощью
LaserWriter версии 8.5.1 или более поздней . . . . . . . . . . . . . . . . . . . . . . 33
Создание принтера AppSocket с помощью LaserWriter 8.6 . . . . . . . . . . . . . . . . 34
Системные требования PhaserPort для MacOS . . . . . . . . . . . . . . . . . . . . . . . . . . 34
Инструкции по быстрой установке для MacOS X, версия 10.1 . . . . . . . . . . . . . . . . 35
Требования . . . . . . . . . . . . . . . . . . . . . . . . . . . . . . . . . . . . . . . . . . . . . . . . . . . . . . . . . 35
Настройка порта Macintosh Ethernet для TCP/IP и для AppleTalk . . . . . . . . . . . 35
Создание принтера LPR с помощью MacOS X, версия 10.1 . . . . . . . . . . . . . . . . 36
Создание принтера AppleTalk с помощью MacOS X, версия 10.1 . . . . . . . . . . . 36
Устранение неисправностей для Macintosh (MacOS 8.x/9.x/10.1). . . . . . . . . . . . . . . 36
Пошаговые инструкции по устранению неисправностей для Macintosh . . . . 37
Цветной лазерный принтер Phaser ® 6200 ii

Сеть Novell NetWare 3.x/4.x/5.x . . . . . . . . . . . . . . . . . . . . . . . . . . . . . . . .38
Программы настройки для сетей NetWare. . . . . . . . . . . . . . . . . . . . . . . . . . . . . . . . . . 38
Быстрая установка. . . . . . . . . . . . . . . . . . . . . . . . . . . . . . . . . . . . . . . . . . . . . . . . . . . . . . 38
Advanced setup . . . . . . . . . . . . . . . . . . . . . . . . . . . . . . . . . . . . . . . . . . . . . . . . . . . . . . . . . 39
Настройка сервера печати NetWare 3.x/4.x/5.x . . . . . . . . . . . . . . . . . . . . . . . . . . . . . . 39
Настройка с помощью CentreWare DP . . . . . . . . . . . . . . . . . . . . . . . . . . . . . . . . . . 39
Дополнительная настройка в режиме системной базы данных или в
режиме NDS . . . . . . . . . . . . . . . . . . . . . . . . . . . . . . . . . . . . . . . . . . . . . . . . . . 40
Службы Novell NetWare Distributed/Enterprise Print Services (NDPS/NEPS) . . . 40
Устранение неисправностей сети Novell NetWare . . . . . . . . . . . . . . . . . . . . . . . . . . . 40
Требования . . . . . . . . . . . . . . . . . . . . . . . . . . . . . . . . . . . . . . . . . . . . . . . . . . . . . . . . . 40
Быстрый поиск неисправностей в сети Novell NetWare . . . . . . . . . . . . . . . . . . . 40
Пошаговые инструкции по устранению неисправностей для
Novell NetWare . . . . . . . . . . . . . . . . . . . . . . . . . . . . . . . . . . . . . . . . . . . . . . . . 41
Сеть UNIX/Linux . . . . . . . . . . . . . . . . . . . . . . . . . . . . . . . . . . . . . . . . . . . . .44
Краткий обзор . . . . . . . . . . . . . . . . . . . . . . . . . . . . . . . . . . . . . . . . . . . . . . . . . . . . . . . . . . 44
Инструкции по быстрой установке . . . . . . . . . . . . . . . . . . . . . . . . . . . . . . . . . . . . . . . . 44
Дополнительные ресурсы . . . . . . . . . . . . . . . . . . . . . . . . . . . . . . . . . . . . . . . . . . . . . . . 45
Индекс . . . . . . . . . . . . . . . . . . . . . . . . . . . . . . . . . . . . . . . . . . . . . . . . . . . . .46
Цветной лазерный принтер Phaser ® 6200 iii
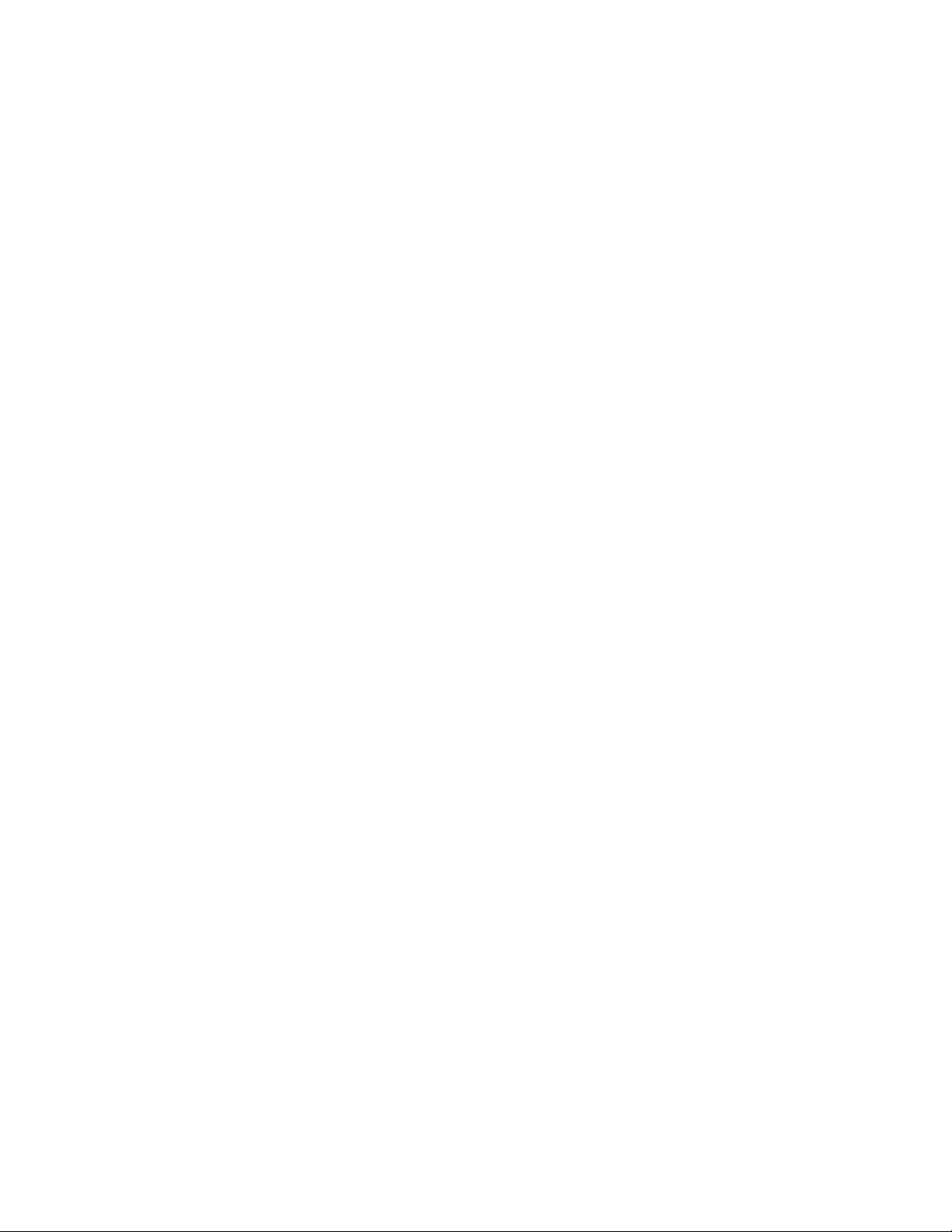
Цветной лазерный принтер Phaser® 6200
IP-адрес
Краткий обзор
Адрес протокола Интернета (IP-адрес) необходим для идентификации принтера в сети.
Выполните инструкции, приведенные в данном разделе, чтобы задать IP-адрес принтера.
Автоматическая IP-адресация — см. стр. 1.
■
Другие способы задания IP-адреса принтера — см. стр. 1.
■
Динамическая служба имен доменов (DDNS) — см. стр. 4.
■
Другие разделы Руководства по использованию в сети содержат описание процедуры установки
для различных операционных систем.
Автоматическая IP-адресация
Программа установки Xerox для Windows задает IP-адрес принтера, если выполняются
следующие условия.
Принтер подключен к сети.
■
На компьютере-клиенте установлен и настроен протокол TCP/IP.
■
IP-адрес еще не был присвоен принтеру, например, с помощью передней панели или
■
протокола Dynamic Host Configuration Protocol (DHCP). Протокол DHCP представляет
собой систему, в которой сетевые серверы могут динамически присваивать IP-адреса.
Принтер является клиентом DHCP. При перезапуске принтера он получает IP-адрес от
DHCP-сервера.
В процессе установки можно принять автоматически назначенный адрес или назначить другой.
В небольших сетях чаще всего используется автоматическое назначение адреса. При работе в
больших сетях следует проверить у сетевого администратора подходит ли предложенный адрес.
Другие способы задания IP-адреса принтера
IP-адрес принтера можно задавать следующими способами:
Передняя панель
■
DHCP
■
CentreWare Internet Services представляет собой средство управления принтером и его
■
обслуживания, использующее технологию Интернета. Программное обеспечение
CentreWare IS предоставляет доступ к состоянию принтера и позволяет управлять им по
сети TCP/IP с помощью веб-браузера.
В системе UNIX для подготовки файла настройки следует использовать программную
■
оболочку, предоставляемую Xerox. При отправке файла на принтер данные IP-адреса
сохраняются в памяти принтера, откуда они считываются после перезапуска.
© Корпорация Xerox, 2002. Все права защищены. 1
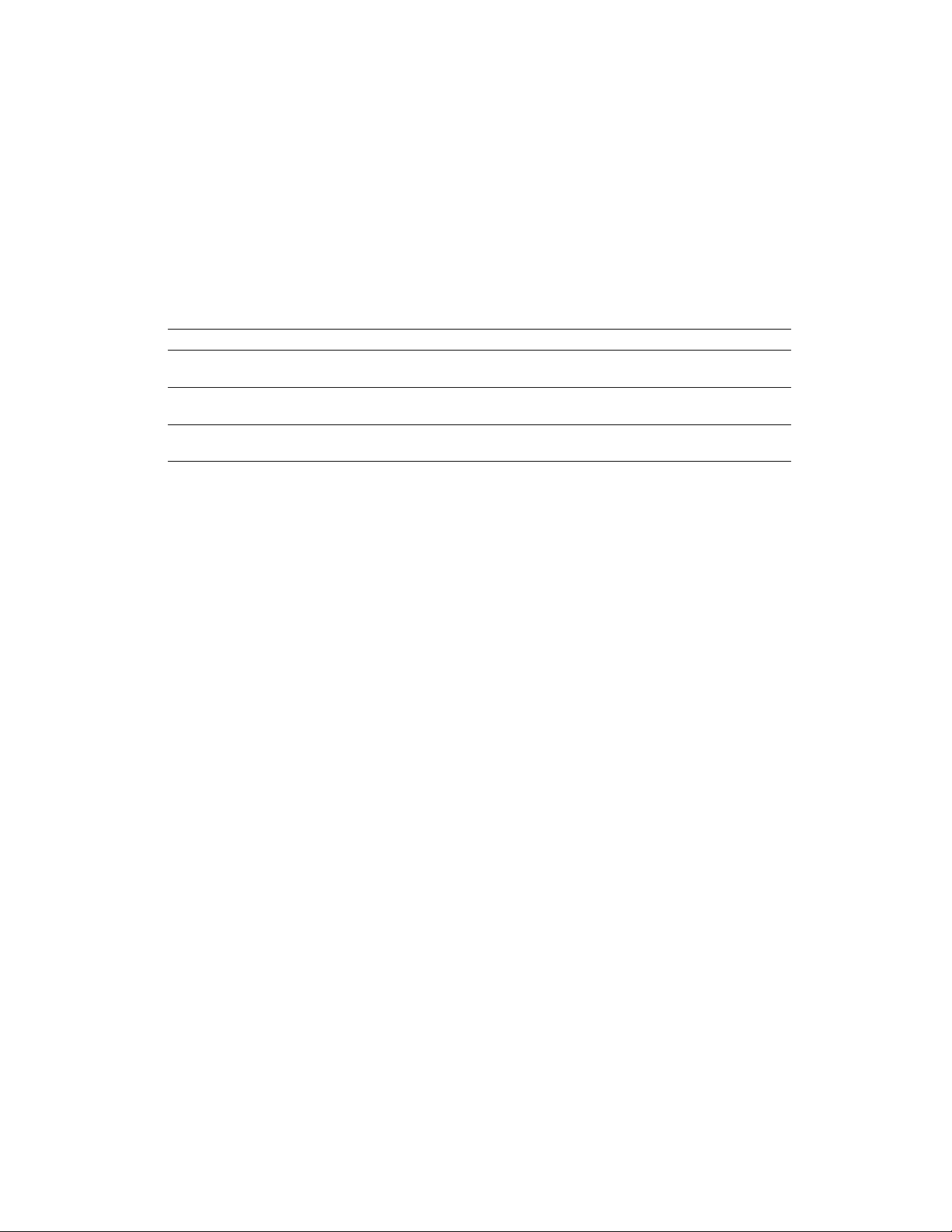
Служебные файлы PostScript могут быть использованы на тех узлах, где не установлены
■
протоколы BOOTP или DHCP: см. файл Последние сведения на компакт-диске Программа
установки принтера и утилиты. Файл Последние сведения для ПК находится в каталоге
UTILS на компакт-диске Программа установки принтера и утилиты; файл Последние
сведения для Macintosh находится в папке Сетевые утилиты.
Примечание
Если IP-адрес одновременно задается несколькими способами, принтер использует
первый успешно присвоенный ему адрес.
Данные, необходимые для IP-адресации
Информация Примечания
IP-адрес принтера Используется формат xxx.xxx.xxx.xxx, где xxx — число в
Маска сети Если маска сети точно не известна, ее не следует задавать;
Адрес маршрутизатора/шлюза по
умолчанию
диапазоне 0 - 255 в десятиричной системе.
принтер выберет соответствующую маску автоматически.
Адрес маршрутизатора необходим для связи с принтером за
пределами локального сегмента сети.
Назначение IP-адреса с передней панели
IP-адрес
Сведения об использовании передней панели см. в разделе Передняя панель руководства
Функции принтера
на компакт-диске Интерактивная документация.
Примечание
Прежде чем назначать IP-адрес с передней панели принтера, для параметра DHCP
нужно установить значение OFF (ВЫКЛ.).
1. Выделив пункт Menu (Меню), нажмите клавишу OK.
2. Нажмите клавишу Стрелка вниз для перехода к меню Connection Setup Menu (Меню
настройки подключения принтера) и нажмите клавишу OK.
3. Перейдите к меню TCP/IP Address Menu (Адрес TCP/IP), нажимая клавишу Стрелка
вниз и нажмите клавишу OK.
4. Перейдите к пункту TCP/IP Address, нажимая клавишу Стрелка вверх или Стрелка
вниз и нажмите клавишу OK.
5. Убедитесь, что количество знаков в IP-адресе 12. IP-адреса вводятся в формате
ххх.ххх.ххх.ххх, где каждый сегмент является числом в диапазоне 0-255.
6. Нажимая клавишу Стрелка вниз или Стрелка вверх, перейдите к нужной цифре для
обозначения первого сегмента адреса. Чтобы принять числовое значение сегмента,
нажмите клавишу ОК.
7. Повторите шаг 6 для каждой последующей цифры.
8. Перейдите к пункту TCP/IP Network Mask (Маска сети TCP/IP), нажимая клавишу
Стрелка вверх или Стрелка вниз.
9. Нажимая клавишу Стрелка вверх или Стрелка вниз, перейдите к нужной цифре для
обозначения первого сегмента адреса. Чтобы принять числовое значение сегмента,
нажмите клавишу OK.
10. Повторите шаг 9 для каждой последующей цифры.
11. Перейдите к пункту TCP/IP Gateway (Шлюз TCP/IP), нажимая клавишу Стрелка вверх
или Стрелка вниз.
Цветной лазерный принтер Phaser® 6200 2
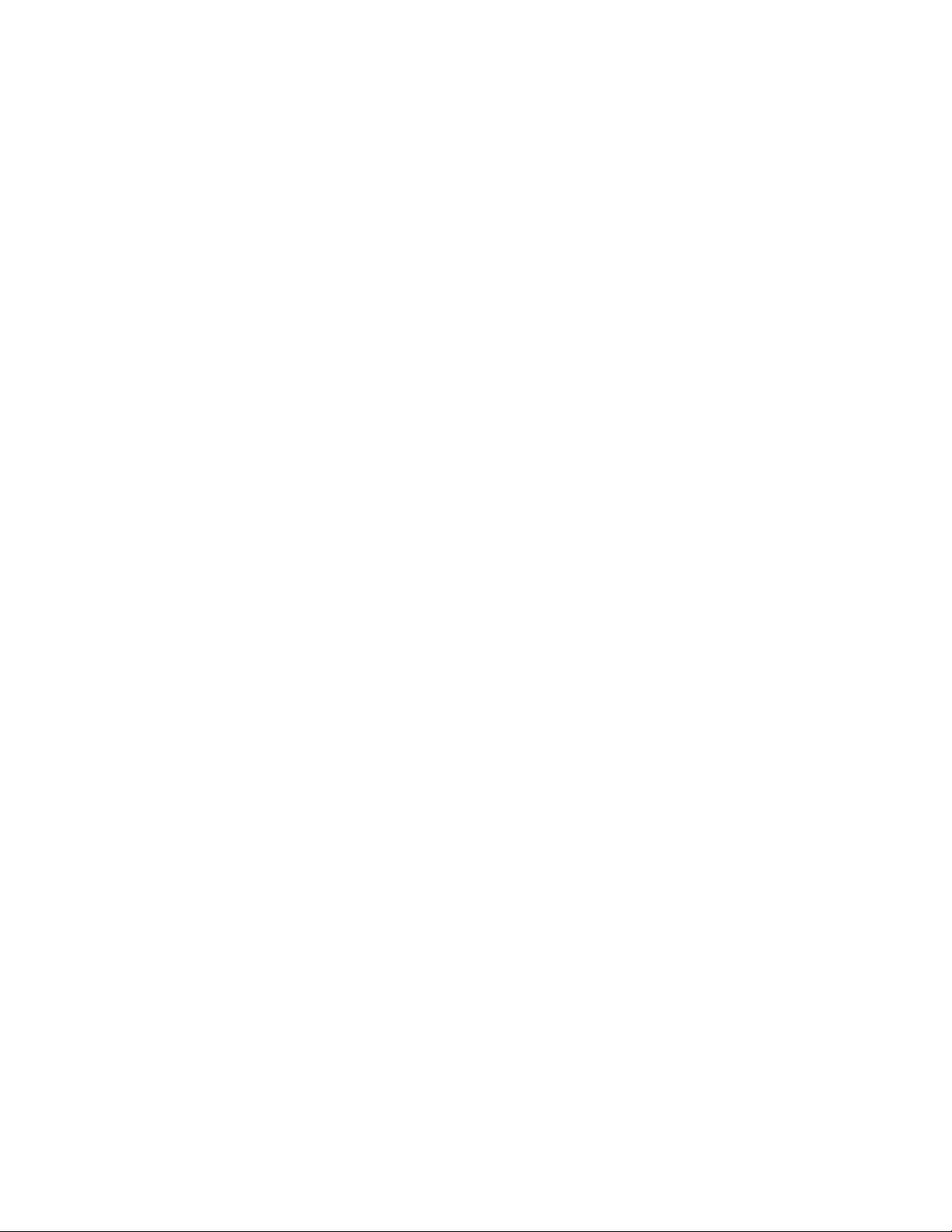
IP-адрес
12. Нажимая клавишу Стрелка вверх или Стрелка вниз, перейдите к нужной цифре для
обозначения первого сегмента адреса. Чтобы принять числовое значение сегмента,
нажмите клавишу OK.
13. Повторите шаг 12 для каждой последующей цифры.
14. Для выхода из системы меню перейдите к пункту Exit (Выход) и нажмите клавишу OK.
Включение протокола DHCP на принтере
Убедитесь, что протокол DHCP включен при настройке передней панели или с помощью
службы CentreWare IS.
Примечание
Чтобы определить IP-адрес принтера, с помощью передней панели принтера вы берите
параметр Printer Identification (Идентификация принтера) или напечатайте страницы
конфигурации. Сведения об использовании передней панели см. в разделе Передняя
панель руководства Функции принтера на компакт-диске Интерактивная документация.
Назначение IP-адреса с помощью CentreWare Internet Services
Службы CentreWare IS представляют собой средство управления принтером и его
обслуживания, использующее технологию Интернета. Программное обеспечение CentreWare IS
предоставляет доступ к состоянию принтера и позволяет управлять им по сети TCP/IP с
помощью веб-браузера. Дополнительные сведения см. в главе CentreWare Internet Services (IS)
раздела
Управление принтером.
После назначения IP-адреса принтера другим способом общая настройка TCP/IP может быть
выполнена с помощью CentreWare IS.
1. Установите связь с принтером с помощью служб CentreWare IS, введя IP-адрес принтера в
браузере.
2. В правой части главной страницы CentreWare IS принтера выберите ссылку Properties
(Свойства).
3. В левой части в группе Protocols (Протоколы) выберите пункт TCP/IP.
4. Укажите параметры принтера и нажмите кнопку Save Changes (Сохранить изменения) в
нижней части страницы.
Сброс принтера с помощью CentreWare Internet Services
1. Установите связь с принтером с помощью CentreWare IS, введя IP-адрес принтера в браузере.
2. В правой части главной страницы CentreWare IS выберите ссылку Properties.
3. На вкладке General (Общие) выберите Resets (Сброс).
4. Выберите команду Reset printer (Сброс принтера). По окончании перезапуска принтер
обновит веб-страницу.
Служба имен доменов (DNS)
Принтер поддерживает DNS с помощью встроенной изолированной области клиента имен DNS.
Протокол клиента имен DNS связывается с одним или несколькими DNS-серверами для запроса
IP-адреса данного имени узла или имени узла данного IP-адреса.
Цветной лазерный принтер Phaser® 6200 3
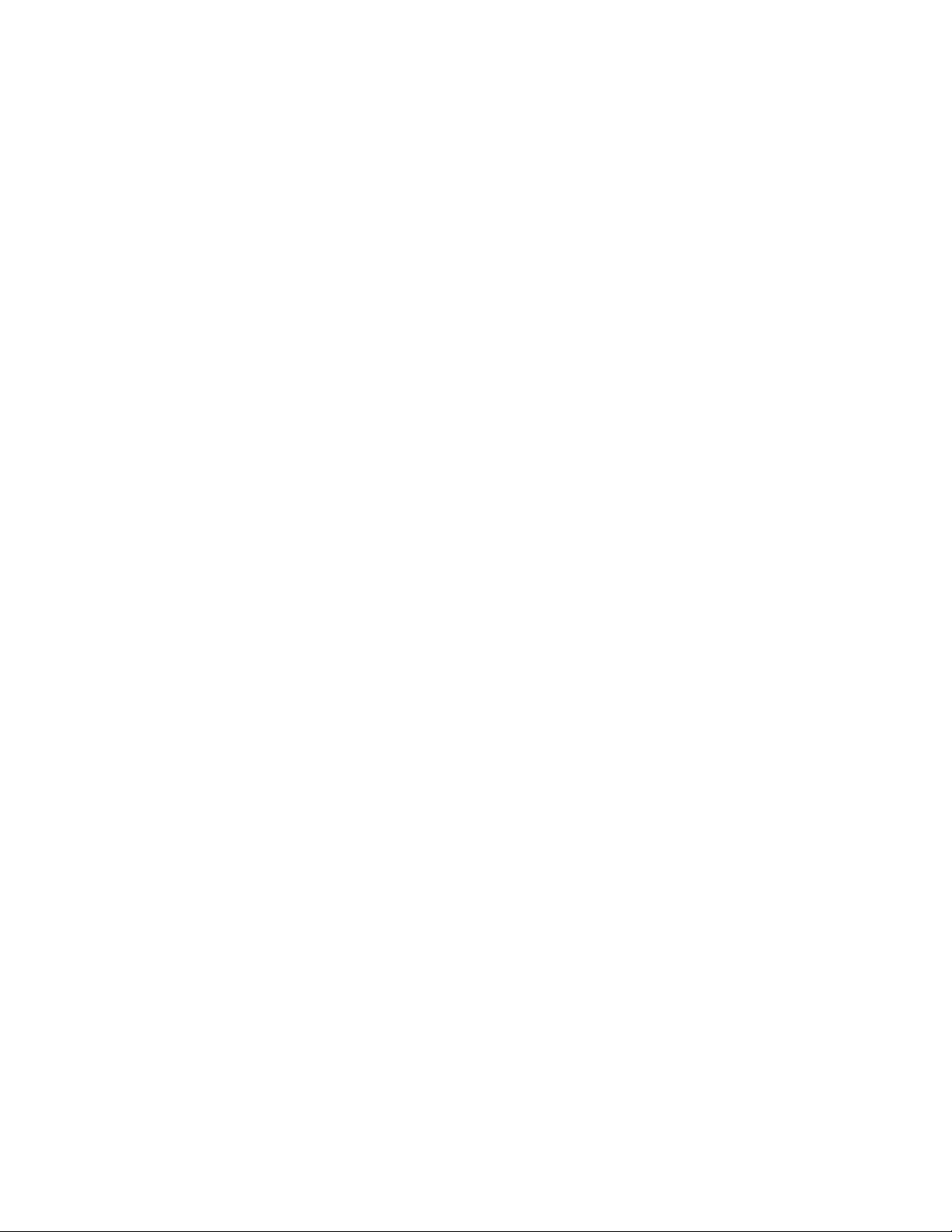
IP-адрес
Для использования имени IP-узла принтера системный администратор должен настроить один
или несколько DNS-серверов и локальную базу данных пространства имен доменов DNS.
Чтобы настроить принтер для DNS, укажите до двух IP-адресов серверов имен DNS. Существует
два способа настройки принтера.
DHCP
■
TCP/IP — См. следующий раздел.
■
Настройка DSN с помощью CentreWare Internet Services
После установки IP-адреса принтера можно с помощью CentreWare IS наст роить принтер для DNS.
1. Подключите принтер с помощью CentreWare IS, введя IP-адрес принтера в браузере.
2. В правой части главной страницы CentreWare IS выберите ссылку Properties (Свойства).
3. В группе Protocols (Протоколы) выберите TCP/IP.
4. В группе DNS Settings (Параметры DNS) выберите значение ON (ВКЛ.) для параметра
Domain Name Service Resolver (Клиент службы имен доменов).
5. Введите следующие сведения:
IP-адрес основного сервера имен (обязательно)
■
IP-адрес второго сервера имен (необязательно)
■
6. После завершения ввода параметров нажмите кнопку Save Changes (Сохранить изменения)
в нижней части экрана.
Динамическая служба имен доменов (DDNS)
Принтер поддерживает динамическую DNS с помощью протокола DHCP. Для
функционирования DDNS необходимо включить протокол DHCP. Чтобы включить протокол
DHCP, выполните следующие действия:
1. Установите связь с принтером с помощью служб CentreWare IS, введя IP-адрес принтера в
браузере.
2. В правой части главной страницы CentreWare IS принтера выберите ссылку Properties.
3. В левой части в группе Protocols выберите пункт TCP/IP.
4. Для параметра BOOTP/DHCP установите значение ON.
Чтобы включить протокол DDNS, установите следующие параметры для DDNS/WINS.
Для DDNS установите значение ON.
■
Для параметра Release Host Name (Сбросить имя узла) установите значение NO (НЕТ).
■
Для параметра DDNS/WINS Name (Имя DDNS/WINS) используйте имя по
■
умолчанию, присвоенное корпорацией Xerox, или введите другое имя.
IP-адрес основного сервера имен (необязательно)
■
IP-адрес второго сервера имен (необязательно)
■
5. После завершения ввода параметров нажмите кнопку Save Changes в нижней части экрана.
Цветной лазерный принтер Phaser® 6200 4
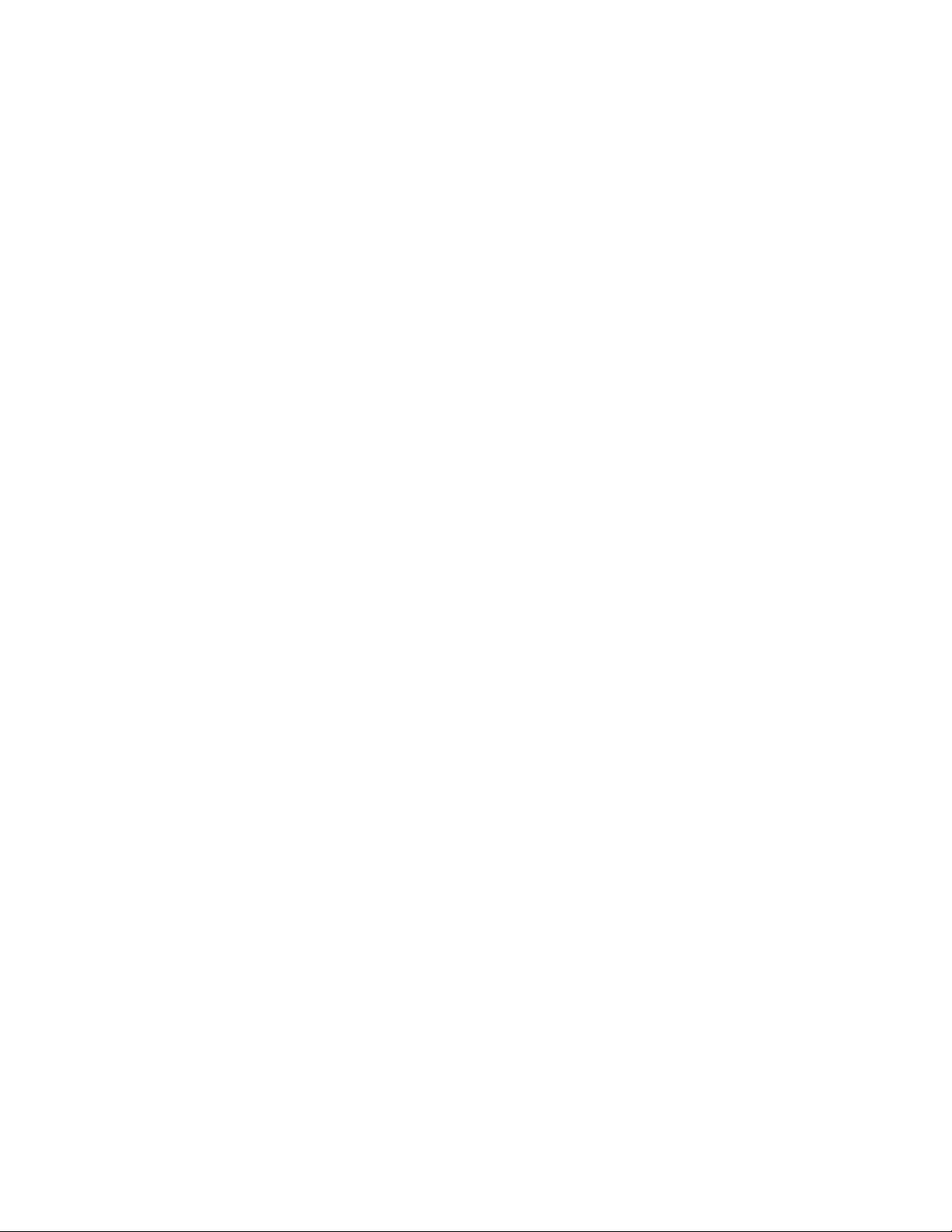
Цветной лазерный принтер Phaser® 6200
Управление принтером
Краткий обзор
Выполните действия, описанные далее, чтобы запустить программу установки Xerox для своей
операционной системы. Необходимые сведения содержатся также в следующих разделах:
Управление работой принтера — см. стр. 6.
■
CentreWare DP для NetWare — см. стр. 6.
■
CentreWare MC (Microsoft Management Console) — см. стр. 7.
■
CentreWare Internet Services — см. стр. 7.
■
CentreWare Web — см. стр. 7.
■
Функции управления принтером — см. стр. 8.
■
Учет заданий — см. стр. 8.
■
Отчеты о профиле использования — см. стр. 9.
■
Настройка подключения принтера
Запуск программы установки Xerox
Для установки драйвера принтера и другого программного обеспечения используется единая
программа установки. Программа установки Xerox автоматически выполняет все связанные с
установкой зад а чи и создае т принтер. В большинстве случ ае в необходимо выбрать только несколько
параметров установки, нажав кнопку Next (Далее) для перехода от одного экрана к другому.
Windows 95/98/Me/NT/2000
1. Вставьте компакт-диск Программа установки принтера и утилиты в дисковод для
компакт-дисков.
Если функция автозапуска в системе Windows включена, компакт-диск будет запущен
■
автоматически.
Если функция автозапуска в системе Windows отключена, дважды щелкните значок
■
Мой компьютер, дважды щелкните значок компакт-диска для доступа к компакт-
диску, а затем дважды щелкните startup.exe.
2. Следуйте экранным инструкциям для завершения установки.
Macintosh
1. Вставьте компакт-диск Программа установки принтера и утилиты в дисковод для
компакт-дисков.
2. Выберите команду Start Me First (Начальный пуск).
3. Следуйте экранным инструкциям для завершения установки.
© Корпорация Xerox, 2002. Все права защищены.5

Управление принтером
Получение адреса URL принтера (сетевого пути)
1. Установите связь с принтером с помощью служб CentreWare IS, введя IP-адрес принтера в
браузере.
2. На главной странице CentreWare IS выберите ссылку Properties (Свойства).
3. В группе Protocols (Протоколы) в левой части экрана выберите IPP (Протокол печати через
Интернет). В поле Network Path (Сетевой путь) на странице IPP CentreWare IS
отображается адрес URL принтера.
Создание протокола печати для принтера через Интернет
1. В меню Пуск выберите команду Настройка, затем — кома нду Принтеры.
2. Дважды щелкните значок Установка принтера для запуска мастера установки принтера
Microsoft.
3. Выберите вариант Сетевой принтер.
4. Получив запрос об указании сетевого пути (в Windows 9x) или адреса URL (Windows NT/
2000/XP), введите адрес URL принтера в следующем формате:
http://ip-адрес-принтера
5. Вместо ip-адрес-принтера введите IP-адрес или DNS-имя данного принтера. (Адрес URL
принтера отображается на странице IPP в CentreWare IS в поле Network Path.)
Управление работой принтера
CentreWare DP для NetWare
CentreWare DP представляет собой удобное в использовании программное обеспечение для
управления принтером, которое выполняется в Windows 95/98/Me, Windows NT 4.x и Windows
2000/XP. С помощью указателя мыши можно быстро и легко установить, подключить и
настроить конфигурацию принтера в сети. Программа позволяет сетевым администраторам
производить настройку и управление сетевыми принтерами.
В данной таблице перечислены основные функции и преимущества CentreWare DP.
Функция Преимущество
Setup Wizard Обеспечивает пошаговые инструкции по быстрой установке принтера и запуску в сети.
Advanced Setup Обеспечивает средства обслуживания нескольких файловых серверов и очередей.
Instant Status Позволяет в любой момент выбрать принтер из списка принтеров для просмотра
Remote Configuration
and Management
Printer Upgrades Позволяет обновлять принтер с рабочей станции (если это возможно для
выполняемых им действий.
Позволяет выполнять на рабочей станции большинство задач по настройке
конфигурации и наблюдению.
используемой модели принтера).
Для получения более подробных сведений об использовании CentreWare DP см. руководство
CentreWare DP User Guide (Руководство пользователя CentreWare DP). Для удобства
пользователей программное обеспечение CentreWare находится на компакт-диске Advanced
Printer Management Tools CD-ROM (Дополнительные средства управления принтером).
Цветной лазерный принтер Phaser® 6200 6
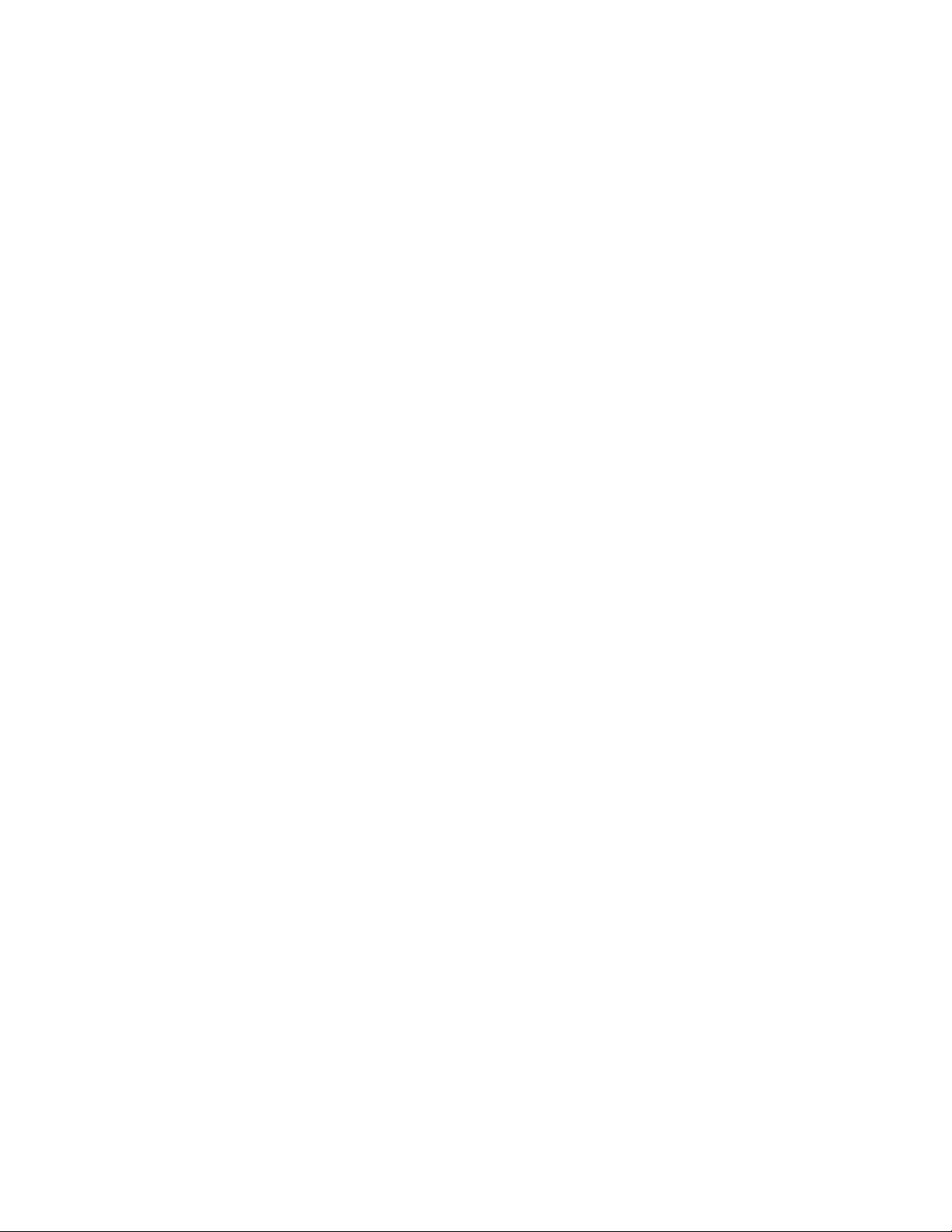
Управление принтером
CentreWare MC (Microsoft Management Console)
CentreWare MC позволяет обнаруживать с помощью IP принтеры, оборудованные встроенным
веб-сервером. Встроенный веб-сервер на принтерах Xerox называется CentreWare Internet Services.
Для установки и управления несколькими принтерами в сети Windows NT 4.x (Service Pack 6 или
более поздней версии) или Windows 2000/XP, в которой используется протокол TCP/IP, можно
воспользоваться оснасткой Xerox CentreWare MC для консоли управления Microsoft. См. Xerox
CentreWare MC User Guide (Руководство пользователя Xerox CentreWare MC) на компакт-диске
Advanced Printer Management Tools CD-ROM (Дополнительные средства управления принтером).
CentreWare Internet Services
Службы CentreWare IS представляют собой средство управления принтером и его обслуживания,
использующее технологию Интернета. Программное обеспечение CentreWare IS предоставляет
доступ к состоянию принтера и позволяет управлять им по сети TCP/IP с помощью веб-браузера.
Технология CentreWare IS предоставляет следующие возможности:
Просмотр состояния принтера и управление принтерами, независимо от сетевых серверов и
■
операционных систем.
Определение ссылки на локальную страницу поддержки веб-сервера.
■
Доступ к интерактивным пособиям и информации технической поддержки с помощью
■
встроенных ссылок на веб-узел Xerox.
CentreWare IS имеет доступный и согласованный интерфейс, который может использоваться для
выполнения большинства задач настройки, описанных в данном руководстве.
Для работы с CentreWare IS необходим только веб-браузер и TCP/IP-подключение принтера к
сети (в средах Windows/Macintosh/UNIX). (TCP/IP и HTTP должны быть включены.)
Более полные сведения о работе с CentreWare IS см. в интерактивной справке CentreWare IS.
CentreWare Web
CentreWare Web — это приложение, которое с помощью веб-браузера позволяет осуществлять
дистанционное управление, установку и устранение неисправностей на сетевых принтерах
разных производителей. Поиск принтеров производится по сети или с помощью обнаружения
сервера печати, а управление выполняется с помощью RFC-1759 SNMP (протокола SNMP) через
сети, где используется протокол TCP/IP.
Некоторые функции, обеспечиваемые CentreWare Web.
Возможность дистанционного добавления портов, очередей и драйверов на серверах печати
■
Windows 2000/XP и NT4.x SP6.
Установка, устранение неисправностей, обновление и создание копий мастеров, чтобы
■
помочь пользователям выполнять административные задачи.
Установка приложения CentreWare Web на сервер для доступа к нему всех сетевых
■
клиентов, которые используют веб-браузер.
Поддержка нескольких пользователей и обеспечение доступа для пользователей, имеющих
■
разные права, таких как администраторы и гости.
Цветной лазерный принтер Phaser® 6200 7
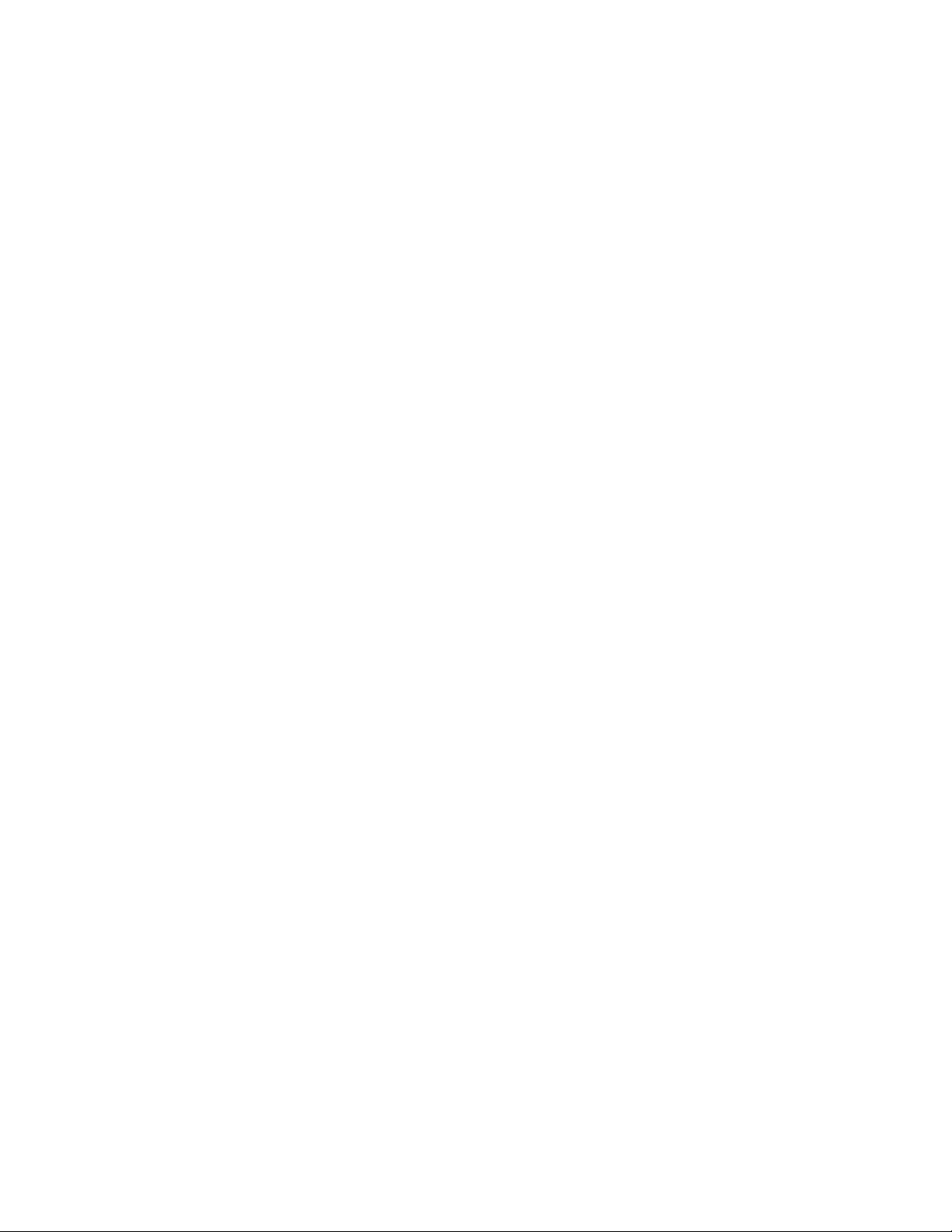
Управление принтером
Обнаружение принтеров в локальных и удаленных подсетях.
■
Автоматическое обнаружение принтеров по расписанию.
■
Создание отчетов.
■
Соединение с веб-серверами принтера для доступа к дополнительным функциям принтера,
■
включая справку.
Для получения дополнительных сведений о работе и использовании CentreWare Web см.
руководство CentreWare Web User Guide (Руководство пользователя CentreWare Web) (на
компакт-диске Advanced Printer Management Tools CD-ROM (Дополнительные средства
управления принтером) и интерактивную справку.
Функции управления принтером
Учет заданий
Сведения о напечатанных заданиях сохраняются принтером в файле журнала. Файл журнала
хранится либо в памяти принтера, либо на Дополнительном жестком диске, если он подключен к
принтеру. Если файл журнала хранится в памяти принтера, при перезапуске принтера он будет
утерян; поэтому для учета заданий рекомендуется использовать жесткий диск.
Файл журнала содержит список записей учета заданий. Каждая запись содержит такие поля, как
имя пользователя, имя задания, число напечатанных страниц, сроки задания и использование
тонера/чернил. Не все принтеры поддерживают все поля. Для получения сведений см.
интерактивную справку CentreWare IS или CentreWare Web.
Значения учета заданий в отчете изменяются в зависимости от использованных при печати
каждого задания протокола и команды. Например, при использовании команды NPRINT в
NetWare предоставляются наиболее полные сведения о печатаемом задании. При использовании
Windows и NetWare часто именем задания является LST: или LST:BANNER. Другие задания из
других портов могут предоставлять еще меньше сведений о задании.
Учет заданий доступен через CentreWare IS и CentreWare Web.
С помощью CentreWare IS
1. Установите связь с принтером с помощью CentreWare IS, введя IP-адрес принтера в
браузере.
2. В правой части страницы CentreWare IS выберите ссылку Jobs (Задания).
На странице Job Accounting Links (Ссылки учета заданий) находятся ссылки,
позволяющие выполнять обзор, загрузку и очистку записей учета заданий.
Полные сведения об учете заданий в CentreWare IS, включая очистку сведений о задании,
выгрузку сведений о задании в файл и форматах файла учета заданий см. в интерактивной
справке CentreWare IS.
Цветной лазерный принтер Phaser® 6200 8

Управление принтером
Оповещения MaiLinX
Оповещения MaiLinX позволяют принтеру автоматически отправлять по электронной почте
уведомления системному администратору и другим пользователям. Уведомления отправляются
в следующих ситуациях.
Ошибки, предупреждения и сигналы принтера.
■
Требуется диагностика принтера (например, необходимо обслуживание или пополнение
■
материалов).
Требуется ответ на Remote Internet Printing (Cообщение дистанционной печати) через
■
Интернет CentreWare IS. Для получения дополнительных сведений о дистанционной печати
через Интернет CentreWare IS см. интерактивную справку.
Сообщения могут получать три назначенных пользователя: SysAdmin (Системный
администратор), Service (Обслуживающий пользователь) и Key User (Ключевой пользователь).
Сообщения принтера об ошибках, сигналах и предупреждениях могут быть отдельно назначены
любому из этих трех пользователей. Текст и тема сообщения могут быть настроены в Status
Notification (Уведомлениe о состоянии).
Уведомление о состоянии предоставляется клиентом SMTP (Простого протокола передачи
почты) принтера.
Настройка уведомлений о состоянии CentreWare IS
1. Установите связь с принтером с помощью служб CentreWare IS, введя IP-адрес принтера в
браузере.
2. В правой части страницы CentreWare IS выберите ссылку Properties (Свойства).
3. В левой части страницы выберите ссылку Mail Alerts (Оповещения по почте).
4. Настройте уведомления о состоянии, следуя инструкциям на данной странице.
5. Нажмите кнопку Save Settings (Сохранить параметры) для сохранения изменений.
Более полные сведения об уведомлениях о состоянии CentreWare IS см. в интерактивной справке
CentreWare IS.
Отчеты о профиле использования
Принтер может создавать отчеты, в которых подробно описывается использование принтера.
Отчеты о профил е использования позволяют отслеживать более 100 позиций, включая следующие:
Уникальные данные принтера, такие как имя принтера, дата установки, общее число
■
напечатанных страниц, установленные дополнения и сетевой код.
Данные по использованию материалов (например, тонера или чернил). Отслеживая
■
использование материалов, можно заказывать их заранее, чтобы запасы материалов для
принтера не заканчивались.
Данные о материалах и лотках, например частота печати на бумаге по сравнению с печатью
■
на пленках, а также частота использования каждого лотка.
Характеристики задания, такие как размер и расписание заданий.
■
Цветной лазерный принтер Phaser® 6200 9
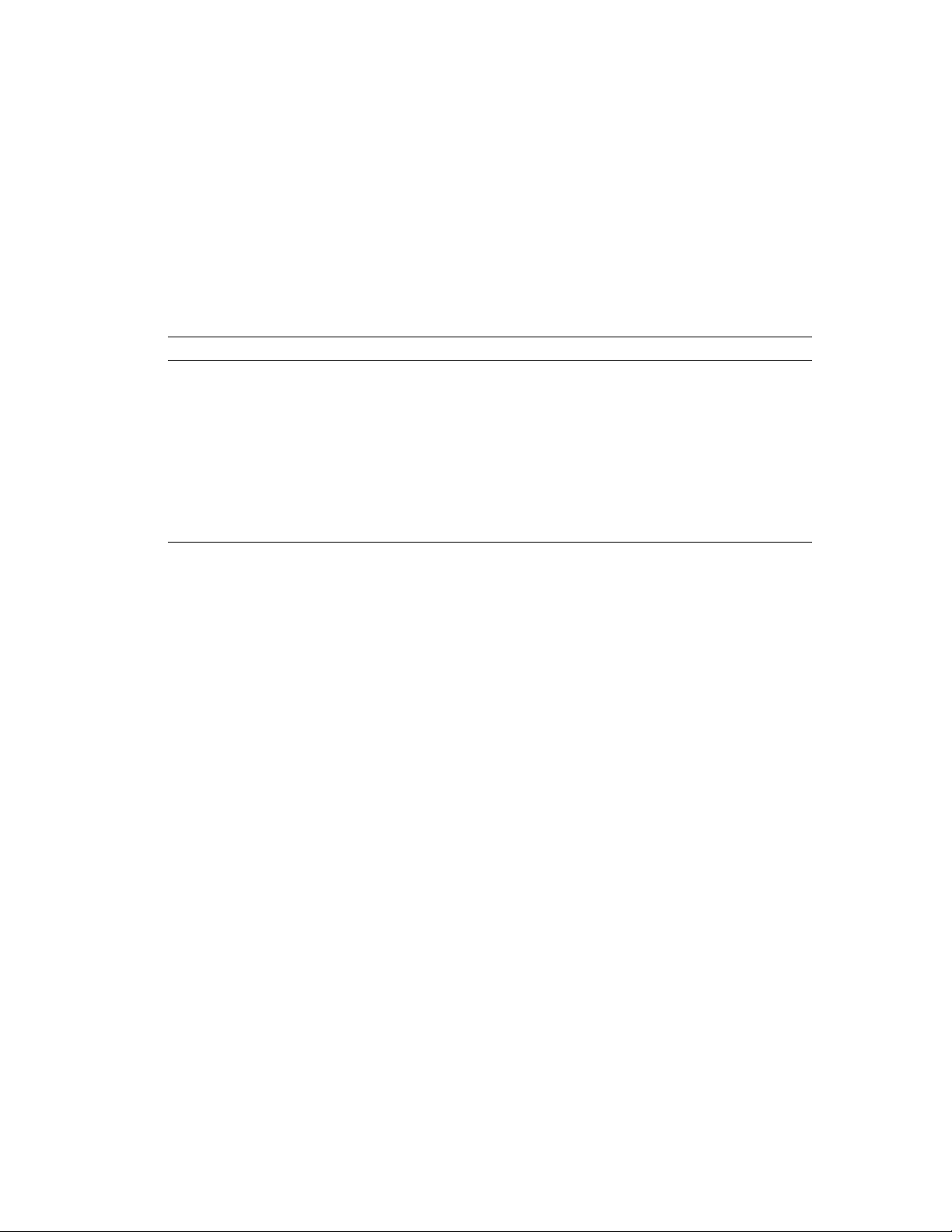
Управление принтером
Типы отчетов
Job report (Отчет о задании). В данном отчете содержатся сведения о последнем
■
напечатанном задании. Данный отчет может быть отправлен только по электронной почте;
он не может быть напечатан, поскольку при этом будет создано новое задание,
переопределяющее данные отчета. Отчет о задании удобно использовать в среде, где для
каждого задания выставляется счет.
Full report (Полный отчет). В полном отчете содержатся подробные сведения об использовании
■
принтера для всех заданий, напечатанных за время эксплуатации принтера. Полный отчет
доступен в нескольких форматах. Для получения подробных сведений см. таблицу.
Форматы полного отчета
Отпечатанный Отправленный по электронной почте
Доступен для просмотра; поля подписаны для облегчения
чтения. Доступны следующие три формата:
Пустые поля опускаются.
■
Отображаются все поля.
■
Для оптического распознавания текста. Все отображаемые
■
поля подписаны, но отчеты настроены таким образом, что
прочесть их можно только с помощью оборудования для
оптического распознавания текста. Весь текст
отображается моноширинным шрифтом, а расположение
на странице каждого значения данных фиксировано.
Доступны следующие два формата:
Для просмотра. Пустые поля опускаются;
■
поля подписаны для облегчения
просмотра.
Для таблицы. Отображаются все поля; для
■
упрощения импорта в электронную
таблицу большинство данных имеет
числовое шифрование, а подписи полей
опускаются.
Настройка отчетности о профиле использования
1. Установите связь с принтером с помощью служб CentreWare IS, введя IP-адрес принтера в
браузере.
2. В правой части страницы выберите ссылку Jobs (Задания).
3. Выберите Usage Profile (Профиль использования) слева, а затем выберите Usage Profile
Properties (Свойства профиля использования).
4. Настройте отчеты, следуя инструкциям на данной странице.
5. Нажмите кнопку Save Changes (Сохранить изменения) для сохранения изменений.
Для получения полных сведений об отчетах о профиле использования, включая описание всех
полей отчета, см. интерактивную справку CentreWare IS.
Печать отчетов о профиле использования
С передней панели
Примечание
Сведения об использовании передней панели см. в разделе Передняя панель
руководства Функции принтера на компакт-диске Интерактивная документация.
1. Выделив пункт Menu (Меню), нажмите клавишу OK.
2. Перейдите к меню Support Menu (Меню поддержки), нажав клавишу Стрелка вверх
или Стрелка вниз.
3. Нажмите клавишу OK.
Цветной лазерный принтер Phaser® 6200 10

Управление принтером
4. Перейдите к меню
клавишу Стрелка вверх или Стрелка вниз.
5. Нажмите клавишу OK.
6. Перейдите к пункту
клавишу Стрелка вверх или Стрелка вниз.
7. Нажмите клавишу OK.
8. Для выхода из системы меню перейдите к пункту Exit (Выход) и нажмите клавишу OK.
Usage Profile Menu
Print Usage Profile
(Меню профиля использования), нажав
(Печать профиля использования), нажав
С помощью CentreWare IS
1. Установите связь с принтером с помощью служб CentreWare IS, введя IP-адрес принтера в
браузере.
2. В правой части страницы выберите ссылку Jobs (Задания).
3. В левой части страницы выберите ссылку Usage Profile (Профиль использования).
4. Выберите Print Usage Profile Report (Печать отчета о профиле использования) для печати
полного отчета, опуская пустые поля.
Отправка отчетов по электронной почте
С передней панели
Примечание
Для отправки отчетов о профиле использования по электронной почте принтер должен
быть настроен соответствующим образом, описанным в главе “CentreWare Internet
Services”, см. стр.7.
1. Выделив пункт Menu (Меню), нажмите клавишу OK.
2. Перейдите к Support Menu (Меню поддержки), нажав клавишу Стрелка вверх или
Стрелка вниз.
3. Нажмите клавишу OK.
4. Перейдите к Usage Profile Menu, нажав клавишу Стрелка вверх или Стрелка вниз.
5. Нажмите клавишу OK.
6. Перейдите к пункту Email Full Report (Отправка полного отчета по электронной
почте) или Email Job Report (Отправка отчета о задании по электронной почте),
нажимая клавишу Стрелка вверх или Стрелка вниз.
7. Нажмите клавишу OK.
8. Для выхода из системы меню перейдите к пункту Exit и нажмите клавишу OK.
С помощью CentreWare IS
Примечание
Для отправки отчетов о профиле использования по электронной почте MailLinX
должен быть настроен соответствующим образом; описанным в главе “Оповещения
MaiLinX”, см. стр.9.
Цветной лазерный принтер Phaser® 6200 11

Управление принтером
1. Установите связь с принтером с помощью служб CentreWare IS, введя IP-адрес принтера в
браузере.
2. В правой части главной страницы выберите ссылку Jobs (Задания).
3. В левой части страницы выберите ссылку Usage Profile (Профиль использования).
4. Введите нужный адрес электронной почты в поле Send to Specific Address (Отправка на
конкретный адрес).
5. Выберите Send Usage Profile Report (Отправка отчета о профиле использования).
Xerox Usage Analysis Tool
Программа Xerox Usage Analysis Tool (Средство анализа использования Xerox) является
приложением клиент/сервер для Windows, которая позволяет системным администраторам
автоматически отслеживать использование принтера Xerox и просматривать записи учета
заданий. Данная программа поддерживает большие сети с большим числом пользователей и
принтеров.
Данные учета заданий и использования принтера хранятся в базе данных. Данное приложение
может выполняться на нескольких клиентах с использованием одного сервера. Данные могут
экспортироваться в электронную таблицу для просмотра, анализа и выставления счетов.
Полные сведения о работе с Xerox Usage Analysis Tool см. в интерактивной справке этого
приложения.
Системные требования
Сеть IP
■
Цветные принтеры Xerox с интерфейсом Ethernet (рекомендуется дополнительно
■
использовать ж естк ий диск)
ПК с ОЗУ не менее 32 Мбайт. Для сервера рекомендуется не менее 1 Гбайт пространства на
■
жестком диске.
Поддерживаемые операционные системы: Windows 95/98/Me, Windows NT 4.x и
■
Windows 2000/XP
Для экспорта в электронную таблицу (для создания графиков, выставления счетов, анализа
■
данных): Microsoft Excel 97 или Excel 2000
Установка
Ссылка, которая используется для установки Xerox Usage Analysis Tool, находится на компакт-диске
Программа установки принтера и утилиты. Для установки драйвера принтера, программы Xerox
Usage Analysis Tool и другого программного обеспечения используется единая программа
установки. Для установки и клиента, и сервера используется единая программа установки.
1. Запуск программы установки Xerox.
2. Следуя сообщениям на экране, выберите следующие компоненты.
a. Выберите Средства управления принтером.
b. Выберите Средства для Windows.
c. Щелкните ссылку Usage Analysis Tool. Перейдите по ссылке на веб-узел для
выполнения установки Xerox Usage Analysis Tool.
В процессе установки могут быть добавлены дополнительные компоненты, такие как JavaVM,
Microsoft Access и интерфейс баз данных Windows ODBC.
Цветной лазерный принтер Phaser® 6200 12

Цветной лазерный принтер Phaser® 6200
Сеть Windows 95/98/Me
В этом разделе описаны действия по установке принтеров в среде Windows 95/98/Me и
устранению неисправностей:
Инструкции по быстрой установке с компакт-диска — см. стр. 13.
■
Другие способы установки — см. стр. 14.
■
Устранение неисправностей для Windows 95/98/Me — см. стр. 16.
■
Подготовительный этап
1. Напечатайте страницы конфигурации и используйте их для справки.
2. Напечатайте страницы конфигурации и убедитесь, что включен нужный протокол.
3. Если на компьютере еще не настроен TCP/IP-адрес, обратитесь к системному
администратору для проверки соответствия настройки инструкциям для данной компании.
Если сеть TCP/IP еще не установлена, настройте на компьютере уникальный адрес,
например 192.1.1.1. Для проверки IP-компьютера выполните следующие действия.
a. В меню Пуск выберите команду Выполнить.
b. Введите: winipcfg. (Если файл не найден, возможно, не установлен TCP/IP.)
c. Нажмите кнопку OK.
d. Выберите из списка свой сетевой адаптер. IP-адрес указан в поле IP-адрес.
Дополнительные сведен ия об установке и конфигурации TCP/IP в среде Windows см. в
документации Microsoft Windows.
4. Чтобы найти требуемый способ установки, перейдите к разделу Инструкции по быстрой
установке с компакт-диска или Другие способы установки.
Инструкции по быстрой установке с компакт-диска
1. Вставьте компакт-диск Программа установки принтера и утилиты в дисковод для
компакт-дисков. Если на компьютере настроено автоматическое распознавание дисков,
программа установки Xerox будет запущена автоматически. Если этого не произойдет,
выполните следующие действия.
a. Нажмите кнопку Пуск и выберите команду Выполнить.
b. В диалоговом окне “Запуск программы” введите: <буква дисковода для компакт-
дисков>:\INSTALL.EXE.
2. Выберите нужный язык из списка.
3. Установите драйверы принтера. В программе установки Xerox выберите команду Printer
Drivers ( Драйверы принтера), а затем — Install Xerox Phaser 6200 Color Printer Drivers
( Установка драйверов цветного принтера Xerox Phaser 6200).
4. Нажмите кнопку Yes (Да) для принятия условий лицензионного соглашения по
использованию программного обеспечения Xerox.
© Корпорация Xerox, 2002. Все права защищены. 13

Сеть Windows 95/98/Me
5. Программа установки Xerox выполнит поиск сети и отобразит первый из найденных
принтеров. Нажми те кнопку Далее, чтобы принять найденный принтер.
6. Нажмите кнопку Далее, чтобы принять имя принтера по умолчанию, или введите другое
имя и нажмите кнопку Save Changes (Сохранить изменения) прежде чем нажимать кнопку
Далее.
7. В диалоговом окне отобразятся файлы, которые нужно скопировать на свой компьютер.
Нажмите кнопку Далее для установки файлов, а затем — кнопку Завершение для
завершения установки.
Другие способы установки
Xerox TCP/IP Port Monitor
Программа установки принтера Xerox для Windows автоматически устанавливает Xerox TCP/IP
Port Monitor (Монитор порта TCP/IP принтера Xerox) с помощью драйвера PCL 5c. The Xerox
TCP/IP Port Monitor можно использовать для добавления и удаления портов TCP/IP.
Добавление порта с помощью Xerox TCP/IP Port Monitor
1. Чтобы добавить порт TCP/IP, откройте диалоговое окно Свойства принтера того
принтера, для которого назначается данный порт.
a. Нажмите кнопку Пуск, выберите команду Настройка, а затем — команду Принтеры.
b. Щелкните правой кнопкой мыши значок принтера, для которого назначается новый
порт TCP/IP, и выберите команду Свойства.
2. Выберите вкладку Сведения и нажмите кнопку Добавить порт.
3. В диалоговом окне Добавление порта выберите вариант Другой.
4. В списке доступных портов выберите пункт Xerox TCP/IP Port (Порт TCP/IP Xerox) и
нажмите кнопку OK.
5. Включается Xerox TCP/IP Printer Port Wizard (Мастер добавления порта TCP/IP принтера
Xerox). Мастер содержит пошаговые инструкции для выполнения следующих операций:
a. Выбор имени для нового порта.
b. Идентификация принтера с помощью DNS-имени или IP-адреса.
c. Идентификация принтера с помощью средства автоматического Printer Discovery
(Обнаружения принтера) (альтернативный вариант). Нажмите кнопку Next для
продолжения установки порта.
6. Мастер проверяет имя порта и адрес принтера и автоматически настр аи вает остальные параметры
порта. Если при идентификации принтера были обнаружены оши бки , то отображается
диалоговое окно, запрашивающее Additional Information (Дополнительные сведения ).
В диалоговом окне Add Xerox TCP/IP Port (До бав ле н ие порта TCP/IP принтера Xerox)
выполните следующие действия.
a. В поле Enter a Port Name (Введите имя порта) укажите уникальное имя добавляемого
порта.
b. В поле Enter a printer name or IP address (Введите имя принтера или IP-адрес)
укажите сетевое имя принтера или IP-адрес.
c. Нажмите кнопку Next.
Цветной лазерный принтер Phaser® 6200 14

Сеть Windows 95/98/Me
Примечание
Чтобы найти принтеры Xerox в локальной сети, выберите Auto Printer Discovery
(Автоматическое обнаружение принтеров) и нажмите кнопку Refresh (Обновить).
Принтеры Xerox, найденные монитором порта TCP/IP, отображаются в списке.
Выберите требуемый принтер и нажмите кнопку OK.
7. После завершения настройки и проверки всех параметров порта открывается диалоговое
окно Completing (Завершение), содержащее сведения обо всех параметрах. Чтобы
изменить любой из этих параметров, нажмите кнопку Back (Назад). В противном случае
нажмите кнопку Finish (Готово), чтобы завершить установку порта.
8. Нажмите кнопку OK для закрытия окна Свойства пр интера. На этом установка порта
TCP/IP принтера Xerox завершена.
Программное обеспечение PhaserPort
Примечание
Программу PhaserPort рекомендуется использовать для установки PostScript. Сведения
об установке PCL см. в разделе
Программа установки принтера Xerox для Windows автоматически устанавливает программу
PhaserPort для Windows (при установке с использованием драйверов PostScript). PhaserPort для
Windows представляет собой монитор портов Xerox для печати в одноранговых TCP/IP-сетях
Windows 95/98/Me.
Xerox TCP/IP Port Monitor.
Изменение IP-адреса PhaserPort
При изменении IP-адреса принтера следует изменить IP-адрес соответствующего порта.
1. В меню Пуск выберите команду Настройка, затем щелкните значок Принтеры.
2. В диалоговом окне Принтеры щелкните свой принтер правой кнопкой мыши и выберите
команду Свойства.
3. В диалоговом окне Свойства нажмите кнопку Сведения.
4. Убедитесь, что PhaserPort отображается в поле Порт и нажмите кнопку Параметры порта.
5. В диалоговом окне Конфигурация PhaserPort укажите правильный IP-адрес или DNS-имя
принтера. Если ни IP-адрес, ни DNS-имя принтера неизвестны, нажмите кнопку Обзор для
отображения списка принтеров в сети. Дважды щелкните нужный принтер; PhaserPort
автоматически введет данные в диалоговое окно Конфигурация PhaserPort. Чтобы
повторить поиск в сети, нажмите кнопку Обновить; чтобы расширить поиск в других
сетях, нажмите кнопку Дополнительно.
6. Нажмите кнопку OK.
7. Нажмите кнопку OK еще раз для применения изменений.
Цветной лазерный принтер Phaser® 6200 15

Сеть Windows 95/98/Me
Устранение неисправностей для Windows 95/98/Me
Для устранения неисправностей, описанных в данном разделе, необходимо предварительно
выполнить следующие задачи:
Ознакомиться с используемой версией Windows.
■
Загрузить PCL принтера Phaser или драйвер PostScript.
■
Напечатать и сохранить копию страниц конфигурации. Сведения об использовании
■
передней панели и печати страниц конфигурации см. в разделе Передняя панель
руководства Функции принтера на компакт-диске Интерактивная документация.
1. Убедитесь, что принтер подключен к сети электропитания, включен и находится в
действующей сети.
2. Убедитесь, что принтер получает сетевой трафик, проверив световые индикаторы,
расположенные на задней панели принтера или на внешнем сервере печати CentreDirect.
Когда принтер подключен к действующей сети, через которую проходит трафик, световой
индикатор связи горит зеленым, а оранжевый индикатор трафика постоянно мигает.
3. На рабочем столе рабочей станции с помощью правой кнопки выберите значок Сетевое
окружение. С помощью левой кнопки мыши в раскрывающемся меню выберите команду
Свойства.
4. Отобразится диалоговое окно “Сеть”. Откройте вкладку Конфигурация.
5. Проверьте список установленных сетевых протоколов для следующих компонентов.
Клиент для сетей Microsoft
■
Xerox TCP/IP Port Monitor
■
6. При выборе запуска CentreWare DP убедитесь, что выполняются следующие условия:
Для сетей Novell: необходимо загрузить клиент Novell IntraNetWare или клиент
■
Microsoft для сетей IPX.
Для сетей TCP/IP: дополнительное программное обеспечение не требуется, но для
■
принтера должен быть назначен правильный адрес TCP/IP.
7. Если какие-то из перечисленных протоколов и служб не установлены, установите
недостающие компоненты и перезагрузите систему.
8. После перезагрузки нажмите кнопку Пуск, выберите команду Настройка, а затем — папку
Принтеры. Отобразится диалоговое окно “Принтеры”.
9. Убедитесь, что для принтера был выбран нужный драйвер.
10. Щелкните правой кнопкой мыши значок принтера и выберите команду Свойства.
11. Откройте вкладку Сведения.
12. Проверьте правильность имени драйвера в списке Драйвер. При необходимости выберите
и установите новый драйвер.
13. Проверьте Имя порта в списке Порт. При необходимости выберите правильное имя.
14. Запустите приложение и отправьте задание на печать. Если принтер по-прежнему не
печатает задание, с помощью вкладки Поиск и устранение неисправностей драйвера
Windows получите доступ к PhaserSMART или посетите веб-узел Xerox по адресу
www.xerox.com/officeprinting/support
.
Цветной лазерный принтер Phaser® 6200 16

Цветной лазерный принтер Phaser® 6200
Сеть Windows NT 4.x
В этом разделе описаны действия по установке принтера и устранению неисправностей в среде
Windows NT 4.x:
Подготовительный этап — см. стр. 17.
■
Инструкции по быстрой установке с компакт-диска — см. стр. 17.
■
Другие способы установки — см. стр. 18.
■
Устранение неисправностей в среде Windows NT 4.x (TCP/IP) — см. стр. 21.
■
Устранение неисправностей в среде Windows NT 4.x (AppleTalk) — см. стр. 22.
■
Подготовительный этап
Подготовительный этап, описанный далее, необходимо выполнить в любом случае, вне
зависимости от выбранного метода.
1. Убедитесь, что принтер подключен к сети электропитания, включен и находится в
действующей сети.
2. Убедитесь, что принтер получает сетевой трафик, проверив световые индикаторы,
расположенные на задней панели принтера или на внешнем сервере печати CentreDirect.
Когда принтер подключен к действующей сети, через которую проходит трафик, световой
индикатор связи горит зеленым, а оранжевый индикатор трафика постоянно мигает.
3. Напечатайте страницы конфигурации и используйте их для справки. Сведения об
использовании передней панели и печати страниц конфигурации см. в разделе Передняя
панель руководства Функции принтера на компакт-диске Интерактивная документация.
4. Напечатайте страницы конфигурации и убедитесь, что включен нужный протокол.
5. Чтобы найти требуемый способ установки, перейдите к разделу Инструкции по быстрой
установке с компакт-диска или Другие способы установки.
Инструкции по быстрой установке с
компакт-диска
1. Вставьте компакт-диск Программа установки принтера и утилиты в дисковод для
компакт-дисков. Если на компьютере настроено автоматическое распознавание дисков,
программа установки Xerox будет запущена автоматически. Если этого не произойдет,
выполните следующие действия.
a. Нажмите кнопку Пуск и выберите команду Выполнить.
b. В диалоговом окне “Запуск программы” введите:
<буква дисковода для компакт-дисков>:\INSTALL.EXE.
2. Выберите нужный язык из списка.
3. Установите драйверы принтера. В программе установки Xerox выберите команду Printer
Drivers ( Драйверы принтера), а затем — Install Xerox Phaser 6200 Color Printer Drivers
( Установка драйверов цветного принтера Xerox Phaser 6200).
© Корпорация Xerox, 2002. Все права защищены. 17

Сеть Windows NT 4.x
4. Нажмите кнопку Yes (Да) для принятия условий лицензионного соглашения по
использованию программного обеспечения Xerox.
5. Программа установки Xerox выполнит поиск сети и отобразит первый из найденных
принтеров. Нажми те кнопку Далее, чтобы принять найденный принтер.
6. Нажмите кнопку Далее, чтобы принять имя принтера по умолчанию, или вве д ите другое имя и
нажмите кнопку Save Changes (Сохра нить изменения) прежде чем нажимат ь кнопку Далее.
7. В диалоговом окне отобразятся файлы, которые нужно скопировать на свой компьютер.
Нажмите кнопку Далее для установки файлов, а затем — кнопку Завершение для
завершения установки.
Другие способы установки
В сети Windows NT принтер можно установить одним из следующих способов:
протокол Microsoft TCP/IP
■
протокол AppleTalk
■
Для наблюдения за принтером и его настройки можно исполь зов ат ь также программу
■
CentreWare IS на компакт-диске Advanced Printer Management Tools CD-ROM
(Дополнительные средства управления принтером). Если принтер подключен к сети Windows
NT, в которой используется протокол TCP/IP, то для наблюдения за принтером и настройки
его конфигурации с помощью CentreWare IS можно в оспользоваться веб-браузером.
Для установки нескольких принтеров и управления ими в сети Windows NT, в которой
■
используется протокол TCP/IP, можно воспользоваться оснасткой Xerox CentreWare MC
для консоли управления Microsoft. См. Xerox CentreWare MC User Guide (Руководство
пользователя Xerox CentreWare MC) на компакт-диске Advanced Printer Management
Tools CD-ROM.
Для добавления и удаления портов TCP/IP с помощью драйвера PCL 5c можно
■
использовать монитор порта TCP/IP принтера Xerox.
Инструкция по быстрой установке (протокол Microsoft TCP/IP)
1. На рабочем столе щелкните правой кнопкой мыши значок “Сетевое окружение” и выберите
команду Свойства.
2. Откройте вкладку Протоколы и убедитесь, что протокол TCP/IP был загружен.
3. Откройте вкладку Службы и убедитесь, что Сервер сетевой печати TCP/IP загружен.
4. Если какой-либо из этих компонентов отсутствует, установите его, ознакомившись с
документацией, предост авлен ной корпорацией Microsoft.
5. Откройте Панель управления и дважды щелкните значок Принтеры.
6. Дважды щелкните значок Установка принтера; включится Мастер установки принтера.
7. Убедитесь, что выбран вариант Локальный компьютер, и нажмите кнопку Далее>.
8. Нажмите кнопку Добавить порт.
9. В списке выберите Порт LPR.
10. Нажмите кнопку Новый порт. Откроется окно Добавление LPR-совместимого принтера.
11. Введите IP-адрес и имя принтера, которое может содержать до 31 знака (без пробелов).
Цветной лазерный принтер Phaser® 6200 18

Сеть Windows NT 4.x
12. Нажмите кнопку OK. Откроется предыдущее диалоговое окно. Убедитесь, что введенный
IP-адрес присутствует в списке. Флажок слева от адреса должен быть установлен, если это
не так, то установите его и нажмите кнопку Далее>.
13. Вставьте компакт-диск Программа установки принтера и утилиты в дисковод для
компакт-дисков и нажмите кнопку Установить с диска.
14. Нажмите кнопку Обзор и укажите каталог, в котором находятся драйверы Windows NT.
15. Выберите файл с расширением *.INF.
16. Нажмите кнопку Открыть. Откроется предыдущее диалоговое окно. Убедитесь, что путь и
имя файла указаны верно, и нажмите кнопку OK.
17. В следующем диалоговом окне введите имя принтера и укажите, будет ли он
использоваться по умолчанию. Нажмите кнопку Далее>.
18. Если принтер не является сетевым, то нажмите кнопку Далее>. Для предоставления общего
доступа к принтеру введите его Сетевое имя, установите соответствующий флажок и
нажмите кнопку Далее>.
19. В следующем диалоговом рекомендуется выполнить пробную печать. Нажмите кнопку Готово.
20. Подождите, пока принтер выполнит пробную печать. В диалоговом окне подтверждения
пробной печати нажмите кнопку Да.
21. Отправьте задание в печать.
22. Проверьте качество печати. Если имеются проблемы качества печати или печать задания не
выполнена, для устранения неисправности и для доступа к PhaserSMART с помощью
вкладки Поиск и устранение неисправностей драйвера Windows см.
устранению неисправностей
на компакт-диске Интерактивная документация.
Руководство по
Инструкция по быстрой установке (протокол AppleTalk)
Примечание
Чтобы иметь доступ к службам Macintosh на сервере NT 4.x, их следует установить
для сети AppleTalk.
1. На рабочем столе щелкните правой кнопкой мыши значок “Сетевое окружение” и выберите
команду Свойства.
2. Откройте вкладку Протоколы и убедитесь, что протокол AppleTalk был загружен.
3. Если этот протокол отсутствует, установите его, ознакомившись с документацией,
предоставленной корпорацией Microsoft.
4. Откройте Панель управления и дважды щелкните значок Принтеры.
5. Дважды щелкните значок Установка принтера; включится Мастер установки принтера.
6. Убедитесь, что выбран вариант Локальный компьютер, и нажмите кнопку Далее>.
7. Нажмите кнопку Добавить порт.
8. Выберите пункт Печатающие устройства AppleTalk и нажмите кнопку Новый порт.
9. Выберите Ethernet и укажите устройство.
10. Выберите в списке требуемый принтер и нажмите кнопку OK.
Цветной лазерный принтер Phaser® 6200 19

Сеть Windows NT 4.x
11. Нажмите кнопку OK. Откроется предыдущее диалоговое окно. Убедитесь, что введенное
имя порта присутствует в списке. Флажок слева от имени порта должен быть установлен;
если это не сделано, установите его и нажмите кнопку Далее>.
12. Вставьте компакт-диск Программа установки принтера и утилиты в дисковод для
компакт-дисков и нажмите кнопку Установить с диска.
13. Нажмите кнопку Обзор и укажите каталог, в котором находятся драйверы Windows NT:
<буква дисковода для компакт-дисков>:\instal\winnt40, а затем нажмите кнопку
Открыть.
14. Выберите файл с расширением *.INF и нажмите кнопку OK.
15. Откроется предыдущее диалоговое окно. Убедитесь, что путь и имя файла указаны верно, и
нажмите кнопку OK.
16. В следующем диалоговом окне введите имя принтера и укажите, будет ли он
использоваться по умолчанию, а затем нажмите кнопку Далее>.
17. Если принтер не является сетевым, нажмите кнопку Далее>. Для предоставл ени я общего
доступа к принтеру введите его Сетевое имя, установите соответствующий флажок и
нажмите кнопку Далее>.
18. В следующем диалоговом окне рекомендуется выполнить пробную печать. Нажмите
кнопку Готово.
19. Подождите, пока принтер выполнит пробную печать. В диалоговом окне подтверждения
пробной печати нажмите кнопку Да.
20. Отправьте задание в печать.
21. Проверьте качество печати. Если имеются проблемы качества печати или печать задания не
выполнена, для устранения неисправности и для доступа к PhaserSMART с помощью
вкладки Поиск и устранение неисправностей драйвера Windows см. Руководство по
устранению неисправностей на компакт-диске Интерактивная документация.
Xerox TCP/IP Port Monitor
Программа установки принтера Xerox для Windows автоматически устанавливает Xerox TCP/IP
Port Monitor (Монитор порта TCP/IP принтера Xerox) с помощью драйвера PCL 5c. Xerox TCP/IP
Port Monitor можно использовать для добавления и удаления портов TCP/IP.
Добавление порта с помощью Xerox TCP/IP Port Monitor
1. Чтобы добавить порт TCP/IP, откройте диалоговое окно Свойства принтера того
принтера, для которого назначается данный порт.
a. Нажмите кнопку Пуск, выберите команду Настройка, а затем — команду Принтеры.
b. Щелкните правой кнопкой мыши значок принтера, для которого назначается новый
порт TCP/IP, и выберите команду Свойства .
2. Выберите вкладку Сведения и нажмите кнопку Добавить порт.
3. В диалоговом окне Добавление порта выберите вариант Другой.
4. В списке доступных портов выберите пункт Xerox TCP/IP Port (Порт TCP/IP Xerox) и
нажмите кнопку OK.
5. Включается Xerox TCP/IP Printer Port Wizard (Мастер добавления порта TCP/IP принтера
Xerox). Мастер содержит пошаговые инструкции для выполнения следующих операций:
a. Выбор имени для нового порта.
Цветной лазерный принтер Phaser® 6200 20

Сеть Windows NT 4.x
b. Идентификация принтера с помощью DNS-имени или IP-адреса.
c. Идентификация принтера с помощью автоматического средства Printer Discovery
(Обнаружения принтера) (альтернативный вариант). Нажмите кнопку Next (Далее) для
продолжения установки порта.
6. Мастер проверяет имя порта и адрес принтера и автоматически настраивает остальные
параметры порта. Если при идентификации принтера были обнаружены ошибки, то
открывается диалоговое окно, запрашивающее дополнительные сведения. В окне Add
Xerox TCP/IP Port (Добавление порта TCP/IP принтера Xerox) выполните следующие
действия.
a. В поле Enter a Port Name (Введите имя порта) укажите уникальное имя добавляемого
порта.
b. В поле Enter a printer name or IP address (Введите имя принтера или IP-адрес)
укажите сетевое имя принтера или IP-адрес.
c. Нажмите кнопку Next.
Примечание
Чтобы найти принтеры Xerox в локальной сети, выберите Auto Printer Discovery
(Автоматическое обнаружение принтеров) и нажмите кнопку Refresh (Обновить).
Принтеры Xerox, найденные монитором порта TCP/IP, отображаются в списке.
Выберите требуемый принтер и нажмите кнопку OK.
7. После завершения настройки и проверки всех параметров порта открывается диалоговое
окно Completing (Завершение), содержащее сведения обо всех параметрах. Чтобы
изменить любой из этих параметров, нажмите кнопку Back (Назад). В противном случае
нажмите кнопку Finish (Готово), чтобы завершить установку порта.
8. Нажмите кнопку OK для закрытия окна Свойства пр интера. На этом установка порта
TCP/IP принтера Xerox завершена.
Устранение неисправностей в среде Windows NT 4.x (TCP/IP)
Для устранения неисправностей, описанных в данном разделе, необходимо предварительно
выполнить следующие задачи:
Загрузить PCL принтера Phaser или драйвер PostScript.
■
Напечатать и сохранить копию страниц конфигурации. Сведения о печати страниц
■
конфигурации см. в разделе
диске Интерактивная документация.
1. Проверьте правильность следующих компонентов в TCP/IP на страницах конфигурации.
Для параметра “Назначение IP-адреса” установлено значение DHCP, Front Panel
■
(Передняя панель), BOOTP или Auto IP (Авто) (в зависимости от сетевой
конфигурации).
Правильно задан параметр “Текущий IP-адрес”. (Обратите внимание на способ
■
назначения адреса: автоматический, с помощью DHCP или BOOTP.)
Передняя панель
руководства
Функции принтера
на компакт-
Правильно задан параметр “Маска подсети” (если имеется).
■
Правильно задан параметр “Шлюз по умолчанию” (если имеется).
■
Параметр LPR должен быть включен. Проверьте параметры LPR и AppSocket и убедитесь,
что они настроены должным образом.
Цветной лазерный принтер Phaser® 6200 21

Сеть Windows NT 4.x
2. На страницах конфигурации проверьте настройки языка в области LPR:
Способ перевода: Auto (Автоматически), PCL или PostScript (в зависимости от
■
драйвера).
3. Убедитесь, что компьютер-клиент находится в сети и печатает задания из нужной очереди.
Также убедитесь, что у пользователя имеется доступ к очереди принтера Phaser.
4. На рабочем столе сервера щелкните правой кнопкой мыши значок Сетевое окружение. В
раскрывающемся меню с помощью левой кнопки мыши выберите команду Свойства.
5. Отобразится диалоговое окно “Сеть”. Откройте вкладку Протоколы.
6. Проверьте список установленных сетевых протоколов для протокола TCP/IP.
7. После появления запроса нажмите кнопку Установить и установите любые компоненты,
которых нет в списке, а затем перезагрузите систему.
8. После перезагрузки нажмите кнопку Пуск, выберите команду Настройка, затем Панель
управления, а затем двойным щелчком мыши — Службы. Найдите сервер печати TCP/IP.
Убедитесь, что в колонке “Состояние” отображается значение “Работает”, а в колонке
“Автозагрузка” отображается значение “автоматически”.
9. Нажмите кнопку Пуск, выберите команду Настройка, а затем — папку Принтеры.
Отобразится диалоговое окно “Принтеры”.
10. Щелкните правой кнопкой мыши значок принтера и выберите команду Свойства.
11. Убедитесь, что для принтера был выбран и загружен нужный драйвер.
12. Откройте вкладку Порты.
13. Убедитесь, что в списке Порт указан тот же IP-адрес, что и на страницах конфигурации.
При необходимости заново выберите номер TCP/IP, используемый для данного принтера.
14. Откройте вкладку Общие и нажмите кнопку Пробная печать. Если принтер по-прежнему
не печатает задание, с помощью вкладки Поиск и устранение неисправностей драйвера
принтера получите доступ к PhaserSMART или посетите веб-узел Xerox по адресу:
www.xerox.com/officeprinting/support
.
Устранение неисправностей в среде Windows NT 4.x (AppleTalk)
Для устранения неисправностей, описанных в данном разделе, необходимо предварительно
выполнить следующие задачи:
Загрузить драйвер PostScript для принтера Phaser.
■
Напечатать и сохранить копию страниц конфигурации. Сведения о печати страниц
■
конфигурации см. в разделе
компакт-диске Интерактивная документация.
Передняя панель
руководства
Функции принтера
на
1. Проверьте правильность следующих компонентов в области EtherTalk страниц
конфигурации.
Указано правильное имя сети EtherTalk.
■
Для параметра Включить выбрано значение Yes (Да).
■
Компонет Zone (Зона) содержит нужное имя зоны или * (* = локальная зона по
■
умолчанию).
Цветной лазерный принтер Phaser® 6200 22

Сеть Windows NT 4.x
2. Убедитесь, что компьютер-клиент находится в сети и печатает задания из нужной очереди.
Также убедитесь, что у пользователя имеется доступ к очереди принтера Phaser.
3. На рабочем столе рабочей станции щелкните правой кнопкой мыши значок Сетевое
окружение. В раскрывающемся меню выберите команду Свойства.
4. Отобразится диалоговое окно “Сеть”. Откройте вкладку Конфигурация.
5. Проверьте список установленных сетевых компонентов для протокола AppleTalk.
6. После появления запроса установите любые компоненты, которых нет в списке, а затем
перезагрузите систему.
7. После перезагрузки нажмите кнопку Пуск, выберите команду Настройка, а затем — папку
Принтеры. Отобразится диалоговое окно “Принтеры”.
8. Щелкните правой кнопкой мыши значок принтера и выберите команду Свойства.
9. Убедитесь, что для принтера был выбран нужный драйвер.
10. Откройте вкладку Порты.
11. Проверьте правильность имени AppleTalk в списке Порт. При необходимости выберите
нужное имя или, если его нет в списке, добавьте с помощью кнопки Добавить порт,
сначала выбрав зону и имя при выполнении шагов 1 и 2.
12. Откройте вкладку Общие и нажмите кнопку Напечатать пробную страницу. Если
принтер по-прежнему не печатает задание, с помощью вкладки Поиск и устранение
неисправностей драйвера принтера получите доступ к PhaserSMART или посетите вебузел Xerox по адресу: www.xerox.com/officeprinting/support
.
Цветной лазерный принтер Phaser® 6200 23

Цветной лазерный принтер Phaser® 6200
Сеть Windows 2000/XP
В этом разделе описаны шаги по установке принтеров в среде Windows 2000/XP и устранению
неисправностей:
Подготовительный этап — см. стр.24.
■
Инструкции по быстрой установке с компакт-диска — см. стр.24.
■
Другие способы установки — см. стр.25.
■
Инструкция по быстрой установке (протокол Microsoft TCP/IP) — см. стр. 25.
■
Инструкция по быстрой установке (протокол AppleTalk) — см. стр. 27.
■
Xerox TCP/IP Port Monitor — см. стр.28.
■
Устранение неисправностей в среде Windows 2000/XP (TCP/IP) — см. стр.29.
■
Устранение неисправностей в среде Windows 2000/XP (AppleTalk) — см. стр. 30.
■
Подготовительный этап
Подготовительный этап, описанный ниже, необходимо выполнить обязательно, вне зависимости
от выбранного метода.
1. Напечатайте страницы конфигурации и используйте их для справки.
2. Убедитесь, что принтер подключен к сети электропитания, включен и находится в
действующей сети.
3. Убедитесь, что принтер получает сетевой трафик, проверив световые индикаторы,
расположенные на задней панели принтера, или на внешнем сервере печати CentreDirect.
Когда принтер подключен к действующей сети, через которую проходит трафик, световой
индикатор связи горит зеленым, а оранжевый индикатор трафика постоянно мигает.
4. Чтобы найти требуемый способ установки, перейдите к разделам Инструкции по быстрой
установке с компакт-диска или Другие способы установки.
Инструкции по быстрой установке с компакт-диска
1. Вставьте компакт-диск Программа установки принтера и утилиты в дисковод для
компакт-дисков. Если на компьютере настроено автоматическое распознавание дисков,
программа установки Xerox будет запущена автоматически. Если этого не произойдет,
выполните следующие действия.
a. Нажмите кнопку Пуск и выберите команду Выполнить.
b. В диалоговом окне “Запуск программы” введите:
<буква дисковода для компакт-дисков>:\INSTALL.EXE.
2. Выберите нужный язык из списка.
3. Установите драйверы принтера. В программе установки Xerox выберите команду Printer
Drivers ( Драйверы принтера), а затем — Install Xerox Phaser 6200 Color Printer Drivers
( Установка драйверов цветного принтера Xerox Phaser 6200).
© Корпорация Xerox, 2002. Все права защищены.24

Сеть Windows 2000/XP
4. Нажмите кнопку Yes (Да) для принятия условий лицензионного соглашения по
использованию программного обеспечения Xerox.
5. Программа установки Xerox выполнит поиск сети и отобразит первый из найденных
принтеров. Нажми те кнопку Далее, чтобы принять этот принтер.
6. Нажмите кнопку Далее, чтобы принять имя принтера по умолчанию, или введите другое
имя и нажмите кнопку Save Changes (Сохранить изменения) прежде чем нажимать кнопку
Next.
7. В диалоговом окне отобразятся файлы, которые нужно скопировать на свой компьютер.
Нажмите кнопку Далее для установки файлов, а затем — кнопку Завершение для
завершения установки.
Другие способы установки
В сети Windows 2000/XP принтер можно установить одним из следующих способов:
протокол Microsoft TCP/IP
■
протокол AppleTalk
■
Для добавления и удаления портов TCP/IP с помощью драйвера PCL 5c можно
■
использовать средство монитор порта TCP/IP принтера Xerox.
Для установки и настройки конфигурации принтера можно использовать также следующие
способы:
Для наблюдения за принтером и его настройки можно использовать также программу
■
CentreWare DP на компакт-диске Advanced Printer Management Tools CD-ROM
(Дополнительные средства управления принтером).
Если принтер подключен к сети Windows 2000/XP, в которой используется протокол
■
TCP/IP, то для наблюдения за принтером и настройки его конфигурации с помощью
CentreWare IS можно воспользоваться веб-браузером.
Для установки нескольких принтеров и управления ими в сети Windows 2000/XP с
■
протоколом TCP/IP можно воспользоваться оснасткой Xerox CentreWare MC для консоли
управления Microsoft. См. Xerox CentreWare MC User Guide (Руководство пользователя
Xerox CentreWare MC) на компакт-диске Advanced Printer Management Tools
CD-ROM.
Перечисленные способы настройки не рассматриваются в данном разделе. Дополнительные
сведения о CentreWare IS, CentreWare DP и CentreWare MC см. в разделе
Управление принтером.
Инструкция по быстрой установке (протокол Microsoft TCP/IP)
Примечание
В Windows XP с помощью диалогового окна “Свойства панели задач и меню “Пуск”
перейдите к Классическому виду панели задач. В противном случае процедуры в
Windows XP не будут совпадать с приведенными ниже.
1. На рабочем столе щелкните правой кнопкой значок Мое сетевое окружение и выберите
команду Свойства.
Цветной лазерный принтер Phaser® 6200 25

Сеть Windows 2000/XP
2. Щелкните правой кнопкой мыши значок Подключение по локальной сети в окне Сеть и
удаленный доступ к сети. Выберите команду Свойства.
3. Откройте вкладку Общие и убедитесь, что компонент Протокол Интернета (TCP/IP)
загружен.
4. Если этот протокол отсутствует, установите его, ознакомившись с документацией,
предоставленной корпорацией Microsoft.
5. Откройте Панель управления и дважды щелкните значок Принтеры.
6. В Windows 2000 дважды щелкните значок Установка принтера; будет запущен Мастер
установки принтера.
В Windows XP выберите меню Задачи печати и щелкните значок Установка принтера.
7. Нажмите кнопку Далее>.
8. Выберите вариант Локальный принтер.
9. Нажмите кнопку Далее>.
10. Выберите вариант Создать новый порт.
11. Выберите пункт Standard TCP/IP Port в раскрывающемся списке Новый тип портов.
12. Нажмите кнопку Далее>.
13. Включится мастер добавления порта TCP/IP; нажмите кнопку Далее>.
14. В поле Имя принтера или IP-адрес введите IP-адрес нужного принтера.
15. Нажмите кнопку Далее>.
16. В окне Подтверждения операций нажмите кнопку Готово, если указанные сведения
верны. В противном случае нажмите кнопку <Назад, чтобы исправить допущенные
ошибки.
17. Вставьте компакт-диск Программа установки принтера и утилиты в дисковод для
компакт-дисков и нажмите кнопку Установить с диска.
18. Нажмите кнопку Обзор и укажите каталог, в котором находятся драйверы Microsoft
Windows 2000 или XP.
19. Выберите файл с расширением *.INF и нажмите кнопку Открыть.
20. Откроется предыдущее диалоговое окно. Убедитесь, что путь и имя файла указаны верно, и
нажмите кнопку OK.
21. В следующем диалоговом окне введите имя принтера и укажите, будет ли он
использоваться по умолчанию, а затем нажмите кнопку Далее>.
22. Если принтер не является сетевым, то нажмите кнопку Далее>. Для предоставления общего
доступа к принтеру введите его Сетевое имя, установите соответствующий флажок и
нажмите кнопку Далее>.
23. В следующем диалоговом рекомендуется выполнить пробную печать. Нажмите кнопку
Далее>.
24. Отобразится окно Завершение работы мастера установки принтера. Если все данные,
представленные в этом окне, верны, нажмите кнопку Готово. В противном случае нажмите
кнопку <Назад, чтобы исправить ошибки.
25. Подождите, пока принтер выполнит пробную печать. В диалоговом окне подтверждения
пробной печати нажмите кнопку Да.
Цветной лазерный принтер Phaser® 6200 26

Сеть Windows 2000/XP
26. Отправьте задание в печать.
27. Проверьте качество печати. Если имеются проблемы качества печати или печать задания не
выполнена, для устранения проблемы или для доступа к PhaserSMART с помощью вкладки
Поиск и устранение неисправностей драйвера принтера см.
неисправностей
на компакт-диске Интерактивная документация.
Руководство по устранению
Инструкция по быстрой установке (протокол AppleTalk)
1. На рабочем столе щелкните правой кнопкой значок Мое сетевое окружение и выберите
команду Свойства.
2. Щелкните правой кнопкой мыши значок Подключение по локальной сети в окне Сеть и
удаленный доступ к сети. Выберите команду Свойства.
3. Откройте вкладку Общие и убедитесь, что компонент Протокол AppleTalk загружен.
4. Если этот протокол отсутствует, установите его, ознакомившись с документацией,
предоставленной корпорацией Microsoft.
5. Откройте Панель управления и дважды щелкните значок Принтеры.
6. Дважды щелкните значок Установка принтера; включится Мастер установки принтера.
7. Нажмите кнопку Далее>.
8. Выберите вариант Локальный принтер.
9. Нажмите кнопку Далее>.
10. Выберите вариант Создать новый порт.
11. В раскрывающемся списке Тип порта укажите пункт Печатающие устройства AppleTalk.
12. В открывшемся окне отображается список зон, обнаруженных в сети. Дважды щелкните
Имя зоны, в которой находится принтер, чтобы раскрыть список. Выберите в этом списке
нужный принтер и нажмите кнопку OK.
13. Теперь можно назначить устройство AppleTalk. Данная операция позволяет предотвратить
использование принтера другими пользователями. В большинстве случаев лучше нажать
кнопку Нет. Если порт принтера устанавливается на сервере, который служит в качестве
единственной очереди печати для этого устройства, то нажмите кнопку Да.
14. Вставьте компакт-диск Программа установки принтера и утилиты в дисковод для
компакт-дисков и нажмите кнопку Установить с диска.
15. Нажмите кнопку Обзор и укажите каталог, в котором находятся драйверы Windows 2000/XP:
<буква дисковода для компакт-дисков>:\instal\win2k или <буква дисковода для
компакт-дисков>:\instal\winxp, а затем нажмите кнопку Открыть.
16. Выберите файл с расширением *.INF и нажмите кнопку OK.
17. Откроется предыдущее диалоговое окно. Убедитесь, что путь и имя файла указаны верно, и
нажмите кнопку OK.
18. В следующем диалоговом окне введите имя принтера и укажите, будет ли он
использоваться по умолчанию, а затем нажмите кнопку Далее>.
19. Если принтер не является сетевым, то нажмите кнопку Далее>. Для предоставления общего
доступа к принтеру введите его Сетевое имя, установите соответствующий флажок и
нажмите кнопку Далее>.
20. В следующем диалоговом окне рекомендуется выполнить пробную печать. Нажмите
кнопку Далее>.
Цветной лазерный принтер Phaser® 6200 27

Сеть Windows 2000/XP
21. Отобразится окно Завершение работы мастера установки принтера. Если все данные,
представленные в этом окне, верны, то нажмите кнопку Готово. В противном случае
нажмите кнопку <Назад, чтобы исправить ошибки.
22. Подождите, пока принтер выполнит пробную печать. В диалоговом окне подтверждения
пробной печати нажмите кнопку Да.
23. Отправьте задание в печать.
24. Проверьте качество печати. Если имеются проблемы качества печати или печать задания не
выполнена, для устранения проблемы или для доступа к PhaserSMART с помощью вкладки
Поиск и устранение неисправностей драйвера принтера см.
неисправностей на компакт-диске Интерактивная документация.
Руководство по устранению
Xerox TCP/IP Port Monitor
Программа установки принтера Xerox для Windows автоматически устанавливает Xerox TCP/IP
Port Monitor (Монитор порта TCP/IP принтера Xerox) с помощью драйвера PCL 5c. The Xerox
TCP/IP Port Monitor можно использовать для добавления и удаления портов TCP/IP.
Добавление порта с помощью Xerox TCP/IP Port Monitor
1. Чтобы добавить порт TCP/IP, откройте диалоговое окно Свойства принтера того
принтера, для которого назначается данный порт.
a. Нажмите кнопку Пуск, выберите команду Настройка, а затем — команду Принтеры.
b. Щелкните правой кнопкой мыши значок принтера, для которого назначается новый
порт TCP/IP, и выберите команду Свойства.
2. Выберите вкладку Сведения и нажмите кнопку Добавить порт.
3. В диалоговом окне Добавление порта выберите вариант Другой.
4. В списке доступных портов выберите пункт Xerox TCP/IP Port (Порт TCP/IP Xerox) и
нажмите кнопку OK.
5. Включается Xerox TCP/IP Printer Port Wizard (Мастер добавления порта TCP/IP принтера
Xerox). Мастер содержит пошаговые инструкции для выполнения следующих операций:
a. Выбор имени для нового порта.
b. Идентификация принтера с помощью DNS-имени или IP-адреса.
c. Идентификация принтера с помощью автоматического средства Printer Discovery
(Обнаружение принтера) (альтернативный вариант). Нажмите кнопку Next (Далее) для
продолжения установки порта.
6. Мастер проверяет имя порта и адрес принтера и автоматически настраивает остальные
параметры порта. Если при идентификации принтера были обнаружены ошибки, то
отображается диалоговое окно, запрашивающее Additional Information (Дополнительные
сведения).
В диалоговом окне Add Xerox TCP/IP Port (Добавление порта TCP/IP принтера Xerox)
выполните следующие действия.
a. В поле Enter a Port Name (Введите имя порта) укажите уникальное имя добавляемого
порта.
b. В поле Enter a printer name or IP address (Введите имя принтера или IP-адрес)
укажите сетевое имя принтера или IP-адрес.
c. Нажмите кнопку Next (Далее).
Цветной лазерный принтер Phaser® 6200 28

Сеть Windows 2000/XP
Примечание
Чтобы найти принтеры Xerox в локальной сети, выберите Auto Printer Discovery
(Автоматическое обнаружение принтеров) и нажмите кнопку Refresh (Обновить).
Принтеры Xerox, найденные монитором порта TCP/IP, отображаются в списке.
Выберите требуемый принтер и нажмите кнопку OK.
7. После завершения настройки и проверки всех параметров порта открывается диалоговое
окно Completing (Завершение), содержащее сведения обо всех параметрах. Чтобы
изменить любой из этих параметров, нажмите кнопку Back (Назад). В противном случае
нажмите кнопку Finish (Готово), чтобы завершить установку порта.
8. Нажмите кнопку OK для закрытия окна Свойства пр интера. На этом установка порта
TCP/IP принтера Xerox завершена.
Устранение неисправностей в среде Windows 2000/XP (TCP/IP)
Примечание
В Windows XP с помощью диалогового окна “Свойства панели задач и меню “Пуск”
перейдите к Классическому виду панели задач. В противном случае процедуры в
Windows XP не будут совпадать с приведенными ниже.
Для устранения неисправностей, описанных в данном разделе, необходимо предварительно
выполнить следующие задачи:
Загрузить PCL принтера Phaser или драйвер PostScript.
■
Напечатать и сохранить копию страниц конфигурации. Сведения о печати страниц
■
конфигурации см. в разделе Передняя панель руководства Функции принтера на компакт-
диске Интерактивная документация.
1. Проверьте правильность следующих компонентов в области TCP/IP страниц
конфигурации.
Для параметра “Назначение IP-адреса” установлено значение DHCP, Front Panel
■
(Передняя панель), BOOTP или Auto IP (Авто) (в зависимости от сетевой
конфигурации).
Правильно задан параметр “Текущий IP-адрес”. (Обратите внимание на способ
■
назначения адреса: автоматический, с помощью DHCP или BOOTP.)
Правильно задан параметр “Маска подсети” (если имеется).
■
Правильно задан параметр “Шлюз по умолчанию” (если имеется).
■
Параметр LPR должен быть включен. Проверьте параметры LPR и AppSocket и убедитесь,
что они настроены должным образом.
2. На страницах конфигурации проверьте настройки языка в области LPR:
Способ перевода: Auto (Автоматически), PCL или PostScript (в зависимости от
■
драйвера).
3. Убедитесь, что компьютер-клиент находится в сети и печатает задания из нужной очереди.
Также убедитесь, что у пользователя имеется доступ к очереди принтера Phaser.
Цветной лазерный принтер Phaser® 6200 29

Сеть Windows 2000/XP
4. На рабочем столе сервера щелкните правой кнопкой мыши значок Мое сетевое
окружение. В раскрывающемся меню выберите команду Свойства. Выберите команду
Подключение по локальной сети.
5. Отобразится диалоговое окно “Подключение по локальной сети — свойства”. Откройте
вкладку Общие.
6. Проверьте список установленных сетевых протоколов для Интернет-протокола TCP/IP.
Убедитесь, что протокол TCP/IP настроен. Для получения дополнительных сведен ий
свяжитесь с сетевым администратором.
7. После появления запроса нажмите кнопку Установить и установите любые компоненты,
которых нет в списке, а затем перезагрузите систему.
8. После перезагрузки нажмите кнопку Пуск, выберите команду Настройка, а затем — папку
Принтеры. Отобразится окно принтеров.
9. Щелкните правой кнопкой мыши значок принтера и выберите команду Свойства.
10. Откройте вкладку Дополнительно. Убедитесь, что для принтера был выбран и загружен
нужный драйвер.
11. Откройте вкладку Порты.
12. Убедитесь, что в списке Порт указан тот же IP-адрес, что и на страницах конфигурации.
Чтобы просмотреть IP-адрес, может понадобиться нажать кнопку Настройка порта. При
необходимости заново выберите номер TCP/IP, используемый для данного принтера.
13. Откройте вкладку Общие и нажмите кнопку Пробная печать. Если принтер по-прежнему
не печатает задание, с помощью вкладки Поиск и устранение неисправностей драйвера
принтера получите доступ к PhaserSMART или посетите веб-узел Xerox по адресу:
www.xerox.com/officeprinting/support
Устранение неисправностей в среде Windows 2000/XP (AppleTalk)
Примечание
В Windows XP с помощью диалогового окна “Свойства панели задач и меню “Пуск”
перейдите к Классическому виду панели задач. В противном случае процедуры в
Windows XP не будут совпадать с приведенными ниже.
Для устранения неисправностей, описанных в данном разделе, необходимо предварительно
выполнить следующие задачи:
Загрузить драйвер PostScript для принтера Phaser.
■
Напечатать и сохранить копию страниц конфигурации. Сведения о печати страниц
■
конфигурации см. в разделе
диске Интерактивная документация.
1. Убедитесь, что в области EtherTalk страниц конфигурации указано правильное имя сети
EtherTalk:
Передняя панель
руководства
Функции принтера
на компакт-
2. Проверьте правильность следующих компон е нтов в об ласти EtherTalk страниц кон ф игурации.
Для параметра Enabled (Включено) выбрано значение Yes (Да).
■
Компонет Zone (Зона) содержит нужное имя зоны или * (* = локальная зона по
■
умолчанию).
Цветной лазерный принтер Phaser® 6200 30

Сеть Windows 2000/XP
3. Убедитесь, что компьютер-клиент находится в сети и печатает задания из нужной очереди.
Также убедитесь, что у пользователя имеется доступ к очереди принтера Phaser.
4. На рабочем столе сервера щелкните правой кнопкой мыши значок Мое сетевое
окружение. В раскрывающемся меню выберите команду Свойства. Выберите команду
Подключение по локальной сети.
5. Отобразится диалоговое окно “Подключение по локальной сети — свойства”. Откройте
вкладку Конфигурация.
6. Проверьте список установленных сетевых протоколов для Интернет-протокола AppleTalk.
7. После появления запроса установите любые компоненты, которых нет в списке, а затем
перезагрузите систему.
8. После перезагрузки нажмите кнопку Пуск, выберите команду Настройка, а затем — папку
Принтеры. Отобразится диалоговое окно “Принтеры”.
9. Щелкните правой кнопкой мыши значок принтера и выберите команду Свойства.
10. Откройте вкладку Дополнительно. Убедитесь, что для принтера был выбран нужный
драйвер.
11. Откройте вкладку Порты.
12. Проверьте правильность имени AppleTalk в списке Порт. При необходимости выберите
нужное имя или, если его нет в списке, используйте параметр Добавление порта, сначала
выбрав зону и имя при выполнении шагов 1 и 2.
13. Откройте вкладку Общие и нажмите кнопку Пробная печать. Если принтер по-прежнему
не печатает задание, с помощью вкладки Поиск и устранение неисправностей драйвера
принтера получите доступ к PhaserSMART или посетите веб-узел Xerox по адресу
www.xerox.com/officeprinting/support
.
Цветной лазерный принтер Phaser® 6200 31

Цветной лазерный принтер Phaser® 6200
Сеть Macintosh EtherTalk (MacOS 8.x/9.x/X, версия 10.1)
В данном разделе описаны основные действия по установке и устранению неисправностей для
Macintosh (MacOS с 8 по X, версия 10.1):
Инструкции по быстрой установке для MacOS 8.x и 9.x — см. стр.33.
■
Инструкции по быстрой установке для MacOS X, версия 10.1 — см. стр.35.
■
Настройка порта Macintosh Ethernet для TCP/IP и для AppleTalk — см. стр.35.
■
Пошаговые инструкции по устранению неисправностей для Macintosh — см. стр.37.
■
Требования
Рабочая станция с соответствующими драйверами.
■
Знание операционной системы (версия 8.0+ или более поздние), используемой на рабочей
■
станции.
Использование надлежащих кабелей для подключения принтера к сети.
■
Включение EtherTalk
При использовании EtherTalk IP-адреса для компьютеров Macintosh не нужны.
1. Откройте панель управления AppleTalk.
2. Убедитесь, что в качестве сетевого порта выбран порт Ethernet.
3. Для установки драйвера принтера дважды щелкните программу установки на
компакт-диске Программа установки принтера и утилиты.
Следующие два действия выполните для MacOS 8.x и 9.x.
1. Откройте Chooser, выберите драйвер LaserWriter.
2. В правом столбце Chooser выберите нужный принтер. Нажмите кнопку Create (Создать)
для создания настольного принтера.
Следующие два действия выполняются только для MacOS X, версии 10.1.
1. Откройте утилиту Print Center.
2. Щелкните значок Add Printer (Установка принтера), выберите принтер и нажмите кнопку
Add (Добавить).
Дополнительные сведения см. в базе данных infoSMART по адресу
www.xerox.com/officeprinting/infoSMART
© Корпорация Xerox, 2002. Все права защищены.32
, документ #2562.

Сеть Macintosh EtherTalk (MacOS 8.x/9.x/X, версия 10.1)
Инструкции по быстрой установке для MacOS 8.x и 9.x
Настройка порта Macintosh Ethernet для TCP/IP
Если Macintosh еще не настроен для TCP/IP, выполните следующие действия.
1. В меню Apple выберите команду Control Panels (Панели управления). Выберите параметр
TCP/IP.
2. В меню Connect via (Подключение через) выберите команду Ethernet.
3. Укажите способ настройки IP-адреса для компьютера Macintosh: Manually (Вручную) или с
помощью DHCP.
4. Если выбрано значе ние Manually, в диалоговом окне укажите IP-адрес. Необходимо также
ввести данные о маске подсети, адрес маршрутизатора и адрес сервера имен.
5. Закройте диалоговое окно.
Создание принтера LPR с помощью LaserWriter версии 8.5.1 или более поздней
1. Откройте программу Desktop Printer Utility (Утилита настольного принтера). (Эта
программа или аналогичная находится в папке PhaserTools.)
2. В окне Create Desktop (Создать стол) выберите Printer (LPR) (Принтер (LPR). Нажмите
кнопку OK.
3. В окне PostScript Printer Description (PPD) File(Файл описания принтера PostScript (PPD)
нажмите кнопку Change (Изменить). Выберите соответствующий файл PPD из списка и
нажмите кнопку Select (Выбрать). Если в списке отсутствует PPD для данного принтера,
необходимо установить его с компакт-диска Программа установки принтера и утилиты.
4. В группе LPR Printer Selection (Выбор принтера LPR) нажмите кнопку Change.
5. В поле Printer Address (Адрес принтера) введите IP-адрес или доменное имя принтера.
6. В поле Queue (Очередь) введите PS (прописными буквами). Нажмите кнопку OK.
7. Закройте диалоговое окно, а затем нажмите кнопку Сохранить.
8. В окне Save desktop printer as (Сохранить настольный принтер как) укажите имя
настольного принтера. Нажмите кнопку Сохранить.
Существует два способа печати с помощью LPR:
с помощью нового настольного принтера LPR;
■
с помощью драйвера LaserWriter 8.5.1 (при этом можно выбрать любой принтер); в меню
■
File (Файл) выберите команду Print (Напечатать), а затем в раскрывающемся списке
Printer (Принтер) выберите соответствующий принтер LPR.
Цветной лазерный принтер Phaser® 6200 33

Сеть Macintosh EtherTalk (MacOS 8.x/9.x/X, версия 10.1)
Создание принтера AppSocket с помощью LaserWriter 8.6
На компакт диске Программа установки принтера и утилиты, поставляемом вместе с
принтером, имеется программа печати Macintosh AppSocket для MacOS с помощью PhaserPort.
PhaserPort для MacOS позволяет устанавливать высокоскоростной двунаправленный канал связи
с использованием новой архитектуры подключения Apple LaserWriter версии 8.6.
AppSocket предоставляет обратную связь о состоянии печати задания; в LPR эта возможность
недоступна.
Системные требования PhaserPort для MacOS
Примечание
PhaserPort не поддерживается версиями, более ранними, чем MacOS X.
Принтер Phaser, установленный в сети TCP/IP.
■
Приложение Macintosh PowerPC.
■
Программа Apple LaserWriter версии 8.6 или более поздней c включенной функцией
■
Desktop Printing.
Сеть Open Transport версии 1.1 или более поздней. Работа в сети TCP/IP с программным
■
обеспечением MacTCP не поддерживается. Macintosh должен быть настроен
соответствующим образом для связи с принтером.
Файлы и установка
PhaserPort для MacOS содержит два файла:
■
PhaserPortLib.: особый тип общей библиотеки, распознаваемой драйвером LaserWriter
версии 8.6;
■
PhaserPort Printer Tool: приложение Macintosh PowerPC для создания настольных
принтеров, взаимодействующих с PhaserPortLib.
Чтобы установить PhaserPort для MacOS, выполните следующие действия:
1. Скопируйте PhaserPortLib в папку
System folder: Extensions: Printing Plug-Ins
(Системная папка: Расширения: Подключения для печати).
2. Скопируйте PhaserPort Printer Tool в любую папку Macintosh.
Создание настольного принтера с помощью PhaserPort для MacOS
1. Запустите программу PhaserPort Printer Tool (Средство создания принтеров для PhaserPort).
2. В поле Printer Internet Address (Интернет-адрес принтера) введите IP-адрес или DNS-имя
принтера.
3. В поле Desktop Printer Name (Имя настольного принтер а ) введите имя настольного
принтера.
4. Нажмите кнопку Verify (Проверить) для связи с принтером по сети TCP/IP и проверки
конфигурации сети.
5. Нажмите кнопку Create (Создать) для создания настольного принтера.
Цветной лазерный принтер Phaser® 6200 34

Сеть Macintosh EtherTalk (MacOS 8.x/9.x/X, версия 10.1)
6. В меню “Файл” выберите команду Quit (Завершить) для выхода из программы PhaserPort
Printer Tool (Средство создания принтеров для PhaserPort).
7. В окне Finder выделите значок вновь созданного настольного принтера.
8. В меню Finder’s Printing выберите команду Change Setup (Изменить настройку), затем
выберите файл PostScript Printer Description (Описание принтера PostScript) и задайте
нужную конфигурацию. Можно также нажать кнопку Auto Setup (Автонастройка) для
автоматического определения нужных параметров для принтера Phaser.
Примечание
Некоторые приложения, такие как Adobe Font Downloader, несовместимы с
программным обеспечением PhaserPort для MacOS, поскольку они пытаются
взаимодействовать напрямую с принтером с помощью протокола AppleTalk. Если
использование таких программ необходимо, создайте настольный принтер AppleTalk,
а затем удалите его после запуска несовместимой программы и выхода из нее.
Инструкции по быстрой установке для MacOS X, версия 10.1
Требования
Убедитесь, что на компьютере установлена система MacOS X, версии 10.1. Более ранние версии
MacOS X не полностью поддерживают печать PostScript и некоторые функции принтера.
Настройка порта Macintosh Ethernet для TCP/IP и для AppleTalk
Если Macintosh еще не настроен для TCP/IP, выполните следующие действия:
1. В приложении System Preferences (Параметры системы) выберите параметр Network
(Сеть). Затем выберите параметр TCP/IP.
2. В меню Active Ports (Действующие порты) установите флажок Built-In Ethernet
(Встроенный Ethernet).
3. На вкладке TCP/IP укажите способ настройки IP-адреса: Manually (Вручную) или с
помощью DHCP.
4. Если выбрано значение Manually, в диалоговом окне укажите IP-адрес. Необходимо также
ввести данные о маске подсети, адрес маршрутизатора и адрес сервера имен.
5. Если требуется использовать AppleTalk, откройте вкладку AppleTalk и убедитесь, что
установлен флажок Make AppleTalk Active (Активизировать AppleTalk).
6. Закройте диалоговое окно.
Цветной лазерный принтер Phaser® 6200 35

Сеть Macintosh EtherTalk (MacOS 8.x/9.x/X, версия 10.1)
Создание принтера LPR с помощью MacOS X, версия 10.1
1. Откройте программу Print Center Utility (Утилита Print Center) (Данная утилита Apple
обычно находится в папке Utilities (Утилиты) в каталоге Applications (Программы)).
2. Выберите команду Add Printer (Добавить принтер), затем выберите в раскрывающемся
меню пункт LPR Printers Using IP (Принтеры LPR, использующие IP).
3. В поле LPR Printer’s Address (Адрес принтера LPR) введите IP-адрес принтера и сетевое
имя принтера.
4. В поле Queue (Очередь) введите PS (прописными буквами). Нажмите кнопку OK.
5. В раскрывающемся меню Printer Model (Модель принтера) выберите соответствующий
PPD. Если в списке отсутствует PPD для данного принтера, необходимо установить его с
компакт-диска Программа установки принтера и утилиты.
6. Для завершения настройки конфигурации нажмите кнопку Add (Добавить).
Создание принтера AppleTalk с помощью MacOS X, версия 10.1
1. Убедитесь, что параметр AppleTalk включен в приложении System Preferences
(Параметры системы).
2. Откройте программу Print Center Utility (Утилита Print Center) (Данная утилита Apple
обычно находится в папке Utilities (Утилиты) в каталоге Applications (Программы)).
3. Выберите команду Add Printer, затем выберите в раскрывающемся меню пункт AppleTalk.
4. Выберите соответствующую зону.
5. Выберите из списка свой принтер.
6. В раскрывающемся меню Printer Model (Модель принтера) выберите соответствующий
PPD. Если в списке отсутствует PPD для данного принтера, необходимо установить его с
компакт-диска Программа установки принтера и утилиты.
7. Для завершения настройки конфигурации нажмите кнопку Add (Добавить).
Устранение неисправностей для Macintosh (MacOS 8.x/9.x/10.1)
Инструкции, приведенные ниже, помогут устранить проблемы, возникающие при
использовании кабелей, связи и подключении. Выполните все перечисленные действия, а затем
произведите пробную печать из приложения. Если печать задания выполнена, никаких других
мер по устранению неисправностей не требуется. Проблемы качества печати перечислены в
разделе Руководство по устранению неисправностей на компакт-диске Интерактивная
документация.
Цветной лазерный принтер Phaser® 6200 36

Сеть Macintosh EtherTalk (MacOS 8.x/9.x/X, версия 10.1)
Пошаговые инструкции по устранению неисправностей для Macintosh
При использовании MACOS 8.x or 9.x выполните шаги 1 и 2.
1. Запустите Chooser в операционной системе (версии 8 или более поздней) и выберите
драйвер LaserWriter.
2. Если отображается имя принтера, значит принтер взаимодействует с системой по сети. В
этом случае не нужно выполнять действия, перечисленные в данном разделе. Если имя
принтера не отображается, перейдите к шагу 3.
3. Убедитесь, что принтер подключен к сети электропитания, включен и находится в
действующей сети.
4. Проверьте кабельное подключение принтера к сети.
5. Для AppleTalk выполните действия, перечисленные ниже. Для TCP/IP (только для MacOS X
версии 10.1) перейдите к шагу 6.
a. С помощью передней панели принтера убедитесь, что сеть EtherTalk включена.
В противном случае включите ее с передней панели и перезагрузите принтер.
b. Напечатайте страницы конфигурации и убедитесь, что сеть EtherTalk включена.
c. С помощью страниц конфигурации установите зону. Если в сети имеется несколько
зон, убедитесь, что принтер отображается в нужной зоне.
Выполните шаг 6 только для MacOS X, версии 10.1.
6. Для TCP/IP выполните действия, перечисленные ниже.
a. Откройте утилиту Network (Сеть) и выберите вкладку Ping.
b. Введите IP-адрес своего принтера.
c. Нажмите кнопку Ping. Если ответа нет, убедитесь, что установлены верные параметры
TCP/IP для принтера и для Macintosh.
7. Если печать по-прежнему не выполняется, посетите веб-узел поддержки Xerox по адресу
www.xerox.com/officeprinting/support
служб Интернета CentreWare. В веб-браузере введите IP-адрес принтера. Выберите ссылку
Support (Поддержка). Для доступа к PhaserSMART щелкните ссылку Technical Support
(Техническая поддержка).
или получите доступ к PhaserSMART с помощью
Цветной лазерный принтер Phaser® 6200 37

Цветной лазерный принтер Phaser® 6200
Сеть Novell NetWare 3.x/4.x/5.x
В данном разделе описаны основные шаги по установке Novell NetWare (3.x/4.x/5.x) и
устранению неисправностей:
Быстрая установка — см. стр.38.
■
Advanced setup — см. стр.39.
■
Настройка сервера печати NetWare 3.x/4.x/5.x — см. стр.39.
■
Настройка с помощью CentreWare DP — см. стр.39.
■
Устранение неисправностей сети Novell NetWare — см. стр.40.
■
Программы настройки для сетей NetWare
Для работы в среде Windows используется следующее программное обеспечение.
CentreWare DP. Это приложение предназначено для настройки принтера и сети при
■
использовании NetWare 3.x, 4.x и 5.x. Документация и программное обеспечение
CentreWare DP содержится на компакт-диске Advanced Printer Management Tools
CD-ROM (Дополнительные средства управления принтером).
Novell NWAdmin. Это приложение используется для управления существующими
■
очередями в сетях NetWare 4.x или 5.x, работающих в режиме NDS или NDPS/NEPS.
На страницах конфигурации содержатся сведения, необходимые для настройки NetWare. Если на
страницах конфигурации поля IPX Networks (Сети IPX) содержат все нули, значит, принтер не
распознает сетевое подключение. Это указывает на неисправность кабельного подключения,
неправильный тип пакета или на то, что для параметра Ответ ближайшего сервера не
установлено значение Вкл. Этот параметр должен иметь значение Вкл. по крайней мере для
одного файлового сервера или маршрутизатора в сегменте принтера.
Примечание
Дополнительные разъяснения Xerox для NDPS/NEPS см. в руководстве
NDPS User Guide
Tools CD-ROM или на веб-узле Xerox по адресу www.xerox.com/officeprinting/support
(CentreWare для NDPS) на компакт-диске Advanced Printer Management
CentreWare for
.
Быстрая установка
1. Напечатайте страницы конфигурации и используйте их для справки. Сведения о печати
страниц конфигурации см. в разделе
компакт-диске Интерактивная документация.
2. Просмотрите страницу конфигурации и убедитесь, что включен параметр Novell
enable=On и установлен правильный тип пакета Frame Type.
Передняя панель
руководства
Функции принтера
на
3. Установите CentreWare DP с компакт-диска Advanced Printer Management Tools CD-
ROM.
4. Запустите приложение CentreWare DP и выберите в меню Принтер команду Мастер
установки. В сети NetWare 3.x выберите установку для сервера системной базы данных и
выполните инструкции мастера. В сети NetWare 4.x и 5.x выберите установку для NDS и
выполните инструкции мастера.
© Корпорация Xerox, 2002. Все права защищены.38

Сеть Novell NetWare 3.x/4.x/5.x
5. Установите принтер с компакт-диска Программа установки принтера и утилиты.
6. Отправьте задание в печать.
7. Проверьте качество печати. Если имеются проблемы качества печати или печать задания не
выполнена, для устранения проблемы см. руководство
на компакт-диске Интерактивная документация.
8. Если необходимо, чтобы принтер обслуживал более одной очереди, перейдите к
следующему разделу под названием Advanced setup.
Поиск и устранение неисправностей
Advanced setup
Средство Advanced Setup (Дополнительная настройка) приложения CentreWare DP позволяет
управлять конфигурацией устройств в сети Novell NetWare. Эта служебная программа
применяется только в том случае, когда необходимо подключить принтер к нескольким
файловым серверам или очередям. Для подключения к одному устройству или очереди
используйте мастер установки.
Для применения служебной программы дополнительной настройки необходимо установить
Novell NetWare Client 32. Для удобства пользователей эта служебная программа находится на
компакт-диске Advanced Printer Management Tools CD-ROM (Дополнительные средства
управления принтером).
Инструкции по работе с программой см. в руководстве
пользователя CentreWare DP) на компакт-диске Advanced Printer Management Tools CD-ROM.
CentreWare DP User Guide
(Руководство
Настройка сервера печати NetWare 3.x/4.x/5.x
Принтер Phaser в большинстве случаев по умолчанию устанавливает связь с Novell NetWare без
дополнительной настройки. Просмотрит е страницы конфигурации и убедитесь, что установлены
следующие параметры:
Включена сеть NetWare.
■
Установленный тип пакета соответствует типу пакета требуемого файлового сервера.
■
Для параметра PDL установлен требуемый тип PDL (PostScript или PCL) или значение Auto
■
(Авто). Можно установить определенный тип PDL только в том случае, если используется
всего один PDL.
Установлен определенный режим Novell: NDS/BEM, NDS или BEM (Bindery Emulation Mode)
■
Имя сервера печати
■
Настройка с помощью CentreWare DP
Программное обеспечение CentreWare DP, поставляемое на компакт-диске Advanced Printer
Management Tools CD-ROM, обеспечивает самый быстрый и удобный способ установки
принтера в сети. См. руководство
Management Tools CD-ROM или интерактивную справку CentreWare DP.
CentreWare DP User Guide
на компакт-диске Advanced Printer
Цветной лазерный принтер Phaser® 6200 39

Сеть Novell NetWare 3.x/4.x/5.x
Дополнительная настройка в режиме системной базы данных или в режиме NDS
Средство Advanced Setup (Дополнительная настройка) приложения CentreWare DP позволяет
управлять конфигурацией принтеров в сети Novell NetWare. Эта средство применяется только в
том случае, когда необходимо подключить принтер к нескольким файловым серверам или
очередям.
Службы Novell NetWare Distributed/Enterprise Print Services (NDPS/NEPS)
Для доступа к принтерам Xerox в этой среде необходимо установить программное обеспечение
Xerox Gateway. Последняя версия программного обеспечения Xerox Gateway доступна на веб-
узле Xerox по адресу www.xerox.com/officeprinting/support
по установке принтера с помощью служб NDPS. Там также находится CentreWare for NDPS User
Guide (Руководство пользователя CentreWare для NDPS).
. На веб-узле содержатся инструкции
Устранение не исправностей сети Novell NetWare
Устранение неисправностей для ПК на базе Windows предусматривает выполнение ряда
действий с оборудованием и программным обеспечением. Процедуры по устранению
неисправностей помогут устранить проблемы, возникающие при использовании кабелей, связи
и подключении через порты с непосредственной связью. Выполните одну из процедур (в
зависимости от типа используемого порта), а затем произведите пробную печать из приложения.
Если печать задания выполнена, никаких других мер по устранению неисправностей не
требуется. Для устранения неисправностей, связанных с внешним видом документов при печати,
см. Руководство по устранению неисправностей на компакт-диске Интерактивная
документация.
Требования
Операционная система Windows с установленным программным обеспечением CentreWare
■
DP и, по крайней мере, один установленный драйвер принтера.
Наличие прав сетевого администратора сети NetWare ИЛИ права на вход на сервер(ы)
■
NetWare с паролем ADMIN/SUPERVISOR либо ADMIN/SUPERVISOR EQUIVALENT при
обслуживании принтера Phaser.
Выполнение инструкций по устранению возможных неисправностей требует знание сети
■
NetWare.
Быстрый поиск неисправностей в сети Novell NetWare
1. Убедитесь, что принтер подключен к сети электропитания, включен и находится в
действующей сети.
2. Убедитесь, что принтер получает сетевой трафик, проверив световые индикаторы,
расположенные на задней панели принтера. Когда принтер подключен к действующей сети,
через которую проходит трафик, световой индикатор связи горит зеленым, а оранжевый
индикатор трафика часто мигает.
3. Убедитесь, что компьютер-клиент находится в сети и печатает задания из нужной очереди.
Убедитесь также, что у пользователя имеется доступ к очереди принтера Phaser.
Цветной лазерный принтер Phaser® 6200 40

Сеть Novell NetWare 3.x/4.x/5.x
4. Убедитесь, что очередь печати принтера Phaser в сети NetWare существует и в нее
поступают новые задания, а также что подключен сервер печати. В противном случае
попытайтесь с помощью мастера настройки в CentreWare DP найти очередь печати.
5. Напечатайте страницы конфигурации. Убедитесь, что включен сервер печати. Попытайтесь
установить тип пакета используемого сервера NetWare.
Примечание
Чтобы определить тип пакета NetWare IPX, введите команду config на экране консоли
Novell. В сетях, где используется несколько типов пакетов IPX, ВАЖНО, чтобы тип
пакета был установлен правильно.
6. Убедитесь, что устан овлен параметр Primary Server (Основной сервер) (только NetWare 3.1X).
(Основной сервер должен быть настроен при первоначальной настройке очереди и
установлен с помощью CentreWare DP.) Если он не установлен, для его установки
используйте CentreWare DP и перезагрузите принтер.
Примечание
В больших сетях установка основного сервера имеет особенно важное значение.
7. Если все перечисленные выше действия не позволяют решить проблемы печати, обратитесь
на веб-узел Xerox по адресу: www.xerox.com/officeprinting/support
.
Пошаговые инструкции по устранению неисправностей для Novell NetWare
Инструкции, приведенные ниже, помогут устранить проблемы, возникающие при
использовании кабелей, связи и подключении сетевых принтеров. Шаги по устранению
неисправностей подразделяются на две группы:
пошаговые инструкции по оборудованию
■
пошаговые инструкции по программному обеспечению
■
Пошаговые инструкции по программному обеспечению предполагают наличие подключения к
сети Novell NetWare при использовании на рабочей станции-клиенте Windows OS. Выполните
обе процедуры, а затем произведите пробную печать из приложения. Если печать задания
выполнена, никаких других мер по устранению неисправностей не требуется.
Пошаговые инструкции по устранению неисправностей
оборудования в сети Novell NetWare
1. Проверьте функционирование световых индикаторов принтера. Световой индикатор связи
(зеленый) должен ГОРЕТЬ, если принтер подключен к действующей сети. Световой
индикатор трафика (оранжевый) должен мигать при получении данных.
2. ПРОВЕРЬТЕ кабельное подключение. По возможности замените старый кабель на новый и
используйте разъемы от исправного компьютера или принтера.
3. Проверьте порт, к которому подключен принтер. Подключите к нему исправное сетевое
устройство и проверьте, работает ли он.
4. Напечатайте страницы конфигурации своего принтера. Сведения о печати страниц
конфигурации см. в разделе
компакт-диске Интерактивная документация.
Цветной лазерный принтер Phaser® 6200 41
Передняя панель
руководства
Функции принтера
на

Сеть Novell NetWare 3.x/4.x/5.x
5. Просмотрите настройки связи и проверьте наличие следующих элементов
Сеть NetWare включена.
■
Установленный тип пакета соответствует типу пакета требуемого файлового сервера.
■
Примечание
Чтобы определить тип пакета NetWare IPX, введите команду config на экране консоли
Novell. В больших сетях, где используется несколько типов пакетов IPX, особенно
ВАЖНО, чтобы тип пакета был установлен правильно.
Для параметра PDL установлен требуемый тип PDL (PostScript или PCL) или значение
■
Auto (Авто).
Для параметра Primary Server (Основной сервер) (только для NetWare 3.x) установлено
■
имя сервера, обслуживающего очередь печати, назначенную принтеру Phaser.
Для параметра NDS Tree (Дерево NDS) (для NetWare версии 4.x NDS и более поздней)
■
установлено правильное имя дерева NDS.
Для параметра NDS Context (Контекст NDS) (для NetWare 4.x NDS или более поздней
■
версии) установлено правильное значение контекста NDS.
Для параметра Print Server (PServer) Name (Имя сервера печати) установлено имя,
■
выбранное для данного принтера Phaser в качестве имени сервера печати.
Установлен правильный режим Novell.
■
6. После внесения изменений перезагрузите принтер. После перезагрузки принтера
подождите приблизительно 2 минуты, пока принтер выполнит самопроверку, а затем
войдите на сетевой сервер.
7. Напечатайте еще одну копию страниц конфигурации, чтобы убедиться в том, что все
параметры были успешно изменены и сохранены.
Пошаговые инструкции по устранению неисправностей
программного обеспечения Novell NetWare
1. Убедитесь, что CentreWare DP и драйвер принтера Phaser загружены на рабочую станцию.
В Windows 95/98, Windows NT 4.x и Windows 2000/XP дважды щелкните значок
■
Мой компьютер (имя значка может быть изменено). Откройте папку “Принтеры” и
убедитесь, что в нее внесен установленный принтер.
2. Запустите программу CentreWare DP.
В Windows 95/98, Windows NT 4.x и Windows 2000/XP нажмите кнопку Пуск и
■
выделите пункт “Программы”.
В следующем раскрывающемся окне выделите пункт CentreWare DP. Отпустите
■
кнопку мыши для запуска программы.
3. Если отображается требуемое имя принтера, значит, принтер взаимодействует с системой
по сети. Выберите нужный принтер. Если появляется сообщение об ошибке при
соединении, значит, принтер не может взаимодействовать с рабочей станцией. Проверьте
настройки принтера, а затем продолжите начатую процедуру.
4. Выбрав значок нужного принтера, в раскрывающемся меню Printer (Принтер) выберите
пункт Advanced Setup (Дополнительная настройка).
5. В этом меню содержится подменю для NetWare. Выберите его.
Цветной лазерный принтер Phaser® 6200 42

Сеть Novell NetWare 3.x/4.x/5.x
6. После того как появится диалоговое окно Advanced Setup (Дополнительная настройка),
сравните данные, содержащиеся в этом окне, с данными на страницах конфигурации.
Проверьте следующие параметры.
Проверьте имя очереди, которую должен обслуживать принтер Phaser. При
■
необходимости создайте новую очередь для проверки принтера.
Убедитесь, что для параметра Primary Server (Основной сервер) установлено то же имя
■
сервера, что и на страницах конфигурации.
7. Закройте окно и в раскрывающемся меню выберите пункт Tools (Сервис).
8. Выберите в меню команду Send File... (Отправить файл).
9. В отобразившемся диалоговом окне выберите нужный каталог и файл для загрузки.
Убедитесь, что этот файл не содержит ошибок.
10. Нажмите кнопку OK, чтобы загрузить файл на принтер.
11. Убедитесь, что печать задания выполнена успешно. Если задание не было напечатано,
проверьте правильность настроек меню Novell на страницах конфигурации.
12. На основном экране CentreWare DP выберите раскрывающееся меню Printer (Принтер).
Выберите команду Properties (Свойства).
13. Затем выберите команду Connections (Подключения).
14. Откройте вкладку Network Card (Сетевая плата). Отобразится диалоговое окно,
содержащее данные о типе пакета и разъемах.
15. Убедитесь, что принтер включен и установлен правильный разъем и тип пакета.
16. После внесения изменений перезагрузите принтер, используя переднюю панель.
17. Снова выполните пробную печать. Если пробная печать не выполняется, посетите веб-узел
Xerox по адресу: www.xerox.com/officeprinting/support
.
Цветной лазерный принтер Phaser® 6200 43

Цветной лазерный принтер Phaser® 6200
Сеть UNIX/Linux
В этом разделе описаны действия по установке принтеров в среде UNIX и Linux и устранению
неисправностей :
Краткий обзор — см. стр.44.
■
Инструкции по быстрой установке — см. стр.44.
■
Дополнительные ресурсы — см. стр.45.
■
Краткий обзор
Принтер Phaser можно подключить к различным системам UNIX. Ниже приведен список
поддерживаемых версий.
Solaris
■
IBM AIX
■
Hewlett-Packard HP-UX
■
DEC UNIX
■
True Unix 64 (Compaq)
■
Linux (i386)
■
Linux (PPC)
■
SGI
■
Описанный в данном документе порядок действий позволяет выполнять подключение к
принтеру с помощью любой из перечисленных выше поддерживаемых версий UNIX и Linux.
Инструкции по быстрой установке
1. Напечатайте страницы конфигурации и используйте их для справки. Сведения о печати
страниц конфигурации см. в разделе
компакт-диске Интерактивная документация.
2. Просмотрите страницы конфигурации и убедитесь, что требуемый протокол TCP/IP и
разъем включены.
3. Перейдите к разделу
от способа настройки IP-адреса принтера.
4. Solaris: Для получения сведений об установке CentreWare и подробных инструкций по
установке принтера обратитесь к руководству
Guide (Руководство по использованию служб CentreWare для систем Unix) (только на
английском языке) на компакт-диске Программа установки принтера и утилиты.
IP-адрес
и выполните одну из описанных там процедур в зависимости
Передняя панель
CentreWare Services for Unix Systems User
руководства
Функции принтера
на
Другие операционные системы UNIX: Загрузите драйверы принтера и настройте принтер
в соответствии с используемой моделью. Драйверы можно найти на компакт-диске
Программа установки принтера и утилиты или на веб-узле Xerox по адресу
www.xerox.com/officeprinting/support
5. Отправьте задание в печать.
© Корпорация Xerox, 2002. Все права защищены.44
.

Сеть UNIX/Linux
6. Проверьте качество печати. Если имеются проблемы качества печати или печать задания не
выполнена, для устранения проблемы или для доступа к PhaserSMART с помощью
CentreWare Internet Services см.
компакт-диске Интерактивная документация. В веб-браузере введите IP-адрес принтера.
Выберите ссылку Support (Поддержка). Для доступа к PhaserSMART щелкните ссылку
Technical Support (Техническая поддержка).
Руководство по устранению неисправностей
на
Дополнительные ресурсы
Для получения сведений о подключении и настройке конфигурации принтера в среде UNIX см.
CentreWare Services for Unix Systems User Guide (Руководство по использованию служб
CentreWare для систем Unix) на компакт-диске Программа установки принтера и утилиты.
Сведения об отдельных средах можно также найти в базе данных Xerox infoSMART™
Knowledge Base по адресу www.xerox.com/officeprinting/infoSMART
Для получения последних версий драйверов CentreWare для UNIX посетите веб-узел Xerox по
адресу www.xerox.com/officeprinting/support
Utilities (Загрузка драйверов и утилит). Выберите свой принтер, нужную платформу (UNIX) и
файлы (драйверы), которые требуется загрузить. Щелкните ссылку Go to Downloads (Перейти к
загружаемым файлам). Выберите соответствующий драйвер CentreWare для используемой
системы.
. Выберите команду Download Software Drivers &
.
Цветной лазерный принтер Phaser® 6200 45

Индекс
A-Z
A
AppleTalk
инструкции по быстрой установке 19
MacOS X 36
C
CentreWare DP 38
сеть Novell Netware 39
функции 6
CentreWare Internet Services 7
DNS 4
назначение IP-адреса 3
настройка DNS 4
отчеты о профиле использования 10, 11
сброс принтера 4
учет заданий 8
уведомление о состоянии 9
CentreWare MC 7
CentreWare Web 7
учет заданий 8
функции 7
D
DDNS
включение 4
определен 4
DHCP 3
включение 3
определен 1
DNS
динамическая DNS 4
CentreWare Internet Services 4
конфигурация принтера 3
определен 3
I
IP-адрес
другие способы 1
адрес шлюза 2
автоматическая адресация 1
CentreWare Internet Services 3
использование DHCP 3
необходимая информация 2
маска сети 2
с передней панели 2
служебные файлы PostScript 2
UNIX 1
IP-адрес шлюза 2
L
LaserWriter
создание принтера AppSocket 34
создание принтера LPR 33
M
Macintosh
настройка порта 33
порт Ethernet для TCP/IP 33
устранение неисправностей 36
MacOS 8.x и 9.x
инструкции по быстрой установке 33
MacOS X
инструкции по быстрой установке 35
создание принтера AppleTalk 36
создание принтера LPR 36
MaiLinX 9
Р
PhaserPort 15
изменение IP-адреса 15
Macintosh 34
E
EtherTalk
включение 32
U
Usage Analysis Tool
установка 12
X
Xerox TCP/IP Port Monitor
добавление порта 14, 20, 28
установка 14, 20, 28
© Корпорация Xerox, 2002. Все права защищены.46

Индекс
A-Я
A
адрес URL
протокол печати через Интернет 6
определен 6
анализ использования 12
Д
динамическая DNS 4
К
консоль управления Microsoft (MMC) 7
М
маска сети 2
О
оборудование
сеть Novell NetWare 41
отчеты о профиле использования
CentreWare Internet Services 11
печать 10
обзор 9
настройка 10
полный отчет 10
отчет о задании 10
отправка по электронной почте 11
типы 10
П
принтер AppSocket
LaserWriter 34
принтер LPR
LaserWriter 33
MacOS X 36
программа установки Xerox
запуск 5
Macintosh 5
Windows 5
протокол печати через Интернет
создание принтера 6
передняя панель
назначение IP-адреса 2
отчеты о профиле использования 11
порт Macintosh Ethernet
настройка 35
подключение
UNIX 45
Р
режим Bindery Emulation Mode (BEM) 39
работа принтера
управление 6
С
средство анализа использования 12
сетевой путь 6
сеть Linux 44
дополнительные ресурсы 45
инструкции по быстрой установке 44
обзор 44
сеть Macintosh EtherTalk 32
включение EtherTalk 32
принтер AppSocket 34
требования 32
сеть Novell NetWare 38
режим системной базы данных 40
advanced setup 39, 40
быстрая установка 38
быстрый поиск 40
CentreWare DP 39
программы настройки 38
настройка 40
службы Distributed Print Services 40
устранение неисправностей 40
устранение неисправностей
программного обеспечения 42
устранение неисправностей
оборудования 41
сеть UNIX 44
дополнительные ресурсы 45
инструкции по быстрой установке 44
обзор 44
сеть Windows 2000/XP 24
AppleTalk 27, 30
инструкции по быстрой установке 27
TCP/IP 25
инструкции по быстрой установке с
компакт-диска 24
подготовительный этап 24
устранение неисправностей 29, 30
сеть Windows 95/98/Me
другие способы 14
инструкции по быстрой установке с
компакт-диска 13
подготовительный этап 13
устранение неисправностей 16
PhaserPort 15
Цветной лазерный принтер Phaser® 6200 47

сеть Windows NT 4.x 17, 22
другие способы 18
AppleTalk 19, 22
инструкции по быстрой установке 18
инструкции по быстрой установке с
компакт-диска 17
подготовительный этап 17
устранение неисправностей 21
TCP/IP 18
служебные файлы PostScript
использование для назначения IP-адреса 2
службы NetWare Directory Services
режим системной базы данных 40
advanced setup 40
службы NetWare Distributed Print Services 40
У
учет заданий 8
CentreWare Internet Services 8
CentreWare Web 8
уведомление о состоянии 9
управление работой принтера
CentreWare DP 6
CentreWare Internet Services 7
CentreWare MC 7
CentreWare Web 7
управление принтером 5
учет заданий 8
устранение неисправностей
AppleTalk 22, 30
Macintosh 36
сеть Novell NetWare 40, 41, 42
сеть Windows 2000/XP 29, 30
сеть Windows 95/98/Me 16
сеть Windows NT 4.x 21, 22
Индекс
Цветной лазерный принтер Phaser® 6200 48
 Loading...
Loading...