
Phaser® 6180MFP
multifunction printer
RU
CZ
PO
HU
TU
EL
Руководство по настройке функций
Příručku pro nastavení funkcí
Podręcznik konfiguracji funkcji
Funkciók beállítása útmutatót
Özellikler Kurulum Kılavuzu
Οδηγός εγκατάστασης λειτουργιών
www.xerox.com/office/6180MFPsupport
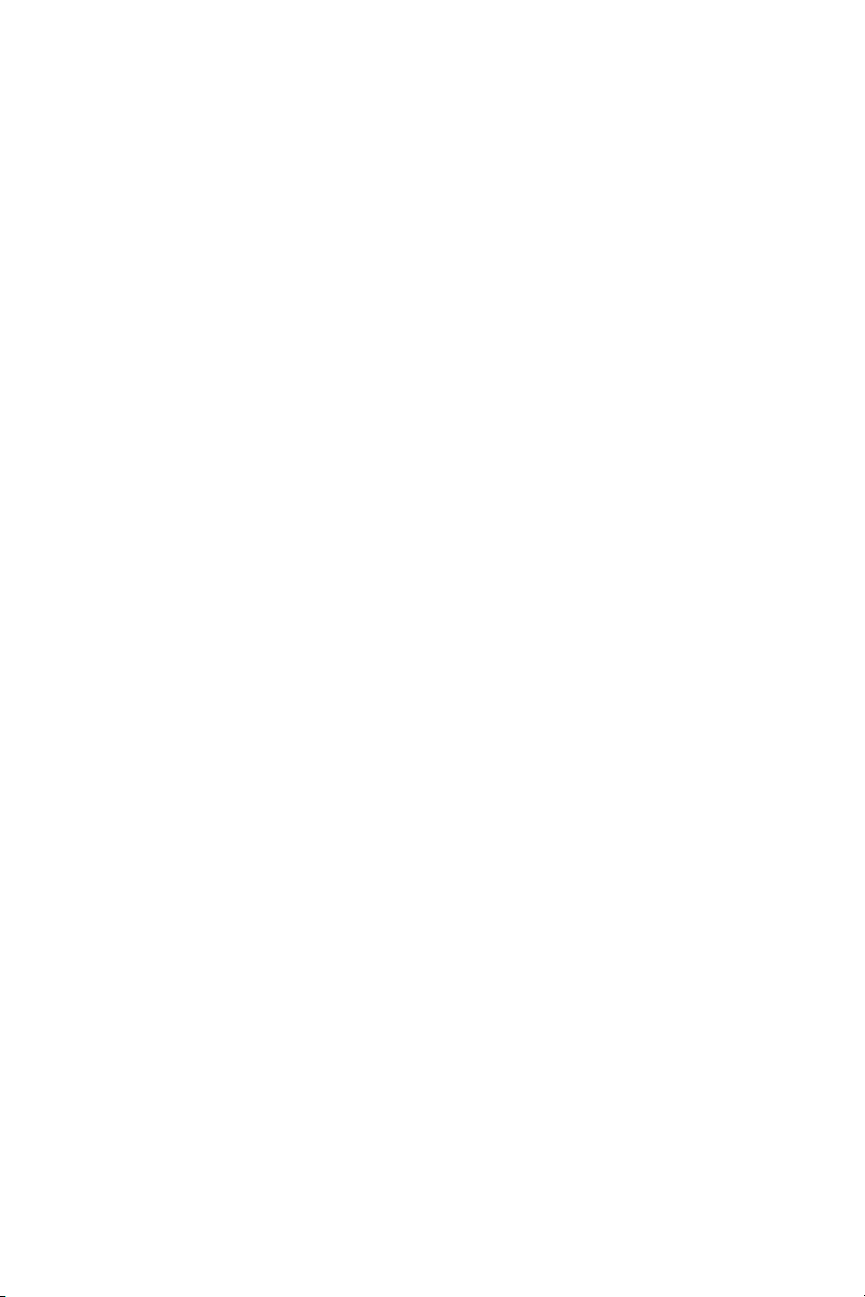
Русский
.................................................................................................... RU-1
Česky .................................................................................................... CZ-18
Polski ..................................................................................................... PO-34
Magyar ................................................................................................... HU-51
Türkçe .................................................................................................... TU-69
Ελληνικά ................................................................................................. EL-85
Copyright © 2007 Xerox Corporation. All Rights Reserved. Unpublished rights reserved under the copyright laws of the
United States.
XEROX®, CentreWare®, Phaser®, and PrintingScout® are trademarks of Xerox Corporation in the United States and/or
other countries.
Adobe® and PostScript® are trademarks of Adobe Systems Incorporated in the United States and/or other countries.
Apple®, Bonjour®, Macintosh®, and Mac OS® are trademarks of Apple Computer, Inc. in the United States and/or other
countries.
PCL® is a trademark of Hewlett-Packard Corporation in the United States and/or other countries.
Microsoft® and Windows® are trademarks of Microsoft Corporation in the United States and/or other countries.
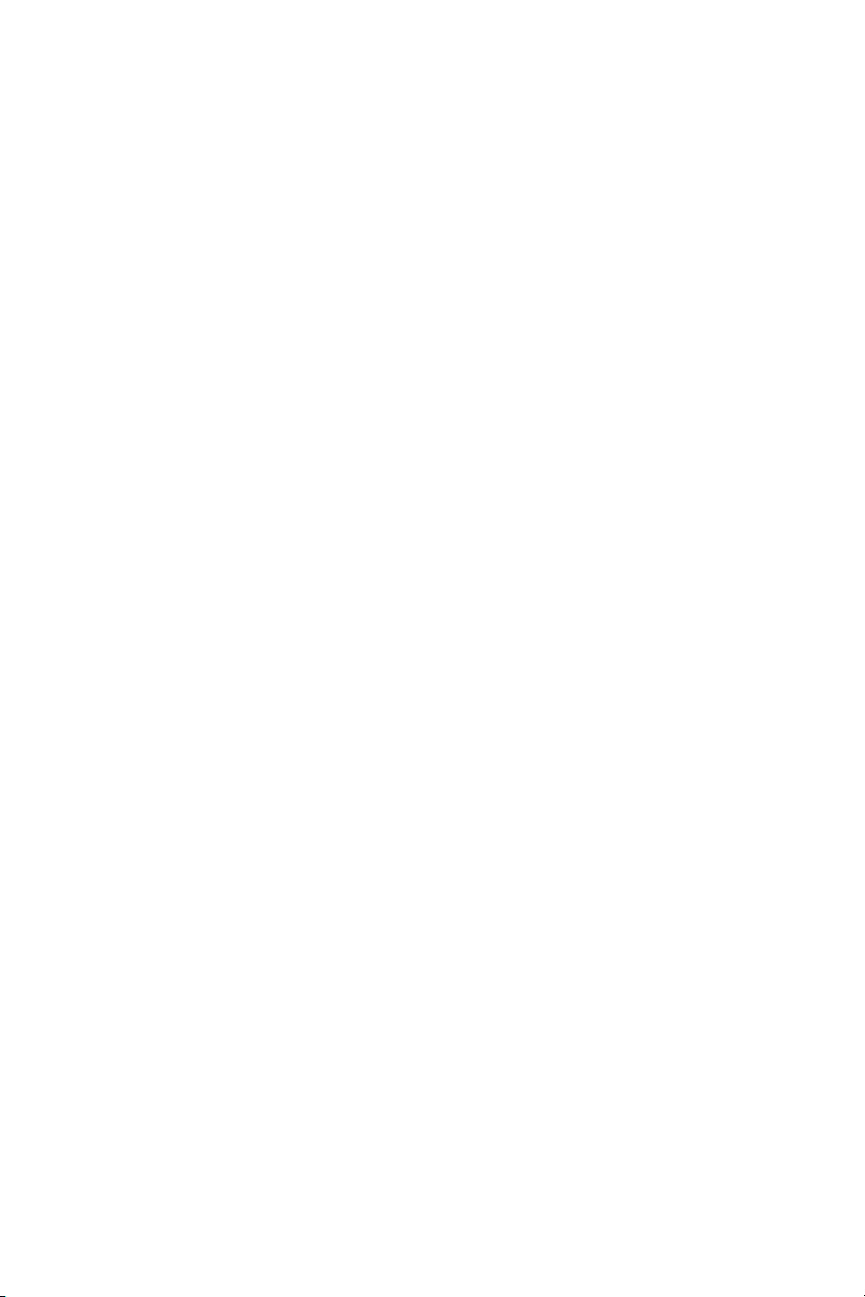
Обзор
Обзор
Руководство по настройке функций содержит описание
установки и настройки функций на многофункциональном
принтере Phaser 6180MFP.
Описание подключения принтера к компьютеру приведено в
Руководстве по установке Phaser 6180MFP.
Подключить принтер к компьютеру можно через разъем Ethernet
(Сеть) или порт USB. Доступные функции сканера различаются в
зависимости от типа подключения принтера к компьютеру.
Примечание: Если нужно определить способ подключения –
Ethernet или USB (или оба варианта), – см. Часто задаваемые
вопросы на стр. 16.
В данном руководстве рассматриваются следующие вопросы.
Установка драйверов и утилит:
■ Windows 2000 или более поздней версии
■ Macintosh 10.2 или более поздней версии
Настройка функций «Сканировать в эл. почту», «Сканировать
на ПК» и «Сканировать на FTP »:
■ Настройка общего доступа к папке
■ Уст а но в ка адреса для сканера
■ Настройка параметров протокола SMTP
■ Настройка параметров сканирования по FTP
Настройка функций факса:
■ Ввод номера факса и кода страны
■ Создание личных номеров факса
■ Создание и редактирование групп факса
Для получения подробной информации для пользователя
об этом принтере посетите веб-сайт www.xerox.com/office/
6180MFPsupport.
Многофункциональный принтер Phaser® 6180MFP
RU - 1
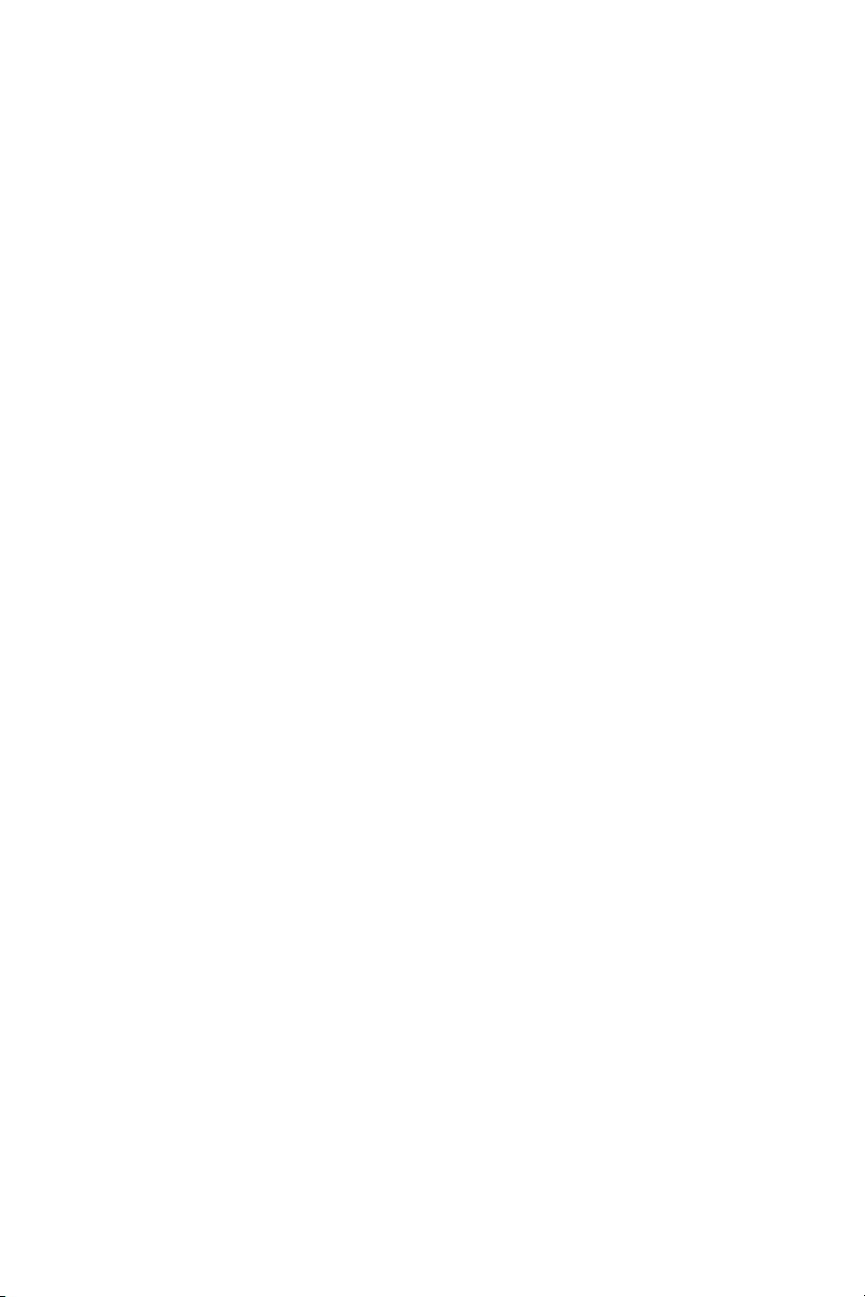
Установка драйвера принтера Windows через Ethernet (по сети)
Установка драйвера принтера Windows
через Ethernet (по сети)
1. Убедитесь, что принтер включен и подключен к
компьютерной сети.
2. Вставьте в привод компакт-дисков компьютера диск Software
and Documentation CD-ROM (Компакт-диск с программным
обеспечением и документацией). Автоматически запустится
программа установки.
3. Нажмите кнопку Язык и выберите в списке нужный язык.
4. Нажмите кнопку Уст ан ови ть драйвер принтера.
5. Нажмите кнопку Принимаю, чтобы принять условия
лицензионного
6. В списке доступных принтеров выберите
Многофункциональный принтер Phaser 6180MFP и
нажмите кнопку Установить.
7. Если принтера в списке нет, введите IP-адрес принтера в поле
Введите IP-адрес принтера и нажмите кнопку Установить.
8. Чтобы проверить правильность установки, напечатайте
пробную страницу.
соглашения Xerox.
Установка утилиты PrintingScout
1. Нажмите кнопку Уст ан ови ть утилиты.
2. Нажмите кнопку Уст ан ови ть PrintingScout, затем нажмите
кнопку Далее.
3. Выберите нужный язык и нажмите кнопку Далее.
4. При появлении запроса на продолжение нажмите
кнопку Далее.
5. Нажмите кнопку Принимаю, чтобы принять условия
лицензионного соглашения Xerox, затем нажмите
кнопку Далее.
6. Выберите папку назначения и нажмите кнопку Далее.
7. Проверьте путь к
кнопку Далее.
8. После завершения установки нажмите кнопку Готово.
Перейдите к разделу Настройка функций принтера через Ethernet
(по сети) на стр.6.
Многофункциональный принтер Phaser® 6180MFP
папке для установки и нажмите
RU - 2
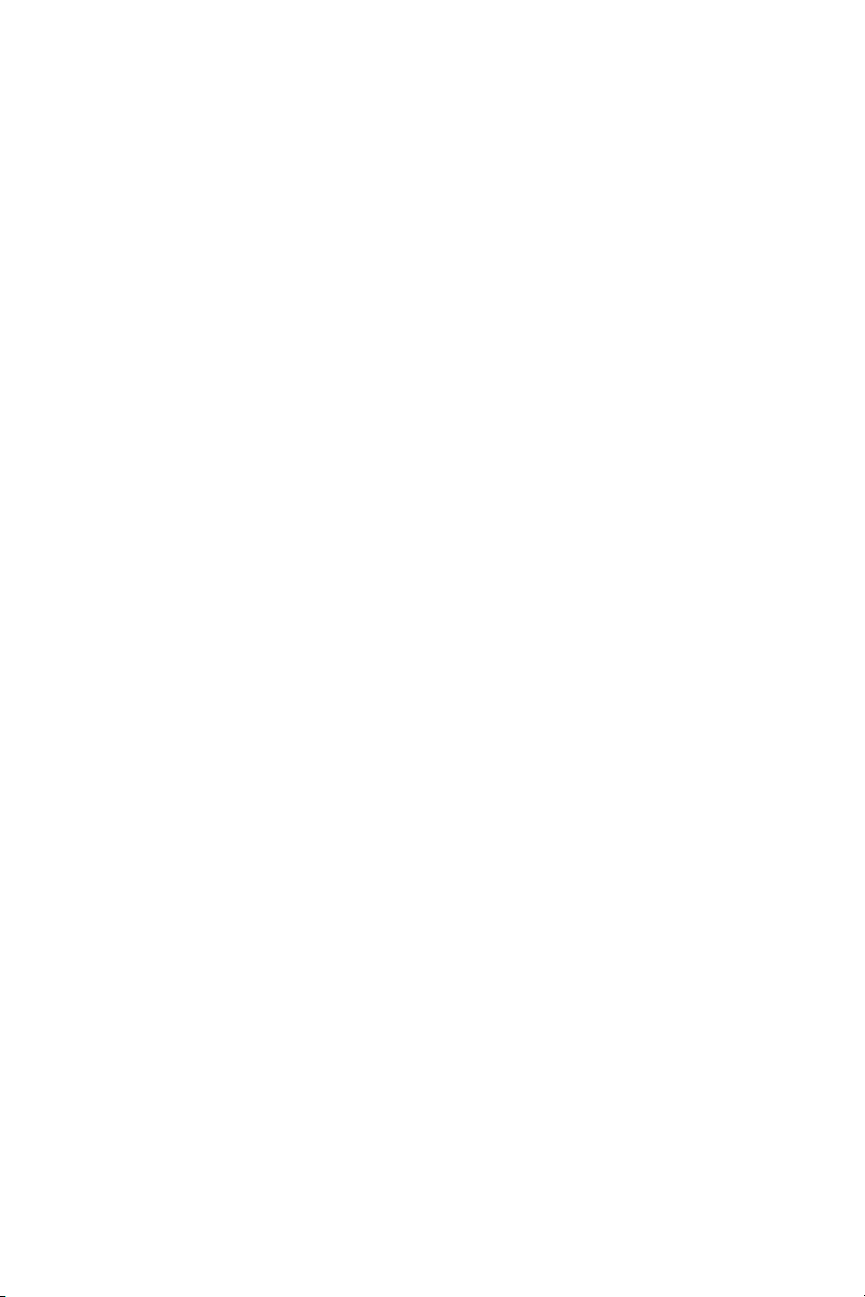
Установка драйвера сканера Windows через USB
Установка драйвера сканера Windows
через USB
1. Убедитесь, что принтер включен и подключен к компьютеру.
2. Нажмите кнопку Отмена первые два раза при появлении окна
мастера установки нового оборудования.
3. Вставьте в привод компакт-дисков компьютера диск Software
and Documentation CD-ROM (Компакт-диск с программным
обеспечением и документацией). Автоматически запустится
программа установки.
4. Нажмите кнопку Уст ан ови ть драйвер сканера (только
для USB).
5.
Для продолжения нажмите кнопку Далее.
6. Нажмите кнопку Принимаю, чтобы принять условия
лицензионного соглашения Xerox, затем нажмите
кнопку Далее.
7. В диалоговом окне Завершение работы мастера установки
нажмите кнопку Готово. Откроется диалоговое окно мастера
установки нового оборудования.
8. При появлении запроса Разрешить подключение к Windows
Update для поиска программного обеспечения выберите
Нет, не сейчас и
9. Выберите Установить программное обеспечение
автоматически (рекомендуется) и нажмите кнопку Далее.
10. После завершения установки нажмите кнопку Готово.
Перейдите к установке драйвера принтера через USB, если принтер
не подключен через Ethernet.
нажмите кнопку Далее.
Установка драйвера принтера через USB
1. Мастер установки нового оборудования предложит
установить драйвер принтера.
2. При появлении запроса Разрешить подключение к
Windows Update для поиска программного обеспечения
выберите Нет, не сейчас и нажмите кнопку Далее.
3. Выберите Выбрать из списка или указать путь
(дополнительно) и нажмите кнопку Далее.
4. Уст а но в ит е флажок Включить этот путь в область поиска и
нажмите кнопку Обзор.
5. Откройте диск Software and Documentation CD-ROM (Компакт-
диск с программным обеспечением и документацией).
Многофункциональный принтер Phaser® 6180MFP
RU - 3
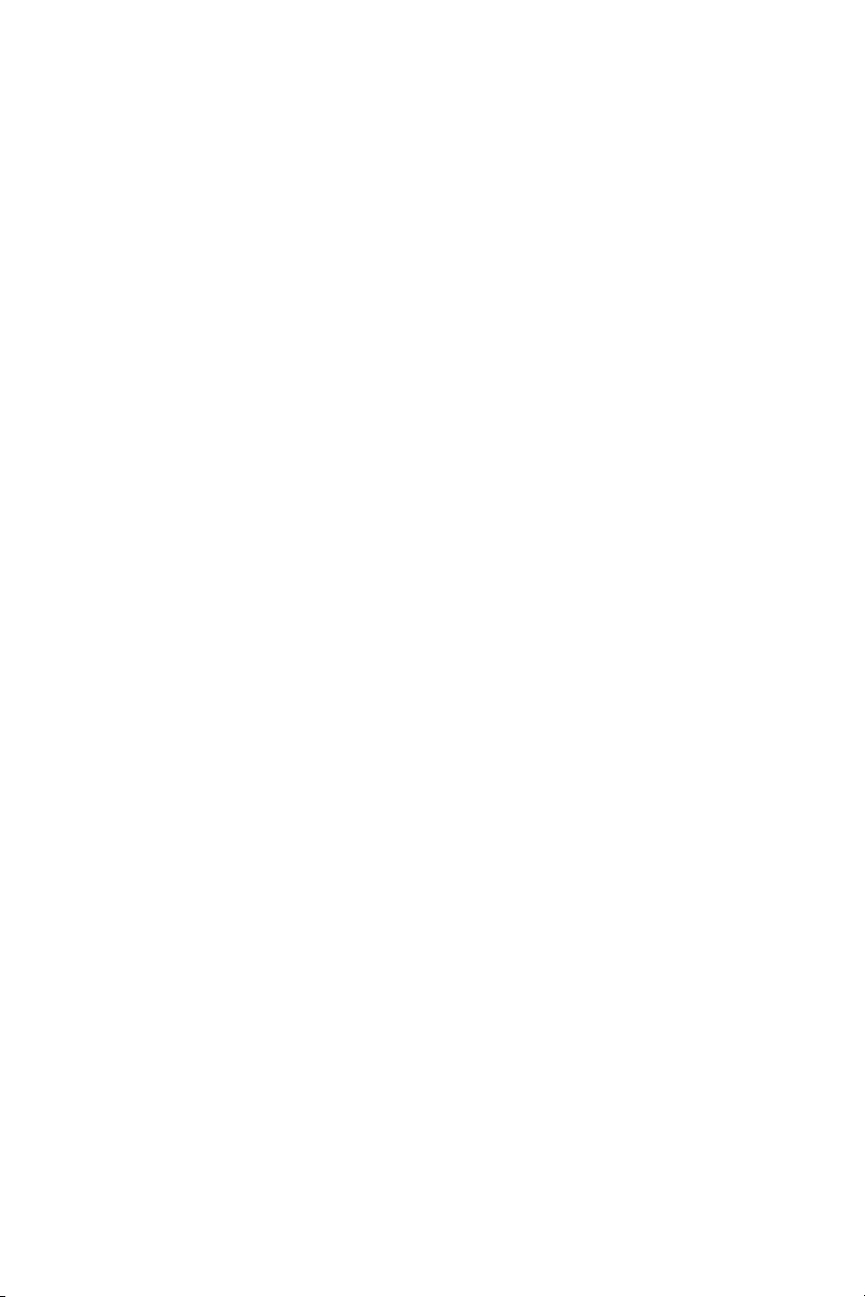
Установка по сети для Macintosh
6. Раскройте папку для нужной операционной системы (32- или
64-разрядной), выберите папку для нужного языка и нажмите
кнопку OK. Узнайте у администратора, какую версию
устанавливать: PCL или PostScript. Нажмите кнопку Далее.
7. После завершения установки нажмите кнопку Готово.
Установка редактора адресной книги и диспетчера
экспресс-сканирования (только для USB)
1. Нажмите кнопку Уст ан ови ть утилиты.
2. Нажмите кнопку Уст ан ови ть утилиты факс/сканирования,
затем нажмите кнопку Далее.
3. Выберите нужный язык и нажмите кнопку Далее.
4. При появлении запроса на продолжение нажмите
кнопку Далее.
5. Нажмите кнопку Принимаю, чтобы принять условия
лицензионного соглашения Xerox, затем нажмите
кнопку Далее.
6. Выберите папку назначения и нажмите кнопку Далее.
7.
После завершения установки нажмите кнопку Готово.
Примечание: Если утилита PrintingScout не установлена, см.
Установка утилиты PrintingScout на стр.2.
Перейдите к разделу Настройка функций принтера через USB на
стр.11.
Установка по сети для Macintosh
Вставьте диск Software and Documentation CD-ROM (Компакт-диск
с программным обеспечением и документацией). Запустите
программу установки VISE.
Macintosh OS X 10.2.x и 10.3.x (Bonjour/Rendezvouz)
1. Откройте Утилита установки принтера.
2. Чтобы добавить новый принтер, нажмите кнопку Добавить.
3. В раскрывающемся списке выберите Rendezvous.
4. Выберите принтер в окне списка принтеров.
5. В нижнем раскрывающемся списке производителей
оборудования Модель принтера выберите Xerox.
6. В списке доступных принтеров выберите Phaser 6180MFP.
7. Нажмите кнопку Добавить.
Многофункциональный принтер Phaser® 6180MFP
RU - 4
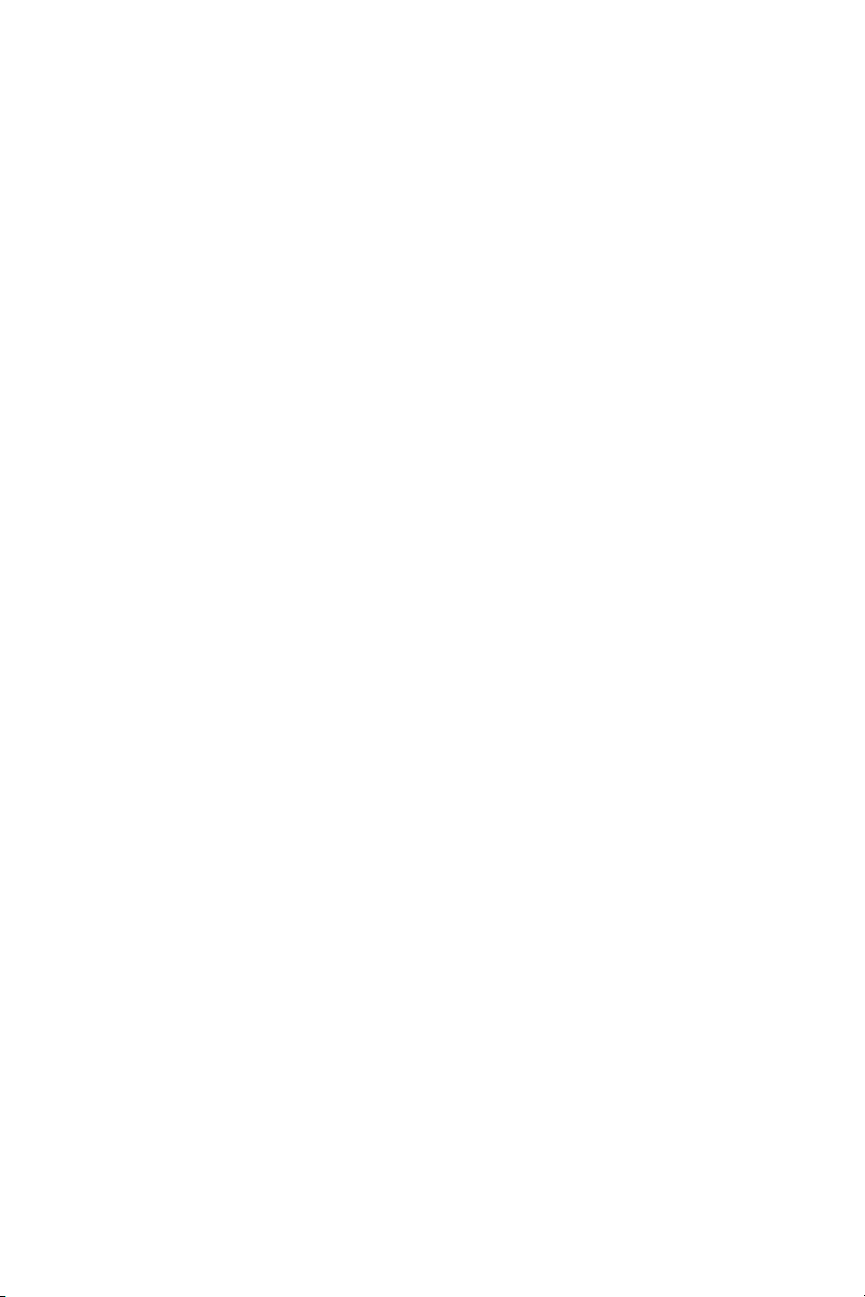
Установка через USB для Macintosh
Macintosh OS X 10.4.x и более поздней версии (Bonjour)
1. Откройте Утилита установки принтера.
2. Нажмите кнопку Добавить.
3. Нажмите кнопку Браузер по умолчанию.
4. Выберите подключенный принтер Bonjour.
5. Нажмите кнопку Добавить.
Установка через USB для Macintosh
Вставьте диск Software and Documentation CD-ROM (Компакт-диск
с программным обеспечением и документацией). Запустите
программу установки VISE. Выберите компоненты, которые
нужно установить.
Macintosh OS X 10.2.x и 10.3.x (Bonjour/Rendezvouz)
1. Откройте Утилита установки принтера.
2. Нажмите кнопку Добавить.
3. В раскрывающемся списке выберите USB.
4. Выберите принтер в окне списка принтеров.
5. В раскрывающемся списке производителей оборудования
выберите Xerox.
6. В списке доступных принтеров выберите Phaser 6180MFP.
7. Нажмите кнопку Добавить.
Macintosh OS X 10.4.x и более поздней версии (Bonjour)
1. Откройте Утилита установки принтера.
2. Нажмите кнопку Добавить.
3. Нажмите кнопку Браузер по умолчанию.
4. В списке доступных принтеров выберите Phaser 6180MFP.
5. Нажмите кнопку Добавить.
Многофункциональный принтер Phaser® 6180MFP
RU - 5
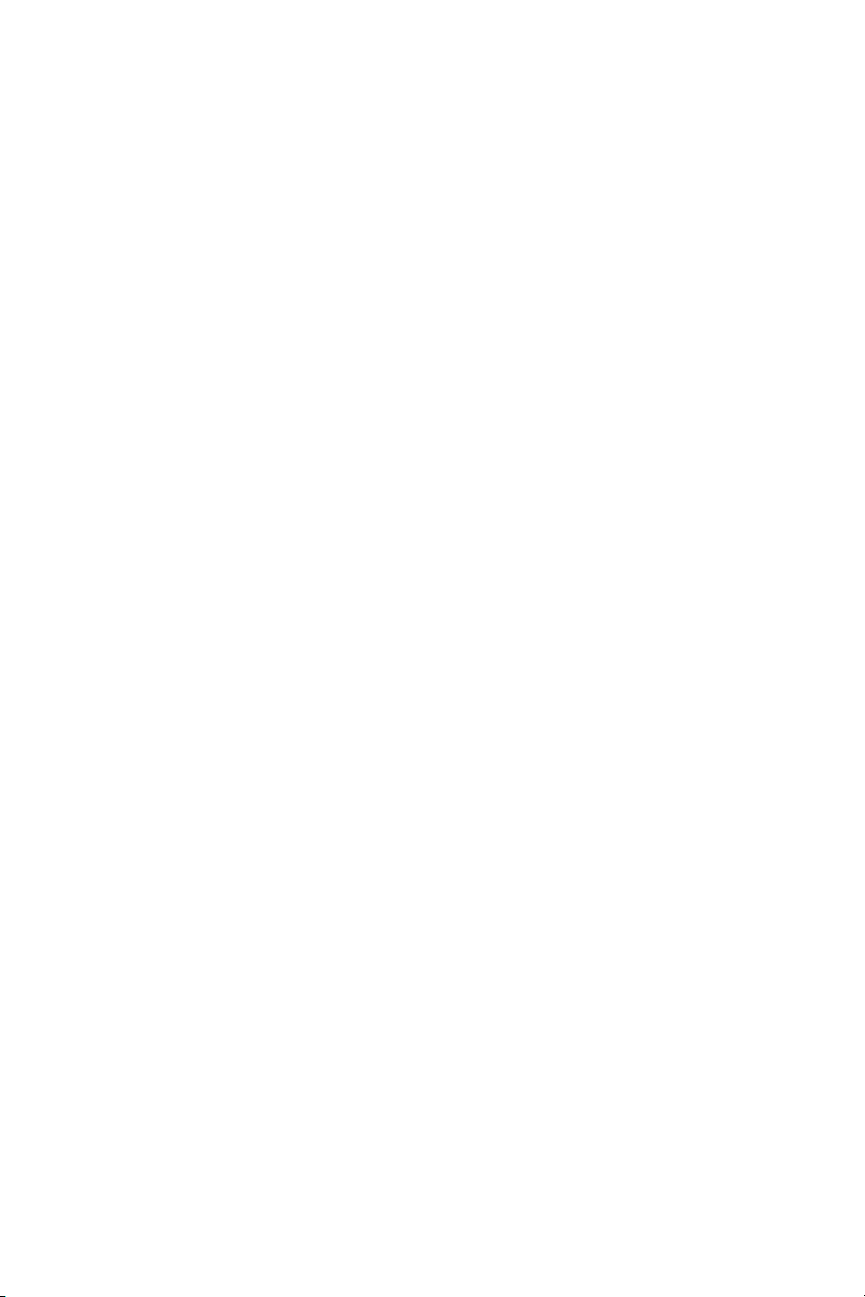
Настройка функций принтера через Ethernet (по сети)
Настройка функций принтера
через Ethernet (по сети)
Этот раздел содержит сведения по следующим вопросам:
■ Настройка общего доступа к папке.
■ Создание адреса для сканера.
■ Настройка сервера SMTP.
■ Создание адреса электронной почты.
■ Настройка параметров сканирования по FTP.
■ Настройка факса.
■ Добавление личных адресов и адресов групп в адресную
книгу факса.
Шаг 1: Установка общего доступа к папке
Windows: Чтобы установить общий доступ к папке в
операционной системе Windows:
1. Откройте проводник Windows.
2. Щелкните правой кнопкой мыши папку, к которой
необходимо установить общий доступ и выберите Свойства.
3. Выберите вкладку Доступ и выберите Общий доступ к
этой папке.
4. Нажмите кнопку Разрешения.
5. Выберите группу Все пользователи и убедитесь,
что включены все разрешения (на Полный доступ
Изменение и Чтение).
6. Нажмите кнопку OK. Ниже введите имя для папки с
общим доступом. Оно понадобится вам в дальнейшем в
процессе установки.
7. Нажмите кнопку OK снова.
Macintosh: Уст а н о вк а общего доступа к папке в операционной
системе Macintosh:
1. На панели откройте Параметры системы.
2. Щелкните значок Совместное использование.
3. Включите Совместное использование Windows.
4. Щелкните Учетные
5. Следуйте подсказкам на экране, чтобы ввести свой пароль.
6. Нажмите кнопку Готов о.
7. Нажмите Показывать все и щелкните значок Сеть.
записи и включите свою учетную запись.
,
Многофункциональный принтер Phaser® 6180MFP
RU - 6
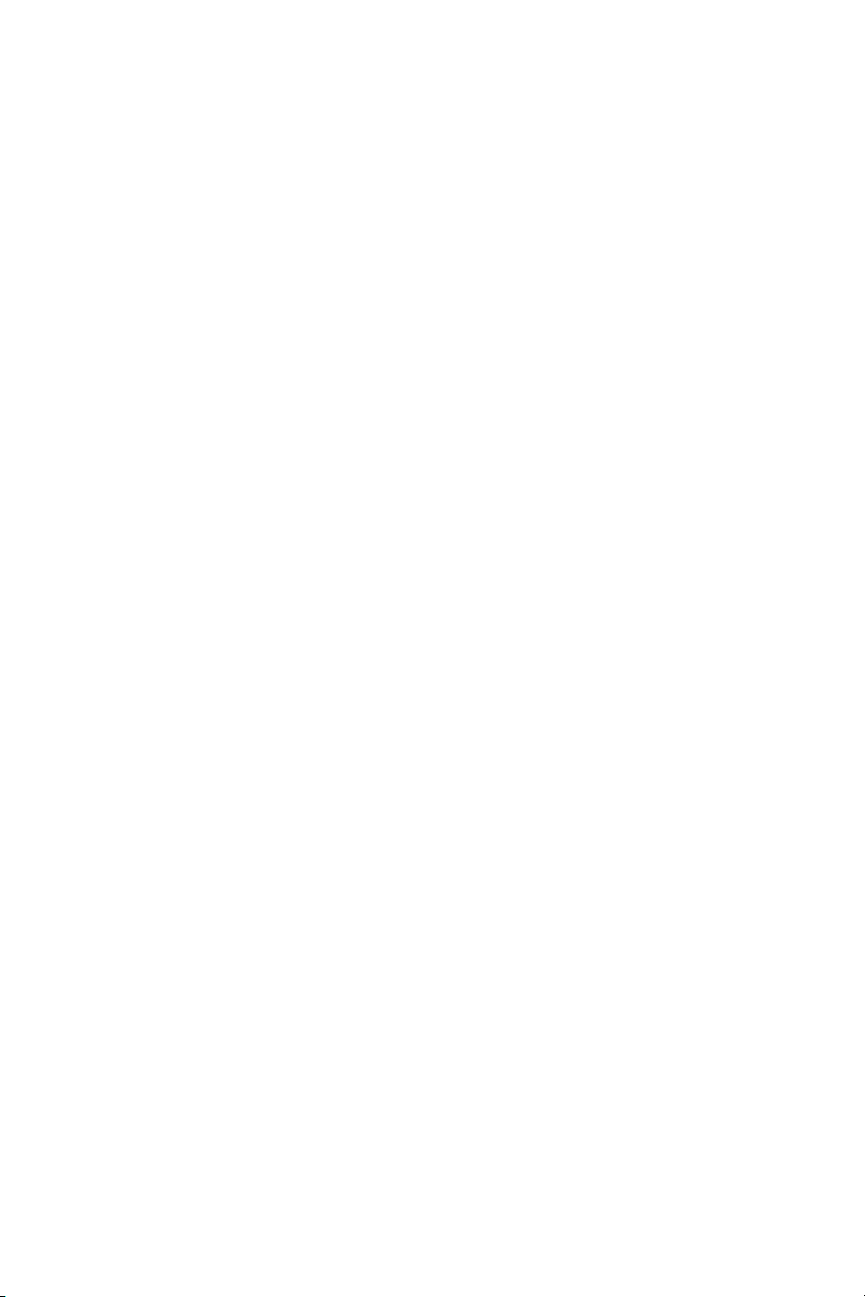
Настройка функций принтера через Ethernet (по сети)
8. Ниже введите свой IP-адрес. Он понадобится в дальнейшем
для настройки других функций в процессе установки.
9. Нажмите Показывать все и щелкните значок
Учетные записи.
10. Ниже введите короткое имя. Оно понадобится вам в
дальнейшем в процессе установки.
11. Закройте Параметры системы.
12. На панели откройте папку Общая
папку. При сканировании файлы изображений будут
помещаться в эту папку.
13. В окне Поиск, выберите папку, которую только что создали.
14. В меню Файл выберите Информация, а затем O Владельцы
и разрешения.
15. Нажмите Подробнее, чтобы получить доступ к
дополнительным параметрам.
16. Уст а но в ит е разрешения для Группы на чтение и
затем выберите Применить к вложенным категориям.
и создайте в ней новую
запись, а
Шаг 2: Используйте CentreWare IS для создания
адреса для сканера
1. Запустите веб-браузер.
2. Введите IP–адрес принтера в поле Address (Адрес) в окне
браузера. Будет отображена домашняя страница принтера.
Указания по получению IP-адреса принтера см. в разделе
Часто задаваемые вопросы на стр. 16.
3. На домашней странице принтера нажмите кнопку
Адресная книга.
4. На левой панели в разделе Адресная книга сервера на
вкладке Адресная книга
5. В окне Список каталога нажмите кнопку Добавить для
свободного адреса.
6. Введите информацию для своего компьютера:
a. В поле Имя введите имя, которое будет отображаться в
адресной книге.
b. Выберите SMB в раскрывающемся списке Тип сервера.
нажмите кнопку Каталог лиц.
Многофункциональный принтер Phaser® 6180MFP
RU - 7
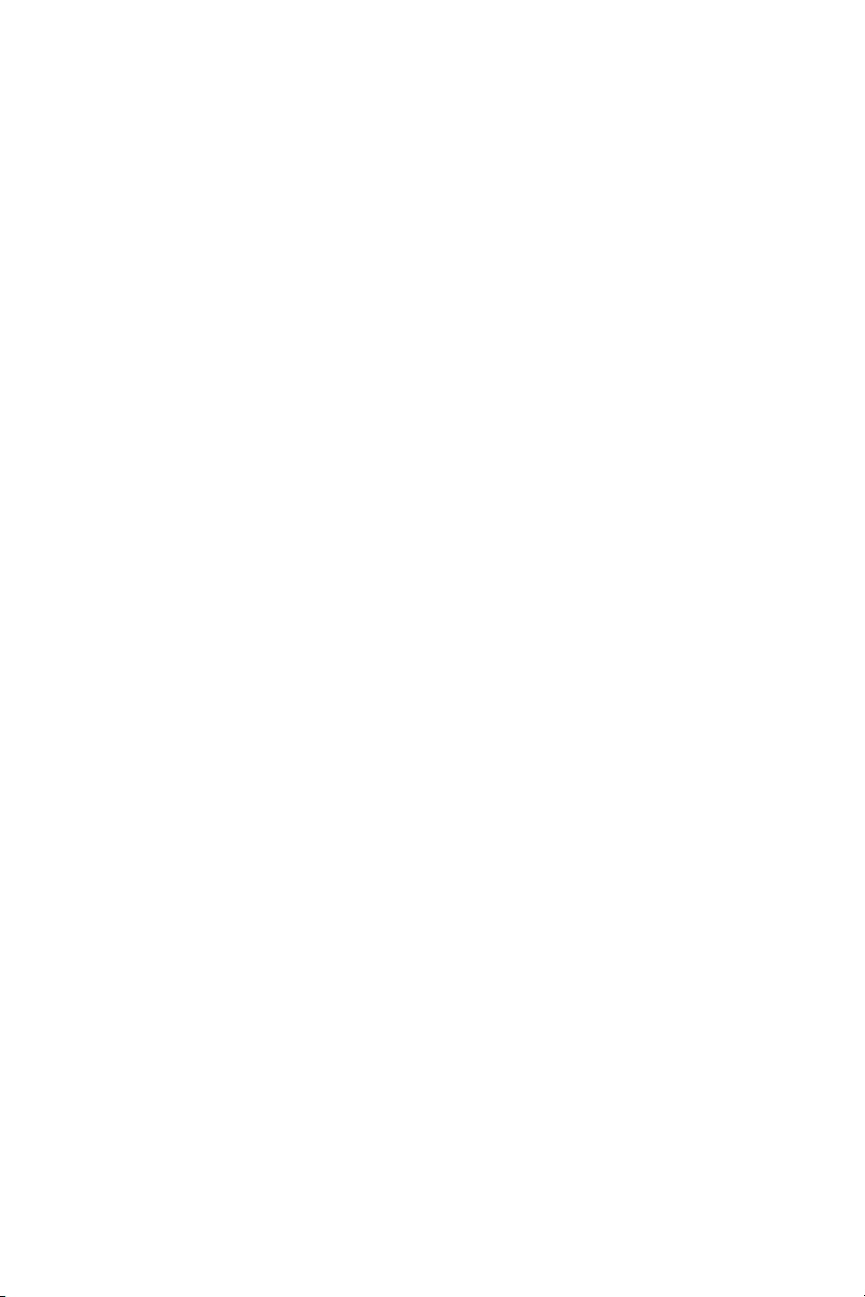
Настройка функций принтера через Ethernet (по сети)
c. Введите IP-адрес компьютера в поле Адрес сервера.
Windows: Чтобы узнать IP-адрес своего компьютера,
откройте командную строку DOS, введите ipconfig,
а затем нажмите клавишу Ввести.
Macintosh: Чтобы узнать IP-адрес своего компьютера,
откройте Параметры системы и нажмите Сеть.
d. Если данный сервер не используется как порт по
умолчанию, введите Номер
e. В поле имени пользователя и пароля введите имя
пользователя и пароль, которые используются для
входа в систему.
f. Windows: В поле Сетевое имя введите сетевое имя папки,
к которой был открыт доступ.
Macintosh: В поле Сетевое имя введите
сокращенное имя.
g. Windows: В поле Путь к серверу указываются папки,
содержащиеся в общей папке. Например
отсканированных документов содержит подпапку
ColorScans, в которой хранятся документы,
отсканированные в цвете. Введите \ColorScans в поле
Путь к серверу.
Macintosh: В поле Путь к серверу введите
Public\имя_папки, где имя_папки – имя ранее
созданной папки.
7. Нажмите кнопку Сохранить изменения, чтобы создать
новый адрес.
порта.
, папка
Шаг 3: Настройка сервера SMTP
Для использования функции Сканир. в эл. Почту прежде всего
необходимо настроить параметры сервера SMTP. SMTP (Simple
Mail Transfer Protocol) — это протокол для отправки сообщений
электронной почты.
1. Запустите веб-браузер.
2. Введите IP-адрес принтера в поле «Адрес». Появится
домашняя страница принтера. Указания по получению
IP-адреса принтера см. в разделе Часто задаваемые вопросы
на стр. 16.
3. На домашней
выберите пункт SNMP в списке «Протоколы».
4. Уст а но в ит е флажок Включить SNMP и нажмите кнопку
Сохранить изменения.
Многофункциональный принтер Phaser® 6180MFP
странице принтера нажмите кнопку Свойства и
RU - 8
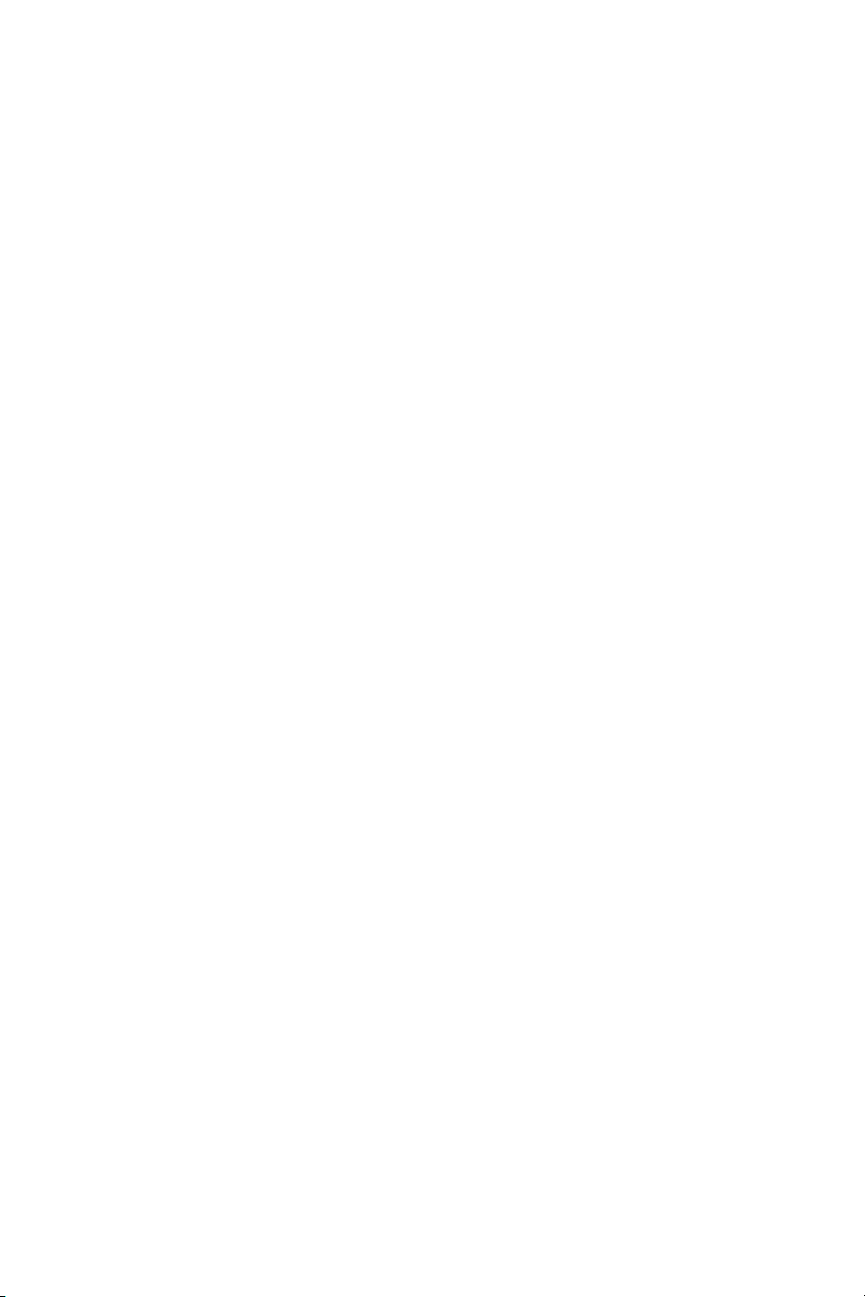
Настройка функций принтера через Ethernet (по сети)
5. Выберите пункт Сервер эл. почты в списке «Протоколы».
6. Введите настройки электронной почты и нажмите кнопку
Сохранить изменения.
Примечание: При необходимости, узнайте настройки
электронной почты у администратора.
Шаг 4: Использование CentreWare IS для создания
адреса электронной почты
1. Запустите веб-браузер.
2. Введите IP-адрес принтера в поле «Адрес». Появится
домашняя страница принтера. Указания по получению
IP-адреса принтера см. в разделе Часто задаваемые вопросы
на стр. 16.
3. Дважды щелкните значок Эл. почта, чтобы открыть
диалоговое окно Адрес эл. почты.
4. Если нужно изменить автоматически присвоенный ID адреса,
установите флажок Укажите номер
адреса значение от 1 до 100.
5. В поле Имя введите имя получателя.
6. В поле Адрес эл. почты введите адрес электронной
почты получателя.
7. Нажмите кнопку OK. Этот адрес электронной почты будет
добавлен в книгу адресов электронной почты принтера.
адреса и введите для ID
Примечание: Адреса электронной почты в адресной книге
появятся на принтере, когда
или панели Редактор адресной книги.
будет обновлена информация в меню
Шаг 5: Использование CentreWare IS для настройки
сканирования по FTP.
Для создания адреса для сканера с помощью CentreWare IS
необходимо выполнить следующее:
1. Запустите веб-браузер.
2. Введите IP-адрес принтера в поле «Адрес». Появится
домашняя страница принтера. Указания по получению
IP-адреса принтера см. в разделе Часто задаваемые вопросы
на стр. 16.
3. Нажмите кнопку Адресная книга.
4. В разделе Адресная книга сервера нажмите кнопку
Каталог лиц.
Многофункциональный принтер Phaser® 6180MFP
RU - 9
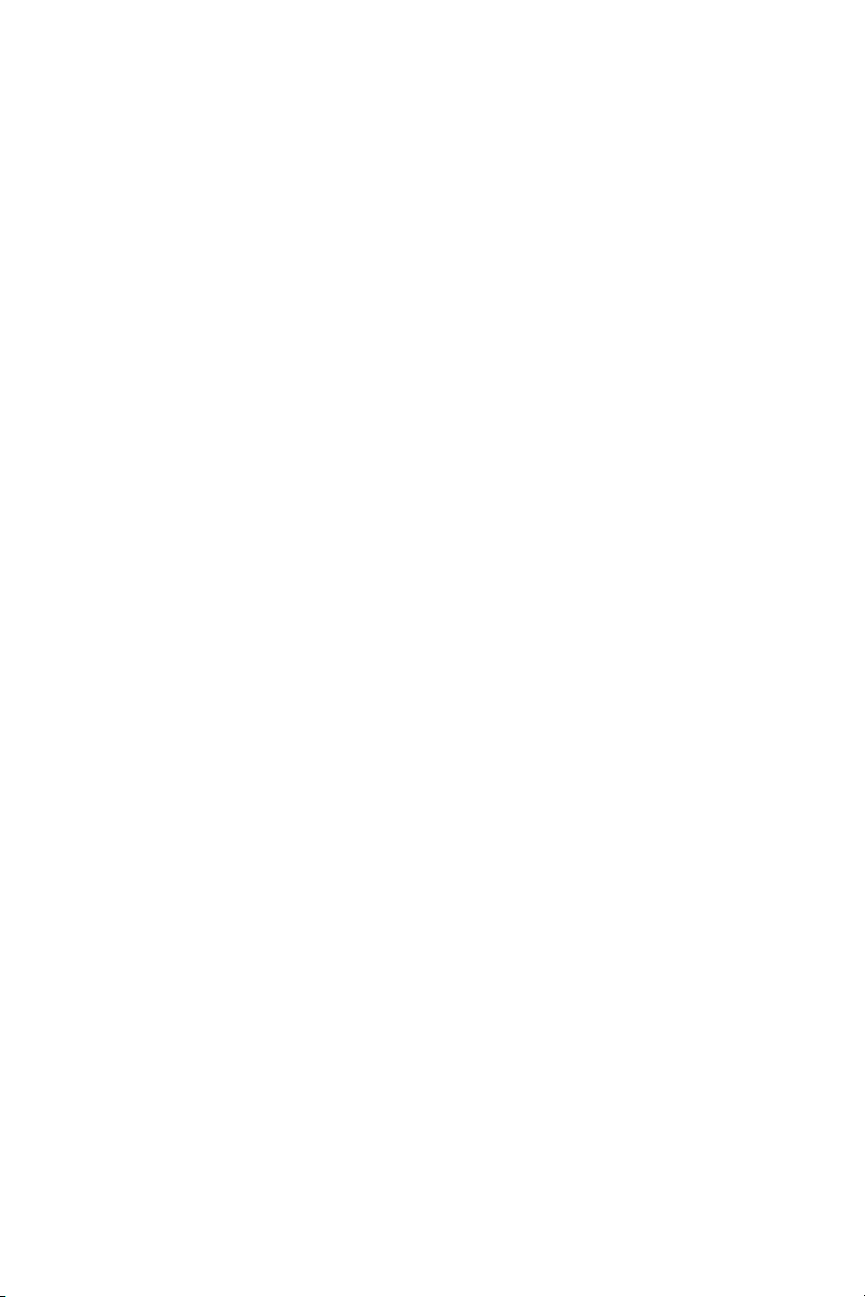
Настройка функций принтера через Ethernet (по сети)
5. В окне Список каталога нажмите кнопку Добавить для
свободного адреса.
a. В поле Имя введите имя, которое будет отображаться в
адресной книге.
b. Введите IP-адрес сервера FT P в поле Адрес сервера.
c. Если сервер FTP не используется как порт по умолчанию,
введите Номер порта.
d. Оставьте пустыми поля
6. Нажмите кнопку Сохранить изменения, чтобы создать
новый адрес.
Сетевое имя и Путь к серверу.
Шаг 6: Настройка факса
1. Убедитесь, что телефонная линия факса подключена.
2. На панели управления:
a. Нажмите кнопку Система.
b. Выберите Меню администрат..
c. Выберите Настройки факса.
d. Выберите страну.
e. Введите свой номер факса (этот номер будет печататься в
заголовке факсимильных сообщений).
Для ввода адресов с помощью CentreWare IS следуйте
приведенным ниже указаниям.
Шаг 7: Использование CentreWare IS для добавления в
факс личных адресов и адресов групп
1. Запустите веб-браузер.
2. Введите IP–адрес принтера в поле Адрес в окне браузера.
Будет отображена домашняя страница принтера. Указания по
получению IP-адреса принтера см. в разделе Часто
задаваемые вопросы на стр.16.
3. На домашней странице принтера нажмите кнопку
Адресная книга.
4. В разделе Телефонная книга факса на вкладке Адресная
книга нажмите кнопку Каталог
5. В окне Список каталога нажмите кнопку Добавить для
свободной записи. Первые десять записей в адресной книге
соответствуют десять программным кнопкам левой панели на
панели управления.
Многофункциональный принтер Phaser® 6180MFP
лиц.
RU - 10
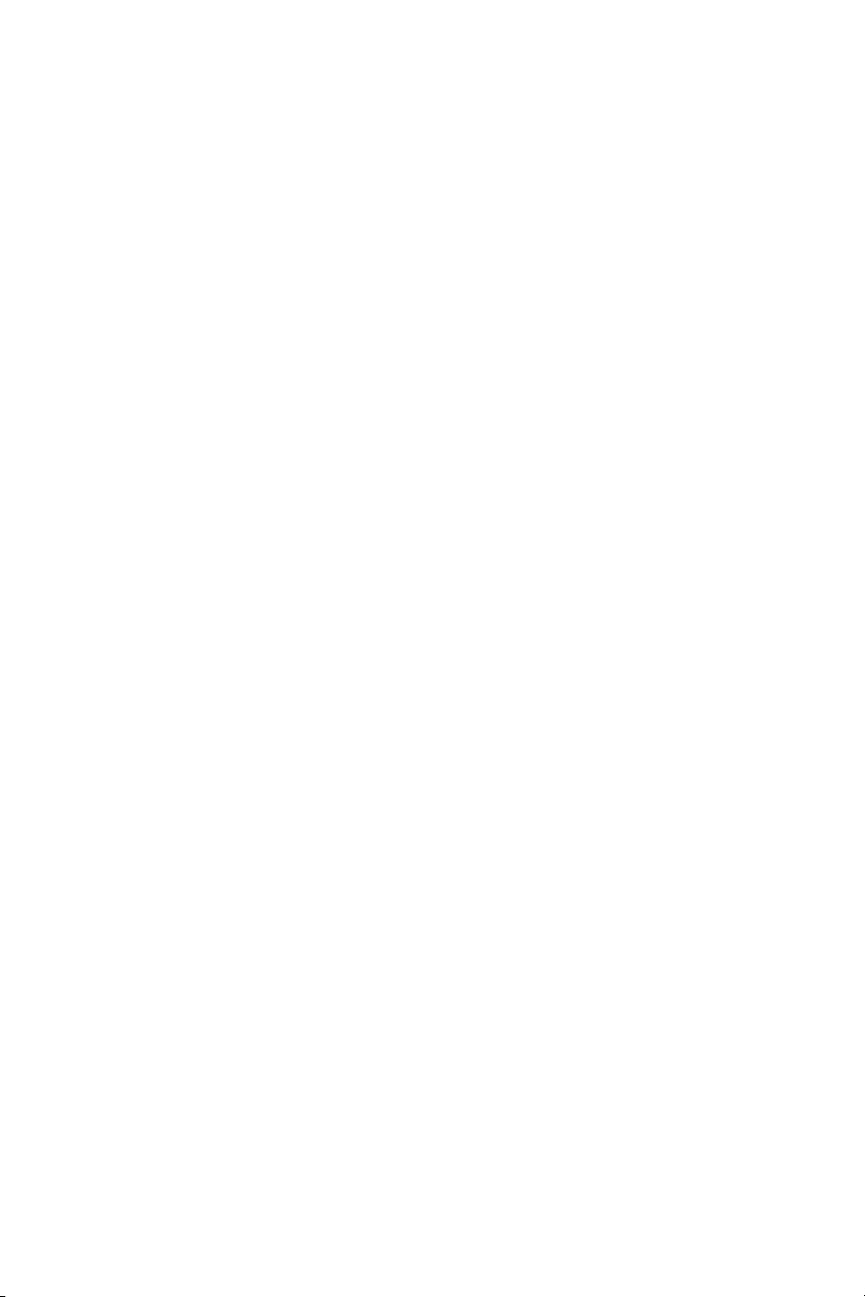
Настройка функций принтера через USB
6. Введите информацию для каждой записи.
7. Нажмите кнопку Сохранить изменения, чтобы создать
новый адрес. Новая запись будет сохранена в адресной
книге принтера.
Шаг 8: Использование CentreWare IS для создания и
редактирования группы факса
Чтобы создать группу факса с помощью CentreWare IS, выполните
следующие действия:
1. Запустите веб-браузер.
2. Введите IP-адрес принтера в поле «Адрес». Появится
домашняя страница принтера. Указания по получению
IP-адреса принтера см. в разделе Часто задаваемые вопросы
на стр. 16.
3. Нажмите кнопку Адресная книга.
4. В разделе Телефонная книга факса на вкладке Адресная
книга
нажмите кнопку Каталог группы.
5. В окне Список каталога нажмите кнопку Добавить для
свободной группы.
6. Введите имя группы и нажмите кнопку
Сохранить изменения.
7. При появлении сообщения «Запрос подтвержден» нажмите
кнопку Возврат.
8. Нажмите кнопку Изменить для созданной группы.
9. Поставьте флажки для лиц, которые необходимо добавить
в группу.
10. Нажмите кнопку Сохранить изменения.
Настройка функций принтера через USB
Если вы подключаете принтер через универсальную
последовательную шину (USB), то этот раздел поможет вам
настроить следующие функции:
■ Создание адреса для компьютера при помощи
редактора адресов.
■ Настройка сканирования через порт USB с помощью
диспетчера быстрого сканирования.
■ Настройка факса.
■ Добавление лиц в список адресов факса.
■ Создание и редактирование групп факса
Многофункциональный принтер Phaser® 6180MFP
RU - 11
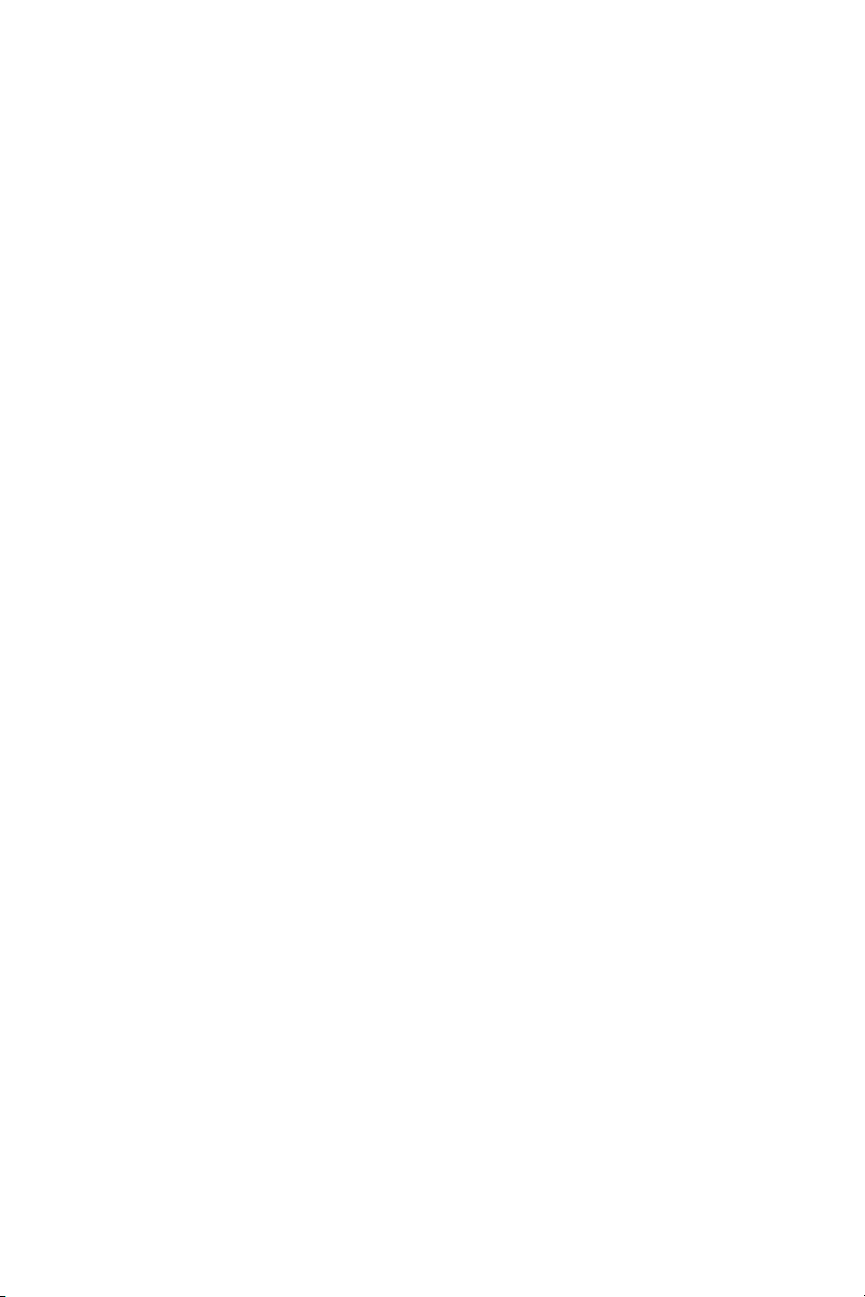
Настройка функций принтера через USB
Шаг 1: Создание адреса при помощи редактора
адресной книги (Windows)
Примечание: Если компьютер подключен к принтеру
толькочерез порт USB, выполнять действия, описанные в
этом разделе, не требуется.
Чтобы создать на компьютере адрес для целевой папки, в которой
принтер будет сохранять файлы изображений, необходимо
выполнить следующие действия:
1. В меню Пуск выберите Все программы/Xerox/Phaser
6180MFP/Редактор адресной книги. Нажмите кнопку OK.
2. Дважды щелкните значок
окно Адрес сервера.
3. Если требуется изменить автоматически присвоенный
идентификатор адреса, поставьте флажок Указать
собственный номер адреса и введите значение от 1 до 32,
чтобы указать собственный Идентификатор адреса.
4. В поле Имя введите имя, которое будет отображаться для этого
адреса в адресной книге.
5. Выберите параметр Компьютер (SMB).
6. Нажмите
7. В поле Сохранить в папке введите путь к папке для
сканирования или нажмите кнопку Обзор и укажите папку.
Если установлены флажки Использовать общую сетевую
папку как папку для сохранения) и Автоматический общий
доступ, то при выборе папки с помощью кнопки Обзор будет
автоматически открыт общий доступ
Общего ресурса.
8. Чтобы выбрать папку, нажмите кнопку OK.
9. Нажмите кнопку Далее. Откроется диалоговое окно
Пользовательские параметры папки компьютера.
10. Введите имя и пароль, которые используются для входа
всистему.
11. Уст а но в ит е флажок Использовать папку пользователя
службы сканирования, чтобы каждый пользователь имел
доступ только к той общей
12. Нажмите кнопку Далее.
кнопку Мастер настройки компьютера.
Сервер, чтобы открыть диалоговое
к Общей папке и полям
папке, которую создал он.
Многофункциональный принтер Phaser® 6180MFP
RU - 12
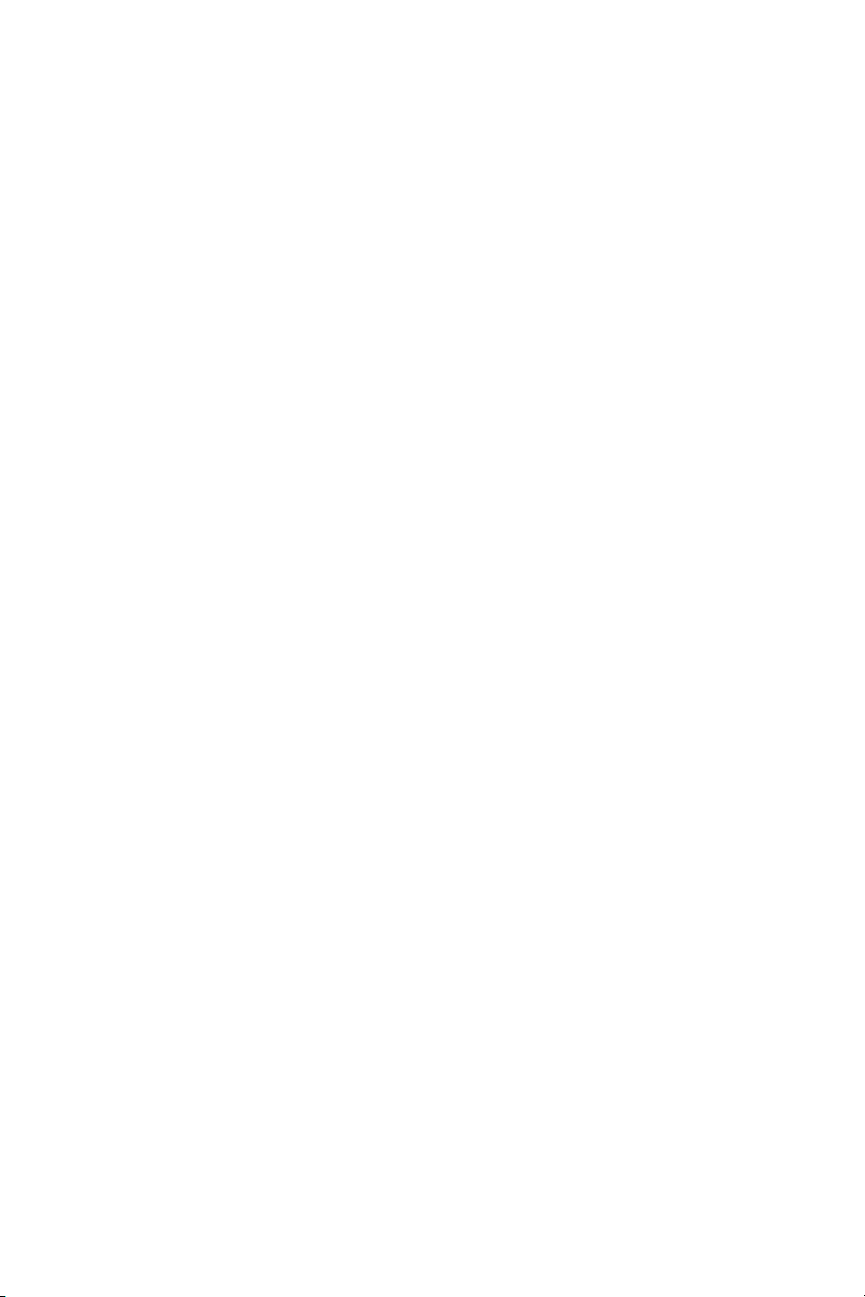
Настройка функций принтера через USB
13. Для подтверждения новых настроек нажмите кнопку Готово .
Мастер настройки компьютера будет закрыт. В диалоговое
окно Адрес сервера будет автоматически введена
измененная информация.
14. Введите Путь для сохранения отсканированных документов.
15. Снимите флажок Использовать номер порта по умолчанию,
чтобы ввести номер порта, который используется выбранным
сервером. Значения по умолчанию
■ SMB: 139
■ FTP: 21
16. Нажмите кнопку OK.
Новая запись для компьютера будет сохранена в Адресная книга.
Теперь можно сканировать документы в папку на
сетевом компьютере.
Примечание: Для получения дополнительных сведений о
редакторе адресной книги нажмите кнопку cправка в
окне редактора.
:
Шаг 1: Создание адреса с помощью редактора
адресной книги (Macintosh)
Примечание: Если компьютер подключен к принтеру
толькочерез порт USB, выполнять действия, описанные в этом
разделе, не требуется.
Чтобы создать на компьютере адрес для целевой папки, в которой
принтер будет сохранять файлы изображений, необходимо
выполнить следующие действия:
1. Откройте папку Приложения и выберите Xerox/
Phaser6180MFP/Редактор адресной книги.
2. На левой панели редактора адресной
значок Сервер и выберите Новый. Откроется диалоговое окно
Адрес сервера.
3. В поле Имя диалогового окна Адрес сервера введите имя,
которое будет отображаться для этого адреса в адресной книге.
4. Нажмите кнопку Компьютер (SMB).
5. Введите IP-адрес в Поле имя сервера/IP-адреса.
6. Введите короткое имя в поле Короткое имя.
7. Введите имя и пароль, которые используются для входа в
систему в поля Имя для входа.
книги дважды щелкните
Многофункциональный принтер Phaser® 6180MFP
RU - 13
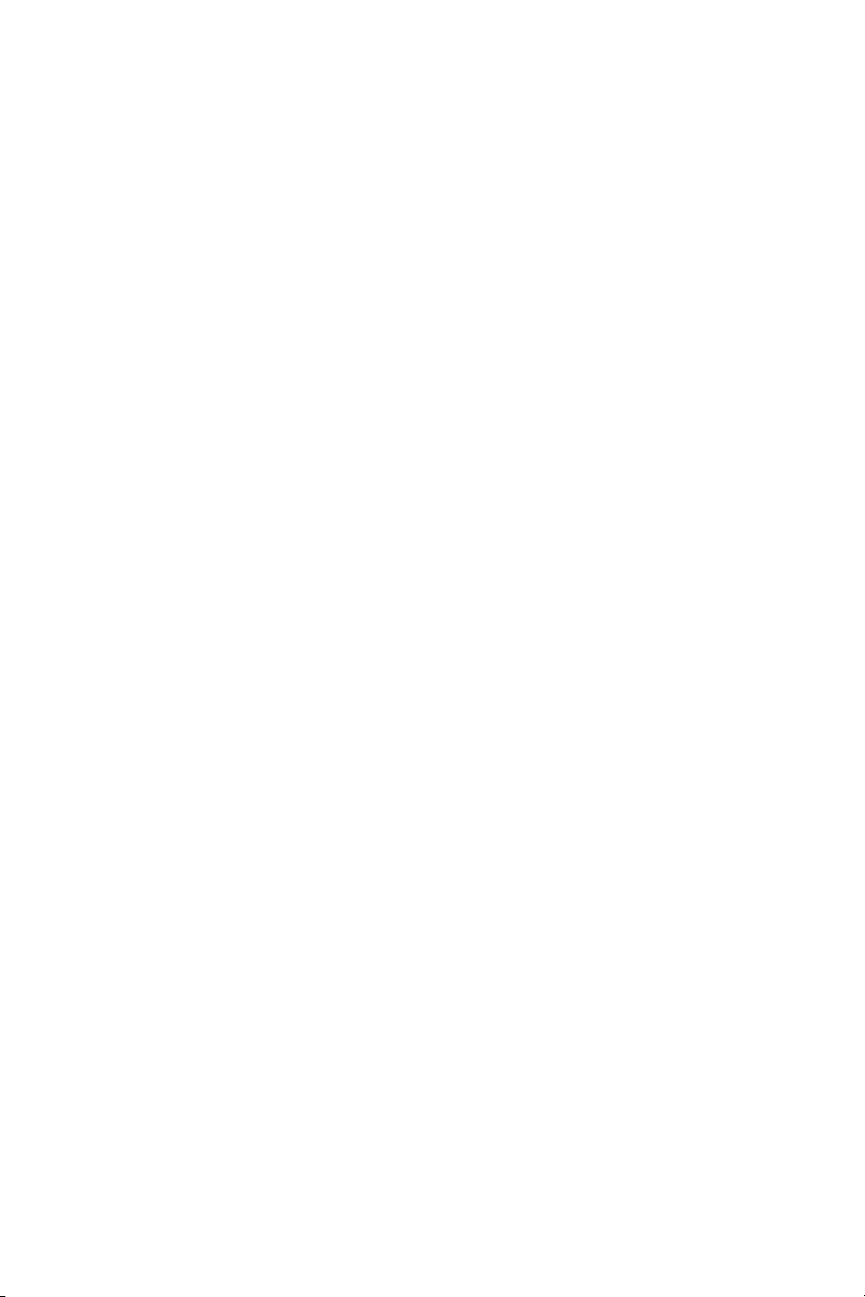
Настройка функций принтера через USB
8. Введите пароль в поле Подтвердите пароль входа.
9. Если используется номер порта по умолчанию, установите
флажок Использовать номер порта по умолчанию.
Если используется другой номер порта, введите его в поле
Номер порта.
10. Проверьте настройки и нажмите кнопку OK.
11. В меню Файл выберите пункт Сохранить.
Новая запись
теперь можно сканировать документы в папку на сетевом
компьютере.
для компьютера будет сохранена в адресной книге и
Шаг 2: Настройка сканирования через порт USB с
помощью диспетчера быстрого сканирования
Примечание: На компьютере должно быть установлено
программное обеспечение диспетчера быстрого сканирования.
1. Windows: В меню Пуск выберите Все программы/Xerox/
Phaser 6180MFP/Диспетчер быстрого сканирования.
Нажмите кнопку OK.
Macintosh: В папке Приложения, выберите Xerox/
Phaser 6180MFP и дважды щелкните Диспетчер быстрого
сканирования.
2. Нажмите кнопку Обзор и укажите Папку назначения.
3. Нажмите кнопку OK.
Шаг 3: Настройка факса
1. Убедитесь, что телефонная линия факса подключена.
2. На панели управления:
a. Нажмите кнопку Система.
b. Выберите Меню администрат..
c. Выберите Настройки факса.
d. Выберите страну.
e. Введите свой номер факса (этот номер будет печататься в
заголовке факсимильных сообщений).
Многофункциональный принтер Phaser® 6180MFP
RU - 14
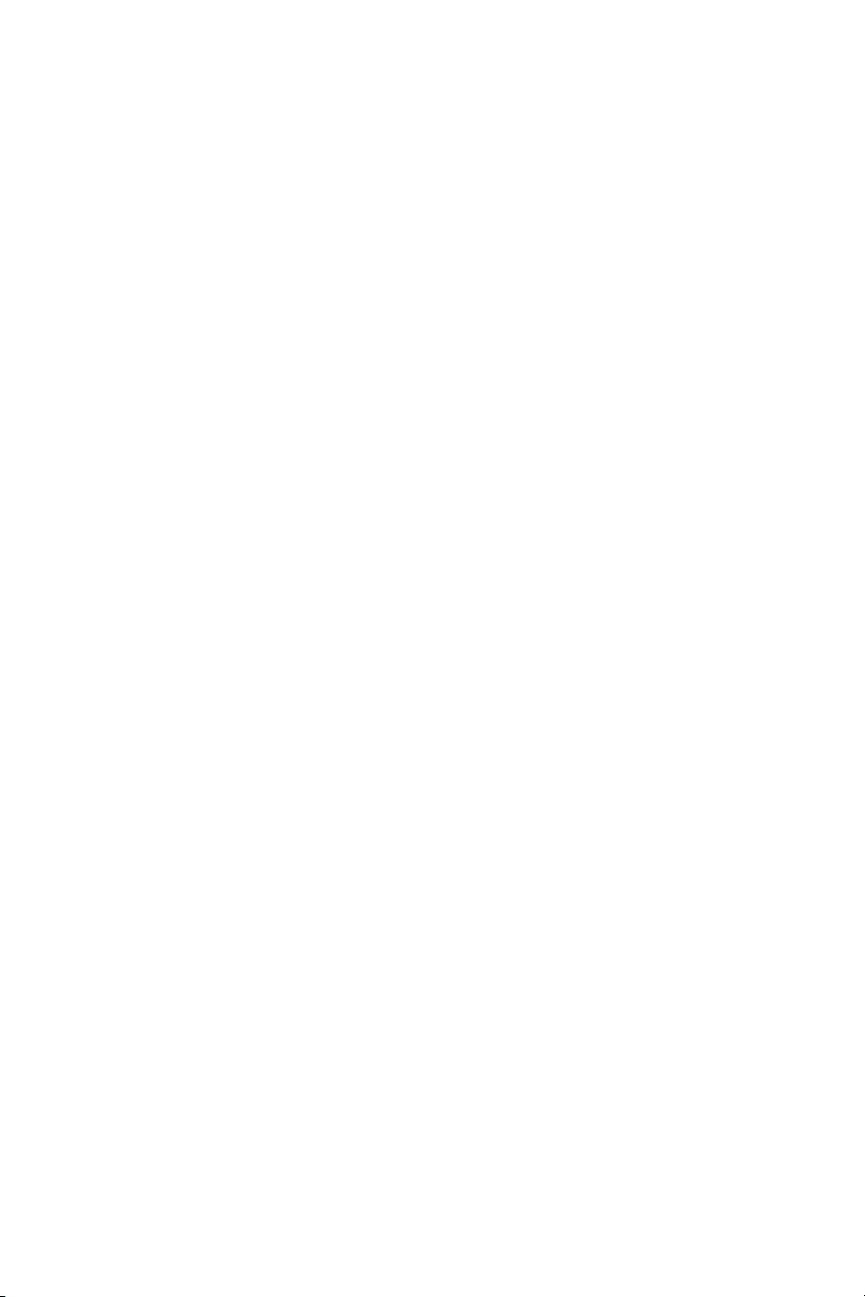
Настройка функций принтера через USB
Шаг 4: Добавление лиц в список адресов факса с
помощью редактора адресной книги
1. Windows: В меню Пуск выберите Все программы/Xerox/
Phaser 6180MFP/Address Book Editor и нажмите кнопку ОК.
Macintosh: В папке Приложения нажмите кнопку Xerox/Phaser
6180MFP и дважды щелкните Редактор адресной книги.
2. На левой панели щелкните правой кнопкой мыши значок Факс и
выберите пункт Новый и Новая запись. Откроется диалоговое
окно Ускоренный набор. Редактор адресной книги
автоматически присвоит
пустой записи.
3. Чтобы вручную указать номер ускоренного набора, щелкните
Укажите собственный номер адреса и введите значение от 1 до
200. Первые десять записей в Адресная книга соответствуют
десяти кнопкам быстрого запуска на левой панели панели
управления.
4. Введите значения в поля Имя и Номер телефона.
5. Чтобы добавить эту
следующие действия:
a. Нажмите Состав группы.
b. Выберите группу(ы), в которую необходимо добавить эту
запись и нажмите кнопку OK.
6. Проверьте состав группы и нажмите кнопку OK.
7. Нажмите кнопку OK.
8. Windows: B меню Файл выберите пункт Сохранить все.
Macintosh: B меню Файл выберите пункт Сохранить.
Новая запись
факса будет сохранена в адресной книге.
номер ускоренного набора первой
запись в существующую группу выполните
Шаг 5: Создание группы факса при помощи редактора
адресной книги
Чтобы создать группу с помощью редактора адресной книги:
1. Windows: В меню Пуск выберите Все программы/Xerox/
Phaser 6180MFP/Address Book Editor и нажмите кнопку ОК.
Macintosh: В папке Приложения нажмите кнопку Xerox/Phaser
6180MFP и дважды щелкните Редактор адресной книги.
2. На левой панели щелкните правой кнопкой мыши значок Факс и
выберите пункт Новый и Новая запись. Откроется диалоговое
окно Ускоренный набор. Редактор адресной книги
автоматически присваивает идентификатор группы первой
доступной записи.
Многофункциональный принтер Phaser® 6180MFP
RU - 15
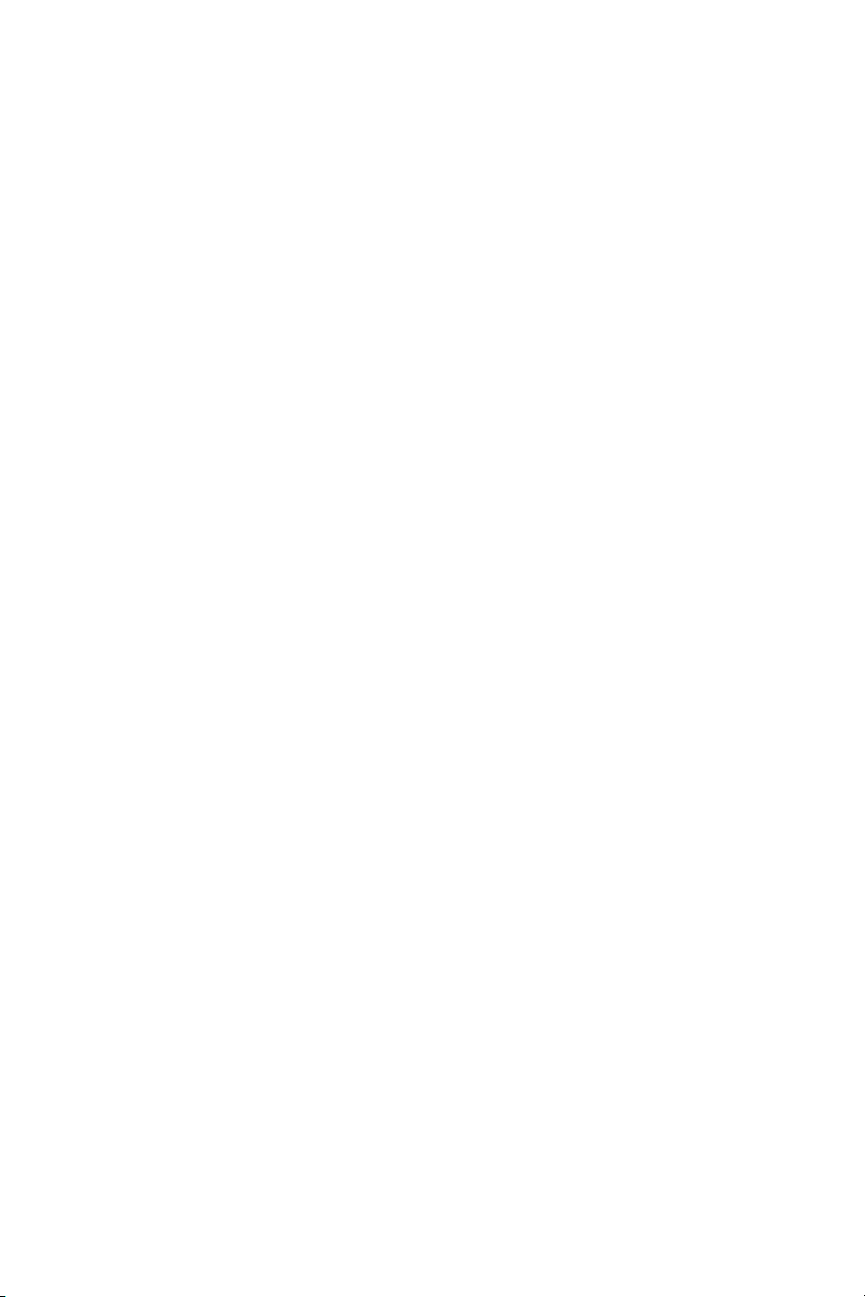
Часто задаваемые вопросы
3. Чтобы вручную указать идентификатор группы, нажмите
Указать номер адреса и введите значение от 1 до 200.
4. Нажмите кнопку Членство в группе.
5. Выберите элементы для добавления из списка на левой панели
на экране и нажмите кнопку Добавить, чтобы добавить
элементы в группу.
Чтобы выбрать несколько элементов для добавления в
нажмите и удерживайте клавишу Ctrl при выделении.
6. Закончив добавлять элементы в группу, нажмите кнопку OK.
7. Нажмите кнопку OK второй раз, чтобы создать группу.
8. Подтвердите членов группы и нажмите кнопку OK.
9. Windows: B меню Файл выберите пункт Сохранить все.
Macintosh: B меню Файл выберите пункт Сохранить.
Чтобы отредактировать элементы группы с
адресной книги выполните следующее:
1. Из меню Пуск откройте Редактор адресной книги.
2. На левой панели щелкните значок Факс.
3. На правой верхней панели щелкните правой кнопкой мыши
значок группы, которую необходимо отредактировать и
нажмите Правка.
4. Нажмите кнопку Членство в группе.
5. Используйте кнопки Добавить и Удалит ь для
редактирования группы.
6.
Нажмите кнопку ОК.
7. Нажмите кнопку ОК еще раз.
8. Подтвердите членов группы и нажмите кнопку OK.
9. Windows: B меню Файл выберите пункт Сохранить все.
Macintosh: B меню Файл выберите пункт Сохранить.
помощью редактора
группу,
Часто задаваемые вопросы
Каковы преимущества сетевого подключения?
При подключении принтера к компьютеру через Ethernet (Сеть)
становится возможным:
■ Сканировать документы в общие папки на
сетевом компьютере.
■ Сканировать по FTP.
■ Сканировать с отправкой по электронной почте.
■ Создавать записи адресной книги с помощью CentreWare IS.
Многофункциональный принтер Phaser® 6180MFP
RU - 16
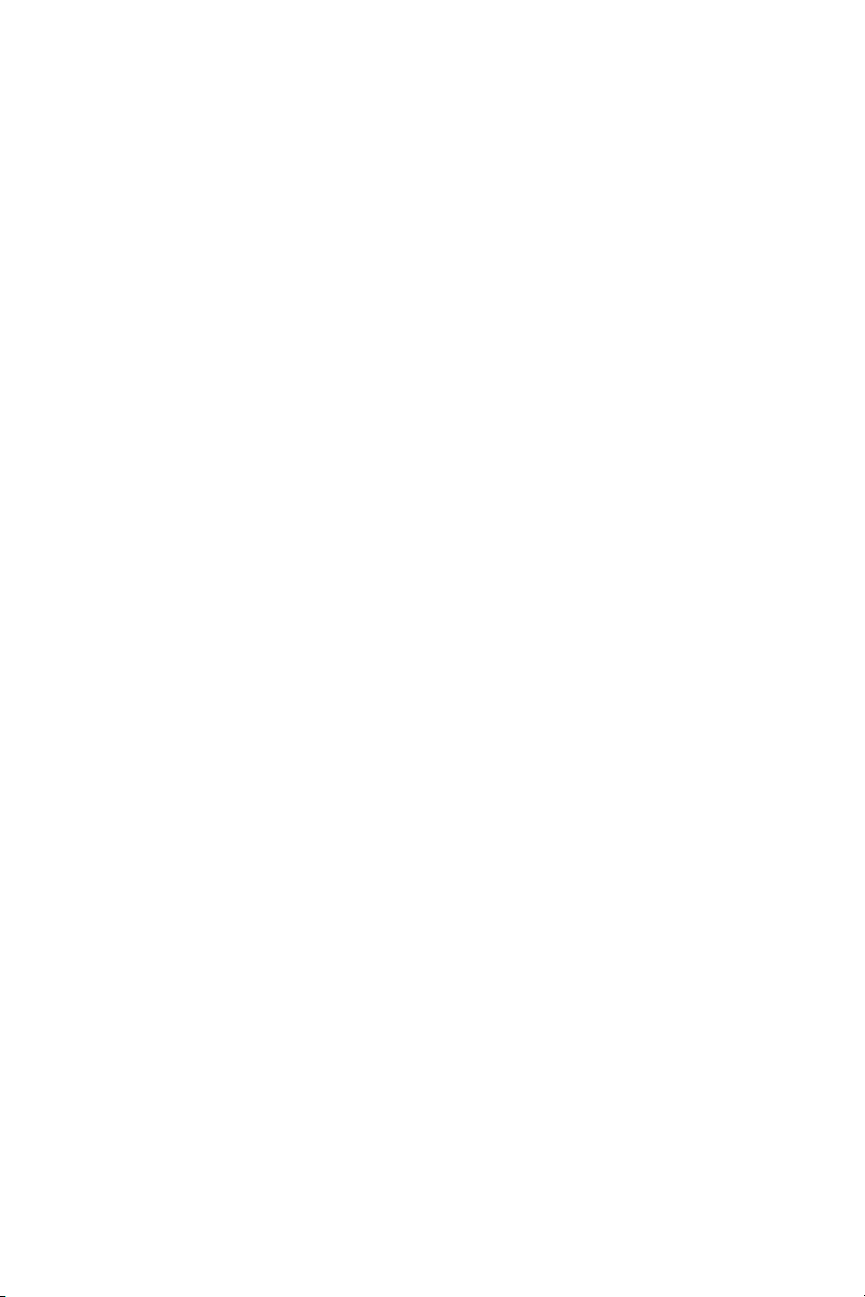
Часто задаваемые вопросы
Каковы преимущества подключения через порт USB?
При подключении принтера к компьютеру через универсальную
последовательную шину (USB) вы можете:
■ Сканировать документы в приложения с помощью драйверов
сканирования.
■ Сканировать документы в папку с помощью диспетчера
быстрого сканирования.
■ Создавать записи адресной книги с помощью редактора
адресной книги.
Как узнать IP-адрес своего компьютера?
Для Windows:
В командной строке DOS введите:
ipconfig
Отобразится список IP-адресов компьютера.
Для Macintosh:
1. На панели откройте Параметры системы.
2. Щелкните значок Сеть.
Отобразится список IP-адресов компьютера.
Как узнать IP-адрес принтера?
На панели управления принтером:
1. Нажмите кнопку Система.
2. Используя кнопки Стрелка вверх или Стрелка вниз,
перейдите к пункту Информац. страницы нажмите
кнопку OK.
3. Используя прокрутку, найдите Конфигурация и нажмите
кнопку OK. Страница, содержащая параметры конфигурации,
будет распечатана автоматически.
На странице конфигурации в разделе Параметры сети будут
перечислены IP-адреса этого принтера.
Многофункциональный принтер Phaser® 6180MFP
RU - 17
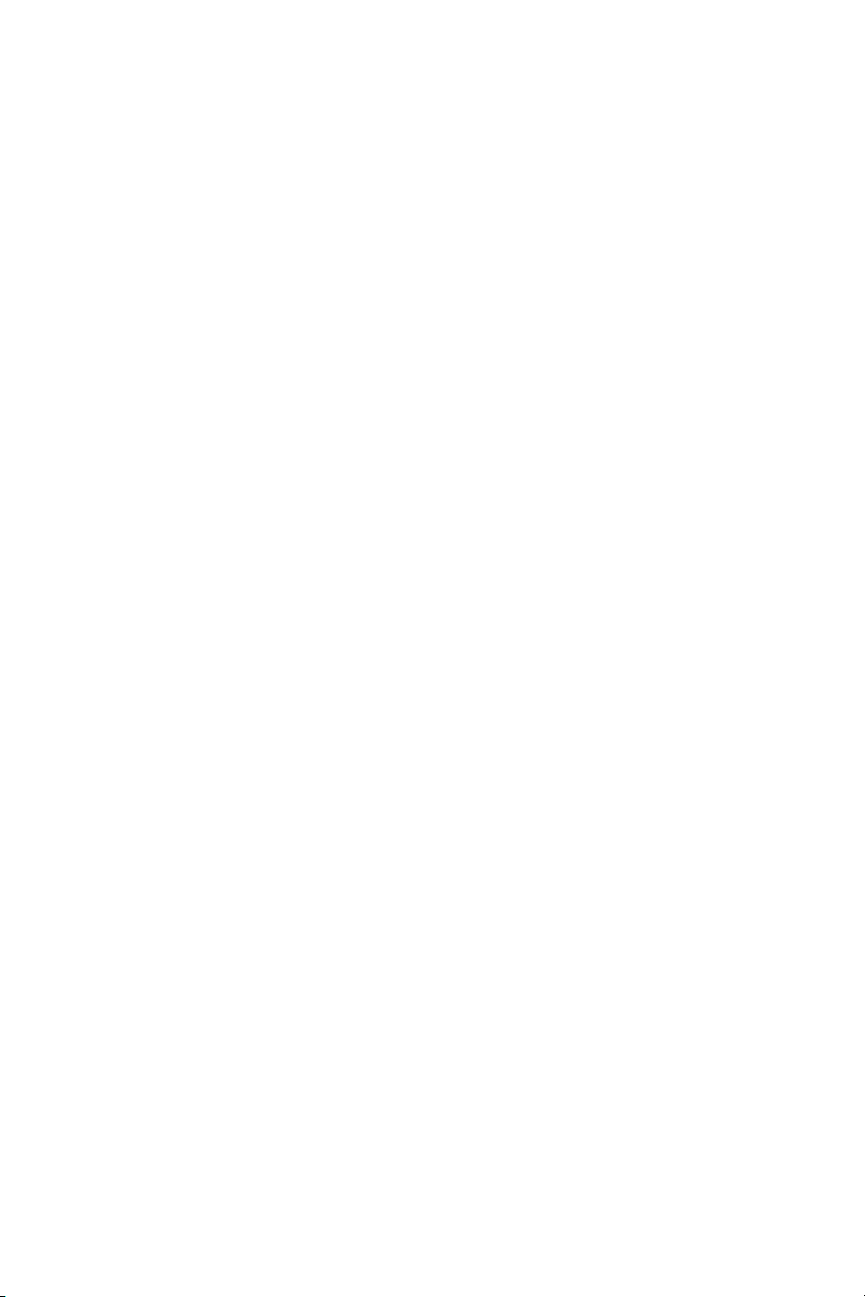
Přehled
Přehled
Příručka pro nastavení funkcí vás provede kroky nezbytnými pro
instalaci a aktivaci funkcí na vícefunkční tiskárně Phaser 6180MFP.
Pomocí Instalační příručky Phaser 6180MFP připojíte
tiskárnu k počítači.
Tiskárnu můžete připojit přes Ethernet (síť) nebo USB. Funkce snímání
se budou lišit podle způsobu připojení.
Poznámka: Pokud potřebujete pomoc při rozhodování o tom,
jestli máte tiskárnu připojit přes Ethernet nebo USB (nebo obojí),
podívejte se do oddílu Často kladené otázky na straně 33.
Pomocí této příručky můžete:
Instalovat ovladače a nástroje:
■ Windows 2000 nebo novější verze
■ Macintosh 10.2 a vyšší verze
Aktivovat funkce snímání do e-mailu, snímání do počítače
a snímání na FTP:
■ nastavení sdílené složky
■ nastavení adresy pro skener
■ nastavení informací o serveru SMTP
■ nastavení snímání na server FTP
Aktivovat funkce faxu:
■ zadávání faxového čísla a směrového čísla země
■ vytváření jednotlivých faxových adres
■ vytváření a úprava faxové skupiny
Podrobnější uživatelské informace o této tiskárně najdete na stránkách
www.xerox.com/office/6180MFPsupport.
Vícefunkční tiskárna Phaser® 6180MFP
CZ - 18
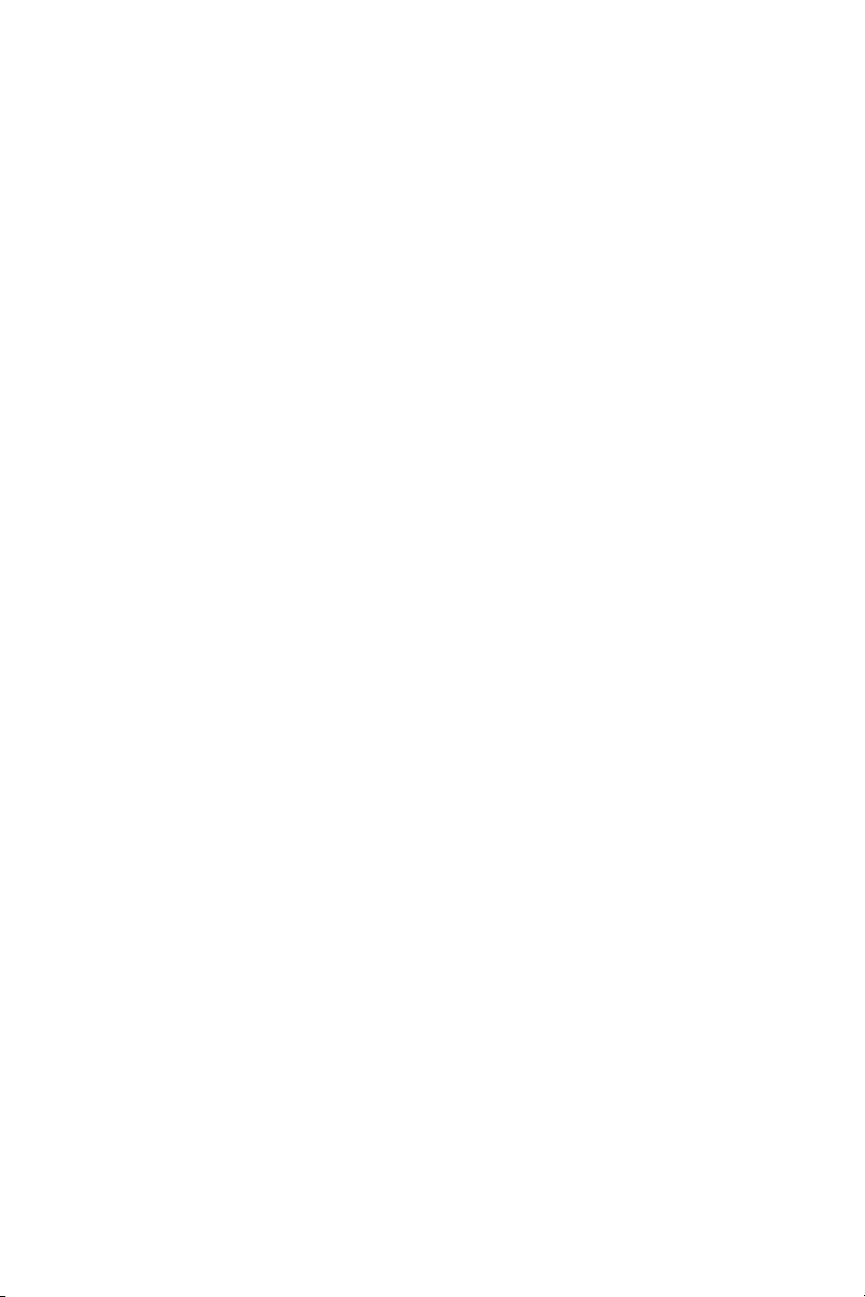
Instalace ovladače tiskárny pro systém Windows přes Ethernet (síť)
Instalace ovladače tiskárny pro systém
Windows přes Ethernet (síť)
1. Zkontrolujte, jestli je tiskárna zapnutá a připojená do sítě.
2. Vložte disk CD-ROM Software and Documentation CD-ROM
(disk CD-ROM se softwarem a dokumentací) do jednotky
CD-ROM na počítači. Automaticky se spustí instalační program.
3. Klepněte na tlačítko Language (Jazyk) a vyberte v seznamu
požadovaný jazyk.
4. Klepněte na volbu Install Printer Driver (Nainstalovat
ovladač tiskárny).
5. Pokud souhlasíte s licenční smlouvou společnosti Xerox,
vyberte tlačítko I Agree (Souhlasím).
6. V seznamu dostupných tiskáren vyberte vícefunkční tiskárnu
Phaser 6180MFP a klepněte na tlačítko Install (Instalovat).
7. Pokud vaše tiskárna v seznamu není, napište adresu IP tiskárny
přímo do pole Enter Printer’s IP address (Zadat adresu IP
tiskárny), a potom klepněte na tlačítko Install (Instalovat).
8. Vy ti š těním zkušební stránky ověřte, zda byla instalace úspěšná.
Instalace softwaru PrintingScout
1. Klepněte na tlačítko Install Utilities (Nainstalovat nástroje).
2. Klepněte na tlačítko Install PrintingScout (Nainstalovat nástroj
PrintingScout), a potom klepněte na tlačítko Next (Další).
3. Zvolte požadovaný jazyk a klepněte na tlačítko Next (Další).
4. Až vás program požádá, abyste pokračovali, klepněte na
tlačítko Next (Další).
5. Pokud souhlasíte s licenční smlouvou společnosti Xerox,
vyberte tlačítko I Accept (Souhlasím), a potom klepněte na tlačítko
Next (Další).
6. Vyberte cílovou složku a klepněte na tlačítko Next (Další).
7. Ověřte cílovou složku pro instalaci a klepněte na tlačítko
Next (Další).
8. Jakmile instalační program proběhne, klepněte na tlačítko
Finish (Dokončit).
Pokračujte částí Nastavení funkcí tiskárny při připojení
přes Ethernet (sít’) na straně 23.
Vícefunkční tiskárna Phaser® 6180MFP
CZ - 19
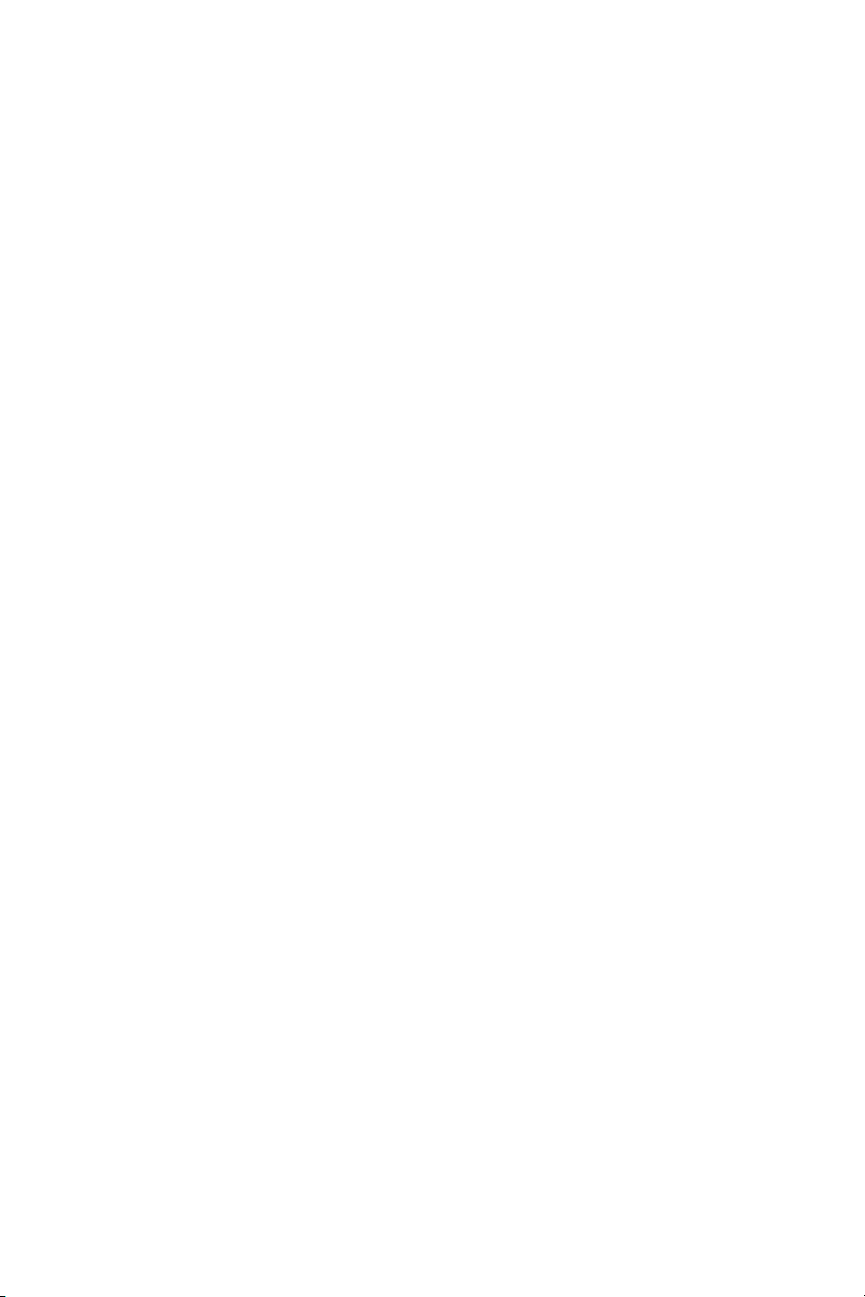
Instalace ovladače snímání pro systém Windows přes USB
Instalace ovladače snímání pro systém
Windows přes USB
1. Zkontrolujte, jestli je tiskárna zapnutá a připojená k počítači.
2. Až dvakrát za sebou uvidíte hlášení Průvodce nově rozpoznaným
hardwarem, klepněte pokaždé na tlačítko Storno.
3. Vložte disk CD-ROM Software and Documentation (disk CD-ROM
se softwarem a dokumentací) do jednotky CD-ROM na počítači.
Automaticky se spustí instalační program.
4. Klepněte na volbu Install Scan Driver (USB Only) (Nainstalovat
ovladač snímání (pouze USB)).
5. Pokračujte tlačítkem Next (Další).
6. Pokud souhlasíte s licenční smlouvou společnosti Xerox,
vyberte tlačítko I Accept (Souhlasím), a potom klepněte na tlačítko
Next (Další).
7. V dialogovém okně InstallShield Wizard Complete (Instalační
program InstallShield dokončen) klepněte na tlačítko Finish
(Dokončit). Objeví se dialogové okno Průvodce nově
rozpoznaným hardwarem.
8. Až se průvodce zeptá Can Windows connect to the Windows
Update to search for software (Může se systém Windows připojit
na server Windows Update a vyhledat software), vyberte volbu
No, not this time (Tentokrát ne) a klepněte na tlačítko Další.
9. Vyberte volbu Vyhledat a automaticky nainstalovat hardware
(doporučeno), a potom klepněte na tlačítko Další.
10. Jakmile bude instalace hotová, klepněte na tlačítko Dokončit.
Pokračujte instalací ovladače tiskárny přes USB, pokud nejste k tiskárně
připojení přes Ethernet.
Instalace ovladače tiskárny pouze přes připojení USB
1. Průvodce nově rozpoznaným hardwarem vás vyzve k instalaci
ovladače tiskárny.
2. Až se průvodce zeptá, jestli Windows can connect to the
Windows Update to search for software (se systém Windows
může připojit na server Windows Update), vyberte volbu No, not
this time (Tentokrát ne) a klepněte na tlačítko Další.
3. Vyberte volbu Instalovat ze seznamu či daného umístění (pro
zkušené uživatele) aklepněte na tlačítko Další.
4. Zaškrtněte volbu Při hledání zahrnout toto umístění: a klepněte
na tlačítko Procházet.
Vícefunkční tiskárna Phaser® 6180MFP
CZ - 20
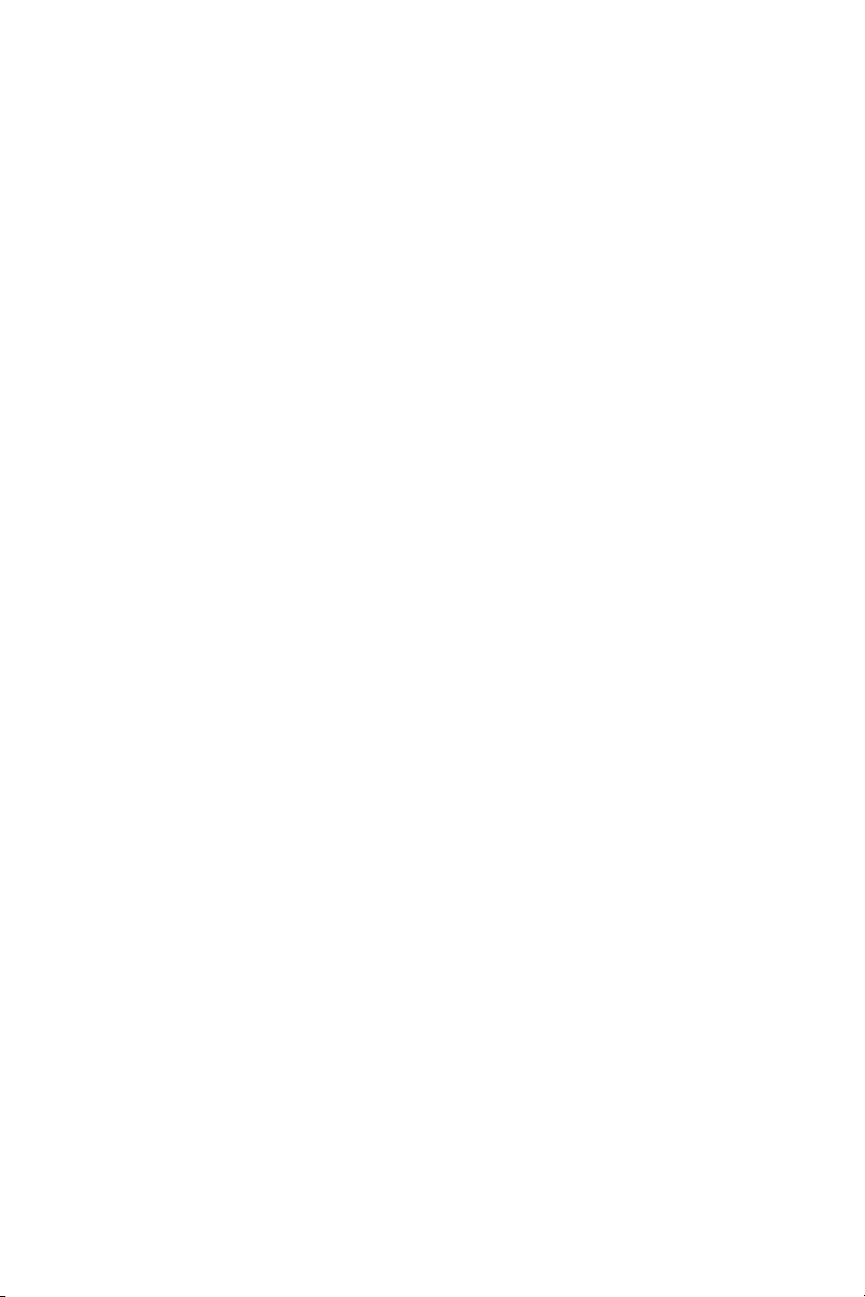
Instalace v síti v systému Macintosh
5. Najděte Software and Documentation CD-ROM (disk CD-ROM se
softwarem a dokumentací).
6. Rozbalte složku s označením operačního systému instalovaného na
vašem počítači (32 bitů nebo 64 bitů), vyberte složku s příslušným
jazykem a klepněte na tlačítko OK. Zeptejte se správce, jestli
potřebujete verzi PCL nebo PostScript. Klepněte na tlačítko Další.
7. Jakmile bude instalace hotová, klepněte na tlačítko Dokončit.
Instalace editoru adresáře a správce expresního snímání
(pouze USB)
1. Klepněte na tlačítko Install Utilities (Nainstalovat nástroje).
2. Klepněte na tlačítko Install Fax/Scan Utilities (Nainstalovat
nástroje pro fax/snímání), a potom klepněte na tlačítko
Next (Další).
3. Zvolte požadovaný jazyk a klepněte na tlačítko Next (Další).
4. Až vás program požádá, abyste pokračovali, klepněte na tlačítko
Next (Další).
5. Pokud souhlasíte s licenční smlouvou společnosti Xerox,
vyberte tlačítko I Accept (Souhlasím), a potom klepněte na tlačítko
Next (Další).
6. Vyberte cílovou složku a klepněte na tlačítko Next (Další).
7. Jakmile bude instalace hotová, klepněte na tlačítko Dokončit.
Poznámka: Pokud jste ještě nenainstalovali software PrintingScout,
projděte si část Instalace softwaru PrintingScout na straně 19.
Pokračujte částí Nastavení funkcí tiskárny při připojení přes USB
straně 28.
na
Instalace v síti v systému Macintosh
Vložte do počítače disk CD-ROM Software and Documentation
CD-ROM (disk CD-ROM se softwarem a dokumentací). Spusťte a
dokončete instalační program VISE.
Systém Macintosh OS X 10.2.x a 10.3.x (Bonjour/
Rendezvouz)
1. Spusťte Nástroj pro nastavení tiskárny (Print Setup Utility).
2. Přidejte novou tiskárnu klepnutím na tlačítko Add (Přidat).
3. V rozevírací nabídce vyberte položku Rendezvous.
4. Vokně tiskárny vyberte tiskárnu.
Vícefunkční tiskárna Phaser® 6180MFP
CZ - 21
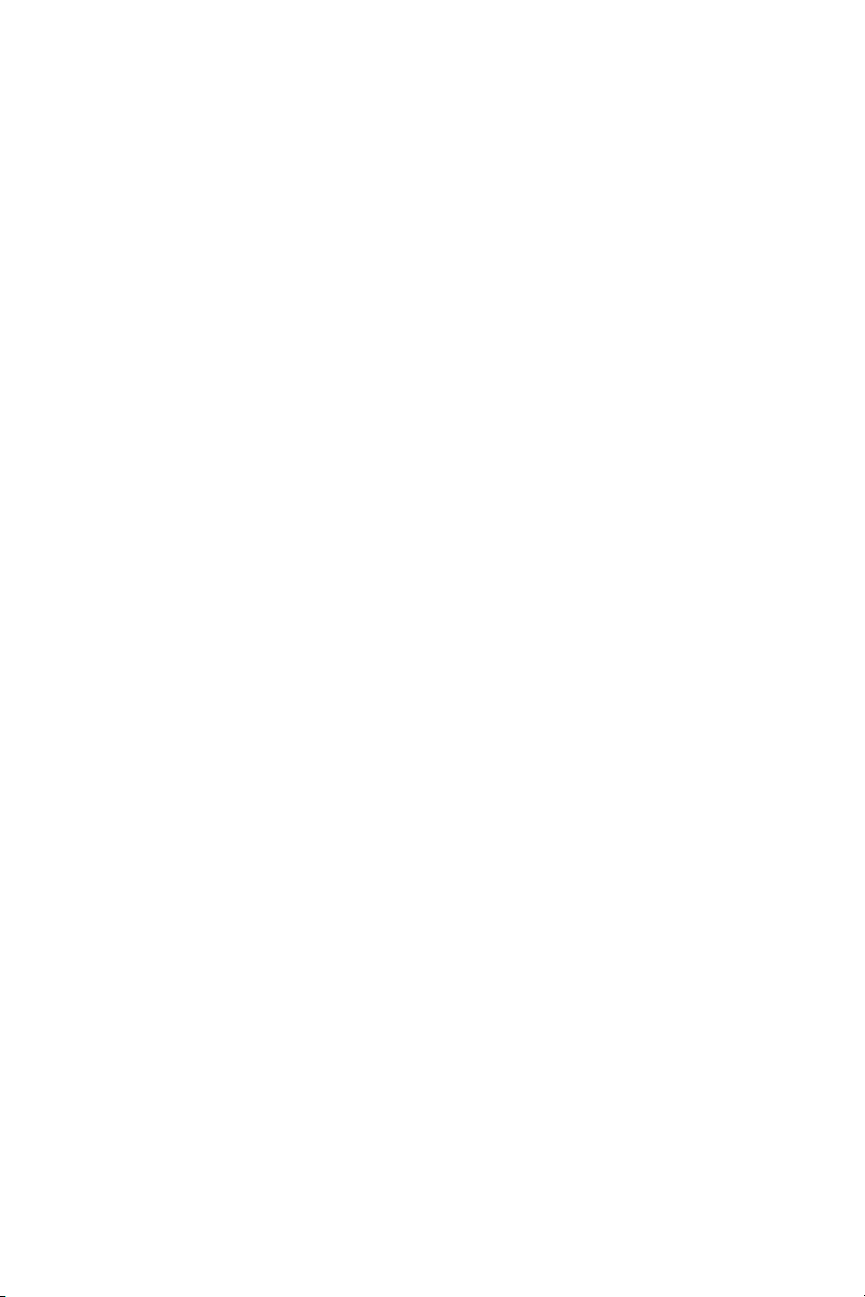
Instalace rozhraní USB v systému Macintosh
5. V seznamu výrobců v dolní části rozevírací nabídky
Model tiskárnyvyberte společnost Xerox.
6. V seznamu dostupných tiskáren vyberte tiskárnu
Phaser 6180MFP.
7. Klepněte na tlačítko Add (Přidat).
Systém Macintosh OS X 10.4.x a vyšší (Bonjour)
1. Spusťte nástroj pro nastavení tiskárny (Printer Setup Utility).
2. Klepněte na tlačítko Add (Přidat).
3. Klepněte na tlačítko Default Browser (Výchozí prohlížeč).
4. Vyberte připojenou tiskárnu Bonjour.
5. Klepněte na tlačítko Add (Přidat).
Instalace rozhraní USB v systému Macintosh
Vložte do počítače disk CD-ROM Software and Documentation
CD-ROM (disk CD-ROM se softwarem a dokumentací). Spusťte a
dokončete instalační program VISE. Vyberte součásti, které
chcete nainstalovat.
Systém Macintosh OS X 10.2.x a 10.3.x (Bonjour/
Rendezvouz)
1. Spusťte nástroj pro nastavení tiskárny (Printer Setup Utility).
2. Klepněte na tlačítko Add (Přidat).
3. V rozevírací nabídce zvolte USB.
4. Vokně tiskárny vyberte tiskárnu.
5. Ze seznamu výrobců v dolní rozevírací nabídce vyberte Xerox.
6. V seznamu dostupných tiskáren vyberte tiskárnu
Phaser 6180MFP.
7. Klepněte na tlačítko Add (Přidat).
Systém Macintosh OS X 10.4.x a vyšší (Bonjour)
1. Spusťte nástroj pro nastavení tiskárny (Printer Setup Utility).
2. Klepněte na tlačítko Add (Přidat).
3. Klepněte na tlačítko Default Browser (Výchozí prohlížeč).
4. V seznamu dostupných tiskáren vyberte tiskárnu
Phaser 6180MFP.
5. Klepněte na tlačítko Add (Přidat).
Vícefunkční tiskárna Phaser® 6180MFP
CZ - 22
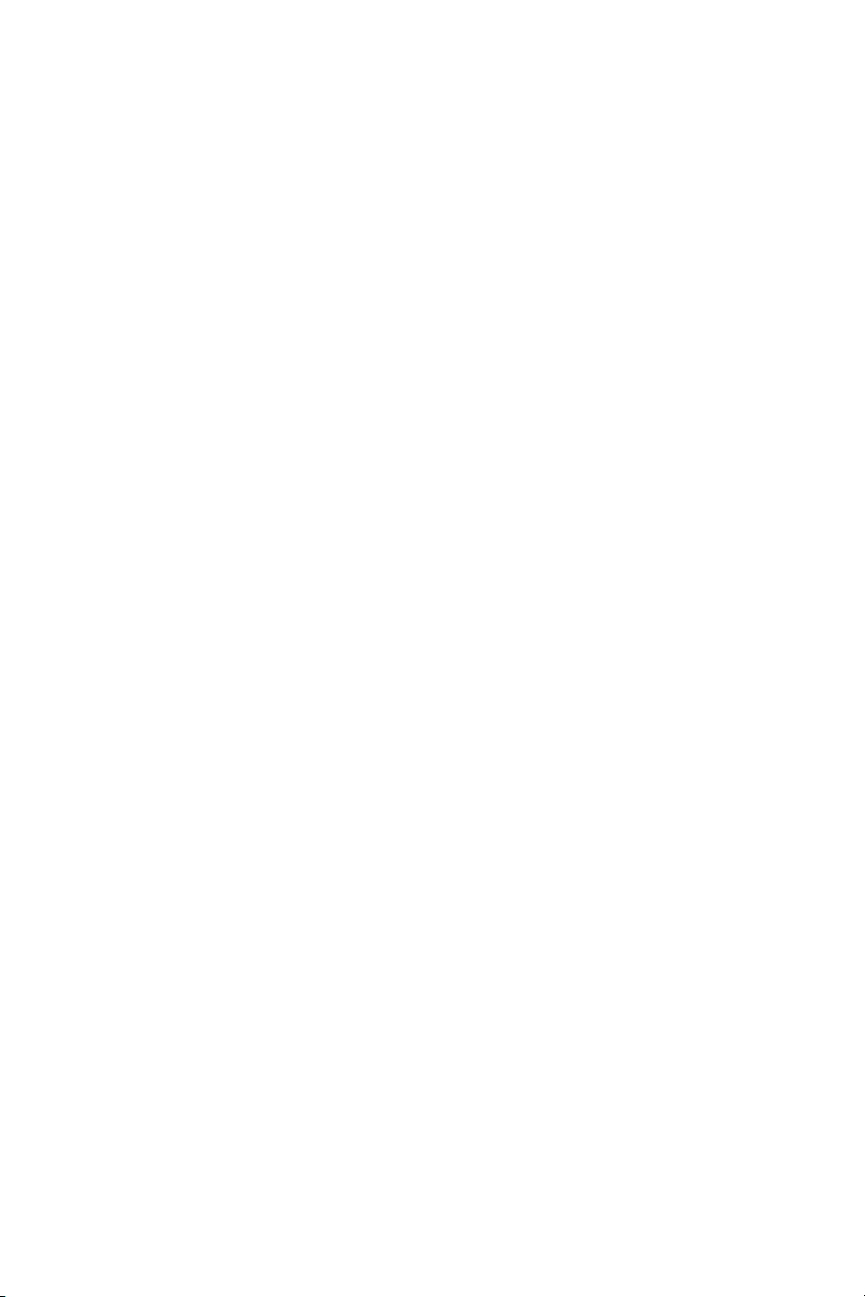
Nastavení funkcí tiskárny při připojení přes Ethernet (síť)
Nastavení funkcí tiskárny při připojení
přes Ethernet (síť)
Pomocí tohoto oddílu můžete:
■ Nastavit sdílenou složku.
■ Vy tv o řit adresu pro skener.
■ Nastavit server SMTP.
■ Vy tv o řit e-mailovou adresu.
■ Nastavit snímání na server FTP.
■ Nastavit fax.
■ Přidat do faxového adresáře adresy jednotlivců a skupin.
Krok č. 1: Nastavení sdílené složky
Windows: Sdílení složky v operačním systému Windows:
1. Otevřete okno Průzkumníka Windows.
2. Klepněte pravým tlačítkem na složku, kterou chcete sdílet,
azvolteVlastnosti.
3. Klepněte na kartu Sdílení, a potom klepněte na volbu Sdílet
tuto složku.
4. Klepněte na tlačítko Oprávnění.
5. Vyberte skupinu Všichni aověřte, že jsou zapnutá všechna
oprávnění (pro Úplné řízení, Změnu a Čtení).
6. Klepněte na tlačítko OK. Zapište si název sdílení; budete ho
potřebovat pro nastavení dalších funkcí v pozdějším stadiu
procesu nastavení.
7. Klepněte znovu na tlačítko OK.
Macintosh: Sdílení složky v operačním systému Macintosh:
1. Z doku otevřete předvolby systému (System Preferences).
2. Klepněte na ikonu Sharing
3. Zapněte volbu Windows Sharing (sdílení oken).
4. Klepněte na tlačítko Accounts (účty) a aktivujte svůj účet.
5. Postupujte podle pokynů na obrazovce a zadejte své heslo.
6. Klepněte na tlačítko Done (hotovo).
7. Klepněte na tlačítko Show All (zobrazit vše), a potom na
ikonu Network (síť).
8. Zapište si svou adresu IP; budete ji potřebovat pro nastavení dalších
funkcí v pozdějším stadiu procesu nastavení.
9. Klepněte na tlačítko Show All (zobrazit vše), a potom na položku
Accounts (účty).
(sdílení).
Vícefunkční tiskárna Phaser® 6180MFP
CZ - 23
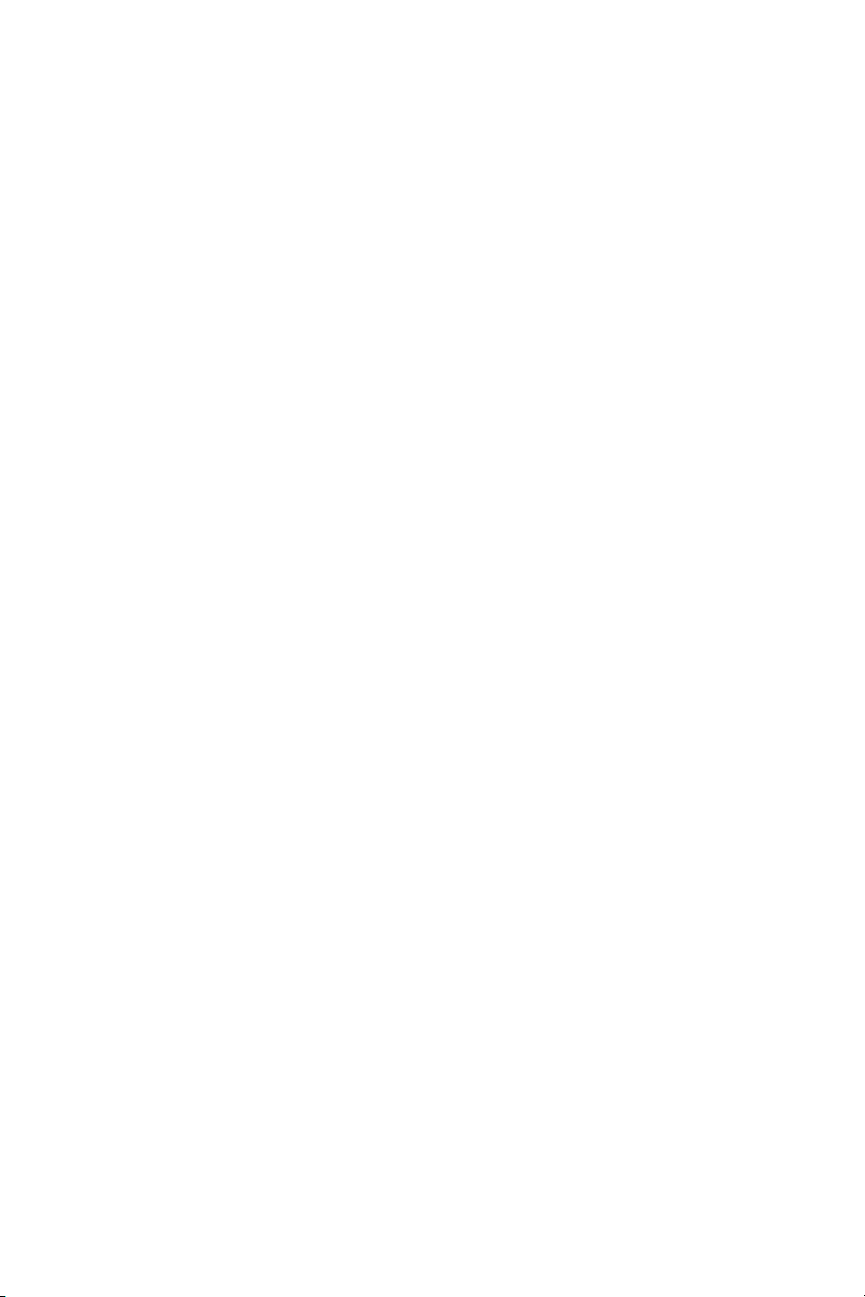
Nastavení funkcí tiskárny při připojení přes Ethernet (síť)
10. Zapište si krátký název (Short Name); budete ho potřebovat pro
nastavení dalších funkcí v pozdějším stadiu procesu nastavení.
11. Zavřete okno System Preferences (předvolby systému).
12. Z doku otevřete svou veřejnou (Public) složku a vytvořte novou
složku. Skener bude do této složky ukládat obrazy.
13. Vokně Finder (vyhledávač) klepněte na složku, kterou jste
právě vytvořili.
14. V nabídce File (soubor) klepněte na položku Get Info
(zjistit informace), a potom na položku Ownership & Permissions
(vlastnictví a oprávnění).
15. Rozbalte okno klepnutím na položku Details (další údaje).
16. Nastavte oprávnění pro skupinu Group jako přístup pro čtení
(Read) a zápis (Write) a klepněte na položku Apply to enclosed
items (použít pro zahrnuté položky).
Krok č. 2: Použití internetových služeb CentreWare IS
k vytvoření adresy pro skener
1. Spusťte internetový prohlížeč.
2. Do pole pro adresu v prohlížeči zadejte adresu IP tiskárny. Uvidíte
domovskou stránku tiskárny. Pokyny k tomu, jak získat adresu IP
tiskárny, najdete v části Často kladené otázky na straně 33.
3. Na domovské stránce tiskárny klepněte na Adresář.
4. Na kartě Adresář pod záhlavím Server Address Book (Adresář na
serveru) v levém navigačním panelu klepněte na položku
Individual Directory (Adresář jednotlivců).
5. Ve Directory Listing (výpisu adresáře)klepněte na tlačítko
Add (Přidat) u kterékoliv nepoužité adresy.
6. Vyplňte informace pro svůj počítač:
a. Do pole Název zadejte název, který se má objevovat v adresáři.
b. Z rozbalovací nabídky Typ serveru vyberte SMB.
c. Do pole Adresa serveru zadejte adresu IP vašeho počítače.
Windows: Adresu IP svého počítače zjistíte tak, že otevřete
okno př
tlačítko Enter.
Macintosh: Adresu IP svého počítače zjistíte tak, že otevřete
okno System Preferences (předvolby systému) a klepnete na
položku Network (síť).
d. Pokud server nevyužívá výchozí port, zadejte Číslo portu.
e. V polích pro přihlášení zadejte název a heslo, jejichž pomocí
se přihlašujete.
íkazové řádky DOS, napíšete ipconfig a stisknete
Vícefunkční tiskárna Phaser® 6180MFP
CZ - 24
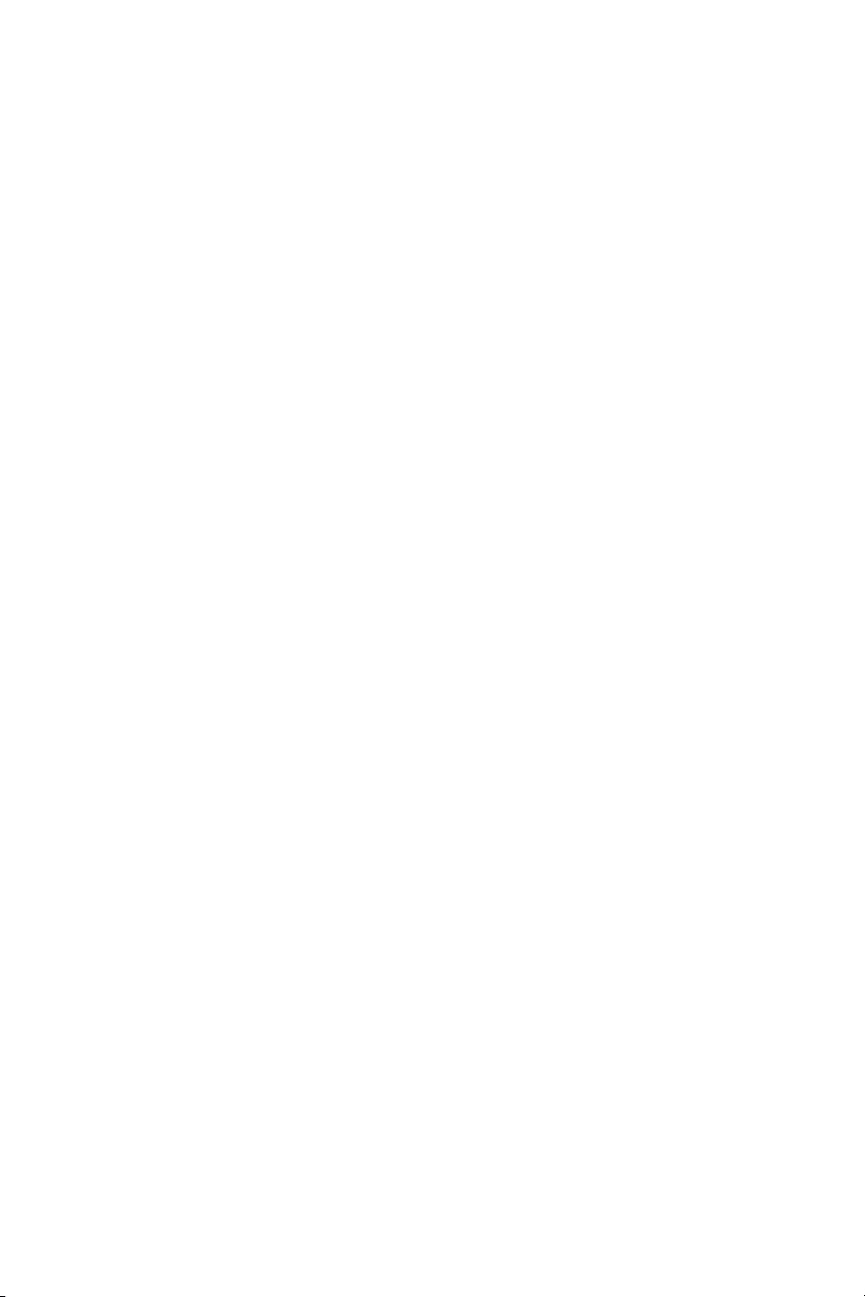
Nastavení funkcí tiskárny při připojení přes Ethernet (síť)
f. Windows: Do pole Název sdílení napište sdílený název
složky, u které jste nastavili sdílení.
Macintosh: Do pole Share Name (název sdílení) napište
krátký název.
g. Windows: Pomocí pole Server Path (cesta k serveru) se
udávají podsložky sdílené složky. Můžete ho například použít,
když máte sdílenou složku Snímání s podsložkou
BarevnéSnímání. Zadejte \BarevnéSnímání do pole Server
Path (cesta k serveru).
Macintosh: Do pole Server Path (cesta k serveru) zadejte
Public\foldername (Veřejná/názevsložky), kde názevsložky
představuje složku, kterou jste předtím vytvořili.
7. Klepnutím na tlačítko Save Changes (Uložit změny) vytvořte
novou adresu.
Krok č. 3: Nastavení serveru SMTP
Abyste mohli používat funkci Snímání do e-mailu, je třeba nejprve
nastavit informace o serveru SMTP. SMTP (Simple Mail Transfer
Protocol) je protokol pro zasílání elektronické pošty.
1. Spusťte internetový prohlížeč.
2. Do pole Adresa v prohlížeči zadejte adresu IP tiskárny. Uvidíte
domovskou stránku tiskárny. Pokyny k tomu, jak získat adresu IP
tiskárny, najdete v části Často kladené otázky na straně 33.
3. Na domovské stránce tiskárny klepněte na Properties (Vlastnosti)
a vyberte SNMP ze seznamu protokolů.
4. Zaškrtněte políčko Enable SNMP (Aktivovat SNMP) a klepněte
na tlačítko Save Changes (Uložit změny).
5. V seznamu protokolů vyberte Email server (Server
elektronické pošty).
6. Zadejte nastavení elektronické pošty a klepněte na tlačítko
Save Changes (Uložit změny).
Poznámka: Pokud neznáte nastavení pro elektronickou poštu,
vyžádejte si ho od správce systému.
Krok č. 4: Použití internetových služeb CentreWare IS
k vytvoření e-mailové adresy
1. Spusťte internetový prohlížeč.
2. Do pole Adresa v prohlížeči zadejte adresu IP tiskárny. Uvidíte
domovskou stránku tiskárny. Pokyny k tomu, jak získat adresu IP
tiskárny, najdete v části Často kladené otázky na straně 33.
Vícefunkční tiskárna Phaser® 6180MFP
CZ - 25
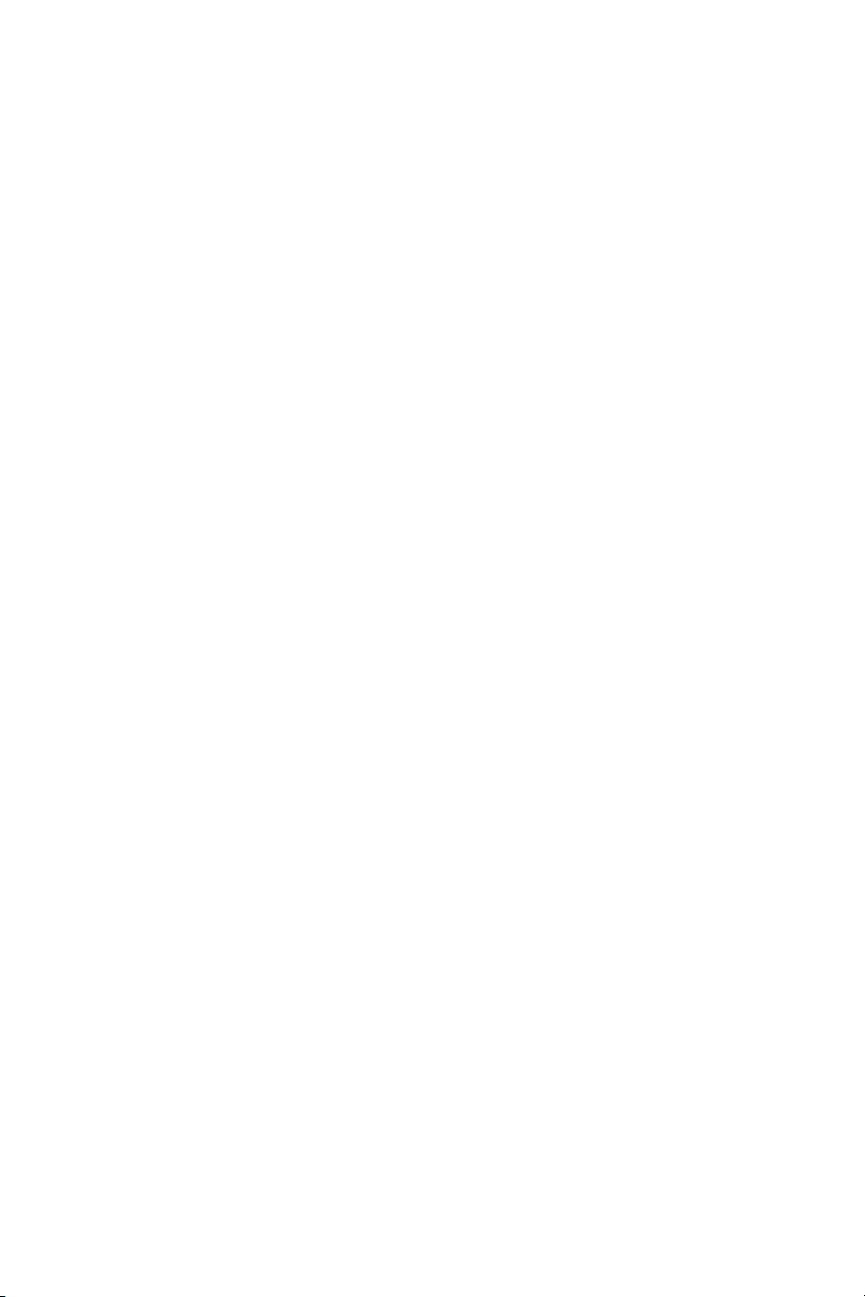
Nastavení funkcí tiskárny při připojení přes Ethernet (síť)
3. Poklepejte na ikonu E-mailu; otevře se dialogové okno
E-mailová adresa.
4. Pokud chcete změnit automaticky přidělený identifikátor adresy,
klepněte na zaškrtávací políčko Specify an Address Number
(Zadat číslo adresy) a zadejte hodnotu od 1 do 100 pro ID adresy.
5. Do pole Name (Jméno) zadejte jméno příjemce.
6. Do pole E-mailová adresa zadejte e-mailovou adresu příjemce.
7. Klepněte na tlačítko OK. E-mailová adresa bude doplněna do e-
mailového adresáře tiskárny.
Poznámka: E-mailové adresy z adresáře se objeví na tiskárně
při aktualizaci informací v nabídce nebo v panelu nástrojů
Editoru adresáře.
Krok č. 5: Použití internetových služeb CentreWare IS pro
snímání na server FTP
Pokud chcete vytvořit adresu pro skener za použití internetových
služeb CentreWare:
1. Spusťte internetový prohlížeč.
2. Do pole Adresa v prohlížeči zadejte adresu IP tiskárny. Uvidíte
domovskou stránku tiskárny. Pokyny k tomu, jak získat adresu IP
tiskárny, najdete v části Často kladené otázky na straně 33.
3. Klepněte na Adresář.
4. Pod záhlavím Server Address Book (adresář na serveru) klepněte
na položku Individual Directory (adresář jednotlivců).
5. Ve Directory Listing (výpisu adresáře) klepněte na tlačítko
Add (Přidat) u kterékoliv prázdné adresy.
a. Do pole Název zadejte název, který se má objevovat v adresáři.
b. Do pole Server Address (adresa serveru) zadejte adresu IP
serveru FTP.
c. Pokud server FTP nevyužívá výchozí port, zadejte Číslo portu.
d. Pole Název sdílení a Server Path (cesta k serveru) ponechejte
prázdná.
6. Klepnutím na tlačítko Save Changes (Uložit změny) vytvořte
novou adresu.
Vícefunkční tiskárna Phaser® 6180MFP
CZ - 26
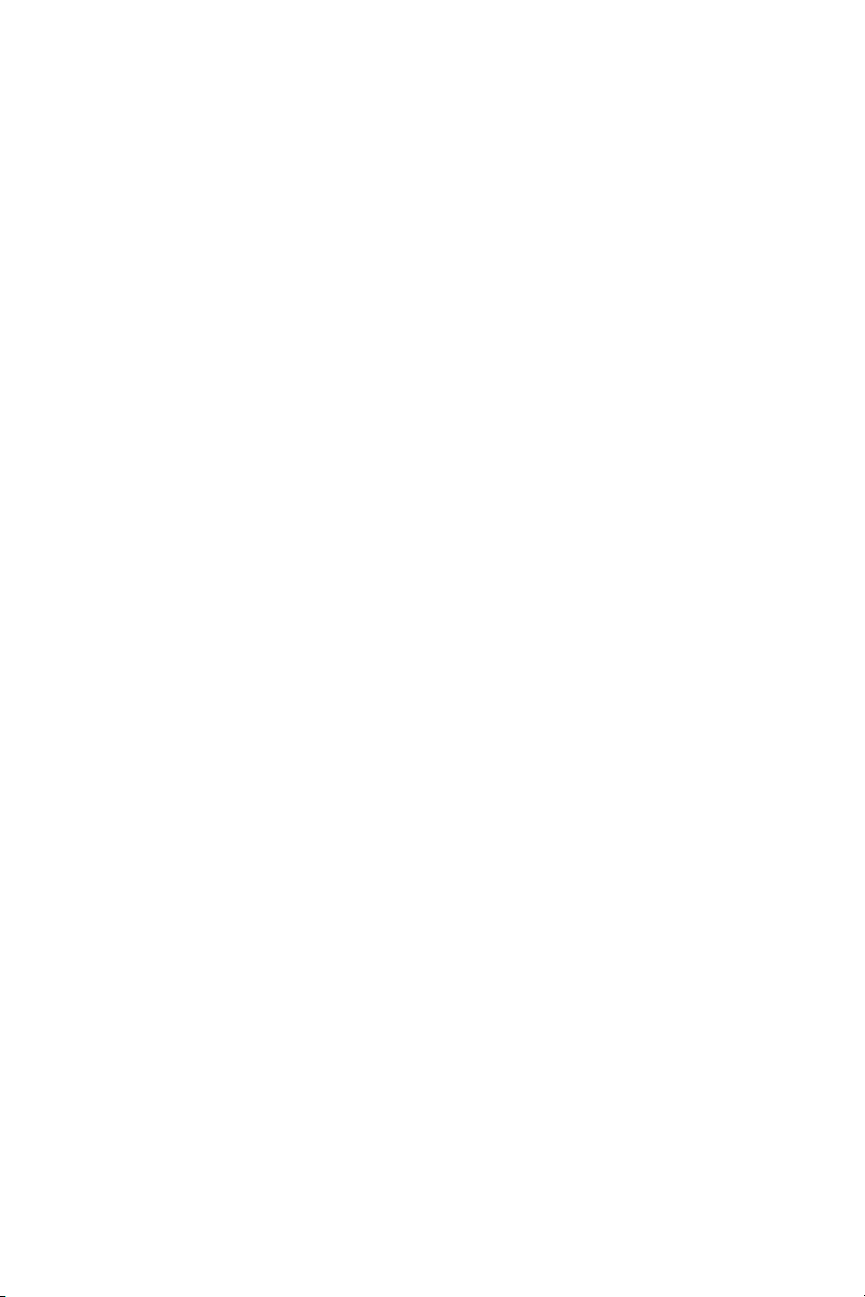
Nastavení funkcí tiskárny při připojení přes Ethernet (síť)
Krok č. 6: Nastavení faxu
1. Přesvědčte se, že je připojená faxová telefonní linka.
2. Z ovládacího panelu:
a. Stiskněte tlačítko Systém.
b. Vyberte Nabídku Admin.
c. Vyberte Nastavení faxu.
d. Vyberte svou zemi.
e. Zadejte své faxové číslo (toto číslo se tiskne v záhlaví faxů).
Pomocí následujících kroků nyní můžete zadávat adresy přes
internetové služby CentreWare IS.
Krok č. 7: Použití internetových služeb CentreWare IS
kpřidávání adres jednotlivců a skupin pro fax
1. Spusťte internetový prohlížeč.
2. Do pole pro adresu v prohlížeči zadejte adresu IP tiskárny. Uvidíte
domovskou stránku tiskárny. Pokyny k tomu, jak získat adresu IP
tiskárny, najdete v části Často kladené otázky na straně 33.
3. Na domovské stránce tiskárny klepněte na Adresář.
4. Na kartě Adresář pod záhlavím Fax Phone Book (telefonní
seznam faxu) klepněte na položku Individual Directory
(adresář jednotlivců).
5. Ve výpisu adresáře (Directory Listing) klepněte na tlačítko
Add (Přidat) u kterékoliv nepoužité adresy. Prvních deset záznamů
v adresáři odpovídá deseti tlačítkům pro zrychlenou volbu v levém
navigačním panelu na ovládacím panelu.
6. Zadejte informace pro příslušného jednotlivce.
7. Klepnutím na tlačítko Save Changes (Uložit změny) vytvořte
novou adresu. Nový jednotlivec bude uložen do adresáře tiskárny.
Krok č. 8: Použití internetových služeb CentreWare IS
k vytvoření a úpravě faxové skupiny
Pokud chcete vytvořit faxovou skupinu pomocí internetových služeb
CentreWare IS:
1. Spusťte internetový prohlížeč.
2. Do pole Adresa v prohlížeči zadejte adresu IP tiskárny. Uvidíte
domovskou stránku tiskárny. Pokyny k tomu, jak získat adresu IP
tiskárny, najdete v části Často kladené otázky na straně 33.
3. Klepněte na Adresář.
Vícefunkční tiskárna Phaser® 6180MFP
CZ - 27
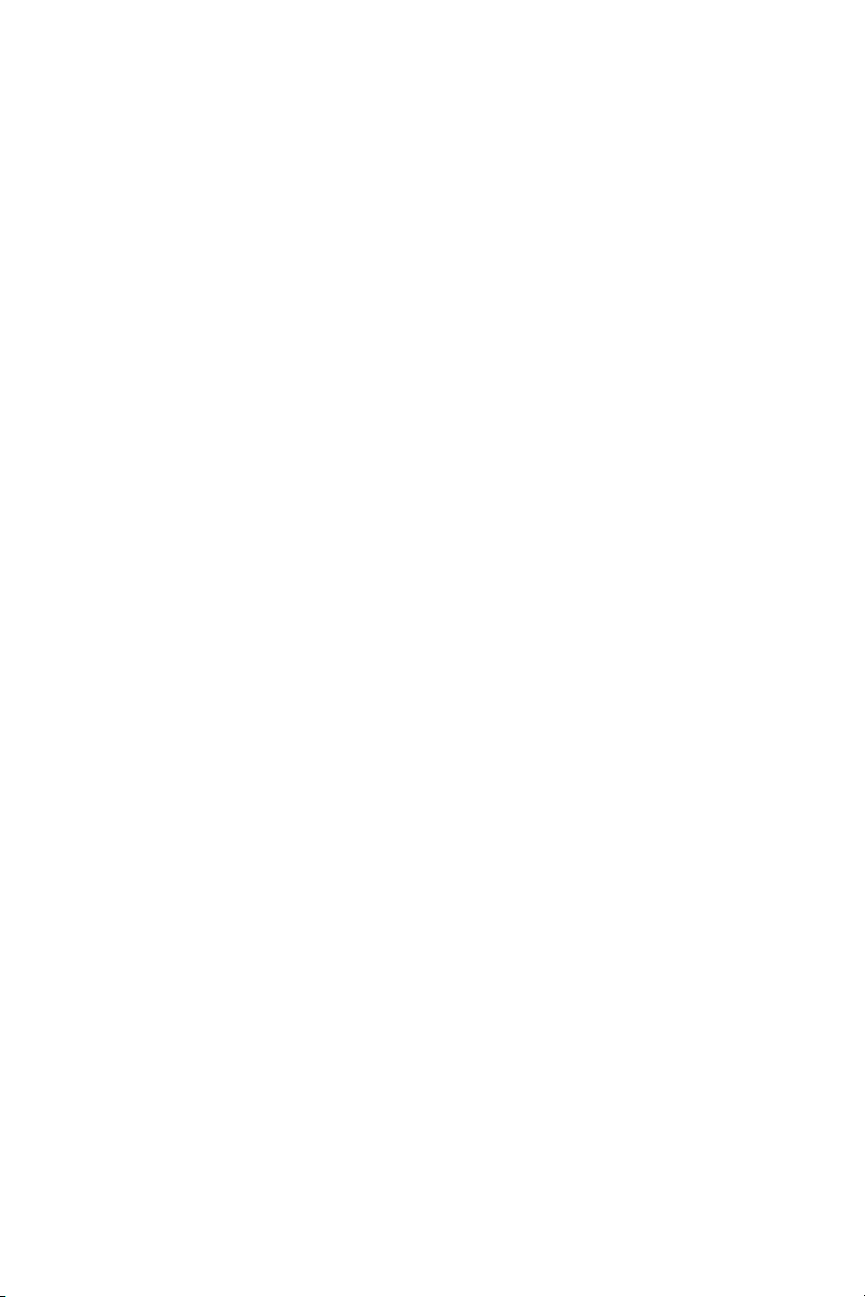
Nastavení funkcí tiskárny při připojení přes USB
4. Na kartě Adresář pod záhlavím Fax Phone Book (telefonní
seznam faxu) klepněte na položku Group Directory
(adresář skupin).
5. Ve výpisu adresáře (Directory Listing) klepněte na tlačítko
Add (Přidat) u kterékoliv nepoužité skupiny.
6. Zadejte název skupiny a klepněte na tlačítko Save Changes
(Uložit změny).
7. Pokud se objeví hlášení „Request Acknowledged“ (žádost přijata),
klepněte na tlačítko Return (Zpět).
8. Klepněte na tlačítko Úpravy uvytvořené skupiny.
9. Vyberte zaškrtávací políčka u jednotlivců, které chcete přidat
do skupiny.
10. Klepněte na tlačítko Save Changes (Uložit změny).
Nastavení funkcí tiskárny při připojení
přes USB
Pokud systém připojíte k tiskárně pomocí univerzální sériové sběrnice
(Universal Serial Bus, USB), můžete pomocí tohoto oddílu:
■ Použít editor adresáře k vytvoření adresy pro svůj počítač.
■ Použít Správce expresního snímání k nastavení snímání přes USB.
■ Nastavit fax.
■ Přidat jednotlivce mezi faxové adresy.
■ Vy tv o řit a upravovat faxovou skupinu.
Krok č. 1: Použití editoru adresáře k vytvoření
adresy (Windows)
Poznámka: Pokud je váš počítač připojený k tiskárně pouze přes USB,
nemusíte provádět kroky uvedené v tomto oddíle.
Vy tv o ření adresy pro složku na počítači, kam může tiskárna přímo
snímat obrazy:
1. V nabídce Start zvolte Všechny programy/Xerox/
Phaser 6180MFP/Editor adresáře. Potom klepněte na
tlačítko OK.
2. Poklepáním na ikonu Server otevřete dialogové okno
Serverový adresář.
3. Pokud chcete změnit automaticky přidělený identifikátor adresy,
klepněte na zaškrtávací políčko Zadat číslo adresy a zadejte
hodnotu od 1 do 32 pro ID adresy.
Vícefunkční tiskárna Phaser® 6180MFP
CZ - 28

Nastavení funkcí tiskárny při připojení přes USB
4. V poli Název zadejte název, pod kterým se má tato adresa
zobrazovat v adresáři.
5. Vyberte volbu Počítač (SMB).
6. Klepněte na tlačítko průvodce nastavením počítače.
7. Do pole Uložit do složky zadejte složku, do které chcete snímat,
nebo klepněte na tlačítko Procházet anajděte existující složku.
Při výběru existující složky pomocí tlačítka Procházet budou
automaticky vyplněna pole Sdílená složka a Název sdílení,
pokud budou zaškrtnuté volby Použít sdílenou síťovou složku pro
Uložit do složky a Automatické sdílení.
8. Tlačítkem OK vyberte příslušnou složku.
9. Klepněte na tlačítko Další. Zobrazí se dialogové okno Uživatelské
nastavení složek počítače.
10. Zadejte jméno a heslo, jejichž pomocí se přihlašujete.
11. Zaškrtněte políčko Použít uživatele služby snímání, aby měl
uživatel přístup pouze ke sdílenému adresáři, který vytvoří.
12. Klepněte na tlačítko Další.
13. Potvrďte nová nastavení tlačítkem Dokončit. Průvodce
nastavením počítače se zavře. Do dialogového okna
Serverová adresa budou automaticky vyplněny informace,
které jste právě nastavili.
14. Zadejte Cestu pro předávání nasnímaných obrazů.
15. Vynulujte zaškrtávací políčko Použít výchozí číslo portu,
abyste mohli zadat použité Číslo portu podle Typu serveru.
Výchozí hodnoty jsou:
■ SMB: 139
■ FTP: 21
16. Klepněte na tlačítko OK.
Adresář bude uložen s novým záznamem pro váš počítač.
Nyní můžete snímat obrazy na počítač v síti.
Poznámka: Další informace o editoru adresáře vyvoláte tlačítkem
Nápověda votevřeném editoru.
Vícefunkční tiskárna Phaser® 6180MFP
CZ - 29

Nastavení funkcí tiskárny při připojení přes USB
Alternativní krok č. 1: Použití editoru adresáře k vytvoření
adresy (Macintosh)
Poznámka: Pokud je váš počítač připojený k tiskárně pouze přes USB,
nemusíte provádět kroky uvedené v tomto oddíle.
Vy tv o ření adresy pro složku na počítači, kam může tiskárna přímo
snímat obrazy:
1. Otevřete složku Applications (aplikace) a zvolte Xerox/
Phaser6180MFP/Editor adresáře.
2. V levém navigačním panelu editoru adresáře poklepejte na ikonu
Server a vyberte položku Nová. Zobrazí se dialogové okno
Serverová adresa.
3. V poli Název v dialogovém okně Adresa serveru zadejte název,
pod kterým se má tato adresa zobrazovat v adresáři.
4. Klepněte na tlačítko Počítač (SMB).
5. Zadejte adresu IP do pole Název serveru / adresa IP.
6. Do pole Název sdílení napište svůj krátký název.
7. Do polí pro Přihlášení zadejte jméno a heslo, jejichž pomocí
se přihlašujete.
8. Napište své heslo do pole Potvrdit přihlašovací heslo
9. Pokud používáte výchozí číslo portu, vyberte zaškrtávací políčko
Použít výchozí číslo portu. Pokud nepoužíváte výchozí číslo
portu, napište číslo portu do pole Číslo portu.
10. Potvrďte nastavení a klepněte na tlačítko OK.
11. V nabídce Soubor zvolte položku Uložit.
Adresář bude uložen s novým záznamem pro váš počítač. Nyní můžete
snímat obrazy na počítač v síti.
.
Krok č. 2: Použití Správce expresního snímání k nastavení
snímání přes USB
Poznámka: Správce expresního snímání musí být nainstalovaný.
1. Windows: V nabídce Start zvolte Všechny programy/Xerox/
Phaser 6180MFP/Správce expresního snímání. Potom klepněte
na tlačítko OK.
Macintosh: Ze složky Application (aplikace) klepněte na Xerox/
Phaser 6180MFP a poklepejte na Správce expresního snímání.
2. Klepněte na tlačítko Procházet anajděte složku
Umístění výstupu.
3. Klepněte na tlačítko OK.
Vícefunkční tiskárna Phaser® 6180MFP
CZ - 30

Nastavení funkcí tiskárny při připojení přes USB
Krok č. 3: Nastavení faxu
1. Přesvědčte se, že je připojená faxová telefonní linka.
2. Z ovládacího panelu:
a. Stiskněte tlačítko Systém.
b. Vyberte Nabídku Admin.
c. Vyberte Nastavení faxu.
d. Vyberte svou zemi.
e. Zadejte své faxové číslo (toto číslo se tiskne v záhlaví faxů).
Krok č. 4: Použití editoru adresáře k přidání adresy
jednotlivce k faxovým adresám
1. Windows: V nabídce Start vyberte Všechny programy/Xerox/
Phaser 6180MFP/Editor adresáře aklepněte na tlačítko OK.
Macintosh: Ze složky Application (aplikace) klepněte na Xerox/
Phaser 6180MFP, a potom poklepejte na Editor adresáře.
2. V levém navigačním panelu editoru adresáře klepněte pravým
tlačítkem na ikonu Fax a vyberte položku Nový záznam. Zobrazí
se dialogové okno Rychlé vytáčení. Editor adresáře automaticky
přidělí číslo rychlého vytáčení prvnímu prázdnému záznamu.
3. Pokud chcete určit číslo rychlého vytáčení ručně, klepněte na
položku Zadat číslo adresy a zadejte hodnotu pro číslo rychlého
vytáčení od 1 do 200. Prvních deset záznamů v adresáři odpovídá
deseti tlačítkům pro zrychlenou volbu v levém navigačním panelu
na ovládacím panelu.
4. Zadejte hodnotu pro Název
5. Pokud chcete tento záznam přidat do existující skupiny:
a. Klepněte na tlačítko Členství ve skupině.
b. Vyberte skupinu nebo skupiny, do kterých chcete záznam
přidat, a klepněte na tlačítko OK.
6. Potvrďte členy skupiny a klepněte na tlačítko OK.
7. Klepněte na tlačítko OK.
8. Windows: V nabídce Soubor zvolte položku Uložit vše.
Macintosh: V nabídce File (soubor) zvolte položku Save (uložit).
Adresář bude uložen s novým faxovým záznamem.
a Telefonní číslo.
Vícefunkční tiskárna Phaser® 6180MFP
CZ - 31

Nastavení funkcí tiskárny při připojení přes USB
Krok č. 5: Použití editoru adresáře k vytvoření
faxové skupiny
Pokud chcete vytvořit skupinu pomocí editoru adresáře:
1. Windows: V nabídce Start vyberte Všechny programy/Xerox/
Phaser 6180MFP/Editor adresáře aklepněte na tlačítko OK.
Macintosh: Ze složky Application (aplikace) klepněte na Xerox/
Phaser 6180MFP, a potom poklepejte na Editor adresáře.
2. V levém navigačním panelu editoru adresáře klepněte pravým
tlačítkem na ikonu Fax a vyberte položku Nová skupina. Zobrazí
se dialogové okno Skupinové vytáčení. Editor adresáře
automaticky přidělí ID skupiny prvnímu záznamu, který bude
k dispozici.
3. Pokud chcete určit ID skupiny ručně, klepněte na položku Zadat
číslo adresy a zadejte hodnotu od 1 do 200.
4. Klepněte na tlačítko Členství ve skupině.
5. Vyberte členy skupiny ze seznamu v levém navigačním panelu na
obrazovce, a potom je klepnutím na tlačítko Add (Přidat) př
do skupiny.
Pokud chcete vybrat víc členů skupiny, při výběru stiskněte
a podržte tlačítko Ctrl.
6. Jakmile přidáte všechny požadované členy skupiny, klepněte na
tlačítko OK.
7. Dalším klepnutím na tlačítko OK vytvoříte skupinu.
8. Potvrďte členy skupiny a klepněte na tlačítko OK.
9. Windows: V nabídce Soubor zvolte položku Uložit vše.
Macintosh: V nabídce File (soubor) zvolte položku Save (uložit).
Pokud chcete upravovat záznamy ve skupině pomocí editoru adresáře:
1. Z nabídky Start otevřete Editor adresáře.
2. V levém navigačním panelu klepněte na ikonu Fax.
3. V pravém horním navigačním panelu klepněte pravým tlačítkem na
skupinu, kterou chcete upravit, a vyberte volbu Upravit.
4. Klepněte na tla
5. Pomocí tlačítek Přidat a Vy ma za t upravte skupinu.
6. Klepněte na tlačítko OK.
7. Klepněte znovu na tlačítko OK.
8. Potvrďte členy skupiny a klepněte na tlačítko OK.
9. Windows: V nabídce Soubor zvolte položku Uložit vše.
Macintosh: V nabídce File (soubor) zvolte položku Save (uložit).
čítko Členství ve skupině.
idejte
Vícefunkční tiskárna Phaser® 6180MFP
CZ - 32

Často kladené otázky
Často kladené otázky
Proč používat síťové připojení?
Když tiskárnu připojíte k počítači přes Ethernet (síť), můžete:
■ Snímat na počítač v síti pomocí sdílených složek.
■ Snímat na server FTP.
■ Snímat do e-mailu.
■ Využívat internetové služby CentreWare k vytváření záznamů
v adresáři.
Proč používat připojení přes USB?
Když tiskárnu připojíte k počítači přes univerzální sériovou sběrnici
(Universal Serial Bus, USB), můžete:
■ Snímat obraz do aplikace pomocí ovladačů snímání.
■ Snímat obraz do složky pomocí Správce expresního snímání.
■ Využívat editor adresáře k vytváření záznamů v adresáři.
Jak najít adresu IP počítače?
Pro systém Windows:
Zpříkazové řádky DOS v systému Windows zadejte:
ipconfig
Uvidíte adresu IP pro váš počítač.
Pro systém Macintosh:
1. Z doku otevřete System Preferences (předvolby systému).
2. Klepněte na ikonu Network (síť).
Uvidíte adresu IP pro váš počítač.
Jak najít adresu IP tiskárny?
Z ovládacího panelu tiskárny:
1. Stiskněte tlačítko Systém.
2. Šipkou nahoru nebo šipkou dolů přejděte na Informační strany
astiskněte tlačítko OK.
3. Přejděte na Konfiguraci astiskněte tlačítko OK. Automaticky se
vytiskne stránka konfigurace.
Adresu IP tiskárny uvidíte v seznamu Síťových nastavení na
stránce Konfigurace.
Vícefunkční tiskárna Phaser® 6180MFP
CZ - 33

Przegląd
Przegląd
W Podręczniku konfiguracji funkcji omówiono kroki niezbędne
do zainstalowania i włączenia funkcji w drukarce wielofunkcyjnej
Phaser 6180MFP.
Użyj Instrukcji instalacji drukarki Phaser 6180MFP do
podłączenia drukarki do komputera.
Drukarkę można podłączyć poprzez sieć Ethernet lub za pośrednictwem
połączenia USB. Funkcje skanera będą różnić się w zależności od
metody podłączenia.
Notatka: Aby uzyskać pomoc na temat wyboru pomiędzy połączeniem
Ethernet lub USB (bądź obu), patrz Często zadawane pytania na
stronie 49.
Niniejsza instrukcja umożliwi użytkownikowi:
Zainstalowanie sterowników i programów narzędziowych:
■ Windows 2000 i nowsze
■ Macintosh 10.2 i nowsze
Włączenie funkcji Skanowanie do wiadomości e-mail, Skanowanie
do komputera PC i Skanowanie do FTP:
■ Skonfigurowanie wspólnego folderu
■ Skonfigurowanie adresu skanera
■ Skonfigurowanie informacji o serwerze SMTP
■ Skonfigurowanie skanowania do serwera FTP
Włączenie funkcji faksowania:
■ Wprowadzenie numeru faksu i kodu kraju
■ Utworzenie indywidualnych adresów faksu
■ Utworzenie i edycja grupy faksu
Aby uzyskać szczegółowe informacje dotyczące tej drukarki, przejdź
pod adres www.xerox.com/office/6180MFPsupport.
Drukarka wielofunkcyjna Phaser® 6180MFP
PO - 34

Instalowanie sterownika drukarki w systemie Windows poprzez sieć
Ethernet
Instalowanie sterownika drukarki w
systemie Windows poprzez sieć Ethernet
1. Upewnij się, że drukarka jest włączona i podłączona do sieci.
2. Włóż płytę Software and Documentation CD-ROM (Płyta
CD-ROM z oprogramowaniem i dokumentacją) do napędu
CD-ROM w komputerze. Instalacja rozpocznie się automatycznie.
3. Kliknij przycisk Language (Język) i wybierz z listy język.
4. Kliknij opcję Install Printer Driver (Zainstaluj
sterownik drukarki).
5. Wybierz opcję I Agree (Zgadzam się), jeśli akceptujesz warunki
umowy licencyjnej firmy Xerox.
6. Wybierz opcję Phaser 6180MFP Multifunction Printer z listy
dostępny drukarek i kliknij przycisk Install (Instaluj).
7. Jeśli drukarki nie było na liście, wpisz adres IP drukarki
bezpośrednio w polu Enter Printer’s IP address (Wprowadź
adres IP drukarki) i kliknij przycisk Install (Instaluj).
8. Wydruku stronę testową, aby sprawdzić, czy instalacja
się powiodła.
Instalowanie oprogramowania PrintingScout
1. Kliknij Install Utilities (Zainstaluj programy narzędziowe).
2. Kliknij Install PrintingScout (Zainstaluj PrintingScout), a
następnie kliknij Dalej.
3. Wybierz język, a następnie kliknij Dalej.
4. Po wyświetleniu pytania o kontynuację, kliknij Dalej.
5. Wybierz I Accept (Zgadzam się), jeśli akceptujesz warunki umowy
licencyjnej firmy Xerox, a następnie kliknij Dalej.
6. Wybierz folder docelowy, a następnie kliknij przycisk Dalej.
7. Potwierdź ścieżkę folderu instalacyjnego, a następnie kliknij
przycisk Dalej.
8. Po zakończeniu instalacji kliknij przycisk Zakończ.
Kontynuuj w sekcji Konfigurowanie podłączenia funkcji drukarki
poprzez sieć Ethernet na stronie 38.
Drukarka wielofunkcyjna Phaser® 6180MFP
PO - 35

Instalowanie sterownika skanowania poprzez USB w systemie Windows
Instalowanie sterownika skanowania
poprzez USB w systemie Windows
1. Upewnij się, że drukarka jest włączona i podłączona do komputera.
2. Kliknij przycisk Anuluj dla pierwszych dwóch wyświetlonych
okien Kreatora znajdowania nowego sprzętu.
3. Włóż płytę Software and Documentation CD-ROM (Płyta
CD-ROM z oprogramowaniem i dokumentacją) do napędu
CD-ROM w komputerze. Instalacja rozpocznie się automatycznie.
4. Kliknij Install Scan Driver (USB Only) (Zainstaluj sterownik
skanowania (tylko USB)).
5. Aby kontynuować, kliknij przycisk Dalej.
6. Wybierz I Accept (Zgadzam się), jeśli akceptujesz warunki umowy
licencyjnej firmy Xerox, a następnie kliknij Dalej.
7. W oknie dialogowym Praca Kreatora InstallShield została
ukończona kliknij Zakończ. Zostanie otwarte okno dialogowe
Kreator znajdowania nowego sprzętu.
8. Po wyświetleniu pytania Czy system Windows może połączyć się
z witryną Windows Update, aby wyszukać
wybierz opcję Nie, nie tym razem i kliknij przycisk Dalej.
9. Wybierz opcję Zainstaluj oprogramowanie automatycznie
(zalecane) i kliknij przycisk Dalej.
10. Po zakończeniu instalacji kliknij przycisk Zakończ.
Jeśli drukarka nie jest podłączona poprzez sieć Ethernet, przejdź do
sekcji Instalowanie sterownika drukarki poprzez USB.
oprogramowanie
Instalowanie sterownika drukarki podłączonej tylko
poprzez USB
1. Kreator znajdowania nowego sprzętu umożliwi użytkownikowi
zainstalowanie Sterownika drukarki.
2. Po wyświetleniu pytania Czy system Windows może połączyć się
z witryną Windows Update, aby wyszukać oprogramowanie,
wybierz Nie, nie tym razem i kliknij Dalej.
3. Wybierz Zainstaluj z listy lub określonej lokalizacji
(zaawansowane) i kliknij Dalej.
4. Zaznacz opcję Uwzględnij tę lokalizację w wyszukiwaniu, a
następnie kliknij przycisk Przeglądaj.
5. Przejdź do płyty Software and Documentation CD-ROM
(Płyta CD-ROM z oprogramowaniem i dokumentacją).
Drukarka wielofunkcyjna Phaser® 6180MFP
PO - 36

Instalacja sieci Macintosh
6. Rozwiń folder o nazwie odpowiadającej posiadanemu
systemowi operacyjnemu (32-bitowy lub 64-bitowy), wybierz
folder języka, a następnie kliknij przycisk OK. Aby uzyskać wersję
PCL lub Postscript, należy skontaktować się z administratorem.
Kliknij Dalej.
7. Po zakończeniu instalacji kliknij przycisk Zakończ.
Instalowanie edytora książki adresowej i menedżera
skanowania ekspresowego (tylko USB)
1. Kliknij opcję Install Utilities (Zainstaluj programy narzędziowe).
2. Kliknij Install Fax/Scan Utilities (Zainstaluj programy
narzędziowe faksowania/skanowania), a następnie kliknij
przycisk Dalej.
3. Wybierz język, a następnie kliknij przycisk Dalej.
4. Po wyświetleniu pytania o kontynuację kliknij przycisk Dalej.
5. Wybierz I Accept (Zgadzam się), jeśli akceptujesz warunki umowy
licencyjnej firmy Xerox, a następnie kliknij przycisk Dalej.
6. Wybierz folder docelowy, a następnie kliknij przycisk Dalej.
7. Po zakończeniu instalacji kliknij przycisk Zakończ.
Notatka: Jeśli jeszcze nie zainstalowano oprogramowania
PrintingScout, patrz Instalowanie oprogramowania PrintingScout na
stronie 35.
Kontynuuj w sekcji Konfigurowanie podłączenia funkcji drukarki
poprzez USB na stronie 44.
Instalacja sieci Macintosh
Włóż płytę Software and Documentation CD-ROM (Płyta CD-ROM
z oprogramowaniem i dokumentacją). Uruchom instalator VISE,
aby zakończyć.
Macintosh OS X 10.2.x i 10.3.x (Bonjour/Rendezvouz)
1. Otwórz program Print Setup Utility.
2. Aby dodać nową drukarkę, kliknij przycisk Add (Dodaj).
3. Wybierz Rendezvous z menu rozwijanego.
4. W oknie drukarek wybierz drukarkę.
5. Wybierz pozycję Xerox z listy producentów w dolnym menu
rozwijanym Printer Model (Model drukarki).
6. Wybierz pozycję Phaser 6180MFP z listy dostępnych drukarek.
7. Kliknij przycisk Add (Dodaj).
Drukarka wielofunkcyjna Phaser® 6180MFP
PO - 37

Instalacja USB w systemie Macintosh
Macintosh OS X 10.4.x i nowsze (Bonjour)
1. Otwórz program Printer Setup Utility.
2. Kliknij przycisk Add (Dodaj).
3. Kliknij przycisk Default Browser (Domyślna przeglądarka).
4. Wybierz opcję Bonjour dla podłączonej drukarki.
5. Kliknij przycisk Add (Dodaj).
Instalacja USB w systemie Macintosh
Włóż płytę Software and Documentation CD-ROM (Płyta CD-ROM z
oprogramowaniem i dokumentacją). Uruchom instalator VISE, aby
zakończyć. Wybierz składniki do zainstalowania.
Macintosh OS X 10.2.x i 10.3.x (Bonjour/Rendezvouz)
1. Otwórz program Printer Setup Utility.
2. Kliknij przycisk Add (Dodaj).
3. Wybierz USB z menu rozwijanego.
4. W oknie drukarek wybierz drukarkę.
5. Wybierz Xerox z listy producentów w dolnym menu rozwijanym.
6. Wybierz pozycję Phaser 6180MFP z listy dostępnych drukarek.
7. Kliknij przycisk Add (Dodaj).
Macintosh OS X 10.4.x i nowsze (Bonjour)
1. Otwórz program Printer Setup Utility.
2. Kliknij przycisk Add (Dodaj).
3. Kliknij przycisk Default Browser (Domyślna przeglądarka).
4. Wybierz pozycję Phaser 6180MFP z listy dostępnych drukarek.
5. Kliknij przycisk Add (Dodaj).
Konfigurowanie podłączenia funkcji drukarki
poprzez sieć Ethernet
Poniższa sekcja umożliwi użytkownikowi:
■ Skonfigurowanie wspólnego folderu.
■ Utworzenie adresu skanera.
■ Skonfigurowanie serwera SMTP.
■ Utworzenie adresu e-mail.
■ Skonfigurowanie skanowania do serwera FTP.
■ Skonfigurowanie faksu.
■ Dodanie adresów indywidualnych i grupowych do Spisu
adresów faksu.
Drukarka wielofunkcyjna Phaser® 6180MFP
PO - 38

Konfigurowanie podłączenia funkcji drukarki poprzez sieć Ethernet
Krok 1: Skonfigurowanie wspólnego folderu
Windows: Aby udostępnić folder w systemie Windows:
1. Otwórz okno Eksploratora Windows.
2. Kliknij prawym przyciskiem myszy folder, który ma zostać
udostępniony, i wybierz opcję Właściwości.
3. Kliknij kartę Udostępnianie, a następnie kliknij polecenie
Udostępnij ten folder.
4. Kliknij przycisk Permissions (Uprawnienia).
5. Wybierz grupę Wszyscy i potwierdź, że włączone są wszystkie
uprawnienia (dla uprawnień Pełna kontrola, Zmiana i Odczyt).
6. Kliknij przycisk OK. Zapisz Nazwę udziału - będzie ona
potrzebna do późniejszego skonfigurowania innych funkcji
podczas procesu konfiguracji.
7. Kliknij ponownie przycisk OK.
Macintosh: Aby udostępnić folder w systemie Macintosh:
1. Z doku otwórz System Preferences (Właś
2. Kliknij ikonę Sharing (Udostępnianie).
3. Włącz opcję Windows Sharing (Udostępnianie Windows).
4. Kliknij przycisk Accounts (Konta), a następnie włącz
własne konto.
5. Postępuj zgodnie z wyświetlanymi komunikatami,
aby wprowadzić hasło.
6. Kliknij Done (Zakończ).
7. Kliknij Show All (Pokaż wszystko), a następnie kliknij ikonę
Network (Sieć).
8. Zapisz adres IP — będzie on potrzebny do późniejszego
skonfigurowania innych funkcji podczas procesu konfiguracji.
9. Kliknij Show All (Pokaż wszystko), a następnie kliknij opcję
Accounts (Konta).
10. Zapisz wartość Short Name (Krótka nazwa) — będzie ona
potrzebna do późniejszego skonfigurowania innych funkcji
podczas procesu konfiguracji.
11. Zamknij System Preferences (Właściwoś
12. Z doku otwórz folder Public (Publiczne) i utwórz nowy folder.
Skaner będzie umieszczał obrazy w tym folderze.
13. W oknie Finder kliknij folder, który właśnie został utworzony.
14. W menu File (Plik) kliknij polecenie Get Info (Pobierz
informacje), a następnie kliknij opcję Ownership & Permissions
(Własność i uprawnienia).
ciwości systemu).
ci systemu).
Drukarka wielofunkcyjna Phaser® 6180MFP
PO - 39

Konfigurowanie podłączenia funkcji drukarki poprzez sieć Ethernet
15. Kliknij opcję Details (Szczegóły), aby rozszerzyć okno.
16. Ustaw uprawnienia dla opcji Group (Grupa) na dostęp Read
(Odczyt) i Write (Zapis), a następnie kliknij polecenie Apply to
enclosed items (Zastosuj do załączonych pozycji).
Krok 2: Korzystanie z programu CentreWare IS do
utworzenia adresu dla skanera
1. Uruchom przeglądarkę internetową.
2. Wprowadź adres IP drukarki w polu Adres przeglądarki.
Wyświetlona zostanie strona domowa drukarki. Informacje na
temat uzyskania adresu IP drukarki zawiera Często zadawane
pytania na stronie 49.
3. Na stronie domowej drukarki kliknij Spis adresów.
4. Na karcie Spis adresów w sekcji Server Address Book
(Książka adresowa serwera) w panelu nawigacyjnym po lewej
stronie kliknij Individual Directory (Katalog osób).
5. W opcji Directory Listing (Spis katalogowy) kliknij przycisk
Add (Dodaj) dla dowolnego nieużywanego adresu.
6. Wypełnij informacje dotyczące komputera:
a. W polu Name (Nazwa) wprowadź nazwę, która ma być
wyświetlana w książce adresowej.
b. Wybierz opcję SMB z listy rozwijanej Typ serwera.
c. W polu Server Address (Adres serwera) wprowadź adres
IP komputera.
Windows: Aby pobrać adres IP komputera, otwórz okno
wiersza poleceń DOS, wpisz ipconfig, a następnie naciśnij
klawisz Enter.
Macintosh: Aby pobra
System Preferences (Właściwości systemu) i kliknij opcję
Network (Sieć).
d. Jeśli serwer nie używa domyślnego portu, wprowadź Port
Number (Numer portu).
e. W polach logowania wprowadź nazwę i hasło, które mają być
użyte do logowania.
f. Windows: W polu Wspólna nazwa wpisz wspólną nazwę
folderu, który został wcześniej udostępniony.
Macintosh: W polu Share Name (Wspólna nazwa) wpisz
krótką nazwę.
ć adres IP komputera, otwórz
Drukarka wielofunkcyjna Phaser® 6180MFP
PO - 40

Konfigurowanie podłączenia funkcji drukarki poprzez sieć Ethernet
g. Windows: Pole Server Path (Ścieżka serwera) jest używane
do określenia podkatalogów wspólnego folderu. Na przykład,
jeśli udostępniono katalog Skanowanie, który ma podkatalog
SkanowanieKolorowe. Wpisz \SkanowanieKolorowe w polu
Server Path (Ścieżka serwera).
Macintosh: W polu Server Path (Ścieżka serwera) wpisz
Public\nazwa_folderu, gdzie nazwa_folderu to folder, który
został wcześniej utworzony.
7. Kliknij przycisk Zapisz zmiany, aby utworzyć nowy adres.
Krok 3: Konfigurowanie serwera SMTP
Aby używać funkcji Skanowanie do wiadomości e-mail, należy
najpierw wprowadzić informacje o serwerze SMTP. Protokół SMTP
(Simple Mail Transfer Protocol) to protokół służący do wysyłania
wiadomości e-mail.
1. Uruchom przeglądarkę internetową.
2. Wprowadź adres IP drukarki w polu Address (Adres) przeglądarki.
Zostanie wyświetlona strona domowa drukarki. Informacje na
temat uzyskania adresu IP drukarki zawiera Często zadawane
pytania na stronie 49.
3. Na stronie domowej przeglądarki kliknij Properties (Właściwości)
i wybierz SNMP z listy Protocols (Protokoły).
4. Zaznacz pole wyboru Enable SNMP (Włącz SNMP), a następnie
kliknij Zapisz zmiany.
5. Wybierz pozycję Email Server (Serwer e-mail) z listy Protocols
(Protokoły).
6. Wprowadź ustawienia poczty e-mail, a następnie kliknij przycisk
Save Changes (Zapisz zmiany).
Notatka: Jeśli to konieczne, skontaktuj się
w celu uzyskania ustawień poczty e-mail.
z administratorem systemu
Krok 4: Korzystanie z programu CentreWare IS do
utworzenia adresu e-mail
1. Uruchom przeglądarkę internetową.
2. Wprowadź adres IP drukarki w polu Address (Adres) przeglądarki.
Zostanie wyświetlona strona domowa drukarki. Informacje na
temat uzyskania adresu IP drukarki zawiera Często zadawane
pytania na stronie 49.
3. Kliknij dwukrotnie ikonę E-mail, aby otworzyć okno dialogowe
Email Address (Adres e-mail).
Drukarka wielofunkcyjna Phaser® 6180MFP
PO - 41

Konfigurowanie podłączenia funkcji drukarki poprzez sieć Ethernet
4. Aby zmienić automatycznie przydzielany identyfikator adresu,
zaznacz pole wyboru Określ numer adresu, a następnie wprowadź
wartość od 1 do 100 jako identyfikator adresu.
5. W polu Name (Nazwa) wprowadź nazwę odbiorcy.
6. W polu Email Address (Adres e-mail) wprowadź adres e-
mail odbiorcy.
7. Kliknij przycisk OK. Adres e-mail zostanie dodany do spisu
adresów e-mail drukarki.
Notatka: Adresy e-mail w spisie adresów są wyświetlane w drukarce,
gdy informacje zostaną zaktualizowane w menu Address Book Editor
(Edytor spisu adresów) lub na pasku narzędzi.
Krok 5: Korzystanie z programu CentreWare IS w celu
skonfigurowania skanowania do serwera FTP
Aby utworzyć adres dla skanera za pomocą programu CentreWare IS:
1. Uruchom przeglądarkę internetową.
2. Wprowadź adres IP drukarki w polu Address (Adres) przeglądarki.
Zostanie wyświetlona strona domowa drukarki. Informacje na
temat uzyskania adresu IP drukarki zawiera Często zadawane
pytania na stronie 49.
3. Kliknij Spis adresów.
4. W opcji Server Address Book (Książka adresowa serwera) kliknij
Individual Directory (Katalog osób).
5. W opcji Directory Listing (Spis katalogowy) kliknij przycisk
Add (Dodaj) dla dowolnego pustego adresu.
a. W polu Name (Nazwa) wprowadź nazwę, która ma być
wyświetlana w książce adresowej.
b. W polu Server Address (Adres serwera) wprowadź adres
IP serwera FTP.
c. Jeśli serwer FTP nie używa domyślnego portu, wprowadź
Port Number (Numer portu).
d. Pozostaw pola Share Name (Wspólna nazwa) i Server Path
(Ścieżka serwera) puste.
6. Kliknij przycisk Zapisz zmiany, aby utworzyć nowy adres.
Krok 6: Konfigurowanie faksu
1. Sprawdź, czy linia telefoniczna faksu jest podłączona.
2. Z panelu sterowania:
a. Naciśnij przycisk System.
b. Wybierz Menu administracyjne.
Drukarka wielofunkcyjna Phaser® 6180MFP
PO - 42

Konfigurowanie podłączenia funkcji drukarki poprzez sieć Ethernet
c. Wybierz Ustawienia faksu.
d. Wybierz kraj.
e. Wprowadź numer faksu (ten numer jest drukowany na
nagłówkach faksów).
Postępując według następujących kroków, można teraz wprowadzić
adresy za pomocą programu CentreWare IS.
Krok 7: Korzystanie z programu CentreWare IS w celu
dodania adresów indywidualnych i grupowych do faksu
1. Uruchom przeglądarkę internetową.
2. Wprowadź adres IP drukarki w polu Adres przeglądarki.
Wyświetlona zostanie strona domowa drukarki. Informacje na
temat uzyskania adresu IP drukarki zawiera Często zadawane
pytania na stronie 49.
3. Na stronie domowej drukarki kliknij Spis adresów.
4. Na ekranie Spis adresów w opcji Fax Phone Book (Książka
telefoniczna faksu) kliknij Individual Directory (Katalog osób).
5. W opcji Directory Listing (Spis katalogowy) kliknij przycisk
Add (Dodaj) dla dowolnej pozycji, która nie jest używana.
Pierwsze dziesięć pozycji na ekranie Spis adresów odpowiada
dziesięciu przyciskom znajdującym się na lewym panelu
nawigacyjnym panelu sterowania.
6. Wprowadź informacje dotyczące pojedynczej pozycji.
7. Kliknij przycisk Zapisz zmiany, aby utworzyć nowy adres. Nowa
pozycja jest zapisywana w spisie adresów drukarki.
Krok 8: Korzystanie z programu CentreWare IS do
utworzenia i edycji grupy faksu
Aby utworzyć grupę faksu za pomocą programu CentreWare IS:
1. Uruchom przeglądarkę internetową.
2. Wprowadź adres IP drukarki w polu Address (Adres) przeglądarki.
Zostanie wyświetlona strona domowa drukarki. Informacje na
temat uzyskania adresu IP drukarki zawiera Często zadawane
pytania na stronie 49.
3. Kliknij Spis adresów.
4. Na ekranie Spis adresów w opcji Fax Phone Book (Książka
telefoniczna faksu) kliknij Group Directory (Katalog grup).
5. W opcji Directory Listing (Spis katalogowy) kliknij przycisk
Add (Dodaj) dla dowolnej grupy, która nie jest używana.
Drukarka wielofunkcyjna Phaser® 6180MFP
PO - 43

Konfigurowanie podłączenia funkcji drukarki poprzez USB
6. Wprowadź nazwę grupy, a następnie kliknij przycisk Zapisz
zmiany.
7. Kliknij przycisk Return (Powrót) po wyświetleniu komunikatu
„Request Acknowledged” (Żądanie potwierdzone).
8. Kliknij przycisk Edytuj dla utworzonej grupy.
9. Zaznacz pole wyboru dla pozycji, które mają być dodane do grupy.
10. Kliknij Zapisz zmiany.
Konfigurowanie podłączenia funkcji drukarki
poprzez USB
Ta sekcja jest pomocna w przypadku podłączania systemu do drukarki
poprzez port USB (Universal Serial Bus):
■ Użycie edytora adresów do utworzenia adresu komputera.
■ Użycie programu Express Scan Manager do skonfigurowania
skanowania USB.
■ Skonfigurowanie faksu.
■ Dodawanie pozycji do adresów faksu.
■ Tworzenie i edycja grupy faksu.
Krok 1: Korzystanie z edytora spisu adresów do utworzenia
adresu (Windows)
Notatka: Jeśli komputer jest podłączony do drukarki wyłącznie
poprzez port USB, nie ma potrzeby wykonywania kroków opisanych w
tej sekcji.
Aby utworzyć adres dla folderu na komputerze, w którym drukarka
może bezpośrednio przechowywać zeskanowane obrazy:
1. W menu Start wybierz Wszystkie programy/Xerox/
Phaser 6180MFP/Address Book Editor. Następnie kliknij
przycisk OK.
2. Kliknij dwukrotnie ikonę Server (Serwer), aby otworzyć okno
dialogowe Server Address (Adres serwera).
3. Aby zmienić automatycznie przydzielane ID adresu, kliknij pole
wyboru Specify an Address Number (Określ numer adresu),
anastępnie wprowadź wartość od 1 do 32 dla Address ID
(ID adresu).
4. W polu Name (Nazwa) wprowadź nazwę adresu, która ma być
wyświetlana w spisie adresów.
5. Wybierz opcję Computer (SMB) (Komputer (SMB)).
Drukarka wielofunkcyjna Phaser® 6180MFP
PO - 44

Konfigurowanie podłączenia funkcji drukarki poprzez USB
6. Kliknij przycisk Computer Settings wizard (Kreator ustawień
komputera).
7. Wprowadź folder do którego ma nastąpić skanowanie, w polu
Save In Folder (Zapisz w folderze) lub kliknij przycisk Browse
(Przeglądaj), aby zlokalizować istniejący folder. Wybranie
istniejącego folderu za pomocą przycisku Browse (Przeglądaj)
automatycznie wypełni pola Shared Folder (Wspólny folder) i
Share Name (Nazwa udziału), jeśli zaznaczone są opcje Use a
network shared folder as the Save In folder (Użyj wspólnego
folderu sieciowego jako folderu zapisywania) i Auto Share
(Automatyczne udostępnianie).
8. Kliknij przycisk OK, aby wybrać odpowiedni folder.
9. kliknij przycisk Dalej. Zostanie otwarte okno dialogowe
Computer Folder User Settings (Ustawienia użytkownika folderu
na komputerze).
10. Wprowadź nazwę i hasło używane do logowania.
11. Zaznacz pole wyboru Use Scan Service User (Użyj użytkownika
usługi skanowania), aby umoż
liwić użytkownikowi dostęp
wyłącznie do utworzonego przez niego katalogu wspólnego.
12. kliknij przycisk Dalej.
13. kliknij przycisk Zakończ, aby potwierdzić nowe ustawienia. Okno
Computer Settings wizard (Kreator ustawień komputera) zostanie
zamknięte. Okno dialogowe Server Address (Adres serwera)
zostanie automatycznie wypełnione ustawionymi informacjami.
14. Wprowadź wartość Path (Ścieżka) dla przekazywania skanowania.
15. Usuń zaznaczenie pola wyboru Use Default Port Number (Użyj
domyślnego numeru portu), aby wprowadzić wartość Port Number
(Numer portu) używaną przez opcję Server Type (Typ serwera).
Domyślne wartości to:
■ SMB: 139
■ FTP: 21
16. Kliknij przycisk OK.
W opcji Address Book (Spis adresów) zostanie zapisana nowa pozycja
dla komputera.
Można teraz skanować obrazy do komputera w sieci.
Notatka: Aby uzyskać więcej informacji na temat Edytora książki
adresowej, kliknij przycisk Pomoc w edytorze.
Drukarka wielofunkcyjna Phaser® 6180MFP
PO - 45

Konfigurowanie podłączenia funkcji drukarki poprzez USB
Alternatywny krok 1: Korzystanie z edytora spisu adresów
do utworzenia adresu (Macintosh)
Notatka: Jeśli komputer jest podłączony do drukarki wyłącznie
poprzez port USB, nie ma potrzeby wykonywania kroków opisanych w
tej sekcji.
Aby utworzyć adres dla folderu na komputerze, w którym drukarka
może bezpośrednio przechowywać zeskanowane obrazy:
1. Otwórz folder Applications (Aplikacje) i wybierz Xerox/
Phaser6180MFP/Address Book Editor.
2. W panelu nawigacyjnym po lewej stronie aplikacji Address Book
Editor (Edytor spisu adresów) kliknij dwukrotnie ikonę Server
(Serwer), a następnie wybierz opcję New (Nowy). Zostanie
wyświetlone okno dialogowe Server Address (Adres serwera).
3. W polu Name (Nazwa) w oknie dialogowym Server Address
(Adres serwera) wprowadź nazwę adresu, która będzie wyświetlana
w spisie adresów.
4. Kliknij przycisk opcji Computer (SMB) (Komputer (SMB)).
5. Wpisz adres IP w polu Server Name / IP Address (Nazwa
serwera/Adres IP).
6. Wpisz krótką nazwę w polu Share Name (Nazwa udziału).
7. Wprowadź nazwę i hasło używane do logowania w polach
Login (Logowanie).
8. Wpisz swoje hasło w polu
hasło logowania).
9. W przypadku używania domyślnego numeru portu zaznacz pole
wyboru Use Default Port Number (Użyj domyślnego numeru
portu). Jeśli domyślny numer portu nie jest używany, wpisz numer
portu w polu Port Number (Numer portu).
10. Potwierdź ustawienia, a następnie kliknij przycisk OK.
11. Z menu File (Plik) wybierz Save (Zapisz).
W spisie adresów jest zapisywana nowa pozycja dla komputera i można
teraz skanować obrazy do komputera w sieci.
Confirm Login Password (Potwierdź
Drukarka wielofunkcyjna Phaser® 6180MFP
PO - 46

Konfigurowanie podłączenia funkcji drukarki poprzez USB
Krok 2: Użycie programu Express Scan Manager do
skonfigurowania skanowania USB
Notatka: Oprogramowanie Express Scan Manager musi być
zainstalowane.
1. Windows: W menu Start wybierz Wszystkie programy/Xerox/
Phaser 6180MFP/Express Scan Manager. Następnie kliknij
przycisk OK.
Macintosh: W folderze Application (Aplikacja) kliknij pozycję
Xerox/Phaser 6180MFP, a następnie kliknij dwukrotnie
Express Scan Manager.
2. Kliknij polecenie Browse (Przeglądaj) i zlokalizuj folder
Output Destination (Wyjście docelowe).
3. Kliknij przycisk OK.
Krok 3: Konfigurowanie faksu
1. Sprawdź, czy linia telefoniczna faksu jest podłączona.
2. Z panelu sterowania:
a. Naciśnij przycisk System.
b. Wybierz Menu administracyjne.
c. Wybierz Ustawienia faksu.
d. Wybierz kraj.
e. Wprowadź numer faksu (ten numer jest drukowany na
nagłówkach faksów).
Krok 4: Korzystanie z edytora spisu adresów do dodania
pozycji do adresów faksu
1. Windows: W menu Start wybierz Wszystkie programy/Xerox/
Phaser 6180MFP/Edytor książki adresowej, a następnie kliknij
przycisk OK.
Macintosh: W folderze Application (Aplikacja) kliknij Xerox/
Phaser 6180MFP, a następnie kliknij dwukrotnie Edytor
książki adresowej.
2. W panelu nawigacyjnym po lewej stronie kliknij prawym
przyciskiem myszy ikonę Fax (Faks), a następnie wybierz
New (Nowy) i New Entry (Nowa pozycja). Zostanie wyświetlone
okno dialogowe Speed Dial (Szybkie wybieranie). Program
Address Book Editor automatycznie przydziela numery szybkiego
wybierania do pierwszej wolnej pozycji.
Drukarka wielofunkcyjna Phaser® 6180MFP
PO - 47

Konfigurowanie podłączenia funkcji drukarki poprzez USB
3. Aby ręcznie określić numer szybkiego wybierania, kliknij
Specify an Address Number (Określ numer adresu), a następnie
wprowadź wartość od 1 do 200 dla numeru szybkiego wybierania.
Pierwszych dziesięć pozycji w opcji Address Book (Spis adresów)
odpowiada dziesięciu przyciskom wybierania jednodotykowego
znajdującym się na panelu nawigacyjnym po lewej stronie
panelu sterowania.
4. Wpisz wartość dla pola Name (Nazwa) i Phone Number
(Numer telefonu).
5. Aby dodać tę pozycję do istniejącej grupy:
a. Kliknij opcję Group Membership (Członkostwo w grupie).
b. Wybierz grupy, do których ma zostać dodana ta pozycja, a
następnie kliknij przycisk OK.
6. Potwierdź członków grupy i kliknij przycisk OK.
7. Kliknij przycisk OK.
8. Windows: W menu File (Plik) wybierz polecenie Save all
(Zapisz wszystko).
Macintosh: W menu File (Plik) wybierz polecenie Save (Zapisz).
W spisie adresów zapisana zostanie nowa pozycja faksu.
Krok 5: Korzystanie z edytora spisu adresów do utworzenia
grupy faksu
Aby utworzyć grupę za pomocą edytora spisu adresów:
1. Windows: W menu Start wybierz Wszystkie programy/Xerox/
Phaser 6180MFP/Edytor książki adresowej, a następnie kliknij
przycisk OK.
Macintosh: W folderze Application (Aplikacja) kliknij Xerox/
Phaser 6180MFP, a następnie kliknij dwukrotnie Edytor
książki adresowej.
2. W panelu nawigacyjnym po lewej stronie kliknij prawym
przyciskiem myszy ikonę Fax (Faks), a następnie wybierz opcję
New (Nowy) i New Group (Nowa grupa). Zostanie wyświetlone
okno dialogowe Group Dial (Wybieranie grupowe). Program
Address Book Editor automatycznie przydziela ID grupy do
pierwszej dostępnej pozycji.
3. Aby ręcznie określić ID grupy, kliknij polecenie Specify an
Address Number (Określ numer adresu), a następnie wprowadź
wartość od 1 do 200.
4. Kliknij przycisk Członkostwo grupy.
Drukarka wielofunkcyjna Phaser® 6180MFP
PO - 48

Często zadawane pytania
5. Wybierz członków grupy z listy na panelu nawigacyjnym po lewej
stronie ekranu, a następnie kliknij przycisk Add (Dodaj), aby dodać
ich do grupy.
Aby wybrać wielu członków grupy, naciśnij i przytrzymaj klawisz
Ctrl podczas zaznaczania.
6. Kliknij przycisk OK po zakończeniu dodawania członków grupy.
7. Kliknij przycisk OK ponownie, aby utworzyć grupę.
8. Potwierdź członków grupy, a następnie kliknij OK.
9. Windows: W menu File (Plik) wybierz polecenie Save all
(Zapisz wszystko).
Macintosh: W menu File (Plik) wybierz polecenie Save (Zapisz).
Aby edytować pozycje grupy za pomocą edytora spisu adresów:
1. Z menu Start otwórz pozycję Edytor książki adresowej.
2. W panelu nawigacyjnym po lewej stronie kliknij ikonę Fax (Faks).
3. W panelu nawigacyjnym na górze po prawej stronie kliknij
prawym przyciskiem myszy grupę, która ma być edytowana, a
następnie wybierz polecenie Edit (Edytuj).
4. Kliknij przycisk Członkostwo grupy
5. Użyj przycisków Add (Dodaj) i Delete (Usuń), aby
edytować grupę.
6. Naciśnij przycisk OK.
7. Naciśnij ponownie przycisk OK.
8. Potwierdź członków grupy, a następnie kliknij przycisk OK.
9. Windows: W menu File (Plik) wybierz polecenie Save all
(Zapisz wszystko).
Macintosh: W menu File (Plik) wybierz polecenie Save (Zapisz).
.
Często zadawane pytania
Dlaczego warto korzystać z połączenia sieciowego?
Podłączając drukarkę do komputera poprzez sieć Ethernet, można:
■ Skanować do komputera znajdującego się w sieci przy użyciu
wspólnych folderów.
■ Skanować do serwera FTP.
■ Skanować do poczty e-mail.
■ Używać aplikacji CentreWare IS do tworzenia pozycji
spisu adresów.
Drukarka wielofunkcyjna Phaser® 6180MFP
PO - 49

Często zadawane pytania
Dlaczego warto korzystać z połączenia USB?
Podłączając drukarkę do komputera za pośrednictwem USB
(Universal Serial Bus), można:
■ Skanować obrazy do aplikacji za pomocą sterowników
skanowania.
■ Skanować obrazy do folderu za pomocą aplikacji
Express Scan Manager.
■ Używać aplikacji Address Book Editor do tworzenia
pozycji spisu adresów.
Jak odnaleźć adres IP komputera?
Dla systemu Windows:
W wierszu poleceń DOS w systemie Windows wprowadź
następujące polecenie:
ipconfig
Zostanie wyświetlona lista zawierająca adres IP komputera.
Dla komputerów Macintosh:
1. Z doku otwórz System Preferences (Właściwości systemu).
2. Kliknij ikonę Network (Sieć).
Zostanie wyświetlona lista zawierająca adres IP komputera.
Jak odnaleźć adres IP drukarki?
Z panelu sterowania drukarki:
1. Naciśnij przycisk System.
2. Użyj strzałki w górę i strzałki w dół, aby przewinąć do opcji
Strony informacji i naciśnij przycisk OK.
3. Przewiń do opcji Konfiguracja i naciśnij przycisk OK.
Strona konfiguracyjna zostanie automatycznie wydrukowana.
Zostanie wyświetlona lista zawierająca adres IP drukarki w sekcji
Ustawienia sieci na Stronie konfiguracyjnej.
Drukarka wielofunkcyjna Phaser® 6180MFP
PO - 50

Áttekintés
Áttekintés
A Funkciók beállítása útmutató végigkalauzolja Önt a Phaser 6180MFP
többfunkciós nyomtató telepítésén és funkcióinak aktiválásán.
A nyomtató számítógéphez történő csatlakoztatása során használja a
Phaser 6180MFP Telepítési útmutatót.
A nyomtatót Etherneten (hálózat) és USB-kapcsolaton keresztül
csatlakoztathatja. A különböző csatlakoztatási módok esetén eltérő
szkennelési funkciók állnak rendelkezésre.
Megjegyzés: Ha tanácsra van szüksége, hogy az Ethernet vagy az
USB (esetleg mindkettő) csatlakozást használja, olvassa el: Gyakran
ismételt kérdések oldalon 67.
Ez az útmutató segítséget nyújt a következőknél:
Az illesztőprogramok és segédprogramok telepítése:
■ Windows 2000 vagy újabb
■ Macintosh 10.2 vagy újabb
A Scan to Email (Szkennelés e-mailbe), Scan to PC
(Szkennelés PC-re) és a Scan to FTP (Szkennelés FTP-re)
funkciók engedélyezése:
■ Megosztott mappa beállítása
■ Cím beállítása a szkennerhez
■ SMTP-kiszolgáló adatainak beállítása
■ FTP-kiszolgálóra történő szkennelés beállítása
Fax funkciók engedélyezése:
■ A faxszám és az országhívó kód megadása
■ Egyedi faxszámok létrehozása
■ Faxcsoport létrehozása és szerkesztése
Felhasználóknak szóló részletes információkat itt talál:
www.xerox.com/office/6180MFPsupport.
Phaser® 6180MFP Multifunkciós nyomtató
HU - 51

Windows nyomtató-illesztőprogram telepítése Ethernet (hálózat)
Windows nyomtató-illesztőprogram
telepítése Ethernet (hálózat) csatlakozáshoz
1. Győződjön meg róla, hogy a nyomtató be van kapcsolva és
csatlakoztatva van a hálózathoz.
2. Helyezze a Software and Documentation CD-ROM (Szoftver és
dokumentáció CD ROM) lemezt a számítógép CD-ROM
meghajtójába. A telepítő automatikusan elindul.
3. Kattintson a Language (Nyelv) gombra, és válassza ki nyelvét
a listáról.
4. Kattintson a Install Printer Driver (Nyomtató-illesztőprogram
telepítése) parancsra.
5. Válassza az I Agree (Elfogadom) lehetőséget, ha elfogadja a Xerox
licencszerződést.
6. Az elérhető nyomtatók listáján válassza ki a Phaser 6180MFP
többfunkciós nyomtatót, majd kattintson a Install (Telepítés)
gombra.
7. Ha a nyomtató nincs a listán, írja be a nyomtató IP-címét
közvetlenül az Enter Printer’s IP address (Adja meg a nyomtató
IP-címét) mezőbe, majd kattintson a Install (Telepítés) gombra.
8. Ellenőrizze a sikeres telepítést egy tesztoldal kinyomtatásával.
PrintingScout szoftver telepítése
1. Kattintson az Install Utilities (Segédprogramok telepítése)
parancsra.
2. Kattintson az Install PrintingScout (PrintingScout telepítése)
parancsra, majd kattintson a Next (Tovább) gombra.
3. Válassza ki a nyelvét, és kattintson a Next (Tovább) gombra.
4. Ha felszólítást kap a folytatásra, kattintson a Next (Tovább)
gombra.
5. Válassza az I Accept (Elfogadom) lehetőséget, ha elfogadja a
Xerox licencszerződést, majd kattintson a Next (Tovább) gombra.
6. Válassza ki a célmappát, és kattintson a Next (Tovább) gombra
7. Ellenőrizze a telepítési mappa útvonalát, és kattintson a Next
(Tovább) gombra.
8. Mikor a telepítő befejezte a munkát, kattintson a Finish (Befejezés)
gombra.
Folytassa a A nyomtató funkcióinak beállítása Ethernet (hálózat)
csatlakozás esetén oldalon 56 fejezettel.
Phaser® 6180MFP Multifunkciós nyomtató
HU - 52

Windows szkenner-illesztőprogram telepítése USB csatlakozáshoz
Windows szkenner-illesztőprogram
telepítése USB csatlakozáshoz
1. Győződjön meg róla, hogy a nyomtató be van kapcsolva és
csatlakoztatva van a számítógépéhez.
2. Kattintson a Cancel (Mégse) gombra, mikor az Új hardver
varázsló az első két alkalommal megjelenik.
3. Helyezze a Software and Documentation CD-ROM (Szoftver és
dokumentáció CD ROM) lemezt a számítógép CD-ROM
meghajtójába. A telepítő automatikusan elindul.
4. Kattintson a Install Scan Driver (USB Only) (Szkenner-
illesztőprogram telepítése (csak USB)) parancsra.
5. Folytatáshoz kattintson a Next (Tovább) gombra.
6. Válassza az I Accept (Elfogadom) lehetőséget, ha elfogadja a
Xerox licencszerződést, majd kattintson a Next (Tovább) gombra.
7. Az InstallShield varázsló futása befejeződött párbeszédpanelban
kattintson a Finish (Befejezés) gombra. Megnyílik az Új hardver
varázsló párbeszédpanel.
8. Ha a varázsló megkérdezi: Csatlakozhat a Windows a Windows
Update webhelyhez, hogy szoftvereket keressen?, válassza a
Nem, most nem választ, és kattintson a Next (Tovább) gombra.
9. Kattintson az Telepítse a szoftvert beavatkozás nélkül (ajánlott)
parancsra, majd kattintson a Next (Tovább) gombra.
10. Ha a telepítés befejeződött, kattintson a Finish (Befejezés) gombra.
Folytassa a Nyomtató-illesztőprogram telepítése USB csatlakozáshoz
fejezettel, ha a nyomtató nem Ethernet segítségével van csatlakoztatva.
Nyomtató-illesztőprogram telepítése csak USB
csatlakozáshoz
1. Az Új hardver varázsló felszólítja a nyomtató-illesztőprogram
telepítésére.
2. A Csatlakozhat a Windows a Windows Update webhelyhez,
hogy szoftvereket keressen? kérdésre válassza a Nem, most nem
választ, és kattintson a Next (Tovább) gombra.
3. Válassa a Telepítsen listából vagy adott helyről (haladóknak)
lehetőséget, majd kattintson a Next (Tovább) gombra.
4. Jelölje be a Szerepeljen a keresésben az alábbi hely mezőt, majd
kattintson a Browse (Tallózás) gombra.
5. Keresse meg a Software and Documentation CD-ROM (Szoftver és
dokumentáció CD-ROM) lemezt.
Phaser® 6180MFP Multifunkciós nyomtató
HU - 53

Macintosh alapú hálózati telepítés
6. Bontsa ki a számítógépe operációs rendszerének megfelelő címkéjű
mappát (32-bites vagy 64-bites), válassza ki a nyelvének megfelelő
mappát, majd kattintson az OK gombra. Ha PCL vagy PostScript
verzióra van szüksége, kérje meg a rendszergazdát. Kattintson a
Next (Tovább) gombra.
7. Ha a telepítés befejeződött, kattintson a Finish (Befejezés) gombra.
A Címjegyzékszerkesztő és az Express Scan Manager (csak
USB) telepítése
1. Kattintson az Install Utilities (Segédprogramok telepítése)
parancsra.
2. Kattintson az Install Fax/Scan Utilities (Faxolási/szkennelési
segédprogramok telepítése) parancsra, majd kattintson a
Next (Tovább).
3. Válassza ki a nyelvét, és kattintson a Next (Tovább) gombra.
4. Ha felszólítást kap a folytatásra, kattintson a Next (Tovább)
gombra.
5. Válassza az I Accept (Elfogadom) lehetőséget, ha elfogadja a
Xerox licencszerződést, majd kattintson a Next (Tovább) gombra.
6. Válassza ki a célmappát, és kattintson a Next (Tovább) gombra.
7. Ha a telepítés befejeződött, kattintson a Finish (Befejezés) gombra.
Megjegyzés: Ha még eddig nem telepítette a PrintingScout szoftvert,
olvassa el: PrintingScout szoftver telepítése oldalon 52.
Folytassa a A nyomtató funkcióinak beállítása USB csatlakozás esetén
oldalon 61 fejezettel.
Macintosh alapú hálózati telepítés
Helyezze be a Software and Documentation CD-ROM (Szoftver és
dokumentáció CD-ROM) lemezt. A telepítéshez futtassa a
VISE installer telepítőt.
Macintosh OS X 10.2.x és 10.3.x (Bonjour/Rendezvouz)
1. Nyissa meg a Print Setup Utility (Nyomtatóbeállító
segédprogram) segédprogramot.
2. Az új nyomtatója hozzáadásához kattintson az Add
(Hozzáadás) gombra.
3. A legördülő listáról válassza az Rendezvous lehetőséget.
4. A nyomtatóablakban válassza ki a nyomtatót.
Phaser® 6180MFP Multifunkciós nyomtató
HU - 54

Macintosh alapú USB-telepítés
5. Az alsó Printer Model (Nyomtató modell) legördülő menün
válassza Xerox-ot a gyártók listáján.
6. A rendelkezésre álló nyomtatók listáján válassza a
Phaser 6180MFP nyomtatót.
7. Kattintson az Add (Hozzáadás) gombra.
Macintosh OS X 10.4.x és újabb verzió (Bonjour)
1. Nyissa meg a Printer Setup Utility segédprogramot.
2. Kattintson az Add (Hozzáadás) gombra.
3. Kattintson a Default Browser (Alapértelmezett böngésző) gombra.
4. Válassza a Bonjour csatlakoztatott nyomtatót.
5. Kattintson az Add (Hozzáadás) gombra.
Macintosh alapú USB-telepítés
Helyezze be a Software and Documentation CD-ROM (Szoftver és
dokumentáció CD-ROM) lemezt. A telepítéshez futtassa a
VISE installer telepítőt. Válassza ki a telepíteni kívánt komponenseket.
Macintosh OS X 10.2.x és 10.3.x (Bonjour/Rendezvouz)
1. Nyissa meg a Printer Setup Utility (Nyomtatóbeállító
segédprogram) segédprogramot.
2. Kattintson az Add (Hozzáadás) gombra.
3. A legördülő listáról válassza az USB lehetőséget.
4. A nyomtatóablakban válassza ki a nyomtatót.
5. Az alsó legördülő menün válassza Xerox-ot a gyártók listáján.
6. A rendelkezésre álló nyomtatók listáján válassza a
Phaser 6180MFP nyomtatót.
7. Kattintson az Add (Hozzáadás) gombra.
Macintosh OS X 10.4.x és újabb verzió (Bonjour)
1. Nyissa meg a Printer Setup Utility (Nyomtatóbeállító
segédprogram) segédprogramot.
2. Kattintson az Add (Hozzáadás) gombra.
3. Kattintson a Default Browser (Alapértelmezett böngésző) gombra.
4. A rendelkezésre álló nyomtatók listáján válassza a
Phaser 6180MFP nyomtatót.
5. Kattintson az Add (Hozzáadás) gombra.
Phaser® 6180MFP Multifunkciós nyomtató
HU - 55

A nyomtató funkcióinak beállítása Ethernet (hálózat) csatlakozás esetén
A nyomtató funkcióinak beállítása Ethernet
(hálózat) csatlakozás esetén
A következő rész az alábbiak elvégzésében nyújt segítséget:
■ Megosztott mappa beállítása.
■ Cím beállítása a szkennerhez.
■ SMTP-kiszolgáló beállítása.
■ E-mail cím létrehozása.
■ FTP-kiszolgálóra történő szkennelés beállítása.
■ Fax beállítása.
■ Egyedi és csoportos címek hozzáadása a Fax címjegyzékhez.
1. lépés: Megosztott mappa beállítása
Windows: Mappa megosztása Windows operációs rendszerben:
1. Nyisson meg egy Windows Explorer ablakot.
2. Jobb egérgombbal kattintson a megosztani kívánt mappára, majd
válassza ki a Tulajdonságok lehetőséget.
3. Kattintson a Megosztás fülre, majd a Mappa megosztása gombra.
4. Kattintson a Permissions (Engedélyek) gombra.
5. Válassza ki a Mindenki csoportot, majd ellenőrizze, hogy az
összes engedély be van-e jelölve (Teljes hozzáférés, Módosítás
és Olvasás).
6. Kattintson az OK gombra. Jegyezze föl Megosztási nevét,
mert a telepítési folyamat során még szükség lesz rá további
funkciók telepítéséhez.
7. Kattintson ismét az OK gombra.
Macintosh: Mappa megosztása Macintosh operációs rendszerben:
1. A dokkból nyissa meg a System Preferences
(Rendszerbeállítások) ablakot.
2. Kattintson a Sharing (Megosztások) ikonra.
3. Engedélyezze a Windows Sharing (Windows megosztás)
lehetőséget.
4. Kattintson az Accounts (Számlák) gombra, majd engedélyezze
a számláját.
5. Kövesse a képernyőn megjelenő utasításokat a jelszó megadásához.
6. Kattintson a Done (Elkészült) lehetőségre.
7. Kattintson a Show All (Összes megjelenítése), majd a Network
(Hálózat) ikonra.
8. Jegyezze föl IP-címét, mert a telepítési folyamat során még szükség
lesz rá további funkciók telepítéséhez.
Phaser® 6180MFP Multifunkciós nyomtató
HU - 56

A nyomtató funkcióinak beállítása Ethernet (hálózat) csatlakozás esetén
9. Kattintson az Show All (Összes megjelenítése), majd a Accounts
(Számlák) gombra.
10. Jegyezze föl a Short Name-t (rövid nevét), mert a telepítési folyamat
során még szükség lesz rá további funkciók telepítéséhez.
11. Zárja be a System Preferences (Rendszerbeállítások) alkalmazást.
12. A dokkban nyissa meg a Public (Nyilvános) mappát, és hozzon létre
egy új mappát. A szkenner ebbe a mappába fogja helyezni a képeket.
13. A Finder (Keresés) ablakban kattintson az imént létrehozott mappára.
14. A File (Fájl) menüben kattintson a Get Info (Adatszerzés), majd az
Ownership & Permissions (Tulajdonos és engedélyek) parancsra.
15. Az ablak kibontásához kattintson a Details (Részletek) lehetőségre.
16. Állítsa be a Group (Csoport) engedélyeit Read és Write (Olvasás és
írás) hozzáférésre, majd kattintson az Apply to enclosed items
(Alkalmazás a csatolt elemekre) gombra.
2. lépés: Cím létrehozása a szkennerhez a CentreWare IS
használatával
1. Indítsa el web-böngészőjét.
2. A böngésző címsorában adja meg a nyomtató IP-címét. Ekkor
megjelenik a nyomtató honlapja. A nyomtató IP-címének a
megszerzéséről itt olvashat: Gyakran ismételt kérdések oldalon 67.
3. A nyomtató kezdőoldalán kattintson az Address Book
(Címjegyzék) elemre.
4. A Address Book (Címjegyzék) fülön a bal oldali navigációs panel
Server Address Book (Kiszolgáló címjegyzék) pontja alatt kattintson
az Individual Directory (Egyéni könyvtár) lehetőségre.
5. A Directory Listing (Címjegyzéklista) listán kattintson az Add
(Hozzáadás) gombra valamelyik nem használt cím mellett.
6. Adja meg számítógépe adatait.
a. A Name (Név) mezőbe írja be azt a nevet, mely a címjegyzékben
jelenjen majd meg.
b. Az SMB legördülő listában válassza a Server Type (Kiszolgáló
típusa) lehetőséget.
c. A Server Address (Kiszolgáló címe) mezőbe írja be
számítógépe IP-címét.
Windows: A számítógép IP-címének kiderítéséhez nyissa meg a
DOS parancssori ablakot, írja be az ipconfig parancsot, majd
nyomja le az Enter billentyűt.
Macintosh: A számítógép IP-címének kiderítéséhez nyissa meg
a System Preferences (Rendszerbeállítások) alkalmazást, majd
kattintson a Network (Hálózat) ikonra.
Phaser® 6180MFP Multifunkciós nyomtató
HU - 57

A nyomtató funkcióinak beállítása Ethernet (hálózat) csatlakozás esetén
d. Ha a kiszolgáló nem az alapértelmezett portot használja, töltse
ki a Port Number (Portszám) mezőt.
e. A bejelentkezési mezőkbe írja be a bejelentkezéshez használt
nevet és jelszót.
f. Windows: A Share Name (Megosztott név) mezőbe írja be az
előzőekben megosztott mappa megosztási nevét.
Macintosh: A Share Name (Megosztott név) mezőbe írja be a
rövid nevét.
g. Windows: Használja a Server Path (Kiszolg. útvonala) mezőt
a megosztott mappa almappáinak a megadásához. Ha például
egy Szkennelés nevű mappát osztott meg, amely egy
SzínesSzkennelés almappával rendelkezik, Írja be a
\SzínesSzkennelés nevet a Server Path (Kiszolg. útvonala)
mezőbe.
Macintosh: A Server Path (Kiszolg. útvonala) mezőbe írja be
a Public\mappanév nevet, ahol a mappanév az előzőekben
létrehozott mappa.
7. Kattintson a Save Changes (Változtatások mentése) gombra az új
cím létrehozásához.
3. lépés: SMTP-kiszolgáló beállítása
A Scan to Email (Szkennelés e-mailbe) funkció használatához először
be kell állítani az SMTP-kiszolgáló adatait. Az SMTP (Simple Mail
Transfer Protocol) az e-mail küldéshez használt protokoll.
1. Indítsa el web-böngészőjét.
2. A böngésző Cím mezőjében adja meg a nyomtató IP-címét.
Megjelenik a nyomtató kezdőlapja. A nyomtató IP-címének a
megszerzéséről itt olvashat: Gyakran ismételt kérdések oldalon 67.
3. A nyomtató kezdőlapján kattintson a Properties (Tulajdonságok)
hivatkozásra, majd a Protocols (Protokollok) listáról válassza az
SNMP elemet.
4. Jelölje be az Enable SNMP (SNMP engedélyezése) mezőt, majd
kattintson a Save Changes (Változtatások mentése) gombra.
5. Válassza ki az Email Server (E-mail kiszolgáló) lehetőséget a
Protocols (Protokollok) listáról.
6. Adja meg az e-mail beállításait, majd kattintson a Save Changes
(Változtatások mentése) gombra.
Megjegyzés: Ha szükséges, kérje az e-mail beállításokat a
rendszeradminisztrátortól.
Phaser® 6180MFP Multifunkciós nyomtató
HU - 58

A nyomtató funkcióinak beállítása Ethernet (hálózat) csatlakozás esetén
4. lépés: E-mail cím létrehozása a CentreWare IS
segítségével
1. Indítsa el web-böngészőjét.
2. A böngésző Cím mezőjében adja meg a nyomtató IP-címét.
Megjelenik a nyomtató kezdőlapja. A nyomtató IP-címének a
megszerzéséről itt olvashat: Gyakran ismételt kérdések oldalon 67.
3. Kattintson kétszer az Email (E-mail) ikonra az Email Address
(E-mail cím) párbeszédpanel megnyitásához.
4. Ha meg akarja változtatni az automatikusan hozzárendelt
címazonosítót, jelölje be a Specify an Address Number (Adja meg
a cím számát) négyzetet, és címazonosítóként adjon meg egy
értéket 1-től 100-ig.
5. A Name (Név) mezőben adja meg a címzett nevét.
6. Az Email Address (E-mail cím) mezőben adja meg a címzett
e-mail címét.
7. Kattintson az OK gombra. Az e-mail cím a nyomtató e-mail
címjegyzékébe kerül.
Megjegyzés: A címjegyzékben tárolt e-mail címek megjelennek a
nyomtatón, ha az adatokat frissítik az Address Book Editor
(Címjegyzékszerkesztő) menüben vagy az eszköztáron.
5. lépés: FTP-kiszolgálóra történő szkennelés beállítása a
CentreWare IS segítségével
Cím létrehozása a szkennerhez CentreWare IS használatával:
1. Indítsa el web-böngészőjét.
2. A böngésző Cím mezőjében adja meg a nyomtatója IP-címét.
Megjelenik a nyomtató kezdőlapja. A nyomtató IP-címének a
megszerzéséről itt olvashat: Gyakran ismételt kérdések oldalon 67.
3. Kattintson a Address Book (Címjegyzék) elemre.
4. A Server Address Book (Kiszolgáló címjegyzék) alatt kattintson
az Individual Directory (Egyéni könyvtár) elemre.
5. A Directory Listing (Címjegyzéklista) listában kattintson
valamelyik üres cím Add (Hozzáadás) gombjára.
a. A Name (Név) mezőbe írja be azt a nevet, amely a
címjegyzékben jelenjen majd meg.
b. A Server Address (Kiszolgáló címe) mezőbe írja be az FTP
kiszolgáló IP-címét.
Phaser® 6180MFP Multifunkciós nyomtató
HU - 59

A nyomtató funkcióinak beállítása Ethernet (hálózat) csatlakozás esetén
c. Ha az FTP kiszolgáló nem az alapértelmezett portot használja,
töltse ki a Port Number (Portszám) mezőt.
d. Hagyja a Share Name (Megosztott név) és a Server Path
(Kiszolgáló útvonal) mezőket üresen.
6. Kattintson a Save Changes (Változtatások mentése) gombra az új
cím létrehozásához.
6. lépés: Fax beállítása
1. Ellenőrizze, hogy a faxoláshoz használt telefonvonal
csatlakoztatva van-e.
2. A vezérlőpultról:
a. Nyomja meg a Rendszer gombot.
b. Válassza az Admin Menu (Admin Menü) elemet.
c. Válassza a Fax Settings (Fax beállításai) lehetőséget.
d. Válassza ki az országot.
e. Írja be faxszámát (ez a szám jelenik meg a faxok fejlécében).
A következő lépésekkel beírhatja a címeket a CentreWare IS
segítségével.
7. lépés: Egyedi és csoportos címek hozzáadása a faxhoz a
CentreWare IS segítségével
1. Indítsa el web-böngészőjét.
2. A böngésző Address (Cím) mezőjében adja meg a nyomtató
IP-címét. Ekkor megjelenik a nyomtató honlapja. A nyomtató
IP-címének a megszerzéséről itt olvashat: Gyakran ismételt
kérdések oldalon 67.
3. A nyomtató kezdőoldalán kattintson az Address Book
(Címjegyzék) elemre.
4. A Address Book (Címjegyzék) Fax Phone Book
(Fax telefonkönyv) oldalán kattintson az Individual Directory
(Egyéni könyvtár) elemre.
5. A Directory Listing (Címjegyzéklista) listában kattintson
valamelyik nem használt bejegyzés Add (Hozzáadás) gombjára.
A Address Book (Címjegyzék) első tíz bejegyzése a vezérlőpult
bal oldali részén található egygombos hívások tíz billentyűjének
felel meg.
6. Adja meg az egyedi cím adatait.
7. Kattintson a Save Changes (Változtatások mentése) gombra
az új cím létrehozásához. Az új egyedi cím a nyomtató
címjegyzékébe kerül.
Phaser® 6180MFP Multifunkciós nyomtató
HU - 60

A nyomtató funkcióinak beállítása USB csatlakozás esetén
8. lépés: Faxcsoport létrehozása és szerkesztése a
CentreWare IS segítségével
Faxcsoportok létrehozása CentreWare IS használatával:
1. Indítsa el web-böngészőjét.
2. A böngésző Cím mezőjében adja meg a nyomtatója IP-címét.
Megjelenik a nyomtató kezdőlapja. A nyomtató IP-címének a
megszerzéséről itt olvashat: Gyakran ismételt kérdések oldalon 67.
3. Kattintson a Address Book (Címjegyzék) elemre.
4. A Address Book (Címjegyzék) Fax Phone Book (Fax
telefonkönyv) oldalán kattintson az Group Directory
(Csoportkönyvtár) elemre.
5. A Directory Listing (Címjegyzéklista) listában kattintson
valamelyik nem használt csoport Add (Hozzáadás) gombjára.
6. Adjon meg egy csoportnevet, majd kattintson a Save Changes
(Változtatások mentése) gombra.
7. Kattintson a Return gombra, ha a „Request Acknowledged” (Kérés
elfogadva) üzenetet kapja.
8. Kattintson a létrehozott csoport Edit (Szerkesztés) gombjára.
9. Jelölje ki azon egyedi címekhez tartozó jelölőnégyzeteket,
amelyeket a csoporthoz kíván adni.
10. Kattintson a Save Changes (Változtatások mentése) gombra.
A nyomtató funkcióinak beállítása USB
csatlakozás esetén
Ha számítógépét Universal Serial Bus (USB) kapcsolaton
keresztül csatlakoztatja a nyomtatóhoz, ez a rész az alábbiak
elvégzésében nyújt segítséget:
■ Cím létrehozása a számítógéphez az Address Editor
(Címjegyzékszerkesztő) segítségével.
■ USB-szkennelés beállítása az Express Scan Manager
(Express szkenneléskezelő) használatával.
■ Fax beállítása.
■ Egyedi cím hozzáadása a fax címjegyzékhez.
■ Faxcsoport létrehozása és szerkesztése.
Phaser® 6180MFP Multifunkciós nyomtató
HU - 61

A nyomtató funkcióinak beállítása USB csatlakozás esetén
1. lépés: Cím létrehozása az Address Book Editor
(Címjegyzékszerkesztő) segítségével (Windows)
Megjegyzés: Ha számítógépe a nyomtatóhoz kizárólag
USB-kapcsolaton keresztül csatlakozik, akkor nem kell végrehajtania
a jelen részben leírtakat.
Az alábbi módon hozhat létre a számítógépe egyik mappájára mutató
címet, ahova a nyomtató közvetlenül tud képeket szkennelni:
1. A Start menüben válassza ki a Programok/Xerox/
Phaser 6180MFP/Address Book Editor (Címjegyzékszerkesztő)
lehetőséget. Kattintson az OK gombra.
2. Kattintson kétszer a Server (Kiszolgáló) ikonra a Server Address
(Kiszolgáló címe) párbeszédablak megnyitásához.
3. Ha meg akarja változtatni az automatikusan kiosztott
címazonosítót, kattintson a Specify an Address Number (Adjon
meg címszámot) jelölőnégyzetre, majd Address ID
címazonosítóként adjon meg egy 1 és 32 közötti értéket.
4. A Name (Név) mezőbe írja be azt a nevet, amelyet az Address
Bookban (Címjegyzék) meg kíván jeleníteni a címhez.
5. Válassza ki a Computer (SMB) (Számítógép (SMB)) lehetőséget.
6. Kattintson a Computer Settings wizard (Számítógép beállításai
varázsló) gombra.
7. A Save In Folder (Mentés mappába) mezőben írja be azt a mappát,
ahol a szkennelt képeket menteni kívánja, vagy kattintson a Browse
(Tallózás) gombra egy meglévő mappa megkereséséhez. Ha a
Browse (Tallózás) gombra kattintva egy meglévő mappát választ
ki, akkor a Shared Folder (Megosztott mappa) és a Share Name
(Megosztási név) mezők automatikusan kitöltődnek, ha a Use a
network shared folder as the Save In folder (A mentéshez
megosztott hálózati mappát használjon) és az Auto Share
(Automatikus megosztás) opciók be vannak jelölve.
8. Kattintson az OK gombra a megfelelő
9. Kattintson a Next (Tovább) gombra. Ekkor megnyílik a Computer
Folder User Settings (Számítógépes mappa felhasználói
beállításai) párbeszédablak.
10. Írja be a bejelentkezéshez használt nevét és jelszavát.
11. Jelölje be a Use Scan Service User (Felhasználói szkenszolgáltatás
használata) jelölőnégyzetet, ha a felhasználóknak csak az általuk
létrehozott megosztott könyvtárhoz kíván hozzáférést adni.
12. Kattintson a Next (Tovább) gombra.
mappa kiválasztásához.
Phaser® 6180MFP Multifunkciós nyomtató
HU - 62

A nyomtató funkcióinak beállítása USB csatlakozás esetén
13. Kattintson a Finish (Befejezés) gombra az új
beállítások megerősítéséhez. A Computer Settings wizard
(Számítógép beállításai varázsló) bezáródik. A Server Address
(Kiszolgáló címe) párbeszédablak automatikusan kitöltődik az
imént beállított adatokkal.
14. Adja meg a Path (Útvonal) a szkennelt képek továbbításához.
15. A kiszolgálótípus által használt portszám megadásához törölje a
Use Default Port Number (Alapértelmezett portszám használata)
jelölőnégyzet kijelölését. Az alapértelmezett értékek a következők:
■ SMB: 139
■ FTP: 21
16. Kattintson az OK gombra.
Az Address Book (Címjegyzék) mentésre kerül a számítógép új
bejegyzésével.
Ekkor megkezdheti a képek szkennelését a hálózati számítógépre.
Megjegyzés: A Address Book Editor (Címjegyzékszerkesztő)
programról további információkat a Help (Súgó) gomb megnyomásával
kaphat a szerkesztő környezetében.
Alternatív megoldás - 1. lépés: Cím létrehozása az
Address Book Editor (Címjegyzékszerkesztő)
segítségével (Macintosh)
Megjegyzés: Ha számítógépe a nyomtatóhoz kizárólag
USB-kapcsolaton keresztül csatlakozik, akkor nem kell végrehajtania a
jelen részben leírtakat.
Az alábbi módon hozhat létre a számítógépe egyik mappájára mutató
címet, ahol a nyomtató közvetlenül szkennelni tud képeket:
1. Nyissa meg az Applications (Alkalmazások) mappát, és válassza
ki a Xerox/Phaser 6180MFP/Address Book Editor
(Címjegyzékszerkesztő) lehetőséget.
2. Az Address Book Editor (Címjegyzékszerkesztő) bal oldali
navigációs panelén kattintson jobb gombbal a Server (Kiszolgáló)
ikonra, majd válassza ki a New (Új) lehetőséget. Megnyílik a
Server Address (Kiszolgáló címe) párbeszédablak.
3. A Server Address (Kiszolgáló címe) párbeszédablak Name (Név)
mezőjébe írja be azt a nevet, amellyel ezt a címet meg szeretné
jeleníteni az Address Bookban (Címjegyzék).
4. Kattintson a Computer (SMB) (Számítógép (SMB))
választógombra.
Phaser® 6180MFP Multifunkciós nyomtató
HU - 63

A nyomtató funkcióinak beállítása USB csatlakozás esetén
5. Írja be az IP-címet a Server Name / IP Address field (Kiszolgáló
neve / IP-cím) mezőbe.
6. Írja be rövid nevét a Share Name (Megosztási név) mezőbe.
7. Írja be a bejelentkezéshez használt nevét és jelszavát a Login
(Bejelentkezés) mezőkbe.
8. Írja be jelszavát a Confirm Login Password (Bejelentkezési jelszó
megerősítése) mezőbe.
9. Ha az alapértelmezett portszámot használja, jelölje be a
Use Default Port Number (Alapértelmezett portszám használata)
jelölőnégyzetet. Ha nem az alapértelmezett portszámot használja,
írja be a portszámot a Port Number (Portszám) mezőbe.
10. Hagyja jóvá a beállításokat, majd kattintson az OK gombra.
11. A File (Fájl) menüben válassza a Save (Mentés) parancsot.
A címjegyzékbe mentésre kerül az új bejegyzés, és ekkor megkezdheti a
képek szkennelését a hálózati számítógépre.
2. lépés: USB-kapcsolaton keresztüli szkennelés beállítása
az Express Scan Manager segítségével
Megjegyzés: Mindenképp telepíteni kell az Express Scan Manager
programot.
1. Windows: A Start menüben válassza ki a Programok/Xerox/
Phaser 6180MFP/Express Scan Manager lehetőséget.
Kattintson az OK gombra.
Macintosh: Az Application (Alkalmazás) mappában kattintson a
Xerox/Phaser 6180MFP ikonra, majd kattintson kétszer az
Express Scan Manager ikonra.
2. Kattintson a Browse (Tallózás) gombra, és keresse meg az
Output Destination (Kimeneti cél) mappát.
3. Kattintson az OK gombra.
3. lépés: Fax beállítása
1. Ellenőrizze, hogy a faxoláshoz használt telefonvonal
csatlakoztatva van-e.
2. A vezérlőpultról:
a. Nyomja meg a Rendszer gombot.
b. Válassza az Admin Menu (Admin Menü) elemet.
c. Válassza a Fax Settings (Fax beállításai) lehetőséget.
d. Válassza ki az országát.
e. Írja be faxszámát (ez a szám jelenik meg a faxok fejlécében).
Phaser® 6180MFP Multifunkciós nyomtató
HU - 64

A nyomtató funkcióinak beállítása USB csatlakozás esetén
4. lépés: Egyedi cím hozzáadása a faxcímekhez a
Címjegyzékszerkesztő segítségével
1. Windows: A Start menüben válassza a Minden program/Xerox/
Phaser 6180MFP/Címjegyzékszerkesztő pontot, majd kattintson az
OK gombra.
Macintosh: Az Application (Alkalmazás) mappában kattintson a
Xerox/Phaser 6180MFP elemre, majd kattintson kétszer a
Címjegyzékszerkesztő programra.
2. A bal oldali navigációs panelen kattintson jobb gombbal a Fax ikonra,
majd válassza ki a New (Új) és a New Entry (Új bejegyzés)
lehetőséget. Megnyílik a Speed Dial (Gyorstárcsázás) párbeszédablak.
A Címjegyzékszerkesztő automatikusan az első üres bejegyzéshez
rendeli a gyorstárcsázó számot.
3. Ha manuálisan szeretné megadni a gyorstárcsázó számot, kattintson a
Specify an Address Number (Adjon meg címszámot) jelölőnégyzetre,
majd adjon meg egy 1 és 200 közötti értéket. Az Address Book
(Címjegyzék) első tíz bejegyzése a vezérlőpanel bal oldali navigációs
paneljén található tíz egyérintéses gombbal hívható elő.
4. Töltse ki a Name (Név) és a Phone Number (Telefonszám) mezőket.
5. Ezt a bejegyzést az alábbi módon adhatja egy meglévő csoporthoz:
a. Kattintson a Group Membership (Csoporttagság) gombra.
b. Válassza ki azt a csoportot, amelyhez a bejegyzést hozzá kívánja
adni, majd kattintson az OK gombra.
6. Hagyja jóvá a csoporttagokat, majd kattintson az OK gombra.
7. Kattintson az OK gombra.
8. Windows: A File (Fájl) menüben válassza Save all (Az összes
mentése) parancsot.
Macintosh: A File (Fájl) menüben válassza a Save (Mentés)
parancsot.
A címjegyzékbe mentésre kerül az új faxbejegyzés.
5. lépés: Faxcsoport létrehozása a
Címjegyzékszerkesztő segítségével
Csoport létrehozása a Címjegyzékszerkesztő segítségével:
1. Windows: A Start menüben válassza a Minden program/Xerox/
Phaser 6180MFP/Address Book Editor (Címjegyzékszerkesztő)
pontot, majd kattintson az OK gombra.
Macintosh: Az Application (Alkalmazás) mappában kattintson a
Xerox/Phaser 6180MFP elemre, majd kattintson kétszer a
Address Book Editor (Címjegyzékszerkesztő) programra.
Phaser® 6180MFP Multifunkciós nyomtató
HU - 65

A nyomtató funkcióinak beállítása USB csatlakozás esetén
2. A bal oldali navigációs panelen kattintson jobb gombbal a Fax
ikonra, majd válassza ki a New (Új) és a New Group (Új csoport)
lehetőséget. Megnyílik a Csoportos hívás párbeszédablak. Az
Address Book Editor (Címjegyzékszerkesztő) automatikusan az
első üres bejegyzéshez rendeli a Csoport Id-t.
3. Ha manuálisan szeretné megadni a Csoport Id-t, kattintson a
Specify an Address Number (Adjon meg címszámot)
jelölőnégyzetre, majd adjon meg egy 1 és 200 közötti értéket.
4. Kattintson a Group Membership (Csoporttagság) gombra.
5. A képernyő bal oldalán található navigációs panelen lévő listából
válassza ki a kívánt csoporttagokat, majd az Add (Hozzáadás)
gombra kattintva adja őket a csoporthoz.
Ha egyszerre több csoporttagot szeretne kijelölni, tartsa lenyomva a
Ctrl billentyűt a kijelölés során.
6. Amikor végzett a csoporttagok hozzáadásával, kattintson az
OK gombra.
7. A csoport létrehozásához kattintson ismét az OK gombra.
8. Válassza ki a csoport tagjait, és kattintson az OK gombra.
9. Windows: A File (Fájl) menüben válassza a Save all (Az összes
mentése) parancsot.
Macintosh: A File (Fájl) menüben válassza a Save (Mentés)
parancsot.
Csoportbejegyzések szerkesztése a Címjegyzékszerkesztő segítségével:
1. A Start menüből nyissa meg az Address Book Editor
(Címjegyzékszerkesztő) programot.
2. A bal oldali navigációs panelen kattintson a Fax ikonra.
3. A jobb fölső navigációs panelen kattintson jobb gombbal a
szerkeszteni kívánt csoportra, majd válassza ki az Edit
(Szerkesztés) lehetőséget.
4. Kattintson a Group Membership (Csoporttagság) gombra.
5. A csoport szerkesztéséhez használja az Add (Hozzáadás) és a
Delete (Törlés) gombokat.
6. Nyomja meg az OK gombot.
7. Nyomja meg ismét az OK gombot.
8. Válassza ki a csoport tagjait, és kattintson az OK gombra.
9. Windows: A File (Fájl) menüben válassza a Save all (Az összes
mentése) parancsot.
Macintosh: A File (Fájl) menüben válassza a Save (Mentés)
parancsot.
Phaser® 6180MFP Multifunkciós nyomtató
HU - 66

Gyakran ismételt kérdések
Gyakran ismételt kérdések
Miért érdemes hálózati csatlakozást használni?
Ha a nyomtatót Etherneten (hálózat) keresztül csatlakoztatja a
számítógéphez, a következőkre nyílik lehetősége:
■ Megosztott mappák segítségével a hálózati számítógépekre
szkennelhet.
■ FTP-kiszolgálóra szkennelhet.
■ E-mailbe szkennelhet.
■ A CentreWare IS segítségével bejegyzéseket hozhat létre a
címjegyzékben.
Miért érdemes USB-csatlakozást használni?
Ha a nyomtatót Universal Serial Bus (USB) kapcsolaton keresztül
csatlakoztatja a számítógéphez, a következőkre nyílik lehetősége:
■ A szkenner illesztőprogramjainak segítségével alkalmazásokba
szkennelhet képeket.
■ Az Express Scan Manager segítségével a mappákba
szkennelhet képeket.
■ Az Address Book Editor (Címjegyzékszerkesztő) segítségével
bejegyzéseket hozhat létre a címjegyzékben.
Hogyan tudhatja meg a számítógép IP-címét?
Windows esetén:
A Windows DOS parancssorába írja a következőt:
ipconfig
Ekkor megjelenik a számítógép IP-címe.
Macintosh esetén:
1. A dokkból nyissa meg a System Preferences
(Rendszerbeállítások) ablakot.
2. Kattintson a Network (Hálózat) ikonra.
Ekkor megjelenik a számítógép IP-címe.
Phaser® 6180MFP Multifunkciós nyomtató
HU - 67

Gyakran ismételt kérdések
Hogyan tudhatja meg a nyomtató IP-címét?
A nyomtató vezérlőpultján hajtsa végre az alábbiakat:
1. Nyomja meg a Rendszer gombot.
2. A Felfelé és Lefelé nyílgombokkal görgessen az Information
Pages (Információs lapok) elemig, és nyomja meg az OK gombot.
3. Görgessen le a Configuration (Konfiguráció) pontig, majd nyomja
meg az OK gombot. A konfigurációs oldal automatikusan
nyomtatásra kerül.
Megjelenik a nyomtató IP-címe a konfigurációs oldal Network Settings
(Hálózati beállítások) szakaszában.
Phaser® 6180MFP Multifunkciós nyomtató
HU - 68

Genel Bakış
Genel Bakış
Özellikler Kurulum Kılavuzu, sizi Phaser 6180MFP Çok İşlevli
Ya zıcınızdaki özellikleri kurmak ve etkinleştirmek için gereken
adımlara götürür.
Ya zıcıyı bilgisayarınıza bağlamak için Phaser 6180MFP Kurulum
Kılavuzu'nu kullanın.
Ya zıcınızı bir Ethernet (Ağ) veya USB bağlantısı üzerinden
bağlayabilirsiniz. Bağlantı yönteminize bağlı olarak, tarayıcı özellikleri
değişiklik gösterebilir.
Not: Ethernet veya USB (ya da her ikisi) üzerinden bağlantı
yapmaya karar vermede yardıma ihtiyacınız olursa bkz: Sık Sorulan
Sorular sayfa 84.
Bu kılavuz şunları yapman
Sürücü ve Yardımcı Programları Kurma:
■ Windows 2000 ya da daha ileri bir sürüm
■ Macintosh 10.2 ve yukarısı
E-postaya Tara, PC'ye Tara ve FTP'ye Tara Özelliklerini
Etkinleştirme:
■ Paylaştırılan bir klasör ayarlama
■ Tara yıcı için bir adres ayarlama
■ SMTP sunucu bilgilerini ayarlama
■ Bir FTP sunucusuna tarama özelliğini ayarlama
Faks Özelliklerini Etkinleştirme:
■ Faks numarası ve ülke kodu girme
■ Kişilere ait faks adresleri oluşturma
■ Bir faks grubu oluşturma ve düzenleme
Bu yazıcı ile ilgili ayrıntılı kullanım bilgisi için, www.xerox.com/
office/6180MFPsupport adresine gidin.
ıza yardımcı olur:
Phaser® 6180MFP Çok İşlevli Yazıcı
TU - 69

Windows Yazıcı Sürücüsünü Ethernet (Ağ) üzerinden Yükleme
Windows Yazıcı Sürücüsünü
Ethernet (Ağ) üzerinden Yükleme
1. Ya zıcının açık ve ağınıza bağlı olduğundan emin olun.
2. Software and Documentation CD-ROM’unu (Yazılım ve Doküman
CD-ROM'u) bilgisayarınızın CD-ROM sürücüsüne takın. Yükleme
programı otomatik olarak başlar.
3. Dil düğmesini tıklatın ve listeden dilinizi seçin.
4. Ya zıcı Sürücüsünü Yükle'yi tıklatın.
5. Xerox Lisans Sözleşmesini kabul ediyorsanız Kabul'ü tıklatın.
6. Kullanılabilir yazıcılar listesinden Phaser 6180MFP Çok İşlevli
Ya zıcınızı seçin ve sonra Yükle düğmesini tıklat
7. Ya zıcınız listede yoksa yazıcınızın IP adresini doğrudan Ya z ıcının
IP Adresini Gir alanına yazın ve sonra Yükle düğmesini tıklatın.
8. Yükleme işleminin başarılı olduğunu doğrulamak için bir test
sayfası yazdırın.
PrintingScout Yazılımını Yükleme
1. Ya rd ımcı Programları Yükle'yi tıklatın.
2. PrintingScout'u Yükle'yi tıklatın ve sonra İleri'yi tıklatın.
3. Dilinizi seçin ve sonra İleri'yi tıklatın.
4. Devam etmeniz istendiğinde, İleri'yi tıklatın.
5. Xerox Lisans Sözleşmesini kabul ediyorsanız Kabul'ü tıklatın ve
sonra İleri'yi tıklatın.
6. Hedef klasörü seçin ve sonra İleri'yi tıklatın.
7. Klasör yükleme yolunu doğrulayın ve sonra İleri'yi tıklatın.
8. Yükleme programı sona erdiğinde, Bitir'i tıklatın.
Şu bölümle devam edin: Ethernet (Ağ) üzerinden Bağlanan Yazıcı
Özelliklerini Ayarlama sayfa 74.
ın.
Phaser® 6180MFP Çok İşlevli Yazıcı
TU - 70

Windows Tarama Sürücülerini USB üzerinden Yükleme
Windows Tarama Sürücülerini USB
üzerinden Yükleme
1. Ya zıcının açık ve bilgisayarınıza bağlı olduğundan emin olun.
2. Yeni Donanım Bulundu Sihirbazı'nı gördüğünüz ilk iki sefer
İptal'i tıklatın.
3. Software and Documentation CD-ROM’unu (Yazılım ve Doküman
CD-ROM'u) bilgisayarınızın CD-ROM sürücüsüne takın. Yükleme
programı otomatik olarak başlar.
4. Tar ay ıcı Sürücüsünü Yükle (Yalnızca USB)'yi tıklatın.
5. Devam etmek için, İleri'yi tıklatın.
6. Xerox Lisans Sözleşmesini kabul ediyorsanız Kabul'ü tıklatın ve
sonra İleri'yi tıklatın.
7.
InstallShield Sihirbazı Tamamlama iletişim kutusunda, Bitir'i
tıklatın. Yeni Donanım Bulundu Sihirbazı iletişim kutusu açılır.
8. Sihirbaz Windows, yazılım aramak için Windows Update'e
bağlanabilir mi sorusunu sorduğunda, Hayır, bu defa değil'i
seçin ve sonra İleri'yi tıklatın.
9. Ya zılımı otomatik yükle (Önerilen)'yi seçin ve sonra
İleri'yi tıklatın.
10. Yükleme işlemi tamamlandığında, Bitir'i tıklatın.
Ya zıcıya Ethernet üzerinden bağlı değilseniz Yazıcı Sürücüsünü USB
üzerinden Yükleme bölümüyle devam edin.
Yazı cı Sürücüsünü Sadece bir USB Bağlantısı
üzerinden Yükleme
1. Yeni Donanım Bulundu Sihirbazı sizden Ya z ıcı Sürücüsü'nü
yüklemenizi isteyecektir.
2. Windows, yazılım aramak için Windows Update'e bağlanabilir
mi sorusu sorulduğunda, Hayır, bu defa değil'i seçin ve sonra
İleri'yi tıklatın.
3. Listeden ya da belirli bir konumdan yükle (Gelişmiş)'yi seçin ve
sonra İleri'yi tıklatın.
4. Bu konumu aramaya dahil et'i işaretleyin ve sonra Gözat
düğmesini tıklatın.
5. Software and Documentation CD-ROM'una (Yazılım ve Doküman
CD-ROM'u) göz atın.
Phaser® 6180MFP Çok İşlevli Yazıcı
TU - 71

Macintosh Ağ Yüklemesi
6. Bilgisayarınızın işletim sistemiyle (32-bit veya 64-bit) işaretlenmiş
klasörü genişletin, dil klasörünüzü seçin ve sonra Tam am
düğmesini tıklatın. PCL ya da PostScript sürümüne ihtiyacınız olup
olmadığı konusunda yöneticinize başvurun. İleri'yi tıklatın.
7. Yükleme işlemi tamamlandığında, Bitir'i tıklatın.
Adres Defteri Düzenleyicisini ve Ekspres Tarama
Yöneticisini Yükleme (Sadece USB)
1. Ya rd ımcı Programları Yükle'yi tıklatın.
2. Faks/Tarama Yardımcı Programlarını Yükle'yi tıklatın ve sonra
İleri'yi tıklatın.
3. Dilinizi seçin ve sonra İleri'yi tıklatın.
4. Devam etmeniz istendiğinde, İleri'yi tıklatın.
5. Xerox Lisans Sözleşmesini kabul ediyorsanız Kabul'ü tıklatın ve
sonra İleri'yi tıklatın.
6. Hedef klasörü seçin ve sonra İleri'yi tıklatın.
7. Yükleme işlemi tamamlandığında, Bitir'i tıklatın.
Not: PrintingScout Yazı
PrintingScout Yazılımını Yükleme sayfa 70.
Şu bölümle devam edin: USB üzerinden Bağlanan Yazıcı Özelliklerini
Ayarlama sayfa 79.
lımını önceden yüklemediyseniz, bkz:
Macintosh Ağ Yüklemesi
Software and Documentation CD-ROM'unu (Yazılım ve
Doküman CD-ROM'u) takın. Tamamlanması için VISE yükleme
programını çalıştırın.
Macintosh OS X 10.2.x ve 10.3.x (Bonjour/
Rendezvouz)
1. Ya zıcı Kurulum Yardımcı Programı'nı açın.
2. Yeni yazıcınızı eklemek için Ekle'yi tıklatın.
3. Aşağı açılır menüden Randevular'ı seçin.
4. Ya zıcı penceresindeki yazıcıyı seçin.
5. Daha aşağıdaki açılır menüde bulunan üreticiler listesindeki
Ya zıcı Modeli'den Xerox'u seçin.
6. Mevcut yazıcılar listesinden Phaser 6180MFP'yi seçin.
7. Ekle düğmesini tıklatın.
Phaser® 6180MFP Çok İşlevli Yazıcı
TU - 72

Macintosh USB Yüklemesi
Macintosh OS X 10.4.x ve Yukarısı (Bonjour)
1. Ya zıcı Kurulum Yardımcı Programı'nı açın.
2. Ekle düğmesini tıklatın.
3. Var sa yılan Tarayıcı düğmesini tıklatın.
4. Bonjour'a bağlı yazıcıyı seçin.
5. Ekle düğmesini tıklatın.
Macintosh USB Yüklemesi
Software and Documentation CD-ROM'unu (Yazılım ve Doküman
CD-ROM'u) takın. Tamamlanması için VISE yükleme programını
çalıştırın. Lütfen kurmak istediğiniz bileşenleri seçin.
Macintosh OS X 10.2.x ve 10.3.x (Bonjour/
Rendezvouz)
1. Ya zıcı Kurulum Yardımcı Programı'nı açın.
2. Ekle düğmesini tıklatın.
3. Açılan menüden USB öğesini seçin.
4. Ya zıcı penceresindeki yazıcıyı seçin.
5. Daha aşağıdaki açılır menüde bulunan üreticiler listesinden
Xerox'u seçin.
6. Mevcut yazıcılar listesinden Phaser 6180MFP'yi seçin.
7. Ekle düğmesini tıklatın.
Macintosh OS X 10.4.x ve Yukarısı (Bonjour)
1. Ya zıcı Kurulum Yardımcı Programı'nı açın.
2. Ekle düğmesini tıklatın.
3. Var sa yılan Tarayıcı düğmesini tıklatın.
4. Mevcut yazıcılar listesinden Phaser 6180MFP'yi seçin.
5. Ekle düğmesini tıklatın.
Phaser® 6180MFP Çok İşlevli Yazıcı
TU - 73

Ethernet (Ağ) üzerinden Bağlanan Yazıcı Özelliklerini Ayarlama
Ethernet (Ağ) üzerinden Bağlanan
Yazıcı Özelliklerini Ayarlama
Aşağıdaki bölüm size şu konularda yardımcı olacaktır:
■ Paylaştırılan bir klasör ayarlama.
■ Tara yıcı için adres oluşturma.
■ SMTP sunucusunu ayarlama.
■ E-posta adresi oluşturma.
■ Bir FTP Sunucusuna tarama özelliğini ayarlama.
■ Faksı ayarlama.
■ Faks Adres Defterinize kişi veya grup adresleri ekleme.
Adım 1: Paylaştırılan Bir Klasör Ayarlama
Windows: Bir Windows işletim sisteminde, klasör paylaştırmak için:
1. Bir Windows Gezgini penceresi açın.
2. Paylaştırmak istediğiniz klasörü sağ tıklatıp, ardından
Özellikler'i seçin.
3. Paylaşım sekmesini tıklatıp, ardından Bu klasörü paylaştır
öğesini tıklatın.
4. İzinler düğmesini tıklatın.
5. Herkes grubunu seçin ve tüm izinlerin etkinleştirildiğinden emin
olun (Tam de neti m, Değiştirme ve Okuma için).
6. Tam am düğmesini tıklatın. Paylaşım adınızı yaz
sürecinin sonraki aşamalarında diğer özellikleri ayarlamak için bu
ada ihtiyacınız olacaktır.
7. Tekrar Tam am düğmesini tıklatın.
Macintosh: Macintosh işletim sisteminde klasör paylaştırmak için:
1. Ekran'dan Sistem Tercihleri'ni açın.
2. Paylaşım simgesini tıklatın.
3. Windows Paylaşımı özelliğini etkinleştirin.
4. Hesaplar düğmesini tıklatıp, ardından hesabınızı etkinleştirin.
5. Parolanızı girmek için ekrandaki komutlara uyun.
6. Tam am düğmesini tıklatın.
7. Önce Tümünü Göster, ardı
8. IP adresinizi yazın. Kurulum sürecinin sonraki aşamalarında diğer
özellikleri ayarlamak için bu adrese ihtiyacınız olacaktır.
9. Önce Tümünü Göster, ardından Hesaplar simgesini tıklatın.
10. Kısa Adınızı yazın. Kurulum sürecinin sonraki aşamalarında diğer
özellikleri ayarlamak için bu ada ihtiyacınız olacaktır.
ndan Ağ simgesini tıklatın.
ın. Kurulum
Phaser® 6180MFP Çok İşlevli Yazıcı
TU - 74

Ethernet (Ağ) üzerinden Bağlanan Yazıcı Özelliklerini Ayarlama
11. Sistem Tercihleri'ni kapatın.
12. Ekranında, Genel klasörünüzü açın ve yeni bir klasör oluşturun.
Tara yıcı görüntüleri bu klasöre yerleştirecektir.
13. Bul penceresinde, az önce oluşturduğunuz klasörü tıklatın.
14. Önce Dosya menüsündeki Bilgi Al, ardından Sahiplik ve İzinler
öğelerini tıklatın.
15. Pencereyi genişletmek için Ayrıntılar öğesini tıklatın.
16. Grup izinlerini Okuma ve Yazma erişimi olarak ayarlayıp,
ardından Ekteki öğelere uygula seçeneğini tıklatın.
Adım 2: Tarayıcı İçin Bir Adres Oluşturmak Üzere
CentreWare İnternet Hizmetlerini Kullanma
1. Web tarayıcınızı başlatın.
2. Ya zıcınızın IP adresini tarayıcınızın Adres alanına girin.
Ya zıcınızın ana sayfasını göreceksiniz. Yazıcı IP adresini nasıl
alacağınız ile ilgili yönergeler için, bkz: Sık Sorulan Sorular
sayfa 84.
3. Ya zıcının ana sayfasında Adres Defteri'ni tıklatın.
4. Sol gezinme panelindeki Sunucu Adres Defteri altında bulunan
Adres Defteri sekmesinde, Tek D izi n'i tıklatın.
5. Dizin Listesi'nde kullanılmayan tüm adresler için Ekle
düğmesini tıklatın.
6. Bilgisayarınızın bilgilerini girin:
a. Adı alanında, Adres Defterinde görünmesini istediğiniz
adı girin.
b. Sunucu Türü aşağı açılır listesinde SMB 'yi seçin.
c. Sunucu Adresi alanında, bilgisayarınızın IP adresini girin.
Windows: Bilgisayarınızın IP adresini almak için, bir DOS
Komut İstemi penceresi açın, ipconfig yazıp, Enter
tuşuna basın.
Macintosh: Bilgisayarınızın IP adresini almak için,
Sistem Tercihleri'ni açın ve Ağ seçeneğini tıklatın.
d. Sunucu varsayılan bağ
Bağlantı Noktası girin.
e. Oturum açma alanlarına, oturum açmak için kullanacağınız ad
ile parolayı girin.
f. Windows: Paylaşım Adı alanına önceden paylaştığınız
klasörün paylaşım adını yazın.
Macintosh: Paylaşım Adı alanına kısa adınızı yazın.
lantı noktasını kullanmıyorsa, bir
Phaser® 6180MFP Çok İşlevli Yazıcı
TU - 75

Ethernet (Ağ) üzerinden Bağlanan Yazıcı Özelliklerini Ayarlama
g. Windows: Sunucu Yolu alanı paylaşılan klasörlerinizin
alt klasörlerini belirtmek için kullanılı r. Örnek olarak,
içerisinde ColorScans alt klasörü bulunan paylaştırılan
bir Scans klasörünüz varsa. Sunucu Yolu alanına
\Renkli Taramalar'ı girin.
Macintosh: Sunucu Yolu alanına, foldername'in daha
önceden oluşturduğunuz klasör anlamına geldiği
Public\foldername'i girin.
7. Yeni adresleri oluşturmak için Değişiklikleri Kaydet
düğmesini tıklatın.
Adım 3: SMTP Sunucusunu Ayarlama
E-postaya Tarama özelliğini kullanmak için ilk olarak SMTP
sunucusu bilgilerinizi ayarlamanız gerekir. SMTP (Simple Mail
Transfer Protocol), e-posta gönderme protokolüdür.
1. Web tarayıcınızı başlatın.
2. Ya zıcının IP adresini tarayıcının Adres alanına girin. Yazıcının ana
sayfasını göreceksiniz. Yazıcı IP adresini nasıl alacağınız ile ilgili
yönergeler için, bkz: Sık Sorulan Sorular sayfa 84.
3. Ya zıcının ana sayfasında Özellikler'i tıklatın ve Protokoller
listesinden SNMP'yi seçin.
4. Enable SNMP (SNMP'yi Etkinleştir) onay kutusunu seçin ve
ardından Save Changes'i (Değişiklikleri Kaydet) tıklatı
5. Protokoller listesinden Eposta Sunucusu'nu seçin.
6. E-posta ayarlarınızı girin ve ardından Save Changes
(Değişiklikleri Kaydet) düğmesini tıklatın.
Not: Gerekli olması halinde, e-posta ayarlarınızı almak için sistem
yöneticinize başvurun.
n.
Adım 4: E-posta Adresi Oluşturmak için
CentreWare İnternet Hizmetlerini Kullanma
1. Web tarayıcınızı başlatın.
2. Ya zıcının IP adresini tarayıcının Adres alanına girin. Yazıcının ana
sayfasını göreceksiniz. Yazıcı IP adresini nasıl alacağınız ile ilgili
yönergeler için, bkz: Sık Sorulan Sorular sayfa 84.
3. Eposta Adresi iletişim kutusunu açmak için Email simgesini
çift tıklatın.
4. Otomatik olarak atanan adres kimliğini değiştirmek istiyorsanız
Bir Adres Numarası Belirtin onay kutusunu tıklatın ve sonra
Adres Kimliği için 1 ila 100 arasında bir değer girin.
Phaser® 6180MFP Çok İşlevli Yazıcı
TU - 76

Ethernet (Ağ) üzerinden Bağlanan Yazıcı Özelliklerini Ayarlama
5. Adı alanına, alıcının adını girin.
6. Eposta Adresi alanına, alıcının e-posta adresini girin.
7. Tam am düğmesini tıklatın. E-posta adresi yazıcının e-posta adres
defterine eklenir.
Not: Bilgiler Adres Defteri Düzenleyicisi menüsü veya araç
çubuğunda güncellendiğinde, adres defterindeki e-posta adresleri
yazıcıda görüntülenir.
Adım 5: FTP Sunucusuna Tarama Özelliğini
Ayarlamak için CentreWare İnternet Hizmetlerini
Kullanma
CentreWare İnternet Hizmetlerini kullanarak tarayıcı için bir adres
oluşturmak için:
1. Web tarayıcınızı başlatın.
2. Ya zıcınızın IP adresini tarayıcının Adres alanına girin. Yazıcının
ana sayfasını göreceksiniz. Yazıcı IP adresini nasıl alacağınız ile
ilgili yönergeler için, bkz: Sık Sorulan Sorular sayfa 84.
3. Adres Defteri'ni tıklatın.
4. Sunucu Adres Defteri altında Tek Diz in'i tıklatın.
5. Dizin Listesi'ndeki tüm boş adresler için Ekle düğmesini tıklatın.
a.
Adı alanında, Adres Defterinde görünmesini istediğiniz
adı girin.
b. Sunucu Adresi alanına, FTP sunucusunun IP adresini girin.
c. FTP sunucusu varsayılan bağlantı noktasını kullanmıyorsa, bir
Bağlantı Noktası girin.
d. Paylaşım Adı ve Sunucu Yolu alanlarını boş bırakın.
6. Yeni adresleri oluşturmak için Değişiklikleri Kaydet
düğmesini tıklatın.
Phaser® 6180MFP Çok İşlevli Yazıcı
TU - 77

Ethernet (Ağ) üzerinden Bağlanan Yazıcı Özelliklerini Ayarlama
Adım 6: Faksı Ayarlama
1. Faks telefon hattının bağlı olduğundan emin olun.
2. Kontrol panelinde:
a. Sistem düğmesine basın.
b. Yönetici Menüsü'nü seçin.
c. Faks Ayarları'nı seçin.
d. Ülkenizi seçin.
e. Faks numaranızı girin (bu numara fakslarınızın başlığında
yer alır).
CentreWare İnternet Hizmetlerini kullanarak adres girmek için artık
aşağıdaki işlemleri kullanabilirsiniz.
Adım 7: Faksınıza Kişi veya Grup Adresleri
Eklemek için CentreWare İnternet Hizmetlerini
Kullanma
1. Web tarayıcınızı başlatın.
2. Ya zıcınızın IP adresini tarayıcının Adres alanına girin. Yazıcının
ana sayfasını göreceksiniz. Yazıcı IP adresini nasıl alacağınız ile
ilgili yönergeler için, bkz: Sık Sorulan Sorular sayfa 84.
3. Ya zıcının ana sayfasında Adres Defteri'ni tıklatın.
4. Faks Telefon Defteri altındaki Adres Defteri'nde,
Tek Di zi n'i tıklatın.
5. Dizin Listesi'nde kullanılmayan tüm girdiler için Ekle düğmesini
tı
klatın. Adres Defteri'ndeki ilk on girdi, kontrol panelinin sol
gezinme panelinde bulunan on dokunmatik düğmeye karşılık gelir.
6. Kişinin bilgilerini girin.
7. Yeni adresleri oluşturmak için Değişiklikleri Kaydet düğmesini
tıklatın. Yeni kişi yazıcının adres defterine kaydedilir.
Adım 8: Faks Grubu Oluşturmak veya Düzenlemek
için CentreWare İnternet Hizmetleri Kullanma
CentreWare İnternet Hizmetleri aracılığıyla faks grubu oluşturmak için:
1. Web tarayıcınızı başlatın.
2. Ya zıcınızın IP adresini tarayıcının Adres alanına girin. Yazıcının
ana sayfasını göreceksiniz. Yazıcı IP adresini nasıl alacağınız ile
ilgili yönergeler için, bkz: Sık Sorulan Sorular sayfa 84.
3. Adres Defteri'ni tıklatın.
4. Faks Telefon Defteri altındaki Adres Defteri'nde,
Grup Dizin'i tıklatın.
Phaser® 6180MFP Çok İşlevli Yazıcı
TU - 78

USB üzerinden Bağlanan Yazıcı Özelliklerini Ayarlama
5. Dizin Listesi'nde kullanılmayan tüm gruplar için Ekle
düğmesini tıklatın.
6. Grup adı girin ve ardından Değişiklikleri Kaydet
düğmesini tıklatın.
7. "İstek Kabul Edildi" mesajını aldığınızda Geri dön
düğmesini tıklatın.
8. Oluşturduğunuz grup için Düzen düğmesine tıklayın.
9. Gruba eklemek istediğiniz kişilerin yanındaki onay
kutusunu işaretleyin.
10. Değişiklikleri Kaydet düğmesini tıklatın.
USB üzerinden Bağlanan Yazıcı
Özelliklerini Ayarlama
Ya zıcıyı sisteminize Evrensel Seri Veri Yolu (USB) aracılığıyla
bağlarsanız, bu bölüm size yardımcı olacaktır:
■ Bilgisayarınız için bir adres oluşturmak üzere Adres
Düzenleyicisi'ni kullanın.
■ USB tarama özelliğini ayarlamak için Express Scan Manager
yazılımını kullanın.
■ Faksı ayarlama.
■ Faks adreslerinize kişi ekleme.
■ Bir faks grubu oluşturma ve düzenleme.
Adım 1: Bir Adres Oluşturmak için Adres Defteri
Düzenleyicisi'ni Kullanma (Windows)
Not: Ya zıcı bilgisayarınıza sadece USB üzerinden bağlıysa, bu
bölümde anlatılan işlemleri yapmanız gerekmez.
Bilgisayarınızdaki bir klasöre yazıcınızın doğrudan resimleri
tarayabileceği bir adres oluşturmak için:
1. Başlat menüsünde Tüm Programlar/Xerox/Phaser 6180MFP/
Adres Defteri Düzenleyicisi öğelerini seçin. Ardından Tam am
düğmesini tıklatın.
2. Sunucu simgesini çift tıklatarak, Sunucu Adresi iletişim
kutusunu açın.
3. Otomatik olarak atanan adres kimliğini değiştirmek istiyorsanız,
Bir Adres Numarası Belirt onay kutusunu işaretleyip, ardından
Adres Kimliği için 1 ile 32 arası
Phaser® 6180MFP Çok İşlevli Yazıcı
nda bir değer girin.
TU - 79

USB üzerinden Bağlanan Yazıcı Özelliklerini Ayarlama
4. Ad alanına, bu adresin Adres Defteri'nde altında görüntülenmesini
istediğiniz adı girin.
5. Bilgisayar (SMB) seçeneğini işaretleyin.
6. Bilgisayar Ayarları sihirbazı düğmesini tıklatın.
7. Klasöre Kaydet alanına, taramak istediğiniz klasörün adını girin
veya mevcut bir klasörü bulmak için Gözat düğmesini tıklatın.
Kayıt Klasörü olarak ağ paylaşımlı bir klasör kullan ve
Otomatik Paylaşım onay kutularının işaretli olması halinde,
Gözat düğmesi kullanılarak, mevcut klasörlerden biri seçildiğinde,
Paylaşılan Klasör ve Paylaşım Adı
alanları otomatik olarak
doldurulur.
8. Uygun klasörü seçmek için Ta ma m 'ı tıklatın.
9. İleri'yi tıklatın. Bilgisayar Klasör Kullanıcı Ayarları iletişim
kutusu açılır.
10. Oturum açarken kullandığınız ad ve parolayı girin.
11. Kullanıcılara sadece oluşturdukları paylaşım dizinine erişim
hakkı vermek için Tarama Servisi Kullanıcısı Kullan onay
kutusunu işaretleyin.
12. İleri'yi tıklatın.
13. Yeni ayarları onaylamak için Bitir'i tıklatın. Bilgisayar Ayarları
sihirbazı kapanır.
Sunucu Adresi iletişim kutusu otomatik olarak
az önce belirlediğiniz bilgilerle doldurulur.
14. Tara maların aktarılacağı Yo l u girin.
15. Bağlantı Noktası Numarasını Sunucu Türüne göre girmek için
Var sa yılan Bağlantı Numarasını Kullan onay kutusundaki işareti
kaldırın. Varsayılan değerler şunlardır:
■ SMB: 139
■ FTP: 21
16. Tam am düğmesini tıklatın.
Adres Defteri bilgisayarınız için yapılan yeni giriş ile
birlikte kaydedilir.
Artık görüntüleri ağ bilgisayarınıza taramak için hazırsınız.
Not: Adres Defteri Düzenleyicisi hakkında daha fazla bilgi için,
düzenleyicide Ya r d ım düğmesini tıklatın.
Phaser® 6180MFP Çok İşlevli Yazıcı
TU - 80

USB üzerinden Bağlanan Yazıcı Özelliklerini Ayarlama
Alternatif Adım 1: Bir Adres Oluşturmak için Adres
Defteri Düzenleyicisi'ni Kullanma (Macintosh)
Not: Ya zıcı bilgisayarınıza sadece USB üzerinden bağlıysa, bu
bölümde anlatılan işlemleri yapmanız gerekmez.
Bilgisayarınızdaki bir klasöre yazıcınızın doğrudan resimleri
tarayabileceği bir adres oluşturmak için:
1. Uygulamalar klasörünü açıp, ardından Xerox/Phaser6180MFP/
Adres Defteri Düzenleyicisi'ni açın.
2. Adres Defteri Düzenleyicisi'nin sol gezinme bölmesinde, Sunucu
simgesini çift tıklatın ve Ye ni öğesini seçin. Sunucu Adresi
iletişim kutusu açılır.
3. Sunucu Adresi iletişim kutusundaki Ad alanına, bu adresin Adres
Defteri'nde altında görüntülenmesini istediğiniz adı girin.
4. Bilgisayar (SMB) seçeneği dü
5. Sunucu Adı / IP Adresi alanına IP adresinizi girin.
6. Paylaşım Adı alanına kısa adınızı girin.
7. Oturum Açma alanlarına, oturum açmak için kullandığınız adı ve
parolayı girin.
8. Oturum Açma Parolasını Onaylayın alanına parolanızı girin.
9. Va rs a yılan bağlantı noktası numarasını kullanıyorsanız, Var sa yılan
Bağlantı Numarasını Kullan onay kutusunu işaretleyin.
Va rs a yılan bağlantı noktas
Nktsı Numarası alanına bağlantı noktası numarasını girin.
10. Aya rl ar ı onaylayıp, ardından Ta ma m düğmesini tıklatın.
11. Dosya menüsünden, Kaydet öğesini seçin.
Adres Defteri bilgisayarınız için yapılan yeni girişle birlikte kaydedilir
ve artık görüntüleri ağ bilgisayarına taramaya hazırsınız.
ğmesini tıklatın.
ı numarasını kullanmıyorsanız, Bğlntı
Adım 2: USB Tarama Özelliğini Ayarlamak İçin
Express Scan Manager Yazılımını Kullanma
Not: Express Scan Manager yazılımının yüklenmesi gerekir.
1. Windows: Başlat menüsünde Tüm Programlar/Xerox/
Phaser 6180MFP/Express Scan Manager öğelerini seçin.
Ardından Ta ma m düğmesini tıklatın.
Macintosh: Uygulama klasöründe, Xerox/Phaser 6180MFP
simgesini tıklatıp, ardından Express Scan Manager simgesini
çift tıklatın.
2. Gözat düğmesini tıklatın ve Çıkış Hedefi klasörünü bulun.
3. Tam am düğmesini tıklatın.
Phaser® 6180MFP Çok İşlevli Yazıcı
TU - 81

USB üzerinden Bağlanan Yazıcı Özelliklerini Ayarlama
Adım 3: Faksı Ayarlama
1. Faks telefon hattınızın bağlı olduğundan emin olun.
2. Kontrol panelinde:
a. Sistem düğmesine basın.
b. Yönetici Menüsü'nü seçin.
c. Faks Ayarları'nı seçin.
d. Ülkenizi seçin.
e. Faks numaranızı girin (bu numara fakslarınızın başlığında
yer alır).
Adım 4: Faks Adreslerinize Kişi Eklemek için
Adres Defteri Düzenleyicisi'ni Kullanma
1. Windows: Başlat menüsünde, Tüm Programlar/Xerox/
Phaser 6180MFP/Address Book Editor'ü seçin ve sonra
Tam am 'ı tıklatın.
Macintosh: Uygulama klasöründe, Xerox/Phaser 6180MFP'yi
tıklatın Adres Defteri Düzenleyicisi'ni çift tıklatın.
2. Sol gezinme bölmesinde, Faks simgesini sağ tıklatıp, ardından
Ye ni ve Yeni Gi ri ş'i seçin. Hızlı Arama iletişim kutusu açılır.
Adres Defteri Düzenleyicisi otomatik olarak hızlı arama numarasını
ilk boş girişe atar.
3. Hızlı arama numarasını elle belirlemek için Bir Adres Numarası
Belirt seçeneğini tıklatın ve hızl
200 arasında bir değer girin. Adres Defteri'ndeki ilk on giriş,
kontrol panelinin sol gezinme bölmesinde bulunan on tek tuşla
arama düğmesine karşılık gelir.
4. Ad ve Telefon Numarası için bir değer girin.
5. Bu girişi mevcut bir gruba eklemek için:
a. Grup Üyeliği seçeneğini tıklatın.
b. Bu girişin ekleneceği grupları seçip, ardından Ta ma m
düğmesini tıklatın.
6. Grup üyelerini onaylayın ve Ta ma m düğmesini tıklatın.
7. Tam am düğmesini tıklatın.
8. Windows: Dosya menüsünde, Tümünü Kaydet öğesini seçin.
Macintosh: Dosya menüsünde, Kaydet
Adres defteri yeni faks girişi ile birlikte kaydedilir.
ı arama numarası için 1 ile
öğesini seçin.
Phaser® 6180MFP Çok İşlevli Yazıcı
TU - 82

USB üzerinden Bağlanan Yazıcı Özelliklerini Ayarlama
Adım 5: Bir Faks Grubu Oluşturmak için Adres
Defteri Düzenleyicisi'ni Kullanma
Adres Defteri Düzenleyicisi'ni kullanarak bir grup oluşturmak için:
1. Windows: Başlat menüsünde, Tüm Programlar/Xerox/
Phaser 6180MFP/Address Book Editor'ü seçin ve sonra
Tam am 'ı tıklatın.
Macintosh: Uygulama klasöründe, Xerox/Phaser 6180MFP'yi
tıklatın Adres Defteri Düzenleyicisi'ni çift tıklatın.
2. Sol gezinme bölmesinde, Faks simgesini sağ tıklatıp, ardından
Ye ni ve Yeni Gr up 'u seçin. Grup Arama iletişim kutusu açılır.
Adres Defteri Düzenleyicisi Grup Kimliğini otomatik olarak ilk
boş girişe atar.
3. Grup Kimliğini elle belirtmek için, Bir Adres Numarası Belirt
öğesini tıklatıp, ardından 1 ile 200 arasında bir değer girin.
4. Grup Üyeliği düğmesini tıklatın.
5. Ekrandaki sol gezinme bölmesinde grup üyelerini seçin ve bu
kişileri gruba eklemek için Ekle düğmesini tıklatın.
Birden fazla grup üyesi seçmek için, seçim yaparken Ctrl tuşunu
basılı tutun.
6. Grup üyelerini eklemeyi tamamladığınızda, Ta ma m
düğmesini tıklatın.
7. Grubu oluşturmak için Ta ma m düğmesine ikinci kez basın.
8. Grup üyelerini onaylayın ve sonra Ta ma m 'ı tıklatın.
9. Windows: Dosya menüsünde, Tümünü Kaydet öğesini seçin.
Macintosh: Dosya menüsünde, Kaydet öğesini seçin.
Grup girişlerini Adres Defteri Düzenleyicisi ile düzenlemek için:
1. Başlat menüsünden, Adres Defteri Düzenleyicisi'ni açın.
2. Sol gezinme bölmesinde, Faks simgesini tıklatın.
3.
Sağ üst taraftaki gezinme bölmesinde, düzenlemek istediğiniz
grubu sağ tıklatın ve Düzenle öğesini seçin.
4. Grup Üyeliği düğmesini tıklatın.
5. Grubu düzenlemek için Ekle ve Sil düğmelerini kullanın.
6. Tam am düğmesine basın.
7. Tekrar Tam am düğmesine basın.
8. Grup üyelerini onaylayın ve sonra Ta ma m 'ı tıklatın.
9. Windows: Dosya menüsünde, Tümünü Kaydet öğesini seçin.
Macintosh: Dosya menüsünde, Kaydet öğesini seçin.
Phaser® 6180MFP Çok İşlevli Yazıcı
TU - 83

Sık Sorulan Sorular
Sık Sorulan Sorular
Neden bir ağ bağlantısı kullanmalısınız?
Ya zıcınızı Ethernet (Ağ) üzerinden bilgisayara bağlayarak,
şunları yapabilirsiniz:
■ Paylaşılan klasörleri kullanarak, ağ üzerindeki bir
bilgisayara tarama.
■ FTP sunucusuna tarama.
■ E-postaya tarama.
■ Adres defteri girişleri oluşturmak için CentreWare İnternet
Hizmetlerini kullanma.
Neden bir USB bağlantısı kullanmalısınız?
Ya zıcınızı Evrensel Seri Veri Yolu (USB) üzerinden bilgisayara
bağlayarak, şunları yapabilirsiniz:
■ Tarama sürücülerini kullanarak, görüntüyü bir uygulamaya tarama.
■ Express Scan Manager yazılımını kullanarak, görüntüyü bir
klasöre tarama.
■ Adres defteri girişleri oluşturmak için Adres Defteri
Düzenleyicisi'ni kullanma.
Bilgisayarınızın IP adresini nasıl bulabilirsiniz?
Windows'ta:
Windows'taki DOS komut isteminde, şu komutu yazın:
ipconfig
Bilgisayarınıza ait bir IP Adresi listesi göreceksiniz.
Macintosh'ta:
1. Ekran'dan Sistem Tercihleri'ni açın.
2. Ağ simgesini tıklatın.
Bilgisayarınıza ait bir IP Adresi listesi göreceksiniz.
Yazı cı nızın IP adresini nasıl bulabilirsiniz?
Ya zıcınızın kontrol panelinden:
1. Sistem düğmesine basın.
2. Bilgi Sayfaları'na gelmek için Yu ka rı Ok ve Aşağı Ok'u kullanın
ve Ta ma m'a basın.
3. Ya p ılandırma seçeneğinin üzerine gelin ve Tama m tuşuna basın.
Ya pılandırma sayfanız otomatik olarak yazdırılacaktır.
Ya pılandırma sayfasının Ağ Ayarları bölümünde, yazıcınızın IP adresi
listesini göreceksiniz.
Phaser® 6180MFP Çok İşlevli Yazıcı
TU - 84

Συνοπτική παρουσίαση
Συνοπτική παρουσίαση
Ο Οδηγός ρύθµισης λειτουργιών σας καθοδηγεί στα απαραίτητα βήµατα
εγκατάστασης και ενεργοποίησης λειτουργιών στον πολυλειτουργικό
εκτυπωτή Phaser 6180MFP.
Χρησιµοποιήστε το Εγχειρίδιο εγκατάστασης Phaser 6180MFP για να
συνδέσετε τον εκτυπωτή στον υπολογιστή σας.
Μπορείτε να συνδέσετε τον εκτυπωτή σας µε καλώδιο Ethernet
(∆ίκτυο) ή USB. Οι λειτουργίες του σαρωτή διαφοροποιούνται
ανάλογα µε τη µέθοδο
Σηµείωση: Εάν χρειαστείτε βοήθεια για να αποφασίσετε εάν θα
κάνετε σύνδεση µέσω Ethernet ή USB (ή και τα δύο), βλ. Συχνές
Ερωτήσεις στη σελίδα 103.
Ο παρόν οδηγός θα σας βοηθήσει στα εξής:
Εγκατάσταση οδηγών και βοηθητικών προγραµµάτων:
■ Windows 2000 ή µεταγενέστερα
■ Macintosh έκδοση 10.2 και µεταγενέστερη
Ενεργοποίηση λειτουργιών Σάρωση σε E-mail, Σάρωση σε PC και
Σάρωση σε FTP:
■ ∆ηµιουργία ενός κοινόχρηστου φακέλου
■ Ρύθµιση διεύθυνσης για τον σαρωτή
■ Ρύθµιση πληροφοριών διακοµιστή SMTP
■ Ρύθµιση σάρωσης σε διακοµιστή FTP
Ενεργοποίηση λειτουργιών Φαξ:
■ Εισαγωγή αριθµού φαξ και κωδικού χώρας
■ ∆ηµιουργία ατοµικών διευθύνσεων φαξ
■ ∆ηµιουργία και επεξεργασία οµάδων φαξ
Για αναλυτικές πληροφορίες χρήστη για αυτό τον εκτυπωτή,
επισκεφθείτε τη διεύθυνση www.xerox.com/office/6180MFPsupport.
σύνδεσης.
Πολυλειτουργικός εκτυπωτής Phaser® 6180MFP
EL - 85

Εγκατάσταση του Οδηγού εκτυπωτή των Windows µέσω Ethernet (∆ίκτυο)
Εγκατάσταση του Οδηγού εκτυπωτή
των Windows µέσω Ethernet (∆ίκτυο)
1. Βεβαιωθείτε οτι ο εκτυπωτής είναι ενεργοποιηµένος και
συνδεδεµένος µε το δίκτυο.
2. Τοποθετήστε το Software and Documentation CD-ROM [CD ROM
λογισµικού και συνοδευτικών εγγράφων] στη µονάδα CD-ROM
του υπολογιστή σας. Θα γίνει αυτόµατα έναρξη του προγράµµατος
εγκατάστασης.
3. Πατήστε το πλήκτρο Language [Γλώσσα] και επιλέξτε τη γλώσσα
που θέλετε από τη λίστα.
4. Επιλέξτε Install Printer Driver [Εγκατάσταση οδηγού εκτυπωτή].
5. Πατήστε I Agree [Συµφωνώ] εάν αποδέχεστε την άδεια χρήσης
της Xerox.
6. Επιλέξτε τον Πολυλειτουργικό εκτυπωτή 6180MFP από τη
λίστα των διαθέσιµων εκτυπωτών και µετά πατήστε το πλήκτρο
Install [Εγκατάσταση].
7. Εάν ο εκτυπωτής σας δεν περιλαµβάνεται στη λίστα,
πληκτρολογήστε τη διεύθυνση IP στο πεδίο Enter Printer’s
IP Address [Εισάγετε
πατήστε το πλήκτρο Install [Εγκατάσταση].
8. Εκτυπώστε µια δοκιµαστική σελίδα για να επαληθεύσετε ότι η
εγκατάσταση ήταν επιτυχής.
τη διεύθυνση IP του εκτυπωτή] και µετά
Εγκατάσταση Λογισµικού PrintingScout
1. Επιλέξτε Install Utilities [Εγκατάσταση βοηθητικών
προγραµµάτων].
2. Επιλέξτε Install PrintingScout [Εγκατάσταση PrintingScout] και
µετά πατήστε Next [Επόµενο].
3. Επιλέξτε τη γλώσσα σας και στη συνέχεια πατήστε το πλήκτρο
Next [Επόµενο].
4. Όταν ερωτηθείτε εάν θέλετε να συνεχίσετε, πατήστε
Next [Επόµενο].
5. Πατήστε I Agree [Συµφωνώ] εάν αποδέχεστε την άδεια χρήσης της
Xerox, και µετά πατήστε Next [Επόµενο].
6. Επιλέξτε το φάκελο προορισµού και στη συνέχεια πατήστε
Next [Επόµενο].
Πολυλειτουργικός εκτυπωτής Phaser® 6180MFP
EL - 86

Εγκατάσταση του Οδηγού σάρωσης για Windows µέσω USB
7. Επιλέξτε τη διαδροµή εγκατάστασης του φακέλου και στη
συνέχεια πατήστε Next [Επόµενο].
8. Όταν το πρόγραµµα εγκατάστασης τερµατιστεί, πατήστε
Finish [Τέλος].
Συνεχίστε µε την ενότητα Εγκατάσταση και ρύθµιση των λειτουργιών
εκτυπωτή µε σύνδεση µέσω Ethernet (∆ίκτυο) στη σελίδα 91.
Εγκατάσταση του Οδηγού σάρωσης
για Windows µέσω USB
1. Βεβαιωθείτε οτι ο εκτυπωτής είναι ενεργοποιηµένος και
συνδεδεµένος µε τον υπολογιστή σας.
2. Πατήστε Cancel [Ακύρωση] τις δύο πρώτες φορές που θα
εµφανιστεί ο Οδηγός εντοπισµού νέου υλικού [Found New
Hardware Wizard].
3. Τοποθετήστε το Software and Documentation CD-ROM [CD ROM
λογισµικού και συνοδευτικών εγγράφων] στη µονάδα CD-ROM
του υπολογιστή σας. Θα γίνει αυτόµατα έναρξη
εγκατάστασης.
4. Επιλέξτε Install Scan Driver (USB Only) [Εγκατάσταση οδηγού
σάρωσης (Μόνο USB)].
5. Για να συνεχίσετε, πατήστε Next [Επόµενο].
6. Πατήστε I Agree [Συµφωνώ] εάν αποδέχεστε την άδεια χρήσης της
Xerox, και µετά πατήστε Next [Επόµενο].
7. Στο πλαίσιο διαλόγου InstallShield Wizard Complete
[Ολοκληρώθηκε ο οδηγός InstallShield], επιλέξτε Finish [Τέλος].
Ανοίγει το πλαίσιο διαλόγου
[Οδηγός εντοπισµού νέου υλικού].
8. Όταν ερωτηθείτε Can Windows connect to the Windows Update
to search for software [Θέλετε τα Windows να συνδεθούν µε την
εφαρµογή Widows Update για την αναζήτηση λογισµικού],
επιλέξτε No, not this time [Όχι, αυτή τη φορά] και µετά πατήστε
Next [Επόµενο].
9. Επιλέξτε Install the software automatically (Recommended)
[Αυτόµατη εγκατάσταση λογισµικού (Συνιστάται)] και µετά
πατήστε Next [Επόµενο
10. Όταν η εγκατάσταση τερµατιστεί, πατήστε Finish [Τέλος].
Συνεχίστε µε την εγκατάσταση του Οδηγού εκτυπωτή µέσω USB εάν
δεν έχετε συνδεθεί στον εκτυπωτή µέσω Ethernet.
Found New Hardware Wizard
].
του προγράµµατος
Πολυλειτουργικός εκτυπωτής Phaser® 6180MFP
EL - 87

Εγκατάσταση του Οδηγού σάρωσης για Windows µέσω USB
Εγκατάσταση του Οδηγού εκτυπωτή µέσω
σύνδεσης USB µόνο
1. Το πλαίσιο διαλόγου Found New Hardware Wizard [Οδηγός
εντοπισµού νέου υλικού] σας ζητά να εγκαταστήσετε τον
Printer Driver [Οδηγό εκτυπωτή].
2. Όταν ερωτηθείτε Can Windows connect to the Windows Update
to search for software [Θέλετε τα Windows να συνδεθούν µε την
εφαρµογή Widows Update για την αναζήτηση λογισµικού],
επιλέξτε No, not this time [Όχι, αυτή τη φορά] και µετά πατήστε
Next [Επόµενο].
3. Επιλέξτε Install from a list or specific location (Advanced)
[Εγκατάσταση
και µετά πατήστε Next [Επόµενο].
4. Επιλέξτε Include this location in the search [Να συµπεριληφθεί
αυτή η τοποθεσία στην αναζήτηση] και µετά πατήστε το πλήκτρο
Browse [Αναζήτηση].
5. Περιηγηθείτε στο Software and Documentation CD-ROM
[CD ROM λογισµικού και συνοδευτικών εγγράφων].
6. Αναπτύξτε το φάκελο που αναγράφεται το λειτουργικό σύστηµα
του
υπολογιστή σας (32-bit ή 64-bit), επιλέξτε το φάκελο γλώσσας
και µετά πατήστε το πλήκτρο OK. Ρωτήστε το διαχειριστή σας εάν
χρειάζεστε την έκδοση PCL ή την έκδοση PostScript. Πατήστε
Next [Επόµενο].
7. Όταν η εγκατάσταση τερµατιστεί, πατήστε Finish [Τέλος].
από λίστα ή συγκεκριµένη τοποθεσία (Προηγµένη)]
Εγκατάσταση Address Book Editor και Express
Scan Manager (Μόνο USB)
1. Επιλέξτε Install Utilities [Εγκατάσταση βοηθητικών
προγραµµάτων].
2. Επιλέξτε Install Fax/Scan Utilities [Εγκατάσταση βοηθητικών
προγραµµάτων Φαξ/Σάρωσης] και µετά πατήστε Next [Επόµενο].
3. Επιλέξτε τη γλώσσα σας και στη συνέχεια πατήστε το
πλήκτρο Next [Επόµενο].
4. Όταν ερωτηθείτε εάν θέλετε να συνεχίσετε, πατήστε
Next [Επόµενο].
5. Πατήστε I Agree [Συµφωνώ] εάν αποδέχεστε
Xerox, και µετά πατήστε Next [Επόµενο].
Πολυλειτουργικός εκτυπωτής Phaser® 6180MFP
EL - 88
την άδεια χρήσης της

Εγκατάσταση δικτύου Macintosh
6. Επιλέξτε το φάκελο προορισµού και στη συνέχεια πατήστε
Next [Επόµενο].
7. Όταν η εγκατάσταση τερµατιστεί, πατήστε Finish [Τέλος].
Σηµείωση: Εάν δεν έχετε εγκαταστήσει ήδη το
λογισµικό PrintingScout Software, βλ. Εγκατάσταση Λογισµικού
PrintingScout στη σελίδα 86.
Συνεχίστε µε την ενότητα Εγκατάσταση και ρύθµιση των λειτουργιών
εκτυπωτή µε σύνδεση µέσω USB στη σελίδα 97.
Εγκατάσταση δικτύου Macintosh
Εισαγάγετε το Software and Documentation CD-ROM [CD-ROM
λογισµικού και συνοδευτικών εγγράφων]. Ολοκληρώστε την εκτέλεση
του προγράµµατος εγκατάστασης VISE.
Macintosh OS X 10.2.x και 10.3.x (Bonjour/
Rendezvouz)
1. Ανοίξτε το Print Setup Utility [Βοηθητικό πρόγραµµα
ρύθµισης εκτύπωσης].
2. Για να προσθέσετε το νέο σας εκτυπωτή, πατήστε
Add [Προσθήκη].
3. Επιλέξτε Rendezvous από το αναπτυσσόµενο µενού.
4. Επιλέξτε τον εκτυπωτή στο παράθυρο.
5. Επιλέξτε Xerox από τη λίστα κατασκευαστών στο κάτω
αναπτυσσόµενο µενού Printer Model [Μοντέλο εκτυπωτή].
6. Επιλέξτε Phaser 6180MFP από τη
διαθέσιµων εκτυπωτών.
7. Πατήστε το πλήκτρο Add [Προσθήκη].
λίστα των
Macintosh OS X 10.4.x και µεταγενέστερη
έκδοση (Bonjour)
1. Ανοίξτε το Printer Setup Utility [Βοηθητικό
πρόγραµµαεκτυπωτή].
2. Πατήστε το πλήκτρο Add [Προσθήκη].
3. Πατήστε το πλήκτρο Default Browser [Προεπιλεγµένο
πρόγραµµα περιήγησης].
4. Επιλέξτε τον συνδεδεµένο εκτυπωτή Bonjour.
5. Πατήστε το πλήκτρο Add [Προσθήκη].
Πολυλειτουργικός εκτυπωτής Phaser® 6180MFP
EL - 89

Εγκατάσταση USB Macintosh
Εγκατάσταση USB Macintosh
Εισαγάγετε το Software and Documentation CD-ROM [CD-ROM
λογισµικού και συνοδευτικών εγγράφων]. Ολοκληρώστε την εκτέλεση
του προγράµµατος εγκατάστασης VISE. Επιλέξτε τα λειτουργικά
τµήµατα που θέλετε να εγκαταστήσετε.
Macintosh OS X 10.2.x και 10.3.x (Bonjour/
Rendezvouz)
1. Ανοίξτε το Printer Setup Utility [Βοηθητικό πρόγραµµα
εγκατάστασης εκτυπωτή].
2. Πατήστε το πλήκτρο Add [Προσθήκη].
3. Επιλέξτε USB από το αναπτυσσόµενο µενού.
4. Επιλέξτε τον εκτυπωτή στο παράθυρο.
5. Επιλέξτε Xerox από τη λίστα κατασκευαστών στο κάτω
αναπτυσσόµενο µενού.
6. Επιλέξτε Phaser 6180MFP από τη λίστα των
διαθέσιµων εκτυπωτών.
7. Πατήστε το πλήκτρο
Macintosh OS X 10.4.x και µεταγενέστερη
έκδοση (Bonjour)
Add [Προσθήκη].
1. Ανοίξτε το Printer Setup Utility [Βοηθητικό
πρόγραµµαεκτυπωτή].
2. Πατήστε το πλήκτρο Add [Προσθήκη].
3. Πατήστε το πλήκτρο Default Browser [Προεπιλεγµένο
πρόγραµµα περιήγησης].
4. Επιλέξτε Phaser 6180MFP από τη λίστα των
διαθέσιµων εκτυπωτών.
5. Πατήστε το πλήκτρο Add [Προσθήκη].
Πολυλειτουργικός εκτυπωτής Phaser® 6180MFP
EL - 90

Εγκατάσταση και ρύθµιση των λειτουργιών εκτυπωτή µε σύνδεση µέσω
Εγκατάσταση και ρύθµιση των
λειτουργιών εκτυπωτή µε σύνδεση
µέσω Ethernet (∆ίκτυο)
Η παρακάτω ενότητα θα σας βοηθήσει να:
■ ∆ηµιουργήσετε έναν κοινόχρηστο φάκελο.
■ ∆ηµιουργήσετε µία διεύθυνση για τον σαρωτή.
■ Ρυθµίσετε τον διακοµιστή SMTP.
■ ∆ηµιουργήσετε µία διεύθυνση email.
■ Ρυθµίσετε τη σάρωση σε έναν διακοµιστή FTP.
■ Ρυθµίσετε το φαξ.
■ Προσθέσετε ατοµικές και οµαδικές διευθύνσεις στο Βιβλίο
διευθύνσεων φαξ.
Βήµα 1: ∆ηµιουργία ενός κοινόχρηστου φακέλου
Windows: Για να δηµιουργήσετε έναν κοινόχρηστο φάκελο στο
λειτουργικό σύστηµα Windows:
1. Ανοίξτε ένα παράθυρο της Εξερεύνησης των Windows.
2. Κάντε δεξί κλικ στο φάκελο που θέλετε να κάνετε κοινόχρηστο και
στη συνέχεια επιλέξτε Properties (Ιδιότητες).
3. Επιλέξτε την καρτέλα Sharing (Κοινή χρήση) και στη συνέχεια
την επιλογή Share this folder (Κοινή χρήση αυτού του
4. Πατήστε το πλήκτρο Permissions [∆ικαιώµατα].
5. Επιλέξτε την οµάδα Everyone (Όλοι) και επιβεβαιώστε ότι έχουν
ενεργοποιηθεί όλα τα δικαιώµατα (για Full control - Πλήρης
έλεγχος, Change - Αλλαγή και Read - Ανάγνωση).
6. Πατήστε OK. Σηµειώστε το Κοινόχρηστο όνοµα. Θα το
χρειαστείτε για τη ρύθµιση και άλλων λειτουργιών
διαδικασία ρύθµισης.
7. Πατήστε ξανά OK.
Macintosh: Για να κάνετε κοινή χρήση ενός φακέλου σε λειτουργικό
περιβάλλον Macintosh:
1. Από την πλατφόρµα, ανοίξτε τις System Preferences
[Ρυθµίσεις συστήµατος].
2. Επιλέξτε το εικονίδιο Sharing (Κοινή χρήση).
3. Ενεργοποιήστε το Windows Sharing (Κοινή χρήση
των Windows).
4. Πατήστε το πλήκτρο Accounts (Λογαριασµοί) και
ενεργοποιήστε τον λογαριασµό σας.
φακέλου).
αργότερα στη
στη συνέχεια
Πολυλειτουργικός εκτυπωτής Phaser® 6180MFP
EL - 91

Εγκατάσταση και ρύθµιση των λειτουργιών εκτυπωτή µε σύνδεση µέσω
5. Ακολουθήστε τις οδηγίες στην οθόνη για την εισαγωγή του
κωδικού πρόσβασης.
6. Επιλέξτε Done (Τέλος).
7. Επιλέξτε Show All (Εµφάνιση όλων) και στη συνέχεια επιλέξτε το
εικονίδιο Network (∆ίκτυο).
8. Σηµειώστε τη διεύθυνση IP. Θα τη χρειαστείτε για τη ρύθµιση και
άλλων λειτουργιών αργότερα στη διαδικασία ρύθµισης.
9. Επιλέξτε Show All (Εµφάνιση όλων) και στη συνέχεια επιλέξτε
Accounts (Λογαριασµοί).
10. Σηµειώστε το Short name (Σύντοµο όνοµα). Θα το
χρειαστείτε για τη ρύθµιση και άλλων λειτουργιών αργότερα
στη διαδικασία ρύθµισης.
11. Κλείστε το System Preferences (Προτιµήσεις συστήµατος).
12. Από το dock, ανοίξτε
δηµιουργήστε ένα νέο φάκελο. Ο σαρωτής θα τοποθετήσει είδωλα
σε αυτό το φάκελο.
13. Στο παράθυρο του Finder, επιλέξτε τον φάκελο που µόλις
δηµιουργήσατε.
14. Στο µενού File (Αρχείο), επιλέξτε Get Info (Λήψη πληροφοριών)
και στη συνέχεια Ownership & Permissions (Ιδιοκτησία &
∆ικαιώµατα).
15. Επιλέξτε Details (Λεπτοµέρειες
16. Για το Group (Οµάδα), καθορίστε δικαιώµατα Read and Write
(Ανάγνωση και Εγγραφή), και στη συνέχεια επιλέξτε Apply to
enclosed items (Εφαρµογή στα εσώκλειστα αντικείµενα).
τον φάκελο Public (Κοινό) και
) για να µεγαλώσετε το παράθυρο.
Βήµα 2: Χρήση του CentreWare IS για τη
∆ηµιουργία ∆ιεύθυνσης για τον Σαρωτή
1. Ανοίξτε το πρόγραµµα περιήγησης.
2. Εισάγετε τη διεύθυνση IP του εκτυπωτή σας στη γραµµή
διεύθυνσης του προγράµµατος περιήγησης. Θα εµφανιστεί η
αρχική σελίδα του εκτυπωτή. Για λεπτοµέρειες σχετικά µε την
απόκτηση της διεύθυνσης IP του εκτυπωτή, ανατρέξτε στην
ενότητα Συχνές Ερωτήσεις στη σελίδα 103.
3. Στην αρχική σελίδα του
[Βιβλίο διευθύνσεων].
4. Στην καρτέλα Address Book [Βιβλίο διευθύνσεων], κάτω από το
Server Address Book [Βιβλίο διευθύνσεων διακοµιστή] στον
αριστερό πίνακα πλοήγησης, πατήστε Individual Directory
[Ατοµικός κατάλογος].
Πολυλειτουργικός εκτυπωτής Phaser® 6180MFP
εκτυπωτή, πατήστε Address Book
EL - 92

Εγκατάσταση και ρύθµιση των λειτουργιών εκτυπωτή µε σύνδεση µέσω
5. Στο Directory Listing [Λίστα καταλόγων], πατήστε το πλήκτρο
Add [Προσθήκη] για οποιαδήποτε διεύθυνση δεν χρησιµοποιείται.
6. Συµπληρώστε τις πληροφορίες για τον υπολογιστή σας:
a. Στο πεδίο Name [Όνοµα], πληκτρολογήστε το όνοµα που
θέλετε να εµφανιστεί στο Βιβλίο
b. Επιλέξτε SMB από την αναπτυσσόµενη λίστα Server Type
[Τϋπος διακοµιστή].
c. Πληκτρολογήστε τη διεύθυνση IP του υπολογιστή σας στο
πεδίο Server Address [∆ιεύθυνση διακοµιστή].
Windows: Για λήψη της διεύθυνσης IP του υπολογιστή σας,
ανοίξτε ένα παράθυρο Γραµµής εντολών DOS,
πληκτρολογήστε ipconfig, και στη συνέχεια πατήστε το
πλήκτρο Enter (Εισαγωγή).
Macintosh: Για
ανοίξτε το System Preferences (Προτιµήσεις συστήµατος) και
επιλέξτε Network (∆ίκτυο).
d. Εάν ο διακοµιστής δεν χρησιµοποιεί την προεπιλεγµένη θύρα,
εισαγάγετε έναν Port Number [Αριθµό θύρας].
e. Στα πεδία σύνδεσης, εισάγετε το όνοµα και τον κωδικό
πρόσβασης που χρησιµοποιείτε για
f. Windows: Στο πεδίο Share Name [Όνοµα κοινοχρησίας],
πληκτρολογήστε το όνοµα κοινής χρήσης του φακέλου που
καταστήσατε κοινό προηγουµένως.
Macintosh: Στο πεδίο Share Name [Όνοµα κοινοχρησίας],
πληκτρολογήστε το σύντοµο όνοµα.
g. Windows: Το πεδίο Server Path [∆ιαδροµή διακοµιστή]
χρησιµοποιείται για τον ορισµό υποφακέλων
κοινής χρήσης. Για παράδειγµα, αν έχετε ένα κοινόχρηστο
φάκελο Scans µε υποφάκελο ColorScans. Εισαγάγετε
\ColorScans στο πεδίο Server Path [∆ιαδροµή διακοµιστή].
Macintosh: Στο πεδίο Share Path [∆ιαδροµή κοινοχρησίας],
πληκτρολογήστε Public\όνοµα_φακέλου, όπου το όνοµα
φακέλου είναι αυτό που δηµιουργήσατε προηγουµένως.
7. Πατήστε το πλήκτρο Save Changes
δηµιουργήσετε τη νέα διεύθυνση.
λήψη της διεύθυνσης IP του υπολογιστή σας,
διευθύνσεων.
να συνδεθείτε.
στον φάκελο
[Αποθήκευση αλλαγών] για να
Πολυλειτουργικός εκτυπωτής Phaser® 6180MFP
EL - 93

Εγκατάσταση και ρύθµιση των λειτουργιών εκτυπωτή µε σύνδεση µέσω
Βήµα 3: Ρύθµιση του διακοµιστή SMTP
Για να χρησιµοποιήσετε τη λειτουργία Σάρωση σε Email, χρειάζεται
πρώτα να ρυθµίσετε τις πληροφορίες του διακοµιστή SMTP. Το
πρωτόκολλο SMTP (Simple Mail Transfer Protocol) είναι ένα
πρωτόκολλο για αποστολή email.
1. Ανοίξτε το πρόγραµµα περιήγησης στο web.
2. Πληκτρολογήστε τη διεύθυνση IP του εκτυπωτή στο πεδίο Address
[∆ιεύθυνση] του προγράµµατος περιήγησης. Θα εµφανιστεί η
αρχική σελίδα
απόκτηση της διεύθυνσης IP του εκτυπωτή, ανατρέξτε στην
ενότητα Συχνές Ερωτήσεις στη σελίδα 103.
3. Από την αρχική σελίδα του εκτυπωτή, πατήστε Properties
[Ιδιότητες], και επιλέξτε SNMP από τη λίστα Protocols
[Πρωτόκολλα].
4. Επιλέξτε το πλαίσιο ελέγχου Enable SNMP (Ενεργοποίηση
SNMP) και στη συνέχεια πατήστε Save Changes
[
Αποθήκευση αλλαγών].
5. Επιλέξτε Email Server [∆ιακοµιστής Email] από τη λίστα
Protocols [Πρωτόκολλα].
6. Καταχωρήστε τις ρυθµίσεις e-mail και µετά πατήστε Save
Changes [Αποθήκευση αλλαγών].
Σηµείωση: Επικοινωνήστε µε τον διαχειριστή του συστήµατός σας
για να λάβετε τις ρυθµίσεις του email σας, αν αυτό είναι απαραίτητο.
του εκτυπωτή. Για λεπτοµέρειες σχετικά µε την
Βήµα 4: Χρήση του CentreWare IS για τη
∆ηµιουργία Email
1. Ανοίξτε το πρόγραµµα περιήγησης.
2. Πληκτρολογήστε τη διεύθυνση IP του εκτυπωτή στο πεδίο Address
[∆ιεύθυνση] του προγράµµατος περιήγησης. Θα εµφανιστεί η
αρχική σελίδα του εκτυπωτή. Για λεπτοµέρειες σχετικά µε την
απόκτηση της διεύθυνσης IP του εκτυπωτή, ανατρέξτε στην
ενότητα Συχνές Ερωτήσεις στη σελίδα 103.
3. Κάντε διπλό κλικ στο εικονίδιο Email
διαλόγου Email Address [∆ιεύθυνση Email].
4. Εάν θέλετε να αλλάξετε τον κωδικό που έχει αντιστοιχηθεί
αυτόµατα στη διεύθυνση, πατήστε στο πλαίσιο ελέγχου Specify
an Address Number [Καθορίστε έναν αριθµό διεύθυνσης]
και µετά πληκτρολογήστε µια τιµή από 1 έως 100 για τον
κωδικό διεύθυνσης.
Πολυλειτουργικός εκτυπωτής Phaser® 6180MFP
EL - 94
για να ανοίξετε ένα πλαίσιο

Εγκατάσταση και ρύθµιση των λειτουργιών εκτυπωτή µε σύνδεση µέσω
5. Στο πεδίο Name [Όνοµα], εισαγάγετε το όνοµα του παραλήπτη.
6. Στο πεδίο Email Address [∆ιεύθυνση Email], εισαγάγετε τη
διεύθυνση email του παραλήπτη.
7. Κάντε κλικ στο πλήκτρο OK. Η διεύθυνση email έχει προστεθεί
στο βιβλίο διευθύνσεων email του εκτυπωτή.
Σηµείωση: Οι διευθύνσεις email στο
εµφανίζονται στον εκτυπωτή όταν τα στοιχεία ενηµερώνονται στο
µενού ή τη γραµµή εργαλείων του Address Book Editor (Επεξεργασία
βιβλίου διευθύνσεων).
βιβλίο διευθύνσεων
Βήµα 5: Χρήση του CentreWare IS για τη Ρύθµιση
Σάρωσης σε ∆ιακοµιστή FTP
Για να δηµιουργήσετε µία διεύθυνση για το σαρωτή χρησιµοποιώντας
το CentreWare IS:
1. Ανοίξτε το πρόγραµµα περιήγησης.
2. Πληκτρολογήστε τη διεύθυνση IP του εκτυπωτή στο πεδίο Address
[∆ιεύθυνση] του προγράµµατος περιήγησης. Θα εµφανιστεί η
αρχική σελίδα του εκτυπωτή. Για λεπτοµέρειες σχετικά µε την
απόκτηση της διεύθυνσης IP του εκτυπωτή, ανατρέξτε
ενότητα Συχνές Ερωτήσεις στη σελίδα 103.
3. Πατήστε Address Book [Βιβλίο διευθύνσεων].
4. Κάτω από το Server Address Book [Βιβλίο διευθύνσεων
διακοµιστή], πατήστε Individual Directory [Ατοµικός
κατάλογος].
5. Στο Directory Listing [Λίστα καταλόγων], πατήστε το πλήκτρο
Add [Προσθήκη] σε οποιαδήποτε κενή διεύθυνση.
a. Στο πεδίο Name [Όνοµα], πληκτρολογήστε το όνοµα που
θέλετε να ε
b. Πληκτρολογήστε τη διεύθυνση IP του διακοµιστή FTP στο
πεδίο Server Address [∆ιεύθυνση διακοµιστή].
c. Εάν ο διακοµιστής FTP δεν χρησιµοποιεί την προεπιλεγµένη
θύρα, εισαγάγετε έναν Port Number [Αριθµό θύρας].
d. Αφήστε τα πεδία Share Name [Όνοµα κοινοχρησίας] και
Server Path [∆ιαδροµή διακοµιστή] κενά.
6. Πατήστε
δηµιουργήσετε τη νέα διεύθυνση.
µφανιστεί στο Βιβλίο διευθύνσεων.
το πλήκτρο Save Changes [Αποθήκευση αλλαγών] για να
στην
Πολυλειτουργικός εκτυπωτής Phaser® 6180MFP
EL - 95

Εγκατάσταση και ρύθµιση των λειτουργιών εκτυπωτή µε σύνδεση µέσω
Βήµα 6: Ρύθµιση του Φαξ
1. Βεβαιωθείτε ότι είναι συνδεδεµένη η τηλεφωνική γραµµή φαξ.
2. Στον πίνακα ελέγχου:
a. Πιέστε το πλήκτρο System (Σύστηµα).
b. Επιλέξτε Admin Menu [Μενού διαχείρισης].
c. Επιλέξτε Fax Settings [Ρυθµίσεις φαξ].
d. Επιλέξτε τη χώρα σας.
e. Εισάγετε τον αριθµό του φαξ σας (ο αριθµός αυτός
εκτυπώνεται στην κεφαλίδα όλων
Τώρα µπορείτε να ακολουθήσετε τα παρακάτω βήµατα για να εισάγετε
διευθύνσεις µε το CentreWare IS.
των φαξ).
Βήµα 7: Χρήση του CentreWare IS για Προσθήκη
Ατοµικών και Οµαδικών ∆ιευθύνσεων στο Φαξ σας
1. Ανοίξτε το πρόγραµµα περιήγησης.
2. Εισάγετε τη διεύθυνση IP του εκτυπωτή στη γραµµή διεύθυνσης
του προγράµµατος. Θα εµφανιστεί η αρχική σελίδα του εκτυπωτή
σας. Για λεπτοµέρειες σχετικά µε την απόκτηση της διεύθυνσης IP
του εκτυπωτή, ανατρέξτε στην ενότητα Συχνές Ερωτήσεις στη
σελίδα 103.
3. Στην αρχική σελίδα του εκτυπωτή,
[Βιβλίο διευθύνσεων].
4. Στο Address Book [Βιβλίο διευθύνσεων], κάτω από το Fax Phone
Book [Τηλεφωνικός κατάλογος φαξ], πατήστε Individual
Directory [Ατοµικός κατάλογος].
5. Στο Directory Listing [Λίστα καταλόγων], πατήστε το πλήκτρο
Add [Προσθήκη] σε οποιαδήποτε καταχώρηση δεν
χρησιµοποιείται. Οι πρώτες δέκα καταχωρήσεις στο Address Book
[Βιβλίο διευθύνσεων] αντιστοιχούν στα δέκα πλήκτρα αφής που
βρίσκονται στον αριστερό πίνακα πλοήγησης στον πίνακα ελέγχου.
6. Εισάγετε τα στοιχεία του ατόµου.
7. Πατήστε το πλήκτρο Save Changes [Αποθήκευση αλλαγών] για να
δηµιουργήσετε τη νέα διεύθυνση. Η νέα ατοµική διεύθυνση
αποθηκεύεται στο βιβλίο διευθύνσεων του εκτυπωτή.
πατήστε Address Book
Πολυλειτουργικός εκτυπωτής Phaser® 6180MFP
EL - 96

Εγκατάσταση και ρύθµιση των λειτουργιών εκτυπωτή µε σύνδεση µέσω
Βήµα 8: Χρήση του CentreWare IS για τη
∆ηµιουργία και Επεξεργασία µίας Οµάδας Φαξ
Για να δηµιουργήσετε µία οµάδα φαξ µέσω του CentreWare IS:
1. Ανοίξτε το πρόγραµµα περιήγησης.
2. Πληκτρολογήστε τη διεύθυνση IP του εκτυπωτή στο πεδίο Address
[∆ιεύθυνση] του προγράµµατος περιήγησης. Θα εµφανιστεί η
αρχική σελίδα του εκτυπωτή. Για λεπτοµέρειες σχετικά µε την
απόκτηση της διεύθυνσης IP του εκτυπωτή, ανατρέξτε στην ενότητα
Συχνές Ερωτήσεις στη σελίδα 103.
3. Πατήστε Address Book [Βιβλίο διευθύνσεων].
4. Στο Address Book [Βιβλίο διευθύνσεων], κάτω από το Fax Phone
Book [Τηλεφωνικός κατάλογος φαξ], πατήστε Group Directory
[Οµαδικός κατάλογος].
5. Στο Directory Listing [Λίστα καταλόγων], πατήστε το πλήκτρο
Add [Προσθήκη] σε οποιαδήποτε καταχώρηση δεν χρησιµοποιείται.
6. Καταχωρήστε ένα όνοµα οµάδας, και µετά πατήστε
[Αποθήκευση αλλαγών].
7. Πατήστε το πλήκτρο Return όταν λάβετε ένα µήνυµα “Request
Acknowledged”[Αίτηµα ελήφθη].
8. Κάντε κλικ στο πλήκτρο Edit [Επεξεργασία] για περισσότερες
πληροφορίες.
9. Επιλέξτε το πλαίσιο επιλογής των ατόµων που θέλετε να
προσθέσετε στην οµάδα.
10. Πατήστε το πλήκτρο Save Changes [Αποθήκευση αλλαγών].
Save Changes
Εγκατάσταση και ρύθµιση των
λειτουργιών εκτυπωτή µε σύνδεση
µέσω USB
Εάν συνδέσετε το σύστηµά σας µε τον εκτυπωτή µέσω USB, αυτή η
ενότητα θα σας βοηθήσει να:
■ Χρησιµοποιήσετε το Address Editor (Επεξεργασία βιβλίου
διευθύνσεων) για να δηµιουργήσετε µία διεύθυνση για τον
υπολογιστή σας.
■ Χρησιµοποιήσετε το Express Scan Manager (∆ιαχείριση ταχείας
σάρωσης) για τη ρύθµιση της σάρωσης USB.
■ Ρυθµίσετε το φαξ.
■ Προσθέσετε ένα άτοµο στις διευθύνσεις φαξ.
■ ∆ηµιουργήσετε και να επεξεργαστείτε µία οµάδα φαξ.
Πολυλειτουργικός εκτυπωτής Phaser® 6180MFP
EL - 97

Εγκατάσταση και ρύθµιση των λειτουργιών εκτυπωτή µε σύνδεση µέσω
Βήµα 1: Χρήση του Address Book Editor
(Επεξεργασία βιβλίου διευθύνσεων) για
∆ηµιουργία ∆ιεύθυνσης (Windows)
Σηµείωση: Αν ο υπολογιστής σας είναι συνδεδεµένος µε τον εκτυπωτή
σας µόνο µέσω USB, δεν χρειάζεται να ακολουθήσετε τα βήµατα που
περιγράφονται σε αυτήν την ενότητα.
Προκειµένου να δηµιουργήσετε µία διεύθυνση σε έναν φάκελο του
υπολογιστή σας, όπου ο εκτυπωτής σας θα µπορεί να σαρώνει απευθείας
τα είδωλα:
1. Στο µενού Start (Έναρξη), επιλέξτε All Programs/Xerox/
Phaser 6180MFP/Address Book Editor (Όλα τα προγράµµατα/
Xerox/Phaser 6180MFP/Address Book Editor). Έπειτα πατήστε OK.
2. Κάντε διπλό κλικ στο εικονίδιο Server (∆ιακοµιστής) για να
ανοίξετε το πλαίσιο διαλόγου Server Address (∆ιεύθυνση
διακοµιστή).
3. Αν θέλετε να αλλάξετε το αναγνωριστικό διεύθυνσης που σας
εκχωρήθηκε αυτόµατα, επιλέξτε το πλαίσιο επιλογής
Address Number (Ορισµός αριθµού διεύθυνσης), και στη συνέχεια
εισάγετε µία τιµή από το 1 ως το 32 για το Address ID
(Αναγνωριστικό διεύθυνσης).
4. Στο πεδίο Name (Όνοµα), εισάγετε το όνοµα που θέλετε να
εµφανίζεται στο Βιβλίο διευθύνσεων.
5. Επιλέξτε Computer (SMB) (Υπολογιστής (SMB)).
6. Πατήστε το πλήκτρο Computer Settings wizard (Οδηγός
ρυθ
µίσεων υπολογιστή).
7. Εισάγετε τη διαδροµή φακέλου όπου επιθυµείτε να
πραγµατοποιήσετε σάρωση στο πεδίο Save In Folder (Αποθήκευση
σε φάκελο) ή πατήστε το πλήκτρο Browse (Αναζήτηση) για να
εντοπίσετε τον φάκελο. Επιλέγοντας έναν ήδη υπάρχοντα φάκελο
από το πλήκτρο Browse (Αναζήτησ η) θα συµπληρωθούν αυτόµατα
τα πεδία Shared Folder (Κοινόχρηστος
(Όνοµα κοινόχρηστου στοιχείου) όταν είναι επιλεγµένα τα Use a
network shared folder as the Save In folder (Χρήση ενός
δικτυακού κοινόχρηστου φακέλου όπως ο φάκελος Αποθήκευση σε)
και το Auto Share (Αυτόµατη κοινή χρήση).
8. Πατήστε OK για να επιλέξετε τον κατάλληλο φάκελο.
9. Πατήστε Next [Επόµενο]. Ανοίγει το πλαίσιο διαλόγου Computer
Folder User Settings (Ρυθµίσεις
10. Εισάγετε το όνοµα και τον κωδικό πρόσβασης µε τα
οποία συνδέεστε.
φάκελος) και Share Name
χρήστη φακέλου υπολογιστή).
Specify an
Πολυλειτουργικός εκτυπωτής Phaser® 6180MFP
EL - 98
 Loading...
Loading...