Page 1

Xerox Nuvera® EA Digital Production System
Hints and Tips
701P46836
Hints and
TIPS
Including Software 8.0.27.xx Release Notes
The most recent version of this document can always be found in GSN Library # 5187
Version 8.0
April 2, 2007
Page 2
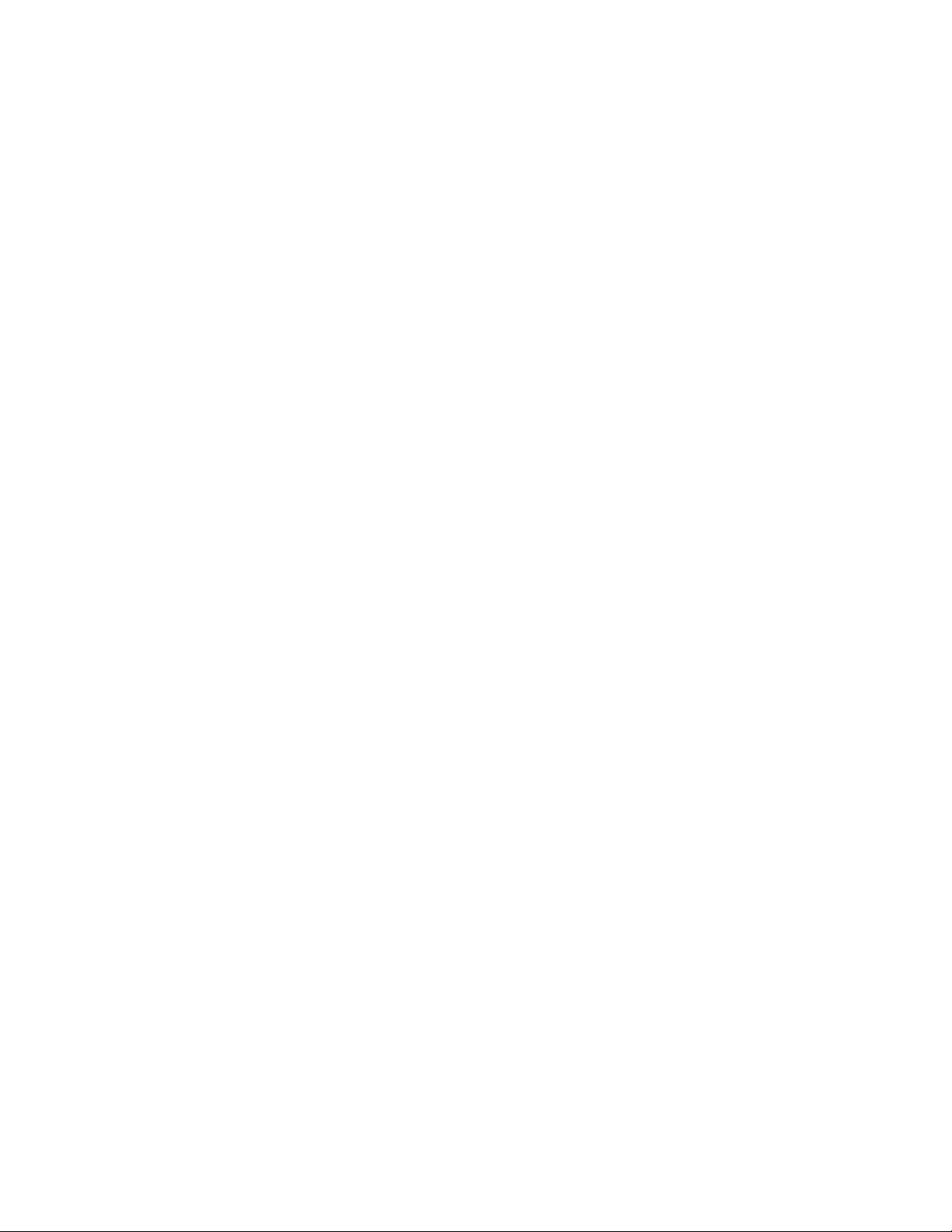
Prepared by:
Xerox Corporation
Global Knowledge & Language Services
Webster, New York
Microsoft
®
is a registered trademark of Microsoft Corporation.
Windows NT®, Windows® 95, Windows® 98, Windows® Me, Windows® 2000, and Windows® XP are
registered trademarks of Microsoft Corporation.
Active Directory® is a registered trademark of Microsoft Corporation.
Internet Explorer is a copyright protected program of Microsoft Corporation.
®
Novell
and NetWare® are registered trademarks of Novell, Inc.
Netscape® is a registered trademark of Netscape Communications Corporation.
Adobe® and PostScript® are registered trademarks of Adobe Systems Incorporated.
TIFF is a copyright of Adobe Systems Incorporated.
AppleTalk, LaserWriter, and Macintosh are trademarks of Apple Computer, Inc.
®
PCL
and HP-GL® are registered trademarks of Hewlett-Packard Corporation.
WinZip® is a registered trademark of Nico Mak Computing, Incorporated.
Digi is a trademark of Digi International.
ACITS LPR Printing for Windows 95 is a copyright of the University of Texas at Austin.
VTAM® is a registered trademark of IBM Corporation.
IPDS is a trademark of IBM Corporation.
Solaris and Java are trademarks of Sun
®
is a registered trademark of Linus Torvalds.
Linux
®
Microsystems.
Red Hat® is a registered trademark of Redhat, Inc.
Mandrake and Linux-Mandrake are trademarks of MandrakeSoft.
CUPS is a trademark of Easy Software Products.
®
VIPP
(Variable-data Intelligent PostScript Printware) is a registered trademark of Xerox Corporation.
DocuTech®, DocuSP®, DigiPath®, and CentreWare® are registered trademarks of Xerox Corporation.
XEROX
®
, Xerox Nuvera®, FreeFlow®, The Document Company®, and the digital X® are trademarks of
Xerox Corporation in the United States and / or other countries.
Page 3
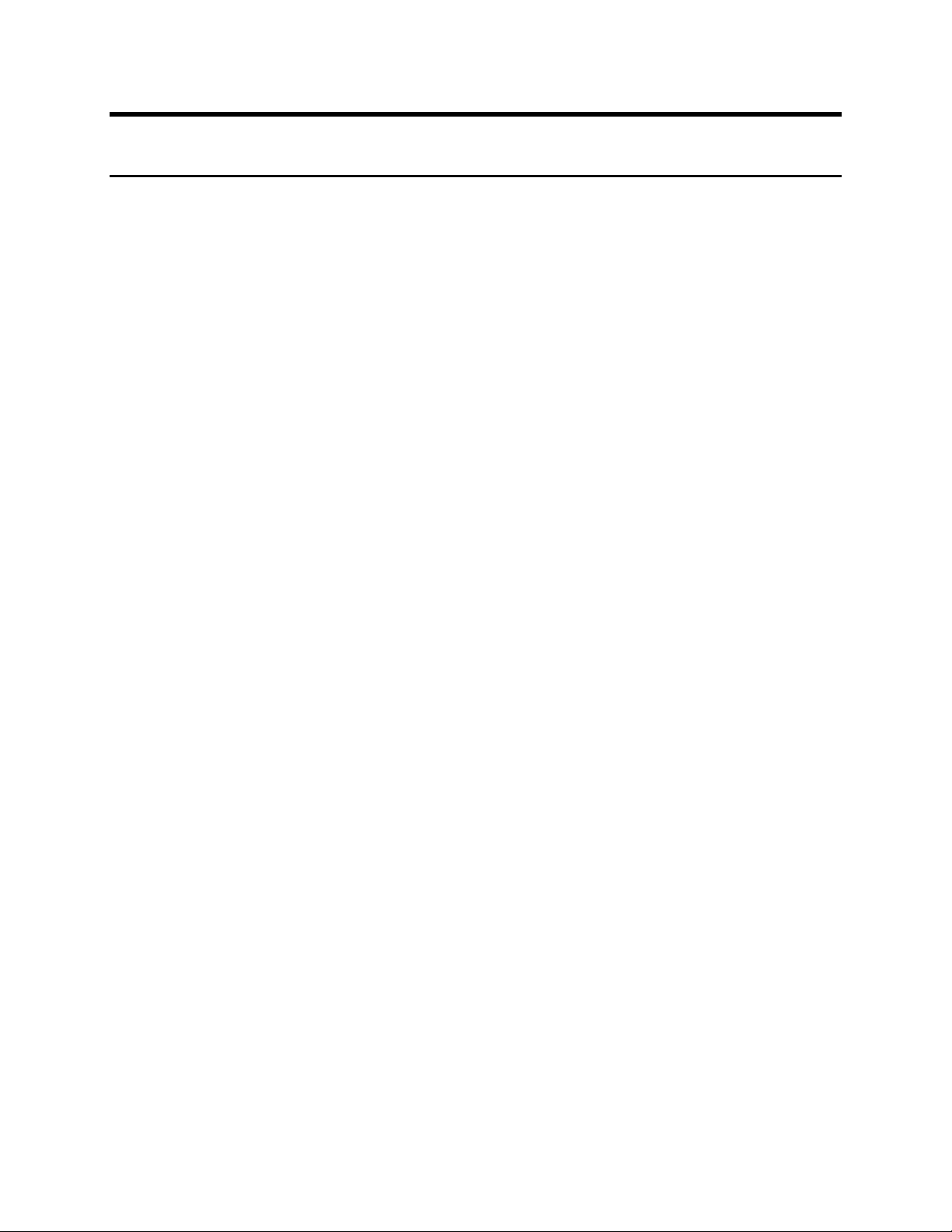
Table of Contents
Introduction...............................................................................................................................1
Software Versions..................................................................................................................... 1
New Capabilities for the 8.0 release........................................................................................2
Issues resolved with this release............................................................................................3
System Hints & Tips .................................................................................................................5
Optimizing System Performance ............................................................................................. 5
General System Hints & Tips................................................................................................... 7
CD Media Selection ................................................................................................................. 8
User Interface Hints & Tips...................................................................................................... 9
Remote Services (Now a licensed feature)............................................................................ 10
LCDS ..................................................................................................................................... 10
IPDS....................................................................................................................................... 10
Networking (Connectivity) Hints & Tips................................................................................13
AppleTalk............................................................................................................................... 13
Connectivity Hardware (Ethernet).......................................................................................... 13
DHCP/BOOTP ....................................................................................................................... 13
DNS/DDNS ............................................................................................................................ 13
HTTP (Web Services) ............................................................................................................ 14
SNMP..................................................................................................................................... 14
TCP/IP ................................................................................................................................... 14
WINS...................................................................................................................................... 15
Restore Defaults All or IP Defaults Only ................................................................................ 15
Operating Feature Hints & Tips............................................................................................. 16
Printer Hints & Tips................................................................................................................ 16
Stock................................................................................................................................................... 16
Printing................................................................................................................................................ 16
Imposition ...........................................................................................................................................17
Background Forms ............................................................................................................................. 18
Copy and Scan to File Hints and Tips.................................................................................... 18
Covers and Exception Pages ............................................................................................................. 18
Copy Save and Scan to File ............................................................................................................... 19
Other................................................................................................................................................... 22
Finishing................................................................................................................................. 23
BFM Plus / BFM.................................................................................................................................. 23
12-2505 Faults.................................................................................................................................... 25
DS5000............................................................................................................................................... 25
MFF (for both Professional and Pro Plus).......................................................................................... 26
MFF Pro Plus...................................................................................................................................... 26
Security.................................................................................................................................. 27
Print Drivers ........................................................................................................................... 27
Installation........................................................................................................................................... 27
Stock Selection................................................................................................................................... 28
Imaging ............................................................................................................................................... 28
Other................................................................................................................................................... 29
Print Submission Tools Hints & Tips...................................................................................... 30
FreeFlow Print Manager / IPP ............................................................................................................ 30
Internet Services / HTTP .................................................................................................................... 30
DigiPath 4.1 ........................................................................................................................................ 31
1
Page 4
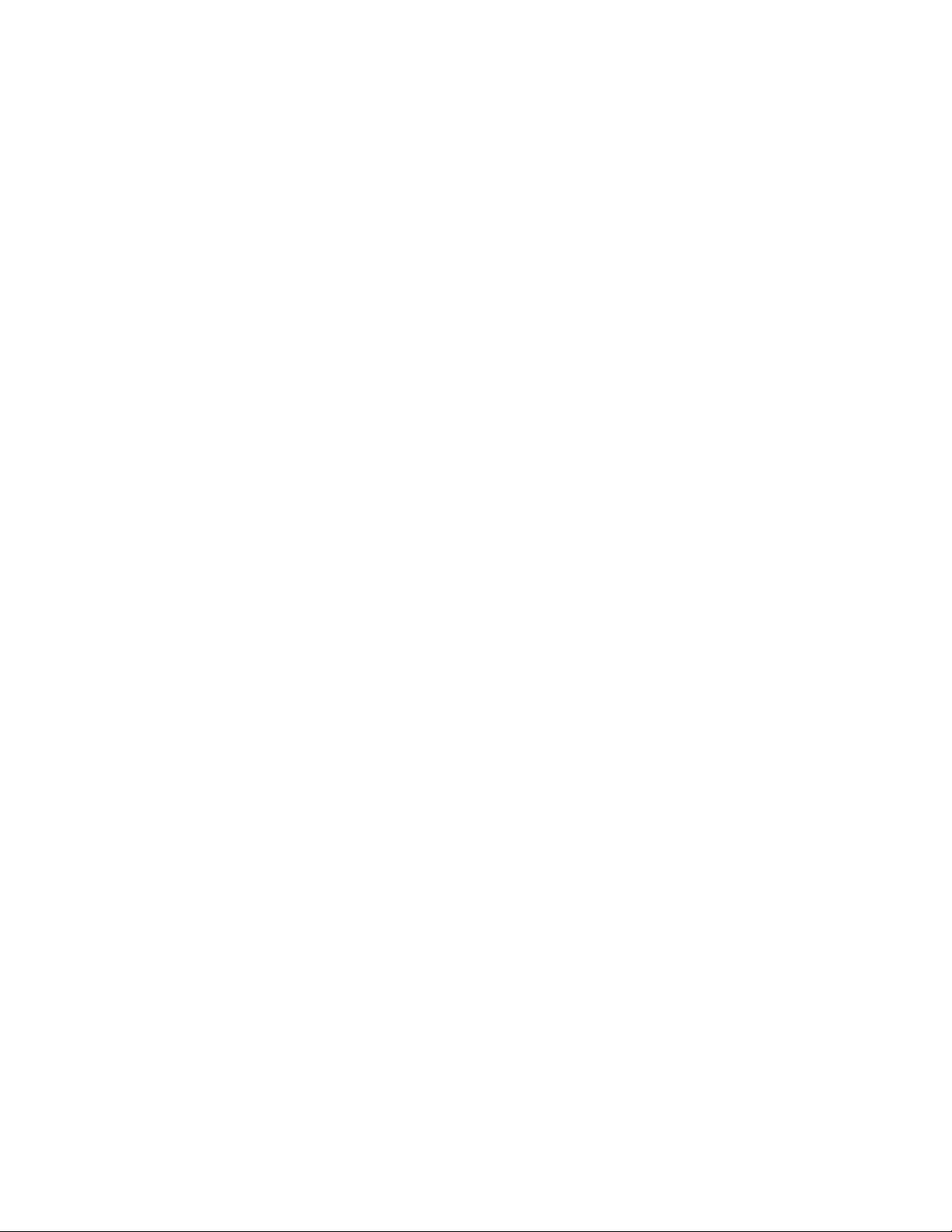
Accounting ............................................................................................................................. 31
Foreign Interface (FDI) Hints & Tips ...................................................................................... 32
Appendix A:............................................................................................................................. 33
Optimize BFM performance ................................................................................................... 33
Compiling and Stacking principles of operation ................................................................................. 33
Control the stacking limit .................................................................................................................... 34
Improve stacking quality and BFM reliability through management of paper curl ............................. 34
Improve stacking quality and performance through BFM optimization .............................................. 35
Using All the Adjustments Affecting the BFM..................................................................................... 36
BFM Front door and covers operations: ................................................................................ 38
2
Page 5
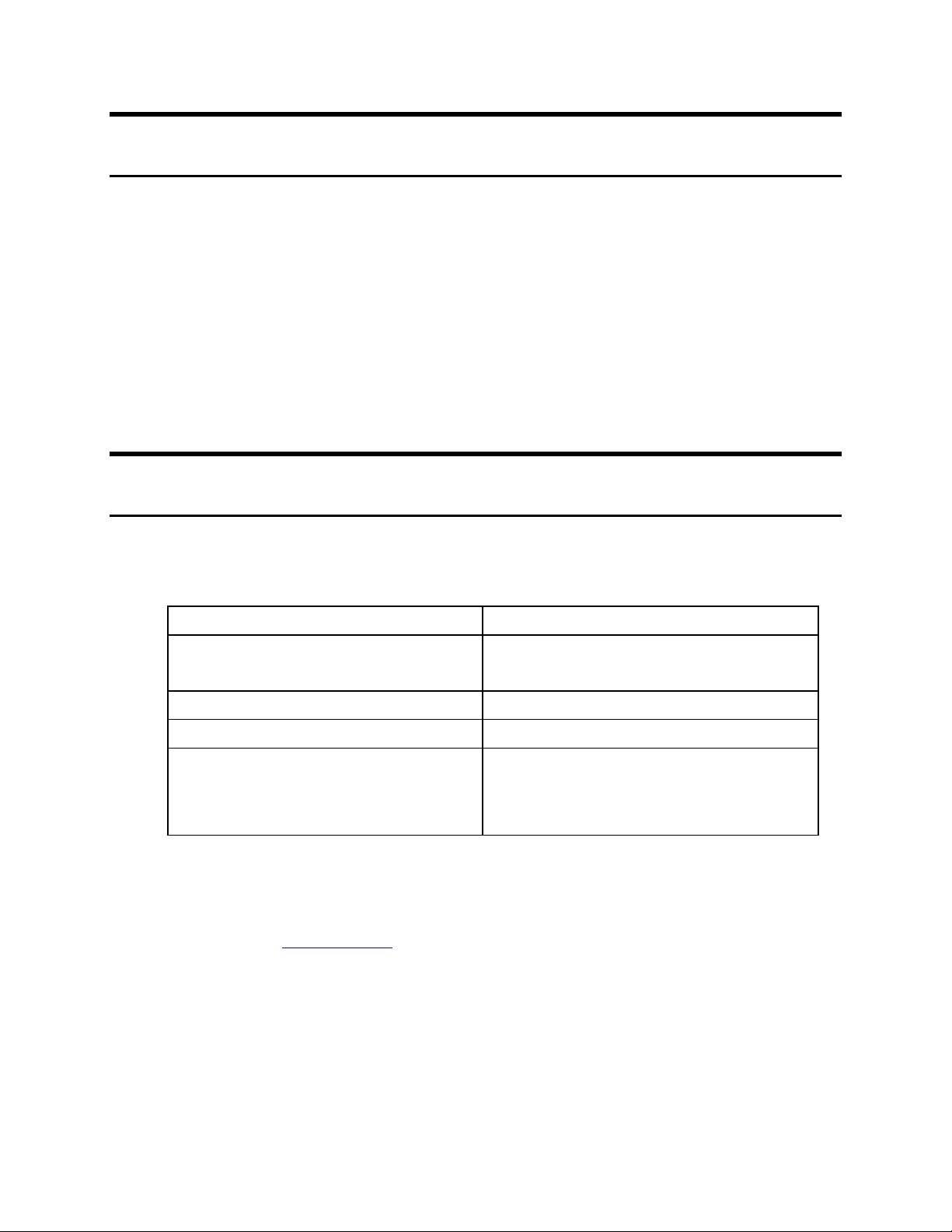
Introduction
This Hints & Tips document is a guide to the known operating limitations of the Xerox Nuvera EA Digital
Production System.
The information presented in this document consists of the following:
• Software Release version numbers
• Overall System Hints & Tips
• Networking (Connectivity) Hints & Tips
• Operating Feature Hints & Tips
Software Versions
This document corresponds to the following software versions:
Item Version Number
DocuSP / Tigris System software * RV 8.0.27.xx
CP.5370.73
IPDS (must match DocuSP version) CP.5370.73
DocuSP Remote Workflow CP.5370.73
Drivers **
*Note: The UI indicates DocuSP version 5.1 SP2, but the version 5.3 License file is required to run the
release.
* *Note: The print drivers included with the system do not support Microsoft Windows Vista. Check the
driver download page at
www.xerox.com for future updates.
PS & PCL:
Centre Ware 6.xx Network Print Drivers for
Xerox Nuvera EA (02.060.14)
Windows driver version: 5.20.0.0
1
Page 6
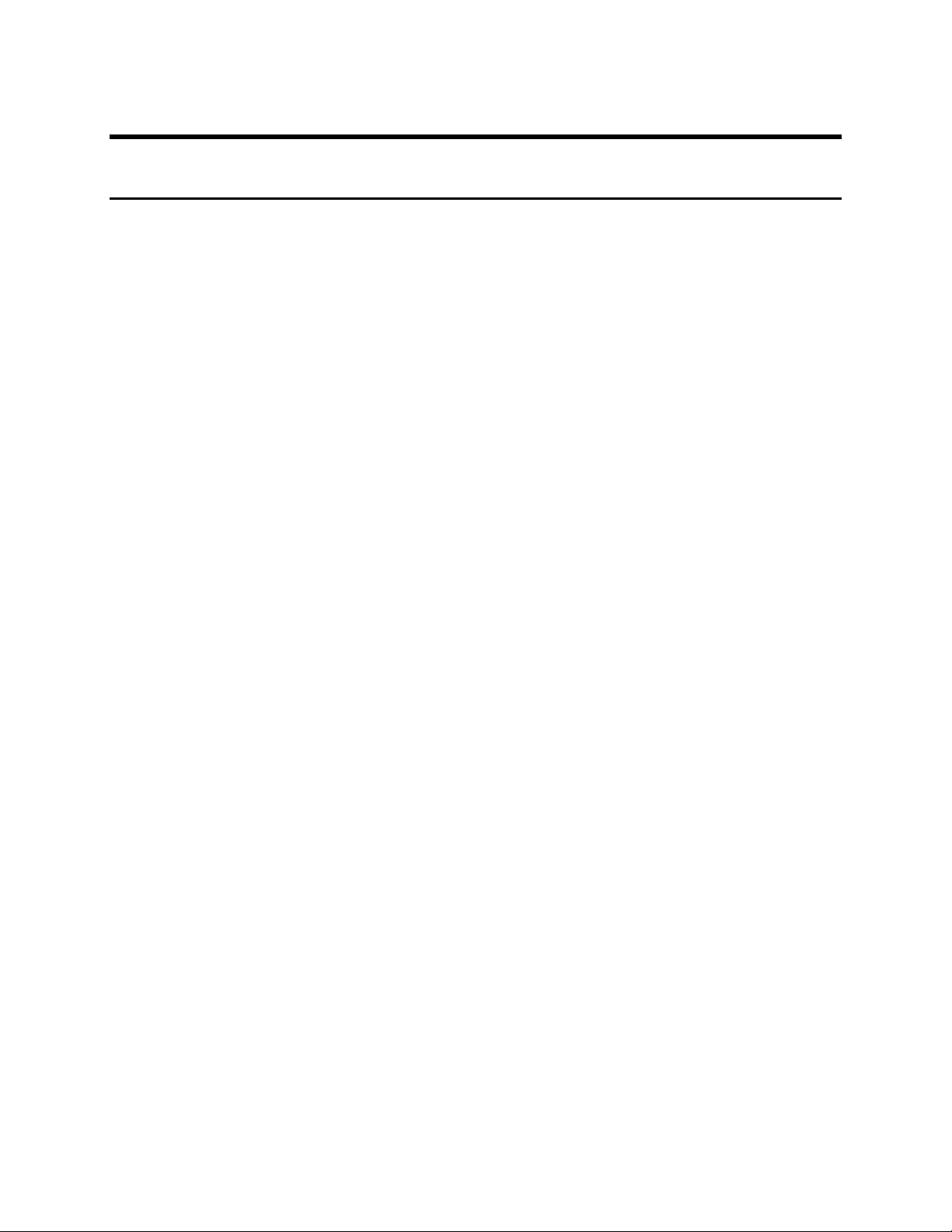
New Capabilities for the 8.0 release
The Following features are new to the 8.0 Xerox Nuvera EA Digital Production System:
• The new EA toner is enabled. The smaller particle size improves overall image quality and a
lower operating temperature requirement improves system reliability. Performance improvement
will be realized across the supported media range and fewer service calls will be required. Image
quality improvements include: sharper text, sustained halftone uniformity, no image scatter on
coated stocks / Mylar tabs, and no toner puffs.
• EA systems include one toner bottle, yielding 200K images at 6% coverage. A customer can
purchase an optional second toner bottle.
• The new Sheet Enhancement Module (SEM) improves system reliability and stacking
performance and is standard on configurations that include the BFM or FTM finishing modules.
• Two BFM Plus modules can be combined with downstream 3
Transport Module.
• A base offering of DocuSP has a single queue and simplified media programming. The
Productivity Pack is an optional upgrade that enables multiple queues and enhanced media
management using the Stock Library.
rd
party finishing via the Finishing
• Due to DocuSP unbundled DataStreams support, PostScript and PCL are both optional and
licensed independently.
• A base image quality offering has a single 125 lpi halftone screen. The optional Enhanced IQ
upgrade also includes 85, 106, 134, and 156 lpi halftone screens.
• With a BFM configuration, a jam recovery offset sheet enables easy stack inspection at each jam
occurrence within a run.
• The new Multifunction Finisher Pro Plus includes a new interface module that has an insertion
tray and enables hole punching. The insertion tray can deliver sheets to the top tray, main tray
and the booklet maker. Hole-punched sheets can be delivered to the top tray and main tray only.
The hole punch cartridges come in two configurations: 2/4 (punches 2 or 4 holes) and 2/3
(punches 2 or 3 holes). The MFF Pro Plus is available with the 100 and 120 ppm print engines
only.
• The new Multifunction Finisher Pro Plus includes a post process covers insertion module that can
be used for inserting pre-printed covers, tabs, and inserts.
• A new IQ Package is available. The customer can purchase the optional license to get enhanced
line screens.
• For 8.0, the following BFM configurations are supported:
o One BFM module only
o One BFM Plus module and one BFM module
o Two BFM Plus modules
2
Page 7
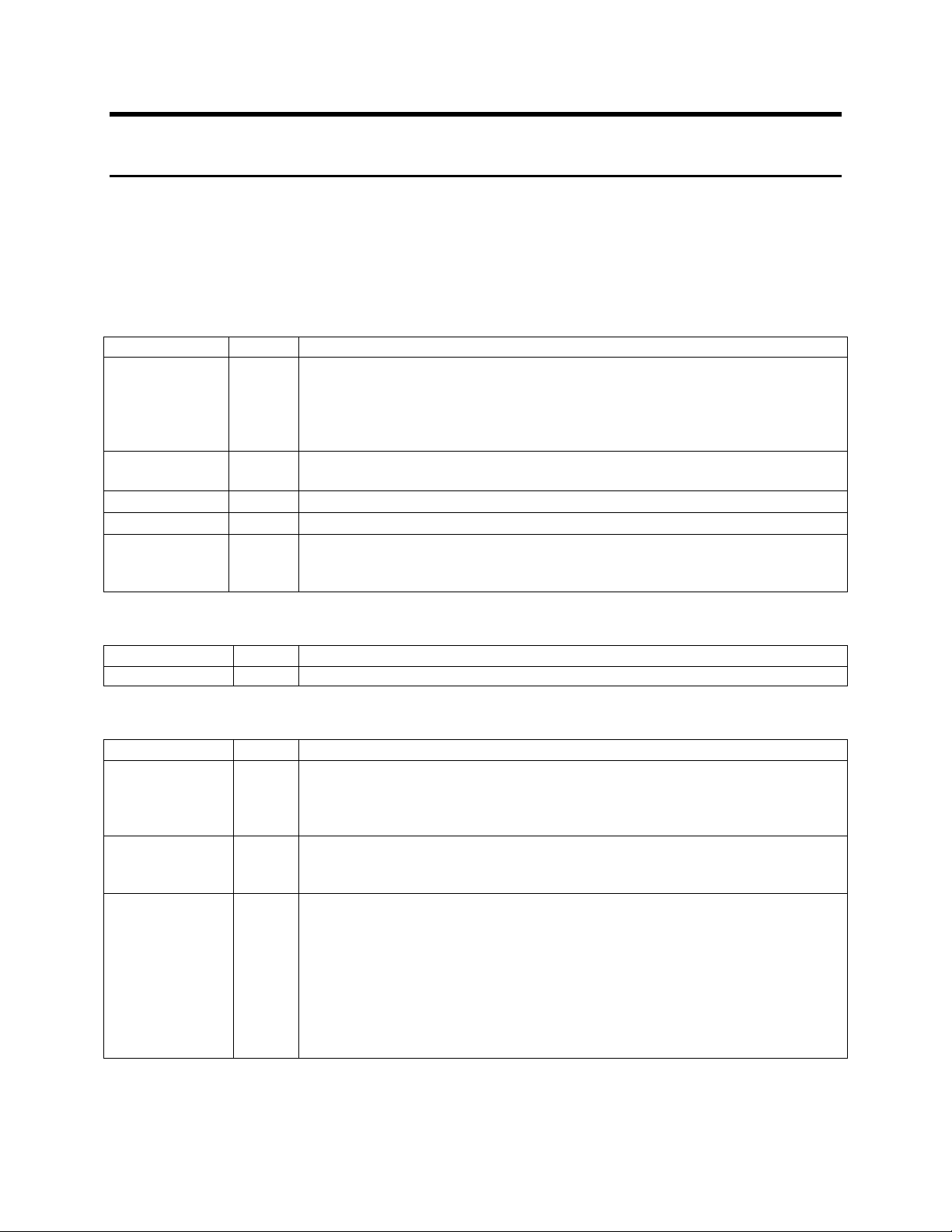
Issues resolved with this release
The Xerox Nuvera EA Digital Production Systems replace the previous Copier / Printer and Production
System models. The following tables include Nuvera issues that were present in the 7.0 systems but do
not apply to Nuvera 8.0 systems.
System Hints and Tips
Subtopic CQ# Hint / Tip Resolved
Booting 17193 The System appears hung for almost 3 minutes while booting. While booting,
after the Solaris splash screen, a blank desktop appears for almost 3
minutes. There is no hourglass, or any other indication that the boot process
is progressing. Be patient, and avoid the temptation to power off the system
since there is a possibility of corrupting the file system.
Mouse
movement
Mouse pauses 30617 No video Driver in OS, causes Mouse pause.
CFA Cancel 37578 The CFA cancel button is unavailable for auto MDT.
Remote
Services
Transfer log
Networking Hints and Tips
35748 Mouse movement is too sensitive.
38056 In the Remote Services transmission log, Remote Monitoring transactions
that have been initiated by Xerox are listed as being “Machine Data Transfer”
operations.
Subtopic CQ# Hint / Tip Resolved
Operating Feature Hints and Tips
Subtopic CQ# Hint / Tip Resolved
Required Stock
Not Loaded
message
Background
forms: Image
alignment
Background
Forms: Offset
with LEF and
SEF
20589 You may receive an unexpected Required Stock Not Loaded message when
describing media by its attributes only (size, color, type and weight). The
preferred and recommended way is to name all media when loading it
instead of allowing unspecified as a name value.
32842 Program the image alignment for background forms opposite (negative) of
what you want printed. For example, if you want +2mm and +3mm in the
horizontal and vertical directions, program -2mm and -3mm respectively.
28890 Background forms are saved with a slight offset depending on whether the
media for the form was loaded as long edge feed (LEF) or short edge feed
(SEF) at the time of creation. If the LEF paper was loaded, the form should
only be used with LEF jobs. If a SEF job is used with the form, there will be a
slight misalignment of about 1/8 of an inch. To work around this, save the
form after disabling all LEF trays that contain the media that the form needs,
and program a tray with the SEF version of the media. This form can be
used for your SEF prints and there will not be any misalignment with the form
and the data.
3
Page 8
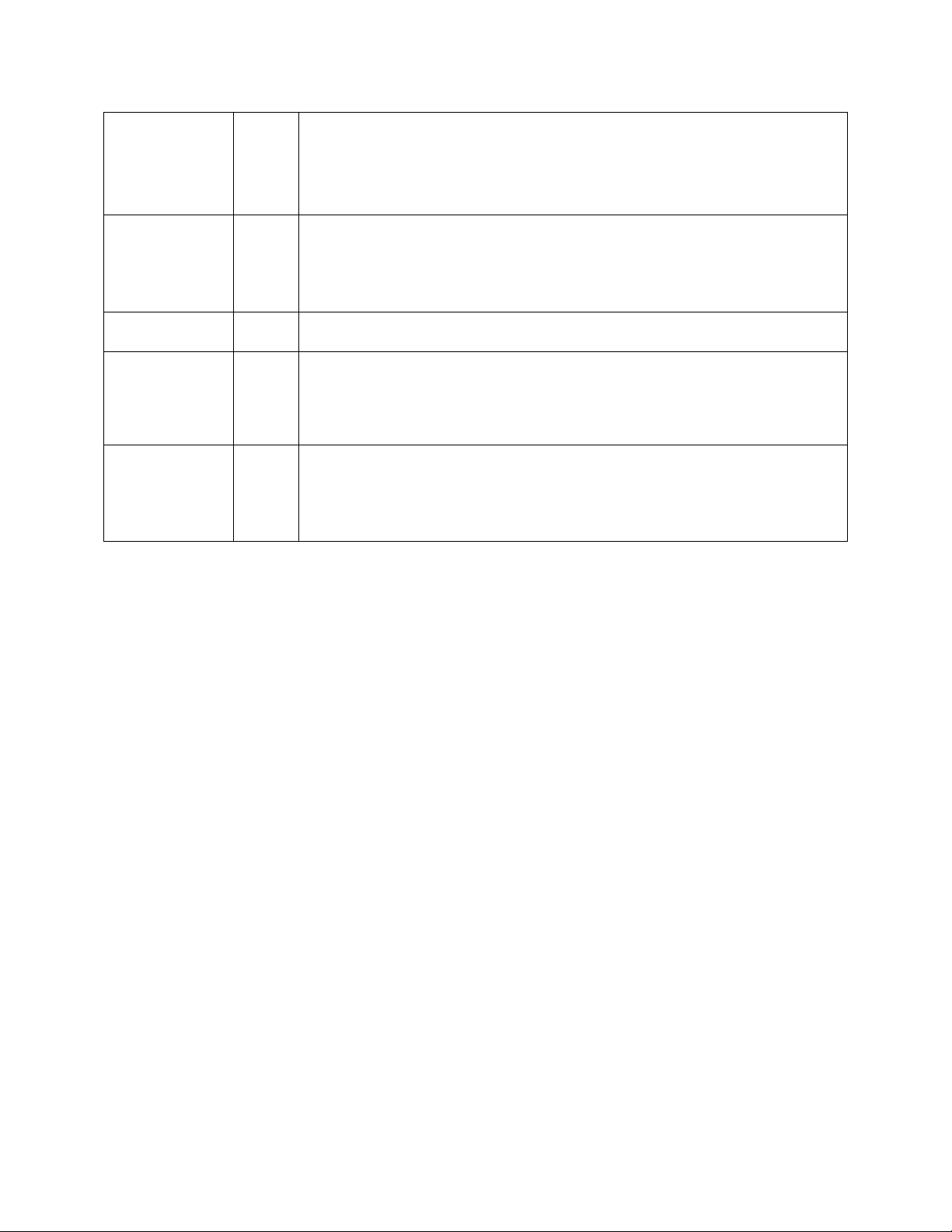
Dual DS5000:
Job integrity
29898
Dual DS5000 configuration: Last sheet not delivered to finisher 2 stack when
finisher 2 is full and the system switches to finisher 1 (closest to machine)
and the system continues printing to finisher 1. (Worse with duplex jobs)
Caveat: Turn off DS5000 cycle up feature or the customer has to remove last
sheet not on finisher 2 and put it on the stack in finisher 2.
Dual DS5000:
Job integrity
29929 Dual DS5000 configuration: Stacker changing before reaching the full/near
full state after an image quality adjustment or SFM jam. Potential job
integrity.
Caveat: Turn off DS5000 cycle up feature or when sheet delivery is diverted,
customer must remove all sheets delivered to the previous stacker.
Scanner Size
Sensing
35888 When redefining a zone using the Scanner Size Sensing feature, perform a
restart to make the change take affect.
Bypass jams 26715 Jobs sent to the "Bypass" output may jam if no external device profile is
enabled and online and there is a DFA device physically attached to the
Finishing Transport Module output. Workaround - when sending output to
External Finisher, select “System Specified” as the Output Location
Destination.
DS5000
keyboard
lockup
29850 The DS5000 becomes inoperable, due to keyboard lockup, after a jam in the
entrance of the DS5000 if FTM is cleared before the DS5000. POPO
required
Caveat: Turn off DS5000 cycle up feature or clear system from the right to
the left and drop DS5000 tray first.
4
Page 9
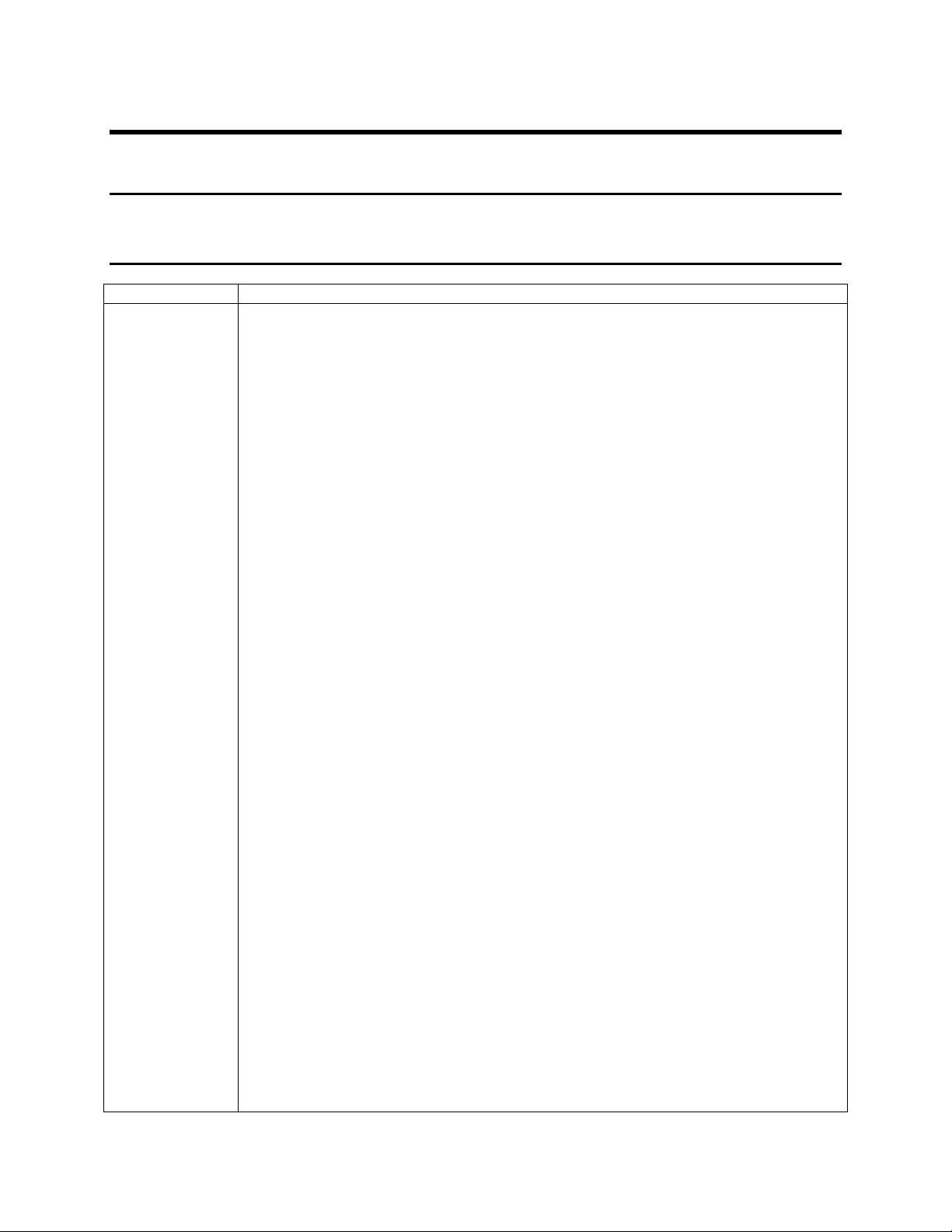
System Hints & Tips
Optimizing System Performance
Subtopic Description and Recommended Actions
External
Finishing (DFA)
If a DFA finisher is attached to the system, the following hints should be noted:
When you select [Printer Manager: Finishing: Finisher button: External Finisher], a
new DFA Configuration management screen will appear. This is different from the
previous software releases. A list of Xerox certified configurations is listed for the SA
or CSE to select. Under each configuration, there is a list of profiles that can be
enabled. SAs or CSEs may also copy a profile and change attributes without having
to retype in all the timing numbers.
The Device Profile has a Device type field. The possible selections are “Stacker” and
“Finisher.” There are 2 things a customer will experience that can be adjusted with
this selection. These problems only occur with DFA finishers.
• Customers may notice banner sheets being delivered to the Top Tray rather
than to the stacker with their job output. If they prefer them delivered to the
main stacker they configure the DFA device to be a 'stacker' as noted below.
• Customers may notice long delays before the printer stops when Pause is
selected, especially when running a job that is one long stream as opposed to
multiple sets. This is because the system is attempting to get to a set
boundary before stopping. If they prefer it to stop sooner, they configure the
DFA device to be a 'stacker' as noted below. Caution: The DFE is going to do
a set terminate when the pause occurs, this may not be handled correctly by
finishing type DFA devices such as booklet makers.
The Device Type options are Finisher and Stacker. Default is Finisher. The setting
configures different Pause behavior and Banner Sheet delivery.
If Device Type is set to Stacker the resultant behavior is:
• Pause - immediate
• Banner sheet delivery - to the same destination as the job body
If Device Type is set to Finisher the resultant behavior is:
• Pause - next set boundary
• Banner sheet delivery - to the FTM top tray
If a Queue specifies DFA sheet rotation and letter size banner sheets, jobs sent to the
DFA Rotate Queue go faulted with the DocuSP Required Media Not Loaded message
when both LEF and SEF letter source media is available for paper feeding. When the
DS5000 is set to be a stacker, banner sheets are delivered to the main stacker. With
sheet rotation, letter media must be fed SEF to satisfy the DS5000 minimum input
cross process dimension of 10 inches. When tested, the system was attempting to
select LEF letter for the banner sheet, when rotated, the cross process dimension is
8.5 inches.
Note: Disabling the LEF letter paper tray allowed the job to print, or disabling
Banner Pages allows the job to finish even if both trays are enabled. When the
DS5000 is set to be a finisher, banner sheets are delivered to the top tray and
LEF letter for the banner sheet top tray delivery does not cause a fault.
5
Page 10
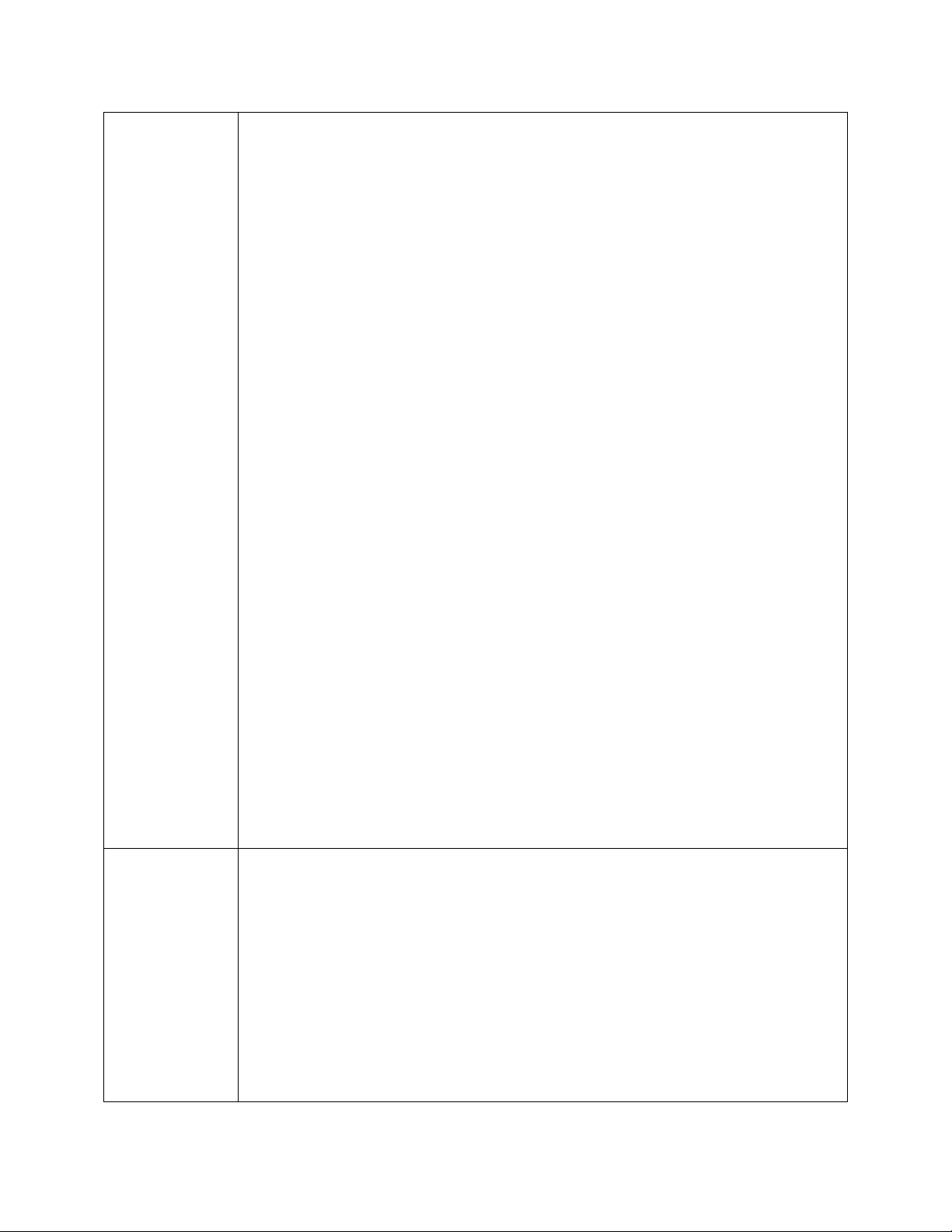
Negative
impacts on
throughput
Tab behaviors
for MFF
systems
There are several things that affect the performance of the system and RIP speed
when processing print jobs. The following is a list of common situations that
negatively can impact throughput.
• The nature of printing is that the complexity of images is non-deterministic until
those images are being processed so that rated speed of the engine is not
guaranteed during RIP. Note that when printing multiple sets of a document,
Nuvera retains all images after RIP for all subsequent sets therefore any
performance penalty encountered will only be experienced during the first set
Note: that the default print resolution is 1200 dpi. 600 dpi printing may be
adequate for your needs so you can try setting that resolution to improve RIP
performance of complex 1200 dpi jobs. 1200 dpi results in 4 times the internal
image data of a comparable 600 dpi image that has to be transferred through the
system. When the print resolution is changed from 1200 to 600 dpi, the stroke
thickening value may also need to be changed from 1 to 0 to avoid excessive line
thickening.
• It is common to embed logos and watermarks in submitted print files. These are
typically bitmap images that when embedded in a print stream (such as PostScript)
can take a long time to process. Note also that resolution selections (e.g. 600 dpi
vs. 1200 dpi) can have a significant further impact to processing of these types of
embedded images. Consider the design of documents and impacts to printing
speed in such cases. There are methods available, through PostScript for
example, to cache these embedded images, process them once, and retain them
as a resource for application on each page without having to render and scale
them for each page. Refer to your PostScript reference manuals and DocuSP
reference manuals for information about caching.
• Submission of multiple TIFF images simultaneously is a common application.
There are several batch printing tools available on the market that enable this and
most require the selection of a print driver for the target printer that these images
files are submitted through. In these cases the TIFF files are converted to a Printer
Description Language (PDL, such as PostScript) by the batch tool by using the
printer driver and then submitted to the printer, which in turn RIP that PDL and rerender the TIFF bitmap images back into bitmaps. This is an inefficient process
and can significantly slow the machine down. Nuvera includes a native TIFF
interpreter and it can process TIFF files sent to it directly. Some of the batch tools
on the market support a native TIFF submission capability. It may be referred to as
a bypass mode or something similar. If such a capability is available the Nuvera's
performance can be significantly improved by taking advantage of that. (Note that
the TIFF interpreter does not automatically determine the embedded image size
and apply it to an appropriate paper size. You can accomplish though by using
printer and queue defaults programming)
On systems with an MFF, tab jobs are delivered to the finisher face up in N to 1 order.
All sheets in tab jobs are inverted in the paper path prior to entering the finisher. As
such, the following must be noted:
• Tabs need to be loaded in the feeder tray in N to 1 order (commonly referred
to as reverse ordered tabs)
• If drilled paper is being used in the job, the drilled paper for the main body of
the job must be rotated in the tray such that the holes are on the leading edge
of the paper (to the left), opposite of what the tray labels indicate.
• If pre-printed stock is included in a tab job, the pre-printed stock must be
rotated 180 degrees in the feeder tray, opposite of what the tray labels
indicate.
Additional information for running tab jobs appears in the Operating Feature Hints &
Tips section of this document.
6
Page 11
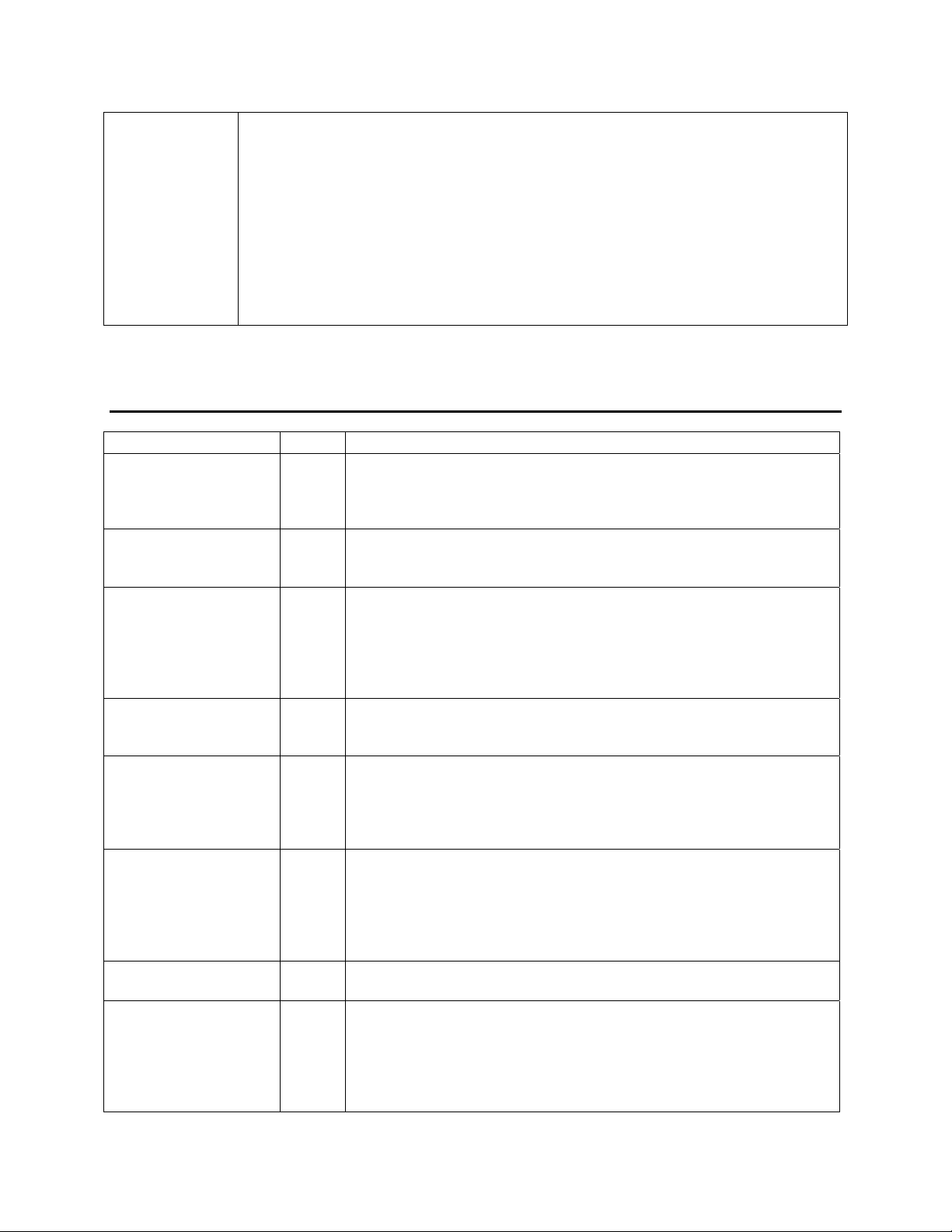
Tab behaviors
for Non-MFF
systems only
On Non-MFF systems, tab jobs are delivered to the finisher face down in 1 to
N order. As such, the following must be noted:
• Tabs need to be loaded in the feeder tray in 1 to N order (commonly referred
to as forward ordered tabs)
• There are no special loading instructions required for drilled or pre-printed
stock, load those stocks according to the labels on the feeder trays. (Note: if
the labels indicate that drilled paper is to be loaded with the holes along the
trailing edge (to the right), then the incorrect labels are installed on the feeder
module. Contact service for a replacement.)
Additional information for running tab jobs appears in the Operating Feature Hints &
Tips section of this document.
General System Hints & Tips
Subtopic CQ # Description and Recommended Action
A new jam clearance
procedure
Customer diagnostics Entering and exiting customer diagnostics very quickly may cause
Customer diagnostics 22707 If a customer diagnostic routine is currently running (e.g.. image
DocuSP Remote
Workflow
DocuSP Remote
Workflow
Engineering data push 13045 While doing an Engineering data push, system resources are used
Envelopes 21743 Conflicts for envelope jobs with finishing selected are not defined nor
Fault 01-4135 A 01-4135 fault (indicating loss of power to the LVPS) may occur
An unclearable jam situation may occur that requires service
intervention. To minimize this occurrence, for any jam condition, the
operator should clear the offending jam and then check and clear
area 6 of the print engine – before closing door for cycle up.
the system to be stuck in diagnostic mode. As a workaround, enter
and then exit diagnostics to clear this condition.
quality setup), do not interrupt that routine and shut the machine
down until it completes. Also, do not select “No” upon exiting. The
system may be stuck in a diagnostic mode upon restarting and no
additional customer jobs can be run until service gets the machine
out of that diagnostics mode.
DocuSP Remote Workflow 5.1 software supports version 4.1, 4.2,
5.0, and 5.1. If an earlier version of DocuSP is being used, you can
install an older version of DocuSP Remote Workflow.
DocuSP Remote Workflow 5.0 software supports version 4.1, 4.2
and 5.0. The implication is that the Xerox software supports the
current release and two past major releases. 3.8 will no longer be
visible to the 50 DRW software. An alternative is to run two
applications on the desktop.
extensively during the DocuSP Customer Outload portion of the
collecting and transmitting states. The system is able to continue
running, however, sometimes the UI appears to slow down or not
update while printing jobs for up to several minutes. This will correct
itself after resources are freed up.
implemented.
after a system restart. This is normal if a power outage has occurred,
or if the white power button was used to cut power to the machine. In
some cases this fault may be incorrectly declared after a normal
shutdown. If the machine is operating normally, please clear this fault
and continue.
7
Page 12
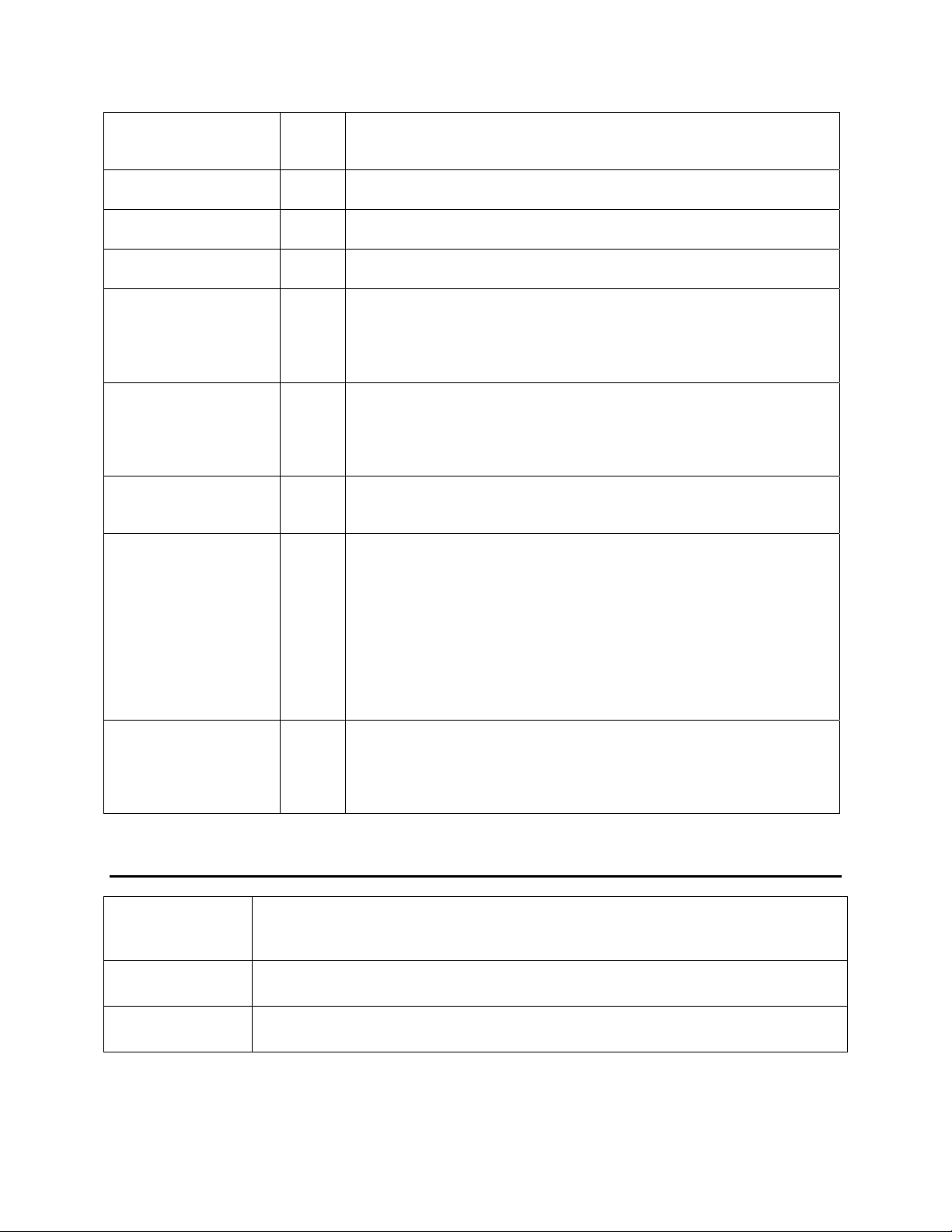
Fault 10-2725 A 10-2725 fault (indicating that the fuser stripper fingers failed to
home) may occur after a system restart. Clearing the fault should
permit normal machine operation.
Finisher paper sizes 08993,
9270
Fonts 34864 After adding/deleting fonts, DocuSP must be restarted before the
Job forwarding 30530 If you forward a job from one machine to another, the forwarded jobs
Job recovery 26395 After an uncontrolled system reboot (e.g. power outage/tripped
Licensing 34005 Do not Deactivate an entire license package to disable one feature
Restart 27197 If the system is restarted during printing of a very long job, the
Solaris Solaris 10 has retired several popular GUI applications commonly
Subset programming 26871 Subset offset and finishing can be programmed in the Job manager
Paper sizes currently supported by the finisher are stated on page 24
of this document.
fonts are successfully added/deleted.
will lose their Printer Darkness setting.
breaker, kernel panic, or power cycle using the white button), job
recovery does not always work correctly. In those cases, the
recommended procedure is to open the job properties and set the
Pages to Print values to the range of pages remaining to be marked.
(such as AppleTalk in the Ethernet package). The individual features
of license packages can be enabled or disabled by right clicking on
the feature line, selecting Properties, then selecting Enable or
Disable.
system may take a long time to recover the job -- approximately 1
minute for each 10,000 pages in the job.
used by support personnel. Admintool, commonly used to add hosts,
users, printers, and other administrative tasks has been replaced by
a new more powerful System Administration utility called Solaris
Management Console, or smc and a separate Printer Manager, or
printmgr. Dtpad is the new GUI text editor that has replaced textedit.
All other command line utilities used to perform common
administrative tasks are still available.
Note: Solaris Management Console is only available with
Security setting set to None.
or on a Queue. This works fine for simplex jobs. It will also work for
duplex jobs, as long as the request is for an even number of images.
But if the request is for a subset that would require a duplex page to
be split, then the request will fail.
CD Media Selection
CD-R media Use only high quality CD-R media to store jobs and make Configuration Back-ups.
‘Bargain’ CD-R media can be problematic and adversely affect the ability to store
and retrieve information. This also applies to CD-RW media.
CD-RW media Use of CD-RW media can cause read problems when written on one drive and read
from another.
DVD/CD RW The DVD/CD RW drive only supports writing to CD. The drive does not support
writing to DVD.
8
Page 13
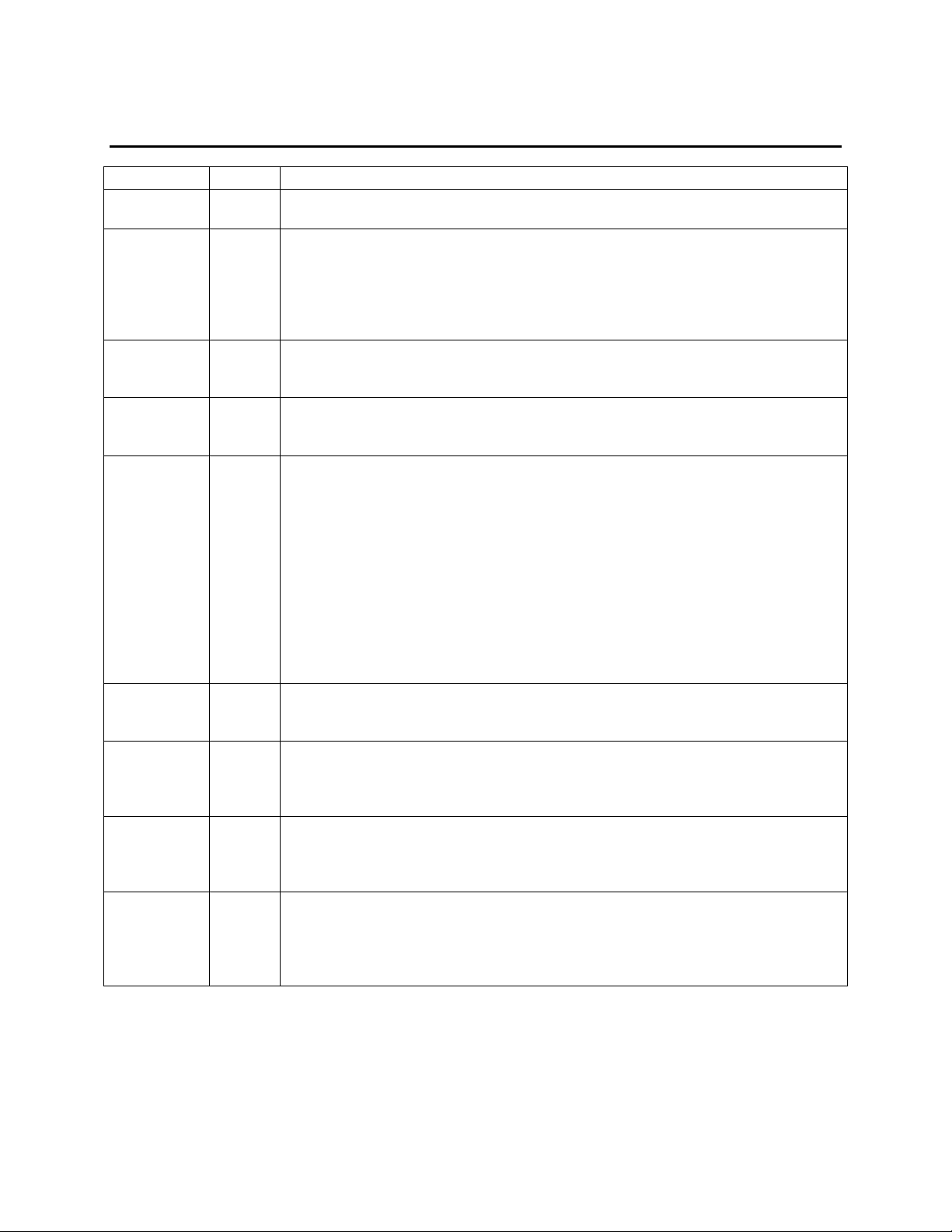
User Interface Hints & Tips
Subtopic CQ# Description and Recommended Actions
Annotation 30531 When forwarding jobs that contain Imposition / Annotation programming, the
Imposition / Annotation programming will not be forwarded with the job.
Copying /
moving job
ticket file
File type
filters
Minimize /
restore User
Interface
Mouse
speed setup
Printer Off Users should not use Printer Off, since Printer On is only available to System
Job
Properties
on a Job in
the Job Log
Sample
Printing
Paper Tray
properties
and
changing
Stock Type
31716 If you are copying / moving a job ticket file and it's associated file (.pdf, .tif, .ps)
from Saved Jobs to a UNIX File System directory, you may receive a dialog box
that says "Cannot move saved job." However, if you hit OK you will see that
the files are successfully moved. To prevent this message from appearing,
select only the job ticket file and the associated file will automatically be copied /
moved with it.
17560 The system is case sensitive when using file type filters in Print from File.
Example: The PostScript filter will only display files with a .ps extension and not
those with a .PS extension.
13723 Pressing the Open button on the system's keyboard minimizes the User
Interface to icon size. Double-click on the icon to restore the User Interface to
full size.
40996 If you are unable to select the job properties of a completed job in the Job Log
39437 If you are using the Print From File service and would like to sample the current
40611 If you are changing the Stock Type for a unique Stock Name within the Paper
1. Select Setup, Security Profiles, Set Security to None, Select Shutdown,
Restart the machine for Security to take effect
2. Right click on the desktop and select the "Applications" sub-menu
3. Select the "Applications Manager" option under the applications sub-menu
4. Double click on the "Desktop Controls"
5. Double click on the "Mouse Style Manager"
6. Set up the mouse controls Acceleration to desired values and click ok
7. Double click on "Startup Style Manager"
8. Click "Set Home Session", Select OK, Select OK
9. Select Setup, Security Profiles, Set Security to Desired Profile, Select
Shutdown, Restart the machine for Security to take effect
Administrators. If a user does use it and needs to exit, select Restart and the
system will come up to ready.
by right clicking on that job, then double click on the job for the properties
window to display.
job, you will have to either send the job to a Hold queue, select [Printer: Sample
Current Job] and program the sample printing attributes or you can add Sample
Print to a Queue as an override.
Tray properties window, select the OK button instead of the Apply button. If you
first select Apply and then the OK button, a "No Stock Information Available"
message may display.
9
Page 14
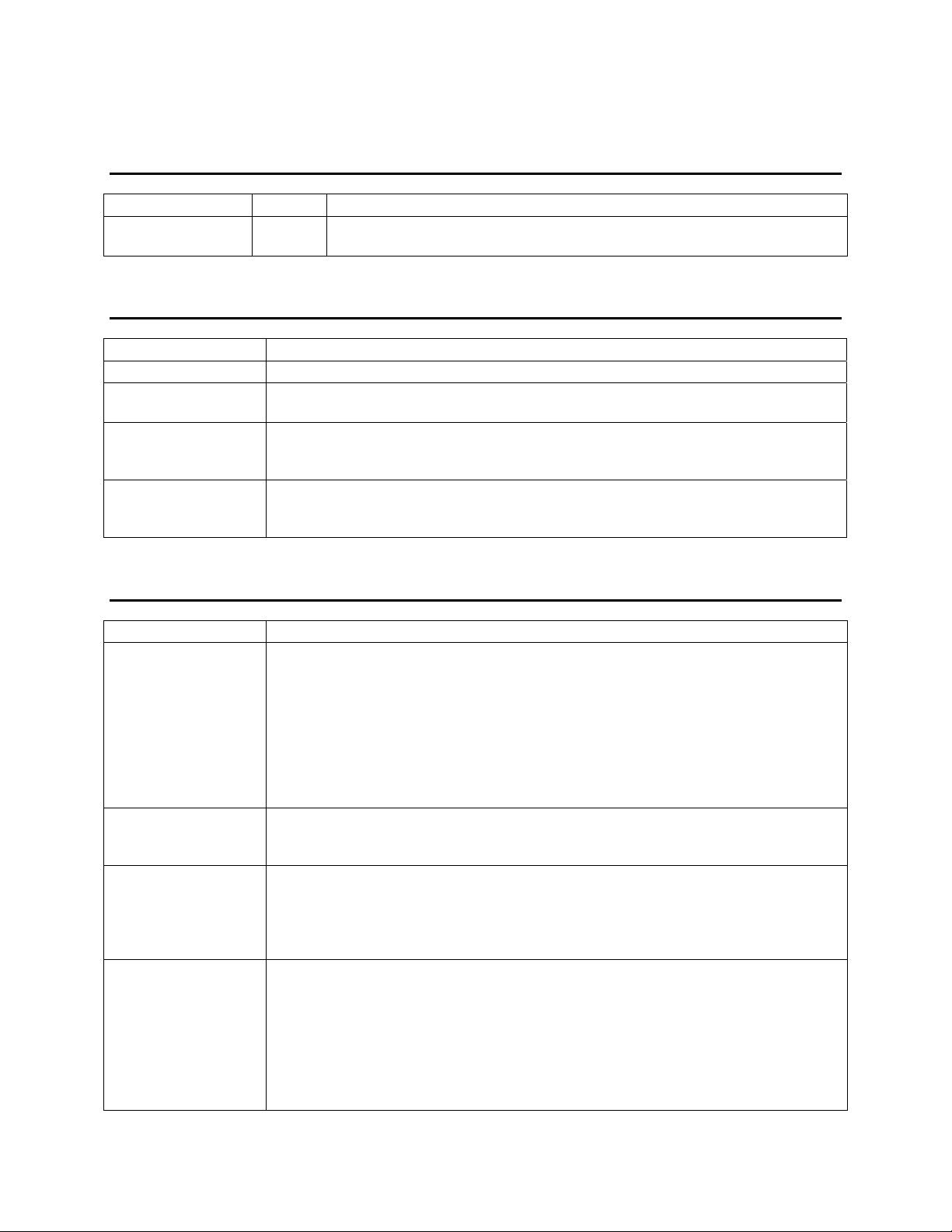
Remote Services (Now a licensed feature)
Subtopic CQ# Description and Recommended Action
Capture / Transfer 37366 Canceling job data push (Capture / Transfer) is unavailable through the
right mouse click menu.
LCDS
Subtopic Description and Recommended Action
Edge marking Edge marking is not supported.
Loading resources LCDS resources can be loaded via tape, CD, USB, or over the network (there is
no floppy drive).
Offset recovery Offset Recovery is not supported when a DFA device is attached. There will be
no offset on the output to indicate where the fault had occurred. It will only work
when there is a BFM or MFF attached.
Offset with DFA Only offset by job boundary or set boundary is supported with the third party inline
DFA finishing devices. DFA devices do not support single page offsetting
specified within the LCDS job or report. Single page job or report will be offset.
IPDS
Subtopic Description and Recommended Action
Canceling IPDS jobs IPDS jobs cannot be deleted or canceled from the DocuSP Job Manager.
Instead, it is necessary to cancel the current IPDS job using the “Cancel Incoming
Job” button on the IPS Manager GUI. If standard IPDS processing, using the IPS
Manager Cancel button, is not able to complete, or if there is some reason to
clear the job from DocuSP without canceling it at the host, the user may invoke
the Restart IPDS Gateway feature from the IPS Manager to force DocuSP to
cancel the job internally. Note, however, that the host will continue trying to
transmit the job after this operation, unless the user also deletes the job from the
host job queue.
DocuSP features not
supported
Environments
supported
Image shift affects
banners
The following DocuSP features should not be applied to IPDS jobs: Job
Forwarding, Save Jobs, Proof, Promote, Preview, Exception Pages, Covers, and
Inserts.
The Currently supported environments are Z/OS (MVS) with PSF, OS400 with
PSF, AIX with InfoPrint Manager and Windows with InfoPrint Manager. In
addition, the Emtex VIP Front End Processor (FEP) is supported, but only for
monochrome or highlight color data, at this time. Some other environments or
FEPs may work successfully, but interoperability cannot be guaranteed.
Image shift affects banners as well as application. IPDS host banners are not
distinguished from other application pages.
Avoidance: Although they do not affect DocuSP banners, queue and job based
Image Shift and Alignment values apply to host banners, just as they do to other
application pages. If host banners are shifted to an inappropriate position, but
other application data is printing correctly, revise the host application so that both
application data and banners can be positioned correctly on DocuSP without an
added image shift or alignment value.
10
Page 15

Importing DocuPrint IPS 7.x Input Groups and 8.x Virtual Printer Media Lists cannot be
imported into DocuSP IPDS. DocuSP IPDS Job Setups must be recreated.
IOCA Tile objects IOCA Tile objects which don’t contain IOCA image does not work reliably.
Customer Action: Avoid using above feature.
IPS Manager
Printer Tray values
IPS Manager Printer Tray values are not intended for editing.
Avoidance: Do not attempt to edit values in the 'Printer Trays' column of the IPS
Manager, 'Tray/Bin Mappings' tab. Characters input into this column, though
allowed by the GUI, have no effect on system operation, and will NOT be
registered by the IPS Manager. This field is intended for read-only use.
N-1 job hangs N-1 job hangs if greater than IPDS throttling 160-page limit.
Customer Action:
Restart IPDS Gateway from the IPS Manager GUI.
Avoidance: Select Print Job Unfinished (vs. Fault Job) for Overlimit Finishing or
print 1-N when feasible. If N-1 printing and faulting over limit jobs is required, set
the maximum set size for the finishing device to at least the size of the largest
jobs or sets that will be handled. Doing so forces the throttling limit to twice the
maximum set size and ensures that throttling will not cause a deadlock.
Offset and DFA Only Offset at job or set boundary is supported with the third party inline DFA
finishing devices. DFA devices do not support single page offsetting specified
within the IPDS job or set. Single page job or set will be offset.
Output order IPDS jobs cannot be processed 1-N with N-1 finishing in Nuvera.
Customer Action:
Resubmit the job after setting the finishing equipment for 1-N,
if possible.
Avoidance: Set both queue and finishing for the same output order. If it is
necessary to use N-1 for the finisher, send individual sets as separate jobs, to
ensure that the source job will not exceed the length of the IPDS throttling limit.
Output Reposition
not supported
Output Reposition is not supported for IPDS jobs. As with Sample current job,
this feature would also cause incorrect page counts to be reported to the host.
However, host operator commands can be used for forward and backward space
within a job. In the IPDS environment, the host operator is expected to effect
repositioning commands from the host platform (for example, JES2 $f and $b
commands for forward and backward spacing respectively). The DocuSP IPDS
implementation manages this repositioning on the basis of the current set of IPDS
counters returned by the printer. Do not use the DocuSP Reposition Output
dialog with IPDS jobs.
Pause feature The pause feature should not be used with IPDS as a way to continue RIPping
while deferring printing. It is not feasible to RIP a large print run ahead of printing
for IPDS, since throttling will limit the number of committed sheets in excess of the
number of stacked sheets.
Printer status
messages
Specific printer status problems are not described with Intervention Required
messages. Only a generic message is sent.
Customer Action –Operator should ensure that their management process for
this system does not depend on the printer providing a specific description of
what is wrong (e.g. Check the printer for the specific problem vs. relying on the
host message.).
Refresh to update
mappings
The IPS Manager is not automatically informed when physical tray contents are
changed at the DocuSP printer manager. Instead, you must use the Refresh
mechanism provided by the IPDS Tray/Bin Mappings dialog to display the latest
mapping information.
Remote Workflow DocuSP Remote Workflow (DRW) does not support the IPS Manager.
11
Page 16

Sample Current Job
not supported
Sample current job is not supported for IPDS jobs. The IPDS host presumes full
control over the job’s output, and this feature would cause incorrect page counts
to be reported to the host. The DocuSP GUI currently only supports this
capability at the Printer Manager level, and is not able to set this capability for
individual jobs or queues. Therefore, the DocuSP GUI does not prevent selecting
Sample Current Job. However, the request will not be honored for an IPDS job,
and no warning message will be provided.
Slow performance Performance may be slow for jobs requiring large amounts of image data,
especially when printing at 600 dpi.
Customer Action: Schedule extra print time for jobs that require many large
images, or reduce the size and number of images required for an application.
Spooling mode not
supported
Spooling mode is not supported for IPDS jobs. Ensure IPDS queues are set up
for Streaming input.
12
Page 17

Networking (Connectivity) Hints & Tips
AppleTalk
Subtopic Description and Recommended Action
AppleTalk printer
name is queue
name
Connectivity Hardware (Ethernet)
Subtopic CQ# Description and Recommended Action
Ethernet 23214 If using a Gigabit Ethernet connection, use "AUTO" speed setting in
The AppleTalk printer name will be the device’s Queue name. The queue name is
comprised of the device’s hostname with VP added at the end. Example: joeVP.
Network Config. The 1000 speed setting does not work. "AUTO" is the
default.
DHCP/BOOTP
Subtopic CQ# Description and Recommended Action
BOOTP 08912 BOOTP is not supported.
DHCP 41118 If the machine will not initialize the DocuSP GUI and the device is in DHCP
mode, make sure the cable is plugged in and/or a DHCP server is available.
Reboot in both cases when they are fixed.
DHCP 30541 If a device is switched from DHCP to static mode and WINS is enabled, the
WINS entry on the WINS server for the pervious DHCP address needs to
be deleted. You may experience printing problems from clients that use
hostnames in their printer configurations if this is not done.
DNS/DDNS
Subtopic CQ# Description and Recommended Action
DNS entry
problem
NetWare and
Linux DHCP
servers
Text record
with DDNS
enable
32234 You may have a problem with the DNS entry for the device when DDNS is
enabled and you switch from DHCP mode to STATIC.
25646 NetWare and Linux DHCP servers cannot make Dynamic DNS (DDNS)
updates on behalf of the DocuSP system. This happens when the device is
DHCP and DNS enabled and the DHCP server is configured to make the
DNS updates on behalf of the device. Workaround: Enable DDNS on the
device itself, and allow it to make the updates.
31686 A "text" record gets registered with the DNS server when the device has
DDNS enable. The text record means nothing and does nothing. You can
leave it or delete it.
13
Page 18

HTTP (Web Services)
Subtopic CQ# Description and Recommended Action
Internal Server
Error
You may get an "Internal Server Error" when accessing the Web Services
when the service is not ready yet. This can be up to 10 minutes after cold
boot or restart.
SNMP
Subtopic CQ# Description and Recommended Action
Change the
language
Consumable
part numbers
not displayed
Incorrect Printer
status from
Windows client
Incorrect
system disk
size
Number of toner
bottles
displayed
20180 The user may change the language of SNMP Agent/MIB data by changing
the localization setting via the SNMP Gateway configuration page. This
feature is only available if the user has installed the language pack of their
choice into the DocuSP software.
26915 The SNMP Agent/MIB will not report to the user the part number when a
consumable is low or has been depleted. Once a consumable is reported as
low or depleted the users should re-order the part they require using the part
number from the low/depleted consumable.
27914 When a Windows NT/2000 client printing using Port 9100 or LPR with SNMP
enabled will receive incorrect Printer status from their Windows client. The
Windows client print driver with SNMP enabled does not support the new
standard 2-byte hrPrinterDetectedErrorState, instead choosing the old 1-byte
hrPrinterDetectedErrorState implementation. Thus the Windows monitor will
display to the user that the printer is down and will not allow the release of
jobs to the printer in questions. As a work around the user should disable
SNMP in the “Port Settings” segment of their driver properties.
26913 The SNMP Agent/MIB will incorrectly display the size of the system hard
disk. Typically there will be a 2 GB discrepancy between the physical size of
the hard disk and the hard disk size that is reported through SNMP/MIB.
23782 The SNMP Agent/MIB will always display to the user that 2 toner bottles are
present (via the prtMarkerSuppliesTable), regardless if the system contains 1
toner bottle (Nuvera C/P) or 2 toner bottles (Nuvera PS).
TCP/IP
Subtopic CQ# Description and Recommended Action
Hostname 31228 Do not use ALL numeric values as the TCP/IP hostname. Solaris does not
support this and will cause the time/date of the machine to be reset and all
licensing disabled.
IP addresses 24065 Do not use IP addresses for this device in the following range: 10.40.101.0
to 10.40.101.255. The printer uses this address range for internal
communications.
14
Page 19

WINS
Subtopic Description and Recommended Action
Broadcast mode Enabling WINS and without specifying a Primary WINS server will cause the
device to use broadcast mode.
WINS registration Support for WINS registration only.
Restore Defaults All or IP Defaults Only
Subtopic CQ# Description and Recommended Action
Shutdown
instead of reboot
18498 You must "shutdown" instead of "reboot" anytime you perform a Restore
Defaults ALL, or IP defaults only.
15
Page 20

Operating Feature Hints & Tips
Printer Hints & Tips
Stock
Subtopic CQ# Description and Recommended Action
Jam in feeder
area 2 message
Loading tabbed
stock
Marks on tabbed
stock
Required Stock
Not Loaded
message
30162 If the system is declaring a jam in the feeder at area 2, check area 2 and
area 1 as the sheet may be stuck in between.
30505 The message for loading tabbed stock into a SFM tray should be displayed
as: For the BFM, be sure to use single forward collated tabs. For the MFF,
be sure to use single reverse collated tabs.
On Tab stock, intermittent marks from photoreceptor seams may be seen
on the tabbed area of the media.
26059 A Required Stock Not Loaded message may occur if a default stock name
is specified in the Queue Manager, and a job is sent from a non-Xerox
driver using the Nuvera PPD file. This occurs because the stock size
supplied by the driver (for example, US Legal) will take effect, but the queue
default stock name (e.g. Letter, 75, plain) will be used. There are no stocks
in the system that have the name "Letter, 75, plain" and size "US Legal."
The recommended workaround is to leave the queue default stock name as
"Unspecified."
Printing
Subtopic CQ# Description and Recommended Action
Job fault after
switching queues
Landscape Right
staple option
PCL driver and
paper size
Percent complete
indicator
Print to File with
DocuTech
emulation
24707 If a job faults after moving it from one queue to another, and the fault
indicates something to the effect that queue attributes are corrupted, and
that a restart is required, yet a restart does not solve the problem, the cause
is likely that the job's paper size is in conflict with the programming
attributes of the queue. For example, the job may contain paper sizes that
are not supported by the output destination programmed in the queue.
34761 For Copy ‘Save’ or ‘Print and Save’ jobs, if you are using the Landscape
Right staple option, the saved ticket will show no staple. When reprinting
the job, please be sure to change it back to Landscape Right.
35886 DocuSP will display the "queue default paper size" for the paper size of jobs
sent from the PCL driver. The same will happen for PS jobs sent using a
custom paper size. The job will print on the correct size paper in both
cases. This is just a display issue.
26586 For very long jobs, the percent complete indicator may not be correct. Use
the Pages Printed indicator to monitor job progress against the known size
of the job.
24618 If you want to Print To File a PS or PDF job with DocuTech Emulation
enabled, select a save type of PDF. You will then be able to reprint the job
with DocuTech Emulation enabled and the job will print as expected.
16
Page 21

Staple print with
two stock sizes
Tab job –
landscape with
tabs at top
Tab job with
drilled paper
(MFF configs.
only)
Tabs in a “Print
and Save” Build
Job
When paper runs
out, do not restart
or shut down
20726 If you want to staple print a job that requires two sizes of SEF stocks, and
one of them is also loaded LEF, program both the stocks that you want to
use with the same custom Type. When sending the job, select the custom
Type and the job will use the correct paper and staple. If you do not do this,
the job will fault because it will attempt to use LEF paper and won't be able
to staple.
22918 When submitting a landscape job that contains tabs running across the top,
enable the 180 rotate option to get the proper orientation of the image on
the tabs.
18504 For MFF configurations only: When running a tab job with pre-drilled paper
for the main body pages, the pre-drilled paper must be loaded with the
holes leading, which is opposite of what the label on the tray indicates.
27381 For a ‘Print and Save’ Build Job, when scanning tabs on the platen, scan
the tabs with the tab leading and use a Manual Original size of 9x11. If you
do not do this, the images on the tabs will be upside down when reprinted.
35440 When printing a job, if it runs out of paper, do not restart/shutdown the
machine. If you do, the job may resume on the wrong orientation paper.
Example: If your job was printing on Letter LEF and ran out, the system
was restarted, the job may resume printing on Letter SEF. As a work
around, disable any trays of the wrong orientation before the
restart/shutdown or fill the correct tray before the restart/power up
completes.
Imposition
Subtopic CQ# Description and Recommended Action
Job Forwarding 30531 When forwarding jobs that contain Imposition/Annotation programming, the
Imposition/Annotation programming will not be forwarded with the job.
No support for
PDF annotation
Queue for
imposition
34780 DocuSP Imposition does not support PDF annotations. The job will print
without the annotation after the imposition is applied.
11189
DocuSP supports automatic creation of Signature Booklets and other multiup imposition formats. This can be done from any Print job in the active or
inactive job list or from the Print from File pathway. This is supported for
jobs submitted from print drivers and from print ready print submission tools
such as FFPM and the WebUI. Suggested workflow for creating such jobs
is to do one of the following:
1. Hold the job and reprogram it to perform the desired imposition.
2. Setup a queue with the default Layout set to the desired imposition.
Submit the job directly to that queue and the imposition will be
applied to the job.
17
Page 22

Background Forms
Subtopic CQ# Description and Recommended Action
Image Shift 28889 When using the Image Shift option with a job that also uses a Background
Form, both the data portion and the background form will be shifted by the
Image Shift values.
Saving to and
importing from
CD
Supported job
programming
Variable data 34677 Do not mix copy background forms with print variable data if the
30008 Background Forms can be saved to CD but a Background Form cannot be
used directly from a CD. The background must be imported from the CD
into the Background Form Repository using the Background Form Manager
and then it will be available for use.
34131 The only job programming settings that can be applied to a background
form are Imposition, Annotation, and form programming. If you save the
form with other programming (such as image shift and special pages), the
Sample Background Form option will not produce output that matches what
you will see if you use the form in an actual job.
background form contains imposition. Every other page will have the form
and the data 180 degrees off from each other.
Copy and Scan to File Hints and Tips
Covers and Exception Pages
Subtopic CQ# Description and Recommended Action
Booklet layout
and covers
Duplex copy job
with Exception
pages
Duplex copy job
with Exception
pages
Duplex copy job
with Inserts
Duplex scan to
file job
Multiple-up layout 29709 Covers multiple-up layout on Copy Imposition does not work.
33753 If you are running any Print and Save job with Booklet Layout and upon
reprint add imaged Front / Back covers, the job will not print correctly. As a
work around, when you save the job, be sure to have the cover
programmed in.
For a duplex copy job, if your originals are flipped on short edge, do not
program a simplex exception page because the output after the exception
will be upside down if the exception is programmed at an odd page. If it is
programmed at an even page, the exception page will be upside down.
For a duplex copy job, if your originals are flip on short edge, do not
program a simplex exception page because the output after the exception
will be upside down.
For a duplex copy job, if your originals are flip on short edge, do not
program an insert at an odd page because the output after the insert will be
upside down
26397 For a duplex scan to file job, if your originals are flip on short edge, then the
2nd sheet may not be optimal upon reprint. If possible scan long edge
feed. For a duplex scan to file job, if you have to scan short edge feed, the
images may not be optimal. To correct this, program in 180-degree rotation
and/or rotate side 2 180 degrees when reprinting.
18
Page 23

Program a tab
job using 2-sided
originals for tab
images
Scan to File to a
USB thumb drive
To program a tab job using 2-sided originals with images for the tabs,
program as special page exceptions on tab stock:
Special page exception programming applies to the printed output;
exception pages do not affect scanned input. Programming a 1-sided
exception page for the tab image tells the system to print the page as 1sided output, which automatically forces the next image to be on the next
side 1 in the output. To successfully program the job:
1. Create a set of 1-sided originals to use in the SDDF using 2sided to 1-sided output. Remove the excess side 2 blanks from
the stack, load them in the SDDF, and program the job using 1sided to 2-sided output. (This is how the job would be run on a
5090.)
2. Scan the 2-sided input with all of the Copy job and exception
page programming. However, instead of printing the job, save
it. Then use the Editor feature to remove the excess blank
pages prior to printing the job.
To scan a job to USB:
1. One-time setup: Go to System Preferences, Save tab and set the
default Save Location to the root directory (“/”).
2. Insert the thumb drive into an available USB port.
3. Under Scan to File, select the [Save Location] button.
4. Select [Unix File System] from the drop down list.
5. Navigate to the directory “/USB” then to the subdirectory named for
the USB device.
6. Click [OK] and then scan the job.
Copy Save and Scan to File
Subtopic CQ# Description and Recommended Action
19-2100 faults 37414 For 144ppm Machines Only: Letter/A4 Copy jobs with > 150% R/E may
cause 19-2100 faults. As a work around, save the job and reprint it later.
Auto Proof –
Productivity Pack
only
Booklet job with
covers
Browsing to a
Solaris FTP
server
30570 With Productivity Pack only: Copy jobs can be sent to any queue. Send a
copy job to a queue that does not have Auto Proof selected (or your output
will not be as expected). Scan To File jobs can only be directed to the
default queue. Do not select Auto Proof on the default queue or your output
will not be as expected.
System faults when processing a Booklet job with Covers. ‘System Error
occurred while attempting to process this job.’ After this error, some jobs
may fault to the same error. A Restart is required.
Workaround: For a Copy Save job with Booklet Imposition do not program
with Covers. If this is done, the system may have generated a processing
error and will need to be restarted.
25264
Browsing for files to a Solaris FTP server doesn't list the directory links.
(e.g. you don't see /bin or /lib because they are links to /usr/bin and /usr/lib)
19
Page 24

Change the
default Save
directory
Copy Save –
Account ID
overwritten
Copy Save and
Auto Center
19367
28163
27689
To change the default save directory in DocuSP:
1. Open System Preferences.
2. Select the Save tab.
3. Enter a parent directory (either the actual directory you want, or
one that you can browse from).
Note: While it is possible to save jobs to the root directory and/opt
directory, you will not be able to reprint from there with operator
privileges. It is strongly recommended that a new directory be
created that can be accessed by the operator in which jobs can be
saved for reprint.
4. Select the save directory from the tree view (needs to be
highlighted and this will change the unlabeled path at the
bottom of the window which happens to be the saved
directory).
5. Click [OK].
Even though the top text box is labeled Parent Directory, people may not
read that correctly, and just enter the value they want for the saved
directory and press Enter. This will just change the root of the tree view
below it. The user still has to click on the directory that they want.
When performing a Copy Save the ‘Account ID’ text will be overwritten by
the ‘Account Info’ text. So if you are saving a copy job and need the
‘Account ID’ please put it in the ‘Account Info’ Field.
Currently, when using Copy Save, if a user saves a job that has Auto
Center on, the job will not be centered when reprinted. The current
workaround is to set System Preferences -> Job Processing -> TIFF Image
Position from 'Normal' to 'Centered on Page'.
Copy Save and
Landscape Left
staple option
Copy Save and
Landscape
staple options
Landscape Right
staple not saved
in ticket
Mount an NFS
server for scan to
file
30981 When using Copy Save with the Landscape Left staple option, the saved
ticket has the finishing as Portrait Right. If you scanned your originals in
Long Edge Feed (LEF) and are printing LEF, change the finishing to the
Landscape Left staple option. If you scanned your originals in LEF and are
printing SEF, program a 180-image rotation from the Image Edit tab. If you
scanned in SEF, you can reprint with the ticket as it is.
27036
If using Copy Save with any Landscape Staple option, when reprinting the
saved job ticket the images may be upside down. To be sure it is OK proof
the job. If it is upside down, program with 180-image rotation from the
Image Edit tab.
34761 For Copy 'Save' or 'Print and Save' jobs, if you are using the Landscape
Right staple option, the saved ticket will show no staple. When reprinting
the job please be sure to change it back to Landscape Right.
Set up Instructions for Scan To File with NFS (Network File System)
NOTE: You must be logged in as root (or sufficiently privileged other user)
on your local Linux/UNIX system in order to perform this operation
successfully.
From the Linux/UNIX remote storage system
1. As root, use the documentation provided with your version of
Linux/UNIX operating system to create a NFS share directory in which
you wish to store scanned images.
2. Record the IP address and full path to the NFS share. The IP address
20
Page 25

is recommended as it will always work, assuming the default router and
other network settings are correct, even without a name service
running.
EXAMPLE: <IPaddress> /local/var/spool/data
NOTE: Be aware that this file system should have enough free space to
store the scanned images and regular backup and purge of old images
is important.
From the Copier/Printer
1. From the main DocuSP screen, login as System Administrator with the
correct password.
2. Select the System menu and then select UNIX terminal window.
3. When the terminal window appears, TYPE:
su [RETURN]
4. Enter the superuser password and press the [RETURN] key. The
system will display a “#” prompt.
5. Enter the command cd /etc to change to the /etc directory.
6. Enter the command cp vfstab vfstab.bak to make a backup copy of the
vfstab file.
Multi-page TIFF
file size limit
PDF with rotated
thumbnails
20941
17480
7. In this step, substitute the actual IP Address of the remote system for
<Ipaddress> and substitute the actual directory path on the remote
system for /local/var/spool/data. Enter the command all on one line.
There are 6 [TAB] characters (press the TAB key do not type [TAB])
separating each of the seven entries listed between the quotation
marks.
echo “<IPaddress>:/local/var/spool/data[TAB] - [TAB]
/var/spool/XRXnps/saved [TAB] nfs [TAB] - [TAB] yes [TAB]
soft,bg,retry=5” >> vfstab
8. Enter the command poweroff to power the printer off.
9. Wait 30 seconds then power the printer back on. The mount will now be
active.
Note: If the mount fails due to an error in the vfstab entry, the original vfstab
may be restored by entering the command cp /etc/vfstab.bak /etc/vfstab
from the command line when logged in as root or superuser.
Files saved as Multi-page TIFF are limited to 2GB in size. This limit may be
reached after a few hundred images if the scanned originals contain a lot of
halftone content and are scanned at 1200x1200 resolution. When a job
reaches this size, a message may be displayed indicating that the disk is
full. To save large jobs, use the save format of Single Page TIFF.
Saved PDF files contain thumbnail images that can be displayed by Acrobat
Reader. When viewing a PDF file saved from Scan to File, those images
are rotated 90 degrees clockwise from the orientation of the full-size page
images.
21
Page 26

Scan jobs – do
not set Print with
override
Scan to network
job abort
Scan to network
job fault
Stapling option
displayed on UI
15988
27037
28084
16796 When setting up and saving a copy job with stapling, the resulting stapling
Scan jobs can only be directed to the default queue. Do not set the
disposition to "Print" with "override" also set. This will disable Image Save
since those jobs will always print instead. This also causes Mixed Size
Original (MSO) jobs not to run because a fault will always appear
requesting the stock to be loaded even if it is properly loaded.
Scan to network: Large scan jobs (200+ pages) occasionally abort.
If a large scan to network job faults, when the fault is cleared it may appear
that the job is stuck in a "Scheduling" state. In fact the job is active, but it
takes a long time to reach the "Being Saved" state (approximately 40-60
seconds per each 100Mb).
choice for the saved job may not match what was originally programmed.
The UI may display an equivalent stapling selection but the job will apply
the proper stapling location. This applies to the following:
• "1 Staple Landscape Right" displays as "1 Staple Portrait Left".
• Setting a job with 2 staples portrait right results in the job being
saved with 2 staples landscape bottom.
• 2 staples portrait left results in the job being saved with 2 staples
landscape top.
• 2 staples landscape left results in 2 staples portrait top.
• 2 staples landscape right results in 2 staples portrait bottom.
Other
Subtopic CQ# Description and Recommended Action
Build Job and
image orientation
Build Job and
stapling
Build Job with
image orientation
Copies in
document
handler
Copy job with
imposition /
annotation
Duplex – front to
back alignment
27052 Build Jobs with landscape images will have orientation problems if
segments are scanned from both the SDDF and the platen. When the job
is reprinted (using Copy Save), the platen images will appear upside down.
If a Build Job will be saved, scan all segments from either the SDDF or the
platen.
24816 When using Build Job and trying to staple Letter and Legal, disable any
Letter Long Edge Feed trays to prevent a programming conflict.
26975 When using Build Job with Imposition (ex. booklet), with all Landscape
images, and scanning from the platen, rotate the paper 180 degrees on the
platen to get the proper output.
20536 When making copies, ensure the documents are in the document handler
for at least 1 second before pressing the start button.
24800 If a copy job with Imposition is held, modified to not have imposition, then
released, the output will not be scaled properly. If a copy job with
Imposition is saved, the saved ticket will not reflect the correct imposition
attribute (instead it will show 'None') however the job will reprint with the
correct imposition. If a copy job with Annotation is saved, the saved ticket
will not reflect the correct annotation attribute (instead it will show 'None')
however the job will reprint with the correct annotation.
18848 If an image size is less than the output paper size, and the image is duplex
copied, the images will not align from front to back. Perform an image shift
on one of the sides, or use Auto Center to get them to align.
22
Page 27

Fault caused by
modified attribute
Imposition
functions with
Copy MSO /
Build Job
Percent complete 16913 When Sending a booklet layout copy job, the Percent complete increments
R/E with Scan to
File
37250 If you hold or proof a copy job and modify an attribute that will cause it to
fault (ex. request an unsupported staple) the job will go aborted and you will
need to rescan the job. As a work around, save the job and then when you
print it, if it faults, you can change the offending attribute, and then release
it.
24803 Do not use imposition functions on Copy Mixed Size Original (MSO) or
Build Jobs that contain multiple sizes, or the output will be unpredictable.
This includes any jobs that were held or saved and have more than 1 paper
size. If you use Build Job with Signatures (Booklets), all of the segments
must be the same size and orientation. If you scan in long edge feed on the
SDDF, you must also scan in long edge feed on the platen. You must also
have the same output stock selected for each segment.
half as fast as the job completes.
31982 If you use Scan to File with the system supplied Reduce/Enlarge rates, the
saved job ticket will have a custom stock size. (example: A Scan to File job
with and RE value of 64% (Ledger->Letter) will save a job with a custom
size rather than Letter.) When you reprint the job, you will need to choose
Letter stock. If you want the saved job to come out to exactly the correct
size for reprinting, use Copy Save instead of Scan to File.
Finishing
BFM Plus / BFM
Subtopic CQ# Description and Recommended Action
Feeder decals The default decals for the Sheet Feeder Module (SFM) are for machines
with the MFF installed. New feeders come with extra decals that are to be
used on machines with a BFM and/or FTM installed. These decals describe
the proper orientation on how to load the different types of media. Make
sure the correct decals are attached to the feeders. Refering to these
decals will also help you to correctly load the lead edge of the stock in the
SFM so it prints correctly to the BFM. The decals for the MFF configuration
are different so make sure to use the correct decals for your system.
Front door LED
behavior
The LED on the Front door has a new behavior. The intent was to provide
to the customer feedback as to which stacker is being used when 2 BFM’s
are attached. The states are:
• Steady On: Stacker is “In Use”
• Blink: Ready to Unload
• Steady Off: Not in use
LED State Change: By selecting the Unload button, the LED will change
state.
• If it is off, it will turn on for the duration that the button is depressed.
• If it is on, it will turn off for the duration that the button is depressed.
This request can occur when an unload is needed prior to the BFM finishing
a set or the machine is cycled down due to being out of paper and needs to
finish the set before the unload request is honored.
23
Page 28
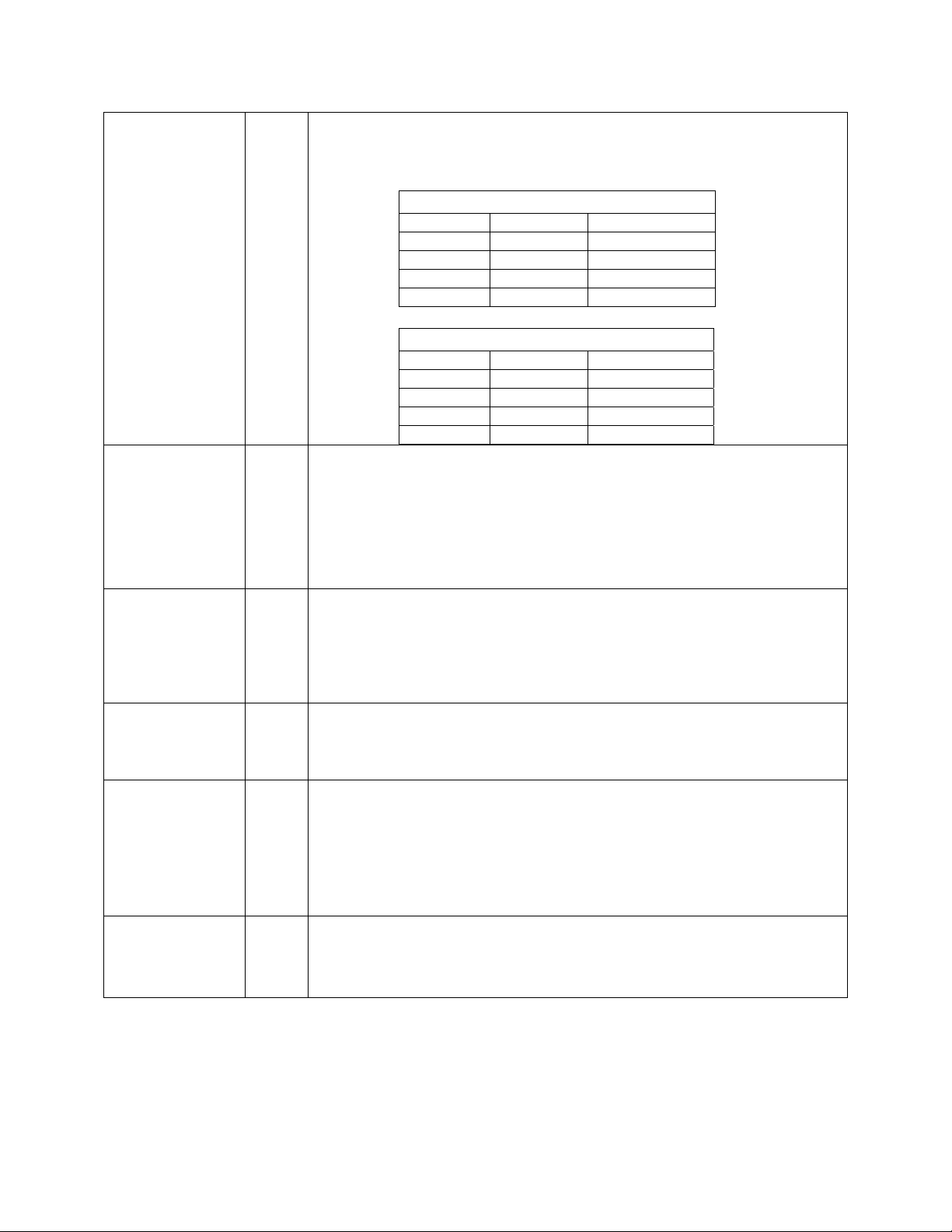
Maximum stapled
set thickness
Paper sizes to
main tray
Maximum-stapled set thickness is 100 sheets or equivalent (see table
below). The operator must limit the number of sheets in stapled jobs
depending on paperweight.
100 Sheet Cartridge Limits
Weight gsm No. of sheets
20# 75 gsm 100 sheets
28# 105 gsm 80 sheets
32# 120 gsm 70 sheets
65# 244 gsm 30 sheets
30 Sheet Cartridge Limits
Weight gsm No. of sheets
20# 75 gsm 30 sheets
28# 105 gsm 24 sheets
32# 120 gsm 21 sheets
65# 244 gsm 10 sheets
Paper sizes supported with this release to the main tray (stapled and
unstapled):
• Process direction 7.0 - 18.5 in. (203 mm - 457 mm)
• Cross Process direction 8.0 -12 in. (240 mm - 305 mm)
• Paper weights supported with this release: Plain papers 52 -250 gsm,
coated papers 90 -250 gsm.
• Transparencies can be run. A separator sheet is recommended.
Paper sizes to
top tray
Registration with
tabs and covers
Small stapled
sets
Stacker limits
Paper sizes supported with this release to the top tray:
• The above paper sizes plus A5, SRA3, and Statement can be run to the
top tray.
• Envelopes can be run to the top tray. Envelopes should be open flap
trailing and limited to 15.
27918 Tabs and oversized covers registration is not optimized. This includes
stapled and unstapled sets. The first 200 - 500 sheets from a cold start
may exhibit this problem. Machines left in standby recover much more
quickly.
When running small-stapled sets (less than or equal to 15 sheets), the
quantity is automatically limited to 100 sets (for staple build up). After 100
sets, the BFM will unload regardless of the chosen stack limits.
Choose offset when running small (less than or equal to 15) stapled sets.
Coated papers are recommended to be unloaded after 50 small-stapled
sets due to staple marks.
Stacker limits: See Appendix A Stacker Limits for details regarding the
Improve Set Registration, Improve Initial Pages Within a set, Bindexer, and
Main Capacity settings. These settings can be used to optimize
performance of the BFM for different conditions.
24
Page 29

12-2505 Faults
Subtopic CQ# Description and Recommended Action
Auto unload You may experience unloads before reaching stack limits. Curl in the paper
may trigger 12-2506, 12-2507, 12-2508, 12-2561, 12-2562, 12-2563 faults
and will result in an auto unload. If this occurs, move the SEM automatic
slider to the right to reduce the amount of up-curl in your output.
Blocked sensors
cause automatic
unload
Further improvements have been made to the 12-2505 faults. There are 3
set drop sensors that when all 3 sensors are blocked, a 12-2505 fault will
be declared. This behavior is already known. The improvement that was
made is that when one or two sensors are blocked, the system will finish
the current set that is printing and will do an automatic unload. A message
will be displayed to the user describing the premature unload due to curl.
Instructions will be given to help reduce the frequency of the fault. Initially,
try to move the SEM automatic slider to the right to reduce the amount of
up-curl in your output.
Refer to Appendix A for additional information about how the BFM operates
and for suggestions to optimize it’s performance for your specific needs.
Recovery
procedure
The recovery procedure for 12-2505 is improved. The jam clearance
procedure instructs the operator to unload the main stacker. These sheets
are now
instruct the user to open the clamshell and remove and discard the sheets
of paper sitting on the shutters. After the sheets have been removed, close
the clamshell. The system will purge any other sheets in the system before
resuming the job.
If any sheets on the stack are damaged or poorly stapled, the operator may
have to remake those sheets/set when the job is done.
Note: There are a few rare cases in which sheets can fall from the
shutters onto the stacker. Please make sure you check your output for
any duplicates. The status message informs the user to mark the
stack and check output for duplicates.
all considered good. After closing the front door, the system will
DS5000
Subtopic CQ# Description and Recommended Action
Duplicate sheets 31302
When switching from stacking in the right stacker to the left stacker the
DS5000's do not send the Sheet Delivered for all sheets in the vicinity of
the switch, thus when there is a pause in printing (i.e. upstream jam,
skipped pitches or any cycle down) a duplicate page could be delivered
when printing resumes. When this problem occurs, the system will declare
fault codes:
-12-3210 “Sheet Delivery Signal (S3) was not received within the
allowed time interval and without fault line being raised by 3rd Party
device” and
-12-3200 “FTM detected an External DFA Device Fault”.
25
Page 30

Jamming with
lightweight
papers
PCL job with job
separator
command
27837
Lightweight papers can cause degraded performance (jam rate to stacking
performance). Hint...Check for excessive paper curl, adjust decurler as
needed. Other recommendations include:
Check ↓↑ orientation in feeder loading (flip stack).
Run in rotated mode.
Avoid < 60 GSM (16#).
Use good quality paper.
To print and finish a job that contains the PCL job separator command
(&l1T), send the job to a queue that does not have an override set for
finishing. A default value is okay - just make sure there is no override.
Setting an override for Finishing results in all job level finishing options
being ignored and the default finishing option being applied to the full job.
The PCL job separation command falls into finishing category.
MFF (for both Professional and Pro Plus)
Subtopic CQ# Description and Recommended Action
Finisher Unload
Button
C or Z fold jobs
rotated 180
degrees
PostScript Jog
command
10402 You do not need to press the Finisher Unload Button to remove output from
the finisher. When you press the Finisher Unload Button, the finisher cycles
down. Press the Finisher Unload Button again to re-enable marking.
19879 If landscape C-fold or Z-fold jobs printed from print clients, or the SDDF
LEF scan, are rotated 180 degrees, select 180 degree rotation from the
Advanced tab in Print Drivers at the PC application or from the Image Edit
tab, Image Rotation, at the Copier/Printer user interface.
24772 The PostScript Jog command, when used within a job, does not perform as
described in the Adobe PostScript specifications. Changes to the Jog value
create subsets to which the job or queue level finishing selections are
applied. For example, if a job specifies<</Jog 3>> setpagedevice on page 1
and <</Jog 0>>setpagedevice on page 5, then pages 1 through 4 will be
finished as a unit and pages 5 through the end of the job will be finished as
a separate unit. This is the same behavior as other Xerox production
printers, such as the DocuTech 6180.
MFF Pro Plus
Subtopic CQ# Description and Recommended Action
Free Flow Print
Manager (FFPM)
Punching heavy
weight paper
Hole Punching
with mixed sizes
2/3 and 2/4
Punch dies
40370 Free Flow Print Manager does not provide a method to combine staple and
hole punch for a job. As a work around, hold the jobs and update your
finishing selection using “Multiple Finishing”.
40269 If you do not have the Productivity Pack license and you are hole punching
Heavy weight paper, do not run paper greater than 200 gsm. This is a
documented machine limitation.
41192 If you are using Copy Services and are hole punching a job with paper
sizes of both LEF and SEF, the pages will print and hole punch correctly.
However, if you save the job and reprint it later, the job will fault since the
Print Services cannot currently hole punch mixed sizes.
39409 If you have a MFF with hole punch and both the 2/3 and 2/4 hole punch
dies, any job programmed for 2 hole punch will punch with either die
loaded. Be sure the appropriate hole punch die is loaded before submitting
the job. On a 2/4 hole punch, the two center holes are 80 mm apart. On a
2/3 hole punch, the two center holes are 70 mm apart.
26
Page 31

Security
Subtopic CQ# Description and Recommended Action
Account names
ADS and NIS
cannot be used at
the same time
ADS logon failure 24670
27998 Both NIS and Microsoft ADS provide network authentication services, one
Under Users and Groups, the system displays the built-in accounts using
friendly names, instead of the actual user names:
Friendly name Actual user name
User user
Operator operator
System Administrator sa
Customer Service Engineer cse
in the UNIX world, the other in the Windows 2000 and later world. They
cannot be used at the same time. In order to ensure that the Microsoft ADS
authentication performs correctly, NIS needs to be disabled in the Network
Configuration.
The Microsoft ADS authentication feature uses the Kerberos security
protocol. Kerberos authentication mandates that the difference between
the local times on the Nuvera system and the local time on the domain
controller be within a reasonable range. This range is configurable at the
domain controller and it is 5 minutes by default.
If the time difference is higher than the configured range, the logon will fail
but there will be no indication that the failure was caused by the time
difference.
If an ADS logon fails for no apparent reason, make sure that the local
system time is synchronized with the domain controller time (within 5
minutes by default).
The system supports automatic time synchronization with the ADS domain
controller over NTP (network time protocol), therefore the lack of
synchronization is unlikely to happen. When it happens, the domain
controller not acting as a reliable NTP time source could have caused it.
Consult the Microsoft documentation for information on how to configure the
domain controller to act as a reliable NTP time source.
Print Drivers
Installation
Subtopic CQ# Description and Recommended Action
New drivers 22921 When downloading a new version of the driver from Windows Update, be
aware that some features may not be supported in the current level of
DocuSP software that you are running. New drivers are made available
when a new release of DocuSP is available.
27
Page 32

Stock Selection
Subtopic CQ# Description and Recommended Action
Imposition in print
driver
10747 The Imposition features in the print drivers offer slightly different options
and produce different output than the Imposition features available in the
Print from File pathway on the machine.
Imaging
Subtopic CQ# Description and Recommended Action
Booklet Layout To use Booklet Layout successfully, set the body Paper Size to the size of
the image. Then turn Margins off in the Image Layout Tab to prevent 98%
scaling. Now go to the Layout/Watermark tab and select Booklet Layout.
This will automatically select the 2-sided printing for the job. Finally select
the paper size you would like the output printed on in the Fit to New Paper
Size list and then print the job.
PCL drivers 26202 If jobs take a long time to process when printing from PCL drivers, change
the Graphics Mode, on the driver’s Image Options tab, from Vector to
Raster, then resend the job.
PDF Booklets
Proper programming to create booklets using Adobe Acrobat PDF files:
To create an 11x17 folded booklet out of 8.5x11 size originals from PDF
files, program the job for 8.5x11 paper and use Fit to new Paper Size and
choose 11x17 as follows:
In the Nuvera Print Driver:
Paper/Output tab
Set Paper Size to size of the job (8.5x11).
Select booklet fold if you want it
Image Options tab
Set Margins = None
Layout/Watermark tab
Page Layout = Booklet Layout
Check Fit to New Paper Size and set it to output paper size (11x17)
Suppressing
default margins
Cover size setting 37765 When submitting a job from your application through the Xerox print driver
13932 The default behavior in the print drivers is to impose a 4mm margin on all
four edges and some applications scale the output to fit within that margin.
This prevents image loss due to edge cropping in the Print Engine. In some
cases, this may not be the desired behavior (for example, when printing
scanned images, or when output scale is critical). If the default margins are
not desired, they can be suppressed by choosing a Margins setting of
"None" in the Image Options tab in the print driver.
and Print on Side 2 is selected from the Add Covers window of the Special
Pages tab, you must select the paper size from the Back Cover Paper drop
down menu instead of using the default Use Job Setting. If you select Use
Job Setting as the paper size, the job faults at the DocuSP.
28
Page 33

Other
Subtopic CQ# Description and Recommended Action
Booklet Layout 28048 You will not be able to use Booklet Layout with an Encrypted or Password
Protected PDF using the print driver. To workaround this, send the PDF
directly to DocuSP using one of the web submission tools or LPR and hold
it. At DocuSP, program the Booklet Layout option and release the job. The
job will print in booklet form.
Job submission
with PCL drivers
Landscape
duplex options
reversed
Nuvera drivers
and XCAP import
PCL job classified
as ineligible
26157 If you are unable to submit a job from Acrobat Reader using the PCL
drivers, either send the job with the PostScript drivers or use the WebUI or
FFPM.
12945 When printing a landscape document using the PCL driver, select the
opposite duplexing option than the one you want. "2 Sided Print" and "2
Sided Print, Flip on Short Edge" are reversed. This also breaks booklet
layout for landscape jobs. So to print a booklet using a landscape job, send
the job to DocuSP and hold it. Program the Booklet Layout in the job
properties and release it.
22464 Nuvera drivers do not have the XCAP import capability. The drivers must be
manually configured using the driver properties.
10164
Any PCL job may be classified as ineligible if: Resource-Based Scheduling
is enabled, and the job requests a non-default paper size (e.g. legal) and
the printer default media (e.g. letter) is not loaded. This is due to the fact
that the scheduler cannot determine the paper sizes in the driver's Page
Description Language (PDL) so it applies the queue default when
scheduling the job. Several possible workarounds include: manually
releasing the job; turning off RBS (select FIFO instead); printing using a
PostScript driver; or loading the default media in the printer.
Print drivers and
stapling positions
Printing from
CorelDRAW with
PCL driver
Time to print a
PDF
Similarly, any PCL job may be classified as ineligible if: Resource-Based
Scheduling is enabled, and the job requests a non-default paper size (e.g.
legal) and color (e.g. blue). This is again due to the fact that the scheduler
cannot determine the paper sizes in the PDL so it applies the queue default
when scheduling the job. In this case, the scheduler would be looking for
blue letter paper, instead of blue legal paper. Workarounds include:
manually releasing the job, turning off RBS, or printing using a PostScript
driver.
27628
26169 When printing a 2 sided, odd number of pages, job from CorelDRAW, using
26095 Printing a PDF from Adobe Reader, using the Windows 2000 PS drivers,
When printing landscape images onto short edge feed paper, using the
following stapling or hole punch positions with the associated driver, you will
need to use the Rotate 180 option to get the staple/hole punches in the
expected location.
PS Driver - Top Left
PCL Driver - Top Right - Bottom Right - Bottom Left - 2 Staples Right - 2
Staples Left – Hole Punch Right – Hole Punch Left
the PCL driver, there may be an extra blank image (page) added to the end.
This blank image will "print" on the backside of the last page unless there is
special pages programming. If the job requires special pages
programming, use the Pages to Print option and select "1 - Number of
Pages" for the range to get the job to print without the extra blank page at
the end.
may take a while to send. If the time it takes to submit the job is too long,
submit the PDF directly using the WebUI or FFPM.
29
Page 34

Print Submission Tools Hints & Tips
FreeFlow Print Manager / IPP
Subtopic CQ# Description and Recommended Action
FFPM and
canceling job
submission
FFPM and job
ticket attributes
for custom stock
FFPM and media
size names
Selecting Cancel from FreeFlow Print Manager, while a job is being
submitted to the system, does not completely cancel the job. The
workaround is…Delete the canceled job at the printer, which appears in the
Completed Jobs list as “completed with errors.”
Hint to avoid confusion when using the FreeFlow Print Manager application
to specify job ticket attributes for custom stock. The workaround is from
FreeFlow Print Manager, when you are adding a custom stock, you should
connect to the target printer and in Job Setup, use the Stock pull down
menu (rather than the "Stocks..." button) and select "New." The window will
limit the selection of the stock attributes to those that are settable for the
connected printer. You should be cautious when using the "Stocks..."
button to add new stock. When using the "Stocks..." button, changes made
to non-applicable attributes will be ignored. This printer only allows the
following media attributes to be specified: Size, Type, Color, Weight.
When using FreeFlow Print Manager to program a job with a media size for
either of the size names: Spanish (XE) or Foolscap (XE), the pull-down
menu for "Main Paper Stock" in “Job Setup” will not contain these size
names.
The Workaround is...When specifying Paper Type in Job Setup of
FreeFlow Print Manager or Internet Services, the following media sizes do
not appear unless the paper is currently loaded in one of the trays at the
printer: Spanish (XE), Foolscap (XE). To program one of these sizes,
perform the following:
Load the paper in one of the trays and then, from the Main Paper Stock
pull-down menu, choose the Tray with the desired paper stock, or...
From the Main Paper Stock pull-down menu, select "New". Then from the
"New Stock" menu, select a size of "Custom (.in)" and enter the appropriate
dimensions for width and height: Spanish (XE) - 8.46 x 12.4 in., Foolscap
(XE) - 8.5 x 13.0 inches. Note that programming of any job attributes other
than Size, Type, Color and Weight will be ignored by the printer.
Internet Services / HTTP
Subtopic CQ# Description and Recommended Action
Mac operating
systems
Programming
custom stock size
14568 No web based job submission is available for older Mac operating system
software. The workaround is to install Mac OS X.2.6 or higher, the 1.4.1
version of Java Runtime Environment (JRE) and the Safari browser. Then
use Xerox Document Submission (XDS) Plus "Job Submission Applet."
When programming custom stock size, if the stock size programmed is out
of range, the warning message does not indicate the valid stock size range.
Workaround…if possible, program custom stock size at the Nuvera printer.
30
Page 35

DigiPath 4.1
Subtopic CQ# Description and Recommended Action
Adding the
Nuvera printer
Invalid Finishing
option fault
Optimizing an
image from the
scanner
Upgrade from
DigiPath 4.0
When adding the Nuvera printer, select the corresponding name from the
Add Printer drop down list. E.g. to add the "Nuvera 120 DPS" printer, select
the "Xerox DocuTech 120 Pro." To add the "Nuvera 120 DC/P" printer,
select the "Xerox DocuTech 120 C/P".
23520 There will be an "Invalid Finishing option" fault raised when submitting
DigiPath 4.1 jobs to the FTM when output = top tray and finishing = printer
default.
When optimizing an image from the Scanner, select the corresponding
name from the "Optimized Image for" drop down list. E.g. to optimize the
image for the "Nuvera 120 DPS" printer, select the "Xerox DocuTech 120
Pro." To optimize the image for the "Nuvera 120 DC/P" printer, select the
"Xerox DocuTech 120 C/P".
Customers with DigiPath 4.0 who wish to print to the Nuvera printer should
contact Xerox Service for a free upgrade to DigiPath 4.1.
Accounting
Subtopic CQ# Description and Recommended Action
Accounting log
status
Automatic log
export
Disable
Accounting
Export and purge
Accounting log
The Accounting Log can be automatically exported when it reaches the
Accounting can be disabled and no information is recorded about any jobs.
Operators or Administrators can export the log manually and then purge.
The Accounting Log in DocuSP can contain from 400 to 1000 entries.
When this log becomes 80% full, a status will appear that indicates this has
happened. When the system reaches this state, a fault is declared and
logged in the system logs. After the 80% level is reached, each job that is
run will cause another fault. The status can be cleared by exporting or
purging the log from the Administration menu. Faults will not occur if the
log is routinely purged or exported.
This is normal operation for the system. If the operator takes no action, the
log files can fill and make local and remote troubleshooting more difficult.
Accounting information will be overwritten if the log is allowed to completely
fill
The Accounting function has several capabilities that will prevent this from
happening.
80% level. This feature can be configured from the Accounting function
under the Administration menu. The exported file will be automatically
named and the purge done. With this feature enabled, the status message
and subsequent fault should not occur.
This will remove the status and the log will then be populated again as jobs
run.
31
Page 36

Foreign Interface (FDI) Hints & Tips
Subtopic CQ# Description and Recommended Action
Accumulator
device timed out
Deleting jobs 22040 Foreign Device has an inherent problem "crediting" when a job is deleted
Multi-Up jobs 24914 Multi-Up print jobs controlled by the Foreign Device Interface cannot be
Wizard messages
covered
24082 After a Jam, the operator must re-enter their account number on the
Auditron/Accumulator in order to continue their job if the accumulator device
times out before the operator clears the jam. This is working as expected
and can be avoided by increasing the accumulator timeout or disabling it
altogether. Note: the machine is disabled correctly when this log out
occurs.
directly from the queue (as DocuSP is unable to inform PSIP of this
occurrence). Do not delete jobs controlled by the Foreign Interface Device
directly from the queue. Allow the Cancel Job Timer to delete them when it
expires.
charged a premium or double-counted.
31237 Status messages from the Foreign Device Configuration Wizard can be
covered by other messages on the DocuSP main screen. To prevent
this, when installing or changing the configuration of a Foreign Device, the
system should be in an idle state. This can be easily accomplished by
pausing the system.
32
Page 37

Appendix A:
Optimize BFM performance
You can improve your experience with your Nuvera system by customizing the BFM’s behavior to meet
your needs and by using some relatively simple strategies to improve the quality of your output and the
overall productivity of the system. The techniques presented here should provide you with:
- improved stacking quality with better in-set registration of each sheet
- improved productivity through reduced interruption due to jamming and intermittent stacker
unloading
- improved operability by customizing stacker unloading to meet your needs
A tabular summary of the strategies is provided at the end of this document. You can refer to that as a
quick reference but taking the time to read the detailed explanations and getting a thorough
understanding of the BFM’s capabilities can provide tremendous benefit in optimizing the performance.
The following topics are covered:
• Operational summary of the Stacker
• Controlling the stack height limit
• Managing paper curl
• Use of the variable shaped tray
• Use of the bin limit setting
• Use of the scuffer
• Disabling buffering
Compiling and Stacking principles of operation
In the BFM, the act of collecting sheets of a set is referred to as compilation and the area those are
collected in is referred to as the compiler. The compiler physically can only collect the equivalent of 100
sheets of 20 lb paper. The limit compiled sheets is determined automatically based on the paper
properties. When stapling, the bin limit is equal to size of the stapled set. The BFM will collect sheets in
the compiler up to the lesser of the bin limit or size of a set and then will drop that collection set onto the
stack below.
There is an array of 3 optical sensors that are used to determine if a successful drop has occurred. At
the occurrence of a set drop, the set drop sensor array is checked. When curl is present in sheets and
building up as a stack accumulates, typically one or two of the set drop fault sensors become blocked
before all three become blocked. As each set drop occurs, the set drop array is checked and if only one
or two of the sensors are blocked, the system completes the next chunk/set that is currently in progress
(it had already started before the drop completed) and then schedules an orderly unload of the stacker at
the next chunk/set boundary. In those cases, the operator simply needs to unload the stacker, discard
nothing, and the system resumes. In dual BFM systems, the job will automatically switch to the other
available empty stacker and continue with no impact to productivity. If at the time of the drop, all sensors
are blocked, a 12-2505 set drop fault is declared. In this case the operator will need to unload the stacker
and then open the top transport clamshell and remove and discard any sheets in the compiler and any
compiled collections that remained hung up during the set drop operation. The set which failed to drop
will not be remade, only sheets left in the compiler or transports will be remade.
33
Page 38

Control the stacking limit
The BFM is designed to stack up to the equivalent of 3000 sheets of 20 lb paper. The BFM detects when
it’s getting close to full and automatically schedules an unload at completion of the next set or compiling
eject. A 3000-sheet stack can become unwieldy to unload. Also, 3000 sheets of oversized 11x17 or A3
paper can be excessively heavy to lift off of the stacker and transport for downstream processing. You
can customize the stacking limit through the GUI in the Stacking tab of the Printer Manager pathway. On
the Stacking tab right click on one of the finishing devices presented and select Stacker Limits from the
menu. Use this to set stacker unloading to a more comfortable stack size. Use it also to combat the
effect of accumulating up curl in very large stacks to avoid unnecessary interruptions that require more
complex operator intervention in recovery. With two BFM’s productivity is maintained with automatic
stacker switching when one becomes full. Figure 1 below presents the dialog that is available for doing
this. Note that the stacker limit can be set unique for each stacker if you happen to have more than one.
You might find this useful if you want to run letter sized jobs and ledger size jobs each with different
stacking limits; direct each job to their specific stacker. This stacking limit can be changed as often as
desired.
The system will count sheets delivered to the stacker and will either unload when the limit is reached or
when it detects it’s full; whichever comes first. Note that this limit you’ve set is not a precise limit. It’s
more specifically a “do not exceed” limit and the system factors in the set size or compiling limit of the
current set in progress and will schedule an unload when it determines that the next set to be processed
could exceed the limit.
Improve stacking quality and BFM reliability through management of paper curl
To achieve the best quality stacks and to get the optimum performance out of the BFM it is crucial to
minimize the amount of curl in the paper that is delivered to the stacker. A variety of factors contribute to
the amount of curl in your output including quality of paper being used, grain direction in the paper,
temperature of the fuser and orientation of the output in the stack. Curl is primarily an issue in lighter
weight papers less than 20 lb or 75 gsm. There are several things you can do to minimize curl in your
output and some of those are mentioned here. For a more thorough understanding of curl contributors
and countermeasures please review the topic in the Nuvera User Guide and Training Aid.
The Nuvera system is designed to optimize fusing performance across the entire range of paper weights
and types that it is specified to support. A key capability is intelligent control of the fusing temperature to
maintain optimal fuse fix performance for each paper that passes through the system. This Automatic
Image Permanence for All Stock Weights control (AIP) relies on accurate input of paper weight and
type information so it is critical to properly enter these properties for each paper loaded in the machine.
In particular, lighter weight papers will be over stressed if they’re programmed with heavier weights.
Automatic Image Permanence for All Stock Weights is enabled by default and is accessible through
User Diagnostics in the System Optimizations dialog. You can turn off AIP in which case all media will be
fused at a lower temperature optimal for lighter weight papers. Then you can also select Heavy-Weight
Stock Jobs - Enhanced Image Permanence in which case media will be fused at a higher temperature
suitable for heavier media but the risk of curl on lighter weight media will result. Note also that the BFM
uses paper weight to optimize sheet in-set registration and compiling operation. Taking the time to
properly program paper weight information when loading trays will result in optimum overall system
performance and reliability.
Proper use of the Sheet Enhancement Module is also very helpful. The Sheet Enhancement Module
(SEM) is designed to automatically determine an optimum control for your output, taking into account
several factors including paper weight, paper type, and job programming characteristics. There are many
things that affect curl, so adjustments are provided to assist you, if necessary. The SEM adjustments are
accessible by selecting Adjust Decurler… in the Printer dropdown menu. It is best to enable automatic
control, which will automatically account for the most common changes that affect the output (paper
34
Page 39

weight, paper type, whether 1-sided or 2-sided output). If the default automatic setting is not providing
flat enough output, it is possible to adjust the output and still maintain automatic control by moving the
slider. Moving it to the right (a more positive setting) will reduce up-curl. Moving it to the left (a more
negative setting) will reduce the amount of down-curl. If automatic control is still not providing adequate
flatness, you can disable it, select manual control, and set the SEM to your desired value. As with the
automatic slider, positive settings reduce up-curl and negative settings reduce down-curl. Careful
attention is required, to avoid an overly strong setting, which can result in down-curl sheets getting caught
in the BFM entrance baffle or transports. The Print Engine’s internal Decurler should be set to a value of
2. It should only be increased one notch at a time due to roll wear that causes jamming in the decurler.
Improve stacking quality and performance through BFM optimization
Once all curl management techniques have been employed, additional actions can be taken specifically
with the BFM to further improve stacking quality or performance.
Use of the shaped tray
If up curl continues to be a problem, the most effective option might be to employ the use of the
optional shaped tray on the stacker tray. This insert assists in stacking when there is up curl
present by breaking the beam strength of the up curl in each dropped set. It is very effective
when stacking lighter weight stocks. Avoid using the insert when building stacks of heavier
weight stocks more than 140gsm because they generally won’t break over the shape of the tray
resulting in an unstable stack. Also, these heavier weight stocks are generally immune to curl
anyhow so the shaped tray is neither necessary nor beneficial.
Use of bin limit
As noted earlier, the BFM collects sheets for a set in the compiler up to an automatically
determined bin limit. There may be times while running unfinished stacks when it may be
advantageous to reduce this bin limit to create smaller set drops. This can be controlled via the
Bindexer Capacity setting on the Stacker Limits dialog (see figure 1). It can be beneficial when
there is extreme curl in the output by reducing the accumulated effect in the compiled
sets/stacks. This can improve the success of set drops in those cases. Lowering the bin limit
can also be used to reduce the amount of waste sheets left in the compiler at the occurrence of
transport jams. Note that lowering the bin limit may result in stack quality problems due to the
more frequent drops that occur.
Use of the scuffer
The BFM generally registers sheets in the compiler by tamping them from behind along the
trailing edge. When running jobs that include oversized covers or precut tabs, this method of
registration is not possible. In those cases an alternative registration method is used with a set of
rotating wheels that lightly pull sheets from the lead edge into the registration position. These
rotating wheels are referred as the scuffer. The scuffer is automatically employed when the job’s
construction requires it. Scuffer registration can also be enabled manually by selecting Improve
Set Registration on the Stacker Limits dialog. This can be effective at improving in-set
registration and compiling reliability when excessive up curl is preventing the tamping device from
accurately pushing sheets into registration. Testing has shown this to be very effective when
running lighter weight large stocks (11x17 and A3). It is also effective at eliminating or at least
reducing the pucker that occurs between staples in a dual-stapled set. Note that enabling use of
the scuffer may result in premature wear of this device and thus in more frequent service calls
required to repair it.
Turn off buffering
The BFM buffers a few sheets in the transport that arrive during a set drop from the compiler of
the previous chunk or set. This is done to avoid having to insert open pitches while the set drop
is underway. Note that the BFM disables this buffering automatically for certain paper sizes such
as 11x17. Buffering can also be disabled manually and can be useful if excessive down curl is
causing those buffered sheets to float into the compiler and get mis-registered. Buffering can be
35
Page 40

turned off by selecting Improve Initial Pages Registration within Set in the Stacker Limits
dialog.
Note: With 7.0 SW, the “Improve Set Registration” and the “Improve Initial Pages
Registration within Set” are controlled independently. Prior to 7.0 SW, checking the “Improve
Set Registration” internally set the system into “Improve Initial Pages Registration Within Set”.
Fig. 1 – Stacker Limits dialog, accessible via the Printer Manager pathway on the Stacking tab
Using All the Adjustments Affecting the BFM
Note: Perform the actions / adjustments in the order in which they appear in this table.
Action/Adjustment When to Adjust When to change
Stacking limit
1
(in Printer Manager: Stacking
tab, right click on a Finisher)
Automatic Image
Permanence for All Stock
2
(in User Diagnostics: System
Print Engine Decurler
3
(Manual dial inside the right
front door of the Print Engine)
Weights
Optimizations)
Adjustment
• To create more convenient
stacks for unloading
• To compensate for curl build
up on large stacks
• Use as default to achieve
optimum fuse fix and minimum
curl in output
Start with a value of 2.
• As needed per job and
operator requirements
• Turn off to achieve
maximum output
productivity when running
mixed weight papers.
• As decurler wears,
increase this number one
notch at a time.
36
Page 41

Sheet flatness adjustment
4
(in Printer: Adjust Decurler…)
Reduce Up-Curl for 2-Sided
Jobs
(in User Diagnostics: System
5
Optimizations, not available in
Nuvera Digital Perfecting
System)
6 Variable Shaped Tray
Bindexer Setting
7
(in Printer Manager: Stacking
tab, right click on a Finisher)
If the Sheet Enhancement
Module is present
• Flat paper gives best
performance in BFM.
• Use the automatic mode with
it’s default setting.
• Use only if you experience
excessive Up Curl on 2-sided
jobs and it cannot be reduced
or eliminated with the SEM.
• Papers less than 140 gsm. • Papers greater than 140
• Lower value for curled sheets.
• Lower value improves
stacking of some papers.
• Improves jam rate with heavy
papers.
• Adjust the automatic slider
as needed; positive values
reduce up-curl, negative
values reduce down-curl.
• Use Manual mode only if
automatic mode is still not
providing adequate sheet
flatness.
• Turn off to get maximum
output throughput or when
using side-dependent
stocks (letterhead,
carbonless, etc.)
gsm.
• Some papers will run
better without tray
especially if little or no curl
exists.
• Adjust if set size is equal to
bindexer plus 1 to 4
sheets. (i.e. If setting is 35
and job is 37 sheets
increase the bindexer to 37
or greater)
Improve Set Registration
8
(in Printer Manager: Stacking
tab, right click on a Finisher)
Improve Initial Pages
9
Registration within Set
(in Printer Manager: Stacking
tab, right click on a Finisher)
• Reduce to 35 for most
problem jobs.
• When excessive curl is
causing tamping errors in the
compiler
• Staple jobs using 2 staples
with buckle or pucker between
the staples
• Improve performance when
curl exists on paper.
• Turn off when not required
to maximize BFM
component life and reduce
service
• Productivity is better when
not selected.
37
Page 42
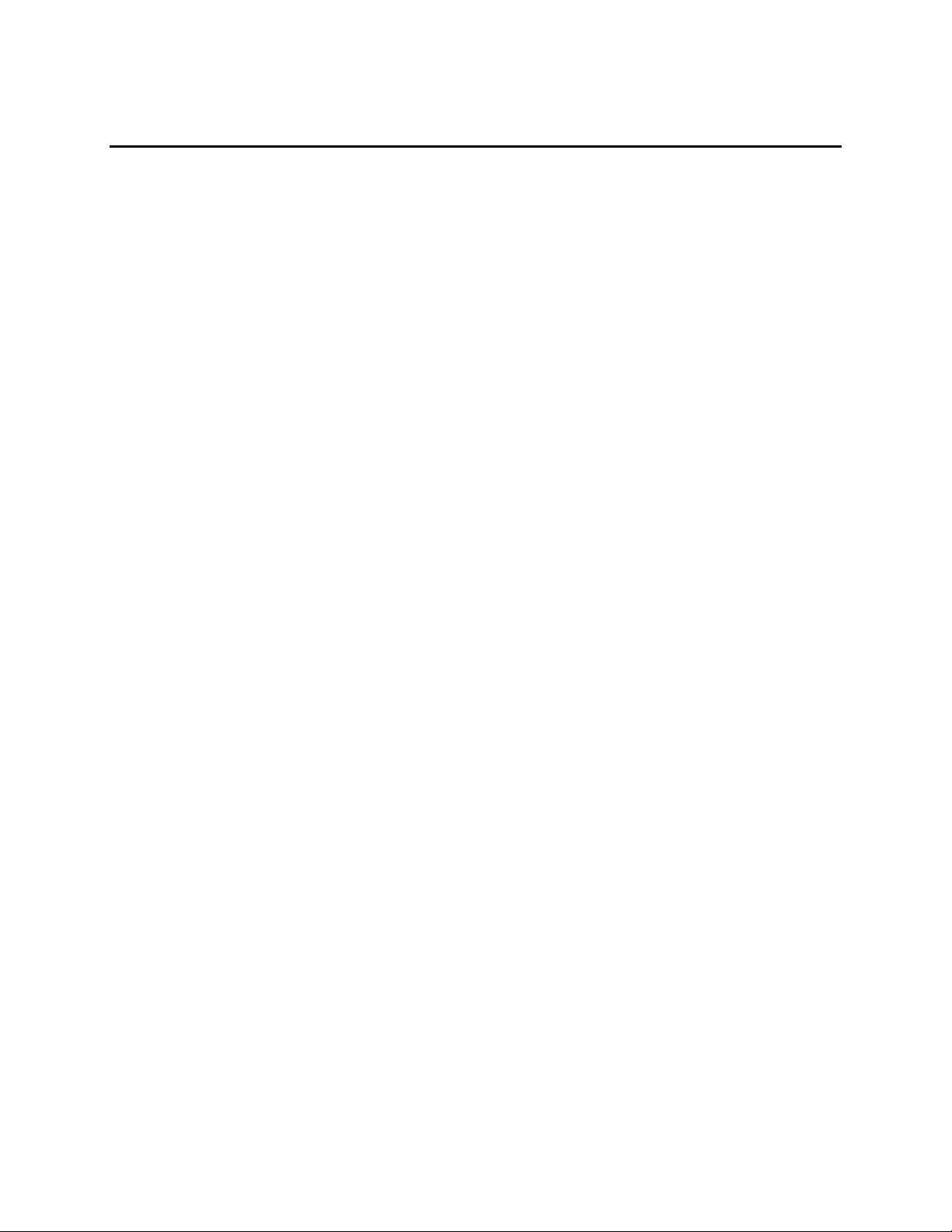
BFM Front door and covers operations:
The 5 areas on the Purge BFM include:
1. The top left cover (swings up to left for jam clearance). Area 1 is located here.
2. The top right cover (swings up to right for jam clearance). Areas 2a and 2b are located here.
3. The top main cover (swings up from front to back for jam clearance). Area 3 is located here.
4. The front door is used for unloading paper.
5. The staple door is used to replace staples and clearing any staple problems.
The 7 areas on the Bypass BFM include:
1. The top left cover (swings up to left for jam clearance). Area 1 is located here.
2. The Bypass Top Cover (Lifts from the handle on top). Area 4 is located here.
3. The Bypass Main Cover (Lifts from a handle in front. Button pushes like a car door to open).
Areas 2a and 2b are located here.
4. The Top Main Cover (swings up from front to back for jam clearance). Area 3 is located here.
5. The front door is used for unloading paper.
6. The staple door is used to replace staples and clearing any staple problems.
7. The IM Module front door (opens from the right and pulls forward). Areas 5a and 5b are
located here.
Opening the front door can be accomplished in 2 ways:
1. Push the Unload button on the front door.
While the machine is running:
- The LED will change state from on to off for the duration of the button press.
- When the set is complete, the machine will cycle down, lower the stacker and
unlock the front door.
- The LED will blink when the door is ready to open.
While the machine is cycled down:
- The LED will change state from off to on for the duration of the button press.
- The stacker will lower and the door will unlock.
- The LED will blink when the door is ready to open.
2. Using the UI.
Choose Unload button (top right on UI)
If multiple BFMs are present, select the BFM to unload.
While the machine is running:
38
Page 43

- The LED will change state from on to off for the duration of the button press.
- When the set is complete, the machine will cycle down, lower the stacker, and
unlock the front door.
- The LED will blink when the door is ready to open.
While the machine is cycled down:
- The LED will change state from off to on for the duration of the button press.
- The stacker will lower and the door will unlock.
- The LED will blink when the door is ready to open.
If the LED on the front door is blinking and the front door won’t open:
-Push the top left corner of the door closed.
-The magnet must be engaged for the door to open.
-Push the unload button again and the latch will release.
Unload while running a job:
If the Unload button is pushed while running a job, the system may run up to 100 sheets before
allowing the unload. If a jam occurs or the machine runs out of paper at this time, the jam must
be cleared or paper added to allow this to finish. The unload will not happen until these last
sheets are completed.
Note: The top cover and staple drawer can also be opened using the UI.
-Choose Printer
-Choose Unlock Finisher
-Choose top cover or staple drawer to unlock.
-The front door and staple drawer cannot be opened at the same time.
-Opening and closing the opened cover will allow the next cover to be opened.
The staple door won’t open:
- Open and close the top cover; remove any found paper.
Stack tray faults 12-2410 and 12-2415. (No longer requires restarting the system).
-Check that the front door is closed and the elevator tray is in.
-If fault persists, call for service.
39
Page 44

0
 Loading...
Loading...