Xerox NUVERA 120, NUVERA 100 User Manual
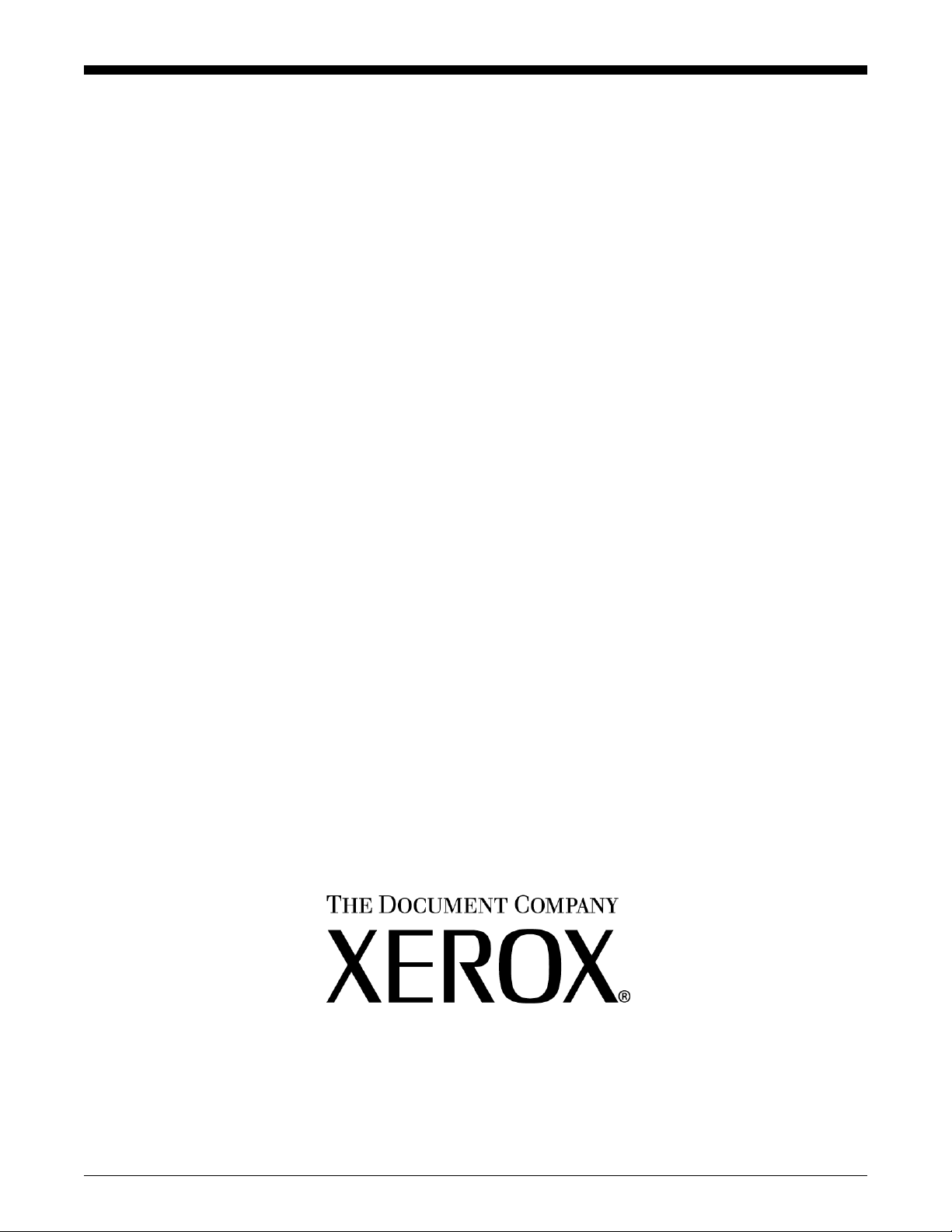
Xerox Production Print Services
Installation Guide
701P40988
Version 4.0
November, 2003
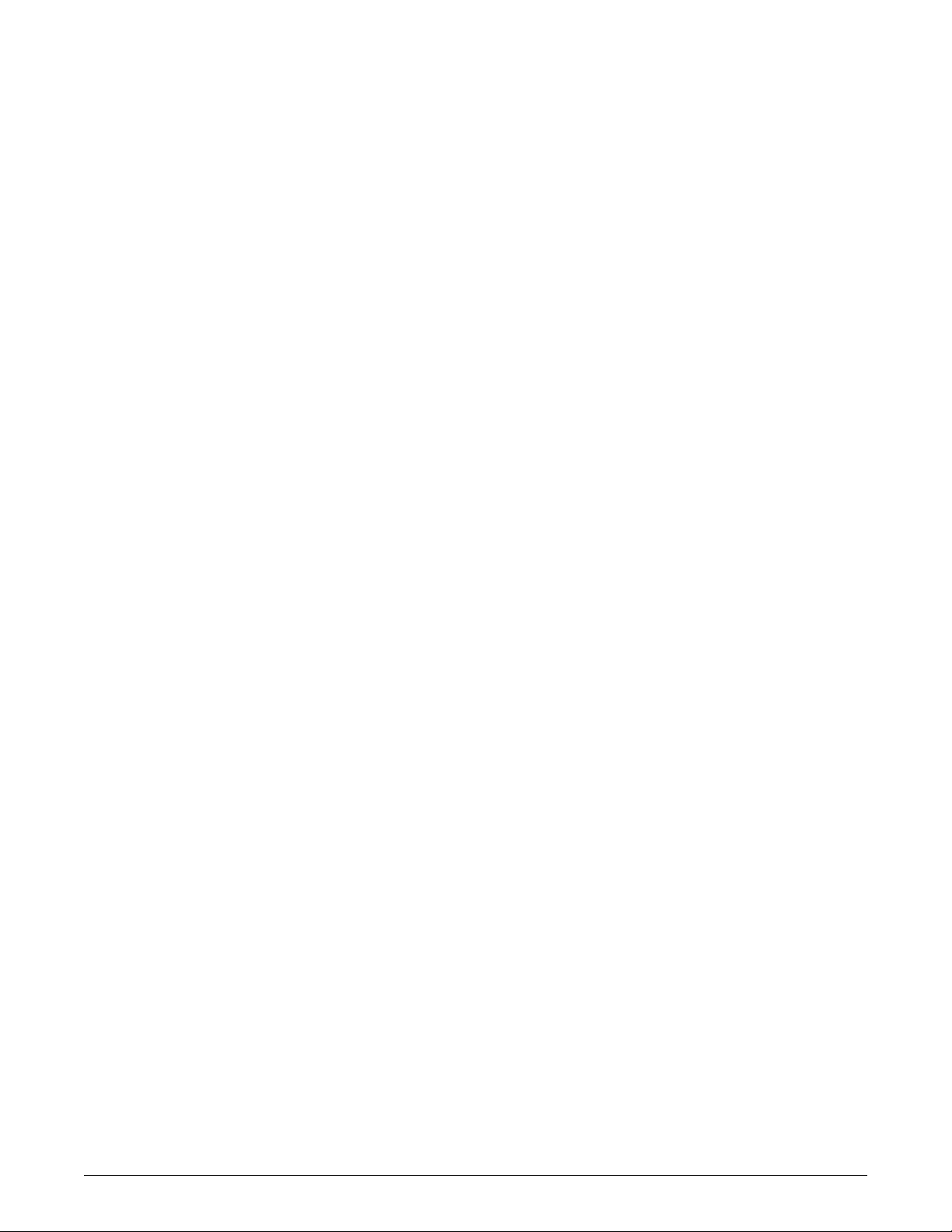
Xerox Corporation
Global Knowledge and Language Services
800 Phillips Road
Building 845-17S
Webster, New York 14580
USA
© 2003
Copyright protection claimed includes all forms and matters of copyrighted material
and information now allowed by statutory or judicial law hereinafter granted including
without limitation, material generated from the software programs that are displayed
on the screen such as styles, templates, icons, screen displays, looks, and so on.
Printed in the U.S.A., U.K., and France.
Copyright by Xerox Corporation. All rights reserved.
XEROX®, XEROX Europe®, and XEROX Canada Limited®, The Document
Company, the stylized X, and all names identifying numbers used in connection with
Xerox products mentioned in this publication are trademarks of XEROX
CORPORATION. All non-Xerox brands and product names are trademarks or
registered trademarks of their respective companies. Other company trademarks are
also acknowledged.
This product includes software developed by the Apache Software Foundation (http://
www.apache.org/).” SWOP® is a registered trademark of SWOP, Inc.
While the information in this Guide is correct at the time of this publication, Xerox
reserves the right at any time to change the information without notice. Changes are
made periodically to this document. Changes and technical updates will be added in
subsequent editions.
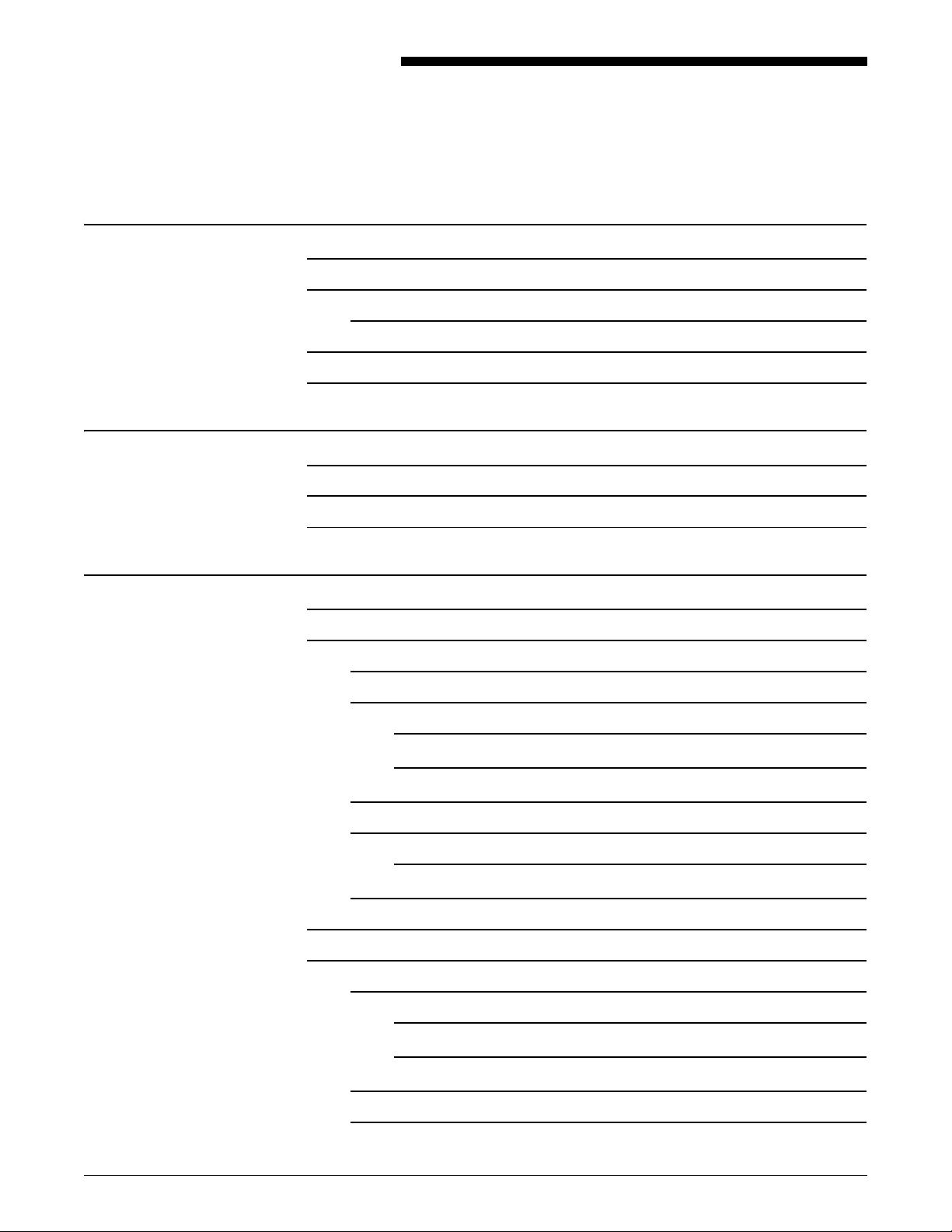
Table of Contents
1. Introduction 1-1
Before you use this guide 1-1
About this guide 1-1
Conventions 1-1
Related documentation 1-2
Customer Support 1-2
2. Using the DocuSP web interface 2-1
Prerequisites 2-1
Accessing the web interface software 2-1
Exiting the web interface software 2-2
3. Installation and configuration for Macintosh 3-1
The Adobe License agreement 3-1
Installing and configuring the AdobePS driver 3-1
Driver Support 3-2
Workstation requirements 3-2
Hardware requirements 3-2
Software requirements 3-2
Installing the AdobePS driver 3-2
Installing the PPD files into a Macintosh OS X environment 3-3
PPD setup using Print Center 3-4
Installing the Xerox PlugIn 3-4
Configuring the printers 3-5
Installing and configuring XDS on Macintosh 3-5
Workstation requirements 3-6
Hardware requirements 3-6
Software requirements 3-6
Installing the XDS software 3-6
Installing additional products 3-7
INSTALLATION GUIDE i
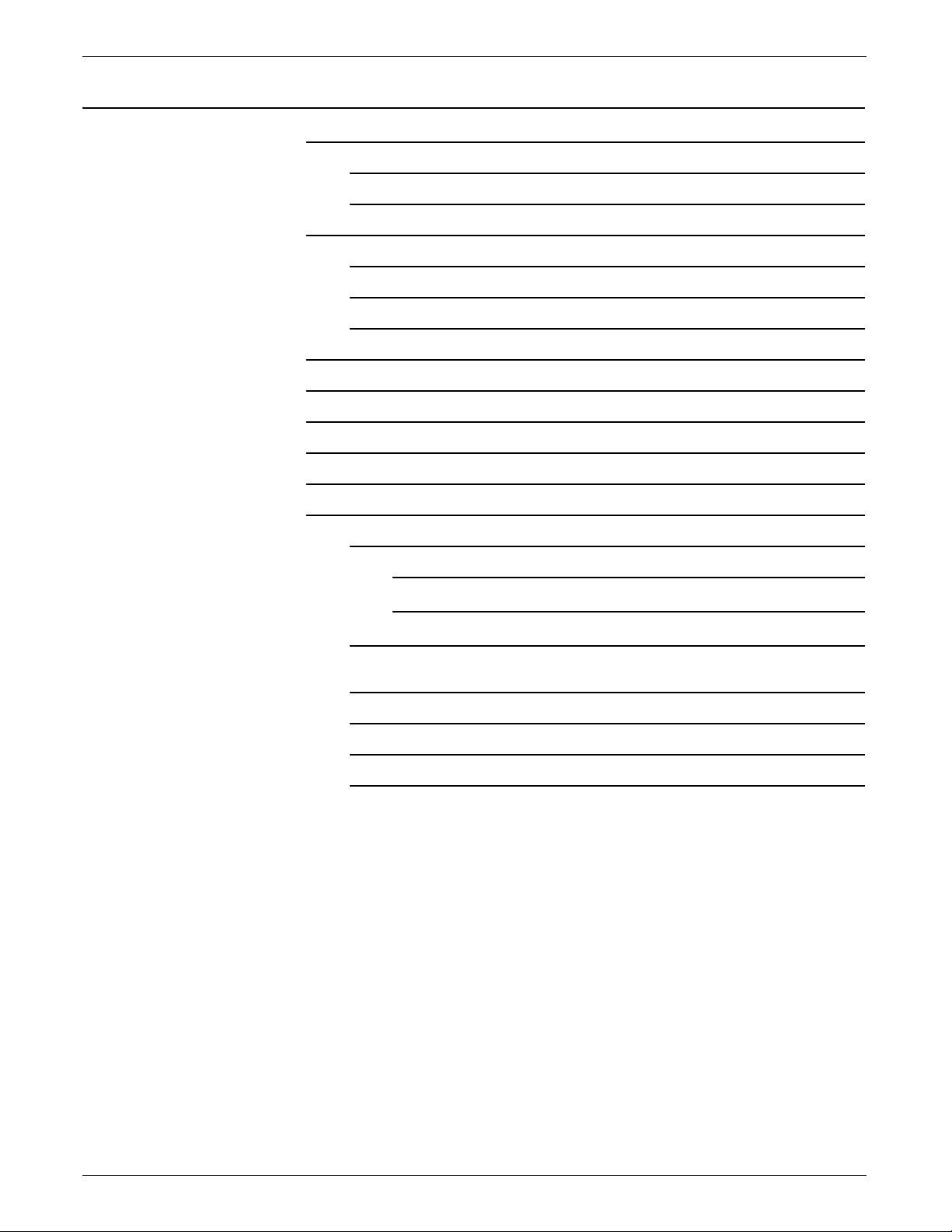
TABLE OF CONTENTS
4. Installation and configuration for XDS Plus 4-1
Workstation requirements 4-1
Hardware requirements 4-1
Software requirements 4-2
Removing previous versions of XDS Plus 4-2
Uninstalling from Windows 4-2
Uninstalling from Solaris 4-3
Uninstalling from Macintosh OS X 4-4
Installing XDS Plus on Windows based systems 4-4
Installing XDS Plus on a Sun Solaris system 4-6
Installing XDS Plus on Macintosh OS X 4-8
Installing XDS Command Line 4-9
Installing the XDS Plus Job Submission Applet for the Internet 4-10
Setting up the printer discovery file 4-10
Accessing the printer disc over y fil e 4-11
Opening the printer discovery file on Windows systems 4-11
Opening the printer discovery file on Solaris systems 4-12
Adding printers using the Printer Registration Tool 4-13
Specifying the location of the printer discovery file for Windows and
Macintosh 4-13
Specifying location of the printer discovery file for Solaris only 4-14
Modifying the printer list 4-14
Deleting a printer 4-14
ii INSTALLATION GUIDE
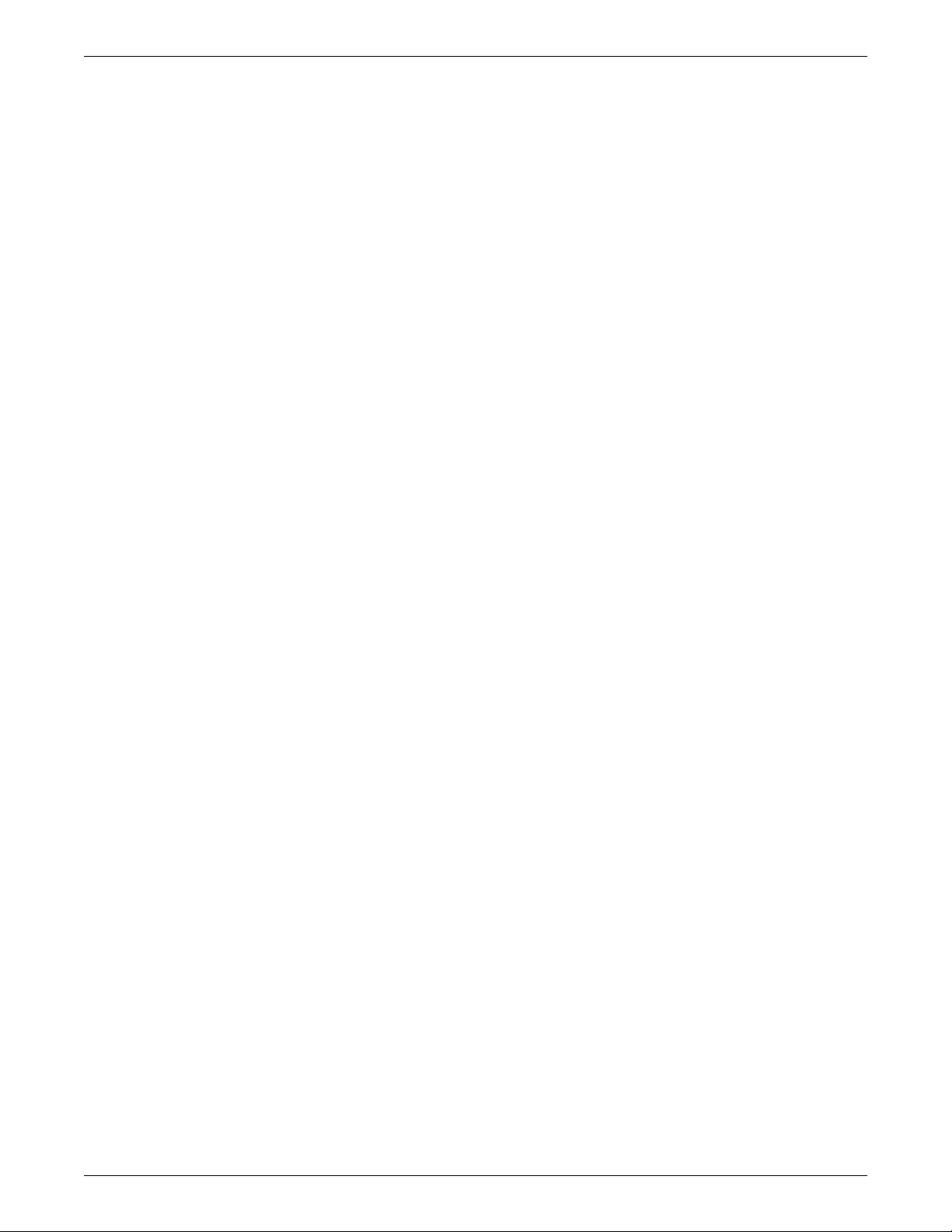
TABLE OF CONTENTS
INSTALLATION GUIDE iii
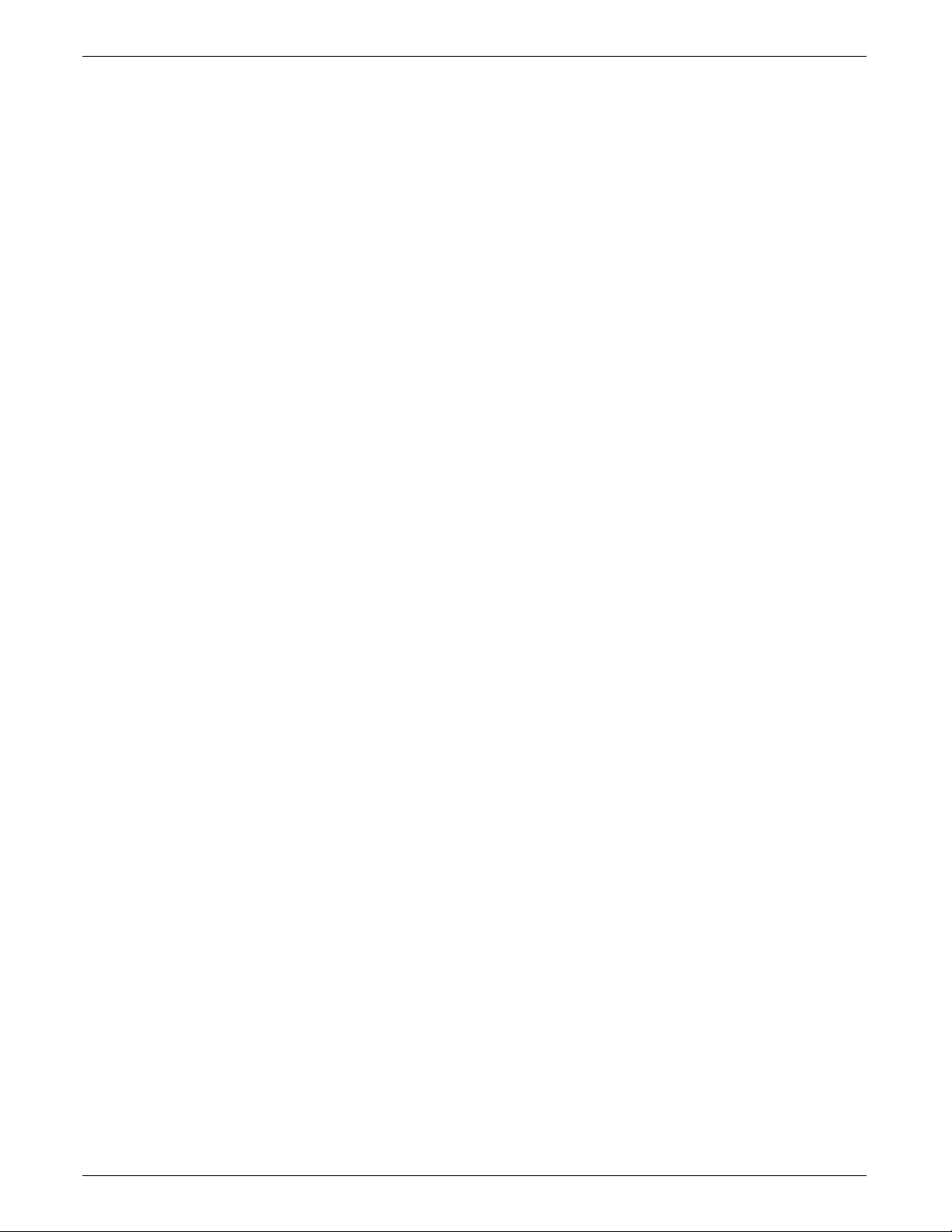
TABLE OF CONTENTS
iv INSTALLATION GUIDE
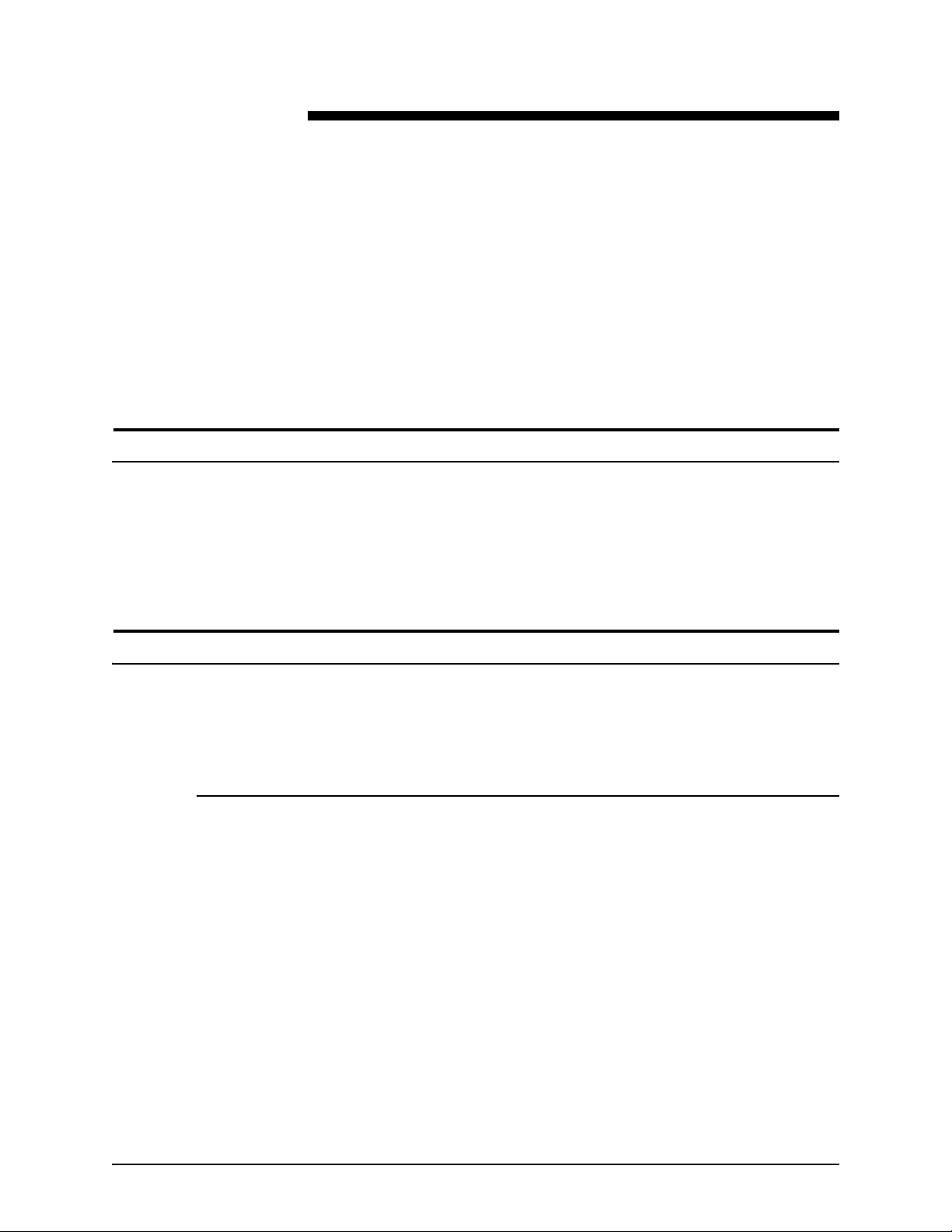
1. Introduction
This guide consolidates the install instructions for Xerox
Document Submission (XDS) plus the drivers, and Xerox
Document Submission Plus (XDS Plus) into one document.
Generic printing information and job ticket feature information
are found in additional guides.
Before you use this guide
This guide is intend ed for us ers of wor kstati ons using an Internet
Explorer 5.x or higher web browser and a Windows operating
system, Macintosh, or Solaris workstation.
You should be familiar with using a web browser.
About this guide
Conventions
Before you perform any procedures in this guide, become
familiar with its contents and conventions.
This guide includes the following conventions:
• Angle bracke ts: V aria ble information tha t is displayed on y our
window or that can be entered as part of a command line is
enclosed within angle brackets. Examples include "Unable to
copy <filename>;" “set –p <printer>.”
• Square bra ckets: Square brackets are used fo r the following:
– Names of menu options that you select; for example,
[Printer Default]
– Names of buttons that you select; for examp le , [OK] and
[Cancel]
1-1
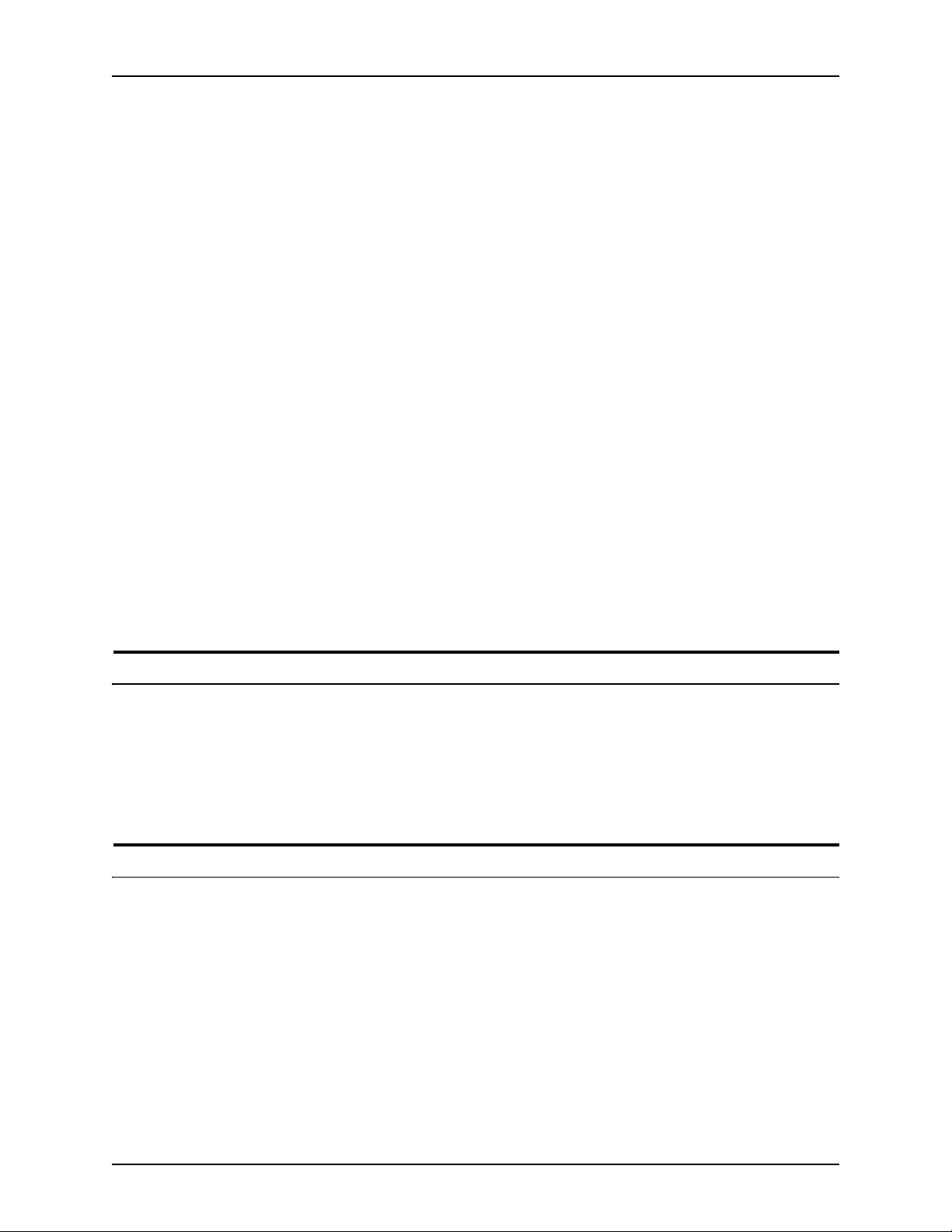
Introduction Installation Guide
– Names of text boxes, list boxes, and fields; for example,
"the [From] text box," "the [Directories] list box," “the
[Color Source] field”
• Bold: Boldface type is used for the following:
– Directory paths; for example, “Browse to the Win_nt40/
Xeroxdrv directory.”
– Text that you enter; for example, "Enter purple or XDS."
– Calling attention to text that is particularly important; for
example, “Select [Stop] on the user interface window. Do
not press the red stop button on the controller.”
– Introductory wor ds or phrases t hat begin items in a list; for
example,
[Hold job]: The document is held at the printer...
[Cancel job]: The document is not printed...
• Note: Notes are hints that help you perform a task or
understand the text. Notes are presented in italics, in
separate paragraphs. Example:
NOTE: You cannot submit a job unless the printer is
connected to your workstation.
Related documentation
Further information on the specific Xerox printer and the print
server or controller that is part of your printing system may be
obtained by referring to the documentation that was delivered
with the elements of the system.
Customer Support
To place a customer service call, dial the direct TTY number for
assistance. The number is 800-735-2988.
1-2
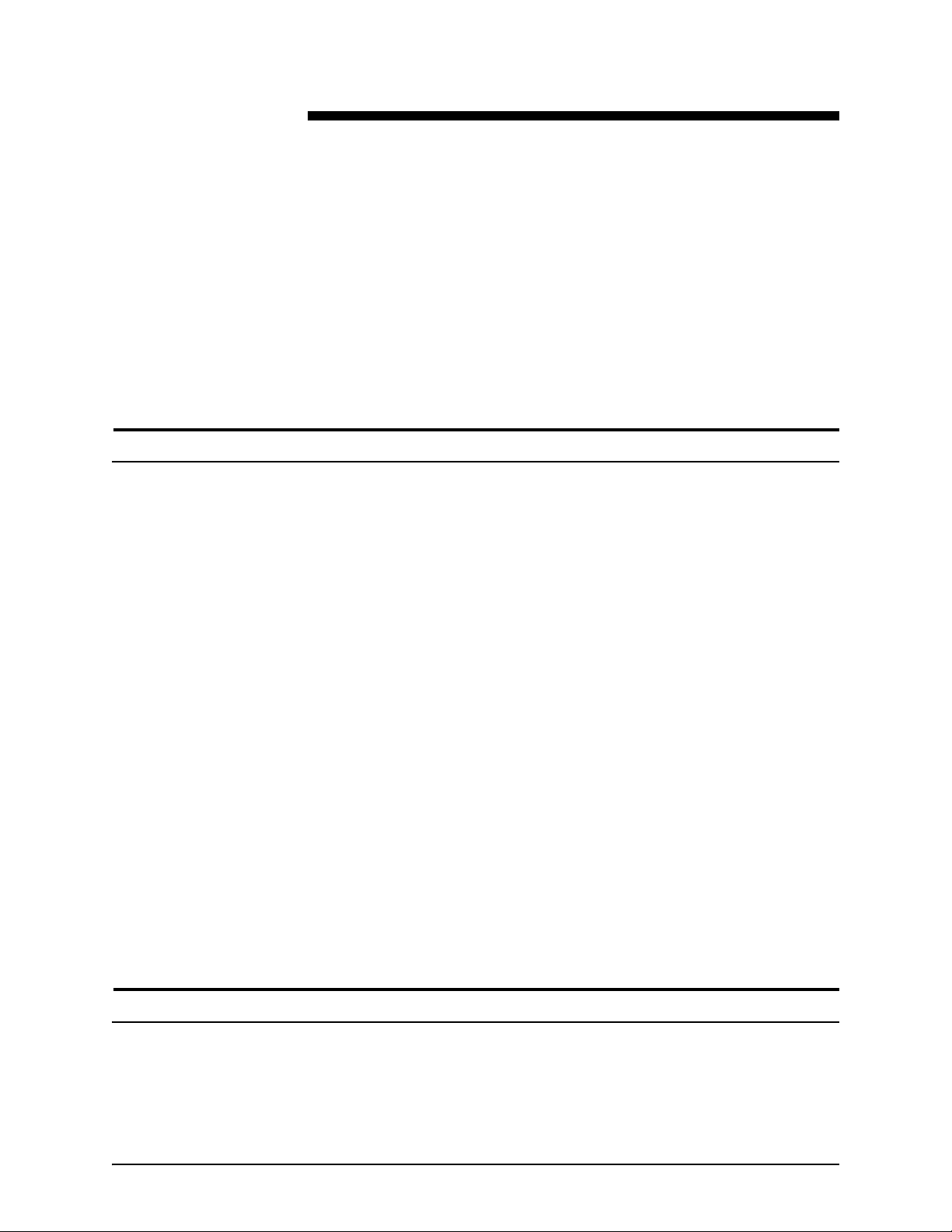
Prerequisites
2. Using the DocuSP web interface
This chapter contains the procedures for accessing the DocuSP
web interface on your workstation. With the web interface you
use a browser to access windows that enable you to select a
document file, set up a job ticket , and submit your print job to the
printer.
You must satisfy the following prereq uisite s to be able to use the
web interface for job submission:
• Microsoft Windows software must be installed on your
workstation. If Wi ndows i s inst all ed as a share d copy on your
network server, contact your system administrator.
• A printer with a controller running DocuSP 4.X must be
connected to your workstation.
• Have Internet Explorer 6.
• Have Intern et Explor er 5.5 or h igher web browser i nstal led on
your workstation with Servi ce Pack 2.
• Know how to use the tools in Windows or Solaris to connect
to the network disk drives or to disconnect from the drives to
which you are currently connected.
• Know how to access and use your web browser to navigate
on the Internet.
• Know how to save your document as a PDL format file by
using the print-to-file method; or know how to create a valid
TIFF, PDF, or ASCII file.
Accessing the web interface software
To access the web-based web interface using your Internet
browser, follow these steps:
2-1
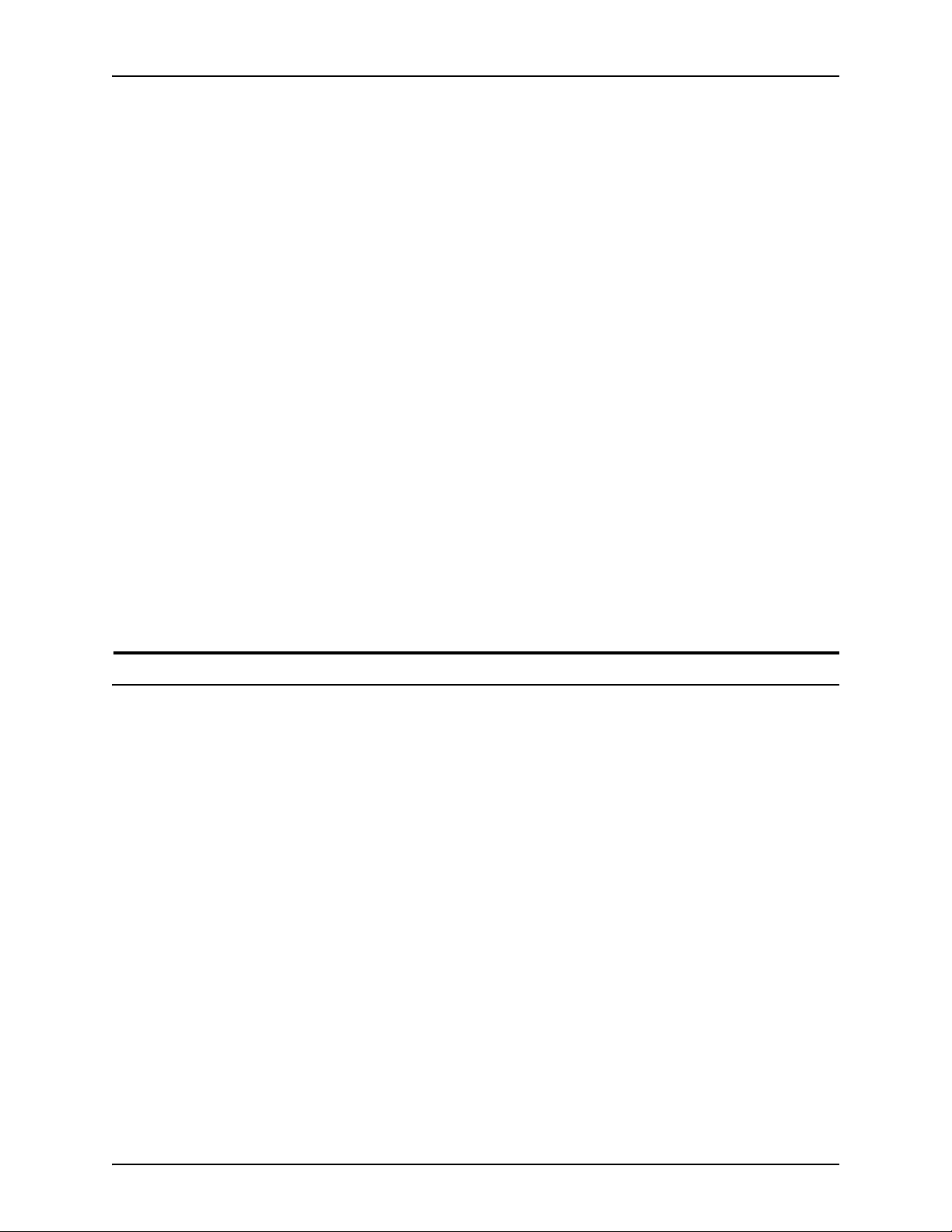
Using the DocuSP web interface Installat ion Guide
1. Ensure that the printer controller to which you want to send
jobs is powered on.
2. On your workstation, open your Internet browser (Internet
Explorer or Netscape).
3. Enter http:// followed by the IP address of your printer in the
form xx.xxx.xxx.xxx. Your printer home page is displayed.
NOTE: If you are unable to connect to the web interface, try
the following:
a. Select the [Refresh] button on your browser window.
b. If you are unable to display the web interface printer home
page, reboot the printe r contr oller, then return the login
level to Walk-Up User.
4. On the printer home page, select [Job Submission] or [Job
Submission Applet]. The Job Submission window opens,
displaying job setup and printing options.
5. Use the Job Submission window to submit a job for print.
For the procedure to print a document using the web interface,
refer to information about printing a document in the “Guide to
Printing Using Xerox Production Print Services,” guide.
Exiting the web interface software
To exit the web interface software you may do one of the
following:
• Select the [X] button in the upper-right corner of the Internet
browser window to close the browser window.
• Enter a different web address in the browser address field
and press <Return> or <Enter > .
2-2
 Loading...
Loading...