Page 1
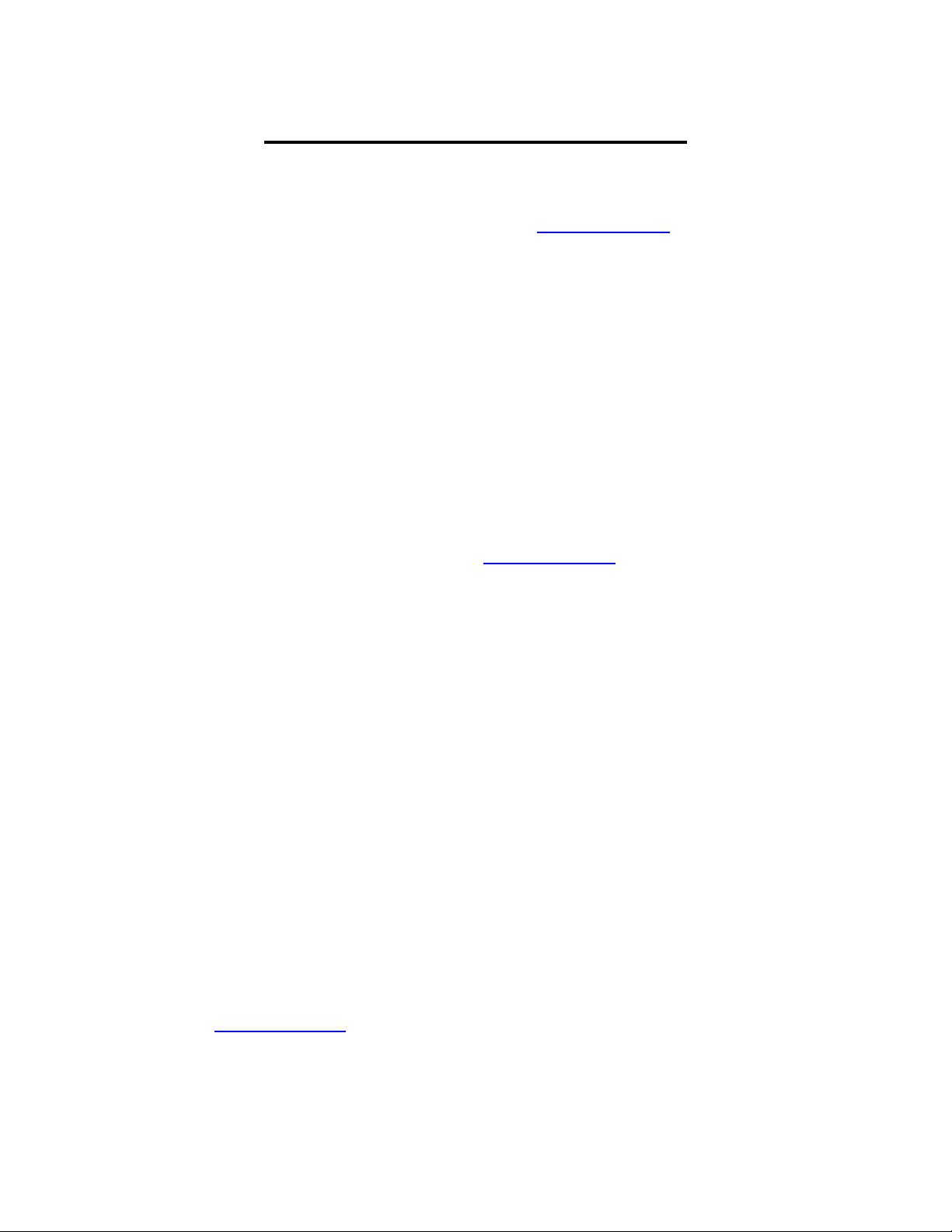
Xerox NDPS Solution Install Guide
The installation of the Xerox NDPS Solution for NetWare 5.x, 6.x, and OES 1.0 requires the
local workstation to already have installed and configured the latest Novell Client. The Novell
Client is available for download at the Novell website at www.Novell.com.
The Xerox NDPS Installer allows a user to:
• Install the OES/1.0 iManager Solution
This solution is enabled for OES 1.0 NetWare servers and servers running
NetWare 6.5 SP3 or newer. The solution includes a snap-in for Novell’s iManager
platform for management of Printer Agents.
• Install the Xerox NDPS Gateway Solution
This solution is enabled for NetWare 5.x, 6.0, and 6.5 servers. The solution
includes a snap-in for Novell’s NWAdmin administrative tool. It also includes the
customized Xerox Gateway for enhanced communications with Xerox printers.
• Install Xerox Drivers onto any NetWare server
The Xerox Drivers Install Utility may be used to install Xerox drivers that have
been previously downloaded from www.Xerox.com to one or more NetWare
servers.
Note: Options are displayed as appropriate for the selection of servers. For example, the OES/1.0
iManager Solution can only be installed onto NetWare 6.5 SP3 or newer servers and OES 1.0
NetWare servers.
Installation Instructions
Before beginning the Xerox NDPS Installer setup, it is recommended that you first download the
appropriate drivers from Xerox.com. To do this, follow the steps below. If you already have the
necessary drivers, proceed to the section Preparing to Install.
1. If you plan to download drivers for more than one operating system (Win 2000/XP, Win
NT, Win98) we recommend creating the following hierarchy of folders on your local PC
before continuing. This will allow easy distinction of which operating system is
associated with each driver.
<drive:>\...\XeroxDrivers\
Win98
WinNT
Win2K
2. Go to www.Xerox.com
3. Select the “Support & Drivers” option from the main toolbar.
4. On the “Support & Drivers” page, select the appropriate product type and family.
1 Xerox NDPS Solution Install Guide
Page 2
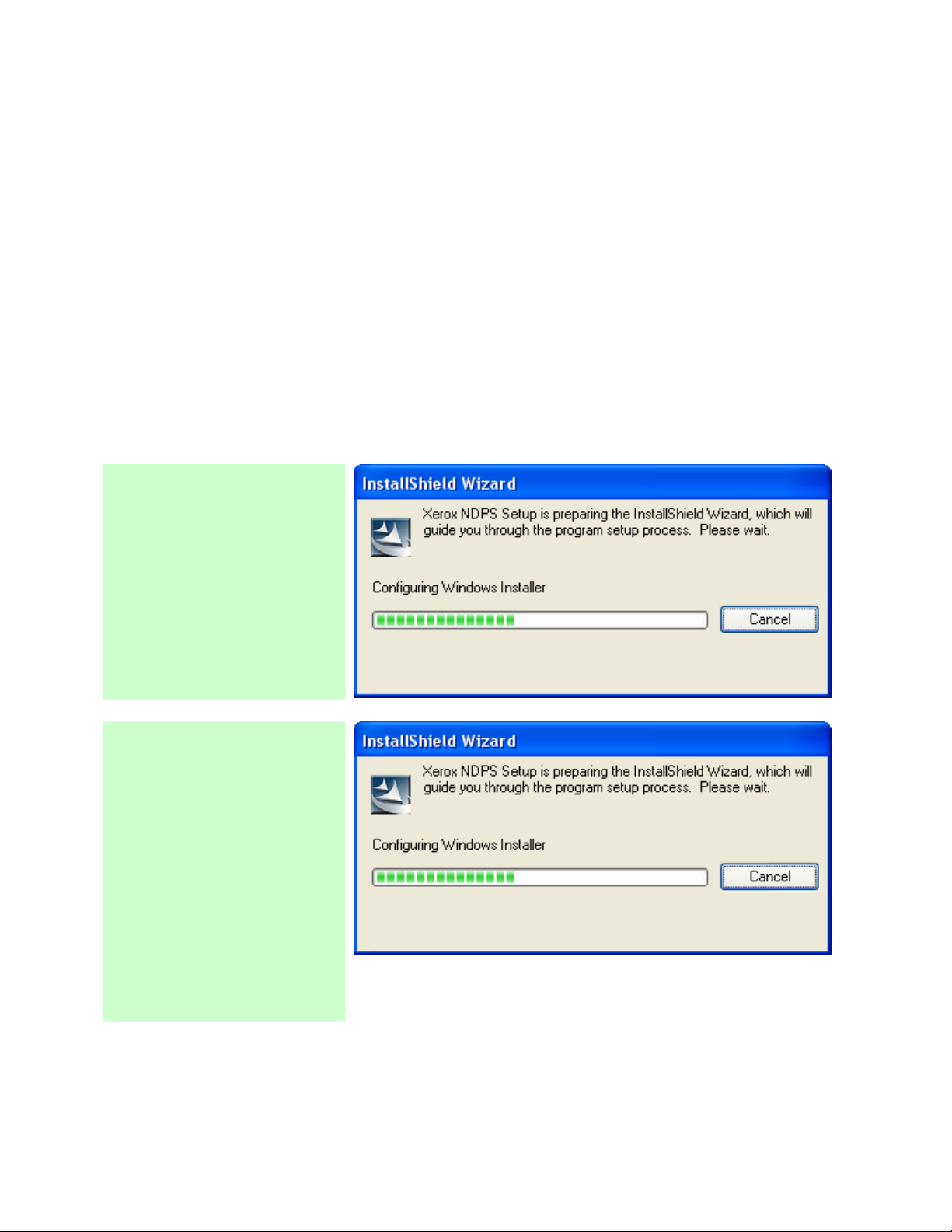
5. Once a family has been selected, the product model box will be populated. Locate the
model you are looking for and select the “Drivers & Downloads” link and a list of
available drivers will be displayed.
6. Select the appropriate driver and ensure that the Note field specifies that the driver is
supported in NDPS environment.
7. Save the driver file to the appropriate operating system folder using the folder hierarchy
shown above.
8. Execute the driver file thereby extracting the driver files. Each set of files should be
created within a product specific folder within the above hierarchy.
For example, the Win2K PS driver for the Phaser 6350 should be extracted to:
<drive:>\..\XeroxDrivers\Win2k\Phaser6350PS
For example, the WinNT PCL driver for the WorkCentre Pro 275 should be
extracted to:
<drive:>\..\XeroxDrivers\WinNT\WCP275PCL
Preparing to Install
1. To begin, double click on
the setup.exe icon on your
desktop.
2. Xerox NDPS Installer
Client setup will prepare
the InstallShield Wizard
which will guide you
through the program
setup process.
Preparing to Install
1. To begin, double click on
the setup.exe icon on your
desktop.
2. Xerox NDPS Installer
Client setup will prepare
the InstallShield Wizard
which will guide you
through the program
setup process.
3. At the Xerox NDPS Install
Shield Wizard screen,
click “Next” to continue.
2 Xerox NDPS Solution Install Guide
Page 3
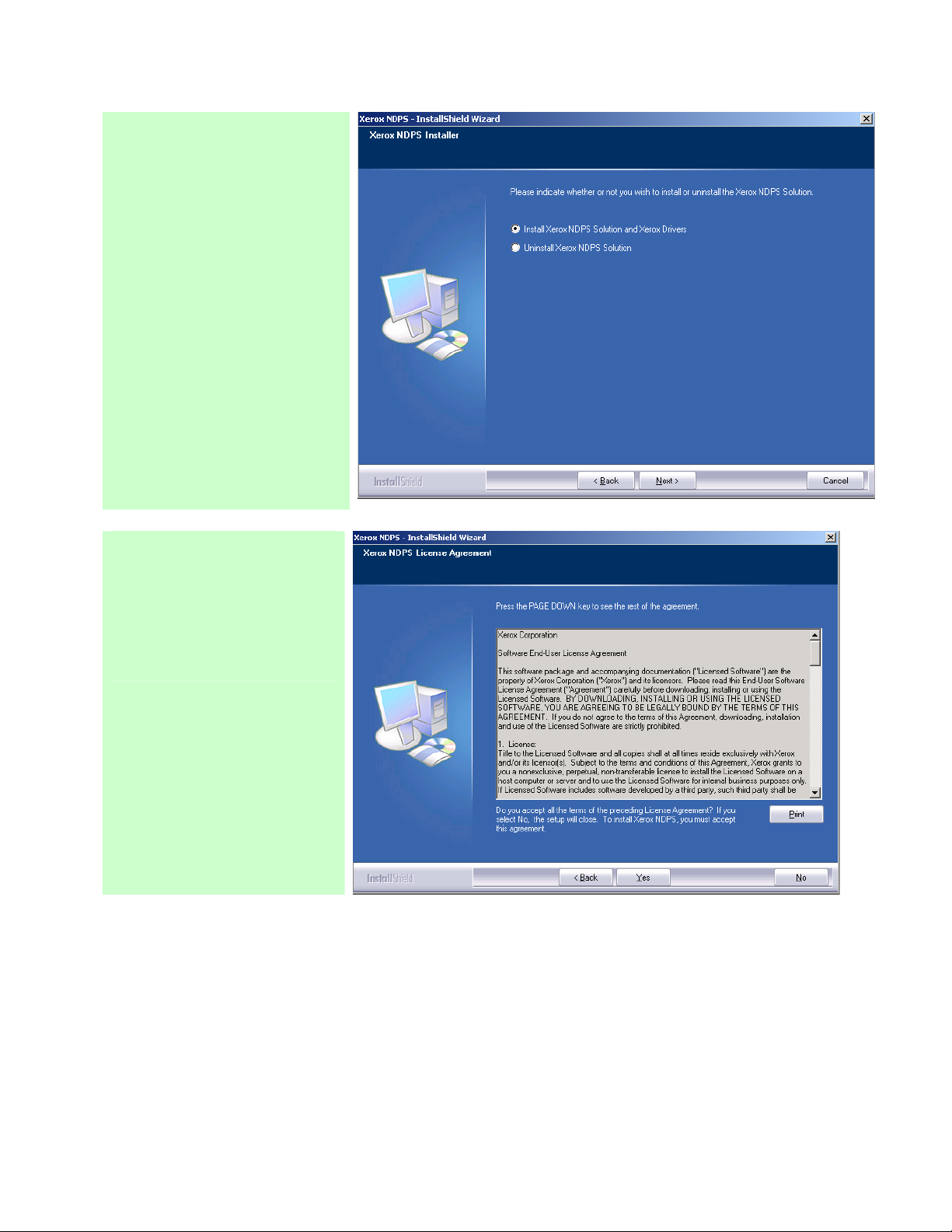
Install Option
1. Select the install radio
button to begin the
installation of the Xerox
NDPS Solution and
drivers.
License Agreement
1. Read the page carefully
2. Click “yes” to accept the
terms in the license
agreement
3 Xerox NDPS Solution Install Guide
Page 4

Setup Status
1. This screen will appear
during the install. No
action is required.
Discovery Settings
1. Select option for
Multicast Discovery
or Directory Agent
Discovery and
provide Scope
and/or Directory
Agent. Click “OK”
to continue.
4 Xerox NDPS Solution Install Guide
Page 5

Select Netware Trees
1. Select the install
checkbox for one or
more Netware trees for
installation of Xerox
NDPS. Enter the Login
Name and password for
each server in the
adjacent cells. If
multiple rows are
checked, the installation
will be performed on
each server.
2. Select the radio button
of the appropriate
protocol for server
discovery. NOTE:
When discovering in
IPX mode, you may
adjust the scope of the
discovery process and
consequently the time to
discover by adjusting the
number of hops from 1
to 6.
3. Click “Next”
Login to the Server
1. If the Login Name &/or
Password were omitted
or entered incorrectly,
you will be prompted to
re-enter the information.
5 Xerox NDPS Solution Install Guide
Page 6

Select the Options to
Install
1. To install Xerox NDPS
including Gateway,
select the “Xerox NDPS
for NetWare 5.x, 6.0,
6.5” radio button (this
supports Netware 5.x
and higher).
2. To install the Printer
Control Snap-in for
IManager, select the
second radio button.
3. To add the drivers to the
server’s broker, select
the “Xerox Drivers”
radio button.
Select Driver Directory
1. Click “Browse” to
navigate to the root
folder of the Xerox
drivers on your local
system. If following the
recommended driver
download procedure,
select the folder in
which the drivers were
placed in step 1. (For
example,
<drive:>\..\XeroxDrive
rs\
6 Xerox NDPS Solution Install Guide
Page 7

Xerox Drivers
1. Click one or more
drivers or models to
install.
2. Select the correct
operating system
associated with the
driver(s) selection.
3. Repeat Step 2 until all
desired drivers for
installation, and the
appropriate operating
systems, have been
identified. NOTE:
Once an operating
system has been
selected, a green icon is
displayed to the left of
the filename or model
indicating the
association.
4. Click “Next”
Netware Brokers
1. This screen displays the
running broker for each
tree selected.
2. To install to a broker
that is not currently
running, load the broker
on the corresponding
server and then click
“Refresh.”
3. Click “Next”
7 Xerox NDPS Solution Install Guide
Page 8

Setup Status
1. This screen will appear
during driver
installation. No action
is required.
2. An information message
is displayed asking if the
installation log file
should be displayed.
3. The message title bar
contains the Xerox
NDPS and PC Snap In
release numbers
NOTE: The installation will
be performed on each of the
selected servers.
Installation Complete
1. This screen indicates a
successful Xerox NDPS
installation.
2. The User will be
prompted to either
restart the computer now
or later.
8 Xerox NDPS Solution Install Guide
 Loading...
Loading...