Page 1
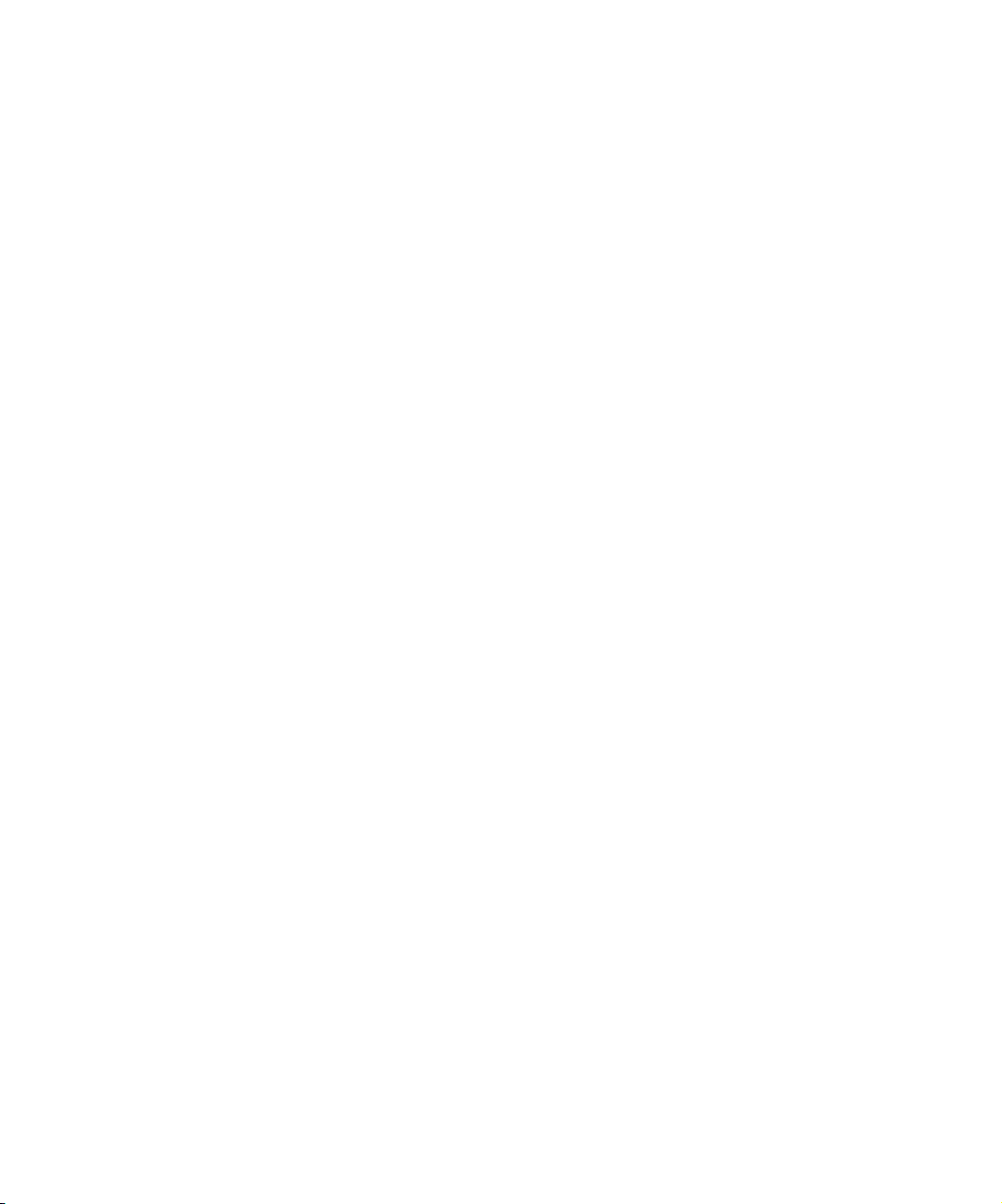
The Xerox
DocuPrint N2025/N2825
Network Laser Printer
System Administrator Guide
Page 2
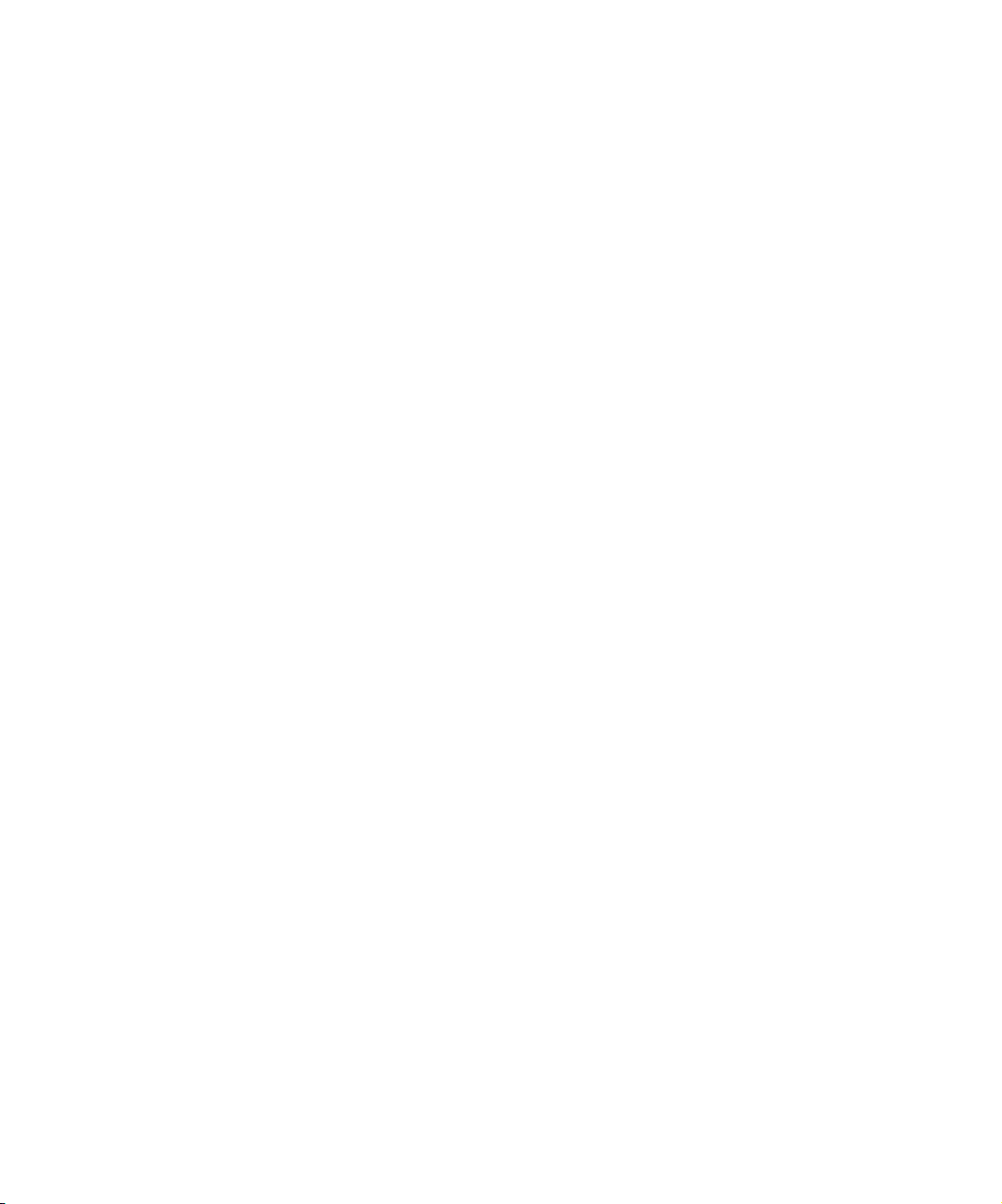
Copyright protection claimed includes all forms and
matters of copyrightable materials and information now
allowed by statutory or judicial law or hereinafter granted,
including without limitation, material generated from the
software programs which are displayed on the screen such
as styles, templates, icons, screen displays, looks, etc.
Printed in the United States of America.
XEROX® and all Xerox product names and product
numbers mentioned in this publication are registered
trademarks of the Xerox Corporation. Other company
trademarks are also acknowledged. PCL is a trademark of
the Hewlett-Packard Company. MS, MS-DOS,
Windows NT, Microsoft LAN Manager, Windows 95 and
Windows 98 are trademarks of Microsoft Corporation.
Adobe and PostScript are trademarks of
Adobe Systems, Inc. TrueType is a trademark of Apple
Computer, Inc. OS/2 is a trademark of International
Business Machines Corporation. SunOS and Solaris are
trademarks of Sun Corporation.
This printer contains an emulation of the Hewlett Packard
PCL5e and PCL6 command language (recognizes HP
PCL 5e and PCL 6 commands) and processes these
commands in a manner compatible with Hewlett Packard
LaserJet printer products.
This product includes an implementation of LZW licensed
under U.S. Patent 4,558,302.
Changes are periodically made to this document.
Technical updates will be included in subsequent editions.
© 2000 by Xerox Corporation. All rights reserved.
Page 3
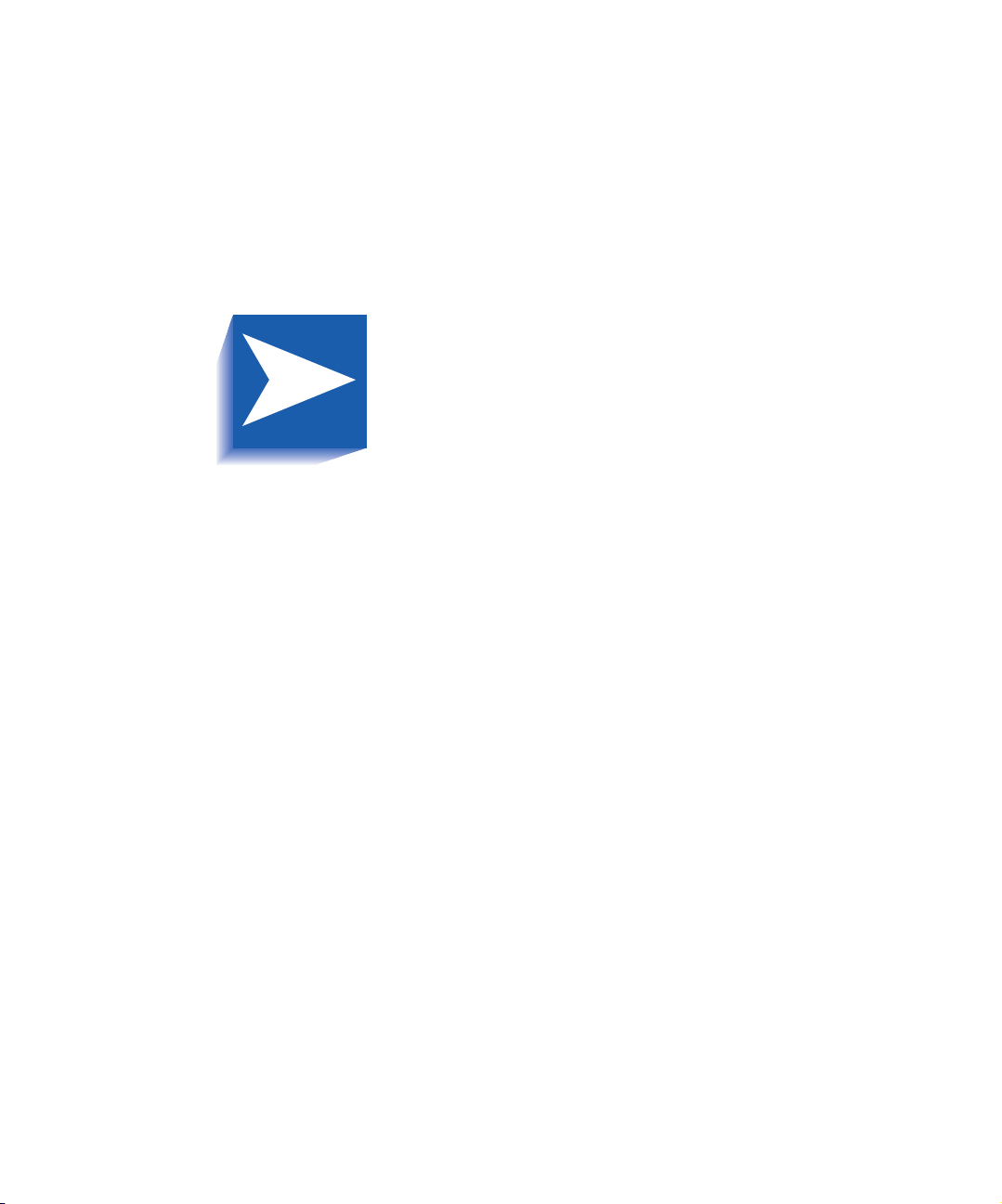
Contents i
Safety Notes ................................................................. i
Note, Caution and Warning Symbols ....................................... ii
Electrical Safety ...................................................................... iii
Laser Safety ............................................................................v
Maintenance Safety................................................................ vi
Operational Safety ................................................................ vii
Ozone Safety...........................................................................x
Chapter 1
Configuring the Printer
Using the Control Panel ....................................................... 1-3
The Display...................................................................... 1-4
The Indicator Lights.......................................................... 1-5
The Keys .......................................................................... 1-6
Navigating the Menu System............................................... 1-8
Menu Symbols ................................................................. 1-9
Setting a Menu Option ................................................... 1-10
Access to Special Operating Modes ................................. 1-12
Control Panel Locks ........................................................ 1-13
...........................................
System Administrator Guide
1-1
Page 4
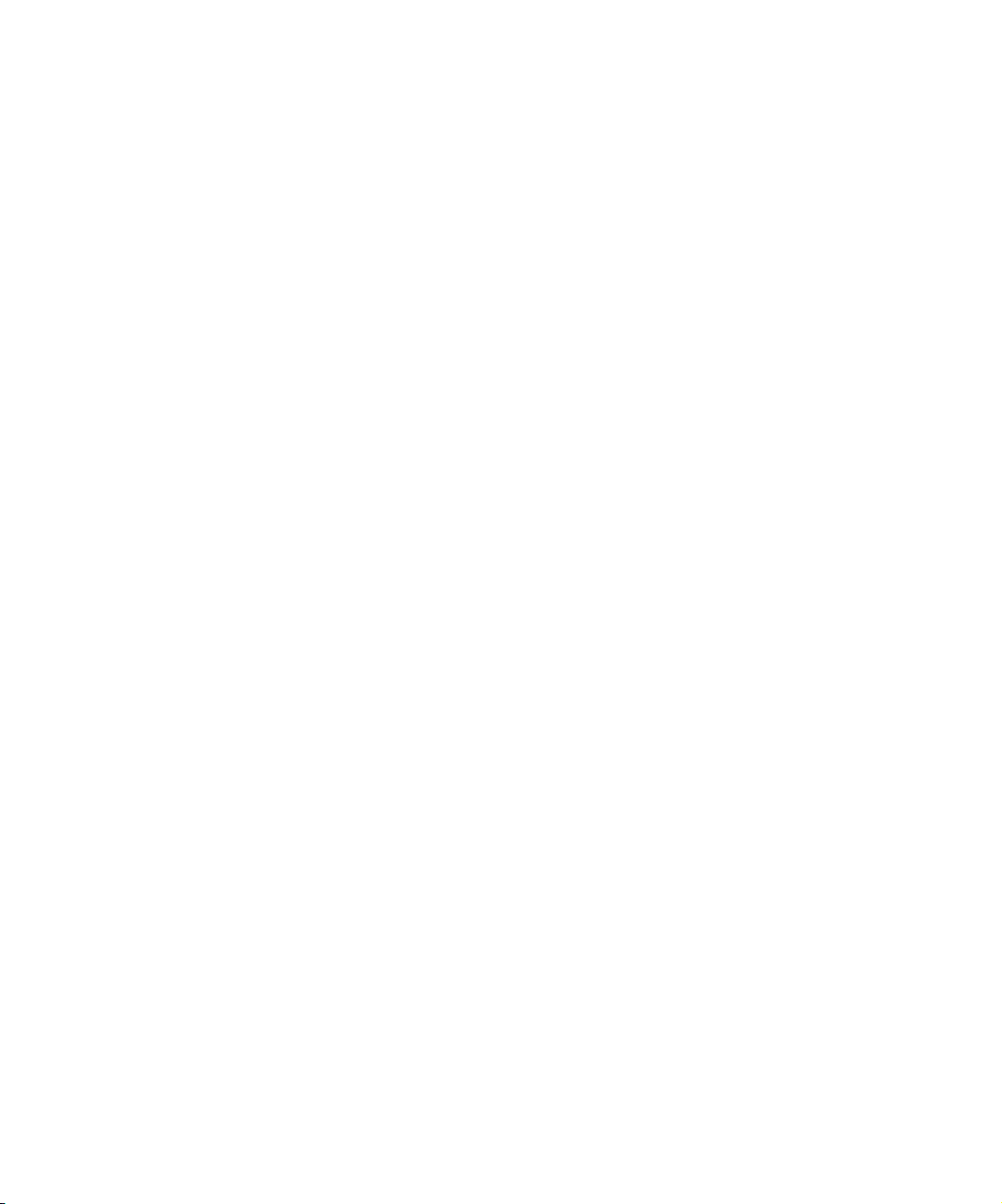
Using the Menu System ..................................................... 1-14
Menu System Overview .................................................. 1-14
Job Menu ....................................................................... 1-16
Password Menu.............................................................. 1-19
Password Menu.............................................................. 1-20
Tray Menu ..................................................................... 1-22
PCL Menu ...................................................................... 1-34
System Menu ................................................................. 1-41
Parallel Menu................................................................. 1-54
Serial Menu.................................................................... 1-57
USB Menu...................................................................... 1-61
Ethernet Menu ............................................................... 1-64
Token Ring Menu ........................................................... 1-78
Novell Menu .................................................................. 1-94
Print Menu................................................................... 1-102
Reset Menu .................................................................. 1-108
Configuring Automatic Tray Switching ............................. 1-112
Tray Sequence Settings................................................. 1-114
Chapter 2
System Administrator Guide
Paper Handling Exception Conditions............................ 1-115
Tray Sequence Rules ..................................................... 1-117
Tray Sequence Examples............................................... 1-118
Paper Size/Type Mismatch ........................................... 1-119
Configuring Output Offsetting ......................................... 1-120
Examples ..................................................................... 1-121
Configuring Duplex Printing............................................. 1-122
Configuring Custom Paper Sizes....................................... 1-124
Special Media Printing ..................................................... 1-126
Managing Printer Usage
Using CentreWare DP .......................................................... 2-2
CentreWare Internet Services ............................................... 2-4
Setup ............................................................................... 2-4
.........................................
2-1
Page 5
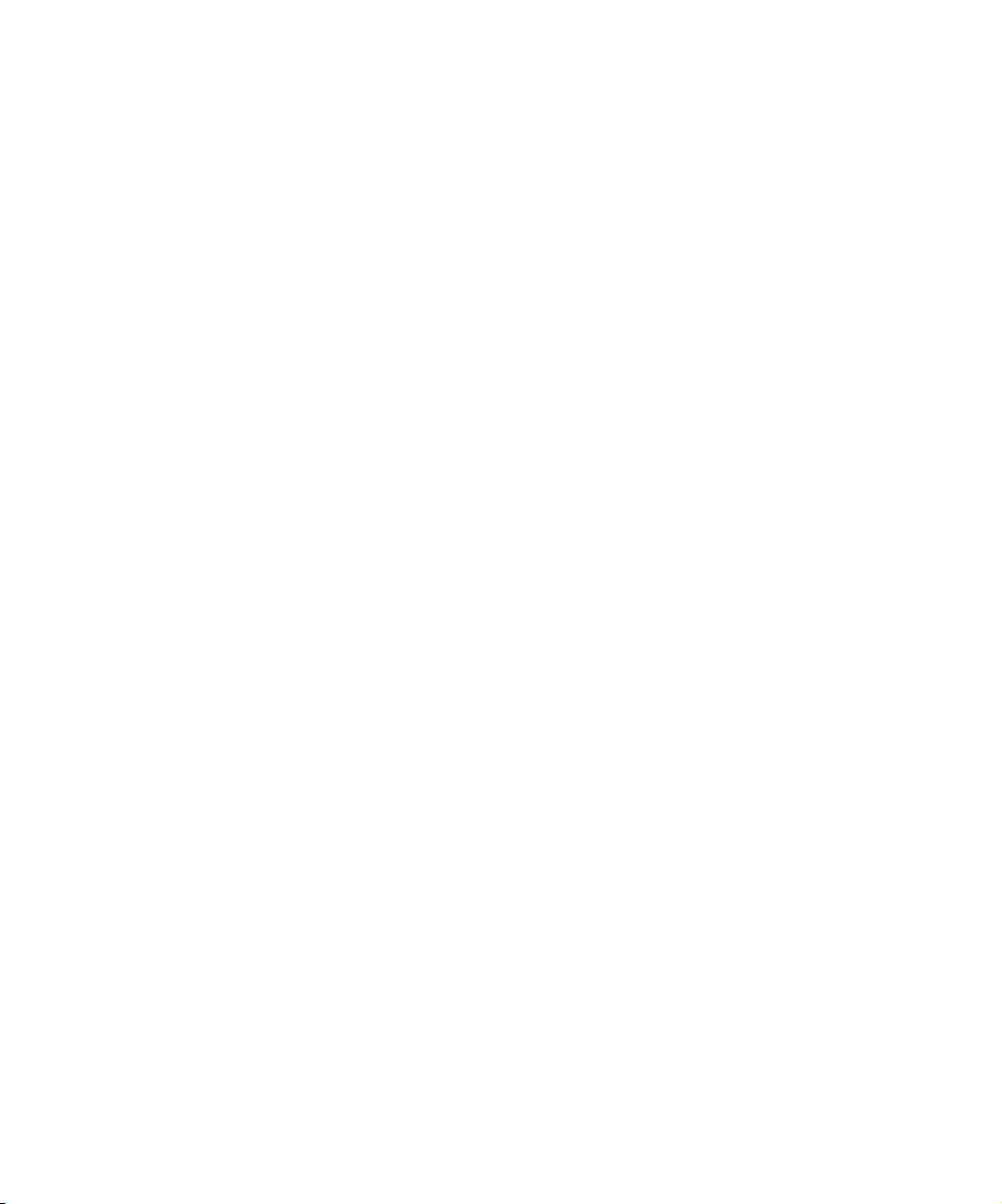
Chapter 3
Using the Hard Drive and Flash Memory
Hard Drive/Flash Memory Considerations............................. 3-2
Disk Initialization ............................................................. 3-2
Flash Initialization ............................................................ 3-2
Downloading Fonts, Forms and Macros................................ 3-3
Font Download Utility....................................................... 3-3
PCL 5e Driver ................................................................... 3-4
FSDOWNLOAD Command ............................................... 3-5
FSDELETE Command ........................................................ 3-8
Using the Hard Drive for Secure and Proof Jobs .................... 3-9
Creating Secure Jobs......................................................... 3-9
Creating Proof Jobs......................................................... 3-11
Printing or Deleting Secure or Proof Jobs ......................... 3-13
.................
3-1
Chapter 4
Chapter 5
Chapter 6
Maintaining the Printer
Regular Printer Maintenance................................................ 4-2
Cleaning the Printer ......................................................... 4-2
Replacing the Laser Print Cartridge ...................................... 4-3
Maintenance Kit Instructions ............................................... 4-6
Replacing the Bias Transfer Roller ..................................... 4-7
Replacing the Fuser ........................................................ 4-10
Replacing the Feed Rollers in the 2,000 Sheet Feeder .......... 4-13
Troubleshooting
Before You Begin Troubleshooting ........................................ 5-2
Hardware......................................................................... 5-3
Software .......................................................................... 5-3
Printer Maintenance......................................................... 5-3
Consumables ................................................................... 5-3
Control Panel Messages ....................................................... 5-4
......................................................
Installing Printer Options
...........................................
........................................
4-1
5-1
6-1
Optional Equipment ............................................................ 6-3
System Administrator Guide
Page 6
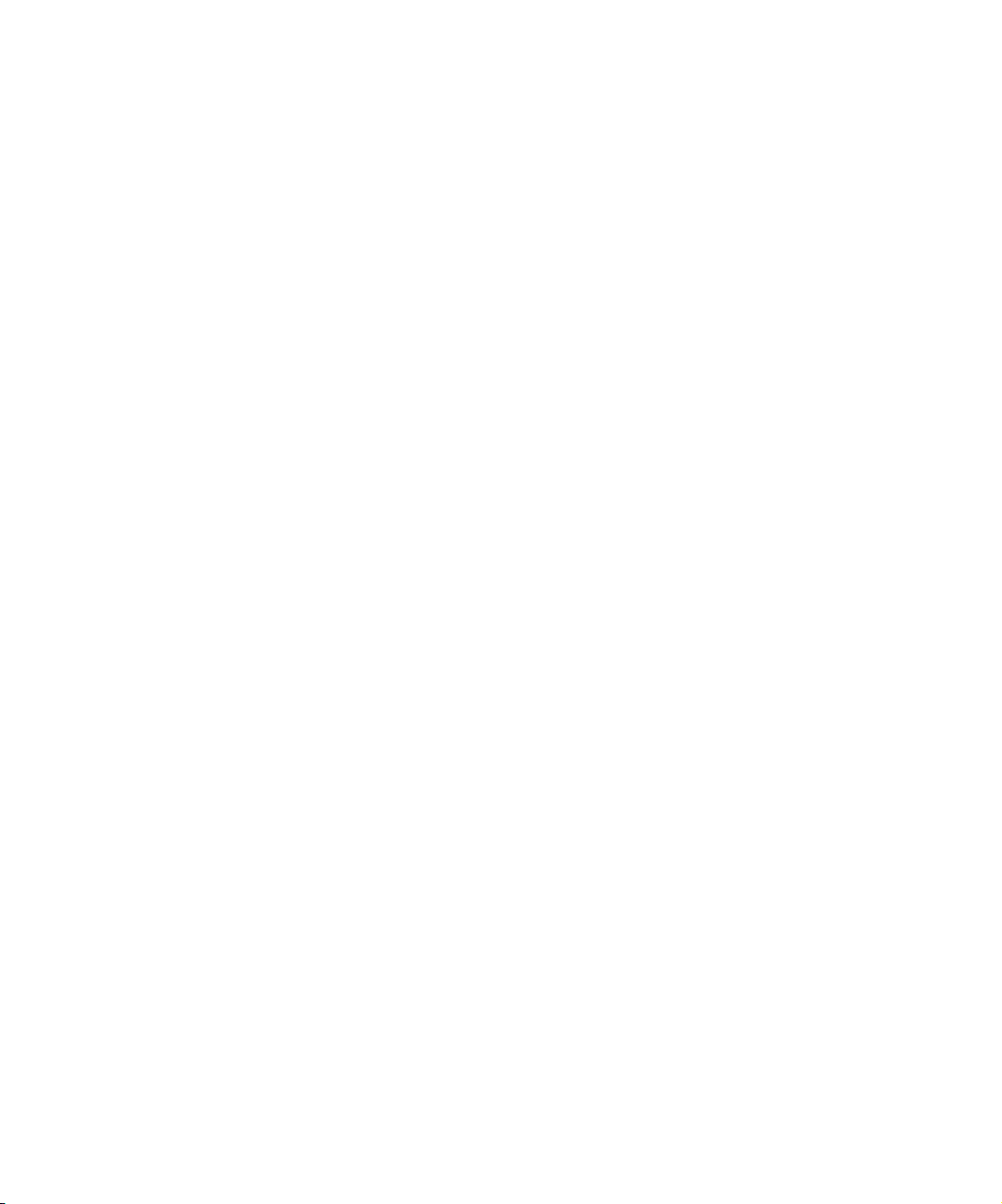
500 Sheet Feeder................................................................. 6-6
Precautions ...................................................................... 6-7
Installing One Feeder........................................................ 6-8
Installing Two Feeders .................................................... 6-11
Removing a Feeder ......................................................... 6-15
2,000 Sheet Feeder............................................................ 6-17
Precautions .................................................................... 6-18
Installing........................................................................ 6-19
Removing....................................................................... 6-22
Offset Catch Tray .............................................................. 6-24
Installing........................................................................ 6-24
Removing....................................................................... 6-28
Duplex Unit ....................................................................... 6-32
Installing........................................................................ 6-32
Removing....................................................................... 6-35
Hard Disk Drive ................................................................. 6-37
Installing........................................................................ 6-37
Removing....................................................................... 6-41
System Administrator Guide
Interface Card ................................................................... 6-44
Installing........................................................................ 6-44
Removing....................................................................... 6-48
Additional Memory ............................................................ 6-52
Installing or Removing .................................................... 6-52
Page 7
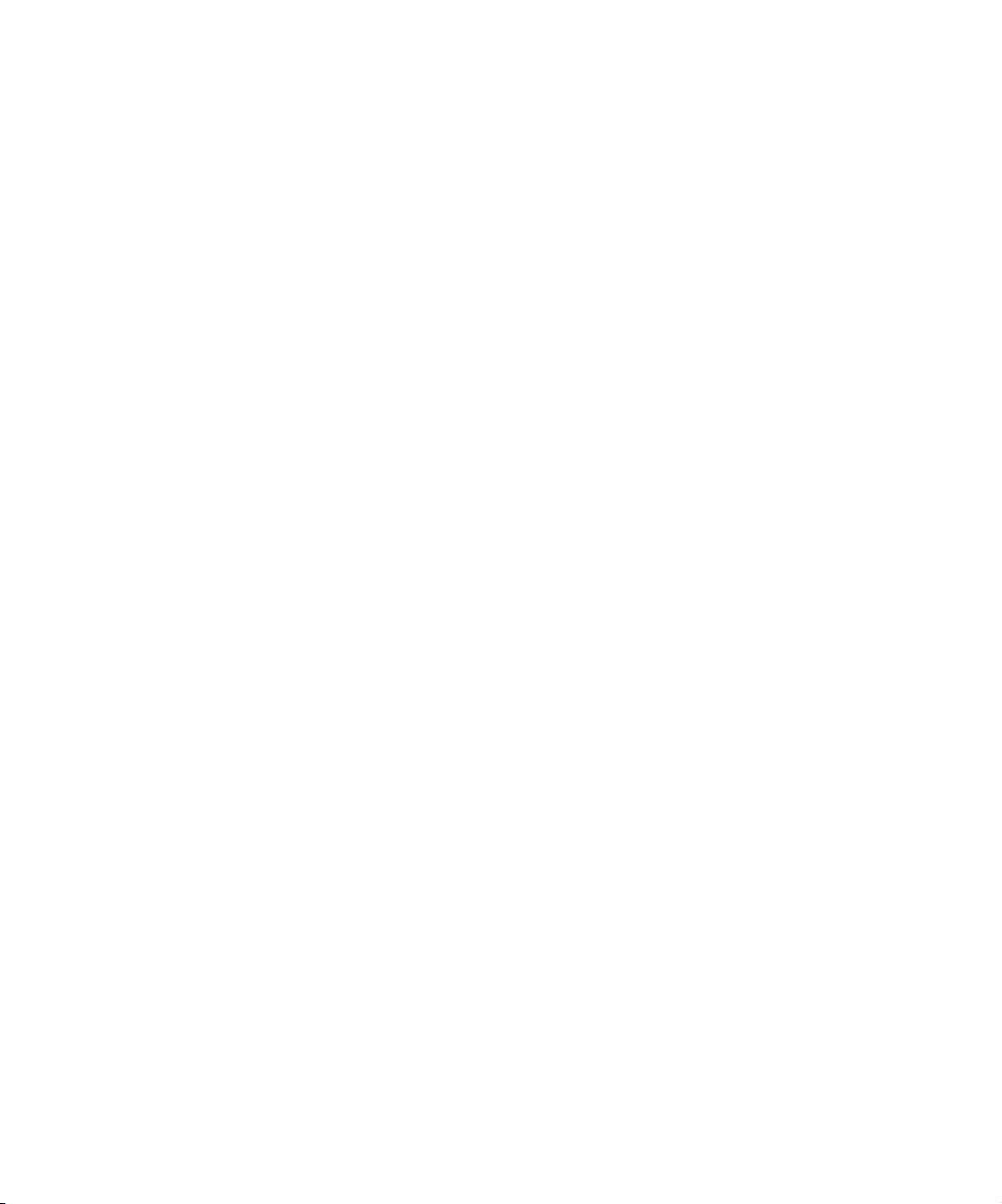
Safety Notes
Your printer and the recommended consumable supplies
have been designed and tested to meet strict safety
requirements. Attention to the following notes will ensure
the continued safe operation of your printer.
Safety Notes ❖ i
Page 8
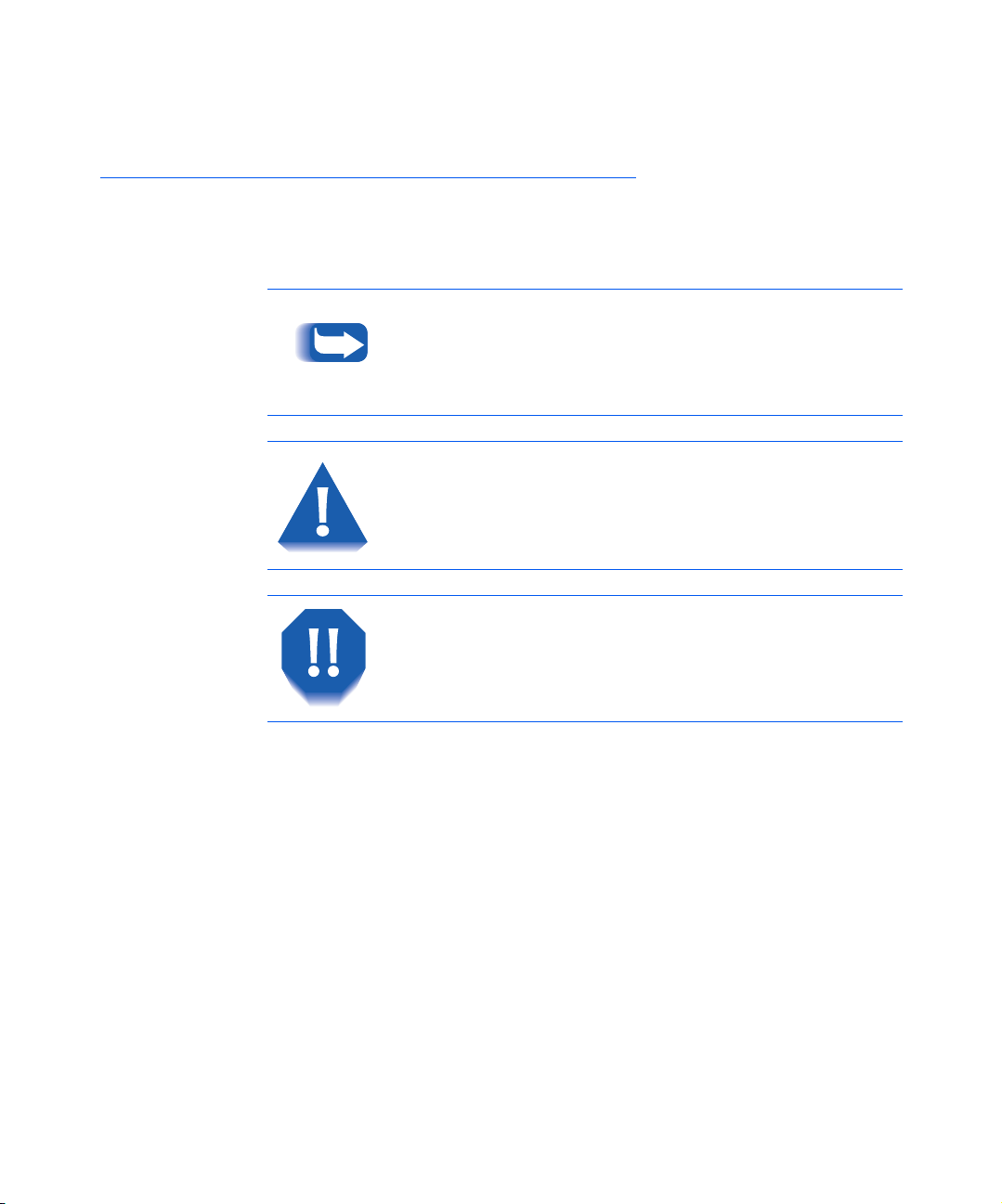
Note, Caution and Warning Symbols
Note, Caution and
Warning Symbols
Throughout this System Administrator Guide, several
symbols are used to emphasize useful, important and
critical information. They are as follows:
This symbol indicates particularly useful or helpful
information about your printer.
This symbol indicates a caution against performing any
action that may damage your printer or degrade
performance.
ii ❖ System Administrator Guide
This symbol indicates a warning against
performing any action that may lead to physical
injury.
When used in a step, the above symbols appear smaller
but are of equal importance.
Page 9
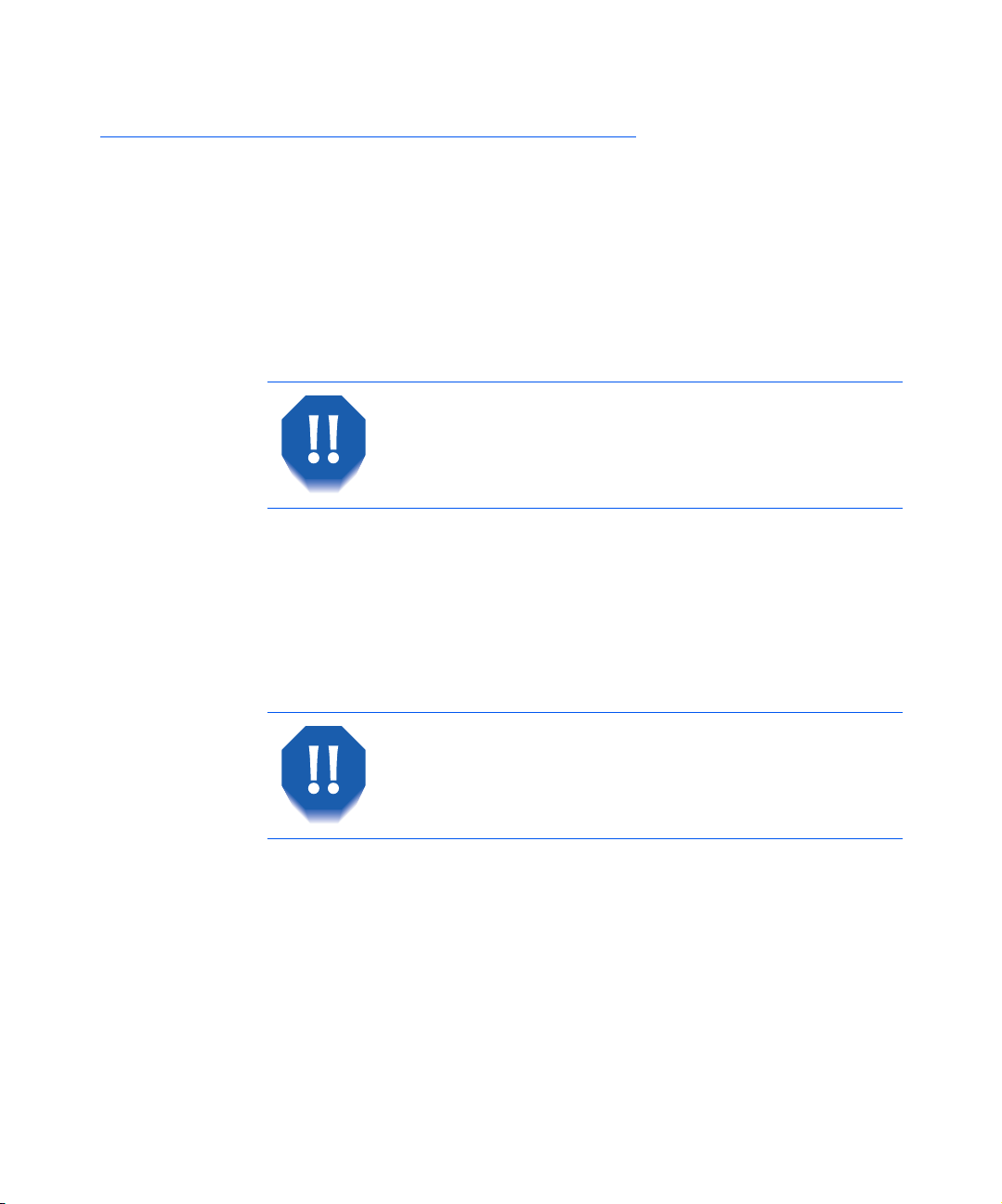
Electrical Safety
Electrical Safety
• Use the power cord supplied with your printer.
• Do not use a ground adapter plug to connect the
printer to a power source receptacle that lacks a ground
connection terminal.
• Plug the power cable directly into a properly grounded
electrical outlet. Do not use an extension cord. If you
do not know whether an outlet is grounded, ask an
electrician to check the outlet.
You may get a severe electrical shock if you do not
connect the grounding conductors correctly.
• Do not place the printer where people may step on the
power cable.
• Do not place objects on the power cable.
• Do not obstruct the ventilation openings. These
openings are provided to prevent overheating of the
printer.
Do not push objects into slots and openings on the
printer. Making a contact with a voltage point or
shorting out a part could result in fire or electrical
shock.
Safety Notes ❖ iii
Page 10
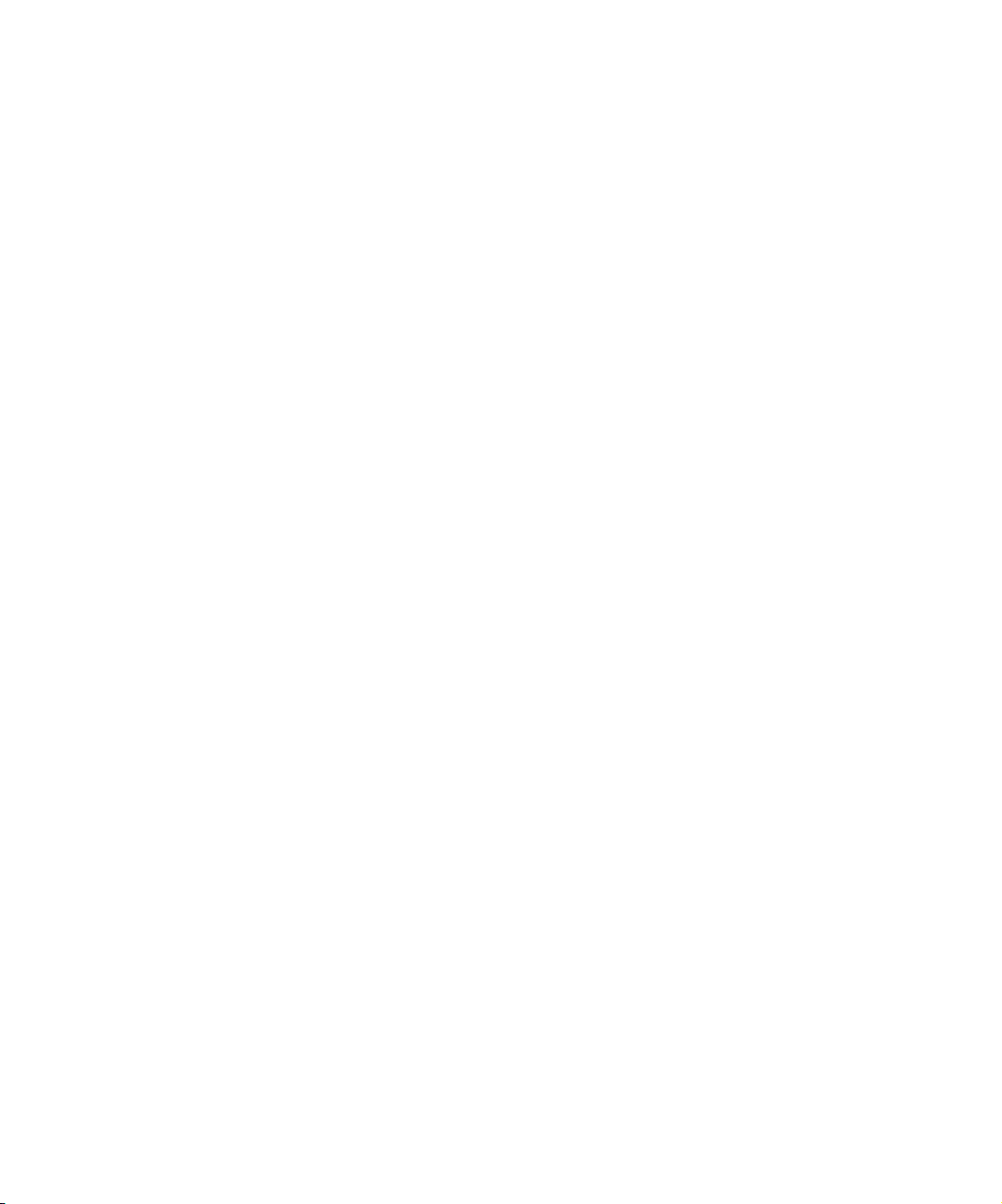
Electrical Safety
• If you notice unusual noises or odors, switch off the
printer power immediately. Disconnect the power
cable from the electrical outlet. Call an authorized
service representative to correct the problem.
• If any of the following conditions occur, switch off the
printer power immediately, disconnect the power
cable, and call an authorized service representative.
— The power cable is damaged or frayed.
— Liquid is spilled into the printer.
— The printer is exposed to water.
— Any part of the printer is damaged.
The power cord is attached to the printer as a plug-in
device at the back of the printer. In the event it is
necessary to remove all electrical power from the printer,
disconnect the power cord from the power receptacle.
iv ❖ System Administrator Guide
Page 11
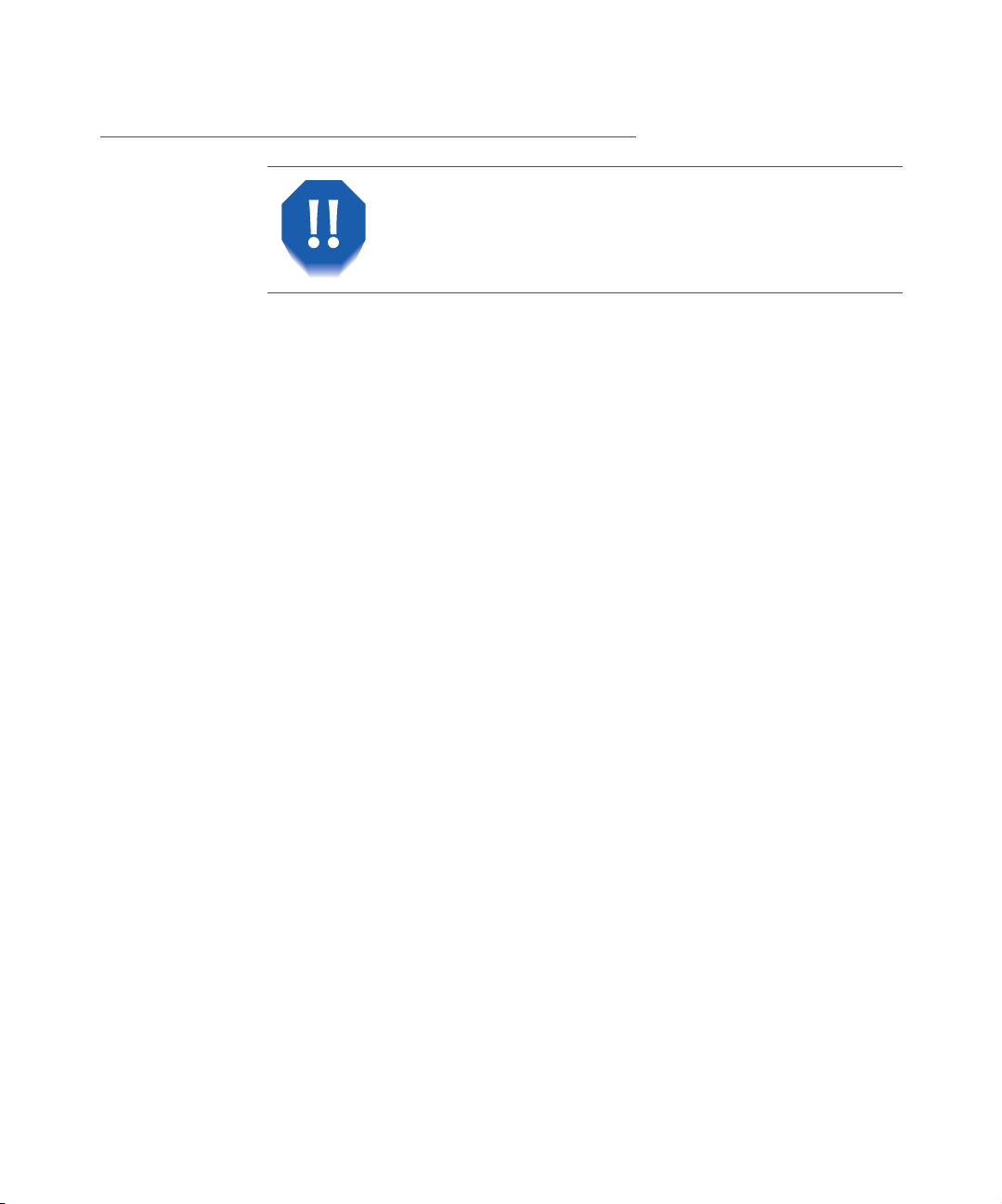
Laser Safety
Laser Safety
The use of controls or adjustments, or the
performance of procedures other than those
specified herein, may result in a hazardous
radiation exposure.
This equipment complies with all applicable safety
standards. With specific regard to laser, the equipment
complies with performance standards for laser products
set by government agencies as a Class 1 laser product. It
does not emit hazardous light; the beam is totally
enclosed during all modes of customer operation and
maintenance.
When performing various operator functions, you may
see laser warning labels. These labels are for the service
mode and are placed on or near panels or shields that
require a tool for removal. These panels are not to be
removed.
Safety Notes ❖ v
Page 12
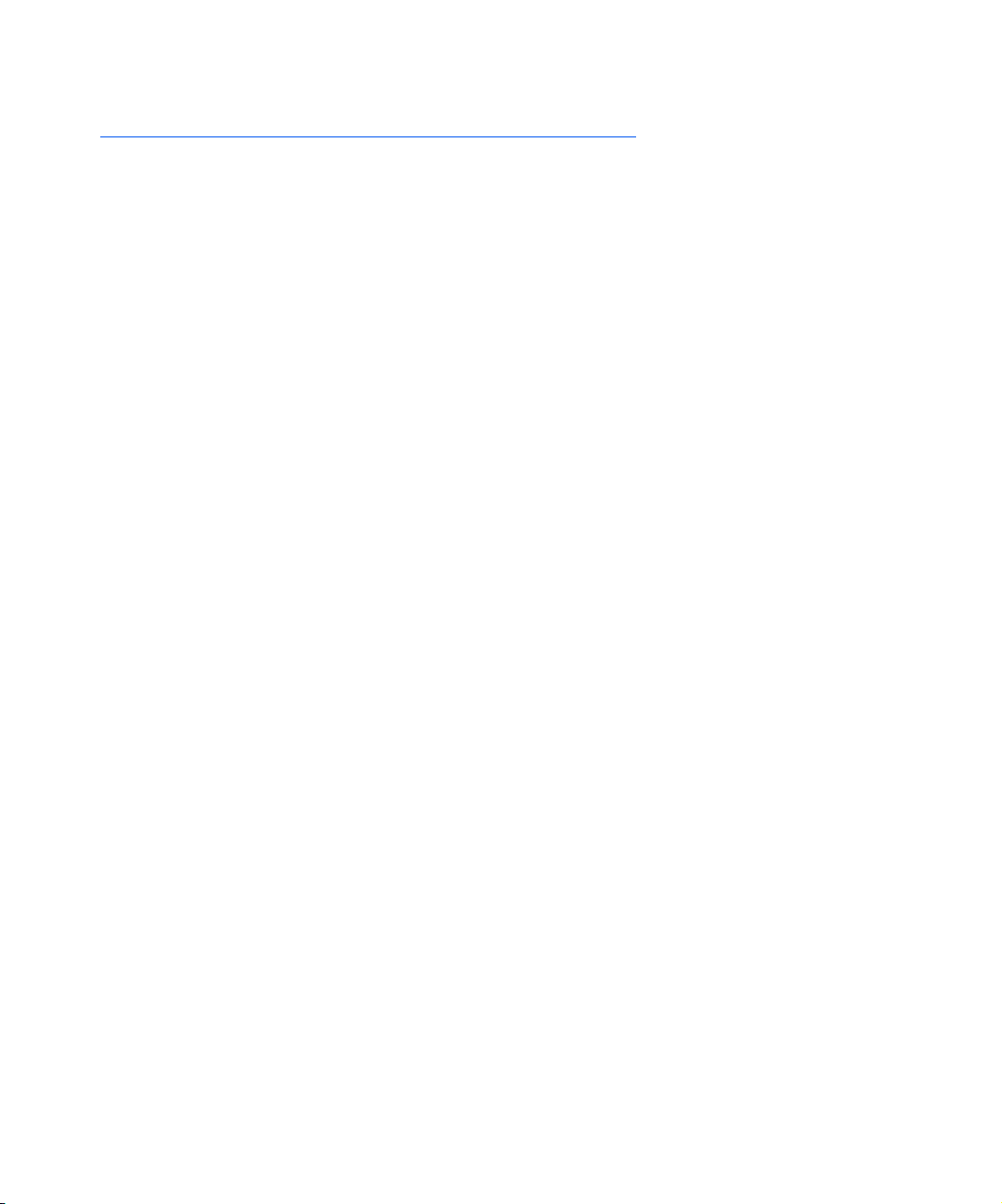
Maintenance Safety
Maintenance Safety
• Do not attempt any maintenance procedure that is not
specifically described in the documentation supplied
with your printer.
• Do not use aerosol cleaners. The use of supplies that
are not approved may cause poor performance and
could create a dangerous condition.
• Do not remove the covers or guards that are fastened
with screws unless you are installing optional
equipment. Power should be OFF when performing
these installations. Except for user installable options,
there are no parts that you can maintain or service
behind these covers.
vi ❖ System Administrator Guide
Page 13
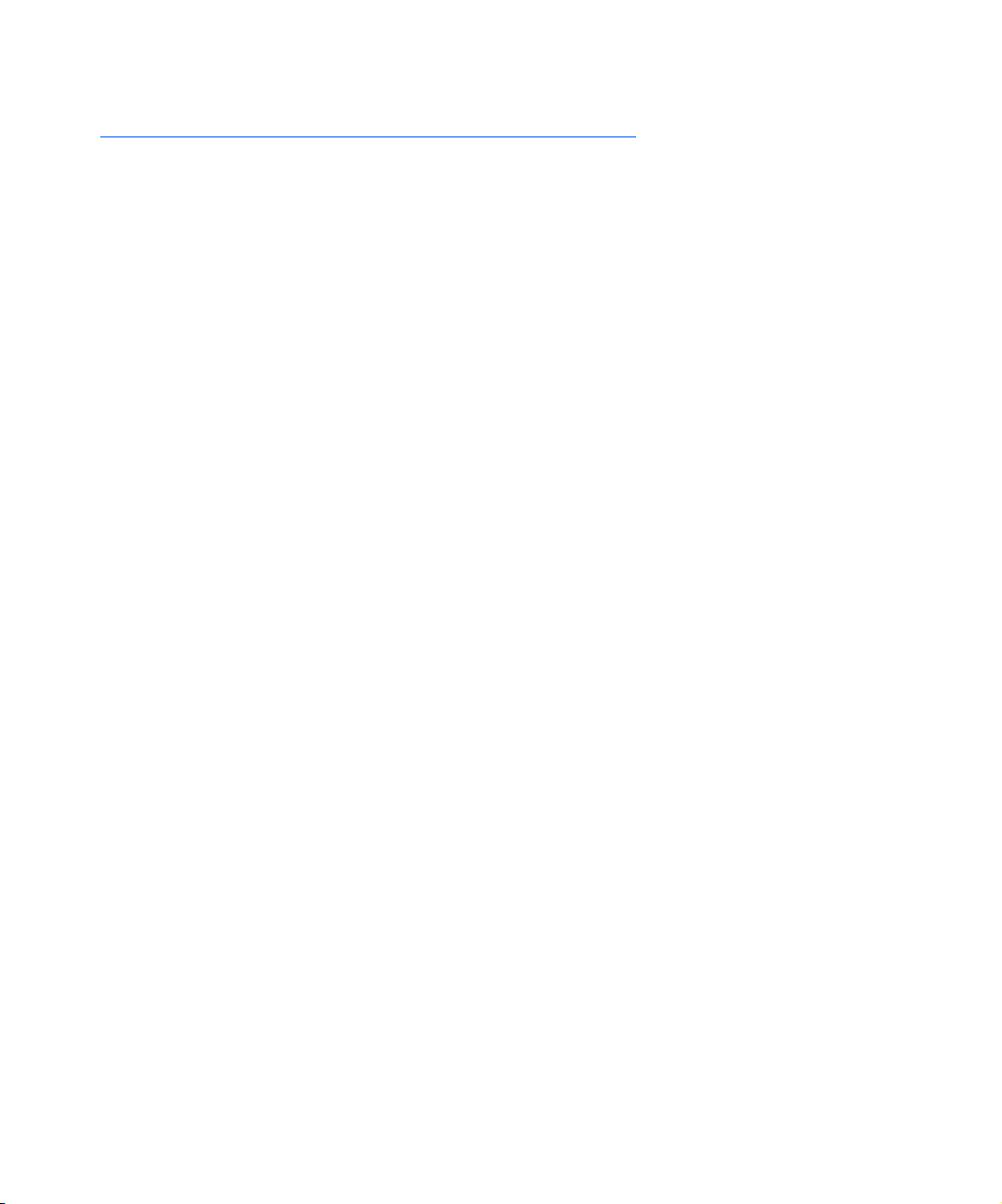
Operational Safety
Operational Safety
Your printer and supplies were designed and tested to
meet strict safety requirements. These include safety
agency examination, approval, and compliance with
established environmental standards.
Your attention to the following safety guidelines will help
to ensure the continued safe operation of your printer.
• Use the material and supplies specifically designed for
your printer. The use of unsuitable materials may result
in poor performance and possibly a hazardous
situation.
• Follow all warnings and instructions marked on, or
supplied with, the printer, options and supplies.
• Place the printer in a dust free area where the
temperature range is 41° F to 95° F (5° C to 35° C) and
the relative humidity is 15% to 85%.
• Place the printer in an area where there is adequate
space for ventilation, operation and servicing. The
recommended minimal spacing is 24 in. (600 mm) in
front of and behind the printer, and 8 in. (200 mm) on
each side of the printer.
Safety Notes ❖ vii
Page 14
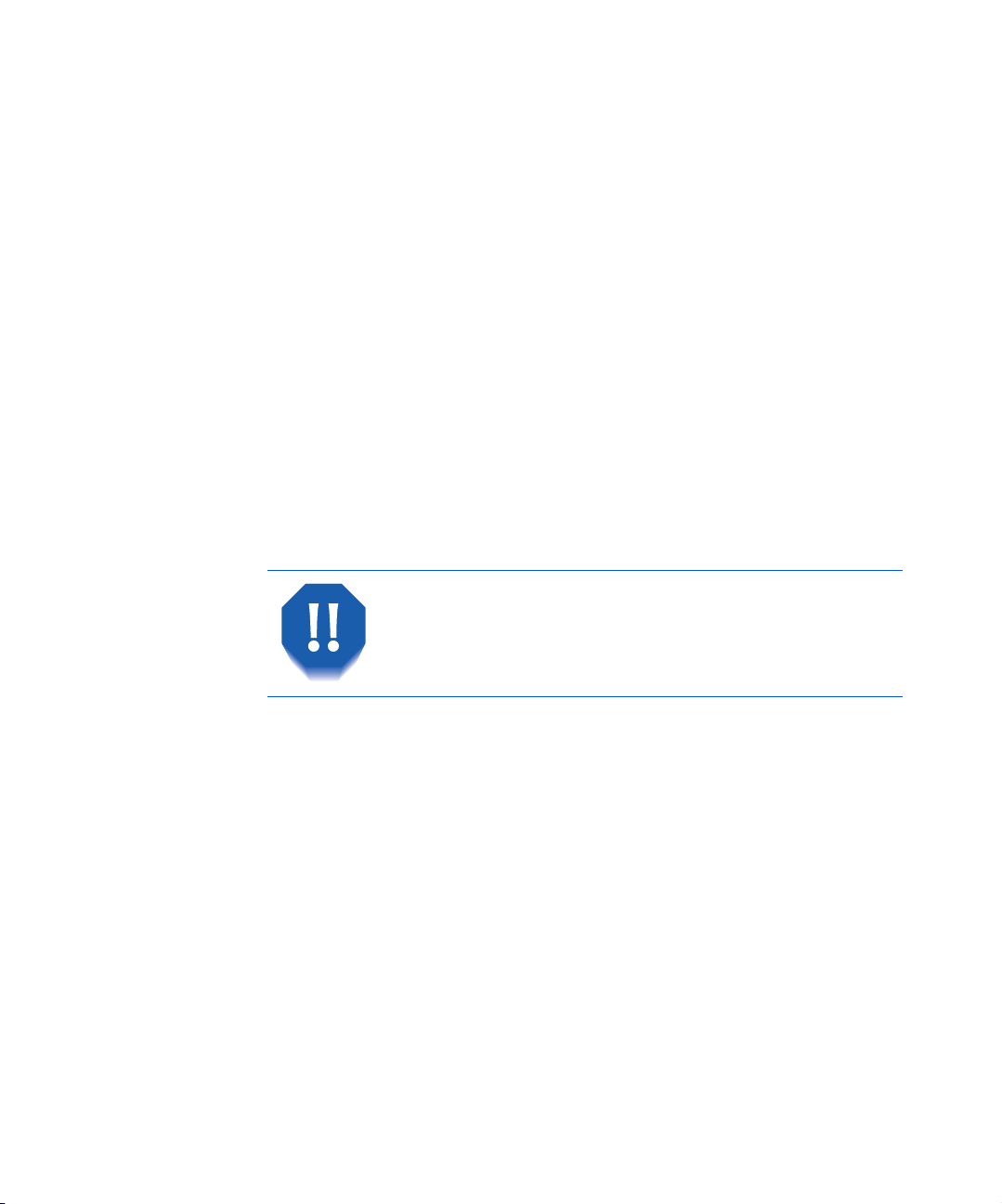
Operational Safety
• Do not place the printer near a heat source.
• Do not place the printer in direct sunlight.
• Do not place the printer in line with the cold air flow
from an air conditioning system.
• Place the printer on a level, solid surface with adequate
strength for the weight of the machine. The base
printer weight without any packaging materials is
60 pounds (27 kg).
• The printer is heavy. Exercise care in moving or
relocating the printer. Follow the recommended
procedure when moving the printer from one location
to another.
• Do not put containers of coffee or other liquids onto
the printer.
• Do not block or cover the slots and openings on the
printer. Without adequate ventilation, the printer may
overheat.
viii ❖ System Administrator Guide
Be careful when working in areas identified with a
warning symbol. These areas may be very hot and
could cause personal injury.
Page 15
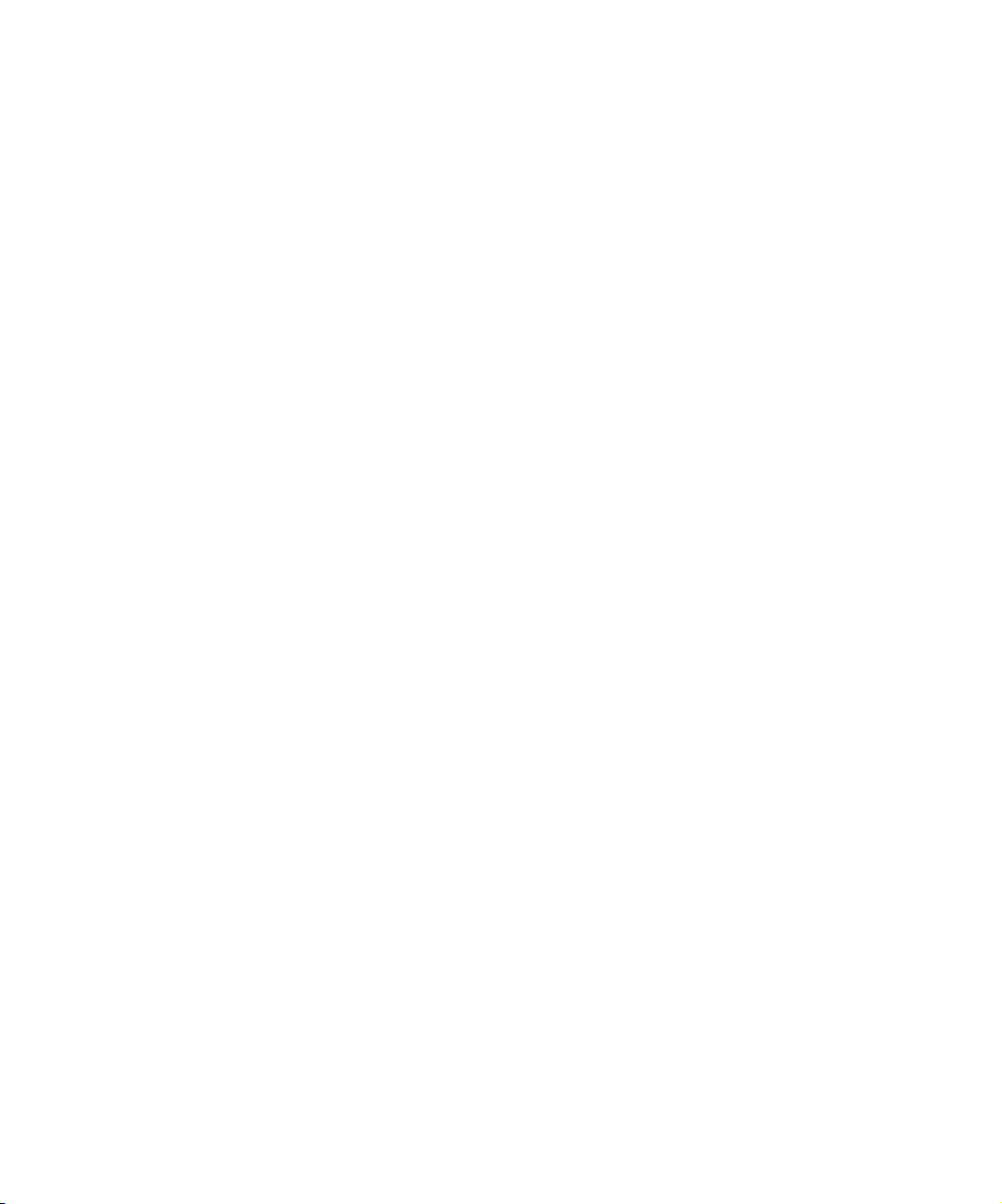
Operational Safety
• Frequent operation of the on/off switch is not
recommended.
• Keep hands, hair, jewelry, and neckties away from the
exit feed rollers.
• Do not remove a media tray while printing from that
tray.
• Do not open the covers while printing.
• Do not switch off the printer power while printing.
• Do not move the printer while printing.
Safety Notes ❖ ix
Page 16
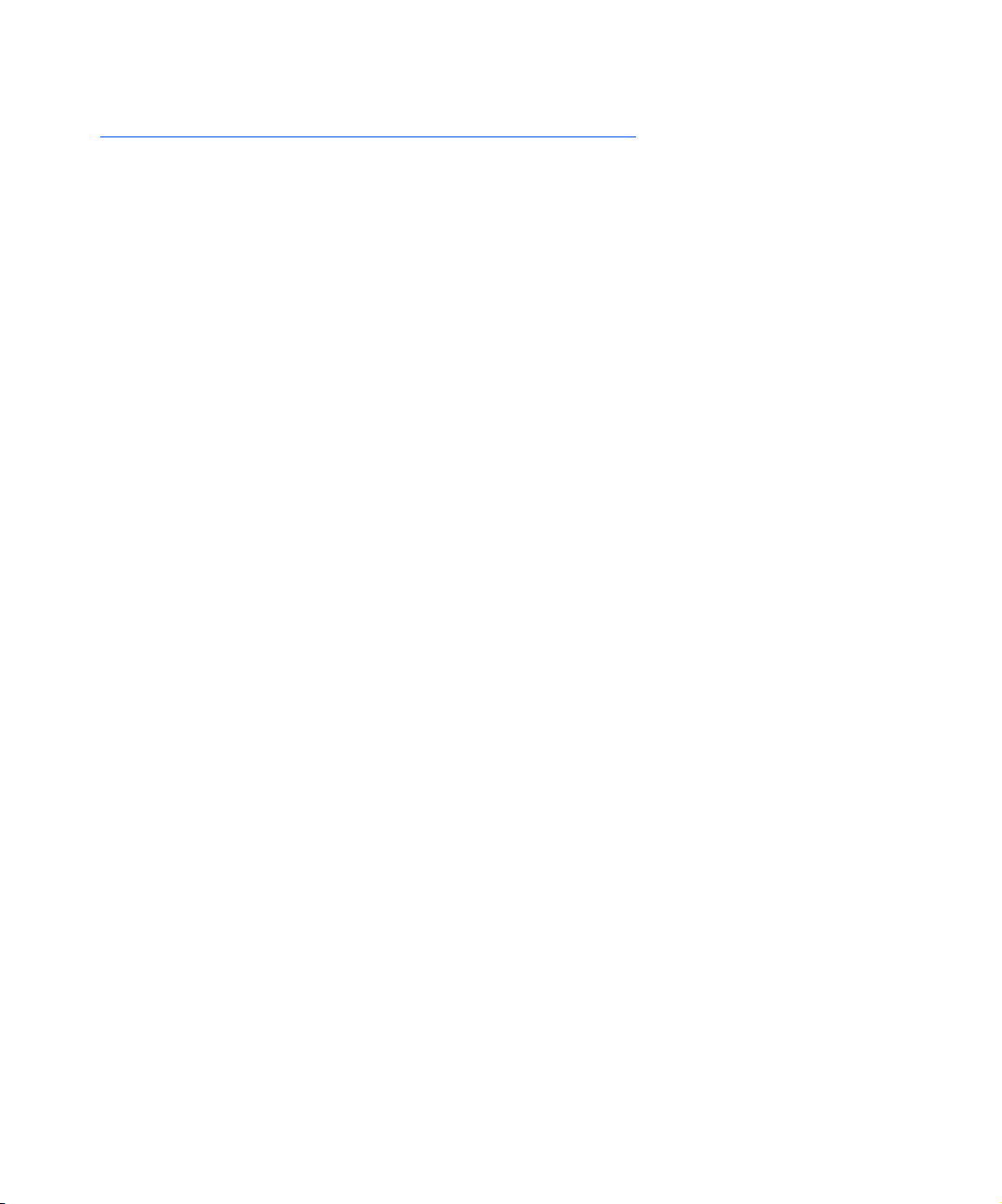
Ozone Safety
Ozone Safety
This printer produces very low (< 0.01 ppm) ozone during
normal operation. The ozone produced is heavier than air,
and the quantity is dependent on print volume. Providing
the proper environmental parameters, as specified in the
Operational Safety section of these Safety Notes, ensures
that concentration levels meet safe limits.
x ❖ System Administrator Guide
Page 17
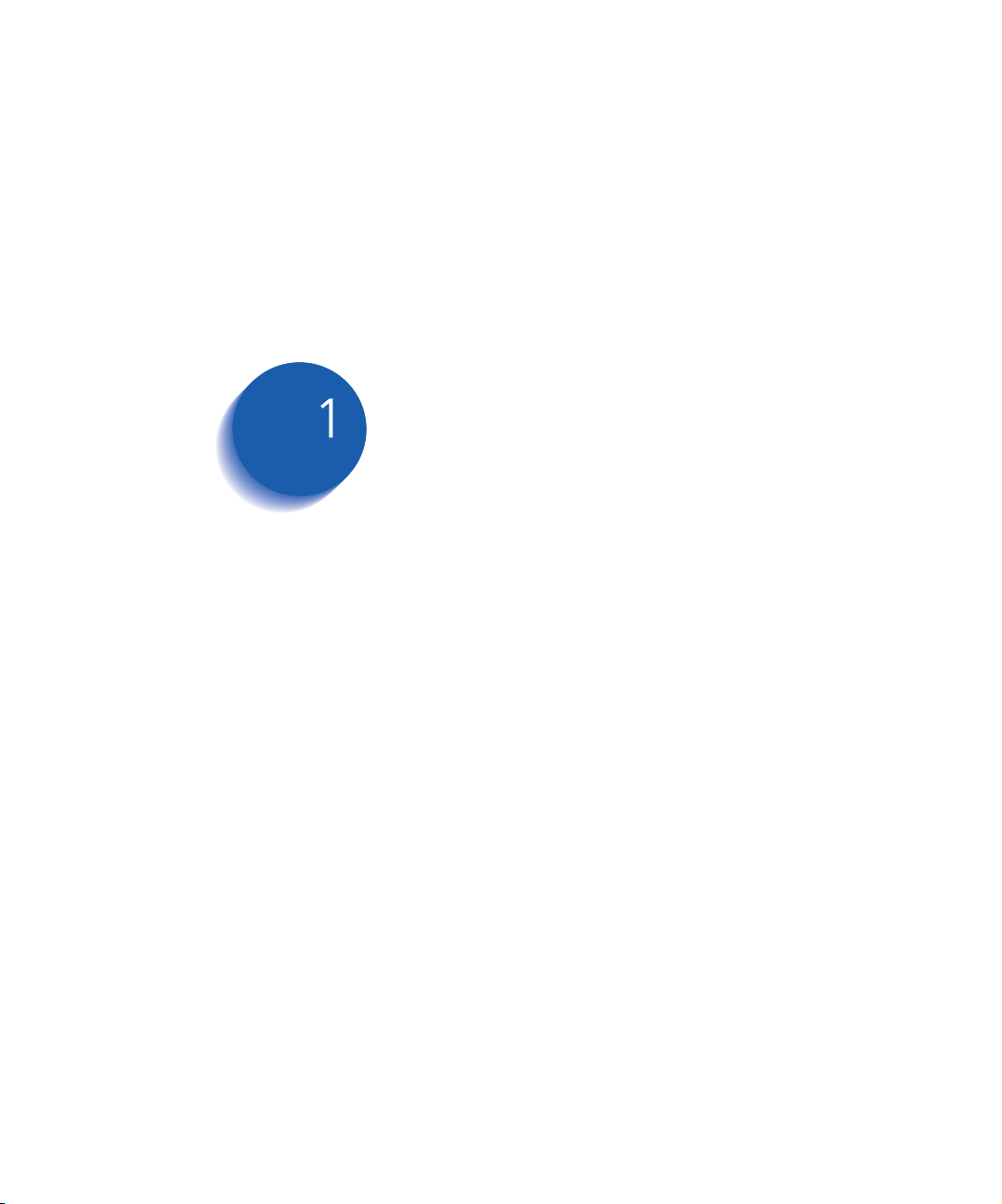
Configuring the Printer Chapter1
Using the Control Panel ..................................................... 1-3
The Display .................................................................... 1-4
The Indicator Lights ........................................................ 1-5
The Keys ........................................................................ 1-6
Menu Symbols ............................................................... 1-9
Navigating the Menu System ............................................. 1-8
Setting a Menu Option ................................................. 1-10
Access to Special Operating Modes ............................... 1-12
Control Panel Locks ...................................................... 1-13
Using the Menu System ................................................... 1-14
Menu System Overview ................................................ 1-14
Job Menu ..................................................................... 1-16
Password Menu ............................................................ 1-20
Tray Menu ................................................................... 1-22
PCL Menu .................................................................... 1-34
System Menu ............................................................... 1-41
USB Menu .................................................................... 1-61
Parallel Menu ............................................................... 1-54
Serial Menu .................................................................. 1-57
Ethernet Menu ............................................................. 1-64
Chapter 1: Configuring the Printer ❖ 1-1
Page 18
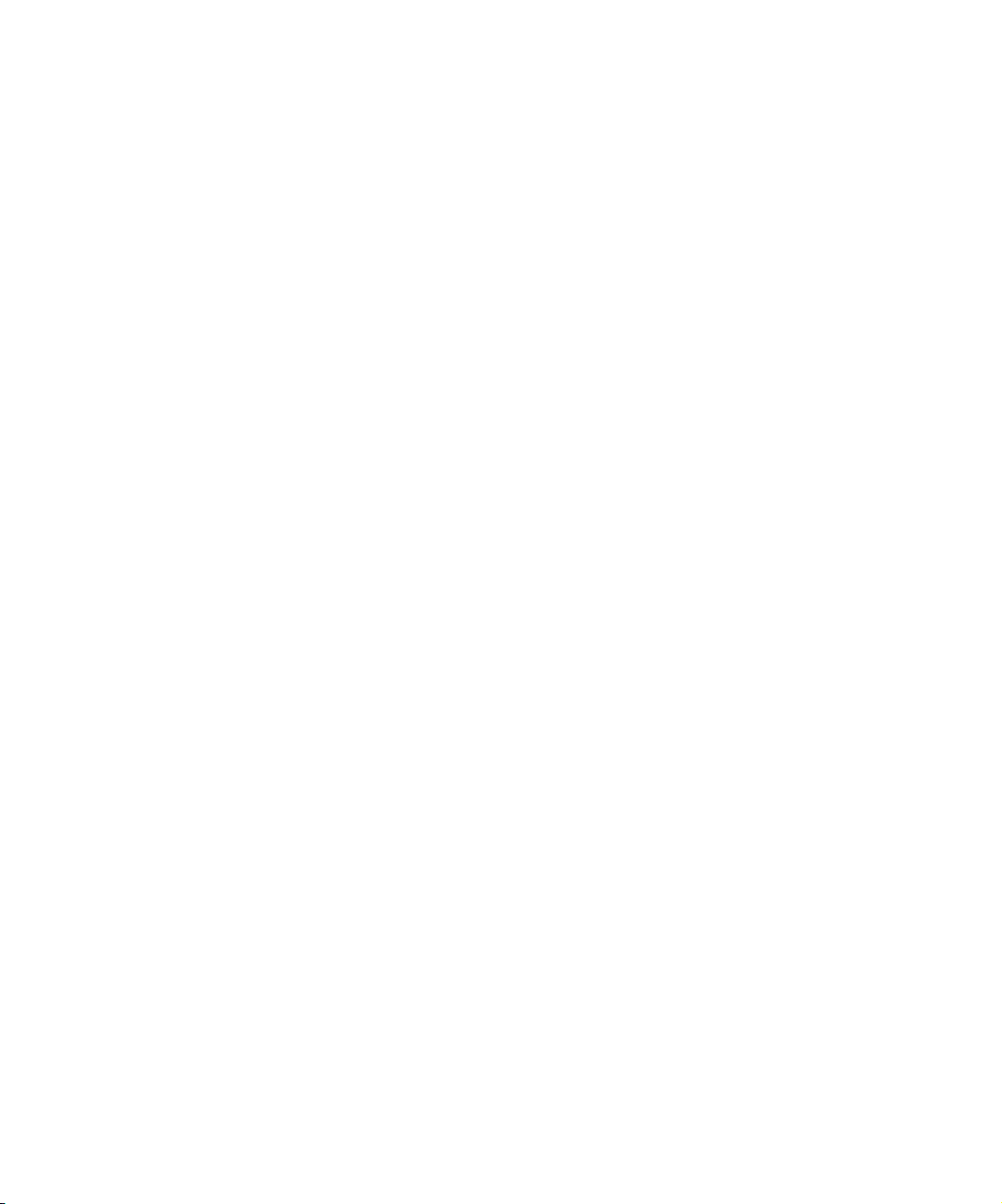
Configuring the Printer
Token Ring Menu ......................................................... 1-78
Novell Menu ................................................................ 1-94
Print Menu ................................................................. 1-102
Reset Menu ................................................................ 1-108
Configuring Automatic Tray Switching ........................... 1-112
Configuring Output Offsetting ....................................... 1-120
Configuring Duplex Printing ........................................... 1-122
Configuring Custom Paper Sizes ..................................... 1-124
Special Media Printing ................................................... 1-126
1-2 ❖ System Administrator Guide
Page 19
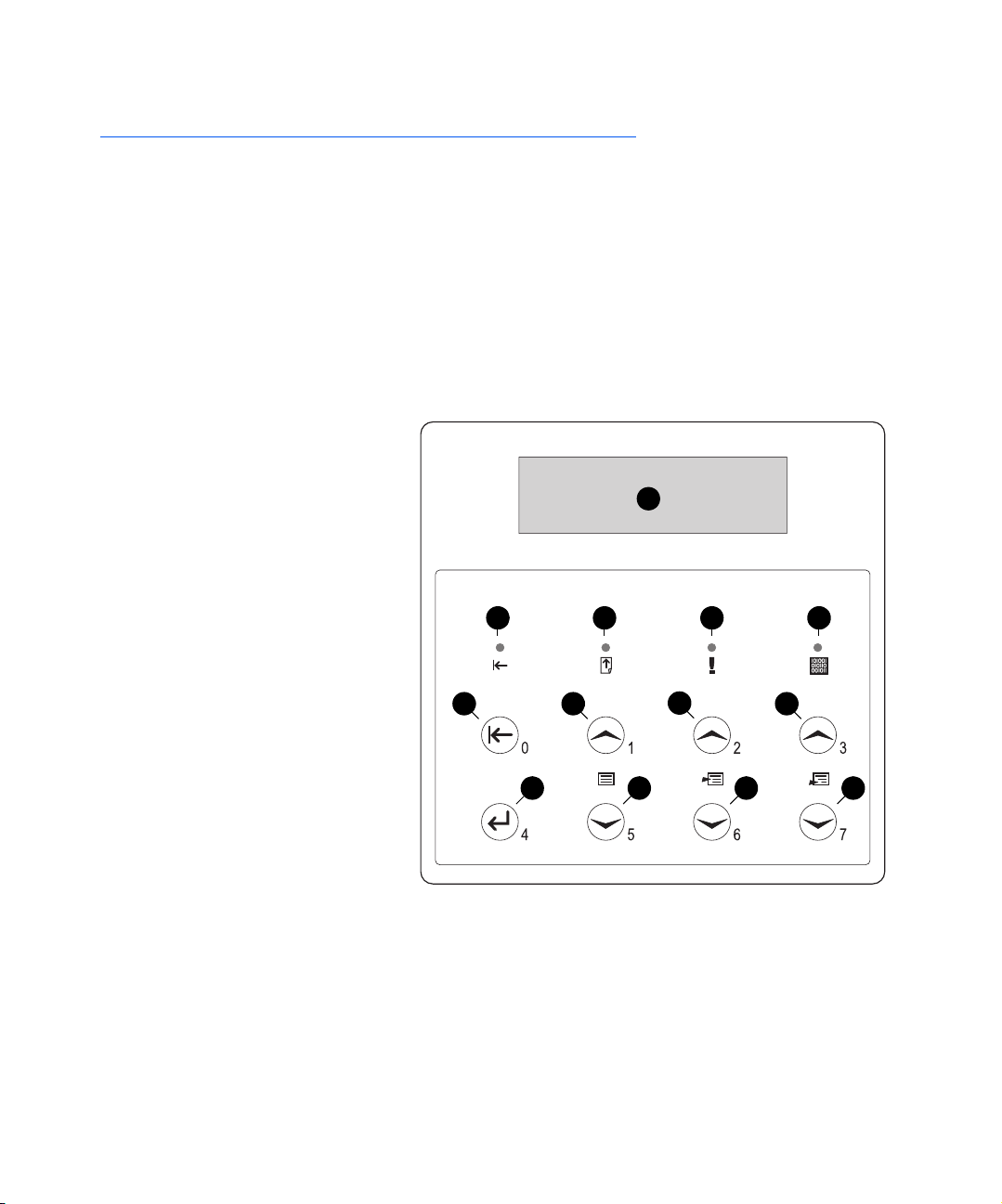
Using the Control Panel
The printer’s Control Panel (Figure 1.1) serves several
purposes:
• It displays information about the status of the printer
(or the job in process).
• It provides the means for changing printer settings to
control how the printer operates.
• It allows you to print reports and password-protected
pages stored on the optional hard drive.
Using the Control Panel
The display
1
Online indicator light
2
Form Feed indicator light
3
Fault indicator light
4
Data indicator light
5
Online key
6
Password #0
Enter key
7
Password #4
Menu Up key
8
Password #1
Menu Down key
9
Password #5
Item Up key
10
Password #2
Item Down key
11
Password #6
Valu e Up ke y
12
Password #3
Valu e Down ke y
13
Password #7
1
Your Control Panel may look different.
Figure 1.1 Control Panel
3 4 52
6 8
1
1
10
12
131197
Chapter 1: Configuring the Printer ❖ 1-3
Page 20
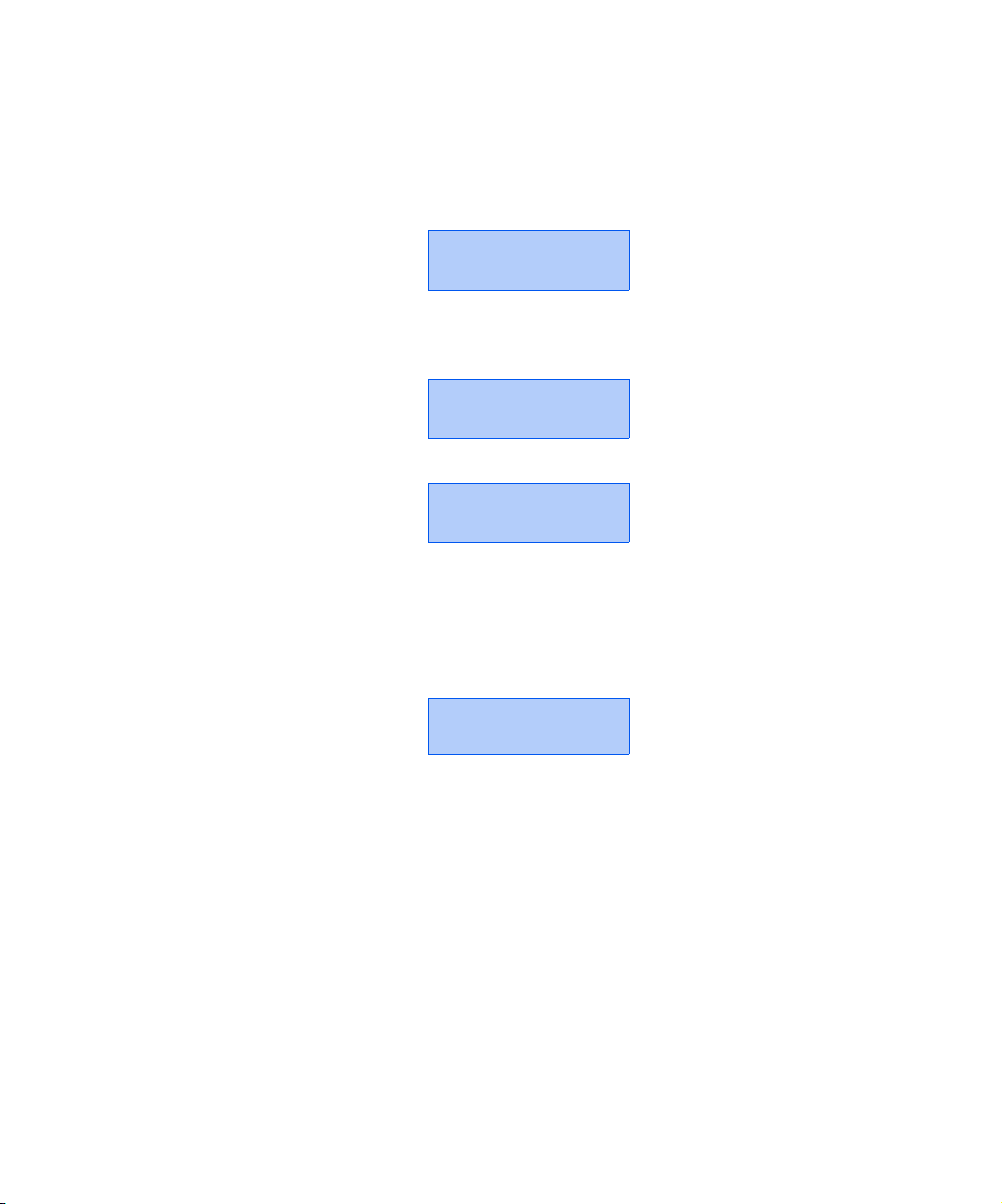
Using the Control Panel
The Display
The Control Panel's display performs two functions.
• It informs you of printer status conditions, such as
when toner is low, when a paper tray is empty, when a
job is in process, and so on. For example, when you
turn on the printer, the display will show:
Ready
This message appears whenever the printer is online
and ready to accept print jobs. The display will also
show:
Processing...
when processing data, and:
Waiting
when waiting for more data.
• It presents a hierarchy of menu options and settings to
configure and control the printer.
1-4 ❖ System Administrator Guide
For example, when you press Menu Up or Menu
Down, the display will show:
Menus
Item
Menu
(such as System Menu or Job Me nu)
See the section “Menu System Overview” (page 1-14) for
information on the Menu system hierarchy.
Page 21
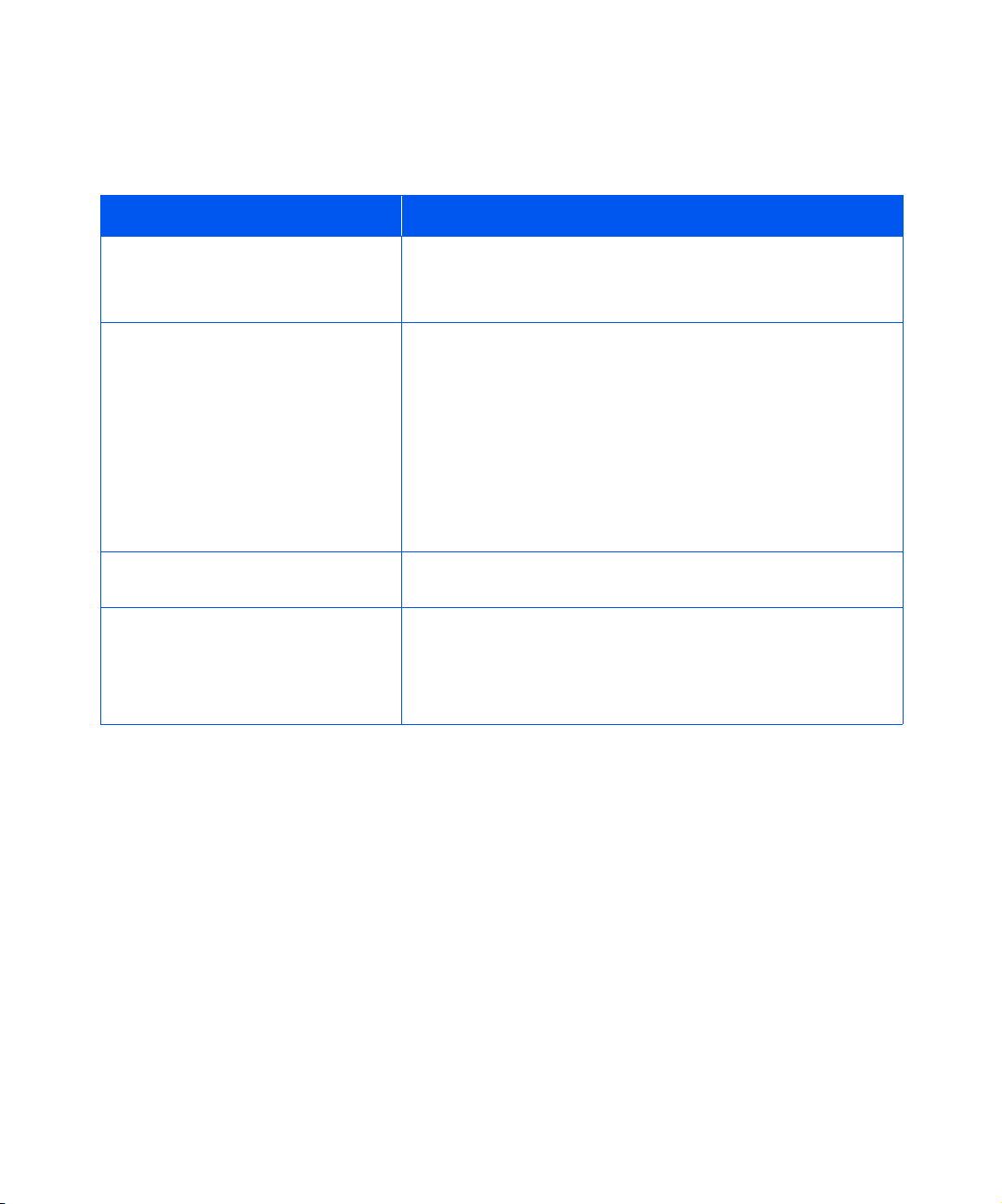
Using the Control Panel
The Indicator Lights
The Control Panel contains four indicator lights. Table 1.1
describes the function of each light.
Table 1.1 Indicator lights and their functions
Light Description
Online (Green)
Form Feed (Green)
Fault (Amber)
Data (Green)
Lights when the printer is online.
Flashes when the printer is transitioning from online to offline or
to indicate that a print job is being processed.
Lights when the printer experiences a form feed timeout—that is,
when a PCL job has formatted a partial page, the printer is
waiting for more data in order to continue processing the job,
and a 15 second timeout period has expired with no new data
arriving in the input buffer. This timeout applies to all ports.
When lit, you can print a partial page by entering the Job menu,
scrolling to the Form Feed item and pressing Enter. When not in
the menu system, a partial page can be printed by pressing Enter.
PostScript does not print partial pages and consequently the
Form Feed light is not turned on.
Lights whenever operator intervention is required in order to
allow printing to continue.
Flashes to indicate that a print job is being received and/or
processed by either PostScript, PCL or PJL. In the case of proof or
secure jobs, the print job is received but is not processed until the
required password is entered at the Control Panel, at which time
the indicator flashes to indicate processing.
Chapter 1: Configuring the Printer ❖ 1-5
Page 22
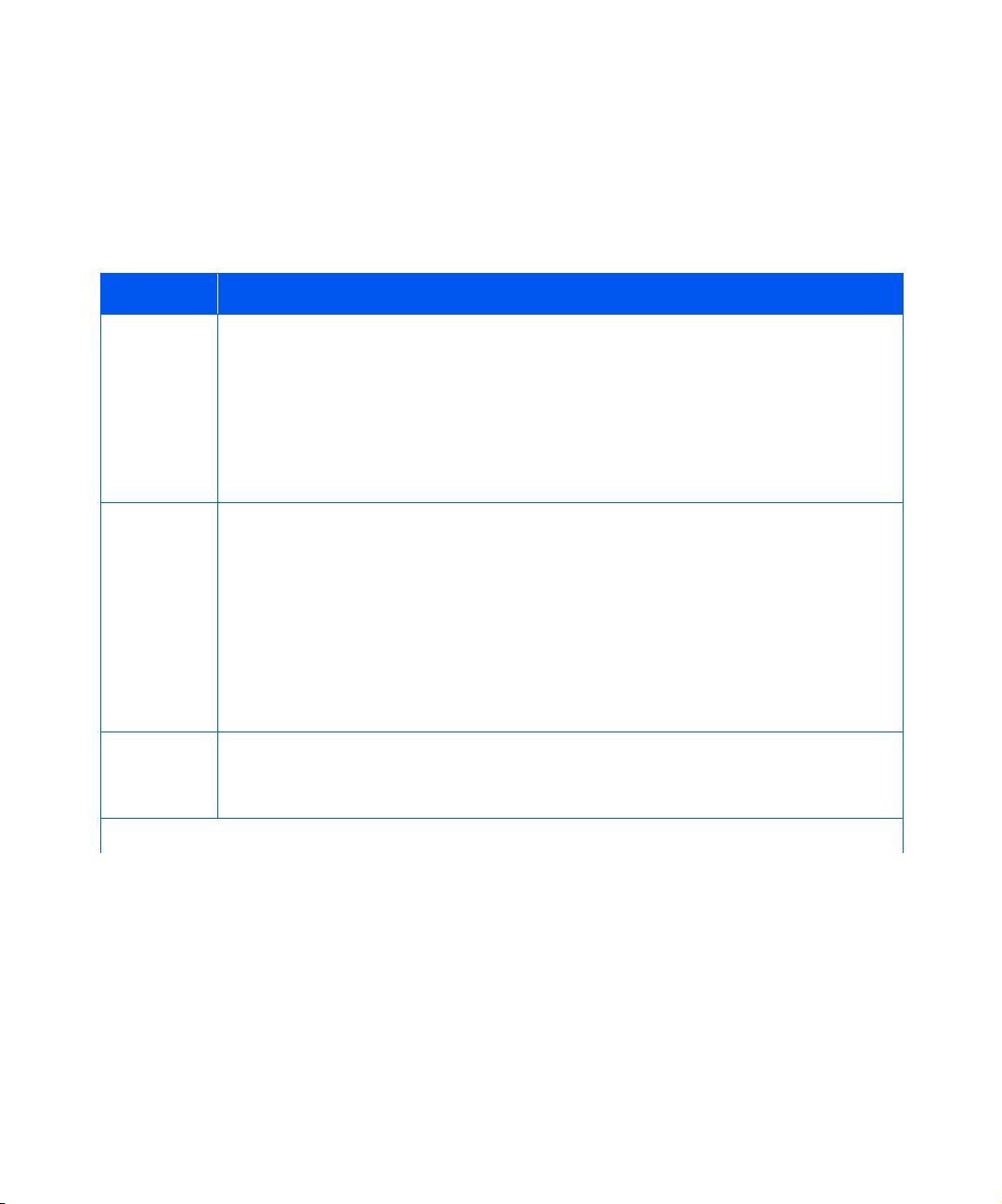
Using the Control Panel
The Keys
The Control Panel keypad consists of eight keys,
identified with international symbols and/or labeled in
English. The keys are also numbered 0 - 7 for use when
entering passwords.
Table 1.2 describes the function of each key.
Table 1.2 Control Panel keys and their functions
Key Description
Online
Enter
• If the Printer is online and not in the menu system, takes the printer offline. All pages
currently in the paper path are printed and then printing pauses until the printer is
brought online again.
• If the printer is online and in the menu system, exits the menu system.
• If the printer is offline and not in the menu system, brings the printer online.
• If the printer is offline and in the menu system, exits the menu system and brings the
printer online.
• If the current display is a value for an item, causes the value to be entered as the current
default value for this item.
• If the current display is an action to be invoked (e. g. “PCL Font List”, “Restart Printer”),
causes the action to occur.
• If not in the menu system, and the “Form Feed” LED indicates that a partial page exists,
causes an implied PCL reset and the partial page is ejected.
• If a paper mismatch condition exists, and a request to use an alternate paper is
displayed, causes printing on the paper currently loaded in the selected tray (Print
Anyway).
Menu Up
1-6 ❖ System Administrator Guide
• If not in the menu system, enters the menu system and displays the first menu.
• If in the menu system, causes the Control Panel to scroll through the menus in order
bottom to top.
Table 1.2 Page 1 of 2
Page 23
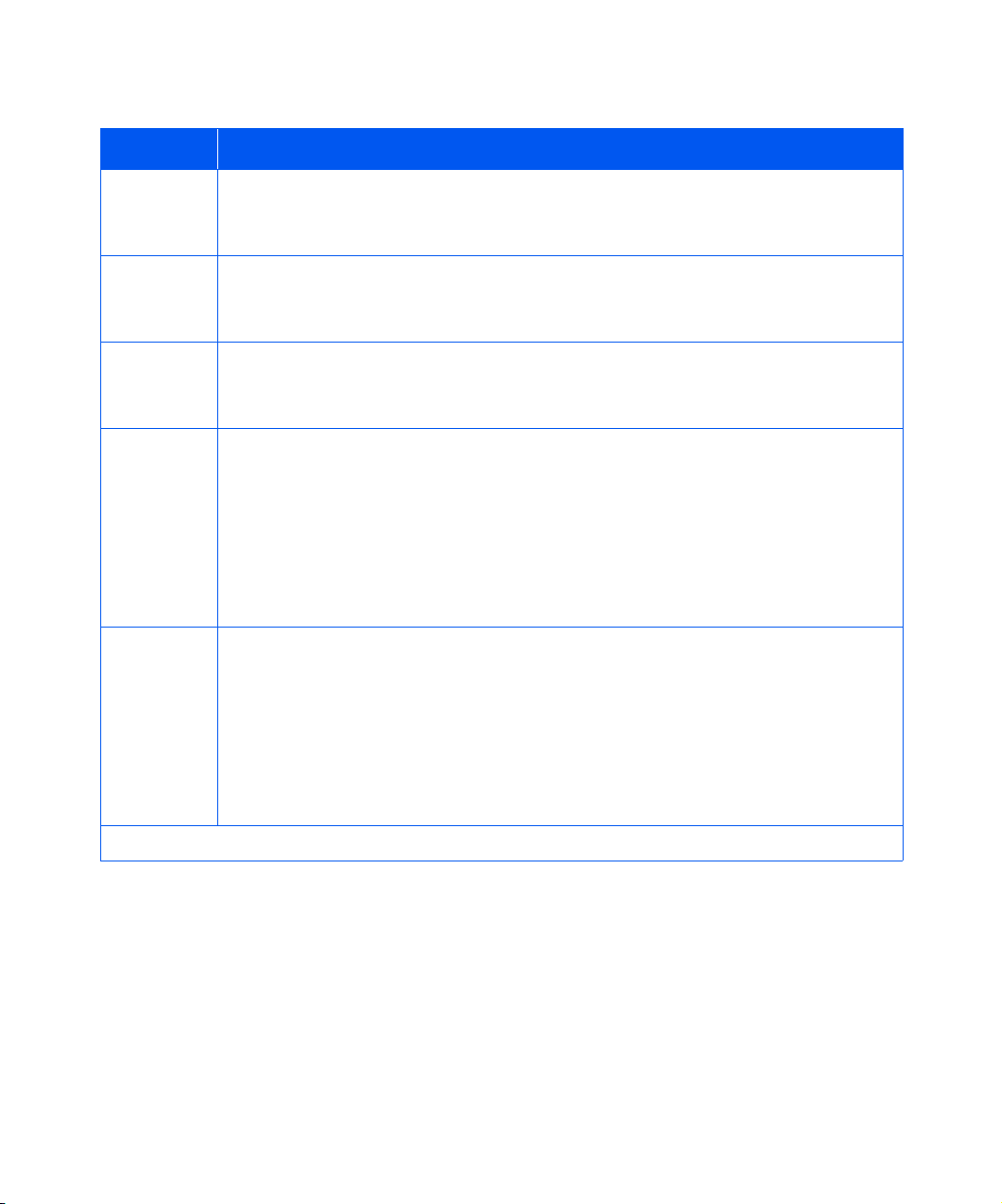
Using the Control Panel
Table 1.2 Control Panel keys and their functions
(continued)
Key Description
Menu
Down
Item Up
Item Down
Value Up
Value
Down
• If not in the menu system, enters the menu system and displays the first menu.
• If in the menu system, causes the Control Panel to scroll through the menus in order top
to bottom.
• If in the menu system, causes the Control Panel to scroll through the items in the current
menu in order from bottom to top.
• If not in the menu system, this key is ignored.
• If in the menu system, causes the Control Panel to scroll through the items in the current
menu in order from top to bottom.
• If not in the menu system, this key is ignored.
• If in the menu system, and an item is displayed, causes the Control Panel to scroll
through the values for the current item in order bottom to top, and displays the default
value for the current item. When setting a numeric value, increases the value by the step
amount. It is subject to auto-repeat if held down by more than 1 second.
• If not in the menu system, and a paper mismatch condition does not exist, this key is
ignored.
• If a paper mismatch condition exists, scrolls through the alternate paper that may be
used instead of the requested paper.
• If in the menu system, and an item is displayed, causes the Control Panel to scroll
through the values for the current item in order top to bottom, and displays the default
value for the current item. When setting a numeric value, decreases the value by the
step amount. It is subject to auto-repeat if held down by more than 1 second.
• If not in the menu system, and a paper mismatch condition does not exist, this key is
ignored.
• If a Paper Mismatch condition exists, pressing this key scrolls through the alternate
paper that may be used instead of the requested paper.
Table 1.2 Page 2 of 2
Chapter 1: Configuring the Printer ❖ 1-7
Page 24
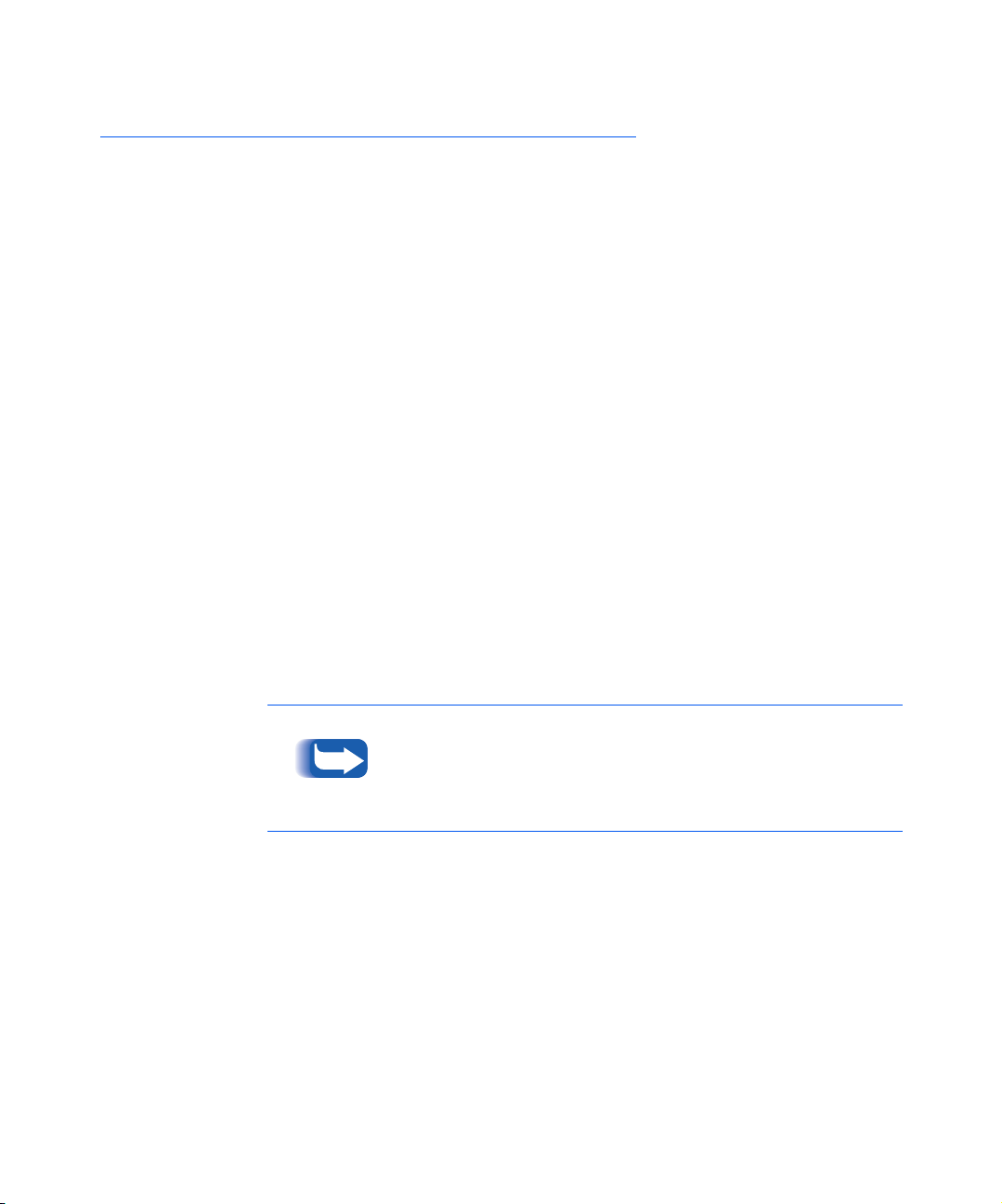
Navigating the Menu System
Navigating the Menu System
The Control Panel contains the following menu structure.
Press Menu Up or Menu Down to access the Main Menu.
Each of the submenus may have other submenus,
settings, actions or functions.
•Job Menu
• Password Menu
•Tray Menu
•PCL Menu
•System Menu
• Parallel Menu
• Serial Menu
•USB Menu
•Ethernet Menu
•Token Ring Menu
2
1
3
4
• Novell Menu
• Print Menu
•Reset Menu
The Reset Menu is included in the menu list by simultaneously
holding down Online and Enter when the printer is being
powered up. See the section “Reset Menu” (page 1-108) for
more information.
1. When the Hard Drive is installed.
2. When the Serial option is installed.
3. Not available when the Token Ring Card is installed.
4. When the Token Ring Card is installed.
1-8 ❖ System Administrator Guide
Page 25
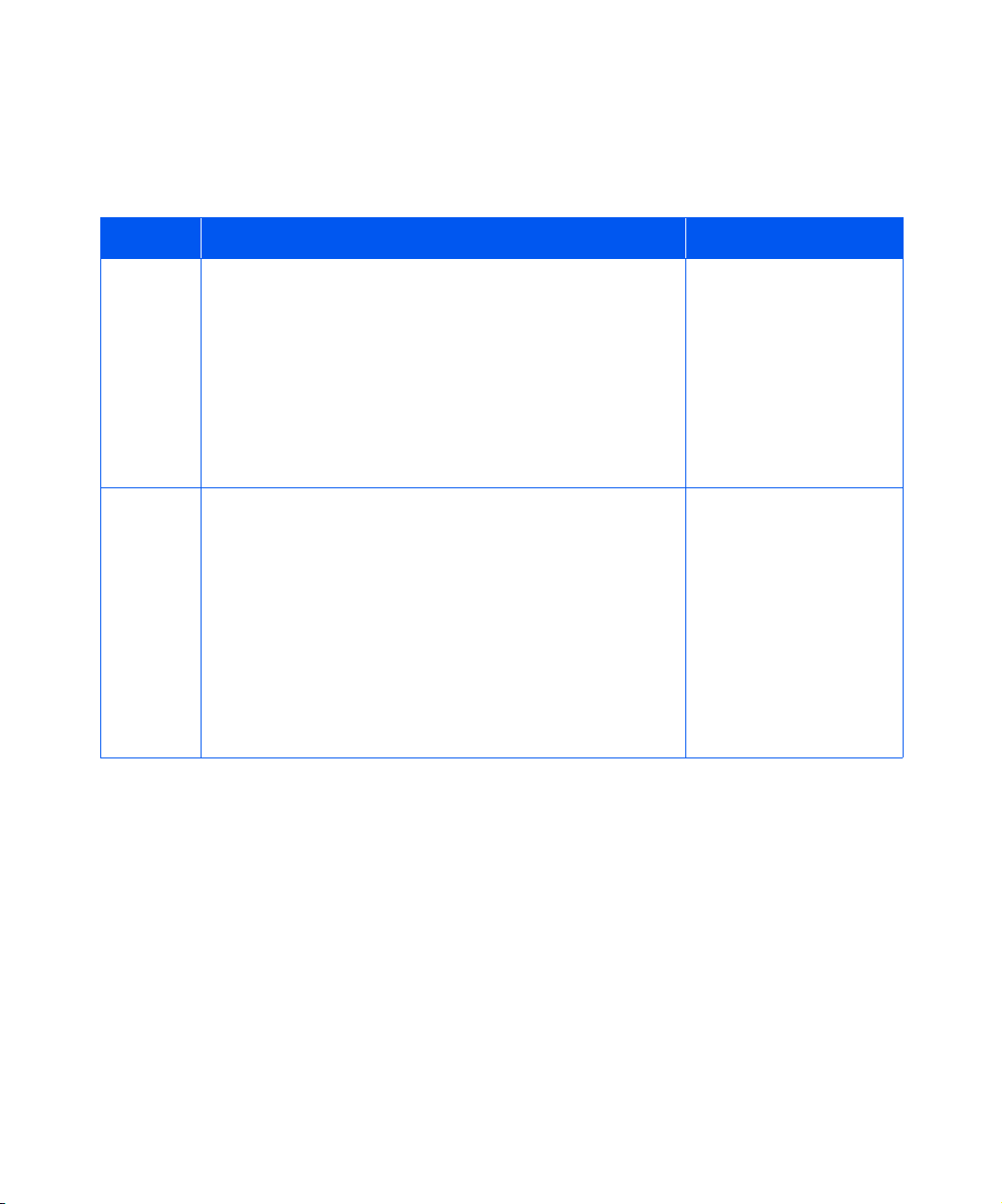
Navigating the Menu System
Menu Symbols
Two menu symbols (= and *) are used to furnish
information about menus and settings. The purpose of
each symbol is described in Table 1.3 below.
Table 1.3 Symbols found in the Control Panel Menu systems
Symbol Purpose Example
=
*
When at a point where a value may be changed, the item
name is displayed on the top line with the
character position, and the selected value is displayed on the
bottom line.
The example at the right tells you that Language is an option
that takes a specific setting. One setting for the Language
option is Français. Another setting is English. (The list of
available settings is displayed one setting at a time on the
bottom line of the display as you press
.)
Down
When first arriving at a point where a setting may be changed,
the current value is displayed on the bottom line and a
symbol appears next to it in the last character position. Pressing
Up Value or Down Value scrolls through the possible values.
Whenever the current value is displayed, the
the last character position. Pressing Enter causes the
display in the last character position for the new value. Since
pressing Enter causes the display to indicate the current menu
and current item, the asterisk may not be seen until the item
and current value is displayed again by pressing a Value key.
The example at the right tells you that Language is currently set
to English.
symbol in the last
=
Val u e Up
or
is displayed in
*
Val ue
*
to
*
Language =
Français
Language =
English *
Chapter 1: Configuring the Printer ❖ 1-9
Page 26
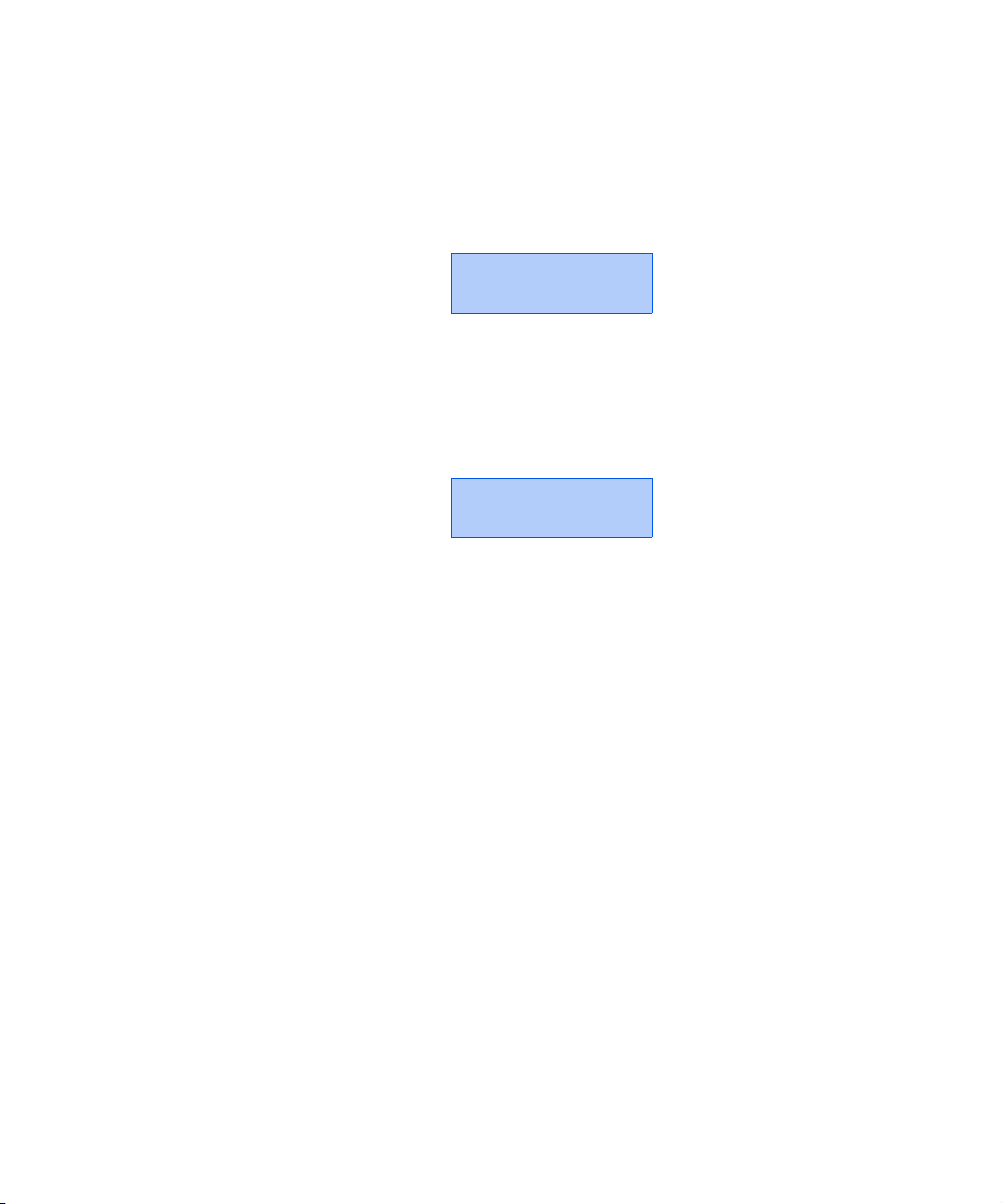
Navigating the Menu System
Setting a
Menu Option
To set an option or to invoke a function, follow the steps
below:
Press Menu Up or Menu Down to scroll through the
1
available submenus until you locate the one you want.
You will see:
Menus
Menu Name
Where
Press Item Up or Item Down to scroll through the items
2
of the submenu (all submenus except the Password
Menu).
You will see:
Menu Name
Menu Name
is the current submenu displayed.
Item Name
Where
Job, Print and Reset Menus, the bottom line of the display
indicates the action to be taken (e.g., Config. Sheet or PCL
Font List).
Item Name
is the current item displayed. For the
1-10 ❖ System Administrator Guide
Page 27
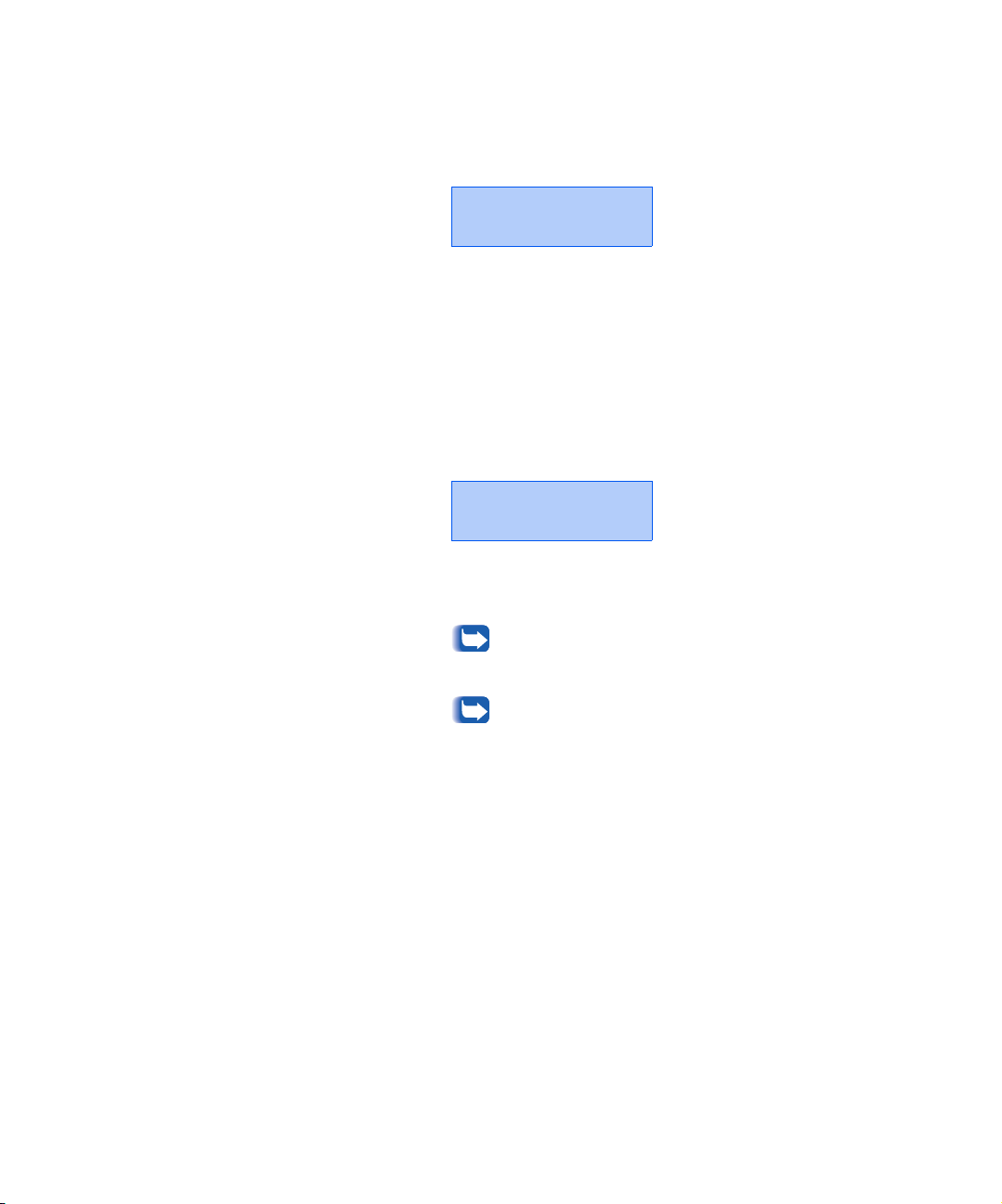
Navigating the Menu System
Press Value Up or Valu e D ow n to select the appropriate
3
value for this item.
You will see:
Item Name =
Current Value
If a list of many values exists (e.g., 1 through 99 for
number of copies), you can scroll quickly by holding
down Va l u e Up or Value Down.
When you see the value you want, press Enter to accept it.
If necessary, repeat Steps 1 through 3 to go through other
4
menus, options, actions, functions and values.
After you press Enter to accept a value, the menu will
display:
*
Menu Name
Item Name
You may either continue to work in the Menu system by
repeating the steps above, or exit and return to normal
operation by pressing Online.
If you press Online at any time prior to pressing
Enter the new value will not be saved and the
Menu system is exited.
The printer automatically exits the Menu system
after 60 seconds of inactivity (i.e., no key has been
pressed).
Chapter 1: Configuring the Printer ❖ 1-11
Page 28
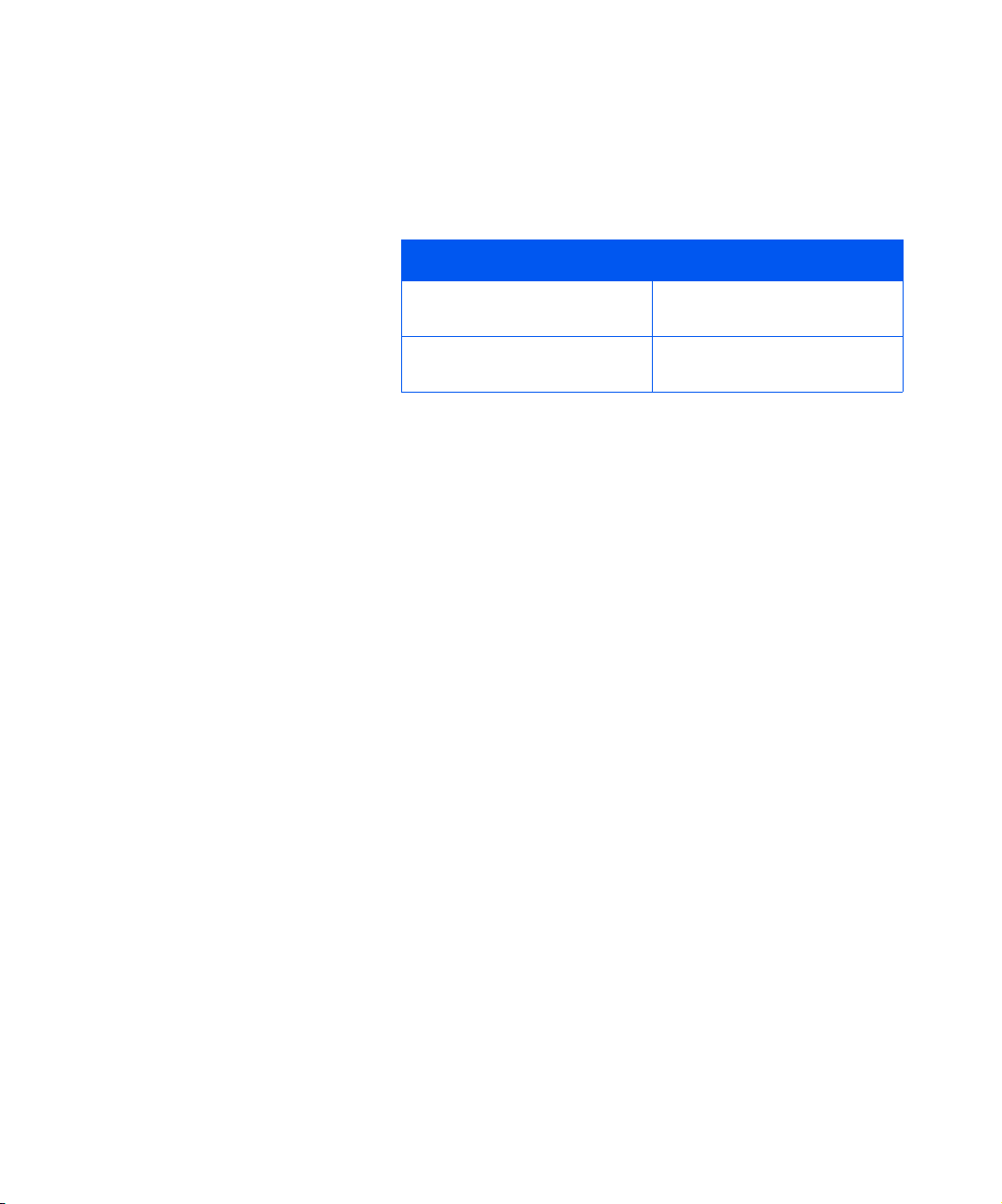
Navigating the Menu System
Access to Special
Operating Modes
The printer may be placed in special diagnostic or other
operating modes by turning on power while holding
down two keys on the Control Panel. The following are
the key combinations for each mode:
Table 1.4 Access to special operating modes
Key Combinations Mode
On-line and Enter
(Keys numbered 0 and 4)
Menu Up and Menu Down
(Keys numbered 1 and 5)
Enables the “Reset” menu.
Forces the “Software Update”
mode on the Parallel port.
1-12 ❖ System Administrator Guide
Page 29
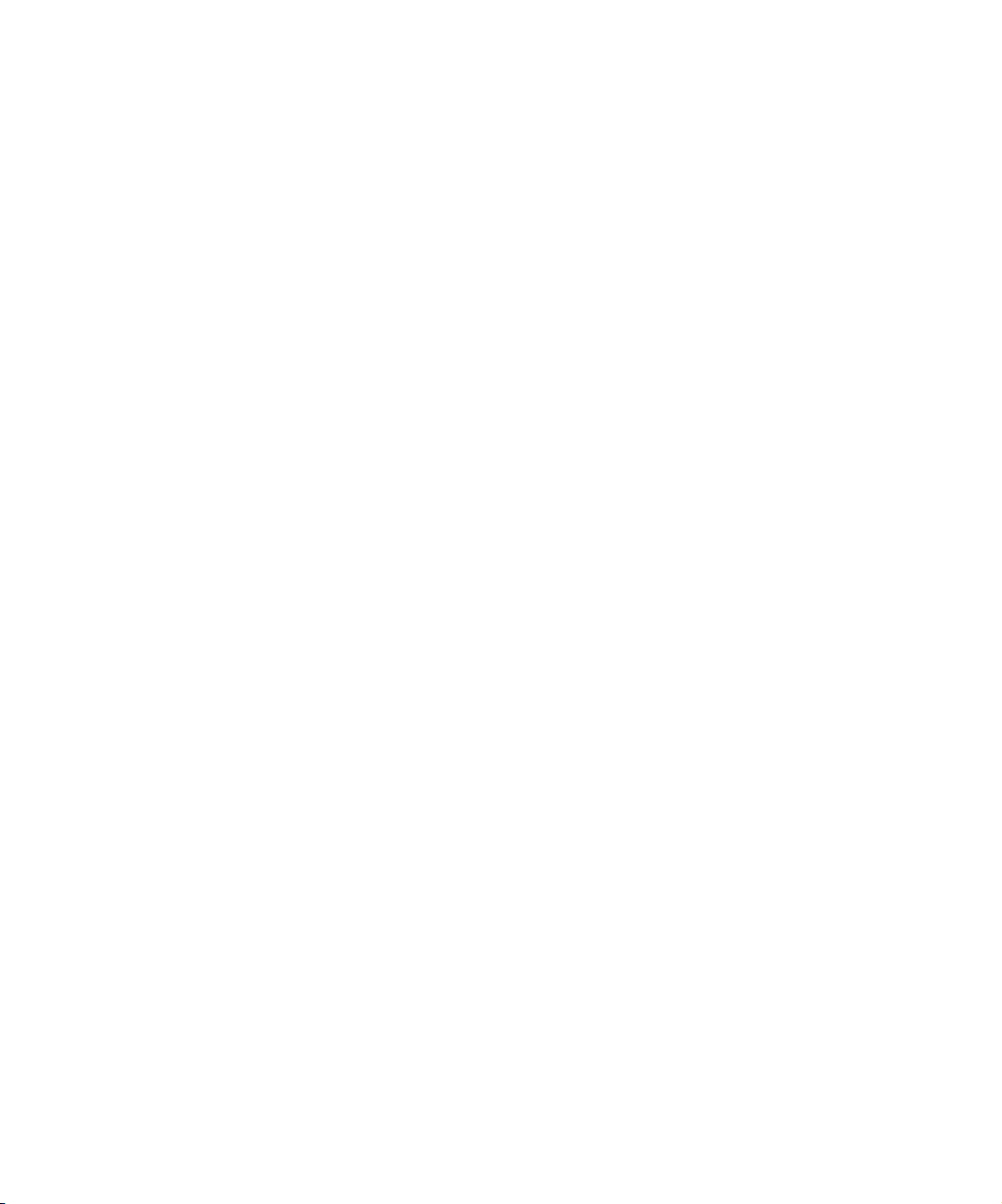
Navigating the Menu System
Control Panel Locks
Some of the menus in the Control Panel may be “locked”
to prevent unauthorized access and changes to system
parameters. This is accomplished with the PJL “CPLOCK”
command. If the user scrolls to a locked menu, pushing
either “Item” key will cause the menu name to appear on
the top line, and “Menu Locked” to appear on the second
line. Menus are unlocked only with the corresponding PJL
“CPLOCK” command. Only the following menus are
available from the Control Panel when locked:
•Job Menu
• Password Menu (if optional Hard Drive is installed)
•Tray Menu
• Print Menu
•Reset Menu
If you do not want users to have access to the Reset Menu,
power OFF and power ON the printer.
Chapter 1: Configuring the Printer ❖ 1-13
Page 30
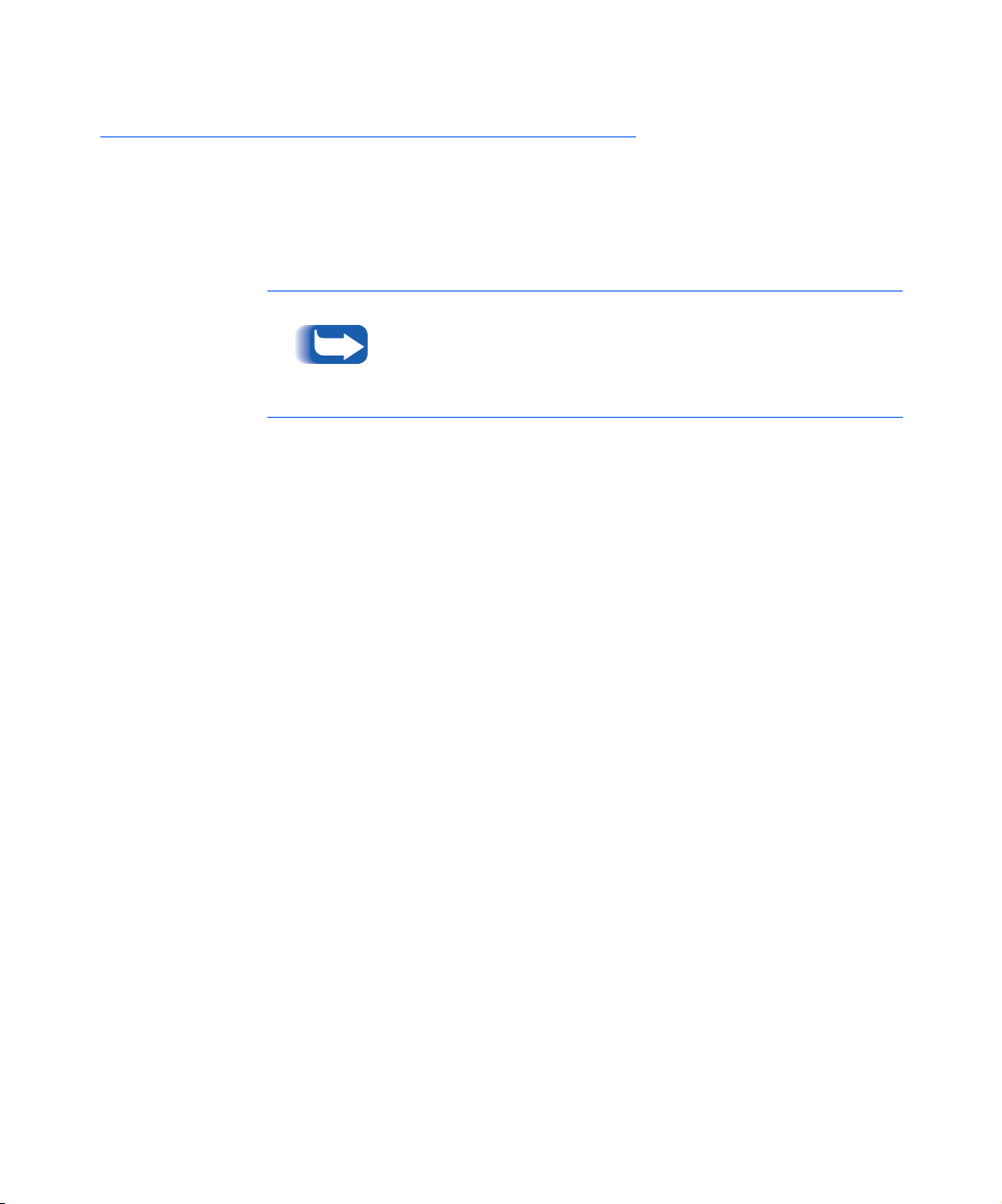
Using the Menu System
Using the Menu System
Menu System
Overview
The Main Menu is a system of submenus, each containing
options designed to configure the printer for your
environment. The Main Menu hierarchy is depicted in
Table 1.5 on page 1-15.
In this chapter, a boldfaced value followed by an asterisk (*)
indicates the factory default for that value. See the section
“Reset Menu” (page 1-108) for information on how to revert to
factory settings.
1-14 ❖ System Administrator Guide
Page 31

Table 1.5 Main Menu hierarchy
Using the Menu System
Main Menu
Job Menu
Password Menu
1
Tra y Menu
PCL Menu
System Menu
Parallel Menu
Serial Menu
2
USB Menu
Ethernet Menu
Token Ring Menu
3
4
Novell Menu
Print Menu
Reset Menu
1
Appears only when the Hard Drive is installed.
2
Appears only when the Serial Interface option is installed.
3
Does not appear when the Token Ring card is installed.
4
Appears only when the Token Ring card is installed.
5
Appears only when
power On.
5
Online
Hierarchy and Factory Settings
See
“Job Menu”
See
“Password Menu”
See
“Tray Menu”
See
“PCL Menu”
See
“System Menu”
See
“Parallel Menu”
See
“Serial Menu”
See
“USB Menu”
See
“Ethernet Menu”
See
“Token Ring Menu”
See
“Novell Menu”
See
“Print Menu”
See
“Reset Menu”
Enter
and
are simultaneously held down at
(page 1-16).
(page 1-22).
(page 1-34).
(page 1-57)
(page 1-61).
(page 1-94).
(page 1-102)
(page 1-108).
(page 1-20).
(page 1-41).
(page 1-54).
(page 1-64).
(page 1-78)
Chapter 1: Configuring the Printer ❖ 1-15
Page 32

Using the Menu System
Job Menu
The Job Menu and its available items are described in
Table 1.6.
Table 1 . 6 Job M e n u I t em s
Menu Description
Job Menu
Allows you to cancel the job currently processed by PCL or PostScript, or to force a
form feed on a partially formatted job in PCL.
Menu Items Description
Cancel Job
Form Feed
Restart Printer
Cancels the job currently printing.
Causes a partial PCL page to be ejected when the Form Feed
LED is on.
Re-boots the printer as if the power was cycled.
Refer to Table 1.7 on page 1-17 for step-by-step
instructions.
1-16 ❖ System Administrator Guide
Page 33

Using the Menu System
Table 1.7 Job Menu Functions
Menu Item and Function Keystrokes Display Reads
Cancel Job
Cancel the job currently printing
(Postscript or PCL).
The available values are:
Yes
No*
Form Feed
Eject a partial PCL page when the
“Form Feed” LED is ON.
The available values are:
Yes
No*
1. Press
2. Press
3. Press
4. Press
5. When done, you will see:
1. Press
2. Press
3. Press
4. Press
Menu Up
until you see:
Item Up
you see:
Value Up
you see:
Enter
Menu Up
until you see:
Item Up
you see:
Value Up
you see:
Enter
see:
or
Menu Down
or
Item Down
or
Val u e Down
. You will see:
or
Menu Down
or
Item Down
or
Val u e Down
. When done, you will
until
until
until
until
Menus
Job Menu
Job Menu
Cancel Job
Cancel Job
Yes
Cancelling Job
Filename
Ready
Menus
Job Menu
Job Menu
Form Feed
Form Feed
Yes
Ready
Table 1.7 Page 1 of 2
Chapter 1: Configuring the Printer ❖ 1-17
Page 34

Using the Menu System
Table 1.7 Job Menu Functions
(continued)
Menu Item and Function Keystrokes Display Reads
Restart Printer
Reinitialize the printer as if the
power was cycled.
The available values are:
Yes
No*
1. Press
2. Press
3. Press
4. Press
5. When the action is complete, you
Menu Up
until you see:
Item Up
you see:
Value Up
you see:
Enter
will see:
or
Menu Down
or
Item Down
or
Val u e Down
. You will see:
until
until
Menus
Job Menu
Job Menu
Restart Printer
Restart Printer
Yes
[Startup Messages]
Ready
Table 1.7 Page 2 of 2
1-18 ❖ System Administrator Guide
Page 35

Using the Menu System
Password Menu
The Password Menu (available only when the Hard Disk
Drive is installed). Its available items are described in
Table 1.8.
Table 1 . 8 Passw o r d Menu It e m s
Menu Description
Password Menu
Allows you to print or delete proof jobs or secure jobs.
Menu Items Description
All Jobs Print
Filename n
Print
All Jobs Delete
Filename n
Delete
Print all jobs sent with a specific password.
Print one or more jobs out of several sent with a specific
password.
Delete all jobs sent with a specific password.
Delete one or more jobs out of several sent with a specific
password.
Refer to Table 1.9 on page 1-20 for step-by-step
instructions.
Chapter 1: Configuring the Printer ❖ 1-19
Page 36

Using the Menu System
Password Menu
Use the Password Menu (available only when the optional
Hard Drive is installed) to print or delete secure or proof
jobs. Secure and proof jobs are enabled by drivers.
Refer to Table 1.9 for step-by-step procedures.
Table 1.9 Password Menu Functions
Menu Item and Function Keystrokes Display Reads
All Jobs
Print
Print all jobs sent with a specific
password.
Filename n
Print
Print one or more jobs out of
several sent with a specific
password.
A job with a name assigned to it
will replace the “Filename n” with
that name.
1. Press
2. Press
3. Enter four-digit password using the
4. Press
1. Press
2. Press
3. Enter four-digit password using the
4. Press
Menu Up
until you see:
Item Up
will see:
numbers on the Control Panel keys.
You will see:
Enter
completed you will see:
Menu Up
until you see:
Item Up
will see:
numbers on the Control Panel keys.
You will see:
Item Up
you see:
or
Menu Down
or
Item Down
. When print is
or
Menu Down
or
Item Down
or
Item Down
. You
. You
until
Menus
Password Menu
Enter Password
_xxx
All Jobs
Print
Ready
Menus
Password Menu
Enter Password
_xxx
All Jobs
Print
Filename n
Print
5. Press
6. Repeat Steps 4 and 5 until you have
1-20 ❖ System Administrator Guide
. You will see:
Enter
identified all the jobs you wish to
print. When done, press
You will see:
Online
Printing
Filename n
Ready
.
Table 1.9 Page 1 of 2
Page 37

Using the Menu System
Table 1.9 Password Menu Functions
(continued)
Menu Item and Function Keystrokes Display Reads
All Jobs
Delete
Delete all jobs sent with a specific
password.
Filename n
Delete
Delete one or more jobs out of
several sent with a specific
password.
1. Press
2. Press
3. Enter four-digit password using the
4. Press
5. Press
1. Press
2. Press
3. Enter four-digit password using the
Menu Up
until you see:
Item Up
will see:
numbers on the Control Panel keys.
You will see:
Value Up
you see:
Enter
Menu Up
until you see:
Item Up
will see:
numbers on the Control Panel keys.
You will see:
or
Menu Down
or
Item Down
or
Val u e Down
. You will see:
or
Menu Down
or
Item Down
. You
until
. You
Menus
Password Menu
Enter Password
_xxx
All Jobs
Print
All Jobs
Delete
Ready
Menus
Password Menu
Enter Password
_xxx
All Jobs
Print
4. Press
5. Press
6. Press
7. Repeat Steps 4 to 6 until you have
Item Up
you see:
Value Up
you see:
Enter
deleted all the jobs you wish to
print. When done, press
You will see:
or
Item Down
or
Val u e Down
. You will see:
Chapter 1: Configuring the Printer ❖ 1-21
until
Online
until
.
Filename n
Print
Filename n
Delete
All Jobs
Print
Ready
Table 1.9 Page 2 of 2
Page 38

Using the Menu System
Tray Menu
The Tray Menu and its available items are described in
Table 1.10.
Table 1.10 Tray Menu Items
Menu Description
Tra y Menu
Allows you to access tray settings for PCL and PostScript jobs.
Menu Items Description
MBF Size
MBF Type
Tra y N Type
Tra y S equenc e
Custom Size
Tra y N Mode
Defines the paper size that is loaded in the MBF.
Defines the paper type that is loaded in the MBF.
Defines the type of paper installed in Tray N (where N is the
tray number—Tray 1, 2, or 3).
Groups two or more trays together so the group appears as
one logical tray, and defines the order in which the trays will
be searched to satisfy the input request.
Defines the paper size that is used in formatting pages
printed from the tray(s) if
(which overrides the tray’s auto size detection mechanism).
Determines whether or not the auto size detection
mechanism in tray N (where N is the tray number—Tray 1, 2,
or 3) should be overridden with the setting for
Tra yNMode
is set to
Custom
Custom Size
.
Config Fuser
Plain
Preprinted
1-22 ❖ System Administrator Guide
Enables the setting of fuser temperatures associated with
each paper type. If set to On, paper types are available as
menu items.
Sets the fuser temperature to be associated with the paper
type
Sets the fuser temperature to be associated with the paper
type
(appears only if
Plain
Preprinted
(appears only if
Config Fuser
Config Fuser
is set to On).
is set to On).
Table1.10 Page1 of 2
Page 39

Table 1.10 Tray Menu Items
Menu Description
Using the Menu System
Tra y Menu
(continued)
Letterhead
Prepunched
Labels
Bond
Recycled
Color
Cardstock
User type
N
Sets the fuser temperature to be associated with the paper
type
Letterhead
Sets the fuser temperature to be associated with the paper
type
Prepunched
Sets the fuser temperature to be associated with the paper
type
Labels
Sets the fuser temperature to be associated with the paper
type
Bond
Sets the fuser temperature to be associated with the paper
type
Recycled
Sets the fuser temperature to be associated with the paper
type
Color
Sets the fuser temperature to be associated with the paper
type
Cardstock
Sets the fuser temperature to be associated with the custom
paper type of
to On and paper type has been defined through
CentreWare).
(appears only if
(appears only if
(appears only if
(appears only if
(appears only if
(appears only if
(appears only if
User type n
Config Fuser
Config Fuser
Config Fuser
Config Fuser
Config Fuser
Config Fuser
Config Fuser
(appears only if
Table1.10 Page2 of 2
is set to On).
is set to On).
is set to On).
is set to On).
is set to On).
is set to On).
is set to On).
Config Fuser
is set
Refer to Table 1.11 on page 1-24 for step-by-step
procedures.
Chapter 1: Configuring the Printer ❖ 1-23
Page 40

Using the Menu System
Table 1.11 Tray Menu Functions
Menu Item and Function Keystrokes Display Reads
MBF Size
Set the paper size that is loaded in
the multi bypass feeder (MBF). This
item must be entered manually
because the MBF does not have
paper size sensing. The available
values are:
Statmt(5.5x8.5)
Exec(7.25x10.5)
Letter(8.5x11)*
Legal(8.5x14)
Folio(8.5x13)
Ledger(11x17)
A6(105x148)
A5(148x210)
A4(210x297)*
A3(297x420)
B5-JIS(182x257)
B4-JIS(257x364)
Com10(4.1x9.5)
C5(162x229)
DL(110x220)
Monarc(3.8x7.5)
Custom
Letter is the inches default.
A4 is the millimeters default.
1. Press
Menu Up
until you see:
2. Press
Item Up
you see:
3. Press
Value Up
you see:
4. Press
5. Press
Enter
On Line
or
Menu Down
or
Item Down
or
Val u e Down
. You will see:
. You will see:
until
until
Menus
Tray Menu
Tray Menu
MBF Size
MBF Size =
New Value
Tray Menu
MBF Size
Ready
Table1.11 Page1 of 10
1-24 ❖ System Administrator Guide
Page 41

Using the Menu System
Table 1.11 Tray Menu Functions
(continued)
Menu Item and Function Keystrokes Display Reads
MBF Type
Set the type of paper that is loaded
in the multi bypass feeder (MBF).
The available values are:
Plain*
Preprinted Cardstock
Letterhead User Type 1 (if loaded)
Transparency User Type 2 (if loaded)
Prepunched User Type 3 (if loaded)
Labels User Type 4 (if loaded)
Bond User Type 5 (if loaded)
Recycled
Color
Tra y n Type
Set the type of paper that is loaded
in Tray n (where n is the tray
number—1,2, or 3). The available
values are:
Plain*
Preprinted Cardstock
Letterhead User Type 1 (if loaded)
Transparency User Type 2 (if loaded)
Prepunched User Type 3 (if loaded)
Labels User Type 4 (if loaded)
Bond User Type 5 (if loaded)
Recycled
Color
1. Press
2. Press
3. Press
4. Press
5. Press
1. Press
2. Press
3. Press
4. Press
5. Press
Menu Up
until you see:
Item Up
you see:
Value Up
you see:
Enter
On Line
Menu Up
until you see:
Item Up
you see:
Value Up
you see:
Enter
On Line
or
Menu Down
or
Item Down
or
Val u e Down
. You will see:
. You will see:
or
Menu Down
or
Item Down
or
Value Dow n
. You will see:
. You will see:
until
until
until
until
Menus
Tray Menu
Tray Menu
MBF Type
MBF Type =
New Value
Tray Menu
MBF Type
Ready
Menus
Tray Menu
Tray Menu
Tray 1 Type
Tray 1 Type =
New Value
Tray Menu
Tray 1 Type
Ready
Table1.11 Page2 of 10
Chapter 1: Configuring the Printer ❖ 1-25
Page 42

Using the Menu System
Table 1.11 Tray Menu Functions
(continued)
Menu Item and Function Keystrokes Display Reads
Tra y Seque nce
Set the sequence of trays used by
the printer when tray switching is
required. The available values are:
MBF-1 1-MBF
MBF-2 1-2
MBF-3 1-2-3
MBF-1-2 2-1
MBF-1-2-3 2-3
MBF-2-1 3-1
MBF-2-3 3-1-2
MBF-3-1 Off
MBF-3-1-2
Values in italics are available only with
optional tray(s) installed.
The first tray of a sequence is
used until it runs out of paper, at
which time the next tray in the
sequence is used (if it has the
correct paper size and type).
See the section
Automatic Tray Switching”
(page 1-112) for rules and
examples of usage.
“Configuring
1. Press
2. Press
3. Press
4. Press
5. Press
Menu Up
until you see:
Item Up
you see:
Value Up
you see:
Enter
On Line
or
Menu Down
or
Item Down
or
Value Dow n
. You will see:
. You will see:
until
until
Menus
Tray Menu
Tray Menu
Tray Sequence
Tray Sequence =
New Value
Tray Menu
Tray Sequence
Ready
1-26 ❖ System Administrator Guide
Table1.11 Page3 of 10
Page 43

Using the Menu System
Table 1.11 Tray Menu Functions
(continued)
Menu Item and Function Keystrokes Display Reads
Custom Size
Set the paper size that is to be
used for formatting custom paper
when a Tray Mode is set to
Custom. The available values are:
Statmt(5.5x8.5)
Exec(7.25x10.5)
Letter(8.5x11)*
Legal(8.5x14)
Folio(8.5x13)
Ledger(11x17)
A6(105x148)
A5(148x210)
A4(210x297)*
A3(297x420)
B5-JIS(182x257)
B4-JIS(257x364)
Com10(4.1x9.5)
C5(162x229)
DL(110x220)
Monarc(3.8x7.5)
Letter is the inches default.
A4 is the millimeters default.
1. Press
Menu Up
until you see:
2. Press
Item Up
you see:
3. Press
Value Up
you see:
4. Press
5. Press
Enter
On Line
or
Menu Down
or
Item Down
or
Val u e Down
. You will see:
. You will see:
until
until
Menus
Tray Menu
Tray Menu
Custom Size
Custom Size =
New Value
Tray Menu
Custom Size
Ready
Table1.11 Page4 of 10
Chapter 1: Configuring the Printer ❖ 1-27
Page 44

Using the Menu System
Table 1.11 Tray Menu Functions
(continued)
Menu Item and Function Keystrokes Display Reads
Tra y N Mode
Determine whether or not to use
Tra y N’s auto size detection
mechanism or Custom Size
settings. The available values are:
Auto*
Custom
Config Fuser
Enable the setting of fuser
temperatures associated with
each paper type (otherwise set
automatically by the printer).
The available values are:
On
Off*
When set to On, paper types are
available as menu items (see the
following items in this table).
1. Press
2. Press
3. Press
4. Press
5. Press
1. Press
2. Press
3. Press
4. Press
5. Press
Menu Up
until you see:
Item Up
you see:
Value Up
you see:
Enter
On Line
Menu Up
until you see:
Item Up
you see:
Value Up
you see:
Enter
Online
or
Menu Down
or
Item Down
or
Val u e Down
. You will see:
. You will see:
or
Menu Down
or
Item Down
or
Val u e Down
. You will see:
. You will see:
until
until
until
until
Menus
Tray Menu
Tray Menu
Tray
N
Mode
Tray N Mode =
New Value
Tray Menu
Tray
N
Mode
Ready
Menus
Tray Menu
Tray Menu
Config Fuser
Config Fuser =
New Value
Tray Menu
Config Fuser
Ready
1-28 ❖ System Administrator Guide
Table1.11 Page5 of 10
Page 45

Using the Menu System
Table 1.11 Tray Menu Functions
(continued)
Menu Item and Function Keystrokes Display Reads
Plain
Set the fuser temperature to be
associated with the paper type of
.
Plain
The available values are:
Normal*
High
Low
This item appears only when the
Config Fuser item is set to On.
Preprinted
Set the fuser temperature to be
associated with the paper type of
Preprinted
The available values are:
Normal*
High
Low
This item appears only when the
Config Fuser item is set to On.
.
1. Press
2. Press
3. Press
4. Press
5. Press
1. Press
2. Press
3. Press
4. Press
5. Press
Menu Up
until you see:
Item Up
you see:
Value Up
you see:
Enter
Online
Menu Up
until you see:
Item Up
you see:
Value Up
you see:
Enter
Online
or
Menu Down
or
Item Down
or
Val u e Down
. You will see:
. You will see:
or
Menu Down
or
Item Down
or
Val u e Down
. You will see:
. You will see:
until
until
until
until
Menus
Tray Menu
Tray Menu
Plain
Plain =
New Value
Tray Menu
Plain
Ready
Menus
Tray Menu
Tray Menu
Preprinted
Preprinted =
New Value
Tray Menu
Preprinted
Ready
Table1.11 Page6 of 10
Chapter 1: Configuring the Printer ❖ 1-29
Page 46

Using the Menu System
Table 1.11 Tray Menu Functions
(continued)
Menu Item and Function Keystrokes Display Reads
Letterhead
Set the fuser temperature to be
associated with the paper type of
Letterhead
The available values are:
Normal*
High
Low
This item appears only when the
Config Fuser item is set to On.
.
Prepunched
Set the fuser temperature to be
associated with the paper type of
Prepunched
The available values are:
Normal*
High
Low
This item appears only when the
Config Fuser item is set to On.
.
1. Press
2. Press
3. Press
4. Press
5. Press
1. Press
2. Press
3. Press
4. Press
5. Press
Menu Up
until you see:
Item Up
you see:
Value Up
you see:
Enter
Online
Menu Up
until you see:
Item Up
you see:
Value Up
you see:
Enter
Online
or
Menu Down
or
Item Down
or
Val u e Down
. You will see:
. You will see:
or
Menu Down
or
Item Down
or
Val u e Down
. You will see:
. You will see:
until
until
until
until
Menus
Tray Menu
Tray Menu
Letterhead
Letterhead =
New Value
Tray Menu
Letterhead
Ready
Menus
Tray Menu
Tray Menu
Prepunched
Prepunched =
New Value
Tray Menu
Prepunched
Ready
1-30 ❖ System Administrator Guide
Table1.11 Page7 of 10
Page 47

Using the Menu System
Table 1.11 Tray Menu Functions
(continued)
Menu Item and Function Keystrokes Display Reads
Labels
Set the fuser temperature to be
associated with the paper type of
.
Labels
The available values are:
Normal
High*
Low
This item appears only when the
Config Fuser item is set to On.
Bond
Set the fuser temperature to be
associated with the paper type of
.
Bond
The available values are:
Normal*
High
Low
This item appears only when the
Config Fuser item is set to On.
1. Press
2. Press
3. Press
4. Press
5. Press
1. Press
2. Press
3. Press
4. Press
5. Press
Menu Up
until you see:
Item Up
you see:
Value Up
you see:
Enter
Online
Menu Up
until you see:
Item Up
you see:
Value Up
you see:
Enter
Online
or
Menu Down
or
Item Down
or
Val u e Down
. You will see:
. You will see:
or
Menu Down
or
Item Down
or
Val u e Down
. You will see:
. You will see:
until
until
until
until
Menus
Tray Menu
Tray Menu
Labels
Labels =
New Value
Tray Menu
Labels
Ready
Menus
Tray Menu
Tray Menu
Bond
Bond =
New Value
Tray Menu
Bond
Ready
Table1.11 Page8 of 10
Chapter 1: Configuring the Printer ❖ 1-31
Page 48

Using the Menu System
Table 1.11 Tray Menu Functions
(continued)
Menu Item and Function Keystrokes Display Reads
Recycled
Set the fuser temperature to be
associated with the paper type of
Recycled
The available values are:
Normal*
High
Low
This item appears only when the
Config Fuser item is set to On.
.
Color
Set the fuser temperature to be
associated with the paper type of
.
Color
The available values are:
Normal*
High
Low
This item appears only when the
Config Fuser item is set to On.
1. Press
2. Press
3. Press
4. Press
5. Press
1. Press
2. Press
3. Press
4. Press
5. Press
Menu Up
until you see:
Item Up
you see:
Value Up
you see:
Enter
Online
Menu Up
until you see:
Item Up
you see:
Value Up
you see:
Enter
Online
or
Menu Down
or
Item Down
or
Val u e Down
. You will see:
. You will see:
or
Menu Down
or
Item Down
or
Val u e Down
. You will see:
. You will see:
until
until
until
until
Menus
Tray Menu
Tray Menu
Recycled
Recycled =
New Value
Tray Menu
Recycled
Ready
Menus
Tray Menu
Tray Menu
Color
Color =
New Value
Tray Menu
Color
Ready
1-32 ❖ System Administrator Guide
Table1.11 Page9 of 10
Page 49

Using the Menu System
Table 1.11 Tray Menu Functions
(continued)
Menu Item and Function Keystrokes Display Reads
Cardstock
Set the fuser temperature to be
associated with the paper type of
Cardstock
The available values are:
Normal
High*
Low
This item appears only when the
Config Fuser item is set to On.
User type
Set the fuser temperature to be
associated with the custom paper
type of
1-5).
The available values are:
Normal*
High
Low
This item appears only when the
Config Fuser item is set to On,
and the user types have been
named (loaded).
.
n
User type n
(where n is
1. Press
2. Press
3. Press
4. Press
5. Press
1. Press
2. Press
3. Press
4. Press
5. Press
Menu Up
until you see:
Item Up
you see:
Value Up
you see:
Enter
Online
Menu Up
until you see:
Item Up
you see:
Value Up
you see:
Enter
Online
or
Menu Down
or
Item Down
or
Val u e Down
. You will see:
. You will see:
or
Menu Down
or
Item Down
or
Val u e Down
. You will see:
. You will see:
until
until
until
until
Menus
Tray Menu
Tray Menu
Cardstock
Cardstock =
New Value
Tray Menu
Cardstock
Ready
Menus
Tray Menu
Tray Menu
User type
User type
New Value
Tray Menu
User type
Ready
n
n=
n
Table 1.11 Page 10 of 10
Chapter 1: Configuring the Printer ❖ 1-33
Page 50

Using the Menu System
PCL Menu
The PCL Menu and its available items are described in
Table 1.12.
Table 1.12 PCL Menu Items
Menu Description
PCL Menu
Allows you to establish the default configuration for the printer when printing PCL
emulation jobs.
Menu Items Description
Font Number
Pitch
Point Size
Symbol Set
Orientation
Form Length
Line Terminat.
Sets the default font in PCL.
Sets the pitch of the default font in PCL. Appears only when
the default font already selected is a scalable fixed pitch font.
Sets the point size of the default font in PCL. Appears only
when the default font already selected is a scalable
proportional spaced font.
Sets the default font symbol set used in PCL.
Sets the default orientation (portrait, landscape) used in PCL.
Sets the default number of lines per page used in PCL.
Enables the setting of an additional carriage return after
every line feed appearing in PCL text.
1-34 ❖ System Administrator Guide
Refer to Table 1.13 on page 1-35 for step-by-step
procedures.
Page 51

Using the Menu System
Table 1.13 PCL Menu Functions
Menu Item and Function Keystrokes Display Reads
Font Number
Set the ID of the default font in PCL.
The available values are:
0*
- 999
To see the assigned font numbers,
print a PCL Font List.
The font number changes
incrementally to the next valid ID
each time either
is pressed. Holding down
Down
Value Up
continuous scrolling through the font
numbers.
or
Val u e Down
Value Up
or
Val ue
causes
Pitch
Set the pitch when the font selected is
a scaleable fixed pitch font. Pitch is
measured in characters per inch or
c.p.i.
The available values are:
.44 - 99.99 (
The pitch changes incrementally by
.01 each time either
Value Down
down
causes continuous scrolling through
the Pitch values.
10.00*
)
is pressed. Holding
Val u e Up
or
Value Up
Val u e Down
or
1. Press
2. Press
3. Press
4. Press
5. Press
1. Press
2. Press
3. Press
4. Press
5. Press
Menu Up
until you see:
Down
Item Up
until you see:
Valu e Up
until you see:
Enter
Online
Menu Up
until you see:
Down
Item Up
until you see:
Valu e Up
until you see:
Enter
Online
or
Menu
or
Item Down
or
Valu e Down
. You will see:
. You will see:
or
Menu
or
Item Down
or
Valu e Down
. You will see:
. You will see:
Menus
PCL Menu
PCL Menu
Font Number
Font Number =
New Value
PCL Menu
Font Number
Ready
Menus
PCL Menu
PCL Menu
Pitch
Pitch =
New Value
PCL Menu
Pitch
Ready
Table1.13 Page1 of 6
Chapter 1: Configuring the Printer ❖ 1-35
Page 52

Using the Menu System
Table 1.13 PCL Menu Functions
(continued)
Menu Item and Function Keystrokes Display Reads
Point Size
Set the point size when the font
selected is a scaleable proportional
font. Point size is measured in parts
per 72 of an inch.
The available values are:
4.00 - 999.75 (
The point size changes incrementally
by .25 each time either
Value Down
down
causes continuous scrolling through
the point sizes.
12.00*
is pressed. Holding
Val u e Up
or
)
Value Up
Val u e Down
or
1. Press
2. Press
3. Press
4. Press
5. Press
Menu Up
until you see:
Down
Item Up
until you see:
Valu e Up
until you see:
Enter
Online
or
Menu
or
Item Down
or
Valu e Down
. You will see:
. You will see:
Menus
PCL Menu
PCL Menu
Point Size
Point Size =
New Value
PCL Menu
Point Size
Ready
Table1.13 Page2 of 6
1-36 ❖ System Administrator Guide
Page 53

Using the Menu System
Table 1.13 PCL Menu Functions
(continued)
Menu Item and Function Keystrokes Display Reads
Symbol Set
Set the default font symbol set used in
PCL.
The available values are:
Desktop Legal Vn Int’l.
ISO L1 Math-8 Vn Math
ISO L2 Ms Publ. Vn US
ISO L5
ISO-4 PC-8 DN Win L1
ISO-6 PC-8 Tk Win L2
ISO-11 PC-850 Win L5
ISO-15 PC-852 ISO Latin Cyr
ISO-17 Pi Font PC Cyrillic
ISO-21 PS Math ISO L6
ISO-60 PS Text
ISO-69 Roman-8
The symbol set is a collection of
characters available for a font,
including uppercase and lowercase
alphabets, punctuation marks, and
special characters such as open and
close quotation marks or international
characters.
PC-8*
Win 3.0
1. Press
2. Press
Menu Up
Down
Item Up
until you see:
until you see:
3. Press
Valu e Up
until you see:
4. Press
5. Press
Enter
Online
or
Menu
or
Item Down
or
Valu e Down
. You will see:
. You will see:
Menus
PCL Menu
PCL Menu
Symbol Set
Symbol Set =
New Value
PCL Menu
Symbol Set
Ready
Table1.13 Page3 of 6
Chapter 1: Configuring the Printer ❖ 1-37
Page 54

Using the Menu System
Table 1.13 PCL Menu Functions
(continued)
Menu Item and Function Keystrokes Display Reads
Orientation
Set the default orientation used in
PCL.
The available values are:
Portrait*
Landscape
1. Press
2. Press
3. Press
4. Press
Menu Up
until you see:
Down
Item Up
until you see:
Valu e Up
until you see:
Enter
or
Menu
or
Item Down
or
Valu e Down
. You will see:
Menus
PCL Menu
PCL Menu
Orientation
Orientation =
New Value
PCL Menu
Orientation
5. Press
Online
. You will see:
Ready
Table1.13 Page4 of 6
1-38 ❖ System Administrator Guide
Page 55

Using the Menu System
Table 1.13 PCL Menu Functions
(continued)
Menu Item and Function Keystrokes Display Reads
Form Length
Set the default text length (number of
lines on a page) used in PCL.
The available values are:
5 - 128
60*
(
64*
(
Form Length is automatically adjusted
when Paper Size is changed. The
Form Length is recalculated using the
formula: Form Length = ((page length
in inches - 1 inch) * 6).
The Form Length value changes
incrementally by 1 each time either
Value Up
Holding down
Down
through the Form Length values.
The value of this setting after
performing a Factory Reset depends
on the value of the Default units
(inches, millimeters).
Defaults
when
when
Defaults
or
=
Inches
=
Millimeters
Val u e Down
Value Up
)
is pressed.
or
Val u e
causes continuous scrolling
)
1. Press
2. Press
Menu Up
Down
Item Up
until you see:
until you see:
3. Press
Valu e Up
until you see:
4. Press
5. Press
Enter
Online
or
Menu
or
Item Down
or
Valu e Down
. You will see:
. You will see:
Menus
PCL Menu
PCL Menu
Form Length
Form Length =
New Value
PCL Menu
Form Length
Ready
Table1.13 Page5 of 6
Chapter 1: Configuring the Printer ❖ 1-39
Page 56

Using the Menu System
Table 1.13 PCL Menu Functions
(continued)
Menu Item and Function Keystrokes Display Reads
Line Terminat.
Set to add a Carriage Return after
every Line Feed appearing in PCL text.
The available values are:
Off*
On
This setting enables the
<LF>=<CR><LF> line termination
mode in PCL as the default.
1. Press
2. Press
3. Press
4. Press
5. Press
Menu Up
until you see:
Down
Item Up
until you see:
Valu e Up
until you see:
Enter
Online
or
Menu
or
Item Down
or
Valu e Down
. You will see:
. You will see:
Menus
PCL Menu
PCL Menu
Line Terminat.
Line Terminat. =
New Value
PCL Menu
Line Terminat.
Ready
Table1.13 Page6 of 6
1-40 ❖ System Administrator Guide
Page 57

Using the Menu System
System Menu
The System Menu and its available items are described in
Table 1.14.
Table 1.14 System Menu Items
Menu Description
System Menu
Allows you to set general printer features.
Menu Items Description
Language
Paper Size
Paper Type
Page Policy
Policy Timeout
Print Quantity
Duplex
Sets the language used for Control Panel display messages
and generated reports.
Sets the default paper size used in PostScript and PCL.
Sets the default paper type used in PostScript and PCL.
Allows the printer to automatically select an alternate paper
size and/or type if the requested size and/or type is not
loaded.
Directs the printer as to how long to wait before taking the
action defined by the setting of the Page Policy item.
Sets multiple copies of each page (not collated sets).
Enables or disables duplex printing for PostScript and PCL
jobs (and appears only when the optional duplex unit is
installed).
Draft Mode
Edge-to-Edge
XIE
Resolution
Enables or disables a reduced toner mode for draft printing
(functions only if
to
).
Off
Enables or disables edge-to-edge printing in PCL.
Sets the default Xerox Image Enhancement (XIE) mode.
Sets the default resolution for PCL and PostScript jobs.
Resolution
Chapter 1: Configuring the Printer ❖ 1-41
is set to
600x600
Table 1.14 Page 1 of 2
and
XIE
is set
Page 58

Using the Menu System
Table 1.14 System Menu Items
(continued)
Menu Description
System Menu
(continued)
Output Timeout
Output Offset
Output Dest
Print PS Errors
Power Saver
Defaults
Determines how many seconds the system will wait after a
bin is filled before directing output to an alternate bin
(available only if optional Offset Catch Tray is installed).
Enables or disables alternately offsetting of output from
alternating jobs (available only if optional Offset Catch Tray is
installed).
Sets the default paper output destination for PCL and
PostScript jobs (available only if optional Offset Catch Tray is
installed).
Controls the use of the built in PostScript error handler or
debugger.
Defines a period of inactivity after which time the printer will
enter a low power state.
Sets the type of factory defaults to use when a “Factory
Default” is performed.
Refer to Table 1.15 on page 1-43 for step-by-step
instructions.
Table 1.14 Page 2 of 2
1-42 ❖ System Administrator Guide
Page 59

Using the Menu System
Table 1.15 System Menu Functions
Menu Item and Function Keystrokes Display
Language
Set the spoken language used for
Control Panel display messages,
Configuration Sheets, PCL Font Lists,
etc.
The available values are:
Deutsch
English*
Español
Français
Italiano
Português(BRA)
Russian
For the new setting to take effect,
you must restart the printer
either by invoking the Print
menu’s
Restart Printer
page 1-102) or by powering the
printer off and on.
The value of this setting is not affected
by performing a “Factory Default”
reset; therefore it does not have a
default value apart from the initial
value of
printer is powered up for the first
time.
that is used when the
English
item (see
1. Press
2. Press
3. Press
4. Press
5. Press
Menu Up
until you see:
Down
Item Up
until you see:
Valu e Up
until you see:
Enter
Online
or
Menu
or
Item Down
or
Valu e Down
. You will see:
. You will see:
Menus
System Menu
System Menu
Language
Language =
New Value
System Menu
Language
Ready
(in the old language until a
Reset is invoked.)
Table1.15 Page1 of 11
Chapter 1: Configuring the Printer ❖ 1-43
Page 60

Using the Menu System
Table 1.15 System Menu Functions
(continued)
Menu Item and Function Keystrokes Display
Paper Size
Set the default paper size used in
PostScript and PCL.
The available values are:
Statmt(5.5x8.5)
Exec(7.25x10.5)
Letter(8.5x11)*
Legal(8.5x14)
Folio(8.5x13)
Ledger(11x17)
A6(105x148)
A5(148x210)
A4(210x297)*
A3(297x420)
B4-JIS(257x364)
B5-JIS(182x257)
Com10(4.125x9.5)
C5(162x229)
DL(110x220)
Monarc(3.87x7.5)
*
is the inches default,
Letter
*A4 is the millimeters default.
Paper Type
Set the default paper type used in
PostScript and PCL.
The available values are:
Plain*
Preprinted
Letterhead
Transparency
Prepunched
Labels
Bond
Recycled
Color
Cardstock
User type 1*
User type 2*
User type 3*
User type 4*
User type 5*
*If loaded.
1. Press
2. Press
Menu Up
Down
Item Up
until you see:
until you see:
3. Press
Valu e Up
until you see:
4. Press
5. Press
1. Press
2. Press
Enter
Online
Menu Up
Down
Item Up
until you see:
until you see:
3. Press
Valu e Up
until you see:
4. Press
5. Press
Enter
Online
or
Menu
or
Item Down
or
Valu e Down
. You will see:
. You will see:
or
Menu
or
Item Down
or
Valu e Down
. You will see:
. You will see:
Menus
System Menu
System Menu
Paper Size
Paper Size =
New Value
System Menu
Paper Size
Ready
Menus
System Menu
System Menu
Paper Type
Paper Type =
New Value
System Menu
Paper Type
Ready
1-44 ❖ System Administrator Guide
Table1.15 Page2 of 11
Page 61

Using the Menu System
Table 1.15 System Menu Functions
(continued)
Menu Item and Function Keystrokes Display
Page Policy
Allow the printer to automatically
select an alternate paper size and/or
type if the requested size and/or type
is not loaded.
The available values are:
Off*
Ignore Size
Ignore Type
Ignore Size/Typ
If the requested paper (size/type) is not installed, you will be prompted to load the requested paper. If the
Page Policy is
actions is taken:
• The job is cancelled from the Control Panel.
• From the Control Panel,
and then
• A sheet of paper of any size or type is inserted into the multi bypass feeder slot.
• The proper paper (size/type) is loaded in the specified tray and the tray designation for type and size is
corrected. See
If a Page Policy is set, the printer will wait a time specified by the Policy Timeout (page 1-46) before
invoking the Page Policy.
or does not satisfy the request, the printer will wait indefinitely until one of the following
Off
Value Up
is pressed (if
Enter
“Tray Menu”
Tray Sequence
(page 1-22).
1. Press
2. Press
3. Press
4. Press
5. Press
or
Val u e Down
Menu Up
until you see:
Down
Item Up
until you see:
Valu e Up
until you see:
Enter
Online
is not set to
or
Menu
Menus
System Menu
or
Item Down
System Menu
Page Policy
or
Valu e Down
Page Policy =
New Value
. You will see:
System Menu
Page Policy
. You will see:
is pressed to select an alternative tray to print from
).
Off
Ready
Table1.15 Page3 of 11
Chapter 1: Configuring the Printer ❖ 1-45
Page 62

Using the Menu System
Table 1.15 System Menu Functions
(continued)
Menu Item and Function Keystrokes Display
Policy Timeout
Set how long the printer will wait
before taking the action defined by
the setting of Page Policy (page 1-45).
The available values, in seconds, are:
300 Seconds
180 Seconds
120 Seconds
60 Seconds
30 Seconds*
0 Seconds
0 Seconds
Page Policy.
means immediately invoke
Print Quantity
Set the number of times each page is
printed (uncollated). The setting is
usually overridden by the job stream.
The available values are:
1*
- 999
The number of copies changes
incrementally by 1 each time either
Value Up
Holding down
Down
through the number of copies.
or
Val u e Down
Value Up
causes continuous scrolling
is pressed.
or
Val u e
1. Press
2. Press
3. Press
4. Press
5. Press
1. Press
2. Press
3. Press
4. Press
5. Press
Menu Up
until you see:
Down
Item Up
until you see:
Valu e Up
until you see:
Enter
Online
Menu Up
until you see:
Down
Item Up
until you see:
Valu e Up
until you see:
Enter
Online
or
Menu
or
Item Down
or
Valu e Down
. You will see:
. You will see:
or
Menu
or
Item Down
or
Valu e Down
. You will see:
. You will see:
Menus
System Menu
System Menu
Policy Timeout
Policy Timeout =
New Value
System Menu
Policy Timeout
Ready
Menus
System Menu
System Menu
Print Quantity
Print Quantity =
New Value
System Menu
Print Quantity
Ready
1-46 ❖ System Administrator Guide
Table1.15 Page4 of 11
Page 63

Using the Menu System
Table 1.15 System Menu Functions
(continued)
Menu Item and Function Keystrokes Display
Duplex
Enable or disable duplex printing for
PostScript and PCL jobs. The available
values are:
Off*
Long Edge
Short Edge
This item is only available when the
optional Duplex Module is installed.
For information on the use of Long
Edge and Short Edge printing, see the
section
(page 1-122).
“Configuring Duplex Printing”
Control Panel settings for this
feature may be overridden by the
settings in the printer driver.
1. Press
Menu Up
until you see:
2. Press
Item Up
until you see:
3. Press
Value Up
until you see:
4. Press
Enter
5. Press
Online
or
Menu Down
or
Item Down
or
Value Down
. You will see:
. You will see:
Menus
System Menu
System Menu
Duplex
Duplex =
New Value
System Menu
Duplex
Ready
Table1.15 Page5 of 11
Chapter 1: Configuring the Printer ❖ 1-47
Page 64

Using the Menu System
Table 1.15 System Menu Functions
(continued)
Menu Item and Function Keystrokes Display
Draft Mode
Enable or disable the reduced toner
mode for draft printing. The available
values are:
Off*
On
Functions only when
to
600x600
When set to On, the printer
automatically reduces the amount of
toner by up to two-thirds (and prints a
draft-quality output).
and
Resolution
is set to
XIE
Off
is set
.
1. Press
2. Press
3. Press
4. Press
5. Press
Menu Up
until you see:
Down
Item Up
until you see:
Valu e Up
until you see:
Enter
Online
or
Menu
or
Item Down
or
Valu e Down
. You will see:
. You will see:
Menus
System Menu
System Menu
Draft Mode
Draft Mode =
New Value
System Menu
Draft Mode
Ready
Control Panel settings for this
feature may be overridden by the
settings in the printer driver.
Table1.15 Page6 of 11
1-48 ❖ System Administrator Guide
Page 65

Using the Menu System
Table 1.15 System Menu Functions
(continued)
Menu Item and Function Keystrokes Display
Edge-to-Edge
Enable or disable edge to edge
printing for PCL jobs. The available
values are:
Off*
On
Control Panel settings for this
feature may be overridden by the
settings in the printer driver.
1. Press
2. Press
3. Press
4. Press
Menu Up
until you see:
Down
Item Up
until you see:
Valu e Up
until you see:
Enter
or
Menu
or
Item Down
or
Valu e Down
. You will see:
Menus
System Menu
System Menu
Edge-to-Edge
Edge-to-Edge =
New Value
System Menu
Edge-to-Edge
XIE
Set the default Xerox Image
(resolution) Enhancement mode. The
available values are:
Off*
On
Functions only when
to
600 x 600
.
Off
and
Draft Mode
Resolution
is set
is set to
5. Press
1. Press
Down
2. Press
until you see:
3. Press
until you see:
4. Press
. You will see:
Online
Menu Up
until you see:
Item Up
Valu e Up
Enter
or
or
or
. You will see:
Menu
Item Down
Valu e Down
Ready
Menus
System Menu
System Menu
XIE
XIE =
New Value
System Menu
XIE
5. Press
Online
. You will see:
Chapter 1: Configuring the Printer ❖ 1-49
Ready
Table1.15 Page7 of 11
Page 66

Using the Menu System
Table 1.15 System Menu Functions
(continued)
Menu Item and Function Keystrokes Display
Resolution
Select the default resolution in
PostScript and PCL emulations. The
available values are:
600x600*
1200 Quality
1200x1200
PCL 5e is always set to 600x600
regardless of the value for this item.
Control Panel settings for this
feature may be overridden by the
settings in the printer driver.
Output Timeout
Determine whether or not the printer
will select an alternate bin when the
selected output bin becomes full. The
available values are:
Off*
On
This item requires the optional Offset
Catch Tray.
1. Press
2. Press
3. Press
4. Press
5. Press
1. Press
2. Press
3. Press
4. Press
Menu Up
until you see:
Down
Item Up
until you see:
Valu e Up
until you see:
Enter
Online
Menu Up
until you see:
Down
Item Up
until you see:
Valu e Up
until you see:
Enter
or
Menu
or
Item Down
or
Valu e Down
. You will see:
. You will see:
or
Menu
or
Item Down
or
Valu e Down
. You will see:
Menus
System Menu
System Menu
Resolution
Resolution =
New Value
System Menu
Resolution
Ready
Menus
System Menu
System Menu
Output Timeout
Output Timeout =
New Value
System Menu
Output Timeout
1-50 ❖ System Administrator Guide
5. Press
Online
. You will see:
Ready
Table1.15 Page8 of 11
Page 67

Using the Menu System
Table 1.15 System Menu Functions
(continued)
Menu Item and Function Keystrokes Display
Output Offset
Enable or disable alternately offsetting
output from jobs. The available values
are:
On*
Off
This item requires the optional Offset
Catch Tray.
1. Press
2. Press
3. Press
4. Press
Menu Up
until you see:
Down
Item Up
until you see:
Valu e Up
until you see:
Enter
or
Menu
or
Item Down
or
Valu e Down
. You will see:
Menus
System Menu
System Menu
Output Offset
Output Offset =
New Value
System Menu
Output Offset
Output Dest
Set the default paper output
destination. The available values are:
Standard Bin*
Offset Bin
This item requires the optional Offset
Catch Tray.
For more information on printing to
the Offset Catch Tray, refer to the
section
Offsetting”
“Configuring Output
(page 1-120).
Control Panel settings for this
feature may be overridden by the
settings in the printer driver.
5. Press
1. Press
Down
2. Press
until you see:
3. Press
until you see:
4. Press
5. Press
. You will see:
Online
Menu Up
until you see:
Item Up
Valu e Up
Enter
Online
or
or
or
. You will see:
. You will see:
Menu
Item Down
Valu e Down
Ready
Menus
System Menu
System Menu
Output Dest
Output Dest =
New Value
System Menu
Output Dest
Ready
Table1.15 Page9 of 11
Chapter 1: Configuring the Printer ❖ 1-51
Page 68

Using the Menu System
Table 1.15 System Menu Functions
(continued)
Menu Item and Function Keystrokes Display
Print PS Errors
Set to control the use of the built in
error handler or debugger in the
PostScript interpreter.
The available values are:
Off*
On
When On, PostScript error information
is printed. When
and no information is provided.
, the job flushes
Off
Power Saver
Set the time the printer will remain
idle before power saver mode is
activated.
The available values, in minutes, are:
180 Minutes
120 Minutes
90 Minutes
60 Minutes*
30 Minutes
15 Minutes
Off (never enter Power Saver mode)
1. Press
2. Press
3. Press
4. Press
5. Press
1. Press
2. Press
3. Press
4. Press
5. Press
Menu Up
until you see:
Down
Item Up
until you see:
Valu e Up
until you see:
Enter
Online
Menu Up
until you see:
Down
Item Up
until you see:
Valu e Up
until you see:
Enter
Online
or
Menu
or
Item Down
or
Valu e Down
. You will see:
. You will see:
or
Menu
or
Item Down
or
Valu e Down
. You will see:
. You will see:
Menus
System Menu
System Menu
Print PS Errors
Print PS Errors=
New Value
System Menu
Print PS Errors
Ready
Menus
System Menu
System Menu
Power Saver
Power Saver =
New Value
System Menu
Power Saver
Ready
1-52 ❖ System Administrator Guide
Table 1.15 Page 10 of 11
Page 69

Using the Menu System
Table 1.15 System Menu Functions
(continued)
Menu Item and Function Keystrokes Display
Defaults
Sets default units. This is not changed
when a “Factory Default” is
performed.
The available values are:
• Inches (factory default for 110V
configuration)
• Millimeters (factory default for 220V
configuration)
The following defaults are affected by
changing this setting:
• System Menu>Paper Size
• PCL Menu>Form Length
• Tray Menu>MBF Size
• Tray Menu>Custom Size.
1. Press
2. Press
3. Press
4. Press
5. Press
Menu Up
until you see:
Down
Item Up
until you see:
Valu e Up
until you see:
Enter
Online
or
Menu
or
Item Down
or
Valu e Down
. You will see:
. You will see:
Menus
System Menu
System Menu
Defaults
Defaults =
New Value
System Menu
Defaults
Ready
Table 1.15 Page 11 of 11
Chapter 1: Configuring the Printer ❖ 1-53
Page 70

Using the Menu System
Parallel Menu
The Parallel Menu and its available items are described in
Table 1.16.
Table 1.16 Parallel Menu Items
Menu Description
Parallel Menu
Allows you to set options for the parallel port connection.
Menu Items Description
Port Enable
Port Timeout
Parallel PDL
Binary PS
Bidirectional
Enables or disables the parallel port.
Sets the time for determining when to end an incomplete
print job and poll the next port in the polling sequence.
Sets the default emulation Page Description Language for
the parallel port.
Enables or disables the binary mode of PostScript.
Enables or disables bidirectional communications through
the parallel port.
Refer to Table 1.17 on page 1-55 for step-by-step
instructions.
1-54 ❖ System Administrator Guide
Page 71

Using the Menu System
Table 1.17 Parallel Menu Functions
Menu Item and Function Keystrokes Display
Port Enable
Enable or disable the parallel port.
The available values are:
On*
Off
For the new setting to take effect,
you must restart the printer
either by invoking the Print
menu’s
Restart Printer
page 1-102) or by powering the
printer off and on.
item (see
Port Timeout
Set the time for determining when to
end an incomplete print job and poll
the next port in the polling sequence.
The available values are:
5 - 300 seconds (
This item also causes an implicit job
end such as Control D in PostScript or
<ESC> E in PCL, and invokes the
emulation functions associated with
this action (e.g., formfeed, reset, etc.).
The time changes incrementally by 1
second each time either
Value Down
down
Val u e Up
causes continuous scrolling through
the values.
30*
)
Valu e Up
is pressed. Holding
or
Val u e Down
or
1. Press
2. Press
3. Press
4. Press
5. Press
1. Press
2. Press
3. Press
4. Press
5. Press
Menu Up
until you see:
Down
Item Up
until you see:
Valu e Up
until you see:
Enter
Online
Menu Up
until you see:
Down
Item Up
until you see:
Valu e Up
until you see:
Enter
Online
or
Menu
or
Item Down
or
Valu e Down
. You will see:
. You will see:
or
Menu
or
Item Down
or
Valu e Down
. You will see:
. You will see:
Menus
Parallel Menu
Parallel Menu
Port Enable
Port Enable =
New Value
Parallel Menu
Port Enable
Ready
Menus
Parallel Menu
Parallel Menu
Port Timeout
Port Timeout =
New Value
Parallel Menu
Port Timeout
Ready
Table1.17 Page1 of 2
Chapter 1: Configuring the Printer ❖ 1-55
Page 72

Using the Menu System
Table 1.17 Parallel Menu Functions
(continued)
Menu Item and Function Keystrokes Display
Parallel PDL
Set the default Page Description
Language emulation for the parallel
port.
The available values are:
Auto*
PCL
PostScript
When set to
sense the PDL for each job and
automatically set the PDL accordingly.
, the printer will
Auto
Binary PS
Enable or disable the binary mode of
PostScript for print jobs received on
the parallel port.
The available values are:
On
Off*
1. Press
2. Press
3. Press
4. Press
5. Press
1. Press
2. Press
3. Press
4. Press
Menu Up
until you see:
Down
Item Up
until you see:
Valu e Up
until you see:
Enter
Online
Menu Up
until you see:
Down
Item Up
until you see:
Valu e Up
until you see:
Enter
or
Menu
or
Item Down
or
Valu e Down
. You will see:
. You will see:
or
Menu
or
Item Down
or
Valu e Down
. You will see:
Menus
Parallel Menu
Parallel Menu
Parallel PDL
Parallel PDL =
New Value
Parallel Menu
Parallel PDL
Ready
Menus
Parallel Menu
Parallel Menu
Binary PS
Binary PS =
New Value
Parallel Menu
Binary PS
Bidirectional
Enable or disable bidirectional
communications through the parallel
port.
The available values are:
On*
Off
1-56 ❖ System Administrator Guide
5. Press
1. Press
2. Press
3. Press
4. Press
5. Press
Online
Menu Up
until you see:
Down
Item Up
until you see:
Valu e Up
until you see:
Enter
Online
. You will see:
or
Menu
or
Item Down
or
Valu e Down
. You will see:
. You will see:
Ready
Menus
Parallel Menu
Parallel Menu
Bidirectional
Bidirectional =
New Value
Parallel Menu
Bidirectional
Ready
Table1.17 Page2 of 2
Page 73

Using the Menu System
Serial Menu
The Serial Menu and its available items are described in
Table 1.18.
Table 1 . 1 8 S e ri a l M en u I t em s
Menu Description
Serial Menu
Allows you to set options for the serial port connection (and appears only if the
optional serial port is installed).
Menu Items Description
Port Enable
Port Timeout
Serial PDL
Flow Control
Baud Rate
Binary PS
Enables or disables the serial port.
Sets the time for determining when to end an incomplete
print job and poll the next port in the polling sequence.
Sets the default Page Description Language emulation for
the serial port.
Sets the handshaking flow control parameters for the serial
port.
Sets the baud rate for the serial port.
Enables or disables the binary mode of PostScript.
Refer to Table 1.19 on page 1-58 for step-by-step
instructions.
Chapter 1: Configuring the Printer ❖ 1-57
Page 74

Using the Menu System
Table 1.19 Serial Menu Functions
Menu Item and Function Keystrokes Display
Port Enable
Enable or disable the serial port.
The available values are:
On*
Off
For the new setting to take effect,
you must restart the printer
either by invoking the Print
menu’s
Restart Printer
page 1-102) or by powering the
printer off and on.
item (see
Port Timeout
Set the time for determining when to
end an incomplete print job and poll
the next port in the polling sequence.
The available values are:
5 - 300 seconds (
This item also causes an implicit job
end such as Control D in PostScript or
<ESC> E in PCL, and invokes the
emulation functions associated with
this action (e.g., formfeed, reset, etc.).
The time changes incrementally by 1
second each time either
Value Down
down
Val u e Up
causes continuous scrolling through
the values.
30*
)
Valu e Up
is pressed. Holding
or
Val u e Down
or
1. Press
2. Press
3. Press
4. Press
5. Press
1. Press
2. Press
3. Press
4. Press
5. Press
Menu Up
until you see:
Down
Item Up
until you see:
Valu e Up
until you see:
Enter
Online
Menu Up
until you see:
Down
Item Up
until you see:
Valu e Up
until you see:
Enter
Online
or
Menu
or
Item Down
or
Valu e Down
. You will see:
. You will see:
or
Menu
or
Item Down
or
Valu e Down
. You will see:
. You will see:
Menus
Serial Menu
Serial Menu
Port Enable
Port Enable =
New Value
Serial Menu
Port Enable
Ready
Menus
Serial Menu
Serial Menu
Port Timeout
Port Timeout =
New Value
Serial Menu
Port Timeout
Ready
1-58 ❖ System Administrator Guide
Table1.19 Page1 of 3
Page 75

Using the Menu System
Table 1.19 Serial Menu Functions
(continued)
Menu Item and Function Keystrokes Display
Serial PDL
Set the default Page Description
Language emulation for the serial
port.
The available values are:
Auto*
PCL
Postscript
When set to
sense the PDL for each job and
automatically set the PDL accordingly.
, the printer will
Auto
Flow Control
Set the flow control handshaking
parameters for the serial port.
The available values are:
XON/XOFF
Robust XON/XOFF
Hardware*
1. Press
2. Press
3. Press
4. Press
5. Press
1. Press
2. Press
3. Press
Menu Up
until you see:
Down
Item Up
until you see:
Valu e Up
until you see:
Enter
Online
Menu Up
until you see:
Down
Item Up
until you see:
Valu e Up
until you see:
or
Menu
or
Item Down
or
Valu e Down
. You will see:
. You will see:
or
Menu
or
Item Down
or
Valu e Down
Menus
Serial Menu
Serial Menu
Serial PDL
Serial PDL =
New Value
Serial Menu
Serial PDL
Ready
Menus
Serial Menu
Serial Menu
Flow Control
Flow Control =
New Value
4. Press
5. Press
. You will see:
Enter
Online
Serial Menu
Flow Control
. You will see:
Chapter 1: Configuring the Printer ❖ 1-59
Ready
Table1.19 Page2 of 3
Page 76

Using the Menu System
Table 1.19 Serial Menu Functions
(continued)
Menu Item and Function Keystrokes Display
Baud Rate
Set the baud rate for the serial port.
The available values are:
115200
57600
38400
28800
19200
9600*
4800
2400
1200
600
Binary PS
Enable or disable the binary mode of
PostScript for print jobs received on
the serial port.
The available values are:
On
Off*
1. Press
2. Press
3. Press
4. Press
5. Press
1. Press
2. Press
3. Press
4. Press
Menu Up
until you see:
Down
Item Up
until you see:
Valu e Up
until you see:
Enter
Online
Menu Up
until you see:
Down
Item Up
until you see:
Valu e Up
until you see:
Enter
or
Menu
or
Item Down
or
Valu e Down
. You will see:
. You will see:
or
Menu
or
Item Down
or
Valu e Down
. You will see:
Menus
Serial Menu
Serial Menu
Baud Rate
Baud Rate =
New Value
Serial Menu
Baud Rate
Ready
Menus
Serial Menu
Serial Menu
Binary PS
Binary PS =
New Value
Serial Menu
Binary PS
1-60 ❖ System Administrator Guide
5. Press
Online
. You will see:
Ready
Table1.19 Page3 of 3
Page 77

Using the Menu System
USB Menu
The USB Menu and its available items are described in
Table 1.20.
Table 1.20 USB Menu Items
Menu Description
USB Menu
Allows you to set options for the USB port connection.
Menu Items Description
Port Enable
Port Timeout
USB PDL
Binary PS
Enables or disables the USB port.
Sets the time for determining when to end an incomplete
print job and poll the next port in the polling sequence.
Sets the default Page Description Language emulation for
the USB port.
Enables or disables the binary mode of PostScript.
Refer to Table 1.21 on page 1-62 for step-by-step
instructions.
Chapter 1: Configuring the Printer ❖ 1-61
Page 78

Using the Menu System
Table 1.21 USB Menu Functions
Menu Item and Function Keystrokes Display
Port Enable
Enable or disable the USB port.
The available values are:
On*
Off
For the new setting to take effect,
you must restart the printer
either by invoking the Print
menu’s
Restart Printer
page 1-102) or by powering the
printer off and on.
item (see
Port Timeout
Set the time for determining when to
end an incomplete print job and poll
the next port in the polling sequence.
The available values are:
5 - 300 seconds (
This item also causes an implicit job
end such as Control D in PostScript or
<ESC> E in PCL, and invokes the
emulation functions associated with
this action (e.g., formfeed, reset, etc.).
The time changes incrementally by 1
second each time either
Value Down
down
Val u e Up
causes continuous scrolling through
the values.
30*
)
Valu e Up
is pressed. Holding
or
Val u e Down
or
1. Press
2. Press
3. Press
4. Press
5. Press
1. Press
2. Press
3. Press
4. Press
5. Press
Menu Up
until you see:
Down
Item Up
until you see:
Valu e Up
until you see:
Enter
Online
Menu Up
until you see:
Down
Item Up
until you see:
Valu e Up
until you see:
Enter
Online
or
Menu
or
Item Down
or
Valu e Down
. You will see:
. You will see:
or
Menu
or
Item Down
or
Valu e Down
. You will see:
. You will see:
Menus
USB Menu
USB Menu
Port Enable
Port Enable =
New Value
USB Menu
Port Enable
Ready
Menus
USB Menu
USB Menu
Port Timeout
Port Timeout =
New Value
USB Menu
Port Timeout
Ready
1-62 ❖ System Administrator Guide
Table1.21 Page1 of 2
Page 79

Using the Menu System
Table 1.21 USB Menu Functions
(continued)
Menu Item and Function Keystrokes Display
USB PDL
Set the default Page Description
Language emulation for the USB port.
The available values are:
Auto*
PCL
Postscript
When set to
sense the PDL for each job and
automatically set the PDL accordingly.
, the printer will
Auto
Binary PS
Enable or disable the binary mode of
PostScript for print jobs received on
the USB port.
The available values are:
On
Off*
1. Press
2. Press
3. Press
4. Press
5. Press
1. Press
2. Press
3. Press
4. Press
Menu Up
until you see:
Down
Item Up
until you see:
Valu e Up
until you see:
Enter
Online
Menu Up
until you see:
Down
Item Up
until you see:
Valu e Up
until you see:
Enter
or
Menu
or
Item Down
or
Valu e Down
. You will see:
. You will see:
or
Menu
or
Item Down
or
Valu e Down
. You will see:
Menus
USB Menu
USB Menu
USB PDL
USB PDL =
New Value
USB Menu
USB PDL
Ready
Menus
USB Menu
USB Menu
Binary PS
Binary PS =
New Value
USB Menu
Binary PS
5. Press
Online
. You will see:
Chapter 1: Configuring the Printer ❖ 1-63
Ready
Table1.21 Page2 of 2
Page 80

Using the Menu System
Ethernet Menu
The Ethernet Menu and its available items are described
in Table 1.22.
Table 1.22 Ethernet Menu Items
Menu Description
Ethernet Menu
Allows you to set options for the Ethernet port connection.
Menu Items Description
LPR Enable
LPR Banner
LPR PDL
LPR Binary PS
DLC/LLC Enable
DLC/LLC PDL
DLC/LLC Bin PS
NetBEUI Enable
Enables or disables the Ethernet LPR protocol.
Enables or disables the LPR banner sheet.
Sets the default Page Description Language emulation for
the Ethernet LPR protocol.
Enables or disables the LPR binary mode of PostScript.
Enables or disables the Ethernet DLC/LLC protocol.
Sets the default Page Description Language emulation for
the Ethernet DLC protocol.
Enables or disables the DLC/LLC binary mode of PostScript.
Enables or disables the Ethernet NetBEUI interface.
NetBEUI PDL
NetBEUI Bin PS
AppSocket Enabl
AppSocket PDL
AppSocket Bin PS
1-64 ❖ System Administrator Guide
Sets the default Page Description Language emulation for
the Ethernet NetBEUI interface.
Enables or disables the NetBEUI binary mode of PostScript.
Enables or disables the Ethernet AppSocket interface.
Sets the default Page Description Language emulation for
the Ethernet AppSocket interface.
Enables or disables the AppSocket binary mode of PostScript.
Table 1.22 Page 1 of 2
Page 81

Using the Menu System
Table 1.22 Ethernet Menu Items
(continued)
Menu Description
Ethernet Menu
(continued)
ETalk Enable
HTTP Enable
IP Address Res
IP Address
Sub Net Mask
Default Gateway
Port Timeout
Speed
Enables or disables the Ethernet EtherTalk protocol.
Enables or disables the Ethernet HTTP Server protocol.
Sets the method used to resolve (Res) the IP address,
including sub net mask and default gateway.
Sets the four byte IP address. This item appears only if the IP
Address Res is set to static.
Sets the four byte Sub Net Mask address. This item appears
only if the IP Address Res is set to static.
Sets the four byte Default Gateway address. This item
appears only if the IP Address Res is set to static.
Sets the time for determining when to end an incomplete
print job and poll the next port in the polling sequence.
Sets the speed of the 10/100 Ethernet interface and whether
half or full Ethernet.
Refer to Table 1.23 on page 1-66 for step-by-step
instructions.
Table 1.22 Page 2 of 2
Chapter 1: Configuring the Printer ❖ 1-65
Page 82

Using the Menu System
Table 1.23 Ethernet Menu Functions
Menu Item and Function Keystrokes Display
LPR Enable
Enable or disable the Ethernet LPR
protocol.
The available values are:
On*
Off
LPR Banner
Enable or disable the LPR banner
sheet.
The available values are:
On
Off*
1. Press
2. Press
3. Press
4. Press
5. Press
1. Press
2. Press
3. Press
4. Press
5. Press
Menu Up
until you see:
Down
Item Up
until you see:
Valu e Up
until you see:
Enter
Online
Menu Up
until you see:
Down
Item Up
until you see:
Valu e Up
until you see:
Enter
Online
or
Menu
or
Item Down
or
Valu e Down
. You will see:
. You will see:
or
Menu
or
Item Down
or
Valu e Down
. You will see:
. You will see:
Menus
Ethernet Menu
Ethernet Menu
LPR Enable
LPR Enable =
New Value
Ethernet Menu
LPR Enable
Ready
Menus
Ethernet Menu
Ethernet Menu
LPR Banner
LPR Banner =
New Value
Ethernet Menu
LPR Banner
Ready
1-66 ❖ System Administrator Guide
Table1.23 Page1 of 12
Page 83

Using the Menu System
Table 1.23 Ethernet Menu Functions
(continued)
Menu Item and Function Keystrokes Display
LPR PDL
Set the default Page Description
Language emulation for the Ethernet
LPR protocol.
The available values are:
Auto*
PCL
PostScript
When set to
sense the PDL for each job and
automatically set the PDL accordingly.
, the printer will
Auto
LPR Binary PS
Enable or disable the LPR binary mode
of PostScript.
The available values are:
On
Off*
1. Press
2. Press
3. Press
4. Press
5. Press
1. Press
2. Press
3. Press
Menu Up
until you see:
Down
Item Up
until you see:
Valu e Up
until you see:
Enter
Online
Menu Up
until you see:
Down
Item Up
until you see:
Valu e Up
until you see:
or
Menu
or
Item Down
or
Valu e Down
. You will see:
. You will see:
or
Menu
or
Item Down
or
Valu e Down
Menus
Ethernet Menu
Ethernet Menu
LPR PDL
LPR PDL =
New Value
Ethernet Menu
LPR PDL
Ready
Menus
Ethernet Menu
Ethernet Menu
LPR Binary PS
LPR Binary PS =
New Value
4. Press
5. Press
. You will see:
Enter
Online
Ethernet Menu
LPR Binary PS
. You will see:
Chapter 1: Configuring the Printer ❖ 1-67
Ready
Table1.23 Page2 of 12
Page 84

Using the Menu System
Table 1.23 Ethernet Menu Functions
(continued)
Menu Item and Function Keystrokes Display
DLC/LLC Enable
Enable or disable the DLC/LLC
protocol.
The available values are:
On*
Off
1. Press
2. Press
3. Press
4. Press
Menu Up
until you see:
Down
Item Up
until you see:
Valu e Up
until you see:
Enter
or
Menu
or
Item Down
or
Valu e Down
. You will see:
Menus
Ethernet Menu
Ethernet Menu
DLC/LLC Enable
DLC/LLC Enable =
New Value
Ethernet Menu
DLC/LLC Enable
DLC/LLC PDL
Set the default Page Description
Language emulation for the DLC/LLC
protocol.
The available values are:
Auto*
PCL
PostScript
When set to
sense the PDL for each job and
automatically set the PDL accordingly.
, the printer will
Auto
5. Press
1. Press
Down
2. Press
until you see:
3. Press
until you see:
4. Press
5. Press
. You will see:
Online
Menu Up
until you see:
Item Up
Valu e Up
Enter
Online
or
or
or
. You will see:
. You will see:
Menu
Item Down
Valu e Down
Ready
Menus
Ethernet Menu
Ethernet Menu
DLC/LLC PDL
DLC/LLC PDL =
New Value
Ethernet Menu
DLC/LLC PDL
Ready
1-68 ❖ System Administrator Guide
Table1.23 Page3 of 12
Page 85

Using the Menu System
Table 1.23 Ethernet Menu Functions
(continued)
Menu Item and Function Keystrokes Display
DLC/LLC Bin PS
Enable or disable the DLC/LLC binary
mode of PostScript.
The available values are:
On
Off*
1. Press
2. Press
3. Press
4. Press
Menu Up
until you see:
Down
Item Up
until you see:
Valu e Up
until you see:
Enter
or
Menu
or
Item Down
or
Valu e Down
. You will see:
Menus
Ethernet Menu
Ethernet Menu
DLC/LLC Bin PS
DLC/LLC Bin PS =
New Value
Ethernet Menu
DLC/LLC Bin PS
NetBEUI Enable
Enable or disable the NetBEUI
protocol.
The available values are:
On*
Off
5. Press
1. Press
Down
2. Press
until you see:
3. Press
until you see:
. You will see:
Online
Menu Up
until you see:
Item Up
Valu e Up
or
or
or
Menu
Item Down
Valu e Down
Ready
Menus
Ethernet Menu
Ethernet Menu
NetBEUI Enable
NetBEUI Enable =
New Value
4. Press
5. Press
. You will see:
Enter
Online
Ethernet Menu
NetBEUI Enable
. You will see:
Chapter 1: Configuring the Printer ❖ 1-69
Ready
Table1.23 Page4 of 12
Page 86

Using the Menu System
Table 1.23 Ethernet Menu Functions
(continued)
Menu Item and Function Keystrokes Display
NetBEUI PDL
Set the default Page Description
Language emulation for the NetBEUI
protocol.
The available values are:
Auto*
PCL
PostScript
When set to
sense the PDL for each job and
automatically set the PDL accordingly.
, the printer will
Auto
NetBEUI Bin PS
Enable or disable the NetBEUI binary
mode of PostScript.
The available values are:
On
Off*
1. Press
2. Press
3. Press
4. Press
5. Press
1. Press
2. Press
3. Press
Menu Up
until you see:
Down
Item Up
until you see:
Valu e Up
until you see:
Enter
Online
Menu Up
until you see:
Down
Item Up
until you see:
Valu e Up
until you see:
or
Menu
or
Item Down
or
Valu e Down
. You will see:
. You will see:
or
Menu
or
Item Down
or
Valu e Down
Menus
Ethernet Menu
Ethernet Menu
NetBEUI PDL
NetBEUI PDL =
New Value
Ethernet Menu
NetBEUI PDL
Ready
Menus
Ethernet Menu
Ethernet Menu
NetBEUI Bin PS
NetBEUI Bin PS =
New Value
1-70 ❖ System Administrator Guide
4. Press
5. Press
. You will see:
Enter
Online
. You will see:
Ethernet Menu
NetBEUI Bin PS
Ready
Table1.23 Page5 of 12
Page 87

Using the Menu System
Table 1.23 Ethernet Menu Functions
(continued)
Menu Item and Function Keystrokes Display
AppSocket Enabl
Enable or disable the Ethernet
AppSocket protocol. The AppSocket
in the printer supports Ports 2000,
9100, and 2501.
The available values are:
On*
Off
1. Press
2. Press
3. Press
4. Press
Menu Up
until you see:
Down
Item Up
until you see:
Valu e Up
until you see:
Enter
or
Menu
or
Item Down
or
Valu e Down
. You will see:
Menus
Ethernet Menu
Ethernet Menu
AppSocket Enabl
AppSocket Enabl=
New Value
Ethernet Menu
AppSocket Enabl
AppSocket PDL
Set the default Page Description
Language emulation for the Ethernet
AppSocket protocol.
The available values are:
Auto*
PCL
PostScript
When set to
sense the PDL for each job and
automatically set the PDL accordingly.
, the printer will
Auto
5. Press
1. Press
Down
2. Press
until you see:
3. Press
until you see:
4. Press
5. Press
. You will see:
Online
Menu Up
until you see:
Item Up
Valu e Up
Enter
Online
or
or
or
. You will see:
. You will see:
Menu
Item Down
Valu e Down
Ready
Menus
Ethernet Menu
Ethernet Menu
AppSocket PDL
AppSocket PDL =
New Value
Ethernet Menu
AppSocket PDL
Ready
Table1.23 Page6 of 12
Chapter 1: Configuring the Printer ❖ 1-71
Page 88

Using the Menu System
Table 1.23 Ethernet Menu Functions
(continued)
Menu Item and Function Keystrokes Display
AppSocket Bin PS
Enable or disable the AppSocket
binary mode of PostScript.
The available values are:
On
Off*
1. Press
2. Press
3. Press
4. Press
Menu Up
until you see:
Down
Item Up
until you see:
Valu e Up
until you see:
Enter
or
Menu
or
Item Down
or
Valu e Down
. You will see:
Menus
Ethernet Menu
Ethernet Menu
AppSocket Bin PS
AppSocket Bin PS=
New Value
Ethernet Menu
AppSocket Bin PS
ETalk Enable
Enable or disable the Ethernet
EtherTalk protocol.
The available values are:
On*
Off
5. Press
1. Press
Down
2. Press
until you see:
3. Press
until you see:
. You will see:
Online
Menu Up
until you see:
Item Up
Valu e Up
or
or
or
Menu
Item Down
Valu e Down
Ready
Menus
Ethernet Menu
Ethernet Menu
ETalk Enable
ETalk Enable =
New Value
1-72 ❖ System Administrator Guide
4. Press
5. Press
. You will see:
Enter
Online
. You will see:
Ethernet Menu
ETalk Enable
Ready
Table1.23 Page7 of 12
Page 89

Using the Menu System
Table 1.23 Ethernet Menu Functions
(continued)
Menu Item and Function Keystrokes Display
HTTP Enable
Enable or disable the Ethernet HTTP
Server protocol.
The available values are:
On*
Off
1. Press
2. Press
3. Press
4. Press
Menu Up
until you see:
Down
Item Up
until you see:
Valu e Up
until you see:
Enter
or
Menu
or
Item Down
or
Valu e Down
. You will see:
Menus
Ethernet Menu
Ethernet Menu
HTTP Enable
HTTP Enable =
New Value
Ethernet Menu
HTTP Enable
IP Address Res.
Set the method used to resolve (Res)
the IP address, including sub net mask
and default gateway.
The available values are:
Static
BOOTP/RARP
DHCP*
5. Press
1. Press
Down
2. Press
until you see:
3. Press
until you see:
4. Press
. You will see:
Online
Menu Up
until you see:
Item Up
Valu e Up
Enter
or
or
or
. You will see:
Menu
Item Down
Valu e Down
Ready
Menus
Ethernet Menu
Ethernet Menu
IP Address Res.
IP Address Res.=
New Value
Ethernet Menu
IP Address Res.
5. Press
Online
. You will see:
Chapter 1: Configuring the Printer ❖ 1-73
Ready
Table1.23 Page8 of 12
Page 90

Using the Menu System
Table 1.23 Ethernet Menu Functions
(continued)
Menu Item and Function Keystrokes Display
IP Address
This item appears only if
IP Address Res is set to
Set the four byte IP address.
The available values are:
xxx.xxx.xxx.xxx
(where xxx = 000 to 255)
For this item (after Step 3),
moves the cursor to the right through
the displayed IP address and
moves the cursor to the left.
Down
This allows you to change characters
within the string rather than having to
reenter the entire string.
Static
Item Up
Item
.
1. Press
2. Press
3. Press
4. Press
5. To change other characters in
Menu Up
until you see:
Down
Item Up
until you see:
Value Up
You will see:
Valu e Up
to change the value of the
character above the cursor. The
value is incremented or
decremented by 1 each time
the key is pressed. Holding
down
Val u e Up
causes continuous
Down
scrolling through the values.
the IP address, press
or
Item Down
left respectively through the
character string, then press
Value Up
change the value of the
character above the cursor (as
in Step 4).
or
Menu
or
Item Down
or
Val u e Down
or
Valu e Down
or
Val ue
to scroll right or
or
Val u e Down
Item Up
to
Menus
Ethernet Menu
Ethernet Menu
IP Address
.
IP Address =
xxx.xxx.xxx.xxx
IP Address =
xxx.xxx.xxx.xxx
IP Address =
xxx.xxx.xxx.xxx
1-74 ❖ System Administrator Guide
6. When you have completed
setting the IP address, press
. You will see:
Enter
7. Press
8. Restart printer or power off/on.
Online
. You will see:
Ethernet Menu
IP Address
Ready
Table1.23 Page9 of 12
Page 91

Using the Menu System
Table 1.23 Ethernet Menu Functions
(continued)
Menu Item and Function Keystrokes Display
Sub Net Mask
This item appears only if
IP Address Res is set to
Set the four byte Sub Net Mask
address.
The available values are:
xxx.xxx.xxx.xxx
(where xxx = 000 to 255)
For this item (after Step 3),
moves the cursor to the right through
the displayed Sub Net Mask address
and
Item Down
the left. This allows you to change
characters within the string rather
than having to reenter the entire
string.
moves the cursor to
Static
Item Up
.
1. Press
2. Press
3. Press
4. Press
5. To change other characters in
Menu Up
until you see:
Down
Item Up
until you see:
Value Up
You will see:
Valu e Up
to change the value of the
character above the cursor. The
value is incremented or
decremented by 1 each time
the key is pressed. Holding
down
Val u e Up
causes continuous
Down
scrolling through the values.
the Sub Net Mask address,
press
Item Up
to scroll right or left
respectively through the
character string, then press
Value Up
change the value of the
character above the cursor (as
in Step 4).
or
or
or
or
or
or
or
Val u e Down
Menu
Item Down
Val u e Down
Valu e Down
Val ue
Item Down
to
Menus
Ethernet Menu
Ethernet Menu
Sub Net Mask
.
Sub Net Mask =
xxx.xxx.xxx.xxx
Sub Net Mask =
xxx.xxx.xxx.xxx
Sub Net Mask =
xxx.xxx.xxx.xxx
6. When you have completed
setting the Sub Net Mask
address, press
see:
7. Press
8. Restart printer or power off/on.
Online
. You will
Enter
. You will see:
Chapter 1: Configuring the Printer ❖ 1-75
Ethernet Menu
Sub Net Mask
Ready
Table 1.23 Page 10 of 12
Page 92

Using the Menu System
Table 1.23 Ethernet Menu Functions
(continued)
Menu Item and Function Keystrokes Display
Default Gateway
This item appears only if
IP Address Res is set to
Set the four byte Default Gateway
address.
The available values are:
xxx.xxx.xxx.xxx
(where xxx = 000 to 255)
For this item (after Step 3),
moves the cursor to the right through
the displayed Default Gateway
address and
cursor to the left. This allows you to
change characters within the string
rather than having to reenter the
entire string.
With the cursor displayed under a
character,
value of that character and
Down
Item Down
Val u e Up
decrements the value.
increments the
Static
Item Up
moves the
Valu e
.
1. Press
2. Press
3. Press
4. Press
5. To change other characters in
Menu Up
until you see:
Down
Item Up
until you see:
Value Up
You will see:
Valu e Up
to change the value of the
character above the cursor. The
value is incremented or
decremented by 1 each time
the key is pressed. Holding
down
Val u e Up
causes continuous
Down
scrolling through the values.
the Default Gateway address,
press
Item Up
to scroll right or left
respectively through the
character string, then press
Value Up
change the value of the
character above the cursor (as
in Step 4).
or
or
or
or
or
or
or
Val u e Down
Menu
Item Down
Val u e Down
Valu e Down
Val ue
Item Down
to
Menus
Ethernet Menu
Ethernet Menu
Default Gateway
.
Default Gateway=
xxx.xxx.xxx.xxx
Default Gateway=
xxx.xxx.xxx.xxx
Default Gateway=
xxx.xxx.xxx.xxx
1-76 ❖ System Administrator Guide
6. When you have completed
setting the Default Gateway
address, press
see:
7. Press
8. Restart printer or power off/on.
Online
. You will
Enter
. You will see:
Ethernet Menu
Default Gateway
Ready
Table 1.23 Page 11 of 12
Page 93

Using the Menu System
Table 1.23 Ethernet Menu Functions
(continued)
Menu Item and Function Keystrokes Display
Port Timeout
Set the time for determining when to
end an incomplete print job and poll
the next port in the polling sequence.
The available values are:
5 - 300 seconds (
This item also causes an implicit job
end such as Control D in PostScript or
<ESC> E in PCL, and invokes the
emulation functions associated with
this action (e.g., formfeed, reset, etc.).
The time changes incrementally by 1
second each time either
Value Down
down
Val u e Up
causes continuous scrolling through
the values.
60*
)
Valu e Up
is pressed. Holding
or
Val u e Down
or
Speed
Set the speed of the 10/100 Ethernet
interface (does not appear if the
10Base2 option is installed).
The available values are:
Auto*
10/HALF
10/FULL
100/HALF
100/FULL
HALF = Half duplex Ethernet mode
FULL = Full duplex Ethernet mode
1. Press
2. Press
3. Press
4. Press
5. Press
1. Press
2. Press
3. Press
4. Press
5. Press
Menu Up
until you see:
Down
Item Up
until you see:
Valu e Up
until you see:
Enter
Online
Menu Up
until you see:
Down
Item Up
until you see:
Valu e Up
until you see:
Enter
Online
or
Menu
or
Item Down
or
Valu e Down
. You will see:
. You will see:
or
Menu
or
Item Down
or
Valu e Down
. You will see:
. You will see:
Menus
Ethernet Menu
Ethernet Menu
Port Timeout
Port Timeout =
New Value
Ethernet Menu
Port Timeout
Ready
Menus
Ethernet Menu
Ethernet Menu
Speed
Speed =
New Value
Ethernet Menu
Speed
Ready
Table 1.23 Page 12 of 12
Chapter 1: Configuring the Printer ❖ 1-77
Page 94

Using the Menu System
Token Ring Menu
The Token Ring Menu and its available items are
described in Table 1.24.
Table 1 . 2 4 To k e n R in g M en u I t em s
Menu Description
Token Ring
Menu
Allows you to set options for the Token Ring port connection (and appears only if
the optional Token Ring interface is installed).
Menu Items Description
LPR Enable
LPR Banner
LPR PDL
LPR Binary PS
DLC/LLC Enable
DLC/LLC PDL
DLC/LLC Bin PS
NetBEUI Enable
Enables or disables the Token Ring LPR protocol.
Enables or disables the LPR banner sheet.
Sets the default Page Description Language emulation for
the Token Ring LPR protocol.
Enables or disables the LPR binary mode of PostScript.
Enables or disables the Token Ring DLC/LLC protocol.
Sets the default Page Description Language emulation for
the Token Ring DLC protocol.
Enables or disables the DLC/LLC binary mode of PostScript.
Enables or disables the Token Ring NetBEUI interface.
NetBEUI PDL
NetBEUI Bin PS
AppSocket Enabl
AppSocket PDL
AppSocket Bin PS
1-78 ❖ System Administrator Guide
Sets the default Page Description Language emulation for
the Token Ring NetBEUI interface.
Enables or disables the NetBEUI binary mode of PostScript.
Enables or disables the Token Ring AppSocket interface.
Sets the default Page Description Language emulation for
the Token Ring AppSocket interface.
Enables or disables the AppSocket binary mode of PostScript.
Table 1.24 Page 1 of 2
Page 95

Using the Menu System
Table 1 . 2 4 To k e n R in g M en u I t em s
(continued)
Menu Description
Token Ring
Menu
(continued)
TTalk Enable
HTTP Enable
IP Address Res.
IP Address
Sub Net Mask
Default Gateway
Port Timeout
Source Routing
Speed
LAA
Enables or disables the Token Ring TokenTalk protocol.
Enables or disables the Token Ring HTTP Server protocol.
Sets the method used to resolve (Res) the IP address,
including sub net mask and default gateway.
Sets the four byte IP address. This item appears only if the IP
Address Res is set to static.
Sets the four byte Sub Net Mask address. This item appears
only if the IP Address Res is set to static.
Sets the four byte Default Gateway address. This item
appears only if the IP Address Res is set to static.
Sets the time for determining when to end an incomplete
print job and poll the next port in the polling sequence.
Sets the source routing option.
Sets the default ring speed of the Token Ring interface.
Sets the six byte Locally Administered Address.
Table 1.24 Page 2 of 2
Refer to Table 1.25 on page 1-80 for step-by-step
instructions.
Chapter 1: Configuring the Printer ❖ 1-79
Page 96

Using the Menu System
Table 1.25 Token Ring Menu Functions
Menu Item and Function Keystrokes Display
LPR Enable
Enable or disable the Token Ring LPR
protocol.
The available values are:
On*
Off
LPR Banner
Enable or disable the LPR banner
sheet.
The available values are:
On
Off*
1. Press
2. Press
3. Press
4. Press
5. Press
1. Press
2. Press
3. Press
4. Press
5. Press
Menu Up
until you see:
Down
Item Up
until you see:
Valu e Up
until you see:
Enter
Online
Menu Up
until you see:
Down
Item Up
until you see:
Valu e Up
until you see:
Enter
Online
or
Menu
or
Item Down
or
Valu e Down
. You will see:
. You will see:
or
Menu
or
Item Down
or
Valu e Down
. You will see:
. You will see:
Menus
Token Ring Menu
Token Ring Menu
LPR Enable
LPR Enable =
New Value
Token Ring Menu
LPR Enable
Ready
Menus
Token Ring Menu
Token Ring Menu
LPR Banner
LPR Banner =
New Value
Token Ring Menu
LPR Banner
Ready
1-80 ❖ System Administrator Guide
Table1.25 Page1 of 14
Page 97

Using the Menu System
Table 1.25 Token Ring Menu Functions
(continued)
Menu Item and Function Keystrokes Display
LPR PDL
Set the default Page Description
Language emulation for the Token
Ring LPR protocol.
The available values are:
Auto*
PCL
PostScript
When set to
sense the PDL for each job and
automatically set the PDL accordingly.
, the printer will
Auto
LPR Binary PS
Enable or disable the LPR binary mode
of PostScript.
The available values are:
On
Off*
1. Press
2. Press
3. Press
4. Press
5. Press
1. Press
2. Press
3. Press
Menu Up
until you see:
Down
Item Up
until you see:
Valu e Up
until you see:
Enter
Online
Menu Up
until you see:
Down
Item Up
until you see:
Valu e Up
until you see:
or
Menu
or
Item Down
or
Valu e Down
. You will see:
. You will see:
or
Menu
or
Item Down
or
Valu e Down
Menus
Token Ring Menu
Token Ring Menu
LPR PDL
LPR PDL =
New Value
Token Ring Menu
LPR PDL
Ready
Menus
Token Ring Menu
Token Ring Menu
LPR Binary PS
LPR Binary PS =
New Value
4. Press
5. Press
. You will see:
Enter
Online
Token Ring Menu
LPR Binary PS
. You will see:
Chapter 1: Configuring the Printer ❖ 1-81
Ready
Table1.25 Page2 of 14
Page 98

Using the Menu System
Table 1.25 Token Ring Menu Functions
(continued)
Menu Item and Function Keystrokes Display
DLC/LLC Enable
Enable or disable the DLC/LLC
protocol.
The available values are:
On*
Off
1. Press
2. Press
3. Press
4. Press
Menu Up
until you see:
Down
Item Up
until you see:
Valu e Up
until you see:
Enter
or
Menu
or
Item Down
or
Valu e Down
. You will see:
Menus
Token Ring Menu
Token Ring Menu
DLC/LLC Enable
DLC/LLC Enable =
New Value
Token Ring Menu
DLC/LLC Enable
DLC/LLC PDL
Set the default Page Description
Language emulation for the DLC/LLC
protocol.
The available values are:
Auto*
PCL
PostScript
When set to
sense the PDL for each job and
automatically set the PDL accordingly.
, the printer will
Auto
5. Press
1. Press
Down
2. Press
until you see:
3. Press
until you see:
4. Press
5. Press
. You will see:
Online
Menu Up
until you see:
Item Up
Valu e Up
Enter
Online
or
or
or
. You will see:
. You will see:
Menu
Item Down
Valu e Down
Ready
Menus
Token Ring Menu
Token Ring Menu
DLC/LLC PDL
DLC/LLC PDL =
New Value
Token Ring Menu
DLC/LLC PDL
Ready
1-82 ❖ System Administrator Guide
Table1.25 Page3 of 14
Page 99

Using the Menu System
Table 1.25 Token Ring Menu Functions
(continued)
Menu Item and Function Keystrokes Display
DLC/LLC Bin PS
Enable or disable the DLC/LLC binary
mode of PostScript.
The available values are:
On
Off*
1. Press
2. Press
3. Press
4. Press
Menu Up
until you see:
Down
Item Up
until you see:
Valu e Up
until you see:
Enter
or
Menu
or
Item Down
or
Valu e Down
. You will see:
Menus
Token Ring Menu
Token Ring Menu
DLC/LLC Bin PS
DLC/LLC Bin PS =
New Value
Token Ring Menu
DLC/LLC Bin PS
NetBEUI Enable
Enable or disable the NetBEUI
protocol.
The available values are:
On*
Off
5. Press
1. Press
Down
2. Press
until you see:
3. Press
until you see:
. You will see:
Online
Menu Up
until you see:
Item Up
Valu e Up
or
or
or
Menu
Item Down
Valu e Down
Ready
Menus
Token Ring Menu
Token Ring Menu
NetBEUI Enable
NetBEUI Enable =
New Value
4. Press
5. Press
. You will see:
Enter
Online
Token Ring Menu
NetBEUI Enable
. You will see:
Chapter 1: Configuring the Printer ❖ 1-83
Ready
Table1.25 Page4 of 14
Page 100

Using the Menu System
Table 1.25 Token Ring Menu Functions
(continued)
Menu Item and Function Keystrokes Display
NetBEUI PDL
Set the default Page Description
Language emulation for the NetBEUI
protocol.
The available values are:
Auto*
PCL
PostScript
When set to
sense the PDL for each job and
automatically set the PDL accordingly.
, the printer will
Auto
NetBEUI Bin PS
Enable or disable the NetBEUI binary
mode of PostScript.
The available values are:
On
Off*
1. Press
2. Press
3. Press
4. Press
5. Press
1. Press
2. Press
3. Press
Menu Up
until you see:
Down
Item Up
until you see:
Valu e Up
until you see:
Enter
Online
Menu Up
until you see:
Down
Item Up
until you see:
Valu e Up
until you see:
or
Menu
or
Item Down
or
Valu e Down
. You will see:
. You will see:
or
Menu
or
Item Down
or
Valu e Down
Menus
Token Ring Menu
Token Ring Menu
NetBEUI PDL
NetBEUI PDL =
New Value
Token Ring Menu
NetBEUI PDL
Ready
Menus
Token Ring Menu
Token Ring Menu
NetBEUI Bin PS
NetBEUI Bin PS =
New Value
1-84 ❖ System Administrator Guide
4. Press
5. Press
. You will see:
Enter
Online
. You will see:
Token Ring Menu
NetBEUI Bin PS
Ready
Table1.25 Page5 of 14
 Loading...
Loading...