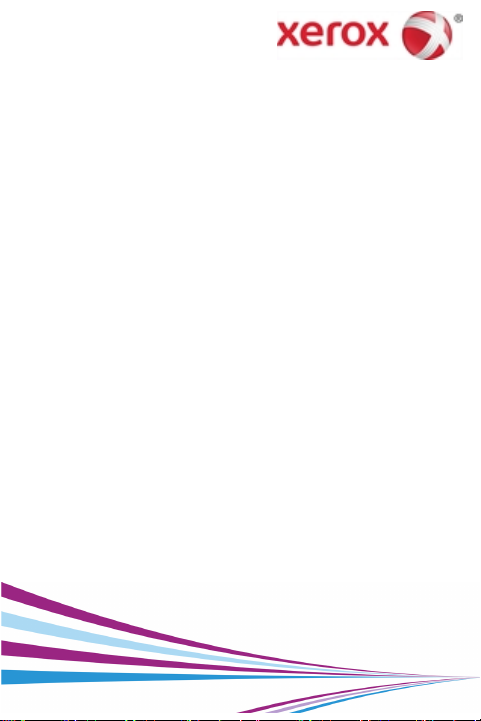
Xerox® Mobile Print Portal
ユーザーガイド
2015 年 3 月
バージョン 3.0.1
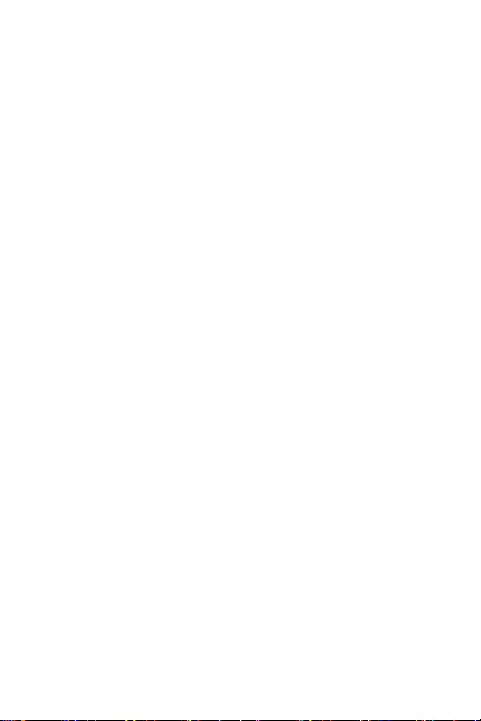
©2015 Xerox Corporation.All rights
reserved.
Xerox®、Xerox and Design® は、米国な
らびに他の国における Xerox
Corporation の登録商標です。
「Adobe」は、米国ならびに他の国におけ
る Adobe Systems Incorporated の商標
または登録商標です。
Android は、Google Inc. の商標です。
Microsoft®、Excel、Microsoft® Word、
Microsoft® PowerPoint、および
Windows® は、米国およびその他の国にお
ける Microsoft Corporation の登録商標
または商標です。
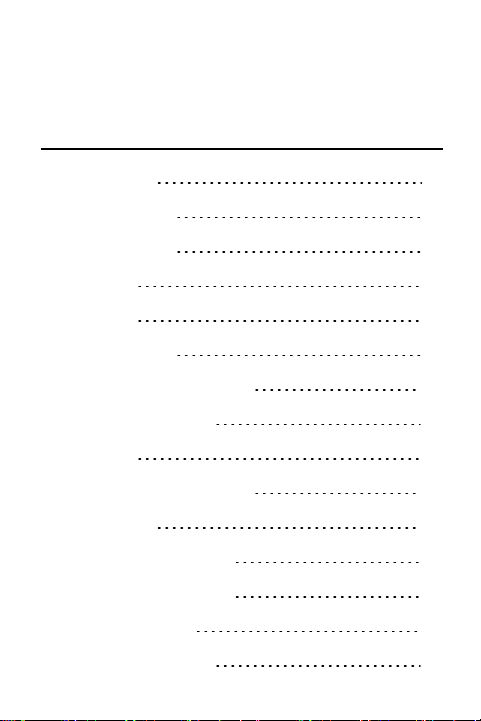
目次
はじめに 3
開始する 3
ログイン 4
概要 7
設定 8
印刷設定 10
電子メールを設定 10
文書を管理する 12
印刷 14
ジョブステータス 31
プリンタ 33
プリンタの管理 33
プリンタの追加 35
お気に入り 39
プリンタ詳細 39
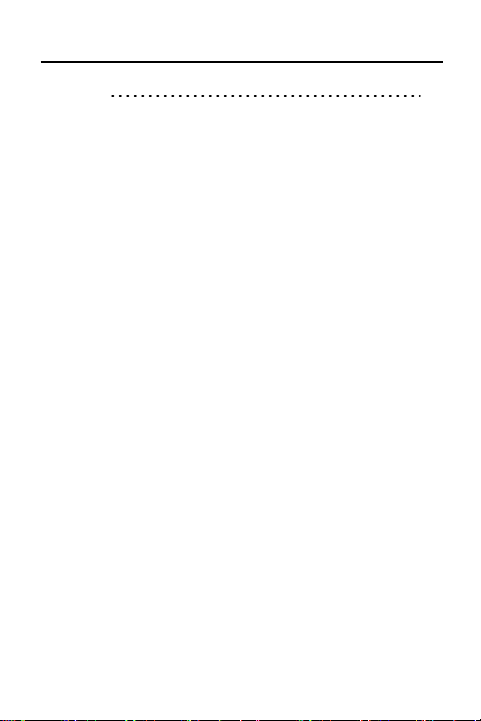
FAQ 40
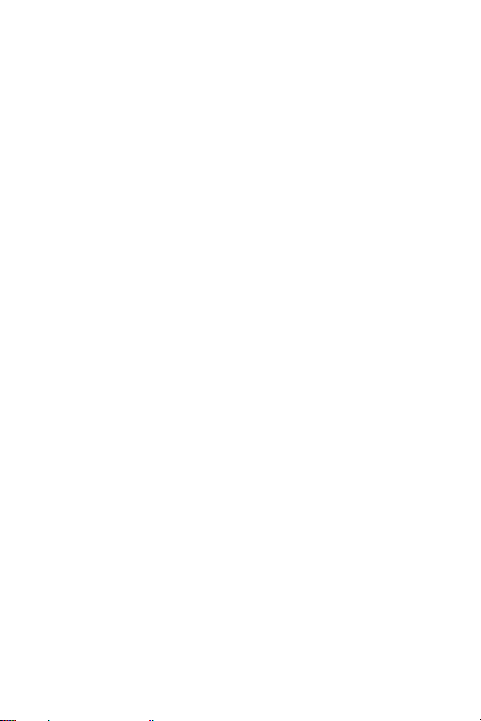
はじめに
開始する
Xerox® Mobile Print Portal を使用す
ると、ご使用のデスクトップやいつものプ
リンタから遠く離れた場所にいるときに、
自由に印刷を行えます。
携帯デバイス(例:スマートフォン、タブ
レット)を使用すれば、サポートされてい
るプリンタにすばやく簡単に印刷を行えま
す。
Xerox® Mobile Print Portal は、次の
デバイス上で動作します。
l Android™ バージョン 4.0 以上
注意:初めてログインする際には、短い
開始チュートリアルが表示されるので、そ
れに従うようお勧めします。2 回目以降の
ログインでもまだヘルプが必要な場合に
は、[設定] > [サポート] からユーザーガ
イドを利用することができます。
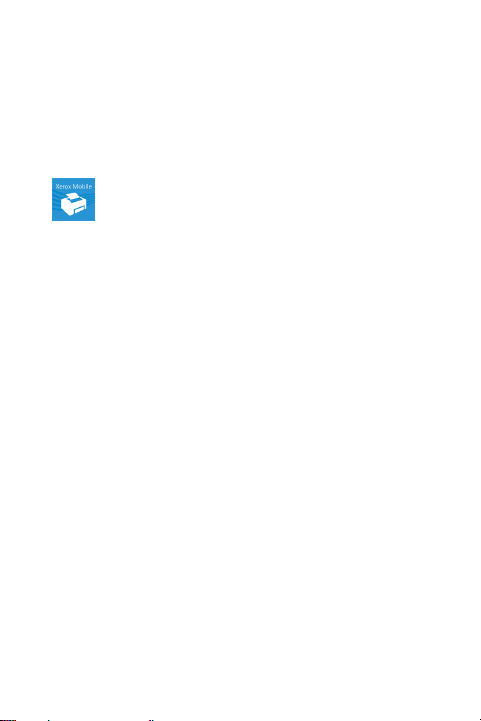
ダウンロード
デバイスの App Store から Xerox®
Mobile Print Portal をインストールす
ることができます。
インストールが完了したら、アプリ
ケーションメニューに Xerox® Mobile
Print Portal アイコンがあることを確認
してください。
ログイン
ログインは、アプリケーションに初めてア
クセスしたとき、またはサインアウト後に
再度アプリケーションに戻った時にのみ必
要です。
最初にアプリケーションを使用するとき、
プッシュ通知を設定するよう促されます。
サーバーからポップアップメッセージを受
け取りたい場合は [はい] を選択します。
[設定] > [ユーザー] でオプションを変更
できます。
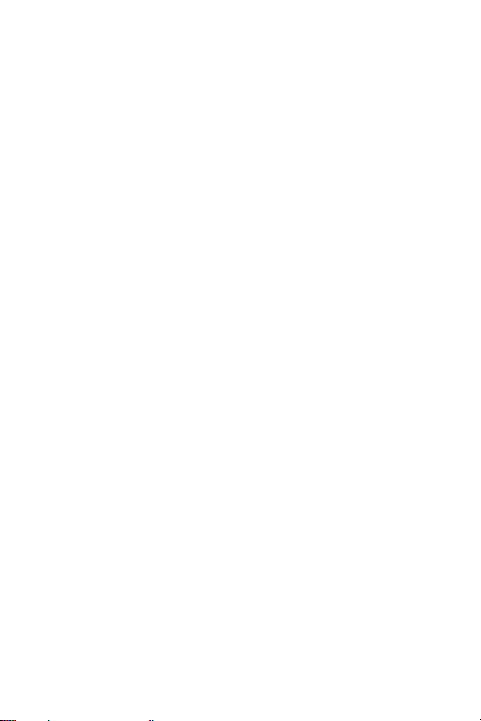
注意:ログアウトするには、[サインアウ
ト] をタッチし、スワイプしてメニューを
開き、[ログアウト] アイコンをタッチし
ます。
すべてのユーザーは最初に、使用規約を受
諾し、電子メールアドレスを入力すること
になります。電子メールの入力が完了する
と、システム設定に応じて3つのうちのい
ずれかの方法で認証情報を入力するよう要
求されます。入力すべき内容がわからない
場合は、管理者にお問い合わせください。
選択肢1:確認番号
1. 電子メールを入力します。[次へ] を選択
します。
2. 企業コードを入力するよう求められる場合
もあります。このコードはユーザーの特定
に役立ちます。ログインする前に、会社か
らこの情報が提供されます。
3. 確認番号が求められます。アプリケーショ
ンを初めて使用する場合は、確認番号がわ
からない場合もあります。確認番号は電子
メールで送られてきます。確認番号を取得
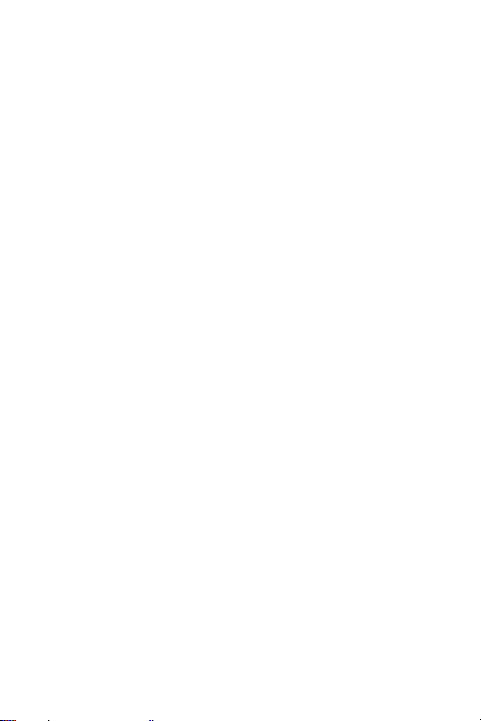
するオプションを選択し、サーバーから電
子メールで確認番号を取得してください。
4. 電子メールで受け取った確認番号を入力
し、タッチ[完了] を選択します。
選択肢2:企業ログイン
1. 電子メールを入力します。[次へ] を選択
します。
2. 企業コードを入力するよう求められる場合
もあります。このコードはユーザーの特定
に役立ちます。ログインする前に、会社か
らこの情報が提供されます。
3. ユーザー名とパスワードを入力します。こ
の情報は、会社が決定しています。情報は
毎日、ログイン時に使用するものと同じ認
証情報である場合があります。不明な場合
は、システム管理者にお問い合わせくださ
い。
選択肢3:パスワード
1. 電子メールを入力します。[次へ] を選択
します。一時パスワードが送られてきま
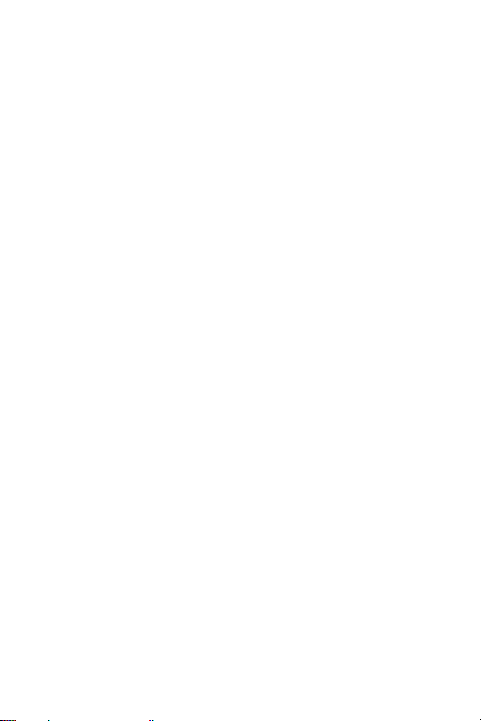
す。
2. 企業コードを入力するよう求められる場合
もあります。このコードはユーザーの特定
に役立ちます。ログインする前に、会社か
らこの情報が提供されます。
3. 一時パスワードを入力します。
4. 新しいパスワードを入力および再入力しま
す。タッチ[完了] を選択します。
注意: パスワードは8文字以上とし、1文
字以上の大文字と1文字以上の数字を含む
必要があります。
概要
携帯デバイスを使用して、電子メール、
Web、イメージライブラリ、および他のア
プリケーションから、社内およびパブリッ
クプリンターネットワークに印刷を送信で
きます。
注意: お客様によってパブリックプリン
トの利用可否は異なります。詳細は管理者
に問い合わせてください。
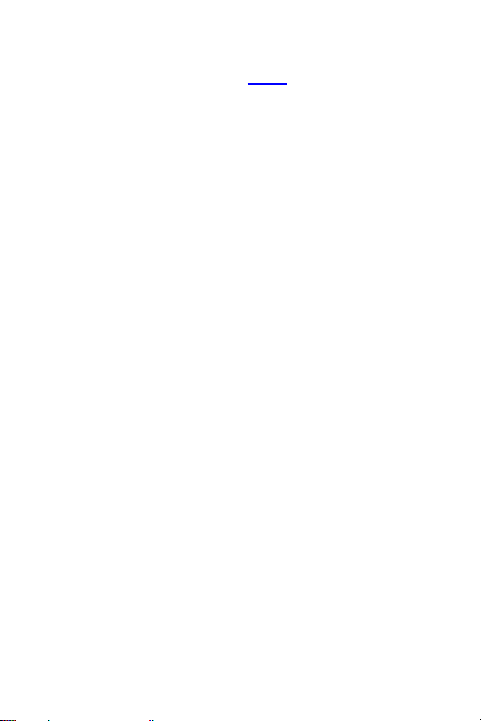
印刷方法については、印刷 トピックに直
接移動してください。
ようこそ
このビューから、Print Portal の利用頻
度の高い機能にすばやくアクセスすること
ができます。ここで、アイコンをタッチし
て、次の各機能に進むことができます。
l 各種ソースから印刷する
l プリンタを選択する
l 保留中のジョブの状態を表示する
l [ドキュメント] リストに移動する
詳しいオプションを見るには、左のナビ
ゲーションメニューをスワイプして開いて
ください。これは、アプリケーション内の
どこからでもアクセスできます。
設定
[設定] ビューではネットワーク情報の確
認、プリンタの解除、サポート情報の検索
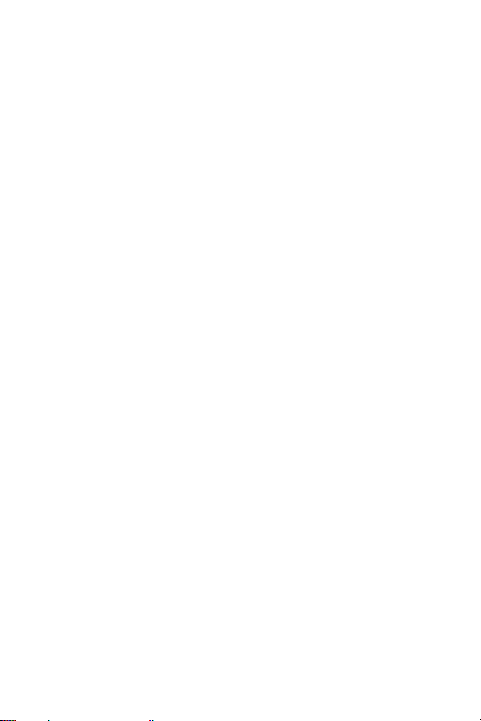
が行えます。
サーバーからポップアップメッセージを受
け取りたい場合には、[通知] で [有効]
フィールドを「オン」に切り替えてくださ
い。
プリンタの解除
注意: この機能が利用できるかどうか
は、展開方法に応じて異なります。
1. スワイプしてメニューを開き、[設定] を
タッチします。
2. [プリンタの解除] をタッチします。
3. プリンタディスプレイからロック解除コー
ドを入力します。
4. [解除] をタッチします。
5. [プリンタの解除] ビューで、プリンタで
[次へ] をタッチして継続するか、Print
Portal で [キャンセル] をタッチしてプ
リンタをロックした状態に維持するか、指
示が出されます。
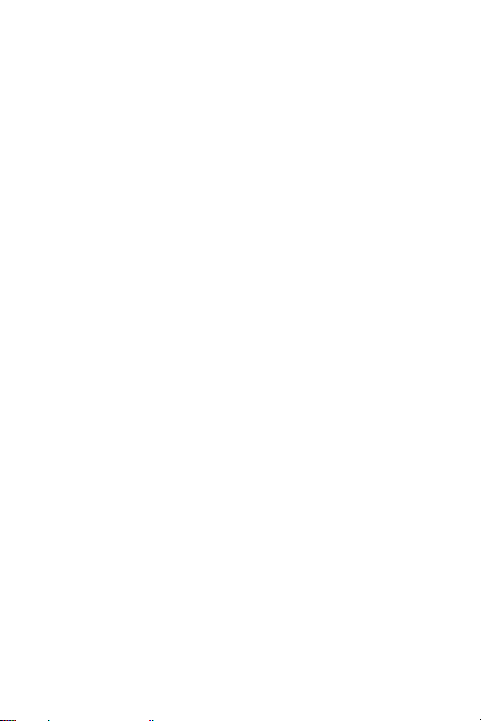
印刷設定
以下のステップに従って、ホチキス、カ
ラー、および両面/片面選択の機能を設定
します。
1. スワイプしてメニューを開き、 [印刷設
定] をタッチします。
2. [ユーザー設定] では、お好みのカラー、
ホチキス、両面/片面選択、用紙サイズの
各オプションが表示されます。
設定を完了すると、デバイス全体に適用さ
れます。この設定は全てのドキュメントに
適用され、印刷されます。[プリントジョ
ブ]ビューでは、これら個々の設定を変更
することができます。
電子メールを設定
Print Portal から電子メールアカウント
にアクセスしたい場合、電子メールアカウ
ントを追加することができます。Print
Portal では電子メールは保存されませ
ん。
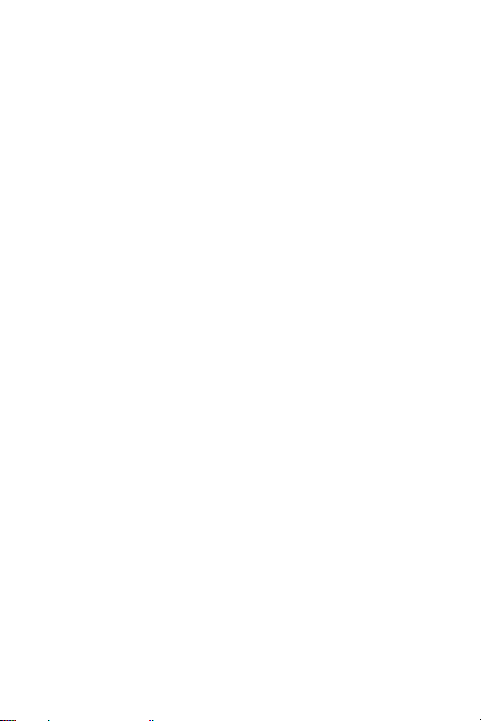
1. スワイプしてメニューを開き、[電子メー
ルを設定] をタッチします。
2. [電子メールアカウントを追加する]
ビューでユーザー名とパスワードを入力す
る必要があります。
3. もしくは、拡張して追加設定を入力しま
す。たとえば、電子メールの [受信トレ
イ] と Print Portal を同期する頻度を
設定したい場合などが考えられます。
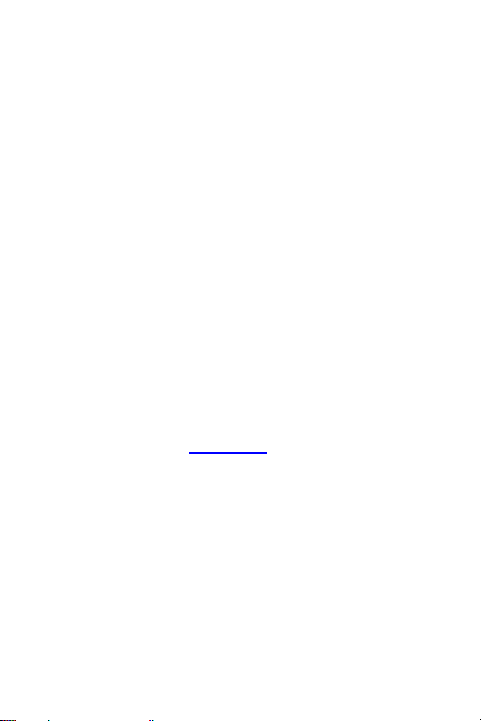
文書を管理する
[ドキュメント] リストでは、アップロー
ド済みで印刷の準備が完了したドキュメン
トに対して以下のアクションを実行するこ
とができます。
印刷
1. ドキュメントにタッチすると、プリント
ジョブが開きます。
2. プリンタを設定します。
3. 印刷オプションを選択します。
4. タッチ [印刷] します。
注意:詳細は、「印刷」を参照してくださ
い。
プレビュー
1. ファイルの [ドキュメントアクション]
メニューを開き、[ドキュメントの詳細]
をタッチします。
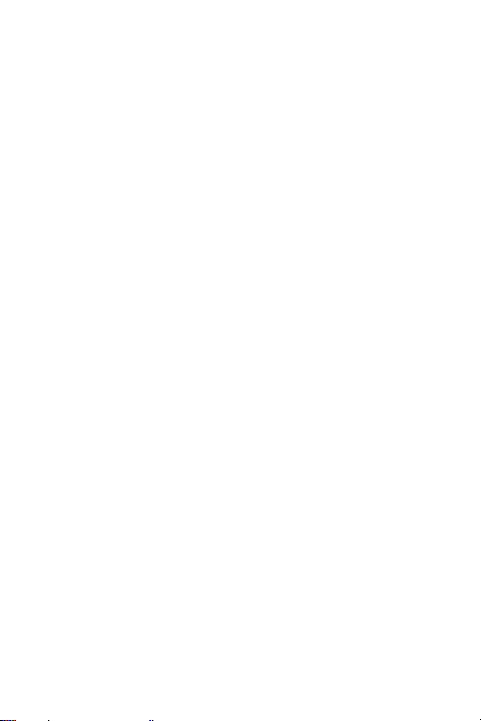
2. [詳細] ビューで [プレビュー] アイコン
をタッチします。
3. 必要に応じて、表示するアプリケーション
(例: Gallery、Quickoffice)を選択
します。プレビューが開きます。
印刷履歴
1. 特定のドキュメントの [詳細] から印
刷履歴を表示したり、[ジョブステータ
ス]に切り替えて過去7日間の履歴を表
示することが可能になりました。
共用印刷の送信を表示するには、[パブ
リック] ビューに移動します。
ファイルの [ドキュメントアクション]
メニューを開き、[ドキュメントの詳
細] をタッチします。
削除
1. ファイルの [ドキュメントアクション]
メニューを開き、[ドキュメントの削除]
をタッチします。

印刷
Xerox® Mobile Print Portal を使用す
れば、外出先で簡単に印刷できるようにな
ります。社内または承認済み印刷場所にあ
る対応デバイスで印刷されます。(これに
は Xerox® Mobile Print Cloud ゲスト
デバイスやパブリック ホットスポットが
含まれることもあります。)
さまざまなファイルタイプを印刷できま
す。(全リストについては、「FAQ」を参
照してください。)印刷できるもの:
l Web ページ
l カメラでキャプチャされた画像
l デバイスに保存されているファイルと画像
l 電子メールと添付ファイル
l クリップボードのコンテンツ
作業は、ファイルを選択し、設定を選択
し、印刷するだけです。

今アップロードして、後で印刷することはできま
すか?
注意:ドキュメントを印刷できる時間は、
貴社のシステム管理者が指定しています。
1. Print Portalでファイルを開きます。
2. [印刷] 画面で [アップロード] アイコン
にタッチします。
この機能では、ファイルを[ドキュメント]
キューに保存しておき、後でファイルを特
定のプリンタに送信したり、プリンタで
ファイルをリリースできます。
ファイルを再印刷することはできますか?
1. [ドキュメント]ビューに移動します。
2. [ドキュメント]リストから再印刷したい
ファイルを選択します。既にアップロード
されている項目が再印刷できます。
3. [詳細] ビューを開き、[印刷] アイコン
をタッチします。

ファイルライブラリ
以下のステップに従って、デバイスで選択
したファイルライブラリから印刷します。
1. スワイプしてメニューを開くか、[ようこ
そ] ビューに進んで[ライブラリ] をタッ
チします。
2. [アプリケーションの選択] で、希望のラ
イブラリ ([ギャラリー] など) を選択し
ます。
3. ライブラリからファイルを選択します。
4. 必要に応じて、[プリントジョブ] ビュー
でプリンタを選択し、印刷環境を設定し、
[印刷] アイコンをタッチします。
電子メール
電子メールアカウントを Print Portal
アカウントと関連づけると、その電子メー
ルアカウントから、電子メールメッセージ
を印刷することができます。設定により、
2種類の電子メールワークフローがありま
す。

1. 手動電子メール: 電子メールから、
Print Portal サーバーに、または直接プ
リンターにメッセージを送信します。
2. 統合電子メール:Print Portal 内から
IMAP/POP 電子メールアカウントがアクセ
ス可能です。
手動電子メール
1. 電子メールメッセージを印刷するには、代
表電子メールアドレスにそれらを転送し、
後でリリースできるようファイルをアップ
ロードしてください。(電子メールアドレ
スが不明な場合は「FAQ」を参照してくだ
さい。)
注意:導入によっては、デバイス固有の電
子メールアドレスを使用してプリンタに直
接電子メールを送信することも可能です。
ジョブは即座にプリンタに送信されるの
で、印刷オプションを設定することはでき
ません。
2. Print Portal を開きます。
3. 印刷するメッセージをタッチします。[プ
リントジョブ]画面が開きます。 必要に

応じて、[プリントジョブ] ビューでプリ
ンタを選択し、印刷環境を設定し、[印
刷] アイコンをタッチします。
注意:添付文書を印刷するには、「その他
のアプリケーション」の手順に従ってくだ
さい。
統合電子メール
IMAP または POP プロトコルを使用して、
Print Portal 内から電子メールを印刷す
ることができます。デフォルトでは、
Print Portal でこの機能は無効になって
おり、管理者が有効にしなければなりませ
ん。
Print Portal では電子メールは保存され
ません。
1. スワイプしてメニューを開くか、[ようこ
そ] ビューに進んで [電子メール] を
タッチします。
nこの機能を始めて使用する際には、
アカウントにログインする必要があり

ます。電子メールアカウントのユー
ザー名とパスワードを入力します。
[保存] をタッチします。
n管理者によってすでに設定済みの場
合もあります。それを変更するには、
スワイプしてメニューを開き、[電子
メールを設定] をタッチします。例え
ば、他の電子メールアドレスの選択
や、Print Portal と同期する日数の
変更が可能です。
2. メッセージを開いて、[印刷] をタッチし
ます。電子メールに添付ファイルがある場
合には印刷するファイルを選択し、次のス
テップに進みます。
nすべて
n電子メールのみ
n添付ファイル: 添付ファイル名で
ラベル付け
3. 必要に応じて、[プリントジョブ] ビュー
でプリンタを選択し、印刷環境を設定し、
[印刷] アイコンをタッチします。

注意:今すぐ電子メールを印刷したくない
場合には、[保留] アイコンをタッチしま
す。
注意: 電子メールから複数のファイルを
送信して印刷し、それぞれ異なったプリン
トオプションが必要な場合(カラー、ホチ
キス、ページ)は、プリントジョブのカス
タマイズが出来るよう個別にファイルを送
信するのが最良の方法です。
その他のアプリケーション
1. 携帯用アプリケーション(例:Dropbox)
を選択します。印刷するファイルを選択し
ます。
2. [印刷]を選択し、[Print Portal にて開
く]オプションを使用します。 (注意:
アクション名はデバイスごとに異なりま
す。[送信]や[共有]などがあります。)
Web ページ
Web ページは、ページを PDF ドキュメン
トに変換してアップロードできるようにす
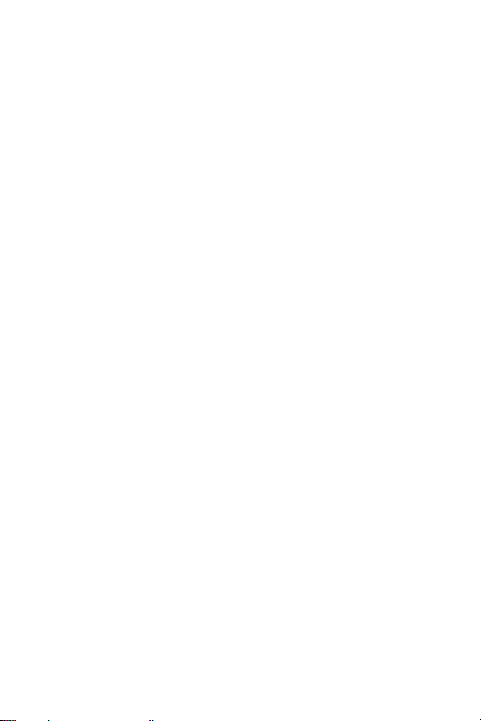
ると、印刷できます。 Print Portal
は、複数のWeb ページの印刷をサポート
し、サイズに応じて印刷するページを並べ
変えます。
1. スワイプしてメニューを開くか、[ようこ
そ] ビューに進んで [Web ページ] を
タッチします。
2. ブラウザに、印刷したい Web ページの
URL を入力します。
3. ページが開いたら、[印刷] アイコン
4. 必要に応じて、[プリントジョブ] ビュー
でプリンタを選択し、印刷環境を設定し、
[印刷] アイコンをタッチします。
ブックマークの作成と管理
同じ Web ページを訪れて印刷することが
よくありますか?
Print Portal でこうしたページにブック
マークを作成して、印刷作業を効率よく行
うことができます。

ブックマークを作成するには:
1. [ようこそ] 画面で [Web ページ] を選択
します。
2. 詳細メニューで [ブックマークを追加]
をタッチします。
3. ブックマークのタイトルを入力し、[追
加] をタッチします。
4. ブックマークに追加したい Web ページの
URL を入力し、Web アイコンをタッチし
ます。
5. ページが開いたら、[印刷] アイコンを
タッチします。
6. 必要に応じて、[プリントジョブ] ビュー
でプリンタを選択し、印刷環境を設定し、
[印刷] アイコンをタッチします。
ブックマークの編集と削除:
1. Web ページ ビューでメニューを開き、
[ブックマークを表示] をタッチします。
2. ブックマーク リストで、編集または削除
したいブックマークにタッチし保持しま
す。

3. 編集するには、変更されたタイトルまたは
URL を入力し、[保存] をタッチします。
4. 削除するには [削除] ボタンをタッチし
ます。
カメラ
下記のステップに従い、デバイスで写真を
撮って即座に印刷します。
1. スワイプしてメニューを開くか、[ようこ
そ] ビューに進んで [カメラ] をタッチ
します。
2. 写真を撮り、 [保存] を選択します。
3. 必要に応じて、[プリントジョブ] ビュー
でプリンタを選択し、印刷環境を設定し、
[印刷] アイコンをタッチします。
クリップボード
クリップボードにコピーしたコンテンツを
印刷するには、次の手順に従います。
1. クリップボードにコンテンツを保存しま
す。
注意:コンテンツはテキスト。 Web ペー

ジなど、他のソースから取得されることも
あります。
2. スワイプしてメニューを開くか、[ようこ
そ] ビューに進んで [クリップボード]
をタッチします。
3. [印刷] アイコンをタッチします。
4. 必要に応じて、[プリントジョブ] ビュー
でプリンタを選択し、印刷環境を設定し、
[印刷] アイコンをタッチします。
注意:クリップボードのコンテンツは、印
刷できるように .PDF ファイルに変換さ
れます。
パブリックな場所で印刷
社内プリンタもパブリックプリンタも、
ファイルを印刷するステップは大変似てい
ます。
パブリックプリンタの承認を受けている
Print Portal ユーザーには、アプリケー
ションのパブリックワークフローに、これ
らのパブリックプリンタが表示されます。
こうしたプリンタにジョブをリリースする
ユーザーにはリリース コードが与えられ

([状態の表示] で)、デバイスの安全な印
刷パスを使用してジョブをリリースするこ
とができます。
1. 特定の印刷の種類(例: カメラ、ライブ
ラリなど)のステップに従ってください。
2. パブリックプリントの場所を選択します。
3. [プリンタ] アイコンをタッチします。
注意: パブリックな場所に送信する前
に、その場所の使用条件を受諾しなければ
ならない場合もあります。
4. ファイルが処理されている間に、[パブ
リック] ビューに転送されます。
5. リリースコードを使用して、プリント場所
でプリントジョブを処理します。
注意: 送信されたパブリックな場所に
よっては、プリントジョブの処理準備が完
了したときにリリースコードが掲載された
電子メールが送信されます。これには、安
全な印刷パスに従って印刷ジョブをリリー
スする Xerox® Mobile Print Cloud の
プリンタが含まれます。 安全な印刷リ
リース プロセスにあるプリンタ パネル
で、[ジョブ] ボタンを選択します。次

に、あなたの電子メールアドレスが連結さ
れているジョブを選択します。プロンプト
が表示されたら、リリース コードを入力
します。
詳細は、[ジョブステータス] を参照して
ください。
プリントジョブの設定
すべてのファイルタイプを印刷する過程
で、[プリントジョブ] ビューで設定を変
更することができます。 該当する場合
は、ここでアカウント情報を更新すること
もできます。
パブリックプリンタと社内プリンタでは、
表示が多少違います。
現在のプリンタ
タッチすると、プリンターを変更できま
す。 詳細は「プリンタ」を参照してくだ
さい。

プリンタ オプション
[設定] で印刷環境を事前設定すること
ができます。しない場合、使用可能な印
刷オプションは、設定したプリンタに
よって異なります。
コピー
部数を設定するには、フィールドをタッ
チして数値を入力するか、 + および ボタンを使用します。
ページ範囲
有効になっている場合は、このセクショ
ンを使用してファイルのどのページを印
刷するか選択します。このオプション
は、パブリックプリンタには使用できま
せん。この設定は、サポートされている
ファイルタイプの場合に表示されます。
サポートされているファイルタイプには
以下が含まれます。

l イメージ
l Microsoft Office
l OpenOffice (ODF ファイルタイプを除
く)
l ファイル
l DocuWorks (DocuWorks プラグインが
ある場合のみ)
単独ページとハイフンでつないだページ
範囲しか受け入れない Excel スプレッ
ドシートを除く、サポートされたファイ
ルタイプのすべてに、カンマで区切った
値が使用できます。
注意: 選択したページ範囲が、
OpenOffice (.ods) で無効な場合は、
有効なページが印刷されます。その他の
フォーマットではプリントジョブのすべ
てが失敗になります。

カラー、両面、ホチキス
カラー、両面、およびホチキスについて
は、適切なボックスをタッチし、オプ
ションを選択または選択解除します。
有効になっている場合は、両面プリント
ジョブでは長辺もしくは短辺のどちらで
返すかを指定できます。長辺がデフォル
トの動作です。
用紙サイズ
このオプションでは、プリンタが何をサ
ポートするかにより、印刷出力のサイズ
を設定することができます。ドキュメン
トは選択されたサイズにスケールされま
す。デフォルトのオプションは自動で
す。選択した用紙がプリンタで使用でき
ない場合は、ジョブはリソース待ちで保
持されます。
セキュリティプリント
サポートされるプリンタの機種でドキュメ
ントを処理するために、暗証番号を設定す

ることができます。 これにより、プリン
トジョブにさらにセキュリティのレベルが
追加されます。 セキュリティプリントを
使用するには:
1. [セキュリティプリント] を開く。
2. [セキュリティプリント] ビューで暗証番
号を入力し、[保存] をタッチします。
3. 暗証番号が記載された通知が、デバイスに
送信されます。
4. デバイスで、保持ジョブに進み、暗証番号
を入力してジョブをリリースします。
集計
プリンタで有効化されている場合は、アカ
ウントは印刷した資料の量を追跡すること
が可能です。 特定のクライアントやアカ
ウントにどれだけ印刷したかを知りたい場
合に便利です。 印刷する前にアカウント
資格情報を入力する必要があります。

ジョブステータス
スワイプしてメニューを開くか、[ようこ
そ] ビューに進んで [ジョブステータス]
をタッチします。
パブリックと社内の印刷両方の履歴では、
印刷されたファイルと印刷日が表示されま
す。 さらに [パブリック] ビューでは、
プリントジョブのステータスが表示され、
プロバイダのリリースコードを入手できま
す。
注意:ファイルを送信して印刷する際に、
[ジョブステータス] アイコンが黄色から
赤に点滅して、新しいステータスレポート
があることが通知されます。
パブリックプリントの詳細
パブリックプリントジョブに関する情報を
表示し、確認コードにアクセスするには、
[パブリック] ビューに移動し、ドキュメ
ントを選択します。 ドキュメントをタッ
チして保持し、[詳細] を開きます。 この
ビューでは、以下が表示されます。

l 印刷場所: [ピックアップ可能] を選択
しなかった場合には、[場所] アイコンが
表示され、プリンタをピックアップする場
所を選択することが出来ます。
l ジョブ情報: プリントジョブ情報、特別
なメッセージが表示され、該当する場合
は、ピックアップ可能情報が提供されま
す。
l リリースコード: コード番号とバーコー
ドが表示されます。
注意: パブリックプリントジョブをキャ
ンセルするには、ドキュメントの削除 ア
イコンをタッチします。

プリンタ
プリンタの管理
新しいプリンタを管理するには主に 2 つ
方法があります。 印刷プロセス中に、[印
刷] ビューでプリンタを検索したり変更す
ることができます。また、[プリンタの選
択] ビューにアクセスすることができま
す。
[プリンタの選択] ビューでは、社内プリ
ンタとパブリックプリンタの両方に対し
て、プリンタを検索したり、プリンタのオ
プション(お気に入りなど)を管理できま
す (有効の場合)。 [社内プリンタ] タブ
には、近くにあるプリンタのリストが表示
されます。 ファイルを印刷する際に、プ
リンタが選択されていなかったりお気に入
りが設定されていない場合、Print
Portal からプリンタを選択するよう要求
されます。

プリンタへのアクセス
1. スワイプしてメニューを開くか、[ようこ
そ] ビューに進んで [プリンタの選択]
をタッチします。
プリンタのリストに、前回選択したプリン
タと、お気に入りプリンタのリストが表示
されます。。 [お気に入り] タブでは、ま
ず最初に、現在選択されているプリンタが
表示されます。 その後、リストは、社内
プリンタとパブリックプリンタに分割され
ます。
プリンタ詳細の表示
1. プリンタ行の右下にあるアクションメ
ニューを開きます。
2. [プリンタ詳細] をタッチします。
プリンタの削除
1. プリンタ行の右下にあるアクションメ
ニューを開きます。
2. [プリンタの削除] をタッチします。

連絡先の管理
このビューで連絡先リストにプリンタを追
加したり、そこからプリンタを削除するこ
ともできます。
1. プリンタ行の右下にあるアクションメ
ニューを開きます。
2. [連絡先から削除] または [連絡先に追
加] をタッチします。
プリンタの追加
[プリンタの追加] ビューは、お気に入り
プリンタ、社内プリンタ、パブリックプリ
ンタに分かれています。 社内プリンタの
リストとパブリックプリンタのリストに
は、最後にファイルを送信したプリンタと
お気に入りのプリンタ/場所が表示さ ま
す。 [プリンタの追加] および [プリント
ジョブ] ビューのどちらでも、社内プリン
タのデバイスの状態が表示されます。 よ
り詳しい状態のアップデートについては、
プリンタをタッチしてください。

リストには、お気に入りのプリンタと場所
を追加することができます。
このアイコンは、お気に入りのプリン
タを示しています。
プリンタにタッチして保持すると、[サイ
トの詳細]が開きます。
次の方法でプリンタを検索することができ
ます。
l 調査: 現在の所在地付近にある印刷サイ
トが検索されます。
l 検索: プリンタ名別または所在地別に検
索することができます。
l QR スキャン: QR コードスキャナアイコ
ンをタッチします。
注意:[印刷] ダイアログでプリンタを変
更したい場合、お気に入りプリンタから選
択するか、検索から追加します。 選択さ
れたプリンタは、自動的にお気に入りプリ
ンタとなります。

所在地
プリンタを場所別に検索します。 最も近
いプリンタのサイトはマップ上にピンで表
示され、。 パブリックプリントが有効に
なっている場合は、共用プリンタと社内の
プリンタの両方が結果に表示されます。
社内プリンタは、関連付け検索結果のデ
フォルト表示です。 有効になっている場
合、パブリックサイトを表示するには、
[パブリック] タブを開いてください。ト
グルして、オプションに適切な画面を表示
してください。
使用可能なプリンタを表示するサイトを選
択します。
検索
検索バーにテキストを入力し、プリンタま
たは場所を検索します。 有効な場合、検
索でパブリックプリンタと社内プリンタの
両方が返されます。 行をタッチすると、
プリンタまたはサイトの詳細情報が表示さ
れます。

注意: このビューで [検索] アイコンを
クリックすると、所在地に基づいてサイト
の新しいリストが作成されます。この場
合、現在の検索リストの結果は、マップに
ピンで表示されません。
QRコードをスキャン
プリンタに使用可能な QR コードがあ
る場合は、Print Portal を使用して QR
コードをスキャンし、プリンタをお気に入
りに追加できます。
この方法が、印刷ジョブを適切なデバイス
に確実に送信できる最も精度の高い方法で
す。
スキャンのヒント
[プリンタ] で [QR コードスキャナ] ア
イコンをタッチします。
スキャンに問題がある場合は、以下の状況
を確認してください。

1. 十分に近づいてスキャンしていることを確
認してください。
2. 十分な光があることを確認してください。
3. コードをビューアーの中心に配置してくだ
さい。
4. 焦点が正しいことを確認してください。
お気に入り
プリンタをタッチして、お気に入りの
プリンタを削除します。または
をタッチして、 プリンタをお気に入
りに追加します。
プリンタ詳細
[プリンタ詳細] では、プリンタの機能が
表示され、一般情報および場所情報が提供
されます。[プリンタ詳細] で、お気に入
りやデフォルト状態を設定したり、デバイ
スの連絡先リストにプリンタを追加するこ
とができます。
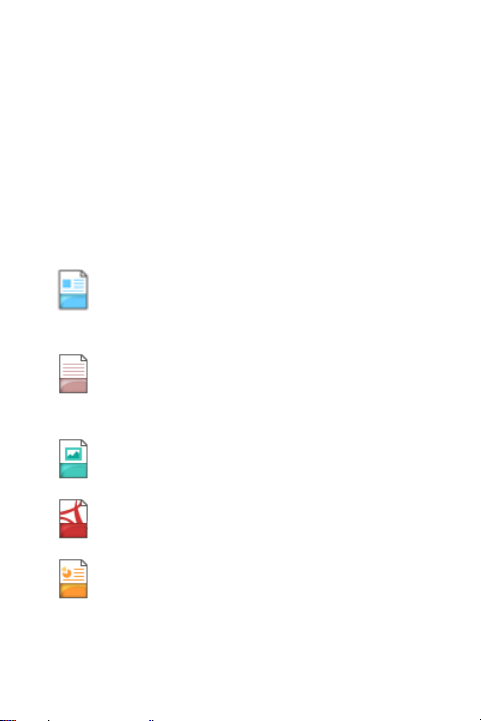
FAQ
どんなファイルタイプがサポートされ
ていますか?
以下のファイルタイプは、常にサポートさ
れています。
Microsoft Word ドキュメント
(*.doc, *.docm, *.docx)
テキストおよびリッチテキストファイ
ル (*.rtf, *.tif, *.tiff, *.txt)
イメージ (*.gif, *.jpeg, *.jpg)
Adobe PDF (*.pdf)
Microsoft PowerPoint プレゼン
テーション (*.ppt, *.pptm, *.pptx)

Microsoft Excel スプレッドシート
(*.xls, *.xlsm, *.xlsx)
以下のファイルタイプは、導入に応じてサ
ポートされる場合があります。
電子メールメッセージ (*.eml)
イメージ (*.png)
圧縮ファイル (*.zip)
Docuworks (*.xdw)
Open Office ファイルタイプ
(*ods, *.odp, *.odg *.odf, *.odt,)
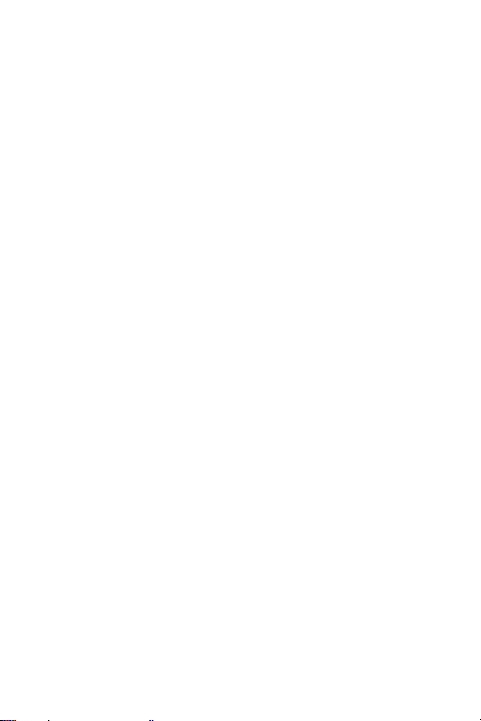
企業コードがない、またはわからない
場合はどうすればよいですか?
システムの設定によっては、この情報を入
力する必要がない場合があります。
Xerox Mobile Print Portal でこの情報
を要求され、情報がわからない場合には、
管理者にお問い合わせください。
企業コードはどのようにして変更しま
すか。
アプリケーションにログインしている場合
は、企業コードを変更するためにログアウ
トしなければなりません。
1. デバイスにより、ログイン画面で[メ
ニュー] をオープンするか、[設定] アイ
コンを押します。
2. [設定] で、[企業コードを請求する] に
チェックを入れます。
3. ログインプロセスを続行します。
4. 企業コードを入力するよう求められたら、
新しい企業コードを入力します。最後にロ
グインしたときに使用したコードと違う場

合は、電子メールアドレスに確認電子メー
ルが送信されます。
5. 電子メールで送信された確認コードをアプ
リケーションに入力します。通常のログイ
ンプロセスを続行します。
ファイルのプレビューが遅いのはなぜ
ですか?
ファイルサイズとネットワーク速度は、プ
レビューの読み込み時間に影響を与えま
す。プレビューに時間のかかるサイズの大
きなファイルの場合は、プレビューを介さ
ず直接印刷に進んでください。
電子メールの印刷に使用する電子メー
ルアドレスはどれですか?
Xerox Mobile Print Cloud 導入の場合
は、電子メールを
print@printbyxerox.comに送信してくだ
さい。ファイルがアップロードされ、後で
印刷できるようになります。

導入によっては、[プリンター詳細]ビュー
でプリンターの電子メールアドレスを確認
できます。
印刷できません。なぜですか?
ファイルタイプまたは印刷オプションがサ
ポートされていません
上記のファイルタイプのリストを確認して
ください。お使いのデバイスで、そのファ
イルタイプが許可されていない可能性があ
ります。
選択したプリンターが、ドキュメントの用
紙サイズを使用できるように設定されてい
ない場合は、別のプリンターを選択して再
印刷してください。
ドキュメントが印刷されませんでした
特定のドキュメントの [詳細] から印刷履
歴を表示したり、[ジョブステータス]に切
り替えて過去7日間の履歴を表示すること
が可能になりました。

共用印刷の送信を表示するには、[パブ
リック] ビューに移動します。
ファイルの [ドキュメントアクション] メ
ニューを開き、[ドキュメントの詳細] を
タッチします。
履歴を確認し、ドキュメントがプリンター
に正しく送信されたことを確認してくださ
い。
プリンターを確認することもできます。印
刷の送信は成功しましたがデバイスで紙切
れなどが発生している可能性があります。
プリンターのアカウント設定とモバイル印
刷のアカウント設定が一致するよう確認し
ます。接続が解除された場合は、ファイル
が印刷されないことがあります。
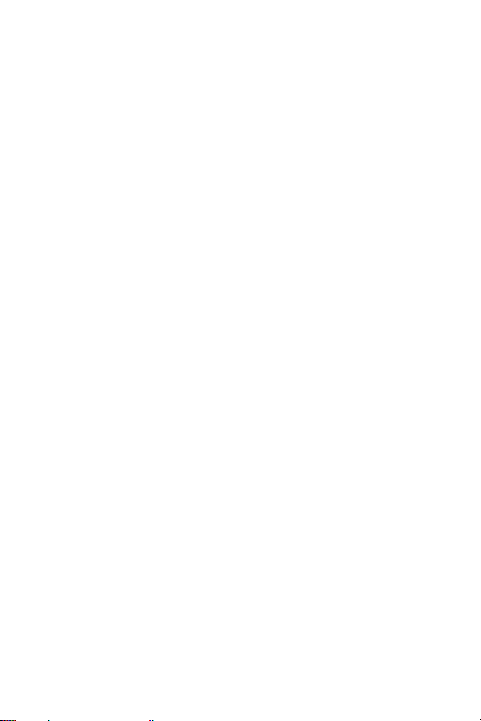
ファイルをXerox Mobile Print Portalに
転送した際にユーザー検証エラーが表
示されました。印刷できません。なぜ
ですか?
集計している電子メールアカウントが複数
あり、ファイルを集計対象の電子メールア
カウントからXerox Mobile Print
Portalに転送したい場合、そのアカウント
は、Xerox Mobile Print Portalプロ
ファイルに関連付けられている電子メール
アカウントである必要があります。正しく
印刷するには、ある電子メールアカウント
から、Xerox Mobile Print Portalに関
連付けられている電子メールアカウントに
ファイルを転送して、そこから印刷するこ
とができます。
ファイルをすぐに印刷したくない場合
はどうしたらよいですか?
[アップロード]オプションを使用してくだ
さい。この機能では、ファイルを保存して
おき、後でファイルを特定のプリンターに

送信したり、プリンターでファイルをリ
リースできます。
 Loading...
Loading...