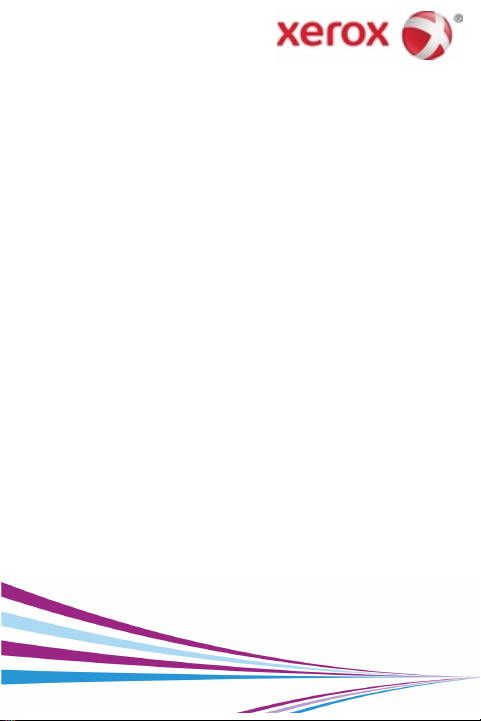
Приложение Xerox®
Mobile Print Portal
Руководство пользователя
Март 2015 г.
Версия 3.0.1
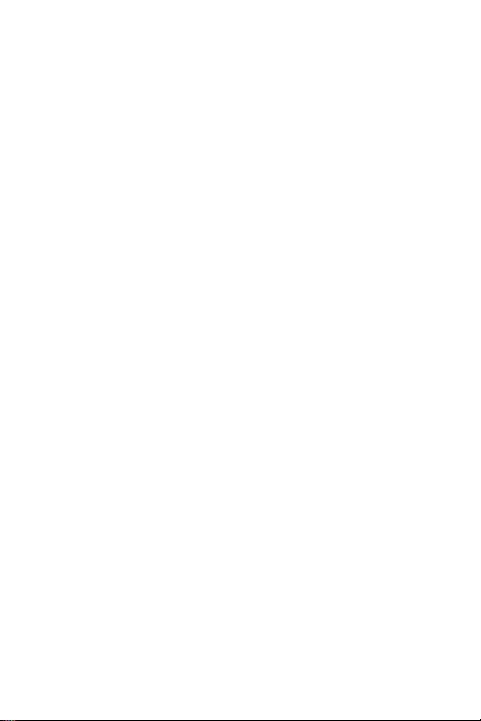
© Xerox Corporation, 2015. Все права
защищены.
Xerox® и Xerox and Design® являются
зарегистрированными товарными знаками корпорации Xerox Corporation в
США и/или других странах.
Adobe является зарегистрированным
товарным знаком или товарным знаком
компании Adobe Systems Incorporated в
США и/или других странах.
iPad®, iPhone®, iPod® являются товарными знаками компании Apple Inc., зарегистрированными в США и других странах.
Microsoft® Excel, Microsoft® Word,
Microsoft® PowerPoint и Windows®
являются зарегистрированными товарными знаками или товарными знаками
корпорации Microsoft Corporation в США
и/или других странах.
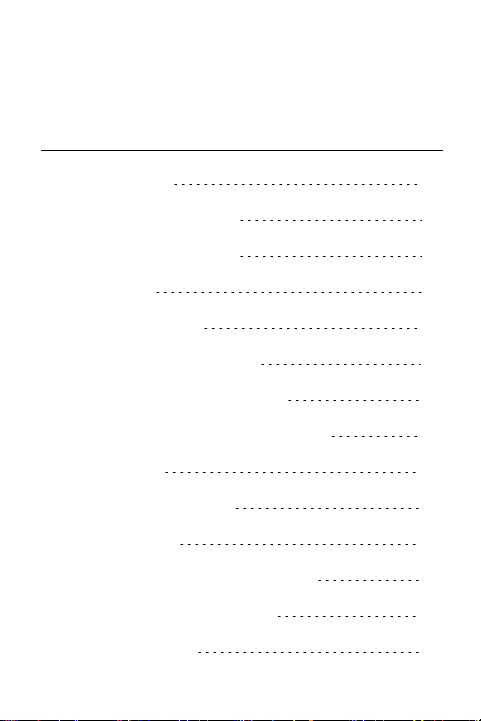
Содержание
Введение 3
Начало работы 3
Вход в систему 4
Обзор 8
Параметры 10
Настройки печати 11
Настройка эл. почты 12
Управление документами 14
Печать 16
Статус работы 36
Принтеры 38
Управление принтерами 38
Добавить принтеры 40
Избранное 44
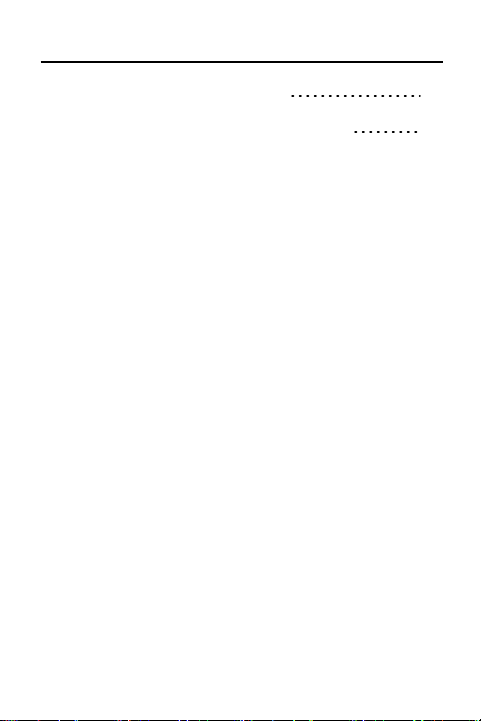
Сведения о принтере 45
Часто задаваемые вопросы 46
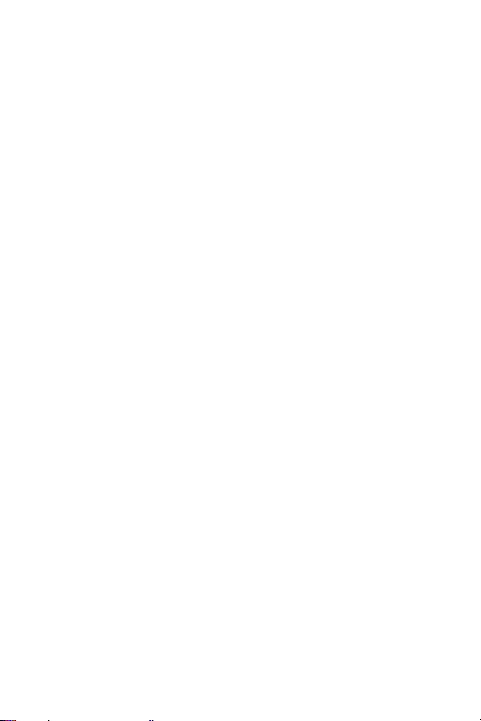
Введение
Начало работы
Система Xerox® Mobile Print Portal позволяет производить распечатку там, где
нет под рукой настольного компьютера и
обычных принтеров.
Используя мобильное устройство (например, смартфон или планшет), можно
легко и быстро производить распечатку
на поддерживаемых принтерах.
Приложение Xerox® Mobile Print Portal
может работать на следующих устройствах:
l iPhone®/iPod Touch® iOS версии 7.0 или
выше
l iPad® iOS версии 7.0 или выше
Примечание. При первом входе в
систему пользователь может следовать
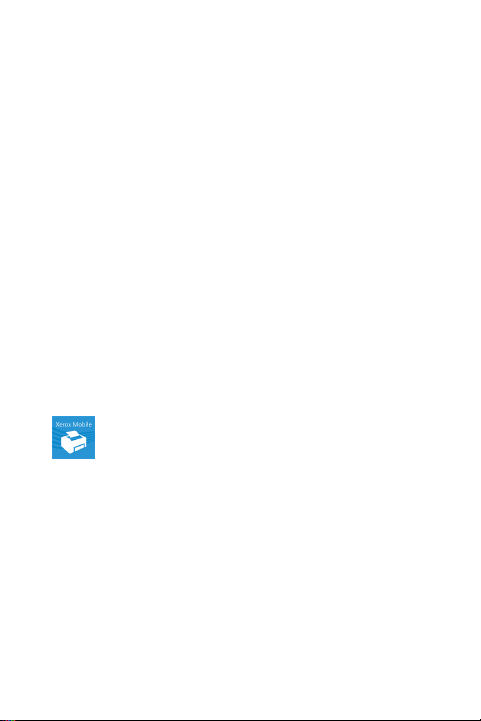
инструкциям в предлагаемом кратком
учебном пособии по началу работы.
После первоначального входа в систему,
если пользователю все еще требуется
помощь, он может воспользоваться руководством пользователя в разделе "Параметры > Информация о поддержке".
Загрузка
Приложение Xerox® Mobile Print Portal
можно установить с веб-сайта магазина
приложений для вашего мобильного
устройства.
После установки приложения
Xerox® Mobile Print Portal его пиктограмма
должна появиться в меню приложений.
Вход в систему
Вход в систему требуется только при
первом доступе к приложению или
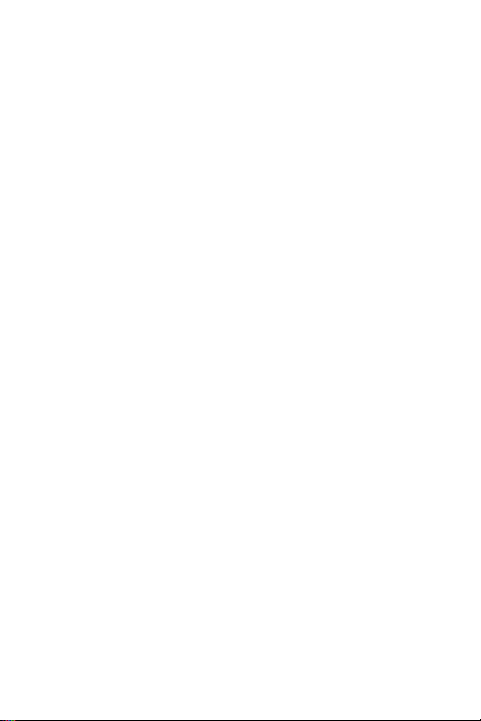
после выхода из него.
При первом доступе к приложению выдается запрос на выбор получения уведомлений. Чтобы получать
всплывающие сообщения от сервера,
выберите значение "Да". Это значение
можно изменить в разделе Параметры >
Пользователь.
Примечание. Для выхода из системы
Выйти, проведите пальцем, чтобы
открыть меню, и нажмите пиктограмму
Выход из системы.
Все пользователи вначале должны принять условия использования приложения
и ввести адрес электронной почты.
После ввода адреса эл. почты выдается
запрос на ввод учетных данных. Это
можно сделать одним из трех способов,
в зависимости от настроек вашей
системы. Если учетные данные неизвестны, обратитесь к администратору.
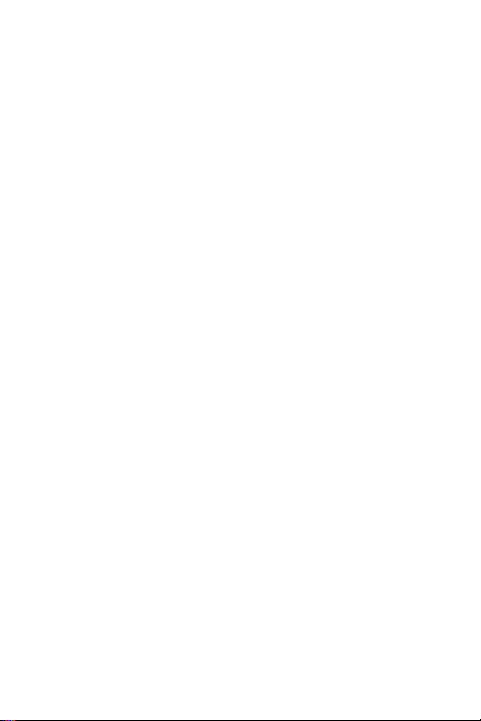
Вариант 1. Номер подтверждения
1. Введите ваш адрес эл. почты. Нажмите
кнопку Далее.
2. Может потребоваться ввести код компании. Это предусмотрено для идентификации пользователей. Данный код
необходимо получить в компании до
входа в систему.
3. Появится запрос на ввод номера подтверждения. При первом запуске приложения вы можете не знать номер
подтверждения. Он будет выслан вам
по эл. почте. В этом случае выберите
опцию получения номера подтверждения от сервера по электронной
почте.
4. Введите номер, полученный по эл.
почте, и нажмите нажать Готово.
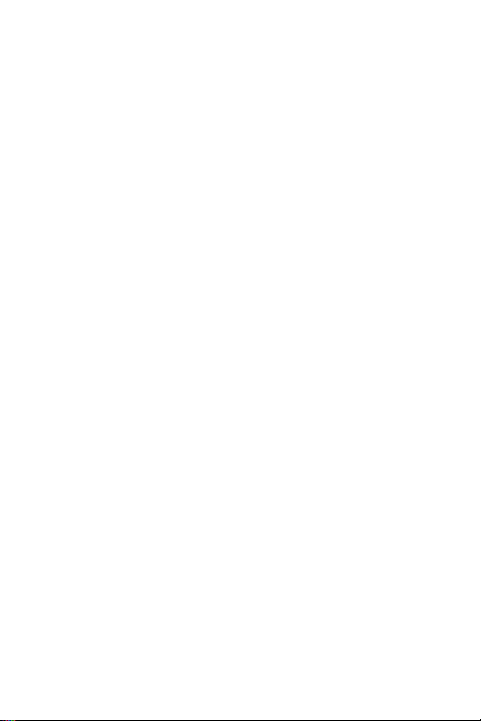
Вариант 2. Вход в систему от имени
компании
1. Введите ваш адрес эл. почты. Нажмите
кнопку Далее.
2. Может потребоваться ввести код компании. Это предусмотрено для идентификации пользователей. Данный код
необходимо получить в компании до
входа в систему.
3. Введите имя пользователя и пароль.
Они назначаются в вашей компании.
Это могут быть учетные данные, постоянно используемые для входа в
систему в рамках компании. Если учетные данные неизвестны, обратитесь к
системному администратору.
Вариант 3. Пароль
1. Введите ваш адрес эл. почты. Нажмите
кнопку Далее. Вам будет отправлен вре-
менный пароль.
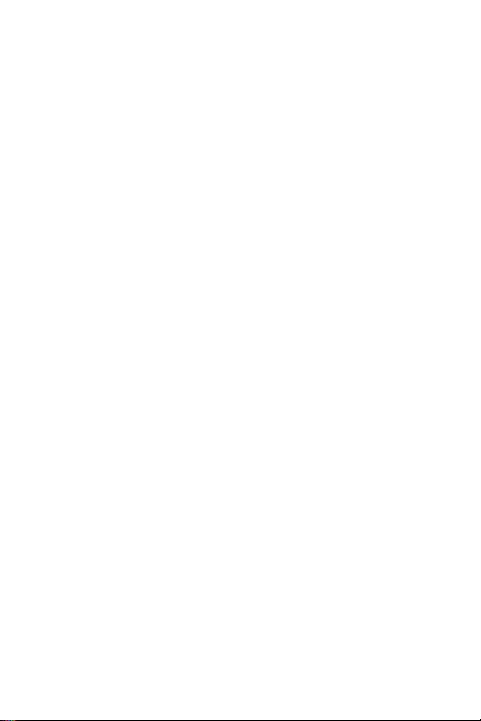
2. Может потребоваться ввести код компании. Это предусмотрено для идентификации пользователей. Данный код
необходимо получить в компании до
входа в систему.
3. Введите временный пароль.
4. Укажите новый пароль и подтвердите
его. Нажмите Нажать Готово.
Примечание. Пароль должен содержать
не менее восьми знаков, одну прописную
букву и одну цифру.
Обзор
Приложение обеспечивает возможность
печати с мобильного устройства из клиента электронной почты, интернета, библиотеки изображений и других
приложений на рабочих и общих принтерах в сети.
Примечание. Наличие возможности
печати на общих принтерах зависит от
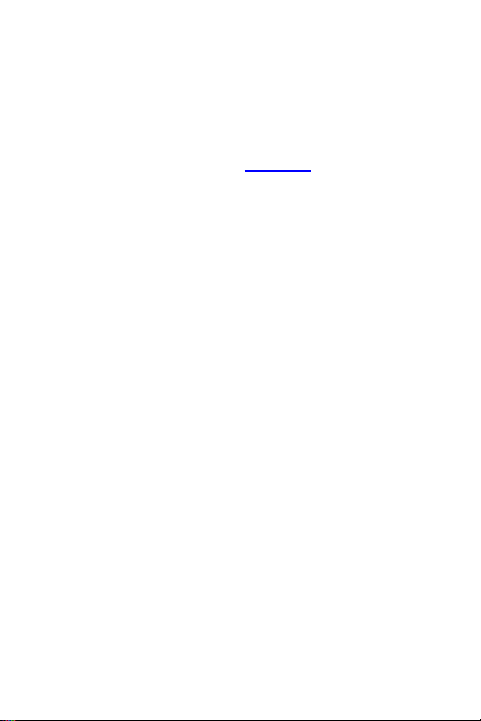
среды. За дополнительными сведениями
следует обращаться к администратору.
Для получения справки по печати
перейдите к разделу Печать.
Добро пожаловать
Этот экран позволяет быстро открывать
наиболее часто используемые функции
в приложении Print Portal. В нем можно
выбрать соответствующую пиктограмму,
чтобы:
l выполнить печать из различных источ-
ников
l выбрать принтеры
l просмотреть статус отложенных зада-
ний и
l перейти к списку "Документы".
Для использования расширенных возможностей проведите пальцем, чтобы
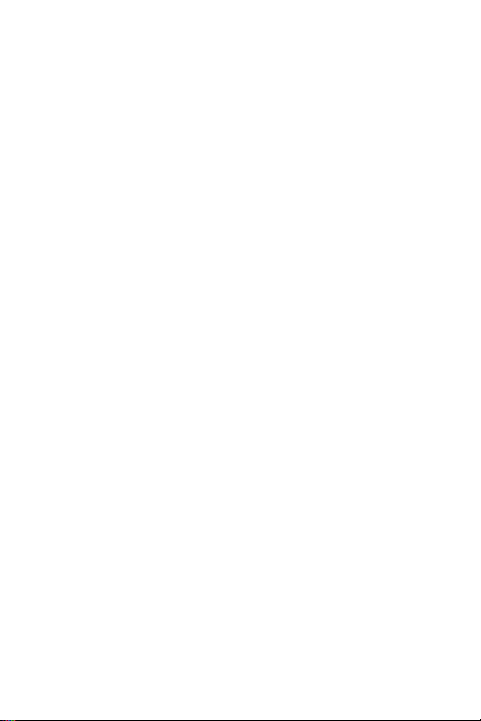
открыть меню навигации слева. К нему
можно обратиться из любого раздела приложения.
Параметры
На экране "Параметры" можно проверить
сведения о сети, разблокировать принтеры и найти сведения о поддержке.
Чтобы получать всплывающие сообщения от сервера, в разделе "Уведомления" установите для поля
"Включено" значение "Вкл".
Разблокировать Принтер
Примечание. Наличие этой воз-
можности зависит от развернутой среды.
1. Проведите пальцем, чтобы открыть
меню, и выберите пункт Параметры.
2. Выберите Разблокировать принтер.
3. Введите код разблокирования, указанный на дисплее принтера.
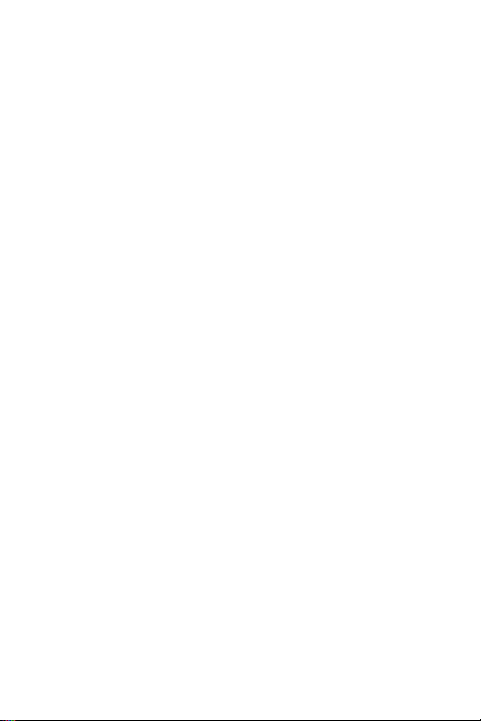
4. Нажмите Разблокировать.
5. На экране "Разблокировать принтер"
пользователю даются указания: либо
нажать Далее на принтере для про-
должения, либо нажать Отмена в при-
ложении Print Portal, чтобы оставить
заблокированный статус принтера.
Настройки печати
Далее приведен порядок установки
настроек цветного режима, сшивания и
односторонней или двусторонней печати.
1. Проведите пальцем, чтобы открыть
меню, и выберите пункт Настройки
печати.
2. В экране настроек установите предпочтительные настройки цветного
режима, сшиванияодносторонней или
двусторонней печати, а также параметры формата материала.
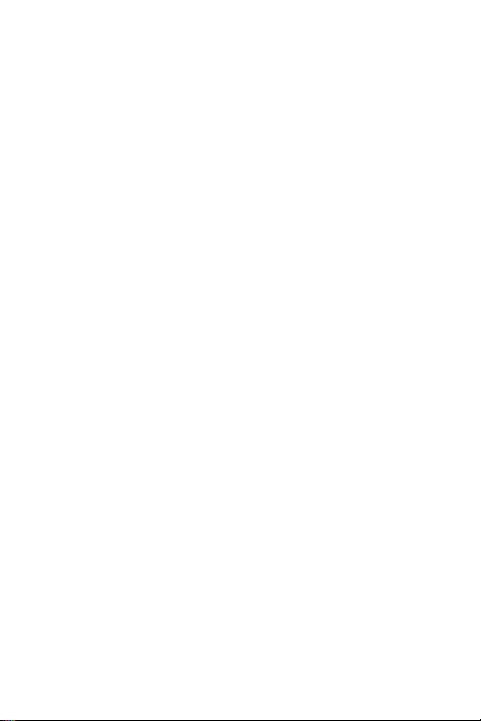
После установки настройки сохраняются
для всех устройств. Данные настройки
будут применяться ко всем документам и
рабочим процессам печати. Эти
настройки можно изменить для отдельного задания на экране "Работа печати".
Настройка эл. почты
Если вам нужен доступ к вашей учетной
записи электронной почты в пределах
системы Print Portal, учетную запись
электронной почты можно добавить.
Обратите внимание, что ваши сообщения
электронной почты не сохраняются в приложении Print Portal.
1. Проведите пальцем, чтобы открыть
меню, и выберите пункт Настройка эл.
почты.
2. В экране "Добавление учетной записи
эл. почты" необходимо ввести свое имя
пользователя и пароль.
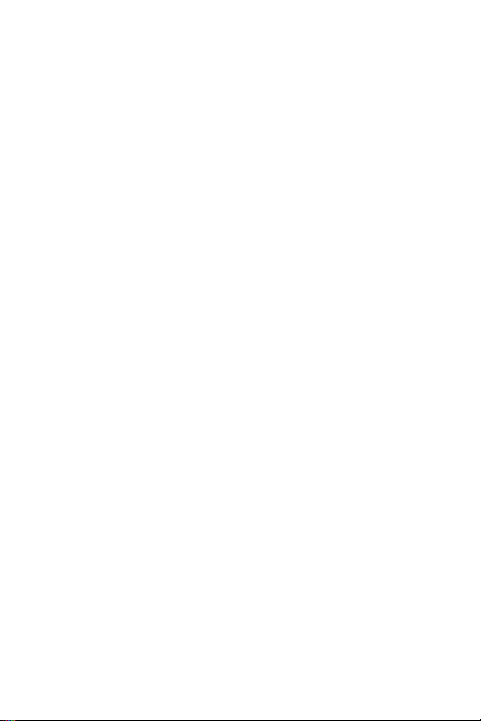
3. При желании можно развернуть весь раздел и ввести дополнительные параметры. Например, можно настроить
периодичность синхронизации папки
"Входящие" вашей эл. почты с приложением Print Portal.
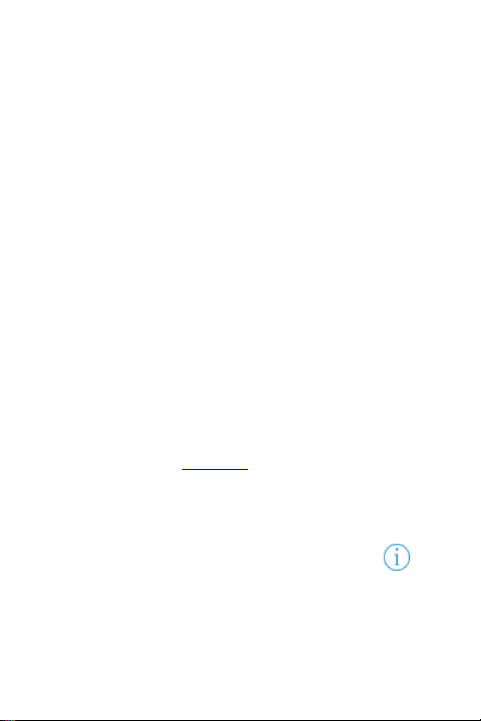
Управление документами
В списке документов можно выбирать
указанные ниже действия для выгруженных документов, готовых к печати.
Печать
1. Нажмите документ. Откроется экран
"Работа печати".
2. Укажите принтер.
3. Выберите параметры печати.
4. Нажать Нажмите Печать.
Примечание. Дополнительные сведения
см. в разделе Печать.
Предварительный Просмотр
1.
Нажмите пиктограмму Сведения .
На экране "Подробно" нажмите пиктограмму Просмотр.
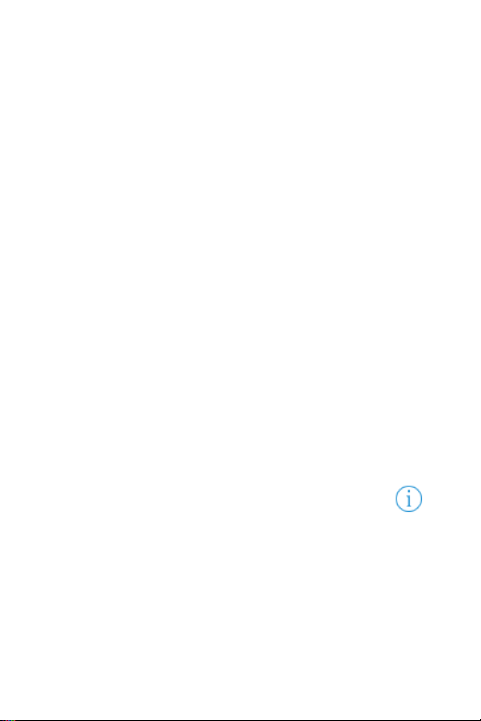
2. При необходимости выберите приложение для просмотра документа
(например, Gallery или Quickoffice).
Откроется окно предварительного просмотра.
Журнал Печати
1. В журнале печати можно про-
сматривать сведения для отдельных
документов или перейти в экран Статус работы для просмотра журнала
за последние семь дней.
Для просмотра общих работ печати
перейдите к экрану "Общедоступное".
Нажмите пиктограмму Сведения .
На экране отобразится журнал
печати файлов.

Удаление
1. Проведите пальцем влево для удаления документа.
2. Чтобы подтвердить, нажмите Удалить.
Печать
Приложение Xerox® Mobile Print Portal
обеспечивает возможность простой
печати в дороге. Печатать можно на
любом имеющемся устройстве как на
рабочем месте, так и в других разрешенных для печати местах. (Это могут
быть как гостевые устройства Xerox®
Mobile Print Cloud, так и общественные
точки доступа.)
Печатать можно файлы самого разного
типа (полный список см. в разделе
"Часто задаваемые вопросы"). Можно
распечатывать:

l веб-страницы
l изображения, снятые камерой устрой-
ства
l файлы и изображения, сохраненные на
устройстве
l сообщения электронной почты и вло-
жения в них
l содержимое буфера обмена
Для печати файла нужно выбрать его,
выбрать настройки и отправить на
печать.
Можно ли выгрузить документ и распечатать его позднее?
Примечание. Промежуток времени, в
течение которого документы пользователей остаются доступными для
печати, устанавливается системным
администратором компании.

1. Откройте файл в приложении Print
Portal.
2. В экране "Печать" нажмите пиктограмму
Выгрузить.
Файл будет храниться в очереди документов до отправки позже на какой-либо
определенный принтер или получения
разрешения на печать на принтере.
Возможна ли повторная печать файла?
1. Перейдите в раздел "Документы".
2. Выберите файл для повторной печати в
списке документов. Все выгруженные
файлы можно повторно распечатать.
3. Откройте экран "Сведения" и нажмите
Печать.
Электронная почта
После того как ваша учетная запись электронной почты связана с учетной записью Print Portal, можно распечатывать

сообщения электронной почты, относящиеся к этой учетной записи эл.
почты. В зависимости от конфигурации
могут использоваться два рабочих процесса для электронной почты.
1. Отправка сообщений вручную — вы
отправляете сообщения из почтового
клиента на сервер Print Portal или непосредственно на принтер.
2. Встроенная эл. почта — ваша учетная
запись электронной почты IMAP/POP
доступна из приложения Print Portal.
Отправка Сообщений Вручную
1. Чтобы распечатать электронное сообщение, переадресуйте его на общий
адрес эл. почты, с которого затем
можно будет загрузить соответствующий файл для отложенной
печати. (сведения об адресе эл. почты
см. в разделе "Часто задаваемые

вопросы").
Примечание. В некоторых вариантах
установки также можно посылать
файлы прямо на принтер, указав соответствующий адрес эл. почты устройства. В этом случае работа сразу
отправляется на принтер, и пользователь не может указывать настройки
печати.
2. Откройте приложение Print Portal.
3. Нажать Выберите сообщение для
печати. Откроется экран "Работа
печати". При необходимости на экране
"Работа печати" выберите принтер, установите настройки печати и нажмите
Печать.
Примечание. Порядок печати вложений
указан в пункте "Другие приложения".
Встроенная Эл. Почта
Сообщения электронной почты можно
печатать из приложения Print Portal с

помощью протокола IMAP или POP. По
умолчанию данная функция в приложении Print Portal отключена — ее
может включить системный администратор.
Обратите внимание, что ваши сообщения
электронной почты не сохраняются в приложении Print Portal.
1. Проведите пальцем, чтобы открыть
меню, или перейдите к экрану "Добро
пожаловать" и нажмите Эл. почта.
n При первом использовании данной
функции вам потребуется выполнить вход по вашей учетной записи.
Введите имя пользователя и пароль
для учетной записи электронной
почты. Нажмите кнопку Сохранить.
n Эти настройки уже могут быть уста-
новлены администратором. Для
изменения настроек проведите пальцем, чтобы открыть меню, и

выберите пункт Настройка эл.
почты. Например, вы можете
выбрать другой адрес эл. почты или
изменить настройку синхронизации с
приложением Print Portal.
2. Откройте сообщение и выберите
Печать. Если в сообщении содержатся
вложения, выберите файлы для печати.
Если вложения отсутствуют, перейдите
к следующему пункту.
n Все
n Только эл. почта
n Вложение — указывается имя вло-
жения.
3. При необходимости на экране "Работа
печати" выберите принтер, установите
настройки печати и нажмите Печать.
Примечание. Если в данный момент не
нужно распечатывать сообщение электронной почты, нажмите Приостановка.

Примечание. Если необходимо отправить на печать несколько вложений с
разными настройками (цвет, сшивание,
страницы), лучше настраивать и отправлять файлы по отдельности.
Другие Приложения
1. Выберите мобильное приложение
(например, Dropbox). Выберите файл
для печати.
2. Выберите "Печать", затем "Открыть в
Print Portal".
Веб-страница
Веб-страницы при печати преобразуются
в документ в формате PDF, доступный
для выгрузки. Приложение Print Portal
поддерживает печать нескольких вебстраниц и их масштабирование для
печати.

Примечание. Этот параметр печати применим только к среде iOS 7.
1. Проведите пальцем, чтобы открыть
меню, или перейдите к экрану "Добро
пожаловать" и нажмите Веб-страница.
2. В веб-обозревателе введите URL-адрес
веб-страницы, которую нужно распечатать.
3. Когда страница откроется, выберите
Печать
4. При необходимости на экране "Работа
печати" выберите принтер, установите
настройки печати и нажмите Печать.
Создание Закладок И Управление Ими
Вы часто посещаете одни и те же вебстраницы и распечатываете их?
В приложении Print Portal можно создавать закладки этих веб-страниц, что позволит сделать печать еще более
эффективной.

Создание закладки
1. На экране приветствия выберите Вебстраница.
2. В меню "Подробнее" нажмите кнопку
Добавить закладку.
3. Введите имя закладки и нажмите Доба-
вить.
4. Введите URL-адрес веб-страницы, для
которой вы хотите создать закладку, и
нажмите пиктограмму интернета.
5. Когда страница откроется, нажмите
Печать.
6. При необходимости на экране "Работа
печати" выберите принтер, установите
настройки печати и нажмите Печать.
Редактирование или удаление закладки
1. В окне "Веб-страница" откройте меню и
нажмите кнопку Показать закладки.

2. В списке закладок нажмите и удерживайте закладку, которую вы хотите
отредактировать или удалить.
3. Для редактирования введите исправленное имя или URL-адрес и нажмите
Сохранить.
4. Для удаления нажмите кнопку Удалить.
Фотографии
Вы можете распечатать изображения,
хранящиеся на вашем устройстве.
1. Проведите пальцем, чтобы открыть
меню, или перейдите к экрану "Добро
пожаловать" и нажмите Фотографии.
2. Подтвердите, что вы хотите распечатать существующее изображение,
хранящееся на устройстве, или нажмите
Съемка изображения, чтобы открыть
камеру и сделать новый снимок.

Камера
Чтобы сделать снимок устройством и
сразу распечатать его, выполните следующие действия.
1. Проведите пальцем, чтобы открыть
меню, или перейдите к экрану "Добро
пожаловать" и нажмите "Камера".
2. Сделайте снимок и нажмите
Сохранить.
3. При необходимости на экране "Работа
печати" выберите принтер, установите
настройки печати и нажмите Печать.
Буфер обмена
Выполните следующие действия, чтобы
распечатать содержимое, скопированное
в буфер обмена.
Примечание. Этот параметр печати при-
меним только к среде iOS 7.

1. Сохраните содержимое в буфере
обмена.
Примечание. Таким содержимым могут
быть текст и изображения. Они могут
быть взяты с веб-страниц, а также из
множества других источников.
2. Проведите пальцем, чтобы открыть
меню, или перейдите к экрану "Добро
пожаловать" и нажмите Буфер обмена.
3. Нажмите Печать.
4. При необходимости на экране "Работа
печати" выберите принтер, установите
настройки печати и нажмите Печать.
Примечание. Содержимое буфера
обмена будет переформатировано в
файл .PDF для последующей его
печати.
Примечание. Если в данный момент не
нужно распечатывать сообщение электронной почты, нажмите Приостановка.

Печать в общественных местах
Порядок печати файлов на рабочем
месте и общественных принтерах очень
схож.
Пользователи приложения Print Portal
смогут увидеть эти общие принтеры в
общем рабочем процессе приложения
при условии, что у них есть разрешение
на выполнение общедоступной печати.
Пользователи, запускающие задания
печати на этих принтерах, получат код
разблокировки (в разделе "Просмотр
состояния") и будут использовать защищенный канал печати устройства, предназначенный для выполнения задания
печати.
1. Необходимо выполнить действия для
определенного типа печати (камера, библиотека, и т.д.).
2. Выберите общественное место для
печати.

3. Нажмите Печать.
Примечание. Перед отправкой файлов
в некоторые общедоступные места
может потребоваться принять условия
использования, действующие для данного местоположения.
4. В процессе обработки файла откроется
экран "Общедоступное".
5. Используйте код разблокировки для
запуска задания печати в данном месте
печати.
Примечание. При отправке заданий
печати в некоторые общедоступные
места вы можете получить подтверждение по электронной почте с
кодом разблокировки, когда будет дано
разрешение на выполнение задания
печати. Сюда относятся общие принтеры
службы Xerox® Mobile Print Cloud,
использующие защищенный канал
печати для выполнения задания печати.
В процессе разрешения защищенной

печати необходимо нажать кнопку "Задания" на панели принтера. После этого
выберите задание, назначенное для
вашего адреса электронной почты. При
появлении соответствующего запроса
введите код разблокировки.
См. Статус работы для получения
дополнительных сведений.
Настройки печати работы
В процессе печати файлов всех типов
можно изменять настройки на экране
"Работа печати". Здесь также можно
изменять данные учета, если он применяется.
Данный экран для общих и рабочих принтеров немного отличается.
Текущий Принтер
Для смены принтера нажмите Нажать.
Дополнительные сведения см. в разделе

Принтеры.
Параметры Принтера
В разделе "Параметры" можно установить предварительные настройки
печати. Если этого не сделать, доступность параметров печати будет зависеть от заданного принтера.
Копии
Количество копий устанавливается
кнопками + и –.
Диапазон страниц
Если данная настройка включена, в
этом разделе можно выбрать страницы файла для печати. Эта опция
недоступна для общих принтеров. Эта
настройка действует для файлов следующих типов:

l Изображения
l Microsoft Office
l OpenOffice (кроме файлов ODF)
l PDF
l DocuWorks (только при наличии под-
ключаемого модуля DocuWorks)
Можно вводить значения, разделяя их
запятой, для всех файлов поддерживаемых типов, кроме таблиц
Excel, для которых указываются
только отдельные страницы или
диапазон страниц.
Примечание. Если для таблицы
OpenOffice (.ods) диапазон страниц указывается неверно, печатаются только
правильно заданные страницы. Для
остальных форматов работа печати в
этом случае не выполняется.

Цветная, 2-сторонние копии, сшивание
Цветной режим, двусторонняя печать
и опции сшивания устанавливаются
переключателем.
Для двусторонних работ печати можно
указывать кромку, вдоль которой
выполняется поворот (если это
доступно). По умолчанию поворот
выполняется вдоль длинной кромки.
Формат мате риала
Данная настройка служит для установки размера отпечатка в зависимости от возможностей принтера.
Документ масштабируется по выбранному размеру. Настройка по умолчанию: Авто. Если выбранный
материал на принтере отсутствует,
работа задерживается в ожидании требуемых ресурсов.

Защищенная Печать
Для разблокирования документов на
принтерах, поддерживающих данную
функцию, можно устанавливать код
доступа. Это повышает безопасность
работ печати. Использование защищенной печати:
1. Выберите в меню пункт Защищенная
печать.
2. На экране "Защищенная печать" введите код доступа и нажмите кнопку
Сохранить.
3. Вы получите уведомление на вашем
устройстве с указанием кода доступа.
4. На аппарате откройте очередь задержанных работ и введите код доступа
для разблокирования вашей работы.
Учет
Если для выбранного принтера включен
учет, отслеживается объем печатаемого

материала. Это позволяет определять
объемы печати для отдельных клиентов
и учетных записей. Перед печатью требуется вводить учетные данные.
Статус работы
Проведите пальцем, чтобы открыть
меню, или перейдите к экрану "Добро
пожаловать" и нажмите Статус работы.
В обоих разделах для рабочей и общей
печати отображаются распечатанные
файлы и дата печати. Кроме того, на
экране "Общие " указывается статус
работы печати и имеется возможность
получения кодов разблокирования.
Сведения По Общей Печати
Для просмотра информации по общим
работам печати и получения кода подтверждения перейдите в раздел "Общие
" и выберите документ. Нажмите и

удерживайте "документ", чтобы открыть
"Сведения" о нем. В этом окне отображается следующее:
l Расположение печати — если не
выбрана опция "готовность к выбору",
отображается пиктограмма "Расположение" и можно указать расположение для выбора принтера.
l Сведения о работе — информация о
работе печати, особые указания и сведения о готовности к выбору, если это
предусмотрено.
l Код разблокирования — номер кода
или штрих-код.
Примечание. Для отмены общей работы
печати нажмите пиктограмму Удалить
документ.

Принтеры
Управление принтерами
Существует два способа управления
принтерами. Поиск и смена принтера в
процессе печати может выполняться на
экране "Печать". Кроме того, из него
можно получить доступ к экрану Выбор
принтеров.
Экран "Выбор принтеров" служит для
поиска принтеров и управления их опциями (например, избранное) и используется как для рабочих, так и общих
принтеров в сети (если это доступно). На
вкладке "Рабочие принтеры" отображается список принтеров, расположенных поблизости. Если вы
распечатываете файл, но не выбрали
принтер или же установлен избранный
принтер, приложение Print Portal предложит выбрать принтер.

Доступ К Принтеру
1. Проведите пальцем, чтобы открыть
меню, или перейдите к экрану "Добро
пожаловать" и нажмите Выбор прин-
теров.
В списке принтеров отображаются
последний выбранный принтер и список
избранных принтеров пользователя.. На
вкладке "Избранное" сначала указывается принтер, выбранный вами в
данный момент. Далее список разделяется на рабочие и общие избранные
принтеры.
Просмотр Сведений О Принтере
1. Коснитесь и удерживайте принтер, по
которому нужны дополнительные сведения.
2. Выберите Сведения о принтере.

Удалить Принтер
1. Проведите пальцем влево для удаления принтера.
Добавить принтеры
Экран "Добавить принтеры" разделен на
области "Избранное", "Рабочие принтеры" и "Общие принтеры". В списках
рабочих и общих принтеров указывается
последний принтер, на который отправлялись файлы, и избранные принтеры и
расположения. На экранах "Добавить
принтеры" и "Работа печати" отображается статус рабочих принтеров. Для
обновления статуса нажмите на принтер.
В списки можно добавлять избранные
принтеры и расположения.
Этой пиктограммой обозначается
избранный принтер.

Для поиска принтеров можно использовать следующие методы:
l Исследовать: поиск узлов печати рядом
с текущим местонахождением пользователя.
l Поиск: позволяет осуществлять поиск
по имени или местоположению принтера.
l Сканировать QR: нажмите пиктограмму
Сканер кода QR.
Примечание. Если нужно сменить прин-
тер из диалогового окна печати, выберите или добавьте свой избранный
принтер из результатов поиска. Выбранный принтер автоматически станет
вашим избранным принтером.
Исследовать
Поиск принтера в определенном месте.
Ближайшие места размещения

принтеров указываются на карте. Если
включена общая печать, при поиске отображаются общие и рабочие принтеры.
"Рабочие принтеры" – это представление
по умолчанию для отображаемых
результатов поиска. Для просмотра
узлов, если они включены, откройте
вкладку "Общедоступные". Пользователь может выбирать соответствующий раздел для отображения.
Выберите место размещения (узел) для
просмотра имеющихся принтеров.
Поиск
Чтобы найти принтер или расположение,
введите текст в строке поиска. Если
такая возможность предусмотрена, в
результатах поиска будут отображены и
общие, и рабочие принтеры. Нажмите
строку для просмотра сведений о принтере или узле.

Примечание. При выборе пиктограммы
Исследовать в этом экране будет сге-
нерирован новый список узлов с учетом
вашего местоположения; при этом к
карте не будет прикреплен список
результатов из текущего поиска.
Сканировать код QR
Если у принтера есть код QR, восполь-
зуйтесь приложением Print Portal, чтобы
отсканировать код QR и добавить принтер к избранным.
Это самый надежный способ отправки на
печать, гарантирующий печать на
выбранном устройстве.
Рекомендации По Сканированию
В "Добавить принтеры" и нажмите пиктограмму Сканер кода QR.

Для устранения проблем при сканировании соблюдайте следующие правила.
1. Код должен находиться достаточно
близко.
2. Место должно быть достаточно освещенным.
3. Код должен находиться по центру видоискателя.
4. Код должен быть в фокусе.
Избранное
Для изменения избранного перейдите в
экран "Сведения о принтере":
нажмите для удаления принтера из
избранного или
нажмите для добавления принтера в
избранное.

Сведения о принтере
На экране "Сведения о принтере" отображаются возможности принтера и предоставляются общие сведения и
информация о расположении. На экране
"Сведения о принтере" можно установить
статус "избранный" и "по умолчанию", а
также добавить принтер в список контактов устройства.

Часто задаваемые вопросы
Какие типы файлов поддерживаются?
Поддержка следующих типов файлов
обеспечивается всегда.
Документы Microsoft Word (*.doc,
*.docm, *.docx)
Текстовые файлы в простом и
расширенном формате (*.rtf, *.tif, *.tiff,
*.txt)
Изображения (*.gif, *.jpeg, *.jpg)
Adobe PDF (*.pdf)

Презентации Microsoft PowerPoint
(*.ppt, *.pptm, *.pptx)
Таблицы Microsoft Excel (*.xls,
*.xlsm, *.xlsx)
Поддержка следующих типов файлов
зависит от среды устройства.
Сообщения эл. почты (*.eml)
Изображения (*.png)
Сжатые файлы (*.zip)
Файлы Docuworks (*.xdw)

Файлы Open Office (*ods, *.odp, *.odg
*.odf, *.odt)
Что делать, если код компании неизвестен?
Ввод кода компании может не потребоваться. Это зависит от настройки
вашей системы.
Если требуется указывать его в приложении Xerox Mobile Print Portal, обратитесь к вашему администратору.
Как сменить код компании?
Для смены кода компании следует выйти
из системы в приложении.
1. На экране входа в систему откройте "Меню" или нажмите пиктограмму "Параметры" — в зависимости от

устройства.
2. В разделе "Параметры" выберите "Запросить код компании".
3. Перейдите к входу в систему.
4. При появлении запроса на ввод кода
компании введите новый код. Если код
будет отличаться от кода, использованного для последнего входа в
систему, на ваш адрес эл. почты будет
выслано сообщение для подтверждения.
5. Введите в приложение код подтверждения, указанный в сообщении.
Перейдите к обычному входу в систему.
Почему просмотр файла происходит медленно?
Время загрузки файла при просмотре
зависит от его размера и скорости передачи в сети. Если файл большой и для
его просмотра требуется много времени,
сразу перейдите к печати файла.

Какой адрес эл. почты использовать для печати сообщений?
Для среды Xerox Mobile Print Cloud
отправьте сообщение по адресу
print@printbyxerox.com, чтобы загрузить
файл для последующей печати.
В остальных случаях адрес эл. почты
принтера можно найти на экране "Сведения о принтере".
Почему печать не выполняется?
Тип Фала Или Параметры Печати Не
Поддерживаются
Проверьте приведенный выше перечень
поддерживаемых типов файлов. Ваше
устройство может не поддерживать
файлы данного типа.
Если выбранный принтер не настроен
для печати на бумаге данного формата,

выберите другой принтер и снова
отправьте файл на печать.
Документ Не Печатается
В журнале печати можно просматривать
сведения для отдельных документов или
перейти в экран Статус работы для просмотра журнала за последние семь дней.
Для просмотра общих работ печати
перейдите к экрану "Общедоступное".
Нажмите пиктограмму Сведения . На
экране отобразится журнал печати
файлов.
Проверьте журнал и убедитесь, что данный документ был отправлен на принтер.
Также проверьте принтер: документ
может быть отправлен на печать, но в
принтере нет бумаги и т. д.
Проверьте соответствие конфигурации
учетной записи между принтером и

мобильной печатью. В случае несоответствия файл может не печататься.
При пересылке файла в приложении Приложение Xerox Mobile
Print Portal выдается ошибка проверки пользователя. Почему
печать не выполняется?
Если у вас имеется несколько объединенных учетных записей эл. почты и требуется переслать файл с объединенной
учетной записи в приложение Xerox
Mobile Print Portal, эта учетная запись
должна быть связана с профилем данного приложения. Чтобы печать выполнялась, можно переслать файл с одной
учетной записи на другую, связанную с
приложением Xerox Mobile Print Portal, и с
нее отправить файл на печать.
Почему в среде iOS печать с помощью приложения Xerox Mobile Print

Portal недоступна, когда на устройстве требуется распечатать сообщения эл. почты или фотографии
из соответствующих оригинальных
приложений?
Эти ограничения накладываются данной
операционной системой. Однако почтовые вложения печатать можно, равно как
и изображения, открытые в приложении
Xerox Mobile Print Portal, можно печатать
с помощью данного приложения.
 Loading...
Loading...