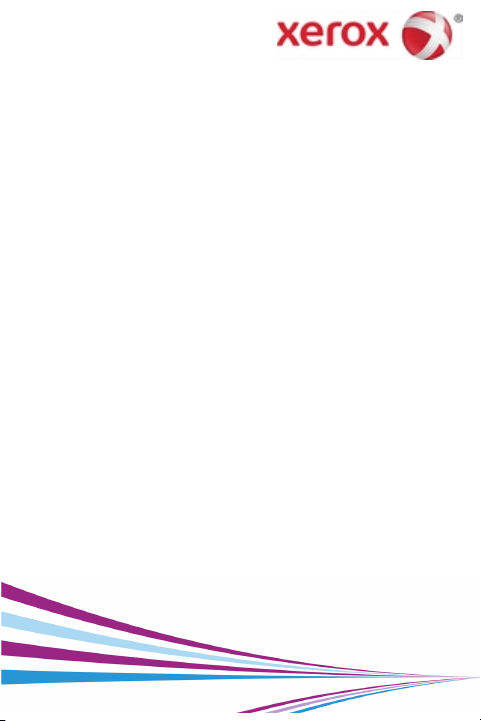
Xerox® Mobile Print Portal
Guia do usuário
Março de 2015
Versão 3.0.1
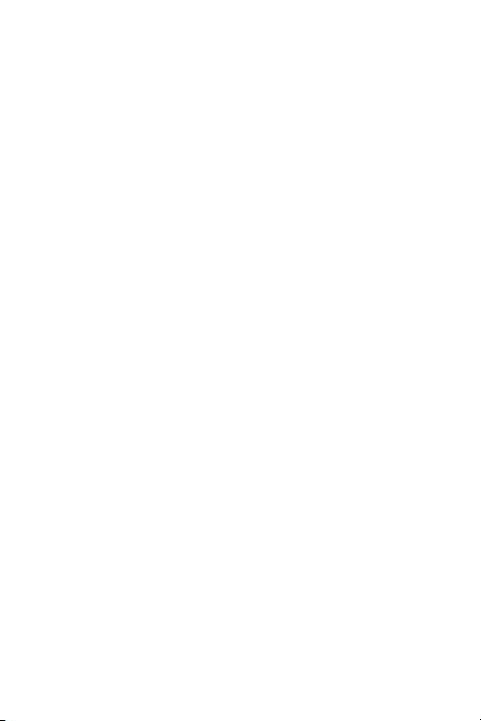
© 2015 Xerox Corporation. Todos os direitos reservados.
Xerox® e Xerox and Design® são marcas
registradas da Xerox Corporation nos Estados Unidos e/ou em outros países.
“Adobe” é marca registrada ou marca comercial da Adobe Systems Incorporated nos
Estados Unidos e/ou em outros países.
Android é marca comercial da Google Inc.
Microsoft® Excel, Microsoft® Word, Microsoft® PowerPoint e Windows® são marcas
registradas ou marcas comerciais da Microsoft Corporation nos Estados Unidos e/ou
em outros países.
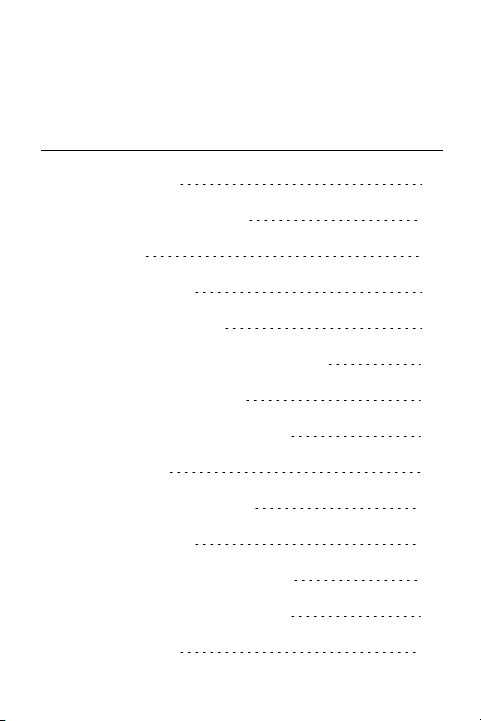
Índice
Introdução 3
Primeiros passos 3
Login 4
Visão geral 7
Configurações 9
Preferências de impressão 10
Configurar e-mail 11
Gerenciar documentos 12
Imprimir 14
Status do trabalho 32
Impressoras 35
Gerenciar impressoras 35
Adicionar impressoras 37
Favoritas 41
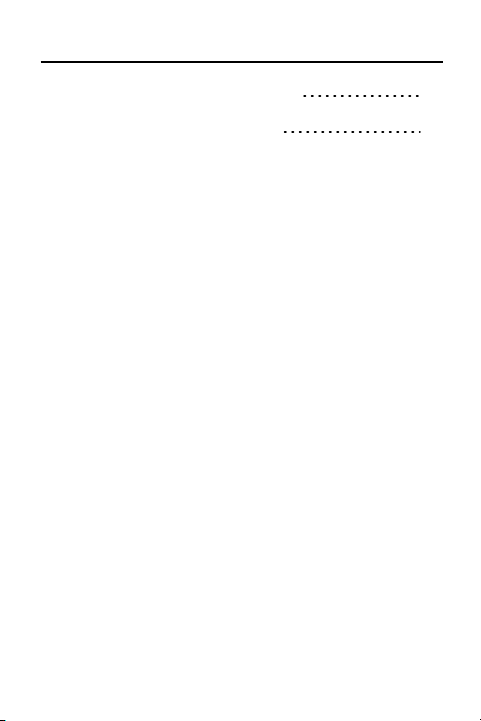
Detalhes da impressora 42
Perguntas Frequentes 43
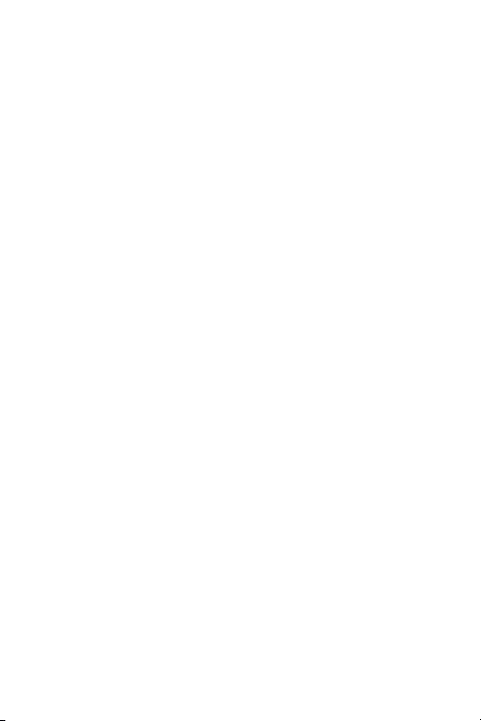
Introdução
Primeiros passos
O Xerox® Mobile Print Portal proporciona a
liberdade de imprimir em trânsito - distante
de sua mesa e das impressoras usuais.
Qualquer dispositivo móvel (p. ex.: smartphone, tablet) pode ser usado para imprimir
com rapidez e facilidade em impressoras
compatíveis.
O Xerox® Mobile Print Portal pode ser executado nos seguintes dispositivos:
l Android™ Versão 4.0 ou superior
Nota: Quando você fizer o login pela pri-
meira, encontrará um breve tutorial que
poderá seguir para iniciar. Após o login inicial, se ainda precisar de ajuda, consulte o
guia do usuário, disponível em Configurações >Informações de.
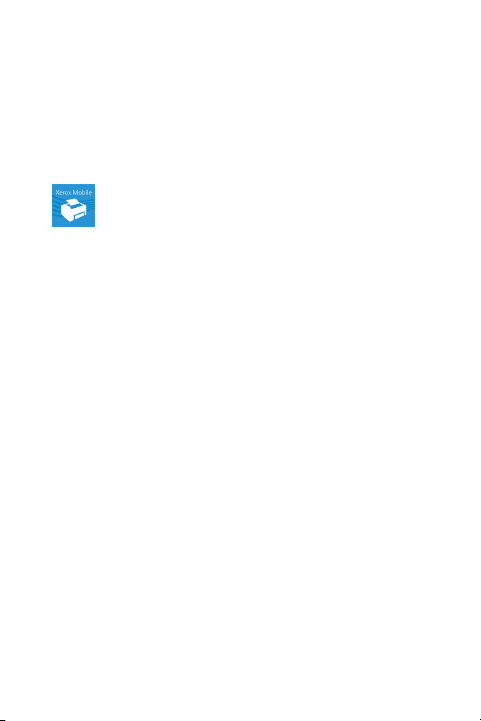
Download
O Xerox® Mobile Print Portal também pode
ser instalado a partir da app store de seu dispositivo.
Após finalizar a instalação, procure
pelo ícone do Xerox® Mobile Print Portal em
seu menu de aplicativos.
Login
Somente será necessário fazer login a primeira vez em que você acessar o apli-
cativo, ou quando retornar ao aplicativo
após sair.
Ao usar o aplicativo pela primeira vez, será
solicitado a você que configure sua preferência de notificações automáticas. Selecione Sim se quiser receber mensagens
pop-up do servidor. Você pode alterar essa
opção em Configurações>Usuário.
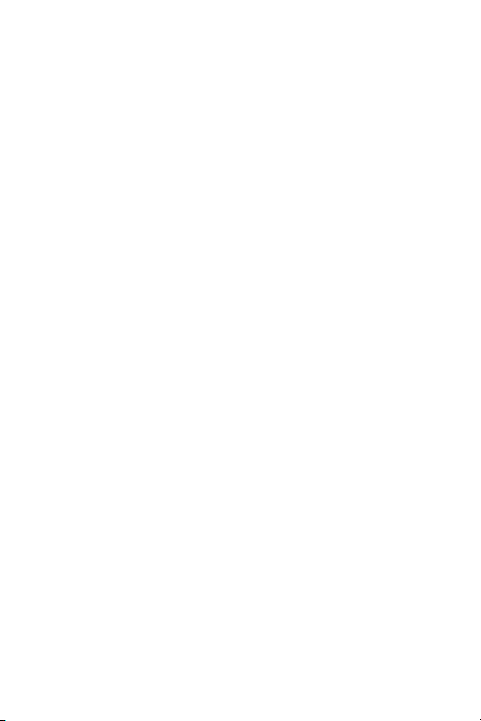
Nota: Para sair, Sair, deslize para abrir o
menu e toque no ícone Logout.
Todos os usuários começam aceitando os
termos de uso e fornecendo um endereço de
e-mail. Depois de inserir o seu e-mail, serão
solicitadas as suas credenciais em um de
três modos, dependendo da configuração do
seu sistema. Não tem certeza do que deve
inserir? Verifique com o seu administrador.
Opção 1: Número de confirmação
1. Insira o seu e-mail. Selecione Avançar.
2. O sistema poderá lhe pedir que digite um
código da empresa. Isto ajudará a identificar você. Sua empresa deverá fornecer
essa informação antes de você fazer o
login.
3. O sistema lhe pedirá um número de confirmação. Se estiver usando o aplicativo
pela primeira vez, pode ser que você não
sabia seu número de confirmação. Ele será
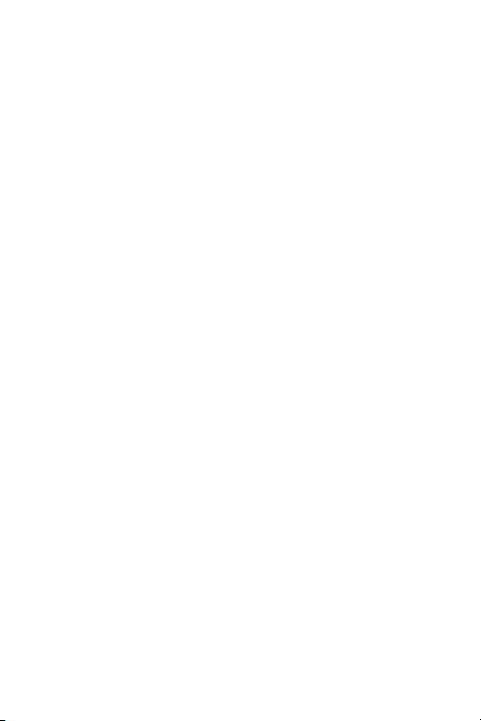
enviado a você por e-mail. Selecione a
opção "recuperar número de confirmação"
para obter seu número de confirmação a
partir do servidor em seu e-mail.
4. Insira o número que recebeu por e-mail e
selecione toque Concluído.
Opção 2: Login corporativo
1. Insira o seu e-mail. Selecione Avançar.
2. O sistema poderá lhe pedir que digite um
código da empresa. Isto ajudará a identificar você. Sua empresa deverá fornecer
essa informação antes de você fazer o
login.
3. Digite o seu Nome de usuário e Senha.
Isto é determinado pela sua empresa.
Podem ser as mesmas credenciais que
você utiliza para fazer o login todos os
dias. Se não tiver certeza, verifique com o
administrador do sistema.
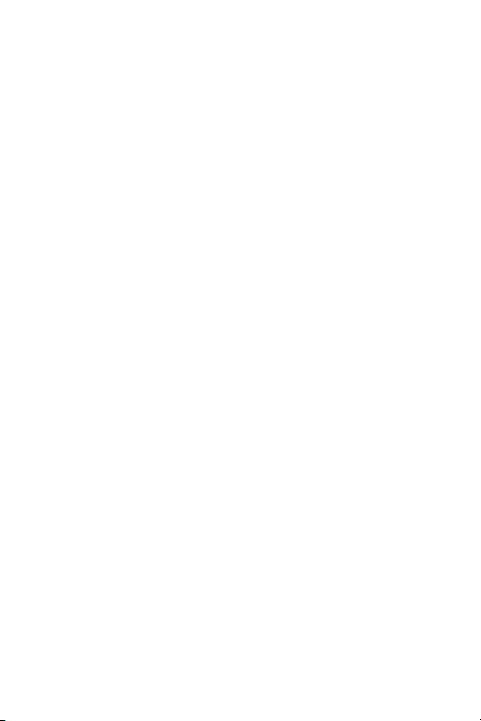
Opção 3: Senha
1. Insira o seu e-mail. Selecione Avançar.
Uma senha temporária será enviada a
você.
2. O sistema poderá lhe pedir que digite um
código da empresa. Isto ajudará a identificar você. Sua empresa deverá fornecer
essa informação antes de você fazer o
login.
3. Digite a senha temporária.
4. Forneça uma nova senha e confirme-a.
Selecione ToqueConcluído.
Nota: As senhas devem ter pelo menos 8
caracteres e conter pelo menos um caractere em letra maiúscula e um numérico.
Visão geral
Use o seu dispositivo móvel para imprimir
do e-mail, Web, biblioteca de imagens e
outros aplicativos para uma rede de impressoras do local de trabalho e públicas.
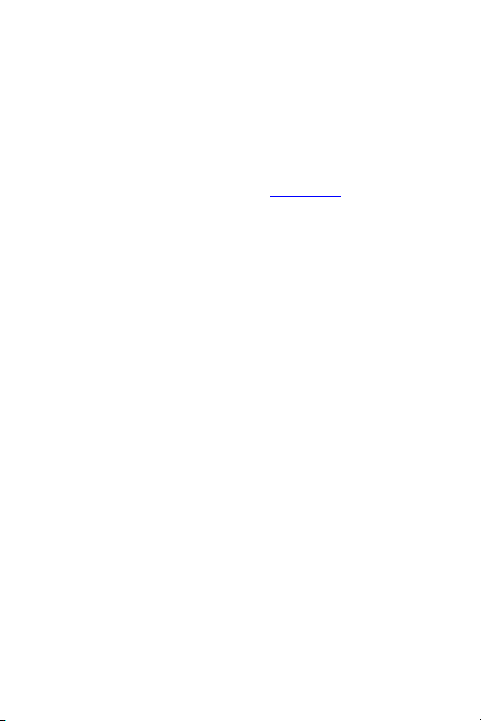
Nota: a disponibilidade da impressão
pública depende de sua organização. Consulte seu administrador para obter mais informações.
Vá diretamente ao tópico Imprimir para obter
ajuda sobre impressão.
Bem-vindo
Esta exibição oferece acesso rápido aos
recursos mais populares do Print Portal. A
partir deste ponto, basta tocar no ícone que
desejar para:
l imprimir a partir de várias fontes
l selecionar impressoras
l visualizar o status de trabalhos pendentes
l ir até a lista Documentos.
Para obter outras opções, deslize para abrir
o menu de navegação à esquerda. Esse
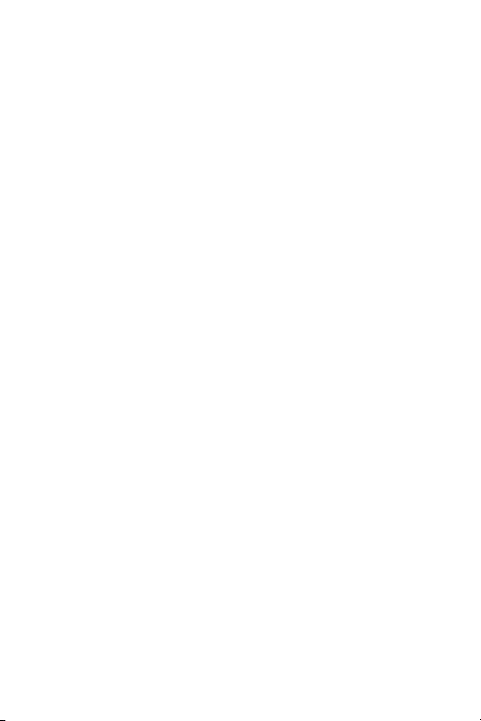
menu pode ser acessado em todo o aplicativo.
Configurações
A exibição Configurações permite verificar
as informações da sua rede, desbloquear
impressoras e encontrar informações de
suporte.
Se você deseja receber mensagens pop-up
do servidor, altere o campo Habilitadas para
"Ativado" em Notificações.
Desbloquear Impressora
Nota: A disponibilidade deste recurso
depende de sua implementação.
1. Deslize para abrir o menu e selecione Con-
figurações.
2. Toque em Desbloquear impressora.
3. Insira o código de desbloqueio da exibição
da impressora.
4. Selecione Desbloquear.
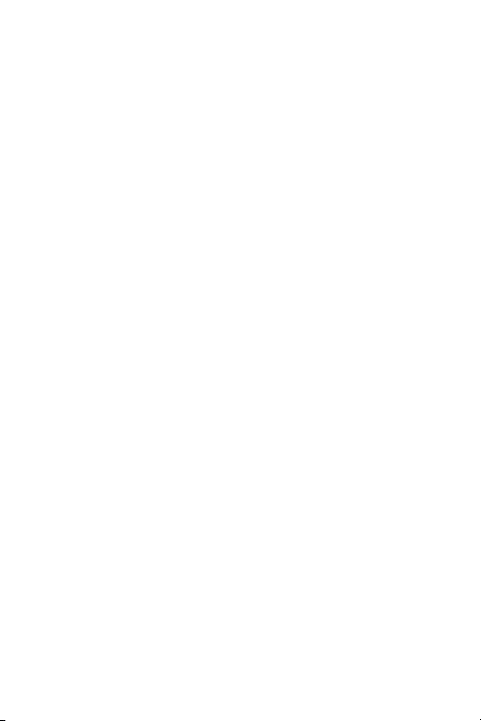
5. A exibição Desbloqueio de impressora lhe
pedirá para selecionar Avançar na impres-
sora para continuar, ou Cancelar no Print
Portal para manter a impressora bloqueada.
Preferências de impressão
Siga as etapas abaixo para configurar suas
preferências de impressão quanto a grampeamento, cor e faces.
1. Deslize para abrir o menu, toque em Pre-
ferências de impressão.
2. Na exibição Preferências, defina a cor,
grampeamento faces (1 face ou 2 faces), e
as opções de tamanho do material de sua
preferência.
Uma vez configurados estes parâmetros,
eles serão lembrados nos dispositivos. As
configurações se aplicam a todos os documentos e fluxos de trabalho para liberação.
É possível alterar estas configurações para
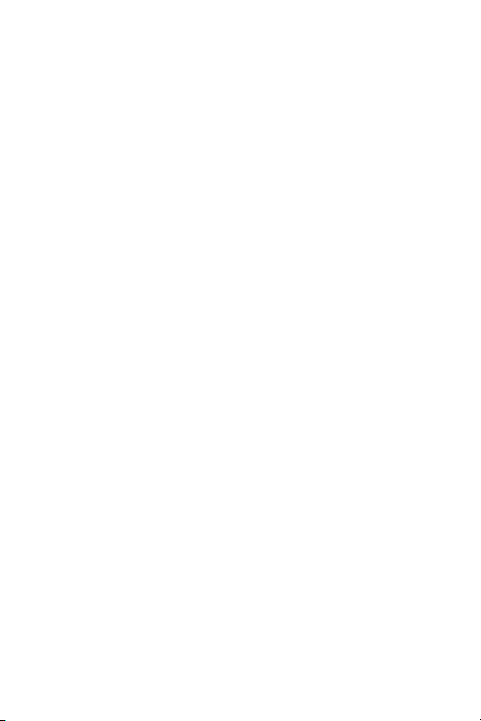
um trabalho de impressão específico na exibição Imprimir trabalho.
Configurar e-mail
Caso você deseje acessar seu e-mail a partir do Print Portal, pode adicionar uma conta
de e-mail. Note que seu e-mail não fica
armazenado no Print Portal.
1. Deslize para abrir o menu e toque em Con-
figurar e-mail.
2. Na exibição Adicionar conta de e-mail,
você deve inserir o nome de usuário e
senha.
3. Também é possível expandir e inserir configurações adicionais. Por exemplo, você
pode configurar a frequência de sincronização da Caixa de entrada de e-mail
com o Print Portal.
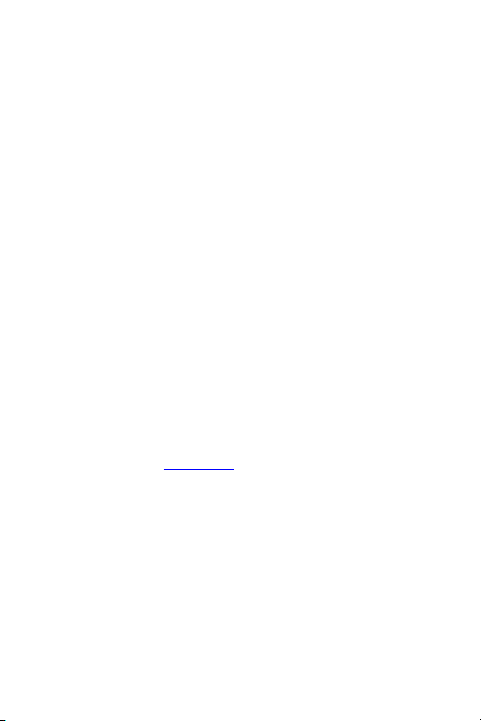
Gerenciar documentos
Na lista Documentos é possível executar
as ações a seguir para documentos que
você carregou e que estão prontos para
serem impressos.
Imprimir
1. Toque no documento para abrir a opção
Imprimir trabalho.
2. Selecione uma impressora.
3. Escolha as opções de impressão.
4. Toque Imprimir.
Nota: vá até Imprimir para obter infor-
mações adicionais.
Visualizar
1. Abra o menu Ações do documento para o
arquivo e toque em Detalhes do docu-
mento.
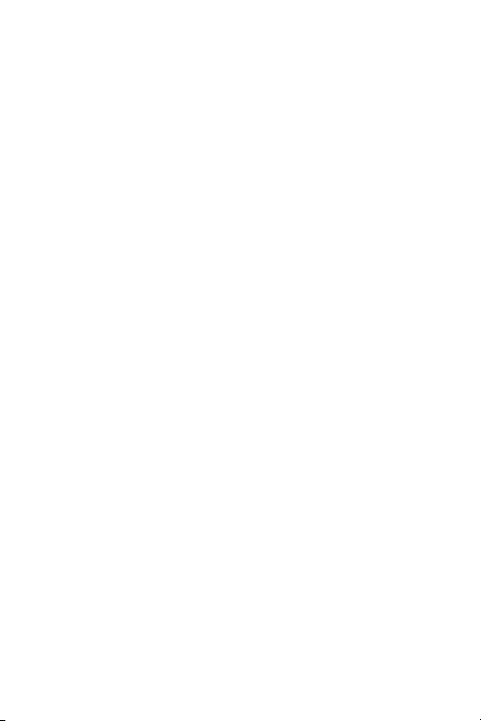
2. Na exibição Detalhes, toque no ícone Visu-
alizar
3. Se aplicável, escolha um aplicativo para
exibição (p. ex.: Gallery ou Quickoffice). A
visualização é aberta.
Histórico De Impressão
1. Você pode acessar o histórico de
impressões a partir da opção Detalhes
para um documento específico, ou acessar Status de trabalhos para exibir o histórico dos últimos sete dias.
Para exibir os trabalhos enviados para
impressão pública, acesse a exibição
Pública.
Abra o menu Ações do documento para
o arquivo e toque em Detalhes do docu-
mento.
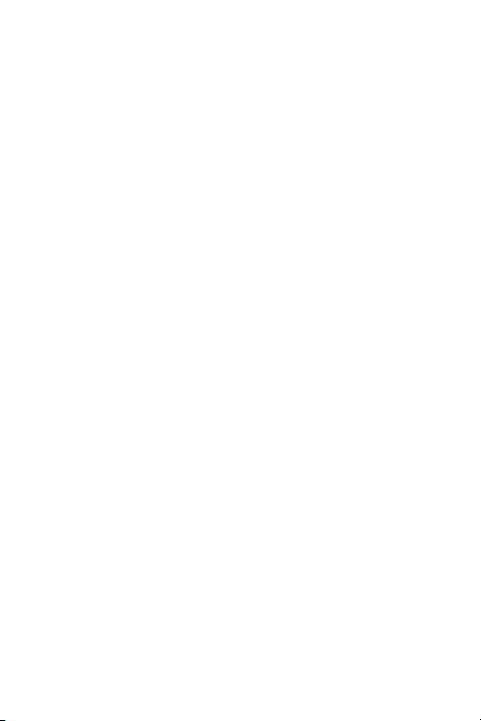
Excluir
1. Abra o menu Ações do documento para o
arquivo e toque em Excluir documento.
Imprimir
O Xerox® Mobile Print Portal simplifica a
impressão quando você está em trânsito.
Imprima em qualquer dispositivo habilitado
em seu local de trabalho ou em outros pontos de impressão autorizados. (Isto pode
incluir dispositivos hospedados do Xerox®
Mobile Print Cloud ou hotspots públicos.)
Diversos tipos de arquivos podem ser
impressos. (Consulte as Perguntas frequentes para obter uma lista completa.)
Você pode imprimir:
l páginas web
l imagens capturadas com sua câmera

l arquivos e imagens armazenadas em seu
dispositivo
l e-mails e seus anexos
l conteúdo de sua área de transferência
Tudo o que você precisa fazer é selecionar
um arquivo, definir as configurações e imprimir.
Posso fazer o upload agora e imprimir mais
tarde?
Nota: a quantidade de tempo que seu docu-
mento permanece disponível para impressão é definida pelo administrador do
sistema de sua empresa.
1. Abra o arquivo no Print Portal.
2. Na tela de Impressão, toque no ícone
Upload.
Isto irá salvar seu arquivo na fila Documentos até que você o envie para uma

impressora específica mais tarde ou o libere
na impressora.
Posso reimprimir um arquivo?
1. Vá até a exibição Documentos.
2. Selecione o arquivo que deseja reimprimir
na lista Documentos. Você pode reimprimir
um item que tenha sido carregado.
3. Abra a exibição Detalhes e toque no ícone
Imprimir.
Biblioteca de arquivos
Siga as etapas abaixo para imprimir a partir
da biblioteca de arquivos que selecionou em
seu dispositivo.
1. Deslize para abrir o menu ou vá até a exibição de Boas-vindas e toque em Bibli-
oteca.
2. Na caixa de diálogo Escolher aplicativos,
selecione a biblioteca desejada (p. ex.: Gallery).

3. Selecione um arquivo da biblioteca.
4. Na exibição Imprimir trabalho, se necessário, selecione uma impressora, configure
as preferências de impressão e toque no
ícone Imprimir.
E-mail
Após associar uma conta de e-mail à sua
conta do Print Portal, é possível imprimir
mensagens de e-mail a partir dessa conta
associada. Existem dois fluxos de trabalho
de e-mail, a depender da sua configuração.
1. E-mail manual: a partir do e-mail, você
envia uma mensagem para o servidor do
Print Portal ou diretamente para uma
impressora.
2. E-mail integrado: sua conta de e-mail
IMAP/POP é acessada a partir do Print Portal.

E-mail Manual
1. Para imprimir uma mensagem de e-mail,
encaminhe-a para o endereço geral de email para fazer o upload do arquivo para
liberação posterior. (Consulte a seção de
Perguntas frequentes se não souber o
endereço de e-mail.)
Nota: Algumas implementações também
permitem enviar um e-mail diretamente
para a impressora usando um endereço de
e-mail específico do dispositivo. O trabalho
é enviado para a impressora imediatamente e você não pode definir as
opções de impressão.
2. Abra o Print Portal.
3. Toque a mensagem que deseja imprimir. A
tela Trabalho de impressão é aberta. Na
exibição Imprimir trabalho, se necessário,
selecione uma impressora, configure as
preferências de impressão e toque no
ícone Imprimir.

Nota: Para imprimir um anexo, siga as etapas para Outros aplicativos.
E-mail Integrado
Os e-mails podem ser impressos a partir do
Print Portal usando o protocolo IMAP ou
POP. Como padrão, esta função fica desabilitada no Print Portal e deve ser ativada
por um administrador.
Note que seu e-mail não fica armazenado
no Print Portal.
1. Deslize para abrir o menu ou vá até a exibição de Boas-vindas e toque em E-mail.
n A primeira vez que você utilizar este
recurso, será necessário fazer o login
na conta. Digite o Nome do usuário e
Senha da conta de e-mail. Selecione
Salvar.
n As configurações podem já estar defi-
nidas pelo administrador. Para alterálas, deslize para abrir o menu e toque

em Configurar e-mail. Por exemplo,
você pode escolher outro endereço de
e-mail ou alterar o número de dias de
sincronização do seu e-mail com o
Print Portal.
2. Abra a mensagem e selecione Imprimir.
Se houver anexos no e-mail, escolha o que
deseja imprimir; caso contrário, vá para a
próxima etapa.
n Todos
n Somente e-mail
n Anexo: etiquetado com o nome do
anexo
3. Na exibição Imprimir trabalho, se necessário, selecione uma impressora, configure
as preferências de impressão e toque no
ícone Imprimir.
Nota: Se você não deseja imprimir o e-mail
agora, toque no ícone Reter.

Nota: se você estiver enviando vários arquivos do e-mail para impressão, e se eles exigirem opções de impressão diferentes (em
cores, grampeado, páginas), a melhor prática é enviá-los individualmente para que
você possa personalizar o trabalho de
impressão.
Outros Aplicativos
1. Escolha um aplicativo móvel (p. ex.,
DropBox). Selecione o arquivo que deseja
imprimir.
2. Selecione imprimir e use a opção Abrir no
Print Portal. (Nota: o nome da ação varia
de acordo com o dispositivo e pode ser
Enviar para, Compartilhar com, etc.)
Página web
A impressão de páginas web é realizada
convertendo-se as páginas em documentos
PDF para upload. O Print Portal suporta a

impressão de páginas web múltiplas, dimensionando-as para impressão.
1. Deslize para abrir o menu ou vá até a exibição de Boas-vindas e toque em Página
web.
2. No navegador, digite o URL da página que
deseja imprimir.
3. Após abrir a página, selecione o ícone
Imprimir
4. Na exibição Imprimir trabalho, se necessário, selecione uma impressora, configure
as preferências de impressão e toque no
ícone Imprimir.
Criação E Administração De Marcadores
Você visita e imprime conteúdo das mesmas páginas web com frequência?
Você pode criar marcadores para essas
páginas no Print Portal, tornando sua impressão mais eficiente.

Para criar um marcador:
1. Na exibição de Boas-vindas selecione
Página web.
2. No menu Mais, selecione Adicionar mar-
cador.
3. Insira um título para seu marcador e toque
em Adicionar.
4. Digite o URL da página web que deseja
marcar e selecione o ícone da web.
5. Após abrir a página, toque no ícone Impri-
mir.
6. Na exibição Imprimir trabalho, se necessário, selecione uma impressora, configure
as preferências de impressão e toque no
ícone Imprimir.
Para editar ou excluir um marcador:
1. Na exibição Página web, abra o menu e
toque em Mostrar marcadores.

2. Na lista de marcadores, toque e mantenha
selecionado o marcador que deseja editar ou
excluir.
3. Para editar, insira o título ou URL revisado e
toque em Salvar.
4. Para excluir, toque no botão Excluir.
Câmera
Siga as etapas abaixo para tirar uma foto
com seu dispositivo e imprimi-la imediatamente em seguida.
1. Deslize para abrir o menu ou vá até a exibição Boas-vindas e toque em Câmera.
2. Tire uma foto e selecione Salvar.
3. Na exibição Imprimir trabalho, se necessário, selecione uma impressora, configure
as preferências de impressão e toque no
ícone Imprimir.

Área de transferência
Siga as etapas abaixo para imprimir o conteúdo copiado para sua área de transferência.
1. Salve o conteúdo em sua área de transferência.
Nota: O conteúdo pode incluir texto. Ele
pode ser proveniente de páginas web, ou
de diversas outras fontes.
2. Deslize para abrir o menu ou vá até a exibição Boas-vindas e toque em Área de
transferência.
3. Toque no ícone Imprimir .
4. Na exibição Imprimir trabalho, se necessário, selecione uma impressora, configure
as preferências de impressão e toque no
ícone Imprimir.
Nota: Para que a impressão seja possível,
o conteúdo da área de transferência é convertido em um arquivo PDF.

Impressão em locais públicos
As etapas para imprimir arquivos em impressoras de locais de trabalho e públicas são
muito similares.
Os usuários do Print Portal verão essas
impressoras públicas no fluxo de trabalho
público do aplicativo, assumindo-se que
estejam autorizados para realizar
impressões públicas. Os usuários que enviarem trabalhos para essas impressoras
receberão um código (sob Exibir status) e
utilizarão o caminho de impressão segura
do dispositivo para liberar o trabalho.
1. Siga as etapas definidas para o tipo específico de impressão (i.e., câmera, biblioteca, etc.)
2. Escolha um local de impressão pública.
3. Toque em , no ícone Impressora.
Nota: para alguns locais públicos, o sistema poderá solicitar que você aceite os

termos de uso desses locais antes de
enviar o trabalho.
4. Você será direcionado para a exibição
Pública enquanto o arquivo é processado.
5. Utilize o código para liberar o trabalho de
impressão no local de impressão.
Nota: para trabalhos enviados para certos
locais públicos, você receberá uma confirmação por e-mail com o código de liberação quando o trabalho estiver pronto para
ser liberado. Isso inclui impressoras públicas da Xerox® Mobile Print Cloud que
seguem um caminho de impressão segura
para liberar o trabalho de impressão. No processo de liberação de impressão segura,
você deve selecionar o botão Trabalhos no
painel da impressora. Selecione então seu
trabalho, ao qual seu endereço de e-mail
deverá estar associado. Insira o código de
liberação quando solicitado.
Consulte Status do trabalho para obter mais
informações.

Configurações da impressão de trabalhos
Como parte do fluxo de trabalho de impressão de todos os tipos de arquivo, você pode
alterar as configurações na exibição Imprimir trabalho. Se aplicável, você também
pode atualizar as informações de Contabilidade neste local.
A exibição varia ligeiramente para impressoras públicas e do local de trabalho.
Impressora Em Operação
Toque para trocar impressoras. Consulte
Impressoras para obter mais informações.
Opções Da Impressora
É possível predefinir as preferências de
impressão em Configurações. Caso contrário, as opções de impressão disponíveis variam, dependendo da

impressora que você configurou.
Cópias
Para definir o número de cópias, toque no
campo e insira um número, ou use os
botões + e - .
Intervalo de páginas
Se ativada, use esta seção para escolher
as páginas de seu arquivo que serão
impressas. Esta opção não está disponível para impressoras públicas. Esta
configuração é visível para os tipos de
arquivos compatíveis, que incluem:
l Imagens
l Microsoft Office
l OpenOffice (exceto arquivos .ODF)
l PDF

l DocuWorks (somente com o plug-in do
DocuWorks)
É possível usar valores separados por vírgula para todos os tipos de arquivos compatíveis, à exceção de planilhas do
Excel, que somente aceitam páginas únicas ou um intervalo de páginas separadas por hífen.
Nota: se o intervalo de páginas selecionado for inválido para uma planilha do
OpenOffice (.ods), as páginas válidas
serão impressas. Para outros formatos,
ocorrerá uma falha para todo o trabalho
de impressão.
Cor, frente e verso, grampo
Para impressões em cores, frente e
verso, e grampeadas, toque na caixa
apropriada para selecionar ou cancelar a
seleção de uma opção.

É possível especificar em qual borda
virar os trabalhos de impressão frente e
verso se esta opção estiver habilitada. A
borda longa é a opção padrão.
Tamanho do material
Esta opção permite que você configure o
tamanho da saída da impressão, com
base naquilo que a impressora aceita.
Seu documento será dimensionado para
o tamanho selecionado. A opção padrão
é automática. Se o material escolhido
não estiver disponível na impressora, o
trabalho será retido para recursos.
Impressão Segura
Você pode definir uma senha para liberar
documentos em modelos de impressora
aceitos. Isso adiciona um nível a mais de
segurança ao seu trabalho de impressão.
Para utilizar a impressão segura:

1. Abra Impressão segura.
2. Na exibição Impressão segura, digite uma
senha e selecione Salvar.
3. Você receberá uma notificação em seu dispositivo informando a senha.
4. No dispositivo, vá até a fila de trabalhos
retidos e digite a senha para liberar o trabalho.
Contabilidade
Se ativada para a impressora selecionada, a
contabilidade permite rastrear o volume de
material que você imprime. Isso poderá ser
útil se for preciso saber a quantidade
impressa para um cliente ou conta específica. Você precisa inserir as credenciais
de contabilidade antes de poder realizar
uma impressão.
Status do trabalho
Deslize para abrir o menu ou vá até a exibição de Boas-vindas e toque em Status do

trabalho.
O histórico de impressões públicas ou do
local de trabalho exibe o arquivo que foi
impresso e a data de impressão. Além
disso, a exibição Pública fornece o status
do trabalho de impressão e permite que
você obtenha os códigos de liberação para o
provedor.
Nota: Quando um arquivo é enviado para
impressão, o ícone de status do trabalho
passa a piscar de amarelo para vermelho
para informar que há um nova notificação de
status.
Detalhes Da Impressão Pública
Para ver informações sobre trabalhos de
impressão pública e acessar o código de
confirmação, vá até a exibição Pública e
selecione um documento. Toque e mantenha selecionado documento para abrir a
opção Detalhes. Esta exibição mostra:

l Local da impressão: se você não esco-
lheu Pronto para coleta, o ícone Local aparecerá e você poderá escolher o local de
coleta da impressora.
l Informações do trabalho: exibe infor-
mações sobre o trabalho, instruções especiais, e fornece informações de coleta, se
aplicável.
l Código de liberação: exibe um código
numérico e um código de barra.
Nota: para cancelar um trabalho de impressão pública, selecione o ícone Excluir
documento.

Impressoras
Gerenciar impressoras
Há dois modos principais para gerenciar as
impressoras. É possível encontrar ou alterar
uma impressora durante o processo de
impressão na exibição Imprimir, ou acessar
a exibição Selecionar impressoras.
Na exibição Selecionar impressoras, é possível encontrar e gerenciar opções de
impressoras (p. ex.: favoritas) para impressoras públicas e do local de trabalho (se
habilitadas). A guia Local de trabalho mostra
uma lista das impressoras em sua área. Se
você imprimir um arquivo, mas não selecionar uma impressora ou definir uma favorita, o Print Portal irá lhe pedir que escolha
uma impressora.

Acessar Impressoras
1. Deslize para abrir o menu ou vá até a exibição de Boas-vindas e toque em Sele-
cionar impressoras.
A lista de impressoras exibe a última impressora selecionada e uma lista de suas impressoras favoritas.. A guia Favoritas lista
primeiramente sua impressora selecionada
no momento. A lista é então dividida em
favoritas do local de trabalho e públicas.
Exibir Detalhes Da Impressora
1. Abra o menu de ações no canto inferior
direito da linha da impressora.
2. Selecione Detalhes da impressora.
Excluir Impressora
1. Abra o menu de ações no canto inferior
direito da linha da impressora.
2. Toque em Excluir impressora.

Gerenciar Contatos
Também é possível adicionar e remover
impressoras da lista de contatos nesta exibição.
1. Abra o menu de ações no canto inferior
direito da linha da impressora.
2. Toque em Remover dos contatos ou
Adicionar aos contatos.
Adicionar impressoras
A exibição Adicionar impressoras está dividida em impressoras Favoritas, do Local de
trabalho e Públicas. As listas de impressoras do Local de trabalho e Públicas indicam a última impressora para onde você
enviou arquivos e suas impressoras/locais
favoritos. As janelas Adicionar impressoras
e Imprimir trabalho exibem o status de dispositivo de impressoras do local de trabalho. Para obter uma atualização mais

detalhada do status, toque o ícone da
impressora.
É possível adicionar impressoras e locais
favoritos às listas.
Este ícone indica uma impressora favo-
rita.
Toque e mantenha selecionado um ícone de
impressora para abrir os Detalhes do local.
É possível encontrar impressoras usando
os seguintes métodos:
l Explorar: Pesquisa locais de impressão pró-
ximos ao seu local atual.
l Pesquisar: Permite pesquisar por nome de
impressora ou local.
l Ler QR: Toque no ícone Leitor de código
QR.
Nota: Se desejar alterar a impressora a par-
tir da caixa de diálogo, selecione suas
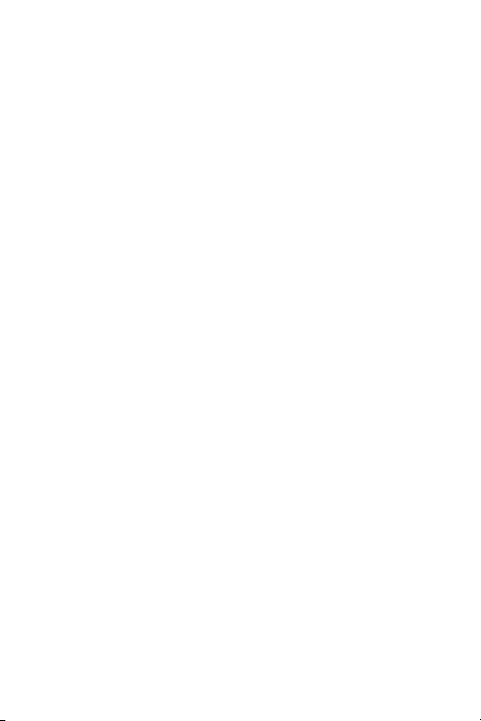
impressoras favoritas ou adicione a partir da
pesquisa. A impressora selecionada automaticamente se tornará sua impressora
favorita.
Explorar
Procura de uma impressora por local. Os
locais de impressoras mais próximos são
indicados em um mapa. Se a impressão
pública estiver habilitada, tanto impressoras
públicas quanto impressoras do local de trabalho serão exibidas nos resultados. O local
de trabalho corresponde à exibição padrão
para os resultados da busca mapeados.
Para exibir locais públicos, se esta opção
estiver habilitada, abra a guia Públicos. Selecione a exibição apropriada às suas opções.
Selecione o local para exibir as impressoras
disponíveis.

Pesquisar
Digite o texto na barra de pesquisa para localizar uma impressora ou local. Se habilitado,
a pesquisa irá retornar impressoras públicas
e do local de trabalho. Toque em uma linha
para visualizar a impressora ou detalhes do
local.
Nota: clicar no ícone Explorar a partir
dessa exibição gera uma nova lista de
locais com base no seu local, mas a lista de
resultados da pesquisa em questão não é
colocada em um mapa.
Leitura do Código QR
Se houver um código QR disponível para
a impressora, use o Print Portal para ler o
código QR e adicionar a impressora a seus
Favoritos.
Esta é a forma mais precisa de assegurar
que os trabalhos de impressão sejam enviados ao dispositivo certo.

Dicas De Leitura De Códigos
No hub do Impressorastoque no ícone Leitor de código QR.
Verifique as condições a seguir, se estiver
tendo dificuldade para ler.
1. Certifique-se de estar suficientemente próximo.
2. Certifique-se de que haja luz suficiente.
3. Centralize o código no visualizador.
4. Verifique seu foco.
Favoritas
Toque para remover a impressora da lista
de favoritas, ou
Toque para adicionar uma impressora à
lista de favoritas.

Detalhes da impressora
A exibição Detalhes da impressora exibe os
recursos da impressora e fornece informações gerais e locais. Na exibição Detalhes da impressora, é possível definir status
como favorita e padrão, bem como adicionar
uma impressora à lista de contatos do seu
dispositivo.

Perguntas Frequentes
Quais tipos de arquivo são suportados?
Os tipos de arquivo a seguir sempre são
suportados.
Documentos do Microsoft Word
(*.doc, *.docm, *.docx)
Arquivos de texto e texto formatado
(*.rtf, *.tif, *.tiff, *.txt)
Imagens (*.gif, *.jpeg, *.jpg)
Adobe PDF (*.pdf)
Apresentações do Microsoft PowerPo-
int (*.ppt, *.pptm, *.pptx)

Planilhas do Microsoft Excel (*.xls,
*.xlsm, *.xlsx)
Estes tipos de arquivo podem ser aceitos,
dependendo da implementação.
Mensagens de e-mail (*.eml)
Imagens (*.png)
Arquivos compactados (*.zip)
Docuworks (*.xdw)
Tipos de arquivo Open Office (*ods,
*.odp, *.odg *.odf, *.odt,)

E se eu não tiver ou não souber o
Código da empresa?
Dependendo de como o seu sistema está
configurado, pode ser que você não precise
inserir esta informação.
Se o Xerox Mobile Print Portal solicitar esta
informação e você não a souber, verifique
com o seu administrador.
Como eu troco o Código da
empresa?
Se você tiver feito login no aplicativo, será
necessário fazer o logout para alterar o
código da empresa.
1. Dependendo do dispositivo, na tela de
login, abra o Menu ou pressione o ícone
Configurações.
2. Em Configurações, marque a opção Solicitação para Código da empresa.
3. Continue com o processo de login.

4. Quando solicitado para digitar o código da
empresa, digite o novo código da empresa.
Se ele for diferente do código utilizado no
seu último login, um e-mail de verificação
será enviado ao seu endereço de e-mail.
5. Pegue o código de verificação do e-mail e
digite-o no aplicativo. Continue com o processo normal de login.
Por que a visualização do arquivo
está lenta?
O tamanho do arquivo e a velocidade da
rede influenciam o tempo de carregamento
da visualização. Se você tiver um arquivo
grande que esteja levando muito tempo para
a visualização, vá diretamente para a
impressão.
Qual o endereço de e-mail que devo
usar para imprimir os e-mails?
Para implementações do Xerox Mobile Print
Cloud, envie os e-mails para

print@printbyxerox.com e o arquivo fará o
upload para impressão mais tarde.
Para outras implementações, você poderá
encontrar o endereço de e-mail da impressora na visualização de Detalhes da impressora.
Por que não consigo imprimir?
Os Tipos De Arquivo Ou As Opções De
Impressão Não São Suportados
Verifique a lista de tipos de arquivo acima.
O seu dispositivo talvez não suporte o tipo
de arquivo.
Se a impressora que você selecionou não
estiver configurada para o tamanho do papel
do seu documento, selecione uma impressora diferente e imprima novamente.

O Documento Não Foi Impresso
Você pode acessar o histórico de
impressões a partir da opção Detalhes para
um documento específico, ou acessar Status de trabalhos para exibir o histórico dos
últimos sete dias.
Para exibir os trabalhos enviados para
impressão pública, acesse a exibição
Pública.
Abra o menu Ações do documento para o
arquivo e toque em Detalhes do docu-
mento.
Analise o histórico para verificar se o documento foi enviado com êxito para a impressora.
Você também poderá verificar a impressora.
Talvez o envio para impressão tenha tido
êxito, mas o dispositivo está sem papel,
etc.

Verifique se a configuração de contabilidade
para a impressora e para a impressão móvel
correspondem. Se houver uma falta de correspondência, o arquivo pode não ser
impresso.
Recebi um Erro de validação do usuário quando encaminhei um arquivo
para Xerox Mobile Print Portal. Por
que não consigo imprimir?
Se você tiver múltiplas contas de e-mail que
foram agregadas e quiser encaminhar arquivos a partir da conta de e-mail agregada
para o Xerox Mobile Print Portal, ela deverá
ser a conta de e-mail que está associada ao
seu perfil do Xerox Mobile Print Portal. Para
imprimir com êxito, você poderá encaminhar
a partir de uma conta de e-mail para uma
associada com o Xerox Mobile Print Portal e
enviar o arquivo para impressão a partir
dela.

E se eu não quiser imprimir o arquivo
imediatamente?
Use a opção Fazer upload. Isto salva o
arquivo até que você o envie mais tarde a
uma impressora específica ou libere-o na
impressora.
 Loading...
Loading...