Page 1
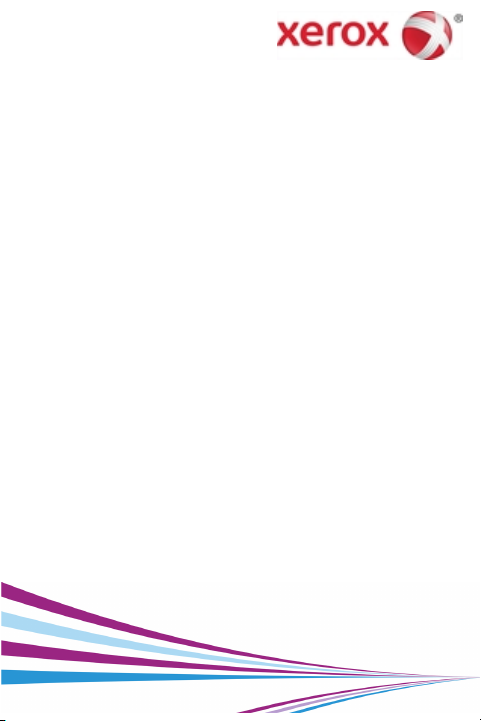
Xerox® Mobile Print Portal
Guida per l'utente
Marzo 2015
Versione 3.0.1
Page 2
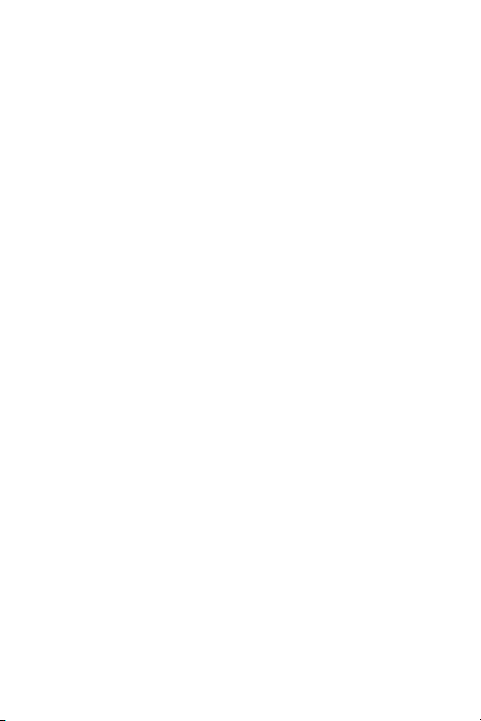
© 2015 Xerox Corporation. Tutti i diritti
riservati.
Xerox® e Xerox and Design® sono marchi
registrati di Xerox Corporation negli Stati
Uniti e/o in altri Paesi.
“Adobe” è un marchio o marchio registrato di
Adobe Systems Incorporated negli Stati
Uniti e/o in altri paesi.
Android è un marchio di Google Inc.
Microsoft® Excel, Microsoft® Word,
Microsoft® PowerPoint e Windows® sono
marchi o marchi registrati di Microsoft
Corporation negli Stati Uniti e/o in altri
paesi.
Page 3
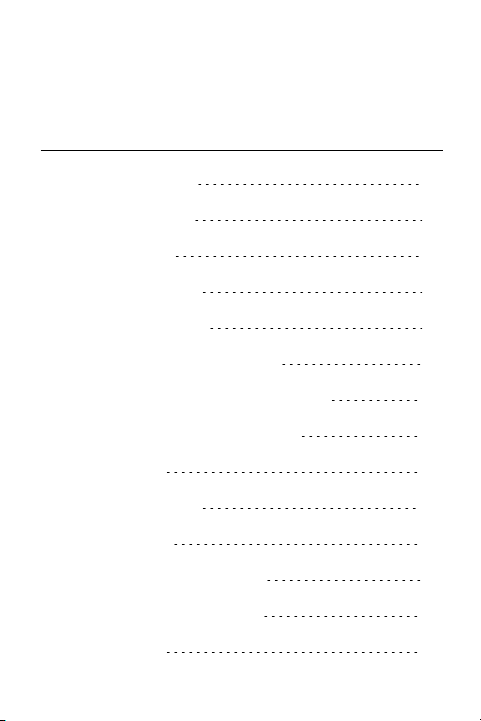
Sommario
Introduzione 3
Per iniziare 3
Accesso 4
Panoramica 7
Impostazioni 9
Preferenze di stampa 10
Configurazione della e-mail 11
Gestione dei documenti 12
Stampa 14
Stato lavoro 32
Stampanti 35
Gestione stampanti 35
Aggiungi stampanti 37
Preferiti 41
Page 4
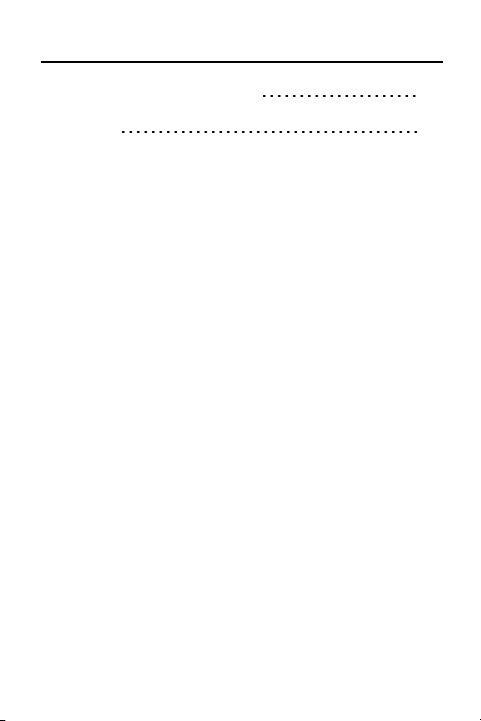
Dettagli stampante 41
FAQ 43
Page 5
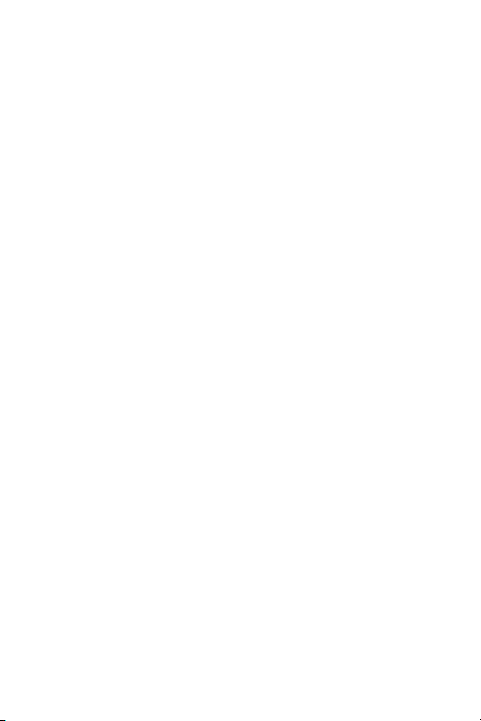
Introduzione
Per iniziare
Xerox® Mobile Print Portal concede la
libertà di stampare anche in viaggio, lontani
dalla propria scrivania e dalle stampanti
consuete.
È possibile usare qualunque dispositivo
mobile (per es. uno smartphone o un tablet)
per stampare rapidamente e facilmente sulle
stampanti supportate.
Xerox® Mobile Print Portal è installabile sui
seguenti dispositivi:
l Android™ Versione 4.0 o superiore
Nota: al primo accesso viene proposto un
breve tutorial di introduzione. Qualora si
desideri ancora supporto dopo il primo
accesso, la Guida utente è disponibile in
Impostazioni > Supporto .
Page 6
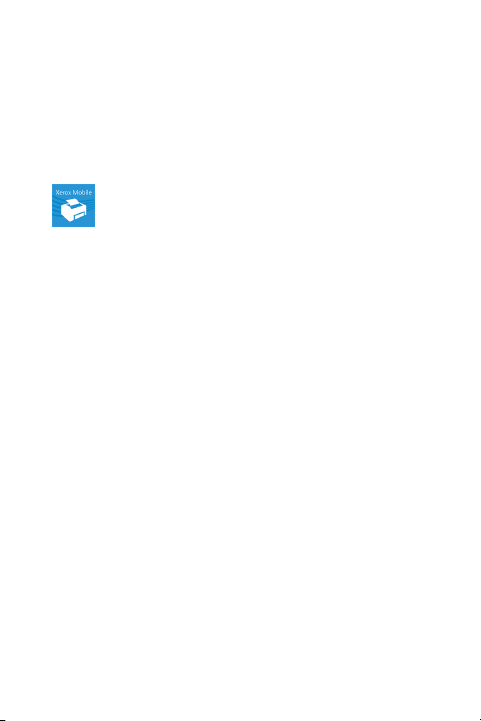
Download
È possibile installare Xerox® Mobile Print
Portal dell'app store per il proprio
dispositivo.
Al termine dell'installazione, cercare
l'icona Xerox® Mobile Print Portal nel menu
delle app.
Accesso
L'accesso è richiesto solo la prima volta
che si accede all'applicazione o quando si
ritorna nell'applicazione dopo che è stata
chiusa.
Quando si utilizza l'applicazione per la prima
volta, viene richiesto di specificare la propria
preferenza di invio delle notifiche. Scegliere
Sì per ricevere messaggi a comparsa
provenienti dal server. Questa opzione può
comunque essere modificata sotto
Impostazioni > Utente.
Page 7
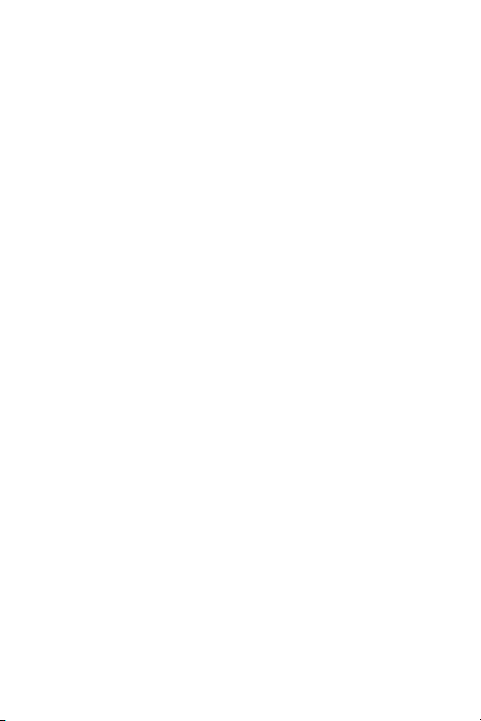
Nota: per uscire, Esci strisciare per aprire il
menu e toccare l'icona Disconnessione.
All'inizio gli utenti accettano le condizioni di
utilizzo e inseriscono l'indirizzo e-mail.
Quindi, verrà richiesto di inserire le proprie
credenziali in uno di tre modi possibili, in
base all'impostazione del sistema. In caso
di dubbi sulle informazioni da inserire,
rivolgersi all'amministratore.
Opzione 1: Numero di conferma
1. Inserire la propria e-mail. Selezionare
Avanti.
2. Un messaggio potrebbe chiedere di inserire
un codice azienda. Questa informazione è
un ulteriore dato identificativo. La propria
azienda generalmente fornisce questa
informazione per tempo.
3. Verrà richiesto il numero di conferma. La
prima volta che si utilizza l'applicazione il
numero di conferma potrebbe non essere
Page 8
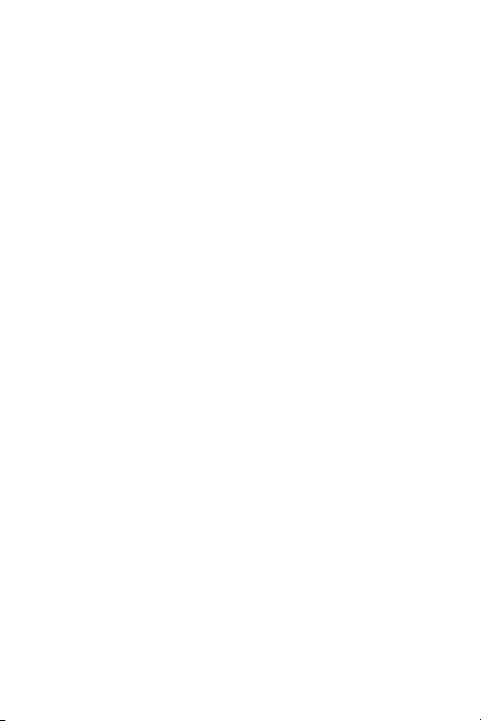
conosciuto. Esso verrà inviato tramite email. Selezionare l'opzione Recupera
numero di conferma per ottenere il numero
dal server tramite e-mail.
4. Inserire il numero ricevuto tramite e-mail e
toccare Fatto.
Opzione 2: Accesso aziendale
1. Inserire la propria e-mail. Selezionare
Avanti.
2. Un messaggio potrebbe chiedere di inserire
un codice azienda. Questa informazione è
un ulteriore dato identificativo. La propria
azienda generalmente fornisce questa
informazione per tempo.
3. Specificare il nome utente e la password.
Questi dati vengono forniti dalla propria
azienda. Potrebbero essere le stesse
credenziali utilizzate ogni giorno. In caso di
dubbi, rivolgersi all'amministratore.
Page 9
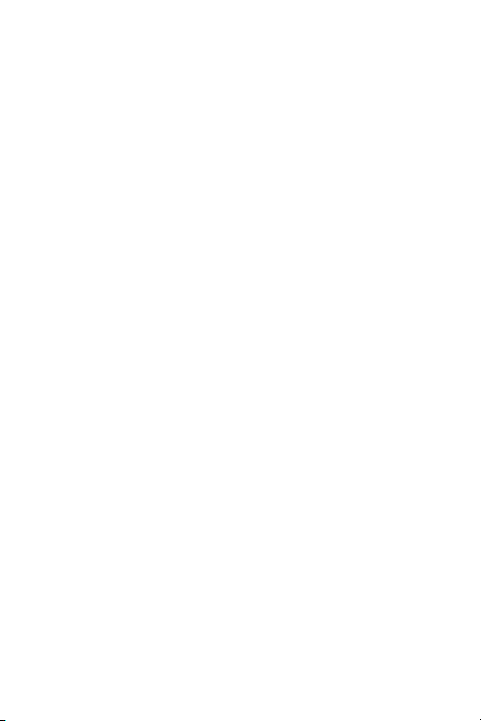
Opzione 3: Password
1. Inserire la propria e-mail. Selezionare
Avanti. All'utente viene inviata una
password temporanea.
2. Un messaggio potrebbe chiedere di inserire
un codice azienda. Questa informazione è
un ulteriore dato identificativo. La propria
azienda generalmente fornisce questa
informazione per tempo.
3. Inserire la password temporanea.
4. Specificare una nuova password e
confermarla. ToccareFatto .
Nota: le password devono essere lunghe
almeno 8 caratteri e contenere almeno una
lettera maiuscola e un numero.
Panoramica
Utilizzare il proprio dispositivo mobile per
stampare dall'e-mail, da Internet, dalla
libreria immagini e da altre applicazioni
Page 10
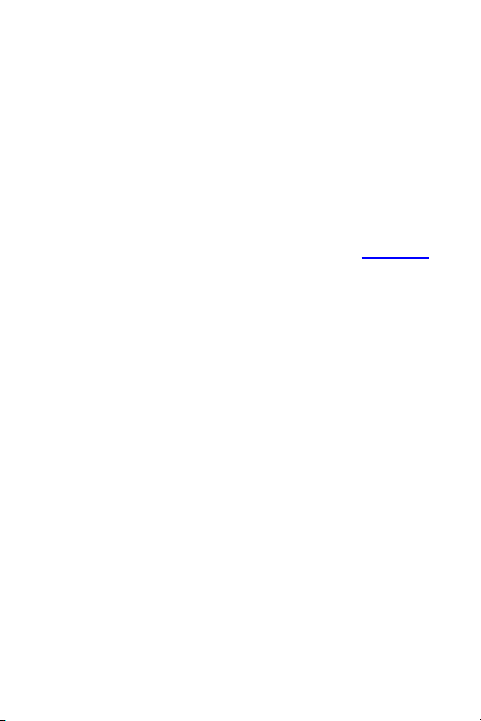
usando le stampanti di rete aziendali e
pubbliche.
Nota: la presenza della stampa pubblica
dipende dalla propria installazione. Per
ulteriori informazioni, rivolgersi
all'amministratore del sistema.
Passare direttamente all'argomento Stampa
per informazioni su come stampare.
Benvenuto
Questa vista permette di accedere
rapidamente alle più comuni funzionalità di
Print Portal. Da qui è sufficiente toccare
un'icona per:
l stampare da varie fonti
l selezionare stampanti
l visualizzare lo stato di lavori in attesa
l passare all'elenco dei documenti
Page 11
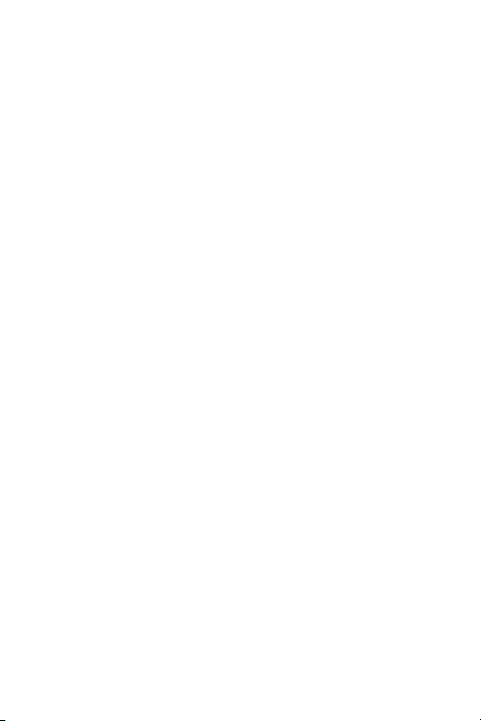
Per ulteriori opzioni, strisciare per aprire il
menu di navigazione a sinistra. L'accesso al
menu è garantito da tutta l'applicazione.
Impostazioni
La vista Impostazioni permette di verificare
le proprie informazioni di rete, sbloccare
stampanti e trovare informazioni di
supporto.
Impostare su "Sì" il campo Abilitato in
Notifiche se si desidera ricevere messaggi
pop-up dal server.
Sblocca Stampante
Nota: la disponibilità di questa funzionalità
dipende dal tipo di installazione.
1. Strisciare per aprire il menu e toccare
Impostazioni.
2. Toccare Sblocca stampante.
3. Inserire il codice di sblocco dal display
della stampante.
Page 12
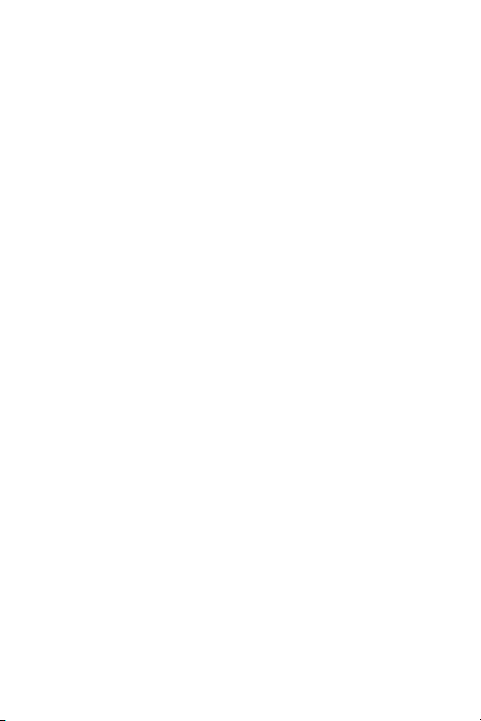
4. Toccare Sblocca.
5. La vista Sblocca stampante richiede di
toccare Avanti sulla stampante per
continuare, oppure di toccare Annulla in
Print Portal per mantenere bloccata la
stampante.
Preferenze di stampa
Attenersi alla procedura seguente per
configurare le proprie preferenze per
pinzatura, colore e lati stampati.
1. Strisciare per aprire il menu e toccare
Preferenze di stampa.
2. Nella vista Preferenze impostare colore,
pinzatura, retro (1 facciata o 2 facciate) e le
opzioni sulle dimensioni preferite dei
supporti di stampa.
Una volta configurate, queste impostazioni
verranno proposte per tutti i dispositivi. Le
impostazioni vengono applicate a tutti i
documenti e flussi di rilascio. Per ignorare
Page 13
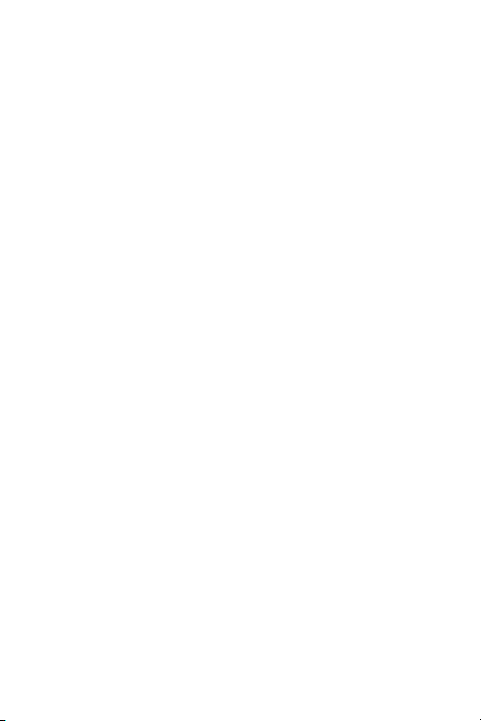
queste impostazioni per un lavoro specifico
utilizzare la vista Lavoro di stampa.
Configurazione della e-mail
Se si desidera accedere al proprio account
di e-mail da Print Portal, è possibile
aggiungere un account e-mail. Occorre
tenere presente che le e-mail non vengono
archiviate in Print Portal.
1. Strisciare per aprire il menu e toccare
Configura e-mail.
2. Nella vista "Aggiungi account e-mail"
occorre inserire il proprio nome utente e la
propria password.
3. Opzionalmente, è possibile espandere e
inserire ulteriori impostazioni. Per esempio,
è possibile definire la frequenza con cui
sincronizzare la propria casella di e-mail
con Print Portal.
Page 14
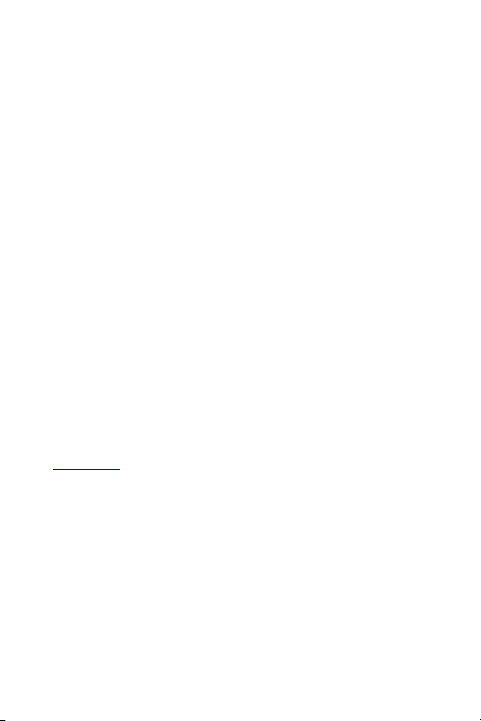
Gestione dei documenti
Dall'elenco Documenti è possibile eseguire
le seguenti azioni sui documenti caricati e
pronti per la stampa.
Stampa
1. Toccare il documento per aprire Lavoro di
stampa.
2. Impostare una stampante.
3. Scegliere le opzioni di stampa.
4. Toccare Stampa.
Nota: per ulteriori informazioni, consultare
Stampa.
Anteprima
1. Aprire il menu "Azioni sui documenti" per il
file in questione e toccare Dettagli
documento.
Page 15
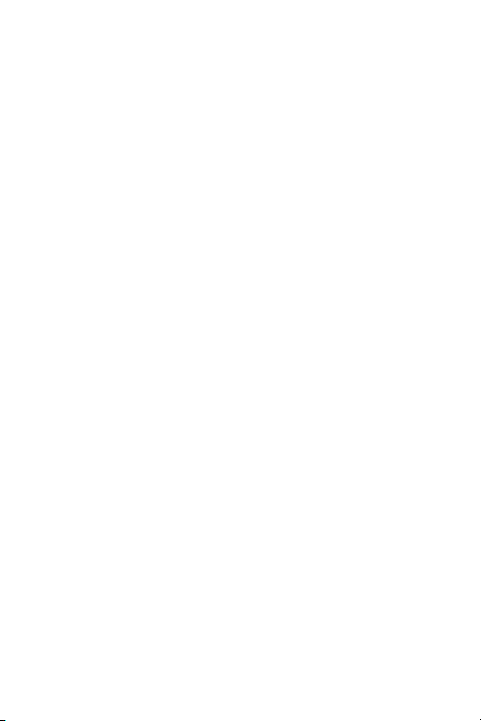
2. Nella vista "Dettagli", toccare l'icona
Anteprima.
3. Se necessario, scegliere un'applicazione
per la visualizzazione (ad es. Gallery o
Quickoffice). Si apre l'anteprima.
Cronologia Di Stampa
1. È possibile visualizzare la cronologia di
stampa per un documento specifico dai
Dettagli, oppure andare a Stato lavoro
per visualizzare la propria cronologia di
stampa degli ultimi sette giorni.
Per visualizzare le stampe pubbliche,
selezionare la vista Pubblico.
Aprire il menu "Azioni sui documenti"
per il file in questione e toccare Dettagli
documento.
Page 16
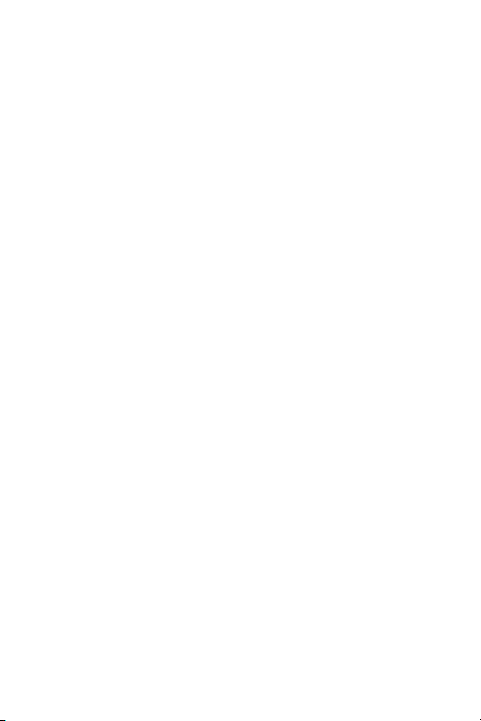
Cancella
1. Aprire il menu "Azioni sui documenti" per il
file in questione e toccare Cancella
documento..
Stampa
Xerox® Mobile Print Portal semplifica la
stampa in movimento, permettendo di
inviare i lavori di stampa a qualsiasi
stampante aziendale o autorizzata.
(Possono essere inclusi dispositivi ospiti
Xerox® Mobile Print Cloud o hotspot
pubblici).
È possibile stampare vari tipi di file.
(L'elenco completo è nelle FAQ). Si
possono stampare:
l Pagine Web
l Immagini acquisite con la fotocamera
l File e immagini memorizzati sul dispositivo
Page 17

l E-mail e relativi allegati
l Contenuti degli Appunti
Basta scegliere un file, scegliere le
impostazioni e stampare.
Posso caricare adesso e stampare più tardi?
Nota: il tempo per cui un documento rimane
disponibile per la stampa viene definito
dall'amministratore di sistema della propria
azienda.
1. Aprire il file in Print Portal.
2. Toccare l'icona Carica nella schermata
Stampa.
Il file rimane salvato nella coda Documenti
finché non viene inoltrato a una stampante
specifica o rilasciato dalla stampante.
Page 18

Posso ristampare un file?
1. Accedere alla visualizzazione Documenti.
2. Selezionare il file da ristampare nell'elenco
Documenti. È possibile ristampare un
elemento che sia stato caricato.
3. Aprire la vista Dettagli e toccare l'icona
Stampa.
Libreria file
Procedere come descritto di seguito per
stampare dalla libreria di file selezionata sul
dispositivo.
1. Strisciare per aprire il menu o andare alla
pagina di Benvenuto e toccare Libreria.
2. Nella finestra di scelta dell'applicazione,
selezionare la libreria desiderata (per es.
Galleria).
3. Selezionare un file dalla libreria.
4. Se necessario, nella vista Lavoro di
stampa selezionare una stampante,
Page 19

impostare le preferenze di stampa e
toccare l'icona Stampa.
E-mail
Una volta associato un account e-mail al
proprio account Print Portal, è possibile
stampare messaggi e-mail da quell'account
e-mail. Esistono due diversi flussi di lavoro
e-mail che dipendono dalla configurazione.
1. E-mail manuale: Dalla propria e-mail si
invia un messaggio al server Print Portal o
direttamente alla stampante.
2. E-mail integrata: L'account e-mail
IMAP/POP è accessibile da Print Portal.
Page 20
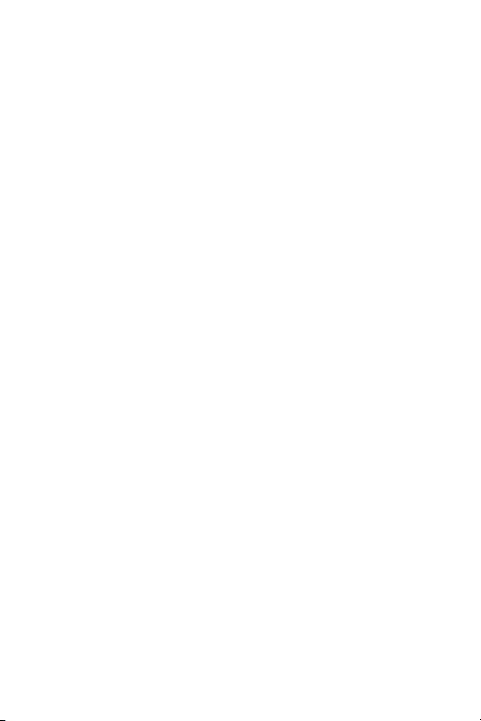
E-mail Manuale
1. Per stampare un messaggio e-mail,
inoltrarlo all'indirizzo e-mail generico per
caricare il file successivamente. (Se non si
conosce l'indirizzo e-mail, consultare le
FAQ).
Nota: Alcune installazioni permettono
anche di inviare i file via e-mail
direttamente alla stampante usando un
indirizzo ad hoc. Il lavoro viene inviato
immediatamente alla stampante senza
consentire di definire le opzioni di stampa.
2. Aprire Print Portal
3. Toccare il messaggio da stampare. Viene
visualizzata la schermata Lavoro di
stampa. Se necessario, nella vista Lavoro
di stampa selezionare una stampante,
impostare le preferenze di stampa e
toccare l'icona Stampa.
Nota: per stampare un allegato, seguire la
procedura di Altre applicazioni.
Page 21

E-mail Integrata
Si possono stampare le e-mail da Print
Portal mediante il protocollo IMAP o POP.
Per impostazione predefinita questa
impostazione è disabilitata in Print Portal e
deve essere abilitata da un amministratore.
Occorre tenere presente che le e-mail non
vengono archiviate in Print Portal.
1. Strisciare per aprire il menu o andare alla
pagina di Benvenuto e toccare E-mail.
n La prima volta che si utilizza questa
funzione è necessario eseguire la
procedura di accesso al proprio
account. Immettere nome utente e
password dell'account e-mail. Toccare
Salva.
n Le impostazioni potrebbero già essere
state definite dall'amministratore. Per
modificarle, strisciare per aprire il menu
e toccare Configura e-mail. Ad
Page 22

esempio, si può scegliere un indirizzo
e-mail diverso o cambiare il numero di
giorni di sincronizzazione dell'e-mail
con Print Portal.
2. Aprire il messaggio e toccare Stampa. Se
l'e-mail contiene allegati scegliere cosa
stampare; in alternativa, passare al punto
seguente.
n Tutto
n Solo e-mail
n Allegato: indicato dal nome
dell'allegato
3. Se necessario, nella vista Lavoro di
stampa selezionare una stampante,
impostare le preferenze di stampa e
toccare l'icona Stampa.
Nota: se non si desidera stampare subito la
e-mail, toccare l'icona In attesa.
Nota: se per e-mail si devono inviare in
stampa vari file che richiedono opzioni di
Page 23

stampa diverse (colore, pinzatura, pagine),
è consigliabile inviare i file singolarmente,
così da poter configurare lavori di stampa
individuali.
Altre Applicazioni
1. Scegliere un'applicazione mobile (ad es.,
Dropbox). Selezionare il file da stampare.
2. Selezionare Stampa e usare l'opzione Apri
in Print Portal. (Nota: il nome dell'azione
varia in base al dispositivo; può essere
Invia, Condividi o altro.)
Pagina web
Le pagine web vengono stampate
convertendole in documenti PDF pronti per
essere caricati. Print Portal supporta la
stampa di più pagine web e dimensiona le
pagine per la stampa.
1. Strisciare per aprire il menu o andare alla
pagina di Benvenuto e toccare Pagina
Page 24

web.
2. Inserire nel browser l'URL della pagina web
che si desidera stampare.
3. Quando la pagina si apre, selezionare
l'icona Stampa
4. Se necessario, nella vista Lavoro di
stampa selezionare una stampante,
impostare le preferenze di stampa e
toccare l'icona Stampa.
Creazione E Gestione Di Segnalibri
Visitate e stampate spesso le stesse pagine
web?
È possibile creare dei segnalibri per queste
pagine in Print Portal, per rendere il
processo di stampa più efficiente.
Per creare un segnalibro:
1. Nella pagina di Benvenuto, selezionare
Pagina web.
Page 25

2. Nel menu Altro, toccare Aggiungi
segnalibro.
3. Inserire il titolo del segnalibro e toccare
Aggiungi.
4. Inserire l'URL della pagina web che si
desidera memorizzare e toccare l'icona del
web.
5. Quando la pagina si apre, toccare l'icona
Stampa.
6. Se necessario, nella vista Lavoro di
stampa selezionare una stampante,
impostare le preferenze di stampa e
toccare l'icona Stampa.
Per modificare o cancellare un segnalibro:
1. Nella vista Pagina web, aprire il menu e
toccare Mostra segnalibri.
2. Nell'elenco dei segnalibri, toccare e tenere
premuto il segnalibro che si desidera
modificare o cancellare.
3. Per modificarlo, inserire il nuovo titolo o il
Page 26
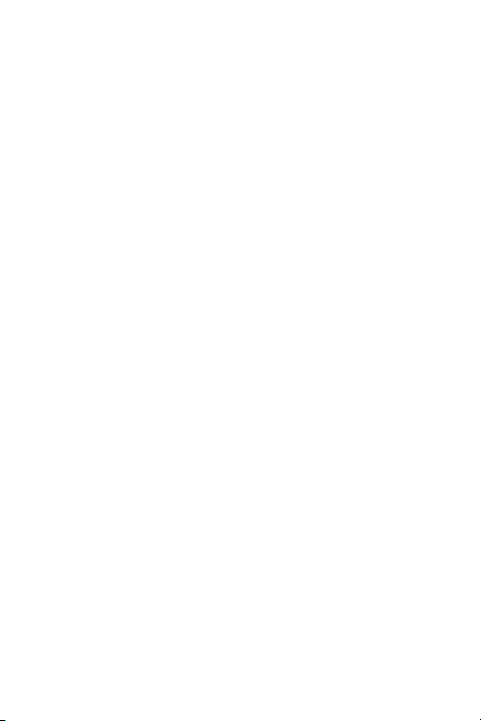
nuovo URL e toccare Salva.
4. Per cancellare, toccare il pulsante Cancella.
Fotocamera
Seguire questi passi per scattare una foto
con il proprio dispositivo e stamparla
immediatamente.
1. Strisciare per aprire il menu o andare alla
pagina di Benvenuto e toccare la
Fotocamera.
2. Scattare una foto e selezionare Salva.
3. Se necessario, nella vista Lavoro di
stampa selezionare una stampante,
impostare le preferenze di stampa e
toccare l'icona Stampa.
Appunti
Seguire questi passi per stampare i
contenuti che sono stati copiati negli
Appunti.
Page 27

1. Salvare i contenuti negli Appunti.
Nota: i contenuti possono essere testo.
Possono provenire da pagine web o da
svariate altre fonti.
2. Strisciare per aprire il menu o andare alla
pagina di Benvenuto e toccare gli Appunti.
3. Toccare l'icona Stampa.
4. Se necessario, nella vista Lavoro di
stampa selezionare una stampante,
impostare le preferenze di stampa e
toccare l'icona Stampa.
Nota: Per poter procedere alla stampa, il
contenuto degli Appunti viene convertito in
un file .PDF.
Stampa su stampanti pubbliche
Le procedure per stampare su stampanti
aziendali o pubbliche sono molto simili.
Gli utenti di Print Portal vedranno queste
stampanti pubbliche nel flusso di lavoro
pubblico dell'applicazione, nell'ipotesi che
essi siano autorizzati alla stampa pubblica.
Page 28

Gli utenti che rilasciano i loro lavori presso
queste stampanti riceveranno un codice di
rilascio – sotto Visualizza stato – e
utilizzeranno il percorso di stampa sicura del
dispositivo per rilasciare il lavoro.
1. Procedere come descritto di seguito in
base al particolare tipo di stampa (cioè
fotocamera, libreria, ecc.)
2. Scegliere una stampante pubblica.
3. Toccare l'icona della stampante.
Nota: prima di poter inviare i lavori ad
alcune stampanti pubbliche può essere
richiesto di accettare le condizioni di
utilizzo per quelle stampanti.
4. Durante l'elaborazione del file si è
ricondotti alla vista Attività pubbliche.
5. Utilizzare il codice di rilascio per rilasciare
il lavoro sulla stampante.
Nota: per i lavori inviati ad alcune stampanti
pubbliche si riceverà una e-mail di conferma
contenente il codice di rilascio quando il
Page 29

lavoro sarà pronto per essere rilasciato.
Questo comprende le stampanti pubbliche
di Xerox® Mobile Print Cloud, che seguono
un percorso di stampa sicuro per rilasciare il
lavoro di stampa. Nella procedura di rilascio
sicuro delle stampe si selezionerà il
pulsante Lavori sul pannello della
stampante. Quindi si selezionerà il proprio
lavoro, a cui è associato il proprio indirizzo
e-mail. Quando richiesto, si inserirà il codice
di rilascio.
Si veda Stato lavoriper maggiori
informazioni.
Impostazioni lavoro di stampa
Durante il flusso di stampa per tutti i tipi di
file, è possibile cambiare le impostazioni
nella vista Lavoro di stampa. Se necessario,
da qui è possibile modificare anche i dati di
contabilità.
Page 30

La vista cambia leggermente per le
stampanti pubbliche e quelle aziendali.
Stampante Corrente
Toccare per cambiare stampanti. Vedere
Stampanti per maggiori informazioni.
Opzioni Stampante
È possibile preimpostare le proprie
preferenze di stampa in Impostazioni. In
caso contrario, le opzioni di stampa
disponibili variano in base alla stampante
impostata.
Copie
Per impostare il numero di copie, toccare
il campo e inserire un numero, oppure
utilizzare i pulsanti + e - .
Page 31

Intervallo pagine
Se abilitata, selezionare in questa
sezione quali pagine del file stampare.
Questa opzione non è disponibile per le
stampanti pubbliche. Questa
impostazione è visibile per i tipi di file
supportati, che comprendono:
l Immagini
l Microsoft Office
l OpenOffice (file .ODF esclusi)
l PDF
l DocuWorks (solo con il plug-in
DocuWorks)
È consentito utilizzare valori separati da
virgola per tutti i tipi di file supportati ad
eccezione dei fogli di lavoro Excel, che
accettano solo pagine singole o un
intervallo di pagine con trattino.
Page 32

Nota: se l'intervallo di pagine selezionato
non è valido per un foglio di lavoro
OpenOffice (.ods), le pagine valide
verranno comunque stampate. Nel caso
di altri formati, l'intero lavoro viene
sospeso.
Colore, fronte e retro, pinzatura
Per le opzioni colore, fronte/retro e i punti
metallici, toccare la casella
corrispondente per selezionare o
deselezionare un'opzione.
Se l'opzione è abilitata, specificare lungo
quale lato capovolgere i lavori
fronte/retro. Lato lungo è l'impostazione
predefinita.
Formato supporti
Questa opzione consente di definire il
formato delle stampe sulla base di quelli
supportati dalla stampante. Il documento
Page 33

verrà adattato al formato selezionato.
L'opzione predefinita è Auto. Se il
supporto selezionato non è disponibile
nella stampante, il lavoro verrà trattenuto
in attesa di risorse.
Stampa Protetta
Nei modelli che supportano questa
funzione, è possibile richiedere l'inserimento
di un codice per rilasciare i documenti.
Questo permette di aggiungere un ulteriore
livello di protezione ai lavori di stampa. Per
utilizzare la stampa protetta:
1. Aprire Stampa protetta.
2. Nella vista Stampa protetta, inserire un
codice e toccare Salva.
3. Sul proprio dispositivo si riceverà un avviso
contenente il codice.
4. Sul dispositivo, selezionare la coda dei
lavori in attesa e immettere il codice per
rilasciare il lavoro.
Page 34
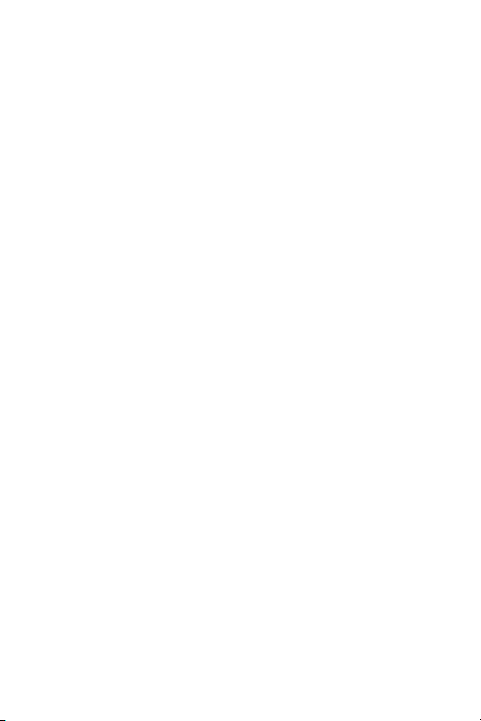
Contabilità
Se è abilitata sulla stampante scelta, la
contabilità consente di tenere traccia del
volume di stampe. Questa funzione è utile
per conoscere il volume di stampe eseguito
per un dato cliente o account. Per poter
stampare è necessario inserire le
credenziali di contabilità.
Stato lavoro
Strisciare per aprire il menu o andare alla
pagina di Benvenuto e toccare Stato
lavoro.
La cronologia dei lavori aziendali e pubblici
riporta il nome del file stampato e la data di
stampa. Inoltre, la vista pubblica indica lo
stato del lavoro e consente di ottenere
codici di rilascio.
Nota: quando si invia un file in stampa,
l'icona dello stato lavoro lampeggia da giallo
Page 35

a rosso per indicare che esiste la
segnalazione di un nuovo stato.
Dettagli Delle Stampe Pubbliche
Per ottenere informazioni sulle stampe
pubbliche e accedere al codice di conferma,
selezionare la vista pubblica e selezionare
un documento. Toccare e tenere premuto
documento per visualizzarne i dettagli.
Questa vista contiene:
l Posizione di stampa: A meno che non si
sia scelto Pronto per il ritiro, appare l'icona
Posizione, con cui scegliere la posizione
della stampante per il ritiro.
l Informazioni sul lavoro: mostra
informazioni sul lavoro di stampa, eventuali
istruzioni speciali e contiene informazioni
per il ritiro (se applicabile).
l Codice di rilascio: visualizza un codice
numerico e un codice a barre.
Page 36

Nota: per annullare un lavoro di stampa
pubblico, toccare l'icona Cancella
documento.
Page 37

Stampanti
Gestione stampanti
Le stampanti possono essere gestite
essenzialmente in due modi. È possibile
trovare o modificare una stampante nel
corso della procedura di stampa nella vista
Stampa, oppure è possibile accedere alla
vista Seleziona stampanti.
Nella vista Seleziona stampanti compaiono
le stampanti e le opzioni per la loro gestione
(per es. scelta dei preferiti) sia per le
stampanti private che per quelle pubbliche
(se abilitate). La scheda Aziendali mostra un
elenco delle stampanti presenti nelle proprie
vicinanze. Se si stampa un file ma non si è
scelta una stampante né si è impostata una
come preferita, Print Portal chiede di
selezionare una stampante.
Page 38

Accesso Alle Stampanti
1. Strisciare per aprire il menu o andare alla
pagina di Benvenuto e toccare Selezione
stampanti.
L'elenco delle stampanti mostra l'ultima
stampante selezionata e l'elenco di quelle
preferite. La scheda Preferite riporta per
prima la stampante attualmente
selezionata. Quindi, l'elenco si suddivide fra
le preferite aziendali e quelle pubbliche.
Visualizzazione Dettagli Stampante
1. Aprire il menu Azioni dall'angolo in basso a
destra della riga della stampante.
2. Toccare Dettagli stampante.
Cancellazione Stampante
1. Aprire il menu Azioni dall'angolo in basso a
destra della riga della stampante.
2. Toccare Cancella stampante.
Page 39
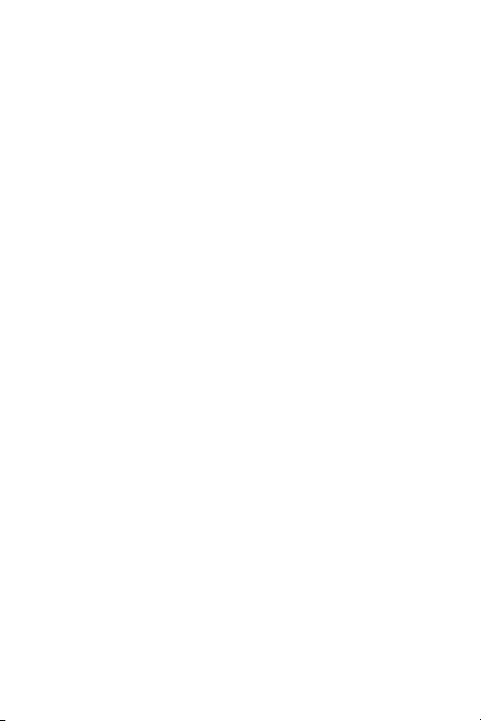
Gestione Dei Contatti
In questa vista è anche possibile aggiungere
e rimuovere stampanti dai propri contatti.
1. Aprire il menu Azioni dall'angolo in basso a
destra della riga della stampante.
2. Toccare Rimuovi dai contatti oppure
Aggiungi a contatti.
Aggiungi stampanti
La vista Aggiungi stampanti è suddivisa in
stampanti Preferite, Aziendali e Pubbliche.
Gli elenchi Stampanti aziendali e Stampanti
pubbliche mostrano l'ultima stampante a cui
sono stati inviati dei file e le
stampanti/posizioni preferite dell'utente. Le
viste Aggiungi stampanti e Lavoro di stampa
visualizzano entrambe lo stato del
dispositivo delle stampanti aziendali. Per un
aggiornamento più preciso sullo stato,
toccare l'icona della stampante.
Page 40

Si possono aggiungere stampanti e
posizioni preferite ai propri elenchi.
Questa icona indica una stampante
preferita.
Toccare e tenere premuta una stampante
per visualizzarne i dettagli della posizione.
È possibile trovare le stampanti utilizzando i
seguenti metodi:
l Esplora: cerca posizioni di stampanti nei
pressi della posizione corrente.
l Cerca: permette di cercare in base al nome
della stampante o alla posizione.
l Scansione QR: toccare l'icona Scanner
codice QR.
Nota: Se si desidera cambiare la stampante
dalla finestra di dialogo di stampa,
selezionarne una da quelle preferite o
aggiungerne dalla ricerca. La stampante
Page 41

selezionata diventerà automaticamente
quella preferita.
Esplora
Eseguire la ricerca di una stampante in base
alla ubicazione. Le ubicazioni delle
stampanti sono indicate su una mappa. Se
la stampa pubblica è abilitata, nei risultati
compaiono sia le stampanti pubbliche che
quelle aziendali. "Stampanti aziendali" è la
vista predefinita per i risultati della ricerca
riportati sulla mappa. Per visualizzare quelle
pubbliche, se previsto, aprire la scheda
Pubbliche. Passare alla vista appropriata
per le proprie opzioni.
Selezionare il sito per visualizzare le
stampanti disponibili.
Cerca
Digitare il testo nella barra di ricerca per
trovare una stampante o una posizione. Se
Page 42

si è abilitati, la ricerca restituirà le stampanti
sia pubbliche che aziendali. Toccare una
riga per visualizzare i dettagli della
stampante o del sito.
Nota: facendo clic sull'icona Esplora di
questa vista viene creato un nuovo elenco di
siti in base alla propria posizione. Tali siti
non vengono visualizzati sulla mappa
insieme ai risultati della ricerca.
Scansione codice QR
Se la stampante dispone di un codice
QR, utilizzare Print Portal per scansionare il
codice QR e aggiungere la stampante ai
Preferiti.
È il modo più preciso per essere certi di
inviare i lavori di stampa al dispositivo
corretto.
Page 43
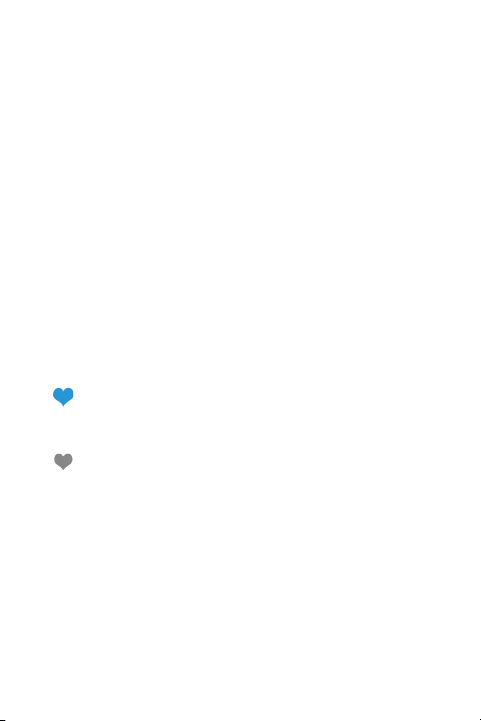
Suggerimenti Di Scansione
Nel Stampanti toccare l'icona Scanner
codice QR.
Se si verificano problemi durante la
scansione, verificare le seguenti condizioni.
1. Accertarsi di essere abbastanza vicini.
2. Verificare che la luce sia sufficiente.
3. Centrare il codice nel visualizzatore.
4. Controllare la messa a fuoco.
Preferiti
Toccare per rimuovere una stampante
come preferita, oppure
Toccare per aggiungere una stampante
come preferita.
Dettagli stampante
Dettagli stampante visualizza le funzionalità
della stampante e fornisce informazioni
Page 44
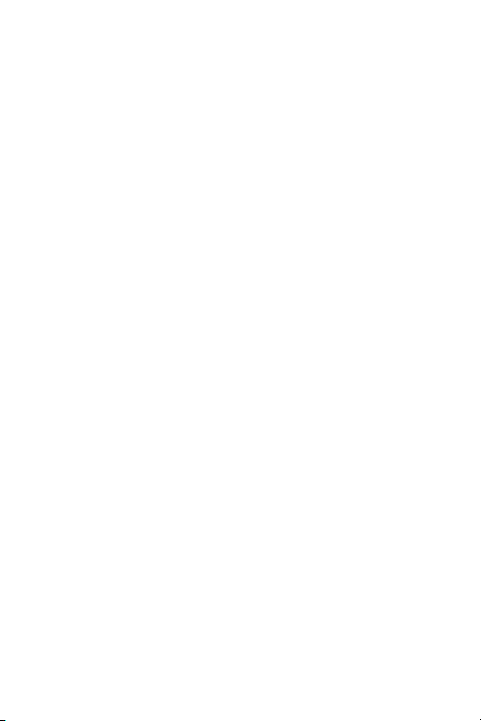
generali e sulla posizione. In Dettagli
stampante è possibile definire la stampante
preferita, impostare lo stato predefinito e
aggiungere una stampante all'elenco
contatti del proprio dispositivo.
Page 45

FAQ
Quali sono i tipi di file supportati?
I tipi di file sottostanti sono sempre
supportati.
Documenti di Microsoft Word (*.doc,
*.docm, *.docx)
File di testo e RTF (*.rtf, *.tif, *.tiff,
*.txt)
Immagini (*.gif, *.jpeg, *.jpg)
Adobe PDF (*.pdf)
Presentazioni di Microsoft PowerPoint
(*.ppt, *.pptm, *.pptx)
Page 46

Fogli di calcolo di Microsoft Excel
(*.xls, *.xlsm, *.xlsx)
Questi tipi di file possono essere supportati
in base all'utilizzo.
Messaggi di posta elettronica (*.eml)
Immagini (*.png)
File compressi (*.zip)
Docuworks (*.xdw)
Tipi di file Open Office (*ods, *.odp,
*.odg *.odf, *.odt,)
Page 47

Come faccio se non conosco il mio
codice società?
Con alcuni tipi di configurazione del sistema
questo dato è indispensabile.
Se Xerox Mobile Print Portal richiede questa
informazione, rivolgersi al proprio
amministratore.
Come modifico il mio codice società?
Se si è eseguito l'accesso all'app, per
modificare il codice società è necessario
scollegarsi.
1. A seconda del proprio dispositivo, nella
schermata di accesso aprire Menu o
premere l'icona Impostazioni.
2. In corrispondenza di Impostazioni,
selezionare l'opzione Richiedi codice
società.
3. Continuare la procedura di accesso.
Page 48

4. Quando viene richiesto di specificare il
codice società, immettere il nuovo codice
società. Se il codice è diverso da quello
utilizzato per l'ultimo accesso, si riceve
un'e-mail di verifica al proprio indirizzo email.
5. Ottenere il codice di verifica dall'e-mail e
immetterlo nell'app. Continuare la normale
procedura di accesso.
Perché l'anteprima del file è lenta?
Le dimensioni del file e la velocità della rete
influiscono sul tempo di caricamento
dell'anteprima. Se l'anteprima di un file di
grandi dimensioni richiede molto tempo,
passare direttamente alla stampa.
Che indirizzo e-mail devo usare per
stampare messaggi e-mail?
Per le installazioni Xerox Mobile Print
Cloud, inviare le e-mail a
Page 49

print@printbyxerox.com. Il file verrà
caricato successivamente e stampato.
Per alcune installazioni, l'indirizzo e-mail
della stampante è riportato nella vista
Dettagli stampante.
Perché non riesco a stampare?
Tipi Di File O Opzioni Di Stampa Non
Supportate
Controllare l'elenco dei tipi di file appena
sopra. È possibile che il dispositivo non
supporti il tipo di file.
Se la stampante selezionata non è
configurata per il formato carta del
documento, scegliere una stampante
diversa e provare di nuovo.
Impossibile Stampare Il Documento
È possibile visualizzare la cronologia di
stampa per un documento specifico dai
Page 50

Dettagli, oppure andare a Stato lavoro per
visualizzare la propria cronologia di stampa
degli ultimi sette giorni.
Per visualizzare le stampe pubbliche,
selezionare la vista Pubblico.
Aprire il menu "Azioni sui documenti" per il
file in questione e toccare Dettagli
documento.
Consultare la cronologia per verificare che il
documento sia stato inviato correttamente
alla stampante.
È consigliabile anche controllare la
stampante; anche se la stampa è stata
inviata correttamente è possibile che la
carta nel dispositivo sia esaurita e così via.
Verificare che la configurazione della
contabilità nella stampante e in Mobile Print
corrispondano. Una discordanza potrebbe
impedire la stampa del file.
Page 51

È stato generato un errore di
convalida utente quando ho inoltrato
un file a Xerox Mobile Print Portal.
Perché non riesco a stampare?
Se abitualmente si aggregano vari account
e-mail e si desidera inoltrare i file a Xerox
Mobile Print Portal dall'account aggregato,
questo deve essere l'account e-mail
associato al proprio profilo Xerox Mobile
Print Portal. In questo caso, per stampare è
possibile inoltrare i messaggi da un account
e-mail all'account associato a Xerox Mobile
Print Portal e inviare il file in stampa da qui.
Cosa accade se non desidero
stampare il file immediatamente?
Utilizzare l'opzione Carica. Questo
consente di salvare il file fino a quando non
viene inviato a una stampante specifica, o
rilasciato per la stampante.
 Loading...
Loading...