Page 1
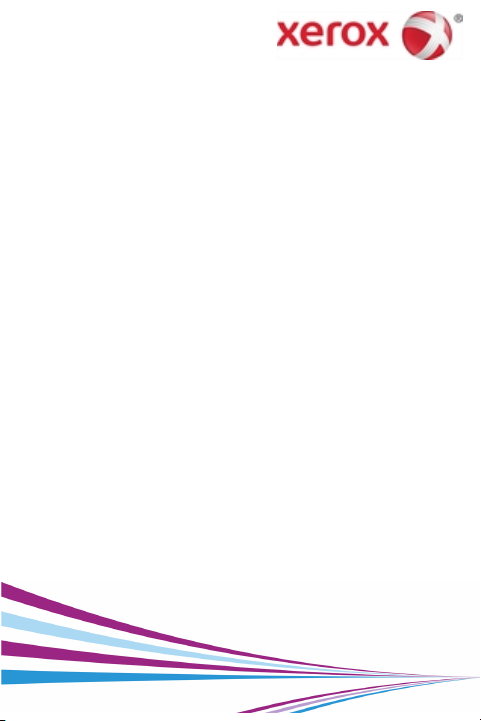
Xerox® Mobile Print Portal
User Guide
February 2015
Version 3.0.1
Page 2
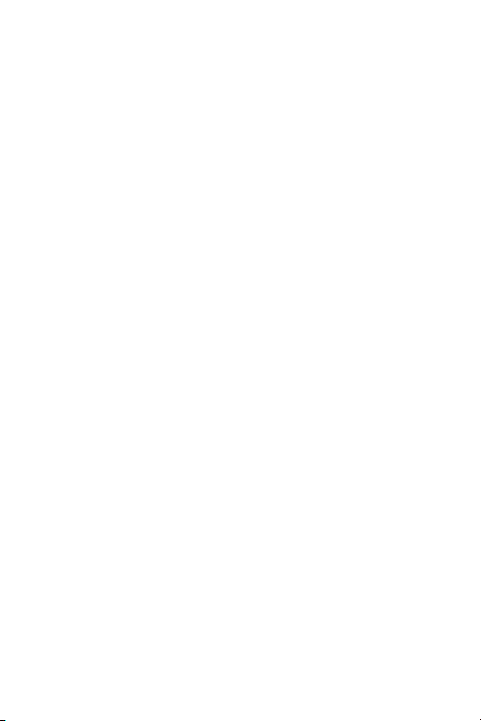
© 2015 Xerox Corporation. All rights
reserved.
Xerox® and Xerox and Design® are
registered trademarks of Xerox Corporation
in the US and/or other countries.
“Adobe” is either a registered trademark or
trademark of Adobe Systems Incorporated
in the United States and/or other countries.
iPad®, iPhone®, iPod® are trademarks of
Apple Inc., registered in the U.S. and other
countries.
Microsoft® Excel, Microsoft® Word,
Microsoft® PowerPoint, and Windows® are
either registered trademarks or trademarks
of Microsoft Corporation in the United
States and/or other countries.
Page 3
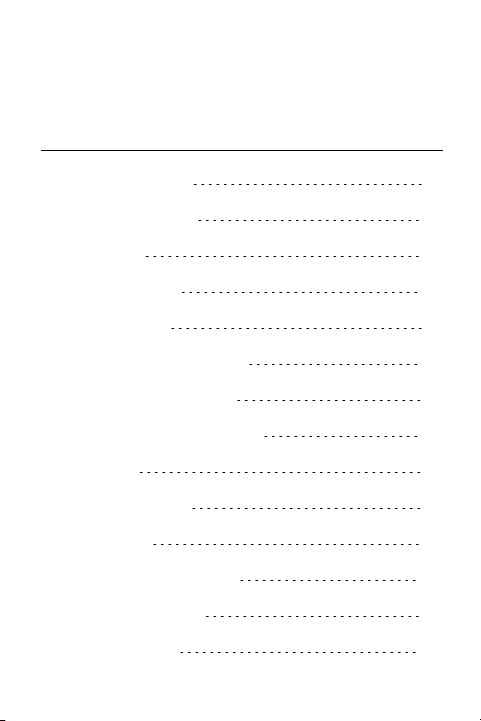
Table of Contents
Introduction 3
Get Started 3
Login 4
Overview 7
Settings 8
Print Preferences 9
Configure Email 10
Manage Documents 12
Print 13
Job Status 29
Printers 32
Manage Printers 32
Add Printers 33
Favorites 36
Page 4

Printer Details 37
FAQ 38
Page 5
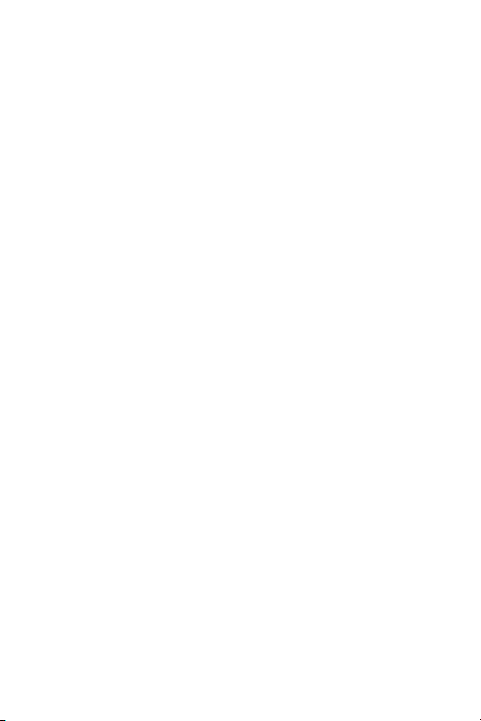
Introduction
Get Started
Xerox® Mobile Print Portal gives you the
freedom to print when you are on the go-away from your desktop and usual printers.
Use any mobile device (e.g., smartphone,
tablet) to quickly and easily print to supported printers.
Xerox® Mobile Print Portal runs on the following devices:
l iPhone®/iPod Touch® iOS Version 7.0 or
higher
l iPad® iOS Version 7.0 or higher
Note: The first time you login there is a brief
getting started tutorial that you may follow.
After the initial login, if you would still like
help, the user guide is available from Settings>Support Information.
Page 6

Download
You may install Xerox® Mobile Print Portal
from the app store for your device.
Once the install is complete, look for
the Xerox® Mobile Print Portal icon in your
menu of apps.
Login
You only need to log in the first time you
access the application or when you return to
the application after signing out.
When you use the application for the first
time, you will be prompted to set your push
notification preference. Choose Yes if you
want to receive pop-up messages from the
server. You may change this option under
Settings>User.
Note: To log out, Sign Out swipe open the
menu and tap the Logout icon.
Page 7

All users start by accepting the terms of use
and entering an email address. After you
enter your email, you will be prompted to
enter your credentials in one of three ways
depending on your system setup. Not sure
what to enter? Check with your administrator.
Option 1: Confirmation Number
1. Enter your email. Select Next.
2. You may be asked to enter a company
code. This helps identify you. Your company should supply this information before
you log in.
3. You will be prompted for a confirmation
number. If this is your first time using the
application, you may not know your confirmation number. It will be emailed to you.
Select the retrieve confirmation number
option to retrieve your confirmation number
from the server in your email.
Page 8

4. Enter the number you received via email
and touch Done.
Option 2: Corporate Login
1. Enter your email. Select Next.
2. You may be asked to enter a company
code. This helps identify you. Your company should supply this information before
you log in.
3. Enter your User Name and Password. This
is determined by your company. It may be
the same credentials you use to log on
each day. If you are unsure, check with
your system administrator.
Option 3: Password
1. Enter your email. Select Next. A temporary
password is sent to you.
2. You may be asked to enter a company
code. This helps identify you. Your com-
Page 9
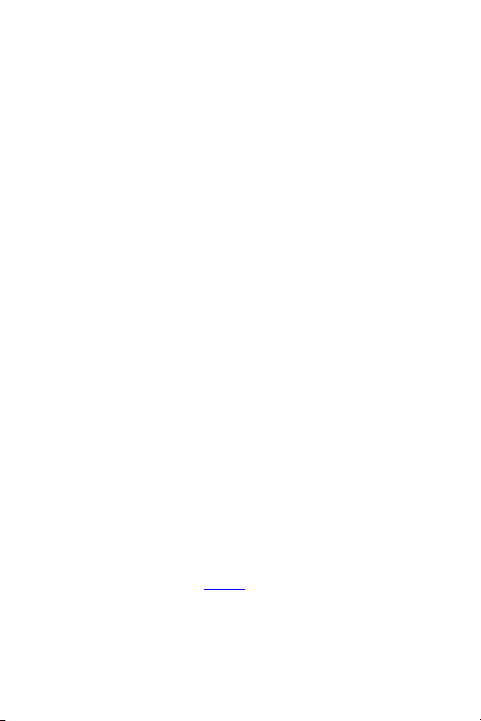
pany should supply this information before
you log in.
3. Enter the temporary password.
4. Supply a new password and confirm it.
Touch Done.
Note: Passwords should be at least eight
characters long and contain at least one
upper alpha character and one numeric character.
Overview
Use your mobile device to print from email,
the web, an image library, and other applications to a network of workplace and public
printers.
Note: Public printing availability depends on
your deployment. See your administrator for
more information.
Go straight to the Print topic to get help print-
ing.
Page 10
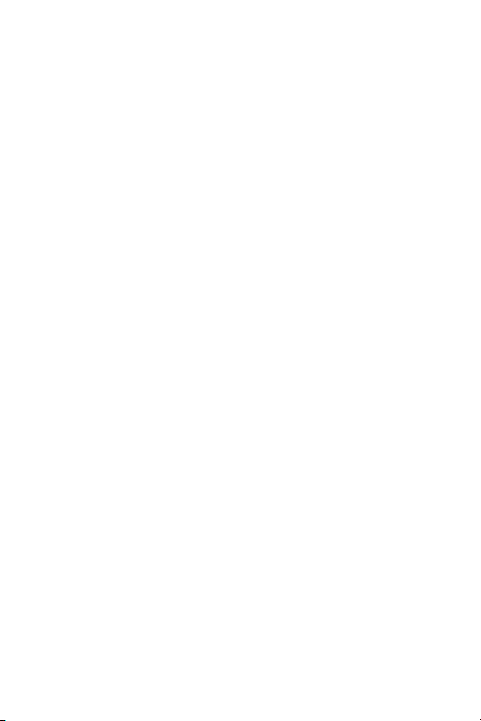
Welcome
This view lets you quickly access the most
popular features in Print Portal. From here
just tap the icon you want to:
l print from various sources
l select printers
l view status of pending jobs, and
l go to the Documents list.
For more extensive options, swipe open the
navigation menu on the left. This can be
accessed throughout the application.
Settings
The Settings view allows you to check your
network information, unlock printers, and
find support information.
Page 11

If you want to receive pop-up messages
from the server, under Notifications toggle
the Enabled field to "On."
Unlock Printer
Note: The availability of this feature
depends on your deployment.
1. Swipe open the menu and tap Settings.
2. Tap Unlock Printer.
3. Enter the unlock code from the printer display.
4. Tap Unlock.
5. The Unlocking Printer view instructs you to
either tap Next on the printer to continue or
tap Cancel in Print Portal to keep the
printer locked.
Print Preferences
Follow the steps below to configure your
print preference for stapling, color, and plex.
Page 12
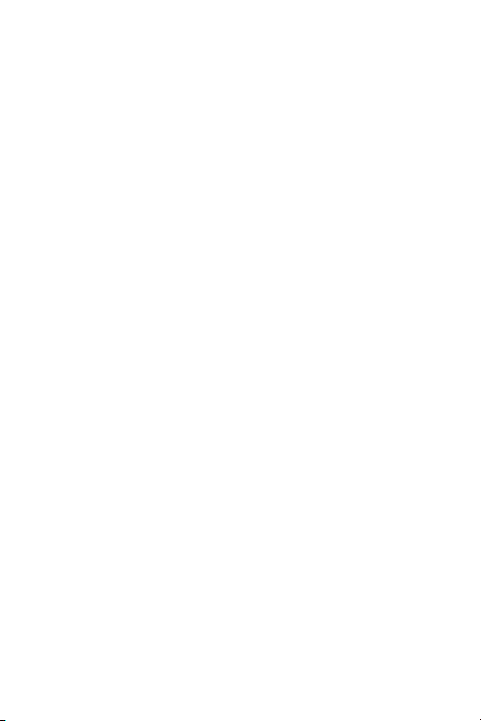
1. Swipe open the menu and tap Print Prefer-
ences.
2. In the Preferences view set the color, stapling, plex (1-sided or 2-sided), and media
size options that you prefer.
Once you configure these settings they will
be remembered across devices. The settings apply to all document and release workflows. You can override these settings for a
specific print job in the Print Job view.
Configure Email
If you want to access your email account
from within Print Portal, you can add an
email account. Please note that your email
is not stored in Print Portal.
1. Swipe open the menu and tap Configure
Email.
2. In the Add Email Account view you must
enter your user name and password.
Page 13
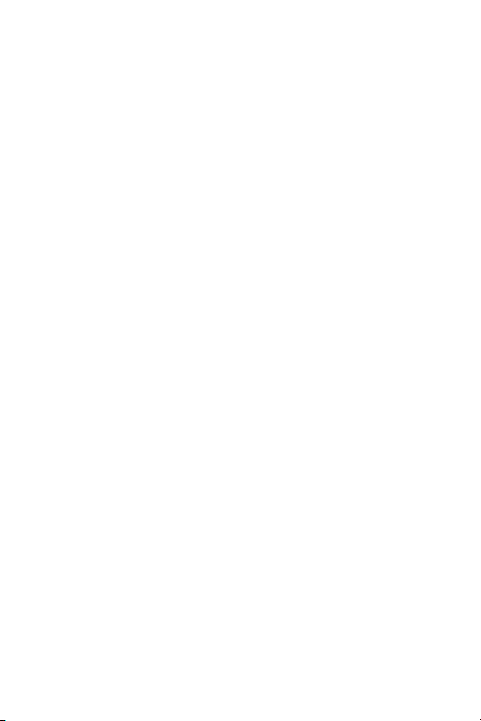
3. Optionally, you may expand and enter additional settings. For example, you may want
to set how often to sync your email Inbox
with Print Portal.
Page 14
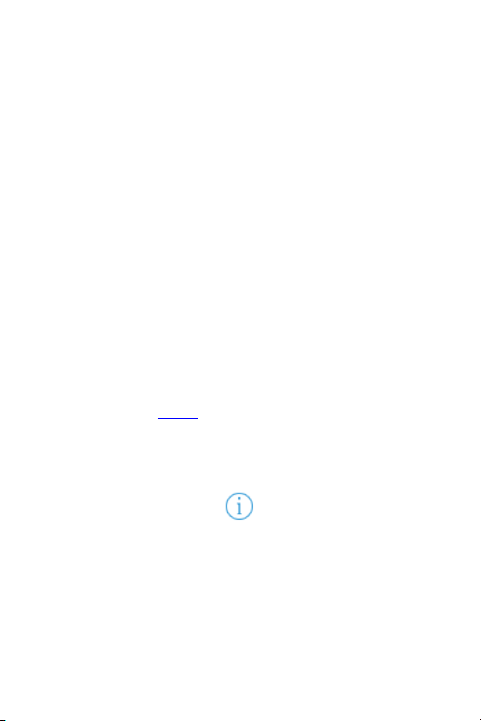
Manage Documents
In the Documents list you can perform the
actions below for documents that you have
uploaded and are ready to print.
Print
1. Touch the document and Print Job opens.
2. Set a Printer.
3. Choose your print options.
4. Touch Print.
Note: Go to Print for more information.
Preview
1.
Tap the Info icon . In the Details view
tap View.
2. If applicable, choose an application to view
in (e.g., Gallery or Quickoffice). The preview opens.
Page 15

Print History
You can view the print history from Details
for a specific document or go to Job Status
to view your history for the last seven days.
To view public print submissions, go to the
Public view.
1.
Tap the Info icon . The Details screen
shows the file's print history.
Delete
1. Swipe left to delete a document.
2. Tap Delete to confirm.
Xerox® Mobile Print Portal makes it simple
for you to print on the go. Print to any
enabled device at your workplace or to other
authorized print locations. (This may include
Page 16

Xerox® Mobile Print Cloud guest devices or
public hotspots.)
There are a variety of file types you can
print. (See the FAQ for a full list.) You can
print:
l webpages
l images captured with your camera
l files and images stored on your device
l emails and their attachments
l content from your clipboard
All you need to do is choose a file, choose
your settings, and print.
Can I Upload Now and Print Later?
Note: The amount of time your document is
available to print is designated by your company's system administrator.
Page 17

1. Open the file in Print Portal.
2. On the Print screen touch the Upload icon.
This saves your file in the Documents
queue until you send it to a specific printer
later or release it at the printer.
Can I Reprint a File?
1. Go to the Documents view.
2. Select the file you want to reprint from the
Document list. You can reprint an item that
has been uploaded.
3. Open the Details view and tap Print.
Files
Follow the steps below to print from the file
library you select on your device.
Note: The Files print option is not available
for iOS 7 devices.
1. Either swipe open the menu or go to the
Welcome view and tap File.
Page 18

2. Select a file from the library.
3. In the Print Job view, if necessary, select a
printer, set print preferences, and tap Print.
Email
Once you have associated an email account
with your Print Portal account, you can print
email messages from that email account.
There are two email workflows depending
on your configuration.
1. Manual Email: From your email you send a
message to the Print Portal server or directly to a printer.
2. Integrated Email: Your IMAP/POP email
account is accessible from within Print
Portal.
Manual Email
1. To print an email message, forward it to the
general email address to upload the file for
later release. (See the FAQ, if you do not
Page 19

know the email address.)
Note: Some deployments also allow you to
email the printer directly using a device-specific email address. The job is sent to the
printer immediately and you will not be able
to set print options.
2. Open Print Portal.
3. Touch the message you want to print. The
Print Job screen opens. In the Print Job
view, if necessary, select a printer, set
print preferences, and tap Print.
Note: To print an attachment, follow the
steps for Other Applications.
Integrated Email
Emails may be printed from within Print
Portal using the IMAP or POP protocol. By
default, this feature is disabled in the Print
Portal and must be enabled by an administrator.
Page 20

Please note that your email is not stored in
Print Portal.
1. Either swipe open the menu or go to the
Welcome view and tap Email.
n The first time you use this feature you
will need to log in to your account.
Enter the User Name and Password for
the email account. Tap Save.
n The settings may already set by your
administrator. To change them, swipe
open the menu and tap Configure
Email. For example, you many choose
another email address or change how
many days of your email sync with
Print Portal.
2. Open the message and tap Print. If there
are attachments in the email choose what
to print; otherwise, go to the next step.
n All
n Email Only
Page 21

n Attachment: Labeled with attachment
name
3. In the Print Job view, if necessary, select a
printer, set print preferences, and tap Print.
Note: If you do not wish to print the email
now, tap Hold.
Note: If you are sending multiple files from
email to print, and they require different print
options (color, staple, pages) the best practice is to submit the files individually so that
you can customize the print job.
Other Applications
1. Choose a mobile application (e.g., Dropbox). Select the file you want to print.
2. Select print and use the Open in Print
Portal option.
Webpage
Webpages are printed by converting the
page to a PDF document for upload. Print
Page 22

Portal supports printing multiple webpages
and sizes the pages for printing.
Note: This print option only applies to iOS 7.
1. Either swipe open the menu or go to the
Welcome view and tap Webpage.
2. In the browser, enter the URL for the
webpage you wish to print.
3. Once the page opens, select Print
4. In the Print Job view, if necessary, select a
printer, set print preferences, and tap Print.
Create And Manage Bookmarks
Do you frequently visit and print from the
same webpages?
You can create bookmarks for these pages
in Print Portal to make your printing more efficient.
Page 23

To create a bookmark:
1. In the welcome screen select Webpage.
2. In the More menu, tap Add Bookmark.
3. Enter a title for you bookmark and tap Add.
4. Enter the URL for the webpage you wish to
bookmark and tap the web icon.
5. Once the page opens, tap Print.
6. In the Print Job view, if necessary, select a
printer, set print preferences, and tap Print.
To edit or delete a bookmark:
1. In the Webpage view, open the menu and
tap Show Bookmarks.
2. In the bookmark list, touch and hold the
bookmark you wish to edit or delete.
3. To edit, enter the revised title or URL and
tap Save.
4. To delete, tap the Delete button.
Page 24

Photos
You may print pictures stored on your
device.
1. Either swipe open the menu or go to the
Welcome view and tap Photos.
2. Confirm that you want to print an existing
image stored on your device, or tap Cap-
ture Picture to open the camera to take a
new picture.
Camera
Follow the steps below to take a picture with
your device and then immediately print it.
1. Either swipe open the menu or go to the
Welcome view and tap Camera.
2. Take a picture and select Save.
3. In the Print Job view, if necessary, select a
printer, set print preferences, and tap Print.
Page 25

Clipboard
Follow the steps below to print content that
you have copied to your clipboard.
Note: This print option only applies to iOS 7.
1. Save content to your clipboard.
Note: The content can be text and images.
It may come from webpages as well as a
variety of other sources.
2. Either swipe open the menu or go to the
Welcome view and tap Clipboard.
3. Tap Print .
4. In the Print Job view, if necessary, select a
printer, set print preferences, and tap Print.
Note: The clipboard content is converted to
a .PDF file in order to print.
Note: If you do not wish to print the email
now, tap Hold.
Page 26

Printing to Public Locations
The steps to print files to workplace and public printers are very similar.
Print Portal users will see these public printers in the public workflow of the application,
assuming they are authorized for public
print. Users who release jobs to these printers will receive a release code (under View
Status) and will use the device's secure
print path to release the job.
1. Follow the steps for the particular print type
(i.e., camera, library, etc.)
2. Choose a public print location.
3. Tap Print.
Note: Prior to submitting to some public locations, you may be required to accept
terms of use for that location.
4. You are routed to the Public view while the
file is processed.
5. Use your release code to release the print
job at the print location.
Page 27

Note: For jobs sent to some public locations, you will receive an email confirmation with your release code when the
print job is ready to be released. This
includes public printers from the Xerox®
Mobile Print Cloud, which follow a secure
print path to release the print job. In the
secure print release process you select the
Jobs button on the printer panel. Then select
your job, which has your email address associated with it. Enter your release code at the
prompt.
See Job Status for more information.
Print Job Settings
As part of the print workflow for all file types,
you can change the settings in the Print Job
view. If applicable, you may also update
your Accounting information here.
The view varies slightly for public and workplace printers.
Page 28

Current Printer
Touch to change printers. See Printers for
more information.
Printer Options
You may preset your print preferences
under Settings. Otherwise, the available
print options vary depending on the
printer you have set.
Copies
To set the number of copies, use the +
and - buttons.
Page Range
If enabled, use this section to choose
which pages of your file will print. This
option is not available for public printers.
This setting is visible for supported file
types, which include:
Page 29

l Images
l Microsoft Office
l OpenOffice (excludes the .ODF file
type)
l PDF
l DocuWorks (only with the DocuWorks
plug-in)
You may use comma-separated values
for all the supported file types except
Excel spreadsheets, which only accept
single pages or a hyphenated page range.
Note: If the page range you select is
invalid for an OpenOffice spreadsheet
(.ods) the valid pages will print. For other
formats the entire print job will fail.
Page 30

Color, 2 Sided, Staple
For color, two-sided, and staples
options, slide the toggle.
If enabled, you can specify on which
edge to flip two-sided print jobs. Long
edge is the default behavior.
Media Size
This option allows you set the size of
your print output based on what the
printer supports. Your document will
scale to the size selected. The default
option is auto. If the media you chose is
not available in the printer, the job will be
held for resources.
Secure Print
You may set a passcode in order to release
documents on supported printer models.
This adds an additional level of security to
your print job. To use secure print:
Page 31

1. Open Secure Print.
2. In the Secure Print view enter a passcode
and tap Save.
3. You will receive a notification on your
device with the passcode in it.
4. At the device, go to the held jobs queue
and enter the passcode to release your job.
Accounting
If enabled for the printer that you have
chosen, accounting allows you to track the
volume of material you print. This can be
useful if you need to know how much you
have printed for a specific client or account.
You must enter the accounting credentials
before you can print.
Job Status
Either swipe open the menu or go to the Welcome view and tap Job Status.
Page 32

The history for both public and workplace
print displays the file that was printed and
the print date. In addition, the Public view
provides print job status and lets you obtain
the release codes for the provider.
Public Print Details
To see information about your public print
jobs and to access the confirmation code,
go to the Public view and select a document. Touch and hold the document to
open its Details. This view shows:
l Print Location: If you did not choose Pick-
up Ready, then the Location icon displays
and you can choose the printer pick up location.
l Job Information: Shows print job inform-
ation, any special instructions, and
provides pick-up ready information if applicable.
Page 33

l Release Code: Displays a code number
and bar code.
Note: To cancel a public print job, tap the
Delete Document icon.
Page 34

Printers
Manage Printers
There are two main ways to manage your
printers. You can find or change a printer during your print process in the Print view, or
you can access the Select Printers view.
In the Select Printers view you can find printers and manage printer options (e.g., favorites) for both workplace and public printers
(if enabled). The Workplace tab displays a
list of the printers in your vicinity. If you print
a file, but have not selected a printer or set a
favorite, Print Portal prompts you to choose
a printer.
Access Printers
1. Either swipe open the menu or go to the
Welcome view and tap Select Printers.
Page 35

The list of printers shows the last printer
selected and a list of your favorite printers..
The Favorites tab first lists your currently
selected printer. Then the list is split into
workplace and public favorites.
View Printer Details
1. Touch and hold a printer for which you want
more information.
2. Tap Printer Details.
Delete Printer
1. Swipe left to delete a printer.
Add Printers
The Add Printers view is divided into Favorites, Workplace, and Public printers. The
Workplace and Public printer lists show the
last printer you sent files to and your favorite
printers/locations. The Add Printers and
Print Job views both display the device
Page 36

status of workplace printers. For a more
detailed status update, tap the printer.
You can add favorite printers and locations
to your lists.
This icon indicates a favorite printer.
You can find printers using the following
methods:
l Explore: Searches for print sites near your
current location.
l Search: Allows you to search by printer
name or location.
l Scan QR: Tap the QR Code Scanner
icon.
Note: If you want to change the printer from
print dialog, select from your favorite printers or add from search. The printer selected
will automatically become your favorite
printer.
Page 37

Explore
Search for a printer by location. The closest
printer sites are pinpointed on a map. If public printing is enabled, both public and workplace printers appear in the results.
Workplace is the default view for the
mapped search results. To view public
sites, if enabled, open the Public tab.Toggle
to the appropriate view for your options.
Select the site to view its available printers.
Search
Enter text in the search bar to find a printer
or location. If enabled, the search will return
both public and workplace printers. Tap a
row to view the printer or site details.
Note: Clicking the Explore icon from this
view generates a new list of sites based on
your location; it does not pin the current
search list results to a map.
Page 38

Scan QR Code
If there is a QR code available for the
printer, use Print Portal to scan the QR code
and add the printer to your Favorites.
It's the most accurate way to make sure you
send your print jobs to the right device.
Scanning Tips
In the Add Printers tap the QR Code Scanner icon.
Check conditions below if you are having difficulty scanning.
1. Make sure you are close enough.
2. Make sure there is enough light.
3. Center the code in your viewer.
4. Check your focus.
Favorites
To change your favorites, go to the Printer
Details view:
Page 39

Tap to remove a printer as a favorite or
Tap to add a printer as a favorite.
Printer Details
The Printer Details displays the printer's capabilities and provides general and location
information. In the Printer Details view you
may set the favorite and default status as
well as add a printer to your device's contact
list.
Page 40

FAQ
What file types are supported?
The file types below are always supported.
Microsoft Word documents (*.doc,
*.docm, *.docx)
Text and rich text files (*.rtf, *.tif, *.tiff,
*.txt)
Images (*.gif, *.jpeg, *.jpg)
Adobe PDF (*.pdf)
Microsoft PowerPoint presentations
(*.ppt, *.pptm, *.pptx)
Microsoft Excel spreadsheets ( *.xls,
*.xlsm, *.xlsx)
Page 41

These file types may be supported depending on your deployment.
Email messages (*.eml)
Images (*.png)
Compressed files (*.zip)
Docuworks (*.xdw)
Open Office file types (*ods, *.odp,
*.odg *.odf, *.odt)
What if I do not have or do not know
my Company Code?
Depending on how your system is set up,
you may not need to enter this information .
If Print Portal requests this information and
you do not know it, check with your administrator.
Page 42

How do I change Company Code?
If you are logged into the app, you will need
to log out to change your company code.
1. Depending on your device, at the login
screen open Menu or press the Settings
icon.
2. Under Settings, check the Prompt for Company Code option.
3. Continue with the log in process.
4. When prompted to enter your company
code, enter your new company code. If it is
different from code you used at your last
log in, a verification email is sent to your
email address.
5. Get the verification code from the email
and enter it in the app. Continue with your
normal login process.
Why is file preview slow?
File size and network speed impact the preview load time. If you have a large file that is
Page 43

taking a long time to preview, go directly to
print.
What email address do I use to print
emails?
For Xerox® Mobile Print Cloud deployments, send emails to print@printbyxerox.com and the file will upload for
printing later.
For some deployments, you can find the
printer email address in the Printer Details
view.
Why can't I print?
Unsupported File Types Or Print Options
Check the list of file types above. Your
device may not allow the file type.
If the printer you selected is not configured
for the paper size of your document, select a
different printer and reprint.
Page 44

Document Did Not Print
You can view the print history from Details
for a specific document or go to Job Status
to view your history for the last seven days.
To view public print submissions, go to the
Public view.
1.
Tap the Info icon . The Details screen
shows the file's print history.
Review the history to verify that the document was successfully sent to the printer.
You can also check the printer; perhaps the
print submission was successful, but the
device is out of paper, etc.
Check that the accounting configuration for
the printer and for mobile print match. If
there is a disconnect, your file may not print.
Page 45

I received a User Validation error
when I forwarded a file to Print Portal.
Why can't I print?
If you have multiple email accounts that you
aggregate, and you want to forward files
from the aggregated email account to Print
Portal, it must be the email account that is
associated with your Print Portal profile. To
successfully print, you could forward from
one email account to the one associated
with Print Portal and send the file to print
from there.
On iOS, why isn't Print Portal a print
option when I want to print emails or
photos from the native applications
on my device?
These are limitations imposed by the operating system. However, mail attachments
may be printed, and images taken in or
Page 46

opened from within Print Portal may also be
printed with the app.
 Loading...
Loading...