Page 1
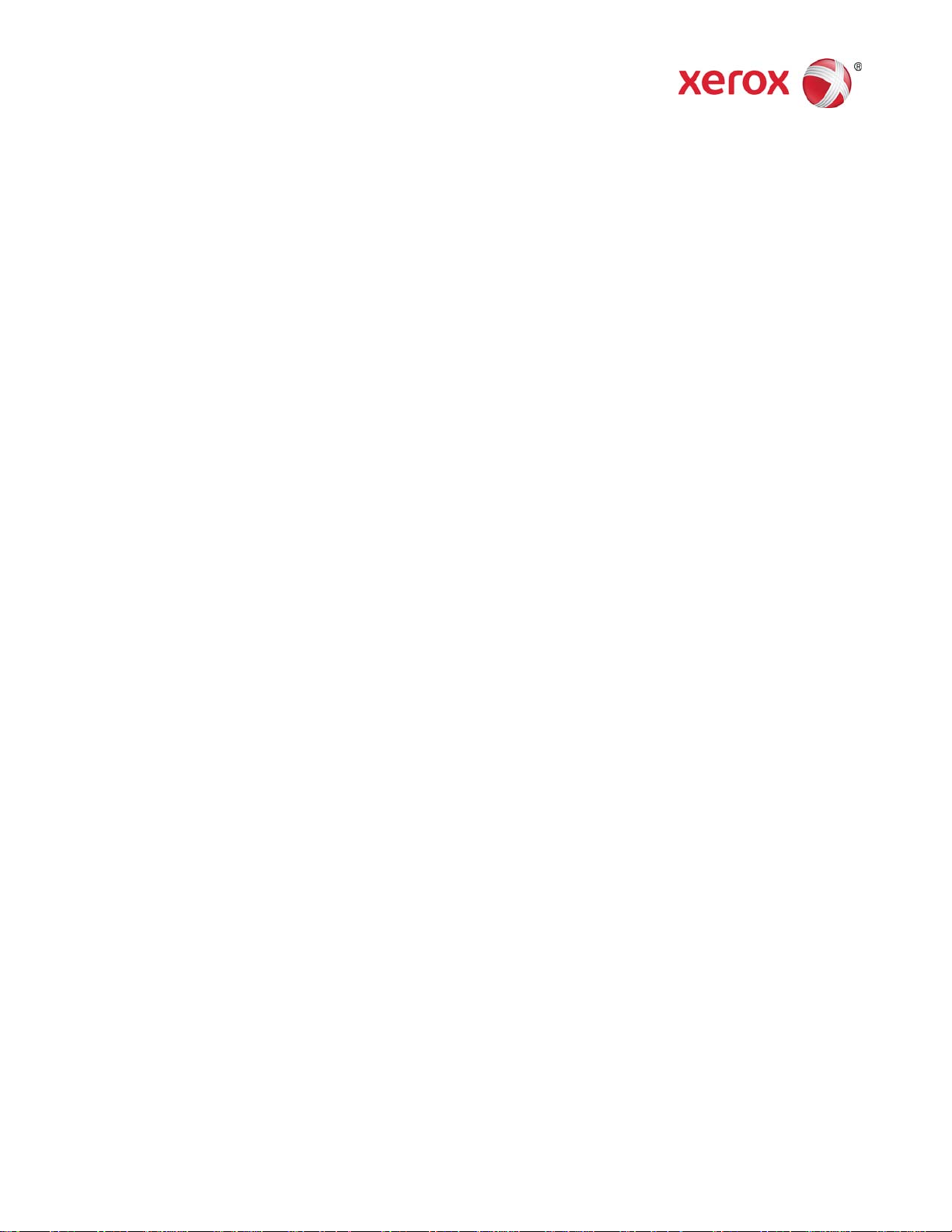
Xerox® Mobile Link 2.0
Frequently Asked Questions
(FAQ) - Android
Xerox® Mobile Link is a personal productivity app that connects your mobile phone and tablet to a Xerox
Multifunction Printer (MFP). You can scan your documents, use captured documents, or use your device’s camera to
route your documents to preselected destinations including a Xerox
the cloud, email, fax, and print. Xerox
automatically scan documents from Xerox
simultaneously. With Xerox
®
Xerox
Mobile Link folders and your device’s photo library, together with images captured from your device’s
camera.
®
Mobile Link, you can also create workflows using documents or photos from your
®
Mobile Link allows you to create customized One Touch Workflows that
®
Multifunction Printers and send documents to four destinations
®
Mobile Link inbox, your device’s photo library,
®
Setup
Enabling Remote Scan
Xerox® Mobile Link scanning requires that Remote Scan is enabled on the selected Xerox® MFP device. The Xerox®
Mobile Link app will automatically attempt to enable Remote Scan on the Xerox
enabled.
Note: If successful, Remote Scan will remain enabled after the user is done scanning and using the app.
If the app does not enable Remote Scan automatically, your printer administrator can enable it through CentreWare
Internet Services (CWIS) as documented below.
1. From CWIS, go to Properties > Connectivity > Setup > Protocol > HTTP. Ensure Secure HTTP is enabled.
®
MFP if it has not already been
2. From CWIS, go to Properties > Services > Workflow Scanning > Remote Start (TWAIN) and ensure Start
Job via Remote Program is “On.”
Note: For remote scan security information, refer to your particular Xerox
on Xerox.com.
®
MFP’s Information Assurance Disclosure
Gestures
Long Press
You can press and hold down on a list row to pop up an action menu. The action menu provides features such as
removing, deleting, renaming, moving, and copying.
Page 2
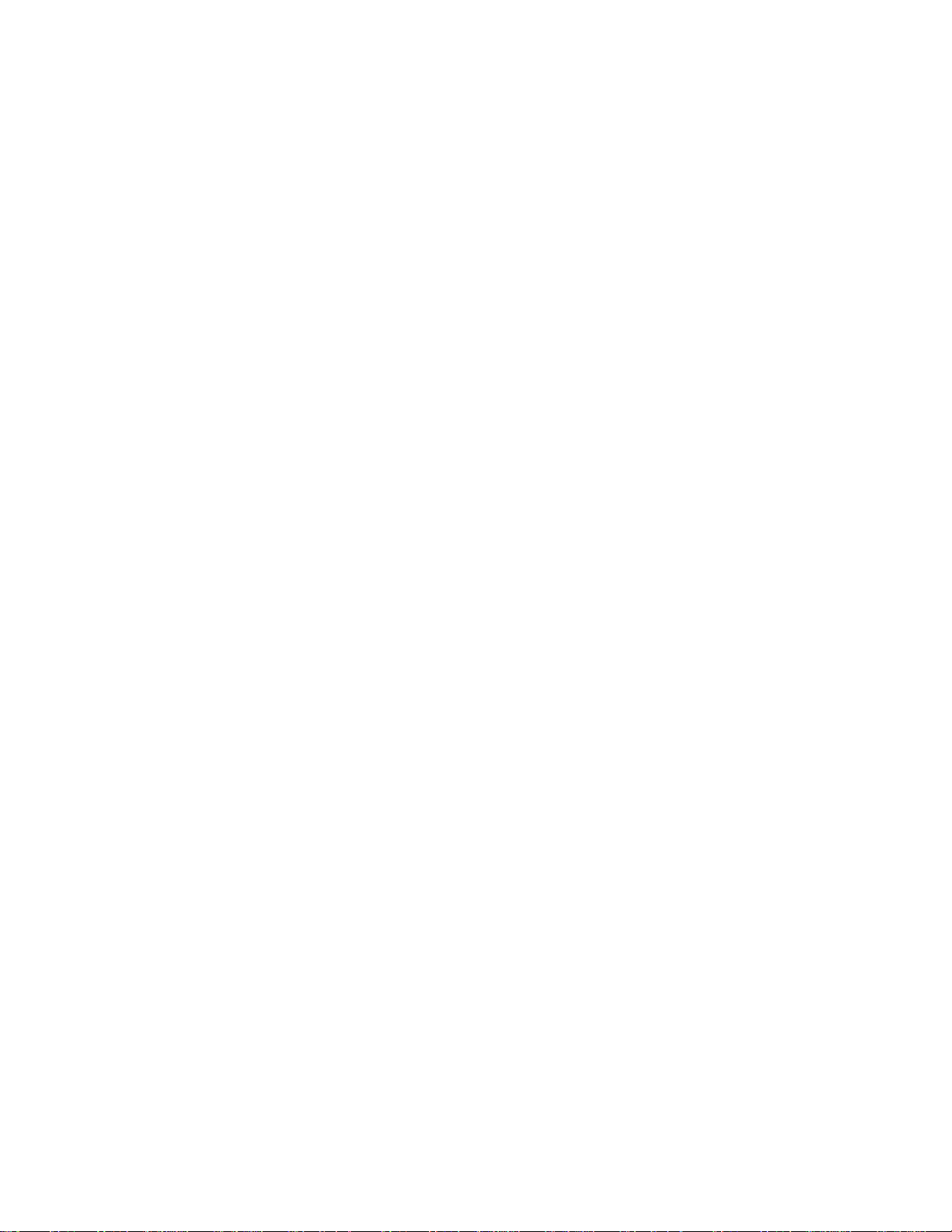
One Touch Workflows
What is a One Touch Workflow?
A One Touch Workflow minimizes the time and hassle around creating digital documents from paper documents. It
also supports creating a one touch workflow from documents already scanned into your Xerox
folder, your device’s photo library, or documents captured using your device’s camera. It can then send the digital
documents to cloud destinations or email it to team members.
Each One Touch Workflow is a powerful set of document capture and document routing instructions that you create
and customize. After you create a One Touch Workflow you can run the workflow each time you need to scan a
document and save it to a folder, send them to a cloud destination, fax, or email.
®
Mobile Link local
Where can One Touch Workflows send documents?
One Touch Workflows connect to Dropbox, Dropbox Pro, Dropbox for Business, Box, Box for Business, Google Drive,
Google Drive for Work, Office 365, SharePoint On Premises, SharePoint Online, OneDrive for Business, OneDrive,
Evernote, Evernote Plus, Evernote Premium, and Evernote for Business. You can also customize One Touch Workflows
to automatically email, fax, or store documents locally on your tablet and phone.
How does a One Touch Workflow fax documents?
To fax a PDF document, Xerox® Mobile Link sends it to a fax-capable Xerox® Multifunction Printer. When you
customize a One Touch Workflow to send a fax, you can choose the fax recipients from your tablet and phone
contacts.
How does a One Touch Workflow email documents?
To email a document, Xerox® Mobile Link opens the default email account on your tablet or phone. This allows you
to choose email recipients from your tablet and phone contacts. The document is sent as an attachment to an
email.
How does a One Touch Workflow send documents to the cloud?
To scan and send documents to cloud destinations, Xerox® Mobile Link uses the network that is available on the
tablet or phone. The tablet or phone must be able to simultaneously communicate with the Xerox
scan will originate and the cloud destination. If this connection is via a data plan usage, charges may apply from the
plan provider.
®
MFP where the
How does a One Touch Workflow capture documents using your mobile camera?
To capture a document or image using your device’s camera, you will select your camera as your workflow device
source. When you select the camera as your source, you will have the ability to edit and enable the Auto Capture
and Edit feature. Also, you will have an option in the Defaults Settings to turn on the Image Quality Check feature.
Which document formats are supported?
Xerox® Mobile Link supports saving scanned documents in either a PDF or JPEG format. You choose a document
format when you create a One Touch Workflow.
Page 3
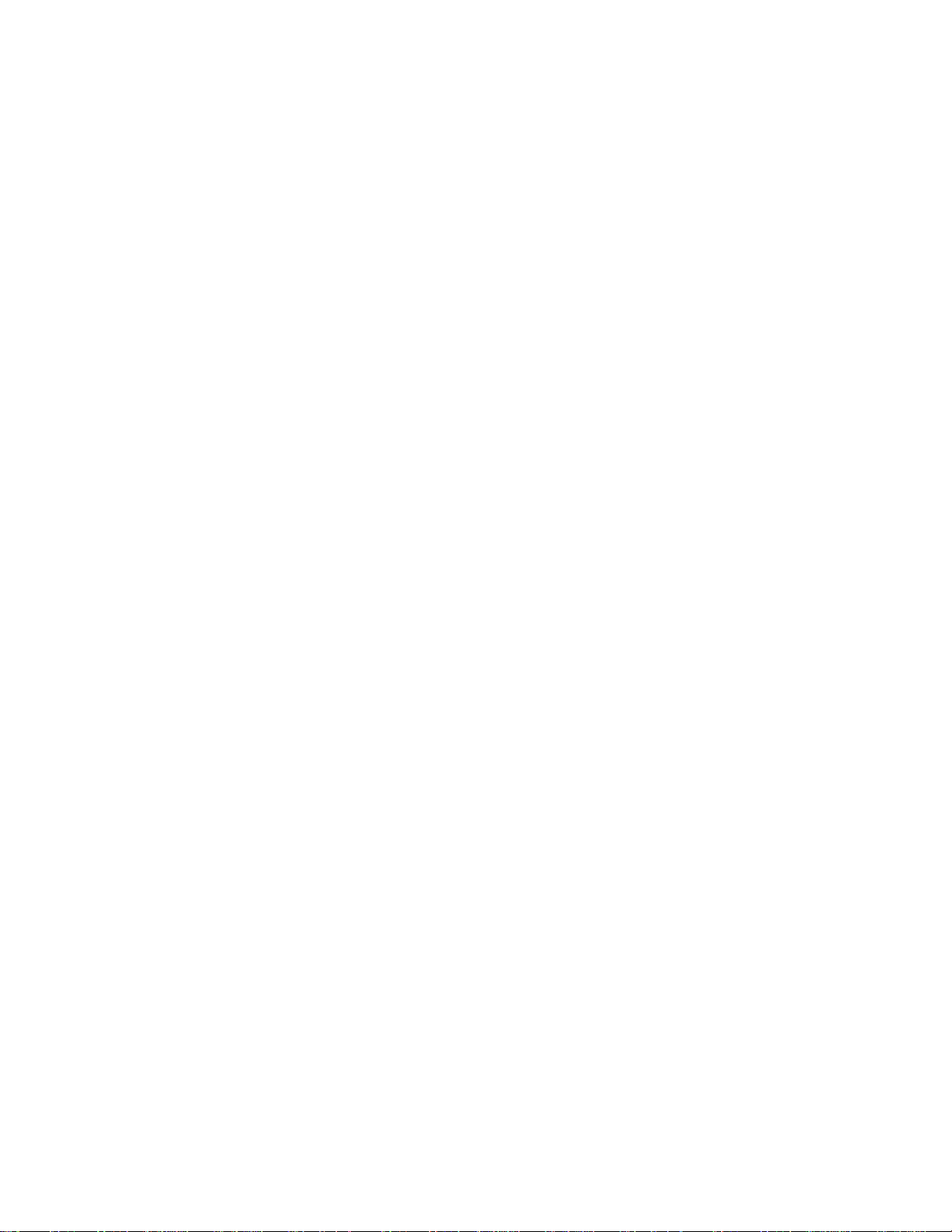
How do I password protect my scanned PDF documents?
Xerox® Mobile Link supports saving scanned documents in a PDF format. When you create a workflow, you select
the File Properties feature and enable the Password option. You can then enter a default Password using a minimum
of four and maximum of 10 characters.
How do I manage my One Touch Workflows?
Tap and hold (long press) a One Touch Workflow to edit, delete, or copy it. The ‘Scan to Inbox’ and ‘Scan to Photos’
One Touch Workflows are always available and cannot be edited, deleted, or copied.
Managing Documents Stored on a Tablet and
Phone
The Documents screen and the Recent Documents screen enable you to view and manage the documents stored
locally within the app.
How many documents can I store on my tablet or phone?
The number of documents that can be stored locally depends on the memory storage capacity of the tablet or
phone. The app does not have a limit.
How do I manage local folders?
On the Documents screen, tap and hold down on a folder to open the folder management menu. You can choose to
rename, change color, or delete.
What is the ‘Inbox’ Folder?
‘Inbox’ is a default folder; it cannot be renamed or deleted. It is used with the default ‘Scan to Inbox’ One Touch
Workflow.
What is the ‘All Documents’ folder?
Tap the ‘All Documents’ folder to view and search all the documents that are stored in all the local folders.
How do I manage documents that are in folders?
On the Documents screen, tap and hold down on a document to open the document management menu. You can
choose to move, rename, copy, delete, and merge.
If your documents were scanned or captured from your device in a JPEG or password PDF format, the merge option
will not be supported.
How do I merge my PDF documents that are in folders?
On the Documents screen, tap and hold down on a document to open the document management menu. Select the
Merge icon and choose a document to be merged. When the documents are merged the original merged
documents will be deleted. The total size of the merged documents can be no larger than 100MB is size.
Page 4

How do I open a document?
On the Documents screen, tap a document to open it in full view.
How do I share documents with other apps on my tablet and phone?
After you open a document, the routing menu has an option to share the open document with other apps. This
option opens a list of apps installed on your tablet or phone that accept that type of document format. The list of
apps that you can share documents with depends on the apps installed on your tablet or phone.
How do I print Xerox® Mobile Link documents on my Android tablet and phone?
Xerox® Mobile Link can print two ways and must be configured to your environment. One option is to print via
sharing a document with Xerox’s Print Portal. The Xerox
store. A second option is to print using Android’s Print Services on 4.4 and higher. Print service apps such as Xerox
Print Service Plug-in for Android, Mopria Print Service, or HP Print Service can also be installed from the Google Play
store. The Xerox Print Service app is not bundled with your Android OS and must be downloaded from the Google
Play store. The Mopria and HP print service apps may or may not be bundled with your Android OS depending on
your device’s manufacturer.
®
Mobile Print Portal app is available from the Google Play
®
Managing Xerox® Multifunction Devices
The Device screen allows you to create and manage a list of Xerox® multifunction devices that you regularly use to
scan in your documents.
How do I find the IP address of a device I want to scan from?
Using the front display panel of the device, the IP address is usually found in the Connection Setup or Configuration.
You can either print a configuration report or locate the IP address on the control panel.
Example IPv4 Address: 255.64.128.15
How do I add a device to my devices list using the device’s IP address?
On the screen of the device, tap the option to add a device. Then type in the IP address of the device in the IP
address box.
How do I add a device to my devices list by scanning a QR code?
Within some large enterprises, the system administrator may program a QR code and then attach the QR code to
the Xerox
If the Xerox QR code pairing app is loaded on the MFP, you can select the QR code pairing app icon. A QR code will
be displayed on the MFP screen to be scanned. Select the QR
MFP.”
On the screen of the Android device, tap the option to add a device and then tap open the QR code icon to scan in a
QR code. Doing so opens the tablet or phone camera. Point the camera at the QR code and hold still. The camera
will scan the QR code and add the device to your list of devices automatically.
®
MFP.
code “Scan here to pair your mobile device with this
Page 5

How do I rename a device from my list of devices?
On the screen of the device, press and hold on the device you want to rename. A menu item will appear that will
allow you to rename the device on your list.
How do I remove a device from my list of devices?
On the screen of the device, press and hold on the device you want to remove. A menu item will appear that will
allow you to remove the device from your list.
Which Xerox® Multifunction Printers are supported?
• Xerox
• Xerox
• Xerox
• Xerox
• Xerox
• Xerox
• Xerox
• Xerox
• Xerox
• Xerox
• Xerox
• Xerox
• Xerox
• Xerox
• Xerox
• Xerox
• Xerox
• Xerox
• Xerox
• Xerox
• Xerox
• Xerox
• Xerox
• Xerox
• Xerox
• Xerox
®
ColorQube® 9301
®
ColorQube® 9302
®
ColorQube® 9303
®
ColorQube® 8700S
®
ColorQube® 8700X
®
ColorQube® 8700XF
®
ColorQube® 8900S
®
ColorQube® 8900X
®
WorkCentre® 5845
®
WorkCentre® 5855
®
WorkCentre® 5865
®
WorkCentre® 5875
®
WorkCentre® 5890
®
WorkCentre® 7220
®
WorkCentre® 7225
®
WorkCentre® 5945
®
WorkCentre® 5955
®
WorkCentre® 3655S
®
WorkCentre® 3655X
®
WorkCentre® 7830
®
WorkCentre® 7835
®
WorkCentre® 7845
®
WorkCentre® 7855
®
WorkCentre® 7970
®
WorkCentre® 6655
®
WorkCentre® 4265*
Note: * does not support sending faxes. Xerox® Mobile Link does not support the format to send a fax from this
device.
Page 6

Managing Alternate Input Sources
How do I add an alternate workflow source when creating a workflow?
When you create or modify a workflow, you tap to add a device when you select a workflow device. You then have
the option under Sources to select Camera, Photos, or Local Document.
How does my camera capture work when I execute my workflow?
When you execute your workflow, the device’s camera will be prompted to capture a new image. Xerox® Mobile Link
will allow up to 20 image captures for each session.
With the Auto Capture option enabled, the camera will automatically take the picture for you once you have
positioned and stabilized the camera over the item you want to capture. After the picture is taken, you can move to
the next item and when the camera is positioned and stabilized again, it will take the next picture, and so on. When
you have completed taking your pictures, select Done and your document will be routed to the assigned
destinations.
With the Edit option enabled, you can crop and rotate your captured images before they are routed to the assigned
destinations.
If the Image Quality Check was enabled, you can select the Image Type to be saved.
Managing Accounts
The app allows you to setup your cloud accounts as destinations for scanned documents.
How do I set up a cloud account in the app?
First, you must have a valid account in one of the storage destinations such as Dropbox, Box, or OneDrive. Then, on
the My Accounts screen, tap the Add Account button. Choose a cloud provider and give the account a nickname.
You will then be able to securely enter your user name and password for the account.
How do I remove a cloud account from the app?
On the My Accounts screen, long press on the account that you want to remove. This will allow access to the remove
menu.
Can I manipulate shared folders on OneDrive if I am not the folder owner?
Creating, uploading, or deleting files in a folder that is shared with the signed-in user is not supported by the
OneDrive mobile API. Apps can manipulate only files and folders that are owned by the signed-in user.
How do I configure Office 365 accounts?
As with all accounts in Xerox® Mobile Link, the Account Name is the name you would use as the Xerox® Mobile Link
Account name.
User ID is your Office 365 Login User ID, such as: first.last@orgname.onmicrosoft.com
Password is the password for the User ID.
Page 7

Base URL is the URL site that has been assigned for where you would load your documents. For example:
https://yourcorporation.sharepoint.com. To determine your base URL, log in to your Office 365 account. Go to the site
that you would like to scan your document to. Look at the URL that has been assigned to this site. This will be the
URL site that you would enter as your base URL.
If there are folders defined, the app will display a list of folders to choose from. Select a folder, or if you do not select
one and select Done, your document will be scanned into the root directory.
Troubleshooting
What if the Scan to Photos Workflow does not create a photo in my photos?
Scan to Photos initiates a scan on the selected Xerox® multifunction device. The scan is then saved as an image in
the folder DCIM. This is the same folder in which your device’s camera stores your photos. The app must have
permission to access photos for this function to work correctly. The photos can now be displayed in your Gallery app
and also in the Photos app, if installed.
Why can’t I scan in multiple pages when I select .JPG as the file type for a workflow?
The .JPG file format only supports a single page. When selecting .JPG as the file type in a workflow, the workflow will
scan the platen, or the first page of a document placed in the automatic document feeder, although additional
pages may be fed through the feeder.
Why can’t I merge my documents in my folders?
If the document is in a JPEG file format or in a PDF password protected format, the merge option is not supported.
Only PDF formatted documents are supported when using the merge option.
Why are my Scan to Email documents not being sent by the Xerox® Mobile Link app?
Xerox Mobile Link uses the Android provided mail client and will use the default account configured for that client.
Confirm that you can send / receive email through that default account when you are connected to the same
network when you are having this issue. Depending on the protocol your default account uses, some corporate
network environments may block that mail traffic. Documents being routed from Xerox Mobile Link to email
destinations will remain in your mail outbox until your mobile device has a network connection allowing
communication to your account’s mail server. Further information and troubleshooting help for your mail client are
available from Google Play.
https://play.google.com/support
What if all scans fail from the selected Xerox® multifunction device?
Xerox® Mobile Link scanning requires that Remote Scan is enabled on the selected Xerox® MFP device. The Xerox®
Mobile Link app will automatically attempt to enable Remote Scan on the Xerox
enabled.
If the app does not enable Remote Scan automatically, your printer administrator can enable it through CentreWare
Internet Services (CWIS) as documented below.
1. From CWIS, go to Properties > Connectivity > Setup > Protocol > HTTP. Ensure Secure HTTP is enabled.
®
MFP if it has not already been
Page 8

2. From CWIS, go to Properties > Services > Workflow Scanning > Remote Start (TWAIN) and ensure Start
Job via Remote Program is “On.”
Note: For remote scan security information, refer to your particular Xerox
on Xerox.com.
®
MFP’s Information Assurance Disclosure
©2015 Xerox Corporation. All rights reserved. Xerox® and Xerox and Design®, ColorQube® and WorkCentre® are trademarks of Xerox Corporation in the
United States and/or other countries. PDF technology powered by PDFNet Mobile SDK copyright © PDFTron
by Xerox Corporation under license. All rights reserved.
BR13851
™
Systems Inc., 2001-2015, and distributed
 Loading...
Loading...