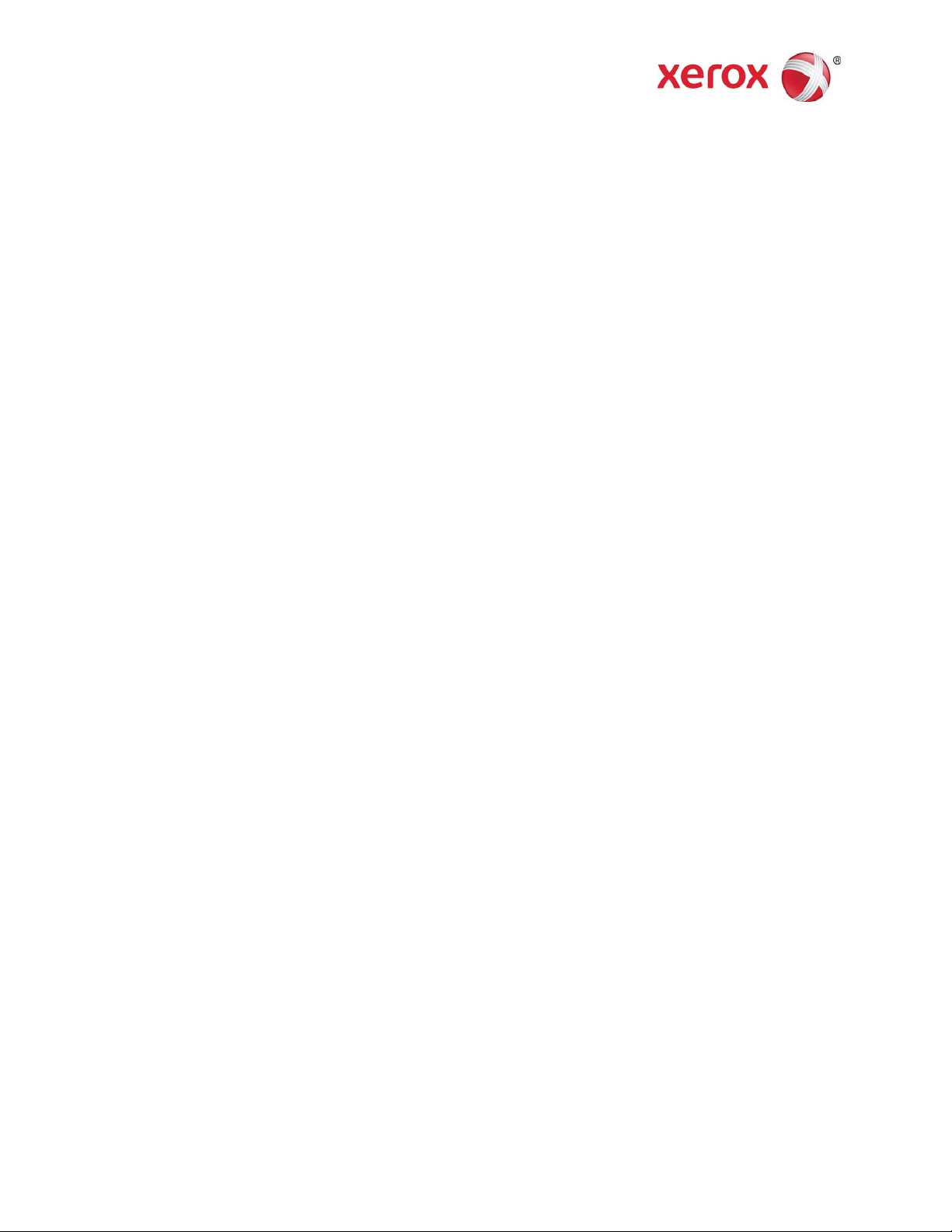
Xerox® Mobile Link 2.0
Overview - Android
Getting Started
Xerox® Mobile Link is an app for mobile phones or tablets which allows you to easily create and access document scanning
workflows from a Xerox
include your Mobile Link local folders, your device's photo library, or images captured by your device's camera. Xerox
Mobile Link connects your mobile phone or tablet to a Xerox
and your device’s photo libraries. You can also use your device’s camera to capture your documents. These scanned and
captured documents can then be routed to your Xerox
storage destinations in the cloud, such as Dropbox and Office 365, to email to one or multiple recipients, and to print and
fax.
In summary, Xerox
• Open, manipulate, share, and delete scanned or captured documents.
• Send and share documents via email and/or third party cloud services such as Dropbox, Box, OneDrive,
Evernote, and Office 365.
• Password protect PDFs and merge PDF scanned documents.
• Print and fax scanned documents.
®
Xerox
Mobile Link allows you to create One Touch Workflows that automatically scan documents from Xerox® MFPs
to customized storage destinations. You can also create workflows using previously scanned documents from local
files, photos selected from your photo library, or documents captured using your device’s camera. Each One Touch
Workflow is a powerful set of document capture and routing instructions that can run the workflow each time you
need to scan a document, sending it to a local, cloud, email, fax, or print destination.
Mobile Link version 2.0 supports all basic functionality on the Android phone and tablet.
®
Multifunction Printer (MFP). In addition to scanned documents, other document workflow sources
®
MFP so you can use documents and images from local folders
®
Mobile Link inbox, to your mobile device’s photo library, to
®
Mobile Link can:
®
Setup
If your mobile device is already configured to send email, and access the cloud repositories and the CentreWare
Internet Services (CWIS) page of the MFP in the device’s browser, then you are ready to go. If not, configure your
tablet or phone Wi-Fi to access your internal network and configure your mobile device account to access email.
Your Android phone or tablet device must be connected to the same network as your Xerox
to log in to the same network in order to access the Internet and email for the Xerox
configured on your Android device if you want to use the Scan to Email function.
Your Xerox
®
MFP must also be set up with the Remote Scan enabled.
®
®
MFP devices. You must be able
MFP device. You must also have email
Install
From the Google Play Store, download and install the Xerox® Mobile Link app to your Android device.
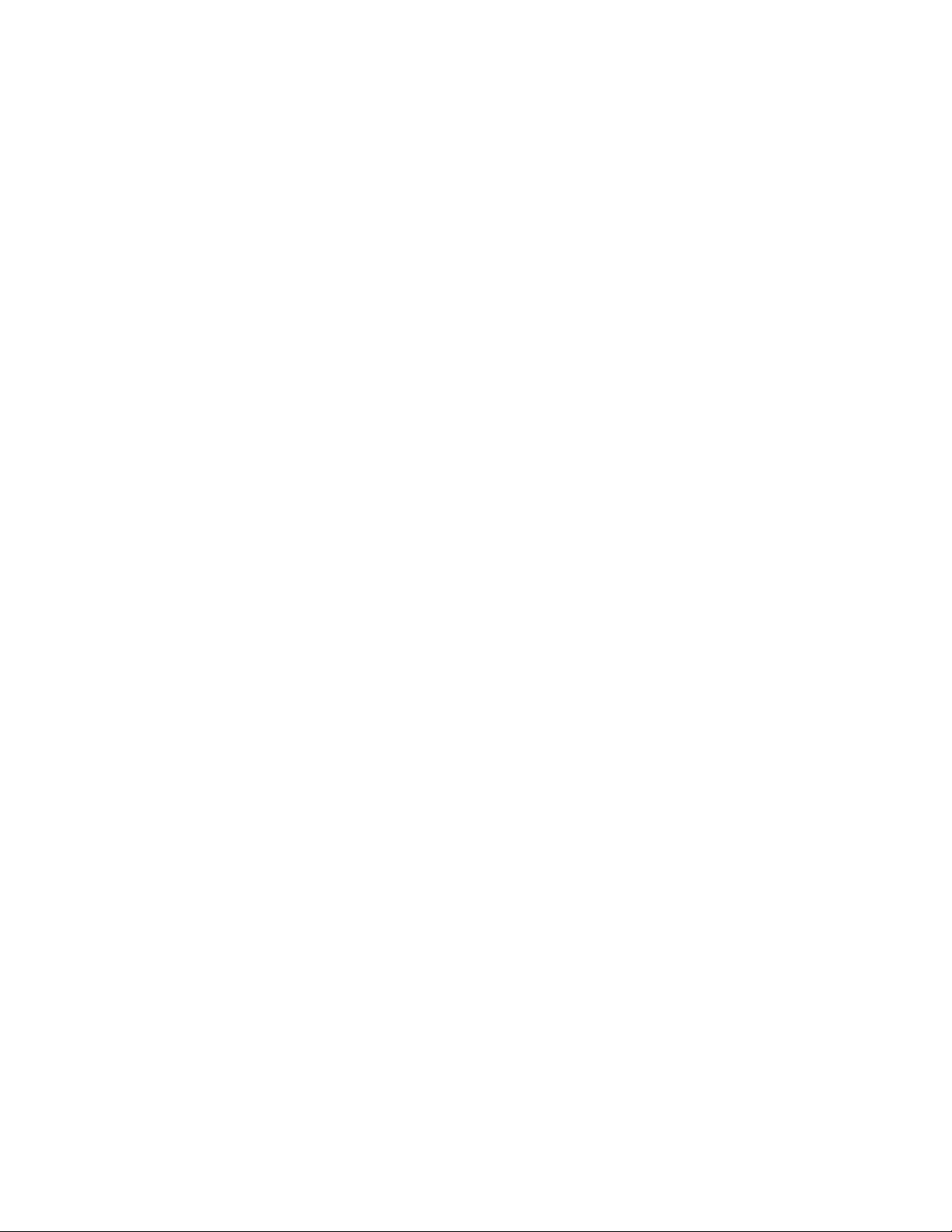
Configure
Select and launch the Xerox® Mobile Link app.
Add Accounts
1. Select the My Accounts icon. Select Add Account.
2. Select the account you would like to add, populate the fields, and select Save.
Adding Accounts will allow you to have predefined accounts available when you execute your workflow.
Add Devices
1. Select the devices icon and select Add Device.
®
If you are logging into the same subnet as your Xerox
2. Select the device you want to use.
If a device is not on the same subnet, enter either the DNS name or the IP address.
3. Select Go.
If the device is supported, the device will be successfully added.
4. Select OK.
If the QR code app is loaded on your MFP, or there is a QR code for the MFP displayed nearby, tap the QR Code
icon in the Xerox
Adding devices allows you to select and add devices when creating and executing your workflow.
®
Mobile Link Add Device setup to add the device.
MFP device, you will see a list of supported devices.
Add Folders
You can use the Inbox or create a new customized folder.
Along with adding folders and filtering your Inbox for better organization of your documents, you also have the
ability to merge PDF files.
Create a Workflow
Adding a workflow provides a simple and quick way to scan, capture, and route documents to various destinations
using a one-touch workflow. You can also password protect PDF documents,
You can easily edit, copy, and delete workflows.
Execute a Workflow
Once a workflow is defined, it is easy to scan, configure, and save a document.
With One Touch Workflow, you can simultaneously save a document or photo to your device, send it via e-mail or
fax, and send it to the cloud.

Xerox® Mobile Link Support
g
App Help
Information on how to use the Xerox® Mobile Link app is available in the FAQs and Getting Started documents.
Select More in the Sidebar.
Online Help and Documentation
Additional help can be found at http://www.xerox.com/mobilelinksupport. Select the Documentation tab to view
the FAQs and the Getting Started documents.
©2015 Xerox Corporation. All rights reserved. Xerox® and Xerox and Design® are trademarks of Xerox Corporation in the United States and/or other
countries. PDF technology powered by PDFNet Mobile SDK copyright © PDFTron
license. All ri
hts reserved. BR13914
™
Systems Inc., 2001-2015, and distributed by Xerox Corporation under
 Loading...
Loading...