Page 1
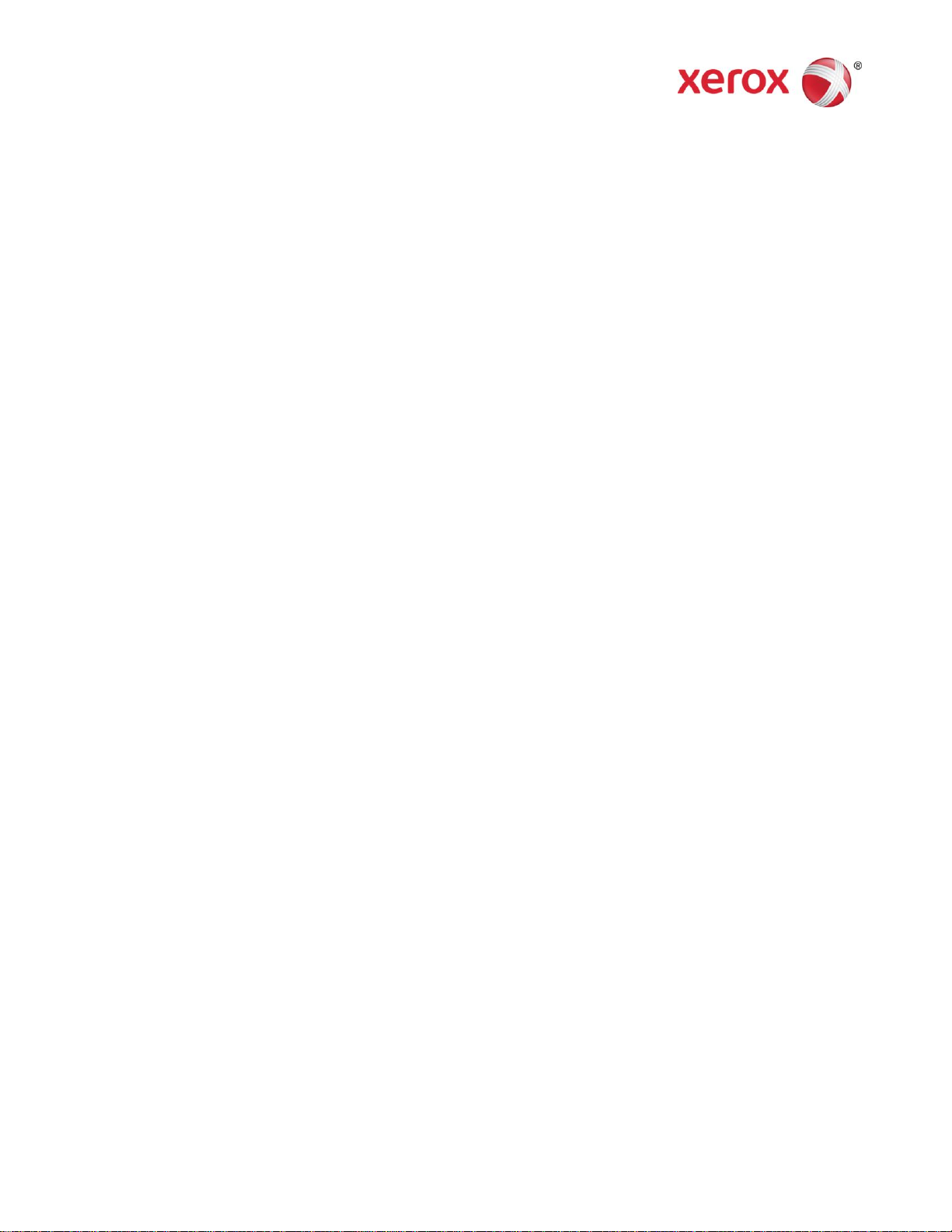
Xerox® Mobile Link 2.0 Häufig
gestellte Fragen (FAQ) Android
Xerox® Mobile Link ist eine personenbezogene Produktivitäts-App, die Ihr Mobiltelefon und Tablet an einen Xerox®Multifunktionsdrucker (MFP) anschließt. Sie können Ihre Dokumente scannen, erfasste Dokumente verwenden
oder die Kamera Ihres Geräts verwenden, um Ihre Dokumente an ausgewählte Ziele weiterzuleiten, darunter auch
an den Eingang eines Xerox® Mobile Links, die Fotobibliothek Ihres Geräts, Cloud, E-Mail, Fax und Druck. Xerox
Mobile Link ermöglicht Ihnen die Erstellung von benutzerdefinierten One Touch-Arbeitsabläufen, die automatisch
Dokumente von Xerox® Multifunktionsdruckern scannen und Dokumente an vier Ziele gleichzeitig schicken. Mit
dem Xerox® Mobile Link können Sie auch Arbeitsabläufe mit Dokumenten oder Fotos aus den Ordnern Ihres
Xerox® Mobile Links und der Fotobibliothek Ihres Geräts zusammen mit Bildern von der Kamera Ihres Geräts
erstellen.
®
Einrichtung
Entferntes Scannen aktivieren
Das Scannen von Xerox® Mobile Link setzt voraus, dass Remote-Scannen auf dem ausgewählten Xerox
Multifunktionsdrucker aktiviert ist. Die Xerox® Mobile Link-App versucht automatisch, Remote-Scannen auf dem
Xerox® Multifunktionsdrucker zu aktivieren, wenn es noch nicht aktiviert wurde.
Hinweis: Bei erfolgreicher Aktivierung bleibt Remote-Scannen weiterhin aktiviert, nachdem der Benutzer mit
dem Scannen und der Nutzung der App fertig ist.
Wenn die App nicht automatisch Remote-Scannen aktiviert, kann Ihr Druckeradministrator diese wie nachfolgend
erläutert über die CentreWare Internet Services (CWIS) aktivieren.
1. Von CWIS zu Eigenschaften > Konnektivität > Setup > Protokoll > HTTP gehen. Sicherstellen, dass Sicheres
HTTP aktiviert ist.
2. Von CWIS zu Eigenschaften > Services > Ablauf-Scan > Entfernter Start (TWAIN) gehen und sicherstellen,
dass Auftrag über entferntes Programm starten eingeschaltet ist.
Hinweis: Informationen zur Sicherheit des Remote-Scannens finden Sie in den Informationen zur
Informationssicherung Ihres jeweiligen Xerox® Multifunktionsdruckers auf Xerox.com.
®
Page 2
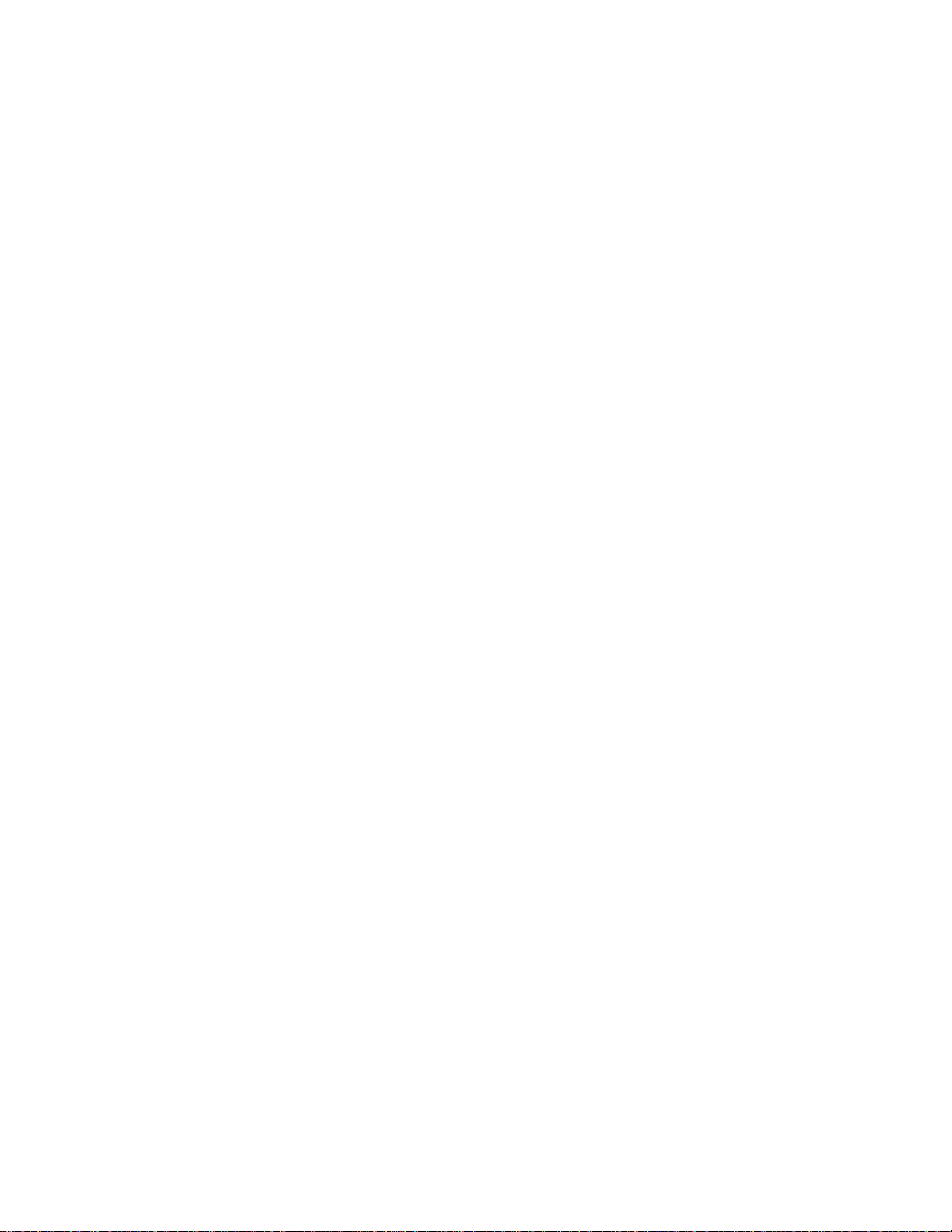
Handbewegungen
Langes Herunterdrücken
Durch Drücken und Halten einer Listenreihe taucht ein Aktionsmenü auf. Das Aktionsmenü bietet Funktionen, wie
z. B. Entfernen, Löschen, Umbenennen, Verschieben oder Kopieren.
One Touch-Arbeitsabläufe
Was ist ein One Touch-Arbeitsablauf?
Ein One Touch-Arbeitsablauf verringert den Zeitaufwand und Probleme bei der Erstellung digitaler Dokumente aus
Papierdokumenten. Er unterstützt auch das Erstellen eines One Touch-Arbeitsablaufs aus bereits gescannten
Dokumenten in den lokalen Ordner Ihres Xerox® Mobile Links, der Fotobibliothek Ihres Geräts oder mit der Kamera
Ihres Geräts erfassten Dokumente. Er kann dann die digitalen Dokumente an Ziele in der Cloud oder per E-Mail an
Teammitglieder senden.
Jeder One Touch-Arbeitsablauf enthält von Ihnen erstellte und angepasste leistungsstarke Anweisungen zu
Dokumenterfassung und Dokument-Routing. Nachdem Sie einen One Touch-Arbeitsablauf erstellt haben, können
Sie den Arbeitsablauf jedes Mal ausführen, wenn Sie ein Dokument scannen und es in einem Ordner speichern, an
ein Ziel in der Cloud senden, faxen oder per E-Mail versenden müssen.
Wohin können One Touch-Arbeitsabläufe Dokumente senden?
One Touch-Arbeitsabläufe verbinden sich mit Dropbox, Dropbox Pro, Dropbox for Business, Box, Box for Business,
Google Drive, Google Drive for Work, Office 365, SharePoint On Premises, SharePoint Online, OneDrive for Business,
OneDrive, Evernote, Evernote Plus, Evernote Premium und Evernote for Business. Sie können auch One TouchArbeitsabläufe so anpassen, dass sie automatisch Dokumente, die sich lokal auf Ihrem Tablet oder Telefon
befinden, per E-Mail versenden, faxen oder telefonisch weitergeben.
Wie faxt ein One Touch-Arbeitsablauf Dokumente?
Beim Faxen eines PDF-Dokuments schickt der Xerox® Mobile Link es an einen Xerox® Multifunktionsdrucker, der
faxen kann. Wenn ein One Touch-Arbeitsablauf zum Senden einer Faxnachricht angepasst wird, kann der
Faxempfänger aus Ihren Tablet- oder Telefonkontakten ausgewählt werden.
Wie versendet ein One Touch-Arbeitsablauf Dokumente per E-Mail?
Um ein Dokument per E-Mail zu versenden, öffnet der Xerox® Mobile Link das Standard-Mailkonto auf Ihrem
Tablet oder Mobiltelefon. Damit können E-Mail-Empfänger aus Ihren Tablet- oder Telefonkontakten gewählt
werden. Das Dokument wird als Anhang einer E-Mail gesendet.
Wie schickt ein One Touch-Arbeitsablauf Dokumente an die Cloud?
Beim Scannen und Senden der Dokumente an Ziele in der Cloud verwendet der Xerox® Mobile Link das auf dem
Tablet oder Mobiltelefon verfügbare Netzwerk. Das Tablet oder Mobiltelefon muss in der Lage sein, gleichzeitig mit
dem Xerox®-Multifunktionsdrucker, von dem der Scan stammt, und mit dem Ziel in der Cloud in Verbindung zu
stehen. Wenn diese Verbindung über einen Datennutzungstarif geht, werden vom Anbieter des Plans
möglicherweise Gebühren erhoben.
Page 3

Wie erfasst ein One Touch-Arbeitsablauf Dokumente mit der Kamera Ihres
Mobiltelefons?
Beim Erfassen eines Dokuments oder Bildes mit der Kamera Ihres Geräts wählen Sie Ihre Kamera als Quelle Ihres
Arbeitsablaufsgeräts. Wenn Sie die Kamera als Quelle wählen, können Sie die Funktion Automatische Erfassung
und Bearbeitung bearbeiten und aktivieren. Außerdem verfügen Sie über die Option in den Standardeinstellungen,
mit der Sie die Funktion Bildqualitätsüberprüfung aktivieren können.
Welche Dokumentformate werden unterstützt?
Xerox® Mobile Link unterstützt das Speichern von gescannten Dokumenten entweder in PDF- oder JPEG-Format.
Wenn ein One Touch-Arbeitsablauf erstellt wird, wird auch ein Dokumentformat gewählt.
Wie schütze ich meine gescannten PDF-Dokumente mit einem Kennwort?
Xerox® Mobile Link unterstützt das Speichern von gescannten Dokumenten in PDF-Format. Wenn Sie einen
Arbeitsablauf erstellen, wählen Sie die Funktion Dateieigenschaften und aktivieren Sie die Option Kennwort. Sie
können dann ein Standard-Kennwort mit mindestens vier und höchstens 10 Zeichen eingeben.
Wie verwalte ich meine One Touch-Arbeitsabläufe?
Tippen und halten Sie den One Touch-Arbeitsablauf gedrückt (lange drücken), um ihn zu bearbeiten, zu löschen
oder zu kopieren. Die „Zum Posteingang scannen“ und „Zu Fotos scannen“ One Touch -Arbeitsabläufe sind immer
verfügbar und können nicht bearbeitet, gelöscht oder kopiert werden.
Auf Tablet oder Telefon gespeicherte
Dokumente verwalten
Mit dem Bildschirm Dokumente und dem Bildschirm Letzte Dokumente können Sie die in der App lokal
gespeicherten Dokumente einsehen und verwalten.
Wie viele Dokumente kann ich auf meinem Tablet oder Telefon speichern?
Die Anzahl der Dokumente, die lokal gespeichert werden können, hängt von der Speicherkapazität des
Arbeitsspeichers im Tablet oder Telefon ab. Die App ist nicht begrenzt.
Wie verwalte ich lokale Ordner?
Im Bildschirm 'Dokumente' tippen Sie einen Ordner an und halten die Taste gedrückt, um das Verwaltungsmenü
des Ordners zu öffnen. Sie können wählen, ob Sie ihn umbenennen, die Farbe ändern oder löschen wollen.
Was ist der Ordner 'Posteingang'?
‘Posteingang’ ist ein Standardordner; er kann nicht umbenannt oder gelöscht werden. Er wird mit dem One TouchStandardablauf ‘Zu Posteingang scannen’ verwendet.
Was ist der Ordner 'Alle Dokumente'?
Tippen Sie den Ordner ‘Alle Dokumente’ an, um alle Dokumente, die in allen lokalen Ordnern gespeichert sind,
anzuzeigen und zu durchsuchen.
Page 4

Wie verwalte ich Dokumente, die sich in Ordnern befinden?
Tippen Sie auf dem Bildschirm Dokumente ein Dokument an und halten Sie es gedrückt, um das Menü
Dokumentenverwaltung des Dokuments zu öffnen. Sie können wählen, ob Sie es verschieben, umbenennen,
kopieren, löschen oder zusammenführen.
Wenn Ihre Dokumente von Ihrem Gerät in JPEG- oder Kennwort-PDF-Format gescannt oder erfasst wurden, wird
die Option Zusammenführen nicht unterstützt.
Wie führe ich meine PDF-Dokumente in Ordnern zusammen?
Tippen Sie auf dem Bildschirm Dokumente ein Dokument an und halten Sie es gedrückt, um das Menü
Dokumentenverwaltung des Dokuments zu öffnen. Wählen Sie das Symbol Zusammenführen und ein Dokument,
das zusammengeführt werden soll. Wenn die Dokumente zusammengeführt sind, werden die ursprünglichen,
zusammengeführten Dokumente gelöscht. Die Gesamtgröße der zusammengeführten Dokumente darf nicht mehr
als 100 MB betragen.
Wie öffne ich ein Dokument?
Tippen Sie im Bildschirm 'Dokumente' ein Dokument an, um es in Vollansicht zu öffnen.
Wie gebe ich Dokumente an andere Apps auf meinem Tablet oder Telefon frei?
Wenn ein Dokument geöffnet ist, befindet sich im Routing-Menü eine Option, über die das offene Dokument mit
anderen Apps geteilt werden kann. Diese Option öffnet eine Liste von auf Ihrem Tablet oder Telefon installierten
Apps, die diese Art des Dokumentformats akzeptieren. Die Liste der Apps, an die Dokumente freigegeben werden
können, ist abhängig von den auf Ihrem Tablet oder Telefon installierten Apps.
Wie drucke ich Xerox® Mobile Link Dokumente auf mein Android-Tablet oder Mobiltelefon?
Xerox® Mobile Link kann auf zwei unterschiedliche Arten drucken und muss gemäß Ihrem Umfeld konfiguriert
werden. Die eine Option ist, dass Dokument mit dem Print Portal von Xerox zu teilen und so zu drucken. Die App
Xerox® Mobile Print Portal ist im Google Play Store erhältlich. Die andere Option besteht darin, mit den
Druckservicediensten von Android 4.4 oder höher zu drucken. Die Apps für Druckservice, wie z. B. das Xerox®
Druckservice-Plugin für Android, Mopria Druckservice oder HP Druckservice, können ebenfalls vom Google Play
Store installiert werden. Die App für den Xerox Druckdienst ist nicht mit Ihrem Android OS gebündelt und muss
vom Google Play Store heruntergeladen werden. Je nach Hersteller Ihres Geräts können die Apps für den Mopria
Druckservice und den HP Druckservice mit Ihrem Android OS gebündelt sein oder nicht.
Verwalten von Xerox® Multifunktionsgeräten
Über den Bildschirm des Geräts können Sie eine Liste von Xerox® Multifunktionsgeräten erstellen und verwalten,
die Sie regelmäßig zum Einscannen von Dokumenten nutzen.
Wie finde ich die IP-Adresse eines Geräts, von dem ich scannen möchte?
Über das vordere Displayfeld des Geräts ist die IP-Adresse normalerweise in der Verbindungseinrichtung oder
Konfiguration zu finden. Sie können entweder einen Konfigurationsbericht drucken oder die IP-Adresse im
Bedienfeld finden.
Beispiel für IPv4-Adresse: 255.64.128.15
Page 5

Wie füge ich ein Gerät mithilfe der IP-Adresse des Geräts zu meiner Geräteliste hinzu?
Tippen Sie auf dem Bildschirm des Geräts die Option zum Hinzufügen eines Geräts an. Geben Sie dann die IPAdresse des Geräts in das IP-Adressfeld ein.
Wie füge ich meiner Geräteliste ein Gerät durch Scannen eines QR-Codes hinzu?
Bei einigen großen Unternehmen programmiert der Systemadministrator möglicherweise einen QR-Code und
hängt den QR-Code dann an den Xerox®-Multifunktionsdrucker an.
Wenn die Xerox QR-Code Kopplungs-App auf den Multifunktionsdrucker geladen ist, können Sie das Symbol für die
QR-Code Kopplungs-App auswählen. Ein QR-Code wird auf dem Bildschirm des Multifunktionsdruckers zum
Scannen angezeigt. Wählen Sie den QR -Code „Zur Kopplung Ihres Mobilgeräts mit diesem Multifunktionsdrucker
hier scannen.“
Tippen Sie auf die Option auf dem Bildschirm des Android-Geräts, um ein Gerät hinzuzufügen, und öffnen Sie dann
durch Tippen den QR-Code, um einen QR-Code einzuscannen. Durch diesen Vorgang wird die Tablet- oder
Telefonkamera geöffnet. Richten Sie die Kamera auf den QR-Code ohne zu wackeln. Die Kamera scannt den QRCode und fügt das Gerät automatisch der Liste Ihrer Geräte hinzu.
Wie benenne ich ein Gerät aus meiner Liste von Geräten um?
Halten Sie auf dem Bildschirm des Geräts das Gerät gedrückt, das Sie umbenennen wollen. Ein Menüelement
erscheint, mit dem Sie das Gerät auf Ihrer Liste umbenennen können.
Wie entferne ich ein Gerät von meiner Geräteliste?
Halten Sie auf dem Gerätebildschirm das Gerät gedrückt, das Sie entfernen möchten. Es erscheint ein
Menüelement, mit dem Sie das Gerät aus der Liste entfernen können.
Welche Xerox® Multifunktionsgeräte werden unterstützt?
• Xerox
• Xerox
• Xerox
• Xerox
• Xerox
• Xerox
• Xerox
• Xerox
• Xerox
• Xerox
• Xerox
• Xerox
• Xerox
• Xerox
• Xerox
• Xerox
• Xerox
• Xerox
®
ColorQube® 9301
®
ColorQube® 9302
®
ColorQube® 9303
®
ColorQube® 8700S
®
ColorQube® 8700X
®
ColorQube® 8700XF
®
ColorQube® 8900S
®
ColorQube® 8900X
®
WorkCentre® 5845
®
WorkCentre® 5855
®
WorkCentre® 5865
®
WorkCentre® 5875
®
WorkCentre® 5890
®
WorkCentre® 7220
®
WorkCentre® 7225
®
WorkCentre® 5945
®
WorkCentre® 5955
®
WorkCentre® 3655S
Page 6

• Xerox
• Xerox
• Xerox
• Xerox
• Xerox
• Xerox
• Xerox
• Xerox
Hinweis: * unterstützt das Senden von Faxen nicht. Xerox® Mobile Link unterstützt bei diesem Gerät nicht das
Format zum Senden eines Faxes.
®
WorkCentre® 3655X
®
WorkCentre® 7830
®
WorkCentre® 7835
®
WorkCentre® 7845
®
WorkCentre® 7855
®
WorkCentre® 7970
®
WorkCentre® 6655
®
WorkCentre® 4265*
Alternative Eingabequellen verwalten
Wie füge ich eine alternative Arbeitsablaufquelle hinzu, wenn ich einen Arbeitsablauf
erstelle?
Wenn Sie einen Arbeitsablauf erstellen oder ändern, tippen Sie, um ein Gerät hinzuzufügen, wenn Sie ein
Arbeitsablaufgerät auswählen. Unter Quellen haben Sie dann die Option, Kamera, Foto oder lokales Dokument
auszuwählen.
Wie erfasst meine Kamera einen Auftrag, wenn ich meinen Arbeitsablauf ausführe?
Wenn Sie Ihren Arbeitsablauf ausführen, wird die Kamera des Geräts aufgefordert, ein neues Bild zu erfassen.
Xerox® Mobile Link ermöglicht bis zu 20 Bilderfassungen pro Sitzung.
Mit der aktivierten Option Automatische Erfassung fotografiert die Kamera automatisch das Bild für Sie, wenn Sie
die Kamera über dem Gegenstand, den Sie erfassen wollen, in Position gebracht und stabilisiert haben. Nachdem
das Bild fotografiert wurde, können Sie mit dem nächsten Element fortfahren und sobald die Kamera erneut in
Position gebracht und stabilisiert ist, wird das nächste Bild fotografiert usw. Wenn Sie alles fotografiert haben,
wählen Sie Fertig und Ihr Dokument wird an die zugewiesenen Ziele weitergeleitet.
Mit der aktivierten Option Bearbeiten können Sie Ihre erfassten Bilder zuschneiden und drehen, bevor sie an die
zugewiesenen Ziele weitergeleitet werden.
Wenn die Bildqualitätsüberprüfung aktiviert wurde, können Sie den zu speichernden Bildtyp auswählen.
Verwalten der Konten
Die App ermöglicht Ihnen die Einrichtung Ihrer Cloud-Konten als Ziele für gescannte Dokumente.
Wie richte ich ein Cloud-Konto in der App ein?
Zuerst benötigen Sie ein gültiges Konto in einem der Speicherziele wie z. B. Dropbox, Box oder OneDrive. Tippen Sie
dann auf dem Bildschirm Meine Konten auf die Schaltfläche Konto hinzufügen . Wählen Sie einen Cloud-Anbieter
und geben Sie dem Konto einen Spitznamen. Danach können Sie Ihren Benutzernamen und das Kennwort für das
Konto sicher eingeben.
Page 7

Wie entferne ich ein Cloud-Konto aus der App?
Drücken Sie auf dem Bildschirm Meine Konten lange auf das Konto, das Sie entfernen wollen. Damit erhalten Sie
Zugriff auf das Entfernen-Menü.
Kann ich freigegebene Ordner in OneDrive handhaben, wenn ich nicht der
Ordnereigentümer bin?
Erstellen, Hochladen oder Löschen von Dateien in einem Ordner, der für den angemeldeten Benutzer freigegeben
ist, wird von der OneDrive Mobile API nicht unterstützt. Apps können nur Dateien und Ordner handhaben, die
Eigentum des angemeldeten Benutzers sind.
Wie konfiguriere ich Office 365-Konten?
Wie bei allen Konten im Xerox® Mobile Link ist der Kontenname der Name, den Sie als Kontennamen für den
Xerox® Mobile Link verwenden.
Die Benutzerkennung ist Ihre Office 365 Benutzerkennung für die Anmeldung, wie z. B.:
first.last@orgname.onmicrosoft.com
Kennwort ist das Kennwort für die Benutzer-ID.
Die Basis-URL ist die zugewiesene URL-Webseite, wo Sie Ihre Dokumente laden. Zum Beispiel:
https://yourcorporation.sharepoint.com. Um Ihre Basis-URL zu bestimmen, melden Sie sich an Ihrem Office 365-Konto
an. Gehen Sie auf die Website, auf die Sie Ihr Dokument scannen möchten. Sehen Sie sich die URL an, die dieser
Website zugewiesen ist. Das ist die URL-Website, die Sie als Ihre Basis-URL eingeben.
Falls festgelegte Ordner vorhanden sind, zeigt die App eine Liste der Ordner zur Auswahl an. Wählen Sie einen
Ordner. Sollten Sie keinen auswählen und Fertigwählen, wird Ihr Dokument ins Stammverzeichnis gescannt.
Fehlerbehebung
Was ist, wenn der Arbeitsablauf 'Zu Fotos scannen' in 'Meine Fotos' kein Foto erstellt?
Zu Fotos scannen öffnet einen Scan auf dem ausgewählten Xerox®-Multifunktionsgerät. Der Scan wird dann als
Bild im Ordner DCIM gespeichert. Das ist derselbe Ordner, in dem die Kamera Ihres Geräts Ihre Fotos speichert.
Damit diese Funktion ordnungsgemäß funktioniert, muss die App über eine Zugriffsberechtigung auf Fotos
verfügen. Die Fotos können jetzt in Ihrer Katalog-App und, sofern installiert, in der Fotos-App angezeigt werden.
Warum kann ich nicht auf mehreren Seiten scannen, wenn ich für den Arbeitsablauf .JPG
als Dateityp gewählt habe?
Das .JPG-Dateiformat unterstützt nur eine Einzelseite. Wenn Sie bei einem Arbeitsablauf .JPG als Dateityp wählen,
scannt der Arbeitsablauf das Scannerglas bzw. die erste Seite eines Dokuments, das sich im automatischen
Dokumenteneinzug befindet, obwohl möglicherweise zusätzliche Seiten im Papiereinzug eingeführt werden
könnten.
Page 8

Warum kann ich meine Dokumente nicht in meinen Ordnern zusammenführen?
© 2015 Xerox Corporation. Alle Rechte vorbehalten. XEROX® und XEROX and Design®, ColorQube® und WorkCentre® sind Marken der Xerox
Corporation in den USA und/oder anderen Ländern. BR13851. PDF-Technologie unterstützt von PDFNet Mobile SDK copyright © PDFTron™ Systems
Inc., 2001-2015, und vertrieben von Xerox Corporation unter Lizenz. Alle Rechte vorbehalten.
Wenn das Dokument in einem JPEG-Dateiformat oder in einem Kennwort-geschützten PDF-Format ist, wird die
Option Zusammenführen nicht unterstützt. Bei der Option Zusammenführen werden nur PDF-formatierte
Dokumente unterstützt.
Warum werden meine Dokumente Scan zu E-Mail nicht von der Xerox® Mobile Link-App
gesendet?
Xerox Mobile Link verwendet den von Android zur Verfügung gestellten Mail-Client und benutzt das für den Kunden
konfigurierte Standardkonto. Wenn dieses Problem bei Ihnen auftritt, bestätigen Sie, dass Sie über dieses
Standardkonto E-Mails senden/empfangen können, wenn Sie mit demselben Netzwerk verbunden sind. Je nach
dem von Ihrem Standardkonto verwendeten Protokoll ist in einigen Unternehmensnetzwerkumgebungen
möglicherweise dieser Mailverkehr gesperrt. Dokumente, die vom Xerox Mobilen Link an E-Mail-Ziele weitergeleitet
werden, bleiben in Ihrem Mailausgang, bis Ihr Mobilgerät eine Netzwerkverbindung hergestellt hat, die eine
Kommunikation mit dem Mailserver Ihres Kontos erlaubt. Weitere Informationen und Hilfe zur Fehlerbehebung für
Ihrenn Mail-Client sind von Google Play erhältlich.
https://play.google.com/support
Was ist, wenn alle Scans von dem ausgewählten Xerox® Multifunktionsgerät
fehlschlagen?
Das Scannen von Xerox® Mobile Link setzt voraus, dass Remote-Scannen auf dem ausgewählten Xerox
Multifunktionsdrucker aktiviert ist. Die Xerox® Mobile Link-App versucht automatisch, Remote-Scannen auf dem
Xerox® Multifunktionsdrucker zu aktivieren, wenn es noch nicht aktiviert wurde.
Wenn die App nicht automatisch Remote-Scannen aktiviert, kann Ihr Druckeradministrator diese wie nachfolgend
erläutert über die CentreWare Internet Services (CWIS) aktivieren.
1. Von CWIS zu Eigenschaften > Konnektivität > Setup > Protokoll > HTTP gehen. Sicherstellen, dass Sicheres
HTTP aktiviert ist.
®
2. Von CWIS zu Eigenschaften > Services > Ablauf-Scan > Entfernter Start (TWAIN) gehen und sicherstellen,
dass Auftrag über entferntes Programm starten eingeschaltet ist.
Hinweis: Informationen zur Sicherheit des Remote-Scannens finden Sie in den Informationen zur
Informationssicherung Ihres jeweiligen Xerox
®
Multifunktionsdruckers auf Xerox.com.
 Loading...
Loading...