Page 1
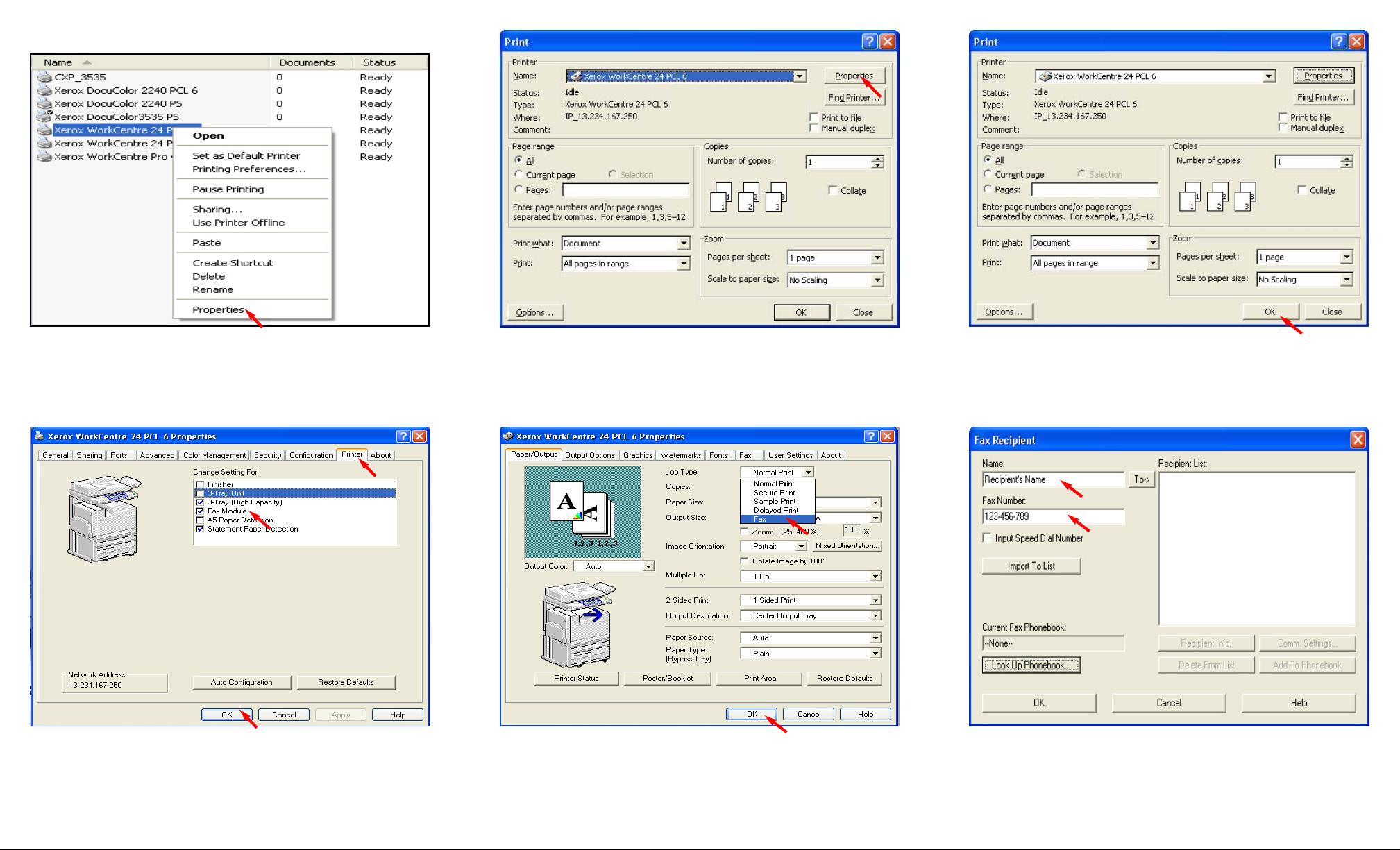
Fig. 4
In the Job Type field select Fax from drop-down menu, and then
click OK. If Fax has a yellow warning symbol beside it in the
drop-down menu, return to Fig. 1 and repeat the steps.
Fig. 6
Enter the Fax Recipient information.
Fig. 2
Click on the Printer tab and make sure that there is a checkmark in
the box next to Fax Module. If there is no checkmark in the box,
click on the box to enable Fax Module. Click OK. Faxing is now
enabled.
Fig. 3
To send the fax from your application, open the document to be sent.
Select Print from the application. The Print window will be displayed,
select Properties.
Fig. 5
Click OK.
Fig. 1
In the Printers folder, right-click on your WorkCentre M24 and select
Properties from the drop-down menu.
Lan Fax from PC - 1 of 2
THIS FUNCTION IS AVAILABLE ONLYWITH THE PCL
DRIVER:
Page 2
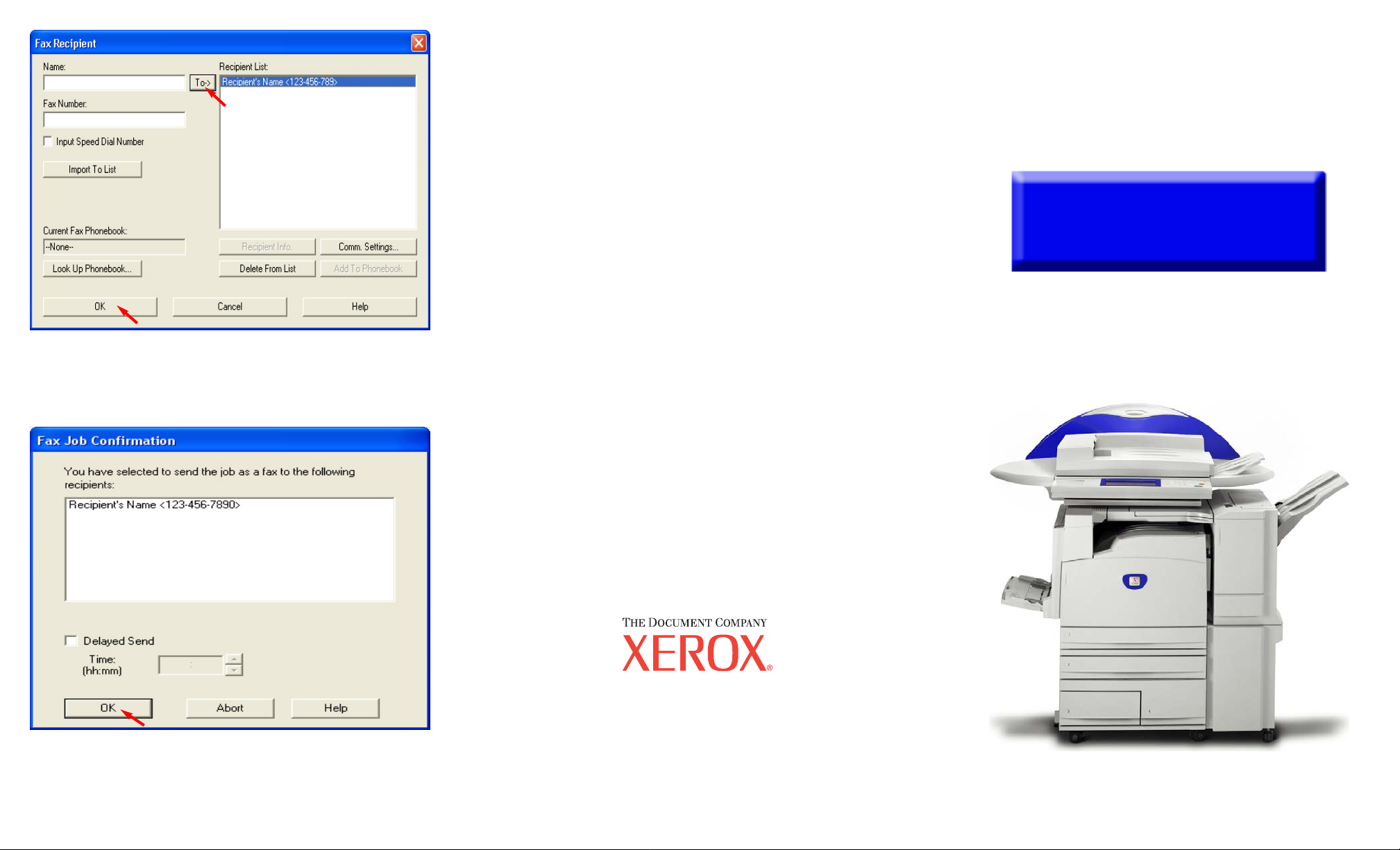
Fig. 8
Click OK to send the fax.
Fig. 7
Once the recipient information has been entered, click on To to add
the information to the Recipient List. Click OK.
Lan Fax from PC - 2 of 2
Quick Start Guide
Lan Fax from PC
The Telephone Consumer Protection Act of 1991 makes it unlawful for any person to use a
computer or other electronic device, including FAX machines, to send any message unless such
message clearly contains in a margin at the top or bottom of each transmitted page or on the first page
of the transmission, the date and time it is sent and an identification of the business or other entity, or
other individual sending the message and the telephone number of the sending machine or such
business, other entity, or individual.To enter the telephone number identifying the machine and the
header text information (business name) please refer to "Entering Local Terminal Information"
pamphlet Part 2 of 2. To enter date and time please refer to "Entering Local Terminal Information"
pamphlet Part 1 of 2.
WorkCentre M24
 Loading...
Loading...