Page 1
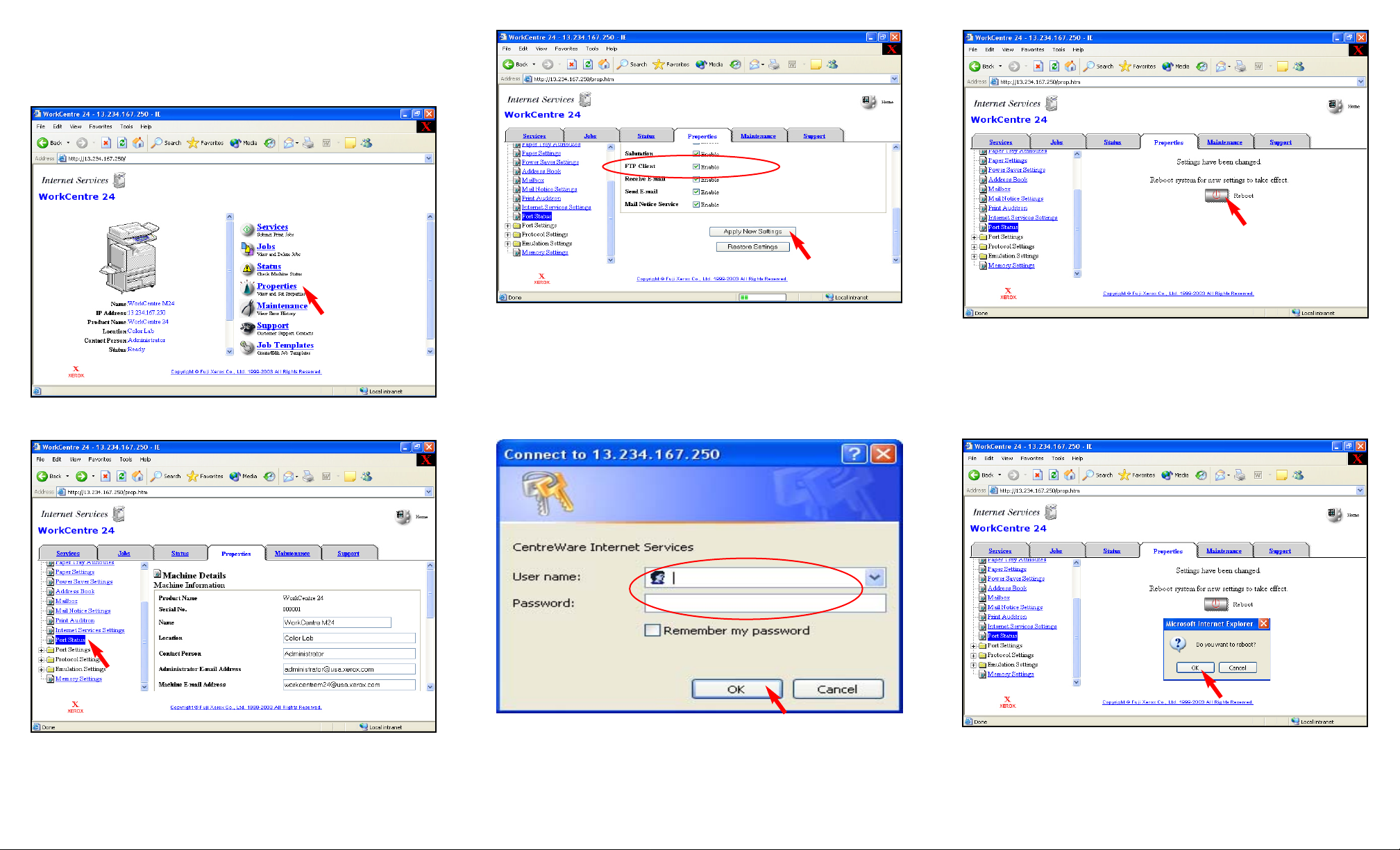
Fig. 1-2
Click Port Status.
Note: If you do not have a FTP server running contact your local IT
Administrator or use another method to retrieve your scanned
document(s). For instance the Scan Driver or Web Browser.
Fig. 1-3
Place a checkmark in the Enable box next to FTP Client. Select
Apply New Settings. If a checkmark already appears in the Enable
box next to FTP Client skip the remaining steps in this pamphlet and
continue to Scan Using FTP Server Part 2 of 3.
Fig. 1-4
Enter the Administrator Name and Password. Click OK. (See
Machine Administrator User Guide for default password.)
Note: This screen might not appear if the Administrator Name and
Password have already been entered.
Fig. 1-5
The "Settings have been changed." confirmation screen appears. Click
Reboot.
Fig. 1-6
Click OK. The WorkCentre M24 will take approximately 5 minutes to
reboot.
Fig. 1-1
Click Properties.
Scan Using FTP Server - 1 of 6
Page 2
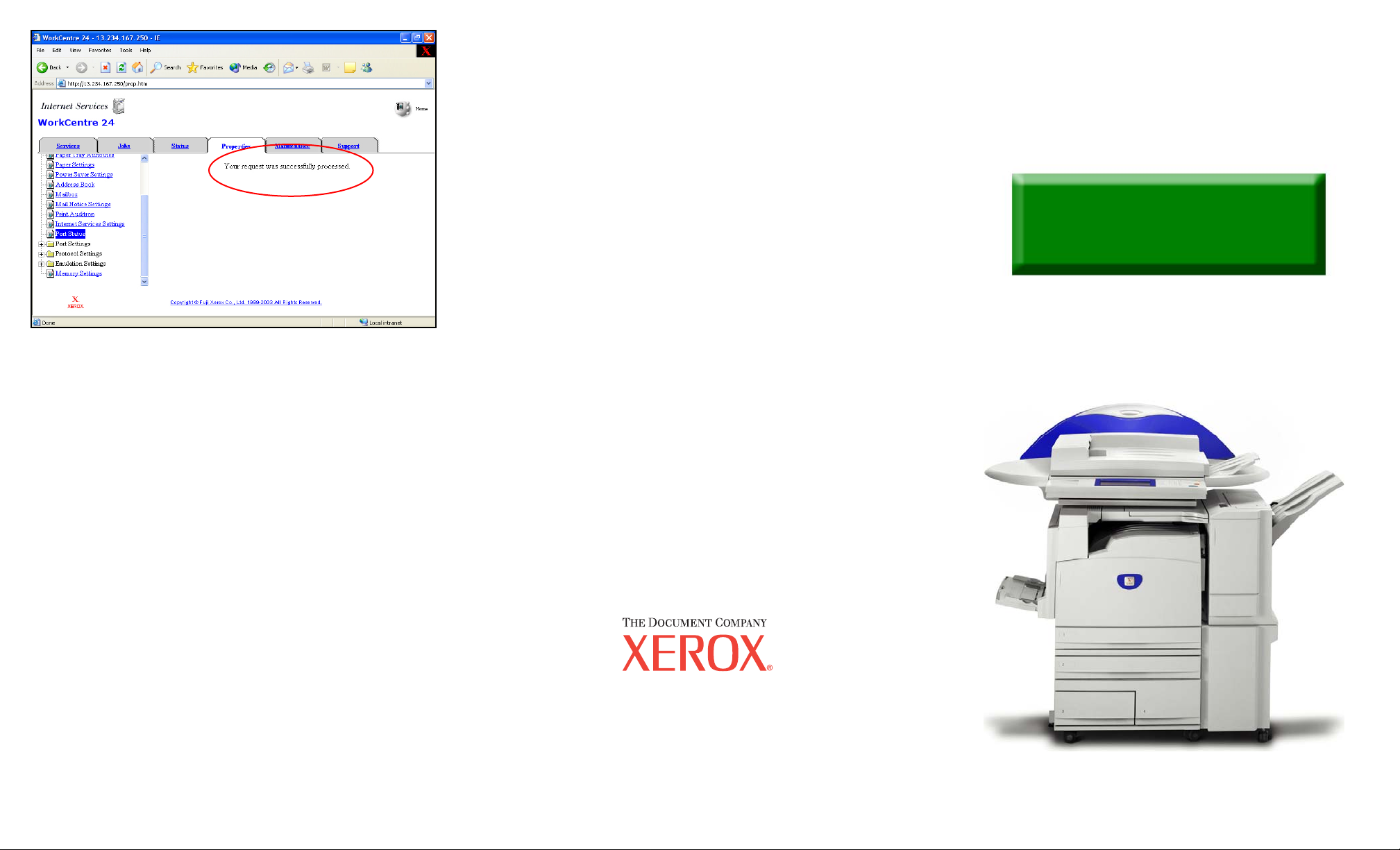
Fig. 1-7
If the message "Your request was successfully processed." is not
displayed, repeat the steps in this pamphlet.
Continue with Scan Using FTP Server Part 2 of 3.
Scan Using FTP Server - 2 of 6
Quick Start Guide
Scan Using FTP Server
Part 1 of 3
The Telephone Consumer Protection Act of 1991 makes it unlawful for any person to use a
computer or other electronic device, including FAX machines, to send any message unless such
message clearly contains in a margin at the top or bottom of each transmitted page or on the first page
of the transmission, the date and time it is sent and an identification of the business or other entity, or
other individual sending the message and the telephone number of the sending machine or such
business, other entity, or individual.To enter the telephone number identifying the machine and the
header text information (business name) please refer to "Entering Local Terminal Information"
pamphlet Part 2 of 2. To enter date and time please refer to "Entering Local Terminal Information"
pamphlet Part 1 of 2.
WorkCentre M24
Page 3

Fig. 2-1
Select Job Template.
Fig. 2-3
Enter the Administrator Name and Password. Click OK. (See
Machine Administrator User Guide for default password.)
Note: This screen might not appear if the Administrator Name and
Password have already been entered.
Fig. 2-5
Select OK.
Fig. 2-2
Click New.
Fig. 2-4
Enter Name, FTP Path, and FTPAddress then click Next.
Fig. 2-6
Click List.
Scan Using FTP Server - 3 of 6
Page 4

Fig. 2-9
You are ready to scan. Click Close Window.
Note: If you click on "Back" you will return to the previous window
seen in Fig. 2-8 and the values will be blank. This is normal.
Continue with Scan Using FTP Server Part 3 of 3.
Fig. 2-7
Click on the radio button next to Repository.
Fig. 2-8
Enter FTP Server User Name and Password then click Apply New
Settings.
Scan Using FTP Server - 4 of 6
Quick Start Guide
Scan Using FTP Server
Part 2 of 3
The Telephone Consumer Protection Act of 1991 makes it unlawful for any person to use a
computer or other electronic device, including FAX machines, to send any message unless such
message clearly contains in a margin at the top or bottom of each transmitted page or on the first page
of the transmission, the date and time it is sent and an identification of the business or other entity, or
other individual sending the message and the telephone number of the sending machine or such
business, other entity, or individual.To enter the telephone number identifying the machine and the
header text information (business name) please refer to "Entering Local Terminal Information"
pamphlet Part 2 of 2. To enter date and time please refer to "Entering Local Terminal Information"
pamphlet Part 1 of 2.
WorkCentre M24
Page 5

Fig. 3-1
Place document(s) on the Document Feeder or Document Glass.
Fig. 3-4
Select Job Template.
Fig. 3-7
The document is being scanned.
Fig. 3-2
Select Menu.
Fig. 3-5
Select template.
Fig. 3-8
The document is being transferred.
Fig. 3-3
Select Scan/E-mail.
Fig. 3-6
Press Start.
Fig.3- 9
The scanned document is completed.
Scan Using FTP Server - 5 of 6
Page 6

Scan Using FTP Server - 6 of 6
Quick Start Guide
Scan Using FTP Server
Part 3 of 3
The Telephone Consumer Protection Act of 1991 makes it unlawful for any person to use a
computer or other electronic device, including FAX machines, to send any message unless such
message clearly contains in a margin at the top or bottom of each transmitted page or on the first page
of the transmission, the date and time it is sent and an identification of the business or other entity, or
other individual sending the message and the telephone number of the sending machine or such
business, other entity, or individual.To enter the telephone number identifying the machine and the
header text information (business name) please refer to "Entering Local Terminal Information"
pamphlet Part 2 of 2. To enter date and time please refer to "Entering Local Terminal Information"
pamphlet Part 1 of 2.
WorkCentre M24
 Loading...
Loading...