Page 1
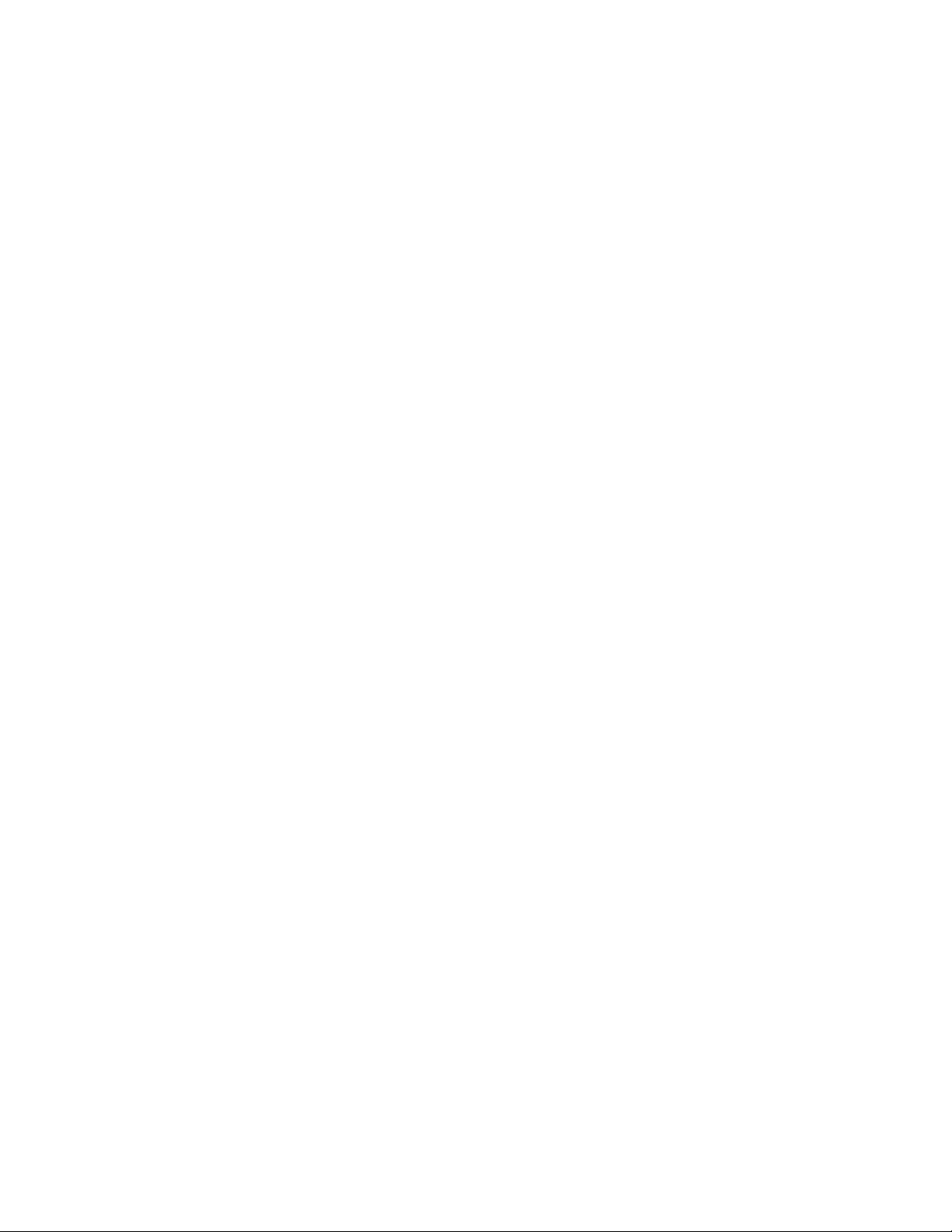
WorkCentre M20/M20i Firmware Installation Guide
You can upgrade directly from any previous version.
Note:
Print the Connect Page and System Data Reports
1. On the M20/M20i, select Machine Status button.
2. Scroll to Reports and select Enter.
3. Scroll to Connect Page and select Enter. The Connect Page will print.
4. Repeat above steps to print the System Data report. The System Data report will print.
Upgrading M20/M20i Network Firmware
Important Note: This release includes the v2.22 (M20i) of the Network firmware version.
The Network Firmware must be at version 2.22 (M20i) BEFORE
performing the upgrade.
If the Network Firmware version listed on the current Connect page is
V2.22 (M20i), you do not need to perform a Network Firmware upgrade,
and you can proceed to the Upgrading M20/M20i Machine Firmware
section.
Note: If you have not already done so – Unzip the file (M20_XXX_release.zip) and
extract the files to a convenient location on your workstation.
Power off the M20i and then power it back on. Locate the Network Firmware Version on the
Connect page report. If it is not V2.22 (M20i), perform the following steps:
1. Turn off any pop-up blocker you may have running on your system.
2. Open your internet browser and enter the IP address of the WorkCentre as noted from
the System Data List. The CentreWare Internet Services Web UI will be displayed.
3. Select the Maintenance tab. You will be prompted for a User ID and Password. The
factory defaults are:
User Name: admin Password: 1111
4. Select Firmware Upgrade.
5. Select the Network Firmware Download radio button.
6. Browse to the location where you unzipped the firmware upgrade files. Choose the file
M20i_Vxxx.axf.
7. Select Upgrade. A message will display to confirm the upgrade, click OK. A pop-up will
display Upgrade in Progress. Click OK.
8. The WorkCentre M20/M20i will display a Program Upgrade Please Wait… message on
the User Interface. After a few minutes the WorkCentre M20/M20i will reboot. Do not
proceed until the M20 reboots.
9. Print the Connect Page report from the Report menu to confirm the software version is
now at the latest version.
Upgrading M20/M20i Machine Firmware
1. Open your internet browser and enter the IP address of the WorkCentre as noted from
the System Data List. The CentreWare Internet Services Web UI will be displayed.
1
Page 2
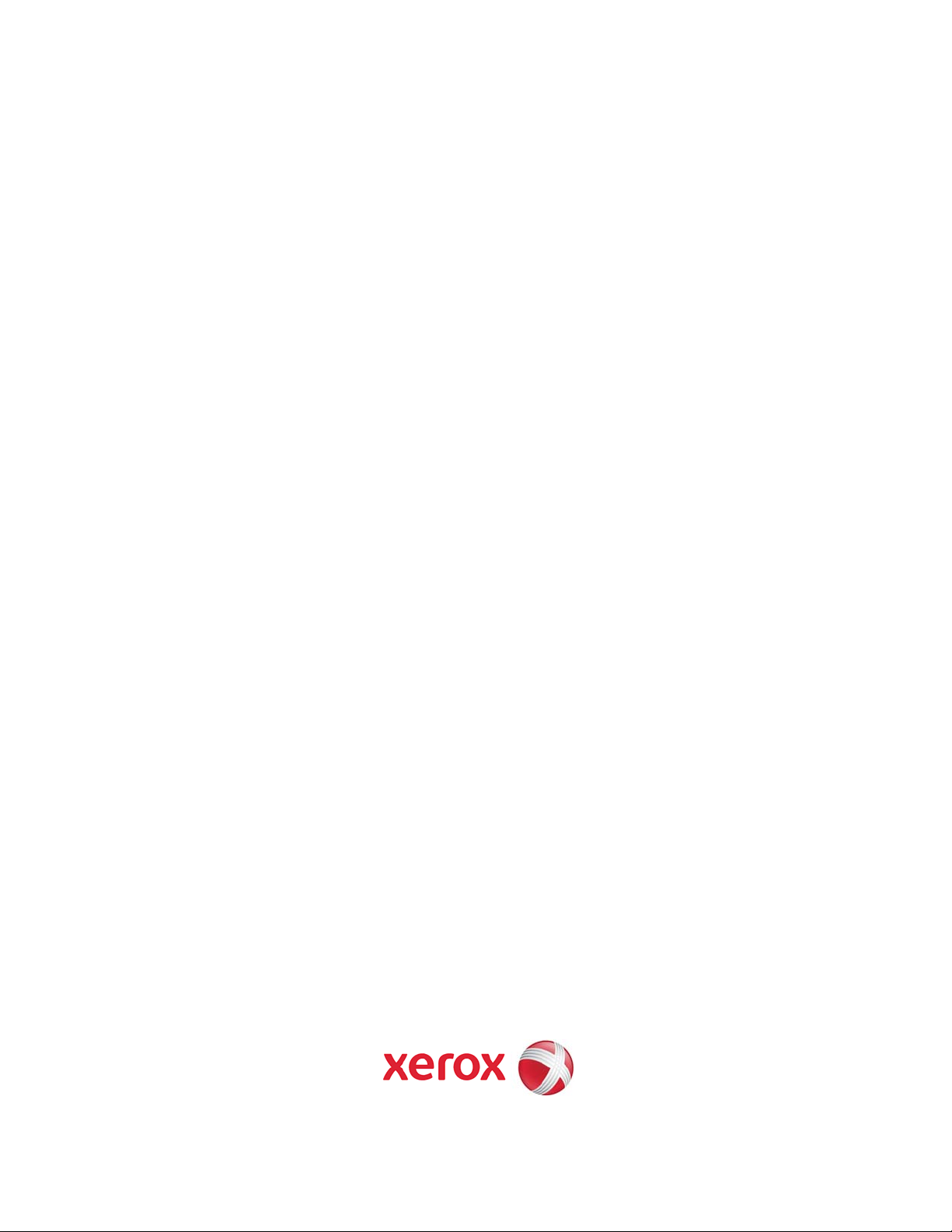
2. Select the Maintenance tab. You will be prompted for a User ID and Password. The
factory defaults are:
User Name: admin Password: 1111
3. Select Firmware Upgrade.
4. Select the Machine Firmware Download radio button.
5. Browse to the location where you unzipped the firmware upgrade files. Choose the file
WCM20I_Vxxx_smd.hd
6. Select Upgrade. A message will display confirming the upgrade, click OK. A pop-up will
display End of download. Click OK.
7. The WorkCentre M20/M20i will display a Program Upgrade Please Wait… message on
the User Interface.
8. After a few minutes the WorkCentre M20/M20i will reboot. Do not proceed until M20
reboots
9. Repeat above steps, but choose file WCM20I_Vxxx_kit-emul.hd in step 5.
10. Repeat above steps, but choose file WCM20I_Vxxx_psiii.hd in step 5.
11. After a few minutes the WorkCentre M20/M20i will reboot.
12. Print the System Data report and confirm the Firmware Version upgraded to the latest
version.
© 2009 Xerox Corporation. All Rights Reserved. Xerox ®, the sphere of connectiv ity design, and
WorkCentre® are trademarks of Xerox Corporation in the United States and/or other countries.
2
 Loading...
Loading...