Page 1
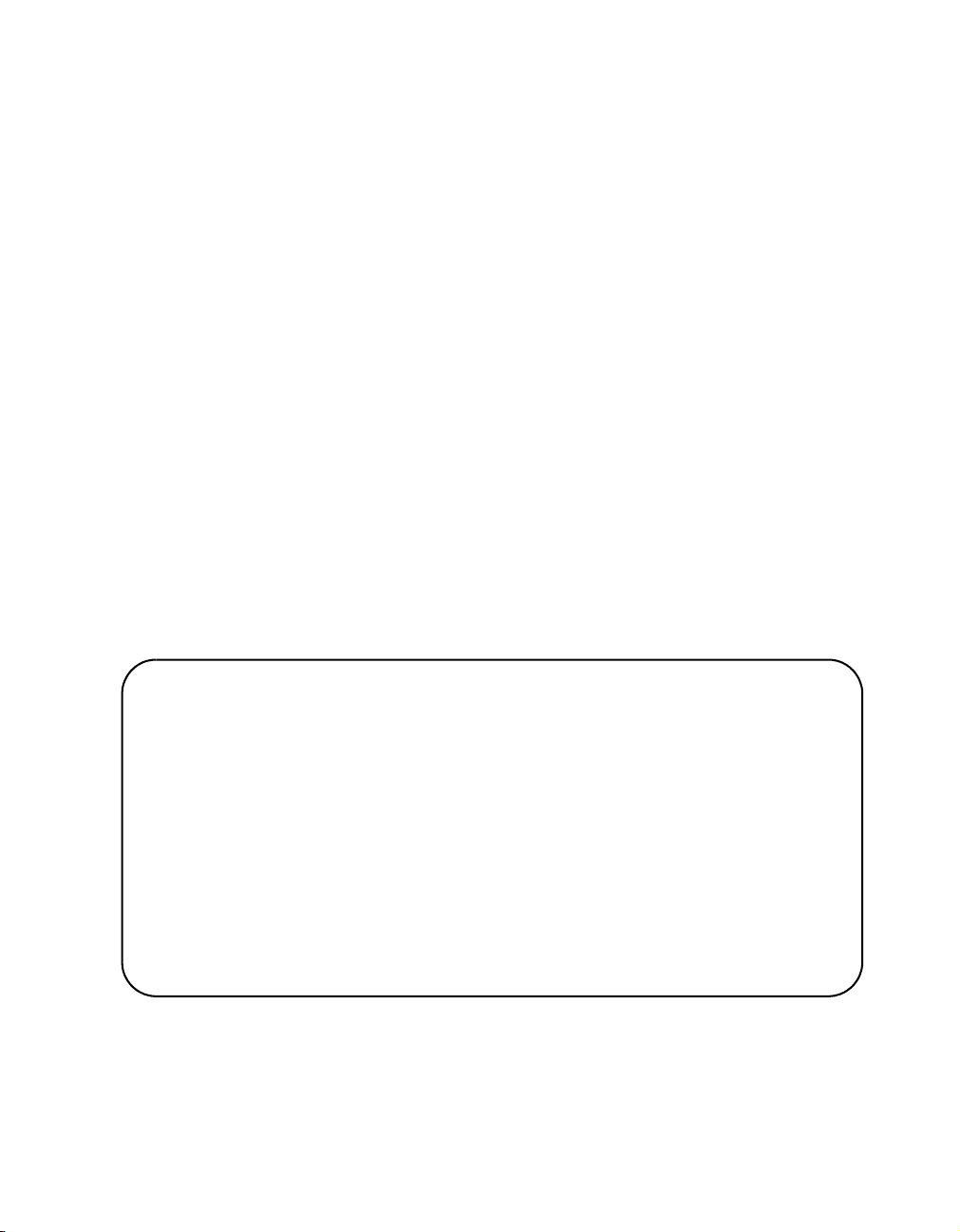
Quick Reference Guide
604P17510
MAXIMISE YOUR PRODUCTIVITY...
...by taking advantage of all the capabilities of your device. A
Training and Information CD was supplied with your product.
The CD provides animated tutorials and interactive screens.
When installed on your network it will always be available to
everyone, or load it on your hard drive for easy access.
Page 2
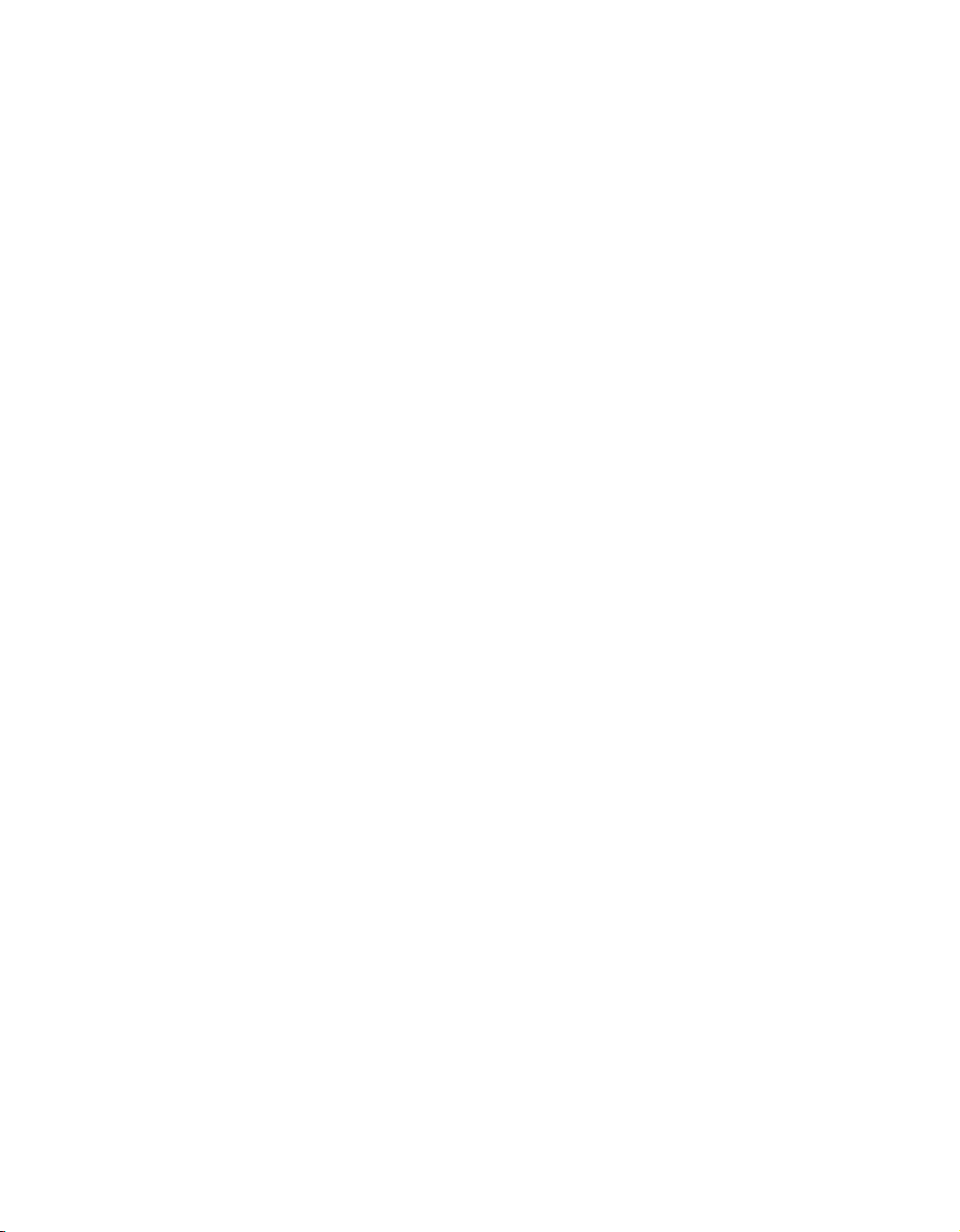
Prepared by:
The Document Company Xerox
GKLS European Operations
Bessemer Road
Welwyn Garden City
Hertfordshire
AL7 1HE
ENGLAND
©2003 by Xerox Corporation. All rights reserved.
Copyright protection claimed includes all forms and matters of copyrighted material and information
now allowed by statutory or judicial law or hereinafter granted, including without limitations, material
generated from the software programs which are displayed on the screen, such as icons, screen
displays, looks etc.
®
Xerox
, The Document Company
publication are trademarks of Xerox Corporation. Product names and trademarks of other
companies are hereby acknowled
The information in this document is correct at the time of publication. Xerox reserves the right at any
time to change the information without notice. Changes and technical updates will be added in
subsequent editions of the documentation. For the latest information go to www.xerox.com.
®
, the digital X® and all Xerox products mentioned in this
ged.
Page 3
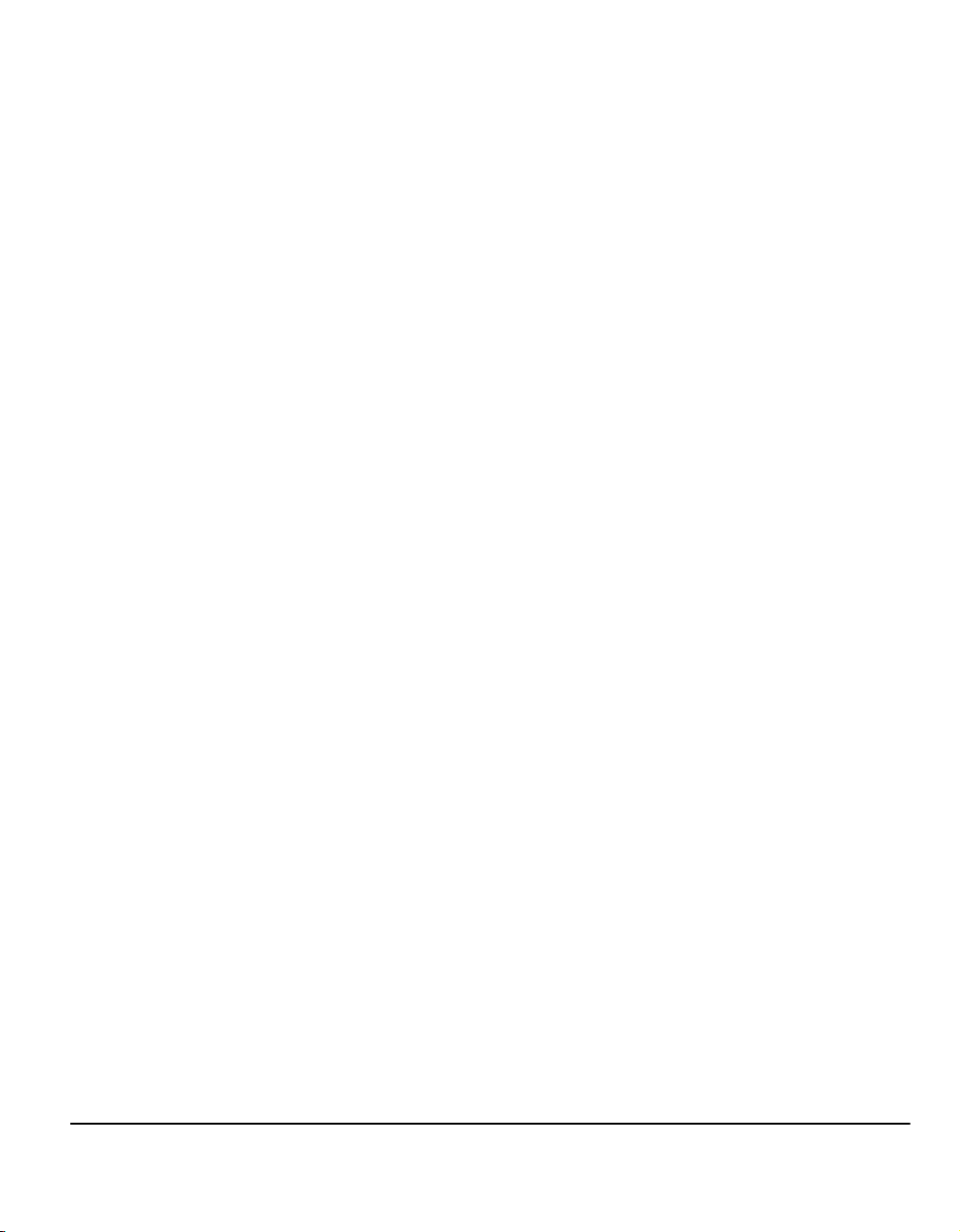
Contents
1 Welcome.................................................................................1-1
Introduction ................................................................................................ 1-2
Additional Resources ................................................................................ 1-3
System Administration CD (CD1).................................................................1-3
Training and Information CD (CD2) .............................................................1-3
Utilities CD (CD3)......................................................................................... 1-3
Conventions ............................................................................................... 1-4
Overview of Features at the Machine....................................................... 1-6
Overview of Features at the Workstation ................................................1-8
Safety ..........................................................................................................1-9
Introduction ..................................................................................................1-9
Safety Notes.................................................................................................1-9
Environmental Compliance.....................................................................1-11
ENERGY STAR ......................................................................................... 1-11
Regulatory Information............................................................................1-12
European Regulatory Information - Embedded Fax Kit option...................1-13
2 Product Overview ..................................................................2-1
Introduction ................................................................................................ 2-2
CopyCentre C165/175 ................................................................................ 2-3
WorkCentre M165/M175.............................................................................2-5
WorkCentre Pro 165/175............................................................................2-7
3 Getting Started.......................................................................3-1
Control Panel Overview.............................................................................3-2
Power On or Off..........................................................................................3-3
Loading Paper ............................................................................................3-4
Making Copies............................................................................................3-5
Sending an Embedded Fax .......................................................................3-6
Sending a Server Fax.................................................................................3-7
Sending an Internet Fax ............................................................................3-8
Scanning a Document to a File................................................................. 3-9
Sending an E-mail ....................................................................................3-10
Quick Reference Guide Page -i
Page 4
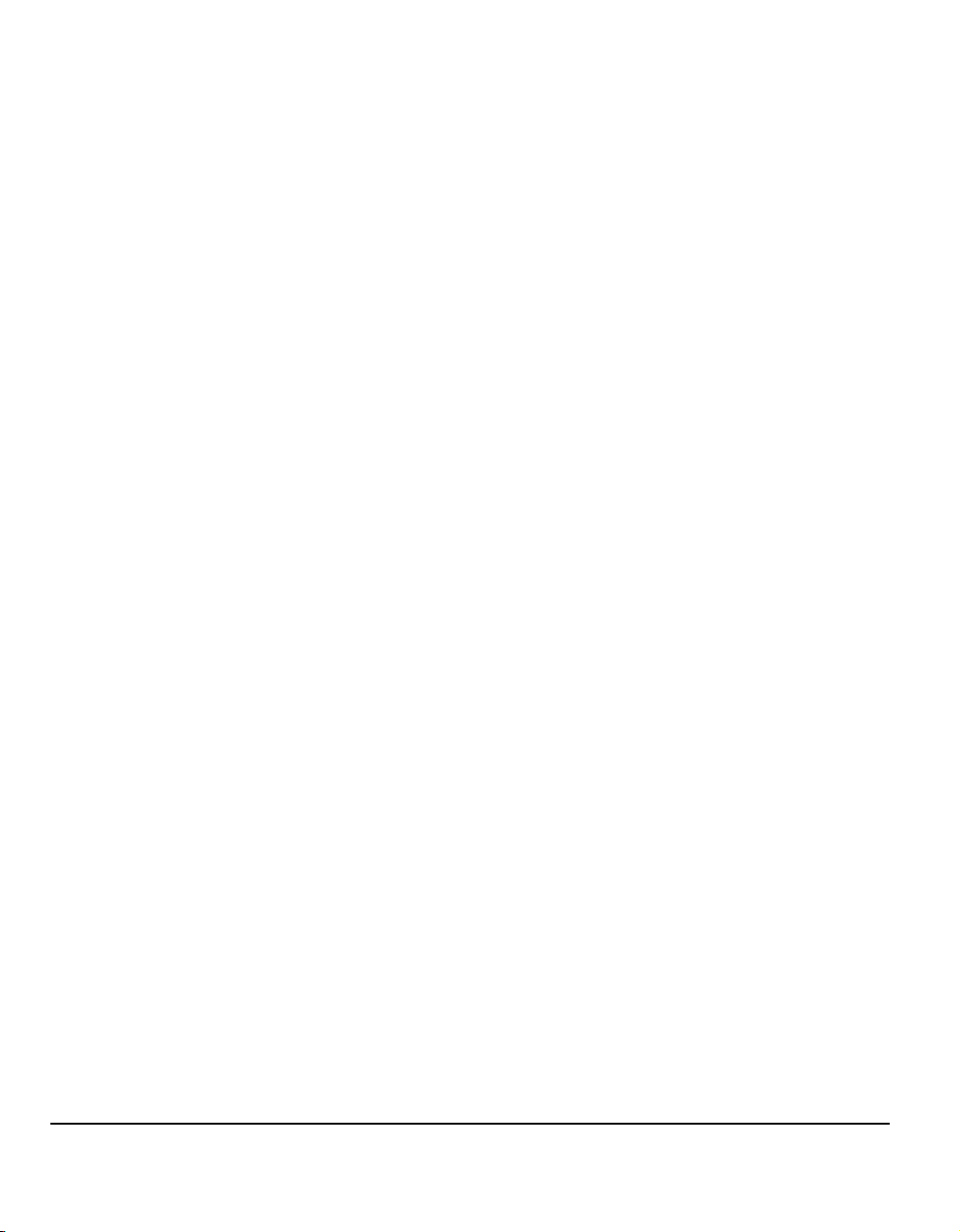
Printing from a PC ...................................................................................3-11
Printing with Internet Services ............................................................... 3-12
Logging On / Logging Off .......................................................................3-13
Customising your Machine .....................................................................3-14
Further Assistance ..................................................................................3-15
4 Copy ....................................................................................... 4-1
Copy ............................................................................................................4-2
Basic Copying ............................................................................................ 4-3
Output .......................................................................................................... 4-4
2-Sided......................................................................................................... 4-6
Reduce/Enlarge ........................................................................................... 4-7
Paper Supply ............................................................................................... 4-9
Image Adjustment.................................................................................... 4-10
Image Quality............................................................................................. 4-11
More Image Quality.................................................................................... 4-12
Bound Originals .........................................................................................4-13
Edge Erase ................................................................................................ 4-14
Original Input..............................................................................................4-15
Image Shift.................................................................................................4-16
Output Format .......................................................................................... 4-17
Transparencies .......................................................................................... 4-18
Booklet Creation ........................................................................................4-19
Multi-Up...................................................................................................... 4-20
Invert Image ............................................................................................... 4-21
Covers........................................................................................................ 4-22
Job Assembly........................................................................................... 4-24
Build Job .................................................................................................... 4-25
Sample Set ................................................................................................ 4-27
Stored Programming.................................................................................. 4-28
Inserts ........................................................................................................ 4-29
5 Fax.......................................................................................... 5-1
Fax............................................................................................................... 5-2
Basic Faxing - Embedded Fax .................................................................. 5-3
Dialling Options............................................................................................5-4
Resolution ....................................................................................................5-6
Sides Scanned............................................................................................. 5-7
Image Adjustment......................................................................................5-8
Image Quality...............................................................................................5-9
Original Input..............................................................................................5-10
Page -ii Quick Reference Guide
Page 5
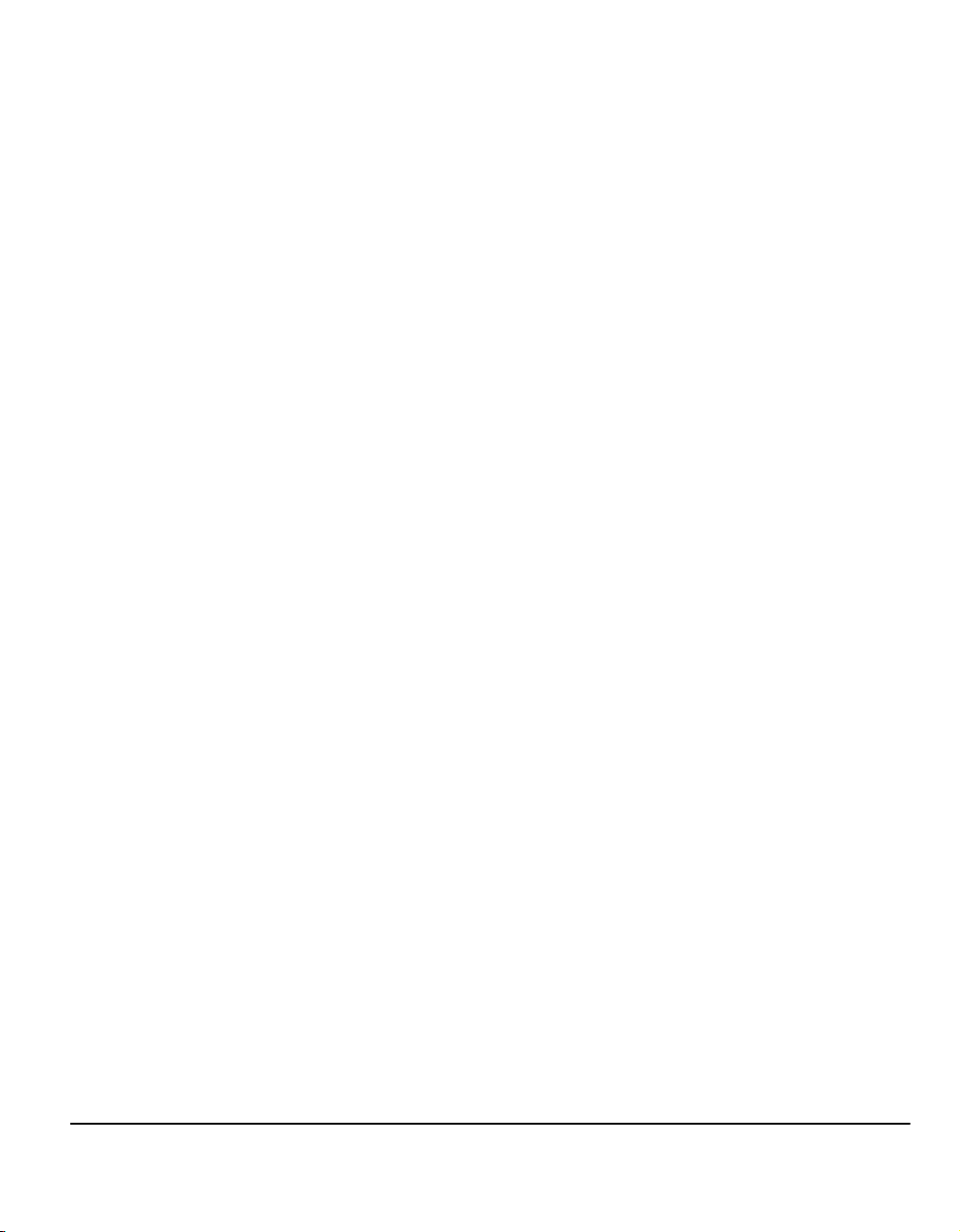
Bound Originals..........................................................................................5-11
Added Fax Features.................................................................................5-12
Fax Sending Features................................................................................5-12
Fax Reports................................................................................................5-18
Mailboxes ...................................................................................................5-19
Comment Setup .........................................................................................5-20
Advanced Fax Features ............................................................................. 5-20
Dial Directory Setup ...................................................................................5-23
Basic Faxing - Server Fax .......................................................................5-24
Dialling Options ..........................................................................................5-25
Resolution ..................................................................................................5-26
Sides Scanned ...........................................................................................5-27
More Fax Features ................................................................................... 5-28
Image Quality .............................................................................................5-29
More Image Quality....................................................................................5-30
Original Input..............................................................................................5-31
Delayed Send............................................................................................. 5-32
Authentication Mode................................................................................5-33
6 Internet Fax ............................................................................6-1
Internet Fax................................................................................................. 6-2
Send:............................................................................................................ 6-3
Entering an E-mail Address for Internet Fax ................................................6-4
Image Adjustment ......................................................................................6-6
Image Quality ...............................................................................................6-7
More Image Quality......................................................................................6-8
Sides Scanned .............................................................................................6-9
Resolution ..................................................................................................6-10
Original Input..............................................................................................6-11
Output Format ..........................................................................................6-12
Document Format ......................................................................................6-13
Acknowledgment Report ............................................................................6-14
Reply To..................................................................................................... 6-15
Message Body ...........................................................................................6-15
Authentication Mode................................................................................6-16
7 Network Scanning .................................................................7-1
Scan.............................................................................................................7-2
Scanning Resources ....................................................................................7-2
Network Scanning......................................................................................7-3
Repositories .................................................................................................7-3
Template Overview ......................................................................................7-4
Quick Reference Guide Page -iii
Page 6
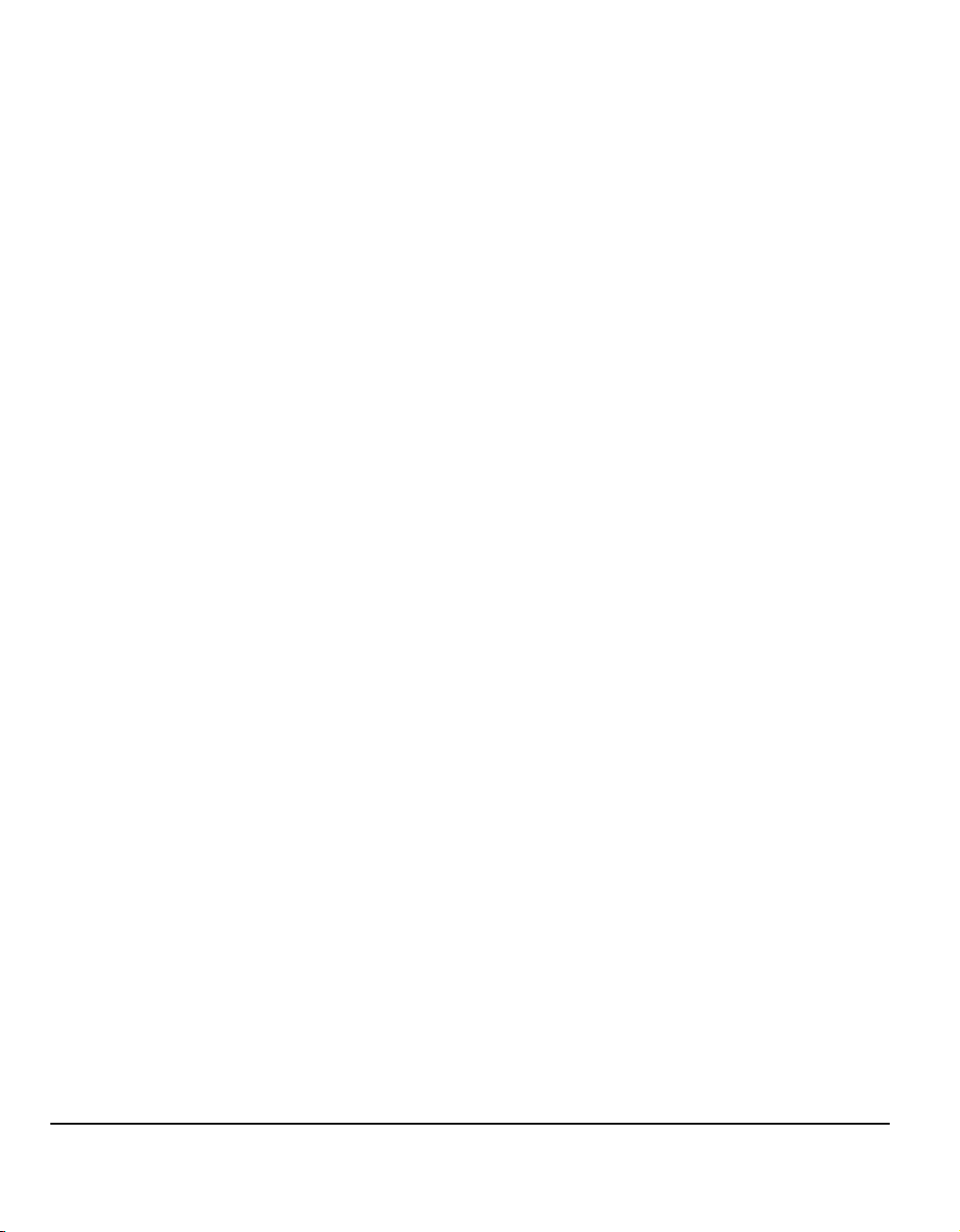
Template Destinations ................................................................................. 7-4
Destination Details ....................................................................................... 7-5
Image Adjustment......................................................................................7-6
Image Quality...............................................................................................7-7
More Image Quality...................................................................................... 7-8
Sides Scanned............................................................................................. 7-9
Edge Erase ................................................................................................ 7-10
Original Input..............................................................................................7-11
Resolution ..................................................................................................7-12
Output Format .......................................................................................... 7-13
Document Name ........................................................................................ 7-13
If File Already Exists .................................................................................. 7-14
Document Format ......................................................................................7-15
Document Management Fields ..................................................................7-16
Add File Destination................................................................................... 7-16
Refresh Destinations ............................................................................... 7-17
Authentication Mode ............................................................................... 7-18
8 E-mail ..................................................................................... 8-1
E-mail ..........................................................................................................8-2
Send:............................................................................................................ 8-3
Address List ................................................................................................. 8-4
Entering an E-mail Address ......................................................................... 8-4
Image Adjustment......................................................................................8-6
Image Quality...............................................................................................8-7
More Image Quality...................................................................................... 8-8
Sides Scanned............................................................................................. 8-9
Edge Erase ................................................................................................ 8-10
Original Input..............................................................................................8-11
Resolution ..................................................................................................8-12
Output Format .......................................................................................... 8-13
Document Format ......................................................................................8-14
Reply To..................................................................................................... 8-15
Message Body ........................................................................................... 8-15
Secure Send .............................................................................................. 8-16
Authentication Mode ............................................................................... 8-17
9 Print........................................................................................ 9-1
Introduction to Print ..................................................................................9-2
Print Driver Features ................................................................................. 9-3
Control Options ............................................................................................ 9-3
Page -iv Quick Reference Guide
Page 7
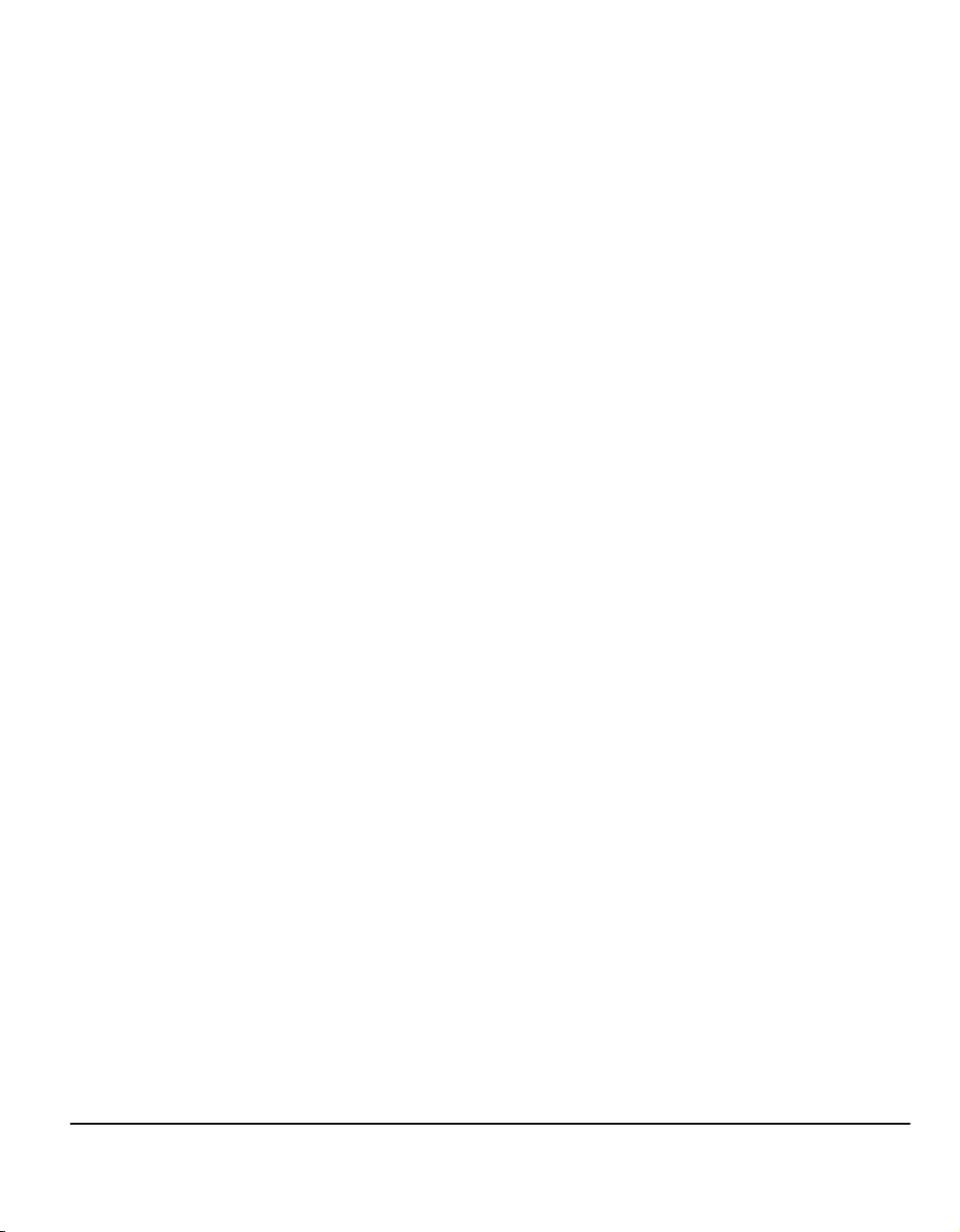
Print Drivers................................................................................................ 9-4
Paper/Output................................................................................................ 9-4
Advanced .....................................................................................................9-5
Image Options.............................................................................................. 9-5
Layout/Watermark........................................................................................9-6
10 Maintenance .........................................................................10-1
Consumables............................................................................................ 10-2
Customer Replaceable Units .....................................................................10-2
Staple Cartridges ....................................................................................... 10-3
Cleaning the Machine .............................................................................. 10-4
Further Assistance...................................................................................10-5
11 Troubleshooting ..................................................................11-1
General...................................................................................................... 11-2
Fault Clearance ........................................................................................ 11-3
Paper jams .................................................................................................11-3
Document jams .......................................................................................... 11-3
Xerox Welcome and Support Centre......................................................11-4
Locating the serial number.........................................................................11-4
Troubleshooting Tips ..............................................................................11-5
Power ......................................................................................................... 11-5
Document Handler .....................................................................................11-5
Paper Handling .......................................................................................... 11-6
Finisher ......................................................................................................11-7
Output Quality ............................................................................................11-8
Fax ...........................................................................................................11-11
Fault Messages will not clear ................................................................... 11-11
12 Index ......................................................................................12-i
Quick Reference Guide Page -v
Page 8
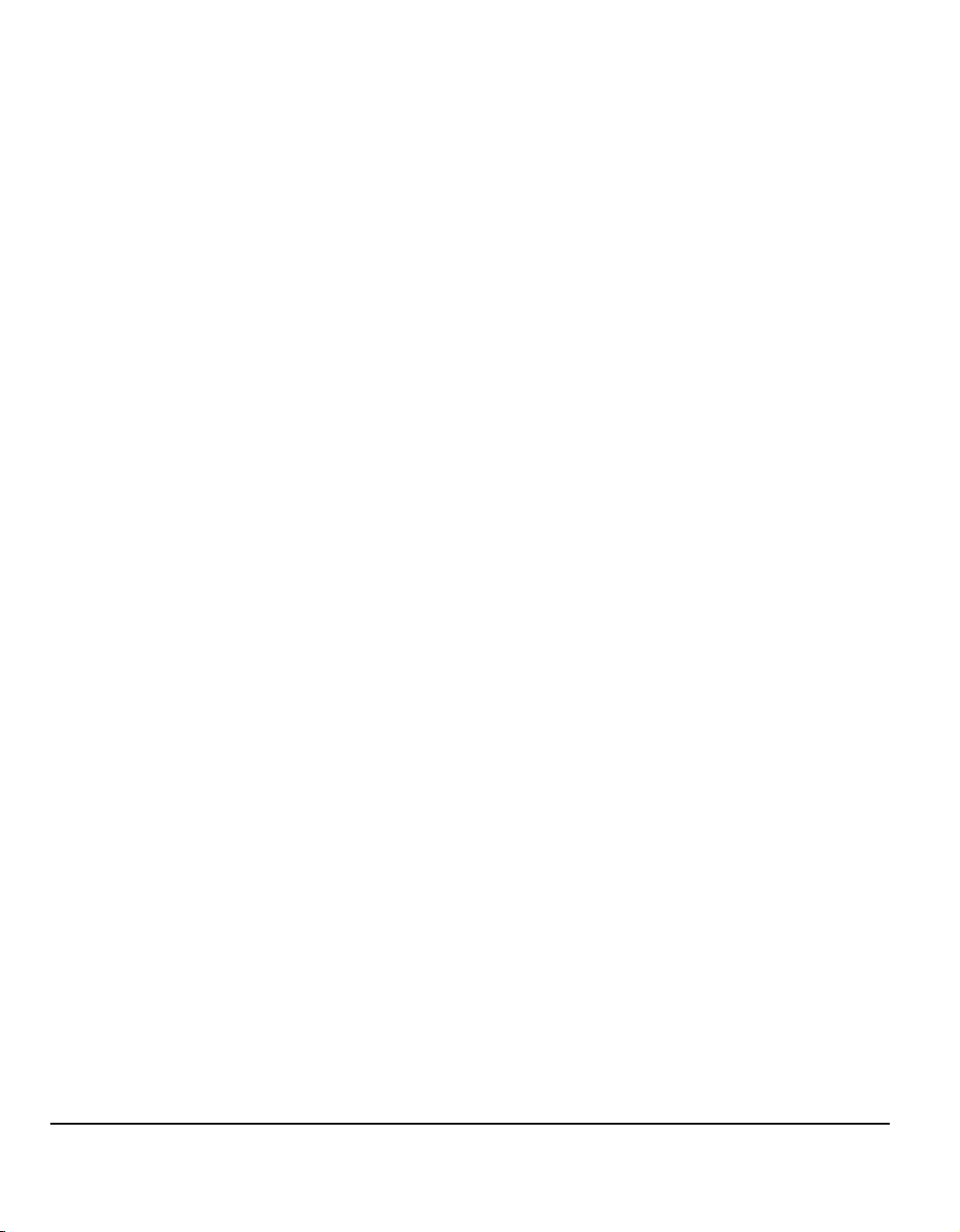
Page -vi Quick Reference Guide
Page 9
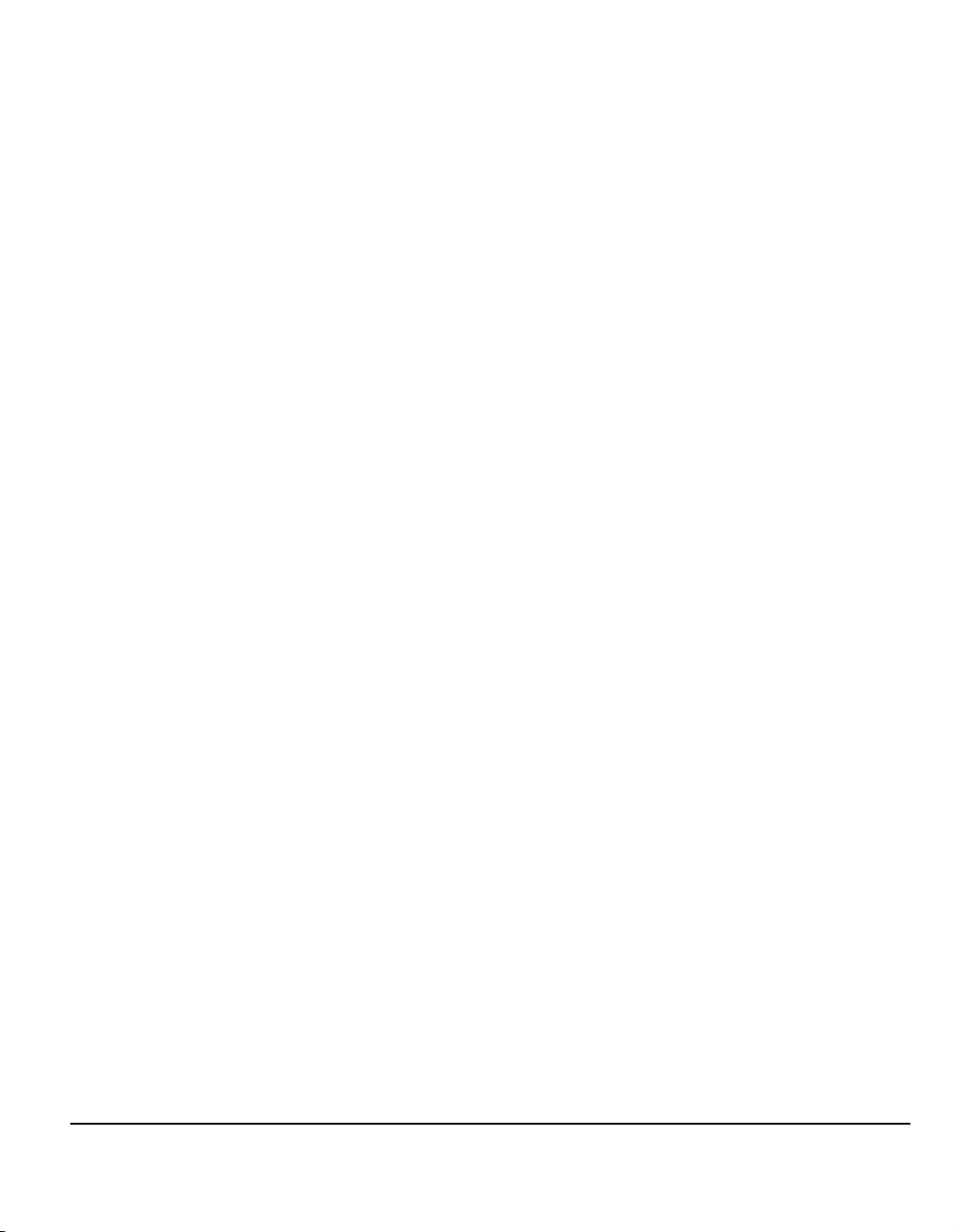
1 Welcome
¾ Introduction .....................................................1-2
¾ Additional Resources......................................1-3
¾ Conventions....................................................1-4
¾ Overview of Features at the Machine .............1-6
¾ Overview of Features at the Workstation........1-8
¾ Safety..............................................................1-9
¾ Environmental Compliance........................... 1-11
¾ Regulatory Information .................................1-12
Quick Reference Guide Page 1-1
Page 10
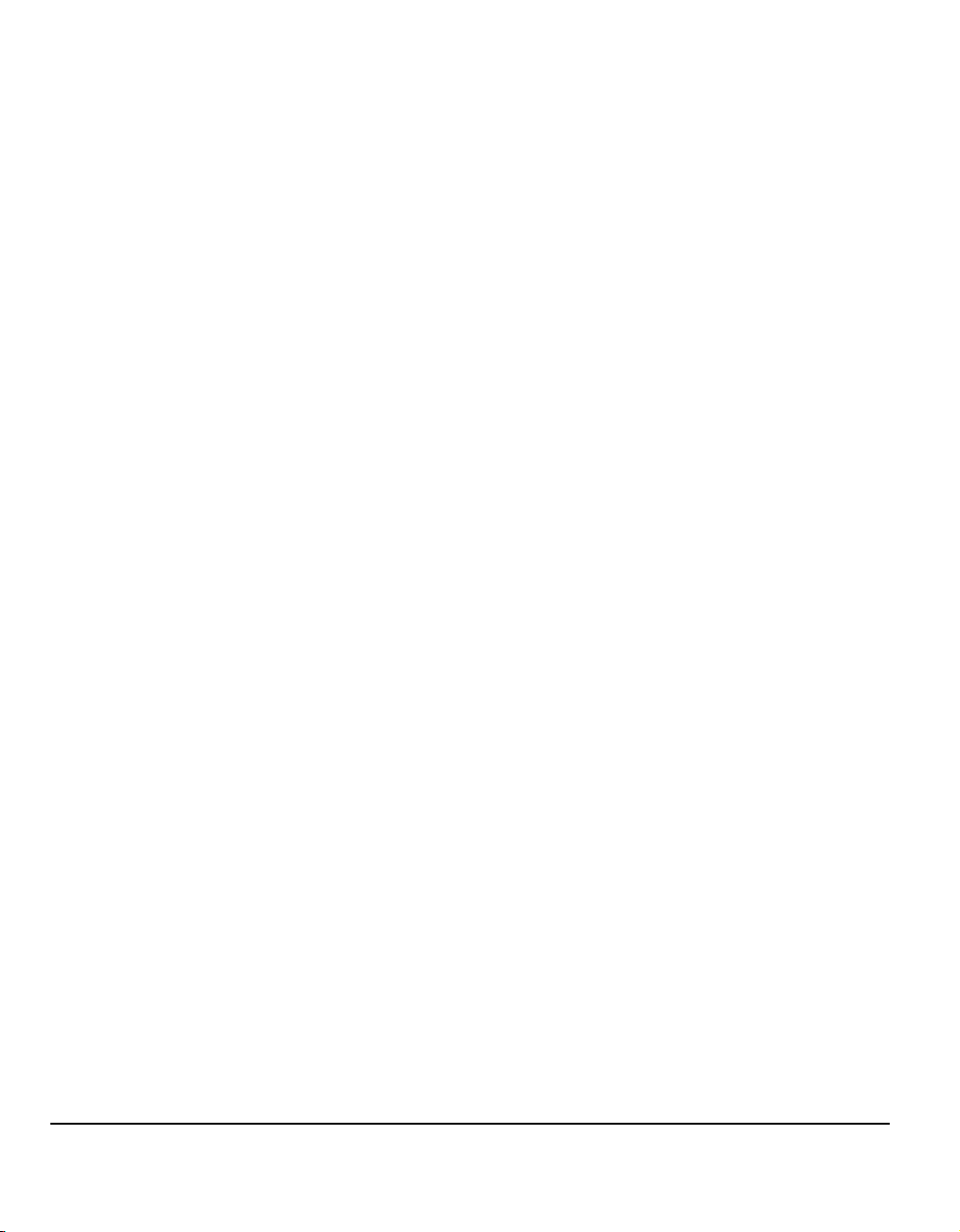
Introduction
Welcome to your new Xerox machine.
This Quick Reference Guide provides you with an overview of the features and
options that may be available on your machine. To help you familiarise yourself with
your new machine please refer to:
Chapter 2 Product Overview
Chapter 3 Getting Started
Further chapters within this guide offer additional information on the features and
options available.
For additional assistance at the machine press the Help button. If your machine is
connected to the network, use the CentreWare Help system or click on the Help
button in the Print Driver.
NOTE: The graphic representations of the touch screen displayed throughout this
Quick Reference Guide are based on a fully configured WorkCentre
appearance of the touch screens may differ slightly on other configurations.
However, feature descriptions and functionality as described remain the same.
Pro. The
Page 1-2 Quick Reference Guide
Page 11
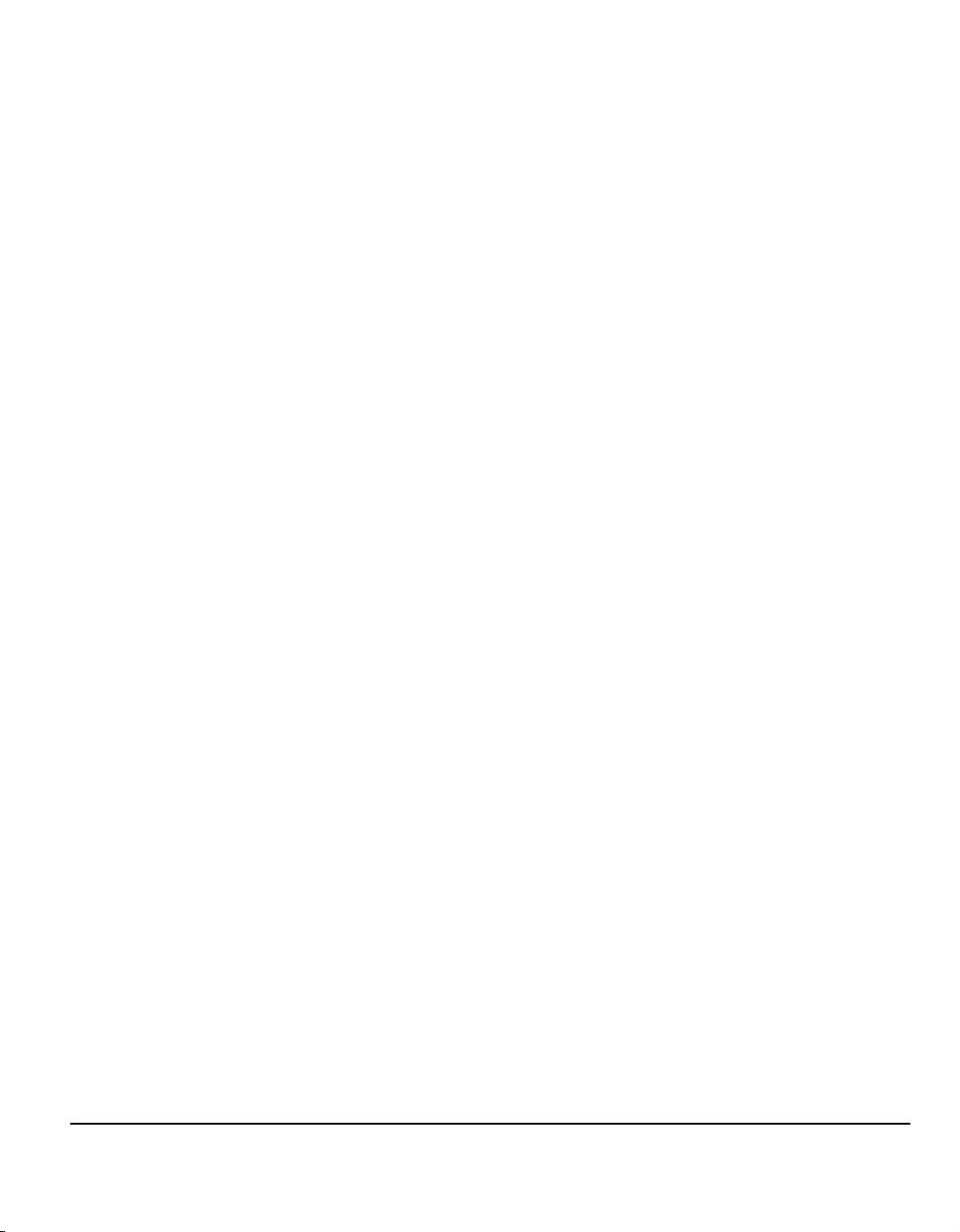
Additional Resources
System Administration CD (CD1)
Contained in the CD Pack delivered with your machine, the System Administration
CD (CD1) offers detailed information on configuring your machine for network
printing and instructions on installing any of the optional features.
The System Administration CD (CD1) is intended for System/Machine
Administrators.
Training and Information CD (CD2)
For detailed information on any of the features or functions available on your
machine, please refer to the Training and Information CD (CD2), contained in the
CD Pack delivered with your machine.
The Training and Information CD is intended for all users, including Machine
Administrators. It contains comprehensive information about your new product
including interactive how-to’s and tutorials. To ensure maximum productivity is
gained from your machine, please copy the programme contained on the CD onto
your network so that all users have access.
Utilities CD (CD3)
Contained in the CD pack, the Utilities CD (CD3) contains a utility for upgrading to
new versions of software on the machine.
NOTE: This CD is not required during installation.
Welcome
Quick Reference Guide Page 1-3
Page 12
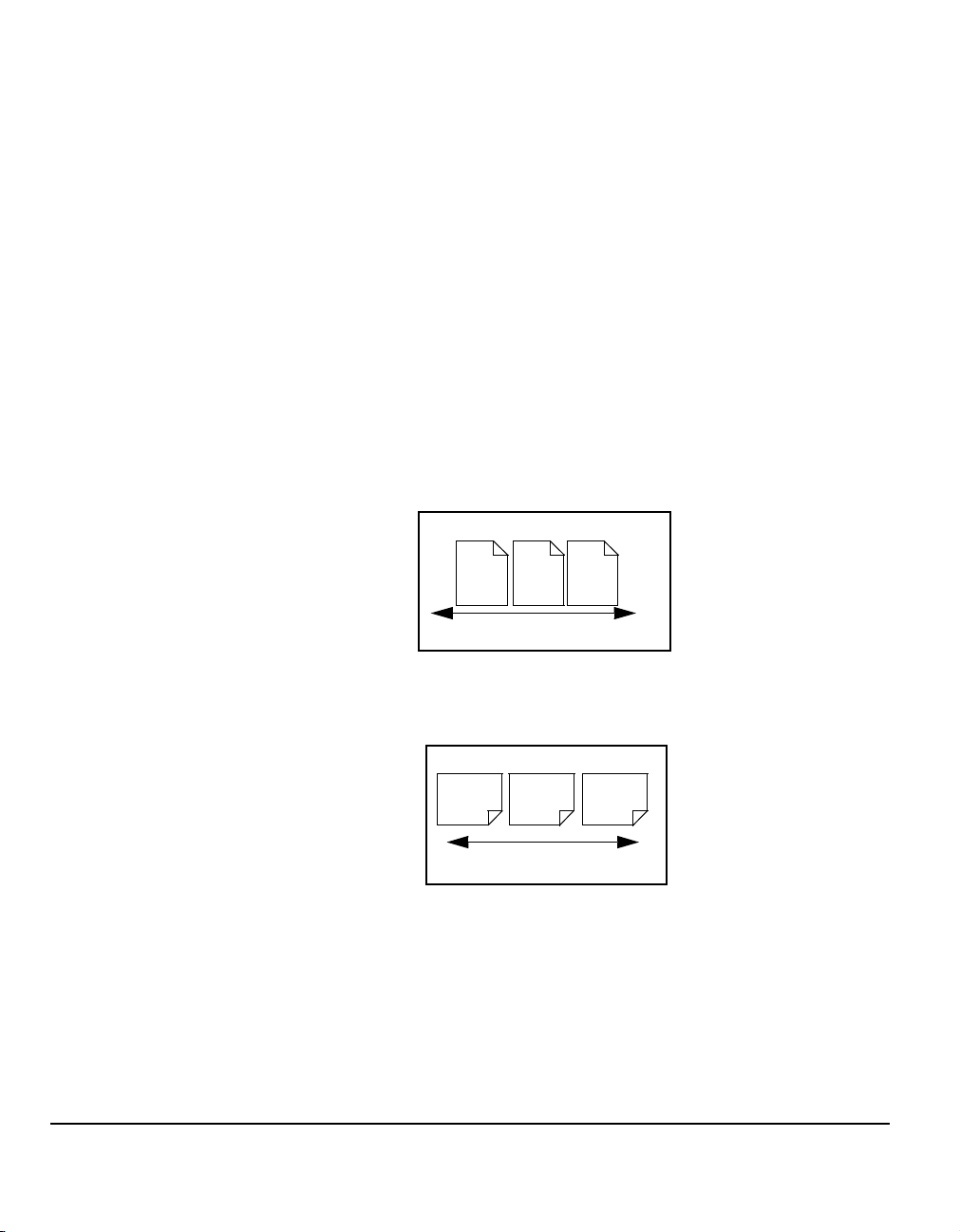
Conventions
Throughout this Guide, you will find that some terms are used interchangeably:
¾ Paper is synonymous with media.
¾ Document is synonymous with original.
¾ CopyCentre/WorkCentre/WorkCentre
The following pages offer further information about the conventions used within this
Guide.
Orientation
Orientation refers to the direction of images on the page. When the image is upright,
the paper (or other media) can be one of two ways:
Long Edge
Feed (LEF) /
Portrait
When observed from the front of the machine, paper or originals with the long edges
to the left and right of the paper tray or document handler.
Pro is synonymous with the machine.
LEF Orientation
A
A
Paper feed direction
Short Edge
Feed (SEF) /
Landscape
When observed from the front of the machine, paper or originals with the short
edges to the left and right of the paper tray or document handler.
SEF Orientation
A
A
Paper feed direction
Italic typeface
The Italic typeface is used to emphasise a word or phrase. In addition, references
to other publications are displayed in Italic typeface. For example:
- For more information refer to the System Administration CD (CD1), contained
in the CD Pack delivered with your machine.
Page 1-4 Quick Reference Guide
Page 13
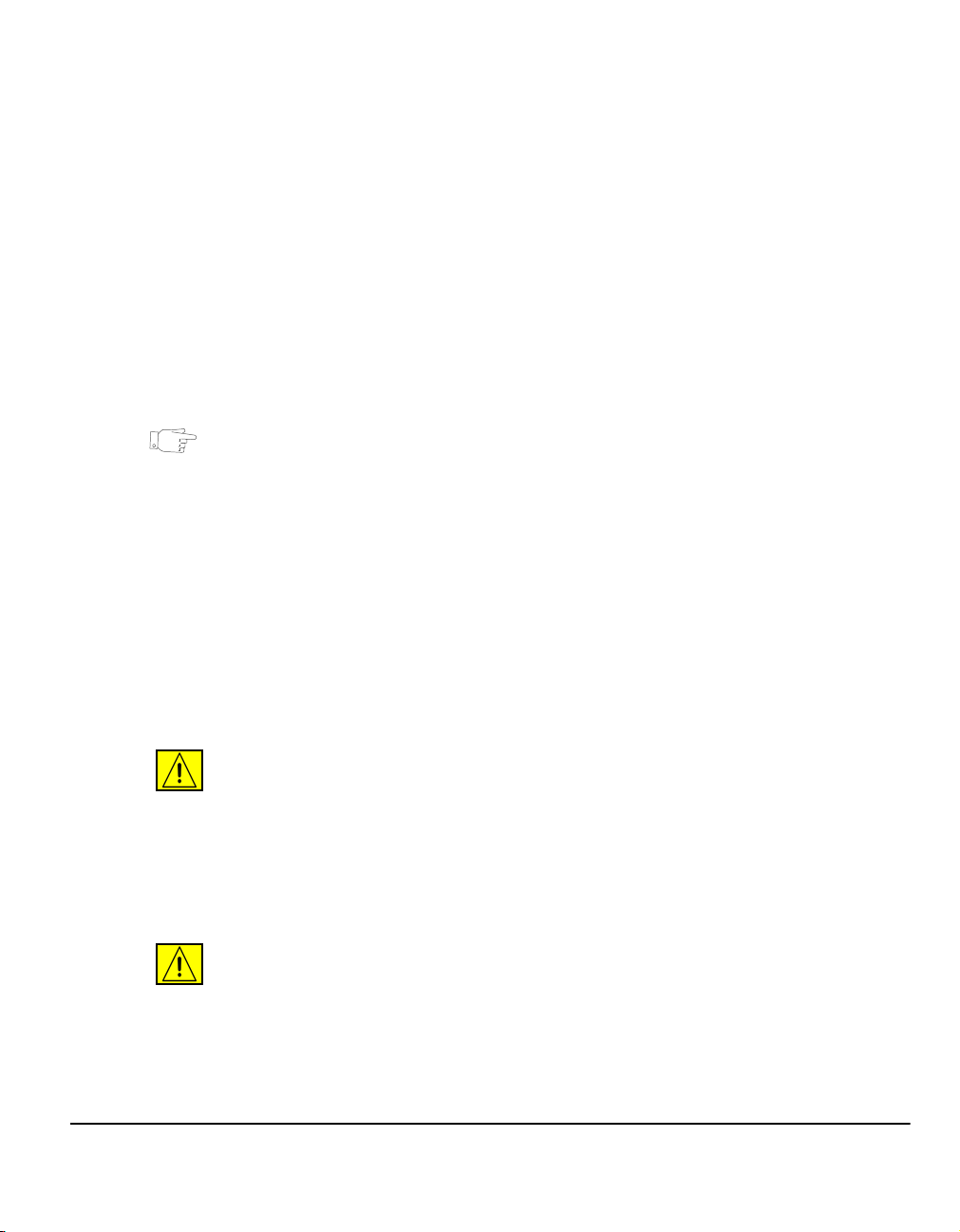
Bracket text typeface:
The [Bracket Text] typeface is used to emphasise the selection of a feature mode
or button. For example:
¾ Select [Machine Details].
Notes
Notes are statements that provide additional information. For example:
NOTE: Originals must be loaded in the Document Handler when using this feature.
Hints
Hints help users to perform a task. For example:
HINT: This option is useful for saving toner consumption for images with a dark
background and white text.
Specification note
Offers more in-depth specification information relating to the machine. For example:
L Tray 2 holds 500 sheets of 80 g/m
range from A5 LEF to A3 SEF.
2
paper. Weight ranges from 60 - 200 g/m2. Sizes
Welcome
Cautions
Cautions are statements that suggest mechanical damage as a result of an action.
For example:
CAUTION: Use of controls or adjustments or performance of procedures
other than those specified herein may result in hazardous radiation
exposure.
Warnings
Warnings are statements that alert users to the possibility of personal injury. For
example:
WARNING: This product must be connected to a protective earthing circuit.
Quick Reference Guide Page 1-5
Page 14

Overview of Features at the Machine
Using the powerful features available on your machine you can:
Scan Once and Print Many
When making copies your machine only has to scan a document once regardless
of the number of copies needed. This reduces the risk of jams and damage to
originals.
Perform Different Tasks Simultaneously
Your machine performs different tasks simultaneously. A job can be added to the
job queue by scanning it, even while the machine is printing another job.
Make Copies Look Like Originals
Your machine allows the reproduction of high quality images, especially
photographs, graphics, text, or a combination. Compare your output to that from
other copiers and see the difference.
Customise Image Size and Placement
You can manipulate the appearance of the image on the output stock.
- Shift the image to create margins for binding.
- Automatically reduce, enlarge, or centre your images.
- Print multiple reduced images on a single page.
Use Digital Features to Simplify your Work Process
Use the Build Job feature to divide a copy or embedded fax job into different
segments and apply different settings to each of the segments. This allows you to:
- Combine originals from the Document Glass and the Document Handler into a
single job.
- Create a single job, using different programming features for each original.
- Feed more than the maximum number of originals through the Document
Handler without reprogramming.
Page 1-6 Quick Reference Guide
Page 15
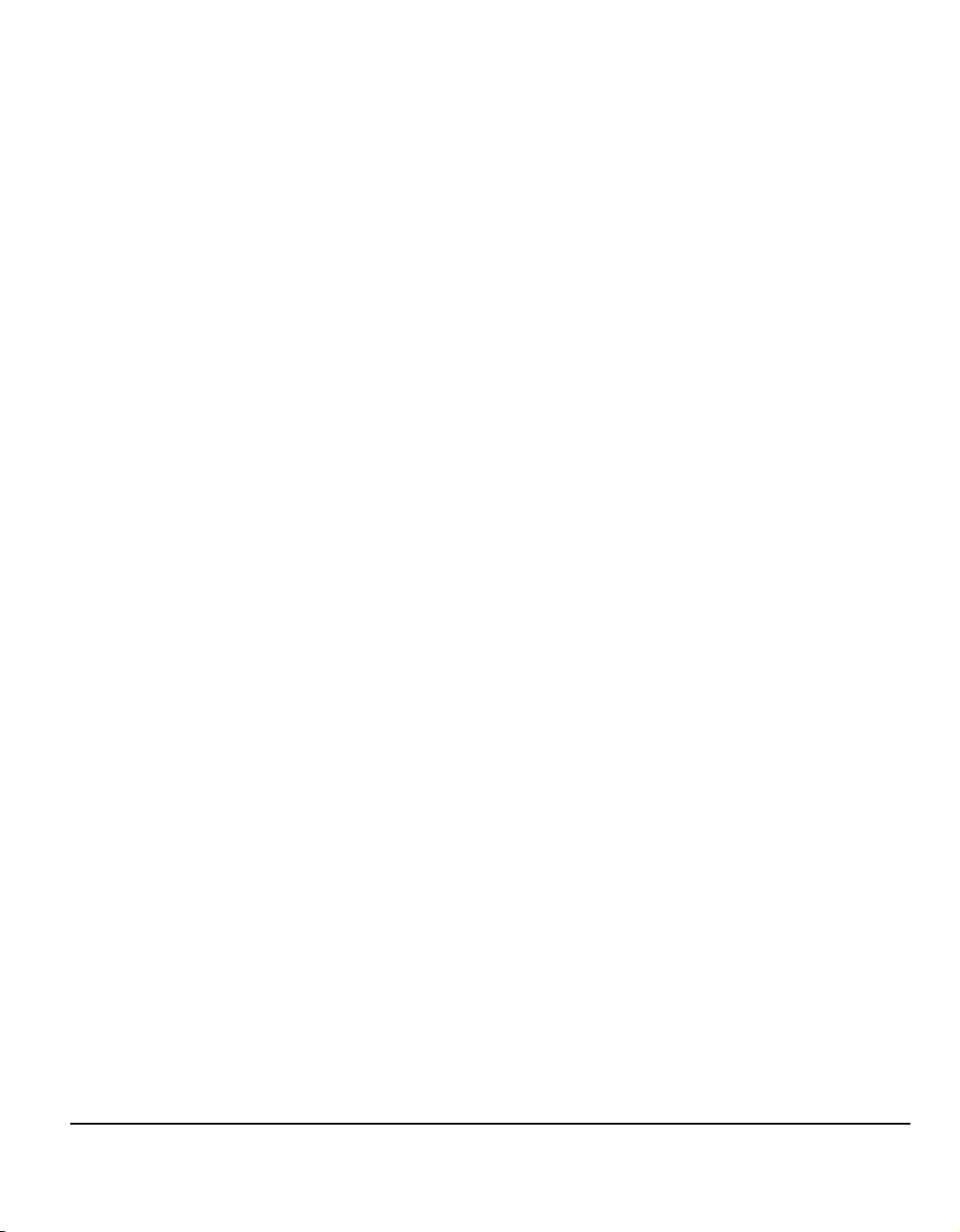
Use the Transparency feature to produce transparencies with transparency
separators in one step.
Use the Booklet Creation feature to automatically sequence and reduce or enlarge
the images when making booklets.
Use the Covers feature to automatically add covers to your documents.
Use the Mixed Size Originals feature to copy mixed size originals simultaneously.
Produces copies on uniform size paper or mixed size paper.
Be Environmentally Friendly
This product complies with a variety of international standards for environmental
protection and is compatible with most recycled paper.
Scan Documents to Create Electronic Files (Optional)
This feature, available on the WorkCentre Pro configuration, allows you to create
electronic files from your originals which can be:
- Filed on the server.
- Routed over the network to your desktop.
- Distributed through an e-mail system.
- Automatically placed into a Document Management Application.
- Converted into an electronic digital document which can be edited, managed,
shared and distributed, using a wide variety of software applications.
Welcome
Fax Documents (Optional)
The optional Embedded Fax service is a walk up feature that enables you to
transmit and receive hard copy faxes using a telephone network.
The optional Server Fax service is a walk up feature available only on the
WorkCentre
documents and send them to any type of fax machine that is connected to a
telephone network, via your fax server.
NOTE: Both Embedded and Server Fax can be installed on the WorkCentre
the same time, however only one service can be enabled for use.
The optional Internet Fax service, available only on the WorkCentre
configuration, allows users to transmit and receive documents as an e-mail
attachment. This type of fax travels over the internet or intranet.
Quick Reference Guide Page 1-7
Pro configuration. When enabled you will be able to scan your
Pro
Pro at
Page 16
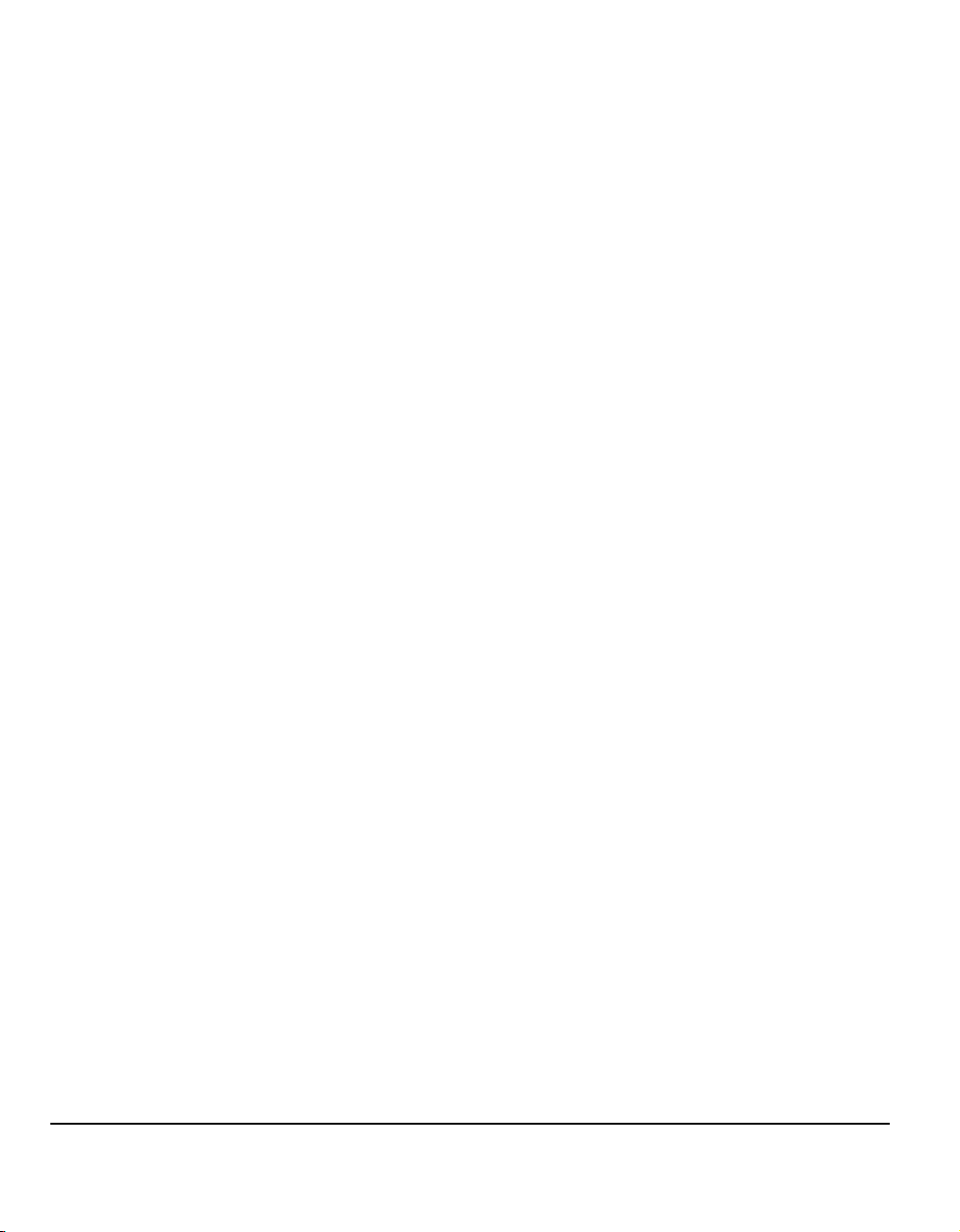
Overview of Features at the Workstation
If your machine is connected to a network you can use the following features.
Contact your System Administrator to get connected.
CentreWare Print Drivers
The Print Driver extends the productivity power of your machine to your desktop.
Options include:
• 1-sided or 2-sided
• Collated and stapled sets, depending on the finisher options available on the
machine.
• Resolutions up to 1200x1200 dpi
• Add standard or customised watermarks
• Printing multiple images on one page
CentreWare Tools
The CentreWare software suite also offers optional User Management Tools and
Network Scanning tools.
CentreWare Internet Services
A ‘built in’ web Home Page which allows print-ready files to be sent via the World
Wide Web. This feature is accessed via Internet Services.
Page 1-8 Quick Reference Guide
Page 17
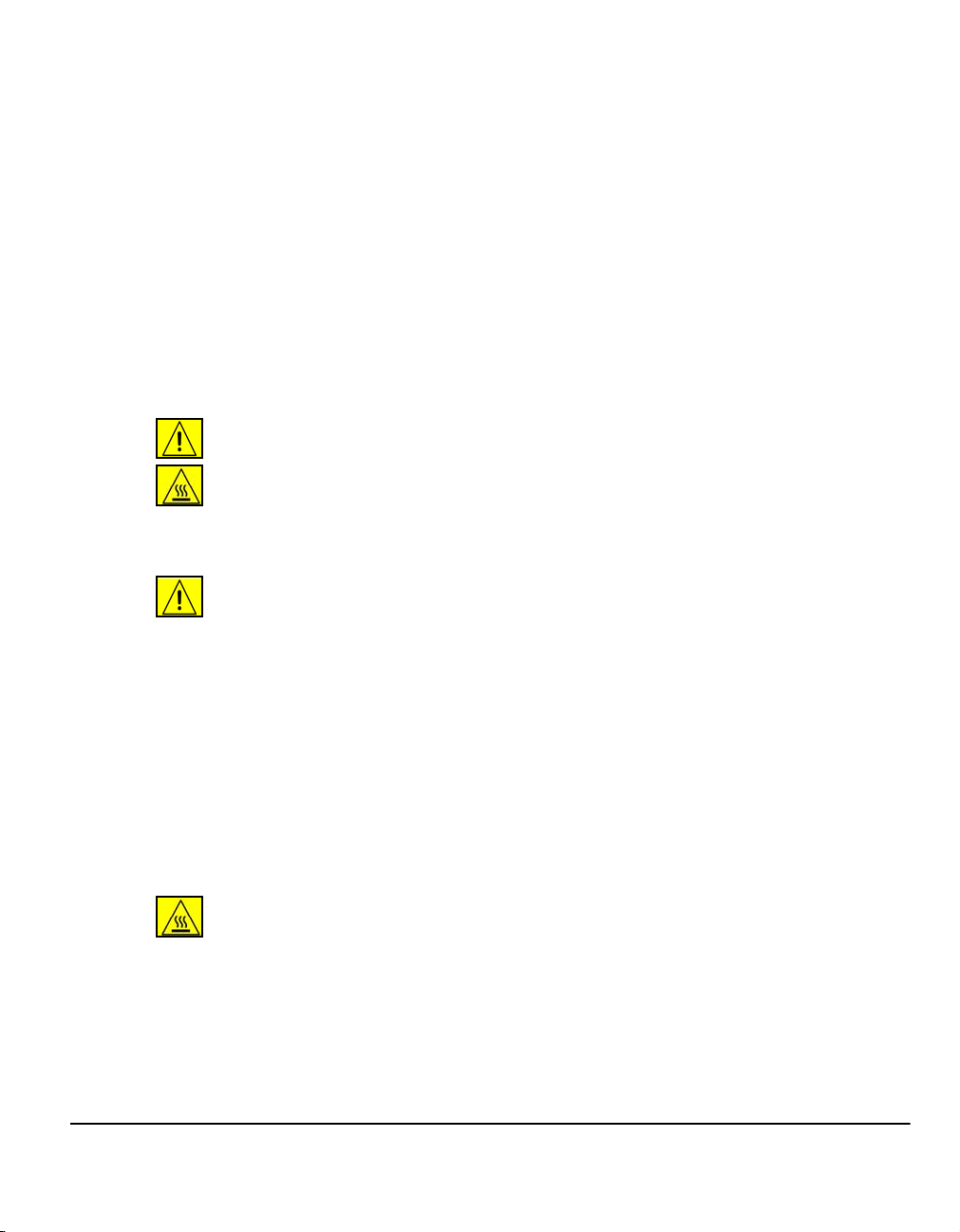
Safety
Introduction
Your Xerox product and supplies have been designed and tested to meet strict
safety requirements. These include safety agency approval and compliance to
established environmental standards. Please read the following instructions
carefully before operating the product and refer to them as needed to ensure the
continued safe operation of your product.
The safety testing and performance of this product have been verified using
Xerox materials only.
Follow all warnings and instructions marked on, or supplied with the product.
This WARNING mark alerts users to the possibility of personal injury.
This WARNING mark alerts users to heated surfaces.
Safety Notes
WARNING: This product must be connected to a protective earthing circuit.
This product is equipped with a 3-wire type plug, provided with a protective earthing
pin. This plug will fit only into an earthed power outlet. This is a safety feature. To
avoid risk of electric shock, contact your electrician to replace the receptacle if you
are unable to insert the plug into the outlet. Never use an earthed adapter plug to
connect the product to a power source receptacle that lacks an earth connection
terminal.
This product should be operated from the type of power source indicated on the
marking label. If you are not sure of the type of power available, consult your local
power company.
The Disconnect Device for this product is the power cord. To remove all electrical
power to the product, disconnect the power cord from the power receptacle.
Welcome
Do not put your hands into the fuser area, located just inside the exit tray area, as
you may be burned.
Do not use pressurised air-spray cleaning aids on or in this equipment. Some
pressurised air-spray containers contain explosive mixtures and are not suitable for
use in electrical applications. Use of such cleaners can result in a risk of explosion
and fire.
If you need additional safety information concerning the product or Xerox
supplied materials please call the following number:
+44 (0) 1707 353434
Quick Reference Guide Page 1-9
Page 18
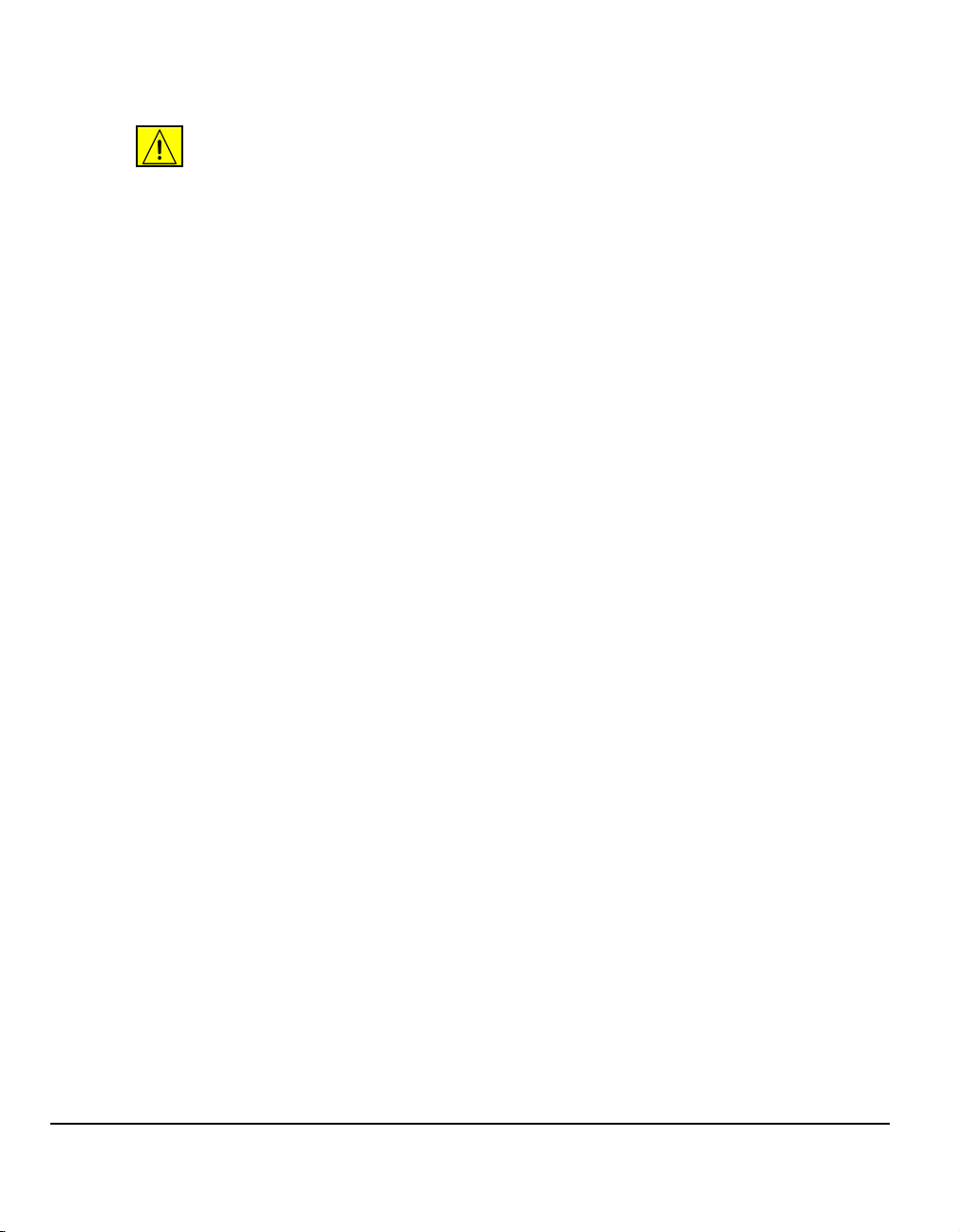
Laser Safety
CAUTION: Use of controls or adjustments or performance of procedures
other than those specified herein may result in hazardous radiation
exposure.
With specific regard to lasers, the equipment complies with laser product
performance standards set by governmental, national and international agencies as
a Class 1 Laser Product. It does not emit hazardous radiation as the beam is totally
enclosed during all phases of customer operation and maintenance.
Safety Standards
This Xerox product is safety certified by Underwriters Laboratories Incorporated.
Standard IEC60950 (EN60950) Amendments A1, A2, A3 and A4.
Page 1-10 Quick Reference Guide
Page 19

Environmental Compliance
ENERGY STAR
As an ENERGY STAR partner, Xerox Corporation has determined that this product
meets the ENERGY STAR guidelines for energy efficiency. ENERGY STAR and
the ENERGY STAR mark are registered U.S. marks.
Products that carry the ENERGY STAR label are designed to be energy efficient
and help protect the environment.
Your machine will be delivered with the timer for switching to Low Power Mode from
the last copy/print out, set at 15 minutes. The time to switch to power save (auto off/
sleep) mode is set at 60 minutes from the last copy/print out. A more detailed
description of these modes, together with instructions on changing the default times
to suit your work pattern, can be found in Tutorials, Machine Administration, Change
Default Settings, Set (Power Save) Duration Times of the Training and Information
CD (CD2).
Welcome
Quick Reference Guide Page 1-11
Page 20
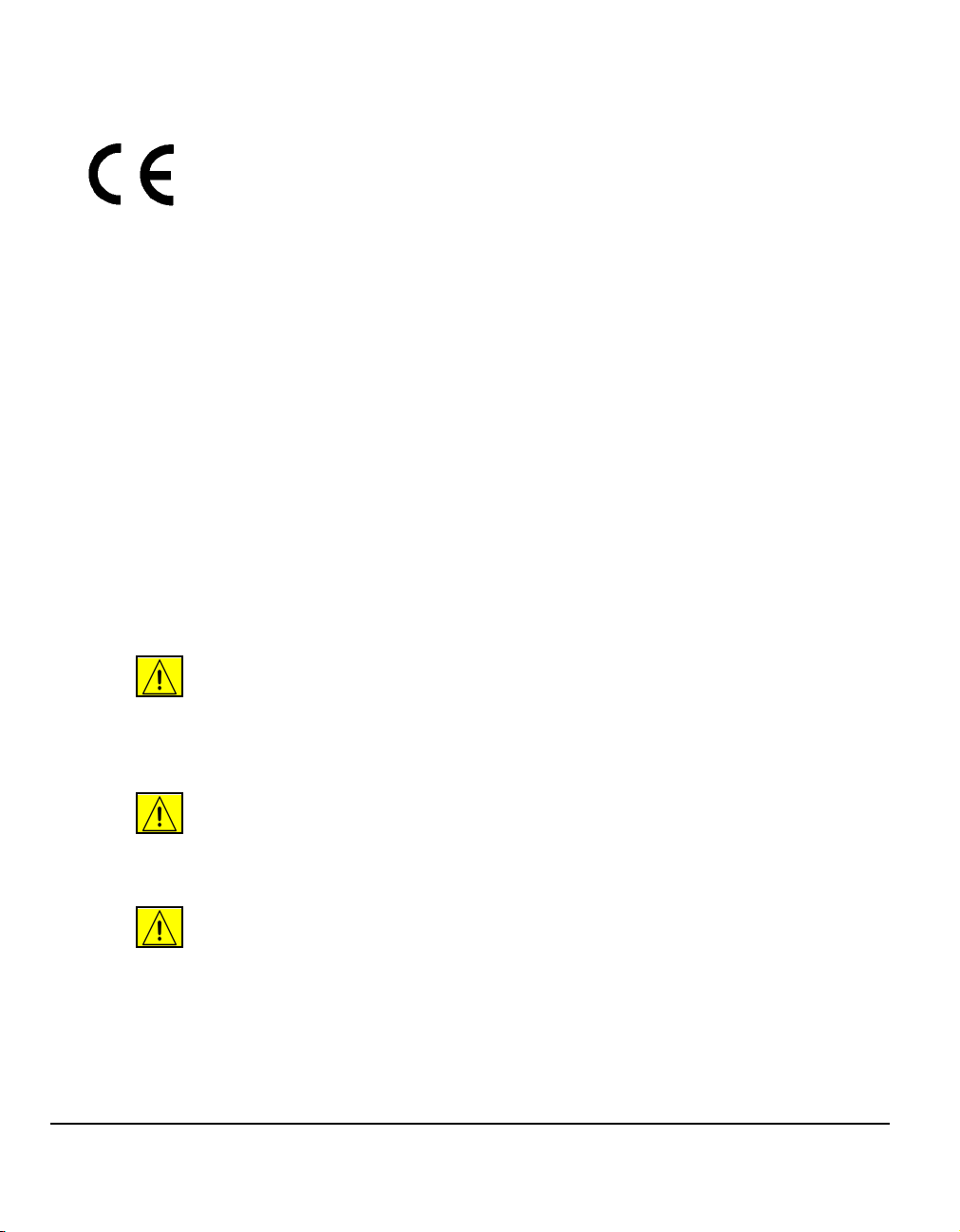
Regulatory Information
The CE marking applied to this product symbolises Xerox Limited Declaration of
Conformity with the following applicable Directives of the European Union as of the
dates indicated:
January 1,
1995:
January 1,
1996:
March 9, 1999 Council Directive 99/5/EC on radio equipment and telecommunications terminal
Council Directive 73/23/EEC amended by Council Directive 93/68/EEC,
approximation of the laws of the member states related to low voltage equipment.
Council Directive 89/336/EEC, approximation of the laws of the member states
related to electromagnetic compatibility.
equipment and the mutual recognition of their conformity.
A full declaration, defining the relevant directives and referenced standards can be
obtained from your Xerox Limited representative or by contacting:
Environment, Health and Safety
The Document Company Xerox
Bessemer Road
Welwyn Garden City
Herts
AL7 1HE
England
Tel Number +44 (0) 1707 353434
WARNING:This system is certified manufactured and tested in compliance
with strict safety and radio frequency interference regulations. Any
unauthorised alteration which includes the addition of new functions or the
connection of external devices may impact this certification. Please contact
your local Xerox Limited representative for a list of approved accessories.
WARNING:In order to allow this equipment to operate in proximity to
Industrial, Scientific and Medical (ISM) equipment, the external radiation
from the ISM equipment may have limited or special mitigation measures
taken.
WARNING:This is a Class A product in a domestic environment. This product
may cause radio frequency interference in which case the user may be
required to take adequate measures.
Shielded cables must be used with this equipment to maintain compliance with
Council Directive 89/336/EEC.
Page 1-12 Quick Reference Guide
Page 21
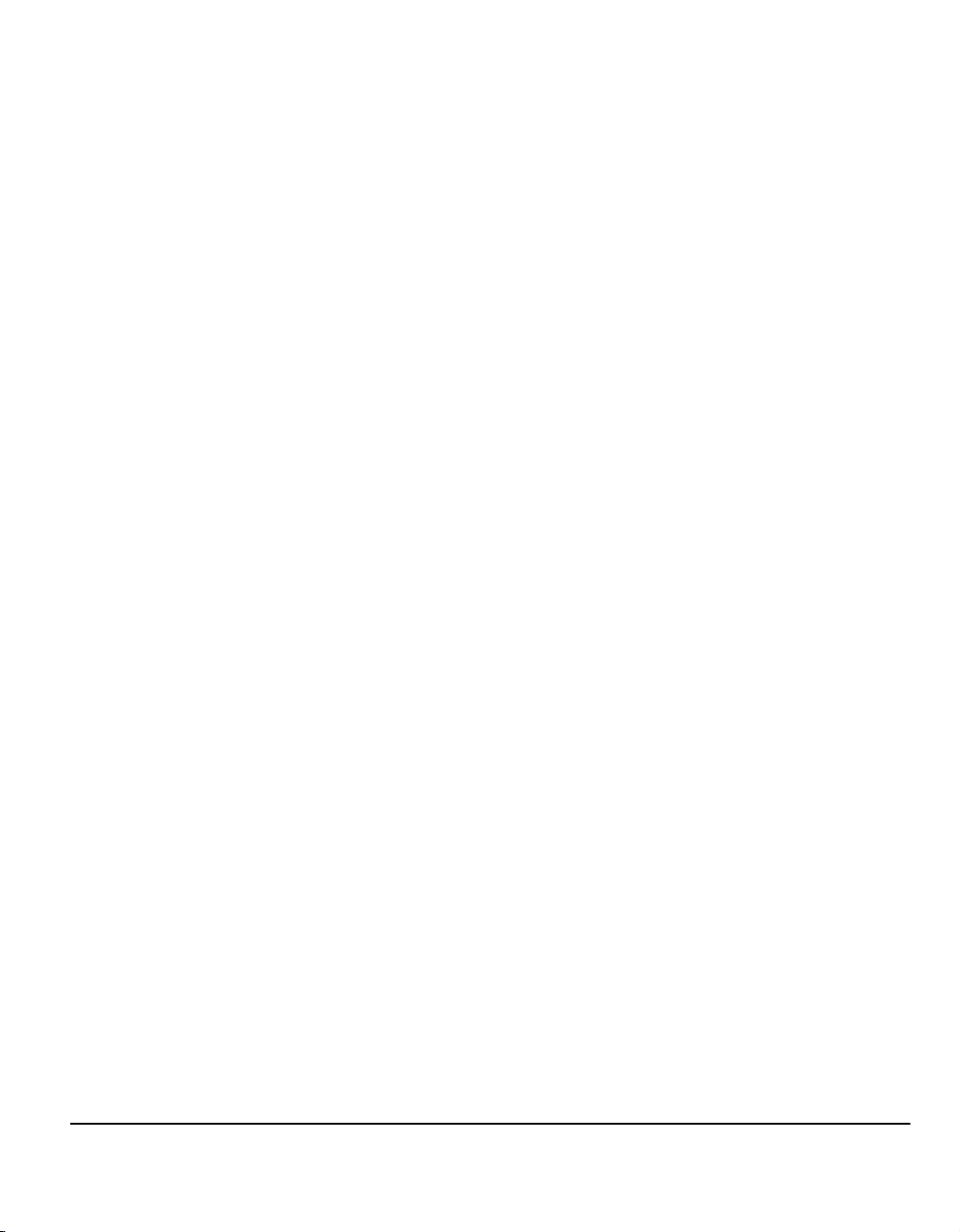
European Regulatory Information - Embedded Fax Kit option
Radio Equipment & Telecommunications Terminal Equipment Directive
This Xerox product has been self-certified by Xerox for pan-European single
terminal connection to the analogue public switched telephone network (PSTN) in
accordance with Directive 1999/5/EC.
The product has been designed to work with the national PSTNs and compatible
PBXs of the following countries:
Austria Germany Luxembourg Sweden
Belgium Greece Netherlands Switzerland
Denmark Iceland Norway United Kingdom
France Ireland Portugal
Finland Italy Spain
In the event of problems, you should contact your local Xerox representative in the
first instance.
This product has been tested to and is compliant with TBR21, a specification for
terminal equipment for use on analogue switched telephone networks in the
European Economic Area.
The product may be configured to be compatible with other country networks.
Please contact your Xerox representative if it needs to be reconnected to another
country's network. There are no user-adjustable settings in the product.
Welcome
NOTE: Modification of this product, connection to external control software or to
external control apparatus not authorised by Xerox, will invalidate its certification.
Quick Reference Guide Page 1-13
Page 22
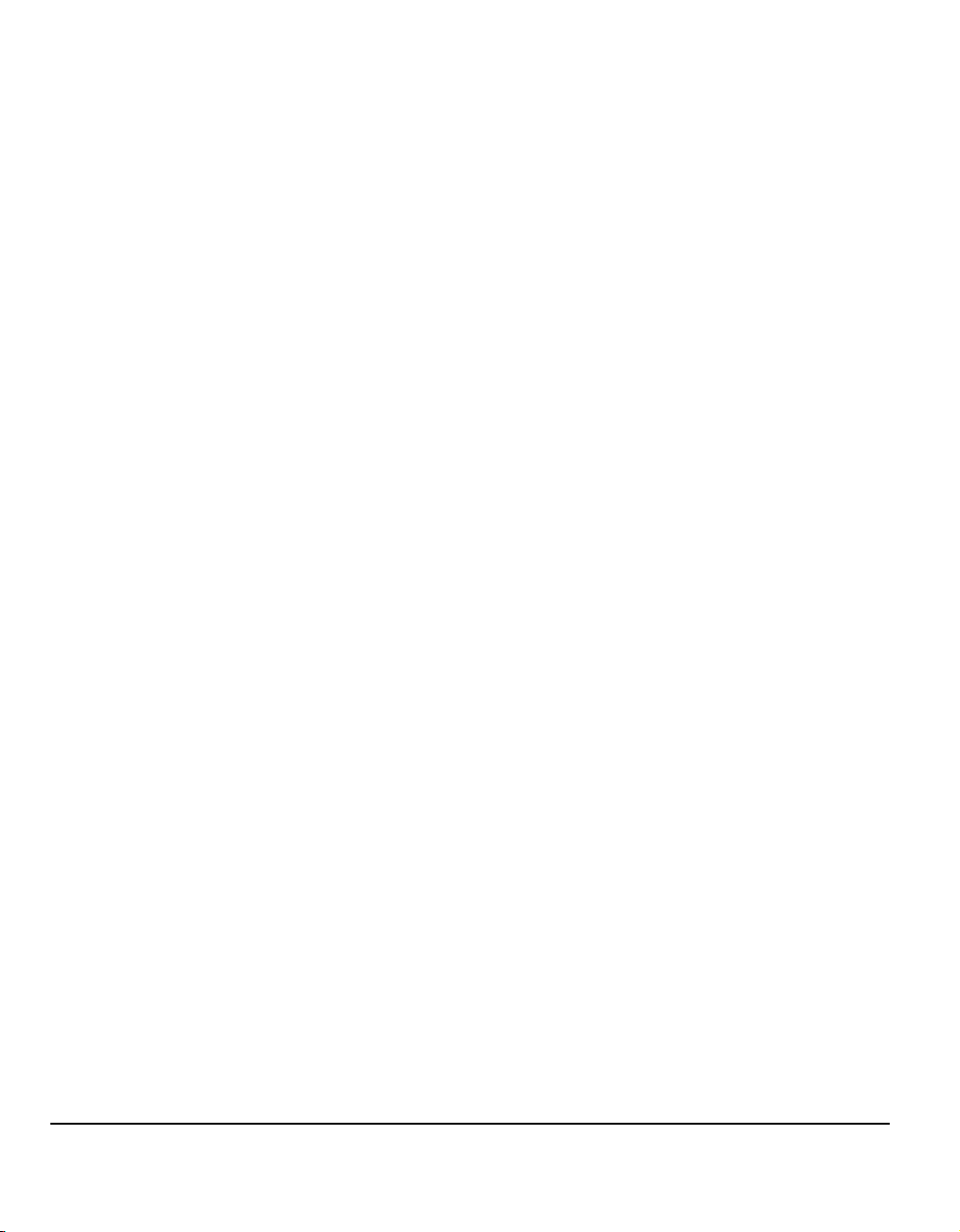
Page 1-14 Quick Reference Guide
Page 23
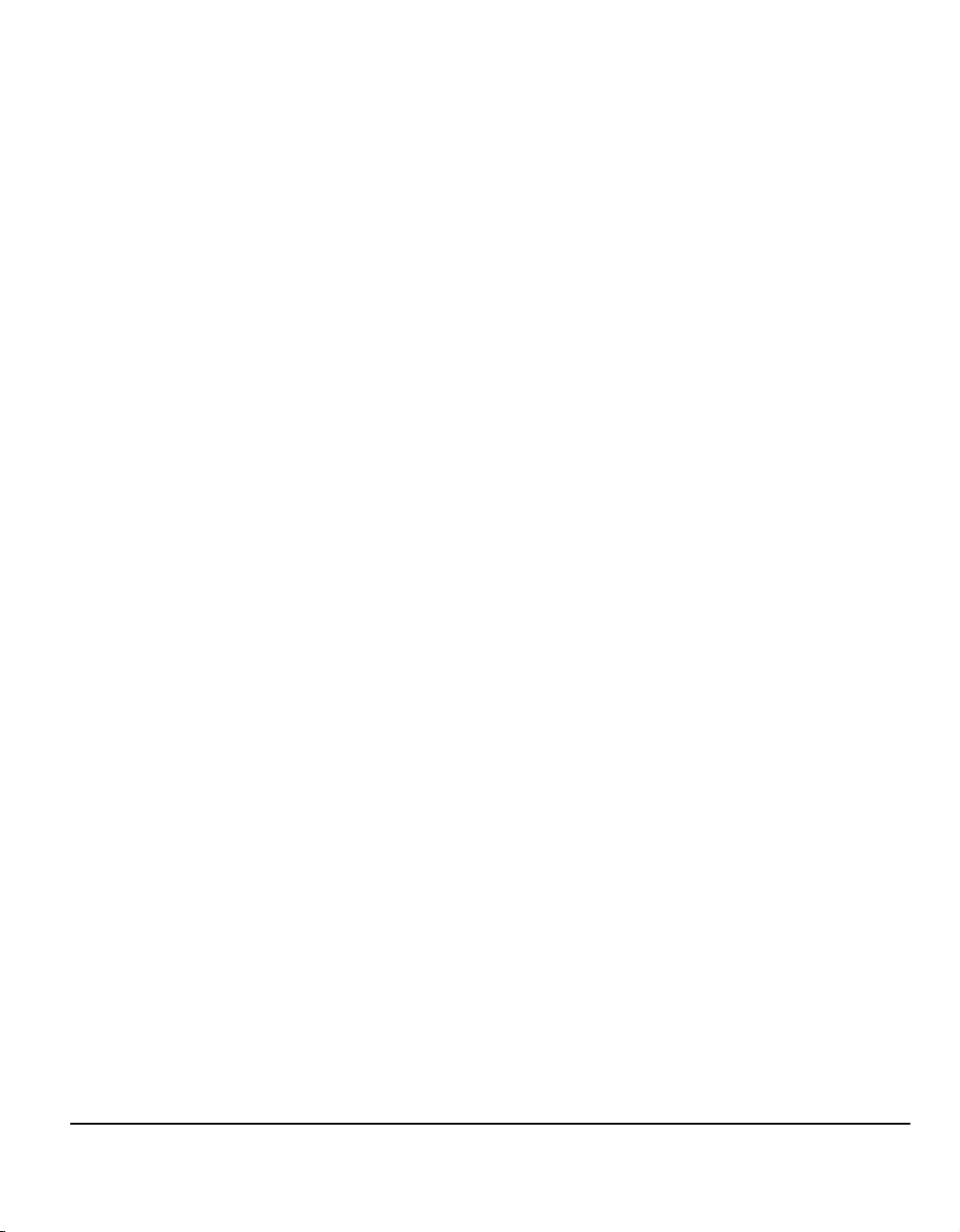
2 Product Overview
¾ Introduction .....................................................2-2
¾ CopyCentre C165/175 ....................................2-3
¾ WorkCentre M165/M175.................................2-5
¾ WorkCentre Pro 165/175 ................................2-7
Quick Reference Guide Page 2-1
Page 24
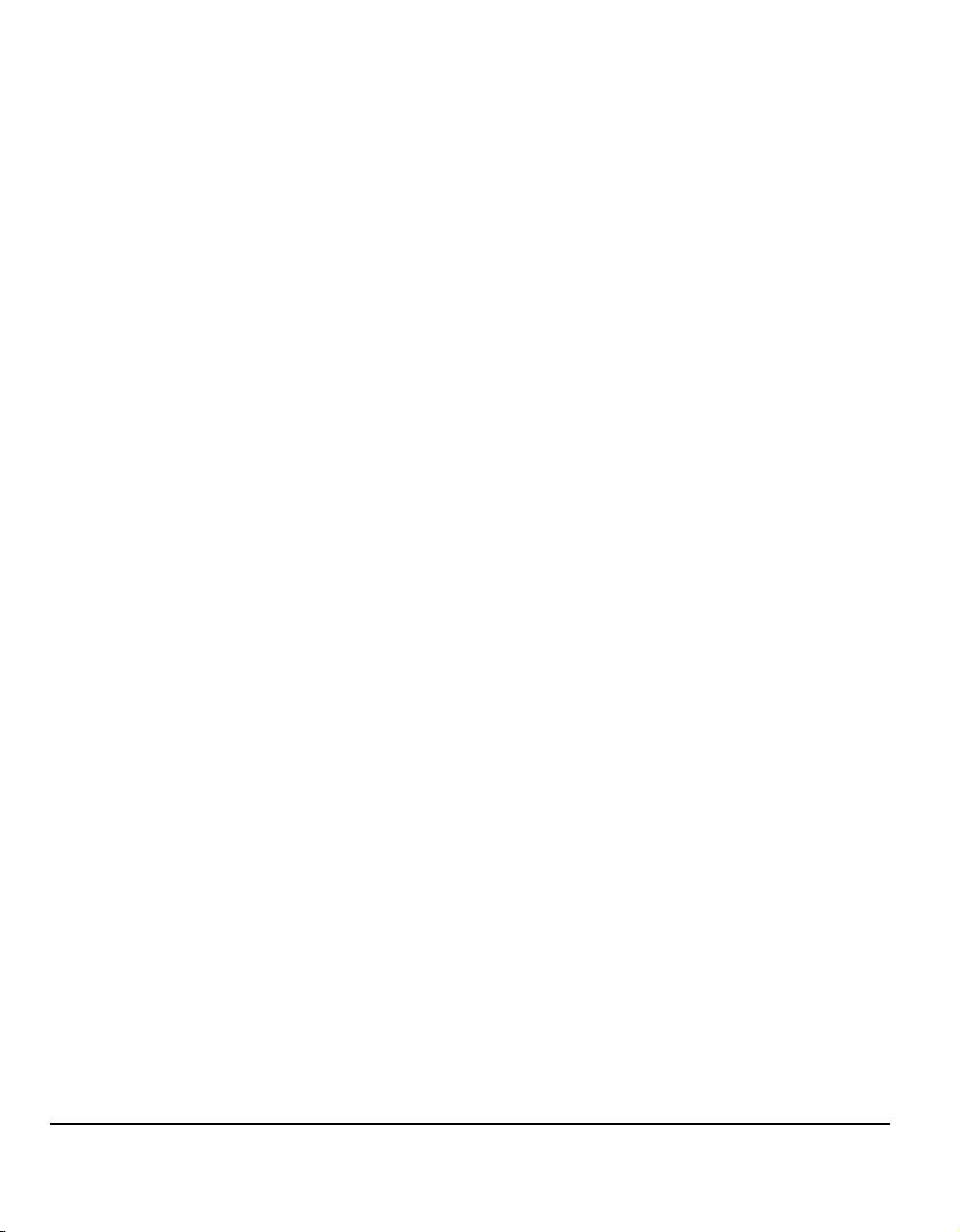
Introduction
Your new machine is not simply a conventional copier, it is a digital device capable
of copying, faxing, printing and scanning, dependent on your configuration. There
are three machine configurations which are available at a speed of 65 or 75 copies/
prints a minute.
All three configurations are fully upgradable so as to meet any future requirements
you may have. Please contact your local Xerox representative for further
information.
¾ CopyCentre C165/175 - A stand-alone copier which offers the copying
functionality available on conventional copiers, combined with the added feature
capabilities of the digital copier technology.
¾ WorkCentre M165/M175 - A multi-functional digital copier and printer.
¾ WorkCentre Pro 165/175 - An advanced multi-functional device offering a high
specification of features and functions.
For further assistance in identifying your machine and the additional options
available please refer to the following pages.
NOTE: All features and functions described within this Quick Reference Guide
relate to a fully configured WorkCentre Pro 165/175 and may not be available to
your machine. If you require further information on any of the optional components,
or information on any of the other machine configurations please contact your local
Xerox representative.
Page 2-2 Quick Reference Guide
Page 25

CopyCentre C165/175
Control Panel
(Touch Screen and
Numeric Keypad)
Bypass Tray
(Folds up when
not in use)
Paper Trays 1 & 2
The following options are available for the CopyCentre:
Offset Catch
Delivers output either face up or face down, collated or uncollated. Each set or stack
Tray
will be offset from the previous to enable easy separation. Fitted instead of a
finisher.
Document Handler
Document Glass
(under the Document
Handler)
Offsetting
Catch Tray
Paper Trays 3 & 4
(High Capacity
Feeder)
Product Overview
Finisher There are 3 finishers available: the Office Finisher, Advanced Office Finisher and
the Professional Finisher. All finishers deliver output to the Top Tray by default
when scanning from the document glass, or to the Stacker to collate, stack, staple
and, if available, hole punch your chosen output. In addition a walk-up off-line
stapler is also available.The Professional Finisher can also fold and staple output to
produce booklets.
Your chosen finisher is fitted instead of the Offset Catch Tray.
2 Hole Punch,
4 Hole Punch
and Swedish 4
Hole Punch
Foreign
Interface
Device
Quick Reference Guide Page 2-3
This option is available if your machine is equipped with any of the three finishers
fitted with a 2 Hole, 4 Hole or Swedish 4 Hole Punch kit. Each sheet is punched
individually, so there is no limit to the number of sheets in the set. Additional Hole
Punch kits can be purchased as an option.
Enables the attachment of a third party access and accounting device, such as a
card or coin operator.
Page 26
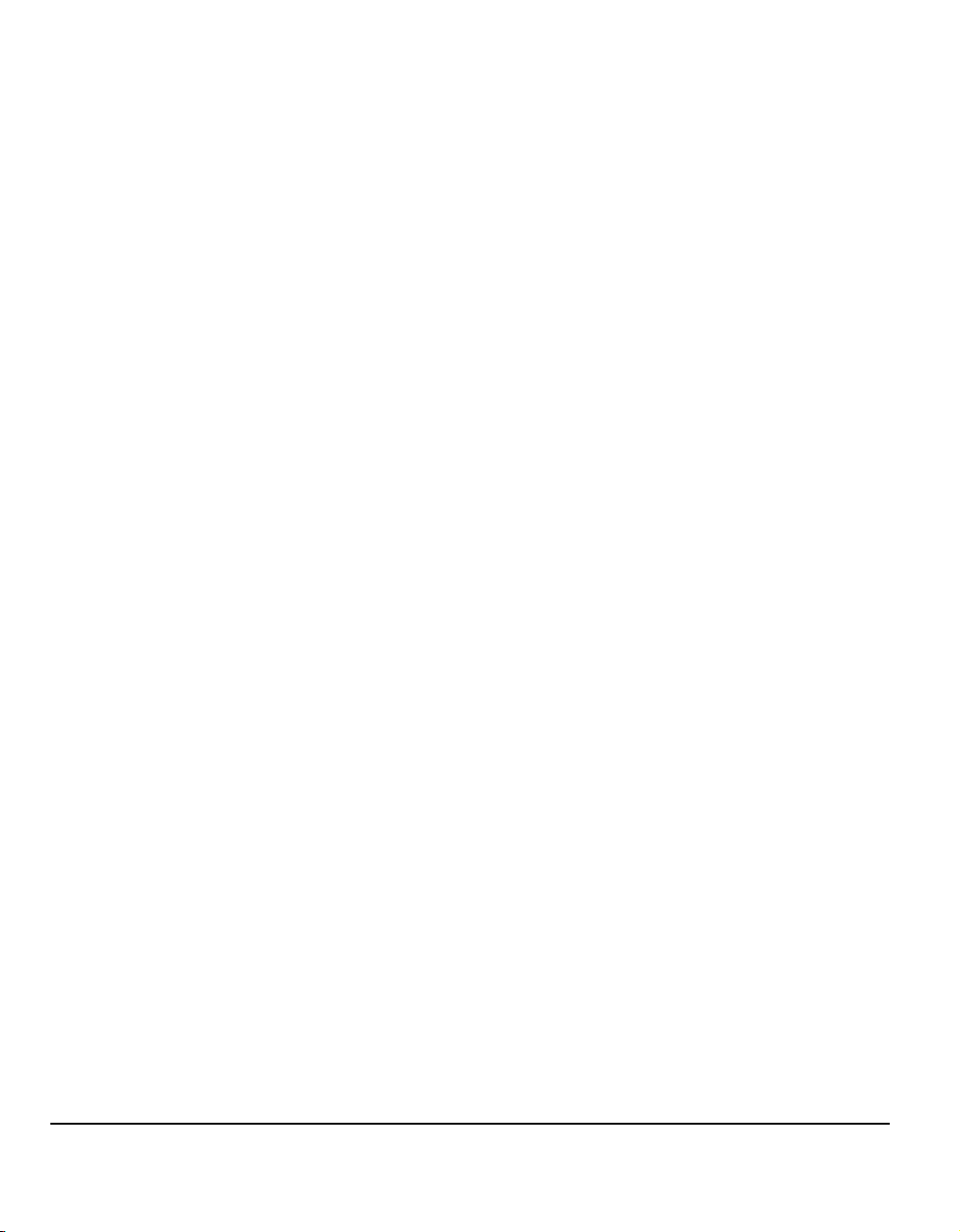
Fax Line 1 Provides a single telephone line connection.
Fax Line 2 Provides a second telephone line. Once installed enables your machine to send and
receive faxes at the same time.
Electronic Pre-
256MB
Collation
(EPC) Memory
Additional temporary storage area for scanned information.
Page 2-4 Quick Reference Guide
Page 27
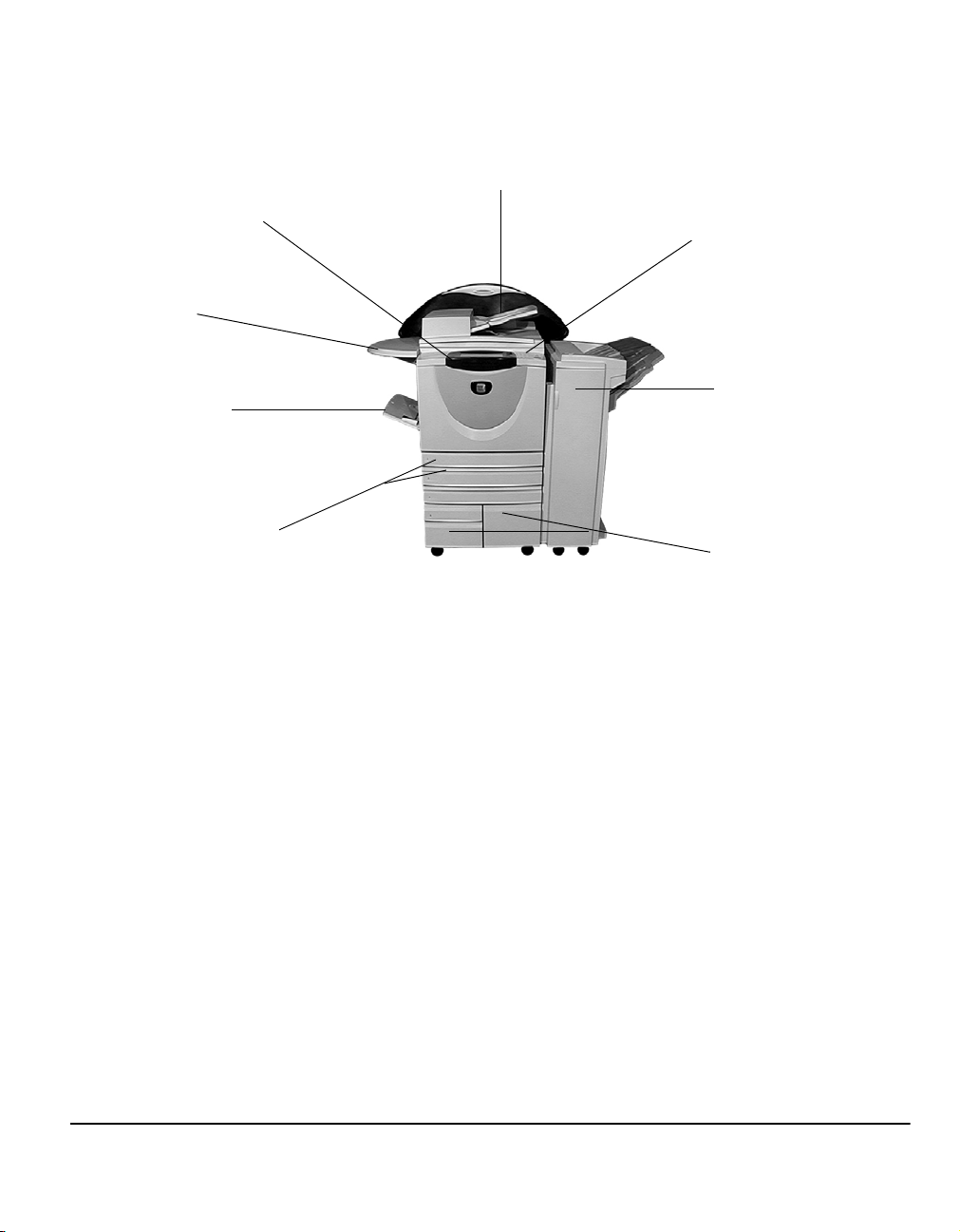
WorkCentre M165/M175
Control Panel
(Touch Screen and
Numeric Keypad)
Shelf
Bypass Tray
(Folds up when
not in use)
Paper Trays 1 & 2
The following options are available for the WorkCentre:
Offset Catch
Delivers output either face up or face down, collated or uncollated. Each set or stack
Tray
will be offset from the previous to enable easy separation. Fitted instead of a
finisher.
Document Handler
Document Glass
(under the Document
Handler)
Product Overview
Office
Finisher
Paper Trays 3 & 4
(High Capacity
Feeder)
Finisher There are 3 finishers available: the Office Finisher, Advanced Office Finisher and
the Professional Finisher. All finishers deliver output to the Top Tray by default
when scanning from the document glass, or to the Stacker to collate, stack, staple
and, if available, hole punch your chosen output. In addition a walk-up off-line
stapler is also available.The Professional Finisher can also fold and staple output to
produce booklets.
Your chosen finisher is fitted instead of the Offset Catch Tray.
2 Hole Punch,
4 Hole Punch
and Swedish 4
Hole Punch
Foreign
Interface
Device
Quick Reference Guide Page 2-5
This option is available if your machine is equipped with any of the three finishers
fitted with a 2 Hole, 4 Hole or Swedish 4 Hole Punch kit. Each sheet is punched
individually, so there is no limit to the number of sheets in the set. Additional Hole
Punch kits can be purchased as an option.
Enables the attachment of a third party access and accounting device, such as a
card or coin operator.
Page 28
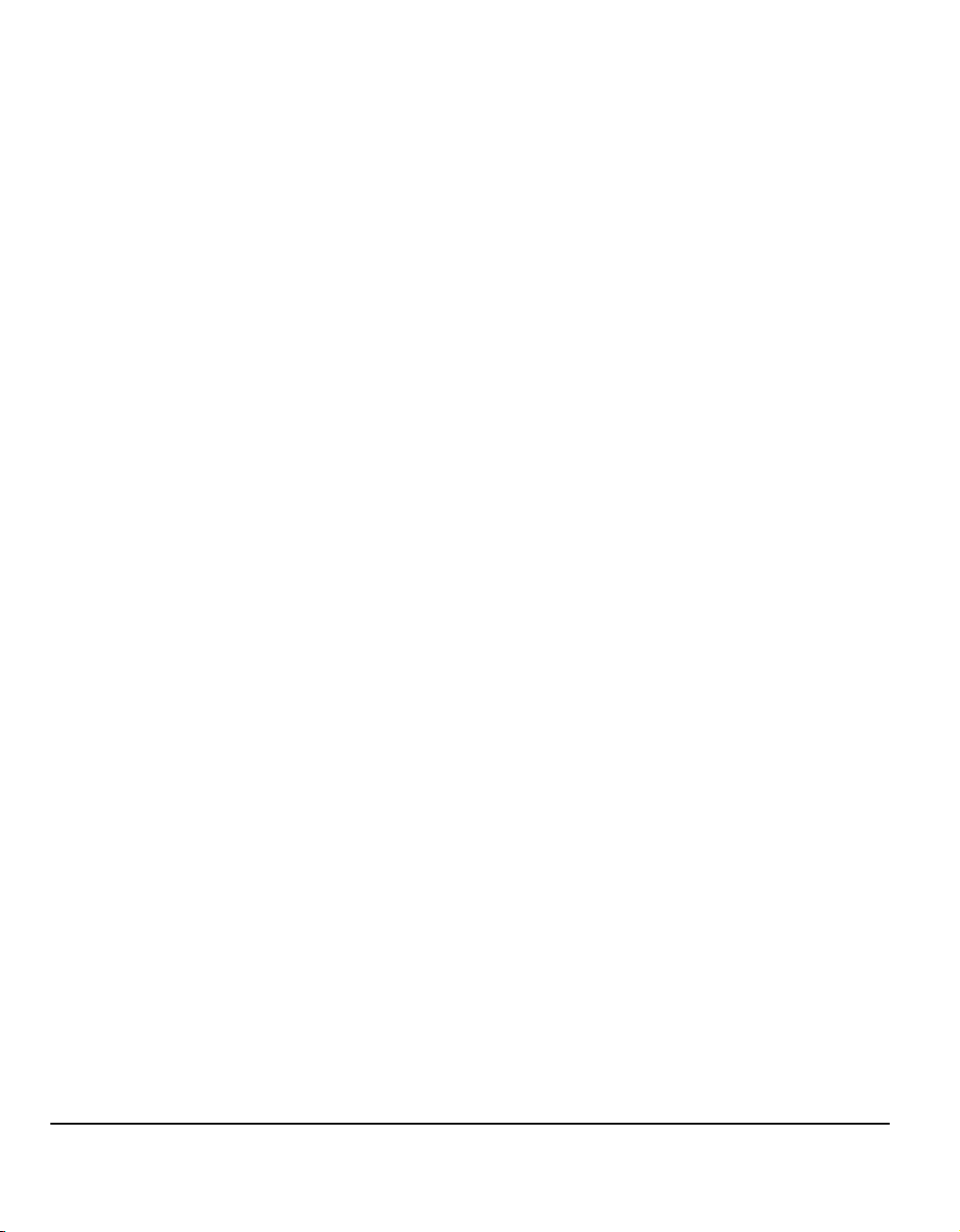
Fax Line 1 Provides a single telephone line connection.
Fax Line 2 Provides a second telephone line. Once installed enables your machine to send and
receive faxes at the same time.
E-mail Enables the creation of an electronic image file by scanning an original hard copy
document. The scanned image is sent as an e-mail attachment to the specified
recipient(s).
Image
Overwrite
Security
256MB
Electronic Pre-
Collation
(EPC) Memory
A security feature which provides On Demand Image Overwrite and Immediate
Image Overwrite. Both features offer customers the ability to overwrite the
machine’s hard disk to protect classified or private information.
Additional temporary storage area for scanned information.
Page 2-6 Quick Reference Guide
Page 29
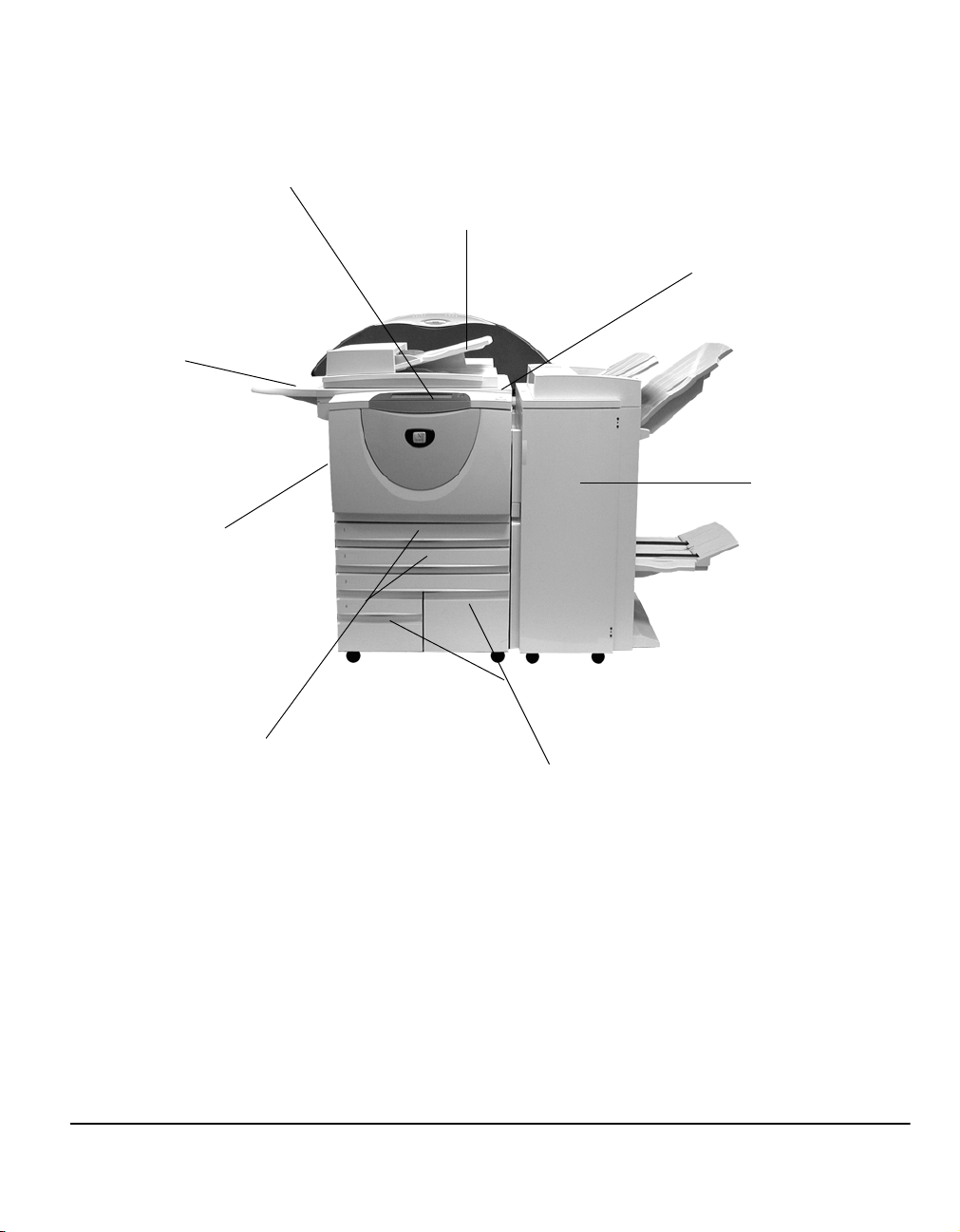
WorkCentre Pro 165/175
Control Panel
(Touch Screen and
Numeric Keypad)
Document Handler
Shelf
Bypass Tray
(Folds up when
not in use shown closed)
Document Glass
(under the Document
Handler)
Professional
Finisher
Product Overview
Paper Trays 1 & 2
Paper Trays 3 & 4
(High Capacity Feeder)
The following options are available for the WorkCentre Pro:
Offset Catch
Finisher There are 3 finishers available: the Office Finisher, Advanced Office Finisher and
Quick Reference Guide Page 2-7
Delivers output either face up or face down, collated or uncollated. Each set or stack
Tray
will be offset from the previous to enable easy separation. Fitted instead of a
finisher.
the Professional Finisher. All finishers deliver output to the Top Tray by default
when scanning from the document glass, or to the Stacker to collate, stack, staple
Page 30
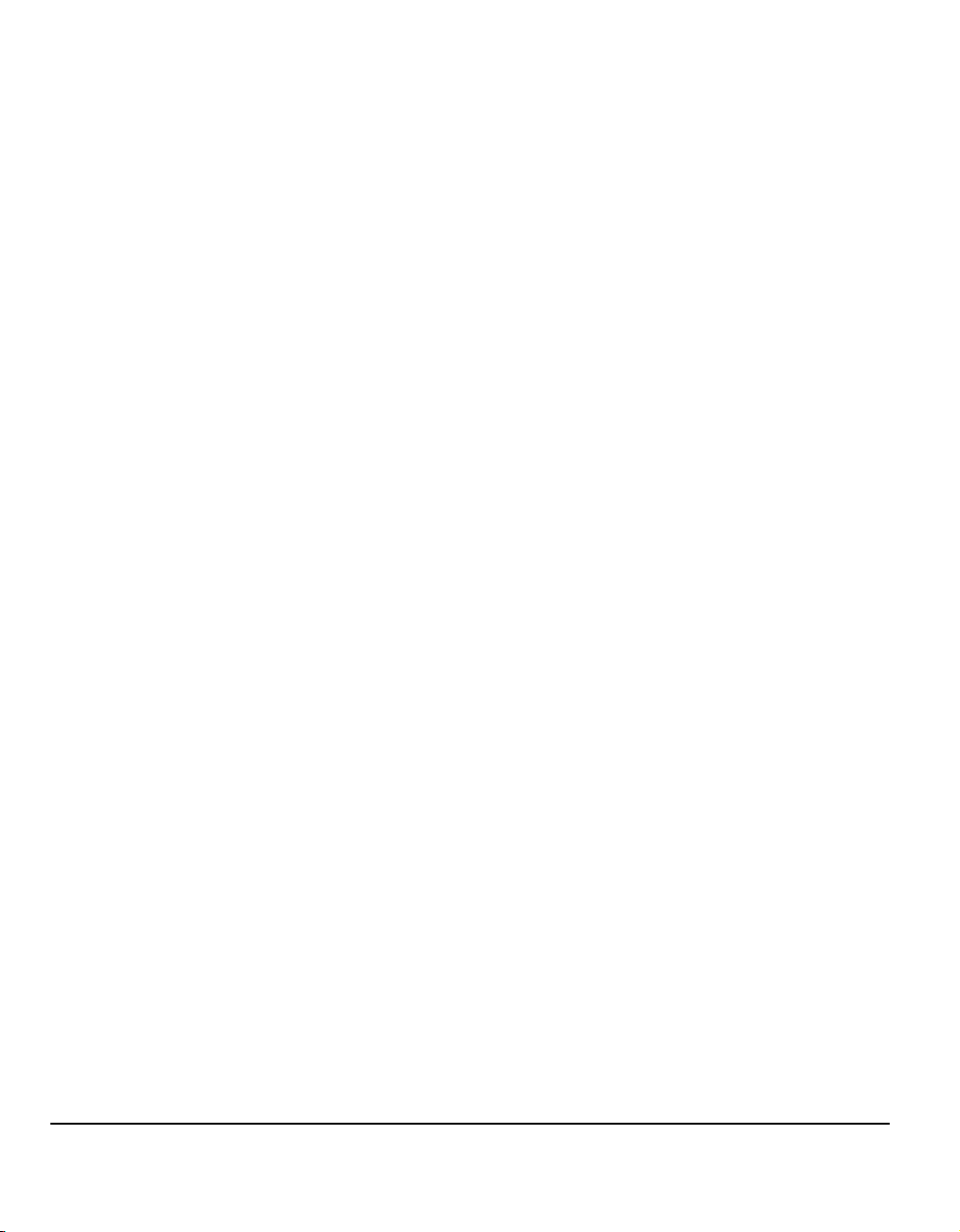
and, if available, hole punch your chosen output. In addition a walk-up off-line
stapler is also available.The Professional Finisher can also fold and staple output to
produce booklets.
Your chosen finisher is fitted instead of the Offset Catch Tray.
2 Hole Punch,
4 Hole Punch
and Swedish 4
Hole Punch
Foreign
Interface
Device
This option is available if your machine is equipped with any of the three finishers
fitted with a 2 Hole, 4 Hole or Swedish 4 Hole Punch kit. Each sheet is punched
individually, so there is no limit to the number of sheets in the set. Additional Hole
Punch kits can be purchased as an option.
Enables the attachment of a third party access and accounting device, such as a
card or coin operator.
Fax Line 1 Provides a single telephone line connection.
Fax Line 2 Provides a second telephone line. Once installed enables your machine to send and
receive faxes at the same time.
Server Fax Enables users to send and receive hard copy faxes on a machine without a
dedicated telephone line via a third party fax server.
Internet Fax Allows users to send or receive faxes over the internet or intranet.
Network
Scanning
Used to scan an original document and convert it into an electronic file. The file can
be distributed and archived in a variety of ways. The final destination of the
electronic file will depend on the scan path chosen by the user.
E-mail Enables the creation of an electronic image file by scanning an original hard copy
document. The scanned image is sent as an e-mail attachment to the specified
recipient(s).
Network
Accounting
Enables the tracking of machine usage for print, copy and scan jobs from multiple
machines over the network.
Image
Overwrite
Security
USB (Universal
A security option which provides On Demand Image Overwrite and Immediate
Image Overwrite features. Both features offer customers the ability to overwrite the
machine’s hard disk to protect classified or private information.
Used for printing directly from a PC connected via a USB cable.
Serial Bus)
Printer Port
256MB
Additional temporary storage area for scanned information.
Electronic Pre-
Collation
(EPC) Memory
Page 2-8 Quick Reference Guide
Page 31

5
3 Getting Started
¾ Control Panel Overview ..................................3-2
¾ Power On or Off..............................................3-3
¾ Loading Paper ................................................3-4
¾ Making Copies ................................................3-5
¾ Sending an Embedded Fax ............................3-6
¾ Sending a Server Fax .....................................3-7
¾ Sending an Internet Fax .................................3-8
¾ Scanning a Document to a File.......................3-9
¾ Sending an E-mail ........................................3-10
¾ Printing from a PC ........................................ 3-11
¾ Printing with Internet Services ......................3-12
¾ Logging On / Logging Off..............................3-13
¾ Customising your Machine............................3-14
¾ Further Assistance........................................3-15
Quick Reference Guide Page 3-1
Page 32

Control Panel Overview
A
NOTE: The Touch Screen displayed is for a fully configured WorkCentre Pro
configuration.
The touch screen
Displays and selects all
the available
programming features,
plus fault clearance
procedures and general
machine information.
Help
Accesses additional
information.
Language
Changes text to
an alternative language.
ccess
Accesses Tool s, used to adjust the
defaults of the machine.
Clear All
Resets all the features to their default
settings.
Interrupt
Temporarily stops the current job to
allow a priority job to be run.
Pause
Temporarily stops the current job.
Start
Starts the job.
Features
Displays the job features on the
screen.
Job Status
Displays job progress
information.
Dial Pause
Enters a pause in a
telephone number
when transmitting a
fax.
Clear
Deletes numeric
values or the last
digit entered.
Hash
Indicates the dialling
character or
designates a group
dial number. Also used
when entering a
password.
Machine Status
Displays the current status of
the machine.
Page 3-2 Quick Reference Guide
Page 33

Power On or Off
To power ON:
1
¾ Press the ON/OFF switch. The
powering up process takes about 3
minutes.
NOTE: Certain functions of the
machine e.g. copying and scanning
will be available in less than a minute.
To power OFF:
2
¾ Press the ON/OFF switch. A
confirmation screen will appear
asking you to select a power
down option.
¾ If Power Off is selected the Power Off Confirmation screen displays a warning
that data may be lost if the machine is powered off.
3
NOTE: When the machine is powered off, any jobs in the job queue will be deleted.
However, print jobs will be restored at power on.
Getting Started
¾ Touch the Confirm button to Power Off the machine.
NOTE: The machine remains on for approximately 45 seconds before the power is
terminated.
¾ If Enter Power Save is selected, the machine will immediately enter the Power
Saver Mode appropriate to its configuration. If there are any jobs in the queue, a
second pop-up screen is displayed.
¾ To re-activate the machine when in this mode, touch a button on the touch
screen or control panel.
¾ If Quick Restart is selected and confirmed then the machine will restart. A pop-
up screen will appear warning that any jobs in the queue will be deleted.
¾ If Cancel is selected then the power down options will be cancelled and the
machine will be available for use.
Quick Reference Guide Page 3-3
Page 34

Loading Paper
¾ Open the required paper tray.
1
2
3
NOTE: Paper trays 1 and 2 are fully
adjustable for all stock sizes between
A5 and A3. Paper trays 3 and 4 are
dedicated paper trays which can be
adjusted to hold either A4 or 8.5" x
11" long edge feed paper only.
¾ Load paper. Paper must not be
loaded above the fill line.
¾ Close the tray.
NOTE: For paper trays 1 and 2,
make sure the guides are just
touching the paper, otherwise the
size automatically detected may be
incorrect.
¾ Select [Confirm] OR select
[Change Size] and/or [Change
Type and Colour] to
reprogramme the tray if the paper
size, type or colour has changed.
NOTE: Make sure the Size, Type
and Colour are all correct. For
standard copy paper the following
should apply:
Size - A4
Type - Plain paper
Colour - White
NOTE: This product does not support printing onto envelopes.
Page 3-4 Quick Reference Guide
Page 35

Making Copies
¾ Load the documents
1
either in the Document
Handler or on the
Document Glass.
NOTE: Documents in the
handler are only scanned
once.
2
¾ Access the Basic Copy screen - if
necessary select the Features button
on the control panel.
¾ Select the required features on the
3
touch screen.
¾ Press Start.
Getting Started
Copy features include...
¾ Producing stapled or hole punched sets, if there is a Finisher available
¾ Image Quality adjustment
¾ Auto Reduce/Enlarge
¾ Copying mixed size originals
¾ Adding printed or blank dividers into transparency sets
¾ Arranging multiple images on a page
¾ Adding printed or blank covers
¾ Inserting printed or blank coloured sheets
¾ Image Shift
¾ Erasing edges and borders
¾ Build Job to apply different programming within a stack of documents
¾ Storing the programming for frequently run jobs
¾ Creating booklets
Quick Reference Guide Page 3-5
Page 36

Sending an Embedded Fax
Embedded Fax is an optional walk up fax feature on your machine. If the Basic Fax
screen matches that displayed in step 2 then Embedded Fax is enabled. Please
contact your System Administrator for further assistance.
1
2
3
NOTE: Both Embedded and Server Fax can be installed on the WorkCentre
the same time, however only one service can be enabled for use.
¾ Load the documents
either in the
Document Handler or
on the Document
Glass.
NOTE: Documents in
the handler are only
scanned once.
¾ Select [Fax].
NOTE: You may need to select [All
Services] first to access the fax
option.
¾ Enter the telephone number.
¾ Select the required features on
the touch screen.
¾ Press Start.
Pro at
Fax features include...
¾ Adjusting the Resolution
¾ Faxing double sided originals
¾ Programming the size of the originals being scanned
¾ Image Quality adjustment
¾ Delaying the start time of a fax
¾ Adding a Cover Letter
¾ Sending to more than one recipient
¾ Mailbox storage and polling to and from your machine
¾ Setting the transmission speed
Page 3-6 Quick Reference Guide
Page 37

Sending a Server Fax
Server Fax is an optional feature which is only available on the WorkCentre Pro
configuration. If the Basic Fax screen matches that displayed in step 2 then Server
Fax is enabled. Please contact your System Administrator for further assistance.
1
2
3
NOTE: Both Embedded and Server Fax can be installed on the WorkCentre
the same time, however only one service can be enabled for use.
¾ Load the documents
either in the
Document Handler or
on the Document
Glass.
NOTE: Documents in
the handler are only
scanned once.
¾ Select [Fax].
NOTE: You may need to select [All
Services] first to access the fax
option.
¾ Enter the telephone number.
¾ Select the required features on
the touch screen.
¾ Press Start.
Pro at
Getting Started
Fax features include...
¾ Adjusting the Resolution
¾ Faxing double sided originals
¾ Programming the size of the originals being scanned
¾ Image Quality adjustment
¾ Delaying the start time of a fax
Quick Reference Guide Page 3-7
Page 38

Sending an Internet Fax
Internet Fax is an optional feature which is only available on the WorkCentre Pro
configuration. Please contact your System Administrator for further assistance.
¾ Load the documents
1
2
either in the
Document Handler or
on the Document
Glass.
NOTE: Documents in
the handler are only
scanned once.
¾ Select [Internet Fax].
NOTE: You may need to select [All
Services] first to access the Internet
Fax option.
¾ Select [To..], enter the recipient
e-mail details and select [Save].
¾ Select [Edit Subject], enter a
subject and select [Save].
¾ Select the required features on
3
the touch screen.
¾ Press Start.
Internet Fax features include...
¾ Setting up a Public or Internal Address Book
¾ Adjusting the Resolution
¾ Scanning double sided originals
¾ Programming the size of the originals being scanned
¾ Image Quality adjustment
¾ Changing the default file format setting
Page 3-8 Quick Reference Guide
Page 39

Scanning a Document to a File
Network Scanning is only available on the WorkCentre Pro configuration. Please
contact your System Administrator for further assistance.
¾ Load the documents
1
2
3
either in the
Document Handler or
on the Document
Glass.
NOTE: Documents in
the handler are only
scanned once.
¾ Select [Network Scanning].
NOTE: You may need to select [All
Services] first to access the
Network Scanning option.
¾ Select the template required.
¾ Select the required features on
the touch screen.
¾ Press Start.
¾ On completion access your job
at your workstation.
Getting Started
Network Scanning features include...
¾ Adjusting the image output requirements
¾ Adjusting the Resolution
¾ Scanning double sided originals
¾ Programming the size of the originals being scanned
¾ Changing the destination for the scanned image
Quick Reference Guide Page 3-9
Page 40

Sending an E-mail
E-mail is an optional feature which is only available on the WorkCentre Pro
configuration. Please contact your System Administrator for further assistance.
¾ Load the documents
1
2
3
either in the
Document Handler or
on the Document
Glass.
NOTE: Documents in
the handler are only
scanned once.
¾ Select [E-mail].
NOTE: You may need to select [All
Services] first to access the e-mail
option.
¾ Select [To], enter the recipient
e-mail details and select [Enter].
¾ Select [Edit Subject], enter a
subject and select [Save].
¾ Select the required features on
the touch screen.
¾ Press Start.
E-mail features include...
¾ Setting up a Public or Internal Address Book
¾ Adjusting the Resolution
¾ Scanning double sided originals
¾ Programming the size of the originals being scanned
¾ Image Quality adjustment
Page 3-10 Quick Reference Guide
Page 41

Printing from a PC
If your machine is connected to a network, documents can be printed directly from
your PC using the CentreWare print driver supplied. The print driver must be loaded
on each PC which uses the machine for printing.
1
2
¾ Select [Print] in your application.
¾ Select your machine as the printer.
¾ Select [Properties], make your
selections and click [OK].
¾ Click [OK] to print your document.
NOTE: Instructions may vary depending
on the application being used.
Getting Started
Print features include...
¾ Printing 1 or 2 sided
¾ Producing stapled or hole punched sets, if available
¾ Changing the printing Resolution
¾ Adding a Banner Sheet
¾ Adding a front cover
¾ Adjusting the Image Quality
¾ Adding a Watermark
Quick Reference Guide Page 3-11
Page 42

Printing with Internet Services
Printing with Internet Services is available on the WorkCentre Pro, and on the
WorkCentre if the postscript option is installed. Internet Services uses a Web User
Interface embedded in the machine to communicate between the HTTP server and
the machine. This option is only available when the machine is connected to a
network.
¾ Open your Web Browser, then enter:
1
2
http:// and the printer TCP/IP address.
¾ Press the Enter key on your
workstation keyboard.
The default Status window will be
displayed.
HINT: If you do not have the TCP/IP
address for your machine, contact your
System Administrator.
¾ Click on [Print] and make your
selections.
¾ Use the scroll bar on the right to move
to the bottom of the page.
¾ Click on [Browse] and locate the file
3
to be printed.
¾ Click on [Submit Job].
NOTE: For more detailed information on
using Internet Services please contact
your System Administrator.
Internet Services features include...
¾ Creating, modifying and deleting scan templates if Network Scanning is
available
¾ Promoting, deleting or releasing a job in the Print Queue
¾ Reviewing the status of your machine
Page 3-12 Quick Reference Guide
Page 43

Logging On / Logging Off
If the Internal Auditron or the optional Network Accounting has been enabled, a
valid User Number needs to be entered in order to access the machine functions.
The Internal Auditron automatically tracks Copy jobs for billing purposes, as well as
preventing unauthorised access to the machine. Network Accounting is used to
track jobs completed over the network. Contact your System and/or Auditron
Administration for further assistance.
¾ To Log On when the Internal
1
Auditron has been enabled, use
the keypad to enter a 4 digit
password and then select [Enter].
¾ To Log On when Network
Accounting has been enabled,
enter a valid User ID and Account
ID and select [Enter].
Getting Started
Internal Auditron
Log on screen
Network Accounting
Log on screen
¾ Complete your job.
2
To Log Off:
3
¾ Press Access on the control panel.
¾ Select [Logout] on the touch screen.
Quick Reference Guide Page 3-13
Page 44
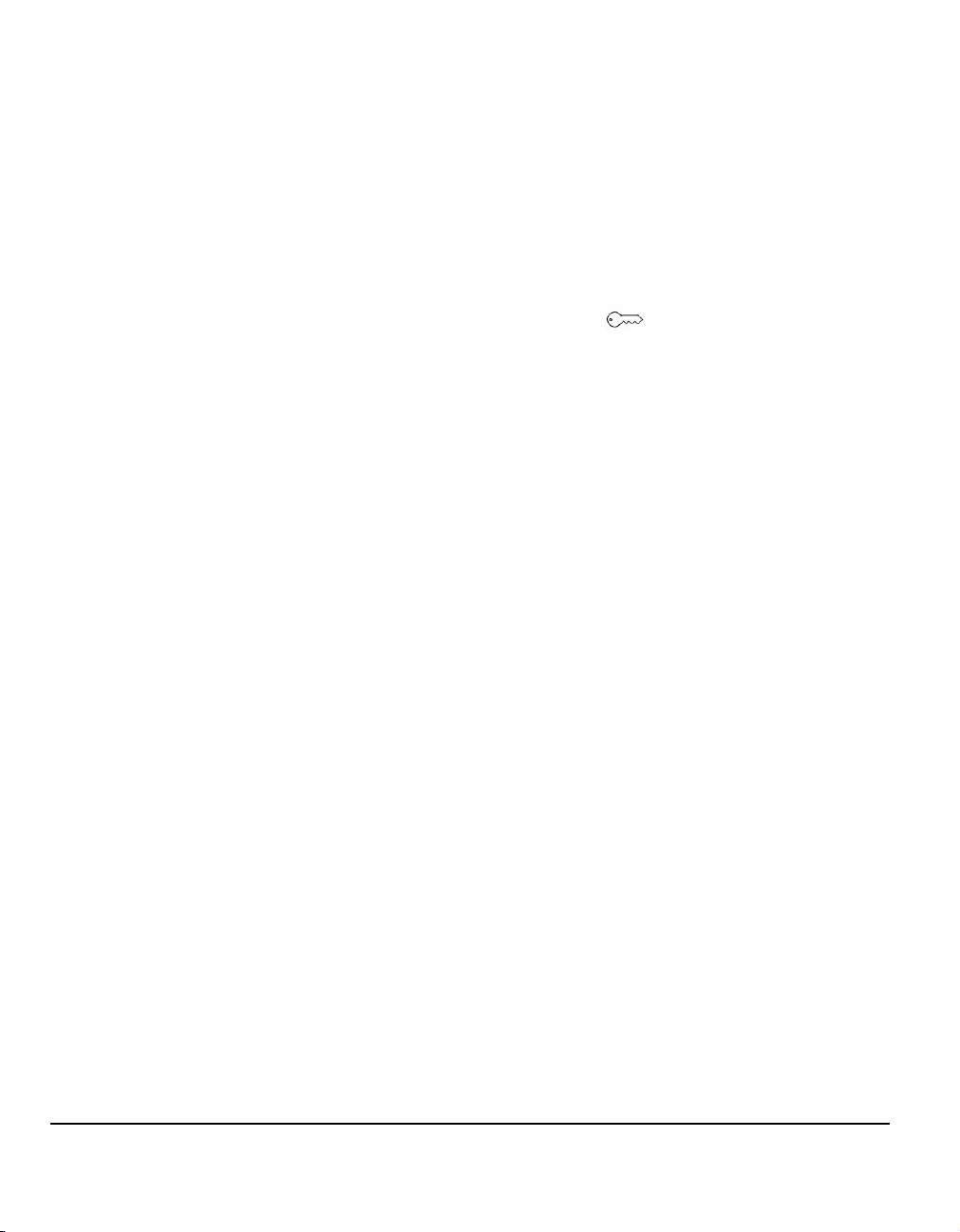
Customising your Machine
Your machine can be customised to suit your working environment and practices.
The System Management Tools enable your System or Machine Administrator to
set-up, customise and maintain the machine.
After your machine is installed, it is recommended that the settings and options are
customised to fully meet the requirements of the Users. Please discuss your
requirements with your System or Machine Administrator to ensure you get
optimum performance from your machine.
The Tools facility is accessed using the Access button on the Control Panel.
Some of the settings within Tools are critical to the operation of the machine,
therefore the screens are password protected so they cannot be accidently
changed or corrupted.
Full instructions for accessing and customising the System Management Tools are
located in the Training and Information CD (CD2), contained in the CD Pack
delivered with your machine.
System Management Tools include...
¾ System Settings
¾ Screen Defaults
¾ Access and Accounting
¾ Feature Defaults
¾ Connectivity and Network Setup
¾ Consumables Management
¾ Machine Tests
¾ Power Saver Administration
¾ Fax Setups
Page 3-14 Quick Reference Guide
Page 45

Further Assistance
Access the Job Queue:
1
¾ Press the Job Status button on
the control panel. The All
Incomplete Jobs queue will
displayed.
¾ Review the status of the job.
¾ Select [Other Queues] to
access and review the other
queues available.
Access the on-line Help
2
¾ Press Help at any time to
access the on-line help screens.
¾ Messages, screen instructions
and animated graphics provide
additional information.
Getting Started
For additional Help
3
Quick Reference Guide Page 3-15
If you need any additional help on using your machine you can:
¾ Refer to the Training and Information CD (CD2), contained in the CD Pack
delivered with your machine.
¾ Contact your System and/or Machine Administrator.
¾ Visit our Customer Web Site at www.xerox.com or contact the Xerox
Welcome and Support Centre quoting the machine serial number
¾ Press the Machine Status
button on the control panel.
¾ Select [Machine Details] to
display the machine serial
number.
NOTE: The serial number can also
be found on a metal plate inside
the front door.
.
Page 46

Page 3-16 Quick Reference Guide
Page 47

4Copy
¾ Copy ...............................................................4-2
¾ Basic Copying.................................................4-3
¾ Image Adjustment.........................................4-10
¾ Output Format...............................................4-17
¾ Job Assembly ...............................................4-24
Quick Reference Guide Page 4-1
Page 48

Copy
The Copy feature is standard on your machine.
Access to the Copy features is gained using the Features button on the control
panel. Depending on the options enabled and how your machine has been
configured, you may have to select All Services in the top right-hand corner first.
This chapter contains information about the options available within Copy.
The tabs available for selecting the Copy features are:
¾ Basic Copying
¾ Image Adjustment
¾ Output Format
¾ Job Assembly
HINT: If the ’More Copy Features’ tab is displaying, this can be selected to display
all the Copy feature tabs available.
Page 4-2 Quick Reference Guide
Page 49

Basic Copying
The Basic Copying tab is the default Copy screen. Use the Basic Copying tab to
select the standard features for a copy job.
Depending on the options enabled and how your machine has been configured, you
may have to select the All Services button in the right-hand corner to access Copy.
Touch any of the top level buttons to select a feature. Multiple options can be
selected for each copy job if required.
To view all the options for a feature, select More....
Copy
Most feature screens include three buttons to confirm or cancel your choices.
¾ The Undo button resets the current screen to the values that were displayed
when the screen was opened.
¾ The Cancel button resets the screen and returns to the previous screen.
¾ The Save button saves the selections made and returns to the previous screen.
Quick Reference Guide Page 4-3
Page 50

Output
Output is used to select the finishing requirements for the job. The options will
depend on the finishing output device installed.
Options:
Collated Select Collated for output stacked in sets to match the sequence of the originals.
Uncollated Select Uncollated for output sorted into stacks of individual pages.
Hole Punched This option is available if your machine is equipped with a finisher and 2 Hole
Punch, 4 Hole Punch or Swedish 4 Hole Punch. Each sheet is punched individually,
so there is no limit to the number of sheets in the set. Additional Hole Punch kits can
be purchased as an option.
L Hole punching can only be selected for A4 long edge feed and A3 paper.
NOTE: Some stapling options can be used in conjunction with the Hole Punch.
Page 4-4 Quick Reference Guide
Page 51
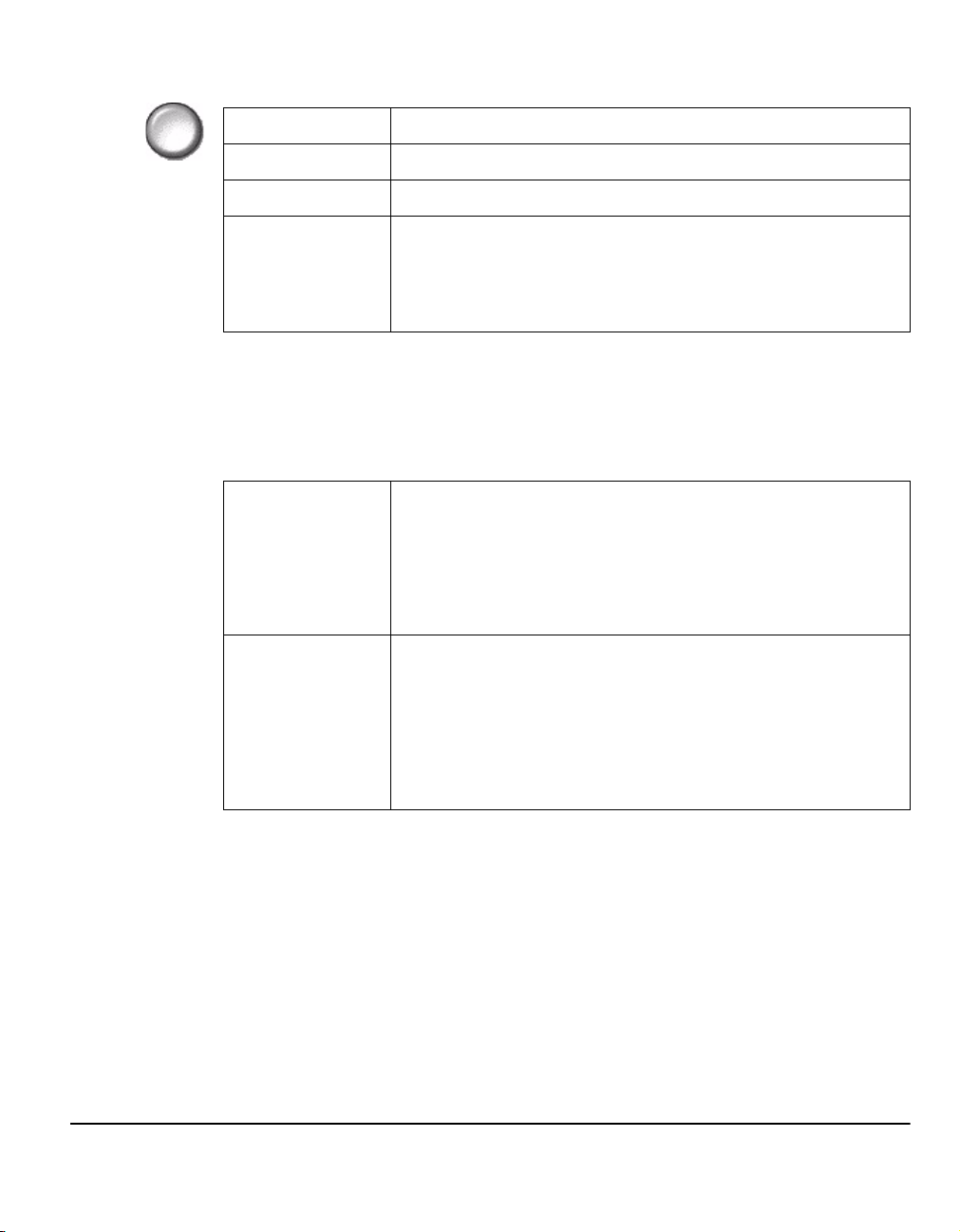
Stapling The Stapling options are as follows:
NO STAPLES
S
INGLE STAPLE
D
OUBLE STAPLE
ULTI-STAPLE
M
The output will not be stapled.
Use this option to add a single staple to your output.
Use this option to add 2 staples to your output.
Use this option to add 3 or 4 staples to your output, depending on
the size of the paper being used. Multiple staples can be added to
the Left or Right side of your output.
This option is only available on the Advanced Office Finisher
and the Professional Finisher.
Collated and uncollated stapled sets will be delivered offset.
L Staples 2 - 50 sheets of 80 g/m
2
paper. The maximum number of sheets is 20
when stapling heavyweight paper.
Off-line
Stapling
This function is also available on all 3 finishers. Instructions for each finisher are as
follows:
Press and release the button on the top of the finisher. The green
light will illuminate, if the light is flashing the stapler is unavailable.
The Output Tray lowers to provide access to the stapler and bin 1.
OFFICE FINISHER
DVANCED OFFICE
A
FINISHER AND
PROFESSIONAL
INISHER
F
L Staples 2 - 40 sheets of 80 g/m
Hold your documents and place them into bin 1, for extra support
move the rear bin 1 guide to the edge of your documents.
Slide the documents forward until you hear the click of the staple
being inserted to the front corner of the documents.
Press and release the button on the top of the finisher. The green
light will illuminate, if the light is flashing the stapler is unavailable.
The Output Tray lowers to provide access to the stapler.
With your documents face down and the top to the front of the
machine, slide them into the stapler and towards the front of the
machine.
When you hear a click a single staple will be inserted in the top left
hand corner of your documents.
2
paper. The maximum number of sheets is 20
when stapling heavyweight paper.
Copy
Quick Reference Guide Page 4-5
Page 52

Booklet Maker If your machine is fitted with the Professional Finisher the Booklet Maker option can
be used to fold and staple (saddle stitch) your output to produce booklets. The
Booklet Maker options are as follows:
OFF
F
OLDED AND
STAPLED
FOLDED ONLY
The Booklet Maker option is switched off.
Use this option to fold and staple your booklet. The Professional
Finisher will place 2 staples on the spine of the booklet.
Use this option to fold your booklet output.
L The paper sizes that can be used are A3, 11" x 17", A4, 8.5" x 11", 8.5" x 13" and
8.5" x 14".
All paper must be loaded short edge feed in the paper tray.
The media types that can be used are Plain Paper, Bond, Index and Cover.
If using the Folded and Stapled option, the maximum number of 80 g/m
2
bond
sheets is 15.
If using the Folded Only option, the maximum number of 80 g/m
2
bond sheets is 5.
The maximum number of sheets for both options is reduced when using heavier
weight paper.
2-Sided
Double-sided copies, ranging in size from A5 to A3 can be made automatically from
one or two-sided originals.
Options:
11 SidedUse this option for 1 sided originals when 1 sided copies are required.
12 SidedUse this option for 1 sided originals when 2 sided copies are required.
Page 4-6 Quick Reference Guide
Page 53

1 2 Sided,
Rotate Side 2
This option produces 2 sided copies from 1 sided originals and rotates every second
side image. Use this option to create documents which can be read in a “head to
toe” manner, for example a calendar.
22 SidedUse this option for 2 sided originals when 2 sided copies are required.
Copy
2 2 Sided,
Rotate Side 2
This option produces 2 sided copies from 2 sided originals and rotates every second
side image. The “read” orientation for this option varies depending on the input
originals. For example, if “head to head” orientation originals are scanned, the
output will be “head to toe”. If “head to toe” orientation originals are scanned the
output produced will be “head to head”.
21 SidedUse this option for 2 sided originals when 1 sided copies are required.
2 1 Sided,
Rotate Side 2
This option produces 1 sided copies from 2 sided originals and rotates every second
side image. It should be used for “head to toe” orientation or calendar style originals,
to ensure the output images are all in the same orientation.
Reduce/Enlarge
The Reduce / Enlarge option provides a variety of reduction and enlargement
options. Originals placed on the Document Glass or sent to the machine
electronically can be reduced or enlarged between 25% and 400%. Originals fed
through the Document Handler can be reduced or enlarged between 25% and
200%.
Quick Reference Guide Page 4-7
Page 54

Options:
Normal Use this option to proportionately reduce or enlarge the output image in both
directions by the % selected.
Normal options are as follows:
100%
A
UTO %
% SET 25 - 200 / 400
RESET OPTIONS
P
Custom Use this option to adjust the height (Y) and the width (X) dimensions for reduction
or enlargement of each dimension independently.
NOTE: Output will NOT be reduced or enlarged proportionally.
Produces an image on the copies the same size as the image on the
original.
Proportionally reduces or enlarges the image on the copies based
on the size of the original and the size of the selected output paper.
Use this option to select the percentage of reduction or enlargement
required using the keypad on the control panel. To use the keypad,
select the box displaying the current reduce/enlarge percentage.
NOTE: 200% will be displayed when using the Document Handler
and 400% when using the Document Glass.
The scroll buttons can also be used to adjust the reduce/enlarge
percentage, in 1% increments.
The most commonly used reduce/enlarge percentages have been
provided as preset options. These preset options can be customised
to meet individual needs.
Custom options are as follows:
100%
AUTO %
X50% Y100%
Page 4-8 Quick Reference Guide
Produces an image on the copies the same size as the image on the
original.
Automatically fits the image of the original onto the paper selected.
Enables you to customise the width (x) and height (y) reduction or
enlargement to suit your own requirements. A percentage can also
be entered by touching the X or Y box and using the keypad.
Page 55

Paper Supply
Use the Paper Supply options to select Auto Paper or a paper tray for the copy job.
Options:
Auto Paper With this option selected the machine chooses the correct paper for the copy job
based on the size of the originals being scanned.
Tray 1 Use this option to select the paper loaded in Tray 1.
L Tray 1 holds 500 sheets of 80 g/m
Sizes range from A5 LEF to A3 SEF. Most stocks can be used (for example preformatted paper, letterhead), except for transparencies, labels and envelopes.
2
paper. Weight ranges from 60 - 200 g/m2.
Copy
Tray 2 Use this option to select the paper loaded in Tray 2.
L Tray 2 holds 500 sheets of 80 g/m
Sizes range from A5 LEF to A3 SEF. Most stocks can be used (for example preformatted paper, letterhead), except for transparencies, labels and envelopes.
Tray 3 (Optional) Use this option to select the paper loaded in Tray 3.
L Tray 3 holds 1900 sheets of 80 g/m
The tray can be adjusted to hold either A4 or 8.5" x 11" LEF size paper.
Tray 4 (Optional) Use this option to select the paper loaded in Tray 4.
L Tray 4 holds 1500 sheets of 80 g/m
The tray can be adjusted to hold either A4 or 8.5" x 11" LEF size paper.
Bypass Tray Use this option when feeding individual types of stock, for example letterhead or
labels for one-off jobs.
L The Bypass Tray holds 100 sheets of 80 g/m
Quick Reference Guide Page 4-9
2
g/m
. Sizes range from A6 SEF to A3 SEF. Most stocks can be used (for example
transparencies, tabbed stock, letterhead), except for envelopes.
2
paper. Weight ranges from 60 - 200 g/m2.
2
paper. Weight ranges from 60 - 200 g/m2.
2
paper. Weight ranges from 60 - 200 g/m2.
2
paper. Weight ranges from 60 - 216
Page 56

Image Adjustment
The Image Adjustment tab provides copy features used for adjusting the
appearance of the copy output.
NOTE: If the ’More Copy Features’ tab is displaying, this must be selected to
access the Image Adjustment tab.
Job
Review
Summary
Touch any of the top level buttons to select a feature. To view all the options for a
feature, select the feature required. Multiple options can be selected for each copy
job if required.
The text next to the feature button, called a Job Review Summary, reflects the
current settings for that feature. A checked box indicates that this feature has been
modified from its initial default settings.
Most feature screens include three buttons to confirm or cancel your choices.
¾ The Undo button resets the current screen to the values that were displayed
when the screen was opened.
¾ The Cancel button resets the screen and returns to the previous screen.
¾ The Save button saves the selections made and returns to the previous screen.
Page 4-10 Quick Reference Guide
Page 57

Image Quality
Use this feature to enhance the quality of your output.
Options:
Original Type Use this option to enhance the copy quality of the output based on the type of
original being scanned.
Original Type options are as follows:
NORMAL
T
EXT
This is the standard setting and can be used for most originals.
Use for originals containing text or line art.
Copy
HALFTONE PHOTO
HOTO
P
Lighten / Darken Adjusts the lightness or darkness of the output. To darken the output, select the
Use for high quality lithographic images or continuous tone photos
with text and/or graphics.
Use for continuous tone photographs or printed half-tone originals.
down scroll button. To lighten the output, select the up scroll button.
Background
Suppression
Use to automatically reduce or eliminate the dark background resulting from
copying coloured paper or newspaper originals.
NOTE: Background Suppression is disabled if the Original Type is Photo.
Quick Reference Guide Page 4-11
Page 58

More Image Quality
Use this feature in addition to the settings selected using the Image Quality option,
to further enhance the quality of your output.
Options:
Contrast This option controls the differences between the image densities within the copy.
Select a lower setting to improve the copy quality of pictures. Select a higher setting
to produce more vivid blacks and whites for sharper text and lines.
Sharpness This option controls the balance between sharp text and moiré (wavy patterns within
the image). Use the scroll buttons to adjust the sharpness values from sharper to
softer, based on the quality of the input images.
Screen This option is preset at the factory to be on with Normal, Text and Halftone Photo
Original Type options.
Screen options are as follows:
Eliminates the risk of blotches or small areas that have a different
AUTO
PECIAL
S
Page 4-12 Quick Reference Guide
texture or pattern appearance than the surrounding area, but
produces a slightly grainier picture than if Special is used.
Enhances continuous tone photographs or high frequency halftone
images. It is used to create smoother, less grainy output for
continuous tone and halftone images, but the risk of blotchy copy
quality defects is higher.
Page 59

Bound Originals
This feature is used to copy pages from bound documents onto separate singlesided or double-sided pages.
The bound original is placed face down on the Document Glass with the spine of
the book lined up with the marker on the rear edge of the glass. Align the top of the
bound original against the rear edge of the document glass. Do not close the
Document Handler during the copying process if Auto Reduce/Enlarge is selected.
HINT: If necessary, apply a little pressure to the centre of the book to flatten it
during scanning.
Options:
Off The feature is switched off.
Copy
Right Page Copies only the page on the right when looking at the open book, face up.
Left Page Copies only the page on the left when looking at the open book, face up.
Both Pages Copies both pages of an open book and places each page on a separate sheet of
paper.
Quick Reference Guide Page 4-13
Page 60

Binding Erase Erases a specified area from the centre of the book to eliminate unwanted marks
caused by scanning the binding. When Left Page or Right Page is selected,
between 0 and 25 mm can be erased. When Both Pages is selected, between 0 and
50 mm can be erased.
Edge Erase
Use this feature to “refresh” the quality of an original that has become torn or frayed
at the edges, or that has hole punch, staple or other marks.
Options:
Border Erase Erases equal amounts on all edges of the copies. Up to 50 mm in 1 mm increments
can be erased.
Edge Erase Use to erase a specific amount from a specific edge of the copy. Up to 50 mm in
1mm increments can be erased from each edge.
Print to Edge Use this option to print to the edge of the output stock.
NOTE: This option may reduce the ability of the system to clean itself and can
cause defects on the output if used excessively.
Page 4-14 Quick Reference Guide
Page 61

Original Input
Use this option to programme the size of the originals being scanned or enable the
machine to recognise the size of the originals.
Options:
Auto Use this option to allow the machine to recognise the size of the originals being fed
through the Document Handler.
NOTE: When originals are scanned using the document glass and an Auto feature
such as Auto Paper, Auto% or Auto Centre is selected, the machine will scan the
original twice.
Copy
Manual Platen
Mixed Size
Originals
Quick Reference Guide Page 4-15
Use this option to specify the dimensions of the document scanning region when
Input
scanning from the document glass. There are several dimensions that correspond
to common document sizes and orientations.
Select a standard size or use Custom to manually adjust the scanning dimensions.
Use this feature to copy a document containing mixed size originals. The originals
must be the same width, for example A4 long edge feed and A3 short edge feed.
Load documents in the Document Handler when using this feature.
Page 62

Image Shift
This feature enables the position of the image on the page to be adjusted.
Options:
No Shift The image position is not adjusted.
Auto Centre Use to automatically centre the scanned image on the output paper.
Margin Shift Use to create a binding edge for the document. The image can be adjusted up or
down on the page and/or shifted to the right or left. Use the scroll buttons to adjust
the amount of shift. The image can be shifted between 0 and 50 mm, in 1 mm
increments.
Margin Shift options are as follows:
SIDE 1
SIDE 2
Page 4-16 Quick Reference Guide
Shifts the image on Side 1.
Shifts the image on Side 2. The shift on Side 2 can be set to mirror
the shift on Side 1 or adjusted independently.
Page 63

Output Format
The Output Format tab is used to produce different options for the finished output.
NOTE: If the ’More Copy Features’ tab is displaying, this must be selected to
access the Output Format tab.
Job
Review
Summary
Touch any of the top level buttons to select a feature. To view all the options for a
feature, select the feature required. Multiple options can be selected for each copy
job if required.
The text next to the feature button, called a Job Review Summary, reflects the
current settings for that feature. A checked box indicates that this feature has been
modified from its initial default settings.
Most feature screens include three buttons to confirm or cancel your choices.
¾ The Undo button resets the current screen to the values that were displayed
when the screen was opened.
¾ The Cancel button resets the screen and returns to the previous screen.
¾ The Save button saves the selections made and returns to the previous screen.
Copy
Quick Reference Guide Page 4-17
Page 64

Transparencies
Use this feature to add either a blank or printed divider between each transparency
within a set. Always load transparencies in the Bypass Tray. Transparency jobs will
be delivered single-sided, and collated with no finishing.
The quantity can only be set to one for this feature.
Options:
Off The feature is switched off.
Blank Dividers Use this option to place a blank sheet between each transparency.
Imaged Dividers Use this option to place the same image on the divider sheet as printed on the
transparency.
Page 4-18 Quick Reference Guide
Page 65

Booklet Creation
Use this feature to create multipage booklets from a sequential set of either singlesided or double-sided originals. The machine produces 2 sided output
automatically, which when folded produces a booklet with all the pages in the
correct location. The machine will also reduce and correctly position each image to
fit on the selected paper.
NOTE: Your originals should be loaded Long Edge Feed (LEF) in the Document
Handler with the output paper loaded Short Edge Feed (SEF) in the paper tray.
Options:
Off The feature is switched off.
Copy
On Use this option to enable the Booklet Creation feature. Booklet Creation On options
are as follows:
1 SIDED ORIGINALS
2 S
IDED ORIGINALS
A cover can be inserted onto the booklet automatically by selecting the Covers
option from the Output Format tab. Refer to page 4-22 for more information.
If your machine is fitted with the Professional Finisher, you can use the booklet
maker feature to fold and if required, staple (saddle stitch) your booklet output. For
more information, refer to “Output” on page 4-4.
Quick Reference Guide Page 4-19
Select this option if the originals are single-sided.
Select this option if the originals are double-sided.
Page 66

Multi-Up
This feature is used to create documents with multiple images on each page. It is
ideal for creating handouts, storyboards or documents used for archival purposes.
NOTE: Originals must be loaded in the Document Handler when using this feature.
Options:
Off The feature is switched off.
On Use to enable the Multi-Up feature.
Multi-Up On options are as follows:
ORIENTATION
R
OWS
C
OLUMNS
Use to select the image and load orientation of the input originals.
Selects the required number of Rows, between 1 and 6.
Selects the required number of Columns, between 1 and 6.
NOTE: The number of images will be limited by the minimum reduction value of
25% and the size of the selected output.
Page 4-20 Quick Reference Guide
Page 67

Invert Image
This feature enables Mirror Image or Negative Image copies to be produced.
Options:
Mirror Image Use this option to change the direction of the original image, creating a mirror of the
original. This option is primarily used to change the position of a graphic.
Negative Image Use Negative Image to create copies that are the opposite of the original document,
the white areas become black and the black areas become white.
Copy
HINT: This option is useful for saving toner consumption for images with a dark
background and white text.
Quick Reference Guide Page 4-21
Page 68

Covers
Use this feature to automatically add covers to your copied set using stock taken
from a different tray than the copies.
HINT: Covers and Inserts can be selected in the same job.
Options:
No Covers The feature is switched off.
Front Only Use this option to add a front cover to the copies.
Back Only Use this option to add a back cover to the copies.
Front and Back Use this option to add both a front and back cover to the copies.
Page 4-22 Quick Reference Guide
Page 69

Output Cover
Images
Use this option to select the imaging requirements for the covers. Output Cover
Images options are as follows:
BLANK COVER
1 SIDED
Adds Blank covers to the copies.
Places the first original in the job as the front cover image, and the
last image as the image on the inside back cover of the document.
Places the first two images of the original set on the front and back
2 S
IDED
of the front cover. The back cover will use the last two images in the
job.
2 S
IDED, ROTATE
IDE 2
S
Produces 2 sided covers with the second side rotated to enable a
“head to toe” style output.
Cover Stock Use this option to select the tray required for the cover stock.
Copy
Quick Reference Guide Page 4-23
Page 70

Job Assembly
The Job Assembly tab is used to combine multiple documents into a single job,
produce a sample set of a job,store the programming of up to 10 jobs and add
inserts to your sets.
NOTE: If the ’More Copy Features’ tab is displaying, this must be selected to
access the Job Assembly tab.
Job
Review
Summary
Touch any of the top level buttons to select a feature. To view all the options for a
feature, select the feature required. Multiple options can be selected for each copy
job if required.
The text next to the feature button, called a Job Review Summary, reflects the
current settings for that feature. A checked box indicates that this feature has been
modified from its initial default settings.
Most feature screens include three buttons to confirm or cancel your choices.
¾ The Undo button resets the current screen to the values that were displayed
when the screen was opened.
¾ The Cancel button resets the screen and returns to the previous screen.
¾ The Save button saves the selections made and returns to the previous screen.
Page 4-24 Quick Reference Guide
Page 71

Build Job
Use this feature to build a job that requires different settings for each page. For
example, if a set of documents consists of some pages with text and some with
photos, the appropriate setting for each original can be applied and the job can still
be completed as a single job. This feature is also useful if your job has more than
70 pages, which exceeds the maximum capacity of the Document Handler.
HINT: Quantity, Stapling and Collation options can be adjusted at any time and will
assume the values of the last job segment.
To use Build Job, split the job into programming and scanning segments. Select the
Build Job option and select On. Programme and scan the first segment. Continue
to programme and load segments until the whole job has been scanned. When the
entire job has been scanned, select Build Job Controls and select End Build Job.
The job is processed and printed as a single job.
Copy
Options:
Off The feature is switched off.
On Use to enable the Build Job feature.
Quick Reference Guide Page 4-25
Page 72

Build Job
Controls
Provides options which can be selected when using Build Job.
Build Job Controls options are as follows:
END BUILD JOB
AMPLE LAST
S
EGMENT
S
D
ELETE LAST
EGMENT
S
C
ANCEL SAMPLE
RINTING
P
D
ELETE ALL
SEGMENTS
Select this option after the last segment of the job has been
scanned. The job will be sent to print.
Select to see a proof of the last segment scanned.
Use to delete the last segment scanned.
Use to stop and cancel the sample segment that is currently
printing.
Use to delete the current job and return to the main Build Job
screen.
Page 4-26 Quick Reference Guide
Page 73

Sample Set
Off The feature is switched off.
On Use to enable the Sample Set feature. One complete set of the job will be printed.
This feature is used to review the output to ensure that it is exactly what is required
prior to printing a large quantity.
Options:
To print the remainder of the job, press the Job Status button and select your job in
the queue.
If the output is acceptable, select Release, the job will be completed.
If the output was not acceptable or the job is no longer required, select Delete to
delete the job from the queue. Reprogramme and rescan the entire job.
Copy
Quick Reference Guide Page 4-27
Page 74

Stored Programming
Use this feature to programme up to 10 commonly used programming sequences.
For example, combinations of selections such as Edge Erase and Bound Originals.
The machine stores only the programming features for the job, NOT the images.
Each time a stored job is used the images must be scanned.
To use this feature, use the up and down scroll buttons on the scrolling list to select
the required storage location, then select a function button - Store or Recall
Programming.
Options:
Job Number Use to scroll to a job number between 1 and 10.
Store
Programming
Recall
Programming
Page 4-28 Quick Reference Guide
Use this option to store the current programming selections. If a job has already
been stored under the selected Job Number, a confirmation pop-up screen
appears. If Confirm is selected, the new programming will be stored.
Use this option to retrieve programming that has been stored under a specified job
number. First select a Job Number, then select Recall Programming. The recalled
programming will overwrite the current copy programming.
After being recalled, the selection can be modified further and re-stored if required.
Page 75

Inserts
Use this feature to add up to two additional stock types to your job. For example,
you can separate sections using blank sheets or tab stock, or print the first page of
each section on different coloured stock to separate chapters.
A combination of standard size media, tab stock, card or coloured paper can be
used for the inserts. Load your insert stock into one of the paper trays. If two
different insert stocks are required, load them in different paper trays. The
recommendation is to use trays 1 and 2 for your insert stocks.
To prepare your document for programming the inserts, identify the page number
where the insert is required by counting through the pages. If you require blank
inserts, add blank sheets to your document where the inserts are to be placed. A
maximum of 40 insert sheets can be added to a document.
HINT: Inserts and Covers can be selected in the same job.
Copy
NOTE: This feature is not available with the Auto Paper option, a paper tray must
be selected. This feature is also not available with 1-2 Sided or 2-1 Sided copying.
Options:
Off The feature is switched off.
First Insert Tray Use this option to program all the inserts which require the first stock you have
loaded.
Select the First Insert Tray option. Using the up/down arrow keys, enter the page
number of the first insert and select Add Insert. The page number displays in the
Insert Page as Side window. If a page number is entered incorrectly, use the Delete
Last Insert option to remove it from the window. Continue entering page numbers
until all the inserts requiring the first stock have been programmed.
Select the paper tray containing the first stock using the Insert Tray option on the
right of the screen.
Quick Reference Guide Page 4-29
Page 76

Second Insert
Tray
If a second stock is required, use this option to program the inserts requiring a
different stock.
Select the Second Insert Tray option. Using the up/down arrow keys, enter the page
number of the first insert and select Add Insert. The page number displays in the
Insert Page as Side window. If a page number is entered incorrectly, use the Delete
Last Insert option to remove it from the window. Continue entering page numbers
until all the inserts requiring the second stock have been programmed.
Select the paper tray containing the second stock using the Insert Tray option on
the right of the screen.
Page 4-30 Quick Reference Guide
Page 77

5Fax
¾ Fax..................................................................5-2
¾ Basic Faxing - Embedded Fax........................5-3
¾ Image Adjustment...........................................5-8
¾ Added Fax Features .....................................5-12
¾ Basic Faxing - Server Fax.............................5-24
¾ More Fax Features .......................................5-28
¾ Authentication Mode .....................................5-33
Quick Reference Guide Page 5-1
Page 78

Fax
Fax is an optional feature which may not be available on your machine. There are
two types of Fax service - Embedded Fax and Server Fax. Although both Fax
services can be installed, only one fax service can be enabled. Your System
Administrator will set up the default fax service. This chapter contains information
about the options available within both fax services.
NOTE: Embedded Fax is the default service when both fax services are installed.
Embedded Fax Once enabled on your machine, you will be able to transmit and receive hard copy
fax jobs over the telephone network directly to and from another fax machine. Your
images are sent from your machine directly to the fax number entered. This type of
fax travels over normal telephone lines and will therefore be charged at telephone
rates. If the Basic Faxing screen looks like the one shown below, with the Superfine
option shown, then Embedded Fax is enabled.
NOTE: An optional 2 line fax kit with more memory is available to replace the
single line fax if required.
For information about the Embedded Fax options available please refer to page 5-3.
Server Fax Available only on the WorkCentre Pro configuration. Once enabled on your
machine, you will be able to transmit and receive hard copy faxes without a
dedicated telephone line on the machine. Your images are sent from your machine
to a Third Party fax server which forwards them on to the fax number you entered.
This type of fax travels over normal telephone lines and will therefore be charged at
telephone rates. If the Basic Faxing screen looks like the one shown below then
Server Fax is enabled.
For more information about the Server Fax options available please refer to page
5-24.
Page 5-2 Quick Reference Guide
Page 79
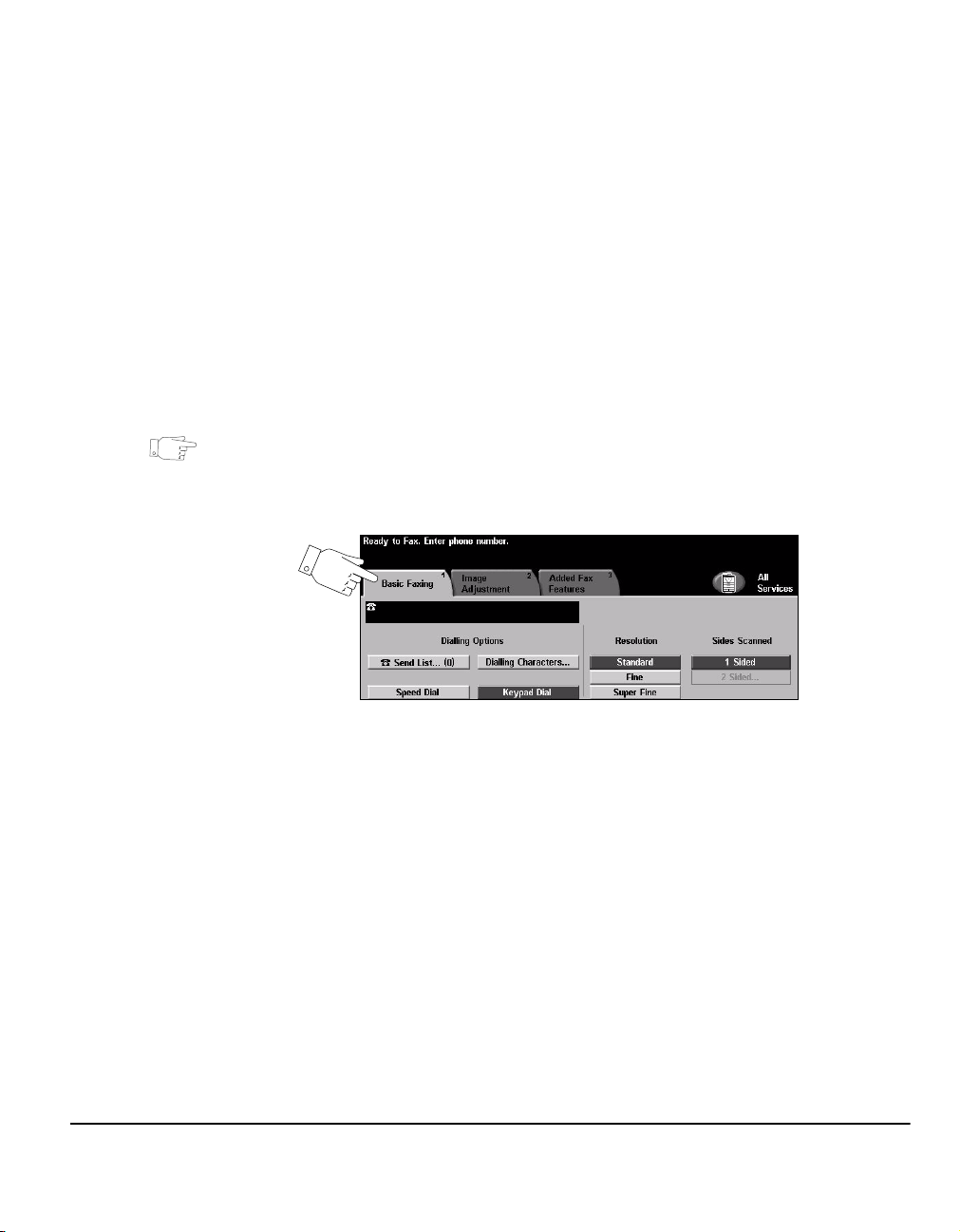
Basic Faxing - Embedded Fax
The Basic Faxing tab is the default Embedded Fax screen. Use the options
available on this screen to enter the recipient telephone number and to select the
standard features for your fax job.
Access to the Basic Faxing features is gained using the Features button on the
control panel.
Depending on the options enabled and how your machine has been configured, you
may have to select All Services in the top right-hand corner first.
The tabs available for selecting Fax features are:
¾ Basic Faxing
¾ Image Adjustment
¾ Added Fax Features
HINT: If the ’More Fax Features’ tab is displaying, this can be selected to display
all the Fax feature tabs available.
Fax
Touch any of the top level buttons to select a feature. Multiple options can be
selected for each fax job if required.
Most feature screens include three buttons to confirm or cancel your choices.
¾ The Undo button resets the current screen to the default values that were
displayed when the screen was opened.
¾ The Cancel button resets the screen and returns to the previous screen.
¾ The Save button saves the selections made and returns to the previous screen.
Quick Reference Guide Page 5-3
Page 80

Dialling Options
Use the Dialling Options to enter the destination fax number or numbers for the fax
job. Individual fax numbers can be entered using the keypad, using the Speed Dial
function or selected from the Directory.
The Directory is a listing of Individual or Group numbers which have been previously
setup and stored. The Directory is accessible when the Send List option is selected.
Individual numbers can also be accessed from the Directory using the Speed Dial
function.
To send a fax to multiple destinations, the Send List option is used. Destination
numbers for the fax can be added to the Current Send List using any of the dialling
methods available.
Special dialling characters can also be added to your fax number using the Dialling
Characters option.
Options:
Keypad Dial There are many ways to enter a fax number, but the simplest method is to manually
enter the number using the numeric Keypad. The number entered appears in the
fax window. If a pause is required, press the Dial Pause button on the Control
Panel. If an incorrect entry is made, use the C button to delete the number and then
enter the correct number.
Use the Keypad Dial option to return to using the Keypad to enter fax numbers after
using alternative methods.
Speed Dial Speed Dial numbers are automatically created when a fax number is stored in the
Individual Directory. Using the Speed Dial number saves time typing the complete
fax destination number. To use Speed Dial, select the Speed Dial option and enter
the 3 digit Speed Dial number required.
To find out the Speed Dial number for an entry in the Individual Directory, select the
Send List option and scroll through the Individual Directory to view the numbers
assigned.
Page 5-4 Quick Reference Guide
Page 81
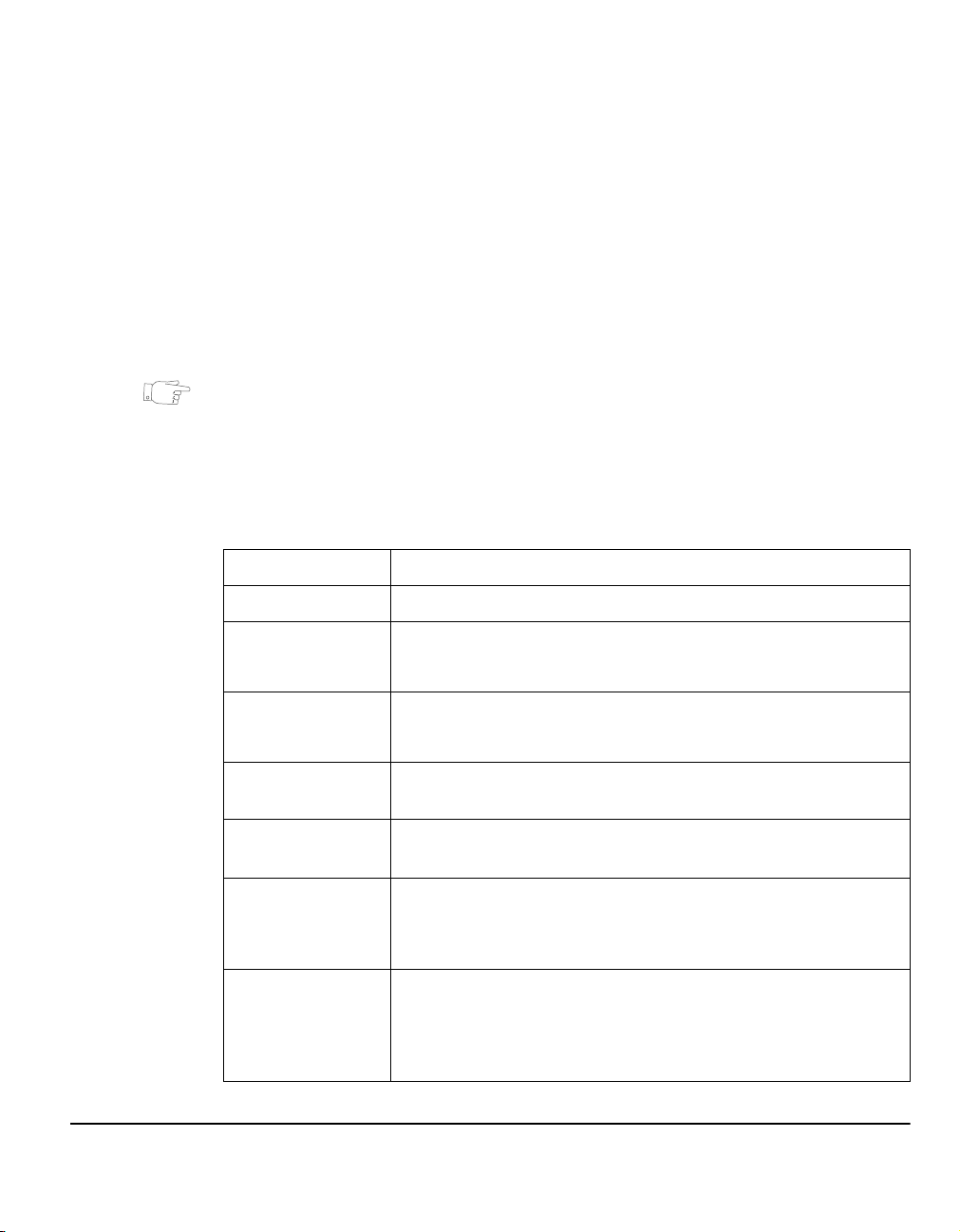
Send List The Send List is used when the fax is being sent to multiple destinations. Fax
numbers can be entered into the Send List manually using the keypad, using Speed
Dial or by using the Directory.
The Directory stores and displays the fax recipient details. Information includes the
recipient’s name, fax number and transmission preferences, for example the
resolution and communication mode. Individual and Group entries are stored in the
Directory.
The Group Directory allows a combination of specific individual names and
numbers to be stored within a group. Group members must first be programmed
into the Individual Directory and then added to a Group. When sending a fax to a
Group, simply enter the group number assigned or select the Group from the
directory, and each individual within the Group will receive the document.
HINT: When Individual Directory numbers are deleted from the Directory they will
also be deleted from any Groups they have been assigned to.
The Current Send List displays a list of all the recipients for the fax. The list holds
up to 20 or 100 entries, depending on the memory installed.
Fax
Dialling
Characters
Dialling characters are special characters used for entering fax numbers. They are
entered as part of the telephone number:
BEGIN DTMF [*]
E
ND DTMF [#]
WAIT FOR DIAL TONE
[=]
ULSE TO TONE
P
SWITCH [:]
EADABILITY DIGITS
R
[( )]
S
TART MAILBOX
IGNALLING [!]
S
AUSE [,]
P
RIVATE DATA
P
DELIMITER [/]
Starts a sequence of DTMF (Dual Tone Multi-frequency) characters.
Ends a sequence of DTMF (Dual Tone Multi-frequency) characters.
Suspends dialling until an expected network dial tone is detected.
Can also be used to detect a specific tone when accessing an
outside line or other services.
Used to switch from pulse dialling to DTMF (tone or one-touch)
dialling. After switching from pulse to tone, you cannot switch back
to the original mode during the fax procedure.
Identifies the different components of the fax number, for example
the dialling code (1234) 56789.
Pauses regular fax dialling and starts DTMF (Dual Tone Multifrequency) procedure for the fax mailbox.
Gives the machine time to switch from an inside line to an outside
line during automatic dialling. For additional pause time, add
multiple pauses. For charge code numbers, enter a pause after the
fax number but before the charge code number.
Protects confidential information, For example, if a special charge
code or credit card number is required for a call. The / character
should be selected before and after entering confidential numbers.
The numbers and characters entered between this character will
appear as asterisks (*).
Quick Reference Guide Page 5-5
Page 82

LINE SELECTION
DENTIFIER [<1>]
I
L
INE SELECTION
DENTIFIER [<2>]
I
Chain Dialling This feature allows users to create a single fax recipient by adding two or more fax
Used to select Line 1 to dial the number. Selecting this character
temporarily overwrites the fax settings and is for the current job only.
Used to select Line 2 (if installed) to dial the number. If a second line
is not installed then this option will not be available. Selecting this
character temporarily overwrites the fax settings and is for the
current job only.
numbers together. For example, an area code may be stored separately to the
telephone number, Chain Dialling combines these entries into a single fax number.
Chain Dialling is accessed from the Send List.
Resolution
The Resolution affects the appearance of the fax at the receiving fax terminal. A
higher resolution produces better quality for photos. However, a lower resolution
reduces communication time.
Options:
Standard 200 x 100 dpi - Recommended for text documents. It requires less communication
time, but does not produce the best image quality for graphics and photos.
Fine 200 x 200 dpi - Recommended for line art and photos. This is the default resolution
and the best choice in most cases.
SuperFine 600 x 600 dpi - Recommended for photos and halftones, or images that have grey
tones. It requires more communication time, but produces the best image quality.
NOTE: Manufacturer’s definitions of Superfine may vary.
Page 5-6 Quick Reference Guide
Page 83

Sides Scanned
This is used to specify whether the originals are single-sided or double-sided. For
2-sided originals the orientation can also be programmed.
Options:
1 Sided Use this option for originals that are printed on one side only.
2 Sided Use this option for originals that are printed on both sides.
Fax
Quick Reference Guide Page 5-7
Page 84

Image Adjustment
The Image Adjustment tab provides further features that can be applied to your fax
job.
NOTE: If the ’More Fax Features’ tab is displaying, this must be selected to access
the Image Adjustment tab.
Job
Review
Summary
Touch any of the top level buttons to select a feature. To view all the options for a
feature, select the feature required. Multiple options can be selected for each fax
job if required.
The text next to the feature button, called a Job Review Summary, reflects the
current settings for that feature. A checked box indicates that this feature has been
modified from its initial default settings.
Most feature screens include three buttons to confirm or cancel your choices.
¾ The Undo button resets the current screen to the default values that were
displayed when the screen was opened.
¾ The Cancel button resets the screen and returns to the previous screen.
¾ The Save button saves the selections made and returns to the previous screen.
Page 5-8 Quick Reference Guide
Page 85

Image Quality
Use this feature to enhance the quality of the outgoing fax.
Options:
Original Type Use this option to enhance the quality of the fax based on the type of original being
scanned.
Original Type options are as follows:
NORMAL
This is the standard setting and can be used for most originals.
Fax
T
EXT
HALFTONE PHOTO
HOTO
P
Lighten / Darken Adjusts the lightness or darkness of the fax. To darken the fax, select the down
Use for originals containing text or line art.
Use for high quality lithographic images or continuous tone photos
with text and/or graphics.
Use for continuous tone photographs or printed half-tone originals.
scroll button. To lighten the fax, select the up scroll button.
Background
Suppression
Use to automatically reduce or eliminate the dark background resulting from
scanning coloured paper or newspaper originals.
NOTE: Background Suppression is disabled if the Original Type is Photo.
Quick Reference Guide Page 5-9
Page 86

Original Input
This feature enables users to specify the size of the original document when
scanning from the Document Glass or Document Handler. The machine uses this
information to calculate the size of your original and the scanned image.
Options:
Auto This is the default option. Auto automatically detects the size of the originals in the
Document Handler.
Manual Platen
Mixed Size
Originals
Page 5-10 Quick Reference Guide
Use this option to specify the dimensions of the document scanning region when
Input
scanning from the Document Glass. There are several pre-set dimensions that
correspond to common document sizes and orientations.
Use this feature to scan a document containing mixed size originals. The originals
must be the same width, for example A4 long edge feed and A3 short edge feed.
Load documents in the Document Handler when using this feature.
Page 87

Bound Originals
Use this option to programme which page or pages of a bound document are to be
scanned and faxed.
The bound original is placed face down on the Document Glass with the spine of
the book lined up with the marker on the rear edge of the glass. Align the top of the
bound original against the rear edge of the document glass. Do not close the
document handler during the faxing process.
HINT: If necessary, apply a little pressure to the centre of the book to flatten it
during scanning.
Options:
Off The feature is switched off.
Fax
Right Page Faxes only the page on the right when looking at the open book, face up.
Left Page Faxes only the page on the left when looking at the open book, face up.
Both Pages Faxes both pages of an open book, in left to right order when looking at the open
book face up. Each page is placed on a separate sheet of paper.
Binding Erase Erases a specified area from the centre of the book to eliminate unwanted marks
caused by scanning the binding area. Up to 25mm can be erased.
Quick Reference Guide Page 5-11
Page 88

Added Fax Features
The Added Fax Features tab provides further fax features which can be used when
transmitting faxes.
NOTE: If the ’More Fax Features’ tab is displaying, this must be selected to access
the Added Fax Features tab.
Touch any of the top level buttons to select a feature. To view all the options for a
feature, select the feature required. Multiple options can be selected for each fax
job if required.
Most feature screens include three buttons to confirm or cancel your choices.
¾ The Undo button resets the current screen to the default values that were
displayed when the screen was opened.
¾ The Cancel button resets the screen and returns to the previous screen.
¾ The Save button saves the selections made and returns to the previous screen.
Fax Sending Features
Select this feature to access the options which enable you to apply additional
transmission features to your fax job.
Page 5-12 Quick Reference Guide
Page 89

Transmission Options
Allows transmission information to be included with your fax job.
Options:
Fax
Transmission
Report
Transmit Header
Print
This report contains details about the fax together with a reduced copy of the image from the
first page. When sending a fax to multiple recipients, a Transmission Report will be printed
listing all of the recipients.
Prints partial or full details of the transmission in the header of each page of your
fax job.
Partial header details include:
• the sending fax machine’s telephone number
• the date and time the fax was sent
• the page number.
Full header details include:
• the sending fax machine’s telephone number and name
• the date and time the fax was sent
• the page number.
NOTE: The machine telephone number and name are set up when Embedded Fax
is installed. The time is displayed as a 12 or 24 hour clock, depending on the
system settings.
Quick Reference Guide Page 5-13
Page 90

Reduce/Split
Use this option to choose how your faxed document is printed if your document
paper size is larger than the receiving machine’s capability.
Options:
Reduce to fit Reduces the faxed document to fit the paper size of the receiving fax machine.
Split across
pages
If this option is selected the receiving fax machine will either split the faxed
document into two equal parts, or print the majority of the image on to one page and
the remainder on the next page.
NOTE: This option cannot be used with the Standard Resolution setting.
Due to print margins, some of the image may be lost around the edges when using
the Split feature.
Page 5-14 Quick Reference Guide
Page 91

Cover Letter
Use this option to add a cover letter to your fax job. Users can add text in the ’To’,
’From’ and ’Comment’ fields.
NOTE: The Cover Letter title is added automatically.
Options:
To: Displays the recipient’s fax number or name. Select the keyboard button to amend
the recipient’s name.
From: Displays the sending machines local name. Select the keyboard button to amend
the sender’s name.
Comment: Use the up/down buttons to move through the list. The selected Comment will be
displayed in the Comment area on the Cover Letter. Selecting No Comment will
leave the Comment text region blank.
Fax
HINT: Only one Comment can be selected at a time.
NOTE: For more information about setting up a Comment please refer to page
5-20.
Quick Reference Guide Page 5-15
Page 92

Starting Rate
Use this option to set the transmission speed of your fax job.
Options:
Forced 4800 bps Used in areas of low quality communication, when experiencing telephone noise or
when fax communications are susceptible to errors.
Super G3 (33.6
kbps)
G3 (14.4 Kbps) Selects the communications mode based on the maximum capabilities of the
Determines the communication mode to be used based on the maximum
capabilities of the remote machine. The initial transmission speed will be 33,600
Bits per second.
remote machine. The initial transmission speed will be 14,400 Bits per second.
Page 5-16 Quick Reference Guide
Page 93

Delayed Send
Use Delayed Send to specify a time at which to send a fax. The time can be set
between 15 minutes and 23 hours 59 minutes. This feature is very useful when
transmitting faxes during off-peak hours or when sending to another country or time
zone.
A 12 or 24 hour clock can be set. If the 12 hour clock is set, you must also select
either the AM or PM button.
NOTE: Batch Send is a feature, which is set up by your System Administrator. It
allows multiple fax jobs to be sent to the same destination during the same
transmission session. If sending a fax job that has the same destination as a job
already held as a Delayed Send job, a pop-up window will be displayed on the
touch screen asking you whether to send your fax now or add it to the job being
sent at a later time. Select the option required to complete your job.
Fax
Options:
Off The feature is switched off.
Specific Time Enables users to enter the actual time the fax is to be sent.
Quick Reference Guide Page 5-17
Page 94

Fax Reports
This feature enables you to obtain hard copy information about the status of the fax
feature on your machine.
Options:
Fax Reports options are as follows:
ACTIVITY REPORT
Displays the last 50 fax activities completed on the machine.
DIAL DIRECTORY
REPORT
GROUP DIRECTORY
REPORT
OPTIONS REPORT
PENDING JOBS
REPORT
Lists all the numbers stored in the Dial Directory.
Lists all the numbers stored within each group within the
Group Directory.
Provides the machine configuration, firmware level and
options.
Displays the fax jobs in the machine’s memory waiting to be
sent or printed. This report also gives a percentage of
available memory on the machine.
Page 5-18 Quick Reference Guide
Page 95

Mailboxes
Enabled by your System Administrator, this option allows you to store documents in
a mailbox. The mailbox can be located on the same machine you are using (local
mailbox), or sent to a mailbox on a remote machine (remote mailbox). Documents
held within the local mailbox are recognised as stored for polling, printing or deleting
by the user. To access a mailbox you must enter the 3 digit mailbox number and 4
digit mailbox passcode. Please contact your System Administrator for further
assistance.
NOTE: The storage time for faxes is set up by your System Administrator.
Options:
Store to Mailbox Allows users to scan and store fax documents for polling. Documents are stored in
your mailbox and automatically sent to a remote fax machine when requested.
Fax
Print Mailbox
Documents
Delete Mailbox
Documents
Send to a
Remote Mailbox
Quick Reference Guide Page 5-19
Allows you to print a hard copy of the documents stored in a mailbox.
Allows you to delete all the documents stored within a mailbox.
NOTE: If the Delete Mailbox Documents or Print Mailbox Documents button is
selected then both received and stored documents within the selected mailbox will
be printed or deleted.
Allows you to send a fax document directly to an individual’s private mailbox on a
remote machine.
NOTE: This feature will only be available when the remote machine has mailbox
capability and when the user sending the document knows the mailbox number of
the recipient.
Page 96

Comment Setup
This feature allows you to create, modify or delete comments that you want to
appear on the fax Cover Letter. Up to 10 comments can be stored on the machine.
To add or modify a comment select a numbered comment box from the comment
list and select Edit. Using the keyboard enter the comment you wish to store or
modify the existing comment. A maximum of 30 characters can be entered. To
delete a comment, select the comment box from the list and select Delete.
Advanced Fax Features
Offers advanced features which enable you to transmit large, complex jobs; scan
and store fax jobs for retrieval by another fax machine, or poll another fax machine.
Page 5-20 Quick Reference Guide
Page 97

Build Job
Use this feature to build a job that requires different settings for each page. For
example, if a set of documents consists of some pages with text and some with
photos, the appropriate setting for each original can be applied and the job can still
be completed as a single job. This feature is also useful if your fax job has more than
70 pages, which exceeds the maximum capacity of the Document Handler.
To use Build Job, split the job into programming and scanning segments. Select the
Build Job option and select On. Programme and scan the first segment. Continue
to programme and load segments until the whole job has been scanned. When the
entire job has been scanned, select Build Job Controls and select End Build Job.
The job is processed and transmitted as a single job.
NOTE: The destination fax number must be entered prior to using Build Job.
Fax
Options:
Off The feature is switched off.
On Use to enable the Build Job feature.
Build Job
Controls
Quick Reference Guide Page 5-21
Offers options which can be selected when using Build Job.
Build Job Controls options are as follows:
END BUILD JOB
D
ELETE LAST
S
EGMENT
DELETE ALL
SEGMENTS
Select this option after the last segment of the job has been
scanned. The job will be sent to print.
Use to delete the last segment scanned.
Use to delete the current job and return to the main Build Job
screen.
Page 98

Polling
Polling enables you to store fax documents into the machine’s memory for retrieval by
another remote fax machine, or poll a remote fax machine or mailbox
Options:
Store for Polling This option allows users to scan documents and store them. When remote
machines poll the device, they are able to retrieve the scanned document(s).
Passcodes can be set up to control which machines have access to the documents
stored.
Poll Remote Fax This option allows users to set up their machine to contact a remote fax machine to
locate and receive faxes stored by the remote machine.
.
Poll Remote
Mailbox
This option allows users to set up their machine to contact a remote mailbox which
is set up on a remote fax machine. When contact has been made the remote
machine sends the faxes stored within the mailbox.
Page 5-22 Quick Reference Guide
Page 99

Dial Directory Setup
Use this feature to store destination names, fax numbers and transmission settings
in your machine. Entries stored here will be available for selection within the Send
List feature on the Basic Faxing tab.
Dialling Groups can also be set up, comprising of many individual entries.
HINT: This feature saves time when sending faxes to frequently used destinations.
Options:
Individual Use this option to set up individual fax destination names, numbers and settings.
Fax
Group Use this option to set up a group of directory locations under one number. Using a
Group Dial Directory means that you only have to enter one group number to send
to multiple destinations.
NOTE: A new Group Dial List must be created using those destinations already
stored as an Individual Directory or Group Directory list.
Quick Reference Guide Page 5-23
Page 100

Basic Faxing - Server Fax
The Basic Faxing tab is the default Server Fax screen. Use the options available on
this screen to enter the recipient telephone number and to select the standard
features for a fax job.
Access to the Basic Faxing features is gained using the Features button on the
control panel.
Depending on the options enabled and how your machine has been configured, you
may have to select All Services in the top right-hand corner first.
The tabs available for selecting Fax features are:
¾ Basic Faxing
¾ More Fax Features
Touch any of the top level buttons to select a feature. Multiple options can be
selected for each fax job if required.
Most feature screens include three buttons to confirm or cancel your choices.
¾ The Undo button resets the current screen to the default values that were
displayed when the screen was opened.
¾ The Cancel button resets the screen and returns to the previous screen.
¾ The Save button saves the selections made and returns to the previous screen.
Page 5-24 Quick Reference Guide
 Loading...
Loading...