Page 1
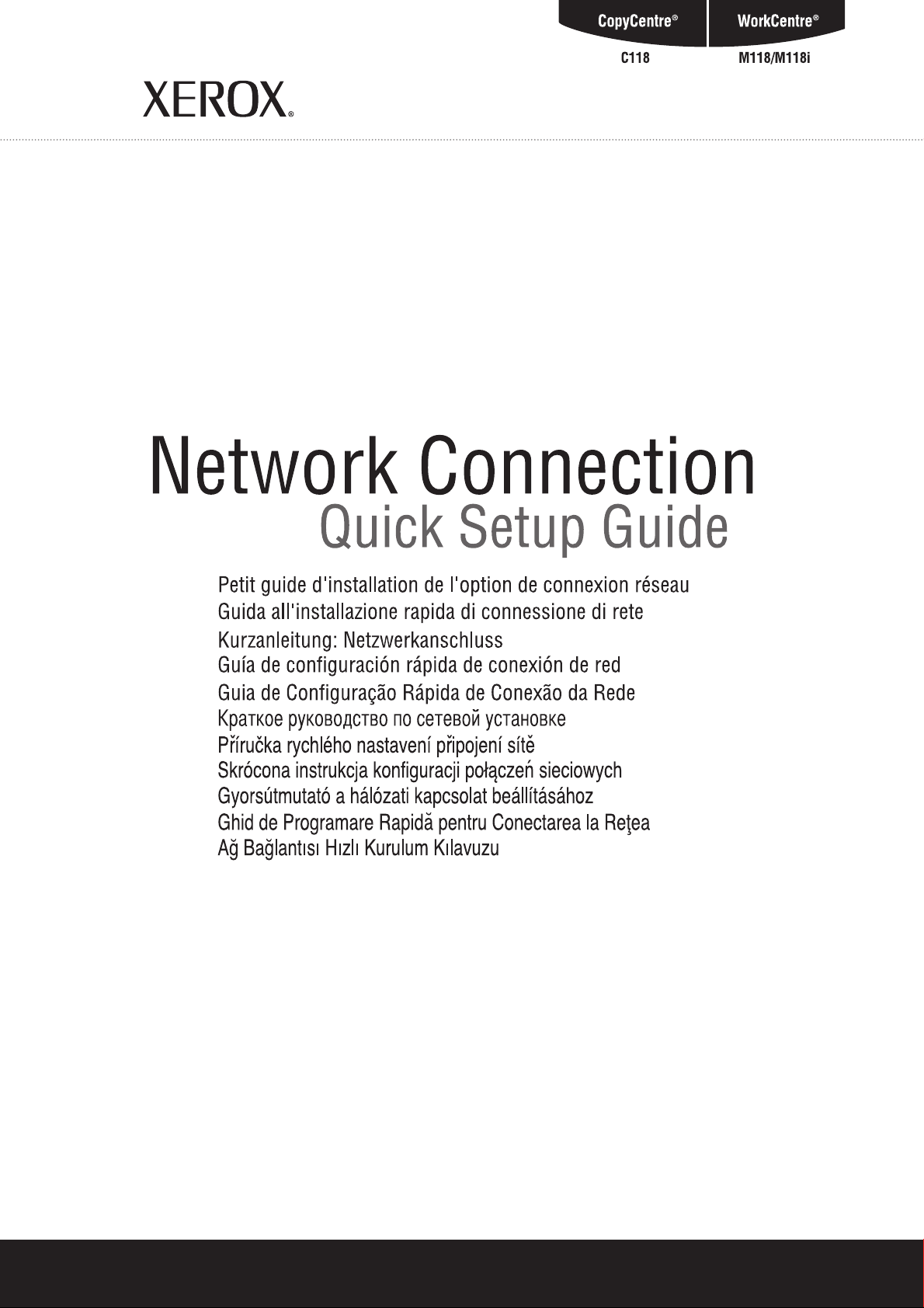
Page 2
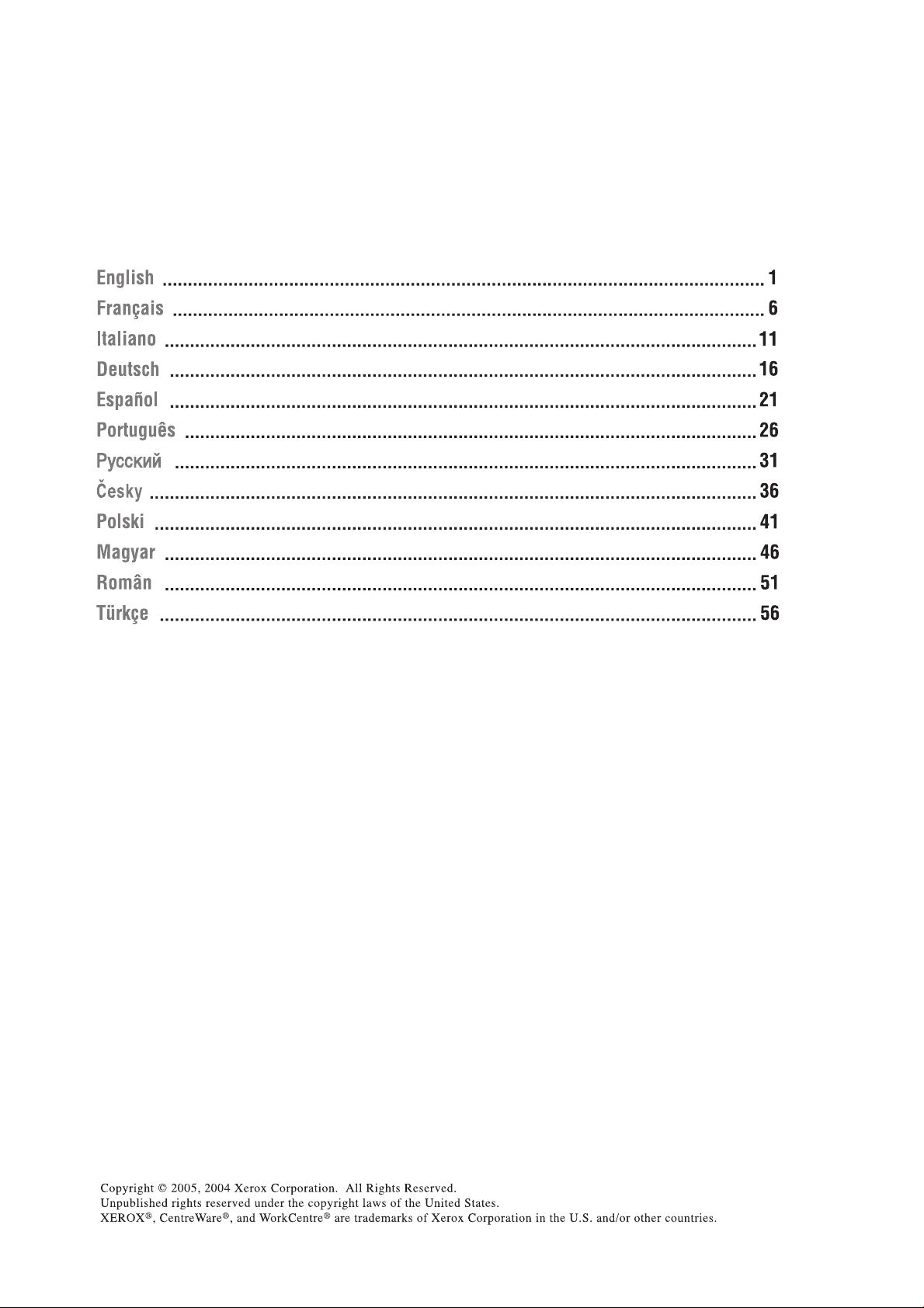
Page 3
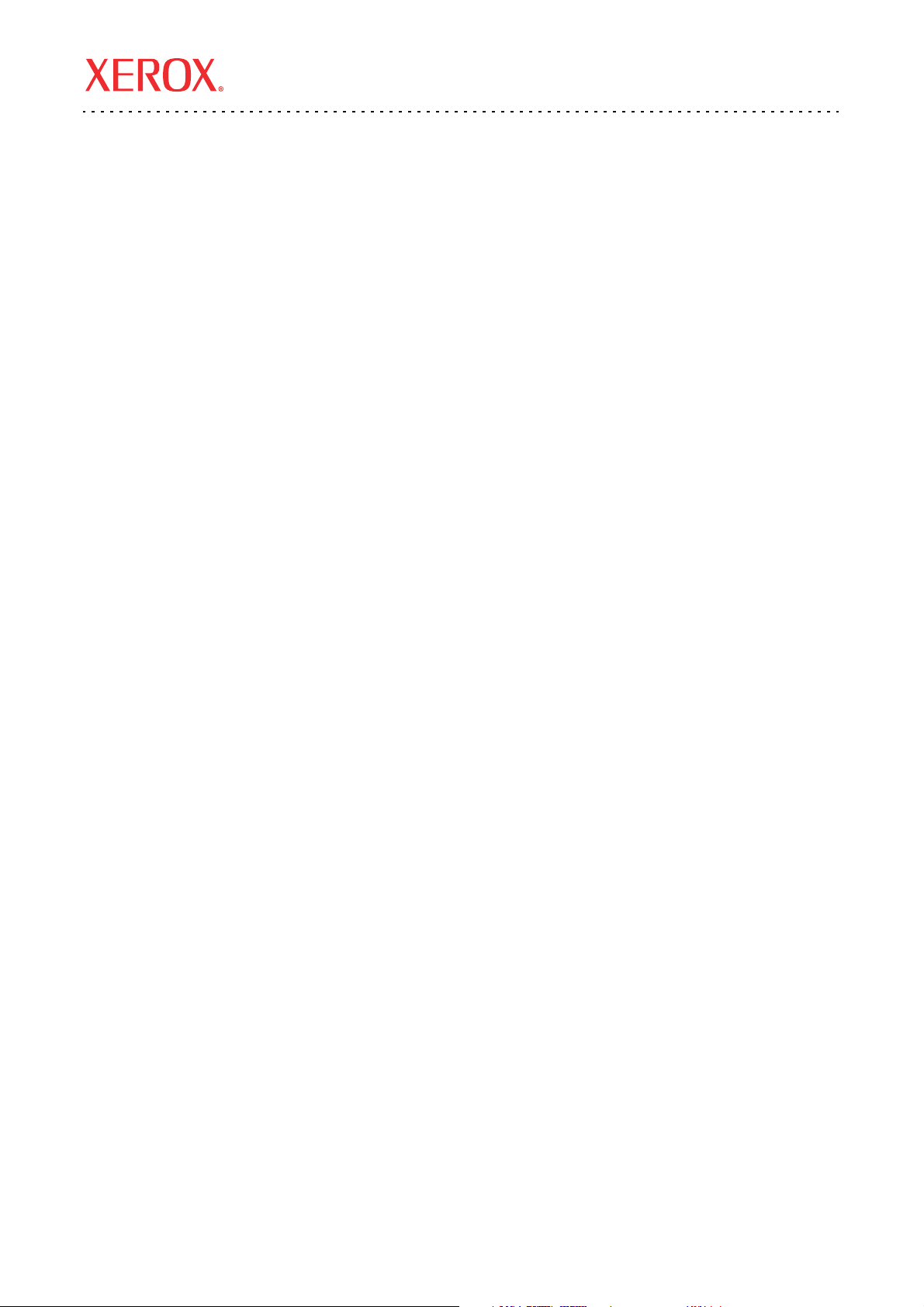
Xerox WorkCentre® M118/M118i
Network Connection Quick Setup Guide
This guide includes instructions for:
■ Navigating Display Screens on page 2
■ Network Setup Using DHCP on page 2
■ Network Setup Using a Static IP Address on page 3
■ Verifying Network Setup Using CentreWare Internet Services (IS) on page 5
This setup guide provides instructions for connecting the Xerox WorkCentre M118/M118i on an Ethernet
TCP/IP network. It includes procedures for setting up the network connection using either of the following
methods:
■ DHCP: Use this method to allow a DHCP server to automatically assign an IP address. This is the factory
default setting.
■ Static IP address: Use this method to manually assign an IP address provided by the network
administrator.
Note
The System Administrator Guide provides detailed instructions for setting up a network connection. It also
provides setup procedures if you are using Novell IPX. The System Administrator Guide is located on the
Customer Documentation CD-ROM and on the Xerox website.
Before You Begin
Before turning on the machine:
■ Confirm that an existing operational network utilizing TCP/IP is available.
■ Confirm that the Ethernet cable is plugged into the machine and is connected to an operational Ethernet
port on the network.
Note
The RJ45 Ethernet cable is not supplied by Xerox.
Copyright © 2005, 2004 Xerox Corporation. All rights reserved.
1
Page 4
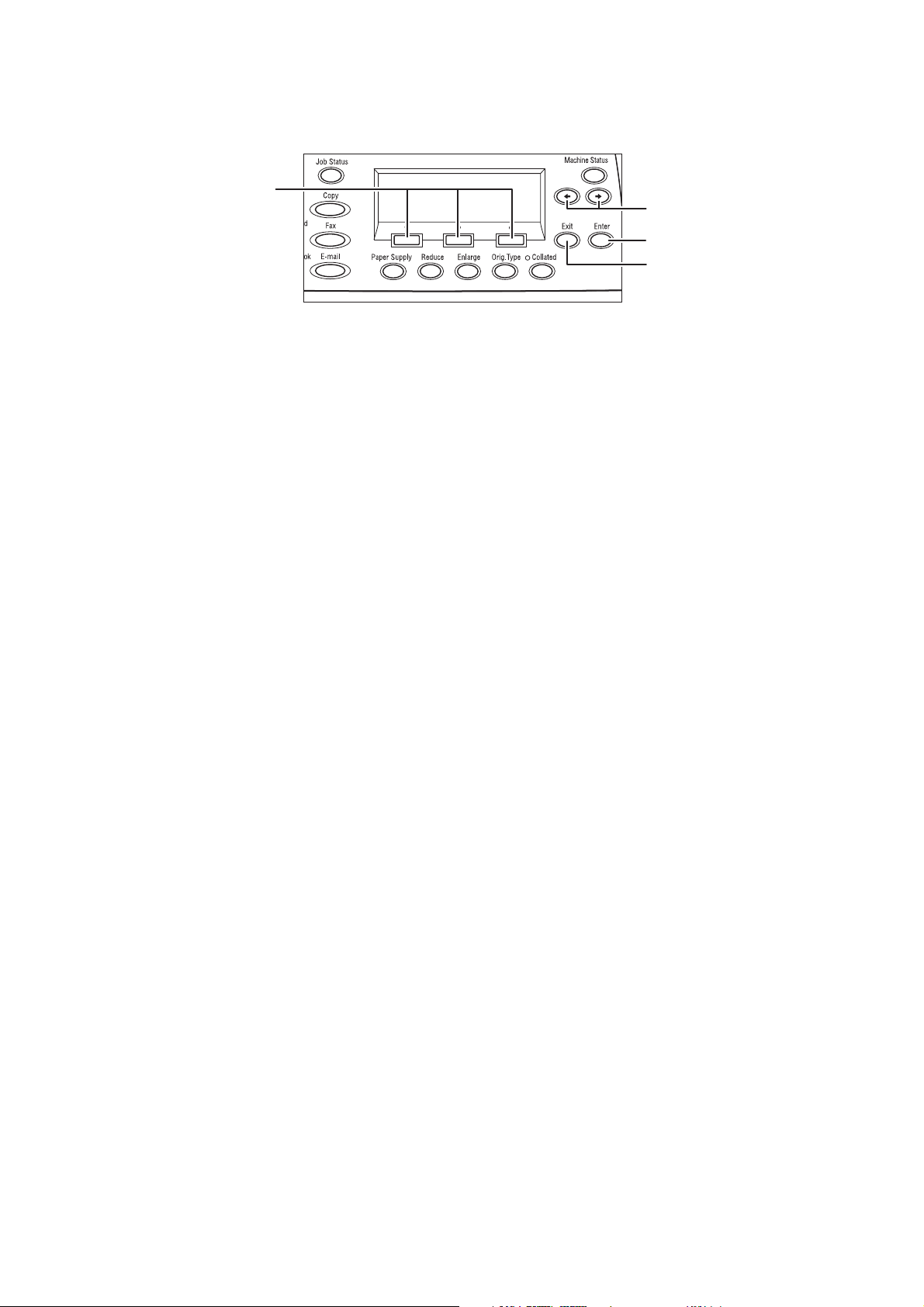
Navigating Display Screens
Navigating Display Screens
1
2
3
4
1. Use the Select buttons to select items on the display and to scroll through menus.
2. Use the Right Arrow and Left Arrow buttons to navigate screens or to move from one entry field
to another.
3. Use the Enter button to accept the currently selected item on the display.
4. Use the Exit button to return to the previous display screen.
Network Setup Using DHCP
When the machine starts up after power on, it automatically uses DHCP to obtain its network configuration
information. A DHCP server delivers an IP address as well as other configuration settings to the machine.
To set up the network connection using DHCP:
1. Turn on the machine.
2. After the machine starts up, it negotiates with the DHCP server for an IP address. Wait two minutes for the
network setup to complete, and then print the System Settings List:
a. On the control panel, press the Machine Status button.
b. Use the Select button below the display to highlight Report/List, and then press the Enter button.
c. Press the Right Arrow button.
d. Press the Select button until you see System Settings on the display, and then press the
Enter button.
e. Press the Start button to print the System Settings List.
3. In the Communications Settings section of the System Settings List, confirm that an IP address has been
allocated and that it is an appropriate IP address for your network.
Note
If the IP address starts with 167.xxx.xxx.xxx, the DHCP server has not properly allocated an address or
DHCP is not enabled on your network. Contact your network administrator for assistance.
4. Use CentreWare IS to verify the network setup. See Verifying Network Setup Using
CentreWare Internet Services (IS) on page 5.
Xerox WorkCentre M118/M118i
2
Page 5
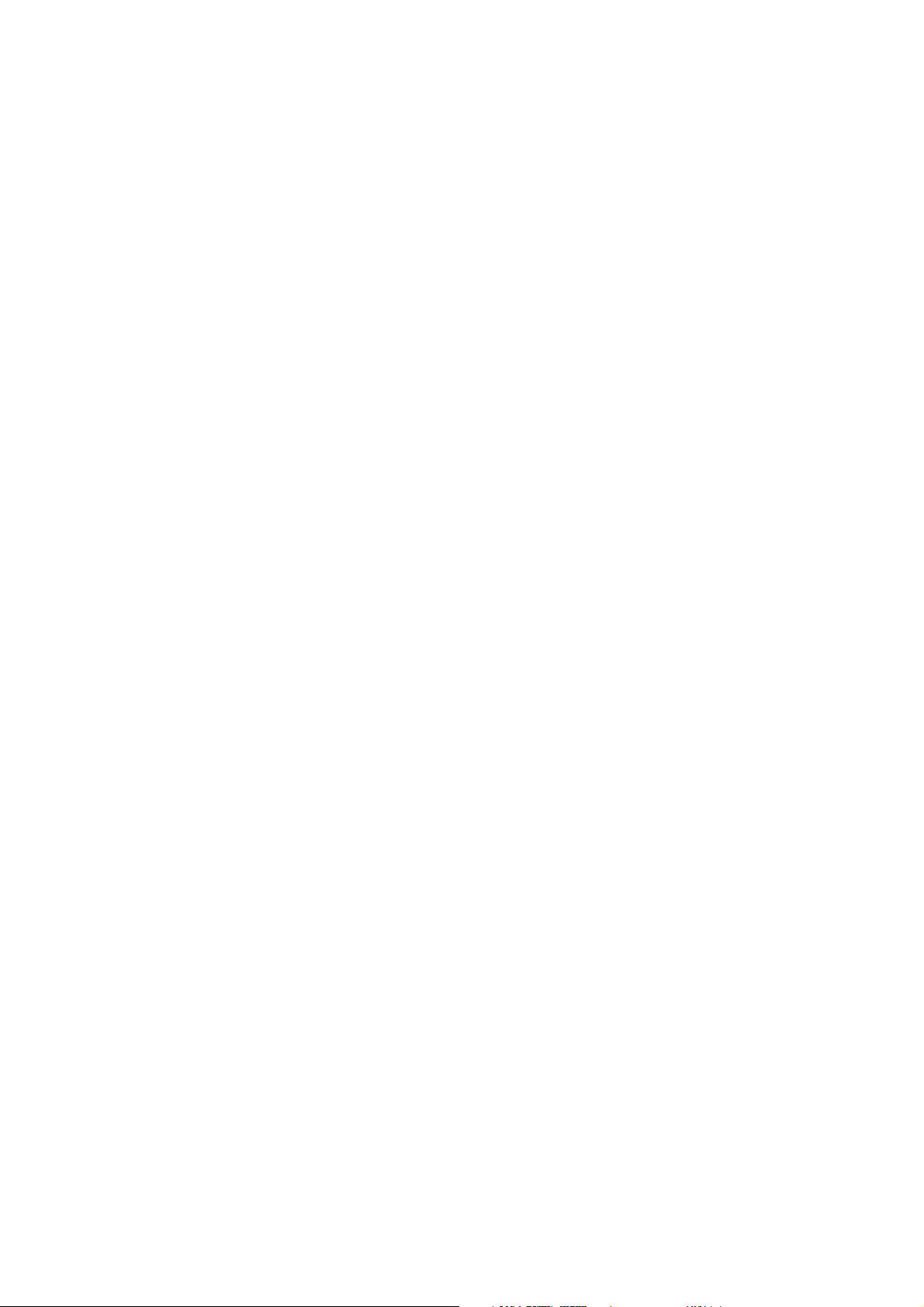
Network Setup Using a Static IP Address
Network Setup Using a Static IP Address
When the machine is powered on, it automatically uses DHCP to obtain its network configuration. To use a
static IP address, DHCP must be turned off and the IP address, gateway address, subnet mask, and
DNS Server address must be entered manually.
Pre-Requisites for Using a Static IP Address
Before you begin, obtain the following information from your network administrator:
IP Address: __________ . __________ . __________ . __________
Gateway Address: __________ . __________ . __________ . __________
Subnet Mask: __________ . __________ . __________ . __________
DNS Server Address: __________ . __________ . __________ . __________
Connecting the Machine Using a Static IP Address
1. Turn on the machine.
2. When the machine is Ready, press the Log In/Out button.
3. Press the Select button below the display to select System Settings.
a. Use the numeric keypad to enter the Password. The default password is 11111.
b. Press the Select button to select Confirm.
Turn DHCP Off
1. Press the Select button to highlight Print Settings, and then press the Enter button.
2. Press the the Enter button to select Network/Port.
3. Press the Select button until you see TCP/IP Settings on the display, and then press the Enter button.
4. Select Get IP Address, and then press the Enter button.
5. Select Manual, and then press the Enter button.
6. Press the Exit button.
Xerox WorkCentre M118/M118i
3
Page 6
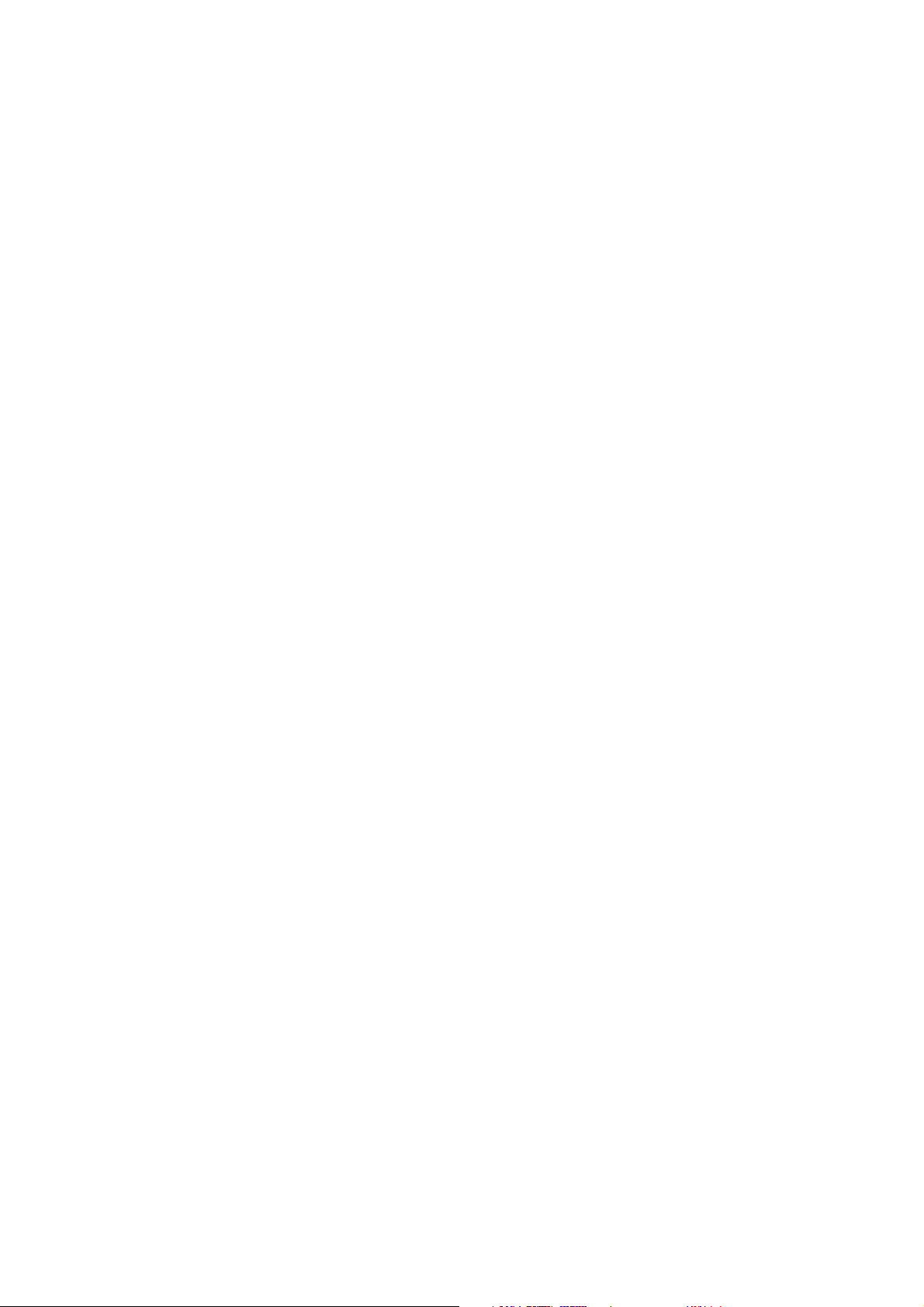
Network Setup Using a Static IP Address
Set the IP Address
1. Press the Select button until you see IP Address on the display, and then press the Enter button.
2. If there is an incorrect IP address in the field, press the Clear button to delete the address.
3. Use the numeric key pad to enter the first number of the IP address, and then press the Right Arrow button
to move to the next field.
4. Repeat Step 3 to enter the remaining numbers.
Note
If you are using a server name for the machine (instead of an IP address), you must enter the DNS
server information. Use CentreWare IS to set the DNS server address. See Verifying Network Setup
Using CentreWare Internet Services (IS) on page 5.
5. Press the Enter button to accept the address.
6. Press the Exit button.
Set the Gateway Address
1. Press the Select button until you see Gateway Address on the display, and then press the Enter button.
2. Use the numeric key pad to enter the first number of the gateway address, and then press the
Right Arrow button to move to the next field.
3. Repeat Step 2 to enter the remaining numbers.
4. Press the Enter button to accept the address.
5. Press the Exit button.
Set the Subnet Mask
1. Press the Select button until you see Subnet Mask on the display, and then press the Enter button.
2. Use the numeric key pad to enter the first number of the subnet mask, and then press the
Right Arrow button to move to the next field.
3. Repeat Step 2 to enter the remaining numbers.
4. Press the Enter button to accept the subnet mask.
5. Press the Exit button.
6. Press the Log In/Out button to return to the main menu.
Xerox WorkCentre M118/M118i
4
Page 7

Verifying Network Setup Using CentreWare Internet Services (IS)
Verifying Network Setup Using
CentreWare Internet Services (IS)
CentreWare IS provides a simple interface that enables you to manage, configure, and monitor networked
printers from your desktop using an embedded web server. CentreWare IS gives administrators easy access to
printer status, configuration, and diagnostic functions. It also provides users with access to printer status and
special printing functions such as printing saved jobs. With CentreWare IS software, you can access and
manage your printers over a TCP/IP network using a web browser.
Note
To enter network configuration settings via CentreWare IS, your computer must be on the same subnet as
the Xerox WorkCentre M118/M118i. For additional information about using CentreWare IS, see the
User Guide and the System Administrator Guide on the Customer Documentation CD-ROM or the
Xerox website.
To verify your network setup using CentreWare IS:
1. At your computer, launch your web browser.
2. Enter the machine’s IP address in the browser’s Address field (http://xxx.xxx.xxx.xxx).
3. Click the Properties tab.
4. Select the Protocol Settings folder on the left sidebar, and then select TCP/IP.
5. If you are using a server name for the machine (instead of an IP address), enter the DNS server address in
the DNS Address 1 field, and then click the Apply New Settings button at the bottom of the page.
6. Enter the default user ID and password in the Connect to [ip address] dialog box, and then click the
OK button.
■ Default user ID: admin
■ Default password: x-admin.
The user ID and password should be changed after network setup is complete.
Xerox WorkCentre M118/M118i
5
Page 8
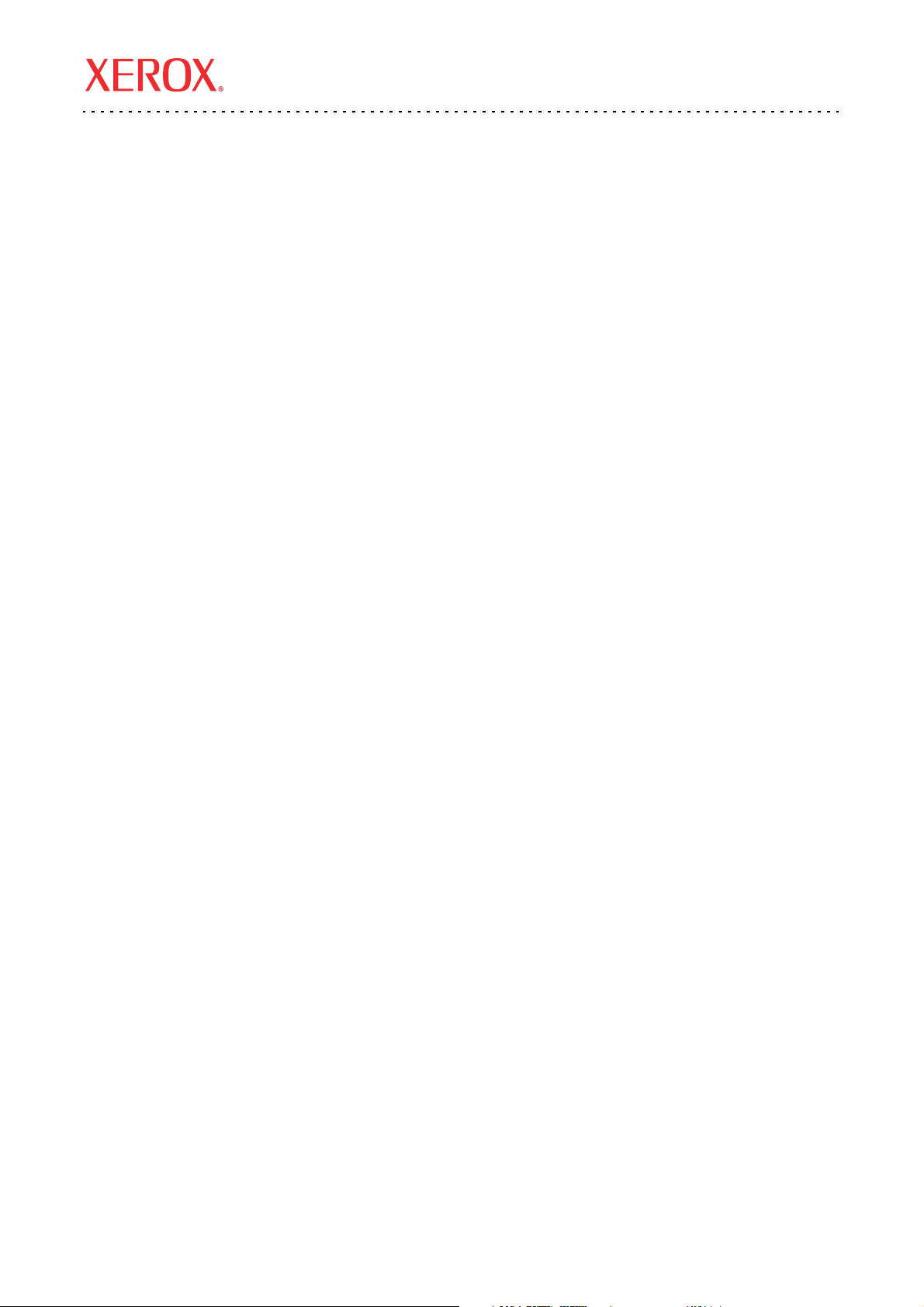
Xerox WorkCentre® M118/M118i
Petit guide d'installation de l'option de connexion réseau
Ce guide contient des instructions concernant :
■ Navigation dans les écrans à la page 7
■ Configuration réseau avec DHCP à la page 7
■ Configuration réseau avec une adresse IP statique à la page 8
■ Vérification de la configuration réseau avec CentreWare Internet Services (IS) à la page 10
Ce guide d'installation fournit des instructions pour connecter le système Xerox WorkCentre M118/M118i à un
réseau Ethernet TCP/IP. Il contient les procédures de configuration de la connexion réseau au moyen d'une des
méthodes suivantes :
■ DHCP : cette méthode est utilisée pour permettre à un serveur DHCP d'attribuer automatiquement une
adresse IP. C'est la configuration par défaut du fabricant.
■ Adresse IP statique : cette méthode est utilisée pour attribuer manuellement une adresse IP fournie par
l'administrateur réseau.
Remarque
Le Guide de l'Administrateur système fournit des instructions détaillées sur la configuration d'une
connexion réseau. Il propose également des procédures d’installation si vous utilisez Novell IPX.
Vous trouverez le Guide de l'Administrateur système sur le CD de documentation client et sur le site
Web de Xerox.
Avant de commencer
Avant de mettre le système en marche :
■ Vérifiez qu'un réseau TCP/IP est disponible et utilisable.
■ Vérifiez que le câble Ethernet est branché sur le système et qu'il est relié au réseau via un port
Ethernet utilisable.
Remarque
Le câble Ethernet RJ45 n'est pas fourni par Xerox.
Copyright © 2005, 2004 Xerox Corporation. Tous droits réservés.
6
Page 9
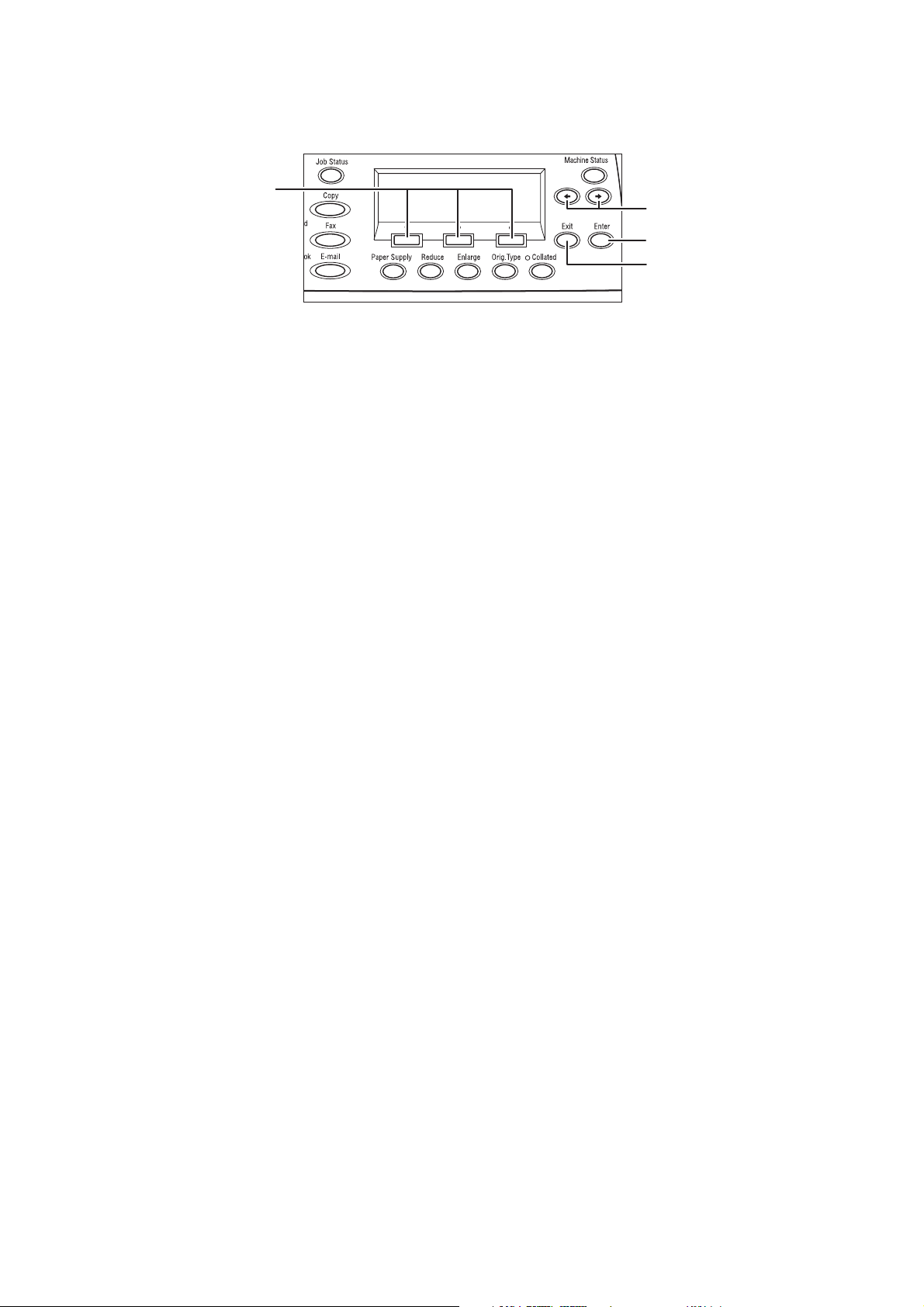
Navigation dans les écrans
Navigation dans les écrans
1
2
3
4
1. Utilisez les boutons de Sélection pour choisir des éléments affichés à l'écran et pour parcourir les menus.
2. Utilisez le bouton Flèche droite et Flèche gauche pour naviguer dans les écrans ou pour passer d'un
champ de saisie à un autre.
3. Utilisez le bouton Entrer pour valider l'élément sélectionné affiché à l'écran.
4. Utilisez le bouton Quitter pour revenir à l'écran précédent.
Configuration réseau avec DHCP
Lorsque le système démarre après sa mise sous tension, il utilise automatiquement DHCP pour récupérer ses
informations de configuration réseau. Un serveur DHCP fournit au système une adresse IP ainsi que d'autres
paramètres de configuration.
Pour configurer la connexion réseau avec DHCP :
1. Mettez le système sous tension.
2. Après avoir démarré, le système négocie une adresse IP avec le serveur DHCP. Patientez environ
deux minutes jusqu'à ce que la configuration réseau soit terminée, puis imprimez la liste des
paramètres système :
a. Sur le panneau de commande, appuyez sur le bouton État machine.
b. Utilisez le bouton de Sélection situé en-dessous de l'affichage pour mettre l'option Relevé/Liste en
surbrillance, puis pressez le bouton Entrer.
c. Appuyez sur le bouton Flèche droite.
d. Appuyez sur le bouton de Sélection jusqu'à ce que l'option Réglages système apparaisse à l'écran,
puis pressez le bouton Entrer.
e. Appuyez sur le bouton Démarrer pour imprimer la liste des paramètres système.
3. Dans la section des paramètres de communication de la liste des paramètres système, vérifiez qu'une
adresse IP a été attribuée et qu'elle est appropriée à votre réseau.
Remarque
Si l'adresse IP commence par 167.xxx.xxx.xxx, cela signifie que le serveur DHCP n'a pas correctement
attribué une adresse, ou que le protocole DHCP n'est pas activé sur votre réseau. Contactez votre
administrateur réseau pour assistance.
4. Utilisez CentreWare IS pour vérifier la configuration réseau. Voir Vérification de la configuration réseau
avec CentreWare Internet Services (IS) à la page 10.
Xerox WorkCentre M118/M118i
7
Page 10
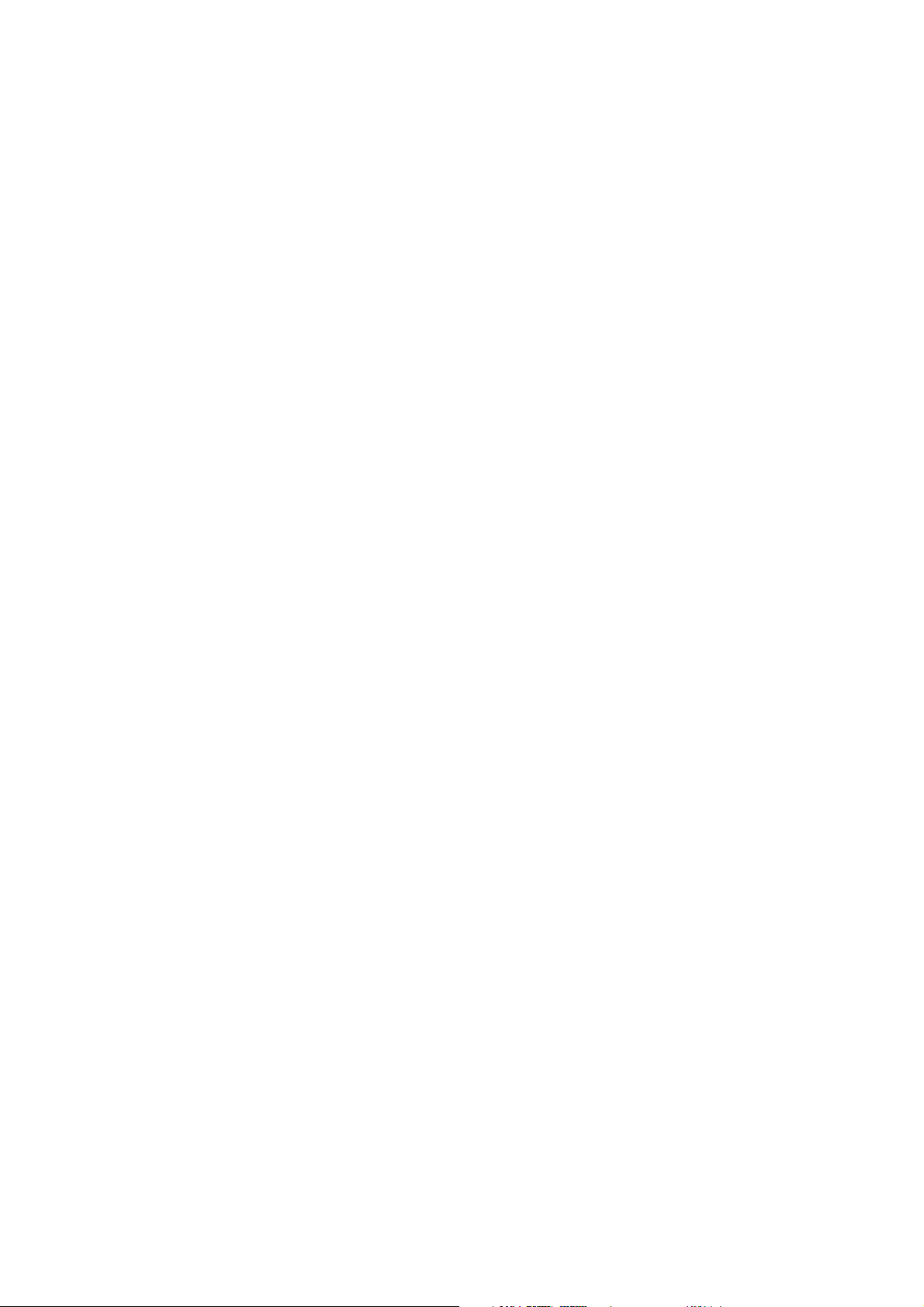
Configuration réseau avec une adresse IP statique
Configuration réseau avec une adresse IP statique
Lorsque le système est mis sous tension, il utilise automatiquement le protocole DHCP pour récupérer ses
informations de configuration réseau. Pour utiliser une adresse IP statique, le protocole DHCP doit être
désactivé et l'adresse IP, l'adresse de passerelle, le masque sous-réseau et l'adresse de serveur DNS doivent être
entrés manuellement.
Conditions préalables à l'utilisation d'une adresse IP statique
Avant de commencer, procurez-vous les informations suivantes auprès de votre administrateur réseau :
Adresse IP : __________ . __________ . __________ . __________
Adresse de passerelle : __________ . __________ . __________ . __________
Masque de sous-réseau : __________ . __________ . __________ . __________
Adresse de serveur DNS : __________ . __________ . __________ . __________
Connexion du système avec une adresse IP statique
1. Mettez le système sous tension.
2. Lorsque le système est prêt, appuyez sur le bouton Connexion/Déconnexion.
3. Appuyez sur le bouton de Sélection situé en-dessous de l'affichage pour choisir l'option
Réglages système.
a. Entrez le mot de passe à l'aide du pavé numérique. Le mot de passe par défaut est 11111.
b. Appuyez sur le bouton de Sélection pour choisir l'option Confirmer.
Désactivez le protocole DHCP
1. Appuyez sur le bouton de Sélection pour mettre l'option Impression en surbrillance, puis pressez le
bouton Entrer.
2. Appuyez sur le bouton Entrer pour sélectionner l'option Réseau/Port.
3. Appuyez sur le bouton de Sélection jusqu'à ce que l'option Paramètres TCP/IP apparaisse à l'écran, puis
pressez le bouton Entrer.
4. Sélectionnez Obtenir l'adresse IP et appuyez sur le bouton Entrer.
5. Sélectionnez Manuellement et appuyez sur le bouton Entrer.
6. Appuyez sur le bouton Quitter.
Xerox WorkCentre M118/M118i
8
Page 11
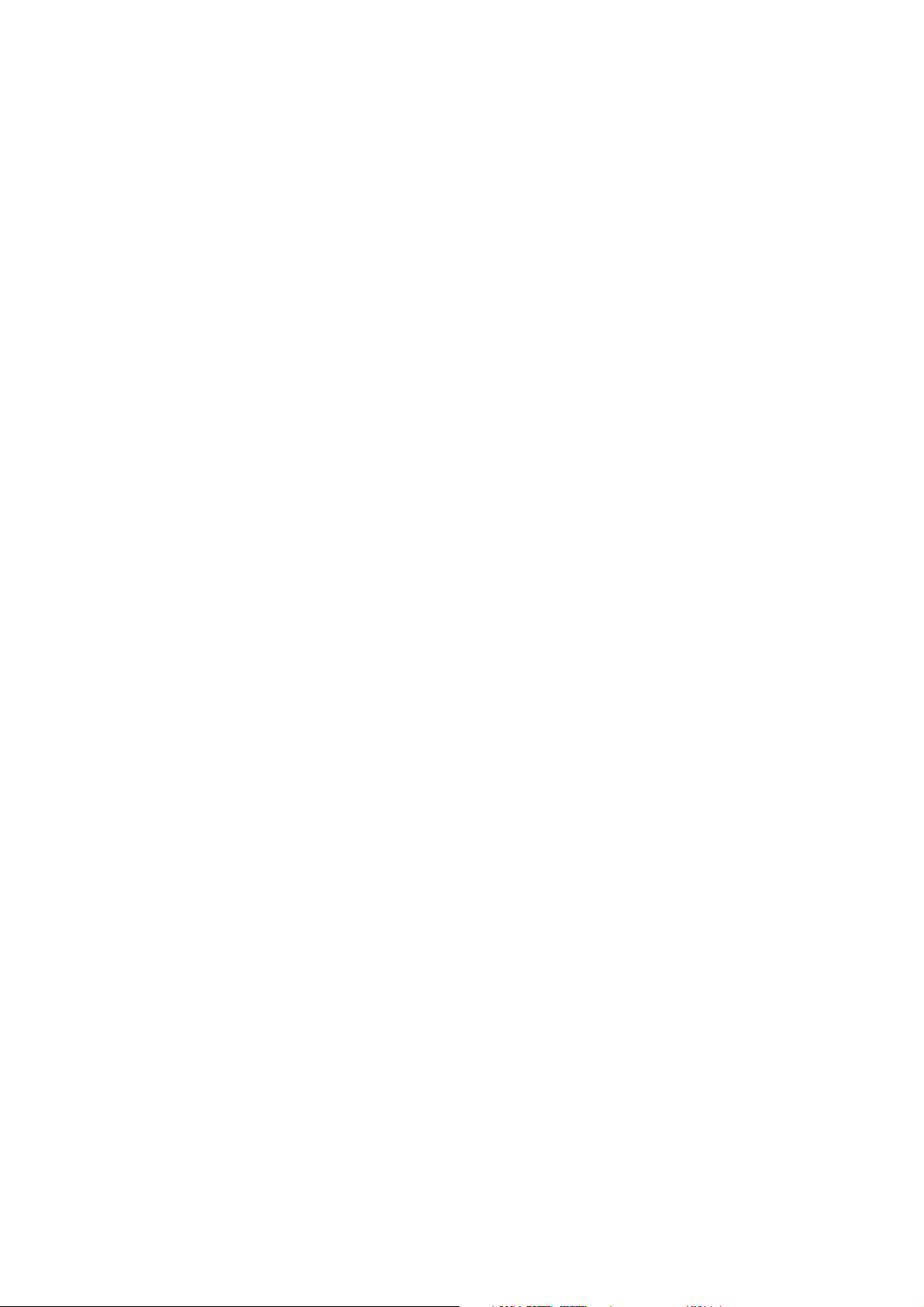
Configuration réseau avec une adresse IP statique
Définissez l'adresse IP
1. Appuyez sur le bouton de Sélection jusqu'à ce que l'option Adresse IP apparaisse à l'écran, puis pressez
le bouton Entrer.
2. Si le champ comporte une adresse IP incorrecte, appuyez sur le bouton Annuler pour effacer cette adresse.
3. Utilisez le pavé numérique pour entrer le premier nombre de l'adresse IP, puis pressez le bouton
Flèche droite pour passer au champ de saisie suivant.
4. Répétez l'étape 3 pour entrer les nombres restants.
Remarque
Si vous utilisez un nom de serveur pour la machine (au lieu d’une adresse IP), vous devez entrer
les informations du serveur DNS. Utilisez CentreWare IS pour définir l'adresse de serveur DNS.
Vo i r Vérification de la configuration réseau avec CentreWare Internet Services (IS) à la page 10.
5. Appuyez sur le bouton Entrer pour valider l'adresse.
6. Appuyez sur le bouton Quitter.
Définissez l’adresse de passerelle
1. Appuyez sur le bouton de Sélection jusqu'à ce que l'option Adresse de passerelle apparaisse à l'écran,
puis pressez le bouton Entrer.
2. Utilisez le pavé numérique pour entrer le premier nombre de l'adresse de passerelle, puis pressez le
bouton Flèche droite pour passer au champ de saisie suivant.
3. Répétez l'étape 2 pour entrer les nombres restants.
4. Appuyez sur le bouton Entrer pour valider l'adresse.
5. Appuyez sur le bouton Quitter.
Définissez le masque de sous-réseau
1. Appuyez sur le bouton de Sélection jusqu'à ce que l'option Masque de sous-réseau apparaisse à
l'écran, puis pressez le bouton Entrer.
2. Utilisez le pavé numérique pour entrer le premier nombre du masque de sous-réseau, puis pressez le bouton
Flèche droite pour passer au champ de saisie suivant.
3. Répétez l'étape 2 pour entrer les nombres restants.
4. Appuyez sur le bouton Entrer pour valider le masque de sous-réseau.
5. Appuyez sur le bouton Quitter.
6. Appuyez sur le bouton Connexion/Déconnexion pour revenir au menu principal.
Xerox WorkCentre M118/M118i
9
Page 12
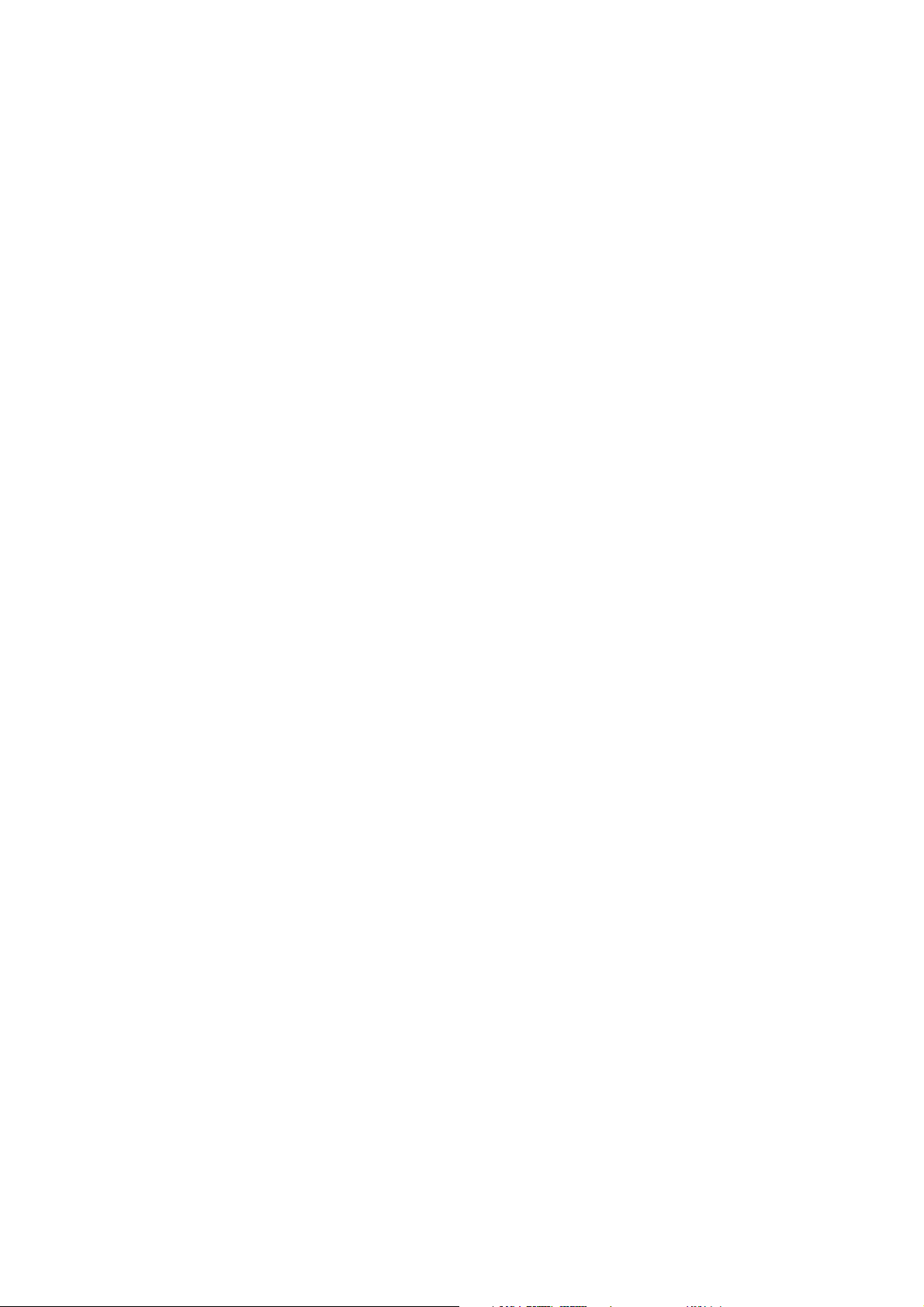
Vérification de la configuration réseau avec CentreWare Internet Services (IS)
Vérification de la configuration réseau avec
CentreWare Internet Services (IS)
CentreWare IS possède une interface simple d'utilisation, qui vous permet de gérer, configurer et contrôler les
imprimantes en réseau à partir de votre bureau au moyen d'un serveur Web incorporé. CentreWare IS permet
aux administrateurs d'accéder facilement aux fonctions d'état, de configuration et de diagnostic de
l'imprimante. CentreWare IS permet aussi aux utilisateurs d'accéder à l'état de l'imprimante, ainsi qu'à certaines
fonctions d'impression, telles que l'impression des travaux enregistrés. Avec le logiciel CentreWare IS, vous
pouvez accéder et gérer vos imprimantes sur un réseau TCP/IP à l’aide d’un navigateur Web.
Remarque
Pour entrer des paramètres de configuration réseau avec CentreWare IS, votre ordinateur doit se trouver sur
le même sous-réseau que le système Xerox WorkCentre M118/M118i. Pour de plus amples informations au
sujet de CentreWare IS, consultez le Guide de l’utilisateur ainsi que le Guide d’administration du système
sur le CD-ROM de la documentation client ou sur le site Web Xerox.
Pour vérifier votre configuration réseau avec CentreWare IS :
1. Lancez votre navigateur Web sur votre ordinateur.
2. Entrez l’adresse IP du système dans le champ Adresse du navigateur (http://xxx.xxx.xxx.xxx).
L'ID utilisateur par défaut est admin et le mot de passe par défaut est x-admin. Ces valeurs peuvent être
changées une fois la procédure de configuration réseau terminée.
3. Cliquez sur l'onglet Propriétés.
4. Sélectionnez le dossier Paramètres de protocole dans la barre latérale gauche, puis choisissez
l'option TCP/IP.
5. Si vous utilisez un nom de serveur pour la machine (au lieu d’une adresse IP), entrez l'adresse de serveur
DNS dans le champ Adresse DNS 1, puis cliquez sur le bouton Activer les nouveaux paramètres situé en
bas de la page.
6. Entrez l'ID utilisateur et le mot de passe par défaut dans la boîte de dialogue Connexion à [adresse ip],
puis cliquez sur le bouton OK.
■ ID utilisateur par défaut : admin
■ Mot de passe par défaut : x-admin.
L'ID utilisateur et le mot de passe devraient être changés une fois la procédure de configuration
réseau terminée.
Xerox WorkCentre M118/M118i
10
Page 13
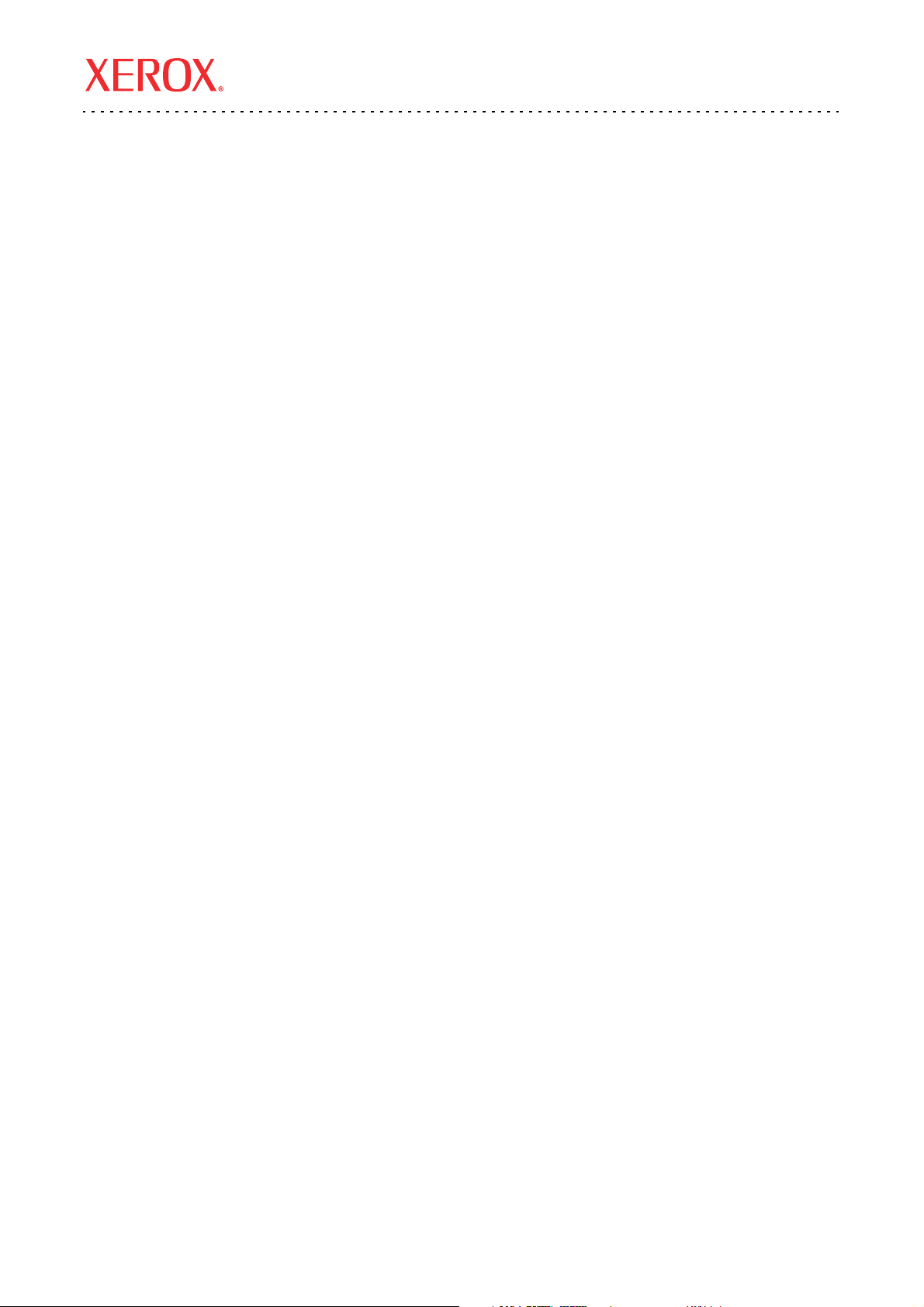
Xerox WorkCentre® M118/M118i
Guida all'installazione rapida di connessione di rete
Questa guida contiene le istruzioni necessarie per effettuare le seguenti operazioni.
■ Navigazione sulle schermate del display a pagina 12
■ Impostazione di rete utilizzando DHCP a pagina 12
■ Impostazione di rete utilizzando un indirizzo IP statico a pagina 13
■ Verifica dell'impostazione di rete utilizzando CentreWare Internet Services (IS) a pagina 15
Questa guida all'installazione fornisce istruzioni relative alla connessione di Xerox WorkCentre M118/M118i
su una rete Ethernet TCP/IP. Comprende procedure per impostare la connessione di rete utilizzando i
seguenti metodi.
■ DHCP: utilizzare questo metodo per consentire al server DHCP di assegnare automaticamente un
indirizzo IP. Questa è l'impostazione di configurazione predefinita.
■ Indirizzo IP statico: utilizzare questo metodo per assegnare manualmente un indirizzo IP fornito
dall'amministratore della rete.
Nota
La System Administrator Guide (Guida per l'amministratore di sistema, solo in lingua inglese) contiene
istruzioni dettagliate per impostare una connessione di rete. Contiene inoltre le procedure di impostazione
per Novell IPX. La System Administrator Guide si trova nel CD-Rom di documentazione per il cliente e sul
sito web Xerox.
Operazioni preliminari
Prima di accedere la macchina
■ Accertarsi che sia disponibile una rete operativa esistente che utilizza TCP/IP.
■ Accertarsi che il cavo Ethernet sia inserito nella macchina e che sia connesso a una porta Ethernet
operativa in rete.
Nota
Il cavo RJ45 Ethernet non viene fornito da Xerox.
Copyright © 2005, 2004 Xerox Corporation. Tutti i diritti riservati.
11
Page 14
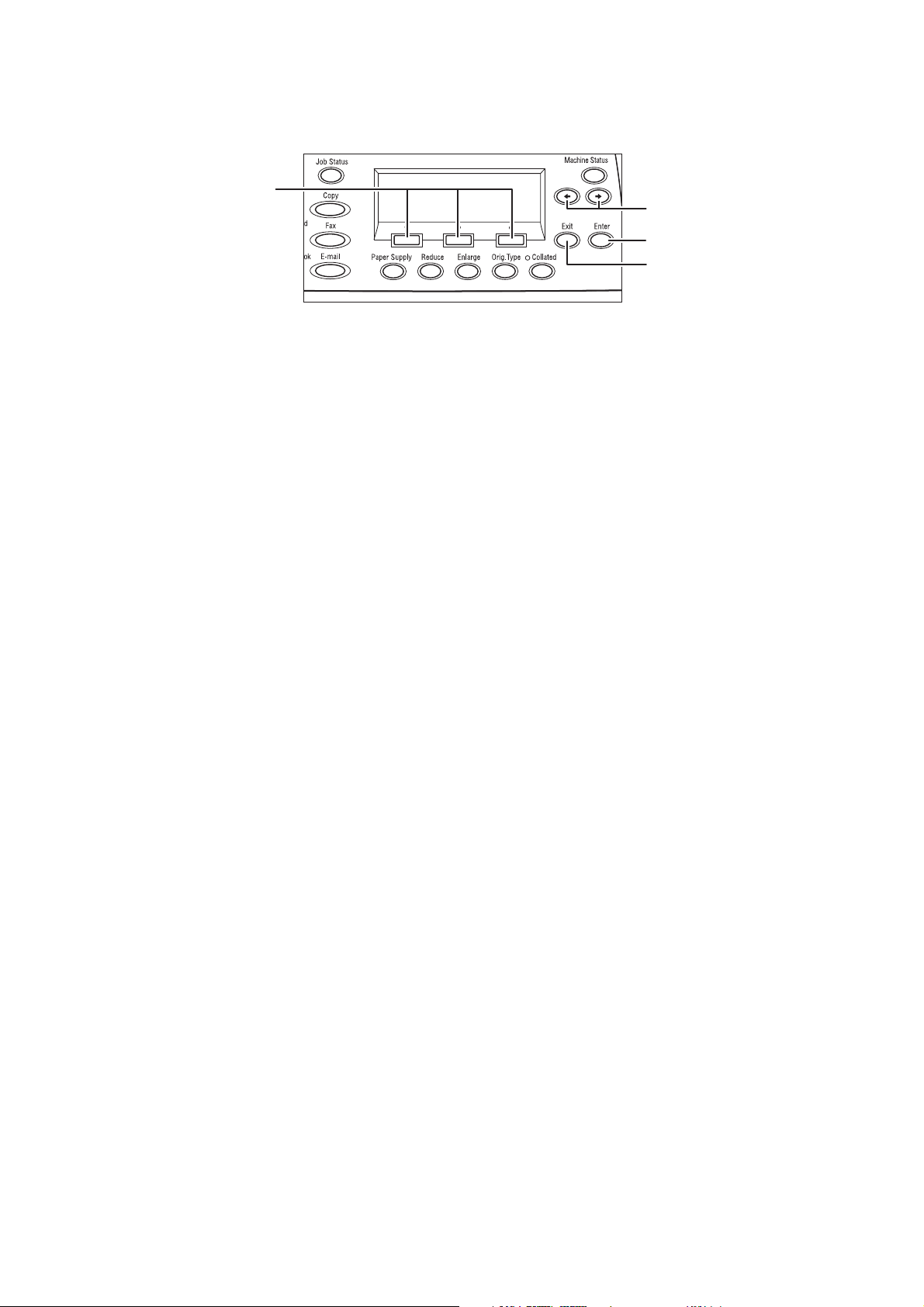
Navigazione sulle schermate del display
Navigazione sulle schermate del display
1
2
3
4
1. Utilizzare i pulsanti di selezione per scegliere gli elementi sul display e scorrere attraverso i menu.
2. Utilizzare i pulsanti freccia a destra e freccia a sinistra per spostarsi sulle schermate oppure per spostarsi
da un campo all'altro.
3. Utilizzare il pulsante Invio per accettare l'elemento selezionato sul display.
4. Utilizzare il pulsante Esci per tornare alla schermata precedente.
Impostazione di rete utilizzando DHCP
Quando la macchina si avvia dopo l'accensione, utilizza automaticamente DHCP per ottenere le informazioni
di configurazione della rete richieste. Un server DHCP invia alla macchina un indirizzo IP e altre impostazioni
di configurazione.
Per impostare la connessione di rete utilizzando DHCP
1. Accendere la macchina.
2. Dopo l'avvio, la macchina richiede al server DHCP un indirizzo IP. Attendere due minuti per il
completamento dell'impostazione di rete e quindi stampare l'elenco delle impostazioni del sistema.
a. Sul pannello di controllo, premere il pulsante Stato macchina.
b. Utilizzare il pulsante di selezione che si trova sotto il display per evidenziare Rapporto/Elenco,
quindi premere il pulsante Invio.
c. Premere il pulsante freccia a destra.
d. Premere il pulsante di selezione fino a quando non appare Impostaz. sistema sul display, quindi
premere il pulsante Invio.
e. Premere il pulsante Avv i o per stampare l'elenco delle impostazioni del sistema.
3. Nella sezione Impostazioni comunic. di Elenco impostazioni sistema, verificare che sia stato assegnato un
indirizzo IP e che sia corretto per la rete in uso.
Nota
Se l'indirizzo IP inizia con 167.xxx.xxx.xxx, il server DHCP non ha assegnato l'indirizzo correttamente
oppure il protocollo DHCP non è abilitato sulla rete. Contattare l'amministratore di rete per assistenza.
4. Utilizzare CentreWare IS per controllare la configurazione di rete. Vedere Verifica dell'impostazione di rete
utilizzando CentreWare Internet Services (IS) a pagina 15.
Xerox WorkCentre M118/M118i
12
Page 15
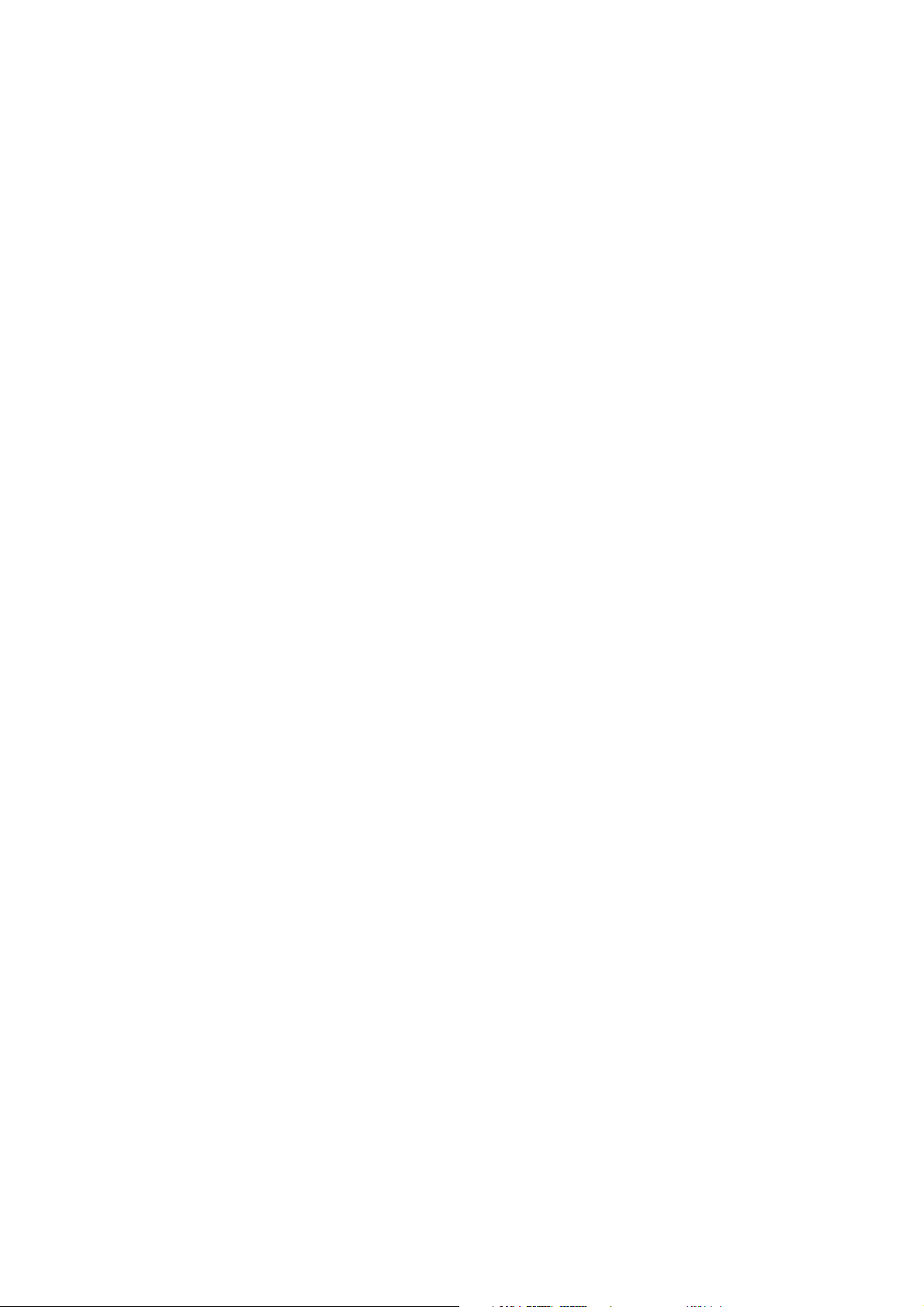
Impostazione di rete utilizzando un indirizzo IP statico
Impostazione di rete utilizzando un indirizzo IP statico
Quando la macchina si accende, utilizza automaticamente DHCP per ottenere la configurazione di rete.
Per utilizzare un indirizzo IP statico, DHCP deve essere disattivato e l'indirizzo IP, l'indirizzo gateway, la
subnet mask e l'indirizzo del server DNS devono essere inseriti manualmente.
Prerequisiti per utilizzare un indirizzo IP statico
Prima di iniziare, chiedere all'amministratore della rete le informazioni elencate di seguito.
Indirizzo IP: __________ . __________ . __________ . __________
Indirizzo gateway: __________ . __________ . __________ . __________
Subnet Mask: __________ . __________ . __________ . __________
Indirizzo server DNS: __________ . __________ . __________ . __________
Connessione della macchina utilizzando un indirizzo IP statico
1. Accendere la macchina.
2. Quando la macchina è pronta, premere il pulsante Accesso.
3. Utilizzare il pulsante di selezione che si trova sotto il display per selezionare Impostaz. sistema.
a. Utilizzare la tastierina numerica per inserire la Password. La password predefinita è 11111.
b. Premere il pulsante di selezione per selezionare Conferma.
Disattivazione di DHCP
1. Premere il pulsante di selezione per evidenziare Impostaz. stampa e quindi premere il pulsante Invio.
2. Premere il pulsante Invio per selezionare Rete/Porta.
3. Premere il pulsante di selezione fino a quando non appare Impostazioni TCP/IP sul display, quindi
premere il pulsante Invio.
4. Selezionare Ottieni indirizzo IP e premere Invio.
5. Selezionare Manuale e premere Invio.
6. Premere il pulsante Esci.
Xerox WorkCentre M118/M118i
13
Page 16
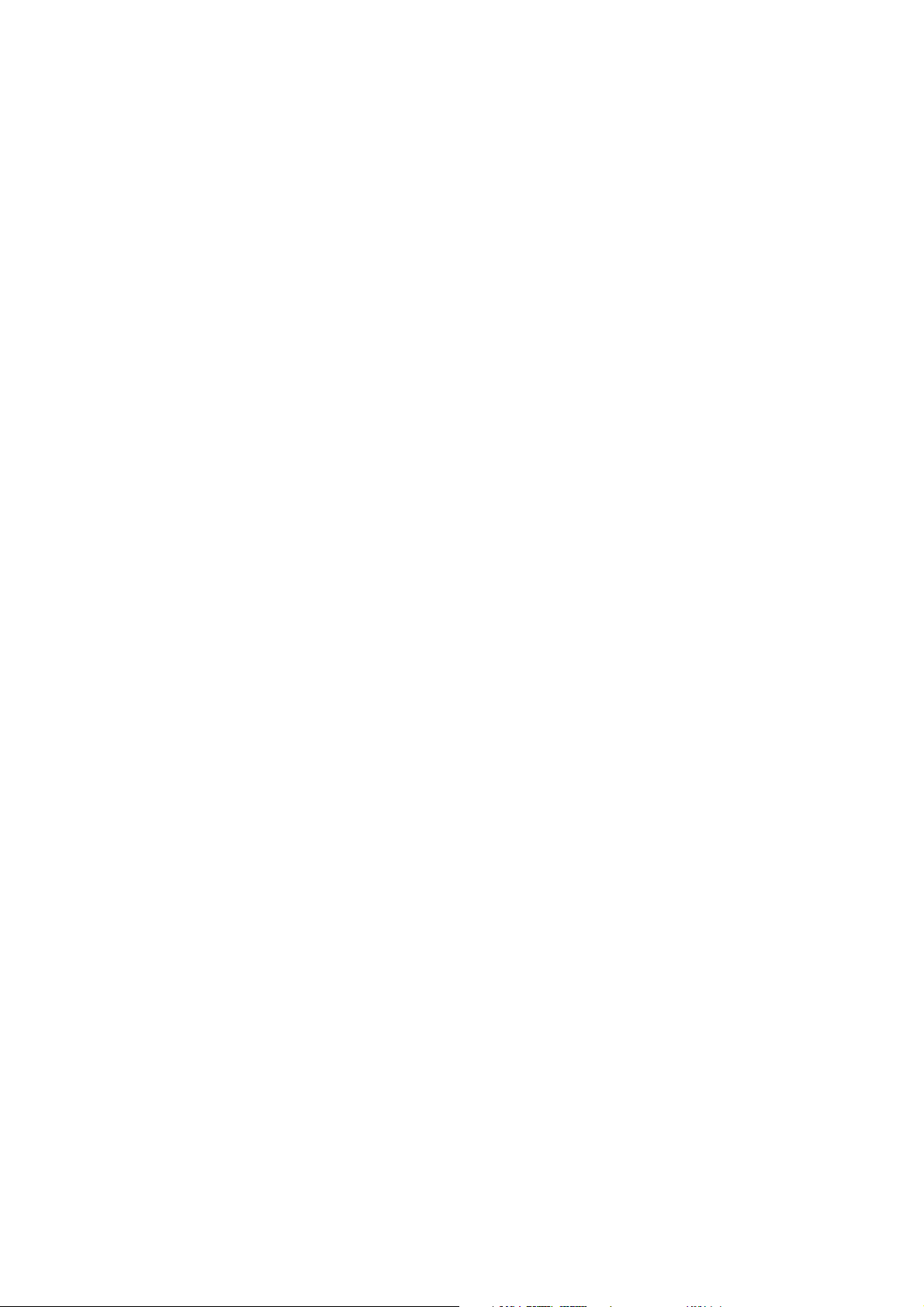
Impostazione di rete utilizzando un indirizzo IP statico
Impostazione dell'indirizzo IP
1. Premere il pulsante di selezione fino a quando non appare Indirizzo IP sul display, quindi premere il
pulsante Invio.
2. Se nel campo si trova un indirizzo IP non corretto, premere il pulsante Elimina per cancellare l'indirizzo.
3. Utilizzare la tastierina numerica per inserire il primo numero dell'indirizzo IP e premere il pulsante
freccia a destra per passare al campo successivo.
4. Ripetere il punto 3 per inserire i numeri restanti.
Nota
Se si utilizza un nome server (anziché un indirizzo IP), è necessario inserire le informazioni sul
server DNS. Utilizzare CentreWare IS per impostare l'indirizzo del server DNS. Vedere Ve ri f i ca
dell'impostazione di rete utilizzando CentreWare Internet Services (IS) a pagina 15.
5. Premere il pulsante Invio per accettare l'indirizzo.
6. Premere il pulsante Esci.
Impostazione dell'indirizzo gateway
1. Premere il pulsante di selezione fino a quando non appare Indirizzo gateway sul display, quindi premere
il pulsante Invio.
2. Utilizzare la tastierina numerica per inserire il primo numero dell'indirizzo gateway e premere il pulsante
freccia a destra per passare al campo successivo.
3. Ripetere il punto 2 per inserire i numeri restanti.
4. Premere il pulsante Invio per accettare l'indirizzo.
5. Premere il pulsante Esci.
Impostazione della subnet mask
1. Premere il pulsante di selezione fino a quando non appare Subnet Mask sul display, quindi premere il
pulsante Invio.
2. Utilizzare la tastierina numerica per inserire il primo numero della subnet mask e premere il pulsante
freccia a destra per passare al campo successivo.
3. Ripetere il punto 2 per inserire i numeri restanti.
4. Premere il pulsante Invio per accettare la subnet mask.
5. Premere il pulsante Esci.
6. Premere il pulsante Accesso per tornare al menu principale.
Xerox WorkCentre M118/M118i
14
Page 17
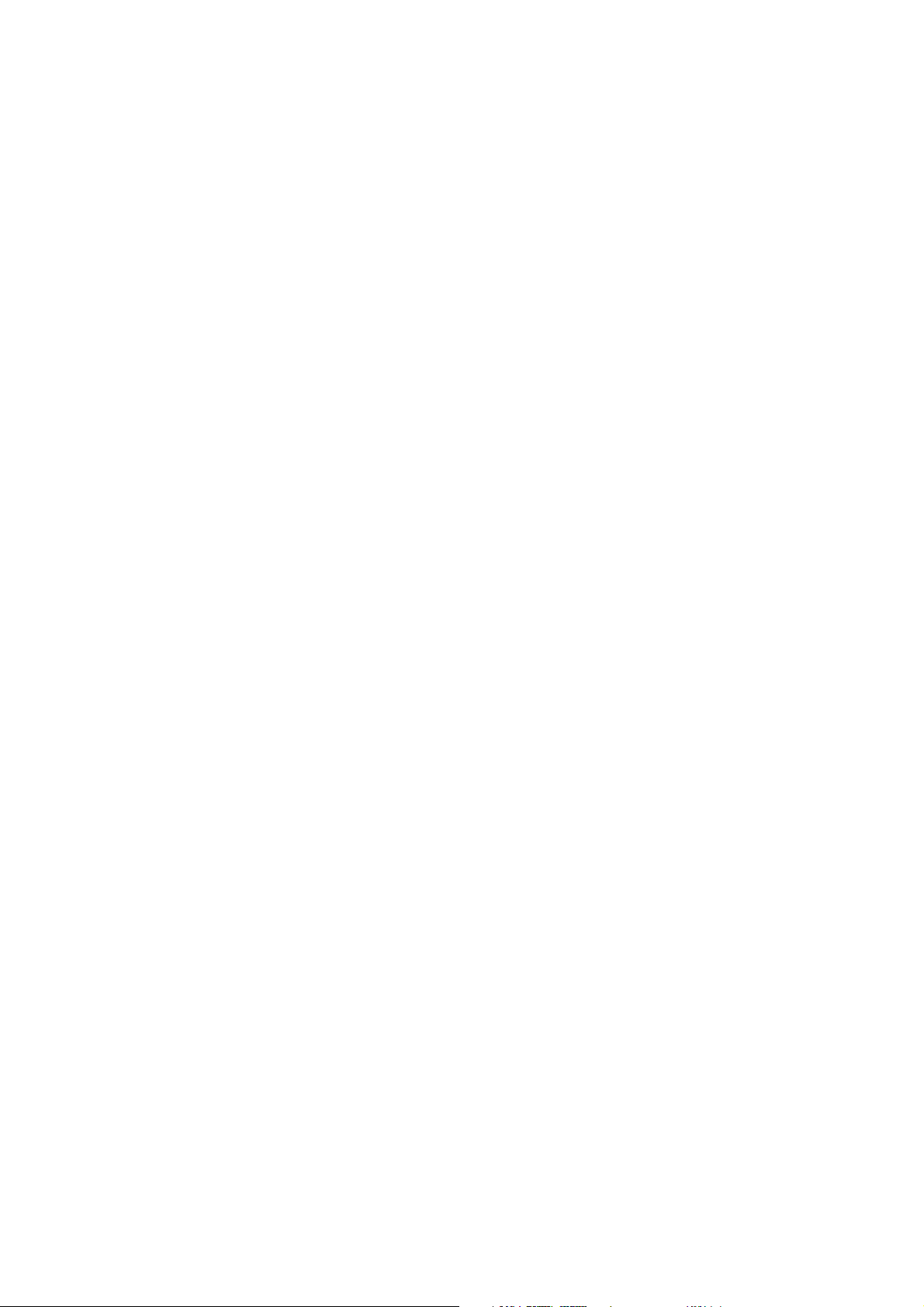
Verifica dell'impostazione di rete utilizzando CentreWare Internet Services (IS)
Verifica dell'impostazione di rete utilizzando
CentreWare Internet Services (IS)
CentreWare IS è costituito da una semplice interfaccia che permette di gestire, configurare e monitorare le
stampanti della rete direttamente dal desktop usando un server web incorporato. CentreWare IS offre agli
amministratori facile accesso alle funzioni di stato, configurazione e diagnostica della stampante. Permette
inoltre agli utenti di accedere allo stato della stampante e di utilizzare funzioni speciali come la stampa dei
lavori salvati. Con CentreWare IS è possibile accedere alle proprie stampanti su una rete TCP/IP e gestirle
usando un browser web.
Nota
Per inserire impostazioni di configurazione di rete tramite CentreWare IS, il computer deve essere sulla
stessa sottorete di Xerox WorkCentre M118/M118i. Per ulteriori informazioni sull’utilizzo di CentreWare
IS, vedere la Guida per l’utente e la System Administrator Guide nel CD-ROM di documentazione per il
cliente o sul sito web Xerox.
Per verificare l'impostazione di rete utilizzando CentreWare IS
1. Dal computer, avviare il browser web.
2. Immettere l'indirizzo IP della macchina nel campo Indirizzo del browser web (http://xxx.xxx.xxx.xxx).
3. Fare clic sulla scheda Proprietà.
4. Selezionare la cartella Impostazioni protocollo nella barra laterale sinistra e quindi selezionare TCP/IP.
5. Se si utilizza un nome server, (anziché un indirizzo IP), inserire l'indirizzo del server DNS nel campo
Indirizzo DNS 1 e quindi selezionare il pulsante Applica nuove impostazioni in fondo alla pagina.
6. Immettere l'ID utente predefinito nella finestra di dialogo Connetti a [indirizzo ip], quindi fare clic sul
pulsante OK.
■ ID utente predefinito: admin
■ Password predefinita: x-admin.
Al termine dell'impostazione di rete, cambiare l'ID utente predefinito e la password.
Xerox WorkCentre M118/M118i
15
Page 18
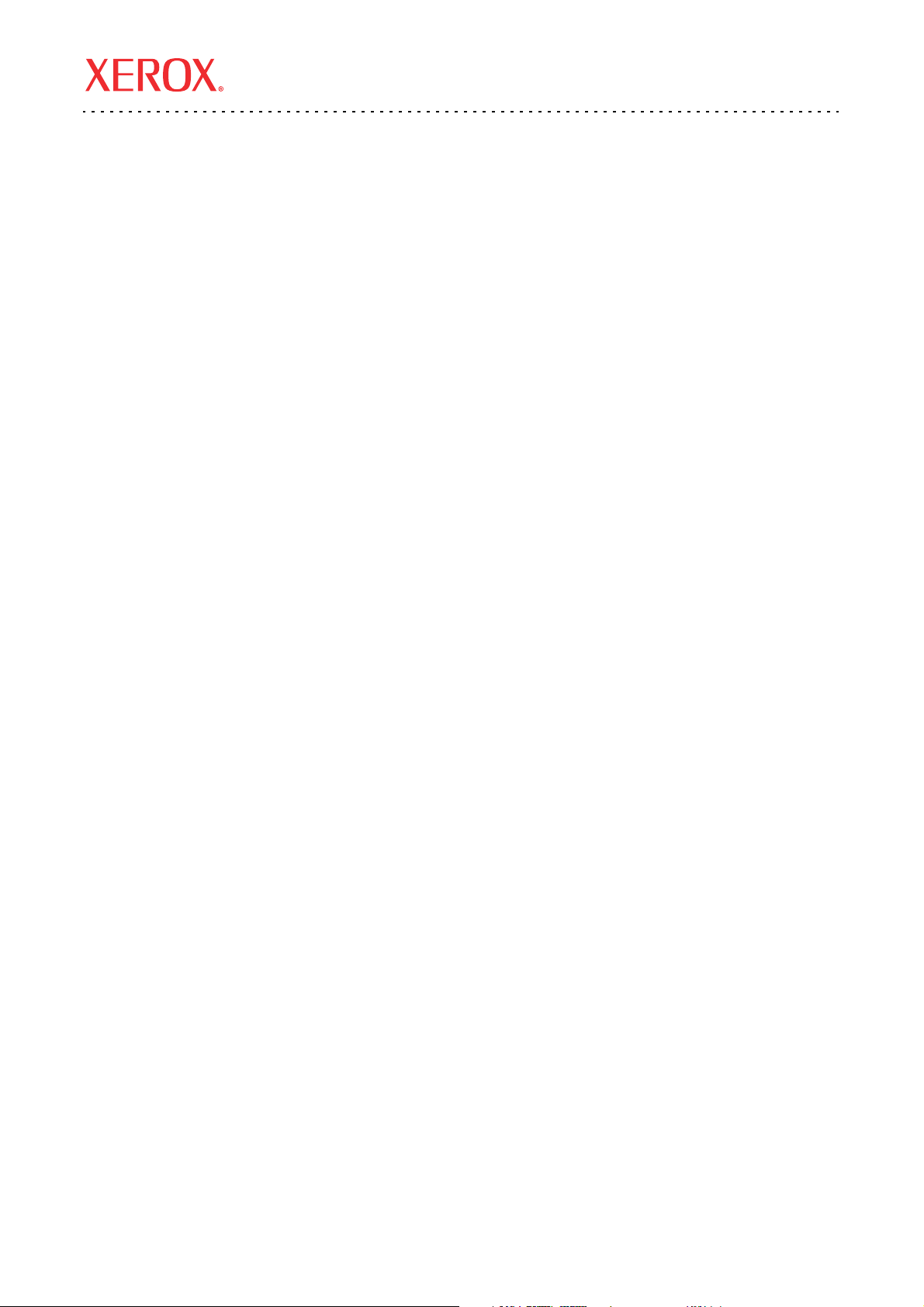
Xerox WorkCentre® M118/M118i
Kurzanleitung: Netzwerkanschluss
Diese Kurzanleitung ist in die folgenden thematischen Abschnitte untergliedert:
■ Navigation durch die Anzeigebildschirme auf Seite 17
■ Einrichtung eines Netzwerks über DHCP auf Seite 17
■ Einrichtung eines Netzwerks mit einer statischen IP-Adresse auf Seite 18
■ Überprüfen der Netzwerkeinrichtung mit CentreWare Internet Services (IS) auf Seite 20
In dieser Kurzanleitung wird beschrieben, wie Sie das Xerox WorkCentre M118/M118i an ein Ethernet
TCP/IP-Netzwerk anschließen. Der Anschluss des Geräts an das Netzwerk ist über eine der beiden folgenden
Methoden möglich. Beide Methoden werden in dieser Kurzanleitung beschrieben.
■ DHCP: Mit dieser Methode kann einem DHCP-Server automatisch eine IP-Adresse zugewiesen werden.
Hierbei handelt es sich um die werkseitige Standardeinstellung.
■ Statische IP-Adresse: Mit dieser Methode wird eine vom Netzwerkadministrator vorgegebene IP-Adresse
manuell zugewiesen.
Hinweis
Im System Administrator Guide (Systemhandbuch) befinden sich detaillierte Anleitungen zum Einrichten
eines Netzwerkanschlusses. Die Einrichtungsverfahren für Benutzer von Novell IPX sind hier ebenfalls
beschrieben. Den System Administrator Guide (Systemhandbuch) finden Sie auf der Customer
Documentation CD-ROM (Kundendokumentations-CD) sowie auf der Xerox Website.
Bevor Sie beginnen
Bevor Sie das Gerät einschalten:
■ Vergewissern Sie sich, dass ein funktionierendes TCP/IP-Netzwerk zur Verfügung steht.
■ Überprüfen Sie, ob das Ethernet-Kabel auf der einen Seite am Gerät und auf der anderen Seite an einem
funktionierenden Ethernet-Netzwerkanschluss angeschlossen ist.
Hinweis
Das RJ45-Ethernet-Kabel wird nicht von Xerox mitgeliefert.
Copyright © 2005, 2004 Xerox Corporation. Alle Rechte vorbehalten.
16
Page 19
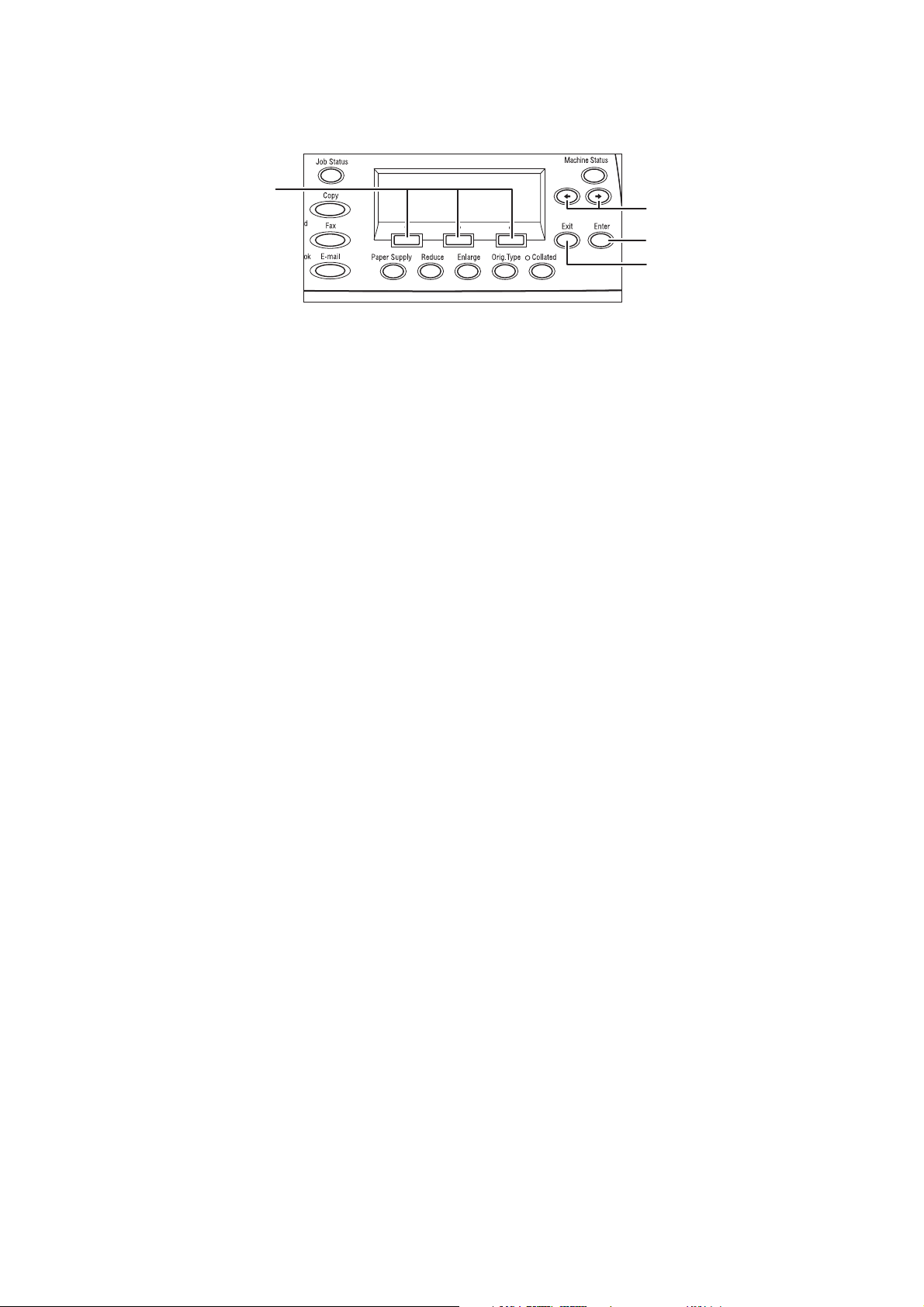
Navigation durch die Anzeigebildschirme
Navigation durch die Anzeigebildschirme
1
2
3
4
1. Verwenden Sie die Auswahltasten, um Elemente auf dem Display auszuwählen und um durch Menüs
zu blättern.
2. Verwenden Sie die Pfeil-nach-rechts- und die Pfeil-nach-links-Taste, um durch Bildschirme zu
navigieren oder um von einem Eingabefeld zu einem anderen zu gelangen.
3. Verwenden Sie die Eingabetaste, um das momentan auf dem Display ausgewählte Element zu bestätigen.
4. Verwenden Sie die Beenden-Taste, um zum vorherigen Anzeigebildschirm zurückzukehren.
Einrichtung eines Netzwerks über DHCP
Wenn das Gerät nach dem Einschalten hochgefahren wird, bezieht es seine Netzwerkkonfigurationsdaten
automatisch über DHCP. Ein DHCP-Server sendet eine IP-Adresse und weitere Konfigurationseinstellungen an
das Gerät.
So richten Sie den Netzwerkanschluss über DHCP ein:
1. Schalten Sie das Gerät ein.
2. Nachdem das Gerät hochgefahren ist, ruft es vom DHCP-Server eine IP-Adresse ab. Warten Sie zwei
Minuten, bis das Netzwerk vollständig eingerichtet ist, und drucken Sie dann die Systemeinstellungsliste:
a. Drücken Sie auf dem Bedienfeld die Gerätestatus-Taste.
b. Verwenden Sie die Auswahltaste unter dem Display, um Bericht/Liste zu markieren, und drücken
Sie dann die Eingabetaste.
c. Drücken Sie die Pfeil-nach-rechts-Taste.
d. Drücken Sie die Auswahltaste, bis Sie auf dem Display Systemeinstellung sehen, und drücken Sie
dann die Eingabetaste.
e. Drücken Sie die Starttaste, um die Systemeinstellungsliste zu drucken.
3. Sehen Sie in der Systemeinstellungsliste im Bereich "Netzwerk-/Anschlusseinstellung" nach,
ob eine IP- Adresse zugewiesen wurde und ob es sich dabei um eine geeignete IP-Adresse für Ihr
Netzwerk handelt.
Hinweis
Wenn die IP-Adresse mit 167.xxx.xxx.xxx beginnt, hat der DHCP-Server die Adresse nicht richtig
zugewiesen oder DHCP ist in Ihrem Netzwerk nicht aktiviert. Wenden Sie sich in diesem Fall an Ihren
Netzwerkadministrator.
4. Überprüfen Sie die Netzwerkeinrichtung mit CentreWare IS. Siehe Überprüfen der Netzwerkeinrichtung
mit CentreWare Internet Services (IS) auf Seite 20.
Xerox WorkCentre M118/M118i
17
Page 20

Einrichtung eines Netzwerks mit einer statischen IP-Adresse
Einrichtung eines Netzwerks mit einer statischen
IP-Adresse
Wenn das Gerät eingeschaltet wird, bezieht es seine Netzwerkkonfiguration automatisch über DHCP. Um eine
statische IP-Adresse zu verwenden, muss DHCP deaktiviert werden und die IP-Adresse, die Gateway-Adresse,
die Subnetzmaske und die DNS-Serveradresse müssen manuell eingegeben werden.
Voraussetzungen zur Verwendung einer Statischen IP-Adresse
Bitten Sie zuerst Ihren Netzwerkadministrator um die folgenden Informationen:
IP-Adresse: __________ . __________ . __________ . __________
Gateway-Adresse: __________ . __________ . __________ . __________
Subnetzmaske: __________ . __________ . __________ . __________
DNS-Serveradresse: __________ . __________ . __________ . __________
Anschluss des Geräts über eine statische IP-Adresse
1. Schalten Sie das Gerät ein.
2. Drücken Sie, sobald das Gerät im Bereitschaftsmodus ist, die Anmelde-/Abmeldetaste.
3. Drücken Sie die Auswahltaste unter dem Display, um Systemeinstellung auszuwählen.
a. Geben Sie das Kennwort über den Ziffernblock ein. Das Standardkennwort ist 11111.
b. Drücken Sie die Auswahltaste, um Bestätigen auszuwählen.
Deaktivieren Sie DHCP
1. Drücken Sie die Auswahltaste, um Druckeinstellungen zu markieren. Drücken Sie dann
die Eingabetaste.
2. Drücken Sie die Eingabetaste, um Netzwerk/Anschluss auszuwählen.
3. Drücken Sie die Auswahltaste, bis Sie auf dem Display TCP/IP-Einstellungen sehen, und drücken Sie
dann die Eingabetaste.
4. Wählen Sie IP-Adressvergabe aus und drücken Sie dann die Eingabetaste.
5. Wählen Sie Manuell aus und drücken Sie dann die Eingabetaste.
6. Drücken Sie die Beenden-Taste.
Xerox WorkCentre M118/M118i
18
Page 21

Einrichtung eines Netzwerks mit einer statischen IP-Adresse
Legen Sie die IP-Adresse fest
1. Drücken Sie die Auswahltaste, bis Sie auf dem Display IP-Adresse sehen, und drücken Sie dann
die Eingabetaste.
2. Wenn im Feld eine falsche IP-Adresse steht, drücken Sie die Löschtaste, um die Adresse zu löschen.
3. Geben Sie die erste Zahl der IP-Adresse über den Ziffernblock ein und drücken Sie dann die
Pfeil-nach-rechts-Taste, um zum nächsten Feld zu gelangen.
4. Wiederholen Sie Schritt 3, um die restlichen Zahlen einzugeben.
Hinweis
Wenn Sie statt einer IP-Adresse einen Servernamen für das Gerät verwenden, müssen Sie die
DNS-Serverinformationen eingeben. Legen Sie die DNS-Serveradresse über CentreWare IS fest.
Siehe Überprüfen der Netzwerkeinrichtung mit CentreWare Internet Services (IS) auf Seite 20.
5. Drücken Sie die Eingabetaste, um die Adresse zu bestätigen.
6. Drücken Sie die Beenden-Taste.
Legen Sie die Gateway-Adresse fest
1. Drücken Sie die Auswahltaste, bis Sie auf dem Display Gateway-Adresse sehen, und drücken Sie dann
die Eingabetaste.
2. Geben Sie die erste Zahl der Gateway-Adresse über den Ziffernblock ein und drücken Sie dann die
Pfeil-nach-rechts-Taste, um zum nächsten Feld zu gelangen.
3. Wiederholen Sie Schritt 2, um die restlichen Zahlen einzugeben.
4. Drücken Sie die Eingabetaste, um die Adresse zu bestätigen.
5. Drücken Sie die Beenden-Taste.
Legen Sie die Subnetzmaske fest
1. Drücken Sie die Auswahltaste, bis Sie auf dem Display Subnetzmaske sehen, und drücken Sie dann
die Eingabetaste.
2. Geben Sie die erste Zahl der Subnetzmaske über den Ziffernblock ein und drücken Sie dann die
Pfeil-nach-rechts-Taste, um zum nächsten Feld zu gelangen.
3. Wiederholen Sie Schritt 2, um die restlichen Zahlen einzugeben.
4. Drücken Sie die Eingabetaste, um die Subnetzmaske zu bestätigen.
5. Drücken Sie die Beenden-Taste.
6. Drücken Sie die Anmelde-/Abmeldetaste, um zum Hauptmenü zurückzukehren.
Xerox WorkCentre M118/M118i
19
Page 22

Überprüfen der Netzwerkeinrichtung mit CentreWare Internet Services (IS)
Überprüfen der Netzwerkeinrichtung mit
CentreWare Internet Services (IS)
CentreWare IS stellt eine übersichtliche Benutzeroberfläche zur Verfügung, über die Sie Netzwerkdrucker mit
Hilfe eines integrierten Webservers von Ihrem Desktop aus verwalten, konfigurieren und überwachen können.
In CentreWare IS erhalten Administratoren einfachen Zugriff auf den Druckerstatus, die Konfiguration und
Diagnosefunktionen. Darüber hinaus können Benutzer den Druckerstatus abrufen und spezielle
Druckfunktionen verwenden, z. B. Drucken von gespeicherten Druckaufträgen. Mit CentreWare IS können Sie
Ihre Drucker über ein TCP/IP-Netzwerk in einem Browser anzeigen und verwalten.
Hinweis
Um Netzwerkkonfigurationseinstellungen über CentreWare IS eingeben zu können, muss Ihr Computer
sich im gleichen Subnetz wie das Xerox WorkCentre M118/M118i befinden. Weitere Informationen zur
Verwendung von CentreWare IS finden Sie im Benutzerhandbuch und im System Administration Guide
(Systemhandbuch) auf der Customer Documentation CD-ROM (Kundendokumentations-CD) bzw. der
Xerox Website.
So überprüfen Sie Ihre Netzwerkeinrichtung mit CentreWare IS:
1. Starten Sie Ihren Webbrowser auf Ihrem Computer.
2. Geben Sie die IP-Adresse des Geräts in das Adressfeld des Browsers ein (http://xxx.xxx.xxx.xxx).
3. Klicken Sie auf die Registerkarte Eigenschaften.
4. Wählen Sie den Ordner Protokolleinstellungen auf der linken Seite aus und wählen Sie dann TCP/IP aus.
5. Wenn Sie statt einer IP-Adresse einen Servernamen für das Gerät verwenden, geben Sie die
DNS-Serveradresse in das Feld DNS-Adresse 1 ein und klicken Sie dann am unteren Rand der
Seite auf die Schaltfläche Änderungen übernehmen.
6. Geben Sie im Dialogfeld Verbi nden mit [IP-Adresse] den Standardbenutzernamen und das Kennwort ein
und klicken Sie dann auf die Schaltfläche OK.
■ Standardbenutzername: admin
■ Standardkennwort: x-admin.
Benutzername und Kennwort sollten geändert werden, sobald das Netzwerk vollständig eingerichtet ist.
Xerox WorkCentre M118/M118i
20
Page 23

Xerox WorkCentre® M118/M118i
Guía de configuración rápida de conexión de red
Este guía incluye instrucciones para:
■ Navegación por las pantallas en la página 22
■ Configuración de red utilizando DHCP en la página 22
■ Configuración de red utilizando una dirección IP estática en la página 23
■ Verificación de la configuración de red utilizando Servicios de Internet de CentreWare en la página 25
En esta guía de configuración se proporcionan instrucciones para conectar el sistema
Xerox WorkCentre M118/M118i en una red Ethernet TCP/IP. Incluye procedimientos para configurar la
conexión a la red usando uno de estos métodos:
■ DHCP: Use este método para permitir que un servidor DHCP asigne automáticamente una dirección IP.
Es el modo prefijado de fábrica.
■ Dirección IP estática: Use este método para asignar manualmente una dirección IP proporcionada por el
administrador de la red.
Nota
La Guía del administrador del sistema proporciona instrucciones detalladas para configurar una conexión
a la red. También incluye procedimientos de configuración para si se utiliza Novell IPX. La Guía del
administrador del sistema se encuentra en el CD-ROM Documentación del cliente y en el sitio web de
Xerox.
Antes de empezar
Antes de encender la máquina:
■ Compruebe que hay disponible una red en condiciones de uso que utilice TCP/IP.
■ Compruebe que el cable Ethernet esté conectado en la máquina y en un puerto Ethernet de la red en
condiciones de uso.
Nota
El cable Ethernet RJ45 no lo suministra Xerox.
Copyright © 2005, 2004 Xerox Corporation. Reservados todos los derechos.
21
Page 24

Navegación por las pantallas
Navegación por las pantallas
1
2
3
4
1. Utilice los botones Seleccionar para seleccionar elementos en la pantalla y desplazarse por los menús.
2. Utilice los botones Flecha derecha y Flecha izquierda para navegar por las pantallas o desplazarse de un
campo a otro.
3. Utilice el botón Intro para aceptar el elemento seleccionado en ese momento en la pantalla.
4. Utilice el botón Salir para volver a la pantalla anterior.
Configuración de red utilizando DHCP
Cuando la máquina se inicia después de encenderse, automáticamente usa DHCP para obtener la información
de configuración de red. Un servidor DHCP proporciona a la máquina una dirección IP y otras opciones de
configuración.
Para configurar la conexión de red utilizando DHCP:
1. Encienda la máquina.
2. Después de iniciarse, la máquina negocia con el servidor DHCP para obtener una dirección IP. Espere dos
minutos para que termine la configuración de red y, después, imprima la Lista de opciones del sistema:
a. En el panel de control, pulse el botón Estado de la máquina.
b. Utilice el botón Seleccionar de por debajo de la pantalla para resaltar Informe/Lista y pulse el
botón Intro.
c. Pulse el botón Flecha derecha.
d. Pulse el botón Seleccionar hasta que vea Opciones del sistema en la pantalla y, después, pulse el
botón Intro.
e. Pulse el botón Comenzar para imprimir la Lista de opciones del sistema.
3. En la sección Opciones de comunicación de la lista de opciones del sistema, compruebe que se ha asignado
una dirección IP y que es una dirección IP apropiada para su red.
Nota
Si la dirección IP empieza por 167.xxx.xxx.xxx, el servidor DHCP no ha asignado correctamente una
dirección o DHCP no está activado en la red. Si necesita ayuda, póngase en contacto con el
administrador de la red.
4. Utilice Servicios de Internet de CentreWare para verificar la configuración de red. Consulte Verificación de
la configuración de red utilizando Servicios de Internet de CentreWare en la página 25.
Xerox WorkCentre M118/M118i
22
Page 25

Configuración de red utilizando una dirección IP estática
Configuración de red utilizando una dirección IP estática
Cuando la máquina se enciende, automáticamente usa DHCP para obtener la configuración de red. Para utilizar
una dirección IP estática, debe desactivarse DHCP e introducir manualmente la dirección IP, la dirección de la
puerta de enlace, la máscara de subred y la dirección del servidor DNS.
Requisitos previos para utilizar una dirección IP estática
Antes de empezar, obtenga del administrador de la red la información siguiente:
Dirección IP: __________ . __________ . __________ . __________
Dirección de la puerta de enlace: __________ . __________ . __________ . __________
Máscara de subred: __________ . __________ . __________ . __________
Dirección del servidor DNS: __________ . __________ . __________ . __________
Conexión de la máquina utilizando una dirección IP estática
1. Encienda la máquina.
2. Cuando la máquina esté lista, pulse el botón Iniciar/Terminar sesión.
3. Pulse el botón Seleccionar de por debajo de la pantalla para seleccionar Opciones del sistema.
a. Utilice el teclado numérico para introducir la Clave. La clave prefijada es 11111.
b. Pulse el botón Seleccionar para seleccionar Confirmar.
Desactive DHCP.
1. Pulse el botón Seleccionar para resaltar Opciones de impresión, y, después, pulse el botón Intro.
2. Pulse el botón Intro para seleccionar Red/Puerto.
3. Pulse el botón Seleccionar hasta que vea Opciones de TCP/IP en la pantalla y, después, pulse el
botón Intro.
4. Seleccione Obtener dirección IP y pulse el botón Intro.
5. Seleccione Manual y pulse el botón Intro.
6. Pulse el botón Salir.
Xerox WorkCentre M118/M118i
23
Page 26

Configuración de red utilizando una dirección IP estática
Establezca la dirección IP:
1. Pulse el botón Seleccionar hasta que vea Dirección IP en la pantalla y, después, pulse el botón Intro.
2. Si hay una dirección IP incorrecta en el campo, pulse el botón Cancelar para borrarla.
3. Utilice el teclado numérico para introducir el primer número de la dirección IP y después pulse el
botón Flecha derecha para pasar al campo siguiente.
4. Repita el paso 3 para introducir el resto de los números.
Nota
Si utiliza un nombre de servidor para la máquina (en lugar de una dirección IP), debe introducir la
información del servidor DNS. Utilice Servicios de Internet de CentreWare para establecer la dirección
del servidor DNS. Consulte Verificación de la configuración de red utilizando Servicios de Internet de
CentreWare en la página 25.
5. Pulse el botón Intro para aceptar la dirección.
6. Pulse el botón Salir.
Establezca la dirección de la puerta de enlace:
1. Pulse el botón Seleccionar hasta que vea Dirección la puerta de enlace en la pantalla y, después, pulse
el botón Intro.
2. Utilice el teclado numérico para introducir el primer número de la dirección de la puerta de enlace y
después pulse el botón Flecha derecha para pasar al campo siguiente.
3. Repita el paso 2 para introducir el resto de los números.
4. Pulse el botón Intro para aceptar la dirección.
5. Pulse el botón Salir.
Establezca la máscara de subred
1. Pulse el botón Seleccionar hasta que vea Máscara de subred en la pantalla y, después, pulse el
botón Intro.
2. Utilice el teclado numérico para introducir el primer número de la dirección de la máscara de subred y
después pulse el botón Flecha derecha para pasar al campo siguiente.
3. Repita el paso 2 para introducir el resto de los números.
4. Pulse el botón Intro para aceptar la máscara de subred.
5. Pulse el botón Salir.
6. Presione el botón Iniciar/Terminar sesión para volver al menú principal.
Xerox WorkCentre M118/M118i
24
Page 27

Verificación de la configuración de red utilizando Servicios de Internet de CentreWare
Verificación de la configuración de red utilizando Servicios
de Internet de CentreWare
Servicios de Internet de CentreWare proporciona una interfaz simple que le permite administrar, configurar y
supervisar impresoras en red desde el escritorio utilizando un servidor web incorporado. Servicios de Internet
de CentreWare ofrece a los administradores fácil acceso al estado de la impresora, la configuración y funciones
de diagnóstico. También proporciona a los usuarios acceso al estado de la impresora y funciones especiales de
impresión, tales como imprimir trabajos guardados. Con el software Servicios de Internet de CentreWare puede
acceder a las impresoras y administrarlas a través de una red TCP/IP utilizando un explorador de web.
Nota
Para introducir opciones de configuración de red utilizando Servicios de Internet de CentreWare, el PC
debe estar en la misma subred que el Xerox WorkCentre M118/M118i. Si desea más información sobre el
uso de Servicios de Internet de CentreWare, consulte la Guía del usuario en el CD-ROM Documentación
del cliente o en el sitio web de Xerox.
Para verificar la configuración de red utilizando Servicios de Internet de CentreWare:
1. En el PC, inicie el explorador de web.
2. Introduzca la dirección IP de la máquina en el campo Dirección del explorador (http://xxx.xxx.xxx.xxx).
3. Haga clic en la ficha Propiedades.
4. Seleccione la carpeta Opciones de protocolo en la barra de la izquierda y, después, seleccione TCP/IP.
5. Si utiliza un nombre de servidor para la máquina (en lugar de una dirección IP), introduzca la dirección del
servidor DNS en el campo Dirección 1 del DNS, y haga clic en el botón Aplicar opciones nuevas, situado
en la parte inferior de la página.
6. Introduzca la ID de usuario y clave prefijadas en el cuadro de diálogo Conectar con [dirección IP] y haga
clic en el botón Aceptar.
■ ID de usuario prefijada: admin
■ Clave prefijada: x-admin.
La ID de usuario y la clave deberán cambiarse después de completar la configuración.
Xerox WorkCentre M118/M118i
25
Page 28

Xerox WorkCentre® M118/M118i
Guia de Configuração Rápida de Conexão da Rede
Este guia contém instruções para:
■ Navegação pelas telas do visor na página 27
■ Configuração da rede usando o servidor DHCP na página 27
■ Configuração da rede usando um Endereço IP estático na página 28
■ Verificação da Configuração da Rede usando o software Serviços de Internet CentreWare (IS) na página 30
Este guia de configuração fornece instruções para conectar o Xerox WorkCentre M118/M118i a uma rede
Ethernet TCP/IP. As instruções incluem procedimentos para configurar a conexão da rede usando um ou mais
dos seguintes métodos:
■ DHCP: Use este método para permitir que um servidor DHCP atribua automaticamente um endereço IP.
Esta é a configuração padrão.
■ Endereço IP estático: Use este método para atribuir manualmente um endereço IP fornecido pelo
administrador da rede.
Observação
O Guia de Administração do Sistema fornece instruções detalhadas sobre como configurar uma
conexão de rede. Ele também fornece procedimentos de configuração se você estiver usando Novell IPX.
O Guia de Administração do Sistema está localizado no CD-ROM da Documentação do Cliente e no site
da Xerox na web.
Antes de começar
Antes de ligar a máquina:
■ Confirme que uma rede operacional existente utilizando TCP/IP esteja disponível.
■ Confirme que o cabo Ethernet esteja conectado na máquina e esteja conectado a uma porta Ethernet
operacional na rede.
Observação
O cabo Ethernet RJ45 não é fornecido pela Xerox.
Copyright © 2005, 2004 Xerox Corporation. Todos os direitos reservados.
26
Page 29

Navegação pelas telas do visor
Navegação pelas telas do visor
1
2
3
4
1. Use os botões de Seleção para selecionar itens no visor e avançar pelos menus.
2. Use os botões de seta para a direita e de seta para a esquerda para navegar pelas telas ou para passar de
um campo de entrada para outro.
3. Use o botão Entrar para aceitar o item selecionado atualmente no visor.
4. Use o botão Sair para retornar à tela anterior do visor.
Configuração da rede usando o servidor DHCP
Quando a máquina é inicializada após ser ligada, ela automaticamente usa o servidor DHCP para obter
informações sobre a configuração da rede. Um servidor DHCP fornece um endereço IP assim como outras
definições de configuração à máquina.
Para configurar a conexão de rede usando o servidor DHCP:
1. Ligue a máquina.
2. Após a inicialização da máquina, ela entra em contato com o servidor DHCP para obter um endereço IP.
Aguarde dois minutos para que a configuração da rede seja concluída e, em seguida, imprima a Lista de
Configurações do Sistema:
a. No painel de controle, pressione o botão Status da Máquina.
b. Use o botão de Seleção abaixo do visor para realçar Relatório/Lista, e, em seguida, pressione o
botão Entrar.
c. Pressione o botão de seta para a direita.
d. Pressione o botão de Seleção até que Configurações do Sistema apareça no visor e, em seguida,
pressione o botão Entrar.
e. Pressione o botão Iniciar para imprimir a Lista de Configurações do Sistema.
3. Na seção de Configurações de Comunicação da Lista de Configurações do Sistema, confirme que um
endereço IP tenha sido alocado e que este endereço é o apropriado para a sua rede.
Observação
Se o endereço IP começar com 167.xxx.xxx.xxx, o servidor DHCP não alocou de maneira adequada
um endereço ou o DHCP não está ativado em sua rede. Entre em contato com o administrador da rede
para obter ajuda.
4. Use o software CentreWare IS para verificar a configuração da rede. Consulte Verificação da Configuração
da Rede usando o software Serviços de Internet CentreWare (IS) na página 30.
Xerox WorkCentre M118/M118i
27
Page 30

Configuração da rede usando um Endereço IP estático
Configuração da rede usando um Endereço IP estático
Quando a máquina é inicializada, ela automaticamente usa o servidor DHCP para obter informações sobre
a configuração da rede. Para usar um Endereço IP estático, o servidor DHCP deve estar desligado e o
endereço IP, endereço de gateway, a máscara da sub-rede e o endereço do servidor DNS devem ser
inseridos manualmente.
Pré-requisitos para utilização de um Endereço IP estático
Antes de começar, obtenha as seguintes informações do seu administrador da rede:
Endereço IP: __________ . __________ . __________ . __________
Endereço de Gateway: __________ . __________ . __________ . __________
Máscara da Sub-rede: __________ . __________ . __________ . __________
Endereço do Servidor DNS: __________ . __________ . __________ . __________
Conexão da máquina usando um Endereço IP estático
1. Ligue a máquina.
2. Quando a máquina estiver pronta, pressione o botão de Log in/out.
3. Pressione o botão de Seleção abaixo do visor para selecionar Configurações do Sistema.
a. Use o teclado numérico para inserir a Senha. A senha padrão é 11111.
b. Pressione o botão de Seleção para selecionar Confirmar.
Desligar o servidor DHCP
1. Pressione o botão de Seleção para realçar Configurações de Impressão, e, em seguida, pressione o
botão Entrar.
2. Pressione o botão Entrar para selecionar Rede/Porta.
3. Pressione o botão de Seleção até que Configurações de TCP/IP apareça no visor e, em seguida,
pressione o botão Entrar.
4. Selecione Obter Endereço IP, e, em seguida, pressione o botão Entrar.
5. Selecione Manual, e, em seguida, pressione o botão Entrar.
6. Pressione o botão Sair.
Xerox WorkCentre M118/M118i
28
Page 31

Configuração da rede usando um Endereço IP estático
Definir o Endereço IP
1. Pressione o botão de Seleção até que Endereço IP apareça no visor, e, em seguida, pressione o
botão Entrar.
2. Se houver um Endereço IP incorreto no campo, pressione o botão Limpar para excluir o endereço.
3. Use o teclado numérico para digitar o primeiro número do Endereço IP e, em seguida, pressione o
botão de seta para a direita para passar ao próximo campo.
4. Repita a etapa 3 para digitar os números restantes.
Observação
Se você estiver usando um nome de servidor para a máquina (ao invés de um endereço IP), você deve
digitar as informações do servidor DNS. Use o software CentreWare IS para definir o Endereço do
servidor DNS. Consulte Verificação da Configuração da Rede usando o software Serviços de Internet
CentreWare (IS) na página 30.
5. Pressione o botão Entrar para aceitar o endereço.
6. Pressione o botão Sair.
Definir o Endereço de Gateway
1. Pressione o botão de Seleção até que Endereço de Gateway apareça no visor, e, em seguida, pressione
o botão Entrar.
2. Use o teclado numérico para digitar o primeiro número do Endereço de Gateway e, em seguida, pressione o
botão de seta para a direita para passar ao próximo campo.
3. Repita a etapa 2 para digitar os números restantes.
4. Pressione o botão Entrar para aceitar o endereço.
5. Pressione o botão Sair.
Definir a Máscara da Sub-rede
1. Pressione o botão de Seleção até que Máscara da Sub-rede apareça no visor, e, em seguida, pressione o
botão Entrar.
2. Use o teclado numérico para digitar o primeiro número da Máscara da Sub-rede e, em seguida, pressione o
botão de seta para a direita para passar ao próximo campo.
3. Repita a etapa 2 para digitar os números restantes.
4. Pressione o botão Entrar para aceitar a máscara da sub-rede.
5. Pressione o botão Sair.
6. Pressione o botão de Log in/out para voltar ao menu principal.
Xerox WorkCentre M118/M118i
29
Page 32

Verificação da Configuração da Rede usando o software Serviços de Internet CentreWare (IS)
Verificação da Configuração da Rede usando o
software Serviços de Internet CentreWare (IS)
O software CentreWare IS fornece uma interface simples que permite gerenciar, configurar e monitorar
impressoras de rede através da área de trabalho usando um servidor da web incorporado. O CentreWare IS
permite aos administradores um fácil acesso ao status, à configuração e às funções de diagnóstico da
impressora. Ele também oferece aos usuários acesso ao status da impressora e à funções especiais de
impressão, como a impressão de trabalhos salvos. Com o software CentreWare IS, você pode acessar e
gerenciar suas impressoras em uma rede TCP/IP usando um navegador da web.
Observação
Para digitar definições de configuração da rede usando o software CentreWare IS, o seu computador deve
estar na mesma máscara da sub-rede que o Xerox WorkCentre M118/M118i. Para informações adicionais
sobre o CentreWare IS, consulte o Guia do Usuário e o Guia de Administração do Sistema no CD-ROM da
Documentação do Cliente ou no site da Xerox na web.
Para verificar a sua configuração da rede usando o software CentreWare IS:
1. No seu computador, inicie o navegador da web.
2. Digite o endereço IP da máquina no campo Endereço do navegador (http://xxx.xxx.xxx.xxx).
3. Clique na guia Propriedades.
4. Selecione a pasta Configurações do Protocolo na barra lateral esquerda e, em seguida, selecione TCP/IP.
5. Se você estiver usando um nome de servidor para a máquina (ao invés de um Endereço IP), digite o
endereço do servidor DNS no campo Endereço de DNS 1 e, em seguida, clique no botão Aplicar Novas
Configurações na parte inferior da página.
6. Digite a ID de usuário padrão e a senha na caixa de diálogo Conectar ao [endereço ip] e, em seguida,
clique no botão OK.
■ ID de usuário padrão: admin
■ Senha padrão: x-admin.
A ID de usuário e a senha devem ser alteradas após a configuração da rede ter sido concluída.
Xerox WorkCentre M118/M118i
30
Page 33

Xerox WorkCentre® M118/M118i
Краткое руководство по сетевой установке
Это руководство содержит инструкции по выполнению следующих процедур:
■ Перемещение по экранам дисплея на стр. 32
■ Сетевая установка с использованием DHCP на стр. 32
■ Сетевая установка с использованием статического IP-адреса на стр. 33
■ Проверка сетевой настройки с помощью программы CentreWare Internet Services (IS) на
стр. 35
Это руководство содержит инструкции по подключению Xerox WorkCentre M118/M118i к
сети Ethernet TCP/IP. Рассматриваются процедуры по настройке сетевого соединения
с использованием следующих способов:
■ DHCP: Используйте этот способ для того, чтобы сервер DHCP присвоил IP адрес аппарату
автоматически. Это настройка по умолчанию.
■ Статический IP-адрес: Используйте этот способ для того, чтобы присвоить указанный
сетевым администратором IP -адрес вручную.
Примечание
Документ System Administrator Guide (Руководство системного администратора) содержит
подробные инструкции по настройке сетевого подключения аппарата. В нем также
описывается процедура настройки, которую нужно выполнить в случае использования
протокола Novell IPX. Документ System Administrator Guide (Руководство системного
администратора) можно найти на компакт-диске Customer Documentation (Документация
для пользователей) или на веб-узле компании Xerox.
Перед началом установки
Перед тем как включить аппарат:
■ Проверьте наличие работающей сети, поддерживающей протокол TCP/IP.
■ Убедитесь, что кабель Ethernet подключен к аппарату и к работающему порту Ethernet
вашей сети.
Примечание
Кабель RJ45 Ethernet не поставляется Xerox.
Авторские права компании © Xerox, 2005, 2004 г. Все права защищены.
31
Page 34

Перемещение по экранам дисплея
Перемещение по экранам дисплея
1
2
3
4
1. Нажимайте кнопку Выбор для прокрутки и выбора пунктов меню.
2. Нажимайте кнопки со стрелкой вправо и со стрелкой влево для перемещения по экранам
или перехода от одного поля ввода к другому.
3. Нажимайте кнопку Ввод для принятия выбранного на экране пункта.
4. Нажимайте кнопку Выход для возврата к предыдущему экрану.
Сетевая установка с использованием DHCP
После включения питания, при запуске, аппарат автоматически использует протокол DHCP
для получения информации о своем сетевом подключении. Сервер DHCP передает IP адрес,
а также другие конфигурационные настройки на аппарат.
Для того чтобы настроить сетевое соединение с помощью DHCP:
1. Включите аппарат.
2. После запуска аппарат запрашивает свой IP-адрес с сервера DHCP. В течение двух минут
подождите завершения сетевой установки и распечатайте список системных настроек:
a. На панели управления нажмите кнопку Статус аппарата.
b. Нажмите расположенную под экраном кнопку Выбор, чтобы выделить пункт
Отчет/Список, и затем нажмите кнопку Ввод.
c. Нажмите кнопку со стрелкой вправо.
d. Нажимайте кнопку Выбор до тех пор, пока на панели управления не появится пункт
Настройки системы, после чего нажмите кнопку Ввод.
e. Нажмите кнопку Старт, чтобы распечатать список системных настроек.
3. В разделе настроек связи списка системных настроек проверьте, что IP-адрес присвоен и он
соответствует требованиям вашей сети.
Примечание
Если IP-адрес начинается с 167.xxx.xxx.xxx, сервер DHCP присвоил IP-адрес аппарату
неправильно или DHCP не поддерживается в вашей сети. Обратитесь за помощью к
системному администратору.
4. Используйте программу CentreWare IS для проверки настройки сети. См. Проверка сетевой
настройки с помощью программы CentreWare Internet Services (IS) на стр. 35.
Xerox WorkCentre M118/M118i
32
Page 35

Сетевая установка с использованием статического IP-адреса
Сетевая установка с использованием
статического IP-адреса
После включения питания аппарат автоматически использует протокол DHCP для получения
информации о своем сетевом подключении. Чтобы использовать статический IP -адрес,
DHCP необходимо отключить, а IP адрес, адрес шлюза, маску подсети и адрес сервера DNS
ввести вручную.
Предварительные условия для использования
статического IP-адреса
Перед началом установки необходимо получить у сетевого администратора следующую
информацию:
IP-адрес: __________ . __________ . __________ . __________
Адрес шлюза: __________ . __________ . __________ . __________
Маска подсети: __________ . __________ . __________ . __________
Адрес сервера DNS: __________ . __________ . __________ . __________
Подключение аппарата с использованием статического IP-адреса
1. Включите аппарат.
2. После того как аппарат перейдет в режим готовности, нажмите кнопку Регистрация/Выход.
3. Нажмите расположенную под экраном кнопку Выбор, чтобы выбрать пункт
Настройки системы.
a. Введите пароль с цифровой клавиатуры. Пароль по умолчанию 11111.
b. Нажмите кнопку Выбор и выберите Подтвердить.
Выключите DHCP
1. Нажмите кнопку Выбор и выделите Настройки печати, после чего нажмите кнопку Ввод.
2. Нажмите кнопку Ввод и выберите Сеть/Порт.
3. Нажимайте кнопку Выбор до тех пор, пока на панели управления не появится пункт
Настройки TCP/IP, после чего нажмите кнопку Ввод.
4. Выберите Получить IP-адрес и нажмите кнопку Ввод.
5. Выберите Вручную и нажмите кнопку Ввод.
6. Нажмите кнопку Выход.
Xerox WorkCentre M118/M118i
33
Page 36

Сетевая установка с использованием статического IP-адреса
Настройте IP-адрес.
1. Нажимайте кнопку Выбор до тех пор, пока на экране не появится пункт IP-адрес, а затем
нажмите кнопку Ввод.
2. Если в поле отображается неправильный IP-адрес, нажмите кнопку Сброс для
удаления адреса.
3. С цифровой клавиатуры введите первое число IP-адреса и нажмите кнопку
со стрелкой вправо для перехода к следующему полю.
4. Повторите шаг 3 для ввода остальных чисел.
Примечание
Если для аппарата используется имя сервера (а не IP-адрес), необходимо ввести сведения
о сервере DNS. Используйте программу CentreWare IS для настройки адреса сервера
DNS. См. Проверка сетевой настройки с помощью программы CentreWare Internet
Services (IS) на стр. 35.
5. Нажмите кнопку Ввод для принятия адреса.
6. Нажмите кнопку Выход.
Настройте адрес шлюза
1. Нажимайте кнопку Выбор до тех пор, пока на экране не появится пункт Адрес шлюза, а
затем нажмите кнопку Ввод.
2. С цифровой клавиатуры введите первое число адреса шлюза и нажмите кнопку
со стрелкой вправо для перехода к следующему полю.
3. Повторите шаг 2 для ввода остальных чисел.
4. Нажмите кнопку Ввод для принятия адреса.
5. Нажмите кнопку Выход.
Настройте маску подсети
1. Нажимайте кнопку Выбор до тех пор, пока на экране не появится пункт Маска подсети,
а затем нажмите кнопку Ввод.
2. С цифровой клавиатуры введите первое число маски подсети и нажмите кнопку со
стрелкой вправо для перехода к следующему полю.
3. Повторите шаг 2 для ввода остальных чисел.
4. Нажмите кнопку Ввод для принятия маски подсети.
5. Нажмите кнопку Выход.
6. Для возврата в главное меню нажмите кнопку Регистрация/Выход.
Xerox WorkCentre M118/M118i
34
Page 37

Проверка сетевой настройки с помощью программы CentreWare Internet Services (IS)
Проверка сетевой настройки с помощью программы
CentreWare Internet Services (IS)
CentreWare IS предоставляет простой интерфейс, позволяющий управлять сетевыми
принтерами, задавать их конфигурацию и наблюдать за их работой с компьютера, используя
встроенный web-сервер. CentreWare IS упрощает администраторам доступ к принтеру для
просмотра его состояния и конфигурации, а также выполнения диагностики. Оно также
позволяет пользователям узнать состояние принтера и обеспечивает доступ к особым
режимам печати, например, к печати сохраненных заданий. Программное обеспечение
CentreWare IS позволяет получать доступ к принтерам и управлять ими по сети TCP/IP
из обычного web-браузера.
Примечание
Для ввода настроек сетевой конфигурации в программе CentreWare IS необходимо,
чтобы компьютер находился в той же подсети, что и Xerox WorkCentre M118/M118i.
Для получения дополнительных сведений об использовании программы CentreWare IS,
см. Руководство пользователя и документ System Administrator Guide (Руководство
системного администратора), которые можно найти на компакт-диске Customer
Documentation (Документация для пользователей) или на веб-узле компании Xerox.
Чтобы проверить сетевые настройки с помощью CentreWare IS:
1. Запустите на компьютере web-браузер.
2. Введите IP-адрес аппарата в поле Address (Адрес) браузера (http://xxx.xxx.xxx.xxx).
3. Откройте вкладку Properties (Свойства).
4. Откройте папку Protocol Settings (Настройки протокола) в левой боковой панели и
выберите TCP/IP.
5. Если для аппарата используется имя сервера (а не IP-адрес), введите адрес сервера DNS в
поле Адрес DNS 1 и нажмите кнопку Применить новые настройки в нижней части страницы.
6. В диалоговом окне Connect to (Подключение к) [ip-адрес] введите стандартное имя
пользователя и пароль, а затем нажмите кнопку OK.
■ Стандартное имя пользователя: admin
■ Стандартный пароль: x-admin.
По окончании сетевой настройки имя пользователя и пароль следует изменить.
Xerox WorkCentre M118/M118i
35
Page 38

Xerox WorkCentre® M118/M118i
Příručka rychlého nastavení připojení sítě
V této příručce naleznete následující pokyny:
■ Procházení obrazovek na displeji na straně 37
■ Nastavení sítě pomocí DHCP na straně 37
■ Nastavení sítě pomocí statické IP adresy na straně 38
■ Ověření nastavení sítě pomocí Internetových služeb (IS) CentreWare na straně 40
Tato příručka obsahuje pokyny pro připojení přístroje Xerox WorkCentre M118/M118i do sítě Ethernet
s protokolem TCP/IP. Jsou zde popsány postupy k nastavení připojení sítě pomocí těchto metod:
■ DHCP: Tato metoda slouží k tomu, aby server DHCP automaticky přidělil IP adresu. Jde o výchozí
nastavení výrobce.
■ Statická IP adresa: Tuto metodu lze použít k ručnímu přidělení IP adresy, kterou stanovil správce sítě.
Poznámka
Dokument System Administrator Guide [Prírucka správce systému] obsahuje podrobné pokyny pro
nastavení sítového pripojení. Zároven obsahuje návod k nastavení síte v prípade, že používáte Novell IPX.
Soubor System Administrator Guide [Prírucka správce systému] naleznete na disku CD-ROM Customer
Documentation [Dokumentace pro zákazníky] a na webovém serveru spolecnosti Xerox.
Před zahájením nastavení
Akce před zapnutím přístroje:
■ Ověřte, že je k dispozici stávající provozuschopná sít’ na bázi TCP/IP.
■ Zkontrolujte, zda je ethernetový kabel připojen k přístroji a jeho druhý konec k funkčnímu ethernetovému
portu této sítě.
Poznámka
Ethernetový kabel typu RJ45 není součástí dodávky od společnosti Xerox.
Copyright © 2005, 2004 Xerox Corporation. Všechna práva vyhrazena.
36
Page 39

Procházení obrazovek na displeji
Procházení obrazovek na displeji
1
2
3
4
1. Výběrová tlačítka slouží k výběru položek na displeji a k procházení nabídek.
2. Tlačítka Pravá šipka a Levá šipka slouží k procházení obrazovek nebo pro přesun z jednoho vstupního
pole do druhého.
3. Tlačítko Enter slouží k zadání aktuálně vybrané položky na displeji.
4. Tlačítko Konec slouží k návratu na předchozí obrazovku displeje.
Nastavení sítě pomocí DHCP
Když se po zapnutí přístroj spustí, automaticky použije DHCP k získání informací o své konfiguraci sítě.
Server DHCP přístroji přidělí IP adresu včetně dalších konfiguračních nastavení.
Postup pro nastavení připojení sítě pomocí DHCP:
1. Zapněte přístroj.
2. Po spuštění přístroj požádá server DHCP o přidělení IP adresy. Vyčkejte dvě minuty na dokončení
nastavení sítě a poté vytiskněte Seznam systémových nastavení:
a. Stiskněte tlačítko Stav přístroje na ovládacím panelu.
b. Výběrovým tlačítkem pod displejem zvýrazněte položku Sestava/seznam a stiskněte
tlačítko Enter.
c. Stiskněte tlačítko Pravá šipka.
d. Tiskněte výběrové tlačítko, dokud se na displeji nezobrazí Nastavení systému. Poté stiskněte
tlačítko Enter.
e. Stiskem tlačítka Start vytiskněte Seznam systémových nastavení.
3. V oddílu Nastavení komunikace tohoto Seznamu systémových nastavení zkontrolujte přidělení IP adresy
včetně toho, zda její hodnota odpovídá rozsahu IP adres vaší sítě.
Poznámka
Pokud hodnota IP adresy začíná na 167.xxx.xxx.xxx, server DHCP nepřidělil řádnou adresu nebo
metoda DHCP není ve vaší síti používána. Obrat’te se na správce sítě se žádostí o asistenci.
4. Nastavení sítě ověřte pomocí IS CentreWare. Viz Ověření nastavení sítě pomocí Internetových
služeb (IS) CentreWare na straně 40.
Xerox WorkCentre M118/M118i
37
Page 40

Nastavení sítě pomocí statické IP adresy
Nastavení sítě pomocí statické IP adresy
Když dojde k zapnutí přístroje, automaticky použije DHCP k získání své konfigurace sítě. Chcete-li použít
statickou adresu IP, DHCP musí být vypnut a IP adresa, adresa brány, maska podsítě a adresa serveru DNS
musejí být zadány ručně.
Předpoklady pro použití statické IP adresy
Než začnete, požádejte správce sítě o následující informace:
IP adresa: __________ . __________ . __________ . __________
Adresa brány: __________ . __________ . __________ . __________
Maska podsítě: __________ . __________ . __________ . __________
Adresa serveru DNS: __________ . __________ . __________ . __________
Připojení přístroje pomocí statické IP adresy
1. Zapněte přístroj.
2. Když je přístroj připraven, stiskněte tlačítko Přihlášení/odhlášení.
3. Stiskem výběrového tlačítka pod displejem vyberte Nastavení systému.
a. Zadejte Heslo pomocí číselné klávesnice. Výchozí heslo je 11111.
b. Stiskem výběrového tlačítka vyberte Potvrdit.
Vypněte DHCP
1. Stiskem výběrového tlačítka zvýrazněte Nastavení pro tisk a stiskněte tlačítko Enter.
2. Stiskem tlačítka Enter vyberte Sít’/port.
3. Tiskněte výběrové tlačítko, dokud se na displeji nezobrazí Nastavení pro TCP/IP. Poté stiskněte
tlačítko Enter.
4. Vy b er t e Získat IP adresu, a stiskněte tlačítko Enter.
5. Vy b er t e Ručně a stiskněte tlačítko Enter.
6. Stiskněte tlačítko Konec.
Xerox WorkCentre M118/M118i
38
Page 41

Nastavení sítě pomocí statické IP adresy
Nastavte IP adresu
1. Tiskněte výběrové tlačítko, dokud se na displeji nezobrazí IP adresa. Poté stiskněte tlačítko Enter.
2. Pokud je v poli nesprávná IP adresa, stiskem tlačítka Vyn ul ova t ji vymažete.
3. K zadání prvního čísla IP adresy použijte číselnou klávesnici a stiskem tlačítka Pravá šipka přejděte do
dalšího pole.
4. Opakováním bodu 3 zadejte zbývající čísla.
Poznámka
Používáte-li pro prístroj název hostitele (namísto adresy IP), musíte zadat informace o serveru DNS.
K nastavení adresy serveru DNS použijte Internetové služby CentreWare. Viz Ověření nastavení sítě
pomocí Internetových služeb (IS) CentreWare na straně 40.
5. Stiskem tlačítka Enter nastavte zadanou adresu.
6. Stiskněte tlačítko Konec.
Nastavte adresu brány
1. Tiskněte výběrové tlačítko, dokud se na displeji nezobrazí Adresa brány. Poté stiskněte tlačítko Enter.
2. K zadání prvního čísla adresy brány použijte číselnou klávesnici a stiskem tlačítka Pravá šipka přejděte do
dalšího pole.
3. Opakováním bodu 2 zadejte zbývající čísla.
4. Stiskem tlačítka Enter nastavte zadanou adresu.
5. Stiskněte tlačítko Konec.
Nastavte masku podsítě
1. Tiskněte výběrové tlačítko, dokud se na displeji nezobrazí Maska podsítě. Poté stiskněte tlačítko Enter.
2. K zadání prvního čísla masky podsítě použijte číselnou klávesnici a stiskem tlačítka Pravá šipka přejděte
do dalšího pole.
3. Opakováním bodu 2 zadejte zbývající čísla.
4. Stiskem tlačítka Enter nastavte zadanou masku podsítě.
5. Stiskněte tlačítko Konec.
6. Stiskem tlačítka Přihlášení/odhlášení se vrat’te do hlavní nabídky.
Xerox WorkCentre M118/M118i
39
Page 42

Ověření nastavení sítě pomocí Internetových služeb (IS) CentreWare
Ověření nastavení sítě pomocí Internetových
služeb (IS) CentreWare
IS CentreWare disponuje jednoduchým rozhraním, které umožňuje správu, konfiguraci a sledování sít’ových
tiskáren pomocí počítače a integrovaného webového serveru. IS CentreWare zajišt’uje správcům snadný
přístup k diagnostickým funkcím, konfiguraci a stavu tiskáren. Zároveň poskytuje uživatelům přístup ke stavu
tiskárny a speciálním tiskovým funkcím, jako je tisk uložených úloh. Pomocí softwaru IS CentreWare můžete
spravovat a přistupovat k tiskárnám prostřednictvím sítě TCP/IP a webového prohlížeče.
Poznámka
Chcete-li zadat nastavení sítové konfigurace prostrednictvím Internetových služeb CentreWare, pocítac
musí být ve stejné podsíti jako prístroj Xerox WorkCentre M118/M118i. Další informace o použití
Internetových služeb CentreWare viz Uživatelská prírucka a System Administrator Guide [Prírucka
správce systému] na disku CD-ROM Customer Documentation [Dokumentace pro zákazníky] nebo na
webovém serveru spolecnosti Xerox.
Postup ověření nastavení sítě pomocí IS CentreWare:
1. Spust’te webový prohlížeč na svém počítači.
2. Po pole prohlížeče Address (Adresa) zadejte IP adresu přístroje (http://xxx.xxx.xxx.xxx).
3. Klepněte na kartu Properties (Vlastnosti).
4. Vyberte složku Protocol Settings (Nastavení protokolu) v levém panelu a poté TCP/IP.
5. Používáte-li pro prístroj název hostitele (nikoli adresu IP), zadejte adresu serveru DNS do pole
DNS-adresa 1 a v dolní cásti stránky klepnete na tlacítko Použít nová nastavení.
6. V dialogovém okně Connect to (Připojit k) [ip-adresa] zadejte výchozí ID uživatele a heslo. Pak klepněte
na tlačítko OK.
■ Výchozí ID uživatele: admin
■ Výchozí heslo: x-admin.
Po dokončení sít’ového nastavení toto ID uživatele a heslo změňte na jiné.
Xerox WorkCentre M118/M118i
40
Page 43

Xerox WorkCentre® M118/M118i
Skrócona instrukcja konfiguracji połączeń sieciowych
W niniejszej instrukcji opisano:
■ Poruszanie się po ekranach strona 42
■ Konfiguracja sieci za pomocą protokołu DHCP strona 42
■ Konfiguracja sieci za pomocą statycznych adresów IP strona 43
■ Sprawdzanie konfiguracji sieciowej za pomocą usług internetowych CentreWare (IS) strona 45
Ta instrukcja obsługi zawiera wskazówki dotyczące podłączenia urządzenia Xerox WorkCentre M118/M118i
do sieci Ethernet TCP/IP. Przedstawione są tu procedury konfiguracji połączeń sieciowych za pomocą jednej z
podanych metod:
■ DHCP: Ta metoda pozwala na automatyczne przypisanie adresu IP przez serwer DHCP. Jest to domyślne
ustawienie fabryczne.
■ Statyczny adres IP: W tej metodzie adres IP podany przez administratora sieciowego zostaje
przypisany ręcznie.
Notatka
System Administrator Guide (Podrecznik administratora systemu) zawiera szczególowe instrukcje
konfiguracji polaczenia sieciowego, a takze procedury konfiguracji w przypadku stosowania protokolu
Novell IPX. System Administrator Guide (Podrecznik administratora systemu) znajduje sie na plycie
CD Dokumentacja klienta oraz w witrynie internetowej firmy Xerox.
Przed rozpoczęciem
Przed uruchomieniem urządzenia:
■ Sprawdź, czy jest dostępna sieć, w której wykorzystuje się protokół TCP/IP.
■ Sprawdź, czy przewód Ethernet został podłączony do urządzenia i do działającego portu sieci Ethernet.
Notatka
Przewód RJ45 Ethernet nie jest dostarczany przez firmę Xerox.
Copyright © 2005, 2004 Xerox Corporation. Wszelkie prawa zastrzeżone
41
Page 44

Poruszanie się po ekranach
Poruszanie się po ekranach
1
2
3
4
1. Za pomocą przycisków Wybierz można zaznaczać pozycje na ekranie i poruszać się w menu.
2. Przyciski Strzałka w prawo i Strzałka w lewo pozwalają na poruszanie się pomiędzy ekranami lub
przechodzenie pomiędzy polami.
3. Przycisk Wprowadź służy do akceptacji pozycji wybranej na ekranie.
4. Przycisk Wyprowadź pozwala wrócić do poprzedniego ekranu.
Konfiguracja sieci za pomocą protokołu DHCP
Po uruchomieniu urządzenie korzysta automatycznie z protokołu DHCP w celu uzyskania informacji o
konfiguracji sieciowej. Serwer DHCP podaje adres IP oraz inne ustawienia konfiguracyjne urządzenia.
Aby ustawić połączenie sieciowe za pomocą protokołu DHCP:
1. Włącz urządzenie.
2. Po uruchomieniu urządzenie łączy się z serwerem DHCP w celu uzyskania adresu IP. Należy odczekać
dwie minuty na zakończenie konfiguracji sieciowej, a następnie wydrukować listę Ustawienia systemu:
a. Na pulpice sterowania naciśnij przycisk Stan maszyny.
b. Za pomocą przycisku Wybierz pod ekranem podświetl pozycję Raport/Lista, a następnie naciśnij
przycisk Wprowadź.
c. Kliknij przycisk Strzałka w prawo.
d. Klikaj przycisk Wybierz, aż na ekranie zostanie wyświetlone Ustawienia systemu, a następnie
kliknij przycisk Wprowadź.
e. Kliknij przycisk Start, aby wydrukować listę Ustawienia systemu.
3.
W sekcji Ustawienia łączności w Liście ustawień systemu sprawdź, czy przydzielono adres IP oraz czy jest
to prawidłowy adres IP w danej sieci.
Notatka
Jeżeli adres zaczyna się od 167.xxx.xxx.xxx, adres został niepoprawnie przydzielony przez serwer
DHCP lub protokół DHCP nie jest obsługiwany w sieci. Skontaktuj się z administratorem sieci, aby
uzyskać pomoc.
4. Użyj aplikacji CentreWare IS, aby potwierdzić ustawienia sieci. Patrz Sprawdzanie konfiguracji sieciowej
za pomocą usług internetowych CentreWare (IS) strona 45.
Xerox WorkCentre M118/M118i
42
Page 45

Konfiguracja sieci za pomocą statycznych adresów IP
Konfiguracja sieci za pomocą statycznych
adresów IP
Po uruchomieniu urządzenie automatycznie korzysta z protokołu DHCP, aby dokonać konfiguracji sieciowej.
Aby użyć statycznego adresu IP, należy wyłączyć obsługę DHCP i ręcznie wprowadzić adres IP, adres bramki,
maskę podsieci oraz adres serwera DNS.
Przygotowanie do użycia statycznego adresu IP
Przed rozpoczęciem należy uzyskać następujące informacje od administratora sieciowego:
Adres IP: __________ . __________ . __________ . __________
Adres bramki: __________ . __________ . __________ . __________
Maska podsieci: __________ . __________ . __________ . __________
Adres serwera DNS: __________ . __________ . __________ . __________
Podłączanie urządzenia przy użyciu statycznego adresu IP
1. Włącz urządzenie.
2. Po osiągnięciu gotowości urządzenia naciśnij przycisk Logowanie/Wylogowanie.
3. Naciśnij przycisk Wybierz pod ekranem, aby zaznaczyć Ustawienia systemu.
a. Klawiaturą numeryczną wprowadź Hasło. Hasło domyślne to 11111.
b. Naciśnij przycisk Wybierz, aby zaznaczyć przycisk Potwierdź.
Wyłącz obsługę DHCP
1. Naciśnij przycisk Wybierz, aby podświetlić Ustaw. drukow., a następnie naciśnij przycisk Wprowadź.
2. Naciśnij przycisk Wprowadź, aby zaznaczyć opcję Network/Port.
3. Naciskaj przycisk Wybierz, aż na ekranie zostanie wyświetlone Ustawienia TCP/IP, a następnie naciśnij
przycisk Wprowadź.
4. Zaznacz opcję Uzyskaj adres IP, a następnie naciśnij przycisk Wprowadź.
5. Zaznacz opcję Ręcznie, a następnie naciśnij przycisk Wprowadź.
6. Naciśnij przycisk Wyprowadź.
Xerox WorkCentre M118/M118i
43
Page 46

Konfiguracja sieci za pomocą statycznych adresów IP
Ustawianie adresu IP
1. Naciskaj przycisk Wybierz, aż na ekranie zostanie wyświetlona opcja Adres IP, a następnie naciśnij
przycisk Wprowadź.
2. Jeżeli w polu jest niewłaściwy adres IP, naciśnij przycisk Usuń, aby skasować adres.
3. Klawiaturą numeryczną wprowadź pierwszy człon adresu IP, a następnie naciśnij przycisk
Strzałka w prawo, aby przejść do następnego pola.
4. Powtarzaj krok 3, aby wprowadzić pozostałe człony adresu.
Notatka
Jezeli stosowana jest nazwa serwera (zamiast adresu IP) dla urzadzenia, wpisz informacje serwera
DNS. Uzyj aplikacji CentreWare IS, aby ustawic adres serwera DNS. Patrz Sprawdzanie konfiguracji
sieciowej za pomocą usług internetowych CentreWare (IS) strona 45.
5. Naciśnij przycisk Wprowadź, aby potwierdzić adres.
6. Naciśnij przycisk Wyprowadź.
Ustawianie adresu bramki
1. Naciskaj przycisk Wybierz, aż na ekranie zostanie wyświetlona opcja Adres bramki, a następnie naciśnij
przycisk Wprowadź.
2. Klawiaturą numeryczną wprowadź pierwszy człon adresu bramki, a następnie naciśnij przycisk
Strzałka w prawo, aby przejść do następnego pola.
3. Powtarzaj krok 2, aby wprowadzić pozostałe człony adresu.
4. Naciśnij przycisk Wprowadź, aby potwierdzić adres.
5. Naciśnij przycisk Wyprowadź.
Ustawianie maski podsieci
1. Naciskaj przycisk Wybierz, aż na ekranie zostanie wyświetlona opcja Maska podsieci, a następnie
naciśnij przycisk Wprowadź.
2. Klawiaturą numeryczną wprowadź pierwszy człon maski podsieci, a następnie naciśnij przycisk
Strzałka w prawo, aby przejść do następnego pola.
3. Powtarzaj krok 2, aby wprowadzić pozostałe człony maski.
4. Naciśnij przycisk Wprowadź, aby potwierdzić maskę.
5. Naciśnij przycisk Wyprowadź.
6. Naciśnij przycisk Logowanie/Wylogowanie, aby wrócić do menu głównego.
Xerox WorkCentre M118/M118i
44
Page 47

Sprawdzanie konfiguracji sieciowej za pomocą usług internetowych CentreWare (IS)
Sprawdzanie konfiguracji sieciowej za pomocą
usług internetowych CentreWare (IS)
Usługi internetowe CentreWare IS zapewniają prosty interfejs umożliwiający zarządzanie, konfigurację i
monitorowanie drukarek w sieci za pomocą komputera przy użyciu wbudowanego serwera sieci WWW.
Usługi internetowe CentreWare IS dają administratorom łatwy dostęp do funkcji określania stanu drukarki,
konfiguracji oraz diagnostycznych. Również zwykłym użytkownikom dają dostęp do sprawdzania stanu
drukarki oraz specjalnych funkcji np. drukowania zachowanych zadań. Za pomocą oprogramowania
CentreWare IS można uzyskać dostęp do drukarek i zarządzać nimi przez sieć TCP/IP za pomocą
przeglądarki internetowej.
Notatka
Aby mozliwe bylo wprowadzenie ustawien sieciowych za pomoca uslug internetowych CentreWare IS,
komputer musi korzystac z tej samej podsieci co Xerox WorkCentre M118/M118i. Dodatkowe informacje
na temat korzystania z uslug CentreWare IS znajduja sie w Podreczniku uzytkownika oraz podreczniku
System Administrator Guide na plycie CD Dokumentacja klienta oraz w witrynie internetowej
firmy Xerox.
Aby sprawdzić konfigurację sieciową za pomocą usług internetowych CentreWare IS:
1. Na komputerze uruchom przeglądarkę internetową.
2. Wprowadź adres IP urządzenia w polu Address (Adres) przeglądarki (http://xxx.xxx.xxx.xxx).
3. Kliknij kartę Properties (Właściwosci).
4. Zaznacz folder Protocol Settings (Ustawienia protokołu) w lewym panelu, a następnie zaznacz
opcję TCP/IP.
5. Jezeli uzywana jest nazwa serwera (zamiast adresu IP) dla urzadzenia, wpisz adres serwera
DNS w polu DNS Address 1 (Adres DNS 1), a nastepnie kliknij przycisk Apply New Settings
(Zastosuj nowe ustawienia) na dole strony.
6. Wprowadź domyślny identyfikator użytkownika i hasło w oknie dialogowym Connect to (Połącz z)
[adres ip], a następnie kliknij przycisk OK.
■ Domyślny identyfikator użytkownika: admin
■ Domyślne hasło: x-admin.
Identyfikator użytkownika należy zmienić po zakończeniu konfiguracji.
Xerox WorkCentre M118/M118i
45
Page 48

Xerox WorkCentre® M118/M118i
Gyorsútmutató a hálózati kapcsolat beállításához
Az útmutató az alábbi témaköröket tartalmazza:
■ A kijelző képernyőinek használata, 47. oldal
■ Hálózat beállítása DHCP használatával, 47. oldal
■ Hálózati kapcsolat beállítása statikus IP-cím használatával, 48. oldal
■ A hálózati beállítások ellenőrzése a CentreWare internetes szolgáltatások (IS) programmal, 50. oldal
Jelen útmutató a Xerox WorkCentre M118/M118i berendezés Ethernet TCP/IP hálózathoz csatlakoztatásának
menetét ismerteti. A bemutatott eljárások kétféle kapcsolatbeállítási módszert használnak:
■ DHCP: Ha ezt a módszert használja, a berendezés IP-címét a DHCP-kiszolgáló automatikusan osztja ki.
Ez a gyári alapérték.
■ Statikus IP-cím: Ezzel a módszerrel a hálózati adminisztrátor által megadott IP-címet lehet
manuálisan beállítani.
Megjegyzés
A hálózati kapcsolat beállításához részletes útmutatást nyújt a Rendszeradminisztrátori útmutató.
Ismerteti a beállítási eljárást Novell IPX használatához is. A Rendszeradminisztrátori útmutató
megtalálható a Fogyasztói dokumentáció CD-ROM lemezen és a Xerox weblapján.
A kapcsolat beállítása előtti teendők
A berendezés bekapcsolása előtt:
■ győződjön meg róla, hogy a gép TCP/IP protokollt használó, működő hálózathoz kapcsolódik;
■ győződjön meg róla, hogy a gép egy Ethernet-kábellel csatlakozik a hálózat egyik működő
Ethernet-portjára.
Megjegyzés
Az RJ45 típusú Ethernet-kábelt külön kell megvásárolnia.
Copyright © 2005, 2004 Xerox Corporation. Minden jog fenntartva.
46
Page 49

A kijelző képernyőinek használata
A kijelző képernyőinek használata
1
2
3
4
1. A választógombokkal kiválaszthatja a kívánt képernyőelemet, és lapozhat a menük között.
2. A jobbra és balra mutató nyilak segítségével a képernyők, illetve a beviteli mezők között lépegethet.
3. A kijelzőn kiválasztott értéket a Beadás gombbal fogadhatja el.
4. Az előző képernyőhöz a Kilépés gomb segítségével térhet vissza.
Hálózat beállítása DHCP használatával
Bekapcsolás után a berendezés alapértelmezés szerint a DHCP-kiszolgálóról kéri le a hálózati beállításokat.
A DHCP-kiszolgáló biztosítja a berendezés IP-címét és más konfigurációs beállításait.
Hálózati kapcsolat beállítása DHCP használatával:
1. Kapcsolja be a gépet.
2. Az indítás után a berendezés a DHCP-kiszolgálóról lekérdezi az IP-címét. Ez a folyamat két percet vesz
igénybe. Ezután nyomtassa ki a rendszerbeállítási listát:
a. Nyomja meg a vezérlőpanel Gép állapota gombját.
b. A kijelző alatt lévő választógombbal jelölje ki a Jelentés/Lista elemet, majd nyomja meg a
Beadás gombot.
c. Nyomja meg a jobbra mutató nyíl gombot.
d. A választógomb ismételt megnyomásával jelenítse meg a kijelzőn a Rendszerbeállítások
lehetőséget, majd nyomja meg a Beadás gombot.
e. A rendszerbeállítási lista kinyomtatásához nyomja meg a Start gombot.
3. A lista kommunikációs beállításokat felsoroló részében ellenőrizze, hogy a berendezés rendelkezik-e
IP- címmel, és hogy az IP-cím használható-e a hálózaton.
Megjegyzés
Ha az IP-cím 167.xxx.xxx.xxx formátumú, a DHCP-kiszolgáló nem a megfelelő IP-címet
rendelte a géphez, vagy a DHCP használata nem engedélyezett a hálózaton. Vegye fel a kapcsolatot
a hálózati adminisztrátorral.
4. A CentreWare internetes szolgáltatások program segítségével ellenőrizze a hálózati beállításokat Lásd:
A hálózati beállítások ellenőrzése a CentreWare internetes szolgáltatások (IS) programmal, 50. oldal.
Xerox WorkCentre M118/M118i
47
Page 50

Hálózati kapcsolat beállítása statikus IP-cím használatával
Hálózati kapcsolat beállítása statikus
IP-cím használatával
Bekapcsolás után a berendezés alapértelmezés szerint a DHCP-kiszolgálóról kéri le a hálózati beállításokat.
A statikus IP-cím megadása előtt ki kell kapcsolni a DHCP-kiszolgálót. Az IP-címet, az átjáró címét,
az alhálózati maszkot, valamint a DNS-kiszolgáló címét ezután manuálisan kell beállítani.
A statikus IP-cím használata előtti teendők
A beállítás megkezdése előtt szerezze be a következő adatokat a hálózati adminisztrátortól:
IP-cím: __________ . __________ . __________ . __________
Átjáró címe: __________ . __________ . __________ . __________
Alhálózati maszk: __________ . __________ . __________ . __________
DNS-kiszolgáló címe: __________ . __________ . __________ . __________
Hálózati kapcsolat felállítása statikus IP-cím használatával
1. Kapcsolja be a gépet.
2. Amikor a gép készen áll a munkára, nyomja meg a be- és kijelentkezéshez használt gombot.
3. A kijelző alatti választógombbal jelenítse meg a képernyőn a Rendszerbeállítások lehetőséget.
a. A számbillentyűzeten adja meg a jelszót. Az alapértelmezett jelszó az 11111.
b. A választógombbal válassza ki a Jóváhagyás parancsot.
A DHCP kikapcsolása
1. A választógombbal jelölje ki a Nyomtatási beállításokat, majd nyomja meg a Beadás gombot.
2. A Hálózat/Port lehetőség kiválasztásához nyomja meg ismét a Beadás gombot.
3. A választógomb ismételt megnyomásával jelenítse meg a kijelzőn a TCP/IP beállítások lehetőséget,
majd nyomja meg a Beadás gombot.
4. Válassza ki az IP-cím beszerzése lehetőséget, és nyomja meg a Beadás gombot.
5. Válassza ki a Kézi értéket, és nyomja meg a Beadás gombot.
6. Nyomja meg a Kilépés gombot.
Xerox WorkCentre M118/M118i
48
Page 51

Hálózati kapcsolat beállítása statikus IP-cím használatával
Az IP-cím beállítása
1. A választógomb ismételt megnyomásával jelenítse meg a kijelzőn az IP-cím lehetőséget, majd nyomja
meg a Beadás gombot.
2. Ha a mezőben hibás IP-cím szerepel, nyomja meg egyszer a Törlés gombot az érték törléséhez.
3. A számbillentyűzet segítségével írja be az IP-cím első számjegyét, majd a jobbra mutató nyíllal lépjen a
következő mezőre.
4. A 3 lépés ismételgetésével adja meg az IP-cím többi számjegyét is.
5. A cím jóváhagyásához nyomja meg a Beadás gombot.
6. Nyomja meg a Kilépés gombot.
Megjegyzés
Ha a géphez kiszolgálónevet használ (IP-cím helyett), meg kell adnia a DNS kiszolgáló adatait.
A DNS kiszolgálócím beállításához használja a CentreWare internetes szolgáltatások programot.
Lásd: A hálózati beállítások ellenőrzése a CentreWare internetes szolgáltatások (IS) programmal,
50. oldal.
Az átjáró címének beállítása
1. A választógomb ismételt megnyomásával jelenítse meg a kijelzőn az Átjárócím lehetőséget, majd
nyomja meg a Beadás gombot.
2. A számbillentyűzet segítségével írja be az átjáró címének első számjegyét, majd a jobbra mutató nyíllal
lépjen a következő mezőre.
3. Az 2 lépés ismételgetésével adja meg az átjárócím többi számjegyét is.
4. A cím jóváhagyásához nyomja meg a Beadás gombot.
5. Nyomja meg a Kilépés gombot.
Az alhálózati maszk beállítása
1. A választógomb ismételt megnyomásával jelenítse meg a kijelzőn az Alhálózat-takarás lehetőséget,
majd nyomja meg a Beadás gombot.
2. A számbillentyűzet segítségével írja be az alhálózati maszk első számjegyét, majd a jobbra mutató nyíllal
lépjen a következő mezőre.
3. A 2 lépés ismételgetésével adja meg a maszk többi számjegyét is.
4. Az alhálózati maszk jóváhagyásához nyomja meg a Beadás gombot.
5. Nyomja meg a Kilépés gombot.
6. A főmenübe való visszatéréshez nyomja meg a be- és kijelentkezéshez használható gombot.
Xerox WorkCentre M118/M118i
49
Page 52

A hálózati beállítások ellenőrzése a CentreWare internetes szolgáltatások (IS) programmal
A hálózati beállítások ellenőrzése a CentreWare
internetes szolgáltatások (IS) programmal
A CentreWare IS felhasználóbarát kezelőfelületén beágyazott webkiszolgálón keresztül saját
munkaállomásáról kezelheti, konfigurálhatja és felügyelheti a hálózati nyomtatókat. A CentreWare IS
használatával az adminisztrátorok könnyedén ellenőrizhetik a nyomtatók állapotát és konfigurációját, és igény
szerint diagnosztikai feladatokat is elláthatnak. A programmal a felhasználók is megtekinthetik a nyomtatók
állapotát, mentett munkákat nyomtathatnak és egyéb speciális nyomtatási funkciókat használhatnak.
TCP/IP hálózaton a CentreWare IS szoftverrel egy webböngészőn keresztül kezelheti nyomtatóit.
Megjegyzés
A CentreWare IS programmal csak akkor állíthatja be a hálózati konfigurációt, ha a számítógép és a
Xerox WorkCentre M118/M118i berendezés ugyanazon az alhálózaton található. A CentreWare IS
program használatáról bovebb tájékoztatás a Fogyasztói dokumentáció CD-ROM lemezen lévo
Felhasználói útmutatóban, a Rendszeradminisztrátori útmutató ban vagy a Xerox weblapján található.
A hálózati beállítások ellenőrzése a CentreWare IS programmal:
1. Nyisson meg egy böngészőprogramot munkaállomásán.
2. A böngésző Address (címsorában) (http://xxx.xxx.xxx.xxx) adja meg a berendezés IP-címét.
3. Kattintson a Properties (Tulajdonságok) fülre.
4. A bal oldali ablaktáblában válassza a Protocol Settings (Protokollbeállítások), majd a TCP/IP lehetőséget.
5. Ha a géphez kiszolgálónevet használ (IP-cím helyett), adja meg a DNS-kiszolgáló címét a DNS-cím 1
mezoben, majd kattintson a lap alján lévo Új beállítások alkalmazása gombra.
6. A Connect to (Kapcsolódás a következőhöz) [IP-cím] párbeszédpanelen adja meg az alapértelmezett
felhasználói azonosítót és jelszót, majd kattintson az OK gombra.
■ Alapértelmezett felhasználói azonosító: admin
■ Alapértelmezett jelszó: x-admin.
Ha befejezte a hálózati beállítások megadását, változtassa meg a felhasználói azonosítót és a jelszót.
Xerox WorkCentre M118/M118i
50
Page 53

Xerox WorkCentre® M118/M118i
Ghid de Programare Rapidă pentru Conectarea la Reţea
Acest ghid cuprinde instrucţiuni pentru:
■ Ecrane de Navigare la pagina 52
■ Configurarea Reţelei utilizând DHCP la pagina 52
■ Configurarea Reţelei Utilizând o Adresă IP Statică la pagina 53
■ Verificarea Setării Reţelei prin Utilizarea CentreWare Internet Services (IS) la pagina 55
Acest ghid de programare oferă instrucţiuni pentru conectarea Xerox WorkCentre M118/M118i la o reţea
Ethernet TCP/IP. De asemenea, cuprinde procedee pentru configurarea conexiunii la reţea prin utilizarea uneia
dintre următoarele metode:
■ DHCP: Această metodă se utilizează pentru a permite serverului DHCP să atribuie automat o adresă IP.
Aceasta este setarea implicită.
■ Adresă IP statică: Această metodă se utilizează pentru a atribui manual o adresă IP, furnizată de
administratorul de reţea.
Notă
System Administrator Guide (Ghidul pentru Administrarea Sistemului) ofera instructiuni detaliate pentru
configurarea unei conexiuni la retea. De asemenea, prezinta si procedurile de configurare daca se utilizeaza
Novell IPX. System Administrator Guide (Ghidul pentru Administrarea Sistemului) se afla pe CD-ROM-ul
cu Documentatia pentru Clienti si pe site-ul web Xerox.
Înainte de a Începe
Înainte de pornirea aparatului:
■ Se confirmă că este disponibilă o reţea operaţională care utilizează TCP/IP.
■ Se confirmă că există un cablu Ethernet conectat la aparat şi la un port operaţional Ethernet de pe reţea.
Notă
Cablul Ethernet RJ45 nu este furnizat de Xerox.
Copyright © 2005, 2004 Xerox Corporation. Toate drepturile rezervate.
51
Page 54

Ecrane de Navigare
Ecrane de Navigare
1
2
3
4
1. Butoanele Selectare se utilizează pentru a selecta elemente de pe ecran şi pentru a naviga în meniuri.
2. Butoanele Săgeată Dreapta şi Săgeată Stânga se utilizează pentru a naviga între ecrane sau pentru a
deplasa cursorul dintr-un câmp de introducere în altul.
3. Butonul Introducere se utilizează pentru a accepta elementul selectat pe ecran.
4. Butonul Ieşire se utilizează pentru a reveni la ecranul anterior.
Configurarea Reţelei utilizând DHCP
După pornire, aparatul utilizează automat DHCP pentru a obţine informaţiile de configurare a reţelei. Un server
DHCP furnizează aparatului o adresă IP şi alte setări de configurare.
Pentru a seta conexiunea la reţea utilizând DHCP:
1. Se porneşte aparatul.
2. După ce porneşte, aparatul negociază cu serverul DHCP o adresă IP. Configurarea reţelei se finalizează în
2 minute, după care se poate imprima Lista Setări Sistem:
a. Se apasă butonul Stare Aparat de pe panoul de comandă.
b. Se utilizează butonul Selectare de sub afişaj pentru a evidenţia Raport/Listă, apoi se apasă
butonul Introducere.
c. Se apasă butonul Săgeată Dreapta.
d. Se apasă butonul Selectare până când pe afişaj apare Setări Sistem, apoi se apasă
butonul Introducere.
e. Se apasă butonul Start pentru a imprima Lista Setări Sistem.
3. În secţiunea Setări Comunicare a Listei Setări Sistem se confirmă faptul că a fost atribuită o adresă IP şi că
aceasta este adresa IP corespunzătoare pentru reţea.
Notă
Dacă adresa IP începe cu 167.xxx.xxx.xxx, serverul DHCP nu a alocat corect adresa, sau serverul
DHCP nu este activat pe reţea. Se contactează administratorul de reţea pentru asistenţă.
4. Se utilizează CentreWare IS pentru a verifica configurarea reţelei. Se consultă Verificarea Setării Reţelei
prin Utilizarea CentreWare Internet Services (IS) la pagina 55.
Xerox WorkCentre M118/M118i
52
Page 55

Configurarea Reţelei Utilizând o Adresă IP Statică
Configurarea Reţelei Utilizând o Adresă IP Statică
După pornire, aparatul utilizează automat DHCP pentru a obţine informaţiile de configurare a reţelei.
Pentru a utiliza o adresă IP statică, DHCP trebuie dezactivat, iar adresa IP, adresa gateway, masca de subreţea
şi adresa Serverului DNS trebuie introduse manual.
Condiţii Esenţiale pentru utilizarea unei Adrese IP Statice
Înainte de a începe, se vor obţine următoarele informaţii de la administratorul de reţea:
Adresă IP: __________ . __________ . __________ . __________
Adresă Gateway: __________ . __________ . __________ . __________
Mască Subreţea: __________ . __________ . __________ . __________
Adresă Server DNS: __________ . __________ . __________ . __________
Conectarea Aparatului prin Utilizarea unei Adrese IP Statice
1. Se porneşte aparatul.
2. Când aparatul este Pregătit, se apasă butonul Conectare/Deconectare.
3. Se apasă butonul Selectare de sub afişaj pentru a selecta Setări Sistem.
a. Pentru a introduce Parola se utilizează tastatura numerică. Parola implicită este 11111.
b. Se apasă butonul Selectare pentru a selecta Confirmare.
Dezactivarea DHCP
1. Se apasă butonul Selectare pentru a evidenţia Setări Imprimare, apoi se apasă butonul Introducere.
2. Se apasă butonul Introducere pentru a selecta Reţea/Port.
3. Se apasă butonul Selectare până apare pe afişaj Setări TCP/IP, apoi se apasă butonul Introducere.
4. Se selectează Obţinere Adresă IP, apoi se apasă butonul Introducere.
5. Se selectează Manual, apoi se apasă butonul Introducere.
6. Se apasă butonul Ieşire.
Xerox WorkCentre M118/M118i
53
Page 56

Configurarea Reţelei Utilizând o Adresă IP Statică
Setarea Adresei IP
1. Se apasă butonul Selectare până apare pe afişaj Adresă IP, apoi se apasă butonul Introducere.
2. Dacă în câmpul de introducere apare o adresă IP incorectă, se apasă butonul Ştergere pentru a
şterge adresa.
3. Se introduce prima cifră a adresei IP cu ajutorul tastaturii numerice, apoi se apasă butonul
Săgeată Dreapta pentru a muta cursorul în următorul câmp de introducere.
4. Se repetă Pasul 3 pentru a introduce restul cifrelor.
Notă
Daca în loc de o adresa IP se utilizeaza un nume de server pentru aparat, trebuie sa introduceti
informatiile despre serverul DNS. Pentru a seta adresa serverului DNS se utilizeaza CentreWare IS.
Se consultă Verificarea Setării Reţelei prin Utilizarea CentreWare Internet Services (IS) la pagina 55.
5. Se apasă butonul Introducere pentru a accepta adresa.
6. Se apasă butonul Ieşire.
Configurarea Adresei Gateway
1. Se apasă butonul Selectare până apare pe afişaj Adresă Gateway, apoi se apasă butonul Introducere.
2. Se introduce prima cifră a adresei gateway cu ajutorul tastaturii numerice, apoi se apasă butonul
Săgeată Dreapta pentru a muta cursorul în următorul câmp de introducere.
3. Se repetă Pasul 2 pentru a introduce restul cifrelor.
4. Se apasă butonul Introducere pentru a accepta adresa.
5. Se apasă butonul Ieşire.
Configurarea Măştii de Subreţea
1. Se apasă butonul Selectare până apare pe afişaj Mască Subreţea, apoi se apasă butonul Introducere.
2. Se introduce prima cifră a măştii de subreţea cu ajutorul tastaturii numerice, apoi se apasă butonul
Săgeată Dreapta pentru a muta cursorul în următorul câmp de introducere.
3. Se repetă Pasul 2 pentru a introduce restul cifrelor.
4. Se apasă butonul Introducere pentru a accepta masca de subreţea.
5. Se apasă butonul Ieşire.
6. Se apasă butonul Conectare/Deconectare pentru a reveni la meniul principal.
Xerox WorkCentre M118/M118i
54
Page 57

Verificarea Setării Reţelei prin Utilizarea CentreWare Internet Services (IS)
Verificarea Setării Reţelei prin Utilizarea
CentreWare Internet Services (IS)
Utilizând un server web inclus, CentreWare IS oferă o interfaţă simplă, care permite gestionarea,
configurarea şi monitorizarea imprimantelor în reţea de la staţia de lucru a utilizatorului. CentreWare IS
oferă administratorilor de reţea acces rapid la starea imprimantei şi la funcţiile de configurare şi diagnosticare.
De asemenea, permite accesul utilizatorilor la starea imprimantei şi la funcţii speciale de imprimare, cum ar fi
imprimarea lucrărilor salvate. Utilizând aplicaţia software CentreWare IS, utilizatorul îşi poate accesa şi
gestiona imprimantele printr-o reţea TCP/IP, cu ajutorul unui browser web.
Notă
Pentru a introduce setarile de configurare ale retelei via CentreWare IS, computerul trebuie sa fie pe aceeasi
subretea ca si Xerox WorkCentre M118/M118i. Pentru informatii aditionale cu privire la CentreWare IS,
se va consulta Ghidul de Utilizare si Ghidul pentru Administrarea Sistemului, de pe CD-ROM-ul cu
Documentatia pentru Clienti sau de pe site-ul web Xerox.
Pentru a verifica setările de reţea utilizând CentreWare IS:
1. Se lansează un browser web de pe computerul utilizatorului.
2. Se introduce adresa IP a aparatului în câmpul Address (Adresă) al browser-ului (http://xxx.xxx.xxx.xxx).
3. Se face clic pe separatorul Properties (Proprietăţi).
4. Se selectează folderul Protocol Settings (Setări Protocol) de pe partea stângă a ecranului, apoi se
selectează TCP/IP.
5. Daca în loc de o adresa IP se utilizeaza un nume de server pentru aparat, se introduce adresa serverului
DNS în câmpul DNS Address 1 (Adresă DNS 1), apoi se face clic pe butonul Apply New Settings
(Aplicare Setări Noi), aflat în partea de jos a paginii.
6. Se introduce ID-ul implicit de utilizator şi parola în căsuţa de dialog Connect to (Conectare la) [adresa ip]
şi apoi se face clic pe butonul OK.
■ ID implicit utilizator: admin
■ Parola implicită: x-admin.
ID-ul utilizatorului şi parola ar trebui modificate după ce setarea reţelei este finalizată.
Xerox WorkCentre M118/M118i
55
Page 58

Xerox WorkCentre® M118/M118i
Ağ Bağlantısı Hızlı Kurulum Kılavuzu
Bu kılavuz aşağıdakilerle ilgili yordamlar sağlar:
■ Ekranlarda Gezinme sayfa 57
■ DHCP Kullanarak Ağ Ayarl arı sayfa 57
■ Statik IP Adresi Kullanarak Ağ Ayarlar ı sayfa 58
■ Ağ Ayarlar ını CentreWare Internet Hizmetlerini (IS) Kullanarak Doğrulama sayfa 60
Bu kurulum kılavuzu, Xerox WorkCentre M118/M118i aygıtını bir Ethernet TCP/IP ağına bağlamayla ilgili
yönergeler sağlar. Aşağıdaki yöntemlerden birini kullanarak ağ bağlantısını kurmayla ilgili yordamları içerir:
■ DHCP: Bu yöntemi, bir DHCP sunucusunun otomatik olarak bir IP adresi atamasını sağlamak için
kullanın. Bu, fabrika çıkışı varsayılan ayardır.
■ Statik IP adresi: Bu yöntemi, ağ yöneticisi tarafından verilen bir IP adresini el ile atamak için kullanın.
Not
Sistem Yöneticisi Kılavuzu, ağ bağlantısı kurmayla ilgili ayrıntılı yönergeler sağlar. Ayrıca,
Novell IPX kullanıyorsanız kurulum yönergelerini de sağlar. Sistem Yöneticisi Kılavuzu,
Müşteri Belgeleri CD-ROM'unda ve Xerox web sitesinde bulunur.
Başlamadan Önce
Makineyi açmadan önce:
■ TCP/IP kullanan çalışır durumda bir ağ olduğunu doğrulayın.
■ Ethernet kablosunun makineye takılı olduğunu ve ağdaki çalışır durumda bir Ethernet portuna bağlı
olduğunu doğrulayın.
Not
RJ45 Ethernet kablosu Xerox tarafından verilmez.
Telif Hakkı © 2005, 2004 Xerox Corporation. Tüm hakları saklıdır.
56
Page 59

Ekranlarda Gezinme
Ekranlarda Gezinme
1
2
3
4
1. Ekrandaki öğeleri seçmek ve menüler arasında ilerlemek için Seç düğmelerini kullanın.
2. Ekranlarda gezinmek veya bir giriş alanından diğerine gitmek için Sağ Ok ve Sol Ok
düğmelerini kullanın.
3. Ekranda seçili olan öğeyi kabul etmek için Giriş düğmesini kullanın.
4. Önceki ekrana dönmek için Çıkış düğmesini kullanın.
DHCP Kullanarak Ağ Ayarları
Güç verildikten sonra makine başlatıldığında, ağ yapılandırması bilgilerini almak için otomatik olarak DHCP
kullanır. DHCP sunucusu, makineye diğer yapılandırma ayarlarının yanı sıra bir IP adresi de gönderir.
DHCP kullanarak ağ bağlantısı ayarlarını yapmak için:
1. Makineyi açın.
2. Makine açıldıktan sonra, IP adresi için DHCP sunucusuyla iletişimde bulunur. Ağ ayarlarının
tamamlanması için iki dakika bekleyin ve sonra Sistem Ayarları Listesi'ni yazdırın:
a. Kontrol panelindeki Makine Durumu düğmesine basın.
b. Ekranın alt tarafındaki Seç düğmesini kullanarak Rapor/Liste'yi vurgulayın ve sonra
Giriş düğmesine bas
c. Sağ Ok düğmesine basın.
d. Ekranda Sistem Ayarları'nı görene kadar Seç düğmesine basın ve sonra Giriş düğmesine basın.
e. Sistem Ayarları Listesi'ni yazdırmak için Başlat düğmesine basın.
3. Sistem Ayarları Listesi'nin İletişim Ayarları bölümünde, bir IP adresinin ayrıldığını ve bunun ağınıza
uygun bir IP adresi olduğunu doğrulayın.
Not
IP adresi 167.xxx.xxx.xxx ile başlıyorsa, DHCP sunucusu uygun şekilde bir adres ayırmamıştır veya
ağınızda DHCP etkin değildir. Yardım için ağ yöneticinize başvurun.
4. Ağ ayarlarını doğrulamak için CentreWare Internet Hizmetlerini kullanın. Bkz: Ağ Ayarlarını
CentreWare Internet Hizmetlerini (IS) Kullanarak Doğrulama sayfa 60.
ın.
Xerox WorkCentre M118/M118i
57
Page 60

Statik IP Adresi Kullanarak Ağ Ayarları
Statik IP Adresi Kullanarak Ağ Ayarları
Makine açıldığında, ağ yapılandırmasını almak için otomatik olarak DHCP kullanır. Statik bir IP adresi
kullanmak için, DHCP kapatılmış olmalı ve IP adresi, ağ geçidi adresi, alt ağ maskesi ve DNS Sunucu adresi
el ile girilmelidir.
Statik IP Adresi Kullanmak için Önkoşullar
Başlamadan önce, aşağıdaki bilgileri ağ yöneticinizden alın:
IP Adresi: __________ . __________ . __________ . __________
Ağ Geçidi Adresi: __________ . __________ . __________ . __________
Alt Ağ Maskesi: __________ . __________ . __________ . __________
DNS Sunucusu Adresi: __________ . __________ . __________ . __________
Statik IP Adresi Kullanarak Makineyi Bağlama
1. Makineyi açın.
2. Makineniz Hazır durumuna geldiğinde, Oturum Aç/Kapat düğmesine basın.
3. Ekranın alt kısmındaki Seç düğmesine basarak Sistem Ayarları'nı seçin.
a. Şifre girmek için sayısal tuş takımını kullanın. Varsayılan şifre 11111'dir.
b. Onayla'yı seçmek için Seç düğmesine basın.
DHCP'yi Kapatma
1. Seç düğmesini kullanarak Baskı Ayarları'nı vurgulayın ve sonra Giriş düğmesine basın.
2. Giriş düğmesine basarak Ağ/Port'u seçin.
3. Ekranda TCP/IP Ayarları'nı görene kadar Seç düğmesine basın ve sonra Giriş düğmesine basın.
4. IP Adresi Al'ı seçin ve sonra Giriş düğmesine basın.
5. El ile'yi seçin ve sonra Giriş düğmesine basın.
6. Çıkış düğmesine basın.
Xerox WorkCentre M118/M118i
58
Page 61

Statik IP Adresi Kullanarak Ağ Ayarları
IP Adresini Ayarlama
1. Ekranda IP Adresi'ni görene kadar Seç düğmesine basın ve sonra Giriş düğmesine basın.
2. Bu alanda hatalı bir IP adresi varsa, adresi silmek için Sil düğmesine basın.
3. IP adresinin ilk sayısını girmek için sayısal tuş takımını kullanın ve bir sonraki alana geçmek için
Sağ Ok düğmesine basın.
4. Kalan sayıları girmek için adım 3'yi yineleyin.
Not
Makine için bir sunucu adı kullanıyorsanız (IP adresi yerine), DNS sunucusu bilgilerini
girmeniz gerekir. DNS sunucusu adresini ayarlamak için CentreWare Internet Hizmetlerini kullanın.
Bkz: Ağ Ayarl arını CentreWare Internet Hizmetlerini (IS) Kullanarak Doğrulama sayfa 60.
5. Adresi kabul etmek için Giriş düğmesine basın.
6. Çıkış düğmesine basın.
Ağ Geçidi Adresini Ayarlama
1. Ekranda Ağ Geçidi Adresi'ni görene kadar Seç düğmesine basın ve sonra Giriş düğmesine basın.
2. Ağ geçidi adresinin ilk sayısını girmek için sayısal tuş takımını kullanın ve bir sonraki alana geçmek için
Sağ Ok düğmesine basın.
3. Kalan sayıları girmek için adım 2'yi yineleyin.
4. Adresi kabul etmek için Giriş düğmesine basın.
5. Çıkış düğmesine basın.
Alt Ağ Maskesini Ayarlama
1. Ekranda Alt Ağ Maskesi'ni görene kadar Seç düğmesine basın ve sonra Giriş düğmesine basın.
2. Alt ağ maskesinin ilk sayısını girmek için sayısal tuş takımını kullanın ve bir sonraki alana geçmek için
Sağ Ok düğmesine basın.
3. Kalan sayıları girmek için adım 2'yi yineleyin.
4. Alt ağ maskesini kabul etmek için Giriş düğmesine basın.
5. Çıkış düğmesine basın.
6. Ana menüye dönmek için Oturum Aç/Kapat düğmesine basın.
Xerox WorkCentre M118/M118i
59
Page 62

Ağ Ayarlarını CentreWare Internet Hizmetlerini (IS) Kullanarak Doğrulama
Ağ Ayarlarını CentreWare Internet Hizmetlerini (IS)
Kullanarak Doğrulama
CentreWare Internet Hizmetleri, ağdaki yazıcıları katıştırılmış bir web sunucusu kullanarak masaüstünüzden
yönetmeniz, yapılandırmanız ve izlemeniz için basit bir arabirim sağlar. CentreWare Internet Hizmetleri,
yöneticilerin yazıcı durumuna, yapılandırmasına ve tanılama işlevlerine kolay erişmesini sağlar. Ayrıca
kullanıcılar için de, yazıcı durumuna erişim ve kaydedilen işleri yazdırmak gibi özel yazdırma işlevleri sağlar.
CentreWare Internet Hizmetleri yazılımıyla, bir web tarayıcısı kullanarak TCP/IP ağı yoluyla yazıcılarınıza
erişebilir ve onları yönetebilirsiniz.
Not
CentreWare Internet Hizmetleri yoluyla ağ yapılandırması girmek için, bilgisayarınız
Xerox WorkCentre M118/M118i ile aynı alt ağda olmalıdır. CentreWare Internet Hizmetlerini
kullanma hakkında ek bilgi için, Müşteri Belgeleri CD-ROM'unda ya da Xerox web sitesinde
KullanımKılavuzu ve Sistem Yöneticisi Kılavuzu'na bakın.
CentreWare Internet Hizmetlerini kullanarak ağ ayarlarınızı doğrulamak için:
1. Bilgisayarınızda web tarayıcınızı başlatın.
2. Makinenin IP adresini tarayıcının Address (Adres) alanına (http://xxx.xxx.xxx.xxx) girin.
3. Properties (Özellikler) sekmesini tıklatın.
4. Sol kenar çubuğundan Protocol Settings (Protokol Ayarları) klasörünü seçin ve sonra
5. Makine için bir sunucu adı kullanıyorsanız (IP adresi yerine), DNS sunucusu adresini DNS Adresi 1
alanına girin ve sonra sayfanın altındaki Yen i Ay arl ar ı Uygula düğmesini tıklatın.
6. Connect to (Bağlan:) [ip adresi] iletişim kutusunda, varsayılan kullanıcı kimliği ve parolayı girin
ve OK (Tamam) düğmesine basın.
■ Va rs a yılan kullanıcı kimliği: admin
■ Va rs a yılan parola: x-admin.
TCP/IP'yi seçin.
Ağ kurulumu tamamlandıktan sonra kullanıcı kimliği ve parola değiştirilmelidir.
Xerox WorkCentre M118/M118i
60
 Loading...
Loading...