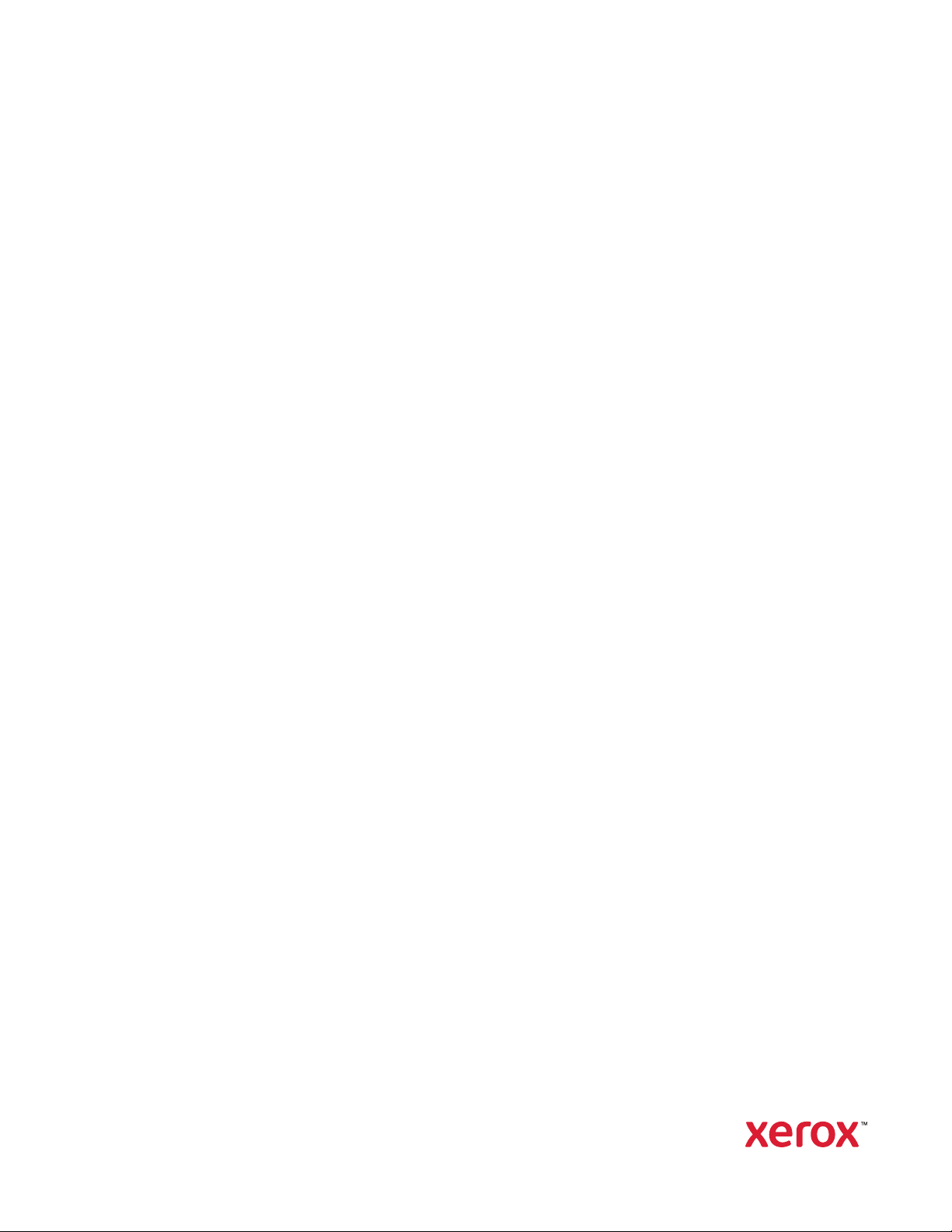
Version 2.0
February 2020
702P06966
Xerox
®
Instant Print Kiosk
System Administrator Guide
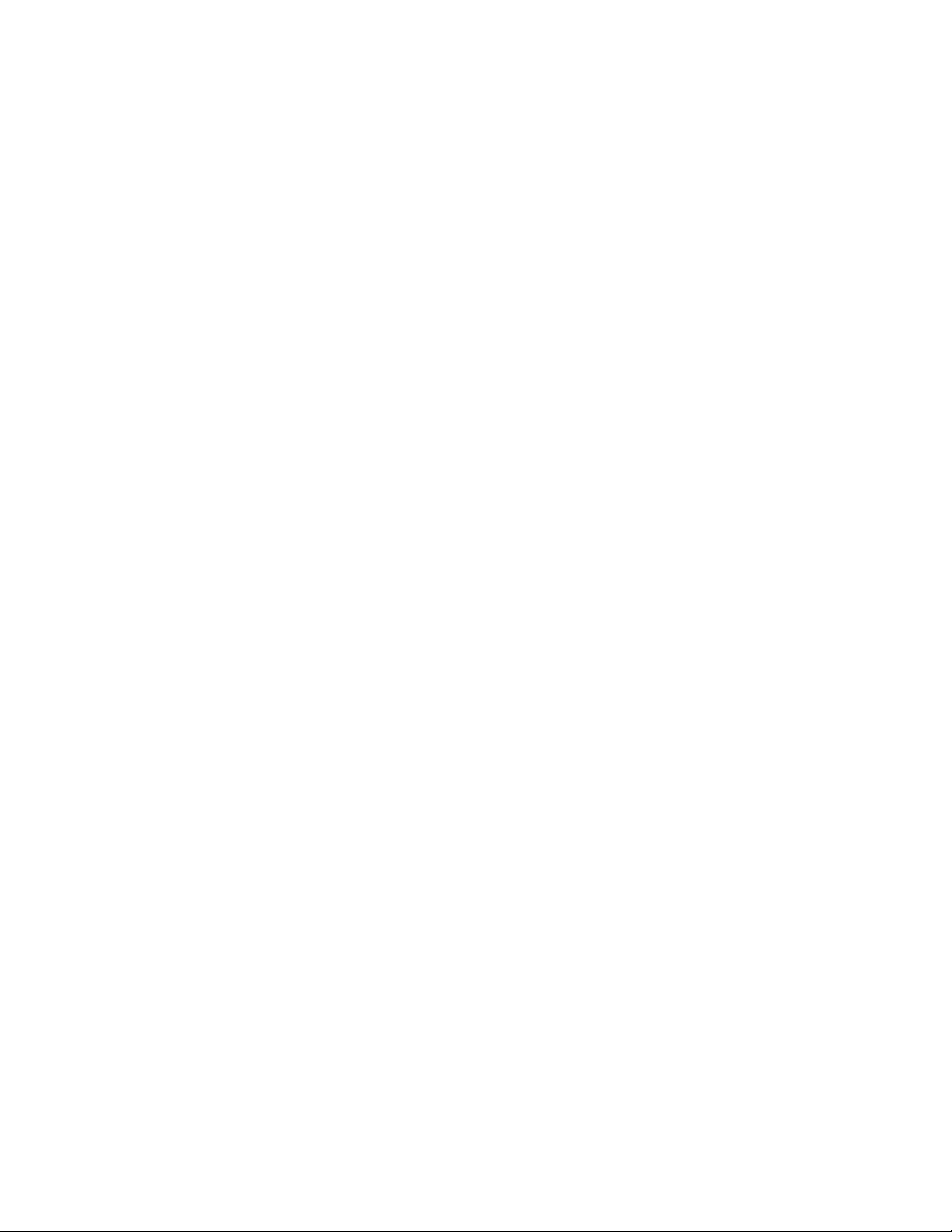
© 2020 Xerox Corporation. All rights reserved. Unpublished rights reserved under the copyright laws of the United
States. Contents of this publication may not be reproduced in any form without permission of Xerox Corporation.
Copyright protection claimed includes all forms of matters of copyrightable materials and information now allowed by
statutory or judicial law or hereinafter granted, including without limitation, material generated from the software
programs which are displayed on the screen such as styles, templates, icons, screen displays, looks, and so on.
®
Xerox
FreeFlow
ID System
and Xerox and Design®, CentreWare®, PagePack®, eClick®, PrintingScout®, Walk-Up®, WorkCentre®,
®
, SMARTsend®, Scan to PC Desktop®, MeterAssistant®, SuppliesAssistant®, Xerox Secure Access Unified
®
, Xerox Extensible Interface Platform®, Global Print Driver®, and Mobile Express Driver®are trademarks of
Xerox Corporation in the United States and / or other countries.
®
Adobe
Reader®, Adobe®Type Manager®, ATM™, Flash®, Macromedia®, Photoshop®, and PostScript®are trademarks
of Adobe Systems Incorporated in the United States and/or other countries.
®
Apple
, Bonjour®, EtherTalk™, TrueType®, iPad®, iPhone®, iPod®, iPod touch®, Mac®, and Mac OS®are trademarks of
Apple Inc., registered in the U.S. and other countries. AirPrint
Google Cloud Print
™
web printing service, Gmail™webmail service, and Android™mobile technology platform are
®
and the AirPrint Logo®, are trademarks of Apple Inc.
trademarks of Google, Inc.
®
HP-GL
, HP-UX®, and PCL®are trademarks of Hewlett-Packard Corporation in the United States and/or other
countries.
®
IBM
and AIX®are trademarks of International Business Machines Corporation in the United States and/or other
countries.
Microsoft
®
, Windows Vista®, Windows®, OneDrive®, and Windows Server®are trademarks of Microsoft Corporation in
the United States and other countries.
McAfee
®
, ePolicy Orchestrator®, and McAfee ePO™are trademarks or registered trademarks of McAfee, Inc. in the
United States and other countries.
®
, NetWare®, NDPS®, NDS®, IPX™, and Novell Distributed Print Services™are trademarks of Novell, Inc. in the
Novell
United States and other countries.
PANTONE
SGI
®
and other Pantone, Inc. trademarks are the property of Pantone, Inc.
®
and IRIX®are trademarks of Silicon Graphics International Corp. or its subsidiaries in the United States and/or
other countries.
Sun, Sun Microsystems, and Solaris are trademarks or registered trademarks of Oracle and/or its affiliates in the
United States and other countries.
®
UNIX
is a trademark in the United States and other countries, licensed exclusively through X/ Open Company Limited.
®
Wi-Fi CERTIFIED Wi-Fi Direct
is a trademark of the Wi-Fi Alliance.
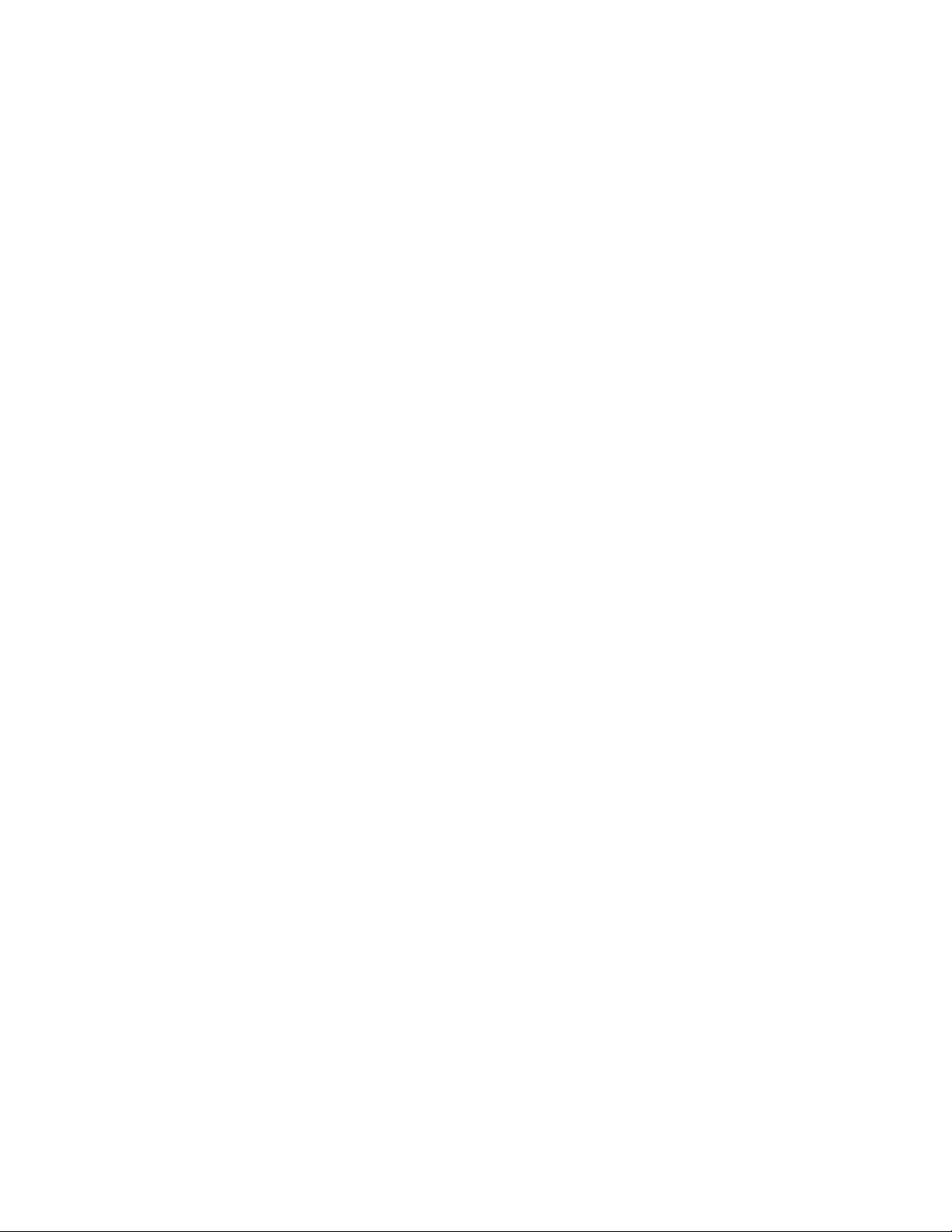
Table of Contents
1 Introduction...............................................................................................................................7
Overview...... ........... ...... ..... ...... ..... ...... ........... ........... ........... ........... ...... ..... ...... ..... ...... ........... .. 8
Setting Up the Required Administrator Accounts.. ........... ........... ........... ........... ...... ..... ...... ..... .. 9
More Information..... ..... ...... ..... ...... ........... ........... ........... ........... ...... ..... ...... ..... ...... ........... .... 10
2 Initial Setup .............................................................................................................................11
Physical and Network Connections ...... ........... ........... ........... ...... ..... ...... ..... ...... ........... ........... 12
Physically Connecting the Kiosk..... ...... ..... ...... ........... ........... ........... ...... ..... ...... ..... ...... ..... 12
Connecting to the Network ..... ...... ........... ........... ........... ........... ...... ..... ...... ..... ...... ........... 12
Network Address.. ........... ...... ..... ...... ..... ...... ........... ........... ........... ........... ...... ..... ...... ..... ... 12
Registering the Kiosk.... ...... ........... ..... ...... ..... ...... ..... ...... ...... ..... ...... ..... ...... ..... ........... ...... ..... . 13
Understanding the User Interface.... ........... ........... ........... ...... ..... ...... ..... ...... ........... ..... ...... ... 14
Accessing Administration and Configuration Settings.... ...... ........... ........... ........... ...... ..... ...... . 15
Logging in to the Kiosk User Interface......... ...... ..... ...... ..... ...... ........... ........... ........... ...... .. 15
Accessing Device Management...... ...... ..... ...... ..... ...... ........... ........... ........... ..... ...... ...... .... 15
Accessing Configuration Settings as Administrator at the Kiosk Touch Screen........... ........ 15
Hiding the Tools Menu ..... ..... ........... ........... ...... ..... ...... ..... ...... ........... ........... ........... ........ 16
Accessing Configuration Settings as Administrator in Xerox
Services ... ..... ...... ..... ...... ..... ...... ........... ........... ........... ...... ..... ...... ..... ...... ..... ...... ........... .... 16
Logging Out of Administration Settings ... ..... ...... ...... ..... ...... ..... ...... ..... ...... ..... ...... ..... ...... ..... . 17
Logging Out of Device Management . ..... ...... ...... ..... ...... ..... ...... ..... ...... ..... ...... ..... ...... ..... . 17
®
Logging Out of Xerox
Logging Out of the Kiosk User Interface...... ........... ...... ..... ...... ..... ...... ........... ........... ........ 17
Printing the Configuration Report.. ..... ...... ...... ..... ...... ..... ...... ........... ..... ...... ..... ...... ..... ...... ...... 18
Disabling the Configuration Report at Startup.. ...... ........... ........... ........... ........... ...... ..... ... 18
Changing the Administrator Passwords .... ..... ........... ...... ..... ...... ..... ...... ...... ..... ........... ........... . 19
Changing the Kiosk User Interface Administrator Password.......... ...... ..... ...... ..... ...... ........ 19
Changing the Kiosk Administrator Password.. ..... ...... ..... ...... ........... ...... ..... ........... ........... . 19
CentreWare®Internet Services......... ........... ...... ..... ...... ..... ...... ..... 17
®
CentreWare®Internet
3 Network Connectivity.............................................................................................................21
IP ........ ........... ...... ..... ...... ..... ...... ........... ........... ........... ........... ...... ..... ...... ..... ...... ........... ........ 22
Configuring the Network Address Manually...... ..... ...... ..... ...... ..... ...... ..... ...... ........... ...... ... 22
Configuring DNS at the Kiosk Touch Screen..... ..... ...... ..... ...... ........... ........... ..... ...... ..... ..... 22
Configuring DNS in Xerox
Configuring IPv4 at the Kiosk Touch Screen... ...... ..... ...... ........... ..... ...... ..... ...... ..... ...... ...... 24
Configuring IPv4 in Xerox
Proxy Server ....... ........... ........... ........... ........... ...... ..... ...... ..... ...... ........... ........... ........... ........... 26
Configuring the Proxy Server in Xerox
®
CentreWare®Internet Services .. ...... ..... ...... ..... ...... ........... ..... 23
®
CentreWare®Internet Services . ..... ...... ..... ...... ........... ........... . 25
®
CentreWare®Internet Services... ..... ...... ........... .... 26
4 Faxing........................................................................................................................................27
Xerox®Instant Print Kiosk
System Administrator Guide
3
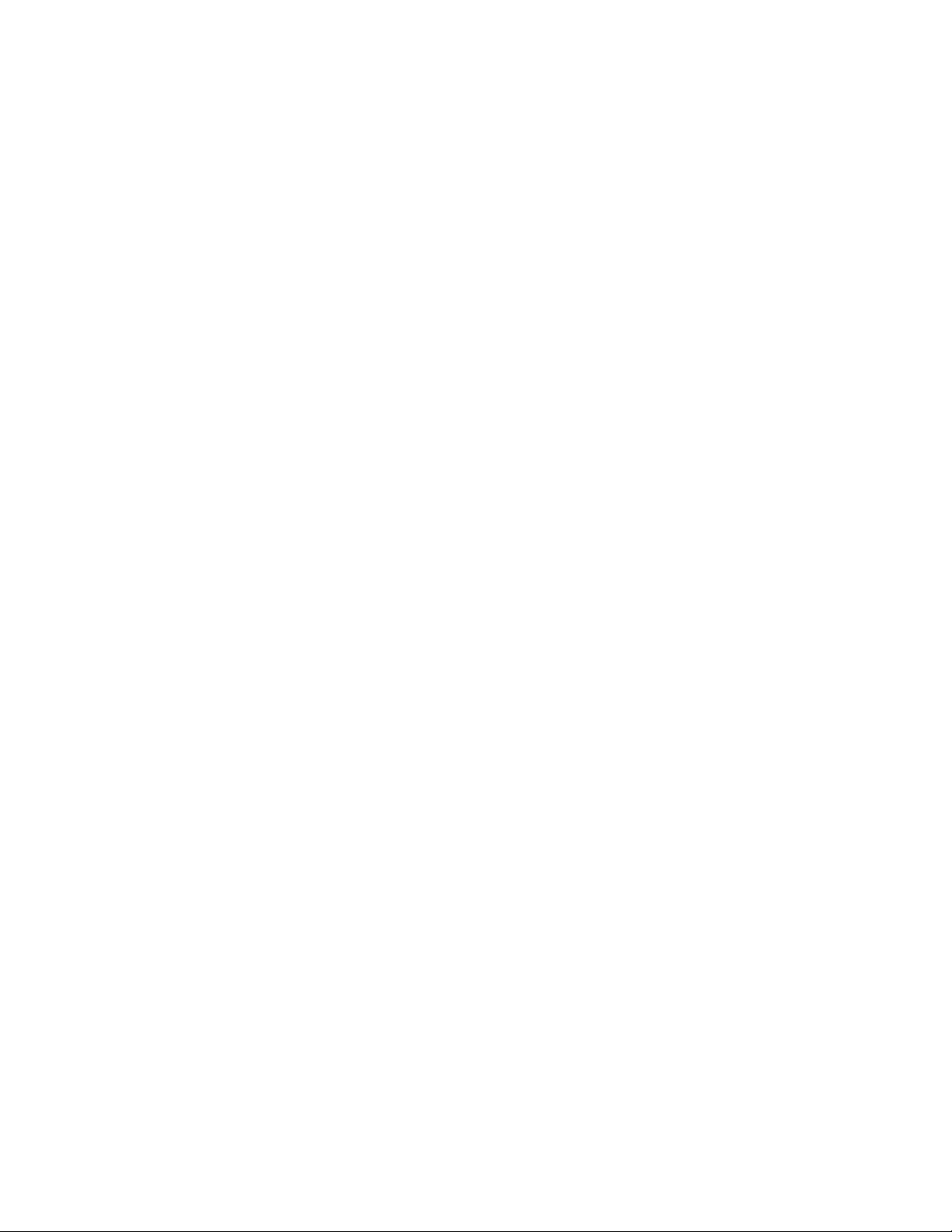
Table of Contents
Fax Overview... ........... ...... ..... ...... ..... ...... ........... ........... ........... ........... ...... ..... ...... ..... ...... ........ 28
®
Configuring XMediusFAX
Cloud... ..... ...... ..... ...... ..... ...... ..... ...... ...... ..... ...... ..... ........... ........... . 29
Logging in to Your XMedius Account .... ..... ...... ........... ........... ........... ........... ...... ..... ...... .... 29
Configuring Settings for the Fax Profile ....... ........... ........... ........... ........... ...... ..... ...... ..... ... 29
Configuring the Mail Notification Profile ...... ..... ...... ........... ..... ...... ..... ...... ..... ...... ...... ..... .. 30
Setting the Fax Retention Policy.... ..... ...... ........... ........... ........... ..... ...... ...... ..... ...... ..... ...... 30
Faxing to International Numbers .... ...... ..... ...... ..... ...... ..... ...... ..... ...... ..... ...... ...... ..... ...... ... 31
Obtaining the Access Token ... ........... ........... ........... ...... ..... ...... ..... ...... ........... ........... ....... 31
Setting Up the Fax Feature in EFI Self-Serve AdminCentral..... ...... ..... ...... ...... ..... ...... ..... ...... ... 32
Activating the Fax Feature ..... ........... ........... ........... ...... ..... ...... ..... ...... ........... ........... ....... 32
Disabling or Enabling the Fax Feature .... ..... ...... ...... ..... ...... ..... ........... ...... ..... ...... ..... ...... .. 32
Configuring Fax Settings .... ..... ...... ..... ...... ........... ........... ........... ...... ..... ...... ..... ...... ........... 33
Reports and Statements.. ..... ........... ........... ........... ...... ..... ...... ..... ...... ........... ........... ........... .... 34
Confirmation Reports.... ..... ...... ...... ..... ...... ..... ........... ........... ...... ..... ...... ..... ...... ........... ..... 34
Usage Reports and Statements ...... ........... ..... ...... ...... ..... ...... ..... ...... ........... ..... ...... ..... ..... 34
5 Administrator Tools ................................................................................................................37
Administrator Kiosk User Interface Access and Capabilities ..... ..... ...... ..... ...... ........... ..... ...... ... 38
Kiosk Security......... ...... ..... ...... ..... ...... ...... ..... ........... ........... ........... ...... ..... ...... ..... ...... ........... . 39
Multifunction Kiosk Security Kit.......... ...... ..... ...... ..... ...... ........... ..... ...... ..... ...... ...... ..... ...... 39
Logging in to Your EFI Self-Serve AdminCentral Account . ........... ...... ..... ...... ..... ...... ........... ..... 40
Monitoring Alerts and Status . ..... ........... ...... ..... ...... ..... ...... ...... ..... ........... ........... ........... ...... .. 41
Resolving Alerts....... ...... ..... ...... ..... ...... ........... ........... ........... ........... ...... ..... ...... ..... ...... ..... 41
Energy Saving Settings . ...... ...... ..... ...... ..... ...... ..... ........... ...... ..... ...... ..... ...... ...... ..... ........... ..... 42
Configuring Energy Saver Settings .. ..... ...... ...... ..... ...... ..... ........... ........... ...... ..... ...... ..... .... 42
Viewing Usage and Billing Information ...... ...... ..... ...... ..... ...... ........... ........... ........... ...... ..... .... 43
Billing Information... ........... ........... ...... ..... ...... ..... ...... ........... ........... ........... ..... ...... ...... .... 43
Usage Counters .... ...... ..... ...... ..... ...... ........... ........... ........... ..... ...... ...... ..... ...... ..... ...... ....... 43
Support Logs.... ........... ...... ..... ...... ..... ...... ........... ........... ........... ..... ...... ...... ..... ...... ..... ...... ....... 45
Saving the Kiosk Logs.. ...... ..... ...... ..... ...... ........... ........... ........... ........... ...... ..... ...... ..... ...... . 45
Sending the Kiosk Logs to Xerox........ ........... ........... ...... ..... ...... ..... ...... ..... ...... ........... ....... 47
Generating the Card Reader Report... ...... ..... ...... ..... ...... ........... ........... ........... ........... ...... . 47
Restarting the Kiosk in Xerox
Preparing to Upgrade the Software.. ........... ........... ..... ...... ........... ...... ..... ...... ..... ...... ..... ...... ... 49
Before You Begin ..... ........... ........... ...... ..... ...... ..... ...... ..... ...... ........... ........... ..... ...... ...... .... 49
Checking the Kiosk User Interface Software Version . ...... ..... ...... ..... ...... ..... ........... ...... ..... . 49
Updating the Kiosk Software. ........... ........... ...... ..... ...... ..... ...... ........... ........... ........... ..... ...... ... 50
Before You Begin ..... ........... ........... ...... ..... ...... ..... ...... ..... ...... ........... ........... ..... ...... ...... .... 50
Enabling Software Upgrades.......... ........... ...... ..... ...... ..... ...... ........... ........... ..... ...... .......... 50
SMart eSolutions... ..... ...... ..... ...... ........... ........... ........... ........... ...... ..... ...... ..... ...... ........... ........ 51
Before You Begin ..... ........... ........... ...... ..... ...... ..... ...... ..... ...... ........... ........... ..... ...... ...... .... 51
Configuring SMart eSolutions...... ..... ...... ..... ...... ...... ..... ...... ..... ........... ...... ..... ...... ..... ...... .. 51
Identifying Non-Default Media ........ ........... ...... ..... ...... ..... ...... ........... ........... ........... ..... ...... ... 53
®
CentreWare®Internet Services... ...... ..... ...... ..... ...... ..... ...... ..... . 48
6 Troubleshooting......................................................................................................................55
4
Xerox®Instant Print Kiosk
System Administrator Guide
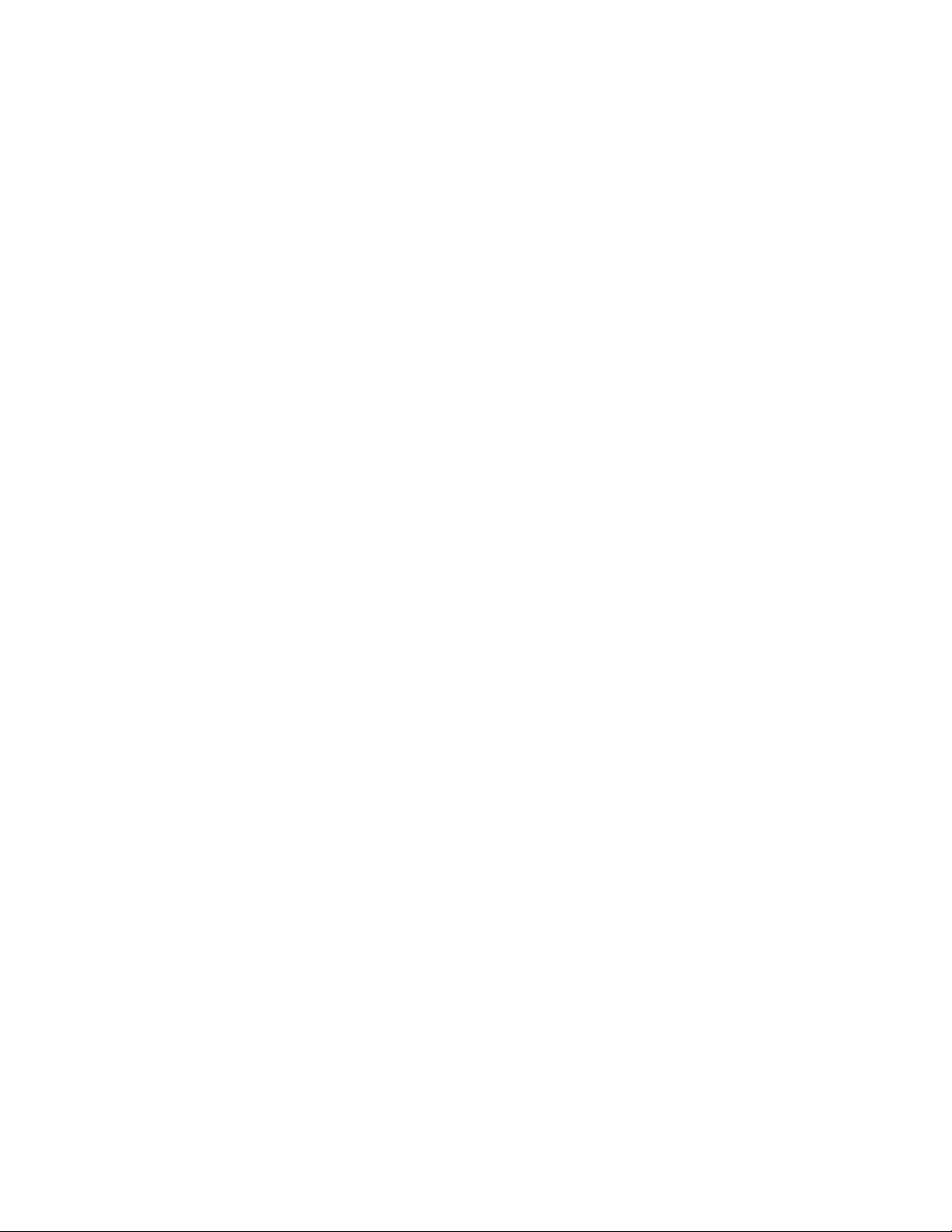
Table of Contents
Troubleshooting Touch Screen Problems... ...... ........... ........... ........... ..... ...... ...... ..... ...... ..... ...... 56
Showing the Kiosk Touch Screen Display . ........... ........... ...... ..... ...... ..... ...... ........... ........... . 56
Locating the Device Name .. ...... ........... ........... ........... ........... ...... ..... ...... ..... ...... ........... .... 56
Locating the Kiosk Serial Number..... ........... ........... ........... ........... ...... ..... ...... ..... ...... ........ 56
Deregistering the Kiosk Using the Kiosk Touch Screen ... ...... ..... ...... ...... ..... ........... ........... . 57
Deregistering the Kiosk in EFI Self-Serve AdminCentral . ........... ........... ........... ...... ..... ...... . 57
Setting the Date and Time in Xerox
®
CentreWare®Internet Services ..... ........... ..... ...... ..... ..... 58
Troubleshooting Display, Payment and Account Issues. ........... ...... ..... ...... ..... ...... ..... ...... ........ 59
Troubleshooting Error Messages Displayed on the Kiosk User Interface ...... ...... ..... ...... ..... 59
Reporting Payment Issues... ..... ...... ........... ..... ...... ..... ...... ..... ...... ...... ..... ...... ..... ........... ..... 59
Reporting Account and Registration Issues......... ........... ...... ..... ...... ..... ...... ........... ........... . 60
Locating the Serial Number.. ...... ..... ...... ........... ..... ...... ..... ...... ..... ...... ...... ..... ...... ..... ...... ... 60
Xerox®Instant Print Kiosk
System Administrator Guide
5
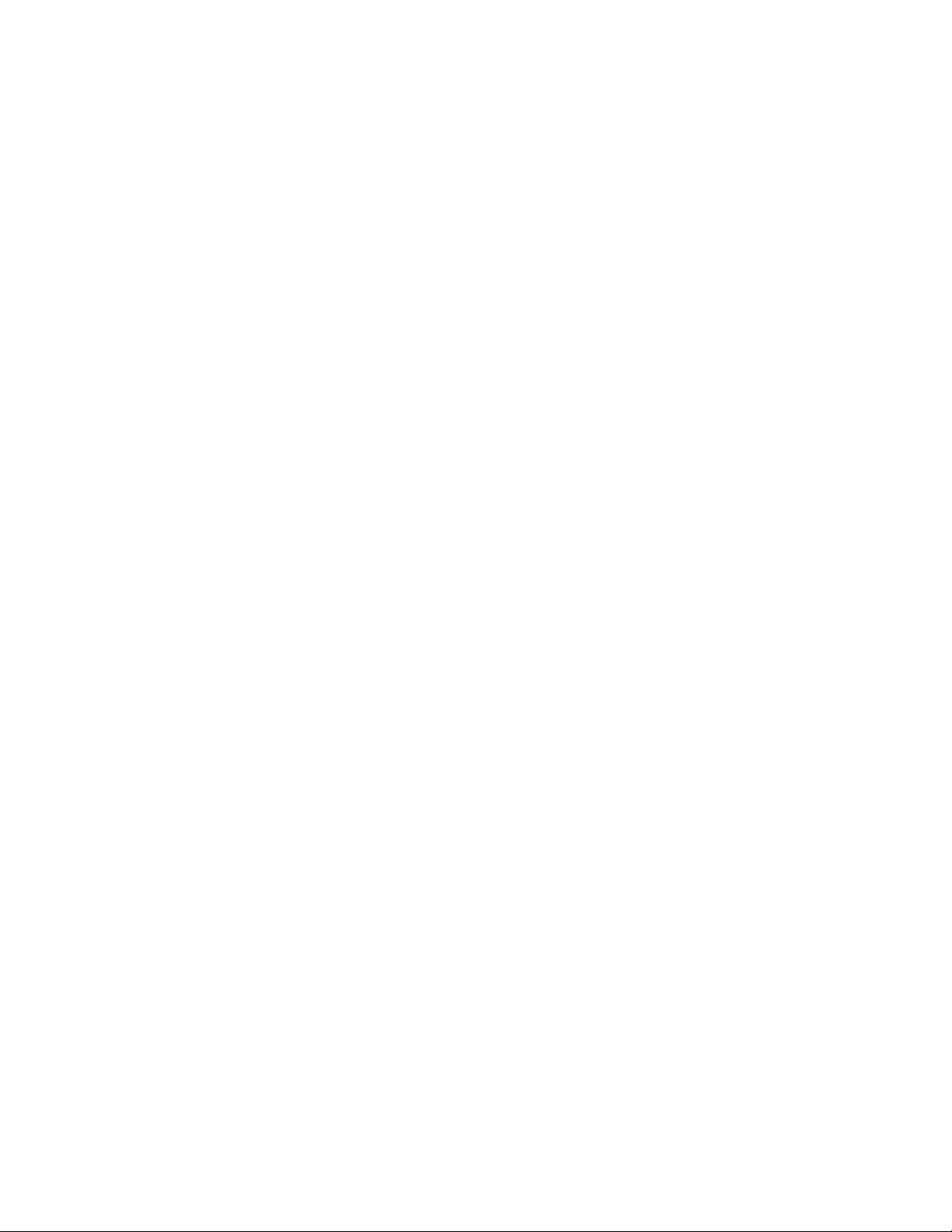
Table of Contents
6
Xerox®Instant Print Kiosk
System Administrator Guide
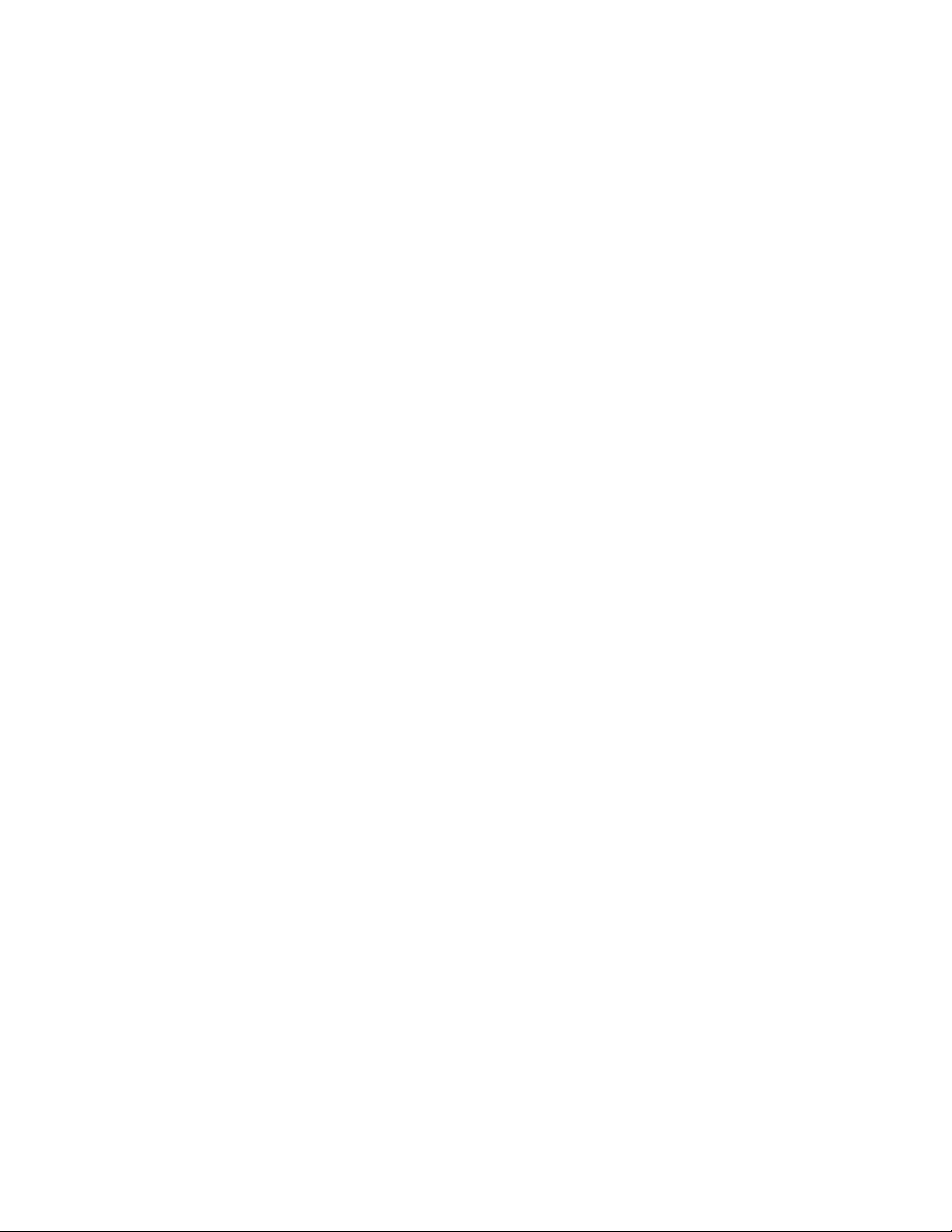
1
Introduction
This chapter contains:
• Overview.. ...... ..... ...... ..... ...... ...... ..... ........... ........... ...... ..... ...... ..... ...... ..... ...... ........... ........... .......... 8
• Setting Up the Required Administrator Accounts.... ..... ...... ........... ..... ...... ..... ...... ..... ...... ...... ..... .... 9
• More Information . ..... ...... ...... ..... ...... ..... ...... ..... ...... ..... ...... ..... ...... ..... ...... ...... ..... ........... ........... . 10
Xerox®Instant Print Kiosk
System Administrator Guide
7
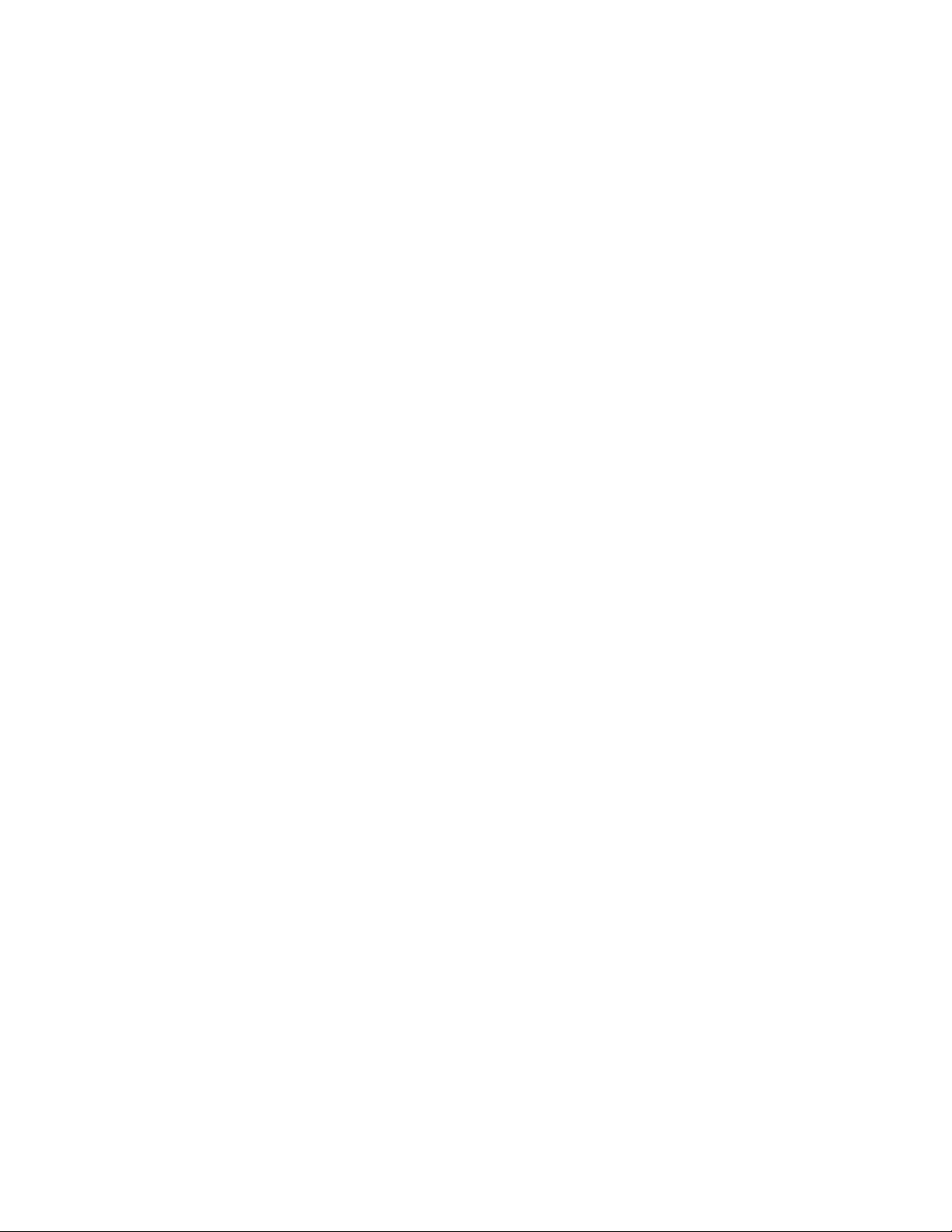
Introduction
Overview
This guide describes configuration procedures for the features and functionality that pertains to the
®
Xerox
Instant Print Kiosk. You can use this guide to help you manage your kiosk.
You access the most of kiosk configuration settings from the kiosk touch screen. Some of the kiosk
features appearing at the kiosk touch screen do not pertain to Xerox
does not include these features.
This guide is designed for a system administrator with network administrator rights who understands
networking concepts.
The Xerox
information includes the location of covers, card readers, power buttons, plungers, and other parts of
the kiosk. The guide also describes operations that you can perform at the kiosk. These operations
include the use of power buttons to restart, power on, and power off the kiosk. If you are unfamiliar
with any aspect of the kiosk, refer to the User Guide.
®
Instant Print Kiosk User Guide provides information about the layout of the kiosk. This
®
Instant Print Kiosk. This guide
8
Xerox®Instant Print Kiosk
System Administrator Guide
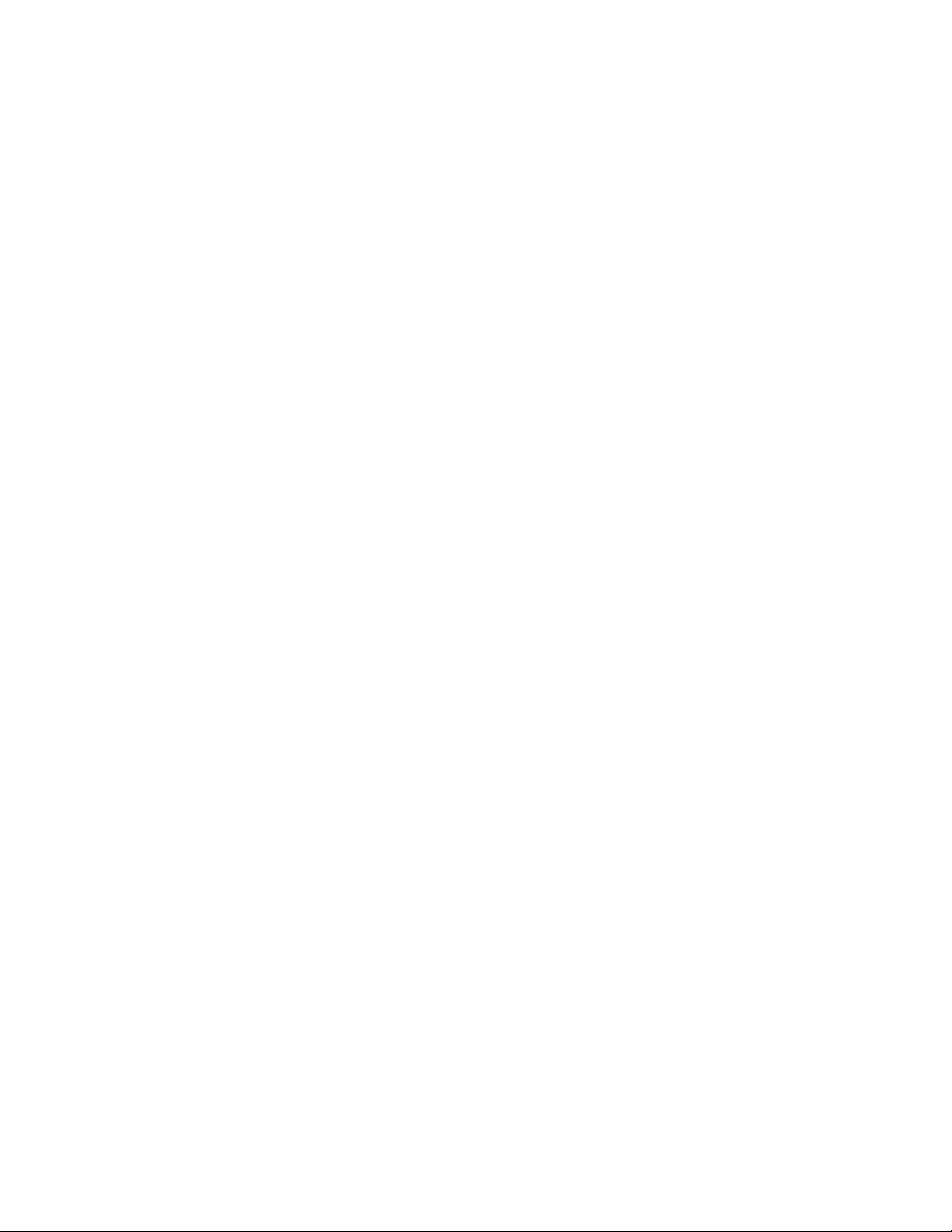
Introduction
Setting Up the Required Administrator Accounts
Before your kiosk is delivered, you must create and set up three administrator accounts. Xerox sends
you an email with a Welcome letter that contains detailed instructions for setting up these accounts.
Using the instructions in the email, create the following accounts:
• FreedomPay: Use this account to manage the enterprise, manage financial transactions, such as
refunds, and generate reports.
• EFI Self-Serve AdminCentral: Use this account to configure, monitor, and manage elements of
the system, such as product codes, pricing, and taxes. For details, refer to X500 Configuration
Guide, available in the Support Center at selfserve.efi.com/Help.
• XMediusFAX
code that you received in your Welcome letter. For details, refer to www.xmedius.com/en/support.
®
Cloud: Use this account to manage your fax service and to redeem the fax voucher
®
Xerox
System Administrator Guide
Instant Print Kiosk
9
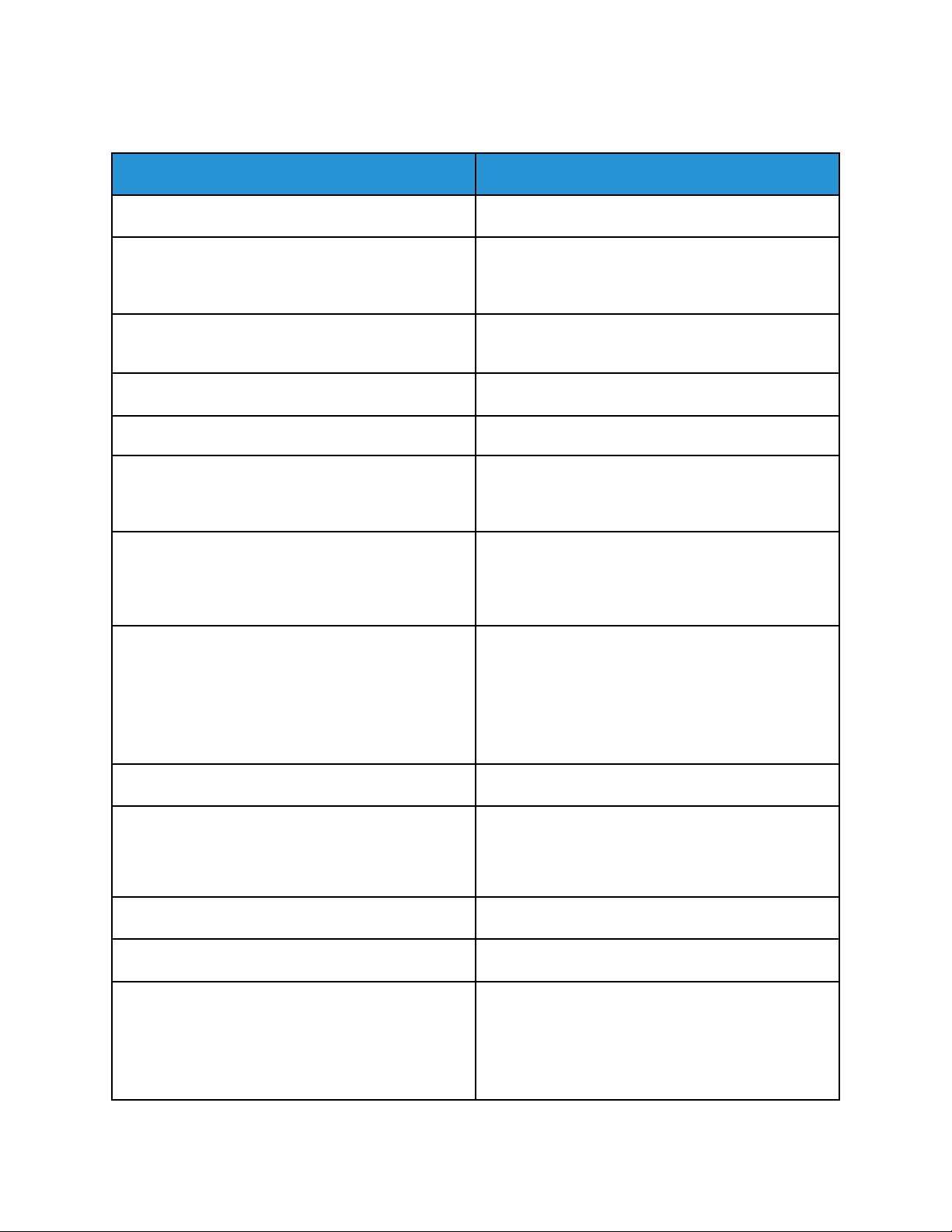
Introduction
More Information
Asset Location
Installation Guide Packaged with the kiosk.
User Guide Provides information on the physical layout of the
kiosk, and on operations that you can perform at the
kiosk. Available from www.support.xerox.com.
Quick Start Guide Provides information on the basic functions of the
kiosk. Available from www.support.xerox.com.
Other documentation for your kiosk www.support.xerox.com
Recommended Media List United States: www.xerox.com/rmlna
Technical support information for your kiosk,
including online technical support and Online
Support Assistant.
Information about error messages At the kiosk touch screen, log in to the kiosk user
Information pages To get information pages from the touch screen, log
Order supplies for your kiosk www.xerox.com/office/supplies
An asset for tools and information, for example
interactive tutorials, printing templates, helpful tips,
and customized features to meet your individual
needs.
Local sales and Technical Customer Support www.xerox.com/office/worldcontacts
www.support.xerox.com
interface as administrator, then select Device
Management. Refer to Accessing Device
Management.
in to the kiosk as administrator, then select Device
Management. Refer to Accessing Device
Management.
From the Tools menu, touch Machine
Status→Machine Information→Information Pages.
www.xerox.com/office/businessresourcecenter
Shop Xerox www.shop.xerox.com/
Third party and open-source software To locate third party and open-source software
disclosure notices and terms and conditions, refer to
the device page at:
www.support.xerox.com/support/open-sourcedisclosures/documentation
10
Xerox®Instant Print Kiosk
System Administrator Guide
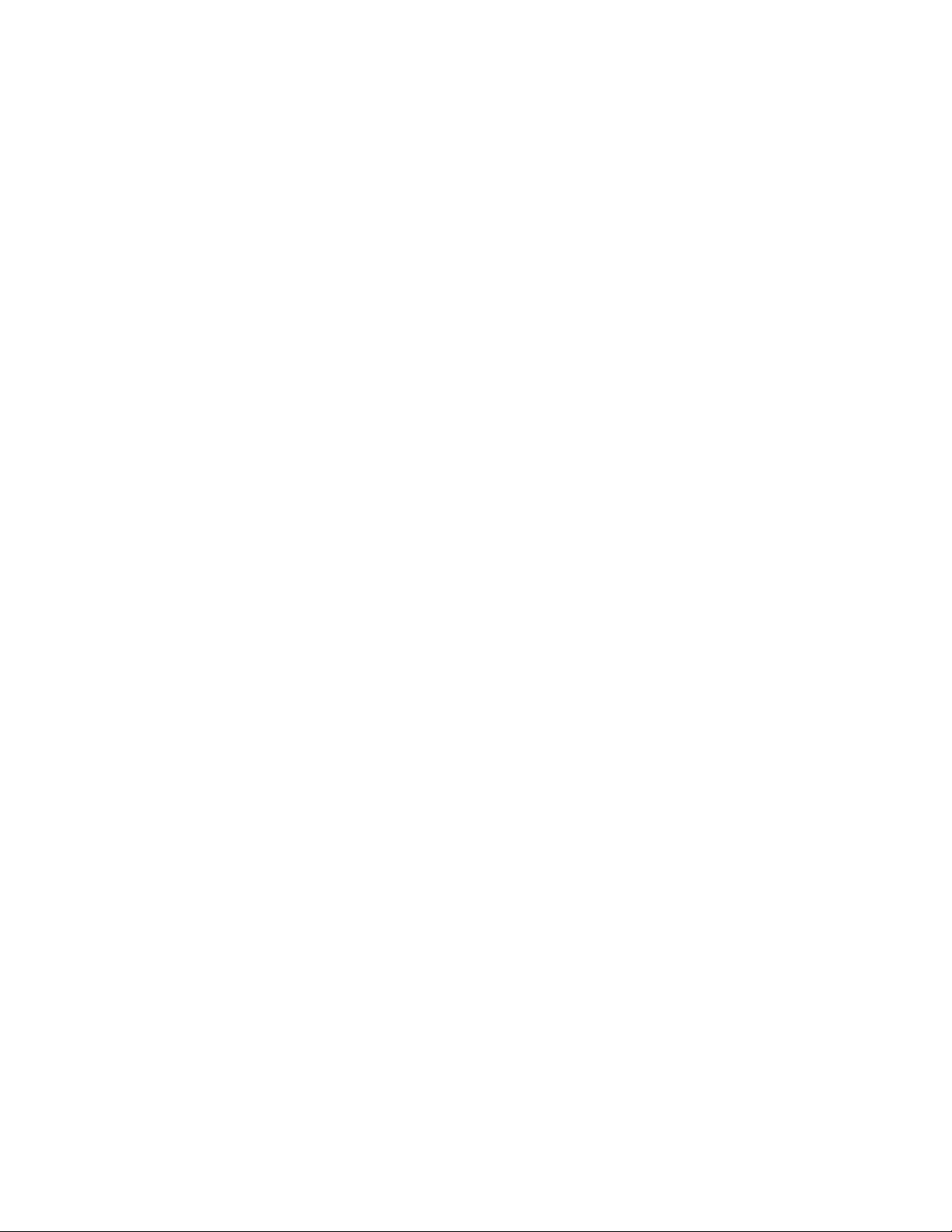
2
Initial Setup
This chapter contains:
• Physical and Network Connections ....... ........... ...... ..... ...... ..... ...... ........... ........... ........... ..... ...... ... 12
• Registering the Kiosk ...... ........... ........... ........... ...... ..... ...... ..... ...... ........... ........... ........... ........... ... 13
• Understanding the User Interface ........... ...... ..... ...... ..... ...... ........... ........... ........... ........... ...... ..... 14
• Accessing Administration and Configuration Settings. ..... ...... ..... ........... ...... ..... ...... ..... ...... ...... ... 15
• Logging Out of Administration Settings ..... ..... ...... ..... ...... ........... ........... ........... ........... ...... ..... ... 17
• Printing the Configuration Report.... ..... ...... ..... ...... ........... ........... ........... ........... ...... ..... ...... ..... ... 18
• Changing the Administrator Passwords ........... ........... ..... ...... ...... ..... ...... ..... ...... ........... ..... ...... ... 19
Xerox®Instant Print Kiosk
System Administrator Guide
11
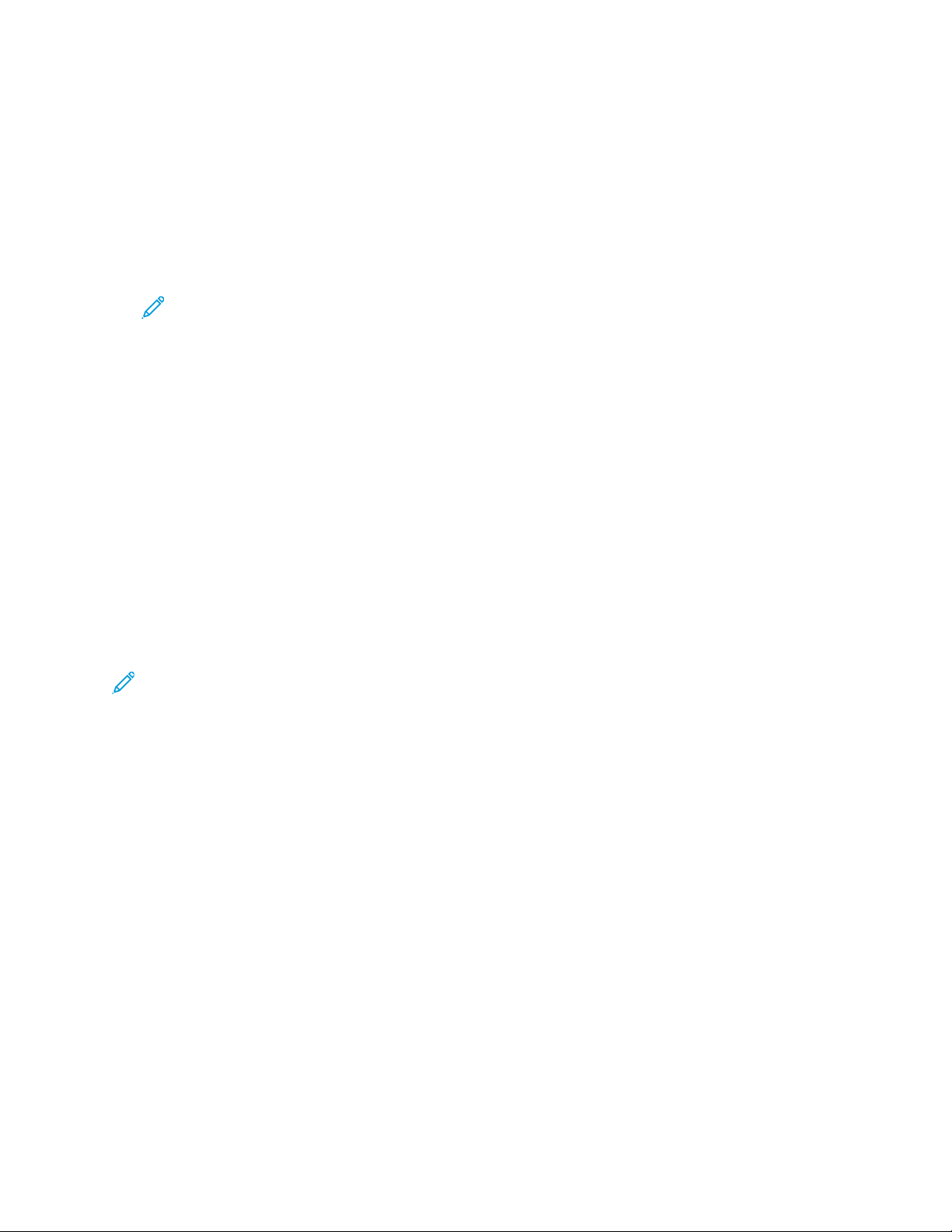
Initial Setup
Physical and Network Connections
PPhhyyssiiccaallllyy CCoonnnneeccttiinngg tthhee KKiioosskk
1. Ensure that the two kiosk power cords are plugged into electrical outlets.
2. Ensure that an Ethernet cable is connected to the Ethernet port on the back of the kiosk and to a
correctly configured network port.
Note: Use a Category 5 or better Ethernet cable.
3. Power on the kiosk, then power on the kiosk user interface. For details, refer to the Xerox
Print Kiosk User Guide.
®
Instant
CCoonnnneeccttiinngg ttoo tthhee NNeettwwoorrkk
When you configure the kiosk for the first time, complete the following tasks.
1. Ensure that your kiosk is connected physically to your network with an Ethernet cable.
2. Confirm that your kiosk is recognized on your network. By default, the kiosk is configured to
receive an IP address from a DHCP server over a TCP/IP network. If you have another type of
network, or want to assign a static IP address, refer to IP.
3. Print a configuration report that lists the current kiosk configuration. A configuration report prints
when the printer powers on, unless you have disabled this capability. Review the report. For
details, refer to Printing the Configuration Report.
4. Record information about your network settings, including passwords, network paths, and server
addresses.
Note: Not all options listed are supported on all kiosks. Some options apply only to a specific
kiosk model, configuration, or operating system.
NNeettwwoorrkk AAddddrreessss
The kiosk automatically acquires a network address from a DHCP server by default unless the kiosk is
pre-configured with a static IP address. Address information is listed on the Configuration Report. For
details, refer to Printing the Configuration Report.
12
Xerox®Instant Print Kiosk
System Administrator Guide
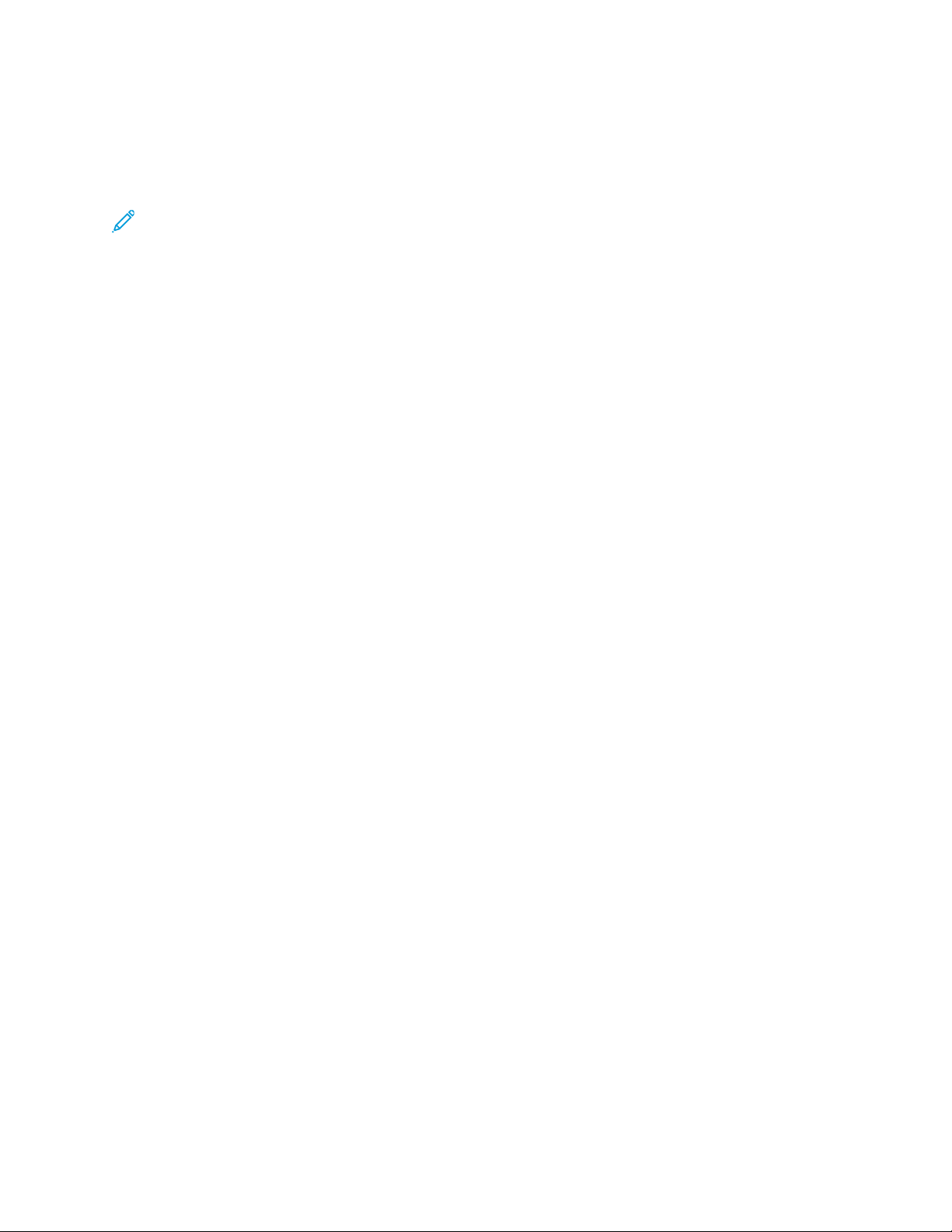
Initial Setup
Registering the Kiosk
Before the first use or before using the kiosk after it has been deregistered, you must register the
kiosk.
Note: Ensure that you have an unregistered kiosk defined in EFI Self-Serve AdminCentral for
the location for which you are registering the kiosk.
To register the kiosk:
1. At the kiosk touch screen, type your EFI Self-Serve AdminCentral merchant email address and
password.
2. Touch OK.
3. If prompted, select the Region and the District, then touch Next after each selection.
4. Select the Location, then touch Next.
5. Select the Device Name for this kiosk, then touch Next.
6. Touch OK.
7. After touching OK, observe the following:
• A confirmation message appears, indicating that the device was successfully registered.
• Any available upgrades for the kiosk user interface and the credit card reader are installed.
• The registration confirmation message appears again.
®
Xerox
System Administrator Guide
Instant Print Kiosk
13
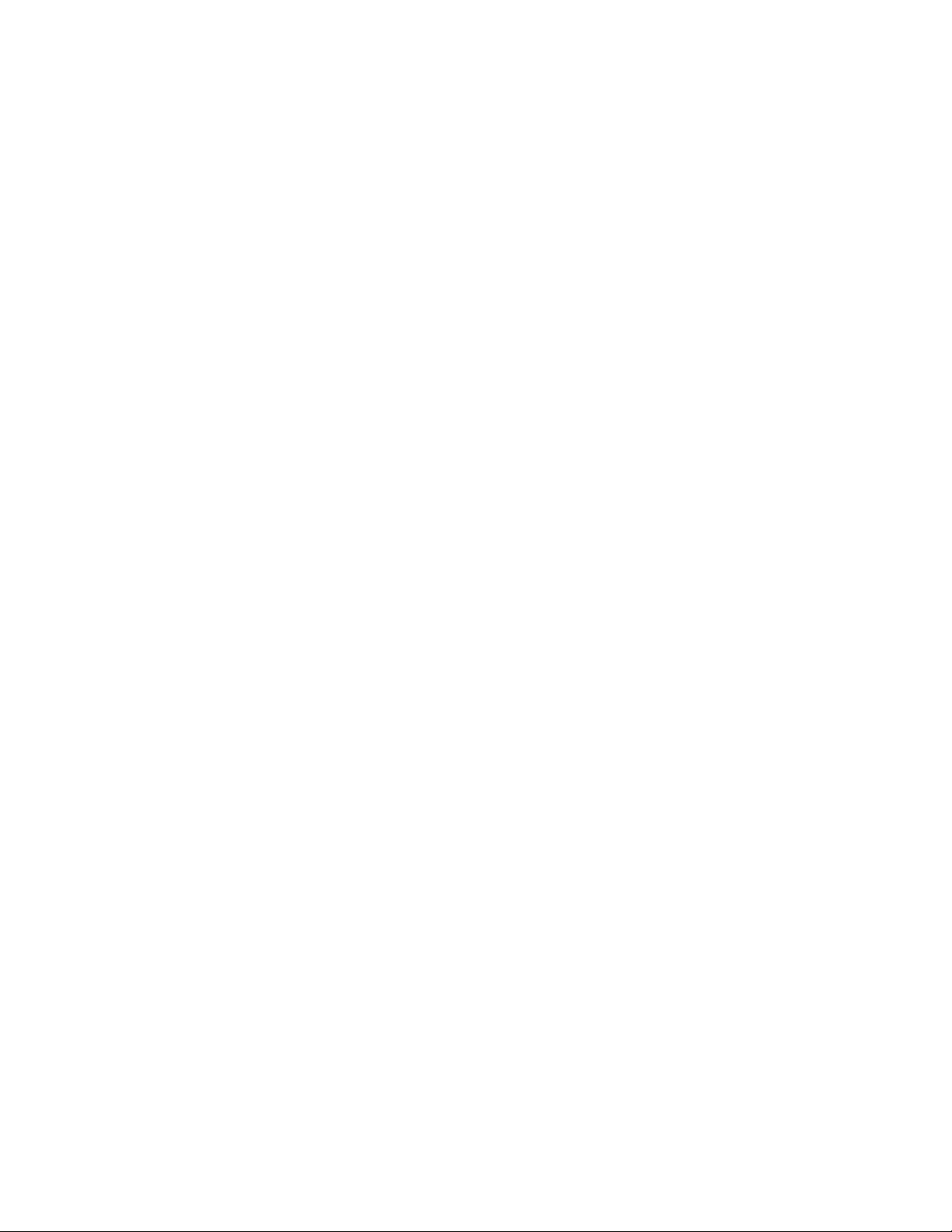
Initial Setup
Understanding the User Interface
The Xerox®Instant Print Kiosk uses three menu access points, which are available though the kiosk
touch screen. The kiosk touch screen is the physical panel on which you log in and select menu items.
• Kiosk User Interface: The kiosk user interface refers to the user interface software that
communicates with the kiosk through the kiosk touch screen.
• Configuration Settings: The term configuration settings refers to configuration settings for the
kiosk itself. The kiosk user interface is configured separately. Configuration settings mirror the
settings in Xerox
• Xerox
®
CentreWare®Internet Services: This interface is the embedded Web server for the kiosk,
which you can use to access more configuration settings.
Before you can access any administrator functions, you must log in to the kiosk user interface. The
kiosk user interface administrator login credentials are specific to the kiosk user interface.
®
Xerox
CentreWare®Internet Services and the kiosk configuration settings share administrator login
credentials. Settings made in Xerox
configuration settings, and conversely as well.
®
CentreWare®Internet Services.
®
CentreWare®Internet Services are reflected in the kiosk
14
Xerox®Instant Print Kiosk
System Administrator Guide
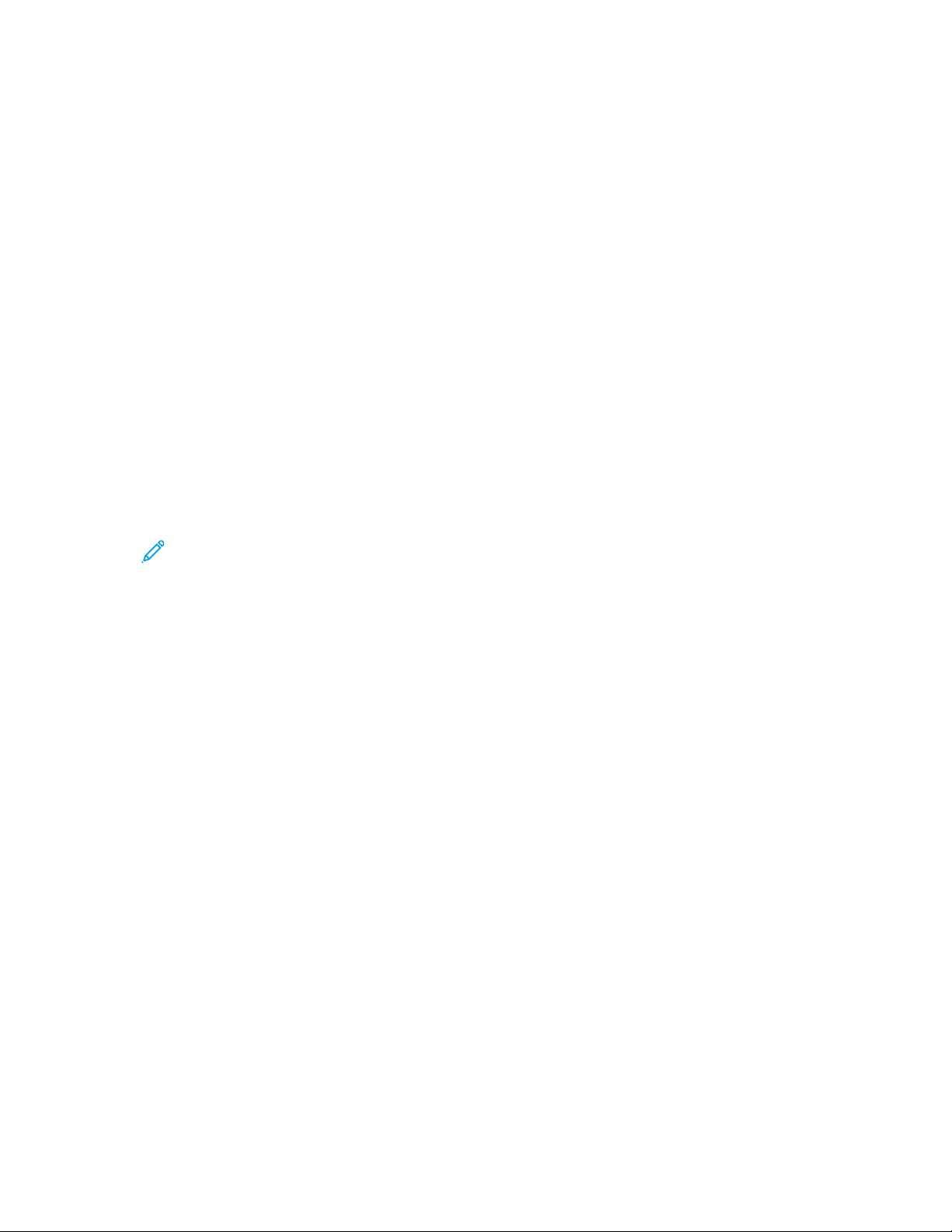
Initial Setup
Accessing Administration and Configuration Settings
You can access the administration and configuration settings from the Device menu on the kiosk
touch screen.
After logging in to Device Management on the kiosk touch screen, you can access more kiosk
administration and configuration settings from the Machine Status option in the device management
Tools menu.
By default, the kiosk is configured to restrict access to some settings. The administrator password is
required when accessing the locked settings at the kiosk touch screen.
LLooggggiinngg iinn ttoo tthhee KKiioosskk UUsseerr IInntteerrffaaccee
To log in to the kiosk user interface:
1. From the left edge of the kiosk touch screen, swipe from left to right.
2. From the Access menu, touch Device Login.
3. For UserID, type admin. For Password, type the kiosk user interface password.
Note: For the default kiosk user interface password, refer to the Welcome letter that you
received when the kiosk was installed.
The Device menu appears.
AAcccceessssiinngg DDeevviiccee MMaannaaggeemmeenntt
To access Device Management:
1. Log in to the kiosk user interface as an administrator. For details, refer to Logging in to the Kiosk
User Interface.
2. From the Device menu, touch Device Management.
The kiosk functions appear.
AAcccceessssiinngg CCoonnffiigguurraattiioonn SSeettttiinnggss aass AAddmmiinniissttrraattoorr aatt
tthhee KKiioosskk TToouucchh SSccrreeeenn
You can access configuration settings from the Tools menu when you are logged in to Device
Management.
To log in to Device Management, and open the Tools menu:
1. Log in to the kiosk user interface as an administrator. For details, refer to Logging in to the Kiosk
User Interface.
2. Access Device Management. For details, refer to Accessing Device Management.
3. To access administrator functions for the kiosk, log in as an administrator:
®
Xerox
System Administrator Guide
Instant Print Kiosk
15
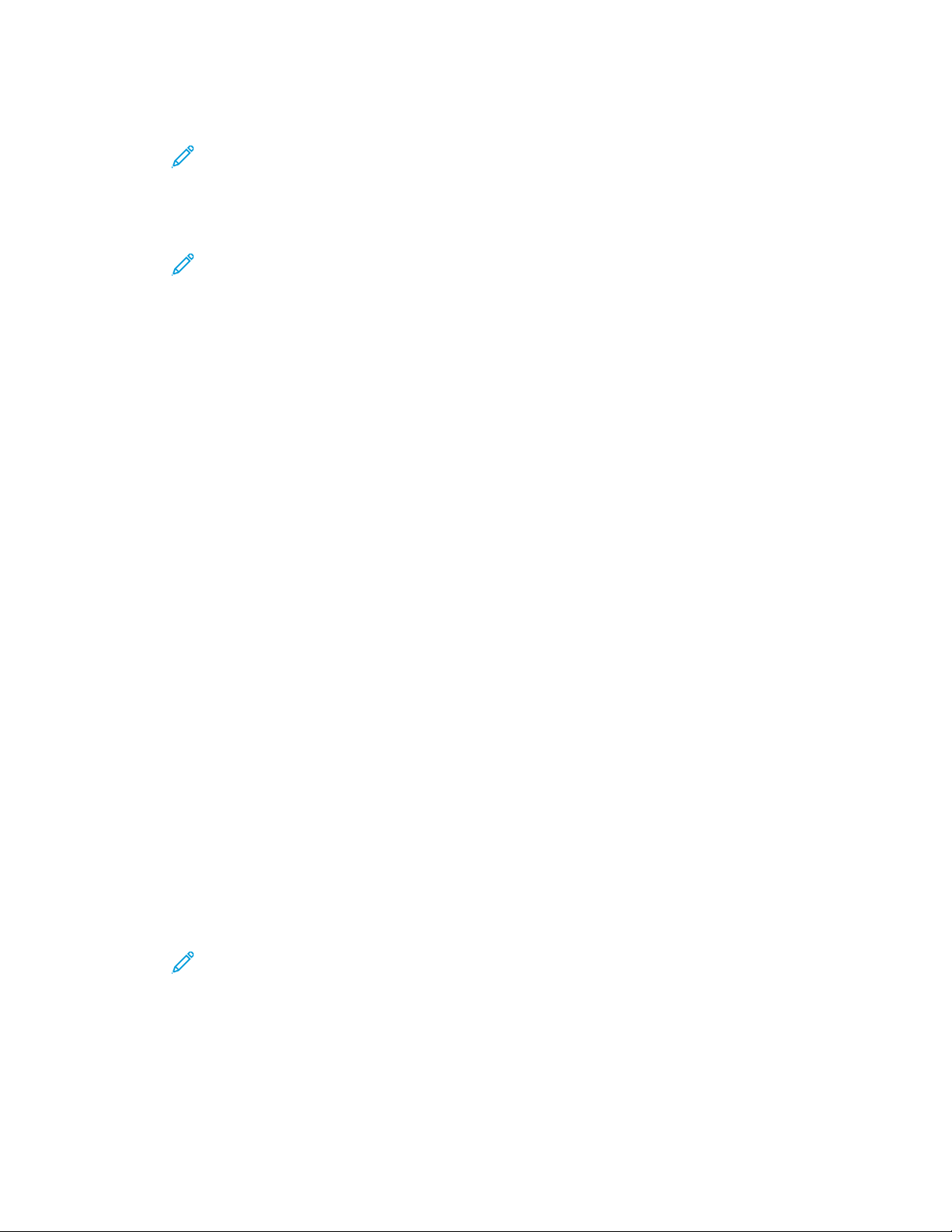
Initial Setup
a. In the upper-right corner of the kiosk touch screen, touch Guest.
Note: If the Tools menu obscures the Guest button, dismiss the Tools menu. For details,
refer to Hiding the Tools Menu.
b. For User Name, type admin, then touch Next.
c. For Password, type the kiosk administrator password, then touch Done.
Note: The default kiosk administrator password is the device serial number. For
information on locating the serial number, refer to Locating the Serial Number.
4. From the right edge of the touch screen, swipe from right to left.
The Tools menu appears, and you can access the full range of administrator functions.
HHiiddiinngg tthhee TToooollss MMeennuu
After you select an option from the device management Tools, some of the kiosk settings remain
partially obscured by the Tools menu.
To hide the device management Tools menu and expose the hidden kiosk settings, use one of the
following methods:
• Touch anywhere on the Tools menu and swipe right.
• Touch the screen anywhere outside of the Tools menu.
AAcccceessssiinngg CCoonnffiigguurraattiioonn SSeettttiinnggss aass AAddmmiinniissttrraattoorr iinn
XXeerrooxx
You can access more configuration settings from the Properties tab when you are logged in to Xerox
CentreWare®Internet Services. These settings require administrator login.
To access Xerox
1. Log in to the kiosk user interface as an administrator. For details, refer to Logging in to the Kiosk
2. From the Device menu, touch CWIS.
3. To access configuration settings, log in as an administrator:
®®
CCeennttrreeWWaarree®®IInntteerrnneett SSeerrvviicceess
®
CentreWare®Internet Services and log in as an administrator:
User Interface.
®
Xerox
a. In the upper-right corner of the kiosk touch screen, touch Login.
b. For User ID, type admin.
c. For Password, type the kiosk administrator password, then touch Login.
CentreWare®Internet Services opens.
Note: The default kiosk administrator password is the device serial number. For
information on locating the serial number, refer to Locating the Serial Number.
®
16
Xerox®Instant Print Kiosk
System Administrator Guide
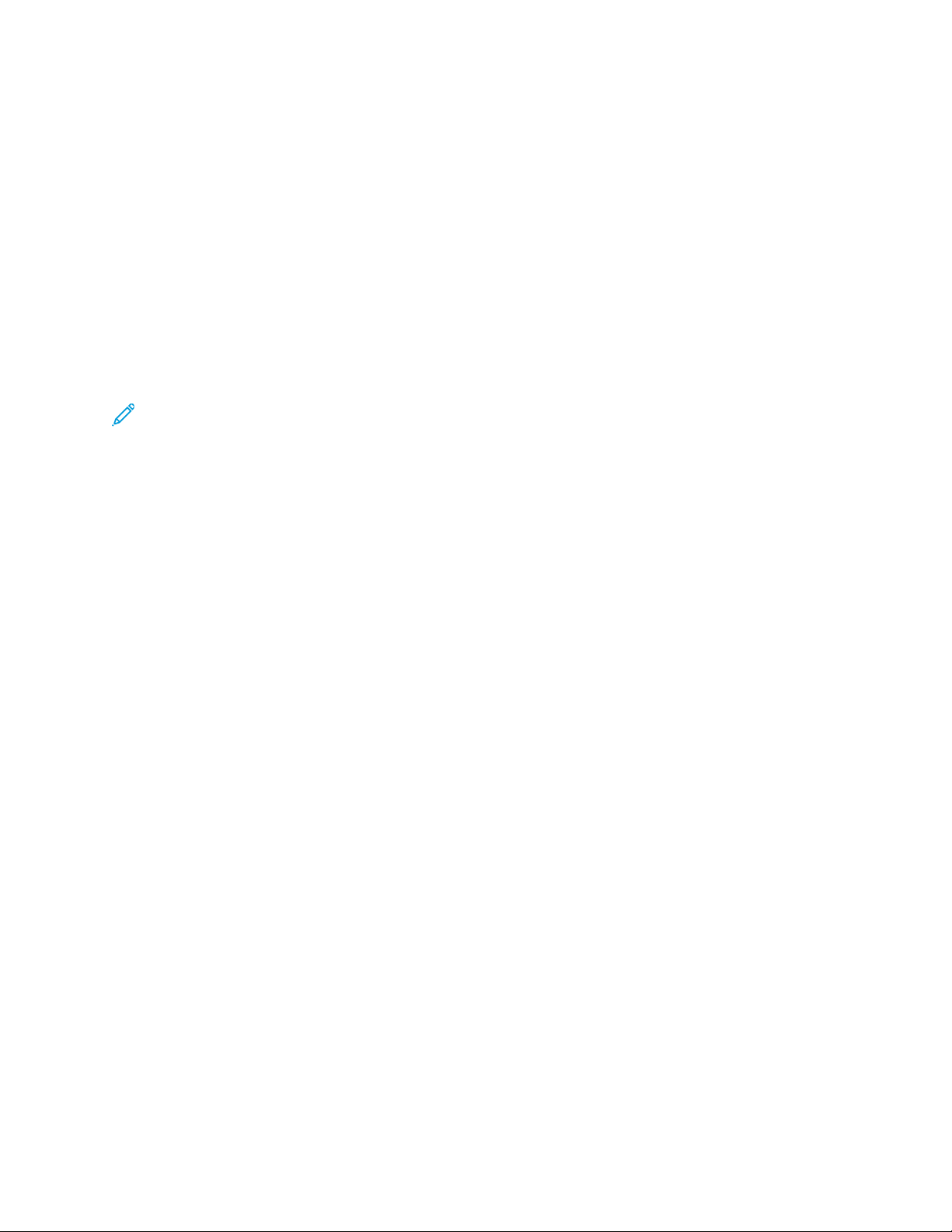
Initial Setup
Logging Out of Administration Settings
Xerox recommends that the administrator logs out after completing administrator tasks.
1. If you are logged in to Device Management, log out of Device Management.
2. If you are logged in to Xerox
Internet Services.
3. Log out of the kiosk user interface.
LLooggggiinngg OOuutt ooff DDeevviiccee MMaannaaggeemmeenntt
To log out of Device Management, from the device management Tools menu, touch Exit Device
Management.
Note: If the device management Tools menu is not visible, refer to Accessing Configuration
Settings as Administrator at the Kiosk Touch Screen.
LLooggggiinngg OOuutt ooff XXeerrooxx®®CCeennttrreeWWaarree®®IInntteerrnneett
SSeerrvviicceess
®
CentreWare®Internet Services, log out of Xerox®CentreWare
®
To log out of Xerox®CentreWare®Internet Services as administrator and return to the kiosk home
screen:
1. In Xerox
Logout.
2. On the next screen, touch Logout.
3. To exit Xerox
the < icon.
The kiosk home screen appears.
®
CentreWare®Internet Services, on the upper right corner of the touch screen, touch
®
CentreWare®Internet Services, on the upper left corner of the touch screen, touch
LLooggggiinngg OOuutt ooff tthhee KKiioosskk UUsseerr IInntteerrffaaccee
To log out of the kiosk user interface as an administrator:
1. From the left edge of the kiosk touch screen, swipe from left to right.
2. From the Device menu, in the upper left corner, touch the square and arrow icon.
The Access menu appears and the administrator is logged out.
®
Xerox
System Administrator Guide
Instant Print Kiosk
17
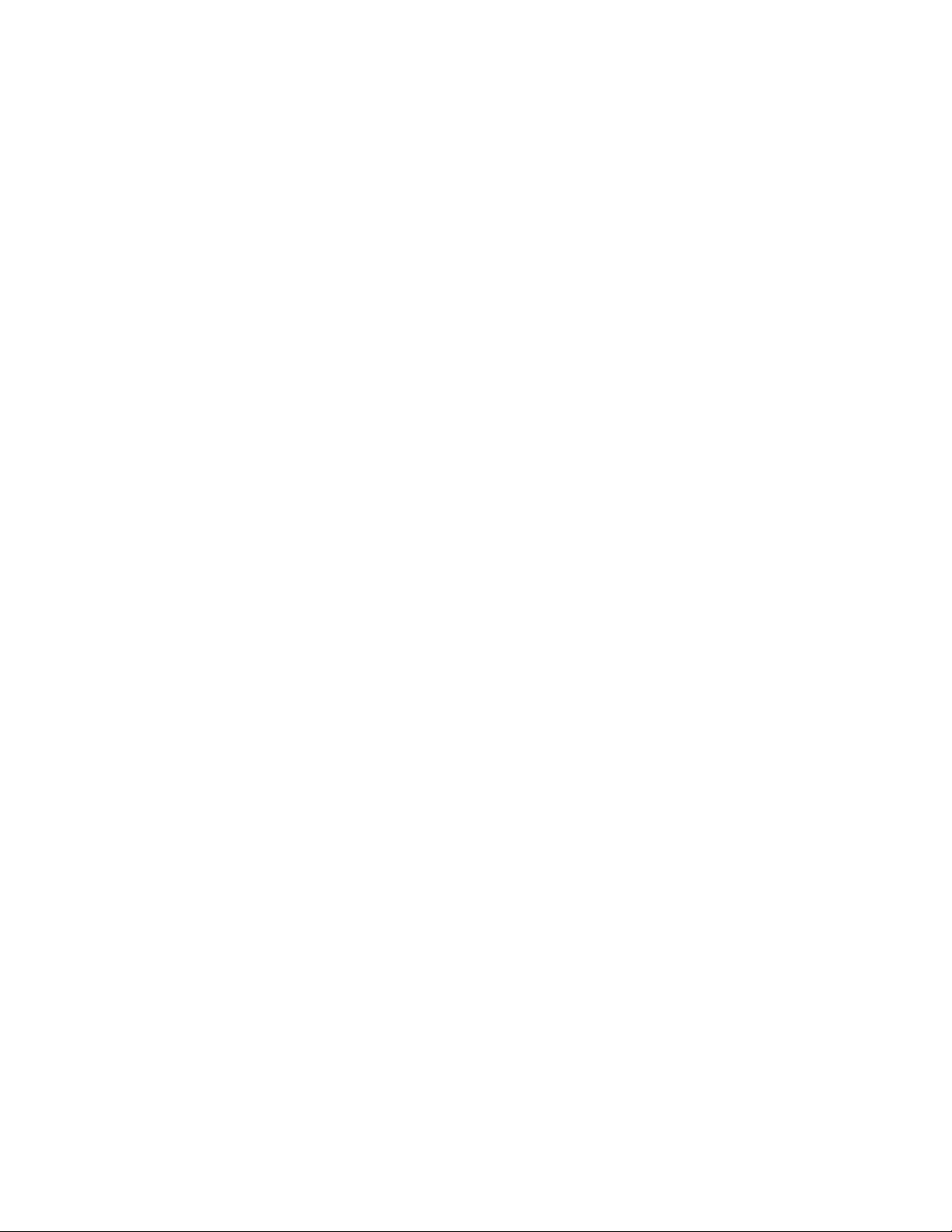
Initial Setup
Printing the Configuration Report
The Configuration Report lists all current settings of the kiosk. A configuration report prints at startup
by default.
1. Log in to the kiosk user interface as an administrator and access Device Management. For details,
refer to Accessing Device Management.
2. From the right edge of the kiosk touch screen, swipe from right to left.
3. Touch Machine Status.
4. Select the Machine Information tab.
5. Touch Information Pages.
6. Touch Configuration Report.
7. Touch Print.
8. Log out as administrator. Refer to Logging Out of Administration Settings.
To turn off automatic printing of a Configuration Report at startup, refer to Disabling the
Configuration Report at Startup.
DDiissaabblliinngg tthhee CCoonnffiigguurraattiioonn RReeppoorrtt aatt SSttaarrttuupp
To prevent the Configuration Report from printing at startup:
1. Log in to the kiosk user interface as administrator. Log in to Device Management as
administrator, then open the Tools menu. For details, refer to Accessing Configuration Settings as
Administrator at the Kiosk Touch Screen.
2. From the Tools menu, touch Machine Status, then hide the Tools menu. For details, refer to
Hiding the Tools Menu.
The five tabs for the kiosk settings appear, with the Machine Information tab selected.
3. Touch the Tools tab.
4. Touch Device Settings.
5. Touch Configuration / Information Pages.
6. For Print Configuration at Power On, touch No.
7. Touch OK.
8. Log out as administrator. Refer to Logging Out of Administration Settings.
18
Xerox®Instant Print Kiosk
System Administrator Guide
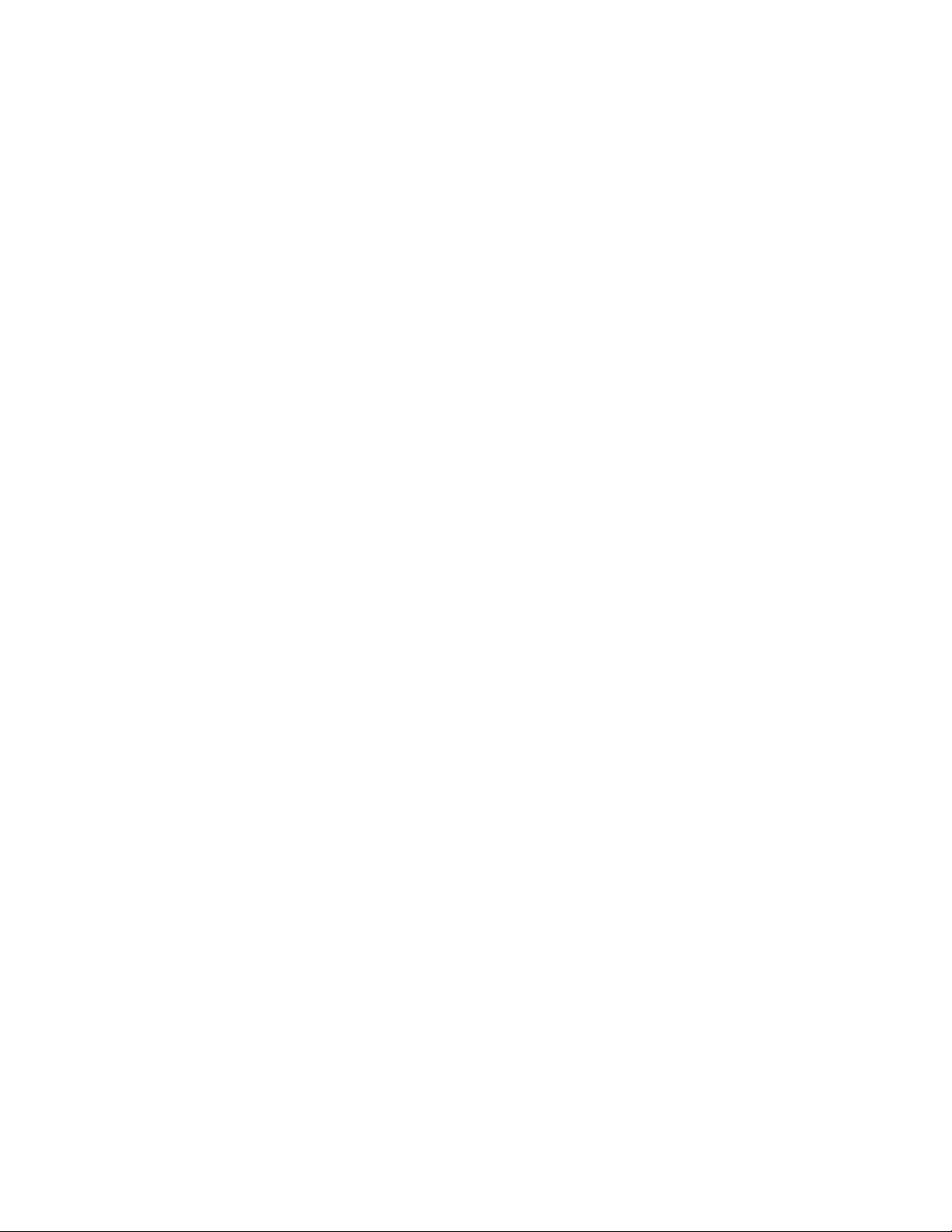
Initial Setup
Changing the Administrator Passwords
Xerox recommends that you change the administrator passwords after you configure the kiosk.
There are two administrator passwords for your Xerox
• The kiosk user interface administrator password: This password allows access to the management
functions for the kiosk user interface. You can find the default kiosk user interface administrator
password in the Welcome letter that you received when the kiosk was installed.
• The kiosk administrator password: This password allows access to the configuration settings for
the kiosk. The default kiosk administrator password is the device serial number. For information on
locating the serial number, refer to Locating the Serial Number.
CChhaannggiinngg tthhee KKiioosskk UUsseerr IInntteerrffaaccee AAddmmiinniissttrraattoorr
PPaasssswwoorrdd
Xerox recommends that you change the kiosk user interface administrator password after you
configure the kiosk. Be sure to store the password in a secure location. You need the password for
day-to-day operations. If you place a service call, service representatives need the password to work
at the kiosk user interface.
®
Instant Print Kiosk:
1. Log in to the kiosk user interface. For details, refer to Logging in to the Kiosk User Interface.
2. If the Device menu does not appear, from the left edge of the kiosk touch screen, swipe from left
to right.
3. Touch User Accounts.
4. Touch Admin.
5. Type the new kiosk user interface administrator password.
6. Touch OK.
7. Log out of the kiosk user interface as administrator. Refer to Logging Out of the Kiosk User
Interface.
CChhaannggiinngg tthhee KKiioosskk AAddmmiinniissttrraattoorr PPaasssswwoorrdd
Xerox recommends that you change the kiosk administrator password after you configure the kiosk.
Be sure to store the password in a secure location. You need the password for day-to-day operations.
If you place a service call, service representatives need the password to work at the kiosk.
1. Log in to the kiosk user interface as administrator. Log in to Device Management as
administrator, then open the Tools menu. For details, refer to Accessing Configuration Settings as
Administrator at the Kiosk Touch Screen.
2. From the Tools menu, touch Machine Status, then hide the Tools menu. For details, refer to
Hiding the Tools Menu.
The five tabs for the kiosk settings appear, with the Machine Information tab selected.
3. Touch the Tools tab.
4. Touch Security Settings→Change Admin Password.
5. Type the old password.
®
Xerox
System Administrator Guide
Instant Print Kiosk
19
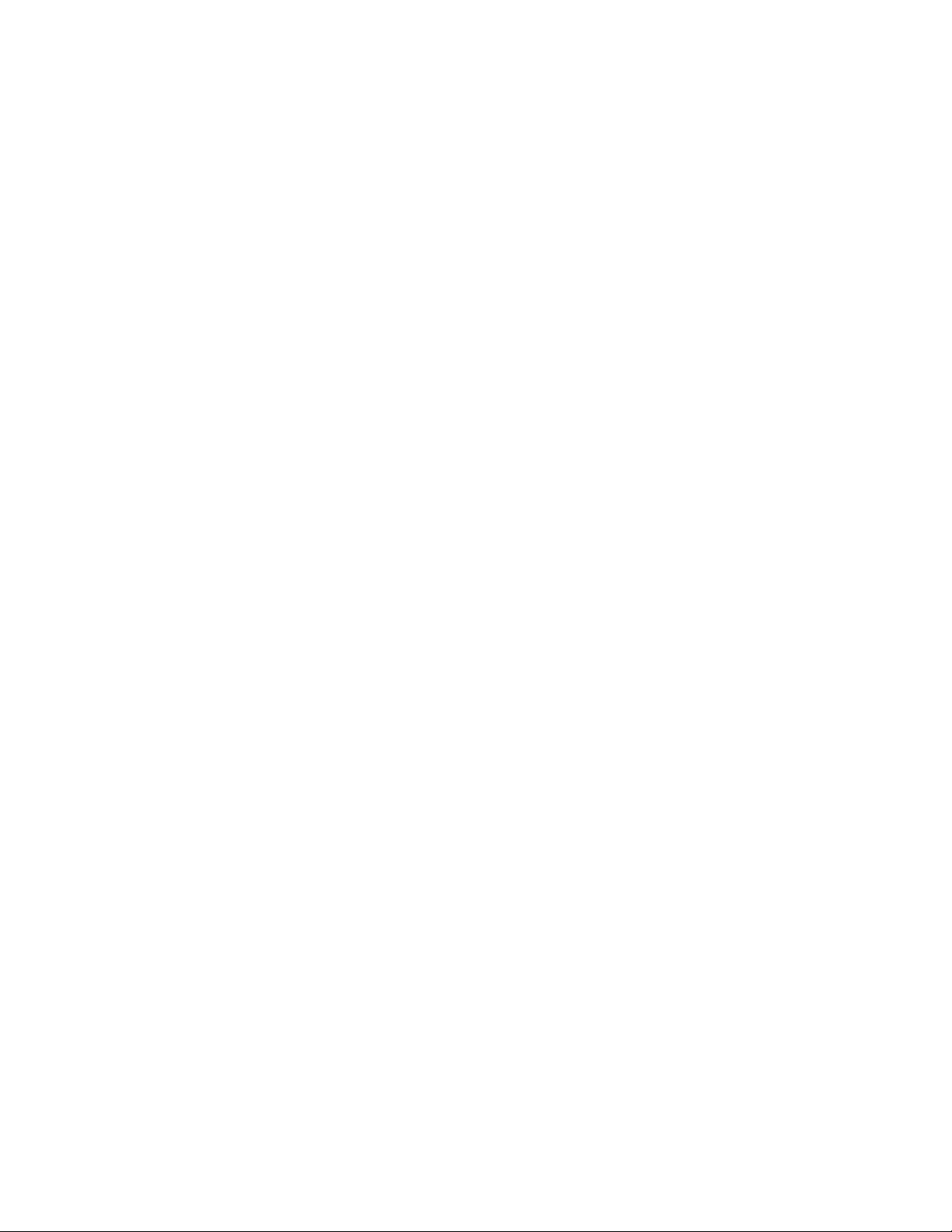
Initial Setup
6. Type the new password, then type the password again.
7. Touch OK.
8. Log out as administrator. Refer to Logging Out of Administration Settings.
20
Xerox®Instant Print Kiosk
System Administrator Guide

3
Network Connectivity
This chapter contains:
• IP.... ..... ...... ..... ........... ........... ...... ..... ...... ..... ...... ........... ........... ........... ........... ...... ..... ...... ..... ...... . 22
• Proxy Server ... ...... ..... ...... ........... ..... ...... ..... ...... ..... ...... ...... ..... ...... ..... ........... ........... ...... ..... ...... .. 26
Xerox®Instant Print Kiosk
System Administrator Guide
21

Network Connectivity
IP
Internet Protocol (IP) is a protocol within the Internet Protocol Suite that manages the transmission
of messages from computer to computer.
If your kiosk has a valid network address, you can configure TCP/IP settings. For information on the
kiosk configuration, refer to Printing the Configuration Report.
CCoonnffiigguurriinngg tthhee NNeettwwoorrkk AAddddrreessss MMaannuuaallllyy
1. Log in to the kiosk user interface as administrator. Log in to Device Management as
administrator, then open the Tools menu. For details, refer to Accessing Configuration Settings as
Administrator at the Kiosk Touch Screen.
2. From the Tools menu, touch Machine Status, then hide the Tools menu. For details, refer to
Hiding the Tools Menu.
The five tabs for the kiosk settings appear, with the Machine Information tab selected.
3. Touch the Tools tab.
4. Touch Network Settings→TCP/IP Settings.
5. Touch Dynamic Addressing.
6. Touch Disabled, then touch OK.
7. Touch IPv4, then type the IPv4 Address, IP Gateway, and Network Mask. After each address,
touch OK.
8. When you are finished, touch OK.
9. To apply the settings, touch Finish.
10. Log out as administrator. Refer to Logging Out of Administration Settings.
CCoonnffiigguurriinngg DDNNSS aatt tthhee KKiioosskk TToouucchh SSccrreeeenn
Domain Name System (DNS) is a system that maps host names to IP addresses.
1. Log in to the kiosk user interface as administrator. Log in to Device Management as
administrator, then open the Tools menu. For details, refer to Accessing Configuration Settings as
Administrator at the Kiosk Touch Screen.
2. From the Tools menu, touch Machine Status, then hide the Tools menu. For details, refer to
Hiding the Tools Menu.
The five tabs for the kiosk settings appear, with the Machine Information tab selected.
3. Touch the Tools tab.
4. Touch Network Settings→TCP/IP Settings.
5. Touch DNS Configuration.
a. Touch Host Name.
b. Type a host name.
c. Touch OK.
22
Xerox®Instant Print Kiosk
System Administrator Guide

d. Touch Close.
Note: If DHCP is enabled, your DHCP server can provide the Domain Name and the
Requested Domain Name.
e. Touch Domain Name.
f. For Requested Domain Name, type the domain name.
g. Touch OK.
h. Touch Close.
6. Touch DNS Servers.
a. Touch Primary DNS Server, type the server address, then touch OK.
b. Touch Alternate DNS Server #1, type the server address, then touch OK.
c. Touch Alternate DNS Server #2, type the server address, then touch OK.
d. Touch Close.
7. Touch Close.
8. To apply the settings, touch Finish.
9. Log out as administrator. Refer to Logging Out of Administration Settings.
Network Connectivity
CCoonnffiigguurriinngg DDNNSS iinn XXeerrooxx®®CCeennttrreeWWaarree®®IInntteerrnneett
SSeerrvviicceess
1. Access Xerox®CentreWare®Internet Services and log in as an administrator. For details, refer to
Accessing Configuration Settings as Administrator in Xerox
2. Select the Properties tab.
3. Touch Connectivity→Setup.
4. In the Network area, for the Wired Connection profile, touch Edit.
5. For IP (Internet Protocol), touch Edit.
6. On the IP (Internet Protocol) page, for DNS, touch Show DNS Settings.
7. For Requested Host Name, type a unique name for your kiosk. If the host name registers to the
DNS server successfully, the host name appears as a Verified Host Name. The default host name
is XRXxxx, where xxx is the MAC address of the kiosk.
Note: If no host name appears, the host name did not register to the DNS server
successfully. Configure your DHCP server to perform updates on behalf of the DHCP clients.
8. For Requested Domain Name, type the name of the domain to which the kiosk is connected. If
the domain name registers to the DNS server successfully, the domain name appears as a
Verified Domain Name.
Note: If no domain name appears, the domain name did not register successfully to the
DNS server. Configure your DHCP server to perform updates on behalf of the DHCP clients.
®
CentreWare®Internet Services.
9. To allow users to see and connect to the kiosk using Bonjour, for Multicast DNS Registration,
select Enabled.
®
Xerox
System Administrator Guide
Instant Print Kiosk
23

Network Connectivity
10. For Release this connection's DHCP leases and DNS registrations, select Enabled as needed. This
option allows the kiosk to send a release request to the DHCP and DNS servers. If the servers
grant the request, the servers release the current IP address and dynamic DNS names. The IP
addresses and DNS names renew immediately and when the kiosk is turned off.
11. For Additional DNS Server Addresses, type addresses as needed. If you have a DHCP server,
recognized addresses appear in the DNS Server Addresses list.
12. For DNS Connection Timeout, type the time in seconds that the kiosk waits to connect to a DNS
server. After the timeout period, the kiosk attempts to connect to any additional DNS servers.
13. To add the kiosk domain to the Domain Name Search List, for Append Device Domain, select
Enabled.
14. To add the parent domains of the kiosk to the Domain Name Search List, for Append Parent
Domains, select Enabled.
15. If you have a DHCP server, recognized search domain names appear in the Domain Name Search
List. The list of domain names allows the DNS server to recognize unqualified host names. If you
want the kiosk to search for other domain names, for Additional Search Domains, type the
names.
16. Touch Apply.
17. To renew the DNS setting, restart the kiosk. For details, refer to Restarting the Kiosk in Xerox
CentreWare®Internet Services.
®
CCoonnffiigguurriinngg IIPPvv44 aatt tthhee KKiioosskk TToouucchh SSccrreeeenn
1. Log in to the kiosk user interface as administrator. Log in to Device Management as
administrator, then open the Tools menu. For details, refer to Accessing Configuration Settings as
Administrator at the Kiosk Touch Screen.
2. From the Tools menu, touch Machine Status, then hide the Tools menu. For details, refer to
Hiding the Tools Menu.
The five tabs for the kiosk settings appear, with the Machine Information tab selected.
3. Touch the Tools tab.
4. Touch Network Settings.
5. Touch TCP/IP Settings.
6. To enable IPv4, touch TCP/IP Enablement, then select Enabled. Touch OK.
7. To select an addressing option, touch Dynamic Addressing, then select BOOTP or DHCP as
needed. Touch OK.
• BOOTP: This option permits the kiosk to obtain an IP address from a BOOTP server that does
not respond to DHCP requests.
• DHCP: This option permits the kiosk to obtain an IP address from a DHCP server. This option
permits the kiosk to obtain an IP address from a BOOTP server that is configured to accept
DHCP requests. The kiosk requests that the server register the IP address and hostname of the
kiosk with the DNS server.
24
Xerox®Instant Print Kiosk
System Administrator Guide

Network Connectivity
8. To change the Broadcast type, touch Broadcast, then select Broadcast or Unicast as needed.
Touch OK.
Note: If the kiosk does not obtain an IP address from a DHCP/BOOTP server, select
Broadcast. Select Broadcast when your DHCP/BOOTP server is on a different subnet than
the kiosk and communicates through a relay agent router.
9. Log out as administrator. Refer to Logging Out of Administration Settings.
CCoonnffiigguurriinngg IIPPvv44 iinn XXeerrooxx®®CCeennttrreeWWaarree®®IInntteerrnneett
SSeerrvviicceess
1. Access Xerox®CentreWare®Internet Services and log in as an administrator. For details, refer to
Accessing Configuration Settings as Administrator in Xerox
2. Select the Properties tab.
3. Touch Connectivity→Setup.
4. In the Network area, for the Wired Connection profile, touch Edit.
5. For IP (Internet Protocol), touch Edit.
6. On the IP (Internet Protocol) page, for IPv4, touch Show IPv4 Settings.
7. For Protocol, select Enabled.
8. For IP Address Resolution, select an option:
• DHCP: This option permits the kiosk to obtain an IP address from a DHCP server. This option
permits the kiosk to obtain an IP address from a BOOTP server that is configured to accept
DHCP requests. The kiosk requests that the server register the IP address and hostname of the
kiosk with the DNS server.
• BOOTP: This option permits the kiosk to obtain an IP address from a BOOTP server that does
not respond to DHCP requests.
• STATIC: This option disables dynamic addressing and allows you to type a static IP address.
Type a Machine IP Address, Subnet Mask, and Gateway Address.
9. For Broadcast, select Enabled as needed.
Note: If the kiosk does not obtain an IP address from a DHCP/BOOTP server, enable
Broadcast. Enable Broadcast when your DHCP/BOOTP server is on a different subnet than
the kiosk and communicates through a relay agent router.
®
CentreWare®Internet Services.
10. In the Zero-Configuration Networking area, for Self Assigned Address, select Enable as needed.
This option instructs the kiosk to assign itself an address when a DHCP server does not provide
one.
11. Touch Apply.
Note: If you select Default All, the kiosk disables FIPS 140 mode.
12. Log out from Xerox
Logging Out of Xerox
13. Log out of the kiosk user interface as administrator. Refer to Logging Out of the Kiosk User
Interface.
®
CentreWare®Internet Services and exit the application. For details, refer to
®
CentreWare®Internet Services.
®
Xerox
System Administrator Guide
Instant Print Kiosk
25

Network Connectivity
Proxy Server
A proxy server acts as a go-between for clients seeking services and servers that provide them. The
proxy server filters client requests and if the requests meet the proxy server filtering rules, it grants
the request and allows the connection.
A proxy server has two main purposes:
• To keep any devices behind it anonymous for security purposes.
• To cache content from resources, such as Web pages from a Web server, to increase resource
access time.
CCoonnffiigguurriinngg tthhee PPrrooxxyy SSeerrvveerr iinn XXeerrooxx®®CCeennttrreeWWaarree
®®
IInntteerrnneett SSeerrvviicceess
1. Access Xerox®CentreWare®Internet Services and log in as an administrator. For details, refer to
Accessing Configuration Settings as Administrator in Xerox
2. Select the Properties tab.
3. Touch Connectivity→Setup.
4. For Proxy Server, touch Edit.
5. In the HTTP Proxy Server pane, select Enabled.
6. Select the Proxy Server address type. The options are IPv4 or Host Name. IPv6 is not enabled.
7. Type the appropriately formatted Proxy Server Address.
8. Touch Save.
9. Restart the kiosk. For details, refer to Restarting the Kiosk in Xerox
Services.
Note: Proxy server settings apply to features that use HTTP or HTTPS, such as Smart
eSolutions. Not all kiosk models support these features.
®
CentreWare®Internet Services.
®
CentreWare®Internet
26
Xerox®Instant Print Kiosk
System Administrator Guide

4
Faxing
This chapter contains:
• Fax Overview..... ..... ...... ..... ...... ...... ..... ...... ..... ...... ..... ...... ..... ...... ..... ...... ........... ...... ..... ........... ..... 28
• Configuring XMediusFAX
• Setting Up the Fax Feature in EFI Self-Serve AdminCentral....... ...... ..... ...... ..... ...... ........... ........... 32
• Reports and Statements... ...... ........... ..... ...... ..... ...... ..... ...... ...... ..... ...... ..... ...... ..... ...... ..... ...... ..... . 34
®
Cloud.......... ........... ........... ...... ..... ...... ..... ...... ........... ........... ..... ...... ... 29
Xerox®Instant Print Kiosk
System Administrator Guide
27

Faxing
Fax Overview
When you send a fax from the kiosk touch screen, the kiosk scans the document and transmits it over
your network to XMediusFAX
document to the recipient fax device.
Note: Xerox®Instant Print Kiosk does not support incoming fax.
®
Cloud. The XMediusFAX®Cloud fax server then transmits the
28
Xerox®Instant Print Kiosk
System Administrator Guide

Faxing
Configuring XMediusFAX
Before using the fax feature, you must configure settings for the following items in XMedius:
• Fax Profile
• Mail Notification Profile
• Fax Retention Policy
• Fax Cover Sheet
Activating the fax feature in EFI Self-Serve AdminCentral requires the following XMedius items:
• XMedius Login Name: This is the Login Name that you provided when you created your XMedius
administrator account.
• XMedius User ID: This is the User ID that you provided when you created your XMedius
administrator account.
• Access Token: You can retrieve the Access Token from Device Settings in your XMedius
administrator account. For details, refer to Obtaining the Access Token.
®
Cloud
LLooggggiinngg iinn ttoo YYoouurr XXMMeeddiiuuss AAccccoouunntt
You can manage your fax service and XMedius user account.
To access your XMedius user account:
1. In a Web browser, open the user-specific URL that was included in the email that you received
from XMedius when you created your XMedius account. Refer to Setting Up the Required
Administrator Accounts.
2. Type your XMedius account credentials.
3. Click Login.
CCoonnffiigguurriinngg SSeettttiinnggss ffoorr tthhee FFaaxx PPrrooffiillee
To configure settings for the Fax Profile:
1. Log in to your XMedius account. For details, refer to Logging in to Your XMedius Account.
2. At the top of the window, click the enterprise account display name.
3. From the dropdown menu, select XM Fax→Settings.
4. In the navigation pane, click Profiles.
In the main window, the Profile Name column lists the profile names. The default profile name is
Basic. The listed profiles are active links.
5. To open the profile, in the Profile Name column, click the profile link.
6. Click the Fax Options tab.
7. In the Retries area, set the default number of retries to 0.
®
Xerox
System Administrator Guide
Instant Print Kiosk
29

Faxing
8. In the Other Options area, clear the check boxes for all notification types:
• Notify Success
• Notify Failed
• Broadcast Notification
• Notify Inbound Success
• Notify Inbound Failed
• Include Message Body When Sending Fax
9. Click OK.
CCoonnffiigguurriinngg tthhee MMaaiill NNoottiiffiiccaattiioonn PPrrooffiillee
To configure settings for the Mail Notification Profile:
1. Log in to your XMedius account. For details, refer to Logging in to Your XMedius Account.
2. At the top of the window, click the enterprise account display name.
3. From the dropdown menu, select XM Fax→Settings.
4. In the navigation pane, click Mail Notification Profiles.
In the main window, the Name column lists the mail notification profiles. The default profile
name is Basic, and there are profiles for different languages. The listed profiles are active links.
5. To open a profile, in the Name column, click the required profile link.
6. For the following tabs, set Number Of Pages To Include to None:
• Outbound Success
• Outbound Failure
• Inbound Success
• Inbound Failure
SSeettttiinngg tthhee FFaaxx RReetteennttiioonn PPoolliiccyy
To retain the privacy of your customers, contact XMedius to implement a Zero Retention Scheme on
your fax account.
To set the fax retention time:
1. In a Web browser, go to the XMedius request submission page support.xmedius.com/hc/en-us/
requests/new.
2. For Your email address, type the email address for the admin account.
3. For Subject, type Fax Retention.
4. For Description, type a request for XMedius to set your fax retention policy to a Zero Retention
Scheme. Ensure that you use the term Zero Retention Scheme, and provide any information that
you think is helpful to support the request.
5. Click Submit.
For details, refer to the XMedius fax retention knowledge base, which is in the XMedius Cloud Help
Center. You can also access XMedius technical documentation in the Support area at xmedius.com.
30
Xerox®Instant Print Kiosk
System Administrator Guide

FFaaxxiinngg ttoo IInntteerrnnaattiioonnaall NNuummbbeerrss
You can configure the Xerox®Instant Print Kiosk to allow faxing to international fax numbers.
To configure settings for faxing to international numbers, contact XMedius at xmedius.com.
OObbttaaiinniinngg tthhee AAcccceessss TTookkeenn
The fax setup in EFI Self-Serve AdminCentral requires an access token that you must obtain from
XMedius.
To obtain the access token:
1. Log in to your XMedius account. For details, refer to Logging in to Your XMedius Account.
2. Click the Enterprise Display Name.
Note: The Enterprise Display Name is the Display Name that you provided when you
created your XMedius account. Refer to Setting Up the Required Administrator Accounts.
3. Select Access Tokens.
The Access Tokens page opens. The access token for each enterprise displays beneath the
Enterprise ID.
Faxing
4. Make a note of the appropriate access token.
®
Xerox
System Administrator Guide
Instant Print Kiosk
31

Faxing
Setting Up the Fax Feature in EFI Self-Serve AdminCentral
Before you can enable faxing on your Xerox®Instant Print Kiosk, you must activate the fax feature in
EFI Self-Serve AdminCentral.
AAccttiivvaattiinngg tthhee FFaaxx FFeeaattuurree
After obtaining the access token, you can activate the fax feature.
1. Log in to your EFI Self-Serve AdminCentral account.
Note: For details, refer to Logging in to Your EFI Self-Serve AdminCentral Account.
2. Click the Configuration tab.
3. Click the Global subtab.
4. In left navigation pane, click Device Settings.
5. On the Device Settings page, click the X500E tab.
6. Click the Fax subtab.
7. For XMedius Login Name, type your XMedius user name.
8. For XMedius User ID, type the administrator email address for your XMedius account.
9. For Access Token, type the access token for your enterprise. For details, refer to Obtaining the
Access Token.
10. For URL, create the URL as follows:
a. Type the URL that you received in your email from XMedius.
b. Add your Enterprise Account ID to the URL. In the following example, replace the EID portion
with the unique identifier for your enterprise. You defined this identifier in the Home Page
field when you created your XMedius account. Refer to Setting Up the Required
Administrator Accounts.
https://portal.xmedius.com/services/EID/fax/faxservice/url
DDiissaabblliinngg oorr EEnnaabblliinngg tthhee FFaaxx FFeeaattuurree
To enable faxing on the Xerox®Instant Print Kiosk:
1. Log in to your EFI Self-Serve AdminCentral account.
Note: For details, refer to Logging in to Your EFI Self-Serve AdminCentral Account.
2. Click the Configuration tab.
3. Click the Location subtab.
4. If necessary, for Select Location, select the correct location.
5. Select Device Profiles.
6. In the list, locate the device name, then click Actions.
7. Click Edit Profile.
32
Xerox®Instant Print Kiosk
System Administrator Guide

Faxing
8. Select an option:
• To disable the fax feature, clear the Allow faxing check box.
• To enable the fax feature, select the Allow faxing check box.
9. Click Save.
CCoonnffiigguurriinngg FFaaxx SSeettttiinnggss
For details on configuring fax settings in EFI Self-Serve AdminCentral, refer to X500 Configuration
Guide, available in the Support Center at selfserve.efi.com/Help.
®
Xerox
System Administrator Guide
Instant Print Kiosk
33

Faxing
Reports and Statements
CCoonnffiirrmmaattiioonn RReeppoorrttss
Upon completion of each fax job, a confirmation report prints automatically.
UUssaaggee RReeppoorrttss aanndd SSttaatteemmeennttss
You can view and print fax usage reports and billing statements:
• Usage Summary
• Usage Detail
• Call Detail Records
• Statements
UUssaaggee SSuummmmaarryy
The Usage Summary provides details on number of pages faxed per day and per group.
To view or print a Usage Summary:
1. Log in to your XMedius account. For details, refer to Logging in to Your XMedius Account.
2. At the top of the window, click the enterprise account display name.
3. From the menu, select Usage Summary.
4. To print or download the Usage Summary:
a. To print the Usage Summary, click the Printer icon, then follow the prompts.
b. To download the Usage Summary, click the Download icon, select an option, then follow the
prompts.
UUssaaggee DDeettaaiill
The Usage Detail report provides details on the number of pages faxed per group. The Usage Detail
report is view-only.
To view the Usage Detail report:
1. Log in to your XMedius account. For details, refer to Logging in to Your XMedius Account.
2. At the top of the window, click the enterprise account display name.
3. From the menu, select Usage Detail.
4. To filter the results, from the dropdown list, select an option:
• To view usage details for a specific group, select the group name.
• To view usage details for all groups, select All Groups.
34
Xerox®Instant Print Kiosk
System Administrator Guide

Faxing
CCaallll DDeettaaiill RReeccoorrddss
The Call Detail Records report provides detailed fax job information, such as date, destination fax
number, and number of pages sent. You can download this report.
To view or download a Call Detail Records report:
1. Log in to your XMedius account. For details, refer to Logging in to Your XMedius Account.
2. At the top of the window, click the enterprise account display name.
3. From the menu, select Call Detail Records.
4. To download a Call Detail Records report, for the date period for which you want a report, click a
link option:
• CSV: This option allows you to open or download a comma-delimited .csv file.
• Excel: This option allows you to open or download a Microsoft
The Microsoft
®
Excel®file type contains more information than does the .csv file.
®
Excel®.xslx file.
5. To view or save the file, follow the prompts.
SSttaatteemmeennttss
On the Statements page, you can view and download monthly billing statements.
To view or download a statements report:
1. Log in to your XMedius account. For details, refer to Logging in to Your XMedius Account.
2. At the top of the window, click the enterprise account display name.
3. From the menu, select Statements.
4. Select options as needed:
• To view a statement for a specific month, for the billing period, click View.
• To view a statement in PDF format, for the billing period, click PDF.
Note: To download or print the PDF, hover your mouse near the bottom of the page,
then use the tools on the popup menu.
• To download a statement in CSV or Microsoft
®
Excel®format, for the billing period, click More
Actions, then select Download CDR (CSV) or Download CDR (Excel).
®
Xerox
Instant Print Kiosk
System Administrator Guide
35

Faxing
36
Xerox®Instant Print Kiosk
System Administrator Guide

5
Administrator Tools
This chapter contains:
• Administrator Kiosk User Interface Access and Capabilities . ..... ...... ........... ........... ........... ...... ..... 38
• Kiosk Security........... ..... ...... ...... ..... ...... ..... ...... ........... ..... ...... ..... ...... ........... ...... ..... ...... ..... ...... ... 39
• Logging in to Your EFI Self-Serve AdminCentral Account ... ...... ..... ...... ..... ...... ........... ........... ....... 40
• Monitoring Alerts and Status....... ...... ..... ...... ..... ........... ...... ..... ...... ..... ...... ...... ..... ........... ........... . 41
• Energy Saving Settings.. ...... ..... ...... ..... ...... ...... ..... ...... ..... ...... ..... ........... ...... ..... ...... ..... ...... ...... ... 42
• Viewing Usage and Billing Information .. ..... ...... ........... ........... ........... ........... ...... ..... ...... ..... ...... . 43
• Support Logs...... ..... ...... ..... ...... ........... ........... ........... ........... ...... ..... ...... ..... ...... ........... ........... .... 45
• Restarting the Kiosk in Xerox
• Preparing to Upgrade the Software......... ........... ...... ..... ...... ..... ...... ........... ........... ........... ........... 49
• Updating the Kiosk Software... ..... ...... ..... ...... ..... ...... ........... ........... ........... ...... ..... ...... ..... ...... ..... 50
• SMart eSolutions.... ...... ...... ..... ...... ..... ...... ........... ..... ...... ..... ...... ..... ...... ...... ..... ...... ..... ........... ..... 51
• Identifying Non-Default Media .... ...... ..... ...... ..... ...... ........... ........... ........... ........... ...... ..... ...... ..... 53
®
CentreWare®Internet Services..... ........... ........... ........... ...... ..... ... 48
The kiosk is preconfigured upon installation. Administrators can access some configuration settings
for the kiosk. Administrators can also access settings and functions for the kiosk user interface.
Kiosk settings and kiosk user interface settings are different from each other and require separate
logins. For administrator login information, refer to Accessing Administration and Configuration
Settings.
Xerox®Instant Print Kiosk
System Administrator Guide
37

Administrator Tools
Administrator Kiosk User Interface Access and Capabilities
The following administrator access and capability information applies to the kiosk user interface.
Administrator credentials:
• User ID: admin
• Password: The default kiosk user interface administrator password is included in the Welcome
letter that you received when the kiosk was installed.
The following administrator options are available from the Device menu:
• Device Management
• CWIS
• View Configuration
• User Accounts
• Software Updates
• Debug
• Continue Bootup
38
Xerox®Instant Print Kiosk
System Administrator Guide

Administrator Tools
Kiosk Security
For kiosk security information, refer to the following documents at www.xerox.com/security:
• Information Assurance Disclosure
• White Papers on Xerox Security
MMuullttiiffuunnccttiioonn KKiioosskk SSeeccuurriittyy KKiitt
The Multifunction Kiosk Security Kit is provided with your Xerox®Instant Print Kiosk. The kit contains
the following items:
• Credit Card Reader Cable Puller: This tool removes the credit card reader plug from the underside
of the credit card reader. The credit card reader should be removed only by Xerox service
personnel.
• Rear Corner Cover Keys: Use these keys to unlock the rear cover and the SD card slot cover.
• Torx Security Bit: This tool removes the Torx security screws. The Torx security screws should be
removed only by Xerox service personnel.
• Torx Security Screws: These screws are provided as spares.
®
Xerox
System Administrator Guide
Instant Print Kiosk
39

Administrator Tools
Logging in to Your EFI Self-Serve AdminCentral Account
You can use your EFI Self-Serve AdminCentral account to view device status, generate reports, and
configure the fax feature.
To log in to your EFI Self-Serve AdminCentral account:
1. In a Web browser, go to selfserve.efi.com.
2. Click Login.
3. Type your email address and password.
4. Click Login.
The Device Monitor page opens in Self-Serve AdminCentral, showing a list of kiosk devices and
status information for each device.
40
Xerox®Instant Print Kiosk
System Administrator Guide

Administrator Tools
Monitoring Alerts and Status
In Device Management, you can view alert information, faults, and history.
To view alerts:
1. Log in to the kiosk user interface as an administrator, then access Device Management. For
details, refer to Accessing Device Management.
2. Open the Tools menu.
You do not need to be logged in to Device Management to use the Tools menu to monitor alerts
and status.
3. From the Tools menu, touch Machine Status, then hide the Tools menu. For details, refer to
Hiding the Tools Menu.
The five tabs for the kiosk settings appear, with the Machine Information tab selected.
4. Touch the Active Messages tab.
5. To view active messages, from the dropdown list, select an option:
• Faults: This option filters out alert messages and shows only error messages.
• Alerts: This option filters out machine fault messages and shows only alert messages.
• Faults & Alerts: This option shows all active alert and fault messages.
6. To view fault history, touch Fault History.
7. To return to the Active Messages screen, touch Close.
8. To return to the Tools menu, from the right edge of the touch screen, swipe from right to left.
9. Touch Exit Device Management.
10. Log out of the kiosk user interface as administrator. Refer to Logging Out of the Kiosk User
Interface.
RReessoollvviinngg AAlleerrttss
When an alert message appears on the kiosk user interface, the logged-in kiosk administrator can
view more information and suggested resolutions.
1. Log in to the kiosk user interface as an administrator, then access Device Management. For
details, refer to Accessing Device Management.
The alert screen appears and shows the problem and the solution.
2. Perform the suggested tasks.
Upon completing the selected tasks, the alert screen closes.
3. To return to the Tools menu, from the right edge of the touch screen, swipe from right to left.
4. Touch Exit Device Management.
5. Log out of the kiosk user interface as administrator. Refer to Logging Out of the Kiosk User
Interface.
®
Xerox
System Administrator Guide
Instant Print Kiosk
41

Administrator Tools
Energy Saving Settings
CCoonnffiigguurriinngg EEnneerrggyy SSaavveerr SSeettttiinnggss
Energy Saver is set to Scheduled by default. The kiosk is pre-configured to wake and sleep according
to a schedule.
Note: You can set the schedule options, but leave the Energy Saver feature set to Scheduled.
1. Log in to the kiosk user interface as administrator. Log in to Device Management as
administrator, then open the Tools menu. For details, refer to Accessing Configuration Settings as
Administrator at the Kiosk Touch Screen.
2. From the Tools menu, touch Machine Status, then hide the Tools menu. For details, refer to
Hiding the Tools Menu.
The five tabs for the kiosk settings appear, with the Machine Information tab selected.
3. Touch the Tools tab.
4. Touch Device Settings→General→Energy Saver.
5. To set the schedule options, on the Energy Saver screen, touch Scheduled, then touch Scheduled
Settings.
6. Touch a day of the week in the list.
7. Select wake and sleep options as needed:
Note: Set the schedule for when the kiosk is not in use or is in low use.
• To wake the kiosk at a specific time, touch Time.
• To set the time that the kiosk wakes up on the specified day, touch Warm Up Time, then to
select the time, touch the arrows. Touch OK.
• To specify the time that the kiosk sleeps on the specified day, touch Energy Saver Time, then
to select the time, touch the arrows.
8. Touch OK.
9. To exit, touch OK.
10. Log out as administrator. Refer to Logging Out of Administration Settings.
42
Xerox®Instant Print Kiosk
System Administrator Guide

Administrator Tools
Viewing Usage and Billing Information
BBiilllliinngg IInnffoorrmmaattiioonn
The Billing Information page displays current printed page count. You can view the number of
impressions made in color, in black and white, and the total number of impressions made. The
impression counts shown are used for billing.
Note: Not all options listed are supported on all kiosks. Some options apply only to a specific
kiosk configuration.
1. Log in to the kiosk user interface as an administrator, then access Device Management. For
details, refer to Accessing Device Management.
2. Open the Tools menu.
You do not need to be logged in to Device Management to use the Tools menu to look at billing
information.
3. From the Tools menu, touch Machine Status, then hide the Tools menu. For details, refer to
Hiding the Tools Menu.
The five tabs for the kiosk settings appear, with the Machine Information tab selected.
4. Touch the Billing Information tab.
The page counters appear, filtered by impression type.
5. To return to the Tools menu, from the right edge of the touch screen, swipe from right to left.
6. Touch Exit Device Management.
7. Log out of the kiosk user interface as administrator. Refer to Logging Out of the Kiosk User
Interface.
UUssaaggee CCoouunntteerrss
The Usage Counters page displays the total number of pages printed or generated by the kiosk. You
can view usage amounts for impressions made, sheets, images used, and images printed, copied, and
faxed.
1. Log in to the kiosk user interface as an administrator, then access Device Management. For
details, refer to Accessing Device Management.
2. Open the Tools menu.
You do not need to be logged in to Device Management to use the Tools menu to look at usage
counters.
3. From the Tools menu, touch Machine Status, then hide the Tools menu. For details, refer to
Hiding the Tools Menu.
The five tabs for the kiosk settings appear, with the Machine Information tab selected.
4. Touch the Billing Information tab.
5. Touch Usage Counters.
6. To filter the counter types, from the dropdown list, select an option.
7. To return to the Billing Information screen, touch Close.
Xerox
System Administrator Guide
®
Instant Print Kiosk
43

Administrator Tools
8. To return to the Tools menu, from the right edge of the touch screen, swipe from right to left.
9. Touch Exit Device Management.
10. Log out of the kiosk user interface as administrator. Refer to Logging Out of the Kiosk User
Interface.
44
Xerox®Instant Print Kiosk
System Administrator Guide

Administrator Tools
Support Logs
Log files are text files of recent kiosk activity that are created and stored in the kiosk. Log files are
used to monitor network activity or troubleshoot network problems. A Xerox Technical Customer
Support representative can interpret the encrypted format log files.
Note: Use the Support Logs feature only if directed by Xerox Support.
SSaavviinngg tthhee KKiioosskk LLooggss
You can save the kiosk user interface logs to the kiosk or to an SD card for submission to Xerox. You
can also download network logs to a USB drive.
Important: After saving the logs, you must send the logs to Xerox Technical Customer Support.
For details, refer to Sending the Kiosk Logs to Xerox.
SSaavviinngg tthhee KKiioosskk UUsseerr IInntteerrffaaccee LLooggss ttoo XXeerrooxx
If Xerox instructs you to save the kiosk user interface logs, first try to save them using the Save to
Xerox method. After saving the logs, you can send all kiosk logs to Xerox Technical Customer Support
using Xerox
®
CentreWare®Internet Services.
If you are unable to use the Save to Xerox method, then save the logs to an SD card. For details, refer
to Saving the Kiosk User Interface Logs to an SD Card.
To save the kiosk user interface logs to Xerox:
1. Log in to the kiosk user interface as administrator. For details, refer to Logging in to the Kiosk User
Interface.
2. From the Device menu, select Debug.
3. Select Tablet Logs.
4. To save the logs, select Save to Xerox.
5. Touch OK.
To send the logs to Xerox Technical Customer Support, refer to Sending the Kiosk Logs to Xerox.
®
Xerox
System Administrator Guide
Instant Print Kiosk
45

Administrator Tools
SSaavviinngg tthhee KKiioosskk UUsseerr IInntteerrffaaccee LLooggss ttoo aann SSDD CCaarrdd
If Xerox instructs you to save the kiosk user interface logs, first try to save them using the Save to
Xerox method. For details, refer to Saving the Kiosk User Interface Logs to Xerox. If you are unable to
use the Save to Xerox method, then save the logs to an SD card. After you have saved the logs, your
Xerox support contact provides you with instructions on how to send the logs to Xerox Technical
Customer Support.
Before you begin:
• Ensure that you have the Rear Corner Cover Keys from the Multifunction Kiosk Security Kit. You
need these keys to open the SD card cover.
• If you are unfamiliar with the physical layout of the kiosk, refer to the Xerox
User Guide. This guide describes the location of the plunger power switch, and the SD card cover is
next to that switch. You can get a copy of the User Guide from www.xerox.support.com.
Important: Xerox recommends that you use an empty SD card for saving log data.
To save the kiosk user interface logs to an SD card:
1. With the Rear Cover Corner Keys, unlock the cover to the SD card slot. Insert the SD card into the
SD card slot.
®
Instant Print Kiosk
Note: The SD card slot cover is located beneath the kiosk touch screen panel next to the
plunger power switch for the kiosk user interface.
2. To restart the kiosk user interface to allow writing to the SD card, hold down the plunger power
switch. On the kiosk touch screen, touch Restart.
3. Log in to the kiosk user interface as administrator. For details, refer to Logging in to the Kiosk User
Interface.
4. Select Debug.
5. Select Tablet Logs.
6. To save the logs, select Save to SD Card.
7. Touch OK.
8. Log out of the kiosk user interface as administrator. Refer to Logging Out of the Kiosk User
Interface.
9. To send the logs to Xerox Technical Customer Support, work with your Xerox support contact.
DDoowwnnllooaaddiinngg aa NNeettwwoorrkk LLoogg ttoo aa UUSSBB FFllaasshh DDrriivvee
You can save the network logs to a USB Flash Drive. After you have saved the logs, your Xerox support
contact provides you with instructions on how to send the logs to Xerox.
1. Log in to the kiosk user interface as administrator. Log in to Device Management as
administrator, then open the Tools menu. For details, refer to Accessing Configuration Settings as
Administrator at the Kiosk Touch Screen.
2. From the Tools menu, touch Machine Status, then hide the Tools menu. For details, refer to
Hiding the Tools Menu.
The five tabs for the kiosk settings appear, with the Machine Information tab selected.
3. Touch the Tools tab.
46
Xerox®Instant Print Kiosk
System Administrator Guide

Administrator Tools
4. Touch Network Settings→Support Logs.
5. Insert a USB Flash drive into an available USB port. You can use the front USB port or to access a
rear USB port, remove the rear panel of the kiosk.
6. On the kiosk touch screen, touch Download Log Files.
Caution: Do not remove the USB flash drive until the download completes. If you remove
the USB flash drive while the download is in progress, the USB flash drive can become
damaged.
When the download completes, a confirmation message appears.
7. Remove the USB flash drive.
8. On the kiosk touch screen, touch Close.
9. Log out as administrator. Refer to Logging Out of Administration Settings.
10. To send the logs to Xerox, work with your Xerox support contact.
SSeennddiinngg tthhee KKiioosskk LLooggss ttoo XXeerrooxx
If you saved the kiosk user interface logs using the Save to Xerox method, you can send all of the
kiosk logs to Xerox Technical Customer Support using Xerox
®
CentreWare®Internet Services. If you
saved the kiosk user interface logs to an SD card, or if you saved the network logs to a USB flash drive,
then your Xerox support contact can give you directions on how to send the logs to Xerox Technical
Customer Support.
1. Access Xerox
Accessing Configuration Settings as Administrator in Xerox
®
CentreWare®Internet Services and log in as an administrator. For details, refer to
®
CentreWare®Internet Services.
2. Select the Support tab.
3. On the General tab, in the Xerox Support area, touch Send Diagnostic Information to Xerox.
Note: Do not exit the screen until the Communication Successful message appears. When
the message appears, touch Close.
The logs are submitted to Xerox Technical Customer Support.
4. Log out from Xerox
Logging Out of Xerox
®
CentreWare®Internet Services and exit the application. For details, refer to
®
CentreWare®Internet Services.
5. Log out of the kiosk user interface as administrator. Refer to Logging Out of the Kiosk User
Interface.
GGeenneerraattiinngg tthhee CCaarrdd RReeaaddeerr RReeppoorrtt
To access the Card Reader Report on the EFI Self-Serve AdminCentral host:
1. Log in to EFI Self-Serve AdminCentral. For details, refer to Logging in to Your EFI Self-Serve
AdminCentral Account.
2. Select the Reports tab.
3. From the Report Type menu, select Card Reader Report.
4. From the Location menu, select a location.
5. Select Generate.
®
Xerox
Instant Print Kiosk
System Administrator Guide
47

Administrator Tools
Restarting the Kiosk in Xerox®CentreWare
®
Internet Services
When necessary, you can restart the kiosk using Xerox®CentreWare®Internet Services. During this
procedure, the kiosk is unavailable for several minutes. While the kiosk is restarting, restart the kiosk
user interface with the plunger switch below the User Interface. For information on the location of the
plunger, and the restart procedure, refer to the Xerox
documents all the power and restart procedures performed at the kiosk.
To restart the kiosk:
1. Log in to the kiosk user interface as an administrator. For details, refer to Logging in to the Kiosk
User Interface.
2. From the Device menu, touch CWIS.
The Xerox
3. Log in to Xerox
Accessing Configuration Settings as Administrator in Xerox
4. Touch Status→Description & Alerts.
5. At the bottom of the page, touch Reboot Machine, then touch OK.
6. To restart the kiosk user interface:
a. Press in and hold the plunger switch for 2 seconds.
®
CentreWare®Internet Services Web user interface appears.
®
CentreWare®Internet Services as an administrator. For details, refer to
®
Instant Print Kiosk User Guide. This guide
®
CentreWare®Internet Services.
b. On the touch screen, touch Restart.
The kiosk is unavailable for several minutes. At the end of the process, the kiosk prints a
Configuration Report, and the kiosk user interface is available.
48
Xerox®Instant Print Kiosk
System Administrator Guide

Administrator Tools
Preparing to Upgrade the Software
BBeeffoorree YYoouu BBeeggiinn
Before upgrading any software, print the Configuration Report for the kiosk. For details, refer to
Printing the Configuration Report.
CChheecckkiinngg tthhee KKiioosskk UUsseerr IInntteerrffaaccee SSooffttwwaarree VVeerrssiioonn
To check the software version for the kiosk user interface:
1. While logged out of the kiosk, on the kiosk touch screen, swipe from left to right.
The Access menu appears.
2. At the bottom of the Access menu, view the software version information.
3. To view software version information for all apps, touch the software version.
The Software Versions screen appears.
Note: To scroll through the list, on the kiosk touch screen, swipe upward.
4. To close the Software Versions screen and return to the main screen, touch X.
®
Xerox
System Administrator Guide
Instant Print Kiosk
49

Administrator Tools
Updating the Kiosk Software
Your kiosk, and your Kiosk User Interface, are configured to update when Xerox releases a new version
of software or firmware.
BBeeffoorree YYoouu BBeeggiinn
To update the software, the following services must be enabled:
• Remote Services
• Remote Software Download
• Software upgrades
Note:
• By default, software upgrades are allowed. If necessary, you can verify that software upgrades have not been disabled. Refer to Enabling Software Upgrades.
• For details on Remote Services or Remote Software Download, refer to SMart
eSolutions.
EEnnaabblliinngg SSooffttwwaarree UUppggrraaddeess
1. Log in to the kiosk user interface as administrator. Log in to Device Management as
administrator, then open the Tools menu. For details, refer to Accessing Configuration Settings as
Administrator at the Kiosk Touch Screen.
2. From the Tools menu, touch Machine Status, then hide the Tools menu. For details, refer to
Hiding the Tools Menu.
The five tabs for the kiosk settings appear, with the Machine Information tab selected.
3. Touch the Tools tab.
4. Touch Device Settings.
5. Touch Device Software Upgrade.
6. To allow software upgrades, touch Enable. To restrict software upgrades, touch Disable.
Note: If Enabled is selected already, software upgrades are allowed already.
7. To save the setting, touch OK.
8. Log out as administrator. Refer to Logging Out of Administration Settings.
50
Xerox®Instant Print Kiosk
System Administrator Guide

Administrator Tools
SMart eSolutions
SMart eSolutions enrollment is required for kiosk upgrades. SMart eSolutions is a suite of features
that simplifies kiosk ownership and administration. It provides free services to enable administration
of metered billing and supplies replenishment plans for kiosks on a network.
Before you can use SMart eSolutions, the kiosk must be registered for SMart eSolutions. This
registration is done automatically.
BBeeffoorree YYoouu BBeeggiinn
• If your network uses an HTTP proxy server, provide information about your proxy server on the
HTTP Proxy Server page. For details, refer to Configuring the Proxy Server in Xerox
Internet Services.
• Ensure that the kiosk recognizes your DNS server. For details, refer to Configuring DNS in Xerox
CentreWare®Internet Services.
®
CentreWare
®
®
CCoonnffiigguurriinngg SSMMaarrtt eeSSoolluuttiioonnss
By default, the kiosk is enrolled in SMart eSolutions and Remote Software Download is enabled. If you
have changed either of these settings, you must set them again.
1. Access Xerox
Accessing Configuration Settings as Administrator in Xerox
2. Select the Properties tab.
3. Touch General Setup.
4. Touch SMart eSolutions Setup.
5. For Enrollment, select Enrolled.
6. For Remote Software Download, select Enabled.
7. For Daily Transmission Time, type the time of day that you want the kiosk to perform its daily
communication with Xerox.
®
CentreWare®Internet Services and log in as an administrator. For details, refer to
®
CentreWare®Internet Services.
8. Touch Apply.
9. If your network uses an HTTP proxy server, provide information about your proxy server on the
HTTP Proxy Server page. For HTTP Proxy Server, touch Configure.
a. On the Proxy Server page, for HTTP Proxy Server, select Enabled.
b. Select the Proxy Server address type. Options are IPv4 Address or Host Name.
c. Type the appropriately formatted address or host name of your server and change the
default port number as needed.
d. Click Save.
10. To verify communication with the Xerox
Communication Now. For Communication Setup, a status message appears indicating if your
kiosk is able to communicate with Xerox.
®
server, on the SMart eSolutions Setup page, touch Test
®
Xerox
System Administrator Guide
Instant Print Kiosk
51

Administrator Tools
11. Log out from Xerox®CentreWare®Internet Services and exit the application. For details, refer to
Logging Out of Xerox
®
CentreWare®Internet Services.
12. Log out of the kiosk user interface as administrator. Refer to Logging Out of the Kiosk User
Interface.
52
Xerox®Instant Print Kiosk
System Administrator Guide

Administrator Tools
Identifying Non-Default Media
When you load non-default media into any of the paper trays, it is necessary to identify the size, type
and color of the loaded media. To identify the non-default media:
1. Log in to the kiosk user interface as administrator. Log in to Device Management as
administrator, then open the Tools menu. For details, refer to Accessing Configuration Settings as
Administrator at the Kiosk Touch Screen.
2. From the Tools menu, touch Machine Status, then hide the Tools menu. For details, refer to
Hiding the Tools Menu.
The 5 tabs for the kiosk settings appear, with the Machine Information tab selected.
3. Touch the Tools tab.
4. Touch the Device Settings subtab.
5. Touch Paper Management→Tray Settings.
6. For the tray you wish to edit, touch the Edit icon. The Edit icon is a pencil symbol.
7. Change the paper size, type, and color as needed, then touch OK.
8. Touch OK.
9. Log out as administrator. Refer to Logging Out of Administration Settings.
®
Xerox
System Administrator Guide
Instant Print Kiosk
53

Administrator Tools
54
Xerox®Instant Print Kiosk
System Administrator Guide

6
Troubleshooting
This chapter contains:
• Troubleshooting Touch Screen Problems..... ........... ........... ...... ..... ...... ..... ...... ..... ...... ........... ........ 56
• Setting the Date and Time in Xerox
• Troubleshooting Display, Payment and Account Issues... ..... ...... ..... ...... ...... ..... ...... ..... ........... ..... 59
®
CentreWare®Internet Services . ........... ........... ...... ..... ...... . 58
Xerox®Instant Print Kiosk
System Administrator Guide
55

Troubleshooting
Troubleshooting Touch Screen Problems
If the kiosk touch screen is unresponsive and dark, the display could be hidden. For details, refer to
Showing the Kiosk Touch Screen Display.
If the kiosk touch screen is not functioning correctly or is unresponsive, contact Xerox Customer
Service.
If the technician says that the touch screen needs replacement, before a new touch screen device can
be installed and registered, you must deregister the existing device. For details, refer to Deregistering
the Kiosk Using the Kiosk Touch Screen.
SShhoowwiinngg tthhee KKiioosskk TToouucchh SSccrreeeenn DDiissppllaayy
If the kiosk touch screen is dark, but the kiosk is powered on, the kiosk touch screen display could be
hidden. For information on the location of the kiosk switches, refer to the Xerox
User Guide.
To show the kiosk touch screen display:
1. To locate the plunger switch, from the front of the kiosk, reach under the left front of the kiosk
touch screen panel.
2. Press in the plunger switch briefly, then release the plunger switch.
®
Instant Print Kiosk
LLooccaattiinngg tthhee DDeevviiccee NNaammee
Before deregistering the kiosk, it is important to have a separate record of the device name. The
device name is required for kiosk registration. When the kiosk has been deregistered for any reason,
you must register the kiosk again before it can be used.
Note: Xerox strongly recommends that the administrator maintains a list or spreadsheet of all
device names and their respective kiosk serial numbers. The device name is used specifically for
kiosk deregistration and registration. The kiosk serial number is used specifically for service calls.
To locate the device name:
1. From the left edge of the kiosk touch screen, swipe from left to right.
2. Touch Payment Login.
3. For UserID, type the email address for your EFI Self-Serve AdminCentral merchant account. For
Password, type the password for your EFI Self-Serve AdminCentral merchant account.
4. From the menu, select Device Information.
5. Make a note of the Device Name. To exit, touch X.
6. Touch the arrow in the top left corner of the Payment screen.
LLooccaattiinngg tthhee KKiioosskk SSeerriiaall NNuummbbeerr
The kiosk serial number label is located behind the door on the left side of the kiosk.
56
Xerox®Instant Print Kiosk
System Administrator Guide

Troubleshooting
DDeerreeggiisstteerriinngg tthhee KKiioosskk UUssiinngg tthhee KKiioosskk TToouucchh SSccrreeeenn
Important: Before deregistering the kiosk, make a note of the Device Name. For details, refer
to Locating the Device Name.
To deregister the kiosk:
1. From the left edge of the kiosk touch screen, swipe from left to right.
2. Touch Payment Login.
3. For UserID, type the email address for your EFI Self-Serve AdminCentral merchant account. For
Password, type the password for your EFI Self-Serve AdminCentral merchant account.
4. From the menu, select Deregister.
A confirmation message appears.
To re-register the kiosk, refer to Registering the Kiosk.
DDeerreeggiisstteerriinngg tthhee KKiioosskk iinn EEFFII SSeellff--SSeerrvvee
AAddmmiinnCCeennttrraall
Important: Before deregistering the kiosk, make a note of the Device Name. For details, refer
to Locating the Device Name.
Note: Use this method only if you are not able to deregister the kiosk at the kiosk touch screen.
For details, refer to Deregistering the Kiosk Using the Kiosk Touch Screen.
To deregister the kiosk in EFI Self-Serve AdminCentral:
1. Log in to your EFI Self-Serve AdminCentral merchant account. For details, refer to Logging in to
Your EFI Self-Serve AdminCentral Account.
2. Select the Dashboard tab.
3. In the list, locate the device name for the kiosk to be deregistered, then click Actions.
4. Select Deregister.
5. To proceed, click Yes.
To re-register the kiosk, refer to Registering the Kiosk.
®
Xerox
System Administrator Guide
Instant Print Kiosk
57

Troubleshooting
Setting the Date and Time in Xerox
®
CentreWare®Internet Services
The kiosk arrives pre-configured to acquire the correct date and time from an NTP server. If you
encounter a time error, you can set the date and time manually. After the manual correction,
reconnect the kiosk to an NTP server.
To set the date and time:
1. Access Xerox
Accessing Configuration Settings as Administrator in Xerox
2. Select the Properties tab.
3. Touch General Setup→Date and Time.
4. For Date and Time Setup, select Manual.
5. Select the date and time format, and type the date and time in the appropriate fields. To show
the time in 24-hour format, select Display 24 hour clock.
6. In the Time Zone area, from the menu, select your time zone.
7. Touch Apply.
The kiosk restarts automatically. After the Configuration Report prints, Xerox
Internet Services appears.
8. Exit the Xerox
corner of the touch screen, touch the < icon.
Follow the next steps to reconnect the kiosk to an NTP server.
9. Log in to Xerox
Properties→General Setup→Date and Time.
®
CentreWare®Internet Services and log in as an administrator. For details, refer to
®
CentreWare®Internet Services window. To exit the application, on the upper left
®
CentreWare®Internet Services as administrator again, then touch
®
CentreWare®Internet Services.
®
CentreWare
®
10. For Date and Time Setup, select Automatic using NTP.
11. Select the address type for the NTP server. Options are IPv4 Address or Host Name. Type the
appropriately formatted address, alternate address, and port numbers.
NTP server IP address examples:
• 129.6.15.28:123
• 129.6.15.29:123
12. Touch Apply.
13. At the prompt, touch OK.
14. Log out from Xerox
Logging Out of Xerox
15. Log out of the kiosk user interface as administrator. Refer to Logging Out of the Kiosk User
Interface.
58
Xerox®Instant Print Kiosk
System Administrator Guide
®
CentreWare®Internet Services and exit the application. For details, refer to
®
CentreWare®Internet Services.

Troubleshooting
Troubleshooting Display, Payment and Account Issues
If the kiosk user interface shows an error message, clear the error condition. The kiosk is connected to
remote payment and management applications. Report any issues with your accounts or applications
to Xerox Technical Customer Support.
TTrroouubblleesshhoooottiinngg EErrrroorr MMeessssaaggeess DDiissppllaayyeedd oonn tthhee
KKiioosskk UUsseerr IInntteerrffaaccee
If the kiosk user interface shows an error message, clear the reported issue, then restart the kiosk user
interface. The error messages are:
• The Device Requires Attention. Please ask for assistance.
• The Device Requires Attention. We are Unable to Complete Your Job at This Time. Please ask for
assistance to complete your job or select 'Check Out'.
To restart the kiosk user interface, use the user interface plunger switch. For information, refer to the
®
Xerox
Instant Print Kiosk User Guide.
1. Log in to the kiosk user interface, then access Device Management. For information, refer to
Accessing Device Management.
2. If necessary, hide the Tools menu. For information, refer to Hiding the Tools Menu.
3. Resolve the issue shown in the Device Management window.
4. Restart the kiosk using the user interface plunger switch. For more information, refer to the User
Guide.
RReeppoorrttiinngg PPaayymmeenntt IIssssuueess
If the kiosk has any payment issues, report them to Xerox Technical Customer Support. Payment
issues include:
• Refunds
• Transactions not processing
• Issues with your EFI AdminCentral Store ID, Merchant ID, and Terminal ID
• Issues with the customer payment applications Freedom Pay, cbord, and Blackboard
• Issues with XMedius Fax
1. Make a note of the issue, and include any error messages that appear in the application.
2. Ensure that you have your contact details:
• Customer name and contact information
• Kiosk device serial number
3. Call Xerox Technical Customer Support to report the issue.
®
Xerox
System Administrator Guide
Instant Print Kiosk
59

Troubleshooting
RReeppoorrttiinngg AAccccoouunntt aanndd RReeggiissttrraattiioonn IIssssuueess
To use the kiosk, it is necessary to set up accounts and register the kiosk, as outlined in your Welcome
letter. If you have any issues during setup and registration, report them to Xerox Technical Customer
Support.
1. Make a note of the setup or registration issue, and include any error messages that appear in the
application.
2. Ensure that you have your contact details:
• Customer name and contact information
• Kiosk device serial number.
Note: For information on locating the serial number, refer to Locating the Serial Number.
3. Call Xerox Technical Customer Support to report the issue.
LLooccaattiinngg tthhee SSeerriiaall NNuummbbeerr
When contacting Xerox®for assistance, ensure that you have the kiosk serial number. The serial
number is behind door A, on a metal plate toward the rear of the kiosk. The serial number starts with
the letters DZK.
1. To open door A, perform the following:
a. Open tray 5 as shown (1).
b. While lifting the release lever (2), open door A (3).
2. On a metal plate toward the rear of the kiosk, locate the kiosk serial number.
60
Xerox®Instant Print Kiosk
System Administrator Guide

3. Before contacting Xerox®for assistance, record the serial number.
4. Close door A and tray 5.
Troubleshooting
Xerox®Instant Print Kiosk
System Administrator Guide
61

Troubleshooting
62
Xerox®Instant Print Kiosk
System Administrator Guide


 Loading...
Loading...