Page 1

Customer Release Notes
FreeFlow Express to Print, Makeready, Process Manager, Web
Services, Print Manager, and Output Manager version 7.0 SP3
for the iGen4® 90/110 Digital Color Press with
Xerox EX Print Server version 1.0
This document contains information about the installation and use of FreeFlow Express
to Print, Makeready, Process Manager, Web Services, Print Manager, and Output
Manager version 7.0 SP3, for the iGen4
Xerox EX Print Server version 1.0.
®
90/110 Digital Color Press with
The term “EX Print Server” is used to refer to the iGen4
®
90/110 Digital Color Press with
Xerox EX Print Server version 1.0. The term “digital press” refers to the iGen4 digital press.
The FreeFlow enablement file is integrated in the EX Print Server system software.
You must also install the Fiery patch 1-1301PH, which can be downloaded to the
EX Print Server from System Updates, WebTools, or www.xerox.com. The patch contains
support for FreeFlow precut tabs, exception pages, inserts, covers, and selection of DFA
profiles in support of custom finishing.
The EX Print Server version 1.0 fully supports the following FreeFlow applications:
• FreeFlow Express to Print
• FreeFlow Makeready
• FreeFlow Process Manager
• FreeFlow Web Services
• FreeFlow Print Manager
• FreeFlow Output Manager
Copyright 2009 © Electronics for Imaging, Inc.
Part Number: 45086735
08 July 2009
Page 2
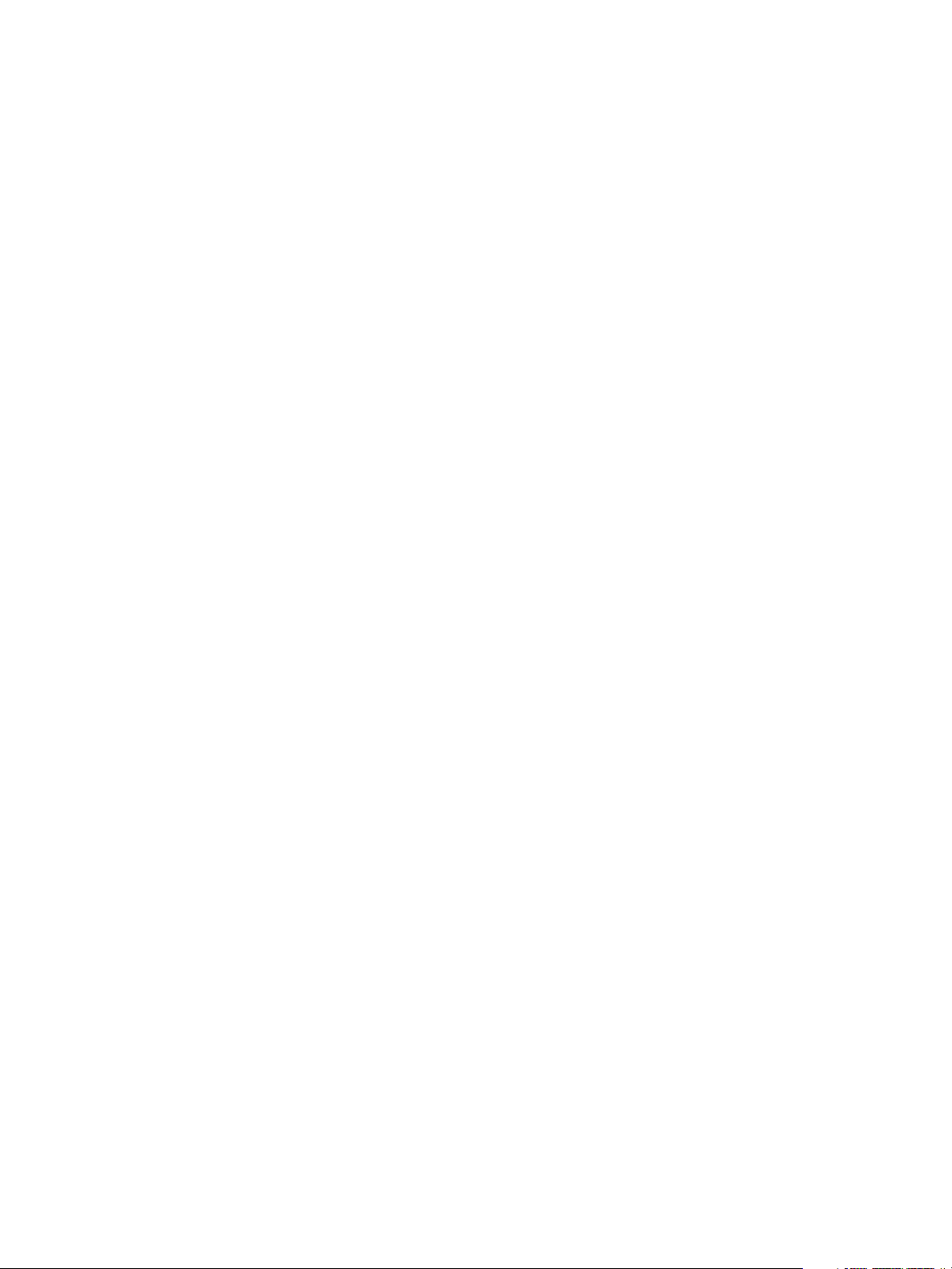
Page 2
EX Print Server Overview
The iGen4® 90/110 Digital Color Press with Xerox EX Print Server is a Paper Catalog driven
product. It does not support the selection of stocks by attributes. Only stocks already defined
on the PSIP and in the EX Print Server’s Paper Catalog can be used, and must be specified by
identifier/name in all FreeFlow applications, not by attributes. You are expected to select
specific Paper Catalog stocks in this production environment. When a job is sent without a
Paper Catalog stock selection, the job is marked pink in Command WorkStation and tagged
with the error message “Stock not selected.”
Jobs production printed from Makeready will require you to change the stocks defined in the
job to Paper Catalog defined stocks. This is done from the Job Setup dialog box after you
select Production Print from Makeready, and then open the Stock library to select a Paper
Catalog stock. Paper Catalog stocks display with “(Printer)” appended to the stock name, for
example “Letter (LEF) (Printer).” Stocks that have “(User)” appended to the name are not
Paper Catalog stocks and should not be used.
Saved job tickets will not be usable as is. When loading a job with a saved job ticket that
specifies stocks by attributes, you must change the stocks to Paper Catalog defined stocks
before you submit the job from FreeFlow.
Jobs printed from Scan and Print will require you to select the [More Options] screen to select
a Paper Catalog defined stock from the Scan and Print Stock Library. Paper Catalog stocks
will display with “(Printer)” appended to the stock name, for example “Letter (LEF)
(Printer).”
From FreeFlow Output Manager, jobs destined for this printer must use media by name. If a
job specifies media by attributes, the operator must edit the job at the FreeFlow Output
Manager server. The capability scheduler must be enabled to ensure that a job specifying
media by attributes is not scheduled to the EX Print Server, if the printer is associated with
other printers that accept media by attributes in the FreeFlow Output Manager queue.
JDF jobs processed by FreeFlow Process Manager, Output Manager, and JMF Service are
affected by this limitation of the EX Print Server. JDF jobs that specify stock by attributes
cannot be processed by the EX Print Server. For Process Manager and Output Manager, the
operator can edit the job so that it can be processed by the EX Print Server, but not JMF
Service.
Page 3
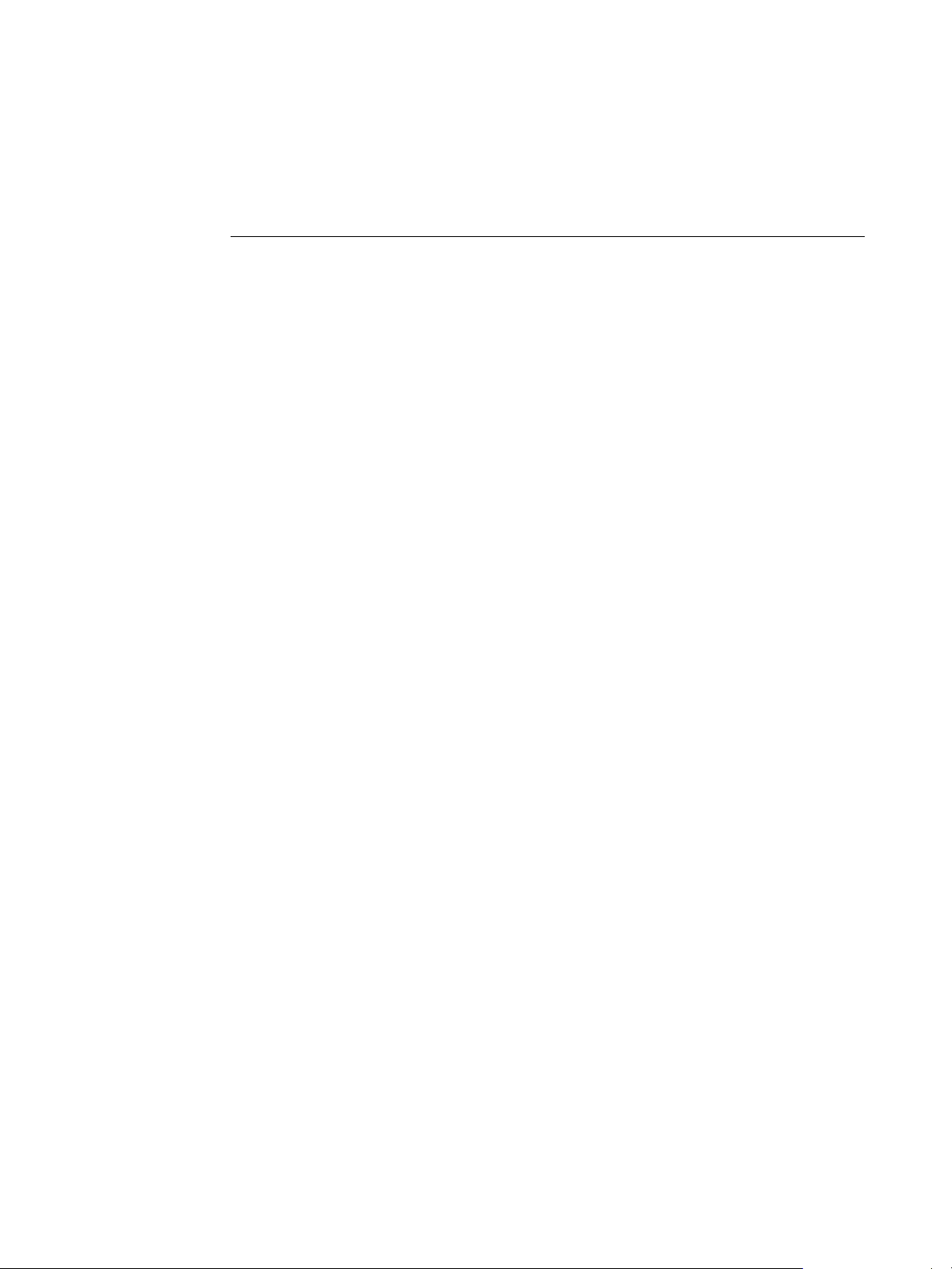
Page 3
Setting the print
Use the following procedure to set up a FreeFlow application to print to the EX Print Server.
path
TO SET UP A FREEFLOW APPLICATION TO PRINT TO THE EX PRINT SERVER
1 From the FreeFlow Printer Registration application, select Add.
The Add Printer Wizard dialog box appears.
2 Enter the IP address of the EX Print Server and click Identify Configuration to automatically
detect the Printer Model and the Controller/Server Type.
NOTE: If the network cannot automatically detect the digital press and EX Print Server, do the
following:
• Select Xerox iGen4 90/110 Press from the Printer Model list.
• Select Xerox EX Print Server 1.0 IPP from the Print Controller/Server Type list.
• Follow the Printer Registration instructions to complete the printer installation.
Tab printing Tab printing
Tab printing is supported for both full-cut and precut tabs. Precut tabs are supported for both
Page Inserts and Exception Pages. When used for Page Inserts, they map to the
EX Print Server Insert Tab feature found under Mixed Media. When used for Exception
Pages, they map to the EX Print Server Page Range feature found under Mixed Media.
For information about using Mixed Media, see Command WorkStation Additional
Information in Utilities, which is part of the user documentation set.
Printing RDO files that contain precut tabs
The Fiery patch 1-1301PH is a requirement for printing jobs that contain tabs. In order for
this feature to work, you must install the patch, which can be downloaded to the
EX Print Server from System Updates or WebTools.
The EX Print Server supports precut tabs in FreeFlow applications such as Makeready. To
ensure that the text prints on tabs, send the job directly to the EX Print Server without
previewing it in Command WorkStation or changing the settings in Job Properties.
If the print job is sent as an RDO (raster document object) file, or processed through Xerox
PostScript conversion, the size is not predefined, but the job prints correctly.
NOTE: Tabs must be programmed as 9x11-inch precut tabs, not 8.5x11-inch.
Page 4

Page 4
When you send an RDO (raster data object) file to the EX Print Server and insert tabs in
Command WorkStation, the tab text does not print correctly on the right-hand side. To avoid
this, insert tabs in FreeFlow Makeready or send the job to Command WorkStation as a PDF
(not RDO) file.
NOTE: The file must be saved with the .RDO extension. If you override the job name found in
Job Notes, make sure that the job name ends with the .RDO extension. An RDO file that
contains precut tabs must print to the EX Print Server Print queue or Hold queue. Also, if
you process and hold the job in Command WorkStation, the job will lose its precut tab
attributes and any text on the tabs will not print.
Command WorkStation
Instruction character length
If you send a job over IPP with the FreeFlow Special Instructions between 120 and 127
characters in length, you will get an error message and Command WorkStation must close. If
this error reoccurs, restart the EX Print Server. As a workaround, limit special instructions to
less than 120 characters.
Printing FreeFlow Output Locations and EX Print Server Output Destinations
For information about how the FreeFlow Output Locations correspond to EX Print Server
Output Destinations, see the following table.
FreeFlow UI EX Print Server UI
Printer Default Printer’s Default
Top Tra y Top Tra y 1
Tra y 2 To p Tray 2
Stacker HCS Stacker 1
Stacker 2 HCS Stacker 2
Finishing Bypass (a.k.a. External) HCS Bypass
Page 5
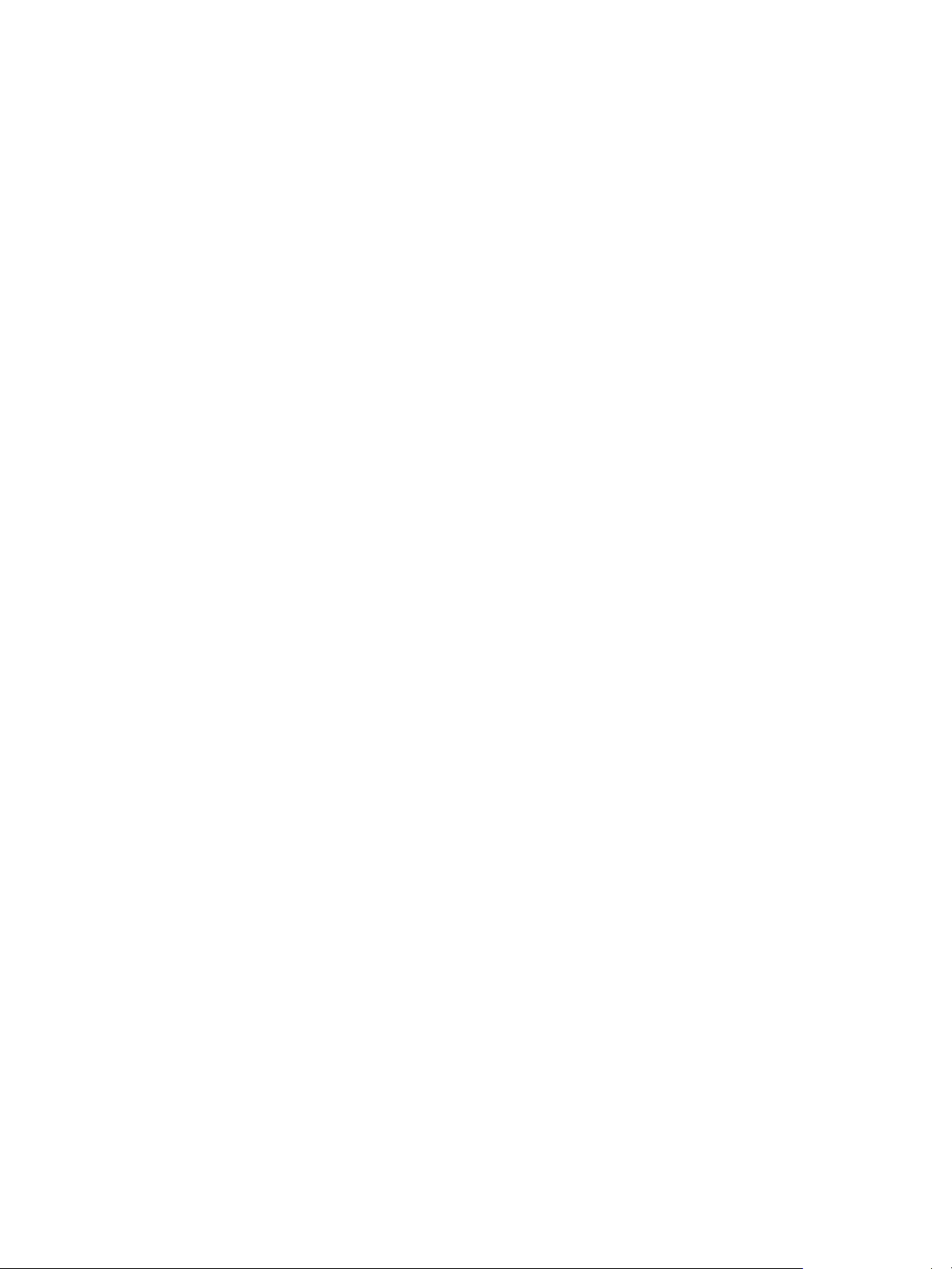
Page 5
DFA profiles
DFA profiles on the EX Print Server are supported in FreeFlow. You can access the DFA
profiles on the EX Print Server from Custom Finishing in FreeFlow.
DFA profiles are defined in the EX Print Server as:
• Custom 1
• Custom 2
• Custom 3
• Custom 4
The DFA profiles must be programed exactly as defined above in FreeFlow's Custom
Finishing.
NOTE: The profiles must be programmed at the digital press. For more information, see the
documentation that accompanies the digital press and DFA device.
If you add an additional DFA profile, the new profile is displayed as “None” on the
EX Print Server. If no profile is required, FreeFlow Print Manager uses the Printer’s Default
profile.
Access the DFA Profiles on the EX Print Server from Custom Finishing in FreeFlow.
Using EX Print Server FreeForm Masters from FreeFlow
To use an EX Print Server FreeForm Master from FreeFlow, perform the following steps:
1 Select Background Form on the FreeFlow Image Adjustment tab.
2 Type the FreeForm number, as assigned on the EX Print Server, in the Form Name dialog box.
Page 6

Page 6
Printing to EX Print Server Server using the FreeFlow Job Submission option
If you are using FreeFlow Job Submission options, select the EX Print Server’s Print queue in
order to receive the expected result.
The following table describes the result when FreeFlow is connected to the different
EX Print Server queues.
EX Print Server queue Setting Outcome
Print queue Print Job is printed and saved in the Printed queue
Save Job is processed and held in raster format in the
EX Print Server, but not printed
Print and Save Job is printed and saved in its non-raster format in
the Printed queue
Direct queue Print Job is printed and not saved
Save Job is saved and not printed
Print and Save Job is printed and saved
Hold queue Print Job is sent to the Hold queue and saved in non-
raster format, but not printed
Save Job is sent to the Hold queue and saved in non-
raster format, but not printed
Print and Save Job is sent to the Hold queue and saved in non-
raster format, but not printed
Cancelling jobs
Cancelling a job from FreeFlow Status does not cancel the job at the EX Print Server. As a
workaround, cancel the job from Command WorkStation.
Printing covers
Back covers do not print when you choose to print a range of pages from a job. To print both
a front and back cover, you must print the entire job.
Autofit and Tabloid jobs
Autofit and Tabloid jobs (for example, A3 and SRA3) submitted from FreeFlow Makeready
are shifted up and to the left, resulting in clipped images.
Page 7
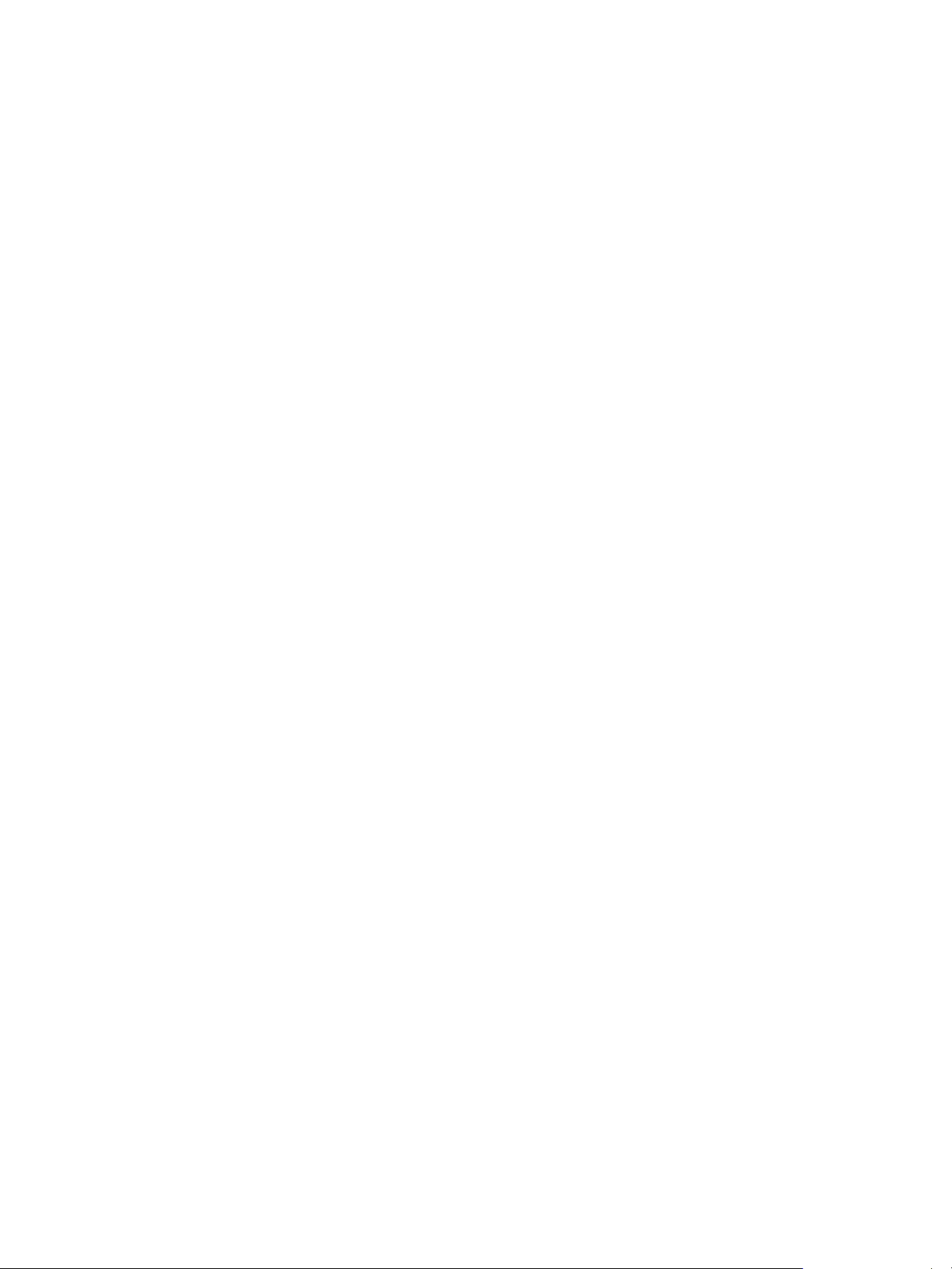
Notes de mise à jour client
FreeFlow Express to Print, Makeready, Process Manager,
Web Services, Print Manager et Output Manager version 7.0 SP3
pour l’iGen4® 90/110 Digital Color Press avec
Xerox EX Print Server version 1.0
Ce document contient des informations concernant l’installation et l’utilisation de
FreeFlow Express to Print, Makeready, Process Manager, Web Services, Print Manager et
Output Manager version 7.0 SP3 avec l’iGen4
Xerox EX Print Server version 1.0.
®
90/110 Digital Color Press avec
Le terme « EX Print Server » désigne l’iGen4
®
90/110 Digital Color Press avec
Xerox EX Print Server version 1.0. Le terme « presse numérique » désigne la presse numérique
iGen4.
Le fichier d’activation de FreeFlow est intégré au logiciel système de l’EX Print Server.
Vous devez également installer le fichier correctif Fiery 1-1301PH, qui peut être téléchargé sur
l’EX Print Server à partir de Mises à jour système, des WebTools ou de www.xerox.com.
Le fichier correctif permet la prise en charge des intercalaires avec onglet FreeFlow, des pages
d’exception, des pages insérées, des couvertures, et la sélection de profils DFA en vue d’une
finition personnalisée.
L’EX Print Server version 1.0 prend totalement en charge les applications FreeFlow suivantes :
• FreeFlow Express to Print
• FreeFlow Makeready
• FreeFlow Process Manager
• FreeFlow Web Services
• FreeFlow Print Manager
• FreeFlow Output Manager
Copyright 2009 © Electronics for Imaging, Inc.
Référence : 45086735
08 juillet 2009
Page 8
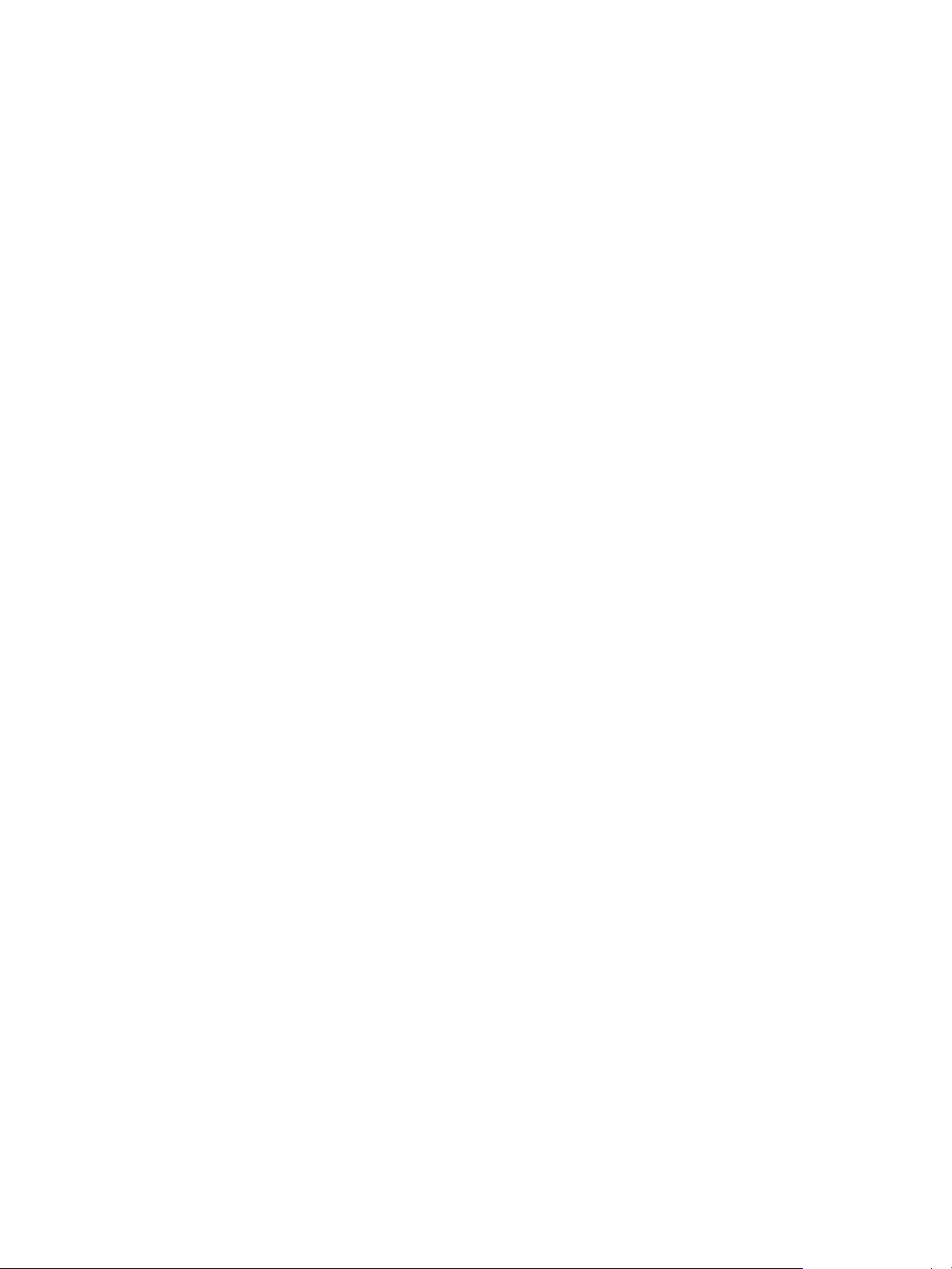
Page 8
Présentation de
l’EX
Print Server
L’ i G e n 4® 90/110 Digital Color Press avec Xerox EX Print Server est un produit géré par Paper
Catalog. Il ne prend pas en charge la sélection de supports par attributs. Seuls les supports déjà
définis sur le PSIP et dans le catalogue papier (Paper Catalog) de l’EX Print Server sont
utilisables et doivent être spécifiés par identifiant/nom dans toutes les applications FreeFlow,
et non par attributs. Dans cet environnement de production, vous êtes censé sélectionner des
supports de catalogue papier spécifiques. Lorsqu’une tâche est envoyée sans support ainsi
sélectionné, elle s’affiche en rose dans la Command WorkStation et s’accompagne du message
« Support non sélectionné ».
Pour la production de tâches imprimées à partir de Makeready, vous devez changer les
supports définis dans la tâche en supports définis dans Paper Catalog. Pour ce faire, vous devez
sélectionner Production Print (Impression de production) dans Makeready pour accéder à la
boîte de dialogue Job Setup (Configuration de tâche), puis ouvrir la bibliothèque des supports
et sélectionner un support Paper Catalog. Le nom des supports Paper Catalog est suivi de
« (Printer) », par exemple « Letter (LEF) (Printer) ». Les supports accompagnés de l’extension
« (User) » ne sont pas des supports Paper Catalog et ne doivent pas être utilisés.
Les informations relatives aux tâches qui ont été sauvegardées ne sont pas exploitables telles
quelles. Lorsque vous chargez une tâche dont les informations sauvegardées spécifient des
supports par attributs, vous devez modifier ces derniers en supports définis dans Paper Catalog
avant de soumettre la tâche à partir de FreeFlow.
Si vous voulez imprimer une tâche à partir de Scan and Print (Numérisation et Impression),
vous devez sélectionner l’écran [More Options] (Autres options) pour choisir un support
défini dans Paper Catalog dans la bibliothèque des supports pour numérisation et impression.
Le nom des supports Paper Catalog est accompagné de la précision « (Printer) », par exemple
« Letter (LEF) (Printer) ».
Avec FreeFlow Output Manager, les tâches destinées à cette imprimante doivent spécifier un
support par nom. Si un support par attribut est spécifié, l’opérateur doit modifier la tâche sur
le serveur FreeFlow Output Manager. Si l’imprimante est associée à d’autres imprimantes
acceptant des supports par attributs dans la queue FreeFlow Output Manager, il est nécessaire
d’activer le programmateur de fonctionnalités pour garantir qu’une tâche spécifiant un
support par attributs n’est pas programmée sur l’EX Print Server.
Les tâches JDF traitées par FreeFlow Process Manager, Output Manager et JMF Service sont
affectées par cette limitation de l’EX Print Server. Les tâches JDF spécifiant un support par
attributs ne peuvent pas être traitées par l’EX Print Server. Pour Process Manager et Output
Manager, l’opérateur peut modifier la tâche de façon à ce qu’elle soit traitée par
l’EX Print Server, mais pas pour JMF Service.
Page 9

Page 9
Définition du chemin d’impression
Impression d’onglets
Procédez comme suit pour configurer une application FreeFlow de façon à imprimer sur
l’EX Print Server.
POUR CONFIGURER UNE APPLICATION FREEFLOW DE FAÇON À IMPRIMER VIA L’EX PRINT SERVER
1 A partir de l’application FreeFlow Printer Registration, cliquez sur Ajouter.
L’Assistant Ajout d’imprimante s’affiche.
2 Entrez l’adresse IP de l’EX Print Server et cliquez sur Identify Configuration (Identifier la
configuration) afin de détecter automatiquement le modèle d’imprimante et le type de
serveur/contrôleur.
REMARQUE : Si le réseau ne parvient pas à détecter automatiquement la presse numérique et
l’EX Print Server, procédez comme suit :
• Sélectionnez Xerox iGen4 90/110 Press dans la liste des modèles d’imprimante.
• Sélectionnez Xerox EX Print Server 1.0 IPP dans la liste des contrôleurs d’impression/types
de serveur.
• Suivez les instructions de Printer Registration pour terminer l’installation de l’imprimante.
Impression d’onglets
L’impression d’intercalaires avec ou sans onglet est prise en charge. Les intercalaires avec
onglet sont compatibles avec les fonctions d’insertion de page et les pages d’exception.
Utilisés pour l’insertion de page, ils correspondent à la fonction d’insertion d’onglets des
Supports mixtes EX Print Server. Utilisés pour les pages d’exception, ils correspondent à la
fonction d’étendue de pages des Supports mixtes EX Print Server.
Pour plus d’informations sur l’utilisation des Supports mixtes, voir la section Command
WorkStation du manuel Utilitaires (documentation utilisateur).
Impression de fichiers RDO contenant des intercalaires avec onglet
Pour imprimer des tâches contenant des onglets, le fichier correctif Fiery 1-1301PH est
obligatoire. Pour que cette fonctionnalité soit opérationnelle, vous devez installer le
correctif, qui peut être téléchargé sur l’EX Print Server à partir de Mises à jour système ou
des WebTools.
L’EX Print Server prend en charge les intercalaires avec onglet dans les applications FreeFlow
comme Makeready. Pour que le texte s’imprime bien sur les onglets, envoyez la tâche
directement à l’EX Print Server sans la prévisualiser dans la Command WorkStation ni
modifier ses paramètres dans les propriétés de la tâche.
Page 10

Page 10
Si la tâche d’impression est envoyée sous la forme d’un fichier RDO (Raster Document Object)
ou traitée via une conversion PostScript Xerox, le format n’est pas prédéfini, mais la tâche
s’imprime correctement.
REMARQUE : Les onglets doivent être programmés au format 9x11 pouces et
non 8,5
x11 pouces.
Lorsque vous envoyez un fichier RDO (raster data object) vers l’EX Print Server et que vous
insérez des onglets dans la Command WorkStation, le texte de l’onglet ne s’imprime pas
correctement à droite. Pour éviter ce problème, insérez les onglets dans FreeFlow Makeready
ou envoyez la tâche au format PDF (et non RDO) à la Command WorkStation.
REMARQUE : Le fichier doit être enregistré avec l’extension .RDO. Si vous écrasez le
nom trouvé dans Notes de tâches, assurez-vous que le nom de la tâche se termine par
l’extension .RDO. Un fichier RDO qui contient des intercalaires avec onglet doit être
imprimé vers la queue Impression ou Attente de l’EX Print Server. De plus, si vous choisissez
Traiter et attendre pour la tâche dans la Command WorkStation, elle perd ses attributs
d’intercalaires avec onglet et le texte se trouvant sur les onglets ne s’imprime pas.
Command WorkStation
Longueur des instructions
Si vous envoyez une tâche via IPP avec des instructions spéciales FreeFlow comprenant
entre 120 et 127 caractères, vous obtiendrez un message d’erreur et la Command WorkStation
devra se fermer. Si cela se reproduit, redémarrez l’EX Print Server. Pour résoudre ce problème,
limitez les instructions spéciales à moins de 120 caractères.
Impression Emplacements de sortie FreeFlow et EX Print Server
Pour plus d’informations sur la correspondance entre les emplacements de sortie FreeFlow
et EX Print Server, voir le tableau ci-dessous.
Interface utilisateur FreeFlow Interface utilisateur EX Print Server
Imprimante par défaut Imprimante par défaut
Bac supérieur Bac supérieur 1
Magasin 2 Bac supérieur 2
Stacker Stacker du HCS 1
Stacker 2 Stacker du HCS 2
Finishing Bypass (Dérivation finition) ou Externe Alim. man. HCS
Page 11

Page 11
Profils DFA
Les profils DFA de l’EX Print Server sont pris en charge dans FreeFlow. Vous pouvez accéder
aux profils DFA de l’EX Print Server à partir de la boîte de dialogue de finition personnalisée
de FreeFlow.
Les profils DFA sont définis sur l’EX Print Server comme :
• Personnalisé 1
• Personnalisé 2
• Personnalisé 3
• Personnalisé 4
Dans la boîte de dialogue de finition personnalisée de FreeFlow, les profils DFA doivent être
programmés exactement comme indiqué ci-dessus.
REMARQUE : Ils doivent être programmés sur la presse numérique. Pour plus d’informations,
reportez-vous à la documentation de votre presse numérique et du périphérique DFA.
Si vous ajoutez un profil DFA, le nouveau profil s’affiche sous la forme « Non » sur
l’EX Print Server. Si aucun profil n’est nécessaire, FreeFlow Print Manager utilise le profil par
défaut de l’imprimante.
Accédez aux profils DFA sur l’EX Print Server à partir de la boîte de dialogue de finition
personnalisée de FreeFlow.
Utilisation de maquettes EX Print Server FreeForm à partir de FreeFlow
Pour utiliser une maquette FreeForm EX Print Server à partir de FreeFlow, procédez
comme suit :
1 Sélectionnez Background Form (Maquette d’arrière-plan) dans l’onglet Image Adjustment
(Réglage de l’image) de FreeFlow.
2 Saisissez le numéro FreeForm, tel qu’il est attribué sur l’EX Print Server, dans la boîte de
dialogue Form Name (Nom de maquette).
Page 12
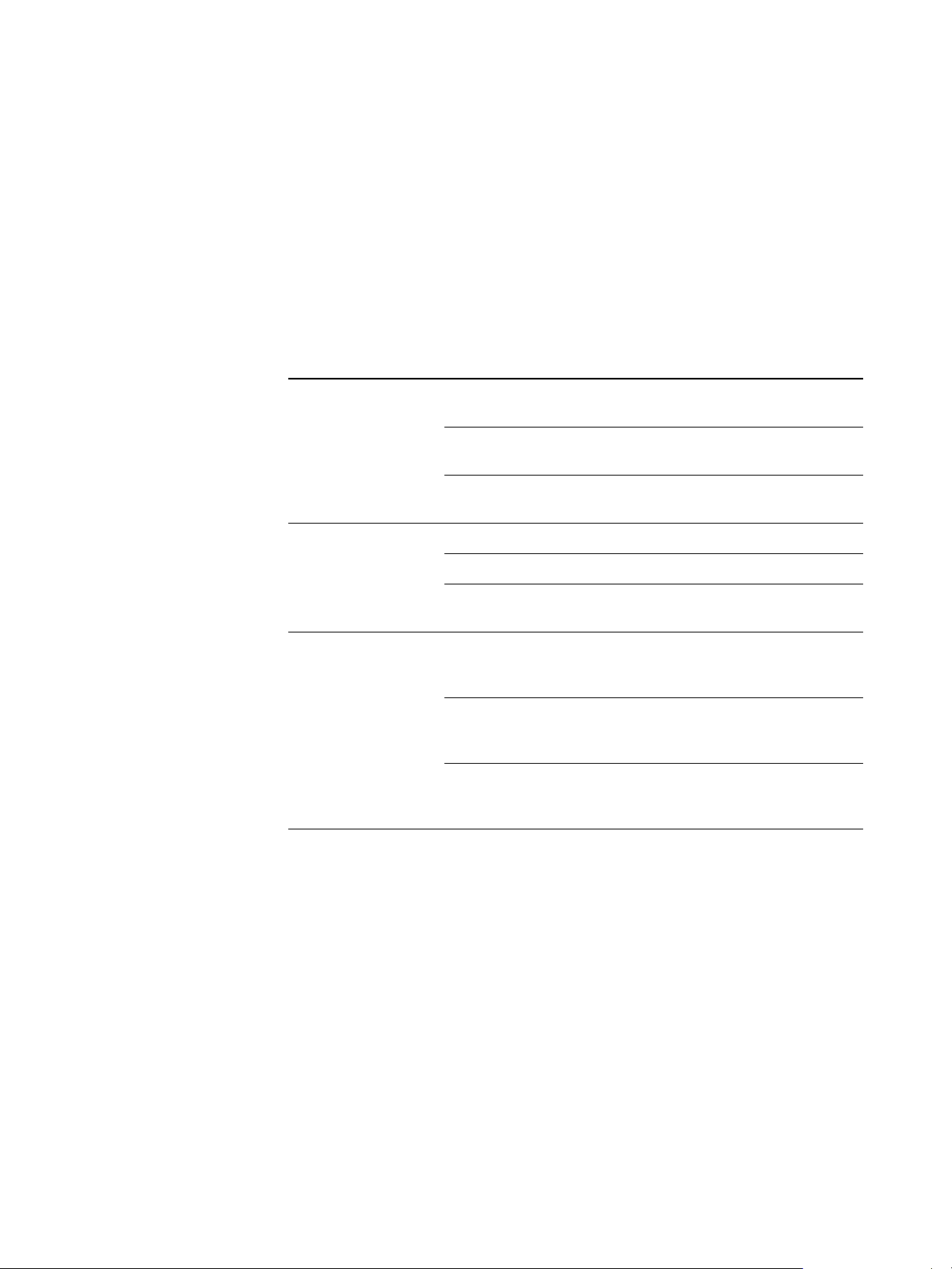
Page 12
Impression sur le Serveur EX Print Server à l’aide des options de soumission
de
FreeFlow
Si vous utilisez les options de soumission de FreeFlow, sélectionnez la queue Impression
de l’EX Print Server pour obtenir le résultat souhaité.
Le tableau suivant présente le résultat obtenu lorsque FreeFlow est connecté à une autre queue
de l’EX Print Server.
Queue de
l’EX Print Server
Queue Impression Impression La tâche est imprimée et enregistrée dans la
Queue Direct Impression La tâche est imprimée mais n’est pas enregistrée
Queue Attente Impression La tâche est envoyée à la queue Attente et
Paramètre Résultat
queue Imprimé
Enregistrement La tâche est traitée et enregistrée en mode point sur
l’EX Print Server mais n’est pas imprimée
Impression et
enregistrement
Enregistrement La tâche est enregistrée mais n’est pas imprimée
Impression et
enregistrement
Enregistrement La tâche est envoyée à la queue Attente et
Impression et
enregistrement
La tâche est imprimée et enregistrée (pas en mode
point) dans la queue Imprimé
La tâche est imprimée et enregistrée
enregistrée (pas en mode point), mais elle n’est
pas imprimée
enregistrée (pas en mode point), mais elle n’est
pas imprimée
La tâche est envoyée à la queue Attente et
enregistrée (pas en mode point), mais elle n’est
pas imprimée
Annulation de tâches
L’annulation d’une tâche depuis FreeFlow Status (Statut FreeFlow) ne l’annule pas sur
l’EX Print Server. Pour résoudre ce problème, annulez la tâche à partir de la Command
WorkStation.
Impression de couvertures
Les couvertures de dessous ne sont pas imprimées lorsque vous choisissez d’imprimer une
étendue de pages. Pour imprimer une couverture de dessus et une couverture de dessous,
vous devez imprimer l’intégralité du document.
Tâches au format Tabloïd et à redimensionnement automatique
Les tâches au format Tabloïd et à redimensionnement automatique (A3 et SRA3, par
exemple) transmises depuis FreeFlow Makeready sont décalées vers le haut et la gauche,
ce qui a pour conséquence de créer des images tronquées.
Page 13
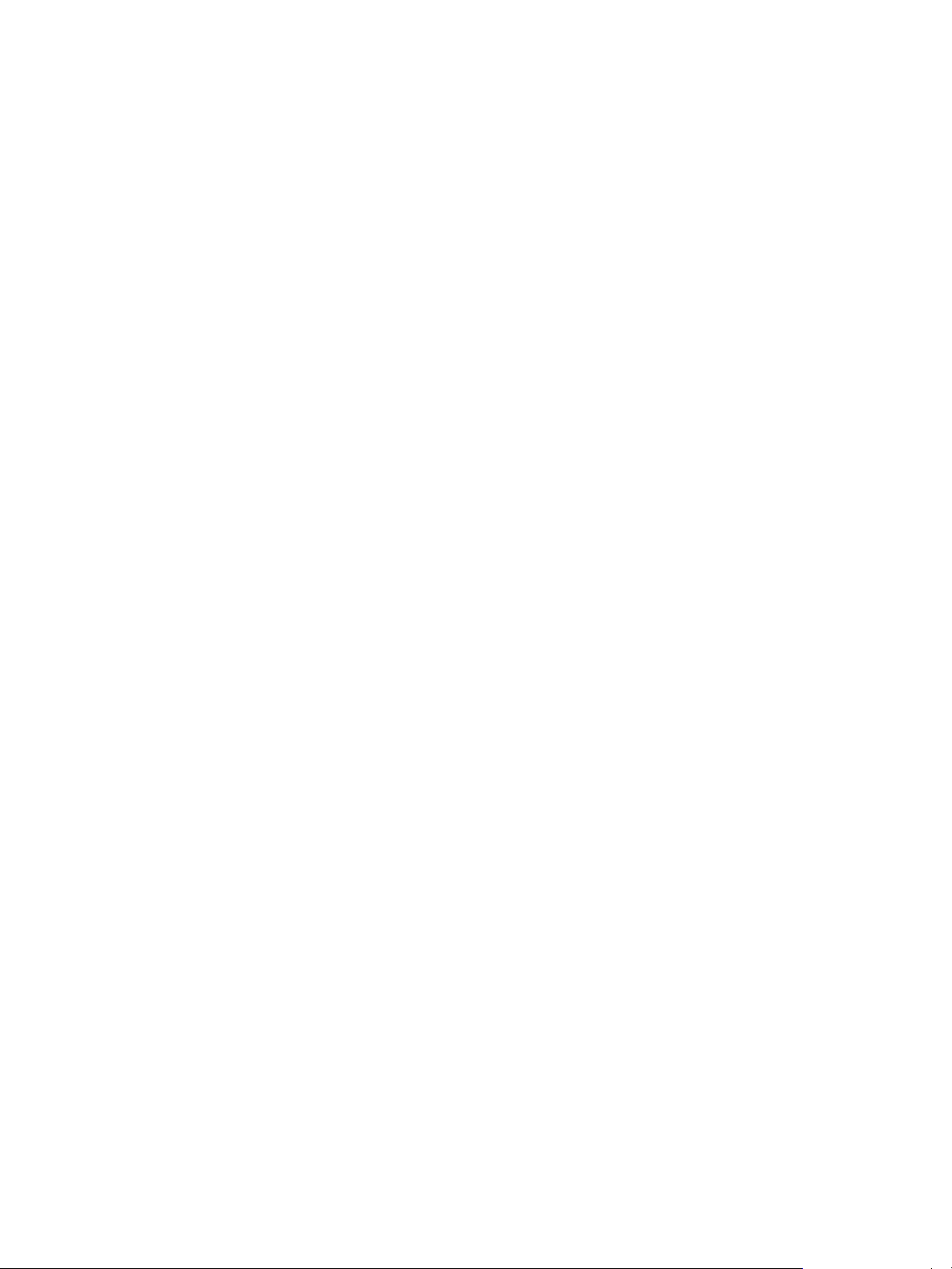
Note di release per l’utente
FreeFlow Express to Print, Makeready, Process Manager, Web
Services, Print Manager e Output Manager versione 7.0 SP3
per iGen4® 90/110 Digital Color Press con
Xerox EX Print Server versione 1.0
Questo documento contiene informazioni relative all’installazione e all’uso di FreeFlow
Express to Print, Makeready, Process Manager, Web Services, Print Manager e Output
Manager, versione 7.0 SP3 periGen4
Server versione 1.0.
®
90/110 Digital Color Press con Xerox EX Print
Il termine “EX Print Server” viene utilizzato per fare riferimento a iGen4
®
90/110 Digital
Color Press con Xerox EX Print Server versione 1.0. Il termine “macchina da stampa digitale”
fa riferimento alla macchina da stampa digitale iGen4.
Il file di attivazione di FreeFlow è integrato nel software di sistema di EX Print Server.
È inoltre necessario installare la patch 1-1301PH di Fiery, che può essere scaricata su
EX Print Server da Aggiornamenti Sistema, WebTools oppure www.xerox.com. La patch
contiene il supporto per i separatori pretagliati FreeFlow, le pagine di eccezione, gli inserti, le
copertine e la selezione dei profili DFA per la finitura personalizzata.
EX Print Server versione 1.0 supporta totalmente le seguenti applicazioni FreeFlow:
• FreeFlow Express to Print
• FreeFlow Makeready
• FreeFlow Process Manager
• FreeFlow Web Services
• FreeFlow Print Manager
• FreeFlow Output Manager
Copyright 2009 © Electronics for Imaging, Inc.
Numero parte: 45086735
08 luglio 2009
Page 14
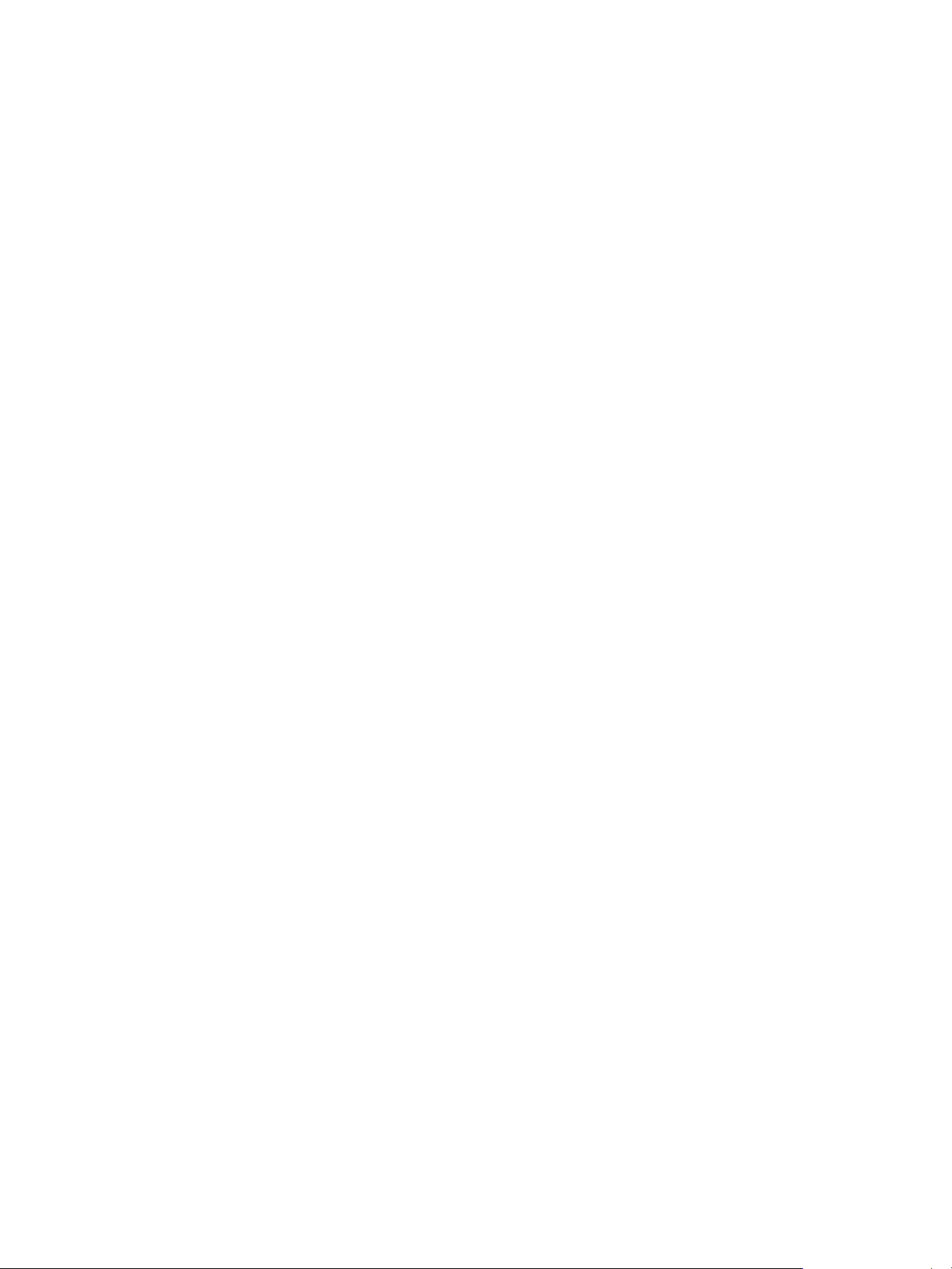
Pagina 14
Informazioni
generali su
EX
Print Server
iGen4® 90/110 Digital Color Press con Xerox EX Print Server è un prodotto basato su Paper
Catalog. Non supporta la selezione dei supporti in base agli attributi. È possibile utilizzare
solo i supporti già definiti su PSIP e in Paper Catalog di EX Print Server; devono inoltre essere
specificati per identificativo/nome in tutte le applicazioni FreeFlow, non per attributi. In
questo ambiente di produzione si prevede che vengano selezionati supporti specifici da Paper
Catalog. Quando un lavoro viene inviato senza la selezione di un supporto da Paper Catalog,
verrà contrassegnato in rosa in Command WorkStation e identificato con il messaggio di
errore “Supporto non selezionato”.
Per i lavori stampati da Makeready sarà necessario cambiare i supporti definiti nel lavoro con i
supporti definiti in Paper Catalog. Tale modifica viene effettuata dalla finestra di dialogo Job
Setup (Configurazione dei lavori) dopo aver selezionato Production Print da Makeready,
quindi aprendo la libreria dei supporti e selezionando un supporto da Paper Catalog. I
supporti di Paper Catalog sono contraddistinti dal nome del supporto seguito da “(Printer)”,
ad esempio “Lettera (LEF) (Printer)”. I supporti che hanno “(User)” dopo il nome non sono
supporti Paper Catalog e non devono essere utilizzati.
I Job Ticket salvati non sono utilizzabili così come sono. Quando si carica un lavoro con un
Job Ticket salvato in cui i supporti sono specificati per attributi, è necessario cambiare i
supporti con i supporti definiti in Paper Catalog prima di inoltrare il lavoro da FreeFlow.
Per i lavori stampati da Scan and Print è necessario selezionare lo schermo [More Options]
(Altre opzioni) per selezionare un supporto definito in Paper Catalog dalla libreria dei
supporti Scan and Print. I supporti di Paper Catalog sono contraddistinti dal nome del
supporto seguito da “(Printer)”, ad esempio “Lettera (LEF) (Printer)”.
Da FreeFlow Output Manager, i lavori destinati a questa stampante devono usare i supporti
per nome. Se un lavoro prevede la selezione dei supporti per attributi, l’operatore deve
modificare il lavoro sul server FreeFlow Output Manager. La funzione di stampa
programmata deve essere abilitata affinché un lavoro in cui i supporti sono specificati per
attributi non venga programmato su EX Print Server, se la stampante è associata ad altre
stampanti che accettano i supporti per attributi nella coda di FreeFlow Output Manager.
I lavori JDF elaborati da FreeFlow Process Manager, Output Manager e JMF Service
risentono di questa limitazione di EX Print Server. I lavori JDF in cui i supporti sono
specificati per attributi non possono essere elaborati da EX Print Server. Per Process Manager
e Output Manager, l’operatore può modificare il lavoro in modo che possa essere elaborato da
EX Print Server, ma non da JMF Service.
Page 15

Pagina 15
Impostazione del percorso di stampa
PER CONFIGURARE LA STAMPA SU EX PRINT SERVER DA UN’APPLICAZIONE FREEFLOW
Stampa dei separatori
Per configurare la stampa su EX Print Server da un’applicazione FreeFlow, utilizzare la
procedura seguente.
1 Dall’applicazione FreeFlow Printer Registration, selezionare Add (Aggiungi).
Viene visualizzata la finestra di dialogo di installazione della stampante.
2 Immettere l’indirizzo IP di EX Print Server e fare clic su Identify Configuration (Identifica
configurazione) per rilevare automaticamente il modello di stampante e il tipo di controller/
server.
NOTA: Se la rete non riesce a rilevare automaticamente la macchina da stampa digitale e
EX Print Server, fare quanto segue:
• Selezionare Xerox iGen4 90/110 Press dall’elenco dei modelli delle stampanti.
• Come tipo di server/controller di stampa, selezionare Xerox EX Print Server 1.0 IPP.
• Seguire le istruzioni di Printer Registration per completare l’installazione della stampante.
Stampa dei separatori
È disponibile la stampa dei separatori pretagliati e tagliati. I separatori pretagliati possono
essere utilizzati sia per l’inserimento di pagine che per le pagine di eccezione. Quando sono
utilizzati per l’inserimento di pagine, sono richiamati dalla funzione Inserimento separatori di
EX Print Server sotto Supporti misti. Quando sono utilizzati per le pagine di eccezione, sono
richiamati dalla funzione Intervallo pagine di EX Print Server sotto Supporti misti.
Per informazioni sull’uso di Supporti misti, vedere Funzioni aggiuntive di Command
WorkStation nel manuale Programmi di utilità che fa parte della documentazione per l’utente.
Stampa di file RDO contenenti separatori pretagliati
La patch 1-1301PH di Fiery è necessaria per la stampa di lavori contenenti separatori. Per
poter utilizzare questa funzione, è necessario installare la patch, che può essere scaricata su
EX Print Server da Aggiornamenti Sistema o WebTools.
EX Print Server supporta i separatori pretagliati nelle applicazioni FreeFlow come Makeready.
Per assicurarsi che il testo venga stampato sui separatori, inviare il lavoro direttamente su
EX Print Server senza visualizzarlo in anteprima in Command WorkStation o modificare le
impostazioni in Proprietà del lavoro.
Se il lavoro di stampa viene inviato come file RDO (Raster Document Object) o elaborato
con la conversione PostScript di Xerox, il formato non è predefinito, ma il lavoro viene
stampato correttamente.
NOTA: I separatori devono essere programmati come separatori pretagliati di formato 9x11
pollici, non 8,5
x11 pollici.
Page 16

Pagina 16
Quando si invia un file RDO (Raster Data Object) su EX Print Server e si inseriscono
separatori da Command WorkStation, il testo dei separatori non viene stampato correttamente
sul lato destro. Per ovviare al problema, inserire i separatori in FreeFlow Makeready o inviare il
lavoro su Command WorkStation come file PDF (non in formato RDO).
NOTA: Il file deve essere salvato con l’estensione .RDO. Se si sostituisce il nome del lavoro
trovato in Note sul lavoro, accertarsi che il nome del lavoro abbia come estensione .RDO. Un
file RDO contenente separatori pretagliati deve essere stampato sulla coda di stampa o sulla
coda di attesa di EX Print Server. Inoltre, se si elabora e si mette in attesa il lavoro in
Command WorkStation, il lavoro perderà gli attributi dei separatori pretagliati e il testo
eventualmente definito per i separatori non verrà stampato.
Command WorkStation
Lunghezza in caratteri delle istruzioni
Se si invia un lavoro su IPP con le istruzioni speciali di FreeFlow per una lunghezza compresa
tra 120 e 127 caratteri, verrà visualizzato un messaggio di errore e sarà necessario chiudere
Command WorkStation. Se questo errore si ripresenta, riavviare EX Print Server. Per ovviare a
questo problema, la lunghezza delle istruzioni speciali deve essere minore di 120 caratteri.
Stampa Vassoi di uscita di FreeFlow e destinazioni di uscita di EX Print Server
Per informazioni sulla corrispondenza dei vassoi di uscita di FreeFlow alle destinazioni di
uscita di EX Print Server, vedere la seguente tabella.
Interfaccia FreeFlow Interfaccia EX Print Server
Printer Default (Valore predefinito della
stampante)
Top Tray (Vassoio superiore) Vassoio superiore 1
Tray 2 (Cassetto 2) Vassoio superiore 2
Stacker (Raccoglicopie) Raccoglicopie HCS 1
Stacker 2 (Raccoglicopie 2) Raccoglicopie HCS 2
Finishing Bypass (Bypass di finitura o esterno) Bypass HCS
Valore predefinito della stampante
Page 17

Pagina 17
Profili DFA
I profili DFA su EX Print Server sono supportati in FreeFlow. È possibile accedere ai profili
DFA su EX Print Server da Custom Finishing (Finitura personalizzata) di FreeFlow.
I profili DFA sono definiti in EX Print Server come:
• Personalizzato-1
• Personalizzato-2
• Personalizzato-3
• Personalizzato-4
I profili DFA devono essere programmati esattamente come definiti sopra in Custom
Finishing (Finitura personalizzata) di FreeFlow.
NOTA: I profili devono essere programmati sulla macchina da stampa digitale. Per ulteriori
informazioni, vedere la documentazione fornita con macchina da stampa digitale e il
dispositivo DFA.
Se si aggiunge un profilo DFA, il nome del nuovo profilo appare come “None” (Nessuno) su
EX Print Server. Se non è richiesto un profilo, FreeFlow Print Manager usa il profilo
predefinito della stampante.
Accedere ai profili DFA su EX Print Server da Custom Finishing (Finitura personalizzata) di
FreeFlow.
Uso dei master FreeForm di EX Print Server da FreeFlow
Per usare un master FreeForm di EX Print Server da FreeFlow, seguire i passi sotto riportati:
1 Selezionare Background Form (Modulo sfondo) sulla scheda Image Adjustment (Regola
immagine) di FreeFlow.
2 Digitare il numero FreeForm, assegnato su EX Print Server, nella finestra di dialogo Form
Name (Nome modulo).
Page 18

Pagina 18
Stampa su EX Print Server con l’opzione Job Submission di FreeFlow
Se si usano le opzioni Job Submission di FreeFlow, selezionare la coda di stampa di
EX Print Server per ottenere il risultato desiderato.
La tabella seguente descrive il risultato che si ottiene quando FreeFlow è collegato a code
diverse di EX Print Server.
Coda di EX Print Server Impostazione Risultato
Coda di stampa Stampa Il lavoro viene stampato e salvato nella coda dei
lavori stampati
Salva Il lavoro viene elaborato e messo in attesa in
formato raster su EX Print Server, ma non
stampato
Stampa e salva Il lavoro viene stampato e salvato in formato non
raster nella coda dei lavori stampati
Collegamento diretto Stampa Il lavoro viene stampato, ma non salvato
Salva Il lavoro viene salvato, ma non stampato
Stampa e salva Il lavoro viene stampato e salvato
Coda di attesa Stampa Il lavoro viene inviato alla coda di attesa e salvato in
formato non raster, ma non stampato
Salva Il lavoro viene inviato alla coda di attesa e salvato in
formato non raster, ma non stampato
Stampa e salva Il lavoro viene inviato alla coda di attesa e salvato in
formato non raster, ma non stampato
Annullamento dei lavori
Se si annulla un lavoro da FreeFlow Status, non si annulla il lavoro su EX Print Server. Per
ovviare a questo problema, annullare il lavoro da Command WorkStation.
Stampa delle copertine
Le copertine posteriori non vengono stampate quando si seleziona la stampa di un intervallo
di pagine di un lavoro. Per stampare sia la copertina anteriore che posteriore, è necessario
stampare tutto il lavoro.
Lavori Autofit e Tabloid
I lavori Autofit e Tabloid (ad esempio, A3 e SRA3) inviati da FreeFlow MakeReady vengono
spostati verso l’alto e a sinistra, quindi le immagini vengono troncate.
Page 19

Release-Informationen
FreeFlow Express to Print, Makeready, Process Manager,
Web Services, Print Manager und Output Manager, Version 7.0 SP3,
für Digitaldruckmaschine iGen4® 90/110 Digital Color Press
mit integriertem Xerox EX Print Server, Version 1.0
Dieses Dokument enthält Informationen über das Installieren der FreeFlow Komponenten
Express to Print, Makeready, Process Manager, Web Services, Print Manager und Output
Manager, Version 7.0 SP3, im Hinblick auf die Digitaldruckmaschine iGen4
Color Press mit integriertem Xerox EX Print Server, Version 1.0, sowie Hinweise
zur Verwendung dieser Komponenten.
®
90/110 Digital
Der Begriff „EX Print Server“ bezieht sich auf die Digitaldruckmaschine iGen4
®
90/110
Digital Color Press mit integriertem Xerox EX Print Server, Version 1.0. Der Begriff „Digitaldruckmaschine“ bezieht sich auf die Digitaldruckmaschine iGen4.
Die Aktivierungsdatei für FreeFlow ist in die Systemsoftware des EX Print Servers integriert.
Zusätzlich müssen Sie die Fiery Patchsoftware „1-1301PH“ installieren, die Sie mit dem
Dienstprogramm System-Update oder mithilfe der WebTools oder direkt von der Website
www.xerox.com auf den EX Print Server herunterladen können. Die Patchsoftware beinhaltet
die Unterstützungsfunktionen für Freeflow Aufträge mit vorgeschnittenen Registermedien,
Ausnahmeseiten (Exception Pages), Einlegerseiten (Inserts) und Titel-/Abschlussblättern
(Covers) sowie für die Auswahl von DFA-Profilen für eine spezifische Weiterverarbeitung
(Finishing).
Der EX Print Server, Version 1.0, unterstützt die folgenden FreeFlow Anwendungen in
vollem Umfang:
• FreeFlow Express to Print
• FreeFlow Makeready
• FreeFlow Process Manager
• FreeFlow Web Services
• FreeFlow Print Manager
• FreeFlow Output Manager
Copyright 2009 © Electronics for Imaging, Inc.
Artikelnummer: 45086735
8. Juli 2009
Page 20

Seite 20
Übersicht über
EX
Print Server
Die Digitaldruckmaschine iGen4® 90/110 Digital Color Press mit integriertem
Xerox EX Print Server ist ein Produkt, das mithilfe von Paper Catalog gesteuert wird.
Das bedeutet, dass Medien/Papiere nicht über ihre Attribute gewählt werden können.
Für Aufträge stehen vielmehr nur die Medien/Papiere zur Verfügung, die vorab auf
dem PSIP und in der Komponente Paper Catalog auf dem EX Print Server definiert
und spezifiziert wurden.
Die Auswahl dieser Medien/Papiere erfolgt in allen FreeFlow Anwendungen nicht über die
jeweiligen Attributen, sondern ausschließlich über die zugeordneten Identifikatoren bzw.
Namen. In dieser Produktionsumgebung wird davon ausgegangen, dass die spezifischen, in
Paper Catalog definierten Medien für Aufträge verwendet werden. Ein Auftrag, der übergeben
wird, ohne dass ihm ein Paper Catalog Medium zugeordnet wurde, wird in der Anwendung
Command WorkStation pinkfarben hervorgehoben und mit der Fehlermeldung „Medium
nicht gewählt“ versehen.
Für die Produktion von Aufträgen aus Makeready müssen die im Auftrag definierten Medien
durch Medien ersetzt werden, die in Paper Catalog definiert sind. Dazu müssen Sie, nachdem
Sie in Makeready den Befehl „Production Print“ (Produktionsdruck) ausgeführt haben, über
das Dialogfenster „Job Setup“ (Auftrag einrichten) auf die Medienbibliothek zugreifen und
darin den jeweiligen Paper Catalog Medieneintrag wählen. In Paper Catalog definierte Medien
können Sie am Namenszusatz „(Printer)“ erkennen, z. B. „US Brief (LEF) (Printer)“. Medien
mit dem Namenszusatz „(User)“ sind keine in Paper Catalog definierten Medien und dürfen
nicht verwendet werden.
Gespeicherte Jobtickets können nicht in der gespeicherten Form verwendet werden. Wenn Sie
einen Auftrag mit einem gespeicherten Jobticket laden, in dem die Medien über ihre Attribute
definiert sind, müssen Sie diese Medien durch Medien ersetzen, die in Paper Catalog definiert
sind; diese Neuzuordnung muss erfolgen, bevor Sie den Auftrag aus der FreeFlow Umgebung
zum Drucken übergeben.
Im Falle eines Auftrags, der mit dem Befehl „Scan and Print“ (Scannen und Drucken)
generiert wird, müssen Sie über den Bildschirm „[More Options]“ (Weitere Optionen) auf die
spezielle für diesen Befehl unterstützte Medienbibliothek zugreifen und darin ein in Paper
Catalog definiertes Medium wählen. In Paper Catalog definierte Medien können
Sie am Namenszusatz „(Printer)“ erkennen, z. B. „US Brief (LEF) (Printer)“.
Page 21

Seite 21
In der FreeFlow Komponente Output Manager muss bei für diesen Drucker konzipierten
Aufträgen die Auswahl der Medien über ihre Namen erfolgen. Ein Auftrag, für den das Medium
über dessen Attribute definiert wird, muss vom Operator auf dem FreeFlow Output Manager
Server entsprechend bearbeitet werden. In Umgebungen, in denen auch Verbindungen zu
Druckern bestehen, die die Auswahl von Medien über deren Attribute unterstützen, muss die
Option für die vorgelagerte Funktionalitätsprüfung (Capability Scheduler) aktiviert werden,
um zu verhindern, dass ein Auftrag in der FreeFlow Output Manager Warteschlange, für den
das zu verwendende Medium tatsächlich über dessen Attribute definiert wird, nicht für die
Ausgabe auf dem EX Print Server geplant wird.
Diese Einschränkung durch den EX Print Server betrifft alle JDF-Aufträge, die mit FreeFlow
Process Manager, Output Manager und JMF Service verarbeitet werden. JDF-Aufträge, für
die die Medien über deren Attribute definiert werden, können vom EX Print Server nicht
verarbeitet werden. Aufträge, die mit Process Manager oder Output Manager verarbeitet
werden, können vom Operator so bearbeitet werden, dass sie vom EX Print Server verarbeitet
werden können. Im Falle des JMF Service ist dies hingegen nicht möglich.
Einrichten des Druckpfads
Führen Sie die folgenden Schritte aus, um eine FreeFlow Anwendung für Druckausgaben auf
dem EX Print Server einzurichten.
FREEFLOW ANWENDUNG FÜR DRUCKAUSGABEN AUF DEM EX PRINT SERVER EINRICHTEN
1 Wählen Sie „Add“ (Hinzufügen) in der FreeFlow Komponente „Printer Registration“ (Drucker-
registrierung).
Daraufhin wird der Assistent zum Hinzufügen eines Druckers gestartet.
2
Geben Sie die IP-Adresse des EX Print Servers ein und klicken Sie auf „Identify Configuration“
(Konfiguration identifizieren), um das Druckermodell und den Controller- bzw. Servertyp
automatisch zu ermitteln.
HINWEIS: Führen Sie die folgenden Schritte aus, falls die Digitaldruckmaschine und der
EX Print Server im Netzwerk nicht automatisch erkannt werden:
• Wählen Sie „Xerox iGen4 90/110 Press“ in der Liste der Druckermodelle.
• Wählen Sie „Xerox EX Print Server 1.0 IPP“ in der Liste der Controller-/Servertypen.
• Führen Sie die Druckerinstallation zu Ende; befolgen Sie dazu die Anleitungen des
Assistenten für die Druckerregistrierung.
Page 22

Seite 22
Drucken von Registerseiten
Drucken von Registerseiten
Für das Drucken von Registerseiten können Sets mit vorgeschnittenen oder komplett zugeschnittenen Tabs verwendet werden. Medien mit vorgeschnittenen Tabs werden sowohl als
Einleger (Page Inserts) als auch als Ausnahmeseiten (Exception Pages) unterstützt.
Als Einleger definierte Registerseiten werden in Definitionen umgesetzt, die in der Umgebung
des EX Print Servers über die Option „Neuer Einleger“ im Bereich „Gemischte Medien“
angezeigt werden. Als Ausnahmeseiten definierte Registerseiten werden in Definitionen
umgesetzt, die in der Umgebung des EX Print Servers über die Option „Neuer Seitenbereich“
im Bereich „Gemischte Medien“ angezeigt werden.
Weitere Hinweise zu gemischten Medien finden Sie im Dokument Dienstprogramme der
Anwenderdokumentation in den Abschnitten über die Anwendung Command WorkStation.
Drucken von RDO-Dateien mit vorgeschnittenen Registermedien
Die Fiery Patchsoftware „1-1301PH“ ist die Voraussetzung dafür, dass Aufträge mit Registerseiten gedruckt werden können. Für die ordnungsgemäße Funktionsweise muss die Patchsoftware vorab installiert werden. Sie können diese Datei mit dem Dienstprogramm SystemUpdate oder mithilfe der WebTools auf den EX Print Server herunterladen.
Der EX Print Server unterstützt Registermedien mit vorgeschnittenen Tabs in FreeFlow
Anwendungen wie Makeready. Damit sichergestellt ist, dass der Text auf den Tabs gedruckt
wird, müssen Sie den Auftrag direkt an den EX Print Server senden, ohne ihn in der Anwendung Command WorkStation in der Vorschau anzuzeigen oder seine Auftragseigenschaften
zu ändern.
Wenn der Auftrag im Format RDO (Raster Document Object) gesendet oder mit der XeroxFunktion für die PostScript-Konvertierung verarbeitet wird, wird der Auftrag korrekt gedruckt,
obwohl die Größe in diesem Fall nicht vordefiniert ist.
HINWEIS: Die Registerseiten müssen im Format „9x11 Inch, vorgeschnitten“ programmiert
sein (nicht im Format „8,5
Wenn Sie eine RDO-Datei (Raster Data Object) an den EX Print Server senden und in der
Anwendung Command WorkStation Registerseiten einfügen, wird der Registertext nicht
korrekt rechts gedruckt. Um dies zu vermeiden, müssen Sie die Registerseiten in FreeFlow
Makeready einfügen oder aber den Auftrag im Format PDF (anstelle des Formats RDO) an
die Anwendung Command WorkStation senden.
x11 Inch“).
Page 23

Seite 23
HINWEIS: Die Datei muss mit der Dateierweiterung „.RDO“ gespeichert werden. Wenn Sie
den Namen ändern, der in den Job Notes (auftragsspezifische Notizen) enthalten ist, müssen
Sie darauf achten, dass der Auftragsname die Namenserweiterung „.RDO“ aufweist. Eine
RDO-Datei, die vorgeschnittene Registermedien umfasst, kann außerdem nur an die Warteschlange „Drucken“ oder die Warteschlange „Halten“ des EX Print Servers gesendet werden.
Darüber hinaus ist zu beachten, dass beim Ausführen des Menübefehls „Verarbeiten und
halten“ in der Anwendung Command WorkStation die Attribute für die vorgeschnittenen
Registermedien verloren gehen, was dazu führt, dass der für die Tabs vorgesehene Registertext
nicht gedruckt wird.
Command WorkStation
Länge der Anweisungen
Wenn Sie für einen Auftrag, der über IPP gesendet wird, die speziellen FreeFlow Anweisungen
mit einer Länge zwischen 120 und 127 Zeichen erfassen, wird ein Fehler generiert, der dazu
führt, dass die Anwendung Command WorkStation geschlossen werden muss.
Tritt der Fehler gleich mehrmals auf, müssen Sie den EX Print Server neu starten. Sie
können dieses Problem vermeiden, indem Sie die Anweisungen auf eine Länge von
120 Zeichen beschränken.
Drucken FreeFlow und EX Print Server Ausgabeziele
Der folgenden Tabelle können Sie entnehmen, welche FreeFlow und EX Print Server
Ausgabeziele einander entsprechen.
FreeFlow Oberfläche EX Print Server Oberfläche
Druckerstandard Druckerstandard
Top Tray Fach 1 oben
Tray 2 Fach 2 oben
Stacker HCS-Stacker - Fach 1
Stacker 2 HCS-Stacker - Fach 2
Finishing Bypass (auch „External“) HCS-Bypass-Fach
Page 24

Seite 24
DFA-Profile
Auf dem EX Print Server residente DFA-Profile werden in FreeFlow unterstützt. Sie können
auf die DFA-Profile auf dem EX Print Server über den Bereich „Custom Finishing“ (Eigene
Finishing-Einstellungen) von FreeFlow zugreifen.
DFA-Profile sind auf dem EX Print Server wie folgt definiert:
• Custom / Eigen 1
• Custom / Eigen 2
• Custom / Eigen 3
• Custom / Eigen 4
Die DFA-Profile müssen im Bereich „Custom Finishing“ (Eigene Finishing-Einstellungen)
von FreeFlow exakt in der oben genannten Weise programmiert werden.
HINWEIS: Diese Programmierung der Profile erfolgt auf der Digitaldruckmaschine. Weitere
Hinweise finden Sie in der Dokumentation zur Digitaldruckmaschine und zum DFA-Gerät.
Für ein zusätzlich hinzugefügtes (neues) DFA-Profil wird auf dem EX Print Server die Einstellung „Nein“ („None“) angezeigt. Wenn kein Profil benötigt wird, verwendet die FreeFlow
Komponente Print Manager das „Druckerstandard“-Profil.
Sie können auf die DFA-Profile auf dem EX Print Server über den Bereich „Custom Finishing“
(Eigene Finishing-Einstellungen) von FreeFlow zugreifen.
Verwenden auf EX Print Server residenter FreeForm Master-Dateien in FreeFlow
Wenn Sie in FreeFlow eine auf dem EX Print Server residente FreeForm Master-Datei
verwenden wollen, müssen Sie wie folgt vorgehen:
1 Wählen Sie „Background Form“ (Hintergrundformular) auf der FreeFlow Registerkarte
„Image Adjustment“ (Bildanpassung).
2 Geben Sie in das Feld „Form Name“ (Formularname) die Nummer der gewünschten FreeForm
Master-Datei ein, die auf dem EX Print Server definiert ist.
Page 25

Seite 25
Drucken auf EX Print Server mithilfe der FreeFlow Optionen für die Auftragsfreigabe
Wenn Sie die FreeFlow Optionen für die Auftragsfreigabe (Job Submission) verwenden,
müssen Sie die Warteschlange „Drucken“ des EX Print Servers als Ziel wählen, damit Sie
die gewünschten Ergebnisse erzielen.
Der folgenden Tabelle können Sie entnehmen, welche Ergebnisse Sie jeweils erzielen, wenn
Sie in FreeFlow die Verbindung zu einer der Warteschlangen des EX Print Servers herstellen.
Warteschlange des
EX Print Servers
Warteschlange „Drucken“ Print
Direkte Verbindung Print
Warteschlange „Halten“ Print
Einstellung Ergebnis
(Drucken)
Save
(Speichern)
Print and Save
(Drucken und
Speichern)
(Drucken)
Save
(Speichern)
Print and Save
(Drucken und
Speichern)
(Drucken)
Save
(Speichern)
Der Auftrag wird gedruckt und in der Warteschlange
„Gedruckt“ gespeichert.
Der Auftrag wird verarbeitet und im Rasterformat
auf dem EX Print Server angehalten; er wird aber
nicht gedruckt.
Der Auftrag wird gedruckt und in ungerasterter
Form in der Warteschlange „Gedruckt“ gespeichert.
Der Auftrag wird gedruckt, nicht aber gespeichert.
Der Auftrag wird gespeichert, nicht aber gedruckt.
Der Auftrag wird gedruckt und gespeichert.
Der Auftrag wird an die Warteschlange „Halten“
gesendet und in ungerasteter Form gespeichert;
er wird aber nicht gedruckt.
Der Auftrag wird an die Warteschlange „Halten“
gesendet und in ungerasteter Form gespeichert;
er wird aber nicht gedruckt.
Print and Save
(Drucken und
Speichern)
Der Auftrag wird an die Warteschlange „Halten“
gesendet und in ungerasteter Form gespeichert;
er wird aber nicht gedruckt.
Page 26

Seite 26
Abbrechen von Aufträgen
Das Abbrechen eines Auftrags im Bereich „FreeFlow Status“ bewirkt nicht den Abbruch des
betreffenden Auftrags auf dem EX Print Server. Als Abhilfe können Sie den Auftrag über die
Anwendung Command WorkStation abbrechen.
Drucken von Titel-/Abschlussblättern
Wenn Sie nur bestimmte Seiten eines Auftrags für die Druckausgabe wählen, kann kein
Abschlussblatt gedruckt werden. Zum Drucken eines Titel- und/oder Abschlussblatts müssen
stets alle Seiten eines Auftrags gedruckt werden.
Automatisches Anpassen bei Tabloid-Aufträgen
Autofit- und Tabloid-Aufträge (z. B. A3 und SRA3), die mit der FreeFlow Komponente
Makeready übergeben werden, werden nach oben und nach links versetzt, was dazu führt,
dass Teile des Druckbilds abgeschnitten werden.
Page 27

Notas de la versión para el cliente
FreeFlow Express to Print, Makeready, Process Manager, Web
Services, Print Manager y Output Manager versión 7.0 SP3
para la iGen4® 90/110 Digital Color Press con
Xerox EX Print Server versión 1.0
Este documento contiene información acerca de la instalación y uso de FreeFlow Express
to Print, Makeready, Process Manager, Web Services, Print Manager y Output Manager
versión 7.0 SP3, para la iGen4
versión 1.0.
®
90/110 Digital Color Press con Xerox EX Print Server
El término “EX Print Server” se utiliza para hacer referencia a la iGen4
®
90/110 Digital Color
Press con Xerox EX Print Server versión 1.0. El término “digital press” hace referencia a la
digital press iGen4.
El archivo de activación está integrado en el software del sistema del EX Print Server.
Además debe instalar el módulo de actualización 1-1301PH del Fiery, que puede descargar al
EX Print Server desde Actualizaciones del sistema, WebTools o www.xerox.com. El módulo
incluye compatibilidad para las pestañas precortadas del FreeFlow, las páginas de excepción,
insertos, portadas y selección de perfiles DFA para compatibilidad con la terminación
personalizada.
El EX Print Server versión 1.0 es totalmente compatible con las siguientes aplicaciones de
FreeFlow:
• FreeFlow Express to Print
• FreeFlow Makeready
• FreeFlow Process Manager
• FreeFlow Web Services
• FreeFlow Print Manager
• FreeFlow Output Manager
Copyright 2009 © Electronics for Imaging, Inc.
Número de referencia: 45086735
8 de julio de 2009
Page 28

Página 28
Descripción
general del
EX
Print Server
La iGen4® 90/110 Digital Color Press con Xerox EX Print Server es un producto con Paper
Catalog. No admite la selección de tipos de papel por atributos. Sólo pueden utilizarse los
tipos de papel definidos en el PSIP y en Paper Catalog del EX Print Server y deben
especificarse por identificador/nombre en todas las aplicaciones de FreeFlow, no por atributos.
En este entorno de producción se deben seleccionar tipos de papel específicos de Paper
Catalog. Al enviar un trabajo sin selección de tipo de papel de Paper Catalog, el trabajo se
marca en color rosa en Command WorkStation y se etiqueta con el mensaje de error “Clase de
papel no seleccionada”.
La producción de trabajos impresos desde Makeready requerirá que cambie los tipos de papel
definidos en el trabajo a tipos de papel definidos de Paper Catalog. Esto se realiza desde el
cuadro de diálogo Job Setup (Configuración de trabajo) después de seleccionar Production
Print (Impresión de producción) en Makeready y a continuación abrir la biblioteca de tipos de
papel para seleccionar un tipo de papel de Paper Catalog. Los tipos de papel de Paper Catalog
se muestran con “(Printer)” incorporado al nombre del tipo de papel, por ejemplo “Letter
(LEF) (Printer).” Los tipos de papel que tienen “(User)” incorporado al nombre no son tipos
de papel de Paper Catalog y no deben utilizarse.
Las identificaciones de trabajo guardadas no se podrán usar tal como están. Al cargar un
trabajo con una identificación de trabajo guardada que especifica los tipos de papel por
atributos, debe cambiar los tipos de papel a tipos de papel definidos en Paper Catalog antes de
enviar el trabajo desde FreeFlow.
Los trabajos impresos desde Scan and Print (Explorar e imprimir) requerirán que seleccione la
pantalla [More Options] (Más opciones) para seleccionar un tipo de papel desde la biblioteca
de tipos de papel de Scan and Print (Explorar e imprimir). Los tipos de papel de Paper
Catalog se mostrarán con “(Printer)” incorporado al nombre del tipo de papel, por ejemplo
“Letter (LEF) (Printer).”
En FreeFlow Output Manager, los trabajos destinados a esta impresora deben utilizar el tipo
de papel por nombre. Si un trabajo especifica el tipo de papel por atributos, el operador debe
editar el trabajo en el servidor de FreeFlow Output Manager. El planificador de capacidades
debe estar habilitado para garantizar que no esté planificado para el EX Print Server un trabajo
que especifique el tipo de papel por atributos, si la impresora está asociada con otras
impresoras que aceptan tipos de papel por atributos en la cola de FreeFlow Output Manager.
Los trabajos JDF procesados por FreeFlow Process Manager, Output Manager y JMF Service
se ven afectados por esta limitación del EX Print Server. El EX Print Server no puede procesar
los trabajos JDF que especifican los tipos de papel por atributos. En Process Manager y
Output Manager, el operador puede editar el trabajo para que el EX Print Server pueda
procesarlo, pero no JMF Service.
Page 29

Página 29
Configuración de la ruta de impresión
PARA CONFIGURAR UNA APLICACIÓN FREEFLOW PARA IMPRIMIR AL EX PRINT SERVER
Impresión de pestañas
Utilice el siguiente procedimiento para configurar una aplicación FreeFlow para imprimir al
EX Print Server.
1 En la aplicación FreeFlow Printer Registration, seleccione Add (Agregar).
Aparece el cuadro de diálogo Add Printer Wizard (Asistente para agregar impresora).
2 Introduzca la dirección IP del EX Print Server y haga clic en Identify Configuration
(Identificar configuración) para detectar automáticamente el Modelo de impresora y el Tipo
de controlador/servidor de impresión.
NOTA: Si la red no puede detectar automáticamente la digital press y el EX Print Server,
realice las operaciones siguientes:
• Seleccione la Xerox iGen4 90/110 Press en la lista Printer Model (Modelo de impresora).
• Seleccione Xerox EX Print Server 1.0 IPP en la lista Print Controller/Server Type (Tipo de
controlador/servidor de impresión).
• Siga las instrucciones de Printer Registration (Registro de impresora) para completar la
instalación de la impresora.
Impresión de pestañas
La impresión con pestañas se admite tanto para pestañas cortadas completas como
precortadas. Las pestañas precortadas se admiten tanto en los insertos de página como en las
páginas de excepción. Cuando se utilizan para los insertos de página, se asignan a la función
Insertar pestaña del EX Print Server dentro de Papeles mezclados. Cuando se utilizan para las
páginas de excepción, se asignan a la función Insertar pestaña del EX Print Server dentro de
Papeles mezclados.
Para obtener información acerca de la utilización de los Papeles mezclados, consulte la
Información adicional de Command WorkStation en Utilidades, que es parte del conjunto de
documentación del usuario.
Impresión de archivos RDO que contienen pestañas precortadas
El módulo 1-1301PH del Fiery es un requisito para la impresión de trabajos que contienen
pestañas. Para que esta característica funcione, debe instalar el módulo, que puede descargarse
al EX Print Server desde Actualizaciones del sistema o WebTools.
El EX Print Server admite las pestañas precortadas en aplicaciones FreeFlow como Makeready.
Para garantizar que el texto se imprima en las pestañas, envíe el trabajo directamente al
EX Print Server sin ver una presentación preliminar del trabajo en Command WorkStation ni
cambiar la configuración en Propiedades del trabajo.
Page 30

Página 30
Si el trabajo de impresión se envía como un archivo RDO (raster document object - objeto de
documento de trama), o procesado a través de la conversión PostScript de Xerox, el tamaño
no se predefine, pero el trabajo se imprime correctamente.
NOTA: Las pestañas deben programarse como pestañas precortadas de 9x11-pulg., no como
8,5
x11-pulg.
Cuando se envía un archivo RDO (raster data object - objeto de datos de trama) al
EX Print Server y se insertan pestañas en Command WorkStation, el texto de la pestaña no se
imprime correctamente en el lado derecho. Para evitar esto, inserte las pestañas en FreeFlow
Makeready o envíe el trabajo a Command WorkStation como un archivo PDF (no RDO).
NOTA: El archivo debe guardarse con la extensión .RDO. Si redefine el nombre del trabajo
que se encuentra en Job Notes (Notas del trabajo), asegúrese que el nombre del trabajo
termina con la extensión .RDO. El archivo RDO que contiene pestañas precortadas debe
imprimirse a la cola Impresión o a la cola En espera del EX Print Server. Además, si procesa y
pone en espera el trabajo en Command WorkStation, el trabajo perderá los atributos de
pestañas precortadas y no se imprimirá ningún texto de las pestañas.
Command WorkStation
Número de caracteres de las instrucciones
Si envía un trabajo a través de IPP con instrucciones especiales de FreeFlow que tienen entre
120 y 127 caracteres de largo, aparecerá un mensaje de error y Command WorkStation debe
cerrarse. Si este error se repite, reinicie el EX Print Server. Como solución temporal, limite las
instrucciones especiales a una longitud inferior a los 120 caracteres.
Impresión Ubicaciones de salida de FreeFlow y Destinos de salida del EX Print Server
Para obtener información acerca de cómo se corresponden las Output Locations (Ubicaciones
de salida) de FreeFlow con los Destinos de salida del EX Print Server, consulte la siguiente
tabla.
UI de FreeFlow UI del EX Print Server
Printer Default (Por omisión de la impresora) Por omisión de la impresora
Top Tray (Bandeja superior) Bandeja superior 1
Tray 2 (Bandeja 2) Bandeja superior 2
Stacker (Apilador) Apilador HCS 1
Stacker 2 (Apilador 2) Apilador HCS 2
Finishing Bypass (Desvío terminación) (también
denominada External)
Desvío de HCS
Page 31

Página 31
Perfiles de DFA
Los perfiles de DFA en el EX Print Server se admiten en FreeFlow. Puede entrar en los perfiles
de DFA en el EX Print Server desde Custom Finishing (Terminación personalizada) en
FreeFlow.
Los perfiles de DFA están definidos en el EX Print Server como:
• Custom 1 (Personalizado 1)
• Custom 2 (Personalizado 2)
• Custom 3 (Personalizado 3)
• Custom 4 (Personalizado 4)
Los perfiles de DFA deben programarse exactamente como se define más arriba en
Custom Finishing (Terminación personalizada) en FreeFlow.
NOTA: Los perfiles deben programarse en la digital press. Para obtener más información,
consulte la documentación que se suministra con la digital press y el dispositivo DFA.
Si agrega un perfil DFA adicional, el nuevo perfil se muestra como “Ninguno” en el
EX Print Server. Si no se requiere ningún perfil, FreeFlow Print Manager utiliza el perfil
Printer’s Default (Por omisión de la impresora).
Entre en los perfiles DFA en el EX Print Server desde Custom Finishing (Terminación
personalizada) en FreeFlow.
Utilización de archivos maestros del EX Print Server FreeForm desde FreeFlow
Para poder utilizar un archivo maestro de FreeForm del EX Print Server desde FreeFlow,
realice los siguientes pasos:
1 Seleccione Background Form (Formulario de fondo) en la pestaña Image Adjustment
(Ajuste de imagen) de Freeflow.
2 Escriba el número de FreeForm, tal como se asignó en el EX Print Server, en el cuadro de
diálogo Form Name (Nombre de formulario).
Impresión al EX Print Server usando la opción Job Submission (Envío de trabajos) de FreeFlow
Si utiliza las opciones de Job Submission (Envío de trabajos) de FreeFlow, seleccione la cola
Impresión del EX Print Server para obtener el resultado previsto.
Page 32

Página 32
En la siguiente tabla se describe el resultado cuando FreeFlow está conectado a las diferentes
colas del EX Print Server.
Cola del EX Print Server Valor Resultado
Cola Impresión Imprimir El trabajo se imprime y se guarda en la cola
Impresos
Guardar El trabajo se procesa y se deja en espera en formato
de datos de trama en el EX Print Server, pero no se
imprime
Imprimir y guardar El trabajo se imprime y se guarda en su formato de
datos sin trama en la cola Impresos
Cola Directa Imprimir El trabajo se imprime y no se guarda
Guardar El trabajo se guarda y no se imprime
Imprimir y guardar El trabajo se imprime y se guarda
Cola En espera Imprimir El trabajo se envía a la cola En espera y se guarda en
formato de datos sin trama, pero no se imprime
Guardar El trabajo se envía a la cola En espera y se guarda en
formato de datos sin trama, pero no se imprime
Imprimir y guardar El trabajo se envía a la cola En espera y se guarda en
formato de datos sin trama, pero no se imprime
Cancelación de trabajos
La cancelación de un trabajo desde FreeFlow Status no cancela el trabajo en el
EX Print Server. Como solución temporal, cancele el trabajo desde Command WorkStation.
Impresión de portadas
Las contraportadas no se imprimen cuando se selecciona imprimir un rango de páginas de un
trabajo. Para imprimir tanto la portada como la contraportada, debe imprimir el trabajo
entero.
Trabajos con ajuste automático y tamaño Tabloide
Los trabajos con ajuste automático y tamaño Tabloide (por ejemplo A3 y SRA3) enviados
desde FreeFlow Makeready se desplazan hacia arriba y hacia la izquierda, lo que hace que las
imágenes queden recortadas.
Page 33

Versienotities voor de klant
FreeFlow Express to Print, Makeready, Process Manager,
Web Services, Print Manager en Output Manager versie 7.0 SP3
voor de iGen4® 90/110 Digital Color Press met
Xerox EX-afdrukserver versie 1.0
Dit document bevat informatie over de installatie en het gebruik van FreeFlow Express to
Print, Makeready, Process Manager, Web Services, Print Manager en Output Manager
versie 7.0 SP3 voor de iGen4
versie 1.0.
®
90/110 Digital Color Press met Xerox EX-afdrukserver
Met de term EX Print Server wordt altijd de iGen4
®
90/110 Digital Color Press met
Xerox EX-afdrukserver versie 1.0 bedoeld. De term digitale pers verwijst naar de iGen4digitale pers.
Het FreeFlow-activeringsbestand is geïntegreerd in de systeemsoftware van de
EX Print Server.
U moet ook Fiery-patch 1-1301PH installeren, die u naar de EX Print Server kunt
downloaden vanuit System Updates, WebTools of www.xerox.com. De patch bevat
ondersteuning voor voorgesneden tabbladen in FreeFlow, uitzonderingspagina’s, tussenvellen,
omslagen en selectie van DFA-profielen ter ondersteuning van aangepaste afwerking.
De EX Print Server versie 1.0 ondersteunt volledig de volgende FreeFlow-toepassingen:
• FreeFlow Express to Print
• FreeFlow Makeready
• FreeFlow Process Manager
• FreeFlow Web Services
• FreeFlow Print Manager
• FreeFlow Output Manager
Copyright 2009 © Electronics for Imaging, Inc.
Bestelnummer: 45086735
08 juli 2009
Page 34

Pagina 34
Overzicht van de
EX
Print Server
De iGen4® 90/110 Digital Color Press met Xerox EX-afdrukserver is een product op basis
van Paper Catalog. Het selecteren van media aan de hand van kenmerken wordt niet
ondersteund. Alleen media die al zijn gedefinieerd op de PSIP en in Paper Catalog van
de EX Print Server kunnen worden gebruikt. Deze moeten worden opgegeven aan de hand
van ID/naam in alle FreeFlow-toepassingen, niet aan de hand van kenmerken. U wordt geacht
specifieke Paper Catalog-media te selecteren in deze productieomgeving. Wanneer een taak
wordt verzonden zonder een Paper Catalog-mediaselectie, wordt de taak roze weergegeven
in Command WorkStation en wordt deze gemarkeerd met de foutmelding Medium niet
geselecteerd.
Voor taken waarvan een productieafdruk is gemaakt vanuit Makeready moet u de media die
in de taak zijn gedefinieerd wijzigen in media die in Paper Catalog zijn gedefinieerd. U kunt
dit doen vanuit het dialoogvenster Job Setup (Taakinstellingen) nadat u Production Print
(Productieafdruk) in Makeready hebt geselecteerd. Open vervolgens de papierbibliotheek om
een medium in Paper Catalog te selecteren. Paper Catalog-media worden weergegeven met de
toevoeging “(Printer)” achter de mediumnaam, bijvoorbeeld “Letter (LEF) (Printer)”. Media
met de toevoeging “(User)” achter de naam zijn geen Paper Catalog-media en kunnen niet
worden gebruikt.
Opgeslagen taaktickets zijn niet standaard bruikbaar. Wanneer u een taak laadt met een
opgeslagen taakticket waarin media aan de hand van kenmerken zijn opgegeven, moet u de
media wijzigen in media die in Paper Catalog zijn gedefinieerd, voordat u de taak vanuit
FreeFlow verzendt.
Voor taken die vanuit Scan and Print zijn afgedrukt moet u het scherm [More Options] (Meer
opties) selecteren om een in Paper Catalog gedefinieerd medium te selecteren vanuit de
papierbibliotheek van Scan and Print. Paper Catalog-media worden weergegeven met de
toevoeging “(Printer)” achter de mediumnaam, bijvoorbeeld “Letter (LEF) (Printer)”.
Vanuit FreeFlow Output Manager moeten taken die bestemd zijn voor deze printer media aan
de hand van de naam gebruiken. Als in een taak media worden opgegeven aan de hand van
kenmerken, moet de operator de taak bewerken op de FreeFlow Output Manager-server.
De geschiktheidsplanner moet worden ingeschakeld om te zorgen dat een taak waarin media
worden opgegeven aan de hand van kenmerken niet wordt gepland op de EX Print Server, als
de printer is gekoppeld aan andere printers die media aan de hand van kenmerken accepteren
in de wachtrij van FreeFlow Output Manager.
Deze beperking van de EX Print Server is van invloed op JDF-taken die zijn verwerkt door
FreeFlow Process Manager, Output Manager en JMF Service. JDF-taken waarin media aan de
hand van kenmerken zijn opgegeven, kunnen niet worden verwerkt door de EX Print Server.
Voor Process Manager en Output Manager kan de operator de taak bewerken zodat deze kan
worden verwerkt door de EX Print Server. Voor JMF Service is dit echter niet mogelijk.
Page 35

Pagina 35
Het afdrukpad instellen
Tabbladen afdrukken
Volg de onderstaande procedure om een FreeFlow-toepassing in te stellen om naar
de EX Print Server af te drukken.
EEN FREEFLOW-TOEPASSING INSTELLEN OM NAAR DE EX PRINT SERVER AF TE DRUKKEN
1 Selecteer Toevoegen in de toepassing FreeFlow Printer Registration.
Het dialoogvenster Wizard Printer toevoegen wordt weergegeven.
2 Voer het IP-adres van de EX Print Server in en klik op Identify Configuration (Configuratie
identificeren) om automatisch printermodel en controller/servertype te detecteren.
OPMERKING: Als het netwerk de digitale pers en de EX Print Server niet automatisch kan
detecteren, gaat u als volgt te werk:
• Selecteer Xerox iGen4 90/110 Press in de lijst met printermodellen.
• Selecteer Xerox EX Print Server 1.0 IPP in de lijst met afdrukcontrollers/servertypen.
• Volg de aanwijzingen van Printer Registration om de installatie van de printer te voltooien.
Tabbladen afdrukken
Afdrukken op tabbladen wordt ondersteund voor zowel volledig gesneden als voorgesneden
tabbladen. Voorgesneden tabbladen worden ondersteund voor zowel ingevoegde pagina’s als
uitzonderingspagina’s. Wanneer voorgesneden tabbladen worden gebruikt voor ingevoegde
pagina’s, horen deze bij de EX Print Server-functie Tabblad invoegen onder Gemengde media.
Wanneer voorgesneden tabbladen worden gebruikt voor uitzonderingspagina’s, horen deze bij
de EX Print Server-functie Paginabereik onder Gemengde media.
Raadpleeg het onderdeel Aanvullende informatie over Command WorkStation in
Hulpprogramma’s in het pakket met gebruikersdocumentatie voor informatie over het
gebruik van gemengde media.
RDO-bestanden met voorgesneden tabbladen afdrukken
De Fiery-patch 1-1301PH is vereist voor het afdrukken van taken die tabbladen bevatten.
Voordat u deze functie kunt gebruiken, moet u de patch installeren, die u naar
de EX Print Server kunt downloaden vanuit System Updates of WebTools.
De EX Print Server ondersteunt voorgesneden tabbladen in FreeFlow-toepassingen zoals
Makeready. Als u wilt zorgen dat de tekst wordt afgedrukt op tabbladen, verzendt u de taak
rechtstreeks naar de EX Print Server zonder hiervan een voorbeeld te bekijken in Command
WorkStation of de instellingen ervan te wijzigen in Taakeigenschappen.
Page 36

Pagina 36
Als de afdruktaak wordt verzonden als een RDO-bestand (rasterdocumentobject) of wordt
verwerkt via Xerox PostScript-conversie, wordt het formaat niet vooraf gedefinieerd, maar
wordt de taak correct afgedrukt.
OPMERKING: Tabbladen moeten worden geprogrammeerd als voorgesneden tabbladen
van 9
x11 inch, niet 8,5x11 inch.
Wanneer u een RDO-bestand (rasterdocumentobject) verzendt naar de EX Print Server en
tabbladen invoegt in Command WorkStation, wordt de tabtekst niet goed afgedrukt aan de
rechterkant. U kunt dit vermijden door tabbladen in te voegen in FreeFlow Makeready of de
taak als PDF-bestand (niet als RDO-bestand) te verzenden naar Command WorkStation.
OPMERKING: Het bestand moet worden opgeslagen met de extensie .RDO. Als u de taaknaam
die u aantreft in de taakopmerkingen overschrijft, moet u zorgen dat de taaknaam eindigt met
de extensie .RDO. Een RDO-bestand dat voorgesneden tabbladen bevat, moet worden
afgedrukt naar de afdrukwachtrij of de blokkeringswachtrij van de . Als u de taak verwerkt en
blokkeert in Command WorkStation, gaan de kenmerken van voorgesneden tabbladen
verloren en wordt eventuele tekst op de tabbladen niet afgedrukt.
Command WorkStation
Tekenlengte van instructies
Als u een taak via IPP verstuurt met bijzondere instructies in FreeFlow van 120 tot 127 tekens
lengte, krijgt u een foutmelding en moet Command WorkStation worden afgesloten. Als deze
fout zich herhaalt, moet u de EX Print Server herstarten. U kunt dit probleem vermijden door
bijzondere instructies tot minder dan 120 tekens te beperken.
Afdrukken FreeFlow-uitvoerlocaties en EX Print Server-uitvoerbestemmingen
Raadpleeg de onderstaande tabel voor de overeenkomst tussen de uitvoerlocaties van FreeFlow
en de uitvoerbestemmingen van de EX Print Server.
Gebruiksinterface van FreeFlow Gebruiksinterface van EX Print Server
Standaardwaarde van printer Standaardwaarden van printer
Bovenste lade Bovenste lade 1
Lade 2 Bovenste lade 2
Stapelaar HCS-stapelaar 1
Stapelaar 2 HCS-stapelaar 2
Finishing Bypass (Handinvoer afwerkeenheid) Handinvoer nieteenheid met hoge capaciteit
Page 37

Pagina 37
DFA-profielen
DFA-profielen op de EX Print Server worden ondersteund in FreeFlow. Via Custom
Finishing (Aangepaste afwerking) in FreeFlow kunt u toegang krijgen tot de DFA-profielen
op de EX Print Server.
DFA-profielen worden in de EX Print Server gedefinieerd als:
•Aangepast 1
•Aangepast 2
•Aangepast 3
•Aangepast 4
De DFA-profielen moeten exact worden geprogrammeerd zoals hierboven gedefinieerd in
Custom Finishing (Aangepaste afwerking) in FreeFlow.
OPMERKING: De profielen moeten worden geprogrammeerd op de digitale pers. Raadpleeg
de documentatie van de digitale pers en het DFA-apparaat voor meer informatie.
Als u een aanvullend DFA-profiel toevoegt, wordt het nieuwe profiel op de EX Print Server
weergegeven als “Geen”. Als geen profiel vereist is, gebruikt FreeFlow Print Manager het
standaardprofiel van de printer.
Via Custom Finishing in FreeFlow kunt u toegang krijgen tot de DFA-profielen op
de EX Print Server.
EX Print Server FreeForm-masters gebruiken in FreeFlow
Als u een EX Print Server FreeForm-master wilt gebruiken in FreeFlow, moet u de volgende
stappen uitvoeren:
1 Selecteer Background Form (Achtergrondformulier) op het tabblad Image Adjustment
(Beeldaanpassing) van FreeFlow.
2 Typ in het dialoogvenster Form Name (Formuliernaam) het FreeForm-nummer dat is
toegekend aan de EX Print Server.
Page 38

Pagina 38
Afdrukken naar de EX Print Server-server via de FreeFlow-taakverzendingsoptie
Als u FreeFlow-taakverzendingsopties gebruikt, moet u de afdrukwachtrij van
de EX Print Server selecteren om het verwachte resultaat te ontvangen.
In de volgende tabel wordt het resultaat beschreven wanneer FreeFlow wordt verbonden met
de verschillende wachtrijen van de EX Print Server.
Wachtrij van
EX Print Server
Afdrukwachtrij Afdrukken Taak wordt afgedrukt en opgeslagen in de wachtrij
Directe verbinding Afdrukken Taak wordt afgedrukt en niet opgeslagen
Blokkeringswachtrij Afdrukken Taak wordt verzonden naar de blokkeringswachtrij
Instelling Resultaat
Afgedrukt
Opslaan Taak wordt verwerkt en geblokkeerd in
rasterindeling in de EX Print Server, maar niet
afgedrukt
Afdrukken en
opslaan
Opslaan Taak wordt opgeslagen en niet afgedrukt
Afdrukken en
opslaan
Opslaan Taak wordt verzonden naar de blokkeringswachtrij
Afdrukken en
opslaan
Taak wordt afgedrukt en opgeslagen in nietrasterindeling in de wachtrij Afgedrukt
Taak wordt afgedrukt en opgeslagen
en opgeslagen in niet-rasterindeling, maar niet
afgedrukt
en opgeslagen in niet-rasterindeling, maar niet
afgedrukt
Taak wordt verzonden naar de blokkeringswachtrij
en opgeslagen in niet-rasterindeling, maar niet
afgedrukt
Taken annuleren
Wanneer u een taak annuleert in FreeFlow Status, wordt de taak niet in de EX Print Server
geannuleerd. U kunt dit probleem omzeilen door de taak in Command WorkStation
te annuleren.
Omslagen afdrukken
Achteromslagen worden niet afgedrukt wanneer u een aantal pagina’s van een taak afdrukt.
Als u zowel een voor- als een achteromslag wilt afdrukken, moet u de volledige taak
afdrukken.
Autofit- en Tabloid-taken
Autofit- en Tabloid-taken (bijvoorbeeld A3 en SRA3) die via FreeFlow Makeready worden
verzonden, worden naar boven en naar links verschoven, zodat afbeeldingen worden afgekapt.
Page 39

Notas de versão do cliente
FreeFlow Express to Print, Makeready, Process Manager,
Web Services, Print Manager e Output Manager versão 7.0 SP3
para o iGen4® 90/110 Digital Color Press com
Xerox EX Print Server versão 1.0
Este documento contém informações sobre a instalação e a utilização do FreeFlow
Express to Print, Makeready, Process Manager, Web Services, Print Manager e Output
Manager versão 7.0 SP3 para o iGen4
Server versão 1.0.
®
90/110 Digital Color Press com Xerox EX Print
O termo “EX Print Server” é utilizado para se referir ao iGen4
®
90/110 Digital Color Press
com Xerox EX Print Server versão 1.0. O termo “impressora digital” refere-se à impressora
digital iGen4.
O arquivo de ativação do FreeFlow é integrado no software do sistema do EX Print Server.
É necessário instalar o Fiery patch 1-1301PH, que pode ser descarregado no EX Print Server a
partir de Atualizações do sistema, do WebTools ou do site www.xerox.com. O patch fornece
suporte para separadores pré-cortados do FreeFlow, páginas de exceção, inserções, capas e
seleção de perfis DFA no suporte de acabamento personalizado.
O EX Print Server versão 1.0 suporta totalmente os seguintes aplicativos do FreeFlow:
• FreeFlow Express to Print
• FreeFlow Makeready
• FreeFlow Process Manager
• FreeFlow Web Services
• FreeFlow Print Manager
• FreeFlow Output Manager
Copyright 2009 © Electronics for Imaging, Inc.
Número da peça: 45086735
08 de julho de 2009
Page 40

Página 40
EX Print Server Visão geral
A iGen4® 90/110 Digital Color Press com Xerox EX Print Server é um produto direcionado
ao Paper Catalog. Ele não suporta a seleção de mídias por atributos. Apenas mídias já
definidas no PSIP e no Paper Catalog do EX Print Server podem ser usadas e devem ser
especificadas pelo identificador/nome em todos os aplicativos do FreeFlow, e não pelos
atributos. Espera-se que você selecione mídias específicas do Paper Catalog nesse ambiente de
produção. Quando uma tarefa for enviada sem uma seleção de mídias do Paper Catalog, a
tarefa será marcada em cor-de-rosa Command WorkStation e com um mensagem de erro
Papel não selecionado.
A produção de tarefas impressas no Makeready exigirá a alteração das mídias definidas na
tarefa para as mídias definidas pelo Paper Catalog. Essa ação é realizada na caixa de diálogo
Job Setup (Configuração de tarefas) depois que você selecionar Production Print (Impressão
da produção) no Makeready e abrir a Biblioteca de estoque para selecionar uma mídia do
Paper Catalog. As mídias do Paper Catalog são exibidas com “(Printer)” adicionado ao nome
da mídia, por exemplo “Letter (LEF) (Printer)”. As mídias que possuem “(User)” adicionado
ao nome não são mídias do Paper Catalog e não devem ser usadas.
Os tíquetes da tarefa salva não poderão ser utilizados como são. Ao carregar uma tarefa com
um tíquete de tarefa salva que especifica as mídias por atributos, é necessário alterar as mídias
para mídias definidas pelo Paper Catalog antes de enviar a tarefa do FreeFlow.
As tarefas impressas em Scan and Print (Digitalizar e imprimir) exigirão que você selecione a
tela [More Options] (Mais opções) para selecionar uma mídia definida pelo Paper Catalog na
Biblioteca de estoque de Scan and Print (Digitalizar e imprimir). As mídias do Paper Catalog
serão exibidas com “(Printer)” adicionado ao nome da mídia, por exemplo “Letter (LEF)
(Printer)”.
No FreeFlow Output Manager, as tarefas destinadas para essa impressora devem usar mídia
pelo nome. Se uma tarefa especificar a mídia pelos atributos, o operador deve editar a tarefa
no servidor do FreeFlow Output Manager. O programador de capacidade deve ser ativado
para garantir que uma tarefa que especifica a mídia por atributos não seja programada para
o EX Print Server, se a impressora for associada a outras impressoras que aceitem mídia por
atributos na fila do FreeFlow Output Manager.
As tarefas JDF processadas pelo FreeFlow Process Manager, Output Manager e JMF Service
são afetadas por essa limitação do EX Print Server. As tarefas JDF que especificam a mídia
por atributos não podem ser processadas pelo EX Print Server. Para o Process Manager e
o Output Manager, o operador pode editar a tarefa para que ela possa ser processada
pelo EX Print Server, mas não pelo JMF Service.
Page 41

Página 41
Configuração do
caminho de
Utilize o procedimento a seguir para configurar um aplicativo do FreeFlow para imprimir
no EX Print Server.
impressão
PARA CONFIGURAR UM APLICATIVO DO FREEFLOW PARA IMPRIMIR NO EX PRINT SERVER
1 No aplicativo FreeFlow Printer Registration, selecione Adicionar.
A caixa de diálogo Assistente para adicionar impressora é exibida.
2 Digite o endereço IP do EX Print Server e clique em Identify Configuration (Identificar
configuração) para detectar automaticamente o modelo da impressora e o tipo de
controlador/servido.
NOTA: Se a rede não puder detectar automaticamente a impressora digital e o EX Print Server,
execute o seguinte procedimento:
• Selecione Xerox iGen4 90/110 Press na lista Modelo de impressora.
• Selecione Xerox EX Print Server 1.0 IPP na lista Controlador da impressora/Tipo de
servidor.
• Siga as instruções no Printer Registration para concluir a instalação da impressora.
Impressão de guias Impressão de guias
A impressão de separadores é suportada em separadores completamente cortados e
pré-cortados. Os separadores pré-cortados são suportados para inserções de página e páginas
de exceção. Quando utilizados para inserções de página, eles são mapeados para o recurso
Inserir separador do EX Print Server, encontrado em Mídia mista. Quando utilizados para
páginas de exceção, eles são mapeados para o recurso Intervalo de páginas do EX Print Server,
encontrado em Mídia mista.
Para obter informações sobre a utilização de Mídia mista, consulte Informações adicionais
da Command WorkStation em Utilitários, que faz parte do conjunto de documentação
do usuário.
Page 42

Página 42
Impressão de arquivos RDO que contêm separadores pré-cortados
O Fiery patch 1-1301PH é um requisito para imprimir tarefas que contêm separadores.
Para que esse recurso funcione, é necessário instalar o patch, que pode ser descarregado
no EX Print Server a partir de Atualizações do sistema ou do WebTools.
O EX Print Server suporta os separadores pré-cortados nos aplicativos do FreeFlow, como o
Makeready. Para garantir que o texto seja impresso em separadores, envie a tarefa diretamente
para o EX Print Server sem visualizá-la na Command WorkStation nem alterar as
configurações em Propriedades da tarefa.
Se a tarefa de impressão for enviada como um arquivo RDO (Raster Document Object) ou
processada por meio da conversão Xerox PostScript, o tamanho não será predefinido, mas a
tarefa será impressa corretamente.
NOTA: Os separadores devem ser programados como separadores pré-cortados de 9x11 pol.,
e não 8,5
Ao enviar um arquivo RDO (Raster Document Object) para o EX Print Server e inserir
separadores na Command WorkStation, o texto do separador não será impresso corretamente
no lado direito. Para evitar isso, insira os separadores no FreeFlow Makeready ou envie a tarefa
para a Command WorkStation como um arquivo PDF (não RDO).
x11 pol.
Command WorkStation
NOTA: O arquivo deve ser salvo com uma extensão .RDO. Se você substituir o nome da
tarefa encontrado em Notas da tarefa, certifique-se de que o nome da tarefa termine com
a extensão .RDO. Um arquivo RDO que contenha os separadores pré-cortados deve imprimir
para a fila Impressão ou para a fila Em espera do EX Print Server. Além disso, se você
processar e esperar a tarefa na Command WorkStation, a tarefa perderá seus atributos
de separadores pré-cortados e todo o texto nos separadores não será impresso.
Número de caracteres da instrução
Ao enviar uma tarefa por IPP com instruções especiais do FreeFlow entre 120 e 127 caracteres,
será exibida uma mensagem de erro e a Command WorkStation deve ser encerrada. Se esse
erro ocorrer novamente, reinicie o EX Print Server. Como solução, limite o tamanho das
instruções para menos de 120 caracteres.
Page 43

Impressão Locais de saída FreeFlow e Destinos de saída EX Print Server
Para obter informações sobre como os Locais de saída FreeFlow correspondem aos Destinos de
saída EX Print Server, consulte a tabela a seguir:
Interface do usuário do FreeFlow Interface do usuário do EX Print Server
Padrão da impressora Padrão da impressora
Bandeja superior Bandeja superior 1
Bandeja 2 Bandeja superior 2
Empilhador Empilhador 1 do HCSS
Empilhador 2 Empilhador 2 do HCSS
Página 43
Finishing Bypass (Bypass de acabamento)
(também conhecido como Externo)
Bypass HCS
Perfis DFA
Os perfis DFA no EX Print Server são suportados no FreeFlow. É possível acessar os
perfis DFA no EX Print Serverem Acabamento personalizado no FreeFlow.
Os perfis DFA são definidos no EX Print Server como:
• Personalizado 1
• Personalizado 2
• Personalizado 3
• Personalizado 4
Os perfis DFA devem ser programados exatamente como definidos anteriormente em
Acabamento personalizado do FreeFlow.
NOTA: Os perfis devem ser programados na impressora digital. Para obter mais informações,
consulte a documentação que acompanha a impressora digital e o dispositivo DFA.
Se um perfil DFA adicional for incluído, o novo perfil será exibido como “Nenhum”
no EX Print Server. Se nenhum perfil for necessário, o FreeFlow Print Manager usará o perfil
padrão da impressora.
No EX Print Server, acesse os Perfis DFA em Acabamento personalizado no FreeFlow.
Uso do EX Print Server FreeForm Masters do FreeFlow
Para usar um EX Print Server FreeForm Master do FreeFlow, execute as seguintes etapas:
1 Selecione Background Form (Formulário de fundo) na guia Image Adjustment (Ajuste de
imagem) do FreeFlow.
Page 44

Página 44
2 Digite o número do FreeForm, conforme atribuído no EX Print Server, na caixa de diálogo
FreeFlow Form Name (Nome do formulário FreeFlow).
Impressão no servidor do EX Print Server utilizando a opção de envio de tarefa do FreeFlow
Se você estiver utilizando as opções de envio de tarefa do FreeFlow, selecione a fila Impressão
do EX Print Server para receber o resultado esperado.
A tabela a seguir descreve o resultado quando o FreeFlow estiver conectado às diferentes filas
do EX Print Server.
Fila do EX Print Server Configuração Resultado
Fila Impressão Imprimir A tarefa é impressa e salva na fila Impressos
Salvar arquivos A tarefa é processada e mantida em espera no
formato rasterizado no EX Print Server, mas
não impressa
Imprimir e salvar A tarefa é impressa e salva no formato não
rasterizado na fila Impressos
Fila Direta Imprimir A tarefa é impressa e não salva
Salvar arquivos A tarefa é salva e não impressa
Imprimir e salvar A tarefa é impressa e salva
Fila Em espera Imprimir A tarefa é enviada para a fila Em espera e salva no
formato não rasterizado, mas não impressa
Salvar arquivos A tarefa é enviada para a fila Em espera e salva no
formato não rasterizado, mas não impressa
Imprimir e salvar A tarefa é enviada para a fila Em espera e salva no
formato não rasterizado, mas não impressa
Cancelamento de tarefas
Cancelar uma tarefa no FreeFlow Status (Status do FreeFlow) não cancela a tarefa
no EX Print Server. Como uma alternativa, cancele a tarefa na Command WorkStation.
Impressão de capas
Capas traseiras não são impressas quando se escolhe imprimir um intervalo de páginas de
uma tarefa. Para imprimir as capas frontal e traseira, é necessário imprimir a tarefa inteira.
Tarefas Autofit (Ajuste automático) e Tablóide
As tarefas Autofit (Ajuste automático) e Tablóide (por exemplo, A3 e SRA3) enviadas
do FreeFlow Makeready são deslocadas para cima e para a esquerda, resultando em
imagens cortadas.
 Loading...
Loading...