Page 1
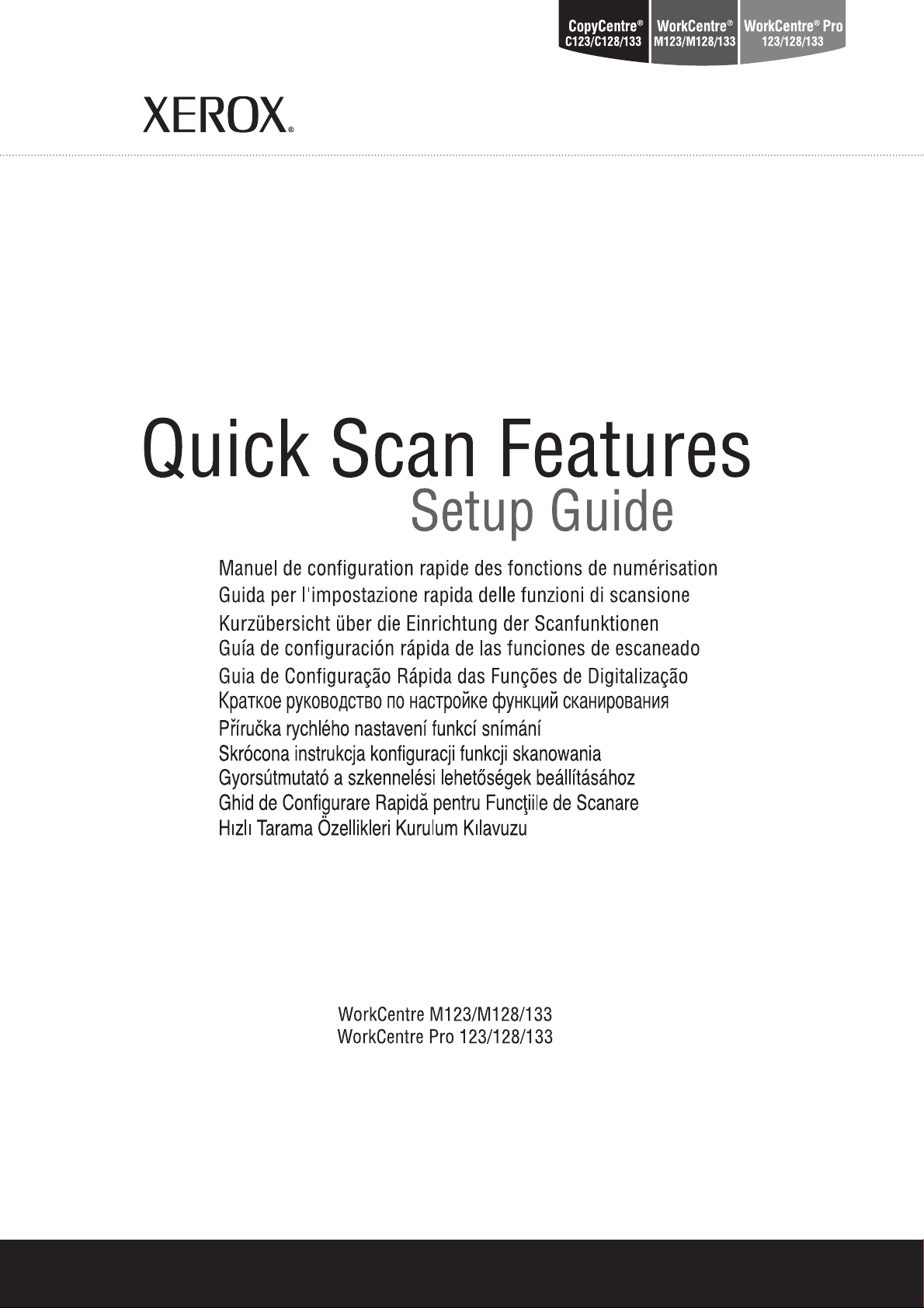
Page 2

Page 3
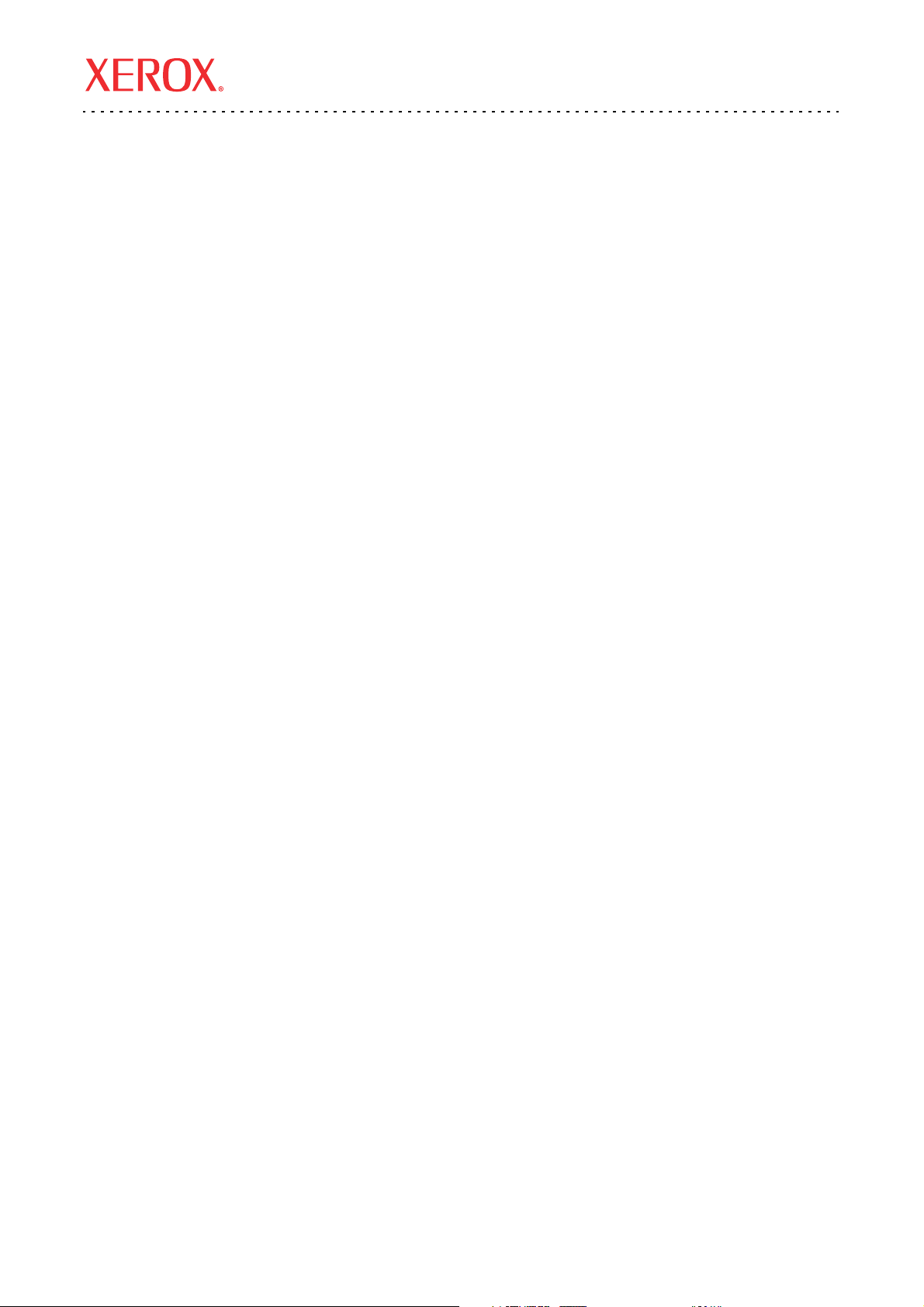
Quick Scan Features Setup Guide
This guide includes instructions for:
■ Quick Scan to Email Setup on page 1
■ Quick Scan to Mailbox Setup on page 4
■ Quick Network Scanning Setup on page 6
■ Quick Scan to FTP Setup on page 8
■ Quick Scan to SMB Setup on page 10
Quick Scan to Email Setup
Xerox WorkCentre® Pro 123/128/133
Hard copies can be scanned at the device and sent to remote clients as email attachments in Single TIFF,
Multi TIFF, PDF, and JPEG format. SMTP and POP3 mail servers are used to send and receive
email respectively.
See also:
System Administrator Guide: Contains detail about email setup.
User Guide: Contains information on how to send an email and how different addresses are used
(Local Address vs. Global Address - LDAP).
Prerequisites for Scan to Email Setup
1. Confirm that an existing operational network using TCP/IP is available.
2. Confirm that DNS and the Domain Name have been correctly setup for the
multifunction device.
3. Confirm that the following ports are enabled:
■ Scan to Email: [Send Email]
■ Email Print: [Receive Email]
■ Mail Notice Service/Notify Job End by Email: [Mail Notice Service]
Copyright © 2005, 2004 Xerox Corporation. All rights reserved.
1
Page 4

Data to Setup Email
Quick Scan to Email Setup
Install
Requirement Comments
SMTP mail server Host Name
or IP address
SMTP login/password Required*
WorkCentre Email address Required
Local email addresses Optional A Local Address Book can be created to store email
LDAP server address
canbeenabled
* Only if the SMTP server requires login and password for authentication.
Required If using an external mail server, your Internet Service Provider
will provide you with the mail server name or IP address.
addresses.
LDAP Host Name Displays only email addresses on the corporate (LDAP) internal
address book.
Procedure for Scan to Email Setup
1. From a workstation, open up a web browser (such as Internet Explorer), and then enter the IP address in the
format http://xxx.xxx.xxx.xxx (the xxx’s represent the device IP address). If connected properly, you
should see a CentreWare Internet Services web page for your device.
2. Set up the SMTP server configuration via CentreWare Internet Services:
a. Click the Properties tab.
b. Click the Protocols Settings folder.
c. Click the Email folder.
d. Enter the SMTP mail server Host Name or IP address and Port number (the default is port 25).
e. Click on Apply New Settings.
3. Set up the Machine Email address:
a. Click the Properties tab.
b. Click on Machine Details.
c. Enter the information for the Machine Email Address.
d. Click on Apply New Settings.
4. From the device, load a sample document that you want to email into the document feeder.
5. Press the Email button.
6. There are three ways to include a destination for an email address:
■ Press the Keyboard button to type an email address using the keypad.
■ Select the Local Address Book, and then select the email destination.
■ If LDAP is enables, you can select the Global Address Book, and then select the destination.
7. Press the Start button.
8. Verify that the recipient(s) received the email with the document attached.
Xerox WorkCentre
®
Pro 123/128/133
2
Page 5
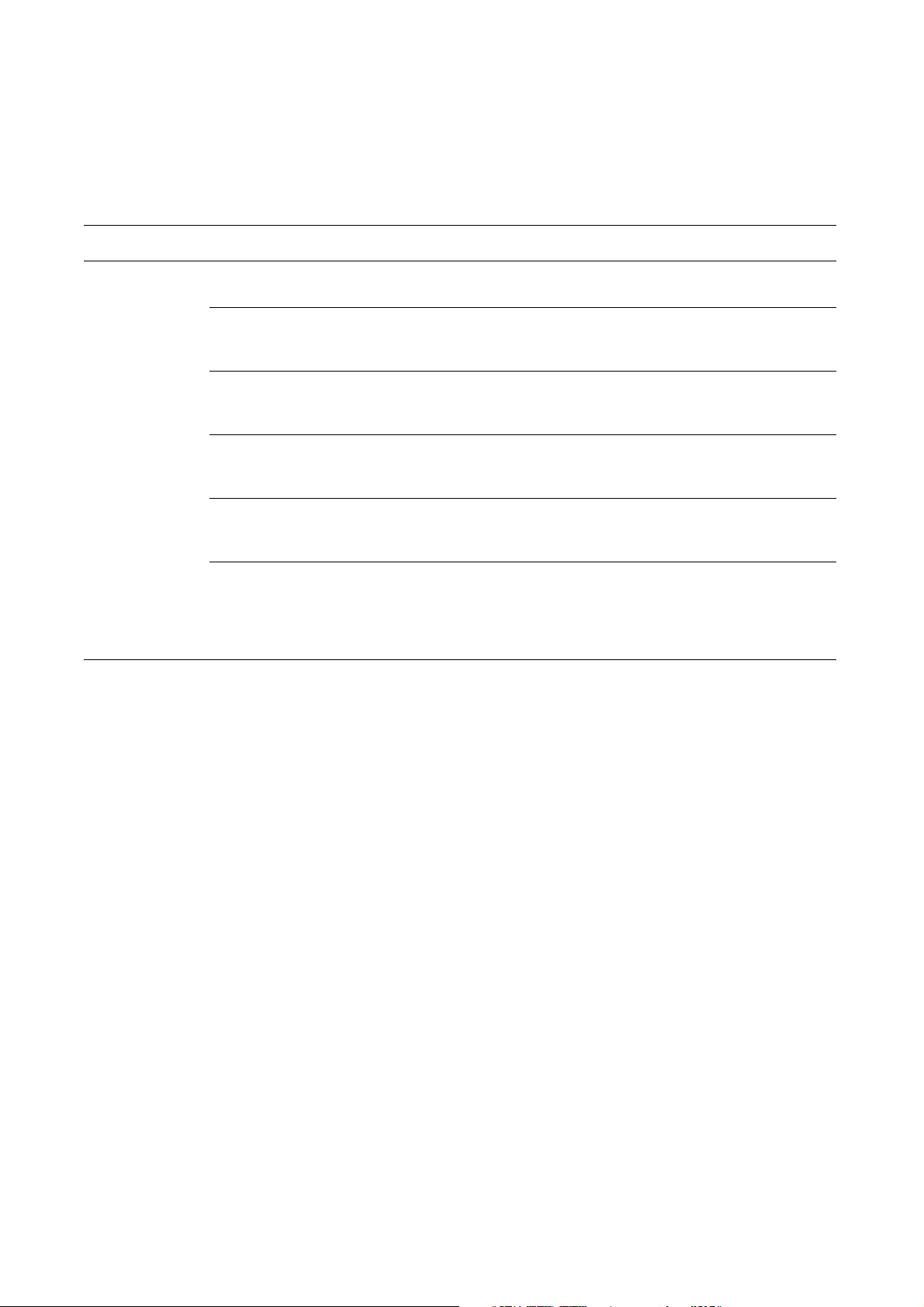
Quick Scan to Email Setup
Scan to Email Troubleshooting
For internal corporate mail servers, substitute the word "Corporate" for "ISP" in the following
troubleshooting table.
Symptom Possible Cause Resolution/Validation
SMTP error at
multifunction
device
Incorrect Mail Server or
Host Name
Incorrect settings in
Microsoft Outlook
Express
Incorrect multifunction
device email
address entered
ISP requires SMTP
authentication to their
mail server
ISP does not allow mail
on the standard port
number 25
ISP requires login to the
email account via
Microsoft Outlook
Express before allowing
mail to be sent
Validate that the correct ISP mail server name has been entered in the
SMTP Host Name field.
Verify that you can access the ISP mail server from within Microsoft
Outlook Express and that all settings are correct.
Verify that the device is using the correct email address in the
From: field. The Email address must match what the ISP’s mail server
is expecting.
Check with your ISP to determine if this is a requirement. If so, enable
SMTP authentication for the multifunction device via CentreWare
Internet Services.
Check with your ISP to determine if this is the problem. Ask if they can
accept mail on another port number. If so, change the SMTP port
number for the multifunction device via CentreWare Internet Services.
Check with your ISP to determine if this is a requirement. If so, login to
the Microsoft Outlook Express account, and then try sending the email.
If this is successful, you can set Outlook Express to check email every
5 or 10 minutes for the multifunction device’s email account.
Xerox WorkCentre
®
Pro 123/128/133
3
Page 6

Quick Scan to Mailbox Setup
Quick Scan to Mailbox Setup
This feature allows documents to be stored in a mailbox (public or private) for future processing.
See also:
System Administrator Guide: Contains detail concerning Network Scanning setup.
User Guide: Contains information on mailbox setup through the control panel, as well as
CentreWare Internet Services.
Prerequisites for Scan to Mailbox Setup
Confirm that an existing operational network utilizing TCP/IP is available.
Data to Setup Scan
to Mailbox
Mailboxes are created on
the device
Scan Driver is installed Optional This utility can be installed via the CD ROM to view/print
CentreWare Internet Services Optional CentreWare Internet Services can be used to create/edit/view/
Install
Requirement Comments
Required Refer to the User Guide for information about how to
create mailboxes.
scanned documents.
print scanned documents from the mailboxes.
Procedure for Scan to Mailbox Setup through CentreWare Internet Services
1. From a workstation, open up a web browser (such as Internet Explorer), and then enter the device’s
IP address in the format http://xxx.xxx.xxx.xxx (the xxx’s represent the device’s IP address). If connected
properly, you should see a CentreWare Internet Services web page for your device.
2. Create mailboxes:
a. Click the Properties tab.
b. Click the Mailboxes folder.
c. Click the Edit button.
d. Enter the appropriate information.
e. Click on Apply New Settings.
Note
A password will be required when accessing a mailbox, if mailboxes are password-protected
on creation.
®
Xerox WorkCentre
Pro 123/128/133
4
Page 7

Quick Scan to Mailbox Setup
3. From the device, select Scan to Mailbox.
a. Select the mailbox number to which you want to scan the document.
b. Load the sample document into the document feeder.
c. Press the Start button.
4. Verify that the scanned document is in the mailbox:
a. Select the mailbox number to which the document was scanned.
b. Select Document List.
Procedure for Scan to Mailbox Setup through the Control Panel
1. From the All Services menu, select Setup Menu.
2. Select Mailbox.
3. Select Create/Delete.
4. Use the keypad to enter required information.
Note
If a password is entered for a mailbox, no one else can access that mailbox before entering
the password.
5. From the All Services menu, select Scan to Mailbox.
a. Select the mailbox number to which you want to scan the document.
b. Load the sample document into the document feeder.
c. Press the Start button.
6. Verify that the scanned document is in the mailbox:
a. Select the mailbox number to which the document was scanned.
b. Select Document List.
Xerox WorkCentre
®
Pro 123/128/133
5
Page 8
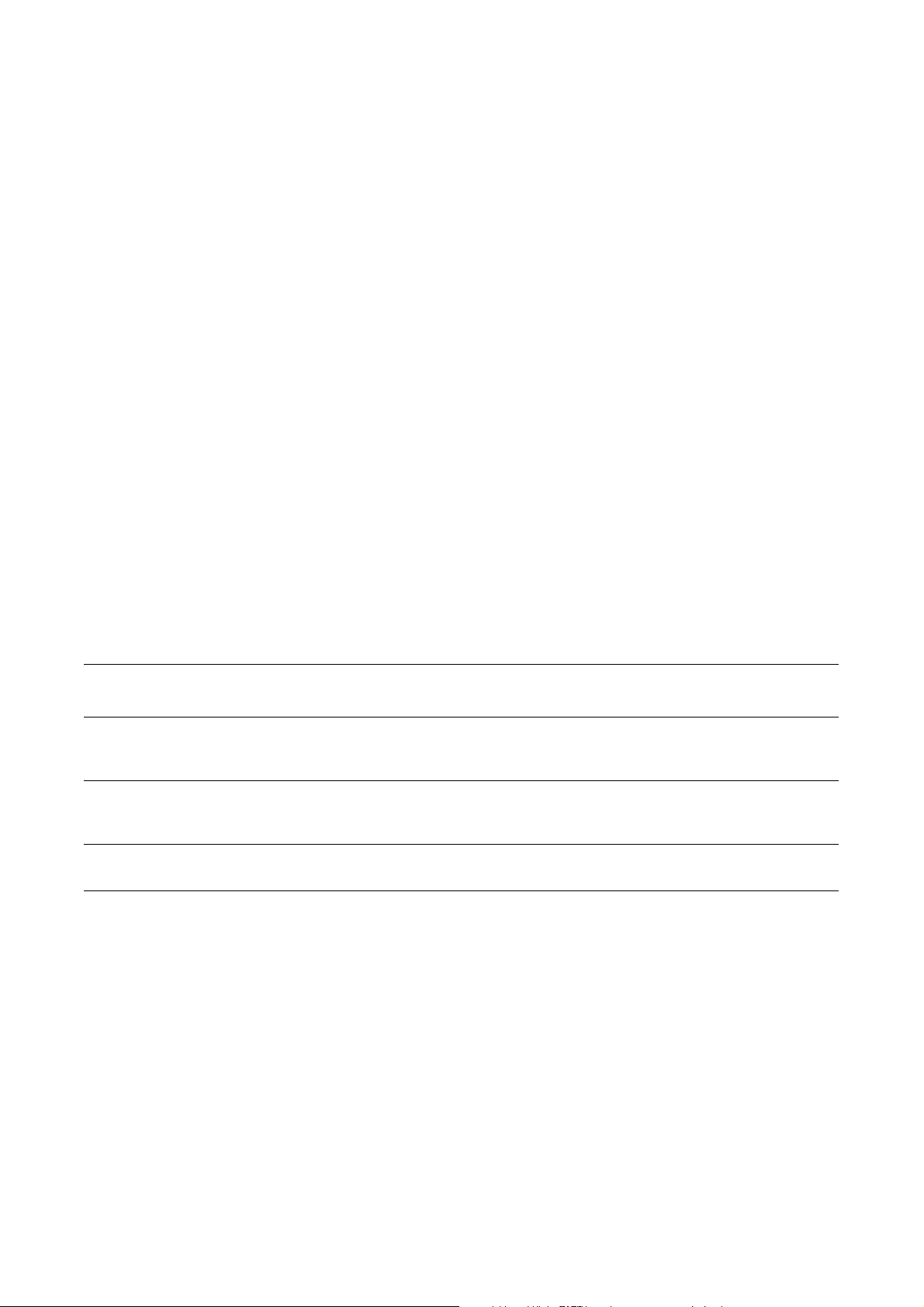
Quick Network Scanning Setup
Quick Network Scanning Setup
Network scanning uses FTP or SMB protocols to transfer scanned documents on to a server or a client.
Templates and repositories (folders) need to be set up to enable network scanning. See the User Guide for
information about how to set up templates and repositories.
See also:
Quick Scan to FTP Setup on page 8: Contains information about setting up Scan to FTP.
Quick Scan to SMB Setup on page 10: Contains information about setting up Scan to SMB.
User Guide: Contains information on how to set up templates and repositories.
System Administrator Guide: Contains details about Network Scanning setup.
Prerequisites for Network Scanning Setup
1. Confirm that an existing operational network utilizing TCP/IP is available.
2. Confirm that your transfer protocol (FTP/SMB) is configured correctly (see the Quick Scan to FTP Setup
on page 8, or the Quick Scan to SMB Setup on page 10).
3. Repository (folder) needs to be created on the FTP or SMB server to hold the scanned document.
4. Confirm that the following ports are enabled:
a. TCP/IP Port
b. FTP Client Port or SMB Port (depending on which protocol is used)
c. SNMP Port
d. SOAP Port
Install
Data to Set Up Network Scanning
Templates are created via CentreWare
Internet Services or any other Xerox
Network Scanning Solutions.
Repositories are created via CentreWare
Internet Services or any other Xerox
Network Scanning Solutions.
Kerberos IP Address Optional If Remote Authentication is required, then
Requirement Comments
Required Refer to the User Guide, "CentreWare Internet
Services" for more information.
Required Refer to the User Guide, "CentreWare Internet
Services" for more information.
Kerberos needs to be enabled.
Xerox WorkCentre
®
Pro 123/128/133
6
Page 9

Quick Network Scanning Setup
Procedures for Network Scanning Setup
1. Create templates and repositories via CentreWare Internet Services.
2. On the control panel, select Network Scanning.
3. Select a template from the list. You can also change any other value from the control panel without
impacting the template configuration; only the current job will be affected.
4. Load a sample document into the document feeder.
5. Press the green Start button. The job is sent to the server using FTP or SMB protocol as defined within
the template.
6. Log on to the FTP or SMB Server. Navigate to the repository (destination) that was specified earlier.
Your scanned document is located in that folder.
Note
If Kerberos (remote authentication) has been enabled, a separate login screen appears when the
Network Scanning feature is selected. Documents are not scanned in unless the Kerberos server
authenticates user access.
Xerox WorkCentre
®
Pro 123/128/133
7
Page 10

Quick Scan to FTP Setup
Quick Scan to FTP Setup
Files can be scanned on the multifunction device and routed on to a server or a client using FTP protocol.
Directory structures (repositories) need to be created on the server to hold the scanned documents.
See also:
System Administrator Guide: Contains more detail concerning Scan to FTP setup.
User Guide: Contains information on how to set up templates and repositories.
Prerequisites for Scan to FTP
1. Confirm that an existing operational network utilizing TCP/IP is available.
2. FTP Server/Client exists and is running.
3. Repository (folder) needs to be created on the FTP server to hold the scanned document.
4. Confirm that the following ports are enabled:
a. TCP/IP
b. FTP Client
c. SNMP
d. SOAP
Install
Data to Set Up Scan To FTP
Repositories need to be set
up on the FTP server.
Server IP Address Required This is the IP address of the FTP server.
FTP Login/password
information
Kerberos IP Address Optional If Remote Authentication is required, then Kerberos needs to
Requirement Comments
Required This is the location or path of the directory for saving
scanned documents.
Optional This is required if the FTP server requires login/password
authentication. Most FTP servers require a login/password.
be enabled.
Xerox WorkCentre
®
Pro 123/128/133
8
Page 11
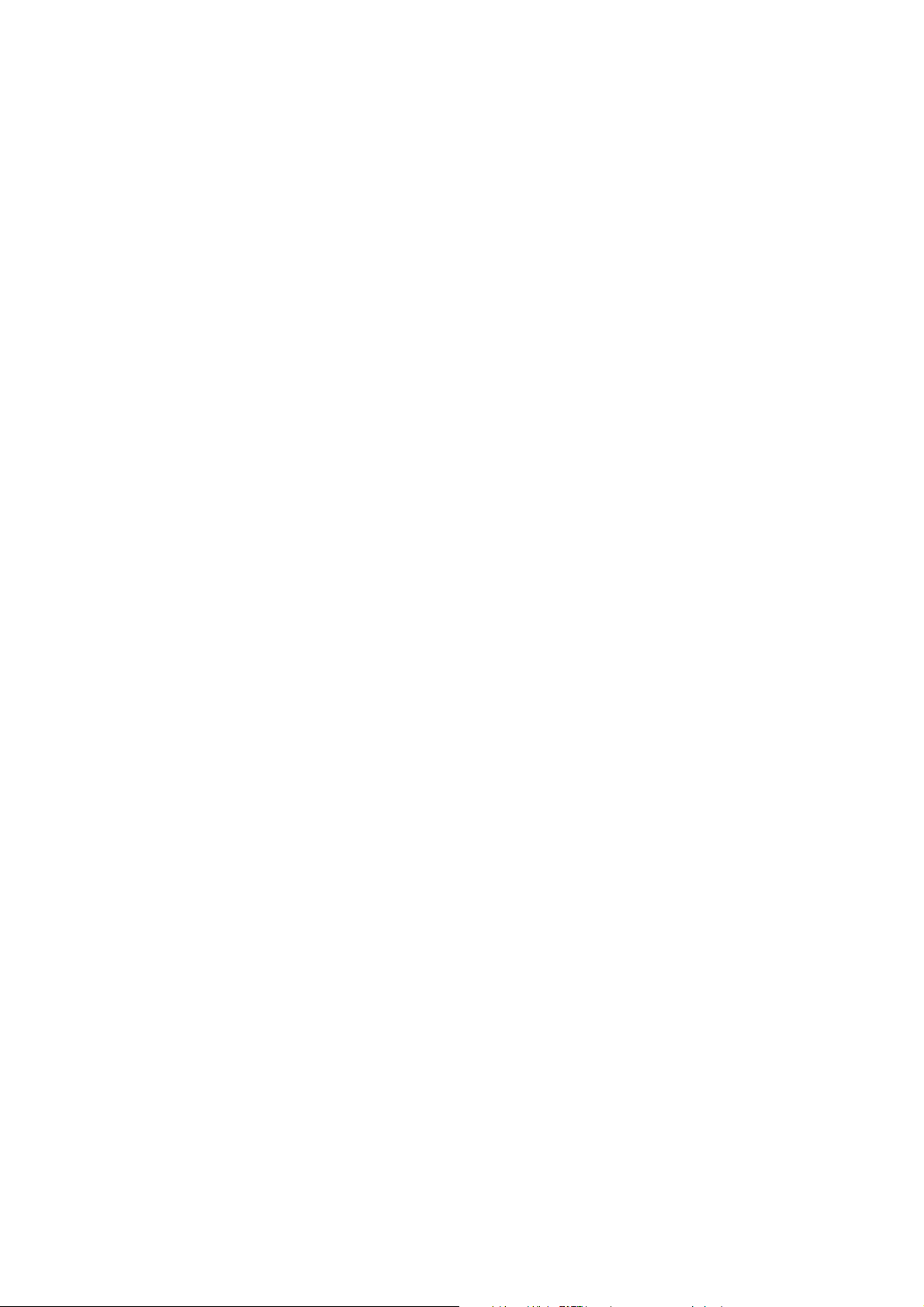
Quick Scan to FTP Setup
Procedure for Scan to FTP
1. On the control panel, select Scan To FTP.
2. Enter all the information required. See the User Guide for more detailed information.
3. Load a sample document into the document feeder.
4. Press the Start button.
5. Logon to the FTP server. Navigate to the directory path (repository) that was set up earlier on the server.
Your scanned document can be found in the specified directory.
Note
If Kerberos authentication (remote authentication) has been enabled, a separate login screen appears when
the Scan to FTP feature is selected. Documents are not scanned in unless the Kerberos server authenticates
user access.
Xerox WorkCentre
®
Pro 123/128/133
9
Page 12

Quick Scan to SMB Setup
Quick Scan to SMB Setup
Files can be scanned on the multifunction device and routed on to a server or a client using SMB protocol.
Directory structures (repositories) need to be created on the server to hold the scanned documents.
See also:
System Administrator Guide: Contains detail concerning Scan to SMB setup.
User Guide: Contains information on how to set up templates and repositories.
Prerequisites for Scan to SMB Setup
1. Confirm that an existing operational network utilizing TCP/IP is available.
2. SMB Server exists and is running.
3. Repository (folder) needs to be created on the SMB server to hold the scanned document.
4. Confirm that the following ports are enabled:
a. TCP/IP Port
b. SMB Port
c. SNMP Port
d. SOAP Port
Install
Data to Set Up Scan to SMB
Server IP address Required This is the IP address of the SMB server.
Server Shared Name Required This is the name assigned to the shared folder on the
Repository -- directory path,
where the document will
be stored on the SMB server
SMB Login/password
information
Kerberos IP Address Optional If Remote Authentication is required, then Kerberos needs to
Requirement Comments
SMB server.
Required This is the location or path of the directory for saving
scanned documents.
Optional This is required, if the SMB server requires login/password
authentication. Most SMB servers require a login/password.
be enabled.
Xerox WorkCentre
®
Pro 123/128/133
10
Page 13
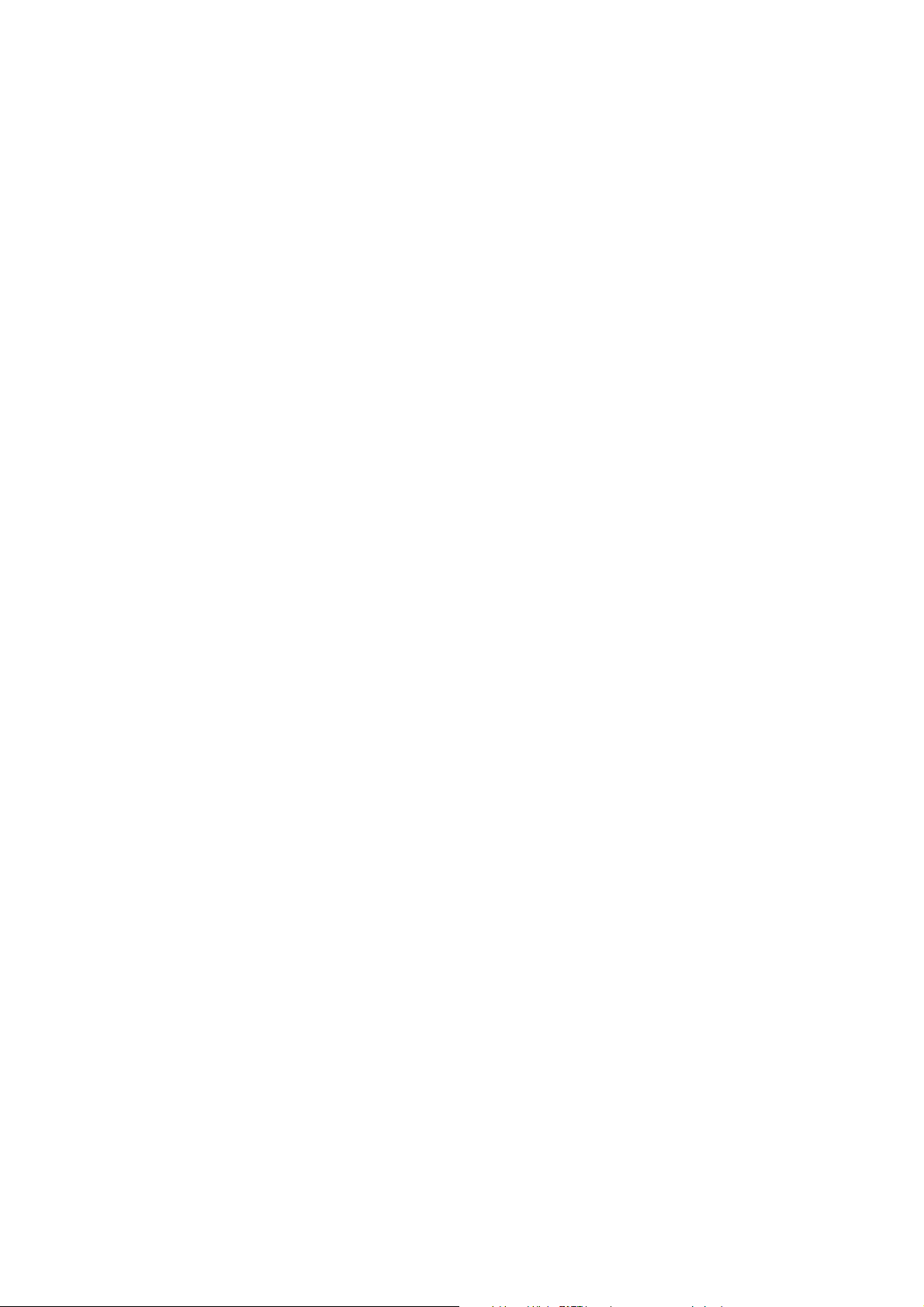
Quick Scan to SMB Setup
Procedure for Scan to SMB Setup
1. On the control panel, select Scan To SMB.
2. Enter all the information required. See to the User Guide for more detailed information.
3. Load sample document into the document feeder.
4. Press the Start button.
5. Logon to the SMB server. Navigate to the directory path (repository) that was set up earlier on the server.
Your scanned document can be found in the specified directory.
Note
If Kerberos authentication (remote authentication) has been enabled, a separate login screen appears when
the Scan to SMB feature is selected. Documents are not scanned in unless the Kerberos server
authenticates user access.
Xerox WorkCentre
®
Pro 123/128/133
11
Page 14
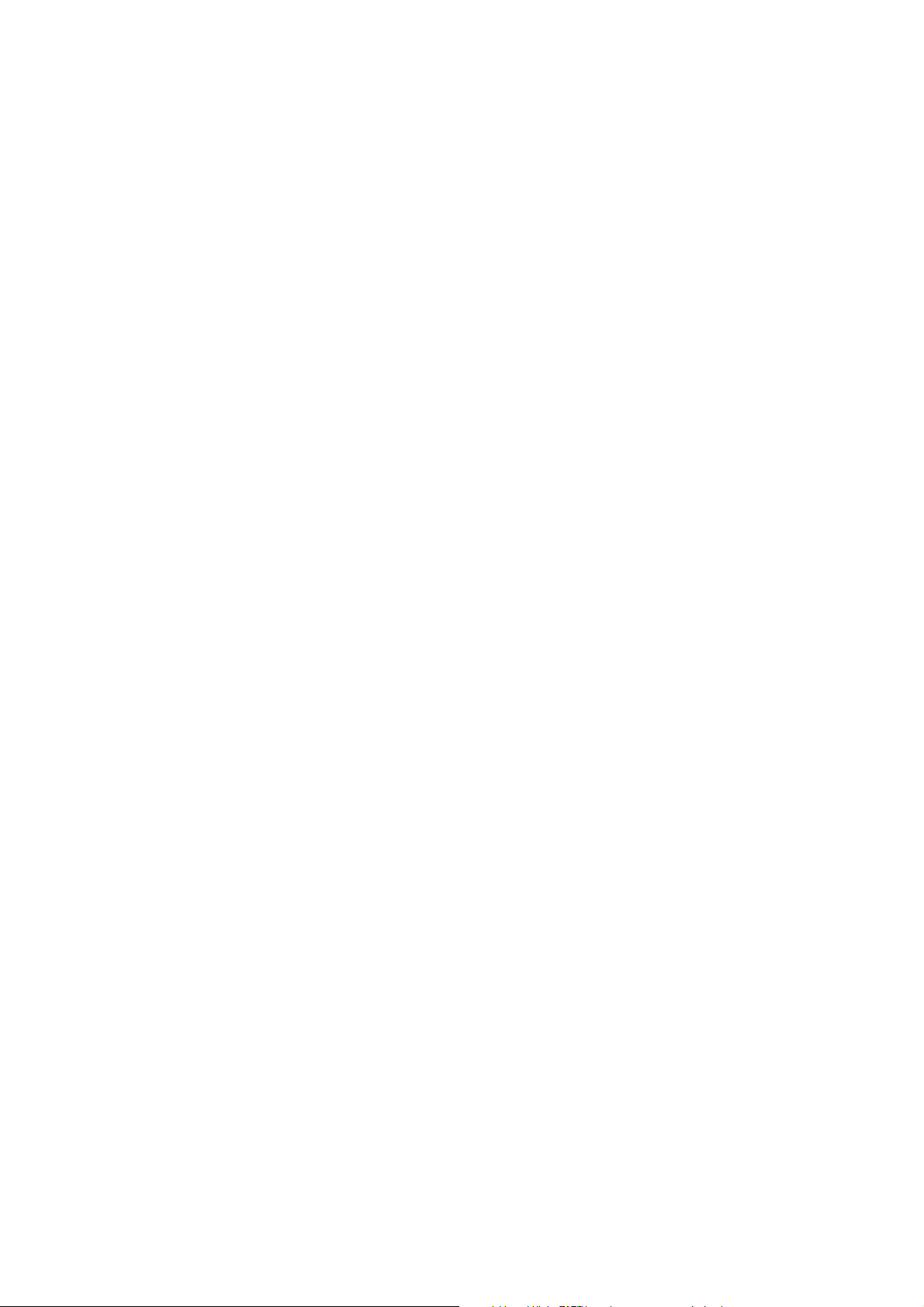
Xerox WorkCentre® Pro 123/128/133
12
Page 15

Xerox WorkCentre® Pro 123/128/133
Manuel de configuration rapide des fonctions de numérisation
Ce manuel fournit des instructions pour les points suivants :
■ Configuration rapide du courrier électronique page 13
■ Configuration rapide de la numérisation vers une boîte aux lettres page 16
■ Configuration rapide de la numérisation réseau page 18
■ Configuration rapide de la numérisation FTP page 20
■ Configuration rapide de la numérisation SMB page 22
Configuration rapide du courrier électronique
Il est possible de numériser des documents sur la machine et de les envoyer à des clients distants sous forme
de pièces jointes à des courriers électroniques, au format TIFF, TIFF multipage, PDF et JPEG. Des serveurs
de courrier SMTP et POP3, respectivement, assurent l'envoi et la réception des courriers.
Voir aussi :
Le Guide de l'administrateur système décrit en détail la configuration du courrier électronique.
Le Manuel de l’utilisateur explique comment envoyer un courrier électronique et décrit l’utilisation des
différentes adresses (adresse locale, adresse globale, LDAP).
Conditions préalables requises pour la configuration de la numérisation
vers un courrier électronique
1. Un réseau utilisant le protocole TCP/IP existe et est accessible.
2. Le DNS et le nom de domaine ont été correctement configurés pour le système multifonctions.
3. Les ports suivants sont activés :
■ Numérisation vers courrier électronique : [Envoi de courrier]
■ Impression de courrier électronique : [Réception de courrier]
■ Service de notification par courrier/Notification de fin de travail par courrier: [Service de notification
par courrier]
Copyright © 2005, 2004 Xerox Corporation. Tous droits réservés.
13
Page 16

Données requises
pour configurer le
courrier électronique
Configuration rapide du courrier électronique
Obligatoire/
Facultatif ? Commentaires
Nom d'hôte ou adresse IP du
serveur de courrier SMTP
ID utilisateur/mot de
passe SMTP
Adresse électronique du
WorkCentre
Adresses électroniques locales Facultatif Il est possible de créer un carnet d'adresses local répertoriant
Il est possible d'activer une
adresse de serveur LDAP.
* Uniquement si le serveur SMTP exige un ID utilisateur et un mot de passe pour l'authentification.
Obligatoire Si vous utilisez un serveur de courrier externe, votre
fournisseur d'accès Internet vous indiquera le nom ou
l'adresse IP de ce dernier.
Obligatoire*
Obligatoire
toutes les adresses électroniques.
Nom d'hôte du
serveur LDAP
Affiche uniquement les adresses figurant dans l'annuaire
d'entreprise (LDAP) interne.
Procédures de configuration de la numérisation vers
un courrier électronique
1. Sur un poste de travail, ouvrir un navigateur Web (tel qu'Internet Explorer) et taper l'adresse IP en
respectant le format http://xxx.xxx.xxx.xxx (les xxx représentant l'adresse IP du système). Si la connexion
aboutit, la page Web des Services Internet CentreWare du système doit s'afficher.
2. Configurer le serveur SMTP via les Services Internet CentreWare :
a. Cliquer sur l'onglet Propriétés.
b. Cliquer sur le dossier Paramètres de protocole.
c. Cliquer sur le dossier Courrier électronique.
d. Entrer le nom d'hôte ou l'adresse IP, ainsi que le numéro de port du serveur de courrier SMTP
(le numéro de port par défaut est 25).
e. Cliquez sur Appliquer les nouvelles valeurs.
3. Définir l'adresse électronique de la machine :
a. Cliquer sur l'onglet Propriétés.
b. Cliquez sur Détails machine.
c. Entrer les informations requises dans Adresse électronique machine.
d. Cliquez sur Appliquer les nouvelles valeurs.
4. Sur le système, placer dans le chargeur automatique le document exemple à envoyer par
courrier électronique.
5. Appuyer sur le bouton Courrier électronique.
6. Il existe trois méthodes de sélection de l'adresse de destination :
■ Cliquer sur Clavier pour entrer une adresse électronique via le clavier.
■ Cliquer sur le carnet d'adresses local et sélectionner l'adresse voulue.
■ Si LDAP est activé, cliquer sur le carnet d'adresses global et sélectionner la destination.
7. Appuyer sur la touche Marche.
8. Vérifier que le ou les destinataires du courrier électronique ont bien reçu le document.
Xerox WorkCentre
®
Pro 123/128/133
14
Page 17

Configuration rapide du courrier électronique
Résolution des incidents de numérisation vers un courrier électronique
Pour les serveurs de courrier d'entreprise internes, remplacer le terme « externe » par le terme « d'entreprise »,
dans le tableau ci-après.
Problème Cause possible Résolution/Validation
Erreur SMTP sur
le système
multifonctions
Nom d'hôte du serveur
de courrier incorrect
Configuration incorrecte
de Microsoft Outlook
Express
Erreur de saisie de
l'adresse électronique
du système
multifonctions
Le serveur de courrier
externe exige
l'authentification SMTP
Le serveur de courrier
externe n'autorise pas
l'envoi de courriers sur
le port standard 25
Le serveur de courrier
externe exige que la
connexion soit établie
via Microsoft Outlook
Express avant
d'autoriser l'envoi
de courriers
Vérifier que le nom de serveur de courrier externe correct figure dans le
champ prévu à cet effet.
S'assurer que le serveur de courrier externe est accessible à partir de
Microsoft Outlook Express et que tous les paramètres sont corrects.
Vérifier que l'adresse électronique saisie dans le champ Expéditeur :
est correcte. Elle doit correspondre exactement à l'adresse indiquée
par le fournisseur d’accès.
Vérifier si tel est le cas auprès du fournisseur d'accès. Dans
l'affirmative, activer l'authentification via les Services Internet
CentreWare du système multifonctions.
Vérifier si tel est le cas auprès du fournisseur d’accès. Dans
l'affirmative, demander que l'on vous indique le numéro de port à
utiliser. Modifier ensuite le numéro de port SMTP via les Services
Internet CentreWare pour le système multifonctions.
Vérifier si tel est le cas auprès du fournisseur d'accès. Si tel est le cas,
se connecter via Microsoft Outlook Express avant d'envoyer le courrier.
Si cette opération aboutit, configurer Outlook Express pour qu'il vérifie
le courrier toutes les 5 ou 10 minutes sur le compte de messagerie du
système multifonctions.
Xerox WorkCentre
®
Pro 123/128/133
15
Page 18

Configuration rapide de la numérisation vers une boîte aux lettres
Configuration rapide de la numérisation vers une boîte
aux lettres
Cette fonction permet de stocker des documents dans une boîte aux lettres (publique ou privée) afin de les
traiter ultérieurement.
Voir aussi :
Le Guide de l'administrateur système décrit en détail la configuration de la numérisation réseau.
Le Guide de l'utilisateur explique comment configurer la boîte aux lettres via l'interface locale et via les
Services Internet.
Conditions préalables requises pour la configuration de la numérisation
vers une boîte aux lettres
Un réseau TCP/IP existe et est accessible.
Actions requises pour
configurer la numérisation
vers une boîte aux lettres
Création d'une boîte aux lettres
sur la machine
Installation du pilote de
numérisation
Services Internet CentreWare Facultatif Les Services Internet CentreWare permettent de créer,
Obligatoire/
Facultatif ? Commentaires
Obligatoire Pour plus d'informations sur la création de boîtes aux lettres,
consulter le Manuel de l’utilisateur.
Facultatif Le pilote de numérisation, installé à partir du CD-ROM, permet
d'afficher et d'imprimer des documents numérisés.
modifier, afficher et imprimer des documents numérisés à partir
des boîtes aux lettres.
Procédures de numérisation vers une boîte aux lettres via les Services
Internet CentreWare
1. Sur un poste de travail, ouvrir un navigateur Web (tel qu'Internet Explorer) et taper l'adresse IP du système
en respectant le format http://xxx.xxx.xxx.xxx (les xxx représentant l'adresse IP du système). Si la
connexion aboutit, la page Web des Services Internet CentreWare du système doit s'afficher.
2. Créer des boîtes aux lettres :
a. Cliquer sur l'onglet Propriétés.
b. Cliquer sur le dossier Boîtes aux lettres.
c. Sélectionner la touche Modifier.
d. Entrer les informations requises.
e. Cliquez sur Appliquer les nouvelles valeurs.
Remarque :
Si les boîtes aux lettres sont protégées par mot de passe à la création, l'accès à ces dernières n'est
possible qu'après saisie du mot de passe.
®
Xerox WorkCentre
Pro 123/128/133
16
Page 19
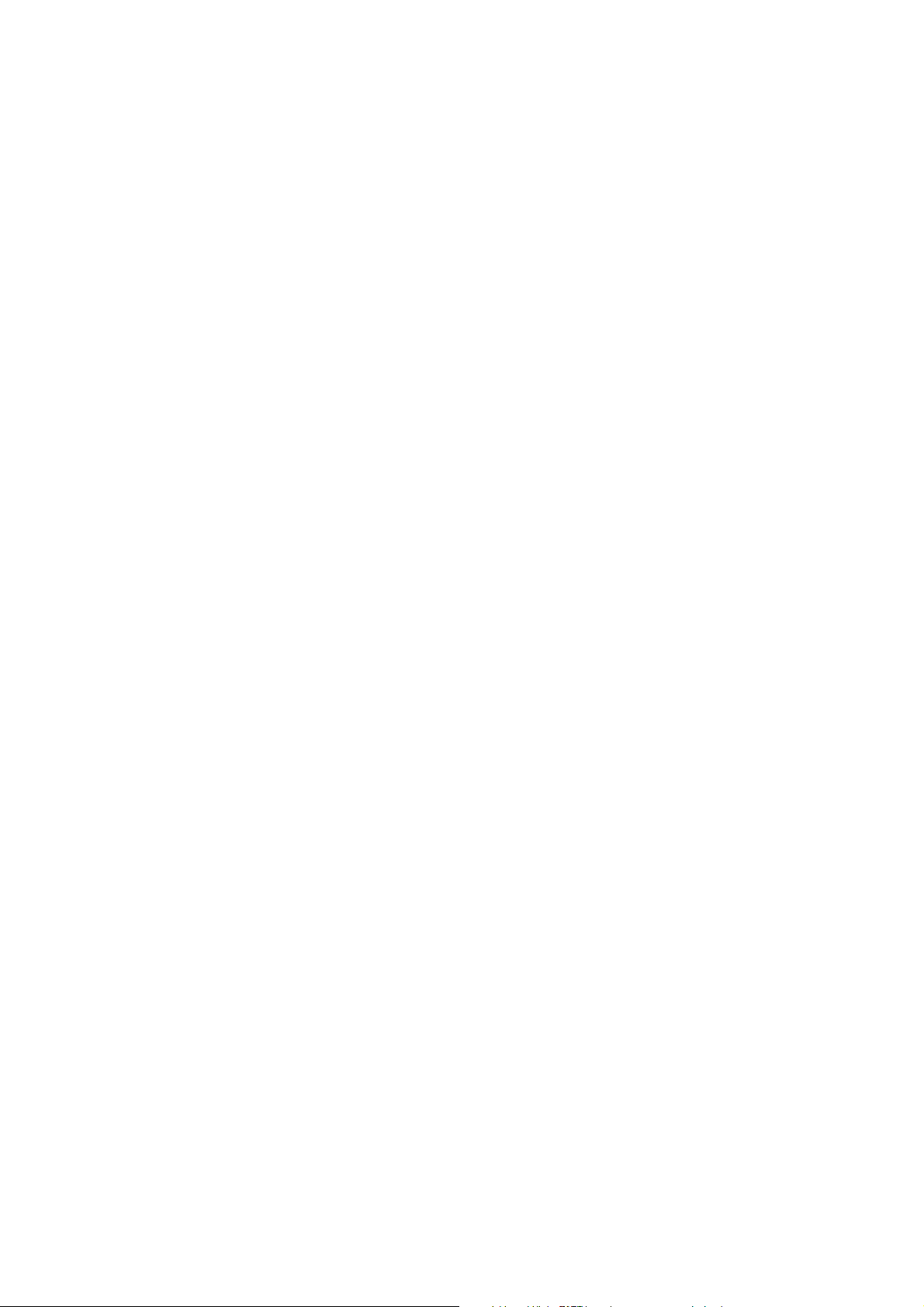
Configuration rapide de la numérisation vers une boîte aux lettres
3. Sur le système, sélectionner la fonction Numérisation boîte aux lettres.
a. Sélectionner le numéro de la boîte aux lettres vers laquelle le document doit être numérisé.
b. Placer le document dans le chargeur automatique.
c. Appuyer sur la touche Marche.
4. Vérifier que le document a bien été enregistré dans la boîte aux lettres choisie :
a. Sélectionner le numéro de cette dernière.
b. Sélectionner Liste des documents.
Procédures de configuration de la numérisation vers une boîte aux lettres
via le panneau de commande
1. Sur l'écran Tous les services, sélectionner Menu Configuration.
2. Sélectionner Boîte aux lettres.
3. Sélectionner Créer/Supprimer.
4. Utiliser le clavier pour entrer les informations requises.
Remarque :
Si une boîte aux lettres est protégée par mot de passe, il faut indiquer celui-ci pour pouvoir y accéder.
5. Sur l'écran Tous les services, sélectionner Numérisation boîte aux lettres.
a. Sélectionner le numéro de la boîte aux lettres vers laquelle le document doit être numérisé.
b. Placer le document dans le chargeur automatique.
c. Appuyer sur la touche Marche.
6. Vérifier que le document a bien été enregistré dans la boîte aux lettres choisie :
a. Sélectionner le numéro de cette dernière.
b. Sélectionner Liste des documents.
Xerox WorkCentre
®
Pro 123/128/133
17
Page 20
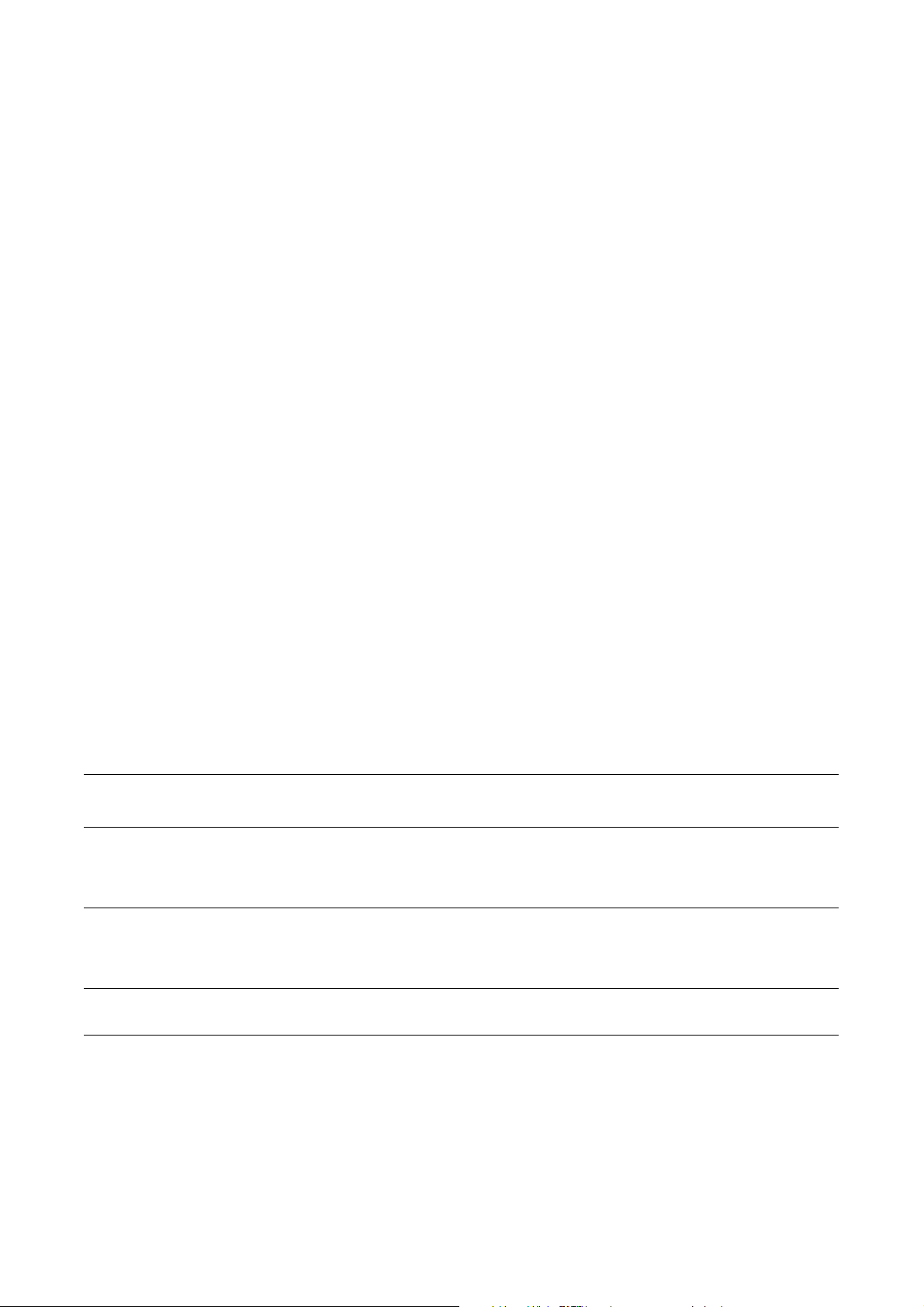
Configuration rapide de la numérisation réseau
Configuration rapide de la numérisation réseau
La numérisation réseau utilise le protocole FTP ou SMB pour transférer des documents numérisés vers un
serveur ou un client. Pour pouvoir activer la numérisation réseau, il faut au préalable configurer des modèles et
des référentiels (dossiers). Pour en savoir plus à ce sujet, consulter le Manuel de l'utilisateur.
Voir aussi :
Configuration rapide de la numérisation FTP page 20 : explique comment configurer la numérisation vers
un serveur FTP.
Configuration rapide de la numérisation SMB page 22 : explique comment configurer la numérisation vers
un serveur SMB.
Le Guide de l'utilisateur explique comment définir des modèles et des référentiels.
Le Guide de l'administrateur système décrit en détail la configuration de la numérisation réseau.
Conditions préalables requises pour la configuration de la numérisation
réseau
1. Un réseau TCP/IP existe et est accessible.
2. Le protocole de transfert (FTP/SMB) est correctement configuré (se reporter à la section
Configuration rapide de la numérisation FTP page 20 ou à la section Configuration rapide
de la numérisation SMB page 22).
3. Un référentiel (dossier) a été créé au préalable sur le serveur FTP ou SMB afin d’y enregistrer
le document numérisé.
4. Les ports suivants sont activés :
a. Port TCP/IP
b. Port client FTP ou port SMB (selon le protocole utilisé)
c. Port SNMP
d. Port SOAP
Actions requises pour configurer
la numérisation réseau
Définition préalable de modèles via
les Services Internet CentreWare ou
toute autre solution de numérisation
réseau Xerox.
Définition préalable de référentiels via
les Services Internet CentreWare ou
toute autre solution de numérisation
réseau Xerox.
Adresse IP de Kerberos Facultatif Si l'authentification à distance est requise,
Xerox WorkCentre
Obligatoire/
Facultatif ? Commentaires
Obligatoire Pour plus d'informations, consulter le Guide de
l'utilisateur des Services Internet CentreWare.
Obligatoire Pour plus d'informations, consulter le Guide de
l'utilisateur des Services Internet CentreWare.
Kerberos doit être activé.
®
Pro 123/128/133
18
Page 21

Configuration rapide de la numérisation réseau
Procédures de configuration de la numérisation réseau
1. Créer des modèles et des référentiels via les Services Internet CentreWare.
2. Sur le panneau de commande, sélectionner l'option Numérisation réseau.
3. Choisir un modèle dans la liste. Il est également possible de modifier d'autres valeurs via l'interface locale,
mais cela n'a aucun effet sur la configuration du modèle. Les sélections effectuées portent uniquement sur
le travail actuel.
4. Placer le document dans le chargeur automatique.
5. Appuyer sur la touche verte Marche. Le travail est envoyé au serveur via le protocole défini dans le
modèle, à savoir FTP ou SMB.
6. Se connecter au serveur FTP ou SMB. Accéder au référentiel défini plus tôt. Le document numérisé
doit s'y trouver.
Remarque :
Si Kerberos (authentification à distance) est activé, un écran de connexion distinct apparaît lors de la
sélection de la fonction Numérisation réseau. Les documents ne sont numérisés que si l'authentification de
l'utilisateur auprès du serveur Kerberos aboutit.
Xerox WorkCentre
®
Pro 123/128/133
19
Page 22
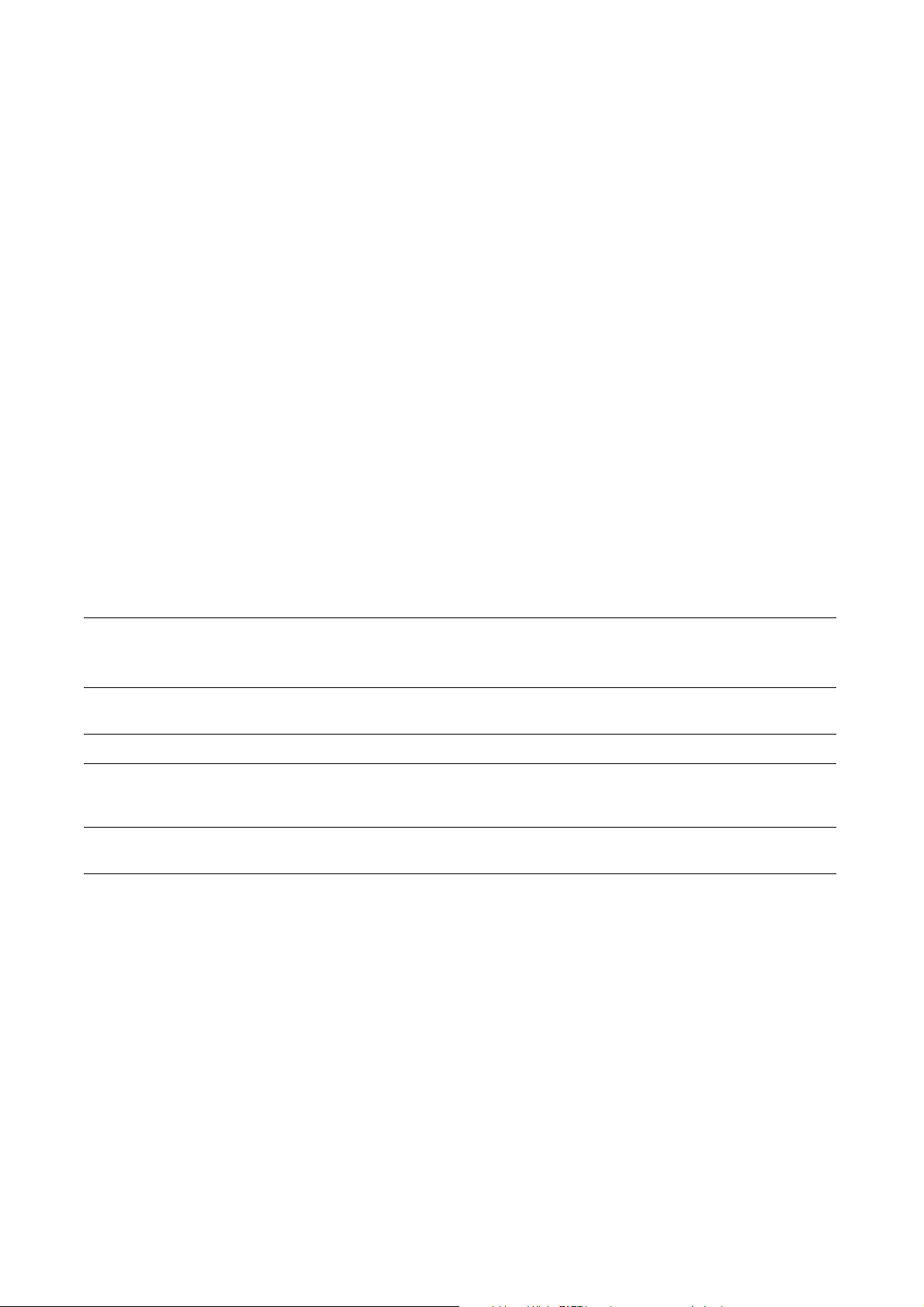
Configuration rapide de la numérisation FTP
Configuration rapide de la numérisation FTP
Il est possible de numériser des fichiers sur le système multifonctions et de les envoyer vers un serveur ou un
client via le protocole FTP. Il faut, au préalable, créer sur le serveur les structures de répertoires (référentiels)
dans lesquels les documents seront enregistrés.
Voir aussi :
Le Guide de l'administrateur système décrit en détail la configuration de la numérisation FTP.
Le Guide de l'utilisateur explique comment définir des modèles et des référentiels.
Conditions préalables requises pour la numérisation vers un serveur FTP
1. Un réseau TCP/IP existe et est accessible.
2. Un serveur/client FTP existe et est activé.
3. Un référentiel (dossier) a été créé au préalable sur le serveur FTP afin d'y enregistrer
le document numérisé.
4. Les ports suivants sont activés :
a. TCP/IP
b. Client FTP
c. SNMP
d. SOAP
Actions et données
requises pour configurer la
numérisation FTP
Des référentiels doivent avoir
été définis sur le serveur FTP.
Adresse IP du serveur Obligatoire Adresse IP du serveur FTP.
ID utilisateur/mot de passe
pour accéder au serveur FTP
Adresse IP de Kerberos Facultatif Si l'authentification à distance est requise, Kerberos doit
Obligatoire/
Facultatif ? Commentaires
Obligatoire Emplacement ou chemin du répertoire dans lequel seront
enregistrés les documents numérisés.
Facultatif Ces informations sont obligatoires si le serveur FTP exige
l'authentification de l'utilisateur. C'est le cas de la plupart des
serveurs FTP.
être activé.
Xerox WorkCentre
®
Pro 123/128/133
20
Page 23
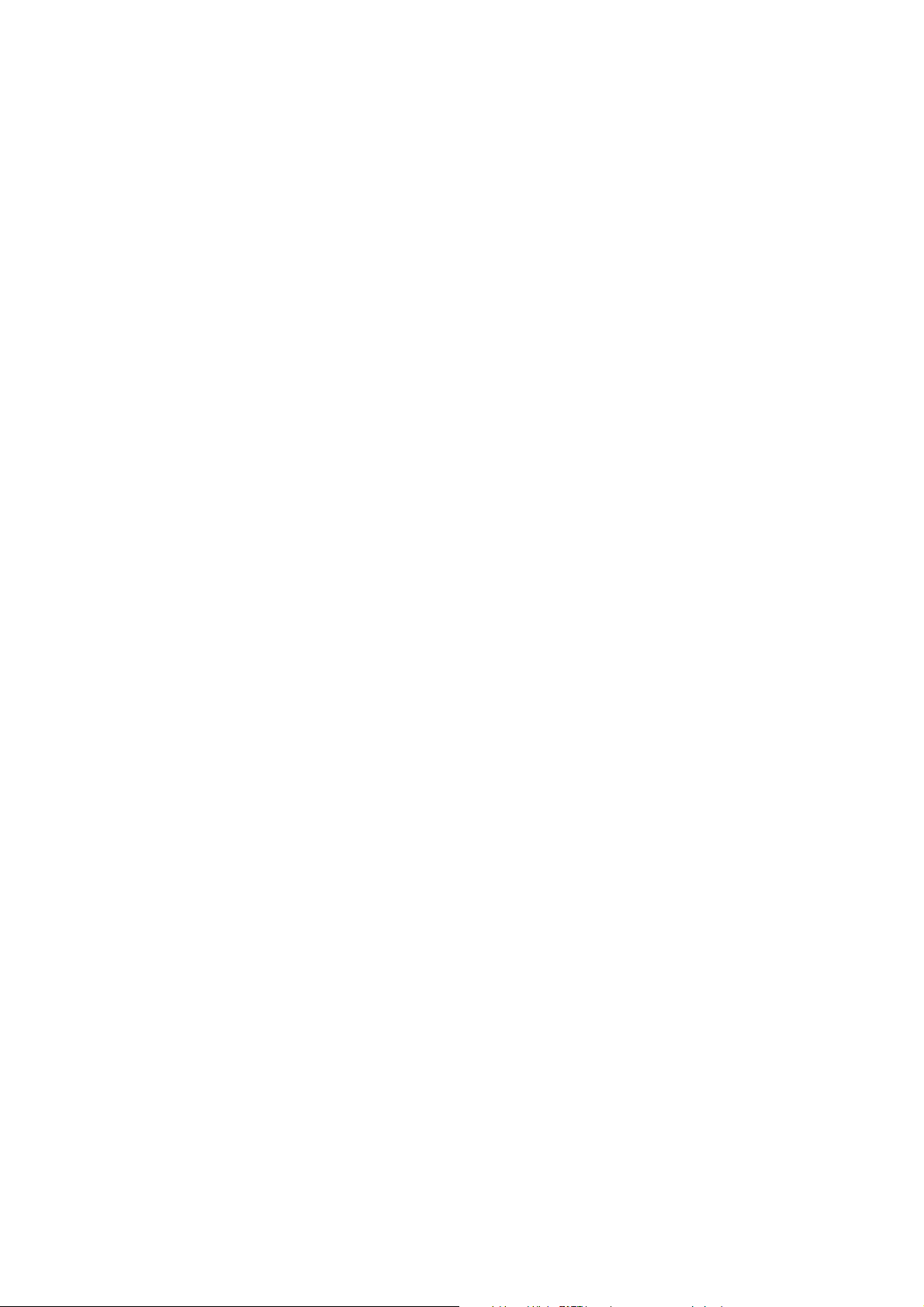
Configuration rapide de la numérisation FTP
Procédures de configuration de la numérisation FTP
1. Sur le panneau de commande, sélectionner l'option Numérisation FTP.
2. Entrer les informations requises. Pour plus d'informations, consulter le Guide de l'utilisateur.
3. Placer le document dans le chargeur automatique.
4. Appuyer sur la touche Marche.
5. Se connecter au serveur FTP. Accéder au répertoire (référentiel) défini plus tôt sur le serveur.
Le document numérisé doit s'y trouver.
Remarque :
Si Kerberos (authentification à distance) est activé, un écran de connexion distinct apparaît lors de la
sélection de la fonction Numérisation FTP. Les documents ne sont numérisés que si l'authentification de
l'utilisateur auprès du serveur Kerberos aboutit.
Xerox WorkCentre
®
Pro 123/128/133
21
Page 24
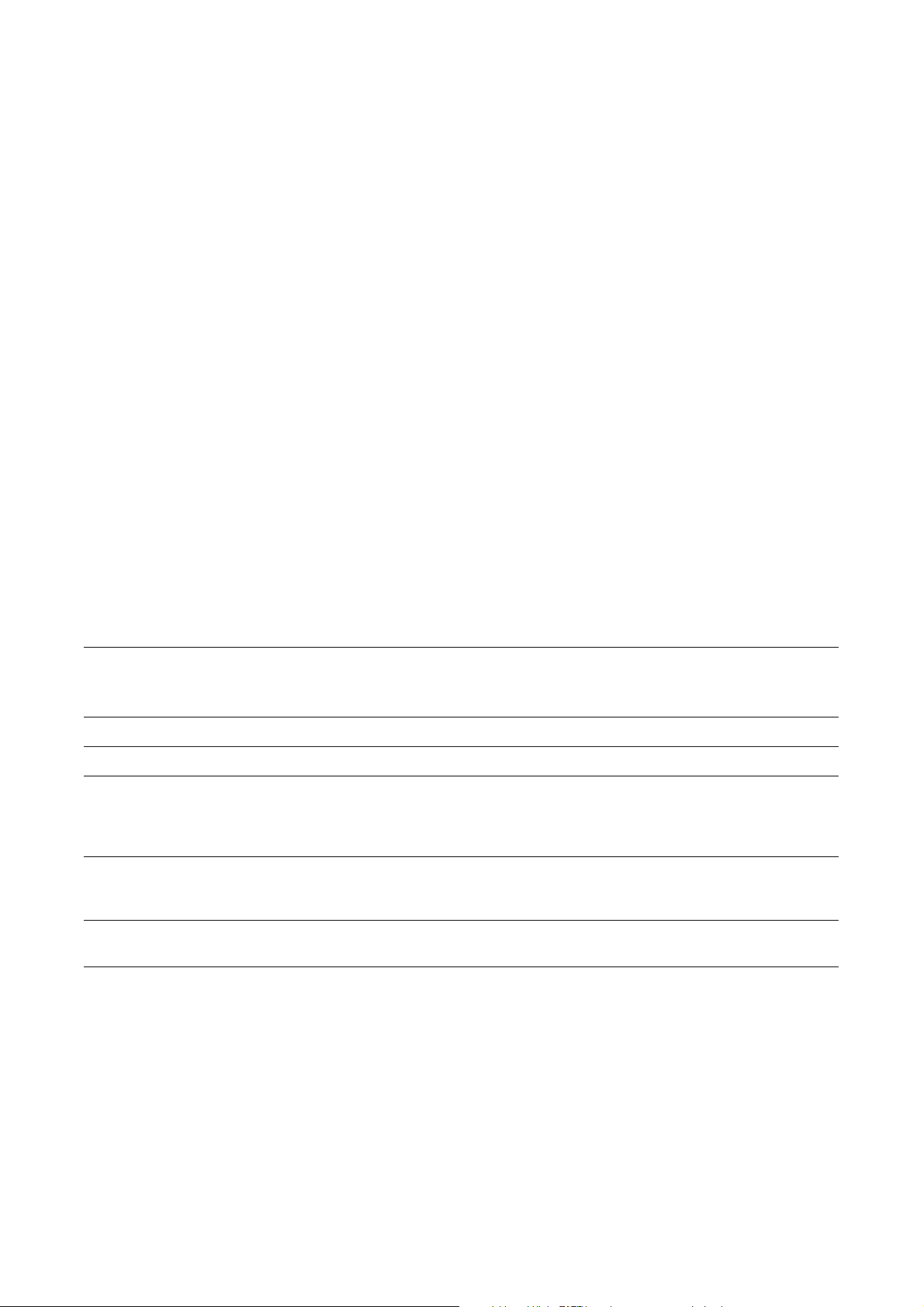
Configuration rapide de la numérisation SMB
Configuration rapide de la numérisation SMB
Il est possible de numériser des fichiers sur le système multifonctions et de les envoyer vers un serveur ou un
client via le protocole SMB. Il faut, au préalable, créer sur le serveur les structures de répertoires (référentiels)
dans lesquels les documents seront enregistrés.
Voir aussi :
Le Guide de l'administrateur système décrit en détail la configuration de la numérisation SMB.
Le Guide de l'utilisateur explique comment définir des modèles et des référentiels.
Conditions préalables requises pour la configuration de
la numérisation SMB
1. Un réseau TCP/IP existe et est accessible.
2. Un serveur SMB existe et est activé.
3. Un référentiel (dossier) a été créé au préalable sur le serveur SMB afin d'y enregistrer le document
numérisé.
4. Les ports suivants sont activés :
a. Port TCP/IP
b. Port SMB
c. Port SNMP
d. Port SOAP
Actions requises
pour configurer
la numérisation SMB
Adresse IP du serveur Obligatoire Adresse IP du serveur SMB.
Nom partagé du serveur Obligatoire Nom attribué au dossier partagé sur le serveur SMB.
Référentiel -- chemin du
répertoire dans lequel le
document sera enregistré sur le
serveur SMB
ID utilisateur/mot de passe pour
accéder au serveur SMB
Adresse IP de Kerberos Facultatif Si l'authentification à distance est requise, Kerberos doit
Obligatoire/
Facultatif ? Commentaires
Obligatoire Emplacement ou chemin du répertoire dans lequel seront
enregistrés les documents numérisés.
Facultatif Ces informations sont obligatoires si le serveur SMB exige
l'authentification de l'utilisateur. C'est le cas de la plupart des
serveurs SMB.
être activé.
Xerox WorkCentre
®
Pro 123/128/133
22
Page 25

Configuration rapide de la numérisation SMB
Procédures de configuration de la numérisation SMB
1. Sur le panneau de commande, sélectionner l'option Numérisation SMB.
2. Entrer les informations requises. Pour plus d'informations, consulter le Guide de l'utilisateur.
3. Placer le document dans le chargeur automatique.
4. Appuyer sur la touche Marche.
5. Se connecter au serveur SMB. Accéder au répertoire (référentiel) défini plus tôt sur le serveur.
Le document numérisé doit s'y trouver.
Remarque :
Si Kerberos (authentification à distance) est activé, un écran de connexion distinct apparaît lors de la
sélection de la fonction Numérisation SMB. Les documents ne sont numérisés que si l'authentification de
l'utilisateur auprès du serveur Kerberos aboutit.
Xerox WorkCentre
®
Pro 123/128/133
23
Page 26

Xerox WorkCentre® Pro 123/128/133
24
Page 27

Xerox WorkCentre® Pro 123/128/133
Guida per l'impostazione rapida delle funzioni di scansione
Questa guida contiene istruzioni per:
■ Impostazione rapida della scansione su e-mail a pagina 25
■ Impostazione rapida della scansione su mailbox a pagina 28
■ Impostazione rapida della scansione in rete a pagina 30
■ Impostazione rapida della scansione su FTP a pagina 32
■ Impostazione rapida della scansione su SMB a pagina 34
Impostazione rapida della scansione su e-mail
È possibile eseguire la scansione di copie cartacee a livello di dispositivo e inviare il risultato a client remoti
come allegati e-mail nel formato TIFF a pagina singola, TIFF multipagina, PDF e JPEG. Per inviare e ricevere
e-mail vengono usati, rispettivamente, i server di posta SMTP e POP3 .
Ved ere anch e :
Guida per l'amministratore del sistema: contiene informazioni dettagliate relative all'impostazione e-mail.
Guida per l'utente: contiene informazioni su come inviare un messaggio e-mail e sull'utilizzo di indirizzi
differenti (indirizzo locale e indirizzo globale - LDAP).
Prerequisiti per l'impostazione della scansione su e-mail
1. Verificare l'esistenza di una rete funzionante che utilizzi TCP/IP.
2. Verificare che DNS e il nome di dominio siano stati correttamente impostati per il
dispositivo multifunzione.
3. Verificare che le porte seguenti siano abilitate:
■ Scansione su e-mail: [Invio e-mail]
■ Stampa e-mail: [Ricezione e-mail]
■ Servizio notifica e-mail/Notifica fine lavoro via e-mail:[Servizio notifica e-mail]
Copyright © 2005, 2004 Xerox Corporation. Tutti i diritti riservati.
25
Page 28
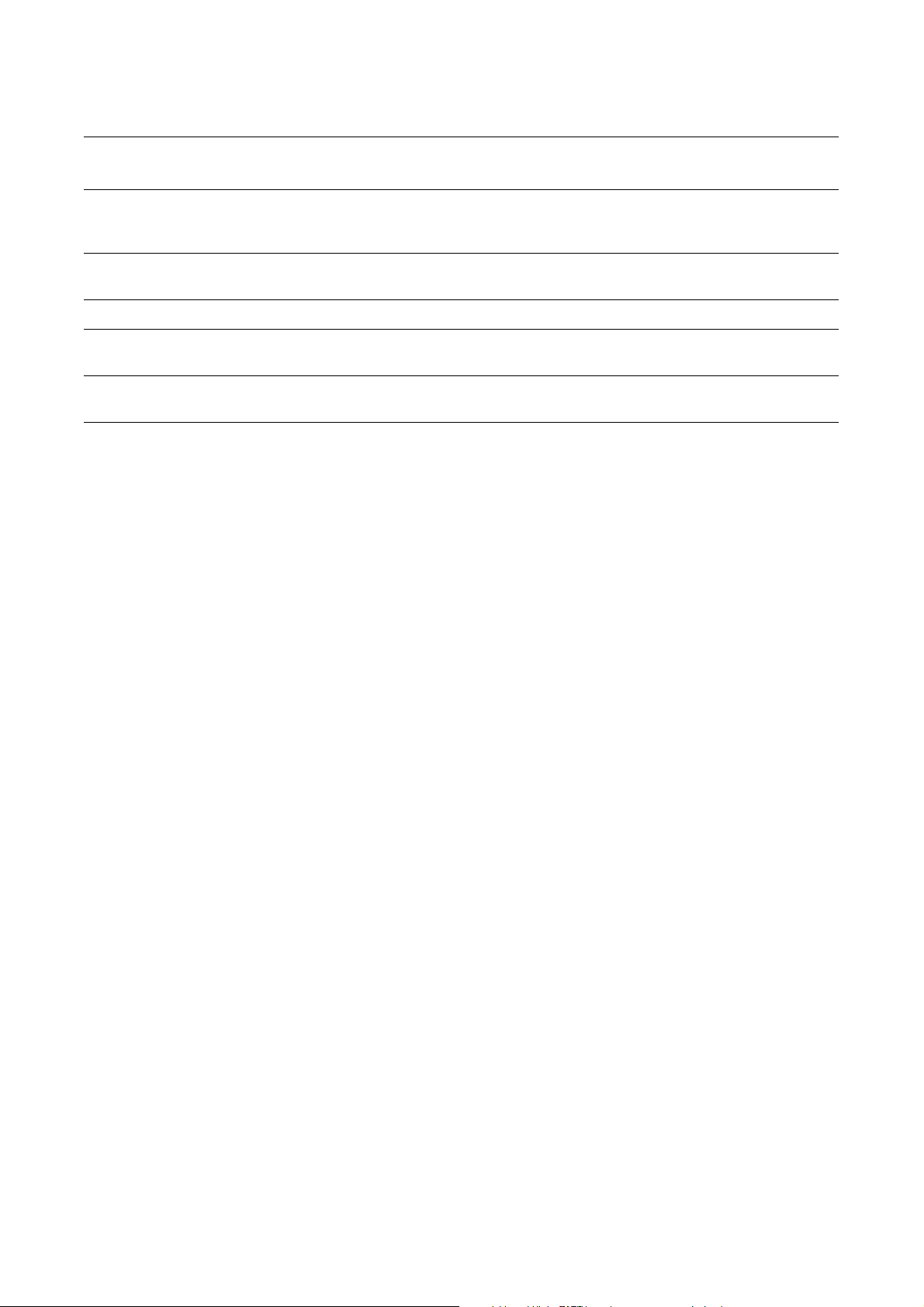
Impostazione rapida della scansione su e-mail
Dati per l'impostazione
delle e-mail
Nome host o indirizzo IP
del server di posta
elettronica SMTP
Nome di accesso/
password SMTP
Indirizzo e-mail WorkCentre Obbligatorio
Indirizzi e-mail locali Facoltativo È possibile creare una Rubrica locale per la funzione e-mail
L'indirizzo server LDAP
può essere abilitato
* Solo se il server SMTP richiede una password e un nome di accesso per l'autenticazione.
Requisito di
installazione Commenti
Obbligatorio Se si utilizza un server di posta elettronica esterno, il provider
di servizi Internet (ISP, Internet Server Provider) fornirà il nome
o indirizzo IP del server di posta elettronica.
Obbligatorio*
contenente gli indirizzi e-mail.
Nome host LDAP Visualizza solo gli indirizzi e-mail della Rubrica interna
aziendale (LDAP).
Procedura per l'impostazione della scansione su e-mail
1. Da una workstation, aprire un browser web (come Internet Explorer), quindi digitare l'indirizzo IP nel
formato http://xxx.xxx.xxx.xxx (xxx rappresenta l'indirizzo IP del dispositivo). Se la connessione è stata
eseguita correttamente, viene visualizzata la pagina web dei Servizi Internet CentreWare del dispositivo.
2. Impostare la configurazione server SMTP tramite Servizi Internet CentreWare:
a. Fare clic sulla scheda Proprietà.
b. Selezionare la cartella Impostazioni protocollo.
c. Selezionare la cartella E-mail.
d. Inserire il nome host o l'indirizzo IP del server di posta elettronica SMTP e il numero di porta
(il valore predefinito è la porta 25).
e. Fare clic su Applica nuove impostazioni.
3. Impostare l'indirizzo e-mail della macchina:
a. Fare clic sulla scheda Proprietà.
b. Fare clic su Dati macchina.
c. Immettere le informazioni relative all'Indirizzo e-mail della macchina.
d. Fare clic su Applica nuove impostazioni.
4. Dal dispositivo, caricare un documento di prova da inviare via e-mail all'alimentatore.
5. Premere il pulsante E-mail.
6. Sono disponibili tre metodi per includere una destinazione per un indirizzo e-mail:
■ Premere il pulsante Tast ie ra per immettere un indirizzo e-mail tramite tastiera.
■ Fare clic sulla Rubrica locale e selezionare il destinatario della e-mail.
■ Se si abilita LDAP, è possibile fare clic su Rubrica globale e selezionare la destinazione.
7. Premere il pulsante Av vi o.
8. Verificare che i destinatari abbiano ricevuto l'e-mail con il documento allegato.
Xerox WorkCentre
®
Pro 123/128/133
26
Page 29
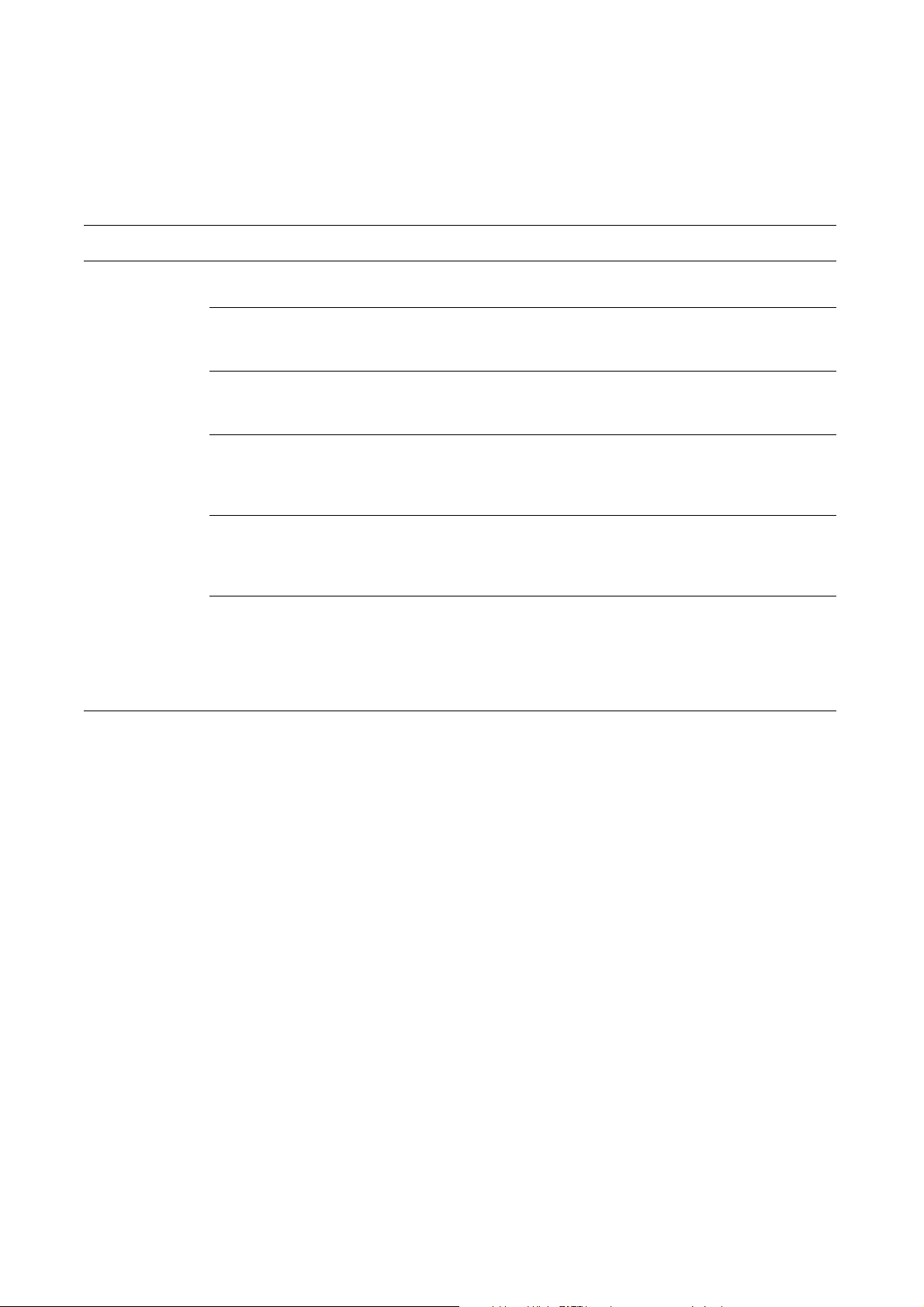
Impostazione rapida della scansione su e-mail
Risoluzione dei problemi di scansione su e-mail
Per i server di posta elettronica aziendali interni, sostituire la parola "aziendale" al posto di "ISP" nella tabella
di risoluzione dei problemi riportata di seguito .
Problema Causa possibile Risoluzione/Convalida
Errore SMTP
al livello di
dispositivo
multifunzione
Nome host o server di
posta elettronica errato
Impostazioni non
corrette in Microsoft
Outlook Express
Inserito indirizzo e-mail
errato dispositivo
multifunzione
L'ISP richiede
l'autenticazione SMTP al
server di posta
elettronica
L'ISP non consente la
ricezione e l'invio di
posta sul numero di
porta standard 25
L'ISP richiede l'accesso
all'account e-mail
tramite Microsoft
Outlook Express
prima di consentire
l'invio di e-mail
Verificare di aver inserito il nome server di posta elettronica ISP
corretto nel campo Nome host SMTP.
Verificare che sia possibile accedere al server di posta elettronica ISP
da Microsoft Outlook Express e che tutte le impostazioni siano corrette.
Verificare che nel campo Da: del dispositivo sia utilizzato l'indirizzo email corretto. L'indirizzo e-mail deve corrispondere a quello atteso dal
server di posta elettronica dell'ISP.
Contattare l'ISP per determinare se questo è un requisito obbligatorio.
In tal caso, abilitare l'autenticazione SMTP per il dispositivo
multifunzione tramite Servizi Internet CentreWare.
Contattare l'ISP per stabilire se questo è il problema. Chiedere se è
possibile accettare posta su un altro numero di porta. In tal caso,
modificare il numero di porta SMTP per il dispositivo multifunzione
tramite Servizi Internet CentreWare.
Contattare l'ISP per determinare se questo è un requisito obbligatorio.
In tal caso, accedere all'account Microsoft Outlook Express e provare a
inviare l'e-mail. Se l'operazione va a buon fine, è possibile impostare
Outlook Express in modo che venga eseguito un controllo della posta
ogni 5 o 10 minuti per l'account e-mail del dispositivo multifunzione.
Xerox WorkCentre
®
Pro 123/128/133
27
Page 30

Impostazione rapida della scansione su mailbox
Impostazione rapida della scansione su mailbox
Questa funzione consente di archiviare documenti in una mailbox (pubblica o privata) per l'elaborazione futura.
Ved e re a nch e :
Guida per l'amministratore del sistema: contiene informazioni dettagliate relative all'impostazione della
scansione in rete.
Guida per l'utente: contiene informazioni sull'impostazione di mailbox tramite il pannello di controllo e
Servizi Internet CentreWare.
Prerequisiti per l'impostazione della scansione su mailbox
Verificare l'esistenza di una rete funzionante che utilizzi TCP/IP.
Dati per l'impostazione della
scansione su mailbox
Le mailbox sono create
sul dispositivo
Il driver di scansione
è installato
Servizi Internet CentreWare Facoltativo I servizi Internet CentreWare possono essere usati
Requisito di
installazione Commenti
Obbligatorio Fare riferimento alla Guida per l'utente per informazioni su
come creare mailbox.
Facoltativo Questa utilità può essere installata tramite il CD ROM per
visualizzare/stampare i documenti scansiti.
per creare/modificare/visualizzare/stampare i documenti
scansiti dalle mailbox.
Procedure per l'impostazione della scansione su mailbox tramite
Servizi Internet CentreWare
1. Da una workstation, aprire un browser web (come Internet Explorer), quindi digitare l'indirizzo IP
del dispositivo nel formato http://xxx.xxx.xxx.xxx (xxx rappresenta l'indirizzo IP del dispositivo).
Se la connessione è stata eseguita correttamente, viene visualizzata la pagina web dei Servizi Internet
CentreWare del dispositivo.
2. Creazione di mailbox:
a. Fare clic sulla scheda Proprietà.
b. Selezionare la cartella Mailbox.
c. Fare clic sul pulsante Modifica.
d. Immettere tutte le informazioni.
e. Fare clic su Applica nuove impostazioni.
Nota:
Per accedere a una mailbox è richiesta una password se le mailbox sono protette da password al
momento della creazione.
®
Xerox WorkCentre
Pro 123/128/133
28
Page 31
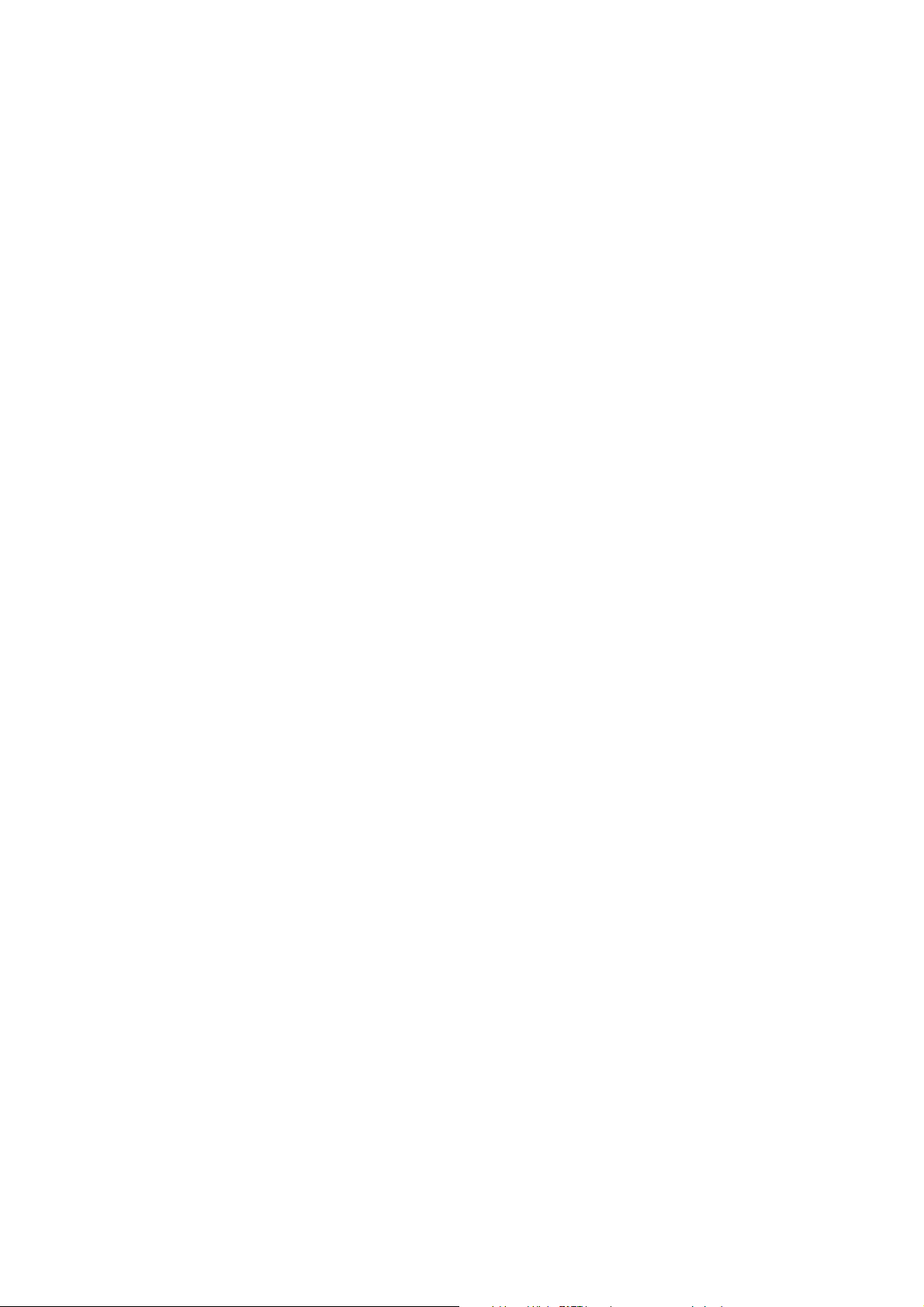
Impostazione rapida della scansione su mailbox
3. Dal dispositivo, selezionare Scansione su mailbox.
a. Selezionare il numero di mailbox in cui si desidera eseguire la scansione del documento.
b. Caricare il documento di esempio nell'alimentatore automatico.
c. Premere il pulsante Av vi o.
4. Verificare che il documento scansito si trovi nella mailbox:
a. Selezionare il numero mailbox in cui il documento è stato scansito.
b. Selezionare Elenco documenti.
Procedura per l'impostazione della scansione su mailbox tramite il
pannello comandi
1. Dal menu Tutti i servizi, selezionare Menu Impostazione.
2. Selezionare Mailbox.
3. Selezionare Crea/Cancella.
4. Utilizzare la tastierina per immettere le informazioni richieste.
Nota:
Se una mailbox è protetta da password, per accedere alla mailbox è necessario inserire la password.
5. Dal menu Tutti i servizi, selezionare Scansione su mailbox.
a. Selezionare il numero di mailbox in cui si desidera eseguire la scansione del documento.
b. Caricare il documento di esempio nell'alimentatore automatico.
c. Premere il pulsante Av vi o.
6. Verificare che il documento scansito si trovi nella mailbox:
a. Selezionare il numero mailbox in cui il documento è stato scansito.
b. Selezionare Elenco documenti.
Xerox WorkCentre
®
Pro 123/128/133
29
Page 32

Impostazione rapida della scansione in rete
Impostazione rapida della scansione in rete
La scansione in rete utilizza i protocolli FTP o SMB per trasferire i documenti scansiti in un server o client.
Per abilitare la scansione in rete è necessario impostare i modelli e gli archivi (cartelle). Per informazioni su
come eseguire questa operazione, fare riferimento alla Guida per l'utente.
Ved e re a nch e :
Impostazione rapida della scansione su FTP a pagina 32: contiene informazioni su come impostare
la scansione su FTP.
Impostazione rapida della scansione su SMB a pagina 34: contiene informazioni su come impostare
la scansione su SMB.
Guida per l'utente: contiene informazioni su come impostare modelli e archivi.
Guida per l'amministratore del sistema: contiene informazioni dettagliate sull'impostazione della
scansione in rete.
Prerequisiti per l'impostazione della scansione in rete
1. Verificare l'esistenza di una rete funzionante che utilizzi TCP/IP.
2. Verificare che il protocollo di trasferimento (FTP/SMB) sia configurato correttamente (vedere la
Impostazione rapida della scansione su FTP a pagina 32 o la Impostazione rapida della scansione su SMB
a pagina 34).
3. Creare sul server FTP o SMB un archivio (cartella) in cui memorizzare i documenti scansiti.
4. Verificare che le porte seguenti siano abilitate:
a. Porta TCP/IP
b. Porta client FTP o porta SMB (a seconda del protocollo utilizzato)
c. Porta SNMP
d. Porta SOAP
Dati per l'impostazione della
scansione in rete
I modelli vengono creati tramite Servizi
Internet CentreWare o qualsiasi altra
soluzione di scansione in rete Xerox.
Gli archivi vengono creati tramite Servizi
Internet CentreWare o qualsiasi altra
soluzione di scansione in rete Xerox.
Indirizzo IP Kerberos Facoltativo Se è richiesta l'autenticazione remota, è
Xerox WorkCentre
Requisito di
installazione Commenti
Obbligatorio Per ulteriori informazioni, fare riferimento alla
Guida per l'utente, "Servizi Internet CentreWare".
Obbligatorio Per ulteriori informazioni, fare riferimento alla
Guida per l'utente, "Servizi Internet CentreWare".
necessario abilitare l'autenticazione Kerberos.
®
Pro 123/128/133
30
Page 33

Impostazione rapida della scansione in rete
Procedure per l'impostazione della scansione in rete
1. Creare modelli e archivi tramite Servizi Internet CentreWare.
2. Dal pannello comandi, selezionare Scansione in rete.
3. Scegliere un modello dall'elenco. Dal pannello comandi è anche possibile modificare qualsiasi altro valore.
Questo non ha effetto sulla configurazione del modello ma solo sul lavoro corrente.
4. Caricare un documento di esempio nell'alimentatore automatico.
5. Premere il pulsante verde Avvio. Il lavoro verrà inviato al server utilizzando il protocollo FTP o SMB così
come definito all'interno del modello.
6. Accedere al server FTP o SMB. Individuare l'archivio (la destinazione) specificato in precedenza.
Il documento scansito si trova in questa cartella.
Nota:
Se si abilita l'autenticazione Kerberos (autenticazione remota), quando si seleziona la funzione
Scansione in rete verrà visualizzata una schermata di accesso distinta. La scansione dei documenti non
viene eseguita se l'accesso utente non viene autenticato dal server Kerberos.
Xerox WorkCentre
®
Pro 123/128/133
31
Page 34

Impostazione rapida della scansione su FTP
Impostazione rapida della scansione su FTP
È possibile eseguire la scansione dei file sul dispositivo multifunzione ed effettuare l'instradamento su un
server o client utilizzando il protocollo FTP. Le strutture di directory (archivi) devono essere create sul server
per contenere i documenti scansiti.
Ved e re a nch e :
Guida per l'amministratore del sistema: contiene informazioni dettagliate relative all'impostazione della
scansione su FTP.
Guida per l'utente: contiene informazioni su come impostare modelli e archivi.
Prerequisiti per la scansione su FTP
1. Verificare l'esistenza di una rete funzionante che utilizzi TCP/IP.
2. Il server/client FTP esiste ed è in esecuzione.
3. Creare sul server FTP un archivio (cartella) in cui memorizzare i documenti scansiti.
4. Verificare che le porte seguenti siano abilitate:
a. TCP/IP
b. Client FTP
c. SNMP
d. SOAP
Dati per l'impostazione
della scansione su FTP
Gli archivi devono essere
installati sul server FTP
Indirizzo IP server Obbligatorio Indirizzo IP del server FTP.
Nome di accesso/
password FTP
Indirizzo IP Kerberos Facoltativo Se è richiesta l'autenticazione remota, è necessario abilitare
Requisito di
installazione Commenti
Obbligatorio Specifica la posizione (o percorso) della directory in cui salvare
i documenti scansiti.
Facoltativo Queste informazioni sono obbligatorie se il server FTP
richiede l'autenticazione tramite nome di accesso/password.
La maggior parte dei server FTP richiede una combinazione
nome di accesso/password.
l'autenticazione Kerberos.
Xerox WorkCentre
®
Pro 123/128/133
32
Page 35

Impostazione rapida della scansione su FTP
Procedura per la scansione su FTP
1. Dal pannello comandi, selezionare Scansione su FTP.
2. Inserire tutte le informazioni richieste. Per informazioni dettagliate, fare riferimento alla
Guida per l'utente.
3. Caricare un documento di esempio nell'alimentatore automatico.
4. Premere il pulsante Av vi o.
5. Accedere al server FTP. Individuare il percorso di directory (archivio) impostato in precedenza sul server.
I documenti scansiti si trovano nella directory specificata.
Nota:
Se si abilita l'autenticazione Kerberos (autenticazione remota), quando si seleziona la funzione Scansione
su FTP verrà visualizzata una schermata di accesso distinta. La scansione dei documenti non viene eseguita
se l'accesso utente non viene autenticato dal server Kerberos.
Xerox WorkCentre
®
Pro 123/128/133
33
Page 36

Impostazione rapida della scansione su SMB
Impostazione rapida della scansione su SMB
È possibile eseguire la scansione dei file sul dispositivo multifunzione ed effettuare l'instradamento su un
server o client utilizzando il protocollo SMB. Le strutture di directory (archivi) devono essere create sul server
per contenere i documenti scansiti.
Ved e re a nch e :
Guida per l'amministratore del sistema: contiene informazioni dettagliate relative all'impostazione della
scansione su SMB.
Guida per l'utente: contiene informazioni su come impostare modelli e archivi.
Prerequisiti per l'impostazione della scansione su SMB
1. Verificare l'esistenza di una rete funzionante che utilizzi TCP/IP.
2. Il server SMB esiste ed è in esecuzione.
3. Creare sul server SMB un archivio (cartella) in cui memorizzare i documenti scansiti.
4. Verificare che le porte seguenti siano abilitate:
a. Porta TCP/IP
b. Porta SMB
c. Porta SNMP
d. Porta SOAP
Dati per l'impostazione della
scansione su SMB
Indirizzo IP server Obbligatorio Indirizzo IP del server SMB.
Nome condiviso server Obbligatorio Nome assegnato alla cartella condivisa sul server SMB.
Archivio: percorso di directory
del server SMB in cui
verrà archiviato il documento
Nome di accesso/
password SMB
Indirizzo IP Kerberos Facoltativo Se è richiesta l'autenticazione remota, è necessario abilitare
Requisito di
installazione Commenti
Obbligatorio Specifica la posizione (o percorso) della directory in cui salvare i
documenti scansiti.
Facoltativo Queste informazioni sono obbligatorie se il server SMB richiede
l'autenticazione tramite nome di accesso/password. La maggior
parte dei server SMB richiede una combinazione nome di
accesso/password.
l'autenticazione Kerberos.
Xerox WorkCentre
®
Pro 123/128/133
34
Page 37

Impostazione rapida della scansione su SMB
Procedura per l'impostazione della scansione su SMB
1. Dal pannello comandi, selezionare Scansione su SMB.
2. Inserire tutte le informazioni richieste. Per informazioni dettagliate, fare riferimento alla
Guida per l'utente.
3. Caricare un documento di esempio nell'alimentatore automatico.
4. Premere il pulsante Av vi o.
5. Accedere al server SMB. Individuare il percorso di directory (archivio) impostato in precedenza sul server.
I documenti scansiti si trovano nella directory specificata.
Nota:
Se si abilita l'autenticazione Kerberos (autenticazione remota), quando si seleziona la funzione
Scansione su SMB verrà visualizzata una schermata di accesso distinta. La scansione dei documenti
non viene eseguita se l'accesso utente non viene autenticato dal server Kerberos.
Xerox WorkCentre
®
Pro 123/128/133
35
Page 38

Xerox WorkCentre® Pro 123/128/133
36
Page 39

Xerox WorkCentre® Pro 123/128/133
Kurzübersicht über die Einrichtung der Scanfunktionen
Dieses Handbuch enthält folgende Anleitungen:
■ Kurzübersicht über die Einrichtung der Funktion "Scanausgabe: E-Mail" auf Seite 37
■ Kurzübersicht über die Einrichtung der Funktion "Scanausgabe: Mailbox" auf Seite 40
■ Kurzübersicht über die Einrichtung der Funktion "Scanausgabe: Netzwerk" auf Seite 42
■ Kurzübersicht über die Einrichtung der Funktion "Scanausgabe: FTP" auf Seite 44
■ Kurzübersicht über die Einrichtung der Funktion "Scanausgabe: SMB" auf Seite 46
Kurzübersicht über die Einrichtung der Funktion
"Scanausgabe: E-Mail"
Mit dem Gerät können bedruckte Seiten eingescannt und als E-Mail-Anhänge an externe Benutzer
geschickt werden. Zu den gültigen Formaten zählen TIFF (ein- und mehrseitige Dateien), PDF und JPEG.
E-Mails werden mittels SMTP-Mail-Servern verschickt und mittels POP3-Servern empfangen.
Siehe auch:
Systemhandbuch: Detaillierte Informationen über die Einrichtung der E-Mail.
Benutzerhandbuch: Informationen über das Versenden von E-Mail und die Verwendung verschiedener
Adressen (lokale und globale Adressen - LDAP).
Voraussetzungen für die Einrichtung der Funktion "Scanausgabe: E-Mail"
1. Sicherstellen, dass ein funktionstüchtiges Netzwerk mit TCP/IP-Adresse vorhanden ist.
2. Sicherstellen, dass der DNS- und der Domain-Name ordnungsgemäß für das
Multifunktionsgerät eingerichtet wurden.
3. Sicherstellen, dass die folgenden Ports aktiviert sind:
■ Scanausgabe: E-Mail: [E-Mail senden]
■ E-Mail/Druck: [E-Mail empfangen]
■ E-Mail-Benachrichtigungsdienst/Benachrichtigung über Jobausführung per E-Mail:
[E-Mail-Benachrichtigungsdienst]
Copyright © 2005, 2004 Xerox Corporation. Alle Rechte vorbehalten.
37
Page 40

Erforderliche Elemente
Kurzübersicht über die Einrichtung der Funktion "Scanausgabe: E-Mail"
Voraussetzungen
für die
Installation Bemerkungen
Hostname des SMTP-MailServers oder IP-Adresse
SMTP-Anmeldung/Passwort Erforderlich*
E-Mail-Adresse des
WorkCentre-Geräts
Lokale E-Mail-Adressen Optional Zum Speichern von E-Mail-Adressen kann ein lokales
Die Adresse des LDAP-Servers
kann aktiviert werden
* Nur wenn für den SMTP-Server Anmeldung und Passwort erforderlich sind.
Erforderlich Bei Verwendung eines externen Mail-Servers erhalten Sie
den Namen des Mail-Servers oder die IP-Adresse von Ihrem
Internet-Provider.
Erforderlich
Adressbuch erstellt werden.
Hostname des
LDAP-Servers
Nur E-Mail-Adressen des firmeninternen (LDAP) Adressbuchs
werden angezeigt.
So wird die Funktion "Scanausgabe: E-Mail" eingerichtet:
1. Öffnen Sie im Rechner eine Browser-Sitzung (z. B. Internet Explorer) und geben Sie danach die
IP-Adresse im Format http://xxx.xxx.xxx.xxx ein (die Buchstaben "xxx" stehen für die IP-Adresse
des Geräts). Ist das Gerät ordnungsgemäß angeschlossen, wird automatisch die gerätespezifische Seite
der CentreWare Internet-Services angezeigt.
2. Einrichten der SMTP-Server-Konfiguration mit CentreWare Internet-Services:
a. Klicken Sie auf die Registerkarte Eigenschaften.
b. Klicken Sie auf den Ordner Protokolleinstellungen.
c. Klicken Sie auf den Ordner E-Mail.
d. Geben Sie den Hostnamen des SMTP-Servers oder die IP-Adresse und Port-Nummer ein
(Standard-Port ist 25).
e. Klicken Sie auf Übernehmen.
3. Einrichten der E-Mail-Adresse des Geräts:
a. Klicken Sie auf die Registerkarte Eigenschaften.
b. Klicken Sie auf Gerätedetails.
c. Geben Sie die Angaben für die E-Mail-Adresse des Geräts ein.
d. Klicken Sie auf Übernehmen.
4. Legen Sie am Gerät ein per E-Mail zu versendendes Dokument in den Vorlagenwechsler ein.
5. Klicken Sie auf die Taste E-Mail.
6. E-Mail-Adressen können auf drei Arten eingegeben werden:
■ Klicken Sie auf die Taste Ta st at ur, um eine E-Mail-Adresse über die Tastatur einzugeben.
■ Wählen Sie Lokales Adressbuch und danach die gewünschte E-Mail-Adresse aus.
■ Bei aktiviertem LDAP können Sie Globales Adressbuch und danach die gewünschte E-Mail-
Adresse auswählen.
7. Drücken Sie die Starttaste.
8. Prüfen Sie, ob die Empfänger die E-Mail und das angehängte Dokument erhalten haben.
Xerox WorkCentre
®
Pro 123/128/133
38
Page 41

Kurzübersicht über die Einrichtung der Funktion "Scanausgabe: E-Mail"
Fehlersuche und -behebung für die Funktion "Scanausgabe: E-Mail"
Firmeninterne Mail-Server werden in dieser Tabelle mit dem Begriff "Internet-Provider" bezeichnet.
Fehler Mögliche Ursache Lösung/Prüfung
SMTP-Fehler im
Multifunktionsgerät
Falscher Mail-Server
oder Hostname
Fehlerhafte
Einstellungen in
Microsoft Outlook
Express
E-Mail-Adresse des
Multifunktionsgeräts
wurde fehlerhaft
eingegeben
Ihr Internet-Provider
benötigt für den MailServer eine SMTPAuthentifizierung
Mit Ihrem InternetProvider ist kein
Versenden und
Empfangen von E-Mails
auf der Standard-PortNummer 25 möglich
Sie müssen sich vor
dem Versenden von
E-Mails über Microsoft
Outlook Express bei
Ihrem E-Mail-Konto
anmelden
Sicherstellen, dass der korrekte Mail-Server-Name des InternetProviders in das entsprechende Feld für den SMTP-Hostnamen
eingegeben wurde.
Sicherstellen, dass von Outlook Express auf den Mail-Server des
Internet-Providers zugegriffen werden kann und dass die
Einstellungen richtig sind.
Sicherstellen, dass für das Gerät die richtige E-Mail-Adresse im Feld
für den Absender verwendet wird. Diese muss mit der Angabe im
Mail-Server Ihres Internet-Providers übereinstimmen.
Wenden Sie sich an Ihren Internet-Provider. Ist eine SMTPAuthentifizierung erforderlich, aktivieren Sie diese über die
CentreWare Internet-Services des Multifunktionsgeräts.
Wenden Sie sich an Ihren Internet-Provider und erkundigen Sie sich,
ob E-Mails auf einer anderen Port-Nummer empfangen werden
können. Falls ja, ändern Sie die SMTP-Port-Nummer über die
CentreWare Internet-Services des Multifunktionsgeräts.
Erkundigen Sie sich bei Ihrem Internet-Provider, ob eine Anmeldung
erforderlich ist. Falls ja, melden Sie sich bei Microsoft Outlook
Express an und versuchen Sie erneut, die E-Mail zu senden. Sie
können Outlook so einstellen, dass neu eingegangene E-Mails alle
fünf oder zehn Minuten vom Multifunktionsgerät abgerufen werden.
Xerox WorkCentre
®
Pro 123/128/133
39
Page 42
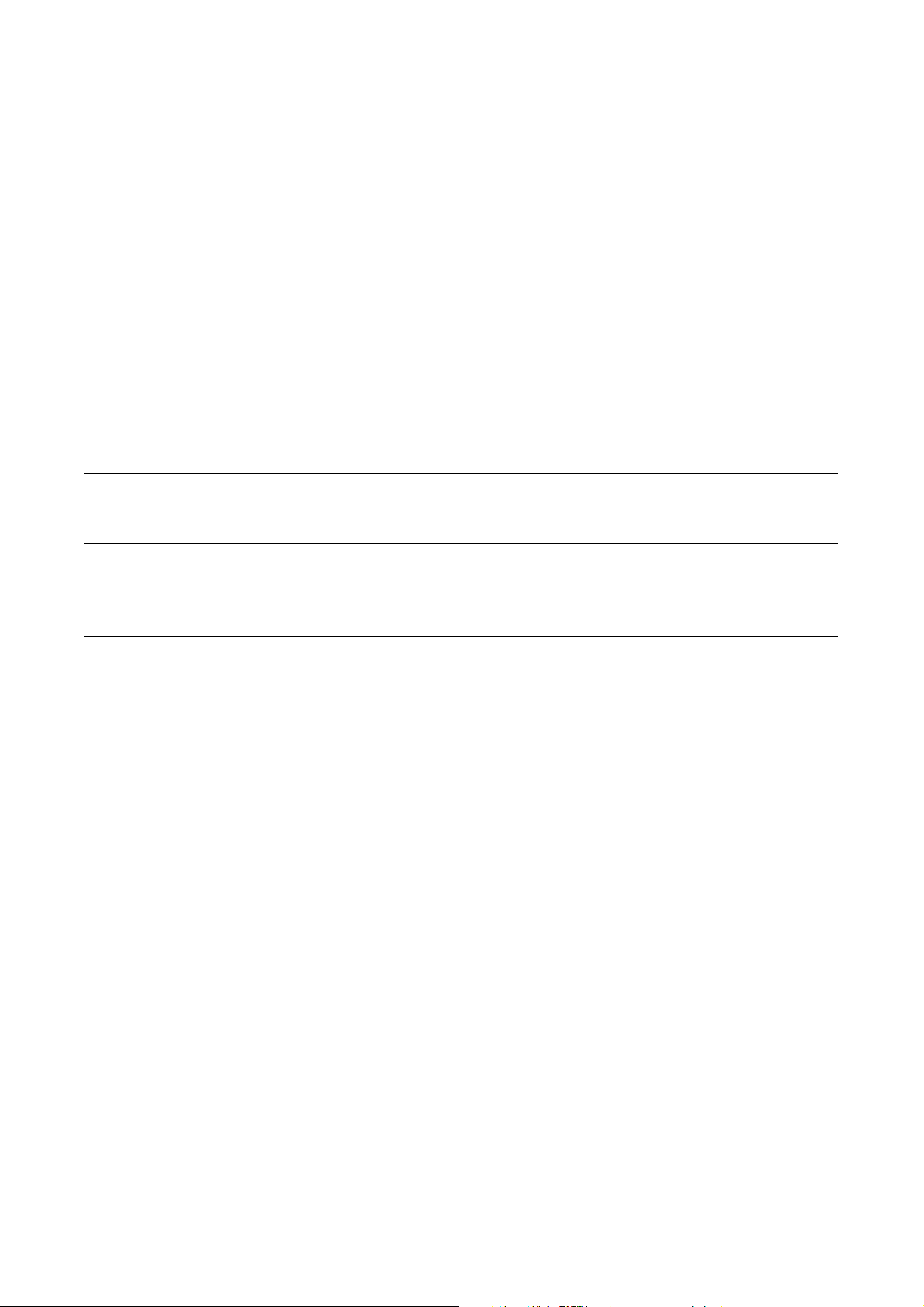
Kurzübersicht über die Einrichtung der Funktion "Scanausgabe: Mailbox"
Kurzübersicht über die Einrichtung der Funktion
"Scanausgabe: Mailbox"
Diese Funktion erlaubt das Speichern von Dokumenten in einer Mailbox (öffentlich oder privat) zur
Weiterbearbeitung.
Siehe auch:
Systemhandbuch: Detaillierte Informationen über die Einrichtung der Funktion "Scanausgabe: Netzwerk".
Benutzerhandbuch: Informationen über die Einrichtung der Mailbox mit dem Steuerpult und sowie mit
CentreWare Internet-Services.
Voraussetzungen für die Einrichtung der Funktion "Scanausgabe: Mailbox"
Stellen Sie sicher, dass ein funktionstüchtiges Netzwerk mit TCP/IP-Adresse vorhanden ist.
Voraussetzungen
für die
Erforderliche Elemente
Installation Bemerkungen
Mailboxen wurden auf dem
Gerät erstellt
Scannertreiber ist installiert Optional Diese Funktion kann von der CD-ROM für die Anzeige und den
CentreWare Internet-Services Optional Mit CentreWare Internet-Services können Sie gescannte
Erforderlich Informationen zum Einrichten von Mailboxen siehe
Benutzerhandbuch.
Druck gescannter Dokumente installiert werden.
Dokumente aus den Mailboxen erstellen, bearbeiten, anzeigen
und drucken.
So wird die Funktion "Scanausgabe: Mailbox" über CentreWare InternetServices eingerichtet:
1. Öffnen Sie im Rechner eine Browser-Sitzung (z. B. Internet Explorer) und geben Sie danach die
IP-Adresse des Geräts im Format http://xxx.xxx.xxx.xxx ein (die Buchstaben "xxx" stehen für die
IP-Adresse des Geräts). Ist das Gerät ordnungsgemäß angeschlossen, wird automatisch die
gerätespezifische Seite der CentreWare Internet-Services angezeigt.
2. Erstellen von Mailboxen:
a. Klicken Sie auf die Registerkarte Eigenschaften.
b. Klicken Sie auf den Ordner Mailboxen.
c. Klicken Sie auf die Schaltfläche Bearbeiten.
d. Geben Sie die entsprechenden Informationen ein.
e. Klicken Sie auf Übernehmen.
Hinweis
Für den Zugriff auf eine passwortgeschützte Mailbox benötigen Sie ein Passwort.
®
Xerox WorkCentre
Pro 123/128/133
40
Page 43
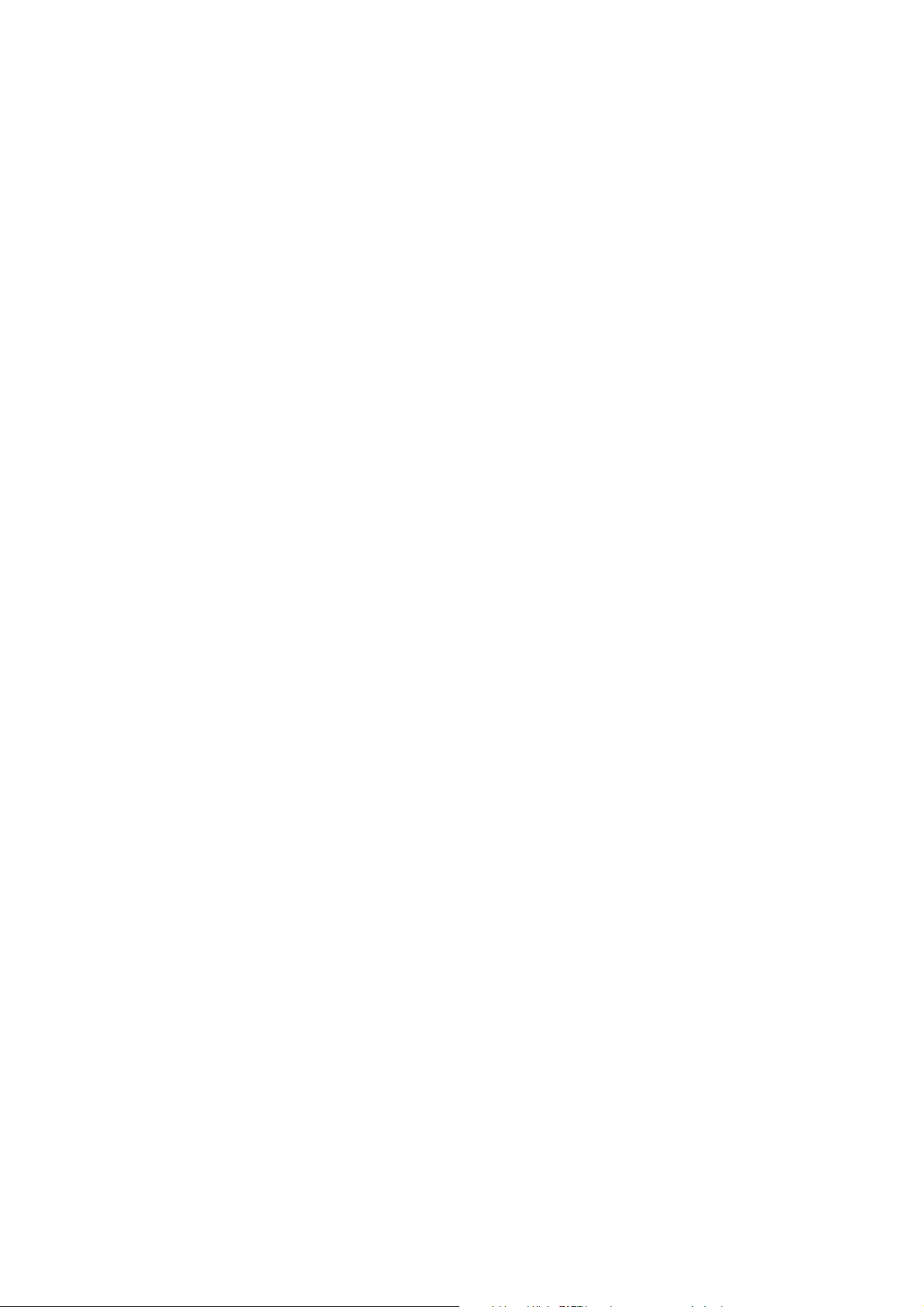
Kurzübersicht über die Einrichtung der Funktion "Scanausgabe: Mailbox"
3. Wählen Sie am Gerät die Funktion Scanausgabe: Mailbox aus.
a. Wählen Sie die Nummer der Mailbox aus, in die das Dokument gescannt werden soll.
b. Legen Sie das Dokument in den Vorlagenwechsler.
c. Drücken Sie die Starttaste.
4. Sicherstellen, dass das Dokument in die Mailbox gescannt wurde:
a. Wählen Sie die Nummer der Mailbox aus, in die das Dokument gescannt wurde.
b. Wählen Sie Dateiliste aus.
So wird die Funktion "Scanausgabe: Mailbox" über das
Steuerpult eingerichtet:
1. Wählen Sie im Menü Alle Betriebsarten das Menü Einrichten aus.
2. Wählen Sie Mailbox aus.
3. Wählen Sie Erstellen/Löschen aus.
4. Geben Sie über die Tastatur die erforderlichen Informationen ein.
Hinweis
Wird für eine Mailbox ein Passwort angegeben, kann die Mailbox ohne Eingabe dieses Passworts nicht
geöffnet werden.
5. Wählen Sie im Menü Alle Betriebsarten die Option Scanausgabe: Mailbox aus.
a. Wählen Sie die Nummer der Mailbox aus, in die das Dokument gescannt werden soll.
b. Legen Sie das Dokument in den Vorlagenwechsler.
c. Drücken Sie die Starttaste.
6. Sicherstellen, dass das Dokument in die Mailbox gescannt wurde:
a. Wählen Sie die Nummer der Mailbox aus, in die das Dokument gescannt wurde.
b. Wählen Sie Dateiliste aus.
Xerox WorkCentre
®
Pro 123/128/133
41
Page 44

Kurzübersicht über die Einrichtung der Funktion "Scanausgabe: Netzwerk"
Kurzübersicht über die Einrichtung der Funktion
"Scanausgabe: Netzwerk"
Für die Funktion "Scanausgabe: Netzwerk" werden die Protokolle FTP oder SMB verwendet, um gescannte
Dokumente auf einen Server oder Client zu übertragen. Für diese Funktion müssen Profile und Ablagebereiche
(Ordner) eingerichtet werden. Siehe hierzu das Benutzerhandbuch.
Siehe auch:
Kurzübersicht über die Einrichtung der Funktion "Scanausgabe: FTP" auf Seite 44: Informationen über die
Einrichtung der Funktion "Scanausgabe: FTP".
Kurzübersicht über die Einrichtung der Funktion "Scanausgabe: SMB" auf Seite 46: Informationen über
die Einrichtung der Funktion "Scanausgabe: SMB".
Benutzerhandbuch: Informationen über die Erstellung von Profilen und Ablagebereichen.
Systemhandbuch: Detaillierte Informationen über die Einrichtung der Funktion "Scanausgabe: Netzwerk".
Voraussetzungen für die Einrichtung der Funktion
"Scanausgabe: Netzwerk"
1. Stellen Sie sicher, dass ein funktionstüchtiges Netzwerk mit TCP/IP-Adresse vorhanden ist.
2. Stellen Sie die korrekte Konfiguration des Transferprotokolls (FTP/SMB) sicher (siehe Kurzübersicht über
die Einrichtung der Funktion "Scanausgabe: FTP" auf Seite 44 oder Kurzübersicht über die Einrichtung
der Funktion "Scanausgabe: SMB" auf Seite 46).
3. Ablagebereich (Ordner) muss auf dem FTP- oder SMB-Server für gescannte Dokumente
eingerichtet werden.
4. Sicherstellen, dass die folgenden Ports aktiviert sind:
a. TCP/IP
b. FTP-Client oder SMB (je nach verwendetem Protokoll)
c. SNMP
d. SOAP
Voraussetzungen
Erforderliche Elemente
Profile werden nur über CentreWare
Internet-Services oder mit anderen
Lösungen für die Funktion "Scanausgabe:
Netzwerk" von Xerox erstellt.
Ablagebereiche werden nur über
CentreWare Internet-Services oder
mit anderen Lösungen für die
Funktion "Scanausgabe: Netzwerk"
von Xerox erstellt.
für die Installation Bemerkungen
Erforderlich Für weitere Informationen
siehe Benutzerhandbuch unter
"CentreWare Internet-Services".
Erforderlich Für weitere Informationen
siehe Benutzerhandbuch unter
"CentreWare Internet-Services".
IP-Adresse von Kerberos Optional Bei erforderlicher remoter Authentifizierung muss
Kerberos aktiviert werden.
®
Xerox WorkCentre
Pro 123/128/133
42
Page 45
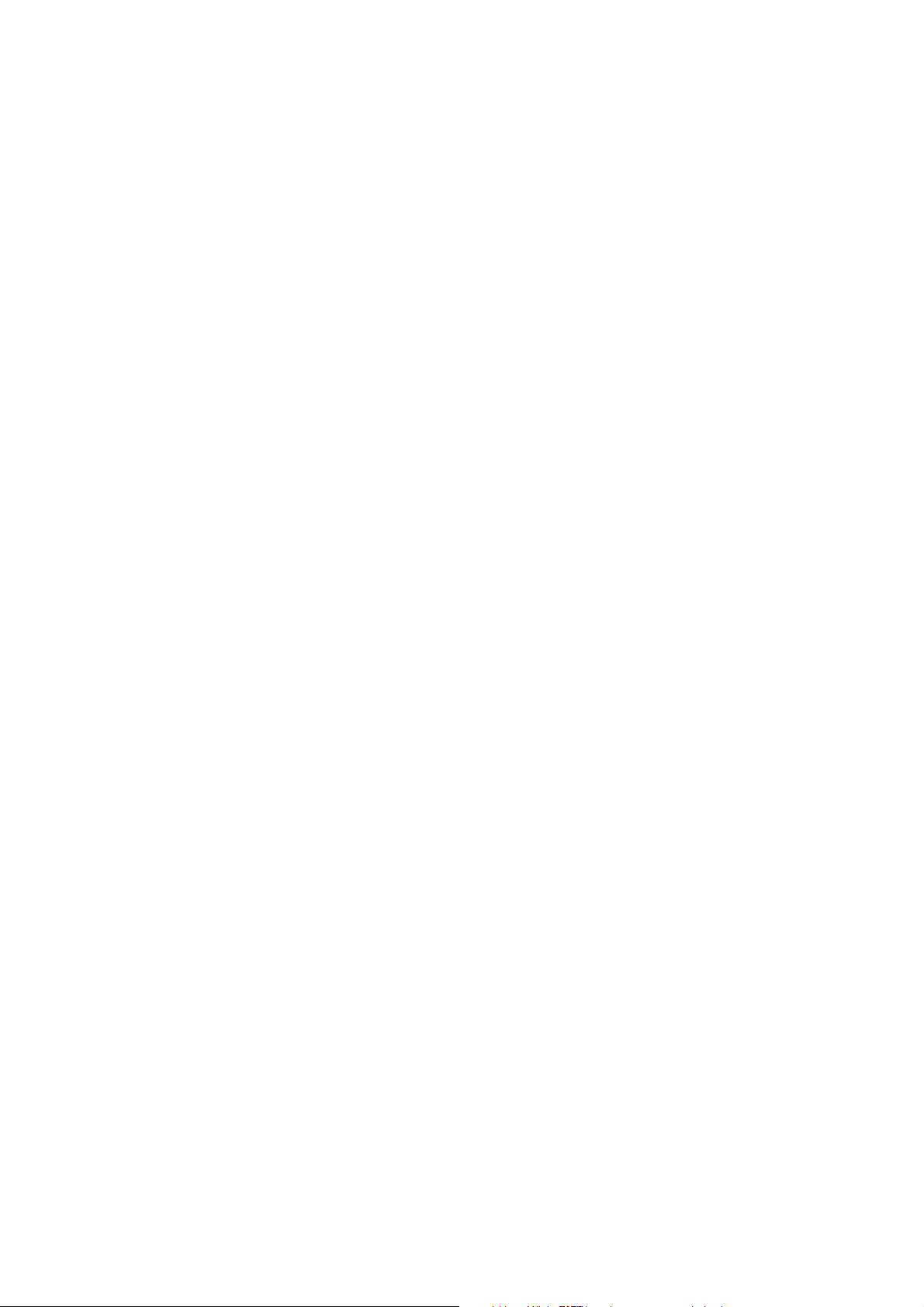
Kurzübersicht über die Einrichtung der Funktion "Scanausgabe: Netzwerk"
So wird die Funktion "Scanausgabe: Netzwerk" eingerichtet:
1. Erstellen Sie Profile und Ablagebereiche mit CentreWare Internet-Services.
2. Wählen Sie am Steuerpult Scanausgabe: Netzwerk aus.
3. Wählen Sie ein Profil aus der Liste. Sie können jeden beliebigen Wert am Steuerpult ändern, ohne dass
sich dies auf die Profilkonfiguration auswirkt. Dies hat nur Auswirkungen auf den aktuellen Auftrag.
4. Legen Sie ein Dokument in den Vorlagenwechsler.
5. Drücken Sie die grüne Starttaste. Der Auftrag wird je nach Profil über FTP oder SMB auf den
Server übertragen.
6. Melden Sie sich am FTP- oder SMB-Server an. Öffnen Sie den zuvor angegebenen Ordner, in dem sich
das gescannte Dokument befindet.
Hinweis
Bei aktivierter remoter Authentifizierung (Kerberos) wird für die Funktion "Scanausgabe: Netzwerk" ein
spezielles Anmeldefenster angezeigt. Ohne Authentifizierung können keine Dokumente gescannt werden.
Xerox WorkCentre
®
Pro 123/128/133
43
Page 46
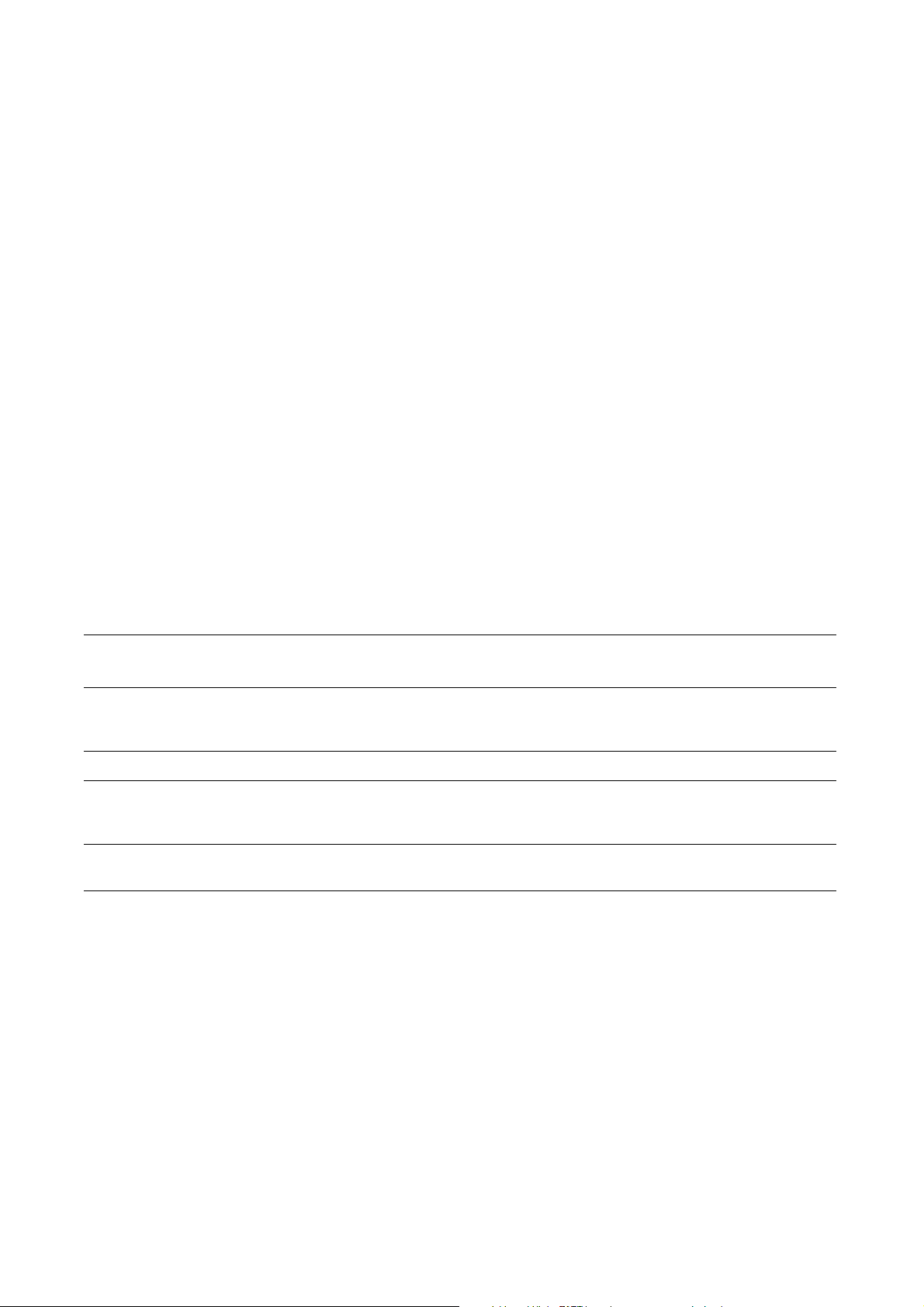
Kurzübersicht über die Einrichtung der Funktion "Scanausgabe: FTP"
Kurzübersicht über die Einrichtung der Funktion
"Scanausgabe: FTP"
Dateien können mit dem Multifunktionsgerät gescannt und unter Verwendung des Protokolls FTP auf
einen Server oder Client übertragen werden. Für diese Funktion müssen auf dem Server Ordnerstrukturen
(Ablagebereiche) für die gescannten Dokumente eingerichtet werden.
Siehe auch:
Systemhandbuch: Detaillierte Informationen über die Einrichtung der Funktion "Scanausgabe: FTP".
Benutzerhandbuch: Informationen über die Erstellung von Profilen und Ablagebereichen.
Voraussetzungen für die Funktion "Scanausgabe: FTP"
1. Stellen Sie sicher, dass ein funktionstüchtiges Netzwerk mit TCP/IP-Adresse vorhanden ist.
2. FTP-Server/Client ist vorhanden und wird ausgeführt.
3. Ablagebereich (Ordner) muss auf dem FTP-Server für gescannte Dokumente eingerichtet werden.
4. Sicherstellen, dass die folgenden Ports aktiviert sind:
a. TCP/IP
b. FTP-Client
c. SNMP
d. SOAP
Voraussetzungen
Erforderliche Elemente
Ablagebereiche müssen
auf dem FTP-Server
eingerichtet werden.
IP-Adresse des Servers Erforderlich Dies ist die IP-Adresse des FTP-Servers.
Anmeldung und Passwort für
den FTP-Zugang
IP-Adresse von Kerberos Optional Bei erforderlicher remoter Authentifizierung muss Kerberos
für die Installation Bemerkungen
Erforderlich Dies ist der Speicherplatz oder Pfad des Ordners für die
Speicherung gescannter Dokumente.
Optional Erforderlich, wenn für den FTP-Zugang eine Authentifizierung
per Anmeldung und Passwort erforderlich ist. Dies ist bei den
meisten FTP-Zugängen der Fall.
aktiviert werden.
Xerox WorkCentre
®
Pro 123/128/133
44
Page 47
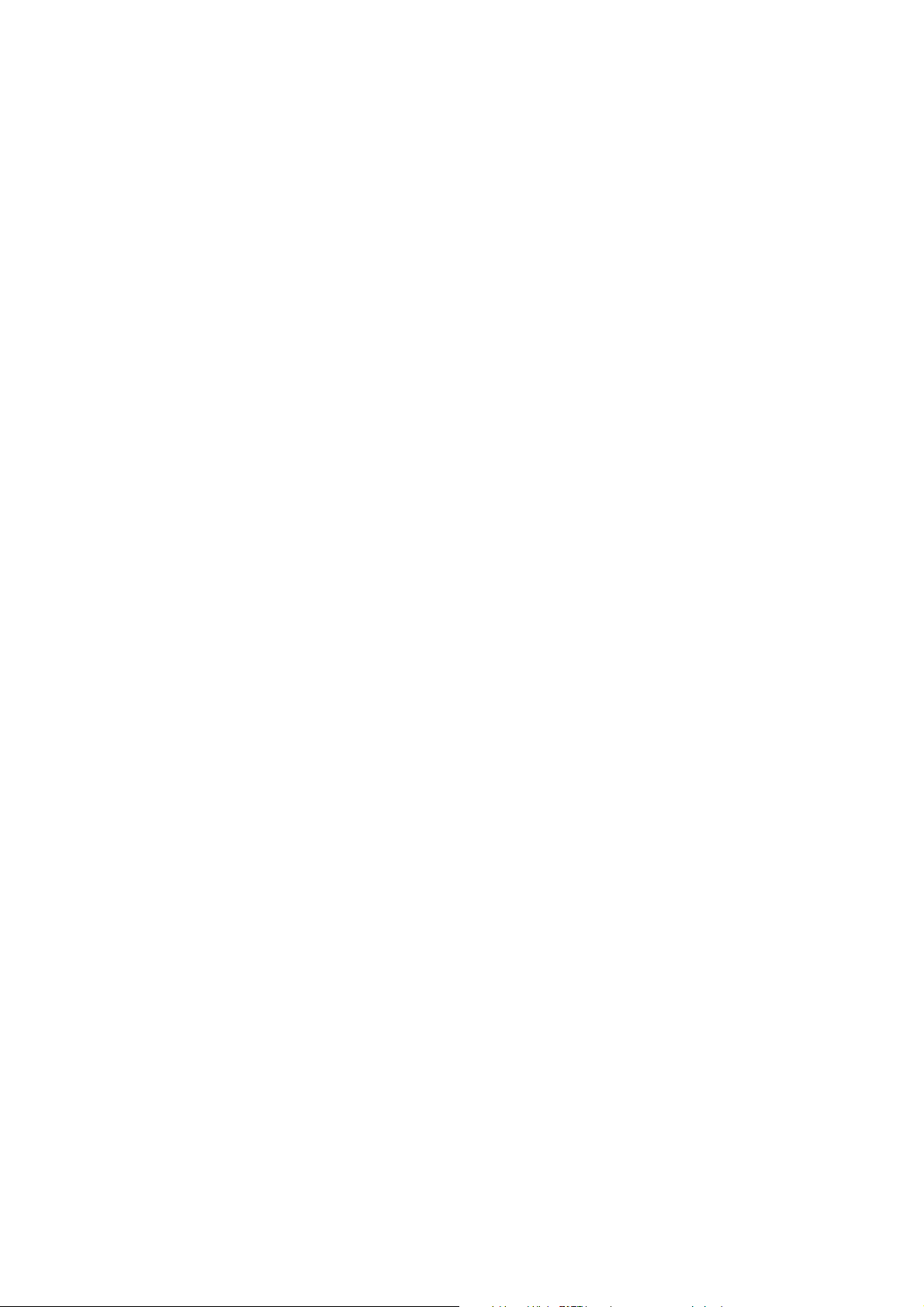
Kurzübersicht über die Einrichtung der Funktion "Scanausgabe: FTP"
So wird die Funktion "Scanausgabe: FTP" eingerichtet:
1. Wählen Sie am Steuerpult Scanausgabe: FTP aus.
2. Geben Sie die erforderlichen Informationen ein. Detaillierte Informationen siehe Benutzerhandbuch.
3. Legen Sie ein Dokument in den Vorlagenwechsler.
4. Drücken Sie die Starttaste.
5. Melden Sie sich am FTP-Server an. Öffnen Sie den zuvor erstellten Ordner, in dem sich das gescannte
Dokument befindet.
Hinweis
Bei aktivierter remoter Authentifizierung (Kerberos) wird für die Funktion "Scanausgabe: FTP" ein
spezielles Anmeldefenster angezeigt. Ohne Authentifizierung können keine Dokumente gescannt werden.
Xerox WorkCentre
®
Pro 123/128/133
45
Page 48

Kurzübersicht über die Einrichtung der Funktion "Scanausgabe: SMB"
Kurzübersicht über die Einrichtung der Funktion
"Scanausgabe: SMB"
Dateien können mit dem Multifunktionsgerät gescannt und unter Verwendung des Protokolls SMB auf
einen Server oder Client übertragen werden. Für diese Funktion müssen auf dem Server Ordnerstrukturen
(Ablagebereiche) für die gescannten Dokumente eingerichtet werden.
Siehe auch:
Systemhandbuch: Detaillierte Informationen über die Einrichtung der Funktion "Scanausgabe: SMB".
Benutzerhandbuch: Informationen über die Erstellung von Profilen und Ablagebereichen.
Voraussetzungen für die Einrichtung der Funktion "Scanausgabe: SMB"
1. Stellen Sie sicher, dass ein funktionstüchtiges Netzwerk mit TCP/IP-Adresse vorhanden ist.
2. SMB-Server ist vorhanden und wird ausgeführt.
3. Ablagebereich (Ordner) muss auf dem SMB-Server für gescannte Dokumente eingerichtet werden.
4. Sicherstellen, dass die folgenden Ports aktiviert sind:
a. TCP/IP
b. SMB
c. SNMP
d. SOAP
Voraussetzung
en für die
Erforderliche Elemente
IP-Adresse des Servers Erforderlich Dies ist die IP-Adresse des SMB-Servers.
Ordnername auf dem
SMB-Server
Ablagebereich -- Pfad
des Verzeichnisses, in
dem Dokumente auf dem
SMB-Server abgelegt werden
Anmeldung und Passwort für
den SMB-Zugang
IP-Adresse von Kerberos Optional Bei erforderlicher remoter Authentifizierung muss Kerberos
Installation Bemerkungen
Erforderlich Dies ist der Name des freigegebenen Ordners auf dem
SMB-Server.
Erforderlich Dies ist der Speicherplatz oder Pfad des Ordners für die
Speicherung gescannter Dokumente.
Optional Erforderlich, wenn für den SMB-Zugang eine Authentifizierung
per Anmeldung und Passwort erforderlich ist. Dies ist bei den
meisten SMB-Zugängen der Fall.
aktiviert werden.
Xerox WorkCentre
®
Pro 123/128/133
46
Page 49

Kurzübersicht über die Einrichtung der Funktion "Scanausgabe: SMB"
So wird die Funktion "Scanausgabe: SMB" eingerichtet:
1. Wählen Sie am Steuerpult Scanausgabe: SMB aus.
2. Geben Sie die erforderlichen Informationen ein. Detaillierte Informationen siehe Benutzerhandbuch.
3. Legen Sie ein Dokument in den Vorlagenwechsler.
4. Drücken Sie die Starttaste.
5. Melden Sie sich am SMB-Server an. Öffnen Sie den zuvor erstellten Ordner, in dem sich das gescannte
Dokument befindet.
Hinweis
Bei aktivierter remoter Authentifizierung (Kerberos) wird für die Funktion "Scanausgabe: SMB" ein
spezielles Anmeldefenster angezeigt. Ohne Authentifizierung können keine Dokumente gescannt werden.
Xerox WorkCentre
®
Pro 123/128/133
47
Page 50

Xerox WorkCentre® Pro 123/128/133
48
Page 51

Xerox WorkCentre® Pro 123/128/133
Guía de configuración rápida de las funciones de escaneado
En esta guía se incluyen las instrucciones para lo siguiente:
■ Configuración rápida de Escanear a e-mail en la página 49
■ Configuración rápida de Escanear a buzón en la página 52
■ Configuración rápida de Escaneado a red en la página 54
■ Configuración rápida de Escanear a FTP en la página 56
■ Configuración rápida de Escanear a SMB en la página 58
Configuración rápida de Escanear a e-mail
Las copias impresas se pueden escanear en el dispositivo y enviarse a clientes remotos como documentos
adjuntos de correo electrónico en formato TIFF de una página, TIFF múltipágina, PDF y JPEG. Se utilizan
servidores de correo SMTP y POP3 para enviar y recibir correo respectivamente.
Véase también:
Guía del administrador del sistema: contiene información detallada acerca de la configuración de e-mail.
Guía del usuario: contiene información sobre el envío de correo electrónio (e-mail) y la manera de utilizar
distintas direcciones (dirección local o dirección global: LDAP).
Requisitos para la configuración de Escanear a e-mail
1. Asegúrese de que dispone de una red operativa que utilice el protocolo TCP/IP.
2. Asegúrese de que el DNS y el nombre de dominio se hayan configurado correctamente para el
dispositivo multifunción.
3. Asegúrese de que los puertos siguientes están activados:
■ Escanear a e-mail: [Enviar correo electrónico]
■ Impresión de e-mail: [Recibir e-mail]
■ Servicio de aviso de correo/Aviso de fin de trabajo por e-mail: [Servicio de aviso de correo]
Copyright © 2005, 2004 Xerox Corporation. Reservados todos los derechos.
49
Page 52

Datos para configurar e-mail
Configuración rápida de Escanear a e-mail
Requisitos de
la instalación Comentarios
Nombre del host o dirección IP
del servidor de correo SMTP
Conexión/clave de SMTP Obligatorio*
Dirección de e-mail
de WorkCentre
Direcciones de e-mail locales Opcional Se puede crear una libreta de direcciones local para tener
Las direcciones del servidor
LDAP pueden activarse
* Solamente si el servidor SMTP necesita clave y conexión para autenticación.
Obligatorio Si utiliza un servidor de correo externo, el proveedor de
servicios de Internet le proporciona el nombre o la dirección IP
del servidor de correo.
Obligatorio
las direcciones de correo electrónico.
Nombre del
host LDAP
Muestra solamente las direcciones de correo electrónico en
la libreta de direcciones interna (LDAP) de la empresa.
Procedimientos para la configuración de Escanear a e-mail
1. En una estación de trabajo, abra un navegador web (por ejemplo, Internet Explorer) y escriba la dirección
IP en el formato http://xxx.xxx.xxx.xxx (donde las xxx representan la dirección IP del dispositivo). Si la
conexión es correcta, aparecerá la página web de Servicios de Internet de CentreWare del dispositivo.
2. Prepare la configuración del servidor SMTP mediante Servicios de Internet de CentreWare:
a. Haga clic en la ficha Propiedades.
b. Haga clic en la carpeta Opciones de protocolo.
c. Haga clic en la carpeta E-mail.
d. Introduzca el nombre del host o la dirección IP del servidor de correo SMTP y el número del
puerto (el puerto prefijado es 25).
e. Haga clic en Aplicar opciones nuevas.
3. Configure la dirección de correo electrónico de la máquina:
a. Haga clic en la ficha Propiedades.
b. Haga clic en Detalles de la máquina.
c. Introduzca la información para la Dirección e-mail de la máquina.
d. Haga clic en Aplicar opciones nuevas.
4. En el dispositivo, cargue el documento de muestra que desea enviar por correo electrónico en el
alimentador de documentos.
5. Pulse el botón E-mail.
6. Hay tres maneras de incluir una dirección de e-mail de destino:
■ Pulse el botón Teclado para escribir la dirección de correo electrónico mediante el teclado.
■ Seleccione la Libreta de direcciones local y seleccione la dirección de e-mail de destino.
■ Si LDAP está activado, puede seleccionar la Libreta de direcciones global y seleccionar
el destino.
7. Pulse el botón Comenzar.
8. Compruebe que los destinatarios del e-mail recibieron el documento adjunto.
Xerox WorkCentre
®
Pro 123/128/133
50
Page 53

Configuración rápida de Escanear a e-mail
Solución de problemas de Escanear a e-mail
Para servidores de correo interno de la empresa, cambie "proveedor de servicios de Internet" por "empresa" en
la tabla siguiente.
Indicio Causa posible Solución/Verificación
Error de SMTP
en el dispositivo
multifunción
Nombre del host o
servidor de correo
incorrecto
Opciones incorrectas
en Microsoft Outlook
Express
Se ha introducido una
dirección de e-mail
incorrecta para el
dispositivo multifunción
El proveedor de
servicios de Internet
exige autenticación
de SMTP en su servidor
de correo.
El proveedor de
servicios de Internet no
permite correo en el
número de puerto
estándar 25
El proveedor de
servicios de Internet
exige iniciar la sesión
en la cuenta de correo
mediante Microsoft
Outlook Express
antes de permitir que
se envíe correo
Verifique que se ha introducido el nombre correcto para el servidor de
correo del proveedor de servicios de Internet en el campo Nombre de
host del SMTP.
Verifique que puede acceder al servidor de correo del proveedor de
servicios de Internet desde Microsoft Outlook Express y que todas las
opciones son correctas.
Compruebe que el dispositivo tiene la dirección de e-mail correcta
en el campo De: . La dirección de e-mail debe ser exactamente igual
que la que espera el servidor de correo del proveedor de servicios
de Internet.
Consulte con el proveedor de servicios de Internet para ver si esto es
un requisito. En caso afirmativo, active la autenticación SMTP para el
dispositivo multifunción mediante Servicios de Internet de CentreWare.
Consulte con el proveedor de servicios de Internet para ver si este es
el problema. Pregunte si puede aceptar correo en otro número de
puerto. En caso afirmativo, cambie el número de puerto del SMTP
para el dispositivo multifunción mediante Servicios de Internet
de CentreWare.
Consulte con el proveedor de servicios de Internet para ver si esto es
un requisito. En caso afirmativo, inicie la sesión en la cuenta de
Microsoft Outlook Express e intente enviar el correo. Si se envía
correctamente, puede configurar Outlook Express para que cada 5 ó
10 minutos compruebe el correo de la cuenta de correo del
dispositivo multifunción.
Xerox WorkCentre
®
Pro 123/128/133
51
Page 54

Configuración rápida de Escanear a buzón
Configuración rápida de Escanear a buzón
Esta función permite guardar los documentos en un buzón (público o privado) para su procesamiento posterior.
Véase también:
Guía del administrador del sistema: contiene información detallada sobre la configuración de escaneado
ared.
Guía del usuario: contiene información sobre la configuración de buzones mediante el panel de control,
así como mediante Servicios de Internet de CentreWare.
Requisitos para la configuración de Escanear a buzón
Confirme que dispone de una red operativa que utilice el protocolo TCP/IP.
Datos para configurar
Escanear a buzón
Se han creado los buzones en
el dispositivo
El controlador de escanear
está instalado
Servicios de Internet
de CentreWare
Requisitos de la
instalación Comentarios
Obligatorio Consulte la Guía del Usuario para obtener información sobre
la creación de buzones.
Opcional Esta utilidad se puede instalar mediante el CD ROM para
ver/imprimir los documentos escaneados.
Opcional Se puede utilizar Servicios de Internet de CentreWare
para crear/editar/ver/imprimir los documentos escaneados
de los buzones.
Procedimientos para la configuración de Escanear a buzón a través
de Servicios de Internet de CentreWare
1. En una estación de trabajo, abra un navegador web (por ejemplo, Internet Explorer) y escriba
la dirección IP del dispositivo en el formato http://xxx.xxx.xxx.xxx (donde las xxx representan
la dirección IP del dispositivo). Si la conexión es correcta, aparecerá la página web de Servicios de
Internet de CentreWare del dispositivo.
2. Crear buzones:
a. Haga clic en la ficha Propiedades.
b. Haga clic en la carpeta Buzones.
c. Haga clic en el botón Editar.
d. Introduzca la información adecuada.
e. Haga clic en Aplicar opciones nuevas.
Nota:
Se necesitará una clave para acceder al buzón, si al crear los buzones se han protegido mediante clave.
®
Xerox WorkCentre
Pro 123/128/133
52
Page 55

Configuración rápida de Escanear a buzón
3. En el dispositivo, seleccione Escanear a buzón.
a. Seleccione el número de buzón donde desee guardar el documento escaneado.
b. Coloque el documento de prueba en el alimentador de documentos.
c. Pulse el botón Comenzar.
4. Verifique que el documento escaneado está en el buzón:
a. Seleccione el número de buzón en el que se escaneó el documento.
b. Seleccione Lista de documentos
Procedimientos para la configuración de Escanear a buzón mediante
el panel de control
1. En el menú Todos los servicios, seleccione Menú Configuración.
2. Seleccione Buzón.
3. Seleccione Crear/Eliminar.
4. Utilice el teclado para introducir la información necesaria.
Nota:
Si se introduce una clave para un buzón, nadie más puede acceder a dicho buzón sin antes introducir
la clave.
5. En el menú Todos los servicios, seleccione Escanear a buzón.
a. Seleccione el número de buzón donde desee escanear el documento.
b. Coloque el documento de prueba en el alimentador de documentos.
c. Pulse el botón Comenzar.
6. Verifique que el documento escaneado está en el buzón:
a. Seleccione el número de buzón en el que se escaneó el documento.
b. Seleccione Lista de documentos
Xerox WorkCentre
®
Pro 123/128/133
53
Page 56

Configuración rápida de Escaneado a red
Configuración rápida de Escaneado a red
El escaneado a red utiliza los protocolos FTP o SMB para transferir documentos escaneados a un servidor o a
un cliente. Es necesario configurar plantillas y depósitos (carpetas) para activar el escaneado a red. Si desea
información sobre la configuración de plantillas y depósitos consulte la Guía del usuario.
Véase también:
Configuración rápida de Escanear a FTP en la página 56: contiene información sobre la configuración de
Escanear a FTP.
Configuración rápida de Escanear a SMB en la página 58: contiene información sobre la configuración de
Escanear a SMB.
Guía del usuario: contiene información sobre la configuración de plantillas y depósitos.
Guía del administrador del sistema: contiene información detallada sobre la configuración del
escaneado a red.
Requisitos para la configuración del escaneado a red
1. Asegúrese de que dispone de una red operativa que utilice el protocolo TCP/IP.
2. Asegúrese de que el protocolo de transferencia (FTP/SMB) está configurado correctamente
(consulte Configuración rápida de Escanear a FTP en la página 56 o Configuración rápida de Escanear a
SMB en la página 58).
3. Es necesario crear el depósito (carpeta) en el servidor de FTP o SMB para poder colocar allí el
documento escaneado.
4. Asegúrese de que los puertos siguientes están activados:
a. Puerto TCP/IP
b. Puerto de cliente FTP o puerto SMB (según el protocolo que se utilice)
c. Puerto SNMP
d. Puerto SOAP
Datos para configurar el
escaneado a red
Las plantillas se crean con Servicios de
Internet de CentreWare o con cualquier
otra solución de escaneado a red de Xerox.
Los depósitos se crean con Servicios de
Internet de CentreWare o con cualquier
otra solución de escaneado a red de Xerox.
Dirección IP de Kerberos Opcional Si es necesaria la autenticación remota,
Xerox WorkCentre
Requisitos de
la instalación Comentarios
Obligatorio Para obtener más información, consulte
la Guía del usuario, "Servicios de Internet
de CentreWare".
Obligatorio Para obtener más información, consulte
la Guía del usuario, "Servicios de Internet
de CentreWare".
Kerberos tiene que estar activado.
®
Pro 123/128/133
54
Page 57

Configuración rápida de Escaneado a red
Procedimientos para la configuración del escaneado a red
1. Cree plantillas y depósitos a través de Servicios de Internet de CentreWare.
2. En el panel de control, seleccione Escaneado a red.
3. Seleccione una plantilla de la lista. También puede cambiar cualquier otro valor en el panel de control sin
que ello afecte a la configuración de la plantilla; sólo se verá afectado el trabajo actual.
4. Coloque el documento de prueba en el alimentador de documentos.
5. Pulse el botón verde Comenzar. El trabajo se enviará al servidor mediante el protocolo FTP o SMB según
lo definido en la plantilla.
6. Conéctese al servidor FTP o SMB. Vaya al depósito (destino) especificado anteriormente. El documento
escaneado se sitúa en dicha carpeta.
Nota:
Si Kerberos (autenticación remota) ha sido activado, aparecerá una pantalla de conexión adicional cuando
se selecciona la función Escaneado a red. No se escanearán los documentos a menos que el servidor
Kerberos autentique el acceso del usuario.
Xerox WorkCentre
®
Pro 123/128/133
55
Page 58
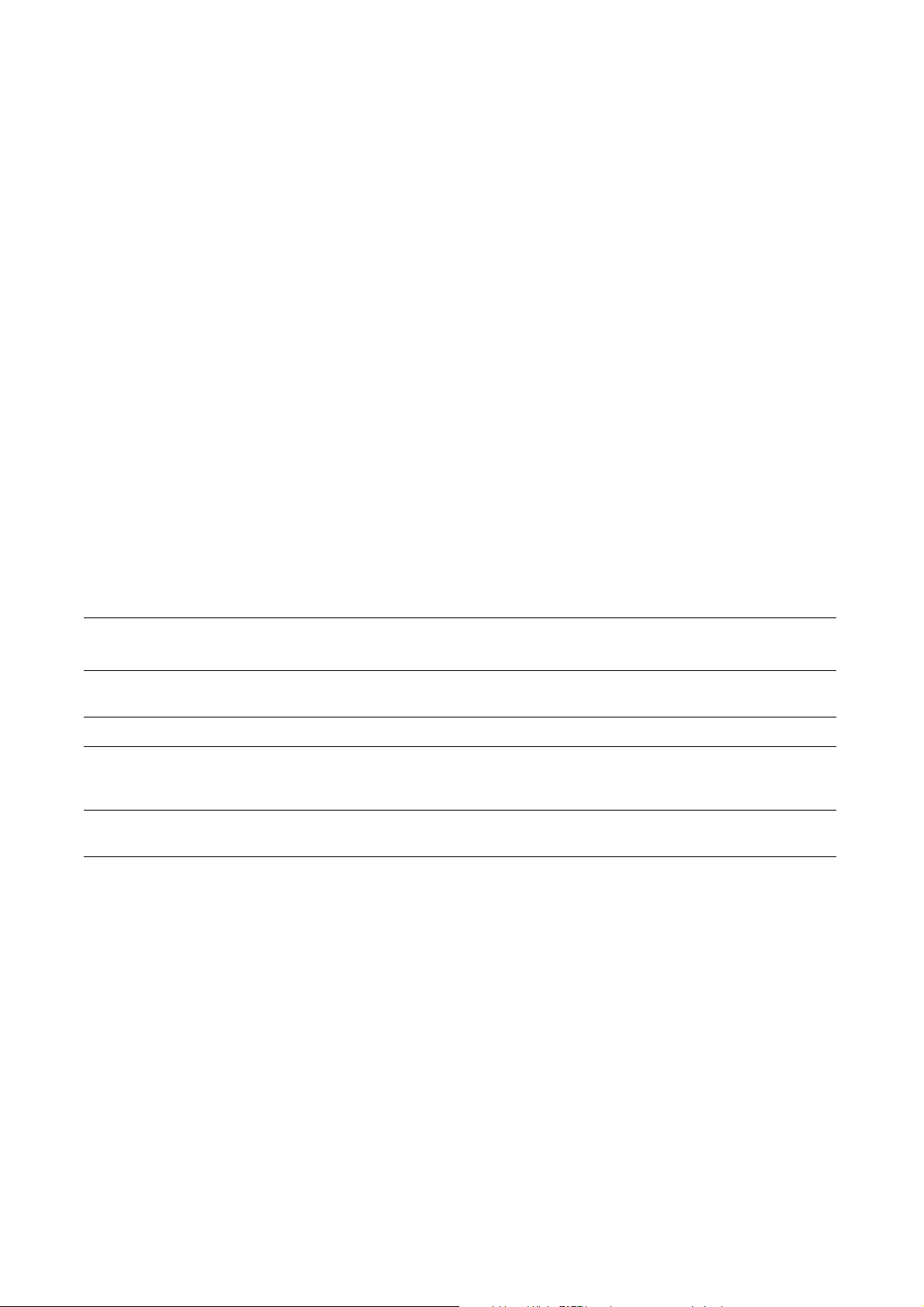
Configuración rápida de Escanear a FTP
Configuración rápida de Escanear a FTP
Los documentos se pueden escanear en el dispositivo multifunción y se envían a un servidor o un cliente
mediante el protocolo FTP. Es necesario crear estructuras de directorios (depósitos) en el servidor para colocar
allí los documentos escaneados.
Véase también:
Guía del administrador del sistema: contiene información más detallada sobre la configuración de
Escanear a FTP.
Guía del usuario: contiene información sobre la configuración de plantillas y depósitos.
Requisitos para la configuración de Escanear a FTP
1. Asegúrese de que dispone de una red operativa que utilice el protocolo TCP/IP.
2. El servidor/cliente FPT existe y se está ejecutando.
3. Es necesario crear el depósito (carpeta) en el servidor de FTP para colocar allí el documento escaneado.
4. Asegúrese de que los puertos siguientes están activados:
a. TCP/IP
b. Cliente FTP
c. SNMP
d. SOAP
Datos para configurar
Escanear a FTP
Hay que configurar depósitos
en el servidor FTP.
Dirección IP del servidor Obligatorio Esta es la dirección IP del servidor FTP.
Información de conexión/
clave de FTP
Dirección IP de Kerberos Opcional Si es necesaria la autenticación remota, Kerberos tiene que
Requisitos de
la instalación Comentarios
Obligatorio Especifique la ubicación o ruta del directorio para guardar
los documentos escaneados.
Opcional Esto es obligatorio si el servidor FTP exige autenticación de
conexión/clave. La mayoría de los servidores FTP exigen una
conexión/clave.
estar activado.
Xerox WorkCentre
®
Pro 123/128/133
56
Page 59
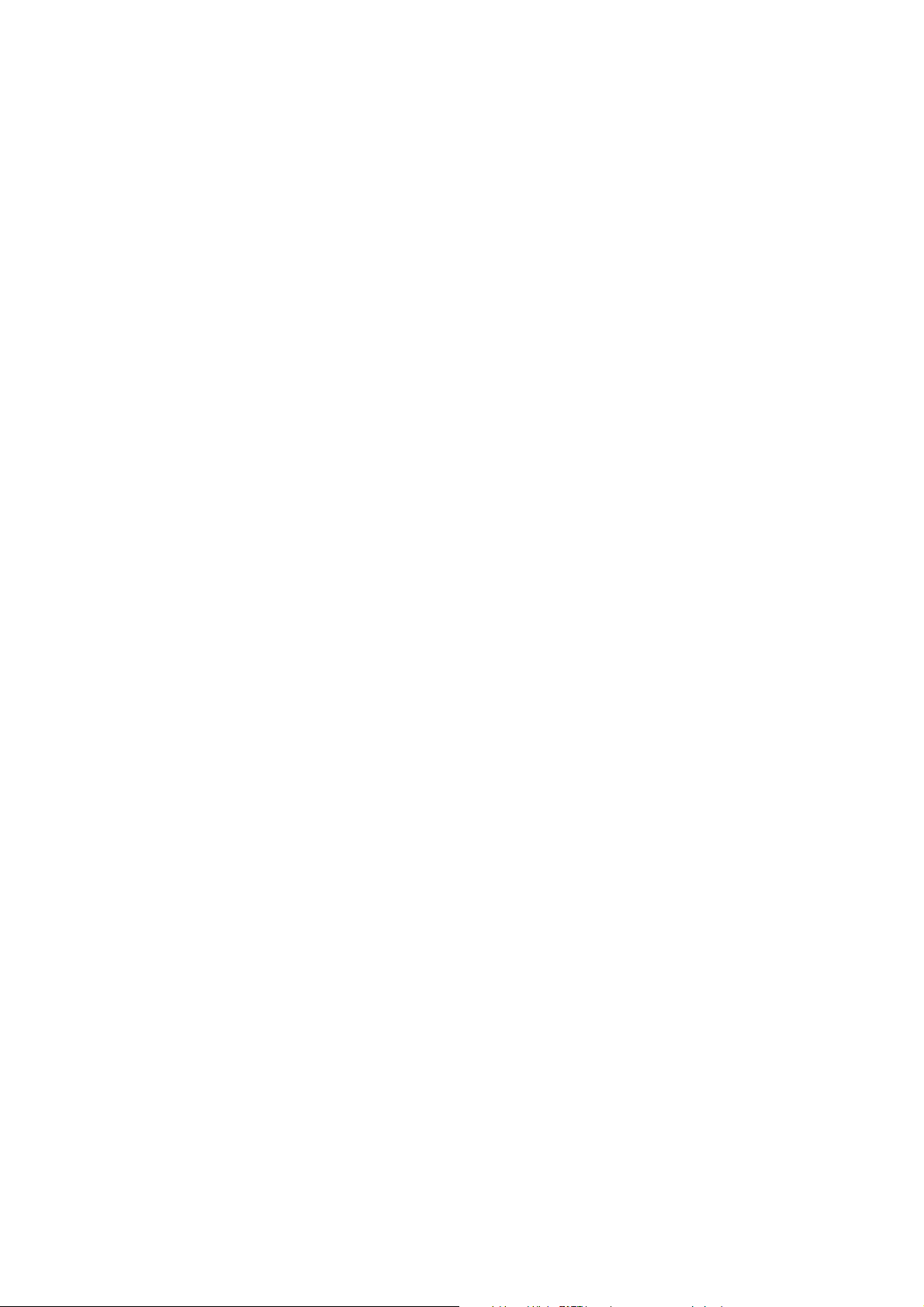
Configuración rápida de Escanear a FTP
Procedimientos para escanear a FTP
1. En el panel de control, seleccione Escanear a FTP.
2. Introduzca toda la información necesaria. Para obtener información más detallada, consulte la
Guía del usuario.
3. Coloque el documento de prueba en el alimentador de documentos.
4. Pulse el botón Comenzar.
5. Conéctese al servidor FTP. Vaya a la ruta del directorio (depósito) que se ha creado anteriormente en
el servidor. El documento escaneado puede encontrarse en el directorio especificado.
Nota:
Si la autenticación Kerberos (autenticación remota) ha sido activada, aparecerá una pantalla de conexión
adicional al seleccionar la función Escanear a FTP. No se escanearán los documentos a menos que el
servidor Kerberos autentique el acceso del usuario.
Xerox WorkCentre
®
Pro 123/128/133
57
Page 60
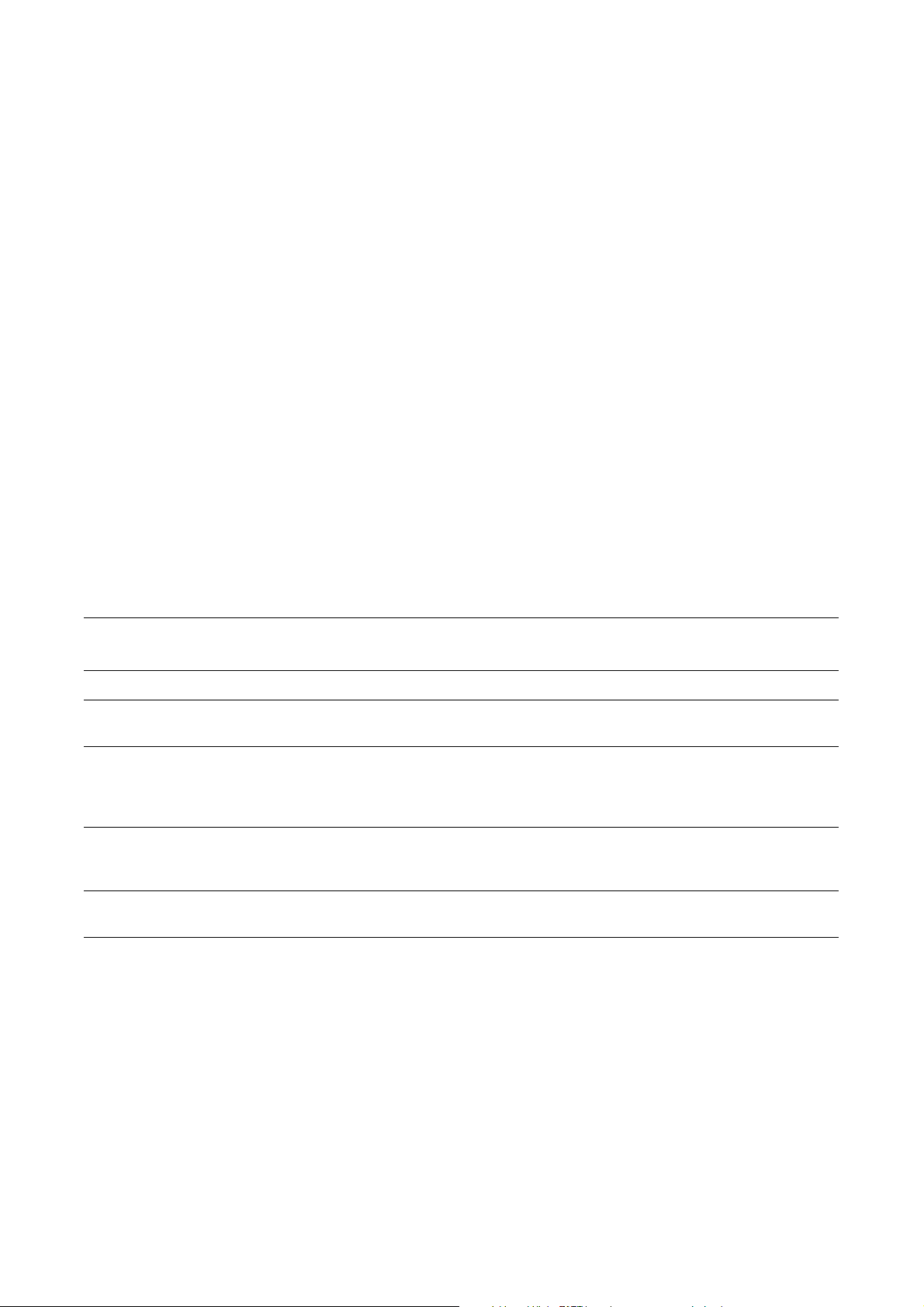
Configuración rápida de Escanear a SMB
Configuración rápida de Escanear a SMB
Los documentos se pueden escanear en el dispositivo multifunción y se envían a un servidor o un cliente
mediante el protocolo SMB. Es necesario crear estructuras de directorios (depósitos) en el servidor para
colocar allí los documentos escaneados.
Véase también:
Guía del administrador del sistema: contiene información detallada sobre la configuración de
Escanear a SMB.
Guía del usuario: contiene información sobre la configuración de plantillas y depósitos.
Requisitos para la configuración de Escanear a SMB
1. Asegúrese de que dispone de una red operativa que utilice el protocolo TCP/IP.
2. El servidor/cliente SMB existe y se está ejecutando.
3. Es necesario crear el depósito (carpeta) en el servidor SMB para colocar allí el documento escaneado.
4. Asegúrese de que los puertos siguientes están activados:
a. Puerto TCP/IP
b. Puerto SMB
c. Puerto SNMP
d. Puerto SOAP
Datos para configurar
Escanear a SMB
Dirección IP del servidor Obligatorio Esta es la dirección IP del servidor SMB.
Nombre compartido
del servidor
Depósito: ruta del directorio
donde se almacenará
el documento en el
servidor SMB.
Información de conexión/clave
de SMB
Dirección IP de Kerberos Opcional Si es necesaria la autenticación remota, Kerberos tiene que
Requisitos de
la instalación Comentarios
Obligatorio Este es el nombre asignado a la carpeta compartida del
servidor SMB.
Obligatorio Especifique la ubicación o ruta del directorio para guardar
los documentos escaneados.
Opcional Esto es obligatorio si el servidor SMB exige autenticación de
conexión/clave. La mayoría de los servidores SMB exigen una
clave/conexión.
estar activado.
Xerox WorkCentre
®
Pro 123/128/133
58
Page 61
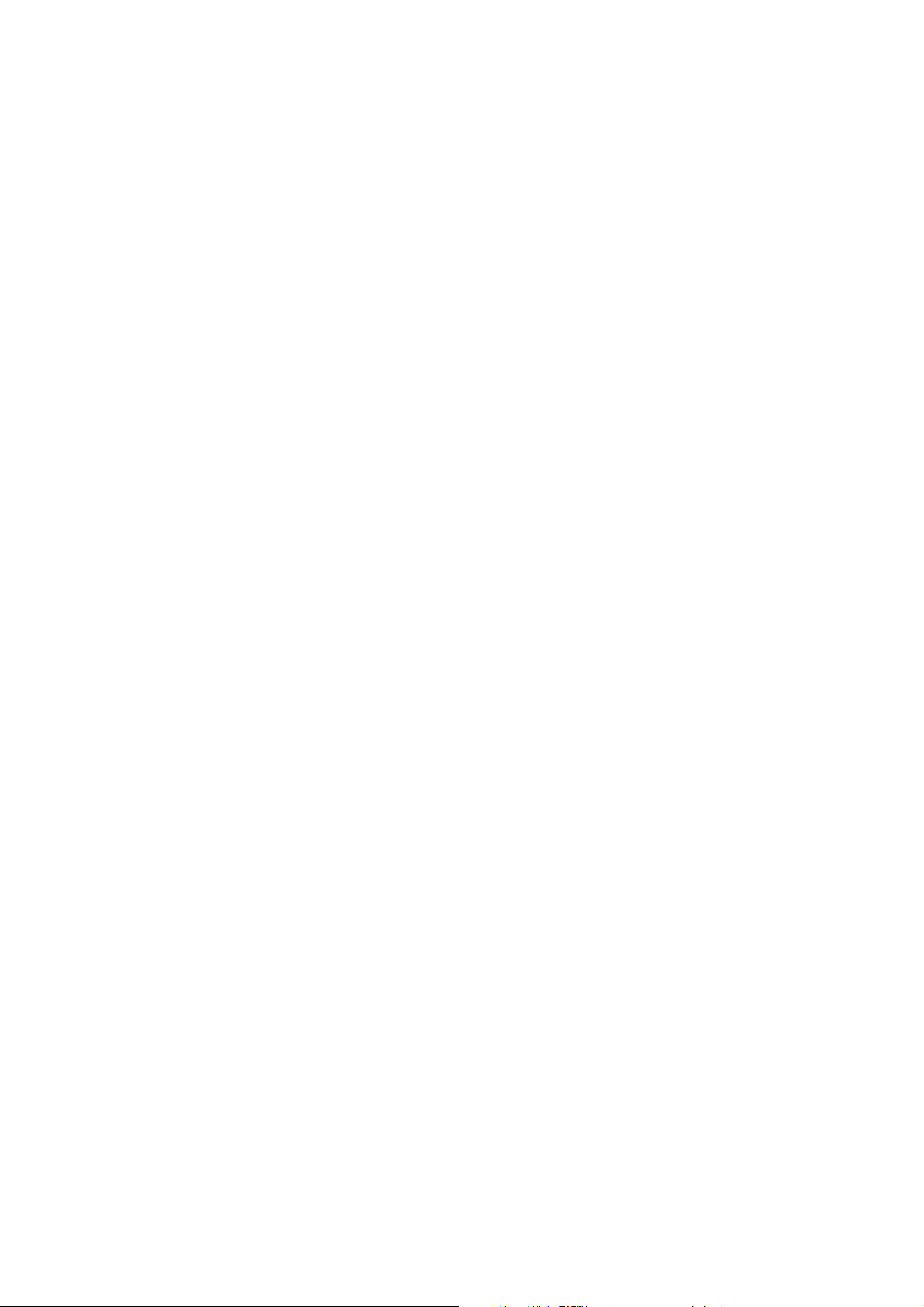
Configuración rápida de Escanear a SMB
Procedimientos para la configuración de Escanear a SMB
1. En el panel de control, seleccione Escanear a SMB.
2. Introduzca toda la información necesaria. Para obtener información más detallada, consulte la
Guía del usuario.
3. Coloque el documento de prueba en el alimentador de documentos.
4. Pulse el botón Comenzar.
5. Conéctese al servidor SMB. Vaya a la ruta del directorio (depósito) que se ha creado anteriormente en
el servidor. El documento escaneado puede encontrarse en el directorio especificado.
Nota:
Si la autenticación Kerberos (autenticación remota) ha sido activada, aparecerá una pantalla de conexión
adicional al seleccionar la función Escanear a SMB. No se escanearán los documentos a menos que el
servidor Kerberos autentique el acceso del usuario.
Xerox WorkCentre
®
Pro 123/128/133
59
Page 62
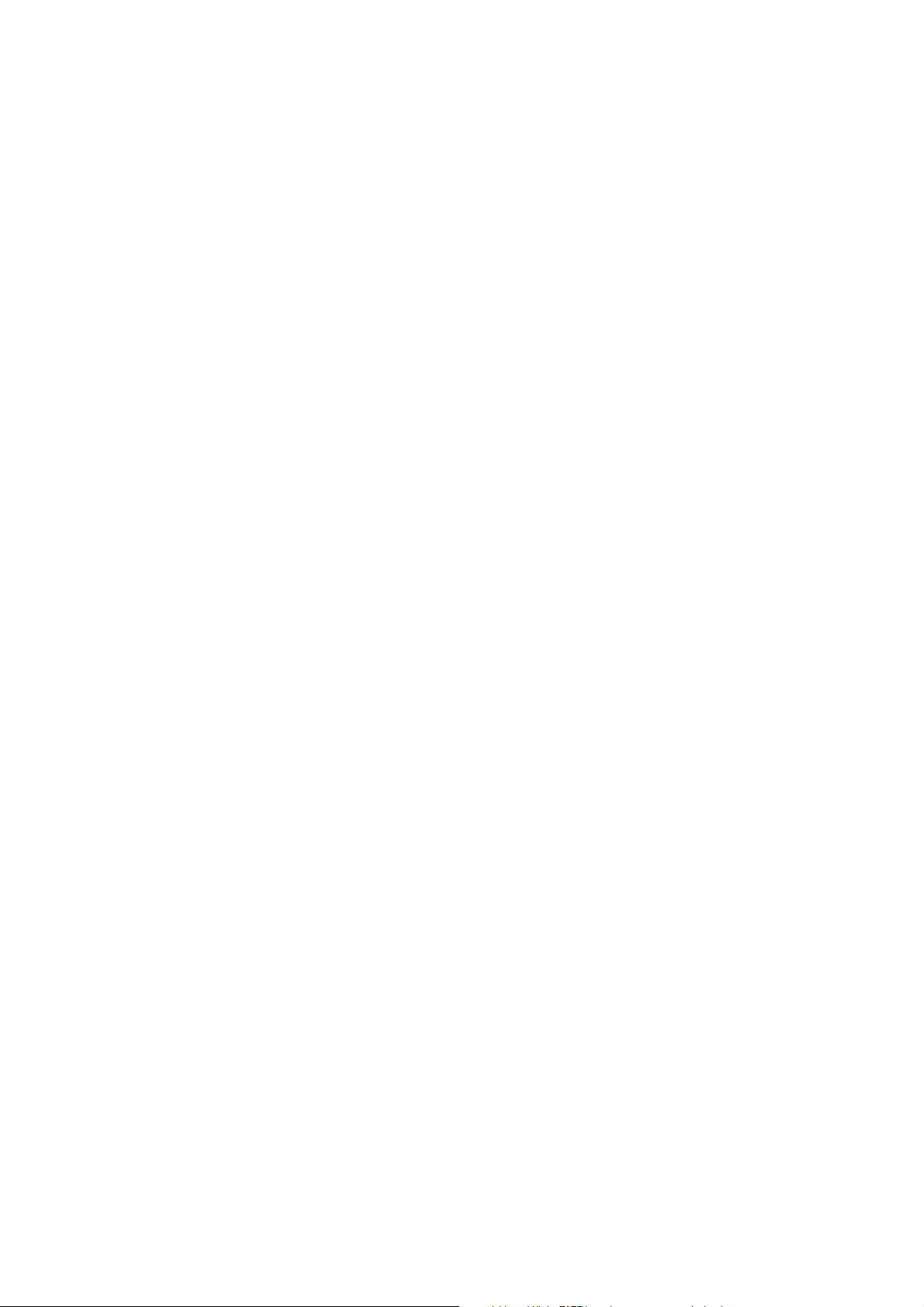
Xerox WorkCentre® Pro 123/128/133
60
Page 63
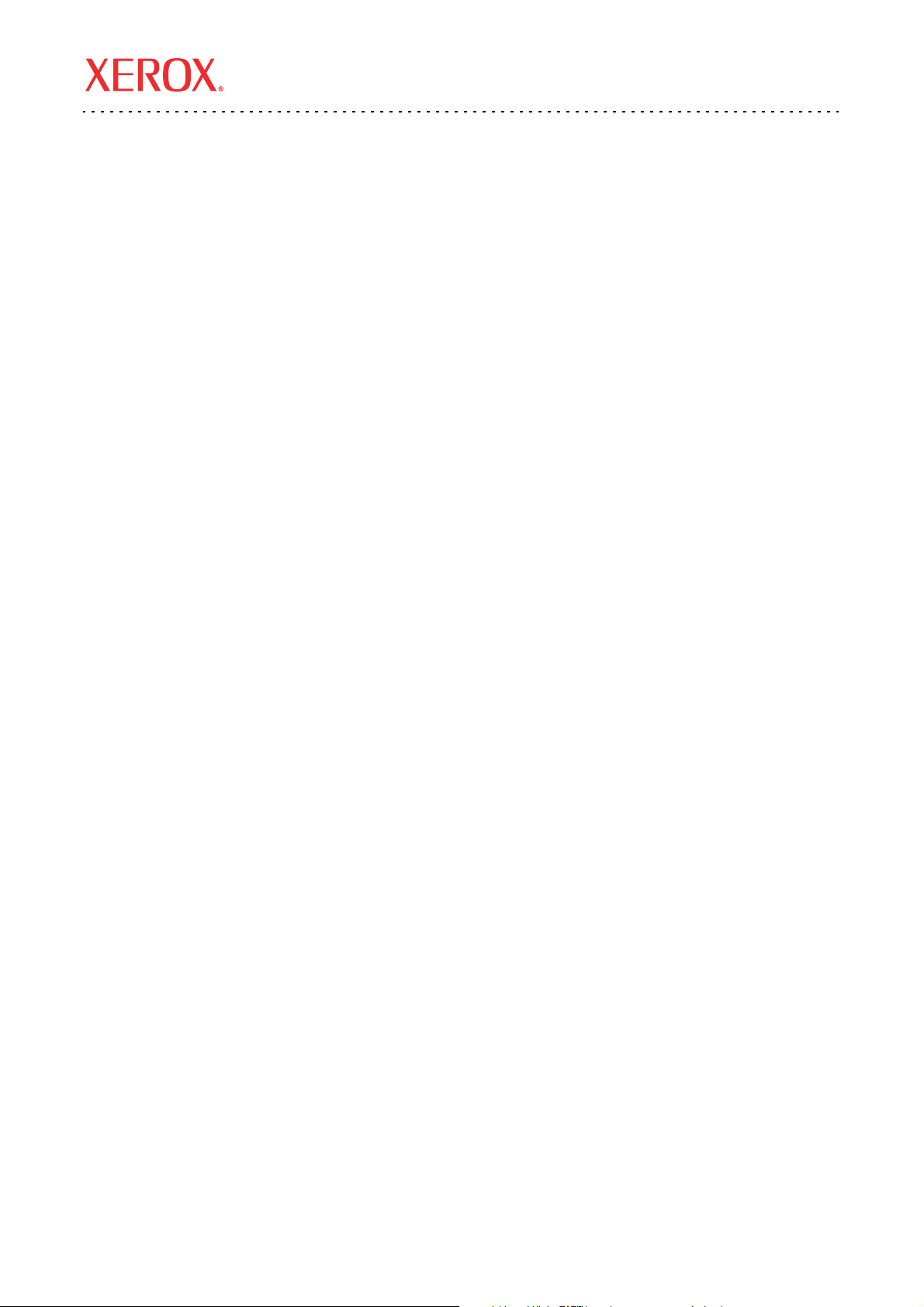
Xerox WorkCentre® Pro 123/128/133
Guia de Configuração Rápida das Funções de Digitalização
Este guia contém instruções para a:
■ Configuração rápida de Digitalizar para E-mail na página 61
■ Configuração rápida de Digitalizar para Caixa Postal na página 64
■ Configuração rápida de Digitalização em Rede na página 66
■ Configuração rápida de Digitalizar para FTP na página 68
■ Configuração rápida de Digitalizar para SMB na página 70
Configuração rápida de Digitalizar para E-mail
Os documentos podem ser digitalizados no dispositivo e enviados para clientes remotos como anexos de e-mail
em formato TIFF de uma página, TIFF com várias páginas, PDF e JPEG. Os servidores de correio eletrônico
SMTP e POP3 são usados para enviar e receber e-mail respectivamente.
Consulte também:
Guia do Administrador do Sistema: Contém detalhes sobre a configuração de e-mail.
Guia do Usuário: Contém informações sobre como enviar um e-mail e como diferentes endereços são
usados (endereço local vs. endereço global - LDAP).
Pré-requisitos para configuração de Digitalizar para E-mail
1. Verifique se alguma rede operacional existente que utilize TCP/IP está disponível.
2. Verifique se o DNS e o Nome do domínio foram configurados corretamente para o
dispositivo multifuncional.
3. Verifique se as seguintes portas estão ativadas:
■ Digitalizar para E-mail: [Enviar E-mail]
■ Imprimir E-mail: [Receber E-mail]
■ Serviço de Notificação por E-mail/Notificar Final do Trabalho por E-mail [Serviço de Notificação
por E-mail]
Copyright © 2005, 2004 Xerox Corporation. Todos os direitos reservados.
61
Page 64

Dados para configurar e-mail
Configuração rápida de Digitalizar para E-mail
Requisitos de
instalação Comentários
Nome do host ou endereço IP
do servidor de correio
eletrônico SMTP
Login/senha do SMTP Obrigatório*
Endereço de e-mail do
WorkCentre
Endereços de e-mail locais Opcional É possível criar um Catálogo de endereços local para
O endereço do servidor LDAP
pode ser ativado
* Somente se o servidor SMTP exigir login e senha para a autenticação.
Obrigatório Se estiver usando um servidor de correio eletrônico externo,
o provedor de serviços de internet fornecerá o nome ou
endereço IP do servidor de correio eletrônico.
Obrigatório
armazenar endereços de e-mail.
Nome do host
LDAP
Exibe apenas endereços de e-mail no catálogo de endereços
interno (LDAP) corporativo.
Procedimento para a configuração de Digitalizar para E-mail
1. Em uma estação de trabalho, abra um navegador da Web (como o Internet Explorer) e digite o endereço IP
no formato http://xxx.xxx.xxx.xxx (os xxx’s representam o endereço IP do dispositivo).
Quando conectado corretamente, você verá uma página da Web Serviços de Internet do CentreWare para o
seu dispositivo.
2. Defina a configuração do servidor SMTP por meio dos Serviços de Internet do CentreWare:
a. Clique na guia Propriedades.
b. Clique na pasta Configurações do Protocolo.
c. Clique na pasta E-mail.
d. Digite o Nome do Host do servidor de correio SMTP ou o endereço IP e o número da Porta
(o padrão é a porta 25).
e. Clique em Aplicar Novas Configurações.
3. Configurar o Endereço de e-mail da máquina:
a. Clique na guia Propriedades.
b. Clique em Detalhes da Máquina.
c. Digite as informações para Endereço de E-mail da Máquina.
d. Clique em Aplicar Novas Configurações.
4. No dispositivo, carregue no alimentador de originais um documento de amostra que você deseja enviar
por e-mail.
5. Pressione o botão E-mail.
6. Existem três maneiras de incluir um destino para um endereço de e-mail:
■ Pressione o botão Teclado para digitar um endereço de e-mail usando o teclado.
■ Selecione Catálogo de Endereços Local e selecione o destino do e-mail.
■ Se o protocolo LDAP estiver ativado, você poderá selecionar Catálogo de Endereços Global e,
em seguida, selecionar o destino.
7. Pressione o botão Iniciar.
8. Verifique se os destinatários receberam o e-mail com o documento anexado.
Xerox WorkCentre
®
Pro 123/128/133
62
Page 65

Configuração rápida de Digitalizar para E-mail
Solução de problemas de Digitalizar para E-mail
Para servidores de correio eletrônico internos à corporação, substitua a palavra "provedor de internet" por
"corporação" na tabela de solução de problemas a seguir.
Sintoma Causa possível Resolução/Validação
Erro SMTP no
dispositivo
multifuncional
Nome do host ou do
servidor de correio
eletrônico incorreto
Configurações
incorretas no Microsoft
Outlook Express
Endereço de e-mail
de dispositivo
multifuncional digitado
incorretamente
O provedor de Internet
exige autenticação
SMTP para o servidor
de correio eletrônico
O provedor de Internet
não permite mensagens
no número da porta
padrão 25.
O provedor de Internet
exige login para a conta
de e-mail através do
Microsoft Outlook
Express para permitir o
envio de mensagens
Verifique se foi informado o nome correto do servidor de correio
eletrônico do provedor de Internet no campo Nome do Host SMTP.
Verifique se é possível acessar o servidor de correio eletrônico do
provedor de Internet de dentro do Microsoft Outlook Express e se
todas as configurações estão corretas.
Verifique se o dispositivo está usando o endereço de e-mail correto no
campo De:. O endereço de e-mail deve corresponder ao que o servidor
de correio eletrônico do provedor de Internet espera.
Verifique com o seu provedor de Internet se isso é obrigatório.
Caso seja, ative a autenticação SMTP para o dispositivo multifuncional
por meio dos Serviços de Internet do CentreWare.
Verifique com o provedor de Internet se esse é o problema. Pergunte
se eles podem aceitar mensagens em outro número de porta. Caso
aceitem, altere o número de porta SMTP para o dispositivo
multifuncional por meio dos Serviços de Internet do CentreWare.
Verifique com o provedor de Internet se isso é obrigatório. Caso seja,
faça login na conta do Microsoft Outlook Express e tente enviar o email. Se obtiver êxito, você poderá definir o Outlook Express para
verificar e-mail a cada 5 ou 10 minutos para a conta de e-mail do
dispositivo multifuncional.
Xerox WorkCentre
®
Pro 123/128/133
63
Page 66

Configuração rápida de Digitalizar para Caixa Postal
Configuração rápida de Digitalizar para Caixa Postal
Essa função permite que documentos sejam armazenados em uma caixa postal (pública ou particular) para
processamento futuro.
Consulte também:
Guia do Administrador do Sistema: Contém detalhes sobre a configuração de Digitalização em Rede.
Guia do Usuário: Contém informações sobre a configuração de caixas postais no painel de controle,
bem como nos Serviços de Internet do CentreWare.
Pré-requisitos para configuração de Digitalizar para Caixa Postal
Verifique se alguma rede operacional existente que utilize TCP/IP está disponível.
Dados para configurar
Digitalizar para Caixa Postal
As caixas postais são criadas
no dispositivo
Driver de digitalização
instalado
Serviços de Internet do
CentreWare
Requisitos de
instalação Comentários
Obrigatório Consulte o Guia do Usuário para obter informações sobre
como criar caixas postais.
Opcional Este utilitário pode ser instalado pelo CD ROM para visualizar/
imprimir documentos digitalizados.
Opcional Os Serviços de Internet do CentreWare podem ser usados
para criar/editar/visualizar/imprimir documentos digitalizados
das caixas postais.
Procedimento para a configuração de Digitalizar para Caixa Postal através
dos Serviços de Internet do CentreWare
1. Em uma estação de trabalho, abra um navegador da Web (como o Internet Explorer) e digite o endereço IP
do dispositivo no formato http://xxx.xxx.xxx.xxx (os xxx’s representam o endereço IP do dispositivo).
Quando conectado corretamente, você verá uma página da Web dosServiços de Internet do CentreWare
para o seu dispositivo.
2. Crie caixas postais:
a. Clique na guia Propriedades.
b. Clique na pasta Caixas Postais.
c. Clique no botão Editar.
d. Digite as informações apropriadas.
e. Clique em Aplicar Novas Configurações.
Nota:
Será necessária uma senha para acessar uma caixa postal, se as caixas postais tiverem sido criadas com
proteção por senha.
®
Xerox WorkCentre
Pro 123/128/133
64
Page 67
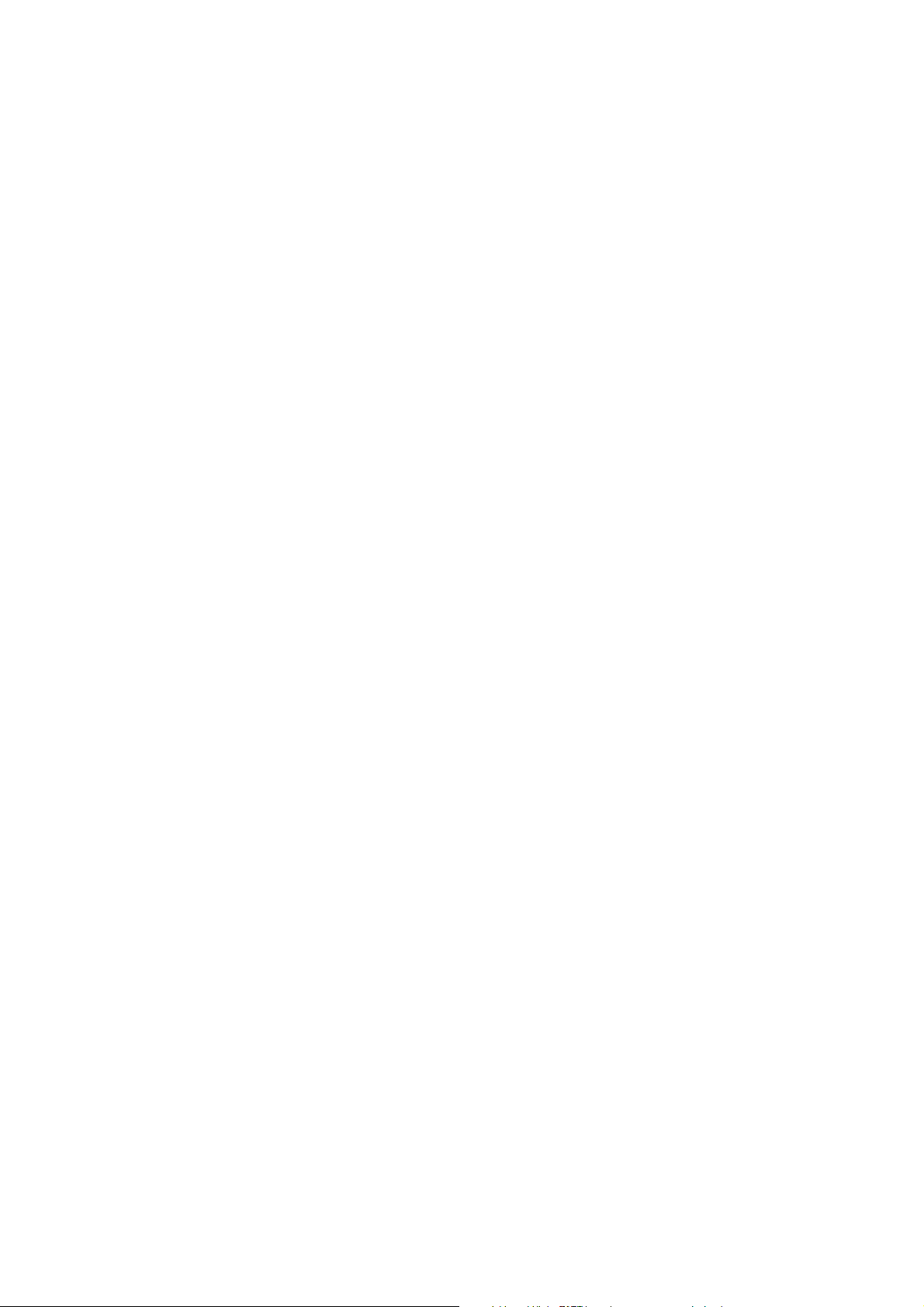
Configuração rápida de Digitalizar para Caixa Postal
3. No dispositivo, selecione Digitalizar para Caixa Postal.
a. Selecione o número da caixa postal para a qual deseja digitalizar o documento.
b. Carregue o documento de amostra no alimentador de originais.
c. Pressione o botão Iniciar.
4. Verifique se o documento digitalizado está na caixa postal.
a. Selecione o número da caixa postal para a qual o documento foi digitalizado.
b. Selecione Lista de Documentos.
Procedimento para a configuração de Digitalizar para Caixa Postal através
do Painel de controle
1. No menu Todos os serviços, selecione Menu Configuração.
2. Selecione Caixa Postal.
3. Selecione Criar/Excluir.
4. Use o teclado para fornecer as informações necessárias.
Nota:
Se for digitada uma senha para uma caixa postal, ninguém poderá acessar aquela caixa postal sem
digitar a senha.
5. No menu Todos os Serviços, selecione Digitalizar para Caixa Postal.
a. Selecione o número da caixa postal para a qual deseja digitalizar o documento.
b. Carregue o documento de amostra no alimentador de originais.
c. Pressione o botão Iniciar.
6. Verifique se o documento digitalizado está na caixa postal.
a. Selecione o número da caixa postal para a qual o documento foi digitalizado.
b. Selecione Lista de Documentos.
Xerox WorkCentre
®
Pro 123/128/133
65
Page 68

Configuração rápida de Digitalização em Rede
Configuração rápida de Digitalização em Rede
A digitalização em rede usa os protocolos FTP ou SMB para transferir documentos digitalizados para um
servidor ou um cliente. É necessário configurar modelos e repositórios (pastas) para ativar a digitalização em
rede. Consulte o Guia do Usuário para obter informações sobre como configurar modelos e repositórios.
Consulte também:
Configuração rápida de Digitalizar para FTP na página 68: Contém informações sobre a configuração de
Digitalizar para FTP.
Configuração rápida de Digitalizar para SMB na página 70: Contém informações sobre a configuração de
Digitalizar para SMB.
Guia do Usuário: Contém informações sobre como configurar modelos e repositórios.
Guia do Administrador do Sistema: Contém detalhes sobre a configuração de Digitalização em Rede.
Pré-requisitos para configuração de Digitalização em Rede
1. Verifique se alguma rede operacional existente que utilize TCP/IP está disponível.
2. Verifique se o protocolo de transferência (FTP/SMB) está configurado corretamente (consulte a
Configuração rápida de Digitalizar para FTP na página 68 ou a Configuração rápida de Digitalizar
para SMB na página 70).
3. É necessário criar um repositório (pasta) no servidor FTP ou SMB para armazenar o
documento digitalizado.
4. Verifique se as seguintes portas estão ativadas:
a. Porta TCP/IP
b. Porta cliente FTP ou Porta SMB (dependendo do protocolo usado)
c. Porta SNMP
d. Porta SOAP
Dados para configurar a
Digitalização em Rede
Os modelos são criados através dos
Serviços de Internet do CentreWare ou de
qualquer uma das Soluções de
Digitalização em Rede Xerox.
Os repositório são criados através dos
Serviços de Internet do CentreWare ou de
qualquer uma das Soluções de
Digitalização em Rede Xerox.
Endereço IP do Kerberos Opcional Se for exigida uma autenticação remota, será
Xerox WorkCentre
Requisitos de
instalação Comentários
Obrigatório Consulte o Guia do Usuário, "Serviços de Internet
do CentreWare", para obter mais informações.
Obrigatório Consulte o Guia do Usuário, "Serviços de Internet
do CentreWare", para obter mais informações.
necessário ativar o Kerberos.
®
Pro 123/128/133
66
Page 69

Configuração rápida de Digitalização em Rede
Procedimentos para a configuração da Digitalização em Rede
1. Crie modelos e repositórios através dos Serviços de Internet do CentreWare.
2. No painel de controle, selecione Digitalização em Rede.
3. Selecione um modelo na lista. Também é possível alterar qualquer outro valor no painel de controle sem
interferir na configuração do modelo, apenas o trabalho atual será afetado.
4. Carregue um documento de amostra no alimentador de originais.
5. Pressione o botão verde Iniciar. O trabalho é enviado ao servidor usando protocolo FTP ou SMB,
conforme foi definido no modelo.
6. Faça login no Servidor FTP ou SMB. Navegue até o repositório (destino) que foi especificado
anteriormente. O seu documento digitalizado está nessa pasta.
Nota:
Se o Kerberos (autenticação remota) tiver sido ativado, será exibida uma tela de login separada quando a
função Digitalização em Rede for selecionada. Os documentos não serão digitalizados, a menos que o
servidor Kerberos autentique o acesso do usuário.
Xerox WorkCentre
®
Pro 123/128/133
67
Page 70

Configuração rápida de Digitalizar para FTP
Configuração rápida de Digitalizar para FTP
Os arquivos podem ser digitalizados em um dispositivo multifuncional e roteados para um servidor ou um
cliente usando o protocolo FTP. É necessário criar estruturas de diretórios (repositórios) no servidor para
armazenar os documentos digitalizados.
Consulte também:
Guia do Administrador do Sistema: Contém mais detalhes sobre a configuração de Digitalizar para FTP.
Guia do Usuário: Contém informações sobre como configurar modelos e repositórios.
Pré-requisitos para Digitalizar para FTP
1. Verifique se alguma rede operacional existente que utilize TCP/IP está disponível.
2. Servidor ou cliente FTP existe e está em execução.
3. É necessário criar um repositório (pasta) no servidor FTP para armazenar o documento digitalizado.
4. Verifique se as seguintes portas estão ativadas:
a. TCP/IP
b. Cliente de FTP
c. SNMP
d. SOAP
Dados para configurar
Digitalizar para FTP
É necessário configurar
repositórios no servidor FTP.
Endereço IP do servidor Obrigatório Esse é o endereço IP do servidor FTP.
Informações de login/senha
no FTP
Endereço IP do Kerberos Opcional Se for exigida uma autenticação remota, será necessário ativar
Requisitos de
instalação Comentários
Obrigatório Esse é o local ou caminho do diretório onde os
documentos digitalizados serão salvos.
Opcional Será obrigatório caso o servidor FTP exija autenticação de
login/senha. A maioria dos servidores FTP exige login/senha.
o Kerberos.
Xerox WorkCentre
®
Pro 123/128/133
68
Page 71

Configuração rápida de Digitalizar para FTP
Procedimento para Digitalizar para FTP
1. No painel de controle, selecione Digitalizar para FTP.
2. Digite todas as informações necessárias. Consulte o Guia do Usuário para obter informações
mais detalhadas.
3. Carregue um documento de amostra no alimentador de originais.
4. Pressione o botão Iniciar.
5. Faça login no servidor FTP. Navegue até o diretório (repositório) que foi configurado anteriormente
no servidor. O documento digitalizado pode ser encontrado no diretório especificado.
Nota:
Se a autenticação do Kerberos (autenticação remota) tiver sido ativada, será exibida uma tela de login
separada quando a função Digitalizar para FTP for selecionada. Os documentos não serão digitalizados,
a menos que o servidor Kerberos autentique o acesso do usuário.
Xerox WorkCentre
®
Pro 123/128/133
69
Page 72

Configuração rápida de Digitalizar para SMB
Configuração rápida de Digitalizar para SMB
Os arquivos podem ser digitalizados em um dispositivo multifuncional e roteados para um servidor ou um
cliente usando o protocolo SMB. É necessário criar estruturas de diretórios (repositórios) no servidor para
armazenar os documentos digitalizados.
Consulte também:
Guia do Administrador do Sistema: Contém detalhes sobre a configuração de Digitalizar para SMB.
Guia do Usuário: Contém informações sobre como configurar modelos e repositórios.
Pré-requisitos para configuração de Digitalizar para SMB
1. Verifique se alguma rede operacional existente que utilize TCP/IP está disponível.
2. Servidor SMB existe e está em execução.
3. É necessário criar um repositório (pasta) no servidor SMB para armazenar o documento digitalizado.
4. Verifique se as seguintes portas estão ativadas:
a. Porta TCP/IP
b. Porta SMB
c. Porta SNMP
d. Porta SOAP
Dados para configurar
Digitalizar para SMB
Endereço IP do servidor Obrigatório Esse é o endereço IP do servidor SMB.
Nome compartilhado
do servidor
Repositório -- diretório onde o
documento será armazenado
no servidor SMB
Informações de login/senha
no SMB
Endereço IP do Kerberos Opcional Se for exigida uma autenticação remota, será necessário ativar
Requisitos de
instalação Comentários
Obrigatório Esse é o nome atribuído à pasta compartilhada no
servidor SMB.
Obrigatório Esse é o local ou caminho do diretório onde os
documentos digitalizados serão salvos.
Opcional Será obrigatório caso o servidor SMB exija autenticação de
login/senha. A maioria dos servidores SMB exige login/senha.
o Kerberos.
Xerox WorkCentre
®
Pro 123/128/133
70
Page 73

Configuração rápida de Digitalizar para SMB
Procedimento para a configuração de Digitalizar para SMB
1. No painel de controle, selecione Digitalizar para SMB.
2. Digite todas as informações necessárias. Consulte o Guia do Usuário para obter informações
mais detalhadas.
3. Carregue o documento de amostra no alimentador de originais.
4. Pressione o botão Iniciar.
5. Faça login no servidor SMB. Navegue até o diretório (repositório) que foi configurado anteriormente no
servidor. O documento digitalizado pode ser encontrado no diretório especificado.
Nota:
Se a autenticação do Kerberos (autenticação remota) tiver sido ativada, será exibida uma tela de login
separada quando a função Digitalizar para SMB for selecionada. Os documentos não serão digitalizados,
a menos que o servidor Kerberos autentique o acesso do usuário.
Xerox WorkCentre
®
Pro 123/128/133
71
Page 74
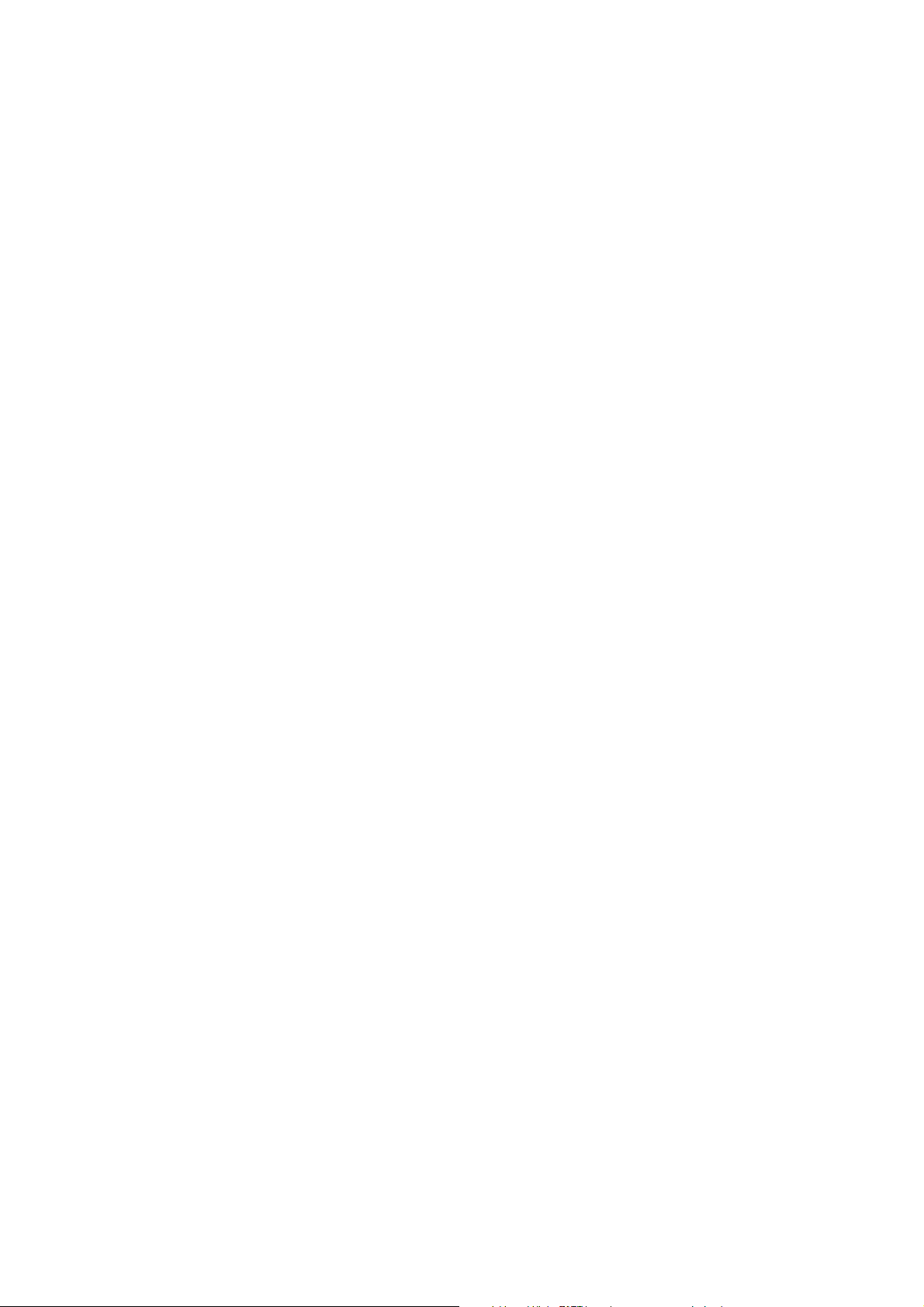
Xerox WorkCentre® Pro 123/128/133
72
Page 75
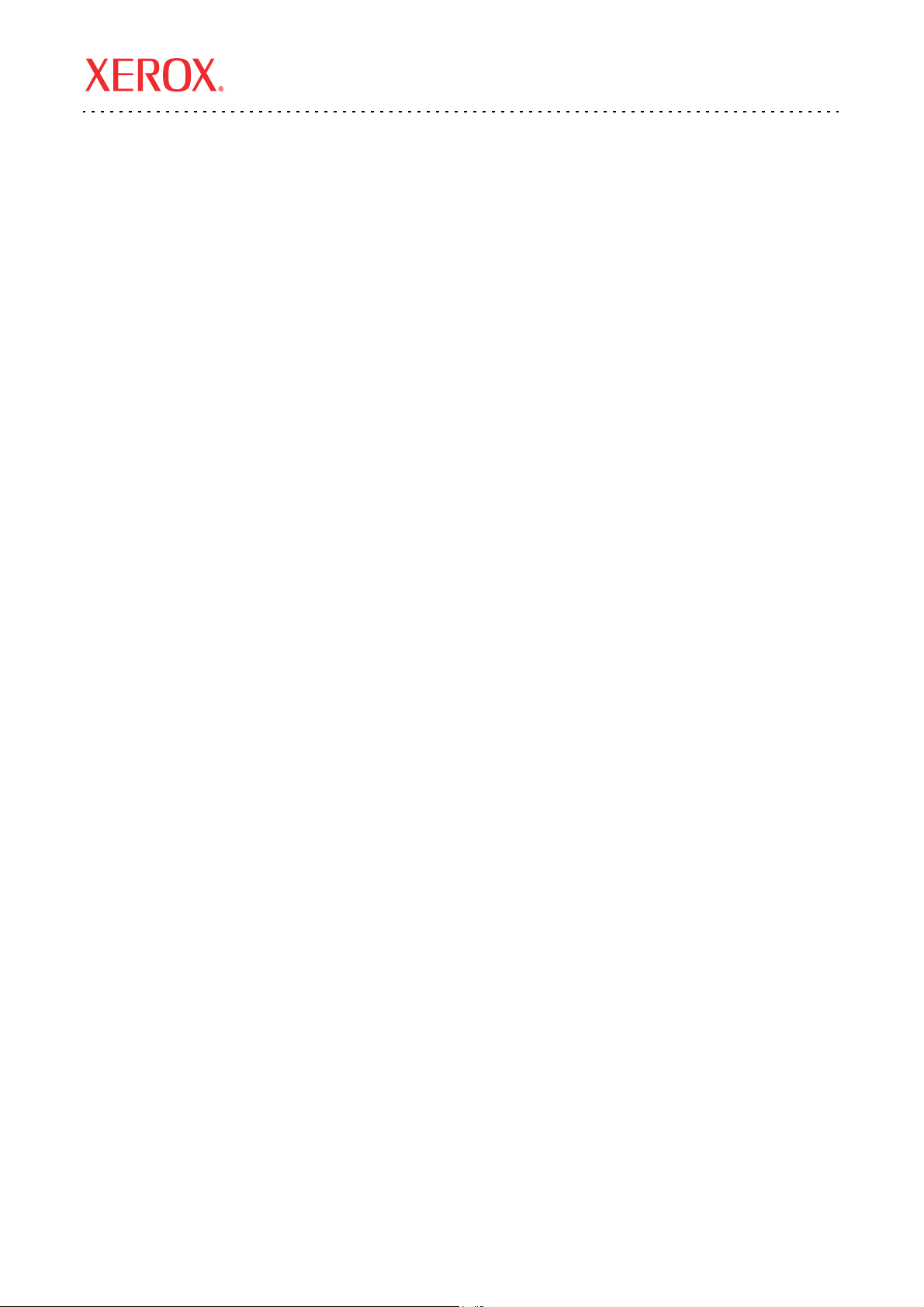
Xerox WorkCentre® Pro 123/128/133
Краткое руководство по настройке функций сканирования
В данное руководство включены следующие сведения:
■ Быстрая настройка сканирования с отправкой по электронной почте на стр.73
■ Быстрая настройка сканирования в почтовый ящик на стр.76
■ Быстрая настройка сетевого сканирования на стр.78
■ Быстрая настройка сканирования по FTP на стр.80
■ Быстрая настройка сканирования по SMB на стр.82
Быстрая настройка сканирования с отправкой
по электронной почте
Данное устройство позволяет сканировать печатные текстовые документы и пересылать их на
удаленные компьютеры-клиенты в виде вложений электронной почты в следующих форматах: TIFF
(одностраничный или многостраничный), PDF и JPEG. Для передачи и приема сообщений электронной
почты используются почтовые серверы SMTP и POP3 соответственно.
См. также:
Руководство системного администратора. Содержит подробные сведения по настройке
электронной почты.
Руководство
по использованию различных адресов (в сравнении локального и глобального адресов – LDAP).
Действия, выполняемые перед настройкой сканирования
сотправкой по электронной почте
1. Убедитесь в наличии рабочей сети, использующей протокол TCP/IP.
2. Проверьте правильность настроек имени домена и DNS для
многофункционального устройства.
3. Убедитесь, что включены следующие порты:
■ Сканирование с передачей по электронной почте: [Отправка электронной почты].
■ Печать сообщений электронной почты: [Получение электронной почты].
■ Режим уведомления по электронной почте и подтверждение выполнения задания по
электронной почте: [Режим уведомления по электронной почте].
пользователя. Содержит сведения по отправке сообщений электронной почты, а также
© 2005, 2004 Xerox Corporation. Все права защищены.
73
Page 76
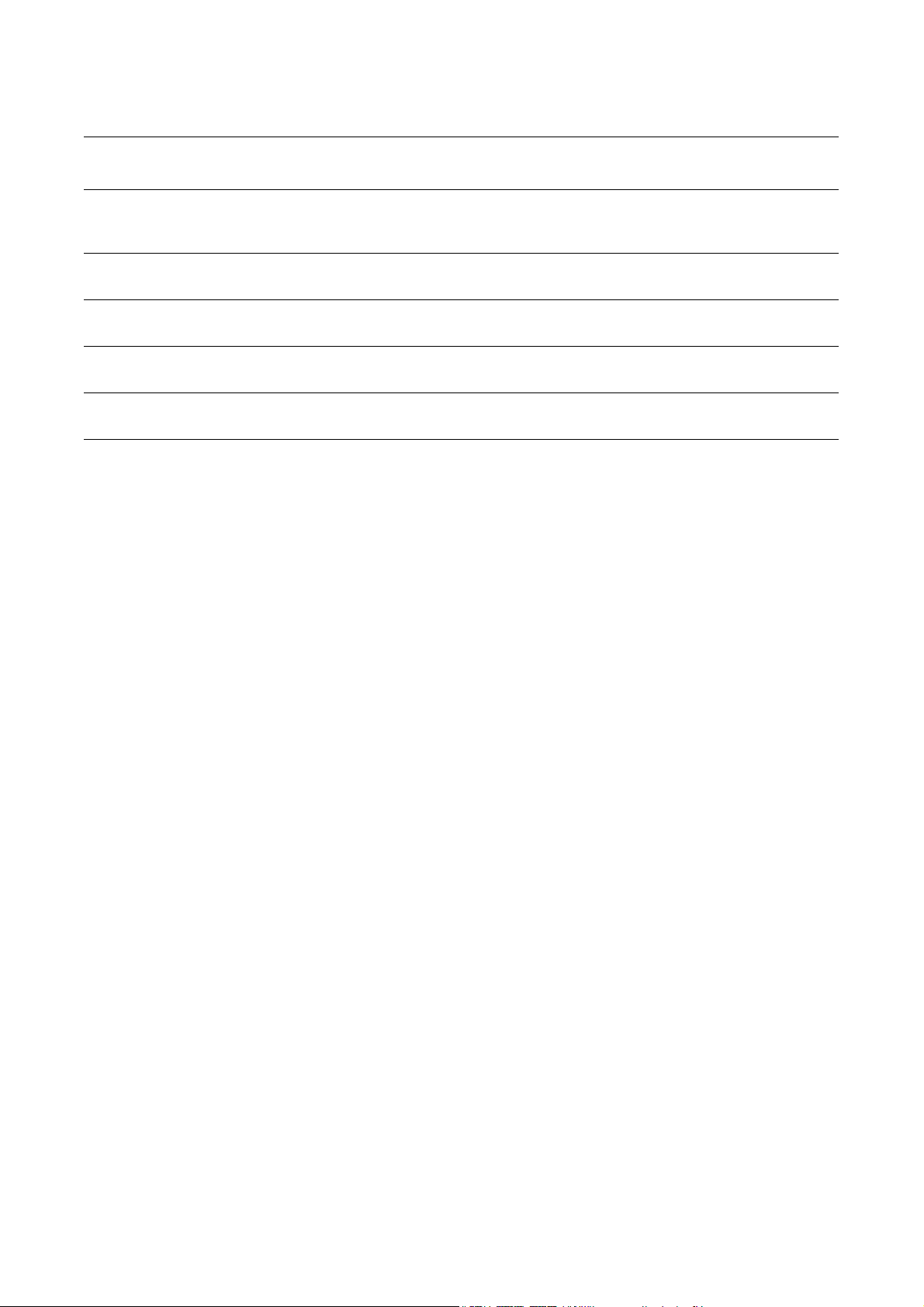
Быстрая настройка сканирования с отправкой по электронной почте
Данные, необходимые для
настройки электронной почты
Имя хоста или IP-адрес
почтового сервера SMTP
Регистрационное имя
SMTP/ пароль
Адрес электронной почты
WorkCentre
Локальные адреса
электронной почты
Возможно включение адреса
сервера LDAP
* В случае, когда SMTP-сервер запрашивает регистрационное имя и пароль для идентификации.
Требования для
установки Комментарии
Требуется При использовании внешнего почтового сервера имя
или IP-адрес почтового сервера предоставляется
поставщиком услуг Интернета.
Требуется*
Требуется
Необязательно Для хранения адресов электронной почты можно
создать книгу локальных адресов.
Имя хоста LDAP Отображаются только адреса электронной почты из
внутренней корпоративной (LDAP) адресной книги.
Процедура настройки сканирования с отправкой по
электронной почте
1. На рабочей станции откройте web-браузер (например, Internet Explorer) и введите IP-адрес в
формате http://xxx.xxx.xxx.xxx (поля ххх обозначают IP-адрес устройства). При правильном
соединении для заданного устройства откроется страница службы CentreWare Internet Services.
2. Настройте конфигурацию SMTP-сервера с помощью службы CentreWare Internet Services:
a. Откройте вкладку Свойства.
b. Откройте папку Настройки протокола.
c. Откройте папку Электронная почта.
d. Для почтового сервера SMTP введите имя
порт с номером 25).
e. Подтвердите настройки, нажав кнопку Применить новые настройки.
3. Настройте адрес электронной почты аппарата:
a. Откройте вкладку Свойства.
b. Выберите раздел Информация об аппарате.
c. Введите Адрес электронной почты аппарата.
d. Подтвердите настройки, нажав кнопку Применить новые настройки.
4. Загрузите пробный документ,
предназначенный для отправки по электронной почте,
в автоподатчик оригиналов.
5. Нажмите кнопку Эл. почта.
6. Выберите электронный адрес назначения одним из трех способов:
■ Нажмите кнопку Клавиатура для ввода адреса электронной почты с помощью клавиатуры.
■ Выберите параметр Локальная адресная книга и укажите электронный адрес назначения.
■ Если протокол LDAP включен, можно выбрать локальную адресную книгу и указать
адрес назначения.
7. Нажмите кнопку Старт.
8. Убедитесь, что сообщение электронной почты с прикрепленным к нему документом
получено адресатом.
хоста или IP-адрес и номер порта (по умолчанию –
Xerox WorkCentre
®
Pro 123/128/133
74
Page 77
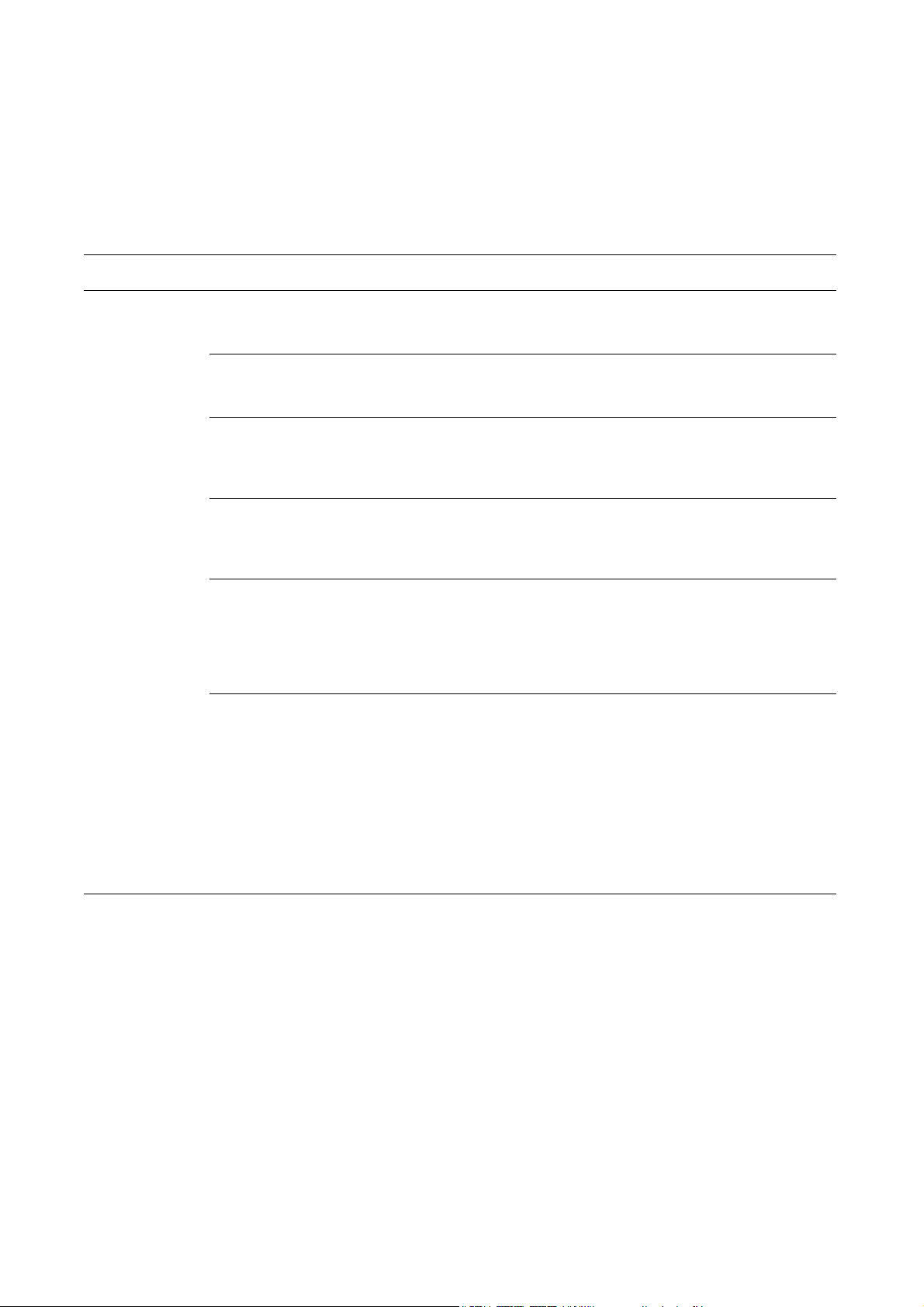
Быстрая настройка сканирования с отправкой по электронной почте
Устранение неисправностей при сканировании с отправкой
по электронной почте
Для внутренних корпоративных почтовых серверов в следующей таблице по устранению
неисправностей вместо слова Corporate используйте ISP.
Признак Возможная причина Способ устранения/Проверка
Ошибка
протокола
SMTP для
многофункцион
ального
устройства
Неверное имя хоста
или почтового сервера
Неверные настройки в
программе Microsoft
Outlook Express
Введен неверный
электронной
адрес
почты многофункциона
льного устройства
Почтовый сервер
поставщика услуг
Интернета требует
SMTP-идентификации
Почтовая служба
поставщика услуг
Интернета не работает
через стандартный
порт c номером 25.
При использовании
программы Microsoft
Outlook Express сервер
поставщика услуг
Интернета перед
отправкой сообщения
запрашивает
регистрационные
данные для заданной
учетной записи
электронной почты.
Проверьте, правильно ли введено имя почтового сервера
поставщика услуг Интернета в поле SMTP Host Name
(Имя хоста SMTP).
Проверьте правильность настроек и возможность доступа к
почтовому серверу поставщика услуг Интернета с помощью
программы Microsoft Outlook Express.
Убедитесь, что в поле "От" указан правильный электронный адрес
устройства. Адрес электронной почты должен соответствовать
адресам, которые допускаются почтовым сервером поставщика
услуг Интернета.
Уточните у поставщика услуг Интернета, необходима ли
идентификация. Если для многофункционального устройства
требуется SMTP-идентификация, включите ее через службу
CentreWare Internet Services.
Свяжитесь с поставщиком услуг Интернета для выяснения причин
возникшей проблемы. Узнайте, возможен ли прием сообщений
электронной почты сервером поставщика услуг Интернета через
порт с другим номером. Если такая возможность существует,
измените номер порта SMTP для многофункционального
устройства с помощью службы
Уточните у поставщика услуг Интернета, необходима ли
регистрация. Если да, зарегистрируйте учетную запись Microsoft
Outlook Express и еще раз попытайтесь отправить сообщение
электронной почты. Для учетной записи электронной почты
многофункционального устройства предусмотрена возможность
настройки программы Outlook Express на проверку электронной
почты через каждые 5 или 10 минут.
CentreWare Internet Services.
Xerox WorkCentre
®
Pro 123/128/133
75
Page 78
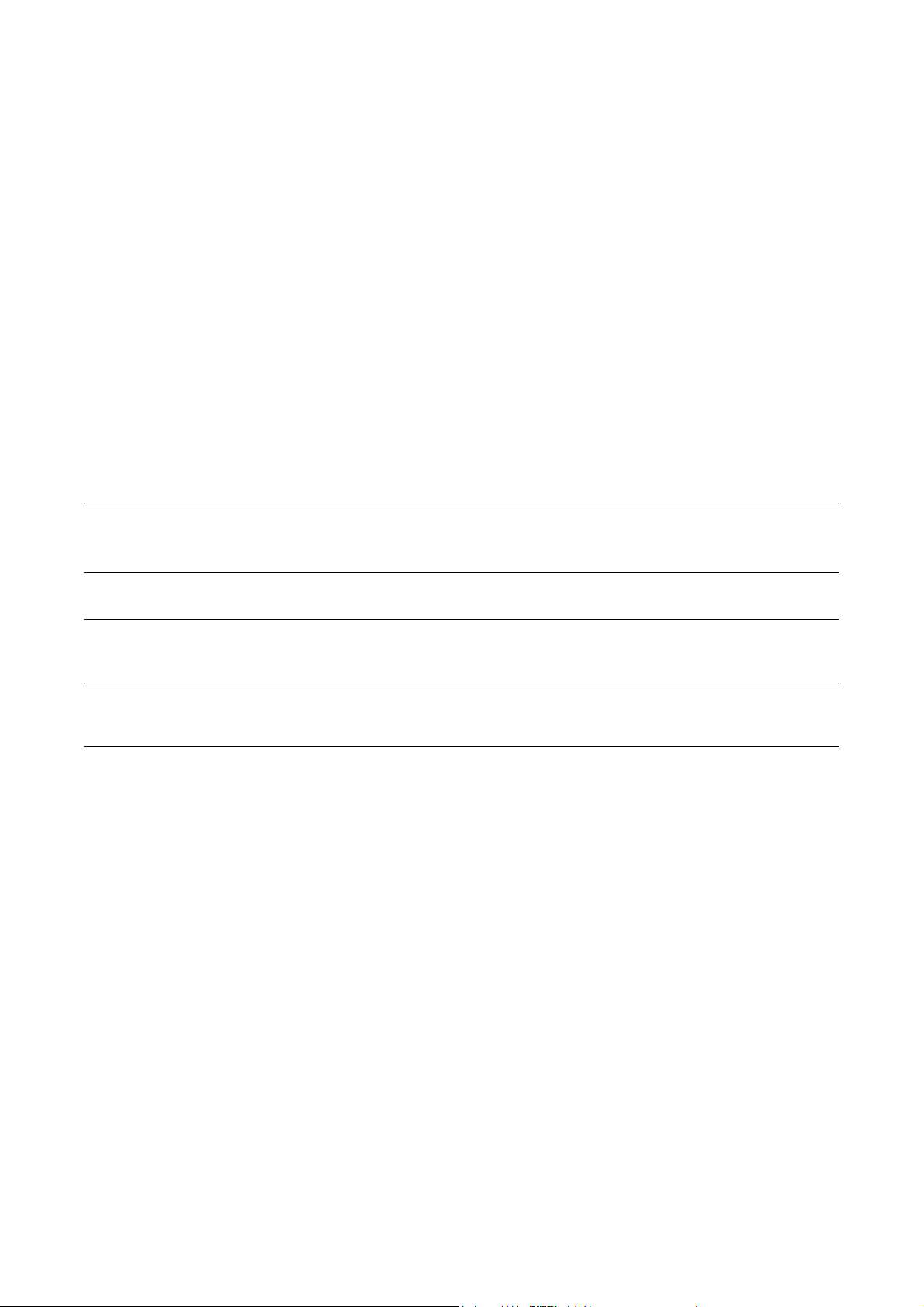
Быстрая настройка сканирования в почтовый ящик
Быстрая настройка сканирования в
почтовый ящик
Данная функция позволяет сохранять документы в почтовом ящике (общем или персональном) для
дальнейшей работы с ними.
См. также:
Руководство системного администратора: содержит подробные сведения по настройке
сетевого сканирования.
Руководство пользователя: содержит сведения о настройке почтового ящика с помощью панели
управления или службы CentreWare Internet Services.
Действия, выполняемые перед настройкой сканирования в
почтовый ящик
Убедитесь в наличии рабочей сети, использующей протокол TCP/IP.
Данные, необходимые для
настройки сканирования
впочтовый ящик
Создание почтовых
ящиков устройства
Установка драйвера
сканирования
Служба CentreWare
Internet Services
Необходимость
для установки Комментарии
Требуется Сведения по созданию почтовых ящиков см. в Руководстве
пользователя.
Необязательно Эту служебную программу, предназначенную для
просмотра или печати отсканированных документов, можно
установить с помощью CD-ROM.
Необязательно Для создания, редактирования, просмотра и печати
отсканированных документов из почтовых ящиков можно
использовать
службу CentreWare Internet Services.
Процедура настройки сканирования в почтовый ящик с
помощью службы CentreWare Internet Services
1. На рабочей станции откройте web-браузер (например, Internet Explorer) и введите IP-адрес
устройства в формате http://xxx.xxx.xxx.xxx (поля ххх обозначают IP-адрес устройства).
При правильном соединении для заданного устройства откроется страница службы CentreWare
Internet Services.
2. Создайте почтовые ящики:
a. Откройте вкладку Свойства.
b. Откройте папку Почтовые ящики.
c. Нажмите кнопку Редактировать.
d. Введите необходимые данные.
e. Подтвердите настройки, нажав кнопку Применить
новые настройки.
Примечание
Если при создании почтового ящика был установлен пароль, то для доступа к почтовому ящику
необходимо его ввести.
®
Xerox WorkCentre
Pro 123/128/133
76
Page 79
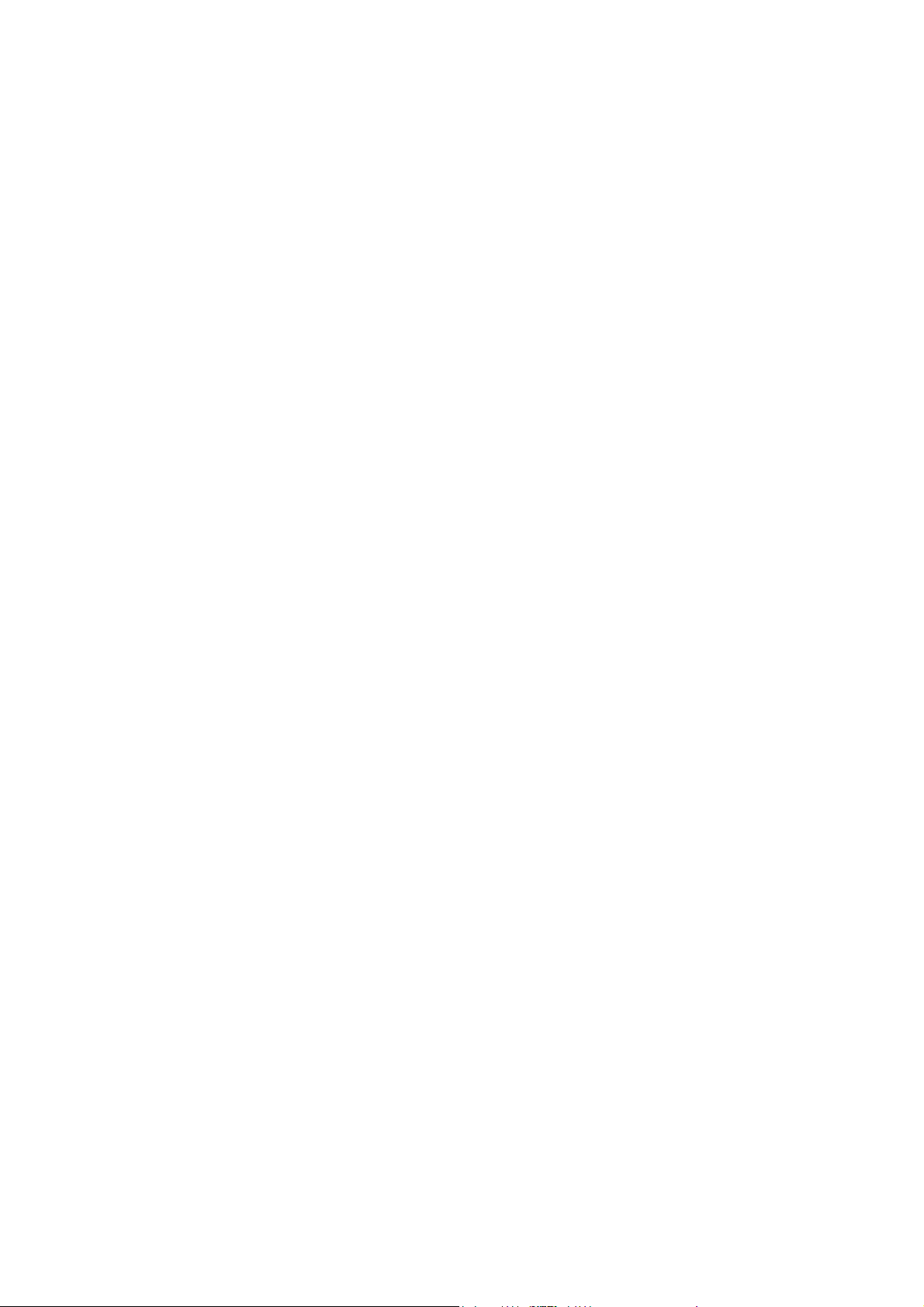
Быстрая настройка сканирования в почтовый ящик
3. На устройстве выберите Сканирование в почтовый ящик.
a. Укажите номер почтового ящика, в который необходимо отсканировать документ.
b. Загрузите пробный документ в автоподатчик оригиналов.
c. Нажмите кнопку Старт.
4. Убедитесь, что отсканированный документ находится в почтовом ящике:
a. Укажите номер почтового ящика, в который был отсканирован документ.
b. Выберите Список документов.
Процедура настройки сканирования в почтовый ящик с
помощью панели управления
1. В пункте меню Все режимы выберите Меню настройки.
2. Выберите Почтовый ящик.
3. Выберите команду Создать/Удалить.
4. Введите необходимые данные с помощью клавиатуры.
Примечание
Если установлен защитный пароль, доступ к почтовому ящику возможен только после
его ввода.
5. В пункте меню Все режимы выберите Сканирование в почтовый ящик.
a. Укажите номер почтового ящика, в который необходимо отсканировать документ.
b. Загрузите пробный документ в автоподатчик оригиналов.
c. Нажмите кнопку Старт.
6. Убедитесь, что отсканированный документ находится в почтовом ящике
a. Укажите номер почтового ящика, в который был отсканирован документ.
b. Выберите Список документов.
:
Xerox WorkCentre
®
Pro 123/128/133
77
Page 80

Быстрая настройка сетевого сканирования
Быстрая настройка сетевого сканирования
При сетевом сканировании для передачи отсканированных документов на сервер или компьютерклиент используется протокол FTP или SMB. Для выполнения сетевого сканирования необходимо
настроить шаблоны и хранилища (папки). Сведения по настройке шаблонов и хранилищ см. в
Руководстве пользователя.
См. также:
Быстрая настройка сканирования по FTP на стр.80: сведения о настройке сканирования по FTP.
Быстрая настройка сканирования
Руководство пользователя: содержит сведения по настройке шаблонов и хранилищ.
Руководство системного администратора: содержит подробные сведения по настройке сетевого
сканирования.
Действия, выполняемые перед настройкой сетевого
сканирования
1. Убедитесь в наличии рабочей сети, использующей протокол TCP/IP.
2. Проверьте правильность конфигурации протокола передачи (FTP/SMB) (см. Быстрая настройка
сканирования по FTP на стр. 80 или Быстрая настройка сканирования по SMB на стр.82).
3. Для сохранения отсканированного документа необходимо создать хранилище (папку) на
сервере FTP или SMB.
4. Убедитесь, что включены следующие порты:
a. TCP/IP.
b. FTP (клиент) или SMB (в зависимости
c. SNMP.
d. SOAP.
по SMB на стр.82: сведения о настройке сканирования по SMB.
от используемого протокола).
Данные для настройки сетевого
сканирования
Создание шаблонов с помощью службы
CentreWare Internet Services или Xerox
Network Scanning Solutions.
Создание хранилищ с помощью службы
CentreWare Internet Services или Xerox
Network Scanning Solutions.
IP-адрес Kerberos Необязательно Если требуется удаленная идентификация,
Xerox WorkCentre
Необходимость
для установки Комментарии
Требуется Для получения дополнительных сведений
см. Руководство пользователя, раздел
CentreWare Internet Services.
Требуется Для получения дополнительных сведений
см. Руководство пользователя, раздел
CentreWare Internet Services.
следует включить Kerberos.
®
Pro 123/128/133
78
Page 81

Быстрая настройка сетевого сканирования
Действия по настройке сетевого сканирования
1. Создайте шаблоны и хранилища с помощью службы CentreWare Internet Services.
2. На панели управления выберите Сетевое сканирование.
3. Выберите шаблон из списка. Можно также изменить любое другое значение на панели управления,
не меняя конфигурацию шаблона; изменения влияют только на текущее задание.
4. Загрузите пробный документ в автоподатчик оригиналов.
5. Нажмите зеленую кнопку Старт. Задание будет
FTP или SMB в соответствии с установками шаблона.
6. Зарегистрируйтесь на сервере FT P или SMB. Перейдите в хранилище (назначение), указанное
ранее. Отсканированный документ должен находиться в этой папке.
Примечание
Если включена удаленная идентификация (Kerberos), то при выборе функции
сетевого сканирования отображается отдельное окно регистрации. Сканирование документов
производится только после успешного завершения идентификации сервером Kerberos.
передано на сервер с использованием протокола
Xerox WorkCentre
®
Pro 123/128/133
79
Page 82

Быстрая настройка сканирования по FTP
Быстрая настройка сканирования по FTP
Многофункциональное устройство позволяет сканировать файлы и передавать их на сервер или
компьютер-клиент с использованием протокола FTP. Для сохранения отсканированных документов
необходимо создать на сервере структуры каталогов (хранилища).
См. также:
Руководство системного администратора: содержит подробные сведения по настройке
сканирования по FTP.
Руководство пользователя: содержит сведения по настройке шаблонов и хранилищ.
Действия, выполняемые перед настройкой
сканирования по FTP
1. Убедитесь в наличии рабочей сети, использующей протокол TCP/IP.
2. Убедитесь, что FTP-сервер/клиент существует и функционирует.
3. Для сохранения отсканированного документа необходимо создать хранилище (папку) на
сервере FTP.
4. Убедитесь, что включены следующие порты:
a. TCP/IP.
b. FTP (клиент).
c. SNMP.
d. SOAP.
Данные для настройки
сканирования по FTP
Хранилища, которые
должны быть настроены на
FTP-сервере
IP-адрес сервера Требуется Укажите IP-адрес сервера FTP.
Имя для регистрации на
сервере FTP и пароль
IP-адрес Kerberos Необязательно Если требуется удаленная идентификация
Необходимость
для установки Комментарии
Требуется Укажите путь для сохранения
отсканированных документов.
Необязательно Требуется, если FTP-сервер запрашивает имя для
регистрации и пароль. Большинство серверов FTP
запрашивают данные для идентификации.
включить Kerberos.
, следует
Xerox WorkCentre
®
Pro 123/128/133
80
Page 83

Быстрая настройка сканирования по FTP
Процедура сканирования по FTP
1. На панели управления выберите Сканирование по FTP.
2. Введите все необходимые данные. Подробные сведения см. в Руководстве пользователя.
3. Загрузите пробный документ в автоподатчик оригиналов.
4. Нажмите кнопку Старт.
5. Зарегистрируйтесь на сервере FT P. Перейдите в нужный каталог (хранилище), ранее настроенный
на сервере. Отсканированные документы должны находиться в указанном каталоге.
Примечание
Если включена удаленная идентификация (Kerberos), при выборе функции сканирования по FTP
отображается отдельное окно регистрации. Сканирование документов производится только после
успешного завершения идентификации сервером Kerberos.
Xerox WorkCentre
®
Pro 123/128/133
81
Page 84

Быстрая настройка сканирования по SMB
Быстрая настройка сканирования по SMB
Многофункциональное устройство позволяет сканировать файлы и передавать их на сервер или
компьютер-клиент с использованием протокола SMB. Для сохранения отсканированных документов
необходимо создать на сервере структуры каталогов (хранилища).
См. также:
Руководство системного администратора: содержит подробные сведения по настройке
сканирования по SMB.
Руководство пользователя: содержит сведения по настройке шаблонов и хранилищ.
Действия, выполняемые перед настройкой сканирования
по SMB
1. Убедитесь в наличии рабочей сети, использующей протокол TCP/IP.
2. Убедитесь, что SMB-сервер существует и функционирует.
3. Для сохранения отсканированного документа создайте хранилище (папку) на сервере SMB.
4. Убедитесь, что включены следующие порты:
a. TCP/IP.
b. SMB.
c. SNMP.
d. SOAP.
Данные для настройки
сканирования по SMB
IP-адрес сервера Требуется Укажите IP-адрес сервера SMB.
Общее имя сервера Требуется Укажите имя, определенное для общей папки на
Хранилище – папка на
сервере SMB, где
будет сохранен документ
Имя для регистрации на
сервере SMB/пароль
IP-адрес Kerberos Необязательно Если требуется удаленная идентификация,
Необходимость
для установки Комментарии
сервере SMB.
Требуется Укажите путь для сохранения
отсканированных документов.
Необязательно Требуется, если SMB-сервер запрашивает имя для
регистрации/пароль. Большинство серверов SMB
запрашивают данные для
следует включить Kerberos.
идентификации.
Xerox WorkCentre
®
Pro 123/128/133
82
Page 85

Быстрая настройка сканирования по SMB
Процедура настройки сканирования по SMB
1. На панели управления выберите Сканирование по SMB.
2. Введите все необходимые данные. Подробные сведения см. в Руководстве пользователя.
3. Загрузите пробный документ в автоподатчик оригиналов.
4. Нажмите кнопку Старт.
5. Зарегистрируйтесь на сервере SMB. Перейдите в нужный каталог (хранилище), ранее настроенный
на сервере. Отсканированные документы должны находиться в указанном каталоге.
Примечание
Если включена удаленная идентификация (Kerberos), при выборе функции сканирования по SMB
отображается отдельное окно регистрации. Сканирование документов производится только после
успешного завершения идентификации сервером Kerberos.
Xerox WorkCentre
®
Pro 123/128/133
83
Page 86

Xerox WorkCentre® Pro 123/128/133
84
Page 87

Xerox WorkCentre® Pro 123/128/133
Příručka rychlého nastavení funkcí snímání
Tato příručka obsahuje pokyny pro:
■ Rychlé nastavení snímání do e-mailu na straně 85
■ Rychlé nastavení snímání do schránky na straně 88
■ Rychlé nastavení snímání v síti na straně 90
■ Rychlé nastavení snímání na FTP na straně 92
■ Rychlé nastavení snímání na SMB na straně 94
Rychlé nastavení snímání do e-mailu
Pomocí přístroje lze snímat kopie papírových dokumentů a odesílat je vzdáleným klientům pomocí
e-mailových příloh ve formátech Single TIFF, Multi TIFF, PDF nebo JPEG. E-mailové servery SMTP
a POP3 slouží k odesílání a příjmu e-mailů.
Viz tak é :
Příručka správce systému: Obsahuje podrobnosti o nastavení e-mailu.
Uživatelská příručka: Obsahuje informace o odeslání e-mailu a způsobu použití různých adres
(místní adresy a globální adresy – LDAP).
Předpoklady pro nastavení snímání do e-mailu
1. Ověřte si, zda je k dispozici stávají sí″ používající protokol TCP/IP.
2. Přesvědčte se, zda pro multifunkční přístroj byly správně nastaveny služba DNS a
název domény.
3. Zajistěte aktivaci následujících portů:
■ Snímání do e-mailu: [Odeslání e-mailu]
■ Tisk e-mailu: [Příjem e-mailu]
■ E-mailová oznamovací služba/e-mailové upozornění na konec úlohy: [E-mailová oznamovací služba]
Copyright © 2005, 2004 Xerox Corporation. Všechna práva vyhrazena.
85
Page 88

Data k nastavení e-mailu
Rychlé nastavení snímání do e-mailu
Požadavky na
instalaci Poznámky
Název hostitele nebo adresa IP
e-mailového serveru SMTP
Přihlášení/heslo serveru SMTP Povinné*
E-mailová adresa přístroje
WorkCentre
Místní e-mailové adresy Volitelné E-mailové adresy můžete ukládat do vytvořeného místního
Lze povolit adresu
serveru LDAP.
* Pouze v případě, že server SMTP vyžaduje k ověření přihlašovací jméno a heslo.
Povinné Používáte-li externí e-mailový server, požádejte o název
serveru a adresu IP svého poskytovatele služeb Internetu.
Povinné
adresáře.
Název hostitele
serveru LDAP
Zobrazí pouze e-mailové adresy v podnikovém interním
adresáři (LDAP).
Postup nastavení snímání do e-mailu
1. Na pracovní stanici spus″te webový prohlížeč (například aplikaci Internet Explorer) a zadejte adresu IP ve
formátu http://xxx.xxx.xxx.xxx (řetězce xxx představují jednotlivá čísla adresy IP přístroje). Je-li přístroj
správně připojen, zobrazí se webová stránka Internetových služeb CentreWare příslušného zařízení.
2. Pomocí Internetových služeb CentreWare zadejte konfiguraci serveru SMTP:
a. Klepněte na kartu Vlastnosti.
b. Klepněte na složku Nastavení protokolů.
c. Klepněte na složku E-mail.
d. Zadejte Název hostitele nebo Adresu IP e-mailového serveru SMTP a Číslo portu
(výchozí číslo portu je 25).
e. Klepněte na položku Použít nová nastavení.
3. Nastavte e-mailovou adresu přístroje:
a. Klepněte na kartu Vlastnosti.
b. Klepněte na položku Údaje o přístroji.
c. Zadejte informace do pole E-mailová adresa přístroje.
d. Klepn
4. Do podavače předloh přístroje vložte zkušební dokument, který chcete odeslat e-mailem.
5. Stiskněte tlačítko E-mail.
6. Existují tři možnosti zadání e-mailové adresy příjemce:
■ Stiskněte tlačítko Klávesnice a zadejte e-mailovou adresu pomocí kláves.
■ Vyberte položku Místní adresář a vyberte adresu příjemce e-mailu.
■ Je-li aktivní služba LDAP, můžete vybrat položku Globální adresář a vybrat požadovanou adresu.
7. Stiskněte tlačítko Start.
8. Zkontrolujte, zda příjemce obdržel e-mail s přiloženým dokumentem.
ěte na položku Použít nová nastavení.
Xerox WorkCentre
®
Pro 123/128/133
86
Page 89

Rychlé nastavení snímání do e-mailu
Odstraňování potíží se snímáním do e-mailu
V případě použití interních e-mailových serverů v podniku nahraďte výraz „poskytovatel služeb Internetu“
v následující tabulce výrazem „podnik“.
Příznak Možná příčina Řešení a kontrola
Chyba serveru
SMTP v
multifunkčním
přístroji
Nesprávný e-mailový
server nebo název
hostitele
Nesprávné nastavení
aplikace Microsoft
Outlook Express
Nesprávně zadaná
e-mailová adresa
multifunkčního přístroje
Poskytovatel služeb
Internetu požaduje
ověření serveru SMTP
se svým e-mailovým
serverem
Poskytovatel služeb
Internetu neumožňuje
odesílat e-maily
prostřednictvím
standardního portu
číslo 25
Před odesláním
e-mailu vyžaduje
poskytovatel služeb
Internetu přihlášení
k e-mailovému účtu
prostřednictvím aplikace
Microsoft Outlook
Express
Zkontrolujte, zda jste do pole pro název hostitele SMTP zadali správný
název e-mailového serveru poskytovatele služeb Internetu.
Ověřte, zda máte přístup k e-mailovému serveru poskytovatele služeb
Internetu z aplikace Microsoft Outlook Express a zda jsou všechna
nastavení správně zadaná.
Přesvědčte se, zda přístroj používá v poli Od správnou
e-mailovou adresu. E-mailová adresa musí odpovídat očekávanému
zadání e-mailového serveru poskytovatele služeb Internetu.
Zjistěte si u svého poskytovatele služeb Internetu, zda je tento
požadavek povinný. Pokud ano, povolte ověření serveru SMTP pro
multifunkční přístroj pomocí Internetových služeb CentreWare.
Zjistěte si u svého poskytovatele služeb Internetu, zda se jedná o tento
problém. Zeptejte se, zda je možné odesílat e-maily prostřednictvím
jiného portu. Pokud ano, změňte nastavení čísla portu SMTP pro
multifunkční p
Zjistěte si u svého poskytovatele služeb Internetu, zda je tento
požadavek povinný. Pokud ano, přihlaste se k účtu pomocí aplikace
Microsoft Outlook Express a zkuste odeslat e-mail. Proběhne-li tato
akce úspěšně, můžete nastavit aplikaci Outlook Express tak, aby
se připojovala k e-mailovému účtu multifunkčního přístroje každých
5 nebo 10 minut.
řístroj pomocí Internetových služeb CentreWare.
Xerox WorkCentre
®
Pro 123/128/133
87
Page 90
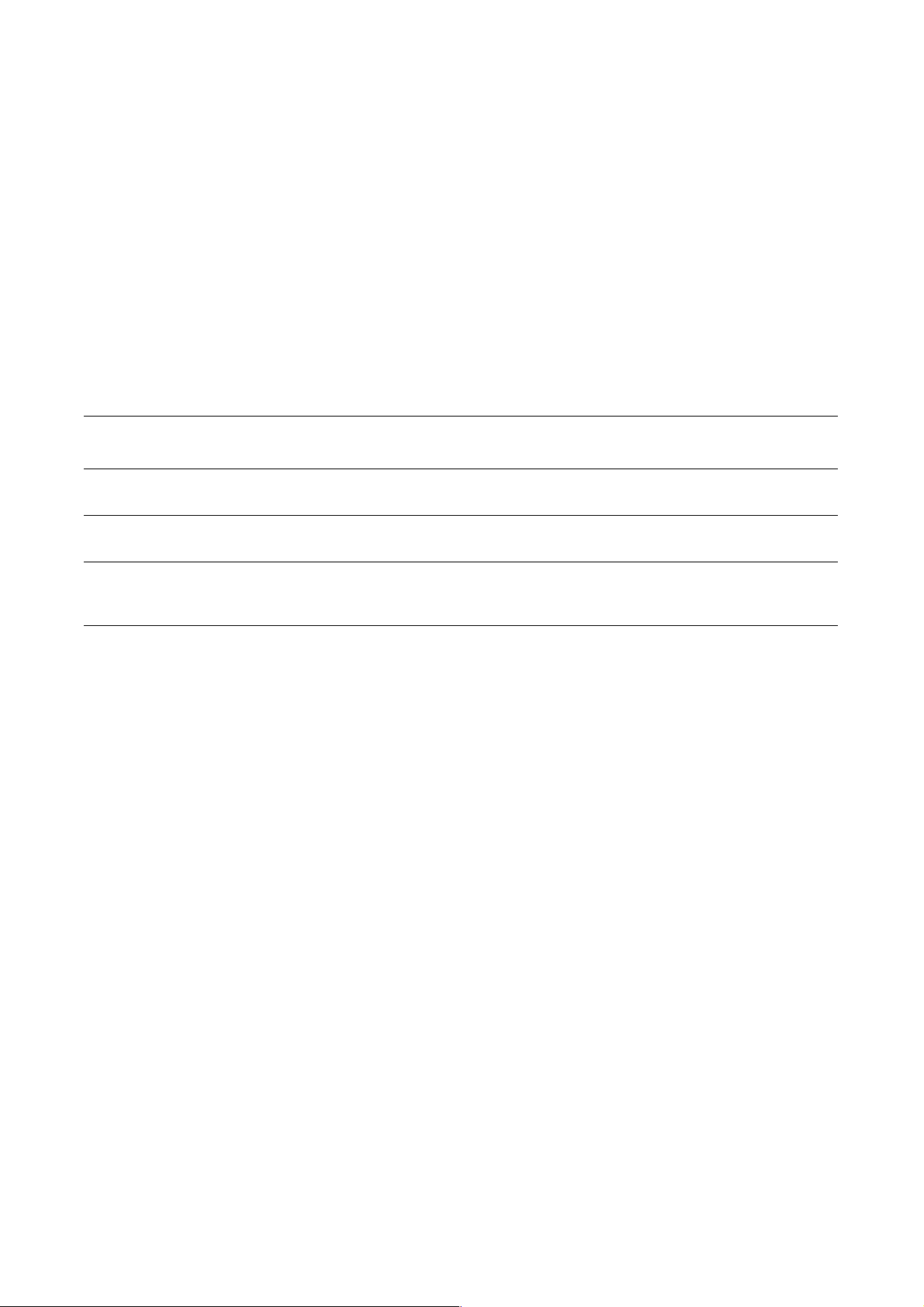
Rychlé nastavení snímání do schránky
Rychlé nastavení snímání do schránky
Tato funkce umožňuje ukládat dokumenty ve schránce (veřejné nebo soukromé) pro příští zpracování.
Viz tak é :
Příručka správce systému: Obsahuje podrobnosti o nastavení snímání v síti.
Uživatelská příručka: Obsahuje informace o nastavení schránky pomocí ovládacího panelu nebo
Internetových služeb CentreWare.
Předpoklady pro nastavení snímání do schránky
Ověřte si, zda je k dispozici stávají sí″ používající protokol TCP/IP.
Data potřebná k nastavení
snímání do schránky
Schránky vytvořené v přístroji Povinné Informace o vytváření schránek naleznete v
Nainstalovaný ovladač snímání Volitelné Tento nástroj lze nainstalovat z disku CD-ROM a umožňuje
Internetové služby CentreWare Volitelné Internetové služby CentreWare lze použít k vytváření,
Požadavky na
instalaci Poznámky
Uživatelské příručce.
prohlížení nebo tisk snímaných dokumentů.
úpravám, prohlížení nebo tisku dokumentů snímaných
do schránek.
Postup nastavení snímání do schránky pomocí
Internetových služeb CentreWare
1. Na pracovní stanici spus″te webový prohlížeč (například aplikaci Internet Explorer) a zadejte adresu IP
ve formátu http://xxx.xxx.xxx.xxx (řetězce xxx představují jednotlivá čísla adresy IP přístroje).
Je-li přístroj správně připojen, zobrazí se webová stránka Internetových služeb CentreWare příslušného
zařízení.
2. Vy tv o ření schránek:
a. Klepněte na kartu Vlastnosti.
b. Klepněte na složku Schránky.
c. Klepněte na tlačítko Upravit.
d. Zadejte požadované informace.
e. Klepněte na položku Použít nová nastavení.
Poznámka
Pokud jsou při vytváření schránky chráněny heslem, bude při přístupu ke schránkám
požadováno heslo.
®
Xerox WorkCentre
Pro 123/128/133
88
Page 91

Rychlé nastavení snímání do schránky
3. Na přístroji vyberte možnost Snímání do schránky.
a. Vy b er t e číslo schránky, do níž chcete snímat dokument.
b. Do podavače předloh vložte vzorový dokument.
c. Stiskněte tlačítko Start.
4. Ověřte, zda snímaný dokument byl vložen do schránky.
a. Vy b er t e číslo schránky, do níž byl dokument snímán.
b. Vyberte položku Seznam dokumentů.
Postup nastavení snímání do schránky pomocí
ovládacího panelu
1. V nabídce Všechny služby vyberte položku Nabídka nastavení.
2. Vyberte položku Schránka.
3. Vyberte položky Vytvořit/vymazat.
4. Pomocí klávesnice zadejte požadované údaje.
Poznámka
Pokud u schránky zadáte heslo, bude ke schránce možný přístup pouze po zadání správného hesla.
5. V nabídce Všechny služby vyberte položku Snímání do schránky.
a. Vy b er t e číslo schránky, do níž chcete snímat dokument.
b. Do podavače předloh vložte vzorový dokument.
c. Stiskněte tlačítko Start.
6. Ověřte, zda snímaný dokument byl vložen do schránky.
a. Vy b er t e číslo schránky, do níž byl dokument snímán.
b. Vyberte položku Seznam dokumentů.
Xerox WorkCentre
®
Pro 123/128/133
89
Page 92
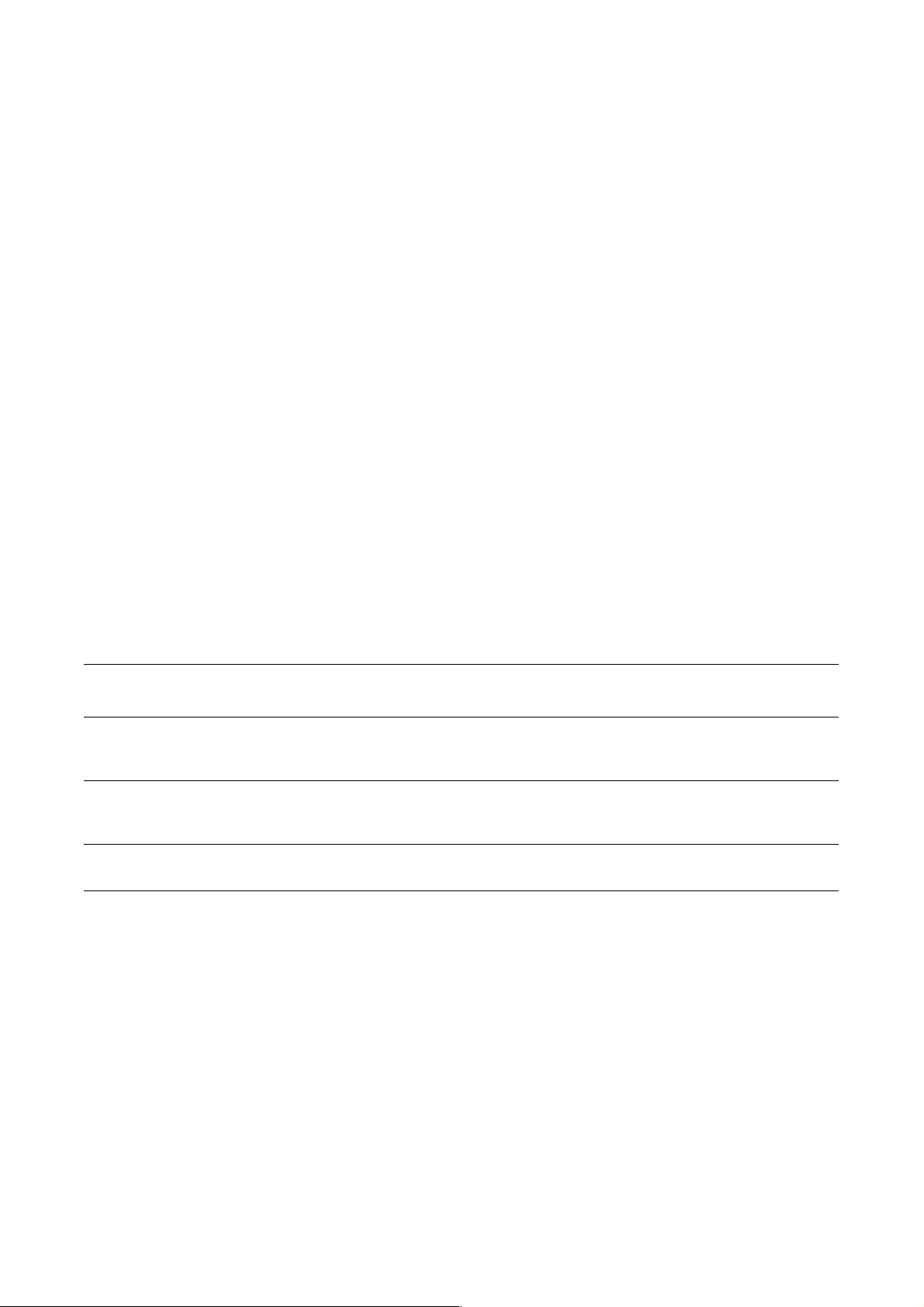
Rychlé nastavení snímání v síti
Rychlé nastavení snímání v síti
Snímání v síti používá k přenosu snímaných dokumentů na servery nebo klientské počítače protokoly FTP
nebo SMB. Šablony a úložiště (složky) je třeba nastavit tak, aby umožňovali snímání v síti. Informace o
nastavení šablon a úložiš″ naleznete v Uživatelské příručce.
Viz tak é :
Rychlé nastavení snímání na FTP na straně 92: Obsahuje informace o nastavení snímání na FTP.
Rychlé nastavení snímání na SMB na straně 94: Obsahuje informace o nastavení snímání na SMB.
Uživatelská příručka: Obsahuje informace o způsobu nastavení šablon a úložiš″.
Příručka správce systému: Obsahuje podrobnosti o nastavení snímání v síti.
Předpoklady pro nastavení snímání v síti
1. Ověřte si, zda je k dispozici stávají sí″ používající protokol TCP/IP.
2. Zkontrolujte, zda je správně nakonfigurován protokol pro přenos (FTP/SMB) (viz kapitola Rychlé
nastavení snímání na FTP na straně 92 nebo Rychlé nastavení snímání na SMB na straně 94).
3. Úložiště (složku), do nějž bude uložen snímaný dokument, je třeba vytvořit na serveru FTP nebo SMB.
4. Přesvědčte se, zda jsou povoleny následující porty:
a. port TCP/IP,
b. klientský port FTP nebo port SMB (podle použitého protokolu),
c. port SNMP,
d. port SOAP.
Požadavky na
Data k nastavení snímání k síti
Šablony vytvořené pomocí Internetových
služeb CentreWare nebo jiných řešení
společnosti Xerox pro snímání v síti
Úložiště vytvořené pomocí Internetových
služeb CentreWare nebo jiných řešení
společnosti Xerox pro snímání v síti
Adresa IP protokolu Kerberos Volitelné Je-li požadováno vzdálené ověřování, je třeba
instalaci Poznámky
Povinné Více informací naleznete v Uživatelské příručce v
kapitole Internetové služby CentreWare.
Povinné Více informací naleznete v Uživatelské příručce v
kapitole Internetové služby CentreWare.
povolit protokol Kerberos.
Xerox WorkCentre
®
Pro 123/128/133
90
Page 93
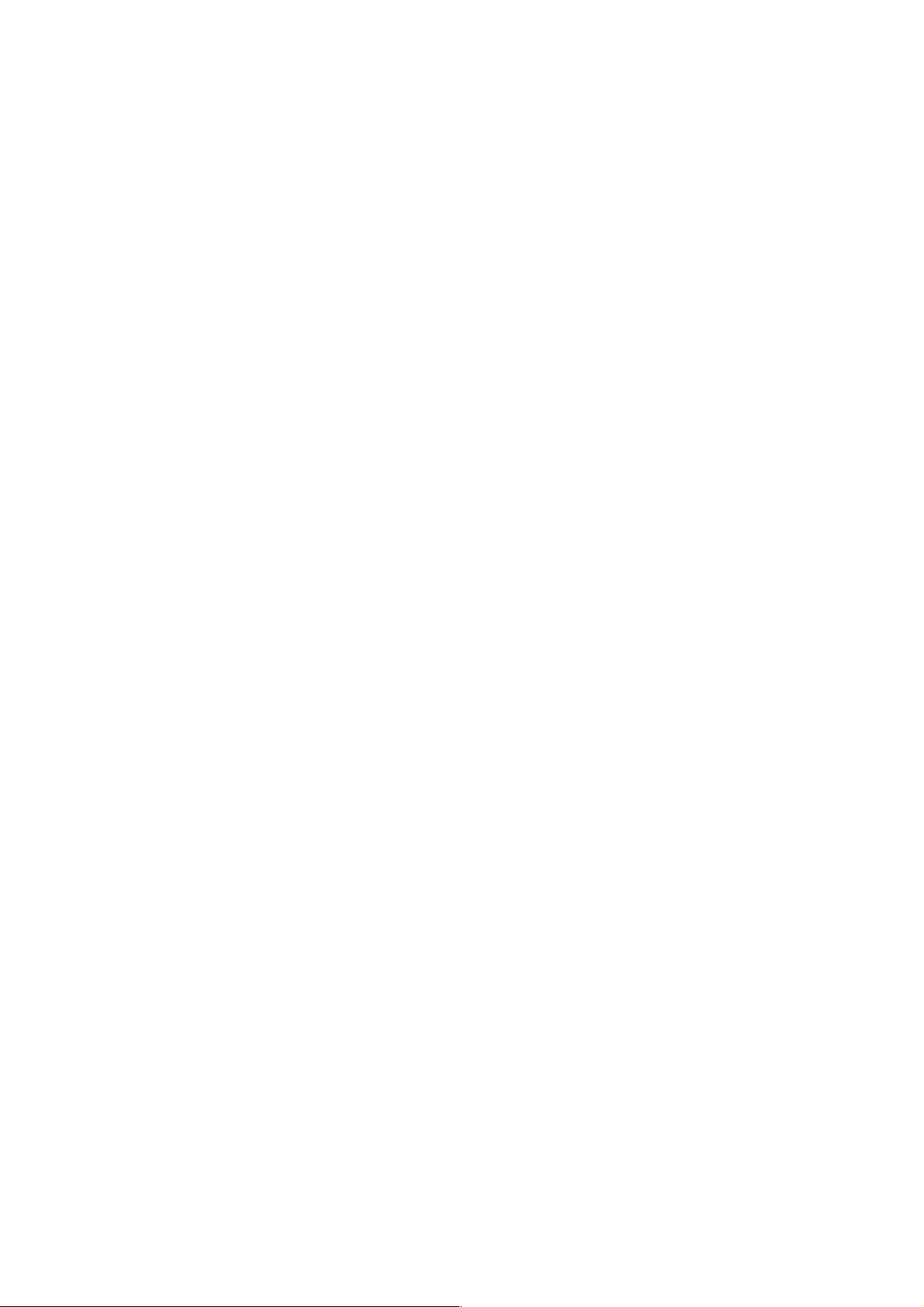
Rychlé nastavení snímání v síti
Postupy nastavení snímání v síti
1. Pomocí Internetových služeb CentreWare vytvořte šablony a úložiště.
2. Na ovládacím panelu klepněte na tlačítko Snímání v síti.
3. Vyberte šablonu ze seznamu. Můžete také změnit ostatní údaje na ovládacím panelu bez vlivu na
konfiguraci šablony; ovlivněna bude pouze stávající úloha.
4. Do podavače dokumentů vložte vzorový dokument.
5. Stiskněte zelené tlačítko Start. Úloha bude odeslána na server pomocí protokolu FTP nebo SMB podle
zadání v šabloně.
6. Přihlaste se k serveru FTP nebo SMB. Vyhledejte úložiště (cílové umístění) zadané dříve.
Snímaný dokument je uložen v této složce.
Poznámka
Jestliže je povolen protokol Kerberos (vzdálené ověřování), zobrazí se po výběru funkce Snímání v síti
samostatná obrazovka pro přihlášení. Dokumenty nebude možné snímat, dokud server Kerberos neověří
přístup uživatele.
Xerox WorkCentre
®
Pro 123/128/133
91
Page 94
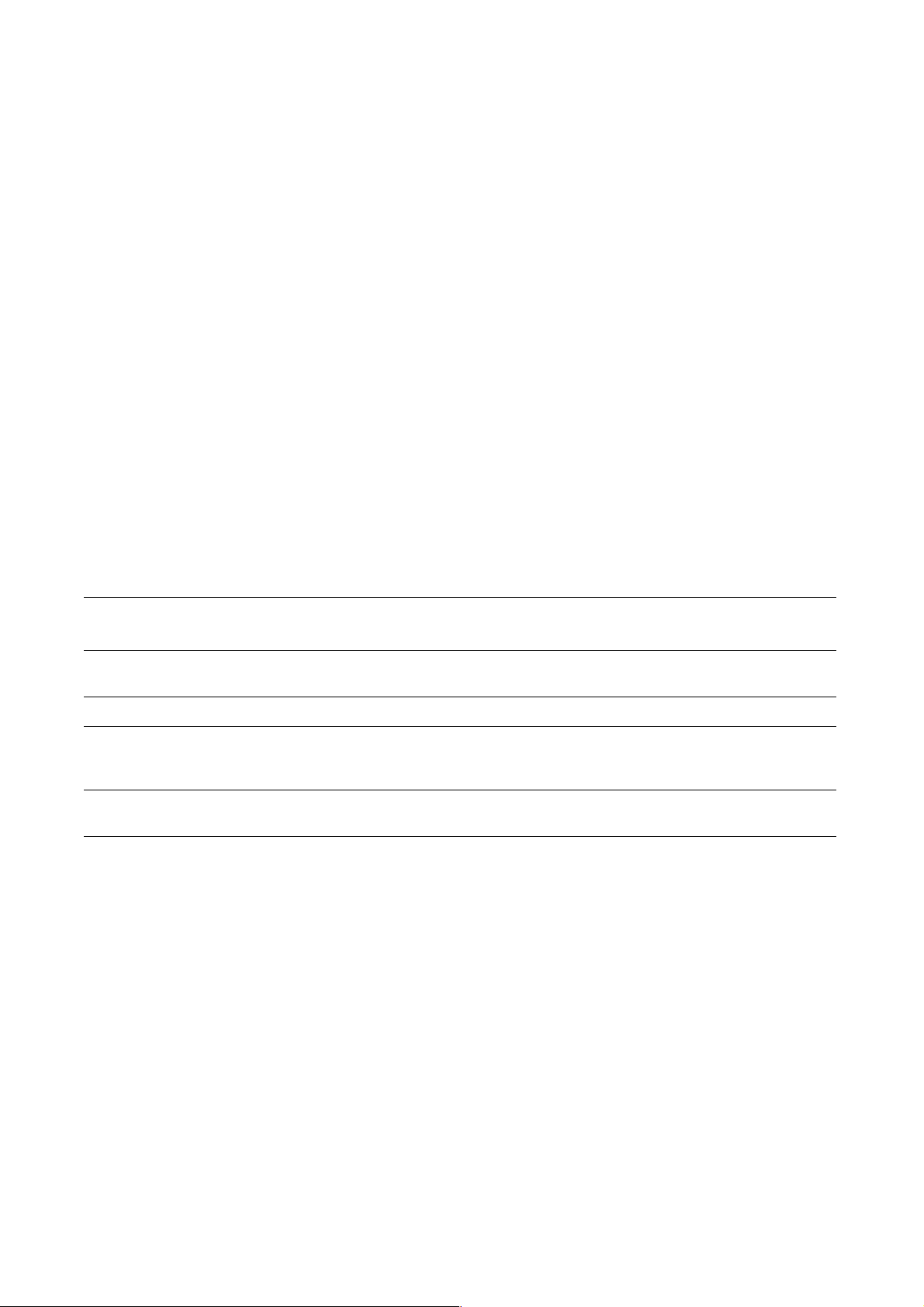
Rychlé nastavení snímání na FTP
Rychlé nastavení snímání na FTP
Soubory lze snímat na multifunkčním zařízení a odesílat na server nebo klientský počítač pomocí
protokolu FTP. Pro uložení nasnímaných dokumentů je třeba na serveru vytvořit adresářové
struktury (úložiště).
Viz tak é :
Příručka správce systému: Obsahuje podrobnosti o nastavení snímání na FTP.
Uživatelská příručka: Obsahuje informace o způsobu nastavení šablon a úložiš″.
Předpoklady pro snímání na FTP
1. Ověřte si, zda je k dispozici stávají sí″ používající protokol TCP/IP.
2. Server/klient protokolu FTP je k dispozici a je spuštěn.
3. Na serveru FTP je třeba vytvořit úložiště (složku) pro umístění snímaných dokumentů.
4. Zajistěte aktivaci následujících portů:
a. TCP/IP,
b. klient FTP,
c. SNMP,
d. SOAP.
Data potřebná k nastavení
snímání na FTP
Úložiště vytvořená na
serveru FTP
Adresa IP serveru Povinné Jedná se o adresu IP serveru FTP.
Informace o přihlášení/heslu
protokolu FTP
Adresa IP protokolu Kerberos Volitelné Je-li aktivováno vzdálené ověřování, je třeba povolit
Požadavky na
instalaci Poznámky
Povinné Zadejte umístění nebo cestu adresáře pro ukládání
snímaných dokumentů.
Volitelné Pokud server FTP vyžaduje ověřování prostřednictvím
uživatelského jména a hesla, je toto nastavení povinné.
Většina serverů FTP vyžaduje přihlašovací jméno a heslo.
protokol Kerberos.
Xerox WorkCentre
®
Pro 123/128/133
92
Page 95
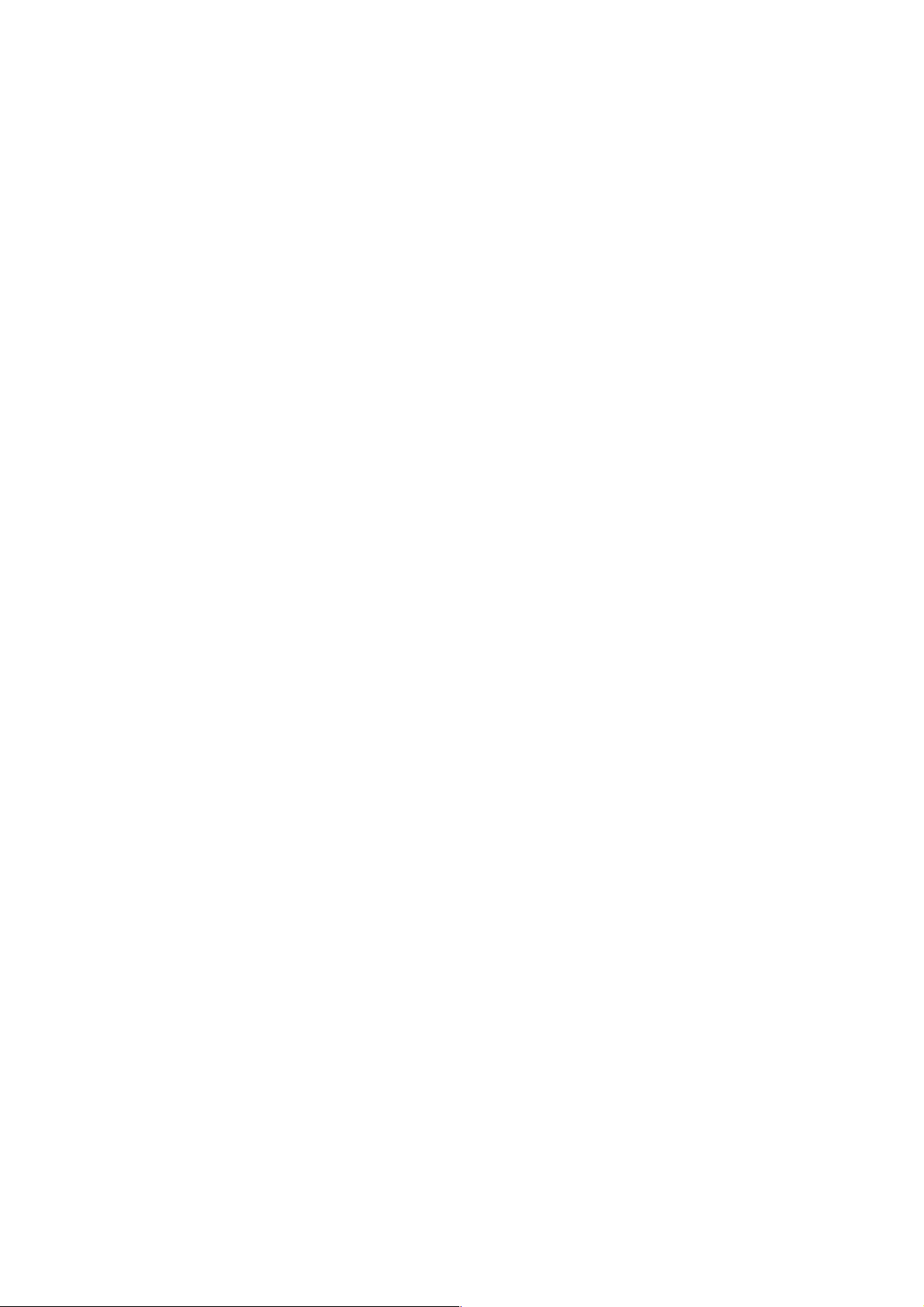
Rychlé nastavení snímání na FTP
Postup snímání na FTP
1. Na ovládacím panelu vyberte položku Snímání na FTP.
2. Zadejte všechny požadované informace. Podrobnější informace naleznete v Uživatelské příručce.
3. Do podavače předloh vložte vzorový dokument.
4. Stiskněte tlačítko Start.
5. Přihlaste se k serveru FTP. Vyhledejte složku (úložiště) vytvořené dříve na serveru. Snímaný dokument
naleznete v tomto adresáři.
Poznámka
Pokud je povoleno ověřování pomocí protokolu Kerberos (vzdálené ověřování), zobrazí se po výběru
funkce snímání na FTP samostatná přihlašovací obrazovka. Dokumenty nebude možné snímat, dokud
server Kerberos neověří přístup uživatele.
Xerox WorkCentre
®
Pro 123/128/133
93
Page 96

Rychlé nastavení snímání na SMB
Rychlé nastavení snímání na SMB
Soubory lze snímat na multifunkčním zařízení a odesílat na server nebo klientský počítač pomocí protokolu
SMB. Pro uložení nasnímaných dokumentů je třeba na serveru vytvořit adresářové struktury (úložiště).
Viz tak é :
Příručka správce systému: Obsahuje podrobnosti o nastavení snímání na SMB.
Uživatelská příručka: Obsahuje informace o způsobu nastavení šablon a úložiš″.
Předpoklady pro nastavení snímání na SMB
1. Ověřte si, zda je k dispozici stávají sí″ používající protokol TCP/IP.
2. Server SMB musí být k dispozici a musí být v činnosti.
3. Na serveru SMB je třeba vytvořit úložiště (složku) pro umístění snímaných dokumentů.
4. Zajistěte aktivaci následujících portů:
a. port TCP/IP,
b. port SMB,
c. port SNMP,
d. port SOAP.
Data potřebná k nastavení
snímání na SMB
Adresa IP serveru Povinné Jedná se o adresu IP serveru SMB.
Sdílený název serveru Povinné Název přiřazený ke sdílené složce na serveru SMB.
Úložiště – cesta k adresáři, kde
bude uložen dokument na
serveru SMB
Informace o přihlášení/heslu
protokolu SMB
Adresa IP protokolu Kerberos Volitelné Je-li aktivováno vzdálené ověřování, je třeba povolit
Požadavky na
instalaci Poznámky
Povinné Zadejte umístění nebo cestu adresáře pro ukládání
snímaných dokumentů.
Volitelné Pokud server SMB vyžaduje ověřování prostřednictvím
uživatelského jména a hesla, je toto nastavení povinné.
Většina serverů SMB vyžaduje přihlašovací jméno a heslo.
protokol Kerberos.
Xerox WorkCentre
®
Pro 123/128/133
94
Page 97

Rychlé nastavení snímání na SMB
Postup nastavení snímání na SMB
1. Na ovládacím panelu vyberte položku Snímání na SMB.
2. Zadejte všechny požadované informace. Podrobnější informace naleznete v Uživatelské příručce.
3. Do podavače předloh vložte vzorový dokument.
4. Stiskněte tlačítko Start.
5. Přihlaste se k serveru SMB. Vyhledejte složku (úložiště) vytvořené dříve na serveru. Snímaný dokument
naleznete v tomto adresáři.
Poznámka
Pokud je povoleno ověřování pomocí protokolu Kerberos (vzdálené ověřování), zobrazí se po výběru
funkce snímání na SMB samostatná přihlašovací obrazovka. Dokumenty nebude možné snímat, dokud
server Kerberos neověří přístup uživatele.
Xerox WorkCentre
®
Pro 123/128/133
95
Page 98

Xerox WorkCentre® Pro 123/128/133
96
Page 99

Gyorsútmutató a szkennelési lehetőségek beállításához
A kézikönyv a következőkhöz nyújt útmutatást:
■ E-mailbe szkennelés beállítása, Id.: 97. oldal
■ A postafiókba szkennelés beállítása, Id.: 100. oldal
■ Hálózati szkennelés beállítása, Id.: 102. oldal
■ Az FTP-re szkennelés beállítása, Id.: 104. oldal
■ SMB-re szkennelés beállítása, Id.: 106. oldal
Xerox WorkCentre® Pro 123/128/133
E-mailbe szkennelés beállítása
A berendezéssel leszkennelheti és e-mail mellékletként egyképes TIFF, többképes TIFF, PDF és
JPEG formátumban távoli gépekre küldheti a szilárd anyagú másolatokat. Az e-mail küldése és fogadása
SMTP és POP3 kiszolgálóval történik.
Lásd még:
Rendszeradminisztrátori útmutató: Az e-mail funkció beállítási adatait tartalmazza.
Felhasználói útmutató: E-mail küldéséről és különböző címek (helyi cím és globális cím - LDP)
használatáról nyújt tájékoztatást.
Az e-mailbe szkennelés beállításának előfeltételei
1. Győződjön meg róla, hogy egy TCP/IP protokollt használó hálózat jelen van és használható.
2. Ellenőrizze, hogy a többfunkciós eszközhöz beállított DNS és a tartománynév helyes-e.
3. Ellenőrizze a következő portok működőképességét:
■ E-mailbe szkennelés: [E-mail küldés]
■ E-mail nyomtatása: [E-mail fogadás]
■ E-mail értesítés szolgáltatás/E-mail értesítés munka befejezéséről: [E-mail értesítés szolgáltatás]
Copyright © 2005, 2004 Xerox Corporation. Minden jog fenntartva.
97
Page 100

E-mail beállítási adatok
E-mailbe szkennelés beállítása
Telepít ési
feltételek Megjegyzések
SMTP levelezési kiszolgáló
gazdagépneve vagy IP-címe
SMTP bejelentkezés/jelszó Szükséges*
WorkCentre E-mail címe Szükséges
Helyi e-mail címek Tetszőleges Helyi címjegyzék készíthető az e-mail címek tárolására.
LDAP kiszolgálói
cím érvényesíthető
* Csak akkor, ha az SMTP kiszolgáló bejelentkezést és jelszót kér a jogosultság igazolására.
Szükséges Külső levelezési kiszolgáló használatakor az internetes
szolgáltató biztosítja a levelezési kiszolgáló nevét vagy
IP-címét.
LDAP
gazdagépnév
Csak a vállalati (LDAP) belső címjegyzék e-mail címeit
jeleníti meg.
E-mailbe szkennelés beállítása
1. A munkaállomásról nyissa meg a web-böngészőt (pl. Internet Explorer), és adja be a
http://xxx.xxx.xxx.xxx formátumú IP-címet (az x-ek a berendezés IP-címét jelzik).
Ha megfelelő a kapcsolódás, a berendezésen CentreWare Internet Services weblap látható.
2. Állítsa be az SMTP kiszolgáló adatait CentreWare Internet Services programmal:
a. Kattintson a Tulajdonságok fülre.
b. Kattintson a Protokollbeállítások mappára.
c. Kattintson az E-mail mappára.
d. Adja meg az SMTP levelezési kiszolgáló gazdagépnevét vagy IP-címét és portszámát
(az alapértelmezett port a 25-ös).
e. Kattintson az Új beállítások alkalmazása parancsra.
3. A gép e-mail címének beállítása:
a. Kattintson a Tulajdonságok fülre.
b. Kattintson a Gépadatokra.
c. Adja meg a Gép e-mail címe adatait.
d. Kattintson az Új beállítások alkalmazása parancsra.
4. A berendezésről töltsön le egy mintadokumentumot, melyet a dokuadagolóba kíván elküldeni e-mailben.
5. Nyomja meg az E-mail gombot.
6. E-mail címhez háromféleképpen adhat meg célállomást:
■ Nyomja meg a Billentyűzet gombot az e-mail cím billentyűzettel történő beírásához.
■ Válassza a Helyi címjegyzéket és válassza ki az e-mail célállomását.
■ Ha LDAP működőképes, választhatja a Globális címjegyzéket és kiválaszthatja belőle
a célállomást.
7. Nyomja meg a Start gombot.
8. Ellenőrizze, hogy a címzett(ek) megkapta(-kapták)-e az e-mailt a mellékelt dokumentummal.
Xerox WorkCentre
®
Pro 123/128/133
98
 Loading...
Loading...