Page 1
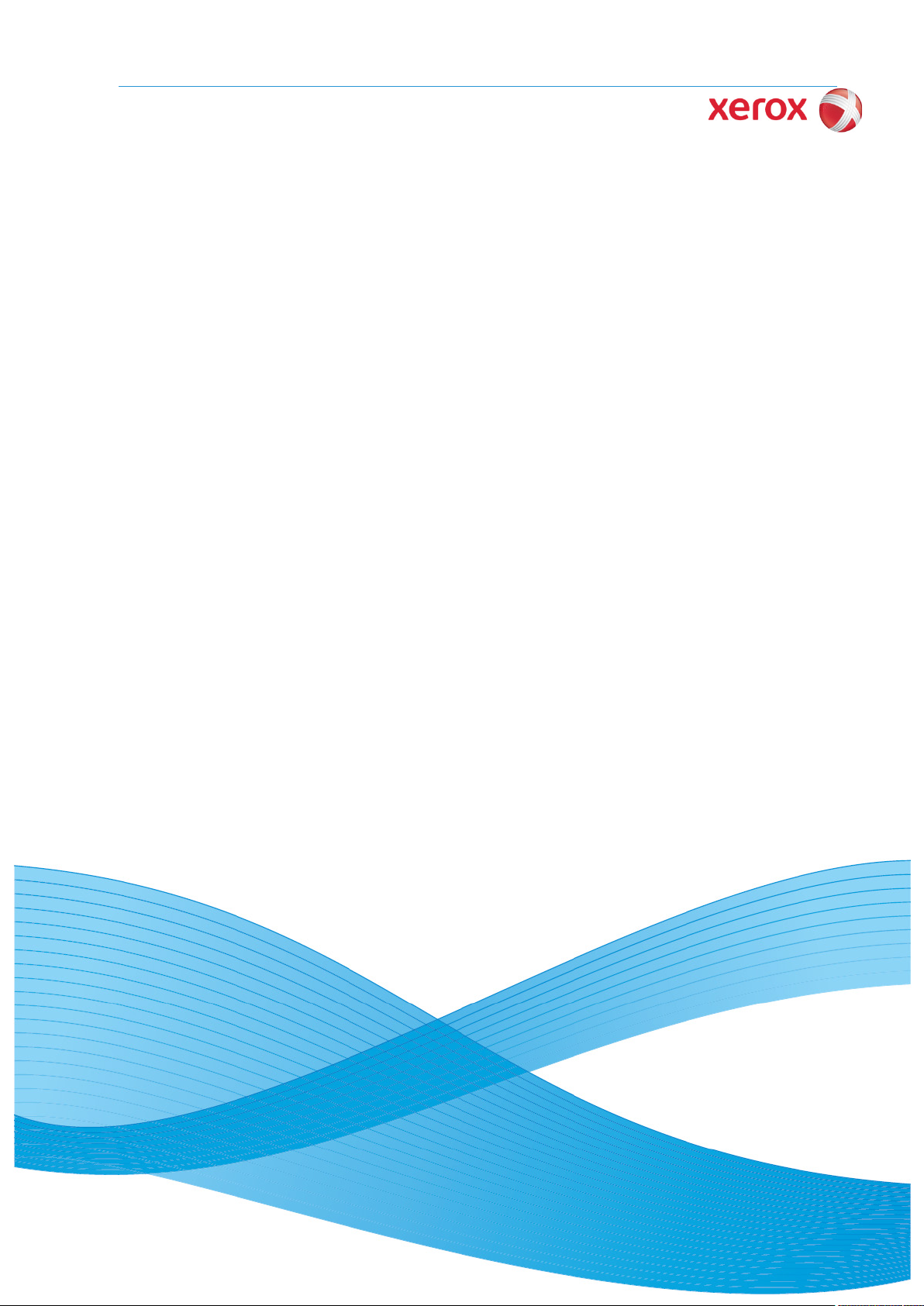
Version: 9.0
September 2012
Doc P/N: PSP-9.0-1-W
FreeFlow Web Services
Print Service Provider User Guide
Page 2

©2012 Xerox Corporation. All Rights Reserved. Xerox® and XEROX and Design®, FreeFlow®, FreeFlow Process Manager®
and FreeFlow Output Manager® are trademarks of Xerox Corporation in the United States and/or other counties.
Other company trademarks are also acknowledged.
Adaptec®, the Adaptec logo, SCSlSelect®, and EZ-SCSI® are trademarks of Adaptec, Inc.
Adobe PDFL - Adobe PDF Library Copyright © 1987-2008 Adobe Systems Incorporated.
Adobe®, the Adobe logo, Acrobat®, the Acrobat logo, Acrobat Reader®, Distiller®, Adobe PDF JobReady™, and PostScript®,
and the PostScript logo are either registered trademarks or trademarks of Adobe Systems Incorporated in the United States
and/or other countries. All instances of the name PostScript in the text are references to the PostScript language as defined by
Adobe Systems Incorporated unless otherwise stated. The name PostScript also is used as a product trademark for Adobe
Systems' implementation of the PostScript language interpreter, and other Adobe products.
Copyright 1987 - 2008 Adobe Systems Incorporated and its licensors. All rights reserved.
Autologic® is a registered trademark of Autologic Information International, Inc.
Compaq® and QVision® are registered United States Patent and Trademark Office, for Compaq Computer Corporation.
DEC, DEC RAID, and Redundant Array of Independent Disks are registered trademarks of Digital Equipment Corporation.
Dundas - This software contains material that is (c) 1997-2000 DUNDAS SOFTWARE LTD., all rights reserved.
Imaging Technology provided under license by Accusoft Corporation.
ImageGear © 1997 by AccuSoft Corporation. All Rights Reserved.
Intel® and Pentium® are registered trademarks of Intel Corporation.
Novell® and NetWare® are registered trademarks of Novell, Inc. in the United States and other countries.
Oracle® is a registered trademark of Oracle Corporation Redwood City, California
ScanFix® Image Optimizer and ImagXpress are either registered marks or trademarks of Pegasus Imaging Corp. Copyright ©
1997-2008 Pegasus Imaging Corp. All rights reserved.
SonyTM and Storage by SonyTM are trademarks of Sony.
PANTONE ™ and other Pantone, Inc. trademarks are the property of Pantone Inc.
Preps™ is a registered trademark of Creo Inc. All rights reserved.
Quark® and QuarkXpress® are registered trademarks of Quark, Inc.
StorageView™ is a trademark of CMD Technology, Inc.
TIFF® is a registered trademark of Aldus Corporation.
Windows®, Windows XP®, Windows Server® 2003, and Internet Explorer are trademarks of Microsoft Corporation; Microsoft®
and MS-DOS® are registered trademarks of Microsoft Corporation.
Portions Copyright © 2001 artofcode LLC.
This software is based in part on the work of the Independent JPEG Group.
Portions Copyright © 2001 URW++. All Rights Reserved.
This product includes software developed by the Apache Software Foundation.
Copyright © 1999-2008 The Apache Software Foundation. All rights reserved.
This software is based in part on the work of Graeme W. Gill.©
Bitstream Inc. 2011. All rights reserved.
Includes Adobe® PDF Libraries and Adobe Normalizer technology
The Graphics Interchange Format © is the Copyright property of CompuServe Incorporated. GIFSM is a Service Mark property
of CompuServe Incorporated.
Portions contain an implementation of the LZW algorithm licensed under U.S. Patent 4,558,302.
Parts of this software Copyright © 2004-2006 Enterprise Distributed Technologies Ltd. All Rights Reserved.
Parts of this software Copyright © 1995-2003, The Cryptix Foundation Limited. All Rights Reserved.
Parts of this software are a SSLv3/TLS implementation written by Eric Rescorla and licensed by Claymore Systems, Inc. All
Rights Reserved.
Parts of this software Copyright © 2002, Lee David Painter and Contributors. Contributions made by Brett Smith, Richard
Pernavas, Erwin Bolwidt.
Parts of this software Copyright © 1995-2005, Jean-loup Gailly and Mark Adler.
All other product names and services mentioned in this publication are trademarks of their respective companies. They are used
throughout this publication for the benefit of those companies, and are not intended to convey endorsement or other affiliation
with the publication.
Companies, names, and data used in examples herein are fictitious unless otherwise noted.Printed in the United States of
America.
Changes are periodically made to this document. Changes, technical inaccuracies, and typographic errors will be corrected in
subsequent editions.
Document Version: 1.0
Page 3
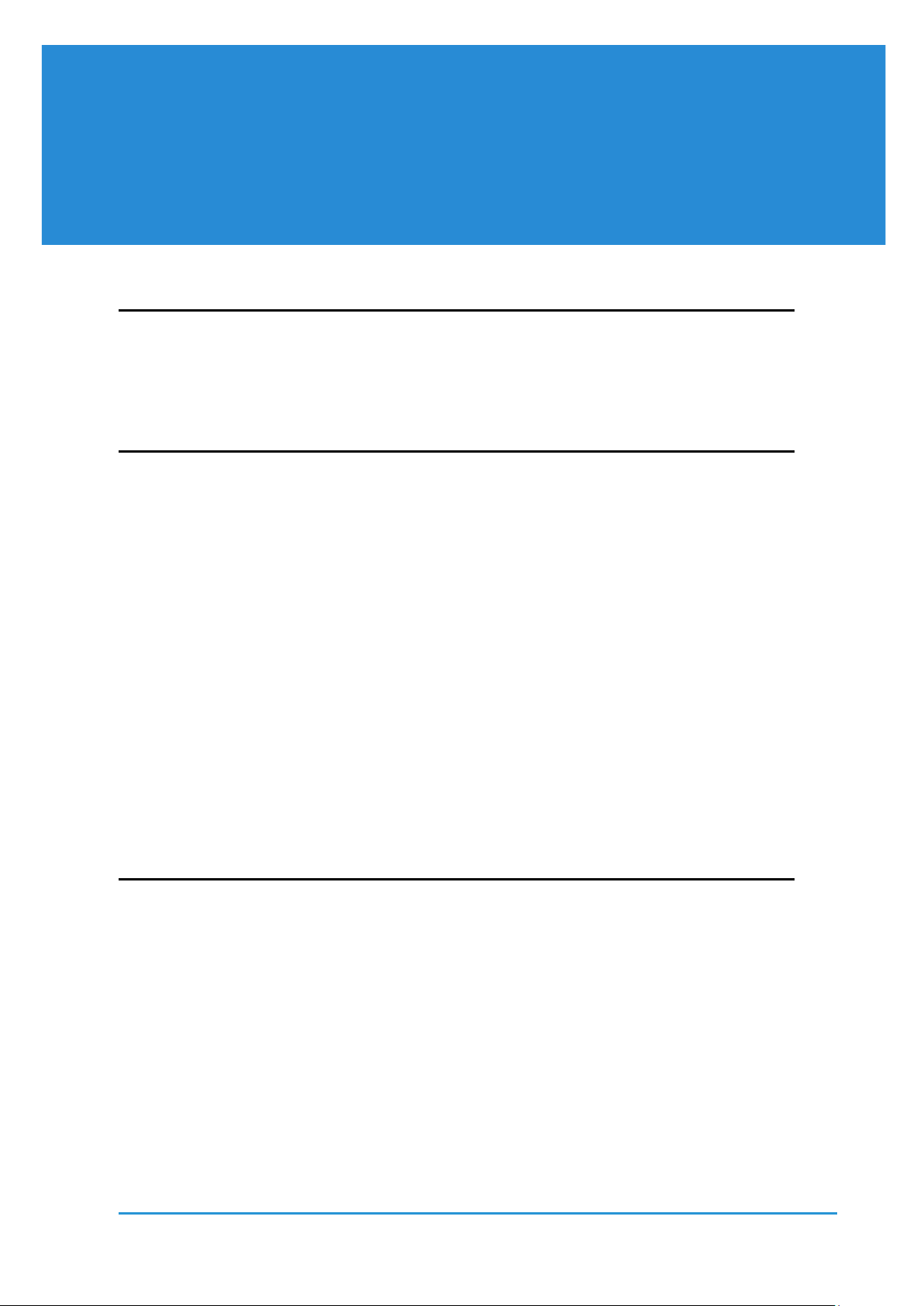
Table of Contents
1: Introduction 1
FreeFlow Web Services ........................................................................... 1
The Print Service Provider Guide ........................................................... 1
2: Web Services User Overview 3
Accessing Web Services ......................................................................... 3
Accessing Web Services locally ....................................................................................................... 3
Status Icons ...................................................................................................................................... 3
Frequently Used Terminology ................................................................. 4
Navigating Web Services.................................................................................................................. 4
Logging Out of Web Services ........................................................................................................... 4
Conventions Used in Web Services ....................................................... 4
Managing Queues ............................................................................................................................ 4
Using Web Services Features ................................................................. 5
Managing Attachments ..................................................................................................................... 6
Multiple Language Support ............................................................................................................... 7
Generating and Editing Job Tickets .................................................................................................. 9
3: System Setup 11
Basic ........................................................................................................ 11
Contact Details ............................................................................................................................... 11
General ........................................................................................................................................... 11
Time Zone ....................................................................................................................................... 13
Region and Languages ................................................................................................................... 13
Terms and Conditions ..................................................................................................................... 14
Home Page Customization ............................................................................................................. 14
Users ........................................................................................................ 17
Managing Print Service Provider Users .......................................................................................... 17
Print Service Provider User Guide iii
Page 4

Table of Contents
Print Service Provider User Privileges ............................................................................................ 18
Advanced ................................................................................................ 19
CRM ................................................................................................................................................ 19
Numbering ...................................................................................................................................... 19
Email ............................................................................................................................................... 20
Fonts ............................................................................................................................................... 21
User Types ..................................................................................................................................... 21
Job Expiration ................................................................................................................................. 23
Customized Fields .......................................................................................................................... 23
Account Groups .............................................................................................................................. 24
Billing .............................................................................................................................................. 25
Integrations ............................................................................................. 25
Credit Card Integration ................................................................................................................... 25
HTML or Word Documents ............................................................................................................. 26
Defining Data Export ....................................................................................................................... 26
Integrating Web Services with Other Systems ............................................................................... 27
4: Print Settings 29
Defining Production Parameters ........................................................... 29
Setting Image Resolution Warning ................................................................................................. 29
Setting Size Difference ................................................................................................................... 29
Output Devices ....................................................................................... 30
Managing Output Devices .............................................................................................................. 30
Adding Output Devices ................................................................................................................... 30
General Tab .................................................................................................................................... 30
Defining Output Device Channels .................................................................................................. 31
Defining Print Imposition ................................................................................................................. 32
Defining Press Setup Parameters for Pricing Calculation .............................................................. 35
Setting Speed and Waste ............................................................................................................... 35
Defining Labor Charges .................................................................................................................. 36
Defining Click Charges ................................................................................................................... 36
Managing the Stock Library .................................................................. 37
Importing and Exporting Stock ............................................................. 37
Searching the Stock Library .................................................................. 37
Setting Paper Sizes ................................................................................ 38
iv FreeFlow Web Services
Page 5

Defining Shipping ................................................................................... 39
Defining Carriers ............................................................................................................................. 39
Defining Shipping Methods ............................................................................................................. 39
Defining Shipping Method Groups .................................................................................................. 41
5: Account Setup 43
Account Setup Overview ....................................................................... 43
Using the Accounts Pane ............................................................................................................... 43
Creating a New Account ........................................................................ 44
Defining General Settings for a New Account ................................................................................ 44
Defining Users for a New Account .................................................................................................. 45
Defining the Account Checkout Process ........................................................................................ 45
Managing Accounts ............................................................................... 46
Managing Account Access ............................................................................................................. 46
Modifying Account Preferences ...................................................................................................... 46
Selecting Shipping Method Groups for the Account ....................................................................... 51
Managing Users .............................................................................................................................. 52
Defining User Groups Settings ....................................................................................................... 53
Managing the Account Departments .............................................................................................. 54
Defining the Account Cost Centers ................................................................................................ 55
Defining Email Notification Settings ................................................................................................ 55
Customizing Order Fields at the Account Level ............................................................................. 56
6: Store Setup 59
Catalog Overview ................................................................................... 59
Superstore Catalogs ....................................................................................................................... 60
HTML Catalogs ............................................................................................................................... 62
Creating and Managing Superstore Catalogs ...................................... 62
Managing Superstores .................................................................................................................... 63
Creating a Superstore ..................................................................................................................... 63
Adding Products to a Superstore .................................................................................................... 64
Applying a Layout Theme to a Superstore ..................................................................................... 65
Defining the Items Area .................................................................................................................. 67
Defining the Cross Sale Area ......................................................................................................... 68
Defining the Navigation Pane ......................................................................................................... 68
Print Service Provider User Guide v
Page 6
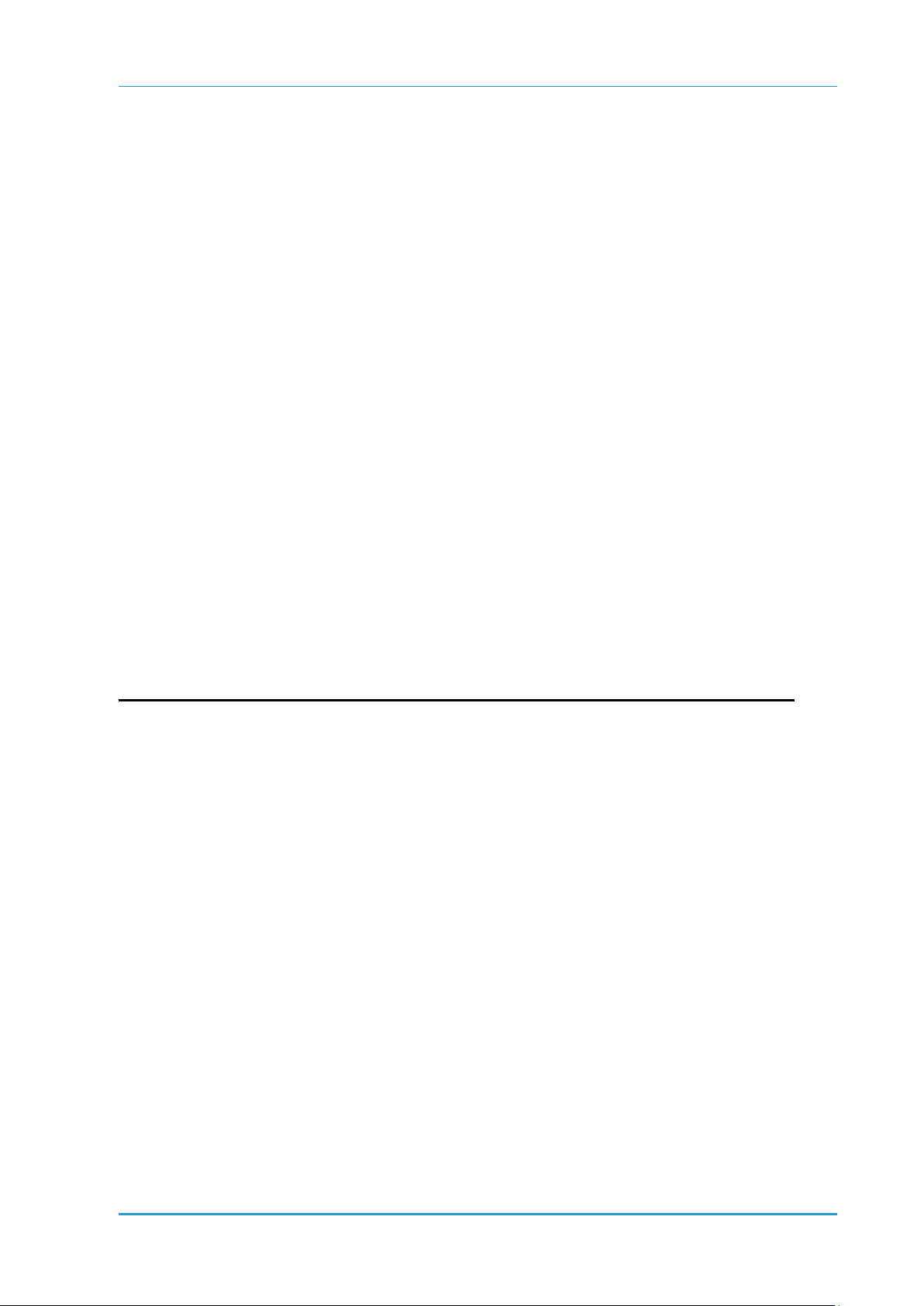
Table of Contents
Adding Messages ........................................................................................................................... 69
Previewing the Superstore or Category .......................................................................................... 69
Creating and Managing HTML Catalogs ............................................... 69
Managing HTML Catalogs .............................................................................................................. 70
Creating an HTML Catalog ............................................................................................................. 70
Exporting an HTML Catalog ........................................................................................................... 72
Sending an HTML Catalog by Email .............................................................................................. 72
Managing the Cross Sales Library ........................................................ 73
Managing Cross Sales .................................................................................................................... 73
Creating and Populating Cross Sales ............................................................................................. 73
Managing the Image Library .................................................................. 74
Managing Folders ........................................................................................................................... 74
Managing Images ........................................................................................................................... 74
Managing the Database Library ............................................................ 76
Adding a Database to the Library ................................................................................................... 76
Checking a Database ..................................................................................................................... 76
Deleting a Database ....................................................................................................................... 76
Updating a Database ...................................................................................................................... 76
7: Job Business Flow 77
General Overview ................................................................................... 77
Joblets ..................................................................................................... 78
Managing Joblets ............................................................................................................................ 79
Editing a Joblet ............................................................................................................................... 79
Joblet Types ................................................................................................................................... 80
Job Types ................................................................................................ 82
How Many Job Types to Create? ................................................................................................... 83
Managing Job Types ...................................................................................................................... 83
Creating a Simple Job Type ........................................................................................................... 84
Job Type Groups ............................................................................................................................ 91
Templates ................................................................................................ 91
Template Types .............................................................................................................................. 91
Template Creation .......................................................................................................................... 92
Template Structure ......................................................................................................................... 92
Creating a New Template ............................................................................................................... 92
vi FreeFlow Web Services
Page 7
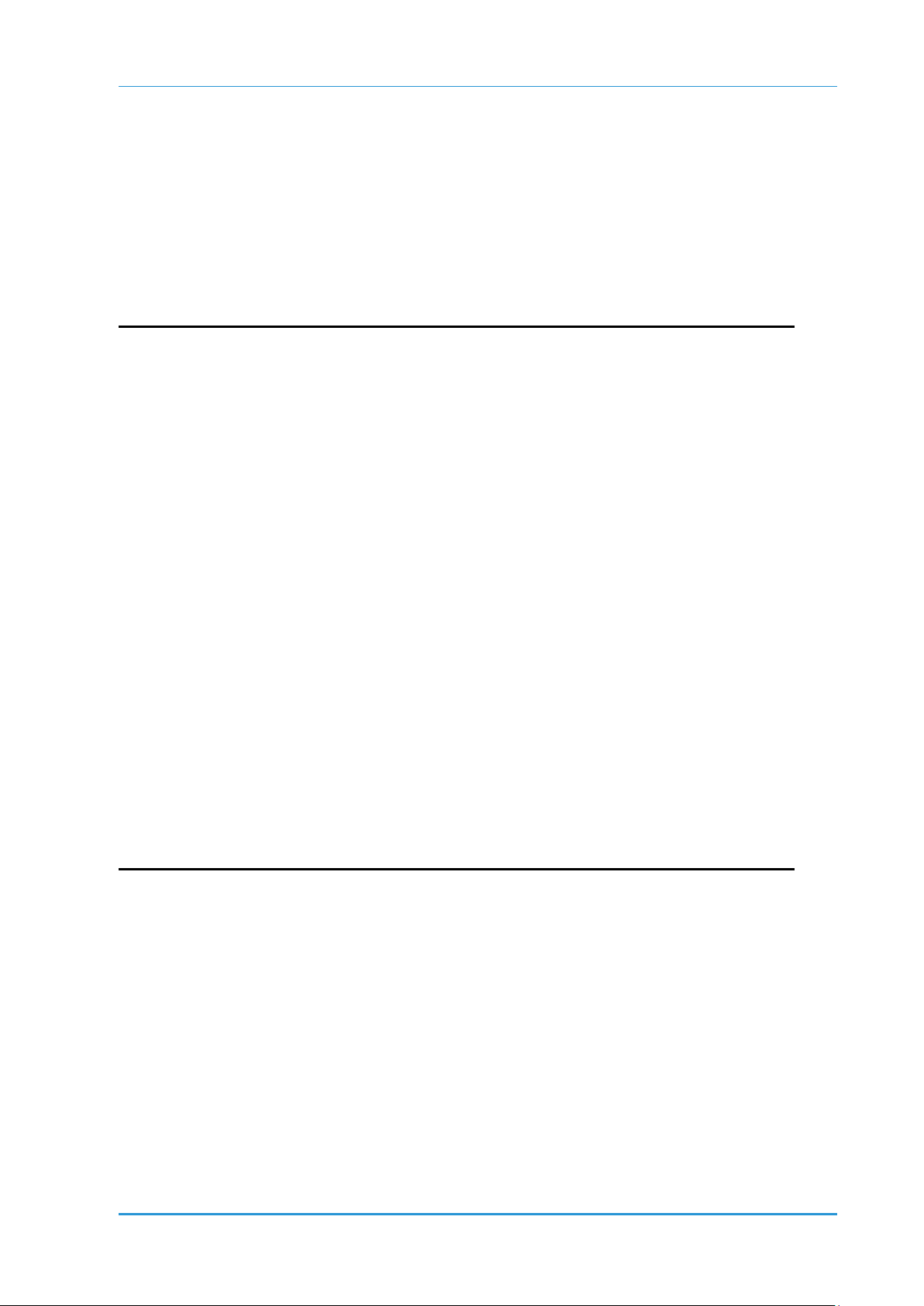
Managing Templates ...................................................................................................................... 95
Creating Variable Data Templates ........................................................ 99
Select Variable Data Fields ............................................................................................................ 99
Defining Variable Data Field Properties ......................................................................................... 99
Arrange Fields .............................................................................................................................. 106
8: Pricing 109
Introduction ........................................................................................... 109
Pricing Overview .................................................................................. 109
Concepts ....................................................................................................................................... 109
Pricing Process Overview ............................................................................................................. 111
Setup ...................................................................................................... 112
Set-up Tax Packages ................................................................................................................... 112
Set-up Job Type Pricing ............................................................................................................... 115
Setting-up Intent Pricing ............................................................................................................... 116
Setting-up Manual Pricing ............................................................................................................ 119
Price Management ................................................................................ 119
Manually Pricing a Job .................................................................................................................. 119
Checking and Modifying Job Pricing ............................................................................................ 119
Checking and Modifying Order Pricing ......................................................................................... 120
Line Item Library ................................................................................... 120
Types of Line Items ...................................................................................................................... 120
Managing the Line Item Library .................................................................................................... 121
9: Production Management 123
Production Queue Overview ............................................................... 123
Managing Jobs in the Production Queue ........................................... 124
Managing the Production Queue Job List .................................................................................... 124
The Job Details Panel ................................................................................................................... 124
Viewing and Editing Job Properties .............................................................................................. 125
Attaching Files to the Job ............................................................................................................. 126
Viewing and Modifying a Job’s Trim and Bleed Parameters ........................................................ 126
Editing Job Imposition ................................................................................................................... 126
Manual Impose ............................................................................................................................. 128
Print Service Provider User Guide vii
Page 8
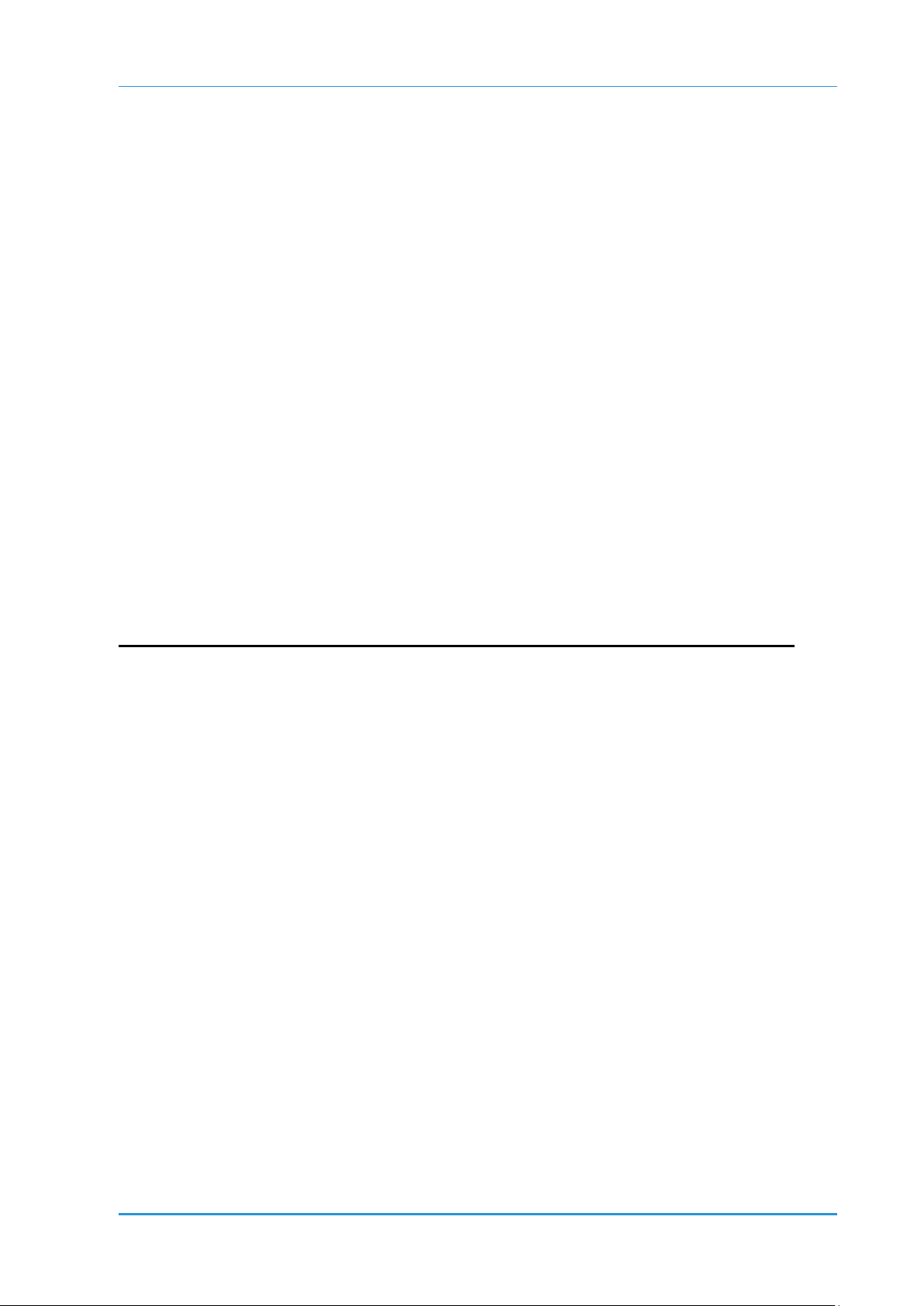
Table of Contents
Ganging Jobs for Production ........................................................................................................ 130
Printing Book Assembly Jobs on More Than One Output Device ................................................ 131
Creating a Job Ticket .................................................................................................................... 132
Managing Notifications and Alerts ..................................................... 132
Producing Jobs .................................................................................... 133
Outsourcing Jobs to a Partner Print Service Provider .................................................................. 133
Changing the Status of a Job ....................................................................................................... 135
Approving a Job for Printing ......................................................................................................... 135
Delivery Queue ..................................................................................... 135
Delivery Queue Overview ............................................................................................................. 135
Managing the Jobs for Delivery Panel .......................................................................................... 136
Managing Delivery in the Batch Order Panel ............................................................................... 136
Managing the Shipped Deliveries Panel ....................................................................................... 138
Track Jobs ............................................................................................. 139
Searching for Jobs ........................................................................................................................ 139
Managing Tracked Jobs ............................................................................................................... 141
10: Managing Site Customization 145
Creating Skins ...................................................................................... 145
Accessing The Skin Editor ............................................................................................................ 146
Customizing the Login Page ......................................................................................................... 146
Customizing the Site Frame ......................................................................................................... 146
Customizing the Launch Pad ........................................................................................................ 147
Customizing the Email Banner ..................................................................................................... 147
Customizing the Catalog Banner .................................................................................................. 148
Saving and Previewing Views ...................................................................................................... 148
Editing Skin Elements .......................................................................... 148
Uploading Images ......................................................................................................................... 149
Editing the Final Design ................................................................................................................ 149
Accessing the Style Sheet Window .................................................... 149
Uploading Designs ............................................................................... 150
Converting HTML Pages to .mht Files .......................................................................................... 151
Activating Page Elements .................................................................... 151
Selecting Languages .................................................................................................................... 152
Specifying First Page After Login ................................................................................................. 152
viii FreeFlow Web Services
Page 9

Defining User Privilege Views ...................................................................................................... 153
Managing the Skin Library ................................................................... 153
Assigning Skins to Print Buyers .................................................................................................... 153
Designating a Default Skin ........................................................................................................... 153
Accessing the Skin Library ................................................................. 154
Duplicating Skins ................................................................................. 154
11: Direct Marketing Links 155
DirectSmile Image Generator .............................................................. 155
Creating a Template with a DirectSmile Image ............................................................................ 155
Ordering a Job from a Template with a DirectSmile Image. ......................................................... 157
XMPie PersonalEffect ........................................................................... 157
Importing an XMPie PersonalEffect Template to the Web Services System ............................... 157
Ordering From a Template ........................................................................................................... 158
Uploading a Database File ........................................................................................................... 158
Restrictions and Known Limitations .............................................................................................. 158
12: Excel Pricing 161
Settings in Web Services ..................................................................... 161
Assigning Excel Pricing to a Print Buyer ...................................................................................... 161
Excel Pricing File Format ..................................................................... 162
Understanding the File Format ..................................................................................................... 162
Excel Pricing with the Book Assembly Module ............................................................................. 166
Excel Programming and Useful Excel Functions .............................. 167
IF Function .................................................................................................................................... 167
Vlookup Function .......................................................................................................................... 167
MATCH ......................................................................................................................................... 168
INDEX ........................................................................................................................................... 168
DGET Function ............................................................................................................................. 168
VBA ............................................................................................................................................... 168
13: Book Assembly 169
Book Assembly Definitions ................................................................. 169
Print Service Provider User Guide ix
Page 10
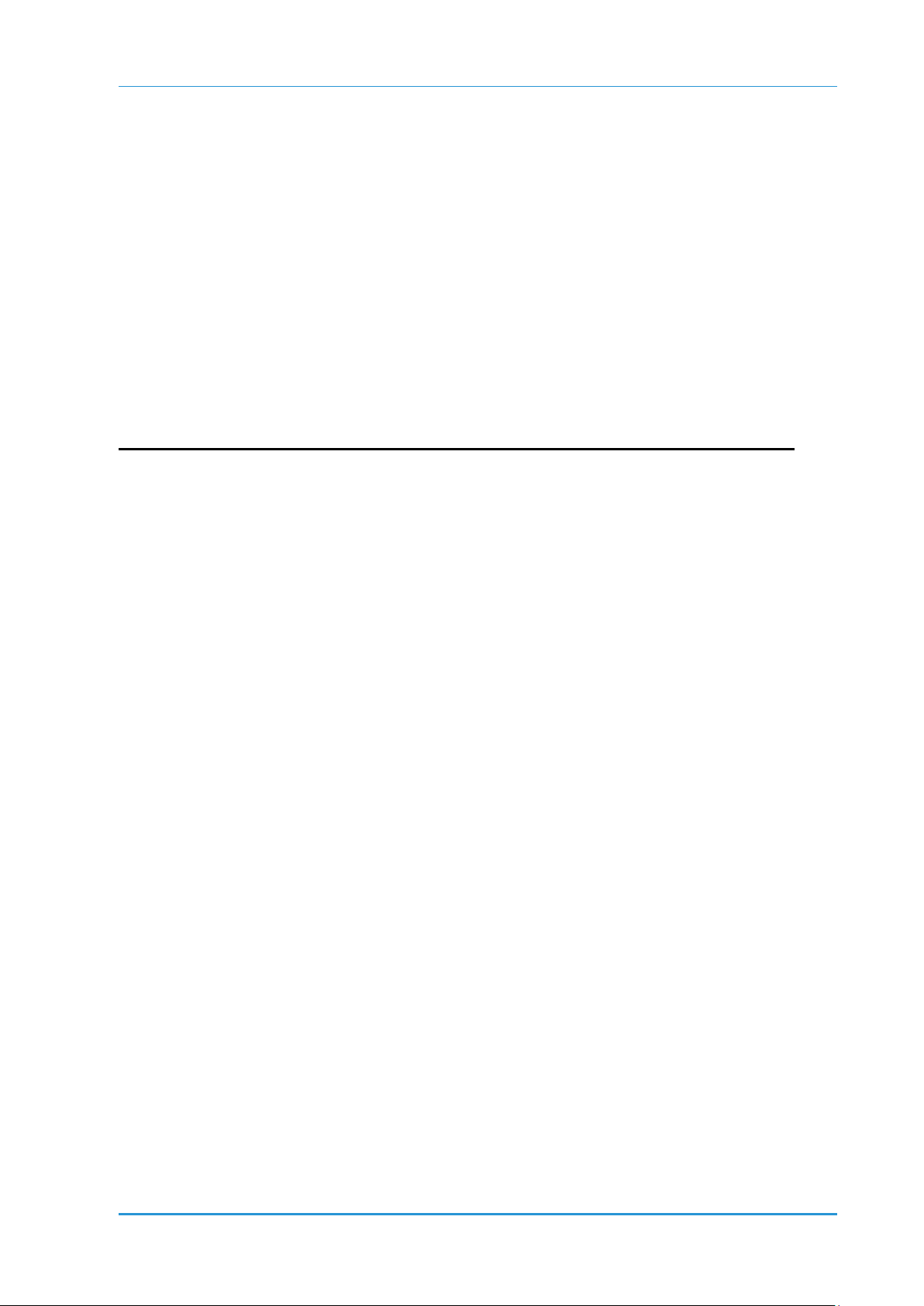
Table of Contents
Binding Styles ............................................................................................................................... 169
Components ................................................................................................................................. 169
Book Assembly Pricing ................................................................................................................. 169
Defining a Book Assembly Job Type ................................................. 170
Defining Binding Properties .......................................................................................................... 170
Defining Component Properties ................................................................................................... 171
Defining a Book Assembly Preview .................................................... 172
Preparation ................................................................................................................................... 173
Producing a Book Assembly Job ....................................................... 175
14: Integrations Guide 177
Introduction ........................................................................................... 177
Who Should Use This Guide ........................................................................................................ 177
Overview ....................................................................................................................................... 177
LDAP ...................................................................................................... 178
Overview ....................................................................................................................................... 178
LDAP Configuration ...................................................................................................................... 179
User Management ................................................................................. 180
General ......................................................................................................................................... 180
Overview ....................................................................................................................................... 181
Integration Flow ............................................................................................................................ 181
Configuring the User Authentication Definition ............................................................................. 182
Authentication server response structure ..................................................................................... 182
Multisite Compatibility ................................................................................................................... 186
Appendix ....................................................................................................................................... 186
Data Export ........................................................................................... 187
Introduction ................................................................................................................................... 187
Hot Folder Configuration............................................................................................................... 187
Writing a Connector ...................................................................................................................... 201
Freeflow Connectivity .......................................................................... 203
Introduction ................................................................................................................................... 203
Process Manager Integration ....................................................................................................... 204
Process Manager Manifest Integration ......................................................................................... 207
Output Manager Integration .......................................................................................................... 210
JMF Service .................................................................................................................................. 213
x FreeFlow Web Services
Page 11

Print Manager – Advanced Print Path .......................................................................................... 214
VIPP Emitter Integration ............................................................................................................... 216
Print from DocuShare Integration ................................................................................................. 217
FreeFlow Repository Integration .................................................................................................. 219
XMPie PersonalEffect ........................................................................... 221
XMPie PersonalEffect Integration ................................................................................................. 221
Installing XMPie PersonalEffect ................................................................................................... 222
Web Services and XMPie PersonalEffect Integration .................................................................. 222
Importing an XMPie PersonalEffect Template to the Web Services System ............................... 223
Restrictions and Known Limitations .............................................................................................. 224
DirectSmile ............................................................................................ 225
Overview ....................................................................................................................................... 225
Prerequisites ................................................................................................................................. 225
Installation process ....................................................................................................................... 225
Enabling DirectSmile .................................................................................................................... 225
Job Ordering Workflow ................................................................................................................. 226
Credit Card ............................................................................................ 226
Introduction ................................................................................................................................... 226
Integrating with the Credit Card Vendor ....................................................................................... 226
Enabling Credit Cards for Web Services Accounts ...................................................................... 229
Verifying Print Buyer Workflow via Credit Card ............................................................................ 229
Adding Credit Card Vendors to Web Services ............................................................................. 229
15: Web Services Order Center User Guide 231
Introduction ........................................................................................... 231
Overview ....................................................................................................................................... 231
Configuration ........................................................................................ 232
Define Accounts ............................................................................................................................ 232
Set up Account Groups ................................................................................................................. 232
Add CSR Users ............................................................................................................................ 233
Configure Web Services Order Center Email ............................................................................... 233
Configure Web Services Order Center Settings ........................................................................... 234
Sales ...................................................................................................... 237
Creating a Simple Quote .............................................................................................................. 237
Performing Additional Actions on the Quote................................................................................. 240
Progressing from Quotes to Orders .............................................................................................. 244
Print Service Provider User Guide xi
Page 12

Table of Contents
Invoicing and Billing ............................................................................ 249
Handling Deposits ......................................................................................................................... 249
Handling Invoices ......................................................................................................................... 252
Handling Credit Notes ................................................................................................................... 254
Handling Receipts ......................................................................................................................... 257
Managing Your Business and Production ......................................... 259
The Dashboard ............................................................................................................................. 260
The Commercial Queue ................................................................................................................ 261
The Artwork Queue ....................................................................................................................... 262
The Activities Screen .................................................................................................................... 266
The Billing Manager ...................................................................................................................... 266
Production Pricing ............................................................................... 267
Pricing Concepts ........................................................................................................................... 267
Setting Up Production Pricing ....................................................................................................... 270
Index 279
xii FreeFlow Web Services
Page 13
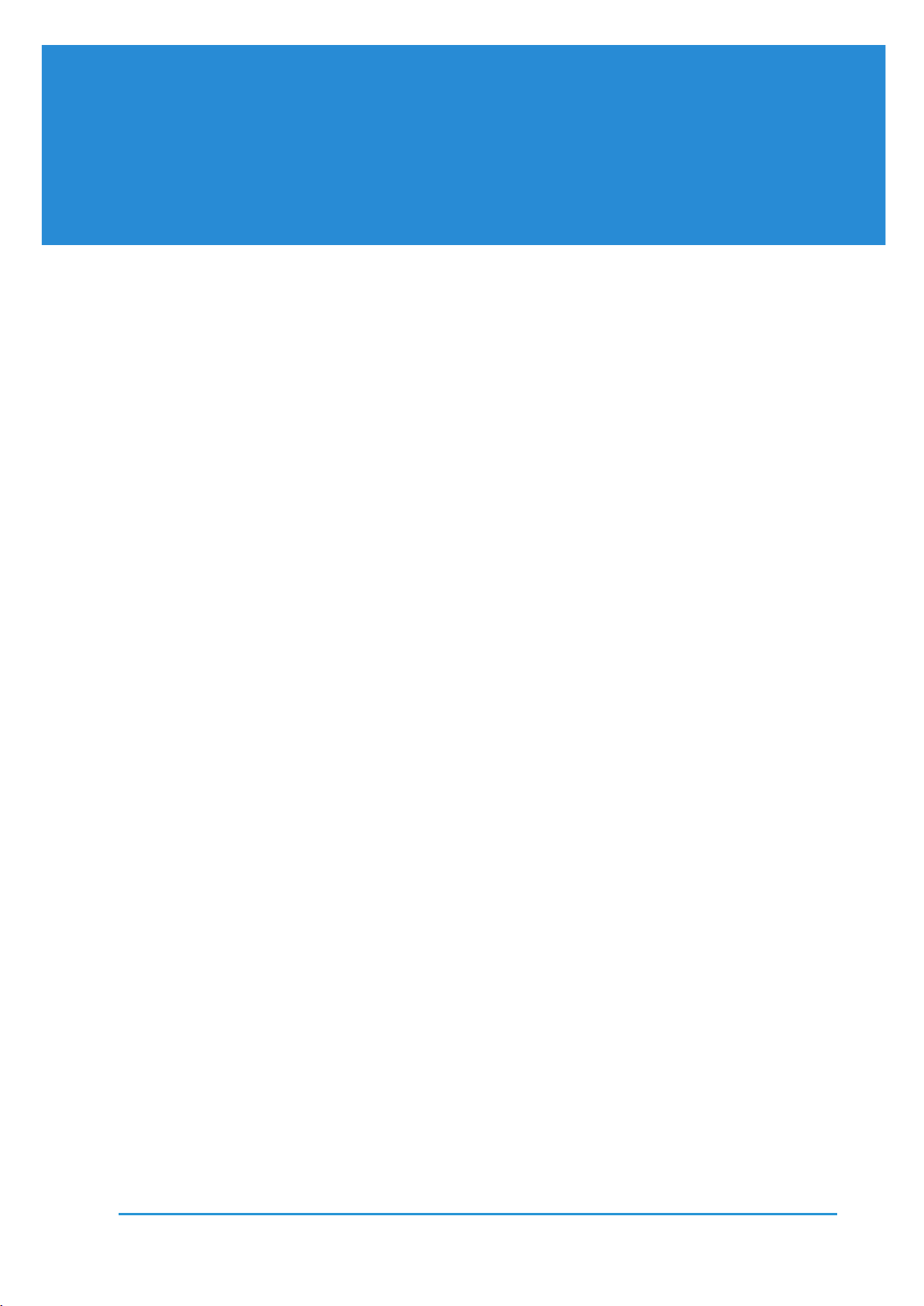
In This Chapter
The Print Service Provider Guide ......................................................... 1
1
Introduction
FreeFlow Web Services
FreeFlow Web Services™ is a Business Flow Automation solution that allows you to create, customize,
order, print, and deliver print jobs in one streamlined operation.
Web Services enables you to respond to changing market conditions, as well as leverage new business
opportunities by providing you with the following features:
• Personalized, on-demand, printing capabilities – integrate independent and data-based variable
information to create variable data jobs and campaigns.
• Advanced reprint abilities – access jobs and templates for reprinting or updating print material.
• Advanced tracking abilities – you and your customers can track orders from the moment they enter
your organization, until they arrive at their final destination.
• Simplified production and ordering process – generate jobs, receive automated pre-flighting, and
create soft proofs prior to ordering. Make use of pre-press capabilities, output management, delivery,
and billing abilities. The entire process is designed to reduce the number of interactions with your
customers.
• An open system - communicate with your customers’ system and with your own peripheral systems;
you can receive orders from any environment including branded websites, emails, intranet,
procurement systems, or print drivers, as well as interact with other systems that provide diverse
services.
FreeFlow Web Services ........................................................................ 1
The Print Service Provider Guide
The Print Service Provider guide provides you with instructions for managing the administration and
production workflows, with the purpose of:
• Introducing Web Services software features.
• Entering and organizing data that is processed by Web Services, allowing you to provide automatic
price generation and enabling job production.
• Assisting your organization in configuring Web Services printing, account, and system settings.
• Enabling quick implementation of Web Services so you can improve and enhance your business.
Before working with the guide, we recommend that you complete the comprehensive Customer Driven
Deployment Program (CDDP) and gain the implementation skills that will enable you to begin working with
your customers.
Print Service Provider User Guide 1
Page 14

Introduction
2 FreeFlow Web Services
Page 15

In This Chapter
Using Web Services Features .............................................................. 5
2
Web Services User Overview
The Web Services User Overview describes terminology, conventions, and features used in FreeFlow
Web Services.
Accessing Web Services
Web Services runs on the Windows operating system. As a Print Service Provider user, you can access
Web Services either via the internet (World Wide Web), or on an intranet, by typing a Uniform Resource
Locator (URL) into an Internet Explorer browser address field. Print Buyers can access the Print Buyer
application site using either Internet Explorer, Mozilla Firefox, or Apple Safari browsers.
Accessing Web Services ....................................................................... 3
Frequently Used Terminology ............................................................... 4
Conventions Used in Web Services ...................................................... 4
To access Web Services in a browser
1 Open an Internet browser window.
2 Type the Web Services URL into the browser address text field, for example: http://x.x.x.x/Web
Services/
3 Press Enter on your keyboard; Web Services is accessed.
NOTE:
Disable your browser Pop-up Blocker to ensure that Web Services’s various windows and dialog
boxes are able to appear.
Accessing Web Services locally
Use the WEB SERVICES TOOLBOX to perform the following tasks:
• Start Web Services – start running the Internet Information server and the Web Services processes.
• Stop Web Services – stop running the Internet Information server and the Web Services processes.
• Restart Web Services – stop and restart the Internet Information server and the Web Services
processes.
• Log Window – open the system feedback window. A full record of all past actions, and their
execution times, available to facilitate application trouble shooting.
• Task Manager – open the Windows Task Manager.
• Explorer – open Windows Explorer.
Status Icons
The status icons, located on the Status Bar at the bottom-right corner of the desktop, indicate the
operational modes of the system:
The linked image cannot be displayed. The file may have been moved, renamed, or deleted. Verify that the link points to the correct file and location.
– indicates the system is operating; both the Internet Information server and Web Services are running.
The linked image cannot be displayed. The file may have been moved, renamed, or deleted. Verify that the link points to the correct file and location.
– indicates the system is in the process of becoming operational or shutting down.
The linked image cannot be displayed. The file may have been moved, renamed, or deleted. Verify that the link points to the correct file and location.
– indicates the system is not operating correctly; either the Internet Information server or Web Services
is down. The C
Print Service Provider User Guide 3
ONNECTION FAILURE prompt appears.
Page 16

Web Services User Overview
The linked image cannot be displayed. The file may have been moved, renamed, or deleted. Verify that the link points to the correct file and location.
Frequently Used Terminology
The following list describes Web Services Print Service Provider user interface terminology:
• Screen – refers to the entire monitor screen, including the operating system toolbars.
• Window – part of the screen; opens by clicking any of the Workflow or Administration tabs in the Web
Services taskbar.
• Panel – part of a window; can contain sub-panels.
• Sub-panel – part of a panel.
• Pane – a large box, usually located on the left side of the window.
• Operation Button – used for performing various operations; appears in a panel or a sub-panel, or
below a pane.
Navigating Web Services
After logging in to Web Services, do not use the browser toolbar buttons. Click the selected menu to
refresh the display, and use the menus, ribbons, and ribbon menus to navigate within Web Services.
REVIOUS and NEXT buttons appear when the option to return to a previous window or to move to a
P
following window exists.
If you want the application open in more then one browser window, do not open another browser tab;
open another browser window instead.
Logging Out of Web Services
Use Web Services’s log out link and not the window’s CLOSE control, or browser FILE menu, to log out
of the application.
Conventions Used in Web Services
Web Services uses several interface conventions. These conventions are documented below, and are
referred to throughout the documentation.
Managing Queues
Queues are used in Web Services to display the current status of jobs. You can view and edit jobs in each
queue by clicking icons in the queue columns, or in the Job Details pane.
All queues have the following features and tools:
• Search Filter – a dropdown list containing an alphabetically ordered list of search criteria.
• Value Definition Filters – a dropdown list containing definitions to filter the search as follows:
Filter Definition
< Less than
> Greater than
<= Less than or equal to
>= Greater than or equal to
<> Not equal to
= Equal to
Like Similar to
• Column selection
• Job sorting according to column
4 FreeFlow Web Services
Page 17

Using Web Services Features
P
The linked image cannot be displayed. The file may have been moved, renamed, or deleted. Verify that the link points to the correct file and location.The linked image cannot be displayed. The file may have been moved, renamed, or deleted. Verify that the link points to the correct file and location.
The linked image cannot be displayed. The file may have been moved, renamed, or deleted. Verify that the link points to the correct file and location.
The linked image cannot be displayed. The file may have been moved, renamed, or deleted. Verify that the link points to the correct file and location.
• Job repositioning
• Job details viewing and editing
Displaying and Hiding Queue Columns
Queues show job information according to the columns that are displayed. You can select which columns
to display or hide.
To display and hide queue columns:
1 Click Column Selection; the C
The linked image cannot be displayed. The file may have been moved, renamed, or deleted. Verify that the link points to the correct file and location.
OLUMN SELECTION dialog box appears, and the number of selected
check boxes corresponds with the number of columns displayed in the queue.
2 Select or clear check boxes to display or hide columns.
3 Click OK.
Adding more than ten columns can distort the view of the individual columns.
•
NOTE:
• When the PAYMENT METHOD column is selected, the payment method appears as PO, CC, or
EDD. For more information, refer to Defining Pricing Settings (on page 49).
•
ROCESS indicates that the processing of the job(s) has not yet been completed.
Sorting Jobs
You can sort information in queues according to columns. Click a column heading to arrange queue
information in alphabetical, ascending or descending order; an arrow appears in the column header,
indicating the directional order in the column.
Repositioning Jobs
When a job enters a queue, the job is positioned according to the system-assigned job number. You can
reposition the job within the queue.
To move jobs up or down one row:
1 Select one or more job rows and click or
NOTE:
To select more than one job, press the Ctrl key and select each job or press the Shift key and select
the first and the last of a group of jobs.
2 Repeat Step 1 until the job is queued as you want it.
To move a job to the top or to the bottom of the queue:
• Select the job and click ; the job moves to the bottom of the queue.
• Select the job and click ; the job moves to the top of the queue.
To restore the queue to the original status:
Click Default Sort; the jobs appear in the original queue positions (lowest number at the top and the
highest number at the bottom).
To update the queue with new jobs:
Click the Refresh button; new jobs entered to the system appear in the queue.
The linked image cannot be displayed. The file may have been moved, renamed, or deleted. Verify that the link points to the correct file and location.
Using Web Services Features
You can use several features within Web Services to store or modify information, all of which can be
accessed from various locations within the application.
Print Service Provider User Guide 5
Page 18
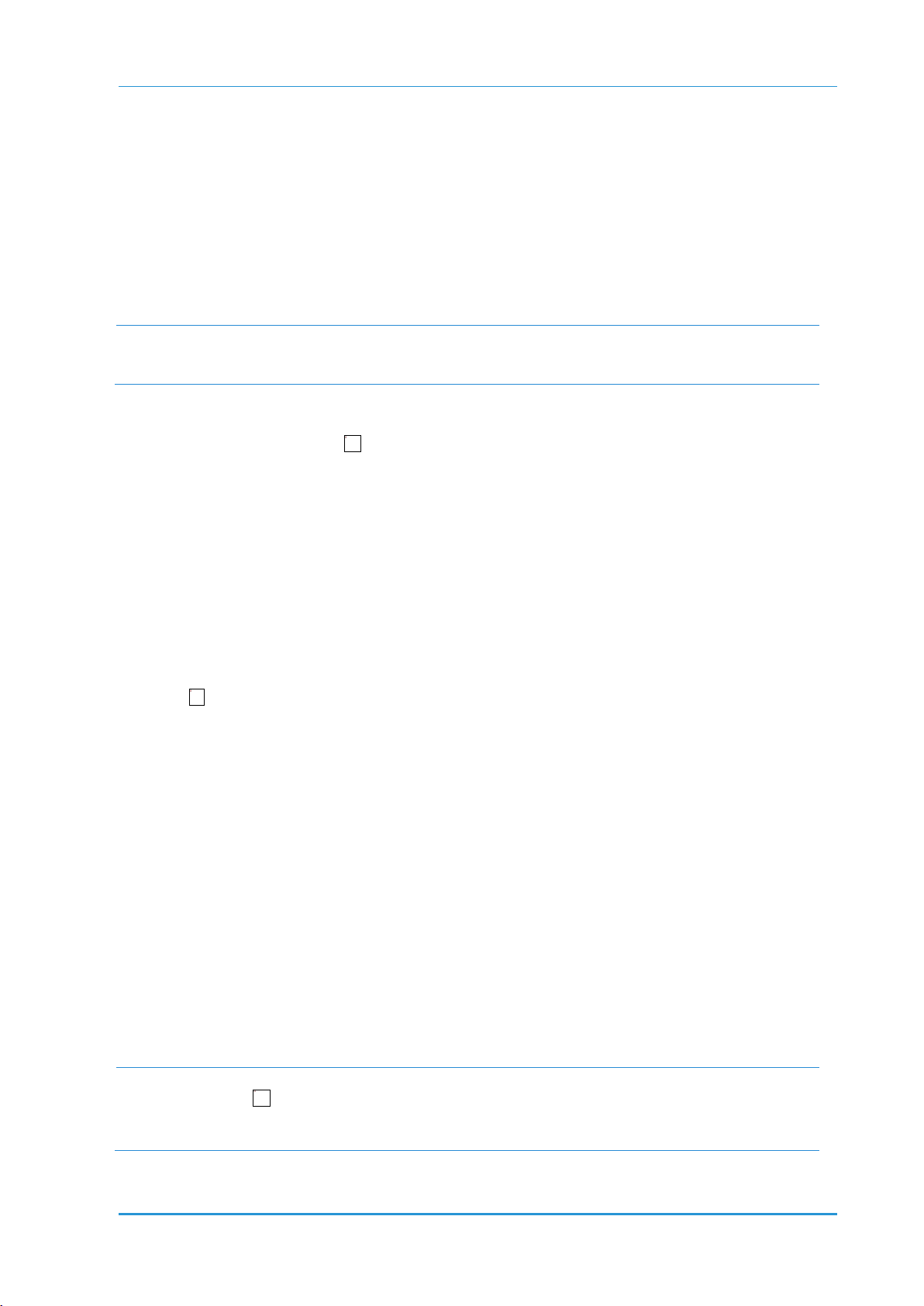
Web Services User Overview
The linked image cannot be displayed. The file may have been moved, renamed, or deleted. Verify that the link points to the correct file and location.
The linked image cannot be displayed. The file may have been moved, renamed, or deleted. Verify that the link points to the correct file and location.
Managing Attachments
You can upload files to jobs and download attached files to any folder in your system.
Uploading Files
Click Upload Files or Upload Images; the UPLOAD FILE dialog box appears.
• To upload a single file, click the Upload a single file radio button, and complete the instructions in the
PLOAD FILE dialog box.
U
• To upload multiple files, click the Upload multiple files, using FTP Multi-file Upload radio button,
and complete the instructions in the U
To work with the FTP Multi-file Upload option, you must enable and activate the FTP functionality on
NOTE:
your server. To enable FTP Upload, navigate to S
For more information, refer to Allowing FTP Uploads (on page 12).
Downloading Files
1 Select a target file and click Attachment; the DOWNLOAD FILE dialog box appears.
2 Complete the instructions in the D
3 Click Close.
PLOAD FILE dialog box.
YSTEM SETUP -> BASIC -> GENERAL -> FILE UPLOAD.
OWNLOAD FILE dialog box.
Importing and Exporting Database Files
You can use database files when you need to create variable data jobs containing many parameters, or
when you populate lists of users, addresses, stock, and other database elements.
MPORT – import an Excel file from within or outside the system.
I
XPORT – create an Excel file of the data contained in an associated list.
E
To import a database list:
1 Click Import; the IMPORT dialog box appears.
2 Browse to the target file and choose one of the following options:
o Select File Format – select the file type and encoding values in the dropdown lists.
o Upload, Using a Custom Scheme – select a customer scheme option in the dropdown list.
3 Click Start Uploading; the I
To prevent the first row of data appearing in the printed job, select the First Row Contains Field Names
checkbox.
To map fields:
Choose one of the following options in the SCHEME dropdown list:
• New Scheme – define a new field mapping scheme.
• Last Used – map according to the scheme that was last used.
To define a new mapping scheme:
1 Select New Scheme from the dropdown list.
2 Map the names with valid field names in the dropdown lists.
3 Click Next; the I
NOTE:
•
• The Link to Import Report File link accesses an Excel file worksheet containing the imported
MPORT FINISHED dialog box appears.
Problematic names, for example Login Name, where a login name already exists, appear with
The linked image cannot be displayed. The file may have been moved, renamed, or deleted. Verify that the link points to the correct file and location.
the icon, and the MESSAGE column contains an explanation.
names. You can edit the Excel file.
MPORT DATABASE dialog box appears.
6 FreeFlow Web Services
Page 19
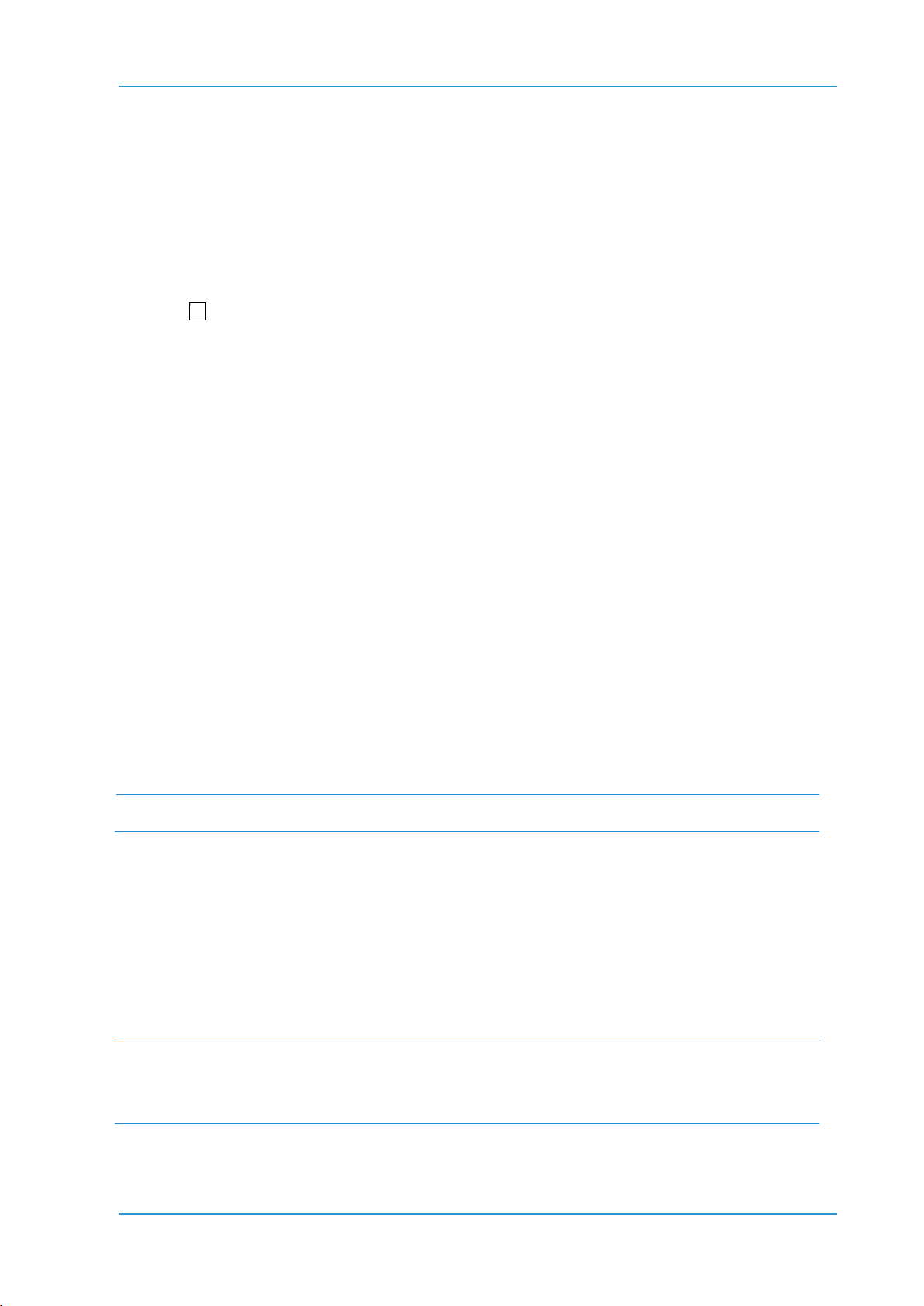
Using Web Services Features
4 Click Close.
To create a new database mapping scheme:
1 Click the Scheme link; the SCHEME MANAGEMENT dialog box appears.
2 Select New Scheme and click Save As; the S
3 Type a new scheme name and click OK; the new scheme name appears in the list.
4 Click Close.
AVE AS dialog box appears.
To export an internal system list:
The linked image cannot be displayed. The file may have been moved, renamed, or deleted. Verify that the link points to the correct file and location.
1 Click Export; the EXPORT dialog box appears.
2 Select the file type and encoding in the dropdown lists, and click Export; the D
OWNLOAD FILE dialog
box appears.
3 Complete the instructions in the dialog box, and save the file in a folder.
Multiple Language Support
Multiple language support is a new feature that has been added to Web Services to allow Print Service
Providers to support Print Buyers logging in to Web Services in their own language. This allows Print
Service Providers to provide better service to their Print Buyers and correspond with their customers in
their preferred language.
Multiple language support is currently supported as follows:
• Localized Customized Fields (on page 7)
• Localized Ordering Sequence (on page 8)
• Localized Credit Card Display Name (on page 8)
• Outgoing Emails Localized per User (on page 8)
Localized Customized Fields
Any changes to the default values of Customized Fields can also be localized.
Workflow:
1 Print Service Provider Enables Customized Fields (SYSTEM SETUP -> ADVANCED -> CUSTOMIZED
FIELDS) and then makes changes to the various Field Captions and/or Field Types.
NOTE:
Only make changes to System Customized Fields when logged in with the Default System language.
2 The Print Service Provider Exports the Translation Files (SYSTEM SETUP -> BASIC -> REGION AND
LANGUAGES). A zip file is created containing an Excel file for each enabled language. The Excel files
contain the name, default value and current translation of each Customized Field. One file per
language is created no matter how many Regions are enabled that use that language.
3 The files are translated as needed by the Print Service Provider into the target language(s) and saved
(only the last column in each excel file is editable).
4 The Print Service Provider creates a zip file archive with all the updated translated Excel files.
5 The Print Service Provider Imports the Translation Files (S
YSTEM SETUP -> BASIC -> REGION AND
LANGUAGES). The files are checked for errors (such as empty translated fields) and then imported into
Web Services. If an error is detected in any of the Excel files then none of the files are imported.
Customized Fields can also be localized per ACCOUNT. The workflow is identical to the above, except:
NOTE:
• The Account level Customized Fields are located at ACCOUNTS -> ACCOUNT SETUP ->
CUSTOMIZED FIELDS.
• The Export and Import links are located at ACCOUNTS -> ACCOUNT SETUP -> PREFERENCES.
Print Service Provider User Guide 7
Page 20
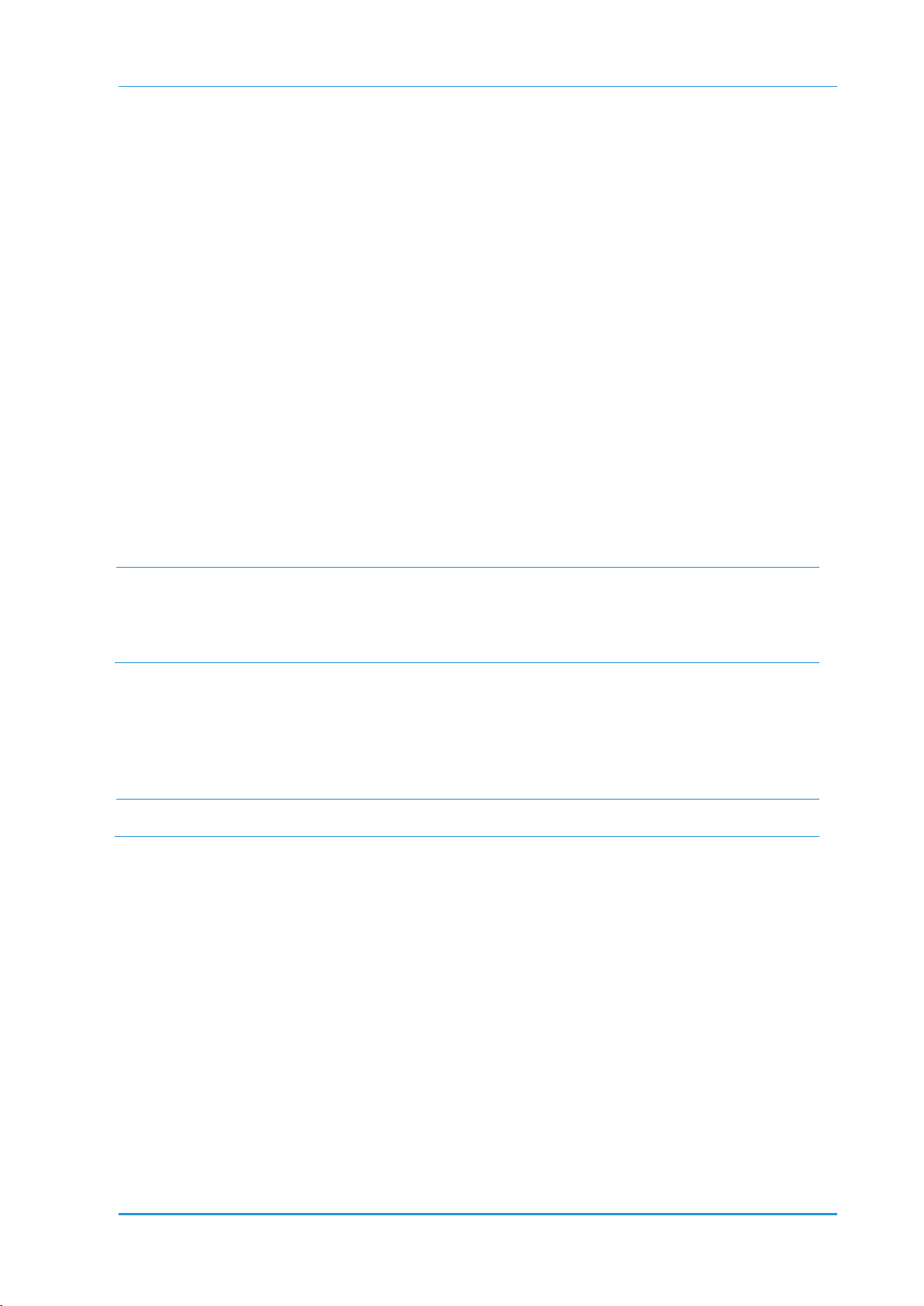
Web Services User Overview
Localized Ordering Sequence
Any changes to the default values of the Ordering Sequence names and the text messages in the Print
Buyer Ordering Sequence wizard can also be localized. The Ordering Sequence wizard consists of up to
6 steps:
• Upload File
• Job Specification
• File Report
• Preview
• Summary
• Job Details
The Ordering Sequence names are defined at the system level for Job Types (P
RINT SETTINGS -> JOB
BUSINESS FLOW -> JOB TYPE LIBRARY) and at the account level for Templates (ACCOUNTS -> STORE SETUP
-> TEMPLATES).
Workflow:
The workflow is identical to the workflow for Localized Customized Fields (on page 7) and uses the same
exported Excel file, except that 8 fields are added to the exported Excel file per Job Type / Template as
follows:
• The 6 Order Sequence field names.
• File Report Message (default text: I want the Print Provider to resolve these problems).
• Preview Message (default text: I have reviewed the proof and accept it).
•
All 8 fields are added PER Job Type / Template. For example, if there are currently 10 Job Types
defined in the system, the exported Excel file will contain an additional 80 fields - 8 fields for each
NOTE:
Job Type.
• The Job Type / Template name is added to the field names in the exported Excel file for
reference. For example, Brochure - Upload File, Brochure - File Report, etc.
Localized Credit Card Display Name
Any changes to the default values of the Credit Card vendor names can now also be localized. The text
entered in the Caption field is displayed to the Print Buyer as the payment option at checkout.
To configure Credit Card vendors with a Caption, navigate to S
CARD.
NOTE:
This feature requires the Web Services Credit Card license.
YSTEM SETUP -> INTEGRATIONS -> CREDIT
Workflow:
The workflow is identical to the workflow for Localized Customized Fields (on page 7) and uses the same
exported Excel file, with the addition of:
• The Caption field for each payment option.
• The PO (Purchase Order) field (localization of this field is only implemented on the Print Buyer side).
Outgoing Emails Localized per User
Outgoing Emails can now be localized on a per user basis instead of always being sent in the system
default language.
• Users created in the system (A
contact information called Preferred Language. Any Emails sent to this user will use this language
setting.
• If Guest Workflow is enabled (A
logging in to Web Services will receive Emails in the same language as they placed their order in.
8 FreeFlow Web Services
CCOUNTS -> ACCOUNT SETUP -> USERS) have an extra field in their
CCOUNTS -> ACCOUNT SETUP -> PREFERENCES) the anonymous users
Page 21
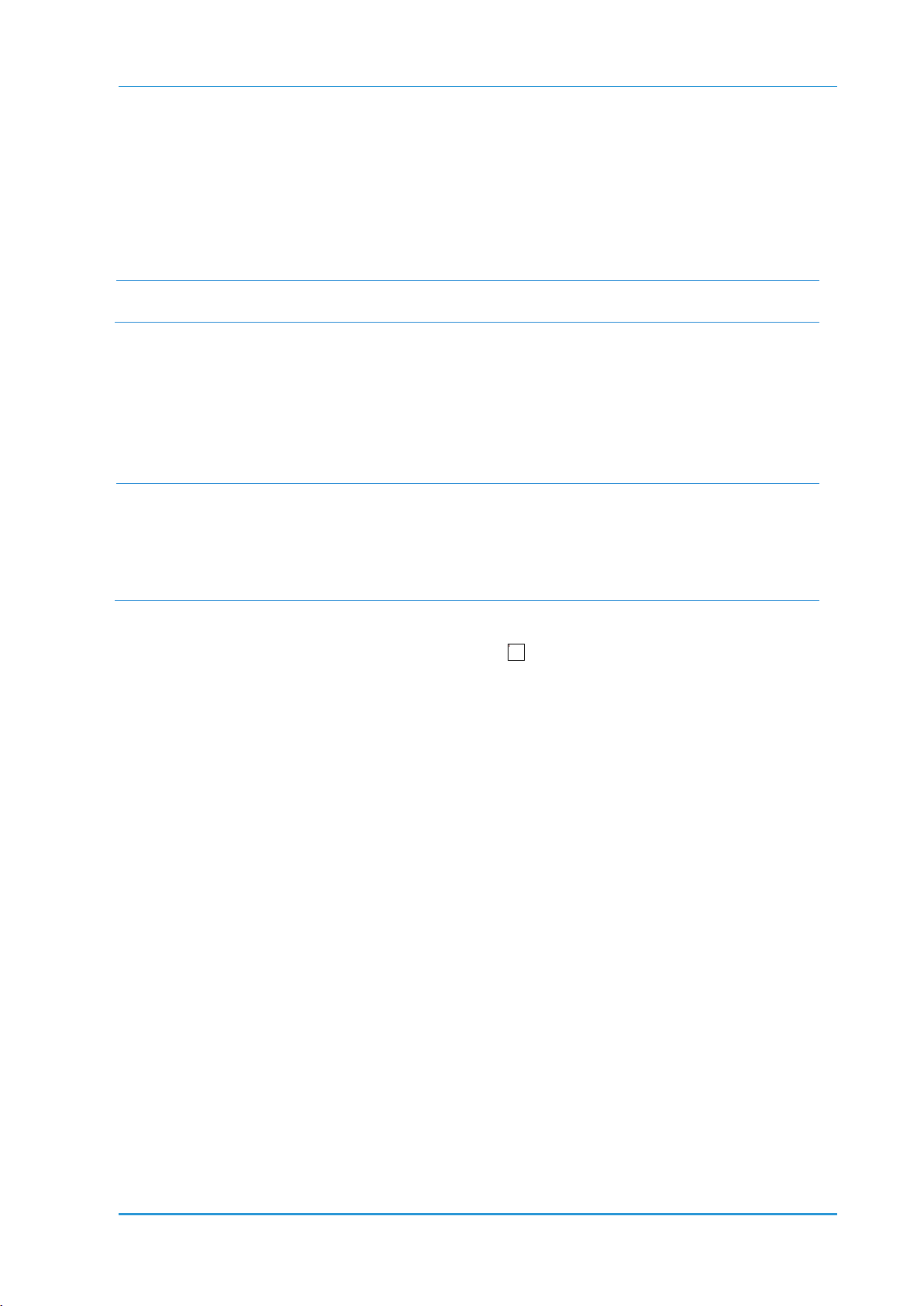
Using Web Services Features
The linked image cannot be displayed. The file may have been moved, renamed, or deleted. Verify that the link points to the correct file and location.
• Email events can be individually enabled and the CONTACTS: properties can be edited for each event.
Emails are sent according to the User's Preferred Language setting, and the O
now has a Preferred Language field also. The C
ONTACTS: properties apply to the Email events in the
THER EMAIL property
following locations:
CCOUNTS -> ACCOUNT SETUP -> EMAIL
o A
o S
YSTEM SETUP -> ADVANCED -> EMAIL
• The Administrator's Email field (A
Language field also.
NOTE:
Only system enabled languages (SYSTEM SETUP -> BASIC -> REGION AND LANGUAGES) appear as
options when selecting a Preferred Language.
CCOUNTS -> ACCOUNT SETUP -> COST CENTERS) has a Preferred
Generating and Editing Job Tickets
The Job Ticket is a document containing information detailing job production, finishing, delivery, and
pricing. The Job Ticket can be printed out and completed by the various people in the print production
process.
OB TICKET can be generated, viewed, and edited from either the PRODUCTION or PRINTING windows, or
A J
from any active Job Tracking status window.
• The Job Ticket is created as either an MS Word document or a concise HTML document. This
setting is configured on the system level (SYSTEM SETUP -> INTEGRATIONS -> EXTENSION MODULES)
NOTE:
• For Job Tickets in MS Word format: ensure that no job information data links are deleted from
within the MS Word document.
• Job Ticket notes that are internal, or those that are either from, or for the Print Buyer, are entered
manually.
To create a Job Ticket:
1 Select a job, and click either the Create Job Ticket icon or the Job Ticket button (depending on
the location within the GUI); the
2 For MS Word documents (only), select one or more of the following data options to include in the Job
Ticket:
o Production
o Finishing
o Delivery
o Pricing Information
3 Click OK and:
o (For HTML Job Tickets) the HTML page opens in a new browser window.
o (For MS Word Job Tickets) the D
downloading the Job Ticket to a suitable location.
JOB TICKET CREATION dialog box appears.
OWNLOAD FILE window appears. Complete the instructions for
Print Service Provider User Guide 9
Page 22

Web Services User Overview
10 FreeFlow Web Services
Page 23
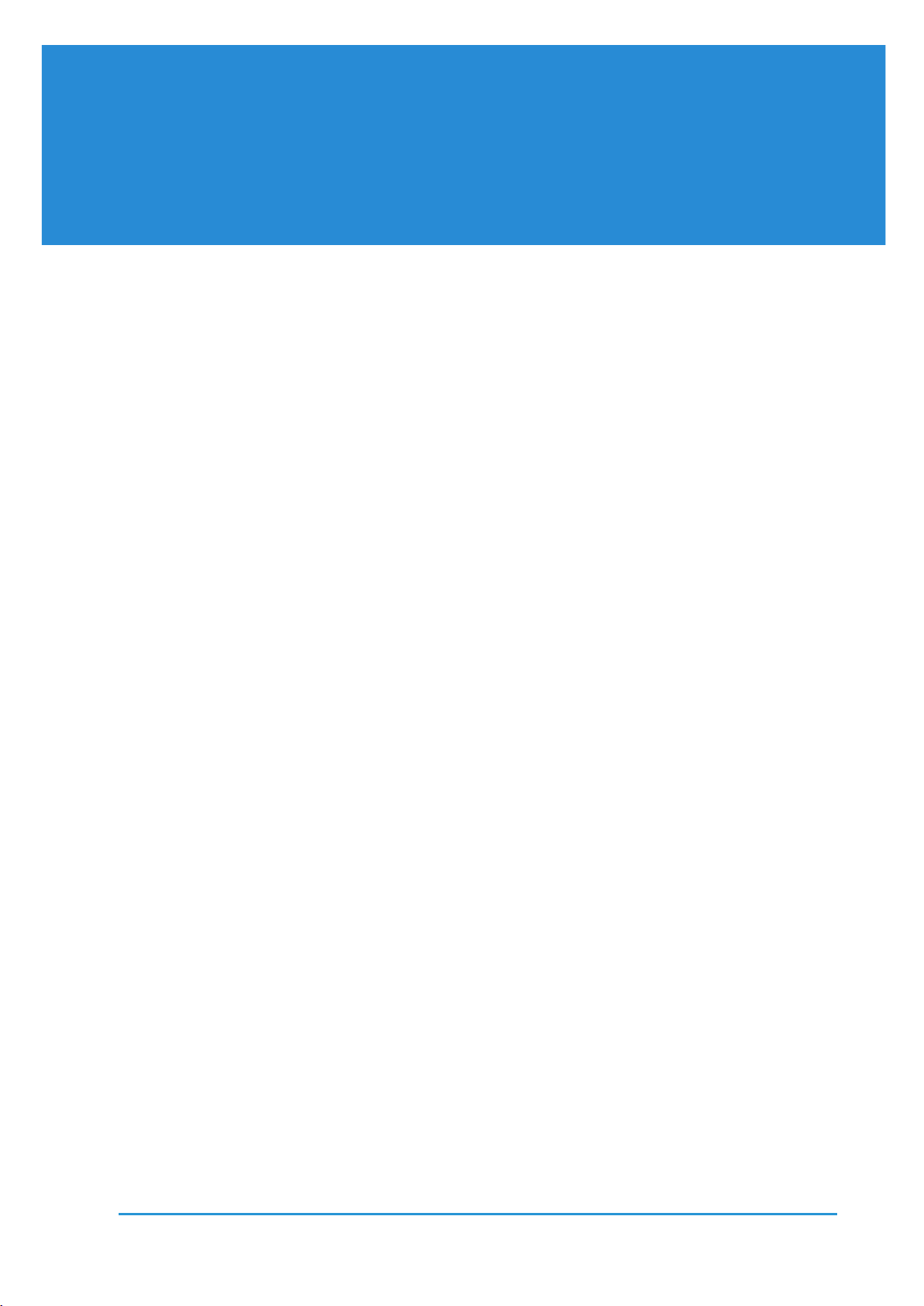
In This Chapter
Integrations ......................................................................................... 25
3
System Setup
This chapter describes how you configure the application system settings when initiating FreeFlow Web
Services for the first time, and periodically, as the need arises. Some system settings are configured as
system defaults on a global level, such as the system language, and company contact data, whereas
other settings can be adjusted at the account level after the system has been configured, such as Print
Buyer account email settings.
Basic
Basic .................................................................................................... 11
Users ................................................................................................... 17
Advanced ............................................................................................ 19
Contact Details
You can define your Web Services site Contact Us information, such as telephone numbers and email
addresses. The information you define provides a choice of options your Print Buyers can use to
correspond directly with your organization.
To define contact information:
1 Select SYSTEM SETUP -> BASIC -> CONTACT DETAILS; the CONT ACT INFORMATION window appears.
2 Insert the information details in the fields.
3 Click Save.
General
You configure General properties when you initiate the application for the first time, or when you perform
periodic application system maintenance. These settings are the default system parameters suited to your
organization’s daily operational business needs.
To define the system properties in the S
GENERAL; the SYSTEM PROPERTIES window appears, and includes the following parameter settings:
• S
ERVER ADDRESS (on page 12) – the DNS name (URL) of your server.
• C
ONNECTIONS (on page 12) – whether to use a Secure Connection (SSL).
• F
ILE UPLOAD (on page 12) – allowing FTP for multiple file uploads.
• R
EMOTE SUPPORT (on page 12) – whether the Web Services Support Department has access to your
server system options to assist with system complications and service difficulties.
ALENDAR OPTIONS (on page 13) – your company’s working days and hours.
• C
• PDF
• M
PREVIEW (on page 13) – whether to include footers or watermarks in your Print Buyer’s PDF
preview.
AXIMUM PASSWORD AGE (on page 13) – whether passwords ever expire and after how long.
YSTEM PROPERTIES window, select SYSTEM SETUP -> BASIC ->
Print Service Provider User Guide 11
Page 24
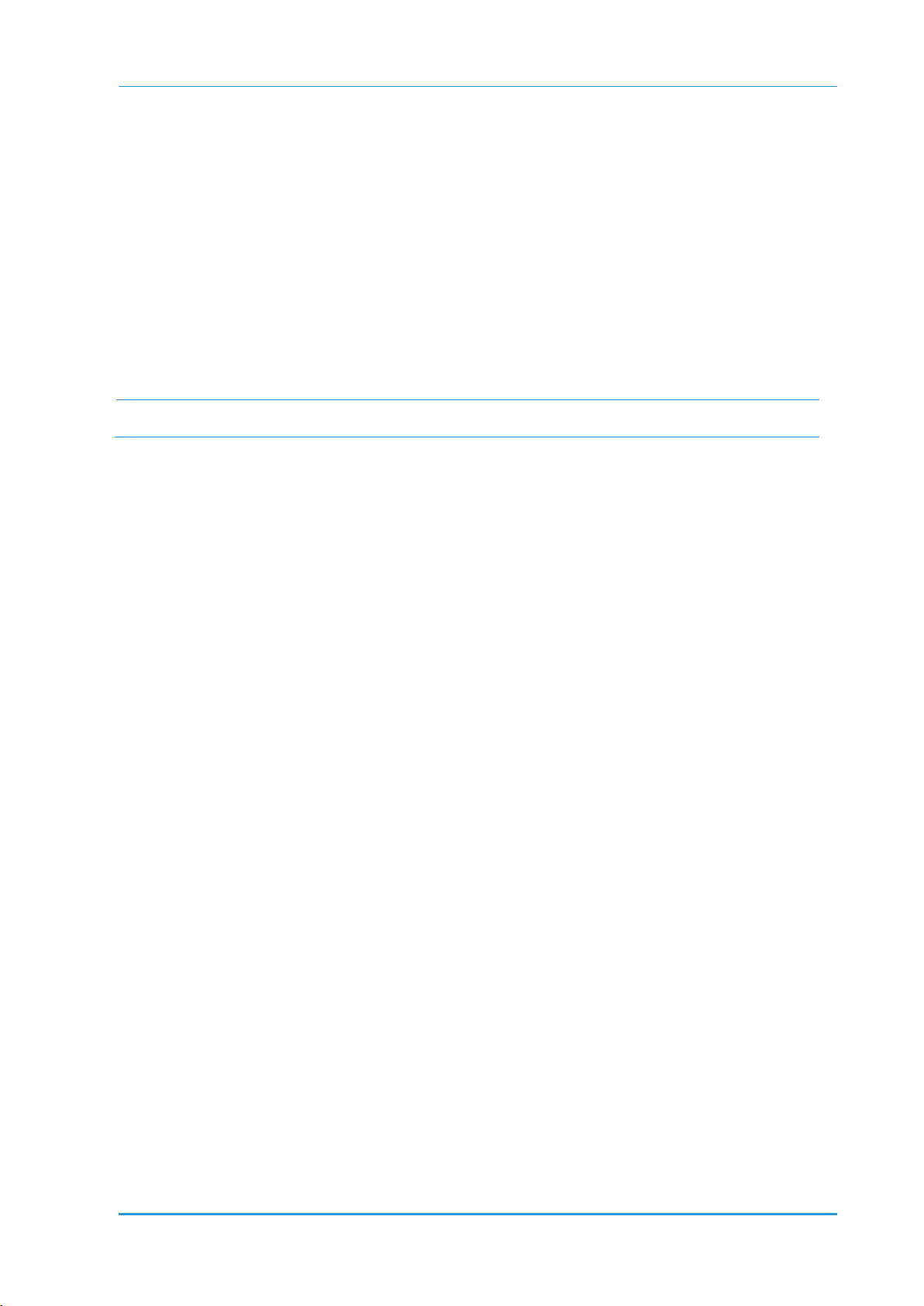
System Setup
Server Address
1 Enter the DNS name of the Web Services server in the Server Address field of the SYSTEM
PROPERTIES window.
2 Click Save.
Connections
You can enable Secure Sockets Layer (SSL) server security features on your Web Services server, which
enables server security features that verify incoming Print Buyer identity and content integrity, and
provides network transmission encryption to accommodate Print Buyers with content-sensitive print jobs
on your ‘certified as secure’ site (SSL certification is required to enable SSL.).
To set up SSL:
1 Acquire and install a valid server certificate to establish SSL communications on your system.
NOTE:
2 Ensure the Use Secure Connection check box is selected (CONNECTIONS sub-panel, in the SYSTEM
PROPERTIES window) to enable the server on which you want to use SSL to be assigned to port 443
(the default port for secure communications).
3 Ensure that port 443 is open for both inbound and outbound connections in case a Firewall is
configured on a local network.
4 Click Save.
Only one server certificate can be attached to a web site.
File Upload
You can determine whether or not to allow users to upload multiple files with File Transfer Protocol (FTP)
and define the FTP port. You can also determine whether or not those Print Buyers require authentication
if FTP upload is allowed.
To allow FTP uploads:
1 On the FILE UPLOAD sub-panel, in the SYSTEM PROPERTIES window, select the Allow FTP Upload
option.
2 Type a valid FTP port value in the FTP
3 (Optional) Select the Requires Authentication check box and type the user name and password
needed in the respective fields (this must be a valid user name and password of an existing user on
the Web Services server itself).
4 Click Save.
PORT VALUE field (the default port is 21).
Remote Support
You can authorize and enable FreeFlow Web Services Support to access your server system options
remotely for assistance with any system complications and service difficulties.
To enable remote Web Services support:
1 On the REMOTE SUPPORT sub-panel, in the SYSTEM PROPERTIES window, select the Allow Remote
Support option.
2 Enter the Remote IP and Password of the Web Services server in fields.
3 Click Save.
12 FreeFlow Web Services
Page 25
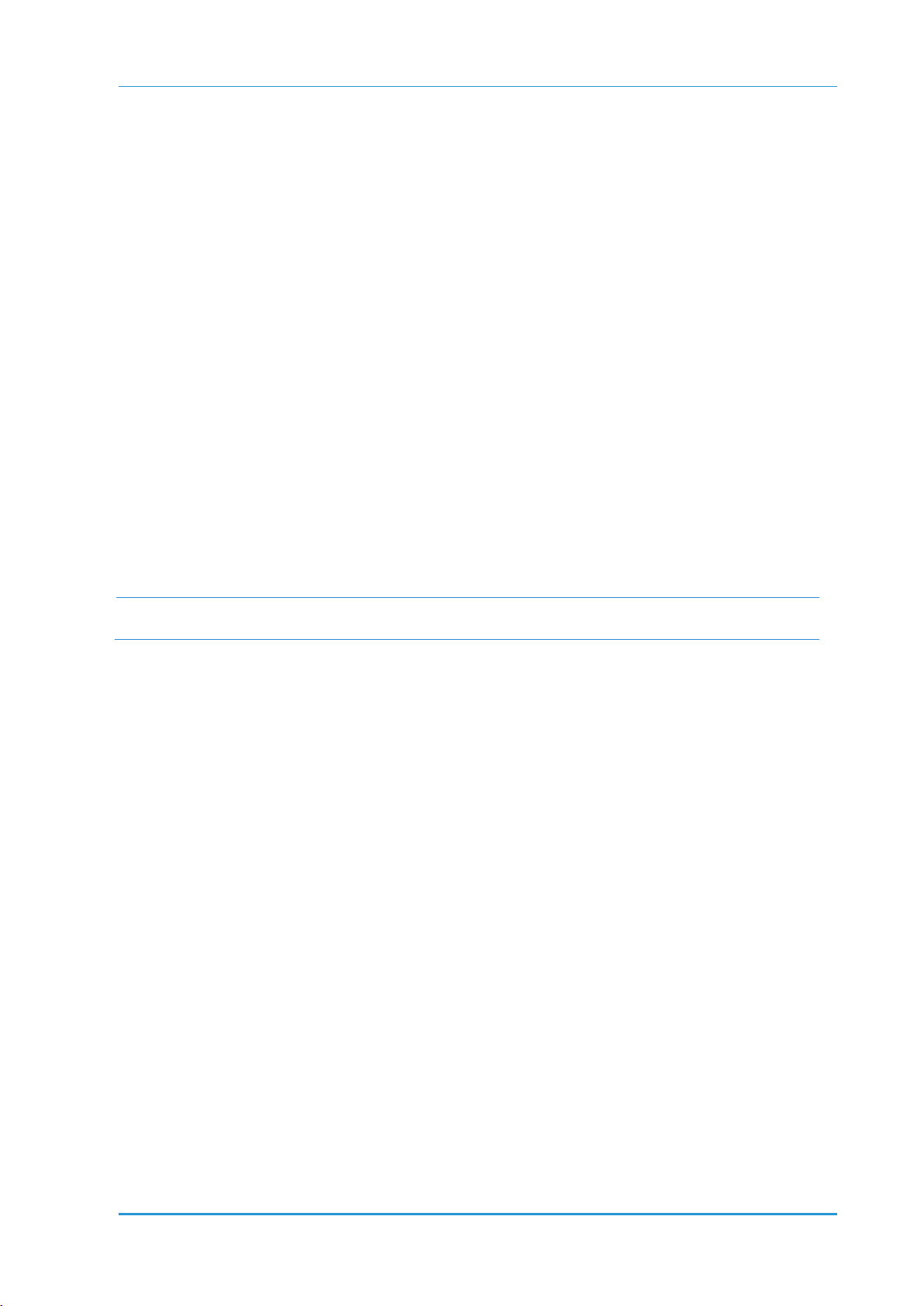
Basic
Calendar Options
You can specify your company’s operational hours and days for providing print production and services.
To define calendar and work hours:
1 On the CALENDAR OPTIONS sub-panel in the SYSTEM PROPERTIES window, use the dropdown lists to
define your company’s Work Start Time and Work End Time.
2 Select the appropriate Weekend Days when your print services are unavailable.
3 Click Save.
PDF Preview
PDF Previews provide both you and your Print Buyers the ability to view the job before it is actually
produced, which is useful for verifying the accuracy of the job. Footers and watermarks appear in the PDF
preview, which are especially provided to prevent Print Buyers from using the preview as a means of
printing the job on printers other than those in your system or organization.
1 On the PDF
options:
o None - if you do not want to add a footer to the PDF preview.
o SampleFooter.pdf – a sample footer option.
Click the Footer File link to add additional footer file options to the dropdown menu.
2 Select the Enable Watermark check box to add a watermark to the PDF:
a Type a value in the Watermark Text field.
b Define the Font settings for the text.
NOTE:
PREVIEW sub-panel, click the Footer File dropdown box and choose one of the following
When you clear the Watermark check box, the system-defined watermark cannot be used at the
Account level.
3 Click Save.
Maximum Password Age
Select the MAXIMUM PASSWORD AGE for all passwords used in the system:
• Passwords Never Expire
OR
• Passwords Expire after a specified number of days (default 30).
Time Zone
1 Select SYSTEM SETUP -> BASIC -> TIME ZONE.
2 Select the local time zone of your business from the dropdown list.
3 (Optional) Enable Daylight Saving if applicable.
4 Click Save.
Region and Languages
Define your Web Services default language and the languages available to Print Buyers when they
access the Web Services home page. The Print Service Provider also defines the default language and
region for Web Services and sets the other languages and regions that are also available to Print Buyers
to choose from.
Print Service Provider User Guide 13
Page 26

System Setup
To define languages:
1 Select SYSTEM SETUP -> BASIC -> REGION AND LANGUAGES.
2 In the D
3 On the L
EFAULT LANGUAGES dropdown list, select the default language and region for Web Services.
ANGUAGES AVAILABLE ON CUSTOMER INTERFACE panel, enable the languages and regions you
want to support. Only enabled languages and regions are available for the user to select before log in.
4 Click Save.
Each region can be individually enabled and has the following predefined regional settings:
• Language
NOTE:
• Measurement Units
• Date Format
• Time Format
• Price Format
Editable Settings
The following settings can only be edited for the default region and are then automatically assigned to the
other regions as read-only:
• System Currency
• Price Decimal Places
• Products Price Rounding rules
Terms and Conditions
You can define the Terms and Conditions for your Print Buyers to accept before they place their job
orders.
NOTE:
Use HTML conventions when applying character and paragraph formatting to Terms and Conditions
text. Text is saved in HTML format.
To define Terms and Conditions:
1 Select SYSTEM SETUP -> BASIC -> TERMS AND CONDITIONS.
2 In the L
3 Type the valid text within the T
4 Click Save.
5 Repeat steps 2 through 4 to define the terms and conditions in other languages.
ANGUAGE list, select a language.
EXT pane.
Home Page Customization
You can customize home page elements, including the GUI link settings, home page text, and images.
The home page serves as the login page.
To customize home page elements, select S
OME PAGE CUSTOMIZATION window appears, and includes the following customizable settings:
H
• The Customize Link (on page 15)
• The Logout Link (on page 15)
• The FAQ Link (on page 15)
• The Help Link (on page 16)
• The Contact Us Link (on page 16)
• Home Page Text (on page 16)
• Home Page Images (on page 17)
YSTEM SETUP -> BASIC -> HOME PAGE CUSTOMIZATION; the
14 FreeFlow Web Services
Page 27
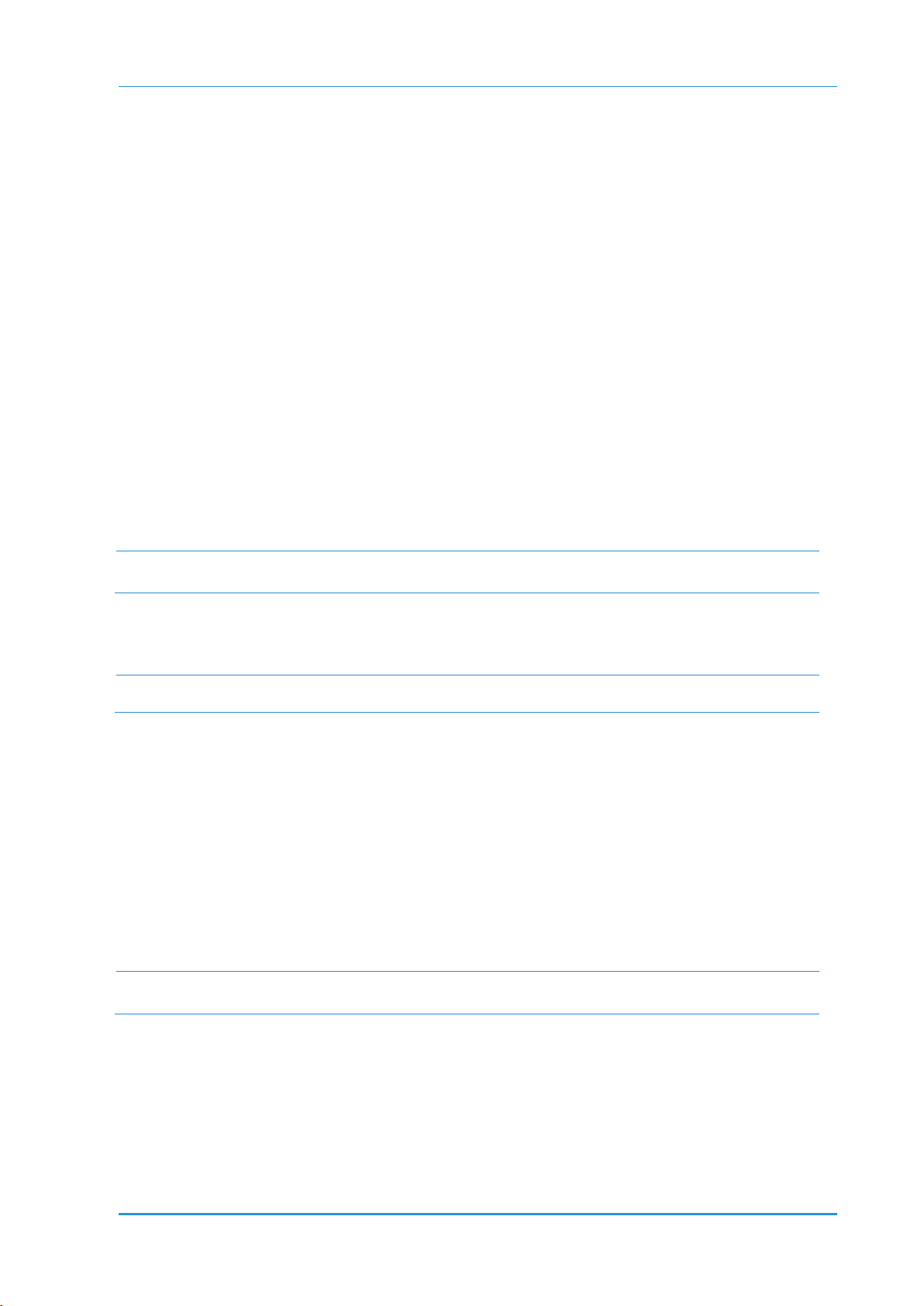
Basic
The Customize Link
You can create a button link to a customized window containing text and images designed for your Print
Buyers’ use. Alternatively, you can define the button to direct Print Buyers to an external 'Customize' Page
option to enable your Print Buyers access to an external web page.
To define the Customize link:
1 Select SYSTEM SETUP -> BASIC -> HOME PAGE CUSTOMIZATION -> CUSTOMIZE; the CUSTOMIZE LINK
dialog box appears.
2 In the C
3 In the H
NOTE:
o Do not use Customize Page – to not display the C
o Use System 'Customize' Page – to display the C
o Use External 'Customize' Page – to link your Print Buyers to an external web page.
USTOMIZE LINK dialog box, select one of the following option buttons:
USTOMIZE PAGE link on the home page.
USTOMIZE PAGE link and connect it to a
customized page.
i From the L
ii In the T
iii In the T
i From the L
ii In the T
ANGUAGE list, select a language.
ITLE field, type a name for the customized window and button.
EXT field, type a message (such as Terms and Conditions) and click OK.
ANGUAGE list, select a language.
ITLE field, type a name for the customized window and button.
iii In the URL field, enter the external web page’s URL address and click OK.
OME PAGE CUSTOMIZATION window, click Save.
Select Always on top to make sure the CUSTOMIZED PAGE window, when open, remains open over
the H
OME PAGE window.
The Logout Link
You can define whether your Print Buyers, after logging out, are automatically redirected back to your
OGIN window, or to a different web site.
L
NOTE:
By default, Print Buyers are automatically redirected back to your LOGIN window.
To define the Logout link:
1 Select SYSTEM SETUP -> BASIC -> HOME PAGE CUSTOMIZATION -> LOGOUT; the EXTERNAL HOME PAGE
LINKS dialog box appears.
2 Select the Use External URL check box to direct your Print Buyers to an external website.
3 Define the Login and Logout URLs
4 Click OK.
The FAQ Link
The FAQ button accesses the Web Services FAQ (Frequently Asked Questions) page, which contains a
collection of commonly asked questions about Web Services, and the respective answers. You can
provide your Print Buyers access to the Web Services FAQ page(s) or any other page(s), and present the
page(s) either within your Web Services home page (as a panel) or as an independent, floating window.
NOTE:
To access the FAQ link:
1 Select SYSTEM SETUP -> BASIC -> HOME PAGE CUSTOMIZATION -> FAQ; the FAQ PAGE dialog box
appears.
2 In the FAQ
o Do not use FAQ page if you do not want the FAQ Page link to be displayed on the home page.
Only page files located externally to the Web Services server can be displayed within an
independent floating window.
PAGE dialog box, select one of the following option buttons:
Print Service Provider User Guide 15
Page 28
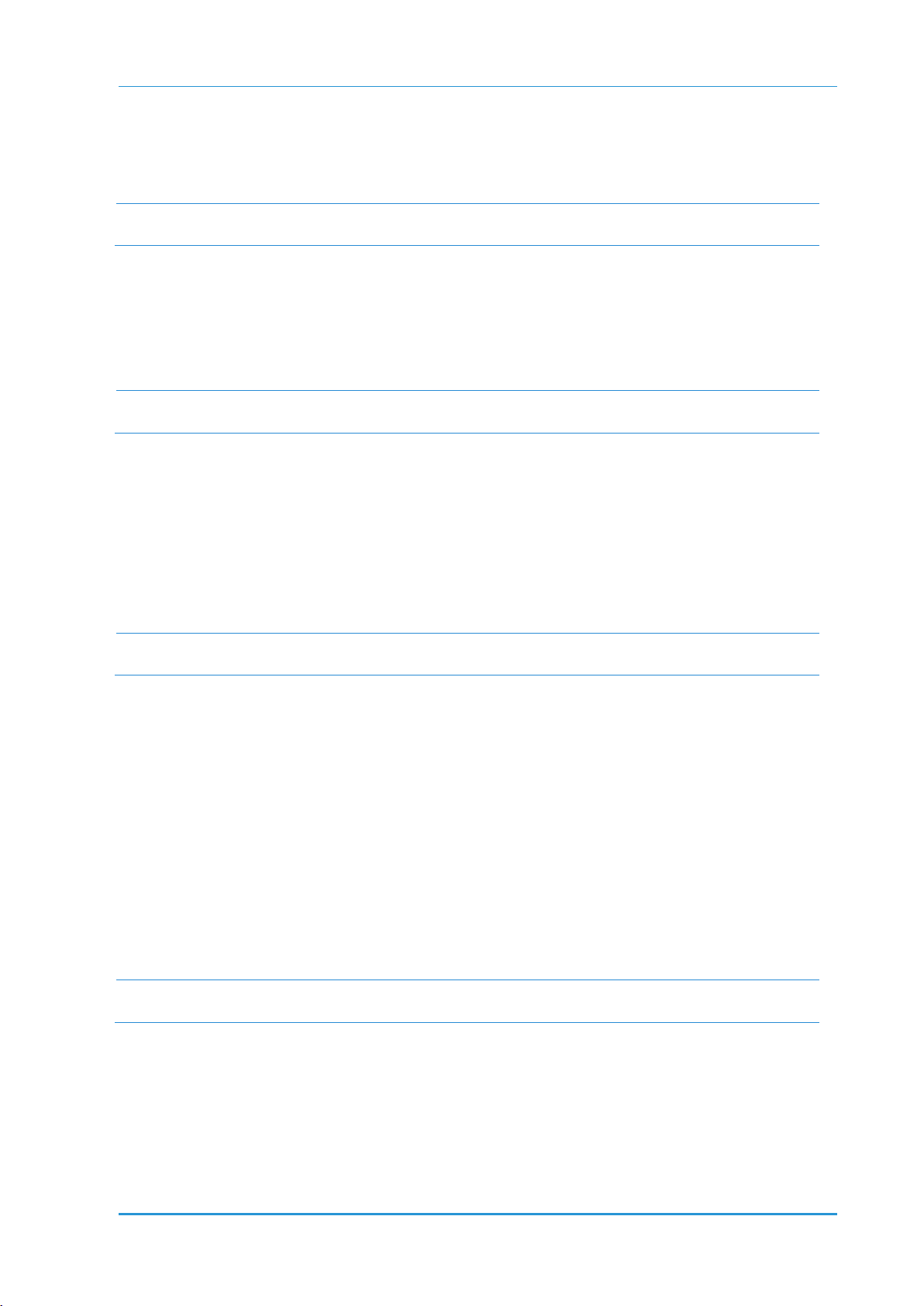
System Setup
n, remains open over the
o Use System FAQ Page for your Print Buyers to access the Web Services FAQ pages.
o Use External FAQ Page to link your Print Buyers to an external web page; insert the target URL
in the field.
3 Click OK.
NOTE:
Click Always on top to make sure the FAQ PAGE window, when open, remains open over the HOME
PAGE window.
The Help Link
You can customize your Web Services online Help.You can provide your Print Buyers with access to the
Web Services online Help files that are located within the application, or to an external Help system on the
Internet. Additionally, you can configure the Help to appear either within your Web Services home page
(as a panel) or as an independent, floating window. Alternatively, you can ‘hide’ the Help button
altogether, effectively disabling Help access.
NOTE:
To customize Help:
1 Select SYSTEM SETUP - BASIC -> HOME PAGE CUSTOMIZATION -> HELP; the HELP dialog box appears.
2 In the H
o Do not use Help if you do not want the Help button to be displayed on the home page, or
o Show System Help for your Print Buyers to access the Web Services Help pages, or
o Use External Help to link your Print Buyers to external Help pages; insert the target URL in the
3 Click OK.
NOTE:
Only web pages that are located on the Web Services server can be placed inside the Web Services
window.
ELP dialog box, select one of the following option buttons:
field
Click Always on top to make sure the HELP window, when open, remains open over the Web
Services window.
The Contact Us Link
You can define the target of the CONTACT US link. Generally used to access Web Services’s CONTACT US
site information page, you can define the C
ONTACT US link to target a different URL address on the
internet, such as your own organization’s web site.
To define the Contact Us link:
1 Select SYSTEM SETUP -> BASIC -> HOME PAGE CUSTOMIZATION -> CONT ACT US; the CONTACT US PAGE
dialog box appears.
2 In the C
3 Click OK.
NOTE:
o Do not use Contact Us Page – do not display the Contact Us link on the home page.
o Use System Contact Us Page – use the system Contact Us page.
o Use External Contact Us Page – enter the target URL in the field.
ONTACT US PAGE dialog box, select one of the following option buttons:
Click Always on top to make sure the CONTACT US PAGE window, when ope
Web Services window.
Home Page Text
You can define and edit home page text, including the language, main title, subtitle and body text.
16 FreeFlow Web Services
Page 29
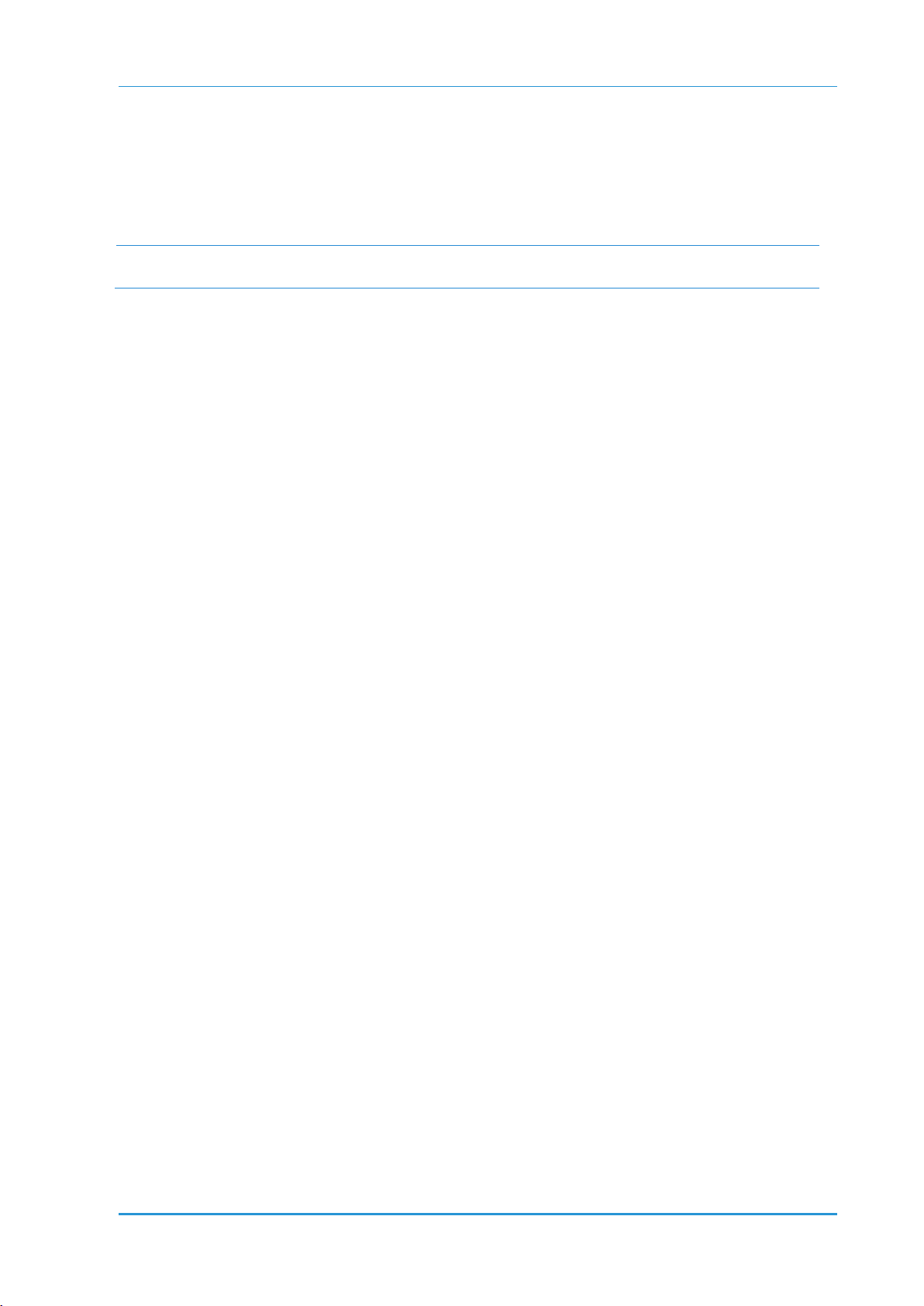
Users
To define Home Page text:
1 Select SYSTEM SETUP -> BASIC -> HOME PAGE CUSTOMIZATION, and in the SELECT LANGUAGE TO EDIT
dropdown list, select the home page text language.
2 In the M
AIN TITLE field, type the text you want to appear as the title for the home page.
3 Type the text that you want to appear as the subtitle and body of the home page, in their respective
fields, and click Save.
NOTE:
You can have more languages added to the SELECT LANGUAGE TO EDIT list. For more information
regarding languages, refer to your local distributor.
Home Page Images
You can define two separate home page image areas; the Print Service Provider logo and the home page
image. Make sure images to be used are located in the system I
about uploading images, refer to Managing Attachments (on page 6).
To define Home Page images:
1 Select SYSTEM SETUP -> BASIC -> HOME PAGE CUSTOMIZATION, and in the CUSTOMIZATION dialog box,
click one of the three image areas; the I
2 Upload the image required and select it.
3 Click Save.
MAGE CUSTOMIZATION folder appears.
MAGES LIBRARY. For further information
Users
Managing Print Service Provider Users
You can define which members of your company are authorized to be operators of your Web Services
system and create a user account for each employee, giving them their respective user privileges.
To define system users, select S
appears, listing the current users.
To define a new User:
1 In the PRINT SERVICE PROVIDER USERS window, click Add.
2 Insert the F
3 In the L
4 In the P
5 In U
SER TYPE dropdown list, select one of the following User Type options:
o System Admin
o Operator
o Manager
o Manager Advanced (Web Services Order Center only)
For more information regarding Print Service Provider user types and their system privileges, refer to
Print Service Provider User Privileges (on page 18).
6 (This step is only for Manager and Manager Advanced user types): Assign the user to an Account
Group. The user will only have privileges to accounts that are members of this Account Group. See
Account Groups (on page 24) for more information.
7 (Optional) Enter an IP Filter to restrict access for this user. The user will only be able to log on from a
computer with this IP address. Use an asterisk where the number can be anything (for example,
entering 123.23.43.* will allow login from any IP address that begins with 123.23.43).
8 Enter the user's Email address.
IRST NAME and LAST NAME field values.
OGIN NAME field, accept the default, or insert a login name.
ASSWORD field, insert a password.
YSTEM SETUP -> USERS; the PRINT SERVICE PROVIDER USERS window
Print Service Provider User Guide 17
Page 30
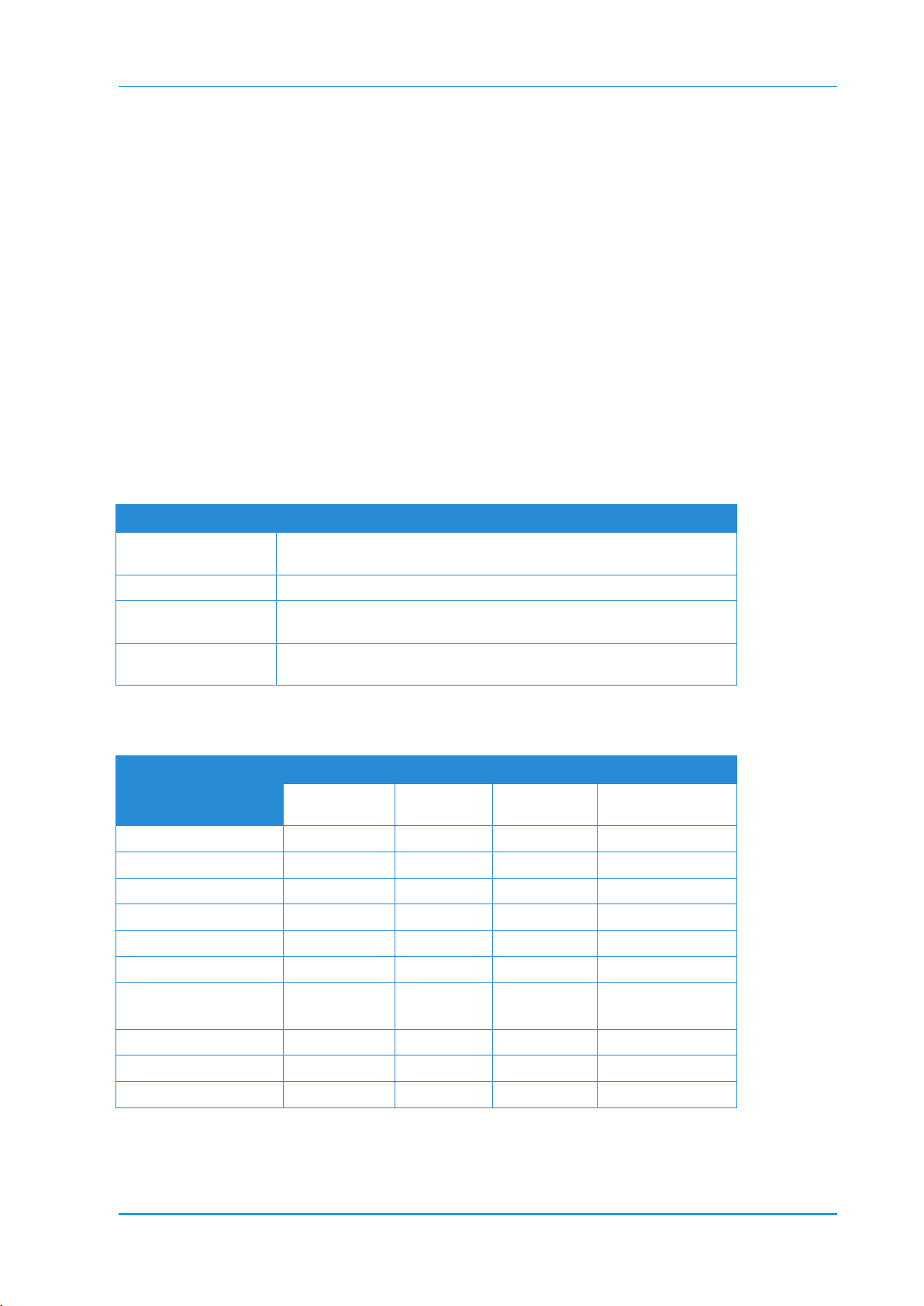
System Setup
9 Select a Preferred Language for all automated Email Web Services communication with this user.
10 Enter a Phone number.
11 Click Save.
To delete a User:
1 Select the user and click Delete.
2 Click Yes in the confirmation dialog box.
To search for a User:
1 Type a name in the search field.
2 Click Search.
To reset the list to display all Users: Click Reset.
To reset the list to only displaying saved information: Click Revert.
Print Service Provider User Privileges
The default user types defined in the system are:
User Type Description
System Administrator
Operator Responsible for operating Web Services’s workflow.
Manager
Manager Advanced*
* Only available with the Web Services Order Center license.
Responsible for the administration of the Print Service Provider side of
Web Services and the general system settings.
Has the ability to view Task and Management parameters. Can create
OB TYPES and can modify templates and pricing.
new J
Provides the same privileges as Manager but also allows the user to
create and edit credit notes, and cancel receipts.
User privileges are set by default by the system, according to assigned user type. The following table
shows the default user type privileges.
Privilege Level
Feature
System Administration
Track Jobs
Production
Deliveries
Pricing
Templates
Job Ticket Library
Accounts
Create/edit Credit Notes*
Cancel Receipts*
* Only available with the Web Services Order Center license.
System Admin Operator Manager Manager
Advanced*
18 FreeFlow Web Services
Page 31
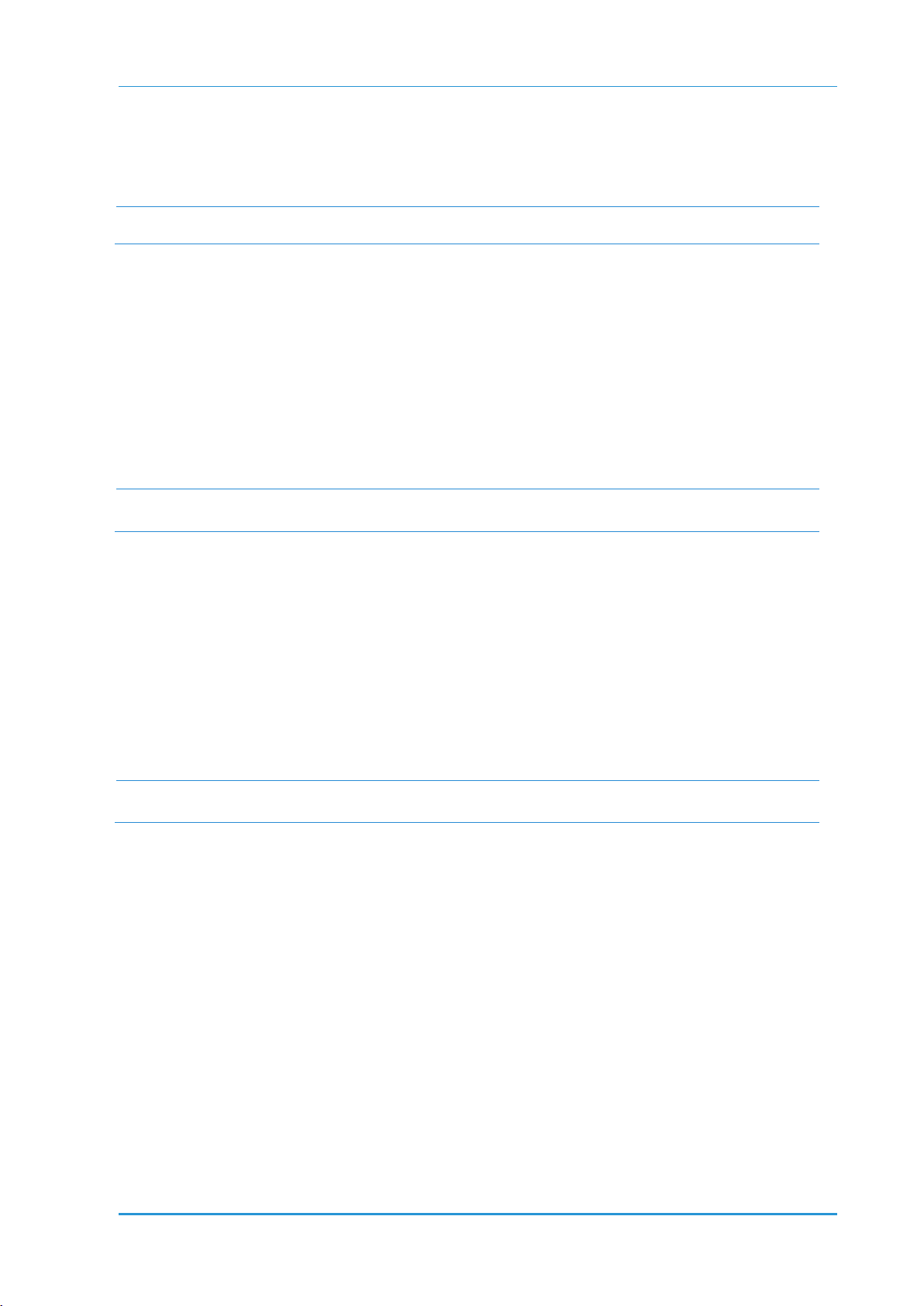
Advanced
Advanced
CRM
NOTE:
Use the CRM window to modify the follow-up and validity time periods for quotes and orders, and to
modify the email attachment format.
To modify the Follow-up and Validity periods:
Set the follow-up and validity time periods for quotes (and orders):
1 Navigate to S
2 In the D
default is 3 days.
3 In the D
valid. The default is 30 days.
4 Click Save.
NOTE:
This feature requires the Web Services Order Center license.
YSTEM SETUP -> ADVANCED -> CRM.
EFAULT FOLLOW UP field, type the default time period by which follow-up is expected. The
EFAULT VALID UNTIL field, type the time period after which the quote is no longer considered
The date for a specific quote can be changed on the General page of the quote details. When the
quote is converted to an order, the order dates are reset regardless of what was set in the quote.
To modify the Email Attachment Format:
It is optional to convert the Word documents into PDF format when quotes/orders/billing documents are
sent by email to a customer. The documents will still be displayed to the CSR as Word documents that the
CSR can modify, and the conversion to PDF will take place when the CSR sends the documents to the
customer. To enable Word document convertion to PDF format, perform the following steps:
1 Navigate to S
YSTEM SETUP -> ADVANCED -> CRM.
2 Under the Email attachment format, select Send attached documents as PDF (applies to Quote,
Order and Billing documents) checkbox.
Numbering
NOTE:
All quote, order and billing documents are uniquely numbered. These numbers are used to identify the
objects in the system and the documents that are sent to the customers at different stages of the sales
process. Each document number has an alphabetic prefix that indicates the document type (for example,
QUO for quotes) and different document types are numbered independently of each other. The prefixes
and the starting number of each counter can be customized and the same counter can be used for several
objects, according to the system limitations.
To customize document numbering:
1 Navigate to S
2 Modify the prefixes in each of the prefix fields as required.
3 Change the starting numbers for each of the objects in the S
4 To separate the prefix and numbering of web-submitted orders, select the Use separate numbering
definitions for online and offline orders check box; the O
number fields are then enabled.
5 To combine the prefix and counter of receipts and deposits, select the Use Receipt numbering
definitions for Deposit check box; the D
disabled.
Fully enabling this feature requires the Web Services Order Center license. Without Web Services
Order Center, only the ORDER Prefix and Starting Number fields can be modified.
YSTEM SETUP -> ADVANCED -> NUMBERING.
TARTING NUMBER fields as required.
NLINE ORDER NUMBER prefix and starting
EPOSIT NUMBER prefix and starting number fields are then
Print Service Provider User Guide 19
Page 32

System Setup
6 To combine the prefix and counter of the invoices and credit notes, select the Use Invoice
REDIT NOTES prefix and starting number fields are then
numbering for Credit Notes check box; the C
disabled.
•
The numbering of existing quotes, orders and billing documents is not influenced by changes in
NOTE:
numbering.
• Numbering prefixes are NOT case sensitive (e.g. INV is the same as inv). Changing only the
case of a prefix and then resetting the numbering could result in errors.
Document Type Default Prefix Other Options
Quotes QUO
Orders OSR
Online orders OSR Use a separate counter, with a default OWB
prefix.
Invoices INV
Receipts RCT
Deposits DEP Use the same counter and prefix as receipts.
Credit notes CDT Use the same counter and prefix as invoices.
You can direct job notification emails to one or several users in Print Buyers organization as well as
service provider users in your own organization. Notification emails are an effective, automated method of
notifying of a specific job’s general status which may require a ‘warning’. Notification categories such as
‘Job Arrived at the Pre-Press Queue’ or ‘Job Price Changed’, or ‘Job Arrived at the Print Buyer Approval
Queue’ are sent.
You can set system email settings as a default for all your Print Buyers in the EMAIL window, as
NOTE:
described in this section. Alternatively, email settings defined in the A
are for specific Print Buyers.
To set up an email account for notification:
1 Select SYSTEM SETUP -> ADVANCED -> EMAIL; the EMAIL window appears.
2 In the E
a SMTP Server – The name of your SMTP server.
b (Optional) Enable the My Server requires authentication checkbox and enter the A
c (Optional) Enter an Email Address for Testing the account and click Send Test Email.
3 Select which events should trigger email notification. You can direct email notification for the following
specific job events:
o P
o J
o J
o O
o J
o J
o I
o P
MAIL ACCOUNT panel, define the following field values:
NAME and PASSWORD necessary for authentication.
RICE FAILURE – Notifies that the system is not configured correctly to generate a price, due to
several possible reasons. For example, an output device wrongly configured, or a parameter
missing from the job description.
OB ARRIVED AT THE ARTWORK QUEUE – Notifies that the job is at the artwork queue.
OB ARRIVED AT THE PRODUCTION QUEUE – Notifies that the job is at the production queue.
RDER CONFIRMATION – Notifies that an order has been placed.
OB PRICE CHANGED – Notifies that a quoted price has been changed.
OB SHIPPED – Notifies that a job has been shipped.
NVENTORY BELOW MINIMUM LEVEL – Notifies that the number of copies of an item in the inventory
has dropped below the minimum set level.
REORDER JOB EXPIRATION – Notifies that a job remains in the Saved Jobs, Approval Queue, or
CCOUNTS CUSTOMERS window
CCOUNT
20 FreeFlow Web Services
Page 33

Advanced
Shopping Cart for longer than the allotted time, and is about to expire.
o S
HIPPED JOB EXPIRATION – Notifies that a shipped job remains in the shipped status for longer
than the allotted time, and is about to expire.
OB ARRIVED AT THE PRINT BUYER APPROVAL QUEUE – Notifies that a job has arrived at the Print
o J
Buyer Approval queue.
OB APPROVED / REJECTED AT THE PRINT BUYER APPROVAL QUEUE – Notifies that a job has been
o J
approved or rejected at the Print Buyer Approval queue.
4 For each event enabled, click the Contacts link to configure the email options. In the dialog box that
opens, configure that event as follows:
a Select a S
b Select the target R
ENDER option; or select Other Email and enter the sender's email address.
ECIPIENTS and/or manually enter an email address in the Other Email text box
and select the Preferred Language for sending emails to that address.
c Click OK; all settings are saved, and the dialog box closes.
5 In the E
MAIL window, click Save.
Fonts
You can verify the fonts and font parameters supported by Web Services.
Font parameters include:
ONT NAME – Specifies the font name.
• F
• F
ONT FAMILY – Specifies the font family type.
• F
ONT TYPE – Specifies if a ‘true’ or ‘open’ font type.
• F
ILE NAME – Specifies the name of the font file.
• C
OMMENTS – Notifies of administrator comments defined for the font.
To access the F
ONTS window, select SYSTEM SETUP -> ADVANCED -> FONTS; the FONTS window appears,
containing the following elements:
VAILABLE FONTS table – Lists the fonts supported in the Web Services system.
• A
• R
EFRESH button – Scans the system and updates the AVAILABLE FONTS list with new font additions.
• I
MPOSITION MARKS FONT dropdown list – Lists fonts used for imposition marks.
NOTE:
The system supports both True Type and Open Type fonts. If Open Type fonts are chosen and the
job has a font that does not support the Open Type format, the system embeds the True Type font.
User Types
Only a Print Service Provider user with System Admin privileges can set the default Print Buyer user
privileges.
To change Print Buyer user privileges:
1 Select SYSTEM SETUP -> ADVANCED -> USER TYPES.
2 Clear or select the check boxes to assign or remove privileges. See Print Buyer User Privileges (on
page 22) for more information.
o To restore the privilege defaults, click Reset Defaults.
o To revert back to the last saved configuration, click Revert.
3 Click Save.
Print Service Provider User Guide 21
Page 34

System Setup
Print Buyer User Privileges
The default user types defined in the system are:
User Type Description
Full user abilities, including account administration. The Administrator can
Administrator
Supervisor
Designer
Super User
User
Guest
Custom
design jobs, send jobs to the SHOPPING CART, and place orders. In addition, the
Administrator is responsible for determining the user privileges of all members of
the Print Buyer organization.
Full user abilities except access to account administration. The Supervisor can
design jobs, send jobs to the S
Responsible for designing simple jobs and jobs based on variable data and
variable data fields.
Creates jobs using templates,
Creates jobs using templates, FORM EDITOR, and variable data. Cannot order
jobs.
New or occasional users who can create jobs based on PRINT ACCOUNT
catalogs.
As a default, creates jobs using templates, FORM EDITOR, and variable data.
Cannot order jobs. Custom allows the Print Buyer to create an additional user
type with specific abilities.
HOPPING CART, and place orders.
FORM EDITOR, and variable data. Can order jobs.
User privileges are set by default by the system, according to assigned user type. The following table
shows the default user type privileges.
Privilege Level
Feature
User
Administration
Account
Administration
Manage
Template Library
View Jobs of
other Users*
Place an
Order/Get Quote
Upload Job
Content
Edit Job
Properties
Use Form Editor
Use Variable
Data
Use Variable
Data Archive
Send MailToPrint
Download
Plugins
View Address
Administrator Supervisor Designer
Super
User
User Guest Custom
22 FreeFlow Web Services
Page 35

Advanced
Book
Privilege Level
Feature
Administrator Supervisor Designer
Super
User
User Guest Custom
Edit Contact
Details
*other users from the same Account.
Job Expiration
You can define time periods for automatic job expiration, at which point jobs are automatically deleted
from the system, to prevent the accumulation of jobs that are no longer required. This option removes jobs
from the queue that are no longer valid, or have lapsed due to Print Buyer indecision. This function serves
to reduce system ‘cluttering’, and maximizes Web Services’s ability to perform at top speed.
You can apply these definitions to jobs in any of the following statuses:
• Jobs not yet ordered:
o Design
o Print buyer Approval
o Shopping Cart
• Jobs already ordered:
o Shipped
o Received
To define expiration dates:
1 Select SYSTEM SETUP -> ADVANCED -> JOB EXPIRATION; the JOB EXPIRATION SETTINGS window
appears.
2 In the P
days a job remains in the system prior to being deleted, and the number of days a warning appears
prior to the deletion.
3 Click Save.
RE-ORDER JOBS EXPIRATION and SHIPPED JOBS EXPIRATION dropdown lists, select how many
Customized Fields
You can customize fields used for Print Buyer contact information, address information, account
information, and order forms throughout the system. You can also change the order in which fields appear
in the various views, deem them as ‘mandatory’ fields, assign dialog boxes, choose whether they are to be
‘free text’, or ‘dropdown’ list boxes, and choose the panels where these items are to appear.
To customize fields:
1 Navigate to SYSTEM SETUP -> ADVANCED -> CUSTOMIZED FIELDS; the CUSTOMIZE FIELDS window
appears.
2 In the C
3 Select one of the following tabs:
o Contact Information – customize Print Buyer user Contact Information fields located throughout
o Address – customize Print Buyer user address fields located throughout the system.
o Account Information – customize the Print Buyer user Account Information fields located on the
o Order – customize the fields on the Print Buyer Order forms located throughout the system.
Print Service Provider User Guide 23
USTOMIZE FIELDS window, select Enable Customize Fields.
the system.
Accounts G
ENERAL INFO panel.
Page 36

System Setup
4 Select a field row, and do one or more of the following:
o Click Move Up or Move Down to edit the field’s panel location.
o Select the V
o Select the M
o In the F
o In the F
ISIBLE check box to define that a field will be visible in the system.
ANDATORY check box to define that a field is marked as mandatory for data entry.
IELD CAPTION column, customize the field name.
IELD TYPE column, choose Free Text or Dropdown List. If you choose the dropdown list
option, edit the list:
i Click Edit List; the C
USTOM FIELD OPTIONS dialog box appears.
ii Click the Add new Custom Field Option link, and type a value in the resulting field.
iii Click Add; the newly added value is listed in the dialog box.
iv Repeat Steps 2 and 3 for additional field options, and click Done.
5 Click Save.
For information regarding customizing fields at the account level, refer to Customizing Order Fields at the
Account Level (on page 56).
Account Groups
NOTE:
This feature requires the Web Services Order Center license.
The Account Groups feature provides the Print Service Provider with an additional option for managing
accounts and categorizing them into different group types for different purposes such as billing, reports
and activities. The Print Service Provider also assigns CSRs to an Account Group that only contains the
accounts that CSR will handle, thus isolating the CSR from accounts handled by other CSRs and limiting
the CSRs ability to modify other account information.
To manage account groups, navigate to S
•
NOTE:
Create an Account Group for each CSR that you plan on adding as a system user.
• Accounts can be included in more than one Account Group if necessary.
YSTEM SETUP -> ADVANCED -> ACCOUNT GROUPS.
To add a new account group:
1 Click the New button.
2 Enter a Group Name and Description.
3 Select one or more accounts in the N
moved to the M
NOTE:
To select more than one account, press the Ctrl key while selecting an additional account.
EMBER: list box.
OT A MEMBER: list box and click the Add arrow. The accounts are
4 Click Save.
To delete an account group:
1 Select the Account Group in the list and click the Delete button.
2 Click Yes in the confirmation dialog box that opens.
To duplicate an existing account group:
1 Select the Account Group in the list and click the Duplicate button. A new group is created with the
same description and group members.
2 Enter a Group Name and update the Description if necessary.
3 Update the group membership if necessary by selecting accounts in one of the list boxes and clicking
the Add or Remove arrow as appropriate.
4 Click Save.
24 FreeFlow Web Services
Page 37
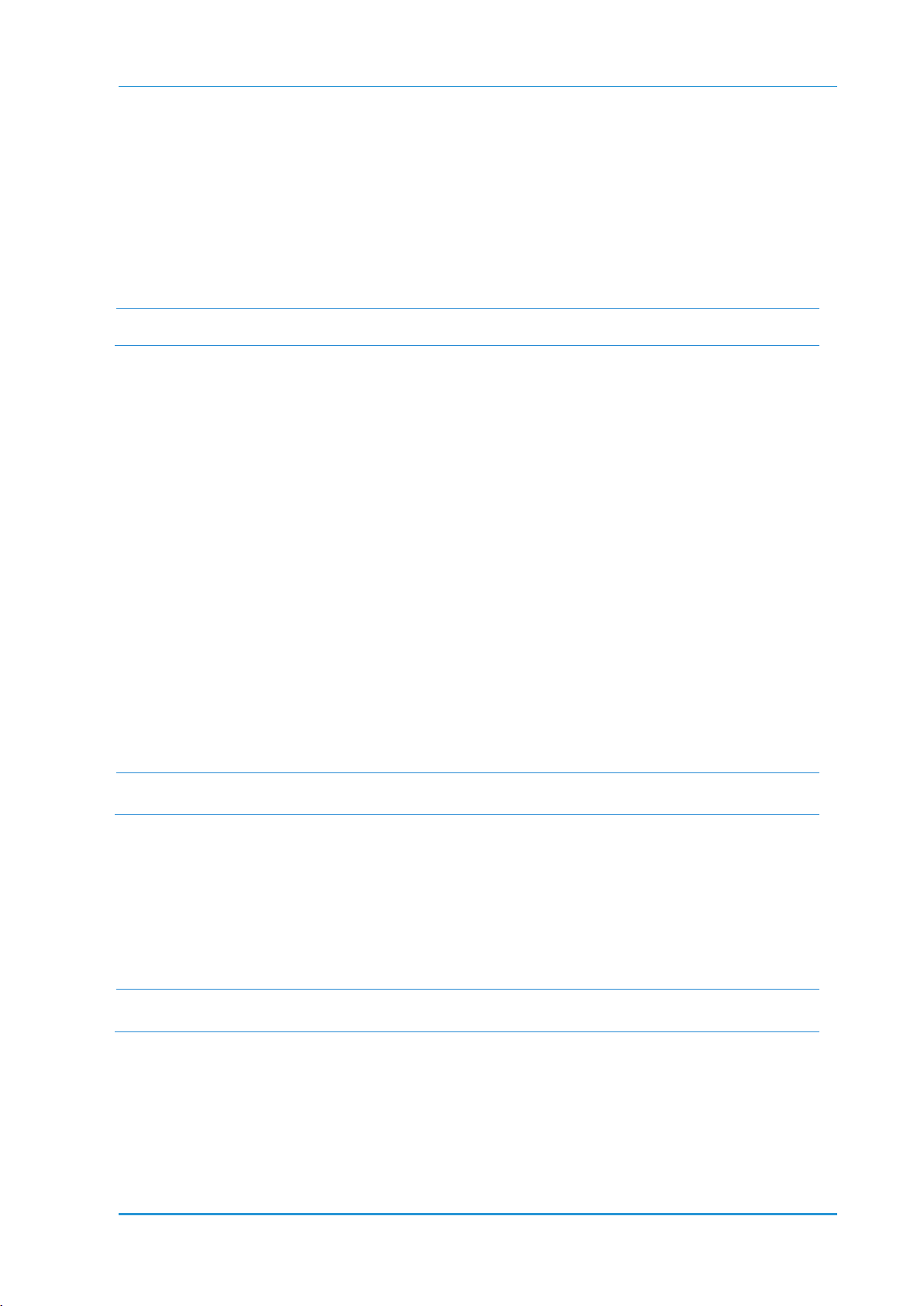
Integrations
To edit an existing account group:
1 Select the Account Group in the list.
2 Update the Group Name and Description if necessary.
3 Update the group membership if necessary by selecting accounts in one of the list boxes and clicking
the Add or Remove arrow as appropriate.
4 Click Save.
Billing
NOTE:
Use the Billing window to modify invoice settings and define the list of banks from which you will accept
checks.
To Define Invoice Settings:
1 Navigate to SYSTEM SETUP -> ADVANCED -> BILLING.
2 To enable the automatic creation of invoices and receipts for all the online orders made using online
payment, select the Create an Invoice and Receipt for Web created orders with online payment
check box .
3 To issue the invoices to a parent account instead of to the account that generated the order, select the
Allow issuing invoice for parent account check box.
4 Click Save.
This feature requires the Web Services Order Center license.
To Define the Banks List:
Define the list of banks from which you accept checks. This list is used to select the name of the bank
when a payment is made.
1 Navigate to S
YSTEM SETUP -> ADVANCED -> BILLING.
2 Click the Add button under the Banks list. In the empty row that is added to the list, type in the banks
name.
3 To remove a bank, select the bank and click Remove.
4 Click Save.
To enable the Bank Check payment option for an account, at least one bank must be defined in the
Bank list, otherwise the Billing documents cannot be confirmed.
NOTE:
Integrations
Credit Card Integration
The FreeFlow Web Services Credit Card module enables Print Buyers to pay for the Print Service
Provider's services through the use of an online payment vendor.
NOTE:
Currently, FreeFlow Web Services supports Credit Cards through the following payment services:
• Authorize.Net (www.authorize.net)
• PayPal (www.paypal.com)
• SaferPay (www.saferpay.com)
• DebiTech (www.dibspayment.com)
The Credit Card feature is only available with the Web Services Credit Card license.
Print Service Provider User Guide 25
Page 38

System Setup
• Moneris (www.moneris.com)
• ePDQ (www.barclaycard.co.uk)
• Atos (www.atosworldline.com http://www.atosworldline.com.)
• ChinaBank (www.chinabank.com.cn http://www.chinabank.com.cn)
You can enable Print Buyers to pay for your services through a credit card service. Online Payment is
available depending on licensing authorization.
NOTE:
Before configuring Web Services, you must have opened an account with one or more of the
supported Credit Card vendors.
To integrate with a Credit Card vendor:
1 Navigate to SYSTEM SETUP -> INTEGRATION -> CREDIT CARD; the CREDIT CARD window appears.
2 Select a payment vendor, click on the Enabled checkbox.
3 Update the Caption field if necessary and fill in the account information and then click Save.
•
The Caption field is the vendor name displayed to the Print Buyer during checkout.
NOTE:
For more information on integrating with a Credit Card vendor, see the Integrations Guide on page 177.
• Any changes to the default value of the Caption field can also be localized. See Localized Credit
Card Display Name (on page 8) for more information.
HTML or Word Documents
Print Service Providers can now select between Word and HTML for generating the following documents:
• Job Tickets
• Quotes and Orders
The Word option produces a Word document including all the relevant information (as in previous
versions of Web Services), while the HTML option produces an HTML page with the relevant information.
The HTML documents can also be customized.
To configure which option to use in Web Services:
1 Navigate to S
2 In the D
YSTEM SETUP -> INTEGRATIONS -> EXTENSION MODULES.
OCUMENT EXTENSIONS frame, select either Word or HTML for Job Tickets and then for Quotes
/ Orders.
3 Click Save.
Defining Data Export
You can integrate your Web Services system with peripheral systems within your organization specifically
designed and dedicated to perform tasks which enhance your services, such as accounting or estimation
software systems. An XML file with job or order data can be transferred through the Web Services server
to the other systems when the following events occur in Web Services:
ET QUOTE – a Print Buyer has clicked Get Quote in the Web Services SHOPPING CART.
• G
• J
OB ORDER – a Print Buyer has placed an order.
• E
DIT IMPOSITION – a Print Service Provider operator has clicked Edit Imposition in the PRODUCTION
QUEUE.
• J
OB SHIPPED – a Print Service Provider operator has clicked Approve Delivery in the DELIVERY
UEUE.
Q
• C
ONFIRM BILLING DOCUMENT - a Print Service Provider operator has clicked the Confirm button in the
Web Services GUI. This link is only available with the Web Services Order Center license, and applies
to all billing documents: receipts, invoices, credit notes and deposits.
OB APPROVED - a Print Service Provider operator has clicked Approve in the PRODUCTION QUEUE.
• J
26 FreeFlow Web Services
Page 39

Integrations
You define the integration with external systems in the Web Services LINKS window. To access the Web
Services
LINKS window, select SYSTEM SETUP > INTEGRATION; the Web Services LINKS window appears.
To enable a link:
• In the Web Services LINKS window, select the ENABLE check box adjacent to the system link to be
enabled.
• In the F
• Click Save.
OLDER PATH field, define a path to a folder in which to store the XML file.
Integrating Web Services with Other Systems
You can integrate your Web Services application to with other systems located within your overall system.
To integrate with another system:
• Select SYSTEM SETUP -> INTEGRATION -> EXTERNAL SYSTEMS; the EXTERNAL SYSTEMS window
appears.
• In the S
• Select the Enable check box (when provided) and type the valid data received from the external
system organization into the fields and click OK.
See the Integrations Guide on page 177 for more details.
YSTEMS list, select a system; the right panel shows either an Enable check box or data fields.
Print Service Provider User Guide 27
Page 40
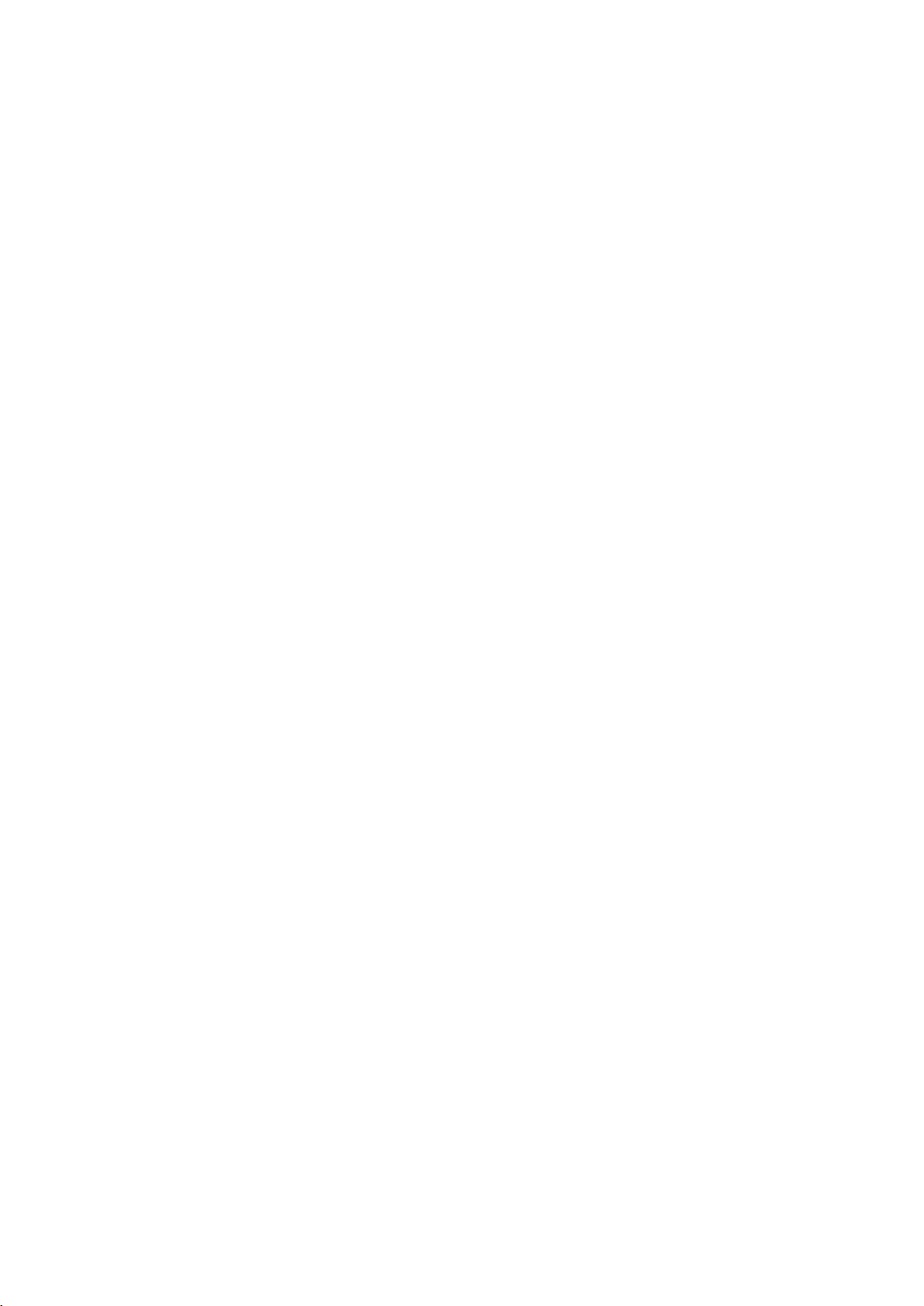
Page 41

In This Chapter
Defining Shipping ................................................................................ 39
4
Print Settings
This chapter describes how you define your print settings and service provision parameters. Options and
defaults presented here include print output methods available, stock, setup and imposition options,
finishing options and shipping alternatives.
Defining Production Parameters
Defining Production Parameters ......................................................... 29
Output Devices .................................................................................... 30
Managing the Stock Library ................................................................ 37
Importing and Exporting Stock ............................................................ 37
Searching the Stock Library ................................................................ 37
Setting Paper Sizes ............................................................................. 38
You can define the level at which Web Services issues a warning for problems with image resolution and
the size of uploaded files.
Setting Image Resolution Warning
The default image resolution DPI value is the minimum image resolution a Print Buyer is required to use,
when uploading a file to the system. When an uploaded file contains images with a resolution lower than
the value set in the system, Web Services issues a warning message.
To set the minimum acceptable DPI:
1 Navigate to PRINT SETTINGS -> PRODUCTION -> PARAMETERS.
2 In the F
resolution is below: field.
3 Click Save.
ILE UPLOAD panel, type the minimum acceptable DPI threshold in the Warn User when image
Setting Size Difference
You can set the maximum possible size difference between a job type’s properties and the job ticket.
When a Print Buyer orders a job, the job type, subtype, and job size are defined. If an uploaded file’s
dimensions differ from those defined in the system’s job subtype (by exceeding the percentage value set
in the system), the job subtype changes from D
message.
To set the size difference:
1 Select PRINT SETTINGS -> PRODUCTION -> PARAMETERS.
2 In the F
and the properties of uploaded files.
3 Click Save.
ILE UPLOAD panel, type the maximum acceptable size difference between job type properties
EFINED to CUSTOM, and Web Services issues a warning
Print Service Provider User Guide 29
Page 42
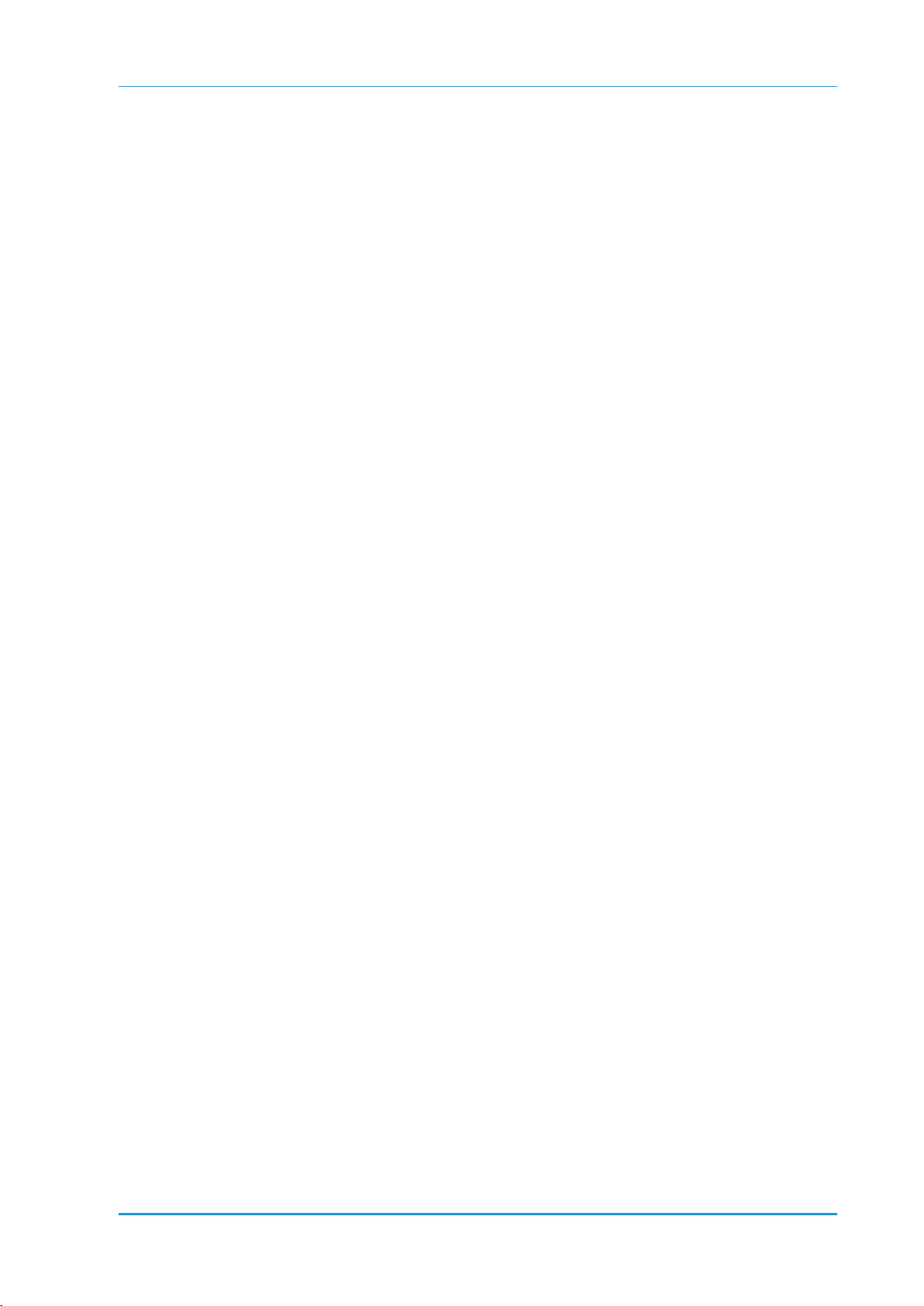
Print Settings
Output Devices
You can define the output devices that are used in the system. Assign names for the output devices
logically, either relating the device(s) to a folder to which jobs are transferred and stored (for later
processing), or relating to an output device especially configured to receive and print jobs automatically.
Managing Output Devices
You define output devices by first accessing the OUTPUT DEVICES window. To access the OUTPUT DEVICES
window, select P
The O
UTPUT DEVICES list shows all of the output devices currently defined in your system. In the OUTPUT
DEVICES list, you can perform the following actions:
• Add devices
• Delete devices
• Rename devices
Adding Output Devices
You can add output devices to the system.
To add an output device:
1 In the OUTPUT DEVICES window, click Add; the ADD DEVICE dialog box appears.
2 Type a name and select the device group to which the device will be added.
3 In the D
If you select Digital, in the M
Custom.
4 Click OK.
RINT SETTINGS -> PRODUCTION -> OUTPUT DEVICES.
EVICE GROUP dropdown list, select Copier, Digital, or Offset.
ACHINE TYPE dropdown list, select one of the preset device options, or
General Tab
To define general output device parameters:
1 In the OUTPUT DEVICES window, select a device in the OUTPUT DEVICES list.
2 In the General view, in the D
3 In the Q
UALITY dropdown list, choose either Cost Effective or Highest Quality.
4 (Optional) Select Automatically approve all Jobs for Printing to approve all jobs for automated
printing. When selected, jobs sent to production arrive at the P
automatically approved and sent to the P
5 In the P
6 In the C
RESS SHEET SIZES sub-panel, select the sheet sizes supported by the output device.
OLORS sub-panel, select which color options the output device supports. The options are:
o B/W – black and white
o Process – cyan, magenta, yellow and black
o Spot – special colors (such as PMS colors)
7 In the C
OLOR UNITS dropdown list, select the maximum number of color units supported by the output
device.
8 Click OK.
EVICE DESCRIPTION field, type a name for the device.
RODUCTION QUEUE and are
RINTING QUEUE.
30 FreeFlow Web Services
Page 43

Output Devices
Defining Output Device Channels
You can define the format and the transmission protocol of data transferred by FreeFlow Web Services.
You can print job files directly to an output device or to a ‘storage’ folder for later processing.
The system output device channel options include:
• PDF
• F
• PPML (Personalized Print Markup Language) – specifies the output is XML-based printer language
• VDX – specifies the output is variable data format for KODAK devices
• VPS – specifies the output is variable data format for Creo devices
• JMF
To transfer a job in PostScript format:
1 In the OUTPUT DEVICES window, click the Output Channels tab.
2 Select an output device, and in the right panel, select PDF Spool (using Acrobat Reader).
3 In the D
4 In the P
5 (Optional) Click Print Test Page to send a test page to print.
6 Click OK.
SPOOL – specifies the output is a PostScript file
OLDER BALANCE – specifies the output is a PDF file
for variable data printing (defined by PODi)
OVER HTTP – specifies the output is a PDF document sent using HTTP protocol
EVICE NAME dropdown list, select a device.
RINT METHOD dropdown list, select a PostScript level.
To transfer a job in PDF format:
1 In the OUTPUT DEVICES window, click the Output Channels tab.
2 Select an output device, and in the right panel, select Folder Balance.
3 (Optional) In the P
4 Select the Send Production file with JDF option and in the L
path.
5 Select or clear the Device supports multi-queue system option. You can add, edit, and delete
queues by clicking the Device supports multi-queue system link.
6 To transfer jobs to Macintosh computer platforms, select the Macintosh Target option; the system
compresses the job name to less than 30 characters.
7 In the F
OLDER TYPE dropdown list, select one of the following methods to store jobs:
o Local – specifies an absolute folder path within the local server.
o FTP – specify the full ftp path for transferring jobs via the Internet to any remote computer (i.e.
format: ftp://www.print-service-provider.com) and enter, User name, and password values
o Network – specifies the transfer of jobs to any computer within the local network (the network
NOTE:
server directory must be specified as the following: \ …).
You can define computer IP address, User name, and password values for the FTP or Network
option, when either is selected.
8 In the FOLDER PATH field, define a full folder path (according to the folder type method chosen).
9 Click Send a Test File and confirm the subsequent confirmation messages.
10 Click OK.
RODUCE JDF OUTPUT dropdown list, select a job definition format option.
OCAL FOLDER PATH field, and define the
To transfer a variable data format job:
1 In the OUTPUT DEVICES window, click the Output Channels tab.
2 Select an output device, and in the right panel, select one of the following variable data formats:
o PPML
o VDX
Print Service Provider User Guide 31
Page 44

Print Settings
o VPS
3 To transfer jobs to Macintosh computer platforms, select the Macintosh Target option; the system
compresses the job name to less than 30 characters.
4 In the F
OLDER TYPE dropdown list, select one of the following methods to store jobs:
o Local – specifies an absolute folder path within the local server.
o FTP – specifies the full ftp path for transferring jobs via the Internet to any remote computer (i.e.
format: ftp://www.print-service-provider.com).
o Network – specifies the transfer of jobs to any computer within the local network (the network
NOTE:
server directory must be specified as the following: \ …).
You can define computer IP address, User name, and password values for the FTP or Network
option, when either is selected.
5 In the FOLDER PATH field, define a full folder path (according to the folder type method chosen).
o For PPML: In the R
ESOURCES PATH field, define the full resources path.
o For VPS:
i In the R
ii In the I
ESOURCES PATH field, define the full resources path.
MPOSITION dropdown list, define the imposition parameters.
6 (Optional) Click Send a Test File.
7 Click OK.
To transfer a job in PDF format over the HTTP protocol:
1 In the OUTPUT DEVICES window, click the Output Channels tab.
2 Select an output device, and in the right panel, select JMF over HTTP.
3 Select or clear the Device supports multi-queue system option.
NOTE:
You can add, edit, and delete queues by clicking the Device supports multi-queue system link.
4 Define IP ADDRESS and PORT field values.
5 In the P
6 Click OK.
RODUCE JDF OUTPUT dropdown list, select an output device.
Removing Output Devices
You can remove output devices using the following:
1 In the O
2 Click Delete and Yes; the device is removed from the list.
UTPUT DEVICES window, select the output device to remove.
Defining Print Imposition
You can define print imposition orientation and optimization, depending on the selected output device.
The system automatically imposes job pages into signatures (a unit of job arrangement within the
imposition). You can impose jobs manually if the job is not defined to be automatically imposed by the
system. Choose whether to use a color bar, determine both margin and color bar positioning, and the
dimensions for each sheet size.
To define print imposition:
1 In the OUTPUT DEVICE window, click Imposition.
2 In the I
3 If you want the jobs arriving at this device to be un-imposed, choose Do not impose.
4 Click Imposition Settings; the E
32 FreeFlow Web Services
MPOSITION PREFERENCES dropdown list, choose Impose all Jobs.
DIT IMPOSITION dialog box appears showing the selected output
device, the press sheet size, and the following imposition option fields:
Page 45

Output Devices
o IMPOSITION METHOD – sets if the job is printed Same-Up or Multiple-Up
o W
ORK STYLE – defines if the job is printed on one side of the press sheet, or both sides, and how
the front of the press sheet relates to the back
AGE ORDER – the page order in which the job is imposed
o P
o P
AGE ROT ATION – the rotation of pages on the print sheet
o A
LIGNMENT – the alignment of the printed area to the center or edges of the press sheet
o F
NOTE:
ILL POLICY – the option of using entire sheet or the exact amount of items to print per sheet
A graphic representation of a print sheet appears next to each imposition option field in the EDIT
IMPOSITION dialog box. When you select an imposition option, the graphic representation updates,
displaying how the imposition option impacts on the printing..
5 In the IMPOSITION METHOD dropdown list, choose one of the following methods:
o Same-Up – the printing of data on the same side of a sheet.
o Multiple-Up – the printing of two or more pages of data on the same side of a sheet, for example,
2-up, 3-up or 4 up.
The print sheet graphic representation updates to reflect the chosen imposition method option.
6 In the W
ORK STYLE dropdown list, select one of the following styles:
o Simplex – printing on one side of the sheet only.
o Perfecting – printing both sides of a sheet of paper in the same pass through the press.
o Work and Tumble – different pages are assembled so that they are on one plate. One side is
printed and the sheet is turned from front to rear so that you are using the opposite edge as the
gripper edge and then the second side is printed. The product is then cut apart to make two
finished items.
o Work and Back – printing one side of a sheet with one set of plates, then the other side of the
sheet with a set of different plates.
o Work and Turn – different pages are assembled so that they are on one plate. One side is printed
and then the sheet is turned over so that you are using the same gripper edge and then the
second side is printed. The product is then cut apart to make two finished items
The print sheet graphic representation updates to the selected work style option.
7 In the P
AGE ORDER dropdown list, select one of the following options:
o Not Specified – no specification to page order.
o Cut & Stack – sheets are cut to specification, then stacked one on top of the other.
o Saddle-stitched – binds the pages of a section where the folded pages are stitched through the
fold from the outside, using a wire staple.
o Perfect Bound – sheets ground or trimmed at the spine and are held to the cover by glue. This
creates a squared off back.
The print sheet graphic representation updates to reflect the selected page order option.
8 In the P
AGE ROTATION dropdown list, select one of the following options:
o Do Not Rotate
o Rotate 90°
o Best Fit
The print sheet graphic representation updates to reflect the selected page rotation option.
9 In the A
10 In the F
LIGNMENT dropdown list, select a print alignment option.
ILL POLICY dropdown list, choose one of the following options:
o Full – fills the entire print sheet.
o Exact – prints the sheet with the exact of specified print, saving printer-usage costs and ink.
The print sheet graphic representation updates to reflect the chosen fill policy option.
Print Service Provider User Guide 33
Page 46
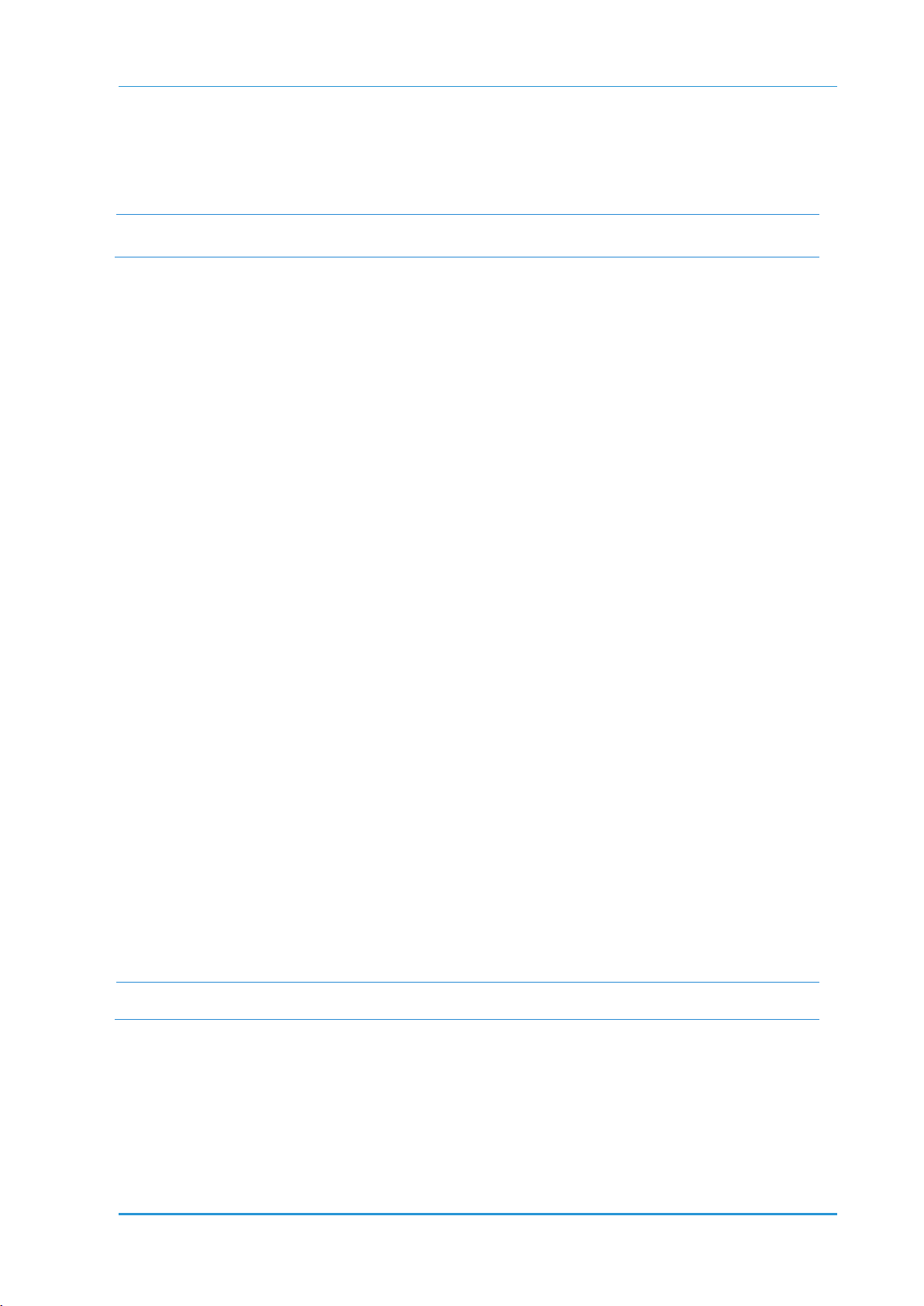
Print Settings
To set the press sheet margins and gutters:
In the MARGINS AND GUTTERS tab:
1 Enter values for the 4 Margin fields.
2 Enter values in the Horizontal Gutters and Vertical Gutters fields.
NOTE:
You can override the values which appear on this tab which are inherited from the system default (set
in the P
RODUCTION PROPERTIES window).
To set the press sheet bleeds:
If a file is uploaded without bleeds defined, Web Services can set set the bleeds automatically. To let Web
Services automatically set the bleeds:
1 Enable the If Bleeds are not defined in the file checkbox.
2 Type values in the four B
LEED fields.
3 Select which option to use for the bleeds:
o Locate bleeds inside job page size
o Scale up job page size by the defined amounts
To add labels and marks to the press sheet:
On the LABELS AND MARKS tab, select one or more of the following options:
• Job Info – displays the job number, Print Buyer name, date of production, and other valid job data.
• Crop Marks and Folding Info – displays crop marks, indicated by solid lines, fold marks, indicated
by a dashed line at the location of each fold. 'In' or 'Out' above the dashed line refers to the fold
direction and a number under the line reflects the fold order.
• Registration Marks – by default, displays four registration marks located on each edge of the press
sheet.
• Gutters, Job Width and Height – displays the gutters, job width, and height values.
• Color Bar and Separation Names – displays CMYK and gray scale color bars and separation
names that appear according to the separation color.
To set custom color bar elements:
1 On the CUSTOM COLOR BAR tab, in the COLOR BAR FILE dropdown list, select a color bar option.
To add additional color bar files to the dropdown list:
o Click the Color Bar File link; the C
OLOR BAR FILES dialog box appears.
o Upload files to your Web Services system.
For more information about uploading files, refer to Uploading Files.
2 Select the Alignment for the color bar.
3 Type the color bar dimensions Dimensions fields.
To set an ICC profile:
On the ICC PROFILE tab, in the CONVERT RGB TO CMYK VIA ICC PROFILE dropdown list, select an ICC
profile for converting RGB to CMYK. Alternatively, select None.
NOTE:
Click OK to save the print imposition settings and close the EDIT IMPOSITION dialog box.
You can upload ICC Profile files by clicking the Convert RGB to CMYK via ICC Profile link.
Defining Third-party Imposition Jobs
You can define jobs to be imposed by a third-party application.
34 FreeFlow Web Services
Page 47
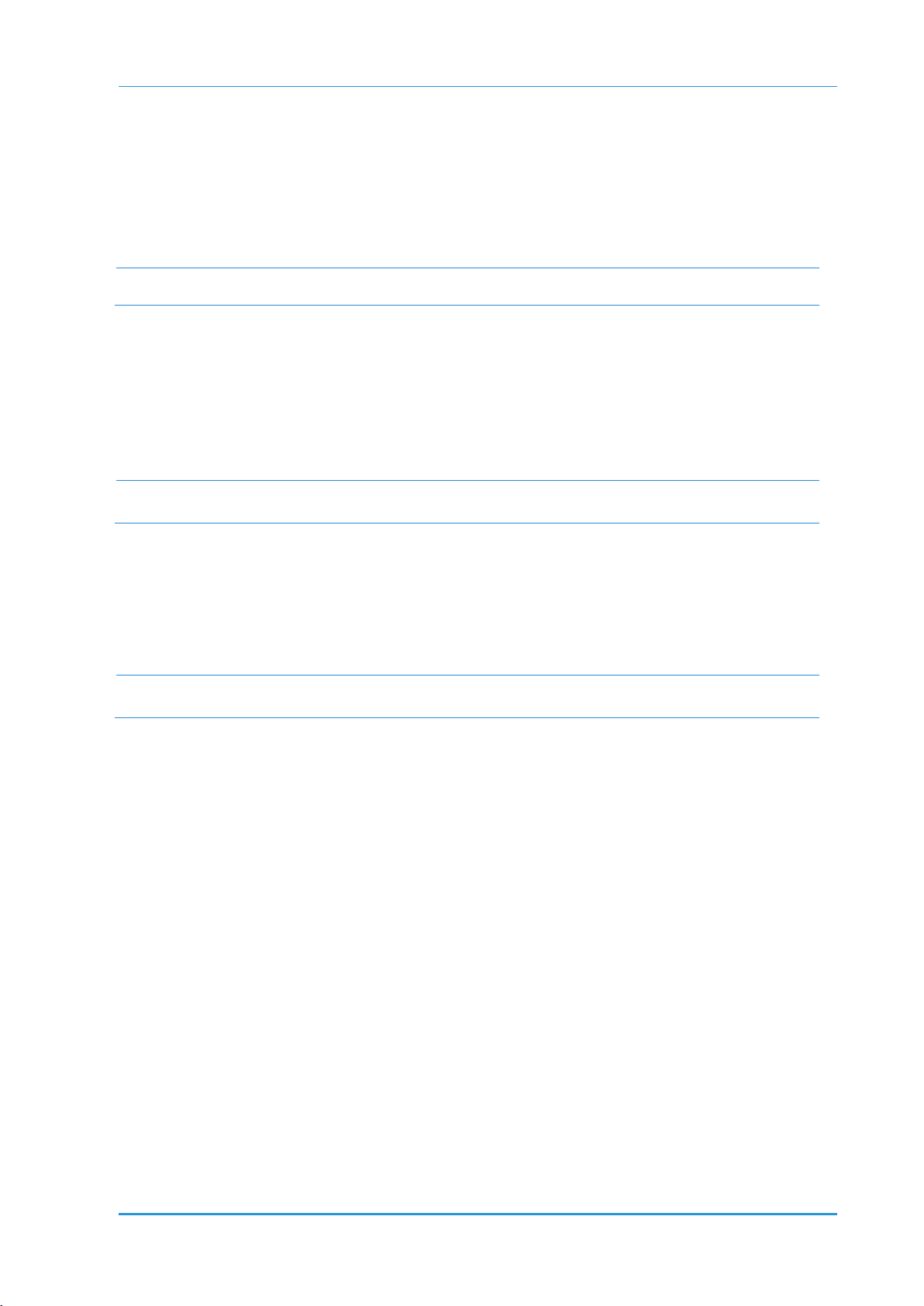
Output Devices
To define a job to be imposed by a third-party device:
1 In the OUTPUT DEVICES list, select Manual_Impose; the MANUAL IMPOSE panel appears.
2 Click the Output Channels tab.
3 (Optional) In the P
PRODUCTION FILE WITH JDF checkbox is active; select the Send Production file with JDF option and
in the L
4 Select or clear the Device supports multi-queue system option.
NOTE:
OCAL FOLDER PATH field, define the path.
You can add, edit, and delete queues by clicking the Device supports multi-queue system link.
5 To transfer jobs to Macintosh computer platforms, select the Macintosh Target option; the system
compresses the job name to less than 30 characters.
6 In the F
OLDER TYPE dropdown list, select one of the following methods to store jobs:
o Local – specifies an absolute folder path within the local server.
o FTP – specifies the full ftp path for transferring jobs via the Internet to any remote computer (i.e.
format: ftp://www.print-provider.com).
o Network – specifies the transfer of jobs to any computer within the local network (the network
NOTE:
server directory must be specified as the following: \ …).
You can define computer IP address, User name, and password values for the FTP or Network
option, when either is selected.
RODUCE JDF OUTPUT dropdown list, select a job definition format option; the SEND
7 In the FOLDER PATH field, define a full folder path (according to the folder type method chosen).
8 Click Send a Test File and confirm the subsequent confirmation messages.
9 Click OK.
Defining Press Setup Parameters for Pricing Calculation
You can define Setup Time, Pass Setup Time, and Print Head Setup Time configurations.
NOTE:
These settings are required for calculating pricing based on production costs. If you plan to calculate
pricing based on price lists, these settings are not required.
To define press setup
1 In the OUTPUT DEVICE window, click Press Setup.
2 In the S
3 In the P
4 For offset devices, define the minutes needed to set up each print head per pass in the P
SETUP TIME box, and click OK.
ETUP TIME field, define the minutes needed for the initial output device setup.
ASS SETUP TIME field, define the minutes needed for setting up one pass through the device.
RINT HEAD
Setting Speed and Waste
You can configure speed and waste definitions according to whether the device is offset, digital, or copier.
To set speed and waste parameters for offset devices:
1 In the OUTPUT DEVICE window, click Speed and Waste.
2 In the O
3 In the R
4 In the S
5 In the W
adjustments, run sheet examination, or other waste factors).
6 Click Add for additional job runs; define the parameters in the resulting fields.
UTPUT DEVICE list, select the offset output device.
UN LENGTH field, define the number of copies required.
PEED field, define the amount of sheets to run per hour.
ASTE field, define the approximate percentage of run sheet waste (derived from output device
Print Service Provider User Guide 35
Page 48

Print Settings
7 In the PRODUCTION FACTORS sub-panel, define speed and waste factors in the PROCESS COLOR, SPOT
COLOR, and PAPER WEIGHT fields.
(Optional) Click Add for additional weights to be added to the job; define the parameters in the
resulting fields.
8 Click OK.
To define speed and waste parameters for digital devices or copiers:
1 In the OUTPUT DEVICE window, click Speed and Waste.
2 Select the digital output device from the O
3 In the P
APER WEIGHT and SPEED by PAPER SIZE fields, define the required parameters.
UTPUT DEVICE list.
4 (Optional) Click Add to add more runs to the job; define the parameters in the resulting fields.
5 In the P
RODUCTION FACTORS sub-panel, define the Process Color, Spot Color, and Duplex Mode
speed factors.
6 Click OK.
Defining Labor Charges
You can define labor and mark-up charges used to calculate the production cost of a job.
To define a digital labor charge:
1 In the OUTPUT DEVICES window, click Labor Charge.
2 In the O
3 In the panel fields, define the following values:
o Mark-up percentage
o Labor expenses per hour
o Minimum labor charge per minute
4 Click OK.
UTPUT DEVICE list, select the digital output device.
To define an offset labor charge:
1 In the OUTPUT DEVICES window, click Labor Charge.
2 In the O
UTPUT DEVICE list, select the offset output device.
3 In the panel fields, define the following values:
o Mark-up percentage
o Plate fee
o Labor expenses per hour
o Minimum labor charge per minutes
o Process wash-up cost (in monetary terms)
o Spot wash-up costs (in monetary terms)
4 Click OK.
Defining Click Charges
You can use external devices for digital print jobs, and calculate the cost per click in the production costs.
To define a click charge:
1 In the OUTPUT DEVICES window, select a digital output device in the OUTPUT DEVICES list.
2 Click the Click Charge tab.
3 In the panel fields, define the following values:
36 FreeFlow Web Services
Page 49
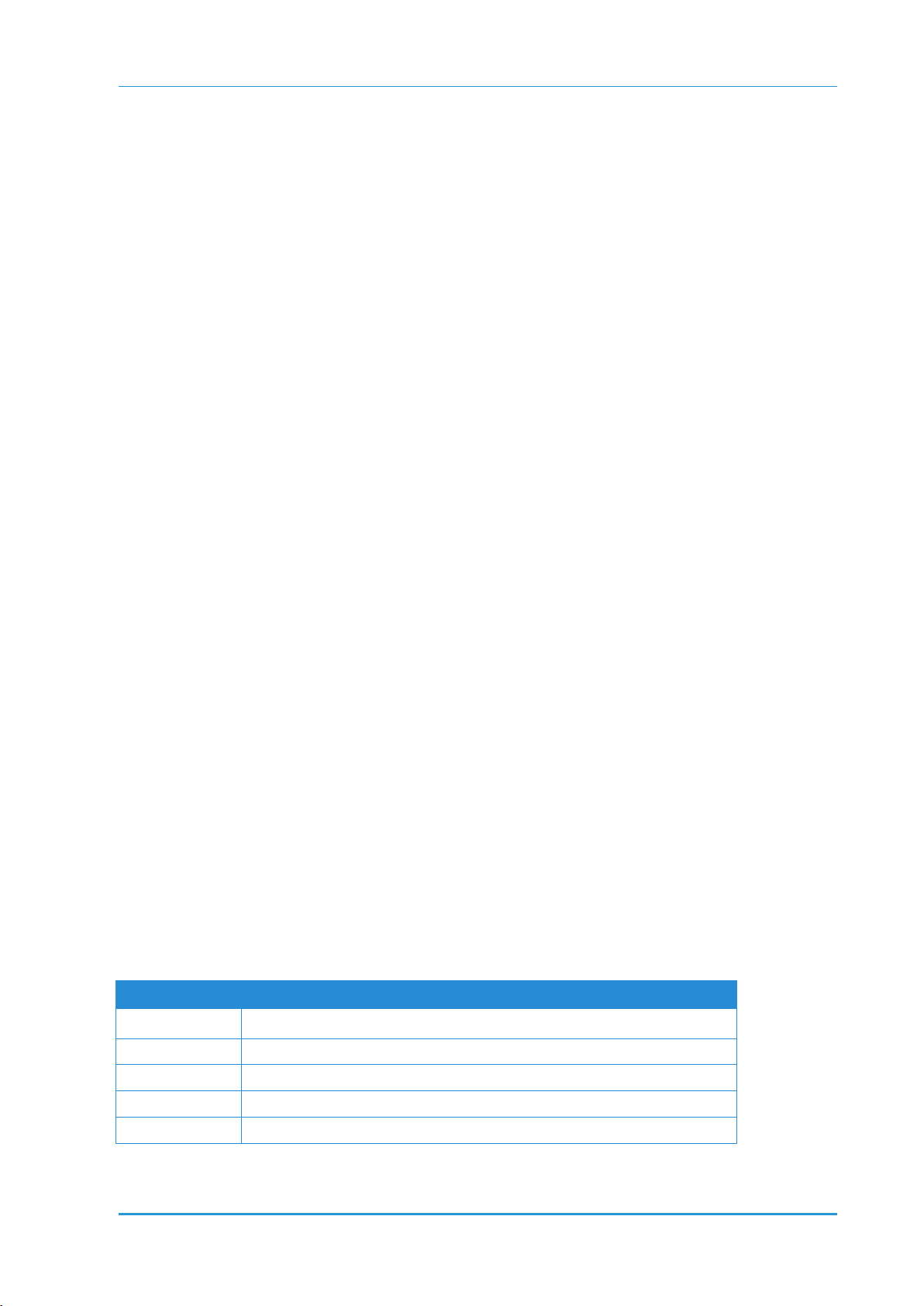
Managing the Stock Library
o Mark-up percentage
o Color page ‘click’ costs
o Black and white page ‘click’ costs
4 Click OK.
Managing the Stock Library
You can list here the paper stock used for printing and non-paper products that you sell, such as mugs or
pens. Use the S
• Import and export stock
• Search for S
• Add, duplicate, edit, or delete S
TOCK LIBRARY to do the following:
TOCK LIBRARY items
TOCK LIBRARY items
You define stock by first accessing the S
To access the S
TOCK LIBRARY window appears listing the available stock items.
S
TOCK LIBRARY window, select PRINT SETTINGS -> PRODUCTION -> STOCK LIBRARY; the
TOCK LIBRARY window.
Importing and Exporting Stock
You can import your stock list from a text or comma separated value (CSV) file. In addition, you can export
your stock list to a file.
To import a file of stock item:
1 In the STOCK LIBRARY window, click Import Stock.
2 In the S
3 Select the file type and encoding, and click Start Uploading; the I
o To erase the current information and use only the data from the imported file, select Overwrite
o To keep the current information and add the data from the imported file, select Add to existing
4 Map the stock item names to the provided fields, and click Next and OK.
To export a file of stock item:
1 In the STOCK LIBRARY window, click Export Stock.
2 In the E
3 Click Export; in the
4 Save the file in the required location.
TOCK IMPORT dialog box, define the file path, or browse to the file to be imported.
MPORT DATABASE window appears.
database.
database.
XPORT STOCK dialog box, select the file type and encoding.
DOWNLOAD FILE dialog box, click the link to be exported.
Searching the Stock Library
You can define search filters to populate the STOCK LIBRARY list. The STOCK LIBRARY is organized in
columns according to categories.
Stock Library Categories
Categories Definition
Catalog ID Catalog identification number.
Stock Item Name Name of the stock item.
Type General material type.
Vendor Vendor name.
Print Service Provider User Guide 37
Page 50

Print Settings
Stock Library Categories
Front Coating Front coating method.
Back Coating Back coating method.
Texture Finishing texture.
Color Stock color.
Weight (gsm) Stock weight in grams per square meter.
Size Stock size.
In Stock Stock availability.
Type Details Specific stock material definition.
Media Set Count Information on the number of sheets in a set. For example for tabs.
Cost Print Service Provider’s expenses per pre-defined range.
Price Print Buyer’s expenses per pre-defined range.
Price Units Price of a single unit of measurement type for providing pricing calculation
basis. For example, a unit of weight, such as a kilogram.
Multi Price Indicates whether there is more than one range of pricing per stock item.
To search a Stock Library item:
1 In the STOCK LIBRARY window, select the stock type in the SEARCH list; the value definition filter box
(located to the right of the S
EARCH list) updates, listing the relevant filters.
2 In the value definition filter dropdown list, select a value definition filter.
3 In the text field, define the relevant search information.
4 Click Search; the search results are displayed.
To add a new Stock Library item:
1 In the STOCK LIBRARY window, click New.
2 In the N
NOTE:
EW PAPER dialog box, define the new stock properties, and click OK.
You can use the Edit List link to edit properties from the drop-down list.
To duplicate a Stock Library item:
1 In the STOCK LIBRARY window, select the library stock item to duplicate.
2 Click Duplicate; the selected item is duplicated and added to the bottom of the list.
To edit a Stock Library item:
1 In the STOCK LIBRARY window, select the item to edit.
2 Click Edit, edit the stock properties in the E
DIT ITEM dialog box, and click OK.
To delete a Stock Library item:
1 In the STOCK LIBRARY window, select the item to delete.
2 Click Delete and Yes; the selected item is deleted.
Setting Paper Sizes
You can define parent and run sheet sizes, sizes for job stock, and create custom sheet sizes or modify
existing sizes. You define paper sizes by first accessing the P
38 FreeFlow Web Services
APER SIZE window.
Page 51

Defining Shipping
To access the PAPER SIZE window, select PRINT SETTINGS > PRODUCTION > PAPER SIZES; the PAPER SIZE
window appears listing the available stock items.
To modify paper size:
1 In the PAPER SIZE window, select the paper size; the size name, width, and height appear in the
USTOM PAPER SIZE fields.
C
NOTE:
Paper size width and height are in metric or imperial standard measurements, depending on the user
language selected.
2 In the WIDTH and HEIGHT fields, define new size parameters.
3 Click OK.
To define a custom size:
1 In the PAPER SIZE window, click New Size;
2 In the C
USTOM PAPER SIZE fields, define a name and the size parameters, and click OK.
To delete paper size:
1 In the PAPER SIZE window, select the paper size to delete.
2 Click Delete; after confirming the paper is not being used in any job, click Yes.
Avoid deleting paper sizes used in output devices, STOCK LIBRARY definitions, and the JOB TICKET
NOTE:
LIBRARY. When used paper sizes in these locations have been deleted, an error message indicating
the paper size no longer exists appears upon attempted use. Existing paper stock of the deleted size
is not utilized and remains in stock.
Defining Shipping
You can coordinate transport and delivery of goods to Print Buyers as you complete print jobs.
Defining Carriers
Upon completion of a job’s production process, you can configure whether the job is to be collected by the
Print Buyer or his agent, or you can select an international or local carrier to ship the job.
To define carriers
1 Select PRINT SETTINGS > SHIPPING; the CARRIERS window appears.
2 Select the carrier(s) available in your system, and click OK.
Defining Shipping Methods
You can integrate with local and international carriers, set your shipping prices, and enable the reception
of online shipping costs.
To define a new shipping method:
1 Select PRINT SETTINGS > SHIPPING > SHIPPING METHODS; the SHIPPING METHODS window appears.
2 Click Add; a new N
3 In the S
4 In the C
HIPPING METHOD DESCRIPTION field, type the shipping method name.
ARRIER dropdown list, select a carrier, or choose one of the following options:
o Pick-up by Customer – no carrier is assigned; you can choose to enable or disable pricing.
o Custom – a previously assigned carrier will ship the job.
5 In the P
RICING MODULE dropdown list, select a pricing module; the panel below the list updates with
fields or tabs.
EW SHIPPING METHOD name entry appears in the left panel.
Print Service Provider User Guide 39
Page 52

Print Settings
The linked image cannot be displayed. The file may have been moved, renamed, or deleted. Verify that the link points to the correct file and location.
The linked image cannot be displayed. The file may have been moved, renamed, or deleted. Verify that the link points to the correct file and location.
o Weight/Volume – shipment pricing is based on weight or volume.
o Online – shipment pricing is based on an online quotation from the carrier. (Only available for the
participating carriers.)
o Direct Mail – shipment pricing is based on the number of copies being shipped.
Setting the Weight/Volume pricing module:
For pricing set by weight:
1 On the B
NIT dropdown list, select the units of weight.
U
2 (Optional):
o To add a location zone, click the Add Zone From Library link; the Z
o To add extra location fields, click .
3 To define specific shipping locations, type field values in the From and To fields.
To cover all locations, select Everywhere.
4 Click the Tax tab; the S
5 Assign a tax package suited to the carrier and the shipping region, as defined in P
RICING > TAX LIBRARY. For information about defining tax packages in the TAX LIBRARY, refer to Tax
P
Package (on page 111).
Y WEIGHT tab, select the Enabled check box; define the DESCRIPTION field value, and in the
ONE LIBRARY appears. Select
the zone and define the D
ETAILS field values. Click Add.
ELECT TAX PACKAGE dropdown list appears.
RINT SETTING >
For pricing set by volume:
1 On the B
Y VOLUME tab, select the Enabled check box; edit the DESCRIPTION field as required.
2 (Optional):
o To add a location zone, click the Add Zone From Library link; the Z
the zone and define the D
ETAILS field values. Click Add.
ONE LIBRARY appears. Select
o To add extra location fields, click .
3 To define specific shipping locations, type field values in the From and To fields.
To cover all locations, select Everywhere.
4 Click the Tax tab; the S
ELECT TAX PACKAGE dropdown list appears.
5 Assign to the shipping method a tax package suited to the carrier and the shipping region, as defined
RINT SETTING > PRICING > TAX LIBRARY. For information about defining tax packages in the TAX
in P
LIBRARY, refer to Tax Package (on page 111).
NOTE:
When you set (enable) pricing by both weight and volume, the system always defaults to the method
with the highest fee.
Setting the Online pricing module:
1 Select the Enabled check box; define the Description field value, and in the DELIVERY METHOD
dropdown list, select delivery method.
2 (Optional) Type a markup percentage and a handling fee value in the fields provided.
3 Verify the user parameters for the following fields:
o Key, Password, Account and Meter Number (FedEx)
o Account (shipper) number, Access key, Username and Password (UPS)
4 In the S
region, as defined in P
packages in the T
ELECT TAX PACKAGE dropdown list, assign a package suited to the carrier and the shipping
RINT SETTING > PRICING > TAX LIBRARY. For information about defining tax
AX LIBRARY, refer to Tax Package (on page 111).
Setting the Direct Mail pricing module:
1 Select the Enabled check box; edit the DESCRIPTION field as required.
2 To add a markup, select the Use Mark-up check box; type a markup percentage and define the fields.
40 FreeFlow Web Services
Page 53

Defining Shipping
The linked image cannot be displayed. The file may have been moved, renamed, or deleted. Verify that the link points to the correct file and location.
The linked image cannot be displayed. The file may have been moved, renamed, or deleted. Verify that the link points to the correct file and location.
3 (Optional) To add a new range, click ; define the fields in the new range.
4 In the S
carrier and the shipping region, as defined in P
about defining tax packages in the T
5 Click Save.
ELECT TAX PACKAGE dropdown list, assign to the shipping method a tax package suited to the
RINT SETTING > PRICING > TAX LIBRARY. For information
AX LIBRARY, refer to Tax Package (on page 111).
Defining Shipping Method Groups
Define specific shipping method groups for locality and convenience, to be made available for your Print
Buyers during the job ordering procedure. After shipping method groups are defined, the options chosen
appear in the A
available for selection. For information on shipping methods on the A
Shipping Method Groups for the Account (on page 51).
To define a new Shipping Method Group:
1 Select PRINT SETTINGS -> SHIPPING -> SHIPPING METHOD GROUPS; the SHIPPING METHODS GROUPS
window appears.
2 Click Add; a list of shipping methods and associated carriers appears in the center pane.
3 Select a shipping method and carrier, and click ; the shipping method and carrier is moved to the
Group Shipping Methods pane.
4 Repeat the previous Step for each additional shipping method and carrier.
5 Click OK.
CCOUNTS -> ACCOUNT SETUP -> GENERAL INFO -> DEFAULT SHIPPING METHOD dropdown list,
CCOUNT level, refer to Selecting
Print Service Provider User Guide 41
Page 54

Print Settings
42 FreeFlow Web Services
Page 55

In This Chapter
Managing Accounts ............................................................................. 46
5
Account Setup
When you start working with a Print Buyer, one of your first tasks is setting up an account for this buyer.
You can also modify the account for an existing Print Buyer. Various account settings affect the look and
feel of the Web Services Graphic User Interface (GUI). In addition, some Print Buyer’s work environments
and ordering workflows require certain account settings.
Account Setup Overview
This section describes the Account Setup window and how to use it.
To access and use the Account Setup Window:
1 Navigate to A
SETUP ribbon, and the ACCOUNT SETUP - GENERAL INFO window is displayed. The window includes the
A
2 You create new accounts from window. For more information, see Creating a New Account (on page
44).
3 You manage accounts from this window. To do so, select the A
appropriate to the action that you want to perform, and from the A
account. For more information on managing accounts, see Managing Accounts (on page 46).
NOTE:
Account Setup Overview ..................................................................... 43
Creating a New Account ..................................................................... 44
CCOUNTS -> ACCOUNT SETUP. By default, GENERAL INFO is selected on the ACCOUNT
CCOUNTS pane (left side of the window), and the GENERAL INFO window (right side of the window).
CCOUNT SETUP ribbon option that is
CCOUNTS pane, select the relevant
The order in which you perform the two tasks in Step 3 is insignificant. That is, you can first select an
account or you can first select a ribbon option.
Using the Accounts Pane
In the ACCOUNTS pane, you can perform the following activities:
• Search for accounts:
a Type the name of the account that you want to search for in the N
CCOUNTS SETUP - GENERAL INFO window displays the requested account information. The title of
A
the Account pane changes to A
b Click Reset to restore the A
• Import accounts: You can import accounts into the A
MPORT dialog box that appears, select the file that contains the accounts that you want to import. For
I
CCOUNTS (FILTERED).
CCOUNTS pane to list all accounts.
CCOUNT SETUP window. Click . and in the
more information on uploading files, see Uploading Files.
• Export accounts: You can export the accounts listed in the A
a Click ; the E
The linked image cannot be displayed. The file may have been moved, renamed, or deleted. Verify that the link points to the correct file and location.
XPORT ACCOUNT dialog box appears.
CCOUNTS pane to a database file.
b Select the Users check box to include information on the account users in the exported file.
c To define the file format: select the F
ILE TYPE and the ENCODING from the respective dropdown
lists.
d Click Export; the system creates the account according to your settings. A zip file is also created.
e In the D
OWNLOAD FILE window, save the account files.
AME field and click Search. The
The linked image cannot be displayed. The file may have been moved, renamed, or deleted. Verify that the link points to the correct file and location.
Print Service Provider User Guide 43
Page 56
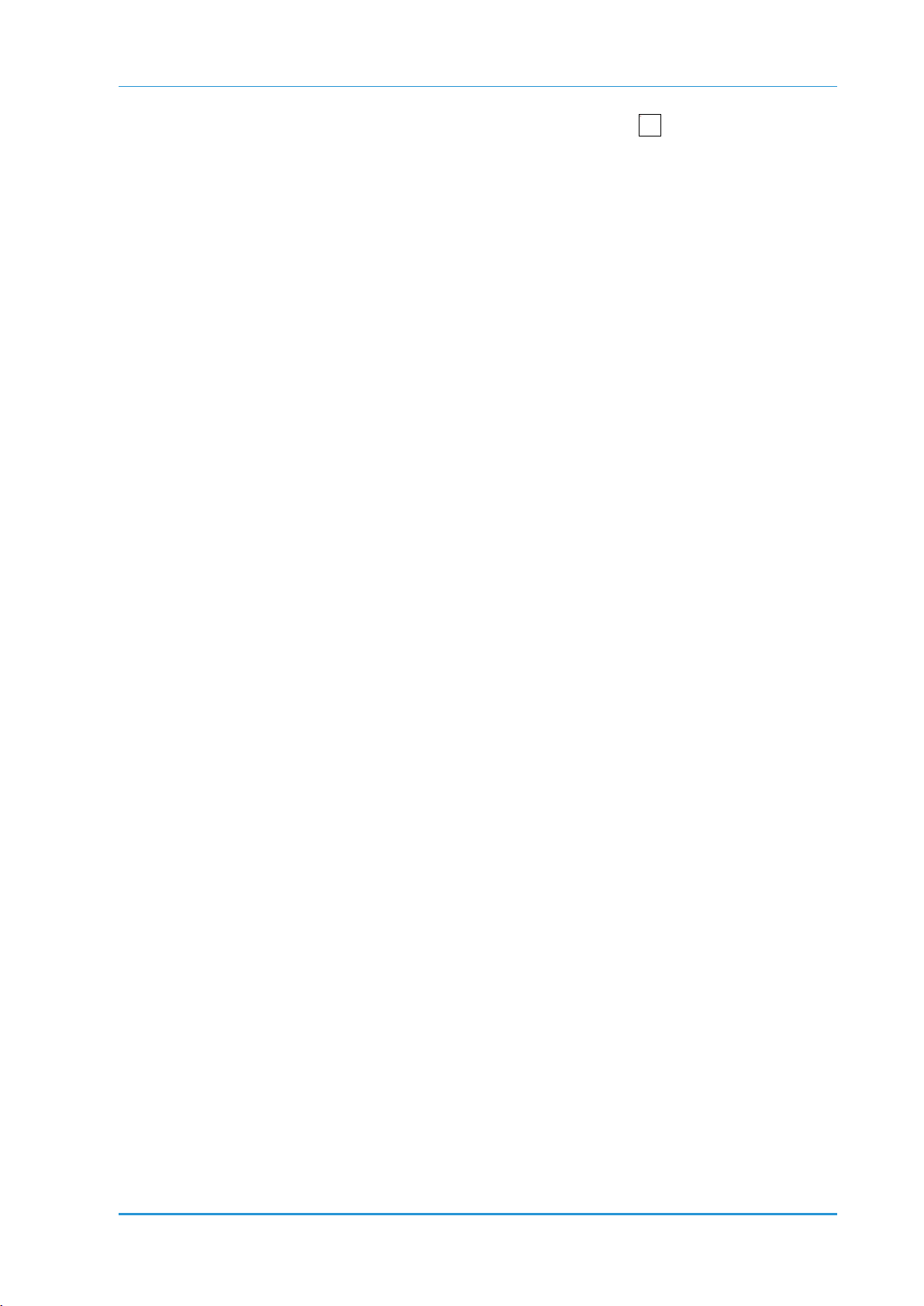
Account Setup
The linked image cannot be displayed. The file may have been moved, renamed, or deleted. Verify that the link points to the correct file and location.
• Delete an account: Select the account that you want to delete and click . A confirmation message
appears and you are requested to confirm the delete.
• Select an account to view additional account details, and/or modify account settings. You can view
general account settings in the A
modify additional account settings by selecting one of the A
CCOUNT SETUP - GENERAL INFO window, and you can view and
CCOUNT SETUP ribbon options. For more
information, see Managing Accounts (on page 46).
• Create a new account by clicking Add. For more information, see Creating a New Account (on page
44).
Creating a New Account
Before you start working with a new Print Buyer, you need to create an account for this buyer, and define
basic settings:
• Defining General Settings for a New Account (on page 44).
• Defining Users for a New Account (on page 45).
• Defining the Account Checkout Process (on page 45).
Additional account settings are either optional or required for certain ordering workflows and work
environments. For information of these options, see Managing Accounts (on page 46).
Defining General Settings for a New Account
To define general information for a new account:
1 Navigate to A
window is displayed. The window includes the A
ENERAL INFO pane (right side of the window).
G
2 In the A
CCOUNTS -> ACCOUNT SETUP -> GENERAL INFO; the ACCOUNT SETUP - GENERAL INFO
CCOUNTS pane (left side of the window), and the
CCOUNTS pane, click Add; New Account # is added to the ACCOUNTS pane, where # is the
account ID number that is automatically assigned by the system.
3 In the G
ENERAL INFO window, fill in mandatory Print Buyer information:
a Type a customer name in the Account Name field (mandatory step); this name replaces the
default system name New Account # that was automatically entered by the system.
b If relevant, from the P
None—(default) if the Parent Account feature is not necessary.
This Account is Parent—assign this account as a parent of other accounts.
ARENT ACCOUNT dropdown list, select one of the following options:
4 To allow account access to the system, make sure the Disable Account check box is clear. (By
default, all new accounts are enabled.)
5 Define general contact information on the C
ONTACT INFORMATION tab:
a Fill in the mandatory first name, last name and email fields.
b Fill in the other contact fields.
c To add the account address:
i Click Edit Address; the E
ii Fill in the address fields and click OK; the address appears beneath the E
and in the A
6 Click the A
DDRESS BOOK.
CCOUNT INFORMATION tab, and fill in the following account information fields—Address,
DIT ADDRESS dialog box appears.
DIT ADDRESS link
City, Telephone number.
7 On the S
o If you entered an address in the C
HIPPING AND BILLING tab, define the default shipping and billing information for this account.
ONTACT INFORMATION tab (Step 5 in this procedure), the account
name and address are automatically entered into the S
HIPPING AND BILLING tab. However, you
can define another name and address that will be used as the shipping and/or billing information
for this account.
o If you did not enter an address in the C
ONTACT INFORMATION tab, or if you want to define other
44 FreeFlow Web Services
Page 57

Creating a New Account
The linked image cannot be displayed. The file may have been moved, renamed, or deleted. Verify that the link points to the correct file and location.
shipping and billing addresses, perform the following steps:
To define the shipping address, click Shipping Address; the ADDRESS BOOK appears. Fill in
the shipping contact and address details, and click Save.
To define the billing address, click Billing Address; the ADDRESS BOOK appears. Fill in the
billing contact and address details, and click Save.
8 On the S
9 Click OK to save the settings.
HIPPING AND BILLING tab, select the default shipping method.
Defining Users for a New Account
To define users for a new account:
1 In the ACCOUNTS > ACCOUNT SETUP ribbon, select Users.
2 On the U
To define an Admin user for the account:
1 Fill in the Login Name, User Type (Admin) and Password.
2 Fill in the Contact Information.
3 Select a Preferred Language for sending emails to this user.
4 Click Save.
SERS pane, click Add to create a user.
To define additional users:
1 Fill in the Login Name, User Type and Password.
2 Fill in the Contact Information.
3 Select a Preferred Language for sending emails to this user.
4 Click Save.
See User Privileges (on page 21) for the default privileges available to each type of user (select S
SETUP -> ADVANCED -> USER TYPES to display these user types and their privileges.)
When you define additional users, it is important that you consider the following factors:
• By default, only those users defined as Administrator, Supervisor or Designer user types have
Upload File privileges.
NOTE:
To add users more efficiently, you can import a CSV file containing the users’ details, as follows:
1 Click (Export Users) under the User’s area to export a CSV file to your desktop. Select the CSV
file type and click Export. Using this file will ensure that you provide correctly structured information.
2 Edit the file and fill in the details of the users. Mandatory fields are customer, login, password and
privilege. It can also contain other information such as cost center and department.You can copy and
paste information into this CSV file from an existing Excel sheet of users, if one exists.
3 Click (Import Users) to import the final CSV file and view the user’s details.
• It is highly recommended that you not change the default privileges for each user type; making
such changes will impact those user types for all Print Buyer accounts.
• A Supervisor is a Print Buyer with privileges to order and approve jobs and create new
templates. The only thing that a Supervisor cannot do is manage users.
The linked image cannot be displayed. The file may have been moved, renamed, or deleted. Verify that the link points to the correct file and location.
YSTEM
You can define additional user information. For information, see Managing Users (on page 52).
Defining the Account Checkout Process
Defining the checkout process is one of the basic steps that you need to perform when you create a Print
Buyer account. The checkout process consists of the steps that the Print Buyer follows after clicking
HECKOUT in the SHOPPING CART and until the end of the ordering process. The process covers
C
Print Service Provider User Guide 45
Page 58
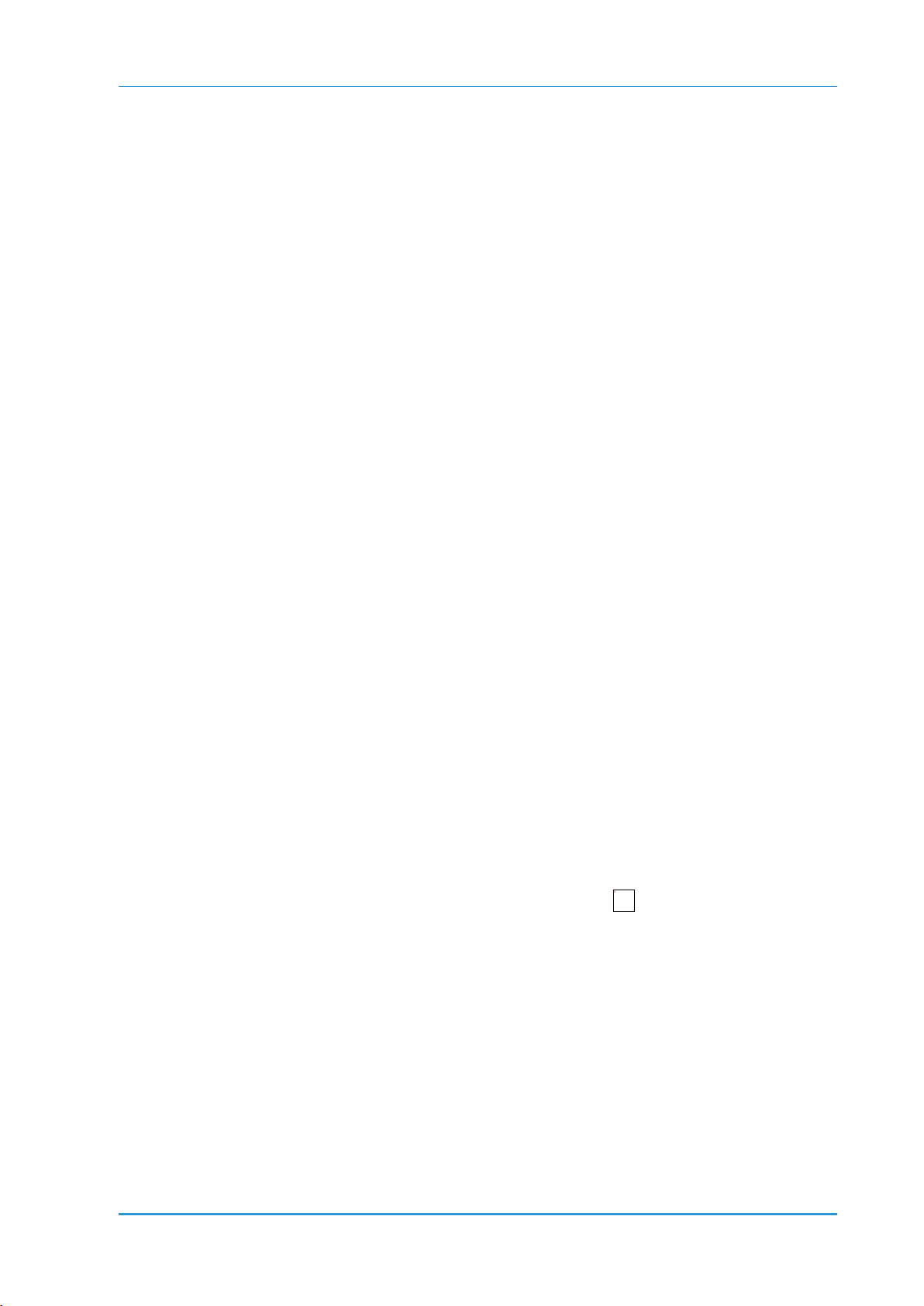
Account Setup
The linked image cannot be displayed. The file may have been moved, renamed, or deleted. Verify that the link points to the correct file and location.
information that will be presented to the Print Buyer concerning shipping, billing, payment and
confirmation requirements.
To define the checkout process:
1 Navigate to ACCOUNTS -> ACCOUNT SETUP -> CHECKOUT. The ACCOUNTS CHECKOUT window appears.
2 By default, all the items in the Checkout window are selected. Clear the check boxes of items that
should not be presented to the Print Buyer in the Shipping Details, Order Details, and Confirmation
checkout steps.
3 Click Save when done.
Managing Accounts
You can start working with the account after defining the basic account settings (for details on basic
account settings, see Creating a New Account (on page 44)). However, there are additional account
settings that you can modify. These include accounts preferences, which have default settings that are
used if you do not change them, and additional account settings that you might have to change,
depending on your work environment, and the ordering workflows that you use.
This section includes the following procedures:
• Managing Account Access (on page 46).
• Modifying Account Preferences (on page 46).
• Selecting Shipping Method Groups for the Account (on page 51).
• Managing Users (on page 52).
• Defining User Groups Settings (on page 53).
• Managing the Account Departments (on page 54).
• Defining the Account Cost Centers (on page 55).
• Defining Email Notification Settings (on page 55).
• Customizing Order Fields at the Account Level (on page 56).
Managing Account Access
To manage account access to the system:
Select ACCOUNTS -> ACCOUNT SETUP. The GENERAL INFO ribbon option is selected by default and the
CCOUNT SETUP - GENERAL INFO window appears.
A
• To allow access to the system, make sure the Disable Account check box is clear.(By default, all
new accounts are enabled.)
• To temporarily deny access to the system, select the Disable Account check box. To restore access,
clear the Disable Account check box.
• To delete an account from the system, select the account and click (Delete icon). A customer
delete confirmation message appears, requesting that you confirm that you want to delete this Print
Buyer from the system.
Modifying Account Preferences
You can use the predefined system account preferences, or you can modify preferences to meet your
specific account and workflow needs. Some preferences are account-related, and some preferences are
workflow-related. If you want to use a specific ordering workflow, you may be instructed to make
necessary preference adjustments.
46 FreeFlow Web Services
Page 59

Managing Accounts
To modify the account preferences:
1 Navigate to ACCOUNTS > ACCOUNT SETUP -> PREFERENCES. The ACCOUNT SETUP - PREFERENCES
window appears.
2 Modify the preferences as needed. You can define the following account preferences:
o Defining Account Utilities (on page 47)
o Defining the PDF Preview (on page 13).
o Defining Self Registration Details (on page 48).
o Defining Pricing Settings (on page 49).
o Setting the Account Job-ordering Windows (on page 50).
o Defining Account Branding (on page 51).
Defining Account Utilities
This section describes the UTILITIES panel of the PREFERENCES window, where you define
workflow-related parameters.
To enable the account with the Print Driver and Selective Upload:
In the UTILITIES panel of the ACCOUNT SETUP - PREFERENCES window, do the following:
1 To allow the Print Buyer to create variable (personalized and/or VDP database) templates, select
Enable Selective Upload in the U
SELECTIVE UPLOAD allows you to define text strings and images as personalized information, to be
NOTE:
displayed with a different value every time a job is ordered. If you do not select this option, the Print
Buyer cans still order personalized or variable database jobs; however, the Print Buyer will be
prevented from creating these templates.
TILITIES panel.
2 To allow the Print Buyer to print jobs using a local print driver, select Enable Print Driver in the
TILITIES panel.
U
3 To determine from which job types the Print Buyer can select when the Print Buyer clicks Print
Document from My Computer in the launch pad and from the print driver, select a group of job types
in the J
OB TYPE GROUP field in the UTILITIES panel.
To define the account userflow:
In the UTILITIES panel of the ACCOUNT SETUP - PREFERENCES window, do the following:
1 Select Force Terms and Conditions confirmation before ordering if you want account users to
select the confirm terms and conditions check box before the ordering process can be completed.
2 Select Enable sharing of typed data in identical template field to allow account users to modify
multiple items in VI templates, using the same data that was entered for the first template.
3 Select Allow Ordering Jobs Without Content to allow account users to order jobs without attaching
a content file.
4 Select Allow file attachment to allow account users to attach missing files or additional files to a job
before the job is sent to production.
When the Allow file attachment check box is selected, a content file can be attached to the job:
• From the JOB PROPERTIES window, before the job is sent by the account user to the SHOPPING
CART.
NOTE:
• From the JOB PROPERTIES window that you and the account user can access from the TRACK
JOBS window.
If a content file was not included with the order, the account user can forward the file separately, and
you can attach the file during the production stage.
Print Service Provider User Guide 47
Page 60
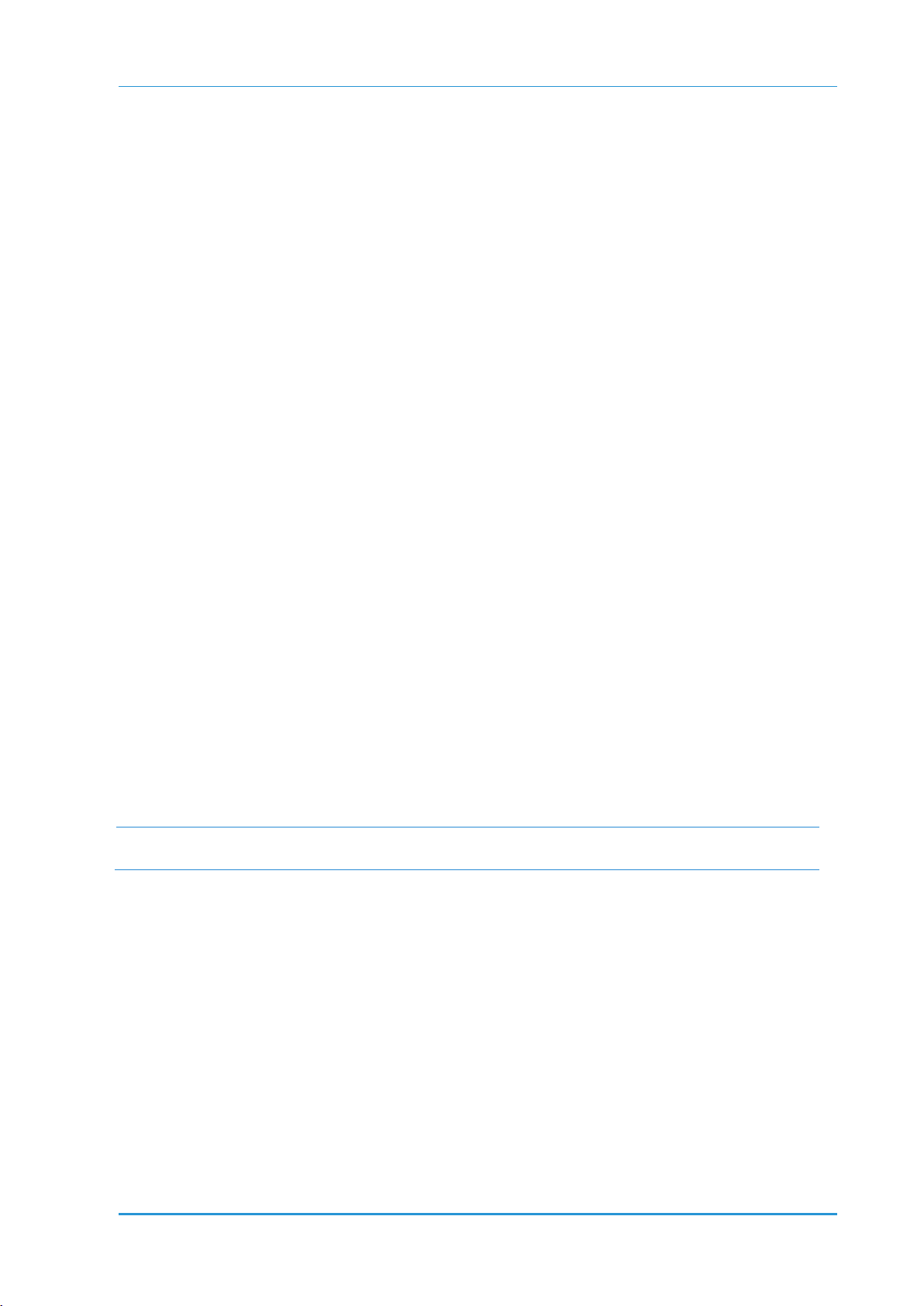
Account Setup
5 From the Default Shipping/Billing Address dropdown list, choose one of the following options:
o Use Account Default—the default address is used, as defined in the A
CCOUNTS -> ACCOUNT
SETUP -> GENERAL INFO -> SHIPPING AND BILLING tab.
o As entered by User—the address is defined by the account user during the job-ordering
procedure.
To set authentication parameters:
In the UTILITIES panel of the ACCOUNT SETUP - PREFERENCES window, do the following:
1 To require accounts to change their passwords on a regular basis, select the Maximum Password
Age: Days option button and fill in the D
2 To require accounts to use a complex password, select the Force Complex Password Security
check box; your account must create a password that complies with the following rules:
o The password must be at least seven characters long.
o The password must contain characters from three of the following four categories:
English uppercase characters (A through Z).
English lowercase characters (a through z).
Digits (0 through 9).
Special characters (e.g., !, $, #, %).
o The account user password is stored in encrypted form in the database.
AYS field. (Default is that password never expires.)
PDF Preview
PDF Previews provide both you and your Print Buyers the ability to view the job before it is actually
produced, which is useful for verifying the accuracy of the job. Footers and watermarks appear in the PDF
preview, which are especially provided to prevent Print Buyers from using the preview as a means of
printing the job on printers other than those in your system or organization.
1 On the PDF
PREVIEW sub-panel, click the Footer File dropdown box and choose one of the following
options:
o None - if you do not want to add a footer to the PDF preview.
o SampleFooter.pdf – a sample footer option.
Click the Footer File link to add additional footer file options to the dropdown menu.
2 Select the Enable Watermark check box to add a watermark to the PDF:
a Type a value in the Watermark Text field.
b Define the Font settings for the text.
NOTE:
When you clear the Watermark check box, the system-defined watermark cannot be used at the
Account level.
3 Click Save.
Defining Self Registration Details
The SELF REGISTRATION feature is useful for new and occasional user situations. This feature allows users
that access your home page to enter the site without a user name and password, and perform activities
that you have defined for such users. This "guest" is required to register during the checkout process, and
complete the order through the C
REDIT CARD service.
To enable a workflow for a guest user (occasional user):
1 In the SELF REGISTRATION panel of the ACCOUNT SETUP - PREFERENCES window, select Enable Guest
Workflow to allow a guest user to access the system; the G
2 Type the URL that directs the guest user to the system home page.
48 FreeFlow Web Services
UEST ACCESS PATH field appears.
Page 61

Managing Accounts
3 When you want supervisor approval each time a guest enters the system, select the Approval
Required checkbox.
NOTE:
SEND AN EMAIL MESSAGE EACH TIME A USER HAS REGISTERED is automatically selected if you select
PPROVAL REQUIRED.
A
a Click the Contacts link; the APPROVAL EMAIL CONTACT dialog box appears.
b Type the email address of the person in your organization who oversees guest usage of the
system; an email message is sent to this address, and the approver can approve or decline each
new guest user that registers into the system.
4 When you do not require supervisor approval but want to receive an email each time a user registers,
select the Send an email message each time a user has registered check box, and clear the
Approval Required check box.
a Click the Contacts link; the A
PPROVAL EMAIL CONTACT dialog box appears.
b Type the email address of the person in your organization who oversees guest usage of the
system; an email message is sent to this address informing that a guest user has registered into
the system.
Defining Pricing Settings
In the PRICING panel of the ACCOUNT SETUP - PREFERENCES window, you define various pricing settings for
each account.
To define the account pricing mode:
You can define specific pricing for an account. From the Account Pricing Model dropdown list, select
one of the following options:
• Not defined at this level—you do not want to activate a different pricing model for this account, and
want the system to scan to the next pricing model in the pricing hierarchy for activation.
• Excel—to activate a specific pricing model, and base the pricing on an Excel-based data sheet (see
below).
• Excel, including Book Assembly Jobs—to activate a specific pricing model, and base the pricing
on an Excel-based data sheet that includes Book Assembly job pricing (see below).
To work with one of the Excel pricing options:
1 After selecting one of the Excel options in the ACCOUNT PRICING MODEL dropdown list, an EXCEL FILE
link and dropdown box appear.
2 Select an Excel file from the Excel File dropdown list. To add Excel files to the Excel File dropdown
list:
a Click the Excel File link; the F
Excel files.
b Click the Upload Files button, upload one or more valid XLS files, and click Continue: the new
files appear in the F
ILE UPLOAD dialog box. See Uploading Files (on page 6) for more information.
c Select the new file and click the Select File button; the new file appears in the E
dropdown list.
3 Click Save.
ILE UPLOAD dialog box appears with a list of currently uploaded
XCEL FILE
To define pricing options:
You can set the pricing options that the account user encounters during the job-ordering process:
• Hide Price from User—prevent the user that is ordering jobs from seeing the price after requesting a
quote.
• Allow Ordering Unpriced Jobs—enable job-ordering, even when there is a problem with the
system-generated pricing.
• Disable Shipping Price—you and the account users will not see the shipping price. The system
Print Service Provider User Guide 49
Page 62

Account Setup
ignores the shipping price; the shipping price and taxes are not added to the total price, and are not
included when the cost is exported to an Excel file.
• Force Cost Center—require the user that is ordering jobs to include a cost center name during the
job-ordering procedure.
• Force Reference Code—require the user that is ordering jobs to include a reference code during the
job-ordering procedure.
To define shipping and account taxes:
Taxes are defined at the system level. When your account users have specific tax-definition needs, you
can select a tax for each account, at the account level. For more information about defining taxes, refer to
the Pricing Process Overview (on page 111).
Select an option from the A
CCOUNT TAX dropdown list.
To define payment methods:
In the ordering process, account users select the payment method that is most suitable to their business
from among the payments systems that you support. You can provide your account users with one or all of
the following payment methods:
URCHASE ORDER (PO) is the standard payment method:
• P
a Select PO (Purchase Order); the Force PO Number option is activated, and PO
(PURCHASE
ORDER) is added to the Default Payment Method dropdown list.
b To require account users to type the job's PO number during the ordering process, select Force
PO Number.
• Various [C
REDIT CARD VENDOR] checkboxes can be enabled to allow account users to pay for your
services through a Credit Card vendor. Only integrated Credit Card vendors are displayed as
checkbox options (S
YSTEM SETUP -> INTEGRATIONS -> CREDIT CARD). For further information, refer to
the Integrations Guide on page 177.
Select one or more Credit Card vendors which are then activated as a payment option and added to
the Default Payment Method dropdown list.
NOTE:
The Credit Card options are only available with the FreeFlow Web Services Credit Card license.
To define the default payment method:
You can define a default payment method that will be used for all the account’s ordering processes,
unless another method is selected. The various ordering processes include S
AILTOPRINT, and PRINT DRIVER.
M
• When only one option is listed in the Default Payment Method dropdown, this option is automatically
the default payment method.
• When there is more than one option in the Default Payment Method dropdown list, you need to
select the default payment method.
HOPPING CART, CATALOG,
To define an account discount:
You can define a permanent discount for this account that will automatically be applied when calculating
quotes. In the D
ISCOUNT field, type the discount value.
Setting the Account Job-ordering Windows
In the GUI panel of the ACCOUNT SETUP - PREFERENCES window you define the windows that appear when
the account users order jobs.
To define the windows that the account accesses when creating a job:
1 From the Default Order Jobs Page dropdown list, choose the job page option that will appear when
50 FreeFlow Web Services
Page 63
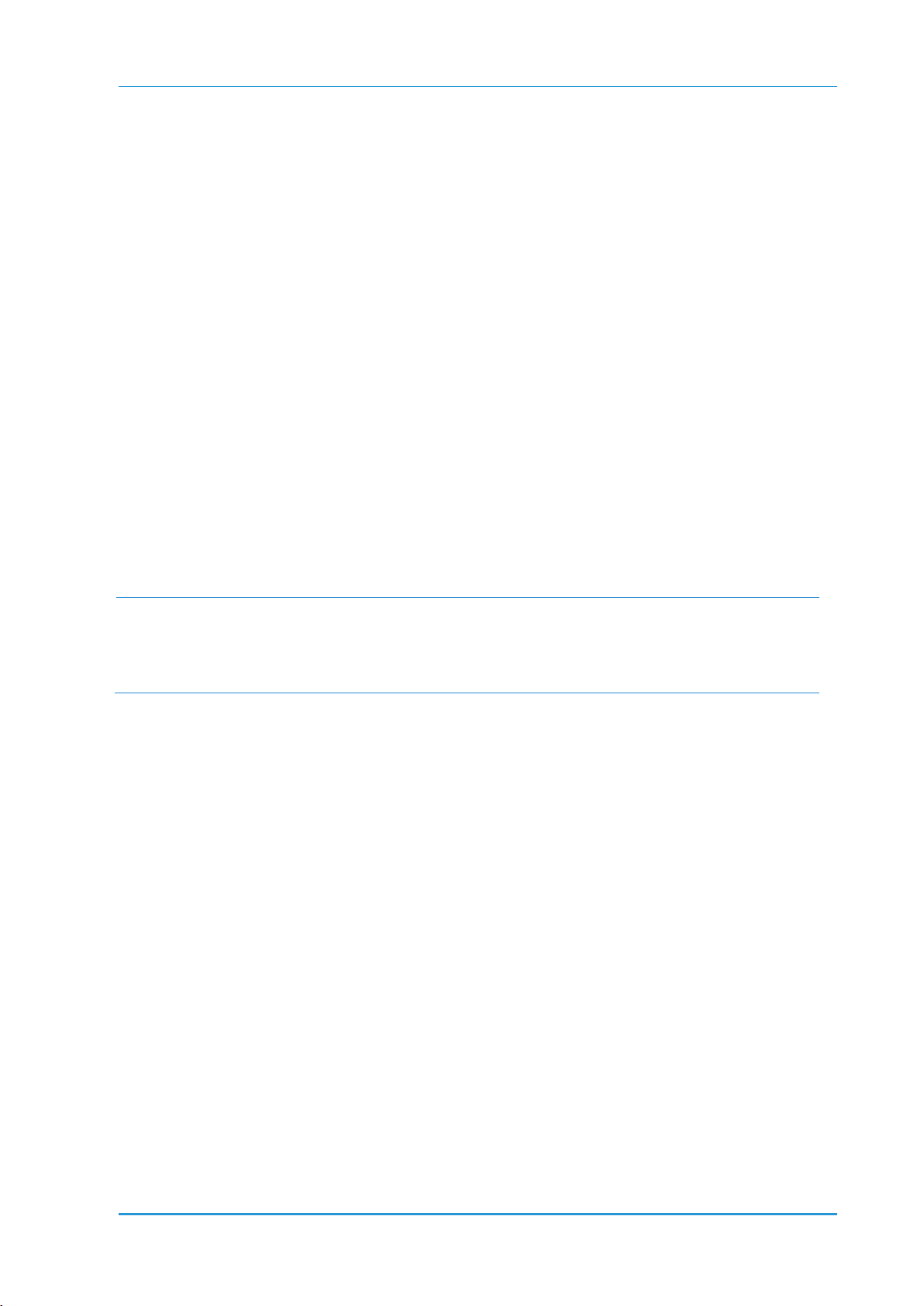
Managing Accounts
the account user enters the system.
o Launch Pad—provide the account user with direct access to the job-ordering and job tracking
functions.
o Template View—provide the account user with a list of template options for job-ordering.
2 From the Default Template View dropdown list, select one of the default template views. This view
will appear when an account user wants to initiate a job based on a template. For more information
see Catalog Overview (on page 59).
o Root Folder—set the top folder in the template library as the folder that the account user
accesses when creating a job from a template.
o Specific Folder—the Folder link appears, allowing you to access the C
HOOSE FOLDER dialog
box. Select the folder that the account user accesses when creating a job based on a template.
o Catalog—select a specific catalog in the template library as the catalog that the account user
accesses when creating a job from a template. Select a catalog from the C
ATALOG dropdown list.
Defining Account Branding
In the BRANDING panel of the ACCOUNT SETUP - PREFERENCES window you define the appearance of the
account pages.
To define branding options:
1 In the BRANDING panel, select an option from the Customer Logos dropdown list:
o Use System Default—use the P
HOME PAGE CUSTOMIZATION. For more information see Customizing the Home Page (on page 14).
o Select one of the listed logos.
CUSTOMER LOGOS allow you to add a unique account logo to the top left corner of the account window.
This is advantageous when a specific account decides that the standard Web Services look-and-feel
NOTE:
is adequate, and the addition of the account's logo is sufficient.
To add logos to the C
additional images.
USTOMER LOGOS dropdown list, click the Customer Logos link and download
RINT PROVIDER LOGO as defined in SYSTEM SETUP -> BASIC ->
2 From the Browser Title dropdown list, choose one of the following options:
o Print Service Provider Name
o Customer Name
The value that you set in Browser Title determines the name that appears in the following locations:
o The tooltip that appears over the A
PPLICATION icon in the notification area located on the
bottom-right of the screen.
o Browser name that appears in the title bar.
3 From the Skin dropdown list, select one of the S
o Default—the system default skin as defined in S
KIN options:
TORE ASSETS -> SKINS. For more information,
refer to Editing the Final Design (on page 149).
o System Standard—the Web Services skin.
o Skin—select a personalized skin for the account application.
4 Type a URL for the branded H
OME PAGE.
Selecting Shipping Method Groups for the Account
You can select groups of shipping methods from among the available shipping method groups that are
defined in the system. These groups are then available to the account users during the job ordering
process, and the account user can select the shipping method to be used for a specific job order. For more
information on shipping method groups, refer to Defining Carriers (on page 39).
Print Service Provider User Guide 51
Page 64

Account Setup
To enable shipping methods selection:
1 Select ACCOUNTS -> ACCOUNT SETUP -> GENERAL INFO, and click Shipping Method Groups; the
HIPPING METHOD GROUPS panel appears.
S
2 Do one of the following:
To select all shipping methods:
a Select the All Shipping Methods check box; all the shipping methods are available to account
users.
b From the Default Shipping Method dropdown list, select a default shipping method. This method
will be used whenever a shipping method is not selected for a particular job order.
NOTE:
If you do not select a default shipping method, the system uses the system default method.
To select a shipping group:
c Clear the All Shipping Methods check box.
d In the Default Shipping Method field, select a shipping method.
e The available shipping groups become active. Select the shipping method groups that you want to
make available to the account.
f From the Default Shipping Method dropdown list, select a default shipping method.
3 Click OK to save the settings.
Managing Users
This section describes additional settings that you can define for your account users, in addition to the
basic user settings that you defined when you created the account. For information on defining users for a
new account, see Defining Users for a New Account (on page 45).
Managing users includes the following activities:
• Adding, disabling and deleting users.
• Modifying basic user settings.
• Assigning users to account cost centers.
• Assigning users to account departments.
• Customizing the user’s job-ordering windows.
To manage users:
1 Select ACCOUNTS > ACCOUNT SETUP > USERS; the USERS window appears..
2 To add a new users, click Add on the U
3 To modify basic user settings for an existing user, select the user from the U
necessary changes.
NOTE:
For information on user types and other basic user settings, see Defining Users for a New Account
(on page 45).
SERS pane.
SERS pane, and make the
4 Select the Disable User Account check box to temporarily disable this user from accessing the
account.
5 To delete a use from the account, select the user and click the D
ELETE icon.
6 Click Save to changes, or define additional user information.
To define additional user information:
1 By default, when you define the account users, the user address is defined as the account address.
However, you can modify the user’s address:
52 FreeFlow Web Services
Page 65

Managing Accounts
a Click the Edit Address link in the CONTACT INFORMATION panel; the EDIT ADDRESS window
appears.
b Modify the fields, as needed.
c Click Save.
2 Click the Cost Center Assign link to assign the user to a cost center; the C
OST CENTER ASSIGNMENT
dialog box appears.
Cost centers are defined in A
CCOUNTS > ACCOUNT SETUP > COST CENTERS. For more information on
cost centers, see Defining the Account Cost Centers (on page 55). You can assign an account user to
one or more cost centers. During the ordering process, the price order is deducted from the assigned
cost center. If the user has more than one cost center, the user selects the cost center to be used for
this order. The selected C
OST CENTER budget is updated accordingly.
To assign cost center(s):
a In the A
CCOUNT’S COST CENTERS list, select a cost center or several cost centers from among the
cost centers that are defined for this account. To assign all cost centers, select the All cost
Centers check box.
b Use the Add or Add All button to assign selected cost center(s); the cost center(s) appear in the
SER ASSIGNED COST CENTERS list.
U
c Use the Remove or Remove All button to remove selected cost center(s) from the U
SER
ASSIGNED COST CENTERS list.
d Click Close to save the settings and close the dialog box.
3 Type an IP address in the IP
FILTER field to allow the user to access the system only from a specific
computer.
4 From the Order Jobs Page dropdown list, select one of the following options:
o Use Customer Default—the account user accesses the default O
account P
REFERENCES. For more information, see Setting the Account Job-ordering Windows (on
RDER JOBS page, as defined in
page 50).
o Launch Pad—the account user accesses the Launch Pad when logging into the system.
o Template—the account user accesses the template view when logging into the system.
5 From the Template View dropdown list, select one of the following options:
o Use Customer Default—the account user accesses the default T
REFERENCES, when logging into the system.
P
o Root Folder—the top folder in the T
EMPLATE list is the folder that the account user accesses
EMPLATE view, as defined in
when initiating a job from the template library.
o Specific Folder—select a specific folder in the T
accesses when initiating a job from the template library. When S
OLDER link appears, enabling you to access the CHOOSE FOLDER dialog box.
F
o Catalog—select a specific catalog from the T
accesses when initiating a job from the template library. When C
ATALOG dropdown list appears and you can select a catalog.
C
EMPLATE list as the folder that the account user
PECIFIC FOLDER is selected, a
EMPLATE list as the catalog that the account user
ATALOG is selected, the USER
6 To assign the user to account department(s), select an options from the Department dropdown list:
o None— if you do not want to assign the user to a department.
o Choose one of the listed departments. You can add departments to the Department dropdown
list.For more information on departments, see Managing the Account Departments (on page 54).
7 Click Save to save modified user settings, or Revert to cancel your changes.
Defining User Groups Settings
You can create groups of users within the account organization. A user can belong to more than one user
group.
Print Service Provider User Guide 53
Page 66

Account Setup
To manage user groups:
1 Select Accounts > Account Setup > User Groups; the ACCOUNT SETUP - USER GROUPS window
appears.
2 To add a user group:
a In the U
G
b On the G
SER GROUPS pane, click Add; NEW GROUP # appears in the USER GROUPS list and in the
ROUP NAME field on the GENERAL tab.
ENERAL tab, type a name in the GROUP NAME field.
c If necessary, type a description.
3 To remove a user group:
a Select a user group.
b Click Delete; the user group is removed from the list.
To manage the users of a user group:
1 Select a user group.
2 Click the U
3 To add a user from the users list to the G
name and click Add; the user name is transferred to the G
4 To remove a user from the G
click Remove; the user name is removed from the G
5 Click OK to save the settings.
SERS tab; the USERS view appears and is populated with all the users in the account.
ROUP USERS list, double-click the user name, or select a user
ROUP USERS list.
ROUP USERS list, double-click the user name, or select the user name and
ROUP USERS list.
Managing the Account Departments
You can define departments in your account organization, and assign users to each department.
Departments are intended for internal use of the account users and have no consequence in regards to
your print business.
To manage departments:
1 For the account for which you want to define departments, select ACCOUNTS -> ACCOUNT SETUP ->
DEPARTMENTS; the DEPARTMENTS window appears. The window lists the departments and the number
of users assigned to each department.
2 To add a new department, type its name in the D
department is added to the D
You can import and export lists of departments into the DEPARTMENTS window, using the Import and
NOTE:
Export links. For more information on importing and exporting databases, see Importing and
Exporting Database Files (on page 6).
EPARTMENTS NAME list.
3 To delete a department, select the department and click Delete; the department is deleted from the
EPARTMENTS NAME list.
D
4 To change a department name, select the department and type its new name in the D
NAME field and click Update. The updated department name appears in the DEPARTMENT NAME list.
To assign account users to departments:
1 For the account for which you want to assign users, select ACCOUNTS -> ACCOUNT SETUP -> USERS;
SERS window appears.
the U
2 On the G
a On the U
b Select a department from the Department dropdown list.
c Click OK to save.
3 Repeat Step 2 for each account user that you want to assign to account departments.
ENERAL tab of the USERS window:
SERS pane, select the user that you want to assign.
EPARTMENT NAME field, and click Add; the new
EPARTMENT
54 FreeFlow Web Services
Page 67

Managing Accounts
Defining the Account Cost Centers
You can create and manage cost centers, and you can charge orders to specific cost centers by assigning
a budget. When you create a cost center:
• The price of all the orders charged to the cost center is deducted from the cost center’s budget.
• An administrator is notified by email when the budget reaches a predefined minimum level.
• The application prevents users from charging orders that will exceed the cost center’s remaining
budget. In such cases, the user either has to postpone the order until the budget is updated, charge
the order to another cost center, or pay with a credit card.
Using cost centers allows account users to define an economic framework through which groups of
NOTE:
users can order jobs. Therefore, cost centers are intended for the internal use of your account users,
and have no consequence regarding your business.
To add a cost center to an account:
1 Select ACCOUNTS -> ACCOUNT SETUP -> COST CENTERS; the COST CENTERS window appears.
2 In the C
3 Type a cost center name and a cost center code; click OK. The new cost center name and code
appear in the C
the C
4 In the A
notification concerning the specific cost center.
5 (Optional). Fill in additional information about the cost center in the D
6 Additional cost center fields refer to its budget (see To enable a cost center budget below).
7 Click Save to save the cost center.
OST CENTERS pane, click Add; the ADD COST CENTER dialog box appears.
OST CENTERS pane, and in the COST CENTER NAME and COST CENTER CODE fields of
OST CENTERS window.
DMINISTRATOR’S EMAIL field, type the email address of the Print Service Provider who receives
ESCRIPTION field.
To enable a cost center budget:
1 Select the account and cost center.
2 By default the Enable Budget check box is selected. If it is not selected, select it; the S
ET BUDGET
button appears.
3 Type a budget name.
4 Click Set Budget; the S
5 Type an amount in the T
ET COST CENTER BUDGET dialog box appears.
OTAL BUDGET field and click OK; the sum appears as the TOTAL. The USED
BUDGET and REMAINING BUDGET amounts are automatically updated.
6 Type an amount in the C
OST CENTER MINIMUM BUDGET field.
7 Click Save to save the settings.
To manage cost centers:
1 Select an account in the ACCOUNTS pane, and then select a cost center in the COST CENTERS pane.
2 To delete the cost center:
a Click Delete; the D
ELETE COST CENTER dialog box appears.
b Click Yes to confirm.
3 Modify cost center information, as needed.
Defining Email Notification Settings
You can send email notifications from a specific source in your organization to one or more sources in the
account organization. This section describes how to define email notifications at the account level.
NOTE:
You can set the email notification settings as a default for all your accounts in SYSTEM SETUP ->
ADVANCED -> EMAIL .
Print Service Provider User Guide 55
Page 68
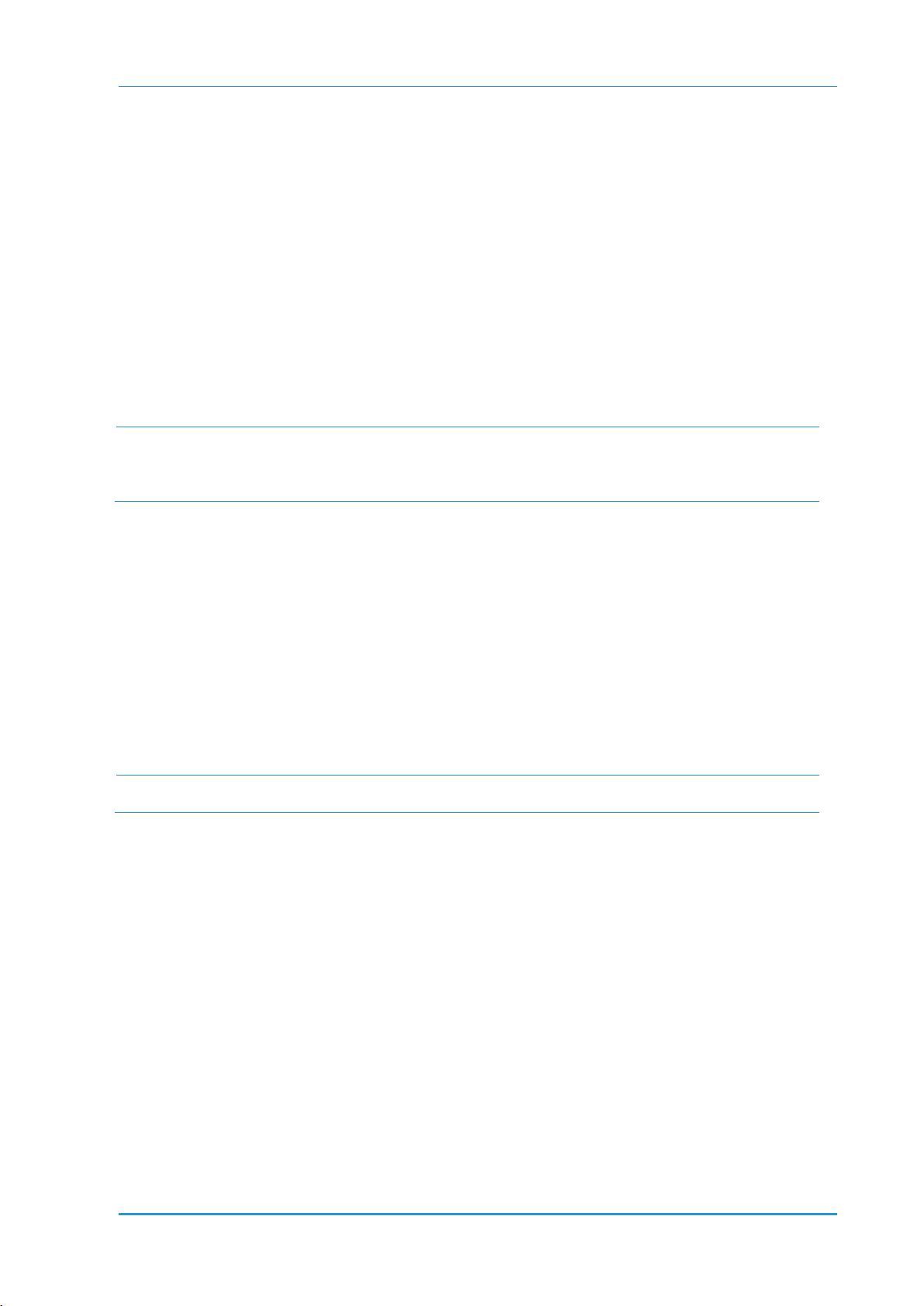
Account Setup
You can send email notifications when the following application events occur:
• Order Confirmation—informing that you have received the order.
• Job Price Changed—informing that you changed the quoted price.
• Job Shipped—informing the account that you shipped the specific job.
• Inventory Below Minimum Level—informing your organization and the account organization that the
number of copies of a specific item in the inventory has dropped below the minimum set level.
• Preorder Jobs Expiration—informing that the specific pre-ordered order has overstayed the allotted
queue time and has been automatically deleted.
• Shipped Job Expiration—informing that the specific shipped order has overstayed the allotted queue
time and has been automatically deleted.
• Job Arrived at the Print Buyer Approval Queue—informing that the job has arrived at the account
A
PPROVAL queue.
To define the account email notifications:
1 Select ACCOUNTS > ACCOUNT SETUP -> EMAIL; the EMAIL dialog box appears.
Default email notifications settings are set at the system level in SYSTEM SETUP -> ADVANCED -> EMAIL.
NOTE:
2 Select the check box of the event for which you want to send out a notification, and click its Contacts
link; the E
3 In the S
address.
4 In the R
the O
5 Repeat Step 2 to Step 4 for each notification event.
6 Click OK to save all settings and close the E
7 In the E
To use these defaults for the selected account, select the Use System Default Email Settings
check box in the E
default,
MAIL dialog box appears.
ENDER panel, select a Sender option button or click Other Email and type a valid email
ECIPIENTS panel, select the recipients of the email message and/or type an email address into
THER EMAIL field.
MAIL window, click OK to save the settings.
MAIL window. When you create a new account, this check box is selected by
MAIL dialog box.
Customizing Order Fields at the Account Level
The Web Services system allows you to customize order information fields at the account level.
NOTE:
At the system level, you can:
• Enable customizing fields at the account level.
• Define the default customized fields for all accounts.
To customize fields at the system level:
1 Select System Setup > Advanced > Customized Fields.
2 Select the Enable Custom Fields check box,
3 Define default account fields, and define which fields are mandatory. For more information on
customizing fields at the system level, see Customized Fields (on page 23).
After you enabled customizing fields at the system level, you can customize order information fields for
each of your accounts. At the account level, you can select the U
ORDER INFORMATION check box and use the default settings that were defined at the system level, or you
can customize fields for a specific account.
To customize the order information fields:
1 Select ACCOUNTS -> ACCOUNT SETUP -> CUSTOMIZED FIELDS; the CUSTOMIZE FIELDS - ORDER
You can customize fields at the account level only if you enabled this option at the system level.
SE SYSTEM DEFAULT SETTINGS FOR
56 FreeFlow Web Services
Page 69

Managing Accounts
INFORMATION window appears. If selected, clear the Use System Default Settings for Order
Information check box, and perform the following tasks in the window:
If you defined order fields at the system level (SYSTEM SETUP -> ADVANCED -> CUSTOMIZED FIELDS),
NOTE:
they appear in the C
you can edit the fields.
USTOMIZE FIELDS - ORDER INFORMATION window at the account level. However,
o To edit a field caption, type the new caption in the FIELD CAPTION field.
o To change the order of fields, select the field that you want to move, and click Move Up or Move
Down until the field is located at the new destination.
o To hide a field from the account user’s view, clear the field’s Visible check box. To add a field to
the user’s view, select the check box.
o To make a field a mandatory field, select the field’s Mandatory check box. To make the field a
non-mandatory field, clear the check box.
o To define a field as a dropdown list field:
i From the Field Type dropdown list, choose D
ii To add options to the menu: click Edit List. The C
ROPDOWN MENU; the Edit List button appears.
USTOM FIELD OPTIONS window appears.
iii Click Add New Custom Field Option, and add an option name into the field.
iv Click Add; the option name is added to the C
USTOM FIELD OPTIONS list.
v Continue adding options, as needed.
vi Click Done to save the menu options and return to the C
USTOMIZE FIELDS - ORDER
INFORMATION window.
o To define a field as a free text field, from the Field Type dropdown list, choose F
REE TEXT.
2 Click Save to save all settings.
3 To reset the settings, click Revert.
4 To restore the default settings, click Revert.
NOTE:
Any changes to the default values of Customized Fields can also be localized. See Localized
Customized Fields (on page 7) for more information.
Print Service Provider User Guide 57
Page 70

Account Setup
58 FreeFlow Web Services
Page 71

In This Chapter
Managing the Database Library .......................................................... 76
6
Store Setup
FreeFlow Web Services provides you with the capability to set-up an online store front for your customers
to browse and use for ordering print products. This chapter describes how to set-up store fronts for your
Print Buyers.
• Catalog Overview (on page 59) – an overview of the types of catalogs supported by Web Services
and their characteristics.
• Creating and Managing Superstore Catalogs (on page 62) – define Superstore catalogs.
• Creating and Managing HTML Catalogs (on page 69) – define and manage HTML catalogs.
• Managing the Cross Sales Library (on page 73) - promote the sales volume by connecting offers of
related products to product categories.
• Managing the Image Library (on page 74) - manage a library of image assets for variable information
jobs.
• Managing the Database Library (on page 76) - manage a library of variable information database files.
Catalog Overview ................................................................................ 59
Creating and Managing Superstore Catalogs ..................................... 62
Creating and Managing HTML Catalogs ............................................. 69
Managing the Cross Sales Library ...................................................... 73
Managing the Image Library ............................................................... 74
For information regarding managing the template library, refer to Job Business Flow (on page 77).
Catalog Overview
One of the main objectives of FreeFlow Web Services is to enable Print Buyers to place orders online. For
this purpose you create catalogs. A catalog is an organized collection of products that is used by the print
buyer to locate and order print.
Web Services includes two types of catalogs:
UPERSTORE - displayed to the Print Buyer after logging into the application. The Superstore catalog
• S
can be organized into hierarchical categories and enables ordering jobs from templates or by
uploading the Print Buyers’ designs. The Superstore provides powerful navigation tools and a
customizable look and feel. When ordering from a Superstore the print buyer places the products in a
shopping cart and then checks out the contents of the shopping cart to place the order.
• HTML
You can define different catalogs for different Print Buyer accounts and for different users.
NOTE:
- a flat collection of templates that can be displayed to the Print Buyer after logging into the
application, sent in an email, or embedded in a web site. When ordering through an HTML catalog,
the print buyer orders one job at a time without using the shopping cart.
When you add a template to a catalog, the application creates a link to the template and places it in
the catalog. Therefore, the same template can be used several times in different catalogs, without
duplicating it.
Print Service Provider User Guide 59
Page 72
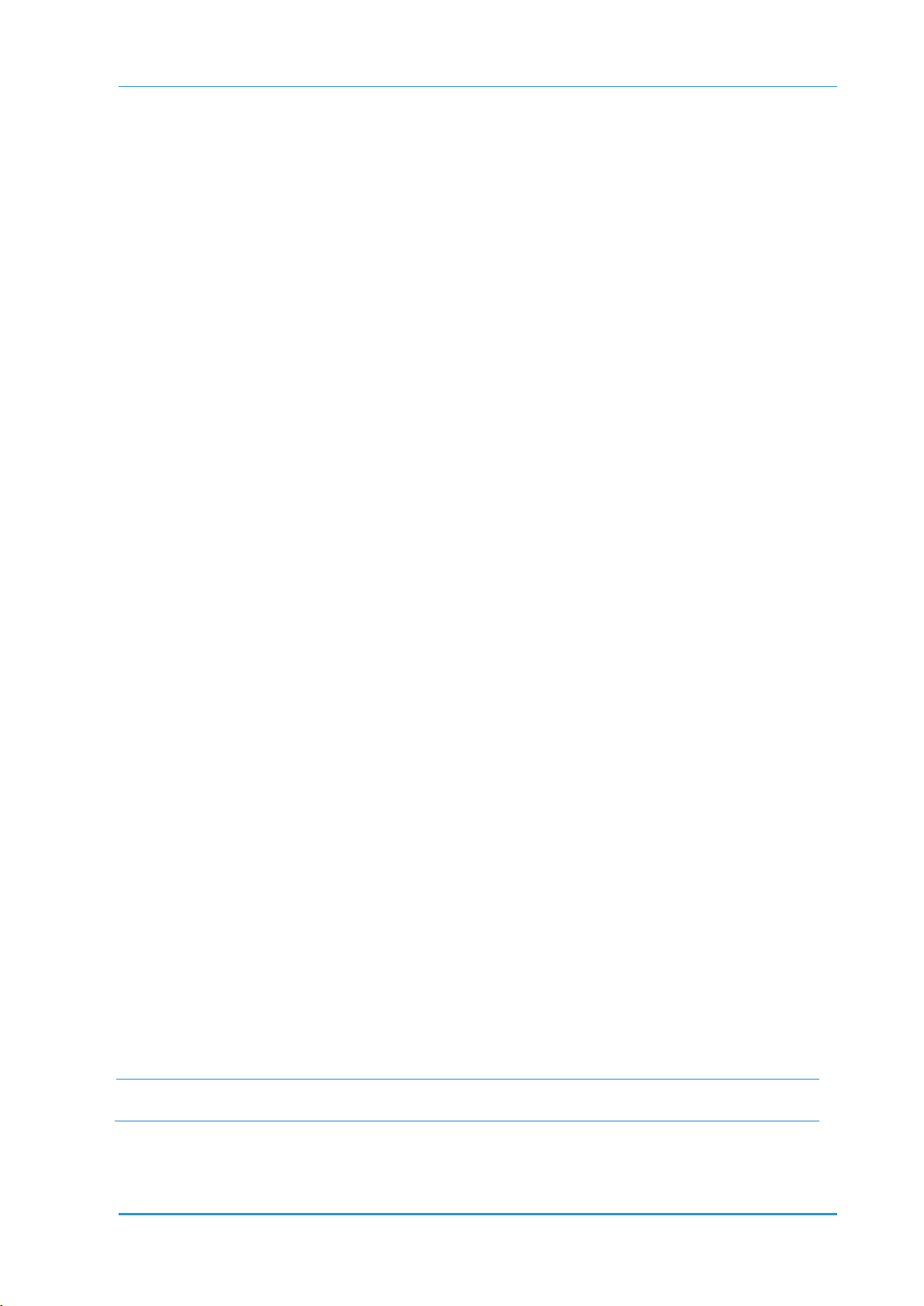
Store Setup
Superstore Catalogs
The Superstore catalog provides the capability to create a large variety of store fronts with different look
and feel, hierarchy and functionality.
The Superstore catalog has the following features:
• Enables ordering from templates and by uploading files.
• Customizable look and feel, including the catalog grid, backgrounds and text display.
• Hierarchical category structure – you have full control over the structure of a Superstore. You can
place the templates into a flat list or you can organize the catalog into categories that will assist the
print buyer navigation and enhance the ordering experience. Think of the Superstore as a
supermarket and the categories as aisles and shelves on which the products are organized.
• Enhanced navigation tools – a display of "bread crumbs" showing the Print Buyer through which
hierarchy he arrived at the current category, and an optional navigation pane that can be used either
for direct links to categories, or for filtering long lists of products.
• Capability to display messages that can be used for marketing promotion, seasons greetings, or
instructional information.
• Capability to display and manage a list of items on hold prior to placing them in the shopping cart.
• Capability to promote sale of products related to the category that the Print Buyer is browsing.
Superstore Look and Feel
The look and feel of a Superstore or its categories is defined by using a layout theme. The application
contains a library of layout themes that you can use or modify, or you can create a layout theme from
scratch. The same theme can be applied to all the categories of a Superstore, or you can have a different
theme for each and every category. When a new Superstore is created a default layout theme is applied to
the Superstore and all of its categories.
A layout theme controls the following aspects of a Superstore design:
• Panel layout – the items that the panel contains and the relationships between them.
• List structure – the grid structure of the categories, products and cross sale items.
• Background – the background of the categories, products and cross sale items.
• Item display formats – the format of the individual categories, products and cross sale items boxes.
Panel Layout
The application arrives with a number of predefined panel layouts. The layouts are color coded and a
legend is provided.
The panel layout comprises a combination of the items listed below. Only the items area is mandatory and
appears in all the layouts.
• Navigation pane – this section will be used by the Print Buyer to navigate within the catalog you are
preparing.
• Message – you can use this area to add marketing messages and announcements to promote a
specific campaign.
• Shopping Cart – a summary of the shopping cart that accompanies the Print Buyer when ordering a
printed job.
• Items Area – this section displays the products your offer to the Print Buyer. You can divide it to few
sub-categories to accommodate different users' requirements or different templates and job types
that you offer the Print Buyer.
• Cross Sale – you can use this section to promote products related the to category that the Print Buyer
is browsing.
NOTE:
The grid structure of the Items area and the Cross Sale area in the thumbnail images, is only an
indication of possibilities. This structure can be modified in the wizard.
60 FreeFlow Web Services
Page 73

Catalog Overview
List Structure
You can define the grid structure (number of rows and columns) of:
• Categories
• Products
• Cross Sale
For each of the areas, you can control the following attributes:
• The number of items in a row (number of columns).
• Item Height – the item height is pre-determined, according to one of three predefined sizes: small,
medium, and large. Select the Custom option, if you want to type a customized height value.
• The number of rows.
You have to define the structure for the categories, and apply this structure to the products and cross sale
areas.
When defining the number of rows of categories and number of rows of products, consider the
following points to ensure that you allow enough rows:
• The number of category and product rows actually displayed in the Superstore might be
automatically adjusted to keep the total balanced.
For example, if two rows are defined for categories and two rows for products, but the
Superstore display requires only one subcategory row instead of two, an extra (third) product
NOTE:
row will be displayed.
• If a catalog has many sub-categories in some of its categories, and if the number of categories
and products exceeds the number of allocated cells in the layout, the Superstore will generate an
additional page to display the categories and products that did not appear on the first page.
These will be seen by the Print Buyer only if the Print Buyer advances to the next page.
To reduce the chances of subcategories moving to a second page, allocate a larger number of rows
to the subcategories. This way, if a category requires more subcategory rows, they will be available;
and if not, the rows will be used by products.
Item Background
You can assign different backgrounds to the categories, products and cross sale items. The application
arrives with a number of backgrounds and you can upload your own background images.
If you are preparing backgrounds with no specific layout in mind, we recommend image width of 500
pixels and image height of 200 pixels. This is a generic size that would provide good results.
If you are preparing backgrounds for a specific layout, it is best to create backgrounds in the exact
required size. The height of the background image should be 60, 120, or 240, unless you plan a custom
height. The width of the background is variable and depends on the number of items in one row.
The item area width is 610 pixels and the gap between the items is 10 pixels, if N is the number of items in
a row:
Item width = (610 - 10 x (N-1)) / N
Therefore:
Number of items Background width
2 300 pixels
3 197 pixels
4 145 pixels
5 114 pixels
6 94 pixels
Print Service Provider User Guide 61
Page 74
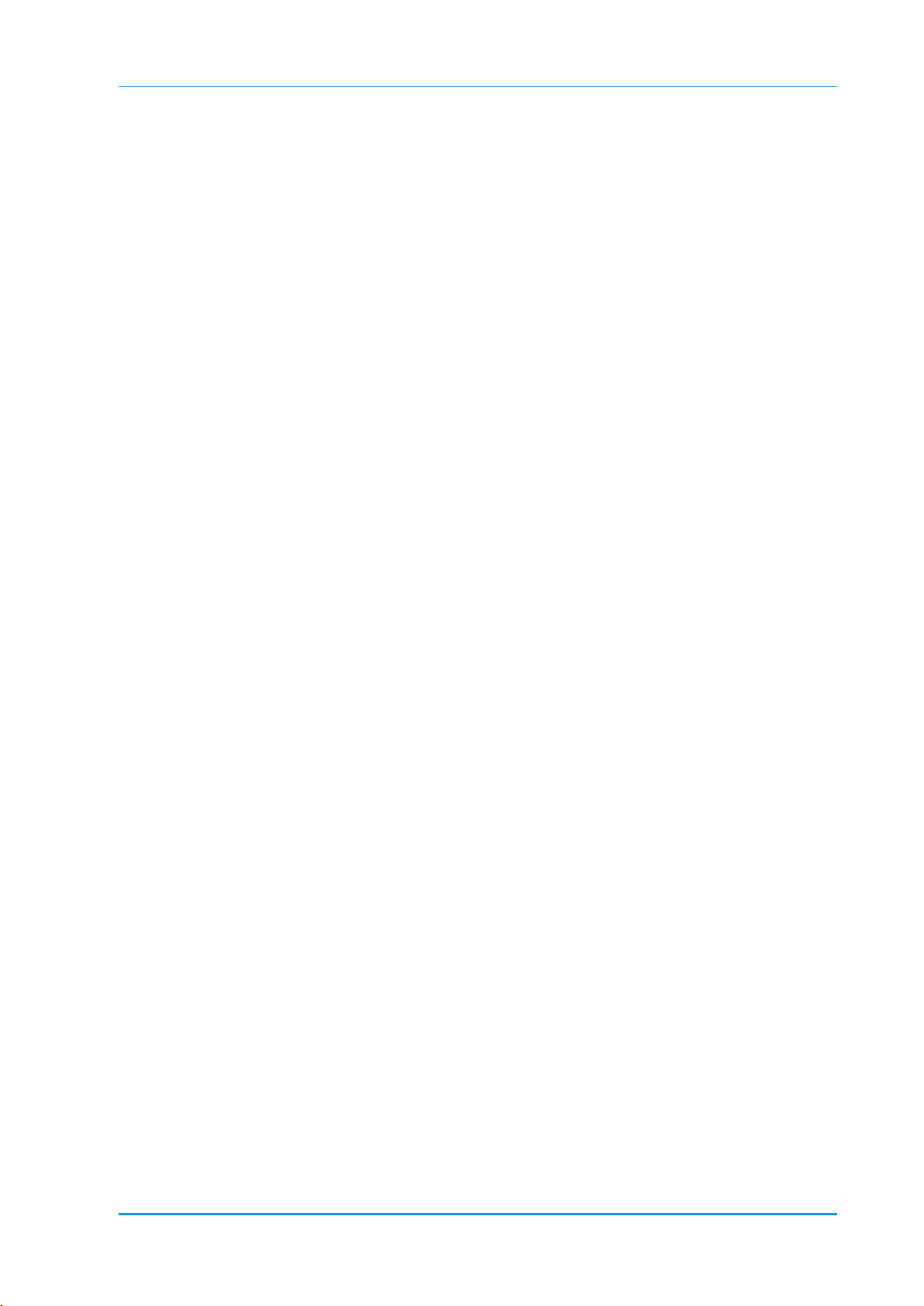
Store Setup
Items Layout and Details
You can define the layout of each category, product and cross sale item. The layout controls the position
of the following items:
• Item title – a title style text string that can display an attribute of the category or product according to
your selection.
• Item description – a description style text string that can display one or two attributes of the category
or product according to your selection.
• Thumbnail – the category or product thumbnail.
• Upload File and Select buttons.
For each of the item types you can also define the following parameters:
• Thumbnail size – selected out of a list of three predefined sizes or defined as a custom size.
• Title – the attribute that is displayed in the Title field.
• Text field 1 – the first attribute that is displayed in the Description field.
• Text field 2 – the second attribute that is displayed in the Description field.
• Links to sub-categories – a parameter that appears for the category items and controls whether and
how many links to sub-categories are displayed in the category item.
HTML Catalogs
An HTML catalog is a collection of templates that can be saved in HTML format. HTML catalogs are flat
(have no hierarchy) and enable ordering jobs one at a time, without using a shopping cart.
HTML catalogs can be created and managed by you or by the Print Buyer and can be used in the following
ways:
• You can define that a Print Buyer will see the HTML catalog as the ordering page, after logging into
the application.
• You can embed an HTML catalog into another website, such as the corporate website of the Print
Buyer.
• You can send an HTML catalog in an email message.
The main benefits of using HTML catalogs are:
• The ability to initiate an order from outside the application, with or without the need to log-in.
• The simple ordering flow (without using the shopping cart) makes it especially suitable for occasional
users, who don’t need to order more than one job at a time.
• The HTML catalog, when used outside the application without a login, provides a fully anonymous
ordering flow. I.e., a Print Buyer can order a job from the HTML catalog and pay with a credit card,
without registration or logging in.
Creating and Managing Superstore Catalogs
The following sections describe how to create and define a Superstore catalog:
• Managing Superstores (on page 63)
• Creating a Superstore (on page 63)
• Adding Products to a Superstore (on page 64)
• Applying a Layout Theme to a Superstore (on page 65)
62 FreeFlow Web Services
Page 75

Creating and Managing Superstore Catalogs
The linked image cannot be displayed. The file may have been moved, renamed, or deleted. Verify that the link points to the correct file and location.
The linked image cannot be displayed. The file may have been moved, renamed, or deleted. Verify that the link points to the correct file and location.
The linked image cannot be displayed. The file may have been moved, renamed, or deleted. Verify that the link points to the correct file and location.
The linked image cannot be displayed. The file may have been moved, renamed, or deleted. Verify that the link points to the correct file and location.
Managing Superstores
You can rename, delete, copy, and move Superstores and categories. Tot simplify the explanation the
tasks below address categories, but they can be applied to a Superstore as well, unless indicated
otherwise.
NOTE:
Moving a Category
1 Select a category.
2 Click (Cut).
3 Find the Superstore or category into which you want to move the selected category and click
(Paste); the category is moved from the original location to the new one.
Copying a Category
1 Select a category.
2 Click (Copy).
3 Find the Superstore or category into which you want to copy the selected category and click
(Paste); a copy of the original category is created in the new location.
If you are copying or moving a Superstore or category between accounts, the only thing that will be
moved is the structure and the layout, without the products or queries.
Renaming a Category
1 Select a category.
2 Click (Rename); the R
3 Type the new name.
4 Click OK; the dialog box closes and the category is renamed.
The linked image cannot be displayed. The file may have been moved, renamed, or deleted. Verify that the link points to the correct file and location.
ENAME CATALOG dialog box appears.
Deleting a Category
1 Select a category.
2 Click (Delete); a confirmation dialog box appears.
3 Click Yes; the dialog box closes and the category is deleted.
The linked image cannot be displayed. The file may have been moved, renamed, or deleted. Verify that the link points to the correct file and location.
Creating a Superstore
You start by creating a new Superstore. In most cases you would then create categories, and then
populate the Superstore and its categories with products - templates and job types. When the Superstore
structure is complete you can define its layout, look and feel. This sequence is not mandatory - you can
start with the layout and then move to create and populate categories.
1 Select A
2 In the accounts list on the right side of the title bar, select an account.
3 In the C
4 Type a catalog name and in the C
5 Click OK; the new Superstore appears in the C
appears.
6 Complete the G
name to the Print Buyer.
7 Create a category:
CCOUNTS -> STORE SETUP; the CATALOGS view is displayed.
ATALOGS pane, click New Catalog; the ADD CATALOG dialog box appears.
ATALOG LAYOUT list, make sure that Superstore is selected.
ATALOGS list and the GENERAL INFORMATION dialog box
ENERAL INFORMATION fields and click OK. The Internal Title appears as the Superstore
Print Service Provider User Guide 63
Page 76

Store Setup
The linked image cannot be displayed. The file may have been moved, renamed, or deleted. Verify that the link points to the correct file and location.
a Select the catalog or category to which you want to add categories and click (New Category);
ENERAL INFORMATION dialog box appears.
the G
b Type the category name, internal title and description.
c Click Change to add a category thumbnail; the C
ATEGORIES image bank appears.
d Select an image or upload a new one. For more information about uploading images, refer to
Uploading Images (on page 75).
e Click Add; the category is added to the Superstore.
8 Add more categories as required.
NOTE:
There is no limit to the number of categories you can add, or to the number of hierarchy levels.
Adding Products to a Superstore
You add job types and templates to the Superstore and its categories. The Print Buyers can order print
jobs based on the templates, or upload their own designs when ordering from job types.
You have the following two options for adding job types and templates to Superstores:
• Add Products - manually select the job types and templates that you want to place into a specific
Superstore or category.
• Add Query - automatically populate a Superstore or category with templates. The query can either
add to a Superstore all the templates located in a specific folder, or find all the templates that fulfill
certain criteria and add them to a Superstore.
Defining Superstore Content Using the Add Products Option
To populate the Superstore with job types or templates:
1 Select a Superstore or category in the C
2 Click the Content tab; the C
3 Click Add Products; the A
ONTENT view appears.
DD PRODUCTS dialog box appears.
ATALOGS list.
4 Add job types:
a Select the Job Type radio button; all the enabled job types appear in the products list.
b Select one or more job types and click >; the job types appear in the P
RODUCTS IN list.
5 Add templates:
a Select the Templates radio button; all the templates of the account appear in the products list.
b Select one or more templates and click >; the templates appear in the P
RODUCTS IN list.
6 Click OK to save the settings and close the dialog box; the job type and templates appear in the
ONTENT list.
C
Defining Superstore Content Using the Add Queries Option
When Print Buyers navigate a Superstore, the system can automatically populate the Superstore with
templates. To dynamically populate a Superstore with templates:
1 Select a Superstore or category in the C
2 Click Add Query; the Q
UERY DETAILS dialog box appears.
3 Create a folder content query:
a Type a query label into the L
b Leave My Account selected in the A
NOTE:
Use the Parent Account option if you want the query to use templates of all the accounts in the same
parent account.
ABEL field.
ATALOGS list; the CONTENT view appears.
CCOUNT list.
64 FreeFlow Web Services
Page 77
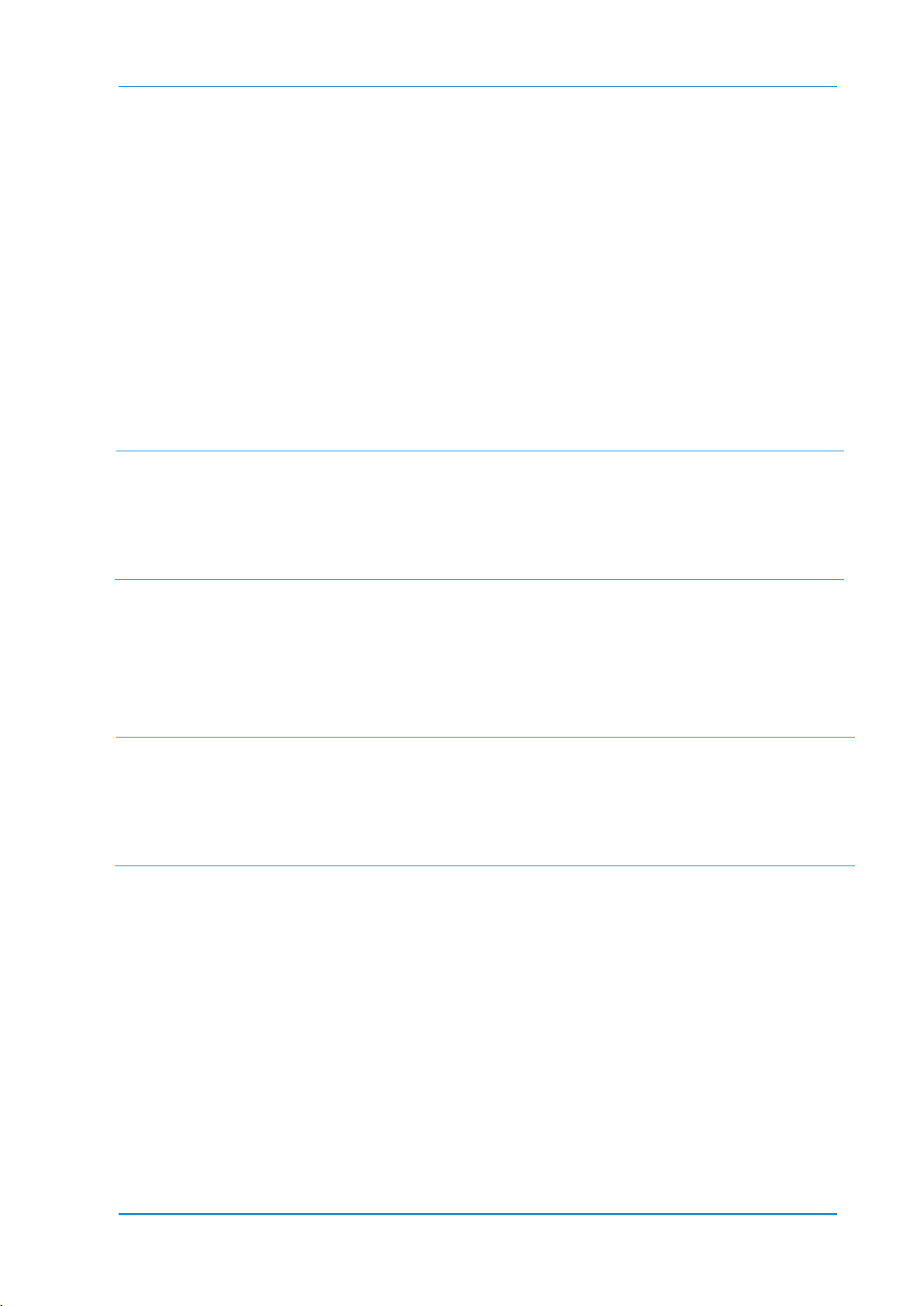
Creating and Managing Superstore Catalogs
c Select an option in the FOLDER list.
i All - when selected indicates that the query will be defined by criteria.
ii Root Folder - the templates are collected from the root folder and all the folders in it.
iii Any of the customer’s template folders.
d Click OK; the query appears in the C
ONTENT list.
4 Define a search by criteria query:
a Type a query label into the L
b Leave My Account selected in the A
c Leave All selected in the F
ABEL field.
CCOUNT list.
OLDER list.
d Create an explicit search criteria:
i Select a field name in the F
IELD list. The values of this field will be compared to the search
criteria.
ii Select an operator in the T
iii Select E
iv Type the value in the V
XPLICIT in the TYPE list. This indicates that the criteria is based on an explicit value.
To find all the templates which have "marketing" as a keyword, the following search should be
defined:
HAT list. This operator defines which values will be fulfil the criteria.
ALUE field. This is the value to which the field values are compared.
• Field: Keywords
EXAMPLE:
• That: Like
• Type: Explicit
•
Value: marketing
e Create a user driven search criteria:
i Select a field name in the F
ii Select an operator in the T
iii Select User Driven in the T
IELD list.
HAT list.
YPE list; the Value text box becomes a list with the attributes of a
user. This indicates that the criteria is based on the data of the Print Buyer user that navigates
the Superstore.
iv Select one of the attributes in the V
To find all the templates which were authored by the logged-in Print Buyer user, the following search
should be defined:
ALUE list.
• Field: Author
EXAMPLE:
• That: Like
• Type: User Driven
• Value: Last Name
f Click OK; the query appears in the CONTENT list.
Removing Items from the Content List
Select an item in the CONTENT list and click Remove; the item is removed from the list.
Applying a Layout Theme to a Superstore
A Superstore can have a single layout theme applied to it and all of its categories, or a different layout
theme applied to each category. The layout themes can be selected from a number of predefined layout
themes, modified or created according to need.
Print Service Provider User Guide 65
Page 78
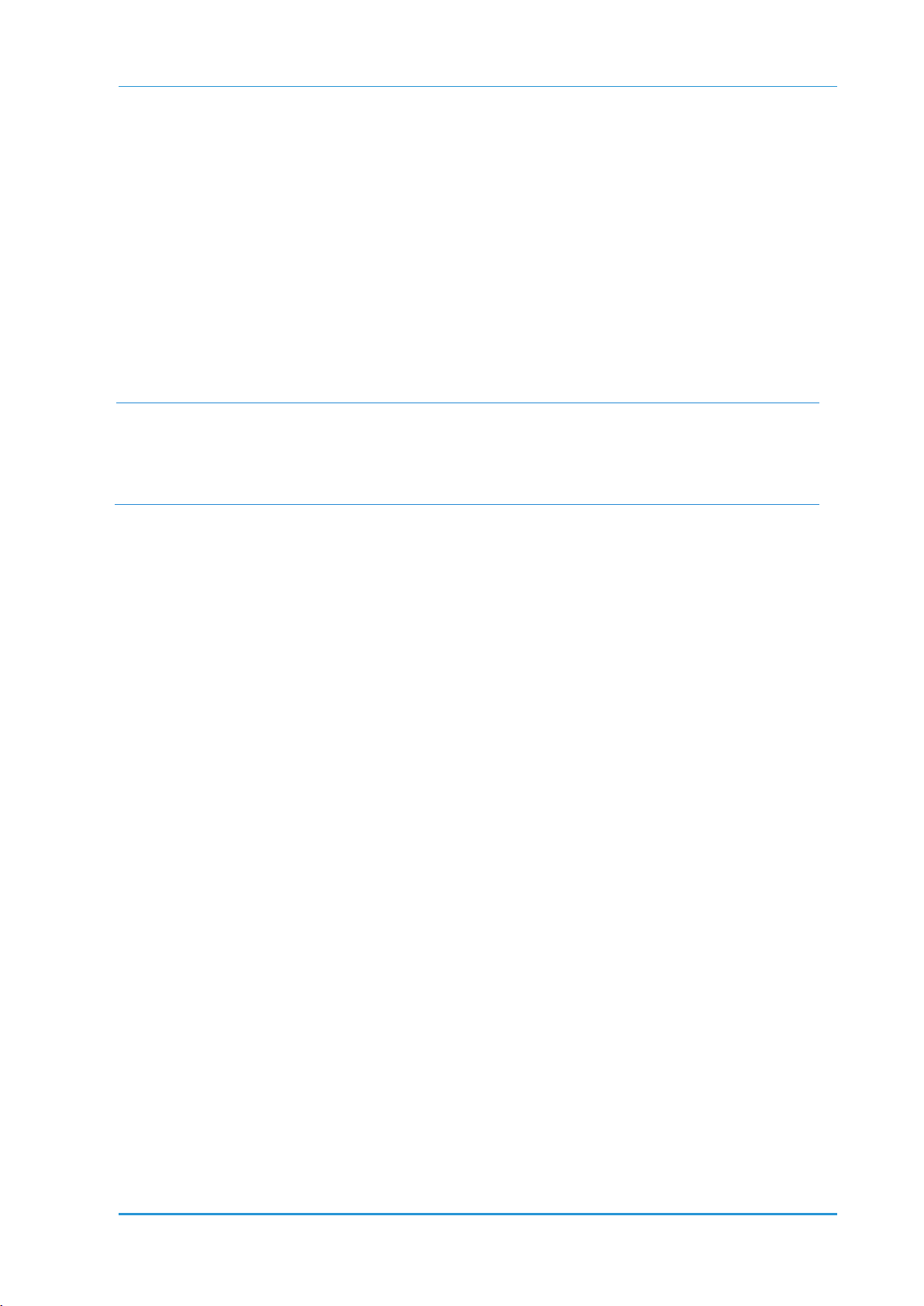
Store Setup
Applying a Pre-defined Layout Theme to a Superstore
1 Select a Superstore or category in the CATALOG list.
2 Click the Layout tab; the L
3 Click Select; the S
4 Select a layout theme and click Select; the layout theme image appears in the L
ELECT LAYOUT THEME dialog box appears.
AYOUT view appears with an image of the default layout.
Managing Layouts
1 Select a Superstore or category in the CATALOG list.
2 Click the Layout tab; the L
3 To edit a layout:
a Select the theme to edit and click Edit; the L
b To work with the L
When editing layouts, note the following:
• You cannot edit the default layout.
NOTE:
• The layout you are editing may be assigned to several Superstores, editing it will affect all these
Superstores. If you are not sure about the effect of the change, it might be better to create
another layout based on this layout and change the new layout.
4 To create a layout based on an existing layout:
a Select the layout to serve as a base and click Copy and Edit; the L
b To work with the L
5 To delete a layout, select a layout and click Delete; the layout is deleted.
AYOUT view appears with an image of the default layout.
AYOUT WIZARD appears.
AYOUT WIZARD, see Using the Edit Layout Theme Wizard (on page 66).
AYOUT WIZARD, see Using the Edit Layout Theme Wizard (on page 66).
AYOUT view.
AYOUT WIZARD appears.
Using the Edit Layout Theme Wizard
You can use the LAYOUT WIZARD to design the layout for a Superstore. The wizard has five steps and
concludes with the T
incomplete step before you exit the wizard.
1 Access the Layout management screen:
a Select a Superstore
b Click the Layout tab; the L
c Click Select; the S
2 Click New; the C
3 Select a panel layout:
a Select a layout.
b Click Next; S
4 Define the list structure:
a For the categories area structure, define the number of items in row, item size and number of
rows.
b For the products area structure, select the Use Categories area structure check box, or define
the number of items in row, item size and number of rows.
c For the cross sale area structure, select the Use Categories area structure check box, or define
the number of items in row, item size and number of rows.
d Click Next; S
5 Select the items background:
a Upload more images, if required. For more information about uploading images, refer to
Uploading Images (on page 75).
b Select a background image and click > adjacent to C
HEME SUMMARY. If any of the steps are not completed, the wizard returns you to the
or category in the CATALOG list.
AYOUT view appears with an image of the default layout.
ELECT LAYOUT dialog box appears.
REATE NEW LAYOUT dialog box appears in the STEP 1: SELECT PANEL LAYOUT view.
TEP 2: DEFINE LIST STRUCTURE view appears.
TEP 3: SELECT ITEMS BACKGROUND view appears.
ATEGORY ITEMS; the image appears in the
66 FreeFlow Web Services
Page 79
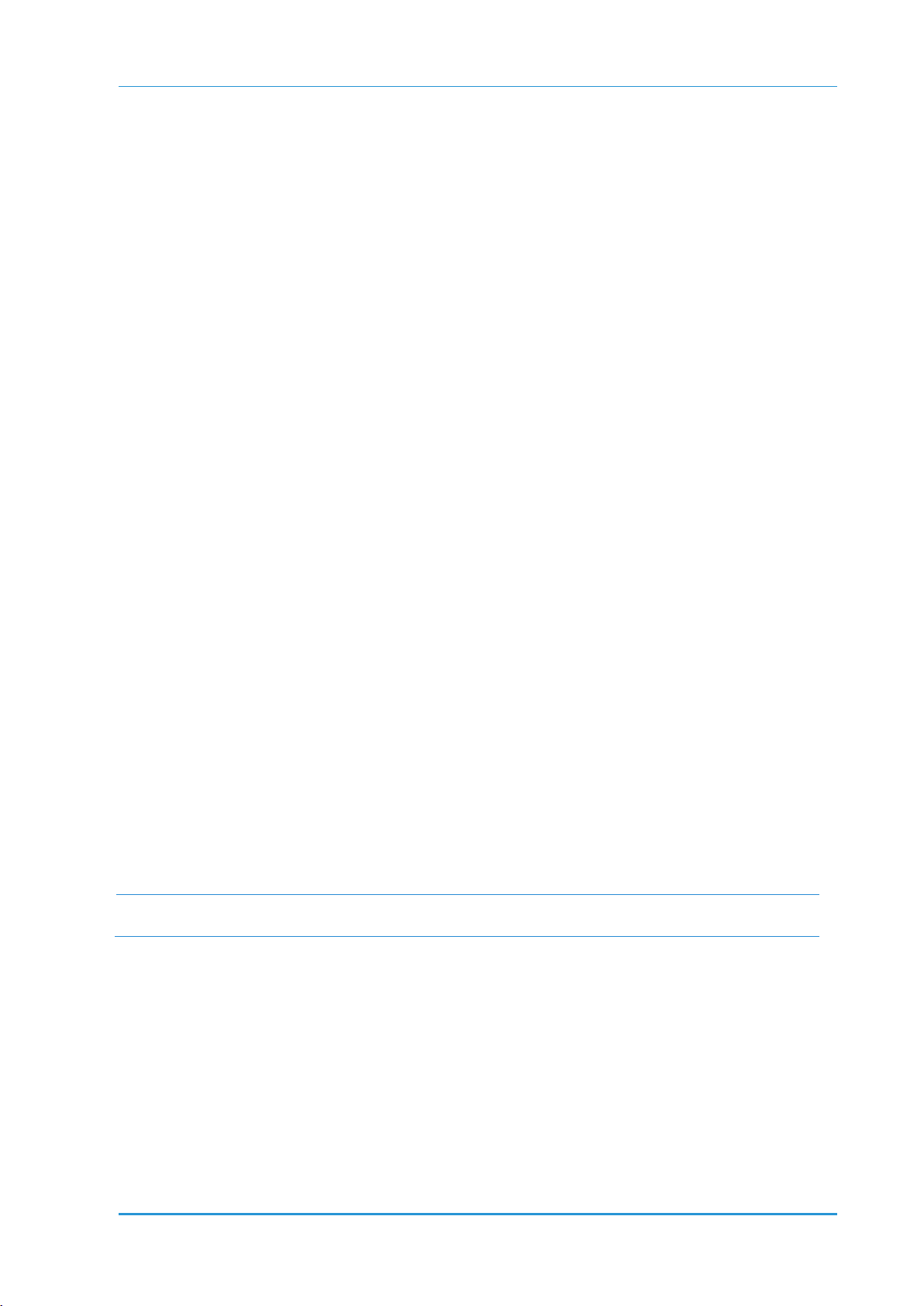
Creating and Managing Superstore Catalogs
CATEGORY ITEMS pane.
c Select a background image and click > adjacent to P
RODUCT ITEMS pane.
P
d Select a background image and click > adjacent to C
ROSS SALE ITEMS pane.
C
e Click Next; S
TEP 4: SELECT ITEM LAYOUT view appears.
RODUCT ITEMS; the image appears in the
ROSS SALE ITEMS; the image appears in the
6 Select a layout for the items:
a Select an I
appears in the C
b Select an I
appears in the P
c Select an I
appears in the C
d Click Next; S
TEM LAYOUT image and click the > button adjacent to CATEGORY ITEMS; the image
ATEGORY ITEMS pane.
TEM LAYOUT image and click the > button adjacent to PRODUCT ITEMS; the image
RODUCT ITEMS pane.
TEM LAYOUT image and click the > button adjacent to CROSS SALE ITEMS; the image
ROSS SALE ITEMS pane.
TEP 5: DEFINE ITEMS DETAILS view appears.
7 Define the detailed contents of the items:
a Define the category items:
i Make sure that the check box of the image is selected, if you want it displayed. Select the
image size, and type the height and width if you selected a custom size.
ii Make sure that the check box of the title is selected, if you want it displayed. Choose the field
to display in the title, usually it would be the category N
AME.
iii Make sure that the check box of the first text field is selected, if you want it displayed. Choose
the field to display in the title, usually it would be the category D
ESCRIPTION.
iv Select the check box of the second text field, if you want it displayed. Choose the field to
display in the title.
v Select the Include links to sub categories check box. Select the number of links to display.
b Repeat the process for product items, with the exception of the I
NCLUDE LINKS.
c Repeat the process for cross sale items (if relevant for this layout), with the exception of the
NCLUDE LINKS.
I
d Click Next; L
AYOUT SUMMARY view appears.
8 Define layout summary:
a Click Change... P
ANEL LAYOUT to upload a thumbnail image of the newly created layout theme.
This image will help you identify this layout in the future. For more information about uploading
images, refer to Uploading Images (on page 75).
b Type a name for the new layout theme.
c Type a description for the new layout theme.
d Type the keywords that identify the new layout theme.
9 Click Finish; the dialog box closes, the new layout is added to the list.
NOTE:
If a step was not completed, the wizard returns you to that step before allowing you to complete the
procedure.
Defining the Items Area
You can define the titles that introduce each item list area, including the category, template, and job type
lists. A category can inherit the settings of its parent category or Superstore, in which case you have to
select the Use Parent category setting check box.
1 Click the Items Area tab; the I
2 Clear the Use parent category setting check box.
3 Type a title for the categories section of the items area.
4 Type a title for the templates section of the items area.
Print Service Provider User Guide 67
TEMS AREA view appears.
Page 80

Store Setup
5 Type a title for the job types section of the items area.
If the category contains job types (enabling the Print Buyers to upload their own designs), you can
NOTE:
decide to let the user initiate the upload process from the category item, without selecting the
category. The A
DD UPLOAD BUTTON check box controls this behavior.
6 Select Add Upload button at category level check box and type the button caption.
7 Click Save
Defining the Cross Sale Area
You can define the content of the category cross sale area, and add cross sale items to a category. Cross
Sale items are stored in folders located in the C
SALES LIBRARY, see Managing the Cross Sales Library (on page 73).
1 Click the Cross Sale tab; the C
ROSS SALE view appears.
2 Clear the Use parent category settings check box.
3 Type a cross sale title.
4 Click Select; the C
account.
NOTE:
You can access the CROSS SALES LIBRARY, and create additional cross sale folders. You can also edit
cross sale folders or create new ones, directly from this dialog box. For more information on
managing cross sales, see Managing the Cross Sales Library (on page 73).
ROSS SALE LIBRARY dialog box appears displaying the cross sale folders of this
ROSS SALE library. For more information on the CROSS
5 Select a cross sale folder containing suitable items; on the right hand side of the dialog box you can
see the contents of the selected cross sale.
6 Verify that the correct cross sale is selected and click Select; the dialog box closes and the cross sale
appears in the C
ROSS SALE view.
7 Click Save.
To remove the cross sale items from the C
ROSS SALE list, click Remove.
Defining the Navigation Pane
You can define the format and content of the navigation pane.
1 Click the Navigation tab; the N
2 Clear the Use parent category settings check box.
3 Select one of the following options:
o Select Hide Pane, if you don’t want to display the N
o Select Category Panel, if you want to display the N
o Select ‘Narrow By’ Panel, if you want to display the Navigation pane with filters that enable
narrowing down the list of displayed products.
4 If you selected C
ATEGORY PANEL, select the links to be displayed out of the following options:
o Select Root level categories, if you want to display links to the first level of categories in the
Superstore.
o Select Current level categories, if you want to display links to all the categories that are at the
same level as the category that the Print Buyer is viewing.
o Select All categories and sub categories, if you want to display links to all the categories in the
Superstore.
5 If you selected ‘N
ARROW BY’ PANEL, select the options that you want to provide to your customer for
filtering. The possible options are filtering by:
o Author
o Keywords
o Reference Code
o Subject
AVIGATION view appears.
AVIGATION pane to the Print Buyer.
AVIGATION pane with direct links to categories.
68 FreeFlow Web Services
Page 81

Creating and Managing HTML Catalogs
Adding Messages
You can select a single message to be displayed to the Print Buyers, or a number of messages that are
displayed in rotation. The messages can be in image (JPEG, GIF, animated GIF, PNG) or HTML format.
1 Click the Message tab; the M
2 Clear the Use parent category setting check box.
3 Click Select; the S
ELECT MESSAGE dialog box appears and displays a message list.
4 To add messages to the list, if not required, continue to Step 5:
a Click New; the N
EW MESSAGE dialog box appears.
b To add an image:
i Select the Image option and click OK; the M
ii Upload message images to the M
images, refer to Uploading Images (on page 75).
NOTE:
iii Click Select Image; the image is added to the S
The width of messages that appear in the items area should be 610 pixels.
The width of messages that appear on the right, below the shopping cart panel, should be 190 pixels.
There is no height limitation, but the recommended height is 100-200 pixels, both for messages that
appear in the items area and those that appear on the right.
c To add an html message:
i Select the URL option and click OK; the N
ii Type a message N
iii Click OK; the dialog box closes and an HTML message is added to the list.
5 To select from the existing list of messages:
a Select one or more Select check boxes of messages that you want to appear in the message
pane.
b Click Select; the dialog box is closed and the messages selected.
ESSAGE view appears.
ARKETING dialog box appears.
ARKETING dialog box. For more information about uploading
ELECT MESSAGE message list.
EW URL dialog box appears.
AME and URL.
Previewing the Superstore or Category
You can preview the created catalog, to check its structure, layout and contents.
1 Click the Preview link; the P
REVIEW dialog box appears.
2 Check the Superstore by navigating the categories.
3 Click Close to close the window.
Creating and Managing HTML Catalogs
The following sections describe how to create and define a Superstore catalog:
• Managing HTML Catalogs (on page 70)
• Creating an HTML Catalog (on page 70)
• Exporting an HTML Catalog (on page 72)
• Sending an HTML Catalog by Email (on page 72)
The instructions in this section presume that you are creating an HTML catalog, adding templates,
NOTE:
setting-up its properties, and exporting it, in a sequence. If you are performing one of the stages on a
previously created HTML catalog, make sure to select the appropriate catalog before referring to the
instructions in the stage.
Print Service Provider User Guide 69
Page 82

Store Setup
The linked image cannot be displayed. The file may have been moved, renamed, or deleted. Verify that the link points to the correct file and location.
The linked image cannot be displayed. The file may have been moved, renamed, or deleted. Verify that the link points to the correct file and location.
Managing HTML Catalogs
You can rename or delete an HTML catalog.
Renaming a Catalog
1 Select an HTML catalog.
2 Click (Rename); the R
ENAME CATALOG dialog box appears.
3 Type the new name.
4 Click OK; the dialog box closes and the catalog is renamed.
Deleting a Catalog
1 Select an HTML catalog.
2 Click (Delete); a confirmation dialog box appears.
3 Click Yes; the dialog box closes and the catalog is deleted.
Creating an HTML Catalog
1 Select ACCOUNTS -> STORE SETUP; the CATALOGS view is displayed.
2 In the accounts list on the right side of the title bar, select an account.
3 Click New Catalog; the A
4 Type a catalog name and in the C
5 Click OK; the new catalog appears in the catalogs list.
Adding Templates to an HTML Catalog
1 Click Add Templates; the CHOOSE TEMPLATE dialog box appears, displaying the templates of the
selected account.
2 Navigate to a template and click Select; the template appears in the C
3 Repeat Step 2 for each additional template and click Close.
DD CATALOG dialog box appears.
ATALOG LAYOUT list, select HTML Catalog.
ATALOG NAME panel.
To delete a template from an HTML catalog, select the template and click Remove Template.
Setting HTML Catalog Template Parameters
The panel on the right hand side of the catalog list displays the HTML catalog preview. This panel displays
the templates contained in the catalog and their properties, as they will be displayed in the exported HTML
catalog. The preview does not display the price as will be displayed in the HTML catalog, if defined.
1 Click the Edit link that appears under each HTML catalog template; the template setup dialog box
appears.
2 Select the Max number of copies allowed per order, to limit the number of copies that a user can
order from this template when using the catalog.
NOTE:
The selection of maximum number of copies in the HTML catalog does not affect the number of
copies that can be ordered from the template outside the HTML catalog.
3 To display the FORMAT field, select the Format check box. The default information that appears in this
field is the name of the job type on which the template is based.
a To change the text that appears in the F
ORMAT field, type a different text string.
b To revert back to the default text, click the format Default button.
4 To display the template size that appear in the S
a To change the text that appears in the S
IZE field, select the Size check box.
IZE field, type a different text string.
70 FreeFlow Web Services
Page 83
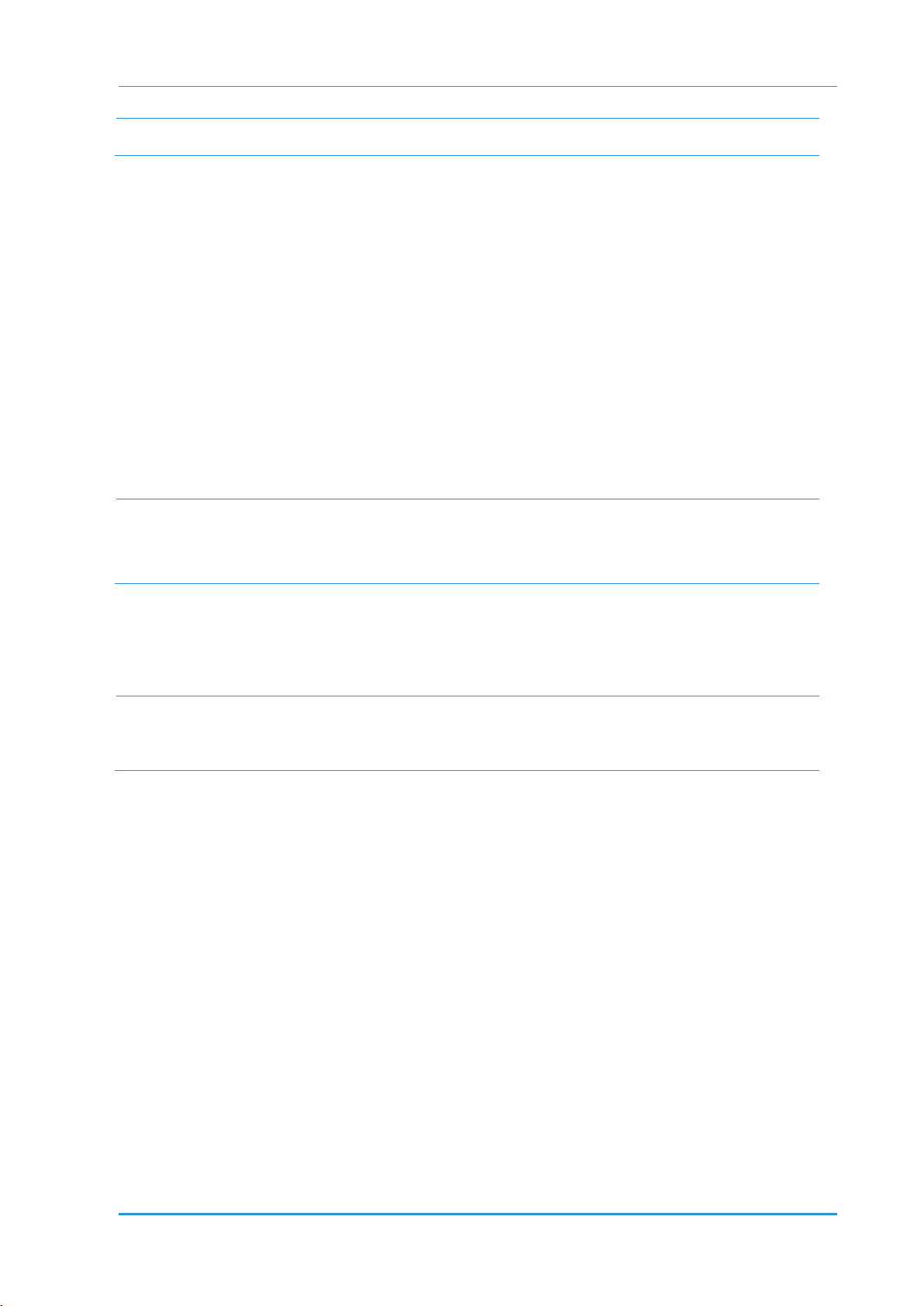
Creating and Managing HTML Catalogs
NOTE:
The text in the size field does not change the size of the template.
b To revert back to the default size details, click the size Default button.
5 The template description field displays, by default, the template name. To change the default text that
appears in the D
6 Click OK to save the changes; the new parameters appear in the catalog template details.
ESCRIPTION field, type a different text string.
Defining a Catalog’s Properties
You can control the job-ordering workflow of the HTML catalog by defining the catalog’s properties:
1 Click Properties; the C
2 Define the D
a Define the thumbnail size and the number of items in one row.
b Type a message that will appear at the top of the HTML catalog.
3 Define the W
a Select an A
i To have the job sent to be approved before an order is placed, select The job requires
NOTE:
supervisor approval... radio button.
Each template can have SUPERVISOR APPROVAL BY-PASS rules specified in the WORKFLOW POLICY
settings. If these rules have been set, they will override the supervisor approval setting of the HTML
catalog. For more information about setting WORKFLOW POLICY, refer to Managing the Workflow
Policy of a Template (on page 97).
ISPLAY PARAMETERS.
ORKFLOW PARAMETERS:
PPROVAL option:
ATALOG PROPERTIES window appears.
ii Type the approver’s email address or click the Address Book link, and select an address
from the A
DDRESS BOOK.
b Define the login settings:
i To require users of this HML catalog to log-in when using the HTML catalog outside the
application, select the Ask for User Login check box.
When the Ask for User Login check box is clear, any user with access to the HTML catalog can
NOTE:
order a job. The application, however, requires every job to be connected to a specific user,
therefore, you must select a default login profile, which will be connected to all the jobs ordered from
this HTML catalog.
ii If you want the users to order from this catalog without log-in (anonymously), clear the Ask for
User Login check box, and select a default login profile from the D
EFAULT LOGIN PROFILE list features all of the account users, displaying their user type,
The D
login name, and first and last names.
c Define the variable information settings:
This option defines the default data populating the templates, and is intended to save the user
time in filling the data, reducing the chances to make mistakes. Select the appropriate option in the
FORM EDITOR DEFAULT VALUES list:
The last entry – the variable data templates will be automatically populated by the variable
data that was entered when the variable data templates were last used.
The recent entries – the application collects the variable data entered into each template,
when it was ordered from the HTML catalog. When ordering the Print Buyer can select out of
these records, or type other data.
The original design – the default text in the variable data fields will be the same text that was
entered into the templates in the design stage.
d Define the order parameters:
i To allow the Print Buyer to change the system-generated name of a job, select the Allow Job
Name Modification check box.
ii To display the R
EFERENCE CODE input field during the job-ordering procedure, select the
EFAULT LOGIN PROFILE list.
Print Service Provider User Guide 71
Page 84
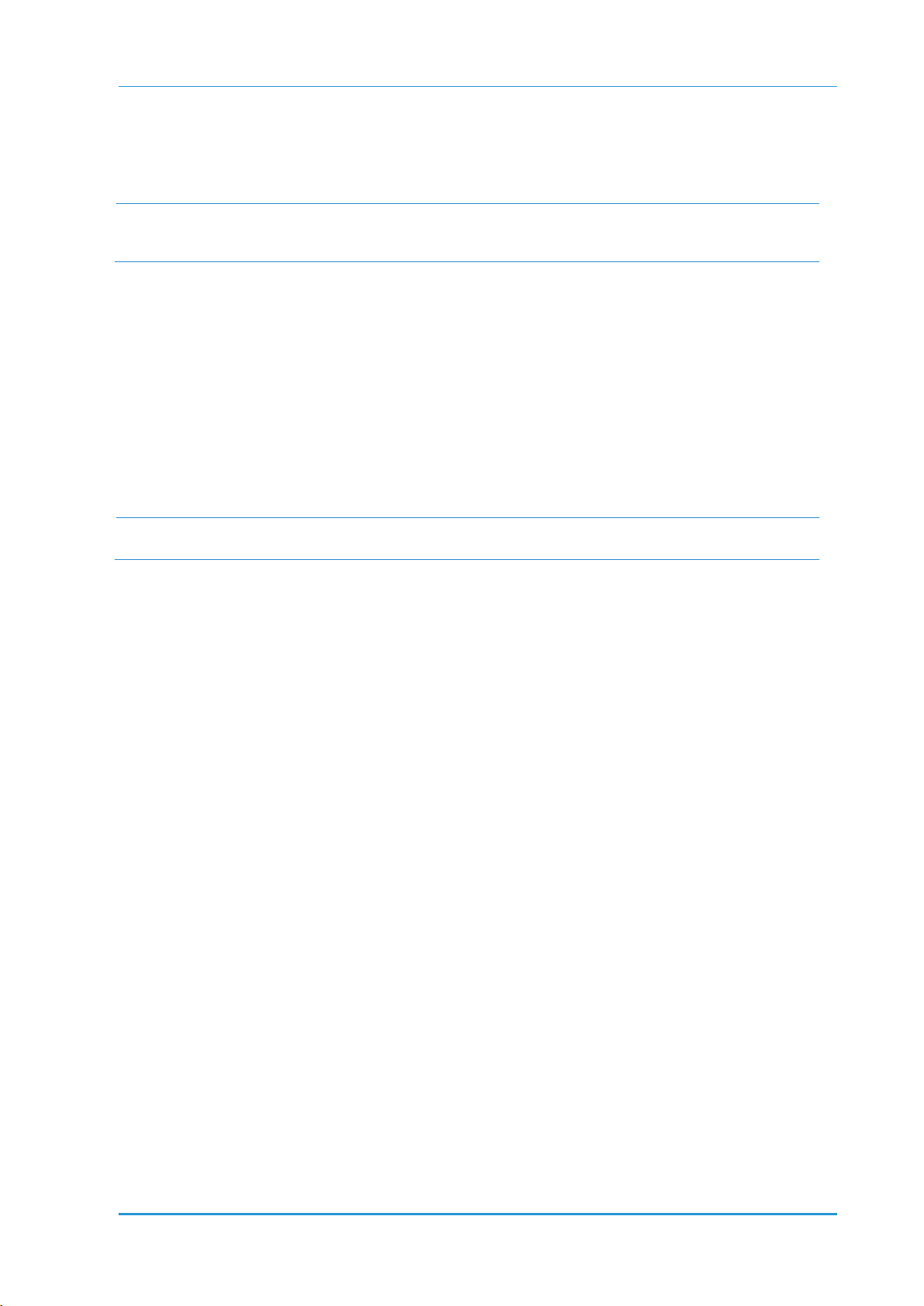
Store Setup
NOTE:
NOTE:
Show the Reference Code Input Field check box.
iii Type a Default Reference Code, if required.
iv To display the C
OST CENTER input field during the job-ordering procedure, select the Show
Cost Center check box.
In ORDER PARAMETERS, you can select to display the reference code and cost center input fields.
However, you enforce the use of these fields in A
PRICING. For more information, refer to Defining Pricing Settings (on page 49).
CCOUNTS -> ACCOUNTS SETUP -> PREFERENCES ->
e Define the DELIVERY parameters:
i To allow the Print Buyer request a shipping date other than the default, select the Allow
Shipping Date Modification check box.
ii Select the default number of days from order confirmation to order shipping.
iii To allow the Print Buyer to change the default shipping address, select the Allow Shipping
Address Modification check box.
When the Allow Shipping Address Modification option is selected, two more options are enabled
for selection:
ALWAYS APPROVE SHIPPING ADDRESS – select this option if you want the Print Buyer to verify
and confirm the shipping address.
DISABLE ADDRESS BOOK ACCESS – select this option to prevent the Print Buyer from choosing
the shipping address from the address book.
It is strongly recommended to disable address book access when using the HTML catalog for B2C
(business to consumer) applications.
f To enable template Print Buyers to view a job price during the ordering procedure, select the
Show Price to the User check box.
g To send the catalogs to Print Buyers by email, type the email addresses or select the addresses
from the address book. For more information, refer to Sending an HTML Catalog by Email (on
page 72).
h Click OK to save the settings.
Exporting an HTML Catalog
1 Select an HTML catalog in the catalogs list.
2 Click Export HTML; the E
3 Define the properties, if required. For more information about HTML catalog properties, refer to
Defining a Catalog’s Properties (on page 71).
4 Click Export HTML; the E
a Right-click the catalog link; a pop-up menu appears.
b Select the Save Target As... option; the Save As dialog box appears.
c Browse to a location to save the catalog and type a catalog name.
d Click Save; the catalog is saved to the required location and the dialog box closes.
5 Click Close in the E
You can use the HTML catalog
XPORT HTML PROPERTIES dialog box appears.
XPORT CATALOG HTML dialog box appears.
XPORT CATALOG HTML dialog box.
for embedding in the Print Buyer’s or other website.
Sending an HTML Catalog by Email
1 Select a catalog in the catalog list.
2 Click Send MailToPrint; the S
3 Define the properties, if required. For more information about HTML catalog properties, refer to
Defining a Catalog’s Properties (on page 71).
4 Type the email addresses into the R
72 FreeFlow Web Services
END MAILTOPRINT PROPERTIES window appears.
ECIPIENT EMAIL field, or select from address book.
Page 85

Managing the Cross Sales Library
5 Click Send MailToPrint; the catalog is mailed to all of the email recipients.
To initiate the order from the email message, the recipients select a template and click the Start Order
link located beneath the template.
Managing the Cross Sales Library
You can add a CROSS SALE panel to your customer’s catalog. The CROSS SALE panel displays products
that you want to promote and have a relationship to products that appear in the I
TEM TEMPLATES panel.
To access the image library, select A
Cross Sales.
CCOUNTS -> STORE SETUP, select the required account and click
Managing Cross Sales
You can delete and duplicate cross sales.
Duplicating a Cross Sale
1 Select a cross sale.
2 Click Duplicate; the cross sale is duplicated with an automatically generated name, and a dialog box
confirming the duplication appears.
3 Click OK; the dialog box closes.
4 To rename the duplicated cross sale:
a Click the General tab.
b Type a new name in the C
c Click Save.
Deleting a Cross Sale
1 Select a cross sale.
2 Click Delete; a confirmation dialog box appears.
3 Click Yes; the dialog box closes and the cross sale is deleted.
ROSS SALE NAME box.
Creating and Populating Cross Sales
1 Click New...; the EDIT CROSS SALE dialog box appears.
2 Click the General tab; the G
3 Type a cross sale name, description and additional information as required.
4 Click the Content tab; the C
5 Populate the cross sale with products, using Add Products and Add Query options.
For more information about adding products, refer to Defining Superstore Content Using the Add
Products Option (on page 64).
For more information about adding queries, refer to Defining Superstore Content Using the Add
Queries Option (on page 64).
6 Click OK to save the settings and close the dialog box; the products appear in the C
content list.
Removing a Product from a Cross Sale
1 Select a cross sale; the cross sale CONTENT view is displayed.
2 Select a product in the products list and click Remove; the item is removed from the list.
Print Service Provider User Guide 73
ENERAL view appears.
ONTENT view appears.
ROSS SALE
Page 86
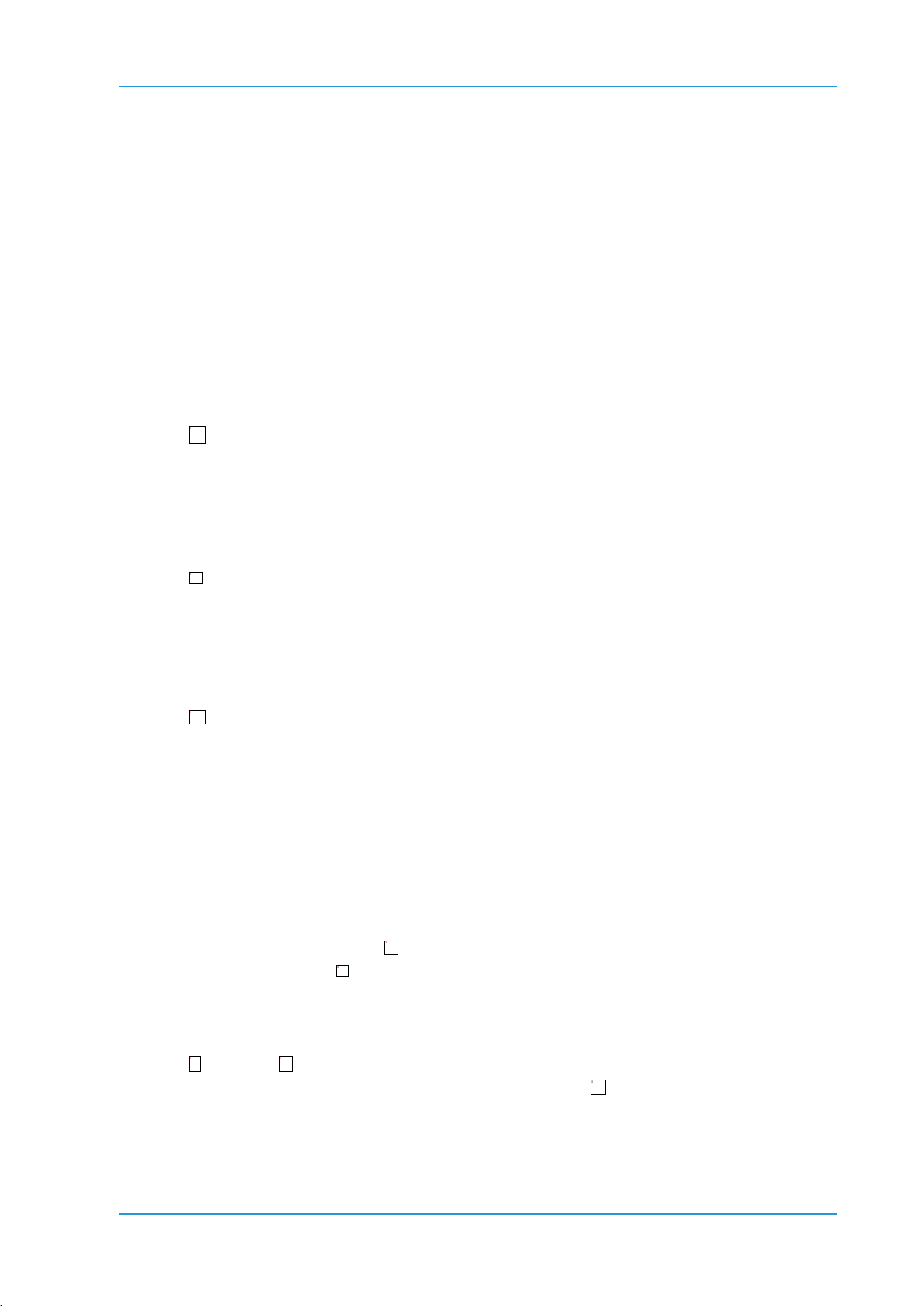
Store Setup
The linked image cannot be displayed. The file may have been moved, renamed, or deleted. Verify that the link points to the correct file and location.
The linked image cannot be displayed. The file may have been moved, renamed, or deleted. Verify that the link points to the correct file and location.
Managing the Image Library
The image library is used for storing image files to be used in variable data templates and jobs. In addition,
the image library can be used for providing images to be used as folder icons.
The supported image formats are: JPG, JPEG, PDF, TIF, TIFF, EPS, and PS.
To access the image library, select A
Image Library.
CCOUNTS -> STORE SETUP, select the required account and click
Managing Folders
When you create a new account, the system automatically generates a General folder in the account. You
can create more folders in the image library to keep the images organized. There is only one level of
folders in the image library.
Creating a New Folder
1 Click (New Folder); the NEW FOLDER dialog box appears.
2 Type the folder name.
3 Click OK; the dialog box closes and a new folder is created and added to the list of folders.
Renaming a Folder
1 Select a folder.
2 Click (Rename); the R
3 Type the new name.
4 Click OK; the dialog box closes and the folder is renamed.
Deleting a Folder
The linked image cannot be displayed. The file may have been moved, renamed, or deleted. Verify that the link points to the correct file and location.
ENAME FOLDER dialog box appears.
1 Select a folder.
2 Click (Delete); a confirmation dialog box appears.
3 Click Yes; the dialog box closes and the folder is deleted.
The linked image cannot be displayed. The file may have been moved, renamed, or deleted. Verify that the link points to the correct file and location.
Managing Images
You can copy, move, delete and rename images. Most of the operations in the image library can be
performed on several images at once. To select several images use the Shift or Ctrl keys on your
keyboard.
Changing the Image Display Mode
You can display the images as a list or as thumbnails.
• To display a thumbnail view, click (View thumbnails); the view is changed to thumbnails.
• To display a list view, click (View list); the view is changed to list.
The linked image cannot be displayed. The file may have been moved, renamed, or deleted. Verify that the link points to the correct file and location.
Moving One or More Images Between Folders
1 Select one or more images.
2 Click (Cut); the (Paste) button is enabled.
3 Find the folder into which you want to move the image and click (Paste); the images are moved
The linked image cannot be displayed. The file may have been moved, renamed, or deleted. Verify that the link points to the correct file and location. The linked image cannot be displayed. The file may have been moved, renamed, or deleted. Verify that the link points to the correct file and location.
from the original location to the new one.
The linked image cannot be displayed. The file may have been moved, renamed, or deleted. Verify that the link points to the correct file and location.
74 FreeFlow Web Services
Page 87

Managing the Database Library
The linked image cannot be displayed. The file may have been moved, renamed, or deleted. Verify that the link points to the correct file and location.
The linked image cannot be displayed. The file may have been moved, renamed, or deleted. Verify that the link points to the correct file and location.
The linked image cannot be displayed. The file may have been moved, renamed, or deleted. Verify that the link points to the correct file and location.
Creating a Copy of One or More Images in Another Folder
1 Select one or more images.
2 Click (Copy); the (Paste) button is enabled.
The linked image cannot be displayed. The file may have been moved, renamed, or deleted. Verify that the link points to the correct file and location.
3 Find the folder into which you want to copy the image and click (Paste); a copy of the original
images is created in the new location.
Renaming an Image
1 Select an image.
2 Click (Rename); the R
3 Type the new name.
4 Click OK; the dialog box closes and the image is renamed.
The linked image cannot be displayed. The file may have been moved, renamed, or deleted. Verify that the link points to the correct file and location.
ENAME IMAGE dialog box appears.
Deleting One or More Images
1 Select one or more images.
2 Click (Delete); a confirmation dialog box appears.
3 Click Yes; the dialog box closes and the images are deleted.
The linked image cannot be displayed. The file may have been moved, renamed, or deleted. Verify that the link points to the correct file and location.
Downloading One or More Images
1 Select one or more images.
2 Click (Download image(s)); a D
When only one image is selected, the dialog box contains two links – one to download the file in its
NOTE:
original format, and one to download the file as a ZIP file. When more than one image is selected, the
dialog box contains only one link for downloading the images as a ZIP file.
OWNLOAD FILE dialog box appears.
3 Right-click on the appropriate link; a pop-up menu appears.
4 Click Save Target As; a S
AVE AS dialog box appears.
5 Browse to the location where you want to save the images and click Save.; the image (or the ZIP file)
is saved to the disk.
6 Click Close to close the D
OWNLOAD FILE dialog box.
Uploading Images
1 Select the folder to which you want to upload the images.
2 Click Upload Images; the U
3 To upload a single file:
a Click Browse and select the image to upload.
b Click Continue; the image is uploaded.
c Click Close, to close the upload dialog box; the image is added to the image library.
4 To upload multiple files:
a Select the Upload multiple files option.
b Click Continue; the FTP Upload dialog box opens.
c Click Page and select Open FTP Site in Windows Explorer; the Windows Explorer opens.
d Drag and drop the images to be uploaded to the FTP window.
e Close the Windows Explorer and the FTP Upload dialog boxes.
PLOAD FILE dialog box opens.
Print Service Provider User Guide 75
Page 88

Store Setup
Managing the Database Library
You can store variable data files of CSV and TXT format in the database library. You can connect these
uploaded files to several variable data templates as an archive. When you update a database, the archive
of all the connected templates is automatically updated. For more information about using a stored
database in a template, refer to Job Business Flow (on page 77).
To access the image library, select A
Databases.
CCOUNTS -> STORE SETUP, select the required account and click
Adding a Database to the Library
1 Click New; the UPLOAD ASSET dialog box appears.
2 Browse to a valid file, select the file format, and click OK; the file appears in the list.
3 Change the database name, if required.
4 Type a description.
5 Modify the database scheme, if required:
a If the first row of the database contains the field names, select First Row Contains Field Names
check box. This indicates to the application not to treat the first row as a record in the database.
b If you need to change the title of any of the fields, type a new name for the field in the C
column.
6 Click Save; the changes are saved.
Checking a Database
You can check which templates are linked to a database.
1 Select a database.
2 Click Linked Templates; the list of linked templates appears.
3 Select one of the templates; the attributes of the template appear on the right.
APTION
Deleting a Database
1 Select a database.
2 Click Delete; a confirmation dialog box appears.
3 Click Yes; the dialog box closes and the database is deleted.
Updating a Database
To update a database you upload a new database to replace it. It is important to make sure that you
upload a database with the same number and format of fields.
1 Select a database.
2 Click Edit; the U
3 Browse to a valid file, select the file format, and click OK; a message confirming the successful upload
appears.
4 Click OK; the database is replaced and updated in all the connected templates.
PLOAD ASSET dialog box appears.
76 FreeFlow Web Services
Page 89

In This Chapter
Creating Variable Data Templates ...................................................... 99
7
Job Business Flow
This chapter describes the Job Business Flow infrastructure of FreeFlow Web Services. This
infrastructure enables you to define joblets, job types, job type groups, and templates.
This chapter is composed of the following sections:
• General Overview (on page 77) – provides an overview of the Job Business Flow concept and
entities.
• Joblets (on page 78) – provides an overview of joblets and detailed instructions on joblet
management.
• Job Types (on page 82) – provides an overview of job types and job type groups, detailed instructions
on job type management and creation, and instructions on job type groups management.
• Templates (on page 91) – provides an overview of templates and detailed instructions on template
creation and management.
• Creating Variable Data Templates (on page 99) – provides an overview and detailed instructions on
creation of variable data templates, use of the Selective Upload tool and the Form Editor.
General Overview ............................................................................... 77
Joblets ................................................................................................. 78
Job Types ............................................................................................ 82
Templates ........................................................................................... 91
General Overview
Your Print Buyers use Web Services to order print jobs. To help them order jobs in an effective and
convenient way, you have to define:
• The types of jobs that you, as a Print Service Provider, can produce.
• The possible printing and finishing options for these jobs.
• The time frame for producing these jobs.
• The allowed ordering quantities.
• The job pricing.
You begin by defining which joblets and joblet options you support, either in your printing facility or by
outsourcing to other facilities. A joblet is an entity that specifies the options related to a specific printing or
finishing feature. For example, print colors, page size or folding. Using the joblets, you control which
options are made available to the Print Buyer when ordering a specific job type.
Once the joblets are set-up, you can define job types. A job type defines a set of characteristics for a job
type that your facility provides, such as business cards, brochures, or postcards. Job types help the Print
Buyer to define what he needs to order, without having to make too many decisions. They also enable you
to define response times, quantities, and pricing, and most importantly the production flow on the
back-end.
Print Buyers supply content (upload files) and use the job types to define the properties of the job to be
printed with this content.
A template is created by uploading content (a file) and attaching a job type to it. Templates are useful
when repeated orders of the same content are expected. By creating a template, you can limit the printing
option selections to what is required for this specific template, further simplifying the ordering process for
the Print Buyer. For example, if Print Buyers need to repeatedly order a the same brochure, they can use
Print Service Provider User Guide 77
Page 90

Job Business Flow
one of the following options:
• Every time they need to order the brochure, they would upload the brochure and select all the
appropriate printing options.
• Order the brochure once, and then every time they need it again, track the previously ordered job and
re-order it.
• Create a template of the brochure. The template can be added to the catalog of items for ordering and
every time they need it, they can order it from the catalog without having to upload the content again
or to specify printing options.
You use the Job Type Groups if you wish to limit the Print Buyer’s access to specific job types. For further
information on job type groups, refer to Job Type Groups (on page 91).
Joblets
The system arrives with a number of predefined joblets, on top of which you can define more joblets as
required. Each joblet is responsible for a specific printing attribute or finishing process, and for each you
can define specific options and customize names and icons.
You need to disable (or remove) joblets that are not pertinent for your business, add missing joblets, and
for each joblet specify all the possible options. For example, if you print only black & white and process
color jobs, make sure you have only black & white and process color options specified. If, in addition, you
print jobs using black with one spot color, add this option as well.
You can customize the name and icon of the joblet options as it is displayed to the Print Buyer.
Furthermore, you can decide to have the same option twice with different names and icons. For example,
you can have two options for process color, one called "CMYK" and used in job types intended for
professional audiences, and another called "Full color" and used in business cards.
It is possible to customize the description of each joblet - this description becomes the default option
explanation to be displayed to the Print Buyer during ordering.
When you define the job types, you will select which joblets and joblet options are appropriate for each job
type.
Joblet Name Description Mandatory
Lamination
Number of Pages
Paper
Folding
Binding
Page size
Colors
Collating
Drilling
Defines the sides and lamination type options. For more
information, refer to Lamination (on page 80).
Determines the minimum and maximum number of pages in a
job. For more information, refer to Number of Pages (on page
81).
Determines the paper types that are available to a job type. For
more information, refer to Paper (on page 81).
Determines the folding options. For more information, refer to
Folding (on page 81).
Determines the type of binding and binding options. For more
information, refer to Binding (on page 81).
Determines the job page size. For more information, refer to
Page Size (on page 82).
Determines whether a job is single or double sided and the
printing colors. For more information, refer to Colors (on page
82).
Determines whether collating is active or not active. For more
information, refer to Collating (on page 82).
Determines the drilling parameters, such as the number,
position, and size of the holes. For more information, refer to
Drilling (on page 82).
Yes
Yes
Yes
Yes
78 FreeFlow Web Services
Page 91

Joblets
Joblet Name Description Mandatory
Determines numbering parameters such as the type of
Numbering
numbering and where the numbers appear. For more
information, refer to Numbering (on page 82).
Determines the printing quality, which can also affect the type
Printing Quality
of printing device chosen for a job. For more information, refer
to Printing Quality.
Managing Joblets
To access the Joblets library, select PRINT SETTINGS -> JOB BUSINESS FLOW -> JOBLET LIBRARY; the
Joblets library appears. Use this library to manage joblets.
Renaming a Joblet
1 In the JOBLET library, select a joblet.
2 Click Rename; a R
3 Type the new name and click OK; the joblet is renamed.
Deleting a Joblet
ENAME JOBLET dialog box opens.
You can only delete joblets that you have added (marked as Generic in the Type column).
1 In the J
2 Click Delete; a R
OBLET library, select a generic joblet.
EMOVE JOBLET dialog box opens. If the joblet is in use in job types and templates, a
list of job types and templates and a checkbox for permanently removing the joblet from these entities
appears.
3 Select the Permanently remove check box.
4 Click Yes; the joblet is deleted and removed from all the job types and templates using it.
Disabling a Joblet
1 Clear the enable checkbox of the joblet; a DISABLE JOBLET dialog box opens. If the joblet is in use in
job types and templates, a list of job types and templates and a checkbox for temporarily disabling the
joblet in these entities appears.
2 Select the Temporarily disable checkbox.
3 Click Yes; the joblet is disabled in the library and hidden in all the job types and templates using it.
Creating a New Joblet
1 In the JOBLET library, click New; the CREATE GENERIC JOBLET dialog box appears.
2 Type the joblet name and click OK; the dialog box closes, a new joblet is created and opened.
Editing a Joblet
1 In the JOBLET library, select a joblet.
2 Click Edit; the joblet editing window is displayed with the O
PTIONS tab selected.
Changing a Joblet Description
1 Click Description; the DESCRIPTION tab is displayed.
2 Type a description text.
3 Click Save to save the changes.
Print Service Provider User Guide 79
Page 92
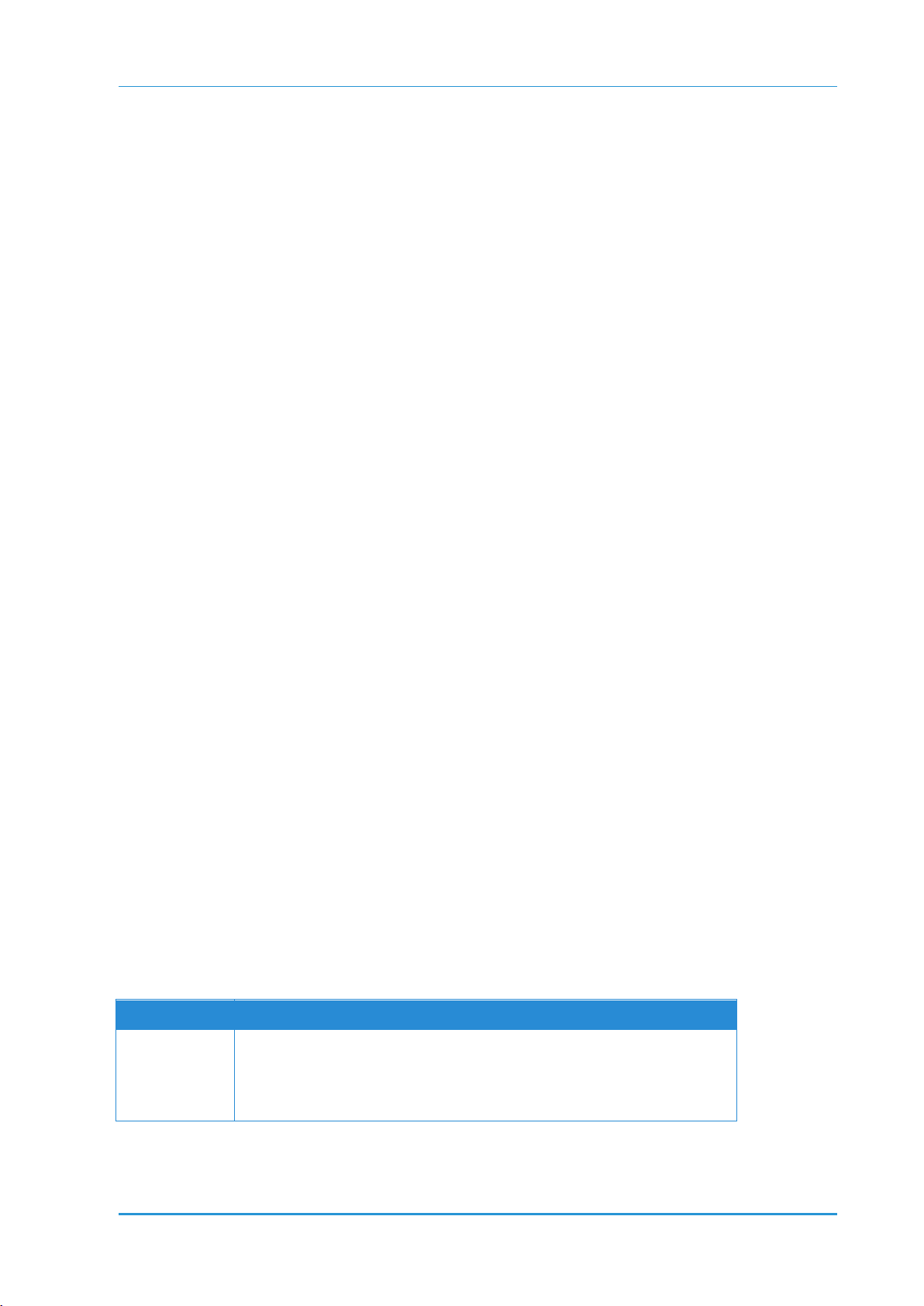
Job Business Flow
Adding a Joblet Option
1 Click Options; the OPTIONS tab is displayed.
2 Click Add; a new option is added to the bottom of the list.
3 Type a name for the option.
4 Type or select the appropriate values.
5 Click Change Thumbnail to add an icon to the option; the T
HUMBNAILS dialog box opens.
6 Select an image or upload a new image.
7 Click Save to save the changes.
Enabling a Joblet Option
1 Select the check box of the option; the option is enabled in all the job types and templates using it.
2 Click Save to save the changes.
Disabling a Joblet Option
1 Clear the check box of the option; a confirmation dialog box opens.
2 Click Yes to confirm; the option is disabled and hidden in all the job types and templates using it.
3 Click Save to save the changes.
Deleting a Joblet Option
1 Select an option.
2 Click Delete; a confirmation dialog box opens.
3 Click Yes to confirm; the option is removed from the joblet and from all the job types and templates
using it.
Changing the Sequence of Joblet Options
1 Select an option.
2 Click Move Up or Move Down; the option is moved up or down in the list.
3 Click Save to save the changes.
Joblet Types
The following section lists the joblets in the system and their descriptions.
Lamination
The Lamination joblet determines the type of lamination and whether the lamination is applied to one or
both sides of the print job. You can change the name of the option sides and type options as they are
displayed to the Print Buyer.
Lamination sides options
Option Description
On what sides of the print job is the lamination applied. Valid values are:
Sides
• Front
• Back
•
Both
80 FreeFlow Web Services
Page 93
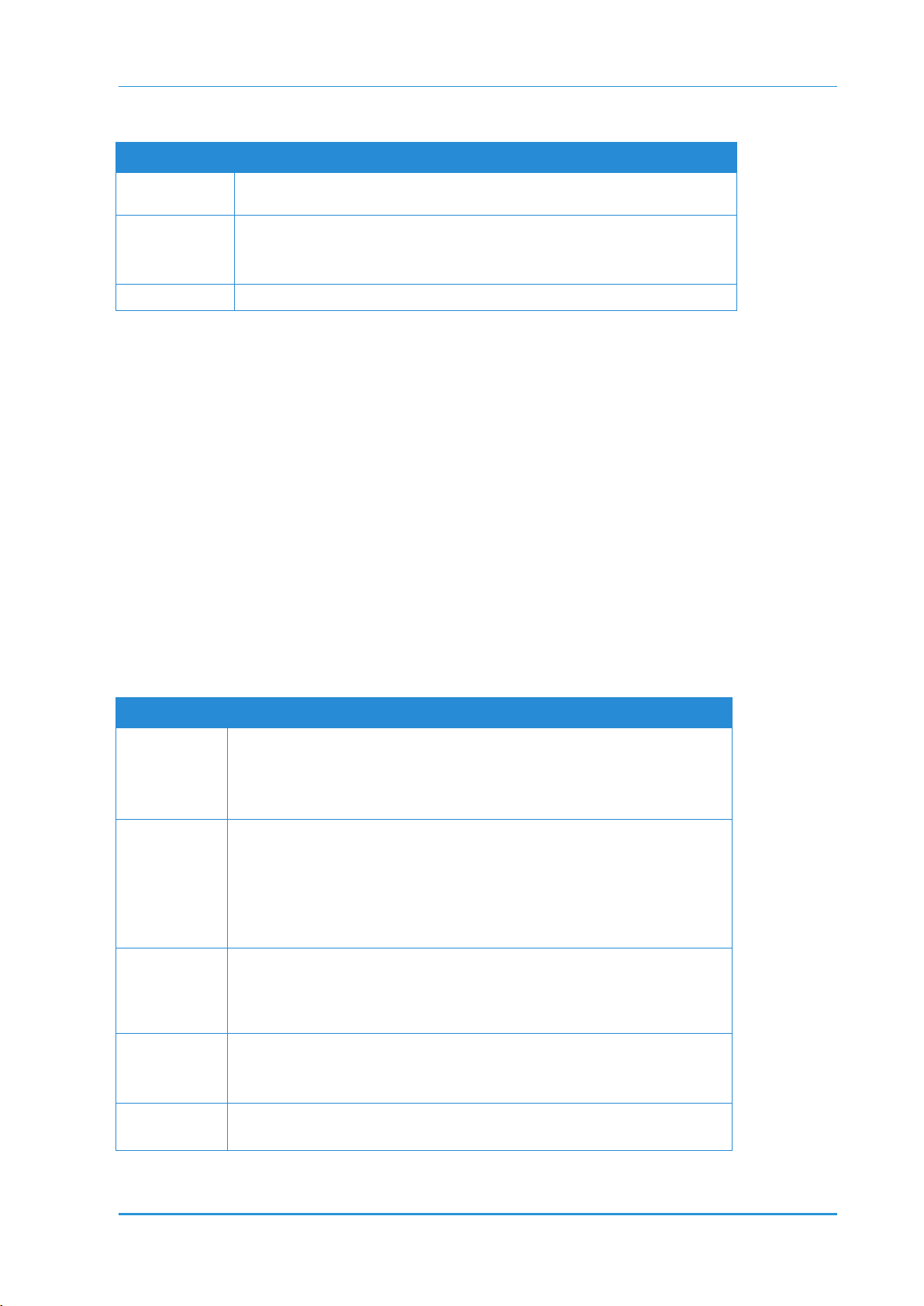
Joblets
Lamination type options
Option Description
Texture
The texture of the applied lamination film. The system is supplied with a list of
popular lamination textures.
The manner in which the lamination is applied to the print job. Valid values are:
Temperature
• Hot
• Cold
Thickness The thickness of the lamination film.
Number of Pages
The Number of Pages joblet determines the minimum and maximum number of pages for a print job.
Number of pages is a mandatory joblet.
Paper
The Paper joblet determines the paper types that are available when defining a job type or template. The
list of paper from which you can choose is derived from the paper defined in the print house settings and
therefore has no options of its own. Paper is a mandatory joblet.
Folding
The Folding joblet determines the page folding options that you make available in the system. The joblet
comes with a large selection of standard folds.
Binding
The Binding joblet determines the type of binding to apply to the print job, as well as the options to apply to
the selected binding method. Meaning, once you select the binding method, you need to choose which
options within the binding method, you want to use.
Option Description
Use stapling to bind the print job. Stapling options include:
Stapling
• Type
• Number
• Position
Binding by inserting the teeth of a flexible plastic comb through holes punched
along the edge of a stack of paper. Comb Binding options include:
Comb Binding
• Type
• Thickness
• Color
• Position
Binding sheets that have been ground at the spine and are held to the cover by
glue. Perfect Binding options include:
Perfect Binding
• Type
• Position
Binding papers using ring folders. Binder options include:
Binder
• Size
• Color
Thermal Binding
Binding papers heat-fusing a strip of tape to the spine. Binder options include:
• Color
Print Service Provider User Guide 81
Page 94

Job Business Flow
Page Size
The Page Size joblet determines the dimensions of the flat page size, meaning the size of the page before
folding is applied. Page Size is a mandatory joblet.
Colors
The Colors joblet determines the colors that are available for each side of the print job. Colors is a
mandatory joblet.
Option Description
The side to which the color definitions apply. Valid values are:
Side
• Front
• Back
• Both
The colors that are available for each side. Valid values are:
Color
• Black and White (B&W)
• Color
• Spot Colors
Collating
Determines whether collating is active or not active. The Collating joblet has no other options.
Drilling
Determines whether or not drilling is supported in the job and if so, which parameters are used.
Option Description
Number of holes
Drill radius
Position The location where the holes are drilled. Valid values are:
• Top
• Left
• Bottom
•
Right
Numbering
Determines numbering parameters such as the type of numbering and where the numbers appear.
Job Types
You create job types to define a set of characteristics for typical jobs that your facility provides and to
specify the production flow of these types of jobs after they are ordered and arrive at the print house. The
Print Buyers use the job types to define what they need to order, without having to make too many
decisions.
In the job type library you can manage two classes of job types for simple and non-paper jobs.
• Simple job type class – intended for single component and single file jobs, such as letterheads,
business cards, postcards, etc.
• Non-paper job type class – intended for items such as pens or mugs, that can be either with or without
print.
82 FreeFlow Web Services
Page 95
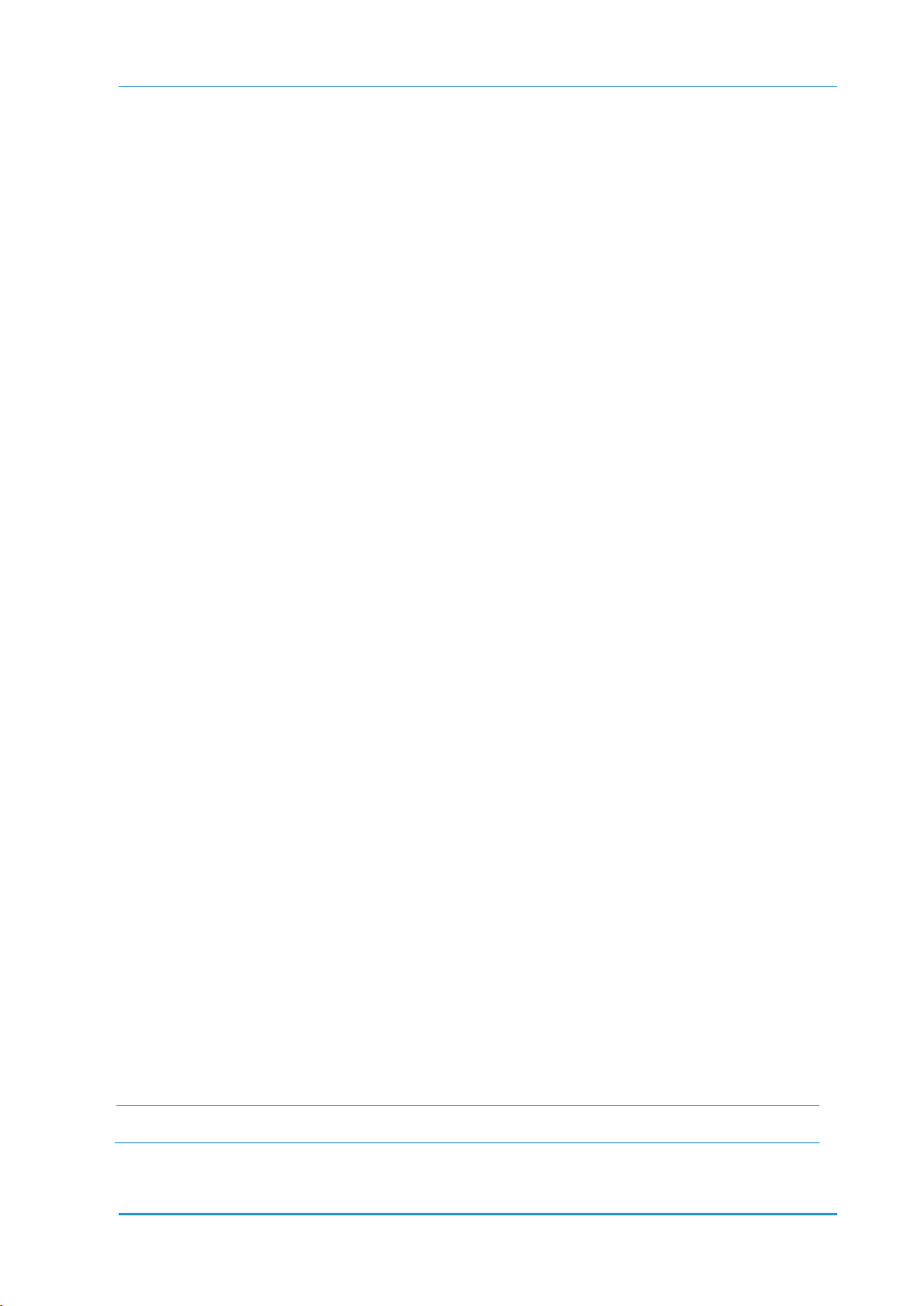
Job Types
There is also an add-on module (Book Assembly) for handling multi-component job types. Book Assembly
is managed in a separate screen and discussed in a separate chapter. For more information about Book
Assembly, refer to Book Assembly (on page 169).
The main benefits of using job types are:
• A simplified and streamlined print buying experience.
• The ability to automate the business flow and provide business oriented pricing.
To summarize, job types are presets of job attributes both for the Print Buyer and for your back-end. The
following examples help explain the concept of job types and their importance.
How Many Job Types to Create?
At the minimum, you need to create a job type for every standard job that your business provides, such as
business cards, brochures or postcards. In some cases, you might want to create two (or more) job types
for the same type of job. For example, you might want to create two job types for postcards. One type
would be for a marketing communications department where the Print Buyer is a professional designer.
For this kind of user you would want to provide a large spectrum of options and you would use
professional terminology such as CMYK or Process color, provide a list of actual paper stock items, etc.
The second postcard job type would be for a B2C application where the Print Buyer has limited or no
knowledge of printing terms and options. For this job type you would provide much more limited options,
use simple terms like ‘full color’, and provide 2-3 paper options which you might call "thick, glossy paper"
or "cream-colored recycled paper".
Managing Job Types
To access the Job Type library, select PRINT SETTINGS -> JOB BUSINESS FLOW -> JOB TYPE LIBRARY; the
Job Type library appears. Use this library to manage Job Types.
Renaming a Job Type
1 In the Job Type library, select a job type.
2 Click Edit; the job type editing opens with the G
3 Type the new name in the J
4 Click Back to Job Type Library to return to the job type library screen.
OB TYPE NAME text box and click Save; the job type is renamed.
Deleting a Job Type
1 In the JOB TYPE library, select a job type.
2 Click Delete; a R
EMOVE JOB TYPE dialog box opens. If the job type is in use in templates, a list of
templates and a checkbox for permanently removing the job type and the templates appears.
3 Select the P
4 Click Yes; the job type and all the connected templates are deleted.
ERMANENTLY REMOVE check box.
Disabling a Job Type
1 Select the disable check box of the job type; a confirmation dialog box opens.
2 Click Yes; the job type is disabled and removed from all the Superstore catalogs.
ENERAL PROPERTIES tab selected.
Duplicating a Job Type
Duplicating job types is useful for quickly creating job types that are similar to existing job types.
1 In the Job Type library, select a job type.
2 Click Duplicate; a duplicate of the job type is created and added to the bottom of the list.
NOTE:
Print Service Provider User Guide 83
The name of the new job type is based on the original job type with a number extension.
Page 96

Job Business Flow
paper job types follow the same process. The only difference is that
stock item, and any of the joblets that you created.
Editing a Job Type
1 In the JOB TYPE library, select a job type.
2 Click Edit; the job type editing window opens.
Refer to the Creating a Simple Job Type (on page 84) for detailed information.
Creating a Simple Job Type
1 In the JOB TYPE library, click New; the CREATE JOB TYPE dialog box appears.
2 Type the job type name.
3 Select the Simple (single component Job Type) and click OK; the dialog box closes, a new job type
is created and opened in the editing window.
For creating non-
NOTE:
non-paper job types have no mandatory joblets, and the only joblets available for
adding to the intent are colors – in case printing is required, paper – for selecting a
Adding General Information to a Job Type
Use the General Properties tab to add general information to the job type.
1 Click the General Properties tab.
2 Click Change Thumbnail to add an icon to the job type; the T
3 Select an image or upload a new image.
4 Type a description (helps identify the job type during job ordering and template creation).
5 Type a subject and a reference code, if required.
6 Type keywords.
7 Type the notes (the production and finishing notes will appear in the job ticket of jobs based on this job
type).
HUMBNAILS dialog box opens.
Intent
This section defines the intent options for the print job - i.e. which colors it is printed with, on which paper,
what the page size is, and how many pages it contains. In addition, it describes folding, lamination,
binding, numbering, etc. All these intent options are specified using the joblets.
A standard print job must always have a color, paper, page size and number of pages specification.
Therefore, the intent of a simple job type is automatically populated by these joblets. Other joblets are
optional and have to be selected manually. For each of the joblets you must specify the default option and
you can add other options for the Print Buyer to choose from.
The joblets in the intent section appear to the Print Buyer during ordering as a wizard stage called Job
Specification. Job Specification comprises steps with options to choose from, hence the joblets are called
here "steps". The Job Specification stage can be customized by controlling the intent section in the
following way:
• The name and instruction text of each step can be modified.
• The sequence of the steps can be changed.
• The steps can be broken into several wizard pages by adding tabs (the name of each tab can be
modified as well).
• The individual steps can be made invisible to the Print Buyer. A step can be made invisible only if it
has a default option. When a step is invisible, the Print Buyer cannot change the default selection.
To define intent
Click the Intent tab or click Continue in the GENERAL PROPERTIES tab.
84 FreeFlow Web Services
Page 97

Job Types
Adding Joblets
If more joblets are required perform the following:
1 Click Add Joblet; the A
The A
DD JOBLETS dialog box displays a list of all the joblets in the system. Joblets that are already in
DD JOBLETS dialog box opens.
the intent list of the job type appear grayed out.
2 Select the check boxes of the joblets that you want to enable for this job type.
3 Click OK; the dialog box closes and the joblets are added to the intent list.
Choosing the Printing Sides and Colors
Use this joblet to define whether the job will be printed on one side of the paper or both, and which colors
it will be printed with.
1 Select the Colors joblet and click Edit; the E
DIT JOBLET PROPERTY dialog box opens.
2 Type a step name and description if you want them to differ from the joblet default.
3 Select the check boxes of those printing side options that are appropriate for your product.
4 Select the option that you consider standard for the product and click Set as Default.
5 Select the check boxes of those printing color options that are appropriate for your product.
6 Select the option that you consider standard for the product and click Set as Default.
7 Click Save; the dialog box closes. The default and additional options appear in the intent list.
Selecting the Printing Stock
Use this joblet to define a list of papers for the Print Buyer to choose from.
1 Select the Select Stock joblet and click Edit.
2 Edit the Step Name and Description if you want them to differ from the default.
3 Click Add Paper; the P
APER dialog box opens.
4 Select the paper for the product and click OK; the dialog box closes and the paper is added to the list.
5 Update the D
ISPLAY NAME for the paper. The Display name is what the Print Buyer will see instead of
the more "technical" name of the paper.
6 Repeat steps 4 and 5 for more paper options as needed.
7 If more than one paper has been added, choose one to be the default paper. Select one of the papers
and click Set as Default.
8 Click OK; the dialog box closes. The default and additional options appear in the intent list.
Choosing the Page Sizes
Use this joblet to define which page sizes are appropriate for the job.
1 Select the Page Size joblet and click Edit; the E
DIT JOBLET PROPERTY dialog box opens.
2 Type a step name and description if you want them to differ from the joblet default.
3 Select the check boxes of the page size options that are appropriate for your product.
4 Select the option that you consider standard for the product and click Set as Default.
5 Click Save; the dialog box closes. The default and additional options appear in the intent list.
Choosing the Number of Pages
Use this joblet to define the number of pages that is appropriate for the job. This property can be defined
as a range.
1 Select the Number of Pages joblet and click Edit; the E
2 Type a step name and description if you want them to differ from the joblet default.
3 Type the number of minimum and maximum pages allowed for this job type.
4 Click Save; the dialog box closes.
DIT JOBLET PROPERTY dialog box opens.
Print Service Provider User Guide 85
Page 98
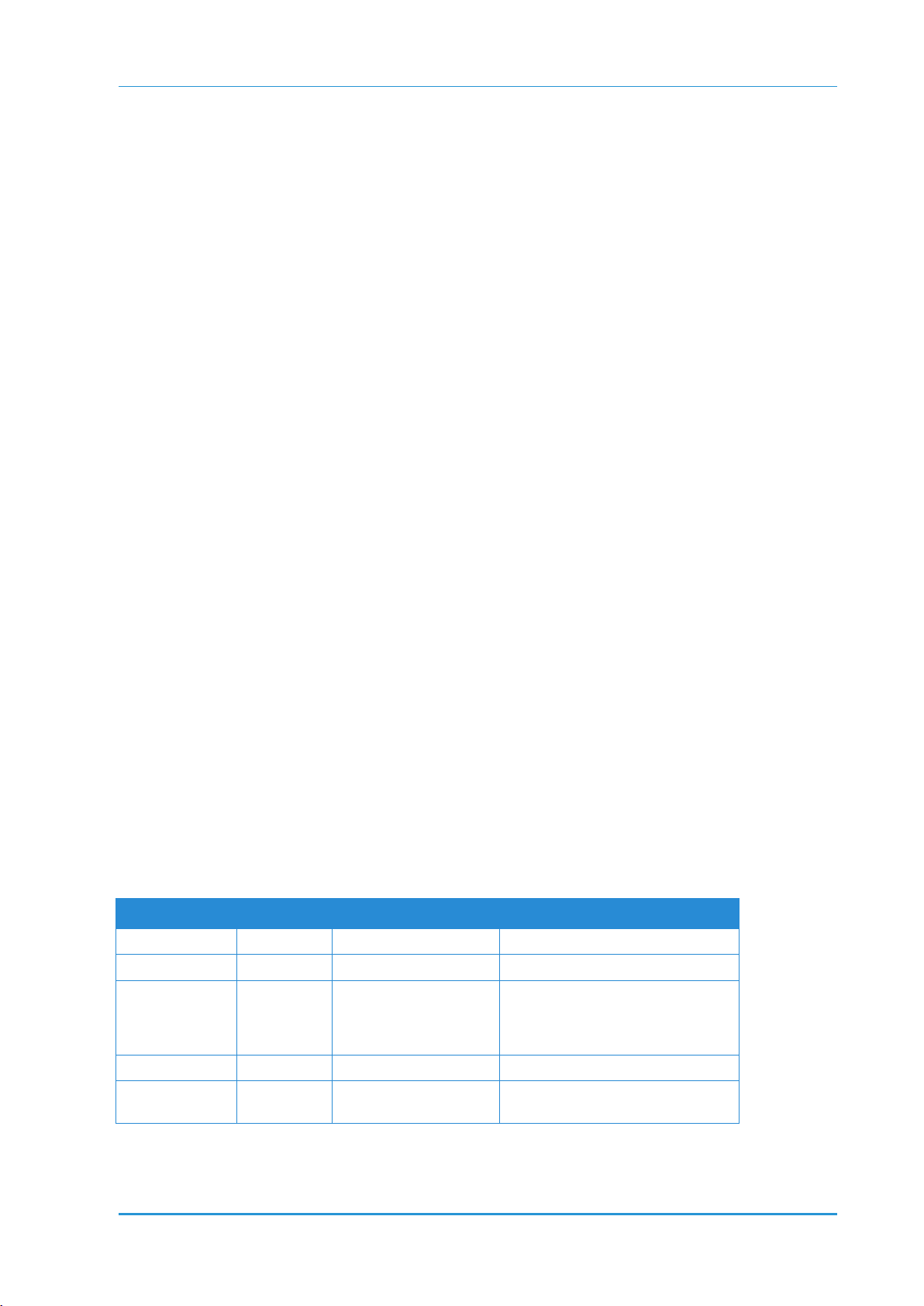
Job Business Flow
Choosing the Options in Additional Joblets
If you have added more joblets to the intent, perform the following procedure for each.
1 Select the joblet and click Edit; the E
DIT JOBLET PROPERTY dialog box opens.
2 Type a step name and description if you want them to differ from the joblet default.
3 Select the check boxes of the options that are appropriate for your product.
4 Select the option that you consider standard for the product and click Set as Default.
5 Click Save; the dialog box closes.
Adding Tabs
If you want to break the JOB SPECIFICATION stage into several wizard pages perform the following:
1 Select the joblet above which you want the tab added.
2 Click Add Tab; the C
REATE INTENT TAB dialog box opens.
3 Type a tab name and description.
4 Click OK; the dialog box closes and the tab is added to the intent list.
Changing the Sequence of Intent Steps
1 Select a joblet or a tab.
2 Click Move Up or Move Down; the joblet or tab is moved up or down in the list.
Making Intent Steps Invisible
You can decide not to show a certain joblet to the Print Buyer during ordering. This is useful when the user
doesn’t have to choose out of several options. For example, if you print posters on one paper type only,
you can make the paper joblet invisible. You cannot make a joblet invisible if it has no default option
selected for it.
1 Select a joblet.
2 Clear the visibility check box; if the joblet has more than one option selected, a confirmation message
will appear.
3 Click OK.
Removing Intent Steps
You can only remove tabs or non-mandatory joblets.
1 Select a joblet or a tab.
2 Click Remove; the joblet or tab is removed from the list.
Ordering Sequence
This section of the job type specification defines the sequence and properties of the Print Buyer ordering
wizard. The system has 6 wizard stages, 3 of which are mandatory and 3 optional. The stages are:
Stage
Upload File
Job Specification
File Report
Mandatory
Yes
Yes
Yes
Preview Summary Enables property modification.
Summary Preview
Additional Options Comments
Summary
Preview and summary Reflects the intent settings
Performs a preflight check of the file
Preview and summary
and its compatibility to the intent
specification. Enables property
modification.
Provides a summary of the job’s
intent and a price calculation
86 FreeFlow Web Services
Page 99
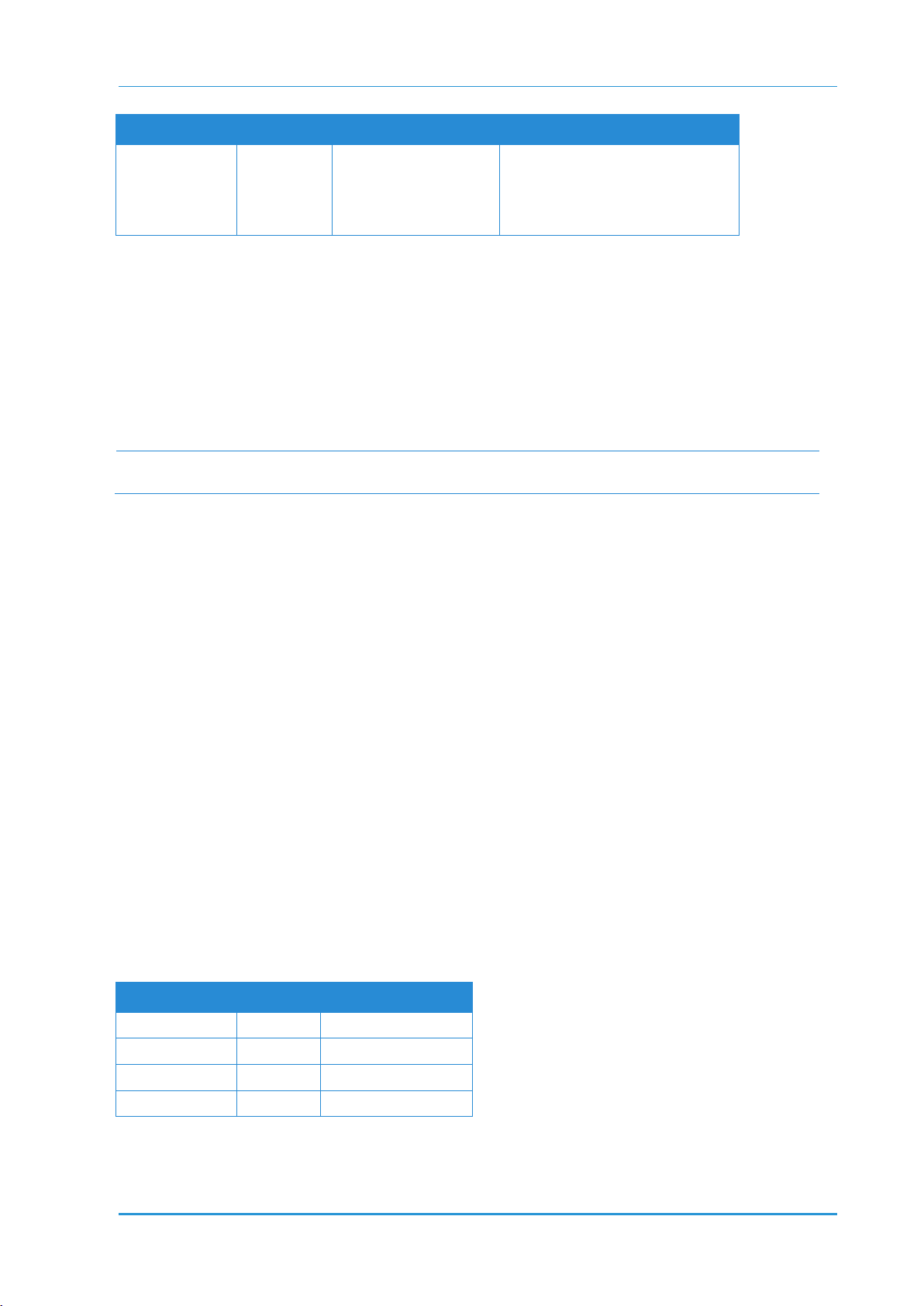
Job Types
Buyer to modify the
Stage
Mandatory
Job Details Preview and summary
Additional Options Comments
Enables the Print
automatically created job name, enter
cost center information and reference
code information. Enables properties
modification.
The ordering sequence section provides you with the tools to control the Print Buyer’s experience and to
create highly customized applications for special markets or Print Buyers. You have the following
customization options:
• The name of each stage can be modified. Any changes from the default names can also be localized
- for more information, see Localized Ordering Sequence (on page 8).
• The optional stages can be enabled.
• Some of the stage properties can be modified.
• A preview and/or a summary can be displayed in-line with some of the stages.
• The sequence of the stages can be modified with the following limitation - the Upload File and Job
Specification must precede the File Report stage.
NOTE:
While it is possible to place a Preview before a file has been uploaded, it is not recommended, since
the Print Buyer will see an empty rectangle where a preview is supposed to be.
File Report
The File Report stage cannot be disabled, but it can be modified and even hidden from the Print Buyer. It
provides you with the following options:
• Specify the resolution threshold. If the job contains images with resolution lower than the specified
threshold, a warning will be issued.
• Specify whether RGB images will trigger a warning.
• Specify whether missing fonts will trigger a warning.
• Specify whether the File Report will be displayed.
• Specify whether the user will be allowed to continue if problems are encountered, and if yes, the
phrasing of the warning message that the user will have to confirm in order to continue.
Preview
The Preview stage enables you to specify whether the displayed preview will be in JPG or PDF format and
whether the user will be required to confirm the preview in order to continue.
Job Details
The Job Details stage enables you to specify if the user will have the option to modify the job name,
whether to display the cost center and reference code fields and whether these fields are mandatory.
Quote before Upload Scenario
You can utilize the Ordering Sequence to create different scenarios. The following example for a quote
before upload scenario is provided to give you some understanding of how to harness this feature to the
needs of your Print Buyers.
To create a Quote then Upload scenario do the following:
Stage Enable Additional Options
Job Specification Yes Summary
Upload File Yes
File Report Yes
Preview Optional
Print Service Provider User Guide 87
Page 100

Job Business Flow
Stage Enable Additional Options
Summary Optional
Job Details Optional
The Print Buyer will be able to define the intent and immediately check the price. If the price is satisfactory
the Print Buyer can upload the file and continue the ordering process.
To define the ordering sequence
1 Click the Ordering Sequence tab or click Continue in the INTENT tab.
2 Select the check boxes of the stages you want to enable.
3 Change the sequence of the stages by using the Move Up and Move Down buttons.
4 Select the Preview and Summary check boxes for each stage where they are required.
NOTE:
Make sure that the Preview, as a separate stage or as a part of one of the stages, does not appear
before the Upload File stage.
Adjusting the File Report Parameters
1 Select the File Report stage and click Edit; the FILE REPORT dialog box opens.
2 Type a stage name if you want it to differ from the default.
3 Define the minimum acceptable image resolution.
4 Define whether to warn the user when the file contains RGB images.
5 Define whether to warn the user when fonts are missing.
6 Define whether to display the File Report to the Print Buyer.
7 Define whether to enable the Print Buyer to continue ordering when problems are encountered.
8 Modify the phrasing of the message that the user has to confirm if allowed to continue ordering a job
with problems.
9 Click OK; the dialog box closes.
Adjusting the Preview Parameters
Perform the following procedure if a preview stage is required.
1 Select the Preview stage and click Edit; the P
REVIEW dialog box opens.
2 Type a stage name and description if you want them to differ from the default.
3 Select the type of preview to display, JPG or PDF.
4 Define whether to force the Print Buyer to confirm the preview before continuing to order.
5 Modify the phrasing of the confirmation message.
6 Click OK; the dialog box closes.
Adjusting the Job Details Parameters
Perform the following procedure if the Job Details stage is required.
1 Select the Job Details stage and click Edit; the J
2 Update the Step Name if you want it to differ from the default.
3 Select the display Job Name check box if you want to let the Print Buyer modify the automatically
generated job name.
4 Select the display Cost Center check box if the Print Buyer has to select a cost center and select the
mandatory checkbox if necessary.
5 Select the display Reference Code check box if the Print Buyer has to provide a reference code and
select the mandatory checkbox if necessary.
6 Click OK; the dialog box closes.
OB DETAILS dialog box opens.
88 FreeFlow Web Services
 Loading...
Loading...